Кисть для фотошопа кленовый лист: Кисть для фотошопа — Листья / Creativo.one
Кастомная кисть в Photoshop | 3DPAPA
В этом уроке талантливый художник Mike Corriero покажет, как создать кастомную кисть в Photoshop.
Первым делом необходимо создать новый документ, размером 500×500 pix и с разрешением 300dpi, при использовании такой кисти не будет видно пикселей, а масштабироваться она будет корректно. За основу возьмем веерный кленовый лист, дефолтную кисть в Photoshop. Такую кисть очень удобно использовать для рисования или текстурирования кроны деревьев. Итак, приступим.
Придадим кисти небольшой глубины, нарисовав на листе всевозможные прожилки, трещинки и пр. Кроме того некоторые участки кисти можно обесцветить, что также добавит небольшого разнообразия всей картинке.
Кисть, после задания общей формы, необходимо сохранить: Edit > Define Brush Preset, назвать ее и нажать OK.
Новая кисть сразу же появится внизу списка доступных кистей. Далее выбираем ее и нажимаем на маленькую стрелочку рядом с вкладкой Brushes Option, расположенной в правом верхнем углу. Так откроется окно настроек, которые можно сразу же применить к кастомной кисти.
Далее выбираем ее и нажимаем на маленькую стрелочку рядом с вкладкой Brushes Option, расположенной в правом верхнем углу. Так откроется окно настроек, которые можно сразу же применить к кастомной кисти.
Использование дефолтных настроек приведет к меньшей вариативности. Поэтому первым делом настроим чувствительность кисти к нажатию во вкладке Other Dynamics в настройках кисти.
Opacity Jitter установим 50% и проверим, чтобы опция Pen Pressure была включена. Теперь настроим вариативность в направлении и масштабе кисти. Снова зайдем в настройки Shape Dynamics.
Size Jitter установим 100%, а для Angle Jitter выберем опцию Initial Direction. Для Roundness Jitter необходимо установить опцию Pen Tilt, а Minimum roundness 25%.
Теперь, когда мы уже знаем, как устроены настройки кисти, пришло время самостоятельно поэкспериментировать с настройками.
Еще одна важная настройка – форма кончика кисти Brush Tip Shape и процентное соотношение Spacing 74%, использующееся для определения расстояния между оттисками кисти.
Далее необходимо сохранить полученную кисть, при этом важно выбрать нужную кисть, чтобы не потерять настройки. Поэтому выбираем необходимую и нажимаем на маленькую стрелочку рядом с вкладкой Brushes Option, расположенной в правом верхнем углу. Называем новую кисть и нажимаем ОК. Кисть сохранится со всеми настройками. Ее можно будет найти внизу палитры доступных кистей.
Теперь давайте применим на практике все полученные знания. Для этого создадим несколько разновидностей кисти, при этом совершенно необходимо избавиться от черенка и настроить форму листьев. Для начала удалим черенок в оригинальной кисти, выбрав Select>All, а затем Edit>Transform>Warp.
При этом вся кисть будет помещена в специальный бокс. Если в способах перемещения выбрать опцию Warp, а затем соответствующие точки на боксе, то кисть можно искажать необходимым образом, до получения желаемой формы.
После того, как мы создали кисть нужной формы, вновь вернемся к настройкам Other Dynamics и Shape Dynamics.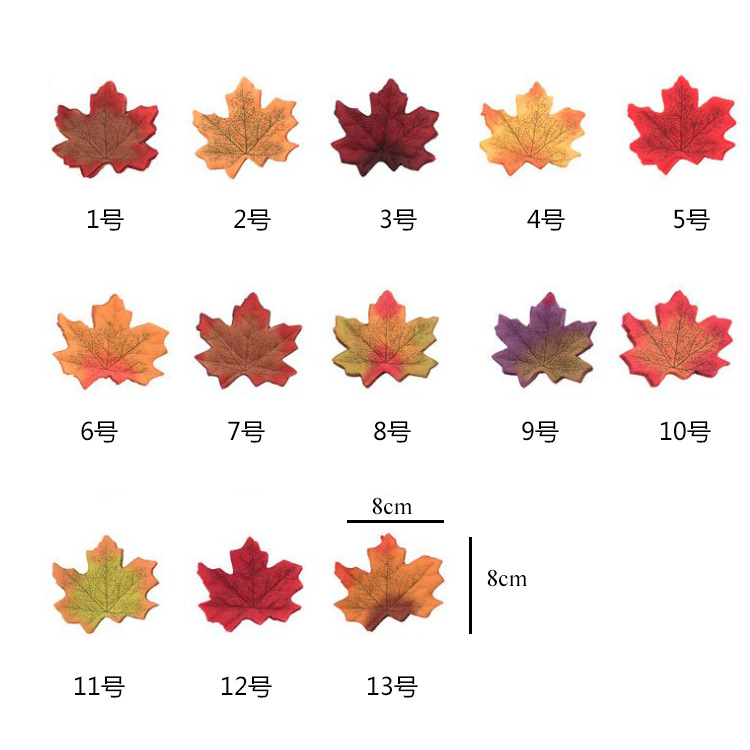
Сохраним пресет кисти, как уже делали ранее, и она добавится в список доступных кистей. Так, у нас теперь есть две кастомные кисти разной формы, при этом настройки кистей необходимо сохранить, нажав на стрелочку, затем на кнопку Save Brushes и придумать название категории, в которой затем можно будет найти созданные кисти.
Кисти можно загрузить с помощью команды Load Brushes, выбрав необходимую категорию в появившемся списке.
Оригинальный веерный кленовый лист
Измененный веерный кленовый лист
Различные случаи применения кисти
Переводчик: Алена
Особая благодарность: Маргарите
Работа с кистью в фотошоп
Автор Ирина Сподаренко. Ссылка на статью и автора обязательна.
Вы полагаете, что нарисовать в фотошопе поляну с цветами или звездные россыпи сложно? Ничего подобного! Всего лишь одно-два движения правильно настроенной кистью! Это не сложно, это очень простой урок для начинающих.
Нужно только научиться настраивать инструмент Brush (Кисть) на панели инструментов Adobe Photoshop.
Примеры выполнены в Adobe Photoshop CS4, но практически все настройки есть и в более ранних версиях фотошопа. В поздних версиях программы больше возможностей для работы с графическими планшетами.
Как выбрать кисть?
Инструмент Brush (Кисть) выбираем на панели инструментов Adobe Photoshop.
На панели параметров щелкните по стрелочке списка Кисть (Brush), отскройте список с набором кистей и выберите нужную вам кисть.
В раскрывшейся палитре задайте размер мазка линии (толщину линии, которой будет рисовать кисть) – ползунок Master Diametr (Главный диаметр), а также жесткость кисти — ползунок Hardness (Жесткость).
Если в открытом наборе требуемой кисти нет, нужно нажать на треугольную кнопку и выбрать другой набор кистей из коллекции установленных в фотошопе.
Если и здесь вам не удалость найти ничего подходящего, то есть два пути: скачать в Internet нужную кисть или создать ее самостоятельно.
Как установить скачанную кисть?
Файлы с кистями имеют расширение abr (например, stars.abr). В наборе обычно бывает много разных кистей одной тематики. Установить скачанный набор кистей в фотошопе несложно: Как загрузить кисти в Photoshop
Как создать новую кисть?
Это очень просто. Сначала нужно нарисовать то, что будет отпечатком кисти. Рисовать нужно черным цветом, если мазок кисти должен быть однородным и непрозрачным. Сложная цветная картинка позволит создать кисть с областями разной прозрачности.
Нарисуйте в програме фотошоп, например, вот такой кленовый лист на прозрачном фоне. Затем выполните команду меню Edit (Редактирование) > Preset Manager (Определить настройки кисти) и задайте имя для новой кисти.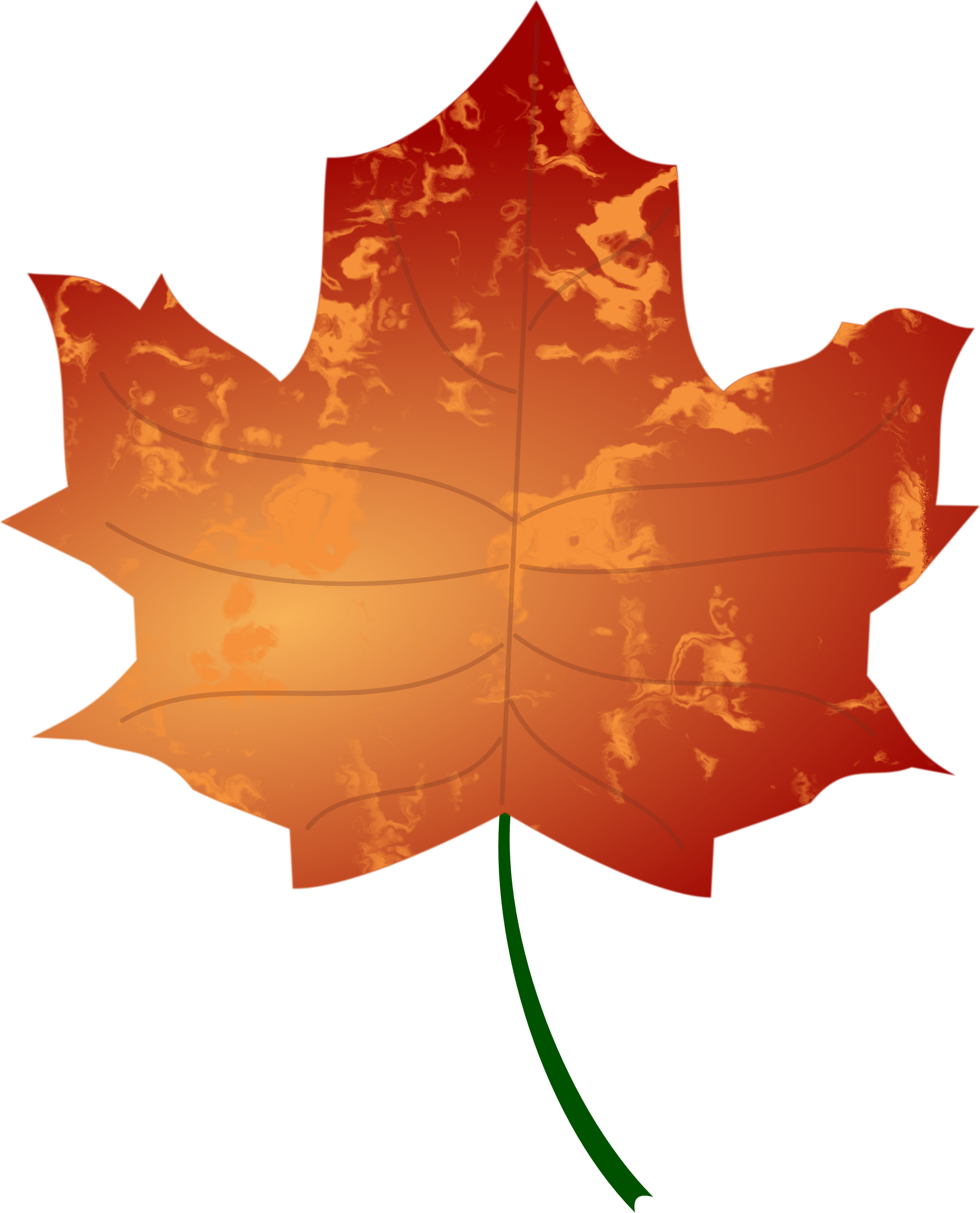 Кисть появится в коллекции кистей на панели инструментов фотошопа.
Кисть появится в коллекции кистей на панели инструментов фотошопа.
Как настроить кисть?
Выберите на панели инструментов фотошоп созданную вами новую кисть. Затем выполните команду меню Window (Окно)> Brushes (Кисти) (или нажмите кнопку на панели быстрого запуска).
Откроется панель опций – дополнительных настроек кисти. Можно использовать эту палитру для изменения размера, формы, угла наклона, промежутков между мазками кисти, прозрачности отдельных мазков, включить функцию рассеивания и изменения других параметров.
Изображения замков напротив каждой настройки «не закрыты», то есть вы можете менять настройки кисти, с которой в данный момент работаете, как вам захочется. Как только вы выберет другую кисть, ваши предыдущие настройки исчезнут, а вернутся настройки по умолчанию. Если закрыть замки – настройки будут сохранены для этой кисти.
В открытой палитре настроек в нижней ее части есть флажок и ползунок Spacing (расстояние, промежутки). Перемещайте его вправо-влево, посмотрите на результат и остановите приблизительно на 100%. Именно так, с такими промежутками ваша кисть будет рисовать, даже если вы будете вести мышкой одну непрерывную линию.
Перемещайте его вправо-влево, посмотрите на результат и остановите приблизительно на 100%. Именно так, с такими промежутками ваша кисть будет рисовать, даже если вы будете вести мышкой одну непрерывную линию.
А если нужно чтобы при рисовании одного мазка, происходило изменение формы, размера и угола наклона кисти?
Изменение формы, размера и угола наклона кисти
Size Jitter (Колебание размера) будет менять размер каждого листика, который будет появляться во время рисования. В окне предварительного просмотра настроек это хорошо отображается.
Чуть пониже – Control. Здесь задается условие, как именно будет изменяться размер.
Off (отключено) – размер будет меняться в случайном порядке.
Fade – (угасание) – размер кисти будет постепенно и плавно уменьшаться за определённое количество шагов. Это количество указывают в квадратике, который рядом справа.
Minimum Diameter – (минимальный диаметр) до которого кисть будет уменьшаться в размере.
Angle Jitter – колебание угла. Этот ползунок будет изменять угол и ориентацию на плоскости вашей кисти.
Roundness Jitter – колебание закруглённости. Если вы будете рисовать кистью с этим параметром, то увидите, что от мазка к мазку форма её будет меняться так, как если бы мы применяли к ним свободную трансформацию (Distort, Prespective).
Minimum Roundness – задаёт параметр, насколько сильно вы хотите изменить искажение формы кисти.
Расеивание мазков кисти
А если нужно листики не разместить аккуратно вдоль линии, а разбросать по изображению?
Используйте Scattering (Рассеивание)! Ползунок Scatter установите на значение 250-350% и мазки кисти начнут “разбегаться”, “рассыпаться”, отклоняясь в сторону от линии, которую вы будете вести мышкой по холсту. Эту функцию в програме Adobe Photoshop используют для рисования звездочек, снежинок, листьев на деревьях, конфетти, травы и т.
Функция Count (Счёт) увеличивает количество отпечатков в 2, 3 и больше раз. Установите 3 и оцените результат.
Texture (текстура) позволяет придать определённую текстуру изображению. Для листиков использовать не будем.
Dual Brush (Двойная кисть)- позволяет создать отпечаток из двух кистей одновременно. В самом верху расположен параметр Mode (Режим), он позволяет нам выбрать режим смешивания кистей. Правее от него расположен параметр Flip (Отражение), его активация позволяет отразить применяемую кисть по оси Y. Далее перед нами представлена библиотека кистей, где мы можем выбрать кисть, которую хотим применить к уже ранее выбранной нами и ползунками, расположенными ниже, изменить параметры.
Динамическое изменение цвета кисти
Color Dynamic (Динамика цвета) позволяет менять цвет кисти прямо в процессе рисования. Установите в панели инстрментов Photoshop в качестве основного и фонового цвета красный (#FF0000) и желтый (#FFFF00) цвета.
Если мы теперь начнём рисовать кистью, то получим листья всех оттенков, — от желтого до красного.
В настройках Color Dynamic можно регулировать Hue (цветовой тон), Saturation (насыщенность) Brightness (яркость) и Purity (чистоту цвета).
С настройками динамики цвета в фотошопе работать гораздо сложнее, требуется некоторый опыт. Поэкспериментируйте самостоятельно, чтобы приобрести этот опыт. Для тренировки можно использовать урок
Настройки вкладки Other Dynamic позволяют настраивать разброс прозрачности и заливки. Листики кленовые обычно бывают все-таки непрозрачными. Не будем использовать эти настройки, но запомнить следует.
Другие настройки динамики. Возможно, пригодятся..
Noise – шум. Добавляется к серым тонам кисти.![]() Его эффект вы увидите если будете рисовать серой кистью большого диаметра.
Его эффект вы увидите если будете рисовать серой кистью большого диаметра.
Wet Edges — влажные края. Имитация акварели. Краска как бы стекает к краям кисти, получается что-то наподобие эффекта обводки.
Airbrush – аэрограф. Активизирует и выключает опцию аэрографа (эту кнопку можно видеть в верхней части меню) Включив флажок у слова airbrush в настройках кисти вы увидите, что кнопка аэрографа в меню автоматически включается.
Smoothing (сглаживание) — используется при рисовании с помощью планшетов и служит для сглаживания кривых линий. Если ваш рисунок должен иметь острые углы, то не активизируйте эту функцию.
Protect Texture – защита текстуры. Если эта функция включена, и вы рисуете текстурной кистью, то при замене кисти, текстура не изменится.
После всех экспериментов, если вы остались довольны созданной вами кистью для фотошопа, закройте замочки в настройках на палитре Brushes и используйте новую кисть в работе.
Как добавить летящие листья на осеннюю фотографию? Простой и красивый способ.
 | Профессия Фотограф 📷
| Профессия Фотограф 📷За последний месяц это самый часто задаваемый вопрос из тематики осенней обработки фотографий — как добавить летящие листья в фотошопе?
Урок будут максимально простым, но интересным.
Итак, есть пара способов добавления летящих листьев в фотошопе. Первый способ это кисти в форме листьев, второй способ листья в формате PNG, скачанные из интернета. И в первом, и во втором вариантах принципы работы схожи за исключением того, что сами листья добавляются на фотографию разными способами.
Я буду использовать вариант второй. По запросу «Осенний лист png»
Я остановил свой выбор на этом листе
Он не слишком темный, не слишком светлый, а значит им удобно управлять по яркости. Далее просто закидываем лист в фотографию, уже открытую в фотошопе и меняем масштаб листа на подходящий. Вот, что получилось:
Источник фото Adobe StockИсточник фото Adobe Stock
И первое, что бросается в глаза это насыщенность и цвет листа. Они отличаются от от фотографии и мы это исправим.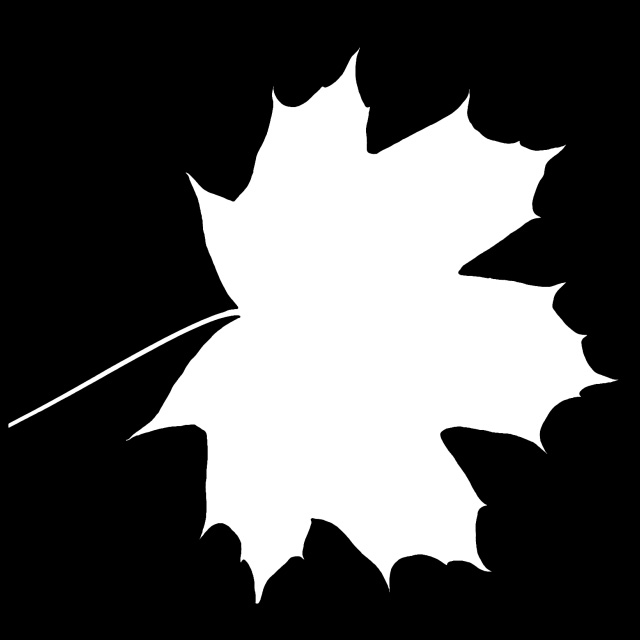 Для начала снизим насыщенность , создав корректирующий слой «Сочность»
Для начала снизим насыщенность , создав корректирующий слой «Сочность»
В свойствах корректирующего слоя кликаем на значок работы в режиме обтравочной маски (это делается для того, чтобы наши действия на выбранном корректирующем слое влияли только на нижележащий слой):
И снижаем насыщенность до подходящих значений.
Теперь дополнительно создаем корректирующий слой Цветовой Тон/Насыщенность и в нем в красном канале меняем положение ползунка Тон, для того, чтобы красную часть листа сделать желтой и вписать по цвету лист в нашу фотографию.
Я немного сдвинул нижний ползунок (на который показывает стрелка), чтобы уйти с желтый цветов и не затрагивать их, а изменить тон только красного.Я немного сдвинул нижний ползунок (на который показывает стрелка), чтобы уйти с желтый цветов и не затрагивать их, а изменить тон только красного.
В итоге я сделал по насыщенности значение -8, а по тону +29 в красном канале. И вот, что получилось:
Теперь можно поработать с яркостью листа, а потом добавить эффекты.![]() Итак, для работы с яркостью я буду использовать Кривые. Создаем слой с кривыми и так-же кликаем на обтравочную маску, как делали выше. Плюс создаем точку в центре кривой и немного опускаем до приемлемых значений.
Итак, для работы с яркостью я буду использовать Кривые. Создаем слой с кривыми и так-же кликаем на обтравочную маску, как делали выше. Плюс создаем точку в центре кривой и немного опускаем до приемлемых значений.
Далее выделяем все слои, кроме фона и превращаем их в смарт-объект (правый клик по выделенным слоям и находим в меню Преобразовать в смарт-объект).
Теперь пришло время эффектов. Я создам несколько копий листьев и разделю по группам. Первая группа будет со слабо размытыми листьями, а вторая с сильно. Это добавит глубину в кадре. Плюс я не только скопирую листья но еще и изменю их масштаб и поворот, чтобы разнообразить картинку.
Два получившиеся группы я так-же преобразую в смарт объекты и к ним применю два фильтра. Размытие в движении:
И Размытие по Гауссу:
После всех манипуляций у меня получилось 2 слоя смарт-объекта и фоновый слой. Это удобно потому что в любой момент я могу открыть смарт-объект и отредактировать его.
В итоге получилась такая картинка:
Если вам понравилось, то обязательно подписывайтесь на канал и ставьте лайк! Всем творческих успехов и удачи!
Как настроить кисть в фотошопе.
 Кисть в фотошопе
Кисть в фотошопеВы полагаете, что нарисовать в фотошопе поляну с цветами или звездные россыпи сложно? Ничего подобного! Всего лишь одно-два движения правильно настроенной кистью! Это не сложно, это очень простой урок для начинающих.
Нужно только научиться настраивать инструмент Brush (Кисть) на панели инструментов Adobe Photoshop.
Примеры выполнены в Adobe Photoshop CS4, но практически все настройки есть и в более ранних версиях фотошопа. В поздних версиях программы больше возможностей для работы с графическими планшетами.
Как выбрать кисть?
Инструмент Brush (Кисть) выбираем на панели инструментов Adobe Photoshop.
На панели параметров щелкните по стрелочке списка Кисть (Brush), отскройте список с набором кистей и выберите нужную вам кисть.
В раскрывшейся палитре задайте размер мазка линии (толщину линии, которой будет рисовать кисть) – ползунок Master Diametr (Главный диаметр), а также жесткость кисти — ползунок Hardness (Жесткость).
Если в открытом наборе требуемой кисти нет, нужно нажать на треугольную кнопку и выбрать другой набор кистей из коллекции установленных в фотошопе.
Если и здесь вам не удалость найти ничего подходящего, то есть два пути: скачать в Internet нужную кисть или создать ее самостоятельно.
Как установить скачанную кисть?
Файлы с кистями имеют расширение abr (например, stars.abr). В наборе обычно бывает много разных кистей одной тематики. Установить скачанный набор кистей в фотошопе несложно:
Как создать новую кисть?
Это очень просто. Сначала нужно нарисовать то, что будет отпечатком кисти. Рисовать нужно черным цветом, если мазок кисти должен быть однородным и непрозрачным. Сложная цветная картинка позволит создать кисть с областями разной прозрачности.
Нарисуйте в програме фотошоп, например, вот такой кленовый лист на прозрачном фоне. Затем выполните команду меню Edit (Редактирование) > Preset Manager (Определить настройки кисти) и задайте имя для новой кисти. Кисть появится в коллекции кистей на панели инструментов фотошопа.
Кисть появится в коллекции кистей на панели инструментов фотошопа.
Как настроить кисть?
Выберите на панели инструментов фотошоп созданную вами новую кисть. Затем выполните команду меню Window (Окно)> Brushes (Кисти) (или нажмите кнопку на панели быстрого запуска).
Откроется панель опций – дополнительных настроек кисти. Можно использовать эту палитру для изменения размера, формы, угла наклона, промежутков между мазками кисти, прозрачности отдельных мазков, включить функцию рассеивания и изменения других параметров.
Изображения замков напротив каждой настройки «не закрыты», то есть вы можете менять настройки кисти, с которой в данный момент работаете, как вам захочется. Как только вы выберет другую кисть, ваши предыдущие настройки исчезнут, а вернутся настройки по умолчанию. Если закрыть замки – настройки будут сохранены для этой кисти.
В открытой палитре настроек в нижней ее части есть флажок и ползунок Spacing (расстояние, промежутки). Перемещайте его вправо-влево, посмотрите на результат и остановите приблизительно на 100%. Именно так, с такими промежутками ваша кисть будет рисовать, даже если вы будете вести мышкой одну непрерывную линию.
Именно так, с такими промежутками ваша кисть будет рисовать, даже если вы будете вести мышкой одну непрерывную линию.
А если нужно чтобы при рисовании одного мазка, происходило изменение формы, размера и угола наклона кисти?
Изменение формы, размера и угола наклона кисти
Для этого в фотошопе есть пункт настроек Shape Dynamics (Динамика формы).
Size Jitter (Колебание размера) будет менять размер каждого листика, который будет появляться во время рисования. В окне предварительного просмотра настроек это хорошо отображается.
Чуть пониже – Control. Здесь задается условие, как именно будет изменяться размер.
Off (отключено) – размер будет меняться в случайном порядке.
Fade – (угасание) – размер кисти будет постепенно и плавно уменьшаться за определённое количество шагов. Это количество указывают в квадратике, который рядом справа.
Minimum Diameter – (минимальный диаметр) до которого кисть будет уменьшаться в размере.
Angle Jitter – колебание угла. Этот ползунок будет изменять угол и ориентацию на плоскости вашей кисти.
Этот ползунок будет изменять угол и ориентацию на плоскости вашей кисти.
Roundness Jitter – колебание закруглённости. Если вы будете рисовать кистью с этим параметром, то увидите, что от мазка к мазку форма её будет меняться так, как если бы мы применяли к ним свободную трансформацию (Distort, Prespective).
Minimum Roundness – задаёт параметр, насколько сильно вы хотите изменить искажение формы кисти.
Расеивание мазков кисти
А если нужно листики не разместить аккуратно вдоль линии, а разбросать по изображению?
Используйте Scattering (Рассеивание)! Ползунок Scatter установите на значение 250-350% и мазки кисти начнут “разбегаться”, “рассыпаться”, отклоняясь в сторону от линии, которую вы будете вести мышкой по холсту. Эту функцию в програме Adobe Photoshop используют для рисования звездочек, снежинок, листьев на деревьях, конфетти, травы и т.п.
Функция Count (Счёт) увеличивает количество отпечатков в 2, 3 и больше раз. Установите 3 и оцените результат.
Texture (текстура) позволяет придать определённую текстуру изображению. Для листиков использовать не будем.
Dual Brush (Двойная кисть)- позволяет создать отпечаток из двух кистей одновременно. В самом верху расположен параметр Mode (Режим), он позволяет нам выбрать режим смешивания кистей. Правее от него расположен параметр Flip (Отражение), его активация позволяет отразить применяемую кисть по оси Y. Далее перед нами представлена библиотека кистей, где мы можем выбрать кисть, которую хотим применить к уже ранее выбранной нами и ползунками, расположенными ниже, изменить параметры.
Динамическое изменение цвета кисти
Color Dynamic (Динамика цвета) позволяет менять цвет кисти прямо в процессе рисования. Установите в панели инстрментов Photoshop в качестве основного и фонового цвета красный (#FF0000) и желтый (#FFFF00) цвета. В палитре Brush (Кисть) на вкладке Color Dynamic (Динамика цвета) сдвиньте ползунок Foreground/Background Jitter (Разброс цветов переднего и заднего плана) до конца вправо — 100%.
Если мы теперь начнём рисовать кистью, то получим листья всех оттенков, — от желтого до красного.
В настройках Color Dynamic можно регулировать Hue (цветовой тон), Saturation (насыщенность) Brightness (яркость) и Purity (чистоту цвета).
С настройками динамики цвета в фотошопе работать гораздо сложнее, требуется некоторый опыт. Поэкспериментируйте самостоятельно, чтобы приобрести этот опыт. Для тренировки можно использовать урок
Настройки вкладки Other Dynamic позволяют настраивать разброс прозрачности и заливки. Листики кленовые обычно бывают все-таки непрозрачными. Не будем использовать эти настройки, но запомнить следует.
Другие настройки динамики. Возможно, пригодятся..
Noise – шум. Добавляется к серым тонам кисти. Его эффект вы увидите если будете рисовать серой кистью большого диаметра.
Wet Edges — влажные края. Имитация акварели. Краска как бы стекает к краям кисти, получается что-то наподобие эффекта обводки.
Airbrush – аэрограф. Активизирует и выключает опцию аэрографа (эту кнопку можно видеть в верхней части меню) Включив флажок у слова airbrush в настройках кисти вы увидите, что кнопка аэрографа в меню автоматически включается.
Активизирует и выключает опцию аэрографа (эту кнопку можно видеть в верхней части меню) Включив флажок у слова airbrush в настройках кисти вы увидите, что кнопка аэрографа в меню автоматически включается.
Smoothing (сглаживание) — используется при рисовании с помощью планшетов и служит для сглаживания кривых линий. Если ваш рисунок должен иметь острые углы, то не активизируйте эту функцию.
Protect Texture – защита текстуры. Если эта функция включена, и вы рисуете текстурной кистью, то при замене кисти, текстура не изменится.
После всех экспериментов, если вы остались довольны созданной вами кистью для фотошопа, закройте замочки в настройках на палитре Brushes и используйте новую кисть в работе.
Постигая азы фотошопа, нельзя обойти стороной инструмент Кисть (Brush). Это очень важный инструмент, который не так прост как вам это кажется. Он обладает большим количеством функций и всевозможных настроек. В рамках этой статьи вы сможете научиться пользоваться инструментом Кисть . Поехали!
Поехали!
Инструмент Кисть располагается на панели инструментов.
Если нажать на маленький треугольник, то вы увидите все инструменты входящие в эту группу: «Карандаш», «Замена цвета», «Микс-кисть». Для быстрого использования, нажмите горячу клавишу — B .
У этого инструмента также имеется панель параметров, на которой подробно остановимся и научимся пользоваться. Так она выглядит:
Каждому элементу я присвоил числовое значение. Рассмотрим по порядку их все.
1 элемент — Наборы кистей.Слева красуется сама иконка инструмента, которая лишний раз нам напоминает, что сейчас активна Кисть, а не какой-либо другой инструмент фотошопа. Обратите внимание, что рядом с иконкой есть маленькая черная стрелочка. Кликнув на нее откроется выпадающее меню — Заданные настройки инструмента (Tool Preset Picker ):
Освежим память и затронем все представленные настройки. Слева названия настроек, а справа их параметры. Начинаем.
Начинаем.
1. . Эта функция нам уже известна. Она открывает библиотеку кистей, где можно увидеть их оттиск и изменить размер.
2. . Здесь можно указать размер диаметра кисти. Эта функция измеряет количество пикселей кисточки и в дальнейшем не дает возможности другим настройкам увеличить это значение. Рядом есть кнопочка в виде закругленной стрелочки — она восстанавливает значение диаметра в изначальное положение.
— Отразить X — отражает оттиск кисти по горизонтальной проекции.
— Отразить Y — отражает оттиск кисти в вертикальной проекции.
Возможно применения обоих этих параметров.
Надстройка Угол (Angle) может изменить угол наклона кисточки. Форма или Окружность (Roundness) меняет форму кисточки в пределах окружности. Рядом с этим параметрами находится круг со стрелочкой, указывающая вверх. При изменении значений этот круг будет деформироваться, а внизу окна вы увидите как будет выглядеть кисть при заданных настройках.
Жесткость (Hardness) — регулирует силу нажатия, но работает далеко не всеми кистями (со стандартными круглыми работает на 100%).
Интервалы (Spacing) — расстояние между оттисками кисти. Чем выше значение, тем больше расстояние и наоборот.
3. Динамика формы (Shape Dynamics). Тут можно настроить колебания размера, угла, окружности и отражения. Устанавливая высокие параметры, будут использоваться произвольные настройки. Здесь можно изменить колебания тех параметров, которые мы уже видели в предыдущем меню.
4. Рассеивание (Scattering). Устанавливает количество и местонахождение оттисков кисточки.
5. Текстура (Texture). Здесь можно использоваться текстуру к кисти.
Важный параметр — Текстуировать каждый отпечаток (TextureEachTip) . Если рядом не стоит галочка, значит текстура будет применяться на всю область применения кисти. Если галочка на месте, тогда к каждому оттиску кисти в отдельности.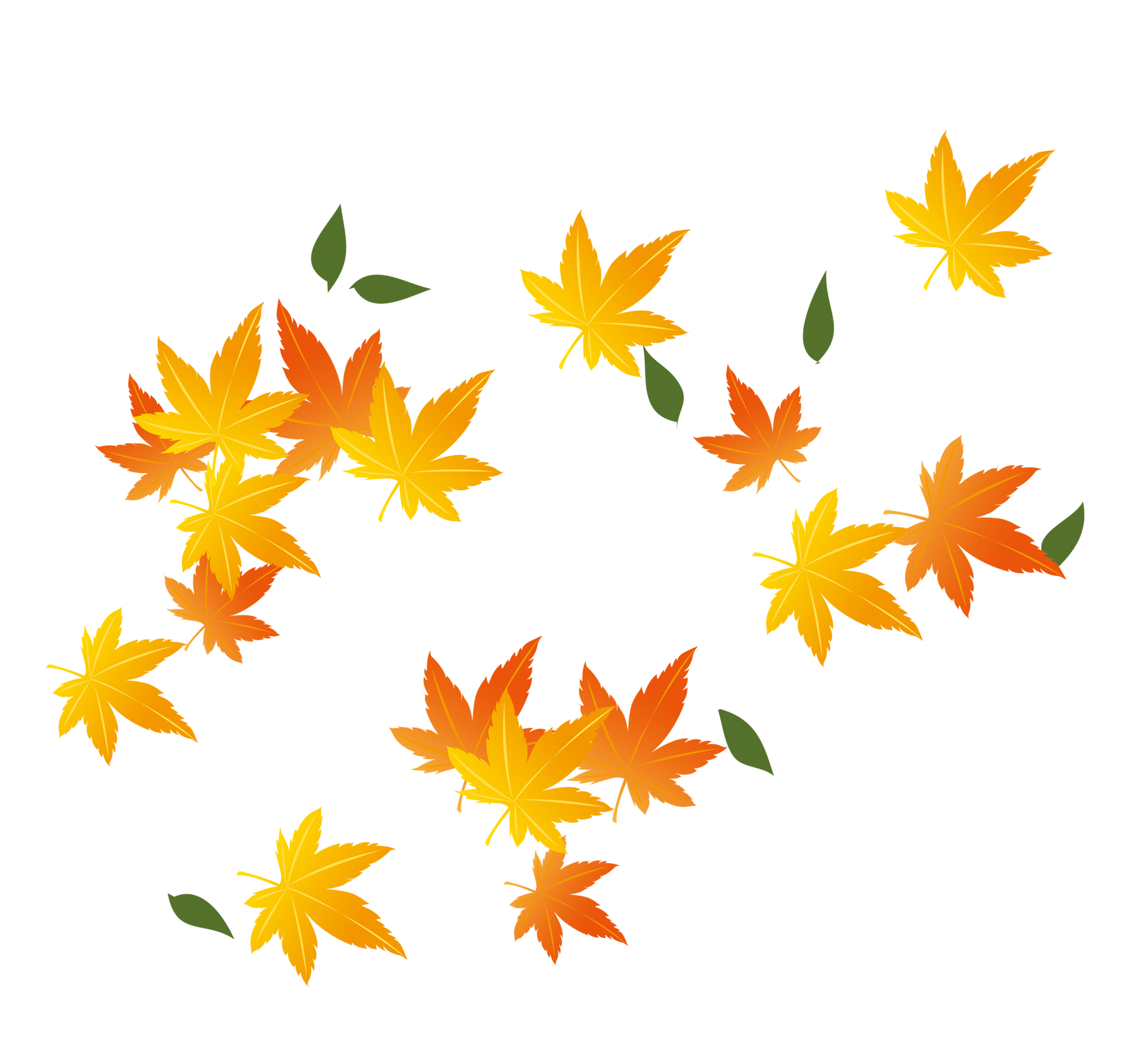 Параметр Шкала влияет на масштаб наложения.
Параметр Шкала влияет на масштаб наложения.
Режим (Mode) работает наподобие . Только количество значительно меньше.
Глубина (Depth) влияет на контрастность между текстурой и кистью.
6. Двойная кисть (Dual Brush) . Можно настроить оттиск из двух кисточек.
7. Динамика цвета (Color Dynamics) . Фотошоп позволяет нам поиграться оттенкам выбранных цветов. при рисовании. Для этого установите любые основной и фоновый цвета. Далее эта функция подберет самостоятельно нужные оттенки.
Пример динамики цвета (в качестве фонового и основного цвета установлены зеленый и красный):
Последняя группа, символично отделена горизонтальной чертой. Они не имеет своих параметров, достаточно просто поставить галочку, чтобы применить свойства для кисти.
— Шум (Noise). Нажмите, если хотите добавить шумов.
— Влажные края (Wet edges) . Кисть становится похожа на акварель.
— Аэрограф (Airbrush). Об этой функции поговорим отдельно, в рамках следующего элемента панели параметров инструмента Кисть.
— Сглаживание (Smoothing) . Сглаживает острые края кисти, делая их более плавными.
— Защита текстуры (Protect texture). Иногда у кисти бывает личная текстура. Чтобы из раза в раз не изменять предустановленную нами текстуру, используйте этот параметр.
4 элемент — Режимы рисования
На этом элементе в рамках этой статьи я не буду останавливаться, т.к. уже была проделана огромная работа по освещению «что это такое и как пользоваться» — . Напомню, что Режимы рисования = Режимы наложения и представляют собой смешивание цветов при помощи ряда математических формул, работающих над каждого пиксела.
5 элемент — Непрозрачность
С помощью ползункового регулятора можно менять интенсивность цветопередачи кисти. О непрозрачности дополнительно можно узнать тут — , или тут — .
Значение этого параметра можно менять как мышкой, так и клавиатурой, используя цифры: 0 — это 100%, 1-10%, каждая следующая цифра будет менять значение непрозрачности на 25%.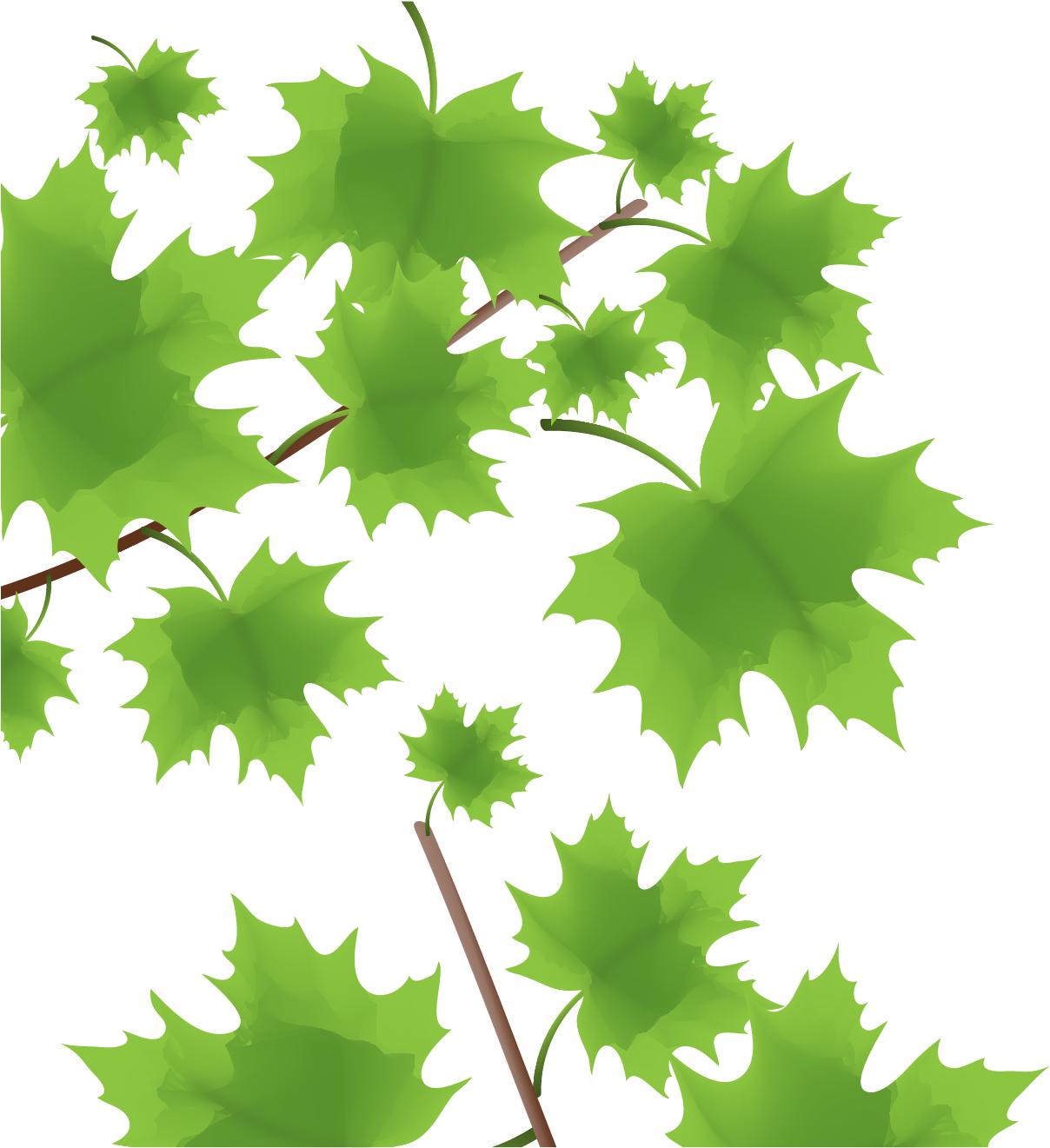
6 элемент — Нажим управляет непрозрачностью
Эта кнопка полезна тем, кто пользуется графическими планшетами. Нажав на нее, фотошоп автоматически будет менять параметр непрозрачности кисти в зависимости от прикладываемого усилия на планшет.
7 элемент — Нажим
Можно провести параллель с карандашом, которым вы рисуете дома. Чем сильней вы нажимаете на него, тем ярче и жестче он рисует и наоборот. Фотошоп работает по тому же принципу.
8 элемент — Включение режима Аэрографа
Интересная функция. Она представляет из себя подобие распылителя. Нажав левой кнопкой мыши, кисть будет непрерывно наноситься на ваш документ. Представьте, что вы держите в руке баллончик с краской и брызгаете на стены в одну точку. Постепенно эта точка будет становиться насыщеннее и насыщеннее от изобилия краски, так и тут.
Чтобы лучше всего увидеть этот эффект, поставьте параметр Нажим на минимум.
9 элемент — Нажим управляет размером
Как и с 6 элементом, эта кнопка нужна тем, кто пользуется планшетом. В данном случае сила нажима будет влиять на размер кисти.
В данном случае сила нажима будет влиять на размер кисти.
Заметили ошибку в тексте — выделите ее и нажмите Ctrl + Enter . Спасибо!
Сегодня мы поговорим о том, как правильно настроить кисти в фотошопе с помощью многочисленных настроек. Регулируя различные параметры, можно задать для кисти динамику формы, колебания размера, рассеивание относительно осей координат, текстуру поверхности, степень нажатия и прозрачности, цветовые комбинации, а также различные специальные эффекты.
Сначала сделаем активным инструмент «Кисть» просто нажав «B». Потом откроем палитру «Кисти» (Brushes), где мы будем регулировать настройки кисти. Для этого нажмем кнопку F5 или через верхнее меню «Окно» (Window) -> «Кисти» (Brushes). На этой палитре есть несколько закладок для настроек. Рассмотрим каждую из них по порядку.
1. Форма отпечатка кисти (Brush Tip Shape)
На этой закладке мы сразу же видим библиотеку кистей, где можно выбрать подходящую кисть, к которой и будут применяться все настройки. Я выбрала кисть с кленовым листочком. С помощью ползунка «Диаметр» (Diameter) настраиваем размер кисти. В случае чего, можно «Восстановить исходный размер образца» (Use sample size).
Функции «Отразить Х» (Flip X) и «Отразить Y» (Flip Y) переворачивают изображение относительно оси X и Y соответственно.
Можно вручную установить угол наклона кисти, вращая мышкой стрелку на оси координат. В примере ниже угол наклона выставлен на 50 градусов.
С помощью функции «Интервалы» (Spacing) задается расстояние между двумя соседними отпечатками кисти. Если рисунок кисти отчасти прозрачен, то с помощью функции «Жесткость» (Hardness) регулируется степень прозрачности краев кисти.
2. Динамика формы (Shape dynamics)
На этой закладке сгруппированы настройки, с помощью которых кисть меняет свою форму. Экспериментируя с диапазоном колебаний, можно изменить размер, форму, угол наклона. Рассмотрим подробнее.
«Колебания размера» (Size jitter) изменяет размер отпечатка вдоль линии движения. Колебания размера можно дополнительно регулировать функцией «Минимальный диаметр» (Minimum Diameter).
«Колебания угла» (Angle Jitter) регулирует колебание угла наклона.
«Колебания формы» (Roundness Jitter) определяет разброс вертикального диаметра оттиска кисти. Дополнительно регулируется функцией «Минимальная форма» (Minimum Roundness)
«Отразить Y колебания» (Flip Y Jitter) переворачивает отдельные оттиски кисти по вертикали. Аналогично действует функция для отражения по горизонтали.
3. Рассеивание (Scattering)
Хаотичный разброс отпечатков кисти вверх и вниз относительно оси Х.
«Рассеивание» (Scatter) определяет разброс отпечатка.
«Счетчик» (Count) определяет количество отпечатков в разбросе. На примере их 2.
«Колебания счетчика» (Count Jitter) делает не постоянным предыдущий параметр.
4. Текстура (Texture)
Кисть будет рисовать текстурой, а не просто одним цветом. Для этого из библиотеки текстур выбирается подходящий образец.
Регулируется следующими параметрами. «Шкала» (Scale) — определяет масштаб рисунка текстуры. «Глубина» (Depth) — определяет яркость отпечатка. «Колебания глубины» — делает предыдущий параметр непостоянным. «Режим» (Mode) — определяет режим наложения кисти на фон. Подробнее о режимах наложения можно прочитать .
5. Двойная кисть (Dual Brush)
Здесь можно получить изображение двух кистей одновременно. Для этого из изображения основной кисти вычитается рисунок другой кисти, которая выбирается в библиотеке кистей прямо здесь.
Получается вот такой вот эффект, который регулируется уже знакомыми нам параметрами. Вверху в выпадающем меню регулируется режим наложения для двух кистей.
6. Динамика цвета (Color Dynamics)
Для того, чтобы получить этот эффект, необходимо сначала задать цвета основного и фонового цвета на панели инструментов. А потом лучше всего поэкспериментировать с расположением ползунков.
Для достижения результата пользуемся настройками «Колебание переднего/заднего плана» (Foreground/Background Jitter), «Колебание цветового тона» (Hue Jitter), «Колебание насыщенности» (Saturation Jitter), «Колебание яркости» (Brightness Jitter) и «Чистота» (Purity).
7. Другая динамика (Other Dynamics)
Здесь указывается динамика прозрачности и «чернильности».
Регулируется с помощью функций «Колебание непрозрачности» (Opacity Jitter) и «Колебание количества краски» (Flow Jitter).
8. Параметры, не имеющие настроек
Эти параметры могут находится только в положении включен/выключен.
Функция «Шум» (Noise) добавляет случайные пиксели в кисти. «Влажные края» (Wet Edges) создает эффект мокрой кисти, впрочем, малозаметный. «Аэрограф» (Airbrush) регулирует степень прорисовки кисти в зависимости от нажатия. «Сглаживание» (Smoothing) сглаживает рисунок. «Защита текстуры» (Protect Texture) придает единообразие всем текстурным кистям.
Очень часто случается, что некачественная, плохая работа кисти вызвана неправильной настройкой графического планшета. Иногда, люди, только что купившие планшет, полагают, что его достаточно подключить, и он будет готов к работе. Но, увы, они заблуждаются. На самом же деле сначала необходимо подобрать правильную (именно для вас) настройку планшета и кисти. Необходимо, чтобы перо соответствовало и подходило вашему стилю рисования. В этом уроке я расскажу вам о параметрах, настройках кистей для удобной работы, которая будет доставлять вам удовольствие при рисовании.
Библиотека кистей Фотошопа
Чтобы получить доступ к библиотеке кистей Фотошопа для начала вам необходимо открыть окно the Brush Preset Picker (Наборы кистей). Выберите любую понравившуюся вам кисть. Теперь в этом окне щелкните по черной стрелочке (вверху справа). Таким образом, вы увидите огромное количество кистей, предоставленных Фотошопом. Выберите любой вид кистей и ознакомьтесь с ними.
Примечание: В версии Photoshop CC (2014) для того что бы перейти в Brush Presets (Наборы кистей) нужно выбрать через меню (Окно — Наборы кистей).
Обычно используемые кисти Фотошопа
Если Вы не в настроении создавать собственные кисти, то Вы можете воспользоваться кистями, которыми очень часто пользуются художники. Natural Brush (Природные кисти) — это один из самых удобных видов кистей, которые входят в стандартный набор. Их не требуется настраивать, так как изначально у них правильные параметры, обеспечивающие качественную работу.
Настройки кистей
Иногда новички удивляются тому, что кисть не реагирует на давление и наклон пера. Но для этого сначала необходимо настроить некоторые параметры кисти. Чтобы получить доступ к настройкам, откройте окно Window (Окно) и выберите Brushes (Кисти). Таким образом, должно открыться окно Brush Presets (Наборы кистей). В следующих шагах я объясню и расскажу вам, для чего предназначена каждая из настроек кистей.
Сохранение измененных параметров кисти
Представьте, что вы уже подобрали удовлетворяющие вас параметры кисти, но теперь необходимо их сохранить. Как же это сделать? Итак, мы снова открываем окно Brush Preset Picker (Наборы кистей), щелкаем по стрелочке в правом верхнем углу, выбираем пункт New Brush Preset (Новый набор параметров кисти). Имейте в виду, если вы не сохраните измененные настройки кисти, то кисти вернутся к настройкам по умолчанию.
Известные настройки кистей
Вообще, при рисовании, многие художники используют кисть Hard Round brush (Жесткая круглая) с настройкой Pen Pressure (Нажим пера). Выберите данную кисть, откройте окно Brush Presets (Наборы кистей), выберите Other Dynamics (Другая динамика — Photoshop CS3 / Transfer (Передача) — начиная с CS5). Затем установите Opacity Jitter (Колебание непрозрачности) на Pen Pressure (Нажим пера). Как вы видите, я буду рисовать картину параллельно с моими объяснениями. Однако я не буду объяснять вам в подробностях о том, как я рисовал свой рисунок, так как главное для нас сейчас – понять, насколько важны настройки кистей. А моя картина продемонстрирует вам возможности кистей. На сей момент, используя именно эту кисть, я нарисовал грубый скетч.
Примечание: Имя раздела Other Dynamics (Другая динамика) начиная с версии Photoshop CS5 изменено на Transfer (Передача).
Текстура кисти
Используя библиотеку кистей Фотошопа, вы можете добавить текстуру вашей кисти. Для этого выберите Window (Окно), затем Brushes (Кисть). В открывшемся окне выберите пункт Textures (Текстура). Теперь вам осталось только выбрать желаемую текстуру. После этого, вы можете поиграть с параметрами Depth (Глубина) и Scale (Шкала), используя предоставленные ползунки.
Уроки ФШ:Кисть в фотошопе.Как настроить кисть в фотошопе?Инструмент кисти в фотошопе расположен в панели инструментов слева:
Если кисть активна, то сверху появится меню быстрой настройки кисти, выглядит оно так:
Давайте разберемся, какие настройки предлагает нам это меню.
Первое, это тип кисти . Нажмите на стрелку рядом с иконкой кисти, и вы увидите список типов кисти:
Давайте выберем кисть Fuzzy Cluster Loose и проведем ей несколько раз по холсту:
Как видите, это кисть в виде колючей проволоки. Стандартно в photoshop установлено чуть больше десятка таких типов кисти. Используются они довольно редко, но, тем не менее, некоторые из них довольно интересны:
Если вы нажмёте на стрелку в этом меню, то увидите список опций. Здесь вы можете выбирать наборы кистей, в каждом из которых хранятся определённые типы, наподобие рассмотренных выше. Нажав на Preset Manager, вы попадёте в редактор наборов, в котором можете изменить текущий набор кистей в фотошопе:
Но, как я уже говорил, всё это используется довольно редко, так что просто имейте в виду, что такие типы кистей существуют. А мы двигаемся дальше.
Параметр Size отвечает за размер кисти. Вы можете изменять его передвигаю ползунок, или же введя значение в поле вручную
Параметр Hardness регулирует жёсткость кисти. Когда я в уроках photoshop говорю, что нужно взять мягкую кисть, это значит параметр Hardness равен 0%, а если жёсткую — 100%.
Также вы можете выбрать уже готовые варианты кистей из окошка. Теперь рассмотрим доступные опции, они раскрываются по нажатию на стрелку:
В нижней части списка располагаются стандартные и скачанные вами наборы кистей (подробнее об этом читайте в уроке как установить кисть в photoshop). По нажатию на Preset Manager вы попадаете в менеджер кистей:
Здесь показаны кисти, находящиеся в текущем наборе. По нажатии на кнопку Load вы можете добавить кисти из другого набора (например, скачанного у из нашего раздела кистей для фотошопа) к текущему. А если выделить несколько кистей, то по нажатии на Save Set можно создать из них свой набор.
Теперь рассмотрим настройки непрозрачности и нажима кисти в фотошопе:
Параметр Opacity задаёт непрозрачность кисти. Значение 0% соответствует абсолютно прозрачной кисти, 100% — абсолютно непрозрачной.
Параметр Flow задаёт силу нажима на кисть: 0% — нажим еле-еле, 100% — нажим в полную силу.
Если вы заметили, в этой панели есть ещё 3 кнопки, про которые я ничего не сказал, и которые используются для работы с планшетом это Tablet Pressure Contols Opacity (Нажим пера контролирует непрозрачность), Enable airbeush mode (Активировать режим аэрокисти) и Tablet Pressure Contols Size (Нажим пера контролирует размер)
Итак, обзор быстрых настроек кисти мы произвели, и теперь начинается самое интересное — вы узнаете, как настроить кисть в фотошопе .
Как настроить кисть в фотошопе
По нажатии на F5 открывается меню настройки кисти (конечно, при активном инструменте кисти):
Перейти в эту панель можно также нажав на значок в меню быстрой настройки кисти
Внимание! Имейте в виду, что эти настройки применимы не только к кисти, но и к таким инструментам, как Pencil Tool (Карандаш), Mixed Brush Tool (Кисть-микс), Clone/Pattern Stamp Tool (Штамп), History/Art History Brush Tool (Архивная кисть), Eraser Tool (Ластик), Blur/Sharpen/Smudge Tool (Размытие, Резкость, Грязь), Dodge/Burn/Spronge Tool (Осветлитель, затемнитель, губка).
По сути, это универсальные настройки для всех инструментов кистевого типа.
Настройка кончика кисти
Итак, первая вкладка — Brush Tip Shape (Настройка кончика кисти). С параметром Size вы уже знакомы, а вот дальше начинается кое что новенькое:
Галочки Flip X/Y позволяют инвертировать кисть по оси X или Y.
Amgle настраивает угол кисти. Давайте выберем из списка какую-нибудь кисть, отличающуюся от стандартной и проследим на ней изменение угла (кстати, в этом списке доступны как сами кисти, так и типы кистей):
Я взял кисть Soft Elliptical 100 (она же Aurora) и повернул её на -46 градусов.
Надеюсь, здесь всё понятно и вы теперь без труда сможете настроить угол поворота кисти в фотошопе.
Aurora стала похожа на самую обыкновенную кисть.
Параметр Hardness (Жёсткость) вам уже знаком, а вот Spacing (Расстояние) весьма интересная настройка, которая регулирует расстояние между двумя мазками кисти:
Динамика формы кисти в фотошопе
Теперь переходим во вкладку Shape Dynamics (Динамика формы). Рассмотрим настройки на примере обычной жёсткой кисти размером 48px.
Первое, что нас интересует — Size Jitter (Дрожание размера). Как можно догадаться из названия, этот параметр регулирует колебание размера на протяжении штриха кисти:
Список Сontrol как правило одинаков для всех параметров и указывает условие, по которому будет управляться тот или иной параметр кисти в фотошопе.
Off значит без специальных условий.
Если выбран Fade, кисть будет «затухать»:
Количество шагов, на протяжении которых будет происходить затухание, задаётся в прямоугольнике справа от параметра.
Если выбраны Pen Pressure (Давление пера), Pen Tili (Наклон пера) или Stylus Wheel (Колёсико стилуса) то управление будет происходить разной степенью нажатия и наклона стилуса, и положения колёсика (если оно есть). Rotation зависит от вращения пера стилуса.
Minimum Diameter позволяет ограничить диаметр, меньше которого кисть быть не может.
Angle Jitter задаёт «дрожание угла». Действие аналогично Size Jitter, с той разницей, что задаётся колебание угла.
Roundness Jitter задаёт, как вы уже наверно догадались, «дрожание» окружности мазка (тот самый параметр Roundness, который мы несколько минут назад разобрали). Действие Minimum Roundness здесь аналогично Minimum Diameter у параметра Shape Dynamics.
Настройка рассеивания кисти в фотошопе
Переходим к вкладке Scattering (Рассеивание). Название говорит само за себя — здесь находятся настройки рассеивания кисти.
Параметр Scatter задаёт величину рассеивания. Попробуйте установить 500% и порисовать теперь этой кистью:
Отметив галочку Both Axes (Обе оси) вы получите рассеивание по обеим осям (X и Y).
Значение Count задаёт количество мазков кисти. Соответственно чем выше это значение тем больше точек будет создавать кисть. Ну и наконец, Count Jitter задаёт колебания количества мазков.
Текстурная кисть в фотошопе
Следующая вкладка называется Texture и позволяет накладывать на кисть текстуру. Здесь всё довольно просто — выбираете текстуру и задаёте режим смешивания .
Динамика цвета кисти в фотошопе
Идём в следующую вкладку и видим Color Dynamics (Динамика цвета). Эта настройка похожа на все разобранные нами, и отличается она только тем, что позволяет задавать колебания цвета для кисти в фотошопе. Давайте посмотрим, как это работает.
Foreground/Background Jitter задаёт колебания между цветом переднего плана, и цветом фона. Таким образом, все оттенки, которые находятся между этими цветами будут входить в диапазон колебания.
Hue Jitter — колебания цветового тона.
Saturation Jitter — колебания насыщенности.
Brightness Jitter — колебания яркости.
Purity — чистота оттенков. Со значением этого параметра 100% вы получите чистые, яркие цвета, соответственно чем меньше этот параметр, тем больше цвета смешиваются друг с другом.
Давайте посмотрим что получится, если провести по холсту кистью с настройками, как на изображении выше:
Вот такой интересный эффект. Подумайте, сколько возможностей дают эти настройки кистей в фотошопе ! Но это ещё не всё, двигаемся дальше.
Настройка переходов кистей в фотошопе
Transfer — переходы. В этой вкладке этой вкладки настраиваются колебания непрозрачности (Opacity Jitter) и нажима кисти (Flow Jitter).
Также есть такие параметры, как Noise (если отмечен, создаёт шум на штрихе кисти), Wet Edges (Обветренные края), Airbrush (Аэрокисть) и Smoothing (Сглаживание).
Создаем кисть в виде листьев
В этом уроке вы узнаете, как создать простую, но практичную кисточку в виде листьев. По ходу урока мы создадим три кисти, используя готовые исходники, и четвертую полностью с нуля.
1. Как создать кисть в форме листьев
Для начала давайте создадим несколько отдельных кистей в виде листьев, используя готовые 3D-рендеры!
ШАГ 1
Начнем с создания базовой кисти, которая идеально подойдет для рисования кустов и плюща!
Подберите подходящую картинку растения с листьями. Я буду использовать 3D-рендер с прозрачным фоном. Скачиваем его в формате PSD.
ШАГ 2
Открываем файл PSD в Фотошоп и удаляем слой с тенью.
ШАГ 3
В верхнем меню переходим Image – Adjustment – Hue/Saturation (Изображение – Коррекция – Цветовой тон/Насыщенность) и уменьшаем Lightness (Яркость) до -100.
ШАГ 4
С помощью Eraser Tool (E) (Ластик) или маски удаляем все растение с горшком кроме верхних листочков.
ШАГ 5
С помощью Crop Tool (C) (Кадрирование) обрезаем лишние области документа до фактического размера объекта. Затем переходим Edit – Define Brush Preset (Редактирование – Определить кисть). Называем ее «листья» и жмем ОК.
ШАГ 6
Создаем новый документ.
Выбираем сохраненную кисть. Мы еще не закончили работу с ней! Нам нужно дополнительно настроить ее.
Открываем панель Window – Brush Settings (Окно – Настройки кисти) и настраиваем нашу кисточку:
Brush Tip Shape (Форма отпечатка кисти)
- Spacing (Интервал): 30%
Shape Dynamics (Динамика формы)
- Size Jitter (Колебание размера): 60%
- Control (Управление): Pen Pressure (Нажим пера) (работает только с графическим планшетом)
- Minimum Diameter (Минимальный диаметр): 5%
Scattering (Рассеивание)
- Scatter (Рассеивание): 140%
- Count (Счетчик): 3
- Counter Jitter (Колебание счетчика): 20%
- Control (Управление): Pen Tilt (Наклон пера) (работает только с графическим планшетом)
ШАГ 7
В нижней части панели жмем на Create New Brush (Создать новую кисть), чтобы сохранить нашу кисть с новыми настройками.
Проверьте, чтобы возле Include Tool Settings (Включить настройки инструмента) стояла галочка, другие галочки мы убираем и жмем ОК.
Создаем новый слой и тестируем кисть!
ШАГ 8
Темным сине-зеленым цветом (#20333d) рисуем основу куста, затем добавляем более светлый оттенок (#304d4c).
После этого проводим зеленым посветлее (#326c60), а затем добавляем более яркий оттенок (#73c75d).
В конце выше предыдущих слоев листьев добавляем ярко-зеленые пятна (#a3df55).
Я предпочитаю рисовать каждым цветом на отдельном слое, чтобы в процессе работы было проще редактировать результат и при необходимости добавить/удалить какой-то из слоев.
ШАГ 9
Для создания простой тени дублируем (Ctrl+J) все слои с листьями и объединяем копии в один слой (Ctrl+E).
Применяем к этому слою Image – Adjustment – Hue/Saturation (Изображение – Коррекция – Цветовой тон/Насыщенность) и устанавливаем Lightness (Яркость) на -100, чтобы листья полностью стали черными.
С помощью трансформации (Ctrl+T) искажаем черные листья и придаем им форму тени.
Мягким ластиком (Е) проводим по концу тени, чтобы создать плавное затухание.
2. Создаем кисть из летящих листьев
Для создания такой кисти мы повторим первые шаги предыдущего раздела.
ШАГ 1
Находим подходящую картинку. Я буду использовать 3D-рендер с кленовыми листьями с прозрачным фоном.
Скачиваем исходник в формате PSD.
ШАГ 2
Открываем файл PSD в Фотошоп.
Применяем к листьям Image – Adjustment – Hue/Saturation (Изображение – Коррекция – Цветовой тон/Насыщенность) и устанавливаем Lightness (Яркость) на -100.
ШАГ 3
Отрезаем лишние части документа.
Переходим Edit – Define Brush Preset (Редактирование – Определить кисть), называем кисточку «листья» и жмем ОК.
ШАГ 4
Создаем новый документ и выбираем созданную кисточку. Открываем Window – Brush Settings (Окно – Настройки кисти) и настраиваем ее:
Brush Tip Shape (Форма отпечатка кисти)
- Spacing (Интервал): 45%
Shape Dynamics (Динамика формы)
- Size Jitter (Колебание размера): 48%
- Control (Управление): Pen Pressure (Нажим пера) (работает только с графическим планшетом)
- Minimum Diameter (Минимальный диаметр): 10%
- Angle Jitter (Колебание угла): 100%
- Roundness Jitter (Колебание формы): 19%
Scattering (Рассеивание)
- Scatter (Рассеивание): 93%
- Count (Счетчик): 2
- Counter Jitter (Колебание счетчика): 20%
- Control (Управление): Pen Tilt (Наклон пера) (работает только с графическим планшетом)
Color Dynamics (Динамика цвета)
- Hue Jitter (Колебание цветового тона): 6%
- Brightness Jitter (Колебание яркости): 18%
ШАГ 5
В нижней части панели жмем на Create New Brush (Создать новую кисть), чтобы сохранить нашу кисть с новыми настройками.
Проверьте, чтобы возле Include Tool Settings (Включить настройки инструмента) стояла галочка, другие галочки мы убираем и жмем ОК.
Создаем новый слой и тестируем кисть!
3. Создаем цветочную кисть
Теперь займемся цветочной кистью!
ШАГ 1
Как и с предыдущими кистями, для создания этой я буду использовать 3D-рендер.
Повторяем первые три шага из предыдущих разделов.
ШАГ 2
Создаем новый документ и выбираем созданную кисточку. Открываем Window – Brush Settings (Окно – Настройки кисти) и настраиваем ее:
Brush Tip Shape (Форма отпечатка кисти)
- Spacing (Интервал): 33%
Shape Dynamics (Динамика формы)
- Size Jitter (Колебание размера): 32%
- Control (Управление): Pen Pressure (Нажим пера) (работает только с графическим планшетом)
- Minimum Diameter (Минимальный диаметр): 9%
- Angle Jitter (Колебание угла): 5%
- Roundness Jitter (Колебание формы): 30%
Scattering (Рассеивание)
- Scatter (Рассеивание): 20%
- Count (Счетчик): 2
- Counter Jitter (Колебание счетчика): 20%
- Control (Управление): Pen Tilt (Наклон пера) (работает только с графическим планшетом)
Color Dynamics (Динамика цвета)
- Hue Jitter (Колебание цветового тона): 6%
- Brightness Jitter (Колебание яркости): 18%
ШАГ 3
В нижней части панели жмем на Create New Brush (Создать новую кисть), чтобы сохранить нашу кисть с новыми настройками. Проверьте, чтобы возле Include Tool Settings (Включить настройки инструмента) стояла галочка, другие галочки мы убираем и жмем ОК.
Создаем новый слой и тестируем кисть!
4. Как создать кисть с нуля
В этом разделе я покажу вам, как создать кисть в форме листьев полностью с нуля без использования исходников!
ШАГ 1
Создаем новый документ размером 4000х4000 пикселей.
ШАГ 2
Жесткой круглой кистью (В) рисуем две овальные фигуры напоминающие листья. Именно напоминающие, не стоит тратить на это много времени. Базовой формы будет достаточно.
ШАГ 3
Дублируем (Ctrl+J) слой с листьями и трансформируем (Ctrl+T) его: поворачиваем, уменьшаем, смещаем. Таким образом превращаем четыре листа в восемь. Уменьшаем непрозрачность листьев примерно до 70%.
ШАГ 4
Еще раз дублируем листья, уменьшаем копию и размещаем в центре оригинала. Устанавливаем непрозрачность дубликата на 100%.
ШАГ 5
Рисуем еще несколько хаотичных черных пятен вокруг листьев.
Это нужно для того, чтобы результат не выглядел однообразно. Поэтому все пятна должны быть разной формы и размера, но старайтесь группировать их парами.
ШАГ 6
Еще раз повторяем шаг выше, добавив больше мелких пятен. Отрезаем лишние части документа до фактического размера листьев.
Шаг 7
Переходим Edit – Define Brush Preset (Редактирование – Определить кисть), называем кисть «Листья» и жмем ОК.
ШАГ 8
Создаем новый документ, на котором будем тестировать кисточку. Но перед этим настроим ее.
Выбираем кисть «Листья», открываем Window – Brush Settings (Окно – Настройки кисти) и настраиваем:
Brush Tip Shape (Форма отпечатка кисти)
- Spacing (Интервал): 30%
Shape Dynamics (Динамика формы)
- Size Jitter (Колебание размера): 61%
- Control (Управление): Pen Pressure (Нажим пера) (работает только с графическим планшетом)
- Minimum Diameter (Минимальный диаметр): 5%
Scattering (Рассеивание)
- Scatter (Рассеивание): 142%
- Count (Счетчик): 3
- Counter Jitter (Колебание счетчика): 20%
- Control (Управление): Pen Tilt (Наклон пера) (работает только с графическим планшетом)
Color Dynamics (Динамика цвета)
- Hue Jitter (Колебание цветового тона): 6%
- Brightness Jitter (Колебание яркости): 18%
ШАГ 9
В нижней части панели жмем на Create New Brush (Создать новую кисть), чтобы сохранить нашу кисть с новыми настройками.
Проверьте, чтобы возле Include Tool Settings (Включить настройки инструмента) стояла галочка, другие галочки мы убираем и жмем ОК.
Как и выше, создаем новый слой и тестируем кисть!
5. Как установить кисть в Фотошоп
В этом разделе я покажу вам, как установить готовую кисть в Фотошоп.
ШАГ 1
Для начала находим кисточку, которую хотим добавить в программу. Я возьму Elegant Floral Brushes .
Если вы скачали архив, то предварительно нужно распаковать его содержимое. У вас должен быть файл с расширением ABR. Советую создать отдельную папку на компьютере, где вы будете хранить любимые кисти.
ШАГ 2
После этого переходим в программу и активируем инструмент Brush Tool (B) (Кисть). Кликаем правой кнопкой по документу, чтобы открыть панель с кисточками. В правом верхнем углу жмем на кнопку в виде шестеренки – это меню. Здесь мы выбираем Import Brushes (Импорт кистей) и находим скачанный ABR-файл.
На этой же панели появятся все добавленные кисточки. Выбираем нужную и рисуем!
Мы закончили!
На первый взгляд создание своей кисти может показаться сложной задачей. Однако, результат урока наглядно демонстрирует, что из простых форм и объектов можно получить отличный результат!
Совместное использование Photoshop︱ Стать кленовым листом, исчезнувшей подругой
Сегодня я делюсь дизайном с исчезнувшей девушкой (не настоящей девушкой) и начинаю делиться:
Шаг 1: Выполните: Ctrl + O, чтобы открыть изображение материала, используйте инструмент кадрирования, чтобы удлинить левую сторону, затем выполните: Ctrl + J, чтобы скопировать слой, затем используйте инструмент выделения, чтобы взять часть левой стороны материала, и выполните: Ctrl + J, чтобы скопировать его, Переместитесь в пустое место, выберите ластик для мягких углов, уменьшите непрозрачность чрезмерного края волос и, наконец, выполните: Ctrl + E, чтобы объединиться в слой.
Шаг 2: Выполните дважды: Ctrl + J, чтобы скопировать два слоя, верхний слой назван: портрет, нижний слой назван: перейти к портрету. Скройте портретный слой, выберите переход к портретному слою, используйте инструмент лассо, чтобы выбрать область слева от персонажа, которая немного больше, чем персонаж, выполните: Ctrl + J, чтобы скопировать слой, назовите его Маска, затем переместитесь к верхней части персонажа, чтобы покрыть персонажа, наконец, выберите Мягкий ластик для уменьшения непрозрачности чрезмерных краев волос. После удаления персонажей он служит настоящим фоновым слоем.
Край волос
Шаг 3: Отобразите и выберите портретный слой, выберите инструмент «Перо», затем проверьте часть юбки, выполните: Ctrl + Enter, чтобы преобразовать путь в выделение, затем скопируйте, увеличьте, склейте, перекрывайте, объедините, повторите и, наконец, получите Слой юбки, как показано на картинке.
Шаг 4: Добавьте черную маску к слою материала юбки и белую маску к портретному слою.
Шаг 5: нарисуйте кисть кленового листа (почему бы не посмотретьОпределить кисть), а затем откройте панель кистей, чтобы установить дисперсию кисти и динамику формы. Затем выберите черную маску материала юбки, а затем выберите кисть с черным кленовым листом и продолжайте рисовать на левой стороне материала юбки, как показано на рисунке, эффект слабый, и продублируйте эффект улучшения дважды. Таким же образом выберите белую маску портретного слоя, выберите кисть с белым кленовым листом и несколько раз нарисуйте левую часть портретного слоя, чтобы придать портрету ощущение пустоты.
Операции с черной маской
Операции над белой маской
Шаг 6: Почувствуйте, что эффект материала юбки слабый, выполните: Ctrl + J, чтобы скопировать дважды, чтобы усилить эффект. Скройте все слои, кроме слоя материала юбки, выполните: штампуйте один слой и назовите его shadow. Удерживая нажатой клавишу Ctrl, щелкните миниатюру тени, чтобы загрузить ее выделение, залейте ее черным цветом, уменьшите непрозрачность примерно до 25%, переместите слой над портретным слоем, чтобы отобразить все слои.
Шаг 7: Добавьте кривую затемнения, а затем добавьте точную настройку цветовой шкалы.
Шаг 10: Выполните: «Файл-Сохранить как», выберите место для сохранения изображения, введите имя файла в имя файла, выберите jpeg в формате и сохраните.
материал
Сегодняшний обмен здесь, желаю всем успехов в обучении,Пожалуйста, свяжитесь с моим агентом для перепечатки: Слон Скорпион (WeChat: biubiubiu_91)
Как настроить сглаживание кисти в фотошопе cs6. Рисование мягкой или твердой кистью в фотошоп
Уроки ФШ:Кисть в фотошопе.Как настроить кисть в фотошопе?Инструмент кисти в фотошопе расположен в панели инструментов слева:
Если кисть активна, то сверху появится меню быстрой настройки кисти, выглядит оно так:
Давайте разберемся, какие настройки предлагает нам это меню.
Первое, это тип кисти . Нажмите на стрелку рядом с иконкой кисти, и вы увидите список типов кисти:
Давайте выберем кисть Fuzzy Cluster Loose и проведем ей несколько раз по холсту:
Как видите, это кисть в виде колючей проволоки. Стандартно в photoshop установлено чуть больше десятка таких типов кисти. Используются они довольно редко, но, тем не менее, некоторые из них довольно интересны:
Если вы нажмёте на стрелку в этом меню, то увидите список опций. Здесь вы можете выбирать наборы кистей, в каждом из которых хранятся определённые типы, наподобие рассмотренных выше. Нажав на Preset Manager, вы попадёте в редактор наборов, в котором можете изменить текущий набор кистей в фотошопе:
Но, как я уже говорил, всё это используется довольно редко, так что просто имейте в виду, что такие типы кистей существуют. А мы двигаемся дальше.
Параметр Size отвечает за размер кисти. Вы можете изменять его передвигаю ползунок, или же введя значение в поле вручную
Параметр Hardness регулирует жёсткость кисти. Когда я в уроках photoshop говорю, что нужно взять мягкую кисть, это значит параметр Hardness равен 0%, а если жёсткую — 100%.
Также вы можете выбрать уже готовые варианты кистей из окошка. Теперь рассмотрим доступные опции, они раскрываются по нажатию на стрелку:
В нижней части списка располагаются стандартные и скачанные вами наборы кистей (подробнее об этом читайте в уроке как установить кисть в photoshop). По нажатию на Preset Manager вы попадаете в менеджер кистей:
Здесь показаны кисти, находящиеся в текущем наборе. По нажатии на кнопку Load вы можете добавить кисти из другого набора (например, скачанного у из нашего раздела кистей для фотошопа) к текущему. А если выделить несколько кистей, то по нажатии на Save Set можно создать из них свой набор.
Теперь рассмотрим настройки непрозрачности и нажима кисти в фотошопе:
Параметр Opacity задаёт непрозрачность кисти. Значение 0% соответствует абсолютно прозрачной кисти, 100% — абсолютно непрозрачной.
Параметр Flow задаёт силу нажима на кисть: 0% — нажим еле-еле, 100% — нажим в полную силу.
Если вы заметили, в этой панели есть ещё 3 кнопки, про которые я ничего не сказал, и которые используются для работы с планшетом это Tablet Pressure Contols Opacity (Нажим пера контролирует непрозрачность), Enable airbeush mode (Активировать режим аэрокисти) и Tablet Pressure Contols Size (Нажим пера контролирует размер)
Итак, обзор быстрых настроек кисти мы произвели, и теперь начинается самое интересное — вы узнаете, как настроить кисть в фотошопе .
Как настроить кисть в фотошопе
По нажатии на F5 открывается меню настройки кисти (конечно, при активном инструменте кисти):
Перейти в эту панель можно также нажав на значок в меню быстрой настройки кисти
Внимание! Имейте в виду, что эти настройки применимы не только к кисти, но и к таким инструментам, как Pencil Tool (Карандаш), Mixed Brush Tool (Кисть-микс), Clone/Pattern Stamp Tool (Штамп), History/Art History Brush Tool (Архивная кисть), Eraser Tool (Ластик), Blur/Sharpen/Smudge Tool (Размытие, Резкость, Грязь), Dodge/Burn/Spronge Tool (Осветлитель, затемнитель, губка).
По сути, это универсальные настройки для всех инструментов кистевого типа.
Настройка кончика кисти
Итак, первая вкладка — Brush Tip Shape (Настройка кончика кисти). С параметром Size вы уже знакомы, а вот дальше начинается кое что новенькое:
Галочки Flip X/Y позволяют инвертировать кисть по оси X или Y.
Amgle настраивает угол кисти. Давайте выберем из списка какую-нибудь кисть, отличающуюся от стандартной и проследим на ней изменение угла (кстати, в этом списке доступны как сами кисти, так и типы кистей):
Я взял кисть Soft Elliptical 100 (она же Aurora) и повернул её на -46 градусов.
Надеюсь, здесь всё понятно и вы теперь без труда сможете настроить угол поворота кисти в фотошопе.
Aurora стала похожа на самую обыкновенную кисть.
Параметр Hardness (Жёсткость) вам уже знаком, а вот Spacing (Расстояние) весьма интересная настройка, которая регулирует расстояние между двумя мазками кисти:
Динамика формы кисти в фотошопе
Теперь переходим во вкладку Shape Dynamics (Динамика формы). Рассмотрим настройки на примере обычной жёсткой кисти размером 48px.
Первое, что нас интересует — Size Jitter (Дрожание размера). Как можно догадаться из названия, этот параметр регулирует колебание размера на протяжении штриха кисти:
Список Сontrol как правило одинаков для всех параметров и указывает условие, по которому будет управляться тот или иной параметр кисти в фотошопе.
Off значит без специальных условий.
Если выбран Fade, кисть будет «затухать»:
Количество шагов, на протяжении которых будет происходить затухание, задаётся в прямоугольнике справа от параметра.
Если выбраны Pen Pressure (Давление пера), Pen Tili (Наклон пера) или Stylus Wheel (Колёсико стилуса) то управление будет происходить разной степенью нажатия и наклона стилуса, и положения колёсика (если оно есть). Rotation зависит от вращения пера стилуса.
Minimum Diameter позволяет ограничить диаметр, меньше которого кисть быть не может.
Angle Jitter задаёт «дрожание угла». Действие аналогично Size Jitter, с той разницей, что задаётся колебание угла.
Roundness Jitter задаёт, как вы уже наверно догадались, «дрожание» окружности мазка (тот самый параметр Roundness, который мы несколько минут назад разобрали). Действие Minimum Roundness здесь аналогично Minimum Diameter у параметра Shape Dynamics.
Настройка рассеивания кисти в фотошопе
Переходим к вкладке Scattering (Рассеивание). Название говорит само за себя — здесь находятся настройки рассеивания кисти.
Параметр Scatter задаёт величину рассеивания. Попробуйте установить 500% и порисовать теперь этой кистью:
Отметив галочку Both Axes (Обе оси) вы получите рассеивание по обеим осям (X и Y).
Значение Count задаёт количество мазков кисти. Соответственно чем выше это значение тем больше точек будет создавать кисть. Ну и наконец, Count Jitter задаёт колебания количества мазков.
Текстурная кисть в фотошопе
Следующая вкладка называется Texture и позволяет накладывать на кисть текстуру. Здесь всё довольно просто — выбираете текстуру и задаёте режим смешивания .
Динамика цвета кисти в фотошопе
Идём в следующую вкладку и видим Color Dynamics (Динамика цвета). Эта настройка похожа на все разобранные нами, и отличается она только тем, что позволяет задавать колебания цвета для кисти в фотошопе. Давайте посмотрим, как это работает.
Foreground/Background Jitter задаёт колебания между цветом переднего плана, и цветом фона. Таким образом, все оттенки, которые находятся между этими цветами будут входить в диапазон колебания.
Hue Jitter — колебания цветового тона.
Saturation Jitter — колебания насыщенности.
Brightness Jitter — колебания яркости.
Purity — чистота оттенков. Со значением этого параметра 100% вы получите чистые, яркие цвета, соответственно чем меньше этот параметр, тем больше цвета смешиваются друг с другом.
Давайте посмотрим что получится, если провести по холсту кистью с настройками, как на изображении выше:
Вот такой интересный эффект. Подумайте, сколько возможностей дают эти настройки кистей в фотошопе ! Но это ещё не всё, двигаемся дальше.
Настройка переходов кистей в фотошопе
Transfer — переходы. В этой вкладке этой вкладки настраиваются колебания непрозрачности (Opacity Jitter) и нажима кисти (Flow Jitter).
Также есть такие параметры, как Noise (если отмечен, создаёт шум на штрихе кисти), Wet Edges (Обветренные края), Airbrush (Аэрокисть) и Smoothing (Сглаживание).
Инструмент Brush (Кисть), пожалуй, один из наиболее часто используемых инструментов в Фотошоп. И неспроста, поскольку он универсален в своем применении. Вы можете менять форму кисти, задавать свою собственную, менять цвет, размер, а также использовать ее при создании маски и контуров. Этот урок покажет вам наиболее часто распространенные действия, которые можно осуществлять кистью, а также тонкости ее настройки и еще кое-что интересное, и, конечно же, полезное в применении. Прежде, чем мы приступим к описанию свойств этого инструмента, давайте для начала посмотрим, где он находится.
Инструмент Brush (Кисть) и пути его активации
Инструмент Кисть (Brush ) расположен в панели инструментов и имеет пиктограмму, которую вы можете видеть ниже:
Чтобы активировать инструмент, достаточно просто кликнуть правой кнопкой мыши по иконке. Но иногда, в ходе работы, нужно быстро переключаться между инструментами, для этого в Фотошоп предусмотрены клавиши быстрого вызова инструментов (иногда это сочетание клавиш). Для инструмента Brush (Кисть), выделена клавиша B (латинская). То есть во время работы в Фотошоп, достаточно нажать эту клавишу для активации инструмента.
Панель настроек (Option Bar ) инструмента Кисть (Brush )
Как только вы активируете инструмент Кисть (Brush ), вверху окна программы появится его Панель настроек (Option Bar ). Выглядит она так:
Итак, рассмотрим каждый элемент данной панели в отдельности. Слева вы уже узнали иконку нашего инструмента, она как раз свидетельствует о том, что выбран именно инструмент Brush (Кисть), а не какой-либо иной инструмент. Если вы нажмете на стрелочку справа от иконки, появится выпадающее меню:
Tool Preset Picker )
Это меню называется «Заданные настройки инструмента» (Tool Preset Picker ). Такое меню есть практически у каждого инструмента, вспомним хотя бы урок про инструмент Crop (Кадрирование) . Оно предлагает выбрать из стандартного перечня часто используемые особые настройки кисти для удобного их использования. В Фотошоп CS3 в стандартный набор этого меню включено три вида кисти, у них уже заданы настройки формы, цвета, плотности и др. Ниже для примера приведен скриншот, показывающий наглядно, как отражаются эти настройки в применении:
Возможно, вы скажете, что вам не нужны эти кисти, и пользы от них никакой не будет, но вас ждет приятный сюрприз! В этом меню вы можете поместить кисти со своими собственными настройками, которые чаще всего будут нужны в работе именно вам, то есть, фактически, вы можете настраивать этот инструмент под себя. Давайте разберемся, как это делается. Для начала кликните в выпадающем меню по маленькой стрелочке справа, появится еще одно меню:
На скриншоте показано, как выглядит это меню в англоязычной версии, ниже будет представлено назначение его функций и их перевод.
Итак, как вы уже заметили, все функции отделены горизонтальной прямой, таким образом, функции делятся по группам назначения, это сделано для удобства пользования (если вы обратите внимание на панель инструментов, то все они так же разделены по группам).
В первую группу входит одна единственная функция New Tool Preset (Новая настройка инструмента), это означает, что вы можете задать собственные параметры кисти и сохранить их, нажав на эту команду. Для этого действия предназначена и пиктограмма с конвертиком в окне меню «Заданные настройки инструмента» (Tool Preset Picker ), она имеет такой же вид, как пиктограмма создания нового слоя в панели слоев. Итак, после того, как вы задали настройки кисти, нажмите на пиктограмму создания новой настройки инструмента или выберите соответствующую команду, упомянутую выше, после этого появится окно, где вы сможете задать имя созданной кисти. Функция include color (включить цвет) позволяет сохранить в настройках кисти выбранный вами цвет. После того, как вы зададите имя и нажмете клавишу ОК, кисть с заданными вами параметрами появится в списке окна «Заданные настройки инструмента» (Tool Preset Picker ).
Вторая группа состоит из двух функций, осуществляющих действия с существующими настройками кистей. Выделите щелчком левой кнопки мыши необходимую настройку кисти и нажмите Rename Tool Preset (Переименовать настройку кисти), для того, чтобы переименовать ее, или Delete Tool Preset (Удалить настройку кисти) для того, чтобы ее удалить.
Третья группа предназначена для способа отображения настроек кисти в окне «Заданные настройки инструмента» (Tool Preset Picker ):
— Show all tool presets (Показать настройки всех инструментов) – как уже упоминалось выше, для каждого инструмента Фотошоп существует возможность создания его индивидуальной настройки и последующее ее сохранение. Данная функция позволяет видеть настройки, созданные для всех инструментов, независимо от того, какой в данный момент используется, а, соответственно, вы можете не только видеть их, но и применить, кликнув по нужной настройке левой кнопкой мыши. Если у вас много подобных настроек, то такая функция может быть не очень удобной, поскольку среди всего списка вам придется искать нужную настройку, что займет определенное количество времени.
— Функция Sort by tool (Сортировать по инструментам) позволяет сортировать список настроек по инструментам, она активна в случае, если в способах отображения вы выбрали Show all tool presets (Показать настройки всех инструментов) и способна облегчить вам работу в поисках нужной настройки.
При включении функции Show current tool presets (Показать настройки текущего инструмента) в окне «Заданные настройки инструмента» (Tool Preset Picker ) будут отображаться только настройки выбранного вами инструмента. В нашем случае, будут отображаться только настройки инструмента Brush (Кисть).
Следующая группа функций определяет вид списка настроек. При активации функции Text Only (Только текст) список настроек приобретет следующий вид:
Small List (Малый список)
Large List (Большой список)
Следующая группа функций позволяет сбрасывать настройки инструмента к стандартным. При их применении, все настройки в окне «Заданные настройки инструмента» (Tool Preset Picker ) не удалятся и сохранят свое положение, а сам инструмент будет работать со стандартными настройками. Функция Reset tool (Сбросить инструмент) возвращает настройки инструмента (в нашем случае настройки кисти) к стандартным, то есть, если вы вдруг в ходе работы забыли, где применяли определенные параметры кисти, и соответственно, не можете их отменить, эта функция вернет все на свои места! Функция Reset all tools (Сбросить все инструменты) сбрасывает настройки для всех инструментов Фотошоп, и возвращает их к стандартным.
Волшебная группа, содержащая только одну функцию Preset Manager (Управление настройками) открывается в отдельном окне и позволяет нам производить с настройками различные операции, такие как Load (Загрузить), Save Set (Сохранить установки), Rename (Переименовать), Delete (Удалить) настройки. Для применения этих действий достаточно выделить левой кнопкой мыши нужную настройку и нажать на соответствующую команду справа. В выпадающем меню Preset type (Тип настроек) вы можете выбрать сортировку настроек по какому-либо инструменту. Есть еще одна примечательная особенность в Preset Manager (Управлении настройками): вы можете выделить сразу несколько настроек и применить к ним соответствующие команды. Для выделения настроек, расположенных одна над/под другой, выделите самую верхнюю/нижнюю настройку левой кнопкой мыши, затем зажмите клавишу Shift и кликните левой кнопкой мыши по самой нижней/верхней настройке, отпустите клавишу мыши, а затем клавишу Shift.
Для выборочного выделения настроек вместо клавиши Shift зажмите клавишу Ctrl и кликните по тем настройкам, с которыми необходимо провести операции:
Седьмая группа функций предназначена также для операций с настройками, но она применяется уже ко всей группе настроек в целом, а не к каждой настройке по отдельности. Reset tool Presets (Сбросить настройки инструмента) возвращает весь список с настройками в его стандартное состояние, то есть в списке настроек для кисти у вас останется только три стандартные настройки, о которых мы упоминали в самом начале. Load tool Presets (Загрузить настройки инструмента) загружает особые настройки, которые вы могли скачать в интернете или скопировать у кого-то. Save tool presets (Сохранить настройки инструмента) позволяет сохранить весь ваш список с настройками, а функция Replace tool presets (Переместить настройки инструмента) дает возможность переместить список с вашими настройками в любую указанную папку на вашем компьютере.
В последней группе представлен список инструментов, настройками которых вы можете заменить список с настройками кисти.
Итак, мы рассмотрели только «Заданные настройки инструмента» (Tool Preset Picker ) , и вы понимаете, что это только малая часть возможностей инструмента Brush (Кисть). Передвигаясь правее по панели настроек кисти, мы переходим к меню, которое называется The Brush Preset Picker (Заданные настройки Кисти).
The Brush Preset Picker (Заданные настройки Кисти)
Если мы нажмем на стрелочку справа, то появится выпадающее меню, которое выглядит следующим образом:
Параметр Master Diameter (Главный диаметр) позволяет изменять размеры кисти, а параметр Hardness (Жесткость ) заметно влияет на края кисти (в зависимости от настроек жесткости, края могут быть жесткими и мягкими), на скриншоте ниже показан пример изменения таких настроек:
Помните, вначале статьи мы говорили о том, что каждому инструменту присвоена определенная клавиша на клавиатуре для быстрого вызова? Так вот, при помощи сочетания некоторых клавиш можно даже менять настройки инструмента «на ходу». Так, например, вы сами понимаете, что при работе с кистью, не очень-то удобно каждый раз открывать меню The Brush Preset Picker (Заданные настройки Кисти) и изменятьв нем настройки кисти, открою вам небольшой секрет. Для того, чтобы изменять «на ходу» размер кисти, достаточно нажать на квадратные скобки. Скобка [ уменьшает размер кисти на 5 пикселей, а скобка ] увеличивает. Сочетание этих клавиш с клавишей Shift уменьшает и увеличивает жесткость кисти на 25% соответственно.
Под параметром Hardness (Жесткость ) находится библиотека кистей, в ней вы можете выбрать кисти различной формы и на любой вкус. В стандартном наборе кистей, как правило, установлены универсальные кисти, которые пригодятся вам для работы. Выбрать эти кисти вы можете нажатием по ним левой кнопкой мыши. Но это еще не все! Ведь мы говорили, что инструмент кисть очень универсальный и гибкий в своем применении. Вы, наверное, заметили, что в меню The Brush Preset Picker (Заданные настройки Кисти) вверху справа есть такая же стрелочка, как и в меню Tool Preset Picker (Заданные настройки инструмента) , давайте посмотрим, что за ней скрывается.
Здесь, мы уже видим знакомые для нас функции, они действуют по такому же принципу, как и те, что мы рассматривали ранее, поэтому не имеет смысла снова рассматривать их по отдельности. О том, как загрузить кисть или набор кистей, вы можете посмотреть в уроке Зинаиды Лукьяновой «Как правильно установить кисть в Фотошоп» , урок «Как сделать свою кисть в Фотошоп» смотрите . Как только вы научитесь это делать, у вас тут же возникнет множество вопросов, например:
«Что делать, если я закачал много кистей, а половина из них мне не нужна, удалять по одной?»
Согласитесь, это очень неудобно, особенно если вы действительно закачали МНОГО кистей. В решении этой проблемы нам поможет уже известная функция Preset Manager (Управление настройками). Она откроет перед вами всю вашу библиотеку кистей, которые вы можете удалить, переименовать, сохранить и т.д. Все здесь работает точно так же, как при работе с настройками инструмента в окне «Заданные настройки инструмента» (Tool Preset Picker ) . Именно здесь мы можем выделить ряд ненужных нам кистей и удалить их одним махом!
«Я хочу, чтобы в библиотеке были только стандартные кисти, как их вернуть?»
Сбросьте настройки библиотеки. Это сделать легко, просто примените функцию Reset Brushes (Сбросить кисти), тогда все загруженные ранее кисти удалятся, а стандартные останутся. Если вам жалко удалять ранее закачанные кисти, сохраните их на компьютере при помощи функции Save Brushes (Сохранить кисти) . Перебросить кисти из одной папки в другую вам поможет функция Replace Brushes (Переместить кисти).
«В уроке написано, что применяются стандартные кисти, а у меня в стандартных кистях нет такой, что делать?»
Не все стандартные кисти отображаются изначально в нашей библиотеке, так как в ней расположены только часто используемые, остальные разделены по группам, которые вы можете включить в любой момент и выбрать необходимую кисть. Для примера ниже представлен скриншот набора кистей из группы Special Effect Brushes:
Ну что, поражают возможности инструмента?! Как вы догадываетесь, это еще не все, вернемся к Панели настроек (Option Bar ), берем наш курс правее, и мы видим новое меню, которое называется Mode (Режим).
Mode (Режим/Режим смешивания)
Это меню позволяет нам еще больше разнообразить нашу работу с инструментом. Каждый режим придает свой неповторимый эффект. Готовы в этом убедиться? Тогда приступим!
Для начала необходимо отметить, что режим смешивания нужен для смешения цветов объектов. Смешение цветов в Фотошоп происходит посредством использования ряда прописанных математических формул, работающих над значениями RGB каждого пикселя.
Всего режимов 27, конечно, все их мы рассматривать не будем, мы коснемся только некоторых из них.
Рассмотрим первую группу режимов:
— Режим Normal (Обычный) применяет кисть без какого-либо изменения в пикселях, это наиболее часто используемый режим
— Режим Dissolve (Растворение) добавляет немного шума краям кисти
— Режим Behind (Позади) рисует позади объекта, даже если рисование происходит на слое с объектом
— Режим С lear (Очистить) вы можете использовать в качестве ластика, поскольку он стирает нарисованное
Вот как это все выглядит на практике:
На фотографии ниже представлено действие других режимов смешивания. Вы сами можете поэкспериментировать с ними, применяя к любому объекту и наблюдая за полученными эффектами.
Opacity (Прозрачность)
Далее в Панели настроек (Option Bar ) мы видим параметр Opacity (Прозрачность)
с ее помощью мы можем менять прозрачность кисти, то есть снижать интенсивность цвета кисти. Чтобы наглядно представить, о чем идет речь, внимательно посмотрите на скриншот ниже:
Есть два небольших секрета по быстрому изменению уровня прозрачности: первый способ – номерные клавиши, 0 – 100% прозрачности, 1 – 10%, нажатие каждой последующей цифры увеличивает прозрачность на 25%.
Еще один способ (для более тонкой настройки) – наведите курсор на само слово Opacity (Прозрачность), тогда он примет вид двусторонней стрелки и, зажав левую клавишу мыши, двигайте ей влево, чтобы уменьшить прозрачность и вправо, чтобы увеличить.
Flow (Нажим)
Параметр Flow (Нажим), как вы уже поняли, меняет нажим кисти, равно как вы рисовали бы на бумаге карандашом или фломастером: чем сильнее вы нажимаете, тем интенсивнее он рисует.
Быстрое управление нажимом осуществляется подобно управлению прозрачностью, только если второй способ абсолютно идентичен, то в первый, отличается лишь тем, что одновременно с номерной клавишей вам нужно будет нажать клавишу Shift.
Airbrush (Аэрограф)
Функция Airbrush (Аэрограф) представлена в виде вот такой пиктограммы:
Если эта функция включена, то кисть начинает рисовать непрерывно. Даже если вы остановитесь в одной позиции, она все равно будет применяться до тех пор, пока вы не отпустите кнопку мыши. Эта кисть чем-то напоминает распылитель, чтобы наглядно увидеть ее действие, вам нужно снизить до минимума уровень flow (нажима):
При ретушировании портретов, если вы сталкиваетесь с необходимостью что-то подкрасить на коже кистью, желательно, чтобы эта функция была включена, при умелом использовании она позволит максимально сохранить текстуру.
Последнее и, пожалуй, самое интересное, что нам предстоит узнать о работе с кистью – это так называемая Brush Palette (Палитра кистей).
Brush Palette (Палитра кистей)
Палитра кистей находится в Панели настроек (Option Bar ) слева в самом конце панели.
Для ее быстрого вызова достаточно нажать клавишу F5 на клавиатуре.
Эта палитра способна творить чудеса и открывает нам дверь в большой мир гибких настроек инструмента Brush (Кисть)!! Сейчас вы в этом убедитесь!
Давайте начнем по порядку: слева у нас названия функций, справа их настройки, итак, поехали!
Brush Presets (Настройки кисти) эта функция нам уже знакома, здесь в нашем распоряжении библиотека кистей, а также возможность изменения диаметра кисти. Давайте в качестве примера выберем из библиотеки кисть Grass (Трава) и уберем слева все заданные для нее настройки.
Brush Tip Shape (Настройка формы кисти).
Diameter (диаметр) — эта функция предоставляет нам возможность изменять диаметр кисти, но в отличие от функции Master Diameter (Главный диаметр), она замеряет количество пикселей фигуры кисти и не позволяет увеличивать диаметр выше их значения. Кнопка Use sample size (Использовать размер образца) восстанавливает размер по умолчанию для кисти.
Flip X (Отразить по X ) отражает форму кисти по горизонтали, а Flip Y (Отразить по Y ) отражает ее по вертикали, возможно использование сразу двух параметров.
Параметр Angle (Угол) позволяет менять угол наклона кисти, а Roundness (Окружность ) позволяет изменять форму кисти в пределах окружности. Если вы посмотрите правее, то перед вами будет ось с окружностью. Когда эта окружность имеет правильную форму (100%), то и кисть также имеет свойственную ей правильную форму, но если превратить эту окружность, к примеру, в овал, то кисть будет принимать форму в пределах овала (см. изображение ниже). Оба параметра можно вводить не только в числовом варианте, но и применять на графических осях и окружности справа при помощи мыши.
Hardness (Жесткость) регулирует жесткость кисти, но данный параметр работает не со всеми кистями, особенно, если они сделаны из какого-либо изображения. Но со стандартными круглыми кистями он работает превосходно.
И последний параметр в этой группе – Spacing (Интервал) определяет расстояние между отпечатками кисти при рисовании. Чем больше устанавливаемый процент, тем больше расстояние между отпечатками, и наоборот.
Shape Dynamics (Динамика формы). Данная группа настроек позволяет задавать настройки колебания размера, угла, окружности и отражения. Чем большее значение вы устанавливаете, тем произвольнее будут применяться параметры. Итак, рассмотрим работу каждого из этих параметров в отдельности.
Size Jitter (Колебание размера) устанавливает колебание размера, на него влияет также параметр Minimum diameter (Минимальный диаметр) , он задает минимальный допустимый диаметр при колебаниях размера, если данный параметр устанавливать на 0%, то колебание размера будет производиться от максимально возможного (определяется размером кисти) до минимально возможного, соответственно, чем больше установлено значение минимального диаметра, тем меньше будет колебание размера.
Angle Jitter (Колебание угла) как вы уже поняли, определяет колебание угла наклона. Чем меньше установлен процент угла, тем, соответственно, меньшее колебание, и наоборот.
Roundness Jitter (Колебание окружности) позволяет применять колебание формы кисти в пределах заданной окружности. Ограничение минимального диаметра окружности можно установить в параметре Minimum Roundness (Минимальная окружность) , он работает также, как и Minimum diameter (Минимальный диаметр) .
Flip X Jitter и Flip Y Jitter устанавливают произвольное колебание отражения по вертикали и по горизонтали. Вы уже наверняка обратили внимание на функцию Control (Управление ), находящуюся под каждым параметром. Давайте отдельно ознакомимся с ней, принципы ее действия одинаковы для всех параметров. Если в выпадающем меню стоит значение Off , то функция управления отключена. При выборе параметра Fade (Переход) вы можете установить плавность перехода колебания в появившемся окошке справа. Чем больше вы установите значение, тем плавне будет переход. Параметр Pen Pressure (Нажим пера) доступен только при использовании планшета, с помощью этого параметра вы можете установить чувствительность колебаний к нажиму пером на планшете. Если ваш планшет не поддерживает данную функцию, то рядом с ней слева появляется значок с восклицательным знаком, свидетельствующий о том, что данный параметр недоступен. Параметр Pen Tilt (Наклон пера) также доступен только для планшета, при его активации колебание размера зависит от наклона пера. Stylus Wheel (Колесико) функция также рассчитана на пользование планшетом, колебание будет зависеть от положения вашего колесика.
Scattering (Рассеивание) определяет количество и размещение отпечатка кисти в документе. Параметр Scatter (Разброс) определяет разброс отпечатка кисти в документе по оси Y, то есть при его применении разброс будет осуществляться вверх и вниз. Если вы активируете параметр Both Axes (Обе оси), то разброс отпечатка будет производиться по двум осям, то есть не только вверх и вниз, но и вправо и влево. Чем больше значение
Scatter (Разброс), тем большим будет разброс отпечатка.
Параметр Count (Количество) определяет количество отпечатков в разбросе. Чем больше его значение, тем больше отпечатков кисти будет в разбросе. Сравните предыдущее изображение, где этот показатель стоял на 1 и изображение ниже:
Параметр Count Jitter (Колебание количества), как вы уже догадались, определяет колебание количества отпечатков. Минимальное количество ограничивается параметром
Count (Количество), а максимальное – размером кисти.
Texture (Текстура). Данная функция позволяет применять текстуру к кисти. Если флажок
Texture Each Tip (Текстурировать каждый отпечаток) не отмечен, то текстура будет накладываться на всю область применения кисти, если отмечен, то текстура применяется к каждому отпечатку кисти отдельно (при этом становятся активными дополнительные возможности настройки). Параметр Scale (Масштаб) определяет масштаб применения текстуры к кисти.
Параметр Mode (Режим) позволяет выбирать режим смешивания текстуры с цветом отпечатка кисти, работает подобно известным уже нам режимам смешивания. Параметр
Depth (Глубина) увеличивает или уменьшает контрастность применения текстуры к отпечатку кисти. Параметр Minimum Depth (Минимальная глубина) определяет минимальное значение контраста для параметра Depth Jitter (Колебание глубины).
Dual Brush (Двойная кисть). Это очень интересный параметр, так как он позволяет создать нам отпечаток из двух кистей одновременно. В самом верху расположен уже известный нам параметр Mode (Режим), он позволяет нам выбрать режим смешивания кистей. Правее от него расположен параметр Flip (Отражение), его активация позволяет отразить применяемую кисть по оси Y. Далее перед нами представлена библиотека кистей, где мы можем выбрать кисть, которую хотим применить к уже ранее выбранной нами. Все остальные параметры уже хорошо вам известны, только они применяются к выбранной вами для смешивания кисти (на изображении я уменьшила интервал между отпечатками для большей наглядности).
Color Dynamics (Динамика цвета) – это просто волшебная функция. Для того, чтобы убедится в этом, для начала установите на свой вкус цвета переднего и заднего фонов. Дело в том, что эта функция позволяет нам играть различными оттенками выбранных нами цветов при рисовании. ПараметрForeground / Background Jitter (Колебание переднего/заднего фона) определяет колебание цветов (а точнее оттенков) между выбранными цветами переднего и заднего фонов. Чем больше этот показатель, тем больше оттенков. Далее идут параметры колебания Hue (Цветового тона), Saturation (Насыщенности) и Brightness (Яркости), попробуйте поиграть с этими настройками, и вы сможете получить множество интересных результатов! Параметр Purity (Чистота цвета) увеличивает и уменьшает насыщенность цветов. Я умышленно не показываю различия между настройками данных параметров, поскольку их изменение приводит к очень разнообразным результатам, еще раз предлагаю вам поэкспериментировать с этим самостоятельно.
Функция Other Dynamics (Другая динамика) позволяет устанавливать колебания opacity (прозрачности ) и flow (плотности) кисти. Эти параметры нам уже знакомы, поэтому не будем на них останавливаться.
Еще у нас осталась целая группа функций, отделенных от других чертой. Эти функции не имеют персональных настроек:
Функция Airbrush (Распылитель) это та же функция, что мы рассматривали в середине этого урока.
Функция Noise (Шум) добавляет шум к отпечатку кисти.
Wet edges (Мокрые края) придает отпечатку эффект акварели.
Smoothing (Сглаживание) позволяет нам при рисовании избавиться от острых углов и делает переходы плавными.
Protect texture (Защита текстуры). Бывает так, что некоторые кисти имеют в своих персональных настройках свою собственную текстуру, чтобы каждый раз не менять установленную вами текстуру при выборе разных кистей, активируйте эту функцию, и она ко всем кистям с настройками текстуры применит ту, которую вы установите.
Итак, мы рассмотрели все возможности, которые предоставляет нам инструмент Brush (Кисть). Это поистине волшебный инструмент, как вы уже успели в этом убедиться, впрочем как и в том, что Фотошоп – это мир с безграничными возможностями! Немного умения и терпения, и вы – настоящий мастер Фотошопа! Надеюсь, этот урок раскрыл вам тайны такого чарующего инструмента и оказался вам полезным! Любые возникающие вопросы вы всегда можете задать в комментариях.
Вы полагаете, что нарисовать в фотошопе поляну с цветами или звездные россыпи сложно? Ничего подобного! Всего лишь одно-два движения правильно настроенной кистью! Это не сложно, это очень простой урок для начинающих.
Нужно только научиться настраивать инструмент Brush (Кисть) на панели инструментов Adobe Photoshop.
Примеры выполнены в Adobe Photoshop CS4, но практически все настройки есть и в более ранних версиях фотошопа. В поздних версиях программы больше возможностей для работы с графическими планшетами.
Как выбрать кисть?
Инструмент Brush (Кисть) выбираем на панели инструментов Adobe Photoshop.
На панели параметров щелкните по стрелочке списка Кисть (Brush), отскройте список с набором кистей и выберите нужную вам кисть.
В раскрывшейся палитре задайте размер мазка линии (толщину линии, которой будет рисовать кисть) – ползунок Master Diametr (Главный диаметр), а также жесткость кисти — ползунок Hardness (Жесткость).
Если в открытом наборе требуемой кисти нет, нужно нажать на треугольную кнопку и выбрать другой набор кистей из коллекции установленных в фотошопе.
Если и здесь вам не удалость найти ничего подходящего, то есть два пути: скачать в Internet нужную кисть или создать ее самостоятельно.
Как установить скачанную кисть?
Файлы с кистями имеют расширение abr (например, stars.abr). В наборе обычно бывает много разных кистей одной тематики. Установить скачанный набор кистей в фотошопе несложно:
Как создать новую кисть?
Это очень просто. Сначала нужно нарисовать то, что будет отпечатком кисти. Рисовать нужно черным цветом, если мазок кисти должен быть однородным и непрозрачным. Сложная цветная картинка позволит создать кисть с областями разной прозрачности.
Нарисуйте в програме фотошоп, например, вот такой кленовый лист на прозрачном фоне. Затем выполните команду меню Edit (Редактирование) > Preset Manager (Определить настройки кисти) и задайте имя для новой кисти. Кисть появится в коллекции кистей на панели инструментов фотошопа.
Как настроить кисть?
Выберите на панели инструментов фотошоп созданную вами новую кисть. Затем выполните команду меню Window (Окно)> Brushes (Кисти) (или нажмите кнопку на панели быстрого запуска).
Откроется панель опций – дополнительных настроек кисти. Можно использовать эту палитру для изменения размера, формы, угла наклона, промежутков между мазками кисти, прозрачности отдельных мазков, включить функцию рассеивания и изменения других параметров.
Изображения замков напротив каждой настройки «не закрыты», то есть вы можете менять настройки кисти, с которой в данный момент работаете, как вам захочется. Как только вы выберет другую кисть, ваши предыдущие настройки исчезнут, а вернутся настройки по умолчанию. Если закрыть замки – настройки будут сохранены для этой кисти.
В открытой палитре настроек в нижней ее части есть флажок и ползунок Spacing (расстояние, промежутки). Перемещайте его вправо-влево, посмотрите на результат и остановите приблизительно на 100%. Именно так, с такими промежутками ваша кисть будет рисовать, даже если вы будете вести мышкой одну непрерывную линию.
А если нужно чтобы при рисовании одного мазка, происходило изменение формы, размера и угола наклона кисти?
Изменение формы, размера и угола наклона кисти
Для этого в фотошопе есть пункт настроек Shape Dynamics (Динамика формы).
Size Jitter (Колебание размера) будет менять размер каждого листика, который будет появляться во время рисования. В окне предварительного просмотра настроек это хорошо отображается.
Чуть пониже – Control. Здесь задается условие, как именно будет изменяться размер.
Off (отключено) – размер будет меняться в случайном порядке.
Fade – (угасание) – размер кисти будет постепенно и плавно уменьшаться за определённое количество шагов. Это количество указывают в квадратике, который рядом справа.
Minimum Diameter – (минимальный диаметр) до которого кисть будет уменьшаться в размере.
Angle Jitter – колебание угла. Этот ползунок будет изменять угол и ориентацию на плоскости вашей кисти.
Roundness Jitter – колебание закруглённости. Если вы будете рисовать кистью с этим параметром, то увидите, что от мазка к мазку форма её будет меняться так, как если бы мы применяли к ним свободную трансформацию (Distort, Prespective).
Minimum Roundness – задаёт параметр, насколько сильно вы хотите изменить искажение формы кисти.
Расеивание мазков кисти
А если нужно листики не разместить аккуратно вдоль линии, а разбросать по изображению?
Используйте Scattering (Рассеивание)! Ползунок Scatter установите на значение 250-350% и мазки кисти начнут “разбегаться”, “рассыпаться”, отклоняясь в сторону от линии, которую вы будете вести мышкой по холсту. Эту функцию в програме Adobe Photoshop используют для рисования звездочек, снежинок, листьев на деревьях, конфетти, травы и т.п.
Функция Count (Счёт) увеличивает количество отпечатков в 2, 3 и больше раз. Установите 3 и оцените результат.
Texture (текстура) позволяет придать определённую текстуру изображению. Для листиков использовать не будем.
Dual Brush (Двойная кисть)- позволяет создать отпечаток из двух кистей одновременно. В самом верху расположен параметр Mode (Режим), он позволяет нам выбрать режим смешивания кистей. Правее от него расположен параметр Flip (Отражение), его активация позволяет отразить применяемую кисть по оси Y. Далее перед нами представлена библиотека кистей, где мы можем выбрать кисть, которую хотим применить к уже ранее выбранной нами и ползунками, расположенными ниже, изменить параметры.
Динамическое изменение цвета кисти
Color Dynamic (Динамика цвета) позволяет менять цвет кисти прямо в процессе рисования. Установите в панели инстрментов Photoshop в качестве основного и фонового цвета красный (#FF0000) и желтый (#FFFF00) цвета. В палитре Brush (Кисть) на вкладке Color Dynamic (Динамика цвета) сдвиньте ползунок Foreground/Background Jitter (Разброс цветов переднего и заднего плана) до конца вправо — 100%.
Если мы теперь начнём рисовать кистью, то получим листья всех оттенков, — от желтого до красного.
В настройках Color Dynamic можно регулировать Hue (цветовой тон), Saturation (насыщенность) Brightness (яркость) и Purity (чистоту цвета).
С настройками динамики цвета в фотошопе работать гораздо сложнее, требуется некоторый опыт. Поэкспериментируйте самостоятельно, чтобы приобрести этот опыт. Для тренировки можно использовать урок
Настройки вкладки Other Dynamic позволяют настраивать разброс прозрачности и заливки. Листики кленовые обычно бывают все-таки непрозрачными. Не будем использовать эти настройки, но запомнить следует.
Другие настройки динамики. Возможно, пригодятся..
Noise – шум. Добавляется к серым тонам кисти. Его эффект вы увидите если будете рисовать серой кистью большого диаметра.
Wet Edges — влажные края. Имитация акварели. Краска как бы стекает к краям кисти, получается что-то наподобие эффекта обводки.
Airbrush – аэрограф. Активизирует и выключает опцию аэрографа (эту кнопку можно видеть в верхней части меню) Включив флажок у слова airbrush в настройках кисти вы увидите, что кнопка аэрографа в меню автоматически включается.
Smoothing (сглаживание) — используется при рисовании с помощью планшетов и служит для сглаживания кривых линий. Если ваш рисунок должен иметь острые углы, то не активизируйте эту функцию.
Protect Texture – защита текстуры. Если эта функция включена, и вы рисуете текстурной кистью, то при замене кисти, текстура не изменится.
После всех экспериментов, если вы остались довольны созданной вами кистью для фотошопа, закройте замочки в настройках на палитре Brushes и используйте новую кисть в работе.
Испробовал на практике новую кисть. Результаты меня очень порадовали! В плане удобства и лёгкости работы в процессе рисования она даёт весьма приемлемый результат, сильно экономя время. Может просто раньше я рисовал неправильно, но кисть и техника рисования мне очень понравилась. Спасибо B_z (mr. tot) – его подсказка.
Настройки кисти
Опушу, как установить эту кисть, а за одно и как сделать свою кисть с нуля.
ЗаготовкаЧтобы создать кисть:
1. Cохраните заготовку, которая расположена выше.
2. Откройте эту картинку в фотошопе.
3. Edit – Define Brush Preset… (Редактирование – Определить кисть).
4. В конце списка кисти появится не настроенная кисть.
Как настроить кисть?
Opacity (Не прозрачность) устранавливаем в 100% никогда не изменяя его в процессе рисования.
В случае, когда требуется всё же использовать непрозрачность, то можно включить режим изменения прозрачности. Эта кнопка расположена рядом с Непрозрачностью (только в CS5, по-моему).
В других же версиях включить эту настойку можно в панели F5 , включив галочку ветки “Передача” , в которой настроена зависимость прозрачности от степени нажатия.
В ветке Форма отпечатка кисти панели F5 нужно участить Интервал как минимум до 10% или ниже , чтобы штрих выглядел единой фигурой.
При рисовании на первых порах лучше не включать изменение размера кисти от нажатия, а рисовать кистью со статичным размером – это экономит время и не уводит процесс рисование в опережение (есть возможность больше поработать над общим видом изображения без конкретики).
Прорисовка деталей
При прорисовке деталей, когда основная намечена можно включить зависимость размера от степени нажатия, а зависимость прозрачности выключить.
Что получилось у меня
В этом блоге я обсужу вариант сглаживания кистей и технологию премирования краски в Photoshop CC.
Во-первых, сглаживание кистей. Когда вы выбираете кисть, карандаш или кисть смесителя или жуткий поиск. Вы увидите новый контрольный элемент управления в панели параметров.
Вы можете ввести значение от нуля до сотни. Чем выше значение, тем больше гладкости добавляется к вашим штрихам. Поэтому, когда вы установите это значение равным нулю, вы нарисуете штрих. Но я думаю, вы можете видеть, что в этом ударе может быть немного дрожания. Когда вы увеличиваете сглаживание на сто процентов, вы можете имитировать штрих и видеть, что он намного более плавный. Таким образом, сглаживание хода имеет несколько различных режимов, к которым вы можете получить доступ, используя значок шестеренки.
На панели параметров по умолчанию включен ход. Это означает, что когда вы рисуете, я приостанавливаю Photoshop, и догоняю ход. В текущую позицию вашего курсора, если вы решите отключить, вы можете рисовать и приостанавливать. Photoshop остановит кисть.
Если вы отпустите курсор, он не догонит конечную точку. Вы можете включить догонку в конце хода. Когда вы приостанавливаете курсор, Photoshop рисует прямую линию между тем местом, где вы остановились, и, кроме того, где текущее местоположение курсора.
Есть возможность настроить масштабирование, которое поможет вам сохранить согласованность. Когда вы увеличиваете и уменьшаете масштаб, это уменьшает этот фильм, когда вы увеличиваете и увеличиваете сглаживание при уменьшении.
Существует также режим струйной струны, который может быть действительно полезен. При точном изменении направления, как острые углы. Таким образом, вы можете нажать на свой контакт, который создаст начальный штрих. Но вы заметите, что вы можете переместить курсор.
В любом месте в радиусе ничего не красит, это не слишком, я вытащил этот струнный инструмент. Photoshop начнет рисовать таким образом, я могу сделать паузу и изменить направление очень легко.
Если вам не нравится видеть этот пурпурный повод, когда вы рисуете, вы можете отключить его, или вы можете изменить цвет, выбрав «Настройки». Затем курсоры и отключение или изменение цвета.
Кроме того, если вы хотите изменить величину сглаживания с помощью сочетания клавиш. Вы можете удерживать клавишу выбора на Mac или клавишу Alt в Windows и нажать цифровую клавишу. Так, например, вы можете нажать 8, чтобы перейти на 80%.
Вы можете возглавить 78, чтобы перейти на 78%, или вы можете нажать 0, чтобы перейти на 100%. Если вы хотите установить сглаживание на ноль, дважды нажмите нуль, если вам нужно полностью сгладить. Кроме того, вы можете использовать параметр сглаживания в настройке кисти.
Хорошо, давайте поговорим о симметрии краски. Итак, это предварительный просмотр технологии, и вам нужно включить его. Перейдя под превью технологий преференций, вы можете включить симметрию краски. Кроме того, вы увидите значок бабочки, когда у вас есть кисть.
Карандаш или инструменты ластика выберете жесткую круглую кисть. Вы можете знать, что Эритрея краски не работает с этими советами кисти. Таким образом, вы нажимаете на значок бабочки, чтобы нанести кончик аэрографа или наконечники щетины или обратимые наконечники.
Вы можете получить падение всех различных типов симметрии. Вы можете выбрать новую вертикаль, чтобы выбрать один из типов. В этом случае вы можете изменить его. Вы можете отменить это, а затем просто коснитесь ввода возврата, чтобы сложить их ось.
Таким образом, вы можете рисовать на одной стороне и можете видеть, что Photoshop создает полностью симметричный рисунок. С другой стороны, вы можете отменить это и выбрать другую ось. Возможно, горизонтально, тогда вы можете видеть то же самое.
Хорошо, вы можете отменить это и выбрать новую двойную ось. И, наконец, вы можете нажать на возврат, чтобы применить его.
Кисть для кленовых листьев PNG изображения | Векторные и PSD файлы
ручная роспись акварелью кленовый лист мультфильм растительный материал
2000 * 2000
изолированный кленовый лист с размытием
1200 * 1200
красная осень рисованные кленовые листья для коммерческих элементов
2000 * 2000
красивая иллюстрация красного кленового листа
2000 * 2000
счастливый день труда с элементами ориентира клена кисти
1200 * 1200
абстрактный вектор границы кисти в стиле осенних листьев
1200 * 1200
абстрактный осенний лист кисти границы вектор
1200 * 1200
эффект кисти канадский флаг
1200 * 1200
Канада мазок кистью флаг
1200 * 1200
осенний кленовый лист текстуры нарисованный мультфильм
1200 * 1200
элемент расширения канадского флага ts
1200 * 1200
фотография текстуры задней части пальмового листа
3000 * 3000
весенний зеленый кленовый лист
2000 * 2000
элементы кисти канадские элементы рабочего дня
1200 * 1200
желтый мертвый лист
2000 * 2000
желтый кленовый бордюр
2000 * 2000
весенний зеленый кленовый лист зеленый лист
2000 * 2000
канадский флаг кисть элементы
1200 * 1200
акварель стиль кленовый лист зеленый
1200 * 1200
кисть кленовый лист элемент флага счастливый день труда
1200 * 1200
кленовый знаковый элемент день открытия Канады
1200 * 1200 900 04
счастливый день труда с элементами кисти
1200 * 1200
элемент кленовый лист с изолированной кистью
1200 * 1200
канадский день кленовый лист в форме всплеск кисти красный
4000 * 4000
надпись счастливого дня канады с кленовым листом на красной акварельной кисти
1200 * 1200
день канады кисть для всплесков в форме кленового листа красная
1200 * 1200
кленовые листья, вырезанные вокруг канадского флага
1200 * 1200
китайский стиль чернила клен ветка украшения бесплатный материал пряжки
2000 * 2000
осенний рекламный плакат
1200 * 1200
24 солнечные термины осень скачать шрифт
1654 * 1654
китайский фэн-шуй чернила ветка клена украшения бесплатный материал
1024 * 1370
чернильный стиль осеннее благословение карта
1200 * 1200
мазки кистью черные красные чернила фестиваль середины осени элемент художественного слова
2000 * 2000
2019 синий шелковый фон кленовый лист шаблон плакатов благодарения
1200 * 1200
Осенняя благословенная карта в стиле чернил
1200 * 1200
Художественный фонарь в китайском стиле традиционный
1535 * 2362
характеристики канадского воздушного шара
1200 * 1200
от руки двадцать четыре солнечных условия кленовый лист древний китайский стиль
2000 * 2000
2019 синий шелковый лист кленовая тыква шаблон плаката благодарения
1200 * 1200
день канады фейерверк границы плоский
4000 * 4000
2019 вертикальный коричневый лаконичный плакат ко дню благодарения шаблон 9 0004
1200 * 1200
каллиграфический шрифт сентябрьский месяц стиль дизайна шрифта
1200 * 1200
осенний набор цитат и высказываний
1200 * 1200
шаблон баннера на день благодарения
1200 * 1200
творческая кисть день открытия канады
1200 * 1200
день красной кисти с флагом
2000 * 2000
счастливый день канады с флагом и иллюстрацией кленовых листьев
2501 * 2501
счастливый День Канады с символом флага, изолированным на прозрачном фоне
2501 * 2501
счастливый день Канады с красными мазками кисти и флагом, изолированным на прозрачном фоне
2503 * 2503
набор иллюстраций лист в стиле рисованной
1200 * 1200
абстрактный осенний лист гранж границы вектор
1200 * 1200
абстрактный осенний венок лист темный вектор границы кисти
1200 * 1200
абстрактный осенний лист серый гранж вектор границы
1200 * 1200
абстрактный осенний лист гранж стиль границы вектор
1200 * 1200
сентябрь месяц шрифт радуга красочный стиль
1200 * 1200
абстрактный осенний венок лист темный вектор границы стиля кисти
1200 * 1200
абстрактный осенний венок лист темный вектор границы стиля гранж
1200 * 1200
3d сентябрь месяц шрифт в стиле ретро дизайн
1200 * 1200
бесшовные осенние листья хипстер в пастельных тонах
4001 * 4000
абстрактный осенний венок лист серый гранж стиль границы вектор
1200 * 1200
бесшовные хипстерские осенние листья с па tel colors
4001 * 4000
бесшовные хипстерские осенние листья в пастельных тонах
4001 * 4000
ноябрь artfont с кругом
2500 * 2500
Осенние листья клип-арт кисти для Photoshop
Скоро осень.Осень или осень — это время года, когда листья меняют свой цвет с зеленого на яркую палитру красных, оранжевых, золотых и коричневых тонов. Вот почему листья являются одними из самых любимых элементов дизайнеров при создании своих дизайнов в тематике этого сезона. Если вы уже начинаете создавать свои осенние проекты, то этот обзор кистей для картинок «Осенние листья» для вас.
Ниже вы найдете 25 наборов кистей Photoshop для картинок с осенними листьями, состоящих из разных листьев и лоз в разном состоянии и форме.Вы можете найти свежие листья и листву либо на ветвях, либо как одно изображение. Есть также изображения засохших опавших листьев или засохших листьев, падающих с дерева на землю. Эти ресурсы можно скачать и бесплатно использовать в своих проектах. Как и в случае с любыми бесплатными подарками, убедитесь, что вы понимаете условия использования, прежде чем использовать их, особенно для коммерческой работы. Я надеюсь, что вы найдете этот пост не только полезным, но и вдохновляющим.
Осенние листья картинки для загрузки
Осенние листья клип-арт кисти
Этот набор состоит из 15 листов со средним и высоким разрешением.Типы листьев, включенные здесь, — это листья с ветвями, клевер, кленовые листья и даже листья Мэри Джейн.
[СКАЧАТЬ]
Бесплатные картинки осенних листьев в высоком разрешении как кисти для фотошопа
В наборе 10 изображений, созданных сканированием настоящих листьев. Большинство из них имеют размер 2500 пикселей.
[СКАЧАТЬ]
Осенняя листва: Осенние листья клип-арт кисти
Набор рисунков виноградных лоз и листвы, которые вы можете добавить в свою существующую коллекцию.Каждая кисть очень детализирована, поэтому вы можете использовать даже одну кисть для создания фона для открытки или веб-баннера. Все, что вам нужно добавить, это ваш собственный текст, чтобы персонализировать вашу открытку, а затем отправить ее своим друзьям и близким. Эти бесплатные подарки также полезны для создания подарочных тегов, открыток, электронных открыток или даже заголовков и фонов веб-сайтов.
[СКАЧАТЬ]
Кисти для фотошопа Hi-Res Осенние листья
Набор изображений с высоким разрешением, состоящих из рисунков осенних листьев, которые вы можете использовать бесплатно на случай, если вам понадобятся элементы осени / осени в ваших дизайнерских проектах.В этот набор входят листья в различных композициях, а также другие осенние рисунки, которые идеально подходят для создания открыток или веб-сайтов об этом захватывающем сезоне.
[СКАЧАТЬ]
Осенние листья Картинки Кисти для Photoshop
В этом наборе 28 изображений, 18 из них уникальны, и их можно бесплатно скачать и использовать с Adobe Photoshop 7 и более новыми версиями. В этот набор входят отдельные листья, лозы и несколько разных гроздей.
[СКАЧАТЬ]
Mega Pack для кистей Leaves
Этот набор содержит 50 различных картинок с осенними листьями в различных разрешениях (от 216 до 885 пикселей), созданных в Photoshop 7.0. Хотя большинство из них посвящено осени, они не обязательно должны быть желтыми, красными или темно-коричневыми. Также есть пальмовые листья, так что вы также можете создать из этих кистей небольшие джунгли.
[СКАЧАТЬ]
Осенние кисти
Этот пакет был создан путем сканирования декоративных листьев, которые вы можете использовать в качестве кистей при создании осенних рисунков.Включает в себя гроздья веток и ягодные вещи. Они совместимы с Photoshop 7 и более новыми версиями.
[СКАЧАТЬ]
Кисти с большими листьями
В этом наборе 20 листовых кистей с высоким разрешением, которые вы можете использовать с Photoshop CS3 и более поздними версиями.
[СКАЧАТЬ]
Завитки листьев
Еще 8 завитков листьев, которые вы можете использовать в Photoshop CS и более поздних версиях.В этот набор входят красивые лиственные узоры и виноградные лозы, которые идеально подходят в качестве декоративных элементов в вашем дизайне.
[СКАЧАТЬ]
Leaves VI: PS Кисти
В этот набор в основном входят кленовые листья для создания осенних дизайнов.
[СКАЧАТЬ]
PS7 — 54 кисти для листьев
В этом наборе 18 уникальных рисунков, нарисованных от руки, каждый из которых имеет версию с одним штампом, а также один рассеянный вариант оригинального размера и один слегка усохший рассеянный вариант.В целом, существует 54 кисти, совместимые с Photoshop 7 и выше.
[СКАЧАТЬ]
Кисти с падающими листьями
Вот 3 кисти для всех, кто ненавидит рисовать повторяющиеся мелочи, например, листья, конечно!
[СКАЧАТЬ]
Кисти Fall of the Leaves
Набор из 20 кистей с листьями для Photoshop, 10 кистей с одним листом и 10 кистей шторм. Они совместимы с версией 7 и выше.
[СКАЧАТЬ]
Щупальца, листья и листва
Набор кистей для осенних дизайнов.
[СКАЧАТЬ]
Осенние листья
Несколько осенних листьев и пара желудей для ваших проектов осеннего сезона. Они совместимы с Photoshop 7 и более поздними версиями.
[СКАЧАТЬ]
Листья и ствол
В этот набор входят шесть разных листьев и ствол дерева.
[СКАЧАТЬ]
Осенние листья
Изящные осенние листья — популярная тема Дня Благодарения. Вот фото листьев, листья в силуэтах и даже узоры и рамка к празднику. Всего в этом наборе 10 кистей.
[СКАЧАТЬ]
Осенние листья
Набор кистей из осенних листьев, которые вы можете бесплатно скачать и использовать. Совместим с Photoshop CS2 и более поздними версиями.
[СКАЧАТЬ]
Кисти для листьев
[СКАЧАТЬ]
Набор кистей для листьев 1
Включает 20 кистей с высоким разрешением.
[СКАЧАТЬ]
Осенние листья
В этих кистях использовались сканированные сухие листья. Этот набор содержит 6 кистей, совместимых с Photoshop 7 и новее.
[СКАЧАТЬ]
Связанные бесплатные ресурсы для дизайна
Кисти Photoshop — Параметры двойной кисти
Прежде чем я начну, я собираюсь выбрать другой кончик кисти, что-то немного более интересное, чем стандартная круглая кисть, которую я использовал до этого момента.Чтобы выбрать другой кончик кисти, я нажимаю на слова Brush Tip Shape в верхнем левом углу панели «Кисти», затем я прокручиваю эскизы кончиков кисти, которые появляются справа, пока не найду тот, который я Я ищу (или пока не увижу то, что выглядит интересно). Я выберу кончик кисти Scattered Leaves , щелкнув по его миниатюре:
Выбор кончика кисти «Рассеянные листья» в разделе «Форма кончика кисти» на панели «Кисти».
Находясь в разделе «Форма кончика кисти», я увеличу размер кисти, щелкнув ползунок Диаметр и перетащив его вправо.Я также увеличу расстояние между каждым кончиком кисти, щелкнув ползунок Интервал и перетащив его вправо:
Элементы управления «Диаметр» и «Интервал» в разделе «Форма кончика кисти» на панели «Кисти».
Выбрав новый кончик кисти и отрегулировав размер и расстояние между кончиками каждой кисти, я нарисую простой мазок кисти, чтобы мы могли увидеть, как кисть изначально выглядит. Ни один из параметров динамики кисти в Photoshop в настоящее время не включен:
Кисть «Рассеянные листья» сама по себе, без выбранной динамики кисти.
Чтобы получить доступ к параметрам двойной кисти, щелкните непосредственно на слове Dual Brush в левой части панели кистей:
Щелкните прямо на слове «Двойная кисть», чтобы получить доступ к параметрам.
Выбор второй щетки
Первое, что вы заметите, когда в правой части панели «Кисти» появятся параметры «Двойная кисть», это то, что мы увидим те же эскизы кончиков кисти, которые мы видели в разделе «Форма кончика кисти». Разница в том, что на этот раз мы выбираем вторую кисть , чтобы смешать ее с нашей исходной! Я прокручиваю список миниатюр и нажимаю кончик кисти Scattered Maple Leaves , чтобы выбрать его.Помните, я не меняю здесь основную кисть. Я выбираю вторую кисть для смешивания с той, которую выбрал изначально:
Все одинаковые кончики кистей доступны в параметрах двойной кисти. Выберите вторую кисть, чтобы смешать ее с первой.
Диаметр и расстояние
Мгновение назад, когда я выбирал свою первоначальную кисть в разделе Brush Tip Shape на панели Brushes, мы увидели, что я могу регулировать размер кисти, перетаскивая ползунок Диаметр, и я смог увеличить интервал на перетаскивая ползунок Интервал.Если мы посмотрим прямо под списком миниатюр в параметрах двойной кисти, мы увидим те же ползунки , диаметр, и , интервал, , и здесь они работают точно так же, как и в разделе «Форма кончика кисти». Разница еще раз в том, что на этот раз они управляют нашей второй кистью, той, которую мы смешиваем с нашей исходной кистью.
Перетащите ползунок «Диаметр» влево или вправо, чтобы увеличить или уменьшить размер второй кисти, затем проделайте то же самое с ползунком «Интервал», чтобы увеличить или уменьшить расстояние между кончиками каждой отдельной кисти.Следите за областью предварительного просмотра кисти в нижней части панели кистей, чтобы увидеть изменения при перетаскивании ползунков:
Ползунки «Диаметр» и «Интервал» в разделе «Двойная кисть» управляют второй кистью, а не исходной.
Моя кисть с разбросанными кленовыми листьями (вторая кисть) теперь появляется внутри формы моей первоначальной кисти, когда я рисую мазок кисти:
Теперь вторая кисть появляется внутри первой.
Эффект «формочки для печенья»
Обратите внимание, что начальная кисть действует как «резак для печенья» для второй кисти, а это означает, что форма второй кисти никогда не выходит за пределы формы первой.Независимо от того, насколько большой вы сделаете вторую кисть, даже если она в десять раз больше, чем основная кисть, она всегда будет ограничена формой начальной.
Разброс и счет
Также в раздел Dual Brush включены ползунки Scatter и Count , которые работают так же, как и в разделе Scattering , но здесь они управляют второй кистью. Перетащите ползунок «Разброс» вправо, чтобы распределить кончики кисти внутри формы исходной кисти во время рисования.Выберите опцию Обе оси , чтобы казалось, что они расходятся во всех направлениях. Перетащите ползунок Count вправо, чтобы добавлять к мазку все больше и больше копий второго кончика кисти. Всегда следите за областью предварительного просмотра в нижней части панели кистей, чтобы предварительно просмотреть вносимые вами изменения:
Используйте Scatter, чтобы распределить вторую кисть внутри формы исходной кисти. Count добавляет дополнительные копии второй кисти.
Здесь мы видим эффект увеличения значений Scatter и Count для второй кисти.Обратите внимание, что он все еще ограничен формой исходной основной кисти, хотя мы рассредоточили кончики кисти и добавили их больше:
Даже после увеличения значений Scatter и Count вторая кисть остается в пределах формы исходной кисти.
Режим наложения
Мы можем контролировать, как две кисти смешиваются вместе, опробовав различные режимы наложения , найденные в опции Mode в верхней части панели кистей. Мой был установлен на Color Dodge для каждого мазка кисти, который я нарисовал до сих пор в этом уроке:
Параметр «Режим» определяет, как две кисти смешиваются вместе.
Чтобы изменить режим наложения, просто щелкните поле выбора режима и выберите другой из списка. Я изменю свой режим наложения на Overlay :
Изменение режима наложения с Color Dodge на Overlay.
Изменяя режим наложения кистей, мы получаем разные результаты, которые во многом будут зависеть от кистей, которые вы используете. Вот мой мазок кисти с режимом Overlay:
В режиме Overlay с помощью кистей создается эффект «вырезания».
Давайте попробуем другой режим наложения. На этот раз я выберу Hard Mix :
Изменение режима кисти на Hard Mix.
Hard Mix создает похожий, но более темный мазок кисти. Опять же, ваши результаты будут зависеть от кистей, которые вы используете:
В режиме Hard Mix мазок кисти выглядит более темным.
Попробуйте различные режимы наложения по своему усмотрению и выберите тот, который дает желаемый результат.
Флип
Наконец, выберите опцию Flip в верхнем правом углу панели «Кисти», чтобы добавить больше разнообразия к результатам, указав Photoshop случайным образом переворачивать форму второй кисти во время рисования.Как и все другие элементы управления в разделе Dual Brush, Flip не влияет на исходную основную кисть:
Flip будет случайным образом переворачивать второй кончик кисти на протяжении всего мазка.
Как создать кисть в виде листа в Photoshop
Потратьте всего пять минут, чтобы узнать, как создать кисть в виде листа для Photoshop полностью с нуля. Вы можете использовать его для создания реалистичных листьев так часто, как захотите! ► Или скачайте набор из 52 потрясающих кистей в виде листьев для Photoshop: https: // elements.envato.com/52-leaves-photoshop-stamp-brush-WCY9ZCQ?utm_campaign=yt_tutsplus_EaMjXmQieFo&utm_medium=referral&utm_source=youtube.com&utm_content=description
Ресурсы, использованные в этом видео:
• Растение в горшке: https://elements.envato.com/potted-plant-9VTN43?utm_campaign=yt_tutsplus_EaMjXmQieFo&utm_medium=referral&utm_source=youtube.com&utm_content=description • Элементы карты https://elements.envato.com envato.com/floating-maple-leaves-STEHWU?utm_campaign=yt_tutsplus_EaMjXmQieFo&utm_medium=referral&utm_source=youtube.com & utm_content = description
Ключевые моменты:
• 00:09 Как создать кисть из виноградных листьев
• 1:13 Как применить настройки кисти
• 2:33 Как нарисовать быстрые кусты и листву
• 3:16 Как создать кисть из кленовых листьев
• 3:55 Как создать эффект плавного листа с помощью настроек кисти
► Загрузите неограниченное количество стоковых фотографий, шрифтов и шаблонов с Envato Elements: https://elements.envato.com?utm_campaign=yt_tutsplus_EaMjXmQieFo&utm_medium=referral&utm_source=youtube.com & utm_content = description
Ознакомьтесь с прилагаемым письменным руководством, чтобы узнать больше о создании кисти в виде листьев в Photoshop: https://design.tutsplus.com/tutorials/how-to-create-a-leaf-brush-in-photoshop–cms-34289?utm_campaign = yt_tutsplus_EaMjXmQieFo & utm_medium = referral & utm_source = youtube.com & utm_content = description
— — — — — — — — — — — — — — — — — — — — — — — — — — — — — — — — — — — — — —
Envato Tuts +
Откройте для себя бесплатные практические руководства и онлайн-курсы.Создайте логотип, создайте веб-сайт, создайте приложение или изучите новый навык: https://tutsplus.com?utm_campaign=yt_tutsplus_EaMjXmQieFo&utm_medium=referral&utm_source=youtube.com&utm_content=description
Envato Elements
Все необходимые творческие ресурсы по одной подписке. Настройте свой проект, добавив уникальные фотографии, шрифты, графику и темы.
► Загрузите неограниченное количество стоковых фотографий, шрифтов и шаблонов с Envato Elements: https://elements.envato.com?utm_campaign=yt_tutsplus_EaMjXmQieFo&utm_medium=referral&utm_source=youtube.com & utm_content = description
► Подпишитесь на Envato Tuts + на YouTube: https://www.youtube.com/tutsplus
► Подпишитесь на Envato Tuts + в Twitter: https://twitter.com/tutsplus
► Подпишитесь на Envato Tuts + на Facebook: https: // www .facebook.com / tutsplus
— — — — — — — — — — — — — — — — — — — — — — — — — — — — — — — — — — — — —
источник
Создание и использование кистей в Photoshop | Уроки Adobe Photoshop
версия для печати
Что такое кисти? Как они используются? Как сделать свои собственные кисти? Как конвертировать
штампы (пакеты изображений) в кисти?
После прочтения этого руководства эти вопросы должны быть сняты 🙂
Здесь вы можете найти мою коллекцию кистей Photoshop и пакетов изображений.
Использование кисти
Кисти фактически являются имитацией настоящих кистей. Идея в том, чтобы уметь ими рисовать так же, как и в традиционном искусстве (или даже лучше), поэтому каждое программное обеспечение (в нашем случае Adobe Photoshop) имеет тенденцию предлагать много разных стилей кистей.
В Photoshop есть прекрасный набор кистей по умолчанию. Помимо обычного циркуляра, который вы, вероятно, часто используете,
есть наборы альтернативных форм, таких как сетки, губки, звезды … Чтобы найти больше кистей, вы
необходимо использовать инспектор кистей .Вы можете открыть его, перейдя на вкладку Кисти в
правый верхний угол вашего рабочего пространства.
Если у вас нет инструмента «Кисть»
выбрано, вы не сможете использовать параметры инспектора, поэтому выберите инструмент «Кисть»
(с помощью мыши или нажмите B на клавиатуре).
Теперь мы можем видеть много разных кистей, таких как Spatter, Chalk, Star, Scattered Maple Leaves … Но это не все кисти доступны нам. Нажмите на маленькую черную стрелку рядом со словом «Кисти»: откроется большой меню, а внизу находится список доступных наборов кистей.Выберите, например, «Ассорти кистей». Вас спросят, хотите ли вы заменить текущий набор кистей, или просто добавьте этот набор кистей в существующий список. Выбирайте все, что хотите.
Теперь попробуйте несколько кистей. Вы можете изменить их размер и настройки (меню слева от списка кистей). Просто поиграйте с настройками и посмотрите, какой результат вы получите.
Обратите внимание, что все наборы, перечисленные в меню, (скорее всего) находятся в папке C: \ Program Files \ Adobe \ Photoshop X.X \ Presets \ Brushes (X.X — версия программы,
у меня 7.0). Если вы загрузили набор на свой диск, но его нет в этой папке, Photoshop не загрузит их
в панели автоматически. Вы можете переместить их в эту папку или загружать вручную каждый раз, когда вы
хотите использовать их, выбрав Кисти> Загрузить кисти … .
Создание собственных кистей
Перед созданием собственного набора кистей необходимо удалить все старые кисти из инспектора кистей. Набор кистей не удаляется с диска , а только из списка кистей, используемых в данный момент.Вы всегда можете вернуть их, загрузив.
Выберите одну из кистей и щелкните правой кнопкой мыши > Удалить> ОК . Повторяйте для каждой кисти до тех пор, пока
список очищен.
Шаг 1. Выберите изображение
Это может быть рисунок, фотография, что угодно. Идея состоит в том, чтобы извлечь деталь которые вы любите использовать в своих смесях. Убедитесь, что у вас есть разрешение для использования определенного изображения, если оно создано не вами.
Шаг 2: обесцвечивание и контраст
Ваши кисти должны быть черно-белыми.Поэтому, если вы используете цветное изображение, сначала перейдите по ссылке: Изображение> Коррекция> Обесцветить (или нажмите Shift + Ctrl + U ). Это превратит ваше изображение в оттенки серого. Затем перейдите в Image> Adjustments> Brightness / Contrast … и измените настройки, глядя на изображение. Серого должно быть как можно меньше, как можно больше черного и белого (за исключением случаев, когда вы хотите получить туманный вид) — постарайтесь сделать его чистым и узнаваемым.
Шаг 3: Кисть для извлечения
Инструмент «Выбрать многоугольное лассо» и выберите часть изображения, которую хотите использовать в качестве кисти.
Перейдите к: Правка> Определить кисть … Появится всплывающее окно, показывающее свойства вашего новая кисть. Введите имя и нажмите ОК .
Проверьте инспектор кистей, и вы найдете там кисть. Ура! Вы сделали себе свою первую кисть! : D Попробуй!
Шаг 4. Сохраните набор кистей
.Когда в списке будет больше кистей, которые вы хотели бы сохранить, сохраните их как библиотеку кистей (или установить ). Выберите «Кисти »> «Сохранить кисти»… , введите имя, сохраните и готово 🙂
Поделитесь этим уроком со своими друзьями!
текстур кленовых листьев в оттенках серого; Используйте в фотошопе в качестве кистей, кистей и красок. Фотография, картинки, изображения и сток-фотография без роялти. Изображение 27935138.
Текстуры кленового листа в оттенках серого; Используйте в фотошопе в качестве кистей, кистей и красок. Фотография, картинки, изображения и сток-фотография без роялти. Изображение 27935138.Текстуры кленового листа в оттенках серого; использовать в фотошопе в качестве кистей, узоров или фонов; легко закрепить и использовать в различных дизайнах
M L XLТаблица размеров
| Размер изображения | Идеально подходит для |
| S | Интернет и блоги, социальные сети и мобильные приложения. |
| M | Брошюры и каталоги, журналы и открытки. |
| л | Плакаты и баннеры для дома и улицы. |
| XL | Фоны, рекламные щиты и цифровые экраны. |
Используете это изображение на предмете перепродажи или шаблоне?
Распечатать Электронный Всесторонний
4500 x 4500 пикселей | 38.1 см x 38,1 см | 300 точек на дюйм | JPG
Масштабирование до любого размера • EPS
4500 x 4500 пикселей | 38,1 см x 38,1 см | 300 точек на дюйм | JPG
Скачать
Купить одно изображение
6 кредит
Самая низкая цена
с планом подписки
- Попробуйте 1 месяц на 2209 pyб
- Загрузите 10 фотографий или векторов.
- Нет дневного лимита загрузок, неиспользованные загрузки переносятся на следующий месяц
221 pyб
за изображение любой размер
Цена денег
Ключевые слова
Похожие изображения
Нужна помощь? Свяжитесь с вашим персональным менеджером по работе с клиентами
@ +7 499 938-68-54
Мы используем файлы cookie, чтобы вам было удобнее работать.Используя наш веб-сайт, вы соглашаетесь на использование файлов cookie, как описано в нашей Политике использования файлов cookie
. ПриниматьКисть Загрузить | Бесплатное ПО для рисования FireAlpaca
Список кистей
4 / июнь / 2021 Добавлены 3 вида кистей
Разброс
kr-Снежинки
Кисть для распыления, которая легко создает снежинки.
(© kuro)
Разброс
kr-Четырехлистный клевер
Кисть для распыления, создающая четырехлистный клевер, нарисованный акварелью.
(© kuro)
Разброс
kr-Маленькие рыбки
Кисть для распыления, которая легко создает узор с крошечными рыбками.
(© kuro)
Растровая акварель
Цветной карандаш Pudgy
Цветной карандаш на масляной основе, создающий сильный хромогенный эффект.
Точечная акварель
Нечеткая акварель
Акварельная кисть с нечетким контуром.
Разброс
kr-Лилия паука (на стебле)
Кисть для распыления, которая легко создает лилии паука.
(© kuro)
Растровое изображение
kr-Лепесток
Растровая кисть, которая легко создает лепесток.
(© kuro)
Растровое изображение
kr-Клевер белый
Растровая кисть, которая легко создает белый клевер.
(© kuro)
Растровое изображение
Карандаш спиральный
Растровая кисть, создающая спиральный штрих карандашом.
Растровое изображение
Тусклый карандаш
Аналоговая кисть, создающая слабый карандашный штрих.
Разброс
кр-Листья (менее плотные)
Кисть для распыления, которая легко создает лист.
(© kuro)
Разброс
kr-Leaves (для фона)
Кисть для распыления, которая подходит для рисования листьев на заднем плане.
(© kuro)
Разброс
kr-Cherry Blossom (черный)
Кисть для распыления, которая подходит для рисования цветущей вишни ночью.
(© kuro)
Растровая акварель
Ручка для рисования
Аналоговая кисть, создающая мазок пером.
Растровая акварель
Цветной карандаш
Аналоговая кисть, создающая карандашный штрих.
Разброс
kr-Листва1
Кисть для распыления, которая легко создает листву.
(© kuro)
Разброс
kr-Пузыри
Кисть для распыления, которая легко создает пузыри.
(© kuro)
Точечная акварель
Кровоточащая акварель2
Аналоговая кисть, создающая растекающуюся акварель.
Точечная акварель
Кровоточащая акварель1
Аналоговая кисть, создающая растекающуюся акварель.
Растровое изображение
Forest Flower (Белый)
Растровая кисть, которая легко создает цветок.
Разброс
Лесная трава
Кисть для распыления, которая легко создает траву или луг.
Разброс
Лесной газон
Распылительная щетка для легкого стрижки газона.
Точечная акварель
Акриловая губка
Кисть, напоминающая технику акриловой губки.
Растровая акварель
Непрозрачная акварель
Кисть, создающая непрозрачный акварельный эффект.
Растровая акварель
Карандаш (параллельно доске)
Аналогичная кисть, напоминающая карандаш, удерживаемый параллельно доске для рисования.
Акварель
Угольный карандаш
Кисть-аналог, напоминающая угольный карандаш.
Растровая акварель
Мелок мягкий
Кисть-аналог, напоминающая мягкий мелок.
Растровая акварель
Мелок
Аналогичная кисть, напоминающая цветной карандаш.
Разброс
Лист (Гинкго)
Кисть для распыления позволяет легко создавать листья гинкго.
Разброс
лист (клен)
Распылительная кисть позволяет легко создавать кленовые листья.
Растровая акварель
ss-Акварель Всплеск
Кисть создает брызги акварели. (© Сакаками Синобу)
Растровая акварель
плоская кисть из нержавеющей стали
Аналогичная кисть, создающая мазок плоской кистью. (© Сакаками Синобу)
Растровая акварель
ss-Мягкий карандаш
Аналогичная кисть создает мазок мягким карандашом.(© Сакаками Синобу)
Разброс
Цветок (Cherry Blossom)
Распылительная кисть позволяет легко создавать цветы сакуры.
Разброс
перо
Кисть для распыления позволяет создавать растушевки.
Разброс
Лепестки (роза)
Кисть-распылитель позволяет легко создавать лепестки роз.
Разброс
Лепестки (Cherry Blossom)
Кисть-распылитель позволяет легко создавать лепестки сакуры.
Разброс
dp-листва
Кисть, напоминающая брызги чернил. Его можно использовать для кустов, брызг воды и различных выражений лица в соответствии с вашим творчеством.
(© diceproj)
Растровая акварель
dp-fade круглый
Кисть с круглым концом и аналоговым управлением.
(© diceproj)
Растровая акварель
круглая дп
Кисть с закругленным концом, оставляющая мазок кисти.
(© diceproj)
Разброс
Всплеск 5
Кисть для распыления, создающая эффект капель
Разброс
Всплеск 4
Кисть для распыления, создающая эффект капель
Разброс
Всплеск 3
Кисть для распыления, создающая эффект капель
Растровая акварель
dp-flat (смесь)
Плоская кисть с легким размытием, которая смешивает цвета в режиме акварели.
(© diceproj)
Растровое изображение
плоский
Плоская кисть с легким ворсом.
(© diceproj)
Растровая акварель
пастель мягкая dp
Кисть, напоминающая мягкую пастель.
(© diceproj)
Ролик (лента)
Молния 3
Это роликовая кисть, которая позволяет легко рисовать молнию.
Ролик (лента)
Молния 2
Это роликовая кисть, которая позволяет легко рисовать молнию.
Ролик (лента)
Молния 1
Это роликовая кисть, которая позволяет легко рисовать молнию.
Растровое изображение
Рис (монохромный)
Растровая кисть, создающая эффект риса
Разброс
Салат (монохромный) 2
Монохромная кисть для распыления, создающая эффект салата
Разброс
Салат (цветной) 2
Цветная кисть для распыления, создающая эффект салата
Ролик (лента)
Crack2 (ролик)
Роликовая щетка, напоминающая трещины.
Ролик (лента)
Crack1 (ролик)
Роликовая щетка, напоминающая трещины.
Растровое изображение
Поперечная штриховка (случайная)
КистьBitmap позволяет легко создавать перекрестную штриховку.
Ролик (лента)
Поперечная штриховка (8 линий)
Роликовая кистьпозволяет легко создавать перекрестную штриховку.
Ролик (лента)
Поперечная штриховка (4 линии)
Роликовая кистьпозволяет легко создавать перекрестную штриховку.
Скрипт
Заливка лассо
Заполните обведенную область (работает с 2.4.1 или новее)
Растровая акварель
Губка (грубая)
Кисть с аналоговым выражением, которая выглядит так, как будто она была нарисована с помощью Sponge.
Растровая акварель
Губка (более тонкая)
Кисть аналогового выражения, которая выглядит так, как будто она была нарисована с помощью Sponge.
Ролик (лента)
Eternal БОЛЬШОЙ КАЦУ
Кисточка, вдохновленная японскими закусками (BIG KATSU)
Ролик (лента)
БОЛЬШОЕ КАЦУ (большая котлета)
Кисть, вдохновленная японскими закусками (BIG KATSU)
Скрипт
Хиджики
Кисть для письма, вдохновленная Хидзики (тип морских водорослей).
Скрипт
Волосы
Кисть для письма, вдохновленная волосами.
Ролик (лента)
Кирпич (монохромный)
Монохромная роликовая кисть позволяет легко создавать кирпичи.
Ролик (лента)
Кирпич (цвет)
Роликовая кистьColor позволяет легко создавать кирпичи.
Растровое изображение
Падающая тень x3
Кисть для создания рукописного персонажа с эффектом Drop Shadow
Растровое изображение
Тень x2
Кисть для создания рукописного персонажа с эффектом Drop Shadow
Растровая акварель
Круглая кисть для акварели 1
Аналогичная кисть, создающая мазок круглой акварельной кистью
Растровая акварель
Плоская кисть для акварели 1
Аналогичная кисть, создающая мазок плоской акварельной кистью
Растровая акварель
Акварель Фундук
Аналогичная кисть, создающая мазок акварельной кистью из фундука
Растровая акварель
Акварельный маркер (круглый)
Аналогичная кисть, создающая мазок акварельным маркером
Растровая акварель
Масляный маркер (квадратный)
Аналогичная кисть, создающая мазок масляным маркером
Разброс
Икра лосося
Кисть для распыления, создающая эффект икры лосося
Растровое изображение
Рис
Растровая кисть, создающая эффект риса
Разброс
Салат (цветной) 1
Цветная кисть для распыления, создающая эффект салата
Разброс
Салат (монохромный) 1
Монохромная кисть для распыления, создающая эффект салата
Растровое изображение
Ручка для рисования (полужирный)
Кисть, создающая рукописный символ с помощью пера
Растровое изображение
Ручка для рисования (светлая)
Кисть, создающая рукописный символ с помощью пера
Ролик (лента)
