Кисти для фотошопа подтеки краски: 250 кистей для PS – брызги, подтёки краски « Бесплатные инструменты для дизайнера
Как сделать потеки краски в фотошопе
Создаём Экшен Photoshop Эффект Стекающей Краски
What You’ll Be CreatingВ этом уроке я покажу вам, как создать потрясающий эффект стекающей краски. Я постараюсь кратко описать все действия, чтобы любой, кто первый раз открыл программу Photoshop, мог выполнить данный урок.
Эффект, который создан на изображении выше – я покажу вам, как создать его в этом уроке. Если вы захотите создать более сложные эффекты, как на изображении ниже, с эффектом стекающей краски и 3D эффектом, при этом создать данный эффект быстро и легко, то вы можете воспользоваться моим экшеном Wet Paint Photoshop Action.
Что вам понадобится
Для создания данного эффекта, вам понадобится следующая фотография:
1. Давайте Приступим
Шаг 1
Вначале, откройте исходную фотографию, с которой вы хотите работать. Чтобы открыть фотографию, идём Файл – Открыть (File > Open), а затем в окне браузера, выберите свою исходную фотографию. Нажмите кнопку Открыть (Open). Теперь, перед тем, как мы приступим, необходимо, чтобы вы уточнили пару моментов:
- Ваша исходная фотография должна быть в цветовом режиме RGB, 8 бит/канал (8 Bits/Channel). Чтобы проверить это, идём Изображение – Режим (Image > Mode).
- Для получения наилучшего результата, размеры вашей исходной фотографии должны быть в пределах 1500–4000 px по ширине / высоте. Чтобы проверить это, идём Изображение – Размеры изображения (Image > Image Size).
- Ваша исходная фотография должна быть слоем заднего фона. Если она не является таковой, тогда идём Слой- Новый – Задний фон из слоя (Layer > New > Background from Layer). Примечание переводчика: слой с исходной фотографией должен быть с замочком и представлять задний фон.
Шаг 2
Если вы используете своё исходное изображение, а не моё, то вы должны сначала выполнить урок Создаём Цветной Карандашный Рисунок, чтобы создать эффект карандашного рисунка на своём изображении, что является основой для нашего эффекта.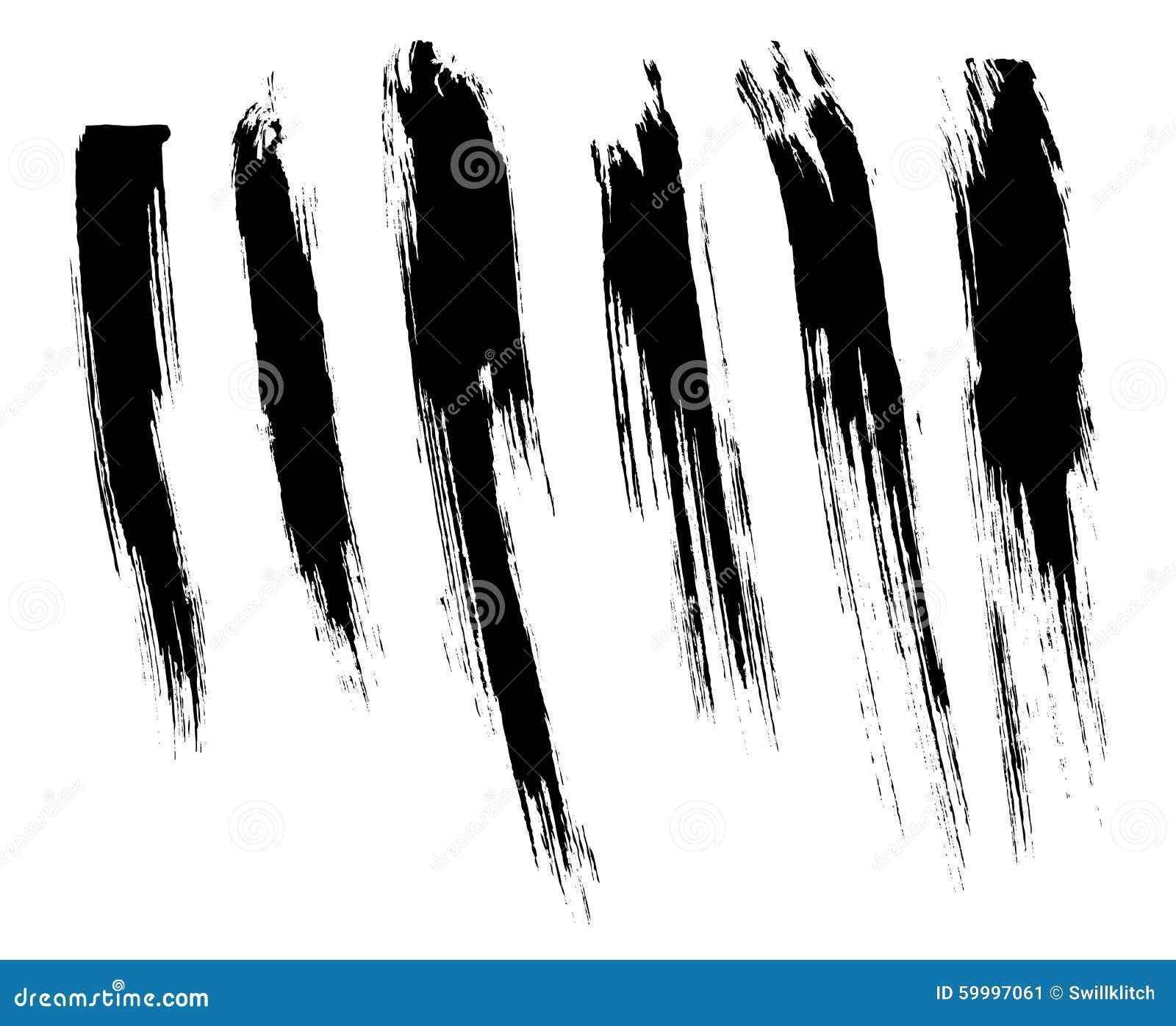 Затем я предлагаю объединить все слои вашего рисунка в один слой, назвать этот объединённый слой как Карандашный рисунок (Sketch Effect), чтобы вам было легче выполнять этот урок.
Затем я предлагаю объединить все слои вашего рисунка в один слой, назвать этот объединённый слой как Карандашный рисунок (Sketch Effect), чтобы вам было легче выполнять этот урок.
Если вы используете то же самое исходное изображение, что и в уроке, тогда идём Файл- Поместить встроенные (File > Place Embedded) и в появившемся окне навигации, выберите скаченный файл Sketch Effect, далее, нажмите кнопку Поместить (Place), чтобы поместить исходное изображение на наш рабочий документ, как показано на скриншоте ниже:
2. Создаём Кисти
Шаг 1
В этой части урока мы создадим кисти, которые нам понадобятся для создания этого эффекта. Идём Файл – Новый (File > New), чтобы создать новый документ. Назовите этот документ Кисти Стекающая Краска (Dripping Brushes), а затем установите настройки, которые указаны на скриншоте ниже:
Шаг 2
Далее, идём Слой- Новый – Слой (Layer > New > Layer), чтобы создать новый слой, назовите этот слой Кисть_1 (Brush_1). Затем, находясь на новом слое, выберите инструмент Перо (Pen Tool (P), в настройках данного инструмента, установите режим на Фигуру (Shape), в цвет заливки на #000000, и нарисуйте стекающую фигуру. Если вы предпочитаете использовать другие инструменты для рисования, то не стесняйтесь их использовать.
Шаг 3
Теперь идём Редактирование- Определить кисть (Edit > Define Brush Preset), чтобы определить нарисованную фигуру в качестве кисти. Назовите эту кисть Стекающая Кисть_1 (Dripping_Brush_1).
Шаг 4
Идём Слой- Новый – Слой (Layer > New > Layer), чтобы создать новый слой, назовите этот слой Кисть_2 (Brush_2). Затем, находясь на новом слое, нарисуйте другую стекающую фигуру, используя предыдущую технику. Отключите видимость слоя Кисть_1 (Brush 1).
Шаг 5
Далее идём Редактирование- Определить кисть (Edit > Define Brush Preset), чтобы определить нарисованную фигуру в качестве кисти. Назовите эту кисть Стекающая Кисть_2 (Dripping_Brush_2).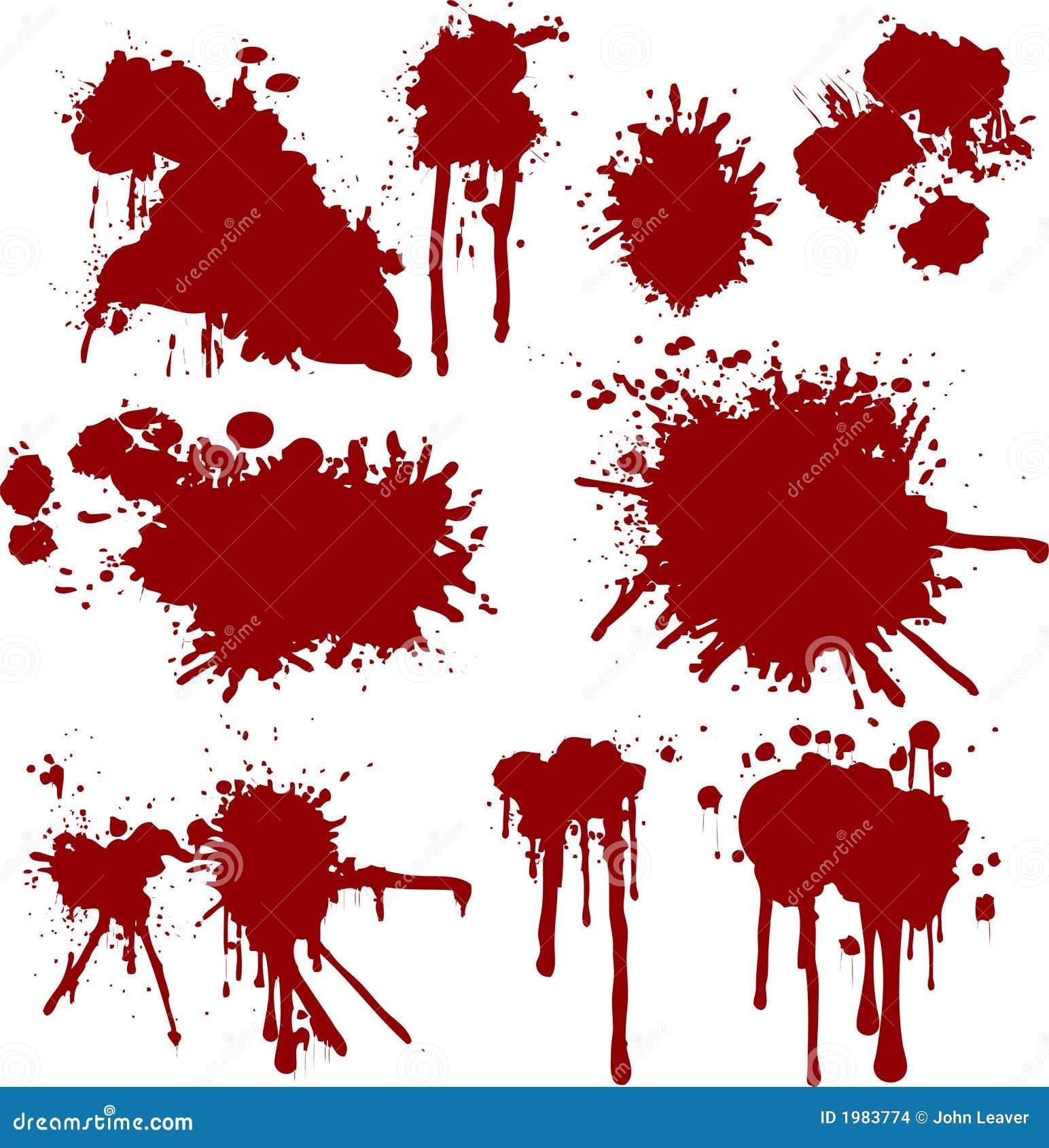
Шаг 6
Идём Слой- Новый – Слой (Layer > New > Layer), чтобы создать новый слой, назовите этот слой Кисть_3 (Brush_3). Затем, находясь на новом слое, нарисуйте другую стекающую фигуру, используя предыдущую технику. Отключите видимость слоя Кисть_2 (Brush 2).
Шаг 7
Далее идём Редактирование- Определить кисть (Edit > Define Brush Preset), чтобы определить нарисованную фигуру в качестве кисти. Назовите эту кисть Стекающая Кисть_3 (Dripping_Brush_3).
Шаг 8
Идём Слой- Новый – Слой (Layer > New > Layer), чтобы создать новый слой, назовите этот слой Кисть_4 (Brush_4). Затем, находясь на новом слое, нарисуйте другую стекающую фигуру, используя предыдущую технику. Отключите видимость слоя Кисть_3 (Brush 3).
Шаг 9
Далее идём Редактирование- Определить кисть (Edit > Define Brush Preset), чтобы определить нарисованную фигуру в качестве кисти. Назовите эту кисть Стекающая Кисть_4 (Dripping_Brush_4).
Шаг 10
Идём Слой- Новый – Слой (Layer > New > Layer), чтобы создать новый слой, назовите этот слой Кисть_5 (Brush_5). Затем, находясь на новом слое, нарисуйте другую стекающую фигуру, используя предыдущую технику. Отключите видимость слоя Кисть_4 (Brush 4).
Шаг 11
Далее идём Редактирование- Определить кисть (Edit > Define Brush Preset), чтобы определить нарисованную фигуру в качестве кисти. Назовите эту кисть Стекающая Кисть_5 (Dripping_Brush_5). После этого, вы можете закрыть окно документа Кисти Стекающая Краска (Dripping Brushes).
3. Создаём Красочный Эффект
Шаг 1
В этой части урока мы добавим красочный эффект на определенный участок изображения. Идём Слой- Новый – Слой (Layer > New > Layer), чтобы создать новый слой, назовите этот слой Красочный эффект (Painting).
Шаг 2
Теперь отключите видимость слоя Карандашный рисунок (Sketch Effect), и находясь на слое Красочный эффект (Painting), выберите инструмент Кисть (Brush Tool (B), установите мягкую кисть, а затем прокрасьте те участки, где бы вы хотели применить красочный эффект.
Шаг 3
Удерживая клавишу (Ctrl), щёлкните по миниатюре слоя Красочный эффект (Painting), чтобы создать активное выделение данного слоя. Теперь отключите видимость данного слоя, а затем перейдите на Фоновый слой (Background). Не снимая активного выделения, нажмите клавиши (Ctrl+J), чтобы продублировать выделение на новый слой. Вновь включите видимость слоя Карандашный рисунок (Sketch Effect), далее, переместите созданный дубликат слоя наверх, расположив поверх слоя с карандашным рисунком.
Шаг 4
Назовите этот слой Объект (Subject), а затем идём Изображение – Коррекция – Тени/Света (Image > Adjustments > Shadows/Highlights). Установите Тени (Shadows) на 20%, а Света (Highlights) на 5%, как показано на скриншоте ниже:
Шаг 5
Нажмите клавиши (Ctrl+J), чтобы продублировать данный слой, далее идём Фильтр – Усиление резкости- Усиление резкости (Filter > Sharpen > Sharpen), а затем идём Фильтр – Другое – Цветовой Контраст (Filter > Other > High Pass). Установите значение Радиуса (Radius) на 2 px, как показано на скриншоте ниже:
Шаг 6
Ещё раз идём Фильтр – Усиление резкости- Усиление резкости (Filter > Sharpen > Sharpen), а затем нажмите клавиши (Ctrl+Shift+U), чтобы обесцветить данный слой. После этого, поменяйте режим наложения для данного слоя на Мягкий свет (Soft Light), далее, удерживая клавишу (Ctrl), щёлкните по слою Объект (Subject), чтобы одновременно выделить оба слоя, теперь нажмите клавиши (Ctrl+E), чтобы объединить эти два слоя в одни слой.
Шаг 7
Теперь идём Фильтр — Усиление резкости — Контурная резкость (Filter > Sharpen > Unsharp Mask). Установите Эффект (Amount) на 100%, Радиус (Radius) на 2.5 px, а значение Изогелии (Threshold) на 1 уровень (1 level), как показано на скриншоте ниже:
Шаг 8
Идём Фильтр – Стилизация- Диффузия (Filter > Stylize > Diffuse), выберите режим Анизотропный (Anisotropic) , как показано на скриншоте ниже. Далее, идём Редактирование – Трансформация Поворот на 90° по часовой стрелке (Edit > Transform > Rotate 90° clockwise), чтобы повернуть данный слой на 90° по часовой стрелке.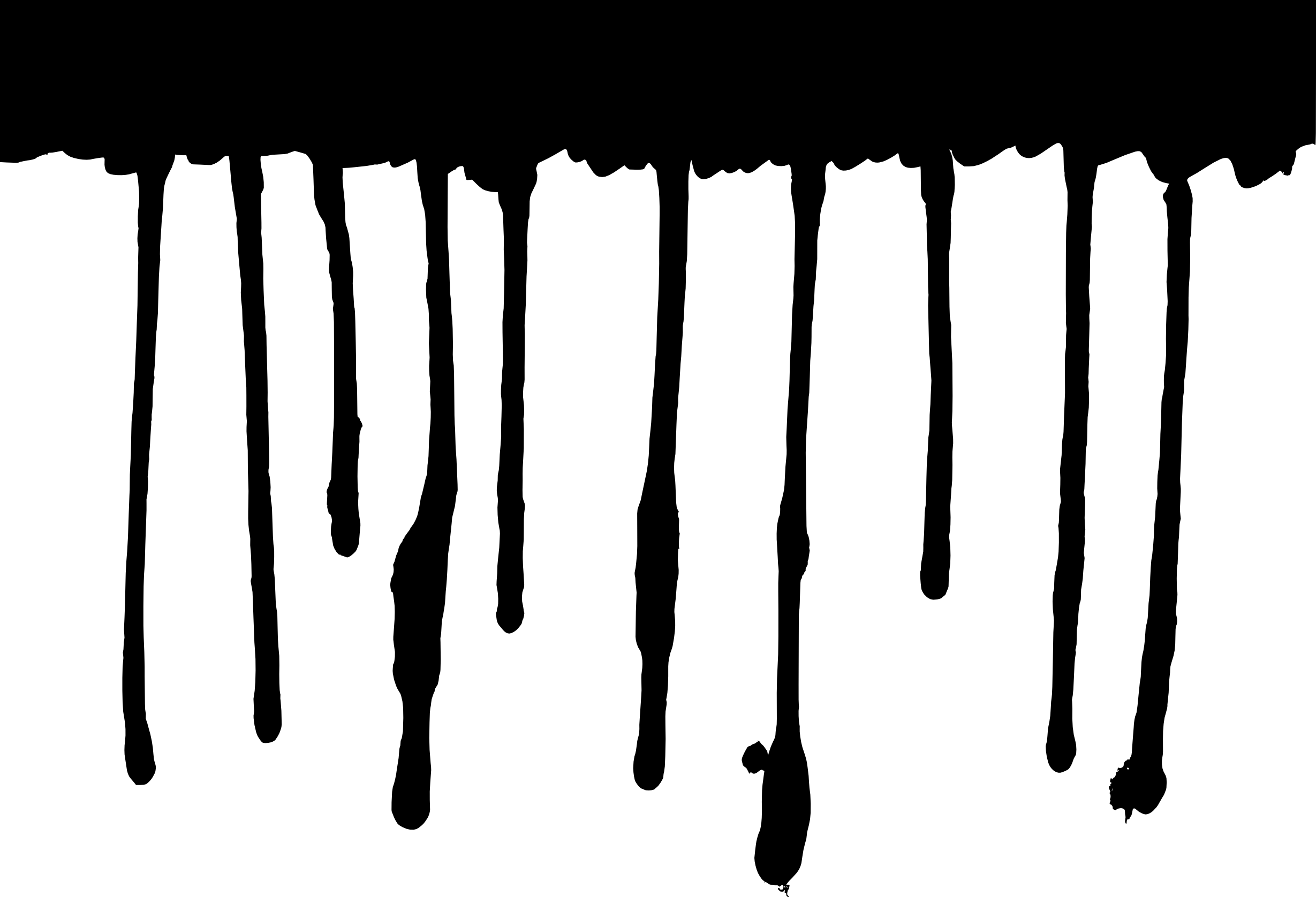
Шаг 9
Ещё раз примените предыдущий фильтр, идём Фильтр – Стилизация- Диффузия (Filter > Stylize > Diffuse), выберите режим Анизотропный (Anisotropic). Далее, идём Редактирование – Трансформация — Поворот на 90° по часовой стрелке (Edit > Transform > Rotate 90° clockwise), чтобы ещё раз повернуть данный слой на 90° по часовой стрелке. После этого, в последний раз идём Фильтр – Стилизация- Диффузия (Filter > Stylize > Diffuse), выберите режим Анизотропный (Anisotropic). Далее, идём Редактирование – Трансформация — Поворот на 180° (Edit > Transform > Rotate 180°), чтобы повернуть данный слой на 180° и вернуть слой на оригинальную позицию.
Шаг 10
Назовите этот слой Объект (Subject), а затем идём Фильтр – Шум- Уменьшить шум (Filter > Noise > Reduce Noise). Примените настройки для данного фильтра, которые указаны на скриншоте ниже:
Шаг 11
Далее, мы добавим контрастность к слою Объект (Subject). Нажмите клавишу ‘D’, чтобы установить цвет переднего и заднего плана по умолчанию, а затем идём Слой- Новый корректирующий слой- Карта градиента (Layer > New Adjustment Layer > Gradient Map), чтобы создать новый корректирующий слой карта градиента. Назовите этот корректирующий слой Контрастность_Объекта (Subject_Contrast).
Шаг 12
Нажмите клавиши (Ctrl+Alt+G), чтобы преобразовать корректирующий слой Карта градиента в обтравочную маску. Поменяйте режим наложения для данного корректирующего слоя на Мягкий свет (Soft Light), а также уменьшите степень Непрозрачности (Opacity) слоя до 35%.
Шаг 13
Далее, идём Слой- Новый корректирующий слой- Цветовой Тон / Насыщенность (Layer > New Adjustment Layer > Hue/Saturation), чтобы создать новый корректирующий слой цветовой тон / насыщенность. Назовите этот корректирующий слой Насыщенность _Объекта (Subject_Saturation).
Шаг 14
Нажмите клавиши (Ctrl+Alt+G), чтобы преобразовать корректирующий слой Цветовой Тон / Насыщенность в обтравочную маску. Далее, дважды щёлкните по миниатюре данного корректирующего слоя и в появившемся окне настроек Свойства (Properties), установите настройки, которые указаны на скриншоте ниже:
Далее, дважды щёлкните по миниатюре данного корректирующего слоя и в появившемся окне настроек Свойства (Properties), установите настройки, которые указаны на скриншоте ниже:
Шаг 15
Теперь идём Слой- Новый корректирующий слой- Уровни (Layer > New Adjustment Layer > Levels), чтобы создать новый корректирующий слой уровни. Назовите этот корректирующий слой Общая Яркость (Overall Brightness).
Шаг 16
Нажмите клавиши (Ctrl+Alt+G), чтобы преобразовать корректирующий слой Уровни в обтравочную маску. Далее, дважды щёлкните по миниатюре данного корректирующего слоя и в появившемся окне настроек Свойства (Properties), установите настройки, которые указаны на скриншоте ниже:
Шаг 17
Теперь перейдите на слой Объект (Subject), а затем удерживая клавишу ‘Alt’, перетащите данный слой наверх, расположив поверх корректирующего слоя Общая Яркость (Overall Brightness), чтобы продублировать этот слой и расположить поверх всех видимых слоёв в панели слоёв. Далее идём Фильтр – Другое – Цветовой Контраст (Filter > Other > High Pass). Установите значение Радиуса (Radius) на 5 px, как показано на скриншоте ниже:
Шаг 18
Нажмите клавиши (Ctrl+Alt+G), чтобы преобразовать слой Объект (Subject) в обтравочную маску, а затем нажмите клавиши (Ctrl+Shift+U), чтобы обесцветить данный слой. После этого, поменяйте режим наложения для данного слоя на Жёсткий свет (Hard Light), а затем переименуйте его в Усиление Резкости Объекта (Subject_Sharpening).
4. Создаём Эффект Стекающей Краски
Шаг 1
В этой части урока мы создадим стекающие капли краски, используя кисти, которые создали вначале урока. Идём Слой- Новый – Слой (Layer > New > Layer), чтобы создать новый слой, назовите этот слой Стекающие Капли (Paint Drops).
Шаг 2
Теперь вам нужно решить, где вы собираетесь применить первую стекающую кисть. После этого, с помощью инструмента Пипетка (Eyedropper Tool (I), щёлкните по области объекта, где будут стекать капли краски, чтобы отобрать образец цветового оттенка для кисти. Выберите инструмент Кисть (Brush Tool (B), установите одну из созданных кистей, а затем добавьте эффект стекающей краски там, где вы захотите.
Выберите инструмент Кисть (Brush Tool (B), установите одну из созданных кистей, а затем добавьте эффект стекающей краски там, где вы захотите.
Шаг 3
Повторите весь процесс, чтобы добавить стекающий эффект краски. Не забывайте менять кисти, а также варьировать размер кисти, чтобы создать интересный эффект. Вы можете увидеть мой результат на скриншоте ниже:
Шаг 4
Теперь идём Слой- Слой-маска- Показать всё (Layer > Layer Mask > Reveal All), чтобы добавить пустую маску. Нажмите клавишу ‘D’, чтобы установить цвет переднего и заднего плана по умолчанию, а затем нажмите клавишу ‘X’, чтобы переключить цвета. После этого, выберите инструмент Кисть (Brush Tool (B), установите мягкую кисть, теперь прокрасьте кистью поверх области со стекающей краской, где необходимо улучшить совмещение стекающей краски с объектом.
5. Создаём Виньетку
Шаг 1
В этой части урока мы создадим эффект виньетки. Идём Слой- Новый – Слой (Layer > New > Layer), чтобы создать новый слой, назовите этот слой Виньетка (Vignette).
Шаг 2
Нажмите клавишу ‘D’, чтобы установить цвет переднего и заднего плана по умолчанию, а затем идём Редактирование – Выполнить заливку (Edit > Fill) и в появившемся окне, установите Содержимое (Contents) на Основной цвет (Foreground Color), Режим (Mode) на Нормальный (Normal) и Непрозрачность (Opacity) на 100%, как показано на скриншоте ниже:
Шаг 3
Теперь нажмите клавиши (Ctrl+A), чтобы выделить полностью холст, а затем идём Слой- Слой-маска – Скрыть выделенную область (Layer > Layer Mask > Hide Selection), чтобы создать слой-маску, которая скроет выделенную область слоя. Затем щёлкните по значку цепи между миниатюрами слоя и слой-маски, чтобы разъединить их.
Шаг 4
Находясь на слой-маске, нажмите клавиши (Ctrl+T) для трансформации, а затем в панели управления, установите значения Ширины (Width) и Высоты (Height) на 85%, как показано на скриншоте ниже:
Шаг 5
Теперь идём Фильтр – Размытие- Размытие по Гауссу (Filter > Blur > Gaussian Blur).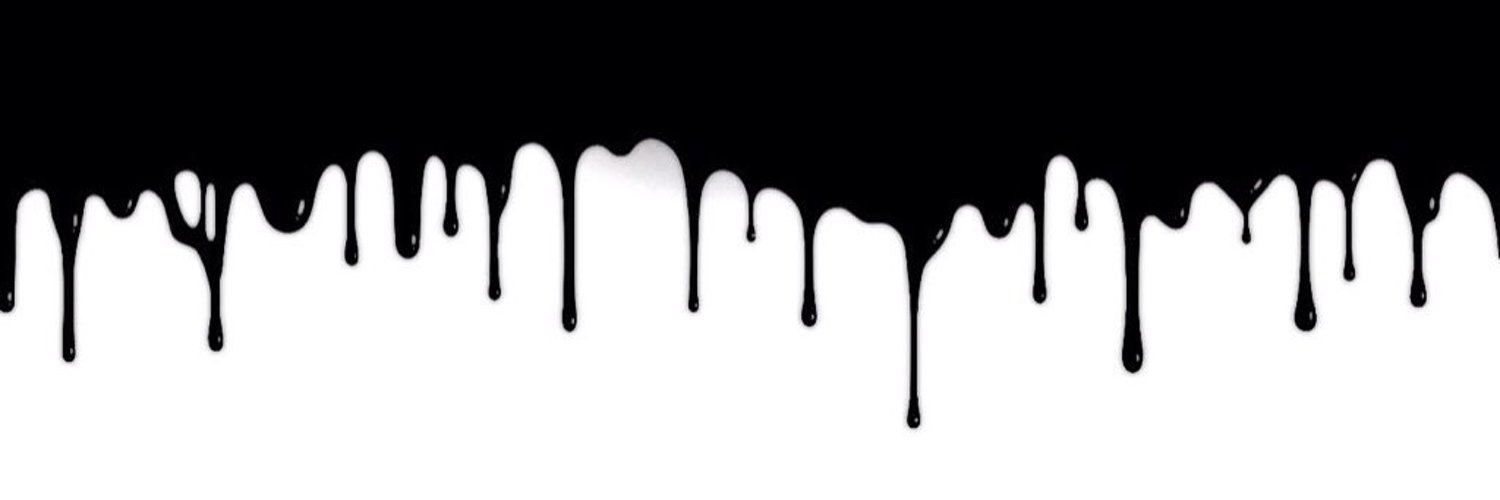 Установите Радиус (Radius) размытия на 100 px, как показано на скриншоте ниже:
Установите Радиус (Radius) размытия на 100 px, как показано на скриншоте ниже:
Шаг 6
Уменьшите Непрозрачность (Opacity) данного слоя до 20%.
6. Создаём Красочный Вид
Шаг 1
В этой части урока мы создадим красочный вид. Идём Слой- Новый корректирующий слой- Кривые (Layer > New Adjustment Layer > Curves), чтобы создать новый корректирующий слой. Назовите этот корректирующий слой Красочный вид (Color Look).
Шаг 2
Теперь дважды щёлкните по миниатюре данного корректирующего слоя и в появившемся окне настроек Свойства (Properties), установите кривые, как показано на скриншоте ниже:
Мы завершили урок!
Поздравляю, вы справились! Вы можете увидеть итоговый результат на скриншоте ниже.
Если вы захотите создать более сложный эффект рисунка с эффектом стекающей краски и 3D, как на скриншоте ниже, при этом создать данный эффект быстро и легко, то вы можете воспользоваться моим экшеном Wet Paint Photoshop Action.
33 набора кистей брызг, потеков и пятен
20 декабря 2011 | Опубликовано в графика | 5 Комментариев »
Гранжевый дизайн окончательно выходит из моды, однако всевозможные кляксы, брызги, пятна и потеки, наверно, никогда не покинут полотна дизайнеров. Якрие, сочные всплески красок — верные друзья многих коллажистов и фотоманипуляторов. С помощью готовых кистей брызг для Photoshop вы можете быстро придать работе мрачноватый либо, наоборот, веселый и задорный характер, правильно подобрав яркость и оттенки брызг и потеков. А контрастные прозрачные водяные брызги сделают дизайн свежим и объемным.
В эту коллекцию вошли разнотипные кисти Photoshop с брызгами, потеками, следами от краски и пятнами от чая и кофе. Переходите по ссылкам под названиями и картинками и качайте кисти брызг бесплатно. Все файлы проверены, все качаются на данный момент.
Примеры того, как можно красиво и органично вписать брызги в разного рода дизайн, можно посмотреть в наших подборках:
Если покажется мало, вы найдете другие бесплатные кисти пятен и немножко брызг в нашей подборке Коллекция бесплатных кистей-пятен для Фотошопа.
Free Faded Splatters Brush Set
QBrushes 11 splatter brushes
Prints and Stains
Grunge Brushes
Grunge Coffee Cup Stains/Rings
Mug Stains by cloaks
grungy coffee rings and stains by onthinair
Coffee Stains Photoshop Brush by Divinity-bliss
20+ Paint And Stains Brushes by gamblingwithsouls
sanami stained coffee
Shapes Stains and Splatters by chicniceties
Waterstains Photoshop Brushes by redheadstock
a_a_m stains
chokingonstatic splatter stain
Coffee and Tea Stain Brushes by KeepWaiting
gallo_blood_brushes
High Res Splatter Brushes
GoMedia_Splatters
Ink_and_Paint Print_Quality by_peacefreak99
Set2 Splat_SprayCan brushes by qnerve p
BB HiRes Splatter
NaldzGraphics SplatterPaintBrushes
Ady’s Splatter
Splatter Brush Pack by altrikdout
Garfcore_Splatter_Pack.abr
SM SplatterisM1 Low
Super_Crazy_Splatter_Brushes by WhirlwindZOR
Splatter_Brushes_by_ka05
Photoshop_Splatter_Brushes_by_konakonakona
Ink Splatter by For_Certain
316-splatter_line_ps_brushes_by_keepwaiting тонкие брызги типа «каляки-маляки»
Glossy_Blood_Splatter блестящие брызги крови
Dried_Blood_Splatters_(675_pixels), засохшие капли крови
И с помощью этих милых кистей народ делает вот такие забавные картинки:
Спанч-бобу капец, работа Martyn Reed
Творческого настроения вам! Ваша Дежурка
Создай иллюстрацию с брызгами краски в Фотошоп
Автор видеоверсии урока: Елена Виноградова
В этом уроке мы шаг за шагом создадим необычное дизайнерское оформление фотографии, а поможет нам набор изображений брызг от Media Militia. Этот стильный эффект с брызгами краски не так сложно сделать, как может показаться сначала.
Необходимые материалы
Архив
Финальный результат
Шаг 1. Откройте исходную фотографию и назовите этот слой BaseImage (Основное фото).
Шаг 2. Раскрашиваем тело Создайте новый слой (Shift +Ctrl+N) и назовите его BodyPaint (Раскрашивание тела). Поставьте этому слою режим наложения Multiply (Умножение).
Сначала, используя кисть, мы раскрасим лицо девушки, а затем ее левую руку. Возьмите инструмент BrushTool (Кисть) и выберите мягкую круглую кисть. Размер подберите подходящий для вашего изображения. Поменяйте цвет переднего плана на #fff200.
Теперь можно раскрашивать. Начните с лица и шеи. При необходимости изменяйте масштаб просматриваемого изображения и меняйте размер кисти. Очень удобно для этого использовать клавиатурные сокращения. Для изменения масштаба нажимайте Ctrl+ для увеличения и Ctrl- для уменьшения. Для изменения размера кисти используйте клавиши квадратных скобок – правую «]» для увеличения, левую «[» для уменьшения.
Теперь перейдем к раскрашиванию левой руки, для этого сначала поменяйте цвет переднего плана на #ec008c. Выберите инструмент PenTool (Перо) и создайте контур вокруг руки девушки.
Примеч. переводчика. В настройках инструмента Перо нужно выбрать режим Контуров.
После того, как закончите с контуром, нажмите Ctrl+Enter, это преобразует контур в выделенную область. Появится мерцающая штрихпунктирная линия («бегущие муравьи»). В меню выберите Select>Modify>Feather (Выделение-Модификация-Растушевка), установите радиус растушевки 0,5 пикс и нажмите OK (если у вас Photoshop CS3, то можно нажать Ctrl+Alt+D для установки параметров растушевки).
Возьмите инструмент PaintBucketTool (G) (Заливка) и кликните по выделенной области, затем нажмите Ctrl+D для снятия выделения.
Шаг 3. Добавляем брызги краски Теперь давайте добавим к изображению девушки брызги расплескавшейся краски. (Запомните эту методику, мы будем ее использовать несколько раз в дальнейшем).
Откройте изображение с брызгами номер 9 из пакета брызг от Media Militia. Перетащите его в ваш рабочий документ. Используйте инструмент MagicWandTool (Волшебная палочка) для выделения черной области на изображении.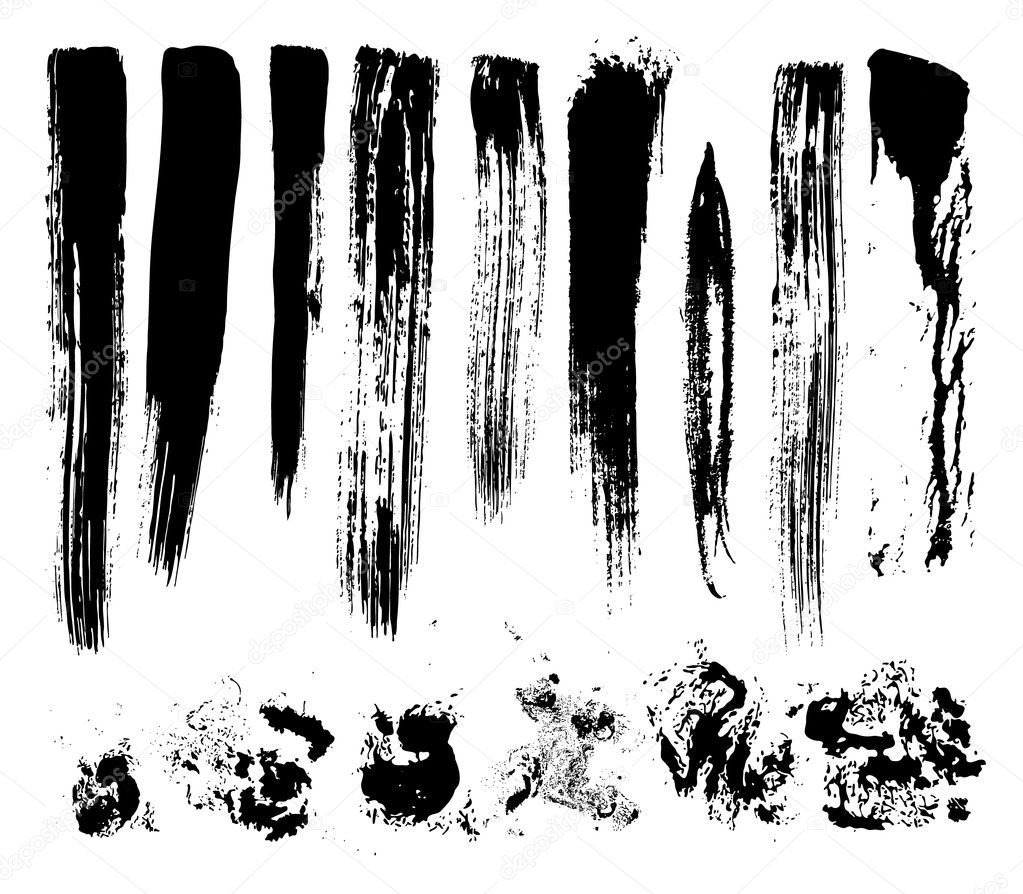 Нажмите Delete для удаления черного фона.
Нажмите Delete для удаления черного фона.
Нажмите CTRL+D для снятия выделения. Назовите этот слой Facetoss (Брызги на лице) и расположите его как показано ниже, используя трансформацию (Ctrl+T).
Теперь мы подгоним цвет брызг краски к цвету краски на лице девушки. 1) Возьмите инструмент EyedropperTool (I) (Пипетка). 2) Кликните им по области на лице, как показано ниже.
Создайте новый слой (Shift+Ctrl+N) и назовите его Facetosscolor (Цвет брызг на лице), поставьте галочку на опции “Use previous layer to create clipping mask” (Использовать предыдущий слой для создания обтравочной маски) и поменяйте режим наложения на Color (Цветность).
Затем находясь на слое Facetosscolor, возьмите инструмент PaintBucketTool (G) (Заливка) и кликните по изображению, это перекрасит брызги краски так, что они совпадут по цвету с краской на лице.
Теперь мы сотрем лишнюю часть брызг, чтобы создать впечатления, что это расплескалась краска на лице девушки. Перейдите на слой Facetoss, добавьте маску, кликнув по иконке Add vector mask (Добавить слой-маску), установите черный цвет переднего плана.
Затем, находясь в режиме маски слоя, возьмите мягкую кисть и закрасьте области, которые хотите удалить, постарайтесь получить результат, как показано ниже.
Теперь повторите описанную выше методику для левой руки девушки, используйте изображение с брызгами номер 16 из набора.
Для создания брызг от одежды используйте аналогичную методику и изображение с брызгами номер 7. Нам нужно изменить яркость брызг краски для создания плавного перехода. Для этого выберите в меню Image>Adjustment>Brightness/Contrast (Изображение-Коррекция-Яркость/Контрастность) и установите значение яркости на -92.
Давайте также добавим черные брызги краски от волос. Автор использует изображение с брызгами номер 9.
Выберите в меню Layer>LayerStyle>ColorOverlay (Слой-Стиль слоя-Наложение цвета) и установите там черный цвет.
Примеч. переводчика. Можно также кликнуть по иконке Добавить стиль слоя внизу палитры слоев.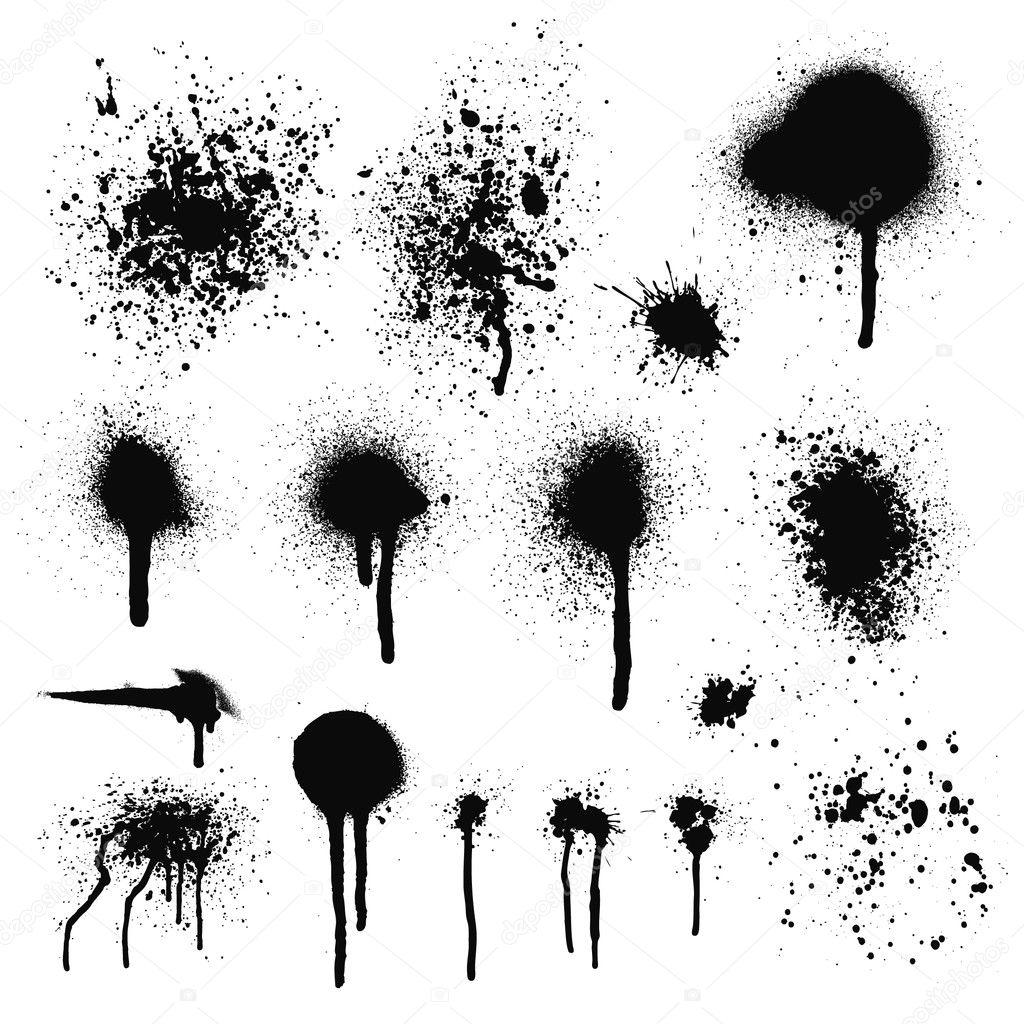
Сотрите лишние части брызг, используя маску слоя или инструмент EraserTool (Ластик). Автор предпочитает использовать для этого маску слоя, так как всегда можно все вернуть обратно, если ошибетесь.
Вот такой получится результат на этом этапе.
Шаг 4. Добавляем вырезанные фигуры Теперь давайте добавим несколько фигур, вырезанных из полученного изображения. Для этого сначала выделите все слои на палитре слоев, дублируйте их и объедините копию в один слой.
Примеч. переводчика. Можно просто нажать Shift+Alt+Ctrl+E, это создаст объединенную копию всех видимых слоев.
Возьмите инструмент CustomShapeTool (Произвольная фигура) и выберите фигуру Triangle Frame (Треугольная рамка), как показано ниже.
Нарисуйте треугольник, удерживайте клавишу Shift, чтобы получить ровные грани. Вы можете передвинуть ваш треугольник, используя инструмент PathSelectionTool(A) (Выделение контура). Используйте воображение, разместите треугольник там, где вам понравится.
Примеч. переводчика. Перед тем как рисовать треугольник, убедитесь, что в настройках параметров инструмента Произвольная фигура выбран режим Контуры.
Нажмите Ctrl+Enter (примеч. переводчика — это преобразует контур в выделение, убедитесь также, что находитесь на объединенном слое), затем Ctrl+J, чтобы копировать выделенную область на новый слой. Передвиньте треугольник вправо, нажмите Ctrl+D, чтобы снять выделение.
Создайте аналогичным образом еще один треугольник, используя объединенный слой, расположите его поверх первого треугольника, как показано ниже.
Теперь давайте создадим сцепление двух треугольников. Сначала сделайте Ctrl+ клик по слою с левым треугольником, он будет выделен (появятся «бегущие муравьи»). Затем выберите в меню Select>Modify>Expand (Выделение-Модификация-Расширить) и установите значение 15 пикс. У вас получится такой результат.
Затем перейдите на слой с правым треугольником (при активном выделении), возьмите инструмент EraserTool (Ластик) и сотрите часть правого треугольника, как показано ниже.
Используя аналогичную методику, сделайте еще раз то же самое, только начните с правого треугольника, а затем стирайте левый.
Таким образом у нас получится следующий результат.
В заключении автор добавил еще несколько дополнительных фигур, создавая их по той же методике.
На этом мы закончили! Похвалите себя! Если захотите, вы можете добавить в работу что-то еще. Надеюсь, вам понравился этот урок.
Автор: Heinritzh Sales
Эффект стекающей краски в фотошоп. (Текст)
| Главная→ Как сделать..→ Эффект стекающей краски в фотошоп. (Текст) |
У творческих людей свои прихоти. Бывает возникает надобность в эффекте растекшейся краски. Имеено поэтому мы выкладываем симулятор действий в фотошопе для достижения эффекта стекающей краски. Данный метод показан для текста, неплохо подойдет и для других видов объектов. |
Как сделать в фотошопе подтеки
Создаем маску с эффектом стекающей краски в Фотошоп
Подготовка: Нам понадобится изображение с лицом Анжелины Джоли. Также нам нужен темный фон, для создания контраста с цветом лица. Я использую обои Dark Wood (Темное дерево) от zygat3r.
Материалы для урока:
Анжелину Джоли
Dark Wood (Темное дерево)
Архив
Все права на данные ресурсы принадлежат их владельцам.
Шаг 1 – Подготовка фона Создайте документ размером 900х600 px. Откройте обои Dark Wood (Темное дерево)и подгоните их размер под наш документ.
Шаг 2а – Вырезание лица Откройте изображение с Анжелиной Джоли и поместите его в наш документ, как показано на рисунке.
Шаг 2b – Вырезание лица Используя инструмент Eraser (Ластик), сотрите задний фон и глаза в изображении. Альтернативный способ:
Вместо использования Eraser (Ластика),вы можете создать маску слоя для слоя с лицом. Закрасьте черным цветом нежелательные участки, белым вы можете вернуть участки изображения.
Шаг 3 – Удаление волос с лица Выделив слой с лицом зайдите в меню Filter > Blur > Surface Blur (Фильтр > Размытие > Размытие по поверхности). Введите значение 5 px для Radius (Радиуса) и значение 8 для Threshold (Порога уровней). Создайте новый слой и назовите его Cover (Покрытие). Используя инструмент Eye Dropper (Пипетка), выберите цвет кожи около волос. Затем, возьмите инструмент Brush (Кисть) и установите ее opacity (прозрачность) на 30%, а size (размер)на 25, закрашивайте на слое Cover (Покрытие), чтобы спрятать нежелательные волосы.
Введите значение 5 px для Radius (Радиуса) и значение 8 для Threshold (Порога уровней). Создайте новый слой и назовите его Cover (Покрытие). Используя инструмент Eye Dropper (Пипетка), выберите цвет кожи около волос. Затем, возьмите инструмент Brush (Кисть) и установите ее opacity (прозрачность) на 30%, а size (размер)на 25, закрашивайте на слое Cover (Покрытие), чтобы спрятать нежелательные волосы.
Шаг 4 – Удаление половины лица Снова используя инструмент Eraser (Ластик),удалите нижнюю половину лица, как показано на изображении. Также сотрите ухо.
Шаг 5а – Добавление подтеков краски Создав новый слой, назовите его Drips (Подтеки краски).
Используя инструмент Eye Dropper (Пипетка), выберите цвет рядом с нижним краем. Затем используйте инструмент Brush (Кисть), чтобы рисовать подтеки внизу. Повторите этот шаг несколько раз с различными размерами кисти.
Прием: Удерживайте клавишу shift во время рисования, чтобы добиться идеально ровных линий.Шаг 5b – Добавление подтеков краски Подправьте участки, откуда начинается каждый подтек. У вас должен получиться плавный переход от лица к подтекам.
Слейте слои Drips (Подтеки краски), Cover (Покрытие) и лицо в один слой. Переименуйте его в Paint (Краска).
Шаг 6 – Добавление эффекта тиснения Нажмите по слою правой кнопкой мыши и выберите Blending Options (Параметры наложения). Активируйте параметр Bevel and Emboss (Тиснение).Установите Style (стиль) на Inner Bevel (Внутренний скос), Depth (Глубину) на 165, Size (размер) на 50, Angle (Угол) 55, Altitude (Высоту) на 40, Screen Opacity (глобальное освещение) 0%, Shadow Color (цвет тени) #DCA288, Shadow Opacity (Прозрачность тени) 100%. Остальные настройки оставьте по умолчанию.
Шаг 7а – Создание блеска Создайте новый слой и назовите его Glow (Блеск).
Установите цвет кисти на белый и размер 4. Создайте контур с помощью инструмента Pen tool (Перо), как показано на рисунке.
 Выберите Brush (Кисть) и активируйте Simulate Pressure (Стимулировать нажатие). Нажмите Ок после того, как завершите.
Выберите Brush (Кисть) и активируйте Simulate Pressure (Стимулировать нажатие). Нажмите Ок после того, как завершите.Шаг 7b– Создание блеска Дублируйте слой Glow (Блеск).
Выделите верхний дубликат и зайдите в меню Filter > Blur > Gaussian Blur (Фильтр > Размытие > Размытие по Гауссу). Установите значение 3.
Шаг 7с – Создание блеска Повторите шаг 7а и 7b для добавления блеска к другим участкам.
Фокусируйте блеск на правой стороне только так, будто источник света находится на той стороне.
Шаг 8 – Добавление сверкания Создайте новый слой поверх остальных и назовите его Glitter (Сверкание).
Используя инструмент Brush (Кисть)белого цвета размером 2, нарисуйте крестик. Затем, используйте Airbrush Eraser tool (Ластик с распылителем) размером 65, сотрите четыре края крестика.
Дублируйте несколько раз слой Glitter (Сверкание) и разместите их поверх лица.Дополнительно: В конце я добавил текст с тем же эффектом тиснения. Надеюсь, вам понравился урок. Спасибо!
Нажмите здесь, чтобы посмотреть итоговый результат.
Автор: Johnson Koh
Создаем в Photoshop текст c эффектом стекающей краски
В этом уроке вы узнаете, как создать эффект стекающей краски в Фотошоп, используя заранее заготовленные векторные фигуры. Если вы предпочитаете работать с кистью, то с легкостью можете превратить фигуры в набор пользовательских кисточек и дальше следовать по уроку.
Для получения нужного эффекта мы будем использовать стили слоя.
- Скачать архив с материалами к уроку
- Скачать PSD-файл
1. Создаем бумажный фон
Шаг 1
Создаем новый документ размером 900 х 600 пикселей. Добавляем на него бесшовную текстуру бумаги и называем слой с ней «Бумажный фон».
Шаг 2
Добавляем корректирующий слой Layer – New Adjustment Layer – Gradient Map (Слой – Новый корректирующий слой – Карта градиента), используем цвета #000000 (положение 9%) и #ececec (положение 90%).
2. Добавляем текстовый слой
Шаг 1
Берем инструмент Type Tool (T) (Текст) и пишем текст, используя любой понравившийся шрифт. В данном уроке использован шрифт League Spartant. По ссылке вы можете узнать, как установить шрифт в Фотошоп.
В данном уроке использован шрифт League Spartant. По ссылке вы можете узнать, как установить шрифт в Фотошоп.
Шаг 2
Заходим в меню Window (Окно) на верхней панели и открываем Character (Символ) и Paragraph (Абзац). Устанавливаем Tracking (Трэкинг) текста на 100.
Кликаем правой кнопкой мыши по текстовому слою и выбираем Rasterize Type (Растрировать текст).
Зажимаем клавишу Ctrl и кликаем по миниатюре слоя, чтобы создать выделение.
Шаг 3
В нижней части панели слоев нажимаем кнопку Add layer mask (Добавить слой-маску), при этом текстовый слой должен быть активен.
Далее применяем Select – Refine Mask (Выделение – Уточнить край). Обратите внимание, чтобы при этом маска была активна.
Шаг 4
Снова зажимаем клавишу Ctrl и в этот раз кликаем по миниатюре маски на панели слоев, чтобы создать ее выделение.
Делаем активным слой (кликаем по миниатюре рядом с маской на панели слоев) и переходим Edit – Fill (Редактирование – Заливка). Используем цвет переднего плана.
Кликаем правой кнопкой по маске и выбираем Apply Layer Mask (Применить слой-маску).
3. Создаем эффект стекающей краски
Шаг 1
Загружаем файл с векторными фигурами. Затем переходим Edit – Presets – Preset Manager (Редактирование – Наборы – Управление наборами). В меню Preset Type (Тип набора) выбираем Custom Shapes (Заказные фигуры) и нажимаем кнопку Load (Загрузить). В появившемся окне находим нужный CSH-файл.
Шаг 2
Активируем Custom Shape Tool (U) (Произвольная фигура), выбираем нужную фигуру и добавляем ее на новом слое. Удерживая клавишу Shift, на том же слое добавляем еще несколько фигур.
Кликаем правой кнопкой мыши по слою с потеками и выбираем Rasterize Layer (Растрировать слой).
С помощью кисти и маски или ластика (Е) удаляем лишние детали.
Шаг 3
Удерживая клавишу Shift, кликаем по слоям с потеками и текстом, чтобы выбрать их. Затем кликаем по ним правой кнопкой мыши и применяем Merge Layers (Объединить слои). Называем получившийся слой «Эффект краски».
Называем получившийся слой «Эффект краски».
Кликаем правой кнопкой мыши по слою «Эффект краски» и выбираем Convert to Smart Object (Преобразовать в смарт-объект).
Шаг 4
Дважды дублируем (Ctrl+J) смарт-объект «Эффект краски» и называем копии «Эффект краски 1» и «Эффект краски 2».
К смарт-объекту «Эффект краски» применяем следующие стили слоя, предварительно установив Fill (Заливка) на 0%.
Тень: Режим наложения – Умножение.
Внутренняя тень: Режим наложения – Перекрытие.
Внутреннее свечение: Режим наложения – Перекрытие.
Тиснение/Скос: Стиль – Внутренний скос, Метод – Плавный.
Наложение цвета: цвет #0d0000
Шаг 5
Уменьшаем Fill (Заливка) смарт-объекта «Эффект краски 1» до 0% и применяем к нему следующие стили слоя.
Тень: Режим наложения – Умножение.
Внутренняя тень: Режим наложения – Перекрытие.
Внутреннее свечение: Режим наложения – Умножение.
Тиснение/Скос: Стиль – Внутренний скос, Метод – Плавный.
Наложение градиента: Режим наложения – Перекрытие.
Глянец: Режим наложения – Умножение
Шаг 6
Уменьшаем Fill (Заливка) смарт-объекта «Эффект краски 2» до 0% и применяем к нему следующие стили слоя.
Внутренняя тень: Режим наложения – Умножение.
Внутреннее свечение: Режим наложения – Перекрытие.
Тиснение/Скос: Стиль – Внутренний скос, Метод – Плавный.
Шаг 7
С помощью стиля слоя Color Overlay (Наложение цвета) мы выбираем цвет краски, вместо желтого можете установить любой другой.
И получаем вот такой результат.
Добавляем дополнительные потеки краски, залив их другими цветами. Вот так выглядит финальный результат урока по созданию эффекта стекающей краски.
Автор: psddude
Текст с подтеками в Adobe Photoshop
В этом уроке мы создадим эффект текста с подтеками в Photoshop. Вместо текста может быть любой другой графический объект. Для начала при помощи заказных фигур мы создадим сами подтеки, затем при помощи стилей слоя сделаем текст объемным и тягучим. И в завершении вы узнаете как просто и быстро придать тексту любой цвет при помощи корректирующего слоя.
Бумажный фон
Создайте новый документ PSD размером 900x600px. Добавьте в него эту текстуру бумаги и назовите слой Paper Background.
Добавьте корректирующий слой Gradient Map/Карта градиента от цвета #000000 (расположение бегунка — 9%) к цвету #ececec (расположение бегунка — 90%).
Работа с текстовым слоем
Создайте новый текстовый слой и выберите шрифт, который нравится вам. В примере использован шрифт League Spartant Font. Введите ваш текст.
В палитре Character/Символ укажите tracking/трекинг в 100.
Кликните правой кнопкой по слою с текстом и выберите Rasterize Type/Растрировать текст.
Зажав клавишу CTRL, кликните по слою с текстом, чтобы создать выделение по его контуру.
Нажмите на иконку Add Layer Mask/Добавить маску слоя.
В меню выберите Select > Refine mask/Выделение>Уточнить маску и введите следующие параметры:
Удерживая CTRL, кликните по маске слоя, чтобы создать выделение.
Сделайте активным сам слой с текстом и выберите в меню Edit > Fill/Редактировать>Залить.
Кликните правой кнопкой по маске слоя и выберите Apply Layer Mask/Применить маску слоя.
Эффект подтеков
Скачайте эти векторные фигуры и загрузите файл CSH в Photoshop. В меню выберите Edit > Preset Manager/Редактировать>Управление наборами, выберите тип набора Custom Shapes/Заказные фигуры и кликните по кнопке Load/Загрузить, чтобы найти скачанный файл.
Возьмите инструмент Custom Shape/Заказная фигура, чтобы нарисовать подтеки. Удерживайте Shift, чтобы фигуры создавались в одном слое.
Кликните правой кнопкой по слою с подтеками и выберите Rasterize Layer/Растрировать слой.
Инструментом Eraser/Ластик сотрите лишние части подтеков, чтобы было лучше видно сам текст.
Удерживая Shift, выберите слои подтеков и текста. Нажмите Ctrl+E чтобы объединить их в один слой. Назовите получившийся слой Paint Drip Effect.
Кликните по нему правой кнопкой и выберите Convert to Smart Object/Преобразовать в смарт-объект.
Дублируйте слой два раза, назовите копии Paint Drip Effect 1 и Paint Drip Effect 2.
Укажите слою Paint Drip Effect перечисленные ниже стили слоя. Сначала укажите слою Fill/Заливку в 0%.
Слою Paint Drip Effect 1 укажите Fill/Заливку в 0%, затем следующие стили слоя:
Слою Paint Drip Effect 3 (также с Заливкой на 0%) укажите следующие стили:
При помощи корректирующего слоя Color Overlay/Перекрытие цвета вы можете указать вашему тексту любой цвет.
Результат
Автор урока psddude
Перевод — Дежурка
Смотрите также:
Кисть для фотошопа — Потёки
Смотрим классные работы пользователей, голосуем, комментируем!
2232 17
По сложившейся традиции мы запускаем новогоднюю распродажу. В рамках этой акции с 20 по 25 декабря на все курсы действует скидка до 40%.
277 0
Голосование за лучшую работу завершено. Давайте подводить итоги.
2612 7
Граффити на стене в Фотошоп
Для начала, давайте скачаем два набора кистей (граффити и краска) и фотку стены.
Граффити кисти
Художественные разводы краски
Фото стены
Шаг 1. Создаем новый документ (Ctrl+N) размером 750*550 писелей. Помещаем в него фото стены. Для изменения размеров идем
Шаг 2. Создаем новый Корректирующий Слой Уровней (для этого идем Слой>Новый Корректирующий слой>Уровни (Layer>New Adjustment Layer>Levels)) и выставляем значения 83, 0.72, 255. Тем же способом создаем Корректирующий слой Цветовой тон/Насыщенность (Hue/Saturation) и задаем для Hue (Цветовой тон) — 0, Saturation (Насыщенность) — 13 и Lightness (Яркость) — 4.
Шаг 3. Загружаем 2 набора кистей, скачанных ранее. Создаем новый слой (Ctrl+Shift+N) над Корректирующими слоями. Выбираем набор кистей
Шаг 4a. Создаем новый слой (Ctrl+Shift+N) под слоем с контуром граффити. Используя мягкую Кисть (Brush Tool (B)), диаметром 25 пикселей и цветом #E6B700, рисуем жёлтем под словом PIMP.
Шаг 4b. Повторяем предыдущий шаг для всех оставшихся слов, используя цвета #6D98C3 для MY, #9F1D25 для WALL и #FFFFFF для Восклицательного знака.
Шаг 5. Рисуем тени. Создаем новый слой, помещаем его под все цветные и, используя мягкую Кисть (Brush Tool (B)), диаметром 100 пикселей и #000000 цветом, рисуем тень вдоль границ контуров слов.
Шаг 6. Создаем ещё один новый слой между слоем с тенью и с цветной раскраской. Используя мягкую кисть размером 100 пикселей и #34C230 цветом, рисуем мягкое свечение. Постарайтесь не задевать тень.
Шаг 7. Ещё один новый слой помещаем на самый верх и, используя 25-ти пиксельную Мягкую Кисть #FFFFFF (белым) цветом, Непрозрачностью (Opacity) — 30%, рисуем подсвеченные участки букв, как показано на рисунке.
Шаг 8. Загружаем второй набор кистей Paint Drips. Создаем новый слой над слоем с подсветкой. Выставляем Непрозрачность (Opacity) — 40%. цвет — #FFFFFF и рисуем подтеки краски (см. рисунок).
Шаг 9. Добавляем текстуру. Дублируем слой со стеной и помещаем его на самый верх на Панели Слоев. Далее идем Image>Adjustment>Auto Levels (Изображение>Коррекция>Автоматическая тоновая коррекция (Ctrl+Shift+L)). Для Режима Смешивания (Blending Mode) ставим Overlay (Перекрытие). Используя Мягкий Ластик (Soft Eraser), размера 200 пикселей, стираем все, что вне слов.
По желанию, можно ещё добавить темных пятен на стене. А в остальном, ВСЁ! Наше граффити готово!
Photoshop- Smudge- Украсить с помощью Smudge Tool
Если вы когда-нибудь хотели превратить сфотографированные объекты в модели для журналов, вот ваш шанс. Профессиональные фотографы регулярно делают свои снимки более привлекательными с помощью Photoshop, и это легче сделать, чем вы думаете. В этом месяце мы покажем вам, как один из инструментов ретуши программы, Smudge, может создавать тонкие, но удивительные эффекты.
Перед тем, как начать, создайте временную папку и сделайте копии фотографий, которые вы планируете использовать для экспериментов, чтобы не повредить исходные фотографии.Щелкните правой кнопкой мыши рабочий стол Windows, выберите «Создать» и нажмите «Папка». Назовите новую папку Temp.
|
Запустите Photoshop и откройте одну или несколько цифровых фотографий. Для этого упражнения подойдет крупный план лиц. Для каждой фотографии откройте меню «Файл», выберите «Сохранить как», перейдите к только что созданной папке Temp и нажмите «Сохранить».
Слегка размазать
Инструмент Smudge имитирует кисть, размазывающую влажную краску. Кисть подбирает цвет в месте начала мазка и толкает его в том направлении, в котором вы проводите или толкаете его. Используйте инструмент Smudge, чтобы аккуратно преобразовать важные края в более привлекательные и мягкие линии.
На панели инструментов Photoshop инструмент Smudge представляет собой значок с указательным пальцем. Если вы не можете его заметить, нажмите сочетание клавиш SHIFT-R (возможно, вам придется сделать это дважды), чтобы выделить инструменты ретуширования.Выбрав инструмент Smudge, посмотрите на верхнюю часть окна Photoshop, где вы увидите параметры конфигурации для инструмента Smudge на контекстно-зависимой панели параметров.
|
Начните с выбора кисти. Щелкните стрелку рядом с полем «Кисть» и в появившейся всплывающей палитре выберите размер кисти, соответствующий вашему изображению.Мы выбрали мягкую круглую кисть размером 35 пикселей (кисть с пометкой «35»). Оставьте для режима значение «Нормальный». Затем укажите давление кисти; чем больше давление, тем сильнее будет эффект размазывания. Щелкните стрелку «Давление» и с помощью ползунка выберите 80%. Поскольку мы работаем только с одним слоем, не устанавливайте флажок «Использовать все слои».
Последним вариантом Smudge является рисование пальцем, при котором используется цвет переднего плана на панели инструментов в начале каждого мазка. Оставьте пока флажок Finger Painting снятым.
Пришло время снова переключить фокус на фотографию. При необходимости выберите инструмент «Увеличительное стекло» и увеличьте фотографию до 100%. Чтобы увидеть, как инструмент Smudge имитирует размытие краски, проведите по центру изображения одним штрихом. Ой! Да, поэтому лучше использовать этот инструмент экономно и только на контрастных краях. В меню «Правка» выберите «Отменить инструмент размазывания».
Больше скульптуры, чем рисования
Хотя Photoshop использует значок кисти для обозначения инструмента Smudge, получается эффект скульптинга.И поскольку каждый штрих размывает пиксели, которых он касается, чрезмерное использование инструмента делает изображение нечетким и нечетким. Измените размер кисти или отрегулируйте давление инструмента в соответствии с размером изображения и тонкостью эффекта.
| Инструмент Smudge — это весело, но будьте осторожны с гротескными эффектами, такими как добавление щенячьих глаз к человеческому объекту. |
Чтобы продолжить наш следующий эксперимент, сбросьте давление инструмента Smudge на 20%. Затем поместите кисть Smudge в радужную оболочку глаза и осторожно проведите ею наружу, чтобы увеличить радужную оболочку (но не переусердствуйте).Опять же, чрезмерное размытие не только размывает края, но и может создавать странные, чрезмерно раздутые эффекты. Если у человека на вашей фотографии глаз прищуривается, когда она улыбается, попробуйте увеличить сам глаз. Начните с белой области и проведите рукой наружу, чтобы опустить веко.
Есть также эффекты, которые можно применить к губам. Например, вы можете слегка погладить нижнюю губу, чтобы она стала жирнее. Или, если вы хотите наложить на модель губы бантом в виде купидона, аккуратно погладьте точки, где поднимается верхняя губа.
Опять же, тени и линии на нечетких изображениях имеют тенденцию терять четкость. Чтобы свести к минимуму размытость, используйте параметр «Рисование пальцем» инструмента «Размытие», который добавляет цвет в начало каждого размытого мазка. Перейдите на панель параметров и установите флажок «Рисование пальцем». Затем перейдите на панель инструментов и выберите инструмент «Пипетка». Затем щелкните область фотографии, например, губу или тень возле носа, и выберите цвет, с которого начнутся пятна. (Цвет отображается в цветном квадрате переднего плана на панели инструментов.) Снова выберите инструмент «Размытие» и аккуратно проведите по области, чтобы повысить контрастность изображения. Конечно, это требует некоторой практики, но и пластической хирургии тоже.
Если в какой-то момент вы думаете, что испортили изображение без возможности восстановления, вы можете отменить все. Просто откройте меню «Файл» и нажмите «Вернуть».
Прочие эффекты
Хотите уменьшить нос? Поместите кисть за пределами тени ноздри и осторожно переместите кисть внутрь. Сделайте то же самое с другой стороны.Удивительно, не правда ли? Вы также можете использовать инструмент Smudge, чтобы усилить ямочку. Хотите подбородок с ямочкой? Найдите тень у основания подбородка и проведите пальцем вверх. Или создайте более классическую бровь, растушевывая дугу. Вы даже можете использовать инструмент Smudge, чтобы сузить талию или сгладить неровность.
Как использовать инструмент Smudge Tool в Photoshop
Что такое Smudge Tool?
Инструмент Smudge — это функция Photoshop, которая позволяет смешивать или смешивать содержимое в области вашего изображения.Он входит в состав инструментов Focus программы и работает очень похоже на рисование в реальной жизни. При правильном использовании этот инструмент может помочь вам создать множество уникальных художественных эффектов.
Думайте об этом как о краске
Представьте, что вы рисуете изображение берега моря на холсте. Вам нужно, чтобы синий цвет воды плавно переходил в загар песка, поэтому используйте кисть, чтобы смешать цвета в этой области картины. Цвета смешиваются и, возможно, немного мутны, в результате получается более мягкий переход от одной области изображения к другой.
По сути, так работает инструмент Photoshop Smudge. Применение этого инструмента к области вашего макета дает эффект, аналогичный протиранию кисти по влажной краске. Только вместо перемещения краски вы манипулируете пикселями изображения.
Как работает смазывание в Photoshop
Нанесение пятен — это не универсальный процесс. При использовании инструмента Smudge точка на макете, по которой вы щелкаете, является цветом, которым вы будете перемещать область. Вы также можете выбрать размер кисти, которую вы используете для растушевки.Кисть большего размера размазывает большую площадь, чем маленькая кисть. Поэтому, если вы делаете точную работу, будет разумно уменьшить размер. Вы также можете выбрать силу эффекта. Сделайте его сильнее, если вы хотите получить четкий эффект размытия, или светлее для едва заметного размытия.
Когда использовать этот эффект
Этот инструмент создает эффект размытия. Это также удобно, когда вы хотите смягчить края изображения, хотя он работает иначе, чем инструмент размытия. Smudge также можно использовать по всему проекту, чтобы придать ему вид, который был создан вручную.Если все сделано правильно, готовый макет может напоминать картину, написанную маслом.
Еще одно разумное применение этого инструмента Photoshop — скрытие мелких дефектов или пятен. Нанесите ближайшую тень на проблемную область, чтобы она легче вписывалась в окружающую среду. И наоборот, растушуйте темный цвет из тени на изображении, чтобы создать четкость или сделать части тела меньше.
Каким бы удобным ни был эффект, он подходит не для каждой ситуации. С инструментом Smudge детали легко скомпрометировать или потерять.Следовательно, его не следует использовать, когда сохранение деталей имеет решающее значение. Пока вы не освоите этот инструмент, можно легко нанести слишком много мазков. При первом использовании может быть хорошей идеей использовать кисть небольшого размера и настройку света и медленно перемещаться по небольшой области. После некоторой практики вы можете почувствовать себя готовыми использовать кисть большего размера или большей прочности.
Если вы хотите узнать, как профессионалы используют этот и другие инструменты Photoshop, ознакомьтесь с нашей обширной коллекцией видеоуроков по Photoshop.Вы будете рады, что сделали это, тем более, что сможете наблюдать за работой цифрового мастера.
Кистей для акварели Photoshop 19 мазков / пятен /
Кисти для акварели Photoshop — 19 мазков кисти / разводов / брызг / разрозненных картинок и кистей — Коммерческое использование Мгновенная загрузка
♥ Что вы получите ♥
Этот набор кистей и картинок включает 19 мазков кисти с высоким разрешением, пятен, брызг и неплотных форм краски . Они были вручную нарисованы акварелью, затем тщательно отсканированы с высоким разрешением и кропотливо преобразованы в кисти Photoshop и файлы png.Вы получите:
19 файлов png
2 файла .abr, содержащих всего 19 кистей Photoshop
Для загрузки в Photoshop просто перетащите файлы .abr в папку «кисти» или загрузите их с помощью Edit-> Presets-> Preset Manager . Сообщите мне, если вам понадобится помощь с установкой! После того, как вы их установили, вы можете выбрать любой цвет для их нанесения! Обратите внимание, они были созданы для Photoshop и могут не работать в другом программном обеспечении.
♥ Использование ♥
Эти изображения подходят для любого мыслимого проекта, включая скрапбукинг, изготовление открыток и многое другое!
Коммерческое использование — лицензия не требуется! Ваш дизайн должен быть просто изменен или персонализирован каким-либо образом — по крайней мере, 50% общего дизайна должно быть вашим собственным.Разрешенное коммерческое использование включает веб-элементы и элементы фотографии, печатные издания, рекламные материалы и дизайн продукции (включая печать по запросу, такую как zazzle и cafepress). Полный список см. В правилах магазина.
Вы НЕ МОЖЕТЕ:
-Продавать или распространять любой продукт «как есть» или как часть набора картинок, цифрового бумажного пакета или цифрового коллажа.
-Включайте любой продукт (даже если он был изменен) в клип искусство, цифровая бумага или лист цифрового коллажа
— Заявите о себе как о собственном произведении искусства.
♥ Мгновенная загрузка ♥
ОБРАТИТЕ ВНИМАНИЕ: это цифровой продукт, физический продукт не будет отправлен. Водяные знаки и логотип магазина не будут отображаться на отправленной копии.
Это объявление для мгновенной загрузки через Etsy. После подтверждения оплаты вы увидите ссылку на страницу загрузок. Информацию о том, как загрузить покупку, см. В следующей статье: https://www.etsy.com/help/article/3949
имитируйте традиционные техники рисования с помощью этих 9 наборов кистей
Перенесите краску на холст, не таская с собой все эти материалы, с этими удивительными наборами кистей!
Эльдар Закиров
Получите этот удивительный набор инструментов для Adobe Photoshop .Набор инструментов имитирует масляные и акриловые краски, обеспечивает простое смешивание цветов и ощущение мягкости краски.
Получить сейчас>
Сиддхешвар Кумбхар
Это цифровые масляные кисти, вдохновленные традиционными методами. В этот набор входят 3 кисти и рисунок. Эти кисти совместимы с Procreate.
Получить сейчас>
Мейке Валлум
Если вы влюблены в акварель, Meike создала для вас идеальный набор кистей Procreate.В этом паке 7 кистей с 4 разными текстурами.
Получить сейчас>
, Фаусто Хаулт
Этот набор кистей Photoshop создан для имитации традиционных инструментов для рисования масляной краской и углем, чтобы придать вашей работе более традиционный вид. Эти кисти поставляются с предустановленными инструментами и стандартным форматом ABR. Кисти, оканчивающиеся на миксере, должны использоваться с инструментом миксера, кисти, заканчивающиеся пятном, должны использоваться с инструментом размазывания.
Получить сейчас>
от Seamless Team
Текстурная и реалистичная кисть гуашью на вашем iPad! Этот пакет содержит 40 кистей: кисти с различной текстурой, кисти для рисования деталей и линии — все, что вам нужно в одном пакете, чтобы создавать потрясающие и реалистичные рисунки гуашью без необходимости переключаться между наборами кистей!
Получить сейчас>
Игоря Витковского
Кисти для акрила и гуаши Supreme Digital, версия 1.0
27 кистей для фотошопа, имитирующих традиционные инструменты акрила и гуаши! (сухие, влажные, толстые, плотные, быстрые кисти) Здесь только качественные, полезные кисти! Они идеально подходят для иллюстраторов, концепт-художников, графических дизайнеров и людей, которые просто хотят отдохнуть вечером и нарисовать небольшие наброски, не подготовив все эти традиционные вещи, кисти, воду, бумагу.
Получить сейчас>
Сарата Самуила
В продукте вы получите 10 масляных кистей и 16 кистей для миксера. Этот набор содержит основные кисти, такие как круглые, плоские, лещинные, веерные, пастельные, ножевые.и т. д. Эти масляные кисти, которые идеально подходят для живого рисования и смешивания, вы можете увидеть результат самого высокого качества смешивания, с которым вы когда-либо сталкивались.
Получить сейчас>
пользователя Matej Il.
52 Кисти для масляной краски для Procreate — отличный инструмент для любого художника или иллюстратора, работающего в цифровом формате! Используйте свой Ipad, как если бы вы рисовали настоящими масляными красками на только что натянутом холсте! Эти кисти позволяют рисовать игривые изображения несколькими разными мазками.Кисти для масляных красок от Guerillacraft богаты текстурами, поэтому вы можете легко создавать естественные цифровые картины!
Получить сейчас>
от Памелы Маринс
Это 10 основных кистей, которые я использую для цифровых иллюстраций. Совместимость с Manga Studio 5 и Clip Studio PAint. В этом наборе есть набор кистей пастелью / гуашью как для широких, так и для тонких мазков, а также для добавления текстуры к вашей работе.
Получить сейчас>
Подробнее Кисти для продажи на ArtStation Marketplace>
Кистей Photoshop Пятна | PSD чувак
Кисти для пятен чрезвычайно полезны для любого цифрового художника. Пятна Photoshop можно использовать для добавления реалистичных пятен на различные поверхности, такие как бумага, стена, пол и т. Д. Но кисть Photoshop пятен можно использовать более художественно, например, чтобы придать шероховатый эффект иллюстрации.
Чаще всего используются щетки для пятен от кофе , , щетки для пятен от чая и щетки для пятен крови. Я попытался собрать много разных кистей, чтобы вы нашли здесь подходящую кисть для пятен.
ТвитнутьИспользуйте кисти для рисования с этими текстурами старой бумаги и со шрифтами Signature, чтобы сделать старую рукопись.
Если у вас нет Photoshop, вы можете использовать MockoFun, онлайн-программу для графического дизайна, которую вы можете использовать бесплатно. Это отличная альтернатива Photoshop.
В библиотеке MockoFun вы можете найти множество пятен, брызг и брызг, которые вы можете смешать с вашими фотографиями. Изображения пятен от MockoFun имеют формат PNG, поэтому их довольно легко использовать!
Кисти для чернильных пятен
Кофейные кисти для Photoshop
Кисть для шероховатых кофейных пятен
Кисть для Photoshop от кофейных пятен
Водные пятна Кисти Photoshop
Кисти для пятен чая PS
Рваные кисти для Photoshop Пятна
20 Кисти для рисования и пятен
Кисти для пятен
Пятна от кофе Photoshop
Кисти для пятен
Кисти для пятен
Кисти Photoshop для пятен от кофе
Кисть для пятен от кофе
Кисть для пятен от кофе
28 Кисти для пятен от чая
Кисти для пятен от пятен
Пятна крови
Кисти для пятен
Кисти для пятен
Adobe поставляет Fresco 2.0 | CG канал
Adobe поставляет Fresco 2.0
Среда, 21 октября 2020 г. | Автор: Джим Такер
Компания Adobe выпустила Fresco 2.0, последнюю версию своего инструмента для цифрового рисования и рисования, что делает приложение совместимым с текущими iPhone, а также iPad и планшетами Windows.
Обновление также добавляет поддержку текста, новых кистей Smudge и Ribbon, обновляет рабочий процесс слоев и добавляет новые инструменты прямой трансляции, совместной работы и управления версиями.
Новая версия была представлена на Adobe MAX 2020 вместе с After Effects 17.5, Character Animator 3.4, Photoshop 22.0, Photoshop для iPad 2.0 и обновлениями других инструментов Adobe Creative Cloud.
Смешивание естественных мультимедийных эффектов, управляемых ИИ, с растровыми и векторными инструментами
Впервые выпущенный в прошлом году, Fresco сочетает в себе движок кисти Photoshop с новыми функциями естественного мультимедиа.
Его система Live Brushes основана на Sensei, системе машинного обучения Adobe, чтобы воссоздать поведение настоящих масляных и акварельных красок.
Кроме того, у Fresco есть ряд более обычных пиксельных кистей — по данным Adobe, существует более тысячи кистей Photoshop — включая наборы, воспроизводящие сухие материалы, такие как карандаш и пастель, чернила и маркер.
Существует также ограниченный набор векторных кистей с возможностью экспорта документов непосредственно в Illustrator для дальнейшего векторного редактирования.
Он имеет систему слоев, поддерживающую группировку, маски слоев и все те же режимы наложения, что и Photoshop, а также базовые функции выбора и настройки цвета.
Для взаимодействия с другим программным обеспечением Fresco экспортирует в форматы PSD, PDF и PNG.
Новое в Fresco 2.0: новый инструмент размазывания, ленточные кисти и поддержка текста
К этому Fresco 2.0 добавляет новый инструмент Smudge для смешивания предыдущих мазков краски вместе. Все встроенные кисти и любую кисть Photoshop из библиотек Adobe Creative Cloud можно использовать в качестве кистей для размытия.
Кроме того, теперь он поддерживает ленточные кисти, созданные в Capture, бесплатном приложении Adobe для преобразования векторных изображений.
Обновление также добавляет новую текстовую систему с поддержкой базового набора типографских свойств, включая размер и стиль шрифта, кернинг и трекинг.
Другие новые функции включают редактор кривой давления для настройки того, как давление стилуса влияет на толщину штрихов на экране; и возможность множественного выбора и множественного редактирования слоев.
Инструменты для совместной работы, истории версий и прямой трансляции в приложении
Помимо инструментов для творчества, Fresco 2.0 представляет новую систему комментариев, позволяющую делиться документом с клиентами или соавторами и получать заметки прямо внутри приложения.
Обновление также представляет новую систему истории версий в приложении для облачных документов, позволяющую вернуться к предыдущим версиям документа, сохраненного в облаке.
Как и Photoshop для iPad 2.0, Fresco также получает новую систему потокового вещания, позволяющую транслировать ваши кадры и документ, над которым вы работаете, на Behance, сайт портфолио Adobe.
Кроме того, приложение теперь доступно как для iPhone, так и для iPad: Adobe описывает интерфейс и рабочий процесс как «переосмысленные» для использования на небольших экранах.
Ценообразование и системные требования
Fresco 2.0 доступен для iOS 13.0+ и Windows 10. Теперь он совместим с любым устройством Windows, использующим Surface Pen или Wacom Pro Pen, а также с новейшим графическим процессором Nvidia или Intel. См. Полные системные требования.
Базовое приложение бесплатное, но дополнительные функции стоят 9 долларов.99 / мес. Премиум-версия также доступна в рамках подписки на одно приложение Photoshop по цене 31,49 долларов в месяц или в рамках подписки на все приложения по цене 79,49 долларов в месяц.
Прочтите полный список новых функций Fresco 2.0 в онлайн-документации
Теги: Adobe, Adobe Capture, Adobe MAX 2020, на основе AI, Behance, режим наложения, облачный документ, регулировка цвета, комментирование, цифровая живопись, обзор документа, рисунок, размер шрифта, стиль шрифта, Fresco, Fresco 2.0, иллюстратор, iOS, iPad, iPhone, кернинг, группа слоев, маска слоя, слои, прямая трансляция, естественные медиа, PDF, Photoshop, кисти Photoshop, Photoshop для iPad 2.0, PNG, редактор кривой давления, чувствительность к давлению, цена, PSD, ленточная кисть, Sensei, кисть smudge, инструмент Smudge, системные требования, текст, отслеживание, типографика, векторные кисти, история версий, Windows
3,16. Пятно
3.16. РазмазыватьРисунок 14.104. Инструмент для удаления пятен
Инструмент Smudge вызывает рисование пальцами. С GIMP-2.10 он работает в двух способы:
Если для параметра Flow установлено значение 0.00 (по умолчанию), инструмент Smudge использует текущую кисть для размытия цветов на активный слой или выделение. Он принимает цвет мимоходом и использует его для смешайте его со следующими встречающимися цветами.
Если значение параметра «Поток» больше 0,00, Инструмент Smudge работает как кисть, используя цвет переднего плана панель инструментов и смешайте его с основным цветом.
3.16.1. Активация инструмента
Инструмент Smudge можно найти разными способами:
через → → в меню изображения,
нажав на значок инструмента: в Toolbox,
или нажав клавишу S на клавиатуре.
3.16.2. Ключевые модификаторы (по умолчанию)
- Сдвиг
Клавиша Shift помещает инструмент размазывания в прямолинейный режим. Удерживая Shift при нажатии левая кнопка мыши будет размазывать по прямой.Последовательные щелчки продолжат размазываться прямые, начинающиеся от конца последней строки.
Рисунок 14.105. Инструмент для удаления пятен
- Ctrl
Используя Ctrl с Shift , вы можете ограничить угол между двумя последовательными линиями, чтобы он изменялся шагами 15 °.
Рисунок 14.106. Параметры пятна
Обычно параметры инструмента отображаются в окне, прикрепленном под Toolbox, как только вы активируете инструмент. Если это не так, вы можете получить доступ их из строки меню изображения через → →, который открывает окно параметров выбранного инструмента.
- Непрозрачность; Щетка; Размер; Соотношение сторон; Угол; Интервал; Твердость; Сила; Динамика; Параметры динамики; Применить джиттер; Плавный ход; Заблокируйте кисть, чтобы увеличить
См. Инструмент Common Paint Параметры для описания параметров инструмента, применимых ко многим или ко всем инструменты для рисования.
Жесткая кромка: этот параметр дает четкий контур размазанная область.
- Оценивать
Этот параметр можно было бы назвать «Длина пятна», поскольку он устанавливает длина эффекта размазывания в штрихе.
Рисунок 14.107.Пример оценки
- Нет эффекта стирания
Если смазывание уменьшит альфа некоторых пикселей; эта альфа не уменьшается, если этот параметр отмечен, и поэтому пиксели не стираются. Это полезно для заполнения промежутка между двумя цветовыми областями.
Рисунок 14.108. Пример «Без стирания» от программатора
- Поток
Мы уже видели различное поведение «Потока» параметр, когда он установлен на 0,00 (работает как оригинальный инструмент Smudge) и установите значение более 0,00 (для размытия используется цвет переднего плана).
«Без эффекта стирания» и «Поток» — новые. варианты в GIMP-2.10. Вот комментарии и примеры из программист этих опций в gimp-forum.net:
.