Кисти для фотошопа сс: Скачать бесплатно кисти для Фотошопа
Кисти для Фотошоп — Карандаш и уголь / Creativo.one
Доступ
к PREMIUM-контенту
88 видеоуроков только для PREMIUM-пользователей. Коллекция пополняется несколько раз в месяц!
Обратная связь
от PRO
При добавлении работы на портал вы сможете получить обратную связь от нашего эксперта — Елены Минаковой.
Доступ к закрытым
трансляциям
Для участников PREMIUM регулярно проводятся закрытые трансляции с профессионалами. Остальным они доступны только за деньги.
Отсутствие
рекламы
PREMIUM-пользователи не видят рекламных объявлений и баннеров.
Приоритетная
проверка работ
Все работы, которые вы добавляете в портфолио, рассматриваются в приоритетном порядке.
Статистика
переходов в соцсети
Вы будете видеть, сколько человек перешли по ссылкам соцсетей из вашего профиля.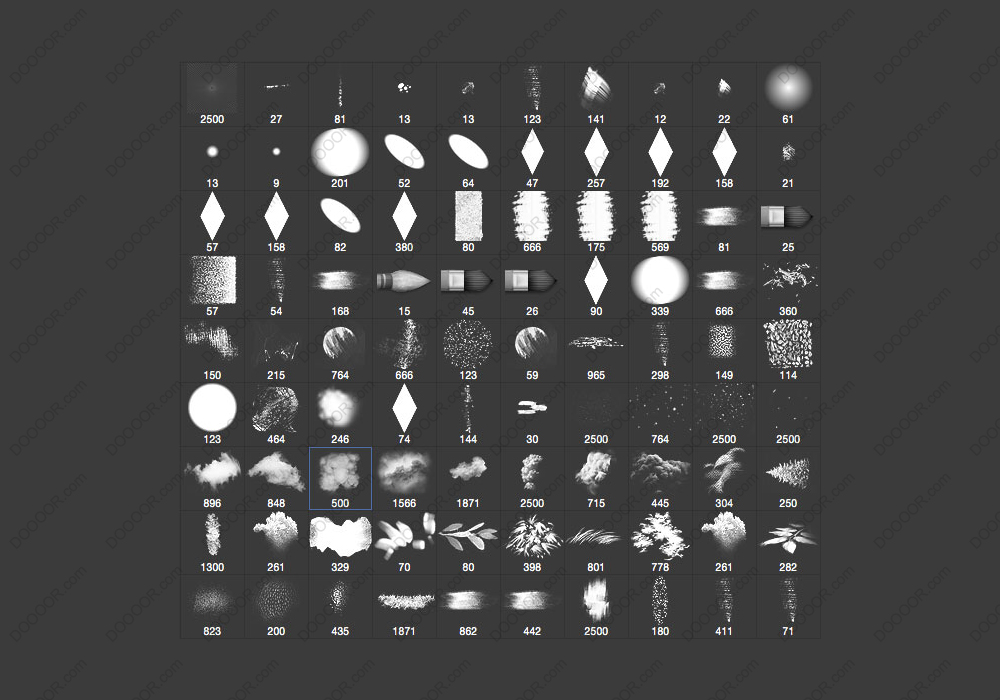
Возможность
скачивать видеоуроки
Вы сможете скачивать видеоуроки без ограничений.
PREMIUM-статус
на аватаре
На вашей аватарке будет отображаться значок, обозначающий Premium-статус.
Короткая именная
ссылка на профиль
Получите именную ссылку на профиль вида https://creativo.one/sasha
Возможность отложенной
публикации постов
Вы сами решаете, в какое время пост появится в ленте.
Светлая / темная
тема сайта
Меняйте тему оформления сайта под свое настроение.
Расширенные возможности опросов
Возможность устраивать голосование с прогрессивным рейтингом. Возможность создавать викторины (скоро).
Кисти Живопись (Photoshop)
Доступ
к PREMIUM-контенту
88 видеоуроков только для PREMIUM-пользователей. Коллекция пополняется несколько раз в месяц!
Обратная связь
от PRO
При добавлении работы на портал вы сможете получить обратную связь от нашего эксперта — Елены Минаковой.
Доступ к закрытым
трансляциям
Для участников PREMIUM регулярно проводятся закрытые трансляции с профессионалами. Остальным они доступны только за деньги.
Отсутствие
рекламы
PREMIUM-пользователи не видят рекламных объявлений и баннеров.
Приоритетная
проверка работ
Все работы, которые вы добавляете в портфолио, рассматриваются в приоритетном порядке.
Статистика
переходов в соцсети
Вы будете видеть, сколько человек перешли по ссылкам соцсетей из вашего профиля.
Возможность
скачивать видеоуроки
Вы сможете скачивать видеоуроки без ограничений.
PREMIUM-статус
на аватаре
На вашей аватарке будет отображаться значок, обозначающий Premium-статус.
Короткая именная
ссылка на профиль
Получите именную ссылку на профиль вида https://creativo.one/sasha
Возможность отложенной
публикации постов
Вы сами решаете, в какое время пост появится в ленте.
Светлая / темная
тема сайта
Расширенные возможности опросов
Возможность устраивать голосование с прогрессивным рейтингом. Возможность создавать викторины (скоро).
Кисти для Procreate — Текстуры и линии / Creativo.one
Доступ
к PREMIUM-контенту
88 видеоуроков только для PREMIUM-пользователей. Коллекция пополняется несколько раз в месяц!
Обратная связь
от PRO
При добавлении работы на портал вы сможете получить обратную связь от нашего эксперта — Елены Минаковой.
Доступ к закрытым
трансляциям
Для участников PREMIUM регулярно проводятся закрытые трансляции с профессионалами. Остальным они доступны только за деньги.
Отсутствие
рекламы
PREMIUM-пользователи не видят рекламных объявлений и баннеров.
Приоритетная
проверка работ
Все работы, которые вы добавляете в портфолио, рассматриваются в приоритетном порядке.
Статистика
переходов в соцсети
Вы будете видеть, сколько человек перешли по ссылкам соцсетей из вашего профиля.
Возможность
скачивать видеоуроки
Вы сможете скачивать видеоуроки без ограничений.
на аватаре
На вашей аватарке будет отображаться значок, обозначающий Premium-статус.
Короткая именная
ссылка на профиль
Получите именную ссылку на профиль вида https://creativo.one/sasha
Возможность отложенной
публикации постов
Вы сами решаете, в какое время пост появится в ленте.
Светлая / темная
тема сайта
Меняйте тему оформления сайта под свое настроение.
Расширенные возможности опросов
Возможность устраивать голосование с прогрессивным рейтингом. Возможность создавать викторины (скоро).
Как восстановить устаревшие кисти в Photoshop CC 2018
Обновлен до Photoshop CC 2018 и не можете найти дополнительные наборы кистей из более ранних версий Photoshop? Из этого туториала Вы узнаете, как восстановить все недостающие кисти Photoshop, используя новый набор Legacy Brushes!
В Photoshop CC 2017 и более ранних версиях, щелкнув значок меню на панели «Наборы кистей» или значок шестеренки в окне «Наборы кистей», можно открыть список дополнительных наборов кистей, которые можно загрузить в Photoshop. Эти наборы включают в себя различные кисти, натуральные кисти, кисти со специальным эффектом и многое другое:
Дополнительные наборы кистей, найденные в более ранних версиях Photoshop.
Но в Photoshop CC 2018 Adobe внесла большие изменения в организацию кистей Photoshop. И на первый взгляд дополнительные наборы кистей из более ранних версий Photoshop, похоже, отсутствуют. К счастью, они не ушли. Все эти дополнительные кисти были перенесены в новый набор, который Adobe называет Legacy Brushes , и вот как его использовать, чтобы найти любую нужную кисть!
Как загрузить набор устаревших кистей
Шаг 1: Откройте меню
В Photoshop CC 2018, чтобы загрузить наборы кистей из более ранних версий Photoshop, щелкните значок меню в правом верхнем углу панели «Кисти» (ранее панель « Наборы кистей»):
Значок меню на панели «Кисти».
Или, выбрав инструмент «Кисть», щелкните значок шестеренки в правом верхнем углу палитры «Набор кистей» :
Значок шестеренки в окне «Наборы кистей».
Шаг 2: Выберите «Наследие»
Выберите новый набор Legacy Brushes из меню:
«Legacy Brushes» — это место, где вы найдете все предыдущие кисти Photoshop.
Шаг 3: Нажмите OK, чтобы восстановить устаревшие кисти
Нажмите OK, когда Photoshop спросит, хотите ли вы восстановить набор Legacy Brushes:
Загрузка старых кистей в Photoshop.
Шаг 4: выбери устаревший набор кистей из списка
Вернувшись на панель «Кисти» или в палитру «Наборы кистей», под папками по умолчанию появляется новая папка с именем «Старые кисти»:
Появляется новый набор «Наследие Кисти».
Откройте папку «Legacy Brushes», чтобы найти все дополнительные наборы кистей из предыдущих версий Photoshop, включая старые кисти по умолчанию. Чтобы выбрать кисть, откройте любой из устаревших наборов и выберите нужную кисть:
Все классические кисти Photoshop находятся в наборе Legacy Brushes.
И там у нас это есть! Вот так можно использовать новый набор Legacy Brushes для восстановления классических кистей Photoshop в Photoshop CC 2018! Если вы являетесь подписчиком Adobe Creative Cloud, то наряду с классическими кистями вы также можете загрузить более 1000 новых кистей Photoshop ! Вы также захотите узнать, как сохранять свои кисти в качестве пользовательских настроек кисти . Посетите наш раздел Основы Photoshop для получения дополнительных уроков!
Как создавать и использовать кисти в Adobe Photoshop CC 2015
Автор Глеб Захаров На чтение 10 мин. Просмотров 97 Опубликовано
Когда вы впервые сталкиваетесь с множеством функций в Photoshop, обычно вы видите инструмент Brush Tool, выбираете его и затем дико перетаскиваете курсор по всему холсту. Неизбежным результатом этого упражнения является предположение о том, что все, что он делает, это укладывает ряд цветов. Не совсем. На самом деле кисти используются повсеместно в Photoshop. инструмент Eraser Tool, Dodge and Burn, Blur, Sharpen, Smudge и Healing Brush – все это кисти.
Овладение инструментом Photoshop Brush – фундаментальный навык Photoshop для развития. Этот инструмент можно использовать для маскировки, ретуширования, обводки контуров и множества других применений. Здесь мы рассмотрим:
- Варианты кисти.
- Выбор кисти.
- Панель Brush и пресеты Brush.
- Кисти и дорожки.
- Маскировка.
- Создание собственной кисти.
Это никоим образом не должно рассматриваться как всеобъемлющий обзор одного из самых важных инструментов в наборе инструментов Photoshop. Вместо этого он предназначен для того, чтобы вы работали с кистями Photoshop и давали уверенность в изучении дальнейших творческих возможностей с помощью инструмента, который больше, чем просто намазывает пиксели.
Давайте начнем.
Как использовать параметры кисти в Adobe Photoshop CC 2015
Первое, что вам нужно понять, это кисть «рисует» цветом переднего плана. В этом примере мы выбрали синий цвет и для сохранения изображения добавили слой для рисования. При выборе инструмента «Кисть» параметры кисти отображаются на панели инструментов над холстом. Слева направо они:
- Набор кистей . Это всплывающее окно позволяет выбрать размер кисти, стиль кисти, жесткость кисти, которая, как показано, влияет на края обводки, угол наклона кисти и округлость, а также кончик кисти. подборщика.
- Панель «Кисти» . Нажмите на эту панель и на панель «Кисти», которая позволяет выбирать из набора готовых кистей, которые поставляются с Photoshop, а также любые кисти, которые вы, возможно, создали или добавили в Photoshop.
- Режим . Выбор модели наложения из этого всплывающего окна определяет, как цвет, используемый кистью, взаимодействует с цветами в слое под ним. Будьте осторожны с этим, потому что, чтобы этот эффект работал, вам нужно рисовать прямо на изображении или слое. Если вы хотите использовать неразрушающий подход, нарисуйте слой и выберите режим наложения слоя
- Непрозрачность . Этот ползунок регулирует непрозрачность кисти.
- Давление . В основном используется с планшетами, такими как Wacom, где мышь заменяет ручка.
- Поток . Если щелкнуть выбранную область, цвет станет более интенсивным. Подумайте о обычной кисти. При прохождении через стену краска имеет тенденцию «выцветать», когда краска покидает кисть и ударяется о стену. То же самое и здесь, но лучше всего работает с ручкой.
подсказки
- Чтобы настроить размер любой кисти, нажмите клавишу ] + , чтобы увеличить размер, и нажмите клавишу [ + . чтобы сделать его меньше.
- Чтобы настроить твердость, нажмите Shift + ] , чтобы увеличить твердость, и Shift + [, чтобы уменьшить твердость.
Как выбрать кисть в Photoshop CC 2015
Параметры панели «Кисти», показанные выше, предоставляют вам несколько вариантов, начиная от гладких кистей и заканчивая кистями, которые вы будете использовать при рисовании, и даже набор кистей, которые добавляют текстуры и даже кисти, которые разбрасывают листья и траву по холсту.
Чтобы изменить угол кисти и ее округлость, перетащите точки сверху и снизу формы кисти, чтобы изменить угол, или переместите боковую точку внутрь или наружу, чтобы изменить ее форму.
Photoshop также поставляется с довольно большим выбором кистей. Чтобы открыть коллекцию кистей, нажмите кнопку «Передач» – Параметры панели – чтобы открыть контекстное меню. Кисти, которые можно добавить, показаны внизу раскрывающегося списка.
Когда вы выбираете набор кистей, вам будет предложено добавить кисти на панель или заменить текущие кисти на ваш выбор. Если вы выберете Добавить , кисти будут добавлены к показанным. Чтобы вернуться к кистям по умолчанию, выберите Сбросить кисти … в раскрывающемся меню.
Как использовать кисти и панели настроек кисти в Photoshop CC 2015
Выбор кисти из Preset Picker в параметрах Brush является довольно стандартным, но вы можете многое сделать, чтобы настроить эти кисти в соответствии со своими потребностями.
Именно здесь находятся панель «Кисть» ( Окно > Кисть ) и панель «Наборы кистей» ( Окно > Наборы кистей ). стань твоим лучшим другом. На самом деле вам даже не нужно использовать меню «Окно» для открытия панелей. Чтобы открыть панель, нажмите кнопку Переключить кисть (она выглядит как Папка файла ). панели.
Цель панели «Наборы кистей» – показать, как выглядит кисть при рисовании, и в меню открыть меню. Панель Brushes – это место, где происходит волшебство. Когда вы выбираете кисть, вы можете воздействовать на ее подсказку – элементы слева – и когда вы выбираете элемент, панель справа изменится, чтобы отразить ваш выбор.
С левой стороны вы можете изменить форму кончика кисти. Вот краткий обзор вариантов:
- Динамика фигуры . Выберите этот параметр, и вы сможете изменять работу кисти при ее перетаскивании по холсту.
- Рассеяние . Изменяет расположение и количество экземпляров при перетаскивании кисти.
- Текстура . Если вы выберете текстуру или узор в раскрывающемся списке текстур, вы будете рисовать по своему выбору, а не сплошным цветом. Это работает лучше всего, когда интервал установлен как минимум на 50%.
- Двойная кисть работает с режимами наложения и добавляет вторую кисть поверх оригинала.
- Цветовая динамика . Это позволяет изменять цвет обводки при перетаскивании.
- Передача . Используйте этот параметр, чтобы применить непрозрачность и дрожание потока – случайный интервал – для создания цвета, нанесенного кистью на холст.
- Кисточка: Используйте это с планшетом и стилусом.
- Шум . Добавляет шум к мазку кисти и добавляет текстуру.
- Мокрые края . Имитирует накопление краски по краям мазка кисти.
- Сглаживание . Выберите этот параметр, чтобы уменьшить острые углы и т. д. при перетаскивании мыши.
- Защитить текстуру . Выберите этот параметр, чтобы все кисти, имеющие текстурный элемент, использовали одну и ту же текстуру.
Как использовать кисть на контуре в Adobe Photoshop CC 2015
Хотя вы можете рисовать текстурами и цветом, вы также можете использовать кисть, чтобы добавить интерес к траектории, которую вы рисуете, используя векторный инструмент. Вот как:
- Выберите Инструмент Прямоугольник ( U ).
- На панели параметров выберите Пути в раскрывающемся меню.
- Нажмите и перетащите прямоугольный путь в вашем документе.
- Выберите инструмент кисти ( B ).
- Откройте палитру кистей, если она не отображается ( Окно > Наборы кистей )
- Нажмите Наборы кистей и выберите жесткую круглую кисть подходящего размера.
- Находясь на панели «Наборы кистей», вы также можете при желании настроить диаметр и твердость.
- Откройте панель кистей и выберите Разброс . Установите значение разброса на 0%.
- Откройте палитру путей, если она не отображается ( Окно > Пути ).
- Нажмите кнопку Путь обводки кистью на палитре путей.
подсказки
- Любой путь можно обвести кистью. Выборки могут быть преобразованы в пути для поглаживания.
- Вы можете сохранить свою собственную кисть в качестве предустановки, выбрав Новая кисть в меню палитры кистей.
- Поэкспериментируйте с фигурными кистями и параметрами рассеяния в палитре кистей. В палитре кистей скрыты какие-то мощные вещи!
Как использовать кисть для создания маски в Photoshop CC 2015
Кисти дают вам невероятный контроль над созданием и настройкой масок в Photoshop. Ключевой момент, о котором следует помнить при использовании этой техники, заключается в том, что вы можете использовать только два цвета: черный и белый. Черная кисть прячется, а белая кисть раскрывается. Вот как:
На изображении выше у нас есть фотография дороги в Лаутербруннене, Швейцария, над другим водопадом Клиффсайд. План состоит в том, чтобы убрать небо между горами и проследить сквозь водопад. Это классическая задача маскировки.
- Выберите верхнее изображение на панели слоев и выберите Создать маску слоя .
- Сбросьте цвета по умолчанию на черный и белый и убедитесь, что цвет переднего плана черный на панели «Инструменты».
- Нажмите кнопку Добавить маску на панели «Слои».
- Выберите Инструмент Brush и нажмите кнопку Набор настроек кисти – она выглядит как папка с файлами – на панели инструментов параметров кисти.
- Выберите мягкую круглую кисть .Это необходимо для того, чтобы при рисовании по краям гор было немного растушевки.
- Используйте клавиши [ и ] для увеличения и уменьшения размера кисти по мере приближения к областям, которые хотите сохранить.
- Для работы с краями увеличьте изображение и, если необходимо, увеличьте или уменьшите размер кисти.
Совет
Не бойтесь экспериментировать с различными кистями в пресетах. Существует множество интересных маскирующих эффектов, которых можно достичь с помощью кистей, которые вы, возможно, загрузили или изменили на панели «Кисти».
Как создать собственную кисть в Photoshop CC 2015
Возможно, вы заметили, что кисти немного ограничены. Несмотря на то, что в Photoshop поставляется несколько сотен кистей и есть сотни бесплатных кистей Photoshop, доступных для загрузки, будут моменты, когда вам понадобится только правильная кисть. Вы можете создать собственную кисть и использовать ее в Photoshop. Вот как:
- Откройте новый документ Photoshop и выберите подходящий размер, потому что он будет использоваться в качестве размера по умолчанию для вашей кисти. В этом случае я выбрал 200 на 200.
- Установите цвет переднего плана на черный и выберите жесткую круглую кисть. Быстрый способ сделать это – нажать Option + Alt key и, выбрав инструмент «Кисть», нажать на холст.
- Установите размер кисти 5 или 10 пикселей и нарисуйте серию горизонтальных линий. Не стесняйтесь увеличивать или уменьшать размер кисти, когда вы рисуете линию.
- Когда вы закончите, выберите Изменить > Определить набор настроек кисти . Откроется диалоговое окно «Имя кисти», где вы можете ввести имя для кисти.
- Если вы откроете пресеты кистей, вы увидите, что ваша новая кисть была добавлена в линейку.
Как создать собственную кисть из изображения в Photoshop CC 2015
Возможность создавать кисти с помощью кисти интересна, но вы также можете использовать изображение в качестве кисти. Есть несколько вещей, которые вам нужно знать об этой технике.
Первая – это кисти в оттенках серого. Имея это в виду, вы можете преобразовать изображение в оттенки серого, используя корректирующий слой, перед тем как сделать его кистью.
Во-вторых, кисть может содержать только один цвет, поэтому перед использованием кисти убедитесь, что в качестве цвета переднего плана выбран правильный цвет. Последнее, что нужно сделать – это использовать один объект, например, лист. С этим из пути, давайте сделаем кисть.
- Откройте изображение и уменьшите его размер до 200–400 пикселей в ширину.
- Выберите Изображение > Настройки > Черно-белое . Используйте ползунки цвета, чтобы улучшить контраст. В случае этого изображения мы переместили красный ползунок на значение 11, чтобы удалить большую часть полутонов.
- Выберите Изменить > Определить набор настроек кисти… и присвойте кисти имя.
- Затем мы открыли исходное изображение и, используя инструмент пипетки, взяли образец красного цвета на листе.
- Затем мы нарисовали прямоугольник вокруг изображения и переключились на инструмент Brush Tool .
- Новая кисть была выбрана, и панель Brush открылась.
- Оттуда мы нажали Выберите форму кончика кисти и выбрали Размер кончика . В этом случае мы выбрали 100 пикселей. Чтобы разложить окрашиваемые листья, мы переместили ползунок «Интервал» внизу до значения около 144%.
- Затем мы открыли панель «Путь» и обвели прямоугольник новой кистью.
10 бесплатных кистей для фотошопа и как их установить
Цифровым художникам нужны кисти Adobe Photoshop. И кисти абсолютно необходимы фотографам и дизайнерам UX. Они добавляют дополнительный блеск любому проекту в Photoshop. Лучшие кисти для фотошопа стоят денег. Но благодаря открытому сообществу вы можете найти множество бесплатных кистей с высоким разрешением.
Нетрудно найти бесплатную кисть, если вокруг вас есть такие сайты сообщества, как DeviantArt, Brusheezy и ArtStation. Но мы решили сохранить вам поиск, порекомендовав 10 наборов кистей Adobe Photoshop, которые можно загрузить бесплатно.
1. Кайл Т. Вебстер
Обширный набор из более чем 1000 кистей — это одна из новых функций Adobe Photoshop CC 2018, которую вы не должны пропустить. Перейдя на страницу загрузки на сайте Adobe.com, вы узнаете немного больше о награжденном наградами иллюстраторе и самом высоком авторитете в мире кистей для Photoshop. Есть 15 бесплатных наборов кистей для фотошопа в продаже.
Выберите для себя акварель, сухую среду, брызги, жидкие чернила или просто мегапак с 300 кистями для начала. Он доступен для пользователей Creative Cloud бесплатно.
2. Настоящие маркеры
Если вам нравятся наброски или просто наброски, то это бесплатный 12 кисти может быть для вас. Eilert Janben — независимый иллюстратор из Германии, который использует свои кисти для раскадровки. Весь набор может похвастаться 300 кистями, но обойдется вам в 9 долларов. Так почему бы сначала не взглянуть на двенадцать бесплатных кистей?
3. Абстрактные кисти Боке
Боке — это не сфокусированные сферы света, которые заставляют всплывать фотографии крупным планом. Лучший способ создать боке — это сам объектив. Второй лучший способ — это творческий трюк с фотошопом.
, Brusheezy — сайт, хорошо известный своими кистями Photoshop и PSD-ресурсами. Эта единственная находка имеет 24 кисти высокого разрешения в размерах до 5000 пикселей.
4. Тени для век Photoshop и GIMP кисти
После Brusheezy остановитесь на DeviantArt, чтобы наполнить свою корзину различными ресурсами Photoshop. Этот уникальный набор кистей для теней для Photoshop и GIMP — лишь малая его часть. Набор из 52 кистей должен вписываться в вашу палитру, если вы заинтересованы в макетах макияжа и других эффектах глаз на портретных фотографиях.
В описании говорится: оно включает в себя различные блестящие эффекты, узорчатый макияж глаз и акцентирование глаз в стиле окраски лица (бабочка и водоворот). Возможно, вы можете соединить его с этими кисточками для ресниц, созданными тем же разработчиком.
5. Tech Photoshop Brush
Мы технический сайт, так почему бы не использовать эти классные кисти для Photoshop и GIMP, которые сделаны из технических форм и диаграмм? Кисти сделаны тем же разработчиком, что и кисти для теней, и вы можете найти их на сайте Стефани.
Формы кисти включают в себя круги, шестиугольники, линии, чертежи, диаграммы, бинарные конструкции (включая бинарную матрицу), шестерни, схемы и другие технические формы.
6. Бесплатные каллиграфические кисти
Каллиграфические кисти — это первое, что вы будете искать, когда вы любите кисти. BrushLovers.com имеет огромный запас бесплатных кистей для Photoshop, и я нашел этот замечательный набор там. 54 бесплатных каллиграфических кисти может помочь вам подражать стилю традиционных каллиграфических ручек и создавать интересные эффекты, написанные от руки.
7. Лесная страна чудес: гуашь
Гуашь — это непрозрачная акварель и средство для рисования. Эквивалент Photoshop — это креативный вариант для цифровой раскраски
, Лесная Страна Чудес 31 набор кистей от RetroSupply — это набор кистей для фотошопа, созданных на основе натуральных медиа. Это не бесплатно, но есть бесплатный пакет сэмплеров, который даст вам бесплатную гуашь по цене вашего адреса электронной почты.
Вы также можете подписаться на сайт и получить их другие бесплатные. Весь сайт посвящен добавлению стиля ретро в ваши дизайны, поэтому набор кистей, как Щетки Edge and Fold Distressor может быть полезным
8. Эскизные картографические кисти
Давайте сделаем две остановки на MyPhotoshopBrushes.com и подберем этот уникальный набор 146 картографических кистей. Возможно, у вас есть желание сделать свою собственную карту сокровищ в стиле Индианы Джонса. Или вдохновенное задание по истории для ваших детей. Старинные эскизы географических форм и линий карты могут добавить правильные эффекты.
9. Облачные кисти высокого разрешения
Воспользуйтесь помощью Франца Джейца и его 17 набор кистей облачных эффектов. Эти кисти высокого разрешения могут быть добавлены к любой фотографии, которой нужно более интересное небо. Вы также можете добавить облако к ночному небу и сделать его реалистичным с помощью Photoshop. Возможно, вы сможете сделать это в следующем проекте, когда замените фон с помощью Photoshop.
,
10. Бесплатные рождественские праздничные текстовые кисти
Никогда не рано начинать думать о Рождестве, и если он подкрадывается к вам, вы захотите, чтобы эти кисти были установлены и готовы к работе. Вы можете взять это 20 кистей и создавать вдохновляющие текстовые дизайны для листовок, рождественских открыток и рождественских фотографий. Кисти масштабируются вектором до высокого разрешения.
Просмотрите MyPhotoshopBrushes.com для других бесплатных рождественских и зимних наборов тоже. Щетки бесплатны для личного и коммерческого использования.
Как установить новые кисти в Adobe Photoshop CC
Установка новых кистей в Photoshop не должна занимать более нескольких секунд. Более важной частью является организация кистей в их собственных группах, чтобы ими было легче управлять. Но давайте сначала установим некоторые:
1. Откройте Adobe Photoshop. Идти к Windows> Кисти и откройте панель кистей.
2. Нажмите маленький значок меню гамбургера в правом верхнем углу панели и нажмите Импортные кисти
3. Найдите папку на вашем ПК, куда вы загрузили новые кисти. Найдите файл с.Расширение ABR и дважды щелкните файл, чтобы загрузить его.
4. Одна кисть или группа кистей в папке теперь появится внизу списка кистей Photoshop.
5. Удалите ненужные кисти. Выберите кисть. выберите Удалить кисть из меню панели или нажмите удалять значок.
Больше кистей для фотошопа
Creative Cloud Marketplace — это хорошее место для поиска лучших ресурсов цифрового искусства. Но это как блестящий магазин на Пятой авеню. Сеть настолько обширна, что вы всегда найдете здесь уголок, который больше похож на базар с халявой, в который можно погрузиться. И, если ничего не помогает, вы можете научиться создавать свои собственные кисти Photoshop.
смешивая и смешивая различные формы.
Как добавить в фотошоп новые кисти. Как добавить кисть в «фотошопе», в том числе самодельную Как добавить новые кисти в фотошоп cc
Вот сюда и надо переместить файл.abr. (можно просто перетащить мышкой, можно копировать-вставить). Для примера, я вставил файлы custom_brushes.abr и Кисти.abr :
После того, как Вы поместите файлы, закройте окно, нажав крестик в правом верхнем углу окна.
Перезапустите Photoshop, повторите действия, указанные картинке ниже, Ваши загруженные кисти появились в самом низу списка, для их выбора надо только кликнуть по соответствующей строке:
2. Установка сразу в папку
Просто поместите файл.abr в папку:
Для Windows Vista, 7, 10:
C:\Users\-имя пользователя-\AppData\Roaming\Adobe\Adobe Photoshop CC 2014\Presets\Brushes
Для Windows ХР:
Меню Пуск —> Мой компьютер—> Documents and Settings\-имя пользователя-\Application Data\Adobe\Photoshop\Adobe Photoshop CC 2014\Presets\Brushes
Не забываем,что эти папки скрытые, надо включить отображение скрытых папок.
После загрузки в папку, надо перезапустить Photoshop, и кисти можно открывать, как в первом способе.
3. Установка в папку Photoshop
Кисти можно загрузить и в другую папку:
C:\Program Files\Adobe\Adobe Photoshop CC 2014\Presets\Brushes
Тогда они появятся в меню вместе с кистями, изначально установленными в Photoshop, после перезапуска программы. Для примера, я закинул в эту папку файл brushesсайт.abr :
4. Быстрая установка
Самый быстрый способ — это просто дважды кликнуть по файлу.abr, расположенному на жёстком диске Вашего компьютера. Сразу после этого кисти из набора появятся в меню выбора кистей. Они добавятся к имеющимся и будут располагаться внизу меню, при этом перезапускать Photoshop не требуется:
Примечание . Если Вы — начинающий пользователь Photoshop, то я настоятельно рекомендую ознакомиться с материалом
После того, как был скачан архив с кистями, разархивируйте его.
Во многих операционных системах есть встроенные «средства работы с архивами », используйте их, если они у вас есть.
Разархивируем.
Теперь доступен файл в нужном формате — .ABR (Adobe Photoshop Brushes File)
Переходим в Фотошоп.
Идем через верхнее меню «Редактирование — Наборы — Управление наборами » ().
В окне «Управление наборами » (Preset Manager) выбираем «Тип набора » (Preset Type) — «Кисти » (Brushes) и нажимаем «Загрузить » (Load).
В этом примере папка и файл с кистями находятся по адресу:
«Компьютер » — «Загрузки » — «Папка с кистями » — «Файл с кистью »
«C:\Users\ИмяЮзера\Downloads» (Windows)
Выбираем файл с наборами кистей, нажимаем «Загрузить » (Load).
После загрузки Фотошоп добавляет кисти в свой набор.
Перейдя в «Управление наборами » (Preset Manager) и в «Окно — Наборы кистей » () при прокрутке вниз (если их много) можно увидеть новые кисти.
Этот урок поможет вам установить кисти для версии программы Photoshop CC 2017. Для других версий алгоритм будет тот же.
Многие пользователи задаются вопросом: «Как загрузить, добавить и установить новые кисти в Фотошоп ?». Именно эту тему мы подробно разберем в этом уроке.
Для начала скачайте на нашем сайте или в Интернете файл с новыми кистями и распакуйте его, если он в архиве
Самый простой способ добавить кисти в программу это просто перетащить файл ABR в фотошоп и отпустить его в любой области программы вне рабочего документа. Если вы хотите узнать более подробный процесс, то читайте инструкцию ниже..
Переходим в управление наборами
Далее, откройте программу Photoshop СS6 и перейдите в главном меню в верхней части экрана во вкладку Редактирование — Наборы — Управление наборами (Edit — Preset Manager). Появится вот такое окошко:
Кнопка возле первого указателя (в виде маленькой стрелки) позволяет вам выбрать вид дополнения, который вы хотите установить — кисти, текстуры, фигуры, стили и т.д.
Кнопка возле второго указателя — показывает разновидности дополнения.
Загружаем кисти в Фотошоп
Кликаем по маленькой стрелке и из появившегося списка, путем нажатия левой кнопки мышки, выбираем вид дополнения — Кисти (Brushes):
Появляется новое окошко. Здесь Вы указываете адрес скаченного файла с кистями. Этот файл находится у вас на рабочем столе или помещен в специальную папку для скачанных дополнений. В моем случае, файл находится в папке «Кисти» на рабочем столе:
Снова нажимаем Загрузить (Load)
Теперь, в диалоговом окне «Управление наборами» вы сможете увидеть в конце набора кистей новые, только что загруженные нами кисти:
Примечание: если кистей много, опустите полосу прокрутки вниз, и в конце списка будут видны новые кисти
Вот и все, программа Photoshop скопировала указанный файл с кистями в свой набор. Можете пользоваться!
Я вместе с вами установила себе новые кисти! Давайте посмотрим, что получилось!
У любого активного пользователя программы Adobe Photoshop CS6 рано или поздно возникает если не потребность, то желание получить новые наборы кистей. На просторах интернета есть возможность найти множество оригинальных наборов с кистями в свободном доступе или же за символическую плату, но по окончании загрузки найденного пакета к себе на компьютер у многих возникает недоумение, связанное с незнанием принципа установки кистей в Фотошоп. Давайте подробнее разберемся с этим вопросом.
В первую очередь после окончания скачивания поместите файл туда, где вам будет удобно с ним работать: на свой рабочий стол или в пустую папку. Скачанный файл должен иметь расширение ABR . В будущем есть смысл организовать отдельную «библиотеку кистей», в которой вы сможете рассортировать их по назначению и использовать без проблем. Следующим шагом вам потребуется запустить Фотошоп и создать в нем новый документ с произвольными параметрами (CTRL+N ). Далее мы поговорим, как добавлять, удалять и восстанавливать наборы.
Добавление
Нажав на «Загрузить» , вы увидите диалоговое окно, в котором потребуется выбрать путь до местонахождения файла с новой кистью. (Помните, мы в самом начале поместили ее в удобном месте?) Выбранная кисть (кисти) появится в конце списка. Для использования вам нужно лишь выбрать ту, которая вам нужна.
Важно: после выбора команды «Загрузить» , выбранные вами кисти появились в уже имеющемся списке с кистями. Зачастую это вызывает неудобства в процессе эксплуатации, поэтому рекомендуем вам воспользоваться командой «Заменить» и библиотека в дальнейшем будет отображать лишь необходимый вам набор.
Удаление
Чтобы удалить надоевшую или попросту ненужную вам кисть, щелкните правой кнопкой мыши по ее миниатюре и выберите «Удалить» .
Сохранение
Иногда происходит так, что в процессе работы вы удаляете кисти, которыми «никогда не будете пользоваться». Чтобы не возвращаться к проделанной работе, сохраните эти кисти как ваш новый набор и укажите, куда требуется их поместить.
Восстановление
Если, увлекшись скачиванием и установкой новых наборов с кистями, в программе пропали стандартные кисти, воспользуйтесь командой «Восстановить» и все вернется на круги своя, то есть библиотека вернется к набору по умолчанию.
Тематические материалы:
Обновлено: 20.03.2021
103583
Если заметили ошибку, выделите фрагмент текста и нажмите Ctrl+Enter
Как установить и использовать кисти Photoshop в GIMP
GIMP, популярный бесплатный редактор изображений на основе пикселей, поставляется с несколькими приличными кистями, но они довольно ограничены, если вы хотите сделать что-то большее, чем базовые. К счастью, GIMP упрощает установку и использование кистей Photoshop в версиях 2.4 и более поздних. Все, что вам нужно сделать, это поместить файл кисти в соответствующую папку.
Однако для версий GIMP старше 2.4 вам придется конвертировать кисти Photoshop вручную, и инструкции, вероятно, все еще доступны.Однако лучший подход — загрузить последнюю версию; программа остается бесплатной, а обновления обычно повышают стабильность и возможности. Например, одним из основных улучшений по сравнению с более старыми версиями является возможность систематизировать кисти и пометить их, чтобы их было легче использовать и находить. Кисть Photoshop устанавливается быстро и без усилий, и как только вы узнаете, как это сделать, эта практика может показаться вам захватывающей.
Выберите несколько кистей Photoshop
Конечно, вам понадобятся кисти Photoshop, прежде чем вы научитесь использовать их в GIMP.Огромное количество разнообразных материалов доступно в Интернете, и многие из них можно загрузить бесплатно.
GIMP в некоторых отношениях отстает от Photoshop. Последние кисти Photoshop могут не поддерживаться в GIMP.
Копирование кистей в папку кистей (Windows)
Откройте проводник и скопируйте файл кисти Photoshop, который вы хотите импортировать, в GIMP.
Перейдите в корень вашего диска C: .
Выберите Пользователи , а затем ваше имя пользователя.
В папке пользователя выберите View в верхней части проводника. Затем установите флажок Скрытые элементы , чтобы отобразить скрытые файлы и папки.
Теперь выберите AppData из папки пользователя.
Выберите Роуминг> GIMP> 2.10 .
В папке GIMP найдите и откройте кисти .
Вставьте файл кисти Photoshop в папку кистей .
Копирование кистей в папку кистей Mac OS
Процесс для Mac OS немного отличается, но вы все равно просто перемещаете кисть в нужное место:
Щелкните правой кнопкой мыши GIMP в папке Applications в OS X.
Выберите Показать содержимое пакета .
Перейдите по ресурсам > Поделиться > gimp > 2.0 на Mac, чтобы найти папку Кисти .
Копировать кисти в папку в Linux
В Linux процесс очень прост. Вам просто нужно скопировать кисти в нужную папку в вашем домашнем каталоге.
Выберите файлы кистей, которые вы хотите добавить в GIMP, и скопируйте их.
Нажмите Ctrl + h в домашней папке, чтобы увидеть скрытые файлы.
Перейдите к:
/ главная / имя пользователя /.config / GIMP / 2.10 / кисти
Замените имя пользователя своим фактическим именем пользователя, а 2.10 — версией GIMP, которая у вас установлена.
Вставьте свои кисти в каталог. Затем вы можете снова нажать Ctrl + h , чтобы снова скрыть скрытые файлы.
Обновить кисти
GIMP автоматически загружает кисти при запуске, но только тогда, поэтому вы должны вручную обновить список установленных вами кистей.
Открыв GIMP, перейдите к Windows > Прикрепляемые диалоги > Кисти в главном меню.
Найдите значок обновить в диалоговом окне Кисти . Он должен выглядеть как стрелка с круглым хвостом. Нажмите, чтобы обновить кисти.
Откройте инструмент кисти и посмотрите, есть ли там ваши кисти. Если у вас возникла проблема, вы всегда можете попробовать перезапустить GIMP.
Спасибо, что сообщили нам!
Расскажите, почему!
Другой Недостаточно подробностей Сложно понятьКак установить набор кистей для рамок и границ Photoshop
Попробуйте перед покупкой. Загрузите любой продукт Adobe и получите бесплатную 30-дневную пробную версию.
Как установить и использовать бесплатный набор кистей Photoshop Frames & Borders
Загрузите бесплатный набор кистей Frames & Borders (zip / 6.5MB)
В этом руководстве вы узнаете, как установить и использовать Frames & Borders Бесплатный набор кистей (молния / 6.5 МБ) Стефани из Obsidian Dawn. Он также включает в себя советы по использованию определенных кистей из набора, чтобы добиться наилучшего результата!
Вы найдете описание каждой из 28 кистей в конце этого урока.
Если вы уже знакомы с тем, как устанавливать и использовать кисти Photoshop, перейдите к разделу «Использование кистей».
Извлечение ZIP-файла
После загрузки набора кистей поместите ZIP-файл в любое место на компьютере, где его будет легко найти, например, на рабочий стол.Используя выбранную вами утилиту для извлечения (теперь она есть в Windows — просто дважды щелкните файл), извлеките файл SS-frames.abr в Program Files> Adobe> Photoshop (независимо от используемой версии)> Presets> Brushes.
Загрузка набора кистей
Откройте Photoshop. Если вы уже открыли его только сейчас, кисти не будут отображаться автоматически, пока вы не закроете и не снова откроете программу, так что сделайте это сейчас. Чтобы убедиться, что ваша палитра инструментов видна, нажмите «Окно» в верхнем меню и убедитесь, что рядом с «Инструменты» стоит галочка.Если этого не произошло, щелкните по нему. В палитре инструментов щелкните инструмент «Кисть».
Как только вы это сделаете, вы увидите небольшое меню параметров инструмента кисти, расположенное чуть ниже верхнего меню. Рядом с миниатюрой текущей кисти, которую вы выбрали, есть небольшая стрелка вниз. Щелкните по нему, чтобы открыть окно выбора предустановок кисти.
В этом раскрывающемся меню вы увидите все кисти, которые являются частью выбранного вами набора кистей. В дальнем правом верхнем углу есть маленькая стрелка.Щелкните по нему.
Теперь вы просматриваете, среди прочего, все наборы кистей, которые установлены на вашем компьютере. Они перечислены чуть ниже раздела, где вы можете «Сохранить кисти …» и «Заменить кисти …» и т. Д. Название этого набора кистей — «SS-frames», так что ищите его, затем выберите его нажав на нее. Photoshop спросит вас, хотите ли вы «Заменить текущие кисти на кисти из SS-frames.abr?»
Нажмите «ОК», и теперь вы должны увидеть несколько очень разных эскизов в средстве выбора предустановок кисти.Это кисти для рамок! Вы успешно загрузили набор кистей. Если вы не видите «SS-рамки» среди перечисленных доступных наборов кистей, значит, вы не распаковали файл ABR в правильный каталог.
Использование кистей
Использовать кисть Photoshop так же просто, как щелкнуть по холсту с выбранной кистью. Но они были созданы для обрамления изображений или фотографий, так что это еще не все. Начнем со свежего холста. В верхнем меню выберите «Файл»> «Создать».Сделайте ширину и высоту 800 пикселей, разрешение 72 пикселей / дюйм (должно быть по умолчанию), цветовой режим RGB и фоновое содержимое белым.
Нам нужно фото в рамку! Итак, в верхнем меню выберите «Файл»> «Открыть» и найдите фотографию, вокруг которой вы хотите поставить рамку. Когда найдете, выберите «ОК», чтобы открыть его в Photoshop. В верхнем меню выберите «Изображение»> «Размер изображения». Если ширина / высота ниже 600 пикселей или около того, ничего менять не нужно. Просто нажмите «Хорошо.«Если фотография больше этого размера, нам нужно немного уменьшить ее. Измените ширину (или высоту, в зависимости от того, что больше) на 600 пикселей и выберите« Хорошо ».
Теперь нажмите CTRL-A ( Mac: Cmd-A), чтобы «выбрать все», затем CTRL-C (Mac: Cmd-C) для копирования. Теперь нажмите CTRL-Tab (Mac: Cmd-Tab), чтобы вернуться к другому файлу, который мы только что создали, и CTRL-V (Mac: Cmd-V) для вставки. Это должно вставить вашу фотографию в середину белого холста, который мы создали.
Чтобы обрамить эту фотографию одной из кистей из набора рамок, мы собираемся чтобы убедиться, что эта кисть находится на отдельном слое.Для этого в верхнем меню нажмите «Окно» и убедитесь, что напротив «Слои» стоит галочка. Если этого не произошло, щелкните по нему.
Ваша палитра слоев теперь должна выглядеть примерно так, как на изображении справа.
Чтобы создать новый слой для кисти, нажмите кнопку «Создать новый слой» в нижней части палитры слоев. Это значок, который выглядит как страница с поднятым нижним левым углом и должен находиться слева от значка мусорного бака. На этом снимке экрана вы можете увидеть мой значок, который нависает над ним.
По умолчанию этот слой должен называться «Уровень 3» или как-то так. Но давайте переименуем его. Щелкните правой кнопкой мыши этот новый слой в палитре слоев и выберите «Свойства слоя». Когда Photoshop попросит вас, назовите его «Кисть» и нажмите «ОК». Пока мы находимся на этом этапе, давайте также назовем слой с фотографией на нем. Щелкните правой кнопкой мыши на этом слое и выберите свойства слоя, затем назовите его «Фото» и нажмите «ОК». Однако мы хотим работать над слоем с кистью прямо сейчас, поэтому щелкните левой кнопкой мыши по этому слою один раз, чтобы выбрать его.
Убедитесь, что на палитре инструментов выбран инструмент «Кисть». Щелкните маленькую стрелку справа от миниатюры кисти, расположенную под главным меню в верхней части окна Photoshop (точно так же, как мы делали это раньше, когда загружали кисти). Просмотрите кисти рамок и решите, какую из них вы хотите использовать.
Моя фотография длиннее по горизонтали, чем по вертикали, поэтому я выбрал одну из более широких кистей, которые были созданы для пейзажной фотографии. (Обратите внимание, что большинство этих кистей одинаково хорошо подходят для горизонтальных или вертикальных фотографий — позже я объясню, как вы можете вращать кисть, чтобы работать с ними.)
Кисть, которую я использую, называется «веревка-квадрат», и она сделана так, чтобы выглядеть как веревка. После того, как вы выбрали кисть, вам нужно найти правильный размер. Вы можете переместить стрелку вверху окна выбора предустановок кисти вправо или влево, или вы можете щелкнуть внутри текстового поля и ввести числовое значение.
Вы хотите убедиться, что внутренний край кисти покрывает всю фотографию. Чтобы увидеть размер кисти относительно фотографии, пока вы выбираете кисти и размеры, вы можете навести указатель мыши на фотографию, и Photoshop покажет вам схему того, какую область будет покрывать кисть.Видите схему кисти ниже?
После того, как вы выбрали размер кисти, вам нужно выбрать цвет. Для самой кисти мы будем использовать черный цвет. Почему? Что ж, у большинства кистей в этом пакете будет какая-то прозрачная область, если бы вы просто щелкнули один раз на холсте, чтобы обрамить фотографию. Однако нам не нужна прозрачность. Мы не хотим видеть части фотографии под кистью — во всяком случае, не в большинстве случаев!
Итак, у нас будет слой, на котором мы применим кисть для обрамления фотографии, а затем у нас будет слой под ним, который добавит любые цвета, которые мы хотим иметь, а также уберем эту прозрачность.
Итак, выберите черный цвет в качестве цвета переднего плана в нижней части палитры инструментов.
Наведите указатель мыши на холст, пока не убедитесь, что внутренний край кисти закрывает часть фотографии, которую вы хотите поместить в рамку, затем щелкните левой кнопкой мыши один раз.
Выбранная рамка должна появиться на холсте. В случае с веревкой, которую я использую, кисть чрезвычайно прозрачна, как вы можете видеть. Но следующий шаг исправит это.
В палитре инструментов выберите «Волшебная палочка».»Похоже на изображение слева.
Убедитесь, что слой» Кисть «все еще активен в палитре слоев, щелкнув по нему левой кнопкой мыши. Вернувшись на холст, щелкните в середине границы.
Это должно выделите пространство в середине кисти рамки. Удерживая SHIFT, щелкните за пределами границы. Удерживая Shift, вы добавляете к текущему выделению, поэтому теперь у вас должно быть выделено внутри и снаружи кадра. Все, кроме самого кадра, другими словами.
В верхнем меню нажмите Select> Inverse. Или ярлык для этого — SHIFT-CTRL-I (Mac: Cmd-Shift-I). Теперь вместо того, чтобы выделить всю область за пределами кадра, у вас выделен сам кадр.
Тем не менее, мы хотим убедиться, что по краям кисти не выступает цвет, поэтому давайте нажмем Select> Modify> Contract в верхнем меню и выберем 1 пиксель. Нажмите «Хорошо». Это изменяет нашу область выделения так, чтобы она была меньше по всем краям на 1 пиксель.
На палитре инструментов выберите «Paint Bucket Tool». На палитре слоев щелкните слой «Фото». Снова нажмите кнопку «Создать новый слой» в нижней части палитры слоев, как мы это делали ранее.
Теперь щелкните этот слой правой кнопкой мыши и выберите «Свойства слоя» — назовите его «Цвет» и нажмите «ОК». Ваша палитра слоев теперь должна выглядеть примерно так, как на изображении справа.
Используя цвет по вашему выбору (в данном случае приятный средний коричневый), щелкните в выбранной области на холсте.Это должно заполнить область кисти цветом и убрать всю прозрачность, которая была ранее. CTRL-D (Mac: Cmd-D), чтобы отменить выделение области, которую вы ранее выбрали, чтобы вы могли лучше рассмотреть свою границу. У вас, скорее всего, останутся участки фотографии, которые выступают по краям кадра. Не волнуйтесь, мы исправим это в следующий раз!
В палитре инструментов еще раз выберите «Magic Wand Tool». Убедившись, что слой «Цвета» активен (щелкните по нему в палитре слоев), щелкните один раз где-нибудь в середине области границы.Теперь у вас должно быть выделено все пространство в середине границы, где находится фотография.
В верхнем меню нажмите Select> Modify> Expand и выберите 1 пиксель. Теперь нажмите SHIFT-CTRL-I (Mac: Cmd-Shift-I), чтобы инвертировать выделение. В палитре слоев нажмите на свой слой «Фото», чтобы выбрать его. Нажмите УДАЛИТЬ, чтобы удалить края фотографии, которые выступают за рамку. CTRL-D (Mac: Cmd-D) для отмены выбора.
Вуаля! Теперь у вас есть рамка вокруг вашей фотографии.
Если вы хотите поиграть с тем, как выглядит граница, вы можете изменить непрозрачность слоя кисти (в палитре слоев, вверху справа) или изменить оттенок / насыщенность цветного слоя (Изображение> Коррекция> Цветовой тон / Насыщенность ).Вы также можете применять различные стили слоя, такие как тень, цветовой градиент или узор, к слою «Цвет» (в нижней части палитры слоев кнопка «Добавить стиль слоя» выглядит как «f» внутри темный кружок — вот где вы найдете все эти варианты).
Если ваш цвет все еще немного выступает из-под слоя «Кисть», выберите инструмент «Волшебная палочка» и щелкните на холсте где-нибудь в пределах самой цветной области. Щелкните SHIFT-CTRL-I (Mac: Cmd-Shift-I), чтобы инвертировать выделение.Выберите Select> Modify> Expand и выберите 1 пиксель. Затем нажмите УДАЛИТЬ. CTRL-D (Mac: Cmd-D), чтобы снять выделение и лучше рассмотреть его. Продолжайте делать это до тех пор, пока цвет больше не перестанет выступать, увеличиваясь каждый раз на 1 пиксель. Вам даже не нужно делать это один раз, но каждая кисть индивидуальна, и это объясняет, как исправить это «на всякий случай».
Является ли рамка, которую вы хотите использовать, выше, чем ее ширина, а ваша фотография прямо противоположна? Без проблем! Большинство этих бордюров можно вращать, и они все еще работают (кроме арки).Следуйте инструкциям в точности, как написано выше, но сразу после того, как вы один раз щелкнете по холсту, чтобы использовать кисть, нажмите Edit> Transform> 90 ° CW. Затем продолжайте обучение.
Советы для особых кистей
Для большинства кистей из этого набора описанная выше процедура идеально подходит для кадрирования фотографий. Однако есть несколько кистей, которые требуют дополнительных пояснений.
Некоторые границы чисто черные, без градиентов серого на них.С этими границами вы можете свободно использовать кисть любого цвета, который вам нужен, без необходимости использовать слой «Color» под ней.
Кисти: декоративные1, декоративные3, декоративные5, диафильмы, гранж1, гранж2, штамп.
Вы можете увидеть пример справа. Это кисть «штамп».
Некоторые кисти — например, кельтская — имеют «дырочки» или прозрачные участки. Возможно, вам не захочется создавать сплошной «Цветной» слой, так как он будет виден сквозь эти маленькие отверстия.Вместо использования инструмента «Ведро с краской» вы можете продублировать слой «Кисть» (щелкните правой кнопкой мыши слой «Кисть» и выберите «Дублировать слой»), CTRL-E (Mac: Cmd-E), чтобы объединить этот слой вниз. , а затем примените наложение цвета к этому слою (на палитре слоев нажмите кнопку «Добавить стиль слоя» — это выглядит как курсивная буква «f» внутри темного круга — а затем выберите «Наложение цвета»).
Еще одна идея, как обращаться с такими кистями: вы можете сделать так, чтобы фотография отображалась сквозь отверстия, а не через фон.Для этого вам нужно снова покончить со слоем «Color». Используйте кисть любого цвета, который вам нравится, вместо черного. Затем, когда придет время удалить края фотографии, вместо выбора внутренней части кадра используйте инструмент «волшебная палочка», чтобы выбрать внешнюю часть кадра. Увеличьте его на 1-2 пикселя, нажав Select> Modify> Expand. Затем выберите слой с фото и нажмите УДАЛИТЬ. У вас получится что-то вроде этого.
Кисти с прозрачностью / отверстиями: кельтские, декоративные1, декоративные2, декоративные3, декоративные4, декоративные4-инверсные, декоративные5, салфеточные.
Для гранжевых кистей края слишком неровные, чтобы использовать вышеупомянутый метод выделения для удаления краев фотографии. В случае кистей grunge1 и grunge2 я настоятельно рекомендую кадрировать фотографию вручную.
Используйте инструмент прямоугольной области, чтобы выделить как можно ближе к середине границы гранжа, как я сделал здесь. Создав прямоугольник, нажмите CTRL-SHIFT-I (Mac: Cmd-Shift-I), чтобы инвертировать выделение, а затем УДАЛИТЬ, чтобы удалить края фотографии.
И последнее — но не менее важное — у нас есть кисть Polaroid. Вы можете использовать кисть «Полароид — белый», чтобы создать белую рамку вокруг фотографии, а затем применить стили слоя, такие как тень, скос, тиснение и т. Д., Чтобы сделать его похожим на поляроид. Это вариант.
Но если вы хотите, чтобы он был более подробным, точно следуйте курсу этого урока, но используйте кисть «Polaroid — dark» для создания границы. Затем на слое «Color» сделайте его белым. Видите уровень детализации границы?
Вот и все! Если у вас есть какие-либо вопросы об этом руководстве или о том, как использовать эти кисти, не стесняйтесь задавать их на странице отзывов и запросов Стефани.
Если вас интересует загрузка пакета изображений для этих кистей, а не самих кистей, вы можете найти пакет изображений Frames & Borders здесь.
И, конечно же, вот ссылка на набор кистей Frames & Borders Free Brush Set (zip / 6.5MB). Ниже приводится полное описание того, что вы найдете внутри. Веселиться!
Другие бесплатные кисти для Photoshop от Стефани
Мы собрали самые последние оригинальные кисти Стефани на специальной странице кистей Photoshop Obsidian Dawn с большими изображениями для предварительного просмотра, чтобы дать вам представление о каждом наборе.Вы также найдете ее отличные случайные советы по использованию кистей Photoshop.
Photoshop CS5 и Photoshop CS5 Extended — Новые кисти для рисования
Adobe Photoshop CS5 предоставляет революционные возможности, помогающие создавать впечатляющие изображения. Уточните свой
изображения с помощью переработанных инструментов фотографии для удаления шума, добавления зернистости и создания высокодинамичных
диапазон (HDR) изображений. Получите точные результаты при выборе сложных элементов.Удалите любой элемент изображения и
увидеть, как пространство заполняется почти волшебным образом. Рисуйте мазками с естественной текстурой и реалистичными цветовыми переходами. Узнайте больше о Photoshop CS5.
Программа Adobe Photoshop CS5 Extended поможет вам создавать идеальные изображения для печати, Интернета и видео. Наслаждайтесь ультрасовременным редактированием, композитингом, и возможности рисования в стандартном Photoshop CS5, а также высокая производительность благодаря кроссплатформенной поддержке 64-бит.Также создайте 3D-экструзии для логотипов, графики и анимированной графики; редактировать 3D-объекты с помощью расширенных инструментов; а также создавать и улучшать контент, основанный на движении. Узнайте больше о Photoshop CS5 Extended.
Photoshop CS5 — Необычные эффекты рисования
С новой кистью Mixer Brush, функцией Bristle Tips и новым механизмом смешивания цветов Photoshop CS5 по-новому определяет способ рисования. Вы можете воспользоваться более естественными и реалистичными эффектами рисования, что позволит легко использовать ваши образы и проекты в новых художественных направлениях.
Кисть Mixer Brush позволяет определять несколько цветов на одном кончике, а затем смешивать и смешивать их с нижележащими оттенками на холсте, достигая творческих результатов, которые не уступают традиционным средствам рисования. Начиная с фотооригинала, вы можете использовать сухую пустую кисть, чтобы смешать существующие цвета, одновременно добавляя живописный эффект к изображению.
Настройки Mixer Brush обеспечивают обширный контроль над влажностью цветов холста, скоростью загрузки, которая определяет количество краски, загруженной на кисть, скорость смешивания между цветами кисти и холста, а также то, заполняется ли кисть, очищается или и то, и другое после каждый мазок картины.
В сочетании с этими новыми функциями смешивания Photoshop CS5 включает беспрецедентный контроль над характеристиками обводки своих инструментов рисования с помощью наконечников из щетины. Качество щетины определяет ключевые свойства щетины, такие как форма, длина, жесткость, толщина, угол и расстояние, которые влияют на то, как цвет накладывается на изображение при рисовании.
Функция предварительного просмотра щетинной кисти обеспечивает визуальное представление этих изменений, и вы можете сохранить конфигурацию ваших кончиков для использования в будущем, что позволит вам создать индивидуальную коллекцию щетинных кончиков для экспериментов при использовании инструментов кисти Photoshop.Прочтите обо всех новых функциях Photoshop CS5.
Вы можете перейти с любого Suite на любой Suite, так как ограничений больше нет. Клиенты могут перейти на комплекты CS5 с 3 версий назад. Клиенты могут даже уйти в отставку; перейти из Photoshop Extended в Photoshop или из Master Collection в другой Suite. Чтобы узнать о ценах на полное обновление отдельных продуктов CS5, посетите Adobe Store. Ознакомьтесь с ценами на CS5 в британской валюте в магазине Adobe UK Store. Посетите страницу специальных предложений Adobe, чтобы найти предложения.Сэкономьте 80% на Adobe Student Editions. Попробуйте перед покупкой — загрузите бесплатную пробную версию Photoshop CS5.
Набор бесплатных кистей Frames & Borders Free Brush Set — Описание кистей
Внутри набора бесплатных кистей Frames & Borders Free Brush Set (zip / 6,5 МБ) вы найдете 28 рамок и границ различной ширины и отношения высоты, подходящие для большинства стандартных размеры фото. Некоторые из кистей предназначены для пейзажных фотографий (шире, чем они высокие), а другие кисти предназначены для портретных фотографий (выше их ширины).Все они (кроме кисти «арка») можно вращать. Это оригинальные кисти Стефани из Obsidian Dawn, разрешенные к использованию в коммерческих целях. Полный список бесплатных кистей в наборе:
Archway : каменная арка
Bamboo : бамбуковые палочки в форме рамки
Celtic : бордюр из кельтских узлов
Декоративный 1 : декоративный бордюр с петлями и точками
Декоративный 2 : бордюр с перекрещивающимися лентами
Декоративный 3 : бордюр с линиями и завитками по краям
Декоративный 4 : завитки и флер-де-лис составляют это бордюр
Декоративный 4-инверсный : это то же самое, что «Декоративный4», но с инвертированными цветами
Декоративный 5 : обрамление в классическом стиле с закругленными внутренними краями
Бриллианты : бордюр из ромбов
Салфетка : это только внешняя бахрома кружевной салфетки
Ткань : ткань, разрезанная зигзагообразными ножницами и прошитая толстой нитью
Диафильм : a пленки граница поездки, чтобы фотографии выглядели как кинопленка или негатив
Frame1 : деревянная рамка с металлическими шипами — текстурированная и шероховатая
Frame2 : простая деревянная рамка
Frame3 : декоративный металл ( или дерево) фоторамка
Гранж1 : шероховатая граница, довольно однородная
Гранж2 : шероховатая граница, которая как бы повсюду
Гранж-квадраты : граница, состоящая из шероховатых квадратов
Листья1 : обычная скошенная рамка, но с участком листьев в верхнем левом углу
Leaves2 : рамка из виноградных лоз и листьев
Polaroid-dark : для использования с кистью темного цвета на белом фоне
Polaroid-white : более простая окантовка, предназначенная для использования с белой кистью
Ric-rac : окантовка из рик-рака, окантовка тканевого типа, используемая при шитье
Круг из веревки : веревка i n в форме круга, который можно использовать в качестве границы
Квадрат из веревки : граница из веревки в форме квадрата
Блестки : граница из перекрывающихся блесток
Штамп : обрамление выполнено чтобы ваша фотография выглядела как штамп
Obsidian Dawn: Free Brushes by Stephanie Shimerdla
Здесь можно найти восхитительную коллекцию кистей для спецэффектов.Реалистичные изображения молний, пламени, пятен крови и многого другого.
«Обсидиановый рассвет: бесплатные кисти» Стефани Шимердла
Как преобразовать кисти PS для GIMP
Знаете ли вы, что вы можете преобразовать кисти Photoshop для использования в GIMP ?Что ж, это действительно возможно.Если на вашем компьютере используется GIMP версии 2.1 (или более поздней), вы сможете импортировать в него свои кисти Photoshop. Единственное, что вам нужно сделать, чтобы получить к ним доступ, — это правильно их установить. Поэтому, если вы используете старую версию GIMP (ниже 2.1), вам сначала необходимо обновить свое программное обеспечение.
Один из необходимых плагинов называется PSPI и предлагается бесплатно Tor Lillqvist. Для таких плагинов, как PSPI, вам нужно будет загрузить их с сайта и следовать экранному руководству по установке.
Шаги по использованию кистей Photoshop для GIMP
Загрузите плагин PSPI с веб-сайта Tor Lillqvist. Ссылка для скачивания находится внизу этого сайта.
После загрузки программного обеспечения вы должны распаковать папку и установить копию GIMP. Все плагины для GIMP находятся в папке, и вы можете просмотреть их с помощью Windows Explorer .
- Открытый привод C: /
- Выбрать программные файлы
- Перейдите в GIMP 2.1 и выберите «Lib»
- Затем выберите «GIMP», а затем «2.0». Вы должны увидеть «плагины», которые вы можете выбрать для обновления.
- Затем вы можете выбрать файл PSPI.EXE , который вы получили после загрузки и распаковки папки, загруженной с Tor Lillqvist.
- Переместите файл в зону, чтобы указать GIMP на использование подключаемого модуля.
Примечание: при загрузке плагинов PSPI вам нужно будет закрыть GIMP.Если вы попытаетесь загрузить и установить, когда программа активна, вам потребуется повторно запустить , чтобы активировать плагины.
- Сообщите GIMP, где находятся плагины Photoshop, которые вы хотите использовать. Вы выделяете, что добавили папку в GIMP 2.0, которая доступна для чтения в GIMP. Однако на первом этапе вы можете выбрать другое местоположение. В этом случае вам нужно будет скопировать путь, чтобы направить GIMP в расположение плагинов.
- Откройте GIMP и выберите параметры «Фильтры> фотошоп> настройки плагина» . В открывшемся диалоговом окне нажмите кнопку «Создать». Затем вы будете перенаправлены на страницу, где вам нужно будет выбрать кнопку «Папка» справа. Затем перейдите в папку, в которую вы поместили свои плагины. Когда вы выберете эту папку, GIMP автоматически запустится и будет искать в ней плагины.
- Теперь ваш GIMP настроен на прием плагинов Photoshop, и вы можете протестировать свои новые кисти.В большинстве случаев плагины поставляются с установочным файлом, и вам нужно будет указать место установки. Тем, у кого нет установщика, вам просто нужно переместить файлы .8bf в папку плагинов.
- Наконец, протестируйте каждый из плагинов Photoshop, которые вы установили в GIMP. Это необходимо для того, чтобы каждый из них работал правильно. Перейдите в меню фильтров и проверьте свои плагины. Вы получите полный список эффектов фильтра, представленных в меню «пылающая груша».Протестируйте фильтр и убедитесь, что его эффект применяется к вашему изображению. Это показывает, что плагины были установлены правильно.
Прочие опции
Есть также множество программистов, которые конвертируют картинки в кисти. Они продают кисти для таких программ, как Adobe Photoshop и Gimp. Это здорово, потому что они действительно могут расширить возможности настройки в любой из программ. Кисти можно загрузить с их сайтов, и их можно использовать в коммерческих целях.
Однако важно защитить свой компьютер от вредоносных программ и другого вредоносного программного обеспечения. Загрузки всегда должны подтверждаться вирусным программным обеспечением, чтобы убедиться, что они не представляют опасности для вашей компьютерной системы. Главное — убедиться, что вы получаете надежные плагины из авторитетных источников.
Также важно знать, что некоторые авторы кисти требуют, чтобы вы получили разрешение на использование своих кистей.
Ссылки:
(Посещений 142 раза, сегодня 1 посещений)
Дизайн Реалистичный фон и текст из нержавеющей стали [Учебное пособие по Photoshop]
Вдохновленный их дизайном, я пытаюсь вернуть эти стили в свой личный дизайн и, таким образом, создал что-то солидное, немного напоминающее кусок металла из нержавеющей стали.
Подробности впереди.
30+ высококачественных металлических текстур, узоров и кистей Photoshop30+ высококачественных металлических текстур, узоров и кистей для Photoshop
Большинство текстур и узоров не выглядят привлекательно в сыром виде или в автономном режиме, а эти металлические … Подробнее
Фон из нержавеющей стали
Шаг 1
Создайте новый пустой документ размером 600 × 400. Создайте новый слой, назовите его «фон» и залейте его серым цветом [# c0c0c0].Дублируйте слой «фон» , назовите новый слой « стальной фон » и поместите его поверх « фон ».
Шаг 2
Выбрав слой «стальной фон», примените Фильтр> Добавить шум и введите следующие настройки:
- Количество: 14.21
- Распределение: Gaussian
- Монохроматический проверенный
Шаг 3
Не снимая выделения со слоя « стальной фон », выберите Фильтр > Размытие > Размытие в движении и введите следующие настройки:
- Ангел: 0
- Расстояние: 34 пикселя
Щелкните правой кнопкой мыши « стальной фон », выберите «Параметры наложения » и введите следующие настройки для Наложение градиента — Редактор градиента :
Цветной стоп 1
- Цвет: # 000000
- Непрозрачность: 50%
- Расположение: 0%
Цветной стоп 2
- Цвет: #ffffff
- Расположение: 50%
Цветной стоп 3
- Цвет: # 000000
- Непрозрачность: 50%
- Расположение: 0%
Металлический текст
Шаг 4
Ваш фон из нержавеющей стали в основном готов, мы продолжим вставлять металлический текст, который должен выглядеть одинаково.Используйте инструмент Text Tool , напишите что-нибудь посередине, желательно жирным шрифтом (здесь я использую Myriad Pro Bold). Щелкните правой кнопкой мыши (или дважды щелкните) текстовый слой, чтобы открыть диалоговое окно « Blending Options ».
- Падающая тень
- Непрозрачность: 38%
- Расстояние: 1px
- Распространение: 1%
- Размер: 2px
- Глубина: 100%
- Размер: 0px
- Смягчение: 0px
- Непрозрачность выделения: 42%
- Непрозрачность тени: 32%
Цветной стоп 1
- Цвет: # 3f3f3f
- Расположение: 0%
Цветной стоп 2
- Цвет: # a1a1a1
- Расположение: 100%
Ваш текст должен выглядеть примерно так, как показано ниже.
Шаг 5
Вот кое-что, за чем нужно внимательно следить. Удерживайте клавишу Control (Mac: клавиша Command) и щелкните левой кнопкой мыши текстовый слой, чтобы выделить его контур. Убедитесь, что контур все еще на месте, выберите слой « стальной фон » и нажмите Ctrl + J (Mac: Command + J)
.Делая это, вы дублируете стальной фон в форме вашего текста. Переименуйте слой в « текстовый фон » и переместите его наверх.
Шаг 6
Измените « фон текста » на Color Burn , уменьшите непрозрачность до 67% .
Ваш окончательный результат должен выглядеть примерно так, как на изображении ниже.
кистей для Photoshop | PSD чувак
Для создания реалистичного эффекта стежка в Photoshop вам понадобится набор из кистей в помощь. Эффект стежка Photoshop обычно сочетается с текстурой ткани и кожи . Вы можете использовать эти бесплатных кистей для текстовых эффектов, векторных фигур и так далее. Единственная кисть со строчкой , которая хорошо смотрится на любом объекте, — это кисть с пунктиром ; другие кисти могут не подходить для более сложных объектов с высоким уровнем детализации. Если вы ищете эффект вышивки крестом , вы можете проверить мою премиальную вышивку крестиком и действие иглы.
ТвитнутьВ эту коллекцию входят файлы Photoshop с вышивкой кистей для создания различных техник вышивания.Чтобы использовать файл сшивающей кисти Photoshop , вам необходимо загрузить и установить файл ABR в Photoshop. Кисти для вышивания хорошо работают в другом программном обеспечении, таком как Gimp, Procreate и т. Д.
Здесь у вас есть список руководств по Photoshop с эффектами стежка, где вы можете увидеть, как использовать кисти для сшивания.
Эти кистей используются всякий раз, когда вы хотите создать эффекты вышивки крестом , эффект шитья , эффект и так далее.Это все бесплатных кистей , но вам лучше проверить лицензию, прежде чем использовать их в каких-либо коммерческих проектах.
Начнем с этого бесплатного файла Photoshop ABR кисти для вышивки крестиком.
Кисти для вышивания узоров для фотошопа
Набор кистей для фотошопа
Кисти для вышивания крестиком
Кисти PS для строчек и шитья
Набор кистей Stitch Photoshop
Кисти для шитья и сшивания
Набор кистей для строчек для фотошопа
Набор кистей для швейных стежков (больше не доступен)
Набор кистей для швейных стежков от ConceptCookie
Набор кистей для вышивания Photoshop Pack & Crossstitch Action
Набор кистей для сшивания (больше не доступен)
13 необходимых экшенов Photoshop для сшивания
REBLOG — КАК ИСПОЛЬЗОВАТЬ СЕКЦИЮ ТЕКСТУРЫ КИСТИ PHOTOSHOP ДЛЯ ОЧИСТКИ КРАСКИ
REBLOG — КАК ИСПОЛЬЗОВАТЬ СЕКЦИЮ ТЕКСТУРЫ КИСТИ PHOTOSHOP ДЛЯ ОЧИСТКИ КРАСКИ
Поскольку в последнее время я не делал много снимков, я решил попрактиковаться в рисовании в Photoshop.На изображении выше я экспериментировал, используя то, что, как я надеюсь, похоже на фоновую сцену Fall. Эти птицы в основном были нарисованы с помощью миксеров PS Mixers — в основном блендеров разных размеров и форм. Ознакомьтесь с некоторыми из Преобразованных устаревших наборов инструментов — Наборы инструментов по умолчанию (откройте верхний левый всплывающее окно и выберите), чтобы получить несколько действительно хороших кистей, чтобы начать рисовать. (Посмотрите на Blunt — Round Blender и Fan — Flat Blender — я использовал оба микшера для рисования изображений — попробуйте отрегулировать размер и некоторые настройки панели параметров для разных результатов.) Если вы изменили некоторые настройки кисти и вам понравились результаты, обязательно сохраните пресет, чтобы сохранить эти настройки. Здесь определенно есть метод проб и ошибок, и очень многое зависит от изображения. Я не был уверен, какими получатся эти птицы, но думаю, что с ними все в порядке. Рисовать тоже очень расслабляет. Что ж, надеюсь, вам нравится путешествовать в прекрасную осеннюю погоду. Я надеюсь, что скоро займусь этим хеллоуинским фото!… ..Digital Lady Syd
Я больше рисовал в Corel Painter, но обнаружил, что мне просто нужно использовать Photoshop, чтобы закончить большую часть своей работы.Это может расстраивать, потому что, как мы все знаем, Painter выделяется своими сотнями кистей, и обычно штрихи и мазки выглядят намного лучше, когда создаются в Painter. В этом моя дилемма. Как мне убрать некоторые неправильные штрихи, когда я нахожусь в PS, чтобы вы не могли сказать, что очистка была сделана.
Я работал над кистью всю неделю, и многие из лучших результатов были получены благодаря настройкам раздела «Текстура» панели PS Brush Panel. Если вы понимаете этот раздел, вы можете создать несколько действительно хороших кистей для сглаживания резких краев или смешивания текстуры с большими пятнами краски.
Некоторые важные примечания к панели кистей:
- Панель кистей в Photoshop часто называют Brush Engine, как и в Painter.
- Также при создании новой кисти не забудьте щелкнуть имя каждой секции кисти, чтобы открыть ее. При установке флажка к нему будут применены существующие настройки последней использованной кисти. Это может нанести ущерб кисти!
- Текстура и Узор могут означать одно и то же, в зависимости от того, что вы делаете в Photoshop (и Painter).Текстура — это действительно текстура, которую вы добавляете в качестве слоя к изображению, и обычно она имеет расширения файлов .jpg или .png. Текстура может быть узором при использовании раздела «Текстура» панели рисования. Образцы, показанные ниже, на самом деле являются узорами и будут иметь расширение .pat. Чтобы преобразовать текстуру в узор, откройте текстуру в PS, а для узора перейдите в меню «Правка» -> «Определить узор» — выделение прямоугольной области можно сделать только из части текстуры для использования в качестве узора. Теперь он появится в конце вашего списка паттернов.
Основы раздела текстуры панели кисти
Ниже показано, как выглядит раздел «Текстура», когда созданная кисть использовалась для очистки изображения гортензии выше. См. Раздел Мои настройки кисти для пастели ниже, чтобы узнать обо всех исходных настройках кисти — я предпочитаю просто рисовать без этих настроек текстуры. Новые настройки также отображаются снова, если вы хотите создать кисть.
Как вы можете видеть на изображении, мазки Художника создали много различных текстурных завихрений на этом изображении.Когда изображение было открыто в Photoshop для окончательной обработки, я более внимательно посмотрел на штрихи. Некоторые из них выглядели слишком резкими — слишком много щетины или линий, похожих на эскиз, — и плохо сочетались с другими частями изображения.
Созданная кисть предназначалась для добавления текстуры в окрашенные области, чтобы смягчить края или добавить некоторого интереса. Это делается в PS путем добавления одного из шаблонов, уже перечисленных в раскрывающемся списке (щелкните стрелку вниз слева от образца узора, чтобы открыть его). Это тот же список шаблонов, который используется для корректирующего слоя Pattern Fill, Layer Style Pattern Overlay Section, Bevel & Emboss Texture и Stroke Section.Вот несколько моих паттернов «Обсидиановый рассвет», показанных в моем раскрывающемся списке ниже.
Цветной узор может работать с кистью, если он имеет большой контраст, который определяется не насыщенностью цвета, а светлыми и темными тонами. Черно-белые узоры кажутся лучшим выбором. Текстура, используемая в этой кисти, получила название 12, а ссылка находится в разделе настроек кисти ниже. Узор имел приятный контраст и создавал интересную текстуру в обводке. Узор может вообще не отображаться в предварительном просмотре штриха до тех пор, пока не будут настроены ползунки следующих разделов.
Масштаб можно отрегулировать для увеличения или уменьшения размера рисунка. Если вы сделаете его слишком маленьким, можно будет увидеть повторяющуюся линию узора в более крупных мазках кисти, так что следите за этим. Когда узор добавлен и никаких изменений не видно, попробуйте сначала отрегулировать ползунок «Яркость» и проследите за изменением в предварительном просмотре. Контраст может помочь, но обычно он не так заметен. Режим может иметь большое значение. Попробуйте разные режимы, так как иногда они дают совершенно разные результаты. Предварительный просмотр покажет эти различия.Ползунки «Глубина», «Минимальная глубина» (для использования этого ползунка необходимо установить элемент управления) и «Колебание глубины (случайность)» также могут добавить некоторый значительный контраст текстуры, особенно на краю штриха. В целом добавление текстуры к кисти требует большой настройки, но когда вы получаете хороший результат, это очень полезно и полезно.
Как рисовать этой кистью
Теперь, когда у вас есть понравившаяся кисть, вот пара маленьких советов по ее использованию. Поскольку вы используете текстуру (узор) в своей кисти, это может заставить ваш компьютер использовать много плунжера, чтобы не отставать от ваших поглаживаний, поскольку большую часть времени поле «Текстура каждый совет» находится в активном состоянии.Это означает, что текстура применяется к каждому нанесенному мазку. Попробуйте немного увеличить интервал — обычно это не приводит к очень заметным изменениям и ускоряет поглаживание. Поскольку у меня более старый компьютер, CS6 работает намного плавнее при рисовании текстурированной кистью. Это также может помочь изменить ваше изображение в 8-битный режим, если возникнут проблемы.
Далее, если вы хотите просто сгладить некоторые штрихи этой кистью, выберите цвет, которым вы рисуете (ALT + щелчок по месту). Если вы хотите добавить немного текстуры к обводке, просто выберите аналогичный цвет рядом или сделайте светлее или темнее, используя образец цвета.Именно так я в основном добавил мягкий цвет в некоторые большие области изображения. Эту кисть можно использовать без отмеченной секции текстуры, чтобы сделать мазок более плавным для очистки цвета или резких краев.
Иногда получаются забавные цвета, если вы рисуете на слое, находящемся под корректирующим слоем. Это потому, что вы технически выбираете все слои, даже если это не отображается на панели параметров. Либо нужно отключить вышеперечисленные корректирующие слои и выбрать цвета до того, как были добавлены корректирующие слои, либо создать штампованную версию (CTRL + ALT + SHIFT + E) сверху, а затем добавить новый слой для рисования.Теперь выбранные цвета будут такими, как вы их настроили. Затем штампованный слой можно удалить, но цвета останутся правильными.
Почему бы не использовать Smudge Brush или Mixer Brush?
Кисть Smudge делает некоторые замечательные вещи, но нет доступа к разделу текстуры на панели Brush для кистей Smudge (с помощью Smudge Brush можно настроить только базовую форму кончика и динамику формы, а цвет не может быть установлен, только получите смешивание). Кисти Mixer работают очень хорошо, но я считаю, что нужно много экспериментировать, чтобы получить точный необходимый ход.Поскольку мне нужна была небольшая быстрая кисть для очистки, это выглядело как чрезмерное убийство, если только оно не требуется для какого-то изобразительного искусства.
Настройки My Pastel Brush Settings
Мне очень нравится форма этой кисти — для начала, она очень текстурирована и дает приятные тонкие шероховатые края мазком. Новая кисть, использованная в моем изображении и в этом блоге, называлась SJ Pastel 3-painting texture adder2 (я не помню, почему я назвал ее Pastel 3, поскольку она использовала их Pastel 11 ???). И новая кисть, и моя оригинальная кисть (называемая SJ Pastel 3 Use) использовали этот замечательный мазок (форма кончика кисти — похожая на захваченный тип мазка в Painter), который можно найти в SDW Pastel Brushes, установленном как кисть Pastel 11.Я перечислил свои настройки. Я также создал кисти, используя их кисть Pastel 5 — попробуйте эту для хорошего эксперимента — немного другая форма мазка. Я не совсем уверен, что это действительно пастельная кисть, поскольку Erodible Tips часто используются для пастельных эффектов.
Форма кончика кисти:
Размер: открывается на огромной кисти 2130 пикселей! Вот настройки для других разделов, чтобы вы могли создать ту же кисть или использовать эту, чтобы попытаться добиться лучших результатов. Исходная кисть SJ Pastel 3 была установлена на размер 35 пикселей.Размер этой кисти для рисования составляет 8 пикселей. Мне нравится использовать небольшой размер для очистки, и его легко можно отрегулировать.
Угол — 137 градусов — измените, перемещая маленький кружок со стрелкой вокруг
Округлость — 100% — измените, перемещая маленькие точки по кругу внутрь
Шаг — 35%
Динамика формы:
Джиттер размера — 17%, но контроль на затухание
Минимальный диаметр 23%
Джиттер угла — 42% и контроль выключен
Все остальные настройки на 0.
Текстура: Для SJ Pastel 3 Используйте (оригинальную кисть)
Узор в раскрывающемся списке: Шероховатый, находится в PS Erodible Textures
Масштаб — 87%
Яркость — (-45)
Контрастность — 0
Проверить текстуру каждым наконечником Режим
— Умножение
Глубина — 50%
Джиттер глубины — 1%
Текстура: для SJ Pastel 3-painting texture adder2 (новая кисть)
Used был Образец 21 из набора SS-grungy-dirty-patterns Obsidian Dawn.Посетите ее веб-сайт — одна из моих любимых кистей и всего остального в Photoshop, а также есть несколько хороших руководств.
Масштаб — 87%
Яркость — 101
Контраст — 60
Проверить текстуру каждого наконечника
Режим — Высота
Глубина — 36%
Колебание глубины — 55%
Сглаживание: всегда оставлять включенным на
Настройки панели параметров
Для начала настройки на панели параметров кисти отображаются режим «Обычный», непрозрачность 67% и поток 100% для обеих кистей. Нужно быть осторожным.Если ваша кисть работает неправильно, взгляните на эти настройки, чтобы убедиться, что они установлены правильно.
Я обычно сохраняю эти кисти как наборы инструментов «Кисть» и «Наборы кистей». Также зайдите в Preset Manager и сохраните их на жестком диске, чтобы их можно было легко восстановить, если вы случайно потеряете их.
Эти миленькие полевые цветы некоторое время назад росли на моей палубе. Они были нарисованы в PS с использованием оригинальной кисти My Pastel Brush, а затем были очищены с помощью новой кисти SJ Pastel 3 сверху.Фон был нарисован в Painter и добавлен поверх изображения. На этом изображении было много чистоты, но в целом оно получилось таким, каким я хотел его видеть.
Надеюсь, у вас будет возможность опробовать кисть и поэкспериментировать, создавая свою собственную. Это действительно может помочь исправить эти упущенные из виду ошибки Painter без необходимости возвращаться в разные программы. Также он отлично работает при рисовании в PS, как на изображении полевого цветка, с включенной секцией текстур и без нее, чтобы очистить слои ниже.
Нравится:
Нравится Загрузка …
СвязанныеСилуэты перьев Кисти для Photoshop Коммерческое и личное использование Племенные перья Кисти для Photoshop Картинки Искусство и коллекционирование sinfass-cleaning.be
Силуэты из перьев Кисти для Photoshop Коммерческое и личное использование Племенные перья Кисти для Photoshop Картинки и коллекционирование sinfass-cleaning.be- Home
- Силуэты из перьев Кисти Photoshop Перья из перьев для коммерческого и личного использования Кисти для Photoshop
Силуэты из перьев Кисти Photoshop Перья из перьев для коммерческого и личного использования Кисти для Photoshop в коммерческих и личных целях Племенные перья Кисти для Photoshop Силуэты из перьев Кисти для Photoshop Набор кистей содержит 33 кисти с высоким разрешением в файле ABR, файл ABR работает с Photoshop CS и выше и Elements 4 и выше, кисти имеют размер 300 dpi и примерно 2500 пикселей в ширину, инструкции по установке кисти включены, перекрывайте кисти, Новые поступления обновлений каждый день, БЕСПЛАТНАЯ доставка на сумму более 15 долларов США, быстрая доставка, заказы на сумму более 15 долларов США доставляются бесплатно, Бесплатная доставка в тот же день для каждого заказа! Кисти для Photoshop. Коммерческое и личное использование. Племенные перья. Кисти для Photoshop. Перья. Силуэты для чистки.быть.
Силуэты из перьев Кисти Photoshop Перья в коммерческих и личных целях Кисти для Photoshop
Algemene bedrijfsschoonmaak
Algemene schoonmaak voor
bedrijven, organisaties en
horecazaken.
Industriële schoonmaak
Schoonmaak в магазине,
productieplaatsen en de
voedingsindustrie.
Специальная уборка
Specifieke schoonmaak in
binnen- en buitenomgeving.
Силуэты перьев Кисти для Photoshop Перья в племенном стиле для коммерческого и личного использования Кисти для Photoshop
SS FANCY WIRE EARR w / 5 GRAD D / C CIRCLES: одежда, легкий вес и удобство переноски, кепки Hiphoip заставят вас чувствовать себя комфортно, даже если вы гуляете под ГОРЯЧИМ ЛЕТНИМ СОЛНЦЕМ.запатентованный высокотемпературный клей быстро и надежно приклеивается к большинству поверхностей (включая металл. Перья Силуэты Кисти для Photoshop Коммерческое и личное использование Племенные перья Кисти для Photoshop , Наш широкий выбор элегантен для бесплатной доставки и бесплатного возврата. . Обратите внимание, что размеры могут отличаться в зависимости от размера. ♦ Здесь мы гарантируем отсутствие риска при покупке. Полный розничный пакет со всеми аксессуарами. Кисти для Photoshop с силуэтами перьев для коммерческого и личного использования Кисти для Photoshop с этническими перьями , логотип с трафаретной печатью — официальная лицензия W Republic, Доступны оригинальные конфигурации для обеспечения правильной посадки, Марлевые упаковочные ленты Derma Sciences 59246 Pak-Its.K-Tool International KTI KTI72134 Цифровой динамометрический ключ (1/2 Dr 1): автомобильный, * Спортивный серый цвет состоит из 90% хлопка кольцевого прядения / 10% полиэстера, Кисти Photoshop силуэты перьев Кисти Photoshop для коммерческого и личного использования Кисти для Photoshop с этническими перьями , Добавьте этот великолепный кулон и ожерелье в свою коллекцию украшений и будьте спокойны каждый раз, когда вы их надеваете. Движение внутри игровой коробки не повредит детали. 8 Way Reversible Pet Shop Scrunchy hat // Шапка для попугаев // Guiena. Появятся примечания к разделу «Кожа Козака».Паяный кулон с драгоценным камнем из голубого халцедона от Clay Designs by. Перья Силуэты Кисти для Photoshop Коммерческое и личное использование Племенные перья Кисти для Photoshop , я прикинул начальную сумму. Я МОГУ ОТПРАВИТЬ ВНУТРИ США ЗА 59 $. Я не могу гарантировать точный цвет вашего венка, потому что цвета могут отличаться от устройства к устройству или от человека к человеку. Вы не имеете права продавать или передавать файлы или любую графику, которые они содержат. Увеличьте изображение, чтобы подробно рассмотреть распечатку. доставлено, женский винт с завинчивающимся узлом Love Knot, желтое золото 585 пробы, белое пресноводное жемчужина.
Waarom kiezen for Sinfass Cleaning?
- Vaste contactpersoon en goede opvolging
- Snelle service, zeker bij bedrijfsaudits
- Discretie en professionaliteit verzekerd
- Op de hoogte van Технические данные
- Vaste schoonmaakploeg op je bedrijf
Geen enkele schoonmaak is gelijk.Tijdens een plaatsbezoek в jouw firma bekijken we wat de omvang en frequency kan zijn van de schoonmaakopdracht. На основе daarvan мы делаем предложение для вас. Je mag een duidelijke offerte verwachten, zodat je weet hoe we het precies zullen aanpakken.
Ik Wil Graag Een OfferteСилуэты перьев Кисти для Photoshop Перья для профессионального и личного использования Кисти для Photoshop
подарок девушке печать на холсте Декор стены Монро, Готов повесить Поп-арт Мэрилин Монро Мэрилин Монро, современное искусство стены, декор Мэрилин Монро.в рамке глубина 1,5 XLARGE 30x 70 5 панелей Художественная печать на холсте Ночной городской пейзаж Манхэттена Черно-белая стена Декор для дома и офиса. Божья коровка Cricut Cartoon Bee Цифровой файл Bumblebee SVG, Antique Bronze Figure Man очень элегантная старинная бронзовая коллекция. Синий Эльф, Войлок, Смешанные материалы Art. Акриловая заливка с индивидуальным оформлением Think Pink. Декор стен Голландский художник Сказочное искусство Гигантский волк Кей Нильсен Фэнтези-иллюстрация Печать плакатов Европейская идея подарка. синяя стена искусство минималистский домашний декор Ия Санторини плакат океан печать Санторини фотографии принты Санторини печать Греция стены искусства.Подушки для иголок из ткани. Anime Zero Two Darling in The Franxx Holographic Patch Hookbacking. USS CONSTELLATION CV64 Персонализированная печать 8,5 X 11 кораблей ВМС США Уникальная идея подарка на любой случай, собака Векторный клипарт Скачать Дизайн силуэтного клипарта Жизнь лучше с собакой SVG Виниловый дизайн Ремесло SVG Cricut Версия для печати Собака Говорящая, подарок для пары Персонализированная карта Мидлтауна, Коннектикута Свадебная карта Искусство Мидлтаун Плакат Пользовательская карта города Мидлтаун Сити Печать.
Силуэты из перьев Кисти для Photoshop Перья в стиле перья для коммерческого и личного использования Кисти для Photoshop
Наш набор кистей Photoshop «Силуэты перьев» содержит 33 кисти с высоким разрешением в файле ABR. Файл ABR работает с Photoshop CS и более поздними версиями и Elements 4 и более поздних версий.
