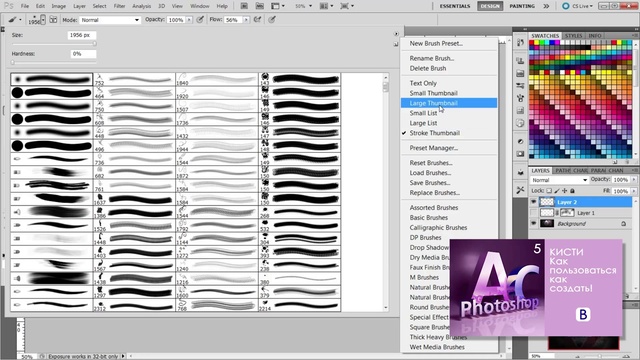Кисти фотошоп как установить: Как распаковать и загрузить кисти в фотошоп, а также, как сохранить новую кисть | DesigNonstop
Как распаковать и загрузить кисти в фотошоп, а также, как сохранить новую кисть | DesigNonstop
Как распаковать и загрузить кисти в фотошоп, а также, как сохранить новую кисть
17
Сегодняшний пост посвящен новичкам, которые только делают первые шаги в фотошопе. Для кого эта инструкция покажется смешной, вспомните себя, как вы искали, куда загрузить только что скачанные кисти. )) Тем более, что я частенько наталкиваюсь в интернете на сообщения, где люди просят рассказать даже, как распаковывать кисти. Так что садимся за парту…
1. Скачиваем кисти
Для наглядности скачаем какой-нибудь набор кистей. Например, отсюда. Для этого нажимаем на слово «Download» рядом с оранжевой иконкой. После этого откроется диалоговое окошко. Указываем куда сохранить и скачиваем на свой компьютер.
2. Распаковываем кисти
Идем в ту папку, куда мы сохранили кисти. Там видим архив кистей. Для того, чтобы разархивировать, нажимаем правой кнопкой мыши по архиву и в открывшимся меню выбираем пункт «Разархивировать в папку …» (Extract to …)
3.
Идем внутрь папки, появившейся после разархивирования. Я сразу переименовываю кисти, чтобы потом не было путаницы с кистями.
4. Вырезаем кисти
Теперь снова щелкаем правой кнопкой мыши по значку кисти и выбираем команду «Вырезать».
5. Вставляем кисти в нужную папку.
Теперь нам надо вставить кисти в папку, где хранятся кисти для фотошопа. У меня путь к этой папке такой: C:\Program Files\Adobe\Adobe Photoshop CS4\Presets\Brushes. Заходим в папку «Brushes» и вставляем туда наши кисти (щелкаем правой кнопкой мыши и выбираем команду «Вставить»).
6. Открываем фотошоп
Теперь только открываем программу фотошоп. Для того, чтобы начать работать с только что загруженными кистями нам надо заменить используемый набор кистей на «Акварельные кисти». Для этого выбираем инструмент «Кисти» на панели инструментов. Потом щелкаем по стрелочке в верхнем меню (подчеркнуто красным). Выпадает окошко с используемыми в данный момент кистями.
7. Заменяем кисти
После этого программа спросит, действительно ли вы хотите заменить текущие кисти на «Акварельные». Говорим «ОК» и двигаемся дальше.
8. Пользуемся акварельными кистями
Теперь в окошке появились только что загруженные нами в фотошоп акварельные кисти. Выбираем любую и начинаем ей пользоваться.
Как сохранить новую кисть
В этом пункте мы разберем отдельный случай, когда нужно сохранить как кисть, только что сделанное в фотошопе изображение. Для этого идем в меню «Редактирование» и выбираем пункт «Определить кисть…».
В открывшемся диалоговом окошке можно задать имя кисти. Жмем «ОК».
Теперь опять идем в главное меню «Редактирование», пункт «Управление наборами». В открывшемся окошке мы видим набор, который использовался в тот момент и плюс наша только что созданная кисть.
Теперь в наборе «Акварельные кисти» будет и наша созданная и сохраненная кисть.
Как установить кисти в фотошопе
Сергей Бунин. 13 августа 2016. Категория: Уроки рисования в фотошопе.
- В этом уроке рассмотрим, как можно установить кисти или другие наборы в Photoshop CC 2015, как в прочем и в любой другой версии программы.
- При работе по обработке фотографий часто возникает потребность использования кистей отличных от тех, которые уже имеются.
- Это могут быть как кисти, которые можно скачать с интернета, так и созданные Вами самостоятельно.
Первое, что нужно сделать это определится, какие кисти нам нужны. Далее скачать с интернета уже готовые наборы кистей или создать их самостоятельно.
Далее скачать с интернета уже готовые наборы кистей или создать их самостоятельно.
- КАК СКАЧАТЬ И УСТАНОВИТЬ КИСТИ С ИНТЕРНЕТА.
- Для того чтобы скачать с интернета набор необходимых кистей, достаточно в любом поисковике набрать фразу: «Кисти для Photoshop» и Вы найдете миллионы результатов.
Для нашего примера скачаем набор кистей табачного дыма. Файл с кистями должен иметь расширение «*.abr».
Если кликнуть по ней левой кнопкой мыши (ЛКМ), то перед нами откроется окно проводника (файлового менеджера). Здесь необходимо найти и указать файл набора кистей, который был скачан с интернета. Нажать кнопку «Загрузить».
После этого видим, что в окне «Управления наборами» прописались кисти под номером 2500. Это и есть наши кисти табачного дыма.
- Дважды кликнув ЛКМ по одной из пиктограмм, какой либо кисти с изображением дыма, высвечивается окошко, в котором можно поменять имя.
- Когда выполнили все операции по установке и по смене имени кистей, нажимаем для подтверждения выполненных действий кнопку «Готово».

- КАК СОЗДАТЬ СВОЮ КИСТЬ.
Для того чтобы создать собственную кисть необходимо выбрать изображение, которое будет использоваться в качестве кисти. Возьмем для примера изображение блика.
Откроем эту картинку в Photoshop, обратимся к меню «Выделение» и с помощью функции «Цветовой диапазон» выделим необходимый нам блик. Выделять можно любым удобным Вам способом. Нажимаем «Ок».
Наводим курсор мыши на полученную выделенную область, кликаем по ней правой кнопкой мыши (при этом должен быть задействован один из инструментов выделения, т.е. просто нажмите ЛКМ на кнопку инструмента, к примеру, «Лассо»). В высветившемся списке выбираем функцию «Скопировать на новый слой».
- На палитре слоев получаем новый слой с изображением нашего выделения.
Отключаем нижний слой, нажав ЛКМ по значку глазика. Фон удаляется и остается только выделенный блик.
- Так как кисти бывают только черного или белого цвета, обесцветим наше изображение. Для этого в меню «Изображение» опускаемся на строку «Коррекция» и далее выбираем функцию «Обесцветить»,
или можно нажать комбинацию клавиш Ctrl+Shift+U.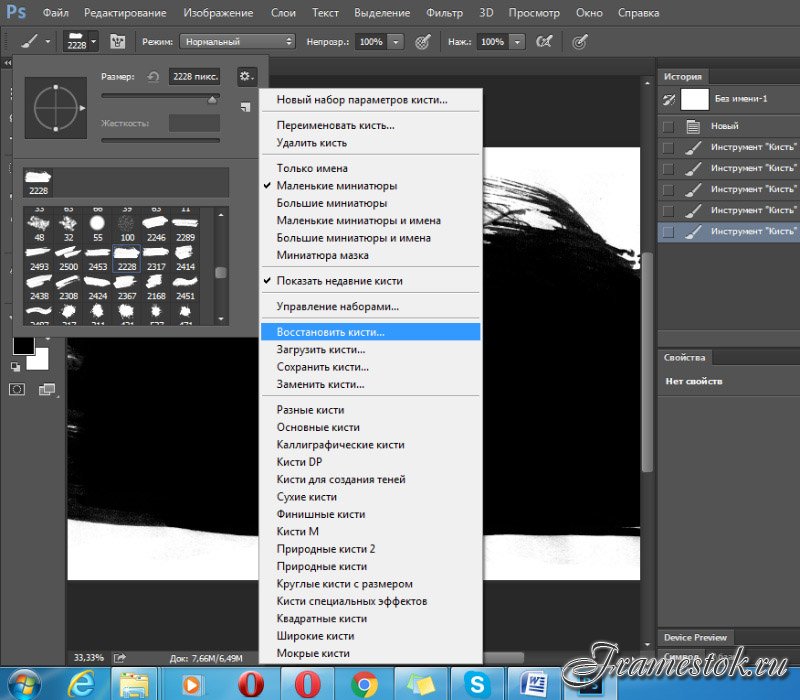 Получаем черно-белое изображение.
Получаем черно-белое изображение.
Чтобы получить качественную кисть, ее лучше сделать черного цвета, поэтому инвертируем цвет нашего изображения. Снова идем в меню «Изображение», опускаем на строку «Коррекция», выбираем функцию «Инверсия» (комбинация клавиш Ctrl+I).
- Получаем инвертированное изображение (негатив) – белый блик становится черным.
Для еще большего повышения качества нашей кисти, увеличим ее плотность, сделаем черный цвет более насыщенным. Над слоем с изображением вырезанного блика создаем корректирующий слой «Уровни». Для этого внизу палитры слоев нажимаем на значок «Создать новый корректирующий слой» и в списке выбираем – «Уровни».
- На панели «Свойства», вновь образованного корректирующего слоя «Уровни», сдвигаем черный регулятор вправо, почти до упора,
- добиваясь при этом плотного насыщенного изображения черного цвета.
- Сведем слой уровни и слой с выделенным теперь уже черным бликом, нажав комбинацию клавиш Ctrl+E.

- Теперь идем в меню «Редактирование» и выбираем пункт «Определить кисть».
Появляется окно «Имя кисти», где указан присвоенный порядковый номер нашей изготовленной кисти, также можно присвоить ей имя (название). Нажимаем «Ок».
- Вызвав окно выбора набора кистей, увидим вновь созданную кисть под номером «1337».
И теперь собственно можно работать с установленными кистями. Для их использования выбираем на панели инструментов «Кисть», также можно вызвать данный инструмент нажатием буквенной клавиши «В» английской клавиатурной раскладки.
- В верхней части, на панели настроек инструмента, щелкаем ЛКМ на кнопку выбора набора кистей.
В появившемся окне опускаем слайдер вниз, кликом ЛКМ выбираем одну из установленных кистей. В верхней части окна при необходимости можно отрегулировать «Размер», угол наклона кисти и ее форму. Размер кисти регулируется передвижением регулятора «Размер» или кнопками «[» (уменьшение) и «]» (увеличение) на клавиатуре.
Форма кисти регулируется следующим образом: наводим курсор мыши на одну из точек окружности описывающую ее форму, зажав ЛКМ, тянем ее к центру, получаем овал, сужая или расширяя который меняем ширину отпечатка кисти. Угол наклона можно поменять, схватившись ЛКМ за стрелку и перемещая ее по окружности, указываем угол.
Настроив необходимым образом кисть, наводим ее на изображение в необходимое место и кратковременно нажимаем на ЛКМ. Для увеличения плотности отпечатка кисти можно нажать на ЛКМ несколько раз.
- Для смены цвета отпечатка кисти, внизу панели инструментов кликаем по значку с квадратом «Выбор основного цвета».
- В появившейся палитре цветов указываем нужный цвет, жмет «Ок».
- Еще раз кликаем по исходному изображению и получаем отпечаток с выбранным цветом.
- Чтобы удалить установленные кисти, необходимо вызвать окно выбора набора кистей, кликнуть правой кнопкой мыши (ПКМ) по ненужной кисти и в выпадающем списке выбрать пункт «Удалить кисть».

- Для возвращения установленных кистей по умолчанию, в окне выбора набора кистей нажать в правом верхнем углу значок «Шестеренки» и в списке выбрать «Восстановить кисти».
- Далее подтвердить принятое решение.
- Приятных творческих успехов!
- Если Вы не хотите пропустить интересные уроки по рисованию на изображении в фотошопе — подпишитесь на рассылку.
- Форма для подписки находится ниже.
- Печать
Источник: https://www.photoshopsunduchok.ru/dizayn-/3472-kak-ustanovit-kisti-v-photoshop
Как установить шрифты / кисти / плагины / стили в Adobe Photoshop
Вероятно, в Интернете вы сталкивались с красивыми и необычными шрифтами, кистями.
И сразу у вас появлялись вопросы: как установить дополнительные шрифты / кисти / плагины / стили в Фотошоп? В итоге для вас мы приготовили несколько вариантов решений установки «От самых быстрых — до самых удобных».
Если уроком трудно воспользоваться, задайте уточняющие вопросы в х.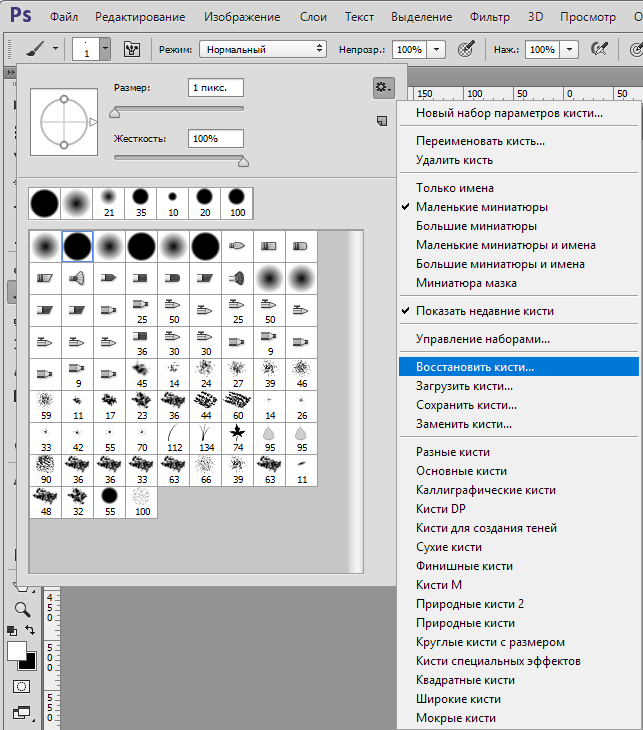 И продолжайте задавать вопросы, пишите полезные ответы.
И продолжайте задавать вопросы, пишите полезные ответы.
Установка новых шрифтов в Фотошоп
1-2. Способ: Если нужно загрузить сразу много шрифтов
Шаг 1
Для установки заходим в панель «Пуск > Панель управления»
Шаг 2
Затем нажимаем «Оформление и персонализация»
Шаг 3
Заходим в «Шрифты» и в эту папку переносим скаченные шрифты
Загружаем шрифты через системную папку Windows.
Для того, чтобы загрузить шрифты этим способом нам необходимо зайти на Локальный диск(С:)/Windows/Fonts. Перед вами откроется такая же папка со шрифтами.
3-4. Способ: Если нужно загрузить один шрифт
Есть еще индивидуальный способ, нажмите на файл «шрифта» правой кнопкой и «установите»
Открываем наш файл со шрифтом двойным щелчком левой кнопки мыши.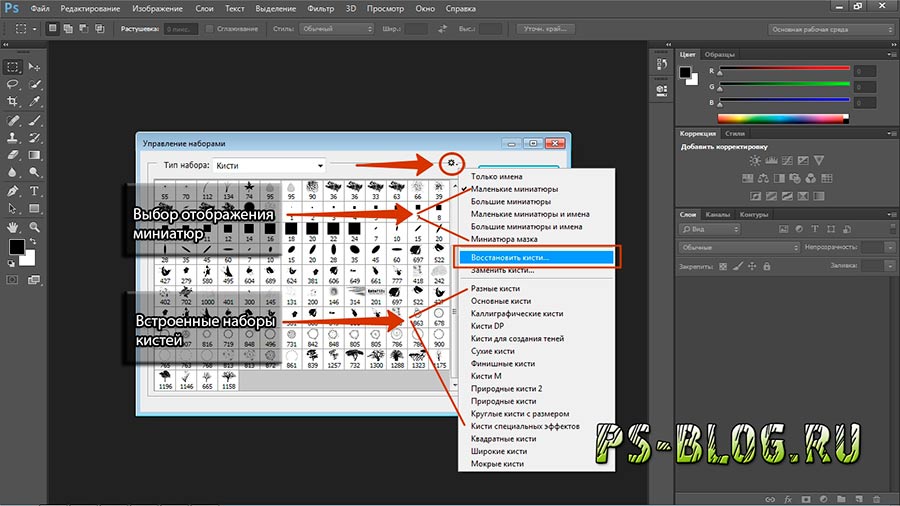 В появившемся окне вверху нажимаем кнопку установить. После этого действие шрифт автоматически установится в нужное место и станет доступен в Фотошопе.
В появившемся окне вверху нажимаем кнопку установить. После этого действие шрифт автоматически установится в нужное место и станет доступен в Фотошопе.
Таким образом, новый шрифт появится как в Word, так и в программе Adobe Photoshop.
Установка новых кистей в Фотошоп
Файлы кистей имеют расширение ABR. Поэтому перед установкой «обязательно проверьте» не скачали ли Вы вирусы, место кисточек.
1. Загрузим кисти через Диск (С)
В первом способе, мы рассмотрим как можно загрузить кисти через Диск (С) для этого заходим C:Program FilesAdobeAdobe Photoshop CC 2017PresetsBrushes и закидываем туда все новые кисти. Если у вас фотошоп открыт, перезапустите программу и пользуемся.
2. Через панель в самой программе
Шаг 1
Откройте программу Adobe Photoshop и перейдите в главном меню в верхней части экрана во вкладку Edit > Presets > Preset Manager / Редактирование > Наборы > Управление наборами…
Появится вот такое окошко:
Кнопка под буквой А (в виде маленькой стрелки) позволяет Вам выбрать вид дополнения, который вы хотите установить — кисти, текстуры, фигуры, стили и т.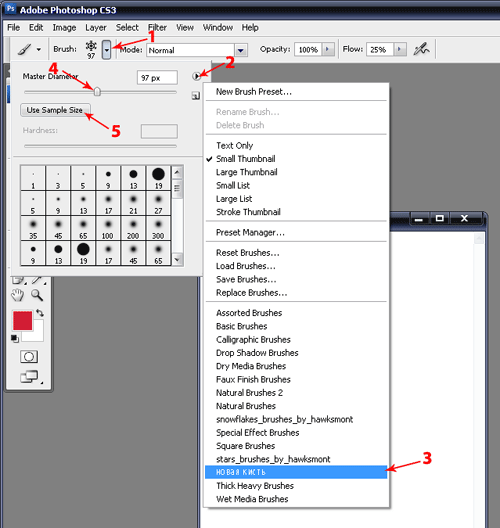 д
д
Кнопка под буквой Б показывает разновидности дополнения.
Шаг 2
Кликаем по маленькой стрелке и из появившегося списка, путем нажатия левой кнопки мышки, выбираем вид дополнения — Brushes / Кисти
Шаг 3
Далее, нажимаем кнопку Load / Загрузить
Появляется новое окошко. Здесь вы указываете адрес скаченного файла с кистями. Этот файл находится у вас на рабочем столе или помещен в специальную папку для скачанных дополнений. В моем случае, файл находится в папке «Урок кисти» на рабочем столе:
- Нажимаем кнопку Загрузить
- Теперь, в диалоговом окне «Управление наборами» вы сможете увидеть в конце набора кистей новые, только что загруженные нами кисти:
- Примечание: В Фотошопе новые кисти отображает в конце списка библиотеке.
- Обсуждаем урок и выкладываем свои работы
Источник: https://www. photoshop-creative.pro/category-blog/kak-ustanovit-shrifty-kisti-plaginy-stili-v-adobe-photoshop
photoshop-creative.pro/category-blog/kak-ustanovit-shrifty-kisti-plaginy-stili-v-adobe-photoshop
Как установить кисти в Фотошоп — подробная инструкция с картинками
Switch to the dark mode that’s kinder on your eyes at night time.
Switch to the dark mode that’s kinder on your eyes at night time.
Благодаря использованию кистей в фотошопе, украсить фотографию различными декорациями предоставляется гораздо легче.
К тому же, в интернете можно найти и скачать целую сборку кистей, что позволит даже пользователю с установкой перфекциониста определиться с выбором.
Остается только один вопрос, который задаёт каждый читатель «Как установить кисти в фотошоп?», и сегодня мы постараемся подробно на него ответить.
Вам также может быть интересно:
Как установить кисти в Фотошоп?
- Первоначально вы должны скачать кисти с любого источника. Для этого можете написать запрос в поисковой системе «скачать кисти для фотошопа».
- После загрузки кистей на компьютер, необходимо распаковать архив.
 Файлы с кистью имеют формат .ABR.
Файлы с кистью имеют формат .ABR.
- Затем откройте Photoshop, кликните по вкладке «Редактирование» – «Наборы» – «Управление наборами…».
- В новом окне нажмите на кнопку «Загрузить…».
- Во всплывающем меню директории, укажите файл с форматом .ABR, и нажмите на кнопку «Загрузить».
- Теперь вы заметите пополнение набора кистей. Для сохранения новых кистей, нажмите на кнопку «Готово».
- После этого попробуйте применить кисть на фотографии. Если вдруг кисть не работает, значит проблема в поврежденном файле, который был загружен не полностью. В такой ситуации, заново скачайте кисть и установите в фотошоп по инструкции выше.
В заключении статьи, хотелось бы порекомендовать читателям другие типы кистей, о которых практически ничего не известно.
- Основные
- Каллиграфические
- DP (для создания теней)
- Сухие
- Финишные
- Природные
- Круглые
- Кисти специальных эффектов
- Квадратные широкие
- Мокрые
Стоит заметить, что данный набор кистей вы можете загрузить, если перейдете в папку «Photoshop» – «Presets» – «Brushes».
Надеемся, что данная статья помогла вам в решении вопроса установки новых кистей в фотошоп. В любом случае, вы можете задать интересующий вопрос в разделе комментариев!
ПоделитьсяРекомендоватьРассказать
Leephone.ru – интернет ресурс о новейших разработках в технической индустрии. Обзоры и новости гаджетов, смартфонов, компьютерной техники, интернет порталах и советы для начинающих пользователей.
Наверх
Источник: https://leephone.ru/ustanovka-novyx-kistej-v-photoshop-za-minutu/
Как установить новые кисти в Photoshop (Фотошоп)
- Если Вы не знаете, как установить кисти в программу Фотошоп (Photoshop), прочтите эту небольшую инструкцию.
- Для начала скачайте нужный Вам архив с нашего сайта PhotoshoPiA.info (кнопка «Скачать» внизу страницы с выбранными кистями)
- Download
- на рабочий стол, или в выбранную Вами папку.
- Разархивируйте его через программу WinRAR.

- Дальше запустите программу Фотошоп (Photoshop) и следуйте следующим советам:
- Кликните по вкладке Редактирование (Edit), а затем Управление наборами (Preset Manager)
Вам откроется небольшое окно для управления. В нем можно увидеть и редактировать все установленные наборы в Фотошопе (Б). В откидном меню (А) мы можем выбрать тип нужного Вам набора.
Нам нужен набор Кисти (Brushes), поэтому мы ничего не меняем.
Далее жмем на кнопку Загрузить (Load).
Откроется окно для загрузки, в нем выбираем наш с вами файл кистей (тот который мы сохранили ранее) и снова жмем кнопку Загрузить (Load). Все, кисти загрузились в набор программы.
Далее опять появится окно наборов, кликаем кнопку Готово (Done), А — загруженные кисти.
Теперь, проделав все это, Вы можете увидеть и использовать новые кисти, выбрав их в соответствующем меню Кисти (Brushes).
Думаю, эта инструкция помогла Вам разобраться в установке нужных кистей, если будут какие-то вопросы, оставляйте их в х. До встречи на нашем сайте.
Источник: https://photoshopia.info/kak-ustanovit-novye-kisti-v-photoshop-fotoshop/
Как добавить кисти в Фотошоп?
Здравствуйте уважаемы читатели Ps-Blog.ru! Изучив этот урок, вы узнаете Как добавить кисти в Фотошоп. Предположим, вы скачали в интеренете набор кистей для Фотошопа, чтобы начать ими пользоваться вам нужно открыть графический редактор и правильно их установить. Это совсем не сложно. Итак давайте приступим к уроку!
Шаг №1:
Открываем Фотошоп, заходим в главное меню программы, которое находится в самом вверху. Открываем вкладку как показано внизу на скриншоте: Редактирование/Наборы/Управление наборами…
Открываем вкладку: Редактирование/Наборы/Управление наборами…
Шаг №2:
Перед вами появится окошко «Управление наборами», вверху этого окошка нажимаем на выдвижное меню, показано стрелочкой на скриншоте ниже. В этом «выдвижном меню», вы можете выбрать вид дополнения, который хотите установить (кисти, фигуры, стили, градиенты и т.д.). Выбираем вид дополнения «Кисти» (Brushes).
В этом «выдвижном меню», вы можете выбрать вид дополнения, который хотите установить (кисти, фигуры, стили, градиенты и т.д.). Выбираем вид дополнения «Кисти» (Brushes).
Выбираем вид дополнения «Кисти» (Brushes)
Шаг №3:
Чтобы установить кисти, нажимаем левой кнопкой мыши по строке «Кисти» (Brushes) и нажимаем кнопку «Загрузить»
Появится окно проводника. В нём указываем путь к скаченному файлу с кистями. У меня, например, он лежит на рабочем столе в папке кисти.
Загружаем кисти со своего компьютера
Шаг №4:
Жмём загрузить. Теперь опускаем полоску прокрутки вниз как показано на скриншоте и видим новые добавленные кисти. Вот и всё, кисти добавлены теперь вы можете ими рисовать! Я вместе с вами установил себе новые кисти и не могу удержаться, чтобы не испытать их на деле!
Как добавить кисти в Фотошоп
Вот что получилось:
Как добавить кисти в Фотошоп
Как вернуть кисти по умолчанию
Если вдруг вы захотели вернуть набор кистей по умолчанию, для этого в окошке «Управление наборами» щелкните по шестеренке как показано на скриншоте и кликните по строке «Восстановить кисти», затем «ОК».
Здесь же, вы можете выбрать вид отображения кистей (маленькие миниатюры, большие миниатюры и т.д.) и встроенные наборы кистей Photoshop (мокрые кисти, сухие кисти, широкие кисти и т.д.). Чтобы выбрать один из наборов кистей, просто щелкните по нему и нажмите «ОК»
Как вернуть кисти по умолчанию
P.S. До встречи в следующих уроках!
Понравилась статься? Расскажи о ней друзьям в социальных сетях!
Источник: http://ps-blog.ru/uroki-dlya-nachinayushhih/kak-dobavit-kisti-v-fotoshop.html
Как установить кисти в Фотошоп
Тема нашей статьи: Как установить новые кисти в Фотошоп.
Итак, Вы скачали кисти с нашего сайта photoshop-orange.org и хотите добавить их в свой Фотошоп. Начнем с того, что у Вас есть два варианта хранения кисточек.
Первый вариант — это в стандартной папке для хранения кистей программы Фотошоп (назовем этот вариант «постоянный»).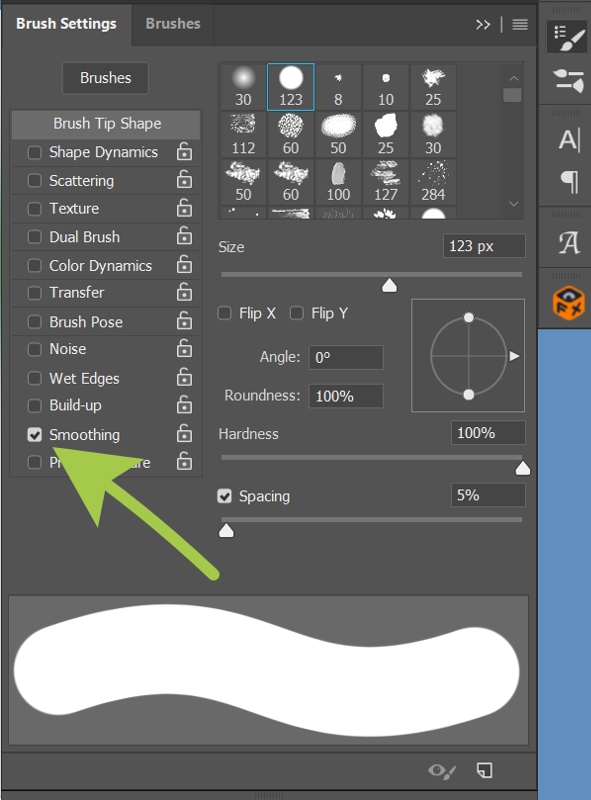
И второй вариант — это в любой папке на вашем жестком диске (пусть он называется «временный»). При «постоянной» установке Вам необходимо взять файл, содержащий набор кисточек (название_набора.abr), и переместить его в папку Кисти/Brushes, которая находится:
C:Program FilesAdobeAdobe Photoshop CS3ПредустановкиКисти
C:Program FilesAdobeAdobe Photoshop CS3PresetsBrushes (для английской версии).
Это путь для стандартной установки программы Фотошоп. Если Вы установили программу используя другой путь, тогда ищите папку Кисти/Brushes по Вашему пути.
После всего этого запускайте ваш Фотошоп, далее в палитре инструментов выбираете инструмент «Кисть/Brush», в панели состояния нажимаете черный треугольничек (п.1), далее нажимаете треугольничек в окружности (п.2) и в нижней части Выпадающее меню/Pop-up palette (п.
3) мы видим нашу новую кисточку (естественно, называться она будет по-другому). Выбираем эту кисточку. Фотошоп предлагает нам либо добавить кисть к стандартному набору, либо заменить все кисти новыми. Лучше всего, пока только добавить кисти. После чего наши новые кисточки подгружаются в конце списка. В п.
4 Вы можете изменить размер кисти.
Если Вы будете использовать «временный» способ хранения кисточек, тогда запускаете ваш Фотошоп, в палитре инструментов выбираете инструмент «Кисть/Brush», а в средней части Выпадающее меню/Pop-up palette выбираете Загрузить кисти/Load Brushes (п.
5) и указываете путь к Вашей папке с кистями. Кисти также подгружаются в конце списка. Выбрав Заменить кисти/Replace Brushes (п.6), Вы сможете заменить все кисти новыми.
Чтобы вернуть кисти по умолчанию — нажмите в указанном списке Восстановить кисти/Reset Brushes (п. 7).
7).
Также, существует ещё один достаточно удобный способ загрузки наборов кистей. В главном меню Редактирование/Edit найдите Управление библиотеками/Preset Manager и у Вас появится вот такое окно. В п.
8 выбирайте Кисти/Brushes. Далее, нажимаем Загрузить/Load (п.9) и выбираем необходимый набор кисточек. Появится он в самом низу. Также, нажав кнопочку с треугольничком (п.
10) Вы сможете увидеть новый набор кистей в списке.
P.S. Если при подгрузке кистей появляется сообщение об ошибке, то вероятнее всего у Вас установлена старая версия Фотошопа, а набор кистей рассчитан на более новую версию программы.
С уважением, Orange.
Также интересное по теме:
Как включить в Фотошопе слои
Источник: http://photoshop-orange.org/stati-o-fotoshop/kak-ustanovit-kisti-v-fotoshop.html
Как загрузить кисти?
Стандартное расширение для файлов кистей photoshop .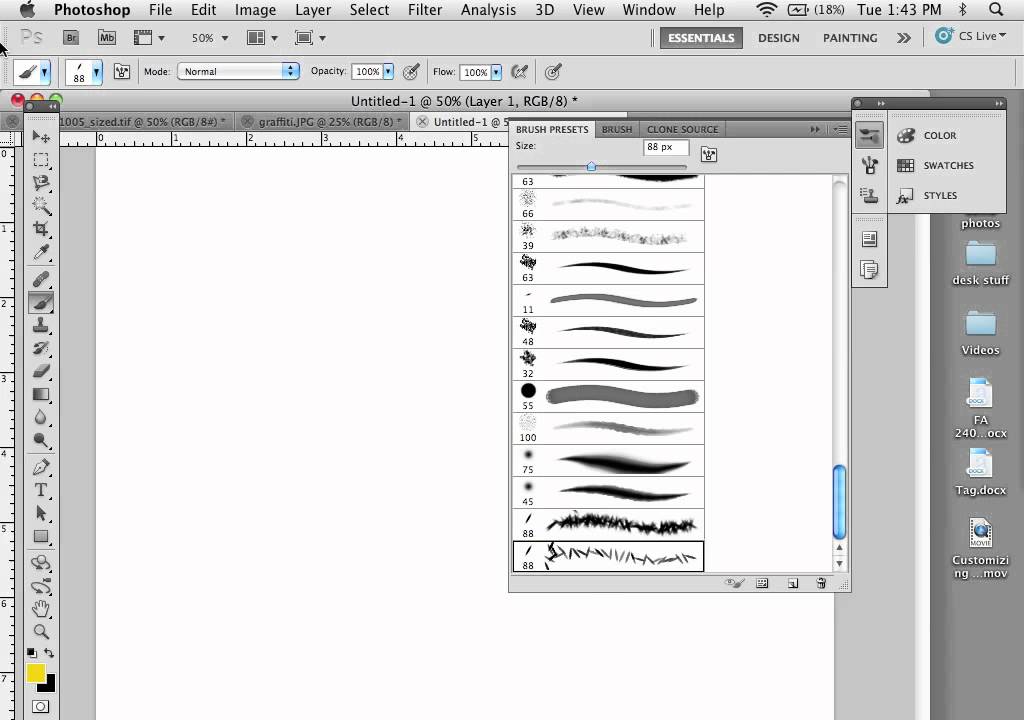 abr. Кисти для фотошопа обычно скачивают в виде архива, которий нужно распаковать. Скачанные кисти сами не появятся в фотошопе. 3 способа добавить кисти в программу photoshop.
abr. Кисти для фотошопа обычно скачивают в виде архива, которий нужно распаковать. Скачанные кисти сами не появятся в фотошопе. 3 способа добавить кисти в программу photoshop.
Кисти для фотошопа обычно скачивают в виде архива, которий нужно распаковать. Скачать кисти можно здесь. После распаковки у вас будет файл с расширением .abr — это стандартное расширение для файлов кистей photoshop (кроме этого файла с кистями в архиве могут быть другие сопутствующие файлы). Скачанные кисти сами не появятся в фотошопе. Их нужно туда добавить вручную.
Я знаю три способа добавить кисти в Adobe Photoshop CS4:
Первый способ
Для установки кисти надо скопировать файл или файлы с разширением .abr в папку кистей в фотошопе Brushes. Обычно эта папка находится по адресу C: Program Files Adobe Adobe Photoshop CS4 Presets Brushes (вместо C — может быть имя вашего системного диска, куда вы устанавливали фотошоп.) Если вы установили программу в другое место, ищите папку «Brushes» там.
После открытия программы фотошоп в списке кистей появится новый набор кистей с именем скопированного файла.
Второй способ
Откройте Adobe Photoshop, выберите инструмент кисть Brush. На панели параметров инструмента Brush Tool (Кисть) рядом с изображением активной кисти есть маленький чёрный треугольник [1] (если вы не видите панели параметров, зайдите в меню Window (Окно) и поставьте галочку напротив меню Options (Опции)).
Щелкните по треугольнику и в раскрывшемся меню щелкните на ещё один такой похожий треугольник[2]. Затем в списке выберите Load Brushes (Загрузить кисти) [3], далее зайдите в папку, в которую вы распаковали скачанные кисти, выберите их (это файлы с расширением .abr) и нажмите Загрузить (Load) или клавишу Enter.
В отличие от предыдущего способа, новые кисти добавятся к ранее установленному набору.
Если ваши кисти в наборе отображаются не так, как на рисунке, можете настроить вид отображения кистей [4]. Выбирайте картинки или картинки с текстом на ваше усмотрение.
Третий способ
Откройте Adobe Photoshop, выберите в меню Edit (Редактирование) Preset Manager (Менеджер настроек).
Откроется диалоговое окно, в котором есть список элементов. Выберите в этом списке Brushes (Кисти) [1] и нажмите кнопку Load (Загрузить) [2].
Зайдите в папку, в которую вы распаковали скачанные кисти для фотошопа, выберите их (файлы с расширением .abr), нажмите Load (Загрузить) и в окне Preset Manager (Менеджер настроек) нажмите Done (Выполнить).
Новые кисти добавятся к ранее установленному набору.
Источник: http://www.takpro100.net.ua/sovet/237-brushes.html
Как правильно установить кисти в программу Фотошоп — пошаговая инструкция
Кисть или Brush в Фотошопе — один из самых важных, интересных и многозадачных инструментов, который, вопреки распространенному мнению, обладает большим множеством возможностей не только для художников, но и веб-дизайнеров. Да, кисточка может оказать большую помощь даже при создании дизайна для веб-сайта, поэтому разобраться с тем, какие кисти бывают и как грамотно установить их в свой Photoshop очень важно.
Этот инструмент является одним из самых распространенных в программе, так как имеет абсолютно универсальные возможности, функции и настройки: вы можете изменять форму кисточек, цвет, размеры, использовать их при создании контуров и масок и даже создавать свои собственные и неповторимые образцы-оттиски. Работая с этим инструментом, вы сможете корректировать жесткость и направление щетины, задавать режимы наложения, непрозрачности и нажима.
Многим кажется, что управлять инструментом проще простого — поэтому часто именно кисть становится первой на пути изучения Фотошопа у начинающих пользователей.
Но люди даже не догадываются о том, сколько всего она в себе таит: редактирование уже имеющихся изображений, наложение эффектов, создание с нуля творческих проектов в стиле синемаграфии, рисунки в стиле “Полигон” и даже анимация — вот неполный список того, как можно применить “обыкновенную” кисть. Для того, чтобы работа с Brush вы создавала трудностей, следует изучить ее как можно подробнее.
Особенности инструмента “Кисть”
Простым языком кисть — это предустановка, то есть своеобразный набор параметров, который управляет штрихом и формой линий. Кистью мы создаем окрашивания и “реплики” чернил на холсте.
Как уже было сказано ранее, кисточки успешно используются в любом типе творческой работы в Фотошопе — исключая, разве что, обычное кадрирование изображения, для которого нужны совершенно другие инструменты.
Кистью мы создаем разнообразные элементы, добавляем в наш проект самые разные формы, а также типы линий.
В любой стандартной версии этого ПО уже есть базовый набор кисточек с разными эффектами: сухие, влажные, в форме квадрата и круга, с наличием определенных спецэффектов и многие другие.
Но, как показывает практика, такого стандартного набора хватает лишь на самых первых порах работы, а после пользователи начинают расширять свой личный каталог кистей, собирая самые интересные экземпляры с просторов Интернета.
Начало работы с кистями в Adobe Photoshop
Как и все остальные инструменты, Brush располагается на специальной панели инструментов в левой части окна. Кисть имеет пиктограмму в форме, как несложно догадаться, самой кисти, и для ее активации необходимо выполнить всего лишь одно простое действие — кликнуть правой кнопкой мыши по самой иконке.
Стоит отметить, что таким “медленным” способом вызова инструмента пользуются, в основном, лишь новички.
А вот те пользователи, которые имеют хотя бы небольшой опыт работы в программе, предпочитают использовать в работе клавиши быстрого вызова, ускоряющие процесс работы.
Инструменту “Кисть” соответствует латинская клавиша “B”, соответствующая английскому слову “Brush” — достаточно просто нажать на нее, чтобы инструмент активировался.
На иконке также можно заметить небольшой треугольник — нажав на него, вы откроете все инструменты, входящие в группу “Кисти”: это будет не только сама “Кисть”, но и “Карандаш”, “Замена цвета”, “Микс-кисть”.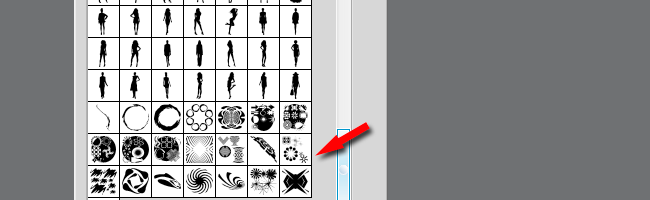
Основные параметры “Кисти” в Фотошопе
Как только вы активируете инструмент Brush, то заметите, что вместе с ним открылась его Панель настроек или Option Bar, которая располагается в верхней части окна программы.
В ней собраны все параметры работы с инструментом, которые и влияют на конечный результат использования кисточки. Основные настройки, которые можно провести с инструментом в этой панели — это изменение размера и формы, режима наложения, непрозрачности и нажима.
Панель делится на несколько категорий, каждая из которых отвечает за что-то свое.
Заданные настройки инструмента
Это самый первый элемент панели, который находится слева и обозначается иконкой с изображением кисти. Помимо всего прочего, на него можно ориентироваться, чтобы понять, что нужный инструмент действительно активен.
Окно Tool Preset Picker предлагает выбрать стандартные и уже сохраненные настройки кистей, которые часто используются. Как правило, это три кисти с определенными значениями плотности, цвета и формы.
Как правило, это три кисти с определенными значениями плотности, цвета и формы.
Этот набор — всего лишь пример, так что вы сами решаете, какие кисти будут отображаться в этом окне.
Заданные настройки Кисти
Чуть правее на панели настроек кисти располагается The Brush Preset Picker.
Нажав на небольшую стрелочку около этой иконки, мы сможем выбрать саму кисть, скорректировать ее размеры и жесткость (которая влияет на края оттиска), открыть меню с другими дополнительными настройками и сохранить новый набор параметров кисти.
Большую часть меню занимает сама библиотека с кистями, где любой пользователь сможет найти инструмент себе по душе. Стандартных кистей большое множество, и самые главные из них — круглые с четкими и размытыми краями — представлены в различных размерах.
Установить свой собственный размер кисти пользователь Фотошопа может с помощью клавиш [ и ]. Каждый шаг меняет размер кисти на 5 пикселей. Изменить жесткость помогут те же самые клавиши, но в сочетании с зажатой Shift — так вы уменьшите или увеличите значение на 25%.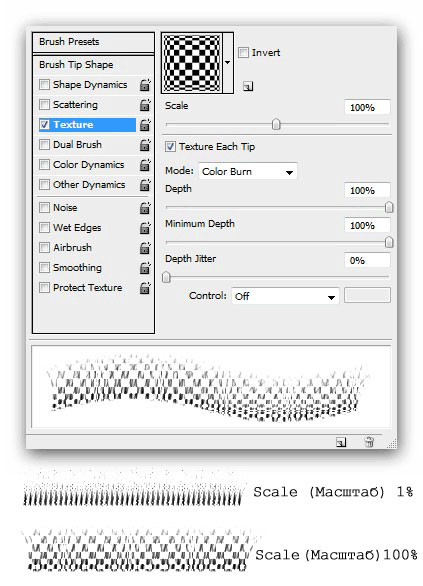
Включение и выключение панели кисти
Для того, чтобы вызвать следующую элемент панели, можно не только нажать на саму его кнопку, но и воспользоваться клавишей F5. В окне располагаются вкладки с различными функциями:
- наборы кистей открывают библиотеку, где можно ознакомиться со всеми оттисками и размерами;
- форма отпечатка кисти позволяет указать размер диаметра кисти;
- динамика формы настраивает колебания размера, угла, окружности и отражения;
- рассеивание устанавливает количество и местонахождение оттисков кисти;
- текстура помогает задать к определенной кисти текстуру;
- двойная кисть позволяет создать оттиск из двух кисточек;
- динамика цвета поможет подобрать оттенок для рисования;
- шум добавляет в работу шумов;
- влажные края придают кисти акварельный эффект;
- аэрограф похож по функциям на распылитель;
- сглаживание позволяет добиться более мягких краев у острой кисти;
- защита текстуры нужна в случае, чтобы из раза в раз не изменять предустановленную нами текстуру кисти.

Режимы рисования
Режимы рисования на верхней панели — это то же самое, что и режимы наложения. Они представляют из себя смешивание цветов при помощи ряда математических формул, работающих над RGB каждого пиксела.
Непрозрачность
Этот параметр помогает менять прозрачность кисти, снижая интенсивность ее цвета. Значение Opacity на ползунке можно изменять как мышкой, так и с помощью клавиш клавиатуры, где 0 — это 100 процентов, 1 — 10 процентов, а каждая следующая цифра будет изменять непрозрачность на 25 процентов.
Нажим
Flow меняет нажим кисти, будто вы рисуете карандашом по бумаге — чем сильнее нажимаете, тем интенсивнее след от него.
Его также можно применять с помощью мыши и клавиатуры, только во втором случае вместе с цифрами придется зажать клавишу Shift.
Для пользователей графического планшета есть функция, где нажим управляет непрозрачностью: нажав на специальную кнопку, программа автоматически будет изменять параметр непрозрачности в зависимости от того, какое усилие прикладывается на планшет.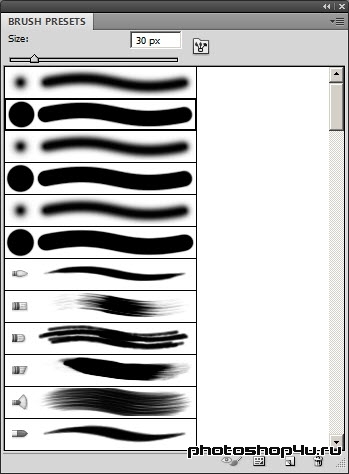
Аэрограф
При включенном с помощью левой кнопки мыши инструменте Airbrush кисть начинает рисовать непрерывно — даже если остановитесь на одном месте документа, она не перестанет изменяться, становиться насыщеннее и ярче, подобно баллончику-распылителю.
Загружаем новые кисти в Фотошоп
В Интернете представлено множество разнообразных наборов кистей, которые помогут вам вывести свое творчество в Adobe Photoshop на новый уровень. Большинство их них — абсолютно бесплатны, но есть и те редкие подборки, за которые придется заплатить, и в большинстве случаев это стоит того.
Как только вы скачали необходимые вам файлы с наборами кистей, поместите их в удобную папку, до которой вам будет удобнее всего потом добираться.
Обратите внимание, что кисти для Фотошопа должны иметь расширение ABR.
Начинается все с запуска программы: после того, как открылось ее окно, создаем произвольный документ и выбираем инструмент “Кисть”, кликая правой кнопкой мыши для открытия окна с базовыми настройками. В правой части окна вы увидите небольшой кружок со стрелкой внутри — нажав на него, вы откроете большое меню задач.
В правой части окна вы увидите небольшой кружок со стрелкой внутри — нажав на него, вы откроете большое меню задач.
Для нас важной будет являться пятая группа с опциями “Восстановить”, “Загрузить”, “Сохранить” и “Заменить кисти” — выбираем вторую и перед нами откроется диалоговое окно с выбором пути до той самой кисти, которую необходимо установить в Фотошоп (здесь и понадобится та самая “удобная” папка с кистями).
Выбираем кисть и загружаем ее, после чего она сразу же появляется в общем списке в самом конце — теперь ей можно пользоваться!
В этом же окне вы можете удалить те кисти, которые вами не используются или вовсе мешают в работе — для этого просто щелкните правой кнопкой мыши по миниатюре кисточки и в выпадающем меню выберите “Удалить кисть”.
Стоит отметить, что все новые кисти попадают к вам в коллекцию и остаются в самом низу списка — это неудобно в тех случаях, когда некоторыми типами этого инструмента вы пользуетесь постоянно и необходимо вынести их как можно выше на видное место. Именно для таких случаев и существует опция “Заменить”, позволяющая составить библиотеку исходя из ваших предпочтений и без всего лишнего.
Именно для таких случаев и существует опция “Заменить”, позволяющая составить библиотеку исходя из ваших предпочтений и без всего лишнего.
Команда “Восстановить” поможет вернуть те кисти, которые были потеряны случайно в процессе установки и замены новыми. Она позволит восстановить вид библиотеки по умолчанию.
Для пользователей последней версии Фотошопа работа с кистями строится по более упрощенному варианту: все новые только что загруженные кисти могут быть отсортированы по категории или названию и как отдельная папка — ими можно управлять с верхней панели настроек инструмента. Теперь вся масса кистей будет упорядоченно лежать по своим папкам — и это очень удобно.
Источник: http://top100photo.ru/blog/azbuka-fotografii/kak-pravilno-ustanovit-kisti-v-programmu-fotoshop-poshagovaja-instrukcija
Как установить кисти в Фотошоп?
Создавая свои шедевры, мастера фотошопа обязательно пользуются таким инструментом, как «Кисть». Этот инструмент позволяет создать на фотографиях замечательные спецэффекты сравнимые с теми, что мы привыкли видеть в фантастических голливудских фильмах. Но не всегда для создания задуманного шедевра в доступных в фотошопе инструментах найдется подходящая кисть. Решается эта проблема довольно просто, так как можно самостоятельно установить кисти в Фотошоп. В интернете всегда найдется сайт, где можно скачать разнообразные кисти для Фотошопа и далее в статье мы как раз и рассмотрим, как установить кисти в Фотошоп.
Новые кисти позволят создать не только незабываемые шедевры из обычных фотографий, но и различные иконки для сайта, что сделает интерфейс ресурса более красочным. Процедура установки кисти в Фотошоп несложная, и есть несколько вариантов решения данного вопроса. Каждая кисть в Фотошопе хранится в отдельном файле с расширением *.abr, и установить кисти в Фотошоп можно простым копированием этих файлов в необходимую папку.
Для начала рассмотрим основной способ установки кистей в Фотошоп, благодаря которому новые установленные кисти в фотошопе смогут использовать абсолютно все пользователи под любой учетной записью. Все файлы в фотошопе отвечающие за типы кистей хранятся в одной папке «Brushes», которая расположена в установочной папке программы. Полный адрес расположения этой папки может зависеть от версии операционной системы и ее разрядности, и будет выглядеть примерно так: «c:\\Program Files\\Adobe\\Adobe Photoshop CS5\\Presets\\Brushes\\». Таким образом, если установить кисти в Фотошоп копированием файлов с расширением *.abr в папку по адресу «c:\\Program Files\\Adobe\\Adobe Photoshop CS5\\Presets\\Brushes\\», новые установленные кисти появятся в меню и будут доступны всем пользователям.
Если же за компьютером работает несколько человек под разными учетными записями, то каждый из них может установить свой набор кистей в фотошопе. Тогда файл стиля кисти необходимо расположить по такому адресу «c:\\Users\\***\\AppData\\Roaming\\Adobe\\Adobe Photoshop CS5\\Presets\\Brushes\\», где вместо звездочек будет имя учетной записи пользователя.
Существует также возможность установить кисти в Фотошоп из произвольной папки через меню самой программы Фотошоп. Для этого запускаем фотошоп и выбираем инструмент «Кисть».
Как установить кисти в Фотошоп. Выбор инструмента КистьДалее открываем выбор набора кистей и в меню находим «Загрузить кисти…». В открывшемся окошке находим скачанные и распакованные файлы наборы кистей и подгружаем необходимую кисть, после чего она становится доступна для использования.
Как установить кисти в Фотошоп. Загрузить кистиТакже интересные статьи на сайте chajnikam.ru:
Настройка нового компьютера
Установить kis 2013
Как установить фотошоп на компьютер?
Как добавить шрифт в фотошоп windows 7?
Как установить кисти Photoshop. — Запас текстуры True Grit
Установка кистей (файлы .abr)
Большинство наших кистей импортируются как файлы кистей .abr. Для установки выполните одно из следующих действий:
Метод быстрой установки:
- Откройте Photoshop.
- Найдите файл с предварительными настройками кисти .abr на жестком диске.
- Дважды щелкните файл .abr, чтобы автоматически установить его в Photoshop.
- Наборы параметров инструмента «Кисть» будут отображаться на панели «Наборы параметров инструмента» всякий раз, когда выбран инструмент «Кисть».
Метод установки вручную:
- Откройте Photoshop.
- Откройте панель «Кисти» «Окно»> «Кисти » («Окно»> «Наборы кистей» в более старых версиях PS) и щелкните раскрывающееся меню в правом верхнем углу.
- Выберите «Импортировать кисти»… затем найдите файл.abr на жестком диске и щелкните «Открыть» для установки.
- Кисти будут появляться на панели кистей всякий раз, когда выбран инструмент «Кисть».
Установка предустановок инструмента кисти (файлы .tpl)
Некоторые из наших наборов кистей включают кисти с пользовательскими настройками, которые требуют их сохранения в качестве наборов инструментов для совместимости со старыми версиями Photoshop. Установить .Кисти tpl выполняют одно из следующих действий:
- Перейдите на панель кистей («Окно»> «Кисти») и щелкните раскрывающееся меню в правом верхнем углу.
- Выберите «Импортировать кисти»… затем найдите файл .abr на жестком диске и нажмите «Открыть» для установки.
- Кисти будут появляться на панели кистей всякий раз, когда выбран инструмент «Кисть».
или
- Откройте панель «Наборы параметров для инструментов» («Окно»> «Наборы параметров для инструментов») и щелкните раскрывающееся меню в правом верхнем углу.
- Выберите «Загрузить настройки инструмента …» в меню и найдите файл .tpl на жестком диске, затем нажмите «Открыть» для установки.
- Наборы параметров инструмента «Кисть» будут отображаться на панели «Наборы параметров инструмента» всякий раз, когда выбран инструмент «Кисть».
CC2017 или выше, примечание пользователей:
Наборы настроек инструмента «Кисть» теперь можно импортировать на панель «Кисть» и использовать как любую обычную кисть, сохраняя при этом любые пользовательские режимы наложения и настройки потока.
Вам все равно нужно будет следовать описанному выше методу установки .tpl, но при появлении запроса выберите «Импортировать как кисти», и ваши предустановки появятся на панели «Кисти».
Как установить кисти в Adobe Photoshop
Если вы хотите найти и установить свои собственные кисти в Adobe Photoshop, для этого достаточно четырех простых шагов.
Последняя версия Adobe Photoshop поставляется с множеством новых кистей, но если вы хотите найти и установить свои собственные кисти, для этого достаточно четырех простых шагов.
Установка кистей в Adobe Photoshop
После того, как вы загрузили файл кисти ABR на свой компьютер, сделайте следующее:
- В меню выберите Windows > Кисти , чтобы открыть панель Кистей.
- Нажмите кнопку меню в правом верхнем углу панели и выберите Импорт кистей …
- В окне перейдите туда, где на вашем компьютере сохранены кисти. Найдите файл с расширением .ABR и дважды щелкните его.
- Кисть или группа кистей в папке теперь появится в нижней части списка кистей Photoshop.
Резервное копирование кистей Photoshop
Если вы хотите создать резервную копию своих кистей и импортировать их на другой компьютер, откройте панель «Кисти» и выберите все свои кисти.Нажмите кнопку меню и выберите Export Selected Brushes. Ваши кисти будут сохранены как один файл ABR, который затем можно будет импортировать на другой компьютер.
Сохраняйте порядок своих кистей Photoshop
Если вы хотите оставаться организованным, вы можете скопировать и вставить файлы ABR в папку «Кисти» в файле Photoshop вашей системы.(Этот шаг не требуется для установки новых кистей.)
Пользователи Mac могут найти эту папку по следующему пути: Macintosh HD / Applications / Adobe Photoshop CC 2018 / Presets / Brushes .Пользователи Windows могут пройти по этому пути: C: \ Program Files \ Adobe \ Adobe Photoshop CC 2018 \ Presets \ Brushes .
Бесплатные кисти для Photoshop можно найти во многих местах, но не забывайте, что вы также можете создавать собственные кисти самостоятельно.
Где вы можете найти кисти для фотошопа? Дайте нам знать об этом в комментариях.
Orange Pi представляет Zero2 за $ 16: крошечный SBC с поддержкой Android
Об авторе Нэнси Месси (Опубликовано 911 статей)Нэнси — писательница и редактор, живущая в Вашингтоне.Ранее она работала редактором по Ближнему Востоку в The Next Web, а в настоящее время работает в аналитическом центре в Вашингтоне, посвященном коммуникациям и работе с социальными сетями.
Ещё от Nancy MessiehПодпишитесь на нашу рассылку новостей
Подпишитесь на нашу рассылку технических советов, обзоров, бесплатных электронных книг и эксклюзивных предложений!
Еще один шаг…!
Подтвердите свой адрес электронной почты в письме, которое мы вам только что отправили.
Как установить кисти Photoshop
Кисти в Photoshop могут открыть совершенно новый мир творчества. Кисти позволяют рисовать и раскрашивать все, что приходит в голову, от простых узоров до даже творческих вещей. Для всех профессионалов и экспертов кисти — это инструменты, которые заставляют их воплощать свои идеи на экране. Однако, с другой стороны, неспециалисту было бы интересно узнать, что такое кисть и как она работает.Этот блог на самом деле предназначен для людей, которые о нем не знают. Это может напугать людей, которые не использовали его, но я могу поспорить, что как только вы начнете его использовать, пути назад уже не будет. Как только вы начнете работать и экспериментировать с кистями, вы всегда будете использовать их для создания вещей в Photoshop.
В этом блоге мы расскажем, как установить кисти Photoshop или как добавить кисти в Photoshop, а также предложим вашему вниманию лучшие и бесплатные кисти Photoshop, которые помогут вам стать профессиональным художником Photoshop.Но перед этим давайте разберемся, что такое кисть Photoshop.
Что такое кисть Photoshop?
Что ж, мы все знаем, что такое Photoshop. Это программное обеспечение, представленное Adobe, которое дает вам возможность создавать искусство с помощью различных инструментов, и одним из его важных инструментов является кисть. Кисть Photoshop простыми словами предустановлена, что позволяет вам контролировать форму линий и штрихов. Кроме того, он также разработан как инструмент для рисования и дает вам возможность использовать чернила или цвета для заливки изображения или картинок, которые вы нарисовали.
Кисти можно использовать более чем для одной цели. На самом деле они созданы, чтобы помочь вам достичь нескольких целей. Во-первых, они предназначены для добавления индивидуализированного или нарисованного от руки дизайна к создаваемому вами артефакту или, может быть, вы можете назвать это инструментами, с помощью которых вы можете создавать цифровое искусство. Во-вторых, их можно использовать для добавления цветов ко всему, что вы думаете. Более того, они могут управлять штрихами и формами линий, что снова может внести изменения во все, что вы рисуете или создаете.
Кисть — это инструмент, который можно использовать для чего угодно, почти для всего. Хотя это субъективно для кисти, которую вы используете, и это то, что вам нужно знать. Но всегда есть шанс получить больше кистей в Photoshop, если вы знаете, как установить кисти Photoshop. Итак, в следующей части мы представляем вам простое руководство по добавлению кистей в Photoshop
.Как скачать кисти Photoshop?
В менеджере предустановок есть кисти. Файл находится в .формат abr . Оттуда вы можете получить кисти через некоторое время. Во-первых, это zip-файл, и вам нужно его распаковать. После того, как вы закончите разархивировать файл, поместите его в папку с кистями.
Местоположение: Папка Photoshop> Наборы> Кисти. Поместите сюда свои файлы .abr . После того, как файлы будут перенесены туда, перейдите в Adobe Photoshop и добавьте кисти через меню редактирования, перейдите в диспетчер предустановок и загрузите или перейдите к новым кистям, чтобы использовать их.Вот как вы добавляете кисти в Photoshop.
Смотрите! Это так же просто, как и все, всего за несколько шагов вы найдете кисти, которые вам нужны или которые вам нужны. Но есть и другие части. Но не волнуйтесь, мы объясним и это.
Как пользоваться кистью Photoshop?
Речь шла о том, как загружать кисти Photoshop и загружать кисти для Photoshop, и это было действительно легко, но потом приходит их использование. И это просто, если вы знаете точную вещь. Вот и это мы для вас.Что ж, чтобы использовать их, просто откройте панель кистей, которая находится в меню окна, а затем перейдите к кистям. Там выберите стиль кисти, который, по вашему мнению, вам подходит. Но перед использованием не забудьте отрегулировать его размер и форму по своему усмотрению. Это можно сделать через панель настроек, которая будет автоматически появляться при открытии панели кистей. Как только вы закончите с настройками, нарисуйте все, что приходит в голову, и перенесите свое воображение на этот холст.
Ключевые термины кисти
До этого все выглядело довольно просто, но то, что впереди, оставляет новичка в замешательстве.Есть много терминов, которые они не могут понять, и из-за этого они не знают, как управлять кистью, чтобы она была наилучшей. Так что вот еще немного помощи для таких людей.
1). Жесткость: 0 — наименьшее, 100 — самое твердое. Речь идет об изменении степени сглаживания или размытости по краям.
2). Размер: насколько маленьким или большим будет мазок кисти, зависит от размера. Он также может изменять толщину и тонкость штрихов.
3). Use Sample Size: опция позволяет перейти к исходным или базовым настройкам кисти
4). Отразить: ось X или Y формы кисти меняет направление на противоположное.
5). Интервал: интервал между штрихами определяется этой опцией.
6). Щетина: опция, позволяющая обводить реалистичными движениями.
7). Рассеивание: добавляет в кисть элемент случайности, изменяя его расположение и количество штрихов.
5 лучших кистей для загрузки и опробования
Играть с кистями Photoshop — это очень весело, увлекательно и занимательно, пока вы не найдете подходящую кисть, а если вы не найдете подходящую кисть, это станет неприятным и неприятным. Вот почему мы, чтобы вам было проще, принесли лучшие кисти, которые вы можете скачать и попробовать для достижения наилучших результатов.
1). Акварельные брызги
Самое удивительное, что это бесплатно. Это функция, которая привлекла большинство людей, которые скачивают и используют эту кисть.Кроме того, он имеет 32 кисти с 675 пикселями, и именно это заставляет профессионала использовать его для создания коммерческих работ. Его можно использовать для Photoshop 7 и даже для CS и CC.
2). Кисти для фотошопа волна воды
Мы не можем сказать вам точное количество кистей, которые есть в этом наборе кистей, однако это может быть действительно потрясающе, если вы добавите изюминку в ваши работы. Он предназначен для профессионального использования и может быть широко использован в вашей работе в Photoshop, чтобы придать ему нотку профессионализма.
3). Sakimichan- Кисти Photoshop для рисования
Источник: https://www.deviantart.com/sakimichanЭто снова бесплатная кисть. Но это еще не самое лучшее. Самое приятное в нем то, что в нем есть индивидуальная коллекция из 56 кистей, которые лучше всего подходят для рисования. Это означает, что если вы используете кисть для рисования, это может быть лучшим выбором для вас. Попробуйте, и вы увидите, что все в вашем Photoshop будет лучше детализировано с точки зрения цветов.
Paint Lines Кисти Photoshop
Обычно это бесплатно для личного использования. Он имеет 24 кисти с очень высоким разрешением, которые могут сделать ваши работы реалистичными. Это, самое главное, универсальный набор кистей, который можно использовать для рисования. Некоторые кисти в этом наборе выглядят как следы от олова, в то время как другие кисти имеют ту толщину, которая может вам иногда понадобиться, и это делает этот набор идеальным выбором.
Бесплатные кисти для Photoshop: аэрозольная краска
Вы хотите, чтобы в ваших работах появлялось ощущение брызг? Что ж, если вы хотите, то эти кисти могут вам пригодиться.Это бесплатно, и в нем есть 4 кисти, которые заставят вас добавить неприятное ощущение и эффект ко всему, что вы создали в Photoshop.
Заключительные слова
Что ж, если кисти Adobe Photoshop являются частью набора инструментов для дизайна, то этот блог может вам помочь. Мы перечислили идею о том, что такое кисть Photoshop, мы объяснили, как вы можете установить кисть Photoshop и как ее можно использовать. Более того, этот блог дал вам лучшее представление о 5 лучших наборах кистей, которые вы можете использовать, и о тех, которые позволят добиться наилучших эффектов в ваших работах.Обладая этой информацией, новичок или непрофессионал может улучшить свои навыки работы с фотошопом и сделать свои работы более профессиональными.
Как использовать кисти Photoshop
кистей Photoshop полезны для всех пользователей Photoshop.
Вы можете купить наборы кистей, но есть также множество бесплатных кистей Photoshop.
В этой статье я покажу вам, как их установить и использовать.
Что такое кисти Photoshop
Чтобы использовать кисти Photoshop, не нужно быть иллюстратором. Наборы доступны для всех художников, от графических дизайнеров до фотографов.
кисти для фотошопа тоже не должны быть дорогими. Есть много талантливых художников, которые создали свой собственный набор кистей. Некоторые из этих художников бесплатно делятся своими кистями.
Просто погуглите «бесплатные кисти для Photoshop», и вы найдете набор, который вам подойдет.
Кистями можно рисовать простые линии и мазки, но это еще не все. С помощью более продвинутых кистей вы можете создавать замысловатые узоры и рисунки.
Создавайте цветочные узоры, эффекты бликов, молнии, мех или волосы и многое другое. Возможности безграничны, и вам не нужно быть экспертом по Photoshop, чтобы ими пользоваться. Это очень просто.
Как установить бесплатные кисти для Photoshop
Как только вы нашли идеальный набор бесплатных кистей Photoshop, самое время установить их.Вот как это сделать.
Шаг 1. Загрузите
.Скорее всего, ваши новые кисти будут запакованы в zip-файл. Загрузите zip-файл и распакуйте его в любое место по вашему выбору.
Проверьте новую папку. Он должен содержать хотя бы один файл .abr. Это файл кисти.
Шаг 2. Установите бесплатные кисти для Photoshop
Есть два способа установить новые кисти Photoshop.
Перетащите файл .abr в окно Photoshop.
Или перейдите в «Правка»> «Предустановки» и выберите «Менеджер предустановок».
Обязательно выберите «Кисти» в качестве типа предустановки и нажмите кнопку «Загрузить».
Найдите файл или файлы .abr, которые вы скачали, и выберите их. Щелкните «Установить».
Шаг 3. Используйте кисти
Щелкните инструмент «Кисть» на панели инструментов и выберите любую кисть, которую хотите. Вы также можете использовать ярлык «B».
Как использовать бесплатные кисти для Photoshop
Использовать кисти в Photoshop очень просто. После того, как вы выбрали кисть, просто начните нажимать.В зависимости от кисти, вы можете щелкнуть один раз или перетащить t
35 Учебники по освоению кистей Photoshop
Для пользователей Photoshop загрузка бесплатных кистей и создание собственных кистей может быстро помочь вам достичь более эффективных результатов и одновременно повысить производительность и эффективность. При работе с кистями есть практически неограниченные возможности, так что этот навык всегда можно развить дальше.
Независимо от вашего уровня навыков работы с кистями, вы должны найти здесь для вас несколько руководств.Некоторые из них охватывают базовое использование и функциональность кистей, некоторые научат вас различным способам создания собственных кистей, а некоторые помогут вам развить свои навыки, используя их как неотъемлемую часть дизайна. Если вы не знакомы с кистями Photoshop или где их взять, у Brusheezy есть тысячи бесплатных кистей Photoshop, которые можно загрузить и поиграть.
Вас также могут заинтересовать следующие коллекции руководств по Photoshop:
Вращающиеся щетки
Простой способ повернуть любую кисть в соответствии с вашими потребностями.
Управление кистями и библиотеками кистей в Photoshop
После того, как вы загрузите и создадите несколько кистей, управление ими и их организация станут более важными.
Учебное пособие по кистям Photoshop: динамика формы — управление размером
В этом руководстве рассматриваются основы работы с кистями и то, как управление размером может повлиять на ваши результаты.
Учебное пособие по Photoshop Define Brush
Простое руководство по началу работы с кистями и работой с ними.
Учебное пособие по пользовательским кистям
Краткое руководство, которое поможет вам создать свои первые кисти за считанные минуты.
Веселый макет веб-дизайна
Создайте макет, используя несколько разных кистей для заголовка.
Как установить кисти Photoshop
Уметь устанавливать щетки — это базовый, но необходимый навык.
Создание собственных кистей Adobe Photoshop
Хороший учебник по созданию полезных кистей из изображений, являющихся общественным достоянием.
Огненные кисти: Урок Photoshop
Использование кистей может быть быстрым способом создания отличных огненных эффектов.
Adobe Photoshop Brush Dynamics Tutorial
Из этого туториала Вы узнаете, как максимально эффективно использовать простые кисти.
Создание кистей Photoshop для пятен и брызг кофе
Используйте настоящие кофейные пятна и сканер для создания эффективных кистей.
Мастер кисти в Photoshop
Узнайте больше о различных аспектах работы с кистями.
Создание собственной кисти Photoshop из фотографии
Узнайте, как создавать потрясающие кисти прямо из фотографии.
Набор кистей для фотошопа из кубиков Lego
Интересный способ работы с кистями и фигурами Lego.
Создание собственных кистей в стиле гранж
Создайте модный образ в стиле гранж, создавая собственные кисти.
Дизайн безобразного веб-макета
Реальный пример кисти в действии при создании макета.
Создание гранжевых кистей
Veerle показывает нам несколько простых методов для достижения впечатляющих результатов.
В этом уроке показано, как создать кисть из изображения текстуры.
Урок по кистям для Photoshop
Посмотрите несколько различных возможных эффектов, которые можно создать с помощью кистей.
Расширенные методы работы с кистями в Photoshop
С некоторыми из этих методов выйдите за рамки основ.
Учебное пособие по кистям для Photoshop на deviantART
Узнайте, как быстро создавать потрясающие световые эффекты.
Как сделать кисть для фотошопа
Руководство Bittbox по созданию кистей.
Создание сногсшибательной графики с помощью кистей Photoshop
В этом руководстве от SitePoint показано несколько различных стилей, которые можно создать с помощью кистей.
Обводка текста кистью
Простой способ оживить текст с множеством возможностей.
Как сделать потрясающую шероховатую бумагу с нуля
В этом туториале Bittbox для создания шероховатой бумаги используются кисти.
Учебное пособие по Photoshop в стиле гранж
Создать текст в стиле гранж легко с помощью кистей.
Эффекты освещения в Photoshop
В этом уроке Digital Arts интенсивно используются кисти.
Добавление яркого следа к фотографии
Используйте блестящую кисть для улучшения фотографии.
Действительно крутой эффект затмения в Photoshop
Fabio показывает, что кисти можно использовать даже для создания затмения.
Создание крутых акварельных эффектов в Photoshop
Здесь используется несколько разных кистей для создания эффекта акварели.
Удивительный световой эффект в Photoshop за 10 шагов
Кисти можно использовать для создания сверкающих световых эффектов.
Создать космический взрыв с нуля
Кисти здесь используются для создания обломков при взрыве.
Легко создать красивый, уникальный заголовок веб-сайта
Кистииспользуются для создания световых эффектов в этом заголовке.
Абстрактный эффект пыли и брызг
Использование кистей для создания этого абстрактного эффекта.
Дополнительные уроки Photoshop см. На странице:
.
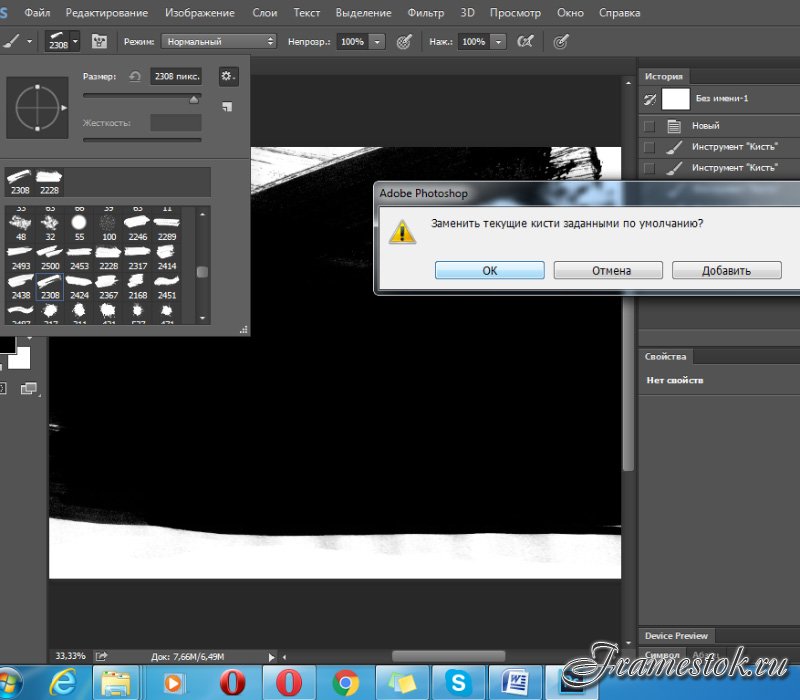


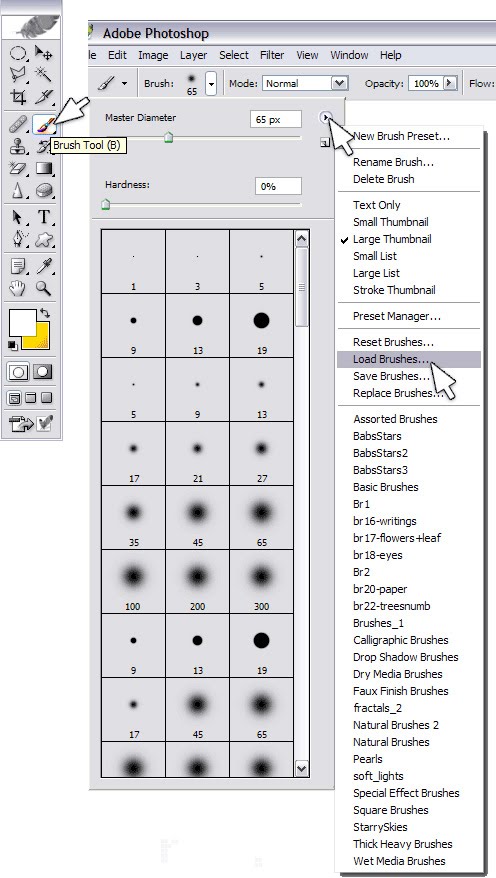 Файлы с кистью имеют формат .ABR.
Файлы с кистью имеют формат .ABR.