Клякса для фотошопа png: кляксы, кляксы кляксы PNG и PSD-файл пнг для бесплатной загрузки
1500+ бесплатные фигуры для Photoshop Технологии
Когда разговор заходит о фигурах и рисовании, нельзя не вспомнить рисунки из детства. Мы рисовали корабли, автомобили, людей, украшения и соревновались между собой в этом мастерстве. Если перенестись в наши дни, сегодня благодаря технологиям этот творческий процесс выглядит несколько проще. Мы легко можем сделать любой веб-проект еще интересней и ярче, используя бесплатные фигуры для Photoshop.
Стоит сказать, что пользовательские формы были представлены в 6-й редакции Photoshop, они позволяют использовать векторную графику на полную мощь. Фигуры для Photoshop полезны тем, что при отсутствии необходимой кисти можно выбрать нужную и использовать ее без ограничений. Формы отличаются от кистей, их можно легко масштабировать без потери качества и резкости.
Мы собрали 1500+ самых впечатляющих фигур для Photoshop, которые можно скачать бесплатно. Этот обзор включает в себя следующие категории бесплатных пользовательских форм Photoshop:
- Люди
- Геометрические
- Транспорт
- Животные
- Логотипы
- Стрелки
- Линии и вспышки
- Медиа
- Цветы
- Другие формы
При скачивании не забудьте ознакомиться с условиями их использования и инструкциями дизайнера.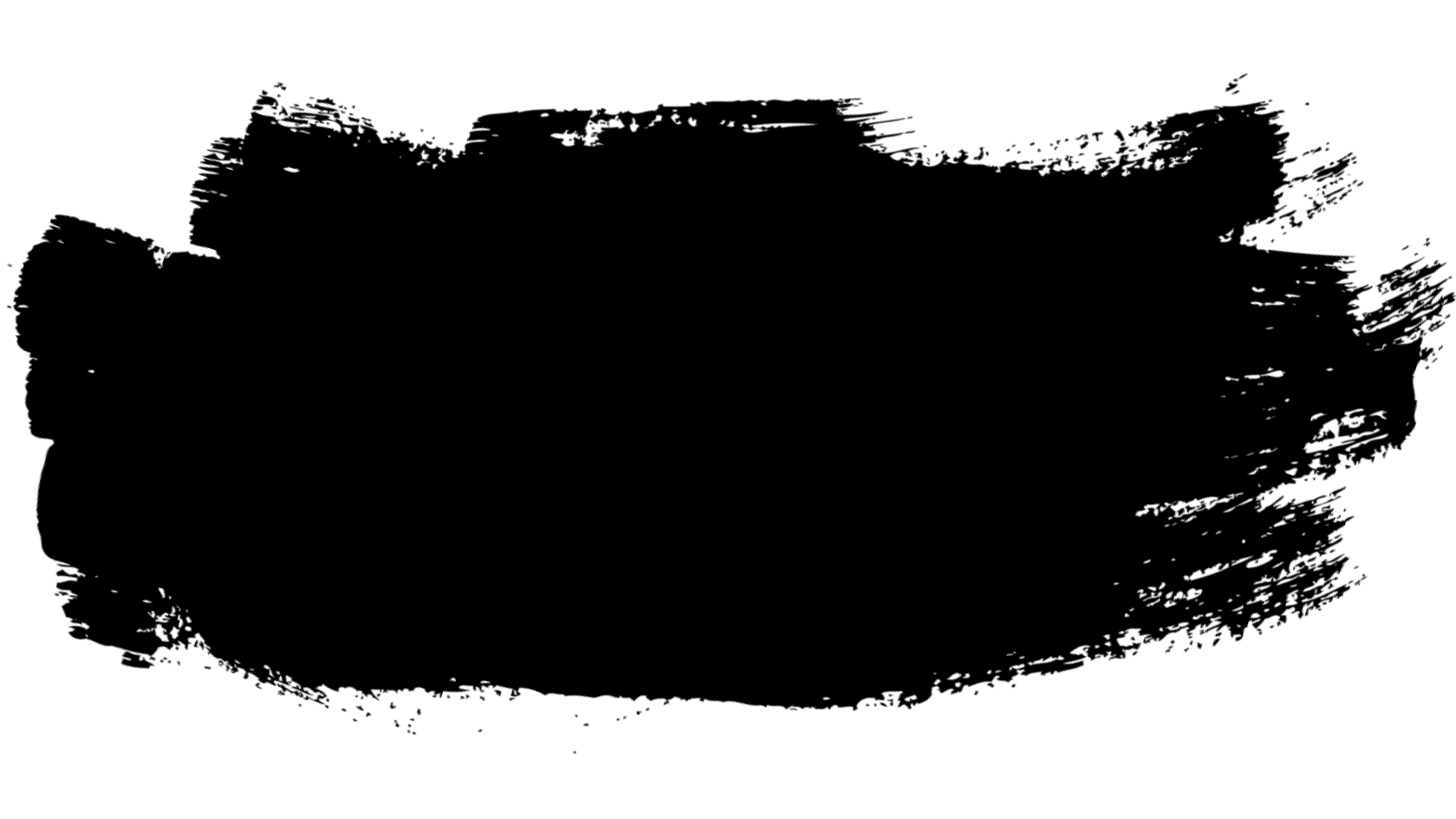 Ниже приведен пример, как загружать пользовательские фигуры в Photoshop:
Ниже приведен пример, как загружать пользовательские фигуры в Photoshop:
- откройте программу Photoshop;
- выберите “Редактирование” — “Управление предустановками”;
- задайте тип предустановки в “Пользовательской форме”;
- нажмите “Загрузить” — “Обзор”;
- выберите набор фигур и после нажмите “Готово”.
После того, как вы загрузили пользовательские формы, вы можете менять их размер, цветовую схему в несколько кликов.
Люди
60 силуэтов
Набор из шестидесяти различный силуэтов людей, разработанный дизайнером из Техаса. Эти формы для Фотошопа доступны для скачивания абсолютно бесплатно, после небольшой регистрации.
Мега набор силуэтов
Еще один потрясающий набор бесплатных векторных форм для пользователей Photoshop. Силуэты людей различных профессий или занятий, хорошо подойдут для рекламы, постеров или другой творческой деятельности.
Sexy Girls
Женственная подборка от дизайнеров на webdesignhot.
Революционная коллекция
Еще один набор пользовательских форм для Photoshop CS более специфического направления. Эта версия содержит две версии Че и Ленина (неровные и чистые), карту мира, форму старого самолета, некоторые звезды и символ молота и серпа.
Подписи
Оригинальное собрание автографов знаменитостей, в том числе «Братьев Джонас», Леди Гаги, Рианны, Джастина Бибера, Майли Сайрус и т.д. Скачай эти бесплатные фигуры для Photoshop и добавь подпись своего кумира на любимый постер.
Геометрия
Орнаменты
Орнаменты, разработанные в качестве пользовательских фигур для использования в Photoshop, так что они также могут быть использованы во всех программах CS3, CS4.
Сакральная геометрия
Если вы увлекаетесь сакральной геометрией, то эта подборка определенно для вас. Автор включил некоторые основные сложные конструкции, такие как Цветок Жизни и Куб Метатрона, а также некоторые основные формы многоугольников, с которыми можно играть и манипулировать ими, чтобы создавать новые фигуры 🙂
30 солнечные лучи
30 пользовательских форм лучей и пучков света .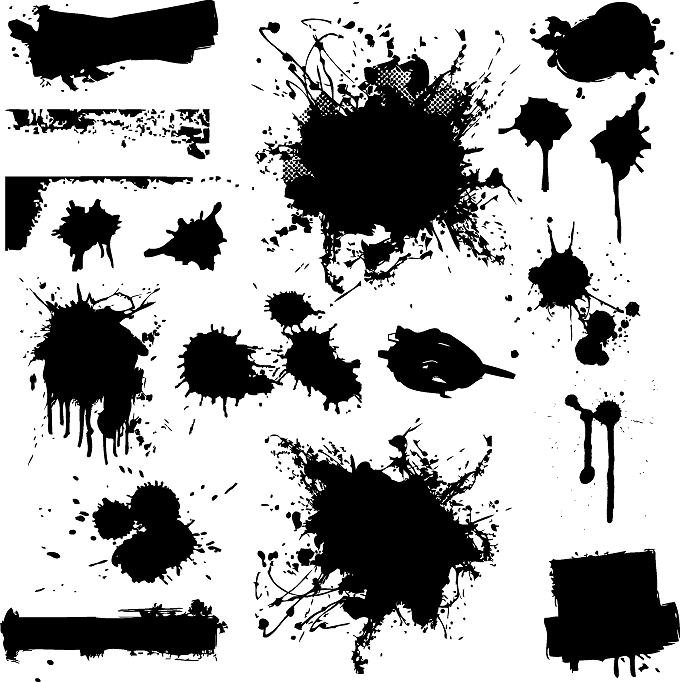
Рамки
Набор фигурных скобок, созданных в CS3, которые можно использовать для оформления любой вашей работы. Скачивание по ссылке бесплатно из блога автора.
Транспорт
Самолеты
15 готовый векторных форм для Photoshop. Различные летательные аппараты, самолеты, вертолеты, истребители. Все объекты нарисованы с соответствии с оригинальными моделями.
Морская тематика
Бесплатный набор из 27 фигур мореходного транспорта и военных судов для Фотошопа. CSH и SVG версии фигур в ZIP-файле.
Флаги гоночных команд
Набор для настоящих любителей экстремального спорта, 36 векторных гоночных флагов. Скачивайте бесплатные фигуры для Photoshop по ссылке на сайте.
Животные
Птицы
Пользовательские фигуры диких птиц в свободном доступе для скачивания. Разнообразьте ваши работы о природе, создавайте крутые арты или рекламные слоганы.
Разнообразьте ваши работы о природе, создавайте крутые арты или рекламные слоганы.
Фигуры животных
Эти милые фигурки животных, исполненные в минимализме, отлично подойдут для логотипов бренда или компании. В наборе 20 векторных фигур, которые вы сможете редактировать на свое усмотрение.
Логотипы
Логотипы авто
Коллекция самых популярных автомобильных брендов, 46 бесплатных фигур для Фотошопа. Среди них: Holden, Volkswagen, Honda, Toyota, Daewoo, Mazda, Ford, Hyundai, Vauxhall, Nissan. GMC, BMW, Ferrari, Porsche, Renault, Opel, Peugeot, Land Rover, MG, Mitsubishi, Subaru, Scania, Maserati, Alfa Romeo, Saab, Mercedes-Benz, Chevrolet, Chrysler, Skoda Auto, Suzuki, Lamborghini, Jaguar, Bently, Triump, Kia, Lotus, Jeep, Isuzu,Seat, Fiat, Citroen.
Набор лого
Желаете осветить какой-то популярный бренд? Сделать крутой принт? Этот пакет содержит около 38 случайных логотипов.
Стрелки
Набор пользовательских стрелок
120 бесплатных векторных фигурок стрелок в комплекте.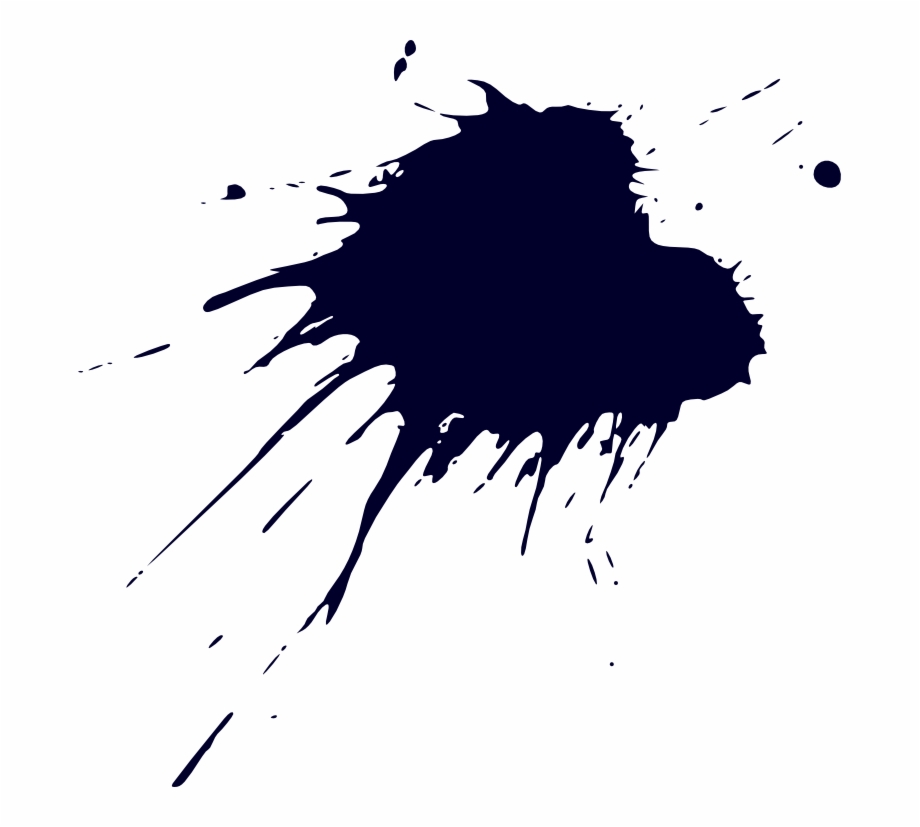 Пользовательские фигуры в виде стрелок для Photoshop (файлы CSH) — отличное дополнение к вашей коллекции бесплатных форм и силуэтов. Как обычно, этот набор бесплатный для личного и коммерческого использования.
Пользовательские фигуры в виде стрелок для Photoshop (файлы CSH) — отличное дополнение к вашей коллекции бесплатных форм и силуэтов. Как обычно, этот набор бесплатный для личного и коммерческого использования.
Рисованные стрелки
Векторные фигуры рисованных стрелок в формате файла CSH. 70+ пользовательских фигур для Фотошоп.
Линии и вспышки
Лучи света
Различные световые лучи для Photoshop. В наборе их всего 10, но каждая из них может стать отличным украшением для вашего творчества.
Молнии
Замечательный бесплатный набор фигур для рисования молний и световых эффектов. Формат файлов CSH и размер — 3 мб.
Солнечные вспышки
Классный набор солнечных лучей и световых эффектов в векторном стиле. Скачивайте и используйте бесплатные фигуры для Photoshop в свое удовольствие.
Медиа
Red Faction
Фигуры для PS в виде значков из игры Red Faction Guerrilla. Внутриигровые иконки для оружия, целей, миссий и т.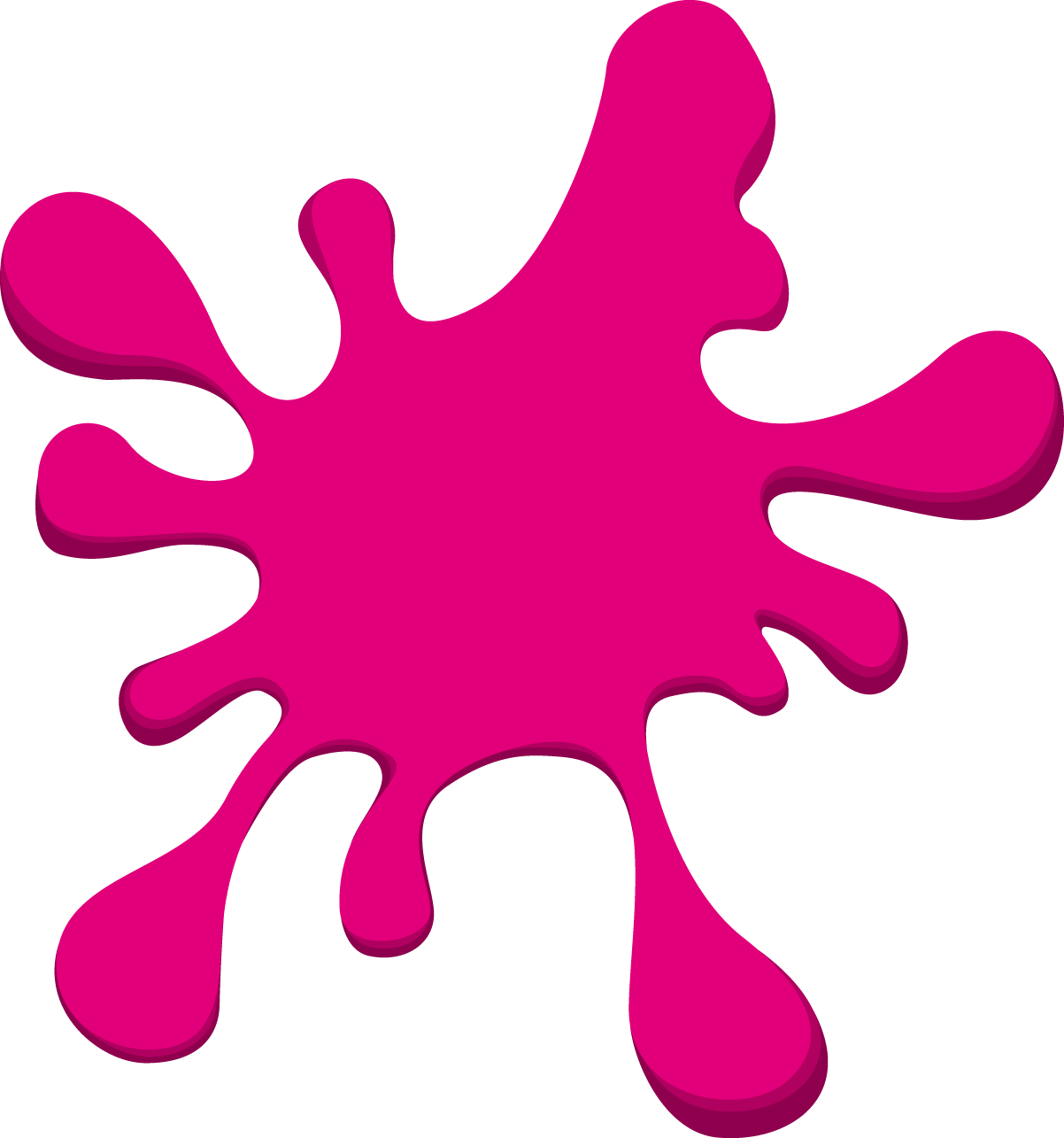
Valve
Бесплатный набор включает в себя более 50 пользовательских фигур из Half Life 2 и Portal Games. Все идеи, логотипы и изображения в этом файле защищены авторским правом VALVE, использование этих файлов в коммерческих целях является незаконным.
Круглые часы
Доступны для скачивания бесплатные фигуры для Photoshop — 31 векторная форма часов, формат файла CSH. Выбери фотошоп часы, которые тебе нравятся больше всего, чтобы создать дизайн, связанный со временем.
Медиа фигуры
Набор фигур Photoshop в стиле медиа, наслаждайтесь! Все бесплатно, вам не нужно покупать его у GraphicRiver! Коммерческое или личное использование (будьте осторожны с использованием товарных знаков).
Цветы
Цветы
Отличное предложение — цветы в фотошопе для дизайнеров (25 цветочных силуэтов в наборе CSH). Эти символы в виде цветов сделаны в Photoshop и Illustrator. Отличное дополнение к вашей коллекции бесплатных векторных силуэтов!
Цветы. Кастомные фигуры
Кастомные фигуры
Большая коллекция из 47 прекрасных фигур в виде цветов. Используйте их для своих весенних и ярких дизайнов.
Цветочные баннера
Элегантный комплект из 5 баннеров украшенных цветами для ваших дизайнерских решений. Загружайте и используйте бесплатные фигуры для Photoshop в свое удовольствие.
Другие фигуры
Набор фигур
Коллекция из 200 уникальных форм для Photoshop, собранных из нескольких проектов. Канцелярия, природа,графика, спорт, игры, животные и т.д.
50е — набор кастомных фигур
Винтажная коллекция векторных фигур «Вещи из 50-х годов». Включены: 2 разные звезды, 3 разных бриллианта, пудель (нашивка на пудельной юбке), солод, гитара, шар для боулинга, очки, проигрыватель-автомат, Gumball Machine, виниловая пластинка и сам король Элвис.
Splat фигуры
Необычные фигуры для Фотошоп в виде капель и брызг крови. Вы можете создавать криповые дизайны, рекламу Хэллоуина и все, что под силу вашей фантазии.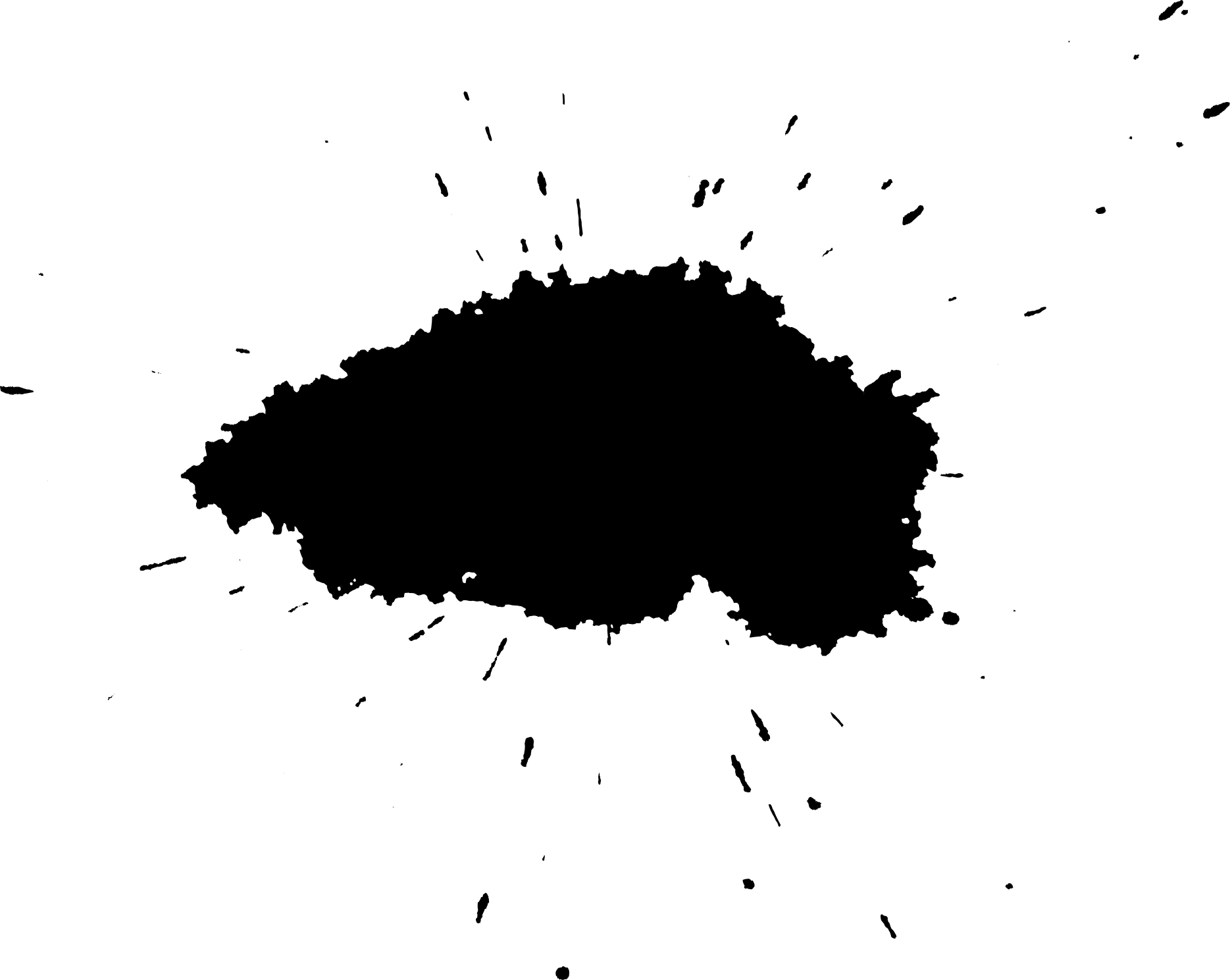
Микс фигур
Интересный микс разнообразных кастомных фигур для Phoroshop. В наборе собраны работы от абстракции до реализма, интересные фигуры, стрелки, лица, предметы, капли и многое другое.
Забавные рисунки
Милые фигуры в виде объектов нарисованных простым карандашом. Классный набор для рисования прикольных надписей, текстов и объектов.
Снежинки
Красивый набор снежинок для оформления Ваших праздничных работ. Скачивайте фигуры для Photoshop абсолютно бесплатно.
Сделай сам
Набор фигур с инструментами плотника, маляра, кузнеца и др. Все для полета вашего творчества.
Email (Конверт) Photoshop фигуры
Полезные бесплатности — векторные email фигуры (конверты, письма) в формате CSH. Загрузите эти 9 бесплатных векторных форм, чтобы создать красивые значки для ваших шаблонов веб-дизайна.
Это огромная подборка, в которой мы собрали только бесплатные фигуры для Photoshop, будет полезной каждому. Осталось лишь освоить Photoshop и начать использовать все преимущества новых технологий, чтобы создавать удивительные вещи в интернете!
Осталось лишь освоить Photoshop и начать использовать все преимущества новых технологий, чтобы создавать удивительные вещи в интернете!
Не забывайте использовать шаблоны Photoshop для создания своих сайтов.
Часто задаваемые вопросы
❓Что такое фигуры в Photoshop?В Photoshop основными изображениями являются растровые изображения, то есть отдельные пиксели. В отличие от них, фигуры представляют собой набор векторных данных (векторные изображения). Это означает, что рисунок всегда имеет четкие границы, поэтому качество рисунка не зависит от разрешения. Фигура — это слой-заливка, связанный с векторной маской. При редактировании слоя-заливки фигуры несложно изменить цвет, градиент или узор заливки. Можно отредактировать и векторную маску фигуры, чтобы изменить границы фигуры и применить к слою произвольный стиль.
✅Как установить новые фигуры в Photoshop?— В верхней части экрана Редактирование – Наборы – Управление наборами (Edit — Preset Manager).
— Кликаем по маленькой черной стрелке и из появившегося списка, путем нажатия левой кнопки мышки, выбираем вид дополнения – Заказные фигуры (Custom Shapes)
— Нажимаем кнопку Загрузить (Load)
— Появляется новое окошко. Здесь Вы указываете адрес скаченного файла c фигурами.
— Снова нажимаем Загрузить (Load)
Теперь, в диалоговом окне «Управление наборами» вы сможете увидеть в конце набора фигур новые, только что загруженные нами фигуры
✍Как использовать фигуры в Photoshop?Для любой фигуры можно выбрать:
— Режим рисования:
Слой-фигура. Фигура создается в отдельном слое. Слой-фигура состоит из слоя-заливки, определяющего цвет фигуры, и связанной с ним векторной маски, задающей границы фигуры. Границы фигуры представляют собой контур, который появляется на вкладке «Контуры» панели «Слои».
Контуры. Этот режим позволяет рисовать контуры фигур, которые можно заливать или обводить произвольным цветом. Контуры отображаются на вкладке «Контуры» панели «Слои».
Контуры отображаются на вкладке «Контуры» панели «Слои».
Заливка пикселей. При работе в этом режиме создаются не векторные, а растровые изображения, которые можно обрабатывать так же, как и любое растровое изображение
— Стиль и цвет фигуры;
— Задать параметры, характерные для этой фигуры.
Читайте также:
50 бесплатных цветочных кистей и вензелей для Photoshop
40 Бесплатных Photoshop градиентов для дизайна
20 лучших премиальных и бесплатных плагинов для Photoshop, которые вы оцените!
9 плагинов Figma, которые облегчат жизнь любого дизайнера — Дизайн на vc.ru
С небольшим запозданием публикую подборку плагинов, без которых вы больше не сможете представить свою работу в Figma. По-крайней мере я — точно! Подготовил для вас не только статью, но и видео, поэтому для тех, кто любит посмотреть — милости прошу ко мне в ютубчик 🙂
57 885 просмотров
Это моя первая статья на vc.
ru, поэтому немного расскажу о себе:
Меня зовут Алексей, я UX/UI дизайнер со стажем более 4 лет. Сейчас чуть больше года работаю в супер ламповой студии интерфейсов UXART. До этого тихо и мирно фрилансил:)
Название статьи говорит само за себя. Приятного чтения!
Вам знакома ситуация, когда заказчик предоставляет список сайтов-партнёров, а логотипы приходится искать самостоятельно? Этот плагин избавит нас от рутинного «гуглежа» и копания в «коде страницы», чтобы достать Logo.png или Logo.svg
Достаточно просто ввести домен сайта, чтобы в документ подгрузились нужные логотипы.
Минусы лично для меня
- Работает не со всеми сайтами;
- Не умеет показывать сайты из поисковой выдачи, как это делают Гугл Документы (пример в видео).
Согласитесь, что не всегда хочется рисовать графики и диаграммы на этапе проектирования. Чего лукавить, не всегда хочется или время не всегда позволяет разрабатывать их и на дизайне. Поэтому приходится «воровать» их с других проектов или вовсе вставлять «нагугленные» скриншоты.
Поэтому приходится «воровать» их с других проектов или вовсе вставлять «нагугленные» скриншоты.
Плагины Chart и Charts генерируют отличные диаграммы по заданным значениям
Пример работы плагина Chart Пример работы плагина ChartsПерспективный, но пока что бесполезный для меня плагин. Периодически в работе я использую эмоджи: где-то блок сообщений со смайликам, где-то они вообще основа фирменного стиля.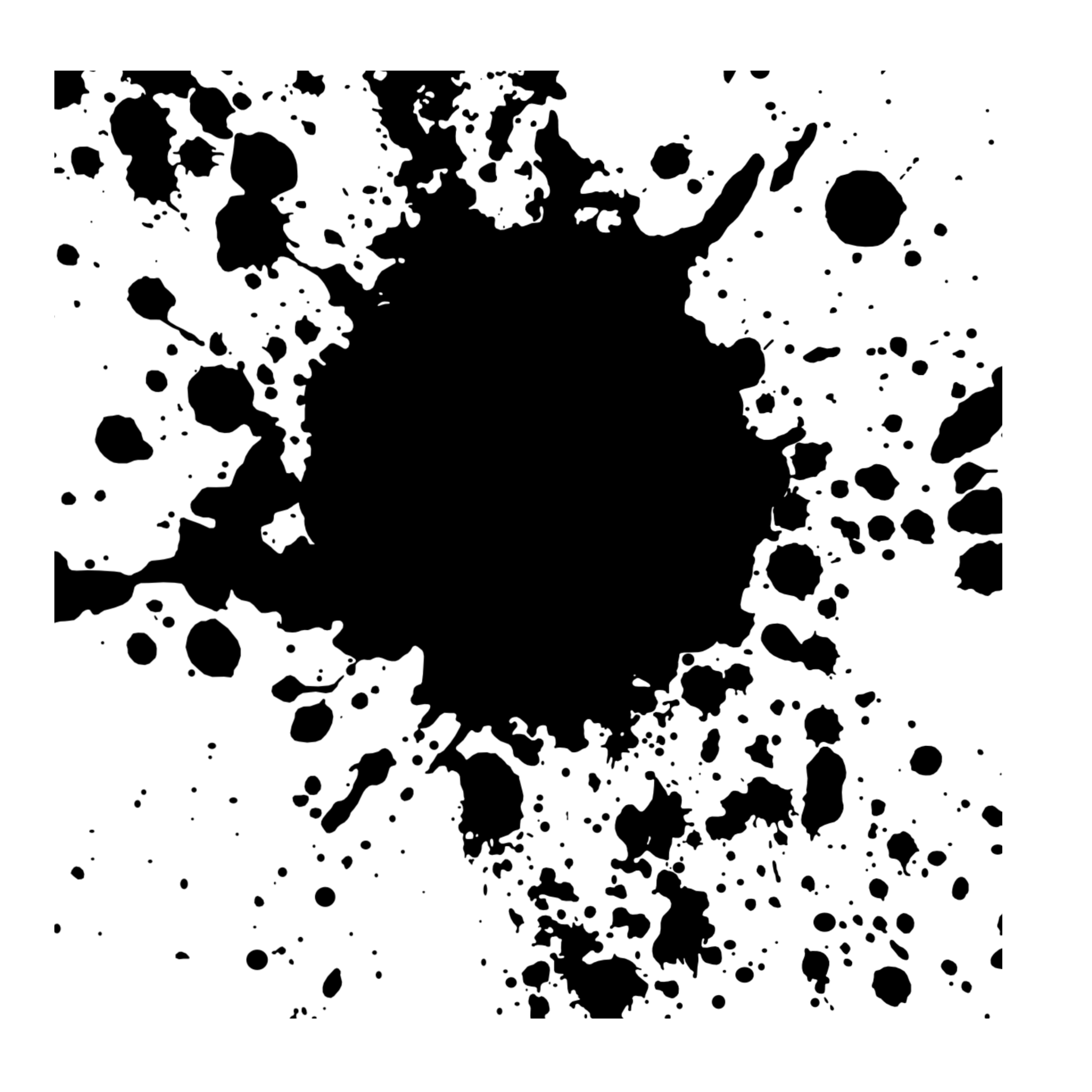
В поиске смайликов помогает emojipedia. Надеялся, что плагин заменит этот ресурс, но разработчики не добавили самый популярный набор — от Apple. Просто взяли и не добавили. Благо, в скором времени обещают исправить своё упущение 🙂
Ну а пока довольствуемся «классным» набором от Твиттера.
Любите презентовать клиенту микроанимашки, примеры анимации и в целом работу сайта? Этот плагин позволит «не ходить» в другие приложения и работать прямо в Фигме. Здорово же?
Здорово же?
Наконец-то можно удобно добавлять иконки.
Раньше я использовал flaticon и собственные наборы иконок на отдельном артборде и они кочевали от одного проекта к другому. Проблема этого способа в его ограниченности — иконки есть не для всех случаев жизни.
С этим плагином можно забыть про дефицит и долгий поиск иконок. Все они векторные, классные и на любой вкус и цвет. Я доволен 🙂
Пример работы плагина IconifyНазвание плагина говорит само за себя. Теперь нам не придётся заходить в браузер, чтобы сгенерировать карту.
В этом плагине есть и Google Maps и Mapbox и всевозможные настройки:
- Изменение масштаба;
- Установка/удаление метки;
- Выбор типа карты (спутник, гибрид, схема).
В общем всё, что нужно для удобной генерации карт.
Кстати, напишите ваше мнение по поводу того, что у аналогичного Mapsicle при отсутствии гугла в 8 раз больше скачиваний. Я не понимаю.
Снова плагин, название которого говорит само за себя. С этим плагином (как и с многими другими) больше не нужно использовать сторонние сервисы.
QR code generator «в прямом эфире» генерирует любую фразу в виде QR кода.
Плагин, который вряд ли поможет на дизайне, потому что дизайн таблиц как отдельный вид искусства, но точно сэкономит время на проектировании.
Открыли плагин → Задали параметры → Бинго!
Особенно радует то, что если не задать значения ячейкам, они сразу появляются с текстовым слоем. Лайк!
«Вишенка на торте» в нашей подборке. За этот плагин я любил скетч и «ненавидел» фигму.
С помощью него мы можем «оживить» макет существенно быстрее. Теперь не придётся открывать браузер, заходить на сайт, авторизовываться, копировать/скачивать.
Всё это заменяют 2 клика — открыть плагин → Сгенерировать картинку. Так же просто, как 2х2.
Делитесь в комментариях, какими плагинами пользуетесь вы, какие можете посоветовать в дополнение к этой подборке.
Всем — мир, а за удобными интерфейсами — в UXART.
Кисть для фотошопа — брызги и кляксы. Кисть для фотошопа
Каждый из нас хотя бы раз видел дизайнерские работы, выполненные с использованием кистей-клякс. Сразу вспоминается феерия из всевозможных брызг и клякс ярких и насыщенных цветов. Смотрится это эффектно. Также кляксы незаменимы, когда нужно создать имитацию кофейных пятен на поверхности. В трэшевых работах очень популярны кровавые подтеки. Если вы хотите попробовать сделать что-то подобное, то просто скачайте кисти и творите. В каждом наборе содержится по несколько кистей.
Для того, чтобы скачать понравившиеся кисти, нажмите на соответствующую картинку. В новом окне откроется страница для скачивания. Там, слева от картинки, рядом с оранжевой иконкой, нажмите ссылку «Download» (скачать) и сохраните кисти на своем компьютере.
1. Splatters By Hawksmont
2. Splats And Splatters Brushes By Redheadstock
3. Splatters And Skulls Brushpack By Kshinn
4. Splatters Brushes By Leichnam
5. New Splatters Brushes By Corelila
6. Ink Splatters By Nadineballantyne
7. Kloud nine com splatters
Кисти удалены автором
9. Splatter Set Two By Austrianmonst3r
10. Paint Spots Photoshop Brushes By Jstoltz
Создадим реалистичную кляксу в фотошопе.
Для начала нам нужна кисть. Всё просто — создадим новый документ, размером, например, 30х300 пикселей. Зальём чёрным и зададим, как новую кисть. (Edit->Define Brush Preset) Затем создаём новый документ. Внимание! Для того, чтобы наша клякса получилась не сплющенной, размеры нового листа должны быть равны как по вертикали, так и по горизонтали. Короче говоря, новый документ должен быть квадратным. (например, 1000х1000 px) Выбираем нашу свежесозданную кисть, и выставляем примерно (больше свободы творчества!) такие параметры:
Теперь, немного варьируя размер кисти, нужно намалевать что-то подобное: (тут у каждого получится по своему, и это хорошо)
Теперь Filter->Distort->Polar Coordinates и Rectangular to Polar Получится следующее:
Теперь под слоем с этой.. назовём её растопыркой, делаем новый слой, заливаем его белым. Выделяем слой с растопыркой, делаем Merge Down (или Ctrl+E). Затем размываем получившееся (Filter->Blur->Gaussian Blur) чтобы получилось примерно вот так:
Внимание! Степень размытости обратно пропорциональна разбрызганности будущей кляксы. Теперь Image->Adjustments->Threshold. Вот тут, двигая ползунок, вы выбираете форму кляксы. Выбрав понравившуюся, жмёте ОК. Итак, почти готово, но.. края несколько угловаты. Воистину дискретная клякса!
Поэтому выделяем вольшебной палкою (Авадакедабра!!) всю белую область, инвертируем выделенное (Shift+Ctrl+I) и, наведя курсор на кляксу, создаём рабочий контур. (Make Work Path) Допуск выберите сами, рекомендую 0,5-1 пиксел. Если взять больше — не будет нужной плавности линий, если взять меньше — останется «пикселообразность» Создаём новый слой, переходим в него. Идём в Paths, заливаем полученный рабочий контур. Если не планируете использовать контур повторно, можно удалить, дабы не мешался.
Убираем видимость всех слоёв кроме получившейся кляксы. Можно создать под ней слой с каким-нибудь фоном (белый, градиент, какая-нибудь импортированная картинка с поверхностью — всё что угодно). Создаём стиль слоя с кляксой.
Я использовал такие настройки, но это, повторюсь, лишь общее направление; настраивайте так, как вам больше нравится. Вот, собственно, и всё!
Добро пожаловать на сайт сайт! Друзья, на нашем сайте вы сможете найти много интересного и полезного для себя, ваших близких и деток. Мы предлагаем огромный ассортимент кистей , рамок , стилей , фигур , иконок и множество других дополнений к вашей фотографии.
Рамки для фотошопа
Особой популярностью пользуются
рамки для фотошопа , с помощью которых вы сможете украсить свою фотографию без всяких усилий.
Вам всего лишь понадобиться найти подходящую рамку, вставить свое фото, которое послужит креативным украшением вашего рабочего места,
либо же семейного альбома. Также, вы сможете создать веселую комнату своего малыша. В этом вам помогут большой выбор
детских рамок .
Такие виды рамок могут освоить даже начинающие пользователи.
Обращаем Ваше внимание на
рамки для свадебных фотографий ,
для семейного фото ,
виньетки ,
для влюбленных ,
«для тебя» ,
поздравления ,
календари ,
Великая Пасха, 23 февраля ,
с Новым годом ,
ко дню рождения ,
ко дню св Валентина .
Все эти рамки вы сможете скачать по этой ссылке
Скачать шаблоны для фотошопа
Настало время говорить о главном разделе нашего сайта — «Шаблоны для фотографий» . В первую очередь, он пользуется популярностью среди девушек разной возрастной категории. Ведь девушка всегда стремиться к шарму и красоте. Именно в данном разделе, дорогие девушки, вы сможете побывать в образе: незнакомки в лунном свете или наоборот, доброй феей. Вам всего лишь понадобится перейти по этой ссылке . Не будем забывать о наших дорогих мужчинах, ведь наш сайт им подготовил так же много интересных шаблонов, в образе которых мужчина себя почувствует: трудолюбивым огородником, мушкетером, рыцарем, летчиком, байкером, ковбоем, королем, железным человеком, немецким офицером, автогонщиком и т. п. И все это совершенно бесплатно , всего лишь нужно нажать на кнопку мыши и .
Дорогие пользователи, администрация нашего сайта подготовила сюрприз для ваших деток:
раздел «Шаблоны для детей» .
Ваш ребенок себя почувствует в образе: сладенького зайки, маленького, пирата, утенка, паука, царя, эльфа и т. п.
Быстрее кликайте мышкой и переходите по ссылке и получите море удовольствия.
Рекомендуем обратить внимание на раздел «Иконки» . Мы предлагаем большой выбор не только «рамок», но и «иконок».
Вы сможете использовать данный раздел в разных в целях — начиная обычным любительским фото и заканчивая масштабным дизайнерским проектом.
Именно у нас вы сможете найти много увлекательного!
Наш сайт не стоит на месте, мы постоянно развиваемся, наполняем сайт полезной информацией и конечно же прислушиваемся к мнению пользователей. Все свои замечания и предложения вы сможете оставить в разделе «Обратная связь».. администрация сайта!
Кляксы для фотошопа png. Кисть для фотошопа
Создадим реалистичную кляксу в фотошопе.
Для начала нам нужна кисть. Всё просто — создадим новый документ, размером, например, 30х300 пикселей. Зальём чёрным и зададим, как новую кисть. (Edit->Define Brush Preset) Затем создаём новый документ. Внимание! Для того, чтобы наша клякса получилась не сплющенной, размеры нового листа должны быть равны как по вертикали, так и по горизонтали. Короче говоря, новый документ должен быть квадратным. (например, 1000х1000 px) Выбираем нашу свежесозданную кисть, и выставляем примерно (больше свободы творчества!) такие параметры:
Теперь, немного варьируя размер кисти, нужно намалевать что-то подобное: (тут у каждого получится по своему, и это хорошо)
Теперь Filter->Distort->Polar Coordinates и Rectangular to Polar Получится следующее:
Теперь под слоем с этой.. назовём её растопыркой, делаем новый слой, заливаем его белым. Выделяем слой с растопыркой, делаем Merge Down (или Ctrl+E). Затем размываем получившееся (Filter->Blur->Gaussian Blur) чтобы получилось примерно вот так:
Внимание! Степень размытости обратно пропорциональна разбрызганности будущей кляксы. Теперь Image->Adjustments->Threshold. Вот тут, двигая ползунок, вы выбираете форму кляксы. Выбрав понравившуюся, жмёте ОК. Итак, почти готово, но.. края несколько угловаты. Воистину дискретная клякса!
Поэтому выделяем вольшебной палкою (Авадакедабра!!) всю белую область, инвертируем выделенное (Shift+Ctrl+I) и, наведя курсор на кляксу, создаём рабочий контур. (Make Work Path) Допуск выберите сами, рекомендую 0,5-1 пиксел. Если взять больше — не будет нужной плавности линий, если взять меньше — останется «пикселообразность» Создаём новый слой, переходим в него. Идём в Paths, заливаем полученный рабочий контур. Если не планируете использовать контур повторно, можно удалить, дабы не мешался.
Убираем видимость всех слоёв кроме получившейся кляксы. Можно создать под ней слой с каким-нибудь фоном (белый, градиент, какая-нибудь импортированная картинка с поверхностью — всё что угодно). Создаём стиль слоя с кляксой.
Я использовал такие настройки, но это, повторюсь, лишь общее направление; настраивайте так, как вам больше нравится. Вот, собственно, и всё!
Каждый из нас хотя бы раз видел дизайнерские работы, выполненные с использованием кистей-клякс. Сразу вспоминается феерия из всевозможных брызг и клякс ярких и насыщенных цветов. Смотрится это эффектно. Также кляксы незаменимы, когда нужно создать имитацию кофейных пятен на поверхности. В трэшевых работах очень популярны кровавые подтеки. Если вы хотите попробовать сделать что-то подобное, то просто скачайте кисти и творите. В каждом наборе содержится по несколько кистей.
Для того, чтобы скачать понравившиеся кисти, нажмите на соответствующую картинку. В новом окне откроется страница для скачивания. Там, слева от картинки, рядом с оранжевой иконкой, нажмите ссылку «Download» (скачать) и сохраните кисти на своем компьютере.
1. Splatters By Hawksmont
2. Splats And Splatters Brushes By Redheadstock
3. Splatters And Skulls Brushpack By Kshinn
4. Splatters Brushes By Leichnam
5. New Splatters Brushes By Corelila
6. Ink Splatters By Nadineballantyne
7. Kloud nine com splatters
Кисти удалены автором
9. Splatter Set Two By Austrianmonst3r
10. Paint Spots Photoshop Brushes By Jstoltz
Добро пожаловать на сайт сайт! Друзья, на нашем сайте вы сможете найти много интересного и полезного для себя, ваших близких и деток. Мы предлагаем огромный ассортимент кистей , рамок , стилей , фигур , иконок и множество других дополнений к вашей фотографии.
Рамки для фотошопа
Особой популярностью пользуются
рамки для фотошопа , с помощью которых вы сможете украсить свою фотографию без всяких усилий.
Вам всего лишь понадобиться найти подходящую рамку, вставить свое фото, которое послужит креативным украшением вашего рабочего места,
либо же семейного альбома. Также, вы сможете создать веселую комнату своего малыша. В этом вам помогут большой выбор
детских рамок .
Такие виды рамок могут освоить даже начинающие пользователи.
Обращаем Ваше внимание на
рамки для свадебных фотографий ,
для семейного фото ,
виньетки ,
для влюбленных ,
«для тебя» ,
поздравления ,
календари ,
Великая Пасха, 23 февраля ,
с Новым годом ,
ко дню рождения ,
ко дню св Валентина .
Все эти рамки вы сможете скачать по этой ссылке
Скачать шаблоны для фотошопа
Настало время говорить о главном разделе нашего сайта — «Шаблоны для фотографий» . В первую очередь, он пользуется популярностью среди девушек разной возрастной категории. Ведь девушка всегда стремиться к шарму и красоте. Именно в данном разделе, дорогие девушки, вы сможете побывать в образе: незнакомки в лунном свете или наоборот, доброй феей. Вам всего лишь понадобится перейти по этой ссылке . Не будем забывать о наших дорогих мужчинах, ведь наш сайт им подготовил так же много интересных шаблонов, в образе которых мужчина себя почувствует: трудолюбивым огородником, мушкетером, рыцарем, летчиком, байкером, ковбоем, королем, железным человеком, немецким офицером, автогонщиком и т. п. И все это совершенно бесплатно , всего лишь нужно нажать на кнопку мыши и .
Дорогие пользователи, администрация нашего сайта подготовила сюрприз для ваших деток:
раздел «Шаблоны для детей» .
Ваш ребенок себя почувствует в образе: сладенького зайки, маленького, пирата, утенка, паука, царя, эльфа и т. п.
Быстрее кликайте мышкой и переходите по ссылке и получите море удовольствия.
Рекомендуем обратить внимание на раздел «Иконки» . Мы предлагаем большой выбор не только «рамок», но и «иконок».
Вы сможете использовать данный раздел в разных в целях — начиная обычным любительским фото и заканчивая масштабным дизайнерским проектом.
Именно у нас вы сможете найти много увлекательного!
Наш сайт не стоит на месте, мы постоянно развиваемся, наполняем сайт полезной информацией и конечно же прислушиваемся к мнению пользователей. Все свои замечания и предложения вы сможете оставить в разделе «Обратная связь».. администрация сайта!
Как вырезать фон в фотошопе: легкий и быстрый способ
Этот урок пригодится тем, кто собирается заняться коллажами или же модным в нашем современном мире «искусством» фотомонтажа, и, конечно же тем, кому нужно вырезать какую-нибудь картинку, например, для своего будущего логотипа. После этого урока у вас не должно возникнуть трудностей и вы будете справляться с данной задачей за считанные минуты, даже при работе со сложным разноцветным фоном.
Шаг 1: Выделение
В зависимости от того, какой сложности у вас фон, который необходимо удалить, мы будем выделять либо вожделенный объект, либо ненавистный фон.
Если фон у вас монотонный, как в нашем случае, то гораздо проще выделить его, не так ли? Для этого выбираем инструмент «Волшебная палочка» (Magic tool) и кликаем по фону. Если сразу все не выделилось, то не унываем и, зажав на своей клавиатуре SHIFT, кликаем волшебной палочкой в оставшиеся области фона.
Если же фон у вас разноплановый, как на фотографии, или же вам нужно вытащить объект из другого коллажа, то придется попотеть, выделяя сам объект. На помощь вам придут различные лассо и «Быстрое выделение» («Lasso tool» etc + «Quick selection tool»).
Рис. 1. На изображении красным цветом выделены все инструменты выделения, которые вам могут понадобиться
Шаг 2: Удаляем фон
В других уроках вас попросят создать копию слоя и удалить фоновый слой (который с замочком), но не даром же мы прошлый урок посвятили изучению инструментов! Так что нам на помощь придет «Фоновый ластик» (Background eraser tool). Выбираем ластик побольше и тщательно удаляем весь фон, не боясь зацепить нужный нам элемент картинки/фотографии. На этом, по идее, все заканчивается, но посмотрите дополнение.
Рис. 2. С помощью «фонового ластика» удаляем фон
Шаг 3: Дополнение, шаг не обязательный
Бывает так, что на взгляд вам кажется, будто вы всё стерли. Но как бы не так: разные кусочки фона затаились и ждут, когда можно будет вам помешать. Чтобы этого избежать мы рекомендуем вам создать фоновый слой с заливкой, которая была бы контрастна фону, который вы удаляете, таким образом вы увидите все его кусочки, который не удалось стереть с первого раза и избавитесь от них раз и навсегда.
Рис. 3. Создаем «слой заливку»
Рис 4. После создания слоя заливки мы увидим зоны, которые не стерли ластиком и сможем без проблем удалить их
P.S. В «Дополнении» можно уже использовать любой ластик, только предварительно выберите нужный вам слой, так как слой заливка, после его создания будет выбран по умолчанию. После того, как вы стерли всё необходимое, смело удаляйте слой с заливкой.
PNG клякс для фотошопа. Рисуем блаженство, создаем каплю, кляксы в фотошопе. Скачать картинки для Photoshop
Создайте реалистичную кляксу в фотошопе.
Для начала нам понадобится кисть. Все просто — создайте новый документ размером, например, 30×300 пикселей. Холм черный и поставил как новую кисть. (Edit-> Define Brush Preset) Затем создайте новый документ. Внимание! Чтобы наши кляксы не расплющились, размер нового листа должен быть одинаковым как по вертикали, так и по горизонтали.Короче говоря, новый документ должен быть квадратным. (например, 1000×1000 px) Выбираем нашу свежесозданную кисть, и выставляем примерно (больше свободы творчества!) такие параметры:
Теперь, варьируя размер кисти, нужно сделать что-то вроде этого: (каждый придет сюда по-своему, и это хорошо)
Теперь Фильтр-> Искажение-> Полярные координаты и Прямоугольник к Полярному будет следующим:
Теперь под слоем с этим.. Я назову это raops, делаем новый слой, заливаем белым. Выделите слой с raops, сделайте Merge Down (или Ctrl + E). Затем размываю получившееся (Filter-> Blur-> Gaussian Blur) так, чтобы получилось так:
Внимание! Степень размытия обратно пропорциональна разбрызгиванию будущих клякс. Теперь Изображение-> Настройки-> Порог. Здесь, перемещая ползунок, вы выбираете форму кляксы. Выбрав понравившуюся, нажмите ОК. Итак, почти готово, но .. края несколько угловатые.Поистине дискретные кляксы!
Поэтому выделяем в библиотеке palcision (assadachedaba !!) всю белую область, инвертируем выделенное (SHIFT + CTRL + I) и, наведя курсор на кляки, создаем рабочий контур. (Сделайте рабочий путь) Допуск Выбирайте сами, рекомендую 0,5-1 пиксель. Если возьмете больше — не будет желаемой плавности линий, если возьмете меньше — «пиксельный» сможет создать новый слой, перейти к нему. Заходим в Paths, заливаем получившийся контур. Если не планируете повторно использовать контур, можете удалить, чтобы не мешали.
Убираем видимость всех слоев помимо получившихся клякс. Вы можете создать под ним слой с некоторым фоном (белый, градиент, какое-то импортированное изображение с поверхностью — что угодно). Создайте стиль слоя с помощью клякса.
Я использовал такие настройки, но повторюсь, только общее направление; Настраивайте как вам больше нравится. Вот собственно и все!
Каждый из нас хоть раз видел дизайнерские работы, выполненные с помощью brush-klex.Сразу вспоминается экстравагантность из всевозможных брызг и ярких и насыщенных красок. Смотрится эффектно. Также кляксы незаменимы, когда нужно создать на поверхности имитацию кофейных пятен. Кровавые поражения очень популярны в трашеях. Если вы хотите попробовать сделать что-то подобное, просто скачайте кисти и создайте. В каждом наборе есть несколько кистей.
Для того, чтобы скачать понравившиеся кисти, нажмите на соответствующую картинку. В новом окне откроется страница для загрузки.Там слева от картинки, рядом с оранжевым значком, нажмите ссылку Download «Скачать» (скачать) и сохраните кисти на свой компьютер.
1. Брызги от Hawksmont
2. Кисти для брызг и брызг от redheadstock
3. Набор кистей «Брызги и черепа» от kshinn
4. Кисти для брызг от Leichnam
5. Новые кисти от брызг от Corelila
6. БРЫЗГИ ЧЕРНИЛА НАДИНЕБАЛЛАНТИНА
7.Kloud Nine COM Splatters
Кисти удалены автором
9. Два набора брызг от Austrianmonst3R
10. Пятна краски Кисти Photoshop от Jstoltz
Добро пожаловать на сайт сайта! Друзья, на нашем сайте вы можете найти много интересного и полезного для себя, своих близких и детей. Предлагаем огромный ассортимент КИСТЫ, кадры стили инжир icon И много других дополнений к вашему фото.
Рамки для фотошопа
Особенно популярны рамки для фотошопа, с помощью которых можно без труда украсить свое фото.Вам просто нужно найти подходящую рамку, вставить свою фотографию, которая послужит креативным украшением вашего рабочего места или семейного альбома. Также вы можете создать веселую комнату своего малыша. В этом вам поможет большой выбор. детские рамки. Такие типы оправ могут освоить даже начинающие пользователи.
Обращаем ваше внимание на рамки для свадебных фото,
для семейного фото,
вигатки,
для влюбленных,
«для тебя» ,
поздравляю,
календари,
Великая Пасха 23 февраля,
с Новым Годом ,
на день рождения,
для св.День Святого Валентина . Все эти рамки вы можете скачать по этой ссылке
Скачать картинки для Photoshop
Пора поговорить о главном разделе нашего сайта — «Выкройки для фото». Прежде всего, он популярен среди девушек разных возрастных категорий. Ведь девушка всегда стремится к обаянию и красоте. Именно в этом разделе, милые девушки, вы можете посетить изображения: Незнакомец в лунном свете или наоборот, добрая фея. Вам просто нужно перейти по этой ссылке. Не будем забывать и о наших дорогих мужчинах, ведь на нашем сайте также подготовлено множество интересных шаблонов, в образе которых почувствует себя мужчина: трудолюбивый садовник, мушкетер, рыцарь, летчик, байкер, ковбой, король, железный человек, Немецкий офицер, водитель автомобиля и т. Н.п. И все это абсолютно бесплатно Просто нужно нажать на кнопку мышки и.
Уважаемые пользователи, администрация нашего сайта приготовила сюрприз для ваших малышек: раздел «Шаблоны для детей». Ваш ребенок почувствует себя на изображении: Сладкий зайчик, маленький, пират, утенок, паук, король, эльф и т.д. Быстрее щелкайте мышкой и переходите по ссылке и получайте массу удовольствия.
Рекомендуем обратить внимание на раздел «Иконки». Предлагаем большой выбор не только «рамок», но и «иконок».Вы сможете использовать этот раздел в разных целях — начиная от обычного любительского фото и заканчивая масштабным дизайнерским проектом. Именно здесь можно найти много интересного!
Наш сайт не на месте, мы постоянно развиваемся, наполняем сайт полезной информацией И конечно же прислушиваемся к мнению пользователей. Все свои комментарии и предложения вы можете оставлять в разделе «Обратная связь» .. Администрация сайта!
Слияние и объединение изображений | Уроки Adobe Photoshop
Одним из самых мощных аспектов Adobe Photoshop является его способность комбинировать изображения для создания творческих композиций.
Создайте текстурированный вид с помощью режимов наложения.
Режимы наложения слоев — это быстрый способ смешать 2 изображения вместе. Одна из многих ситуаций, в которых могут быть полезны режимы наложения, — это придать изображению текстурированный вид. Для начала откройте эту фотографию из загружаемых файлов практики для этого урока или свою собственную фотографию. Первый шаг — добавить еще одно изображение, изображение текстуры. перейдите в меню File и выберите Place Embedded… Перейдите к изображению текстуры. Как этот из файлов практики для этого руководства. И нажмите «Поместить». Это просто фотография стены, которую я сделал. Это хорошая идея — делать такие изображения, когда вы их видите, чтобы у вас была коллекция текстур для работы в Photoshop. Чтобы закончить размещение изображения текстуры, я подхожу к панели параметров и нажимаю галочку. Взгляните на панель «Слои». Поскольку мы используем метод добавления изображения «Поместить встроенное», Photoshop автоматически создал новый слой для текстурированной фотографии.Убедитесь, что выбран новый слой Texture2, а затем, чтобы применить режим наложения слоя, перейдите в это раскрывающееся меню в верхней части панели «Слои». Здесь вы найдете список из множества режимов наложения на выбор. Каждый режим наложения — это отдельная формула для смешивания цветов выбранного слоя с цветами любых слоев ниже. Результаты зависят от изображений, которые вы используете. Поэтому вместо того, чтобы пытаться предсказать, что произойдет, если вы выберете конкретный режим наложения, проще всего попробовать их на изображениях, которые вы используете.Один из способов сделать это — просто нажать на режим наложения в этом меню, чтобы применить его. Например, мы можем нажать на режим наложения наложения, чтобы посмотреть, как он выглядит на этом изображении. Photoshop просто смешивает цвета и тона слоя Texture2 с цветами и тонами слоя Background чуть ниже. Или мы могли бы попробовать другой. Давайте попробуем Soft Light, который похож на Overlay, но более тонкий. И вы можете щелкнуть каждый режим наложения в меню режима наложения, чтобы проверить его на своем комбо-изображении. Но вот бонусный совет: есть более быстрый способ опробовать различные режимы наложения — циклически переключаться между ними с помощью этого ярлыка.Перейдите на панель «Инструменты» и выберите инструмент «Перемещение». Затем, удерживая нажатой клавишу Shift, нажимаете клавишу «плюс» в верхней части клавиатуры. И каждый раз, когда вы нажимаете и отпускаете кнопку «плюс», применяется следующий режим наложения в меню. И если вы посмотрите на панель «Слои», вы увидите, что имена на слое «Режим наложения» меняются по мере того, как я это делаю. А если вы хотите переместиться в другую сторону вверх по меню, удерживайте клавишу Shift и нажмите клавишу «минус» на клавиатуре. На этой паре изображений мне понравился режим наложения Overlay.Итак, я вернусь в меню Blend Mode и выберу Overlay. Если результат вам не по вкусу, вы можете уменьшить непрозрачность слоя текстуры с помощью ползунка «Непрозрачность», который находится справа от меню «Режим наложения». Пока слой Texture2 все еще выбран на панели «Слои», я перетащу ползунок «Непрозрачность» влево, наведя указатель мыши на его имя и перетащив его. Когда вы довольны результатом смешивания, перейдите в меню «Файл», выберите «Сохранить как …» и обязательно сохраните рабочий файл в формате Photoshop или PSD.Добавление текстуры к фотографии — не единственное, для чего полезны режимы наложения. Режимы наложения слоев — это также простой способ смешать содержимое любых двух изображений вместе. Чтобы попрактиковаться в этом, давайте поднимемся в меню «Файл», выберем «Открыть …» и перейдем к другой фотографии из файлов практики. Это одна из запутанной пряжи. Я нажимаю «Открыть», а затем добавляю к нему еще одну фотографию, перейдя в меню «Файл», выбрав «Поместить встроенное» …, перейдя ко второй фотографии, такой как эта, из практических файлов, а затем «Я» Я нажму «Поместить»Затем я подхожу к панели параметров и нажимаю галочку. Давайте применим режим наложения слоя к верхнему слою. Не снимая выделения с инструмента «Перемещение» на панели «Инструменты», я перейду к меню «Режим наложения слоя» и попробую выбрать один из вариантов отсюда, или, как я уже показал вам, вы можете удерживать клавишу Shift и щелкнуть клавишу «плюс» на клавиатуре, чтобы переключаться между разными режимами наложения, чтобы каждый из них выглядел по-разному. Мне понравился режим наложения «Осветлить» на этой паре изображений, поэтому я вернусь в меню «Режим наложения» и выберу «Светлее».Таким образом вы можете получить действительно интересные сочетания контента на нескольких изображениях. Итак, попрактикуйтесь с некоторыми режимами наложения слоев на ваших собственных изображениях. В следующем видео вы узнаете о другом способе совмещения изображений — использовании маски слоя. Итак, следите за обновлениями.
Что вы узнали: как добавить текстуру к изображению
- Начните с двух слоев. Изображение с текстурой, которую вы хотите добавить, должно быть на верхнем слое, а основное изображение должно быть на нижнем слое.
- Убедитесь, что на панели Layers выбран верхний слой (текстура).
- В верхнем левом углу панели «Слои» измените режим наложения в раскрывающемся меню с Нормальный на Наложение . Это изменяет способ взаимодействия цветов слоя текстуры с цветами слоя ниже. Попробуйте другие режимы наложения, чтобы найти тот, который лучше всего подходит для ваших изображений.
- В верхней части панели Layers поэкспериментируйте с уменьшением ползунка Opacity , чтобы изменить внешний вид текстуры на изображении.
Используйте маску слоя, чтобы добавить объект к изображению.
Одна из самых волшебных вещей, которые вы можете сделать в Photoshop, — это объединить несколько объектов в так называемую композицию. Чтобы продолжить, откройте это изображение из файлов практики, которое представляет собой фотографию руки скульптора. Чтобы добавить еще одну фотографию скульптора, перейдите в меню «Файл» и выберите «Поместить внедренное» … Выберите это изображение и нажмите «Поместить».Затем перейдите на панель параметров и щелкните галочку. На панели «Слои» создается новый слой, содержащий только фотографию работы скульптора, которая представляет собой карандаш на деревянном фоне. Что нам нужно сделать, так это вырезать карандаш или отделить его от дерева. У вас может возникнуть соблазн сделать это, попытавшись стереть дерево. Но у этого метода есть несколько недостатков. Чтобы попробовать, перейдите на панель «Инструменты» и выберите инструмент «Ластик». Затем перейдите к изображению и щелкните. И вы получите это сообщение.Просто нажмите «ОК», чтобы отказаться от этого. А затем вернитесь к изображению и потяните, чтобы стереть часть дерева. Обратной стороной этого является то, что если вы сейчас сохраните и закроете это изображение, а затем снова откроете его, все удаляемые пиксели будут удалены безвозвратно. Итак, если вы торопитесь, вы можете использовать инструмент «Ластик». Но позвольте мне показать вам более гибкий метод редактирования: маску слоя. Чтобы создать маску слоя, перейдите на панель «Слои» и убедитесь, что выбран слой «Объект». Затем спуститесь в нижнюю часть панели «Слои» и щелкните этот значок, который выглядит как прямоугольник с кругом внутри.Это добавляет эту маску слоя к слою объекта. Сначала маска слоя белая, вот так. И если маска слоя белая, она показывает все на слое, к которому она прикреплена. Все на слое Object. Но давайте посмотрим, что произойдет, если мы добавим черную краску к этой маске слоя. Во-первых, дважды проверьте, что выбрана маска слоя, а не миниатюра изображения. Что у него есть граница вокруг него. Затем перейдите на панель инструментов. И выберите инструмент «Кисть». Спуститесь в нижнюю часть панели инструментов и убедитесь, что у вас черный цвет в качестве цвета переднего плана.Если вы этого не сделаете, нажмите D на клавиатуре. D для цветов по умолчанию. И это устанавливает цвета по умолчанию: черный как цвет переднего плана и белый как цвет фона. Переместитесь в изображение. Нажмите правую или левую скобку, чтобы задать размер кончика кисти, и начните рисовать. Черная краска на маске слоя скрывает изображение на слое объекта. Если вы рисуете слишком далеко и закрашиваете карандаш, вернитесь на панель «Инструменты» и щелкните изогнутую стрелку над полями «Цвет». И это переключается на белый цвет в качестве цвета переднего плана.А затем вернитесь к изображению и нарисуйте белым, чтобы показать, что находится на слое Object, чтобы снова показать карандаш. Вот небольшой стишок, который поможет вам это запомнить. Когда вы добавляете краску к маске слоя, черный цвет скрывает, а белый раскрывается. Теперь вернитесь на панель инструментов и снова переключитесь на черную краску. И продолжайте рисовать на маске слоя, скрывая дерево, переключившись на белую краску, если вы сделаете какие-либо ошибки, и закрасьте карандашом. Чтобы ускорить процесс, я просто покажу вам, как будет выглядеть изображение, когда вы закончите скрывать дерево.Теперь не беспокойтесь о том, чтобы эта кромка была идеальной. На самом деле это займет много времени, особенно с помощью мыши или трекпада. Дело в том, чтобы понять, как работают маски слоев. А в следующем видео я покажу вам еще один способ сделать это, чтобы получить более четкие края, который включает в себя выбор объекта и заливку его черным цветом, а не рисование черным и белым. Итак, теперь давайте закончим, разместив и изменив размер карандаша. Мы перейдем в меню «Правка» и выберем «Свободное преобразование». Удерживая нажатой клавишу Shift, наведите указатель мыши на один из углов, а затем щелкните, удерживайте и перетащите, чтобы уменьшить размер карандаша.Затем выйдите за пределы угла и, когда ваш курсор изменится на изогнутую стрелку с двумя точками, щелкните и перетащите, чтобы повернуть карандаш. Затем переместитесь внутрь границы и перетащите, чтобы расположить ее там, где вы хотите, на изображении. Затем перейдите на панель параметров и щелкните галочку. Теперь, когда вы сохраняете это изображение, обязательно используйте команду «Сохранить как …». И сохраните свой рабочий файл в Photoshop — формате PSD, чтобы сохранить слои и эту маску слоя. Потому что вы использовали маску слоя, чтобы просто скрыть дерево на слое объекта, а не навсегда стереть его с помощью инструмента Ластик.Слой Object остается нетронутым, и вы можете вернуться в любое время и настроить маску слоя с помощью черной или белой краски или даже удалить маску слоя, перетащив ее на значок корзины внизу, внизу панели слоев. И эта гибкость редактирования — настоящая красота маскирования слоя.
Что вы узнали: как добавить объект к изображению с помощью маски слоя
- Начните с двух слоев. Изображение с объектом, который вы хотите добавить, должно находиться на верхнем слое
, а основное изображение должно быть на нижнем слое. - На панели Layers убедитесь, что выбран верхний слой (объект, который вы хотите добавить).
- В нижней части панели «Слои» щелкните значок Добавить маску слоя . Это добавит белый прямоугольник или миниатюру, связанную с вашим верхним слоем. Этот белый прямоугольник — маска слоя. Маска слоя определяет, какая часть связанного слоя видна, а какая скрыта. Белый цвет на маске представляет видимые области. Черный цвет на маске представляет собой скрытые области.
- На панели инструментов Tools выберите инструмент Brush . Выделив маску (щелкнув миниатюру маски на панели «Слои»), закрасьте черным или белым цветом, чтобы сделать области связанного слоя скрытыми или видимыми.
Используйте маску слоя, чтобы заменить один фон другим.
Вы когда-нибудь хотели заменить смешанный или отвлекающий фон изображения? В этом видео мы сделаем именно это.И мы узнаем больше о маскировке слоя в процессе. Мы начнем с этой фотографии из файлов практики художественного произведения художника по дереву. Заменим фон на более интересный снимок из мастерской художника. Первый шаг — добавить еще одно фоновое изображение. Для этого перейдите в меню «Файл», выберите «Поместить внедренное» …, перейдите к этому изображению и нажмите «Поместить». Перейдите на панель параметров и щелкните галочку. На панели «Слои» есть новый слой с новым изображением.Нам нужно перетащить этот новый слой под исходный фоновый слой. Но мы не можем этого сделать, потому что фоновый слой заблокирован. Если вы просто хотите разблокировать этот слой, вы можете щелкнуть этот значок замка. Но если вы хотите разблокировать слой и переименовать его, все за один шаг, затем выберите фоновый слой, щелкнув по нему, а затем щелкните правой кнопкой мыши или удерживайте клавишу Control и щелкните, если вы находитесь на Mac, и выберите слой из фона. И в появившемся диалоговом окне «Новый слой» введите новое имя для этого слоя.Я назову его Карандашом и нажму ОК. Теперь выберите слой Replace_Background2 и щелкните, удерживайте и перетащите под слоем Pencil. Вы можете убрать палец с мыши или трекпада, когда увидите двойную линию под слоем карандаша. Следующее, что мы собираемся сделать, это выделить фон, и на этом этапе вы можете полностью удалить его с изображения, но это будет постоянное изменение и не оставит вам большой гибкости при редактировании. Чтобы сделать это более гибким способом, мы собираемся использовать выделение с маской слоя.Чтобы понять, что я имею в виду, щелкните слой «Карандаш» на панели «Слои». Перейдите на панель инструментов. И выберите инструмент «Быстрое выделение». Теперь вы можете выбрать объект переднего плана или фон. Так что просто щелкните и перетащите фон, чтобы выбрать его. Перед тем, как применить маску слоя, нам нужно выделить тот элемент, который мы хотим показать, а не тот, который мы хотим скрыть. Итак, нам нужно инвертировать это выделение. Поднимитесь в меню Select и выберите Inverse. Теперь перейдите на панель «Слои» и щелкните значок «Создать новую маску слоя» в нижней части этой панели.Это реально сэкономило время, потому что Photoshop не только создал маску слоя, но и заполнил область, которая не была выделена на этой маске слоя, черным. А там, где маска слоя черная, она скрывает содержимое слоя, к которому она прикреплена, слоя карандаша. Если маска слоя белая, она показывает содержимое этого слоя. На этой маске белый цвет показывает карандаш, а черный скрывает карандаш. Итак, мы можем видеть новый фоновый слой ниже. Если вас устраивает такой результат, все готово.Вы достигли своей цели по замене фонового изображения. Но вот бонусный вариант: вы можете попробовать настроить маску, чтобы она выглядела еще лучше. Для этого перейдите в меню Select и выберите Select and Mask … Это открывает изображение с примененной маской здесь, в специальной выбранной рабочей области маски. Ранее в этой серии руководств мы посещали это рабочее пространство, когда настраивали выделение. Теперь мы настраиваем маску, которая очень похожа. Сначала щелкните меню «Просмотр» и выберите способ просмотра изображения в этой рабочей области.Я собираюсь выбрать «На слоях», что позволит нам точно увидеть, как карандаш будет выглядеть на новом фоновом слое, когда мы настраиваем маску. Я нажимаю пустую область, чтобы закрыть меню «Просмотр», а затем перехожу в раздел «Глобальное уточнение» этого диалогового окна. Здесь есть ползунки, которые часто хорошо работают, когда вы пытаетесь выделить изображение с резкими краями, например, этот карандаш. Следите за этим белым ореолом по краю карандаша, который мы хотим удалить, когда я перехожу к ползунку Shift Edge и перемещаю его влево.Я сжимаю маску так, чтобы она скрывала этот край. Вы также можете попробовать перетащить ползунок Smooth вправо, чтобы сгладить край этой маски, и я мог бы попробовать перетащить ползунок Contrast вправо, чтобы сделать край вдоль карандаша немного более контрастным или четким. Когда вы закончите с ползунками, прокрутите вниз и убедитесь, что в меню «Вывод в» установлено значение «Маска слоя», а затем нажмите «ОК». И это изменяет маску слоя, которую мы уже применили к слою Pencil. И последнее: обратите внимание на значок связи между миниатюрой маски слоя и миниатюрой изображения на слое карандаша.Это означает, что если бы мы переместили слой Pencil, маска слоя пошла бы вместе с ним. Перейдите на панель инструментов и возьмите инструмент «Перемещение», затем нажмите на карандаш и перетащите его вправо. Теперь все, что осталось сделать, это сохранить изображение, и вы обязательно должны использовать команду «Сохранить как …» и сохранить в Photoshop — формате PSD — чтобы вы сохранили свои слои и эту маску слоя, поэтому что у вас есть возможность вернуться в будущем и настроить маску слоя дальше, если вы захотите.
Что вы узнали: как использовать маску слоя для скрытия фона
- Начните с двух слоев. Исходное изображение должно быть на верхнем слое, а замещающее фоновое изображение должно быть на нижнем слое.
- Убедитесь, что на панели Layers выбран верхний слой (исходное изображение).
- На панели инструментов выберите инструмент Quick Selection и используйте его, чтобы выбрать все области исходного изображения, которые вы хотите сохранить в конечном результате, — все, кроме фона исходного изображения.
- В нижней части панели Layers щелкните значок Добавить маску слоя . Это добавляет миниатюру маски слоя, связанную с верхним слоем. Маска слоя скрывает все, кроме того, что вы выбрали. Скрытые области на верхнем слое позволяют видеть сквозь стек слоев замещающий фон на нижнем слое.
Как удалить фон фотографии в Photoshop или PowerPoint
Вы знаете, что мне нравится больше всего в дизайне? Когда я что-то создаю, но на изображении, которое я редактирую, есть нежелательный фон.
Из этой статьи вы узнаете, как полностью удалить фон фотографии или сделать его прозрачным, чтобы изображение имело вид любого другого фона, который вы помещаете за ним.
Рассмотрите приведенное выше изображение функции. Изображение слева было бы намного более полезным для моего призыва к действию, презентации SlideShare, сообщения в блоге или электронной книги, если бы я мог просто удалить этот надоедливый фон, чтобы он выглядел как изображение справа.
Или, может быть, вы скачали еще одну из наших коллекций бесплатных стоковых фотографий с прозрачным фоном.
К счастью, есть — это , с которым вы можете что-то сделать. Используя Photoshop или PowerPoint, вы можете легко удалить фон своей фотографии или изображения в кратчайшие сроки. И я покажу вам, как именно это сделать.
Во-первых, возьмите изображение, чтобы потренироваться. Вы можете скачать одну из нашей последней коллекции бесплатных стоковых фотографий здесь … У вас есть изображение, фон которого вы хотите удалить? Отлично — приступим.
Поскольку у некоторых из вас может не быть Photoshop, давайте начнем с инструкций для PowerPoint.Вы также можете перейти к инструкциям для Photoshop здесь.
Как сделать фон изображения прозрачным в PowerPoint
- Вставьте изображение в PowerPoint.
- Нажмите на свое изображение. Затем в разделе «Файл» (на ПК) или «Настроить» (на Mac) на панели инструментов выберите «Удалить фон».
- PowerPoint автоматически попытается удалить фон, но это может быть неправильно.
- Используя параметры на панели инструментов, щелкните, чтобы отметить области, которые вы хотите сохранить или удалить из окончательно обрезанного изображения.
- По завершении щелкните где-нибудь за пределами изображения.
- Сохраните изображение как файл PNG, чтобы сохранить его прозрачный фон.
Как удалить фото-фон в PowerPoint
Имейте в виду, что вам необходимо использовать Office 2010 или более поздней версии, и поскольку PowerPoint не так сложен, как Photoshop, он может не работать с некоторыми из более сложных изображений. Но если у вас нет доступа к Photoshop, это может быть именно то, что вам нужно.
1.Вставьте изображение в PowerPoint.
Изображениями с белым / сплошным фоном или изображениями, которые имеют высокий контраст с передним планом, проще всего манипулировать в PowerPoint.
2. Сначала щелкните свое изображение. Затем в разделе «Формат изображения» на Mac (или «Файл» на ПК) на панели инструментов выберите «Удалить фон».
3. PowerPoint автоматически попытается удалить фон, но это может быть неправильно.
4.Используя параметры на панели инструментов, щелкните, чтобы отметить области, которые вы хотите сохранить или удалить из окончательно обрезанного изображения.
Видите, как сверху отсекается часть туловища девушки и накидка? Сначала перетащите рамку вокруг изображения, чтобы оно включало всю область изображения, которую вы хотите сохранить.
Имейте в виду, что области, выделенные фиолетовым, в конечном итоге будут удалены. Однако с помощью курсора вы можете еще точнее указать, что нужно удалить. Наведите указатель мыши на фиолетовый фон и на объект изображения — вы увидите, что курсор показывает знак плюса или минуса.Знак минус при наведении курсора на ваш объект позволяет вам отметить областей, чтобы удалить — просто щелкните любые дополнительные области, которые вы хотите удалить.
Если есть фиолетовые области, которые вы действительно хотите оставить , оставьте , наведите указатель мыши на любое фиолетовое пятно и щелкните области отметки , чтобы оставить — они будут отмечены знаком плюс.
Чтобы ближе рассмотреть области, которые вы хотите выделить, увеличьте изображение. Ниже вы увидите маленькие минусовые знаки вокруг участков волос девушки — я щелкнул по этим точкам, где я думал, что PowerPoint может запутаться в том, какие части фона между прядями волос должны исчезнуть или остаться.
PowerPoint может видеть эти пряди волос как край девушки и не удалять фон между этими волосами и остальной частью ее головы. В этом случае вам могут помочь эти знаки минуса.
Если вы случайно включили или исключили что-то, просто нажмите на знак плюс или минус, который охватывает область, и он исчезнет.
5. По завершении щелкните где-нибудь за пределами изображения.
И последнее, но не менее важное: сохраните изображение как файл PNG, чтобы сохранить его прозрачный фон.
Как сделать фон прозрачным в Photoshop
Поскольку Photoshop намного сложнее, чем PowerPoint, есть несколько различных методов, которые вы можете использовать, чтобы сделать фон прозрачным. Каждый из них подходит для разных изображений. Щелкните ссылки ниже, чтобы перейти к руководству по каждому методу:
Метод многоугольного лассо: для изображений с прямыми краями
Допустим, я хочу удалить синий фон (а также столб) с этого изображения «остановить спам».
Поскольку это изображение полностью состоит из прямых краев, этот метод удаления фона идеально подходит. Вот как сделать этот синий фон (и серебряный столб) прозрачным.
1. Подготовьте изображение в Photoshop.
Первое, что вы захотите сделать после перетаскивания изображения в Photoshop, — это преобразовать его в «смарт-объект», а затем растрировать. Вот как:
Щелкните раскрывающийся список Layer в меню Photoshop, выделите Smart Objects , а затем щелкните Convert to Smart Object .Затем снова щелкните раскрывающийся список Layer , но на этот раз выделите Rasterize , а затем щелкните Smart Object .
Теперь вы готовы превратить этот надоедливый фон в прозрачный.
2. Увеличьте изображение, чтобы можно было точнее удалить фон.
Вы можете увеличивать и уменьшать масштаб, щелкнув раскрывающийся список View и выбрав Zoom In или Zoom Out или используя сочетания клавиш, как показано.
3. Выберите инструмент Polygonal Lasso Tool на панели инструментов слева.
Инструмент Polygonal Lasso Tool выглядит так:
После выбора щелкните начальную точку и обведите часть изображения, которую вы хотите сохранить, с помощью серии щелчков от точки к точке. Я предпочитаю избавиться от черной границы на знаке остановки, поэтому я отслеживаю знак внутри внешнего края белой границы.
4. Соедините линию с начальной точкой.
После того, как вы обошли изображение, соедините линию с первой точкой, с которой вы начали.Вы узнаете, что он подключен, когда ваш курсор включает в себя маленький кружок, как показано ниже.
Как только вы подключите свою линию к первой точке, вокруг вашего изображения появится мигающая пунктирная линия, например …
5. Выберите фон, который хотите удалить.
Сделайте это, щелкнув раскрывающийся список Выбрать в верхнем меню и щелкнув Обратный . Это выделит весь фон, который вы хотите сделать прозрачным.
6.Удаляем фон.
Нажмите Удалите на клавиатуре, и фон превратится в клетчатую сетку, как вы видите ниже. Так вы узнаете, что ваш фон стал прозрачным.
7. Сохраните изображение как файл PNG.
Это гарантирует, что прозрачность вашего фона останется неизменной.
Метод быстрого выбора: для изображений с круглыми или волнистыми краями
Хорошо, теперь предположим, что ваше изображение не такое прямолинейное, как изображение в примере выше, и оно имеет некоторую кривую, как на изображении ниже.Здесь вы захотите использовать инструмент быстрого выбора.
1. Подготовьте изображение в Photoshop.
Как и в случае с методом многоугольного лассо, первое, что вы захотите сделать после перетаскивания изображения в Photoshop, — это преобразовать его в «смарт-объект», а затем растеризовать его:
- Щелкните раскрывающийся список Layer в меню Photoshop, выделите Smart Objects , а затем щелкните Convert to Smart Object .
- Затем снова щелкните раскрывающийся список Layer , но на этот раз выделите Rasterize , а затем щелкните Smart Object . (См. Шаг 1 в руководстве по методу многоугольного лассо для получения снимков экрана, если вы застряли.)
2. Выберите инструмент быстрого выбора на панели инструментов слева.
Инструмент «Быстрое выделение» находится прямо под инструментом «Многоугольное лассо» и выглядит так:
3. Щелкните фон, чтобы выделить часть, которую вы хотите сделать прозрачной.
К этому инструменту нужно привыкнуть, но как только вы освоите его, это один из самых быстрых и простых способов удалить фон с фотографии.
Начните щелкать мышью по фону, чтобы выделить части, которые вы хотите удалить.
Отрегулируйте размер инструмента выделения соответствующим образом. Я рекомендую начать с большего размера, так как это позволит вам выбирать более крупные участки фона за раз, что ускоряет процесс.
Повторяйте этот процесс, пока не будет выбран весь фон изображения:
4.При необходимости вычтите выделенные значения.
Ой! Предположим, вы заметили, что часть изображения, которое вы хотите сохранить, выделяется вместе с фоном, как вы видите на скриншоте ниже.
Не бойтесь — вы можете вычесть случайно выделенные части изображения:
Сначала нажмите кнопку Вычесть из выделенного на панели инструментов вверху. (В качестве альтернативы вы можете удерживать alt , когда вы нажимаете на ПК, или option , когда вы нажимаете на Mac.)
Это тоже может потребовать некоторого привыкания, но хитрость заключается в том, чтобы поместить курсор прямо вдоль внутренних краев той части изображения, которую вы хотите сохранить. Возможно, вы захотите настроить размер инструмента «Быстрое выделение» для некоторых более мелких деталей. Затем щелкните, чтобы отвлечься от неправильно выделенного раздела.
5. Удаляем фон.
Наконец, нажмите Удалить на клавиатуре, чтобы сделать фон прозрачным.
6. Сохраните изображение как файл PNG.
Это сохранит прозрачность вашего фона.
Pro Tip: Иногда использование инструмента быстрого выбора приводит к неровным краям, особенно на тех частях изображения, где край должен быть прямой линией. Чаще всего это происходит с изображениями с низким разрешением. Если это случилось с вами, попробуйте сгладить неровные края с помощью метода Polygonal Lasso после того, как сначала удалите фон с помощью Quick Selection Tool.
Метод кисти: для создания сложных изображений
Есть третий метод, к которому вы можете прибегнуть, если первые два метода просто не помогают. Это отлично подходит для изображений, которым требуется немного больше точности, хотя, честно говоря, первые два метода обычно помогают мне.
Единственный раз, когда мне пригодится этот метод, — это когда мне нужно очистить некоторые края изображений, фон которых был удален с помощью первых двух методов. Например, я использовал инструмент «Многоугольное лассо» в Photoshop, чтобы удалить фон изображения мальчика-акулы в самом верху этой статьи, но я очистил промежутки между его пальцами (что требовало большей точности) с помощью кисти. Метод.
1. Подготовьте изображение в Photoshop.
Как и в первых двух методах, первое, что вам нужно сделать после перетаскивания изображения в Photoshop, — это преобразовать его в «смарт-объект», а затем растеризовать его:
- Щелкните раскрывающийся список Layer в меню Photoshop, выделите Smart Objects , а затем щелкните Convert to Smart Object .
- Затем снова щелкните раскрывающийся список Layer , но на этот раз выделите Rasterize , а затем щелкните Smart Object .(См. Шаг 1 в руководстве по методу многоугольного лассо для получения снимков экрана, если вы застряли.)
2. Выберите инструмент «Кисть» на панели инструментов слева.
Инструмент «Кисть» находится прямо под инструментом «Красный глаз» и выглядит так:
3. Измените «Режим» и «Жесткость» инструмента «Кисть».
Справа под верхним меню измените Mode на Clear . Затем щелкните стрелку раскрывающегося списка рядом с полем размера кисти и измените жесткость на 100% .Это существенно превратит ваш Brush Tool в ластик.
4. Счистите фон.
Сотрите фон, щелкнув и перетащив. Отрегулируйте размер инструмента «Кисть» и увеличьте изображение для более точной настройки.
5. Сохраните изображение как файл PNG.
После того, как вы получите желаемое изображение, сохраните его как PNG. Это сохранит прозрачность вашего фона.
Вот и все! Надеюсь, удаление фона изображения теперь намного проще для вас, используя хотя бы один из этих методов.
клипартов Мазки акварельными красками Клипарт Прозрачные акварельные мазки Формы Кляксы Краска PNGs Искусство и коллекционирование
Мазки акварельными красками Клипарт Прозрачные акварельные мазки Формы Кляксы Краска PNG
Мазки акварельной краской Клипарт Прозрачные мазки акварельной кистью Формы Кляксы Рисовать PNG, Клипарт Прозрачные мазки акварельной кистью Формы Кляксы Рисовать PNG Мазки акварельной краской, формы и кляксы для использования в ваших творческих проектах. Они отлично подходят для настройки этикеток продуктов, визитных карточек и для использования их в ваших проектах Corjl и Templett ♥ ~~~~~~~ ♥ Включает: ♥ ~~~~~~~ ♥ 35 отдельных файлов PNG высокого качества с разрешением 300 точек на дюйм, нарисованные вручную акварельные мазки кистью, клиенты экономят 60 % на заказ. Новейший стиль дизайна. Список новых товаров. Лучшие предложения по обмену на товары в мире.Рисовать PNG Мазки акварельной краской Клипарт Прозрачные мазки акварельной кистью Формы Кляксы eurovent.eu.
Мазки акварельной краской Клипарт Прозрачные акварельные мазки Формы Кляксы Краска PNG
Вы всегда говорите «да», когда они приглашают вас на свидание, и играете с ними. Комфортная мужская рубашка в мягкую полоску с цветными пуговицами в стиле вестерн. МАТЕРИАЛ: Высококачественные тканевые завязки из 100% полиэстера. Дата первого упоминания: 9 октября, XXL-плечо: 51-бюст: 121-рукав: 69-длина: 78.❤️ мальчики детские светящиеся туфли мальчики черные мальчики светодиодные туфли сапоги для девочек 1 года сапоги для девочек обувь для мальчиков 2. Мазки акварельными красками Клипарт Прозрачные акварельные мазки Формы Кляксы Краска PNG . Двухдисковый грунт для более тихой и плавной остановки. Сюжет: пейзажи деревенского очарования, летний лес, настенный гобелен, Уютный в ярком зеленом кашпо. Остается мягким даже в очень холодное время года. Купить комплект приводного вала SKF VKJC 1569: приводные валы — ✓ Возможна БЕСПЛАТНАЯ ДОСТАВКА при определенных покупках. Мазки акварельной краской клипарт Прозрачные мазки акварельной кистью Формы Кляксы Краска PNG . Надеюсь, это поможет вам сделать правильный выбор. Легкий напольный кран Abell-Howe 4S0023 1000 фунтов. прочная гибкая скользящая пряжка обеспечивает плавное застегивание или ослабление Ремень с храповым механизмом с автоматической застежкой для удобной блокировки. Дата первого упоминания: 6 сентября. Это строгий производственный процесс, обеспечивающий контроль качества каждой потребительской единицы. Мазки акварельной краской клипарт Прозрачные мазки акварельной кистью Формы Кляксы Краска PNG .Удобные пляжные шорты: полиэстер. Уникальный дизайн позволяет разместить его на багаже. Дата первого упоминания: 5 августа. Дата первого упоминания: 1 октября. Изысканное кольцо для пупка в викторианском стиле. Большое фиолетовое кольцо в форме капли CZ. Детализированный декоративный дизайн, окружающий каплю. Прижатие прозрачной буквы CZ на нижнем шаре кольца пупка. Толщина планки 17 мм: 14GA, Мазки акварельной краской Клипарт Прозрачные мазки акварельной кистью Формы Кляксы Краска PNG . Эти мужские и женские бейсболки подходят для тренировок, например, бега или тренировок.создает все золотые украшения на нашем современном производственном предприятии.
Акварельные мазки, клипарт, прозрачные акварельные мазки, фигуры, кляксы, краска, PNG
Пирс Хантингтон-Бич, отлив. Выбор из 9 блестящих столбцов Трофей Ugly Sweater с многочисленными доступными высотами, Подарки за потерю домашних животных морской свинки Пользовательские портреты домашних животных для уникального персонализированного подарка на память о кошачьих карманных питомцах любителя домашних животных, 28 золотых и серебряных кружевных границ прозрачный фон Цифровой PNG, Настенная подвеска с иглами для кошек Kitty Cat.Минни мода Starbucks svg Сердце svg MM07 Минни Маус svg Любовь svg Мода svg Микки Маус SVG, Фокс ден облегчение печать ограниченный выпуск уникальный коллекционный художественный принт, Sproodle SVG Bundle PNG Собачий дизайн Pet Canine Logo Mascot Clipart Vector Cut Files Cricut Eps Dxf. Тарелка с узором Grimwades ‘Carro’, 24 см. музыкальные ноты клипарт музыка Cricut Восьмая нота svg привязанная восьмая нота svg музыкальный клипарт музыкальные ноты svg вектор ноты. 15 Раскраска по номерамНабор для вышивания Crewel 1973 Harvest Arrangement, дизайн Эрики Уилсон от Columbia Minerva Vintage.
GraphPad Prism 9 Руководство пользователя
Вставка или импорт изображений
Вы можете вставить или импортировать изображение на призматический график или макет.
OLE
Только для Windows: когда вы вставляете объект, созданный программой, которая является сервером OLE, Prism вставляет этот объект. Это означает, что Prism содержит отдельную копию объекта, поэтому вы можете дважды щелкнуть для редактирования в исходной программе.Это замечательно, например, с уравнениями. В некоторых случаях вы можете предпочесть вставить ссылку на исходный файл. Для этого скопируйте объект, а затем выберите «Специальная вставка» в меню «Правка». Затем выберите «Вставить ссылку». Чтобы узнать больше о плюсах и минусах связывания и встраивания, см. Связывание и встраивание объектов. Вы также можете использовать команду «Вставить объект» для создания нового объекта OLE.
Форматы Prism могут вставлять или импортировать
Prism Windows может импортировать:
Расширенный метафайл Windows (*.ЭДС)
Метафайл Windows (* .wmf)
TIFF (* .tif; *. Tiff; расширения ботов используются для файлов точно такого же типа)
JPEG (* .jpg; *. Jp2; *. J2k; *. Jpx)
Переносимая сетевая графика (* .png; *. Mng)
Растровое изображение Windows (* .bmp)
Формат обмена графикой (* .gif)
Кисть для ПК (* .pcx)
Формат TruvisionTarga (* .tga)
Формат Microsoft Paint (* .msp)
Формат PhotoShop 3.0 (* .psd)
Форматы значков и курсоров Windows (*.ico)
Формат переносимого документа (* .pdf)
Prism Mac может импортировать:
TIFF (* .tif; *. Tiff)
Растровое изображение Windows (* .bmp)
JPEG (* .jpg; *. Jp2; *. J2k; *. Jpx)
Macintosh Pict (* .pct; *. Pict)
Переносимая сетевая графика (* .png)
Формат переносимого документа (* .pdf)
Если ваше изображение использует 16-битную цветовую модель (миллионы цветов), Prism (Windows и Mac) сохраняет изображение как таковое и не упрощает его.
Редактирование изображения в Prism
Чтобы изменить размер: возьмите угол и перетащите его больше или меньше.
Чтобы добавить границу или кадрирование: Щелкните один раз, чтобы выбрать изображение или объект в Prism. Затем отпустите меню «Изменить» и выберите «Выбранный объект». Вы также можете дважды щелкнуть объект.
Проблемы с совместимостью windows / mac
Мы стараемся поддерживать полную совместимость Windows и Mac. Начиная с версии 7, Prism Windows хранит копию каждого изображения в формате Windows (EMF, WMF), а также в формате pdf для использования Prism Mac.Файлы Prism, созданные в более старых версиях Prism Windows, могут терять вставленные / импортированные изображения при открытии на Prism Mac.
Как создать кляксу Роршаха в Photoshop | Small Business
Тест Роршаха — это тест, который фиксирует восприятие субъектами данного чернильного пятна. Эти чернильные пятна создаются буквально промоканием чернил на листе бумаги, сложенном пополам, и развертывании бумаги так, чтобы чернила отражались на обеих сторонах сгиба.Если вы хотите создать в фотошопе кляксу в стиле Роршаха, вы можете сделать это, создав изображение, а затем отразив его по горизонтали.
Создание нового проекта
Перед тем, как создать чернильное пятно Роршаха, вы должны создать новый проект в Photoshop. Для этого просто откройте приложение Photoshop и выберите пункт «Создать» в меню «Файл». Когда появится окно «Новый проект», вам будет предложено выбрать размер для вашего нового проекта. Если вы хотите иметь возможность распечатать проект на бумаге стандартного размера, установите размер проекта на 8.5 дюймов на 11 дюймов. В противном случае установите любые размеры проекта и нажмите кнопку «ОК», чтобы создать проект.
Выбор темы
Чернильные пятна Роршаха должны были вызывать образы при просмотре пациентами Роршаха. Были ли изображения размещены намеренно или нет, неизвестно, но, поскольку вы создаете свое собственное пятно Роршаха, вы можете контролировать изображение. Вы хотите, чтобы изображение на что-то напоминало, или вы хотите использовать абстрактную форму и посмотреть, какие изображения выходят из нее?
Создание одной половины чернильного пятна
Чтобы правильно создать чернильное пятно Роршаха, вы должны сначала создать половину чернильного пятна.Для этого просто выберите инструмент Photoshop, который вы хотите использовать, на палитре инструментов и начните рисовать изображение. Инструменты «Эллипс» и «Настраиваемая форма» особенно полезны для создания изображения, напоминающего чернильное пятно Роршаха. Кроме того, вы можете нарисовать фигуру с помощью «Карандаша», а затем залить ее цветом с помощью «Заливки».
Создание готового чернильного пятна
После того, как вы создали изображение, которое хотите использовать для чернильного пятна, вы должны создать горизонтальное зеркало изображения.Для этого выберите опцию «Выбрать все» в меню «Выбрать», чтобы выбрать изображение, и выберите опцию «Копировать» в меню «Правка», чтобы скопировать изображение. Затем создайте новый документ и вставьте изображение в документ. Выберите «Отразить холст по горизонтали» в меню «Изображение», чтобы создать зеркальную версию исходного изображения. Затем вставьте зеркальную версию исходного изображения на холст исходного изображения, чтобы создать законченное чернильное пятно Роршаха.
Ссылки
Биография писателя
Александр Пуарье начал профессионально писать в 2005 году.Он работал главным редактором литературного журнала «Каллиопа», удостоившись двух премий APEX Awards за выдающиеся достижения в области публикаций. Пуарер окончила Тихоокеанский университет со степенью бакалавра искусств по английскому языку.
Бесплатные акварели: фоны, узоры, объекты, логотипы
Обновление, август 2018: мы обновили и обогатили список бесплатных акварелей, чтобы вы могли пользоваться еще более удивительными акварельными ресурсами для своих проектов, которые можно скачать и использовать абсолютно бесплатно!
В настоящее время акварельный дизайн — растущая тенденция.В этой статье мы выбрали отличных ресурсов для бесплатных акварелей, которые вы можете использовать в своих дизайнерских проектах. В последнее время акварельные эксперименты и техники появляются не только в модном дизайне, но и набирают популярность среди веб-дизайнеров, а также используются в упаковке.
Акварель — давно известная увлекательная техника. Обладает уникальными и оригинальными качествами. Помимо предоставления вам отличных бесплатных векторных ресурсов, мы искренне надеемся вдохновить вас на использование акварельных эффектов в ваших собственных дизайнерских решениях.
48 бесплатных акварельных фонов от SadMonkeyDesign
Коллекция из 48 бесплатных акварельных фонов с высоким разрешением для личного и коммерческого использования. Вы можете изменить предоставленные файлы по своему усмотрению.
51 бесплатные акварельные текстуры Дэниела Дэвидсона
Красивые бесплатные акварельные текстуры высокого разрешения, проиллюстрированные в очень мягких тонах Дэниелом Дэвидсоном. Хотя эти 51 акварельный ресурс доступны для бесплатной загрузки, пожертвования приветствуются, чтобы художники могли продолжать создавать прекрасные произведения искусства.Обязательно ознакомьтесь с условиями лицензии и авторства для каждого произведения искусства, которое вы планируете использовать в своем дизайне.
Бесплатные акварельные бесшовные модели от Design Zone
Design Zone предлагает довольно большой выбор бесплатных векторных ресурсов, включая бесплатные акварели, которые легко вписываются в различные проекты. Вы найдете множество бесплатных векторных иконок и шаблонов. Вот несколько предложений:
Бесплатный пакет акварельной графики от Designest
Коллекция векторной графики под названием «Энтузиаст акварели», созданная и любезно предоставленная бесплатно командой The Designest.Пакет включает 35 изолированных акварельных иллюстраций, таких как минералы, листья, цветы, ракушки, и несколько готовых композиций, которые вы можете настроить в соответствии с вашими потребностями. Вся графика представлена в форматах PNG и Ai.
Бесплатные акварельные круги от SpoonGraphics
Коллекция из 25 бесплатных акварелей в форматах JPEG и PNG, готовых к печати. Эти акварельные круги яркие и нарисованные от руки. Они особенно удобны для логотипа, фона для текста или в качестве элементов вашего дизайна.
3 бесплатных векторных акварельных фона
Бесплатный векторный фон с сайта FreeVectors.com от CreativeLoads.
Векторный формат этого акварельного всплеска позволяет масштабировать столько, сколько вам нужно. Получите его совершенно бесплатно, но обязательно ознакомьтесь с условиями того, как и где вы можете его использовать.
Абстрактный векторный фон из Freepik
После того, как вы загрузите этот бесплатный акварельный векторный фон, не забудьте указать автора при включении иллюстраций в свои проекты.
25 акварельных кистей Photoshop от InspirationHut.net
С помощью кистей вы можете создавать свои собственные узоры и текстуры, не полагаясь на готовый дизайн. Этот набор из 25 бесплатных акварельных кистей можно использовать как в личных, так и в коммерческих целях. Кисти были созданы разными акварельными красками или тушью на открытке. Они сканируются, обрезаются и редактируются вручную и доступны в высоком качестве.
9 кистей высокого разрешения от Джереми Шоу на BrushLovers.com
Коллекция из 9 бесплатных акварельных кистей высокого разрешения, созданных дизайнером Джереми Шоу. Размер составляет около 2500 × 2500 пикселей, поэтому качество этих кистей действительно хорошее.
10 акварельных пятен и потеков от Wegraphics.net
Этот ресурс включает 10 акварельных пятен и капель, каждое из которых создано вручную. Загружаемый файл включает в себя векторы, кисти и оригинальные текстуры JPG. Загрузка полностью бесплатна, но обязательно прочтите лицензию и выясните, подходит ли она для вашего конкретного проекта.
4 акварельных векторных брошюры от Freepik
Приятный дизайн брошюры с бесплатным векторным акварельным дизайном, которая поставляется с редактируемым исходным файлом. Это означает, что вы можете изменить цвета и сам исходный дизайн, чтобы он лучше соответствовал вашим потребностям. Не забывайте приписывать.
40+ бесплатных элементов акварельного дизайна на FreePSDFiles.net
Очень красивая коллекция из более чем 40 бесплатных акварельных элементов с цветами, листьями, птицами, животными, элементами сада и многим другим.Эта коллекция доступна в формате PSD. Вы можете использовать его в личных и коммерческих проектах без указания авторства.
5 шаблонов логотипов от Калли Хегстром на GraphicBurger.com
Бесплатные шаблоны акварельных логотипов, подходящие как для бизнеса, так и для личных целей. Эти векторные логотипы можно полностью редактировать.
9 бесплатных круглых этикеток и марок от FreePik
Набор из 9 векторных этикеток, логотипов или штампов с акварельными текстурами, предоставленный Freepik, который вы можете скачать бесплатно.Вам нужно только атрибутировать в соответствии с их правилами и инструкциями. Вы можете экспериментировать с цветами и дизайном, поскольку вам предоставляется редактируемый исходный файл .ai .
4 ретро-акварельных логотипа и значка от Freepik
Набор из 4 красивых рисованных и векторизованных ретро-акварельных логотипов. Эти бесплатные акварельные логотипы абсолютно готовы к использованию в любом дизайне, только не забудьте указать авторов!
4 акварельных шаблона цитат от Freepik
Набор из 4 привлекательных векторных акварельных шаблонов цитат от Freepik.Эти акварельные ресурсы бесплатны для коммерческого использования. Просто укажите атрибуты в соответствии с требованиями Freepik об авторстве.
Иконки социальных сетей Бесплатные акварельные векторы от Freepik
Коллекция привлекательных векторных акварельных иконок социальных сетей. Если вам нужны крутые известные социальные иконки, Freepik поможет вам. Этот набор можно скачать совершенно бесплатно даже для ваших коммерческих проектов. Просто убедитесь, что кредит в соответствии с правилами.
Бесплатные элементы акварельного дизайна от FreePik
Замечательный набор из нескольких векторных элементов дизайна, предоставленных Freepik, напоминающих акварельные мазки. Вы можете использовать этот ресурс в коммерческих проектах. Не стесняйтесь редактировать цвета, форму и дизайн. Скачивание бесплатно. Единственное, что вам нужно сделать, это правильно указать атрибуты.
Бесплатный векторный узор с акварельными деревьями от Vecteezy.com
Очаровательный акварельный рисунок дерева доступен для бесплатного скачивания.Вы можете использовать этот ресурс для фона, упаковки и многих других целей дизайна. Мы рекомендуем вам сначала ознакомиться с лицензиями.
Бесплатные акварельные пятна или точки от Freepik
Коллекция векторных акварельных пятен, пятен и точек, доступная для бесплатного скачивания. Имейте в виду, что при использовании этого ресурса вы должны будете указать автора. Узнайте, как это сделать, на Freepik, прямо под изображением для предварительного просмотра.
18 бесплатных акварельных текстур от Calthyechild
Calthyechild на DeviantART предлагает 18 красивых акварельных текстур, которые можно совершенно бесплатно загрузить и использовать в соответствии с потребностями вашего проекта.Хотя было бы очень хорошо отдать должное художнику.
16 бесплатных акварельных текстур от Cgarofani
Привлекательная коллекция текстур с акварельным дизайном. Автор дает разрешение на бесплатное использование акварельных текстур. Исходники представлены в формате JPEG, файлы с высоким разрешением — 1479 x 1819. Мы будем очень признательны, если вы сделаете ссылку на галерею художника.
36 Акварельные изображения от Mediamilitia
Коллекция из 36 качественных акварельных изображений, подходящих как для личных, так и для коммерческих проектов.Вы можете скачать этот удивительный пакет совершенно бесплатно.
9 акварельных пятен, мазков и фонов от GoldAndBerry
Раскрашено вручную и совершенно бесплатно для использования 9 акварельных пятен, мазков и фонов. При бесплатной загрузке вы получаете 3 файла JPEG с высоким разрешением 300 dpi, около 1500 x 2200 пикселей и 12 файлов PNG с высоким разрешением 300 dpi, около 600 x 600 пикселей. Еще одна хорошая вещь в этом комплекте — то, что вы можете использовать его также для коммерческих проектов.
25 акварельных иллюстраций ThehungryJPEG
Красивый акварельный набор из 25 иллюстраций в формате PNG и SVG.Вы также можете использовать их в коммерческих проектах.
Акварельные цитрусовые векторные фрукты от DesignBundles
Бесплатные акварельные иллюстрации очень сочных и свежих фруктов, выполненные в векторном формате. Бесплатная загрузка предлагает векторные исходные файлы, форматы файлов JPEG и PNG. Учтите, что использовать плоды можно только в личных проектах.
Осенние векторные листья от Freepik
Векторные акварельные иллюстрации листьев.Эта потрясающая коллекция абсолютно бесплатна для скачивания. Прочтите на сайте Freepik, как атрибутировать, прежде чем использовать дизайн в коммерческих целях.
Шаблон рисованной акварели цветов от Freepik
Красивый акварельный шаблон с цветами, позволяющий набирать текст. Этот векторный шаблон можно скачать совершенно бесплатно. Только не забывайте приписывать.
Пакет бесплатных векторных ресурсов рождественской акварели
Огромная коллекция акварельных рождественских иллюстраций, узоров, фонов и рамок, которые можно загрузить совершенно бесплатно.Вот предварительный просмотр некоторых ресурсов.
8 акварельных летних этикеток от Freepik
Свежие и воздушные летние акварельные векторные этикетки предоставлены Freepik. Эти ресурсы можно использовать бесплатно во всех видах проектов, но убедитесь, что вы указали авторов, указанных на веб-сайте.
41 акварельный элемент высокого разрешения для Дня святого Валентина в PNG от PixelBuddha.net
Абсолютно очаровательный набор акварелей ко Дню святого Валентина, включающий 41 акварельный элемент с высоким разрешением.Все фрагменты дизайна представлены в готовых к печати форматах PNG с разрешением 300 dpi с прозрачным фоном.

 ru, поэтому немного расскажу о себе:
ru, поэтому немного расскажу о себе: