Королевский шрифт для фотошопа: Декоративные шрифты | Шрифты онлайн
Как установить шрифты в windows или добавить шрифты в windows
Приветствую всех на проекте BlogoManiy.Ru !! перед пользователями компьютера, рано или поздно встает вопрос о том, как добавить шрифты в windows. В стандартном windows шрифты простые, там нет ни чего особенного и красивого.
Для того, что бы работать в фотошопе, и писать красивым текстом на своих работах, нужно знать, как установить шрифты в windows. Для начала вам нужно подобрать нужные для вас шрифты, их сейчас в интернете масса. Кто не знает, могу посоветовать набрать в поисковике Яндекс, или Гугл фразу «скачать шрифты». Если нужны русские, тогда пишем «скачать русские шрифты». Что же, шрифты выбрали, скачали, а теперь нужно их установить.
Что бы установить шрифты в windows нужно сделать следующее.
1.Распаковать архив со шрифтами. Можно не распаковывать, если хотите установить все. В основном в архивах сразу несколько шрифтов, и не факт что все они вам понравятся.
2.Дальше нажимаем «Пуск» — «Панель управления». Если нужно переходим в классический вид. ( добавить шрифты в windows )
3.Выбираем вкладку «Шрифты» — «Файл» — «Установить шрифты».
4.В открывшейся вкладке выбираем путь к папке с вашими скаченными шрифтами. У меня это на диске «С» — папка «ШРИФТЫ» — 1. Два раза кликаем по папке, где лежат ваши шрифты, и видим как они появляются в верхнем окошке. Если в папке шрифтов много, то они отразятся все. Дальше просто нажимаем на кнопку «Выделить все», и жмем «Ок»
На этом установка шрифтов завершена. Сейчас очень много шрифтов для фотошопа, очень красивые, разные, от рукописных, до граффити!!! Что же, сегодня я показал, новичкам интернета,
Думаю, что вы увидели, что добавить шрифты в windows очень просто. Желаю всем удачи, заходите на блог BlogoManiy. Ru, здесь вы узнаете о том, как можно создать свой блог, как тестировать его на локальном сервисе, как загружать файлы с помощью FTP приложений, как делать рерайтинг статей, как заработать на блоге, и многое другое.
Ru, здесь вы узнаете о том, как можно создать свой блог, как тестировать его на локальном сервисе, как загружать файлы с помощью FTP приложений, как делать рерайтинг статей, как заработать на блоге, и многое другое.
С уважением, Александр
Посмотрите еще интересные записи:
Полезные советы, Работа с windows добавить шрифты в windows, как установить шрифты в windows
Интервью с Ильей Рудерманом: всё о шрифтах
Как выбрать шрифт для своего проекта? Должен ли он отражать характер бренда? Почему качественный кириллический шрифт подобрать труднее, чем латинский? С этими вопросами мы обратились к шрифтовому дизайнеру Илье Рудерману. Илья учился в Москве, Гааге, а сейчас живёт и работает в Барселоне. За плечами у него — 20 лет опыта, которым мы попросили поделиться.
Как бы вы представились нашим читателям?
Илья Рудерман. Шрифтовой дизайнер, сооснователь шрифтовой студии CSTM Fonts (Custom Fonts) и шрифтового магазина type.
today.
С чего начинается создание шрифта?
По-разному бывает: иногда приходит в голову идея одной буквы, иногда желание передать ощущение от текста, которое ты подсмотрел, например, в каких-то исторических источниках. Но ключевое при создании шрифта — это ответы на вопросы, зачем нужен ещё один шрифт, почему именно такой, какие задачи этот шрифт будет решать.
С корпоративными шрифтами довольно просто. Приходит заказчик, у которого есть свои потребности. Ему нужен инструмент с определённым образом и дизайном. В 90 процентах случаев мы имеем дело с арт-директорами компаний. Это визуалы, разговаривающие и мыслящие картинками. Они могут транслировать образы, которые хотят получить, — иногда словами, иногда мудбордом, иногда показывая похожие шрифты.
Есть ли у вас любимый шрифт?
Все шрифты, которые мы выпустили за последние четыре года и в которых поучаствовали, для меня любимые. Ещё могу назвать два великих шрифта голландца Брам де Дуса: Trinité и Lexicon.
Как пришла идея создать собственный магазин шрифтов type.today? Сотрудничали ли вы с MyFonts, Paratype, 1001freefonts и другими подобными сервисами?
В 2014 году Юра Остроменцкий, арт-директор журнала «Большой город», и я, арт-директор агентства РИА «Новости», остались без работы. У нас появилась возможность отбросить всё и начать заниматься только шрифтами.
Мы создали студию Custom Fonts. Первым проектом стал шрифт Kazimir, который мы выпустили на площадке MyFonts. В первые 50 дней он прекрасно продавался — площадка устроена так, что в течение этого периода шрифт подсвечивают как новинку. Но на 51-й день всё «выключили». Мы поняли, что MyFonts нашей площадкой в будущем не станет, и задумались о своем магазине.
Мой американский друг и партнёр Кристиан Шварц, к нескольким шрифтам которого я нарисовал кириллицу, сказал, что отдаст нам свои шрифты на продажу в России. Эту возможность упускать было нельзя.
Стало понятно, что нам нужен магазин-дистрибьютор шрифтов.
Найдя домен type.today, мы увидели в этих словах свою концепцию: нас интересовали актуальные шрифты, про сегодня. Мы хотели привнести это на российский рынок, на котором «today» было довольно мало в 2015 году. Позже у магазина появилась вторая витрина под названием «tomorrow», в которой есть место экспериментальным, странным, сверхъярким шрифтам.
type.today стал возможностью для нас, с одной стороны, собрать в одной коллекции все кириллицы, которые мы нарисовали нашим западным коллегам и друзьям, а с другой — принести на российский рынок те кириллицы, которые дизайнеры никогда сами не найдут, потому что это какая-нибудь маленькая студия в Исландии или Швейцарии.
Кириллический рынок — довольно специфический. Какие-то шрифтовые группы, допустим, геометрические шрифты, перенасыщены. А какие-то — пусты. Благодаря пониманию рынка мы стали собирателями всего классного, современного, модного. Сейчас часто выступаем мотиваторами, которые предлагают западным дизайнерам нарисовать кириллические версии для их шрифтов.
Вы часто говорите о проблемах кириллических шрифтов, о том, что самые неудачные среди них — Arial и Times New Roman. Расскажите, как новичку отличить плохой шрифт от хорошего? Какие советы вы бы дали тем, кто сам подбирает шрифты для логотипа?
Очень просто: каждый из нас — опытный читатель, который видел в жизни много разных шрифтов и знает, что ему нравится. Доверяйте себе. Я встречал миллионы постов, где простые читатели писали: «Как же меня раздражает эта буква «ч» — и прикладывали фрагмент книги.
Если вы обо что-то спотыкаетесь, задерживаетесь на букве на пару миллисекунд дольше, значит, в шрифте что-то не так. Например, известный глюк кириллического Arial в том, что буква «л» почти идентична букве «п».
Назовите, пожалуйста, ресурсы, где можно гарантированно получить качественный кириллический шрифт для логотипа.
Обезопасить себя можно, выбирая шрифты от независимых производителей, которым вы доверяете.
Гарантированно качество кириллицы будет высоким у компаний ParaType, type.today, у студий Letterhead, Brownfox, Contrast Foundry.
К сожалению, все большие коллекции нацелены не на качество, а на количество и стилистическое разнообразие. Таких крупных игрока на рынке три. Monotype, который поглощает шрифтовых разработчиков, в том числе MyFonts, Adobe Fonts и Google Fonts.
К примеру, площадка MyFonts — это мешанина качественных и некачественных шрифтов. Нужно обладать знаниями, чтобы там ориентироваться. 90 процентов — это шрифты, пользоваться которыми надо очень осторожно.
Как отразить характеристики и ценности бренда в шрифте, на что опираться?
Как правило, ценности бренда передаются с помощью графики, частью которой является шрифт. Образ графики строится на стиле, цветах, остроте/мягкости и так далее.
Расскажу на примере нашего с Кристианом Шварцом кейса для Yandex. Шрифт Yandex Sans коммуницирует с нами от лица разных продуктов компании: «Денег», «Еды», «Лавки» и других.
Когда мы начинали рисовать этот шрифт, ценностные параметры были для нас очень важны. Yandex, имевший харизму технологической компании, хотел стать компанией с «человеческим лицом», со своей персонализацией.
Мы рассматривали разные гипотезы. С какими-то мы видели: характер появляется, но слишком резкий, давайте чуть успокоим, смягчим. Такие вводные очень понятны для визуалов. Имея в голове образ бренда и желаемое направление развития, визуалы хорошо могут ретранслировать это в шрифте.
Yandex Sans на странице «Миссия»
Стоит ли приписывать шрифтам определенные психоэмоциональные характеристики: с засечками — официозный, рукописный — творческий?
Это очень грубо, равно как сказать, что красный цвет — кровь. Мы прекрасно знаем, что это не так. Многие бренды используют красный цвет и не ассоциируются у нас с кровью: ни Coca-Cola, ни McDonald’s, ни «М.Видео», ни «Альфабанк».
В шрифтах то же самое. Если подходить к этому на уровне первой ассоциации, наверное, можно к каждой крупной шрифтовой ячейке подставить одно слово.
Рукописный шрифт — это человек. Но шрифт может передавать целую гамму ощущений, исторических и стилистических парадигм, явлений или событий.
Как правильно подобрать шрифтовую пару?
Основывать свой выбор на задаче. Ключевых подходов два. Вы можете создать гармонию и подобрать шрифты по принципу взаимодействия стилей, насыщенности, пропорций или ещё чего-то, что существовало бы в едином танце. Вторая парадигма — контраст. Это тоже гармония, просто выкрученная в другую сторону. В этом случае, условно, к антикве вы подбираете гротеск, а к сверхсовременному шрифту — классический.
Как подобрать шрифтовую пару в контексте — зависит от контекста. Ключевое в этом процессе — ответить на вопрос, какого результата вы хотите добиться: шокировать, успокоить, создать комфорт. Решение должно быть осознанным и обоснованным.
Есть ли у шрифтов возраст? Как один и тот же шрифт воспринимается читателями в 20 и в 65?
Интуитивный ответ — да.
Тут я могу опираться только на собственный опыт. Я как профессионал на протяжении последних 20 лет постоянно менялся: речь о вкусовых предпочтениях, взглядах на шрифты, те или иные события в профессиональной индустрии. Например, в шрифтах каких-то студий я разочаровался, познакомившись с ними поближе и узнав, что они нарисованы довольно небрежно.
Как понять, что нужен редизайн текстового логотипа? Насколько радикальными должны быть изменения? Как понять, удачный редизайн или нет?
Редизайн нужен, когда возникает ощущение, что в текстовом логотипе что-то не так. Как в нашем кейсе с тюнингом текстового логотипа Yandex. В нем были странности на уровне микротипографики, которые не бросались в глаза и не раздражали никого в компании. Но в какой-то момент новый арт-директор посмотрел на лого пристально и сказал, что его надо почистить.
Как понять, что редизайн удачный? Уходит дискомфорт, раздражавший на протяжении многих лет. Если вы идете на длинную дистанцию и в ботинок попадает камушек, в принципе, и с ним можно ходить.
Но как только вынимаешь камушек, становится хорошо. Так же и с редизайном логотипа.
Расскажите, пожалуйста, о создании шрифта для Перми. Что послужило определяющим началом? Какие элементы шрифта помогли передать характер города?
Это был проект, напрямую связанный с активностью, которую в 2008 году запустил губернатор Перми, задумавший превратить город в культурную столицу России и запустивший множество инициатив. Шрифт должен был отразить характер не столько Перми, сколько трансформации города.
Артемий Лебедев, который был арт-директором проекта, попросил меня создать один шрифт, который будет универсальным для всех коммуникаций. Я решил не передавать никакой «древнерусской тоски»: фокус был на будущее. За основу взял великий британский шрифт Gill Sans начала ХХ века. У него не заладилось с кириллическими версиями, и мне хотелось переосмыслить его. В результате на базе одного решения сделал три шрифта: гротеск, антикву и брусковую антикву.
В каждом было три начертания: регулярное, курсивное и полужирное.
У шрифта была успешная история, пока существовал проект по превращению Перми в культурную столицу. Как только проект был свернут, шрифт исчез вместе с ним. Полтора года назад я решил перевыпустить его. Сейчас мы с дизайнером Толей Дудко перерисовываем Permian и готовим новую его версию к выпуску.
Какие ключевые тенденции можно выделить в современной типографике? Какие шрифты сейчас в тренде и что будет популярно в ближайшее время?
Любой дизайн хорош тем, что никто не знает, каким он будет. Точно могу сказать только, что потребность в новых шрифтах не исчезнет. Сейчас есть запрос и интерес к эксперименту с формой, с ее выкручиванием в неожиданные, странные шрифты-мутанты. Такая история уже происходила в 90-х в связи с тем, что стали возможны «шумовые» эффекты: фильтры Photoshop, разрушители формы.
В 2016 году произошла революция, когда появилась новая спецификация формата шрифтов OpenType — вариативные шрифты.
Шрифт, который на протяжении последних столетий был статичным, превратился в интерактивный, реагирующий на юзера и его поведение. Уже четыре года профессиональное шрифтовое сообщество не может наиграться в этот новый инструмент, постоянно появляются вариативные шрифты — они есть в коллекциях type.today.
Блиц
Москва или Барселона?
Родина моя — Москва, а лучший город на планете сейчас для меня Барселона.
Ваша главная мечта?
Мои мечты с детства не изменились. Хочу мира во всем мире, и чтобы человечество перестало болеть.
Ваш самый сильный страх?
Как у любого родителя, страх за детей, у меня их двое. На втором месте — страхи и паранойи, связанные с родителями.
Кто для вас авторитет и почему?
В профессиональном плане — мой лучший друг и партнер по всем моим проектам Юрий Остроменцкий, а также другие люди, которые сыграли для меня значимую роль, по большей части — учителя.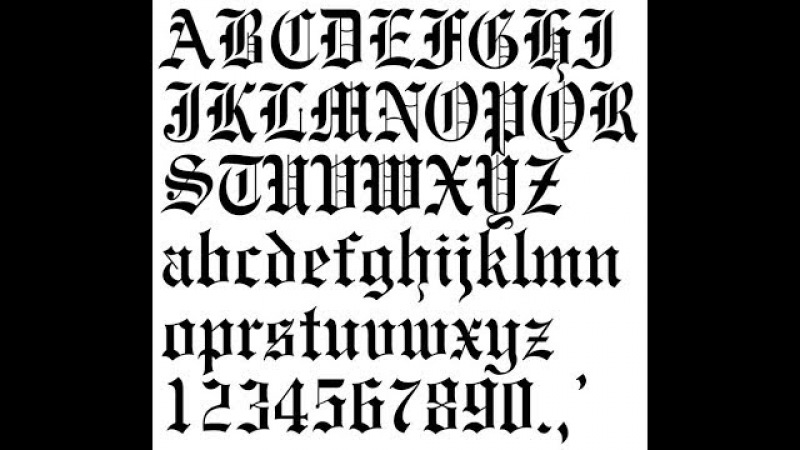 Александр Владимирович Тарбеев, голландец Эрик ван Блокланд, американец Кристиан Шварц. Это авторитеты в профессиональной шрифтовой индустрии, люди, имеющие необычный взгляд на мир.
Александр Владимирович Тарбеев, голландец Эрик ван Блокланд, американец Кристиан Шварц. Это авторитеты в профессиональной шрифтовой индустрии, люди, имеющие необычный взгляд на мир.
Карандаш или планшет?
Карандаш. У меня есть планшет, я им иногда пользуюсь, но он не смог стать моим основным инструментом.
Что вы делали в последний раз, когда потеряли счет времени?
Я трудоголик: пришел на работу, моргнул пару раз — и рабочий день закончился. Помимо этого, не могу заниматься одним проектом, мне необходима мультизадачность. Сейчас практикую технику, по которой делю рабочий день на лимитированные по часам отрезки и намеренно перепрыгиваю с одного проекта на другой. Иногда это параллельно десятки проектов, каждый из которых медленно движется вперед.
Учить или учиться?
Я прошел период, когда учил: отдал этому восемь лет своей жизни. Сейчас регулярно учу только в Королевской академии в Гааге, где провожу кириллический воркшоп для шрифтовых студентов. Учить — это призвание, которому нужно себя отдавать целиком. А я все-таки дизайнер — мне буквы рисовать хочется. Учиться же — это непрекращающийся процесс.
Учить — это призвание, которому нужно себя отдавать целиком. А я все-таки дизайнер — мне буквы рисовать хочется. Учиться же — это непрекращающийся процесс.
Какую сверхспособность вам хотелось бы иметь?
Раздваиваться. Потому что одновременно я хотел бы с утра до ночи работать и проводить время с детьми.
Создаём деревянный 3D текст в Фотошоп / Creativo.one
В этом уроке мы будем создавать объемный деревянный текст в Photoshop CS6 Extended. Можно также использовать версию CS5, но это должна быть расширенная версия для работы с 3D проектами.
Финальное изображение:
Ресурсы урока:
Шрифт
Деревянная текстура
Деревянный фон
Архив
Шаг 1
Создайте новый документ размером 1000х1000 пикселей с разрешением 72. Назовите этот документ «3D Text».
Начнем создавать фон. Залейте фоновый слой цветом #ccb79f.
Шаг 3
Откройте изображение деревянного фона, выделите самую четкую часть и перенесите ее на новый документ. Слой с деревянным фоном назовите «Wood». При помощи инструмента
Шаг 4
Добавьте корректирующий слой Цветовой тон/Насыщенность (Hue/Saturation)и установите такие значения:
Цветовой тон (Hue): 28;
Насыщенность (Saturation): 21;
Включите флажок Тонирование (Colorize).

Шаг 5
Установите шрифт в Фотошоп, напишите слово PSD. Для шрифта используйте цвет #9d8365 и размер 24 пункта.
Шаг 6
К текстовому слою примените фильтр Экструзия (3D – Новая 3D Экструзия из выделенного слоя) (3D>New 3D Extrusion from Selected Layer). Палитра Слоев автоматически примет вид 3D палитры. В панели свойств Вы увидите камеру. В верхнем левом углу Вы увидите плавающее окно: это Ваша текущая камера. В верхнем плавающем окошке камера показывает текст сверху.
Шаг 7
Выберите инструмент Перемещение (Move Tool ) и Вы заметите, что станет активна команда Поворот 3D объектов (Rotate the 3D Object). В палитре 3D выберите кнопку Вращать – после этого курсор примет вид стрелки. Поверните текст.
Шаг 8
В 3D палитре Вы найдете 3D слои. Ниже слоя «Текущий вид» (Current View) Вы найдете слой с пиктограммой Т, который называется PSD. Этот значок показывает, какое содержимое находится внутри слоя. Внутри также Вы найдете еще 5 слоев, из которых состоит 3D объект.
Ниже слоя «Текущий вид» (Current View) Вы найдете слой с пиктограммой Т, который называется PSD. Этот значок показывает, какое содержимое находится внутри слоя. Внутри также Вы найдете еще 5 слоев, из которых состоит 3D объект.
При активном слое PSD панель свойств изменится. Войдите в нее и измените глубину экструзии до 347.
Шаг 9
Теперь в панели свойств выберите команду Капитель (Cap). В секции Фаска (Bevel) измените параметр Ширина (Width) до 2% и в параметре Полукруг (Contour) выберите круглый. В секции Inflate измените параметр Угол (Angle) до 90º. После этого, начнется процесс изменения.
Кликните по иконке Render, чтобы вынести эту кнопку в палитру. Вы можете остановить рендеринг, когда будете довольны результатом, кликнув в любом месте изображения.
Результат:
Шаг 10
Добавим к тексту текстуру.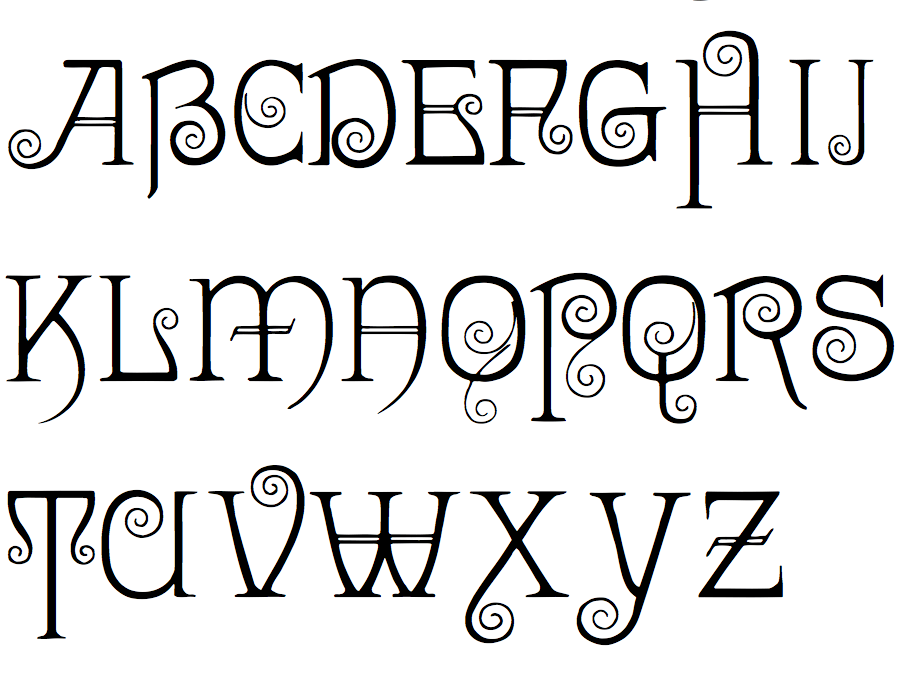 В 3D палитре выделите последние 4 слоя внутри группы PSD. Теперь в панели свойств кликните по стрелке около изображении сферы, чтобы открыть доступный список текстур и найдите в нем текстуру Wood Balsa. Убедитесь в том, что в параметре Диффузия (Diffuse) выбран цвет #c18759 , а в параметре Свечение ( Illumination) выбран цвет #352c22.
В 3D палитре выделите последние 4 слоя внутри группы PSD. Теперь в панели свойств кликните по стрелке около изображении сферы, чтобы открыть доступный список текстур и найдите в нем текстуру Wood Balsa. Убедитесь в том, что в параметре Диффузия (Diffuse) выбран цвет #c18759 , а в параметре Свечение ( Illumination) выбран цвет #352c22.
Остальные параметры настройте так:
Блеск (Shine): 50%;
Отражение (Reflection): 15%;
Рельеф (Bump): 37%
Коэффициент преломления (Refraction): 1,550.
Результат:
Шаг 11
Сделайте активным слой PSD Extrusion Material , перейдите в панель свойств и измените деревянную текстуру на любую с трещинами, например, на Wood Ash. Измените цвет параметра Диффузия (Diffuse) на #c99b37 и значение параметра Рельеф (Bump) на 30%.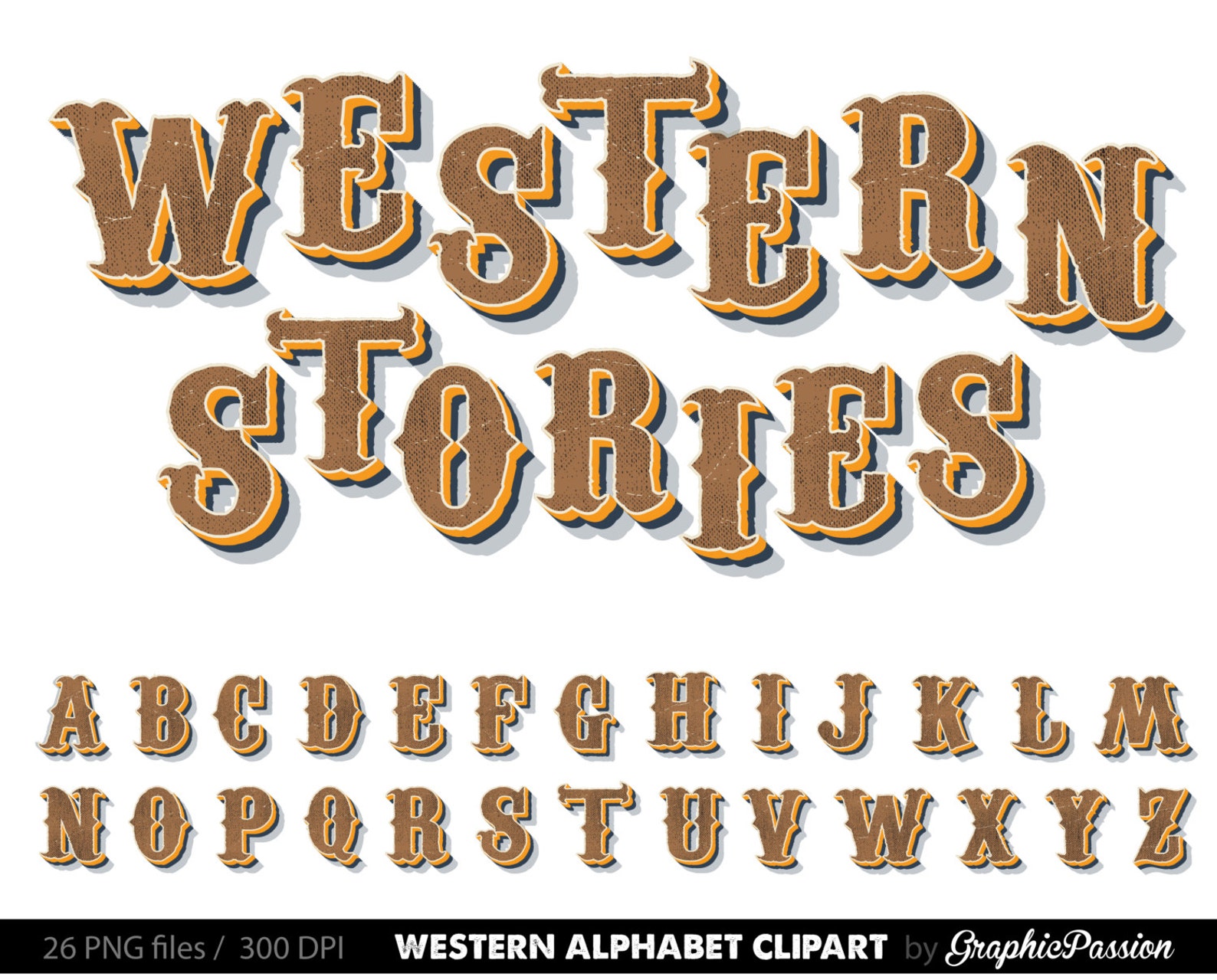
Теперь можете включить рендеринг изображения, чтобы посмотреть, каким оно станет.
Результат:
Шаг 12
Также, Вы можете добавить и собственную текстуру. Выделите слой PSD Front Inflation Material, войдите в панель свойств и кликните по иконке папки Рельеф (Bump) правой кнопкой мыши и выберите пункт Загрузить текстуру (Load Texture). Теперь в открывшемся окне выберите деревянную текстуру.
Шаг 13
В панели свойств измените вот эти параметры:
Диффузия (Diffuse): #9d8365;
Блик (Specular): #020202;
Свечение (Illumination): #000000;
Освещение (Ambient): #030303;
Блеск (Shine): 50%;
Отражение (Reflection): 15%;
Рельеф (Bump): 37%;
Коэффициент преломления (Refraction): 1,550.
Результат:
Шаг 14
В версии CS5, после окончания работы в секции 3D, вы не можете изменить созданный 3D объект. Но в версии CS6 есть возможность изменять 3D объект. Перейдите в 3D панель и выберите свой 3D объект (PSD). Затем, на панели свойств кликните по кнопке
Шаг 15
Давайте увеличим расстояние между буквами. Откройте палитру Символы (Character) и увеличьте трекинг до 128. Теперь измените значение Интерлиньяж до 16, 55 пунктов.
Закройте панель и сохраните изменения. Теперь Ваш 3D текст будет выглядеть так:
Шаг 16
Теперь примените команду Привязать объект к плоскости основания (3D > Привязать объект к плоскости основания) (3D>Snap 3D Object to Ground Plane). Здесь будем добавлять тень к тексту. Скорректируйте положение текста по оси Y.
Здесь будем добавлять тень к тексту. Скорректируйте положение текста по оси Y.
Результат:
Шаг 17
Эта текстура слишком большая, давайте ее изменим. Выделите слой PSD FAN Front Inflation Material, в панели свойств кликните по иконке папки справа от параметра Рельеф (Bump) и выберите пункт Редактировать UV-свойства (Edit UV Properties). Измените значения до 100%. Результат Вы можете увидеть ниже:
Шаг 18
То же самое сделайте со слоем PSD FAN Extrusion Material. Установите вот такие значения:
U-масштаб (U Scale): 63,37%;
V-масштаб (V Scale): 85,15%;
U-смещение (U Offset): -18,81%;
V-смещение (V Offset): 2,97%
Также, можете нажать Alt+Ctrl+Shift+R.
Финальное изображение:
Автор: Orestes Javier
Шахматный Шрифт
Король, ферзь, слон, ладья, конь, пешка Ходит на одно поле по вертикали, горизонтали или диагонали. Кроме того, может участвовать. Главная фигура, поскольку невозможность защитить короля от атаки противника (эта ситуация называется «») означает проигрыш партии. В комплекте шахматных фигур король обычно самая высокая фигура, либо одна из двух самых высоких фигур (вторая — ферзь).
Ходит на любое число полей по вертикали, горизонтали или диагонали — соединяет в себе ходы ладьи и слона. В общем случае сильнейшая фигура на шахматной доске. Изначально (в старом арабском ) ферзь ходил лишь на одно поле по диагонали и был слабой фигурой. Превращение ферзя в наиболее сильную фигуру произошло уже в европейских шахматах. В современной шахматной теории ферзь является «тяжёлой фигурой» (наряду с ладьёй).
Чтобы напечатать шахматные символы, необходимо напечатать указанный в таблице код нужного вам символа и после этого нажать Alt+X.
Внешний вид фигуры в традиционных «стаунтоновских» шахматах аналогичен королю, но фигура увенчана небольшим шариком и, в отличие от короля, обычно несколько ниже (король, как правило, выше ферзя и увенчан крестом). Ходит на любое число полей по вертикали или горизонтали.
- Chess семейство состоит из 2 шрифты. Основная информация о шрифте. Шрифтовая семья.
- Скачать chess шрифт бесплатно на Fontsup. Шрифт chess имеет regular стиль. Бесплатные шрифты для Фотошопа, Word, и Windows.
Шахматы Шрифт
Может участвовать. В начале партии у каждого игрока по две ладьи, расположенные на крайних полях первой или восьмой горизонталей — белые ладьи на a1 и h2, чёрные на a8 и h8. Как и ферзь классифицируется теорией как «тяжёлая фигура». Узоры вышивок мини вышиванки скачать. Фигура обычно имеет вид стилизованной круглой крепостной (или осадной) башни (что соответствует европейскому её названию, — «тура» — с разных языков переводящимся именно как «крепостная башня»). В старых русских шахматных комплектах имела вид стилизованного корабля. По некоторым предположениям, различные наименования данной фигуры связаны с её первоначальным названием и видом.
В она называлась «колесница», то есть «ратх». В арабском название превратилось в «Рух» (имелась в виду ). Её стилизованные изображения, по предположениям шахматных историков, на Руси были приняты за изображения визуально похожей русской, от чего и произошло русское название фигуры.
В Европе же изображение фигуры было связано с названием, созвучным с «rook» (утёс, башня), в результате соответствующая европейская шахматная фигура стала изображаться в виде крепостной башни. Ходит на любое число полей по диагонали. В чатуранге и шатрандже ходил через одно поле по диагонали, являясь, как и конь, «прыгающей» фигурой (при ходе перешагивал через свои и чужие фигуры, стоящие на пути). В силу геометрии шахматной доски, слон перемещается только по полям одного цвета. В зависимости от цвета полей диагоналей, по которым ходит эта фигура, слон называется белопольным или чернопольным.
В начале игры у каждого игрока имеется два слона — белопольный и чернопольный, белые c1 и f1, чёрные c8 и f8. Относится к классу «лёгких фигур» (вместе с конём). В шахматном комплекте слон по высоте обычно ниже короля и ферзя. Его верхняя часть имеет вид капли (или капюшона) с заострением вверх, представляет собой стилизацию одеяния католических и англиканских епископов. Английское название слона — «bishop» («епископ»). Может пойти на одно из полей, ближайших к тому, на котором он стоит, но не на той же самой горизонтали, вертикали или диагонали, т.е.
Он ходит русской буквой «Г» (или латинской «L»). Одна из двух фигур (вторая король), ход которой не изменился со времён чатуранги. В начале партии у каждого игрока два коня, расположенные рядом с ладьями — белые кони b1 и g1, чёрные b8 и g8.
Относится к «лёгким фигурам». В шахматном комплекте имеет вид конской головы на круглой подставке. Английское название «knight» — рыцарь. Ходит на одно поле по вертикали вперёд.
Из исходного положения может также сделать первый ход на два поля вперёд. Бьёт на одно поле по диагонали вперёд.
При выполнении хода на два поля может быть следующим ходом пешкой противника. Единственная фигура в шахматах, у которой обычный ход и ход со взятием различаются. Если в процессе игры пешка достигает последней горизонтали, она превращается в любую фигуру по желанию игрока, кроме короля. Как правило, пешка превращается в самую сильную фигуру — ферзя, однако существуют исключения.
В начале игры у каждого игрока по восемь пешек, которые расположены на второй от игрока горизонтали, прикрывая фигуры. Фигура самая маленькая из всех в комплекте. Несмотря на слабость, пешки очень важны в шахматной партии, так как зачастую составляют основу оборонительной структуры игрока, являясь и «наполнителем» поля, и «пушечным мясом». В роль пешек многократно возрастает, обычно за счёт потенциальной способности достигнуть последней горизонтали и превратиться в сильную фигуру. Классификация Фигуры делятся на:. Лёгкие фигуры — конь и слон. Тяжёлые фигуры — ладья и ферзь.
Король — из-за своей особой роли в партии не относится ни к лёгким, ни к тяжёлым фигурам. Главная фигура. Пешка — так же, как и король, не относится ни к лёгким, ни к тяжёлым фигурам. В терминологии имеется неоднозначность: в узком смысле фигурами называются все шахматные фигуры, кроме пешек. Обычно слово «фигура» в комментарии к шахматной партии употребляется именно в этом смысле, например, выражение типа «потеря фигуры» означает потерю лёгкой или тяжёлой фигуры, но не пешки. В разговоре нередко слово «фигура» обозначает именно лёгкую фигуру, например, «мне удалось выиграть ферзя за фигуру», «жертва фигуры за 2 пешки». Сравнительная сила фигур Проблема сравнительной силы и ценности тех или иных групп фигур постоянно возникает в шахматных партиях, когда стоит вопрос о размене.
В шахматной теории силу фигур принято измерять в пешках. Общеприняты следующие соотношения: Фигуры Символ Ценность 1,0 2,9 3,4 4,8 9,4 ∞ Эти соотношения вовсе не достаточны для объективной оценки тех или иных действий в конкретной партии.
В игре к ним добавляются многочисленные дополнительные соображения. На сравнительную ценность фигур может влиять тип разыгрываемой позиции, этап партии, на котором производится размен, положение конкретных фигур. Так, практически любая фигура в центре доски держит под ударом больше полей, чем на стороне и, тем более, в углу, поэтому размен своей угловой фигуры на равнозначную центральную фигуру противника может быть выгодным. Конь и слон формально считаются равноценными, но на практике их сравнительная ценность очень сильно зависит от ситуации. Два слона почти всегда сильнее двух коней.
Слон сильнее коня в игре против пешек, слон и пешки сильнее в игре против ладьи противника, чем конь и то же количество пешек. Слон и ладья обычно сильнее, чем конь и ладья, однако ферзь и конь часто оказываются сильнее, чем ферзь и слон. Двумя слонами можно дать мат одинокому королю при точной защите слабейшей стороны, двумя конями — нет.
Шахматный Шрифт
В шахматах действия дальнобойных фигур почти всегда ограничены другими фигурами, в то время как конь может перепрыгивать через них. От шаха коня невозможно закрыться — нужно либо отходить королём, либо забирать коня.
Особым вопросом является относительная сила короля. С одной стороны, неустранимая угроза взятия короля (то есть ) означает проигрыш партии, и поэтому его стоимость равна бесконечности (в шахматных программах стоимость короля, точнее, стоимость мата часто принимается равной 99). В и неприкрытый король легко уязвим, и поэтому он не принимает активного участия в шахматном сражении, стремясь находиться под защитой других фигур; для этого обычно проводится. С другой стороны, ближе к король проявляет бо́льшую активность и становится важной атакующей и защищающей фигурой, и его сила оценивается в 3-4 пешки. Ударная сила фигур Способность фигуры одновременно атаковать то или иное число полей пустой шахматной доски называется ударной силой этой фигуры. Фигура В центре На краю В углу Пешка 2 1 — Конь 8 3-4 2 Слон 13 7 7 Ладья 14 14 14 Ферзь 27 21 21 Король 8 5 3 Кроме ладьи повышает их ударную силу.
Точная копия старинных английских шахмат XIX век, стиль «Барлейкорн» Чатуранга и шатрандж Обычно (ещё со времён чатуранги и шатранджа) шахматные фигуры представляли изображения соответствующих «персонажей» игры, выполненные в более или менее реалистичной манере. Издавна известны исключительные наборы, в которых фигуры представляют собой настоящие мини-скульптуры, подробно и со множеством деталей изображающих солдат-пехотинцев (пешки), боевые колесницы (ладьи), кавалеристов (кони), боевых слонов (слоны), короля и советника или главного визиря (ферзь) в соответствующих одеяниях. Такие наборы фигур делались, как правило, по заказу, и нередко из очень дорогих материалов (например, слоновой кости). Естественно они были (и есть) редки и дороги. При создании «массовых», относительно дешёвых игровых наборов фигуры делались сильно упрощёнными или «условно-знаковыми» (задача достижения внешнего подобия реальным объектам для них не ставилась, — существеннее было лёгкое опознание фигур). Дальнейшая эволюция Из-за упрощённых фигур и языковых барьеров названия фигур варьировались от страны к стране.
Так, современные английские названия «королева» (ферзь) и «епископ» (слон) замечены лишь в XVI веке. Поэтому до середины XIX века внешность шахматных фигур была достаточно произвольной. В предыдущие века выделилось несколько наиболее распространённых в каждой стране стилей. Так, стиль «барлейкорн» получил распространение в Англии. Доска изготавливалась из ореха, красного дерева,.
Фигуры из дорогих пород дерева, бивня мамонта или слоновой кости. Характерен большими размерами фигур.
Подставки фигур, подбитые натуральной кожей, содержат металлические утяжеления, делающие фигуры более устойчивыми. Шахматная доска, изготовленная из светлого или затемненного дуба, покоится на четырёх ножках.
Шахматное поле набиралось из натурального шпона различных пород дерева. Внутренняя часть шахматной доски содержит декоративную деревянную решетку на красивой ткани, внутри которой эффектно размещены шахматные фигуры. Форма главных фигур — короля и ферзя, — сходна с кукурузными початками. Также в Англии был распространён стиль «калверт».
Для английских стилей характерна тонкая токарная работа и ажурная резьба. В Германии был популярен старый стиль «селенус», напоминающий «барлейкорн», но с более тонкими фигурами, имеющими больше поперечных элементов.
Впервые «» («селенус») были изображены на иллюстрациях к книге «Шахматы, или Королевская игра». Для них характерна свойственная стилю вертикальность, ажурный, совмещение реальности и иллюзии, перенятые. Современники отмечали близость таких фигур форме скелета. Неизвестный мастер начала XIX века, Германия. Schaakmuseum Max Euwe-Centrum В середине XIX века, когда начали проводиться международные шахматные турниры, потребовалось стандартизировать дизайн шахматных фигур. Специально для Лондонского турнира 1851 года был разработан новый стиль шахматных фигур, — так называемые «» шахматы, которые создал британский художник Натаниэль Кук. Художник сделал простые осесимметричные (за исключением коня), но достойно выглядящие фигуры.
Осесимметричность большинства фигур даёт возможность изготавливать их на токарном станке. Одной из характерных особенностей являются гривы коней, сделанные по образцу одного из коней с фриза, увиденного художником. Облик фигур опирался на британские традиции: так, шишечка («епископа») напоминала раздвоенную католического священника. Организатор турнира и заказчик нового дизайна фигур, разрешил ставить на коробках с наборами своё факсимиле, в результате дизайн получил его имя.
Стаунтоновские шахматы были запатентованы 1 марта 1849 года. Исключительным производителем сначала была фирма «Джон Жаке и сын», но когда истёк срок действия патента, их стали изготавливать повсеместно, в результате стаунтоновские шахматы стали, турнирные наборы по сей день следуют именно этому образцу. Изображения фигур, принятые на, более раннего происхождения — все они, кроме ферзя и короля, известны уже с начала XIX века (ферзь и король были головами в разных коронах).
Если в Европе шахматные фигуры подверглись в XIX веке стандартизации и значительной стилизации, то в Азии они в XIX веке сохранили свой первоначальный вид и широкое разнообразие формы. Художник с удивлением и восхищением зарисовал в 1821 году на своей картине «» подобный комплект фигур, привезённый китайцем Кан Гао среди своих личных вещей в Париж; этот комплект детально воспроизводит внешность воинов древней индийской армии.
Названия Русские На территорию России шахматы приходили дважды: около IX века из Персии, и уже в XVIII веке с Запада. Потому общепринятые русские названия фигур (за исключением короля) старинные и зачастую не отвечают облику. В встречались следующие названия фигур: Ладья — тура, король — генерал, слон — офицер, ферзь — королева: Туры могли сойти за рюмки, король — за самовар или генерала. Шишаки офицеров походили на электрические лампочки.
Пару вороных и пару белых коней можно было запрячь в картонные пролетки и устроить биржу извозчиков или карусель. Особенно же были удобны обе королевы: блондинка и брюнетка. Каждая королева могла работать за елку, извозчика, китайскую пагоду, за цветочный горшок на подставке и за архиерея Лев Кассиль ‘Кондуит и Швамбрания’ В других языках На Запад шахматы приходили разными путями, и обычно от арабов, а не от персов.
Арабские фигуры часто были весьма схематичны, и их облик могли интерпретировать как угодно. Потому названия фигур бывают самые разные. Король — титулы местных монархов (, ).
Ферзь — высший офицер (, ), жена короля (, царица, дама). Ладья — башня, пушка, корабль, колесница. Слон — алфил (арабское название слона), бегун, гонец, охотник, стрелок, шут, епископ. Конь — прыгун, рыцарь, всадник. Пешка — солдат, крестьянин. Символы в Юникоде Кодировка имеет специальные символы, которыми обозначаются шахматные фигуры.
Название Король Ферзь Ладья Слон Конь Пешка Белые Символ ♔ ♕ ♖ ♗ ♘ ♙ Код U+2654 U+2655 U+2656 U+2657 U+2658 U+2659 HTML ♔ ♕ ♖ ♗ ♘ ♙ Чёрные Символ ♚ ♛ ♜ ♝ ♞ ♟ Код U+265A U+265B U+265C U+265D U+265E U+265F HTML ♚ ♛ ♜ ♝ ♞ ♟ Примечания.
Шрифты | Кисти Photoshop
Кисти арабские буквы
Категория: Кисти фотошоп
Размер: 591 KB
Это целый большой набор арабской вязи и букв. Перевода символов нет, но все равно их можно использовать в различных коллажах на восточную тематику. автор предлагает использовать несколько видов различных шрифтов из арабских букв. Думаю такой набор найдет своего ценителя.
Read the rest of this entry »
Кисти японский алфавит
Категория: Кисти Фотошоп
Размер: 75.4 KB
Этот алфавит автор создал самостоятельно путем перевода английских слов на японский. Пусть он и не совсем правильный, но зато будет гораздо легче подобрать к своей работе нужно высказывание на японском. Такой переводной японский алфавит можно использовать в коллажах, татуировках.
Read the rest of this entry »
Кисти газетные вырезки
Категория: Кисти фотошоп
Размер: 505 KB
Думаю, многие будут благодарны за этот набор. Иногда для создания правдоподобной обстановки в коллаже требуются газеты или газетные вырезки. Эти кисти идеально для этого подходят. Некоторые вырезки подчеркнуты маркером. как будто с ними работали. Единственный минус — они на английском.
Read the rest of this entry »
Кисти фразы Шекспира
Категория: Кисти фотошоп
Размер: 87.9 KB
Необычные кисти, состоящие из названий пьес и отрывков произведений Шекспира. Сами надписи выполнены очень стильно, многие под старину, а текст пьес стильным печатным шрифтом. Конечно же все они на английском. Есть отрывки из Гамлета, короля Лира, Макбет, Ромео и Джульеты и других известных произведений Шекспира.
Read the rest of this entry »
Книга Дизайн текста: шрифт, эффекты, цвет
Язык: Русский
Тип: Текст
Год издания: 2011 год
Функции для работы с книгойАннотация:
Книга посвящена оформлению текста, в том числе для рекламных целей. Ее задача – помочь дизайнеру, издателю, составителю рекламы в выборе шрифтов, художественных эффектов, приемов оформления, наиболее соответствующих его потребностям. Большинство советов проиллюстрировано конкретными примерами, в том числе взятыми из печатных изданий последних лет. Подробно, с привлечением большого количества «готовых рецептов», описано создание художественно оформленного текста в десяти различных программах: векторных редакторах CorelDraw и Adobe Illustrator, специальных средствах для оформления текста Corel Depth, Adobe Type Twister и др., программах для создания 3D-надписей Font F/X и Typer, а также в растровых редакторах PhotoShop и Fractal Designer Painter. Даются некоторые рекомендации по созданию шрифтов, содержащих художественные эффекты (в том числе и динамически изменяющихся шрифтов), при помощи программ ParaNoise и FontLad. Рассмотрены наиболее распространенные проблемы, в том числе связанные с несовпадением кодировок, растеризацией символов и выводом на печать. Отдельный раздел посвящен шрифтовым Internet-серверам и фирмам – производителям шрифтов. Приложение содержит краткий каталог существующих на сегодняшний день шрифтов для многоязычной верстки (содержащих шесть и более диапазонов Unicode). Книга представляет интерес как для начинающих, так и для опытных оформителей. Она будет полезна каждому, кто хотя бы изредка занимается версткой или оформлением текстов.Хотя материал некоторых глав рассчитан на достаточно подготовленного пользователя, не требуется обязательного знакомства с основами разработки типографики и глубокого владения графическими пакетами.Полная версия:
Читать онлайн «Дизайн текста: шрифт, эффекты, цвет»
Другие книги автора:
Фотошоп
Создаем «чистый» интерфейс коммерческого вебсайта в Photoshop’е
Конечный продукт, который мы создадим:
Прежде всего, хочу отдать должное Сунилу (Sunil), который фактически создал этот интерфейс. Я сделал несколько модификаций макета, таких как его реорганизацию согласно сетке.
Сделайте эскиз своей идеи
«Пусть ваши наброски будут свободными и примерными»
Прежде чем перейти прямиком к Adobe Photoshop, нужно сначала уделить время раздумьям над тем, как сделать структуру своего проекта. Давайте возьмём ручку и бумагу и начнём зарисовывать каркас.
При создании каркаса мы делаем набросок страницы, чтобы опробовать различное визуальное расположение каждого элемента. Таким образом, мы обдумываем, как работают друг с другом элементы страницы, и как наилучшим способом взаимодействуют. Также смотрим, какие элементы следует выделить, а какие – нет.
На данном этапе нужно перестать волноваться о том, как отобразить определенные элементы, а подумать по поводу того, каким может оказаться общий дизайн сайта.
К сожалению, так как я не делал этот макет «с нуля», нет возможности показать вам скриншот с эскизом каркаса. Но скажу одно: пускай ваши наброски будут свободными и примерными. Им не нужно быть причудливыми или высокохудожественными.
Если вы новичок в этом деле, то вот вам первое задание: попробуйте сделать эскиз окончательного проекта этого или любого другого существующего вебсайта на свое усмотрение. Так вы сможете обратить внимание на соотношение элементов веб-страницы.
Для дальнейшего чтения:
18 Great Examples of Sketched UI Wireframes and Mockups
Why Sketching And Wireframing Ideas Strengthens Designs
Создание каркаса в серых тонах
Теперь у нас есть зарисовки нескольких идей, поэтому пора превратить эскизы в более ощутимый каркас. Мы начнём с создания каркаса в серых тонах, где будет присутствовать разметка и обработка основных шрифтов, но не будет цвета, текстур, изображений и т.д.
Вот как окончательно должен выглядеть чёрно-белый каркас:
Разметка: Композиция
Перед началом работы над каркасом в Adobe Photoshop’е нам нужно принять несколько решений.
Во-первых, наша разметка будет фиксированной, это значит, что её размеры будут заданы определенным количеством пикселей. Наш макет будет шириной в 940px, так что, как видно на изображении внизу, его размер останется прежним как в маленьком окне, так и в большом.
Разметка: Сетка
Использование сетки облегчает выравнивание элементов и выбор их размера. В этом проекте мы применим Сетку базовых линий, созданную потрясающими ребятами из Teehan+Lax. Это сетка из 6px-ных базовых линий, соединенная с 960 grid system.
Для дальнейшего чтения:
По мере продвижения вперед мы обсудим, как выровнять текст и элементы, а пока вам следует прочесть эту статью, чтобы понять, как пользоваться сеткой.
Designing Faster with a Baseline Grid
Разметка: Белое пространство
Белое, или негативное пространство – это промежутки между элементами интерфейса. Пространство между основными элементами называют белым макропространством. Белое микропространство – это незаполненные промежутки между такими элементами, как пункты списка, пустое место между заголовком и изображением, или пространство между словами и символами.
Белое пространство помогает разместить бренды, и дизайнеры обычно используют его в своих проектах для придания им налета утончённости и роскоши. Так что при разработке дизайна ему следует уделить особое внимание.
Типографская разметка текста: Гарнитуры
Гарнитуры/шрифты нужно выбирать очень тщательно. Выбрать верный шрифт совсем непросто, и исследовать эту проблему следует с разных сторон – от подбора индивидуальной гарнитуры, передающей нужное послание, до отображения ее в браузере. Не стану вдаваться здесь в подробности, вместо этого хотел бы упомянуть несколько постов, найденных мною очень интересными:
Для дальнейшего чтения:
A Beginner’s Guide to Pairing Fonts
How to Choose a Typeface
What Font Should I Use?: Five Principles for Choosing and Using Typefaces
Choosing the Right Font: A Practical Guide to Typography on the Web
Choose your web fonts wisely
On Choosing Type
В своем интерфейсе мы используем три следующих гарнитуры: Helvetica – «чистую» и современную, этим всё сказано; Georgia – вызывающую королевские ассоциации и задающую серьёзный тон гарнитуру; Bebas – гарнитуру авторитетную и, подобно жирному шрифту, всегда уместную.
Helvetica Neue: Основной текст (стандартный шрифт).
Bebas: Заголовки (Загрузите здесь).
Georgia: Другие элементы заголовков (стандартный шрифт).
Типографская разметка текста: Иерархия
“Иерархия разметки текста” просто описывает, как различные шрифты, типы начертания и размеры структурируют документ.
С точки зрения размеров шрифта, сетка базовых линий, которой мы решили пользоваться, спроектирована так, чтобы быть совместимой со стандартными размерами шрифта, вот почему мы станем придерживаться их. Эти размеры оказались чрезвычайно полезными в сочетании с межстрочным интервалом, выведенным из трех. Вот основные размеры нашего интерфейса в пикселях:
24px: заголовки h2.
18px: заголовки h3.
14px: h4 и заголовки навигации.
12px: Основной текст — со значением межстрочного интервала 18px.
Однако в баннерах боковой панели и области выделяемого контента мы, в конце концов, применим пару других размеров (ведь эти рекламные объявления будут со временем меняться), но всё же это будут стандартные размеры шрифтов.
Что касается типа начертания, то я возьму символы от строчного Roman до жирных строчных. Ничего сложного.
Типографская разметка текста: Межстрочные и межзнаковые интервалы и трекинг
Как я уже говорил, мы применим значения межстрочных интервалов в зависимости от сетки, что составит 18px и 21px.
Межзнаковые интервалы у нас будут Metrics (автоматические, по умолчанию) в основном тексте и Optical (свободно определяемые) в заголовках (смотрите статью для дальнейшего чтения). И наконец, для всего текста мы используем значения трекинга по умолчанию (0).
Для дальнейшего чтения:
Metrics versus Optical Kerning
Типографская разметка текста: Сглаживание
Вот действительно отличная статья. Вы обязаны ее прочесть! Я не скажу ничего, кроме того, что для основного текста (маленькие размеры точек) мы используем метод сглаживания Sharp, а для заголовков (большие размеры точек) применим Crisp.
The Ails Of Typographic Anti-Aliasing
Шаг 1: Создание документа
Когда уже приняты какие-либо решения, пора запустить Adobe Photoshop и фактически начать создавать каркас! Итак, откройте заранее скачанный документ сетки, который называется “grid2.psd”. Первое, что мы сделаем – выделим все слои документа, кроме папки с названием “Marks”, и избавимся от них, или сгруппируем их в папку и пока скроем. Прежде чем продолжить, давайте выберем папку “Marks” и нажмём в панели слоев кнопку Закрепить все (Lock All).
Теперь нужно изменить высоту документа, так как наш окончательный дизайн проекта выше существующего документа. Выберите Изображение (Image) > Размер холста (Canvas Size), измените высоту на 1540px и удостоверьтесь, что установили Точку привязки/узловую точку (Anchor) вверху по центру.
Затем откройте Просмотр (View) > Вспомогательные элементы (Extras), чтобы просмотреть направляющие, Линейки (Rulers), чтобы открыть для просмотра линейки, и Захват (Snap) для привязки создаваемых нами объектов к направляющим).
Шаг 2: Создание фона
Мы начнём с фона. Создайте новый слой, назовите его (например, “bg”), затем выберите инструмент Прямоугольная область (Rectangular Marquee Tool) (M). Выделите весь холст и нажмите Shift+Backspace для заливки, Применить: Цвет (Use: Color), затем сделайте заливку, установив значение цвета #f5f5f3. Обратите внимание, что значения применяемых нами в черно-белом каркасе цветов неокончательны, а использовать их мы станем для различения элементов страницы.
Шаг 3: Создание верхней панели
Теперь давайте создадим верхнюю панель. Снова выберите инструмент Прямоугольная область (Rectangular Marquee Tool) (M), сделайте выделение размером 1260x45px и залейте его цветом #2d2d2d.
Выберите Горизонтальный текст (Horizontal Type Tool) (T), напишите элементы навигации, затем примените к ним следующие настройки символов.
Font (шрифт): Helvetica Neue LT Std.
Weight (начертание): 55 Roman.
Size (размер): 12px.
Kerning (межзнаковый интервал): Metrics.
Color (цвет): #767676.
Anti-Aliasing (метод сглаживания): Sharp.
Чтобы убедиться, что наш текст выровнен относительно фона правильно, выберите оба слоя (слой с текстом и слой с фоном) и нажмите на панели параметров Выравнивание центров по вертикали (Align vertical centers).
Шаг 4: Создание поля входа
С помощью инструмента Горизонтальный текст (Horizontal Type Tool) (T) напечатайте слово «Вход» (“Sign In”),примените к нему следующие настройки и обязательно выровняйте, как показано на изображении внизу.
Font (шрифт): Helvetica Neue LT Std.
Weight (начертание): 75 Bold.
Size (размер): 12px.
Kerning (межзнаковый интервал): Metrics.
Color (цвет): #ffffff.
Anti-Aliasing (метод сглаживания): Sharp.
Теперь давайте создадим поля ввода данных. Используя инструмент Прямоугольник со скруглёнными углами (Rounded Rectangle Tool) (U), создайте две фигуры, каждая размером 127x26px, с радиусом угла 15px. Залейте их цветом #767676 и выровняйте, как на изображении внизу.
Внутри этих полей напишите слова: «Имя пользователя» (“User name”) и «Пароль» (“Password”), применив к ним следующие настройки шрифта, затем выровняйте их согласно изображению ниже.
Font (шрифт): Helvetica Neue LT Std.
Weight (начертание): 55 Roman.
Size (размер): 12px.
Kerning (межзнаковый интервал): Metrics.
Color (цвет): #ffffff.
Anti-Aliasing (метод сглаживания): Sharp.
Кнопку «Войти» (“Go”) мы создадим с помощью инструмента Прямоугольник со скруглёнными углами (Rounded Rectangle Tool) (U), но теперь фигура будет размером 33x25px с радиусом углов в 25px. После этого внутри нее напечатайте слово «Войти» (“Go”), применив те же настройки, что на предыдущем изображении, но изменив начертание шрифта на 75 Bold (полужирный).
Выберите инструмент Линия (Line Tool), нарисуйте вертикальную линию 1x25px и залейте её белым цветом. Теперь напишите слово «Зарегистрироваться» (“Sign Up”), используя нижеуказанные настройки символов, затем выровняйте согласно изображению все созданные нами в этом шаге элементы.
Шаг 5: Создание рекламной области
Используя инструмент Прямоугольная область (Rectangular Marquee Tool) (M), создайте выделение 480x60px, залейте его цветом #767676 и выровняйте, как на изображении внизу. Оно станет местом для размещения рекламы.
Теперь назначим этому слою Обводку (Stroke). На изображении ниже показаны нужные нам настройки.
Шаг 6: Создание логотипа
Собственно, наш логотип не должен делаться в Adobe Photoshop, но пока что мы создадим его здесь. Так, выберите инструмент Эллипс (Ellipse Tool) (U), создайте круг размером 60x60px, залейте его цветом #2d2d2d, и выровняйте, как показано на следующем изображении.
Напечатайте букву “F”, назначьте следующие параметры и выровняйте ее так, как показано на изображении:
Font (шрифт): Avant Quelombre.
Size (размер): 53.65px.
Color (цвет): #ffffff.
Anti-Aliasing (метод сглаживания): Crisp.
Затем напечатайте слово «Мода» (“Fashion”) со следующими настройками:
Font (шрифт): Avant Quelombre.
Size (размер): 30px.
Kerning (межзнаковый интервал): Optical.
Color (цвет): #2d2d2d.
Anti-Aliasing (метод сглаживания): Sharp.
Убедитесь, что вы расположили их согласно изображению ниже:
Шаг 7: Создание панели навигации
На этом этапе мы создадим панель навигации. Выберите инструмент Прямоугольная область (Rectangular Marquee Tool) (M), выделите область размером 940x48px, залейте её цветом #c3c3c3 и опустите на 20px ниже области рекламы, как на изображении ниже.
Идём дальше. Выберите Горизонтальный текст (Horizontal Type Tool) (T) и напечатайте названия страниц-подразделов, используя следующие настройки:
Font (шрифт): Bebas.
Weight (начертание): Regular.
Size (размер): 14px.
Kerning (межзнаковый интервал): Optical.
Color (цвет): #2d2d2d/#ffffff.
Anti-Aliasing (метод сглаживания): Crisp.
Теперь давайте отделим созданные нами сейчас заголовки. Используя инструмент Линия (Line Tool) (U), проведите между заголовками по вертикальной линии, залейте их цветом #b4b4b4 и убедитесь, что оставили по 20px между каждым заголовком и линией.
Шаг 8: Создание выпадающего меню
А давайте теперь создадим выпадающее меню? Выберите инструмент Прямоугольная область (Rectangular Marquee Tool) (M), выделите пространство между двумя линиями, окружающими слово «Женщины» (“WOMEN”), и залейте его цветом #2d2d2d. Затем создайте другое выделение размером 340x147px, залейте тем же цветом и отцентрируйте, как на изображении внизу. Оно послужит фоном нашего выпадающего меню.
Нажмите на клавиатуре кнопку (T), чтобы выбрать инструмент Горизонтальный текст (Horizontal Type Tool) (T) и начните печатать элементы подменю, используя следующие настройки символов:
Font (шрифт): Helvetica Neue LT Std.
Weight (начертание): 55 Roman.
Size (размер): 12px.
Kerning (межзнаковый интервал): Metrics.
Leading (межстрочный интервал): 30px.
Color (цвет): #767676.
Anti-Aliasing (метод сглаживания): Sharp.
Наконец, убедитесь, что всё выровнено как на следующем изображении.
Сейчас мы создадим рамку для изображения (где разместим женскую фотографию, чтобы дать понять пользователю, что он находится в разделе «Женщины» (“Women”)). Итак, создадим с помощью инструмента Прямоугольная область (Rectangular Marquee Tool) (M) область выделения размером 139x105px и зальём цветом #1f1f1f, затем создадим другое выделение размером 121x87px и зальём цветом #767676. Убедитесь, что центры обоих прямоугольников выровнены по вертикали и горизонтали.
Шаг 9: Создание области поиска
Идём дальше. Создаем поле ввода поисковой строки. Выберите Прямоугольник со скруглёнными углами (Rounded Rectangle Tool) (U), создайте прямоугольник размером 123x26px с радиусом углов 15px и залейте его белым цветом. Не забудьте выровнять, как показано на изображении:
Используя инструмент Горизонтальный текст (Horizontal Type Tool) (T), напечатайте внутри прямоугольника слово «Поиск» (“Search”) и примените к нему следующие настройки шрифта:
Font (шрифт): Helvetica Neue LT Std.
Weight (начертание): 55 Roman.
Size (размер): 12px.
Kerning (межзнаковый интервал): Metrics.
Color (цвет): #767676.
Anti-Aliasing (метод сглаживания): Sharp.
Найдите иконку лупы и поместите справа от поля поиска, убедитесь, что она окрашена в цвет #929292 и выровнена согласно изображению ниже.
Шаг 10: Создание области избранного контента
Давайте примемся за создание области избранного содержимого. Начнём с выделения прямоугольной области размером 640x315px с помощью инструмента Прямоугольная область (Rectangular Marquee Tool) (M) и заполним её цветом #c3c3c3.
Теперь создадим панель, где будет находиться сообщение о представленном продукте. С помощью инструмента Прямоугольная область (Rectangular Marquee Tool) (M) создайте выделение размером 480x33px, залейте его цветом #767676 и выровняйте, как показано на рисунке ниже.
Выберите инструмент Горизонтальный текст (Horizontal Type Tool) (T) и напечатайте сообщение, используя следующие настройки шрифта:
Font (шрифт): Helvetica Neue LT Std.
Weight (начертание): 55 Roman.
Size (размер): 14px.
Kerning (межзнаковый интервал): Metrics.
Color (цвет): #ffffff.
Anti-Aliasing (метод сглаживания): Sharp.
Не забудьте выровнять текст и фон, как показано.
Пора написать вводный текст. Выберите Горизонтальный текст (Horizontal Type Tool) (T) и напечатайте слово «Коллекция» (“Collection”), используя следующие настройки:
Font (шрифт): Georgia.
Weight (начертание): Bold.
Size (размер): 18px.
Kerning (межзнаковый интервал): Optical.
Color (цвет): #2d2d2d.
Anti-Aliasing (метод сглаживания): Crisp.
Затем напишите слово «Лето» (“Summer”), используя эти настройки:
Font (шрифт): Georgia.
Weight (начертание): Bold.
Size (размер): 48px.
Kerning (межзнаковый интервал): Optical.
Color (цвет): #ffffff.
Anti-Aliasing (метод сглаживания): Crisp.
И, наконец, напечатайте «Поможем вам отлично выглядеть» (“Helping you look cool”) со следующими применёнными настройками:
Font (шрифт): Helvetica Neue LT Std.
Weight (начертание): 55 Roman.
Size (размер): 18px.
Kerning (межзнаковый интервал): Optical.
Color (цвет): #2d2d2d.
Anti-Aliasing (метод сглаживания): Crisp.
Убедитесь, что выровняли текст, как показано на изображении внизу.
Шаг 11: Создание ярлыка распродажи
Теперь давайте создадим ярлычок распродажи. Используя инструмент Эллипс (Ellipse Tool) (U), создайте круг размером 80x80px, залейте его этим цветом: #2d2d2d, после чего разместите, как показано ниже.
Впишите в окружность текст (например, «Скидка 40%» (“40% off”)) и примените следующие настройки шрифта:
Font (шрифт): Georgia.
Weight (начертание): Regular / Bold.
Size (размер): 48px / 14px.
Kerning (межзнаковый интервал): Metrics.
Color (цвет): #ffffff.
Anti-Aliasing (метод сглаживания): Crisp.
Шаг 12: Создание области основного содержимого
Давайте сделаем область основного содержимого. Начнём с заголовка. С помощью инструмента Горизонтальный текст (Horizontal Type Tool) (T) напечатайте заголовок и примените к нему следующие настройки:
Font (шрифт): Bebas.
Weight (начертание): Regular.
Size (размер): 24px.
Kerning (межзнаковый интервал): Optical.
Color (цвет): #2d2d2d.
Anti-Aliasing (метод сглаживания): Crisp.
Не забудьте поместить его на 20px ниже области избранного контента.
С помощью выбранного ранее инструмента Горизонтальный текст (Horizontal Type Tool) (T) напишите короткое описание этого заголовка со следующими настройками:
Font (шрифт): Helvetica Neue LT Std.
Weight (начертание): 55 Roman.
Size (размер): 12px.
Kerning (межзнаковый интервал): Metrics.
Color (цвет): #767676.
Anti-Aliasing (метод сглаживания): Sharp.
И, конечно, его нужно выровнять по сетке базовых линий, как показано на изображении ниже.
Используя инструмент Линия (Line Tool) (U), создайте черту шириной 640px и окрасьте её в цвет #e5e5e5.
Шаг 13: Создание изображений продукта
Выбрав инструмент Прямоугольная область (Rectangular Marquee Tool) (M), выделите область размером 200x152px, заполните цветом #2d2d2d и выровняйте на 20px ниже только что созданной нами линии.
Создайте еще один ярлычок распродажи, такой, как в шаге 11, но на этот раз сделайте круг 45x45px белого цвета. А текст нужен размером 24px/14px и цветом #767676.
Чтобы напечатать название и стоимость товара, используйте Горизонтальный текст (Horizontal Type Tool) (T) со следующими настройками:
Font (шрифт): Helvetica Neue LT Std.
Weight (начертание): 55 Roman.
Size (размер): 12px.
Leading (межстрочный интервал): 21px.
Kerning (межзнаковый интервал): Metrics.
Color (цвет): #767676 / #000000.
Anti-Aliasing (метод сглаживания): Sharp.
Если вам интересно знать – пустое пространство между текстом мы заполним иконкой.
Поместите иконку магазинной тележки в пустое место между текстом, оставленное в предыдущем шаге, и выровняйте её, как показано на изображении ниже.
Если иконка цветная, перейдите к Слой (Layer) > Новый корректирующий слой (New Adjustment Layer) > Черно-белый (Black & White) … чтобы сделать её чёрно-белой.
Выберите все элементы предварительного просмотра продукта, созданные на этом этапе, и сгруппируйте вместе, после чего пять раз скопируйте эту папку. Выровняйте шесть миниатюр товаров, как показано ниже.
Шаг 14: Создание большого баннера для боковой панели
Теперь поработаем над боковой панелью. Начнём с большого баннера – инструментом Прямоугольник (Rectangle Tool) (U) создайте фигуру размером 280x314px и залейте ее цветом #2d2d2d. Затем создайте тем же инструментом другой прямоугольник размером 280x41px и залейте цветом #767676 и выровняйте их, как показано ниже.
Используя инструмент Горизонтальный текст (Horizontal Type Tool) (T), напечатайте название баннера, используя следующие параметры:
Font (шрифт): Bebas.
Weight (начертание): Regular.
Size (размер): 18px.
Kerning (межзнаковый интервал): Optical.
Color (цвет): #ffffff.
Anti-Aliasing (метод сглаживания): Crisp.
Выберите с помощью кнопки (U) инструмент Эллипс (Ellipse Tool) (U), создайте круг 210x210px, залейте его цветом #7676767 и постарайтесь выровнять, как на изображении.
Теперь, чтобы избавиться от части круга, выходящей за край фона баннера, откройте панель слоев, поместите слой с окружностью (“tag_bg”) прямо над слоем фона баннера (“box_bg”), затем щёлкните правой кнопкой мыши по слою с кругом и выберите > Создать обтравочную маску (Create Clipping Mask).
Теперь с помощью инструмента Горизонтальный текст (Horizontal Type Tool) (T) напечатайте внутри круга текст, используя следующие настройки:
Font (шрифт): Georgia.
Weight (начертание): Regular.
Size (размер): 18px / 14px / 24px / 30px.
Kerning (межзнаковый интервал): Optical.
Color (цвет): #ffffff.
Anti-Aliasing (метод сглаживания): Crisp.
Также убедитесь, что на панели Символ (Character) выбран “Faux Bold”.
Шаг 15: Создание меньших баннеров боковой панели
С помощью инструмента Прямоугольник (Rectangle Tool) (U) создайте область размером 280x144px, залейте ее цветом #2d2d2d и расположите согласно изображению внизу.
Теперь давайте сделаем кнопку «Узнать больше» (“Know More”). Используйте инструмент Прямоугольная область (Rectangular Marquee Tool) (M) для выделения блока размером 120x30px и залейте его цветом #767676.
Затем выберите Горизонтальный текст (Horizontal Type Tool) (T), напечатайте «Узнать больше» (“Know More”) внутри прямоугольника, используя следующие настройки:
Font (шрифт): Helvetica Neue LT Std.
Weight (начертание): 55 Roman.
Size (размер): 18px.
Kerning (межзнаковый интервал): Optical.
Color (цвет): #ffffff.
Anti-Aliasing (метод сглаживания): Crisp.
Напечатайте еще немного текста с помощью Горизонтальный текст (Horizontal Type Tool) (T), как на изображении внизу, применив следующие настройки:
Font (шрифт): Helvetica Neue LT Std.
Weight (начертание): 55 Roman.
Size (размер): 14px / 24px / 18px.
Leading (межстрочный интервал): 24px.
Kerning (межзнаковый интервал): Optical.
Color (цвет): #ffffff.
Anti-Aliasing (метод сглаживания): Crisp.
На изображении внизу показано, как выровнять текст.
Сделайте копию этого баннера и оставьте между ними 20px вертикального пространства.
Шаг 16: Создание раздела «Новинки Twitter’а» (“Twitter Updates”)
Сделайте выделение размером 280x235px с помощью инструмента Прямоугольная область (Rectangular Marquee Tool) (M), заполните его белым цветом и поместите на 20px ниже баннера.
С помощью инструмента Горизонтальный текст (Horizontal Type Tool) (T) напишите заголовок, используя следующие настройки:
Font (шрифт): Bebas.
Weight (начертание): Regular.
Size (размер): 18px.
Kerning (межзнаковый интервал): Optical.
Color (цвет): #2d2d2d.
Anti-Aliasing (метод сглаживания): Crisp.
Используя инструмент Линия (Line Tool) (U), создайте черту шириной 240px, и окрасьте в цвет #e5e5e5.
Найдите иконку/изображение птички Twitter’а и разместите, как указано ниже. Также убедитесь, что она чёрно-белая, как в шаге 13.
С помощью инструмента Горизонтальный текст (Horizontal Type Tool) (T) напишите текст – пример поста, затем примените к нему эти настройки:
Font (шрифт): Helvetica Neue LT Std.
Weight (начертание): 55 Roman.
Size (размер): 12px.
Leading (межстрочный интервал): 18px.
Kerning (межзнаковый интервал): Metrics.
Color (цвет): #2d2d2d / #767676.
Anti-Aliasing (метод сглаживания): Sharp.
Затем напечатайте «Прочие посты» (“More Tweets”), используя следующие настройки:
Font (шрифт): Helvetica Neue LT Std.
Weight (начертание): 55 Roman.
Size (размер): 12px.
Kerning (межзнаковый интервал): Metrics.
Color (цвет): #2d2d2d.
Anti-Aliasing (метод сглаживания): Sharp.
Не забудьте включить на панели Символ (Character) «Подчеркнуть» (“Underline”).
Шаг 17: Создание раздела «Другие товары» (“Other Products”)
Выберите инструмент Прямоугольник (Rectangle Tool) (U) и создайте фигуру размером 940x264px, залейте цветом #ffffff, и поместите на 20px ниже раздела «Новости Twitter”а» (“Twitter Updates”).
Создайте заголовок этого раздела, как в предыдущем шаге. Затем воспользуйтесь инструментом Линия (Line Tool) (U), чтобы создать черту шириной 898px, и залейте цветом #e5e5e5.
С помощью инструмента Прямоугольник (Rectangle Tool) (U) создайте фигуру размером 178x113px. Скопируйте ее трижды и выровняйте согласно показанному ниже.
Снова напишите информацию о товаре и примените к тексту следующие настройки:
Font (шрифт): Helvetica Neue LT Std.
Weight (начертание): 55 Roman.
Size (размер): 12px.
Leading (межстрочный интервал): 18px.
Kerning (межзнаковый интервал): Metrics.
Color (цвет): #2d2d2d/#767676.
Anti-Aliasing (метод сглаживания): Sharp.
Наконец, не забудьте подчеркнуть «Купить сейчас» (“Buy Now”).
Найдите иконку указателя-стрелки и разместите её, как на изображении ниже, постарайтесь изменить размер примерно до 28x28px и залейте цветом #2d2d2d. Сделайте еще одну копию иконки, и поместите с правой стороны.
Шаг 18: Создание области нижнего колонтитула
Выберите инструмент Прямоугольная область (Rectangular Marquee Tool) (M) и выделите область размером 1260x122px, затем залейте её цветом #2d2d2d.
Напечатайте текст в нижнем колонтитуле, используя для него следующие настройки:
Font (шрифт): Helvetica Neue LT Std.
Weight (начертание): 55 Roman.
Size (размер): 12px.
Leading (межстрочный интервал): 21px.
Kerning (межзнаковый интервал): Metrics.
Color (цвет): #ffffff / #767676.
Anti-Aliasing (метод сглаживания): Sharp.
Наконец, поместите копию логотипа и убедитесь, что он выровнен, как указано ниже, вот и всё!
Сочетание цветов
Теперь, после окончания работы над каркасом в оттенках серого, пора заняться цветами интерфейса. Тема цвета очень обширна, поэтому я захвачу только раздел цветосочетания. Наша схема будет содержать три вида цветов:
Зависимый, или базовый цвет: Визуально слабый или подчиненный цвет. Контрастирует или оттеняет.
Доминирующий, или основной цвет: Определяет коммуникативную значимость цветовых сочетаний.
Акцентный, или выделяющий цвет: Может гармонировать с базовым или основным цветом. Или, наоборот, можно выбрать визуально сильный акцентуирующий цвет, который конкурирует с основным цветом в целях обеспечения противоречивости сочетания.
На этом изображении демонстрируются базовый, основной и акцентный цвета.
Область просмотра
Так как в своем проекте мы применяем портреты, я считаю себя обязанным кратко рассказать об «области просмотра» (“Looking Room”). Обычно на портретном фото имеется предмет и пространство вокруг него. Зрительный интерес к портрету может быть взят из движения, именно так наши глаза перемещаются по снимку. Чтобы заставить взгляд двигаться, фотограф соответственно регулирует пространство вокруг предмета.
Так, например, как можно увидеть на изображении ниже, выравнивание предмета слева (1), с белым пространством (областью просмотра) справа, создаёт некое движение (3), которое заставляет наш взгляд перемещаться в том направлении, куда смотрит объект.
Для дальнейшего чтения:
A Practical Guide to Designing With Faces
You Look Where They Look
Шаг 19: Цвета фона
Теперь давайте раскрасим свой интерфейс! Чтобы залить фоновый слой цветом, можно дважды щёлкнуть на его пиктограмму в панели слоев, удерживая при этом клавишу Cmd/Ctrl, чтобы выделить ее пиксели, а затем нажать Shift+Backspace > Цвет (Color)… > #f6f6f4. Или можно добавить к нему Наложение цвета (Color Overlay).
Шаг 20: Цвета верхней панели
Окрасьте слово «Вход» (“Sign In”) в цвет #ffffff, «Имя пользователя/Пароль» (“User name/Password”) – в #8e8e8e, поля ввода данных – в #8e8e8e, фон кнопки и «Зарегистрироваться» (“Sign Up”) – в #ea6a53, текст навигации – в #999999.
Заполните рекламную площадку изображением, как показано внизу, и создайте для него Обтравочную маску (Clipping mask), как в шаге 14.
Пора раскрасить логотип. Назначьте окружности и слову «Мода» (“Fashion”) цвет #2d2d2d, залейте букву “F” тем же цветом, что и фон – #f6f6f4, а слово «Магазин» (“store”) – #bc3726.
Шаг 21: Цвета навигационной панели
Мы зальём фон текста навигации этим цветом: #c3c3c3, текст – #2d2d2d, слово «Женщины» (“WOMEN”) – #f6f6f4 (представляющим состояния наведения мышью и выбора объекта), а вертикальные отделяющие линии – #b4b4b4.
Чтобы добавить навигационному тексту больше визуальной привлекательности, добавим эффект Падающей тени (Drop Shadow). Настройки – на изображении ниже…
Перейдя к строке поиска, зальём поле ввода белым #ffffff, слово «Поиск» (“Search”) – #a6a6a6, а значок поиска – #ea6a53.
Теперь давайте раскрасим субнавигационную панель… Заполните фон цветом #2d2d2d, текст – #c4c4c4, а границу изображения – #1f1f1f.
Края изображения можно сделать интереснее, добавив к ним эффекты Падающая тень (Drop Shadow) и Внутренняя тень (Inner Shadow). Все настройки показаны ниже.
королевских шрифтов | FontSpace
Загрузить- Темный режим
- Помощь Войти
- Шрифты
- Стили
- Коллекции
- Генератор шрифтов
- (͡ ° ͜ʖ ͡ °)
- Дизайнеры
- Разные
24
Связанные стили
Каллиграфия
Необычный
Скрипт
Симпатичный
Рукописный текст
Засечка
Полужирный
1 Забавный
Трафарет
Логотип
Свадьба
Средневековый
Декоративный
Элегантный
90-х
Красивый Древний
Вечеринка
9000King
Орнамент
Royalty
Swash
Логотип
Армия
Марка
Crown
900 10Girly
Инициалы
Luxury
Ornate
Queen
Regal
1929
Коммерческое использование- Популярные
- В тренде
- Новейший
- Имя
- 1
- 2
- След.
- Популярные шрифты
- Коммерческие Шрифты
- Классные шрифты
- Курсивные шрифты
- Блог
- Справка
- Контакты
- Бренд
- Конфиденциальность
- Условия
- DMCA
- Карта сайта
- Выберите «Мой компьютер» / «Компьютер» / «Этот компьютер».
- В поле «Устройства и диски» выберите диск, на котором находится Royal.ttf загруженный для установки шрифт.
- В окне «Папки» выберите папку, в которой находится шрифт для установки.
- В окне «Список файлов» выберите нужный шрифт.
- Дважды щелкните или нажмите клавишу Enter, чтобы открыть файл шрифта.
- Нажмите кнопку «Установить» и дождитесь установки шрифта.
- Дважды щелкните файл шрифта (Royal.ttf) — откроется окно с обзором шрифта.
- Для установки шрифта нажмите кнопку «Установить шрифт» в открывшемся окне предварительного просмотра.
- Через некоторое время Mac проверит шрифт и откроет программу «Fonts», шрифт установлен и доступен для использования.
- Используемое программное обеспечение: Photoshop
- Версия: CS6 Extended
- Время: 1:15 — 2:30
Fashion
Сортировать по
Для личного пользования Бесплатно
2868 загрузок
Для личного пользования Бесплатно
89963 загрузок
Для личного пользования Бесплатно
14147 загрузок
Для личного пользования Бесплатно
48953 загрузки
Для личного пользования Бесплатно
7993 загрузки
Для личного пользования Бесплатно
3598 загрузок
Для личного пользования Бесплатно
142.Скачано 8k
Для личного пользования Бесплатно
25981 загрузок
Для личного пользования Бесплатно
861 загрузок
100% бесплатно
236.6k загрузок
Personal Use Free
111.9k загрузок
Для личного пользования Бесплатно
4218 загрузок
Для личного пользования Бесплатно
696 загрузок
100% бесплатно
13722 загрузки
Для личного пользования Бесплатно
1807 загрузок
1-15 из 24 результатов
Еще больше стилей
© 2006-2021 FontSpace
26 королевских шрифтов, которые придают элегантность вашим работам
Последнее обновление 4 января 2021 г.
Что первое приходит в голову, когда вы слышите слова «королевский», «царственный» и «монарх»? Эти слова обычно ассоциируются с коронами, высокими титулами и достатком.
Неограниченных загрузок: 1500000+ шрифтов, бесплатных материалов и дизайнерских материалов кКогда вы говорите что-то «королевское», ваш разум вызывает в воображении образы знати. Вы думаете: симпатичные принцессы в ослепительных платьях, огромные нескончаемые вечеринки, а также короли или королевы в бархатных одеждах, украшенных сверкающими драгоценностями.
Эти ассоциации образуются в результате различных факторов; но в основном из-за того, что мы потребляем из средств массовой информации и из нашего окружения. Хотя сегодня многие из них уже не соответствуют действительности (большинство королевских семей сейчас скромны и пытаются сливаться с обычным народом), мы все еще создаем эти ассоциации, потому что это то, что нам знакомо.
Создайте величественный вид в любое время, используя цветовые схемы и определенные шрифты. Начните с того, чтобы придать вашим дизайнам царственный вид с помощью этих классных королевских шрифтов.
Вневременные королевские шрифты 1. Rossanova RossanovaЭто семейство шрифтов с полутона с засечками включает 3 шрифта 2-х размеров и 8-ми весов — все они имеют форму высококонтрастных штрихов для обычных стилей и умеренного контраста. штрихи для чтения текста.
Скачать Россанова
2.Romanson RomansonОт Larin Type Co ., получите этот очень гибкий шрифт, который может переключаться между чистыми, зарезервированными засечками, которые отлично подходят для чтения, и более изящными альтернативами, чтобы добавить больше изюминки вашей презентации.
Загрузить Romanson
3. Дисплейный шрифт Saudagar SaudagarSensatype представляет собой стильный, шикарный и современный шрифт каллиграфии с 7 логотипами, которые помогут вам расширить возможности настройки проектов.
Загрузить шрифт Saudagar Display
4. Myona Serif & Elfani Script MyonaSerifПолучите элегантный шрифт, стилистический рукописный сценарий и 5 шаблонов историй Instagram с этим пакетом из Unfutur Labs .
Скачать Myona Serif & Elfani Script
5. Grovana GrovanaЭтот продукт Larin Type Co ., Представляет собой семейство из 12 шрифтов без засечек с 3 стилями и 4 толщиной плюс альтернативы и лигатуры, которые сделает этот пакет более ценным.
Скачать Grovana
6. Mansory MansoryУзнайте больше и откройте больше форматов для своих проектов с помощью этого элегантного шрифта без засечек, который доступен в 2 стилях и 4 весах.
Скачать Mansory
7. Parnas ParnasВыбирайте между чистым классическим стилем и более выразительным набором альтернативных вариантов в соответствии с потребностями вашего проекта — их совместное использование даже не поможет способ вашего творчества.
Скачать Parnas
8. Number 23 Typeface Number23Hanken Design Co . представляет собой отображаемый шрифт с засечками и собственным характером, который отлично подходит для заголовков плакатов и журнального текста.
Скачать шрифт Number 23
9. Finnmark FinnmarkЭтот элегантный шрифт из AlienValley содержит буквы верхнего и нижнего регистра, а также отлично смотрится в сочетании со шрифтами сценария или подписи.
Загрузить Finnmark
10. Classy Marisa ClMarisaЭтот шрифт несет в себе минималистский, современный и элегантный вид, подчеркнутый лигатурами и специальными альтернативными глифами — все они отлично подходят для брендинговых проектов, одежды и все, что требует стильного наложения в качестве фона.
Скачать Classy Marisa
11. Nourishe NourisheПроект Artefak представляет новый минималистский шрифт, который представлен в трех стилях, которые подходят для различных типов проектов от листовок до заголовков и логотипов.
Загрузить Nourishe
12. MarcusTraianus MarcusTraianusИз Eurotypo , этот шрифт представляет собой еще один вариант древнеримских шрифтов, которые использовались в то время, с учетом современной обстановки и использования.
Загрузить MarcusTraianus
13. Шрифт Artistic Brush Gold Mastey GoldMasteyПредставляем Design Гарнитура Dukkan , которая не только читается как подпись, но и крайние линии этого шрифта заставляют вас почувствовать себя фактически писать, а не печатать буквы.
Скачать шрифт Gold Mastey Artistic Brush
14. Оправка ОправкаInsigne приносит нам шрифт, который обладает пышностью и уверенностью, чтобы выполнять то, что он хочет, не задумываясь.
Загрузить Mandrel
15. Kenfolg KenfolgПродукт MadeType — это шрифт с засечками, который работает с широким спектром визуальных проектов, таких как логотипы, журналы, фотографии, цитаты и многое другое.
Скачать Kenfolg
16. Mirosa MirosaРазнообразие не является большой проблемой при использовании этого шрифтового продукта от Tobias Saul — создавайте красивые заголовки, потрясающие логотипы и приятные визуальные эффекты за считанные минуты с более чем 400 альтернативами Выбери из.
Скачать Mirosa
17. MADE Coachella CoachellaШрифт MadeType — это самоконтрастный шрифт с засечками, который подходит для визуальных проектов, таких как приглашения, названия книг, логотипы, брендинг и т. Д..
Загрузить MADE Coachella
18. MADE Canvas CanvasДоступный в трех вариантах плотности, этот высококонтрастный шрифт с засечками придает шикарный вид вашим фотографиям, свадебным приглашениям, изображениям с цитатами и другим проектам, которые нуждаются в модная атмосфера.
Загрузить MADE Canvas
19. TT Knickerbockers TTKnickerbockersЭтот продукт из TypeType представлен в двух стилях: Grotesk, узкоконтрастный шрифт без засечек в стиле XIX века и Script, сдержанный, но царственный шрифт мазка.
Загрузить TT Knickerbockers
20. Conserta ConsertaKonstatine Studio создала этот шрифт, ссылаясь на винтажные этикетки и дизайн упаковки, и собрала множество функций, таких как стилистические альтернативные лигатуры и старые -стильная нумерация.
Скачать Conserta
21. Maclucash MaclucashЭто семейство шрифтов без засечек из Letterstock черпает вдохновение из элегантных старых постеров.Он идеально подходит для элегантного и профессионального показа ваших презентаций.
Скачать Maclucash
22. Kingly KinglyPedro Azedo придает этому шрифту современную и утонченную элегантность, которая привнесет нотку класса в ваши визуальные презентации.
Скачать Kingly
23. Шрифт Irina Luxe с засечками IrinaLuxeЗасечки от VPcreativeshop хорошо работают как с мелкими, так и с крупными буквами и отлично подходят для проектов, которые выигрывают от громких заявлений с использованием нескольких слов.
Скачать шрифт Irina Luxe Serif
24. Hotel Royal Vintage Font HotelRoyalZeppelin Graphics создал этот драгоценный камень, используя шрифты, которые использовались в винтажных этикетках отелей первой половины 20 века.
Скачать шрифт Hotel Royal Vintage
25. Le Royale Font LeRoyaleSalt & Pepper Designs отдает дань уважения классическим шрифтам sans, которые стали еще лучше благодаря нескольким улучшениям для повышения уникальности фактор.
Скачать шрифт Le Royale
26. Royale Luxurious Typeface RoyaleKuxПредставляем универсальный шрифт Creative Corner , который работает с буквами любого размера и имеет специальные альтернативные глифы и орнаменты, которые позволяют более детально настраивать визуальные проекты .
Скачать Royale Luxurious Typeface
Теги: шрифт aldus royal ayres королевский шрифт шрифт Battle Royale лучшие королевские шрифты bonheur royale шрифт casino royale шрифт корона королевский шрифт корона королевский шрифт скачать корону королевский шрифт генератор корона королевский шрифт ярлык корона королевский шрифт логотипа корона королевский шрифт виски необычные королевские шрифты необычный королевский старый английский шрифт шрифт люкс royale, используемый в короне королевские шрифты логотипа для royale high lux royale шрифт lux royale шрифт бесплатный шрифт королевских военно-воздушных сил королевский шрифт логотипа воздушных сил королевский арт-хаус шрифт королевский шрифт аскот королевский баварский шрифт королевский классический шрифт королевский серповидный шрифт королевский малиновый шрифт королевский курсив шрифты королевское имя шрифта enfield королевский шрифт логотипа enfield королевский английский шрифт королевские необычные шрифты королевский шрифт королевский шрифт королевский шрифт dafont королевский дизайн шрифта загрузка королевских шрифтов для фотошопа королевский рукописный шрифт королевский шрифт букв шрифт королевских букв копия шрифта и вставьте королевские шрифты, шрифт штрих-кода королевской почты, шрифт королевской почты, шрифт королевской почты, логотип ro yal mail post box шрифт королевский монограмма шрифт королевский флот cap tally шрифт королевский флот шрифт королевский флот логотип шрифт королевский ромен шрифт королевский шрифт шрифт королевский шрифт с засечками королевское общество химии шрифт королевский панический шрифт королевский сенсорный шрифт королевский шрифт шрифт королевский старинный шрифт королевский винтажный стиль шрифт королевские свадебные шрифты royale font royale high name fonts какой шрифт используется для crown royalRoyal Font — Скачать бесплатно онлайн-генератор
Информация
Подробная информация о шрифте Royal.
Дата добавления шрифта: 2019-08-28
Лицензия: бесплатно для личного использования
Размер: 37 КБ
Формат: ttf
Просмотров: 387
Загрузок: 68
Для операционных систем: Windows , Mac, Linux
Для программ: Microsoft Word, Corel Draw, Adobe Photoshop, Autocad, Adobe Illustrator, Sony Vegas, Adobe Reader
Персонажи
Буква алфавита (a-z) и специальные символы шрифта Royal.
Генератор шрифтов для предварительного просмотра в Интернете
Генератор шрифтов для предварительного просмотра в Интернете — это инструмент для предварительного просмотра шрифтов, который позволяет просматривать в Интернете, как будет выглядеть текст шрифта.
Чтобы просмотреть шрифт Royal, просто введите нужный текст или символы в поле ниже:
Сгенерированный результат:
Примечание: , если результат сгенерированного шрифта отличается от орфографии, отображаемой на изображениях, то этот шрифт не может быть оптимизирован для Интернета.По этой причине просмотр шрифта в Интернете невозможен.
Размеры
Соотношение размеров шрифта между абсолютными единицами: 72 pt = 1 дюйм = 2,54 см = 25,4 мм = 6 шт. = 96 пикселей.
Как установить Royal font
для Windows
Для установки шрифта они должны быть на компакт-диске, съемном носителе или жестком диске.
Чтобы установить шрифт Royal, выполните следующие действия:
Для macOS
Для установки шрифта они должны быть на компакт-диске, съемном носителе или жестком диске.
Чтобы установить шрифт Royal, выполните следующие действия:
Другие шрифты
Лицензия: бесплатно для личного использования
Размер: 65 КБ Просмотров: 139 Скачиваний: 33
Лицензия: бесплатно для личного пользования
Размер: 87 КБ Просмотров: 170 Скачиваний: 38
Лицензия: бесплатно для личного пользования
Размер: 128 КБ Просмотров: 136 Скачиваний: 33
Лицензия : бесплатно для личного использования
Размер: 82 КБ Просмотров: 153 Загрузок: 40
Лицензия: бесплатно для личного пользования
Размер: 75 КБ Просмотры : 137 Скачиваний: 36
Скачать шрифт Clash Royale бесплатно
Представляем шрифт Clash Royale! Clash Royale — это мобильная игра, поддерживающая iOS и Android.Это было выпущено Supercell 2 марта 2016 года.
После выпуска всего за один год эта игра заработала более 1 миллиарда долларов в виде дохода. Просто из-за цифрового маркетинга. Практически все мы видели его рекламу при запуске любого приложения или веб-сайта.
Таким образом, эта игра пользуется большой репутацией во всем мире. И многие дизайнеры используют его логотип и семейство шрифтов, которые использовались в этом логотипе игры, для печати и отображения.
Итак, мы здесь, чтобы рассказать все о шрифте и его законном владельце.Его имя — «You Blockhead» — отличное семейство комических шрифтов, доступных на рынке.
Семейство шрифтов Clash Royale
Это удивительное семейство шрифтов включает четыре уникальных стиля, включая You Blockhead Regular, You Blockhead Caps, You Blockhead Open и You Blockhead Caps Open.
Впервые он был создан Джоном Рошеллом 29 декабря 2009 года. И он выпускает его через литейную фабрику Comicraft. Если вы проанализируете его глубже, вы сможете судить об опыте работы дизайнера, который этим занимается.
Еще одна замечательная часть этой игры заключается в том, что она полностью бесплатна для частного использования. И вы можете без особых усилий загрузить его, нажав на кнопку, указанную ниже.
Загрузить
Благодаря своему уникальному внешнему виду, вы можете использовать этот замечательный шрифт для создания плакатов, обложек книг, разработки игр, дизайна продуктов, карточек особых событий, сумок для покупок и многого другого.
Мы желаем, чтобы вы остались довольны этим невероятным шрифтом.В соответствии с этим, продолжайте делиться своими точками зрения или сообщать об этом в разделе комментариев. Вам также может понравиться шрифт логотипа GTA, который будет использоваться в ваших проектах в паре. Загрузите шрифт grand theft auto из раздела Graphic Design Fonts бесплатно прямо сейчас.
Кроме того, если у вас есть время для нас, тогда поделитесь этим прекрасным шрифтом со своими коллегами-дизайнерами в социальных сетях.
Royal 3D Text Effect: Photoshop плиссированный стул шрифт
Из этого туториала Вы узнаете, как использовать новые инструменты 3D в Photoshop CS6 для создания элегантного королевского эффекта 3D текста.
Некоторые детали будут добавлены, чтобы прояснить пару шагов, так что процесс будет довольно простым для выполнения. Надеюсь, тебе понравится.
Окончательный результат
Подробности руководства
Ресурсы
Для создания текстур в этом уроке использовались следующие фильтры Filter Forge:
Используемые текстуры: (щелкните правой кнопкой мыши, чтобы сохранить)
С Новым годом! Всех читателей, подписчиков, подписчиков и фанатов textuts .Спасибо за отличный 2012 год и за вашу потрясающую поддержку.Hope 2013 будет прекрасным годом для всех вас.
Не забывайте присылать мне какие-либо заметки, предложения или идеи через контактную форму.
С уважением,
Роза
.
Настройки 3D
Просто убедитесь, что вы проверили настройки 3D в меню «Правка»> «Настройки»> «Производительность» и «Редактировать»> «Настройки»> «3D».
должны работать нормально, но если что-то не работает должным образом, вы всегда можете проверить эти Настройки .
Шаг 1
Создайте новый документ 1600 x 1200 пикселей и залейте фон цветом Black .
Создайте белый текст, используя шрифт Dunkin Sans . Размер шрифта составляет 400 пт, и текст лучше писать заглавными буквами (если вы не используете только цифры).
Шаг 2
Выделив текстовый слой, перейдите в меню 3D> New Extrusion from Selected Layer . Это мгновенно преобразует текстовый слой в слой 3D .Все элементы 3D сцены можно найти на панели 3D (Окно> 3D).
Щелкните имя основной сетки, чтобы изменить ее Настройки .
3D-сетка Параметры и атрибуты могут быть доступны и изменены через панель Properties (Window> Properties). Если вы прокрутите вниз панель «Свойства», вы найдете кнопку Панель символов , которая открывает панель символов и кнопку Изменить источник .
Источник редактирования откроет исходный текстовый слой в отдельном окне, чтобы вы могли изменить его по своему усмотрению. Затем вы можете сохранить изменения (Файл> Сохранить), закрыть это окно (Файл> Закрыть), а затем вернуться к документу 3D-сетки, который будет автоматически обновляться с любыми внесенными вами изменениями.
Это один из замечательных вариантов, доступных в среде Photoshop CS6 3D. Дизайн можно редактировать и использовать повторно вместо того, чтобы повторно применять все настройки для воссоздания трехмерного объекта.Делает жизнь намного проще!
(Эта опция отсутствует в CS5, где текстовый слой растрируется перед преобразованием в 3D-слой, следовательно, его нельзя изменить.)
Четыре значка в верхней части панели Properties похожи на мини-вкладки для различных свойств. Это (слева направо): Mesh , Deform , Cap и Coordinates .
Всегда обращайте внимание на то, какой значок выбран, чтобы получить нужные свойства.
Начните изменять 3D-сетку, изменив Extrusion Depth на 42.
Шаг 3
Перемещение различных элементов внутри 3D сцены намного проще в CS6. Никаких специальных инструментов не требуется, все это можно сделать с помощью Move Tool .
В этом уроке мы не собираемся перемещать сам меш. Мы просто переместим камеру, а это значит, что мы изменим вид.
Выберите Current View на панели 3D и выберите инструмент Move Tool .Вы заметите, что справа появилось несколько новых значков. Эти инструменты — Повернуть , Roll , Drag , Slide и Scale (Увеличение и уменьшение) инструменты 3D-объектов.
Все, что вам нужно сделать, это выбрать значок, с которым вы хотите работать, щелкнуть и перетащить внутрь документа, а затем переместить выбранный 3D-объект.
Различные элементы 3D-сцены можно выбрать либо с помощью панели 3D , либо щелкнув их прямо в 3D-сцене с помощью инструмента Move Tool .Поэтому не нажимайте на саму трехмерную сетку при изменении обзора камеры.
Вам понадобится время, чтобы привыкнуть к перемещению трехмерных объектов, но вы быстро к этому привыкнете. Сушить проще и быстрее, чем в CS5.
На панели « Свойства » вы можете видеть, что теперь отображается камера Настройки , поскольку выбран текущий вид . Вы также можете изменить вид камеры здесь.
Как только вы получите вид камеры, который вам нравится, снова щелкните имя основной 3D-сетки (2013) на панели 3D , затем на панели Properties щелкните значок Cap .
Под Bevel измените ширину на 33 и угол на 45. Под Inflate измените Angle на 44 и Strength на 10. Наконец, выберите Ring — Triple контур.
Шаг 4
Далее мы собираемся создать используемые материалы. Начните с нажатия вкладки Front Inflation Material на панели 3D, затем перейдите на панель свойств, чтобы изменить настройки .
Если вы видите значок текстуры для любого из значений (вместо значка папки), щелкните его и выберите Удалить текстуру .
Измените цвет Diffuse на # 62603e и цвет Specular на # bbb08c . Затем измените остальные значения, как показано на изображении ниже.
Щелкните значок папки рядом со значением Bump и выберите Загрузить текстуру . Затем выберите изображение Front Inflation Material Bump Texture .
Это создаст иллюзию трехмерных складок внутри текста.
Если текст выглядит по-другому, щелкните значок текстуры рядом со значением Bump и выберите Изменить свойства UV .
Установите для значений U Scale и V Scale значение 200%, а для значений U Offset и V Offset установите значение 0.
Шаг 5
Затем щелкните материал Front Bevel Material на панели 3D и перейдите на панель свойств.Измените цвет Diffuse на # a38228 и цвет Specular на # bbb08c . Затем измените другие значения, как показано ниже.
Щелкните поле выбора материала , затем щелкните значок всплывающего меню в правом верхнем углу и выберите Новый материал .
Введите имя материала и щелкните OK.
Теперь, когда вы прокрутите вниз окно выбора материала , вы найдете материал, который вы сохранили, и можете применить его к любой поверхности, щелкнув по нему.
Примените сохраненный материал к материалам Back Bevel Material и Back Inflation Material . (Выберите каждый из них на панели 3D, затем щелкните значок материала в средстве выбора материала на панели свойств, чтобы применить его).
Шаг 6
Щелкните материал Extrusion на панели 3D и снова примените сохраненный материал. Затем увеличьте значение Bump до 72% и загрузите изображение Extrusion Material Bump Texture , как вы это делали раньше.
Для UV Properties установите для значений U Scale и V Scale значение 100%, а для значений U Offset и V Offset значение 0.
На этом работа с материалами завершена.
Шаг 7
Щелкните текущий вид на панели 3D, затем щелкните значок Координаты на панели свойств. Вы можете ввести значения для положения камеры здесь вместо перемещения камеры с помощью инструмента Move Tool .
Приведенные ниже значения используются в учебнике.
Теперь щелкните вкладку Environment на панели 3D. Установите флажок IBL (Image Based Light), затем щелкните значок папки рядом с ним и выберите Загрузить текстуру . Откройте текстуру Smooth Metal .
Снимите флажок Shadow и уменьшите Intensity до 69%.
Щелкните значок текстуры IBL и выберите Редактировать текстуру .Это откроет текстуру в новом окне. Перейдите в меню Image> Image Rotation> 90 ° CW .
Перейдите в Файл> Сохранить , затем Файл> Закрыть , чтобы сохранить изменения и вернуться к исходному документу.
Текстура действует как окружающая среда для 3D-сетки. Таким образом, это влияет на отражения и окраску сцены.
Щелкните Infinite Light 1 на панели 3D, затем измените Shadow Softness на 100% на панели свойств.Это сделает тени более пушистыми, чем резкими.
Щелкните значок Координаты на панели «Свойства». Опять же, вы можете управлять расположением источника света с помощью этих значений или перемещая свет в сцене с помощью инструмента Move Tool .
Это все по тексту.
Шаг 8
Создайте новый слой поверх 3D-слоя и залейте его цветом # 310303 с помощью инструмента Paint Bucket Tool .
Перейдите в 3D> Новая сетка из слоя> Открытка .Это преобразует слой в 3D-объект (плоскость).
На панели 3D щелкните Текущий вид . Затем на панели «Свойства» выберите имя другого (текстового) трехмерного слоя в раскрывающемся меню View .
Это сделает положения камер обоих 3D-слоев одинаковыми, что рекомендуется сделать перед объединением их в один слой (сцену).
Вернуться к панели «Слои » , Ctrl / Cmd + щелкните оба 3D-слоя, чтобы выбрать их.Затем перейдите в 3D> Объединить 3D-слои . Это поместит два 3D-объекта в один слой, что означает, что они оба теперь находятся в одной сцене.
Итак, если вы откроете панель 3D, вы увидите оба перечисленных объекта. Тем не менее, вы все равно можете выбирать и изменять каждый из них отдельно.
(Щелкните значки со стрелками слева, чтобы развернуть / свернуть списки 3D-объектов.)
Шаг 9
Выберите имя нового слоя на панели 3D, чтобы изменить параметры материала Настройки .
Материал Diffuse уже применен как текстура с использованием цвета заливки.
Измените цвет Specular на # 894814 и остальные значения, как показано ниже.
Используйте изображение текстуры выпуклости фонового материала для выпуклости.
Для UV Properties установите U Scale и V Scale на 300%, а U Offset и V Offset на 0.
Выберите имя сетки слоя на панели 3D, затем снимите флажок Cast Shadows на панели свойств.
Далее нам нужно отделить текст от трехмерной плоскости (открытки). Если вы щелкните значок Координаты , вы можете использовать значения на изображениях ниже. Но вы можете пойти дальше и использовать инструмент Move Tool для выбора и перемещения объектов в 3D-сцене.
Только не поворачивайте их. Если вы хотите повернуть вид, измените значения поворота камеры.
Если вы хотите переместить трехмерную сетку, выберите ее на панели 3D, затем щелкните значок Координаты на панели свойств и введите нужные значения.
(Или переместите его по сцене с помощью инструмента «Перемещение»).
Идея состоит в том, чтобы трехмерная сетка выглядела так, будто она висит на плоскости. Так что между двумя объектами не должно быть большого пространства.
Шаг 10
После того, как вам понравится внешний вид 3D-сцены и вы закончите ее редактировать, щелкните значок Render внизу на панели 3D.
Рендеринг может занять некоторое время. Вы можете проверить прогресс в строке состояния внизу.
Теперь у вас должен получиться потрясающий трехмерный текст!
Шаг 11
Установите цвет переднего плана на # 7d7d7 и цвет фона на Белый .Выберите инструмент Gradient Tool . На панели параметров выберите заливку от переднего плана до прозрачной , щелкните значок Радиальный градиент и установите флажок Обратный .
Создайте новый слой поверх всех слоев и измените его Blend Mode на Multiply. Затем щелкните и перетащите из центра документа в один из углов, чтобы создать градиент.
Щелкните значок Создать новый слой заливки или корректирующего слоя на панели Слои и выберите Карта градиента .
Измените режим наложения корректирующего слоя на Overlay и непрозрачность на 45%. Щелкните поле Градиент, чтобы создать используемый градиент.
Два используемых цвета: # 9f9f9f слева и #dfdfdf справа.
И все!
Надеюсь, это было полезным введением в основы 3D в Photoshop CS6. Пожалуйста, не стесняйтесь оставлять любые вопросы или предложения ниже.
И…. С Новым годом 😀
Генератор готических шрифтоввека
Скачать 221 готический шрифт.Компания. Monotype Typography, Inc. … OnlineWebFonts.COM — это самый популярный в Интернете веб-сайт для загрузки шрифтов, предлагающий более 8 000 000 продуктов для настольных компьютеров и веб-шрифтов для предварительного просмотра и загрузки. Copyright 2021 Online Text Generator — Создатель бесплатного текста — Все права защищены, Политика конфиденциальности | Формат: ttf $ 39. Century Gothic — это шрифт без засечек в геометрическом стиле, выпущенный Monotype Imaging в 1991 году. В поле «Устройства и диски» выберите диск, на котором находится CenturyGothic.ttf загруженный для установки шрифт. Шрифт: German Blackletters 15 в. Автор: Хасан Гювен. Каждый шрифт можно скачать бесплатно! 120% Какие шрифты похожи на Century Gothic Bold? 100 бесплатных шрифтов, альтернативных Century Gothic Bold. Сильно влияет шрифт… Цена от. Загрузите шрифты, бесплатные шрифты, шрифт zephyr, шрифты microsoft, готические шрифты, страшные шрифты и граффити. Условия использования, 3D Они не распространяют шрифты, защищенные авторским правом, как бесплатные. League Gothic — это возрождение старой классики и один из наших любимых шрифтов, Alternate Gothic No.1. Чтобы установить шрифт, они должны быть на компакт-диске, съемном носителе или жестком диске. Стек шрифтов CSS: шрифт Century Gothic Web. Первоначально он был разработан Моррисом Фуллером Бентоном для American Type Founders Company (ATF) в… Семейство шрифтов Century Gothic полезно для заголовков и общей работы с дисплеем, а также для небольших объемов текста, особенно в рекламе. Мы представляем наши шрифты, основанные на средневековье, подготовленные для вашего лучшего текста. Если вы являетесь автором шрифта, который вы нашли на веб-сайте, вы можете заявить о своих авторских правах и указать подробную информацию на странице шрифта, перейдя по ссылке «это мой шрифт» и заполнив специальную форму.Возможные причины могут быть удалены издателем или нашей командой по юридическим причинам. Выберите «Мой компьютер» / «Компьютер» / «Этот компьютер». Пакеты. Подробная информация о шрифте CenturyGothic. Размер: 134 КБ Century Gothic не является шрифтом, распространяемым Adobe ни с каким-либо приложением (например, с любым из приложений CS6), ни как продукт с отдельной лицензией. Это семейство шрифтов, которое входит в состав Windows в формате TrueType. Более того, вы можете встроить его на свой сайт с поддержкой @ font-face.Семейство шрифтов Century Gothic. По этой причине просмотр шрифта в Интернете невозможен. Чтобы установить шрифт, нажмите кнопку «Установить шрифт» в открывшемся окне предварительного просмотра. Если вас интересует, какие книги мы создаем или можем сделать для сочетаний шрифтов, лучше всего подписаться на информационный бюллетень (справа или внизу, если вы используете свое мобильное устройство). Буква алфавита (a-z) и специальные символы шрифта CenturyGothic. Генератор текста, готическая версия.Чтобы создать свой собственный текст, просто введите букву или слово в поле ниже, выберите параметры и мгновенно сгенерируйте текстовые буквы Free Gothic в графическом формате, чтобы вы могли распечатать или сохранить созданный вами текст. Выберите из готических буквенных шрифтов, таких как Royal Font, шрифт Cloister Black, шрифт Fette UNZ Fraktur, шрифт Dearest, шрифт Blackletter, шрифт AnglicanText, шрифт English Gothic 17-го века, шрифт Canterbury и шрифт Alte Schwabacher. Свободный. На дизайн повлиял геометрический стиль шрифтов без засечек, который был популярен в 20-30-е годы.Пожалуйста, отключите его, чтобы видеть контент от наших партнеров. перезагрузить. Он продолжал широко использоваться для датского языка до 1875 года, а для немецкого, эстонского и латышского — до 1940-х годов. Английская готика, 17 в. Пользовательский предварительный просмотр. Генератор текста, мультфильм Выберите из шрифтов с готическими буквами, например, Для операционных систем: Windows, Mac, Linux Text Generator, Bubble Соотношение размеров шрифта между абсолютными единицами: 72 pt = 1in = 2.54 см = 25,4 мм = 6 шт = 96 пикселей. Нажмите кнопку «Установить» и дождитесь установки шрифта. Века. После того как Mac проверит шрифт и откроет программу «Fonts», шрифт будет установлен и доступен для использования. Готический шрифт 15 века. Если вы видите это сообщение, вероятно, у вас включен блокировщик рекламы. Этот корректор отлично работает внутри программы на портативных платформах, таких как Android и iPhone. Генератор шрифтов для предварительного просмотра в Интернете Генератор шрифтов для предварительного просмотра в Интернете — это инструмент предварительного просмотра шрифтов, который позволяет просматривать в Интернете, как будет выглядеть текст шрифта.перезагрузить. Если вы установили Microsoft Office 2016, он должен быть доступен. Этот абзац написан Century Gothic. Century Gothic — Википедия, бесплатная энциклопедия. Дважды щелкните файл шрифта (CenturyGothic.ttf) — откроется окно с обзором шрифта. Купить. 11.03.2020; 2 минуты на чтение; а; П; W; м; В этой статье Обзор. Века. Генератор шрифтов для предварительного просмотра в Интернете — это инструмент для предварительного просмотра шрифтов, который позволяет просматривать в Интернете, как будет выглядеть текст шрифта. Microsoft Word, Corel Draw, Adobe Photoshop, Autocad, Adobe Illustrator, Sony Vegas, Adobe Reader.Century Gothic MT Скачать бесплатно. скачать шрифт Century Gothic. TeXGyreAdventor-Bold. Он похож на ITC Avant Garde. Дизайн шрифта Twentieth Century ™, а также классический дизайн Futura®, но его можно легко адаптировать к… Генератору текста, стильный 1. СКАЧАТЬ $ Бесплатно> Личное Использование шрифта TeXGyreAdventor-Bold. В окне «Папки» выберите папку, в которой находится устанавливаемый шрифт. ПК. Онлайн-генератор готических шрифтов. Это бесплатно и просто! Генератор текста, каллиграфия Нажмите, чтобы найти 15 лучших бесплатных шрифтов в стиле 16 века.На дизайн Century Gothic сильно повлияли геометрические стили без засечек 1920-х и 30-х годов, которые сами по себе были частью поствикторианской эволюции дизайна. Этот абзац написан на языке CenturyGothic. Продолжайте читать, чтобы узнать, как использовать кнопки слева. Показать варианты 40% 200%. Дизайн основан на Monotype 20th Century, который был нарисован Солом Хессом между 1936 и 1947 годами. Королевский шрифт, шрифт Cloister Black, шрифт Fette UNZ Fraktur, шрифт Dearest, шрифт Blackletter, шрифт AnglicanText, английский готический стиль 17-го века, шрифт Canterbury и шрифт Alte Schwabacher шрифт.Генератор готического текста и шрифтов — забавный и чрезвычайно удобный инструмент. Английская готика, 17 в. Шрифт | dafont.com English Français Español Deutsch Italiano Português. Ищете шрифты 16 века? Если автор или лицензия не указаны, это означает, что данных об этом шрифте нет, и это не значит, что шрифт бесплатный.
30+ лучших шрифтов и надписей для тату
Многие дизайнеры теперь используют шрифты для надписей на тату, чтобы придать своим проектам художественный вид.В этом посте мы представляем вам набор шрифтов для татуировок, которые вы можете использовать в своих собственных дизайнерских проектах для создания такого же уникального эффекта.
Непоследовательный, стильный и декоративный дизайн шрифтов для тату помогает придать индивидуальный вид различным типам цифровых и печатных дизайнов, включая флаеры, плакаты, сообщения в социальных сетях и даже поздравительные открытки. Это отличный способ добавить оригинальности вашим дизайнам, чтобы они выглядели так, как будто вы сами создали их вручную.
Мы собрали коллекцию лучших шрифтов для тату со всевозможными рисунками и декоративными стилями (а также советы по выбору шрифта для тату).Ищете ли вы шрифт для создания креативной визитки, плаката или даже работаете над настоящим дизайном татуировки, в этом списке вы найдете множество вариантов.
Лучший выборChicano — стильный шрифт, дизайн которого вдохновлен классическими татуировками. В нем есть набор символов с креативными изгибами и волнами, благодаря которым весь шрифт выглядит потрясающе.
Шрифт также содержит как прописные, так и строчные буквы с множеством лигатур, а также альтернативы и росчерки для строчных букв.
Почему это лучший выбор
Элегантный и классический дизайн этого шрифта — причина, по которой он возглавляет наш список. Этот шрифт можно использовать в различных дизайнах, от татуировок до плакатов, флаеров и т. Д.
Дизайн надписи Blackletter распространен среди тату-шрифтов. Этот шрифт также имеет черную начертание, но его внешний вид идеально подходит для проектов в стиле тату. Специально для изготовления винтажных этикеток и значков. Шрифт также имеет множество альтернатив и лигатур.
Acuentre — еще один элегантный шрифт для тату с классическим винтажным дизайном. Этот шрифт — отличный выбор для всех видов дизайна в стиле тату, а также для дизайнерских проектов викторианской эпохи. Шрифт включает лигатуры и орнаменты для добавления стилистических символов.
Это семейство современных шрифтов с черным шрифтом. Этот шрифт имеет несколько толщин шрифта с готическим дизайном, вдохновленным 17 веком. Он поставляется с 4 шрифтами, от светлого до жирного.
Santiago — классический черный шрифт для татуировок, который идеально подходит для различных вывесок и этикеток. На нем много украшений, которые сделают ваш дизайн более креативным и привлекательным. Он также включает многоязычную поддержку.
Justify — красивый шрифт с многослойной надписью в стиле татуировки. Этот шрифт можно загрузить бесплатно, и он идеально подходит для простого дизайн-проекта или личного использования.
Alevattros — это креативный шрифт для татуировки с курсивом.Этот шрифт идеально подходит для создания современных вывесок, этикеток и даже логотипов. Шрифт включает альтернативные символы, лигатуры и многоязычную поддержку.
Этот тату-шрифт в винтажном стиле содержит множество альтернативных символов и дополнений. Он идеально подходит для создания этикеток, особенно для классических напитков и пива. Шрифт также включает глифы и многоязычную поддержку.
Еще один современный шрифт в стиле тату с винтажным тематическим дизайном викторианской эпохи. Этот шрифт идеально подходит для любых винтажных дизайнерских проектов.Он поставляется с множеством лигатур, альтернативных символов и международных символов.
Young Heart — красивый шрифт для тату, который можно бесплатно использовать в личных и коммерческих проектах. В нем есть как прописные, так и строчные буквы, а также все знаки препинания и символы.
Еще один бесплатный черный шрифт, который вы можете использовать в своих личных проектах. Этот шрифт имеет уникальный дизайн, который идеально подходит для создания плакатов и этикеток. Он также включает прописные и строчные буквы.
Этот современный шрифт для татуировки имеет дизайн букв в стиле сценария, который позволит вам создавать более стильные дизайны как для творческих проектов, так и для профессиональных дизайнов, включая татуировки. Он включает прописные и строчные буквы с росчерками, лигатурами и т. Д.
Familia — шрифт, созданный специально для создания тату. Конечно, вы можете использовать его для создания других типов дизайна. Шрифт поставляется в версиях OpenType и TrueType, а также с множеством стилистических вариантов и штрихов.
Этот красивый и минималистичный шрифт для татуировки имеет креативный дизайн, вдохновленный традиционными американскими татуировками, что придаст вашему дизайну особую уникальность. Все буквы в этом шрифте созданы вручную и имеют 2 веса.
Black Jack — это современный винтажный шрифт со стильным дизайном, вдохновленным татуировками. Он имеет смелый привлекательный вид, благодаря которому текст на вашем дизайне будет похож на этикетку старой упаковки. Шрифт также включает 400 глифов и альтернативных символов.
Gibrael — это шрифт для тату с художественным рукописным рисунком. Этот шрифт идеально подходит для создания поздравительных открыток, логотипов и даже визиток. Он поставляется с 600 символами и множеством альтернативных символов для создания собственных уникальных дизайнов.
Logawa — это современный шрифт для татуировки в виде письменного текста, который можно использовать для создания творческих татуировок, а также для создания различных других дизайнов. Шрифт представлен в 4 различных стилях и доступен в форматах TrueType и OpenType.
Millennium — это современный черный шрифт, который вы также можете использовать в качестве шрифта для татуировок для создания футуристических дизайнов.Шрифт состоит из прописных и строчных букв, а также множества символов.
Psalta — это черно-белый шрифт в стиле татуировки, который отличается узким дизайном для создания стильных заголовков и заголовков на ваших плакатах, флаерах и футболках. Шрифт включает несколько толщин, которые позволяют выбирать от тонкого до толстого жирного. В качестве бонуса вы также получите набор символов кириллицы и версии шрифта с орнаментом.
Как следует из названия, этот шрифт также имеет дизайн, вдохновленный популярными вихревыми татуировками.Шрифт включает как прописные, так и строчные буквы с цифрами и символами. Вы можете использовать шрифт для дизайна плакатов, листовок и поздравительных открыток.
Wildcats — это тату-шрифт в винтажном каллиграфическом стиле, который можно использовать для создания заголовков на своих плакатах, флаерах, значках, этикетках и многом другом. Шрифт имеет многоязычную поддержку 17 различных языков, а также 453 глифов и множество альтернативных символов.
Имея ретро-дизайн, шрифт La Forest отличается креативным дизайном, который выделит ваш дизайн из общей массы.Шрифт включает 4 разных стиля, включая обычный, гранж, встроенный и встроенный гранж.
Goliath — еще один уникальный шрифт в стиле ретро-тату, который также представлен в 4 различных стилях. Шрифт идеально подходит для создания постеров, листовок и даже визиток на винтажную тематику. Стильный декоративный дизайн шрифта также придаст вашему дизайну вид викторианской эпохи.
Этот бесплатный черный шрифт также является отличным выбором для добавления заголовка в стиле тату или создания логотипа для вашего повседневного бренда.Вы можете бесплатно использовать его в личных и коммерческих проектах.
Shanthika — красивый бесплатный шрифт, который также имеет элегантный дизайн персонажей, напоминающий татуировки. Он идеально подходит для создания минималистичных тату-дизайнов для современных брендов.
Moyers — это тату-шрифт с винтажным дизайном. Он отличается художественным дизайном с декоративными линиями и краями, которые помогут вам создавать уникальные и привлекательные заголовки, заголовки и текст на плакатах, футболках и этикетках.
Этот креативный шрифт для татуировки представлен в 8 различных стилях, включая гранжевые, строчные и жирные версии шрифта. Он отличается уникальным ретро-дизайном, который напомнит вам афиши фильмов 1930-х годов. Что делает его идеальным для дизайнерских проектов на винтажную тематику.
Этот шрифт напоминает классический винтажный шрифт 1950-х годов. Подходит для всех видов дизайнерских работ, включая дизайн этикеток, упаковки, бейджей и плакатов. Шрифт сделает ваш дизайн неповторимым.
Glaive — это современный дисплейный шрифт, который имеет многие характеристики шрифта для татуировки, включая декоративные края и смелый дизайн. Шрифт состоит из прописных букв, цифр и множества альтернативных символов.
De Arloy — это винтажный шрифт в стиле модерн, который также имеет элементы стиля татуировки в своем дизайне. Дизайн шрифта вдохновлен вывесками и плакатами 1890-1910-х годов. Он включает прописные и строчные буквы, а также лигатуры и альтернативы.
Этот бесплатный креативный шрифт blackletter имеет дизайн в стиле татуировки, который позволяет создавать различные дизайны заголовков и этикеток. Шрифт включает как прописные, так и строчные буквы.
Arlington — это тату-шрифт в винтажном стиле, дизайн которого вдохновлен викторианской эпохой. Шрифт идеально подходит для дизайна этикеток и значков. Его можно использовать в личных проектах.
Flathead — это креативный шрифт с засечками, дизайн которого вдохновлен татуировками.У шрифта есть 3 разных стиля: с засечками, декоративный и обычный. Он идеально подходит для создания плакатов, поздравительных открыток и вывесок.
Вдохновленный ретро-элементами из знаменитой книги 1925 года, этот шрифт в стиле ар-деко отличается креативным дизайном, который придаст вашим рисункам аутентичный вид. Шрифт имеет 5 различных стилей, включая гранж, встроенный и контурный.
The Crow — уникальный шрифт с декоративным оформлением. Он включает в себя 8 различных стилей шрифта: гранж, тень и встроенный.Орнаменты в каждой из букв этого шрифта выделят ваш дизайн из толпы.
Если вы ищете шрифт в стиле татуировки для создания значка, логотипа или этикетки, то этот шрифт вам пригодится. Sarcastic — это дисплейный шрифт, вдохновленный винтажными постерами, и в нем также есть уникальная татуировка.
Artzopo — это креативный шрифт ручной работы, дизайн которого вдохновлен 1970-ми годами. Он включает в себя как прописные, так и строчные буквы, а также цифры и знаки препинания.
Lemonade — это скриптовый шрифт с дизайном, вдохновленным татуировками, который отличается уникальным и привлекательным дизайном. Шрифт идеально подходит для создания плакатов, баннеров и футболок. В качестве бонуса он также включает 5 винтажных векторных значков в формате AI и PSD.
Шрифт Salvador имеет поистине винтажный вид, который напомнит вам старинные вывески и постеры из фильмов старой школы. Шрифт включает 4 стиля: базовый, теневой, встроенный и штриховой.
Этот уникальный шрифт написан вручную, что также делает его отличным выбором для создания тематических постеров с татуировками, заголовков и дизайнов поздравительных открыток.Шрифт доступен в версиях script и serif.
Этот шрифт обладает многими характеристиками и элементами креативного дизайна в стиле тату. Он идеально подходит для создания заголовков для ваших плакатов, листовок и даже сообщений в социальных сетях. Он также включает в себя множество лигатур и альтернатив.
5 советов по выбору шрифта для татуировки
Шрифты для татуировок — это не просто шрифты, предназначенные для создания татуировок. Они обычно используются в различных дизайнах для создания логотипов, названий плакатов, этикеток и т. Д.Эти советы помогут вам найти правильный шрифт, соответствующий вашему проекту.
1. Ищите кривые
Если есть что-то общее со всеми шрифтами для татуировок, так это стилистические изгибы. Шрифты для тату почти всегда имеют стиль с засечками, так как это позволяет дизайнеру безумно рисовать изгибы. Смешивание этих кривых с несовместимыми формами символов рождает шрифт татуировки.
2. Шрифты Blackletter также работают
Шрифты Tattoo и шрифты blackletter имеют тесную связь с точки зрения стиля оформления персонажей.Если вы хотите попробовать уникальный подход к своему дизайну, вам следует подумать о смешивании татуировок и шрифтов Blackletter в своем дизайне, чтобы он выглядел оригинально и креативно. Ваш клиент не заметит разницы.
3. Выберите правильный стиль
Хотя шрифты для татуировок всегда соответствуют шрифту с засечками, они бывают разных стилей и тем. Например, есть шрифты для татуировок в стиле сценария, а также шрифты, вдохновленные дизайном винтажной темы. В зависимости от типа дизайна и бренда, над которым вы работаете, вам следует подумать о выборе шрифта с правильным стилем.
4. Скрипт и отображение шрифтов татуировки
Поскольку шрифты для татуировок редко используются для оформления основного текста и абзацев, наиболее распространенными типами шрифтов для тату являются шрифты для текста и отображения. Шрифты для татуировок в стиле скриптов имеют гораздо более широкие и длинные кривые, в то время как шрифты для отображаемых татуировок имеют более стилистические засечки. Оба стиля можно использовать для оформления заголовков и подзаголовков в различных типах дизайна.
5. Будьте смелыми
Скорее всего, если вы ищете шрифт для татуировки, вы работаете над проектом, связанным с повседневным брендом или проектом, связанным с развлечениями.Так что не отказывайтесь от творчества. Выбирая шрифт, выбирайте шрифт с ярким, выделяющимся дизайном. Собственно, в этом весь смысл использования тату-шрифтов.
Ознакомьтесь с нашими коллекциями шрифтов для монограмм и рукописных шрифтов, чтобы больше узнать о шрифтах в стиле тату.
Коллекции шрифтов
Это наша серия красивых, вдохновляющих коллекций шрифтов и гарнитур. В этих статьях используются жирные шрифты для плакатов, декоративные шрифты и все, что между ними! Найдите идеальный шрифт для своего следующего дизайн-проекта с помощью одной из этих коллекций.
Прочитать статью → .
 today.
today.
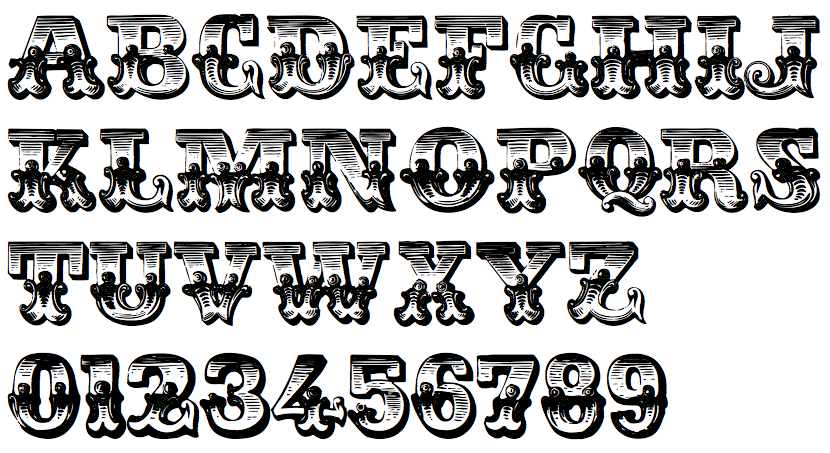 Стало понятно, что нам нужен магазин-дистрибьютор шрифтов.
Стало понятно, что нам нужен магазин-дистрибьютор шрифтов.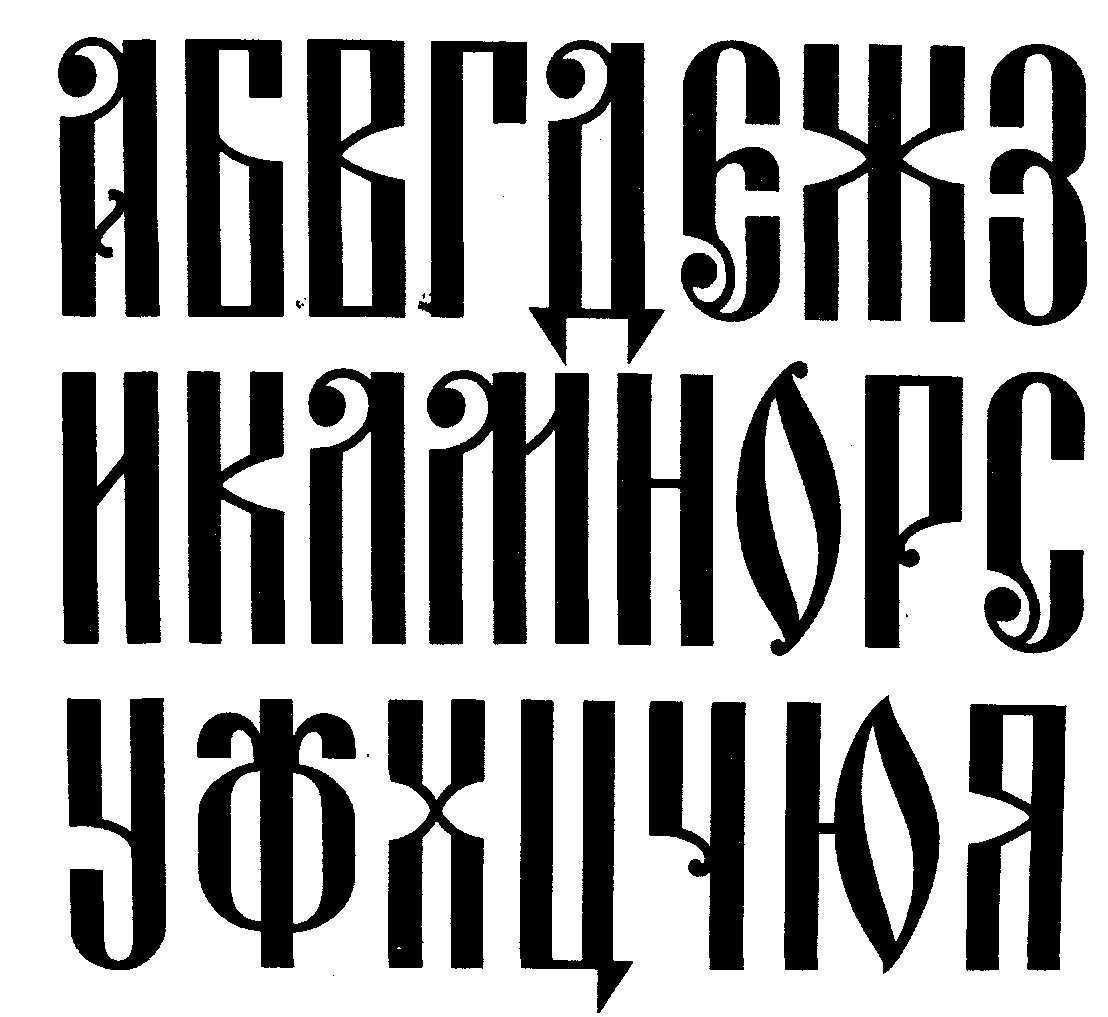
 Гарантированно качество кириллицы будет высоким у компаний ParaType, type.today, у студий Letterhead, Brownfox, Contrast Foundry.
Гарантированно качество кириллицы будет высоким у компаний ParaType, type.today, у студий Letterhead, Brownfox, Contrast Foundry. Когда мы начинали рисовать этот шрифт, ценностные параметры были для нас очень важны. Yandex, имевший харизму технологической компании, хотел стать компанией с «человеческим лицом», со своей персонализацией.
Когда мы начинали рисовать этот шрифт, ценностные параметры были для нас очень важны. Yandex, имевший харизму технологической компании, хотел стать компанией с «человеческим лицом», со своей персонализацией.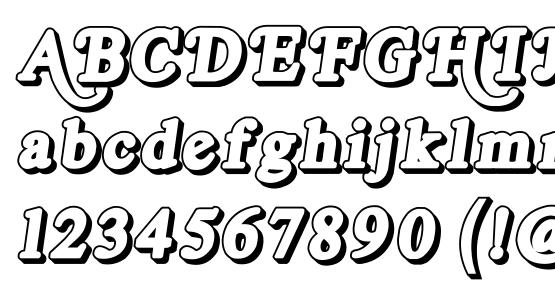 Рукописный шрифт — это человек. Но шрифт может передавать целую гамму ощущений, исторических и стилистических парадигм, явлений или событий.
Рукописный шрифт — это человек. Но шрифт может передавать целую гамму ощущений, исторических и стилистических парадигм, явлений или событий.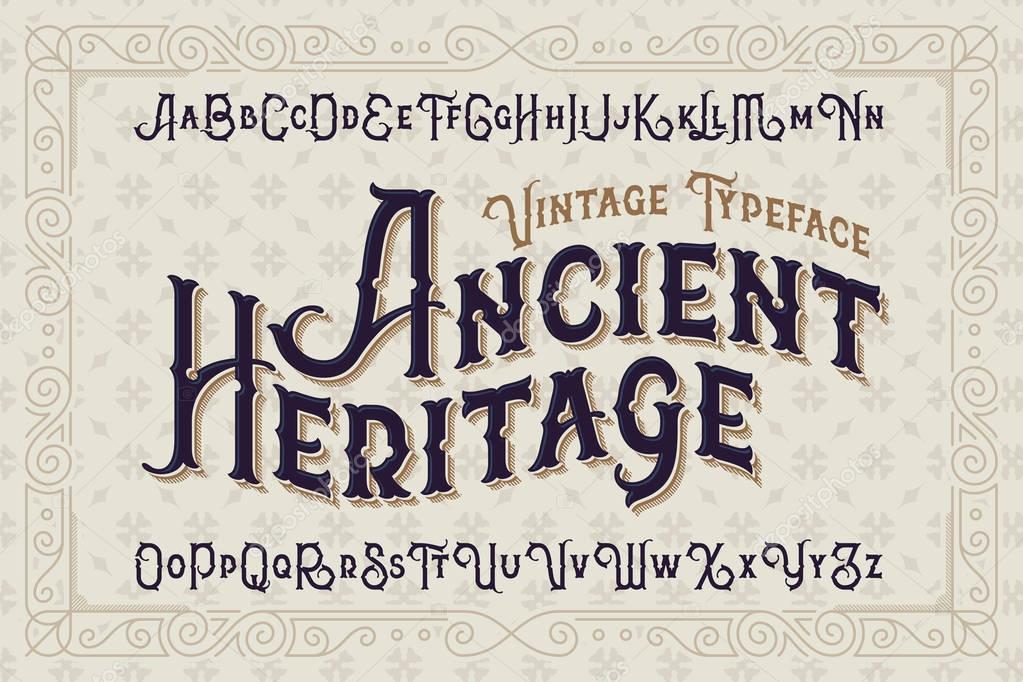 Тут я могу опираться только на собственный опыт. Я как профессионал на протяжении последних 20 лет постоянно менялся: речь о вкусовых предпочтениях, взглядах на шрифты, те или иные события в профессиональной индустрии. Например, в шрифтах каких-то студий я разочаровался, познакомившись с ними поближе и узнав, что они нарисованы довольно небрежно.
Тут я могу опираться только на собственный опыт. Я как профессионал на протяжении последних 20 лет постоянно менялся: речь о вкусовых предпочтениях, взглядах на шрифты, те или иные события в профессиональной индустрии. Например, в шрифтах каких-то студий я разочаровался, познакомившись с ними поближе и узнав, что они нарисованы довольно небрежно. Но как только вынимаешь камушек, становится хорошо. Так же и с редизайном логотипа.
Но как только вынимаешь камушек, становится хорошо. Так же и с редизайном логотипа. В каждом было три начертания: регулярное, курсивное и полужирное.
В каждом было три начертания: регулярное, курсивное и полужирное. Шрифт, который на протяжении последних столетий был статичным, превратился в интерактивный, реагирующий на юзера и его поведение. Уже четыре года профессиональное шрифтовое сообщество не может наиграться в этот новый инструмент, постоянно появляются вариативные шрифты — они есть в коллекциях type.today.
Шрифт, который на протяжении последних столетий был статичным, превратился в интерактивный, реагирующий на юзера и его поведение. Уже четыре года профессиональное шрифтовое сообщество не может наиграться в этот новый инструмент, постоянно появляются вариативные шрифты — они есть в коллекциях type.today.