Коррекция цвета в фотошопе: 5 способов сделать коррекцию цвета / Фотообработка в Photoshop / Уроки фотографии
5 способов сделать коррекцию цвета / Фотообработка в Photoshop / Уроки фотографии
Прежде чем начать знакомство с цветокоррекцией, стоит уточнить, что тема эта очень обширная. Чтобы заниматься цветокоррекцией на должном уровне, лучше пройти специальные курсы, где вас обучат основам цветовой гармонии, научат правильно сочетать цвета и пользоваться существующими методами и способами цветокоррекции. И желательно получить сертификат. В век цифровых технологий обработка фото — весьма прибыльное занятие. А самым выгодным вложением средств во все времена было и остаётся образование.
Мы рассмотрим базовый универсальный способ цветокоррекции.
Перед тем как сделать цветокоррекцию в Photoshop, нужно понять, что это такое и с какой целью применяется.
Цветокоррекция — это изменение цветов, тонов и насыщенности изображения,
применяется либо для улучшения картинки, либо в качестве творческого приёма. К первому случаю можно отнести необходимость получить более реалистичные цвета или сделать фото светлее.
Коррекция цвета в Photoshop осуществляется на корректирующих слоях. Если цветокоррекцию применять к слою с изображением, то изменения изображения будут необратимы. Корректирующие слои работают как фильтры. Все эффекты корректирующего слоя будут видны на изображении под этим слоем. Также корректирующий слой позволит внести изменения в конечный результат, если это окажется необходимо. Тему слоёв мы обсуждали в предыдущей статье.
Автоматическая цветокоррекция
Самый простой и быстрый способ для новичков — автоматическая цветокоррекция. Откройте изображение в Photoshop, создайте дубликат слоя с изображением (Ctrl+G).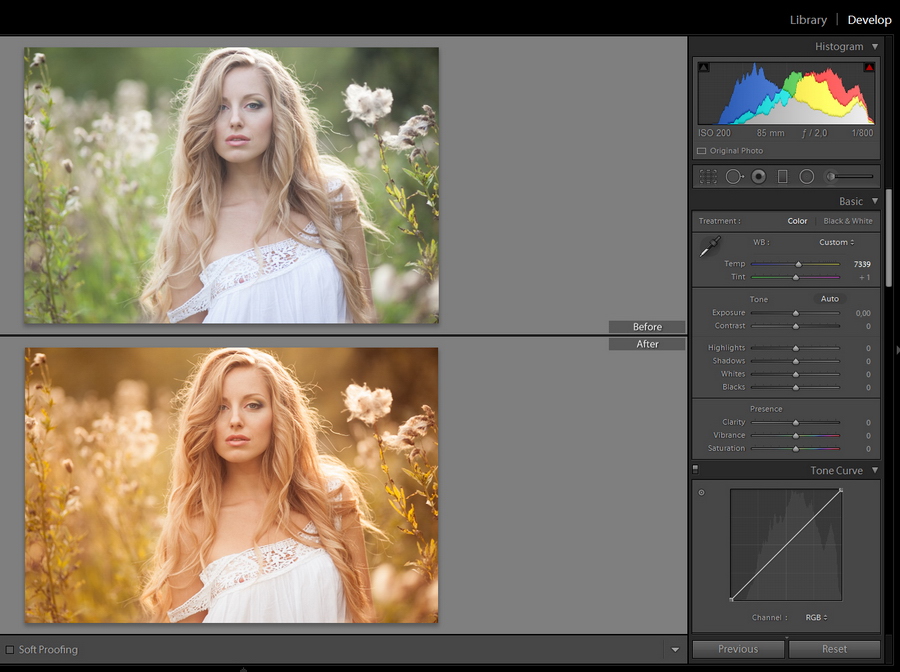 Перейдите на дубликат слоя и нажмите Shift+Ctrl+B. Эта команда Photoshop автоматически регулирует контраст и цвет изображения, самостоятельно определяя тени, средние тона и светлые участки.
Перейдите на дубликат слоя и нажмите Shift+Ctrl+B. Эта команда Photoshop автоматически регулирует контраст и цвет изображения, самостоятельно определяя тени, средние тона и светлые участки.
Так выглядят снимки до и после автоматической цветокоррекции.
После обработки
Цветовой тон/Насыщенность
Открываем изображение в Photoshop. На палитре слоёв находим список корректирующих слоёв, нажав пиктограмму полузакрашенного круга.
В списке выбираем «Цветовой тон/Насыщенность»/Hue/Saturation.
В диалоговом окне настроек слоя можно изменять «Оттенок цветов»/Hue, «Яркость»/Lightness (сделать снимок светлее или темнее) и «Насыщенность цветов»/Saturation (делать блеклыми или сочными оттенки).
Изображение можно разбить на цветовые каналы. Настройки позволяют работать со всеми каналами цветов одновременно либо с одним.
При работе с отдельным цветовым каналом, выбирая определённый оттенок, который необходимо изменить, пользуйтесь инструментом  Нажмите на пиктограмму инструмента, подведите к нужному участку фото и сделайте один клик. Вы увидите ограничители на градиентах. На цветовых градиентах можно ограничить цветовой диапазон, тогда изменения будут происходить только в нём. Передвигая ограничители, вы зададите рабочий диапазон.
Нажмите на пиктограмму инструмента, подведите к нужному участку фото и сделайте один клик. Вы увидите ограничители на градиентах. На цветовых градиентах можно ограничить цветовой диапазон, тогда изменения будут происходить только в нём. Передвигая ограничители, вы зададите рабочий диапазон.
Далее, перемещая ползунки цветового тона, насыщенности и яркости, остаётся подобрать настройки соответственно вашей задаче. Придадим данному снимку пурпурный оттенок, чтобы получить более красочный закат. Для этого выберем синий канал. Ограничитель диапазона на градиенте перетаскиваем правее, чтобы захватить диапазон пурпурных оттенков. Ближе к пурпурному смещаем ползунок
Вот так получилось.
После обработки
Еще больше о Photoshop можно узнать на курсе «Photoshop. Тоновая и цветовая коррекция» в Fotoshkola.net .
Кривые
Корректирующий слой «Кривые»/Curves имеет больше способностей, чем мы рассмотрим в базовом способе для начинающих.
Открываем изображение, вызываем корректирующий слой «Кривые»/Curves из списка корректирующих слоёв.
Откроется диалоговое окно с настройками. Изначально кривая выглядит прямой. Нас интересует инструмент «Пипетка». Их три. Первая отвечает за тени, вторая — за средние тона, третья — за светлые.
Теперь берём пипетки по очереди: первой щёлкаем по самому чёрному участку фото, второй — по серому, третьей — по самому белому участку.
С применением каждой пипетки вы увидите изменения. На графике появятся кривые цветовых каналов RGB (красный, зелёный, голубой). По завершении окно кривых можно закрыть.
В итоге получится вот так.
После обработки
Уровни
Для корректирующего слоя «Уровни»/Levels мы так же рассмотрим лишь базовый способ применения.
Растровое изображение, а в данном случае изображение наших фото, состоит из точек. Точки эти имеют каждая свой цвет. За насыщенность, яркость и свет отвечают точки чёрного, серого и белого в изображении. Корректирующий слой «Уровни»/Levels позволяет изменять уровень значения точки. Уровень 0 — чёрные пикселы, 255 — белые. Уровень 128 — серые. Оставшиеся уровни располагаются в диапазоне между 0 и 255. При перераспределении уровней изменяется тональный диапазон изображения.
Корректирующий слой «Уровни»/Levels позволяет изменять уровень значения точки. Уровень 0 — чёрные пикселы, 255 — белые. Уровень 128 — серые. Оставшиеся уровни располагаются в диапазоне между 0 и 255. При перераспределении уровней изменяется тональный диапазон изображения.
Для быстрой цветокоррекции нужно перераспределить уровень средних тонов. Открываем изображение, в списке корректирующих слоёв выбираем «Уровни»/Levels.
В диалоговом окне настроек выбираем среднюю пипетку, которая отвечает за средние тона. На изображении кликаем по участку, где должен быть идеальный серый. Потом закрываем окно настроек. Таким образом подбираются равные значения красного, зелёного и голубого.
В итоге мы получаем уравновешенную насыщенную картинку.
После обработки
Цветовой баланс/Color Balance
Название этого корректирующего слоя говорит само за себя. Этот инструмент позволяет изменять цвета в тенях, средних тонах и светах.
Откроем изображение и вызовем корректирующий слой «Цветовой баланс»/Color Balance.
В диалоговом окне будем поочерёдно подбирать цвета в тенях, средних тонах и свете.
Подбор цвета осуществляется сдвигом ползунков на градиентах отдельных оттенков. Так можно сделать зелёный и розовый более насыщенными.
Настройки в средних тонах.
В тенях.
В светах.1
Как видите, мы двигали ползунок на градиенте пурпурный-зелёный в сторону пурпурного в средних тонах и в светах. Так мы повысили насыщенность цветов. Оттенок зелёного изменили, сдвинув ползунок в сторону зелёного в тенях. Наш результат: зелёный цвет ближе к тому, что мы видим своими глазами в природе; цветы стали насыщенней по окраске.
После обработки
С помощью цветокоррекции можно полностью изменить настроение картинки. Даже используя эти простые примеры, скучные снимки можно сделать интересными. Не останавливайтесь на достигнутом. Изучайте темы глубже. Больше практики, у вас обязательно получится!
Больше практики, у вас обязательно получится!
Еще больше о Photoshop можно узнать на курсе «Photoshop. Тоновая и цветовая коррекция» в Fotoshkola.net .
Корректируем цветность вместе с Фотошоп
Метод улучшения качества изображения с помощью Выборочной коррекции цвета сделает Ваши изображения более профессиональными.
Давайте начнем.
Шаг 1. Откроем изображение пары на пляже. Нам также необходимо найти фотографию пляжа, которую мы будем использовать для улучшения качества воды и неба. Подберите фото с таким же ракурсом, как на исходной фотографии. Вот исходные фотографии которые я взял.
Шаг 2. Наша фотография выглядит размытой. Она просто не так интересна. Кто захочет посетить этот скучный пляж? Будем исправлять это.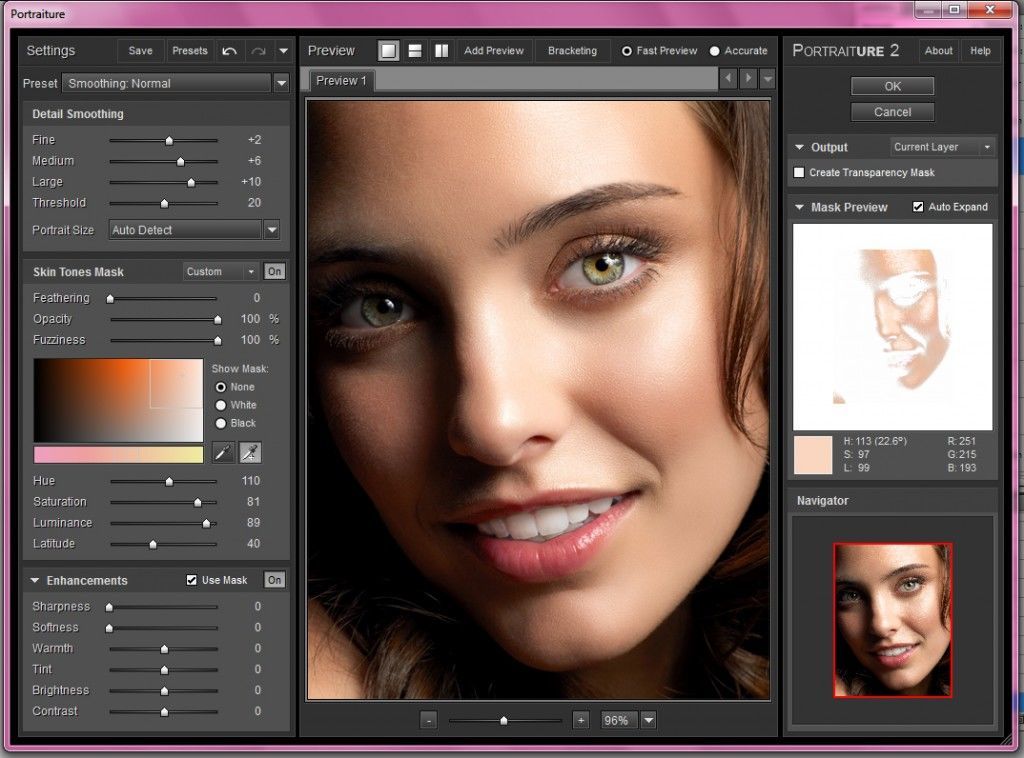
Я всегда на переднем плане отделяю предмет от фона. В большинстве случаев, я использую фильтр Извлечение, который находится в меню Фильтры.
Фильтр «Извлечь» (Extract) прост в использовании. Сделаем копию базового слоя. Поместим его поверх оригинального. Отключаем нижний слой. Затем идем Фильтр — Извлечь. Открывается новое окно.
Шаг 3. С помощью инструмента Подсветка краев обведем контур объекта, который нужно сохранить. Заполним инструментом
Итак, мы извлекли объекты.
Шаг 4. После успешного извлечения есть еще несколько моментов, которые необходимо сделать. Открываем палитру История (Окно — История), размещаем в ней на дубликате слоя Архивную кисть (History Brush), чтобы была возможность вернуться назад.
Шаг 5. При приближении извлеченного объекта мы увидим несколько артефактов, которые извлеклись не корректно. Остатки фона убираем Ластиком. Элементы, которые были стерты при извлечении, восстанавливаем с помощью Архивной кисти (History Brush).
Не забываем менять мягкость кисти, чтобы объект выглядел естественно. Используем более твердую кисть, когда края острые. Используем мягкую кисть, когда работаем над размытыми областями предмета. Так мы сделаем его реалистичным.
Возвращаем видимость оригинального фото назад. Теперь у нас объект совершенно отделен от переднего плана и находится поверх фона.
Шаг 6. Хорошо, теперь давайте делать небо и океан. Вместо того, чтобы использовать отдельные изображения неба и океана, я нашел изображение, которое будет использоваться для замены обоих. Мне довелось найти хорошее изображение с небом и насыщенным цветом океана. Вы тоже постарайтесь подобрать фото как можно больше подходящее Вам по ракурсу.
Шаг 7. Вставим новый образ неба на новый слой под извлеченным объектом, но над задним планом. Первоначальная линия океана должна совпадать с новой линией океана. Создадим маску для слоя на новом слое изображения неба. Используем инструмент Градиент (с помощью черно-белого градиента заполнения), чтобы повлиять на маску слоя. Черный цвет градиента — внизу, белый — вверху. Создайте постепенный переход между изображением базы и новым изображением неба с помощью мягкой кисти черного цвета (рисуем по маске). Ваш результат должен выглядеть как на втором изображении ниже.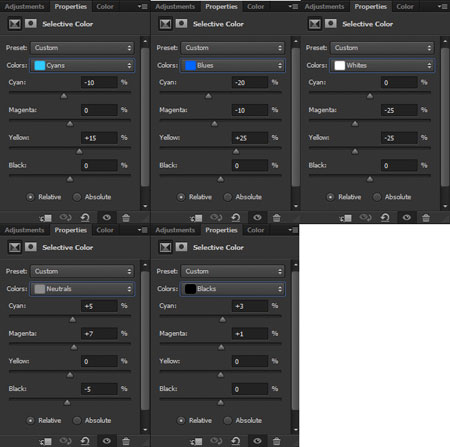
Шаг 8. Так, новое небо и океан выглядят очень хорошо. Но теперь песок выглядит слишком невзрачным. Займемся им. Я чаще всего использую Выборочную коррекцию цвета (Selective Color) вместо Цветовой тон/Насыщенность (Hue / Saturation). Таким образом, получаются лучшее настройки и меньше артефактов.
Нажимаем инструмент Быстрая маска (кнопка для нее находится в нижней части палитры инструментов). Теперь мягкой кистью закрашиваем те области, что не будем корректировать, т.е. все, кроме песка. Окрашенные части являются неактивной областью. Выход из Быстрой маски. У Вас осталась выделенная область.
Шаг 9. Теперь добавим новый корректирующий слой (в нижней части палитры слоев). Когда Вы создаете корректирующий слой, все превращается в маску слоя. Выбираем из меню Выборочная коррекция цвета (Selective Color). Поскольку эта область является достаточно нейтральной, то мы будем использовать цвета: белые, нейтральные, и черные. Ниже приведены точные значения. Заметьте, что я использовал относительный метод коррекции. Это дает более естественный эффект. Если для вашего фото получается слишком насыщенно, это можно исправить, убавив непрозрачность данного слоя.
Поскольку эта область является достаточно нейтральной, то мы будем использовать цвета: белые, нейтральные, и черные. Ниже приведены точные значения. Заметьте, что я использовал относительный метод коррекции. Это дает более естественный эффект. Если для вашего фото получается слишком насыщенно, это можно исправить, убавив непрозрачность данного слоя.
Шаг 10. Проверим, что у нас получается, просмотрев изображения ниже.
Шаг 11. Довольно хорошо. Но еще момент: зонтик слегка размыт, а его синий цвет на голубом небе смотрится не лучшим образом. Давайте сделаем его оранжевым. Поскольку формы были довольно простыми, я использовал для выделения инструмент Прямолинейное лассо (Polygonal Lasso Tool). Вы также можете использовать функцию Быстрой маски, как мы делали ранее. Не важно, как Вы это делаете, просто надо получить подборку синих частей зонтика.
Я выделил голубые части.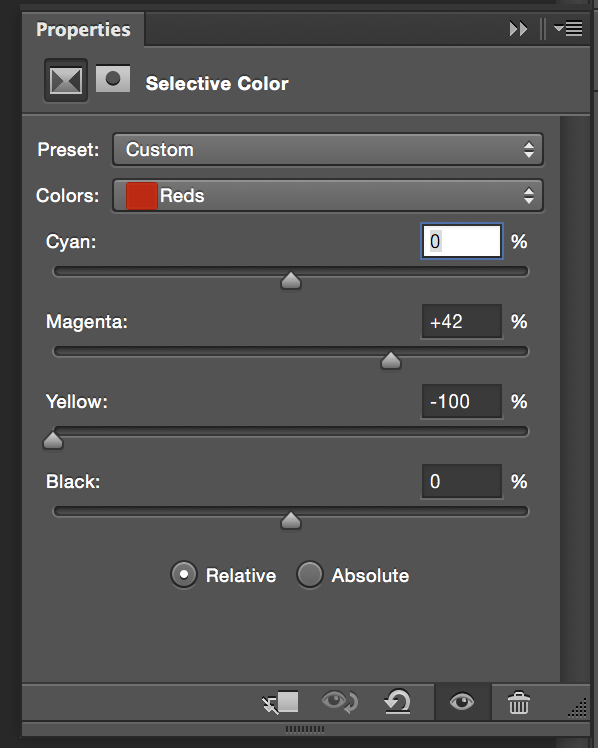 Теперь они действуют обособленно. Создаем Новый корректирующий слой — Выборочная коррекция цвета. Ниже приведены точные значения, которые я использовал. В отличие от настройки Цветовой тон/Насыщенность (Hue / Saturation), здесь вы можете хорошо подкорректировать цвета без особых артефактов и чрезмерно насыщенных пикселей.
Теперь они действуют обособленно. Создаем Новый корректирующий слой — Выборочная коррекция цвета. Ниже приведены точные значения, которые я использовал. В отличие от настройки Цветовой тон/Насыщенность (Hue / Saturation), здесь вы можете хорошо подкорректировать цвета без особых артефактов и чрезмерно насыщенных пикселей.
Шаг 12. Поскольку я максимизировал черные цвета в каналах нейтральных цветов, я решил использовать еще одну Выборочную коррекцию цвета, с тем, чтобы сделать контраст чуть больше. Нажимаем «да». Теперь в палитре слоев нажимаем правой кнопкой мыши на миниатюру слоя-маски Выборочная коррекция цвета. Выбираем Добавить слой-маску к выделенной области. Это превратит маску в выделение. Снова Новый корректирующий слой — Выборочная коррекция цвета. Вам просто нужно добавить черного в нейтральном канале, чтобы было немного потемнее.
Шаг 13. Основная работа закончена. Теперь остались мелкие детали. У женщины видна часть спины. Согласитесь, смотрится не очень. Давайте избавимся от этого.
Основная работа закончена. Теперь остались мелкие детали. У женщины видна часть спины. Согласитесь, смотрится не очень. Давайте избавимся от этого.
На слое с извлеченными людьми, обводим инструментом Лассо женщине руку. Скопируем ее на новый слой. Теперь можно клонировать, растягивать и манипулировать новой копией без разрушения оригинальных пикселей. То же и с лицом человека. В целом его лицо слишком темное. Лассо, скопируем на новый слой. Экспериментируйте.
Заключение.
Вот и все! Мы затратили время в начале, чтобы выделить на первый план объекты на их собственный слой. Многие наши маски очень просто делаются. Вы также заметите, что я не коснулся оригинальной базы фото пикселей. Эти методы неразрушающего контроля позволяют легко идти в обратном направлении и начать все сначала.
Автор: Эшли Кеннеди
Если Вы не хотите пропустить интересные уроки по обработке фотографий — подпишитесь на рассылку.
Форма для подписки находится ниже.
Понравилось? Поделитесь:
Вконтакте
Одноклассники
Добавить комментарий
Описание работы «Выборочной коррекции цвета» (Selective Color)
Цветокоррекцией изображения посредством «Selective Color» (Выборочная коррекция цвета) пользуются немногие, по крайней мере даже если и пользуются, то не так часто.
Слои — Новый корректирующий слой — Выборочная коррекция цвета (Layer — New Adjustment Layer — Selective Color) на примере Photoshop CC (2014) (Rus)Выборочная коррекция цвета — очень полезный инструмент и его можно достаточно гибко использовать в том случае, когда скорректировать цвет при помощи Hue/Saturation (Цветовой тон/Насыщенность) и Color Balance (Цветовой баланс) вам не удается.
Вообще это очень полезный инструмент для ретуши, и не только для ретуши кожи, а для выборочной коррекции цвета чего угодно.
Для этого урока я выбрал фотографию Jennifer Morrison.
Откройте нужное вам изображение в Фотошопе и добавьте корректирующий слой «Selective Color» (Выборочная коррекция цвета), выбрав через меню Layer — New Adjustment Layer — Selective Color (Слои — Новый корректирующий слой — Выборочная коррекция цвета) или нажав на иконку «Add new adjustment layer» (Добавить новый корректирующий слой) в нижней части панели слоев.
Итак, приступим к цветокоррекции. Ползунки в окошке «Selective Color» (Выборочная коррекция цвета) следует сдвигать на небольшую величину, т.к. в противном случае изображение можно очень легко испортить. Существует 2 вещи, которые вы должны знать.
Первое — действие корректирующего слоя распространяется на все слои на панели слоев (если этот корректирующий слой не находится в режиме обтравочной маски).
Второе — вы обязательно должны определиться, какую часть изображения вы хотите скорректировать и выбрать в соответствии с этим нужный цветовой канал. К примеру, в данном случае, нам нужно уделить внимание желтому (yellow) и красному (red) каналу, поскольку они являются основными цветами человеческой кожи. Например, изменения в пурпурном канале (Magenta) в этом примере не повлияют на цвет кожи. Перед тем, как вы начнете менять что-либо в настройках «Selective Color» (Выборочная коррекция цвета), посмотрите на ваше изображение и определитесь, в какой канал вам требуется внести изменения.
К примеру, в данном случае, нам нужно уделить внимание желтому (yellow) и красному (red) каналу, поскольку они являются основными цветами человеческой кожи. Например, изменения в пурпурном канале (Magenta) в этом примере не повлияют на цвет кожи. Перед тем, как вы начнете менять что-либо в настройках «Selective Color» (Выборочная коррекция цвета), посмотрите на ваше изображение и определитесь, в какой канал вам требуется внести изменения.
В нашем примере кожа модели имеет зеленоватый оттенок и цвет ее слишком желтый.
Я хочу придать коже более натуральный оттенок и буду использовать для этого только выборочную коррекцию.
В окне настроек «Selective Color» (Выборочная коррекция цвета) выберите желтый канал и «поэкспериментируйте» с настройками. Экспериментировать в прямом смысле слова, конечно же, не нужно, т.к. вы должны иметь представление о том, что вы делаете, поскольку фотографию очень легко испортить. Установите настройки для желтого канала, как показано на рисунке. Объяснение по «сдвигу» ползунков я приведу ниже.
Установите настройки для желтого канала, как показано на рисунке. Объяснение по «сдвигу» ползунков я приведу ниже.
Как видите, оттенок кожи уже изменился, хотя мы произвели настройки только в желтом канале.
Теперь выберите красный канал и установите следующие настройки:
Результат до и после.
Объяснение настроек
Причина, по которой многие используют цветокоррекцию при помощи Hue/Saturation (Цветовой тон/Насыщенность) вместо «Selective Color» (Выборочная коррекция цвета), кроется в том, что пользователь просто не знают, как работает выборочная коррекция.
Обратите внимание — для всех цветовых каналов существуют 4 ползунка: Голубой (Cyan), Пурпурный (Magenta), Желтый (Yellow) и Черный (Black). Первые три используются для изменения значений цвета, а последний, черный — для регулирования яркости текущего канала (например — красного, как на рисунке ниже). Отрицательные значение на шкале «Black» (Черный) сделают картинку более яркой (вы понижаете значения черного цвета в областях), а положительные, соответственно, делают изображение более темным.
Отрицательные значение на шкале «Black» (Черный) сделают картинку более яркой (вы понижаете значения черного цвета в областях), а положительные, соответственно, делают изображение более темным.
Остальные три ползунка работают немного по другому принципу. Положительные значения на шкале «Cyan» (Голубой) будут добавлять голубой оттенок к выбранному каналу. Но что произойдет, если мы установим отрицательное значение на этой шкале? Мы уменьшим содержание голубого цвета, но усилим содержание красного цвета. Это частенько вводит пользователей в заблуждение. Итак, уменьшая содержание голубого цвета, мы добавляем содержание красного цвета.
Посмотрите на картинку:
Мы видим, что в выбранном красном канале при уменьшении содержания голубого цвета на 4% на шкале «Cyan» (Голубой), содержание красного цвета в красном канале увеличивается на 4%. На шкале «Magenta» (Пурпурный), мы увеличили содержание пурпурного цвета на 5% и, тем самым, уменьшили на 5% содержание зеленого цвета в красном канале.
Аналогично и на шкале «Yellow» (Желтый): увеличили содержание желтого на 9% и уменьшили содержание синего на 9%. Как только вы начнете понимать, что происходит при передвижении ползунков, вы будете с легкостью достигать желаемых цветов.
В данном примере изменить оттенок было достаточно просто, поскольку мы не использовали много цветов. Когда вы добавляете корректирующий слой, он создается вместе с маской, которую вы можете использовать для скрытия областей, к которым вам не нужно применять выборочную коррекцию.
Финальный результатАвтор: Andrei Oprinca;
Перевод: Mangorielle;
Ссылка на источник;
Урок взят с Демиарта
Другие материалы по теме:
- Перевод и месторасположение Layer — New Adjustment Layer — Selective Color (Слои — Новый коррект. слой — Выборочная коррекция цвета) на примере Photoshop CC (Eng/Rus).
Улучшаем автоматическую цветовую коррекцию (Auto Color) в Фотошопе
Image — Auto Color (Изображение — Автоматическая цветовая коррекция / Shift+Ctrl+B) на примере Photoshop CC (2014) (Eng/Rus)С помощью этого урока вы сможете значительно улучшить работу команды Image — Auto Color (Изображение — Автоматическая цветовая коррекция / Сочетание клавиш Shift+Ctrl+B).
Сделав это один раз, вы получите в свое распоряжение намного более эффективный инструмент. Кроме того вы узнаете новое о таких инструментах, как Eyedropper Tool (Инструмент «Пипетка» / Клавиша «I») и Curves (Кривые / Сочетание клавиш «Ctrl+M»).
Шаг 1
Предположим, вы открыли изображение, нуждающееся в коррекции цветов. Но времени на тонкую корректировку с помощью Кривых у вас нет.
Здесь видно, что съемка велась при искусственном освещении лампами дневного света, что придало изображению зеленый оттенок.
Шаг 2
Выберите в меню Image — Auto Color (Изображение — Автоматическая цветовая коррекция / Сочетание клавиш «Shift+Ctrl+B»).
Применение этой команды не сопровождается появлением диалоговых окон, программа сама пытается сбалансировать цвета изображения. Иногда получается вполне приемлемый результат, иногда изображение становится даже хуже исходного.
Далее мы рассмотрим два способа улучшения работы этого инструмента.
Шаг 3
Один из способов улучшить получившийся результат – это сразу после применения команды перейти в меню «Edit — Fade Auto Color» (Редактирование — Ослабить Автоматическая цветовая коррекция).
 В появившемся диалоговом окне, показанном на рисунке:
В появившемся диалоговом окне, показанном на рисунке:Перетащите ползунок влево до получения приемлемого результата.
Можно также менять режим наложения, например, режим Multiply (Умножение) поможет затемнить изображение, режим Screen (Экран) осветлить, и так далее.
Шаг 4
Существует и другая, на мой взгляд, лучшая методика, позволяющая изменить параметры этой команды еще до ее применения. Оказывается, в фотошоп есть возможности для настройки автоматической цветовой коррекции, но расположены эти настройки там, куда большинство из нас даже не заглядывает. Для доступа к ним нужно открыть диалоговое окно команды Curves (Кривые) или Levels (Уровни). Сделать это можно, нажав Ctrl+M или Ctrl+L.
Затем нажмите кнопку «Options» (Параметры). На экране появится диалоговое окно настройки параметров коррекции.
Выберите опции «Find Dark & light Colors» (Найти темные и светлые цвета) и «Snap Neutral Midtones» (Привязать к нейтральным средним тонам). Также нужно поставить галочку рядом с параметром «Save as defaults» (Сохранить в качестве значений по умолчанию). Нажмите Enter. Теперь настройки, которые вы сделали, сохранены.
Также нужно поставить галочку рядом с параметром «Save as defaults» (Сохранить в качестве значений по умолчанию). Нажмите Enter. Теперь настройки, которые вы сделали, сохранены.
Но это еще не все. Теперь нужно указать значения черной, белой и серой точек и настроить параметры инструмента Eyedropper Tool (Инструмент «Пипетка» / Клавиша «I»), который используется во многих командах и инструментах (Кривые, Уровни, Выделение — Цветовой диапазон и так далее). Этим мы и займемся в следующих шагах.
Шаг 5.
Настраиваем значения черной, белой и серой точек. Щелкаем дважды на черной пипетке.
В открывшемся диалоговом окне вводим значения R = 20, G = 20, B = 20.
Нажимаем Enter. Аналогично дважды щелкаем на пипетке, соответствующей точке белого и вводим R = 240, G = 240, B = 240.
Для пипетки, соответствующей точке серого, значения всех трех цветов будут равны 128.
Теперь еще раз нажмем на кнопку «Options» (Параметры) и сохраним значения по умолчанию.
Шаг 6
Настраиваем инструмент Eyedropper Tool (Инструмент «Пипетка» / Клавиша «I»). Выберем его на панели инструментов. Данный инструмент не так прост, как кажется. Он используется для отбора образцов цвета, либо для анализа определенной области изображения, в зависимости от того, в какой команде он задействован. По умолчанию размер образца, отбираемого пипеткой, составляет 1 пиксель.
Но в то же время, например, цвет участка кожи, или белого снега в действительности определяется не одним, а несколькими пикселями разных цветов.
Если вы сильно увеличите фрагмент изображения, то поймете, о чем я говорю. Из этого следует вывод, что если при отборе цвета принимается в расчет цвет лишь одного пикселя области, то велика вероятность ошибки. Чтобы такие ошибки происходили реже, нужно установить размер образца 3 х 3 пикселя.
Тогда все команды, использующие инструмент Eyedropper Tool (Инструмент «Пипетка» / Клавиша «I»), будут получать усредненные данные уже с девяти пикселей области.
Это значительно повышает точность и эффективность работы.
Операции по настройке черного, белого и серого цвета, называемых целевыми, можно также выполнить и в диалоговом окне настройки параметров. Выполняется настройка абсолютно аналогично.
Я намеренно предложил вам два способа, попробуйте оба и выберите тот, который вам больше понравится.
Шаг 7
Мы закончили настройку команды «Auto Color» (Автоматическая цветовая коррекция).
Теперь мы получили гораздо более удобный и эффективный инструмент для работы. Кроме того, при нажатии кнопки «Auto» (Авто) в диалоговом окне команд «Curves» (Кривые) или «Levels» (Уровни) к изображению также будет применена «Auto Color» (Автоматическая цветовая коррекция). Также вы теперь знаете, как управлять настройками этих инструментов.
А вот и изображение, которое получилось после коррекции.
Автор: Евгений Карташов;
Источник;
Другие материалы по теме:
- Перевод и месторасположение Image — Auto Color (Изображение — Автоматическая цветовая коррекция) на примере Photoshop CC (Eng/Rus).
 ;
;
Цветокоррекция в фотошопе — Arttopia.Уникальные уроки рисования и дизайна в Adobe Photoshop
Вы хотели бы узнать больше о том, как делается цветокоррекция в фотошопе? Целью этого урока является помощь новичкам в освоении основных методов цветокоррекции в фотошопе для улучшения изображений.
Общая коррекция цвета в фотошопе
В этом уроке мы будем работать с общей коррекцией цвета. Общая коррекция цвета в фотошопе затрагивает целое изображение, контролируя интенсивность красного, зеленого, синего цвета, гаммы (полутонов), теней (черного) и света (белого).
Совет
Используйте цветовые эффекты на корректирующих или отдельных слоях, чтобы быстро изменять или удалять их в случае необходимости во время процесса цветокоррекции.
Монохром и сепия
Монохроматическое изображение — изображение, цветовой спектр которого состоит из одного цвета или его оттенков.
Шаг 1
Открываем изображение – Ctrl+O.
В начале давайте настроим шкалу полутонов изображения.
Открываем палитру слоев –F7.
Я думаю, что лучший способ настроить полутона – это использование Черно-белого корректирующего слоя. (Черно-Белый корректирующий слой появляется в Photoshop только начиная с версии CS3).
Чтобы добавить черно-белый корректирующий слой, щелкните по соответствующей иконке внизу панели слоев.
Работа с черно-белым корректирующим слоем позволяет вам управлять при помощи ползунков шестью основными и вторичными цветами – красным, зеленым, синим, голубым, пурпурным и желтым, регулируя степень содержания этих цветов в изображении.
Это — очень полезный инструмент для точной настройки тонального диапазона Вашего изображения.
Шаг 2
Применим еще один корректирующий слой — Hue/Saturation(Цветовой тон/Насыщенность), снова нажав на иконку внизу панели слоев.
Дважды щелкните по миниатюре слоя в палитре слоев, чтобы вызвать окно свойств.
В строке «Набор» выберите из списка «Сепия».
Если вы работаете в Photoshop CS6, все настройки сепии установятся по умолчанию. Если вы работаете в более ранней версии, возможно, вам необходимо будет выставить настройки вручную.
Если вы работаете в более ранней версии, возможно, вам необходимо будет выставить настройки вручную.
В этом случае установите галочку в строке «Colorize» (Тонирование), это автоматически обесцветит Ваше изображение и окрасит в тот тон, на котором стоит ползунок в строке Hue (Цветовой тон).
Установите значение в строке Hue (Цветовой тон) – 35, как показано на картинке:
Шаг 3
В конце отрегулируйте яркость цвета вашего изображения с помощью ползунков на Черно-белом корректирующем слое.
Нажмите на иконку руки в панели «Свойства», это позволит вам с помощью пипетки выбирать участки изображения, цветовой тон которых вы хотите отрегулировать, при этом цвет, который находится в диапазоне этого участка, выделится в панели свойств для возможности дальнейшего его редактирования.
Избегайте значительных изменений цвета, иначе вы подвергнетесь риску постеризации изображения.
Обычно изменений исключительно в Черно-белом слое недостаточно, чтобы произвести окончательную цветокоррекцию изображения.
В заключение, примените еще один корректирующий слой — Curves (Кривые) и отрегулируйте изображение до конца.
(Лучше делать этот шаг в конце – после регулировки цвета, так, чтобы Вы видели исправленный цветовой спектр).
Сепия готова.
Вы можете использовать любые другие монохромные цветовые схемы по тому же принципу.
Вместо того, чтобы во втором шаге установить Hue (Цветовой тон) 35, переместите ползунок на цветной полосе Hue на цвет, которым хотите окрасить изображение.
Вы также можете немного увеличить Saturation (Насыщенность), чтобы усилить воздействие цвета.
Bleach Bypass
Популярный метод обработки изображения — Bleach Bypass.
Этот метод цветокоррекции в фотошопе добавляет серебряный оттенок фотографии, как-будто объединяя черно-белое и цветное изображение в одно.
Шаг 1
Открываем новое изображение – Ctrl+O.
Применяем Черно-белый корректирующий слой к нашему изображению, как мы это уже делали ранее (щелкните по иконке внизу палитры слоев). Вы также можете обесцветить изображение корректирующим слоем Hue/Saturation(Цветовой тон/Насыщенность)).
Вы также можете обесцветить изображение корректирующим слоем Hue/Saturation(Цветовой тон/Насыщенность)).
Изменяем режим смешивания слоя на «Overlay» (Перекрытие) вверху палитры слоев.
Шаг 2
Особенностью изображений, обработанных методом Bleach Bypass, является значительное увеличение контраста.
Чтобы смягчить контраст, добавьте новый корректирующий слой — Curves (Кривые).
Аккуратно изменяйте контраст, чтобы добиться качественного эффекта.
Постарайтесь, избавиться от пересвета и провала в тенях.
Дополнительно
Часто вместе с методом Bleach Bypass используется эффект зернистости.
Если хотите, можете использовать этот эффект при цветокоррекции фотографий.
Создаем копию всех слоев – Ctrl+Shift+Alt+E.
Добавляем шум с помощью фильтра.
Заходим в меню: Filter — Noise — Add Noise (Фильтр – Шум — Добавить Шум).
Поставьте галочки напротив «По Гауссу» и «Монохромный».
Эффект выставите на свое усмотрение. Я поставила 1%.
Я поставила 1%.
Немного о теории цвета
Прежде, чем мы начнем рассматривать следующий метод цветокоррекции, поговорим коротко о теории цвета.
Посмотрите на цветовые круги ниже.
Основой цветовой модели RGB являются три цвета: красный, зеленый и синий.
Промежуточными являются вторичные цвета CMY: голубой, пурпурный, и желтый.
Вторичные цвета сформированы суммой двух основных цветов:
Голубой = зеленый + синий,
Пурпурный = красный + синий,
Желтый = красный + зеленый.
Достаточно просто.
Вторичные цвета находятся на противоположной стороне от основных цветов на цветовом круге:
Красный – голубой
Зеленый – пурпурный
Синий – желтый
Есть еще шесть третичных цветов, которые создаются смешением основных и вторичных цветов. Но мы не будем останавливаться на этом подробно сейчас.
Сейчас для нас важны лишь основные и вторичные цвета и их отношение друг к другу.
С помощью корректирующего слоя «Curves» (Кривые) вы можете отдельно выставлять настройки в красном, зеленом, и синем каналах.
Посмотрим как это работает.
Сдвиг кривой выше диагональной линии в красном канале увеличивает количество красного цвета в изображении.
Сдвиг кривой ниже диагональной линии увеличивает противоположный красному на цветом круге, голубой цвет.
С другими каналами — то же самое:
Сдвиг вверх в зеленом канале – увеличивает зеленый; вниз – противоположный — пурпурный. Сдвиг вверх в синем канале — усиливает синий; вниз — желтый.
Блокбастер/ журнал мод
Теперь, когда мы немного вспомнили теорию цвета, можем приступать к следующему методу обработки.
Этот эффект часто используется в кинематографе, например, в таких фильмах как «Трансформеры». Также этот стиль популярен в фотографиях моды.
Тени при таком методе обработке должны быть синеватые, а основные моменты – главным образом, часть изображения, содержащая кожу – оранжевые, приближенные к натуральному цвету кожи.
Это — дополнительная цветовая схема. Цвета, используемые в ней — синие и оранжевые, находятся друг напротив друга на цветовом круге.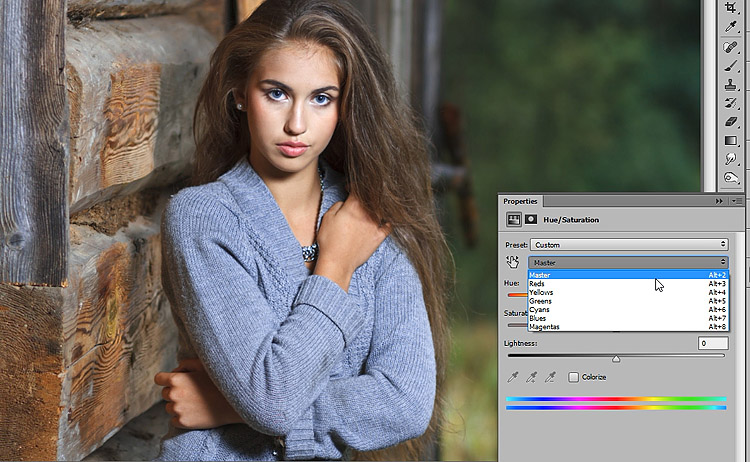
Работая с портретами людей на фотографиях, обращайте внимание на цвет кожи. У Вас не может быть людей, с кожей зеленого, пурпурного или синего цвета. Это будет выглядеть странно и неестественно. Кожа всегда будет между оранжевым, оранжево-желтым (третичным), и желтым цветом.
В дополнение к основному цвету, как правило, используют противоположные цвета окружающих предметов: от голубого, синего или сине-фиолетового (третичный).
Теперь, когда мы знаем принцип, приступаем к стилизации нашей фотографии.
Шаг 1
Открываем новую фотографию – Ctrl+O.
Заходим в палитру слоев – F7.
Создаем новый корректирующий слой — Curves (Кривые), кликнув на соответствующую иконку внизу палитры слоев.
Совет
Начинайте цветокоррекцию фотографий с теней; затем переходите к свету; и, наконец, к полутонам.
Шаг 2
В выпадающем меню поменяйте канал RGB, который отвечает за яркость и контраст всего изображения, на Blue (Синий).
Мы будем производить коррекцию цвета от частному к общему, начиная с синего канала и заканчивая общим каналом RGB.
Передвиньте начальную точку кривой выше диагональной линии, это позволит нам увеличить количество синего цвета в тенях.
Далее, чтобы компенсировать нашу первую настройку цвета, уменьшим количество синего в основных цветах – перетяните конечную точку кривой вниз, ближе к желтому, таким образом, чтобы тон кожи оставался натуральным.
Шаг 3
Вы заметите, что изображение приобрело фиолетовый оттенок.
Это происходит из-за равной интенсивности зеленого и красного цвета в изображении.
Чтобы получить более синий оттенок вы можете либо перейти на зеленый канал и поднять левую точку кривой (в тенях) выше диагональной линии, или в красном канале сдвинуть левую точку кривой вниз.
При этом, если вы увеличите количество зеленого цвета в тенях, изображение станет немного светлее и потеряет контраст.
Если уменьшите количество красного цвета в тенях, изображение станет темнее и контрастнее.
Первый метод вычитает цвета, а второй, наоборот — добавляет.
В большинстве случаев, предпочтительнее использовать первый метод.
Итак, в выпадающем меню выбираем зеленый канал, сдвигаем начальную точку кривой вверх, чтобы понизить количество красного в тенях.
Шаг 4
На этом этапе вы можете вернуться к синему каналу и скорректировать тон кожи, если это необходимо.
Кожа должна иметь максимально естественный оттенок: не слишком синий и не слишком желтый.
Регулируйте свет и полутона, пока не будете довольны результатом.
Шаг 5
Переходим в основной канал RGB.
Отрегулируйте яркость и контраст вашего изображения.
Я только немного сдвинула кривую в тенях, чтобы повысить контраст.
Как вписать любой объект в фон по цвету. Способ цветокоррекции в фотошопе.
Посмотреть видео-урок
В данном уроке мы рассмотрим один интересный способ цветокоррекции объектов при создании коллажа. В одном из уроков я показывал технику, с помощью которой можно вписать объект в фон в Photoshop и там был использован один из простых способов подбора цвета, с помощью кривой. В данном видео, мы будем делать выборочную коррекцию цвета, с помощью корректирующего слоя.
Для работы я взял вот такое изображение, в качестве фона
и в качестве объекта, который мы будем вписывать в этот фон, я взял вот такую девушку. Изображение девушки я взял уже вырезанное с фото, в png формате. Вы можете взять какие-то свои фото и изображения или воспользоваться этими же.
Как мы видим, девушка выбивается из цветовой гаммы заднего фона.
Наша задача откорректировать цветовой тон девушки так, чтобы она максимально вписалась в фон и коллаж выглядел, как единая композиция.
1. Создание слоя с заливкой 50% серого
Первым делом, необходимо поверх всех слоёв сделать слой с заливкой 50% серого, чуть позже я объясню для чего это нужно. Создаём новый слой
и выбираем в верхнем меню «Редактировать» — «Выполнить заливку», в содержании ставим 50% серого и нажимаем «Ок».
Выставим этому слою параметры наложения яркость.
2. Создаём корректирующий слой
Сверху создадим корректирующий слой «Цветовой тон/Насыщенность»,
в котором насыщенность выкрутим на 100%, чтобы все цвета были отчётливо видны. В результате получается вот такая картинка, которая напоминает экран тепловизора.
Теперь мы видим все основные оттенки. Белый и чёрный на данном изображении мы не увидим, потому что они не имеют цвета. Обратите внимание, что только вот в этом месте у нас имеется серое пятно, т.е. мы видим наш созданный серый слой, цвета в этом месте отсутствуют.
Если мы отключим созданные слои, то увидим, что тут белый свет — это означает, что в этом месте он максимально переходит в белый, без каких-либо оттенков.
Смотрите, если взять чисто чёрный и кистью нарисовать что-нибудь, то мы увидим серый фон. Именно для этого мы и создавали этот слой с заливкой серого, чтобы увидеть места на изображении, в которых отсутствуют цвета.
Если снова посмотреть на всё изображение, то можно сделать вывод, что на нём отсутствуют чёрный и белый, кроме вот этого места.
Например, вот здесь, за лодкой, не чисто чёрный, а с синеватым оттенком, вот здесь, где свет не чисто белый, а с желтоватым оттенком и так далее.
3. Корректируем цвета объекта
Теперь, используя вот этот типа тепловизор мы будем подгонять цветовой тон объекта, девушки, под цветовой тон самого фона. Для этого создадим корректирующий слой с выборочной коррекцией цвета. Кликаем по значку, выбираем «Выборочная коррекция цвета» и накладываем этот слой на слой с девушкой, чтобы он воздействовал только на наш объект.
Наводим курсор между слоями, удерживая Alt и при появлении пинтограммы «стрелка» кликаем левой кнопкой мыши.
Выделяем значок корректирующего слоя и теперь в параметрах мы можем корректировать цвета. Здесь вот имеются все основные цвета, которые можно откорректировать по отдельности, но все цвета корректировать — это достаточно долгая процедура, можно взять только белый, нейтральный, чёрный и красный.
Начнём с белого, выбираем его и если мы будем перемещать ползунок, то увидим, что на объекте изменяются места, которые содержат белый, а именно зубы, браслет и немного немного вот здесь на руке рефлекс имеется.
Чтобы подогнать белый на объекте под оттенки фона, давайте посмотрим где на фоне имеются такие оттенки. Отключим слои и видим, что на фоне белый с различными оттенками, тут с желтоватым, тут с зелёным, здесь с синим.
Если нам нужно сделать белый с синеватым оттенком, так как тут весь фон имеет такой оттенок, то смотрим как выглядит нужный нам цвет. Сделаем белый на объекте, как вот в этом месте на столбике. Включаем слои и видим, что тут зеленоватый такой цвет.
Такой же нам нужно настроить и на объекте. Уменьшаем тут голубой, пурпурный и жёлтый, добиваемся похожего результата.
Получается как-то вот так.
Нет, если вы хотите сделать зубы и браслет максимально белыми, то просто выкручиваете все ползунки на -100%. Но, в таком случае и рефлекс на коже будет слишком белый.
С белым разобрались, теперь берём нейтральный цвет.
Здесь задача состоит в том, чтобы все цвета объекта максимально были похожи на окружающие цвета фона, ну в данном случае они и так достаточно идентичны, просто в другой ситуации они могут значительно отличаться и выбиваться из общего плана. Корректируем тут так же настройки цветов и добиваемся максимальной идентичности. Между делом, отключайте слои и смотрите, что у вас получается.
Далее, переходим к красному цвету. Выбираем его в настройках корректирующего слоя и немного убавляем во всех цветах, подгоняем, как и в случае с нейтральным, потому что на объекте отсутствует ярко-выраженный красный.
Если бы на объекте было что-то красное, то нужно было бы настраивать оттенок под какой-нибудь красный на самом фоне, а в данном случае мы просто немного убавим его и подгоним под общий фон.
Ну и переходим к черному, выбираем его в настройках корректирующего слоя и смотрим где максимально черный тон у нас на объекте и где на самом фоне. На фоне я за пример возьму вот в этом месте, а на объекте буду ориентироваться на складки одежды, тут максимально тёмные места.
Смотрим как выглядит черный на фоне. Он имеет такой синий оттенок с вкраплениями зелёного. Вот под такой результат подгоняем тени складок на одежде.
Примерно вот так, ну и смотрим, что у нас получается.
Вот объект до цветокоррекции и после неё.
Этот способ достаточно точный, но нужно немного принаровиться. По началу может показаться всё сложным, возможно у вас будет не получаться что-то. Тут самое главное понимать в какую сторону изменять цвет на корректирующем слое убавлять его или наоборот прибавить, нужно не просто выкручивать настройки на бум, а думать. Например, если вы заметили, при корректировке чёрного я его немного убавил, потому что чисто чёрного на фоне вообще нет. Зато, при корректировке других цветов я черный вообще не трогал, чтобы цвета не потускнели.
Для точной корректировки цвета нужна тренировка и практика, поэтому всё в ваших руках. При коррекции цвета глаз «замыливается» и перестаёт точно отличать оттенки. Для того, чтобы глаза отдыхали можно сделать ваше изображение чёрно-белым и время от времени смотреть на него в ходе работы. Это типа, как при выборе парфюма, чтобы рецепторы отдыхали вам консультант предлагает понюхать кофе.
Рабочий процесс быстрой цветокоррекции в Adobe Photoshop
Здравствуйте, пользователи VRay, сегодня я покажу вам простой рабочий процесс цветокоррекции, который вы можете применять к своим рендерам каждый раз. Излишне говорить, что для этого мы будем использовать проверенный временем Adobe Photoshop.
Цветовая коррекция ваших сырых рендеров VRay необходима по одной основной причине. Физическая камера VRay имитирует реальные зеркалки и, следовательно, снимает в режиме RAW.Имея 32-битные данные плавающего изображения, он содержит гораздо больше информации, чем даже лучшая цифровая зеркальная камера. Когда вы снимаете в формате Jpeg с помощью цифровой зеркальной фотокамеры, она фактически корректирует цвет данных RAW, чтобы получить привлекательный результат. Коррекции, такие как яркость, контрастность, резкость / снижение шума, выполняются внутри самой камеры.
Так что это отличная идея — дать вашим VRay-рендерам такую же фотографическую цветокоррекцию.
Этот рабочий процесс цветокоррекции разработан для того, чтобы ваши рендеры выглядели более фотографическими и привлекательными.Поскольку не все эффекты и корректировки работают как корректирующие слои, мы будем работать с панелями истории и затухания. Итак, приступим к делу.
- Во-первых, начните с коррекции « Автоконтраст », доступной в меню «Изображение». Коррекция контрастности иногда может быть слишком большой, поэтому мы можем вызвать панель Fade (Ctrl + Shift + F) и настроить ее непрозрачность по вкусу. Для этого текущего рендера Будды я сохранил контраст с непрозрачностью 50%.
- Затем вы можете обработать изображение с помощью коррекции « Auto Color ».Точно так же используйте панель Fade, чтобы изменить силу эффекта.
- A Curves Регулировка — отличный способ независимо управлять тенями, полутонами и светами. Сделайте тени немного темнее, чтобы придать изображению большую глубину.
- Теперь мы можем перейти к панели коррекции Exposure . Как и в случае с профессиональной обработкой jpeg в камере, мы на волосок увеличиваем значения экспозиции и гамма-коррекции. Будьте осторожны, не переусердствуйте.
- Еще одна вещь, которую вы можете сделать, — это добавить настройку Color Balance , чтобы исправить любые проблемы с балансом белого в вашем рендере.У вас есть возможность настроить оттенки теней, полутонов и светов. В этом случае я усилил красный и желтый в средних тонах, а также синий и голубой в области светлых тонов. Опять же, используйте панель затухания, чтобы настроить силу этого цветового баланса.
- Чтобы улучшить детализацию изображения, используйте фильтр Sharpen в меню «Фильтр». Масштабируйте изображение до 100%, чтобы увидеть изменения, внесенные с этим эффектом. С помощью затухания настройте силу резкости. Здесь я сохранил резкость до уровня непрозрачности 40%.
- Затем примените фильтр Reduce Noise , если у вас все еще есть шум / зернистость в вашем рендере. Используйте этот эффект умеренно, поскольку переборщение с ним приведет к уменьшению мелких деталей на изображении.
- Наконец, вы можете добавить эффект фотографического цветения с помощью фильтра Diffuse Glow . Чтобы использовать этот эффект, вам нужно работать в режиме 8 бит / канал. Вы можете получить доступ к этому параметру в меню изображения> режим. Чтобы применить диффузное свечение, перейдите в Filter> Distort> Diffuse Glow.Для этого эффекта лучше всего подходит белый фон. Выберите настройки свечения, которые вам нравятся, и позже мы сможем уменьшить непрозрачность, чтобы сделать эффект нежным и приятным.
Поделитесь этим руководством со своими друзьями и следите за новостями, чтобы получать больше интересных советов, приемов и руководств.
15 бесплатных экшенов Photoshop для цветокоррекции для улучшения ваших фотографий
Мне нравится запускать Экшены Photoshop на моих изображениях, чтобы быстро дополнить их тонкими фотоэффектами, но еще больше я люблю создавать свои собственные наборы Экшенов.Это весело экспериментировать с комбинациями корректирующих слоев, чтобы изменить внешний вид изображения с различным контрастом и цветовыми оттенками, а затем интересно протестировать эту серию изменений на нескольких фотографиях, чтобы увидеть результаты. Моя последняя бесплатная коллекция, которой я хочу поделиться с вами, — это набор экшенов Photoshop для цветокоррекции, которые быстро улучшают тона ваших изображений. Выберите из 15 предустановок, чтобы применить ряд эффектов — от едва уловимого размытого вида до высококонтрастной яркости.
Загрузите файл.ATN в Photoshop, затем выберите одну из 15 записей действий и нажмите значок «Воспроизвести», чтобы обработать изображение с помощью ряда предустановленных настроек. Чтобы точно настроить результат, отрегулируйте непрозрачность группы, чтобы смягчить воздействие эффекта, или погрузитесь в корректирующие слои и вручную измените настройки. Называть свои Действия мне так же весело, как и создавать их, вот обзор эстетики каждого из них:
- Blackberry Stain
Добавьте легкий фиолетовый оттенок вашим фотографиям.Это отличный выбор для тонкой оценки ваших изображений. - Утренний туман
Смывает цвет с фотографии, оставляя ощущение холода и свежести, как туманное зимнее утро. - Фильм ужасов
Темный и зловещий кинематографический вид с прохладным зеленым оттенком, подобранным по цвету к телу зомби. - Папина камера
Мягкие желтые тона придают вашим фотографиям яркую винтажную / ретро-атмосферу, как эти семейные фотографии с пляжа. - Малиновый пирог
Придает сладкий переход красновато-розового цвета со слегка размытыми тонами. - Steam Train
Желтые фильтры Ностаглик и большая доза зернистости пленки, чтобы имитировать внешний вид старинных фотографий. - Midnight Party
Сильный контраст и яркие цвета. Идеально подходит для ночных снимков и городских пейзажей. - Свежий мох
Добавьте зелени на снимках природы, чтобы придать им волшебный сказочный вид. - Sweet Perfume
Украсьте свои портретные фотографии ярким студийным видом. - Faded Dream
Превратите ваши изображения в потерянные воспоминания с блеклыми тонами и блеклыми цветами. - Teacup Storm
Запустите это действие на ваших пейзажных фотографиях, чтобы зажечь небо. - Stunt Driver
Создавайте захватывающие снимки с яркими цветами и высокой контрастностью. - Любитель животных
Используйте это действие, чтобы создать самые красивые портреты своих пушистых друзей. - Воскресный пикник
Яркие, теплые тона для создания расслабляющей атмосферы на ваших фотографиях. - Южное побережье
Ярко-красные, желтые и оранжевые цвета, которые придают вашим изображениям жизнерадостную атмосферу лета.
Скачать мои бесплатные экшены Photoshop для цветокоррекции
Хотите больше? Ознакомьтесь с этими замечательными сопутствующими продуктами
Следующие ресурсы стоят немного денег, но я определенно рекомендую проверить эти сопутствующие продукты, чтобы дополнить мои экшены Photoshop для цветокоррекции.
5 советов по коррекции цвета в Photoshop — Creative Solopreneurs
Цветовая коррекция изображения — одно из наиболее распространенных применений Photoshop. И вам не нужно быть экспертом для цветокоррекции изображения. Эти пять быстрых советов покажут вам различные способы коррекции цвета на изображении.
Приступим.
Слой регулировки цветового баланса
Этот вариант подходит для удаления оттенка.Я всегда рекомендую использовать корректирующий слой, поскольку он неразрушающий (вы можете либо удалить настройку, либо отредактировать настройку позже).
Перед применением слоя регулировки цветового баланса я всегда делаю копию фонового слоя, а затем выключаю фон. Хотя этот шаг не является абсолютно необходимым, так как мы используем корректирующий слой, у меня просто есть привычка (или стараюсь!) Делать копию исходного изображения.
Чтобы сделать копию фонового слоя (исходное изображение), выберите фоновый слой в палитре слоев и нажмите cmd / ctrl-j (слой / дубликат слоя из главного меню).Затем отключите фоновый слой, щелкнув значок видимости.
Выделив верхний слой, выберите параметр корректирующего слоя «Цветовой баланс» на панели «Коррекция». (Панель настроек обычно находится над панелью слоев с правой стороны.)
Это вызовет Свойства для корректирующего слоя Color Balance. Выберите ползунок с цветом оттенка и переместите его подальше от цвета оттенка. Например, поскольку это изображение имеет красный оттенок, я переместил ползунок голубой / красный в сторону голубого, чтобы удалить красный оттенок.Вы также можете настроить два других ползунка, чтобы получить желаемый цвет для изображения. По завершении настройки сверните панель «Свойства» (щелкните двойную стрелку вправо в правом верхнем углу панели).
Вы также заметите корректирующий слой в верхней части панели слоев. Вы всегда можете вернуться и внести коррективы в свойства цветового баланса, щелкнув миниатюру слоя.
Кривые
| До | После |
Хотя кривые имеют фактор запугивания, после использования этой техники несколько раз вы обнаружите, что кривые начинают обретать смысл.Я не собираюсь рассказывать вам техно-джамбо в этой технике. Вместо этого я дам вам визуальное объяснение того, как использовать параметр настройки кривых.
Начните с копии вашего фона, как описано выше в разделе «Слой регулировки цветового баланса».
Как объяснялось в методике «Цветовой баланс», я рекомендую использовать корректирующий слой. Чтобы применить корректирующий слой «Кривые», щелкните корректирующий слой «Кривые» на панели «Корректирующие слои».
Появится панель свойств Curves.Обратите внимание на раскрывающийся список рядом с каналом RGB. Вы можете не только менять все каналы одновременно (ваше изображение представляет собой комбинацию красного (R), зеленого (G) и синего (B) каналов), но также можете изменять отдельные каналы. Если вы просмотрели слои регулировки цветового баланса выше, вы также знаете «противоположные» цвета каждого из этих отдельных каналов. Например, если я уменьшу красный цвет, я, скорее всего, добавлю голубой. Синий — желтый, зеленый — пурпурный. Давайте выберем красный канал, так как это изображение имеет красный оттенок.
Исходная кривая представляет собой диагональную линию, идущую снизу слева направо. Если я хочу создать красный цвет в более темных областях, я корректирую линию в нижнем левом углу. Если я хочу добавить красный цвет в более светлые области, я корректирую линию в направлении вверху справа. Если я хочу добиться красного тона в обеих областях, я могу скорректировать линию в средней области.
Поскольку это изображение имеет общий красный оттенок, перетащим диагональную линию вниз от центра, как показано выше. Если перетащить его вниз, мы уменьшим цвет, а также добавим противоположный цвет.Если мы перетащим его вверх, мы добавим больше этого цветового канала и уменьшим «противоположный» цвет. Просто чтобы поэкспериментировать, перетащите ту же точку дальше вниз, и вы увидите много голубого. Это показывает, как «противоположные» цвета работают вместе.
Чтобы удалить часть голубого цвета, появившегося при настройке красного канала, выберите синий канал и слегка потяните середину этой линии вниз. Вы можете продолжать настраивать кривые в различных каналах, пока не получите желаемый цвет.
Увеличить контраст
| До | После |
Этот метод отлично подходит для изображений, которым просто нужно немного выделяться. Мы собираемся увеличить контраст, используя корректирующий слой уровней. Конечным результатом этой техники является то, что в нашем изображении будут «черные черные» и «белые белые».
Сделайте копию фонового слоя, как описано выше в разделе «Слой регулировки цветового баланса».
Выберите значок «Уровни корректирующего слоя» на панели «Коррекция».
На панели свойств «Уровни» отображается гистограмма. Это быстрое визуальное представление, показывающее диапазон тонов изображения. Эта гистограмма показывает отсутствие светлых / белых областей. Данные на гистограмме не простираются полностью вправо и не полностью влево. Но более темные тона ближе к чистому черному, чем светлые к чисто белому.
Мы собираемся отрегулировать «ползунки» прямо под гистограммой, чтобы придать этому изображению больший диапазон оттенков.Щелкните и перетащите белую стрелку (регулирует светлую / белую область изображения) влево, пока она не окажется под правым краем данных гистограммы (см. Настройку на изображении выше). Теперь почти белые цвета на изображении становятся белыми. При необходимости проделайте то же самое с черной стрелкой слева. Щелкните и перетащите эту черную стрелку (регулирует темные / черные оттенки) вправо, пока она не окажется чуть ниже левого края данных гистограммы. Вы также можете настроить средние тона, щелкнув и перетащив серый ползунок.
Сделайте цвета Pop
| До | После |
Если вы хотите, чтобы цвета сероватого изображения выделялись, попробуйте эту технику.Эти шаги сделают светлые участки светлее, а темные — темнее, смягчая изображение.
Сделайте копию фонового слоя (описанного выше). Однако на этот раз оставьте фоновый слой видимым.
Выбрав верхний слой, добавьте размытие по Гауссу (фильтр / размытие / размытие по Гауссу). Установите степень размытия по Гауссу, которая размывает детали, но сохраняет формы нетронутыми.
А вот и волшебство! Мы собираемся изменить режим наложения верхнего слоя.Параметр режима наложения находится в верхней части панели слоев.
Выделив верхний слой, измените режим наложения с Нормального на Перекрытие. Или поэкспериментируйте с другими вариантами наложения.
Помните, что этот метод лучше всего работает с «серыми» изображениями.
Автоцвет
Это самый быстрый способ цветокоррекции изображения, хотя, вероятно, не самый точный. Если вам нужно что-то быстрое и грязное, это быстро и грязно! Но я бы порекомендовал один из вариантов выше, если у вас есть время.
| До | После |
Сделайте копию вашего изображения в Photoshop, продублировав слой (cmd / ctrl-j). Выделив скопированный слой, выберите в главном меню «Изображение / Автоцвет».
Photoshop определит, что необходимо настроить, и выполнит цветокоррекцию за вас. Обратной стороной этого варианта является то, что вы зависите от Photoshop, чтобы определить наилучшую настройку цвета.Это может сработать, или вам может потребоваться попробовать один из других перечисленных вариантов.
Помните, что для цветокоррекции изображения вы, вероятно, будете использовать только один из этих методов.
Какие методы вам хорошо подходят при цветокоррекции изображения?
Узнайте об автоматической коррекции цвета в Photoshop Elements с помощью этого учебного пособия
«Просто примечание, чтобы сказать, что я ОБОЖАЮ ваш сайт! Кажется, есть несколько сайтов с учебными пособиями по PS Elements, но ваш, безусловно, самый ясный и простой для понимания.Спасибо! »- Элли«Просматривая ваши учебники даже о вещах, которые, как мне кажется, я знаю, я ВСЕГДА узнаю что-то новое. Большое вам спасибо!» — Дуглас
«Я очень рада найти такую полезную и легкую для понимания информацию по использованию Photoshop Elements. Мне не терпится использовать ваши учебные пособия (особенно с моей одержимостью скрапбукингом)» — Джуди из MS
Добрый день, Рик! Я очень ценю ВСЕ, ВСЕ ваши уроки. Очень, очень понятные и полезные советы, приемы и практические приемы в PSE9.Отличная отличная работа! »- Хоан
«Мне нравятся ваши учебные пособия на YouTube. Очень четкие и полезные. Большое спасибо». — Богатый
«Мне нравятся ваши видео! Они мне очень помогли. Я купил книгу для чайников, и все в порядке, но я лучше смотрю, а не читаю. Престижность вам!» — Ура, Кэти
«Спасибо за этот сайт! Я нашла его через одно из ваших видео на YouTube. Еще раз большое спасибо! »- Ванесса
«Это действительно щедрый и достойный восхищения сайт!» — Ура, Джонас
Привет, Рик! Сначала я должен сказать спасибо за всю информацию, которой вы делитесь.Я не могу дождаться, чтобы увидеть «советы и рекомендации», над которыми вы работаете, потому что похоже, что они помогут всему собраться вместе. Я просмотрел несколько ваших руководств и многому научился. Я не могу похвалить вас за ваше время и терпение. — Вики.
«Ваш сайт — отличный сервис, и я благодарю вас!» — С уважением, апрель
«Большое спасибо вам и вашему сайту, а также информация и помощь, которые я получаю от этого, я очень ценю «. — Роб
Рик — «Большое спасибо за ваш совет, который я приму.Большое спасибо вам за исключительно хорошие уроки. Похоже, у вас есть удивительный талант делать довольно сложные задачи простыми и понятными. Я фанат! «- С наилучшими пожеланиями, Тони.
Намного полезнее, чем книга «PS Elements 9 для чайников» …. Большое спасибо за ваш сайт … действительно легко следить. — Карин
Привет, Рик. Просто хотел сказать большое спасибо за всю прекрасную информацию, содержащуюся в ваших уроках. Я натыкался на PS9 уже несколько недель и не могу поверить, насколько легко вы объясняете различные аспекты.Это намного мощнее, чем я себе представлял, и теперь и для меня его можно использовать. Большое, большое спасибо из Великобритании. — парень
Общие сведения об инструментах обработки цвета: Bridge, Photoshop и Camera Raw — Видеоурок по Photoshop
Обзор Стенограммы Файлы упражнений Просмотр в автономном режиме
Детали курса
Сядьте и пристегнитесь ремнями, чтобы погрузиться в загадочный мир продвинутой цветокоррекции в Adobe Photoshop.В этом специальном выпуске Photoshop Color Correction показаны рабочий процесс, набор инструментов, настройки и методы, необходимые для решения сложных цветовых задач. Taz Tally рассказывает, как быстро оценивать и настраивать цвет с помощью инструментов и методов неразрушающего редактирования и как повысить скорость рабочего процесса с помощью сочетаний клавиш, настроек и настроек инструментов, а также объясняет, как значения оттенков серого, нейтральные оттенки и оттенки кожи влияют на цветокоррекцию. Затем вы узнаете, как оценивать, измерять и корректировать цвета на различных фотографиях, от пейзажей до портретов, с использованием кривых, корректирующих слоев, целевых значений шкалы серого, масок слоев и смарт-фильтров.В последней главе подробно рассказывается, как проверять, оттачивать и экспортировать исправленные файлы.
Инструктор
Таз Талли
Фотограф, писатель о приключенческих поездках и фотограф в Taz Tally Photography
Таз Талли проводит по стране обучающие семинары по фотографии и редактированию фотографий.Доктор Тэз Талли — президент Taz Tally Seminars, компьютерной издательской, консалтинговой и обучающей компании. Он выпустил множество обучающих видео и компакт-дисков и является автором нескольких книг, в том числе Avoiding the Scanning Blues , избранного от Книжного клуба Doubleday. Тэз, частый выступающий по всей территории США, известен своими занимательными, содержательными семинарами и способностью представлять сложные материалы в простой для понимания форме. Когда он не путешествует по стране с семинарами, Тэза можно встретить на горном велосипеде на Аляске, катанием на лыжах по пауде в Юте или нырянием с китами на Гавайях.
Узнать больше Видеть меньше
Навыки, описанные в этом курсе
Зрители этого курса
3424 человека смотрели этот курс
Связанные курсы
Добро пожаловать
«Добро пожаловать в расширенную цветокоррекцию в Photoshop.В этом фильме я хотел бы немного поговорить о рабочих процессах цветокоррекции. потому что существует множество различных приложений, которые мы можем использовать для цветокоррекции, когда работаем на настольных и портативных компьютерах. Я хотел бы познакомить вас с пятью основными рабочими процессами. Рабочий процесс номер один использует приложение под названием Bridge. А потом приложение под названием Camera Raw. И Bridge — это инструмент управления цифровыми активами. А инструмент управления цифровыми активами — это инструмент, который мы используем для доступа к изображению, просмотра его, сортировки и присвоения имени.И фактически открываем изображение внутри другого приложения, например Camera Raw или Photoshop. Итак, Bridge станет тем инструментом, который мы будем использовать для управления рабочим процессом наших инструментов. Camera RAW — это отдельный интерфейс, который фактически встроен в интерфейс Photoshop, который мы используем для открытия файлов RAW, снятых с камеры. Это рабочий процесс номер один. Рабочий процесс номер два…
color_correction — Сообщество разработчиков Valve
color_correction — это точечная сущность, доступная во всех исходных играх.Он загружает поисковую таблицу цветокоррекции (.raw) и контролирует ее силу. Коррекция применяется к сфере, окружающей объект, с настраиваемой величиной спада.
В Left 4 Dead и Left 4 Dead 2 эта сущность будет вести себя как color_correction в предыдущих играх на основе Source, если есть хотя бы один объект кисти fog_volume , текстурированный с материалом fogvolume. Флаги Master и Simulate на стороне клиента должны быть проверены в основном объекте color_correction .Может быть только один мастер color_correction . Рекомендуется, чтобы другие объекты color_correction запускались с fog_volume с переопределением мастера. Переопределение выполняется путем установки свойства объекта fog_volume с именем ColorCorrection Name на целевое имя color_correction по вашему выбору.
color_correction приводит к неправильному отображению значков HUD контрольных точек.(пример). В коде он представлен классом CColorCorrection , определенным в colorcorrection.cpp .
Флаги
- 1: Master (коррекция цвета по умолчанию при использовании с L4D
fog_volume) (во всех играх с) - 2: Имитация на стороне клиента (необходимо установить при использовании с L4D
fog_volume) (во всех играх с)
Ключевые значения
- Начальное расстояние спада поиска (minfalloff)
- В пределах этого диапазона для сущности эффект будет в полную силу.Если оно больше, чем End Distance , эффект будет применяться ко всей карте . Примечание: не работает должным образом, так как Left 4 Dead 2 требует, чтобы у fog_volume была работающая цветокоррекция, которая не поддерживает падения. Если установлено, коррекция цвета внутри fog_volume вообще не будет работать
- Расстояние до конца спада поиска (maxfalloff)
- Максимальное расстояние от объекта, на котором применяется эффект. На таком расстоянии эффект едва заметен, но будет усиливаться по мере приближения зрителя к Начальное расстояние . Примечание: не работает должным образом, так как Left 4 Dead 2 требует, чтобы у fog_volume была работающая цветокоррекция, которая не поддерживает падения. Если установлено, коррекция цвета внутри fog_volume вообще не будет работать
- Максимальный вес (maxweight)
<плавающий> - Это максимальный вес для этого поиска. Примечание: Это значение устанавливает интенсивность цветокоррекции. 0,00 до 1,00
- Продолжительность постепенного изменения поиска (fadeInDuration)
- Когда объект становится
Включено, сколько времени требуется, чтобы эффект исчезал.(В секундах) - Продолжительность исчезновения поиска (fadeOutDuration)
- Когда объект становится
Disabled, сколько времени потребуется, чтобы эффект исчез. (В секундах) - Имя файла таблицы поиска (имя файла)
<строка> - Путь из папки мода к .raw для ссылки. Для получения информации о создании файла см. Цветокоррекцию. Пример пути к файлу в папке hl2 materials:
materials / colorcorrection.raw - Exclusive (эксклюзив)
- Эксклюзивная сущность
color_correctionотключает и затемняет все другие корректировки цвета, когда она включена.В любой момент времени должен быть только один активный эксклюзивныйcolor_correctionent.
Включено Выключено:
- Пуск отключен (StartDisabled)
- Оставаться бездействующим, пока не будет активирован (возможно, с помощью входа
Enable).

 ;
;