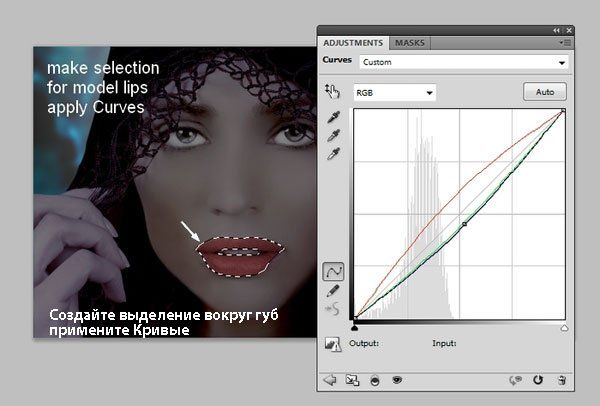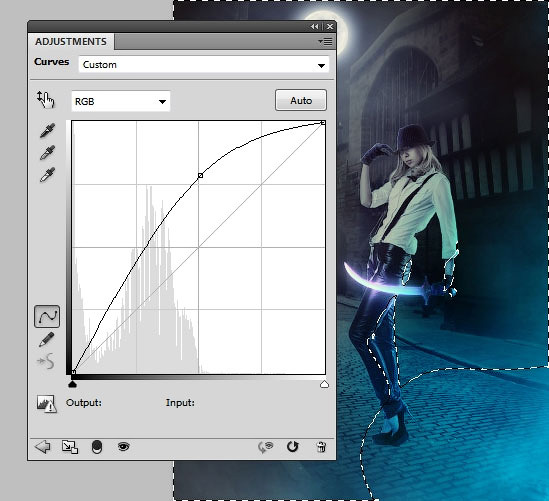Корректирующий слой кривые фотошоп: Использование корректировки «Кривые» в Photoshop
| |||||||||||||||||||||||||||||
Все фотографии и тексты, представленные на сайте, являются собственностью А. Морковкина и защищены законом «Об авторском праве». Воспроизведение полностью или частично в любой форме и на любых носителях, а также любая обработка без моего письменного разрешения ЗАПРЕЩЕНЫ! В случае размещения работ в интернете обязательна обратная активная ссылка на мой сайт. | |||||||||||||||||||||||||||||
| |||||||||||||||||||||||||||||
Команда Кривые — лучшая команда для коррекции изображений
Команда Кривые — еще более сложная, чем команда Уровни. Эта команда также применяется для коррекции изображений, и находится в программе Adobe Photoshop CS5 в меню Изображение — Коррекция — Кривые. Можно также создать корректирующий слой Кривые, если нажать на палитре Слои иконку в виде черно-белого круга, и выбрать пункт Кривые. Второй способ создать корректирующий слой — на палитре Коррекция нажать на пиктограмму Кривые
Откройте в программе Adobe Photoshop CS5 какое-либо изображение, и создайте корректирующий слой Кривые.
В результате откроется палитра. на которой Вы увидите гистограмму, она отображается светло-серым цветом, и кривую RGB распределения яркости от темных тонов к светлым.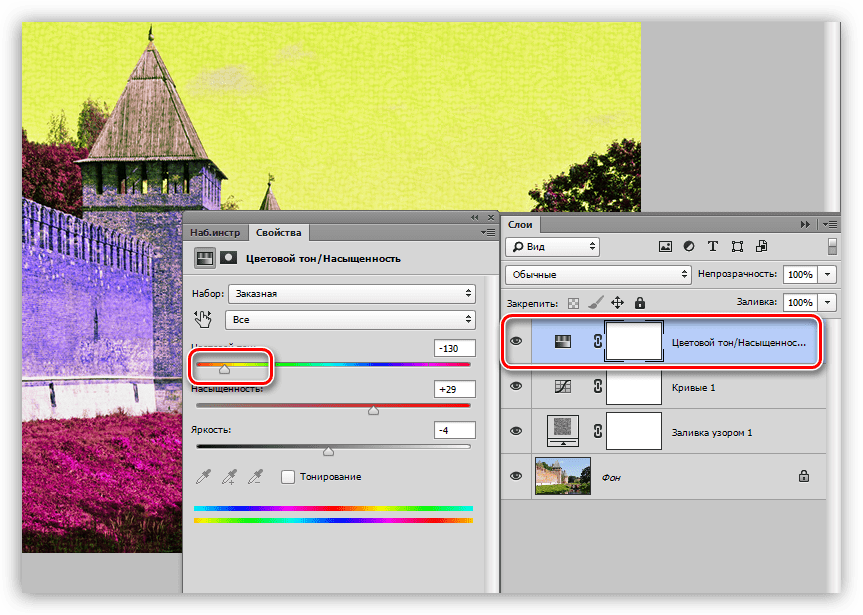 Эту кривую можно изменять, и тем самым увеличивать или уменьшать яркость светлых или темных участков.
Эту кривую можно изменять, и тем самым увеличивать или уменьшать яркость светлых или темных участков.
Также можно переключаться на кривые каналов: красного, зеленого или синего, и изменять отдельно только эти каналы, изменяя таким образом цветовую гамму изображения.
В окне команды Кривые есть фиксированные установки, которые Вы сможете увидеть в верхней части окна, в выпадающем списке Кривые.
Есть и пипетки, которые работают точно так же, как в команде Уровни: верхняя пипетка определяет точку черного цвета, нижняя пипетка — точку белого цвета, а средняя — точку нейтрального цвета.
Кривые можно рисовать вручную, если нажать на значок карандаша. Чтобы вернуться к обычному виду кривых, нужно нажать на значок выше, с изображением кривой.
Значок круговой стрелки в нижней окна сбрасывает все изменения, и Вы увидите первоначальный вариант изображения. Значок с изображением глаза скрывает или показывает изменения, и Вы можете сравнить новый вариант коррекции изображения со старым вариантом изображения, без коррекции.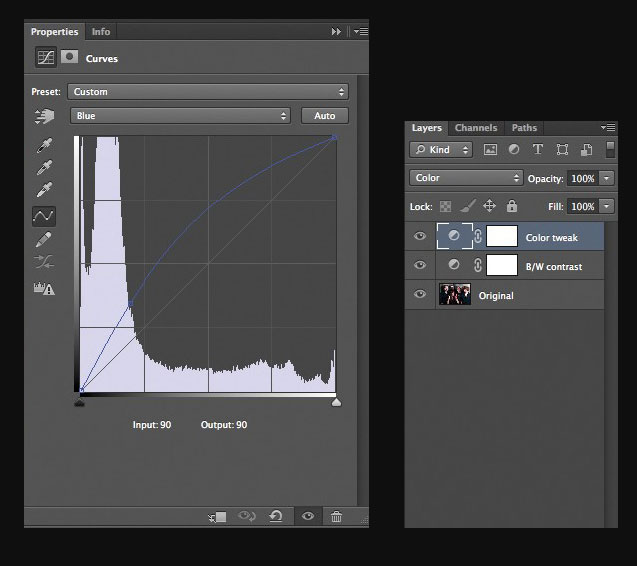
Нажатие на иконку корзинки в нижнем правом углу, вызывает запрос на удаление корректирующего слоя. Если Вы хотите удалить корректирующий слой без запроса, нажимаете на этот значок при нажатой клавише Alt.
Если Вы возьмете кривую за крайнюю точку, и начнете ее передвигать вдоль границ окошка, то увидите, что кривая останется такой прямой, какой была. а изменится только ее наклон.
Если Вы возьмете кривую не за крайнюю точку, а где-то всередине, то на ней появится точка перегиба. Двигая ее, Вы изменяете форму кривой. Чтобы убрать такую точку, нужно или кликнуть по ней с нажатой клавишей Alt, или передвинуть ее за пределы окошка.
Чем отличается команда Кривые от команды Уровни? Команду Уровни можно представить, как команду Кривые всего-лишь с тремя точками — двумя крайними и точкой в центре.
Передвигая крайние точки вдоль границ окошка, Вы можете увеличить, или уменьшить контрастность, точно так же, как Вы это можете сделать с помощью крайних бегунков в команде Уровни.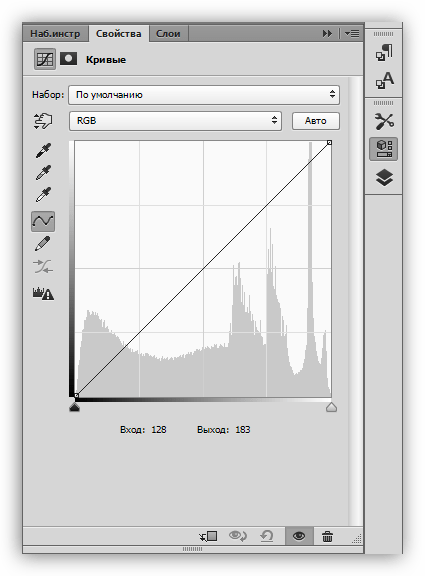 Средняя точка отвечает за гамма-коррекцию, то есть за изменение яркости средних тонов.
Средняя точка отвечает за гамма-коррекцию, то есть за изменение яркости средних тонов.
Чем круче кривая — тем больше контрастность изображения, потому что светлые участки становятся еще светлее, а темные — темнее. И наоборот, чем более пологая кривая, тем меньше контрастность.
Контрастность можно увеличить двумя способами. Первый способ — передвигая крайние точки, и тогда кривая останется такой же прямой. как и в начале, только изменится ее угол. Второй способ — можно сделать плавную кривую, подняв ее на участке светлых тонов, и опустив на участке темных тонов. Во втором случае крайние точки останутся на месте, а значит, информация о крайних темных и светлых тонах при коррекции изображения не пропадет.
Также, кликая по иконке с изображением руки с вытянутым указательным пальцем, можно определить яркость определенного участка изображения, и с этой яркостью работать. Для выбора кликаете по иконке, а затем по той точке изображение, которая Вам нужна. При этом на кривой появляется точка, которую Вы можете передвигать, корректируя ее яркость.
Команда Кривые — очень сложная, не смотря на свою кажущуюся простоту, и имеет гораздо больше возможностей, чем команда Уровни, команды Яркость/Контрастность и Экспозиция. Освоив команду Кривые на практике, Вы сможете справиться с коррекцией любого изображения.
Видео — сравнительный обзор команд Кривые, Уровни, Яркость/Контрастность и Экспозиция
Более подробные сведения Вы можете получить в разделах «Все курсы» и «Полезности», в которые можно перейти через верхнее меню сайта. В этих разделах статьи сгруппированы по тематикам в блоки, содержащие максимально развернутую (насколько это было возможно) информацию по различным темам.
Также Вы можете подписаться на блог, и узнавать о всех новых статьях.
Это не займет много времени. Просто нажмите на ссылку ниже:
Подписаться на блог: Дорога к Бизнесу за Компьютером
Проголосуйте и поделитесь с друзьями анонсом статьи на Facebook:
Пример работы с кривыми в фотошопе
У некоторых начинающих пользователей фотошопа наибольшую трудность составляет использование инструмента «Кривые».
В этом уроке по работе с фотошопом будет показан один из примеров обработки фотографии, в котором будет показана работа с кривыми в фотошопе.
А именно, мы с помощью кривых защитим главный объект съёмки от вносимых изменений в фон фотографии, а так же с помощью кривых поднимем контраст фотографии, который изменился после осветления тёмных частей изображения.
Урок сделан в русифицированной программе Photoshop CS3. Но может быть легко выполнен в любой версии фотошопа.
Подобные публикации:
1. Откроем исходный файл с изображением скульптуры богини Цереры в Летнем саду.
Гистограмма занимает весь тоновый диапазон. Однако пик графика смещен в область теней, что указывает на очень темные участки в изображении: листья деревьев и резкие тени на статуе. Поэтому необходимо осветлить изображение. Но в данном случае это приведет к осветлению статуи, которая и без того значительно светлее остальных участков. Поэтому следует произвести только коррекцию заднего плана.
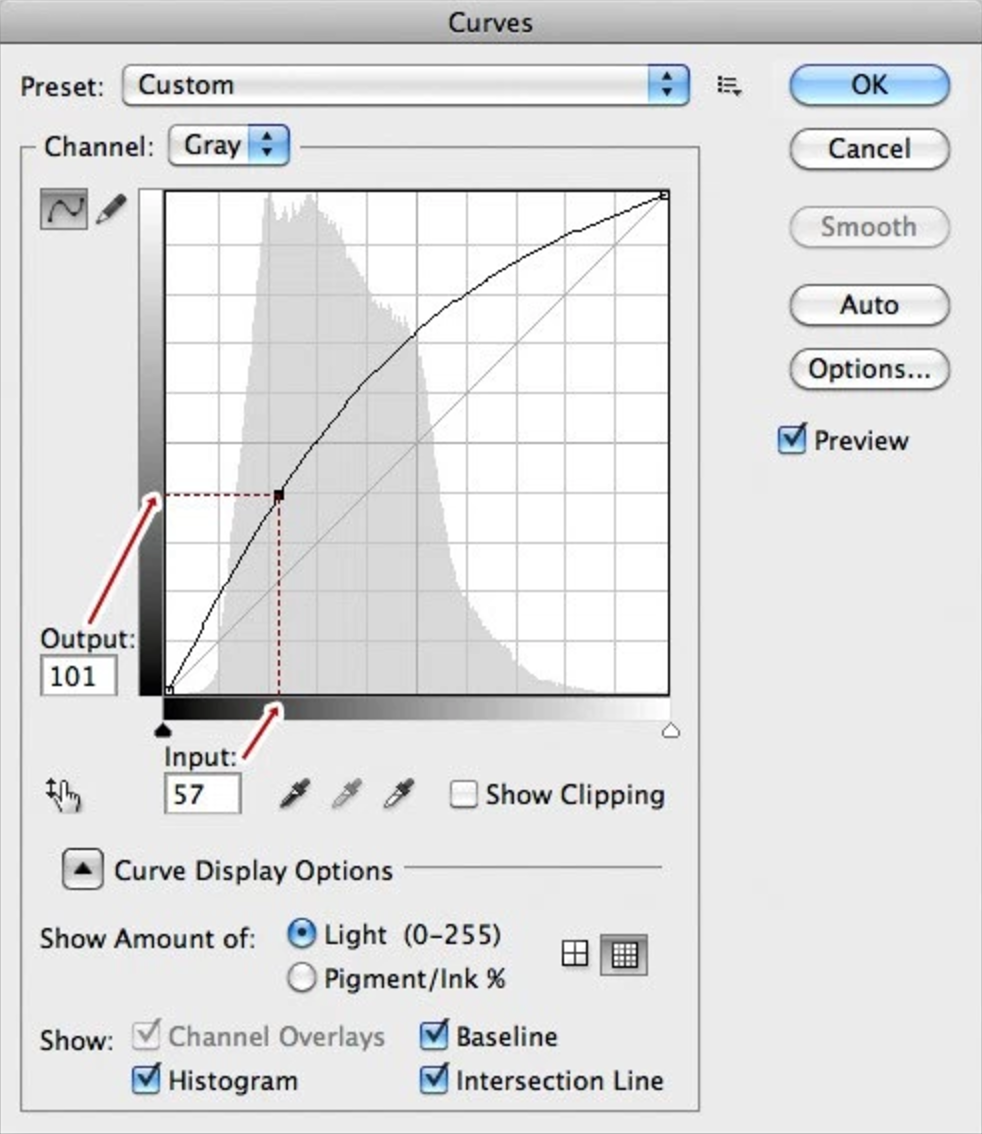
2. Создадим дубликат слоя – Ctrl+J.
3. Откроем диалоговое окно Кривые (Curves), нажав комбинацию клавиш Ctrl+M. Активизируйте режим добавления точек на кривой, нажав кнопку в диалоговом окне (показана стрелкой), этот режим установлен по умолчанию.
Указатель мыши принял вид пипетки. Проведите мышь с нажатой кнопкой по светлым участкам статуи. Обратите внимание на то, что одновременно с перемещением указателя мыши в диалоговом окне появляются значения яркостей выбранных пикселов и точка на кривой, соответствующая этим значениям. Большинство значений яркости расположено в двух верхних квадратах.
4. Поэтому нам необходимо защитить от воздействия точки на кривой, расположенные в двух верхних квадратах. Для этого щелкните на кривой в середине второго квадрата. Появилась первая точка. Добавьте еще несколько точек на кривой выше.
ВНИМАНИЕ!
Если требуется удалить контрольную точку, то ее сначала необходимо выделить щелчком мыши, а затем нажать клавишу .
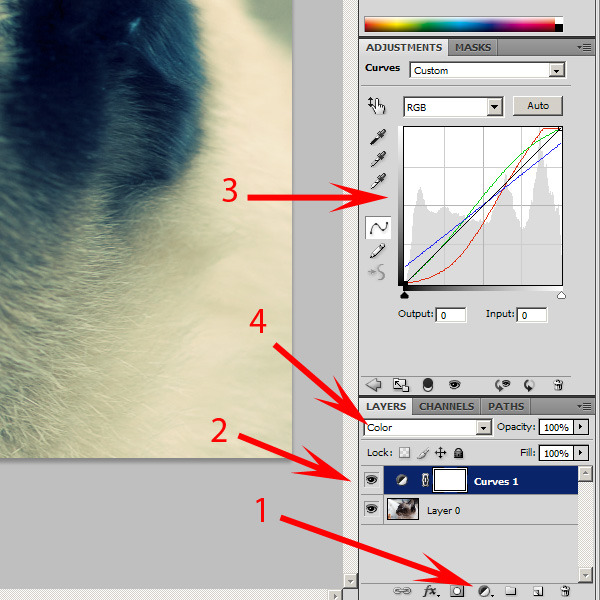 Также можно произвести по ней щелчок, удерживая клавишу. Или просто взяться за точку и перетащить её за пределы диалогового окна. Невозможно удалить конечные точки кривой!
Также можно произвести по ней щелчок, удерживая клавишу. Или просто взяться за точку и перетащить её за пределы диалогового окна. Невозможно удалить конечные точки кривой!5. Затем изменяем нижнюю часть графика.
6. Получаем вот такой результат. На этом можно остановиться, но я решил сделать ещё несколько действий по улучшению фотографии (с моей точки зрения, Вы можете не согласится с моим мнением).
7. В палитре «Слои» щёлкнем по средней иконке внизу палитры и в открывшемся списке выберем корректирующий слой «Кривые».
8. Теперь поочерёдно выберем в окне «Кривые» каналы и подтянем ползунки к началу гистограммы. Тем самым, мы поднимем контраст изображения.
9. Получаем вот такой результат. Немного осветлилась статуя. Исправим проблему.
10. Выбираем инструмент «Кисть» (В) со стандартными параметрами, на передний план устанавливаем чёрный цвет.
11. Кистью «проходимся» по статуе, получаем вот такой результат.
12. Сравните фото статуи до, и после обработки фотографии в фотошопе.
Мы с Вами рассмотрели пример работы с кривыми в фотошопе.
photoshopsunduchok.ru
3 полезные техники коррекции экспозиции в Photoshop
В этом уроке мы рассмотрим 3 замечательные техники, при помощи которых вы сможете производить качественную экспокоррекцию при помощи фоторедактора Adobe Photoshop.
Использование корректирующего слоя Кривые и режима наложения Экран для коррекции экспозиции в Photoshop.
В целом, если изображение слишком темное, его называют недоэкспонированным. И наоборот, слишком светлые изображения переэкспонированные. Фотографии, сделанные в солнечный день, зачастую переэкспонированы.
Анимированный gif для иллюстрации правильной экспозиции, недоэкспонированного и переэкспонированного снимка.
В идеальной ситуации целью является попытаться и получить изначально правильную экспозицию. Сделав это, вы проведете меньше времени перед компьютером, работая над постобработкой.
Сделав это, вы проведете меньше времени перед компьютером, работая над постобработкой.
В этой статье я расскажу, как легко корректировать недоэкспонированные (фото слишком темные) и переэкспонированные (фото слишком светлые) изображения, используя корректирующие слои и режимы наложения в Photoshop. А затем я опишу, как работают инструменты Осветлитель и Затемнитель для осветления и затемнения отдельных участков изображения.
Следующие техники не новые и были под рукой достаточно долгое время. Но эти способы все еще эффективны, быстрые и легкие в применении.
- Переэкспонированные фотографии – режим наложения: Экран с корректирующим слоем Кривые;
- Недоэкспонированные фотографии – режим наложения: Умножение с корректирующим слоем Кривые;
- Затемнение и Осветление – новый слой с заливкой 50% серого – режим наложения: Перекрытие/Мягкий свет.
Все изображения, которые я использовал в этой статье, сделаны в формате jpeg и загружены просто из камеры без какой-либо обработки. Я хочу продемонстрировать, насколько эффективным будет применение этим техник.
Я хочу продемонстрировать, насколько эффективным будет применение этим техник.
Коррекция переэкспонированного изображения
Типичный выцветший вид переэкспонированной фотографии.
Как видно на первой фотографии, переэкспонированный снимок имеет выцветший вид. Объект переэкспонирован на полтора шага. Я применил корректирующий слой Кривые и изменил режим наложения на Умножение. Контраст изображения сразу резко возрос.
Результат применения корректирующего слоя Кривые (с режимом наложения Умножение) весьма впечатляющий, но заметно изменение цвета.
Режим наложения Умножение может быть причиной искажения цвета, но это легко исправить. Чтобы настроить цветовой баланс, перейдите в панель Свойства (CS6) и выберите нужный канал, нажав на меню слева от кнопки Авто.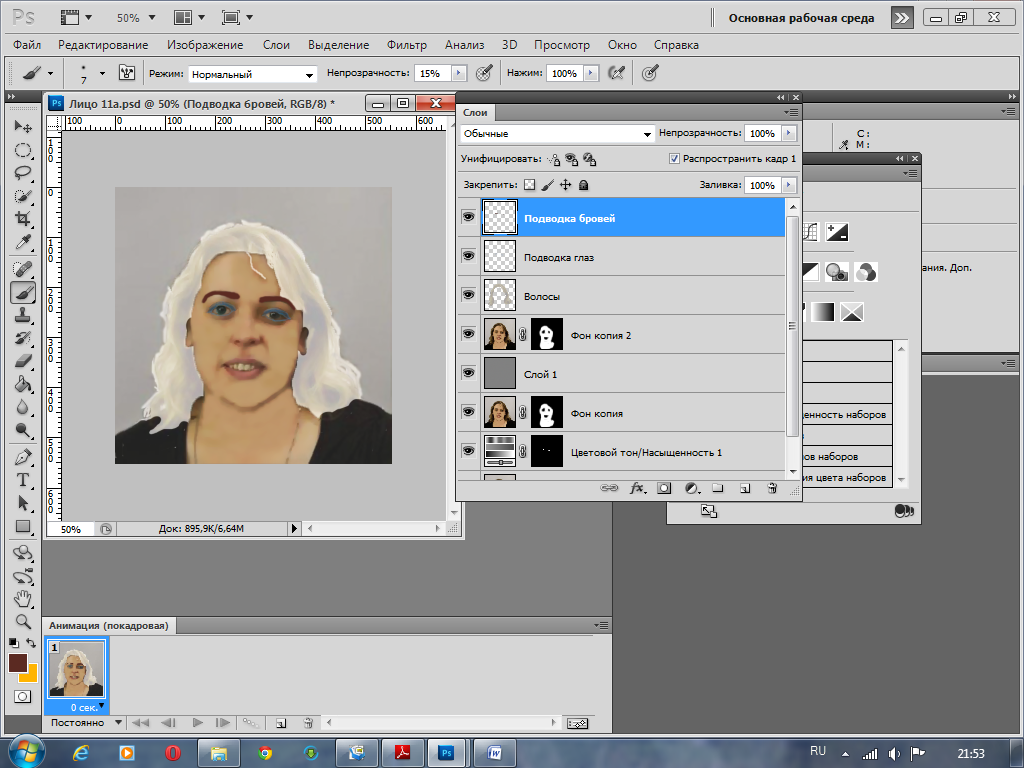 В данном случае цвет был слишком холодный, поэтому я настроил три канала (красный, зеленый и синий) для получения желаемого результата.
В данном случае цвет был слишком холодный, поэтому я настроил три канала (красный, зеленый и синий) для получения желаемого результата.
Цветовой баланс был откорректирован с помощью настройки красного, зеленого и синего каналов в панели Свойства корректирующего слоя Кривые.
На фотографии носорога, когда я применил корректирующий слой и режим наложения Умножение, эффект вызвал изменение цвета на зеленый, а интенсивность была слишком высока. Я настроил цветовой баланс, выбрав зеленый и красный каналы в панели Свойства. А затем уменьшил непрозрачность слоя до 55% для дальнейшей тонкой настройки изображения.
Переэкспонированное фото носорога, сделанное в зоопарке Дублина.
Корректирующий слой Кривые с режимом наложения Умножение.
Я уменьшил непрозрачность корректирующего слоя Кривые, так как эффект был слишком сильным. Затем я отрегулировал цветовой баланс доводкой красного, зеленого и синего каналов.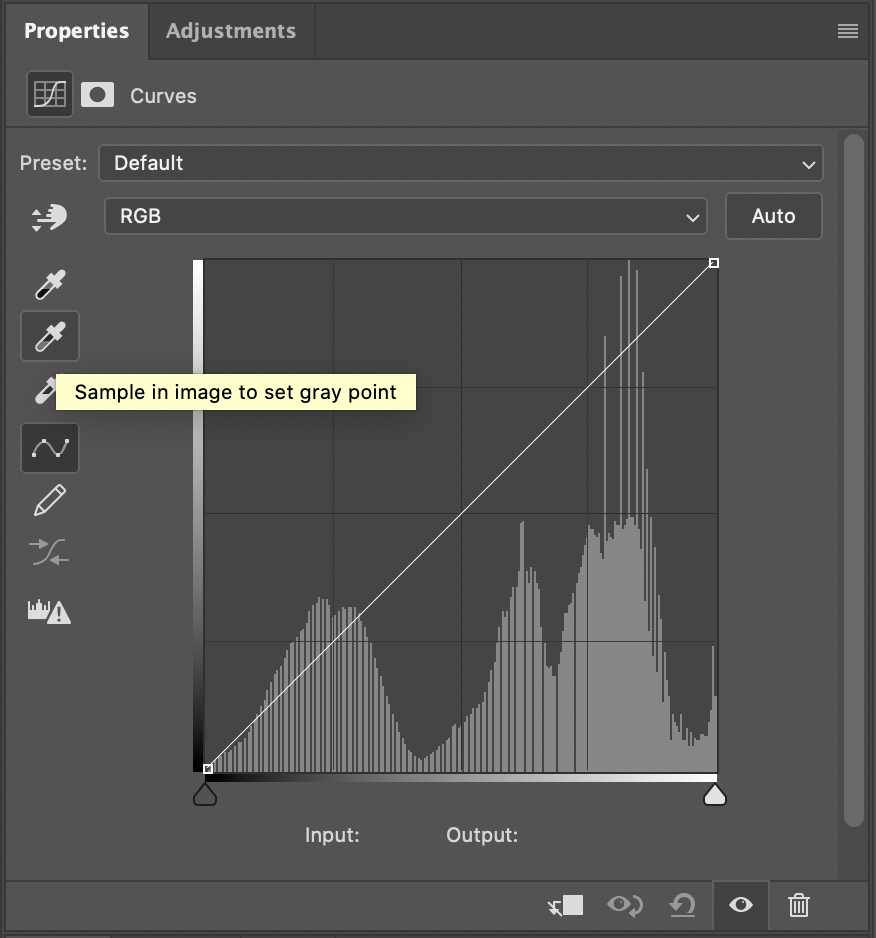
Коррекция недоэкспонированного изображения
Недоэкспонированные снимки характерны при работе на открытом воздухе в солнечный день. Обычно задний план правильно экспонирован, но объект съемки виден, как силуэт. Точно так же, если задний план выцветший, то объект экспонирован правильно.
Например, фотография цветка была сделана на пляже в очень солнечный день. Я фокусировался и экспонировал цветок, поэтому фон получился слишком темным. Я применил корректирующий слой Кривые и изменил режим наложения на Экран. Тени стали светлее, но я еще раз скопировал этот слой, так как хотел увидеть больше деталей в тенях. (В большинстве случаев одного корректирующего слоя вполне достаточно, но если фотография слишком блеклая или темная, может понадобится продублировать корректирующий слой и выбрать подходящую непрозрачность).
Недоэкспонированный цветок в зеленой листве.
Я уменьшил непрозрачность обеих слоев и добавил маску, чтобы вернуть световые блики на лепестках цветка. Подобно режиму наложения Умножение, режим Экран также может привести к искажению цвета. В связи с этим фотография стала слишком зеленой. Как и предыдущих фотографиях, я настроил цветовой баланс в панели Свойства и выбрал зеленый канал для коррекции.
Подобно режиму наложения Умножение, режим Экран также может привести к искажению цвета. В связи с этим фотография стала слишком зеленой. Как и предыдущих фотографиях, я настроил цветовой баланс в панели Свойства и выбрал зеленый канал для коррекции.
К этой фотографии было применено два корректирующих слоя Кривые. Я хотел выделить больше деталей в тенях.
Работая в разных каналах, легче найти цвет, который требует корректировки. На фотографии цветка я хотел убавить зеленый цвет, для этого я нажал на верхнюю правую точку диаграммы (выход)и потянул его вниз. Затем переместил ползунок Вход вправо, чтобы добавить пурпурного. Так как это корректирующий слой, вы можете поиграть с каждым каналом и поэкспериментировать с использованием ползунков входа и выхода, не нарушая исходное изображение.![]()
Более точным способом было бы построить различные точки на диаграмме, чтобы получить эту классическую форму S.
Непрозрачность была уменьшена на обеих корректирующих слоях. Зеленый канал поддавался настройке, чтобы изменить цвет.
Снимок бегемота был сделан в зоопарке Дублина, и день был достаточно облачным. Как и ранее, я добавил корректирующий слой Кривые и изменил режим наложения на Экран. Затем я настроил красный, зеленый и синий каналы, чтобы исправить цвет. Я немного уменьшил непрозрачность корректирующего слоя.
Недоэкспонированный снимок бегемота, сделанный в зоопарке Дублина.
Корректирующий слой Кривые с режимом наложения Экран.
Для этого изображения непрозрачность была лишь немного уменьшена, но цветовой баланс все же пришлось настраивать во всех каналах.
Итак, используя корректирующие слои и изменяя режим наложения на Умножение или Экран, можно легко исправить переэкспонированные и недоэкспонированные снимки всего в несколько шагов. Но что, если только отдельные участки изображения требуют корректировки экспозиции?
Затемнение и Осветление
Инструмент Осветлитель осветляет, а инструмент Затемнитель затемняет отдельные участки фотографии. Вот почему эти инструменты так полезны, если вам не нужно делать тотальную коррекцию экспозиции.
Я очень часто использую эти инструменты в своем рабочем процессе, например, для создания бликов на волосах. Когда я снимаю портреты, то с помощью этих инструментов можно значительно выделить глаза, которые так важны, и заставить их сиять. С их помощью можно выделить и усилить глубину других форм и частей тела.
Тем не менее, если использовать Осветлитель и Затемнитель прямо на изображении, то эти изменения будут необратимы.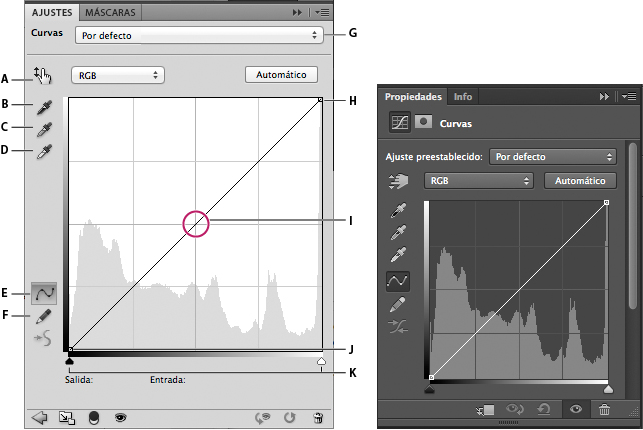 Поэтому лучше создать новый пустой слой, залить его 50% серого и изменить режим наложения на Перекрытие или Мягкий свет.
Поэтому лучше создать новый пустой слой, залить его 50% серого и изменить режим наложения на Перекрытие или Мягкий свет.
Вот где находятся Осветлитель и Затемнитель в Photoshop.
Прежде, чем вы начнете, выберите мягкую кисть (0-30) в панели инструментов, убедитесь, что вы установили диапазон Средние тона, экспозиция низкая (8-10%) и отмечен квадратик Защита цвета, как показано ниже.
Установите диапазон Средние тона. Держите экспозицию на низких значениях. Проверьте, отмечена ли Защита цвета.
На этой фотографии собаки я хотел создать несколько бликов на шерсти. Что ж, шерсть выглядит, как волосы!
Вы можете видеть разницу, какого результата можно добиться, немного поработав с Осветлителем.
Если вы видите, что немного перестарались с Осветлителем или Затемнителем, просто уменьшите непрозрачность.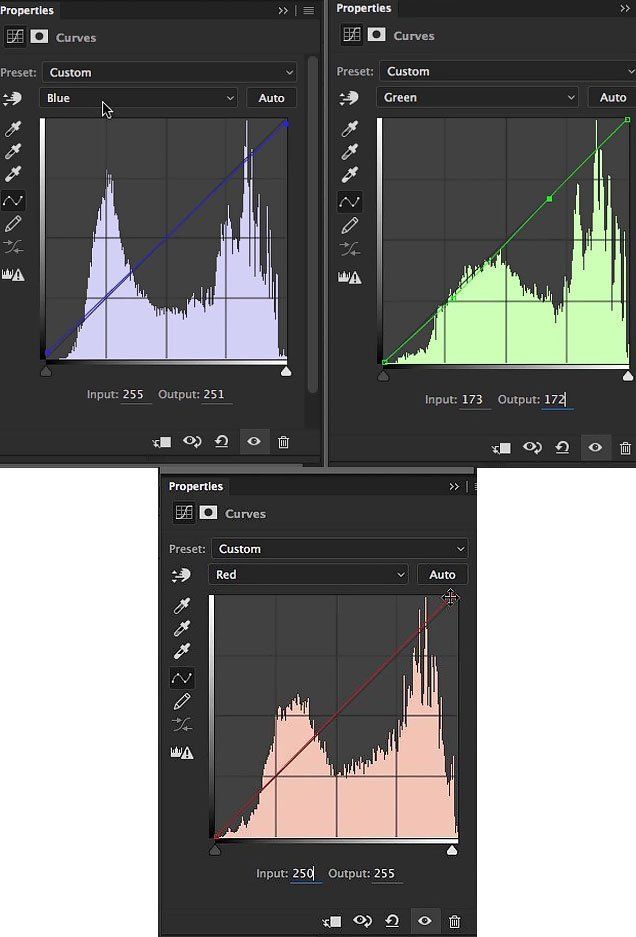
Лиза, изображение перед применением инструментов Затемнитель и Осветлитель.
Немного осветлив и затемнив определенные участки, фото будет выглядеть иначе.
Даже легкие изменения могут улучшить вашу фотографию. На фотографии Лизы я применил инструмент Осветлитель на глазах и инструмент Затемнитель для подчеркивания губ. Затем добавил еще немного осветлителя на лицо и волосы.
Автор: Sarah Hipwell
Перевод: Татьяна Сапрыкина
Корректирующий слой сочность в фотошопе. Применение корректирующих слоев в фотошоп
Школа Юрия ОкуневаПривет, друзья. С вами Юрий Окунев.
Сегодня расскажу, как подвести итоги года, зачем это делать и о чем нужно помнить, чтоб получить от процесса максимальную пользу.
Писали в школе сочинения на тему «Как я провел лето?» Помните это чувство, когда подводя итоги лета, понимаешь, что хорошо, вообще-то, провел: ездил в лагерь, купался, загорал, лопал малину — но как из этого выжать пару страниц текста совершенно неясно.![]() Да и неохота к тому же.
Да и неохота к тому же.
Это чувство ещё с нами и когда приходит пора подвести итоги года большинство взрослых дядей и тётей находят себе занятия поинтересней.
Но раз вы читаете эту статью, значит принадлежите к продвинутому меньшинству, а посему давайте-ка разберем этот вопрос во всех подробностях.
Для начала задам любимый вопрос – «Зачем?» Зачем подводить итоги в письменном виде, что это нам дает? Ведь и так все понятно? Я вижу следующие ответы:
- Чтоб оценить результаты, сделать выводы и прожить следующий год ещё лучше.
- Взглянуть на жизнь с высоты птичьего полета: увидеть деятельность в масштабе года или десятилетия.
- Застолбить основные вехи жизни, обрести стратегическое видение.
- Оценить производительность, поставить новые цели с учетом полученного опыта.
- Похвалить себя и мир, ощутить вдохновение для новых свершений.
Когда?
Лучший вариант — в новогодние праздники. Предновогодняя неделя слишком суетна, чтоб выделить день-два на спокойное размышление о главном. А дни новогодних каникул подходят для этой цели идеально. Первого числа выспались и доели салаты, а второго уже начинаем подводить итоги года.
А дни новогодних каникул подходят для этой цели идеально. Первого числа выспались и доели салаты, а второго уже начинаем подводить итоги года.
Как?
Изучив доступные методы подведения итогов, я обнаружил пять ключевых составляющих:
- Фиксация эмоций и переживаний.
- Фиксация результатов.
- Анализ причин успехов и неудач.
- Выводы и решения о том, что изменить в будущем году.
- Благодарность, позитивный настрой.
Конкретные способы записи, могут быть какими угодно.
Просто возьмите эти пять пунктов, вспомните год и запишите то, что пришло в голову на одном листе. Хотите копнуть глубже – составьте или найдите наводящие вопросы по каждому пункту и пользуйтесь ими. Если есть , или другие способы фиксации — пробегитесь по ним, чтоб убедиться, что не пропустили ничего существенного.
Как я подвожу итоги года.
Этап фиксации эмоций и достижений.
- В течение года я веду дневник, где подвожу итоги каждой недели и месяца.
 Соответственно, когда приходит время подводить итоги года, остается выбрать интересные события, впечатления, результаты из двенадцати записей по месяцам. Результаты группирую по видам деятельности: самоорганизация, здоровье, семья, самообразование, дело, отдых, хозяйство и финансы, духовная практика.
Соответственно, когда приходит время подводить итоги года, остается выбрать интересные события, впечатления, результаты из двенадцати записей по месяцам. Результаты группирую по видам деятельности: самоорганизация, здоровье, семья, самообразование, дело, отдых, хозяйство и финансы, духовная практика. - Дополняю получившийся список, просматривая хронометраж и статистики результативности за прошедший год.
- Из получившегося обширного списка выделяю главное и заношу в стратегическую таблицу, где живут результаты предыдущих лет жизни. Табличка ведется с 2006 года, и дает возможность взглянуть на результаты года в масштабе жизни. К тому же адекватно оценить любой объект или явление, можно только в сравнении с чем-либо подобным.
Этап анализа
- Сравниваю список результатов с поставленными на год целями. Если цель не достигнута, описываю, почему так произошло, где и в чем я допустил ошибку. Если цель достигнута или перевыполнена – отмечаю, что именно привело к успеху.

- Записываю выводы и принятые по итогам анализа решения. Причем стараюсь указать что сделать, вместе с решением, как и за счет чего.
Этап позитива.
В школе нам ставили оценки красной пастой, и ей же подчеркивали ошибки. Этот способ мыслить глубоко впечатался в сознание – смотрим на сделанное дело, а видим только ошибки.
Такой подход подрывает энтузиазм и лишает энергии для дальнейших действий. Чтоб дать себе силы смотрите на результаты с позитивной точки зрения.
Если в диктанте две ошибки на 100 слов– вы сделали работу верно на 98%. Но даже если в этом году выполнено две задачи из ста запланированных – вы всё равно молодец. На целых два шага приблизились к цели! И, между прочим, первые шаги — самые трудные.
Смотрим только на достижения и благодарим себя, вселенную, близких за все, что удалось совершить и пережить в минувшем году. Устройте себе маленький праздник, благо новогодние каникулы ещё не кончились.
Напишите в комментариях, как вы подводите итоги года. Какие три главных достижения вы хотите отметить в завершенном году.
Какие три главных достижения вы хотите отметить в завершенном году.
В следующей статье расскажу о своих результатах, и вместе подведем итоги 2017 года.
А если у вас остались ещё вопросы, приглашаю на индивидуальную консультацию. Подробности .
Программа Adobe Photoshop сложна своей перенасыщенностью. Обычные действия можно выполнять множеством различных способов. Это удобно, когда вы овладеете всеми параметрами и настройками, но на начальных этапах разобраться с функциями не просто. Давайте посмотрим, как быстро и легко отредактировать Яркость и Контраст. При этом мы сохраним возможность менять данные параметры в любой момент времени и даже возвращаться к исходному изображению.
Многе начинающие фотографы могли высоко оценить функции автотон, автоконтраст и автоцвет, но данные настройки имеют строгий алгоритм и не всегда делают то, что нужно нам. Нет возможности выполнять точную настройку. Инструмент Яркость/Контраст предоставляет простое ручное управление данными функциями. Мы можем подойти к редактированию различными с различных сторон. Есть возможность редактировать непосредственно изображение и не иметь возможности коррекции данных параметров после применения эффекта (только если вы не используете смарт-слой) и создание дополнительного корректирующего слоя, который применит внесённые изменения к слоям, находящимся под ним.
Мы можем подойти к редактированию различными с различных сторон. Есть возможность редактировать непосредственно изображение и не иметь возможности коррекции данных параметров после применения эффекта (только если вы не используете смарт-слой) и создание дополнительного корректирующего слоя, который применит внесённые изменения к слоям, находящимся под ним.
В последнее время компания Adobe улучшает инструменты неразрушающего редактирования. Внесение изменений непосредственно на снимке не может быть изменено или отменено, поэтому рекомендуется использовать корректирующие слои, которые легко подвергаются настройке в любой момент.
Практически все снимки нуждаются в коррекции контраста и яркости. Если вы снимаете в Jpeg, то можете предварительно настроить эти параметры в камере, но если контраст и яркость окажутся слишком сильными, то уменьшить их не получится. Лучше при фотографировании использовать более нейтральные настройки и вносить правки в графическом редакторе.
Пункт 1: добавление корректирующего слоя Яркости/Контраст
Чтобы начать работу с корректирующим слоем, его нужно добавить на панель слоёв. Сделать это можно тремя способами.
Сделать это можно тремя способами.
Первый способ добавления корректирующего слоя через меню: Меню — Слой — Новый корректирующий слой. Выбираем Яркость/Контраст:
Если у вас открыта панель корректировки (Adjustments), то можно просто кликнуть на соответствующую иконку. Работать с иконками очень удобно, если вы запомните все названия и обозначения. Названия появляются если подержать мышь над иконкой:
Если панели Adjustments нет, то её можно открыть через меню Окно — Коррекция. В меню Окно можно найти и другие панели. Если вы закрыли какую-то из них, то снова открыть можно именно в этом разделе. Напротив открытых панелей установлена галочка.
Также есть ещё один способ добавления корректирующего слоя. Специальная иконка в панели слоёв открывает выпадающий список всех возможных корректировок. Среди них вы можете найти искомый Яркость/Контраст.
Из выпадающего списка выбираем Яркость/Контраст:
Оригинальное изображение остаётся не тронутым. Над ним появляется новый слой, который внешне ничего не меняет, пока вы не начнёте перемещать ползунки настроек.
Над ним появляется новый слой, который внешне ничего не меняет, пока вы не начнёте перемещать ползунки настроек.
Пункт 2: Автокоррекция
В меню настроек корректирующего слоя Яркость/Контрастность есть кнопка Авто. Она автоматически выравнивает, как вы могли догадаться, яркость и контраст. Преимущество такого метода заключается в том, что после применения автоматических настроек вы можете вручную корректировать значения, добиваясь желаемого результата.
Если вы не видите панель свойств корректирующего слоя с настройками, то её можно открыть, дважды кликнув по миниатюре корректирующего слоя или через меню Окна — Свойства.
Кнопка Авто вводит усреднённые настройки, которые могли бы подойти для большинства изображений такого типа. Проводится глубокий анализ распределения цветов по всей площади снимка и устанавливаются определённые значения.
Для каждого снимка настройки будут уникальными.
После применения автоматической настройки снимок может сильно преобразиться, если исходный файл имел значительные недостатки или практически не измениться, если фотография имела удовлетворительный вид.
Пункт 3: Ручная настройка регуляторов
Скорее всего, автонастройка сделает снимок не таким, каким вы его хотите видеть. Небольшая корректировка яркости и контраста вручную может сделать фотографию значительно красивее.
Иногда Фотошоп завышает яркость, пытаясь вытянуть тёмные участки. Яркие области получаются слишком светлыми. В таком случае немного уменьшим Яркость. В зависимости от сюжета мы можем регулировать контраст. Автоматически будет настроено наиболее естественное значение, но это не значит, что оно будет хорошо смотреться.
Отключая и включая видимость корректирующего слоя Яркость/Контраст вы можете увидеть какие изменения были внесены.
Пункт 4. Функция «Использовать прежнее»
В настройках корректирующего слоя есть функция «Использовать прежнее». Эта опция включает старый алгоритм изменения Яркости/Контраста, который использовался в версии Photoshop CS3 и более ранних. В старых версиях программы этот алгоритм работал очень плохо.
Изменения становятся более значительными и изображение далеко не всегда становится лучше от такой корректировки.
На максимальных значениях в старом режиме Фотошоп старался сделать все тёмные участки полностью чёрными, а светлые — белыми. Это приводило к появлению различных артефактов.
Если мы выключим настройку «Использовать прежнее» и установим максимальные значения всех регуляторов, то снимок не будет испорчен и артефакты не появятся.
При использовании старого алгоритма переместив все регуляторы влево можно получить полностью чёрное изображения. При этом меняя регулятор яркости можно создавать серый или абсолютно белый цвет.
При использовании современного алгоритма фотография сохраняет свой естественный вид. Опцию «Использовать прежнее» не желательно использовать для получения естественного снимка.
Пункт 5. Быстрый просмотр внесённых изменений
Все вносимые настройки в панели настроек корректирующего слоя сразу же отображаются на изображении.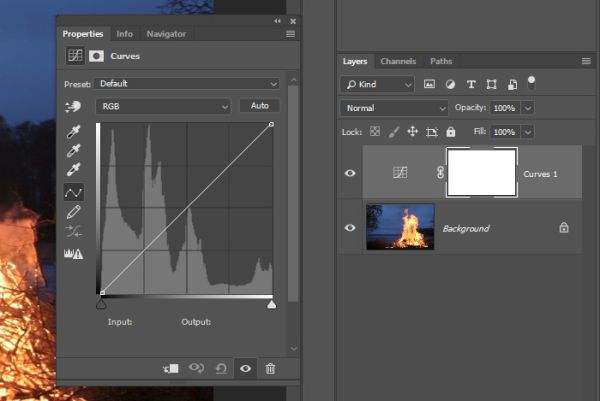 Посмотреть на снимок без действия изменений можно двумя способами.
Посмотреть на снимок без действия изменений можно двумя способами.
Значок Глаз отвечает за скрытие и отображение слоёв. Он есть в панели Слои и в настройках корректирующего слоя. Нажатие на глаз отключает и включает влияние эффекта на слой.
Отключение просмотра отобразит изначальный снимок без влияния корректировок.
Повторное нажатие на значок Глаз включит слой корректировок, и вы увидите все изменения. Периодический просмотр исходника позволит понять насколько сильно вы изменили снимок и куда двигаться дальше.
Иконка Глаз продублирована в списке слоёв. Работают они одинаково.
Пункт 6. Сброс настроек
Все ваши настройки могут быть сброшены в ноль одним нажатием. За эту функцию отвечает стрелка, находящаяся рядом с иконкой Глаз. Все параметры приобретут значение «0», а ползунки установятся в среднее положение.
Пункт 7. Возврат к предыдущим настройкам
При работе с корректирующим слоем есть постоянный доступ к редактированию параметров. Вы можете нажать на иконку глаза со стрелкой и в настройках будет установлено предыдущие значения всех параметров.
Вы можете нажать на иконку глаза со стрелкой и в настройках будет установлено предыдущие значения всех параметров.
Пункт 8. Переключение между корректирующими слоями
Если вы добавите новый корректирующий слой, например, «Сочность», в различных версиях программы встречается название «Вибрации», то сможете вносить изменения в настройки нового корректирующего слоя. В любой момент можно вернуться к настройкам Яркость/Контраст. Для этого нужно нажать на миниатюру нужного корректирующего слоя в панели слоёв.
Новый корректирующий слой заменяет своими настройками панель Свойства. Переключившись обратно к предыдущему слою снова станут доступны знакомые нам настройки.
Переключившись обратно к предыдущему слою снова станут доступны знакомые нам настройки.
Основные элементы работы с корректирующими слоями одинаковы. Различия лишь в наборе настроек.
Кроме регулировки параметров для всей области снимка можно работать с отдельными участками, скрывая и открывая отдельные участки масками, но это уже тема для отдельной статьи.
На основе материалов с сайта:
Уровни и Яркость/Контрастность, которые применяются сравнительно часто, в есть и другие команды для коррекции.
Команда Вибрация
Можно вызвать с помощью меню Изображение — Коррекция — Вибрация , а можно создать корректирующий слой, нажав на палитре Слои на иконку черно-белого круга, и выбрав пункт Вибрация , или нажав на палитре Коррекция на иконку с изображением буквы V.
У этой команды два параметра: Вибрация и Насыщенность . Параметр Вибрация действует мягче на изображение, чем параметр Насыщенность. Сдвигая ползунки вправо, Вы делаете изображение ярче, красочнее, сдвигая ползунки влево — делаете его менее контрастным, вплоть до создания черно-белого изображения. Фактически увеличение контрастности происходит за счет увеличения различия между яркостью цветовых каналов: красного, зеленого и синего. Снижение контрастности происходит за счет того, что различия между цветовыми каналами снижаются, и в конечном положении бегунка полностью исчезают, а изображение становится черно-белым.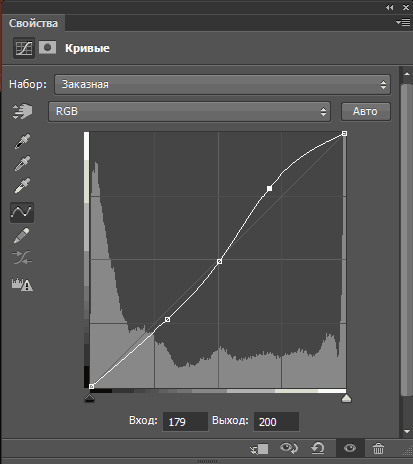
Все эти изменения хорошо сможете увидеть, и разобраться в них, если параллельно откроете палитру Гистограмма . и будете отслеживать изменения на ней, двигая ползунки.
Команда Цветовой тон/Насыщенность
Вызывается аналогично другим командам коррекции изображения. Точно также с ней можно работать на обычном слое, а можно создать корректирующий слой. В окне этой команды Вы увидите три ползунка, которыми можно регулировать цветовой тон, насыщенность и яркость.
Нажав на значок с изображением руки, а затем на изображение, Вы можете определить цветовой диапазон, с которым Вы будете работать. Чтобы вернуться к коррекции всего изображения. выберите в выпадающем списке справа от значка пункт Все.
Также можно выбрать в этом списке цвета, насыщенность и цветовой диапазон которых Вы хотите изменить.
Если Вы работаете не с корректирующим слоем, а с обычным, Вы можете выделить то, что Вам нужно изменить, и затем уже работать с выделенной областью.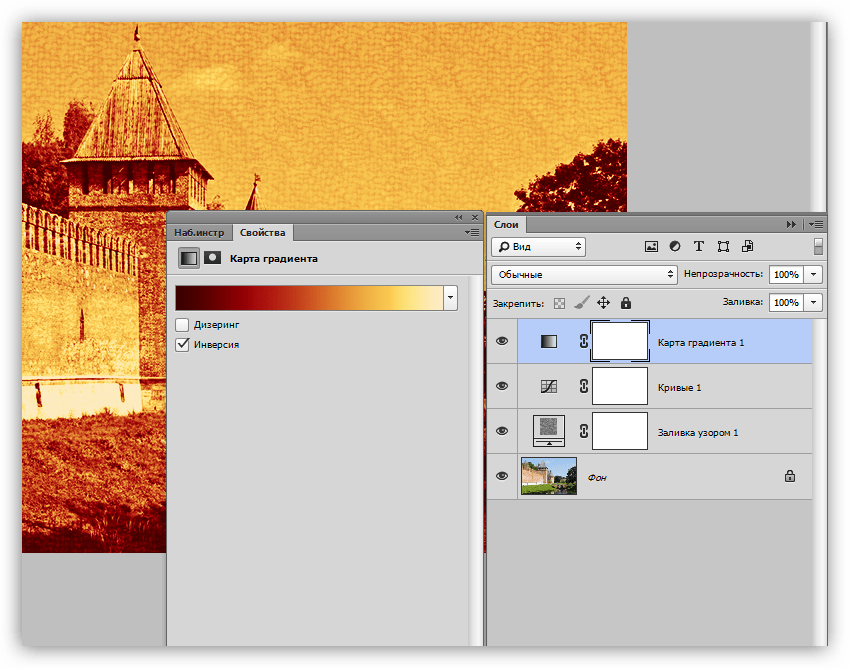
Параметры команды Цветовой тон/Насыщенность : цветовой тон, насыщенность и яркость, повторяют параметры цветовой модели HSB . Параметры любого цвета в модели HSB Вы можете посмотреть, если кликнете инструментом Пипетка по любой точке изображения, а затем двойным кликом по квадрату основного цвета откроете цветовую палитру.
Параметр H (hue): цветовой тон, или угол на цветовом круге, изменяет цвет по всему диапазону видимого спектра, от красного до фиолетового.
Параметр S (saturation): насыщенность, процент добавления к цвету белого цвета, и чем больше белого, тем меньше насыщенность.
Параметр B (brightness): яркость, процент добавления к цвету черного цвета, и чем больше черного, тем меньше яркость.
Регулируя эти три параметра, Вы можете добиться практически любого цвета.
Пипетки в окне команды Цветовой тон/Насыщенность позволяют уточнить диапазон регулируемых цветов. Для активирования пипеток кликните по значку с рукой, а затем по изображению.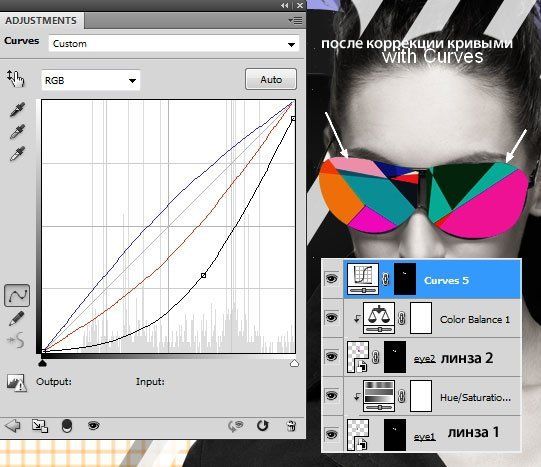 Внизу Вы увидите выбранный Вами диапазон цветов, который будет корректироваться. Левая пипетка определяет этот диапазон, средняя добавляет к диапазону новый, а правая — вычитает новый диапазон из предыдущего. Таким образом можно быстро изменить цвет какой-либо определенной области изображения, не затрагивая другие области.
Внизу Вы увидите выбранный Вами диапазон цветов, который будет корректироваться. Левая пипетка определяет этот диапазон, средняя добавляет к диапазону новый, а правая — вычитает новый диапазон из предыдущего. Таким образом можно быстро изменить цвет какой-либо определенной области изображения, не затрагивая другие области.
С помощью параметра Тонирование можно закрасить изображение в какой-либо однородный цвет.
Видео о том, как с помощью команды Цветовой тон/Насыщенность изменить цвет в какой-либо определенной области изображения
Более подробные сведения Вы можете получить в разделах «Все курсы» и «Полезности», в которые можно перейти через верхнее меню сайта. В этих разделах статьи сгруппированы по тематикам в блоки, содержащие максимально развернутую (насколько это было возможно) информацию по различным темам.
Также Вы можете подписаться на блог, и узнавать о всех новых статьях.
Это не займет много времени. Просто нажмите на ссылку ниже:
Из этой статьи вы почерпнете знания о корректирующих слоях.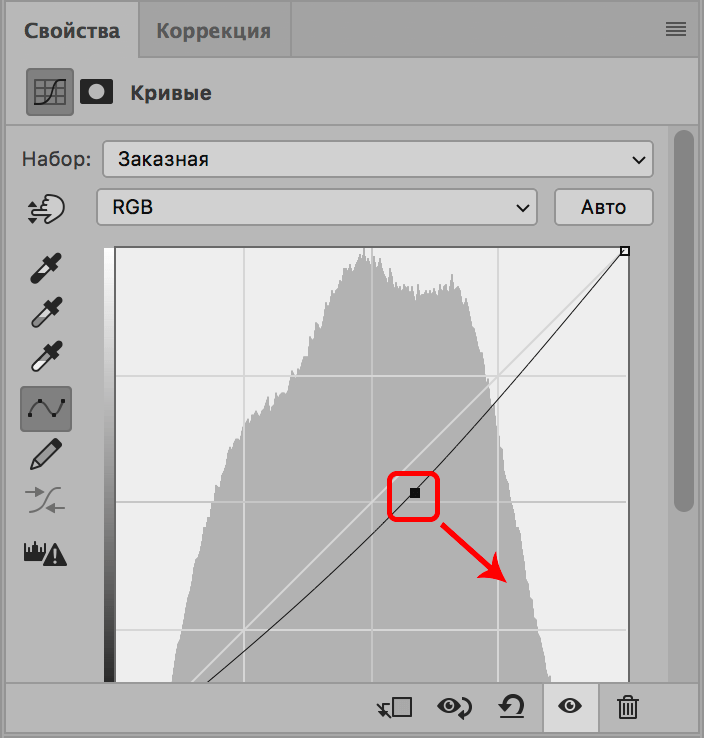
Как правило, обработка изображений редко включает в себя одну корректирующую операцию. Обычно приходится выполнять несколько действий. Например, сначала выполнить коррекцию с помощью Кривых (Curves) , затем настроить Цветовой тон/Насыщенность (Hue/Saturation) , изменить Яркость/Контрастность (Brightness/Contrast) и так далее. Все эти операции действуют на изображение разрушающе, поэтому несколько последовательно выполненных операций значительно ухудшают качество изображения.
Избежать этого можно, используя неразрушающее редактирование с помощью корректирующих слоев. Корректирующий слой не оказывает непосредственного влияния на пиксели изображения. Преимуществом корректирующих слоев является также возможность подстройки параметров в любой момент. Итак, рассмотрим подробнее, как применять к изображению корректирующие слои.
1. Способы создания корректирующих слоев
Первый способ
Выбрать в меню Слои — Новый корректирующий слой (Layer s — New adjustment layer) и из выпадающего списка выбрать нужный.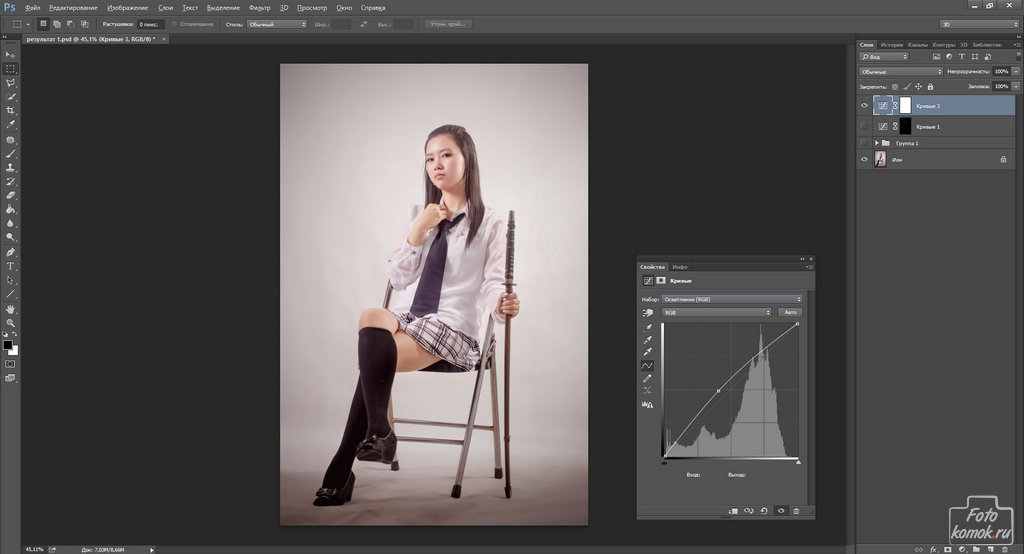
Второй способ
Кликнуть на значок внизу палитры слоев и из выпадающего списка выбрать нужный.
Я предпочитаю второй способ.
2. Меняем параметры корректирующего слоя
Чтобы в любой момент изменить параметры настройки корректирующего слоя, нужно дважды кликнуть на его миниатюре в палитре слоев. Откроется диалоговое окно, ничем не отличающееся от окна соответствующей команды. Для примера на рисунке показано окно настроек для слоя Кривые (Curves) .
3. Выборочное редактирование отдельных областей изображения
Обратите внимание, что при создании корректирующего слоя вместе с ним создается также и маска.
Это позволяет производить выборочное редактирование отдельных областей с разной интенсивностью, путем создания и изменения маски (рисование по маске, либо создание масок на основе выделений или каналов).
Для примера показано редактирование цвета неба.
Шаг 1
Сначала небо выделяется любым способом, затем создается корректирующий слой Кривые (Curves) . При этом из выделения автоматически создается маска, скрывающая все, кроме неба.
При этом из выделения автоматически создается маска, скрывающая все, кроме неба.
Внимание! Цвета переднего и заднего плана перед созданием корректирующего слоя нужно установить по умолчанию, нажав D.
Шаг 2
Затем, изменяя форму кривых, добиваются нужного цвета и контраста.
4. Возможности корректирующих слоев
Можно создавать несколько различных корректирующих слоев.
С помощью масок и изменения непрозрачности слоев обеспечивается большая гибкость редактирования, недостижимая при применении обычных аналогичных команд. Так как корректирующие слои являются обычными слоями (с некоторыми ограничениями), к ним применимы многие действия. Например, можно добиться сложных эффектов, изменяя режимы наложения корректирующих слоев. Также можно применять стили слоя, использовать параметр Наложить если (Blend if) . Можно объединять корректирующие слои в группы и выполнять операции над группами.
Еще одна фишка: для того, чтобы произвести одинаковую коррекцию изображений, снятых в одинаковых условиях, выполните коррекцию одного из них с необходимыми корректирующими слоями. Откройте остальные изображения. Затем выделите корректирующие слои и перетащите их на нужные изображения. Всё, коррекция выполнена!
Откройте остальные изображения. Затем выделите корректирующие слои и перетащите их на нужные изображения. Всё, коррекция выполнена!
Желаю всем творческих успехов!
Как в фотошопе изменить яркость слоя
Применение настройки «Яркость/Контрастность» в Photoshop
Корректировка «Яркость/Контрастность» позволяет выполнять простую корректировку тонального диапазона изображения. При перемещении ползунка яркости вправо значения тона увеличиваются и светлые участки изображения расширяются; при перетаскивании его влево значения уменьшаются и расширяются тени. Ползунок контраста расширяет или сжимает общий диапазон тональных значений изображения.
В обычном режиме команда «Яркость/Контрастность» применяет к слою изображения пропорциональные (нелинейные) корректировки, как и корректировки «Уровни» и «Кривые». Если установлен флажок «Использовать прежние», то команда «Яркость/Контрастность» при регулировке яркости просто смещает значения всех пикселов выше или ниже. Не рекомендуется применять команду «Яркость/Контрастность» к фотографиям в режиме «Использовать прежние», так как это может привести к отсечению или потере деталей изображения в самых светлых или темных областях (однако эта корректировка может быть полезна для редактирования масок или научных изображений).
Не рекомендуется применять команду «Яркость/Контрастность» к фотографиям в режиме «Использовать прежние», так как это может привести к отсечению или потере деталей изображения в самых светлых или темных областях (однако эта корректировка может быть полезна для редактирования масок или научных изображений).
Режим наложения слоя «Яркость» / Creativo.one
В прошлом уроке мы рассмотрели режим наложения «Цветность», который смешивает цвет (то есть цветовой тон и насыщенность) одного слоя с нижележащим слоем или слоями без изменения степени яркости изображения. Данный режим особенно незаменим при раскрашивании черно-белых фотографий. Также его часто применяют для замены цвета глаз или волос человека. Режим наложения «Цветность» позволяет нам добавлять или изменять цвета на изображении без воздействия на яркость снимка.
Наш пятый и последний важный режим наложения для обработки фотографий называется «Яркость» (Luminosity). Также как и режим наложения «Цветность» (Color), он входит в группу компонентных режимов наряду с режимами «Цветовой тон» (Hue), «Насыщенность» (Saturation) и является прямой противоположностью режиму «Цветность».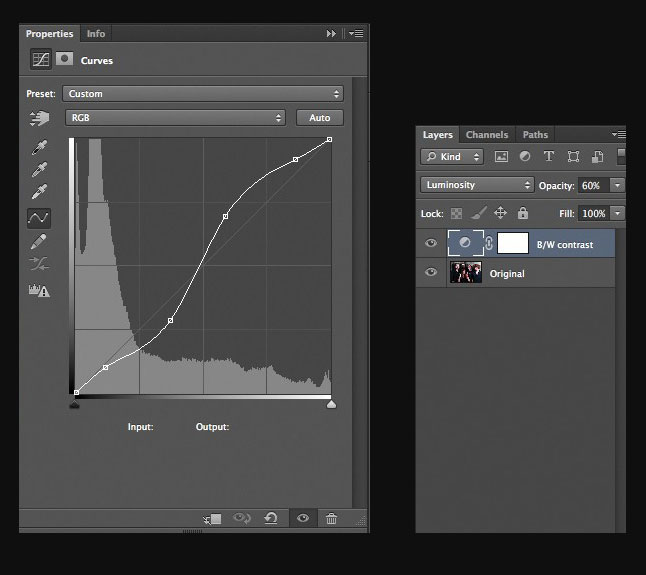 Тогда как режим наложения «Цветность» смешивает цвета слоя и не принимает во внимание значение яркости, режим наложения «Яркость» смешивает значения яркости и не учитывает информацию о цвете.
Тогда как режим наложения «Цветность» смешивает цвета слоя и не принимает во внимание значение яркости, режим наложения «Яркость» смешивает значения яркости и не учитывает информацию о цвете.
При обработке фотографий изменение режима наложения на «Яркость» нередко является завершающим шагом. Например, очень часто в процессе редактирования изображений для усиления степени контрастности снимков используют корректирующие слои «Уровни» (Levels) или «Кривые» (Curves), и во многих случаях этого вполне достаточно. Проблема, с которой вы можете столкнуться, применяя данную технику обработки, заключается в том, что слои «Уровни» и «Кривые» воздействуют не только на яркость снимка, но и на цвет. Повышая контрастность снимка, вы также увеличиваете насыщенность изображения, особенно это проявляется у красных и синих цветов, и иногда вы даже можете увидеть цветовой сдвиг. Слишком сильная насыщенность цветов способна привести к потере отдельных деталей на изображении. Изменив режим наложения слоев «Уровни» и «Кривые» на «Яркость», мы сможем легко избежать этого недостатка, поскольку информация о цвете перестанет подвергаться воздействию.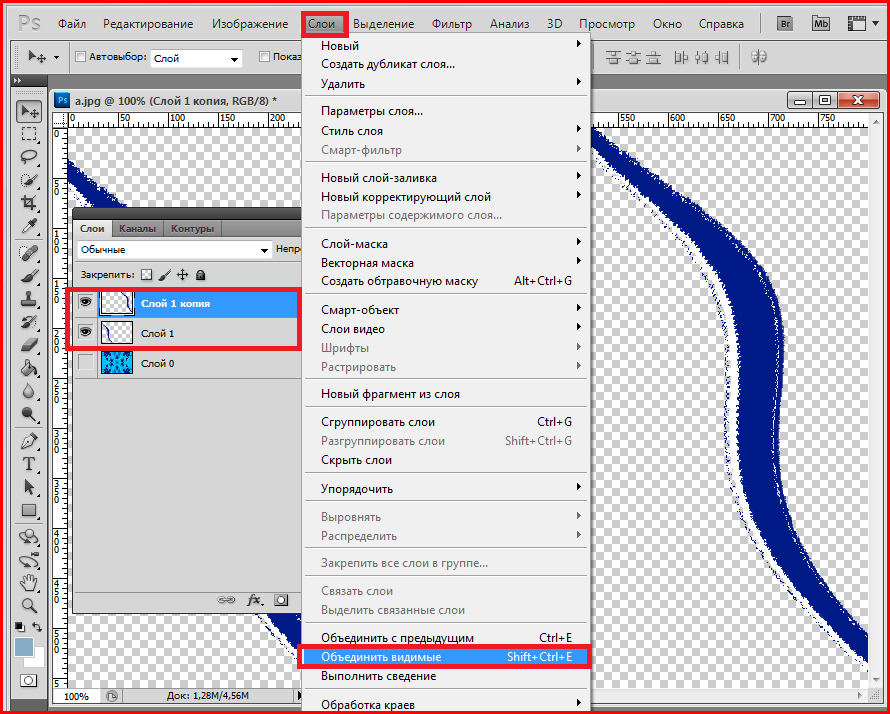
Применение режима наложения «Яркость» в реальной жизни
Ниже представлена фотография праздничного столового набора в красных, оранжевых и желтых тонах:
Праздничный столовый набор
Я собираюсь усилить контрастность изображения, воспользовавшись корректирующим слоем «Кривые» и традиционной S-образной кривой. Для этого я нажму на значок «Новый корректирующий слой» (New Adjustment Layer) в нижней части панели слоев и выберу из списка появившихся корректирующих слоев «Кривые» (Curves):
Выбираем корректирующий слой «Кривые»
При открытии диалогового окна слоя «Кривые» появляется большая сетка размером 4х4 клетки с расположенной внутри диагональной линией, проходящей от левого нижнего края до правого верхнего. Для того чтобы изменить форму диагональной линии до традиционной S-образной кривой, я нажму на линию около верхнего правого угла и добавлю маркер, затем я немного подвину маркер вверх, нажав на клавиатуре клавишу со стрелкой «вверх» несколько раз.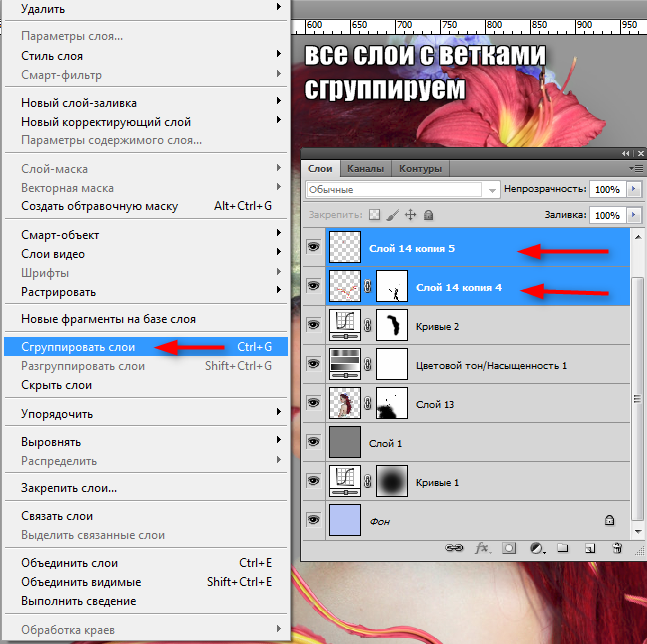 После этого я нажму на линию около нижнего левого угла и добавлю еще один маркер, его я немного подвину вниз, нажав несколько раз клавишу со стрелкой «вниз». В результате таких действий диагональная прямая изменится до кривой, напоминающей букву S, известной также как S-образная кривая:
После этого я нажму на линию около нижнего левого угла и добавлю еще один маркер, его я немного подвину вниз, нажав несколько раз клавишу со стрелкой «вниз». В результате таких действий диагональная прямая изменится до кривой, напоминающей букву S, известной также как S-образная кривая:
Усиливаем контраст на снимке, изменяя диагональную линию в диалоговом окне слоя «Кривые» до S-образной кривой
Далее я нажму ОК для выхода из диалогового окна. S-образная кривая добавила яркость бликам на изображении и усилила глубину теней, что привело к повышению контраста. Это мы и можем видеть теперь на снимке. Обратите внимание, что цвета на изображении также стали насыщеннее, поскольку корректирующий слой «Кривые» воздействовал не только на тени и блики, но и на насыщенность цветов:
После применения корректирующего слоя «Кривые» усилилась и общая контрастность снимка, и насыщенность цветов
Для того чтобы корректирующий слой «Кривые» влиял только на степень контраста и не затрагивал цвета, все, что нам надо – изменить режим наложения корректирующего слоя с «Нормальный» (Normal) на «Яркость» (Luminosity):
Изменяем режим наложения корректирующего слоя «Кривые» на «Яркость»
Так как теперь установлен режим наложения «Яркость», корректирующий слой «Кривые» больше не влияет на цвет.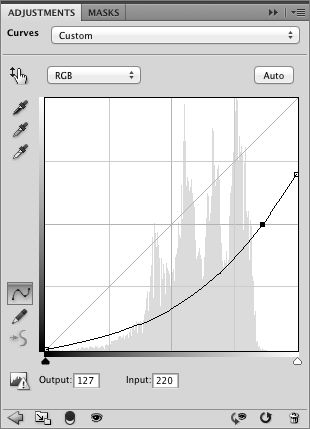 Контрастность снимка у нас все еще усилена, а вот насыщенность цветов стала прежней:
Контрастность снимка у нас все еще усилена, а вот насыщенность цветов стала прежней:
После изменения режима наложения корректирующего слоя «Кривые» на «Яркость» насыщенность цветов стала прежней
Возможно, на изображениях, представленных в уроке, не сильно видна разница при изменении режима наложения, поэтому попробуйте самостоятельно попереключать режимы наложения с «Нормальный» на «Яркость», и разницу будет увидеть проще, особенно если изображение будет содержать много красных и синих оттенков.
Часто режим наложения «Яркость» применяют также для усиления резкости изображений. Чтобы сделать фотографию резче, многие используют классический фильтр программы Фотошоп «Контурная резкость» (Unsharp Mask), и это конечно, вполне допустимый вариант. Единственная проблема, которая может при этом возникнуть, заключается в том, что фильтр «Контурная резкость» придает резкость и степени яркости, и цвету, что иногда приводит к появлению заметных ореолов вокруг людей и предметов на снимке. Для снижения вероятности появления ореолов при использовании этого фильтра, мы можем воспользоваться режимом наложения «Яркость» наряду с командой Фотошоп «Ослабить» (Fade), чтобы воздействие шло только на яркость снимка, а не на цвет.
Для снижения вероятности появления ореолов при использовании этого фильтра, мы можем воспользоваться режимом наложения «Яркость» наряду с командой Фотошоп «Ослабить» (Fade), чтобы воздействие шло только на яркость снимка, а не на цвет.
После применения фильтра «Контурная резкость» перейдите в раздел меню «Редактирование» (Edit) в верхней части экрана и выберите «Ослабить: Контурная резкость» (Fade Unsharp Mask):
Выберите «Редактирование» >«Ослабить: Контурная резкость» (Edit > Fade Unsharp Mask.)
После открытия диалогового окна команды «Ослабить» измените параметр «Режим» (сокращенно от «Режим наложения») в нижней части окна на «Яркость»:
Измените режим наложения в диалоговом окне команды «Ослабить» на «Яркость»
Этот шаг поменяет режим наложения фильтра «Контурная резкость», который вы только что применили, на «Яркость», в результате чего фильтр будет делать резче изображение только в пределах яркости и не влиять на цвет.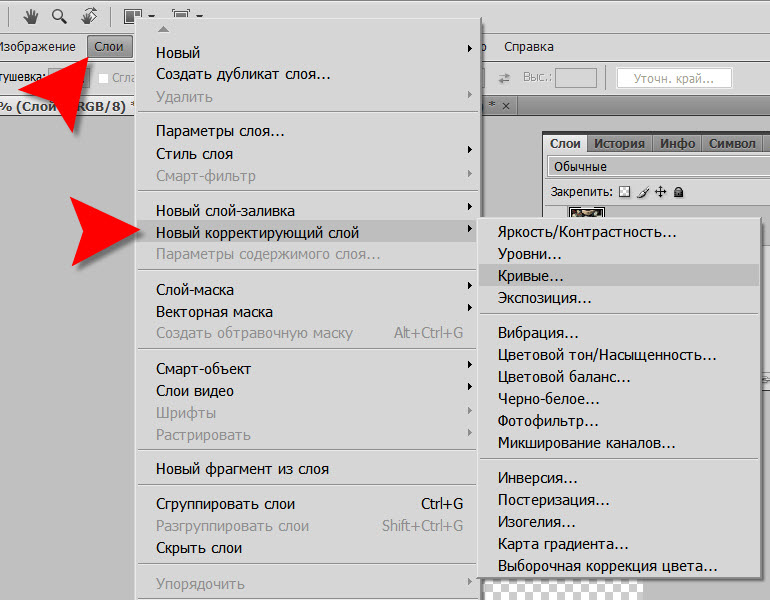 Выполняйте эту операцию каждый раз, когда вы применяете фильтр «Контурная резкость», и результат будет намного лучше!
Выполняйте эту операцию каждый раз, когда вы применяете фильтр «Контурная резкость», и результат будет намного лучше!
И вот мы закончили! Несмотря на то, что в программе Фотошоп представлено до двадцати пяти различных режимов наложения, в зависимости от версии, с которой вы работаете, нам удалось выделить пять режимов наложения, которые вам необходимо знать. Режим «Умножение» затемняет изображение, режим «Экран» осветляет снимок. Режим «Перекрытие» одновременно и затемняет, и осветляет изображение, делая его более контрастным, режим «Цветность» позволяет добавлять или изменять цвета на изображении, не влияя на яркость снимка, и, наконец, режим «Яркость» позволяет работать с яркостью изображения без воздействия на цветовую палитру. Изучив всего лишь пять режимов наложения, вы сэкономите огромное количество времени и сможете с легкостью обрабатывать, восстанавливать и ретушировать фотографии.
Автор: Стив Паттерсон
Перевод: Ксения Руденко
Добавление слоя регулировки яркости / контрастности в Photoshop
В предыдущем уроке из этой серии, посвященном коррекции тона и цвета в Photoshop, мы узнали все о настройке яркости / контрастности изображения и о том, как можно быстро и легко улучшить общую яркость и контрастность изображения.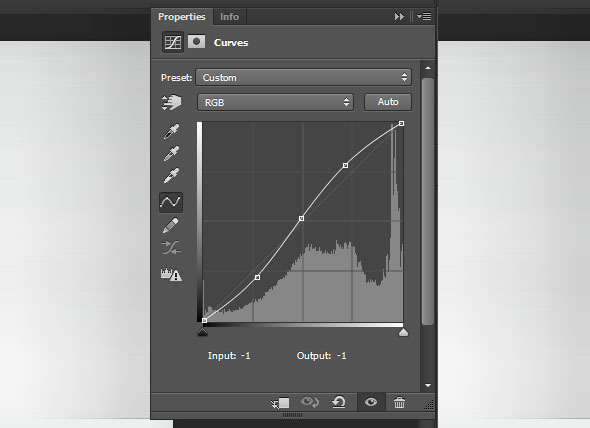
В отличие от полностью автоматических команд Auto Tone, Auto Contrast и Auto Color, которые мы рассматривали в начале этой серии, которые не предлагают никакого способа настройки или точной настройки результатов после их применения, команда Brightness / Contrast дает нам ручное управление нашими настройки с простыми в использовании, независимыми ползунками яркости и контраста.
Есть два способа применить команду Photoshop «Яркость / Контрастность»; один как статическая корректировка , другой как корректирующий слой . Мы рассмотрели, как применять его в качестве статической корректировки в предыдущем уроке . Однако проблема со статическими корректировками заключается в том, что они вносят постоянные изменения в пиксели в нашем изображении, что затрудняет возврат назад и последующее повторное редактирование. Этот тип рабочего процесса известен как деструктивное редактирование, и мы всегда должны этого избегать. Лучшим способом работы является использование неразрушающих методов для достижения тех же целей, и один из лучших способов сделать это — воспользоваться корректирующими слоями, Итак, в этом уроке мы узнаем, как легко применять команду «Яркость / Контрастность» не как статическую настройку, а как гибкий и полностью редактируемый корректирующий слой!
Поскольку в предыдущем уроке я рассмотрел все о том, как работает команда «Яркость / Контрастность», я буду двигаться немного быстрее, чтобы мы могли больше сосредоточиться на том, как применять ее в качестве корректирующего слоя.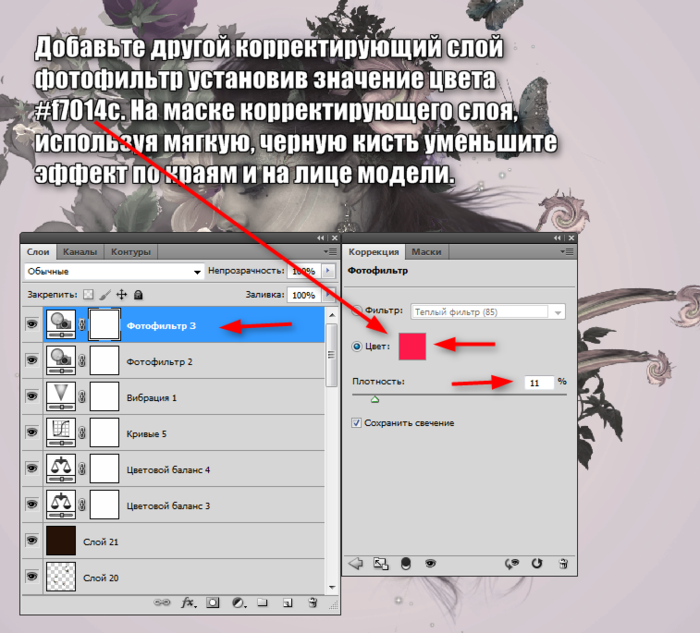 Если вы не знакомы с командой «Яркость / Контрастность», я настоятельно рекомендую сначала прочитать наше руководство « Применение настройки яркости / контрастности изображения в Photosho
Если вы не знакомы с командой «Яркость / Контрастность», я настоятельно рекомендую сначала прочитать наше руководство « Применение настройки яркости / контрастности изображения в Photosho
Добавление Слоя Регулировки Яркости / Контрастности В Photoshop
автор Стив Паттерсон. в предыдущем уроке этой серии по тоновой и цветовой коррекции в Photoshop мы узнали все о Яркость/Контрастность регулировка изображения и как она может быстро и легко улучшить общую яркость и контраст изображения.
в отличие от полностью автоматического авто Тон, Авто контраст и Авто цвет команды, которые мы смотрели в начале этой серии, которые не предлагают никакого способа чтобы настроить или настроить результаты после их применения, команда Яркость / Контраст дает нам ручной контроль над нашими настройками с помощью простых в использовании, независимых ползунков яркости и контраста.
существует два способа применения команды Photoshop Яркость / Контраст; один из них —статический настройка, другой как корректирующий слой. Мы рассмотрели, как применить его в качестве статической регулировки в предыдущем уроке. Проблема с статическими корректировками, однако, заключается в том, что они делают постоянные изменения пикселей в нашем изображении, Что делает его трудным вернуться назад и повторно отредактировать вещи позже. Этот тип процесса известен как деструктивное редактирование и то, что мы всегда должны стараться избегать. Лучший способ работы-использовать неразрушающий методы для достижения тех же вещей, и один из лучших способов сделать это, воспользовавшись корректирующий слой. Так в этом из этого туториала мы узнаем, как легко применить команду Яркость/Контраст не как статическую регулировку, а как гибкий и полностью редактируемый корректирующий слой!
Мы рассмотрели, как применить его в качестве статической регулировки в предыдущем уроке. Проблема с статическими корректировками, однако, заключается в том, что они делают постоянные изменения пикселей в нашем изображении, Что делает его трудным вернуться назад и повторно отредактировать вещи позже. Этот тип процесса известен как деструктивное редактирование и то, что мы всегда должны стараться избегать. Лучший способ работы-использовать неразрушающий методы для достижения тех же вещей, и один из лучших способов сделать это, воспользовавшись корректирующий слой. Так в этом из этого туториала мы узнаем, как легко применить команду Яркость/Контраст не как статическую регулировку, а как гибкий и полностью редактируемый корректирующий слой!
поскольку в предыдущем уроке я описал все, как работает команда Яркость/Контраст, я буду двигаться немного быстрее, чтобы мы могли сосредоточиться на том, как применить ее в качестве корректирующего слоя. Если вы не знакомы с командой Яркость/Контраст, я настоятельно рекомендую прочитать наш применение Регулировка Яркости / Контрастности Изображения В Photoshop учебник, прежде чем продолжить. Как и во всех учебниках этой серии, я использую Photoshop CC (Creative Cloud) но все полностью совместимо с Photoshop CS6 как хорошо.
Как и во всех учебниках этой серии, я использую Photoshop CC (Creative Cloud) но все полностью совместимо с Photoshop CS6 как хорошо.
вот изображение, которое у меня сейчас открыто в Photoshop. Это не плохо, но это определенно нуждается в повышении яркости и контрастности. Давайте посмотрим, как слой регулировки яркости/контраста может улучшить его, и как это может сделайте это без постоянного изменения одного пикселя на изображении:
оригинальное изображение.Шаг 1: Добавьте Слой Регулировки Яркости/Контраста
когда мы учились применять Яркость / Контраст в качестве статической настройки, первое, что нам нужно было сделать, это скопировать изображение и поместить его на новый слой. Таким образом, мы можем применить корректировку без ущерба для исходного изображения. С корректирующими слоями нет необходимости делать это потому что они абсолютно неразрушающие. Все, что нам нужно сделать, это добавить один, и есть несколько способов сделать это. Один из них-подняться к пласт меню в строке меню в верхней части экрана, выбрав Новый Корректирующий Слой, выберите Яркость/Контрастность:
Один из них-подняться к пласт меню в строке меню в верхней части экрана, выбрав Новый Корректирующий Слой, выберите Яркость/Контрастность:
другой способ, нажав на яркость/контрастность значок in Photoshop корректировка. Это первый значок в левой верхней строке (название каждого корректирующего слоя будет отображаться при наведении курсора мыши на значки):
Щелкните значок яркость / контрастность на панели настройки.Если вы не видите панель настроек на экране, перейдите к окно меню, в котором вы найдете список всех панелей, доступных в Photoshop, затем выберите корректировка. A галочка рядом с именем означает, что панель в настоящее время открыта, так что вам, возможно, просто нужно искать его (по умолчанию, он вложен в панели стилей, или с CC 2014, с панелями стилей и библиотек). Если флажок не установлен, выберите панель настроек, чтобы открыть ее:
Выбор панели настроек из меню окна.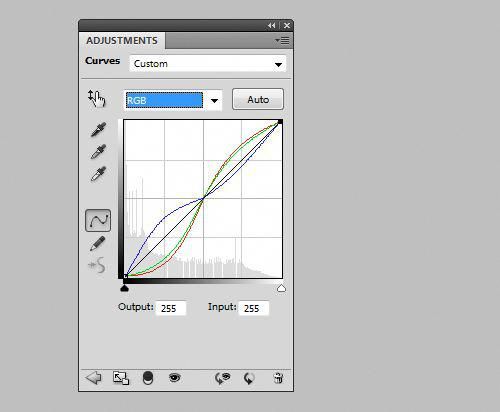
третий путь добавлять слой регулировки яркости / контраста, и тот, который я, как правило, используют наиболее, нажав на новый слой заливки или регулировки значок в нижней части панель «слои»:
Щелкните значок новая заливка или корректирующий слой.выберите Яркость/Контрастность из списка:
Выбор слоя регулировки яркости / контрастности.с изображением пока ничего не произойдет, кроме нового слоя регулировки яркости / контраста появляется над изображением на панели слоев:
Панель слоев, отображающая слой регулировки яркости / контрастности.Шаг 2: Нажмите Кнопку
когда мы применили Яркость/Контраст в качестве статической регулировки, параметры и элементы управления для него открылись в отдельном диалоговом окне. С помощью корректирующих слоев, они появляются в панель свойств который был добавлен в Photoshop в CS6. Здесь мы видим то же яркость и контрастность sliders на Auto и Использовать Legacy вариант, все из которых мы рассмотрели подробно в предыдущем уроке:
Параметры яркости / контрастности на панели свойств.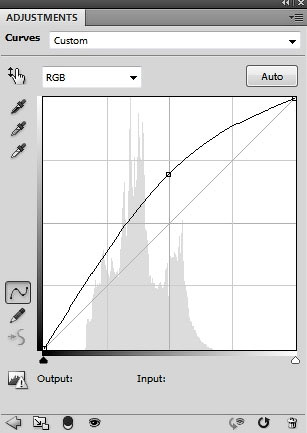
как и раньше, первое, что мы обычно хотим сделать, это нажать Auto кнопка, которая позволяет Photoshop сравнить изображение с аналогичными изображениями от других профессиональных фотографов, как он пытается выяснить идеальные настройки яркости и контрастности:
Нажмите кнопку авто.в моем случае Photoshop решил установить яркость 54 и контрастность 66. Конечно, каждое изображение уникально, поэтому, если вы следуете вместе со своей фотографией, скорее всего, эти значения будут отличаться:
Настройки автоматической яркости и контрастности, которые придумал Photoshop.вот мое изображение с автоматическими настройками:
Изображение после попытки кнопка Auto.Шаг 3: Отрегулируйте Яркость И Контрастность Ползунков
Если вы думаете, что ваше изображение все еще может выглядеть лучше после попытки кнопку Auto, вы можете сделать дальнейшие корректировки с помощью яркость и контрастность ползунков. Перетаскивание ползунка вправо увеличивает яркость или контраст. Перетащите влево, чтобы уменьшить яркость или контрастность.
Перетащите влево, чтобы уменьшить яркость или контрастность.
Мне нравится то, что Photoshop придумал для самых часть, но я думаю, что немного уменьшу значение яркости, до 45 или около того, и увеличу контраст до 75. Опять же, это просто мои личные предпочтения с этим конкретным изображением. Вы хотите, чтобы следить за вашей фотографии в документе, как вы перетащите ползунки, чтобы придумать настройки, которые лучше всего работают для вас:
Ручная настройка яркости и контрастности с помощью ползунков.вот моя фотография после внесения моих собственных ручных настроек. Для сравнение, оригинальная, нетронутая версия находится слева. Скорректированная версия находится справа:
«До и после» сравнение Яркости/Контраста.Опция «Использовать Наследие»
как и в статической версии команды Яркость / Контраст, версия корректирующего слоя содержит Использовать Legacy опция, указывающая команде Яркость / Контраст вести себя так, как она вела себя до Photoshop CS3. Я не будет тратить много времени на это здесь, потому что я подробно рассмотрел его в предыдущем уроке, но так же, как быстрое обновление (и для тех, кто еще не читал предыдущий учебник), я нажму внутри его флажок, чтобы выбрать его (он выключен по умолчанию):
Я не будет тратить много времени на это здесь, потому что я подробно рассмотрел его в предыдущем уроке, но так же, как быстрое обновление (и для тех, кто еще не читал предыдущий учебник), я нажму внутри его флажок, чтобы выбрать его (он выключен по умолчанию):
Use Legacy сообщает команде Brightness / Contrast вести себя так, как она вела себя до Photoshop CS3, когда Adobe внесла в нее значительные улучшения. Тогда (в CS2 и ранее), единственное, что Яркость/Контраст действительно хорошо было уничтожить изображение. В качестве быстрого примера, с включенным Use Legacy, я буду перетаскивать ползунки яркости и контрастности вправо, увеличивая оба до их максимального значения. В результате изображение полностью выдувается (со странными цветовыми артефактами). Это потому, что все в фотошопе сделали, нажимаем пикселей в изображении в крайности, посылая легкие тона белых и темных тонов для чистого черный:
Изображение с использованием Legacy on, а яркость и контрастность установлены на максимальные значения.
для сравнения, то же увеличение яркости и контрастности приводит к изображению, которое, хотя и определенно слишком яркое, все еще сохраняет большую часть своей детализации, когда опция Use Legacy отключена:
То же увеличение яркости и контрастности, но с использованием Legacy off.аналогично, если я поверну использовать наследие обратно и перетащите Ползунки яркости и контрастности слева, уменьшая их до минимальных значений, я получаю изображение, которое не просто слишком темное; у него вообще нет деталей:
Снижение яркости и контраста до их минимальных значений с использованием Legacy on.с использованием Legacy off, то же снижение яркости и контрастности по-прежнему сохраняет большую часть детали изображения нетронутыми. В наши дни нет причин включать опцию Use Legacy (за исключением таких случаев где вы просто хотите сравнить старую версию яркости / контраста с тем, насколько лучше она работает сегодня). Он выключен по умолчанию, и лучше просто оставить его:
Такое же уменшение в яркости и контрасте но с наследием пользы.
Сравнение Оригинальной И Скорректированной Версии Вашего Изображения
Что — то вы, возможно, заметили, что панель свойств не имеет такой же предварительный просмотр вариант который мы видели с статическая версия Яркости / Контраста. Опция предварительного просмотра позволила нам временно скрыть корректировки в документе, чтобы мы могли просматривать исходное изображение. Значит ли это, что мы не можем сделать это с корректирующим слоем? Нет! Это просто означает, что нет варианта просмотра, но есть еще простой способ сделать это. Просто нажмите кнопку значок видимости слоя в нижней части панели свойств для включения и выключения слоя регулировки яркости / контрастности:
Значок видимость слоя на панели свойств.выключив его, вы снова увидите исходное изображение в документе:
Оригинальный, нескорректированный образ.снова щелкните по тому же значку видимости, чтобы снова включить корректирующий слой и просмотреть изображение с примененными настройками яркости и контрастности. Это позволяет легко сравнить две версии, чтобы убедиться, что вы на правильном пути:
Это позволяет легко сравнить две версии, чтобы убедиться, что вы на правильном пути:
Если этот маленький значок глазного яблока на панели свойств выглядит знакомым, это потому, что это тот же значок видимости, который находится в панель «слои», и они оба делают то же самое. Выбрав один переключает настройки слоя:
Тот же значок видимости на панели слоев.Сброс Настроек Яркости / Контраста
в любое время, вы можете переустановить и яркость и контраст ползунки вернуться к их значение по умолчанию 0, нажав кнопку сброс значок в нижней части панели свойств:
Значок сброса восстанавливает значения по умолчанию.Повторное Редактирование Настроек Яркости И Контрастности
Если бы мы применяли Яркость / Контраст в качестве статической регулировки, нам нужно было бы нажать OK в диалоговом окне, чтобы принять наши настройки и зафиксировать их на изображении, в этот момент пиксели на слое были бы навсегда изменить. Корректирующие слои не нуждаются в этом, потому что они остаются навсегда редактируемыми без потери качества изображения. Чтобы показать вам, что я имею в виду, я добавлю второй корректирующий слой в свой документ, на этот раз выбрав красочность регулировка для повышения цвета. Чтобы добавить его, я нажму на его эскиз на корректировка:
Корректирующие слои не нуждаются в этом, потому что они остаются навсегда редактируемыми без потери качества изображения. Чтобы показать вам, что я имею в виду, я добавлю второй корректирующий слой в свой документ, на этот раз выбрав красочность регулировка для повышения цвета. Чтобы добавить его, я нажму на его эскиз на корректировка:
обратите внимание, что по добавляя этот новый корректирующий слой, Мои настройки яркости / контраста на панели свойств (верхний правый угол скриншота ниже) были заменены настройками вибрации. Поскольку это не учебник о том, как работает вибрация, я просто быстро увеличу свое значение вибрации примерно до 30 и значение насыщенности до 10:
На панели свойств теперь отображаются параметры настройки вибрации, а не Яркость / Контраст.Если я хочу вернуться в этот момент и изменить мой настройки яркости/контраста, все, что мне нужно сделать, это нажать на маленький иконку на слое Яркость/Контраст на панели Слои:
Нажмите кнопку «яркость/контрастность» Ленфильм.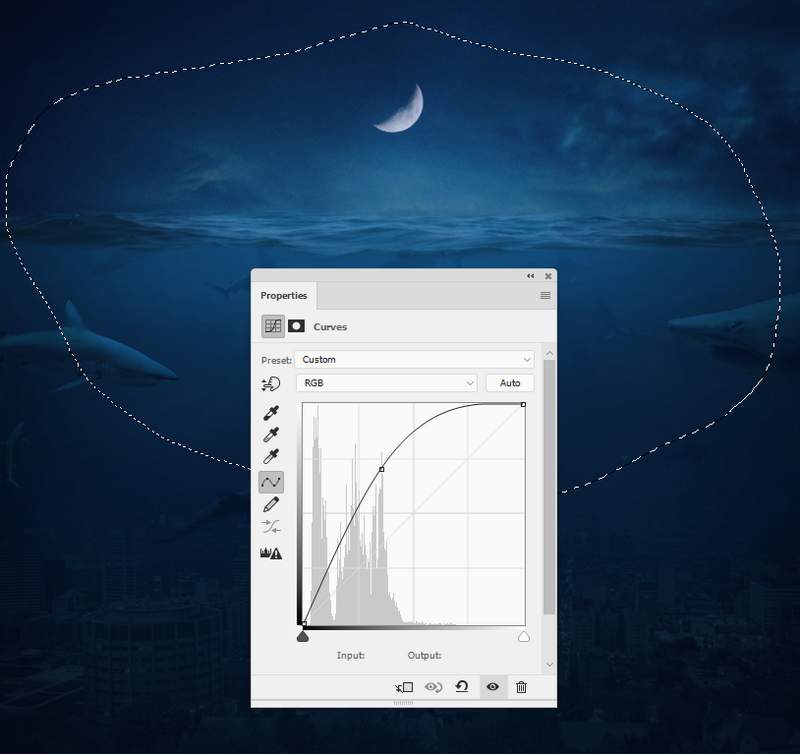
Это выбирает слой регулировки яркости/контраста и изменяет панель свойств обратно в настройки яркости / контраста, так что я могу сделать все необходимые изменения:
Панель Properties показывает параметры для любого слоя настройки, выбранного в данный момент.и там мы имеем его! Вот как легко улучшить общую яркость и контрастность изображения и сохранить ваши настройки как полностью редактируемыми, так и неразрушающими, применяя Яркость/Контраст в качестве корректирующего слоя в Photoshop! В следующем уроке мы узнаем, как восстановить скрытые детали в тенях и светах изображения с мощным Тени/Основные настройки изображения!
Похожие записи
Простой способ увеличения яркости и контрастности в фотошопе
Привет всем! В этой статье мы научимся регулировать яркость и контрастность изображений в фотошопе. Рассмотрим способ прямого редактирования изображения, а также с помощью корректирующих слоев.
Прямое понижение/повышение яркости и контрастности
Плюсы данного метода. Быстрое редактирование изображения или слоя. Отлично подойдет для любительского редактирования фотографии.
Быстрое редактирование изображения или слоя. Отлично подойдет для любительского редактирования фотографии.
Минусы. Если у вас сложный, многослойный проект, то данный метод не рекомендуется использовать, так как после применения настроек вы не сможете их изменить. А в больших и долгих проектах очень часто на середине всей работы выясняется, что та или иная фотография слишком яркая или тусклая. В итоге мы ее удаляем и заново загружаем.
- Загружаем в фотошоп изображение, которое необходимо отредактировать. Далее необходимо выбрать “Яркость/контрастность”:
- Должно открыться окно настройки яркости и контрастности:
- Теперь нам остается только отредактировать значения, двигая ползунки:
Редактирование яркости и контрастности с помощью корректирующего слоя
Плюсы данного метода. Все настройки яркости и контрастности хранятся в отдельном слое. В любой момент настройки корректирующего слоя можно поменять. Так же корректирующий слой действует на нижележащие слои. Плюс ко всему, вы можете применить корректирующий слой к определенному слою с помощью обтравочной маски.
Так же корректирующий слой действует на нижележащие слои. Плюс ко всему, вы можете применить корректирующий слой к определенному слою с помощью обтравочной маски.
Минусы. Не обнаружили.
- Открываем в фотошопе фото, яркость которого нам необходимо отредактировать. Кнопку для выбора корректирующего слоя вы можете найти на панели слоев, вот тут:
- Нажимаем на кнопку выбора корректирующего слоя и в появившемся списке ищем “Яркость/контрастность”. Вот оно нам и нужно:
- Над вашей фотографией появится корректирующий слой, и он будет выглядеть вот так:
- Теперь просто активируем слой, кликнув по нему мышкой, и на панели “Свойства” появятся ползунки для изменения яркости и контрастности изображения:
Настройка корректирующего слоя производится по аналогии с первым методом в данной статье.
Лучшие коррекции яркости/контрастности | Photoshop
Перед тем, как в Фотошопе увеличить картинку, нужно откорректировать ее ярость и контрастность. В этой статье я покажу, как, используя коррекцию Яркость/Контрастность, увеличить контраст, создать более глубокое и более кинематографическое изображение. Мы также затронем тему корректирующих слоев и их использования.
В этой статье я покажу, как, используя коррекцию Яркость/Контрастность, увеличить контраст, создать более глубокое и более кинематографическое изображение. Мы также затронем тему корректирующих слоев и их использования.
Перед тем, как увеличить яркость картинки в Фотошопе, важно, чтобы вы поняли, что существует различие между применением коррекции непосредственно к слою и корректирующих слоев. Корректирующие слои позволяют применять коррекцию к отдельному слою, который вы всегда можете удалить и изменить, уменьшить непрозрачность или даже добавить режим смешивания. Лучше вносить изменения с помощью корректирующих слоев, а не применять их непосредственно к слою или изображению.
С помощью слайдера яркости можно сделать изображение светлее или темнее. С помощью слайдера контрастности можно увеличить или уменьшить контрастность изображения. Уменьшив контрастность, можно проявить дополнительные детали изображения, раскрывая информацию в темных и светлых областях.
Теперь расскажу, как увеличить качество картинки в Фотошопе.
 Я добавил к этому изображению корректирующий слой «Яркость / Контрастность». Я собираюсь увеличить яркость, но уровень контрастности хочу уменьшить, чтобы проявить некоторые детали, которые в целом дадут общее увеличение контрастности изображения.
Я добавил к этому изображению корректирующий слой «Яркость / Контрастность». Я собираюсь увеличить яркость, но уровень контрастности хочу уменьшить, чтобы проявить некоторые детали, которые в целом дадут общее увеличение контрастности изображения.Я добавил еще один корректирующий слой «Яркость / Контрастность» и установил для него режим смешивания «Мягкий свет». А также немного уменьшил его непрозрачность, чтобы смягчить контраст, который увеличивает установленный режим смешивания.
После того, как увеличил четкость картинки в Фотошопе с помощью корректирующего слоя, я применил «Карту градиента». Она увеличит контрастность, потому что я задал для нее два цвета, а затем установил для этого корректирующего слоя режим смешивания «Мягкий свет». Добавленная ниже корректирующего слоя «Карта градиента» восстановит уменьшенную контрастность изображения.
Все изменения, внесенные с помощью корректирующих слоев, являются обратимыми. Вы всегда можете вернуться назад и настроить прозрачность или другие параметры.
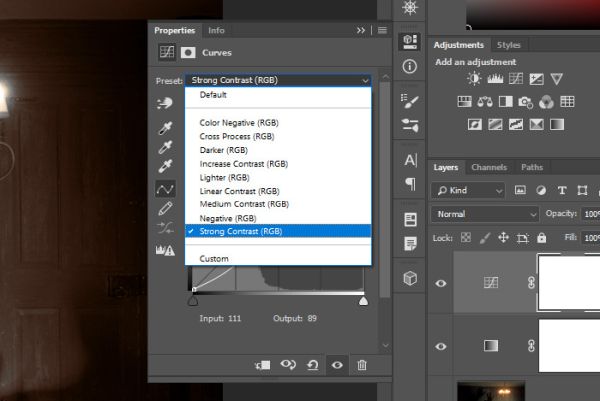 Поэтому лучше применять именно корректирующие слои, а не прямые коррекции к слою или изображению.
Поэтому лучше применять именно корректирующие слои, а не прямые коррекции к слою или изображению.Данная публикация представляет собой перевод статьи «PHOTOSHOP: THE BEST BRIGHTNESS/CONTRAST ADJUSTMENT» , подготовленной дружной командой проекта Интернет-технологии.ру
Решено: Яркость / контрастность на одном слое — Сообщество поддержки Adobe
Если вы хотите, чтобы корректирующий слой применялся к одному слою или серии слоев, но не имел каскадного эффекта для всех слоев, все, что вам нужно do помещает корректирующий слой и слои, которые нужно обработать, в «группу» (выберите слои и нажмите ctrl-G или cmd-G на клавиатуре).
Ниже представлена панель слоя со слоем регулировки контраста / яркости, изображением, слоем формы и некоторыми эффектами слоя, которые содержатся в группе под названием «Контрастность на одном слое». Обратите внимание, что в режиме наложения указано «Прохождение». Регулировка контрастности / яркости повлияет на все, в группе или нет.
Измените режим наложения группы на «нормальный», и тогда будет действовать только содержимое группы, а не слой, помеченный здесь как «Слой 0».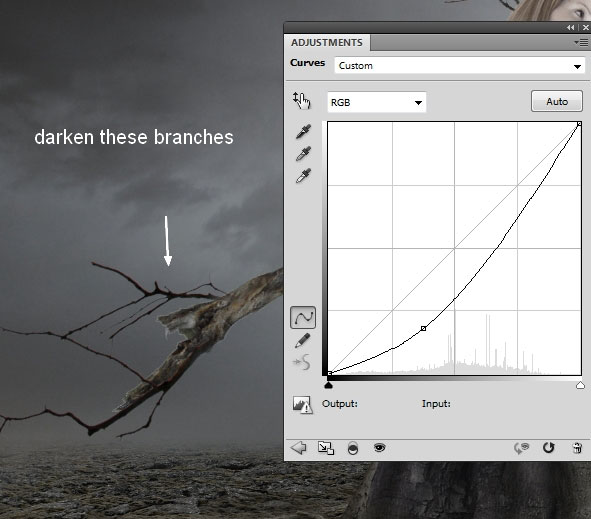 Это так просто.
Это так просто.
Добавление слоя регулировки яркости / контрастности в Photoshop
Шаг 1: Добавьте слой регулировки яркости / контрастности
Когда мы учились применять яркость / контрастность в качестве статической регулировки, первое, что нам нужно было сделать, это сделать копию нашего изображения и поместить ее на новый слой. Таким образом, мы могли применить корректировку, не повредив исходному изображению. С корректирующими слоями в этом нет необходимости, потому что они полностью неразрушающие. Все, что нам нужно сделать, это добавить один, и есть несколько способов сделать это.Первый — перейти к меню Layer в строке меню в верхней части экрана, выбрать New Adjustment Layer , затем выбрать Brightness / Contrast :
Переходим в Layer> New Adjustment Layer> Brightness / Contrast.
Другой способ — щелкнуть значок Яркость / Контраст на панели настроек Photoshop. Это первый значок в верхнем левом ряду (имя каждого корректирующего слоя будет отображаться при наведении курсора мыши на значки):
Это первый значок в верхнем левом ряду (имя каждого корректирующего слоя будет отображаться при наведении курсора мыши на значки):
Щелкните значок «Яркость / контрастность» на панели «Коррекция».
Если вы не видите панель Adjustments на экране, перейдите в меню Window , где вы найдете список всех панелей, доступных в Photoshop, затем выберите Adjustments . Галочка рядом с именем означает, что панель в настоящее время открыта, поэтому вам может просто нужно ее найти (по умолчанию она вложена в панель стилей или, начиная с CC 2014, с панелями стилей и библиотек). Если вы не видите галочку, выберите панель настроек, чтобы открыть ее:
Выбор панели Adjustments из меню Window.
Третий способ добавления слоя регулировки яркости / контрастности, который я обычно использую чаще всего, — это щелкнуть значок New Fill или Adjustment Layer в нижней части панели слоев:
Щелкните значок «Новая заливка или корректирующий слой».
Затем выберите Яркость / Контрастность из списка:
Выбор слоя регулировки яркости / контрастности.
Пока с изображением ничего не произойдет, но над изображением на панели слоев появится новый слой регулировки яркости / контрастности:
Панель «Слои», на которой отображается корректирующий слой «Яркость / Контраст».
Шаг 2: Нажмите кнопку Auto
Когда мы применили «Яркость / Контрастность» как статическую настройку, параметры и элементы управления для нее открылись в отдельном диалоговом окне. С корректирующими слоями они появляются на панели «Свойства» , которая была добавлена в Photoshop в CS6. Здесь мы видим те же ползунки яркости и контрастности , кнопку Auto и опцию Use Legacy , все из которых мы подробно рассмотрели в предыдущем руководстве:
Параметры яркости / контрастности на панели свойств.
Как и раньше, первое, что мы обычно хотим сделать, это нажать кнопку Auto , которая позволяет Photoshop сравнивать ваше изображение с аналогичными изображениями от других профессиональных фотографов, пытаясь определить идеальные настройки яркости и контрастности:
Нажав кнопку Авто.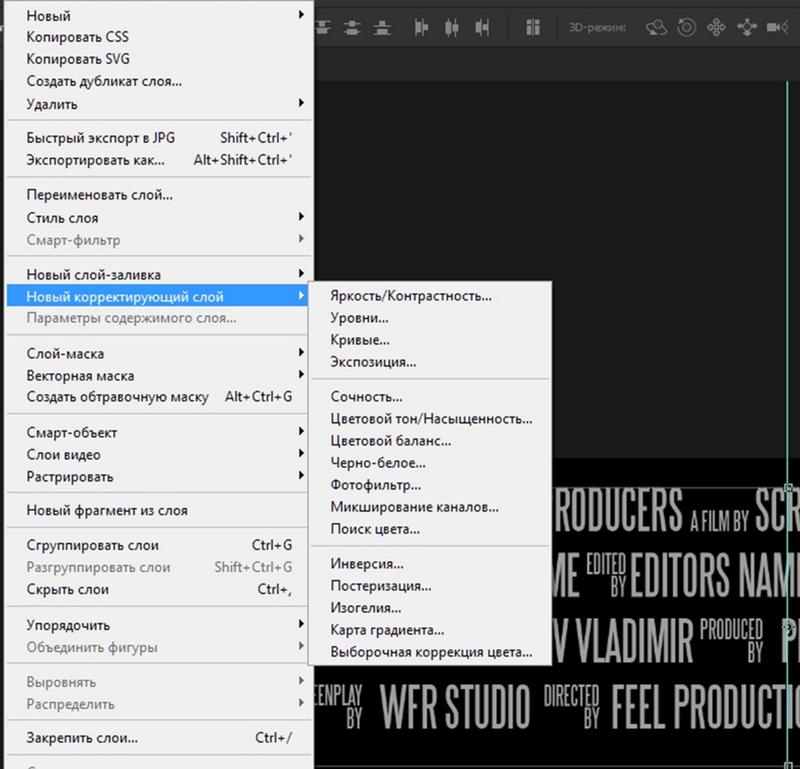
В моем случае Photoshop решил установить Яркость на 54 и Контрастность на 66. Конечно, каждое изображение уникально, поэтому, если вы следите за своей собственной фотографией, скорее всего, эти значения будут разными:
Настройки автоматической яркости и контрастности, которые предлагает Photoshop.
Вот мое изображение с примененными настройками Авто:
Изображение после нажатия кнопки Авто.
Шаг 3. Отрегулируйте ползунки яркости и контрастности
Если вы считаете, что после нажатия кнопки «Авто» ваше изображение может выглядеть лучше, вы можете внести дополнительные изменения с помощью ползунков «Яркость» и «Контрастность» . Перетаскивание ползунка вправо увеличивает яркость или контраст. Перетащите влево, чтобы уменьшить яркость или контраст.
Мне по большей части нравится то, что придумал Photoshop, но я думаю, что я немного уменьшу значение яркости, примерно до 45 или около того, и увеличу контраст до 75.Опять же, это просто мои личные предпочтения в отношении этого конкретного изображения. Вы захотите следить за своей фотографией в документе, перетаскивая ползунки, чтобы выбрать настройки, которые лучше всего подходят для вас:
Вы захотите следить за своей фотографией в документе, перетаскивая ползунки, чтобы выбрать настройки, которые лучше всего подходят для вас:
Ручная регулировка яркости и контрастности с помощью ползунков.
Вот мое фото после ручной настройки. Для сравнения слева оригинальная нетронутая версия. Скорректированная версия справа:
Сравнение «до и после» регулировки яркости / контрастности.
Плагин шорткодов, действий и фильтров: ошибка шорткода [ ads-photoretouch-middle ]
Вариант «Использовать устаревшие»
Как и в случае со статической версией команды «Яркость / Контрастность», версия корректирующего слоя включает параметр «Использовать устаревшие версии », который сообщает команде «Яркость / Контрастность» действовать так же, как и до Photoshop CS3. Я не буду тратить здесь много времени на это, потому что я подробно рассмотрел его в предыдущем уроке, но в качестве быстрого освежения (и для тех, кто еще не читал предыдущий урок), я щелкну внутри его флажок для его выбора (по умолчанию выключен):
Выбор параметра «Использовать устаревшие версии».
Use Legacy сообщает команде «Яркость / Контрастность», что она должна вести себя так же, как до Photoshop CS3, когда Adobe внесла в нее значительные улучшения. В то время (в CS2 и ранее) единственное, что действительно хорошо делали Brightness / Contrast, — это разрушать ваше изображение. В качестве быстрого примера, с включенным Use Legacy, я перетащу ползунки яркости и контрастности до упора вправо, увеличивая их до максимального значения. Это приводит к полностью размытому изображению (со странными цветовыми артефактами).Это потому, что все, что делал Photoshop, — это доводил пиксели изображения до крайности, переводя более светлые тона в чистый белый, а более темные тона в чистый черный:
Изображение с включенным параметром «Использовать устаревшее» и максимальными значениями яркости и контрастности.
Для сравнения, такое же увеличение яркости и контрастности приводит к тому, что изображение, хотя и определенно слишком яркое, все же сохраняет большую часть своих деталей, когда параметр Use Legacy не включен:
То же увеличение яркости и контрастности, но с выключенным Use Legacy.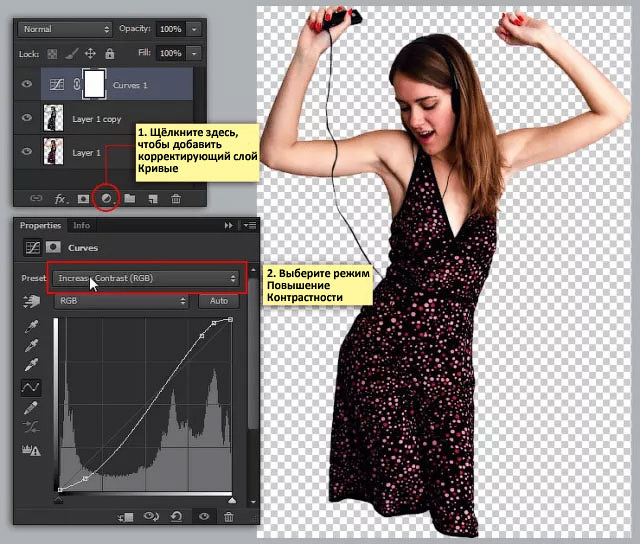
Точно так же, если я снова включу Use Legacy и перетащу ползунки Яркость и Контрастность до упора влево, уменьшив их до минимальных значений, я получу изображение, которое не просто слишком темное; у него совсем не осталось деталей:
Понижение яркости и контрастности до минимальных значений при использовании Legacy on.
При выключенном Use Legacy такое же уменьшение яркости и контрастности сохраняет большую часть деталей изображения нетронутыми. В наши дни нет причин включать опцию «Использовать устаревшие» (за исключением случаев, подобных этому, когда вы просто хотите сравнить старую версию Яркости / Контрастности с тем, насколько лучше она работает сегодня).По умолчанию он выключен, и лучше просто оставить его выключенным:
То же уменьшение яркости и контрастности, но с выключенным Use Legacy.
Сравнение исходной и скорректированной версий вашего изображения
Возможно, вы заметили, что на панели «Свойства» нет той же опции Preview , которую мы видели в статической версии Яркости / Контрастности.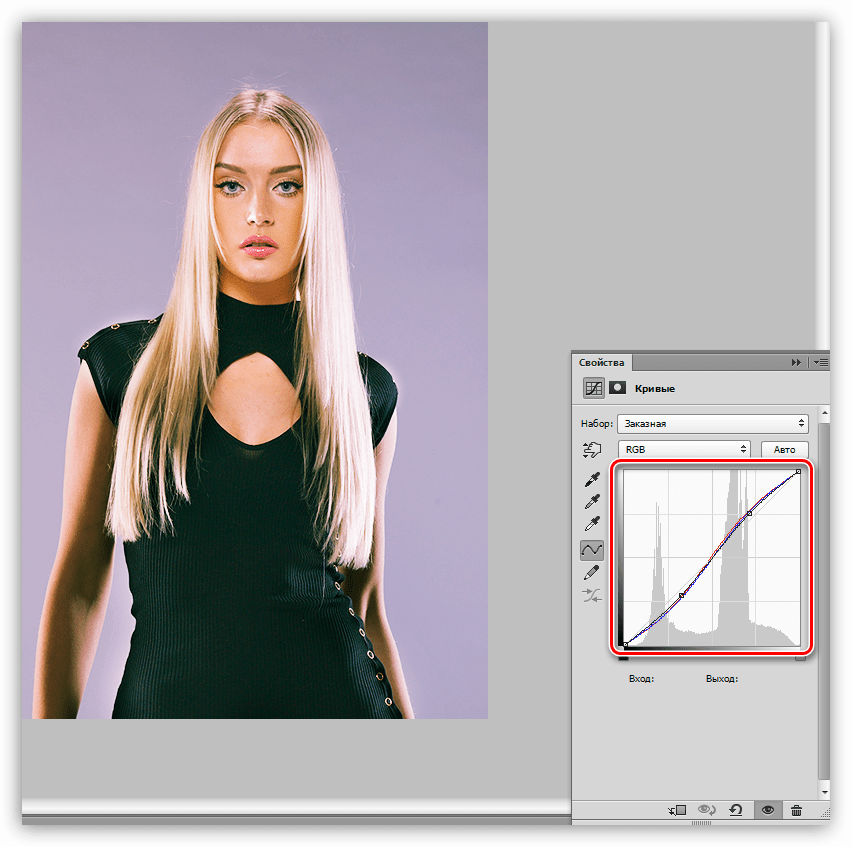 Опция предварительного просмотра позволила нам временно скрыть наши корректировки в документе, чтобы мы могли просмотреть наше исходное изображение.Означает ли это, что мы не можем этого сделать с корректирующим слоем? Неа! Это просто означает, что на самом деле нет возможности предварительного просмотра, но есть простой способ сделать это. Просто щелкните значок видимости слоя в нижней части панели свойств, чтобы включить или выключить слой регулировки яркости / контрастности:
Опция предварительного просмотра позволила нам временно скрыть наши корректировки в документе, чтобы мы могли просмотреть наше исходное изображение.Означает ли это, что мы не можем этого сделать с корректирующим слоем? Неа! Это просто означает, что на самом деле нет возможности предварительного просмотра, но есть простой способ сделать это. Просто щелкните значок видимости слоя в нижней части панели свойств, чтобы включить или выключить слой регулировки яркости / контрастности:
Значок видимости слоя на панели «Свойства».
Если он выключен, вы снова увидите исходное изображение в документе:
Исходное неисправленное изображение.
Щелкните тот же значок видимости еще раз, чтобы снова включить корректирующий слой и просмотреть изображение с примененными настройками яркости и контрастности. Это позволяет легко сравнить две версии, чтобы убедиться, что вы на правильном пути:
Исправленная версия.
Если этот маленький значок в виде глазного яблока на панели «Свойства» кажется знакомым, это потому, что это тот же значок видимости, что и на панели «Слои » , и они оба делают одно и то же. Щелчок по любому из них включает и выключает корректирующий слой:
Щелчок по любому из них включает и выключает корректирующий слой:
Тот же значок видимости на панели «Слои».
Сброс настроек яркости / контрастности
В любое время вы можете сбросить ползунки яркости и контрастности до значения по умолчанию 0, щелкнув значок Сбросить в нижней части панели свойств:
Значок «Сброс» восстанавливает значения по умолчанию.
Повторное редактирование настроек яркости и контрастности
Если бы мы применяли «Яркость / Контрастность» как статическую настройку, нам нужно было бы нажать «ОК» в диалоговом окне, чтобы принять наши настройки и зафиксировать их в изображении, после чего пиксели на слое будут изменены навсегда.С корректирующими слоями в этом нет необходимости, потому что они остаются редактируемыми навсегда без потери качества изображения. Чтобы показать вам, что я имею в виду, я добавлю в свой документ второй корректирующий слой, на этот раз выбрав настройку Vibrance , чтобы усилить цвета.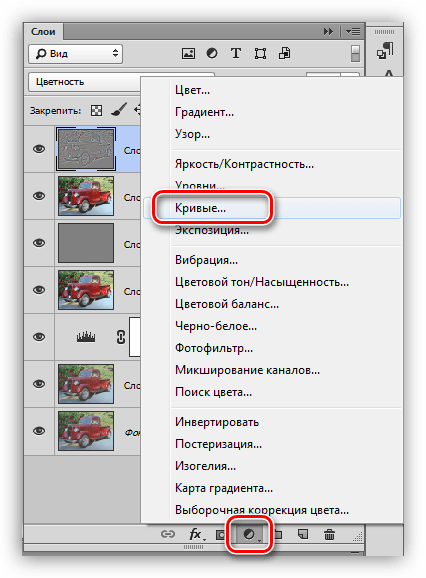 Чтобы добавить его, я нажимаю на его миниатюру на панели настроек :
Чтобы добавить его, я нажимаю на его миниатюру на панели настроек :
Добавление корректирующего слоя Vibrance.
Обратите внимание, что при добавлении этого нового корректирующего слоя мои настройки яркости / контрастности на панели «Свойства» (верхний правый угол снимка экрана ниже) были заменены настройками «Вибрация».Поскольку это не руководство о том, как работает Vibrance, я просто быстро увеличу значение Vibrance примерно до 30, а значение Saturation до 10:
.На панели «Свойства» теперь отображаются параметры регулировки «Яркость», а не «Яркость / контраст».
Если я хочу вернуться к этому моменту и повторно отредактировать свои настройки Яркости / Контрастности, все, что мне нужно сделать, это щелкнуть маленькую иконку эскиза на слое Яркость / Контрастность на панели Слои:
Щелкните значок миниатюры Яркость / Контрастность.
Это выбирает слой регулировки яркости / контрастности и изменяет панель свойств обратно на настройки яркости / контрастности, чтобы я мог внести любые изменения, которые мне нужны:
На панели «Свойства» отображаются настройки для любого выбранного корректирующего слоя.
И вот оно! Вот как легко улучшить общую яркость и контраст изображения и сохранить ваши настройки как полностью редактируемыми, так и неразрушающими, применив Яркость / Контрастность в качестве корректирующего слоя в Photoshop! В следующем уроке мы узнаем, как восстановить скрытые детали в тенях и светлых участках изображения с помощью мощной настройки Photoshop Shadows / Highlights!
.Как использовать уровни для добавления контраста и яркости изображениям
Что вы узнали: Создайте корректирующий слой уровней для настройки яркости и контрастности
- Перейдите на панель «Слои» и выберите слой, содержащий фотографию.
- Чтобы создать новый корректирующий слой «Уровни» над слоем фотографии, щелкните значок «Создать новый корректирующий слой» в нижней части панели «Слои» и выберите «Уровни».
- На панели «Свойства» («Окно»> «Свойства») гистограмма представляет тональные значения на фотографии.Используйте ползунки чуть ниже гистограммы — ползунки «Уровни ввода» — чтобы установить белые и черные точки для изображения.

- Удерживая клавишу Option (MacOS) или Alt (Windows), перетащите белый ползунок «Уровни ввода» влево до тех пор, пока на изображении не увидите несколько белых пятен. Все тона справа от этого ползунка теперь будут чисто белыми без деталей.
- Удерживая клавишу Option (MacOS) или Alt (Windows), перетащите черный ползунок «Уровни ввода» вправо, пока не увидите несколько черных пятен на изображении.Все тона слева от ползунка на гистограмме теперь будут чисто черными без деталей.
- Эти движения расширяют тональный диапазон фотографии, добавляя контрастности изображению.
- Чтобы изменить общую яркость фотографии, перетащите серый ползунок «Уровни ввода» вправо или влево.
- Сохраните фотографию в формате PSD или TIFF, чтобы сохранить корректирующий слой «Уровни» для будущего редактирования.
Как изменить цвет объекта
Что вы узнали: примените цвет к объекту, используя методы, которые создают реалистичное цветовое соответствие и оживляют объект
Чтобы изменить цвет объекта с профессиональным результатом, управляйте всеми тремя этими важными характеристиками цвета: оттенком (цветом), насыщенностью (интенсивностью цвета) и яркостью (светлостью и темнотой цвета).
Выбрать объект
- Выберите инструмент «Выбор объекта» на панели инструментов и перетащите прямоугольник через весь объект.Это создает выделение, которое автоматически сжимается до краев объекта.
Создайте группу слоев и примените маску к группе
- На панели «Слои» нажмите кнопку «Создать новую группу», чтобы создать группу слоев.
- При активном выделении нажмите кнопку «Добавить маску слоя» на панели «Слои», чтобы создать маску в форме выделения вокруг объекта. Добавление маски в группу позволит вам использовать одну маску для воздействия на несколько слоев на следующих этапах.
Примените новый цвет и настройте его оттенок и насыщенность
- Нажмите кнопку «Создать новый слой заливки или корректирующего слоя» на панели «Слои» и выберите «Сплошной цвет». Это добавляет слой заливки цветом внутри группы слоев. Маска в группе слоев ограничивает сплошной цвет объектом.

- Выберите новый цвет, который вы хотите применить к объекту, и нажмите OK. Теперь кажется, что объект залит этим сплошным цветом.
- Не снимая выделения с слоя заливки «Цвет», откройте меню «Режимы наложения» на панели «Слои» и выберите режим наложения «Цвет».Режим наложения «Цвет» применяет оттенок и насыщенность нового цвета, но сохраняет яркость исходного цвета объекта.
Отрегулируйте яркость нового цвета
- Нажмите кнопку «Создать новый корректирующий слой» на панели «Слои» и выберите «Уровни». Это добавляет корректирующий слой Levels.
- Перетащите корректирующий слой «Уровни» ниже слоя «Цветная заливка» в группе слоев.
- Используйте ползунки «Уровни ввода» на панели «Свойства», чтобы сделать объект ярче.Например, вы можете перетащить белый ползунок влево, чтобы сделать объект ярче, и перетащить серый ползунок дальше влево, чтобы увеличить контраст. Эти настройки влияют на третий компонент цвета — яркость — придавая объекту с его новым цветом вид текстуры и тени.

    Использование Photoshop CS4 |
Коррекция цвета и тона / Коррекция цвета и тона изображенияКорректировать тональность и цвет изображения можно, меняя форму кривой в диалоговом окне «Кривые». При перетаскивании кривой вверх или вниз изображение становится светлее или темнее в зависимости от того, выбрано в диалоговом окне отображение уровней или процентных значений. Более крутые части кривой представляют области высокого контраста; плоские части кривой представляют области низкого контраста.Если в диалоговом окне коррекции «Кривые» выбрано отображение уровней, а не процентных значений, то верхний правый угол графика представляет светлые участки изображения. Перемещение точки в верхней части кривой позволяет скорректировать светлые участки; перемещая точку в центре кривой, вы корректируете средние тона; а перемещая точку внизу кривой, вы настраиваете тени.
Применение автоматической коррекцииВыберите режим «Авто» для кривых на панели «Коррекция» или в диалоговом окне «Кривые».В режиме «Авто» применяются автоматические коррекции цветности с использованием текущих настроек по умолчанию. Для изменения настроек по умолчанию используйте диалоговое окно «Параметры автоматической цветовой коррекции». Доступные команды автоматической коррекции: «Автоматическая цветовая коррекция», «Автоконтраст» и «Автоматическая тоновая коррекция». Дополнительную информацию об этих параметрах см. Установка точек черного и белого Использование ползунковых регуляторов точек черного и белого.Используйте ползунки «Черный» и «Белый» для быстрой установки точек черного и белого. Например, если перетащить ползунок точки черного вправо на входной уровень 5, то Photoshop привяжет все пикселы на уровне 5 и ниже к уровню 0. Аналогично, если перетащить ползунок точки белого влево на уровень 243, то Photoshop привяжет все пикселы на уровне 243 и выше к уровню 255. Эта привязка влияет на самые темные и самые светлые пикселы на каждом канале. Соответствующие пикселы на других каналах корректируются пропорционально, чтобы избежать смещения цветового баланса.
Установка точек черного и белого с помощью инструмента «пипетка»
Комбинации клавиш: коррекция кривыхПри работе с коррекцией «Кривые» можно использовать следующие сочетания клавиш.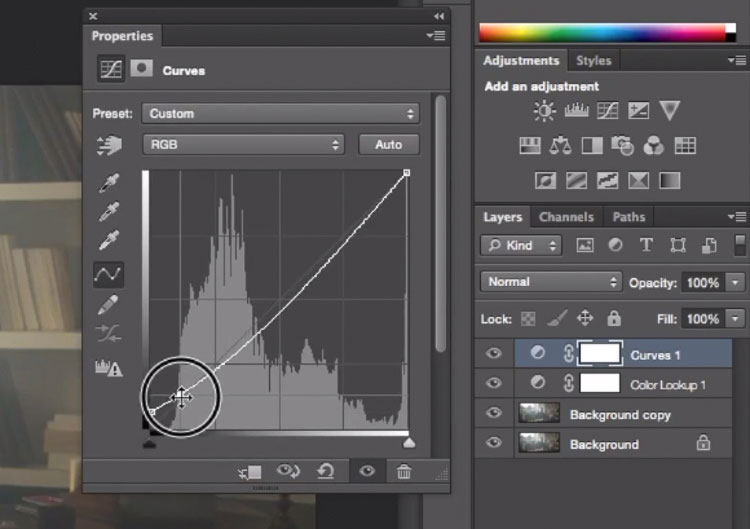
|
Понимание настроек кривых в Photoshop
, Клайв Декстер | Фотограф на свободе
Корректировка кривых — один из самых мощных инструментов редактирования, доступных в Photoshop. С помощью настройки кривых вы можете полностью контролировать все аспекты цвета, тона и контрастности изображения.
С помощью настройки кривых вы можете полностью контролировать все аспекты цвета, тона и контрастности изображения.
Если вы только начинаете работать в Photoshop, сделайте себе одолжение и уделите несколько минут нашей статье о гистограммах. Умение читать гистограмму необходимо для того, чтобы иметь возможность редактировать кривые.
Кривые можно редактировать одним из двух способов. В форме корректирующего слоя у вас есть почти полный контроль над режимами наложения, масками и эффектами слоя. Ниже расположены стандартное окно настройки Кривых и окно свойств слоя настройки Кривые.
В нашем примере изображения вы можете видеть пики гистограммы на каждом конце, что указывает на большое количество пикселей в черных и белых тонах.
Кривые — это, по сути, более продвинутая версия Уровней.На самом деле, единственная реальная разница в том, что Уровни редактируются с помощью трех ползунков; черный, белый и середина. Кривые настраиваются с использованием до шестнадцати точек редактирования.
Чтобы открыть диалоговое окно «Кривые», перейдите в «Изображение»> «Настройки»> «Кривые» или нажмите Ctrl+M. Тем не менее, я настоятельно рекомендую вместо этого использовать корректирующий слой Кривые, потому что он не является деструктивным.
Однако для целей этой статьи мы будем использовать окно настройки изображения вместо его аналога слоя настройки, поскольку окно имеет большую область просмотра.Все, что применимо к одному, применимо и к другому.
Начнем с черного ползунка. Переместившись вверх наполовину по левой вертикальной стороне, вы можете увидеть, что выходной уровень равен 128. Обратите внимание, что гистограмма лишена каких-либо пикселей между черным и 50% серым. Мы эффективно обрезали тени до 50% серого.
Также обратите внимание на небольшую неровную белую линию, проходящую горизонтально через гистограмму. Все, что ниже этой линии, является исходной гистограммой до внесения корректировок.«Призрак» гистограммы предварительной настройки также простирается в пустую область.
На следующем изображении белый ползунок был перемещен вниз по правой вертикальной стороне к 128. Теперь гистограмма показывает, что все пиксели в изображении окрашены в серый цвет на 50%.
Чтобы сэкономить место, мы обойдемся без иллюстраций для следующих двух пунктов. Но если бы эта горизонтальная линия находилась в верхней части окна гистограммы кривых, изображение было бы чисто белым. Если бы линия была внизу, изображение было бы черным.
По сути, горизонтальную линию в Curves можно рассматривать как ползунок яркости, который можно изменять на каждом конце и в точках между ними. Это просто для того, чтобы помочь осмыслить кривую линию. В реальной ситуации вы редко хотите, чтобы линия кривых шла горизонтально или вниз. Результатом будет серый оттенок или инвертированный цвет.
Затем мы переместили черный ползунок по горизонтали в середину. Ввод читает 128, что предсказуемо противоположно тому, что мы сделали в последнем примере.Вместо того, чтобы смещать пиксели к середине, мы стягиваем их к теням.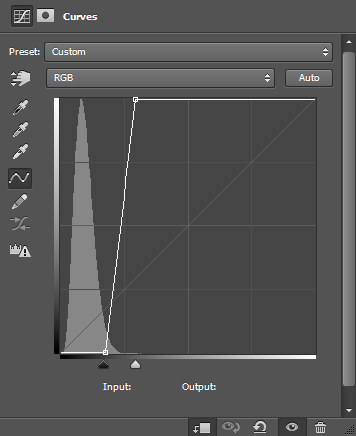
Опять же, вы можете увидеть призрак старой гистограммы за текущими настройками. Хотя на этот раз отличить немного сложнее. Вы можете видеть, что вертикальные пробелы на гистограмме означают, что в градиенте тона есть пробелы. Другими словами, внутри изображения происходит постеризация.
Если мы возьмем белый ползунок и переместим его влево вверху, мы увидим, что пиксели выдвинуты к крайним бликам.Таким образом, вертикальная линия действует противоположно горизонтальной линии. Он доводит все до максимально возможного контраста.
Если опорные точки находятся в своем положении по умолчанию: черный слева внизу и белый вверху справа, то щелчок по середине линии и перетаскивание ее по диагонали вверх и влево эквивалентны перемещению ползунка средних тонов в Уровнях в положение слева к теням. И наоборот, сдвиг кривой в противоположном направлении аналогичен перетаскиванию ползунка средних тонов вправо.
Обход окна редактирования
Мы установили основы ползунков, поскольку они связаны с тембром. Все, что мы сделали до сих пор, можно было бы сделать на уровнях.
Все, что мы сделали до сих пор, можно было бы сделать на уровнях.
В верхней части диалогового окна настройки кривых находится раскрывающееся меню пресетов. Он содержит несколько полезных элементов, таких как увеличение контраста и тому подобное.
Справа от выпадающего меню можно сохранить или загрузить пресеты. Это может быть полезно, если вы обнаружите, что конкретная кривая хорошо работает для сеанса, вы можете сохранить ее и применить к остальным изображениям индивидуально или автоматически с помощью функции действий.
Вероятно, самое время повторить функцию сброса, включенную в большинство диалоговых окон. Кнопку «Отмена» в правом верхнем углу окна под кнопкой «ОК» можно заменить на кнопку «Сброс», нажав клавишу Alt. Это полезно знать при прокрутке различных пресетов или когда редактирование кривых вышло из-под контроля. Этот и другие советы по Photoshop Kwik&EZ можно найти здесь.
Под пресетами находится переключатель каналов. Это покажет параметры, доступные для вашего конкретного профиля.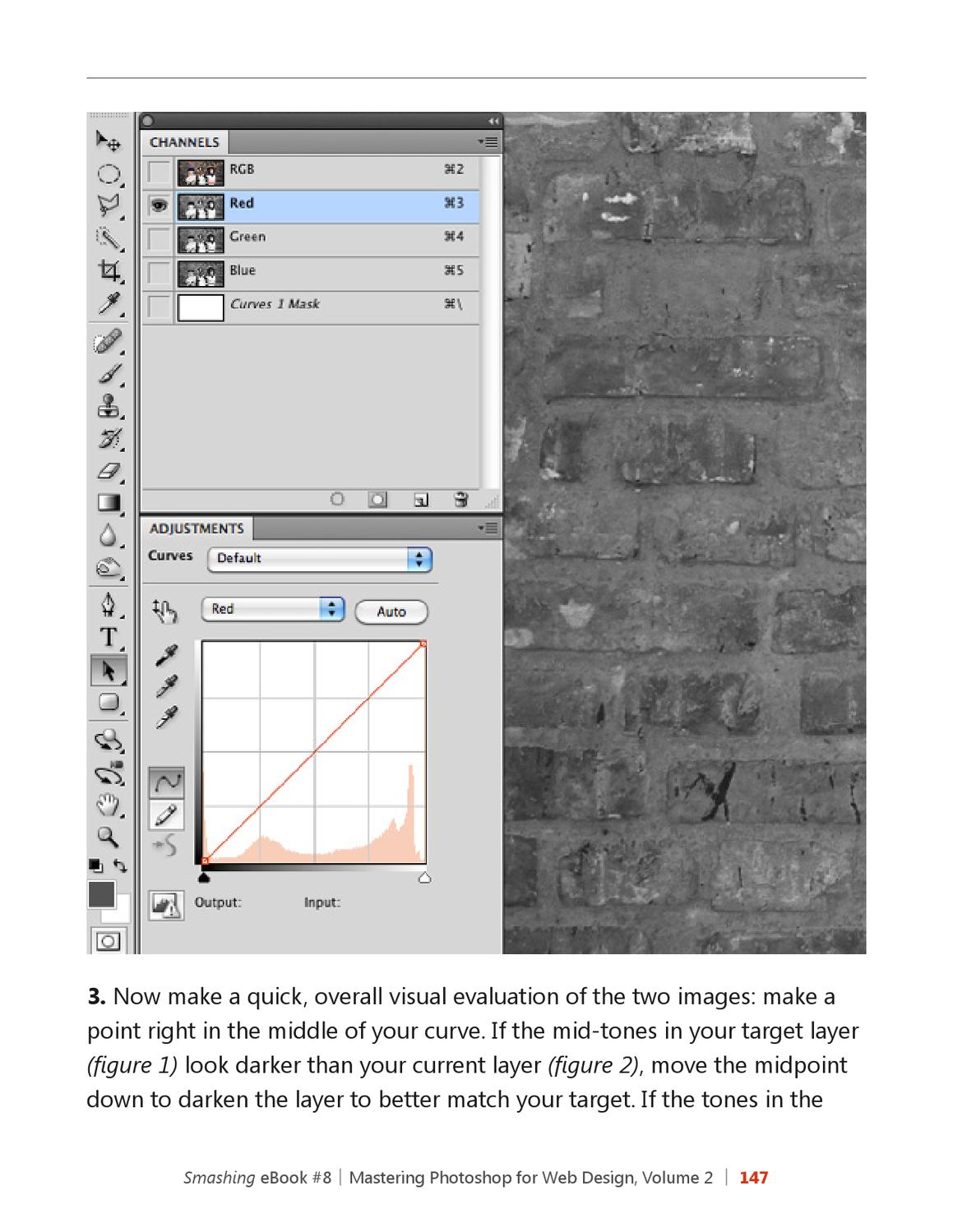 Как обычно, мы будем работать в красном, зеленом и синем цветах. Вы также можете редактировать каждый отдельный канал. Мы вернемся к этому чуть позже, а сейчас мы будем работать со всеми ними, объединенными в RGB.
Как обычно, мы будем работать в красном, зеленом и синем цветах. Вы также можете редактировать каждый отдельный канал. Мы вернемся к этому чуть позже, а сейчас мы будем работать со всеми ними, объединенными в RGB.
В левой части окна находятся две кнопки. Первая кнопка позволяет редактировать кривые, создавая точки редактирования (до 16, включая две опорные точки) и перетаскивая их в нужном направлении редактирования. Это отличная функция, если вы знакомы с чтением и редактированием кривых.
Создайте точку редактирования, щелкнув линию кривых или рядом с ней. Курсор превратится в перекрестие, когда вы окажетесь в редактируемой точке. Активная точка редактирования будет черной. Чтобы удалить точку редактирования, нажмите кнопку Ctrl, щелкнув точку редактирования.
Рядом с ней находится кнопка, позволяющая рисовать собственные кривые. Это также инструмент для продвинутого пользователя. Он работает, рисуя вдоль кривой линии. После рисования вы можете сгладить линию, нажав кнопку на другой стороне окна гистограммы в разделе «Отмена». Это кнопка «Сгладить». Сглаживание линии создаст лучшие градиенты и поможет минимизировать постеризацию. Он активен только при рисовании точек редактирования.
Это кнопка «Сгладить». Сглаживание линии создаст лучшие градиенты и поможет минимизировать постеризацию. Он активен только при рисовании точек редактирования.
Функция, добавленная в более поздние версии Photoshop, — это возможность редактировать кривые в самом изображении, а не только из окна редактирования. Примерно на трети пути вниз по окну кривых находится кнопка с изображением руки и двумя маленькими стрелками над и под ней. Эта кнопка активна только тогда, когда активна левая из двух кнопок над ней.
Нажмите на эту кнопку и перейдите в любое место вашего изображения. Пиксель, над которым находится ваш курсор, будет показан вдоль линии кривой.
В нашем примере обратите внимание, как кружок появляется слева от гистограммы, когда он помещается на фон. Если я нажму на эту точку, на гистограмме будет создана точка редактирования. Если я нажму и удержу, а затем перетащу курсор вверх, кривые изменятся от этой точки редактирования, чтобы осветлить изображение. Если перетащить вниз, то изображение затемняется.
Если перетащить вниз, то изображение затемняется.
Если бы я навел курсор на светлую область на ее платье, он сделал бы то же самое с этой конкретной точки редактирования.
Попрактикуйтесь со своим собственным изображением, наводя курсор на различные области и наблюдая, где они попадают в спектр.
Во второй части этой статьи мы покажем, как настроить цвета в Кривых, а также несколько практических советов по использованию для повседневного использования.
Мастеринг кривых в Photoshop (ПРОДОЛЖЕНИЕ)
Будьте в курсе всех наших новых выпусков и статей, подписавшись на наши бесплатные обновления по электронной почте. Мы отправляем электронные письма только один раз в неделю, чтобы держать вас в курсе, и мы НИКОГДА не спамим и не передаем вашу информацию.У нас также есть серия кистей с бликами и учебные пособия.
Если вам понравилась эта статья, получайте бесплатные обновления по электронной почте
Статья на вынос
1. Никогда не позволяйте кривой идти горизонтально. .
Никогда не позволяйте кривой идти горизонтально. .
2. Никогда не позволяйте кривой идти вниз.
3. Внесите небольшие корректировки с риском постеризации.
4. Используйте 16-битные кривые для минимизации постеризации.
Включите JavaScript, чтобы просматривать комментарии с помощью Disqus.комментарии на основеКак исправить цвета с помощью корректирующего слоя Кривые
Как мы упоминали ранее, Кривые, вероятно, являются одним из самых мощных инструментов в Photoshop, когда речь идет о регулировке контраста.
Одна вещь, о которой мы не особо упоминаем, это то, что он так же способен управлять настройками цвета и обеспечивает впечатляющий уровень контроля над цветами в вашем изображении. В сочетании с масками слоя вы можете выборочно редактировать цвета различных аспектов вашей сцены, хотя для того, чтобы делать это точно, требуется много практики.
Важное примечание: при работе с тонкими цветами абсолютно необходимо иметь правильно откалиброванный монитор. Мониторы сильно различаются по своим настройкам по умолчанию, и мониторы также могут различаться по точкам белого, яркости и коэффициентам контрастности.
Небольшая инвестиция в хороший внешний калибратор цвета — мудрый шаг для любого серьезного фотографа! Мы углубимся в это подробнее в следующем посте о цветовых профилях.
Как вы, возможно, знаете, большинство цифровых изображений хранятся в цветовом режиме RGB, что означает, что они на самом деле состоят из 3 отдельных «каналов» или растровых изображений в оттенках серого: один для красного, один для зеленого и один для синего — RGB.В красном канале чем ярче пиксель, тем больше он соответствует красному, и то же самое следует для зеленого и синего.
Вы можете лучше понять, как это работает, открыв изображение и внимательно изучив палитру «Слои».
Должна быть вкладка под названием «Каналы», которая покажет вам 3 канала вашего изображения и то, как они объединяются для формирования изображения RGB, которое вы знаете и любите.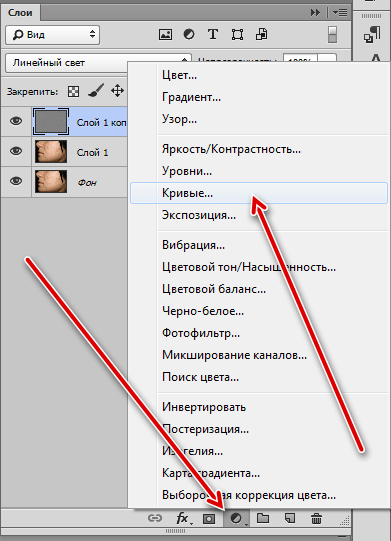 Вы можете выбрать каждый, чтобы увидеть его индивидуальное содержимое, или, удерживая нажатой клавишу Shift, щелкнуть мышью, чтобы объединить только пару из них.
Вы можете выбрать каждый, чтобы увидеть его индивидуальное содержимое, или, удерживая нажатой клавишу Shift, щелкнуть мышью, чтобы объединить только пару из них.
Общий принцип работы с цветом с помощью Кривых такой же, как и при общей регулировке контраста, за исключением того, что для максимального контроля можно настроить каждый цветовой канал отдельно. Давайте углубимся в панель «Кривые» и посмотрим, как ее можно использовать более эффективно, чем просто для глобальной настройки контрастности.
Наиболее важным для работы с цветом является раскрывающийся список каналов, который позволяет вам выбрать, какой цвет вы собираетесь изменять. Хотя цветовых каналов всего 3, любой из цветов, видимых на изображении, можно настроить, комбинируя их.Также важны инструменты в левой части панели «Кривые», которые предлагают ряд быстрых способов взаимодействия с настройками настройки.
Инструмент, представленный маленькой стрелкой (по какой-то причине он не назван), очень полезен при работе с кривыми, так как позволяет вам устанавливать точки на вашей кривой настройки, перемещая мышь по различным частям изображения. . Вы можете не только быстро установить правильные точки на кривой, но и легко определить, какие части изображения соответствуют определенным областям гистограммы кривых.
. Вы можете не только быстро установить правильные точки на кривой, но и легко определить, какие части изображения соответствуют определенным областям гистограммы кривых.
Взгляните на этот пример — сначала изображение может показаться правильно сбалансированным по цветам, но при ближайшем рассмотрении видно, что оттенок слишком красный, чтобы быть идеальным. Конечно, многие из этих решений будут зависеть от ваших личных предпочтений, но давайте попробуем немного изменить это с помощью настройки кривых на красном канале.
Небольшая регулировка вниз в средней точке красного канала в Кривых корректирует легкий оттенок. Вы заметите, что на панели «Кривые», когда вы переключитесь обратно в режим RGB, вы увидите дополнительную линию настройки красного цвета, представляющую конкретные настройки, сделанные для этого канала.Если бы мы изменили другие каналы, вы бы увидели соответствующую строку для каждого из них.
Если на вашем изображении есть белая точка или нейтральная серая точка, вы можете попробовать быстрый и простой способ удалить цветовые оттенки с ваших изображений с помощью инструментов пипетки.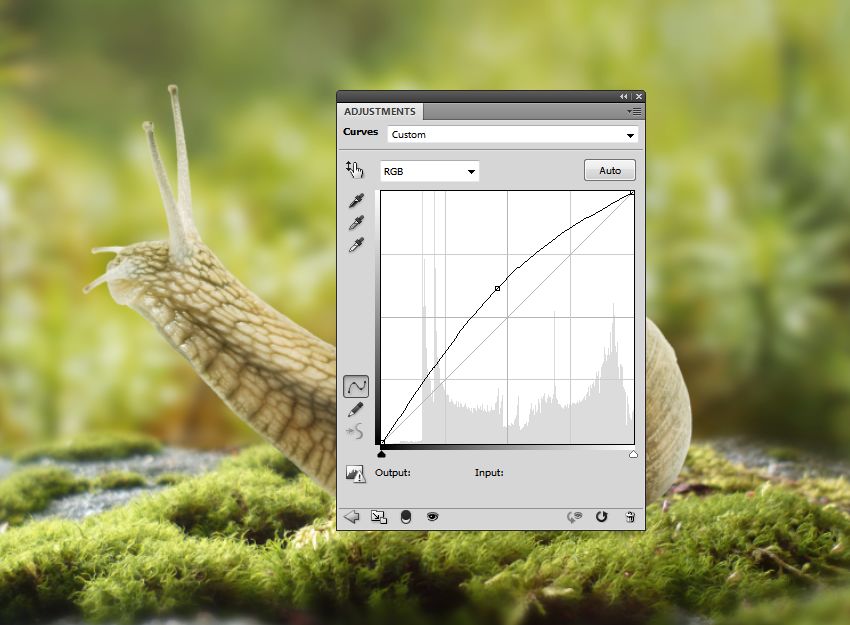 Вы увидите 3 из них: один для бликов, один для полутонов и один для теней. При их использовании будут автоматически регулироваться как общие значения контрастности, так и значения цвета для конкретного канала.
Вы увидите 3 из них: один для бликов, один для полутонов и один для теней. При их использовании будут автоматически регулироваться как общие значения контрастности, так и значения цвета для конкретного канала.
Если вам интересно быстрое видеоруководство, Стив снял фантастическое короткое видео об использовании инструментов пипетки Curves для настройки цветовых оттенков на ваших фотографиях, которые часто появляются при съемке с использованием автоматических настроек.Проверьте это здесь!
В зависимости от вашего изображения они могут не выполнять свою работу идеально, но они могут оказать большую помощь, когда дело доходит до масштабных корректировок, и они действительно помогают, когда вы только начинаете понимать, как работают кривые. Если вам потребуется некоторое время, чтобы привыкнуть к этому новому методу работы (извините, я не удержался), не волнуйтесь, это придет с практикой!
Много лет назад у меня был коллега, который боролся с использованием настроек Кривых для очень тонкой работы с цветом.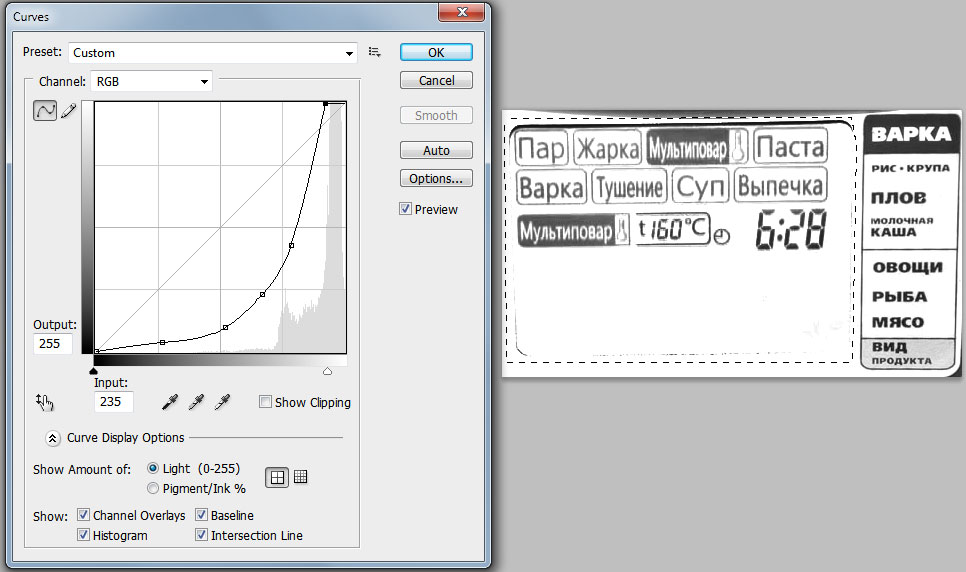 Мы корректировали цвет различных фотографий мебельных изделий с помощью Photoshop, но он не мог сделать это правильно.
Мы корректировали цвет различных фотографий мебельных изделий с помощью Photoshop, но он не мог сделать это правильно.
Однажды утром он пришел в офис и рассказал нам, что ему приснилось, как соединяются между собой каналы, и вдруг у него все «щелкнуло». Мы тогда смеялись, но почти сразу же он стал одним из лучших цветных редакторов, которых я когда-либо видел. Надеюсь, это не доставит вам особых хлопот, но опять же, вы никогда не знаете, что может заставить это щелкнуть и для вас!
И последнее, на что следует обратить внимание, когда вы выполняете много тонких работ с цветом, — насколько адаптируются ваши глаза.
Если вы подолгу смотрите на какую-либо часть определенного изображения, может быть легко потерять чувство нейтрального цветового баланса, поэтому вы можете держать под рукой нейтральную серую карту, чтобы ваши глаза не перекомпенсировали. Если карта начинает менять цвет, вероятно, пришло время сделать перерыв в редактировании!
комментариев
комментариев
10 корректирующих слоев Photoshop, которые вы должны использовать: часть 1
Когда дело доходит до редактирования фотографий или постобработки в Photoshop, панель настроек является одним из самых мощных доступных инструментов.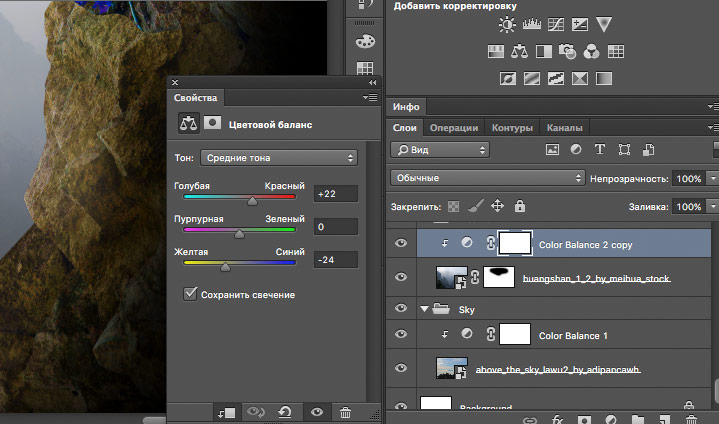 На этой крошечной панели собрано 19 уникальных настроек редактирования фотографий. Большинство из которых чрезвычайно полезны.
На этой крошечной панели собрано 19 уникальных настроек редактирования фотографий. Большинство из которых чрезвычайно полезны.
На самом деле, всего несколько недель назад у нас было руководство по созданию эффекта раздавленной пленки. Все, что используется для создания этого эффекта, находится на панели настроек. Хотя это только верхушка айсберга. В этом посте я расскажу о 10 лучших корректирующих слоях Photoshop, которые вам следует использовать, чтобы улучшить свои навыки редактирования фотографий.
1. Инструмент Кривые
Вероятно, наиболее часто используемым инструментом для редактирования фотографий является инструмент «Кривые».Его можно использовать для настройки света и тени, редактирования цветов и тонов и даже для добавления к фотографии эффекта выцветания или яркости.
Инструмент Кривые лучше всего подходит для:
- Тонкая или резкая регулировка света
- Винтажные оттенки и фейдеры
- Незначительные корректировки цветов красного, зеленого и синего
Все это делается путем корректировки кривой так сказать по-разному.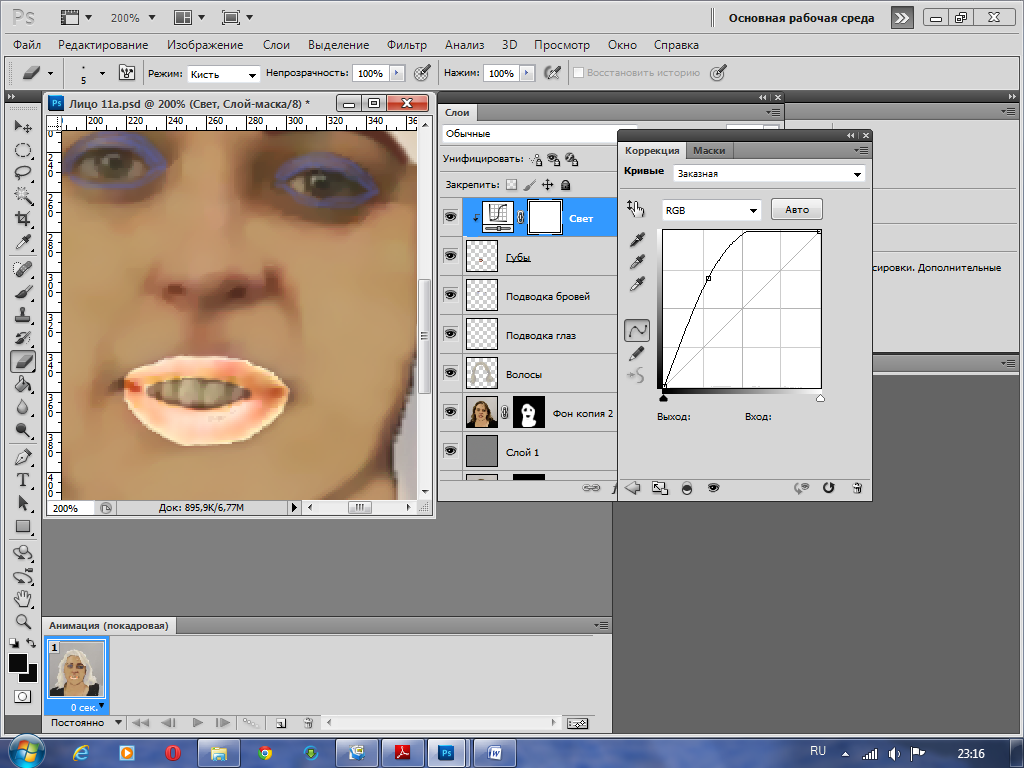 Вот краткая идея того, что вы можете сделать за несколько секунд с помощью инструмента кривых.
Вот краткая идея того, что вы можете сделать за несколько секунд с помощью инструмента кривых.
Редактировал все в одном инструменте был свет, тень, цвета и контраст. Вот почему инструмент Кривые занимает первое место в списке.
2. Карты градиента
На втором месте — Карты градиента Photoshop, не путать с инструментом «Градиент», о котором я расскажу чуть позже.
Карты градиента — это цвета, которые накладываются на изображение. Подобно тому, как работают черно-белые эффекты, но с любой комбинацией цветов. Настоящая сила в Gradient Maps проявляется, когда вы настраиваете режим наложения.
При открытии карты градиента вы увидите этот редактор. Чтобы изменить цвета, дважды щелкните крошечный значок краски справа или слева. Затем вы можете настроить его на любой цвет, чтобы получить плавный и чистый градиент.
Без каких-либо режимов наложения это будет выглядеть так, как показано на рисунке выше. После изменения режима наложения на Мягкий свет и непрозрачности на 80%, вот результат.
Слева — основа, а справа — после применения карты градиента. Как видите, это быстрый мягкий винтажный эффект всего за несколько кликов, что делает его очень полезным инструментом.
3. Фотофильтры
Фотофильтры — это эквивалент фотофильтра в Photoshop. Удивительно иметь такую мощь одним нажатием кнопки.
Их лучше всего использовать в сочетании с другими эффектами, и они могут быть очень эффективными для добавления тонкого цветного оттенка к вашим фотографиям.
При использовании корректирующего слоя Photo Filter вы можете выбрать из списка цветов, а затем отрегулировать плотность эффекта. Обычно я использую предложенные варианты цвета, а затем соответствующим образом корректирую плотность.
Вот изображение, которое я отредактировал с указанными выше настройками.
За считанные секунды мне удалось придать этой фотографии тонкий холодный оттенок. Если вы хотите получить теплый или холодный тон, используйте этот корректирующий слой и поиграйте с плотностью.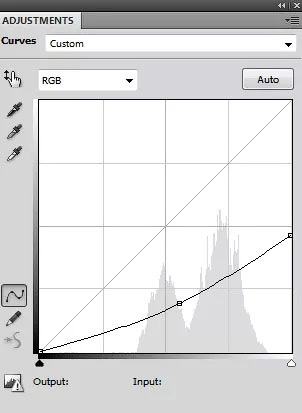
4. Оттенок/Насыщенность
Инструмент «Цветовой тон/Насыщенность» идеально подходит для фотографии, чтобы добавить или уменьшить цвет изображения. Он отлично подходит для использования в винтажных эффектах, темных и загадочных изображениях, а также в чрезвычайно ярких изображениях, подобных HDR.
Вот быстрый пример, который я сделал с этими настройками.
Вот изображение до/после.
С помощью этого инструмента вы также можете быстро превратить изображение из темного/мрачного в немного более яркое и красочное.
Вот настройки.
Они применяются к точно такому же изображению с этим результатом.
Регулировка оттенка/насыщенности может многое предложить, и я думаю, что она сильно недооценивается.
5. Инструмент экспозиции
Экспозиция, основной аспект освещения, является одной из самых важных частей фотографии.Это не менее важно в Photoshop и может помочь вашей фотографии выглядеть намного лучше при правильном использовании.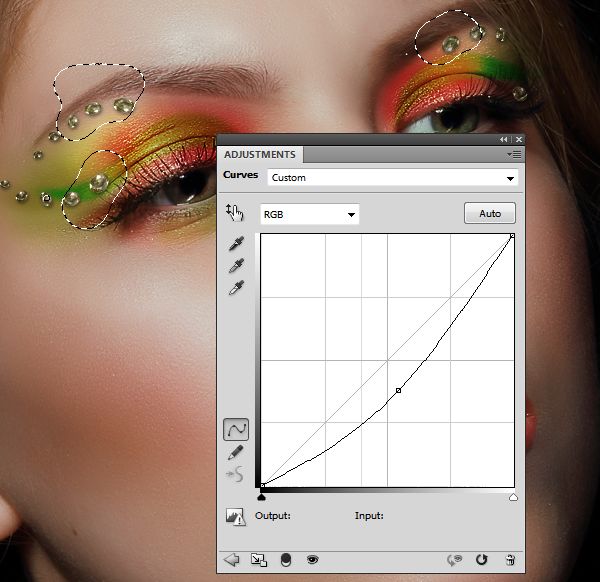
Вот три основных способа использования инструмента экспозиции.
- Увеличение яркости темного или тусклого изображения
- Затемнение переэкспонированного изображения
- Добавление мягкого белого света к винтажным/ретро фотоэффектам
Эти настройки я использовал для редактирования изображения и небольшого увеличения его освещения.
А вот изображение до/после.
Как видите, разница незначительна, но инструмент «Экспозиция» может быть очень эффективным даже для тонкой настройки освещения и цвета.Однако будьте осторожны, этим инструментом очень легко злоупотребить. Используйте его только в умеренных количествах, чтобы избежать переэкспонирования изображений.
Я также упомянул инструмент «Экспозиция», в котором можно создавать винтажные фотоэффекты. Вот настройки, которые я использую для тонкого белого свечения на своих фотографиях.
Это до/после применения этих настроек экспозиции.
Слегка отрегулировав смещение, вы можете получить красивое мягкое белое свечение на ваших изображениях, придавая им подлинный аналоговый вид.
Это первая из двух частей серии о 10 корректирующих слоях Photoshop, которые вы должны использовать.Обязательно вернитесь в ближайшее время для продолжения этого поста.
Майк Молони — человек, стоящий за FilterGrade, классным магазинчиком, предлагающим фильтры и ресурсы Photoshop для фотографов и креативщиков. Он также делится дополнительными советами и ресурсами по редактированию фотографий и фотографии в блоге FilterGrade.
Начать рисовать от руки?
Бесплатные листы для написания букв
Загрузите эти рабочие листы и начните практиковаться с помощью простых инструкций и упражнений по отслеживанию.
Мгновенно улучшайте свои фотографии с помощью высококачественных экшенов Photoshop и пресетов Lightroom.Следуйте ниже, чтобы получить ранние скидки на будущие продукты. Найдите все БЕСПЛАТНЫЕ БЕСПЛАТНЫЕ предложения на FilterGrade здесь: http://fltrgr.de/allfgfreebies
Посмотреть больше сообщенийкривых Photoshop | Полированная картина
Корректирующий слой Curves — один из инструментов, который я чаще всего использую при редактировании фотографий в Photoshop.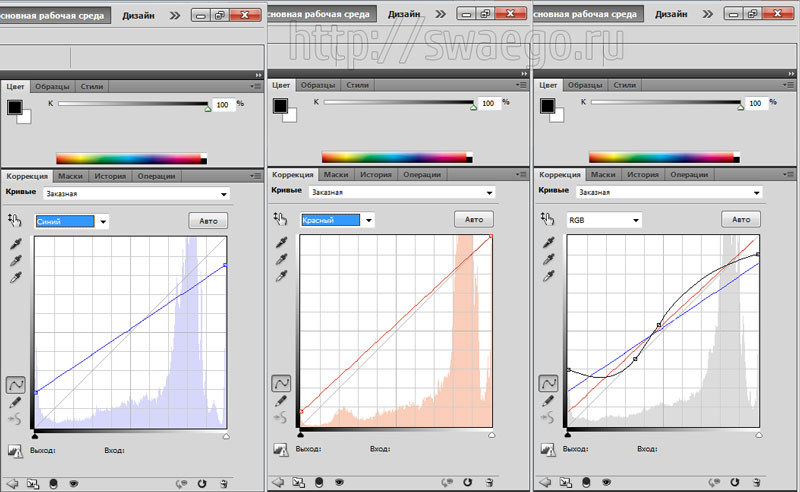 Это так мощно! Вы можете добавить новый корректирующий слой, щелкнув значок наполовину черного/наполовину белого круга в нижней части палитры слоев и выбрав «Кривые».
Это так мощно! Вы можете добавить новый корректирующий слой, щелкнув значок наполовину черного/наполовину белого круга в нижней части палитры слоев и выбрав «Кривые».
Вот как выглядит ваша палитра слоев:
А вот как выглядит диалоговое окно «Кривые», расположенное в палитре «Коррекция» (если оно не отображается автоматически, вы можете дважды щелкнуть по слою «Кривые», и оно должно появиться в палитре «Коррекция»):
Диалог кривых показывает тонов на вашем изображении – тени, средние тона и блики.
Ось X (внизу) представляет входные значения или тона до внесения каких-либо изменений в кривые.Вдоль оси X левая сторона диалогового окна представляет тени, средняя часть — средние тона, а правая сторона — светлые участки изображения.
Ось Y представляет выходные значения или тона после модификации кривых. Вдоль оси Y нижняя часть представляет тени, середина — средние тона, а верхняя — светлые участки.
Так что же все это значит, спросите вы?! Если вы потянете кривую вверх по , это сделает ваше изображение ярче.Для этого щелкните точку на кривой и переместите ее вверх и влево. Вы можете прочитать фразу «подтянуть средние тона вверх» или «осветлить средние тона» — ниже показано, о чем люди говорят, когда говорят это!
Если вы потянете кривую вниз по , изображение станет темнее.
На кривой значение «0» соответствует чистому черному цвету, а значение «255» соответствует чистому белому цвету. Поэтому, когда вы приближаетесь к «0», все становится темнее.Напротив, чем ближе вы подходите к 255, все становится ярче.
S-кривые и контрастность
S-образные кривые — это то, что я помню, читал ВСЕ о ВСЕХ местах, и сначала я понятия не имел, что это такое! Это просто кривая, похожая на букву «S», где более яркие тона становятся ярче, а более темные тона темнее. Вот пример S-образной кривой:
Вот пример S-образной кривой:
Чем круче кривая, тем больше контраста будет на вашей фотографии.Вы можете увидеть, насколько больше контраста на нижней фотографии, используя эту конкретную s-кривую:
.
Это базовые основы Photoshop Curves, следите за обновлениями, часть 2! Как всегда, любой отзыв очень ценится.
Начало работы с использованием корректирующих слоев кривых в Photoshop
Что, если бы я сказал вам, что есть только один инструмент, который вам нужен, чтобы влиять на значения яркости и темноты вашего изображения? А что, если бы я сказал вам, что один и тот же инструмент — единственное, что вам понадобится для коррекции цвета на вашем изображении? Вам было бы интересно изучить этот инструмент?
Несомненно, мы бы все это сделали.И такой инструмент есть. Скорее всего, вы слышали об этом. Возможно, вы даже пробовали это. Это корректирующий слой Кривые, и это все, что вам нужно:
- усиление цвета,
- удаление цветовых оттенков,
- осветли свою фотографию,
- затемнить картинку,
- добавить контраста.

Что? Тогда почему бы нам всем не использовать этот инструмент постоянно? Почему это не первое, что вы узнаете, когда учат Photoshop?
Вероятно потому, что всякий раз, когда вы видите этот инструмент в действии, результат выглядит примерно так:
Это выглядит слишком сложно.Если вы похожи на меня, вы даже не знаете, с чего начать. Кажется, что это выходит за рамки возможностей даже опытных пользователей Photoshop. В результате я годами избегал связываться с корректирующими слоями кривых. Я думал, что это выше моего понимания.
Но я здесь, чтобы сказать вам, что использование Кривых не должно быть слишком сложным. Есть очень простые движения, которые вы можете сделать с Кривыми, которые позволят вам облегчить путь к ней. На самом деле, если вы знаете, как использовать инструмент «Уровни» в Photoshop, то вы уже знаете многое из того, что вам нужно для использования кривых.
И я также здесь, чтобы сказать вам, что именно так используют Photoshop серьезные пользователи Photoshop. Если вы освоите Кривые, вы уже на пути к освоению Photoshop. Различные ползунки и настройки покажутся вам неуклюжими и дилетантскими по сравнению с Curves.
Если вы освоите Кривые, вы уже на пути к освоению Photoshop. Различные ползунки и настройки покажутся вам неуклюжими и дилетантскими по сравнению с Curves.
В этой статье я познакомлю вас с корректирующим слоем Кривые и покажу вам три простых вещи, которые вы можете сделать, чтобы привыкнуть к нему. Советы и приемы в этой статье не позволят вам сразу освоить Кривые, но они помогут вам начать работу с ними.Оттуда, если вы можете добавить дополнительные шаги и процессы по мере приобретения опыта.
Корректирующий слой Кривые
На самом деле мне проще показать вам, как использовать Кривые, чем объяснить это. Тем не менее, вот как это работает:
Корректирующий слой Кривые — это просто гистограмма с диагональной линией через нее. Вы, вероятно, уже знакомы с гистограммой, которая на самом деле представляет собой просто гистограмму, показывающую значения яркости пикселей на вашем изображении, где более темные пиксели расположены в столбцах слева, а более светлые пиксели — в столбцах справа. .
.
Но тут проходит диагональная линия. Эта диагональная линия представляет то, как обстоят дела в настоящее время . Если вы не измените диагональную линию, ничего не изменится на вашем изображении. Но как только вы начнете вносить изменения в эту строку, все изменится в вашей картинке. В частности, потянув линию вверх, вы увеличите значения экспозиции, а потянув линию вниз, вы уменьшите значения экспозиции.
Чтобы изменить линию, просто нажмите на нее в любой точке и перетащите.Когда вы отпустите кнопку мыши, линия изменится в соответствии с только что установленной точкой. Если вы перетащите его вверх, все станет ярче. Если вы перетащите линию вниз, все станет темнее. Вы также можете перетащить часть линии вверх и вниз, если хотите. На самом деле, вы можете установить столько точек, сколько захотите. Идите вперед и создайте корректирующий слой Кривые и внесите некоторые изменения в линию, чтобы почувствовать ее. Когда вы закончите, вы можете просто удалить слой, и ваше изображение не пострадает.
Даже если это не имеет для вас смысла, продолжайте. Как я уже сказал, это легче показать вам, чем объяснить.
Настройка конечных точек
Мы уже упоминали уровни, так что давайте начнем с чего-то подобного. Кривые могут делать все то же, что и уровни, и даже больше. Если вы больше ничего не делаете, используйте корректирующий слой Кривые, например корректирующий слой Уровни, который поможет вам начать работу с кривыми и чувствовать себя комфортно. Вы можете побеспокоиться о других аспектах Curves позже.
Кривые и уровни позволяют вам установить точку белого и точку черного изображения или выделения. Корректировка выполняется одинаково для каждого из них. Ниже приведен пример изменения изображения с помощью корректирующего слоя «Кривые» таким же образом, как вы могли бы использовать команду «Уровни». То есть в этом примере белая и черная точки просто смещаются к центру изображения. Это простое движение может оказать сильное влияние на ваши фотографии.
Конечно, корректирующий слой «Уровни» также имеет ползунок гаммы в центре.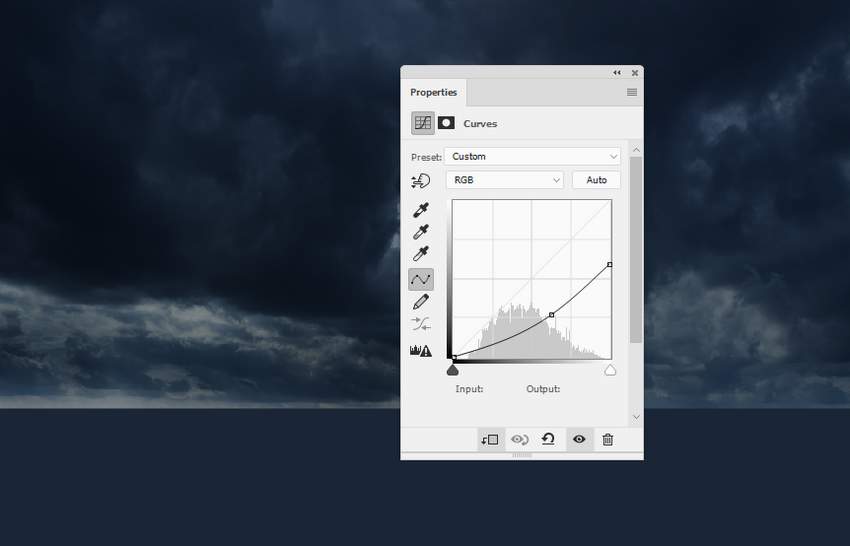 Тем не менее, есть лучшие способы добавить легкости и контраста в кривые, о которых мы поговорим позже. Но теперь вы уже используете кривые для установки конечных точек и повышения контрастности изображения.
Тем не менее, есть лучшие способы добавить легкости и контраста в кривые, о которых мы поговорим позже. Но теперь вы уже используете кривые для установки конечных точек и повышения контрастности изображения.
Осветлить и затемнить
Не пытайтесь сделать слишком много с одним корректирующим слоем Кривые. Вы можете создать несколько корректирующих слоев Curves, каждый из которых выполняет небольшие отдельные задачи. Работа таким образом, вероятно, будет лучше для вас. Добавление дополнительных слоев вам ничего не стоит. Создание нескольких слоев, в конечном счете, намного проще, чем попытка создать чудовище со сложной кривой.
Если вы хотите осветлить все изображение или его выделение, просто потяните кривую вверх в центре. Потяните его немного по диагонали в левый верхний угол, вот так:
Теперь вы оживили всю картину. Но что, если вы хотите осветлить более светлые части изображения, оказав меньшее влияние на более темные части изображения? В этом случае просто потяните вверх диагональную линию справа от гистограммы. Помните, что более яркие пиксели находятся в правой части гистограммы.Подтягивая диагональную линию с этой стороны, вы больше меняете кривую для этих пикселей. Диагональная линия естественным образом вернется в свое центральное положение при движении влево.
Помните, что более яркие пиксели находятся в правой части гистограммы.Подтягивая диагональную линию с этой стороны, вы больше меняете кривую для этих пикселей. Диагональная линия естественным образом вернется в свое центральное положение при движении влево.
Мы уже осветлили картинку, а теперь сделаем наоборот и затемним ее. Чтобы затемнить изображение, просто потяните центр кривой вниз вправо:
.Если вы хотите затемнить более темные участки изображения больше, чем более светлые, просто потяните диагональную линию вниз сильнее с левой стороны.Темные пиксели находятся в левой части гистограммы. Потянув линию вниз с этой стороны, вы больше воздействуете на эти пиксели. Опять же, диагональная линия будет естественным образом возвращаться на прежнее место по мере увеличения значений пикселей.
Таким образом, вы можете не только осветлить или затемнить изображение в целом, но и настроить отдельные части изображения.
Увеличить кривую
То, что корректирующий слой кривых делает действительно хорошо, это увеличение контраста.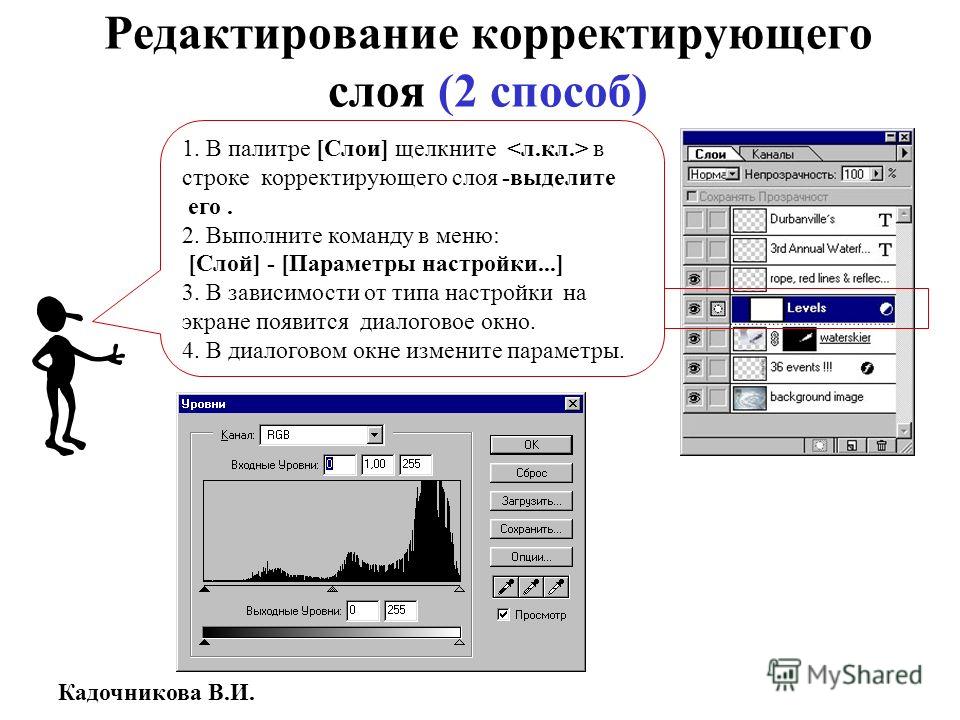 Здесь в игру вступает реальная мощь корректирующего слоя Кривые. Вы, наверное, слышали о кривой «S», и это правда, что вы можете создать такую кривую для увеличения контраста. Это будет выглядеть примерно так:
Здесь в игру вступает реальная мощь корректирующего слоя Кривые. Вы, наверное, слышали о кривой «S», и это правда, что вы можете создать такую кривую для увеличения контраста. Это будет выглядеть примерно так:
Все, что вы делаете с кривой «S», — это два простых движения на одной кривой: вы затемняете темные участки изображения и осветляете яркие участки изображения.
Как бы это ни было просто, это даже не обязательно должно быть так уж сложно.У меня есть одна простая мысль, которую вы должны иметь в виду всякий раз, когда думаете об увеличении контраста, и она заключается в следующем: Сделайте кривую более крутой .
Найдите основную часть изображения или сделайте выделение с помощью одного из инструментов выделения Photoshop. Затем, чтобы увеличить контрастность, все, что вам нужно сделать, это 90 166 сделать кривую 90 167 более крутой в той части гистограммы, где больше всего пикселей. Если вы начинаете с гистограммы слева, увеличьте наклон , чтобы он выглядел как справа:
Гистограмма слева не изменилась. Обратите внимание, что на гистограмме справа мы увеличили наклон кривой в той части изображения, где находится наибольшее количество пикселей.
Обратите внимание, что на гистограмме справа мы увеличили наклон кривой в той части изображения, где находится наибольшее количество пикселей.Обратите внимание, что при этом была создана знаменитая S-образная кривая. Но вам вовсе не обязательно создавать кривую. Вы также можете просто сдвинуть белую точку и черную точку, чтобы создать такой же крутой наклон. В любом случае работает.
Добавление масок для целевых настроек
Пока мы внесли изменения в общую картину. Но если вы добавите «маскирование» к уравнению, вы можете выборочно добавлять эти эффекты только к частям вашего изображения.
К корректирующему слою «Кривые» уже прикреплена маска. Просто посмотрите на правую сторону слоя, и вы увидите белый прямоугольник:
. Когда вы создаете корректирующий слой Кривые, вместе со слоем уже создается маска «показать все». Белый цвет означает, что пока есть мейк, вы увидите эффект на своих картинках. Если вы не хотите видеть эффект повсюду, вам нужно изменить белый цвет на черный там, где вы не хотите, чтобы изменения влияли на вашу картинку.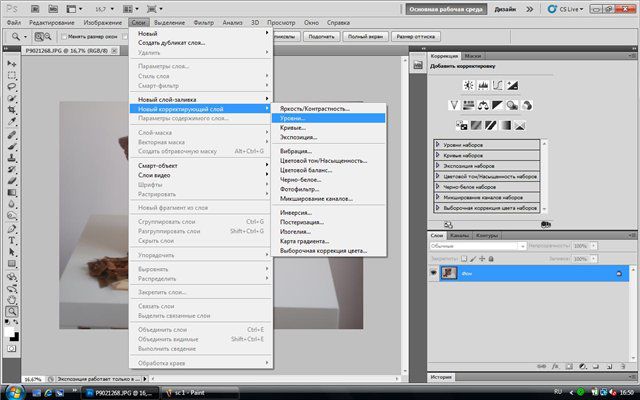 Для этого все, что вам нужно сделать, это использовать инструмент «Кисть», установить черный цвет и нарисовать маску там, где вы не хотите видеть изменения, которые вы вносите с помощью корректирующего слоя «Кривые».
Для этого все, что вам нужно сделать, это использовать инструмент «Кисть», установить черный цвет и нарисовать маску там, где вы не хотите видеть изменения, которые вы вносите с помощью корректирующего слоя «Кривые».
Вы можете сделать обратное, инвертировав маску, что звучит сложно, но это делается просто нажатием Ctrl+i. Теперь ваша маска черная, а это означает, что эффекты корректирующего слоя Кривые нигде не будут отображаться на вашем изображении. Ваше изображение будет выглядеть так же, как и без кривых. Теперь вы можете использовать инструмент «Кисть» и рисовать белым цветом, чтобы добавить эффект именно там, где вы хотите.
Вы также можете работать с оттенками серого, чтобы добиться эффекта смешивания. Для этого измените «непрозрачность» кисти. Чем выше процент, тем больший эффект кисть окажет на вашу маску.
Когда можно использовать эти маски? Довольно часто. На самом деле, по мере того, как большинство людей приобретают опыт и уверенность в кривых и маскировании, они начинают использовать их постоянно. Вы можете выборочно осветлить/затемнить и увеличить контраст для всех отдельных частей ваших изображений, и это добавит им огромную глубину и интерес.
Вы можете выборочно осветлить/затемнить и увеличить контраст для всех отдельных частей ваших изображений, и это добавит им огромную глубину и интерес.
Пример кривых и маскирования
В качестве быстрого примера того, о чем я говорил, и, надеюсь, чтобы связать все воедино, давайте внесем некоторые изменения, которые вы, возможно, захотите внести в стандартную фотографию на открытом воздухе. Начнем с этой фотографии, сделанной в Долине монументов, штат Юта:
.Эта фотография имеет стандартные недостатки, с которыми вы снова и снова будете сталкиваться при съемке на открытом воздухе: небо слишком яркое, а элемент переднего плана слишком темный. Кроме того, мы хотим, чтобы наш объект выделялся немного больше.
Итак, начнем с неба. Небо достаточно яркое (возможно, слишком яркое), но я хочу затемнить его части и добавить ему контраста. Поэтому я выделю небо, что я и сделал с помощью инструмента быстрого выделения, и создам корректирующий слой Кривые, чтобы затемнить темные части неба. Я бы также потянул свою белую точку, чтобы убедиться, что белые очень яркие. Коррекция, которую я сделал для неба, выглядит так:
Я бы также потянул свою белую точку, чтобы убедиться, что белые очень яркие. Коррекция, которую я сделал для неба, выглядит так:
Мне нравится, но передний план слишком темный.Поэтому я осветлю его, добавив немного контраста. Я делаю это, выбирая передний план (или я могу просто повторно выбрать небо и нажать «инверсия») и создавая корректирующий слой «Кривые». Создав его, я перетаскиваю белую точку влево, чтобы осветлить передний план. Я также сдвину черную точку немного влево, чтобы передний план не выглядел размытым. Сделанное мной изменение выглядит так:
Выглядит неплохо. Но, наконец, для моего предмета я хочу просто добавить немного контраста.В этом случае я выделю памятники и создам еще один корректирующий слой Кривые. Я нарисую и черную точку, и белую точку по направлению к центру гистограммы, но, поскольку памятники темные, я в конечном итоге вытяну белую точку на большую величину. Изменение выглядит так:
Когда я закончу, я перейду от изображения слева к изображению справа всего с 3 простыми корректирующими слоями кривых:
Вот и все. И это только царапины на поверхности кривых. Обратите внимание, что мы не использовали сложные кривые. Мы не углублялись в отдельные каналы. Мы еще даже не затронули цвет. Тем не менее, я думаю, вы согласитесь, что изображение справа выглядит намного лучше.
И это только царапины на поверхности кривых. Обратите внимание, что мы не использовали сложные кривые. Мы не углублялись в отдельные каналы. Мы еще даже не затронули цвет. Тем не менее, я думаю, вы согласитесь, что изображение справа выглядит намного лучше.
Заключение
Это три простых шага, которые помогут вам позже освоить настройку кривых. Только с их помощью вы можете осветлять и затемнять изображение, а также влиять на контраст. Но самым важным аспектом этого, конечно же, является добавление контраста.Только не забывайте всегда делать склон более крутым.
Отсюда только небо. Вы можете создать гораздо больше слоев, чтобы воздействовать на разные области изображения. Вы можете вносить изменения в различные цветовые каналы вашего слоя. И, конечно же, вы можете делать сложные кривые.
Мы расскажем о кривых в будущих статьях Outdoor Photo Academy. Но я хотел, чтобы это вступление помогло вам начать их использовать.
Связанные статьиБыстрый совет по Photoshop: цветовые кривые
В последнее время я часто выполнял одну корректировку и думаю, что было бы очень полезно поделиться ею со всеми вами.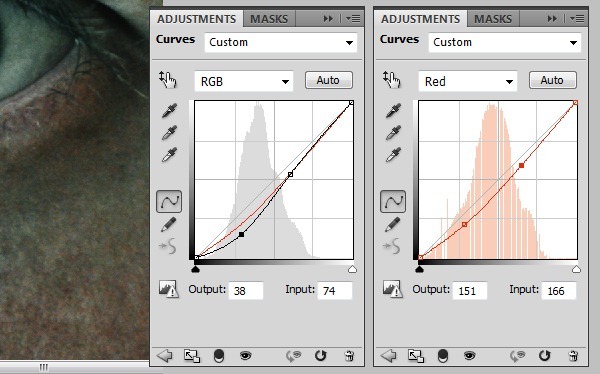 Цветовые кривые. Это простая корректировка с использованием кривых в Photoshop, но она способна полностью изменить внешний вид картинка.Я часто использую его, чтобы добавить атмосферы или изменить настроение на что-то более мистическое или задумчивое.
Цветовые кривые. Это простая корректировка с использованием кривых в Photoshop, но она способна полностью изменить внешний вид картинка.Я часто использую его, чтобы добавить атмосферы или изменить настроение на что-то более мистическое или задумчивое.
Я записал шаг за шагом в процессе монтажа Пеппи. Вы можете посмотреть это на канале (запись сломана: пожалуйста, подпишитесь), или вы можете прочитать шаги со скриншотами на этой странице, если хотите.
Надеюсь, это будет полезно для вас!
Пошаговое руководство:
Шаг 1: Откройте Photoshop и создайте корректирующий слой кривых:
Нажмите на самый верхний слой, если вы находитесь в середине редактирования, как я, и щелкните значок корректирующего слоя на нижней панели задач.Выберите Кривые… — откроется панель кривых.Шаг 2. Знакомство с ручным переключателем
На панели настройки кривых есть маленький значок, изображающий руку с двумя стрелками, одна вверху, другая внизу. Нажмите на этот значок. Выбрав этот значок, наведите курсор на изображение. Если вы будете следить за средней линией кривых, вы должны увидеть круги. Эти круги представляют «яркость» пикселей под вашим курсором. Итак, в этом примере скриншота фон слева от головы Пеппи находится в области теней средней линии кривых.Если вы ухватитесь за область, щелкнув, вы можете перетащить вверх или вниз, чтобы осветлить или затемнить значения яркости этой области. С помощью этого инструмента вы можете поднять тени и убрать блики.
Нажмите на этот значок. Выбрав этот значок, наведите курсор на изображение. Если вы будете следить за средней линией кривых, вы должны увидеть круги. Эти круги представляют «яркость» пикселей под вашим курсором. Итак, в этом примере скриншота фон слева от головы Пеппи находится в области теней средней линии кривых.Если вы ухватитесь за область, щелкнув, вы можете перетащить вверх или вниз, чтобы осветлить или затемнить значения яркости этой области. С помощью этого инструмента вы можете поднять тени и убрать блики.Теперь, когда вы знаете, как использовать ручной инструмент Кривые, пришло время поработать над тонированием.
Шаг 3. Знакомство с цветовыми кривыми
В корректирующем слое кривых щелкните поле с надписью «RGB» по умолчанию и выберите «Синий» в раскрывающемся списке. Это будет смотреть только на канал синего цвета, и, если вы помните из наших уроков по теории цвета, синий противоположен желтому.Таким образом, добавление синего уменьшит количество желтого, а удаление синего добавит желтого.
Шаг 4. Сфокусируйтесь на канале синего цвета
С выбранным синим каналом и активным ручным инструментом наведите указатель мыши на одну из более темных областей вашего изображения. Окружность на средней линии кривых должна быть в правом нижнем углу, но не прямо на самом краю линии. Оказавшись здесь, щелкните и перетащите курсор вверх. Это добавит синеву в темные области. При изменении светлых участков мне проще (в более темной сцене, подобной этой), просто щелкнуть по самой кривой линии в области светлых участков.Для этого мы хотим опустить его. Это удалит синий цвет (добавит желтый цвет) к светлым участкам и верхним средним тонам изображения. Удобный совет для светлых участков — посмотреть на входное значение и уменьшить его для выходного значения. Например, если входное значение равно 199, все, что ниже 199, удалит синий цвет из сцены в этой точке на линии — таким образом, добавится желтый.Шаг 5: Точная настройка цветовых кривых
Вы можете добавить больше, чем просто эти две точки на линии кривых, и вы также можете преувеличить любую из точек для более серьезной настройки.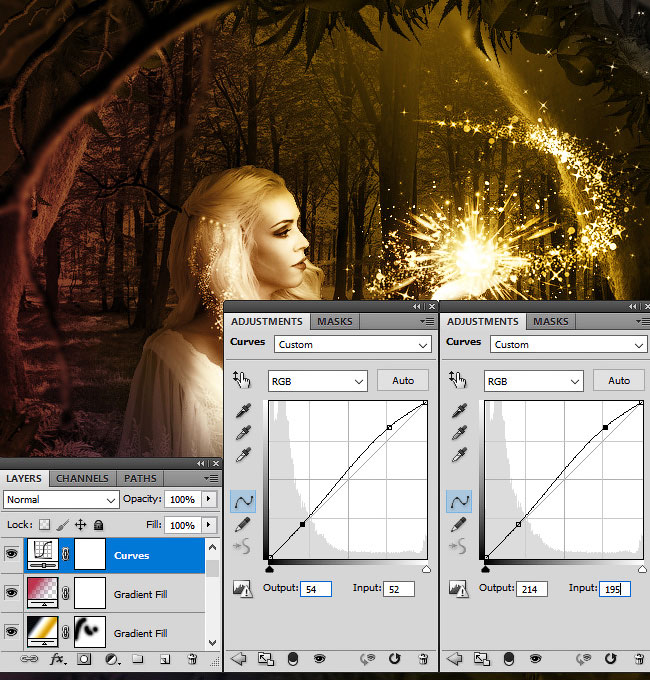 Когда закончите, вы можете затем уменьшить непрозрачность, если вам нужно, или замаскировать свой объект, если корректировка кривых повлияла на его цвет шерсти. Видео о том, как маскировать волосы, можно посмотреть здесь.
Когда закончите, вы можете затем уменьшить непрозрачность, если вам нужно, или замаскировать свой объект, если корректировка кривых повлияла на его цвет шерсти. Видео о том, как маскировать волосы, можно посмотреть здесь.И все! Вы можете, конечно, использовать эту настройку с любым из цветовых каналов, я просто тяготею к синему!
Пожалуйста, попробуйте и дайте мне знать, как у вас дела?
На всех следующих изображениях использовалась эта цветовая обработка, с более сильным применением к каждому из них по мере продвижения.Таким образом, первое изображение было очень легким, среднее — средним приложением, а последнее изображение — тяжелым приложением. Конечно, чем темнее изображение в целом, тем больше синего вы добавите, так как большая часть изображения находится в теневой части.
СвязанныеТворческая сила кривых
Творческая сила кривых
- Автор: Кристофер О’Доннелл
Инструмент «Кривые» — одна из самых универсальных творческих настроек, которую вы можете выполнять в Photoshop, независимо от того, в какой области фотографии вы специализируетесь. Возможность точного изменения цвета и тона для определенной группы в цветовом канале открывает целый мир творческих возможностей и свободы. Photoshop выделяется среди других программ обработки отчасти благодаря многочисленным продвинутым инструментам в вашем распоряжении, и кривые являются ярким примером.
Возможность точного изменения цвета и тона для определенной группы в цветовом канале открывает целый мир творческих возможностей и свободы. Photoshop выделяется среди других программ обработки отчасти благодаря многочисленным продвинутым инструментам в вашем распоряжении, и кривые являются ярким примером.
В этом уроке я собираюсь расшифровать инструмент кривых и объяснить, как каждая функция влияет на вашу фотографию, простым и понятным способом. Кроме того, я расскажу вам о каждой корректировке кривых, которую я выполнил, чтобы добиться результата ниже.
Я склонен применять множество корректирующих слоев кривых для создания своих фотографий, и именно здесь функция слоев в Photoshop действительно демонстрирует свою мощь и преимущества. Поскольку я работаю над корректирующим слоем, вносимые мной изменения полностью обратимы и перемещаемы, поскольку они не зависят от самой фотографии. Это позволяет изменять тон и цвет, которые не влияют на фактическое изображение, и может быть индивидуально изменено в любое время в ходе творческого процесса.
Во-вторых, к корректирующему слою может быть применена маска слоя, что дает большую творческую свободу.Используя инструмент «Кисть» так же, как я делаю это в рабочем процессе смешивания экспозиции, я могу регулировать силу цветовых и тональных сдвигов, чтобы дополнять одни области и удалять их из других. Возможность изменять и настраивать мои настройки с большой точностью является основой моего рабочего процесса обработки. Другими словами, моя обработка цвета основана на вдохновении, а не на конкретном методе обработки, поэтому рабочие процессы, которые я использую (например, корректирующие слои), должны быть очень гибкими в своем применении.
Основы работы с кривыми
Инструмент кривых работает по тому же принципу, что и гистограмма, показывая в виде графика количество каждого тона на фотографии. Для начала я просто сосредоточусь на своих тонах, выбрав RGB (красный, зеленый и синий), который является коллективным, а не работает с каждым отдельным цветовым каналом.
Думайте об инструменте кривых как о графике, очень похожем на гистограмму. Внизу вы можете увидеть шкалу тонов от черного до белого по оси X.Чем выше пик на графике, тем выше скорость распределения для этого конкретного тона. Недоэкспонированное изображение будет иметь высокую концентрацию почти черных тонов (слева), а переэкспонированное изображение будет иметь пик почти белых тонов (справа).
На этой конкретной фотографии мой самый высокий пик сконцентрирован в левой части графика кривой (выделено красным) непосредственно перед моей средней серой точкой (в центре), что хорошо коррелирует с тем, что видно визуально на изображении. Эта сцена была снята незадолго до заката и представляла собой в целом затемненную среду, поскольку многие элементы были освещены сзади, что создавало сильные тени.
Примечание. Изображение, которое вы видите выше, не является «прямо из камеры», а скорее является результатом смешения экспозиций по трем скобкам, что позволило мне работать с полным тональным диапазоном этой высококонтрастной сцены.
Вы также можете заметить очень маленький всплеск чистых белых тонов, который представляет собой солнце. Так как пересвет на солнце — это нормально, меня это не беспокоит. Однако, если бы этот всплеск был выше и шире, это представляло бы поврежденную, переэкспонированную область моего изображения, которую я хотел бы обратить вспять с помощью дополнительного смешивания экспозиции.
Линия под углом 45 градусов, идущая по диагонали от нижнего левого угла к верхнему правому, представляет ваше изображение, как оно выглядит без корректировок — исходное состояние, когда был добавлен корректирующий слой кривых. Если вы изогните эту линию в любом направлении, сформируется «кривая», и эта кривая приведет к изменению тонов и цветов.
Когда вы посмотрите на вертикальную ось Y, вы заметите то же распределение тонов, что и на горизонтальной оси X: чистый черный внизу, чистый белый вверху и различные оттенки серого между ними.Ось x представляет ваши тона, а ось y представляет, какими вы хотите, чтобы ваши тона стали.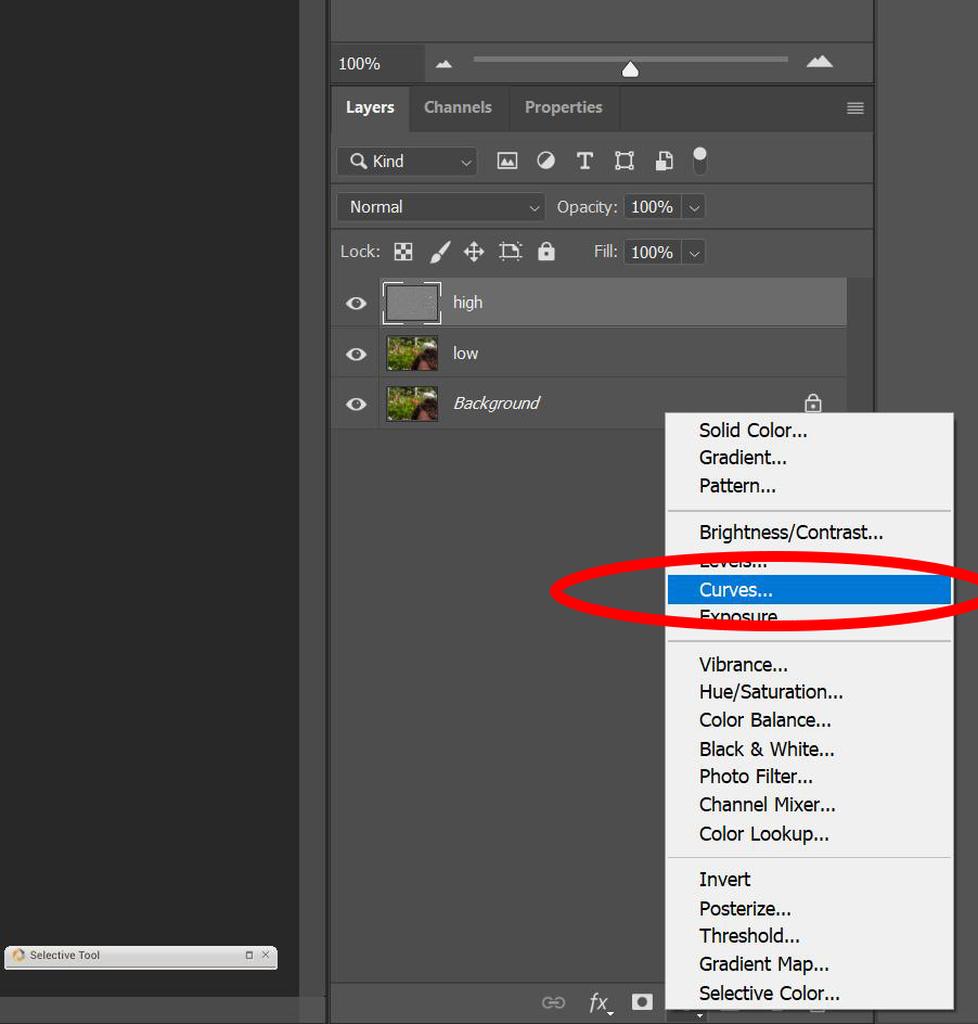 Другими словами, вы можете выбрать значение по оси x и переместить эту точку вверх или вниз по оси y к новой точке или значению.
Другими словами, вы можете выбрать значение по оси x и переместить эту точку вверх или вниз по оси y к новой точке или значению.
Эту концепцию легче понять, если выполнить несколько быстрых упражнений. Вы заметите, что на каждом конце этой линии есть два маленьких квадрата, также известные как «точки привязки». Точки привязки можно перетаскивать по графику в новые точки, и эти изменения повлияют на тона и цвета вашего изображения.Все, что находится между этими двумя точками, представляет собой полную шкалу яркости, где чистому черному соответствует 0, а чистому белому — 255. Вы можете перетаскивать эти точки внутрь по оси X, чтобы сузить свой тональный диапазон и увеличить контрастность, переопределив чистый черный и чисто белые точки — так же, как с инструментом уровней. На данный момент я собираюсь изменить только значение y для каждой точки, так как я хочу, чтобы был виден весь тональный диапазон.
Инструмент кривых автоматически поместит одну опорную точку в чисто черный цвет (0), а другую — в чисто белый цвет (255). Когда вы впервые добавляете корректирующий слой кривых, каждая точка имеет одинаковое значение как для x (вход), так и для y (выход), что указывает на отсутствие изменений.
Когда вы впервые добавляете корректирующий слой кривых, каждая точка имеет одинаковое значение как для x (вход), так и для y (выход), что указывает на отсутствие изменений.
Для начала я настрою опорную точку чистого черного цвета (нижний левый квадрат), перетащив ее вверх по оси Y. Когда вы сделаете это, вы заметите, что выходной номер изменился, а входной номер остался прежним. Входное число — это тон, который вы хотите изменить (x), а выход — это то, на что вы его меняете (y), в числовой форме.Для этого изображения я беру опорную точку чистого черного цвета (ввод: 0 на шкале значений) и вывожу ее (изменяя) на 30.
Когда вы посмотрите на изменение на моей фотографии (вверху), вы увидите, что теперь все кажется немного более серым и имеет общий туманный вид — чистых черных нет, а самый темный тон, который вы можете определить, находится там, где мой чистый черная точка теперь лежит на графике кривых, на +30 по оси Y. Точка на оси X остается равной нулю, так как я говорю инструменту кривых взять эти чистые черные и увеличить экспозицию до темно-серого (+30), и ни один тон на моем изображении не может быть темнее этой точки.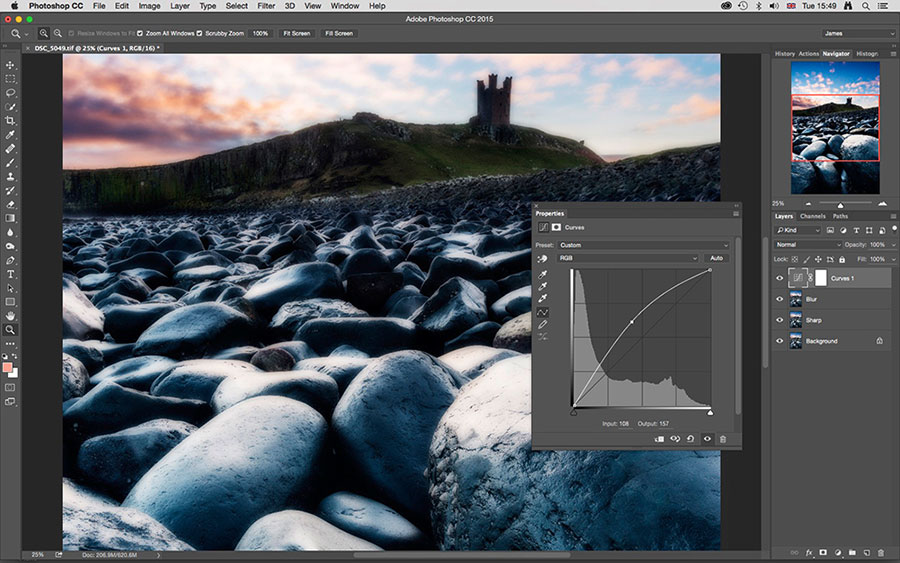 Другими словами, я переопределил самый темный тон, который может присутствовать в моем изображении, изменив его с чисто черного (0) на темно-серый по шкале значений (30), поэтому все значения от 0 до 29 на шкале значений был изменен на 30.
Другими словами, я переопределил самый темный тон, который может присутствовать в моем изображении, изменив его с чисто черного (0) на темно-серый по шкале значений (30), поэтому все значения от 0 до 29 на шкале значений был изменен на 30.
Когда я настраиваю чисто черные и чисто белые точки по оси Y, я уменьшаю контраст. Это сглаживание тонов также визуально представлено в новом угле линии — он не такой крутой по сравнению с углом в 45 градусов, под которым я начинал. И наоборот, если я отрегулирую эти две точки по оси x и сблизлю их, я увеличу контраст, что визуально приведет к более крутому углу линии.
Более экстремальный пример, показывающий, как корректировка слоя кривых влияет на изображение, — это создание горизонтальной линии слева направо. Когда я увеличиваю свою черную опорную точку до среднего серого по оси Y (от 0 до 127) и уменьшаю чисто белую опорную точку до среднего серого (от 255 до 127), у меня теперь есть полностью серое изображение (ниже). Именно здесь термин «плоские тона» можно увидеть до крайности — линия теперь полностью плоская, не представляя никаких изменений в тонах или цветах.
Опорные точки
До сих пор я сосредоточился на корректировке точек чистого черного и чистого белого, работая по прямой линии, чтобы проиллюстрировать основы.Теперь, когда вы знаете основы этого инструмента, я познакомлю вас с «изгибом» нашей линии для более конкретных творческих корректировок.
Когда в предыдущем упражнении я увеличил экспозицию опорной точки чистого черного цвета, вы, возможно, заметили, что соседние пиксели также были затронуты на графике кривых. Это потому, что у меня было только две опорные точки для работы, поэтому соединение между каждой опорной точкой должно было быть прямой линией. Чтобы линия оставалась ровной, экспозиция других тонов также была увеличена.Это вызвало общий серый вид и более плоский тональный диапазон.
Ваши чистые черные и чистые белые точки не могут быть удалены из графика кривых, поскольку эти две точки определяют параметры, с которыми вы хотите работать. Однако вы можете добавить дополнительные опорные точки между этими двумя значениями вдоль вашей линии для более точной настройки, что добавит «кривую» вашей линии. Точки привязки можно рассматривать как «шарниры», по которым перемещаются ваши настройки.
Точки привязки можно рассматривать как «шарниры», по которым перемещаются ваши настройки.
Чтобы добавить точку привязки, щелкните в любом месте вдоль линии кривой и перетащите вверх или вниз, чтобы изменить выбранное значение.Чтобы удалить опорную точку, щелкните и перетащите ее за пределы графика кривой, фактически сдвинув ее с линии.
В качестве примера я собираюсь добавить очень простую настройку кривой, которая немного увеличивает экспозицию. Добавив новую опорную точку на мой средний серый цвет вдоль оси X (ввод 127), я щелкаю и перетаскиваю ее вверх по оси Y, чтобы увеличить вывод до 150 (выше). Поскольку опорные точки чисто черного и чисто белого цвета остаются прежними, тональный диапазон остается полным и не будет выглядеть серым.Вместо этого только тона между этими точками (от 1 до 254) постепенно увеличивают экспозицию.
Невероятное преимущество инструмента «Кривые» заключается в том, что, поскольку ваши тональные корректировки влияют на пиксели, непосредственно окружающие вашу опорную точку, вы можете добавлять или вычитать точки, чтобы определить, сколько тонов будет изменено.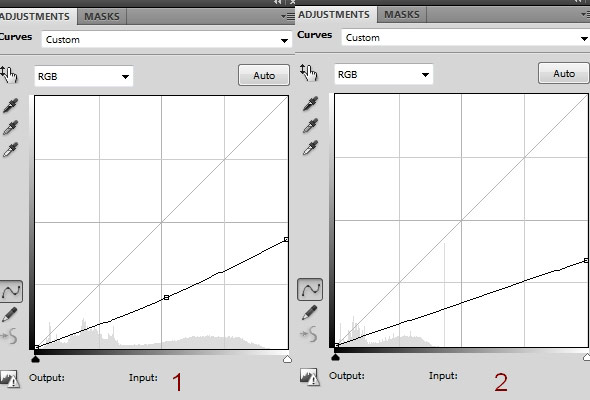 Вот где проявляется истинная сила кривых, поскольку, «изгибая» вашу линию, вы можете сделать свои корректировки естественными и постепенными для плавных переходов тонов и цветов.
Вот где проявляется истинная сила кривых, поскольку, «изгибая» вашу линию, вы можете сделать свои корректировки естественными и постепенными для плавных переходов тонов и цветов.
Например, давайте внимательнее посмотрим на график кривых для сдвига, который я только что сделал выше.
Я увеличил экспозицию средних оттенков серого, чтобы сделать изображение ярче. Средний серый установлен на 127 по шкале значений, и я увеличил его до 150. Другими словами, я выбрал 127 по оси X и увеличил экспозицию до 150 по оси Y.
Глядя на график кривых, вы можете видеть, что это изменение также повлияло на окружающие тона, чтобы это смещение выглядело плавным, а переходы между тонами были естественными — например, тона в точке 115 теперь были увеличены до 141.Как вы можете видеть на графике, чем дальше вы уходите от точки привязки, тем менее глубокими становятся эти изменения значений.
Однако, если бы я отрегулировал только свои средние тона серого и ни одно из значений, окружающих этот выбор, контраст между каждым значением был бы неестественным, и появилась бы постеризация.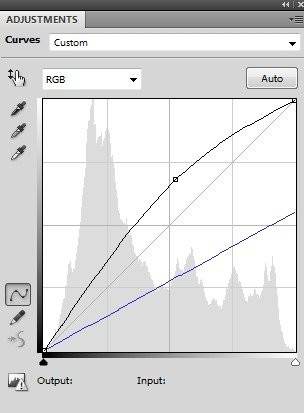 В приведенном ниже увеличенном примере облаков я выбрал только пиксели со значением 127 и увеличил их экспозицию до 150, не затрагивая другие значения этого изменения.Вы можете видеть, что если одновременно не увеличить экспозицию окружающих тонов, результат будет довольно неестественным (ниже).
В приведенном ниже увеличенном примере облаков я выбрал только пиксели со значением 127 и увеличил их экспозицию до 150, не затрагивая другие значения этого изменения.Вы можете видеть, что если одновременно не увеличить экспозицию окружающих тонов, результат будет довольно неестественным (ниже).
При работе только с чисто черными и чисто белыми точками на графике кривых изменение носит слишком общий характер и в некоторой степени влияет на весь тональный диапазон. Кроме того, это сбрасывает ваши черные и/или белые точки, что часто приводит к слишком высокой или слишком низкой контрастности изображения. Добавляя дополнительные опорные точки вдоль вашей линии, вы можете выборочно решить, какую группу тонов вы хотите изменить, и насколько драматично вы хотите, чтобы это изменение было.
Цветовые каналы
С кривыми у вас есть возможность работать со всеми цветовыми каналами вместе (RGB), что позволяет вам контролировать значение — количество черного или белого в каждом пикселе — без настройки самого цветового оттенка.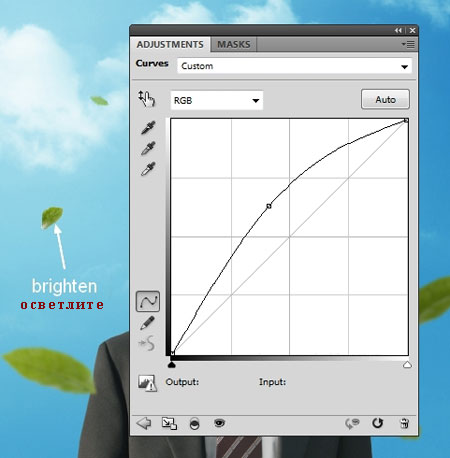 Однако, выбрав определенные каналы RGB (красный, зеленый или синий), вы также можете изменить цвет каждого тона.
Однако, выбрав определенные каналы RGB (красный, зеленый или синий), вы также можете изменить цвет каждого тона.
В палитре кривых нажмите на выбор RGB чуть выше графика кривых, и появится раскрывающееся меню, в котором вы можете выбрать каждый из трех цветовых каналов для настройки — красный, зеленый или синий.
Изменение цвета с помощью кривых немного отличается от других инструментов Photoshop. В зависимости от того, с каким цветовым каналом вы работаете и в каком направлении вы тянете линию кривых, смещение будет разным. Я составил цветной график для каждого канала, чтобы показать, какие зоны будут давать желаемый сдвиг цвета. Если вы перетащите кривую линию любого канала в положительную часть — зону над вашей базовой линией — вы сдвинете свои тона больше в сторону этого цвета. Однако, если вы потянете свою линию вниз в отрицательную часть, вы обнаружите, что ваши цвета сместятся в соответствующие пары: зеленый с пурпурным, красный с голубым и синий с желтым.
Примечание. Базовое понимание теории цвета и комплиментарных цветов очень поможет в понимании ваших цветовых каналов и позволит вам раскрыть все преимущества этого творческого инструмента.
Базовое понимание теории цвета и комплиментарных цветов очень поможет в понимании ваших цветовых каналов и позволит вам раскрыть все преимущества этого творческого инструмента.
Применение кривых
Теперь, когда у вас есть общее представление о том, как работают кривые, я собираюсь применить базовую настройку, чтобы уменьшить экспозицию моего переднего плана, который слишком туманен.
Я применяю новый корректирующий слой с кривыми и создаю новую опорную точку на уровне 70 и уменьшаю ее до 50 (ввод: 70, вывод: 50).Это создает постепенное натяжение, которое влияет на тона от темных теней до светлых участков. Так как я хочу только понизить средние тона, я создаю еще одну опорную точку (вход: 188, выход: 108), чтобы вернуть мои более яркие средние тона и блики туда, где я начал.
Несмотря на то, что эта коррекция значительно снизила экспозицию на переднем плане, более темные значения уменьшились слишком сильно, особенно линия деревьев и края моего кадра. Подобные ситуации, когда корректировка кривых неудовлетворительно повлияла на некоторые области кадра, можно легко исправить с помощью маски корректирующего слоя.Эта фантастическая функция позволяет вам выборочно выбирать, где применить корректировку кривых и с какой силой (непрозрачностью).
Подобные ситуации, когда корректировка кривых неудовлетворительно повлияла на некоторые области кадра, можно легко исправить с помощью маски корректирующего слоя.Эта фантастическая функция позволяет вам выборочно выбирать, где применить корректировку кривых и с какой силой (непрозрачностью).
Я собираюсь уменьшить этот тональный сдвиг для большей части изображения, вместо этого сосредоточившись на отдельных областях переднего плана. Во-первых, я хочу инвертировать маску (CMD/CTRL + I), так как легче закрасить области, которые я хочу сместить, чем рисовать вокруг них. Как только моя маска станет черной, я выбираю инструмент «Кисть», устанавливаю белый цвет переднего плана и закрашиваю области, где я хочу применить корректировку кривых.
Я также мог бы использовать здесь маски яркости вместо того, чтобы рисовать непосредственно с помощью инструмента «Кисть», что дало бы мне больше контроля (и больше творческой свободы) над моими тональными выделениями. Однако объяснение этого подробного рабочего процесса здесь слишком сильно отвлечет от темы кривых.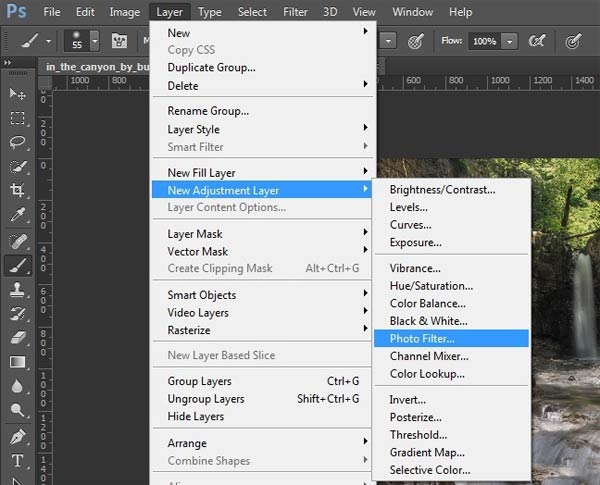 Если вы знакомы с масками слоя и хотите перейти к выбору более конкретных групп тонов, вы можете прочитать мои руководства по маске яркости, в которых объясняется, что такое выбор яркости и как создать свой собственный для более контролируемого маскирования.
Если вы знакомы с масками слоя и хотите перейти к выбору более конкретных групп тонов, вы можете прочитать мои руководства по маске яркости, в которых объясняется, что такое выбор яркости и как создать свой собственный для более контролируемого маскирования.
Теперь, когда я применил базовую настройку кривых, влияющую на тона, я могу перейти к отдельным цветовым каналам. Я создаю новый корректирующий слой кривых и выбираю свой красный канал из выпадающего меню, создаю новую опорную точку на 223 и вывожу ее до 243, чтобы еще больше сместиться в красный цвет. Однако я хочу, чтобы смещались только мои более яркие средние тона и блики, поэтому я создаю еще одну опорную точку на 87, чтобы не допустить этого смещения в моих более темных тонах.
Затем я применяю еще две настройки кривой: зеленый канал с двумя дополнительными опорными точками (вход: 98, вывод: 98 и ввод: 205, вывод: 225) и синий канал с чисто черными/белыми опорными точками, настроенными на ввод: 0, вывод: 20 и ввод: 255, вывод: 241.
Добавлен еще один корректирующий слой кривых, а красный канал содержит две новые опорные точки (вход: 54, выход: 31 и вход: 150 и выход: 171). Добавляется маска слоя, чтобы уменьшить это красное смещение в определенных частях моего кадра (слева: график кривых, посередине: маска корректирующего слоя кривых, справа: изображение после корректировки кривых + примененная маска).
Затем я добавляю дополнительный корректирующий слой кривых, на этот раз выбирая зеленый канал и смещая его вниз на пурпурный, размещая две дополнительные опорные точки (ввод: 39, вывод: 27 и ввод: 185, вывод: 166).Затем я маскирую несколько областей, чтобы уменьшить эффект, где пурпурный цвет стал слишком насыщенным и отвлекающим.
На данный момент я считаю, что земля имеет слишком холодную цветовую температуру по сравнению с небом. Чтобы сделать окружение более теплым, я добавляю дополнительный корректирующий слой с кривыми, выбираю красный канал и еще больше сдвигаю тона в красный цвет (вход: 73, вывод: 101). Поскольку я хочу, чтобы от этого сдвига выиграла только земля, я маскирую области неба.
Поскольку я хочу, чтобы от этого сдвига выиграла только земля, я маскирую области неба.
Добавлен еще один корректирующий слой кривых для увеличения насыщенности.Я выбираю зеленый канал и добавляю две новые опорные точки (вход: 41, выход: 24 и вход: 171, выход: 179), а также уточняю это смещение, применяя пользовательскую маску.
Чтобы создать более однородный вид, я применяю еще один корректирующий слой с кривыми, но на этот раз без маски. Я выбираю красный канал и опускаю средние тона в голубой, добавляя одну опорную точку (ввод: 93, вывод: 73).
Для окончательной корректировки кривых я хочу немного увеличить красный канал на небе, чтобы добавить четкости в облаках.С помощью нового корректирующего слоя кривых я создаю еще одну опорную точку (ввод: 74, вывод: 92) и тяну ее вверх к красному.
Каждый сдвиг по отдельности незначителен, но в совокупности разница как в цвете, так и в тонах весьма глубока.
В этой статье я хотел проиллюстрировать творческий потенциал инструмента кривых и демистифицировать его основные функции, а также представить некоторые дополнительные рабочие процессы, которые вы можете применить к своим изображениям.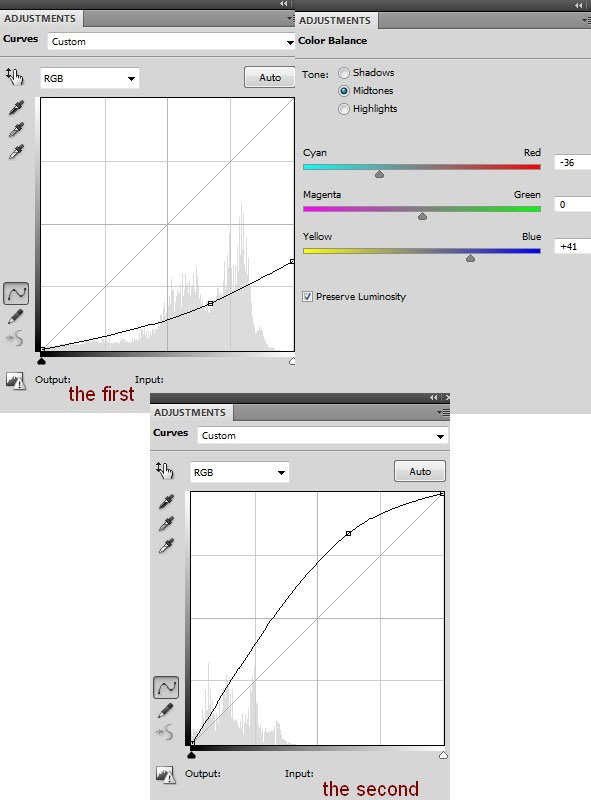 Детали моих личных методов обработки призваны служить примером того, как можно использовать кривые.Описывая свои специфические цветовые и тональные сдвиги, я хочу дать вам идеи для ваших собственных рабочих процессов и указать путь, ведущий к вашему собственному творческому развитию. Я не рекомендую вам обрабатывать свои собственные фотографии так же, как это делаю я, поскольку каждое изображение является уникальным представлением как сцены, так и ее интерпретации фотографом.
Детали моих личных методов обработки призваны служить примером того, как можно использовать кривые.Описывая свои специфические цветовые и тональные сдвиги, я хочу дать вам идеи для ваших собственных рабочих процессов и указать путь, ведущий к вашему собственному творческому развитию. Я не рекомендую вам обрабатывать свои собственные фотографии так же, как это делаю я, поскольку каждое изображение является уникальным представлением как сцены, так и ее интерпретации фотографом.
Фотография — это производная форма искусства, и каждый фотограф применяет рабочие процессы, открытые другими, чтобы стимулировать собственное развитие и укреплять связь.Взять часть знаний и приспособить ее к своему уникальному стилю и воображению — один из самых захватывающих аспектов творческого процесса, потому что варианты безграничны. Я надеюсь, что благодаря этим дополнительным знаниям о кривых вы сможете найти новые творческие возможности для дальнейшего развития своих собственных методов обработки.

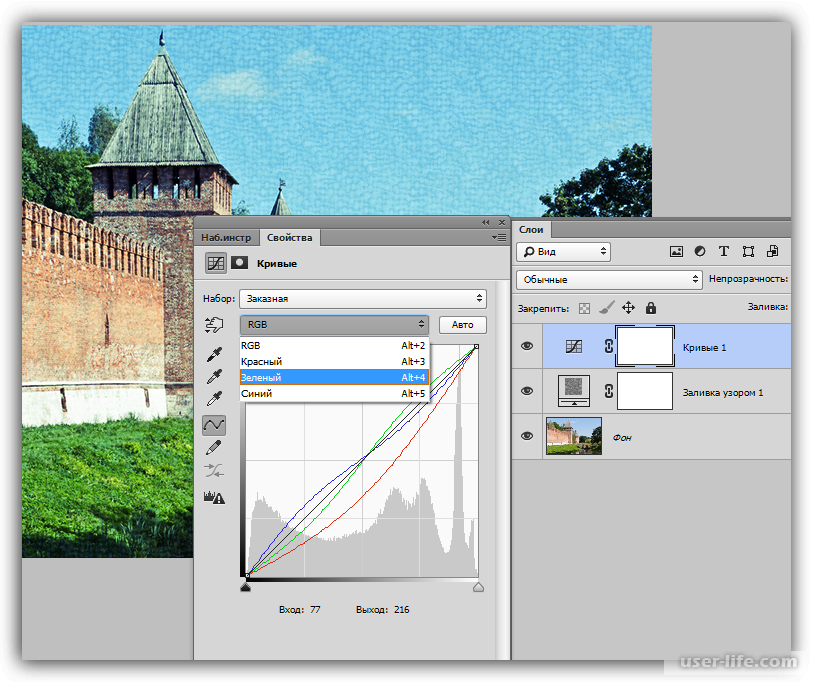
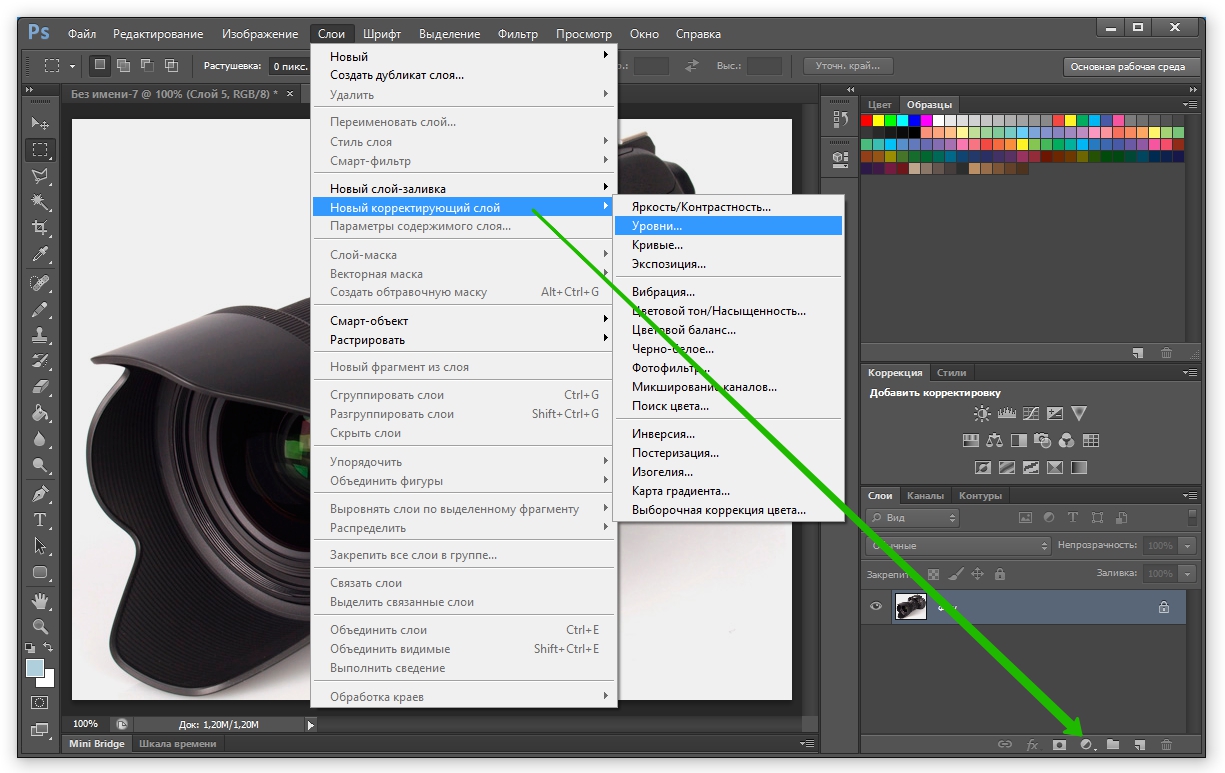 Потянув левую точку вверх мы осветляем теневые области изображения, в то время как светлые останутся практически неизменными. Потянув правую точку вниз – мы затемним светлые области, не затронув теневые.
Потянув левую точку вверх мы осветляем теневые области изображения, в то время как светлые останутся практически неизменными. Потянув правую точку вниз – мы затемним светлые области, не затронув теневые. 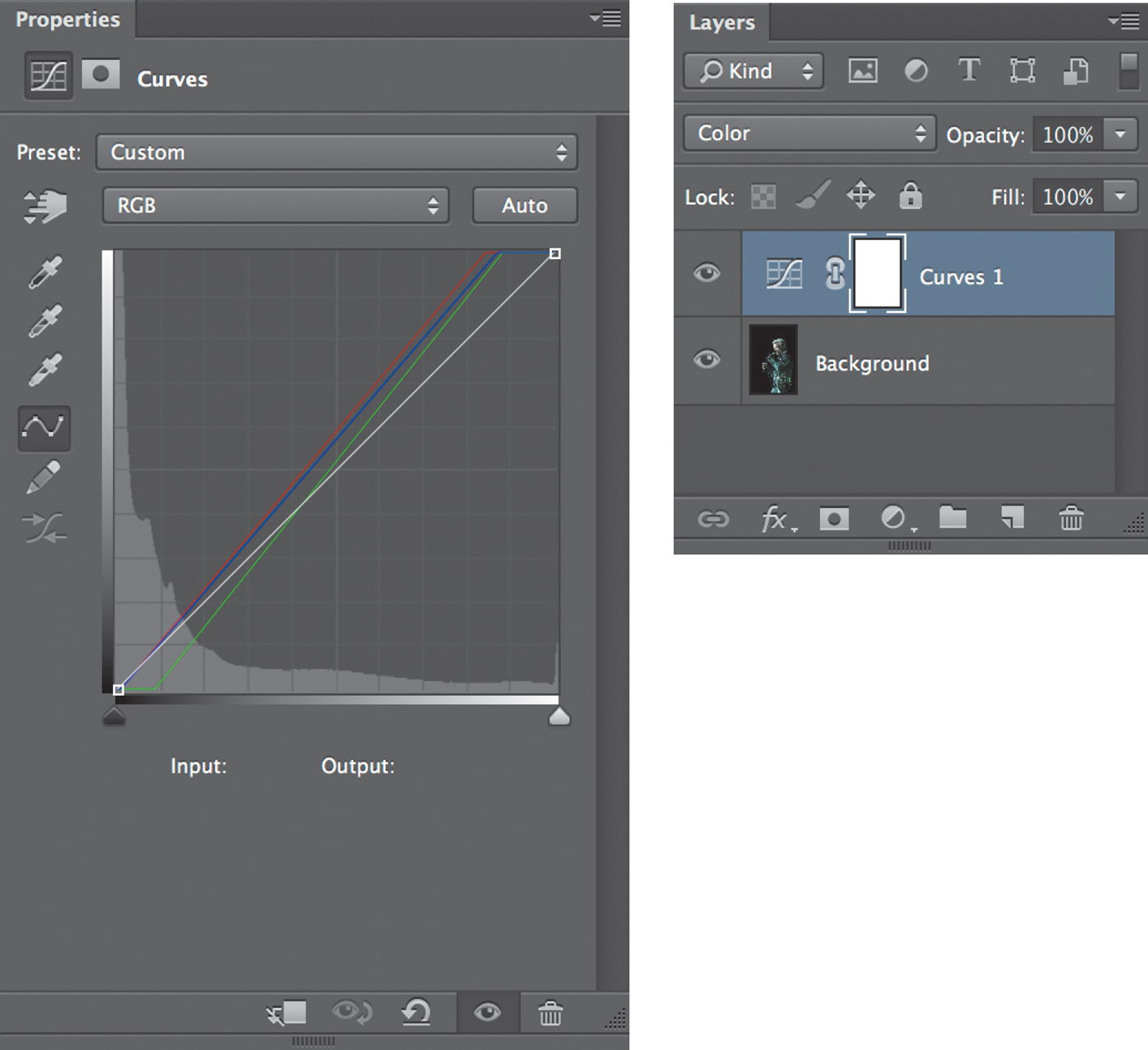 Для этого необходимо сдвинуть правую верхнюю точку кривой влево, а левую нижнюю вправо. Для снижения контраста – верхняя точка смещается вниз, нижняя вверх. (Рис.2) Более мягкий вариант – создание S – образной линии (увеличение контраста, обратная S – образная линия – снижение) с помощью трех точек.
Для этого необходимо сдвинуть правую верхнюю точку кривой влево, а левую нижнюю вправо. Для снижения контраста – верхняя точка смещается вниз, нижняя вверх. (Рис.2) Более мягкий вариант – создание S – образной линии (увеличение контраста, обратная S – образная линия – снижение) с помощью трех точек. 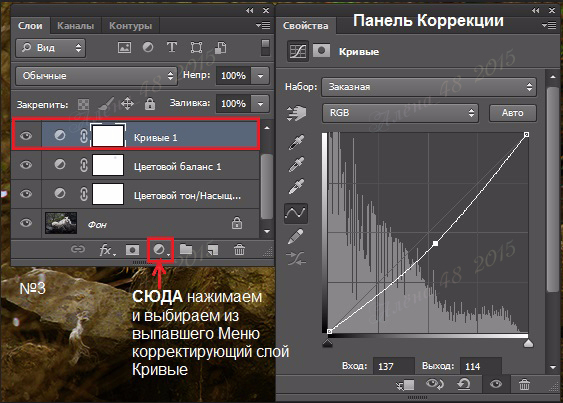
 6 Корректирующий слой «Кривые»,
6 Корректирующий слой «Кривые», 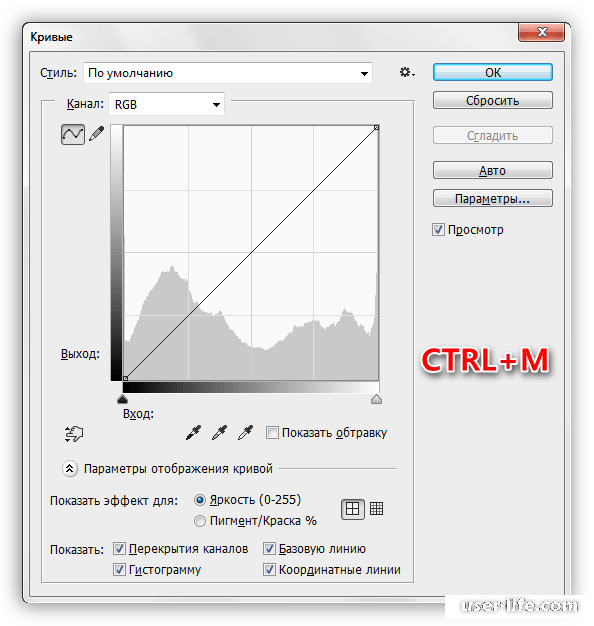 Но в практике, по крайней мере, я ими пользуюсь редко.
Но в практике, по крайней мере, я ими пользуюсь редко.
 Соответственно, когда приходит время подводить итоги года, остается выбрать интересные события, впечатления, результаты из двенадцати записей по месяцам. Результаты группирую по видам деятельности: самоорганизация, здоровье, семья, самообразование, дело, отдых, хозяйство и финансы, духовная практика.
Соответственно, когда приходит время подводить итоги года, остается выбрать интересные события, впечатления, результаты из двенадцати записей по месяцам. Результаты группирую по видам деятельности: самоорганизация, здоровье, семья, самообразование, дело, отдых, хозяйство и финансы, духовная практика.
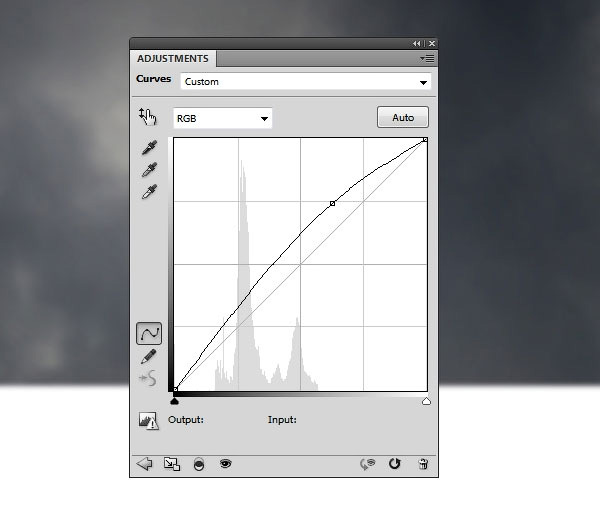


 Чтобы сделать светлые участки более темными, перетащите точку наверху кривой ниже. При перетаскивании точки вниз или вправо входное значение привязывается к более низкому выходному значению, и изображение становится темнее. Для того чтобы осветлить тени, перетащите точку внизу кривой вверх. При перетаскивании точки вверх или влево более низкое входное значение привязывается к более высокому выходному значению, и изображение становится светлее.
Чтобы сделать светлые участки более темными, перетащите точку наверху кривой ниже. При перетаскивании точки вниз или вправо входное значение привязывается к более низкому выходному значению, и изображение становится темнее. Для того чтобы осветлить тени, перетащите точку внизу кривой вверх. При перетаскивании точки вверх или влево более низкое входное значение привязывается к более высокому выходному значению, и изображение становится светлее.

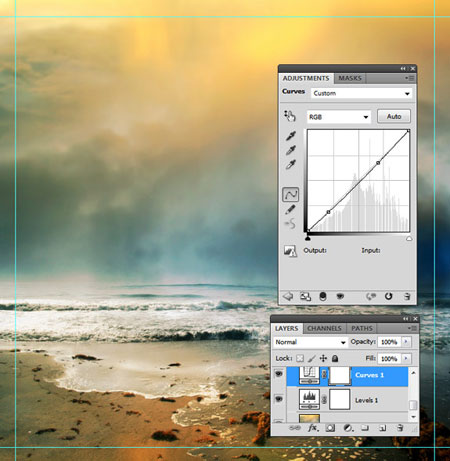 Это лучший способ добавления точек, если требуется сохранить или откорректировать специфические детали изображения.
Это лучший способ добавления точек, если требуется сохранить или откорректировать специфические детали изображения.
 Если переместить указатель мыши над изображением в режиме CMYK, то процентные значения будут показаны на панели «Цвет», если для нее настроено отображение значений CMYK.
Если переместить указатель мыши над изображением в режиме CMYK, то процентные значения будут показаны на панели «Цвет», если для нее настроено отображение значений CMYK.
 Удерживайте клавишу «Shift», чтобы рисовать только прямые линии, и щелкайте для определения конечных точек. Закончив рисование, выровняйте кривую, щелкнув значок «Сглаживание» на панели «Коррекция» или нажмите кнопку «Сглаживание» в диалоговом окне «Кривые».
Удерживайте клавишу «Shift», чтобы рисовать только прямые линии, и щелкайте для определения конечных точек. Закончив рисование, выровняйте кривую, щелкнув значок «Сглаживание» на панели «Коррекция» или нажмите кнопку «Сглаживание» в диалоговом окне «Кривые».
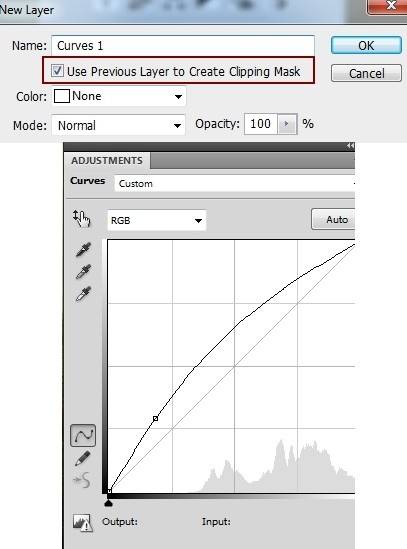 в разделе Настройка параметров автоматической коррекции.
в разделе Настройка параметров автоматической коррекции.