Космос для фотошопа: Создаём Космическую Сцену в программе Photoshop
Создаём Космическую Сцену в программе Photoshop
В этом уроке я покажу вам,
как создать научно-фантастическую космическую сцену с комическими кораблями,
планетами и туманностью. Вы узнаете, как создать задний
фон в виде космоса, как создать планету и объединить все элементы композиции с
помощью техники совмещения. Вы также узнаете, как проводить
коррекцию цвета и контрастности, как создавать световые эффекты и усиливать глубину
резкости.
Исходные материалы
Следующие исходные материалы были использованы в уроке:
1. Создаём Задний фон
Шаг 1
Создайте новый документ в программе Photoshop со следующими размерами 3000 x 2000 px:
Цвет заднего фона (background) должен быть чёрный.
Шаг 2
Нажмите клавиши (Ctrl+Shift+N), чтобы создать новый слой. Выберите инструмент Кисть (Brush Tool (B). Установите
мягкую круглую кисть, цвет кисти #8c92ae.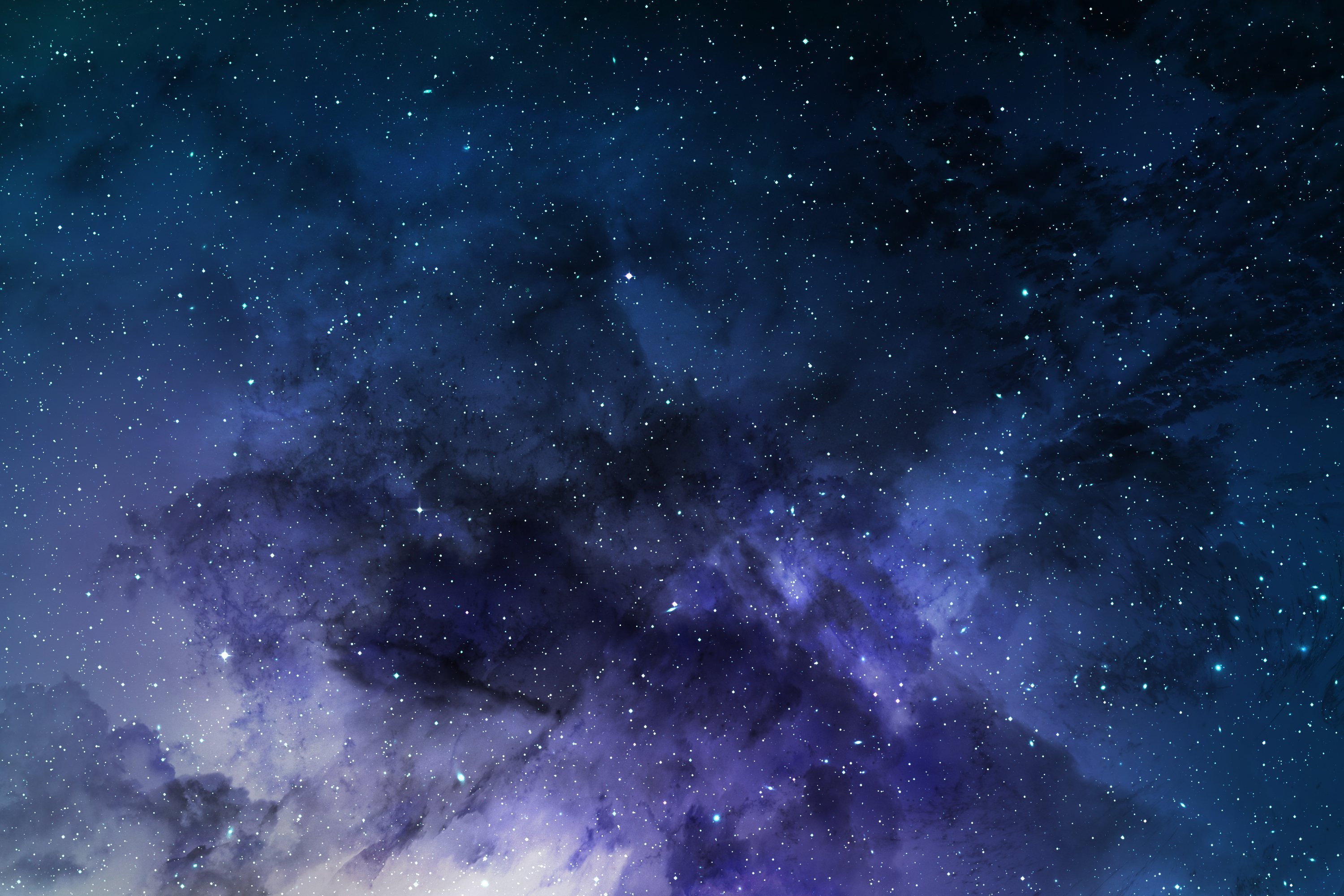
Поменяйте режим наложения для данного слоя на Жёсткий свет (Hard Light)), Непрозрачность слоя 100%:
Шаг 3
Создайте новый слой и с помощью
мягкой кисти различных цветовых оттенков, добавьте цветные блики на
изображение. Вы можете использовать любые
цветовые оттенки на своё усмотрение, и не забывайте, что мы создаём цветной
задний фон , поэтому используйте яркие
цвета. Я использовал следующие цветовые оттенки: #378c6c,#c20707, #cf53c8.
Запомните, не заливайте всё рабочее пространство цветовыми оттенками – должны оставаться участки с затенением, это придаст глубину изображению.
Шаг 4
Создайте новый слой, поменяйте
цвет переднего плана на #44595b и с помощью мягкой круглой
кисти, прокрасьте на краях, а также в углах рабочей области.
Поменяйте режим наложения для данного слоя на Жёсткий свет (Hard Light), Непрозрачность слоя 100%:
Шаг 5
Создайте новый слой, нажмите
клавишу ‘D’, чтобы выставить цвет переднего / заднего плана по
умолчанию (чёрный / белый).
Далее, идём Фильтр – Рендеринг – Облака (Filter > Render > Clouds):
Теперь поменяйте режим наложения для данного слоя на Осветление основы (Color Dodge), Непрозрачность слоя 100%:
Шаг 6
Добавьте корректирующий слой Уровни (Levels) в качестве обтравочной маски, чтобы сделать эффект более нежным. Идём Слой – Новый корректирующий слой – Уровни (Layer > New Adjustment Layer > Levels): Примечание переводчика: создайте корректирующий слой Уровни (Levels) поверх слоя с облаками в качестве обтравочной маски.
Далее, перейдите на маску корректирующего слоя Уровни (Levels) и с помощью мягкой круглой кисти чёрного цвета, восстановите яркость на отдельных участках изображения, как показано на скриншоте ниже:
Шаг 7
Продублируйте слой с облаками,
сместите дубликат слоя наверх, расположив поверх первого корректирующего
слоя Уровни (Levels).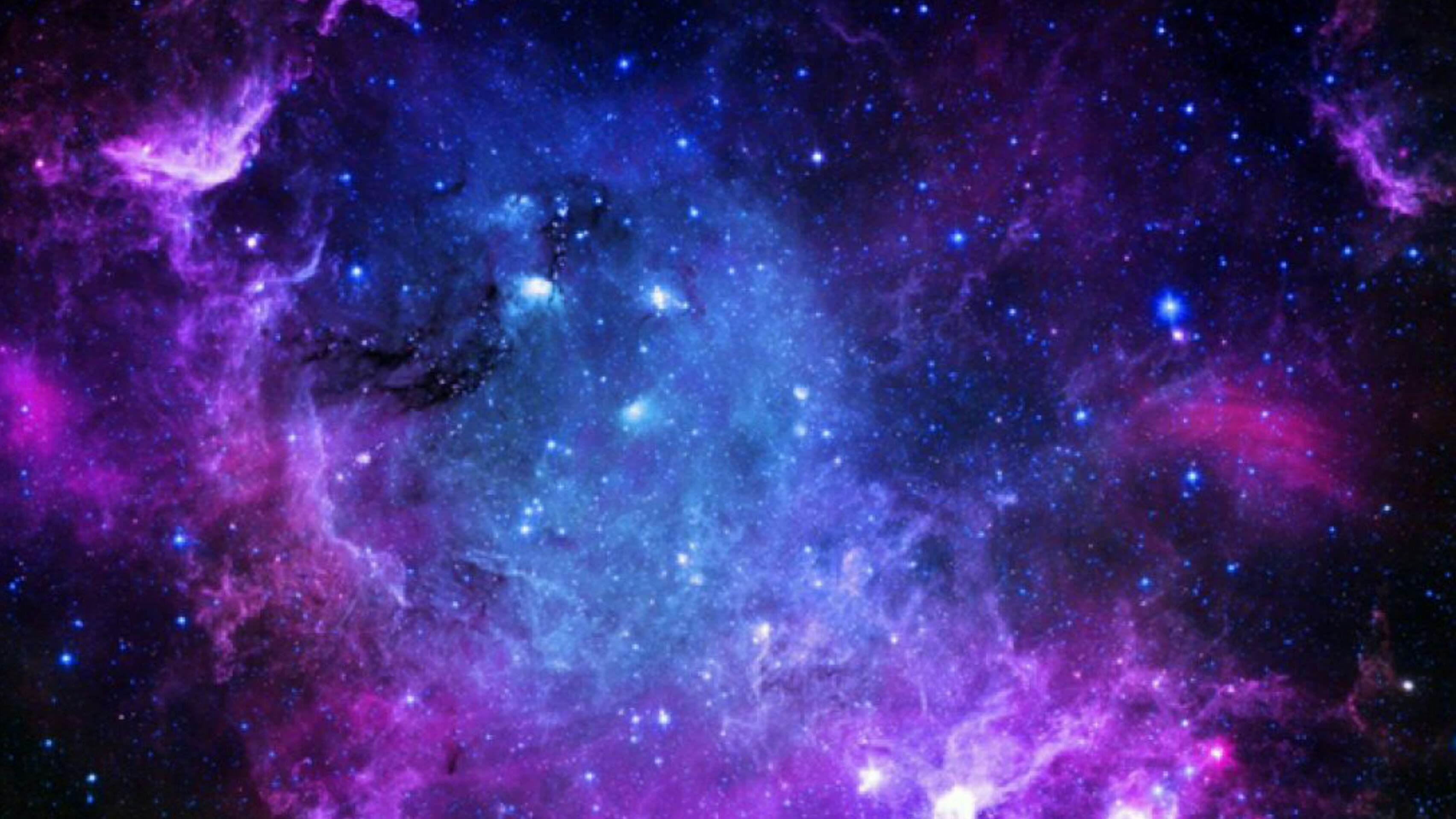
Далее, идём Фильтр – Размытие – Размытие по Гауссу (Filter > Blur > Gaussian Blur). Примените Радиус (Radius) размытия 35 px:
Шаг 8
Добавьте корректирующий слой Цветовой Баланс (Color Balance), чтобы немного изменить полученную цветовую гамму.
Шаг 9
Пришло время добавить
звёзды. Создайте новый слой,
установите цвет переднего плана на #72c6fd. С помощью жёсткой кисти, произвольно
нарисуйте звёзды, не забудьте варьировать
размер кисти:
Дважды щёлкните по данному слою
и в появившемся окне, выберите стиль слоя
Шаг 10
Добавьте корректирующий слой Кривые (Curves) поверх всех остальных слоёв, чтобы изменить цвет эффекта:
Шаг 11
Откройте исходное
изображение с туманностью. С помощью инструмента Перемещение (Move Tool (V), переместите изображение с
туманностью на наш рабочий документ. Увеличьте масштаб изображения с помощью инструмента
Свободная трансформация (Free Transform Tool (Ctrl+T):
С помощью инструмента Перемещение (Move Tool (V), переместите изображение с
туманностью на наш рабочий документ. Увеличьте масштаб изображения с помощью инструмента
Свободная трансформация (Free Transform Tool (Ctrl+T):
Поменяйте режим наложения для
слоя с туманностью на
Шаг 12
К данному слою, добавьте слой-маску и с помощью мягкой чёрной кисти, ослабьте эффект, чтобы он был едва уловимым на существующем заднем фоне: Примечание переводчика: слой-маску следует добавить к слою с туманностью.
Шаг 13
К слою с туманностью, добавьте корректирующий слой Цветовой Баланс (Color Balance) в качестве обтравочной маски, чтобы немного изменить цвет эффекта с туманностью:
Сохраните результат в
формате JPG для дальнейших шагов.
Примечание
переводчика: автор сохраняет задний фон и закрывает рабочий
документ.
2. Создаём Космический Задний фон
Шаг 1
Создайте новый документ со следующими размерами 2200 x 1600 px, , установите цвет заднего фона чёрный. Откройте текстуру космоса, которую мы только что создали на первом этапе урока и переместите данную текстуру на наш рабочий документ с помощью инструмента Перемещение (Move Tool).
К слою с текстурой космоса, добавьте слой-маску и с помощью мягкой чёрной кисти, скройте отдельные участки, сохранив текстуру в средней части изображения:
Шаг 2
Чтобы средняя часть текстуры была более видимой, создайте новый слой и с помощью мягкой белой кисти, прокрасьте указанную область. Поменяйте режим наложения для данного слоя на Мягкий свет (Soft Light), Непрозрачность слоя 100%:
3. Добавляем Планеты
Шаг 1
Откройте исходное
изображение с текстурой планеты. Создайте новый слой и с помощью
инструмента Штамп (Clone Tool (S), скройте четыре чёрные
линии, которые проходят вдоль и поперёк текстуры.
Шаг 2
Нажмите клавиши (Ctrl+Shift+Alt+E), чтобы объединить слой с текстурой планеты и слой со штампом в один новый слой. Находясь на объединённом слое, с помощью инструмента Овальная область (Elliptical Marquee Tool), создайте круг. Далее, идём Фильтр – Искажение – Сферизация (Filter > Distort > Spherize):
Шаг 3
Щёлкните правой кнопкой по выделенной области и в появившемся окне, выберите опцию Скопировать на новый слой (Layer via Copy). Таким образом, мы создали отдельную планету на новом прозрачном слое (на скриншоте ниже, я отключил видимость слоёв с текстурой планеты, штампом, а также видимость объединённого слоя, чтобы результат выглядел более понятно).
Шаг 4
Переместите созданную планету
на наш рабочий документ, уменьшите масштаб изображения планеты с помощью
Свободной трансформации (Ctrl+T). Расположите планету в
центре изображения.
Расположите планету в
центре изображения.
Шаг 5
К слою с планетой, добавьте корректирующий слой Цветовой тон/Насыщенность (Hue/Saturation) в качестве обтравочной маски. Уменьшите значение Насыщенности (Saturation) до -87:
Шаг 6
Далее, добавьте корректирующий
слой
Перейдите на маску корректирующего слоя Кривые (Curves) и с помощью мягкой чёрной кисти, скройте коррекцию кривых вокруг по краю планеты, чтобы добавить на края немного света, сохранив затенение в центральной части планеты.
Шаг 7
Далее, добавьте корректирующий слой Цветовой Баланс (Color Balance). Установите следующие настройки для Средних тонов (Midtones), которые указаны на скриншоте ниже:
Шаг 8
Создайте новый слой в качестве
обтравочной маски и с помощью мягкой кисти, цвет
кисти  к. мы поместили планету на красочный задний фон). Поменяйте режим наложения
для данного слоя на Мягкий свет (Soft Light),
Непрозрачность 100%.
Примечание
переводчика: создайте новый слой поверх корректирующего слоя Цветовой Баланс
(Color Balance) в качестве обтравочной
маски.
к. мы поместили планету на красочный задний фон). Поменяйте режим наложения
для данного слоя на Мягкий свет (Soft Light),
Непрозрачность 100%.
Примечание
переводчика: создайте новый слой поверх корректирующего слоя Цветовой Баланс
(Color Balance) в качестве обтравочной
маски.
Шаг 9
Создайте новый слой, поменяйте
цвет кисти на #b6eadd. Прокрасьте другие участки планеты с той же самой
целью добавить цвет на края планеты. Поменяйте режим наложения для данного слоя
на Мягкий свет (Soft Light).
Примечание
переводчика: также преобразуйте данный слой в обтравочную маску.
Шаг 10
Добавьте ещё две планеты с двух сторон основной планеты, эти планеты должны быть намного меньше.
Шаг 11
Выделите слои с маленькими планетами,
а затем нажмите клавиши (Ctrl+G), чтобы
сгруппировать их в одну группу. Поменяйте режим наложения для
данного слоя с группой с режима Пропустить
(Pass Through) на Нормальный
(Normal), Непрозрачность слоя 100%. Создайте новый слой поверх слоёв с маленькими планетами
и с помощью мягкой чёрной кисти Непрозрачностью
(Opacity) примерно 70–80%,
нарисуйте тени в нижней части этих планет.
Примечание
переводчика: слой, предназначенный для теней, создайте внутри
объединённой группы с маленькими планетами.
Создайте новый слой поверх слоёв с маленькими планетами
и с помощью мягкой чёрной кисти Непрозрачностью
(Opacity) примерно 70–80%,
нарисуйте тени в нижней части этих планет.
Примечание
переводчика: слой, предназначенный для теней, создайте внутри
объединённой группы с маленькими планетами.
Шаг 12
Добавьте корректирующий слой Цветовой тон / Насыщенность (Hue/Saturation). Уменьшите значение Насыщенности (Saturation) до -86. Примечание переводчика: для коррекции маленьких планет, корректирующие слои должны располагаться внутри группы с маленькими планетами.
Шаг 13
Далее, добавьте корректирующий слой Цветовой Баланс (Color Balance), чтобы изменить цвет маленьких планет.
4. Создаём Основной Свет и добавляем Базовый Цвет
Шаг 1
Мы добавим цвет к планетам,
а также добавим больше света к космосу. Создайте новый слой поверх слоя с группой
с маленькими планетами и с помощью мягкой кисти, цвет кисти
Создайте новый слой поверх слоя с группой
с маленькими планетами и с помощью мягкой кисти, цвет кисти #b6eadd, прокрасьте верхнюю центральную часть сцены. Поменяйте режим наложения
для данного слоя на Мягкий свет (Soft Light), непрозрачность слоя 100%.
Шаг 2
Создайте новый слой и с помощью
мягкой кисти, цвет кисти #b68fa4, прокрасьте верхнюю часть большой
планеты, а затем поменяйте режим наложения для данного слоя на Мягкий свет (Soft Light), непрозрачность слоя 100%.
Шаг 3
Создайте новый корректирующий слой Кривые (Curves) поверх всех остальных слоёв, чтобы усилить яркость.
Перейдите на маску корректирующего
слоя Кривые (Curves) и с помощью мягкой чёрной кисти, скройте
коррекцию кривых в нижней части планет и космоса, т.к. эти участки скрыты от
света.
5. Добавляем Космические Корабли
Шаг 1
Откройте исходное
изображение с космическими кораблями. Выделите три корабля, которые
имеют одинаковое направление, а затем добавьте их на наш
рабочий документ. Продублируйте корабли,
поверните дубликат с кораблями по направлению к большой планете. Чем ближе к переднему
плану, тем больше корабль должен быть.
Выделите три корабля, которые
имеют одинаковое направление, а затем добавьте их на наш
рабочий документ. Продублируйте корабли,
поверните дубликат с кораблями по направлению к большой планете. Чем ближе к переднему
плану, тем больше корабль должен быть.
Шаг 2
Сгруппируйте слои с космическими кораблями, поменяйте режим наложения для слоя с объединённой группой на Нормальный (Normal), непрозрачность 100%. Внутри созданной группы, добавьте корректирующий слой Цветовой тон / Насыщенность (Hue/Saturation), чтобы уменьшить насыщенность космических кораблей.
Шаг 3
Добавьте корректирующий слой Цветовой Баланс (Color Balance), чтобы добавить немного синих / голубых оттенков к комическим кораблям.
Шаг 4
Добавьте корректирующий слой Кривые (Curves), чтобы затемнить космические корабли.
Перейдите на маску корректирующего
слоя Кривые (Curves) и с помощью мягкой чёрной кисти, скройте
коррекцию затемнения в верхней части кораблей, т. к. верхние части должны быть
светлее, чем нижние:
к. верхние части должны быть
светлее, чем нижние:
Шаг 5
Добавьте корректирующий слой Кривые (Curves), чтобы добавить больше света на верхние участки кораблей.
Перейдите на маску корректирующего слоя Кривые (Curves) и с помощью мягкой чёрной кисти, скройте коррекцию кривых в нижней части кораблей, чтобы сохранить затенение на этих участках:
Шаг 6
Создайте новый слой и с помощью мягкой белой кисти, добавьте световые блики на отдельные участки космических кораблей. Поменяйте режим наложения для слоя с бликами на Перекрытие (Overlay), непрозрачность слоя 100%.
6. Добавляем Астероиды
Шаг 1
Откройте исходное изображение с астероидами. Выделите несколько астероидов, а затем добавьте их на наш рабочий документ, расположив их вокруг большой
планеты, при необходимости продублируйте и трансформируйте их, сделайте их
намного меньше, чем сами планеты. Поверните астероиды яркой стороной по направлению к свету.
Поверните астероиды яркой стороной по направлению к свету.
Шаг 2
Дополнительно добавьте астероиды в нижний правый и левый угол нашей космической сцены, увеличьте их, сделав их больше, чем существующие астероиды. Размойте их, чтобы добавить немного глубины к сцене, для этого примените фильтр Размытие по Гауссу (Gaussian Blur), радиус размытия 8 px к каждому из этих слоёв с большими астероидами.
Шаг 3
Сгруппируйте все слои с астероидами. Добавьте корректирующий слой Цветовой Баланс (Color Balance) для соответствия цвета астероидов с другими элементами:
Шаг 4
Создайте новый корректирующий слой Кривые (Curves), чтобы уменьшить яркость астероидов:
Перейдите
на маску корректирующего слоя Кривые (Curves) и с помощью
мягкой чёрной кисти, скройте коррекцию кривых, чтобы восстановить яркие участки
на астероидах:
Примечание
переводчика: автор скрывает затенение и восстанавливает яркость,
т.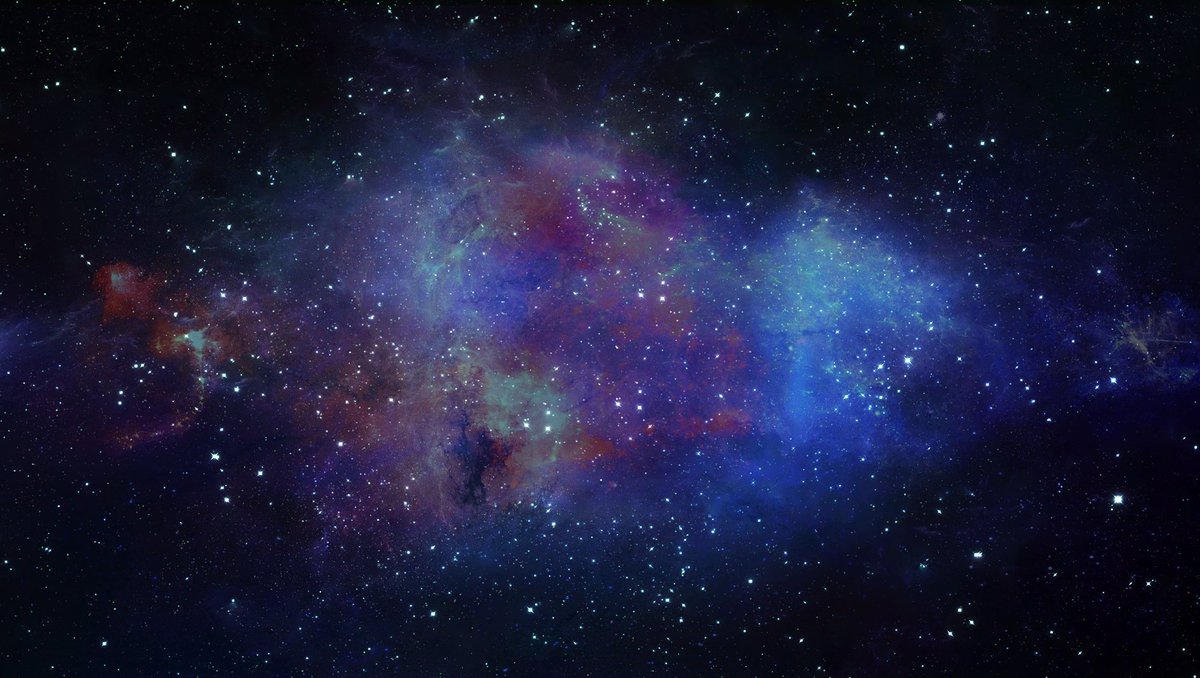 к. на эти участки астероидов попадает свет.
к. на эти участки астероидов попадает свет.
Шаг 5
Создайте ещё один корректирующий слой Кривые (Curves), чтобы добавить больше света на астроиды.
Перейдите на маску корректирующего слоя Кривые (Curves) и с помощью мягкой чёрной кисти, скройте коррекцию кривых, чтобы сохранить затенение в нижней части астероидов, скрытых от света.
7. Добавляем огни на Космические корабли и Огненные хвосты
Шаг 1
Создайте новый слой. Выберите жёсткую
кисть, цвет кисти #eebde2. Нарисуйте маленькие точки, чтобы воссоздать огоньки на
космических кораблях. Тем больше корабль, тем больше будут огоньки.
Шаг 2
Чтобы создать светящийся хвост,
которые мы часто наблюдаем в картинах космоса, создайте новый слой и с помощью
мягкой кисти, цвет кисти (#7b3e51), нарисуйте пятно на
изображении. Уменьшите размер кисти, установите более
светлый оттенок кисти (#d69e96), теперь поставьте точку в
центре нарисованного пятна.
Преобразуйте данный слой со световым эффектом в смарт-объект, а затем нажмите клавиши (Ctrl+T), чтобы изменить перспективу и придать вид, напоминающий хвост. Расположите созданный огненный шлейф в хвостовой части корабля:
Шаг 3
Продублируйте слой с огненным эффектом несколько раз, добавив данный огненный шлейф к остальным кораблям.
Шаг 4
Создайте новый слой,
установите режим наложения для данного слоя на Осветление основы (Color Dodge), непрозрачность слоя 100%. С помощью мягкой кисти, цвет кисти #eebde2, прокрасьте яркие участки огненных шлейфов у хвостовой части кораблей.
8. Заключительная коррекция
Добавьте корректирующий слой Кривые (Curves) поверх всех остальных слоёв, чтобы осветлить всю сцену, в частности верхнюю центральную часть изображения:
Перейдите на маску корректирующего
слоя Кривые (Curves) и с помощью мягкой чёрной кисти,
скройте коррекцию кривых по бокам, а также в области затенённой части большой
планеты, чтобы придать красивый контраст к заключительному эффекту.
Поздравляю! Мы завершили урок!
Спасибо, что были со мной до конца урока. Надеюсь, что вы узнали сегодня что-то новое. Оставляйте свои комментарии — буду рада их прочитать. Желаю приятно провести время за работой с программой Photoshop!
Очередной «прорыв частного космоса» из США оказался фотошопом — Рамблер/новости
Фотошопом оказался очередной «прорыв частного космоса» от американской компании Phantom Space. Заокеанский стартап оправдал своё «говорящее» название, попытавшись подсунуть аудитории «ракету Dayton», якобы уже вот-вот отправляемую на космодром. Но «пионеры частного космоса» оказались настолько криворукими, что оставили на отфотошопленном снимке множество ляпов, быстро замеченных интернет-комментаторами. Продолжаем следить за блестящими перемогами американского имитационного хайтека в отрасли «частного космоса», которую так любят российские креаклы. Но сегодня речь пойдёт не об Илоне Маске, сыне турецкоподанного, а о его подражателях из другой звёздно-полосатой компании.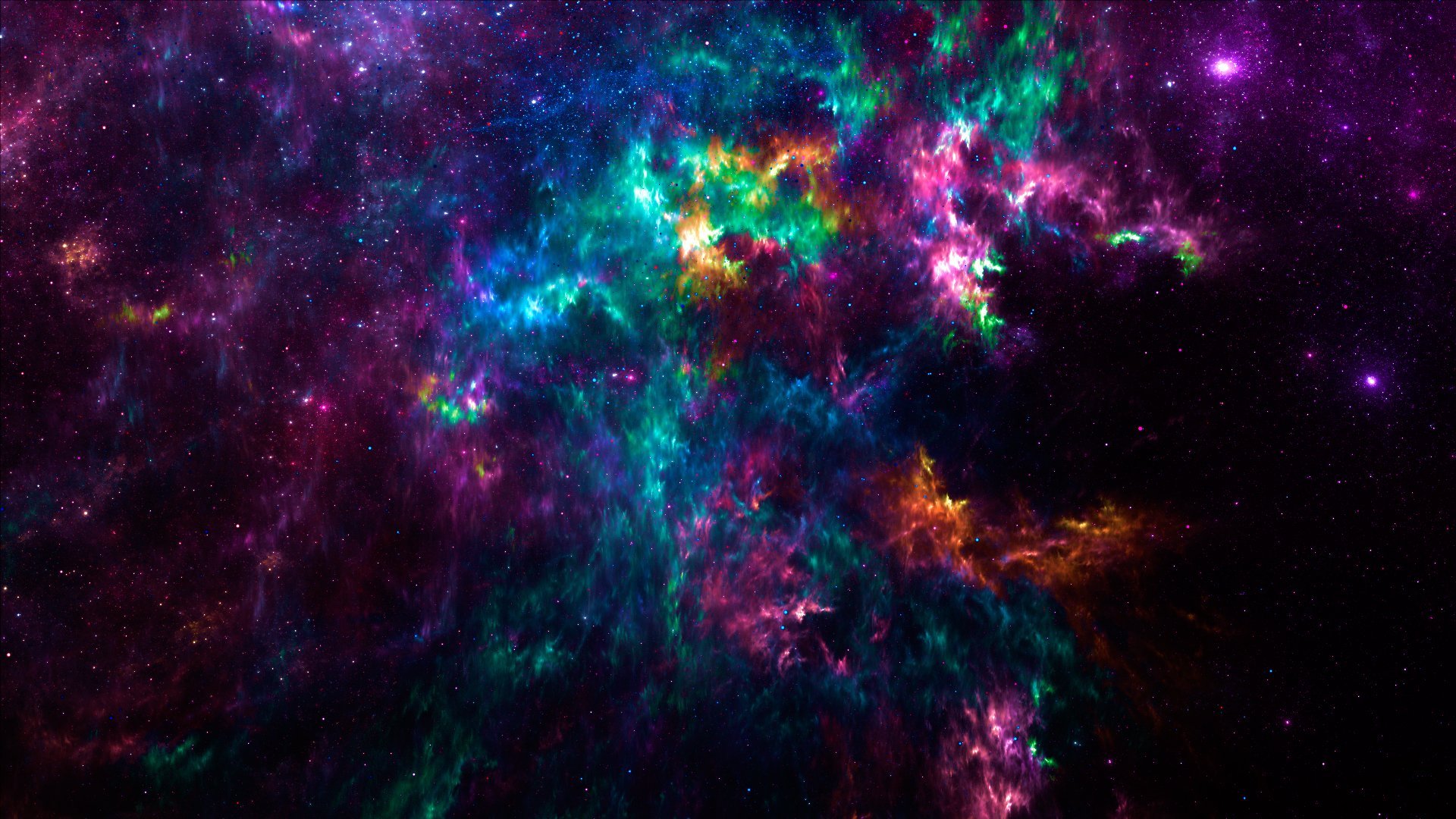 «Стартап Phantom Space выпустил пресс-релиз, что они якобы в поте лица делают ракету Dayton, которая готова и уже погружается в машину для отправки на космодром. Но дотошное твиттер space-сообщество так просто не проведёшь. Сначала они заметили кучу несуразностей на фото (красные круги), что сразу навело на подозрения, что перед нами — фотошоп. Затем нашлась и оригинальная картинка, послужившая основой для фотошопа, где грузится совсем другой девайс, розовое ухо которого осталось на картинке. Прифотошопили ракету, название корпорации. Переднюю палку-ограничитель просто не заметили». В общем, если Маск хотя бы делает ракеты из фольги и палок, которые потом красиво взрывает на космодроме, то у Phantom Space достижения ещё круче. Причём – это не в первый раз, поскольку ранее ушлый директор названного стартапа уже засветился в другой имитационной конторе – компании Vector Launch. Та компания успешно обанкротилась, но прогрессивный хайтек-пионер в прошлом году безо всякого стеснения объявил, что снова в деле.
«Стартап Phantom Space выпустил пресс-релиз, что они якобы в поте лица делают ракету Dayton, которая готова и уже погружается в машину для отправки на космодром. Но дотошное твиттер space-сообщество так просто не проведёшь. Сначала они заметили кучу несуразностей на фото (красные круги), что сразу навело на подозрения, что перед нами — фотошоп. Затем нашлась и оригинальная картинка, послужившая основой для фотошопа, где грузится совсем другой девайс, розовое ухо которого осталось на картинке. Прифотошопили ракету, название корпорации. Переднюю палку-ограничитель просто не заметили». В общем, если Маск хотя бы делает ракеты из фольги и палок, которые потом красиво взрывает на космодроме, то у Phantom Space достижения ещё круче. Причём – это не в первый раз, поскольку ранее ушлый директор названного стартапа уже засветился в другой имитационной конторе – компании Vector Launch. Та компания успешно обанкротилась, но прогрессивный хайтек-пионер в прошлом году безо всякого стеснения объявил, что снова в деле. И, как видите, быстренько подтвердил свою репутацию. Интернет-шутники уже наглядно показали, как выглядит новое достижение американского псевдо-прогрессора. Заодно нафотошопив на ту же платформу ещё много всяких «прорывных» изделий. Троллинг со стороны наших сограждан идёт самый разнообразный: «Вот оно, будущее. Частный космос. А мы веруем, что ребята доделают. А главное что начали. Да и смысл обсуждать эту ракету – ведь уже пилят следующую, а значит всё, к чему есть вопросы в этой, в следующей версии поправят. Как же классно…» …На нас регулярно сыплются аналогичные примеры не только из отрасли «частного космоса», но и из других отраслей – того же биотеха… Главное – наобещать побольше, наврать с три короба и освоить деньги инвесторов или бюджетные средства: вот девиз западных имитаторов прогресса. А там – хоть потоп…
И, как видите, быстренько подтвердил свою репутацию. Интернет-шутники уже наглядно показали, как выглядит новое достижение американского псевдо-прогрессора. Заодно нафотошопив на ту же платформу ещё много всяких «прорывных» изделий. Троллинг со стороны наших сограждан идёт самый разнообразный: «Вот оно, будущее. Частный космос. А мы веруем, что ребята доделают. А главное что начали. Да и смысл обсуждать эту ракету – ведь уже пилят следующую, а значит всё, к чему есть вопросы в этой, в следующей версии поправят. Как же классно…» …На нас регулярно сыплются аналогичные примеры не только из отрасли «частного космоса», но и из других отраслей – того же биотеха… Главное – наобещать побольше, наврать с три короба и освоить деньги инвесторов или бюджетные средства: вот девиз западных имитаторов прогресса. А там – хоть потоп…
Двенадцать фотографий космоса, которые словно сделаны в Photoshop
Источник перевод для mixstuff – Cowanchee
Конечно, все мы знаем, что космос это последний фронтир, что он холодный и беспощадный, и что в космосе никто не услышит твой крик. Но что мало кто знает, так это то, что когда никто не смотрит – космос начинает вести себя совершенно безумно. Не надо верить нам на слово – просто взгляните на эти фотографии.
Но что мало кто знает, так это то, что когда никто не смотрит – космос начинает вести себя совершенно безумно. Не надо верить нам на слово – просто взгляните на эти фотографии.
12. Юпитер в движении
Вы хорошо знаете, что Юпитер выглядит как довольно грязный мраморный шарик, и вы знаете, что, объективно, все эти полосы и спирали, которые вы наблюдаете на нём – это гигантские шторма. Но одно дело знать об этом, и другое – увидеть всё это в действии. Вот ГИФ о том, на что похожи шторма Юпитера в движении.
Вы возможно уже видели эти кадры в фильме «Another Earth», но если нет – то теперь эта закольцованная гифка будет преследовать вас в ночных кошмарах до конца времён. Из-за того, как все эти полосы свиваются и двигаются с разными скоростями по всей поверхности планеты и во всех направлениях одновременно, Юпитер уже не кажется величественным газовым гигантом, а скорее огромным бегемотом, крутящейся массой космических щупалец.
11. Бездонная солнечная яма
Бездонная солнечная яма
Снимок из солнечной обсерватории Большая Медведица
То, что похоже на ужасный гигантский провал в центре Солнца – на самом деле снимок солнечного пятна, полученный из солнечной обсерватории Большая Медведица Технологического института Нью Джерси. Глядя на него, мы можем представить себе абсолютно всё что угодно – но только не Солнце. Потому что с каких, чёрт возьми, пор Солнце стало чёрным?
10. Коронованные лица Марса
Вы помните то знаменитое лицо на Марсе, которое не оказалось совершенно ничем примечательным?
Или тот снимок «счастливого кратера», полученный с Watchmen?
Ну, они не идут ни в какое сравнение с произведениями самого одарённого скульптора Марса: Либиа Монтес, наиболее известной своими «коронованными лицами» Марса.
Удивительно, почему мы никогда не видели этого прежде? Ведь этот образ гораздо более неотразим, чем грубые наброски счастливого лица или каменная маска марсианского сфинкса на фотографиях выше.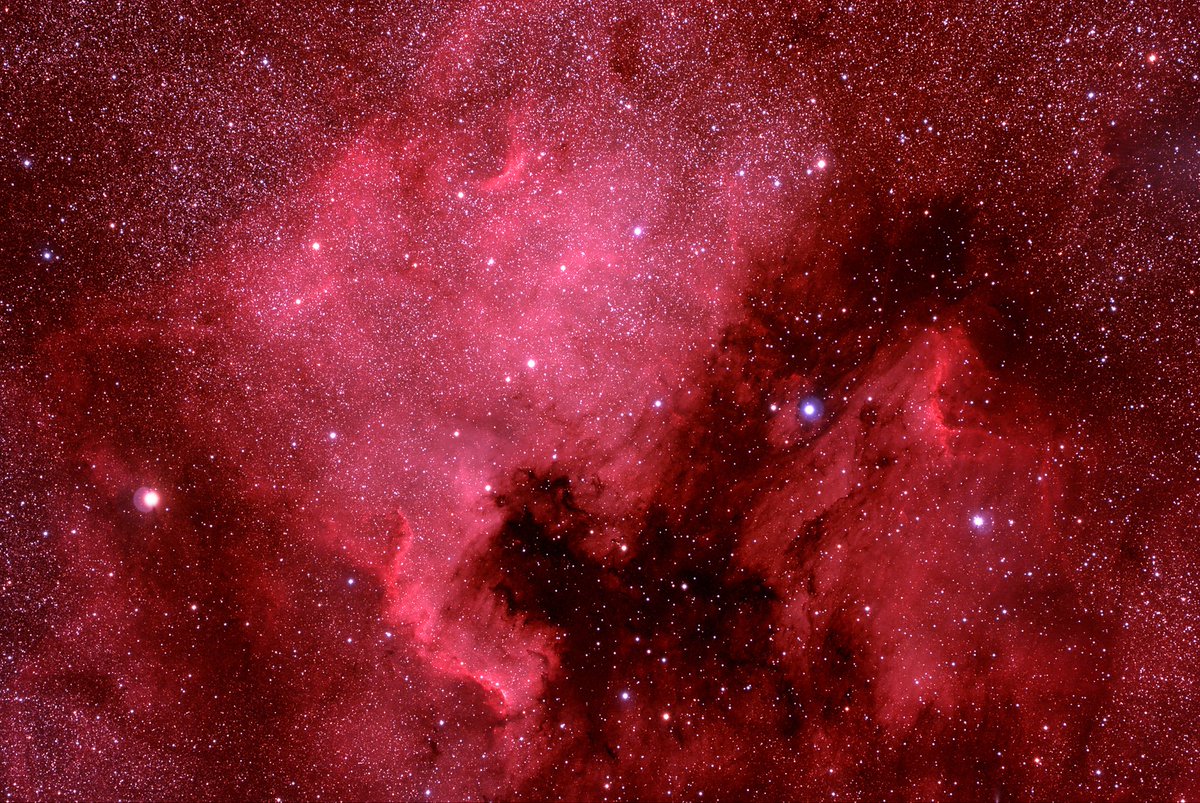
Но придержите ваши космические монокли, леди и джентльмены, поскольку Марс ещё покажет вам себя во всей красе…
9. Марс – фанатДали
Что это? Водоросли под поверхностью океана? Пищевой краситель, который бросили в стакан воды? Новый скринсейвер для iPad? Нет, это Марс. Эти «взаимно пересекающиеся клубящиеся следы» оставлены пылевыми смерчами, проносящимися через песчаные дюны. Однако тёмные полосы это нечто другое…
Это похоже на сюррелистское изображение дюжины покрытых тушью глаз, которые роняют слёзы со своих гигантских ресниц. Или может быть это аэроснимок оазисов в чересчур насыщенной пустыне. А может быть это просто Марс опять показывает нам свои причуды: то, на что вы смотрите, на самом деле является «тёмными полосами вещества, сбегающими с песчаных дюн в силу испарения сухого льда (замороженной углекислоты; прим. mixstuff.ru)».
8. Сердца Марса
Не верьте этой чуши, что «мужчины с Марса, а женщины с Венеры». Марс помнит про день Святого Валентина каждый год на протяжении последних нескольких тысяч лет, в то время как на Венере каждый день идут жгучие кислотные дожди.
Марс помнит про день Святого Валентина каждый год на протяжении последних нескольких тысяч лет, в то время как на Венере каждый день идут жгучие кислотные дожди.
Хорошо, хорошо, на самом деле мы просто чересчур остро реагируем на несколько не совсем обычных кратеров, сформированных ударами метеоритов о поверхность и прочими подобными вещами.
7. Марсианский снежный человек
Увеличить. Улучшить
Увеличить. Улучшить
Эмм… Гарри Хендерсон? (герой американского сериала, домашний снежный человек; прим. mixstuff.ru) Этот снимок, полученный NASA, похоже, является первой официальной фотографией снежного человека на Марсе.
Так вот значит в чём разгадка. Вот почему все эти охотники за снежным человеком до сих пор не смогли его найти – маленький волосатый гигант уже давно присоединился к космической программе.
6. БольшойСатурнианскийрэйв
Не следует сильно удивляться, что Сатурн, самая элегантная планета в Солнечной системе, любит менять свою космическую балетную пачку на светящийся рэйверский стик когда никто не смотрит. Просто взгляните на это.
Просто взгляните на это.
Вот как выглядит северное сияние на Сатурне:
5. Земное северное сияние, снятое из космоса
Что это, чёрт возьми? Кто-то выключил удерживающее энергетическое поле? Потому что эта штука выглядит точно как призрак из «Охотников за привидениями».
Нет, это всего лишь то, как выглядит aurora borealis (северное сияние) из космоса. Похоже, что все те захватывающие картинки этого явления с земли, которые мы видели – это всё равно, что наблюдать за закатом солнца сквозь аквариум. Но стоит всего лишь подняться над воздухом и атмосферой, чтобы очистить картинку и увидеть настоящее световое шоу.
4. Абстракционистские работы Земли
Марс не единственная планета со своей причудливой галереей современного искусства, здесь у нас тоже есть своя. То, что вы видите на картинке выше – это часть пустыни Сахара, долина Танцрауфт, сфотографированная из космоса. Она известна в Южном Алжире как «Земля ужаса», возможно потому, что она настолько отдалена и негостеприимна.
3. Нет Луны
Если вас одолевает плохое предчувствие по поводу этой штуки – не беспокойтесь. Она не функционирует.
Вы смотрите на фотографию луны Сатурна Мимас, чей огромный кратер Хершела делает её удивительно похожей на неработающую, заржавевшую Звезду Смерти. Вы, наверное, думаете в этот самый момент – а не здесь ли черпал своё вдохновение Джордж Лукас?
Это вряд ли — Мимантеанский кратер был открыт только в 1980 годах, и мы предполагаем, что все остальные исследовательские зонды были сбиты, когда они подлетали слишком близко к поверхности планеты.
2. Самая энергичная туманность
Это туманность Калабаш, также известная как «Туманность тухлого яйца», названная так, потому что она вероятнее всего именно так и пахнет. Это огромное облако серы. Но мы со своей стороны можем предложить ничуть не худшее название: «Туманность пробитого пулей яблока», поскольку она удивительно напоминает вот это:
И это не совпадение. Когда вы смотрите на изображения Калабаш, то, что вы видите – это смерть туманности от огромной огнестрельной раны. Однако в данном случае «ружьё» выстрелило изнутри самой туманности, когда центральная звезда начала умирать и выбросила сгусток материи в противоположном направлении. Жёлтые части этой фотографии – это космические пули, летящие со скоростью миллионов километров в час.
Когда вы смотрите на изображения Калабаш, то, что вы видите – это смерть туманности от огромной огнестрельной раны. Однако в данном случае «ружьё» выстрелило изнутри самой туманности, когда центральная звезда начала умирать и выбросила сгусток материи в противоположном направлении. Жёлтые части этой фотографии – это космические пули, летящие со скоростью миллионов километров в час.
Но не беспокойтесь; космос это не только террор и насилие. Все происходящие в нём вещи имеют свою причину, потому что…
1. Господь наблюдает за нами
Это Туманность Спирали, часто называемая «Глаз Бога». Она была образована солнцеподобной звездой, которая умирала на протяжении нескольких тысяч лет. Вам кажется, что здесь довольно сложно увидеть «глаз»? Хорошо, тогда взгляните на это:
Эта фотография Туманности Гравированных песочных часов заставляет нас гадать: кто, чёрт возьми, отвечает за придумывание названий для предметов в NASA? Может быть, они назвали это «Гравированными песочными часами» только потому, что более точное название «Всевидящее око ужаса» вызвало бы глобальную панику, которая привела бы к тому, что обезумевшие от страха люди спалили бы дотла телескоп Хаббл, только чтобы прекратить это оптическое колдовство.
Двенадцать фотографий космоса, которые словно сделаны в Photoshop
Конечно, все мы знаем, что космос это последний фронтир, что он холодный и беспощадный, и что в космосе никто не услышит твой крик. Но что мало кто знает, так это то, что когда никто не смотрит – космос начинает вести себя совершенно безумно. Не надо верить нам на слово – просто взгляните на эти фотографии.
12. Юпитер в движении
Вы хорошо знаете, что Юпитер выглядит как довольно грязный мраморный шарик, и вы знаете, что, объективно, все эти полосы и спирали, которые вы наблюдаете на нём – это гигантские шторма. Но одно дело знать об этом, и другое – увидеть всё это в действии. Вот ГИФ о том, на что похожи шторма Юпитера в движении.
Вы возможно уже видели эти кадры в фильме «Another Earth», но если нет – то теперь эта закольцованная гифка будет преследовать вас в ночных кошмарах до конца времён. Из-за того, как все эти полосы свиваются и двигаются с разными скоростями по всей поверхности планеты и во всех направлениях одновременно, Юпитер уже не кажется величественным газовым гигантом, а скорее огромным бегемотом, крутящейся массой космических щупалец.
11. Бездонная солнечная яма
нимок из солнечной обсерватории Большая Медведица
То, что похоже на ужасный гигантский провал в центре Солнца – на самом деле снимок солнечного пятна, полученный из солнечной обсерватории Большая Медведица Технологического института Нью Джерси. Глядя на него, мы можем представить себе абсолютно всё что угодно – но только не Солнце. Потому что с каких, чёрт возьми, пор Солнце стало чёрным?
10. Коронованные лица Марса
Вы помните то знаменитое лицо на Марсе, которое не оказалось совершенно ничем примечательным?
Или тот снимок «счастливого кратера», полученный с Watchmen?
Ну, они не идут ни в какое сравнение с произведениями самого одарённого скульптора Марса: Либиа Монтес, наиболее известной своими «коронованными лицами» Марса.
Удивительно, почему мы никогда не видели этого прежде? Ведь этот образ гораздо более неотразим, чем грубые наброски счастливого лица или каменная маска марсианского сфинкса на фотографиях выше.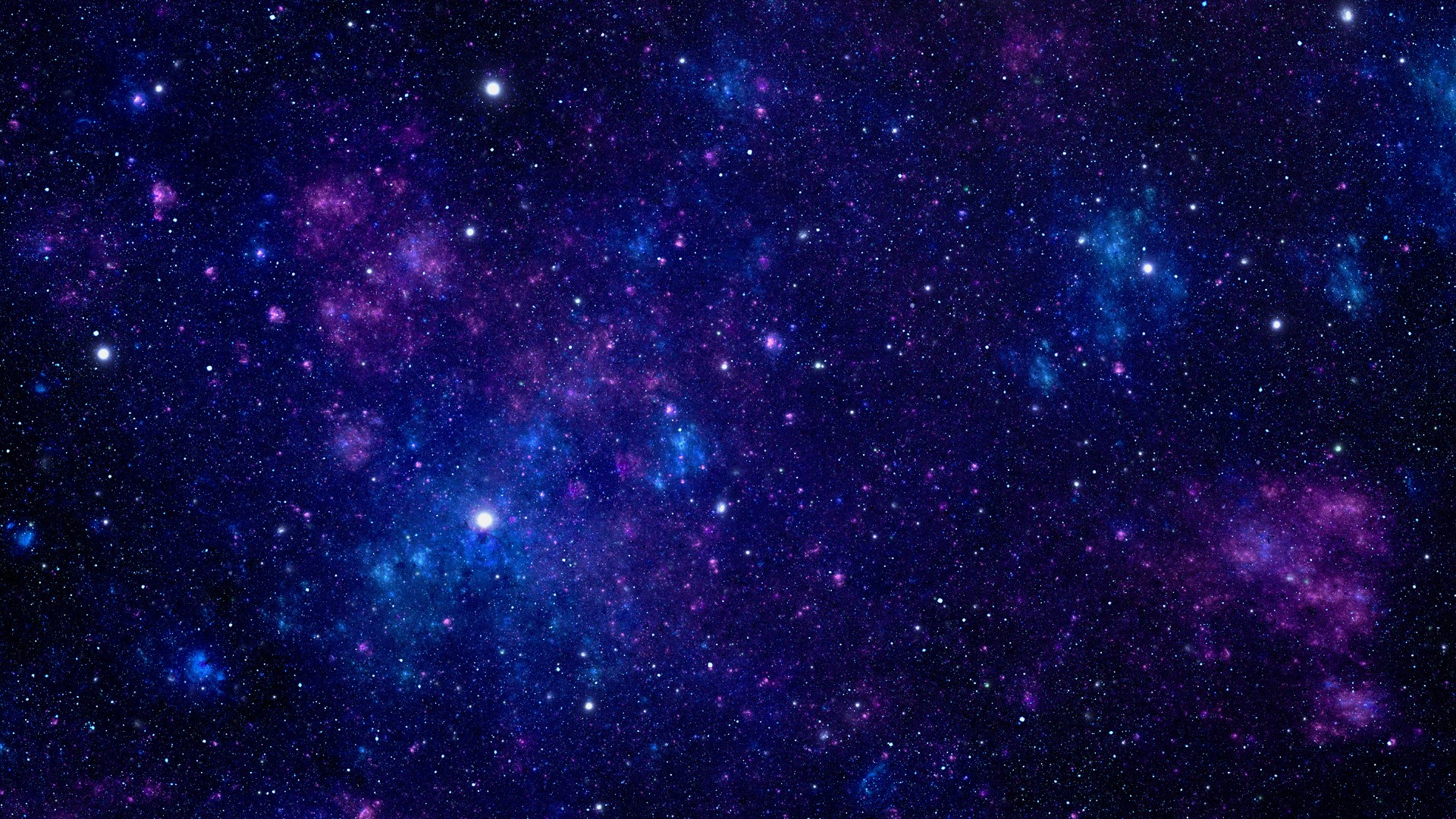
Но придержите ваши космические монокли, леди и джентльмены, поскольку Марс ещё покажет вам себя во всей красе…
9. Марс – фанат Дали
Что это? Водоросли под поверхностью океана? Пищевой краситель, который бросили в стакан воды? Новый скринсейвер для iPad? Нет, это Марс. Эти «взаимно пересекающиеся клубящиеся следы» оставлены пылевыми смерчами, проносящимися через песчаные дюны. Однако тёмные полосы это нечто другое…
Это похоже на сюррелистское изображение дюжины покрытых тушью глаз, которые роняют слёзы со своих гигантских ресниц. Или может быть это аэроснимок оазисов в чересчур насыщенной пустыне. А может быть это просто Марс опять показывает нам свои причуды: то, на что вы смотрите, на самом деле является «тёмными полосами вещества, сбегающими с песчаных дюн в силу испарения сухого льда (замороженной углекислоты; прим. mixstuff.ru)».
8. Сердца Марса
Не верьте этой чуши, что «мужчины с Марса, а женщины с Венеры». Марс помнит про день Святого Валентина каждый год на протяжении последних нескольких тысяч лет, в то время как на Венере каждый день идут жгучие кислотные дожди.
Хорошо, хорошо, на самом деле мы просто чересчур остро реагируем на несколько не совсем обычных кратеров, сформированных ударами метеоритов о поверхность и прочими подобными вещами.
7. Марсианский снежный человек
Эмм… Гарри Хендерсон? (герой американского сериала, домашний снежный человек; прим. mixstuff.ru) Этот снимок, полученный NASA, похоже, является первой официальной фотографией снежного человека на Марсе.
Так вот значит в чём разгадка. Вот почему все эти охотники за снежным человеком до сих пор не смогли его найти – маленький волосатый гигант уже давно присоединился к космической программе.
6. Большой Сатурнианский рэйв
Не следует сильно удивляться, что Сатурн, самая элегантная планета в Солнечной системе, любит менять свою космическую балетную пачку на светящийся рэйверский стик когда никто не смотрит. Просто взгляните на это.
Вот как выглядит северное сияние на Сатурне:
5. Земное северное сияние, снятое из космоса
Что это, чёрт возьми? Кто-то выключил удерживающее энергетическое поле? Потому что эта штука выглядит точно как призрак из «Охотников за привидениями».
Нет, это всего лишь то, как выглядит aurora borealis (северное сияние) из космоса. Похоже, что все те захватывающие картинки этого явления с земли, которые мы видели – это всё равно, что наблюдать за закатом солнца сквозь аквариум. Но стоит всего лишь подняться над воздухом и атмосферой, чтобы очистить картинку и увидеть настоящее световое шоу.
4. Абстракционистские работы Земли
Марс не единственная планета со своей причудливой галереей современного искусства, здесь у нас тоже есть своя. То, что вы видите на картинке выше – это часть пустыни Сахара, долина Танцрауфт, сфотографированная из космоса. Она известна в Южном Алжире как «Земля ужаса», возможно потому, что она насколько отдалена и негостеприимна.
3. Нет Луны
Если вас одолевает плохое предчувствие по поводу этой штуки – не беспокойтесь. Она не функционирует.
Вы смотрите на фотографию луны Сатурна Мимас, чей огромный кратер Хершела делает её удивительно похожей на неработающую, заржавевшую Звезду Смерти. Вы, наверное, думаете в этот самый момент – а не здесь ли черпал своё вдохновение Джордж Лукас?
Вы, наверное, думаете в этот самый момент – а не здесь ли черпал своё вдохновение Джордж Лукас?
Это вряд ли – Мимантеанский кратер был открыт только в 1980 годах, и мы предполагаем, что все остальные исследовательские зонды были сбиты, когда они подлетали слишком близко к поверхности планеты.
2. Самая энергичная туманность
Это туманность Калабаш, также известная как «Туманность тухлого яйца», названная так, потому что она вероятнее всего именно так и пахнет. Это огромное облако серы. Но мы со своей стороны можем предложить ничуть не худшее название: «Туманность пробитого пулей яблока», поскольку она удивительно напоминает вот это:
И это не совпадение. Когда вы смотрите на изображения Калабаш, то, что вы видите – это смерть туманности от огромной огнестрельной раны. Однако в данном случае «ружьё» выстрелило изнутри самой туманности, когда центральная звезда начала умирать и выбросила сгусток материи в противоположном направлении. Жёлтые части этой фотографии – это космические пули, летящие со скоростью миллионов километров в час.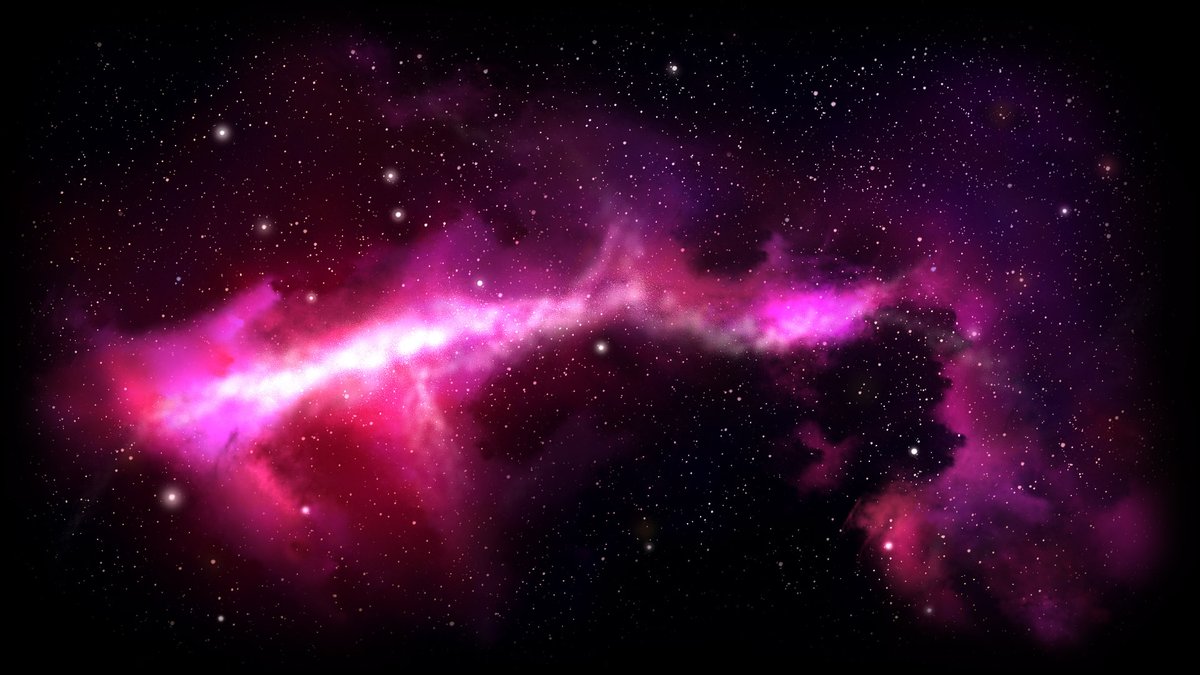
Но не беспокойтесь; космос это не только террор и насилие. Все происходящие в нём вещи имею свою причину, потому что…
1. Господь наблюдает за нами
Это Туманность Спирали, часто называемая «Глаз Бога». Она была образована солнцеподобной звездой, которая умирала на протяжении нескольких тысяч лет. Вам кажется, что здесь довольно сложно увидеть «глаз»? Хорошо, тогда взгляните на это:
Эта фотография Туманности Гравированных песочных часов заставляет нас гадать: кто, чёрт возьми, отвечает за придумывание названий для предметов в NASA? Может быть, они назвали это «Гравированными песочными часами» только потому, что более точное название «Всевидящее око ужаса» вызвало бы глобальную панику, которая привела бы к тому, что обезумевшие от страха люди спалили бы дотла телескоп Хаббл, только чтобы прекратить это оптическое колдовство.
источник
Как создать научно-фантастическую космическую сцену с помощью Adobe Photoshop
В этом уроке я покажу вам, как создать научно-фантастическую сцену с планетами, космическими кораблями и туманностями. Вы узнаете, как создать космический фон с нуля, сделать планету простым способом и комбинировать космические элементы, используя методы смешивания. Вы также научитесь настраивать контрастность и цвет, создавать световые эффекты и увеличивать глубину резкости.
Вы узнаете, как создать космический фон с нуля, сделать планету простым способом и комбинировать космические элементы, используя методы смешивания. Вы также научитесь настраивать контрастность и цвет, создавать световые эффекты и увеличивать глубину резкости.
Вдохновляйтесь! Найдите больше космической графики на Envato Market и Envato Elements.
Следите за новостями на нашем канале Envato Tuts+ YouTube:
Учебные активы
При создании этого урока использовались следующие активы:
1. Как создать космический фон
Шаг 1
Создайте новый документ 3000 x 2000 px в Photoshop.
Цвет фона должен быть черным.
Шаг 2
Нажмите Control-Shift-N , чтобы создать Новый слой . Активируйте Brush Tool (B) с мягкой круглой кистью и установите передний план на
Активируйте Brush Tool (B) с мягкой круглой кистью и установите передний план на #8c92ae . Закрасьте среднюю часть черного фона.
Изменить этот слой Режим на Жесткий свет 100% :
Шаг 3
Создайте новый слой и используйте мягкую круглую кисть разных цветов, чтобы нарисовать пятна на холсте. Вы можете использовать цвета на свой вкус, но не забывайте, что мы создаем красочный фон, поэтому выбирайте яркие цвета.Вот мой выбор цветов: #378c6c , #c20707 , #cf53c8 .
Помните, что не следует заполнять весь холст цветами — нам нужно немного места для темного оттенка и глубины.
Шаг 4
На New Layer измените передний план на #44595b и мягкой кистью прокрасьте края и углы холста.
Измените режим этого слоя на Hard Light 100% :
Шаг 5
Создайте Новый слой и нажмите D , чтобы установить передний план/фон по умолчанию (черно-белый). Используйте Lasso Tool (L) , чтобы сделать выделение на холсте и установите Feather Radius на 60 пикселей.
Используйте Lasso Tool (L) , чтобы сделать выделение на холсте и установите Feather Radius на 60 пикселей.
Перейдите к Фильтр > Рендеринг > Облака:
Изменить этот слой Mode на Color Dodge 100%:
Шаг 6
Используйте корректирующий слой и установите его как Clipping Mask , чтобы сделать эффект более тонким. Перейдите к Слою > Новый корректирующий слой> Уровни :
.На этой маске слоя используйте мягкую круглую кисть с черным цветом (мягкая черная кисть), чтобы выделить некоторые области.
Шаг 7
Дублируйте слой с облаками и переместите дубликат выше первого и корректирующего слоя Levels . Перейдите к Фильтр> Рендеринг> Разные облака :
Выберите Фильтр > Размытие > Размытие по Гауссу и измените Радиус на 35 px :
Шаг 8
Создайте корректирующий слой Color Balance со значениями -58 Red и 54 Blue , чтобы немного изменить полученный цвет.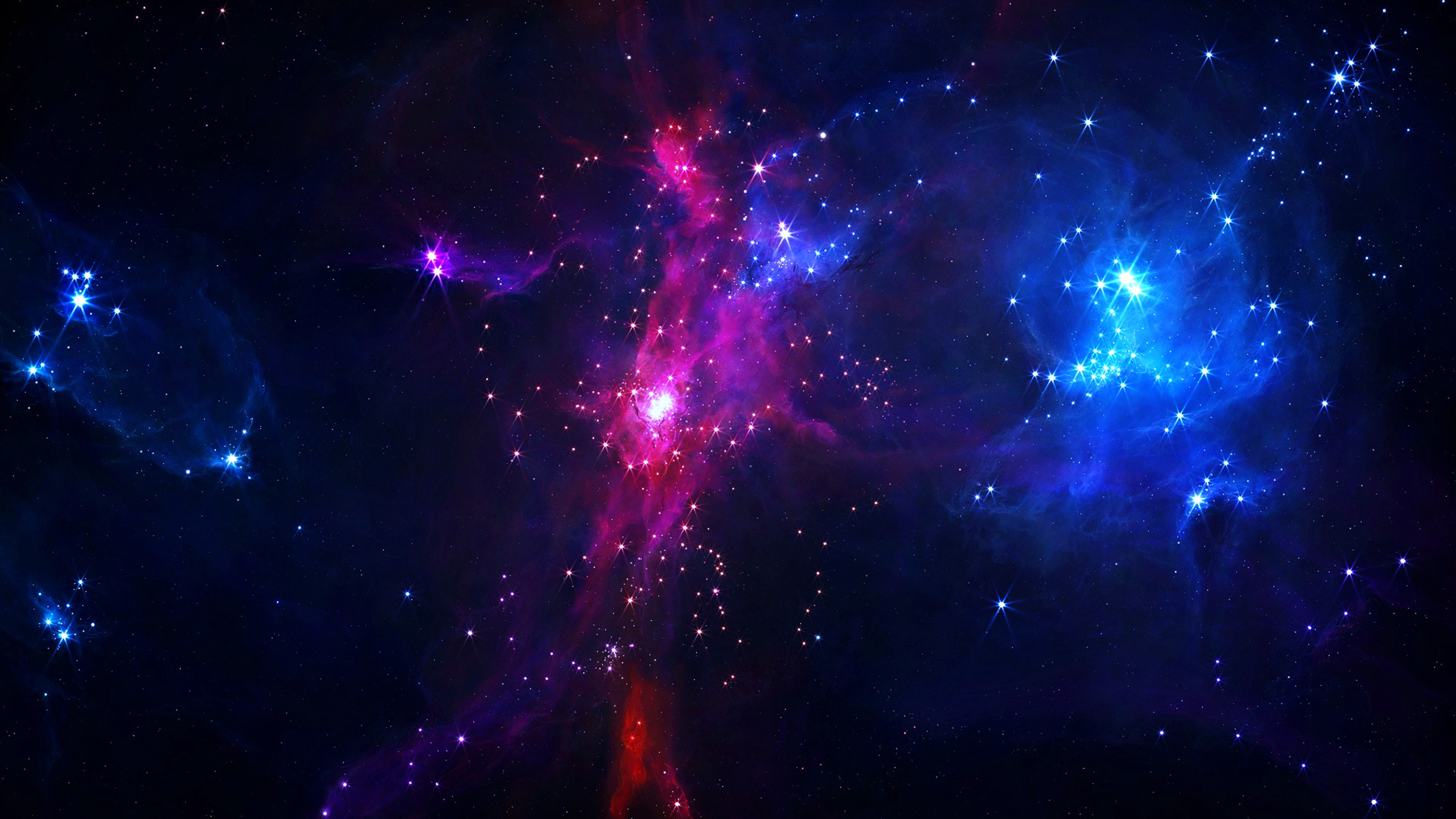
Шаг 9
Время делать звезды. Создайте новый слой и измените цвет переднего плана на #72c6fd . Используйте жесткую кисть, чтобы нарисовать случайные звезды на холсте, не забывая менять размер кисти:
Дважды щелкните по этому слою, выберите Outer Glow и установите цвет свечения на белый:
Шаг 10
Создайте корректирующий слой Curves поверх слоев, чтобы изменить цвет эффекта:
Шаг 11
Откройте изображение туманности.Перетащите это изображение на наш основной холст с помощью Move Tool (V) и увеличьте его с помощью Free Transform Tool (Control-T).
Измените режим этого слоя на Linear Dodge 100% :
Шаг 12
Добавьте маску к этому слою и используйте мягкую черную кисть , чтобы уменьшить эффект и сделать его тонким на существующем фоне:
Шаг 13
Используйте корректирующий слой Color Balance (установите его как Clipping Mask ), чтобы немного изменить цвет эффекта туманности:
Сохраните результат как файл JPG для дальнейшего использования.
2. Как добавить космический фон
Шаг 1
Создайте новый документ 2200 x 1600 px и установите черный цвет фона. Откройте космический фон, созданный на первом этапе, и перетащите его на этот новый холст с помощью Move Tool .
Добавьте маску к этому слою и с помощью мягкой черной кисти уменьшите непрозрачность изображения, сделав среднюю часть более заметной, чем остальные:
Шаг 2
Чтобы сделать середину более заметной, создайте Новый слой и используйте мягкую белую кисть , чтобы закрасить эту область.Измените этот слой Mode на Soft Light 100% :
3. Как добавить планеты
Шаг 1
Откройте текстуру планеты. Создайте Новый слой и используйте инструмент Clone Tool (S) , чтобы удалить четыре черные линии на изображении.
Шаг 2
Нажмите Control-Shift-Alt-E , чтобы объединить фон и слои клона в новый. На объединенном слое планеты используйте инструмент Elliptical Marquee Tool , чтобы выделить круг.Перейдите к Фильтр > Искажение > Сферизация:
На объединенном слое планеты используйте инструмент Elliptical Marquee Tool , чтобы выделить круг.Перейдите к Фильтр > Искажение > Сферизация:
Шаг 3
Нажмите на это выделение и выберите Layer via Copy . У нас есть основа планеты на новом прозрачном слое (я отключил фон, клонировал и объединил слои, чтобы вы могли видеть результат более четко).
Шаг 4
Перетащите планету в наш основной документ и уменьшите масштаб с помощью Control-T . Поместите его в центр изображения.
Шаг 5
Создайте корректирующий слой Hue/Saturation (установите его как Clipping Mask ) и уменьшите значение Saturation до -87 :
Шаг 6
Используйте корректирующий слой Curves и уменьшите яркость.
На этом слое Mask используйте Мягкую черную кисть , чтобы стереть внешнюю часть планеты, чтобы добавить немного света, а также оставьте тень в середине.
Шаг 7
Создайте корректирующий слой Color Balance и измените настройки Midtones :
Шаг 8
Создайте новый слой (установите его как Clipping Mask ) и используйте мягкую кисть с цветом #b68fa4 , чтобы нарисовать некоторые области вокруг планеты, чтобы раскрасить ее (мы поместили ее на цветной фон).Измените этот слой Mode на Soft Light 100% .
Шаг 9
Создайте новый слой и измените цвет кисти на #b6eadd . Нарисуйте некоторые другие области планеты с той же целью и установите Mode на Soft Light .
Шаг 10
Добавьте две другие планеты по бокам от большой, сделав их намного меньше.
Шаг 11
Выберите эти слои с маленькой планетой и нажмите Control-G , чтобы создать для них группу . Измените этот групповой режим с Pass Through на Normal 100% . Создайте новый слой над этими слоями с планетами и с помощью мягкой черной кисти с непрозрачностью около 70–80% нарисуйте тень в нижней части планет.
Измените этот групповой режим с Pass Through на Normal 100% . Создайте новый слой над этими слоями с планетами и с помощью мягкой черной кисти с непрозрачностью около 70–80% нарисуйте тень в нижней части планет.
Шаг 12
Создайте корректирующий слой Hue/Saturation и уменьшите значение Saturation до -86 .
Шаг 13
Используйте корректирующий слой Color Balance , чтобы изменить цвет планеты.
4. Как создать основные цвета и свет
Шаг 1
Мы раскрасим планеты и добавим больше света в космос. Создайте Новый слой над группой планет и с помощью мягкой кисти с цветом #b6eadd и #b68fa4 прокрасьте верхнюю центральную часть сцены. Измените этот слой Mode на Soft Light 100% .
Шаг 2
Создайте новый корректирующий слой Curves поверх всех слоев и увеличьте яркость.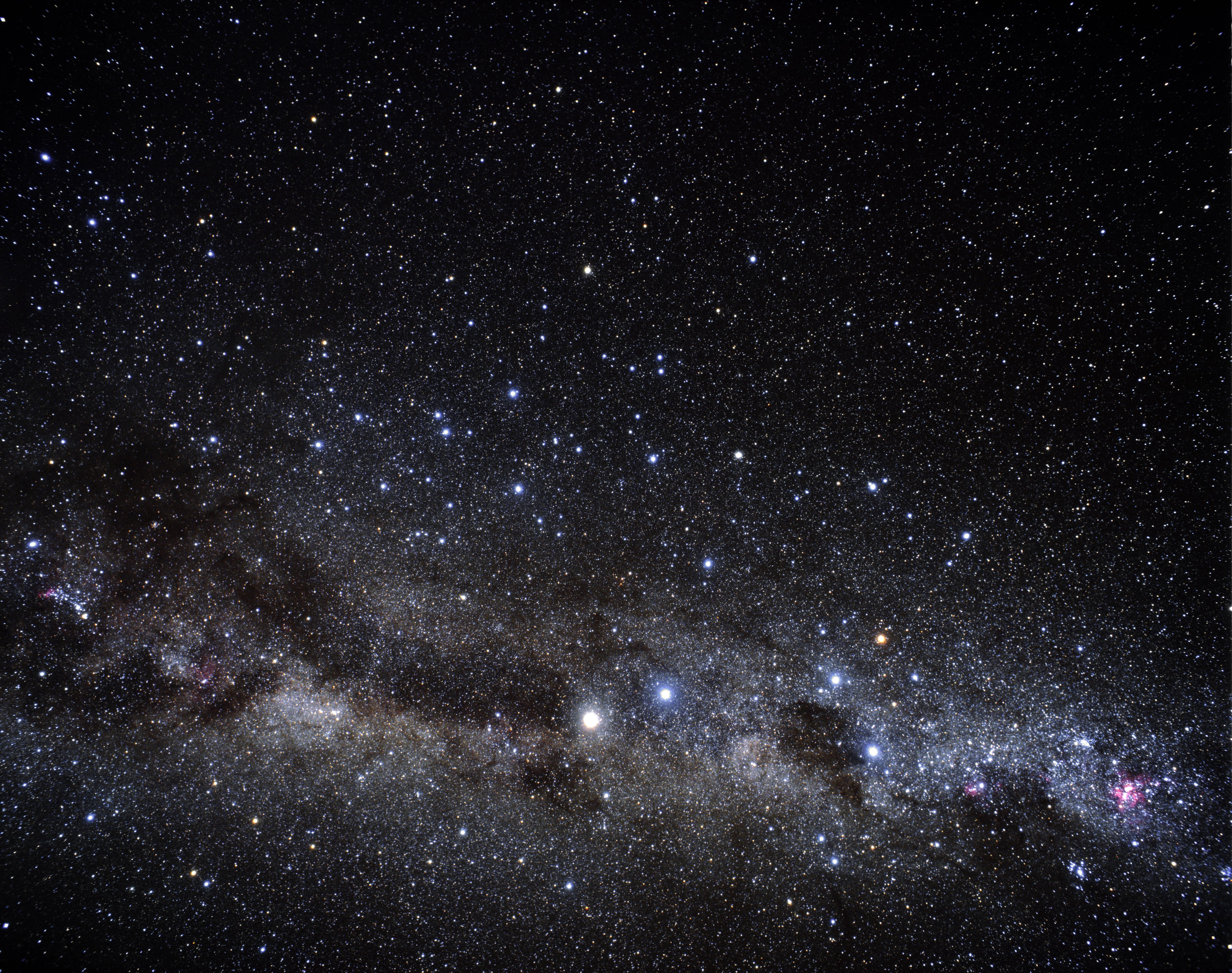
В маске этого слоя используйте мягкую черную кисть , чтобы уменьшить яркость в нижней части планет и космоса, так как они скрыты от света.
5. Как добавить космические корабли
Шаг 1
Откройте изображение «Космические корабли». Выберите три космических корабля с похожими позами и добавьте их в пространство. Продублируйте их и поверните в сторону большой планеты. Чем ближе передний план, тем больше космический корабль.
Шаг 2
Создайте группу для слоев космического корабля и измените эту группу Mode на Normal 100% .Используйте корректирующий слой Hue/Saturation внутри этой группы, чтобы обесцветить космические корабли до -92 .
Шаг 3
Создайте корректирующий слой Color Balance , чтобы добавить немного голубого/синего на космические корабли.
Шаг 4
Используйте корректирующий слой Curves , чтобы затемнить космические корабли.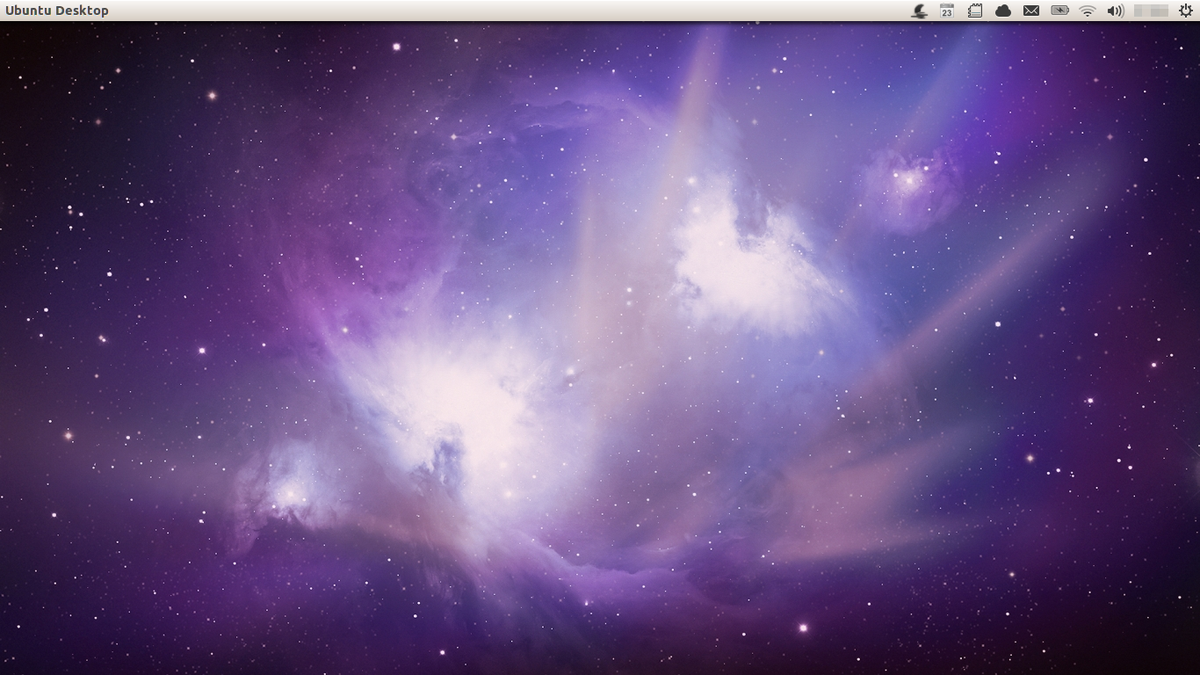
На этой маске слоя используйте мягкую черную кисть , чтобы выделить свет на верхней части космических кораблей, потому что они должны быть ярче, чем нижняя:
Шаг 5
Создайте еще один корректирующий слой Curves , чтобы добавить больше света верхней части космических кораблей.
Выберите мягкую черную кисть и прокрасьте на маске слоя Кривые , чтобы сохранить оттенок их нижней части.
Шаг 6
Используйте новый слой с мягкой белой кистью, чтобы добавить больше бликов для некоторых космических кораблей. Измените этот слой Mode на Overlay 100% .
6. Как добавить астероиды
Шаг 1
Откройте изображения астероидов. Выберите различные астероиды, чтобы расположить их вокруг большой планеты, дублируя и трансформируя их при необходимости, и делайте их намного меньше планет.Поверните яркие части астероидов к свету.![]()
Шаг 2
Добавьте несколько астероидов в нижний левый и правый угол космической сцены и сделайте их больше, чем существующие. Размойте их, чтобы придать сцене глубину, применив к каждому из этих слоев Размытие по Гауссу из 8 пикселей .
Шаг 3
Создайте группу для всех слоев астероидов. Используйте корректирующий слой Color Balance , чтобы согласовать цвет астероидов с другими элементами:
Шаг 4
Создайте корректирующий слой Curves и уменьшите яркость:
На этой маске слоя используйте мягкую черную кисть , чтобы выделить свечение на астероидах:
Шаг 5
Создайте еще один корректирующий слой Curves , чтобы добавить больше света астероидам.
Используйте эту маску слоя , чтобы сохранить оттенок астероидов, особенно тех частей, которые скрыты от света.
7. Как добавить огни и световые дорожки
Шаг 1
Сделайте N ew Laye r и возьмите жесткую кисть цвета #eebde2 . Добавьте маленькие точки, чтобы создать огни на космических кораблях. Чем больше космический корабль, тем больше точки.
Шаг 2
Чтобы сделать светящийся след, который мы часто видим в космическом искусстве, создайте новый слой и с помощью мягкой цветной кисти ( #7b3e51 ) создайте пятно на холсте.Уменьшите размер кисти и выберите более светлый цвет ( # d69e96 ), чтобы поместить пятно в центр существующего.
Преобразуйте этот слой в смарт-объект и используйте Control-T , чтобы изменить его перспективу и сделать его похожим на след. Поместите его на дно космического корабля:
.Шаг 3
Продублируйте несколько раз и добавьте следы к другим космическим кораблям.
Шаг 4
Создайте Новый слой и установите его Mode на Color Dodge 100% . Используйте мягкую кисть с цветом
Используйте мягкую кисть с цветом #eebde2 , чтобы нарисовать самую светлую часть следов внизу космических кораблей.
8. Как сделать окончательную настройку
Создайте корректирующий слой Curves , чтобы осветлить всю сцену, особенно верхнюю центральную часть.
Используйте мягкую черную кисть , чтобы стереть стороны и тень на большой планете, чтобы создать хороший контраст финального эффекта.
Поздравляем! Готово!
Спасибо за внимание к этому руководству, и я надеюсь, что вы узнали из него что-то новое.Не стесняйтесь оставлять свои комментарии в поле ниже — я хотел бы их увидеть. Наслаждайтесь фотошопом!
Кисти Photoshop от Envato Elements
Исследуйте и загружайте тысячи удивительных ресурсов с Envato Elements за одну ежемесячную плату! Ознакомьтесь с нашей блестящей подборкой кистей Photoshop и космических фонов для невероятных дизайнов!
Космические огни
Добавьте к изображению как звезды, так и детализированные блики за один раз! Графический пакет Space Lights содержит четыре изображения в высоком разрешении с различными углами бликов.
Космические фоны V1
Хотите много цветов? У этих космических фонов есть все комбинации цветов, о которых вы только могли мечтать! Они яркие и детализированные, и вы можете быстро и легко добавить полностью сформированные туманности к своему звездному небу.
Космические фоны V2
Если вам нужен более расплывчатый эффект туманности, то этот второй набор космических фонов — воплощение вашей мечты. Благодаря множеству готовых цветов, ярких и детализированных, их по-прежнему легко редактировать, чтобы создать действительно бесконечные цветовые варианты!
Космические фоны V3
Ищете неземные космические облака? Тогда вам нужен третий набор этих космических фонов.Эти космические фоны имеют высокое разрешение и представлены в нескольких цветовых вариациях.
Космические акварельные фоны
Эти космические акварельные фоны сочетают в себе космическое и традиционное. Акварельные краски создают органические текстуры и формы, но при этом могут похвастаться звездным небом. Идеально подходит как для портретов, так и для пейзажей!
Идеально подходит как для портретов, так и для пейзажей!
Космические кисти Photoshop
Добавьте несколько миллионов звезд к своим научно-фантастическим манипуляциям с помощью этого потрясающего набора космических кистей.Этот набор включает в себя 10 фотореалистичных кистей со звездным пейзажем, которые можно использовать в цифровых картинах, фотоманипуляциях и многом другом! Создайте потрясающую звездную ночь несколькими щелчками кисти!
Как очистить рабочий диск в Photoshop
Если вы используете Photoshop для работы или, возможно, просто для хобби, вы можете хорошо в нем разбираться. Однако вы, возможно, наткнулись на ошибку, из-за которой вы не можете открыть Photoshop из-за вашего рабочего диска.
В этой статье мы расскажем вам о вашем рабочем диске, о том, как его очистить, и о любых других возможностях, которые вы можете попробовать с ним.
Подробнее о рабочем диске
Как вы, возможно, знаете, рабочий диск — это локальный накопитель, который Photoshop использует во время работы. Этот виртуальный жесткий диск использует хранилище вашего компьютера (жесткий диск или твердотельный накопитель) для хранения файлов, которые не помещаются или не должны находиться в вашей оперативной памяти.
Этот виртуальный жесткий диск использует хранилище вашего компьютера (жесткий диск или твердотельный накопитель) для хранения файлов, которые не помещаются или не должны находиться в вашей оперативной памяти.
По умолчанию Photoshop использует ваш загрузочный диск в качестве рабочего диска. Со временем на вашем загрузочном диске могут накапливаться временные файлы множества программ на вашем ПК, так как большинство из них будут так или иначе использовать его.
Это может привести к ошибкам рабочего диска.
Как очистить рабочий диск в Photoshop
Чтобы найти рабочий диск, выполните следующие действия:
- В Photoshop откройте вкладку Edit .
- Выберите параметр Настройки в нижней части раскрывающегося списка.
- Теперь выберите опцию Scratch Disks… в боковом меню.
- Здесь вы увидите список дисков и галочки рядом с ними.Каждая галочка означает, что Photoshop использует этот диск в качестве рабочего диска.

- Если вы хотите создать новый рабочий диск, установите флажок рядом с диском, который вы хотите использовать.
- После этого Photoshop распределит данные по большему количеству мест, снизив нагрузку на загрузочный диск.
Если вы хотите полностью очистить рабочий диск от предыдущих данных, вам нужно найти файлы для удаления вручную.
Если Photoshop использует загрузочный диск, временные файлы находятся в следующей папке:
C:UsersYOUR USERNAMEAppDataLocalTemp Там найдите файл с именем Photoshop Temp , за которым следует строка числа.Это файл, содержащий все временные данные, которые Photoshop использует при загрузке. Удалите этот файл, чтобы очистить его.
Обратите внимание, что очистка временных файлов также удалит весь прогресс в проектах, которые вы не сохранили, поэтому убедитесь, что вы заранее сделали резервную копию всего.
Если вы не можете удалить файл, возможно, Adobe в настоящее время использует их. Убедитесь, что Photoshop и любые другие программы Adobe правильно закрыты.
Убедитесь, что Photoshop и любые другие программы Adobe правильно закрыты.
В качестве альтернативы можно очистить текущий кеш Photoshop для проекта:
- Снова откройте вкладку Edit .
- Теперь выберите Очистить .
- Далее выберите Все .
Очистка всего кеша Photoshop удалит все прошлые версии текущего проекта, оставив в памяти только текущую версию. Если вы вносили много радикальных изменений, это может сэкономить много памяти, но вы не сможете вернуться к предыдущим версиям.
Как очистить рабочий диск, не открывая Photoshop
Если вы получаете сообщение об ошибке, что ваш рабочий диск заполнен и Photoshop не может открыться, выполните следующие действия:
- Попытайтесь открыть Photoshop.
- Во время открытия приложения нажмите Ctrl + Alt (в Windows) или Cmd + Options (в Mac). Эта команда вызовет меню рабочего диска, как указано выше.

- Добавьте еще один диск на рабочий диск, чтобы добавить немного места.
- В качестве альтернативы найдите временные файлы на дисках, используемых для рабочего диска, и удалите их.
Очистка рабочего диска в Premiere Pro
Если вы используете Premiere Pro для обработки видео, вам может быть интересно, как очистить рабочий диск.Premiere Pro использует систему кэширования для хранения временных файлов. Чтобы найти и удалить их, выполните следующие действия:
- Откройте вкладку Редактировать .
- Откройте Настройки в нижней части раскрывающегося меню.
- Выберите Media Cache… в меню Preferences .
- Там вы найдете локальный путь к кешу. Вы можете выбрать новый путь даже на другом диске, если хотите его изменить.
- Если вы хотите удалить содержимое кэша, нажмите Удалить .
- Вы также можете настроить Premiere Pro на автоматическое удаление файлов кэша.
 Для этого есть два варианта.
Для этого есть два варианта. - Если вы хотите удалить старые файлы, выберите параметр Автоматически удалять файлы кеша старше , а затем введите количество дней. Ваша система удалит все файлы старше указанного количества дней.
- Если вы хотите, чтобы кеш использовал меньше определенного объема памяти, выберите параметр Автоматически удалять самые старые файлы кеша, когда кеш превышает , затем введите максимальный объем ГБ, который вы хотите выделить для своего кеша.Если ваш кэш когда-либо превысит это значение, он удалит самые старые файлы до тех пор, пока он не опустится ниже предела.
Premiere Pro может использовать несколько рабочих дисков для любого компонента проекта. Чтобы получить к ним доступ, выполните следующие действия:
- Откройте вкладку Редактировать .
- Затем нажмите Настройки .
- Открыть Скретч-диски .

Premiere Pro отобразит список всех рабочих дисков в зависимости от части текущего проекта.Вы можете изменить расположение этих рабочих дисков, выбрав, какие диски использовать в соответствующем меню. По умолчанию рабочий диск совпадает с хранилищем проекта, но вы также можете использовать папку «Мои документы» или собственный путь по вашему выбору.
Оптимизация дискового пространства для Photoshop
Если Photoshop сам по себе не использует много памяти или вы уже очистили рабочий диск и продолжаете получать сообщение об ошибке, что диск заполнен, вам потребуется удалить дополнительные файлы на диске.
Первый способ очистить место — использовать встроенную дефрагментацию диска. Для этого выполните следующие действия:
- Откройте меню «Пуск»/панель поиска.
- Введите « Дефрагментация ».
- В результате должна появиться программа дефрагментации диска. Нажмите на него, чтобы открыть.
- В меню выберите диск, который хотите очистить.

- Затем нажмите Анализ .
Дефрагментация диска не удаляет файлы, а только перераспределяет их, чтобы у вас было больше свободного места, которое связано.Наличие большего количества связанной свободной памяти необходимо для больших файлов. Например, Photoshop может иметь огромные файлы для своего кеша, которые не поместятся на диск, если открытое пространство сегментировано.
Как использовать больше оперативной памяти в Photoshop
Если вы используете свое устройство исключительно для работы с Photoshop, может быть полезно повысить его производительность. Один из лучших способов добиться этого — увеличить использование оперативной памяти. По умолчанию Photoshop использует 70% доступной оперативной памяти. Чтобы изменить это, выполните следующие действия:
- Перейдите к Edit , затем к Preferences .
- Открыть Производительность .
- Ползунок показывает, сколько оперативной памяти может использовать Photoshop.
 Вы можете настроить ползунок или ввести желаемое число напрямую.
Вы можете настроить ползунок или ввести желаемое число напрямую.
Мы не рекомендуем выделять более 85% вашей оперативной памяти для Photoshop, так как это может значительно замедлить остальные ваши процессы.
Дополнительные часто задаваемые вопросы
Можно ли добавить больше места на рабочий диск в Photoshop?
Самый простой способ увеличить место на рабочих дисках — распределить их по нескольким дискам.Вы можете выбрать любое количество жестких дисков вашего устройства в качестве рабочих дисков.
1. Чтобы создать новый рабочий диск, войдите в меню «Рабочий диск» и отметьте диск, который вы собираетесь использовать. Photoshop может использовать четыре жестких диска в качестве рабочих дисков и 64 миллиарда ГБ дискового пространства для этого, но маловероятно, что вы когда-либо будете использовать или нуждаться в таком количестве.
2. Кроме того, вы можете добавить к устройству новый диск и выделить его в качестве основного рабочего диска для Photoshop.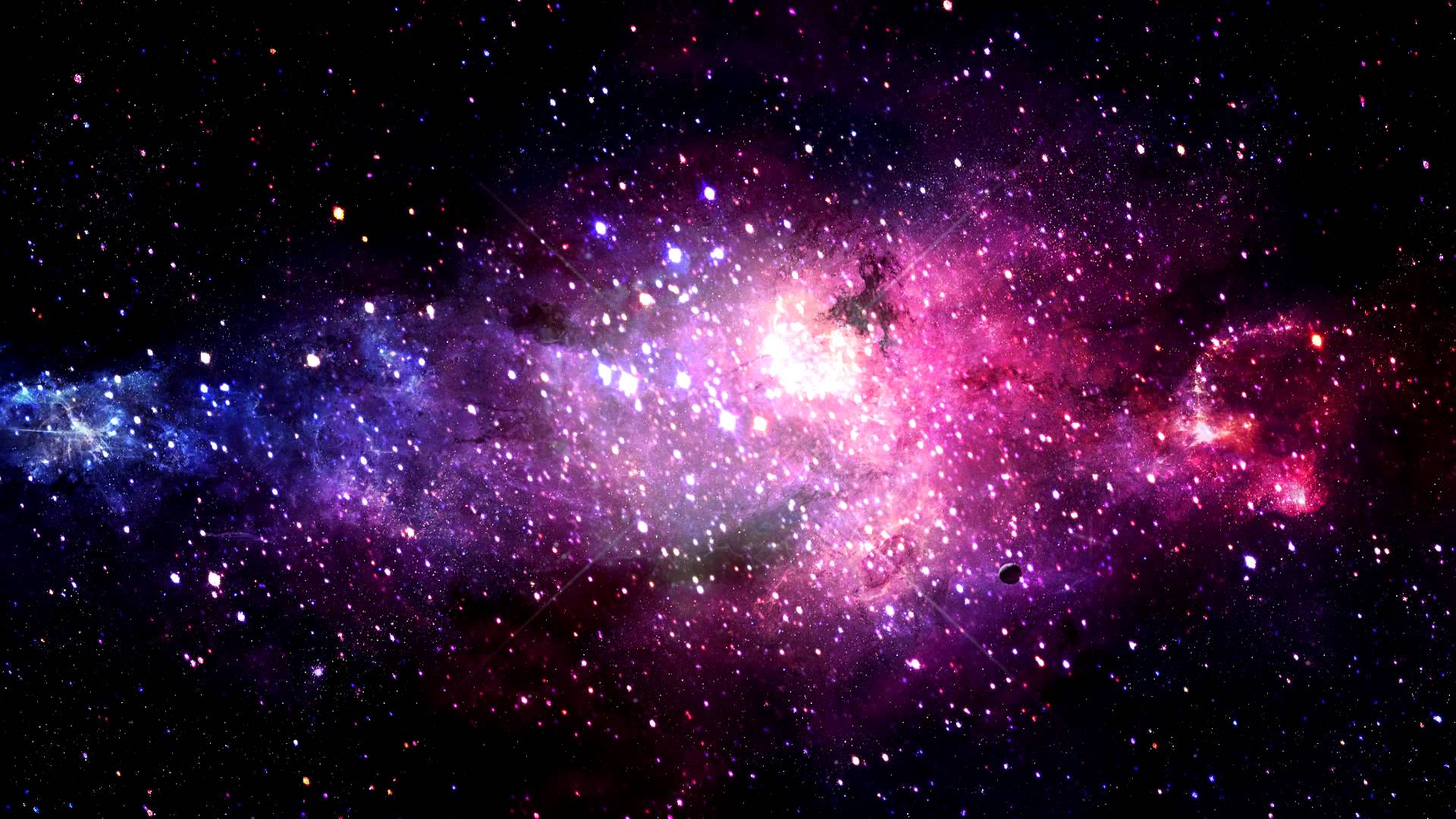 Мы рекомендуем использовать SSD, так как они быстрее читают и записывают данные.Скретч-диски не будут легко достигать терабайт использования данных, поэтому вы будете в безопасности, используя обычный SSD. RAID-диски или дисковые массивы — отличный вариант для использования в качестве рабочего диска, но это потребует от вас немного поиска в Google и возни с вашей стороны.
Мы рекомендуем использовать SSD, так как они быстрее читают и записывают данные.Скретч-диски не будут легко достигать терабайт использования данных, поэтому вы будете в безопасности, используя обычный SSD. RAID-диски или дисковые массивы — отличный вариант для использования в качестве рабочего диска, но это потребует от вас немного поиска в Google и возни с вашей стороны.
Кроме того, вы хотите постоянно очищать другие временные файлы на вашем устройстве, чтобы предотвратить переполнение рабочего диска.
Что делать, если рабочий диск заполнен?
Если ваши диски заполнены, у вас есть несколько вариантов.
1. Для начала вы можете удалить все, что не используете. Вы можете хранить прошлые проекты и данные на внешнем диске, например, чтобы не занимать активное место. Убедитесь, что вы дефрагментировали диск после освобождения места, чтобы Photoshop мог получить к нему доступ полностью.
2. Далее вы можете удалить временные файлы Photoshop. Это удалит все остатки прошлых проектов, которые вы не хотите сохранять, и позволит вам начать все заново. Кроме того, очистите кеш Photoshop для текущих проектов.
Кроме того, очистите кеш Photoshop для текущих проектов.
3. Как окончательный вариант, можно установить дополнительные дисководы, затем поставить туда рабочий диск.
Ваши диски, ясные как день
Photoshop — отличный инструмент для художников, и если вы используете его как часть своей работы, он может стать бесценным помощником. Крайне важно, чтобы вы хорошо заботились о памяти, которую она требует, чтобы не столкнуться с самыми неудачными моментами. Если вы следовали нашим советам, это не должно быть проблемой. Мы надеемся, что вы прекрасно проведете время, создавая отличные проекты.
У вас когда-нибудь был полный рабочий диск? Какое из этих решений сработало для вас? Дайте нам знать в разделе комментариев ниже.
Блог Джулианны Кост | Выбор дополнительных рабочих дисков в Photoshop CC
При внесении изменений в документы программе Photoshop требуется место для выполнения необходимых расчетов. Photoshop сначала попытается выполнить вычисления с использованием ОЗУ, но если ОЗУ закончится, Photoshop потребуется выполнить вычисления на «рабочем диске».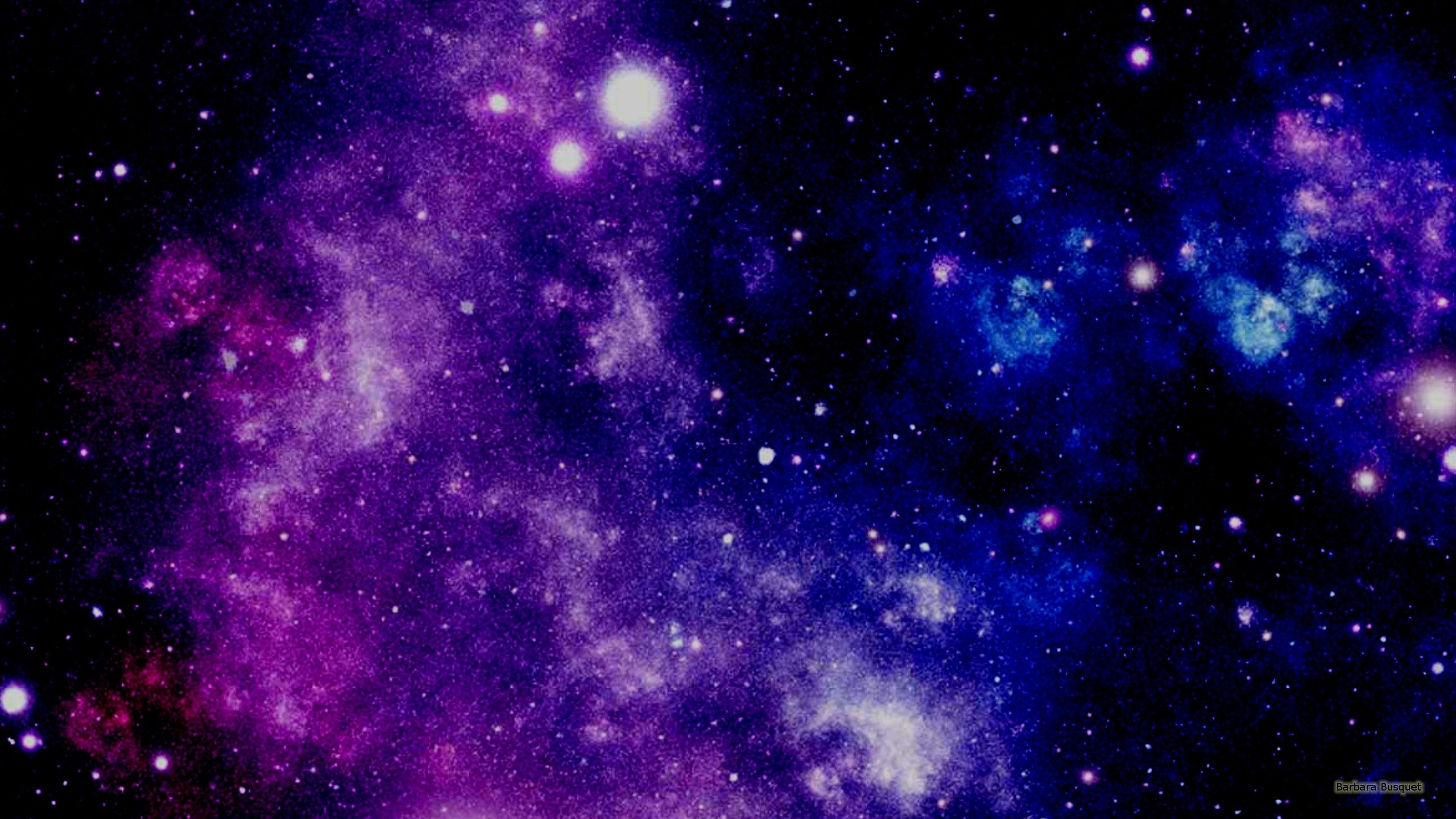 По умолчанию Photoshop использует жесткий диск, на котором установлена операционная система, в качестве основного рабочего диска, однако вы можете изменить и/или добавить дополнительные диски для Photoshop.Для этого выберите «Настройки» > «Рабочие диски» и выберите нужный диск из списка.
По умолчанию Photoshop использует жесткий диск, на котором установлена операционная система, в качестве основного рабочего диска, однако вы можете изменить и/или добавить дополнительные диски для Photoshop.Для этого выберите «Настройки» > «Рабочие диски» и выберите нужный диск из списка.
Примечание. При запуске Photoshop сочетание клавиш Option-Command (Mac)/Alt-Control (Win) предлагает вам выбрать дополнительную папку рабочего диска. Примечание: между щелчком по значку Photoshop для его запуска и необходимостью удерживать сочетание клавиш проходит очень короткое время, так что заранее приготовьте пальцы!
Вот рекомендации Adobe по настройке параметров рабочего диска:
Для достижения наилучшей производительности подключайте рабочие диски к совместимому порту с самым высоким пределом пропускной способности среди всех доступных портов.Ограничения пропускной способности для различных портов следующие:
Thunderbolt = 10 ГБ/с
eSATA = 600 МБ/с
PCIe = 500 МБ/с
USB3 = 400 МБ/с
USB2 = 35 МБ/с
Для повышения производительности установите рабочий диск на дефрагментированный жесткий диск с большим количеством неиспользуемого пространства и высокой скоростью чтения/записи. Если у вас более одного жесткого диска, вы можете указать дополнительные рабочие диски. Photoshop поддерживает до 64 экзабайт рабочего пространства на четырех томах.(Экзабайт равен 1 миллиарду ГБ.)
Если у вас более одного жесткого диска, вы можете указать дополнительные рабочие диски. Photoshop поддерживает до 64 экзабайт рабочего пространства на четырех томах.(Экзабайт равен 1 миллиарду ГБ.)
Если ваш загрузочный диск является жестким диском, а не твердотельным диском (SSD), попробуйте использовать другой жесткий диск в качестве основного рабочего диска. С другой стороны, SSD хорошо работает как в качестве основного загрузочного, так и рабочего диска. На самом деле, использование SSD, вероятно, лучше, чем использование отдельного жесткого диска в качестве основного рабочего диска.
Скретч-диски должны находиться на другом диске, чем любые большие файлы, которые вы редактируете.
Скретч-диски должны находиться на другом диске, отличном от того, который ваша операционная система использует для виртуальной памяти.
Диски/дисковые массивыRAID — хороший выбор для выделенных томов рабочих дисков.
Регулярно проводите дефрагментацию дисков с рабочими дисками.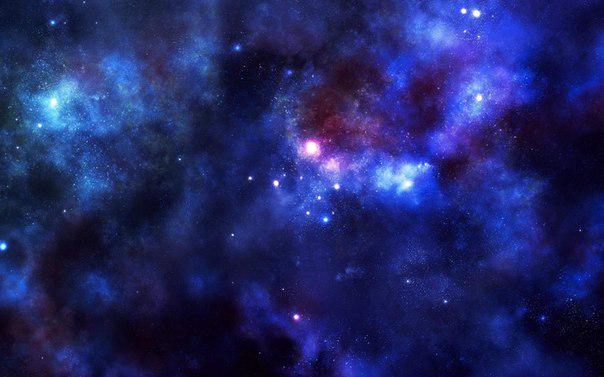
Использование Photoshop и управления цветом для печати
Политики управления цветом Несовпадающие профили :
Параметры «Спрашивать при открытии и вставке» оставят вам возможность переопределить значения по умолчанию, которые вы только что установили. При работе в среде с несколькими форматами файлов, где вам может потребоваться сохранить свои профили в исходном виде, вам будет задан вопрос, что делать: «Преобразовать» или «Оставить в покое», когда несоответствующие профили открываются или вставляются в файл.
Отсутствующие профили :
Флажок «Запрашивать при открытии» позволит вам назначить профиль.
4. Отметьте все эти параметры, чтобы включить их.
Параметры преобразования
Если выбран расширенный режим, можно указать способ преобразования цветов в документе при переходе из одного цветового пространства в другое.
Часть системы управления цветом (CMS), которая сопоставляет гамму (диапазон цветов) одного цветового пространства с гаммой другого, называется модулем управления цветом (CMM) (также называемым Color Engine).
5 . Движок: Используйте Adobe ACE
Adobe (ACE)
Использует систему управления цветом Adobe и механизм управления цветом. Это КИМ по умолчанию в Photoshop.
Apple ColorSync (или Microsoft ICM)
Использует систему управления цветом Apple ColorSync (или ICM в Windows) и метод сопоставления цветов по умолчанию.
Apple CMM
(Mac OS) Использует систему управления цветом Apple ColorSync и способ цветопередачи, выбранный в диалоговом окне «Настройка цвета».
Примечание : Вы можете получить и загрузить другие КИМ в диалоговом окне «Настройки цвета». Эти КИМ, как правило, являются специализированными и сторонними производителями, поэтому их лучше оставить профессиональным цветным типографиям.
О намерении рендеринга
Выбранное вами намерение рендеринга будет зависеть от двух вещей; важны ли цвета изображения, а также от ваших цветовых предпочтений относительно того, каким должен быть общий вид изображения. Photoshop позволяет выбрать способ рендеринга, если в диалоговом окне «Параметры цвета» установлен флажок «Расширенный режим».
Photoshop позволяет выбрать способ рендеринга, если в диалоговом окне «Параметры цвета» установлен флажок «Расширенный режим».
6 . Выберите цель рендеринга. Двумя лучшими вариантами настольной печати являются Perceptual и Relative Colorimetric.
Perceptual
Perceptual пытается сохранить визуальные отношения между цветами. Значения цвета могут меняться, но они воспринимаются глазом как естественные. Это намерение подходит для фотографических изображений с цветами вне цветового охвата, таких как файлы CMYK.
Относительный колориметрический
Сравнивает крайнюю яркость исходного цветового пространства с яркостью конечного цветового пространства и соответствующим образом сдвигает все цвета.Цвета вне гаммы смещаются к ближайшему воспроизводимому цвету в целевом цветовом пространстве. Относительный колориметрический режим сохраняет больше исходных цветов изображения, чем перцепционный.
Компенсация черной точки :
Параметр «Использовать компенсацию черной точки» определяет, следует ли корректировать различия в черных точках при преобразовании цветов между цветовыми пространствами.
При выборе этого параметра полный динамический диапазон исходного пространства отображается в полный динамический диапазон целевого пространства.
7 . Adobe настоятельно рекомендует оставить этот параметр выбранным.
Примечание. Если вы собираетесь печатать на профессиональном принтере, попросите его порекомендовать этот вариант, поскольку результаты на профессиональных принтерах CMYK могут различаться.
Сглаживание :
Параметр «Использовать сглаживание (8-битные/канальные изображения)» определяет, следует ли сглаживать цвета при преобразовании 8-битных изображений на канал между цветовыми пространствами. Если выбран параметр «Использовать дизеринг», Photoshop смешивает цвета в целевом цветовом пространстве, чтобы имитировать отсутствующий цвет, существовавший в исходном пространстве, что обеспечивает более плавные переходы между цветами.
8 . Этот параметр можно включить для изображений для печати и отключить для веб-изображений.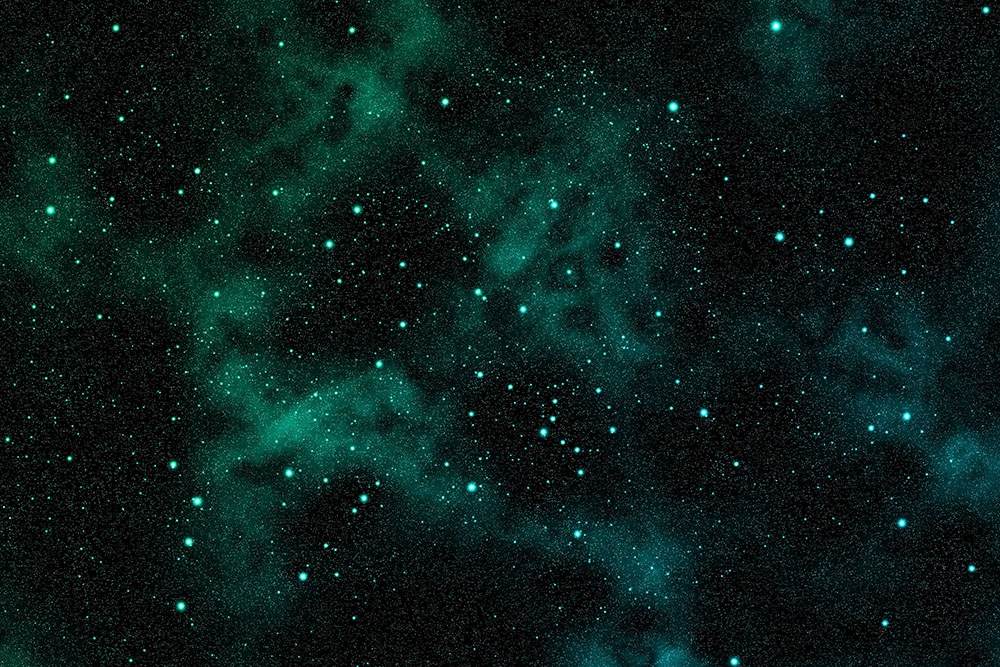 Более точные элементы управления доступны в диалоговом окне «Сохранить для Интернета».
Более точные элементы управления доступны в диалоговом окне «Сохранить для Интернета».
Fix Photoshop Scratch Disks полностью выпускается на Windows и Mac
Любое программное обеспечение использует временное хранилище для некоторых важных операций, что очень удобно, когда не хватает оперативной памяти. Подобным образом Adobe Photoshop использует часть жесткого диска для такой работы и называет его Scratch Disk .При использовании Photoshop, если вы получаете ошибку Photoshop Scratch Disks is full , этот пост поможет вам исправить ее.
Не удалось выполнить команду, так как рабочие диски заполнены
Что такое рабочий диск Photoshop?
Скретч-диск — это жесткий диск или твердотельный накопитель, используемый в качестве временного хранилища для хранения истории документов, состояний и всего, что не может быть сохранено в оперативной памяти в течение длительного времени или не помещается в память.
По умолчанию Scratch Disk расположен на жестком диске, на котором установлена ОС.Это касается как Windows, так и macOS.
Исправить рабочие диски Photoshop заполнены
Если вы видите сообщение Не удалось выполнить команду, поскольку рабочие диски заполнены , выполните следующие действия для устранения проблемы:
- Удалить временные файлы Photoshop
- Увеличение рабочего диска пробел
- Изменить местоположение рабочего диска
- Отключить восстановление Photoshop
- Разрешить Photoshop использовать больше оперативной памяти
Убедитесь, что вы четко понимаете, как изменения повлияют на работу.
1] Удалить временные файлы Photoshop
- Открыть приглашение «Выполнить» (Win + R)
- Введите %temp% и нажмите клавишу Enter
- В папке выберите все файлы с именами Photoshop или PST.
- Используйте Shift + Delete для безвозвратного удаления файлов
2] Увеличение места на рабочем диске
Photoshop рекомендует использовать не менее 6 ГБ дискового пространства в качестве рабочего диска. Если у вас недостаточно свободного места на диске, используемом в качестве рабочего диска, вам необходимо увеличить его.Мы все минимальное местоположение по умолчанию не работает в большинстве случаев.
Если у вас недостаточно свободного места на диске, используемом в качестве рабочего диска, вам необходимо увеличить его.Мы все минимальное местоположение по умолчанию не работает в большинстве случаев.
Для расчета, если свободное место на вашем рабочем диске составляет 10 ГБ, доступное дисковое пространство, которое Photoshop будет считать равным 10-6 = 4 ГБ, и этого может быть недостаточно.
Вы можете изменить расположение или удалить ненужные вещи, чтобы освободить место.
3] Изменить местоположение рабочего диска
Если у вас есть запасной жесткий диск или другой раздел на вашем компьютере, вы можете изменить его на это, хотя мы по-прежнему рекомендуем использовать SSD вместо жесткого диска и внешнее расположение.
- Откройте Photoshop и перейдите в «Настройки».
- Выберите Edit > Preferences > Scratch Disks (Win) или Photoshop > Preferences > Scratch Disks (Mac).
- Чтобы изменить порядок рабочих дисков, нажимайте кнопки со стрелками и выберите новое расположение.

- Нажмите ОК. Чтобы применить изменения, перезапустите Photoshop.
4] Отключить восстановление Photoshop
Adobe Photoshop автоматически сохраняет файлы по мере работы с ними, но это увеличивает объем оперативной памяти, используемой приложением.Вы можете отключить автоматическое восстановление, если вам не нужно освобождать место на рабочем диске.
- Запустите Photoshop на ПК.
- Нажмите «Файл» > «Настройки», а затем выберите «Обработка файлов».
- Снимите флажок с надписью Автоматически сохранять информацию для восстановления.
5] Разрешить Photoshop использовать больше оперативной памяти
Скретч-диски используются, когда объема оперативной памяти недостаточно для хранения всего. Если на вашем компьютере имеется избыточная оперативная память, вы можете выделить Photoshop для ее использования.
- Откройте Photoshop и выберите «Установки» > «Производительность».
- На боковой панели установите флажок « Разрешить использование Photoshop».

- Введите объем ОЗУ, который вы хотите использовать в Photoshop.
- Затем нажмите OK, чтобы применить изменения.
Почему Photoshop сообщает, что мои рабочие диски заполнены?
Photoshop использует рабочие диски для сохранения истории файлов и других временных файлов. Поскольку он работает с выделенным дисковым пространством, он продолжает заполняться тем, над чем вы работаете.Когда он заполнится, вы получите сообщение об ошибке.
Как очистить рабочий диск, не открывая Photoshop?
Откройте Photoshop и нажмите «Редактировать» в строке меню. Выберите Очистить, а затем выберите Все . Это очистит пространство, занимаемое рабочим диском. Если вы не можете открыть Photoshop из-за этой проблемы, вы можете удерживать клавиш Ctrl + Alt в Windows или клавиш Cmd + Option в macOS, чтобы установить новый рабочий диск.
Не удалось инициализировать Photoshop, рабочие диски заполнены?
Скретч-диски используются Photoshop почти для всего, включая инициализацию.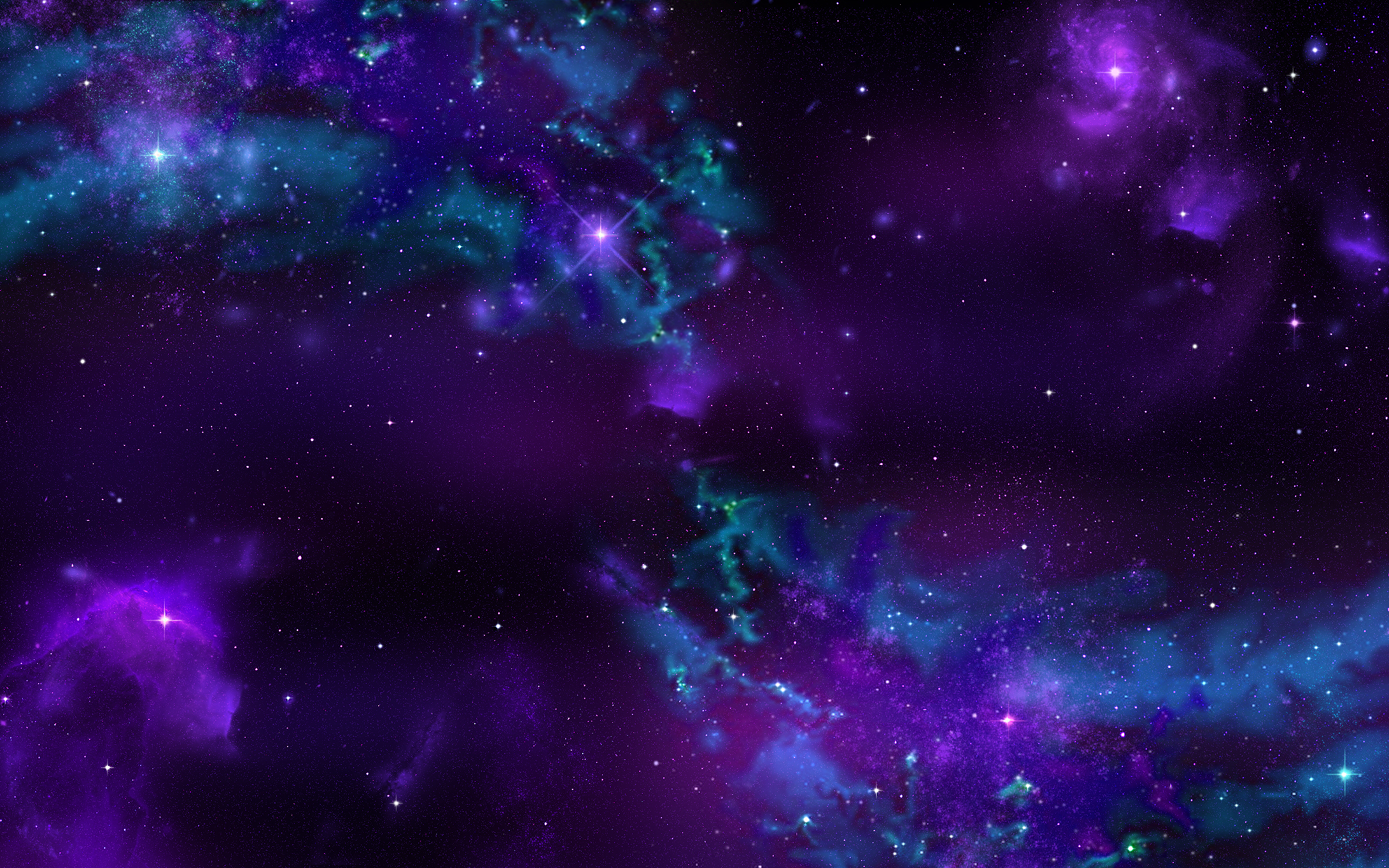 Когда он будет заполнен, Photoshop также не запустится.
Когда он будет заполнен, Photoshop также не запустится.
Как сбросить настройки Photoshop?
Используйте CTRL+ALT+SHIFT в Windows, чтобы запустить Photoshop, и когда появится запрос — Удалить файл настроек Adobe Photoshop — выберите «Да». Вы также можете перейти в «Настройки» > «Основные» и нажать кнопку «Сбросить настройки при выходе». Закройте Photoshop и перезапустите его.
Другой способ удалить файл настроек — перейти к Пользователи/[имя пользователя]/AppData/Roaming/Adobe/Adobe Photoshop [версия]/Adobe Photoshop [версия] Настройки и удалить все внутри него.
В macOS расположение установлено на Пользователи/[имя пользователя]/Библиотека/Настройки/Adobe Photoshop [версия] Настройки .
В целом, ошибку можно легко устранить, очистив пространство или добавив дополнительное пространство или оперативную память для Photoshop. Как только место освободится, ошибка должна исчезнуть. Однако важно, чтобы вы выделили достаточно места для хранения, если вы много редактируете. Я надеюсь, что за постом было легко следить, и вы смогли исправить Photoshop Scratch Disks — это полная проблема.
Я надеюсь, что за постом было легко следить, и вы смогли исправить Photoshop Scratch Disks — это полная проблема.
Как исправить ошибку заполнения рабочего диска в Photoshop? (Пошагово)
(последнее обновление: 20 января 2022 г.)
Хотите знать, как исправить ошибку заполнения рабочего диска в Photoshop? Вы пришли в нужное место!
Вы работаете в Photoshop. Все в порядке. И вдруг вы получаете страшное сообщение. «Ваш рабочий диск заполнен». Как решить эту проблему? Следите за моими исправлениями, шаг за шагом.
Связано: Affinity Photo vs Photoshop: прямое сравнение (2022)
Прежде всего, что такое ошибка переполнения рабочего диска? Рабочий диск — это пространство на жестком диске вашего компьютера, которое Photoshop использует в качестве виртуальной памяти, когда для выполнения операции недостаточно оперативной памяти.Для упрощения, если у вас заканчивается оперативная память, Photoshop использует ваш жесткий диск в качестве временного пространства памяти.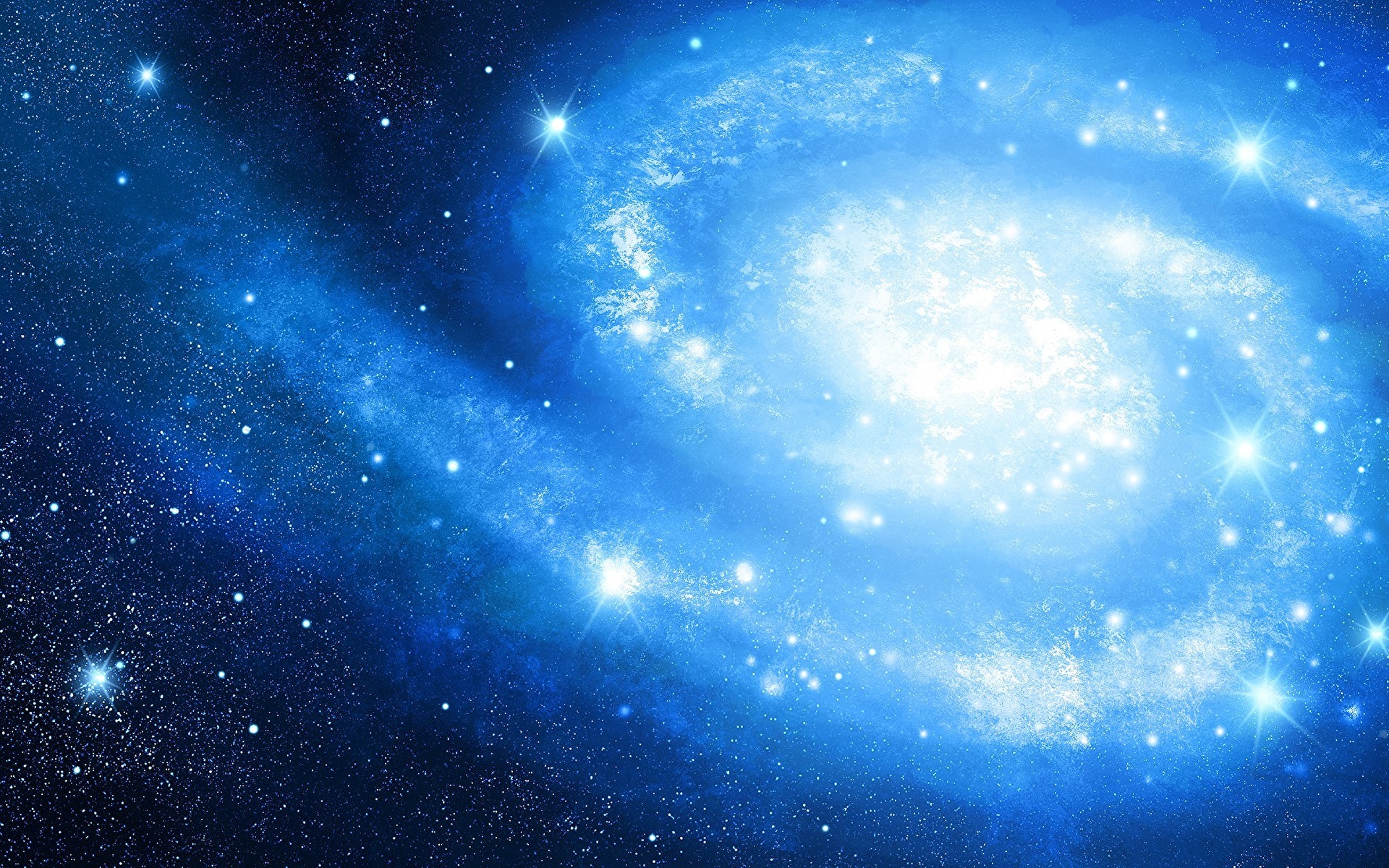 И это пространство, рабочий диск, может быть заполнено данными и мешает работе Photoshop.
И это пространство, рабочий диск, может быть заполнено данными и мешает работе Photoshop.
Run Out of Ram à Недостаточно места на рабочем диске à Ошибка, поскольку Photoshop не может работать.
Если ОЗУ израсходовано, а рабочий диск израсходован, это приведет к полной остановке, не позволяющей использовать Photoshop. Итак, как нам это исправить? Удаляя файлы с рабочего диска, выделяя больше оперативной памяти для Photoshop и т. д.Одного из этих шагов может быть достаточно, чтобы решить вашу проблему. Пройдемся по всем вариантам.
Исправление № 1: проверьте хранилище и очистите Если память вашего компьютера заполнена более чем на 80%, это может привести к резкому замедлению работы вашего компьютера и , что приведет к временной остановке работы таких программ, как Adobe Photoshop. Возможно, у вас хранится гораздо больше ненужных файлов, чем вы думаете. И вы, возможно, захотите перенести файлы со своего компьютера, чтобы освободить память.
Я рекомендую приобретать внешние жесткие диски и время от времени переносить старые файлы со старого компьютера.Вы будете работать быстрее и освободите место!
Сначала проверьте хранилище Окна:- Выберите Настройки > Система > Хранилище . Здесь вы точно увидите, что занимает место и где оно хранится. Например, больше всего я использую хранилище в папке «Мои документы».
Чтобы сразу приступить к очистке файлов, можно вручную пройтись по разделу Временные файлы, удалив ненужные файлы.Вы также можете включить Storage Sense, параметр, который автоматически удалит временные файлы и очистит корзину.
Mac:- Перейдите к значку Apple в левом верхнем углу экрана и выберите Об этом Mac > Хранилище . Здесь вы увидите, что занимает место и сколько памяти у вас осталось.
- Отсюда перейдите к Управление… .
 Эта панель расскажет вам о том, где используется пространство.Mac также предоставит вам варианты освобождения памяти, такие как хранение файлов в iCloud, удаление уже просмотренного контента, автоматическую очистку корзины и поможет вам избавиться от беспорядка.
Эта панель расскажет вам о том, где используется пространство.Mac также предоставит вам варианты освобождения памяти, такие как хранение файлов в iCloud, удаление уже просмотренного контента, автоматическую очистку корзины и поможет вам избавиться от беспорядка.
Какие есть варианты хранения? К счастью, есть много решений.
Для обоих:- Внешний жесткий диск: Это физическая копия всех ваших файлов. Есть два типа, HDD и SSD.Жесткий диск — это менее дорогое традиционное решение для хранения данных, в котором для хранения данных используются механические пластины и подвижная головка чтения/записи. SSD — это более дорогой, но гораздо более быстрый и новый тип устройства, в котором данные хранятся на микросхемах памяти.
- OneDrive: Это онлайн-хранилище может создавать резервные копии ваших рабочих и личных файлов.
 Вы можете синхронизировать устройства Windows с OneDrive, сохраняя доступ ко всем файлам на всех устройствах. Ваш контент в безопасности и защищен.
Вы можете синхронизировать устройства Windows с OneDrive, сохраняя доступ ко всем файлам на всех устройствах. Ваш контент в безопасности и защищен.
- Хранилище iCloud: Это решение для онлайн-хранилища, которое позволяет хранить все ваши данные в облаке, сохраняя на компьютере только последние файлы. iCloud надежно хранит ваш контент и поддерживает его в актуальном состоянии. Это означает, что новые фотографии и добавленный контент будут автоматически добавлены в iCloud, и вы сможете получить доступ к этим данным на разных устройствах. Заметку, начатую на телефоне, можно продолжить на компьютере без необходимости переноса чего-либо вручную.
Если вы позволите Photoshop использовать больше оперативной памяти, вы увеличите объем временного хранилища.
- Перейдите к Правка > Настройки > Производительность > Использование памяти .

- В разделе Разрешить использование Photoshop выделите больше места в оперативной памяти. Как правило, Photoshop начинается с 70% использования. Увеличение этого параметра увеличит пространство для временного хранения.
Вы можете удалить временные файлы с вашего рабочего диска, освободив память.
- Перейдите к Правка > Очистить > Все . Вы также можете удалить некоторые файлы, выборочно просто выбрав файлы буфера обмена, истории или видеокэш.
Дефрагментация жесткого диска может показаться пугающим и сложным процессом, но на самом деле это довольно просто. Это процесс реорганизации данных, хранящихся на вашем жестком диске, так что они выстраиваются в непрерывное место, а не разбросаны повсюду. Стоит отметить, что компьютеры Mac на самом деле не нуждаются в дефрагментации, потому что они имеют встроенную защиту от фрагментации. Итак, мы просто рассмотрим, как дефрагментировать Windows.
Итак, мы просто рассмотрим, как дефрагментировать Windows.
- В строке поиска найдите Дефрагментация и оптимизация дисков .
- Во всплывающем окне вы увидите разделы жесткого диска вашего компьютера. Выберите тот, который вы будете использовать в качестве рабочего диска, и нажмите Analyze . Это действие определит, нуждается ли ваш диск в оптимизации. При необходимости нажмите Оптимизировать и дайте ему запуститься.
- После завершения процесса текущий статус будет «0% фрагментирован».И вы сделали!
Стоит отметить, что этот процесс может занять довольно много времени. Вы также можете установить периодичность графика оптимизации: ежедневно, еженедельно или ежемесячно. Вы можете настроить всплывающие уведомления, если пропущены последовательные прогоны.
Исправление № 5: отключение функции автоматического восстановления в Photoshop Когда вы работаете в Photoshop, вы автоматически сохраняете свой проект по ходу работы. Если вы отключите эту функцию, вы сэкономите место на рабочем диске.(Не идеально, если вам нравится эта дополнительная защита в случае сбоя.) Если вас не волнует автоматическое сохранение, полный вперед.
Если вы отключите эту функцию, вы сэкономите место на рабочем диске.(Не идеально, если вам нравится эта дополнительная защита в случае сбоя.) Если вас не волнует автоматическое сохранение, полный вперед.
- Перейдите к Edit > Preferences > File Handling и снимите флажок с надписью Automatically Save Recovery Information Every:
Сброс настроек Photoshop до состояния по умолчанию может решить проблему. Изменение настройки иногда может вызвать у вас эффект домино, поэтому сброс может быть отличным вариантом, чтобы дать вам чистый, новый старт.
Однако стоит также отметить, что при сбросе настроек вы также сбросите настройки цвета, а также пользовательские рабочие пространства и ярлыки. Если вы потратили много времени на доведение этого до совершенства, это может быть раздражающим недостатком. Это исправление — последняя остановка после того, как вы исчерпали другие варианты.
- Перейдите к Edit > Preferences > General и нажмите Reset Preferences on Quit , нажав OK во всплывающем окне.
- Закройте и Перезапустите Photoshop.Теперь все сброшено.
Если вы сделали 1-6, а Adobe Photoshop все еще не работает должным образом, вы можете обратиться к специалисту. Adobe предлагает отличную систему онлайн-поддержки. У них есть помощники, доступные круглосуточно и без выходных, с которыми можно позвонить и пообщаться, чтобы помочь вам устранить ошибки, возникающие в любой программе Adobe. Вы не одиноки!
Наконец, причина, по которой вы НЕ хотите слышать В конце концов, ваш компьютер может быть недостаточно мощным, чтобы поддерживать такую технологичную машину, как Adobe Photoshop.Здесь Adobe знакомит вас со стандартными требованиями к программному обеспечению для рабочих дисков для поддержки своей программы; вот список требований для каждой отдельной программы. Прежде чем терять надежду, поговорите со специалистом Adobe. Есть много ресурсов, которые можно попробовать, прежде чем называть это выходом.
Прежде чем терять надежду, поговорите со специалистом Adobe. Есть много ресурсов, которые можно попробовать, прежде чем называть это выходом.
Чтобы очистить рабочий диск, выберите Правка > Очистить > Все .
Как удалить временные файлы Photoshop?Также называется очисткой кэша. Перейдите к Правка > Очистить > Все .Вы также можете просто удалить Буфер обмена , Истории или Видеокэш .
Где рабочий диск в Photoshop?Перейдите к Edit > Preferences > Scratch Disks . Здесь вы отключаете/включаете рабочий диск.
Как заставить Photoshop использовать больше оперативной памяти? Вы можете увеличить объем ОЗУ, изменив значение в поле «Разрешить использование Photoshop» в «Правка» > «Установки» > «Производительность» > «Использование памяти» . Обычно Photoshop использует 70% доступной оперативной памяти.
Обычно Photoshop использует 70% доступной оперативной памяти.
Энн — кинорежиссёр и писатель, страстно любящий воплощать истории в жизнь. Она создала несколько короткометражных фильмов, специализирующихся на покадровой анимации. У Анны более восьми лет опыта работы в кино, и она всегда готова поделиться своими знаниями с другими создателями. Она основала свою компанию Anne Gets Creative в 2020 году.
Энн очень хорошо знакома со многими программами Adobe: Photoshop, Illustrator, InDesign, After Effects, Premiere и Audition, и это лишь некоторые из них.Она также работала с другими программами, такими как Procreate, Canva, iMovie и Final Cut Pro. Она всегда стремится давать лучшие обзоры программного обеспечения, усердно проводя исследования, чтобы ее читателям не приходилось этого делать.
Как очистить рабочий диск на Mac для Photoshop 2021
Очистка рабочего диска на вашем Mac может не быть проблемой, с которой вы будете часто сталкиваться, но те, кто работает в таких приложениях, как Photoshop, должны точно знать, как решить проблему, когда она появляется. Интенсивные программы, такие как Photoshop, Premiere Pro и Final Cut Pro, часто выдают эту ошибку, и это может сбивать с толку.
Интенсивные программы, такие как Photoshop, Premiere Pro и Final Cut Pro, часто выдают эту ошибку, и это может сбивать с толку.
Здесь мы покажем вам, как очистить рабочий диск на Mac, как очистить рабочий диск для использования, почему рабочие диски Photoshop заполнены и как лучше управлять памятью, чтобы уменьшить или устранить частоту появления этих всплывающих окон.
Что такое рабочий диск?Думайте о рабочем диске как о блокноте бумаги. Вы используете блокнот, чтобы делать заметки для чего-то; может быть, это идеи для книги, которую вы пишете, или наброски некоторых иллюстраций от руки, прежде чем пробовать воду в дизайнерском приложении.
Скретч-диски работают так же. Большим, ресурсоемким приложениям требуется немного места на жестком диске для использования в качестве виртуальной памяти, когда для выполнения задачи недостаточно оперативной памяти. Подобно блокноту, он временно хранит вещи там, пока выполняет ресурсоемкие задачи, такие как редактирование видео или фотографий с множеством правок и слоев. Хотя эти файлы являются временными, им нужно место для жизни — рабочий диск.
Хотя эти файлы являются временными, им нужно место для жизни — рабочий диск.
Основная причина, по которой вы видите ошибки «Photoshop Рабочий диск заполнен», — это временные файлы.Если вы часто принудительно закрываете такие приложения, как Photoshop, временные файлы не исчезают. Приложение думает, что вы, возможно, захотите использовать их позже, поэтому сохраняет их. Эти файлы также могут не отображаться как занятая память, что усугубляет путаницу в отношении того, почему вы видите сообщение об ошибке.
Другая причина, по которой вы видите ошибку, — это то, что на диске, на котором находится рабочий диск, нет места; это чаще всего происходит, когда память вашего Mac слишком заполнена. Точно так же раздел, который использует Photoshop или другие приложения, может быть слишком заполнен, и ограниченный объем оперативной памяти, доступной приложению, также может вызвать эту ошибку.
Что делать, если рабочие диски заполнены? Когда вы видите сообщение «Чабильный диск Photoshop заполнен», компьютеры Mac не имеют подходящего средства для решения проблемы. Он не будет автоматически очищать место на диске или создавать уникальный раздел, поэтому проблема не возникает. Вы должны знать методы очистки рабочего диска самостоятельно.
Он не будет автоматически очищать место на диске или создавать уникальный раздел, поэтому проблема не возникает. Вы должны знать методы очистки рабочего диска самостоятельно.
Есть несколько эффективных советов и приемов по очистке рабочего диска, но помните, что лучший путь вперед — всегда активно управлять памятью.Здесь мы покажем вам, как очистить раздел рабочего диска, и покажем некоторые приложения, которые могут предотвратить повторное появление ошибок.
1. Очистите место на диске
Вы здесь, чтобы узнать, как очистить рабочий диск в Photoshop, но корень проблемы заключается в загромождении дискового пространства вашего Mac. Как часто вы сохраняете вещи и больше никогда к ним не прикасаетесь?
CleanMyMac X имеет невероятную функцию под названием Space Lens, которая предоставляет вам обзор хранилища вашего Mac, чтобы вы могли быстро определить, какие папки переполнены вещами.Он анализирует всю вашу систему и показывает, какие папки слишком громоздки, и предлагает быстрый способ удалить файлы, которые вам не нужны. Вот как это делается:
Вот как это делается:
- Откройте CleanMyMac X на вашем Mac
- Выберите «Космическая линза» в левой части окна
- Выберите «Сканировать» в нижней части окна
- Когда приложение завершит анализ вашего Mac, выберите нужные папки для удаления
- Выберите «Удалить» в нижней части окна
Приложение также имеет функцию «Большие и старые файлы», которая во многом похожа на Space Lens, но проверяет отдельные файлы по размеру.Возможно, вы давно сохранили фильм, а потом забыли о нем. CleanMyMac X напомнит вам об этом и позволит вам быстро и легко удалить его с вашего Mac навсегда.
2. Удалить временные файлы Photoshop
Знать, как удалить ошибки рабочего диска Photoshop, иногда так же просто, как удалить временные файлы. Чтобы найти и удалить временные файлы Photoshop, выполните поиск любых файлов с расширением «.tmp». Имя файла Photoshop начинается с «pst», поэтому все, что соответствует этим параметрам, можно удалить.
3. Очистить рабочий диск в Photoshop
Хотя вы хотите знать, как очистить рабочий диск, Photoshop не упрощает эту задачу, не так ли?
Когда вы хотите очистить рабочий диск Photoshop, вы, по сути, удаляете его кеш. Для этого выполните следующие действия:
- Откройте Photoshop на Mac
- Выберите «Редактировать» в строке меню
- Выберите «Очистить»
- Выберите «Все»
- Когда появится всплывающее окно, выберите «ОК»
Теперь ваш кеш Photoshop очищен, и вы можете бесплатно записать больше временных файлов на рабочий диск.
4. Переместите рабочий диск
Вы также можете изменить местоположение рабочего диска в фотошопе! Один из популярных способов — использовать внешний диск в качестве рабочего диска — просто не забудьте оставить его подключенным к вашему Mac.
Вот как изменить местоположение рабочего диска на вашем Mac:
- Откройте Photoshop на Mac
- В строке меню выберите «Photoshop»
- Выберите «Настройки»
- Выберите «рабочий диск»
- Выберите диск, который вы хотите использовать
- Выберите «ОК»
- Принудительно закройте Photoshop, а затем снова откройте его.

Теперь местоположение вашего рабочего диска изменено!
5. Дефрагментация жесткого диска при заполнении рабочих дисков
Macне нуждаются в дефрагментации, и если у вас есть современный Mac с SSD, вы можете навредить своему Mac, дефрагментировав его. Mac с SSD-накопителями управляют хранилищем файлов иначе, чем старые Mac с жесткими дисками, поэтому их дефрагментация может нанести вред.
Лучше всего делать резервные копии вашей файловой системы и часто. Get Backup Pro для Mac поможет вам автоматизировать резервное копирование, синхронизировать файлы между компьютерами и подключенными устройствами, а также зашифровать эти резервные копии для безопасного хранения.Вы также можете создавать проекты в Get Backup Pro для сохранения файлов из таких приложений, как Photoshop!
Резервное копирование файлов — отличный вариант, потому что будут случаи, когда очистка кеша приложения или файлов непреднамеренно уничтожает или удаляет файлы, которые вы действительно хотели сохранить. Наличие резервной копии — ваша подушка безопасности.
Наличие резервной копии — ваша подушка безопасности.
Иногда ваш Photoshop просто зависает, и освобождение очищаемого пространства может не помочь. В этом случае попробуйте очистить оперативную память, нехватка памяти на Mac часто вызывает проблемы с ресурсоемкими программами, такими как Photoshop.С CleanMyMac X очистить оперативную память проще всего:
- В приложении перейдите к разделу «Обслуживание»
- Выберите «Освободить ОЗУ»
- Нажмите «Выполнить». Вот и все!
Вы также можете вручную освободить оперативную память в Терминале:
- Открытие терминала через Spotlight
- Введите команду sudo purge
- Введите пароль
Если вы пытались исправить ошибку «рабочий диск заполнен» описанными выше способами, и это не помогло, вам может потребоваться сбросить Photoshop до заводских настроек. Обратите внимание, что это действие также вернет ваши настройки цвета и другие настройки к исходным значениям по умолчанию. Так что вам понадобится некоторое время, чтобы вернуться к работе после сброса. Вот как сбросить Photoshop:
Обратите внимание, что это действие также вернет ваши настройки цвета и другие настройки к исходным значениям по умолчанию. Так что вам понадобится некоторое время, чтобы вернуться к работе после сброса. Вот как сбросить Photoshop:
- Перейдите в Photoshop > «Установки» > «Основные»
- Нажмите «Сбросить настройки при выходе»
- Нажмите «ОК», чтобы подтвердить действие.
- Перезапустите Photoshop, чтобы продолжить сброс.
Кроме того, вы можете просто выйти из Photoshop, нажать и удерживать Command + Option + Shift и открыть Photoshop, не отпуская эти клавиши.Когда вы увидите диалоговое окно с вопросом, хотите ли вы удалить файл настроек, нажмите «Да» и снова откройте Photoshop. Это должно решить проблему с рабочим диском.
Это должно выиграть вам хороший кусок памяти, чтобы ваш Photoshop мог продолжать стабильную работу. Попробуйте перезапустить Photoshop, чтобы увидеть разницу.
Можно ли очистить рабочий диск, не открывая Photoshop?
Использование CleanMyMac X — лучший способ очистить временные файлы и освободить место на рабочем диске на вашем Mac, не копаясь в Photoshop. Помните, что рабочие диски содержат только временные файлы, и эти файлы не всегда удаляются, когда они не используются.
Помните, что рабочие диски содержат только временные файлы, и эти файлы не всегда удаляются, когда они не используются.
Модуль обслуживания CleanMyMac X имеет функцию «Освобождение очищаемого пространства», которая обрабатывает временные файлы, хранящиеся на рабочем диске. Хотя может быть хорошей идеей запустить весь модуль обслуживания и действительно привести ваш Mac в идеальное состояние, освобождение очищаемого пространства — это здорово, когда вам просто нужно освободить место на рабочем диске. Просто имейте в виду, что при запуске этого модуля Photoshop должен быть закрыт!
Как очистить рабочий диск в WindowsЕсли у вас есть компьютер с Windows, вы, к сожалению, не застрахованы от ошибки «рабочий диск заполнен».Вот как очистить рабочий диск в Windows:
- В Photoshop выберите «Правка» > «Установки».
- Нажмите «Рабочие диски» и выберите диск, который используется в качестве рабочего диска.
- Удалите большие файлы с диска, если на нем меньше 40 ГБ свободного места.

Вы также можете удалить временные файлы — на компьютерах с Windows они создаются так же, как и на Mac. Для этого выйдите из Photoshop и перейдите в папку C:\Users\Ваше имя пользователя\AppData\Local\Temp. Вы можете удалить все файлы, в именах которых есть «temp».
Заключение
Сила Photoshop — это дар и проклятие. Он может делать почти все, что вы хотите, когда дело доходит до редактирования фотографий, но это потребляет много энергии. Очистка рабочего места на диске может быть для вас не рутинной, но если вы опытный пользователь Photoshop, вы, вероятно, столкнетесь с этим в какой-то момент.
Как Get Backup Pro, так и CleanMyMac X доступны бесплатно с семидневной пробной версией Setapp, мощного набора приложений для повышения производительности для вашего Mac.В дополнение к этим двум приложениям вы получите немедленный и неограниченный доступ почти к 200 другим замечательным приложениям, и все это бесплатно!
Когда пробная версия закончится, Setapp будет стоить всего 9,99 долларов в месяц за неограниченный доступ к полному каталогу приложений. Зачем ждать? Попробуйте Setapp сегодня!
Зачем ждать? Попробуйте Setapp сегодня!
: горячая очистка рабочего диска
Почему Photoshop сообщает «Рабочий диск заполнен», когда на жестком диске еще есть место?
Photoshop может использовать ваш жесткий диск, твердотельный накопитель или даже внешний диск в качестве рабочего диска.Так что может быть так, что вы проверяете не тот диск на наличие свободного места. Подробнее о назначении рабочих дисков можно прочитать здесь. Не рекомендуется использовать основной диск — тот, на котором установлена macOS, — в качестве рабочего диска для Photoshop.
Другая причина может заключаться в том, что хотя на вашем диске есть свободное место, ему не хватает нефрагментированного пространства, которое необходимо для правильной работы Photoshop. Некоторые источники рекомендуют в таких случаях выполнять дефрагментацию диска, но это не всегда безопасно, поэтому мы рекомендуем регулярно делать резервную копию вашего диска с помощью Get Backup Pro.
Что означает полный рабочий диск в Photoshop?
Ошибка обычно означает, что у вас заканчивается ОЗУ или место на диске, где находится рабочий диск Photoshop. Это очень распространенная проблема, потому что Photoshop имеет тенденцию создавать множество временных файлов в фоновом режиме, которые накапливаются и загромождают ваш диск.
Как предотвратить переполнение рабочего диска в Photoshop?
Запускайте регулярную очистку диска с помощью CleanMyMac X. Он удалит ненужные файлы, в том числе тонны временных файлов, созданных Photoshop.Одной ежемесячной очистки должно быть достаточно, чтобы предотвратить ошибки заполнения scrat-диска.
.

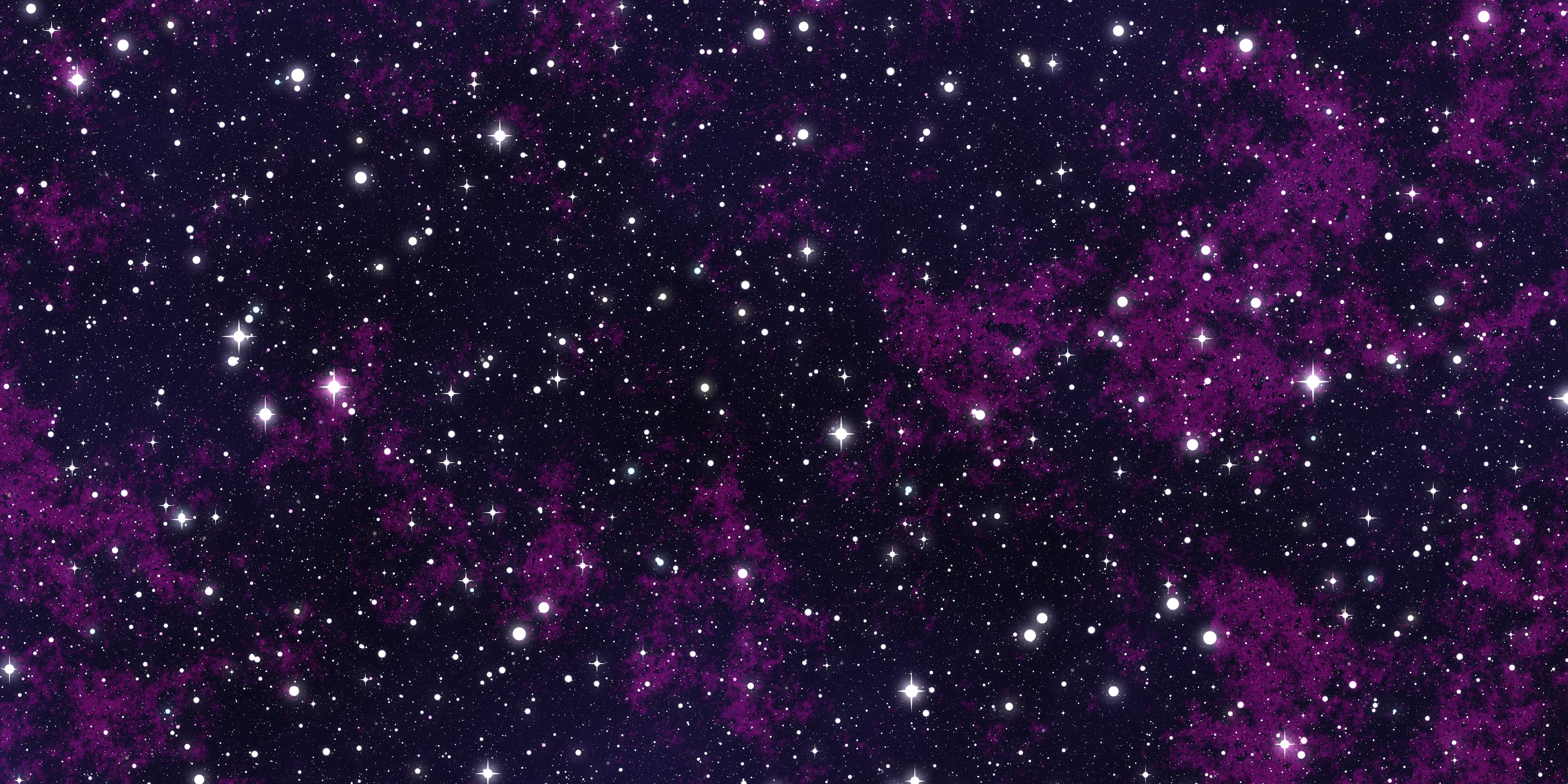
 Для этого есть два варианта.
Для этого есть два варианта. 

 Вы можете настроить ползунок или ввести желаемое число напрямую.
Вы можете настроить ползунок или ввести желаемое число напрямую. 

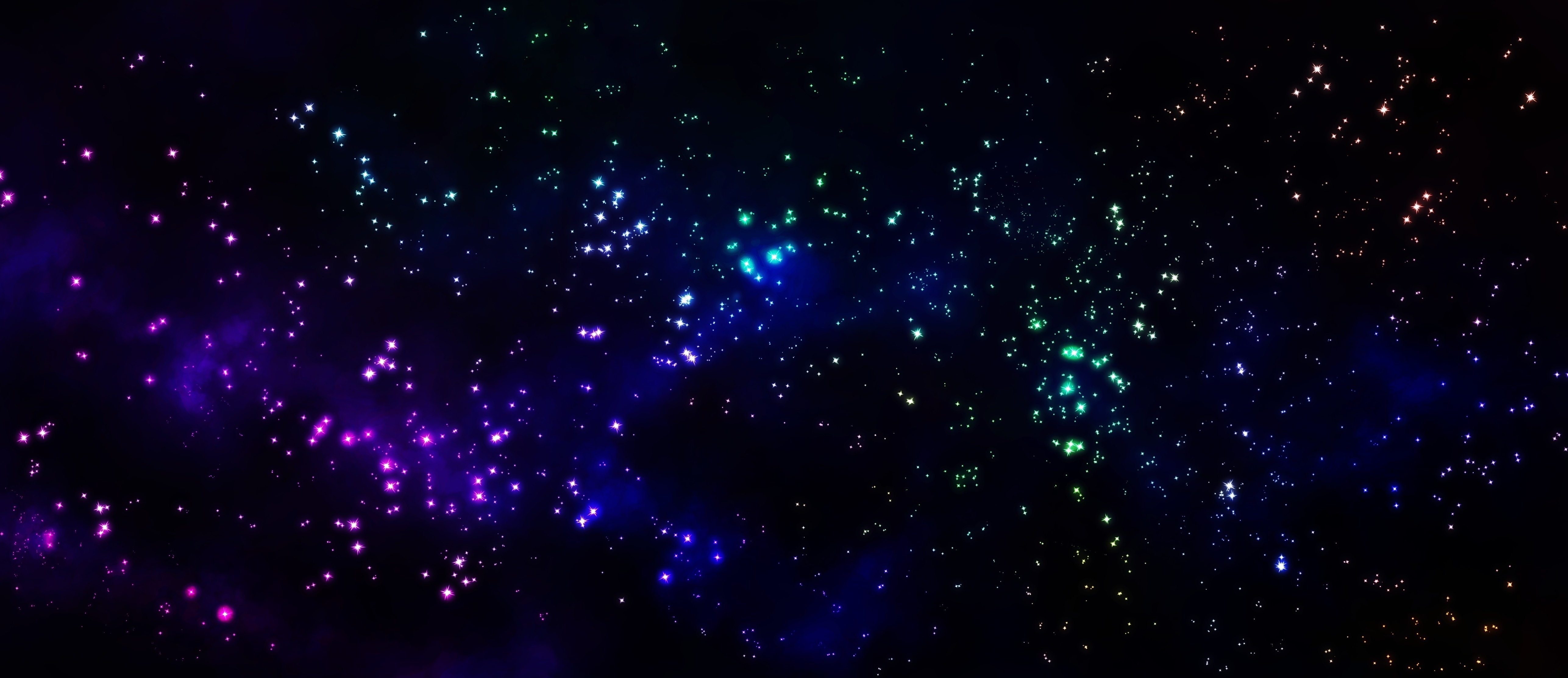 Эта панель расскажет вам о том, где используется пространство.Mac также предоставит вам варианты освобождения памяти, такие как хранение файлов в iCloud, удаление уже просмотренного контента, автоматическую очистку корзины и поможет вам избавиться от беспорядка.
Эта панель расскажет вам о том, где используется пространство.Mac также предоставит вам варианты освобождения памяти, такие как хранение файлов в iCloud, удаление уже просмотренного контента, автоматическую очистку корзины и поможет вам избавиться от беспорядка. Вы можете синхронизировать устройства Windows с OneDrive, сохраняя доступ ко всем файлам на всех устройствах. Ваш контент в безопасности и защищен.
Вы можете синхронизировать устройства Windows с OneDrive, сохраняя доступ ко всем файлам на всех устройствах. Ваш контент в безопасности и защищен.

