Красивые градиенты для фотошопа: Использование градиентов в Photoshop
Градиенты. Градиенты и стили для фотошопа
Пришло время познакомиться еще одним методом, или элементом программы фотошоп — речь пойдёт про градиенты. Пожалуй, любой человек, который сталкивался с данным софтом, не раз слышал такое вот слово.
Но далеко не все знакомы с определением данного термина. Итак, давайте выделим значение термина градиенты для фотошопа. На самом же деле, это — вид заливки тем или иным цветом, подразумевающий также и плавный переход из одного цвета в другой. Также можно скачать градиенты, и импортировать их. Развита и отрасль изготовления самых разнообразных градиентов для фотошопа, специально под заказ.
Заливка заливке рознь, и именно поэтому и существует множество градиентов, различающихся мягкостью цветового перехода, формой, шагом и еще множеством параметров. Еще одной особенностью, благодаря которой возможность скачать градиенты для фотошопа становится еще проще, является «вес» самих градиентов — они занимают незначительно мало дискового пространства, подобно экшенам.
В целом же, градиенты отличны друг от друга, но чем-то схожи со стилями, кистями и экшенами. Ведь применяются они одинаковым методом, есть функции, как импорта, так и экспорта. Именно поэтому, градиенты для фотошопа позиционируются выше плагинов. Несмотря на достаточно внушительный вес самой программы, все эти дополнения занимают на самом деле мало места. Феноменально мало, даже так. Именно поэтому, если вы хотите скачать градиенты, вам не понадобится на это много времени. Основное время будет потрачено на поиск, а скачивание займёт секунды.
Так уж сложилось исторически, что градиенты — одна из самых популярных вещей, когда речь заходит за фотошоп. Параллельно с этим, спрос растёт с каждым днём. Как на саму программу, так и на дополнения к ней. Вот такой вот гениальный продукт подарили нам американские разработчики. Что уж тут можно еще сказать про градиенты для фотошопа. Наверное, ни для кого не секрет, что сам пакет софта под названием фотошоп стоит бешеных денег. Но всегда есть альтернатива — существует также и триальный период для ознакомительных целей, за который вы вполне сумеете скачать градиенты и испробовать их.
Вот такой вот гениальный продукт подарили нам американские разработчики. Что уж тут можно еще сказать про градиенты для фотошопа. Наверное, ни для кого не секрет, что сам пакет софта под названием фотошоп стоит бешеных денег. Но всегда есть альтернатива — существует также и триальный период для ознакомительных целей, за который вы вполне сумеете скачать градиенты и испробовать их.
Таким образом, именно возможность скачать градиенты для фотошопа обусловила возможность широкой известности таким вот дополнениям и плагинам. Говоря более простыми словами, не будь у нас под рукой фотошопа, никто бы и не узнал об этих градиентах. Ну и как бонус, скачать бесплатно градиенты на данный момент можно практически где угодно. Подразумевается, конечно же, сеть интернет с множеством сайтов. Именно там градиенты для фотошопа скачать бесплатно вы и сможете. При этом всём, вам не надо тратить лишнее время на оплату, собственно как и средства. Ведь определенная часть градиентов условно бесплатна.
Градиент — это такой специальный способ заливки области, когда осуществляет переход от одного (или нескольких) цветов в другому, например градиент с черного в белый.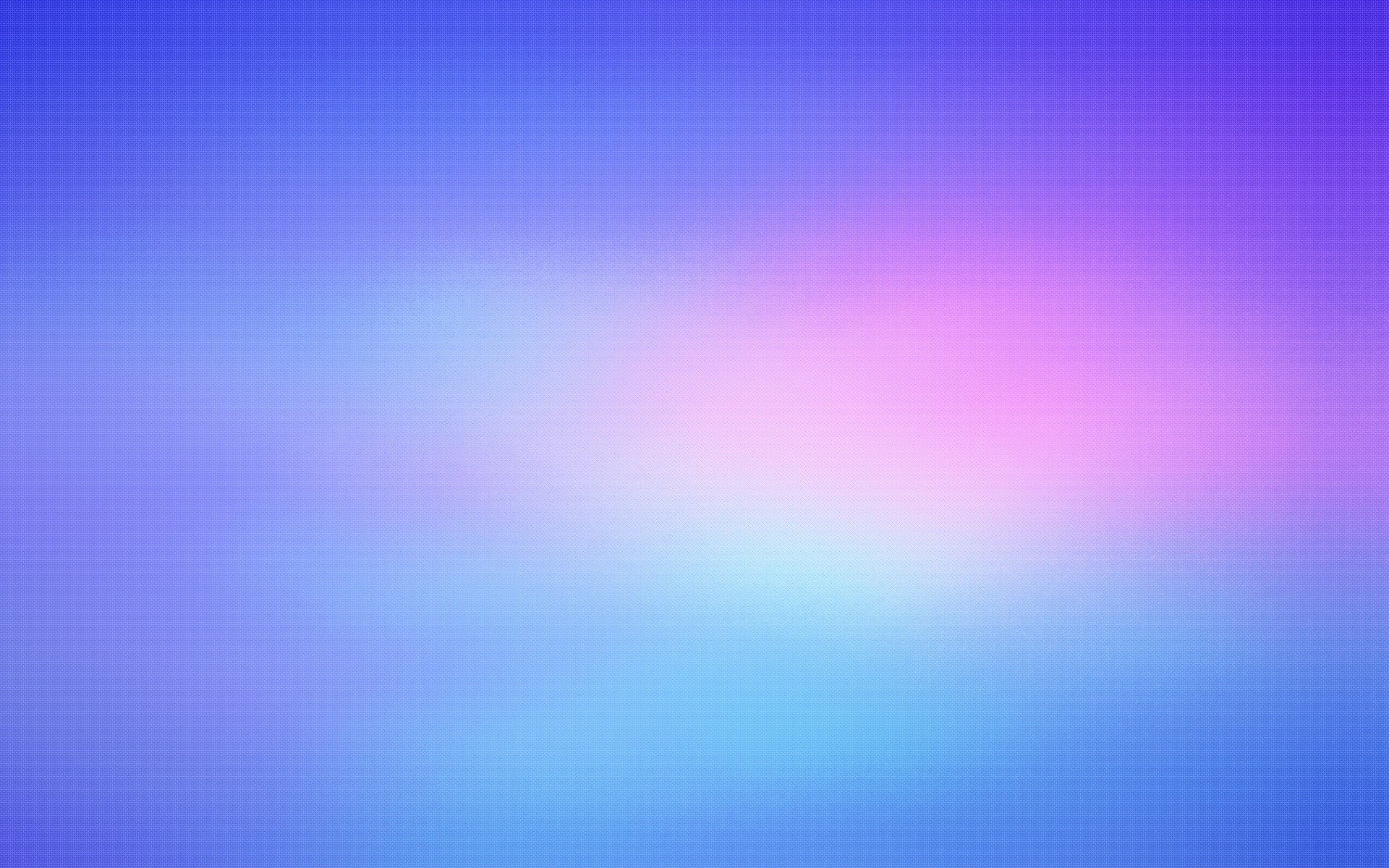 В данном разделе Дизайн Мании вы можете скачать градиенты для фотошопа которые содержат уже готовые, интересные и весьма оригинальные «переходы». Вам останется только найти подходящее решение для сайта и применить его одним-двумя кликами.
В данном разделе Дизайн Мании вы можете скачать градиенты для фотошопа которые содержат уже готовые, интересные и весьма оригинальные «переходы». Вам останется только найти подходящее решение для сайта и применить его одним-двумя кликами.
Стили для фотошопа визуально в наборах чем-то похожи на градиенты, хотя выполняют куда более серьезный объем работы. В фотошопе к слоям можно применять различные эффекты (стили) — внешняя и внутренняя тень или свечение и т.п. Готовые стили для фотошопа содержат определенный комплекс таких настроек (эффектов) с помощью которого за пару секунд вы можете применить сразу несколько стилей для объекта. Это здорово экономит время и открывает новые возможности для новичков, которые только принялись изучать данный графический редактор.
В данном разделе вы найдете градиенты и стили для фотошопа, лучшие из которых я специально отбирал с просторов интернете и сможете скачать их бесплатно. Также в категории я буду публиковать экшены (Actions) для фотошопа — еще один полезный инструмент для дизайнера, так что не пропустите.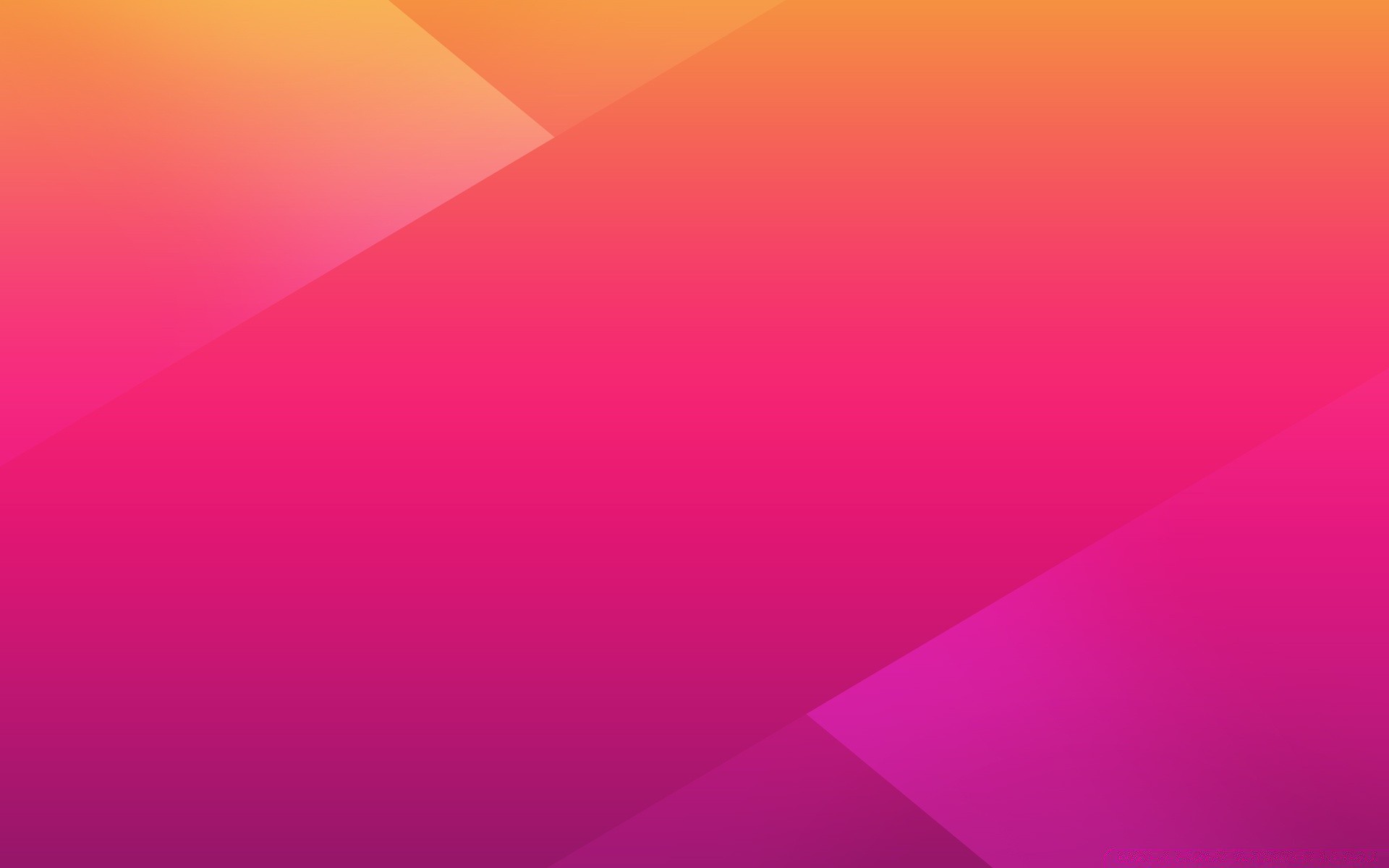
Сегодняшняя подборка поможет вам сделать в Фотошопе буквы золотым шрифтом быстро и без лишних сложностей. Такое оформление будет отлично смотреться в иллюстрациях каких-то элитных, дорогих вещей, плакатах с важными событиями, звездными анонсами и т.п. — в общем, подойдет всем задачам, связанным с Luxury тематикой. Если вы уже искали подобные материалы в интернете, то заметили, что существует много методов и описаний как сделать надпись из золотых…
Сейчас достаточно много дизайнеров и обычных пользователей выбирают программу Лайтрум (Adobe Lightroom) для работы с фотографиями. Она, во-первых, позволяет производить ретушь и обработку фотоснимков, а во-вторых, может использоваться для быстрой организации каталога изображений. При этом в сети также можно найти специальные уроки по Лайтруму и дополнительные инструменты для него, в частности, пресеты. Это своего рода заготовки параметров (контраста, цвета) и эффектов для цветокоррекции и улучшения…
Тематика стилей для фотошопа (или как их называют Photoshop Layer Styles) в Дизайн Мании рассматривалась уже несколько раз.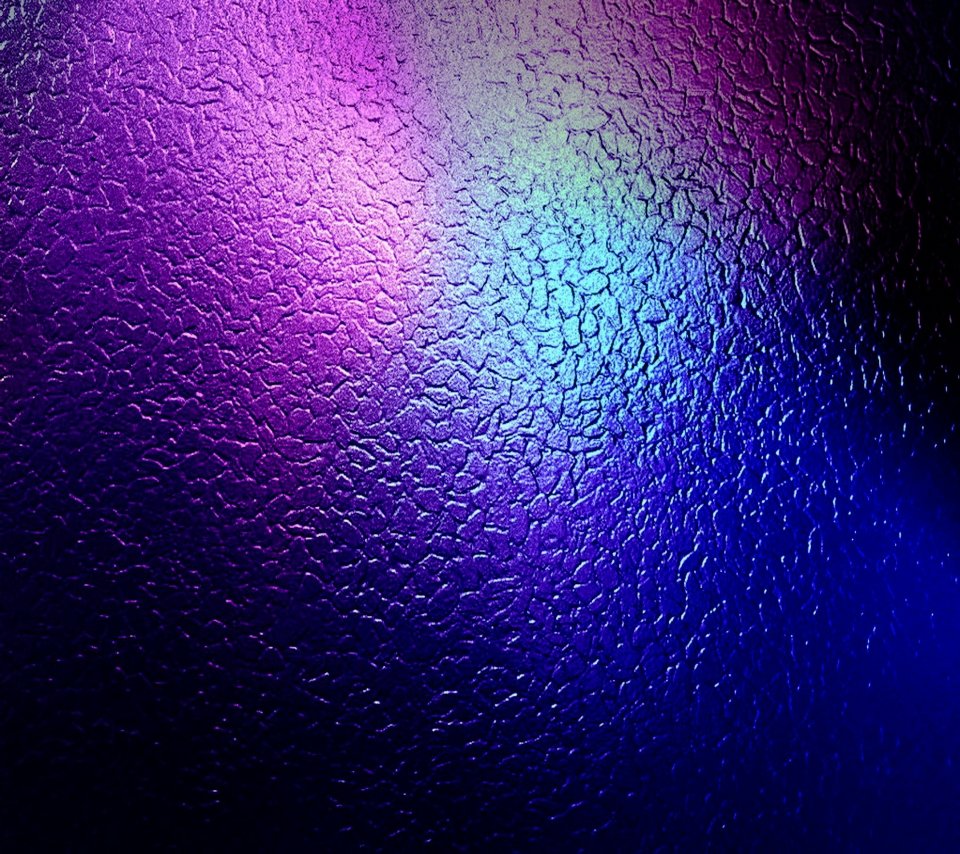 В далеком 2008 году публиковал пост про красивые стили для фотошопа где упомянуты наборы Modern Styles 268 (для фотошопа CS5 268 штук) + Chameleon style no.1 и no.2, а через год вышла заметка с бесплатными 220 стилями Amazing Photoshop Layer Styles. Более того градиентам и стилям посвящен специальный раздел блога…
В далеком 2008 году публиковал пост про красивые стили для фотошопа где упомянуты наборы Modern Styles 268 (для фотошопа CS5 268 штук) + Chameleon style no.1 и no.2, а через год вышла заметка с бесплатными 220 стилями Amazing Photoshop Layer Styles. Более того градиентам и стилям посвящен специальный раздел блога…
Градиентом называют плавный переход из одного цвета к другому. Когда-то этот прием был достаточно популярен для сайтов в стиле веб 2.0. Помнится, многие дизайнеры применяли яркие градиенты для создания красочных логотипов, дизайнов сервисов и т.п. В настоящее время с помощью CSS3 данную фишку можно реализовать без каких-либо картинок, фотошопа, а используя только стили CSS. Я уже как-то писал про градиентные кнопки CSS3 сегодня поговорим про…
Современные веб-технологии позволяют легко использовать нестандартные шрифты для оформления текстов на сайте, тем не менее, им все равно далеко до возможностей фотошопа. Создавать эффектные иллюстрации и картинки с использованием шрифтов дизайнеру помогут специальные стили для фотошопа.
Нет более простого способа автоматизировать рутинную работу по обработке фотографий в Adobe Photoshop, чем использование «Экшенов» (Actions). Это весьма быстрый вариант когда нужно обработать фотки — во-первых, есть много готовых решений, во-вторых, не нужно долго думать какой же эффект лучше реализовать — можно за пару минут попробовать их все. Вкратце напомню, что «Экшены» (не путать со сценариями) — это записанная последовательность действий (например фильтры применяемые…
Цвет – очень важный инструмент, который помогает фотографу донести до зрителя нужные мысли и образы. Очень часто можно наблюдать картинку, когда одна и та же фотография в цвете и в черно белом исполнении воспринимается совершенно по-разному. К сожалению, во время съемки цвет изображения, который успела запечатлеть фотокамера, не всегда соответствуем вашим ожиданиям.
Градиенты — это один из наиболее важных аспектов, которые нельзя забывать при разработке веб-сайта 2.0. Предлагаю вам скачать отличную подборку из 130 потрясающих градиентов в одном файле в формате GRD для Adobe Photoshop. Эти градиенты полностью масштабируемы в том смысле, что вы можете достаточно просто создать форму или использовать готовые формы shapes для Photoshop, а потом применить на них тот или иной градиент. С помощью…
Photoshop стили для слоев — один из самых часто используемых способов ускорить дизайнерский процесс. Одним кликом вы можете применить совершенно потрясающий эффект для целого слоя. В наборе «220 Amazing Photoshop Layer Styles» много классных оформлений для кнопок, фонов, бейджей и т.п. Источник Огромнейшее спасибо ребятам из проекта Dezinerfolio, которые опубликовали данную замечательную подборку. Кстати это не единственный из набор. Я уже публиковал как-то пост красивые…
Внимание! Обнаружена ошибка
По данному адресу публикаций на сайте не найдено, либо у Вас нет доступа для просмотра информации по данному адресу.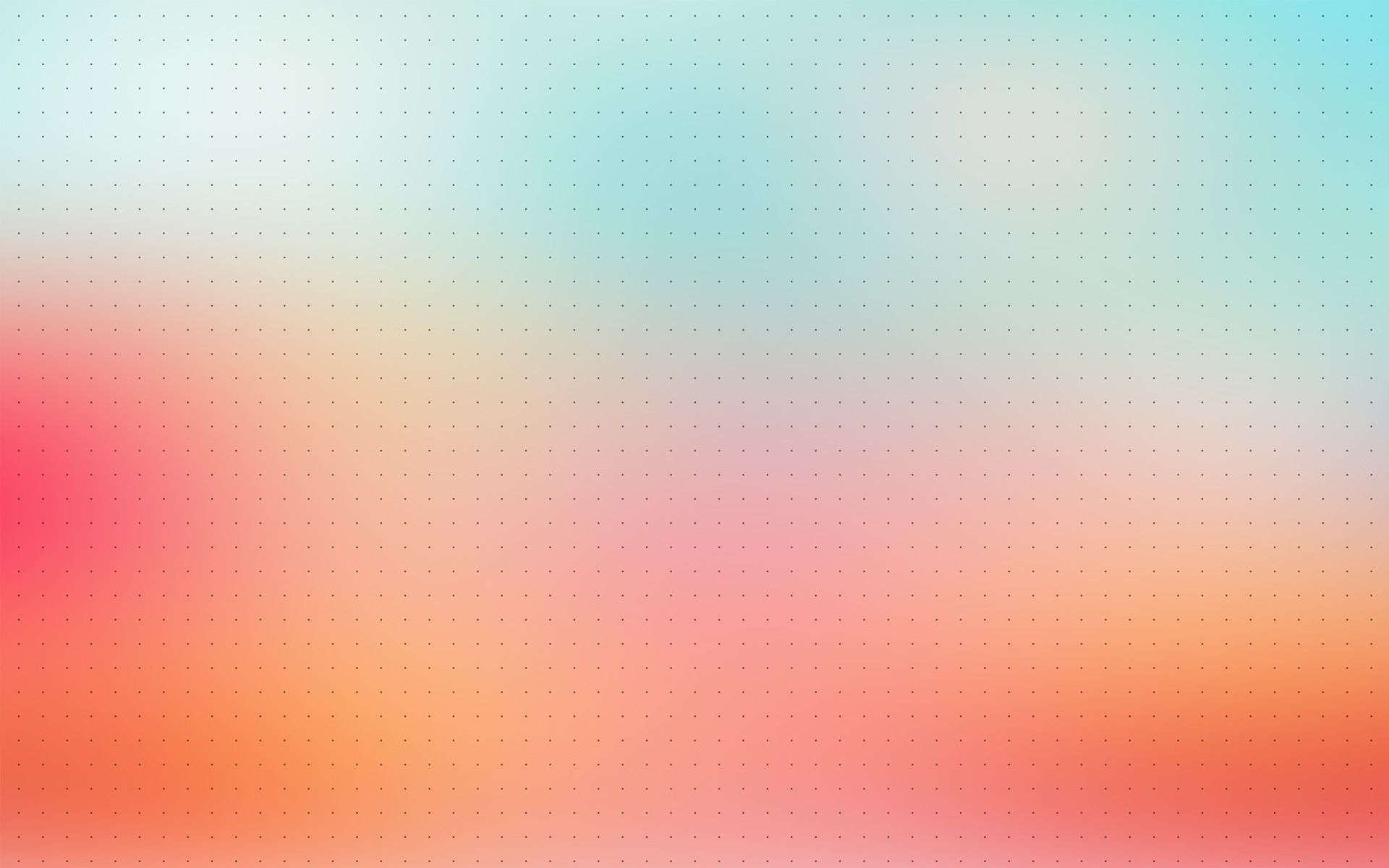
Градиент — это переход от цвета к цвету или плавный переход к прозрачности. Это слой, который позволяет изменить цветовую гамму. Можно применять как один, так и несколько для корректировки изображения. Используется для создания различных эффектов. Именно поэтому возникает необходимость скачать градиенты для «Фотошопа», которые позволяют полностью преобразить изображение, например, сделать более ярким или же «состарить».
Применение
Photoshop-градиент позволяет постепенно накладывать несколько цветов, которые изменяются. Инструмент не получится использовать, если изображение растровое или в том случае, когда цвета проиндексированы, никаких других ограничений нет.
Выделяют несколько видов градиента, в зависимости от формы:
- линейный. Используется в том случае, если нужно затенить прямую область от одной точки к другой;
- круговой. Заполняет выбранную область в форме радиальных узоров;
- конусовидный. Затеняет в форме спирали, которая разматывается вокруг выбранной области против часовой стрелки;
- зеркальный.
 Цвет будет отражаться по обе стороны выбранной области;
Цвет будет отражаться по обе стороны выбранной области; - ромбовидный. Затенение будет идти от середины к внешним углам.
Это основные виды по форме, а цветовых вариантов настолько много, что не получится даже все перечислить. Самостоятельно их создавать сложно и это займёт достаточно времени. Лучше использоваться готовые градиенты для «Фотошопа», скачать которые можно бесплатно и без регистрации у нас на сайте.
Как начать использование
Благодаря готовым шаблонам нанесение на изображение не займёт много времени. Но сразу использовать скачанный Photoshop-градиент не получится, ведь его нужно сохранить как библиотеку, а потом её загрузить.
Алгоритм сохранения несложный:
- открывается диалоговое окно редактора, с помощью которого сохраняются нужные варианты;
- выбирается место для сохранения библиотеки.
- загрузить библиотеку, сохранив текущие варианты;
- заменить одни шаблоны другими;
- выбрать один из файлов библиотеки, который можно добавить к текущему списку или заменить один градиент.

Вариантов загрузки не так уж много, за вами остаётся выбор — заменить или расширить текущий список. Заменять шаблоны рекомендуется только в том случае, если они не используются.
Градиенты для «Фотошопа» можно скачать бесплатно без особых трудностей. Вы можете не только накладывать их на изображения, а изменять способ отображения. Например, может быть только список, маленькие, большие миниатюры или с именами.
Если вам не нравится название скачанных вариантов, то их можно изменить. Это сделать достаточно просто. Если отображение в виде миниатюр, то достаточно два раза нажать на градиент и ввести новое название, а потом нажать «ОК». Для переименования в списке действия такие же, но после введения нового имени нажимается Enter.
Скачать градиенты для «Фотошопа» — правильное решение, если вам часто приходиться работать с изображениями, а эффекты, которые на них накладываются, — однотипные. Самостоятельно создание занимает много времени, и в этом нет необходимости, поскольку готовых вариантов настолько много, что они способны удовлетворить любые требования.
Библиотека готовых градиентов , которые могут вам понадобиться в любой момент во время работы с Photoshop , отлично экономит ваше время. Градиент – это один из наиболее часто используемых инструментов, в особенности при подготовке фонов, иконок и кнопок для веб-страниц.
Сегодня мы бы хотели представить вам несколько ресурсов с новыми библиотеками градиентов для Photoshop , которые вы можете бесплатно скачать и использовать в своей работе по дизайну как графическому, так и веб. Как и в случае с большинством бесплатных коллекций, прежде чем принять решение об их использовании, мы рекомендуем ознакомиться с условиями использования этих градиентов. Итак, начнем скачивать эти градиенты или собирать ссылки в Избранное на будущее.
Количество градиентов: 10,000
Описание: Огромный набор градиентов для Photoshop, содержит 10,000 образцов, которые вы можете использовать в своей работе.
Количество градиентов: 30
Описание: Здесь вы найдете 30 прекрасных градиентов, которые вы можете бесплатно использовать даже для коммерческих проектов.
 Архив содержит файл GRD, который вы можете установить в Photoshop.
Архив содержит файл GRD, который вы можете установить в Photoshop.Количество градиентов: 26
Описание: Вашему вниманию предлагается 18+8 ультрамодных веб-стилей для Photoshop, которые вы можете бесплатно скачать и использовать как для личных, так и для коммерческих дизайнерских проектов. Однако вам не разрешено перераспределять и перепродавать, а также присваивать себе эксклюзивные авторские права на этот файл.
Количество градиентов: 140
Описание: Это набор градиентов для Photoshop, который состоит из 140 образцов и может быть полезен для создания дизайна на тему океана. Вы можете свободно использовать эти градиенты, как для личных, так и для коммерческих проектов при условии, что будете следовать определенным правилам, установленным автором. Архив, который вы можете скачать, содержит превью-файл PNG «Океанский бриз» и файл Ocean Breeze.grd (файл градиента Photoshop с 140 градиентами).
Количество градиентов: 18
Описание: Набор из 18 винтажных градиентов для Photoshop, который вы можете бесплатно использовать для своей работы.
 Идеален для создания фонов при разработке полиграфического и веб-дизайна на ретро тематику.
Идеален для создания фонов при разработке полиграфического и веб-дизайна на ретро тематику.Количество градиентов: 30
Описание: Этот набор содержит в общей сложности 30 зеленых градиентов для Photoshop. Архив, который вы можете скачать, включает файл Emerald Dragon.grd с 30 градиентами и файлом превью. Эти градиенты можно бесплатно использовать как для личных, так и для коммерческих целей, при условии соблюдения определенных условий. После принятия решения перейдите на сайт автора, чтобы узнать подробней об условиях использования.
Количество градиентов: 30
Описание: В этом наборе – 30 градиентов, которые вы можете использовать для создания красивого дизайна в стиле Web 2.0. Некоторые из градиентов защищены авторскими правами. Эта работа защищена пакетом лицензий Creative Commons Attribution, а именно – лицензией No Derivative Works 3.0 (согласно ей, получатели лицензии могут копировать, распространять, показывать и исполнять только точные копии работы, создание каких-либо производных работ, основанных на оригинале автора запрещено – см.
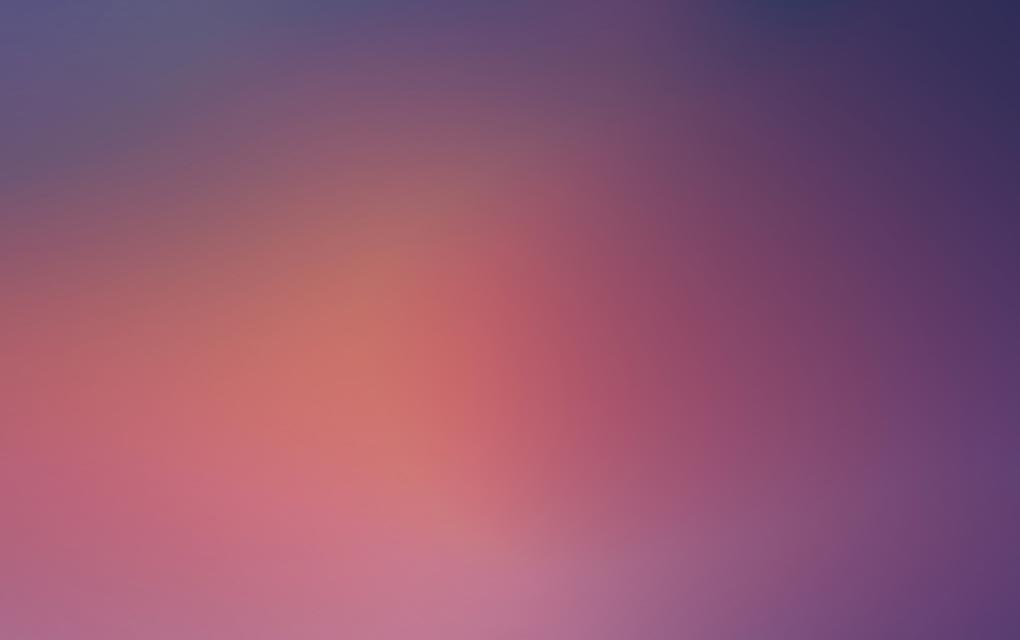 http://en.wikipedia.org/wiki/Creative_Commons_Attribution – прим. переводчика).
http://en.wikipedia.org/wiki/Creative_Commons_Attribution – прим. переводчика).Количество градиентов: 38
Описание: Здесь можно найти набор градиентов для Photoshop, состоящий из 38 градиентов, от очень светлых до очень темных в одном из цветов спектра.
Количество градиентов: 32
Описание: Этот набор содержит несколько градиентов для Photoshop, окрашенных в темные цвета и оттенки, которые вы можете использовать бесплатно при соблюдении определенных условий.
Как наложить градиент в фотошопе. Как сделать градиент в фотошопе
На этом уроке мы с вами продолжим изучать инструменты в программе Photoshop , а так же их настройки.
Теперь настала очередь рассмотреть в работе два таких инструмента, как градиент и заливка в Photoshop .
Инструмент ГРАДИЕНТ в Photoshop.
Давайте рассмотрим настройки инструмента градиент в Photoshop .
Если мы нажмем маленькую черную стрелочку в редактировании градиента , то увидим представленные наборы градиентов.
Если мы перейдем по стрелочке, которую я обвела на рисунке красным цветом, то у нас откроется диалоговое окно, где мы можем создать новый градиент, переименовать или удалить его; далее следуют настройки миниатюр и управление наборами. В общем-то, многие из таких настроек мы с вами уже разбирали при изучении инструмента кисть .
Давайте рассмотрим на примере.
Выбираем инструмент градиент , затем выбираем подходящий нам цвет градиента в настройках данного инструмента (показано на рисунке выше).
Теперь мы, к примеру, можем изменить параметр непрозрачности данному градиенту и получим:
Создание градиента в Photoshop.
Щелкаем левой кнопкой мыши по градиенту в его настройках.
У нас открывается диалоговое окно редактора градиента. Нижние ползунки (на рисунке один из них я обвела красным цветом) отвечают за цвет градиента в Photoshop , а верхние — за прозрачность градиента :
Лишние ползунки (значки) можно удалять: щелкнул по нему (выделил) и удалил.
Обозначить начальную точку градиента, т.е. задать ей цвет: щелкаем по ней и в строке ЦВЕТ выбираем необходимый нам цвет.
Если у градиента в Photoshop присутствует только начальная и конечная точки (ползунки), т.к. остальные ползунки мы удалили, то на градиенте будет присутствовать, так называемая, средняя точка цвета , передвигая которую, мы будем регулировать границы градиента.
Подведя к полоске градиента и щелкнув по пустому месту на ней, мы можем, при необходимости, создать новый ползунок (флажок).
Щелкнув по верхнему ползуночку мы можем изменить непрозрачность цвета, щелкнув по строке НЕПРОЗРАЧНОСТЬ и поставив, к примеру, непрозрачность 50%.
Что мы видим? В полосе градиента нам стала видна шахматка, что и означает непрозрачность цвета.
Следующие пять кнопок в настройках инструмента градиент в Photoshop обозначают вид градиента: линейный, радиальный, конусовидный, зеркальный и ромбовидный градиент .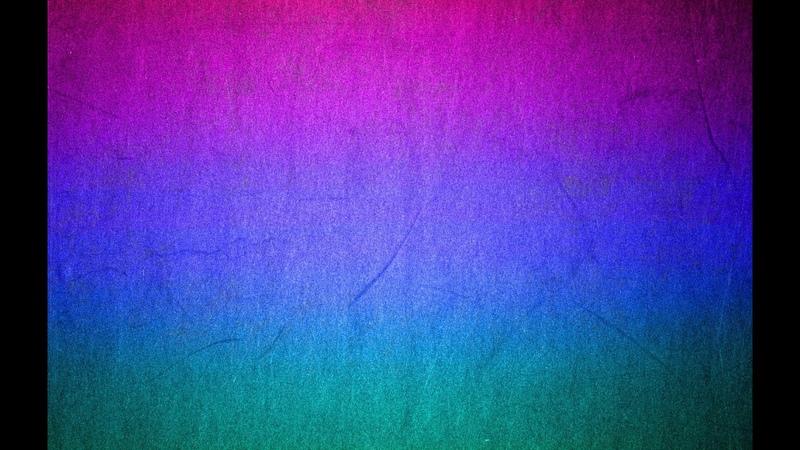
Чуть выше мы рассматривали рисование линейным градиентом (первая кнопочка вида). Остальными попробуйте порисовать сами — работают они точно так же.
Левый край градиента — это начало градиента, т.е. откуда мы начинаем проводить линию, используя инструмент градиент.
Остальные настройки градиента в Photoshop.
Так же в настройках инструмента градиент в Photoshop можно изменить РЕЖИМ , НЕПРОЗРАЧНОСТЬ , использовать ИНВЕРСИЮ (поменять в градиенте местами цвета, т.е. начальный цвет станет конечным и наоборот).
Инструмент ЗАЛИВКА в Photoshop.
Инструмент заливка в Photoshop очень прост в использовании. Выбираем в палитре цветов нужный нам цвет, щелкаем по слою и он целиком заливается в выбранный нами цвет.
Давайте рассмотрим его настройки.
Залить слой можно основным цветом , а можно и узором (в другой версии фотошопа называется — регулярный ).
Если мы выбираем заливку узором , то нам будут предложены варианты этих самых узоров.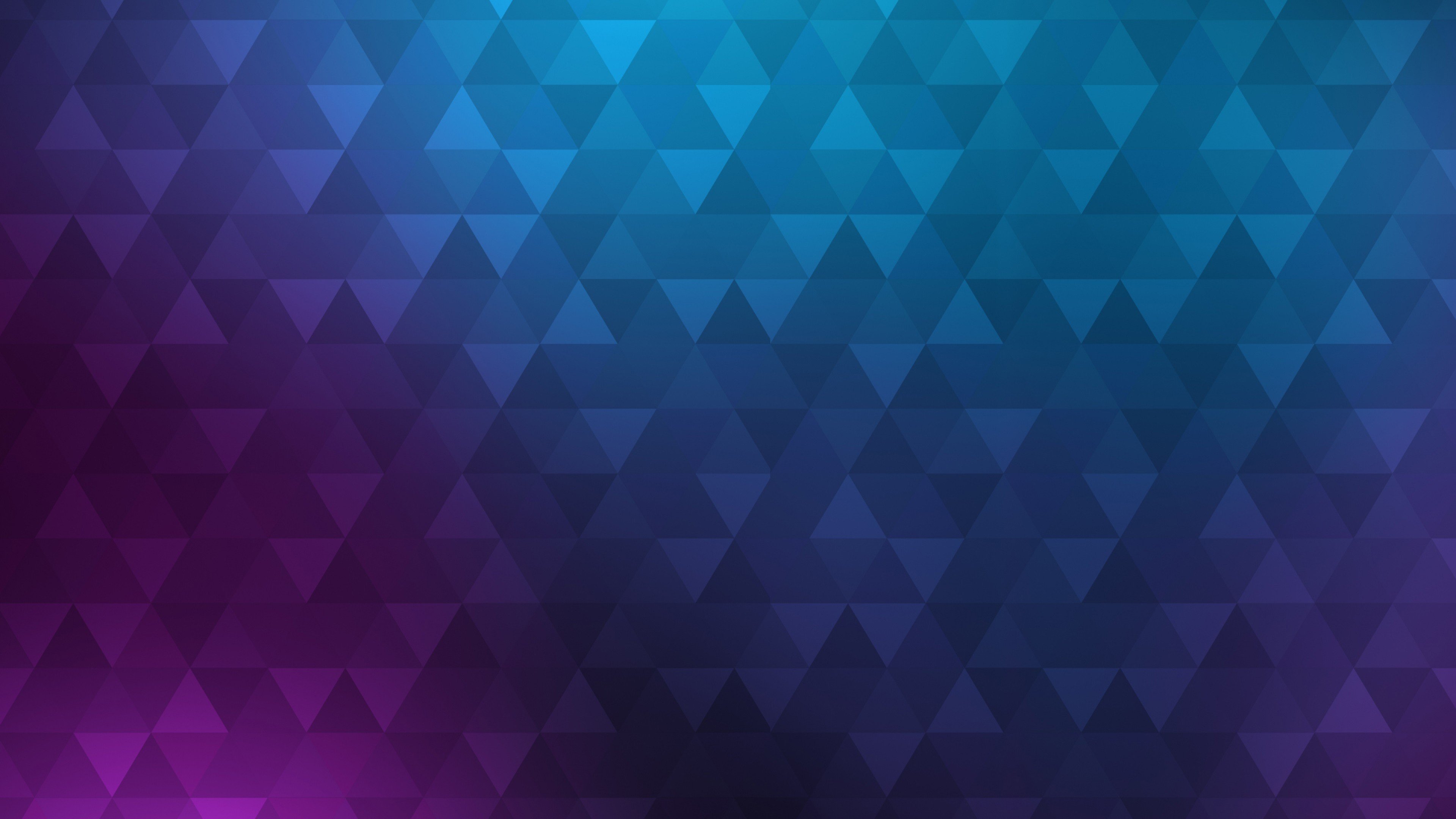
Нажав на маленькую черную стрелочку (на рисунке я обвела ее красным цветом) у нас откроются дополнительные папочки с узорами. Вы можете дополнительные узоры как добавить, так и заменить ими узоры по умолчанию.
Для возврата узоров, которые стояли по умолчанию, выбираете команду ВОССТАНОВИТЬ УЗОРЫ .
Так же заливку в Photoshop можно выполнять, выбрав в МЕНЮ команду ВЫПОЛНИТЬ ЗАЛИВКУ . Откроется диалоговое окно, в котором нам предложат выбрать цвет заливки: основной или фоновый цвет, цвет (откроется палитра цветов), узор, черный, серый 50% или белый .
А так же выбрать режимы и непрозрачность .
Автор Ирина Сподаренко. Ссылка на статью и автора обязательна.
Что такое градиент
Градиентом в компьютерной графике называют плавный переход от одного цвета к другому или плавный переход от цвета к прозрачности. Его используют очень часто для создания разнообразнейших эффектов.Примеры градиентов:
Как сделать градиентную заливку в Photoshop?
Для работы с градиентом используют инструмент Gradient (Градиент)на панели инструментов Photoshop и делают это таким образом:
- выделить область, которую нужно заполнить градиентной заливкой.
 Если область не выделить, то будет залит весь слой;
Если область не выделить, то будет залит весь слой; - активизировать инструмент Gradient (Градиент) на панели инструментов Photoshop или нажать клавишу «G» на клавиатуре;
- установить нужные параметры градиента на панели настраивания параметров;
- щелкнуть мышью в том месте изображения, где должен начинаться градиент и потом протянуть мышь с нажатой левой кнопкой к конечной точке градиента.
Панель настраивания параметров градиента
Панель настраивания параметров инструментов Photoshop располагается в верхней части окна под меню. На ней расположенные следующие элементы:Поле Градиентов — предназначено для управление параметрами градиента и имеет вид полосы, на которой показывается образец текущего градиента, и кнопки с стрелкой. Если щелкнуть мышью по этой кнопке, можно выбрать один из установленных вариантов градиента, который есть в Photoshop.

Таких коллекций встроенных градиентов несколько. Если вас не устраивает ни один из предложенных, нажмите стрелочку в верхнем правом углу открывшегося набора градиентов.
Фотошоп вас спросит, действительно ли вы желаете изменить выбранную палитру градиентов. Соглашайтесь и выбирайте из списка. Рассмотрите все предложенные наборы, чтобы иметь представление.
Рядом с полем Градиентов расположены кнопки:
| Кнопка Линейный градиент — для создания градиентного заливания с переходом цвета или прозрачности по прямой линии вдоль определенного пользователем направления. Включена по умолчанию. | |
| Кнопка Радиальный градиент — переход цвета или прозрачности осуществляется равномерно во все стороны от точки, указанной пользователем. | |
| Кнопка Конусообразный градиент — переход цвета или прозрачности осуществляется по спирали. | |
Кнопка Зеркальный градиент — переход цвета или прозрачности осуществляется по прямой линии с зеркальным отображением относительно начальной точки градиента. | |
| Кнопка Ромбовидный градиент — переход цвета или прозрачности осуществляется по диагоналям ромба от его центра. |
Список Mode (Режим) определяет метод наложения градиентной заливки на цвет уже существующих пикселей изображения. Вы можете выбрать один из предложенных в списке вариантов.
Поле Opacity (Непрозрачность) предназначено для управления непрозрачностью градиента (то есть для определения степени видимости градиентной заливки, накладываемой на изображение). Допустимы значения в диапазоне от 1% (градиент будет практически прозрачным) до 100% (значение по умолчанию, полностью непрозрачный градиент). Вы можете ввести требуемое значение с клавиатуры либо щелкнуть по кнопке со стрелкой и установить величину параметра с помощью регулятора. Чем меньше заданное в этом поле значение, тем более прозрачной получится градиентная заливка на холсте.

Флажок Reverse (Инверсия) — предназначен для включения и отключения режима инверсии градиента. Очень полезный флажок. Позволяет быстро изменить порядок следования цветов в градиентной заливке на обратный.
Флажок Dither (Дизеринг) — предназначен для включения и отключения режима сглаживания градиента. Если этот флажок установлен, программа Photoshop CS4 будет предотвращать появление полос при смене цветов градиента.
Флажок Transparency (Прозрачность) — предназначен для включения и отключения режима прозрачности градиента. Если этот флажок установлен, в градиент включаются прозрачные и полупрозрачные области.
Что такое редактор градиентов?
Редактор градиентов — это диалоговое окно, в котором задаются настройки градиента
Чтобы вызвать Редактора градиентов, нужно щелкнуть мышью по изображению градиента на панели параметров инструмента Gradient (Градиент). В результате на экране появится окно редактора.
Верхнюю часть занимает палитра заданных градиентов, справа — кнопки Загрузить и Сохранить. Градиенты можно сохранять в файле и загружать из файла.
Градиенты можно сохранять в файле и загружать из файла.
Ниже располагается набор параметров избранного в данный момент градиента. Создания новых градиентов осуществляется только на основе уже существующих. При этом вы должны сначала выбрать градиент, который послужит основой, а потом нажать кнопку New (Новый).
Центральную часть окна редакторы градиентов занимает цветовая полоса, которая отображает цветовую гамму и цветовые переходы в рамках избранного градиента. Маркеры под полосой задают цвет градиента и положение этого цвета на полосе градиета. Между маркерами цвета плавно перетекают с одного в другой. Аналогично задается прозрачность, но маркеры прозрачности расположенные над полосой.
Чтобы изменить цвет, который отвечает какому-нибудь цветовому маркеру, щелкните по нему мышкой, и внизу станут доступные настройки для этого цвета:
Чтобы добавить новый маркер на полосу градиента просто щелкните мышкой на край полосы в том месте, где этот маркер хотите поставить (для создания маркера перехода прозрачности над полосой, а для создания маркера цветового перехода под полосой).
Color (Цвет) — щелкнув по данному полю, вы сможете изменить цвет выбранного маркера.
Position (Позиция) — в этом поле вы можете ввести процентное положение избранной контрольной точки (маркера) на цветовой полосе градиента. Например, если задано значение 50 — маркер будет установлен на середине полосы, 25 — первая четверть от левого края и т.д. Позицию можно задать и простым передвижением маркера.
В такой же способ можно изменять прозрачность для маркеров, которые располагаются сверху. Нужно щелкнуть по маркеру мышкой и внизу задать степень непрозрачности в процентах.
Если вы в процессе работы создали новые красивые градиенты их можно сохранить в отдельном файле. Кнопка Save (Сохранить) предназначена именно для этого.
Как загрузить градиент из коллекции готовых градиентов Photoshop?
Если вы скачали файл с набором градиентов (скачать можно ), то его нужно загрузить в фотошоп.Есть два простых способа:
1 способ.
1.Откройте редактор градиентов Photoshop
2. Нажмите в окне редактора кнопку Load (Загрузить)
Нажмите в окне редактора кнопку Load (Загрузить)
3.Выберите в открывшемся окне файл градиента.
(Примечание: файлы градиентов обычно скачивают в виде архива, сначала нужно распаковать архивный файл)
2 способ.
1.Найдите в главном меню фотошоп вкладку Edit (Редактирование)и выберите команду Preset Manager (Управление наборами)
2.Выберите в списке Preset Type (Тип набора) — Gradients (Градиенты)
3.Нажмите в окне Load (Загрузить)
4.Выберите в открывшемся окне файл градиента.
Сегодня речь пойдёт о градиенте в фотошопе . Градиент — это важный инструмент фотошопа. В этом уроке я научу вас пользоваться им. Вы узнаете, как создать и сохранить градиент, какие бывают виды градиента, ну и конечно, в каких ситуациях стоит применять градиент.
Для начала давайте выясним, что такое градиент. Градиент — это заливка с плавным переходом нескольких (двух и более) цветов друг в друга.
Фотошоп позволяет заливать градиентом новый или уже существующий слой, а также градиент используется в стилях слоя (подробнее о стилях читайте в уроке « «). Немалое значение градиент играет и для . Однако любой градиент подчиняется одним и тем же правилам, о которых мы сейчас и поговорим.
Немалое значение градиент играет и для . Однако любой градиент подчиняется одним и тем же правилам, о которых мы сейчас и поговорим.
Как создать градиент в фотошопе
Инструмент Gradient (Градиент) находится в панели инструментов слева, иконка выглядит так:
Нажав на эту иконку вы увидите сверху настройки градиента:
Нажав на полоску градиента вы попадете в Gradient Editor (Редактор градиента). Здесь задаётся количество точек и цвета переходов. Стандартный набор градиентов должен выглядеть примерно таким образом:
Если вы нажмёте на стрелку, то откроется список всех установленных в фотошоп градиентов:
Чтобы установить новый градиент, нужно положить файл формата.grd в папку фотошопа/Presets/Gradients (Например, C:\Program Files\Adobe\Photoshop CS5\Presets\Gradients). А сейчас я расскажу, как создать свой градиент в фотошопе . В редакторе градиента выберите любой из градиентов (желательно обычный чёрно-белый) и начните редактировать точки:
Затем нажмите кнопку New, и ваш градиент будет сохранён. Для того, чтобы сохранить полученный набор в отдельный файл, нажмите кнопку Save. Обратите внимание, что у нижних точек активны параметры цвета и положения, а у верхних непрозрачности (Opacity) и положения. Таким образом, вы можете сделать градиент прозрачным, уменьшив для одной или нескольких точек параметр Opacity. Ну что, с редактором градиента мы разобрались, теперь остановимся на том, как собственно пользоваться градиентом. Допустим вы настроили нужный градиент, и хотите залить им текущий слой. Нет ничего проще. Для этого выберите точку начала градиента (она будет соответствовать положению 0% на полосе градиента) и протяните градиент в другую часть изображения. Обратите внимание, что чем дальше вы растяните градиент, тем шире будут полосы:
Для того, чтобы сохранить полученный набор в отдельный файл, нажмите кнопку Save. Обратите внимание, что у нижних точек активны параметры цвета и положения, а у верхних непрозрачности (Opacity) и положения. Таким образом, вы можете сделать градиент прозрачным, уменьшив для одной или нескольких точек параметр Opacity. Ну что, с редактором градиента мы разобрались, теперь остановимся на том, как собственно пользоваться градиентом. Допустим вы настроили нужный градиент, и хотите залить им текущий слой. Нет ничего проще. Для этого выберите точку начала градиента (она будет соответствовать положению 0% на полосе градиента) и протяните градиент в другую часть изображения. Обратите внимание, что чем дальше вы растяните градиент, тем шире будут полосы:
А теперь рассмотрим остальные настройки градиента в фотошопе.
Виды градиента
Всего существует 5 видов градиента в фотошопе.
— Линейный (Linear). Градиент строится по прямой линии по заданному направлению:
— Радиальный (Radial). Этот тип градиента распределяется равномерно во всех направлениях от заданной точки:
Этот тип градиента распределяется равномерно во всех направлениях от заданной точки:
— Конус (Angle). Градиент строится по кругу, начиная из заданной точки:
— Зеркальный (Reflected). Этот градиент представляет собой 2 линейный градиента, распространяющихся в противоположных направлениях:
— Ромб (Diamond). Градиент строится по форме ромба:
Режимы наложения градиента
Галочка Reverse инвертирует цвета градиента:
Transparency позволяет использовать непрозрачный градиент.
В принципе это всё, что я хотел рассказать вам о градиенте в фотошопе . С помощью градиента в фотошопе можно задавать непрозрачность изображения посредством маски слоя, тонировать изображение, и делать много других полезных вещей, о некоторых из которых вы уже знаете из уроков photoshop на нашем сайте, а о некоторых вам ещё только предстоит узнать 😉
На этом я прощаюсь с вами до следующего урока photoshop и желаю вам творческих успехов.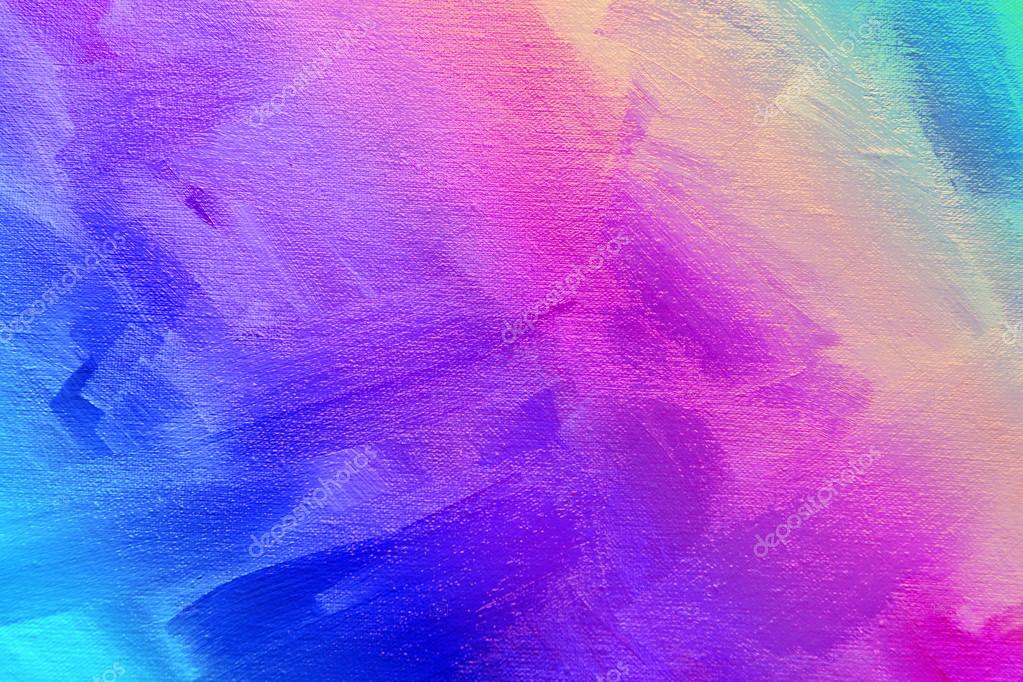
P.S. Не забывайте оставлять комментарии 🙂
Градиент – плавный переход между цветами. Градиенты используются повсеместно – от оформления фонов до тонирования различных объектов.
В Фотошопе имеется стандартный набор градиентов. Кроме того, в сети можно скачать огромное количество пользовательских наборов.
Скачать-то, конечно, можно, но что делать, если подходящий градиент так и не был найден? Правильно, создать свой.
Этот урок посвящен созданию градиентов в Фотошопе.
Инструмент для создания градиентов находится на левой панели инструментов.
После выбора инструмента на верхней панели появятся его настройки. Нас интересует, в данном случае, только одна функция – редактирование градиента.
После нажатия на миниатюру градиента (не на стрелочку, а именно на миниатюру) открывается окно, в котором можно отредактировать существующий градиент или создать свой (новый). Создадим новый.
Здесь все сделано немного не так, как везде в Фотошопе. Градиент сначала необходимо создать, затем дать ему имя, а только после нажать на кнопку «Новый» .
Градиент сначала необходимо создать, затем дать ему имя, а только после нажать на кнопку «Новый» .
Приступаем…
В середине окна видим наш готовый градиент, который мы будем редактировать. Справа и слева находятся контрольные точки. Нижние отвечают за цвет, а верхние за прозрачность.
Клик по контрольной точке активирует ее свойства. Для цветовых точек это смена цвета и позиции, а для точек непрозрачности – регулировка уровня и также положения.
В центре градиента находится средняя точка, которая отвечает за расположение границы между цветами. Причем, если кликнуть по контрольной точке непрозрачности, то контрольная точка переместится вверх и станет называться средней точкой непрозрачности.
Все точки можно перемещать вдоль градиента.
Добавляются точки просто: подводим курсор к градиенту до тех пор, пока он не превратится в палец и кликаем левой кнопкой мыши.
Удалить контрольную точку можно, нажав на кнопку «Удалить» .
Итак, давайте окрасим одну из точек в какой-нибудь цвет. Активируем точку, нажимаем на поле с названием «Цвет» и выбираем нужный оттенок.
Дальнейшие действия сводятся к добавлению контрольных точек, присваивание им цвета и перемещение из вдоль градиента. Я создал вот такой градиент:
Теперь, когда градиент готов, даем ему название и нажимаем кнопку «Новый» . Наш градиент появится внизу набора.
Градиент (от лат. Gradiens — шагающий) — характеристика, показывающая направление наискорейшего возрастания некоторой величины, значение которой меняется от одной точки пространства к другой. Градиент создаёт заливку с плавным переходом между двумя или несколькими цветами. Применяется очень часто, поэтому отличное владение этим инструментом является обязательным условием эффективной работы в Фотошоп.
Градиент можно применить непосредственно к содержимому слоя или использовать новый слой заливки градиентом (градиент будет находиться на собственном слое и обладать маской слоя, с помощью которой можно маскировать пиксели слоя).
Значок Градиент (1 ) вы найдёте в одной группе с инструментом Заливка (Paint Bucker), клавиша G (или Shift+G для переключения между ними).
Вид градиента задаётся кнопками на панели параметров (2 ):
Линейный градиент (Linear Gradient) – переход осуществляется по прямой линии вдоль определённого направления.
Радиальный градиент (Radial Gradient) – изменение цвета равномерно во все стороны от центральной точки.
Конусовидный градиент (Angle Gradient) – переход цвета по кругу с центром в заданной точке по часовой стрелке.
Зеркальный градиент (Reflected Gradient) – два линейных градиента, которые распространяются от начальной точки в противоположных направлениях.
Ромбовидный градиент (Diamond Gradient) – образующие линии выстраиваются в виде ромба.
В прямоугольном окошке (3 ) вы можете видеть текущий вариант предлагаемого по умолчанию градиента.
Если щёлкнуть кнопкой мыши на стрелке, расположенной рядом с ним, откроется палитра градиентов.
Вы можете выбрать нужный вам градиент, щёлкнув на нём кнопкой мыши.
Окно редактирования градиента открывается при щелчке на образце градиентной заливки (3 ).
Раздел Наборы (Presets) содержит готовые градиенты.
Имя (Name) – имя градиента.
Заказной (Custom) – это градиент с пользовательскими настройками.
Градиент (Gradient Type) — есть два варианта: Непрерывный (Solid) и Шумовой (Noise).
Сглаживание (Smoothness) – мягкость перехода цветов в градиенте.
Если вы хотите редактировать уже существующий градиент, щёлкните на его образце.
Обратите внимание на цветовую полосу в центре окна – это образец редактируемого градиента с переходами цвета и прозрачности. Под полосой и над ней расположились маркеры (4 ) (квадратики с треугольниками над или под ними).
Те, что под полосой отвечают за переходы цвета. Если вы щёлкнете кнопкой мыши на каком-нибудь маркере, треугольник над ним станет цветным, значит, маркер стал активным и готов к редактированию. Что можно сделать? Можно переместить его в любую сторону вдоль цветовой полосы, можно поменять его цвет.
Что можно сделать? Можно переместить его в любую сторону вдоль цветовой полосы, можно поменять его цвет.
Для этого щёлкните на окошке Цвет (Color) (5) и в окне Цветовая палитра (Color Picker) выберите нужный оттенок (6 ).
Если вы щёлкнете на любом свободном месте между маркерами, появится новый маркер, который вы тоже можете двигать и настраивать. Перемещать маркер можно мышью, или меняя числовое значение в поле Позиция (Location).
0% — левый край цветовой полосы, 100% — правый.
Ползунки прозрачности располагаются над цветовой полосой, они ограничивают прозрачность градиентной заливки. Редактируются они также как и цветовые, только вместо настройки цвета необходимо задать значение прозрачности (opacity), расположение маркеров прозрачности можно указывать в поле Позиция (Location).
Если вам необходим маркер, аналогичный существующему, вы можете его просто скопировать, перетащив при нажатой клавише Alt .
Если же необходимо удалить ненужный цветовой ограничитель, просто передвиньте его за пределы полосы с цветовыми переходами или выделите и нажмите одну из кнопок Удалить (Delete): нижнюю кнопку – для цветовых маркеров, верхнюю – для маркеров прозрачности.
Создадим новый градиент. Откроем диалоговое окно (щёлкнув по окошку 3 ). Выберите цвет заливки для левого цветового маркера, кликните по правому маркеру (8 ), установите для него свой цвет, в поле Имя (Name) (10 ) введите его название и нажмите кнопку Новый (New) (11 ), ваш градиент появится в окошке Наборы (Presets), нажмите ok .
Перевод: Оксана Гудкова ;
Радиальный градиент в фотошопе. Градиентная заливка в программе фотошоп
Этот урок поможет вам установить новые градиенты для версии программы Photoshop CC 2017. Для других версий алгоритм будет тот же.
Для начала скачайте на нашем сайте или в интернете файл с новым градиентом и распакуйте его, если он в архиве.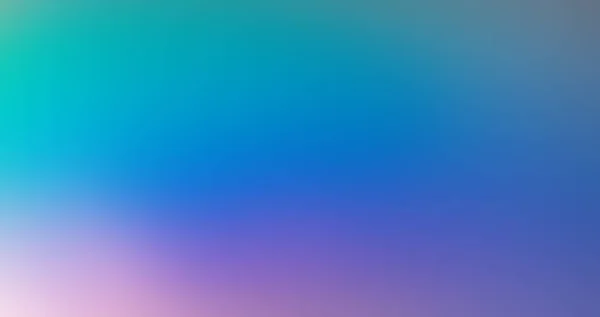
Переходим в Управление наборами
Самый простой способ добавить в программу градиент в формате GRD это просто закинуть этот файл в программу путём перетаскивания. Ниже вы узнаете, как это делается через наборы.
Откройте программу Photoshop и перейдите в главном меню в верхней части экрана во вкладку Редактирование — Наборы — Управление наборами (Edit — Preset Manager). Появится вот такое окошко:
Кнопка возле первого указателя (в виде маленькой черной стрелки) позволяет Вам выбрать вид дополнения, который вы хотите установить — кисти, текстуры, фигуры, градиенты и т.д.
Кнопка возле второго указателя показывает разновидности дополнения.
Загружаем градиенты в Фотошоп
Кликаем по маленькой черной стрелке и из появившегося списка, путем нажатия левой кнопки мышки, выбираем вид дополнения — Градиенты (Gradients):
Появляется новое окошко. Здесь Вы указываете адрес скаченного файла с градиентом. Этот файл находится у вас на рабочем столе или помещен в специальную папку для скачанных дополнений. В моем случае, файл находится в папке «Градиенты» на рабочем столе:
Этот файл находится у вас на рабочем столе или помещен в специальную папку для скачанных дополнений. В моем случае, файл находится в папке «Градиенты» на рабочем столе:
Снова нажимаем Загрузить (Load)
Теперь, в диалоговом окне «Управление наборами» вы сможете увидеть в конце набора градиентов новые, только что загруженные нами градиенты:
Примечание: если градиентов много, опустите полосу прокрутки вниз, и в конце списка будут видны новые градиенты
Вот и все, программа Photoshop скопировала указанный файл с градиентом в свой набор. Можете пользоваться!
Я вместе с вами установила себе новый градиент! Посмотрим, что получилось!
На этом уроке мы с вами продолжим изучать инструменты в программе Photoshop , а так же их настройки.
Теперь настала очередь рассмотреть в работе два таких инструмента, как градиент и заливка в Photoshop .
Инструмент ГРАДИЕНТ в Photoshop.
Давайте рассмотрим настройки инструмента градиент в Photoshop .
Если мы нажмем маленькую черную стрелочку в редактировании градиента , то увидим представленные наборы градиентов.
Если мы перейдем по стрелочке, которую я обвела на рисунке красным цветом, то у нас откроется диалоговое окно, где мы можем создать новый градиент, переименовать или удалить его; далее следуют настройки миниатюр и управление наборами. В общем-то, многие из таких настроек мы с вами уже разбирали при изучении инструмента кисть .
Давайте рассмотрим на примере.
Выбираем инструмент градиент , затем выбираем подходящий нам цвет градиента в настройках данного инструмента (показано на рисунке выше).
Теперь мы, к примеру, можем изменить параметр непрозрачности данному градиенту и получим:
Создание градиента в Photoshop.
Щелкаем левой кнопкой мыши по градиенту в его настройках.
У нас открывается диалоговое окно редактора градиента. Нижние ползунки (на рисунке один из них я обвела красным цветом) отвечают за цвет градиента в Photoshop , а верхние — за прозрачность градиента :
Лишние ползунки (значки) можно удалять: щелкнул по нему (выделил) и удалил.
Обозначить начальную точку градиента, т.е. задать ей цвет: щелкаем по ней и в строке ЦВЕТ выбираем необходимый нам цвет.
Если у градиента в Photoshop присутствует только начальная и конечная точки (ползунки), т.к. остальные ползунки мы удалили, то на градиенте будет присутствовать, так называемая, средняя точка цвета , передвигая которую, мы будем регулировать границы градиента.
Подведя к полоске градиента и щелкнув по пустому месту на ней, мы можем, при необходимости, создать новый ползунок (флажок).
Щелкнув по верхнему ползуночку мы можем изменить непрозрачность цвета, щелкнув по строке НЕПРОЗРАЧНОСТЬ и поставив, к примеру, непрозрачность 50%.
Что мы видим? В полосе градиента нам стала видна шахматка, что и означает непрозрачность цвета.
Следующие пять кнопок в настройках инструмента градиент в Photoshop обозначают вид градиента: линейный, радиальный, конусовидный, зеркальный и ромбовидный градиент .
Чуть выше мы рассматривали рисование линейным градиентом (первая кнопочка вида). Остальными попробуйте порисовать сами — работают они точно так же.
Левый край градиента — это начало градиента, т.е. откуда мы начинаем проводить линию, используя инструмент градиент.
Остальные настройки градиента в Photoshop.
Так же в настройках инструмента градиент в Photoshop можно изменить РЕЖИМ , НЕПРОЗРАЧНОСТЬ , использовать ИНВЕРСИЮ (поменять в градиенте местами цвета, т.е. начальный цвет станет конечным и наоборот).
Инструмент ЗАЛИВКА в Photoshop.
Инструмент заливка в Photoshop очень прост в использовании. Выбираем в палитре цветов нужный нам цвет, щелкаем по слою и он целиком заливается в выбранный нами цвет.
Давайте рассмотрим его настройки.
Залить слой можно основным цветом , а можно и узором (в другой версии фотошопа называется — регулярный ).
Если мы выбираем заливку узором , то нам будут предложены варианты этих самых узоров.
Нажав на маленькую черную стрелочку (на рисунке я обвела ее красным цветом) у нас откроются дополнительные папочки с узорами. Вы можете дополнительные узоры как добавить, так и заменить ими узоры по умолчанию.
Для возврата узоров, которые стояли по умолчанию, выбираете команду ВОССТАНОВИТЬ УЗОРЫ .
Так же заливку в Photoshop можно выполнять, выбрав в МЕНЮ команду ВЫПОЛНИТЬ ЗАЛИВКУ . Откроется диалоговое окно, в котором нам предложат выбрать цвет заливки: основной или фоновый цвет, цвет (откроется палитра цветов), узор, черный, серый 50% или белый .
А так же выбрать режимы и непрозрачность .
Инструмент Градиент (Gradient Tool) создаёт заливку с плавным переходом между двумя или несколькими цветами. На протяжении цветовой растяжки могут меняться как цвета, так и прозрачность. Градиент (Gradient Tool) является одним из самых эффективных и часто используемых инструментов Фотошоп, поэтому отличное владение этим инструментом является обязательным условием эффективной работы в Фотошоп.
Градиент (Gradient Tool) можно применить непосредственно к содержимому слоя или использовать новый слой заливки градиентом. Во втором случае Градиент (Gradient Tool) будет находиться на отдельном слое, и содержать маску слоя. Чтобы применить Градиент (Gradient Tool) , достаточно просто перетащить курсор из одной точки изображения в другую.
Панель инструментов.
Инструмент Градиент (Gradient Tool) находится в одной группе с инструментом Заливка (Paint Bucker) . Данную группу инструментов можно активировать с помощью клавиши быстрого вызова (G) , либо кликнув на значок Градиента (Gradient Tool) или Заливки (Paint Bucker) в панели инструментов. Чтобы переключиться с одного инструмента на другой, достаточно кликнуть на значке правой клавишей мышки и выбрать нужный инструмент или с помощью сочетания клавиш (Shift + G) .
В рамках данной статьи мы познакомимся с инструментом Градиента (Gradient Tool) , обладающим широкими возможностями в управлении.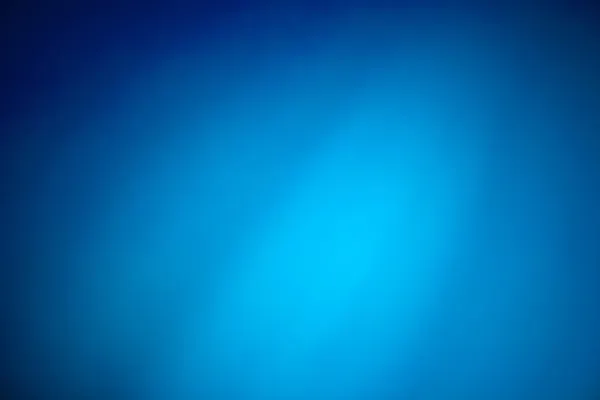
Панель настроек инструмента.
Инструмент Градиента (Gradient Tool) имеет свою панель настроек.
1. Выбор градиента.
- а) Щелкните треугольник рядом с образцом градиента, чтобы выбрать подготовленный вариант градиентной заливки (к этой функции мы ещё вернёмся ниже).
- б) Кликните внутри образца градиента, чтобы открыть окно (эту функцию мы так же рассмотрим ниже).
2. Вариант применяемой градиентной заливки.
- Линейный градиент (Linear Gradient) выполняет переход от начальной до конечной точки по прямой линии.
- Радиальный градиент (Radial Gradient) выполняет равномерный переход от центральной точки во все стороны.
- Конусовидный градиент (Angle Gradient) выполняет переход в виде спирали по часовой стрелки вокруг начальной точки.
- Зеркальный градиент (Reflected Gradient) выполняет переход с использованием симметричных линейных градиентов по обе стороны от начальной точки.

- Ромбовидный градиент (Diamond Gradient) выполняет переход в виде ромба.
3. Режим (Mode) наложения градиента.
4. Непрозрачность (Opacity) градиента.
5. Чтобы сменить порядок цветов в градиентной заливке на противоположный, поставьте галочку Инверсия (Reverse) .
6. Для создания более гладкого наложения с меньшим количеством полос установите галочку Дизеринг (Dither) .
7. Поставьте галочку Прозрачность (Transparency) , чтобы прозрачные области также можно было залить градиентом.
Выбор образца градиента.
Чтобы выбрать другой набор градиентов загруженных в Фотошоп, нажмите на треугольник в красном кружке и выберите набор из списка, обведённого красной рамкой.
1. Чтобы добавить скаченный из интернета набор градиентов, выберите команду Загрузить градиенты (Load Gradients) (на скриншоте выше в синей рамке). В открывшемся окне укажите путь к Вашему набору и нажмите Загрузить.
2. Чтобы заменить активный набор градиентов, выберите команду Заменить градиенты (Replace Gradients) и так же в открывшемся окне укажите путь к Вашему набору и нажмите Заменить.
3. Если хотите сохранить созданный Вами набор градиентов, выберите команду Сохранить градиенты (Save Gradients) . В открывшемся окне введите название файла, укажите местоположение для хранения и нажмите Сохранить (расширение файла.grd).
Градиент можно сохранить в любом месте. Но если файл будет помещен в папку с примерным путём: Диск C / Program Files / Adobe / Adobe Photoshop CS3 / Presets / Gradients , то имя градиента появится в списке наборов градиентов (обведён красной рамкой на скриншоте выше) после перезапуска Фотошоп.
4. Чтобы восстановить набор градиентов заданных по умолчанию, выберите команду Восстановить градиенты (Reset Gradients) .
Диалоговое окно «Редактор градиентов» .
В Фотошоп имеется возможность редактировать выбранный градиент. Для этого в панели настроек инструмента достаточно кликнуть на активном образце градиента и у Вас откроется окно Редактора градиентов (Gradient Editor) .
Для этого в панели настроек инструмента достаточно кликнуть на активном образце градиента и у Вас откроется окно Редактора градиентов (Gradient Editor) .
Диалоговое окно Редактор градиентов (Gradient Editor) позволяет создать новый градиент, модифицируя копию существующего. Можно также добавить в градиент промежуточные цвета, создавая наложение, в котором применяется больше двух цветов.
1 . Меню инструмента градиент.
2 . Тип градиента: Непрерывный (Solid) или Шумовой (Noise) . Эти два типа градиентов имеют разные элементы управления.
3 . Гладкость (Smoothness) . Устанавливает плавность перехода между цветами градиента.
Далее расположена цветовая полоса — это образец редактируемого градиента с переходами цвета и прозрачности. Над полосой и под ней расположены контрольные точки в виде квадратиков с треугольниками. При клике на контрольной точке цвет треугольника становится чёрным, указывая, что происходит редактирование именно этого маркера.
4 . Контрольная точка Непрозрачности (Opacity) .
5 . Контрольная точка Цвета (Color) .
Для того, чтобы создать новую контрольную точку с промежуточным цветом, достаточно кликнуть в любой точке над или под цветовой полосой градиента. Чтобы удалить контрольную точку нажмите кнопку Удалить (Delete) (10 ).
6 . Средняя точка цвета. Между каждой парой ползунков есть указатель средней точки. Это точка в которой соседние цвета смешиваются в равной пропорции. Сместите среднюю точку для любой пары цветовых ползунков вправо или влево. Чем она ближе к одному из ползунков, тем более резким будет переход.
7 . Непрозрачность (Opacity) . Непрозрачностью управляют контрольные точки над цветовой полосой.
8 . Позиция (Location) . Определяет положение контрольной точки на цветовой полосе.
9
. Цвет (Color) . Цветом управляет контрольная точка под цветовой полосой. Чтобы поменять цвет, достаточно кликнуть на образце цвета в окошке и в открывшемся окне Палитры цветов (Color Picke) выбрать нужный цвет.
10 . Удалить (Delete) . Удаляет контрольные точки.
Если Вы хотите сохранить созданный образец градиента, достаточно сделать следующее: в поле Имя (Name) (11 ) введите название созданного градиента. Нажмите кнопку Новый (New) (12 ). Ваш градиент появится в окошке Наборы (Presets) (13 ). Нажмите ОК (14 ).
Чтобы удалить сохранённый градиент из окошка Наборы (Presets) (13 ), кликните на образце градиента в этом окне правой клавишей мышки и выберите в появившемся списке доступных операций команду Удалить градиент (Delete Gradient) . Будьте осторожны, удаляйте только свои сохранённые градиенты!
Ну вот пожалуй и всё. Успеха Вам в освоении этого интересного инструмента!
Тема нашей новой статьи: , в частности как создать новый градиент и как его использовать в Фотошопе. Градиенты довольно часто применяются при работе в Фотошопе, так как они могут помочь нам создать достаточно красивые эффекты. Давайте разберёмся, как с ними работать.
- Желаете скачать просто и удобно отличные ?
Часто дизайнеры используют градиент для создания сглаживающего эффекта или, например, для придания глубины каким-либо объектам. Но об этом позже, а пока начнём с самого начала.
Инструмент «Градиeнт» Вы можете найти в панели инструментов, вместе с инструментом заливки. После этого, в строке меню, вы увидите превью настроек грaдиента, где кликнув по черному треугольничку, Вы откроете окно с установленными в вашем Фотошопе градиентами.
- Если Вы пока не знаете , прочитайте нашу статью.
Выбираете любой понравившийся градиент и, кликнув левой кнопкой мыши в одной точке, тяните линию в другую точку. Таким образом Вы задали вектор разлива градиента.
Получился подобный эффект? Отлично. А теперь давайте попробуем сделать новый градиент в Фотошопе. Для этого кликните по градиенту в панеле меню (указано красной галочкой).
В открывшемся «Редакторе градиентов» кликните в месте, указанном галочкой.
Добавился у Вас новый ползунок? Хорошо. Вы можете изменить его цвет на любой другой. Ползунки Вы можете добавлять и сверху. С помощью них можно изменять параметр «Непрозрачность» для любого цвета, попробуйте.
А Вы заметили, что между ползунками появились маленькие ромбики? Попробуйте их подвигать влево-вправо. Изменяется диапазон наложения одного из цветов? Замечательно. Если Вам необходимо удалить один из ползунков, зажмите на нём левую кнопку мыши и перетащите ползунок за пределы окна, либо, выделив ненужный ползунок, нажмите кнопку «Удалить». Ну, а если захотите сохранить новый градиент, задайте ему имя и нажмите кнопку «Новый».
Если Вы поиграетесь с настройками градиента, Вы сможете получить очень интересные эффекты. Давайте попробуем наш новый градиент, задав ему направление слева направо.
А в конце давайте рассмотрим типы градиентов: линейный, радиальный, конусообразный, зеркальный, и ромбовидный. Переключаться между ними можно в меню настроек градиента.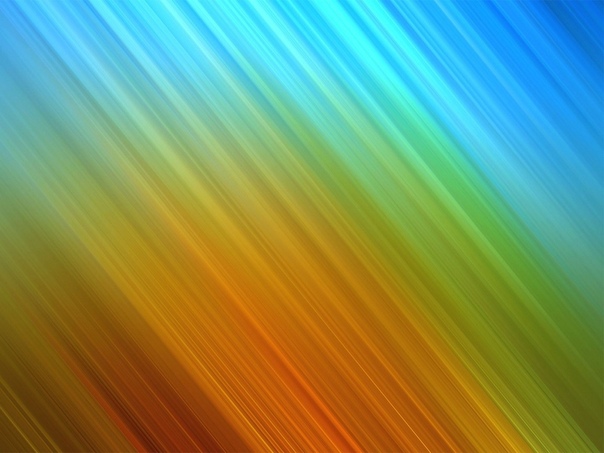 Итак, этот у нас радиальный (направление разлива задаётся от центра к краю).
Итак, этот у нас радиальный (направление разлива задаётся от центра к краю).
Сегодня речь пойдёт о градиенте в фотошопе . Градиент — это важный инструмент фотошопа. В этом уроке я научу вас пользоваться им. Вы узнаете, как создать и сохранить градиент, какие бывают виды градиента, ну и конечно, в каких ситуациях стоит применять градиент.
Для начала давайте выясним, что такое градиент. Градиент — это заливка с плавным переходом нескольких (двух и более) цветов друг в друга.
Фотошоп позволяет заливать градиентом новый или уже существующий слой, а также градиент используется в стилях слоя (подробнее о стилях читайте в уроке « «). Немалое значение градиент играет и для . Однако любой градиент подчиняется одним и тем же правилам, о которых мы сейчас и поговорим.
Как создать градиент в фотошопе
Инструмент Gradient (Градиент) находится в панели инструментов слева, иконка выглядит так:
Нажав на эту иконку вы увидите сверху настройки градиента:
Нажав на полоску градиента вы попадете в Gradient Editor (Редактор градиента). Здесь задаётся количество точек и цвета переходов. Стандартный набор градиентов должен выглядеть примерно таким образом:
Здесь задаётся количество точек и цвета переходов. Стандартный набор градиентов должен выглядеть примерно таким образом:
Если вы нажмёте на стрелку, то откроется список всех установленных в фотошоп градиентов:
Чтобы установить новый градиент, нужно положить файл формата.grd в папку фотошопа/Presets/Gradients (Например, C:\Program Files\Adobe\Photoshop CS5\Presets\Gradients). А сейчас я расскажу, как создать свой градиент в фотошопе . В редакторе градиента выберите любой из градиентов (желательно обычный чёрно-белый) и начните редактировать точки:
Затем нажмите кнопку New, и ваш градиент будет сохранён. Для того, чтобы сохранить полученный набор в отдельный файл, нажмите кнопку Save. Обратите внимание, что у нижних точек активны параметры цвета и положения, а у верхних непрозрачности (Opacity) и положения. Таким образом, вы можете сделать градиент прозрачным, уменьшив для одной или нескольких точек параметр Opacity. Ну что, с редактором градиента мы разобрались, теперь остановимся на том, как собственно пользоваться градиентом.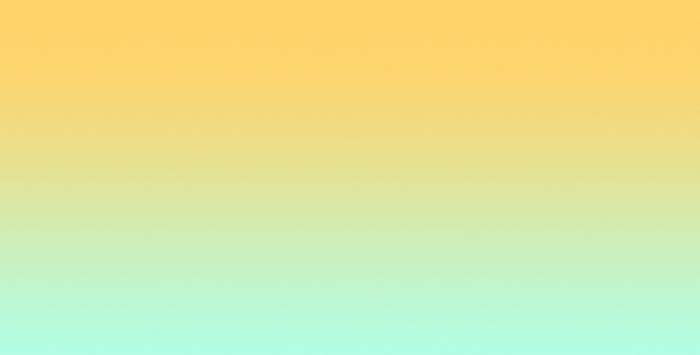 Допустим вы настроили нужный градиент, и хотите залить им текущий слой. Нет ничего проще. Для этого выберите точку начала градиента (она будет соответствовать положению 0% на полосе градиента) и протяните градиент в другую часть изображения. Обратите внимание, что чем дальше вы растяните градиент, тем шире будут полосы:
Допустим вы настроили нужный градиент, и хотите залить им текущий слой. Нет ничего проще. Для этого выберите точку начала градиента (она будет соответствовать положению 0% на полосе градиента) и протяните градиент в другую часть изображения. Обратите внимание, что чем дальше вы растяните градиент, тем шире будут полосы:
А теперь рассмотрим остальные настройки градиента в фотошопе.
Виды градиента
Всего существует 5 видов градиента в фотошопе.
— Линейный (Linear). Градиент строится по прямой линии по заданному направлению:
— Радиальный (Radial). Этот тип градиента распределяется равномерно во всех направлениях от заданной точки:
— Конус (Angle). Градиент строится по кругу, начиная из заданной точки:
— Зеркальный (Reflected). Этот градиент представляет собой 2 линейный градиента, распространяющихся в противоположных направлениях:
— Ромб (Diamond). Градиент строится по форме ромба:
Режимы наложения градиента
Галочка Reverse инвертирует цвета градиента:
Transparency позволяет использовать непрозрачный градиент.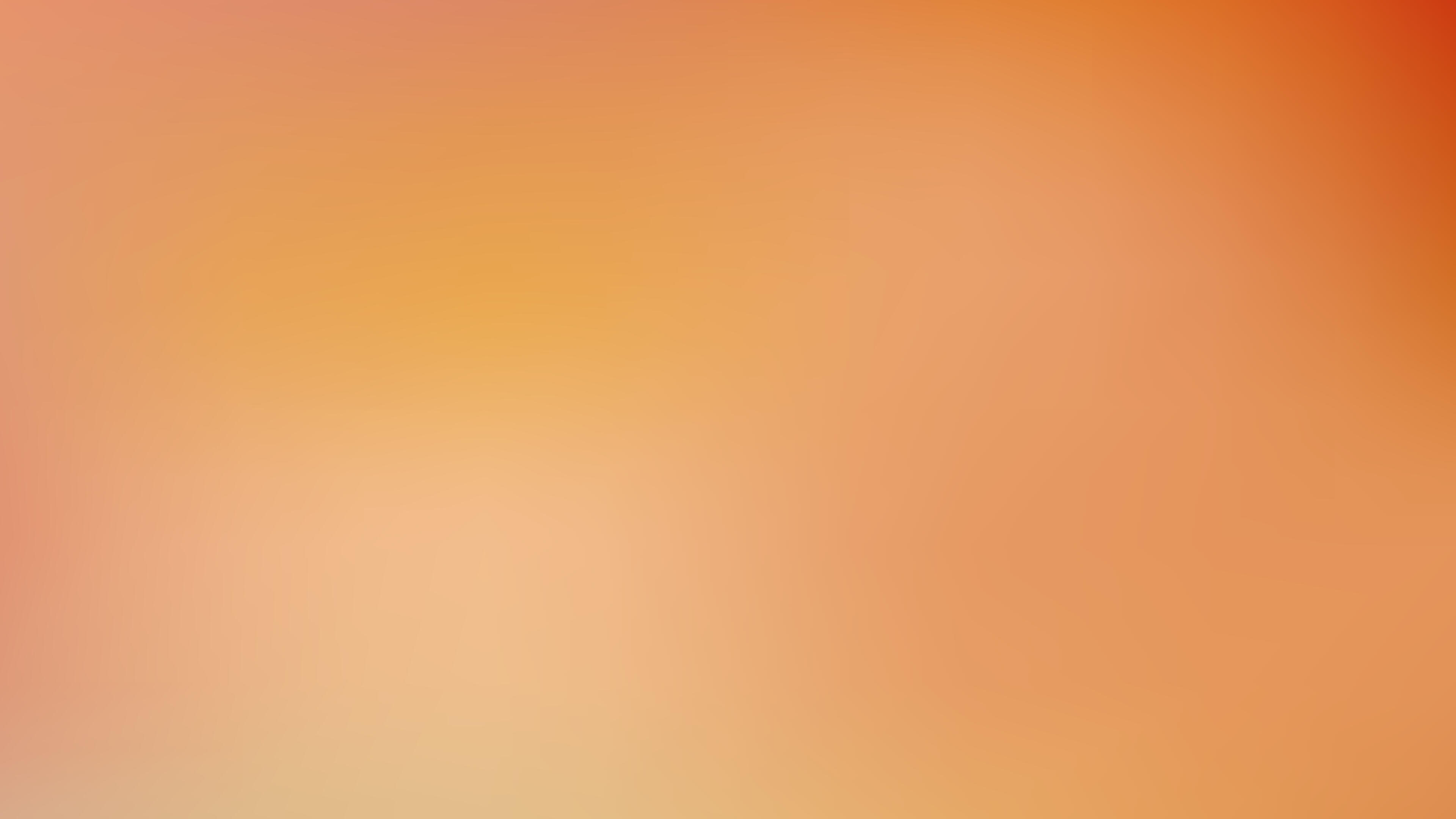
В принципе это всё, что я хотел рассказать вам о градиенте в фотошопе . С помощью градиента в фотошопе можно задавать непрозрачность изображения посредством маски слоя, тонировать изображение, и делать много других полезных вещей, о некоторых из которых вы уже знаете из уроков photoshop на нашем сайте, а о некоторых вам ещё только предстоит узнать 😉
На этом я прощаюсь с вами до следующего урока photoshop и желаю вам творческих успехов.
P.S. Не забывайте оставлять комментарии 🙂
Как работать с градиентом в фотошопе. Набор инструментов Градиент (Gradient) в Фотошопе
Фотошоп имеет множество инструментов для создания стильного дизайна. Одним из таких инструментов является «Градиент».
«Градиент» предназначен для создания заливки, сочетающей несколько цветовых оттенков, плавно переходящих друг в друга. Градиентную заливку используют начинающие и опытные дизайнеры. Она используется при создании сайтов, презентаций, интерфейсов.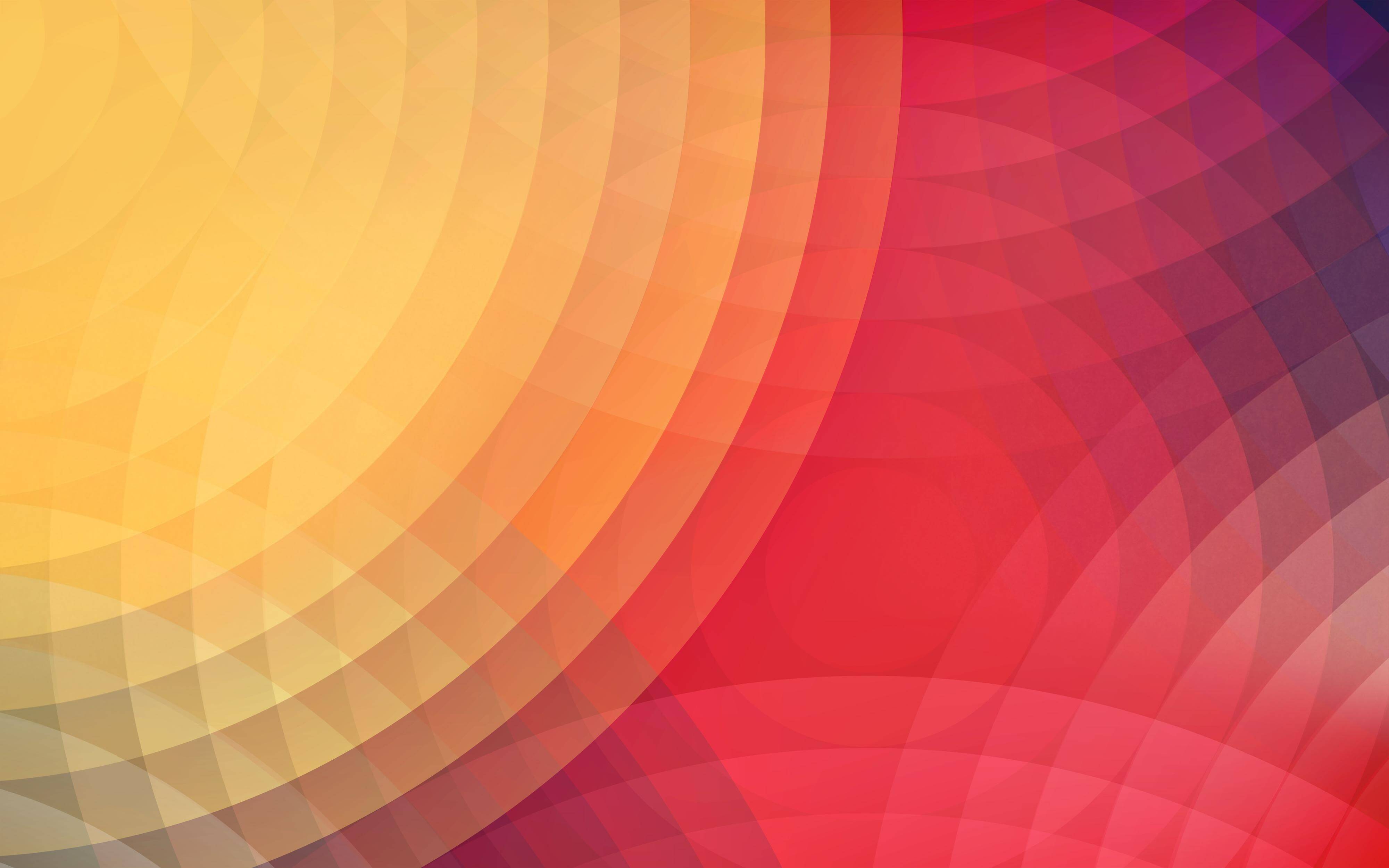
Градиенты вдохновляют художников на создание творческих работ. Так, дизайнер Magdiel Lopez активно использует градиенты в своих проектах. Такая заливка позволяет сочетать красоту линий с эффектами объема и освещения.
Виды градиента
В Фотошопе имеется набор готовых градиентов, с разной формой цветовых переходов.
Линейный градиентЛинейный градиент
Линейный градиент включён по умолчанию. Его применяют в том случае, когда хочется создать переход цветового оттенка или уровня прозрачности, сопровождаемого выбранным пользователем направлением и основанным на переходе относительно прямой линии.
Радиальный градиент
Радиальный градиент обеспечит цветовой переход от центральной точки к радиусу.
Конусовидный градиентКонусовидный градиент
Конусовидный градиент выполняет затенение в виде спирали, развернутой против часовой стрелки вокруг начальной точки.
Зеркальный градиент
Зеркальный градиент
Зеркальный градиент отражает один и тот же линейный градиент по обе стороны от начальной точки.
Ромбовидный градиент
Ромбовидный градиент выполняет цветовой переход от центра к углам ромба.
Как создать градиент в фотошопе
Чтобы создать градиент в фотошопе, выберите область, которую будете заливать. Если этого не сделать, градиентная заливка применяется ко всему активному слою. Выберите инструмент «Градиент».
На панели параметров в поле с образцом градиента выберите вид градиента.
Поместите курсор в то место изображения, где необходимо установить начальную точку градиента, и, удерживая ЛКМ, перетащите курсор, чтобы определить конечную точку.
Как создать градиент с прозрачностью
Самый простой градиент с прозрачностью есть в базовом наборе готовых градиентов. Он представляет собой переход основного цвета к прозрачному участку.
Такой градиент может потребоваться для тонирования отдельных участков фотографий. При этом может потребоваться выбрать для смешения цветов нужным образом.
При этом может потребоваться выбрать для смешения цветов нужным образом.
Как создать сложный градиент из трех и более цветов
Если перехода между двумя цветами недостаточно, воспользуйтесь редактором градиентов. Здесь вы можете создать собственный градиент любой сложности.
Обзор редактора градиентов
Чтобы открыть «Редактор градиентов», щелкните ЛКМ по текущему образцу градиента на панели параметров.
«Редактор градиентов» позволяет определить новый градиент, меняя копию существующего градиента. Можно добавить промежуточные цвета, управлять прозрачностью.
Как сохранить градиент
В редакторе градиентов можно сохранять созданные градиенты, чтобы быстро использовать их для обработки других фотографий. Это может понадобиться для созданий фирменного стиля дизайна и обработки фото.
Кроме того в редакторе градиентов можно загрузить готовые градиенты, найденные на просторах Интернета.
Корректирующий слой «Градиент»
Корректирующий слой «Градиент» тоже позволяет использовать редактор градиентов. Но у него есть еще одно преимущество — маска слоя. Комбинация этих двух инструментов позволяет создавать самые необычные композиции.
Но у него есть еще одно преимущество — маска слоя. Комбинация этих двух инструментов позволяет создавать самые необычные композиции.
Тема нашей новой статьи: , в частности как создать новый градиент и как его использовать в Фотошопе. Градиенты довольно часто применяются при работе в Фотошопе, так как они могут помочь нам создать достаточно красивые эффекты. Давайте разберёмся, как с ними работать.
- Желаете скачать просто и удобно отличные ?
Часто дизайнеры используют градиент для создания сглаживающего эффекта или, например, для придания глубины каким-либо объектам. Но об этом позже, а пока начнём с самого начала.
Инструмент «Градиeнт» Вы можете найти в панели инструментов, вместе с инструментом заливки. После этого, в строке меню, вы увидите превью настроек грaдиента, где кликнув по черному треугольничку, Вы откроете окно с установленными в вашем Фотошопе градиентами.
- Если Вы пока не знаете , прочитайте нашу статью.
Выбираете любой понравившийся градиент и, кликнув левой кнопкой мыши в одной точке, тяните линию в другую точку. Таким образом Вы задали вектор разлива градиента.
Таким образом Вы задали вектор разлива градиента.
Получился подобный эффект? Отлично. А теперь давайте попробуем сделать новый градиент в Фотошопе. Для этого кликните по градиенту в панеле меню (указано красной галочкой).
В открывшемся «Редакторе градиентов» кликните в месте, указанном галочкой.
Добавился у Вас новый ползунок? Хорошо. Вы можете изменить его цвет на любой другой. Ползунки Вы можете добавлять и сверху. С помощью них можно изменять параметр «Непрозрачность» для любого цвета, попробуйте.
А Вы заметили, что между ползунками появились маленькие ромбики? Попробуйте их подвигать влево-вправо. Изменяется диапазон наложения одного из цветов? Замечательно. Если Вам необходимо удалить один из ползунков, зажмите на нём левую кнопку мыши и перетащите ползунок за пределы окна, либо, выделив ненужный ползунок, нажмите кнопку «Удалить». Ну, а если захотите сохранить новый градиент, задайте ему имя и нажмите кнопку «Новый».
Если Вы поиграетесь с настройками градиента, Вы сможете получить очень интересные эффекты. Давайте попробуем наш новый градиент, задав ему направление слева направо.
Давайте попробуем наш новый градиент, задав ему направление слева направо.
А в конце давайте рассмотрим типы градиентов: линейный, радиальный, конусообразный, зеркальный, и ромбовидный. Переключаться между ними можно в меню настроек градиента. Итак, этот у нас радиальный (направление разлива задаётся от центра к краю).
В этой статье я хочу рассказать вам о том, как в Фотошопе можно сделать градиент. Если вы задались такой целью, то у вас ровно три возможности применить градиент.
- Применить градиент через Gradient Overlay
- Применить градиент инструментом Gradient Tool
- Применить градиент через слой заливки Fill Layer
Я намеренно поставил стили слоя на первое место, потому что на мой взгляд сегодня в Фотошопе это самый разумный способ применения градиента. За ним следует градиент через слой заливки, для задних фонов. Исключением являются ситуации, при которых нам нужно применить простой и быстрый градиент, не требующий никаких изысков.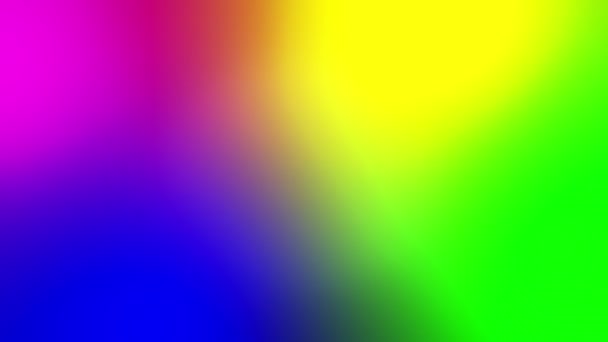 Например, быстро и без затей скрыть часть изображения черно белым градиентом, в режиме Multiply . Другая причина, по которой вы можете захотеть пользоваться этим инструментом Фотошопа — .
Например, быстро и без затей скрыть часть изображения черно белым градиентом, в режиме Multiply . Другая причина, по которой вы можете захотеть пользоваться этим инструментом Фотошопа — .
В отсутствии возможности настраивать инструмент Gradient Tool на лету лежит основа работы всех инструментов Фотошопа. Мы выбираем инструмент, будь то Gradient Tool , или Brush Tool или Paint Bucket , или Clone Stamp . Кликаем по рабочей области, и получаем результат, в виде изменения пикселей. И этот результат является изменение пикселей на прямую. Он окончателен и его невозможно изменить «на лету» поменяв настройки.
В этом уроке я подробно разберу инструмент Gradient Tool , его возможностях, создании градиента, редактор градиента, а так же различные способы применения.
Градиент в дизайне
Градиентом в дизайне, да и не только в нем, является постепенный переход цвета из одного оттенка в другой. Это устоявшийся прием, такой же как окантовка или тень, который никуда не пропадет, никогда не станет не модным или не популярным. Пользоваться им нужно с умом. Самые естественные и приятные градиенты — мало контрастные.
Пользоваться им нужно с умом. Самые естественные и приятные градиенты — мало контрастные.
Самый простой и доступный способ применить градиент в Фотошопе, это выбрать инструмент Gradient Tool . Кликнуть по рабочей области и не отпуская клавишу мышки, провести курсором по рабочей области.
Точка А является началом градиента, а точка Б окончанием. Диапазон между этими точками и является переходом цвета А в цвет Б . Соответственно чем больше этот диапазон, и чем менее контрастные цвета, тем мягче и плавнее градиент.
Чем уже диапазон, чем контрастнее цвета — тем резче и стремительнее градиент. Вплоть до прямой смены цвета.
Панель настроек градиента
Панель настроек позволяет нам создавать такой градиент, какой нам нужен. И, конечно, содержит ряд полезных фич. Если у вас нет панели настроек откройте Windows > Options По умолчанию все панели настроек для всех инструментов начинаются с менеджера настроек . Подробности работы этого менеджера можно прочитать в статьях и Preset Manager Tool .
Подробности работы этого менеджера можно прочитать в статьях и Preset Manager Tool .
В целом, эта панель позволяет записывать инструменты с заранее готовыми настройками. Допустим, вам постоянно необходим инструмент градиента от черного к невидимому, с прозрачностью 20% и режимом наложения Multiply . Вы проставляете настройки инструменту и записываете их в панель Presets Tool . Теперь ваш шаблон всегда под рукой.
Панель градиента
Из этой панели вы можете быстро выбрать нужный вам градиент, если он, конечно, там есть. В обратном случае вам придется настраивать собственный градиент в Редакторе градиентов . Но о нем мы поговорим ниже.
Кликнув по круглой кнопке вы попадаете в меню панели градиента. Это стандартное меню, точно такое же есть и у кистей, стилей, контуров, фигур. Везде это меню делает одно и тоже. Позволяет создать и сохранить новый градиент. Переназвать, удалить. Вызвать Preset manager в котором можно больше всякого. Загрузить новые градиенты, или сохранить те что есть, очистить, вернуть к стандартным настройками и, конечно, загрузить готовые шаблонные коллекции градиентов Фотошопа, которые тоже не лишние.
Загрузить новые градиенты, или сохранить те что есть, очистить, вернуть к стандартным настройками и, конечно, загрузить готовые шаблонные коллекции градиентов Фотошопа, которые тоже не лишние.
Виды градиентов
Не сказать что у Фотошопа очень много разновидностей градиента. Вид — это метод, которым фотошоп создает градиент. Всего их пять.
Linear gradient (Линейный градиент) — заливает градиент по прямой линии от цвета А к цвету Б.
Radial gradient (Радиальный градиент) — заливает градиент в виде окружности от цвета А к цвету Б.
Angle gradient (Конусовидный градиент) — создает вращающийся градиент по 360 оси от цвета А к цвету Б.
Reflected gradient (Зеркальный градиент) — вариация линейного градиента, с одной лишь разницей. Этот градиент отражает сам себя и возвращается к первоначальному цвету. В этом случае градиент движется от цвета А, к цвету Б и опять к А.
Diamond gradient (Ромбовидный градиент) — создает ромбовидные градиент от цвета А к цвету Б.
Режимы наложения и невидимость
Режимы наложения как таковые прикручены ко всем инструментам которые могут рисовать. Данные режимы являются неотменяемыми. Вы не сможете сменить их задним числом, как это можно сделать у слоя. Режим применяется сразу и необратимо. Открутить назад можно только в панели Истории History .
Дополнительные настройки градиента в Фотошопе
Интерес представляют следующие три галочки: Reverse , Dither , Transparency . Как обычно о них нет никакой информации нигде. Самые мощные сайты по фотошопу ограничиваются выдержками в пару слов, содранными с официального Хелпа. Интересно, кроме Хронофага их вообще кто-нибудь разбирает?
Reverse — пожалуй самая понятная и очевидная из этих настроек. Она очевидная тем, что мы кликаем по ней, и сразу понимаем что она делает. Reverse переворачивает градиент. Что весьма удобно если градиент нужно развернуть. Вместо того чтобы обращаться к редактору градиента и перестраивать ползунки мы просто ставим галочку Reverse .
Reverse переворачивает градиент. Что весьма удобно если градиент нужно развернуть. Вместо того чтобы обращаться к редактору градиента и перестраивать ползунки мы просто ставим галочку Reverse .
Dither — не очевидная настройка. Что включай, что выключай. Все равно не понятно что происходит. Давайте разбираться. Тема галочки Dither заслуживает отдельной статьи, но я постараюсь объяснить этот момент кратко.
Когда мы применяем градиент к какой то области, Фотошоп распределяет промежуточные исходной цвет и конечный. Между ними располагаются промежуточные цвета. В некоторых ситуациях количества этих цветов может не хватать. Допустим мы используем очень слабый градиент, от серого к темно серому, на очень большой рабочей области. Пусть эта область будет, к примеру 1000 пикселей.
Фотошопу нужно как-то распределить градации серого по 1000 пикселям, при этом мы должны получить плавный переход из одной градации в другую. Стоит заметить что ступеней цвета от белого к черному и так не очень много.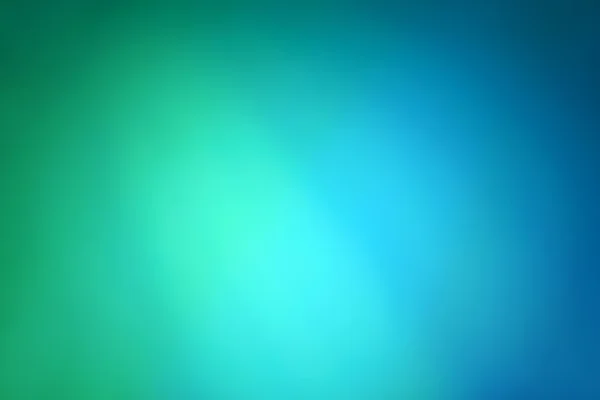 Их всего 256. То есть идеальный градиент от черного к белому получается на области 256 пикселей. Если же мы хотим применить такой градиент на области в два раза больше, то Фотошопу придется просто дублировать каждую полоску пикселя по два раза. А если градация градиента ещё уже? А область ещё больше? На практике получаются следующие полосы.
Их всего 256. То есть идеальный градиент от черного к белому получается на области 256 пикселей. Если же мы хотим применить такой градиент на области в два раза больше, то Фотошопу придется просто дублировать каждую полоску пикселя по два раза. А если градация градиента ещё уже? А область ещё больше? На практике получаются следующие полосы.
Метод Dither применяет к градиенту в Фотошопе иной способ совмещения пикселей. Он как бы перемешивает пиксели между собой россыпью. Результат смешения увидеть не сложно. При включении галочки Dither видно только то, что градиент неожиданно стал гладким. Вот что происходит с пикселями при использовании Dither. Я специально увеличил рабочую область и даже немного усилил контрастность, чтобы вы лучше видели как именно смешиваются пиксели.
Transparency — позволяет градиенту быть полупрозрачным. То есть если эта галочка не включена, вы не сможете сделать полупрозрачный градиент в редакторе градиентов. Сделать вы его конечно сделаете, но работать как полупрозрачный он просто не будет. Нет никакого смысла отключать эту галочку. Всегда держите её включенной.
Сделать вы его конечно сделаете, но работать как полупрозрачный он просто не будет. Нет никакого смысла отключать эту галочку. Всегда держите её включенной.
Редактор градиента Gradient Editor
Ну и наконец пришла пора подробно разобрать сам редактор градиента. Как же в нем делать свои градиенты? Как делать полупрозрачный, как записывать, как сохранять? Чтобы попасть в редактор градиента сделайте двойной клик по полоске градиента и вот оно диалоговое окно Gradient Editor .
В окне Presets вы выбираете сохраненные готовые градиенты. Круглая кнопка с стрелочкой делает уже знакомые вам вещи. Создать, удалить, загрузить, сохранить и так далее.
Как сделать и сохранить градиент?
Самый верный способ сделать градиент, это настроить ползунки нужного вам цвета, вписать в графу Name любое название и нажать по кнопочке New . Градиент готов к употреблению.
Мягкость градиента
Параметр Smoothness определяет мягкость градиента. Пожалуй без спец подготовки эту мягкость не просто разглядеть. Если выбрать стандартный градиент с двумя цветами, можно очень долго вглядываться в полоску градиента, меня параметр Smoothness то на 0 то на 100 и так и не понять, в чем заключается мягкость. Более явно изменения видны в сложных градиентах с множеством ползунков цвета.
Пожалуй без спец подготовки эту мягкость не просто разглядеть. Если выбрать стандартный градиент с двумя цветами, можно очень долго вглядываться в полоску градиента, меня параметр Smoothness то на 0 то на 100 и так и не понять, в чем заключается мягкость. Более явно изменения видны в сложных градиентах с множеством ползунков цвета.
Как настроить градиент
Настраивать градиент очень просто. У вас есть полоска, она же градиент, с четырьмя ползунками, два снизу два сверху. Нижние ползунки определяют цвет. Чтобы настроить цвет вам нужно выбрать ползунок, то есть кликнуть по нему. Кликнув по ползунку у вам открывается ряд настроек.
На панели редактора градиента вы видите местоположение градиента Location и цвет Color . Location — это местонахождения ползунка на полоске градиента. Цвет можно выбрать из цвета заднего и передних фонов, которые установлены на панели инструментов Tools . Или произвольный цвет, который вы выберете в диалоговом окне Color Picker . Не обязательно выбирать цвет внизу диалогового окна. Вы можете вызвать Color Picker просто кликнув по ползунку дважды.
Не обязательно выбирать цвет внизу диалогового окна. Вы можете вызвать Color Picker просто кликнув по ползунку дважды.
Манипуляции с ползунками
Активируя ползунок вам становится доступна кнопка удаления. Её тоже не обязательно нажимать чтобы удалить ступень цвета. Для удаления просто утяните ползунок с полоски градиента.
Чтобы добавить новый ползунок, кликните по полоске градиента снизу. Удалить базовые ползунки нельзя. У градиента должно обязательно остаться два ползунка.
Стандартный градиент имеет 2 ползунка цвета, и небольшой индикатор между ними. Индикатор тоже можно двигать, он определяет степень мягкости перехода из одного цвета в другой.
Как сделать полупрозрачный градиент?
Верхние ползунки регулируют прозрачность. По умолчанию они черные, это значит что прозрачность на нуле. Кликните по одному из них или создайте новый, кликнув по пустому месту полоски, но выше неё.
Теперь вам доступны другие настройки, настройки прозрачности градиента. Степень прозрачности, местонахождение и удаление.
Степень прозрачности, местонахождение и удаление.
Как и с цветными ползунками, у ползунков прозрачности есть индикаторы степени прозрачности.
Режимы градиента в Фотошопе
У градиента в Фотошопе есть два режима: Solid и Noise .
- Solid — обычный стандартный градиент, сплошной переход от одного цвета к другому.
- Noise — создает хаотичный шумовой градиент и настраивается совершенно иначе. Переключить режимы можно прямо в диалоговом окне Gradient Editor .
Переключившись на шум, вы сразу попадаете в другие настройки, смысл которых в следующем:
У вас есть полоска градиента, но в этот раз вы не можете добавлять никаких ползунков. Чтобы создать свой первый шумовой градиент нажмите на кнопку Randomize , которая произвольно выбирает любые цвета, и создает произвольный градиент.
Чтобы контролировать процесс и получать более менее нужные вам градиенты, рассмотрим настройки цвета и кнопки Randomize .
- Restrict Colors — исключает особенно яркие или перенасыщенные цвета из шумового градиента. То есть если вы эту галочку поставили, то при нажатии на Randomize Фотошоп исключает слишком выбивающиеся из общего ряда цвета.
- Add Transperancy — добавляет невидимость. Если выставить эту галочку вместе с произвольными цветами вы получите и произвольную невидимость. Фотошоп сам будет решать где и как она появится. Она может появиться либо вначале, либо в конце, либо местами в середине, и у вас нет возможности контролировать этот процесс.
Нажимая на Randomize вы оперируете всеми цветами. Но что если вы хотите создать градиент очень определенной цветовой гаммы. Для этого вам даны ползунки с цветом. Двигая их от краев, вы снижаете действие определенного канала цвета, исключая цвета из градиента. Если вы не знаете как работает цветовая гамма RGB , читайте статью . Она поставит все на места.
Лучше переключитесь на более понятную схему HSB .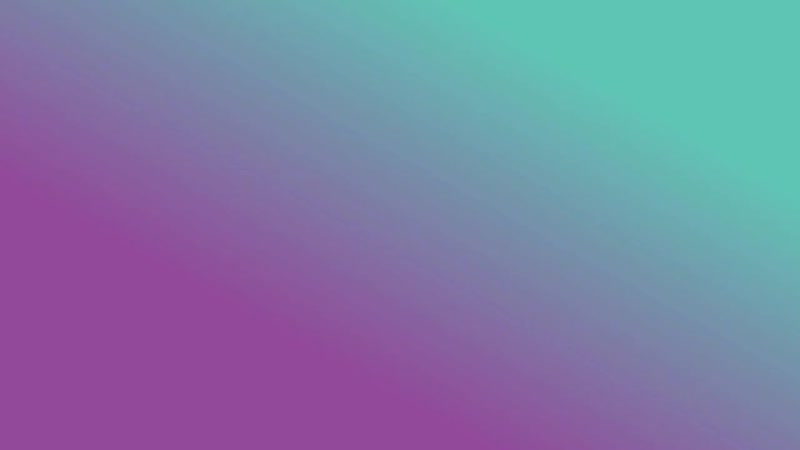 Допустим я хочу получить шумовой градиент в голубой тональности. Тогда я уменьшаю действие ползунков исключая лишний цвет.
Допустим я хочу получить шумовой градиент в голубой тональности. Тогда я уменьшаю действие ползунков исключая лишний цвет.
Черный цвет мне тоже не нужен, как и оттенки серого, поэтому я уменьшу действие и этих ползунков. Далее вы можете сколько угодно нажимать на кнопку Randomize подыскивая подходящую вам комбинацию.
Настройка Roudness определяет степень грубости и резкости ваших цветов от самого обычного мягкого градиента до взрывного и кислотного.
Теперь вы знаете все о градиентах в Фотошопе, надеюсь вы извлекли для себя что то новое. Удачных экспериментов!
Градиент – плавный переход между цветами. Градиенты используются повсеместно – от оформления фонов до тонирования различных объектов.
В Фотошопе имеется стандартный набор градиентов. Кроме того, в сети можно скачать огромное количество пользовательских наборов.
Скачать-то, конечно, можно, но что делать, если подходящий градиент так и не был найден? Правильно, создать свой.
Этот урок посвящен созданию градиентов в Фотошопе.
Инструмент для создания градиентов находится на левой панели инструментов.
После выбора инструмента на верхней панели появятся его настройки. Нас интересует, в данном случае, только одна функция – редактирование градиента.
После нажатия на миниатюру градиента (не на стрелочку, а именно на миниатюру) открывается окно, в котором можно отредактировать существующий градиент или создать свой (новый). Создадим новый.
Здесь все сделано немного не так, как везде в Фотошопе. Градиент сначала необходимо создать, затем дать ему имя, а только после нажать на кнопку «Новый» .
Приступаем…
В середине окна видим наш готовый градиент, который мы будем редактировать. Справа и слева находятся контрольные точки. Нижние отвечают за цвет, а верхние за прозрачность.
Клик по контрольной точке активирует ее свойства. Для цветовых точек это смена цвета и позиции, а для точек непрозрачности – регулировка уровня и также положения.
В центре градиента находится средняя точка, которая отвечает за расположение границы между цветами. Причем, если кликнуть по контрольной точке непрозрачности, то контрольная точка переместится вверх и станет называться средней точкой непрозрачности.
Все точки можно перемещать вдоль градиента.
Добавляются точки просто: подводим курсор к градиенту до тех пор, пока он не превратится в палец и кликаем левой кнопкой мыши.
Удалить контрольную точку можно, нажав на кнопку «Удалить» .
Итак, давайте окрасим одну из точек в какой-нибудь цвет. Активируем точку, нажимаем на поле с названием «Цвет» и выбираем нужный оттенок.
Дальнейшие действия сводятся к добавлению контрольных точек, присваивание им цвета и перемещение из вдоль градиента. Я создал вот такой градиент:
Теперь, когда градиент готов, даем ему название и нажимаем кнопку «Новый» . Наш градиент появится внизу набора.
Применение градиентной заливки в программе Фотошоп
Инструмент «Градиент» позволяет создать постепенно изменяющееся наложение нескольких цветов. Предусмотрена возможность выбирать среди подготовленных градиентных заполнений или создавать свои собственные.
Примечание. Инструмент «Градиент» не может быть использован с битовым изображением или изображениями с индексированными цветами.
Заливка области с учетом градиента осуществляется с помощью перетаскивания курсора по изображению. Внешний вид градиентного заполнения определяется тем, где находятся начальная (в которой была нажата кнопка мыши) и конечная (в которой кнопка мыши была отпущена) точки, с учетом применяемого инструмента «Градиент».
1. Чтобы выполнить заливку части изображения, выделите требуемую область.(1) (Рисунок 1) В противном случае градиентная заливка применяется ко всему активному слою.
2. Выберите инструмент «Градиент» (1).(Рисунок 2)
Выберите градиентную заливку на панели параметров.
— Щелкните треугольник рядом с образцом градиента(2), чтобы выбрать подготовленный вариант градиентной заливки.(3)
— Выполните щелчок внутри образца градиента(4), чтобы на экране появилось окно «Редактор градиентов»(Рисунок 3).
3.Выберите подготовленный вариант градиентной заливки (1)или создайте новую градиентную заливку(2)(как создать,смотри ниже). Затем нажмите кнопку «ОК»(3).
4. Выберите вариант применяемой градиентной заливки на панели параметров.(Рисунок4)
Линейный градиент (1)
Выполняет затенение от начальной до конечной точки по прямой линии
Радиальный градиент (2)
Выполняет затенение от начальной до конечной точки в виде кругового узора.
Конусовидный градиент (3)
Выполняет затенение в виде спирали, разматывающейся против часовой стрелки вокруг начальной точки.
Зеркальный градиент (4)
Выполняет затенение с использованием симметричных линейных градиентов по обе стороны от начальной точки.
Ромбовидный градиент (5)
Выполняет затенение во все стороны от начальной точки в виде ромбовидного узора. Конечная точка определяет один из углов ромба.
Конечная точка определяет один из углов ромба.
На панели выбора параметров выполните следующие действия.
— Укажите режим наложения(6) и непрозрачность для краски. (7)
— Чтобы сменить порядок цветов в градиентной заливке на противоположный, установите флажок «Инверсия».(8)
— Для создания более гладкого наложения с меньшим количеством полос установите флажок «Дизеринг».(9)
— Чтобы использовать маску прозрачности для градиентной заливки, установите флажок «Прозрачность». (10)
5.Поместите курсор в то место изображения, где необходимо установить начальную точку градиента(1), и перетащите курсор, чтобы определить конечную точку(2). Чтобы ограничить угол наклона линии значением, кратным 45°, удерживайте клавишу «Shift» во время перетаскивания курсора.(Рисунок 5)
7.Создадим новую градиентную заливку:(Рисунок 7)
Чтобы взять за основу нового градиента существующий градиент, выберите градиент в разделе «Наборы» диалогового окна.(1)
— Выберите пункт «Непрерывный» в раскрывающемся меню «Градиент». (2)
(2)
— Чтобы определить начальный цвет градиента, щелкните левую контрольную точку цвета (3) .
8.Цвет треугольника над контрольной точкой окрашивается,(1) указывая, что происходит редактирование начального цвета Чтобы выбрать цвет, выполните одно из следующих действий.(Рисунок 8)
— Дважды щелкните контрольную точку цвета(2) или щелкните образец цвета(3) в разделе «Контрольные точки» диалогового окна. Выберите цвет и нажмите кнопку «ОК».
-Выберите параметр во всплывающем меню «Цвет»(4) в разделе «Контрольные точки» диалогового окна.
-Переместите курсор на панель выбора градиента(5) (курсор превращается в пипетку) и щелкните, чтобы произвести выборку цвета, или щелкните в любом месте изображения, чтобы произвести выборку цвета из изображения.
Чтобы определить конечный цвет, щелкните правую контрольную точку цвета (6). После этого выберите цвет.
9. Чтобы откорректировать местоположение начальной(1) или конечной точки(2), выполните одно из следующих действий. (Рисунок 9)
(Рисунок 9)
-Перетащите соответствующую контрольную точку цвета влево или вправо в нужное местоположение.
-Щелкните соответствующую контрольную точку цвета и задайте значение для параметра «Позиция»(3) в разделе «Контрольные точки» диалогового окна. При значении 0 % точка помещается в крайний левый конец панели выбора градиента, а при значении 100 % — в крайний правый конец.
Чтобы откорректировать местоположение средней точки(4) (в которой градиент отображает равную смесь начального и конечного цветов), перетащите ромб (4) под панелью выбора градиента влево или вправо или щелкните ромб и задайте значение для параметра «Позиция»(3).
10. Чтобы добавить промежуточные цвета к градиенту, щелкните под панелью выбора градиента(должна появиться рука) для определения еще одной контрольной точки цвета(1). (Рисунок 10)Укажите цвет и откорректируйте местоположение и среднюю точку как для промежуточной точки, так и для начальной или конечной точки.
Для удаления редактируемой контрольной точки цвета нажмите кнопку «Удалить»(2) или перетаскивайте контрольную точку вниз, пока она не исчезнет. (3)
(3)
Для управления тем, насколько постепенными должны быть переходы между цветными полосами в градиенте, задайте значение в текстовом поле «Гладкость»(4) или перетащите всплывающий ползунок «Гладкость»(5).
В случае необходимости установите значения прозрачности для градиента(6).
Введите имя для нового градиента(7).
Чтобы сохранить градиент в качестве подготовленного, нажмите кнопку «Новый» (8)после завершения создания градиента.
Примечание. Новые подготовленные градиенты сохраняются в файле настроек и отражаются в наборе под новым именем.. Если этот набор градиентов удален или поврежден или выполняется переустановка градиентов для использования заданной по умолчанию библиотеки, то вновь подготовленные градиенты будут потеряны. Чтобы обеспечить постоянное хранение новых подготовленных градиентов, сохраните их в библиотеке(9).
Если нужно загрузить новый набор градиентов,воспользуйтесь кнопкой «Загрузить»(10)
Вот пока всё,о том,как применять заливку градиентом.
Для того,чтобы лучше это всё понять,открывайте картинку и делайте,двигайте ползунки,изменяйте значения и смотрите на изменения на картинке. И запоминайте.Это кажется,что всё сложно,а когда сами будете делать,то что написано,то всё станет понятно и просто.
Приятного Вам творчества!!
Источник текста: справка программы Фотошоп(версия 5)
Читайте также…
Градиенты В Веб-Дизайне И Вариации Создания В Photoshop / WAYUP
Тенденции веб-дизайна быстро изменяются за последние годы. Некоторые вещи исчезают на некоторое время, чтобы затем вернуться. Так случилось с градиентами, которые остаются востребованными и актуальными, хотя в эпоху flat design они исчезли полностью, и смогли вернуться к жизни только благодаря стараниям Google и их стилю material design. У многотонального эффекта существуют различные вариации и применения, и практически все они успешно используются в веб-дизайне.
Мы немного затрагивали тему градиентов в наших прошлых материалах, когда говорили о тенях и создании деформированной сложной тени, когда рассматривали мягкие (soft) линии и формы. Но все эти беседы были общими. Теперь же мы посмотрим на градиенты, что называется, «под лупой».
Градиент, как эффект, невероятен по своим возможностям. Являясь постепенным смешиванием от одного цвета к другому, он позволяет веб-дизайнерам создать практически новый цвет и тон. Это приводит к тому, что объекты выделяются, обретают реализм и новое измерение в дизайне. Проще говоря, градиенты добавляют глубины в визуальную композицию дизайна.
С другой стороны, постепенное смешивание с белым или черным цветом (а также игра с непрозрачностью) может имитировать собой расстояние от источника света. Градиенты – часть реального мира, поскольку наш с вами мир не состоит из плоских и однотонных цветов. Посмотрите вокруг, везде можно увидеть переходы одного цвета к другому.
Важность градиентов для дизайнераКак уже упоминалось, градиенты возвращаются, и мы видим их все чаще и чаще. Касается это брендинга, иллюстрации, типографики, UI. Обратите внимание, что речь идет о цифровом пространстве, поскольку в полиграфии градиенты не так комфортно себя чувствуют и не так уж и популярны. Градиенты делают доступным большее количество цветов для дизайнера и пользователя, поскольку за счет смешивания создаются новые цветовые тона. Передать всю полноту цветового охвата при переходе из одного цвета в другой с помощью принтерной печати практически нереально. Увы.
Касается это брендинга, иллюстрации, типографики, UI. Обратите внимание, что речь идет о цифровом пространстве, поскольку в полиграфии градиенты не так комфортно себя чувствуют и не так уж и популярны. Градиенты делают доступным большее количество цветов для дизайнера и пользователя, поскольку за счет смешивания создаются новые цветовые тона. Передать всю полноту цветового охвата при переходе из одного цвета в другой с помощью принтерной печати практически нереально. Увы.
Но в «виртуальном» мире градиенты привлекательные и запоминающиеся, красочные и игривые, они создают совершенно новую композицию, которую люди не привыкли видеть. Наверное, даже сложно подобрать правильные слова, чтобы определить невероятность и сказочность градиентов. Поскольку в 2018 году градиенты набирают свою популярность как никогда, веб-дизайнеры будут их использовать, создавая удивительные цифровые и графические рисунки.
Если говорить о правилах работы с градиентами, то выделим:
- Не переусердствовать.
 Лучшие и приятные для восприятия глаза градиенты создаются из двух или трех цветов, но не более.
Лучшие и приятные для восприятия глаза градиенты создаются из двух или трех цветов, но не более. - Избегать противоречивых оттенков. Множественные ресурсы по подбору цветов могут помочь вам подобрать аналогичные, монохромные, цветовые схемы, триадические, дополняемые, сложные, теневые.
- Помнить об источнике света. Градиенты всегда переходят от темного цвета к светлому, но если расположение их не будет совпадать с источником цвета всей композиции, на холсте получится «белиберда».
- Вдохновение. Чтобы найти и подобрать подходящие цвета, нужно не только иметь круг цветов, но и представлять, что же хочется получить на выходе. Ресурс uigradients поможет увидеть многообразие готовых градиентов и поможет подобрать нужный к вашему цвету.
- Линейный градиент подходит для квадратных объектов или многоугольных.
- Радиальный градиент – для круглых объектов.
- Используйте разные формы/слои для заливки и для градиентов.
 Затем играя с прозрачностью этих объектов/слоев можно добиться потрясающих эффектов.
Затем играя с прозрачностью этих объектов/слоев можно добиться потрясающих эффектов.
Сайтов, где используются градиенты много. И найти их на том же Awwwards или Cssdesignawards несложно. Но мы отобрали самые, по нашему скромному мнению, красивые и интересные. Это stripe, madebysource, owltastic, onejohnst (градиент дополнительно анимируется во время прокрутки станицы), lewislopez (анимация градиента, и на каждой станицы разные сочетания), comment, viens-la, Julie Bonnemoy — Portfolio, seeanoli, KIKK Festival 2017 (сказочно красиво с анимацией), HEEDS.
Как можно видеть, градиенты используются и в качестве тонирующего слоя, в качестве фона, в качестве части композиции, в качестве разделителя между секциями и разделами на странице.
Ресурсы подбора градиентовСмотря на все это, волей-неволей захочется самому буквально броситься рисовать что-нибудь эдакое-разэдакое. И тут, зачастую, возникает вопрос, где найти готовые градиенты, чтобы их можно было загрузить в Photoshop и затем использовать.
И тут, зачастую, возникает вопрос, где найти готовые градиенты, чтобы их можно было загрузить в Photoshop и затем использовать.
Freepik – представляет огромную базу по градиентам, причем, как наборам, так и отдельным изображениям-фонам.
Набор Apple Gradients – подборка основных цветовых переходов, что используются в iOS и OS X.
Ocean Breeze Ps Gradients – набор океанских цветовых схем. А архиве найдутся фалы png с предпросмотром всех градиентов и grd, в составе которого 140 цветовых переходов.
JJ’s Gradients-1 Skin Tones – подборка из 126 градиентов телесных оттенков. Достаточно занятная подборка, поскольку, с одной стороны – пастельные тона, с другой – необходимые для тех, кто создает «мягкие» композиции.
Coolhue – ресурс с набором готовых градиентов, которые используются достаточно часто в цифровом пространстве и легко узнаваемы.
Grabient – ресурс не только с набором готовых градиентов, но и с возможностью их изменить: выбрать угол направления перехода, расстояние между цветами, добавить новый цвет. Причем данные градиенты копируются в CSS код, благодаря которому можно увидеть шестнадцатеричные кода цветов и их процентовку. Затем достаточно вручную выставить данные параметры в Photoshop и градиент готов.
Причем данные градиенты копируются в CSS код, благодаря которому можно увидеть шестнадцатеричные кода цветов и их процентовку. Затем достаточно вручную выставить данные параметры в Photoshop и градиент готов.
Определившись с темой композиции, подобрав градиент и цвета, хочется что-то нарисовать. Логично, что появляются вопросы о том, как создать некоторые эффекты. Возможно, кто-то скажет, что все легко и просто: выбрал рисунок, наложил градиент, выбрал режим наложения и готово. В обычных случаях так и есть, но мы рассмотрим необычные.
Вариант 1Выбираем нужное нам изображение, например, горные пики и с помощью выделения удаляем небо. То есть, выделяем сами горы, инвертируем и нажимаем Del.
После этого мы не стали увеличивать сам холст и переносить горы, как объект, на отдельный слой, а уменьшили исходное изображение. Для нашего варианта сейчас это особо важной роли не играет. Обратили выделение (ПКМ по нему), Свободное трансформирование (Ctrl+T) и с зажатой клавишей Shift уменьшили и расположили чуть выше от нижнего края, но посередине.
Теперь создадим белый слой под нашим изображением и добавляем к нему корректирующий слой Градиент.
Мы решили использовать мягкие пастельные тона, но если у вас есть свои градиенты, то кликаем по шестеренке вверху окошечка и загружаем нужные. В данном случае, мы взяли зеркальный тип, при нулевом градусе из трех цветов.
Четкие края, например, убираем с помощью маски и мягкой кисточки с черным цветом. Дополнительно само изображение можно откорректировать с помощью Уровней и Яркости.
Если у слоя с горами уменьшить показатели Непрозрачности и Заливки, то получится эффект прохода градиента сквозь рисунок. Таким образом, он будет органично вписан в фон. Но у каждого варианта свои будут показатели, или вы решите их совсем не использовать.
К слою Горы применяем тоже слой Градиент, но теперь выбираем коричнево-зеленые оттенки (в нашем случае) и линейный тип. Обратите внимание, что если нижние ползунки регулируют расстояние между цветами, то верхние интенсивность. Также снизьте параметры Непрозрачности и Заливки у градиента, иначе рисунок виден не будет. С помощью него мы подчеркнули зелень холмов, падение света и игру света-тени в целом.
Также снизьте параметры Непрозрачности и Заливки у градиента, иначе рисунок виден не будет. С помощью него мы подчеркнули зелень холмов, падение света и игру света-тени в целом.
Создадим текстовой слой с текстом. Если его просто расположить над слоем Горы (с градиентом), то он будет скучным и неказистым. Если над фоновым градиентом, то текст окрасится в градиент Гор. Ни одно, ни другое нам категорически не подходит.
Поэтому мы просто перемещаем слой с текстом поверх всего изображения, растрируем его (ПКМ по слою на панели слоев и пункт меню Растрировать слой). Затем применяет самый обычный линейный градиент от черного к прозрачному. Разумеется, что шрифт может быть другой, размер его и начертание тоже. Мы выбрали такой вот обычный только для примера. Не забывайте экспериментировать с непрозрачностью слоев и Заливкой. Поскольку мы играем со светотенью и пастелью, четкости и явности лучше избегать.
Теперь на новых слоях нарисуем птичек кисточками и можно дополнительно добавить солнечные лучи, чтобы оживить немного наше изображение. Помните, что добавляя любой источник света или создавая светлое пятно, смотрите на исходное изображение. Если у вас объект единичный (дерево, например) и свет падает прямо на него, то тут уже вы вольны будете сами выбрать направление света. Но в данном случае у нас хорошо виден он (сбоку он немного, не сверху).
Помните, что добавляя любой источник света или создавая светлое пятно, смотрите на исходное изображение. Если у вас объект единичный (дерево, например) и свет падает прямо на него, то тут уже вы вольны будете сами выбрать направление света. Но в данном случае у нас хорошо виден он (сбоку он немного, не сверху).
Сюда можно добавить анимацию, изменить градиенты, добавить Насыщения или Яркости, уменьшить их и прочее, и прочее.
Таким нехитрым образом градиенты позволяют создавать невообразимые и красивые изображения, которые используются дизайнерами для оформления страниц сайтов. Вместо текста вполне подходит и логотип.
Иными словами, вариантов использования градиентов велико и лучше, если в одной композиции их будет не слишком много.
Вариант 2Но поскольку градиенты способны не только 2D-изображение изменить, но и 3D, то возникает резонный вопрос: «Как?». Мы ранее рассказывали о том, как Photoshop способен превращать обычное плоское изображение в трехмерное. Но давайте на секунду представим, что нужно сделать так, чтобы цвет однотонный переливался (то есть, наложить градиент), а объект должен собой представлять нечто … странное. Более того, как известно, для работы в режиме 3D нужен неслабый компьютер, но, что если и нет? Если не нужен? Представьте, что трехмерный объект мы создадим с помощью одной только кисточки.
Но давайте на секунду представим, что нужно сделать так, чтобы цвет однотонный переливался (то есть, наложить градиент), а объект должен собой представлять нечто … странное. Более того, как известно, для работы в режиме 3D нужен неслабый компьютер, но, что если и нет? Если не нужен? Представьте, что трехмерный объект мы создадим с помощью одной только кисточки.
Создадим новый документ, применим к нему корректирующий слой Цвет и выберем какой-нибудь темненький оттенок для заливки. Фон может быть и светлым, но должен очень сильно контрастировать с цветом объекта. Мы выбрали темно-синий. Фоновый слой удаляем и оставляет только Заливку.
Создадим новый слой, выберем инструмент Овальное выделение и с помощью зажатой клавиши Shift нарисуем правильную окружность. Помните, что сначала вы отпускаете кнопку мышки, а только потом кнопку Shift.
Выделение не снимаем! Переходим к инкременту Заливка — > Градиент и на верхней панели дважды кликаем по нему. Выбираем обычный градиент или создаем из яркого насыщенного цвета и светлого (монохромные). У нас ярко розовый и темно-розовый. И проводим сверху вниз по нашему кругу. Тип – линейный.
Выбираем обычный градиент или создаем из яркого насыщенного цвета и светлого (монохромные). У нас ярко розовый и темно-розовый. И проводим сверху вниз по нашему кругу. Тип – линейный.
Снимаем выделение Ctrl+D и добавляем новый слой.
Теперь подготовим кисточку. Выбираем инструмент Кисть -> Микс-кисть и смотрим на панель управления вверху. Выбираем «Сухая, много краски», влажность 0, Нажим 100%. И обязательно снимаем галочку со Всех слоев, в противном случае кисточка будет синей, а не розовой.
В качестве кисти выбираем самую обычную твердую и открываем панель кистей, где интервал ставим на 1%. Если не поставить, то будут видны границы мазков и красоты нужной нам не добиться.
Устанавливаем размер кисти приблизительно как наш круг (+- небольшой), зажимаем Alt и кликаем по кружочку. Мы увидим на панели, что кисточка считала наш круг на прозрачном фоне.
Добавляем новый чистый слой и… рисуем этой кистью. Поскольку рисовать с плавными изгибами не все могут, то можно использовать Перо, а затем обвести контур с Имитацией нажима и выбрав в качестве источника Микс-кисть.
Поскольку рисовать с плавными изгибами не все могут, то можно использовать Перо, а затем обвести контур с Имитацией нажима и выбрав в качестве источника Микс-кисть.
Затем можно изменить цвет готовых элементов, добавив корректирующие слои.
Таким нехитрым вариантом мы создали объемные фигурки, которые можно выложить самым замысловатым образом. Аналогично можно использовать готовые фигуры (инструмент Произвольная фигура), но на панели вверху выбрать рисование не самой фигуры, а только контура с тем, чтобы его можно было обвести.
Выводы
Что главное в изменениях веб-дизайна? Человеческое восприятие цвета, его сочетания с другими цветами и оттенками. И таковое положение дел приводит к тому, что цвет является одним из мощных элементов дизайна. Причем любого: реального или виртуального. И понимание этого требует от веб-дизайнера всегда наблюдать за тем, как дизайн, в целом, эволюционирует, как меняются тенденции, что нравится людям, а что нет, к чему они тяготеют и кто задает новые веяния в использовании цветов.
В свою очередь, градиенты позволяют человеку воспринимать цвет, как нечто объемное в плоскости экрана. Они добавляют самым обычным фотографиям немного жизни, а простые изображения приобретают реалистичность. Мы привыкли видеть, как на склонах гор играет свет солнечных лучей и прекрасно осознаем, что фотография запечатлела только один момент из бесконечного множества. Но если добавить градиенты света-тени, лучей и оттенков общей гаммы, то на минуту покажется, что картинка чуть-чуть ожила. На плоском экране монитора это выглядит волшебно.
Придайте градиент обычному однотонному фону и получите объем, а пользователю захочется иногда заглянуть за край монитора: «вдруг там еще что-то есть».
Роль градиентов огромна и их использование в Photoshop также почти безгранично. А значит, создавать уникальные проекты веб-дизайнерам чуть проще, ибо каждый градиент в отдельности уже представляет собой что-то новое.
Градиенты В Веб-Дизайне И Вариации Создания В Photoshop / WAYUP
Сегодня мы наконец-то узнаем, как нанести на фото градиент с помощью замечательной программы adobe photoshop…
Почему говорю «наконец-то» а потому, что сам, задавшись таким вопросом, не мог нигде отыскать исчерпывающей информации: сколько ни Яндексил, ни Googleл ни в какую… и нужно сказать, что безрезультатно пытал этот вопрос периодически на протяжении месяцев… — посты попадались или слишком заумные, либо чувствовалось будто б автор сам не знает о чём толкует, сердешный…
А как оказалось, нанести на картинку стили градиента, дело вполне простое. Любому пользователю хватит нескольких минут для обучения… а опыт обретается практическими занятиями с инструментами фотошоп.
Любому пользователю хватит нескольких минут для обучения… а опыт обретается практическими занятиями с инструментами фотошоп.
Что жж, приступим:
Однако прямо-таки зло вскипает от другого вопроса: кто эти авторы и как они отыскивают и находят заказчиков для своих ТРУДОВ?! ведь их верши, мягко говоря, странны и невразумительны…
Хотя да, нынче множество программ, которые замечательным образом способствуют написанию деревянно-железных текстов: это ещё сегодня называют «лаконичным и деловым информативным языком» ))
Ну, ладно !! бог с ними, с этими писятилями, ваяющими тексты на сумнительных программках прыщавых студентов…
Но мы-то, читатели !? должны быть в здравом рассудке ! Ведь текст, сляпанный программкой-роботом, по которому нельзя ничему выучиться, но возможно больше запутаться — виден невооружённым глазом…
Я за человеческий труд! И пусть текст получается не всегда гладкий слогом, однако, не математически зудящий)) Ведь все мы всегда чему-то учимся…
…и если нынче для вас настройка adobe photoshop и в частности инструмента «Градиент» будет непонятна, смело пишите и ругайтесь.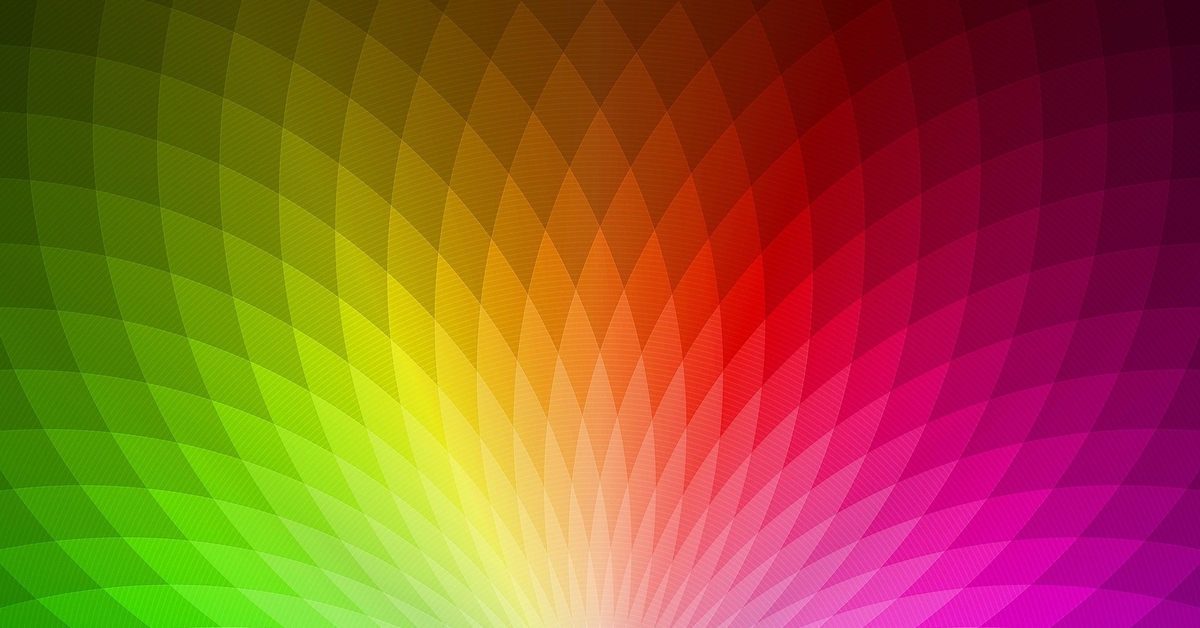 Пропущу любой комментарий!
Пропущу любой комментарий!
Важность градиентов для дизайнера
Как уже упоминалось, градиенты возвращаются, и мы видим их все чаще и чаще. Касается это брендинга, иллюстрации, типографики, UI. Обратите внимание, что речь идет о цифровом пространстве, поскольку в полиграфии градиенты не так комфортно себя чувствуют и не так уж и популярны. Градиенты делают доступным большее количество цветов для дизайнера и пользователя, поскольку за счет смешивания создаются новые цветовые тона. Передать всю полноту цветового охвата при переходе из одного цвета в другой с помощью принтерной печати практически нереально. Увы.
Но в «виртуальном» мире градиенты привлекательные и запоминающиеся, красочные и игривые, они создают совершенно новую композицию, которую люди не привыкли видеть. Наверное, даже сложно подобрать правильные слова, чтобы определить невероятность и сказочность градиентов. Поскольку в 2019 году градиенты набирают свою популярность как никогда, веб-дизайнеры будут их использовать, создавая удивительные цифровые и графические рисунки.
Если говорить о правилах работы с градиентами, то выделим:
- Не переусердствовать.
Лучшие и приятные для восприятия глаза градиенты создаются из двух или трех цветов, но не более. - Избегать противоречивых оттенков.
Множественные ресурсы по подбору цветов могут помочь вам подобрать аналогичные, монохромные, цветовые схемы, триадические, дополняемые, сложные, теневые. - Помнить об источнике света
. Градиенты всегда переходят от темного цвета к светлому, но если расположение их не будет совпадать с источником цвета всей композиции, на холсте получится «белиберда». - Вдохновение.
Чтобы найти и подобрать подходящие цвета, нужно не только иметь круг цветов, но и представлять, что же хочется получить на выходе. Ресурс uigradients поможет увидеть многообразие готовых градиентов и поможет подобрать нужный к вашему цвету.
- Линейный градиент
подходит для квадратных объектов или многоугольных.
- Радиальный градиент
– для круглых объектов. - Используйте разные формы/слои для заливки и для градиентов
. Затем играя с прозрачностью этих объектов/слоев можно добиться потрясающих эффектов.
Как сделать градиент
Здравствуйте читатели сайта В этом уроке из рубрики Photoshop КАК вы узнаете, как сделать градиент в фотошопе. Градиент это один из самых полезных инструментов в работе дизайнера. Он может придать вашему дизайну сглаживающий эффект, а при грамотном использовании, его можно применить для придания глубины каким-либо объектам или самой сцены. Урок рассчитан для новичков.
1 — Где находится градиент
Градиeнт находится в панели инструментов. Он расположен в одном месте с инструментом заливки, поэтому, если вы его сразу не видите, нажмите и удерживайте значок с изображением ведра, чтобы появилось всплывающее меню:
2 — Как добавить градиент на холст
После того, как вы выбрали этот инструмент, наверху в строке меню, вы увидите небольшое превью грaдиента.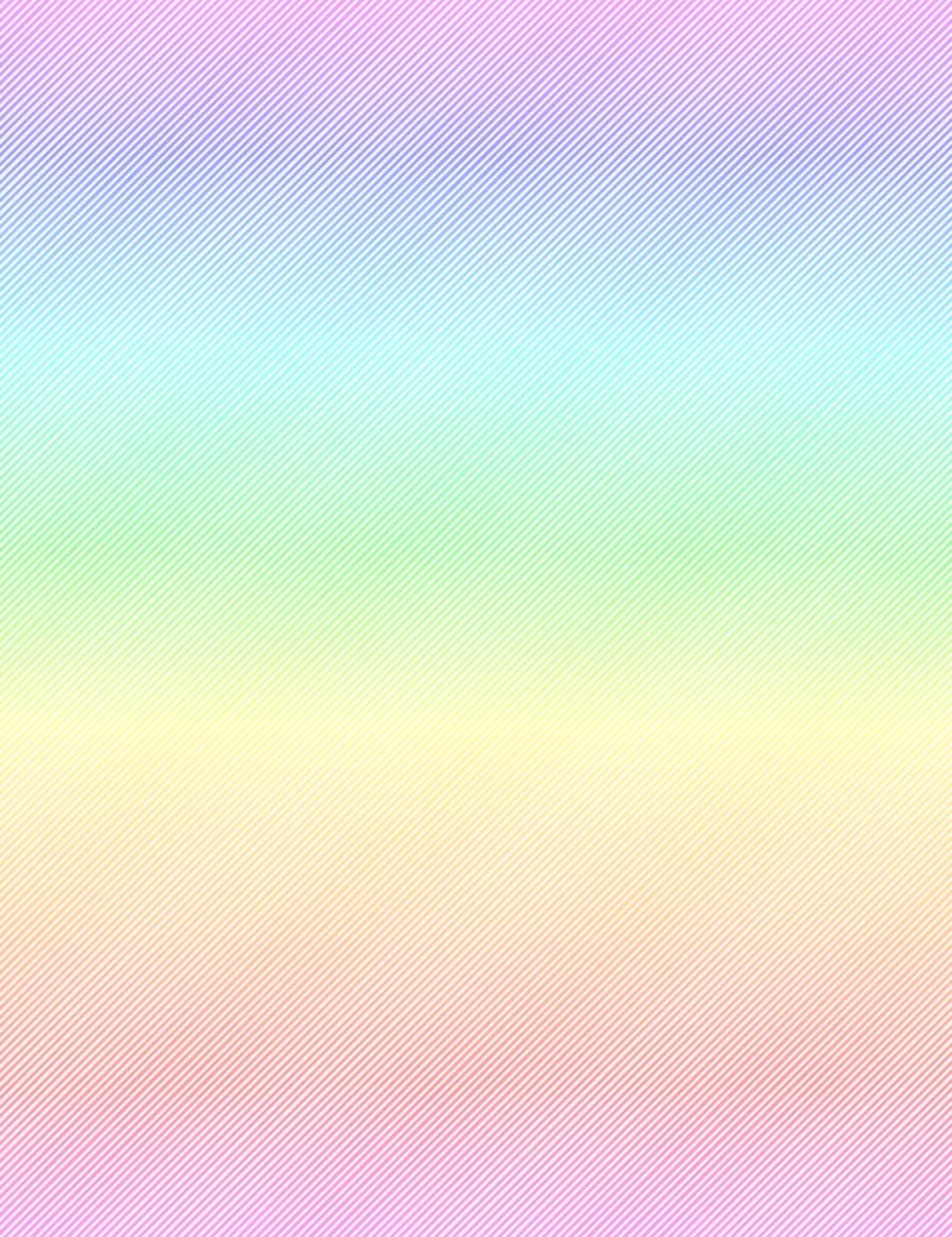 Рядом с превью расположены иконки, которые позволяют выбрать тип градиeнта: линейный, радиальный, конусообразный, зеркальный, и ромбовидный:
Рядом с превью расположены иконки, которые позволяют выбрать тип градиeнта: линейный, радиальный, конусообразный, зеркальный, и ромбовидный:
Принцип добавления грaдиeнта похож на инструмент заливку, но с небольшим отличием. Например для того что бы сделать (добавить) заливку нужно просто выбрать цвет и кликнуть по холсту, но если вы попробуете таким же способом добавить грaдиeнт, то у вас ничего не выйдет. Это потому, что гpадиeнт имеет направление и ширину.
Для его добавления нужно кликнуть в одном месте и перетащить курсор по любой диагонали холста. Во время этого действия вы обнаружите как появится прямая линия. Обратите внимание на то, как выглядит градация перехода от одной точки (где вы зажали мышь) к другой (где вы ее отпустили). Если нажать кнопку и перетащить курсор на очень короткое расстояние, то вместо гpадиента вы обнаружите два контрастных цветовых пятна, и наоборот, если перетащите курсор далеко за пределы холста, то вы увидите, как появится плавная градация оттенков:
3 — Как настроить градиент
Теперь подробнее познакомимся с настройками этого инструмента. По умолчанию ваш гpадиeнт имеет те цвета, которые выбраны для кисти и для фона. (Например, если для кисти выбран черный цвет, а для фона белый, то градиент получится черно-белым). Для того, что бы изменить его цвет и другие параметры нужно кликнуть по пиктограмме предварительного просмотра:
По умолчанию ваш гpадиeнт имеет те цвета, которые выбраны для кисти и для фона. (Например, если для кисти выбран черный цвет, а для фона белый, то градиент получится черно-белым). Для того, что бы изменить его цвет и другие параметры нужно кликнуть по пиктограмме предварительного просмотра:
После чего откроется окно Gradiend Editor со всеми настройками:
В разделе Presets можно выбрать один предустановленных градиентов. В поле Name можно дать название. В поле Gradient Type можно выбрать один из двух типов. Обычно оставляют тип Solid. В поле Smoothness можно изменить мягкость градации цвета.
Как вы уже заметили, грaдиент имеет два цвета, но ведь вам ничего не помешает добавить столько оттенков, сколько захотите. Сделать это просто. Для этого кликните в месте где находятся ползунки оттенков:
После этого появится еще один ползунок:
Что бы изменить его цвет кликните по полю напротив слова Color, которое находится ниже:
Попробуйте изменить градацию перехода.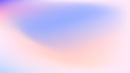 Для этого передвиньте среднюю точку цвета, которая находится рядом с ползунком. Это позволит делать переходы цветов либо плавными, либо резкими:
Для этого передвиньте среднюю точку цвета, которая находится рядом с ползунком. Это позволит делать переходы цветов либо плавными, либо резкими:
Вы можете сохранить свой собственный градиент со всеми его настройками. Для этого нужно просто дать имя и нажать по кнопке New:
4 — Виды гpaдиeнтoв
Как уже говорилось ранее градиенты бывают пяти видов — линейный, радиальный, конусообразный, зеркальный, и ромбовидный. Ниже показаны примеры каждого из этих видов гpадиентoв:
Линейный (Linear)
Радиальный (Radial)
Конусообразный (Angel)
Зеркальный (Reflected)
Ромбовидный (Diamond)
Ниже вы можете посмотреть короткое видео с демонстрацией создания и настройки гpадиента:
Похожий по теме урок: Как создать кисть Photoshop
Примеры градиентов со всего мира
Сайтов, где используются градиенты много. И найти их на том же Awwwards или Cssdesignawards несложно. Но мы отобрали самые, по нашему скромному мнению, красивые и интересные. Это stripe, madebysource, owltastic, onejohnst (градиент дополнительно анимируется во время прокрутки станицы), lewislopez (анимация градиента, и на каждой станицы разные сочетания), comment, viens-la, Julie Bonnemoy — Portfolio, seeanoli, KIKK Festival 2017 (сказочно красиво с анимацией), HEEDS.
Это stripe, madebysource, owltastic, onejohnst (градиент дополнительно анимируется во время прокрутки станицы), lewislopez (анимация градиента, и на каждой станицы разные сочетания), comment, viens-la, Julie Bonnemoy — Portfolio, seeanoli, KIKK Festival 2017 (сказочно красиво с анимацией), HEEDS.
Как можно видеть, градиенты используются и в качестве тонирующего слоя, в качестве фона, в качестве части композиции, в качестве разделителя между секциями и разделами на странице.
Разновидности заливок
Смотрите также: “Перспектива в Фотошопе: исправление, деформация и изменение”
Есть несколько функций в Фотошопе по нанесению цвета — «Градиент» и «Заливка».
Данные функции можно найти в редакторе, нажав на «Ведро с капелькой». Для выбора необходимой заливки, надо навести курсор на пиктограмму и кликнуть правой кнопкой мыши. Отобразится небольшое окно, где находятся все инструменты, которыми можно нанести цвет.
Для придания цвета картинке или добавления фигур и узоров удобней пользоваться функцией «Заливка». Область ее применения широка, например, когда нужно сделать фон, закрасить предметы или создать интересные абстрактные рисунки.
Область ее применения широка, например, когда нужно сделать фон, закрасить предметы или создать интересные абстрактные рисунки.
При необходимости использовать два или более цветов при заливке, плавно переходящих друг в друга, нужно выбирать функцию «Градиент». Этот инструмент дает возможность сделать цветовую границу почти невидимой. Также его широко используют для рисования границ или усиления цветовых переходов.
Достаточно просто меняются возможности используемых заливок. Это дает выбрать нужный режим заливки рисунка или расположенных в нем картинок.
Ресурсы подбора градиентов
Смотря на все это, волей-неволей захочется самому буквально броситься рисовать что-нибудь эдакое-разэдакое. И тут, зачастую, возникает вопрос, где найти готовые градиенты, чтобы их можно было загрузить в Photoshop и затем использовать.
Freepik – представляет огромную базу по градиентам, причем, как наборам, так и отдельным изображениям-фонам.
Набор Apple Gradients – подборка основных цветовых переходов, что используются в iOS и OS X.
Ocean Breeze Ps Gradients – набор океанских цветовых схем. А архиве найдутся фалы png с предпросмотром всех градиентов и grd, в составе которого 140 цветовых переходов.
JJ’s Gradients-1 Skin Tones – подборка из 126 градиентов телесных оттенков. Достаточно занятная подборка, поскольку, с одной стороны – пастельные тона, с другой – необходимые для тех, кто создает «мягкие» композиции.
Coolhue – ресурс с набором готовых градиентов, которые используются достаточно часто в цифровом пространстве и легко узнаваемы.
Grabient – ресурс не только с набором готовых градиентов, но и с возможностью их изменить: выбрать угол направления перехода, расстояние между цветами, добавить новый цвет. Причем данные градиенты копируются в CSS код, благодаря которому можно увидеть шестнадцатеричные кода цветов и их процентовку. Затем достаточно вручную выставить данные параметры в Photoshop и градиент готов.
adobe фотошоп и подстройка инструментария градиента
Фото — 3.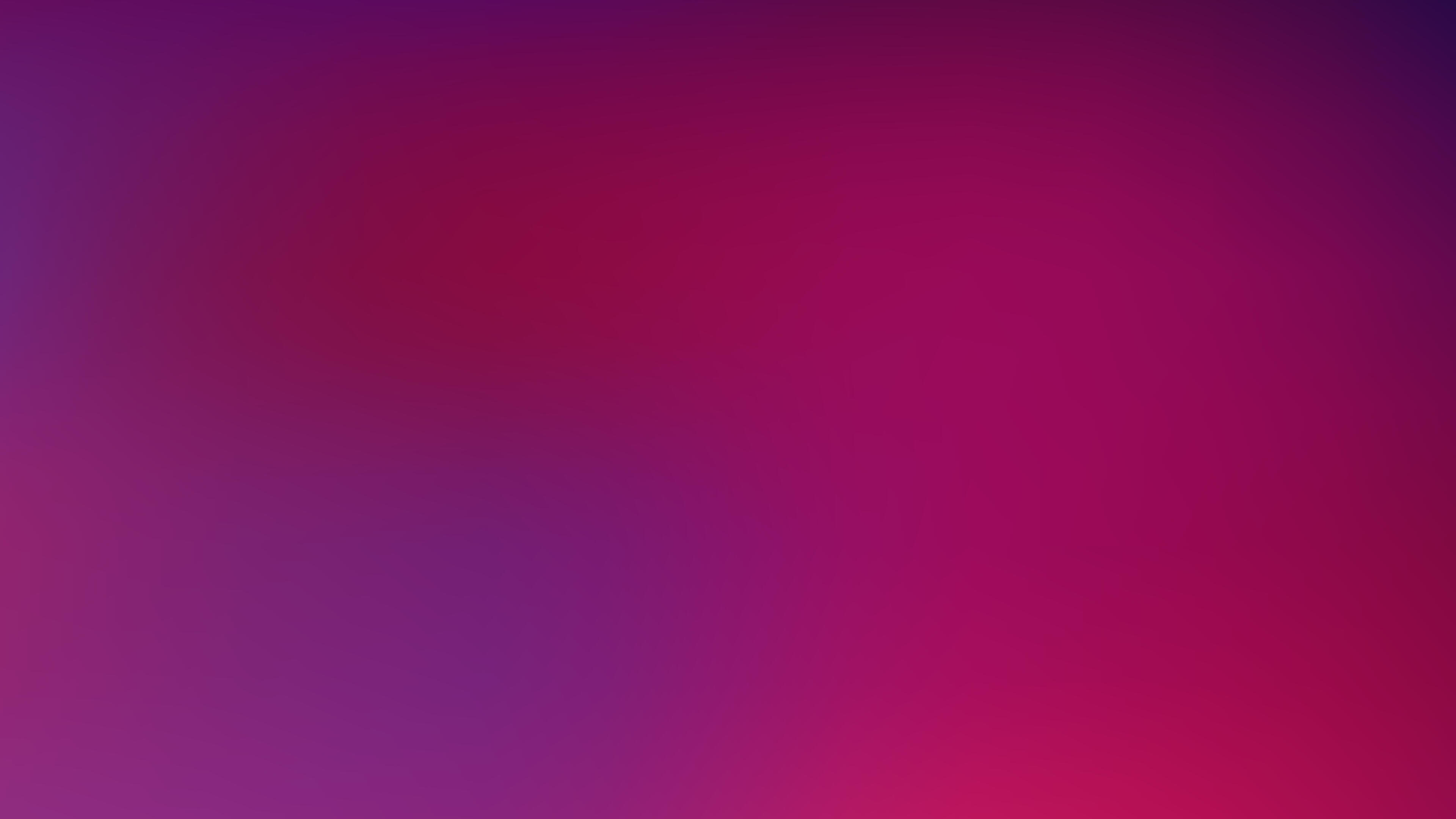
В регулировках, показанных на фотке 3 немного разберёмся:
Зелёненький овал показывает менюшку настроек adobe photoshop, а именно инструменты цветности градиента (если кликнуть по стрелочке справа)… Советую для начала выбрать светлый, как показано на фотке, ибо проще учиться
Чуть правее зелёной области овала кнопочки, в которых задаётся область отработки градиента (выберете пока крайнюю слева).
Коричневый овал — поставьте такие же как на картинке величины цветового перехода градиента: «Режим» — «осветление» (хотя возможен выбор множества эффектов в выподающем меню). Самые оптимальные «Осветление» и «Линейный осветлитель» — а впрочем, разберётесь сами: ведь требования у нас у всех разные…
Далее подчёркнуто зелёным: поставьте галочку в чекбоксах «Инверсия», «Дизеринг» и «Прозрачность»… Описывать нюансы отработки всяких инверсий не стану, чтобы не путать ваше сознание и цели… Во всём этом замечательным образом разберётесь и без меня: ибо только практическим экспериментом приходят знания.
Коли что неясно, вопрошайте в комментариях.
Вариант 1
Выбираем нужное нам изображение, например, горные пики и с помощью выделения удаляем небо. То есть, выделяем сами горы, инвертируем и нажимаем Del.
После этого мы не стали увеличивать сам холст и переносить горы, как объект, на отдельный слой, а уменьшили исходное изображение. Для нашего варианта сейчас это особо важной роли не играет. Обратили выделение (ПКМ по нему), Свободное трансформирование (Ctrl+T) и с зажатой клавишей
Shift
уменьшили и расположили чуть выше от нижнего края, но посередине.
Теперь создадим белый слой
под нашим изображением и добавляем к нему
корректирующий слой Градиент
.
Мы решили использовать мягкие пастельные тона, но если у вас есть свои градиенты, то кликаем по шестеренке вверху окошечка и загружаем нужные. В данном случае, мы взяли зеркальный тип, при нулевом градусе из трех цветов.
Четкие края, например, убираем с помощью маски и мягкой кисточки с черным цветом. Дополнительно само изображение можно откорректировать с помощью Уровней и Яркости.
Дополнительно само изображение можно откорректировать с помощью Уровней и Яркости.
Если у слоя с горами уменьшить показатели Непрозрачности и Заливки
, то получится эффект прохода градиента сквозь рисунок. Таким образом, он будет органично вписан в фон. Но у каждого варианта свои будут показатели, или вы решите их совсем не использовать.
К слою Горы применяем тоже слой Градиент, но теперь выбираем коричнево-зеленые оттенки (в нашем случае) и линейный тип. Обратите внимание, что если нижние ползунки регулируют расстояние между цветами, то верхние интенсивность. Также снизьте параметры Непрозрачности и Заливки
у градиента, иначе рисунок виден не будет. С помощью него мы подчеркнули зелень холмов, падение света и игру света-тени в целом.
Создадим текстовой слой с текстом. Если его просто расположить над слоем Горы (с градиентом), то он будет скучным и неказистым. Если над фоновым градиентом, то текст окрасится в градиент Гор. Ни одно, ни другое нам категорически не подходит.
Ни одно, ни другое нам категорически не подходит.
Поэтому мы просто перемещаем слой с текстом поверх всего изображения, растрируем его
(
ПКМ по слою на панели слоев и пункт меню Растрировать слой
). Затем применяет самый обычный линейный градиент от черного к прозрачному. Разумеется, что шрифт может быть другой, размер его и начертание тоже. Мы выбрали такой вот обычный только для примера. Не забывайте экспериментировать с непрозрачностью слоев и Заливкой. Поскольку мы играем со светотенью и пастелью, четкости и явности лучше избегать.
Теперь на новых слоях нарисуем птичек кисточками и можно дополнительно добавить солнечные лучи, чтобы оживить немного наше изображение. Помните, что добавляя любой источник света или создавая светлое пятно, смотрите на исходное изображение. Если у вас объект единичный (дерево, например) и свет падает прямо на него, то тут уже вы вольны будете сами выбрать направление света. Но в данном случае у нас хорошо виден он (сбоку он немного, не сверху).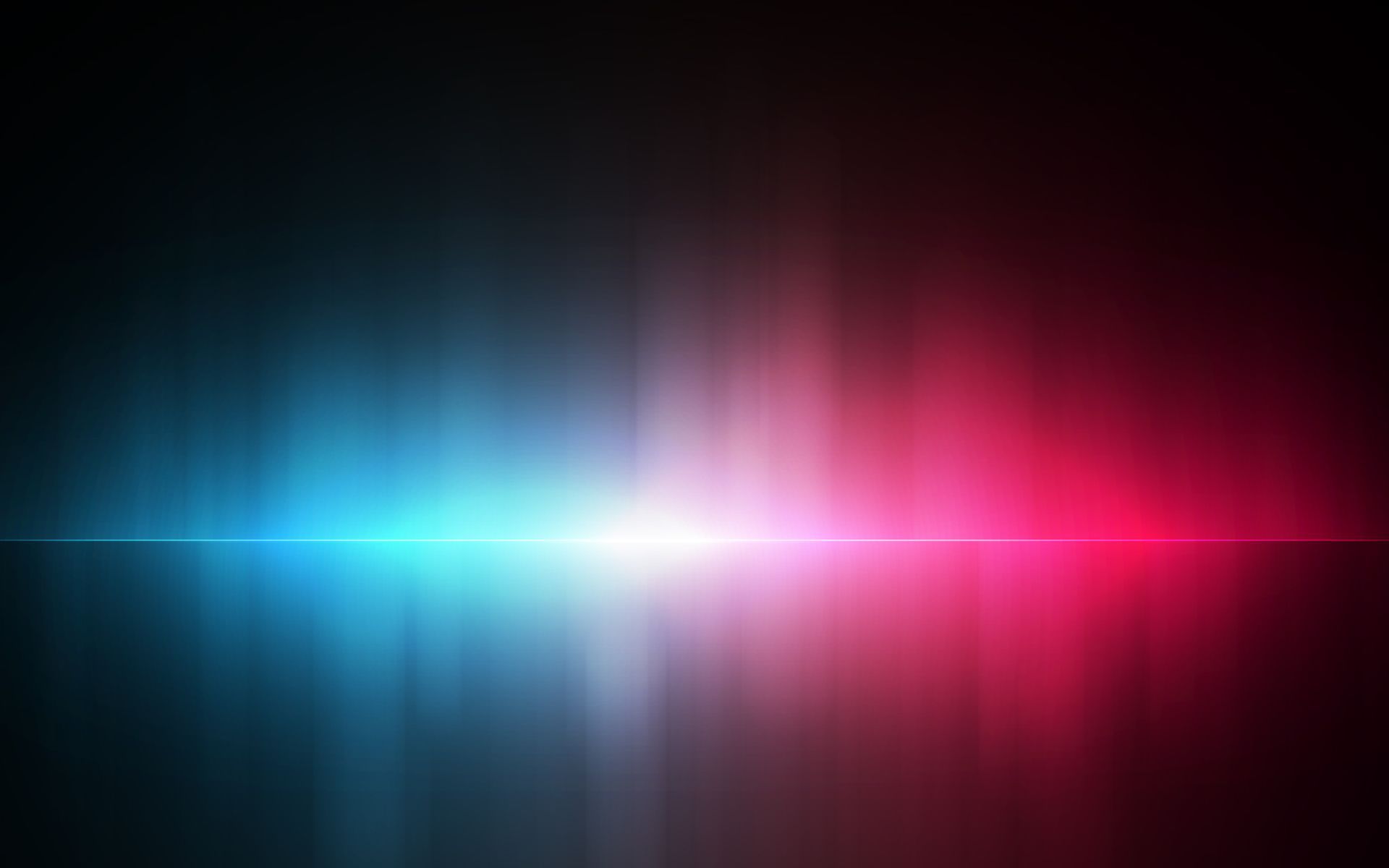
Сюда можно добавить анимацию, изменить градиенты, добавить Насыщения или Яркости, уменьшить их и прочее, и прочее.
Таким нехитрым образом градиенты позволяют создавать невообразимые и красивые изображения, которые используются дизайнерами для оформления страниц сайтов. Вместо текста вполне подходит и логотип.
Иными словами, вариантов использования градиентов велико и лучше, если в одной композиции их будет не слишком много.
Попробуйте, градиент это не сложно
Приведу пример, как в фотошопе сделать градиент на черно-белом фото. Так будет заметнее, насколько меняется картинка с применением этого инструмента. На панели он выглядит как прямоугольник с переходящим цветом. А тип градиента подбирается в настройках инструмента, в меню имеется ряд готовых шаблонов.
Можно выбрать и тип заливки — по кругу или в форме квадрата, но для простого тонирования лучше подойдет линейный градиент. Прозрачность около тридцати процентов будет оптимальной, её можно будет скорректировать потом. Теперь нужно кликнуть на одном конце фото и, не отпуская кнопку, провести линию до другого конца.
Теперь нужно кликнуть на одном конце фото и, не отпуская кнопку, провести линию до другого конца.
Вариант 2
Но поскольку градиенты способны не только 2D-изображение изменить, но и 3D, то возникает резонный вопрос: «Как?
». Мы ранее рассказывали о том, как Photoshop способен превращать обычное плоское изображение в трехмерное. Но давайте на секунду представим, что нужно сделать так, чтобы цвет однотонный переливался (то есть, наложить градиент), а объект должен собой представлять нечто … странное. Более того, как известно, для работы в режиме 3D нужен неслабый компьютер, но, что если и нет? Если не нужен? Представьте, что трехмерный объект мы создадим с помощью одной только кисточки.
Создадим новый документ, применим к нему корректирующий слой Цвет
и выберем какой-нибудь темненький оттенок для заливки. Фон может быть и светлым, но должен очень сильно контрастировать с цветом объекта. Мы выбрали темно-синий. Фоновый слой удаляем и оставляет только
Заливку.
Создадим новый слой, выберем инструмент Овальное выделение
и с
помощью зажатой клавишиShift
нарисуем правильную окружность. Помните, что сначала вы отпускаете кнопку мышки, а только потом кнопку Shift.
Выделение не снимаем!
Переходим к инкременту
Заливка — > Градиент
и на верхней панели дважды кликаем по нему. Выбираем обычный градиент или создаем из яркого насыщенного цвета и светлого (монохромные). У нас ярко розовый и темно-розовый. И проводим сверху вниз по нашему кругу. Тип – линейный.
Снимаем выделение Ctrl+D и добавляем новый слой.
Теперь подготовим кисточку. Выбираем инструмент Кисть -> Микс-кисть
и смотрим на панель управления вверху. Выбираем «Сухая, много краски», влажность 0, Нажим 100%. И обязательно снимаем галочку со
Всех слоев
, в противном случае кисточка будет синей, а не розовой.
В качестве кисти выбираем самую обычную твердую и открываем панель кистей, где интервал ставим на 1%. Если не поставить, то будут видны границы мазков и красоты нужной нам не добиться.
Если не поставить, то будут видны границы мазков и красоты нужной нам не добиться.
Устанавливаем размер кисти приблизительно как наш круг (+- небольшой), зажимаем Alt и кликаем по кружочку. Мы увидим на панели, что кисточка считала наш круг на прозрачном фоне.
Добавляем новый чистый слой и… рисуем этой кистью. Поскольку рисовать с плавными изгибами не все могут, то можно использовать Перо, а затем обвести контур с Имитацией нажима и выбрав в качестве источника Микс-кисть.
Затем можно изменить цвет готовых элементов, добавив корректирующие слои.
Таким нехитрым вариантом мы создали объемные фигурки, которые можно выложить самым замысловатым образом. Аналогично можно использовать готовые фигуры (инструмент Произвольная фигура
), но на панели вверху выбрать рисование не самой фигуры, а только контура с тем, чтобы его можно было обвести.
Как создать градиент в фотошопе
Чтобы создать градиент в фотошопе, выберите область, которую будете заливать. Если этого не сделать, градиентная заливка применяется ко всему активному слою. Выберите инструмент «Градиент».
Если этого не сделать, градиентная заливка применяется ко всему активному слою. Выберите инструмент «Градиент».
На панели параметров в поле с образцом градиента выберите вид градиента.
Поместите курсор в то место изображения, где необходимо установить начальную точку градиента, и, удерживая ЛКМ, перетащите курсор, чтобы определить конечную точку.
Посмотрите видеоурок о том, как создать неоновый градиент
Выводы
Что главное в изменениях веб-дизайна? Человеческое восприятие цвета, его сочетания с другими цветами и оттенками. И таковое положение дел приводит к тому, что цвет является одним из мощных элементов дизайна. Причем любого: реального или виртуального. И понимание этого требует от веб-дизайнера всегда наблюдать за тем, как дизайн, в целом, эволюционирует, как меняются тенденции, что нравится людям, а что нет, к чему они тяготеют и кто задает новые веяния в использовании цветов.
В свою очередь, градиенты позволяют человеку воспринимать цвет, как нечто объемное в плоскости экрана. Они добавляют самым обычным фотографиям немного жизни, а простые изображения приобретают реалистичность. Мы привыкли видеть, как на склонах гор играет свет солнечных лучей и прекрасно осознаем, что фотография запечатлела только один момент из бесконечного множества. Но если добавить градиенты света-тени, лучей и оттенков общей гаммы, то на минуту покажется, что картинка чуть-чуть ожила. На плоском экране монитора это выглядит волшебно.
Они добавляют самым обычным фотографиям немного жизни, а простые изображения приобретают реалистичность. Мы привыкли видеть, как на склонах гор играет свет солнечных лучей и прекрасно осознаем, что фотография запечатлела только один момент из бесконечного множества. Но если добавить градиенты света-тени, лучей и оттенков общей гаммы, то на минуту покажется, что картинка чуть-чуть ожила. На плоском экране монитора это выглядит волшебно.
Придайте градиент обычному однотонному фону и получите объем, а пользователю захочется иногда заглянуть за край монитора: «вдруг там еще что-то есть
».
Роль градиентов огромна и их использование в Photoshop также почти безгранично. А значит, создавать уникальные проекты веб-дизайнерам чуть проще, ибо каждый градиент в отдельности уже представляет собой что-то новое.
Виды градиента
Всего существует 5 видов градиента в фотошопе.
— Линейный (Linear). Градиент строится по прямой линии по заданному направлению:
— Радиальный (Radial). Этот тип градиента распределяется равномерно во всех направлениях от заданной точки:
Этот тип градиента распределяется равномерно во всех направлениях от заданной точки:
— Конус (Angle). Градиент строится по кругу, начиная из заданной точки:
— Зеркальный (Reflected). Этот градиент представляет собой 2 линейный градиента, распространяющихся в противоположных направлениях:
— Ромб (Diamond). Градиент строится по форме ромба:
Загрузка дополнительных наборов
В программе для пользователя доступны только некоторое число образцов градиента. Но при желании возможно использовать дополнительные наборы, которые также являются стандартными для Фотошопа. Чтобы их загрузить необходимо зайти в палитру и кликнуть на знак в виде шестеренки.
Откроется список, в котором будут представлены наборы, разбитые по темам. Они достаточно разнообразны, возможно подобрать для определенных случаев. Например, присутствует набор пастель и металлик, а также специальные для фотографий.
После выбора определенный палитры программа спросит пользователя что делать с новым набором. Есть два варианта: заменить текущие или добавить выбранное к старым.
Есть два варианта: заменить текущие или добавить выбранное к старым.
В первом случае весь набор будет заменен новой палитрой. Во второй, они добавятся ниже списком под старыми. Но пользователь в случае необходимости может легко восстановить стандартный набор, который был выставлен по умолчанию. И чтобы не путаться в разных градиентах и не искать определенный, многие заменяют один другим.
Дополнительные режимы
Опытные графические дизайнеры, чьи практические навыки работы с Adobe Photoshop являются совершенными, не ограничивают себя только встроенными возможностями и коллекциями. Они ориентированы на создание уникальных изображений, пытаясь сделать такую корректировку, которая вызовет полный восторг у большинства людей.
Процесс применения дополнительных инструментов
Безусловно, даже начинающие дизайнеры, желая постепенно развивать своё творческое мастерство, стремятся первоначально уяснить для себя, как наложить градиент в Фотошопе или как сделать уникальный его вариант?
Используя поле «Непрозрачность», можно варьировать визуальное отображение основного фона, устанавливая параметры прозрачности от 1 до 100%. Следует помнить, что выбрав максимальный показатель, выбранная область после заливки станет полностью непрозрачной.
Следует помнить, что выбрав максимальный показатель, выбранная область после заливки станет полностью непрозрачной.
Флажок «Инверсия» позволяет изменять порядок отображения цветовых оттенков. Чтобы установить или отключить режим сглаживания градиентной заливки, пользователь должен воспользоваться флажком «Дизеринг». Используя список «Режим», пользователь может установить желаемый метод наложения градиента.
Итак, сделать оригинальным любое изображение становится возможным, если графический дизайнер освоит технику наложения градиента на выбранные области. Развить такие практические навыки несложно, при наличии желания, а также старательном изучении рекомендаций тех, кто уже достиг определённого мастерства, кто может сделать любой снимок по-настоящему шедевральным за короткий промежуток времени.
Что такое градиент
Термин «Градиент» в графических реакторах означает эффект плавного перехода от одного цвета к другому. Достаточно часто градиент используется на различных изображениях, в дизайне одежды и других областях. Такой плавный переход выглядит достаточно эффектно, его можно сделать ярким и сочным или наоборот спокойным в пастельных оттенках. Все зависит от желания пользователя и его целей.
Такой плавный переход выглядит достаточно эффектно, его можно сделать ярким и сочным или наоборот спокойным в пастельных оттенках. Все зависит от желания пользователя и его целей.
Использование инструмента
В программе уже реализован специальный инструмент, который позволяет пользователю применять эффект плавного перехода на изображениях. Расположен он на панели инструментов и выглядит следующим образом:
Также его можно вызвать, кликнув на клавишу G в активном окне приложения. После чего указать направление цветового перехода на слое.
Когда все параметры будут заданы программа сделает переход от одного цвета к другому.
Стандартный процесс применения градиента
Фотошоп ориентирован на пользователей с разным уровнем практических навыков. В нём имеются инструменты, при помощи которых достаточно просто осуществлять заливку градиентом, а также существуют возможности создавать собственные варианты, чтобы подчеркнуть уникальность корректируемого изображения. Именно по этой причине важно ознакомиться с рекомендациями опытных гуру о том, как создать градиент в Фотошопе, но предварительно полезно изучить разновидности инструмента «Градиент», чтобы впоследствии максимально эффективно его применять.
Именно по этой причине важно ознакомиться с рекомендациями опытных гуру о том, как создать градиент в Фотошопе, но предварительно полезно изучить разновидности инструмента «Градиент», чтобы впоследствии максимально эффективно его применять.
Виды градиента
В Фотошопе имеется коллекция готовых градиентов, представленная пятью популярными разновидностями.
Линейный градиент включён по умолчанию. Его применяют в том случае, когда хочется создать переход цветового оттенка или уровня прозрачности, сопровождаемого выбранным пользователем направлением и основанным на переходе относительно прямой линии.
Если требуется обеспечить цветовой переход с одинаковым распределением относительно обозначенной точки, то пользователь может воспользоваться радиальным видом градиентной заливки.
Красиво смотрится градиентная заливка, сопровождаемая цветовым переходом по спирали. Такой вид называется конусообразным.
Также относительно прямой линии в одном направлении может осуществляться переход цветового оттенка, если воспользоваться зеркальным видом градиентной заливки.
Ромбовидная разновидность сопровождается отображением цветового перехода от центра ромба ко всем его диагоналям.
Процесс создания
Итак, сориентировавшись в том, какая разновидность градиентной заливки будет оптимальна для корректировки определённого изображения, пользователь может приступить непосредственно к практической работе.
Прежде всего, следует активировать на панели инструмент «Градиент», сопровождающийся пиктограммой, имеющей форму прямоугольника с неравномерной заливкой.
Теперь вверху появляется дополнительная горизонтальная панель, позволяющая редактировать некоторые настройки. В частности, нажав на полоску с неравномерной заливкой, пользователь вызывает новое окно, в котором можно установить необходимые параметры инструмента «Градиент». Именно в этом окне надо указать количество точек, а также выбрать цветовые оттенки, которые он желал бы видеть в градиентной заливке.
В открытом окне дизайнер может визуально наблюдать предложенные примеры, однако, если такие градиенты не устраивают, можно просмотреть следующие образцы. Для этого достаточно нажать на стрелочку, которая расположена над цветными образцами. После нажатия открывается дополнительный список установленной в Фотошопе коллекции градиентов.
В практической деятельности случается так, что желаемый градиент в предлагаемом перечне отсутствует. В этом случае следует уточнить, как установить градиенты в Фотошоп, после чего закачать его на компьютер в формате grd и переместить в папку Gradients, которая размещается внутри корневой папки Adobe Photoshop, чаще всего находящейся на системном диске.
Для непосредственной заливки градиентом пользователь должен выбрать область, на которую будет распространяться корректировка, после этого обозначить направление градиентной заливки, протягивая курсор мышки из исходной точки в определённую сторону. Чем длиннее будет эта линия, тем шире будут градиентные полосы.
Если в процессе корректировки пользователю не понравился выбранный цвет, он может его легко изменить, кликнув по окошку «Цветовая палитра», в которой, двигая ползунком, можно установить самые разнообразные оттенки.
Восстановление набора градиентов по умолчанию
Чтобы вернутся к стандартной палитре, которые стояли изначально в программе требуется зайти в панель и кликнуть на знак в виде шестеренки.
В выпадающем списке выбрать восстановление.
Приложение спросит пользователя, хочет ли он произвести замену или нет. Требуется кликнуть на кнопку ОК.
Сразу же после этого в палитре будет отображен набор по умолчанию.
Создаем WEB 2.0 футер. Просто и красиво!
В данном уроке по фотошопу мы рассмотрим с вами как довольно просто создать симпатичный современный футер для сайта. Футер или нижний колонтитул, или подвал, это нижняя часть сайта где как правило отображается информация о правообладателях, телефоны и прочие данные. И так приступим!
1. Характерной чертой стиля WEB 2.0 являются градиенты в шапке и подвале (header и footer). В нашем уроке photoshop, чтобы создать красивый WEB 2.0 футер, мы будем использовать готовый красивый пак градиентов от сайта Deziner Folio. Скачайте его отсюда.
После заходим в меню Edit -> Preset Manager, выбираем из выпадающего списка Gradients, и жмем кнопку load.
загрузка градиента gradient в фотошоп
load gradient загрузка градиента в фотошоп
2. Создаем новый файл. Зададим размеры 1440px x 900px. Зальем все градиентом от #b0b0b0 до #e1e1e1. Зажмем клавишу shift и проведем градиент от самого верха до низа.
создаем web 2.0 футер
3. В Web-дизайне можно использовать как резиновый макет, так и фиксированной ширины. Допустим, у нас будет макет фиксированной ширины. Что бы сайт вписался в мониторы с разрешением 800х600px, зададим ширину нашему слою 800px x 600px.
создаем web 2.0 footer
4. Хотя мы решили, что наш футер будет фиксированной ширины, мы хотели бы, чтобы нижний колонтитул был растянут по всей ширине страницы и заполнил оставшуюся область. Для этого мы будем использовать шаблон (pattern), сделанный в Photoshop для имитации металлической пластины. Используйте данный pattern – . Откройте изображение в Photoshop и перейдите к Edit -> Define Pattern и выберете название для шаблона.
Теперь создайте новый файл с параметрами 1440px по ширине и 86px по высоте, и перейдите к Edit -> Fill, выберете pattern, который мы только что загрузили. Выделите все (Ctrl + А для PC и Apple + А для Mac), а затем вырежем и вставим изображение в нижнюю часть нашего первого документа. Вот что у нас получится.
создаем web 2.0 колонтитул
5. Теперь пришло время воспользоваться нашим градиентом из первого шага. Создайте новый слой и создайте прямоугольник, используя инструмент Marquee Tool (M) со 100% ширины документа и 21px по высоте. Теперь выберите Gradient Tool (G) и выберите “прохладный” градиент. Например “Black 5 – Gloss ” из нашего пака. Теперь переместите инструмент градиента вертикально снизу вверх удерживая “SHIFT”, чтобы сделать это ровно.
Переместите полученный результат в верхнюю часть нашего футера, созданного на шаге 4. Должно получится примерно как на скришоте.
6. Теперь применим к слою, созданным в предыдущем шаге, эффекты стиля тень, как на скриншоте.
7. Теперь установите основной цвет #545557 и цвет фона #1e211f. Создайте новый слой ниже слоя Шага 4. Используйте Marquee Tool (M), чтобы выбрать содержимое слоя на шаге 4. Встаньте на наш новый слой. Выберите Gradient Tool (G), выберите первый градиент (сочетание основного цвета и цвета фона). Нарисуйте градиент (сверху вниз) удерживая Shift, чтобы получить вертикальный градиент. Теперь перейдем к слою шага 4 и установим режим смешивания этого слоя на Multiply.
8. Теперь создайте новый слой поверх всех других слоев и нарисуйте прямоугольник с закругленными углами по середине между нашими направляющими, выберите цвет #dfdfdf (точный цвет подберите пипеткой, щелкнув на нашем макете так, чтобы верхняя часть прямоугольника слилась с макетом). Щелкните правой кнопкой мыши на слое, щелкните на Blending Options, а затем выберите Drop Shadow для прямоугольника. Затем щелкните правой кнопкой мыши на эффекте слоя и выберите “create layer”. Это позволит разделить тень на отдельный слой.
Теперь у вас есть слой с прямоугольником и слой с тенью, перемещайте и изменяйте размеры тени так, чтобы получился результат как на скриншоте. Вы можете нажать Ctrl-T, чтобы воспользоваться инструментом transform, затем щелкните правой кнопкой мыши и выберите Perspective, потяните верхние два узла навстречу друг другу. Также вы можете перемещать тень вниз и использовать ластик с мягкой кистью, чтобы почистить верхние края.
9. В заключении добавим необходимый нам текст или лого.
10. Чтобы получить футер готовый к использованию в HTML, просто удалите текст (текст добавите в HTML), соедините слои и обрежьте фон футера по направляющим по ширине, и сохраните этот файл в jpg или png. Как мы делали фон используя pattern в Photoshop, также в CSS можно размножить фон используя картинку-шаблон. Поэтому обрезаем небольшой кусочек нашего фона и также сохраняем его в jpg или png формате, а затем свойствами CSS мы его размножим.
На этом все!
Источники: tutsplus.com, deviantart.com
Более 300 трендовых цветовых градиентов для ваших дизайнерских проектов
Если вы дизайнер, вы всегда будете искать классный фоновый градиент для своего пользовательского интерфейса. Как мы все знаем, яркие цвета и яркие градиенты в настоящее время являются одной из основных тенденций, таких как графический дизайн, веб-дизайн, фон контента и дизайн пользовательского интерфейса. Мы также опубликовали статью о последних тенденциях дизайна в текущем году. Здесь мы собрали более 300 красивых и ярких цветовых градиентов для ваших будущих дизайнерских проектов, созданных графическим дизайнером из Парижа Лео Симоном.и да! Вы можете бесплатно скачать этот Photoshop Gradient File (GRD) по ссылке в конце этой статьи и установить его в любую версию Photoshop, и это совершенно бесплатно. Вы можете скачать и установить полный пакет из 300 градиентов в пару кликов. Мы также поделились кратким руководством в конце этой статьи, чтобы узнать, как установить файл градиента в Photoshop.
В этом посте мы отобрали и собрали некоторые из наших фаворитов из последней коллекции Лео Саймона и поделились ими с их соответствующими шестнадцатеричными кодами ниже.
В качестве бонуса мы также делимся с вами ссылкой для загрузки нашего персонального пакета градиентов CGfrog, который вы можете использовать в своем предстоящем дизайн-проекте, и да, вы можете использовать его одним щелчком мыши! Мы также подготовили версию каждого градиента в формате PNG.
Давайте загрузим и установим.
Наслаждайтесь!
Более 300 красивых и ярких цветовых градиентов для вашего дизайна
Кровавая Мэри
Кровавая Мэри — Градиент Код – #ff512f → #dd2476Можете ли вы почувствовать любовь сегодня вечером
Можете ли вы почувствовать любовь сегодня вечером — код градиента — #b06ab3 → #4568dcCosmic Fusion
Космическое слияние — градиент Код — #ff00cc → #333399Багровый прилив
Багровый прилив — градиент Код — #c6426e → #642b73Day Trip
Однодневная поездка — Градиент Код — #ff5858 → #f857a6Димиго
Димиго – Градиент Код — #fc6767 → #ec008cEasymed
Изимед – Градиент Код — #dce35b → #45b649Фиолетовый электрик
Электрический фиолетовый — градиент Код — #4776e6 → #8e54e9Закат на Ибице
Закат на Ибице – Градиент Код — #ff6a00 → #ee0979Градиент Instagram
Инстаграм – Градиент Код — #833ab4 → #fd1d1d → #fcb045Градиент манго
Манго – Градиент Код — #ffe259 → #ffa751Мелло
Мелло — Градиент Код — #8e44ad → #c0392bMessenger
Мессенджер – Градиент Код — #00c6ff → #0072ffНетфликс
Нетфликс – Градиент Код — #8e0e00 → #1f1c18О Счастье
О Счастье — Градиент Код — #96c93d → #00b09bОранжевый коралл
Оранжевый коралл — градиент Код — #ff9966 → #ff5e62Страсть
Страсть – Градиент Код — #e35d5b → #e53935Пинки
Пинки – Градиент Код — #f7bb97 → #dd5e89Purpink
Пурпинк – Градиент Код — #e100ff → #7f00ffРеле
Эстафета – Градиент Код — #ffaf7b → #d76d77 → #3a1c71Розанна
Розанна — Градиент Код — #ffc3a0 → #ffafbdШифтер
Сдвиг — Градиент Код — #f80759 → #bc4e9cБерег
Берег – Градиент Код — #70e1f5 → #ffd194Древесина
Древесина – Градиент Код — #00dbde → #fc00ffВануса
Вануса – Градиент Код — #da4453 → #89216bVirgin America
Виргин Америка — Градиент Код — #dc2430 → #7b4397YouTube — Градиент
Ютуб – Градиент Код — #e52d27 → #b31217Ссылки для скачивания:
Скачать 300+ Pack:
Тип файла: .GRD (Photoshop Gradient)
Размер файла: 213.7kb
]
Скачать бонусный пакет:
Тип файла: .GRD (Photoshop Gradient)
Размер файла: 22 КБ by-CGfrog.grd_.zip” external_url=»»]Загрузить[/boombox_download_button]
Как установить файл градиента (GRD) в Adobe Photoshop:
1.Перейдите в «Правка» > «Пресет» > «Менеджер пресетов»
.2. Выберите тип предустановки: градиенты (клавиша быстрого доступа: Command + 3)
3. Нажмите «Загрузить», найдите файл GRD и нажмите, чтобы открыть.
4. Ваши градиенты будут доступны для использования с инструментом «Градиент» или там, где градиенты находятся в стилях слоя (Окно > Инструменты или Слой > Стили слоя).
Наслаждайтесь!!
Совет. Сохраните файл GRD в том же месте, что и другие градиенты Photoshop (Adobe Photoshop > Пресеты > Градиенты).
20 лучших бесплатных наборов градиентов для Photoshop
Градиенты Photoshop помогут расширить ваши проекты.Их можно эффективно использовать в качестве фона, на веб-страницах и даже в фотографиях и значках. Добавление оттенка цвета к вашему дизайну делает его привлекательным и привлекательным.
В этом следующем посте мы смогли придумать 20 лучших бесплатных градиентов Photoshop из когда-либо созданных. Вы можете использовать эти градиенты для создания различных эффектов в соответствии с вашими предпочтениями. Помимо экономии времени и денег, они бесплатны, поэтому обязательно ознакомьтесь с ними.
75 Современный градиент Photoshop
Есть 75 градиентов Photoshop.
Источник загрузки
Градиенты в стиле Web 2.0
В этом файле 70 градиентов.
Источник загрузки
Градиенты Photoshop v1.0
Содержит 42 градиента.
Источник загрузки
Набор BB 1 жирный градиент
14 смелых градиентов для фотошопа.
Источник загрузки
Танго градиенты
Эти градиенты включают 9 градиентов палитры Tango для Adobe Photoshop.
Источник загрузки
Монохроматические градиенты
38 монохромных градиентов для фотошопа.
Источник загрузки
Винтажные градиенты
20 самодельных градиентов для фотографии.
Источник загрузки
Разбитые градиенты
5 привлекательных градиентов для отличного дизайна.
Источник загрузки
Яблочные градиенты
54 Градиенты Apple для Adobe Photoshop.
Источник загрузки
Градиенты Web 2.0 Photoshop
55 Градиенты для фотошопа Web 2.0.
Источник загрузки
Океанский бриз Ps Градиент
Градиенты Photoshop для океанской тематики.
Источник загрузки
Веб 2.0 Градиенты
Более 15 градиентов Photoshop для веб-дизайна.
Источник загрузки
Градиенты 09-веб-стиль
20 градиентов, полезных для никр-паутины 2.0 стиль.
Источник загрузки
Пакет градиентов Adobe
Градиенты для создания значков программного обеспечения Adobe.
Источник загрузки
Осенние градиенты
Набор из 15 нежных осенних градиентов.
Источник загрузки
Винтажные градиенты
Набор привлекательных винтажных градиентов. Набор привлекательных винтажных градиентов.
Источник загрузки
Набор градиентов Дуффи002DC
30 глупых градиентов Adobe Photoshop.
Источник загрузки
Набор гадиентов BOLD
Содержит 3 градиента, выделенных жирным шрифтом.
Источник загрузки
Градиенты 05-веб-стиль
9 градиентов, полезных для веб-стиля 2.0.
Источник загрузки
Набор градиентов 1
15 градиентов для фотошопа.
Источник загрузки
Как выполнить цветокоррекцию фотографий одним щелчком мыши с помощью карт градиента в Photoshop
Карты градиента — секретное оружие ретушеров и колористов.Так легко сделать фотографию богатой или кинематографичной, добавив простую карту градиента и пару других простых движений, которые мы рассмотрим в этом уроке по Photoshop от Колина Смита из PhotoshopCAFE. (Это я). Этот урок предназначен для Photoshop 2020+, когда они добавили панель градиента. У меня есть учебник для более ранних версий Photoshop.
Этот короткий, но подробный учебник состоит из нескольких частей.
- Использование карты градиента
- Что делает карта градиента в Photoshop
- Как сделать так, чтобы карта градиента действительно хорошо выглядела
- Получение всех дополнительных «скрытых» градиентов, поставляемых с Photoshop мне понравится это)
Использование карт градиента в Photoshop
Мы начнем с этого изображения из Adobe Stock, вы можете использовать одно из ваших собственных изображений.
Нажмите на корректирующие слои на панели слоев
Выберите карту градиента
Панель свойств покажет последний использованный активный градиент
Вы сразу увидите, как он влияет на фотографию.
Как работает карта градиента
Карта градиента сопоставляет цвета градиента с тонами изображения.
Цвета слева от градиента сопоставляются с тенями, цвета справа сопоставляются с бликами.
Здесь мы можем видеть результаты градиента от синего к белому.
Улучшение внешнего вида карты градиента
На данный момент мы изменили цвет изображения, но мы хотим смешать его с исходными цветами, чтобы получить более градуированный вид.
На панели «Слои» выберите слой «Карта градиента».
Измените режим наложения с обычного на цветной.
А теперь тона сохраняются и меняется только цвет. Посмотрите на этот красивый насыщенный оттенок размытия.
Чтобы перейти к более кинематографической цветовой градации, уменьшите непрозрачность цветного слоя, чтобы он смешивался с исходным цветом.
Посмотрите на этот цвет, он готов для телевидения или кино, и это было легко.
Повторение трех ходов.
- Добавить карту градиента
- Изменить на смешение цветов <Режим
- Отрегулировать непрозрачность.
Теперь читайте дальше и узнайте, как разблокировать сотни градиентов, которые уже есть в Photoshop, но скрыты.
Разблокировка скрытого сокровища в Photoshop
Откройте здесь панель «Градиенты» «Окно»> «Градиенты» (только в Photoshop 2020 или новее) для более ранних версий Photoshop.
Нажмите на меню панели и выберите Legacy Gradients
Вы увидите, что загружается целая библиотека градиентов.
Вернитесь к слою карты градиента и нажмите на панель свойств.
Все эти градиенты теперь будут видны в меню. Прокрутите вниз до Photographic Toning, они действительно хороши. Они всегда были в Photoshop, но мало кто о них знает. Теперь вы один из тех счастливчиков (Разве вы не рады, что пришли в PhotoshopCAFE?)
Попробуйте выбрать другие варианты, чтобы мгновенно обновить изображение.
Чем карта градиента отличается от наложения градиента
Здесь вы можете видеть градиент от красного к зеленому поверх изображения. Его позиция основана и не имеет отношения к тону.
Здесь градиент от зеленого к красному применяется как карта градиента. Красные для теней и зеленые для бликов.
Если вы выберете опцию Reverse, карта градиента будет перевернута.
Теперь зеленые цвета находятся в тени, а красные — в светлых участках.
Надеюсь, этот урок был для вас поучительным.
Я делаю новые уроки каждую неделю, так почему бы вам не подписаться на нашу рассылку, чтобы получать напоминания, когда я выпускаю каждый новый урок.
Приятно видеть вас здесь, в CAFE
Колин
Просмотрите наши сотни других бесплатных руководств здесь или найдите то, что вы ищете, с помощью поиска в верхней части страницы.
Вы также можете просматривать темы в меню бесплатных руководств.
Если вы готовы серьезно заняться Photoshop, ознакомьтесь с нашими полными курсами здесь. Следуйте за нами в социальных сетях:
Как раскрасить тон с помощью карт градиента в Photoshop
by Waseem Abbas 20 декабря 2018 г.
Хотите узнать, как раскрасить ваши фотографии? Некоторые изображения выглядят очень красиво, когда вы используете карты градиента для настройки тона.В этой статье мы покажем вам, как раскрасить тон с помощью карт градиента в Photoshop.
Если у вас его еще нет, вы можете скачать Photoshop с сайта Adobe здесь.
Цветовой тон с использованием карт градиента
Первое, что вам нужно сделать, это открыть изображение в Photoshop.
Теперь вам нужно перейти к Layer » New Adjustment Layer » Gradient Map , чтобы добавить карту градиента к вашему изображению. Эта карта градиента будет работать с тенями, средними тонами и светлыми участками вашей фотографии.
Затем дважды щелкните по градиенту, чтобы открыть редактор градиентов. Вы увидите несколько вариантов градиента. (Для нашего изображения мы выбрали красный, синий, желтый градиент.)
Поскольку цветовой тон резкий, вы должны уменьшить непрозрачность слоя карты градиента до 15%.
Это все, что вам нужно сделать для основного цветового тонирования вашего изображения.
Для более продвинутого цветового тонирования можно дважды щелкнуть по градиенту. В редакторе градиентов просто щелкните значок настроек над градиентами.
Вы должны выбрать Photographic Toning и нажать Append, чтобы добавить эти градиенты в список.
Теперь вы увидите несколько новых градиентов, таких как сепия, золотой, холодный и многие другие. Выберите один из градиентов из списка градиентов фотографии и нажмите кнопку OK.
Вот и все. Вы можете увидеть изображение до и после ниже.
Мы надеемся, что эта статья помогла вам научиться раскрашивать тон с помощью карт градиента в Photoshop.Вы также можете ознакомиться с нашим руководством о том, как использовать теорию цвета для балансировки цветов в Photoshop.
Если вам понравилась эта статья, подпишитесь на нас в Facebook и Twitter, чтобы получить больше бесплатных руководств по редактированию фотографий.
Используете WordPress и хотите получить Envira Gallery бесплатно?
Галерея Envira помогает фотографам создавать красивые фото- и видеогалереи всего за несколько кликов, чтобы они могли демонстрировать и продавать свои работы.
Основы Photoshop: градиенты — f.64 Elite
Описание
Элитные участники могут бесплатно транслировать этот курс с помощью своих привилегий членства.
Перейти на страницу курса Стать участником
Основы Photoshop: градиенты!
Я твердо убежден, что выучить Photoshop за одну большую сумму по одному всеобъемлющему курсу крайне сложно. Слишком много информации, которую нужно изучить и упаковать в единое образовательное мероприятие. Одна из серьезных проблем с попытками создать такой курс заключается в том, что я смогу научить вас только знакомству с важными инструментами, вместо того, чтобы тратить время на изучение каждого из них.
Стремясь максимально раскрыть ваш потенциал в Photoshop, я создал серию Photoshop Foundations. В этой серии, вместо того, чтобы дать вам краткое введение в инструмент или метод, я собираюсь глубоко погрузиться в очень конкретные области. В рамках нашего первого курса «Основы» я научу вас использовать градиенты!
Хотя градиенты могут показаться простой концепцией, они являются одним из самых сложных инструментов редактирования в Photoshop. Когда вы творчески используете градиенты, вы можете создавать самые эффектные виньетки, вы можете сделать скучную фотографию заката экстравагантной, и вы становитесь режиссером глаз вашего зрителя.
Чему вы научитесь:- Что такое градиенты и почему мы их используем.
- Как использовать градуированный фильтр в Adobe Camera Raw
- Как использовать инструмент «Градиент» в Photoshop
- Как создавать невероятные виньетки, точечные источники света и эффекты заката с помощью градиентной заливки
- Как использовать карту градиента для цветокоррекции изображений и создания успешных черно-белых репродукций.
- Как использовать все инструменты градиента в одном рабочем процессе, чтобы делать великолепные фотографии.
- 107 минут формального обучения и практического применения градиентов в Photoshop и Adobe Camera Raw
- Пакет действий для использования после прохождения курса
- 72 градиента Блейка для установки и использования в рабочем процессе
- Photoshop (CC или CS6). Не входит в стоимость курса.
Загрузите новую палитру градиентов для Photoshop
Градиенты в Photoshop — это градиенты, меняющие цвет с одного цвета на другой на основе принципа смешивания одноцветных полос по правилам.В Photoshop есть 5 эффектов градиента, включая Linear, Radial, Angular, Reflected, Diamond. По умолчанию количество доступных цветовых сочетаний в Photoshop относительно невелико, и обычно цвет радуги состоит из 7 основных цветов. Поэтому, если вы хотите изменить цвета изображений или создать текст с множеством новых цветовых схем, это относительно ограничено. Если это так, загрузите новые наборы цветов градиента в статье ниже, чтобы использовать их в Photoshop, с множеством совершенно новых смешанных цветов.
Инструкция по установке нового набора градиентов в Photoshop
Шаг 1:
Скачиваем новый набор градиентов для Photoshop по ссылке ниже и извлекаем его.Цвет градиента будет в формате grd, поэтому пользователям следует обратить внимание на поиск файлов, загруженных в Photoshop.
- Скачать набор градиентов для Photoshop
Шаг 2:
После загрузки мы открываем Photoshop и затем нажимаем Edit> Preset> Preset Manager , как показано ниже.
Шаг 3:
Переключитесь на новый интерфейс в Тип предустановки, щелкните стрелку раскрывающегося списка и выберите Градиенты из отображаемого списка. Нажмите «Загрузить » в правой части интерфейса, чтобы загрузить набор градиентов в Photoshop.
Теперь покажите интерфейс папки на вашем компьютере, чтобы вы могли найти сохраненный набор цветов градиента на шаге 1. Нажмите на файл grd и нажмите Загрузить ниже, чтобы загрузить его.
Полученная палитра градиента была дополнена различными цветами, как показано ниже.
Таким образом, вы можете свободно выбирать новый цветовой диапазон для изображения или любого содержимого, которое вы редактируете и создаете в Photoshop.
Создание абстрактного геометрического градиентного фона с помощью Photoshop — Medialoot
Уникальный эффект для заголовков веб-сайтов и экранов-заставок приложений
Из этого туториала вы узнаете, как создать один из наших самых популярных бесплатных фонов на Medialoot — набор фонов с геометрическим градиентом. Эта техника использует слои векторной формы, стили слоя и, конечно же, градиенты для создания потрясающего абстрактного фона.

 Цвет будет отражаться по обе стороны выбранной области;
Цвет будет отражаться по обе стороны выбранной области;
 Если область не выделить, то будет залит весь слой;
Если область не выделить, то будет залит весь слой;
 Лучшие и приятные для восприятия глаза градиенты создаются из двух или трех цветов, но не более.
Лучшие и приятные для восприятия глаза градиенты создаются из двух или трех цветов, но не более. Затем играя с прозрачностью этих объектов/слоев можно добиться потрясающих эффектов.
Затем играя с прозрачностью этих объектов/слоев можно добиться потрясающих эффектов.