Круг для фотошопа красный: Красный круг для фотошопа без фона. Как нарисовать круг в фотошопе.
Как подобрать цвет в фотошопе?
привет)) подскажи пожалуйста, какой лучше цвет добавить к зеленому? Что хорошо смотрелся
Alex Skichko
Сразу вспомнилась картинка:
В твоем вопросе очень много неизвестных переменных: сайт или логотип, фон или кнопка, какие цвета уже использованы, что находится рядом, какая площадь покрытия и т. д.
Возьмем зеленый и красный цвета на примере Валиры из близзовского Харстоуна и клубники (сама природа подобрала сочетание):
Круто, да? Значит, зеленый отлично сочетается с красным. А теперь посмотри какой ад получится, если сделать зеленую кнопку на красном фоне или красную кнопку на зеленом фоне:
Хочется поскорее закрыть: слишком агрессивно в обоих случаях, давит на мозг. Получается, что сочетается зеленый с красным не так уж и хорошо? А вот, если фон будет, например, белым, то зеленая кнопка отлично будет смотреться рядом с красной:
Поэтому ответ на вопрос «какой цвет подходит к зеленому» есть только у того, кто видит всю картину.
Цветовой круг
В первую очередь советую почитать про цветовой круг, чтобы иметь представление и уметь им пользоваться.
Есть немало онлайн-сервисов на эту тему. Удобный — colorscheme.ru.
Пользоваться легко — выбираешь цвет (вводишь код, либо просто тыркаешь в подходящий) и получаешь сочетающиеся цвета. Одна из фишек — пример страницы с выбранными цветами. Табы внизу: светлая страница или темная.
Цветовой круг есть и у Adobe
Color Guide
В иллюстраторе есть клевый функционал, который работает по принципу цветового круга и показывает сочетание цветов. Называется панелька Color Guide.
Берешь пипеткой цвет — а иллюстратор тебе показывает все комбинации: соседние, контрастные, триады и так далее.
Adobe Color Themes
В самом фотошопе есть такой же функционал. Раньше это были просто темы (набор цветов), а потом к ним добавили и сам цветовой круг, и теперь панелька называется Adobe Color Themes
По радуге
Сам же я цвета подбираю по «радуге»: перетягиваю ползунок и забираю цвет.
В примере я подобрал красный, фиолетовый и оранжевый. Шкала («радуга») лишь помогает подобрать цвет c разным оттенком (H = Hue) и иногда результат не устраивает. Вот мне не понравился грязный и унылый оранжевый и я сделал из него чистый и клевый. Если нужно подобрать по насыщенности (S = Saturation) или по яркости (B = Brightness), то просто меняем шкалу:
Учебное пособие по замене цвета в Photoshop
В предыдущем уроке мы рассмотрели Background Eraser и почему он является одним из лучших инструментов в Photoshop для удаления нежелательных областей изображения. В этом уроке мы узнаем все об инструменте замены цвета и о том, как он позволяет нам менять цвет объекта на фотографии без особых хлопот и хлопот.
Вы можете быть удивлены, что на самом деле инструмент для удаления фона имеет отношение к инструменту для изменения цвета, и ответ, много! Оба этих инструмента используют одну и ту же технологию для обнаружения пикселей на изображении, которые необходимо изменить. Разница лишь в том, что один из них полностью удаляет пиксели, а другой просто меняет цвет. На самом деле они настолько похожи, что если вы уже прочитали учебник Background Eraser и поняли, как работают его различные параметры, изучение инструмента замены цвета будет очень похоже на дежа вю.
Разница лишь в том, что один из них полностью удаляет пиксели, а другой просто меняет цвет. На самом деле они настолько похожи, что если вы уже прочитали учебник Background Eraser и поняли, как работают его различные параметры, изучение инструмента замены цвета будет очень похоже на дежа вю.
Инструмент замены цвета — не самый профессиональный способ изменения цвета изображения и не всегда дает нужные вам результаты, но обычно он хорошо работает для простых задач и является настолько простым в использовании, что его стоит попробуйте, прежде чем перейти к более сложным и трудоемким методам.
Это руководство для Photoshop CS5 и более ранних версий. Если вы используете Photoshop CS6 или Photoshop CC , вам нужно ознакомиться с нашим полностью обновленным учебным пособием по инструменту замены цвета .
Выбор инструмента замены цвета
Инструмент «Замена цвета» был впервые представлен в Photoshop CS, и если вы используете Photoshop CS или CS2, вы найдете инструмент «Замена цвета», вложенный в «Восстанавливающую кисть» в палитре «Инструменты».
В Photoshop CS3 Adobe немного изменила положение вещей и переместила инструмент «Замена цвета» с помощью обычного инструмента «Кисть», поэтому, если вы используете Photoshop CS3 или CS4 (что я и использую здесь), нажмите и удерживайте кнопку мыши. вниз на инструменте «Кисть», затем выберите
В Photoshop CS3 и CS4 инструмент замены цвета вложен в инструмент «Кисть». В CS и CS2 он находится под Healing Brush.
Если выбран инструмент «Замена цвета», курсор мыши изменится на круг с маленьким символом цели в центре. Как я уже упоминал, если вы знакомы с Background Eraser, это будет вам очень знакомо, поскольку оба инструмента используют один и тот же курсор:
Курсор инструмента «Замена цвета» состоит из простого круга с целевым символом в середине, как и «Ластик фона».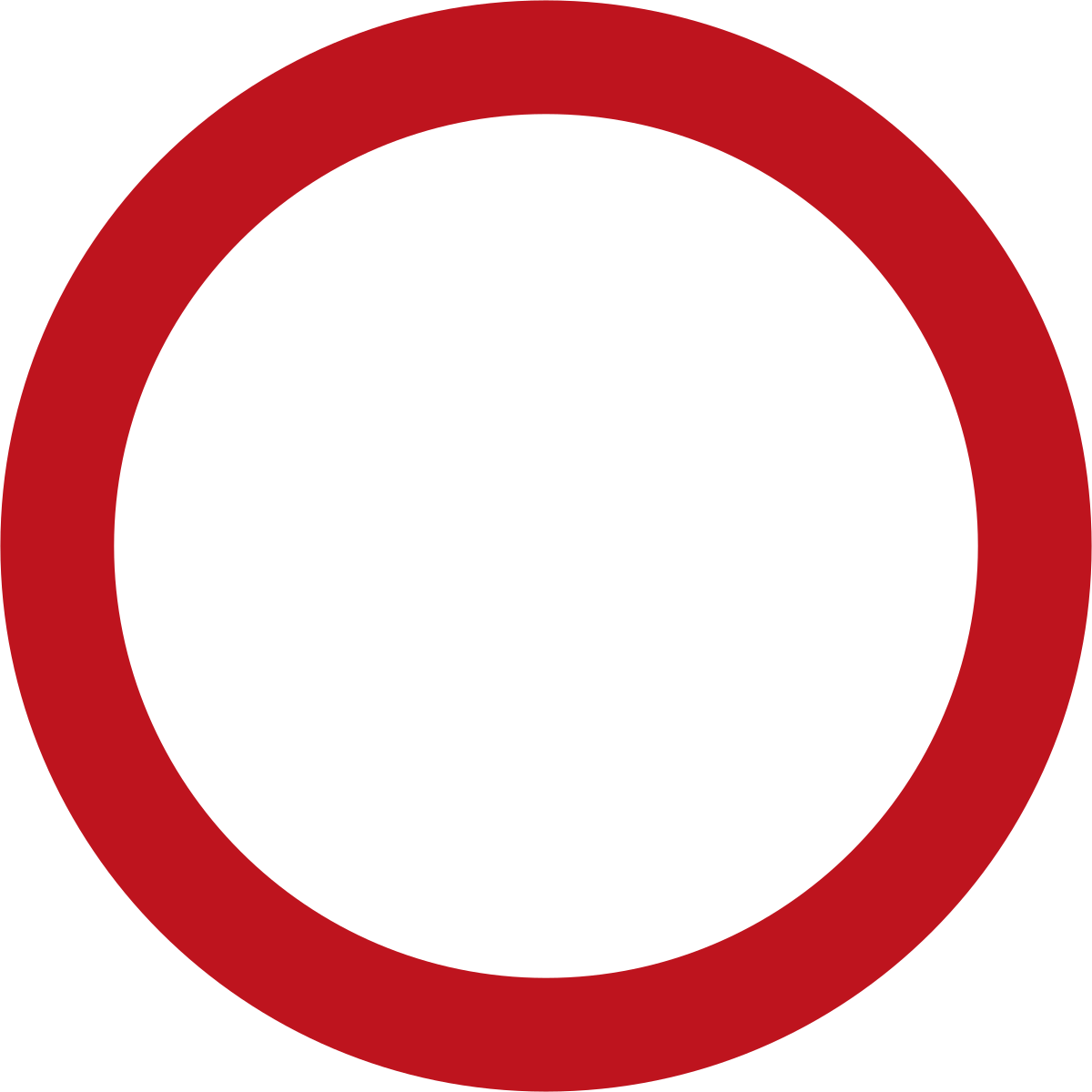
Вы можете отрегулировать размер круга непосредственно с клавиатуры, используя клавиши-скобки, которые находятся справа от буквы P на большинстве клавиатур. Нажмите левую клавишу скобки ( [ ), чтобы уменьшить круг, или правую клавишу скобки ( ] ), чтобы увеличить его. Чтобы изменить твердость краев кисти, просто добавьте клавишу Shift. Нажмите Shift + левая скобка ( [ ), чтобы сделать края более мягкими, или Shift + правая скобка ( ] ), чтобы сделать их жестче.
Как работает инструмент замены цвета
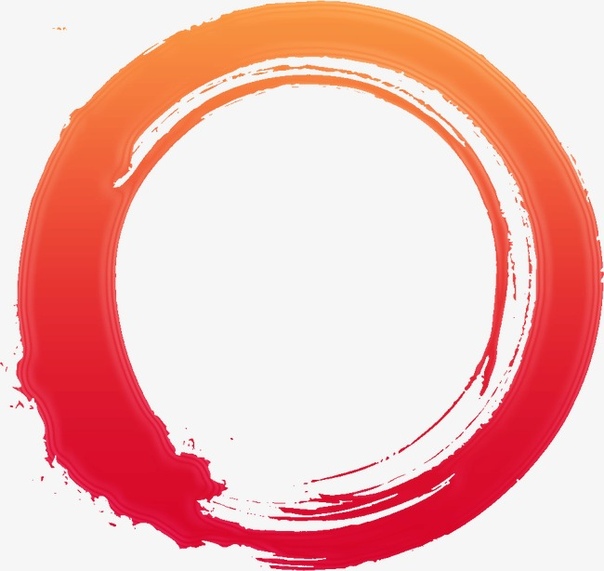 Например, если вы передадите целевой символ над синей областью на фотографии и ваш цвет переднего плана будет установлен на красный, любые синие пиксели, которые проходит через большой круг, будут заменены на красный. Есть некоторые параметры, которые мы можем установить на панели параметров, чтобы изменить поведение инструмента (который мы вскоре рассмотрим), но, по сути, именно так он и работает.
Например, если вы передадите целевой символ над синей областью на фотографии и ваш цвет переднего плана будет установлен на красный, любые синие пиксели, которые проходит через большой круг, будут заменены на красный. Есть некоторые параметры, которые мы можем установить на панели параметров, чтобы изменить поведение инструмента (который мы вскоре рассмотрим), но, по сути, именно так он и работает.Вы можете увидеть, какой цвет переднего плана в данный момент установлен, посмотрев на образец цвета переднего плана в нижней части палитры Инструменты. По умолчанию установлено черное:
Черный — это цвет переднего плана по умолчанию, но, вероятно, это не тот цвет, который вы хотите использовать.
Чтобы изменить цвет переднего плана, просто нажмите непосредственно на образец цвета, затем выберите новый цвет в палитре цветов
Используйте палитру цветов, чтобы выбрать новый цвет переднего плана.
Если я снова посмотрю в палитре «Инструменты», то увижу, что образец цвета переднего плана изменился на новый. Если в этот момент я нарисую изображение с помощью инструмента «Замена цвета», любой цвет, на который я перетаскиваю целевой символ, будет заменен зеленым:
Вновь выбранный цвет появляется в образце цвета.
Как пример, вот фотография молодой девушки, держащей воздушный шар:
Девочка выглядит счастливой, но воздушный шар выглядит синим.
Она может выглядеть счастливой своим голубым шариком, но она действительно хотела зеленый шарик. По счастливой случайности мой цвет переднего плана в настоящий момент имеет зеленый цвет, поэтому давайте посмотрим, что мы можем для нее сделать. Выбрав инструмент «Замена цвета», я наведу целевой символ на синий шарик на изображении и нажму кнопку мыши. Как только я нажимаю, происходят две вещи. Сначала Photoshop выбирает синий цвет под целевым символом, чтобы узнать, какой цвет заменить. Затем любые синие пиксели, которые попадают в более крупный круг, окружающий целевой символ, немедленно изменяются на зеленый, так как зеленый теперь мой цвет переднего плана:
Фотошоп сэмплирует синий цвет и заменяет все синие пиксели внутри круга на зеленый.
Чтобы изменить остальную часть воздушного шара на зеленый, мне просто нужно удерживать кнопку мыши нажатой и продолжать перетаскивать инструмент «Замена цвета» на оставшиеся синие области. Пока я держу целевой символ над синим шаром и не отклоняюсь в другие области изображения, что приведет к тому, что Photoshop выберет другой цвет, только синий цвет будет заменен зеленым:
Держу целевой символ над синей областью, пока я рисую.
Если я случайно переместил целевой символ за пределы аэростата и над желтой стеной за ним, Photoshop сэмплирует цвет стены и также начнет менять ее на зеленый:
Перемещая целевой символ за пределы воздушного шара, Photoshop начинает заменять другие цвета на зеленый.
Если это произойдет, просто отмените последний шаг, нажав Ctrl + Z (Win) / Command + Z (Mac), или отмените несколько шагов, нажав Ctrl + Alt + Z (Win) / Command + Option + Z (Mac) как можно больше.![]() раз по мере необходимости, а затем продолжить.
раз по мере необходимости, а затем продолжить.
Толерантность
Кажется, все идет гладко, пока я рисую над воздушным шаром, пока не доберусь до краев. Если вы присмотритесь, вы увидите слабую голубую окантовку, с которой у инструмента «Замена цвета» возникают проблемы:
Часть оригинального синего цвета остается по краям шара.
Несколько минут назад я упомянул, что на панели параметров есть несколько вариантов для изменения поведения инструмента «Замена цвета», и один из этих вариантов — « Допуск» . Параметр «Допуск» определяет, насколько цвет может отличаться от выбранного цвета для Photoshop, чтобы заменить его на цвет переднего плана. Значение по умолчанию составляет 30%, что является хорошей отправной точкой. К сожалению, в этом случае он недостаточно высок, чтобы Photoshop мог включать оттенок синего прямо по краям воздушного шара.
Я увеличу значение допуска до 50%, что позволит инструменту замены цвета влиять на более широкий диапазон цветов:
Увеличение значения допуска на панели параметров.
При введении более высокого значения допуска я отменю свой последний шаг и попробую еще раз. На этот раз, когда я двигаюсь по краю воздушного шара, Инструмент замены цвета может удалить синюю окантовку:
Синий цвет по краю воздушного шара был успешно изменен на зеленый.
Я закончу рисовать на оставшихся областях, так как наш когда-то синий шар волшебным образом превращается в зеленый благодаря инструменту замены цвета и небольшому увеличению значения допуска:
Инструмент замены цвета смог изменить цвет воздушного шара без особых усилий.
Выборка цветов из изображения
В приведенном выше примере я случайным образом выбрал новый цвет для воздушного шара из палитры цветов Photoshop, но я мог так же легко выбрать цвет непосредственно из самой фотографии. Для этого при активном инструменте замены цвета удерживайте нажатой клавишу Alt (Win) / Option (Mac), которая временно переключит вас на инструмент «Пипетка» (вы увидите, как курсор переходит в пипетку). Нажмите на область фотографии, которая содержит цвет, который вы хотите использовать. Photoshop сэмплирует этот цвет и сделает его цветом переднего плана Я нажму на розовато-красный топ, который она носит:
Нажмите на область фотографии, которая содержит цвет, который вы хотите использовать. Photoshop сэмплирует этот цвет и сделает его цветом переднего плана Я нажму на розовато-красный топ, который она носит:
Удерживая нажатой клавишу «Alt» («Победа») / «Option» (Mac), нажмите на область фотографии, чтобы получить образец цвета.
Если я посмотрю на образец цвета переднего плана в палитре «Инструменты», то увижу, что цвет, на который я нажал, стал моим цветом переднего плана:
Выбранный цвет появляется в образце цвета переднего плана.
С цветом, взятым непосредственно из изображения, я могу снова закрасить воздушный шар с помощью инструмента замены цвета, чтобы изменить его цвет:
Зеленый шар, изначально синий, теперь красный.
Обратите внимание, что, хотя мы и по сути нарисовали цвет поверх шара, он сохранил свой блестящий, отражающий вид. Если бы мы просто схватили обычный инструмент Brush Tool и закрасили его, шар выглядел бы как не более чем плоская поверхность без жизни.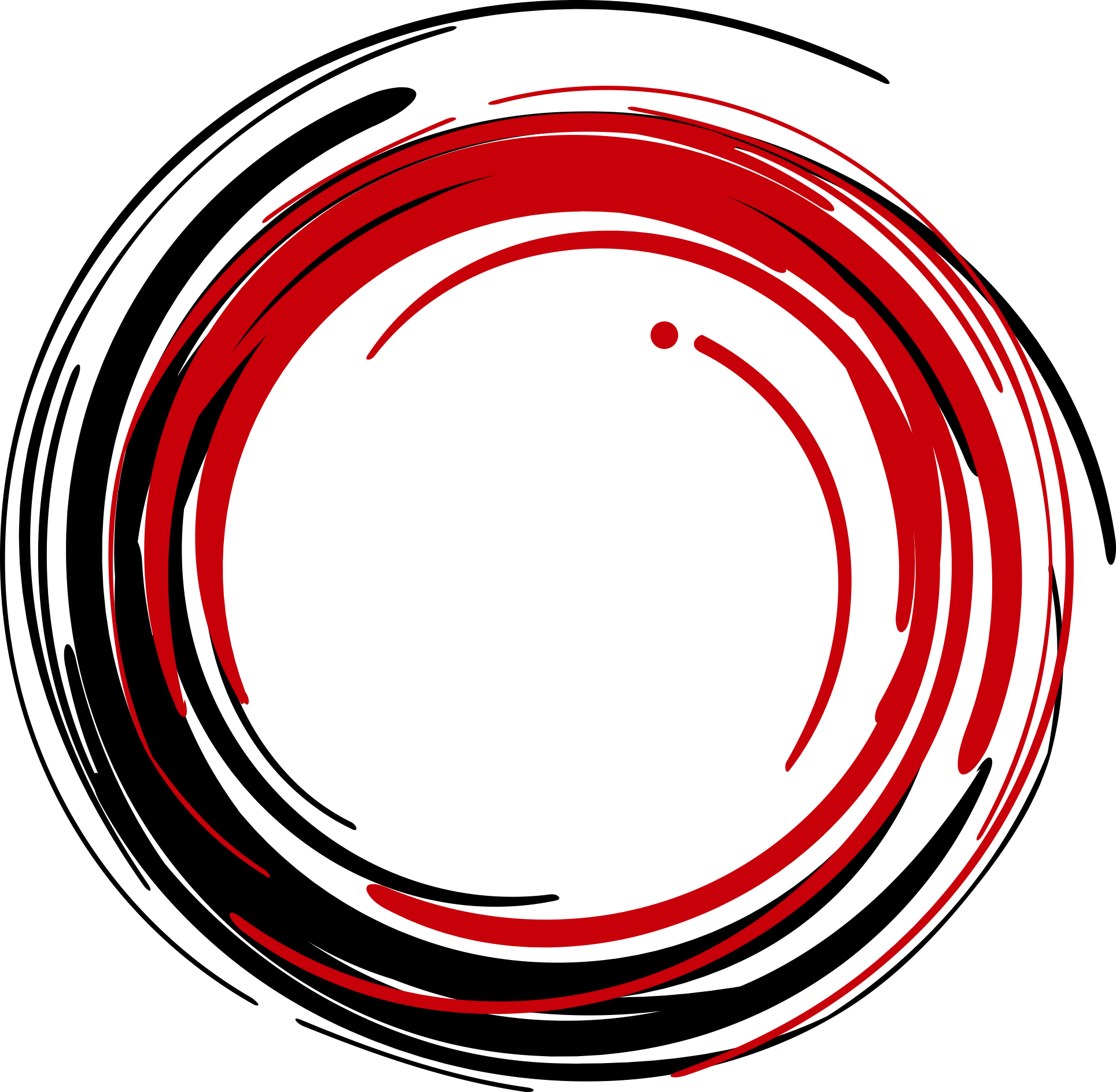 Так как же инструмент замены цвета смог сохранить текстуру и отражения воздушного шара? Чтобы ответить на этот вопрос, нам нужно взглянуть на другие параметры на панели параметров, которые мы сделаем дальше!
Так как же инструмент замены цвета смог сохранить текстуру и отражения воздушного шара? Чтобы ответить на этот вопрос, нам нужно взглянуть на другие параметры на панели параметров, которые мы сделаем дальше!
Режимы наложения
Причина, по которой Инструмент замены цвета может закрасить новый цвет поверх объекта или области фотографии без потери детализации текстуры, заключается в том, что он использует режимы смешивания, чтобы смешивать новый цвет с изображением. На выбор предлагается четыре режима наложения (Оттенок, Насыщенность, Цвет и Яркость), каждый из которых можно выбрать с помощью параметра « Режим» на панели параметров. Режим смешивания по умолчанию — Цвет:
Параметр «Режим» позволяет нам изменять режим наложения для инструмента «Замена цвета».
Если вы когда-либо посещали класс Color Theory 101, вы, вероятно, знаете, что то, что большинство из нас считает цветом объекта, на самом деле является комбинацией трех вещей — оттенка , насыщенности и яркости . Каждый из четырех режимов наложения, которые мы можем выбрать для инструмента замены цвета, будет изменять, какой из этих трех аспектов исходного цвета будет затронут.
Каждый из четырех режимов наложения, которые мы можем выбрать для инструмента замены цвета, будет изменять, какой из этих трех аспектов исходного цвета будет затронут.
Оттенок: режим наложения Hue изменит только сам основной цвет. Это не изменит насыщенность или яркость исходного цвета. Этот режим полезен для изображений, где цвета не очень интенсивны и обычно дают очень тонкие изменения.
Насыщенность: режим наложения Насыщенность изменяет только насыщенность исходного цвета. На оттенок и яркость не влияют. Это полезно для уменьшения интенсивности цвета или даже полного удаления цвета.
Цвет: Цвет — это режим смешивания по умолчанию, который будет изменять как оттенок, так и насыщенность. Яркость останется неизменной. Это режим наложения, который вы будете использовать чаще всего.
Яркость. Наконец, режим наложения «Яркость» будет просто сопоставлять яркость исходного цвета с яркостью нового цвета. Оттенок и насыщенность не затрагиваются.
Оттенок и насыщенность не затрагиваются.
На этой фотографии ниже оранжевый шар, кажется, готов отколоться от группы и улететь в свое собственное приключение в небо:
Исходное изображение.
Один из способов сделать шарик еще более отличным от других на изображении, это уменьшить насыщенность цвета некоторых других шариков под ним. Я не хочу менять реальный цвет воздушных шаров, только их интенсивность. Для этого, выбрав инструмент «Замена цвета», я изменю свой режим смешивания на панели параметров на « Насыщенность» :
Изменение режима наложения на Насыщенность.
Если бы я хотел полностью обесцветить воздушные шары, полностью удалив их цвет, я бы установил для своего цвета переднего плана черный, белый или любой оттенок серого, но, поскольку я хочу более тонкий эффект, я просто попробую один из менее Насыщенные цвета на изображении, удерживая нажатой клавишу «Alt» (Win) / « Option» (Mac), чтобы временно переключиться на инструмент «Пипетка» , затем я нажму на нужный цвет. Я выберу менее насыщенный желтый. Сам цвет не имеет значения, поскольку режим наложения Насыщенность не изменит ни один из исходных цветов. Это повлияет только на насыщенность:
Я выберу менее насыщенный желтый. Сам цвет не имеет значения, поскольку режим наложения Насыщенность не изменит ни один из исходных цветов. Это повлияет только на насыщенность:
Выборка одного из менее насыщенных цветов на изображении.
С менее насыщенным цветом, теперь установленным в качестве цвета переднего плана, и моим режимом наложения, установленным на Насыщенность, я просто нарисую все шарики, для которых необходимо снизить уровень их насыщенности, отрегулируя размер кисти с помощью клавиш левой и правой скобок на клавиатуре и изменив значение допуска в панели параметров по мере необходимости. Здесь мы можем видеть разницу в насыщенности цвета, когда я закрашиваю один из других оранжевых шаров:
Уменьшение насыщенности цвета одного из воздушных шаров, закрасив его в режиме насыщенности.
Я продолжу рисовать на любых других воздушных шарах, которым нужно уменьшить насыщенность цветов. Вот законченный результат:
Оранжевый шар, плавающий над остальными, теперь выделяется еще больше благодаря более высокой цветовой насыщенности.
Проблема яркости
К сожалению, есть одна ситуация, когда инструмент «Замена цвета» имеет тенденцию терпеть неудачу, и именно в этом случае существует большая разница в яркости между исходным цветом изображения и цветом, которым вы хотите заменить его. Допустим, я хотел заменить оранжевый на этом одном шарике, на котором мы фокусировались, темно-фиолетовым цветом с одного из других шариков. Из всего, что мы видели до сих пор, все должно быть достаточно просто, верно?
Сначала я верну цвета на изображении такими, какими они были изначально, зайдя в меню « Файл» в верхней части экрана и выбрав команду « Восстановить» . Затем, выбрав инструмент «Замена цвета», я буду удерживать нажатой клавишу «Alt» (победа) / «Option» (Mac) и нажимать на один из фиолетовых шариков, чтобы попробовать цвет:
Выборка фиолетового цвета, чтобы установить в качестве моего цвета переднего плана.
Я установлю режим смешивания на панели параметров обратно на Цвет , по умолчанию. Затем я нарисую оранжевый шарик, чтобы изменить его цвет на темно-фиолетовый. Вот результат:
Затем я нарисую оранжевый шарик, чтобы изменить его цвет на темно-фиолетовый. Вот результат:
Что-то не совсем правильно.
Хм. Это определенно фиолетовый, но он не совсем похож на другие фиолетовые воздушные шары, не так ли? Проблема в том, что он намного светлее, чем другие фиолетовые шарики, и это потому, что первоначальный цвет шарика был намного светлее, чем темно-фиолетовый цвет, который я пробовал. Режим смешивания цветов не влиял на яркость. Фактически, единственный режим наложения, который изменяет яркость, это Luminosity , поэтому давайте попробуем это. Я изменю свой режим наложения на панели параметров на Luminosity:
Режим наложения «Яркость» сопоставляет яркость исходного цвета с яркостью нового цвета.
Я отменю свои шаги, чтобы вернуть воздушный шар обратно к его первоначальному оранжевому цвету, а затем, на этот раз с моим режимом наложения, установленным на Luminosity, я попытаюсь заменить оранжевый на темно-фиолетовый:
Внезапно светло-фиолетовый не выглядел так плохо.
Я думаю, можно с уверенностью сказать, что дела шли не очень хорошо. Режим наложения Luminosity определенно сделал шар темнее, но он все еще оранжевый, и теперь большая часть деталей текстуры исчезла! На данный момент он почти не похож на воздушный шарик, и с этой проблемой мы сталкиваемся с помощью инструмента «Замена цвета». Он отлично подходит для простых задач, когда вам нужно всего лишь изменить оттенок и / или насыщенность цвета, но если разница в значениях яркости между исходным цветом и новым цветом слишком велика, вы, вероятно, захотите что-то попробовать остальное.
Варианты выборки
Прямо справа от параметра режима наложения на панели параметров находится ряд из трех маленьких значков. Каждый из этих значков представляет различные параметры выборки для инструмента «Замена цвета», и они работают точно так же, как и для « Ластика фона» в Photoshop . Слева направо у нас есть Непрерывный (настройка по умолчанию), Один раз и Фоновый образец . Просто нажмите на значки, чтобы переключаться между ними по мере необходимости:
Просто нажмите на значки, чтобы переключаться между ними по мере необходимости:
Слева направо — параметры выборки «Непрерывный», «Один раз» и «Фоновый образец».
Эти параметры выборки управляют тем, как Photoshop производит выборку цветов на изображении при наведении на них целевого символа или при его выборке вообще. Если выбран параметр « Непрерывный» , Photoshop постоянно ищет новые цвета для замены при перетаскивании инструмента «Замена цвета». Любой новый цвет, который проходит целевой символ, становится новым цветом для замены. Это настройка, которую вы будете использовать чаще всего, и она работает лучше всего, когда цвет объекта сильно различается.
С После выбора Photoshop будет только образец цвета вы сначала нажать на независимо от того, как много других цветов вы перетащить ( до тех пор , как вы держите кнопку мыши нажатой). Эта опция работает лучше всего, если вы заменяете большую область сплошного цвета. Вы также можете попробовать вариант «Один раз», если обнаружите, что «Непрерывный» вызывает утечку инструмента «Замена цвета» в другие близлежащие области, а параметр «Допуск», похоже, не помогает.
Наконец, вы не будете использовать его очень часто (если вообще когда-либо), но параметр « Образец фона» заменит любой цвет, который в данный момент установлен в качестве фона. Эта опция может оказаться полезной, если ни один из двух других вариантов выборки не работает для вас. Нажмите на образец цвета фона в палитре «Инструменты» и выберите цвет в палитре, который максимально приближен к цвету изображения, которое вы хотите заменить. Попробуйте настроить значение допуска, если выбранный вами цвет не был достаточно близок.
Параметр «Образец фона» заменит цвет фона на цвет переднего плана.
рамки
Другой вариант, который работает точно так же с инструментом замены цвета, как и с фоновым ластиком, — это « Пределы» , которые определяют, где Photoshop может искать цвета для замены. Три варианта: смежный , несмежный и найти края . Из трех вы будете использовать только первые два:
Опция Пределы.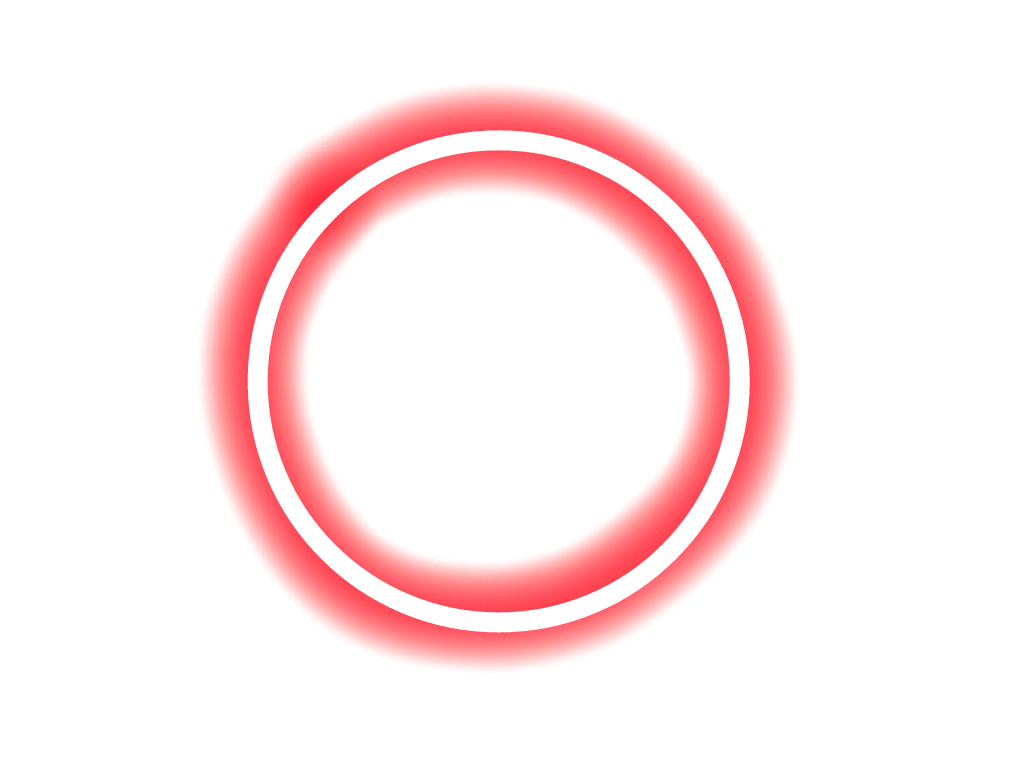
Значением по умолчанию для параметра «Пределы» является « Непрерывный» , что означает, что инструмент «Замена цвета» может изменять цвет пикселей только в той области, к которой прикоснулся целевой символ в центре курсора. Это не повлияет на пиксели, которые соответствуют выбранному цвету, но отделены от целевого символа областью другого цвета, если вы физически не переместите целевой символ в новую область. Противоположностью этому является Discontiguous , который позволяет инструменту замены цвета заменять цвет любых пикселей, которые соответствуют выбранному цвету и попадают в границы курсора, независимо от того, находятся ли эти пиксели в той же области, что и целевой символ, или нет.
Сглаживание
Последний вариант инструмента «Замена цвета» — « Сглаживание» , который выбран по умолчанию. Оставьте эту опцию включенной, чтобы сгладить края вокруг областей, на которые влияет Инструмент замены цвета:
Опция сглаживания.
И там у нас это есть! Вот как можно изменить цвет объекта на фотографии с помощью инструмента «Замена цвета» в Photoshop! Посетите наш раздел « Фото-ретуширование », чтобы узнать больше о Photoshop!
HSL в Лайтруме и Фотошопе: цвета, модель, палитра
В своей статье про 25 советов по обработке фото в Лайтрум я очень советовал изучить настройку HSL, и вдумчиво ей пользоваться. Так что же такое HSL в лайтруме, и зачем он нужен?
Цветовая модель HSL
Цветовая модель HSL, её ещё иногда называют цветовым пространством HSL, это один из способов передачи цветов в изображениях. По сути здесь можно провести параллели с цветовым пространством RGB, а про него вы наверняка уже где-то слышали, да и я не раз рассказывал про цветовые профили.
Цветовую модель HSL лучше всего представить в виде круга, разделённого на сектора по градусам. 0°,360° — красный, 180° — голубой. В каком-то смысле это удобнее традиционных представлений соотношений цветов.
Не ввергаясь в математические изъяснения скажу, что для нас важно, что цветовая модель HSL это сочетание трёх параметров — Оттенка (по-английски HUE), Насыщенности (Saturation), и Яркости (Luminance).
На этом с теорией всё. Сочетая эти три настройки в HSL, можно добиться абсолютно различных эффектов, их настолько много, что про все я просто не смогу рассказать. Однако про основные цветовые приёмы и операции с настройками HSL в Лайтруме — читайте ниже.
HSL в Лайтруме
Обработка фотографии в Лайтруме с использованием палитры HSL, это всегда операции с цветом: с его количеством, насыщенностью и тоном.
Я использую настройку HSL при каждой ответственной обработке фото в лайтрум — и особенно если дело касается цветового тона кожи. Это полезная привычка, которая гарантирует что ваши заказчики останутся довольны. Многое зависит от опыта, но вот пара советов:
- Обработка кожи — это всегда оранжевая часть спектра, в том числе и в модели HSL.
 Реже — красная и желтая.
Реже — красная и желтая. - Редактируйте сначала Насыщенность (Saturation), а уже потом Яркость (Luminance). Так правда удобнее.
- Если фотография по всем техническим параметрам сделана верно: я имею в виду правильный баланс белого, экспозицию, отсутствие красных глаз или зелёных оттенков. Если всё в порядке — даже не открывайте вкладку Оттенка (HUE) в HSL. Если же что-то действительно требуется исправить — будьте аккуратны и избегайте больших значений, HUE это самая чувствительная к изменениям зона настроек.
- Не борщите с увеличением ползунка Насыщенности. Как правило значения больше 20 уже выглядят как использование вашей моделью «автозагара».
Также HSL в лайтрум пригодится для изменения тона воды, травы, оттенка фона. В общем — любые поверхности или участи с более-менее ровным перепадом цветов после грамотной обработки через HSL будут выглядеть интереснее.
Главное — не пытайтесь использовать чистый цвет для природных объектов.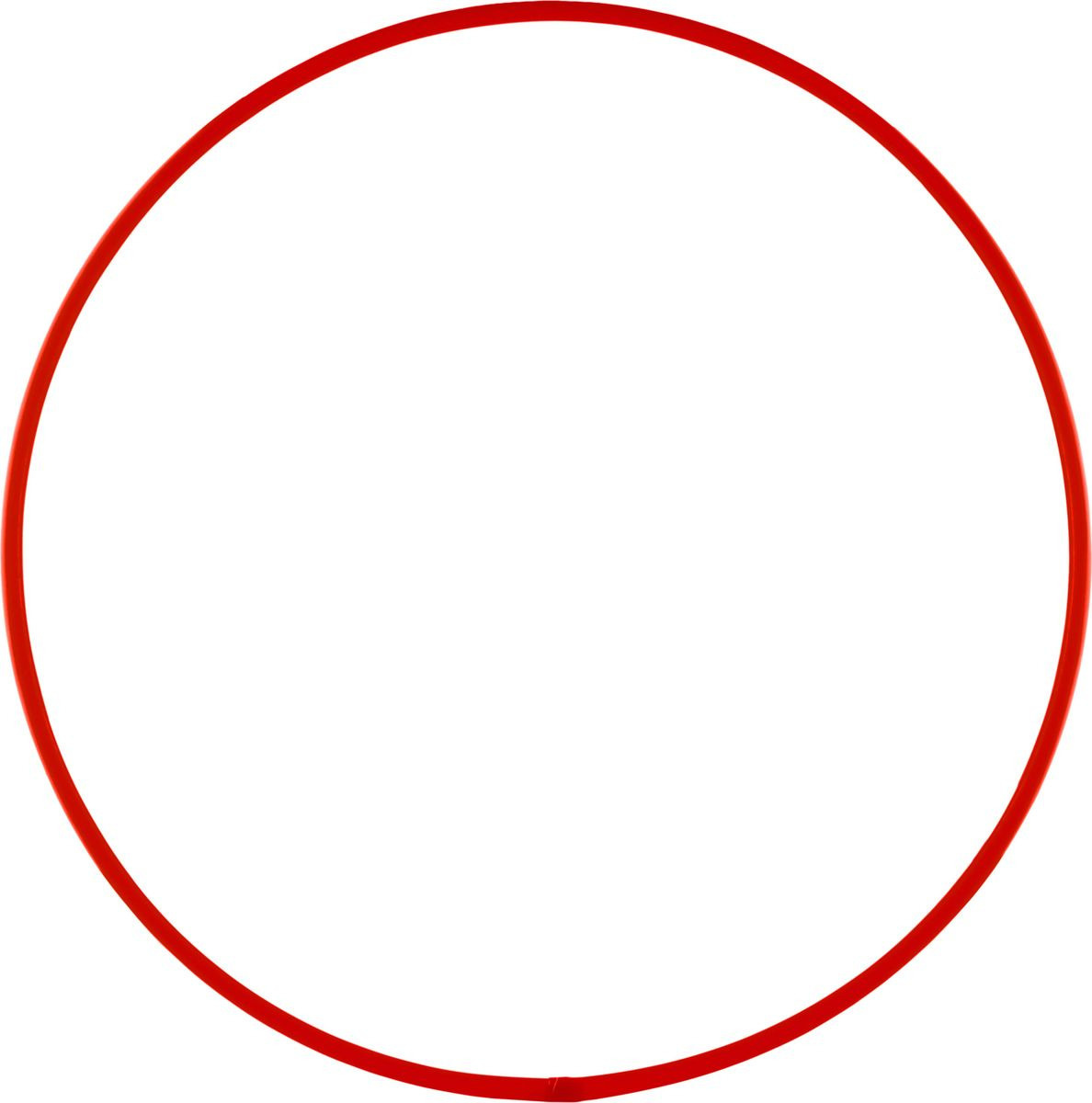 В природе чистые цвета встречаются крайне редко, и скорее всего такая обработка у вас будет выглядеть неестественно.
В природе чистые цвета встречаются крайне редко, и скорее всего такая обработка у вас будет выглядеть неестественно.
HSL в Фотошопе
HSL палитра конечно больше относится к Adobe Lightroom, а в Фотошопе HSL режим изображения можно включить только в виде фильтра. Вообще говоря, учитывая позиционирование продуктов Adobe как профессиональных, такое решение не удивляет.
С самой первой версии Adobe Photoshop работал с цветовым пространством RGB, в качестве профессиональных режимов для типографий, Adobe предусмотрели позже режимы CMYK и LAB. Более того, борясь за качество и унификацию отображения цветов, Adobe даже выпустила собственный профиль Adobe RGB.
Однако HSL в фотошопе есть, но только условно, как способ редактирования параметров, в общем то по той же схеме, что и в lightroom. Активировать его можно через корректирующие слои, или же нажав Ctrl+Shift+A запустив плагин Adobe Camera Raw.
Обработка фото и видео в HSL
В наш быстро меняющийся век умные и длинные стандарты остаются только профессионалам. Работу в HSL, как цветовом пространстве можно вести и в Magix Vegas, и в Davinci Resolve, но — к чему вам эти сложности?
Работу в HSL, как цветовом пространстве можно вести и в Magix Vegas, и в Davinci Resolve, но — к чему вам эти сложности?
Привыкните, что в Adobe Lightroom HSL — это просто способ изменить оттенок кожи, моря, или придать насыщенности блёклой фотографии. HSL обработка сильно отличается от простого тонирования фото фильтрами, тем, что при качественном HSL не страдает естественность цвета. Как, например, на фото ниже. Оно, кстати, как и все фотографии на этой сайте снято и обработано лично мной.
Вам интересна профессиональная обработка фотографий в Лайтрум, но вы только учитесь? Почитайте мою статью про 25 советов по обработке фотографий в Лайтрум для начинающих, в ней много полезного.
Есть какие-то вопросы? Задавайте их в комментарии ниже.
Плагин цветовой круг для photoshop cc. Как подобрать цвет. Как пользоваться палитрой
В Photoshop CC 2014 мы можем изменить размер этой панели так, как нам удобнее. Чтобы сделать панель шире, наведите курсор мыши на её левый край, при этом курсор примет форму обоюдоострой чёрной стрелки. Нажмите левую клавишу мыши и перетащите курсор для изменения размера. Обратите внимание, что при этом изменяется весь столбец, а не только сама панель, поэтому все остальные панели в столбце станут шире:
Нажмите левую клавишу мыши и перетащите курсор для изменения размера. Обратите внимание, что при этом изменяется весь столбец, а не только сама панель, поэтому все остальные панели в столбце станут шире:
Кроме того, таким же образом мы можем изменить размер панели по высоте, если подведём курсор к её нижнему краю.
Если Вы хотите изменить размер панели «Цвет» не меняя размер других панелей в столбце, просто вытащите её из столбца:
Теперь, когда панель отстыкована, мы можем изменить размер только у неё. Просто потяните за любой из нижних углов:
Примечание. На компьютерах с операционной системой Windows панель «Цвет» по умолчанию отображена в режиме «Куб цветового тона» (Hue Cube). На компьютерах с операционной системой Mac OS панель отображена в режиме «Модель RGB» (RGB Sliders) .
Как я писал выше, панель «Цвет» (Color) имеет два основных режима выбора цвета — это «Куб цветового тона» (Hue Cube) и «Куб яркости» (Brightness Cube), кроме этого имеются и другие Именно наличие множества режимов делают обновлённую панель такой значимой и полезной, а пользоваться панелью «Цвет» стало гораздо удобнее, чем традиционной Цветовой палитрой (Color Picker).
Переключаются режимы кликом по значку в верхнем правом углу и выбору из списка:
Работают эти режимы точно так же, как и в Цветовой палитре (Color Picker).
Плагины, согласитесь, довольно полезная штука. И если ты профессиональный дизайнер, желающий упростить свою работу, то без них – никак. Сегодня мы предложим вам еще несколько полезных плагинов для Photoshop, которые помогут вам в работе.
Среди них вы найдете платные – дорогие и не очень, а также бесплатные инструменты. Но все они без сомнения заслуживают вашего внимания.
Плагины Photoshop для цвета, шрифтов и эффектов
Swatchy — это небольшой плагин, который позволяет упорядочить ваши образцы цветов по папкам. Таким образом, вы можете сохранить и легко получить доступ к вашей цветовой гамме, а также предварительно просматривать цвета, которые обычно используете.
Основные характеристики:
- Управляет образцами цветов и позволяет упорядочить их по папкам
- Работает на OS X и Windows
- Требует наличие Photoshop СС и СС 2014
MagicPicker – плагин для управления цвета, который улучшает существующие инструменты работы с цветом в Photoshop, добавляя полезные функции. Вы можете использовать такие опции, как Tone Lock для контроля гаммы выбранных цветов, а также улучшенное цветовое колесо с тремя доступными режимами. Плагин поможет вам создавать цветовые схемы, а еще он предлагает компактный режим для экономии места на экране.
Вы можете использовать такие опции, как Tone Lock для контроля гаммы выбранных цветов, а также улучшенное цветовое колесо с тремя доступными режимами. Плагин поможет вам создавать цветовые схемы, а еще он предлагает компактный режим для экономии места на экране.
Основные характеристики:
- Работает на OS X и Windows
- Поддерживает программы Photoshop CC2014, CC, CS6, CS5.5, CS5, CS4 и CS3
- Позволяет создавать цветовые схемы
- Выбор цвета из улучшенного цветового колеса с тремя режимами и функция Tone Lock
- Выбирает только теплые или холодные тона из палитры
- Одним щелчком мыши копирует шестнадцатеричные коды цвета
Цена: 19$, имеется пробная бесплатная 15-дневная версия для скачивания
FilterForge — это невероятно мощный редактор, который может использоваться как отдельное приложение или плагин для Photoshop. Вы можете использовать его, чтобы создавать свои собственные фото-эффекты и фильтры, и плагин также дает вам доступ к огромному онлайн-хранилищу пользовательского контента. Он поддерживает бесшовную плитку для текстур, а фильтры предоставляются в любом разрешении. Каждый пресет имеет несколько вариантов, из которых можно выбрать, так что FilterForge должен удовлетворять все ваши потребности в фото-эффектах.
Он поддерживает бесшовную плитку для текстур, а фильтры предоставляются в любом разрешении. Каждый пресет имеет несколько вариантов, из которых можно выбрать, так что FilterForge должен удовлетворять все ваши потребности в фото-эффектах.
Основные характеристики:
- Работает на ОС X и Windows
- Позволяет создавать собственные фильтры, эффекты и текстуры
- Наличие онлайн-хранилища фильтров
- Генерирует карты и текстуры, которые поддерживают бесшовную плитку
Цена: 399$, доступна бесплатная 30-дневная пробная версия
Eye Candy 7 от Alienskin — это плагин, который позволяет выбрать из 32 категорий эффектов и более тысячи пресетов, чтобы применить к вашей графике. Вы можете использовать его, чтобы создавать свои собственные эффекты и мгновенно просматривать изменения, примененные к любому слою. Все эффекты применяются на новом слое, так что ваши оригинальные графические объекты останутся нетронутыми, пока вы не решите изменить их.
Основные характеристики:
- Создает и применяет реалистичные эффекты
- Возможность выбора пресетов из богатой коллекции
- Поддерживает редактирование на новом слое, чтобы сохранить оригинальный дизайн
- Моментальный предпросмотр эффектов
- Работает на OS X ОС x 10.7 или новее, Windows 7 и 8
- Требуется Photoshop CS5, Elements 10 или новее
Цена: 129$, доступна бесплатная пробная версия
Плагин поможет вам упорядочить шрифты и устранит необходимость в отдельном приложении для управления шрифтами. Font Hero загружает все установленные шрифты с вашего компьютера в аккуратный интерфейс, где вы можете отмечать, отмечать любимые и группировать их. Вы можете мгновенно просматривать шрифты и изменять их внешний вид. Плагин позволяет изменить шрифт на любом текстовом слое одним щелчком мыши. Он поддерживает Google Fonts и Typekit, но хранит их отдельно для вашего удобства.
Основные характеристики:
- Помогает импортировать, просматривать и упорядочивать все ваши шрифтов непосредственно в Photoshop
- Возможность ставить теги и добавлять в избранные шрифты, чтобы облегчить поиск
- Поддержка веб-шрифтов
- Работает на OS X и Windows, требуется Photoshop СС 2014
Цена: 39$
Другие плагины для Photoshop
FlatIcon — популярный стоковый ресурс, и этот простой плагин позволяет использовать их бесплатные иконки напрямую из Photoshop. Некоторые иконки импортируются в виде векторов, а значит, вы можете свободно редактировать их в соответствии с вашими требованиями.
Основные характеристики:
- Дает вам доступ к тысячам бесплатных иконок
- Все иконки доступны в полностью редактируемом векторном формате
- Поддерживает Photoshop CS5, CS6, CC и CC 2014
Это спасительный плагин, если вы часто используете отсканированные материалы в ваших проектах. Он удаляет интерференционные картины из отсканированных изображений с помощью точного преобразования по методу Фурье. В отличие от других инструментов, которые полагаются на размытость, Descreen может сохранить больше деталей благодаря этому подходу. Рекомендуемое разрешение для просмотра между 600 и 1200 пикселями/дюйм.
Он удаляет интерференционные картины из отсканированных изображений с помощью точного преобразования по методу Фурье. В отличие от других инструментов, которые полагаются на размытость, Descreen может сохранить больше деталей благодаря этому подходу. Рекомендуемое разрешение для просмотра между 600 и 1200 пикселями/дюйм.
Основные характеристики:
- Поддерживает Photoshop от версии 7.0 и CS до CS6 и CC
- Удаляет интерференционные картины из отсканированных изображений
- Работает на Windows и OS Х
Цена : Н ome Edition — €15, Professional Edition — €75
Perfect Resize позволяет увеличивать фотографии без потери качества и соотношения. Плагин предлагает инструмент кадрирования с предустановками и другой инструмент, чтобы “выпрямить” фотографии. С помощью Perfect Resize можно увеличить фотографии, сделанные мобильными устройствами и создать дополнительные поля для печати фотографий. Вы можете использовать плагин для пакетного изменения размера фотографий и сохранения двух разных версий одного изображения.
Основные характеристики:
- Позволяет увеличить, кадрировать и выправлять фотографии
- Оптимизирует фотографии для печати
- Поддерживает пакетное изменение изображений
- Работает на Windows 7 и 8 и ОС x 10.8 – 10.10
- Требуется Photoshop CS6, CC или CC 2014, а также Elements 11, 12 и 13
Цена: 79.95$, доступна 30-дневная пробная версия
Этот плагин идеально подходит для дизайнеров обложек книг и всех, кто желает продемонстрировать свою работу на профессиональном уровне в визуально привлекательной форме. Cover Action Pro преобразует ваш дизайн в 3D-модели продукта. Вы можете использовать шаблоны и направляющие, и выбрать из 25 категорий, содержащих более 150 моделей, в том числе книги, переплет, коробки DVD, поздравительные открытки, визитные карточки, журналы.
Основные характеристики:
- Позволяет конвертировать ваши проекты в 3D-модели продукта
- Предлагает шаблоны и модели
- Разработан для Photoshop CS6 и новее, но может работать для CS5, CS4 и CS3
- Автоматическое обновление
Цена: 147$ или 247$ с 60 дизайнерскими шаблонами
Avocode — это инструмент для совместной работы и управления проектами, предназначенный для сотрудничества дизайнера и разработчика.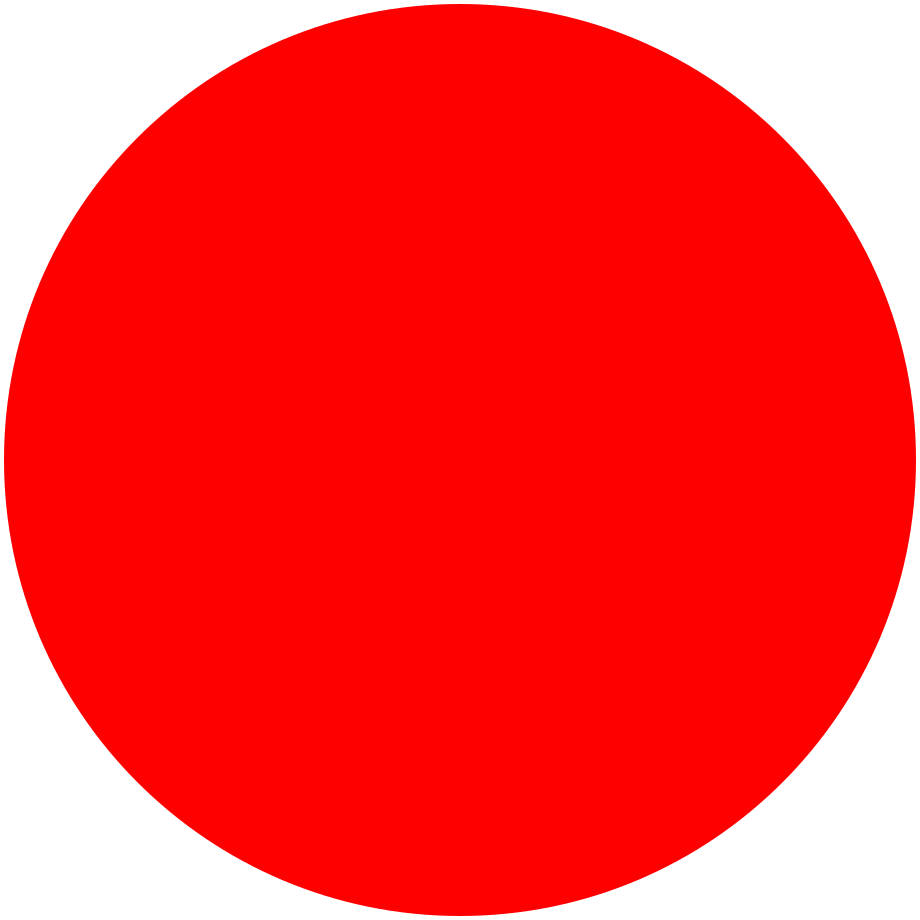 Он позволяет дизайнерам загрузить свой проект через плагин Photoshop, а разработчики могут затем изучить элементы дизайна в веб-интерфейсе или десктопном приложении. Avocode экспортирует слои в виде изображений, конвертирует слои в CSS, Less, Sass и Stylus, дает информацию о форматировании текста и размерах слоя. Он сохраняет все загруженные варианты дизайна на сервере, поэтому вы можете использовать его в качестве системы контроля вариантов вашего проекта.
Он позволяет дизайнерам загрузить свой проект через плагин Photoshop, а разработчики могут затем изучить элементы дизайна в веб-интерфейсе или десктопном приложении. Avocode экспортирует слои в виде изображений, конвертирует слои в CSS, Less, Sass и Stylus, дает информацию о форматировании текста и размерах слоя. Он сохраняет все загруженные варианты дизайна на сервере, поэтому вы можете использовать его в качестве системы контроля вариантов вашего проекта.
Основные характеристики:
- Легко делится вашими проектами с помощью плагина для Photoshop
- Проверка дизайна в веб-интерфейсе или приложение – работает на OS х, Windows и Linux
- Экспортирует слои в виде изображений, преобразовывая в CSS
- Дает доступ к предыдущим вариантам дизайна
Цена: начинается от 20$ в месяц, предоставляется бесплатный 14-дневный пробный период
3 лучших плагина color wheel для PS
Плагины выбора и смешивания цветов для Photoshop, Illustrator (colorus) и других программ от Adobe.
Бесплатный плагин PrintersWheel, представляет собой простой треугольник цветового спектра. Его возможности ограничены, но он идеально подойдет для новичков.
Совместим с Photoshop CS6, CC и более
MagicPickerПлагин MagicPicker по сравнению с PrinterWheel имеет больший функционал. В отличии от бесплатного плагина, MagicPicker совместим с Illustratoror и Photoshop с версии CS3 до CC, что является отличным преимуществом перед бесплатным плагином PrintersWheel.
Стоимость плагина : 19$
P.S. К сожалению, на торрентах пока-что нет ломаной версии
Установка плагинов:
Установка плагинов очень простая! Надо всего-лишь скопировать содержимое в папку «../Program Files/Adobe/PhotoshopCS*/Plug-ins/Panels/». Потом зайти в фотошоп и включить панель через меню «Window->Extensions»
Удачного рисования!
Это один из вопросов, который был задан учениками на курсе Adobe Photoshop. Базовый уровень При желании дополнительные вопросы можно задавать прямо в комментариях к этому посту. В дальнейшем ссылки на все вопросы будут собраны в одном посте и систематизированы.
Базовый уровень При желании дополнительные вопросы можно задавать прямо в комментариях к этому посту. В дальнейшем ссылки на все вопросы будут собраны в одном посте и систематизированы.
3. У художников существует свой цветовой круг, там цвета логичнее с точки зрения их восприятия. Там желтый противоположен фиолетовому, красный — зеленому, синий — оранжевому. Есть ли в фотошопе механизм, позволяющий работать с этими цветами?
Очень хороший вопрос! Только давайте его разделим на два, содержащиеся в изначальной формулировке. Первый, про сам цветовой круг. Второй, про механизм работы с ним.
Итак, какие же бывают «цветовые круги»?
Слева приведена обложка книги Иоханнеса Иттена «Искуство цвета» (в оригинале оранжевый гораздо сочнее, но мониторы такой цвет передавать не умеют). А справа, находящийся на 33 страницы двенадцатичастный цветово круг. Или как его нередко называют «круг Итенна». Именно его имел в виду автор вопроса.
При работе с инструментами Photoshop опираться на этот круг нельзя. С точки зрения физики и физиологии — он пострен криво и неправильно. Но давайте по порядку.
С точки зрения физики и физиологии — он пострен криво и неправильно. Но давайте по порядку.
Цвет — это ощущение, которое рождается в сознании наблюдателя, в оответ на стимуляцию зрительных рецепторов сетчатки. Каким будет это ощущение зависит от пропорций между возбждением различных групп колбочек. Ниже представлены графики спектральной чувствительности колбочек в зависимости от длинны волны излучения (цветной градиент внизу наложен в иллюстративных целях и может не совсем точно совпадать с оттенками спектрально чистых цветов).
Для каждой группы колбочек подбирается такой стимул, который будет минимально возбуждать соседние группы. Вот откуда в адитивной системе появляются Red, Green и Blue. Самая большая проблема возникает с зеленым стимулом. Из-за сильного взаимного перекрытия кривых в районе 500 нм он всегда возбуждает не только средне, но и длинно и коротко волновые колбочки. Именно в этом кроется принципиальная немозможность создания трехстимульных мониторов с очень большим цветовым охватом (привет от оранжевой обложки с первой иллюстрации).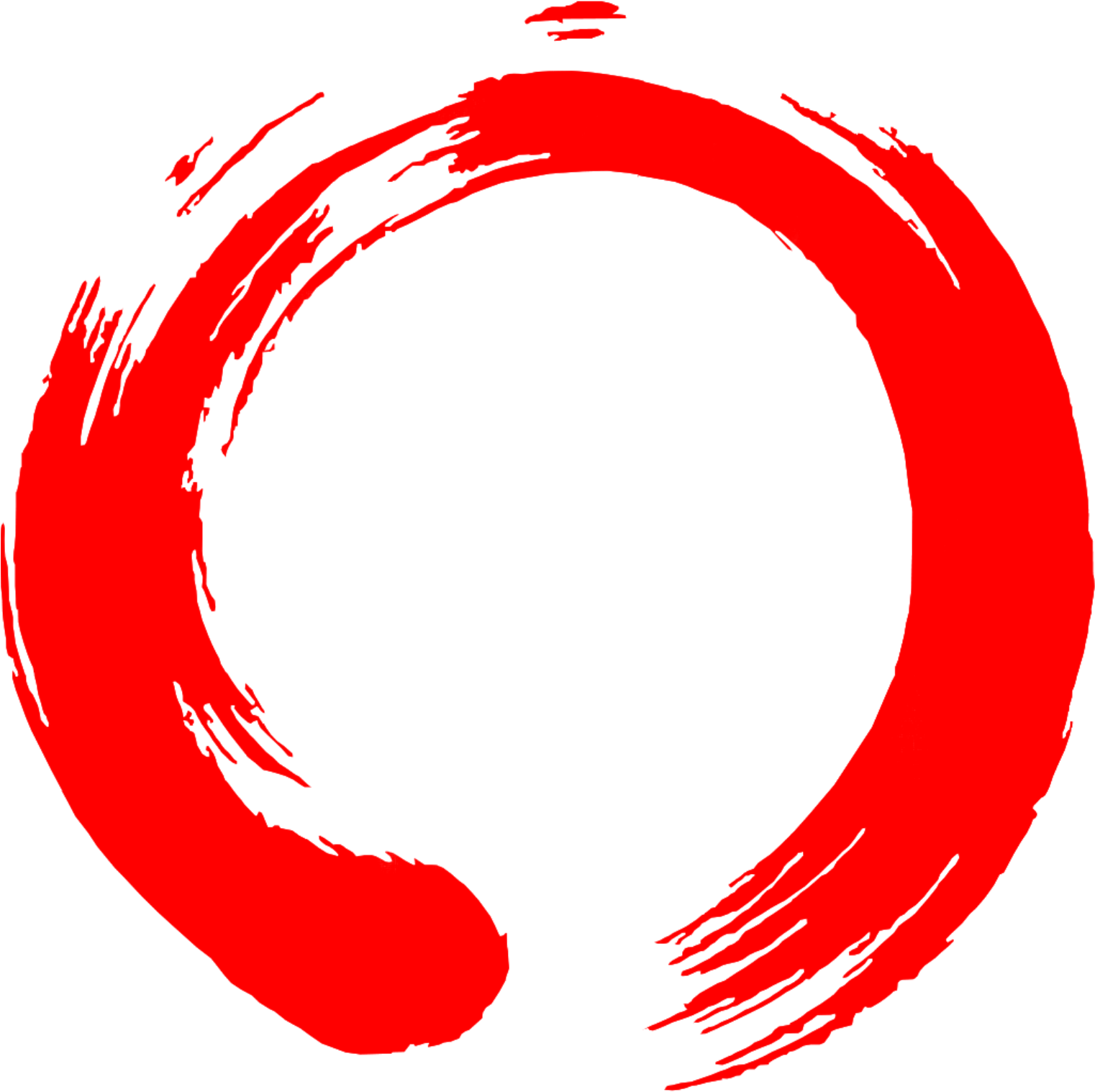
В реальной жизна стимулы гораздо более сложные и описываются спектральным распределением энергии. Если это распределение равномерно, то стимул выглядит ахроматическим, а проще говоря — серым. При достаточно большой яркости мы примычно называем его белым. При этом белый луч можно разложить в спектр, который так же по привычке часто называют радугой. Что и было сделано при помощи призмы. В 17 веке Исааком Ньютоном, а в 20 — художником, оформлявшим обложку альбома The Dark Side of the Moon группы Pink Floyd.
Если на пути расщепленного пучка поставить вторую призму, его можно опять собрать в ахроматический луч. Именно эта конструкция позволяет просто и наглядно выяснить, какие цвета являются комплементарными, или взаимно дополнительными. Если в ращепленном пучке между призмами перекрыть часть спектра, луч на выходе окрасится в дополнительный к перекрытой части цвет. Закрыв красную часть, мы получим циан, зеленую — мадженту, синюю — желтый.
Поэтому лучше расположить цвета так, как это сделано на левом круге. Правильным является именно такое расположение: красный вверху, по часовой стрелке за ним идет желтый и т.д. Именно по такому кругу откладывается значение цветового тона (Hue) в цветовых моделях HSB и HSL. Я специально отзеркалил и развернул круг Иттена, чтобы совместить красные цвета и обеспечить соответствующий переход оттенков. Это наглядно показывает насколько он неравномерный.
Правильным является именно такое расположение: красный вверху, по часовой стрелке за ним идет желтый и т.д. Именно по такому кругу откладывается значение цветового тона (Hue) в цветовых моделях HSB и HSL. Я специально отзеркалил и развернул круг Иттена, чтобы совместить красные цвета и обеспечить соответствующий переход оттенков. Это наглядно показывает насколько он неравномерный.
Но что особенно важно для практического применения, именно на такое взаимное расположение цветов опирается работа кривых. Если сдвинуть вниз кривую в красном канале (уменьшить яркость красного стимула), центральный нейтральный участок круга окрасится в циан.
Уменьшив яркость в зеленом канале, подучим маджентовую окраску.
Ну, а затемнение синего, предсказуемо приведем центр к желтому оттенку. И по таком принципу работают все инструменты фотошопа. Поэтому пока Вы работаете с ними, забудьте про круг Итенна. Он только запутает.
Однако, не спешите выбрасывать двенадцатичастную систему. Я сказал, что она не соответствует физике и физиологии восприятия цвета. Именно поэтому инструментарий опирается не на нее. Но, эта система достаточно неплохо описывает третий, самый сложный уровень восприятия — психологию цвета.
Я сказал, что она не соответствует физике и физиологии восприятия цвета. Именно поэтому инструментарий опирается не на нее. Но, эта система достаточно неплохо описывает третий, самый сложный уровень восприятия — психологию цвета.
Вот только инструментом для работы на этом уровне является не фотошоп, а голова. Каким инструментом выполнять коррекцию, вопрос вторичный. Главное — это понимание, к чему надо прийти. Круг Иттена позвляет упростить и ускорить нахождение гармоничных сочетаний цветов. C его помощью можно определить, к каким сочетаниям тяготеет изображение, или, как еще говорят: найти цветовую схему картинки.
Очень подробно об этом рассказывает Саша Чалдрян на первом занятии курса «Adobe Photoshop. Творческая ретушь» . Я же ограничусь только тремя небольшимы иллюстрациями из конспекта к этому занятию.
Родственные сочетания — монохроматические сочетания двух-трех соседних секторов круга.
Родственно-контрастные сочетания — сочетания цветов, в каждом из которых присутствует “родственный”. Желто-зеленый, желтый, желто-оранжевый, желто-красный — для них всех есть объединяющий желтый, но схема довольно контрастная. В данном случае картинка не совсем соответствует приведенной схеме, но Вы и сами легко догадаетесь, как нужно поправить схему для более точного соответствия.
Желто-зеленый, желтый, желто-оранжевый, желто-красный — для них всех есть объединяющий желтый, но схема довольно контрастная. В данном случае картинка не совсем соответствует приведенной схеме, но Вы и сами легко догадаетесь, как нужно поправить схему для более точного соответствия.
Триадные схемы — цвета, расположенные на вершинах равностороннего треугольника, вписанного в круг.
Как изменить цвет фигуры в Photoshop — Брендан Уильямс Creative
После создания фигуры в Photoshop у вас может не оказаться нужного цвета. К счастью, есть множество простых способов изменить цвет любой фигуры, которую вы создаете. От сплошных цветов до градиентов — есть масса вариантов, которые подойдут вашему стилю. Давайте начнем с самого простого способа изменения цвета фигуры в Photoshop.
Чтобы изменить цвет фигуры в Photoshop, выберите слой с фигурой на панели слоев, затем нажмите U, чтобы активировать инструмент фигуры.В верхней панели настроек появится опция «Заливка». Нажав на параметр «Заливка», выберите новый цвет из предоставленных образцов цвета, чтобы применить его к вашей фигуре.
Нажав на параметр «Заливка», выберите новый цвет из предоставленных образцов цвета, чтобы применить его к вашей фигуре.
Этот простой метод позволяет изменить цвет фигуры за считанные секунды, но это только верхушка айсберга. Итак, давайте углубимся в этот процесс, чтобы предоставить вам самые разные варианты изменения цвета!
Как изменить цвет фигуры в Photoshop
Шаг 1. Создайте новый слой-фигуру
Давайте не будем забегать вперед и начнем менять цвета до того, как у вас появится форма!
Нажмите U на клавиатуре, чтобы получить доступ к инструментам формы, или найдите ее на панели инструментов, чтобы создать новую фигуру.
В Photoshop доступны различные инструменты для работы с фигурами: круги, прямоугольники, треугольники и пользовательские формы. Чтобы найти эти различные инструменты, нажмите и удерживайте значок инструмента формы, чтобы открыть связанные инструменты.
В качестве альтернативы, вы можете нажать Shift + U для переключения между различными параметрами инструмента формы.
Выбрав нужный инструмент формы, щелкните и перетащите на холсте, чтобы создать новую фигуру. Это добавит вашу фигуру на холст и создаст новый слой формы на панели слоев.
Если вам сложно создать фигуру, как показано выше, убедитесь, что режим инструмента установлен на «Форма» на верхней панели настроек.
Шаг 2: выберите слой-фигуру на панели слоев
Это должно быть сделано автоматически, если вы только что создали новую фигуру на холсте. Если нет, просто нажмите на слой с фигурой, чтобы выбрать его, указанный выделенным цветом.
Шаг 3. Выберите инструмент «Форма»
Выбрав слой формы, убедитесь, что инструмент фигуры активен, чтобы отобразить параметры цветовой заливки и обводки на верхней панели настроек.
Шаг 4. Щелкните параметр «Заливка» на верхней панели настроек
Теперь вы увидите настройки «Заливка» и «Обводка» на верхней панели настроек. Пока выбран слой формы, вы увидите активные цвета, отображаемые здесь.![]()
Чтобы изменить общий цвет вашей фигуры, нажмите на опцию «Заливка».
Появится панель с различными предустановленными образцами цветов и списком недавно использованных или пробных цветов. Они обеспечивают быстрый способ найти сплошной цвет, чтобы добавить его к вашей фигуре.
Если вы не видите нужный цвет, щелкните параметр палитры цветов в правом верхнем углу этой панели.
В появившейся палитре цветов вы можете выбрать идеальный цвет для заливки фигуры. Затем, когда вы будете довольны, нажмите OK, чтобы применить цвет к вашей фигуре.
После изменения цвета заливки к вашей фигуре будет применен совершенно новый цвет!
Шаг 5. Щелкните параметр «Обводка» на верхней панели настроек
Настройка обводки определяет цвет контура фигуры.В этом примере мне не нужен контур вокруг моей фигуры. Шаги ниже расскажут, как сделать контур прозрачным. Чтобы узнать, как обрисовать что-либо в Photoshop, ознакомьтесь с этим руководством.
Щелкнув в настройках обводки, выберите белую рамку с красной линией, чтобы сделать контур невидимым. Таким образом, вы будете видеть только цвет заливки вашей фигуры.
Шаг 6: полюбуйтесь новым цветом ваших фигур!
С помощью этих простых шагов вы успешно изменили цвет своей фигуры в Photoshop.
Как изменить цвет растеризованной фигуры в Photoshop
Чтобы изменить цвет растровой фигуры, создайте новый слой заливки цветом, выбрав «Слой» > «Новый слой заливки» > «Сплошной цвет» и установите нужный цвет. Поместите слой с заливкой над слоем с фигурой и добавьте обтравочную маску к слою с цветовой заливкой, чтобы заполнить фигуру новым цветом.
Если ваша фигура растеризована, метод из предыдущего раздела больше не будет работать. К счастью, использование слоя заливки цветом обеспечивает простой обходной путь для этой проблемы.
После растеризации фигуры на панели слоев остается один растеризованный слой фигуры. Теперь вам нужно создать слой заливки цветом над этой фигурой.
Теперь вам нужно создать слой заливки цветом над этой фигурой.
Чтобы создать новый слой заливки цветом, перейдите в Layer > New Fill Layer > Solid Color . Из появившихся вариантов переименуйте свой слой, чтобы он оставался организованным, затем выберите цвет, который вы хотите добавить к своей фигуре. Не волнуйтесь; это можно изменить позже.
Выбрав цвет, убедитесь, что ваш слой заливки цветом выше слоя формы на панели слоев.
Теперь щелкните правой кнопкой мыши слой с цветовой заливкой и выберите «Создать обтравочную маску».
Слой цветовой заливки будет ограничен фигурой, к которой он обрезан, и заменит исходный цвет заливки.
Если вы хотите изменить этот цвет позже, просто щелкните значок слоя заливки цветом, чтобы открыть палитру цветов и выбрать новый цвет.
Это еще один простой способ изменить цвет фигуры в Photoshop, который пригодится при работе с растровыми фигурами!
Как заполнить фигуру градиентом в Photoshop
Чтобы заполнить фигуру градиентом в Photoshop, создайте новый слой заливки градиентом, выбрав «Слой» > «Новый слой заливки» > «Градиент». Как только ваша градиентная заливка будет создана, поместите ее над слоем с фигурой, затем щелкните правой кнопкой мыши на слое с градиентом и выберите «Создать обтравочную маску», чтобы заполнить фигуру градиентом.
Как только ваша градиентная заливка будет создана, поместите ее над слоем с фигурой, затем щелкните правой кнопкой мыши на слое с градиентом и выберите «Создать обтравочную маску», чтобы заполнить фигуру градиентом.
Давайте разберем это подробнее.
Сначала создайте слой формы, используя шаги, упомянутые ранее в этой статье, если вы еще этого не сделали. Затем перейдите к Layer > New Fill Layer > Gradient , чтобы создать новый слой градиентной заливки.
На панели градиентной заливки вы можете выбрать один из множества вариантов градиента и получить доступ к редактору градиента.Для примера создадим новый градиент.
Сначала нажмите на Редактор градиентов.
Затем откройте папку «Basic» и выберите пресет градиента «Black, White».
В окне предварительного просмотра градиента дважды щелкните образцы черного и белого цветов, чтобы изменить их цвет. В этом примере я переключу свой градиент на что-то более красочное, а затем нажму OK, чтобы выйти из редактора градиента.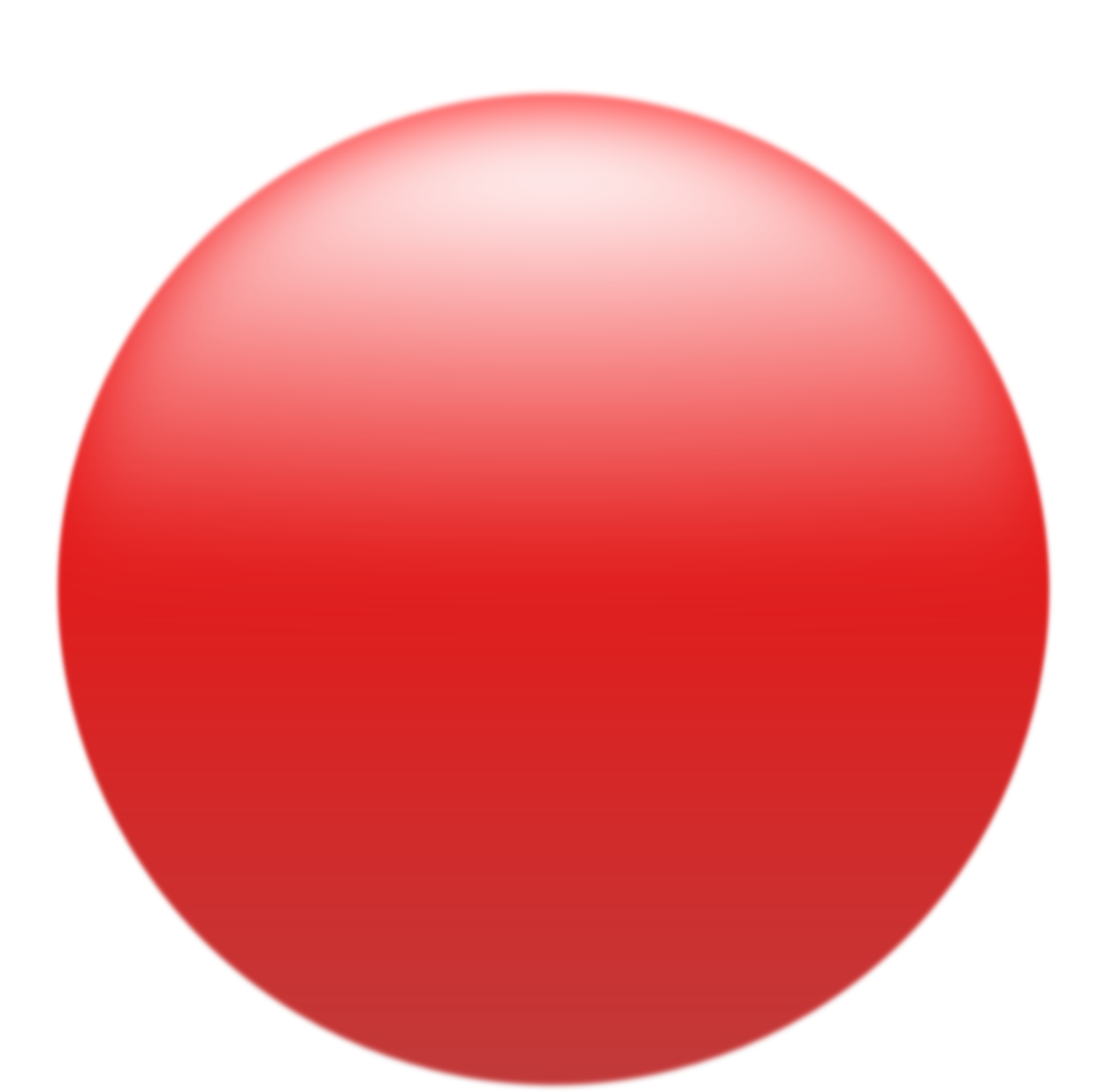
Теперь вы можете выбрать настройки отображения вашего градиента. В этом руководстве я подробно разбираю каждую из этих настроек, поэтому здесь я буду краток.
Поскольку мне нужен градиент, который переходит в линию от одного цвета к другому, я выберу параметр «Линейный градиент». Затем я отрегулирую угол, чтобы изменить источник градиента.
Когда вы будете довольны сделанными настройками, нажмите «ОК», чтобы выйти из параметров градиентной заливки.
Теперь ваш градиент займет весь холст, но не беспокойтесь! Обтравочные маски здесь, чтобы спасти положение. Просто щелкните правой кнопкой мыши слой с градиентной заливкой и выберите «Создать обтравочную маску».
Теперь градиент будет виден только внутри слоя формы, к которому он обрезан, эффективно заполняя вашу фигуру градиентом в Photoshop!
Если вы хотите отредактировать градиентную заливку позже, вы можете дважды щелкнуть миниатюру заливки градиентного слоя, чтобы настроить параметры.
Как сделать цвет фигуры прозрачным в Photoshop
Чтобы сделать цвет заливки фигуры прозрачным в Photoshop, выберите слой фигуры на панели слоев, затем выберите инструмент «Форма» (U).На верхней панели настроек нажмите «Заливка» и выберите образец белого цвета с красной линией через него. Теперь цвет заливки вашей фигуры прозрачный.
Это может быть чрезвычайно полезно, если вам нужен только контур фигуры, а не залитый сплошными цветами.
Чтобы дать вам лучшее понимание, давайте разберем процесс шаг за шагом.
Сначала выберите слой с фигурой на панели слоев или создайте новую фигуру, если вы еще этого не сделали.
Теперь откройте инструмент «Форма», чтобы открыть настройки формы на верхней панели.Из предложенных здесь вариантов нажмите «Заполнить».
Внутри появившейся панели вы увидите образец белого цвета с красной линией. Это представляет прозрачность, поэтому, когда он выбран, цвет вашей фигуры будет невидимым.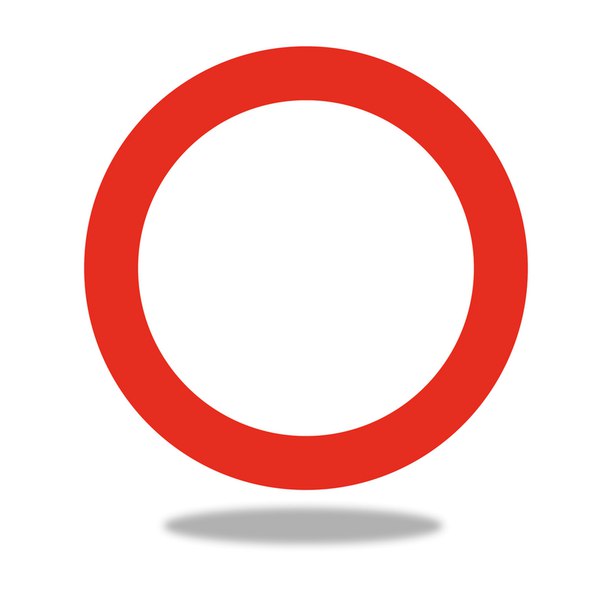
На данный момент ваша фигура полностью прозрачна, но давайте добавим контур, чтобы мы могли использовать эту фигуру для чего-то. Нажав на опцию «Обводка», выберите любой цвет, чтобы обвести прозрачную акцию. Затем отрегулируйте ширину обводки, чтобы изменить толщину контура фигуры.
Теперь у вас остался только контур вашей формы, который идеально подходит для стилизации ваших изображений!
Используя шаги, которые вы изучили в этом посте, вы теперь знаете, как изменить цвет фигуры в Photoshop, как профессионал. Сплошные цвета, градиенты или прозрачные формы — все это можно сделать всего за несколько кликов!
Счастливый монтаж,
Брендан 🙂
Color Wheel Photoshop Circle — CVHS Photography
1. Выберите основную тему (предмет, человек, обувь, инструмент, животное и т. д.)
- Google, чтобы найти изображение и убедиться, что оно не менее 1000 пикселей или больше
2. Выберите другое изображение в форме круга, которое относится к вашему основному изображению. Я использовал логотип Twenty One Pilots с участниками группы
Выберите другое изображение в форме круга, которое относится к вашему основному изображению. Я использовал логотип Twenty One Pilots с участниками группы
- Если вы не можете найти круглую форму, не волнуйтесь, ниже я покажу вам, как превратить ее в круг.
3. Сохраните оба изображения на свой компьютер
4. Фотошоп
- Файл-Новый файл
- 20×20 дюймов
- 150 Разрешение
- Прозрачный фон
5.Круг — откройте изображение круга (если вы не нашли изображение круга, перейдите к шагу 5а).
- Используйте инструмент быстрого выбора, чтобы вырезать изображения
5а. Если вы не нашли изображение круга, следуйте приведенным ниже инструкциям.
- Выберите эллиптическую форму (если вы не можете ее найти, щелкните правой кнопкой мыши любой из инструментов формы)
- Нарисуйте черный круг в середине холста
- Переместите свое изображение поверх черного круга
- Щелкните правой кнопкой мыши изображение и выберите Создать обтравочную маску
- Теперь фотография будет в круге.
 Перемещайте его по мере необходимости.
Перемещайте его по мере необходимости.
6
. Перетащите вырезанный круг на прозрачный холстУбедитесь, что на данный момент у вас есть 2 слоя!
Уровень 1 и Уровень 2
7. Теперь откройте основное изображение
- Используйте инструмент быстрого выбора , чтобы вырезать изображение
- Переместите его на холст с кругом
8. Нажмите Control T, чтобы уменьшить изображение
- Удерживая нажатой клавишу Shift, вы уменьшаете изображение.Это позволит сохранить его размер в пропорции.
- На данный момент у вас должно быть 3 слоя
9. Инструмент перемещения
- Перетащите фотографию в верхнюю часть круга.
- Сделайте так, чтобы он немного перекрывал ваш круг
- Если изображение все еще слишком большое или маленькое, снова нажмите Control T
10.![]() Дважды щелкните изображение объекта в палитре слоев. Это будет тот, что на вершине
Дважды щелкните изображение объекта в палитре слоев. Это будет тот, что на вершине
- Переименовать в красный
- Это поможет вам отслеживать, на каком слое вы находитесь
11.Вы ДОЛЖНЫ добраться до Image-Adjustment-Hue/Saturation
- Не используйте регулировку в нижней части поддона для слоев
- Перейдите наверх в разделе Изображение, чтобы изменить цвет
12. Переместите ползунок Hue, пока весь объект не станет красным
- Переместите ползунок насыщенности до упора вправо
13. Щелкните правой кнопкой мыши на красном слое
.- Выберите дубликат слоя вверху списка.
- Изменить имя на Оранжевое
14.Инструмент перемещения
- Убедитесь, что вы находитесь на оранжевом слое
- Перетащите свою фотографию вправо от круга
- Поверните изображение так, чтобы оно поместилось вокруг круга
- Слегка перекрывайте красное изображение
- Помните, что вам нужно оставить место для 4 других цветов, чтобы завершить круг
15. Image- Adjustment- Hue/Saturation
Image- Adjustment- Hue/Saturation
16. Переместите ползунок Hue, пока весь объект не станет оранжевым
- Переместите ползунок насыщенности до упора вправо
17.
- Щелкните правой кнопкой мыши на оранжевом слое
- Выберите дубликат слоя в верхней части списка.
- Изменить имя на желтое
18.
- Инструмент перемещения
- Убедитесь, что вы находитесь на желтом слое
- Перетащите свою фотографию вправо от круга
- Поверните изображение так, чтобы оно поместилось вокруг круга
- Слегка перекрывайте оранжевое изображение
- Помните, что вам нужно оставить место для 3 других цветов, чтобы завершить круг
19.
- Перемещайте ползунок «Оттенок», пока весь объект не станет желтым
- Переместите ползунок насыщенности до упора вправо
20. Повторите шаги 13-16 для зеленого, синего и фиолетового
20. Когда все цвета будут готовы, возможно, вам придется настроить изображения, чтобы они были немного больше или меньше. Они должны равномерно располагаться по кругу.
Когда все цвета будут готовы, возможно, вам придется настроить изображения, чтобы они были немного больше или меньше. Они должны равномерно располагаться по кругу.
- Управление T
- Удерживайте клавишу Shift, чтобы сохранить пропорции.
21.Поскольку мы назвали каждый цветовой слой, вы можете просто щелкнуть по цветному слою, который нужно изменить.
- Пример. Если вам нужно переместить зеленое изображение, нажмите на зеленый слой.
22. Щелкните слой с кругом
.- Это должен быть второй уровень
- Нажмите на этот слой и перетащите его вверх в верхнюю часть палитры слоев
- Это поместит ваш круг позади всех цветных изображений
22. Нажмите на нижний первый слой
- Нажмите на инструмент ведро с краской.Это может быть под инструментом Gradial. Щелкните правой кнопкой мыши, чтобы показать ведро с краской.
23. Выберите черный в нижней части выбора цвета
- Щелкните ведро с краской в любом месте на фоне изображений.

- Убедитесь, что вы находитесь на НИЖНЕМ слое, когда делаете это
- Фон теперь будет черным.
24. Если вам не нравится черный цвет, выберите белый или серый
.- Выберите другой цвет в нижней части выбора цвета
- Нажмите на ведро с краской в любом месте фона изображения.
- Убедитесь, что вы находитесь на НИЖНЕМ слое, когда делаете это
- Фон теперь будет черным.
Изучение реального цветового круга в Photoshop
В моем последнем уроке мы исследовали цветовой круг RYB от Johannes Itten . Хотя сегодня его преподают в большинстве школ, он не совсем удобен для дизайнеров. Проблема в том, что дополнительные цвета на цветовом круге RYB смешивают оттенки коричневого, а не серого.
Реальное цветовое колесо Дона Юско смешивает оттенки серого, и важно, чтобы мы понимали его так же хорошо, как и цветовое колесо RYB — давайте изучим его в Photoshop.
Изучение значений HSB
Откройте диалоговое окно цвета в Photoshop или предпочитаемой программе и посмотрите на значения HSB:
- (Х)уэ
- (С) насыщенность
- (Б) правота
С помощью этих трех значений вы можете изменить цвет (Hue), оттенки (Saturation) и, наконец, оттенки (Brightness).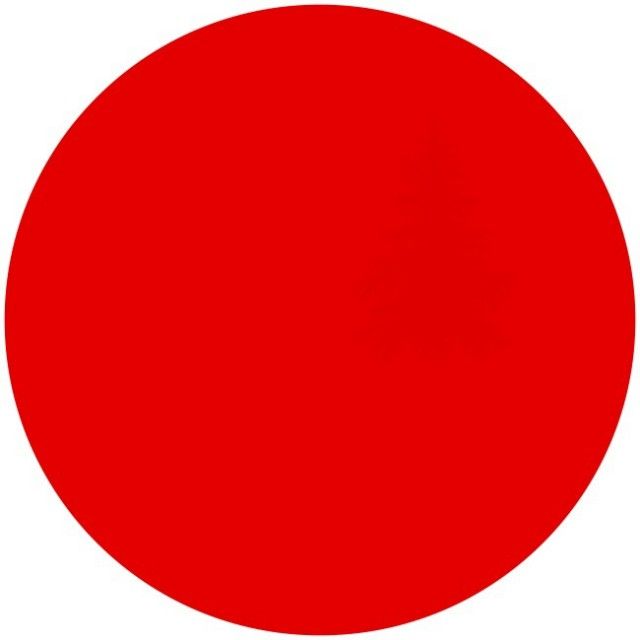
Первый оттенок красный и находится на уровне 0°. Итак, это HSB:
Второй оттенок зеленый и он находится на уровне 120 ° :
- Г: 120°
- Ю: 100°
- В: 100°
И синий — последний цвет при 240 ° :
- Г: 240°
- Ю: 100°
- В: 100°
Новое цветовое колесо выглядит так:
Хотя это близко, это НЕ то же самое, что цветовой круг RYB.Например, в цветовом круге RYB дополнительным цветом красного является зеленый. В новом цветовом круге красный цвет дополняется голубым — этот цветовой круг гораздо более удобен для художников:
В новом цветовом круге красный цвет дополняется голубым — этот цветовой круг гораздо более удобен для художников:
- Голубой дополняет красный
- Пурпурный дополняет зеленый
- Желтый дополняет Синий
Поиск других дополнительных цветов
Поскольку дополнительные цвета противоположны друг другу на цветовом круге, вы должны добавить или вычесть 180 ° (360/2) к любому заданному значению оттенка.Как мы уже говорили выше, дополнение 0 ° (красный) равно 180° (голубой). Хотя это не сложная техника, я довольно ленивый парень и предпочитаю тратить свое время на дизайн, а не на математику, поэтому я использую простой трюк в Photoshop. Выберите Image > Adjustments > Invert , чтобы инвертировать цвета выбранного слоя. Какой бы процент цвета у вас ни был на этом слое, он будет заменен 180 ° на его дополнительный цвет.
А когда мне ОЧЕНЬ лень, я использую CMD+I, чтобы получить тот же результат еще быстрее.😉
Создание монохроматических цветовых схем
Теперь я объясню, как можно найти монохроматические цветовые схемы без помощи каких-либо сторонних инструментов. Я выбрал случайное значение оттенка 83 ° , что-то вроде цвета лайма:
Вы можете перетащить маленький кружок влево или вправо, чтобы создать оттенки (добавление белого) этого цвета. Или вы можете просто настроить процент насыщенности.
Если вы перемещаете маленький круг вверх и вниз, вы управляете значениями оттенка (добавляя черный цвет).Или вы можете настроить процент яркости.
Теперь у вас есть простая монохроматическая цветовая схема:
Создание триадных цветовых схем
Начну со своего изумительного салатового цвета (оттенок 83 °). На самом деле мы уже создали одну триаду, когда изучали основные цвета, потому что помните, что триада — это цвета, отстоящие друг от друга на 120°.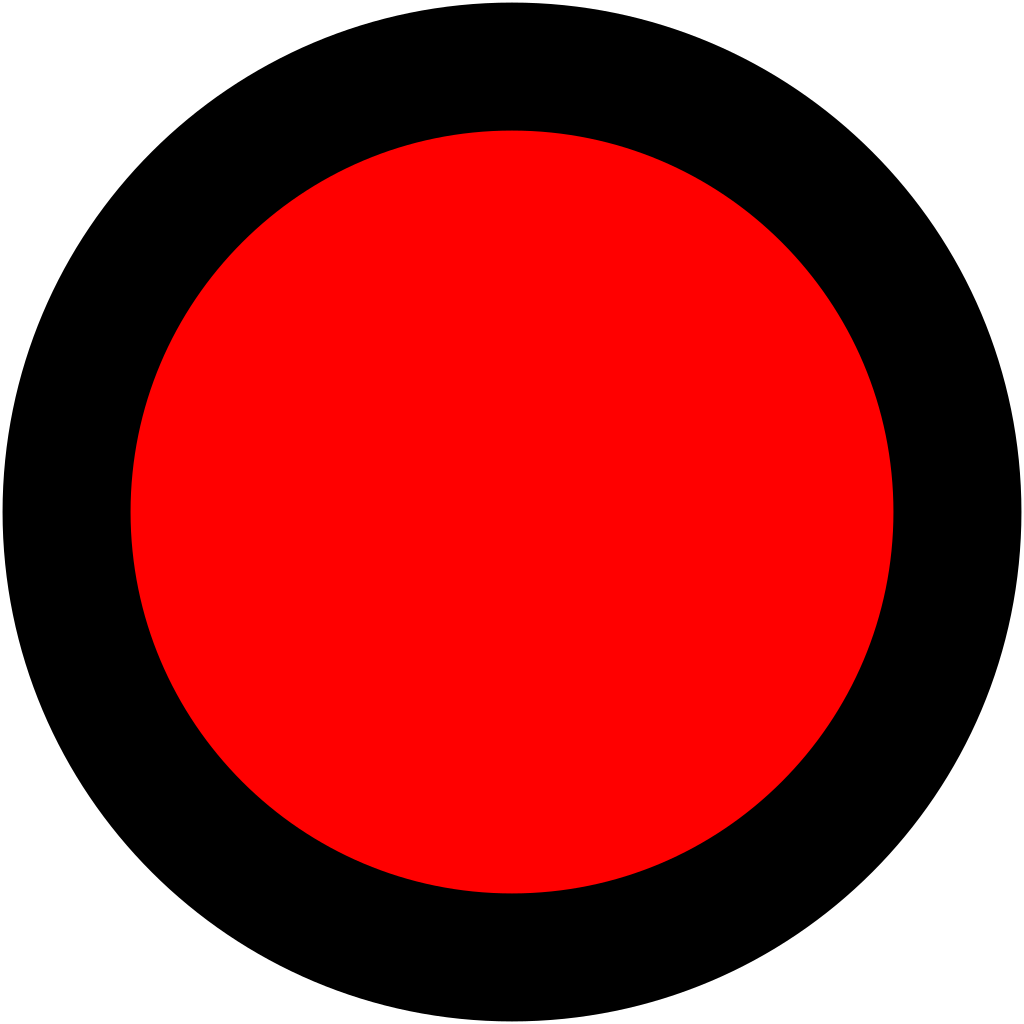
Как видите, я добавил 120° к 83 ° , чтобы получить триаду:
Теперь вы знаете, как быстро создать цветовую схему из любого оттенка.
Ваша очередь исследовать!
После использования этих советов по цвету вы начнете видеть свои проекты в совершенно новом свете. Например, вы узнали о монохроматических и дополнительных цветовых схемах, так почему бы не объединить их в одну новую цветовую схему? 🙂 Давайте попробуем.
Мы будем использовать наш салатовый цвет в качестве основного цвета. Опять же, он определяется как:
- Г: 83 °
- S: 100 °
- Б: 100 °
Из этого базового цвета мы найдем дополнительный цвет.Добавьте 180 ° к значению оттенка 83 ° и вы получите 263°. Это даст вам фиолетовый оттенок.
Затем создайте оттенок и оттенок дополнительного фиолетового.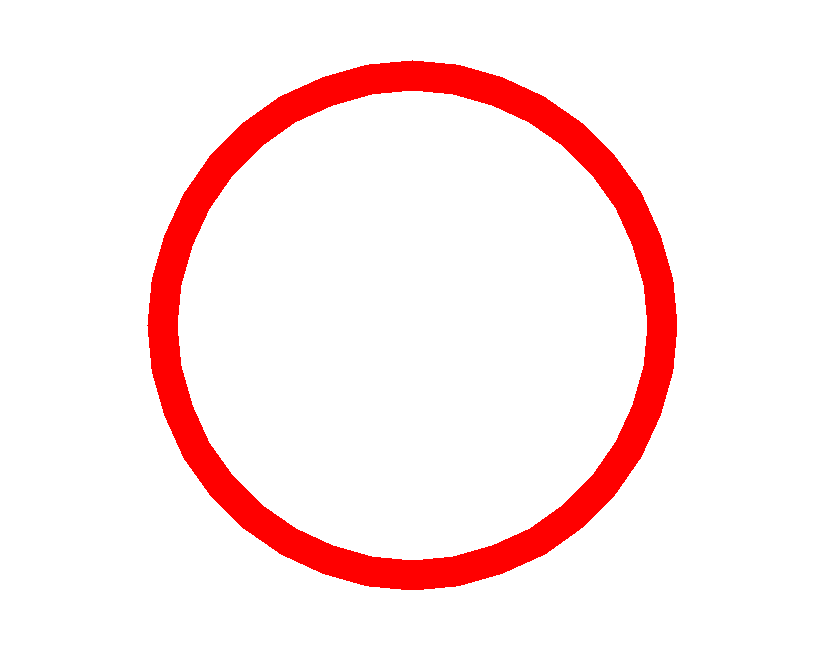 Это мой результат:
Это мой результат:
Вы действительно можете добиться многого, комбинируя различные цветовые схемы. Теперь сила в вашей мыши… используйте ее с умом! 🙂
Есть вопросы или предложения по цвету? Пожалуйста, опубликуйте его в комментариях.
Создайте потрясающий фон с Рождеством с красными безделушками для поздравительной открытки | Учебники по Photoshop @ Designstacks
Установите Заливка на 65% для этого слоя и измените Режим наложения на Экран .
Теперь давайте создадим эффект боке на фоне, выберите Ellipse Tool (U) , чтобы сделать небольшой круг.
Щелкните значок Добавить стиль слоя в нижней части панели Слои и выберите Наложение градиента .
Щелкните цветовую полосу , чтобы открыть редактор градиентов и установите точки цвета , как показано. Нажмите OK , чтобы закрыть диалоговое окно Gradient Editor .
Нажмите OK , чтобы закрыть диалоговое окно Gradient Editor .
Получили следующий результат:
Сделайте теперь много копий последнего созданного слоя и выберите команду Free Transform (Ctrl+T) , чтобы изменить размеры копий, расположив их, как на следующем рисунке. Используйте другое значение для параметров Opacity и Fill . Поместите слои с кругами выше слоев фона, но ниже слоев с шарами.
Используя тот же инструмент, попробуйте изобразить больше кругов:
Примените другое значение Opacity к слоям, сделайте их копии и выберите команду Free Transform (Ctrl+T) , чтобы изменить размеры копий, расположив их таким же образом, как показано ниже.Слой с кругом должен располагаться ниже слоев с шарами.
Возьмите инструмент Ellipse Tool (U) , чтобы изобразить круг в нижней части фона.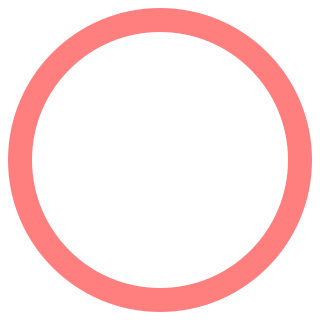
Щелкните значок Добавить стиль слоя в нижней части панели Слои и выберите Наложение градиента .
Щелкните цветовую полосу , чтобы открыть редактор градиентов и установите точки цвета , как показано.Нажмите OK , чтобы закрыть диалоговое окно Gradient Editor .
Получили следующий результат:
Сделайте много копий последнего слоя с кругом и выберите команду Free Transform (Ctrl+T) , чтобы изменить размеры копий, расположив их, как показано ниже. Выберите другое значение для Opacity на сделанных копиях и поместите их под слои с шарами.
Создайте новый слой и выберите кисть Soft Round .
Используйте эту кисть, чтобы изобразить свечение шаров, используя цвет #FFAAA6 (кисть Непрозрачность – 10% ).
Установите режим наложения для этого слоя на Color Dodge .
На следующем новом слое мы выберем кисть Soft Round .
Используйте эту кисть для создания эффекта свечения на опорах безделушек. Цвет кисти #F89000 (непрозрачность кисти — 20% ).
Установите режим наложения для этого слоя на Экран .
Далее нам нужно нарисовать сияющую звезду на безделушках. Выберите Pen Tool (P) , установите режим рисования на Shape Layers на панели параметров и нарисуйте вертикальный луч белого цвета .
Сделайте копию последнего созданного слоя и выберите команду Free Transform (Ctrl+T) , чтобы разместить копию, как показано ниже:
Сделайте копии недавно созданных слоев лучей и выберите команду Free Transform (Ctrl+T) , чтобы изменить размеры копий, расположив их так же, как на картинке ниже:
Создайте новый слой и выберите кисть Soft Round белого цвета .
Используйте эту кисть, чтобы нарисовать эффект свечения, как показано на рисунке.
Возьмите инструмент Ellipse Tool (U) , чтобы вставить маленький круг белого цвета .
Установить Заливка на 17% для этого слоя.
Объедините в группу все слои, составляющие сияющую звезду (нажмите кнопку CTRL , чтобы выбрать необходимые слои, и, удерживая левую кнопку мыши, перетащите выбранные слои на Создайте новую группу значок из нижней части слоев панель ).Сделайте теперь восемь копий полученной группы и примените команду Free Transform (Ctrl+T) , чтобы изменить размеры копий, расположив их, как показано ниже. Несколько слоев с лучами мы разместим под слоями с шариками.
Вставьте текст сообщения для поздравительной открытки. Выберите инструмент Horizontal Type (T) .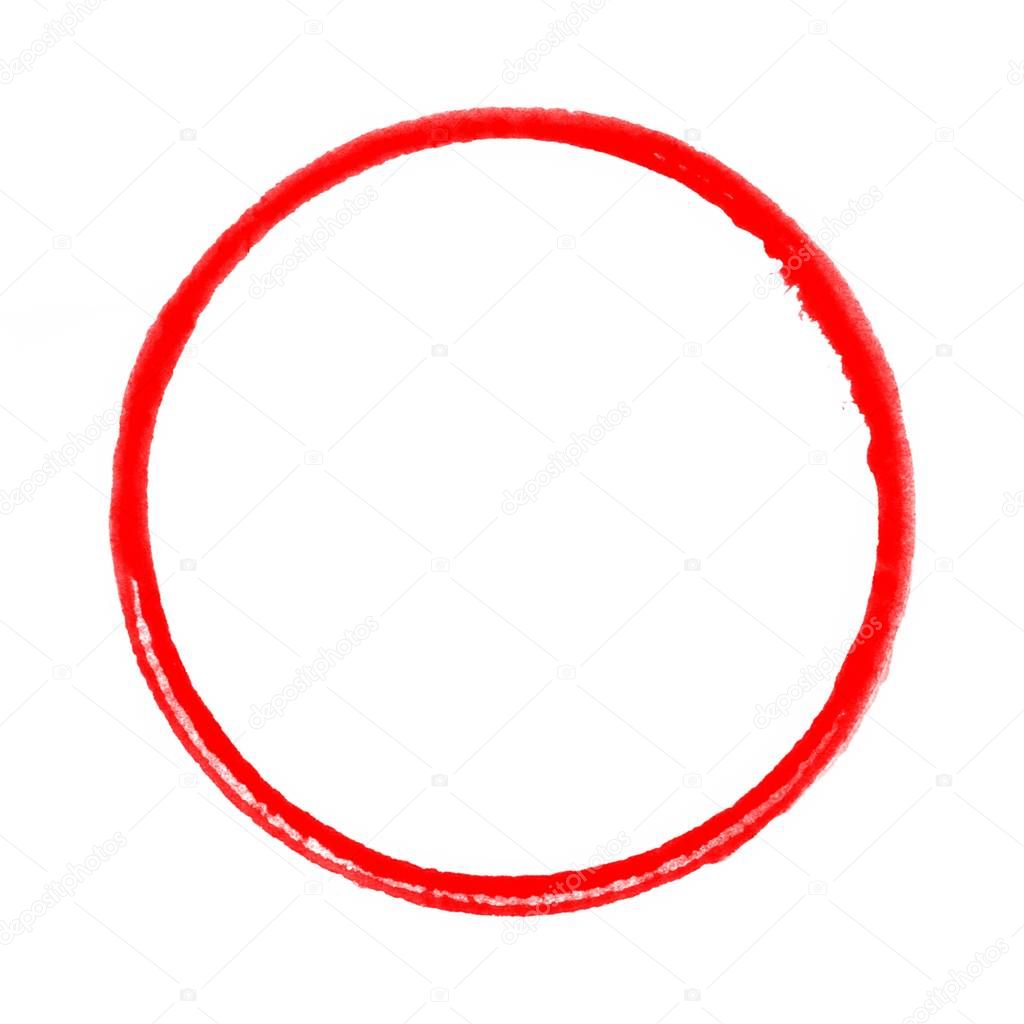 Выберите шрифт, размер и цвет на панели символов .
Выберите шрифт, размер и цвет на панели символов .
Щелкните на холсте и введите «Счастливого Рождества». Нажмите Введите , чтобы применить текст.
Щелкните значок Добавить стиль слоя в нижней части панели Слои и выберите Наложение градиента .
Щелкните цветовую полосу , чтобы открыть редактор градиентов и установите точки цвета , как показано. Нажмите OK , чтобы закрыть диалоговое окно Gradient Editor .
Получили следующий результат:
Создайте новый слой и выберите кисть Soft Round белого цвета .
Используйте эту кисть для создания эффекта сияния на нескольких украшениях.
Установите режим наложения для этого слоя на Overlay .
На следующем слое мы добавим больше яркости некоторым фрагментам карты. Используйте кисть Soft Round цвета white (непрозрачность кисти — 20% ).
Получили следующий результат:
Установите режим наложения для этого слоя на Overlay .
Щелкните Создайте новый слой-заливку или корректирующий слой в нижней части панели Слои и щелкните Кривые , чтобы отрегулировать форму кривой, как показано, чтобы сделать небольшую коррекцию цвета.
Получили следующий результат:
Наш новогодний фон с красными безделушками для поздравительной открытки готов!
С Новым годом и Рождеством!
Посмотреть в полном размере здесь.
Скачать многослойный PSD-файл бесплатно.
Два простых способа изменить цвета с помощью Adobe Photoshop
Два простых способа изменить цвета в Photoshop www. sleeklens.com
sleeklens.com
Существует множество различных причин, по которым вы можете захотеть изменить цвет своих фотографий.Раскрашивание всей фотографии (например, придание оттенка сепии изображению в градациях серого) — довольно простой процесс, изменение цвета определенных частей изображения может быть немного сложнее. Однако в Photoshop есть несколько инструментов, которые могут сделать этот процесс относительно простым. Одна из вещей, которая делает Photoshop таким мощным программным обеспечением, заключается в том, что существует множество различных способов достижения конечного результата, и у разных фотографов разные рабочие процессы, поэтому вполне возможно, что вы можете найти альтернативные способы сделать это, что совершенно нормально.
Помимо простого фотографического интереса (например, изменение цвета одежды модели, чтобы он лучше соответствовал фону, или усиление определенного аспекта, такого как краснота заката), раскрашивание объекта может быть очень полезным для повседневных интересов, таких как визуализация того, как Дом или его часть выглядели бы с другой картиной еще до покупки ведра с краской.
Возьмем, к примеру, следующую фотографию дома, загруженную с Pexels, бесплатного веб-сайта с фотографиями.
Давайте действовать и попробуем изменить цвет двери. Что позволяет нам на самом деле изменять цвет объектов, не беспокоясь о каждом отдельном пикселе, так это описание цвета не в терминах каналов RGB (количество красного, зеленого и синего), а в терминах HSI (оттенок, насыщенность). и интенсивность). При изменении этих трех факторов данного цвета все текстуры Photoshop поверхности, которую мы раскрашиваем, останутся нетронутыми.
Корректирующий слой
Первый метод, который я хочу вам показать, это использование корректирующего слоя Hue/Saturation.Начните с дублирования вашего базового слоя, чтобы убедиться, что исходное изображение всегда остается нетронутым. Вы можете сделать это, нажав Ctrl+J (в Windows) или перейдя в меню «Слой» и нажав «Дублировать слой…». Затем создайте корректирующий слой «Цветовой тон/Насыщенность», используя меню в нижней части панели «Слои» или выбрав «Слой» -> «Новый корректирующий слой» -> «Цветовой тон/Насыщенность…».
Следующим шагом является выбор цвета, который вы хотите изменить. В то время как дверь явно зеленая, простой выбор зеленого цвета в раскрывающемся меню панели Hue/Saturation сделает достойную работу, но не идеальную.Это связано с тем, что диапазон цветов, который Photoshop называет зеленым, не охватывает весь диапазон нашей фотографии из-за теней и различий в освещении. Чтобы исправить это, используйте инструмент «Пипетка» со знаком «плюс», расположенным в нижней части панели, и щелкайте в разных областях двери, особенно в углах, где тени делают зеленый цвет темнее.
После этого, если вы переместите ползунок «Оттенок», вы увидите, как изменится цвет двери и окна.Вы увидите, что общий результат неплохой, хотя и не идеальный. Следующее изображение получается после увеличения оттенка до +71.
Прежде всего, некоторые вещи, которые мы не хотели менять, действительно изменились, в первую очередь окно, а также каменный бордюр в нижней части дома. Это связано с тем, что при выборе цвета на панели Цветовой тон/Насыщенность мы также выбрали цвета, содержащиеся в этих двух частях нашего изображения (это совершенно очевидно для окна, но не для границы).Исправить это довольно просто: вам просто нужно закрасить черной кистью те области в маске слоя (белый холст справа от слоя Hue/Saturation), которые автоматически создаются с помощью корректирующего слоя.
Это связано с тем, что при выборе цвета на панели Цветовой тон/Насыщенность мы также выбрали цвета, содержащиеся в этих двух частях нашего изображения (это совершенно очевидно для окна, но не для границы).Исправить это довольно просто: вам просто нужно закрасить черной кистью те области в маске слоя (белый холст справа от слоя Hue/Saturation), которые автоматически создаются с помощью корректирующего слоя.
Другая проблема связана с темными участками двери, в основном в верхнем и нижнем правом углах, а также с неравномерностью окраски в целом. Вы почти можете видеть зеленую краску под синей. Исправление этого может стать довольно сложным и потребовать много работы в небольшом масштабе.В общем, корректирующий слой Цветовой тон/Насыщенность — отличный выбор, когда у вас либо относительно плоская поверхность, либо когда у вас есть большие различия в контрасте, которые вы на самом деле хотите сохранить, например, при окрашивании волос.
Инструмент для замены цвета
В нашем случае второй вариант, который я хочу здесь представить, позволяет получить чистый результат без необходимости делать слишком много мелких настроек. «Инструмент замены цвета» расположен вместе с «Инструментом кисти» на левой панели.Этот инструмент позволяет вам взять образец цвета на фотографии с заданным допуском и заменить его предварительно выбранным цветом, еще раз сохранив тени и структуру области, которую вы хотите раскрасить. Вы можете либо выбрать цвет из цветовой палитры Photoshop, либо удерживать клавишу Alt с выбранным инструментом и щелкнуть в любой области вашего изображения (или другого изображения).
«Инструмент замены цвета» расположен вместе с «Инструментом кисти» на левой панели.Этот инструмент позволяет вам взять образец цвета на фотографии с заданным допуском и заменить его предварительно выбранным цветом, еще раз сохранив тени и структуру области, которую вы хотите раскрасить. Вы можете либо выбрать цвет из цветовой палитры Photoshop, либо удерживать клавишу Alt с выбранным инструментом и щелкнуть в любой области вашего изображения (или другого изображения).
Курсор теперь будет представлять собой круг (похожий на кисть), но с небольшой отметкой в центре. Где бы ни была метка, этот конкретный цвет будет заменен нашим предварительно выбранным цветом, покрывая всю область, отмеченную окружающим его кругом.Это означает, что если мы выберем довольно большой круг, мы можем навести курсор на любую часть зеленой двери, даже не заботясь о том, чтобы круг не выходил за пределы двери, поскольку Photoshop позаботится о том, чтобы заменены были только те цвета, которые находятся в пределах цвета, который мы хотим изменить, плюс заданный допуск, который может быть выбран пользователем.![]()
Обратите внимание, что даже при выборе большого радиуса (1170 пикселей) и допуска (80%) Photoshop может четко выбрать пиксели, соответствующие двери.При закрашивании ручки имеет смысл немного снизить допуск и, конечно, если вы имеете дело с низкоконтрастным изображением (наше исходное изображение имеет высокий цветовой контраст, что значительно упрощает весь процесс!) придется немного поиграть с этим значением, проходя через разные области.
Если присмотреться, то некоторые белые области в верхней части двери также окрашены в синий цвет. Это можно улучшить, опять же, изменив допуск или просто замаскировав эффект, создав маску слоя и закрасив затронутые области маленькой кистью.Окончательный результат после использования инструмента замены цвета на всей двери показан ниже.
Как видите, результат согласован и в затененных областях, и в целом он намного более плоский, чем при использовании метода Цветовой тон/Насыщенность, что в данном случае желательно, хотя и не всегда.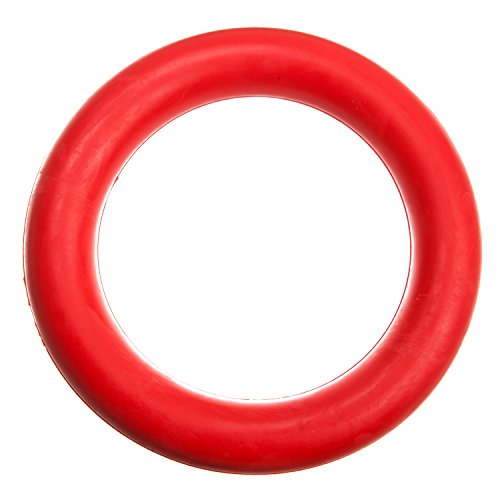 Как я упоминал ранее, если вы пытаетесь изменить цвет областей с большим контрастом, который вы хотите сохранить в конечном итоге (например, волосы), метод Цветовой тон/Насыщенность будет работать лучше, поэтому, какова бы ни была ваша ситуация, попробуйте оба метода, чтобы найти тот, который подходит вам лучше всего!
Как я упоминал ранее, если вы пытаетесь изменить цвет областей с большим контрастом, который вы хотите сохранить в конечном итоге (например, волосы), метод Цветовой тон/Насыщенность будет работать лучше, поэтому, какова бы ни была ваша ситуация, попробуйте оба метода, чтобы найти тот, который подходит вам лучше всего!
Хотите знать, как изменить размер изображения в фотошопе?
Рейтинг: 012345 5.00 на основе 1 рейтинга
Следующие две вкладки изменяют содержимое ниже.Леонардо Реголи — фотограф-самоучка-любитель, в настоящее время проживающий в Анн-Харборе, штат Мичиган (США). Его основные интересы — путешествия и пейзажная фотография.
Самые популярные посты ноября
Маскировка в Photoshop CS6
Если вы создаете значки или элементы пользовательского интерфейса с приличной степенью сложности, есть большая вероятность, что вам понадобится какое-то маскирование.Вот краткое изложение того, что доступно, с использованием только векторных фигур.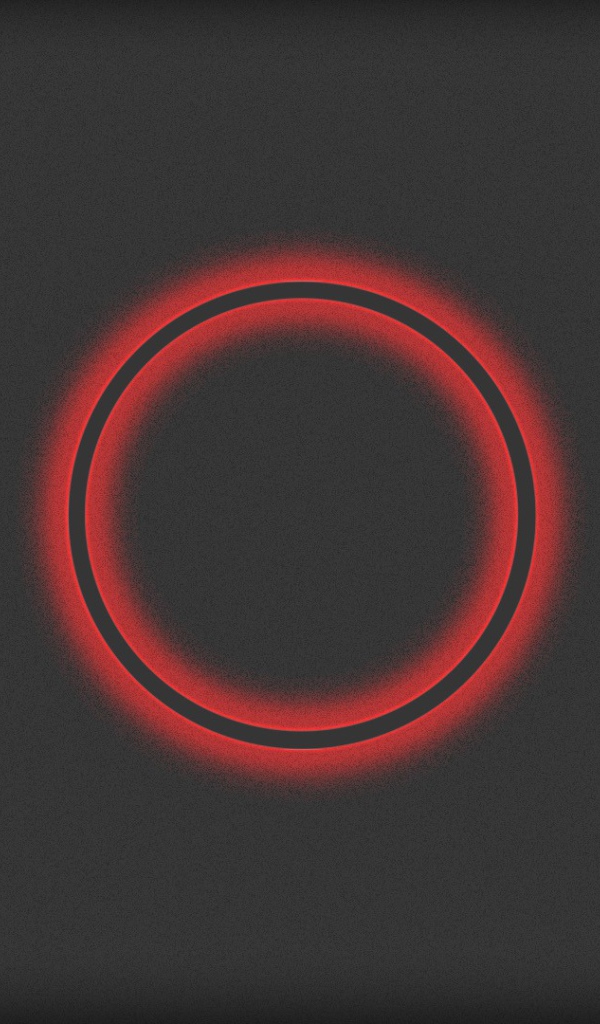
Если вам нужно, чтобы части слоя формы были прозрачными, можно использовать несколько путей с различными логическими операциями пути. В приведенном ниже примере больший круг настроен на объединение форм, а меньший круг настроен на вычитание передней формы. Последовательность, в которой вы рисуете фигуры, имеет значение, потому что именно в этом порядке применяются логические операции пути.
Вы можете изменить порядок после рисования, используя раскрывающийся список расположения путей справа от значка операций с путями.Раскрывающиеся меню операций с путями и расположения путей находятся на панели параметров.
Это отличный способ создавать простые фигуры одного цвета. Использование того же метода не особенно хорошо для более сложных элементов, требующих более одного слоя.
Если вы хотите покрасить часть круга в красный цвет, создание двух отдельных слоев-фигур и использование логических операций для отдельной маскировки красной области будет плохим выбором.
Верхняя красная фигура сглажена на краю светло-серого круга, поэтому краевые пиксели представляют собой комбинацию частично прозрачных красных пикселей и частично прозрачных серых пикселей.Это плохо, придавая правому краю серый ореол. Это потому, что две формы маскируются отдельно.
Лучше сделать то же самое с обтравочной маской. Обрезка красного круга светло-серым кругом означает, что красный круг визуализируется полностью, затем соединяется со светло-серым кругом, затем применяется маска светло-серого круга. Это означает, что красный круг проходит через сглаженные области вокруг края видимой фигуры — правые края фигуры полностью красные, с различной прозрачностью, что нам и нужно.
Чтобы создать обтравочную маску, щелкните правой кнопкой мыши имя верхнего слоя на панели слоев и выберите «Создать обтравочную маску». Или, удерживая клавишу Option, щелкните линию между слоями.
Вы можете переносить любое количество слоев на другой слой.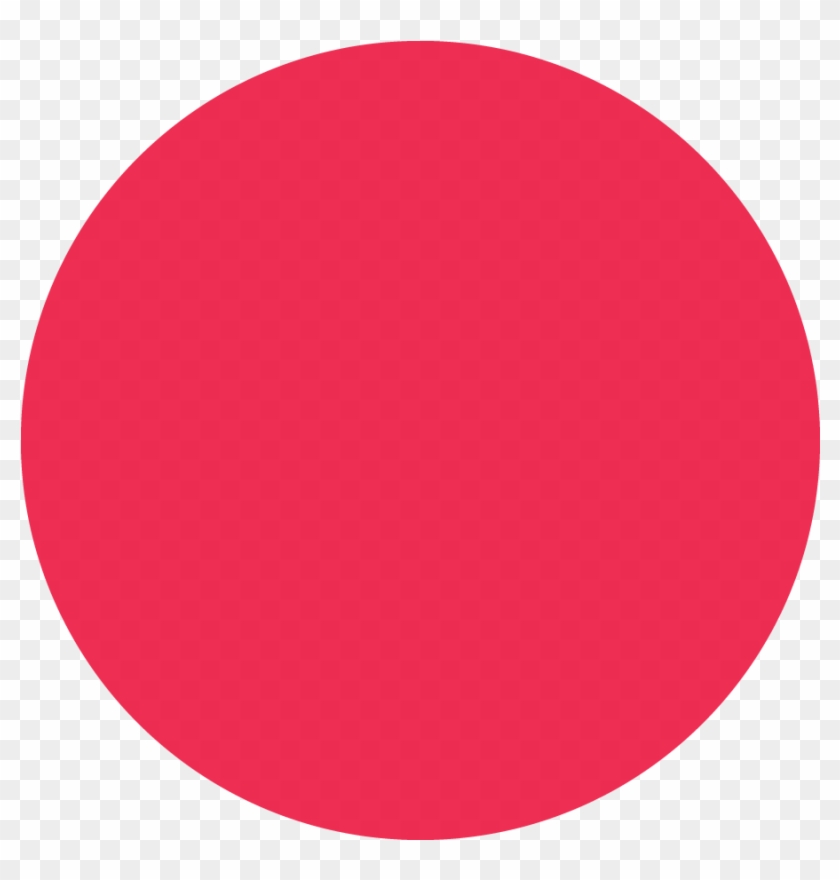
В Photoshop CS6 вы даже можете объединять слои в группу. Вот тот же результат, но с совершенно другой настройкой слоя.
Еще одно преимущество обтравочных масок заключается в том, как они работают со стилями слоя.Стили слоев применяются поверх обрезанных слоев, поэтому вы можете добавлять эффекты, которые рассматривают обрезанные слои и обтравочный слой как одно целое. Тем не менее, важно учитывать последствия последовательности рендеринга — использование стиля слоя заливки цветом, стиля слоя градиента или стиля слоя узора, которые полностью непрозрачны, будет означать, что вы не можете видеть обрезанные слои, потому что стиль слоя покрывает их.
Использование групповых стилей слоя Photoshop CS6 означает, что мы можем настроить идентичный элемент, используя группу с маской и стилями слоя.Идентичный результат, разные настройки слоя.
Это открывает некоторые новые возможности. Теперь мы можем использовать дополнительные обтравочные маски для слоев, содержащихся в группе.
Если бы вы создали то же самое, используя только слои формы и логические операции с путями, качество было бы заметно хуже. Редактирование также более громоздко, потому что пути, используемые для маскировки синих и красных кругов, должны быть синхронизированы со светло-серым кругом.
Если вам нужен мягкий край, фигуры могут иметь растушеванную маску, как и фигуры, которые используются для обрезки других слоев.
Группы также могут носить маски с перьями. Вкладывая слои внутрь группы и используя растушевку для маски группы, можно добиться широкого спектра эффектов, не прибегая к растровым маскам.
Отсюда можно вложить все в другую группу с еще одной маской. Этот метод можно использовать для действительно сложных результатов, просто помните об ограничении вложенности в 10 групп.
Будьте осторожны при масштабировании документов, в которых используется растушевка маски, поскольку значение растушевки не масштабируется вместе с документом. Вам придется отредактировать их все вручную после масштабирования или запустить один из удобных скриптов Scale Mask Feather. Веселье.
Вам придется отредактировать их все вручную после масштабирования или запустить один из удобных скриптов Scale Mask Feather. Веселье.
Будучи полностью векторными и основанными на генерируемых эффектах, все вышеперечисленные методы могут быть бесконечно масштабированы без потери качества.
Опубликовано 23 мая 2013 г.
Избавьтесь от надоедливых ореолов по краям в Photoshop
Когда вы выделяете изображение в Photoshop, а затем вставляете выделение в другое изображение или фон, очень часто вы обнаружите (когда оно помещено на фон другого цвета) упрямое кольцо пикселей вокруг вашего первоначального выбора.Это известно как краевой ореол, окантовка или матирование.
Вот довольно экстремальный пример. Улитка была выделена на белом фоне и наклеена на темно-красный фон. Мы можем ясно видеть белый ореол. Такого рода вещи являются проблемой для веб-дизайнеров. Если вы хотите, чтобы объект располагался на цветном фоне, вам нужно удалить этот ореол края после удаления фона, но почти невозможно сделать это хорошо с помощью ластика, так как же от него избавиться? Что ж, как это часто бывает с Photoshop, есть несколько способов снять шкуру с кошки. Вот три варианта.
Вот три варианта.
1. Сократите выделение
При первоначальном выделении исходного изображения используйте диалоговое окно «Уточнить край» (это дает вам возможность предварительного просмотра) или выберите «Выделение» > «Изменить» > «Сжатие», чтобы сузить выделение. Используйте эту технику, пока марширующие муравьи показывают ваш выбор. Используя ползунки Refine Edge, вы сможете получить гораздо лучший выбор.
2. Используйте команду «Удалить кайму»
Эту команду можно использовать после удаления фона (она не работает с масками слоев или при активном выделении).Сделайте свой выбор, затем удалите фон, затем выберите «Слой» > «Подложка» > «Удалить кайму» и введите значение в пикселях. Photoshop анализирует активный слой и заменяет цвет пикселей вокруг края объекта цветом ближайших пикселей. Например, если вы введете 2 пикселя, он заменит 2-пиксельный цветной ободок вокруг объекта.
3. Удалить черно-белое матирование
Если ваш ореол просто черный или белый, Photoshop может удалить его автоматически. После удаления фона выберите слой с интересующим объектом на нем, а затем выберите «Слой» > «Подложка» > «Удалить черную подложку» или «Удалить белую подложку». Как и команда «Убрать кайму», это не работает с масками слоя или при активном выделении.
После удаления фона выберите слой с интересующим объектом на нем, а затем выберите «Слой» > «Подложка» > «Удалить черную подложку» или «Удалить белую подложку». Как и команда «Убрать кайму», это не работает с масками слоя или при активном выделении.
Если вам понравилось читать этот пост, вам понравится Learnable; место, где можно научиться новым навыкам и приемам у мастеров. Участники получают мгновенный доступ ко всем электронным книгам и интерактивным онлайн-курсам SitePoint, таким как «Основы Photoshop».
Комментарии к статье закрыты. Есть вопросы по фотошопу? Почему бы не спросить об этом на нашем форуме?
.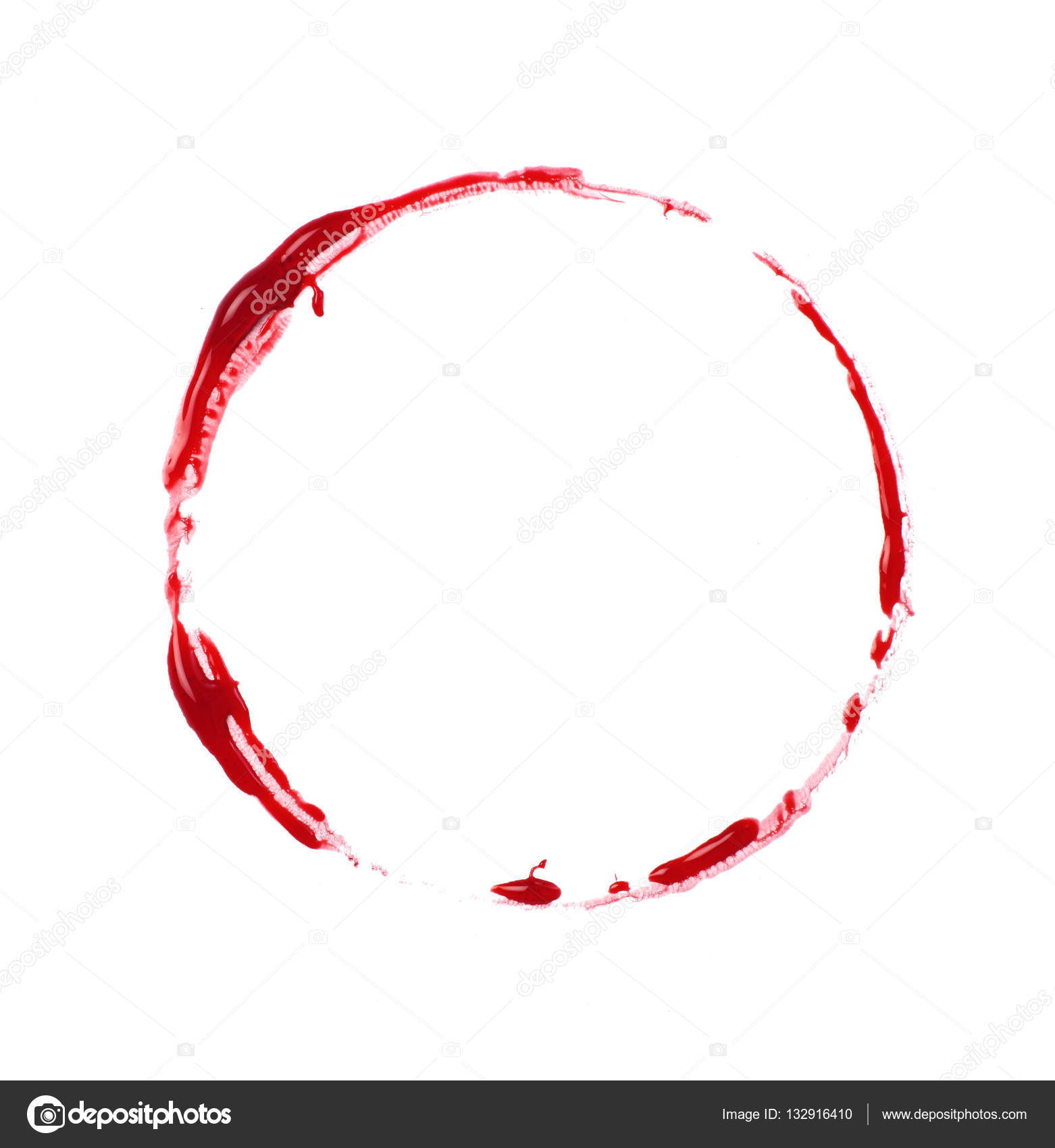

 Реже — красная и желтая.
Реже — красная и желтая. Перемещайте его по мере необходимости.
Перемещайте его по мере необходимости.