Крутые эффекты в фотошопе: 20 Потрясающих Фото Эффектов Photoshop для Добавления Стиля и Блеска
Как создать типографический эффект в Фотошопе
В этом уроке мы будем создавать крутой типографический эффект в Adobe Photoshop. Мы будем работать с масками, стилями слоя и трансформациями. В итоге у вас получится красивая, стильная работа. Если вы преобразуете элемент, с которым работаете в смарт-объект, то у вас также будет возможность заменить его любым другим изображением. Таким образом эффект получится «многоразовым».
Создаем типографический эффект в Adobe Photoshop
1. Начнем
Для начала создайте новый документ, выбрав в меню File > New/Файл>Создать. Назовите файл Logo Typography, и укажите ему следующие параметры:
2. Создаем фон
Шаг 1
Зайдите в меню и выберите Layer > New Fill Layer > Solid Color/Слой>Новый слой-заливка>Сплошной цвет. Назовите слой Background Color и используйте цвет #262626:
Шаг 2
Возьмите инструмент Horizontal Type/Горизонтальный текст (T) выберите шрифт Arial, и настройте остальные параметры как показано ниже. Выберите черный цвет. Кликните где-нибудь в документе и введите любой текст, например Lorem Ipsum.
Шаг 3
Кликните правой кнопкой по слою с текстом в палитре Layers/Слои и выберите Convert to Paragraph Text/Преобразовать в абзацный текст. Затем кликните дважды по слою и трансформируйте контейнер с текстом как показано ниже:
Шаг 4
В меню выберите Type > Paste Lorem Ipsum/Текст>Вставить Lorem Ipsum и повторите этот шаг, пока не заполните весь документ текстом.
Шаг 5
Нажмите Control-A чтобы выделить всю область документа, затем кликните по иконкам Align Vertical Center/Выровнять вертикально по центру и Align Horizontal Center/Выровнять горизонтально по центру. Нажмите Control-D чтобы снять выделение.
3. Добавляем лого
Шаг 1
В меню выберите File > Open/Файл>Открыть, и выберите любой логотип в векторном формате. В нашем случае это этот логотип. Выберите лого и введите следующие параметры:
Шаг 2
Возьмите инструмент Eraser/Ластик (E), выберите нерастушеванную кисть и удалите лишнее с логотипа, если это необходимо:
Шаг 3
Теперь мы немного изменим логотип, с которым работаем в примере. Инструментом Rectangular Marquee/Прямоугольное выделение (M) создайте выделение вокруг надписи Learnimo в логотипе:
Шаг 4
В меню выберите Layer > New > Layer Via Cut/Слой>Новый>Вырезать на новый слой. Кликните дважды по получившемуся слою, чтобы открыть стили слоя. Выберите стиль Color Overlay/Перекрытие цвета, используйте белый цвет и настройте стиль как показано ниже:
Шаг 5
Удерживая Control, кликните по обоим слоям, составляющим логотип. Кликните по ним правой кнопкой и выберите Convert to Smart Object/Преобразовать в смарт-объект. Назовите новый слой Logo.
Шаг 6
Используйте инструмент Move/Перемещение (V), и переместите этот слой в наш документ Logo Typography. Нажмите Control-A чтобы создать выделение всего документа, и выровняйте логотип как мы делали выше.
Шаг 7
Нажмите Control-T и укажите логотипу Width/Ширину и Height/Высоту в 200% как показано ниже:
Шаг 8
Теперь нажмите Control-Alt-G чтобы создать обтравочную маску.
4. Добавляем виньетку
Шаг 1
В меню выберите Layer > New > Layer/Слой>Новый>Слой и назовите новый слой Focus.
Шаг 2
Нажмите D чтобы переключить палитру на базовые цвета. В меню выберите Edit > Fill/Редактировать>Залить и настройте параметры как показано ниже:
В меню выберите Edit > Fill/Редактировать>Залить и настройте параметры как показано ниже:
Шаг 3
Нажмите Control-A чтобы создать выделение всего документа и выберите в меню Layer > Layer Mask > Hide Selection/Слой>Маска слоя>Скрыть выделение.
Шаг 4
Кликните на иконку между слоем и маской слой, чтобы убрать привязку. Сделайте активной маску, нажмите Control-T и масштабируйте маску до 85%:
Шаг 5
В меню выберите Filter > Blur > Gaussian Blur/Фильтр>Размытие>Размытие по Гауссу и укажите радиус в 150 px:
Шаг 6
Укажите Opacity/Непрозрачность в 50%.
Результат
Автор урока Marko Kožokar
Ссылка на источник
Уроки создания Glitch эффекта в Photoshop и After Effects
Учимся создавать актуальный модный эффект для фото и видео.
Glitch — это очень популярный сегодня эффект. Выглядит как испорченное изображение с VHS кассет с помехами. Применяется к фотографиям, но особенно актуален в видео дизайне. Уже довольно давно стало модным “ухудшать” качество изображений, придавать потертости, добавлять шум и так далее, делать их винтажными. Эффект Glitch более свежий и интересный.Сегодня мы подобрали для вас уроки по созданию крутого эффекта помех Glitch в Photoshop и After Effects. Смотрите и учитесь новому!
Уроки Photoshop
Уроки After Effects
Автор подборки: I am designer
Уроки по созданию эффектов в фотошоп. Как делать эффекты в фотошопе.

Любое изображение может быть изменено до неузнаваемости, если воспользоваться возможностями Adobe Photoshop . Эта программа позволяет создавать невероятные эффекты, стирая грани между реальностью и иллюзией. Любая фотография, сделанная наспех, может превратиться в настоящий шедевр, если к ней приложит руку творческая личность, используя возможности Фотошопа. Для того чтобы каждый мог совершенствовать сделанные собственноручные фотоснимки, следует первоначально разобраться в том, как делать эффекты в Фотошопе.
Photoshop имеет огромное количество эффектов и возможностей их применения
Чтобы личная страничка в социальной сети стала максимально популярной, чтобы личный блог сопровождался высокой посещаемостью, следует позаботиться о выставлении удивительных фотографий, которые привлекут внимание каждого посетителя сайта. Это удастся только тем, кто ориентирован на работу с графической программой Photoshop , кто повышает собственные навыки и интересуется её новыми функциями.
Начинать путь освоения Photoshop следует с малого – с её азов – с того, как добавить эффекты в Фотошопе. Только после того, как эти навыки будут доведены до автоматизма, пользователю можно переходить к изучению и практическому использованию сложных эффектов.
Простые эффекты
Безусловно, для того, чтобы приступить к изучению всех возможностей графического редактора Adobe Photoshop, его первоначально следует установить на компьютерную технику. Опытные пользователи рекомендуют отдавать предпочтение полной версии программы, поскольку в урезанном формате могут отсутствовать встроенные фильтры, вследствие этого минимизируются шансы получить после выполнения несложных манипуляций оригинальное фото.
Интересуясь, как наложить эффект в Фотошопе, многие желают получить информацию о том, как это проделать с максимальной лёгкостью? Ещё некоторая часть пользователей желает первоначально изучить самые простые эффекты, а уже после этого приступить к изучению сложных.
К какой категории (простой или сложной) относится эффект, иногда определить достаточно сложно. Тот, кто владеет в совершенстве навыками работы с графической программой, каждый эффект может назвать несложным, а тот, кто только приступает к овладению навыками, будет постоянно видеть сложности на своем пути.
Несмотря на это, опытные пользователи всё-таки выделяют фильтр, с которого лучше всего начинать освоение Фотошопа. При помощи фильтра Nick Collection (Color Efecs Pro 4) можно научиться менять стиль, контраст, яркость изображения, а также делать всевозможные креативные эффекты.
Чтобы добавить желаемый эффект, пользователь обязан открыть в программе изображение, которое нуждается в корректировке. Далее на панели инструментов следует выбрать пункт «Фильтр», после чего перейти в «Галерею фильтров». В ней предложено достаточное количество интересных вариантов. Пользователь должен просмотреть их, теоретически «примеряя» к изображению.
Существует несколько фильтров, которые сопровождаются большим количеством дополнительных эффектов. К таким популярным фильтрам относятся: имитация, искажение, текстура, штрихи, эскиз и прочие.
Применив определённый фильтр, не следует от него сразу же отказываться, если с первого взгляда результат не впечатлил. Совсем не мешает поработать над глубиной теней, размером изображения, текстурой. Каждое действие, произведённое над изображением, способно в корне его преобразить.
Создание сложных эффектов
После усвоения первоначальных шагов хочется быстро научиться делать более сложные преобразования, чтобы они походили на творения настоящих мастеров, искусно работающих в Фотошопе.
Как создать 3D-изображение
Если очень хочется поразить своих друзей навыками работы в Фотошопе , то полезно разобраться с тем, как сделать 3D-эффект в Фотошопе.
Для того чтобы создать такое оригинальное изображение, первоначально нужно запастись основой. Пользователь должен выбрать объект, который полностью обездвижен. Этот объект необходимо дважды сфотографировать, но с небольшим смещением, в пределах двух сантиметров.
Этот объект необходимо дважды сфотографировать, но с небольшим смещением, в пределах двух сантиметров.
После того как основа для создания 3D-фото подготовлена, пользователь может приступать к практическим действиям. Сначала следует обе полученные фотографии загрузить и поместить рядом, условно называя первый снимок левым, а второй — правым.
Правый снимок следует скопировать, после чего открыть левый снимок и вставить скопированный правый снимок. Получится два слоя, в которых важно не запутаться – слоем 1 считается правый снимок, а Background — левый.
Кликнув двойным щелчком по первому слою, следует вызвать Layer Style Box, после этого перейти в Advanced Blending, затем сразу же обнаружить и перейти в Channels. Там уже установлена в маленьком окошке галочка, которую следует снять. Это позволит устранить с правого изображения все красные оттенки, в результате чего на фото начнут проявляться стереоэффекты.
Следующий шаг предусматривает открытие Background, переименование его в слой 0, а затем выбор Move Tool. Приблизительно в центре фото следует выбрать условную точку фокусировки, относительно которой следует немного сдвинуть правую фотографию. Лишние края 3D-изображения обрезаются. Отредактированное 3D-фото сохраняется, после этого надеваются 3D-очки и визуально оценивается результат работы.
Проделав единожды такие корректировочные действия, впоследствии делать 3D-изображения будет совершенно несложно.
Создание VHS эффекта
Отдельные пользователи активно интересуются тем, как сделать VHS эффект в Photoshop ?
Разобраться и в этом вопросе несложно, если скрупулёзно изучить рекомендации опытных пользователей. Вначале следует написать что-либо, выбрав шрифт, подходящий к стилю ретро. Далее этот текст необходимо продублировать трижды.
Затем, чтобы добавить VHS, необходимо поработать над каждым из трёх созданных дублей. Открыв первый дубль, вызывают меню «Уровни», в котором устанавливают нулевой показатель на красном и зелёном канале, поэтому изображение станет синим.
Во втором дубле убирают синий и красный каналы, а в третьем — синий и зелёный.
Все три разноцветных слоя располагают на небольшом смещении относительно друг друга, после чего применяют фильтр размытия. К каждому слою применяется режим наложения, сопровождая изображение непрозрачностью до 15% и добавляя заливку.
Эффект VHS будет обеспечен, если пользователь также применит фильтр «Шум», установив показатель 16%, убрав галочку напротив «Монохромный», а также установив параметр «Внешнее свечение».
Затем пользователь должен создать линию помех, применяя соответствующий инструмент «Прямоугольную область». Уже на этом этапе можно получить желаемый эффект VHS. Однако опытные пользователи могут дальше продолжить процесс креативного изменения фото, значительно усиливая эффект VHS.
Итак, графическая программа Adobe Photoshop позволяет создавать невероятно волшебные действия с любыми изображениями. Если имеется непреодолимое желание научиться создавать VHS и 3D-эффекты, то никто не сможет воспрепятствовать достижению поставленных целей.
Эффекты в «Фотошопе» дают прекрасную возможность изменения и редактирования ваших фотографий. Тот, кто умеет пользоваться различными функциями в графической программе, чаще всего имеет замечательную фотоколлекцию у себя в социальной сети или личном блоге. Чаще всего такие страницы и аккаунты наиболее просматриваемые и популярные. Поэтому если вы хотите стать более известными, научитесь работать с фотоэффектами, а статья поможет вам в этом.
Простые эффекты
Начнем с того, что не каждая версия «Фотошопа» имеет одинаковые эффекты. Так, например, портативная версия не может похвастать встроенным фильтром, благодаря которому и осуществляется редактирование фотографии. Поэтому следует приобрести на свое компьютерное устройство полную версию программы.
Нельзя конкретно сказать, какие эффекты в «Фотошопе» наиболее простые. Ведь если вы владеете всеми знаниями и инструментами графической программы, для вас они все кажутся простыми и понятными. Хотелось бы уделить внимание фильтру Nick Collection -> Color Efecs Pro 4. Это набор эффектов, которые способны автоматически, практически без настроек менять контраст, стиль, яркость изображения, создавать изображения в старом стиле, придавать им задымленность и прочие оригинальные и креативные эффекты.
Хотелось бы уделить внимание фильтру Nick Collection -> Color Efecs Pro 4. Это набор эффектов, которые способны автоматически, практически без настроек менять контраст, стиль, яркость изображения, создавать изображения в старом стиле, придавать им задымленность и прочие оригинальные и креативные эффекты.
Как зайти в раздел эффектов программы
Эффекты в «Фотошопе» несложно открыть − тяжелее подобрать к определенной фотографии нужный тип. Чтобы применить определенный эффект к изображению или его части, необходимо открыть фотографию и кликнуть на пункте «Фильтр» в панели «Меню». Далее необходимо зайти в раздел «Галерея фильтров» и определиться с эффектом, который в дальнейшем будете применять к фотографии.
Эффекты в «Фотошопе»: типы фильтров
Существует несколько видов стандартных фильтров графической программы. Давайте разберем их, это:
- Имитация.
- Искажение.
- Стилизация.
- Текстура.
- Штрихи.
- Эскиз.
Каждый фильтр имеет несколько дочерних эффектов. Но, по сути, результат зависит не только от типа выбранного вами эффекта, но и от его настроек. Если изменять размер изображения, детализацию, текстуру и глубину теней, получится совершенно другой вид картинки.
Создание крутого изображения с эффектом «Акварель»
Сейчас очень популярными считаются яркие колоритные картины многих известных дизайнеров и художников. Именно поэтому так престижно иметь в своем фотоальбоме хотя бы несколько таких изображений. Ведь такие картинки − не просто классные и современные, но и незабываемые. Встроенные эффекты в «Фотошопе» для фотографий помогут и вам создать такие шедевры фотоискусства.
Как создать такое изображение, спросите вы? Ниже представлена пошаговая инструкция по редактированию фотографии:
В профессиональной графической программе существуют стандартные фильтры для изображений и те, которые можно абсолютно бесплатно скачать с глобальной сети. Каждый эффект по-своему интересен и уникален. Прежде чем изменять фотографию и поддавать ее изменениям и наложениям эффектов, рекомендуется изначально скопировать ее на новый слой, чтобы в случае неудачного редактирования не нужно было проделывать все шаги заново. К тому же можно пользоваться сочетанием кнопок Ctrl+Alt+Z. Это поможет вам отменить до 10 произведенных вами изменений над фотографией.
Прежде чем изменять фотографию и поддавать ее изменениям и наложениям эффектов, рекомендуется изначально скопировать ее на новый слой, чтобы в случае неудачного редактирования не нужно было проделывать все шаги заново. К тому же можно пользоваться сочетанием кнопок Ctrl+Alt+Z. Это поможет вам отменить до 10 произведенных вами изменений над фотографией.
Выводы
Современные доступные версии Photoshop богаты различными эффектами и фильтрами, поэтому сложно в одной статье уделить им всем внимание. Главное − изучить базу, чтобы узнать, как на фотографию накладываются эффекты, научиться играть с настройками каждого из фильтров. А дальше дело за практикой.
Очень популярными в последнее время становятся фотографии «под старину». Они на самом деле выглядят оригинально и сразу притягивают взгляд. Состарить фотографию на самом деле совсем несложно, для этого требуется только немного времени и знаний основных функций программы. Сама работа с эффектами в фотошопе может стать крайне увлекательным занятием, если понять принцип действия всевозможных фильтров, которыми графический редактор снабжен в большом количестве. А как интересно выглядят фотографии, где выделен только один определенный цветной объект, а остальное поле оставлено в черно-белом изображении! Смотря на такие изображения, многим кажется, что такое изображение можно получить только при использовании очень профессиональной и дорогостоящей техники. Но мало кто догадывается, что подавляющее большинство подобных изображений созданы, всего лишь используя эффекты Photoshop и применяя их по назначению. Из наших уроков вы поймете, что это совсем не так сложно, как может показаться на первый взгляд и под силу любому пользователю программы.
А если вы хотите создать плакат по какому-то особому случаю, презентационный календарь или просто коллаж из ваших фотографий, то красивые эффекты в фотошопе непременно помогут вам добиться желаемого результата. В наших уроках вы сможете найти подробные инструкции как по созданию коллажей и плакатов в целом, так и по их украшению в соответствии с вашими пожеланиями.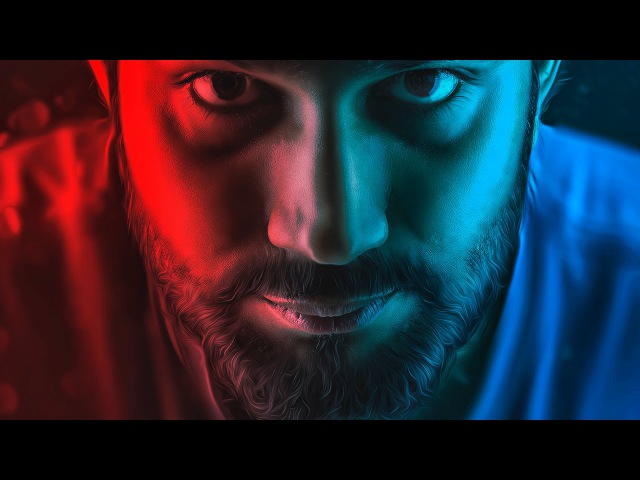 Сердечки к Дню святого Валентина или цветы в 8 марта, а может быть теплые пожелания к Новому году или Рождеству или просто красивая рамочка к любимой свадебной фотографии: как добиться всех этих эффектов, как правильно их использовать и какие инструменты фотошоп необходимо применять для их создания, вы сможете найти в этом разделе.
Сердечки к Дню святого Валентина или цветы в 8 марта, а может быть теплые пожелания к Новому году или Рождеству или просто красивая рамочка к любимой свадебной фотографии: как добиться всех этих эффектов, как правильно их использовать и какие инструменты фотошоп необходимо применять для их создания, вы сможете найти в этом разделе.
Как создать цветовой эффект Splash Photo Effect в Adobe Photoshop
Цветной всплеск — это классический фотоэффект, имеющий множество названий; выборочный цвет, точечный цвет, цветовая изоляция, частичный цвет, цветовой акцент и многое другое! Это делается путем преобразования фотографии в черно-белую, но с сохранением определенного цвета без изменений, что производит поразительный эффект, выделяющий определенные области изображения. Обычно эффект фокусируется на ярких красных, желтых или синих тонах, которые являются цветом основного объекта на фотографии. В сегодняшнем уроке я покажу вам, как создать эффект в Photoshop, выбрав оттенок с помощью метода выбора «Цветовой диапазон», а затем мы дополним его парой дополнительных улучшений.
В личной жизни я наслаждаюсь вождением, переделкой и демонстрацией своего Ford Mustang. Недавно я сделал отличную фотосессию со своим другом в SW Photography в старом авиационном ангаре. Яркий цвет Race Red действительно выделяется на фоне заброшенного фона, что делает его идеальным кандидатом на эффект всплеска цвета. Все остальные оттенки и тона приглушены, что еще больше усиливает красные оттенки.
Основным инструментом Photoshop, который используется для достижения эффекта всплеска цвета, является метод выбора> Выбор цветового диапазона.
Инструмент «Цветовой диапазон» имеет ряд предустановленных параметров, таких как красный, желтый, зеленый и голубой, но эти параметры часто слишком широки и захватывают нежелательные области изображения. В моем примере красный естественно включает в себя кузов автомобиля, но он также включает в себя некоторые нежелательные красные оттенки, которые появляются на заднем плане.
Или же выберите Sampled Colors, затем кликните по изображению, чтобы выбрать конкретный оттенок вашего объекта. Максируйте ползунок Fuzziness, чтобы захватить как можно большую часть этого выбора цвета, за исключением случаев, когда начинают появляться какие-либо нежелательные оттенки.
Более точных результатов можно достичь, активировав настройку «Локализованные цветовые кластеры» и максимально увеличив ползунок «Диапазон». Эта опция помогает захватить близкие изменения оттенка, который был выбран.
Нажмите OK, чтобы превратить настройки цветового диапазона в выделенную. Чтобы применить это как маску, перейдите к Select> Inverse, иначе он будет применен неправильно!
Добавьте черно-белый корректирующий слой. Выделение будет автоматически использовано внутри маски слоя, что предотвращает применение черно-белого эффекта к красной части, определенной инструментом «Цветовой диапазон».
Эффект работает в принципе, но если вы присмотритесь, вы увидите, что есть несколько более темных красных тонов, которые скрыты в сером черно-белом корректирующем слое. Полосы на американском флаге также довольно бледные, потому что эти красные оттенки немного отличаются по цвету от основного кузова автомобиля.
Снова выберите фоновый слой и отключите видимость корректирующего слоя, затем снова выберите «Выбор»> «Цветовой диапазон». На этот раз образец красного оттенка от полос флага. В моем примере изображения этот конкретный оттенок также привносит элементы фона, поэтому для корректировки результата необходима тщательная настройка ползунков «Нечеткость» и «Диапазон».
Выбранный цвет флага также включает некоторые дополнительные оттенки в кузове автомобиля. Так как эта область в любом случае подсвечивается, она помогает маске, восстанавливая некоторые из этих скрытых оттенков. Снова включите видимость корректирующего слоя и выберите маску, используйте сочетание клавиш CMD + Backspace, чтобы заполнить этот выбор черным, чтобы добавить эти части в маску.
Если на изображении есть еще немного размытые участки, их можно добавить в маску, выбрав другой цветовой диапазон. Кроме того, их можно вручную раскрасить с помощью инструмента «Кисть» с черным кончиком. И наоборот, любые нежелательные области, которые выделяются, можно снова отключить, закрасив их белым цветом внутри маски слоя.
В качестве завершающего штриха можно использовать корректирующий слой Color Balance, чтобы применить интересную тонировку к черно-белому фильтру для усиления общего эффекта.
В свойствах «Цветовой баланс» измените меню «Тоны» на «Тени». Настройте ползунки в сторону Голубого и Синего, чтобы добавить оттенок цвета селена к окружающему изображению.
Измените ползунок «Тон» на «Подсветка» и переместите эти ползунки в сторону красного и желтого, чтобы получить эффект разделения тонов.
Конечный результат — это крутой цветной эффект фотоэффекта, который выделяет определенный оттенок на изображении. В моем примере он показывает спортивную красную краску моего Мустанга и красные полосы флага, чтобы усилить американскую мышечную тему снимка. Попробуйте этот эффект на своих собственных фотографиях, когда у вас есть яркий объект, на который вы хотите обратить внимание!
🥇 ▷ Лучшие 20 действий Photoshop для создания удивительных эффектов рассеяния » ✅
Эффект рассеяния придает вашим готовым фотографиям действительно крутой вид. По сути, этот эффект работает, делая фотографию, а затем разбивая ее на рамку, чтобы она выглядела так, будто она разбивается на маленькие кусочки. Как вы можете себе представить, попытка создать это изображение вручную будет довольно утомительной. Однако это можно легко исправить с помощью действия Photoshop.
Существует несколько действий в Photoshop, которые позволяют создавать эффект разброса всего несколькими щелчками мыши. И для вашего удобства мы собрали некоторые из них здесь сегодня.
Хотя эти действия имеют схожую тему, они отличаются с точки зрения настроек цвета, непрозрачности, текстуры и различных других переменных. Убедись!
Убедись!
Больше кампаний Photoshop: Черно-белые эффекты, эффекты боке, эффекты фильмов и фильмов, эффекты комиксов и мультфильмов, эффекты двойной экспозиции, эффекты дуотонов, эффекты сбоев, эффекты HDR, эффекты утечки света, эффекты эскизов или эта коллекция бесплатных кампаний Photoshop.
Photoshop действие рассеяния
Сначала идет действие Dispersion Photoshop. Это супер просто в использовании. Просто наведите указатель мыши на область фотографии, которую вы хотите расширить, выберите направление, в котором вы хотите эффект рассеяния, и начните действие. Это все! Он поставляется с файлом readme, к которому вы можете обратиться за инструкциями по использованию рекламной акции.
Elementum Scatter Photoshop Действия
Еще один отличный вариант – Photoshop Elementum Scatter. Это работает, разделяя область на выбранной фотографии. Вы можете выбрать одно из четырех различных направлений для обозначения эффекта распространения, и его очень легко использовать и внедрять. Другие функции включают в себя 10 цветовых настроек, графические элементы и могут быть полностью отредактированы.
3D Scatter Photoshop Действие
Вы также можете рассмотреть 3D Scatter Photoshop action. Он работает аналогично другим эффектам рассеяния в этом списке, добавляя эффект трехмерной частицы. Просто выберите область, в которую вы хотите добавить эффект, выберите направление и нажмите «Воспроизвести».
Photoshop Action Diffusion
Это действие отправляет вместо спредов, но оно заслуживает места в этом списке, поскольку обеспечивает аналогичный конечный результат. С помощью Diffusion Photoshop Action вы можете создать эффект диффузии частиц всего несколькими щелчками мыши. Выберите одно из четырех направлений и нажмите «Играть». И это идет с письменным и видео учебником для справки.
Расширение Photoshop Geometric Scatter FX
Расширение Photoshop Geometric Dispersion FX является отличным дополнением к этому списку. Это действие разделяет часть изображения на геометрические фрагменты, почти как разбитое стекло, с геометрическими фигурами, вытекающими из основного изображения. Это может также быть улучшено с образцами и формами.
Это действие разделяет часть изображения на геометрические фрагменты, почти как разбитое стекло, с геометрическими фигурами, вытекающими из основного изображения. Это может также быть улучшено с образцами и формами.
Посыпать перо Photoshop Action
Другой надежный вариант – кампания «Photoshop Photoshop Feather Dispersion». Всего несколькими щелчками мыши вы можете создать эффект распространения, который разделяет часть вашего изображения на перья. Вы можете выбрать один из пяти направлений распространения и 10 настроек цвета.
скаттер 2 фотошоп экшн
Еще один вариант, который вы можете рассмотреть, это распространить 2 действия Photoshop. Это супер легко. Просто нарисуйте его на выбранной области на фотографии и нажмите кнопку воспроизведения. Вот и все, и в результате получается, что объект вашей фотографии исчезнет.
Торнадум продлил действие Photoshop
Кампания по трансляции в Photoshop Tornadum – еще один отличный вариант для рассмотрения. После применения к вашей фотографии торнадо, кажется, разрушил объект сцены и отправил части в указанном вами направлении. Он также поставляется с 10 настройками цвета и полностью редактируемый.
Фотошоп Commetum Космический Хвост продвижение
Действие Photoshop Commetum Cosmic Tail применяет тот же тип рассеивающего эффекта к вашей фотографии, что и другие в этом списке, но добавляет действительно интересный элемент света в смесь. Распространение здесь выглядит почти как искры. Поставляется с 10 красочными подарками, графическими элементами и полными инструкциями.
Ясень и тлеющий уголь
Это еще один действительно крутой эффект, который вы можете попробовать на своих фотографиях. Действие Photoshop Ashes n Embers создает эффект взрыва в выбранной области фотографии. Распространение похоже на пепел и блеск, которые уходят от предмета вашей фотографии. Выберите направление распространения и одну из 10 настроек цвета.
Pixelum Digital Pixelation Photoshop Действие
Другим вариантом является действие Photoshop Pixelum Digital Pixelation. Он имеет четыре различных действия, которые позволяют вам выбрать направление рассеяния, которое выглядит как пиксельное изображение. Содержит 10 настроек цвета, графические элементы, хорошо организованные слои и руководство по использованию текстового файла.
Dust Explosion и Dust Photoshop Action
Эффект пыли от песочной пыли и взрыва пыли дает вашим фотографиям действительно интересный эффект. Добавляет вид песка или пыли, взрывающейся из сегмента вашего изображения. Конечный результат – профессиональный, и действие включает в себя письменный и видеоурок, который поможет вам понять, как лучше всего его использовать.
Беспокоить мощный эффект искажения действия Photoshop
Шаблон фотошопа Disturb создает действительно крутое искажение вертикальной линии для ваших фотографий. Вы также можете использовать его в изображениях. Действие даже содержит PSD-файл, 6 параметров формы и полное руководство, которое проведет вас через ваше приложение.
Кортизол Фотошоп Продвижение
Акция Cortisol Photoshop действительно впечатляет. Примените это к своим фотографиям только несколькими щелчками, давая Вашей работе истинное чувство драмы. Действия включают в себя образец файла и действия, иллюстрированный учебник, хорошо организованные слои, цветовые фильтры и многое другое.
Pixel-Photoshop Действие Афиша
Pixel Poster Photoshop Action – еще одна замечательная возможность, которая выглядит так, будто ваша фотография превратилась в пиксели и геометрические фигуры. Кампания имеет редактируемые слои, несколько цветов и элементов, а также видеоруководство для начала работы.
Photoshop Action Bubblum Bubble Generator
Вы также можете рассмотреть кампанию Photoshop Bubble Bubble Generator. Выберите область на фотографии, которую вы хотите распространить, и начните играть.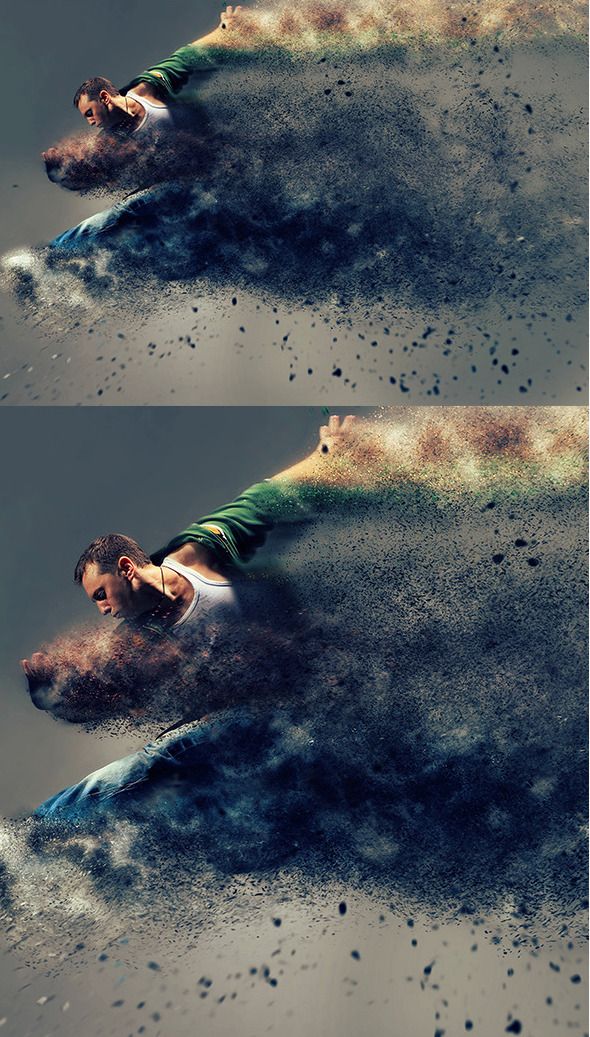 Это выглядит так, будто сегмент вашей фотографии разбивается на пузыри. Выберите одно из четырех направлений, 10 цветовых настроек, графические элементы и многое другое.
Это выглядит так, будто сегмент вашей фотографии разбивается на пузыри. Выберите одно из четырех направлений, 10 цветовых настроек, графические элементы и многое другое.
Песчаная буря в фотошопе
С Photoshop Sandstorm Action, похоже, что часть вашей фотографии рассыпается в песок. Просто примените его где угодно, нажмите кнопку воспроизведения, и все готово. Выберите из пяти направлений, и вы также можете настроить слои.
Уничтожить действие Photoshop
Другой вариант – действие «Уничтожить фотошоп», при котором часть вашего изображения делится на части. Выберите направление, которое хотите убрать, и нажмите «Воспроизвести». Вот и все. Он поставляется с видео и письменным учебником.
Взорвать и сломать действие Photoshop
Взрыв и разрушение Photoshop Action – еще одна отличная возможность. После применения к вашим изображениям графика выглядит раздавленной. Он поставляется с файлом действия, файлом кисти, примером файла и файлом справки, чтобы упростить запуск этого действия.
Волшебный порошок Photoshop Продвижение
Вы также можете рассмотреть продвижение Photoshop Magic Dust. Это дает вашим фотографиям образное и забавное чувство. При использовании это действие создает эффект распространения свечения. Действие включает в себя видеоурок и файл readme, чтобы помочь вам его использовать.
Photoshop StarDust продвижение
Какие эффекты может иметь это действие? Для действия Photoshop StarDust просто залейте нужный объект цветом, выберите направление эффекта и нажмите «Воспроизвести». Конечным результатом является окончательное изображение, которое выглядит разбитым и снимает свет.
Pixelated Photoshop action
Вот еще одно пиксельное продвижение Photoshop, которое может повлиять на вашу работу. Примените это к области и играйте в действие. Конечным результатом является фотография, объект которой кажется разделенным на пиксели. Это действительно крутой эффект, который можно легко использовать на нескольких фотографиях с техническим руководством.
Пиксели, которые прерывают действие Photoshop.
А вот еще один пиксельный эффект действия Photoshop. Это дает эффект немного больше, и когда пиксели удаляются от фотографии, они становятся все меньше и меньше. Это более полный эффект, чем некоторые другие пиксельные настройки в этом списке.
Как установить действия Photoshop
- Загрузите файл действия и распакуйте его
- Запустить фотошоп
- идти Окно> Действия
- выбирать Загрузка действий В меню нажмите на папку, в которой вы сохранили извлеченный файл действия, чтобы выбрать его.
- Теперь действие будет установлено
- Чтобы использовать только что установленное действие, поместите его в действие панель
- Нажмите треугольник слева от названия действия, чтобы увидеть список доступных действий.
- Нажмите на действие, которое вы хотите сыграть, и нажмите кнопку воспроизведения внизу поведение панель
Эффект рассеяния может сделать смелое утверждение в вашей фотографии. И вместо того, чтобы выяснить, как получить этот эффект самостоятельно, гораздо лучше использовать действие Photoshop, которое упрощает этот процесс. Мы надеемся, что вы найдете этот список кампаний Photoshop полезным. Удачи
Эффект параллакса в фотографии [Photoshop tutorials]
Эффект Параллакса также известен как Эффект Кена Бернса, который назван в честь режиссера, который сделал этот эффект своим фирменным визуальным стилем в своих документальных фильмах. Этот метод представляет собой эффект панорамирования и масштабирования, который используется для создания чего-то вроде видео из неподвижных изображений. Масштабирование и панорамирование на фотографиях создает ощущение движения, благодаря которому зритель визуально активен.
Вот пример эффекта параллакса в действии, чтобы проиллюстрировать то, что я пытаюсь описать.
И вот еще один хороший пример:
Эффект также можно назвать эффектом параллакса 2. 5D. 2.5D относится к визуальному восприятию глубины в двухмерном изображении или виде. Если вы хотите применить этот эффект параллакса на своих фотографиях, вы можете с помощью Photoshop.
5D. 2.5D относится к визуальному восприятию глубины в двухмерном изображении или виде. Если вы хотите применить этот эффект параллакса на своих фотографиях, вы можете с помощью Photoshop.
Мы собираем одни из лучших уроков по параллаксу в фотографии. Для некоторых из них может потребоваться дополнительное программное обеспечение для редактирования видео, например Adobe After Effects. Если у вас его нет, вы можете обратиться к руководству, которое создает эффект параллакса с открытым программным обеспечением.
Взрыв из прошлого: более 40 уроков по Photoshop, чтобы проверить свои навыки
Эффект параллакса – 2-минутный дизайн
Это видео с 2-минутного канала Design покажет вам, как добиться эффекта параллакса, используя только Photoshop CC. Видео короткое (отсюда и 2-минутный таймфрейм), но оно дает нам много уловок о том, как добиться этого эффекта.
Анимированные фотографии в фотошопе – Майкл Тирни
Используя только слои Photoshop и панель временной шкалы, Майкл Тирни рассказывает нам, как анимировать более сложные фотографии параллакса, содержащие здания и мост в кадре. Через 12 минут вы узнаете больше о создании эффекта параллакса, чем раньше.
2.5D Учебник по эффекту параллакса Photoshop – Spoon Graphic
На этот раз Крис из блога Spoon Graphic покажет нам, как создать эффект параллакса, на трех классных примерах. Это не обычное пошаговое руководство по фотошопу (отсюда 6 минут), но оно дает нам много полезных советов и приемов.
Эффект Кена Бернса – обучающий канал Photoshop
Учебный канал Photoshop дает нам этот удивительный 30-минутный пошаговый урок Photoshop. То, что эти парни делают по-разному – это анимация панорамирования и масштабирования одновременно, что очень круто. В этом уроке они используют Photoshop CS6.
Учебник по эффекту параллакса – Lankapu Chen
Этот учебник, созданный Ланкапу Ченом, состоит из двух частей, каждый менее пяти минут. В нем рассказывается об основах совместной работы Photoshop и After Effects для создания простого эффекта параллакса с двумя патчами цветов.
Создать 2.5D видео с параллаксом – Брэндон Брэдли
В этом 12-минутном видеоуроке Брэндон Брэдли проведет вас по необходимым шагам, чтобы превратить вашу стандартную 2D-фотографию в забавное 3D-видео с параллаксом.
Как оживить фотографию – Джо Феллоуз
В этом профессиональном уроке Джо Феллоуз показывает нам, как он может оживить фотографии, используя эффект параллакса в Photoshop и After Effects. На это так интересно смотреть, потому что с правильными инструментами и креативностью мы можем «заморозить время» или подражать «замедленной сцене» с помощью этих трюков.
2.5D эффект параллакса с использованием бесплатного программного обеспечения – Патрик Дэвид
Вдохновленный работами Джо Феллоу для WWF, Патрик Дэвид поиграл с открытым исходным кодом для достижения эффекта параллакса 2.5D. Как вы уже догадались, он успешно объединил Blender и Gimp для достижения эффекта параллакса. Вы можете прочитать его полное пошаговое руководство Вот,
Проверьте его работу в этом видео ниже:
Подделка эффекта параллакса в возрасте до 5 минут – Стив Мартин
Менее чем за 5 минут Стив Мартин научит вас «подделывать» популярный эффект параллакса в Final Cut Pro X. Он покажет вам, как использовать Pixelmator для создания двух слоев, а затем импортировать их в FCPX. Готовый результат выглядит очень круто.
И это все на сегодня. Что вы думаете о нашем списке? Вам интересно попробовать любой из них? Если вы считаете, что есть еще один классный учебник, который мы забыли добавить, поделитесь им в разделе комментариев.
Текстовый эффект к Halloween в Фотошоп
Надеюсь, вы знаете, что в это месяце Halloween (Хэллоуин). Поэтому я решил опубликовать тематический урок. В этом уроке вы научитесь создавать текстовый эффект, наводящий ужас. Надеюсь урок вам понравится. К тексту мы добавим кровавый эффект, помимо него вставим в одну из букв жуткий глаз, чтобы текст выглядел еще ужаснее и наводил страх 🙂 Вы также можете добавить другие части тела: пыльцы, рот, язык и т. д.
д.
Начнем мы с заднего фона. Залейте слой серым цветом #1d1d1d. Далее, создайте новый слой, поверх этого, и добавьте туда текстуру крови. Режим наложения слоя измените на Перекрытие.
Шрифт. Шрифт вы можете выбрать сами, но я использовал этот. Установите его. (Скачайте шрифт, если он в архиве RAR, разархивируйте его, затем перейдите в C:\Windows\Fonts, перетащите ваш файл типа .ttf туда. После нового открытия фотошоп, шрифт уже будет там). Введите любой текст, цвет #828282.
Теперь мы добавим немного стилей слоя для нашего текста.
Тень:
Внутренняя тень:
Внутреннее свечение:
Это наиболее важный стиль слоя для нашего эффекта. Тиснение, с вложением контура и текстуры. Для текстуры я использовал текстуру бумаги, но вы можете выбрать какую-либо другую.
Тиснение:
Контур, текстура:
Вот, как теперь должен выглядеть ваш текст. Согласитесь, чем-то напоминает кожу? Немного жутковато.
В конце я решил добавить еще какой-нибудь предмет к нашему тексты, чтобы навести ужаса. Я выбрал глаз. Попробуйте смешать его как можно естественнее со своим текстом, используйте маску слоя, на маске слоя рисуйте черно-белой кистью, чтобы скрывать или показывать нужные вам области. Вы также можете использовать Инструменты Осветлитель/Затемнитель, или корректирующие слои.
Последние шаги, давайте добавим еще одну текстуру крови поверх всех слоев, режим наложения слоя установите на Умножение. Если кровь “попала” на глаз, исправьте это с помощью маски слоя.
Далее, поверх всех слоев добавьте последнюю текстуру гранж, Режим наложения Перекрытие или Умножение (если хотите усилить эффект, то дублируйте текстуру два раза, один слоя – Перекрытие, другой – Умножение). Вот что у нас получилось в итоге:
Ссылка на оригинал урока.
387 Просмотрело
53 Классные эффекты и уроки Photoshop Illustrator
Всегда интересно экспериментировать с различными техниками и учиться работать с различными аспектами Adobe Photoshop, чтобы оживить скучные изображения и превратить их в произведения искусства и шедевры.
Итак, если вы заинтересованы в приобретении новых навыков, будь вы новичок, средний или продвинутый пользователь, эти руководства Photoshop и Illustrator для вас.
Ниже вы найдете невероятное количество удивительных красочных произведений искусства , которые вдохновят любого дизайнера. , а также мы выбрали несколько лучших руководств по Adobe, подобранных вручную, чтобы усилить или выделить любое действие, происходящее на фотографии.
Учебные пособия по эффектам неона и свечения
Создавайте крутые неоновые эффектыТони Ариаван покажет вам, как использовать деформацию, маски слоев и простую настройку цвета для создания высокотехнологичного вида, не похожего на этот мир.
Создание эффекта светящегося неона в Illustrator
Создайте эффект светящегося неона на своей иллюстрации, который привлечет внимание аудитории своей красотой и уникальностью.
Больше эффектов неона и свечения Все красивое
Учебные пособия по дымовым эффектам
Создание потрясающего цифрового дымового эффектаКак легко создать цифровой абстрактный дым с помощью Illustrator и Photoshop.Одна из лучших особенностей этой техники — то, что она очень настраиваема и вы можете делать это довольно быстро.
Эффект дыма
Создание дыма
Как создать дым в фотошопе, от Abduzeedo.
Больше эффектов дыма
ПакарабануДжессика Рэббит
Серебристо-белый фрактал
Великолепный эффект дымчатой дымки в этом фрактале подчеркнут цветными и световыми эффектами.
Учебные пособия по созданию завихрений
Swirl Mania в Illustrator и Photoshop В этом уроке будут показаны 4 способа создания завихрений, и, смешивая их, вы научитесь некоторым очень мощным методам, которые позволят вам легко создавать множество различных стилей завихрений и сумасшедших векторов спермы.
Как нарисовать завитки в Adobe Illustrator
Завитки в Adobe Illustrator
Учебные пособия по световым эффектам
Создание эффекта рисования светящимся светомФабио показывает нам в этом уроке, как простым и очень быстрым способом создать светлый рисунок в Photoshop.
Создание светового эффекта в Windows Vista
Как создать привлекательную графику, отображаемую на коробке Windows Vista и на некоторых их обоях / заставках.
Дополнительные световые эффекты
Радуга дождливого дняУчебные пособия по текстовым эффектам
Текстовые эффекты Apple LeopardХорошее руководство от Верле о том, как создать новый системный графический интерфейс Apple в Leopard с «эффектом вставки» в текст.
Линейные градиенты
Из этого туториала Вы узнаете, как использовать Photoshop и Illustrator для создания классных «векторных линейных градиентов», чтобы придать тексту винтажный вид «старой школы».
Текстовый эффект таяния льда
Эффект гладкого сверхъестественного текста
Узнайте, как создать эффект дымной ночи для текста, чтобы придать ему жуткое сверхъестественное ощущение. Это хорошее упражнение в использовании фильтра волновых искажений.
50 основных текстовых руководств по Photoshop
Вот 50 лучших руководств по работе с текстом.
Эффект большего текста
Smoke + ТипУчебные пособия по винтажным эффектам
Винтажные коллажи в Photoshop Если вы хотите мгновенно окунуться в прошлую эпоху, позволяя проявить себя творчеству, немногие методы могут быть столь же универсальны, как коллаж, состоящий из винтажных элементов.
Photoshop винтажный эффект
Фантастический метод создания старинного фотоэффекта в Photoshop.
Другие винтажные эффекты
Кривой грибУчебные пособия по различным эффектам изображения
Создавайте потрясающие фотомонтажиНик Эйнли показывает вам, как создать всплеск, смешав два очень разных изображения, чтобы создать этот удивительный подводный эффект, дополненный растворяющейся фигурой человека.
Создание векторного композитного эффекта из фотографии
В этом уроке будет показано, как сделать снимок, в данном случае женское лицо, и создать впечатление, что оно полностью состоит из векторных фигур.
Другие эффекты изображения
ЛамборджиниДевушка Cosmo
Учебники по эффектам акварели
Меню «Эффект акварели»Как создать меню с эффектом акварели в Photoshop.
Как добавить эффект акварели к вашим фотографиям
Как создать эффект ручной росписи и акварели.
Разное обучение и эффекты
иллюстратор Pucker and Bloat Effect и др.Как использовать эффект складывания и раздувания
Использование инструмента «Переход» и эффекта «Зигзаг искажения» в Illustrator
Как создать линии сливающейся волны с помощью инструмента Смешение в иллюстраторе.
Эффект прозрачности в тропиках
Узнайте, как создать букет из тропических цветов.
Дизайн Gigposter
Впечатляющий туториал по созданию плаката для концерта.
Эффект Badass Bling в Photoshop
Как создать «Эффект сияния», используя стили слоя в Photoshop. Как только вы создадите стиль слоя, вы можете легко «придать блеск» любому слою. Также есть видеоурок.
Как только вы создадите стиль слоя, вы можете легко «придать блеск» любому слою. Также есть видеоурок.
Сложные методы кругового дизайна
Некоторые изящные приемы, инструменты, методы и настройки, которые позволят вам в кратчайшие сроки создавать идеальные круглые конструкции с помощью Illustrator.
Абстрактные эффекты плаката
Оставьте свой след яркими, но простыми формами и смелыми, легко читаемыми губами: Данило Родригес покажет вам, как это сделать.
Модные круги
Узнайте, как нарисовать «модные круги» и просто применить к ним цвет.
Мечта в луже
Lines Учебное пособие
Как нарисовать линии цвета радуги.
Создание эффекта зернистости пленки
Как создать или имитировать эффект естественной зернистости пленки на фотографиях в Photoshop CS3.
Как сделать эффект «бликов» на сайте WPCustomization.com
Вот пошаговое руководство по воссозданию этого эффекта.
Методы векторной полировки
Этот урок включает 9 техник Photoshop, которые покажут вам, как добавить больше глубины, цвета, контраста и текстуры в ваше векторное изображение.
Положительная ажиотаж
Портфолио для вдохновения
Ищите вдохновение, ищите талантливых и креативных дизайнеров, которые овладели этими методами, и учатся у них. Ниже вы найдете удивительные портфолио для художников, которые умеют просто быть креативными.
NoPatternМоск
GdsWork
Ниетилко
Лаураалехо
К4лаб
Сахарная рифма
Эта статья изначально опубликована 4 мая 2008 г. и обновлена 6 августа 2020 г.
и обновлена 6 августа 2020 г.
Действительно крутой эффект затмения в фотошопе
В этом уроке я покажу вам, как я создал нижний колонтитул Абдузидо. Некоторые методы, которые я использовал здесь, я взял из других руководств, а также из другого учебника, который я написал некоторое время назад для PSDtuts «Смешайте крутые ретро кривые в ваших фотографиях». Кроме того, дизайн вдохновлен потрясающими работами Джеймса Уайта, поэтому я настоятельно рекомендую вам ознакомиться с его работой.
Как я уже сказал ранее, я использовал некоторые методы, которые мы видели раньше, из других руководств.Но одна из идей этого урока — научиться применять то, что мы узнали из этого урока, и создавать разные эффекты.
Шаг 1
Откройте Photoshop и создайте новый документ. Я использовал для этого урока размер обоев 1900х1200 пикселей. Сразу после этого залейте фоновый слой черным и с помощью Rectangular Marquee Tool (M) создайте выделение, как на изображении ниже.
Шаг 2 — Кисть
Это именно то, что мы видели в другом учебнике, который я написал, есть только несколько отличий.Но давайте повторим этот шаг здесь.
1 — Добавьте новый слой и залейте его серым цветом. 2 — Перейдите в Edit> Define Brush Preset … 3 — Переименуйте кисть в «Rec Brush».
Шаг 3
Теперь давайте отредактируем нашу кисть, для этого перейдите в Brush Engine, Window> Brushes (F5) . В основном мы будем использовать Shape Dynamics, Scattering, Color Dynamics и Other Dynamics для создания желаемого эффекта. Просто следуйте изображению ниже для справки.
Шаг 4
С помощью нашей собственной кисти давайте создадим эффект, добавим слой и нарисуем несколько прямоугольников. После этого давайте добавим Layer Style . Перейдите в Layer> Layer Style> Drop Shadow . Используйте Color Burn для Blend Mode , непрозрачность 80%, угол 120º, расстояние 5 пикселей и размер 10 пикселей.
Используйте Color Burn для Blend Mode , непрозрачность 80%, угол 120º, расстояние 5 пикселей и размер 10 пикселей.
И последнее, что нужно сделать — повторить этот шаг еще 2 раза. Создайте еще один слой, нарисуйте кисть и добавьте стиль слоя.
Шаг 5
Теперь давайте изменим размер слоя только по горизонтали. Вы можете перейти в Edit> Transform> Scale или просто нажать CMD + T (mac) или CRTL + T (pc) . После этого перейдите в Filter> Blur> Motion Blur . Используйте 90º для угла и 155 пикселей для расстояния.
ШАГ 6
Выберите инструмент Ellipse Tool (U) и создайте большой эллипс, это будет темная планета. Используйте изображение ниже для справки.
Шаг 7.
Теперь внесем некоторые коррективы. Позвольте использовать маску слоя, чтобы удалить одни части изображения и сделать другие темнее. Итак, сначала выберите слой эллипса и перейдите в Layer> Layer Mask> Reveal All. Затем выберите Brush Tool (B) и большую кисть, обычную закругленную с 200 пикселей, жесткость 0% и цвет , черный . Теперь просто удалите некоторые части эллипса (1-4) . После этого выберите прямоугольники и повторите, добавьте маску слоя точно так же, как мы делали раньше.Снова выберите инструмент «Кисть», это будет та же предустановка, что и при предыдущем использовании, однако на этот раз измените непрозрачность на 20% и закрасьте некоторые области, чтобы создать несколько переплетений. (5-11).
Шаг 8
Здесь давайте добавим немного цвета, я буду использовать цвет Абдузидо. Итак, перейдите в Layer> New Fill Layer> Gradient. Измените угол на 90% и масштаб на 80% . После этого просто измените режим наложения на Overlay.
После этого просто измените режим наложения на Overlay.
Шаг 9
Создайте новый слой и залейте его черным , затем перейдите в Filter> Render> Lens Flare , используйте 100% для яркости и зум 50-300 мм для Lens Type. Измените режим наложения на Экран . Вы заметите, что слой слишком яркий, слишком много серого. Итак, перейдите в Image> Adjustments> Levels . Затем просто измените входные уровни на 50, 1, 255.
Шаг 10
Теперь добавим фото с sxc.hu, скачать его можно здесь http://www.sxc.hu/photo/986801. Поместите его в центр нашего изображения. Вам нужно будет повернуть на и изменить масштаб на . Затем просто измените режим наложения на Screen .
После этого перейдите в Layer> Layer Mask> Reveal all . Давайте повторим шаг 7 и удалим некоторые части изображения, делайте это, пока не получите результат, как на изображении ниже.
Шаг 11
Теперь выберите слой эллипса и перейдите к Layer> Layer Style> Outer Glow . Измените режим наложения на Hard Light, , непрозрачность на 90%, и выберите цвет градиента . Используйте желтый цвет по умолчанию и измените размер на 60 пикселей.
Шаг 12.
Создайте новый слой поверх остальных, залейте его черным и перейдите в Filter> Texture> Grain . Измените интенсивность на 66 и контрастность на 60 . После этого измените режим наложения слоя на Мягкий свет и 60% на . Вы заметите, что изображение станет немного темнее.
Шаг 13.
В этом шаге нет необходимости, но вся идея состоит в том, чтобы добавить немного текстуры прямоугольникам. Так что загрузите изображение текстуры с sxc.hu (http://www.sxc.hu/photo/1021346) и разместите его в документе прямо над слоем эллипса и под источниками света. После этого уменьшите его, чтобы он стал немного меньше. Затем перейдите в Image> Adjustments> Invert , измените режим наложения на Overlay и непрозрачность на 10%.
Так что загрузите изображение текстуры с sxc.hu (http://www.sxc.hu/photo/1021346) и разместите его в документе прямо над слоем эллипса и под источниками света. После этого уменьшите его, чтобы он стал немного меньше. Затем перейдите в Image> Adjustments> Invert , измените режим наложения на Overlay и непрозрачность на 10%.
Заключение
Есть много способов создать этот эффект и множество хороших руководств, показывающих, как создать этот тип эффекта затмения, линий и других световых эффектов.Но идея этого урока заключалась в том, чтобы смешать все, чтобы получить хороший результат. Надеюсь, он вам понравится, и теперь все дело в игре с инструментом. 😉
Щелкните изображение, чтобы просмотреть его полностью
Скачать PSD файл
Щелкните здесь, чтобы загрузить файл PSD.
5 интересных эффектов для создания с помощью инструмента «кисть» в Photoshop
5 интересных эффектов для создания с помощью инструмента «кисть» в Photoshop
Инструмент «кисть» в Photoshop на первый взгляд может показаться довольно простой настройкой.Выберите цвет, раскрасьте им свою фотографию. Все просто, правда?
Что ж, в этом посте я покажу вам 5 интересных способов использования инструмента «Кисть», о которых вы, возможно, не думали раньше. Сделав всего пару быстрых настроек, вы увидите, насколько универсальным может быть этот инструмент!
1. Использование инструмента «Кисть» для осветления и затемнения
Мой любимый быстрый и простой способ осветления и затемнения (выборочное осветление и затемнение) использует инструмент «Кисть». Просто добавьте в документ пустой слой (нажмите кнопку, которая выглядит как лист бумаги в нижней части панели слоев) .Затем поместите этот новый слой в режим наложения «Мягкий свет», и вы сможете выбрать белый цвет, чтобы добавить яркости к фотографии, и черный цвет, чтобы затемнить. С этим эффектом можно немного справиться, поэтому я рекомендую установить непрозрачность кисти примерно на 5-10%.
С этим эффектом можно немного справиться, поэтому я рекомендую установить непрозрачность кисти примерно на 5-10%.
В этом видеоуроке я проведу вас через этот процесс и покажу, как я использую эту технику для создания эффекта сияющей кожи на моих объектах.
Вот фото до и после, где я использовал эту технику осветления и затемнения, чтобы осветлить деревья вокруг моих объектов в форме сердца.
2. Использование Brush Tool для изменения цвета объекта
Действительно интересный способ использовать кисть — это изменить цвет чего-либо на фотографии. С этим эффектом вам нужно добавить в документ новый пустой слой, а затем поместить его в режим наложения «Оттенок» или «Цвет». Оттуда вы можете выбрать цвет, которым хотите нарисовать объект, и сразу же начать его рисовать! Ознакомьтесь с этим руководством для получения полных пошаговых инструкций.
3. Использование инструмента «Кисть» для исправления подсвеченных сзади ушей в Photoshop
При съемке фотографий с подсветкой иногда солнце может придать ушам объекта своего рода неоновый эффект.Вы можете использовать инструмент «Кисть» на пустом слое в режиме наложения «Цвет», чтобы исправить это! Просто убедитесь, что используете кисть с низкой непрозрачностью для получения тонких результатов. Вы можете посмотреть, как я выполняю эти шаги на фотографии с подсветкой в этом видеоуроке.
4. Использование инструмента «Кисть» для рисования света на фотографии.
Другой из моих любимых методов редактирования — это инструмент «Кисть» для рисования эффекта солнечного света на ваших фотографиях. Я делаю это, используя два разных слоя; один в режиме наложения Overlay и один в режиме наложения Hard Light.Вы можете выбрать любой цвет света для эффекта солнечного света, что делает эксперименты с этой техникой очень увлекательными. Если вы хотите посмотреть, как я создаю эффект солнечного света с помощью этой техники, переходите к 14:26 в этом видеоуроке.
До и после я использовал кисть, чтобы создать эффект солнечного света на горах.
5. Использование кисти для отбеливания зубов
Еще один быстрый трюк, для которого вы можете использовать щетку, — это отбеливание зубов. Как и в случае с упомянутым выше трюком с изменением цвета, этот метод также использует режимы наложения «Оттенок» или «Цвет», чтобы помочь вам.Просто добавьте этот новый пустой слой, выберите режим наложения «Оттенок» или «Цвет», а затем закрасьте зубы модели белым цветом, чтобы обесцветить и удалить любой желтоватый оттенок. Убедитесь, что в этой технике используется низкая непрозрачность. Непрозрачность 20% — отличное начало, и будьте осторожны, чтобы не замаскировать десны объекта. В ненасыщенном состоянии они выглядят немного забавно.
Вы когда-нибудь использовали инструмент «Кисть» для создания уникального эффекта в Photoshop? Расскажите мне об этом в комментариях ниже!
Если вам понравились эти советы и вы хотите изучить все тонкости редактирования в Photoshop, я хотел бы пригласить вас проверить мое VIP-членство.Как VIP, вы получите доступ к моему онлайн-курсу The Photoshop Fanatic, а также к маркетинговому курсу для портретных фотографов и ВСЕМ продуктам для редактирования в моем магазине!
Онлайн-курсы по программному обеспечению, рабочему процессу и производству: macProVideo.com
Когда вы думаете о видеоэффектах, вы, вероятно, подумаете о iMovie, Adobe Premiere Pro, Final Cut Pro или After Effects’¦ Подумайте еще раз! Тоби Питман показывает, как скопировать видео в Photoshop CS5.
Даже если у вас нет After Effects, вы все равно можете создавать интересные вещи с видео прямо из Photoshop Extended.В этой статье я покажу вам очень быстрый пример того, что я имею в виду.
Сначала я собираюсь открыть QuickTime-видео с акулой. Я получил это от Vimeo (просто найдите бесплатные кадры в формате HD).
Откройте панель «Анимация» из меню Windows. Это позволит вам воспроизвести отснятый материал.
Чтобы использовать эффекты Photoshop в фильмах, сначала необходимо преобразовать их в смарт-объект. Сделайте это, нажав Control, щелкнув на слое и выбрав Convert to Smart Object .
Сделайте это, нажав Control, щелкнув на слое и выбрав Convert to Smart Object .
Теперь вы можете добавить любой из смарт-фильтров Photoshop. Я нахожусь в галерее фильтров, которая находится в меню «Фильтр».
Я выбрал Paint Daubs просто для того, чтобы дать моим отснятым материалам быстрый стилизованный эффект для этой демонстрации. Таким способом можно создавать действительно крутые эффекты, что невозможно даже в After Effects.
Вот результат:
Затем создайте новый слой и залейте его светло-коричневым цветом. Я применил фильтр Texturizer к песчанику, чтобы придать ему вид грубой бумаги.
У меня есть большая акварельная кисть, которую я купил от Брушизи. На новом слое я собираюсь щелкнуть один раз светло-голубым цветом переднего плана.
На другом новом слое я собираюсь повернуть ту же кисть и щелкнуть еще раз, используя светло-фиолетовый цвет.
Теперь я установлю режим наложения обоих слоев на умножение.
Вернувшись к слою с текстурированной бумагой, я создам маску.
Используя черный цвет в качестве переднего плана, я выберу другую кисть и щелкну, чтобы открыть мой видеослой под ним.
Не перемещая кисть, я щелкаю еще два или три раза, пока маска не станет полностью черной, а отверстие в моем слое не станет полностью прозрачным. Вы можете видеть, что слои кисти закрывают отснятый материал, поэтому нам нужно их скрыть.
Мне нужно скопировать маску с моего раскрывающегося слоя на мои слои мазка кистью. Я делаю это, удерживая Option и перетаскивая маску на слой.
Здесь вы можете видеть, что маска теперь скрывает оба слоя мазков кисти.
Теперь я выберу слой текстуры и наложу тень, чтобы придать эффекту глубины.
Теперь я просто добавлю немного текста, чтобы завершить сцену.
Вот результат.
Вы можете использовать эту технику для создания наложений для ваших проектов iMovie, просто скрыв слой фильма. Здесь вы можете увидеть прозрачность, на которой видны ваши кадры.
Вы можете визуализировать отснятый материал, выбрав Экспорт> Визуализировать видео … и выбрав свой формат:
Подобные эффекты очень легко реализовать в Photoshop, так что попробуйте.
Тоби ПитманПоследние 20 лет Тоби работал профессиональным гитаристом, программистом и продюсером.Среди клиентов — сэр Пол Маккартни, Джордж Майкл, Ширли Бэсси, Юсуф Ислам, Джайлс Мартин, а также участники Олимпийских церемоний в Лондоне 2012 года. Он также много работал на телевидении, в рекламе и кино. Помимо сочинения музыки, он также работал со многими композиторами, такими как Дэвид Арнольд, Клинт Мэнселл и Саймон Франглен, над многими крупными фильмами. Эксперт в области синтеза и звукового дизайна Тоби также читал лекции для Apple об их музыкальном программном обеспечении Logic Pro, которое он использовал с тех пор, как он работал на Atari.Он также работал преподавателем в International Guitar Foundation и Брайтонском институте современной музыки, преподавая гитару. В свободное время (которого очень мало) он подрабатывает художником анимированной графики, специализирующимся на Cinema 4D и After Effects.
25 Cool Ink Photo Effect Экшены Photoshop
Если вы ищете классные экшены Photoshop, которые позволяют создавать расширенные фотоэффекты менее чем за несколько минут, вот 25 высококачественных и простых в использовании экшенов Photoshop с творческими и удивительными эффектами рукописного ввода , который всего в 1 клик превратит любое изображение в настоящее произведение искусства.
Экшн-файл Photoshop, который поможет вам быстро создать вид винтажной высокой печати или печатной машины с рулонными чернилами.
Экшен PhotoshopCalligraphy 2 придает вашему изображению эффект эскиза азиатской тушью.
Ink Sketch превращает вашу фотографию в реалистичную композицию чернильного эскиза с множеством деталей. Экшен содержит чернильные кляксы и капли и отлично работает со всеми типами изображений. Действие содержит 10 цветных спецэффектов. Сэкономьте часы работы с этим действием.
Экшен содержит чернильные кляксы и капли и отлично работает со всеми типами изображений. Действие содержит 10 цветных спецэффектов. Сэкономьте часы работы с этим действием.
Ссылка на видеоурок включена в загрузку. В видеоуроке рассказывается, как настроить файл Photoshop, а также подробно описаны методы настройки эффектов.
Actions работает с любым шрифтом, формой или вектором. Отлично подходит для шаблонов печати, а также в качестве макета логотипа.
Не тратьте много времени, пытаясь создать этот эффект вручную, сделайте это за секунды с помощью всего нескольких щелчков мышью. Просто откройте фотографию и нажмите кнопку воспроизведения на действии.Создайте этот эффект с высокой детализацией из ваших фотографий с минимальными усилиями.
Создавайте потрясающие рисунки с тушью в стиле суми-э из любой фотографии. Его очень легко использовать и сэкономить часы работы. Окончательный состав полностью послойен. Множество эффектов и настроек. Дублируйте, изменяйте размер, вращайте, перемещайте отдельные элементы и создавайте дополнительные эффекты.
В этом экшене Photoshop вы можете создать эффект рисования для своих изображений. Нажмите здесь, чтобы перейти к видео-руководству, чтобы увидеть, насколько легко правильно запустить этот экшен.
Hypnotize — это экшен Photoshop, который создаст из ваших изображений потрясающие чернильные портреты, фрагментированные водой. Действие воздействует на области, которые вы нанесли на желаемую фотографию, создавая уникальные и впечатляющие чернила в воде и эффекты диспергирования / распада за секунды. Как будто ваш объект взорвался вспышкой цвета, открыв внутренние части. Этот элегантный эффект можно использовать в академических дисплеях и профессиональных спортивных презентациях, а также в великолепных личных портретах.
Удивительный экшен Photoshop с абстрактными цветами и чернилами с профессиональными экшенами Photoshop.
Этот экшен превращает ваши фотографии в профессионально выглядящие рисунки тушью. У вас есть много элементов управления слоями для корректировки результатов.
Duotone Ink Actions Этот набор содержит 20 высококачественных экшенов Photoshop, тщательно разработанных для придания вашим изображениям стильного двухцветного эффекта.
Пакет, содержащий один экшен Photoshop, обеспечивающий сильные красочные чернила на ваших изображениях.Эффекта легко добиться, на нанесение потребуется несколько секунд — минут.
Красивый анимированный и реалистичный экшен Photoshop превращает ваши изображения в профессиональное произведение искусства с эффектом Ink Scribble. Невероятные результаты в статическом или анимированном формате.
Этот экшен предназначен для преобразования вашей фотографии в эскиз синих чернил.
Создавайте профессиональные изображения чернил в воде из ваших фотографий самым простым способом.Мало того, что это просто, но и становится очень весело играть со всеми слоями! Все, что создает чернила в водном искусстве, остается многослойным, что дает вам много творческого контроля. Это действие работает неразрушающим образом для достижения высококачественного вида. Таким образом, исходный слой изображения останется без изменений.
Превратите свою фотографию в отпечаток с использованием старых чернил.
Экшен Photoshop Cartoon Vector превратит вашу фотографию в красивый вектор / мультфильм всего за пару секунд.Пакет содержит экшен ATN Photoshop с 25 цветовыми комбинациями и множеством эффектов, которые сделают вашу фотографию идеальной.
Креативный многофункциональный экшен Photoshop за считанные секунды превратит ваши изображения в профессиональные произведения искусства.
Добавьте потрясающий эффект к своим фотографиям с помощью этого очень простого в использовании экшена, который может придать вашим фотографиям очень красивый художественный вид.
Просто закрасьте свою фотографию и начните играть. Это супер просто и весело!
Действие создает векторный эффект на выбранных областях или на всем изображении.Это позволяет вам выбирать из 3-х эффектов с 3-мя уровнями детализации для разных типов фотографий. Вы можете преобразовать свой эффект в полностью масштабируемые векторные фигуры с включенным действием преобразования. Настройте каждый цвет вручную или попробуйте 50 готовых цветовых вариаций. Этот экшен — отличный инструмент для создания модных постеров к фильмам и классной графики. Используйте его с большим количеством фотографий и объедините их в одну удивительную композицию.
Превратите свои фотографии в эффект чернил чертежа. Легко и просто одним щелчком мыши.Размеры изображения были бы хороши на уровне 1200-1500 пикселей.
С помощью этого мощного инструмента вы можете создавать потрясающие видеоролики Instagram, анимированные файлы GIF или статические файлы jpg.
его дизайн PS Action, позволяющий настраивать свои собственные фотографии с помощью многослойных плавных стилей.
Как создать эффекты Bada $$ в Photoshop: Баркер, Кори: 9780134386577: Amazon.com: Книги
.a-tab-content> .a-box-inner {padding-top: 5px; padding-bottom: 5 пикселей; } #mediaTabs_tabSetContainer .a-tab-content {border-radius: 0px; } #mediaTabsHeadings {white-space: nowrap; переполнение: скрыто; } # mediaTabsHeadings.nonJSTabs {white-space: normal; } #mediaTabsHeadings ul.a-tabs {background: # f9f9f9; } #mediaTabsHeadings .mediaTab_heading .mediaTab_logo {padding-left: 3px; вертикальное выравнивание: базовая линия; } #mediaTabsHeadings #mediaTabs_tabSet {margin-top: 5px; плыть налево; граница справа: 0 пикселей; } #mediaTabsHeadings.mediaTab_heading {маржа слева: -1px; } #mediaTabsHeadings .mediaTab_heading a {color: # 111; граница справа: сплошной 1px #ddd; padding-top: 8 пикселей; padding-bottom: 7 пикселей; } #mediaTabsHeadings . mediaTab_heading.a-active a {color: # c45500; маржа сверху: -5 пикселей; padding-top: 11 пикселей; граница слева: сплошной 1px #ddd; border-top-width: 3px;}
#mediaTabsHeadings .tabHidden {display: none! important; }
#bookDescription_feature_div {дисплей: встроенный блок; ширина: 100%;}
]]>
mediaTab_heading.a-active a {color: # c45500; маржа сверху: -5 пикселей; padding-top: 11 пикселей; граница слева: сплошной 1px #ddd; border-top-width: 3px;}
#mediaTabsHeadings .tabHidden {display: none! important; }
#bookDescription_feature_div {дисплей: встроенный блок; ширина: 100%;}
]]>Доставка и продажа на Amazon.com.
Доступно по более низкой цене у других продавцов, которые могут не предлагать бесплатную доставку Prime. Доступно по более низкой цене у других продавцов, которые могут не предлагать бесплатную доставку Prime.лучших крутых эффектов Photoshop, которые вы должны попробовать — Pictureeditor.
 com
comВ этом блоге мы рассмотрим 9 очень крутых эффектов Photoshop. Эти фотоэффекты — невероятный инструмент, позволяющий быстро и легко добавить яркости и индивидуальности вашим профессиональным творческим проектам.
Этот редактор изображений для фотошопа добавит вашим фотографиям изюминки и яркости.Когда выходит конечный продукт, это выглядит потрясающе. Это привлекает ваших зрителей, и когда вы видите прогресс в своих работах, вы, естественно, испытываете внутри себя чувство «хорошего настроения».
Учитывая стремительный рост социальных сетей, можно с уверенностью предположить, что количество фотографий, на которые нажимают каждый день, также увеличивается. Вы обязательно хотите, чтобы ваше фото выделялось среди других.
Эти 9 лучших эффектов помогут вам в этом.
Давай займемся этим!
# 1 Шаблон художественной фотографииПод номером 1 находится стильный шаблон художественной фотографии от Zeppelin_Graphics, который превращает ваши фотографии в прекрасные произведения искусства, готовые для использования в любом из ваших проектов.
Идеально подходит для создания постеров или новых стильных обложек Facebook. Этот эффект поможет вам быстрее закончить работу!
С 7 основными эффектами это так же просто, как несколько щелчков мышью! Все, что вам нужно сделать, это отредактировать изображение, а затем поиграть с доступными слоями, чтобы получить желаемый эффект!
Он имеет множество эффектов, большинство из которых подобны краскам, разбрызгиваемым или распыляемым по изображению, что придает ему одновременно художественный и стильный вид.
# 2 Фотоэффект горящего огняФотоэффект «Пылающий огонь» от Джалло.
Это огненный фотоэффект, который выводит ваши изображения на совершенно новый уровень. Он делает любую картинку на ваш выбор яркой, яркой и смелой! Этот эффект хорошо подойдет для обложки буклета или DVD. Возможно, постер с кавер-версией вашей новой песни.
Когда вы видите этот эффект, из вашего рта вылетает только одно слово — «ЧЕРТ! «.
Благодаря полному контролю над файлом фотошопа этот фотоэффект можно полностью настроить в соответствии с вашими потребностями, независимо от того, для чего вы его используете.
Просто перетащите желаемое фото и наблюдайте, как оно вспыхивает!
# 3 Винтажный фотоэффектВинтажный фотоэффект от CollectiveOffSet.
Это стильный шаблон Photoshop с высоким разрешением, который отправляет ваши фотографии в прошлое, придавая им красивый и эффектный винтажный вид, подходящий для создания семейного фотоальбома.
Если вы хотите удивить свою бабушку, заставив ее почувствовать ностальгию, это то, что вам нужно.
Невероятно простой в использовании: просто добавьте изображения с помощью слоя смарт-объекта, а затем переключайте слои, чтобы выбрать, какая старинная фотомаска вам больше всего нравится!
# 4 Коллекция реалистичных теней КоллекцияRealistic Mockup Shadow от EightonesixStudios добавляет глубину и текстуру вашим фотографиям к этому эффекту мечтательной тени.
Идеально подходит для продуктовых снимков и плоских слоев для создания естественного и причудливого фактурного эффекта. Имея на выбор 20 шаблонов наложения теней, просто вставьте свое изображение для получения реалистичных и красивых результатов.
Если вы делаете снимки своих недавно созданных продуктов для стартапов на плоском макете, сделайте это, чтобы получить более реалистичный вид!
# 5 Ретро фото маскаРетро-маска для фотографий от CollectiveOffSet.
Взятая из старых пленочных негативов, бромидов и фотобумаги, эта коллекция из 20 эффектов ретро-фото-масок предлагает фантастический способ представить ваши фотографии на обоих экранах или в печатных дизайнах и презентациях.
Если вы хотите запечатлеть себя в этом старинном фильме, попробуйте использовать это. Вы не пожалеете.
Вы не пожалеете.
Используйте шаблон Photoshop, чтобы быстро создавать эффекты с помощью ваших фотографий, или вставьте каждый прозрачный файл PNG в любое приложение по вашему выбору.
# 6 Художественный фотоэффект дымаХудожественный фотоэффект дыма от Giallo.
Текстурный дымчатый эффект, идеально подходящий для добавления интриги и загадочности любому творческому проекту. Попробуйте этот «взгляд Шерлока»!
Благодаря полному управлению файлом Photoshop этот фотоэффект прост в использовании и полностью настраивается в соответствии с вашими потребностями.Просто бросьте фотографии и смотрите, как они тлеют!
# 7 Превосходный создатель акварелиСовершенный создатель акварели Крузина.
Этот красивый и уникальный инструмент для создания акварели позволяет вам создать оригинальную акварельную картину за считанные минуты. Благодаря множеству текстур бумаги, эффектам редактирования и настраиваемым следам кисти его просто, но эффективно использовать!
Просто добавьте свое изображение, и ваше новое акварельное произведение готово!
# 8 Текстовый портретный макет Другие интересные эффекты PhotoshopТекстовый портретный макет от Kahuna_Design.
Превратите свои фотографии в уникальную графику с помощью стильного и изящного фотоэффекта «Текстовый портрет»!
Вы работаете над новым плакатом или принтом на футболке? Эти эффекты позволят вам быстрее закончить работу!
Это так просто, как несколько щелчков мышью! Все, что вам нужно сделать, это вставить изображение и переключаться между доступными слоями, чтобы получить безупречный конечный результат!
# 9 Hipster Photo TemplateHipster Photo Template от Zeppelin_Graphics.
Это один из замечательных шаблонов, которые превращают ваши фотографии в яркий ретро-дизайн, идеально подходящий для использования на плакатах, буклетах и брошюрах.
