Лента для фотошопа на прозрачном фоне: PSD, 37 PNG, Ленты на прозрачном фоне
PSD, 37 PNG, Ленты на прозрачном фоне
Бесплатные PNG изображения, клипарты, графика, текстуры, фоны, фотографии и PSD файлы. PSD, 37 PNG, Ленты на прозрачном фоне. Высокое качество, PNG изображения с прозрачным фоном или многослойные файлы PSD, 300 DPI, Скачать быстро. июн-25-2016
Файл: ribbons-png.rar
Разрешение: 300 dpi
Размер файла: 14,97 Mb
скачиваний 174
Файл: ribbons-psd.zip
Разрешение: 300 dpi
Размер файла: 25,09 Mb
скачиваний 132
Добавить комментарий
Как сделать бесконечную ленту инстаграм в фотошоп и канва
Бесшовная лента (по англ.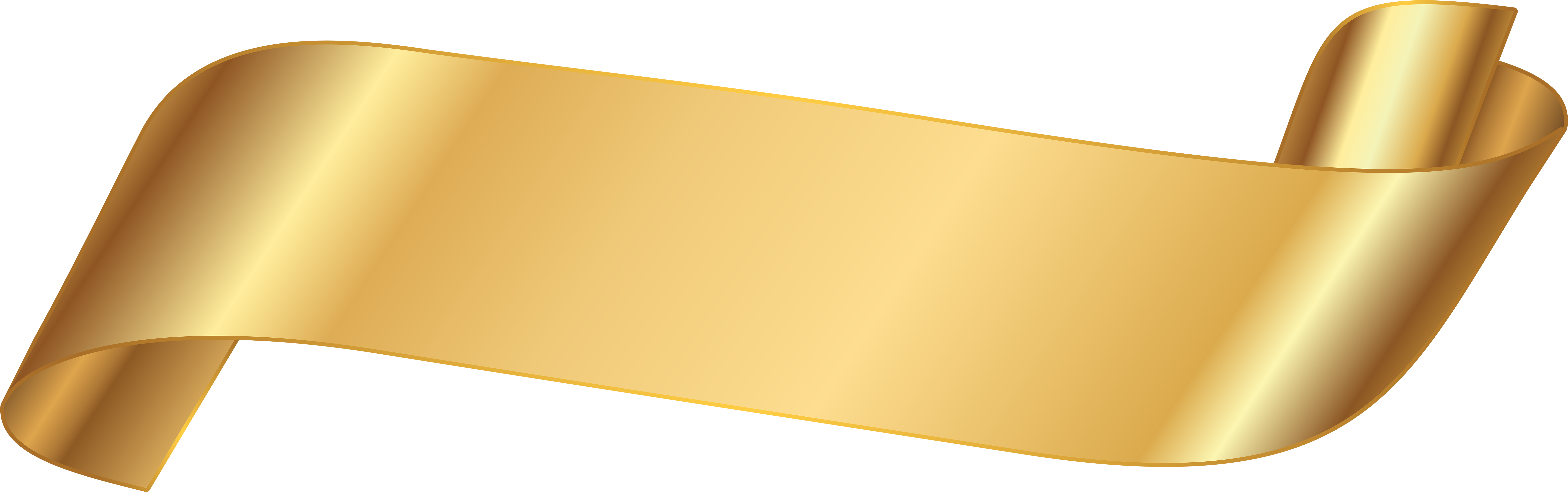 instagram puzzle feed) – такой вид оформления аккаунта, в котором каждый фрагмент, являющийся отдельным постом, соединен с соседними. Как сделать бесконечную ленту в инстаграм в Adobe Photoshop и сервисе Canva расскажем далее.
instagram puzzle feed) – такой вид оформления аккаунта, в котором каждый фрагмент, являющийся отдельным постом, соединен с соседними. Как сделать бесконечную ленту в инстаграм в Adobe Photoshop и сервисе Canva расскажем далее.
Вечная лента инстаграм в Фотошопе
Сначала рассмотрим как сделать бесконечную ленту в фотошопе. Перед тем, как создать новый шаблон, решите на сколько постов будет пазл. Сделаем, например, 3*4 – три в ширину (другой ширины быть не может) и четыре в высоту.
Теперь посчитаем размер нового шаблона. В принципе, можно и не считать, а вставить в поле Width 1080*3 Height 1080*4.
Фотошоп уже сам посчитает, но на всякий случай это будут размеры бесконечной ленты в инстаграм 3240*4320, в пикселях.
Как сделать бесконечную ленту в инстаграм по разметке
Теперь сделайте разметку, чтобы увидеть границы каждого поста и для последующего «разрезания» всего полотна на отдельные фрагменты.
Идём в View – New Guide Layout. Здесь выставляем такие значения:
И получаем вот такую разметку:
Теперь заполните пространство фотографиями или графическими деталями.
Чтобы вставить фото в вечную ленту, добавляем фотографии перетаскиванием или через меню File – Place Embedded и раскладываем снимки, как нравится.
Графические элементы
Чтобы сделать красивую ленту в инстаграм, добавим графические элементы для декора. Детали подготовим заранее в png-формате и на прозрачном фоне. Если это векторные иконки или рисунки, то копируйте сразу из Иллюстратора и вставляйте в Фотошоп.
Также поменяем фон для вечной ленты инстаграме – добавим текстуру светлого картона. К каждой фотографии применяйте тень и обводку, чтобы получился эффект фотографий, лежащих на столе.
Для этого перейдите на картинку в самом низу палитры Layers нажмите на кнопку fx или дважды щёлкните по слою, чтобы открылось окно Blending Options.
Настраиваем параметры тени. Оттенки делайте по своему усмотрению. Здесь же добавляем обводку. Нажимаем ОК.
Чтобы не повторять работу с другими картинками, скопируем стиль фона у исходника и вставим к остальным.
Для этого, находясь на заготовке, у которой настраивали тень и обводку, нажимаем правую кнопку мыши и выбираем Copy Layer Style.
Затем выбираем остальные фото, щёлкая по ним с зажатой клавишей Ctrl. Нажимаем ПКМ и выбираем Paste Layer Style.
Если добавили фрагменты на прозрачном фоне и хотите поменять цвет, то это можно сделать следующим образом:
- Выделите картинки.
- Нажмите Ctrl G, чтобы сгруппировать слои.
- Затем дважды щелкните по группе, чтобы открыть окно Blending Options.
- Выберите пункт Color Overlay.
В окошке с палитрой установите нужный цвет:
Цвет наложится на слои, входящие в эту группу.
Добавим также текст. В итоге получился вот такой пример бесконечной ленты инстаграм:
Разрезание пазла
Теперь заготовку требуется разрезать и сохранить в виде отдельных постов. Которые мы будем использовать как шаблоны для бесконечной ленты инстаграм.
Для резки используем инструмент Slice Tool. Щёлкаем по нему и в верхнем меню появится кнопка Slices From Guides, нажимаем на неё.
Щёлкаем по нему и в верхнем меню появится кнопка Slices From Guides, нажимаем на неё.
Теперь одна большая картинка разрезана в соответствии с нашими направляющими:
Для того, чтобы сохранить шаблоны для вечной ленты себе на компьютер, нажимаем File – Export – Save for Web
Затем кнопку Save… Фотошоп создаст папку images, в которую сохранит отдельные кусочки нашей бесшовной ленты, причем пронумеровывает части пазла сверху вниз:
Поэтому в инстаграм добавлять будем, начиная с 12 и далее по порядку.
Выравнивание картинок вечной ленты
Итак, как сделать бесконечную ленту в инстаграм мы разобрались, но остался один момент. Чтобы облегчить работу, пришлось не добавлять никаких деталей на стыках крайних постов.
Поясним на примере. Сначала пронумеруем для наглядности наши посты вот в таком порядке:
Теперь следует, например, в третьем квадрате разместить часть картинки слева:
Чтобы сохранить принцип бесшовности, эта картинка должна ровно состыковываться с областью №4.
Сначала убедитесь, что включена привязка к направляющим. Идём в View – Snap to и проверяем что стоит галочка у пункта Guides.
Теперь скопируем боковую картинку из области №3. В палитре инструментов выберем инструмент Прямоугольник, уберём у него обводку и поставим заливку, например, черного цвета.
По границам третьего сектора нарисуем черный квадрат:
Переместим фон с черным квадратом под слой с копией боковой картинки и сгруппируем для удобства.
Группу с квадратом и копией боковой картинки требуется переместить и состыковать с областью №4.
Чтобы сделать это ровно, поможет привязка к направляющим. Также, регулируйте положение стрелками на клавиатуре.
Сделайте так, чтобы черного квадрата в области №4 не было видно.
После этого удалите черный квадрат. По такому же принципу делаете состыковки с остальными крайними изображениями.
Вот теперь удалось сделать бесшовную ленту в инстаграм в прямом смысле.
Добавление видео в бесшовный коллаж
Статичные картинки – это, конечно, красиво, но иногда нужно выложить в ленту в инстаграм видеоролик. Сделать работу требуется так, чтобы не нарушить при этом эффект бесшовности.
Для начала освободим место на бесконечной ленте:
- Выберем, например, область №8.
- Удалим текст (или лучше отключим видимость).
- Теперь пересохраните квадраты. Экспортировать только одну фигуру не получится.
- Снова выбираем инструмент Slice Tool.
- Кнопка Slices from Guides.
- Далее сохраняем на компьютер.
Откроем в Фотошопе заранее подготовленное видео или гифку. При этом автоматически откроется окно Timeline внизу экрана.
Сюда же перетащим фон, на которой будет установлено видео (в шаблоне это область №8).
Слой с картинкой опустим вниз под видео.
В окне Timeline выравните фон с картинкой со слоем видео, чтобы фрагменты стали одной длины:
Теперь перейдём в окно Layers.
Кликнем по слою с видео и нажмём Ctrl T, чтобы изменить размер видео. При этом появится окошко с вопросом Фотошопа, нужно ли конвертировать видео в смарт-объект, подтверждаем.
Меняем размер, поворачиваем, если нужно, нажимаем галочку на верхней панели для завершения трансформации.
К слою с видео можем применить такие же стили, как и к обычному фону. Например, добавить обводку и тень.
Сохраните видео: File – Export – Render Video.
Здесь указываем размер 1080х1080, папку, в которую сохранить, название ролика, формат:
И нажимаем кнопку Render, чтобы посмотреть как будет выглядеть лента в инстаграм со встроенным роликом.
Вот что получилось:
Создание единой ленты в Canva
Канва – альтернативная программа. Сервис рекламируют как упрощённый онлайн фотошоп, где можно создать бесконечную ленту в инстаграм самостоятельно.
- Заходим на главную станицу канвы.
- В поле “Настраиваемые размеры” вбиваем 3240*4320 (разметка 3*4).

- Нажимаем “Создать дизайн”.
К сожалению, в Канве нельзя выставить направляющие, поэтому здесь не видно границ отдельных постов. Некоторые пользуются для этого разметками, которые расположены в разделе Элементы – Сетки.
Но это не удобно, потому что нет сетки с нужным количеством ячеек (в наличии только 3*3), состоящих из прямоугольников.
Поэтому применим две заготовки:
Сетка 3*4 grid3х4
Разметка 3*5 grid3x5
Скачиваете себе ту, которая нужна. Затем загружаете на сайт Канвы в раздел Папки и перетаскиваете на рабочую область программы.
Разметку требуется закрепить, чтобы не мешалась при работе с другими элементами. Для этого щелкните по сетке, чтобы выделить и нажмите на замочек в верхнем правом углу. Разметка нужна только для того, чтобы видеть границы отдельных постов, поэтому в конце работы сетку удалим.
Теперь начнём размещать фотографии. Для удобства воспользуемся разметкой. Идём в Элементы – Сетки и выбираем самую первую в виде одного квадрата. Перетаскиваем на холст и меняем размер до нужного.
Перетаскиваем на холст и меняем размер до нужного.
Копируем эту сетку (зажать клавишу Alt и оттащить в сторону) и распределяем по холсту.
В эти прямоугольники будем добавлять фотографии. Загрузите приготовленные шаблоны, или загрузите, что предлагает канва в разделе Фото.
Чтобы добавить рамку к фотографии, придётся делать заготовку из прямоугольника, потому что такой опции в Канве нет.
- Идём в раздел Элементы – Фигуры и выбираем серый квадрат.
- Меняем фигуре цвет, размер и подкладываем под ту фотографию, которой нужна рамка.
- Выравниваем шаблоны между собой. Для выравнивания выделите вместе фото и белый прямоугольник, затем в верхнем меню нажимаем на пункт Расположение, далее “По центру”.
Такие же манипуляции проделайте с остальными фото.
В общем, в Фотошопе делать вечную ленту гораздо быстрее, проще и аккуратнее.
Добавляем детали, при необходимости текст. Добавьте фон, но для этого сначала удалите разметку, потому что сетка выступает в качестве фона.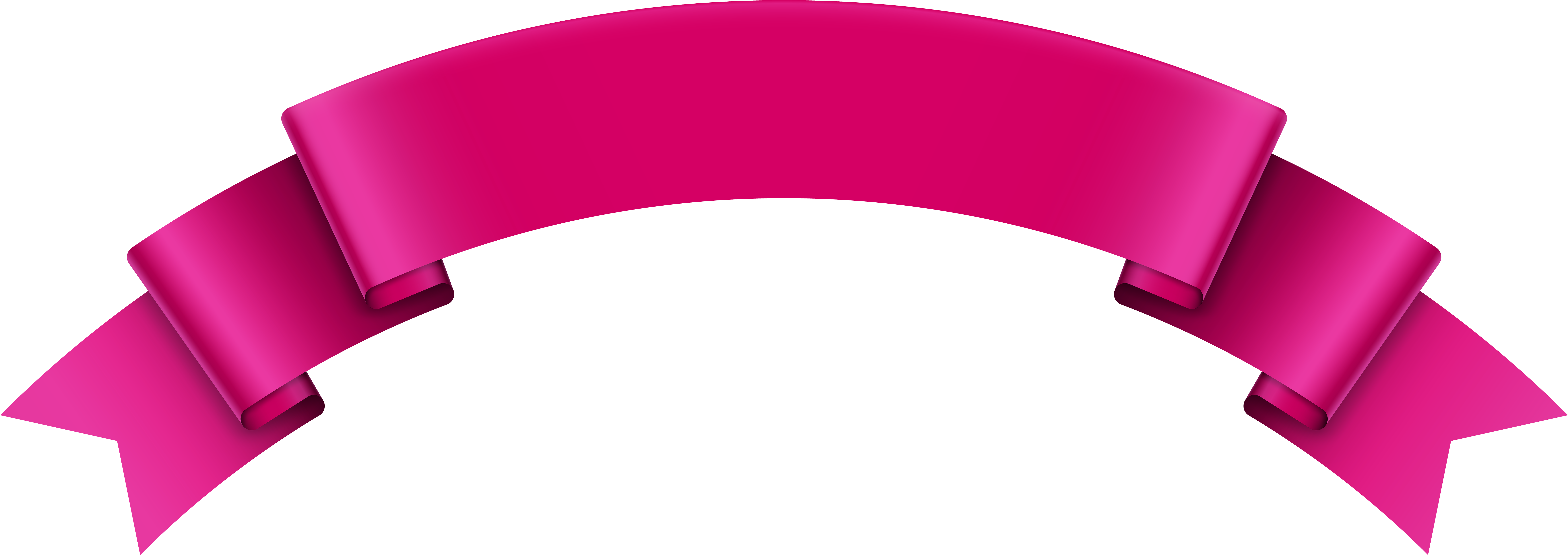 Вот что показал предпросмотр ленты в инстаграм:
Вот что показал предпросмотр ленты в инстаграм:
В этом примере, не добавляли элементы на границы крайних постов. Потому что выровнять в Канве будет проблематично. Но если сильно нужно, то попробуйте. Принцип здесь будет такой же, как в Фотошопе.
Как сделать бесконечную ленту в canva бесшовной
Чтобы создать бесконечную ленту в канве без стыков, будем использовать квадрат.
Добавим элемент на границу крайнего поста, например, третьего.
Продублируем элемент. Проблема в том, что при дублировании копия не совпадает с оригиналом, а смещена в сторону:
Поэтому стрелками на клавиатуре подгоняем элементы, чтобы совпадали. Теперь добавим квадрат по границам третьего поста. Это может быть и прямоугольник, главное, чтобы высота фигуры составляла 1080 px.
Переместим прямоугольник на один слой назад, чтобы отпечатка лапы оказался сверху. С зажатой клавишей Shift выделим оба и сгруппируем для удобства.
Теперь, берём эту группу и перемещаем к границе четвертого поста так, чтобы не было видно прямоугольник. Подгоняем стрелками на клавиатуре.
Подгоняем стрелками на клавиатуре.
Бесконечная лента в канве готова. Насколько красиво получилось, будет видно после разрезания.
Разрезать полотно на отдельные посты в Канве не получится. Придётся воспользоваться сторонними онлайн – сервисами или приложениями для смартфонов.
Бонус: бесплатные шаблоны для ленты.
Пишите вопросы по теме как сделать бесконечную ленту в инстаграм в комментариях.
Как удалить белый фон с картинки в Adobe Photoshop?
Существует множество причин, по которым вам необходимо удалить белый фон с изображения. Возможно, вы собираетесь сделать свой логотип с прозрачным фоном или вам нужно отделить бэкграунд от вашего товара. К счастью, есть множество вариантов удаления белого фона с помощью Adobe Photoshop. На самом деле, в Photoshop вы можете удалить любой вид фона, вам просто нужно немного потренироваться.
Adobe Photoshop — удаляем фонДавайте сначала сосредоточимся на удалении белого (или другого сплошного цвета) фона.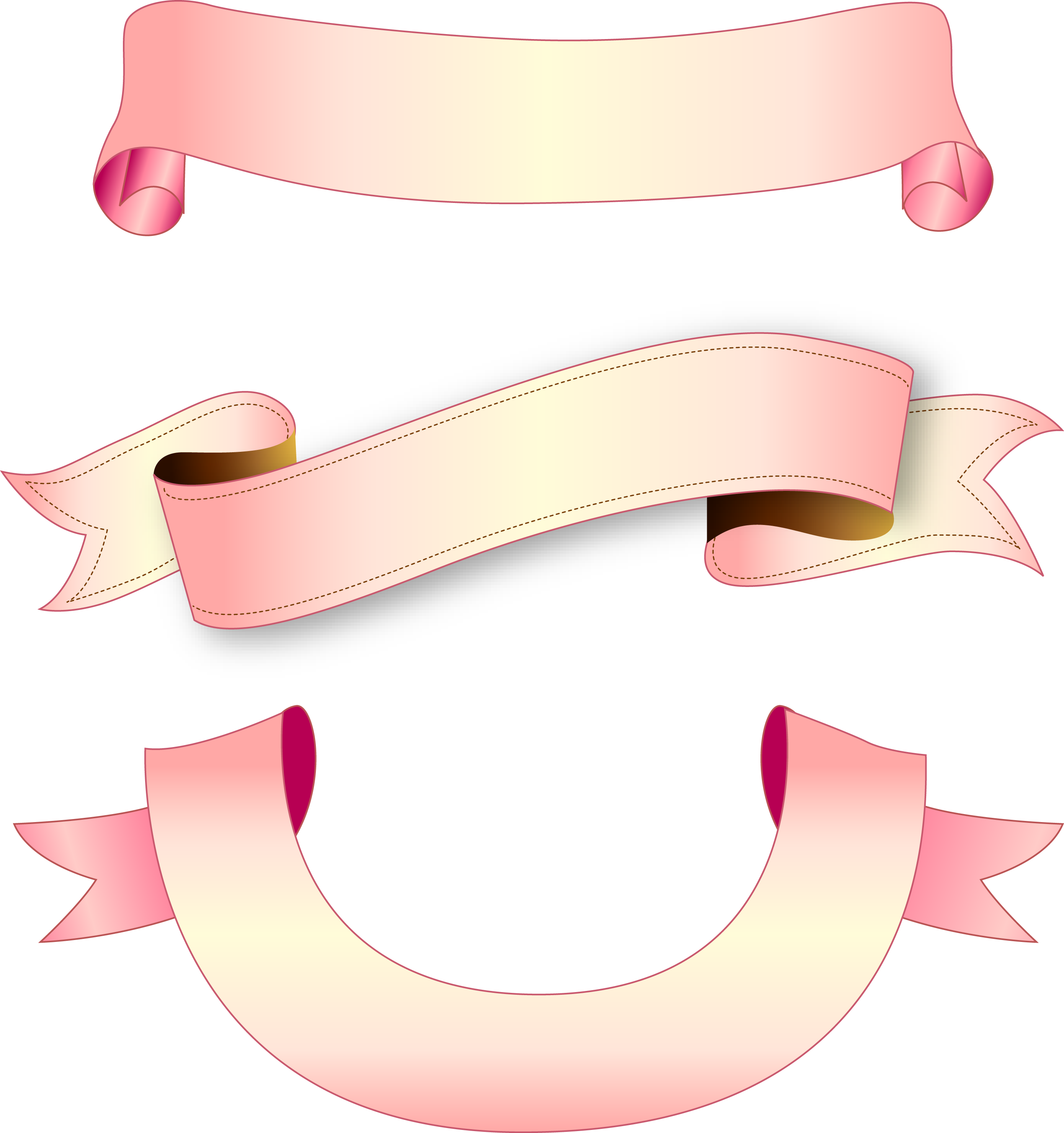 Инструмент, который мы будем использовать,
зависит от качества исходного изображения и его цвета. Если изображение, которое нужно вырезать, имеет темные цвета и не имеет
светлых цветов, вы можете использовать инструмент «Фоновый ластик» или «Волшебный ластик». Для изображений со
светлыми цветами или детализированным задним планом нам понадобятся более сложные инструменты, чтобы не стереть важные части изображения по ошибке.
Инструмент, который мы будем использовать,
зависит от качества исходного изображения и его цвета. Если изображение, которое нужно вырезать, имеет темные цвета и не имеет
светлых цветов, вы можете использовать инструмент «Фоновый ластик» или «Волшебный ластик». Для изображений со
светлыми цветами или детализированным задним планом нам понадобятся более сложные инструменты, чтобы не стереть важные части изображения по ошибке.
Быстрая навигация:
- # Удалить белый фон инструментом «Волшебный ластик»
- # Удалить белый фон инструментом «Фоновый ластик»
- # Удалить любой фон с изображения с помощью инструмента «Быстрое выделение»
Важно: бело-серая клетчатая сетка является общепринятым стандартом прозрачности. Когда вы видите эту сетку, знайте, что фон прозрачный.
Шаг 1 — откройте изображение
Выберите изображение из ваших папок и откройте его с помощью Photoshop.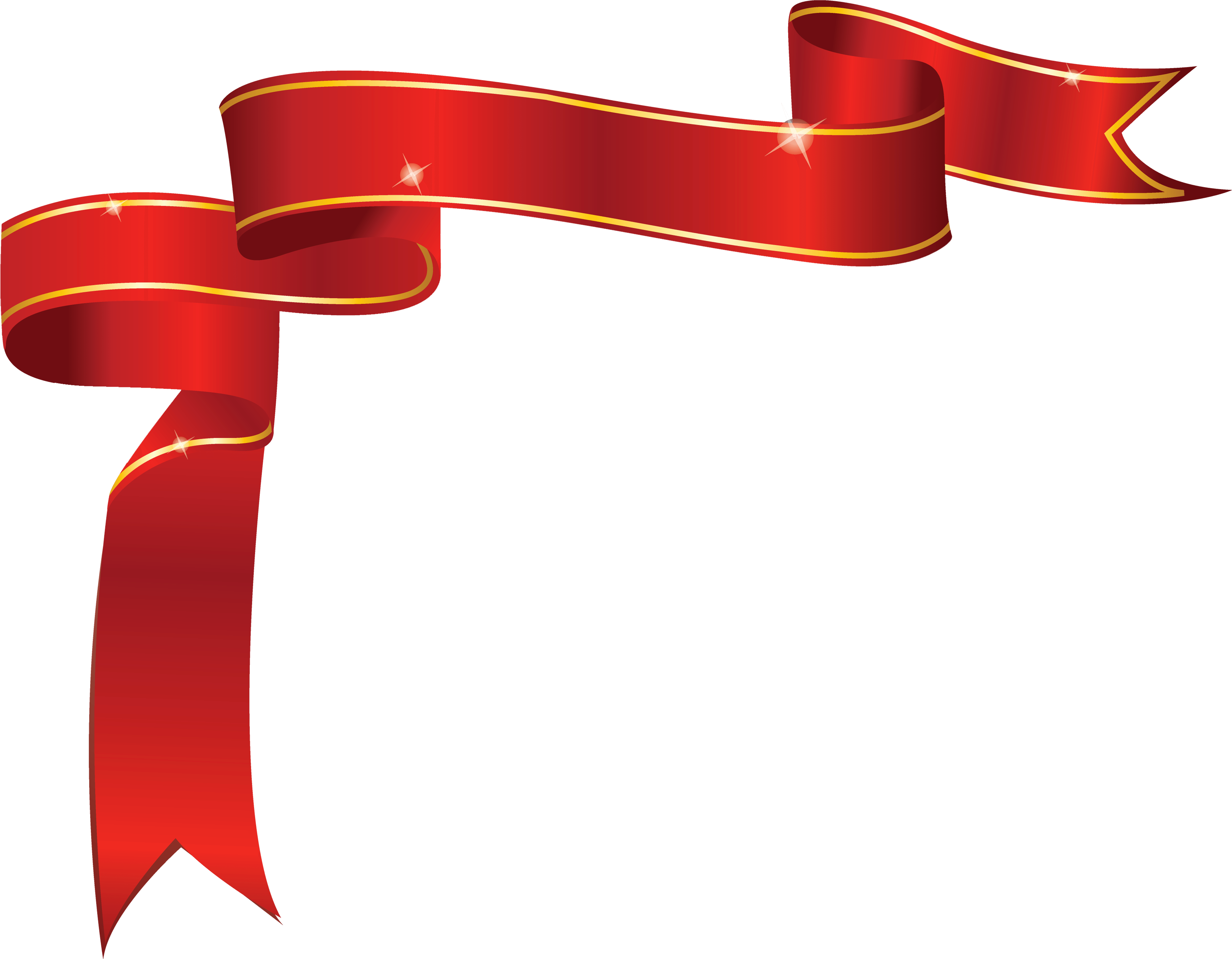 Переместите изображение к центру монтажной
области.
Переместите изображение к центру монтажной
области.
Шаг 2 — разблокируйте слой
На панели слоев нажмите иконку «Замок», чтобы разблокировать его и превратить в редактируемый слой. Переименуйте его из «Слой 0» во что-нибудь понятное. Можно создать дубликат слоя, а затем скрыть его, нажав на иконку «Глаз». Это на тот случай, если вы захотите вернуться к первоначальному варианту.
Adobe Photoshop — разблокируем и переименуем слой Создаем дубликат, скрываем основной слойШаг 3 — Выберите инструмент «Волшебный ластик» (Magic Eraser)
На панели инструментов нажмите на «Волшебный ластик». Это третий на вкладке ластик. Выберите следующие параметры:
- Допуск (Tolerance): 30
- Сглаживание (Anti-Alias): отметить галочкой
- Непрозрачность (Opacity): 100%
Шаг 4 — сотрите слой
Нажмите на белый фон волшебным ластиком, чтобы удалить.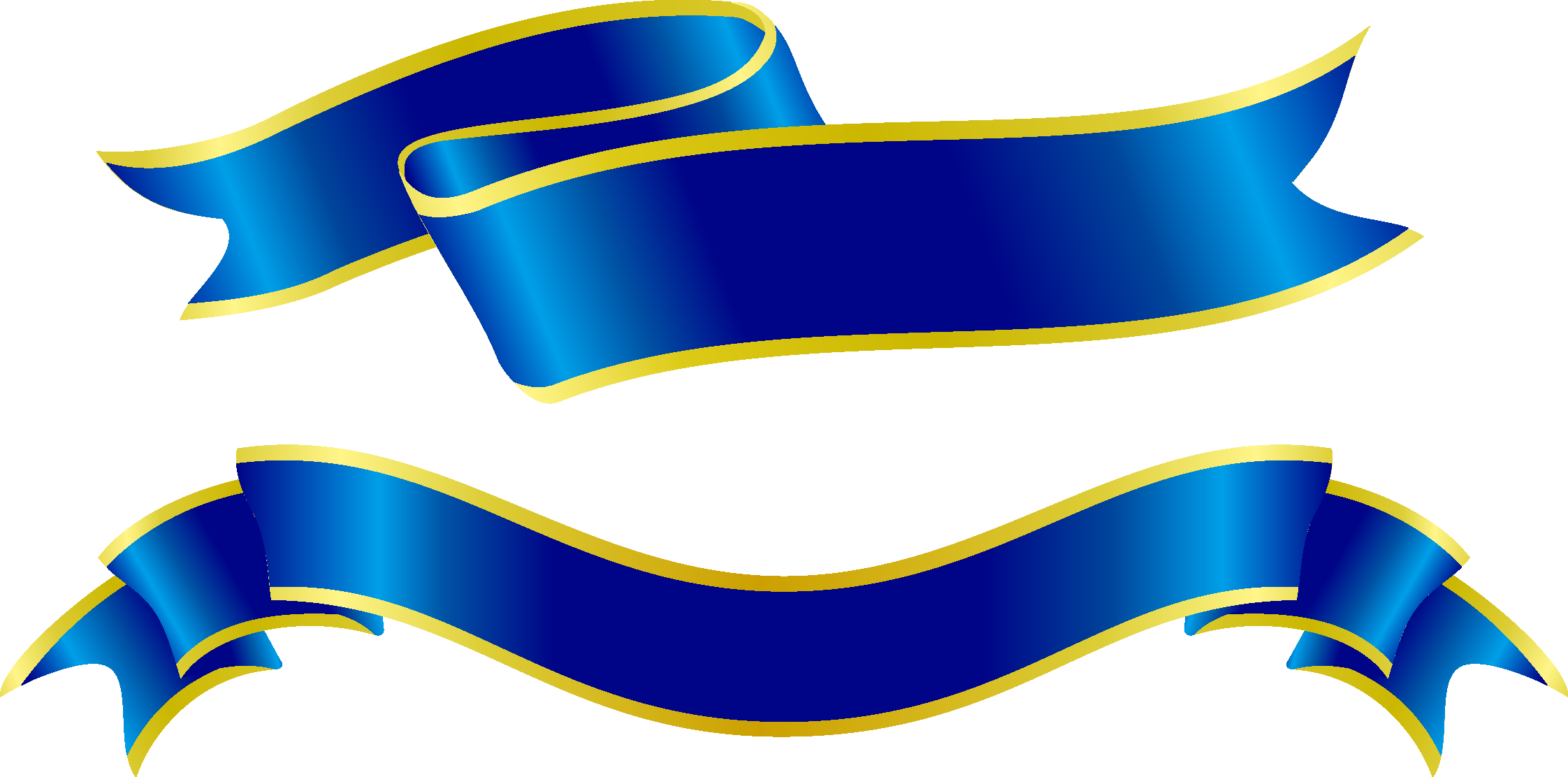 Все, он исчез!
Все, он исчез!
Но подождите!
Вместе с фоном мы удалили и теньУ нашего изображения была серая тень, которая теперь исчезла. Если у вашего изображения есть подобные элементы, они тоже исчезнут. По этой причине вы можете попробовать другой инструмент — «Фоновый ластик».
Как удалить белый фон с картинки в Adobe Photoshop?
ТвитнутьШаг 5 — обрежьте и сохраните как PNG
Нажмите на опцию Тримминг во вкладке Изображение (Image → Trim…). Это позволит обрезать ненужное прозрачное пространство вокруг объекта. Экспортируйте изображение в виде файла PNG, нажмите Файл → Экспортировать → Быстрый экспорт в PNG. Если вы сохраните как JPEG, вся наша тяжелая работа будет напрасной, так как картинка будет сохранена с белым фоном, JPEG не поддерживает прозрачность.
Тримминг изображения Экспортируем изображение в pngШаг 1 — повторите первые два шага из части про «Волшебный ластик»
Шаг 2 — Выберите инструмент «Фоновый ластик».
Вы можете найти его на вкладке Ластик панели инструментов. Курсор ластика выглядит как круг с перекрестием в центре.
Поскольку мы удаляем белый фон за цветной графикой, мы должны выбрать следующие настройки для инструмента «Фоновый ластик»:
- Размер (Size): 100-300 px.
- Проба (Sampling): однократно или образец фона
- Ограничения (Limits): Выделение краев (Find Edges)
- Допуск (Tolerance): 20%
- Основной цвет: отметить галочкой
Кроме того, убедитесь, что черный цвет находится на переднем плане в нижней части панели инструментов.
Настройки ластикаШаг 3 — сотрите белый фон
Наведите курсор на белую область и сотрите ее ластиком. Поскольку мы выбрали допуск 20%, ластик не повлияет на другие, не белые цвета. Если бы допуск был выше, цвета были бы немного затронуты. Попробуйте различные уровни допуска для различных изображений. Если вы заметили, что у вас осталось несколько белых пикселей, просто тщательно удалите их обычным ластиком.
Стираем белый фонШаг 4 — Повторите последние два шага из части про «Волшебный ластик».
Белый фон не всегда идеально белый, иногда он облачный с текстурой или градиентом. Для этого вида белого бэкграунда вам нужен другой инструмент. Благодаря которому мы сможем сделать все аккуратнее, чем ластиком. Инструмент «Быстрое выделение». Для этого инструмента мы подобрали изображение с фоном-текстурой.
Шаг 1 — откройте изображение
Выберите изображение с Вашего компьютера и откройте его в Photoshop. Центрируйте рисунок в монтажной области.
Открываем изображениеШаг 2 — дублируйте слой
Разблокируйте и продублируйте слой изображения и скройте первый, перетяните его ниже того, над которым вы будете работать. Этот слой с исходным изображением нам для подстраховки, на случай, если мы ошибемся при стирании. Назовите слои понятными именами, чтобы вы знали, что есть что.
Шаг 3 — Выберите инструмент «Быстрое выделение» (Quick Selection)
На панели инструментов нажмите на «Быстрое выделение». Он в одной группе с инструментом волшебная палочка. Настройте параметры следующим образом:
- Новая выделенная область (New Selection)
- Размер (Size): 100 px
- Жесткость (Hardness): 100%
- Интервал (Spacing): 20%
Шаг 4 — Выделите объект
Выделите инструментом «Быстрое выделение» объект, который вы хотите отделить от фона.
Выделение объектаДержите курсор на объекте и на внутреннем краю выделения, чтобы он не касался фона. Когда объект выбран, вы можете добавить к нему выделения или вычесть лишние части комбинацией клавиш Alt + ЛКМ.
Шаг 5 — Уточните выделение
С большой долей вероятности наше выделение получится несовершенным, поэтому теперь мы уточним его с помощью инструмента «Кисть» (brush tool). Нажмите q на клавиатуре, и фон закрасится красным. Эта красная область является не выделенной частью вашего изображения.
Увеличьте изображение (Alt + Колесо мыши от себя) и выберите инструмент «Кисть» (или нажмите кнопку B), чтобы подправить края. Используйте белый цвет, чтобы добавить к вашему выбору (стирая красный) и черный цвет, чтобы отменить выбор (добавление красного). Уменьшите размер кисти, чтобы сделать работу аккуратнее в узких местах и на сложных краях.
Чтобы закончить его, Нажмите кнопку q еще раз, чтобы избавиться от красного и увидеть выделение с пунктирной линией. Нажмите ПКМ и выберите «Растушевка…», установите радиус растушевки 3 px.
Уточняем выделениеШаг 6 — инвертировать выделение
Как только вы убедитесь, что объект выбран правильно, инвертируйте выделение сочетанием клавиш Shift + Control + I или выберите инструмент «Прямоугольная область» нажмите ПКМ на изображение, выберите пункт Инверсия выделенной области. Когда фон выбран, удалите его (клавиша del), и вы увидите сетку прозрачности. Проверьте, чтобы ваш слой был разблокирован, иначе ничего не получится.
Инвертируем выделение РастушевкаШаг 7 — Повторите последние два шага из части про «Волшебный ластик»
Готовое изображениеПодытожим
Некоторые графические дизайнеры полагаются на использование инструмента лассо и перо для удаления фона объекта в Фотошопе, но эти инструменты просто не нужны, когда фон имеет простой белый цвет. С помощью трех инструментов, которые мы показали вам в этом руководстве, у вас есть более чем достаточно знаний, чтобы стереть любой белый фон.
Вырезы рамок на прозрачном фоне. Рамки с цветами для девушек на прозрачном фоне Фоторамки огромные на прозрачном фоне
Чтобы обычная фотография получилась красивой и необычной, к ней можно добавить рамку. Сделать это можно в программе Фотошоп. Рамка должна быть на прозрачном фоне, чтобы её можно было наложить на фото. Чтобы не делать для каждой рамки прозрачный фон, можно воспользоваться готовыми рамками, которые уже выполнены на прозрачном фоне.
Представляем подборку рамок для Фотошопа на прозрачном фоне, которые сделают ваши фотографии красочными и запоминающимися.
Начнём с простых прозрачных рамок для программы Photoshop:
За каждую отдельную рамку, которая выполнена на прозрачном фоне, отвечает свой слой.
Фоторамки для фотошопа №1
В архиве вы найдёте изображение с рамками и шаблон для программы Photoshop, в котором в виде отдельных слоёв представлена каждая рамка. Шаблон большого разрешения (точек на дюйм), поэтому если у вас слабый компьютер — придётся немного подождать при открытии этого файла.
Ещё одна подборка простых рамок с цветами, только как изображения в формате PNG (прозрачный фон) — их также можно использовать в Фотошопе:
Фоторамки для фотошопа №2
Новогодние рамки для Фотошопа 2016
В преддверии Нового года 2016, особенной популярностью пользуются новогодние рамки для Фотошопа. Используя новогоднюю рамку, можно сделать отличный подарок себе и своим близким, а также оригинально поздравить родственников с Новым годом.
Новогодние рамки 2016:
Это не столько рамки, сколько набор изображений новогодних атрибутов: новогодные веночки, банты, мишура и шарики. Используя эти красочные картинки вы сможете сделать из обычного фото настоящий новогодний шедевр.
Скачать бесплатно (с Яндекс.Диска): Новогодние фоторамки для фотошопа №1
А вот эта подборка состоит из одних новогодних рамок 2016 для Фотошопа:
Скачать бесплатно (с Яндекс.Диска): Новогодние фоторамки для фотошопа №2
Рамки для Фотошопа с Днем рождения
Оригинально поздравить с Днём рождения помогут красочные рамки для Фотошопа на прозрачном фоне:
Веночки из цветов, цветы, бабочки — всё это можно использовать отдельно, чтобы сделать по-настоящему оригинальную фотографию на День рождение.
Скачать бесплатно (с Яндекс.Диска): Фоторамки для Фотошопа на День рождения №1
Рамки на прозрачном фоне в тему День рождения:
Скачать бесплатно (с Яндекс.Диска).
Такие рамки обладают особой красотой и нежностью. Графический редактор photoshop поможет сделать достойное оформление для фотографий слабого пола. Леди должны находиться в окружении цветов! Любой человек ощутит себя дизайнером, прочитав пару уроков и открыв фотошоп. Это правда совсем не сложно, главное не думать, что не получится. Там все легко, поверьте.
Рамка PNG с белыми лилиями. Побалуйте нежностью близкого человека — презентуйте красивые стихи в таком красивом окружении. Будьте уверены, такой знак внимания запомнится на долго.
Праздничная фоторамка с цветами для фотошопа. Эффектное оформление с алой розой, изысканными зелеными коллажами и красным бантиком для снимка торжественного момента.
Желтые лилии спрятали новоявленные мечты, щедрость лета и милость. Разместите сюда фотографию и богатые дары окажутся рядом. Теперь можно не только покупать разные букеты, но и бесплатно скачать фоторамки на прозрачном фоне для всех членов семьи и вставить любой кадр. Загадочные сокровища природы мило обнимут личико, протянут навстречу хрупкие лепесточки, раскроют зеленые листочки, словно увидев лучики солнышка!
Рамка фотошоп для влюбленных в синих тонах. Небо в ромашках – что может быть прекрасней и романтичней? А если вокруг еще парят волшебные птицы и бабочки – все это только добавит недостающего волшебства. Сюда можно вставить фото, как любимой девушки, так и общую фотографию молодой пары.
Красивая фоторамка на прозрачном фоне для женского фото. Шикарные алые розы!
Рамка в виде прекрасной розовой розы поможет по-настоящему выразить чувство симпатии и восхищения, если поместить в нее признание любимой девушке.
Фотография словно парит в облаках, в окружении бабочек и розовых лилий. Цветочные рамки для фотошопа это настоящая находка, когда нужно освежить портрет или придать ему романтичности.
Рамка для фото с цветами. Нарисованная композиция из розовых роз украшает углы фотографии, а букет свежих цветов в стеклянной вазе смотрится как будто настоящий.
Летняя тематика придаст свежесть фотографии, рамка причудливой формы украшена голубыми и сиреневыми васильками смотрится свежо и красочно, а еле заметная тонкая красная ниточка из маленьких сердечек, придает романтичности.
Летнюю фотографию можно украсить забавной овальной рамочкой, нарисованной от руки. Голубое небо, белые облака и много много ромашек украсят любое фото, напоминая о летних каникулах.
Сказочный цветочный шаблон на прозрачном фоне. Кстати, такая роза считается настоящим символом изысканности и элегантности. Они выражают собой гордость и благодарность, сладкие мысли и симпатию, чувства восхищения и самые нежные эмоции. Разместите здесь фото любимой девушки – пусть она испытает все эти волшебные чувства на себе.
Рамки без фона — полёт для творчества! Они очень удобны вырезы для пользователей чуть выше начального уровня. Можно составлять свои собственные рамочки-коллажи. Если необходимо сделать большую рамку для множества снимков — то вырезы это как раз то, что нужно. Берёте большой фон и копируйте рамочки на нём столько раз, сколько нужно и каком вам хочется порядке. Совершенно не обязательно выстраивать всё в ровную линию — красивый беспорядок порой выглядит намного выигрышнее.
Веселая рамочка без фона для празднования дня рождения ребенка, ведь дети особенно любят яркое и цветное. Разноцветные пазлы сложены в четкий прямоугольник.
Изящная цветочная фоторамка с белым шиповником и зелёными листьями.
Вырез с сердечками, украшенный букетом с розами и большим красным сердцем.
Рамка красная ленточка.
Круглая деревянная фоторамка.
Ажурный кованый узор для снимка на долгую память. Тонкие латунные прутки образуют завитки из переплетенных веток с листьями.
Шаблон в виде изысканного кружева для оформления свадебного фотоальбома.
Готовая рамка без фона из дерева, покрытого серебристой краской. Резные элементы изображают розочки. Планки внахлест на углах декорированы голубыми цветами с фиолетовыми листочками.
Нежная рамочка для фотошопа из белоснежных перышек. Невесомые, готовые разлететься от дуновения, перья образуют оригинальное обрамление для особенного выражения чувств.
Готовая круглая рамка для семейной фотографии. Без лишнего декора, привлекает отличной имитаций полированной слоновой кости.
Золотая контурная рамочка из пазлов. Не обязательно пазлы оставлять прозрачными — их можно разукрасить в разные цвета.
Круглая рамка для фотографий, комбинированная из алых и гнутых металлических сердечек.
|
|
Редактор для работы с растровой графикой Photoshop позволяет удобно работать со слоями и фоном. Инструменты для работы со слоями дают возможность профессиональным фотографам, дизайнерам и веб-дизайнерам обрабатывать изображения. Используя функции фоторедактора, можно легко изменить фон на фотографии, добавить несколько слоев для цветокоррекции изображения. Пользователям, только начинающим работу с программой, будет полезно узнать в данном обзоре, каким образом можно добавить изображение на уже созданный фон. Чтобы научиться использовать все преимущества Фотошопа, предлагаем начать работать в Photoshop CS6, купить который можно у нас. |
Как создать слой в ФотошопеУмение работать со слоями может значительно облегчить ретуширование изображений, их цветокоррекцию. Также удаление и добавление слоев основная составляющая при создании анимации, видео и других картинок. Создать слой можно несколькими способами:
|
|
Как поменять фон в ФотошопеЗамена фона очень актуальна, когда нужно улучшить задний план или подобрать фон для созданного объекта в программе. Чтобы изменить фон, необходимо, прежде всего, аккуратно выделить объект/объекты, которые вы хотите поместить на новом фоне. Если вы не знаете, как выделить в Фотошопе, ознакомьтесь с нашим обзором об основных функциях приложения. Для выделения изображения в программе предусмотрено несколько инструментов. Вы можете воспользоваться: Магнитным Лассо, Пером или Волшебной палочкой для обрисовки контура на контрастном фоне. Если контуры объекта сложные, можно попробовать тоновую коррекцию по одному из каналов. Если фон сложный, также рекомендуется работа с каналами и разделение изображения на несколько участков. |
|
Как сделать прозрачный фон в ФотошопеДля того, чтобы сделать фон прозрачным необходимо удалить нынешний фон. Если вы работаете с объектами для верстки сайтов, то лучшим решением будет использование картинок в формате PNG. Изображения в данном формате уже идут с прозрачным фоном, что дает возможность широко использовать их для размещения на сайтах. Чтобы создать прозрачный фон на изображении, воспользуйтесь Фоновым ластиком. Данный инструмент позволит быстро убрать лишние детали с заднего плана. Однако, такой способ эффективен, если фон контрастный и однотонный по отношению к объекту. Удобно применять Волшебную палочку, чтобы быстро выделить объект. При работе с этим инструментом нужно регулировать размер допуска, от которого зависит точность выделения всех фоновых участков. |
|
|
|
Как сделать белый фон в ФотошопеДля создания белого фона в программе существует несколько способов. Например, можно создать новое изображение. Для этого перейдите во вкладку «Файл», выберите «Создать». Для того, чтобы сделать фон изображения белым выберите инструмент «Заливка» и укажите белый цвет на палитре. Если вам необходимо создать белый фон на уже существующем изображении заменить его вместо другого, нужно применить инструменты выделения. Воспользуйтесь Лассо, Волшебной палочкой или Пером для аккуратного выделения контура. После инвертирования объекта удалите ненужный фон, нажав «Delete». После этого создайте копию слоя перед слоем с объектом и залейте его белым цветом. |
Как размыть фон в ФотошопеЧтобы размыть фон в Фотошопе, необходимо работать со слоями. Есть несколько способов размыть фон в программе.
|
|
|
|
Как вырезать фон в ФотошопеЧтобы вырезать фон в фоторедакторе воспользуйтесь инструментами выделения, чтобы аккуратно выделить объект, расположенный на переднем плане. Перед началом выделения создайте слой-копию или убедитесь, что слой, с который вы работаете разблокирован. Вы можете применять несколько видов инструментов: Магнитное Лассо, Волшебная Палочка, Перо, Быстрое Выделение. Если вы довольны результатом на вкладке «Выделение» выберите пункт «Инверсия». Когда вся картинка по контуру будет выделена пунктирной линией, нажмите «Delete» или во вкладке «Редактирование» укажите удалить. Таким образом, слой на котором находился фон, будет удален. Чтобы оставить объект на прозрачном фоне, необходимо сохранить его в формате PNG. Если сохранить его в формате jpeg, он будет располагаться на белом фоне. |
Как объединить слои в ФотошопеПри ретушировании изображении, работе с фоном и кадрированием объектов часто возникает необходимость создавать новые слои, или удалять их. Например, создавая коллаж, мы одновременно работаем с несколькими слоями. Отредактировав каждый из них, для сохранения документа и экономии места на диске, лучше объединить все слои в один. На рабочей панели слоев кликните по одному из слоев правой кнопкой мыши. В открывшемся контекстном меню выберите один из способов: Объединить видимые, Объединить слои и Выполнить сведение. Если вам не нужно сохранять какой-либо из слоев для дальнейшей ретуши просто укажите «Выполнить сведение». В таком случае все слои, видимые и невидимые, будут сведены в один. |
|
Как вставить изображение в фон в ФотошопеДля создания коллажей или работы с веб-страницами актуально перемещение объектов с одного фона на другой. Чтобы вырезать фигуру с изображения необходимо выделить ее одним, из наиболее подходящих инструментов. Выберите Лассо, Перо, Волшебную Палочку или Быстрое Выделение на панели инструментов. Выделите объект и при помощи инструмента «Перемещение» поместите его на фоновый рисунок. При перемещении программа предложит обрезать изображение. Нажмите «Кадрировать». Для удобства работы с обоими изображениями не забудьте убрать в настройках редактора «Открыть документы во вкладках». Перенеся объект на другой фон, отретушируйте контуры, чтобы сгладить резкие края. Для этого используйте инструмент «Палец». Чем большую вы укажете интенсивность, тем более размытыми можно сделать края. |
Выбраны самые нелепые ошибки фотошопа у девушек в соцсетях: Явления: Ценности: Lenta.ru
Пользователи интернета выбрали самые нелепые ошибки девушек при использовании фотошопа на снимках в соцсетях. Соответствующая подборка появилась на платформе Bored Panda.
WHICH DO YOU PREFER? It’s not a new idea that photoshop produces unrealistic standards for woman, and in this climate, where we have so much time to focus on what we are doing/eating it’s especially prevalent to remember that those photos are not REAL. Nitpicking over what you think are your ‘flaws’ (because common media fails to represent normal women everyday) is not your fault — it’s the media’s. YOU ARE BEAUTIFUL (inside and out) and you DONT have to look like those women in the media because even they are not necessarily REAL!!! Anyways rant over — stay safe angels xx
Фото опубликовано @befitbryony
Например, юзер из Мичигана был озадачен постом блогерши в Instagram, которая уменьшала свою талию до неестественного размера.
Другой пользователь удивился кадру, на котором изображена девушка в облегающем черном платье и туфлях на высоких каблуках: из-за фотошопа изгибы ее тела казались очень крупными.
Юзерша из Великобритании в свою очередь высмеяла девушку, которая «разгладила» кожу лица настолько, что на кадре пропали очертания носа.
Еще один пользователь обратил внимание на коллаж, где сопоставлены две фотографии одной и той же девушки, которая снялась рядом с машиной в платье цвета хаки: справа был размещен снимок без ретуши, а слева — отредактированный вариант. На последнем юзерша заметно увеличила ягодицы, из-за чего дверь автомобиля на фоне искривилась.
В июне знаменитости запустили флешмоб: они начали публиковать в соцсетях фотографии без фотошопа и демонстрировать изъяны своего тела в открытой одежде. Тренд поддержали рэперша Карди Би, телеведущая Стейси Соломон, певица Деми Ловато, телезвезда Эшли Джеймс и другие.
Что происходит в России и в мире? Объясняем на нашем YouTube-канале. Подпишись!Клипарт Ленты На Прозрачном Фоне
✱ ✱ ✱ На нашем проекте совершенно бесплатно и без регистрации можно скачать фотошаблоны PSD по любым тематикам для фотошопа. Это готовые бесплатные красивые рамки формата PSD в слоях для фотографий предназначенные детям и всей семьи. Романтические, прикольные, новогодние рамки поздравления с 8 марта, 23 февраля, заготовки шаблоны для фотомонтажа, шаблоны виньеток, календари, портфолио ученика 1 класса, обложки на DVD диски, меню буклеты, плакаты, расписания уроков, шаблоны визиток и костюмов, коллекции этикеток на бутылки. А также фотокниги, бланки грамот, дипломов, сертификатов, открыток, свадебных приглашений и многое другое. PSD исходники Фотошопа отличного качества и разрешения.
Мир красных роз — клипарт на прозрачном фоне Шторы и драпировки на прозрачном фоне Банты и ленты на прозрачном фоне. Пнг клипарт с прозрачным фоном. Нужен пнг клипарт на белом и прозрачном фоне или ищите россыпь цветов, сердечек, виньетки? Feb 14, 2013 — Клипарт — Морские знаки и эмблемы на прозрачном фоне. Георгины, листики, фонарик, бабочки, ленты и банты, черный кот, лошадь,.
Трубка может быть оформлена в белом или черном цвете, имеет подсветку клавиатуры и 6-строчного ЖК-дисплея. Встроенный спикерфон обеспечивает высокое качество звучания голоса. Gigaset c47h инструкция. Кроме того, при помощи дополнительных трубок члены вашей семьи или сотрудники компании могут одновременно разговаривать по трем параллельным линиям с одного телефонного номера. Siemens Gigaset C47H Siemens Gigaset C47H представляет собой дополнительную трубку, предназначенную для использования совместно с телефонными аппаратами, моделей Siemens Gigaset С470/475. Имея у себя дома или в офисе телефон Siemens Gigaset C470 / 475, вы можете подключить к нему и использовать до шести дополнительных трубок модели Siemens Gigaset C47H.
Профессиональный фотоклипарт. Разнообразные скрап наборы для творчества. Все для программы Фотошоп кисти, стили, экшены и плагины. Красивый растровый клипарт на прозрачном фоне, а также векторный клипарт. Видео уроки по графическим редакторам работающие с растровыми и векторными изображениями. Лучшие программы софт для дизайнеров, а для создания качественного видео монтажа готовые футажи скачать бесплатно.
Каждый современный профессиональный дизайнер отлично разбирается в дебрях графики, растровых изображений и фотошопа. И вполне понятно, что клипарт для него – это не модное слово, а элемент, с помощью которого он может совершенствовать качество своей работы, менять растровые изображения так, как ему нравится и создавать новые картинки в высоком качестве. Однако следует отметить тот факт, что самостоятельное изготовление клипартов – это дело, требующее, прежде всего, много лишнего времени и максимум внимания.
Just english английский для юристов: базовый курс. А что делать, если ни времени, ни желания этим заниматься нет? В таких случаях, каждый старается найти клипарт в формате png в интернете, а если получится скачать бесплатно клипарт – то счастью нет предела! Клипарты для фотошопа — Ваш шанс выделиться на фоне однообразия Какие клипарты нынче в фаворе?
Если выбирать между растровым и, то именно растровые клипарты png пользуются повышенной популярностью. Работать с этими клипартами проще и готовые изображения получаются ярче, чётче и натуральнее. Но для того, чтобы получить идеальный вариант готового изображения, следует скачать растровый клипарт в высоком качестве и именно такой, который изначально был продуман. Но, к сожалению, современные дизайнеры предлагают свою продукцию не всегда бесплатно и именно поэтому, скачать клипарты для фотошопа png, например, не всегда получается, тем более бесплатные. Да и часто на многих ресурсах встречаются одинаковые клипарты: никакого разнообразия, а ведь хочется уникальности, креатива и высокого качества. Особенно это касается тех моментов, когда необходимо скачать детские клипарты. Дети – особая и уникальная категория, так как зачастую для обработки их фото необходимо использовать яркие и красивые клипарты и зачастую это должны быть герои из мультфильмов, цветы, красивые картинки.
В других случаях необходимо найти детские клипарты для фотошопа, которые могли бы вписаться в общее фото – группы в детском саду, например, или выпускного 4-го класса в школе. Да и угодить особенному детскому вкусу иногда бывает сложно. Но не невозможно! Благодаря уникальным клипартам на нашем сайте, вы сможете доставить радость всем деткам, чьи фотографии будете обрабатывать, и создавать оригинальные фотографии. Каким клипартам отдаются предпочтения?
Клипарт Георгиевская Лента На Прозрачном Фоне
У каждого дизайнера свой подход к оформлению картинки, фотографии или рисунка и именно поэтому популярностью могут пользоваться и клипарты цветов и клипарты узоры, а также простые клипарты png прозрачные. Угодить современным дизайнерам достаточно сложно, особенно если предлагать те изображения, которые можно встретить на каждом сайте, да ещё и платно. Но мы расширяем свои возможности и стараемся не только совершенствовать качество предлагаемых клипартов, но и разнообразить их ассортимент. Именно поэтому на сегодняшний день вы можете найти у нас клипарт на прозрачном фоне, винтажный клипарт, свадебный клипарт. Самой главной особенностью наших предложений является возможность скачать новые клипарты и прозрачный клипарт абсолютно бесплатно и без регистрации. Визбор а все кончается. Обратите внимание на наши предложения, и вы останетесь довольны предложенными вариантами. Мы знаем, как угодить каждому дизайнеру и именно поэтому постоянно пополняем коллекцию клипартов, как векторных, так и растровых.
Клипарт Ленты На Прозрачном Фоне
С нами у вас получится всё! При этом мы не делаем платными доступы к ним и не подтверждаем своё авторство специальными водяными знаками, делающими невозможными их использование без покупки. С нашими клипартами ваша работа принесёт вам удовольствие. Сайт предлагает вам идеальные условия для каждого дизайнера: у нас вы можете клипарты скачать без регистрации бесплатно и без дополнительных проблем.
Free Gold Ribbon Transparent Background, Скачать бесплатно Gold Ribbon Transparent Background PNG изображения, Free ClipArts on Clipart Library
золотая лента png
рождественская золотая лента png
золотая лента с днем рождения
золотая лента клипарт
золотой прозрачный фон лента png
лента баннер
золотая лента png файл
золотая лента баннер прозрачный фон
золотая лента клипарт
золотая лента вектор png
прозрачный фон баннер лента png
прозрачный фон золотая лента png
ленты клип арт золото
прозрачный фон лента золото
золотой бордюр для фотошопа
прозрачный фон золотая лента png
регби-клуб фальш-бэй
прозрачный фон лента золото
золотой щит png логотип
золотой лук картинки
золотая лента png клипарт
детский рак лента png
клип арт золотой рождественский бант
PNG лавашзолотая лента
прозрачный фон золотая лента
элегантный фон с золотой лентой
лента из розового золота вектор
золотая лента png
католическая церковь святого семейства
прозрачный баннер без фона
золотая лента hd png
золотой прозрачный фон лента png
золотая лента png прозрачная
прозрачная золотая лента png
прозрачная золотая лента баннер золотой баннер фон png
католическая церковь святого семейства
золотая лента png
животное
розовое золото лента png
золотая лента без фона
дерева
золотая лента дизайн png
католическая церковь святого семейства
баннерная лента png
золотая лента png вектор
Создание прозрачного изображения с альфа-каналом
Все Axialis Программные продукты поддерживают изображения с альфа-каналом прозрачность.Формат файлов PNG, BMP и PSD фактически поддерживает альфа-канал. Если вы хотите создать красивую иконку (используя Axialis IconWorkshop ™) или заставку. с плавными спрайтами (с использованием Axialis Professional Screen Saver Продюсер) мы рекомендую использовать изображения с альфа-каналом.
Альфа-каналы — это маски, через которые вы можете отображать изображений. Альфа-канал — это 8-битный канал, что означает, что он имеет 256 уровней серый от 0 (черный) до 255 (белый).Белый действует как видимая область; черные акты в качестве прозрачной области (вы видите фон за изображением, когда отображается). Уровень серого между ними определяет уровень видимости. Для Например, 50-процентный серый цвет обеспечивает 50-процентную видимость. Альфа-каналы обычно используется с цветными изображениями RGB с 16,8 млн. цветов. Полученное изображение называется RGBA (RGB + A, A означает альфа-канал).
На рисунке ниже вы видите, как устроен альфа-канал. применяется к исходному изображению, чтобы удалить (визуально) оранжевый градиент задний план.В результате получается прозрачное изображение 32 BPP (бит на пиксель). В серый узор в виде шахматной доски показывает прозрачность изображения.
Мы узнаем, как создать прозрачное изображение с помощью Alpha. Канал из стандартного изображения. Photoshop® содержит мощные функции управления альфа-каналом. Мы увидим здесь один из Самый простой способ продолжить: выдавите часть изображения и удалите существующий задний план. Также существуют передовые методы работы с альфа-каналом.Видеть Фотошоп поможет узнать больше.
Создание прозрачного изображения с помощью Adobe Photoshop®
1. Открытый ваш образ в Photoshop® (в этом уроке мы используем версию 7.0). Выбрать Файл / Открыть … Выберите файл и нажмите Открыть . Файл открыт в отдельное окно документа. Вы можете скачать исходное изображение, которое мы используем в этом руководство здесь: logo.bmp (щелкните правой кнопкой мыши и выберите Сохранить цель как ).
2. Если файл не в формате RGB (16,8 млн цветов), конвертируйте его: выберите Изображение / Режим / Цвет RGB .
3. Сейчас выберите область фона изображения (область, которую вы хотите удалить). Если фон изображения имеет сплошной цвет (в нашем примере белый), выберите Magic Wand Tool (W) или щелкните в набор инструментов. Обязательно укажите Tolerance = 10 , Anti-aliased and Непрерывный в параметрах выбора (диалоговое окно вверху, под меню).Ты может потребоваться корректировка значения допуска (это зависит от вашего изображения). Когда закончите, щелкните в области фона изображения ():
4. А выделенная пунктирная линия появляется вокруг логотипа и вокруг квадратной границы Изображение. Это означает, что выбран фон (а не логотип). Если фон не имеет сплошного цвета, вы можете выбрать его с помощью Инструмент Polygonal Lasso Tool (L) или щелкните .Это немного сложнее, но это единственный способ продолжить.
5. Сейчас, мы выберем только логотип. Для этого выберите Select / Inverse (Shft + Ctrl + I) . Он почти не изменился, но пунктирная линия вокруг квадратной границы изображения исчез.
6. Выберите Edit / Copy (Ctrl + C) , затем Edit / Paste (Ctrl + V) , чтобы создать новый слой с «выдавленным» логотипом. Список «слоев» обновлен. (см. ниже).Новый выбранный слой появится вверху списка (). Исходное изображение присутствует на заднем плане (). Теперь мы скроем исходное изображение, нажав кнопку «глаз» на фоновый слой (). Если хотите, вы также можете удалить его, перетащив его в корзину (в правый нижний угол списка).
5. документ изображения теперь выглядит так, как показано ниже. Фоновая область (которая была белой) исчез.Теперь вы видите текстуру в виде серой шахматной доски вокруг логотипа () что указывает на то, что эта область на самом деле прозрачна.
6. ср. рекомендую сохранить изображение в другой файл, чтобы сохранить исходный нетронутым. Выберите «Файл / Сохранить как …» . В поле Format выберите «PNG» (наш любимый формат). Обратите внимание, что форматы BMP и PSD также поддерживают 32 BPP / Альфа-канал. Нажмите Сохранить . Выберите Interlace: «Нет», нажмите OK.
7. Готово, прозрачная версия вашего изображение создано. Вы можете скачать изображение, которое мы создали в этом уроке, здесь: logo-ps.png (щелкните правой кнопкой мыши и выберите Сохранить цель как ).
Совет для цветной прозрачностиPowerPoint | PowerPoint ниндзя
Удалив белый фон с изображения, вы можете наложить одно изображение поверх другого.
Когда вы работаете с графическими изображениями в PowerPoint, вы можете удалить ненужные части изображения, чтобы вы могли видеть другую графику за ними .Если рассматриваемое изображение является векторным изображением (например, WMF), может быть очень легко настроить изображение клип-арта. Однако, если изображение является растровым изображением (например, PNG, JPG, GIF), вы не можете просто «разгруппировать» изображение и отредактировать его по своему усмотрению. Если у вас есть Photoshop и вы хорошо разбираетесь в нем, эта задача может оказаться для вас довольно простой. Однако многие бизнес-пользователи не имеют доступа к этому дорогостоящему программному обеспечению для редактирования фотографий , а если и имеют, то могут не знать, как им пользоваться .
Функция «Установить прозрачный цвет» вPowerPoint
позволяет выбрать цвет и сделать его прозрачным. Если изображение имеет низкое разрешение (пиксельное) или сложное сочетание цветов, может быть очень сложно выделить определенный цвет, чтобы сделать его прозрачным. Изображения со сплошным цветным фоном (например, белым) очень легко редактировать и добиваться чистого эффекта.Где это найти?
Нажмите кнопку «Перекрасить», а затем найдите параметр «Установить прозрачный цвет» в нижней части меню.
На основе новой ленточной навигации в PowerPoint 2007, инструмент «Установить прозрачный цвет» немного сложнее, чем в PowerPoint 2003. Если вы используете PowerPoint 2007, щелкните левой кнопкой мыши по изображению фотографии, которое вы хотите редактировать. Затем в дальнем правом углу верхней ленты выберите Работа с рисунками> Формат . В крайнем левом углу ленты в разделе «Настроить» нажмите кнопку Перекрасить . В самом низу появившегося меню нажмите кнопку Установить прозрачный цвет .После этого указатель изменит свой внешний вид, и вам просто нужно щелкнуть сплошным цветом внутри изображения, чтобы сделать его прозрачным. Если вы используете PowerPoint 2003 , вы можете найти эту функцию в главном меню следующим образом ( «Вид»> «Панели инструментов»> «Изображение »).
Что делать, если сплошной цвет также находится в пределах основного изображения
Иногда, когда вы используете эту функцию, цвет , который вы установили как прозрачный, также находится в пределах основного изображения . Как вы можете видеть в приведенном ниже примере, этот может испортить эффект , которого вы пытаетесь достичь.
Когда мы делаем «белый» цвет прозрачным, это также влияет на основное изображение, поскольку оно содержит белые области.
Чтобы избежать этой проблемы, вы рисуете фигуру произвольной формы , чтобы покрыть область основного изображения, содержащую прозрачный цвет. Если вы заполните эту произвольную форму цветом, который был сделан прозрачным (в данном случае белым), и установите его позади переднего изображения, но перед фоновым изображением , вы можете сохранить исходный внешний вид переднего изображения.
Рисуя произвольную форму для покрытия прозрачных областей, можно сохранить исходный вид и ощущение основного изображения.
(Посещали 63455 раз, сегодня 1 посещали)
Теги: фон, картинки, цвет, цвета, Советы по дизайну, Графика, изображения, картинки, PowerPoint 2003, PowerPoint 2007, установить цвет прозрачным, прозрачный
Как сделать изображения прозрачными в PowerPoint
Microsoft PowerPoint имеет небольшую функцию, которая может удалить фон с изображения и сделать его прозрачным.
В Microsoft PowerPoint есть небольшая функция, спрятанная на ленте, под названием Set Transparent Color , которая может удалить фон с изображения и сделать его прозрачным .Этот совет удобен, когда вы хотите создать инфографику с помощью PowerPoint, используя вставленные изображения клипартов.
Этот совет работает только со вставленными изображениями.Он работает с , а не с для изображений внутри фигур. Если изображение вставлено в фигуру в качестве заливки, параметр «Установить прозрачный цвет» будет недоступен. Вот как с этим работать. Скриншоты взяты из Office для Mac, но для Office в Windows все то же самое.
Как изменить прозрачность изображения в PowerPoint
- Выберите изображение или фон заливки, для которого вы хотите изменить прозрачность.
- Выберите изображение двойным щелчком. Формат изображения Панель инструментов отображается на ленте.
- Перейдите в Формат изображения> Цвет . Щелкните маленькую стрелку рядом с ним и выберите Установить прозрачный цвет из раскрывающегося меню.
- Когда указатель изменится, выберите цвет изображения, который нужно преобразовать в прозрачный.
- Чтобы отменить изменения цвета, щелкните значок Сбросить изображение в той же группе.
Инструмент «Установить прозрачный цвет» не идеален. Это не так точно, как инструмент «Пипетка» в Adobe Photoshop. Это также дает вам еще две проблемы:
- Если вы повторите процесс с другим цветом, прозрачность первого цвета будет удалена.
- Он также удаляет выбранный вами цвет для прозрачности, если тот же цвет находится внутри основного изображения.
Вы ничего не можете сделать с проблемой номер один. Но есть обходной путь для второго гандикапа — вы можете защитить тот же цвет в любой области, которую не хотите сделать прозрачной.
Защитите цвета изображения с помощью фигур
Нарисуйте фигуру произвольной формы , чтобы покрыть область изображения, которую вы хотите сохранить, которая также содержит прозрачный цвет:
Залейте эту произвольную форму цветом, который был сделан прозрачным (здесь черный, ), и переместите его за переднее изображение, но перед фоном.Щелкните фигуру правой кнопкой мыши и выберите На задний план> На задний план .
Затем установите прозрачный цвет.
В более старых версиях PowerPoint эта функция работала только с файлами PNG и GIF.Теперь вы можете использовать это даже для изображений PDF и JPEG. Опять же, сплошные цвета дадут вам наилучшие результаты.
Вы хотите, чтобы Microsoft сделала выбор цвета немного более мощным? Как творчески установить прозрачный цвет в изображении PowerPoint?
5 лучших приложений Android для быстрого доступа ко всемуЭти небольшие приложения-ярлыки позволяют легко получить доступ к настройкам, приложениям и функциям из любого места на телефоне Android.
Читать далее
Об авторе Сайкат Басу (Опубликовано 1544 статей)Сайкат Басу — заместитель редактора по Интернету, Windows и производительности.Избавившись от грязи MBA и проработав десять лет в маркетинге, он теперь увлечен тем, что помогает другим улучшить свои навыки рассказывания историй. Он следит за пропавшей оксфордской запятой и ненавидит плохие скриншоты. Но идеи фотографии, фотошопа и производительности успокаивают его душу.
Более От Сайката БасуПодпишитесь на нашу рассылку новостей
Подпишитесь на нашу рассылку, чтобы получать технические советы, обзоры, бесплатные электронные книги и эксклюзивные предложения!
Еще один шаг…!
Пожалуйста, подтвердите свой адрес электронной почты в письме, которое мы вам только что отправили.
Как удалить фон из изображения в PowerPoint (2 способа)
Удалить фон из изображения в PowerPoint без обрезки
от Avantix Learning Team | Обновлено 23 июня 2020 г. (
)Применимо к: Microsoft ® PowerPoint ® 2010, 2013, 2016, 2019 и 365 (Windows)
Вы можете удалить фон из изображения в PowerPoint и сохранить определенную часть или части изображения.Удаляемый фон может быть сплошным или содержать разные цвета и другие изображения. Существует две распространенных стратегии удаления фона изображений в колодах PowerPoint: используйте инструмент «Удалить фон» или установите прозрачный цвет фона изображения.
Примечание. Кнопки и вкладки ленты могут отображаться по-разному (с текстом или без) в зависимости от вашей версии PowerPoint, размера экрана и настроек панели управления. Для пользователей PowerPoint 365 вкладки ленты могут иметь разные имена.Например, вкладка «Формат изображения» может отображаться как «Формат изображения».
Рекомендуемая статья: Как сделать изображение прозрачным в PowerPoint (3 способа)
Хотите узнать больше о PowerPoint? Посетите наш виртуальный класс или курсы PowerPoint в режиме реального времени>
Использование инструмента «Удалить фон» с изображениями
В PowerPoint инструмент «Удалить фон» позволяет удалить фон с изображения, имеющего несколько цветов и деталей.Возможно, вам придется потратить некоторое время, чтобы удалить фон для более подробных изображений, но PowerPoint попытается обнаружить основную часть изображения, чтобы вы начали. Этот инструмент лучше всего работает с изображениями с большим контрастом.
Инструмент «Удалить фон» нельзя использовать для векторных графических файлов, таких как масштабируемая векторная графика (SVG), графика Adobe Illustrator (AI), формат метафайлов Windows (WMF) и файл векторной графики (DRW). Его также нельзя использовать для рисованных фигур или других объектов, создаваемых в PowerPoint (например, SmartArt или диаграмм).
Удалить фон отображается на вкладке «Формат работы с рисунками» или «Формат рисунка» на ленте:
Чтобы удалить фон изображения с помощью инструмента «Удалить фон»:
- Выберите изображение с фоном, который нужно удалить.
- Щелкните вкладку Работа с рисунками «Формат» или «Формат рисунка» на ленте.
- В группе «Настроить» нажмите «Удалить фон». Изображение меняет цвет, и на ленте появляется вкладка «Удаление фона».В PowerPoint 2010 и 2013 вокруг части изображения появляются линии выделения. В версиях 2016 года и более поздних PowerPoint попытается автоматически определить основную часть изображения.
- Если вокруг изображения появляются линии выделения, щелкните один из маркеров на линиях выделения, а затем перетащите линию так, чтобы она содержала часть изображения, которую вы хотите сохранить, и исключила большую часть областей, которые вы хотите удалить. Область, которая будет удалена, станет розовой.
- Щелкните Сохранить изменения на вкладке «Удаление фона».
Следующие инструменты отображаются на вкладке «Удаление фона» в PowerPoint 365 (которая одинакова для всех версий):
Удалить отметку доступен в PowerPoint 2010 и 2013, но был удален в более новых версиях.
В приведенном ниже примере изображения мы щелкнули изображение, а затем щелкнули «Удалить фон» (области, выделенные розовым цветом, будут удалены):
Если вы не удовлетворены окончательным изображением после нажатия кнопки «Сохранить изменения», вам нужно будет отметить области, которые вы хотите сохранить или удалить:
- Выберите изображение.
- Щелкните вкладку Работа с рисунками «Формат» или «Формат рисунка».
- В группе «Настроить» нажмите «Удалить фон».
- Щелкните «Отметить области для сохранения» на вкладке «Удаление фона». Перетащите мышью на области, которые хотите сохранить. Вы также можете щелкнуть по меньшим областям.
- Щелкните «Отметить области для удаления» на вкладке «Удаление фона». Перетащите мышью на области, которые хотите удалить. Вы также можете щелкнуть по меньшим областям.
- Если вы передумали в отношении отмеченной области, чтобы оставить или удалить ее, щелкните «Удалить отметку» (2010 или 2013), а затем щелкните строку, чтобы изменить ее.
- Если вы хотите удалить все изменения, нажмите «Отменить все изменения».
- Щелкните Сохранить изменения.
Если изображение имеет очень мелкие детали (например, волосы или усы), вам может потребоваться специальная программа для редактирования фотографий, например Photoshop.
В следующем примере изображение отображается с исходным фоном:
Ниже приведено изображение с удаленным фоном:
Когда вы используете команду «Удалить фон», PowerPoint сохраняет две копии изображения — исходную и измененную, так что вы можете сбросить изображение или настроить его.Если вас устраивает окончательное изображение, вы можете щелкнуть его правой кнопкой мыши, сохранить как изображение, удалить изображение в PowerPoint, а затем вставить измененную версию.
Установка прозрачного цветного фона
Распространенная проблема в PowerPoint — изображение, которое отображается в форме сплошного цвета. Если фигура, которая появляется вокруг изображения, имеет один цвет, вы можете установить прозрачный цвет, чтобы удалить фон. Обратите внимание, что вы можете сделать прозрачным только один цвет.
Чтобы установить прозрачный цвет фона изображения:
- Выберите изображение с цветом фона, который вы хотите удалить.
- Щелкните вкладку Работа с рисунками «Формат» или «Формат рисунка» на ленте.
- В группе «Настроить» щелкните «Цвет». Появится раскрывающееся меню.
- Щелкните «Установить прозрачный цвет». Указатель изменится на карандаш.
- Щелкните цветную область (обычно область вокруг изображения), которую вы хотите сделать прозрачной.
Установить прозрачный цвет отображается внизу раскрывающегося меню Цвет следующим образом:
В следующем примере мы хотим удалить белое поле вокруг изображения:
Вот изображение после того, как мы сделали белый цвет прозрачным:
Когда вы используете «Установить прозрачный цвет», вы все равно можете видеть «свечение» вокруг изображения.Если результат вас не устраивает, нажмите Ctrl + Z, чтобы отменить, и используйте в качестве альтернативы «Удалить фон».
Инструмент «Удалить фон» — более продвинутый инструмент, но иногда установка прозрачного цвета может помочь.
Подпишитесь, чтобы получать больше подобных статей
Вы нашли эту статью полезной? Если вы хотите получать новые статьи, присоединяйтесь к нашему списку рассылки.
Дополнительные ресурсы
Как уменьшить размер файла PowerPoint (10 способов сжатия колод PowerPoint)
Как разорвать, обновить или изменить ссылки на диаграммы или рабочие листы Excel в PowerPoint
Как обрезать изображение в PowerPoint (4 способа)
Связанные курсы
Microsoft PowerPoint: средний / продвинутый
Microsoft PowerPoint: дизайн для не дизайнеров
Microsoft PowerPoint: учебный курс по анимации
Microsoft Excel: средний / продвинутый
ПОСМОТРЕТЬ КУРСЫ>
Создайте реалистичную ленту в Photoshop
В этом уроке Photoshop я научу вас создавать в Photoshop несколько реалистичную ленту (вроде мультяшной)! Я уверен, что если вы внимательно прочитаете это руководство, даже новички смогут понять его и довести до конечного результата.
Это то, что мы будем проектировать в этом уроке:
1. Начало работы
Начнем с создания нового документа в Photoshop. Я буду использовать небольшой размер 500 x 400 пикселей, поскольку он не предназначен для печати, мне не нужно делать его огромным! После создания документа в Photoshop создайте красивый, подходящий фон. Я буду смешивать вместе пару различных текстур дерева, которые я нашел на бесплатном веб-сайте текстур. Вот небольшой список мест, где можно получить хорошие текстуры:
Как это выглядит? На мой взгляд, DeviantART, наверное, лучший, так как в нем очень большой выбор текстур, а не только текстуры дерева.
На изображении выше я применил эффекты Filter> Render> Lightings с типом света Omni, чтобы сделать его немного интереснее. 🙂 Довольны своим прошлым? Я надеюсь, что это так! Перейдем к следующему шагу.
2. Создайте форму ленты
Хорошо, приступим к форме. Что вы можете сделать перед началом работы, так это включить сетку ( View> Show> Grid ), а затем изменить ее настройки ( Edit> Preferences> Guides, Grids & Slices… ) Я рекомендую менять линию сетки на каждые 10 пикселей с всего на 1 деление .Хорошо, сделай форму. Возьмите инструмент Rectangular Marquee Tool и сделайте длинное выделение от верхней части до нижней средней области.
Залейте выделение темно-красным градиентом, затем снимите выделение. Для градиента я использовал следующие цвета: от # 9a0c03 до # 6c0a00 . После того, как вы заполнили выделение градиентом, сделайте еще одно треугольное выделение в нижней части ленты, это будет вырезанная часть. Сделать выбор будет проще, если у вас включена сетка.
Очевидно, что после того, как вы сделали свой выбор, вы должны p удалить, чтобы удалить выделенную область .
3. Применение эффектов к ленте
Давайте сделаем это немного интереснее. Начните с добавления некоторых стилей слоя (щелкните правой кнопкой мыши свой слой на палитре слоя и перейдите в Параметры наложения . ), вы увидите, что я использовал, в списке ниже:
- Тень
- Внутреннее свечение
Тебе нравится, как это выглядит? Давайте добавим к нему еще парочку эффектов.Найдите и возьмите Burn Tool и установите настройки на Shadows , 10% . Слегка проведите кистью по ленте, чтобы придать ей немного большего эффекта. После этого возьмите Dodge Tool и установите настройки на Highlights и 50% . Повторите то, что вы делали с инструментом прожига, но в разных местах, чтобы придать ему большую глубину.
Выглядит немного лучше, правда? 🙂 Мы почти закончили, но я думаю, нам нужно добавить несколько штрихов !
4.Добавить эффекты подсветки / тени и текст
Если вы хотите добавить немного текстуры к своей ленте, вы можете сделать это, выполнив следующие действия:
- Создайте новый слой, сбросьте цвета на черный и белый ( нажмите D ), затем примените Filter> Render> Clouds .
- Примените Фильтр> Эскиз> Chrome к слою с облаками, затем выберите пиксели ленты (удерживая Ctrl и щелкните миниатюру слоя с лентой).
- Инвертируйте ваш выбор и нажмите «Удалить», это оставит вашу хромированную текстуру внутри ленты.
- Измените режим слоя на Умножение и уменьшите непрозрачность примерно до 20-30% .
Вот что у меня получилось:
Если у вас не все получилось, то вам не о чем беспокоиться — уклонения и поджигания должно быть достаточно. После всего этого мы можем добавить к баннеру несколько красивых глянцевых бликов, но это все необязательно.
Начните с выбора пикселей баннера (удерживая ctrl и щелкните миниатюру слоя), затем создайте новый слой.После создания нового слоя сожмите выделение примерно на 2 пикселя (Select> Modify> Contract), затем переместите его примерно на десять пикселей вверх (простой способ переместить выделение на 10 пикселей вверх — это удерживая shift и нажимая клавишу вверх один раз.)
Заполните новое выделение очень темным градиентом (градиент от черного к прозрачному), затем измените режим слоя на Overlay или Soft Light и уменьшите непрозрачность примерно до 20-40% .
Дублируйте слой с тенью, инвертируйте его (ctrl + I) и переместите обратно примерно на 8-10 пикселей.
Классный эффект? Да? Нет? Может быть?
Хорошо, мы должны завершить этот шаг добавлением текста, так что давайте сделаем это! Возьмите инструмент «Горизонтальный текст» и напишите текст по горизонтали… как указано в инструменте.
Хорошо, теперь поверните текст на 90 градусов против часовой стрелки и переместите его на место. Я закончил, применив простой стиль слоя с падающей тени.
5. Последние штрихи
В качестве завершающих штрихов я применил фильтр искажения ко всей ленте / баннеру, затем объединил все это и применил несколько эффектов светофильтров.
Если вы хотите исказить форму баннера, выполните следующие простые действия:
- Сначала вам нужно объединить все слои ленты вместе, для этого нужно объединить их все в группу, затем выбрать группу и нажать CTRL + G .
- После слияния перейдите в Filter> Distort> Wave или другой фильтр по вашему выбору. Для фильтра искажения волны вам придется повозиться с настройками, чтобы получить приятный эффект.
Теперь, чтобы закончить, несколько простых стилей слоя:
- Фильтр> Рендеринг> Эффекты освещения
- Правка> Эффекты затухания освещения> 40%
- Фильтр> Резкость> Резкость
- Правка> Угасание резкости> 30%
Как ваша?
Надеюсь, вам понравился этот урок! Пожалуйста, оставьте комментарий, если вам нужна помощь или что-то в этом роде.
100+ бесплатных лент PSD и векторные файлы для вашего дизайна »CSS Автор
Этот пост представляет собой огромную коллекцию из бесплатных лент PSD и векторных файлов. Этот пост содержит более 100 веб-лент , которые вы можете использовать в дизайн-проектах. Мы можем использовать множество элементов для улучшения наших дизайнов, среди них наиболее часто используются ленты. Они могут быть полезны во многих случаях, иногда мы можем использовать их в качестве декоративного элемента, иногда для выделения определенного объекта.Доступен широкий ассортимент лент в соответствии с вашими потребностями. Ниже вы можете увидеть наиболее часто используемые ленты, здесь мы подготовили исчерпывающий список различных типов лент.
Так как это один из важных элементов во многих случаях, эти бесплатные векторные ленты PSD и значительно сэкономят время на вашей временной шкале. Мы хотели бы узнать ваши комментарии и отзывы, вы можете сделать это ниже.
Ленты Psd
Скачать
Ретро-значки и ленты
(Envato Elements)Ретро-значки и ленты в этом наборе полностью масштабируемы, настраиваемы и имеют красочный, но чистый и простой стиль.Использует бесплатные шрифты Google и поставляется в виде многослойного векторного файла, который упрощает настройку.
Загрузить сейчасИнформационная лента PSD
Скачать
7 лент PSD
Скачать
Набор векторных лент Векторная графика
Скачать
Бесплатные ленты PSD
Скачать
15 Ленточная графика
(Envato Elements)Эти ленты представляют собой простую коллекцию ярких арок, зигзагов, волн и обручей! Доступные в нескольких форматах (PNG, SVG, PSD, AI) и полностью многослойные векторные файлы делают эту идеальную коллекцию сладких лент идеальным дополнением к любому веб-сайту или дизайнерскому проекту.
Загрузить сейчасНабор лент из 100
Скачать
Векторные ленты psd
Скачать
Свободные вертикальные ленты
Скачать
Классический набор лент Psd
Скачать
98 Набросанные вручную векторные ленты
(Envato Elements)Вам нужно около 100 различных лент, набросанных вручную для дизайн-проекта? Как насчет тату-вспышки? Этот векторный набор включает 49 обычных лент и 49 обведенных лент в форматах AI и EPS.Наслаждайтесь разнообразием и уникальным дизайном этих элементов ленты!
Загрузить сейчасРетро веб-ленты Vintage Psd Pack
Скачать
Psd Web Ribbon Sale Label Vol 1
Скачать
FreeBie- Лента со стеклянной паутиной
Скачать
Лента США
Скачать
Красная лента с рисунком
Скачать
Vector Ribbon Banners Pack
(Envato Elements)В этом наборе векторных лент и баннеров 22 различных формы, но есть также две версии каждой — точки (стежки) и линии! Вы также можете скрыть или удалить это украшение, чтобы получить третий вариант, чтобы они были простыми.Есть две основные цветовые версии и 7 дополнительных цветовых схем, поэтому вы можете легко выбрать подходящие цвета.
Загрузить сейчасРазноцветные ленты PSD
Скачать
Ленты для статей блога (PSD)
Скачать
Лента для подарочной упаковки
Скачать
Ленты Invent Classic
Скачать
Greene Pack # 4 — Больше лент
Скачать
Коллекция рисованной винтажной ленты
(Envato Elements)Эти 12 нарисованных вручную значков лент в винтажном стиле представлены в двух наборах с разными стилями, которые на 100% масштабируемы, многослойны и векторны.Файлы AI, EPS и PNG легко редактировать и предлагают прозрачный фон для простых наложений.
Загрузить сейчасКрасивая маленькая сложенная лента (PSD)
Скачать
Милая маленькая красная ленточка (PSD)
Скачать
Завитая красная лента (баннер), PSD шаблон
Скачать
Розетка синяя лента (PSD)
Скачать
Золотая медаль с лентой (PSD)
Скачать
Ленты
Скачать
Вертикальные ленты
Скачать
Тканевые ленты
Скачать
9 разноцветных веб-лент
Скачать
Бесплатный набор лент PSD
Скачать
5 бесплатных PSD шаблонов лент
Скачать
Набор бесплатных веб-лент
Скачать
Набор красочных веб-лент
Скачать
Глянцевые ленты PSD
Скачать
4 бесплатных шаблона лент PSD
Скачать
Ленты Бесплатно PSD
Скачать
Набор PSD 9 лент для оригами
Скачать
5 бесплатных лент PSD
Скачать
Набор PSD лент для веб-уголков
Скачать
Набор уголков для лент PSD
Скачать
Бесплатные PSD красные ленты
Скачать
4 цветные ленты PSD
Скачать
Разноцветные ленты
Скачать
Угловая лента
Скачать
Меню ленты
Скачать
Заголовок для ленты PSD
Скачать
Новая лента для обертки уголков
Скачать
Лента PSD
Скачать
Расширяемая векторная лента
Скачать
Бесплатная ленточная навигация PSD
Скачать
Vector Ribbons Vol.1 (PSD)
Скачать
Ленточная панель навигации PSD
Скачать
Ленты (плоские) PSD
Скачать
Угловая лента
Скачать
Ленты PSD
Скачать
Набор стандартных лент 2
Скачать
Мини-лента
Скачать
Декоративная угловая лента
Скачать
Коллекция лент — PSD-файл
Скачать
Лента — Бесплатно PSD
Скачать
Шаблон ленты
Скачать
Набор золотых декоративных векторных лент
Скачать
12 шаблонов изогнутых лент-PSD
Скачать
Лента новая
Скачать
Набор стандартных лент 1
Скачать
Вертикальная лента любого цвета
Скачать
Свободные горизонтальные ленты
Скачать
Ленты V2
Скачать
Векторные ленты Векторная графика
Скачать
Ленты с векторной графикой
Скачать
Векторные ленты, часть 2 Векторная графика
Скачать
Продажа ленты векторной графики
Скачать
Разноцветные ленты Векторная графика
Скачать
Новая векторная графика
Скачать
Ленты
Скачать
Разноцветные ленты 2
Скачать
Веб-лента
Скачать
Скачать
Let Me Dribbble Free PSD
Скачать
Набор темных лент
Скачать
Лента для тебя
Скачать
Лента для Photoshop Пользовательские формы
Скачать
Угловые ленты
Скачать
Простая лента Like
Скачать
Пачка оберток и лент
Скачать
Векторные иконки с лентой
Скачать
Веб-ленты баннер
Скачать
Меню БЕСПЛАТНОЙ ленты
Скачать
Синяя лента
Скачать
Графическая веб-лента Stiyle Psd
Скачать
Бесплатный набор ярких векторных лент
Скачать
Лента Riot
Скачать
Абстрактные ленты (Psd и векторные)
Скачать
Дизайн ленты PSD
Скачать
Greene Pack # 1 — Ленты
Скачать
Маленькая черная лента (PSD)
Скачать
40+ векторных лент (Ai, Eps)
Скачать
Красная лента PSD
Скачать
Угловые ленты
Скачать
Темный слайдер с красной лентой
Скачать
Угловые ленты
Скачать
.
