Linear dodge в фотошопе перевод: Перевод стилей слоя и режимов наложения Photoshop
Что такое «Режимы наложения» в фотошопе или как добиться красивых оттенков | DesigNonstop
Режимы наложения (Blending modes) определяют, каким образом верхний слой взаимодействует со слоем прямо под ним. Режимы наложения упрощают и ускоряют изменение оттенков, удаление изъянов, и выполнение ряда других операций. В фотошопе все режимы разбиты на функциональные группы: Базовые режимы, Режимы затемнения, Режимы осветления, Режимы контраста, Режимы сравнения и Компонентные режимы.
Режимы наложения слоев находятся в выпадающем меню вверху панели «Слои» (Layers). На рисунке для удобства красным шрифтом я написала название режима на анлийском.
1. Базовые режимы
Нормальный (Normal) — этот режим слоя стоит по умолчанию. Пиксели верхнего слоя непрозрачны и изображения не взаимодействуют. В качестве примера мы будем рассматривать режимы наложения на этих двух картинках.
Затухание (Dissolve) использует пиксельный узор.
2. Режимы затемнения
Затемнение (Darken) — оставляет видимыми только темные области изображения. Смешивает пиксели в местах, где верхний слой темнее нижнего.
Умножение (Multiply) — позволяет затемнить все изображение целиком и полезен в тех ситуациях, когда вам необходимо повысить плотность светлых и средних оттенков. Он оказывается особенно полезным при работе с передержанными или слишком светлыми изображениями.
Затемнение основы (Color Burn) — затемняет темные цвета и оттенки, не оказывая влияние на светлые оттенки.
Линейный затемнитель
Темнее (Darker Color) — похож на режим «Затемнение», за исключением того, что работает на всех слоях сразу, а не на одном. Когда вы смешиваете два слоя, видимыми останутся только темные пиксели.
Когда вы смешиваете два слоя, видимыми останутся только темные пиксели.
3. Режимы осветления
Замена светлым (Lighten) — cравнивает цвета верхнего и нижнего слоев и смешивает пиксели, если верхний слой светлее нижнего.
Экран (Screen) — позволяет осветлить все изображение целиком и полезен в тех ситуациях, когда вам необходимо «проявить» какие-либо участки на невыдержанных изображениях.
Осветление основы (Color Dodge) — противоположный режиму «Затемнение основы», осветляет светлые цвета и оттенки, не оказывая влияние на темные области изображения.
Линейный осветлитель (Linear Dodge) — позволяет осветлить изображение, однако в отличие от режима «Экран», «отсекает» значения и приводит к более резким результатам, чем режим наложения «Экран» или «Осветление основы».
Светлее (Linear Color) — похож на режим «Замена светлым», только работает со всеми слоями одновременно, вместо одного слоя.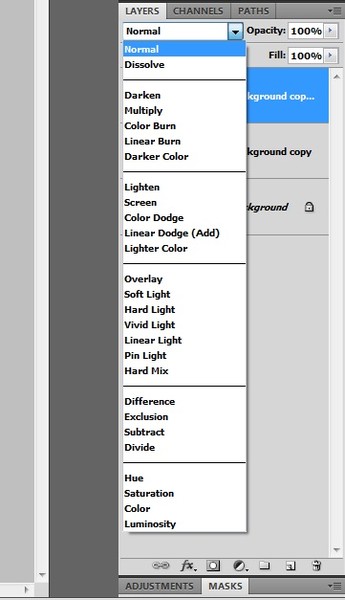
4. Режимы контраста
Перекрытие (Overlay) — комбинирует эффект режимов «Умножение» и «Экран», смешивая верхний слой с нижним. Если верхний слой на 50% серый – эффекта не будет.
Мягкий свет (Soft Light) — похож на режим «Перекрытие», но придает более умеренный эффект. Если верхний слой на 50% серый – эффекта не будет.
Жесткий свет (Hard Light) — использует тот же подход, что и режим «Перекрытие», но эффект более сильный. Здесь, верхний слой подвержен или «Экран» режиму или «Умножение», в зависимости от его цвета. Если верхний слой на 50% серый – эффекта не будет.
Яркий свет (Vivid Light) — сочетает эффект режимов «Затемнение основы» и «Осветление основы» и применяет смешивание в зависимости от цвета верхнего слоя. Если верхний слой на 50% серый – эффекта не будет.
Линейный свет (Linear Light) — Похож на режим «Яркий свет», но с более сильным эффектом. Если верхний слой на 50% серый – эффекта не будет.
Если верхний слой на 50% серый – эффекта не будет.
Точечный свет (Pin Light) — смешивает светлые цвета, используя режим «Замена светлым», и темные цвета, используя режим «Затемнение». Если верхний слой на 50% серый – эффекта не будет.
Жесткое смешение (Hard Mix) — создает картинку с ровными тонами, ограниченную в цветах и постеризированную. Свечение верхнего слоя смешивается с цветом нижнего.
5. Режимы сравнения
Разница (Difference) — отображает тональную разницу между двумя слоями, удаляя светлые пиксели из какого-либо слоя. В результате получается темная и иногда перевернутая картинка.
Исключение (Exclusion) — похоже на режим «Разница», но с менее экстремальным эффектом.
5. Компонентные режимы
Цветовой тон (Hue) — комбинирует цвет верхнего слоя и колебание цвета и тон нижнего.
Насыщенность (Saturation) — комбинирует колебание цвета верхнего слоя с цветом и тоном нижнего слоя.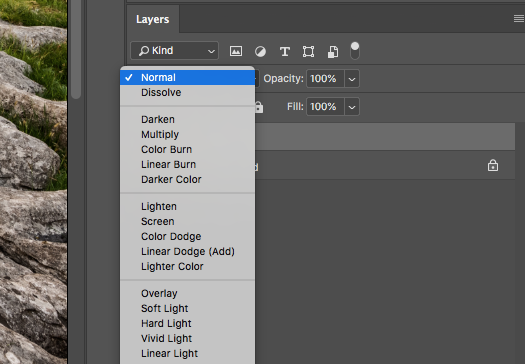
Цветность (Color) — комбинирует цвет и колебание цвета верхнего слоя с тоном нижнего слоя.
Яркость (Luminosity) — комбинирует тон верхнего слоя и цвет и колебание цвета нижнего слоя.
Режимы наложения Color Burn и Color Dodge
Программа Adobe Photoshop имеет отличную возможность — это изменение режима наложения слоев. Сегодня пойдет речь о Color Burn и Color Dodge. Эти режимы наложения предоставляют очень интересные возможности. Использование этих режимов наложения значительно изменяет внешний вид изображения, поэтому действовать нужно очень плавно и аккуратно.
Color Burn
Режим Color Burn осуществляет затемнение черной точки на величину яркости накладываемого слоя.
1. Какой нейтральный цвет для данного режима?
- Для режима Color Burn нейтральным является белый цвет.
2. На что в большей степени воздействует режим наложения Color Burn?
-
В большей степени он воздействует на тени, делая их более темными.

3. Как происходит изменение контраста?
- Контраст по всему снимку увеличивается. Из-за этого детали в тенях становятся абсолютно темными. Происходит провал в тенях.
- Чтобы вернуть детали в тенях, нужно использовать маску, ограничивая корректирующий слой воздействием лишь на светлые части снимка, и исключая его воздействие на участки, в которых может произойти провал.
4. Как уменьшается воздействие слоя при уменьшении непрозрачности?
Воздействие уменьшается не равномерно. На правой схеме можно увидеть, как уменьшается воздействие элемента с яркостью 64 при уменьшении прозрачности. На левой схеме можно видеть уменьшение воздействия простым осветлением.
Уменьшение непрозрачности позволяет частично восстановить детали исходного изображения, которые находятся в тенях.
5. Что будет, если наложить изображение само на себя?
- Белая точка такого снимка останется на месте, но затемнение средних тонов будет усиливаться по ходу уменьшения их яркости.
Применение режима Color Burn
Усиление контраста и насыщенности светлых объектов
Режим Color Burn увеличивает контраст в светлых участках и усиливает насыщенность цветов. Попробуем сделать оленя сочнее. Чтобы не изменить цветовой тон, нужно работать нейтрально серым цветом.
Создаем новый пустой слой нажатием Alt + клик по кнопке создания нового слоя. В настройках устанавливаем режим наложения Color Burn. Цвет слоя делаем белым, а непрозрачность уменьшаем до 75% для того, чтобы не было отсечки деталей в тенях.
На созданном слое прорисовываем нейтральным серым цветом необходимые участки. Вот так стал выглядеть снимок после обработки:
В результате получился аналог инструмента Burn Tool. Вот в чем заключается гибкость:
Вот в чем заключается гибкость:
Рисовать можно кисточкой с низкой прозрачностью. Это позволит более плавно вносить изменения. Каждый следующий мазок будет усиливать воздействие, а если вдруг воздействие окажется слишком сильным, можно будет переключиться на белый цвет и им ослабить его.
Можно также установить непрозрачность кисти на 100% и выбрать светло-серый цвет. В таком случае будет вноситься строго ограниченное воздействие, которое не будет зависеть от количества мазков.
Удаление дымки и бликов
В рассматриваемом примере гора покрыта голубой дымкой.
Сначала нужно подобрать цвет, которым будет вноситься корректировка.
Корректировку нужно вносить противоположным цветом. Чтобы узнать его, нужно взять пипеткой образец цвета и изменить его на 180°. Для голубого цвета обратным будет желтый. Получить обратный цвет можно уменьшив значение H° на 180°. Насыщенность регулируется значением S (Saturation). Для данного случая её следует уменьшить до значения 20%.
Насыщенность регулируется значением S (Saturation). Для данного случая её следует уменьшить до значения 20%.
Чем темнее будет наш корректирующий цвет, тем сильнее он будет воздействовать на исходное изображение. Поэтому настройки параметра B (Brightness) следует установить на значение от 80% до 100%.
Хорошую гибкость в обработке можно получить, работая с корректирующими слоями заливами. Для нашего метода обязательно нужно чтобы была белая подложка, а на ней уже рисунок корректирующим цветом. Поэтому создаем группу, в которую ложем белый заливочный корректирующий слой. Выше него такой же слой, только с заливкой желтого цвета (тот цвет, который мы получили ранее). Рисовать нужно будет масками.
Изменяем режим наложения группы на Color Burn и уменьшаем её непрозрачность до 75%. Теперь заливаем маску желтого корректирующего слоя черным цветом и рисуем по ней белой кисточкой. При необходимости можно добавлять дополнительные корректирующие цвета.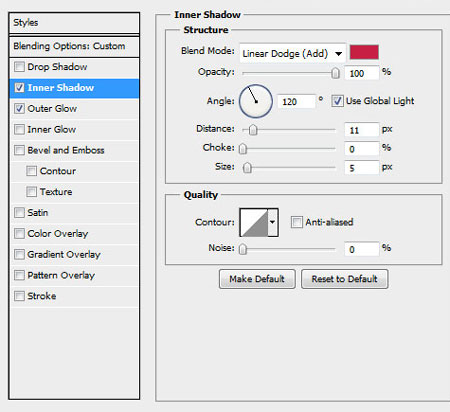
Для эффективного затемнения относительно темных областей при создании масок
Color Burn слабо воздействует на светлые участки, но сильно изменяет темные. Эту особенность можно использовать для затемнения теней. Это удобно когда светлые участки нужно оставить не тронутыми.
Сейчас мы создадим маску для цветка. Основой маски послужат каналы. Красный канал отлично подойдет для создания маски, но в нем слабое разделение между лепестками и темной частью снимка. Отличное разделение наблюдается в зеленом канале.
К каналам следует применить кривые с параметрами, указанными на скриншоте.
Наложение будет выполняться при использовании корректирующих слоев Channel Mixer. Смысл в создании на слое Gray_from_Red монохромного изображения из красного канала.
Слой Green_to_Red, который лежит под ним, накладывает зеленый канал поверх красного.
Можно увидеть на основе эксперимента, насколько выгоднее в данном случае использование Color Burn чем Multiply. Режим наложения Multiply оставил множество деталей на листках и на заднем плане.
Color Dodge
Режим Color Dodge выполняет смещение белой точки влево на значение величины яркости накладываемого изображения.
1. Какой нейтральный цвет в данном режиме?
- Для всех осветляющих режимов нейтральным является черный цвет.
2. На что в большей степени влияет данный режим?
- Максимальное воздействие осуществляется на света. По мере затемнения снимка воздействие уменьшается до нуля в черной точке.
3. Как изменяется контраст?
- Контраст падает до нуля в самой светлой точке и его падение уменьшается по мере затемнения.
4. Как изменяется воздействие режима наложения в зависимости от непрозрачности накладываемого слоя?
-
Уменьшение непрозрачности не равнозначно уменьшает влияние.
 Слева показано изменение влияния в зависимости от осветления накладываемого слоя, а справа — от уменьшения непрозрачности.
Слева показано изменение влияния в зависимости от осветления накладываемого слоя, а справа — от уменьшения непрозрачности.
- Уменьшение непрозрачности частично восстанавливает детали в светах исходного снимка.
6. Что будет, если наложить картинку саму на себя?
- Три таком условии наложения черная точка останется не измененной, но по мере осветления тонов, они будут становиться всё светлее. В самых ярких местах может происходить отсечка ярких тонов. Они будут выглядеть как пересветы.
Применение режима Color Dodge
Вытягивание объектов из теней
Данный пример будет разобран без подробностей, так как тут всё аналогично предыдущему разделу об использовании режима наложения Color Burn. На рассматриваемом фото следует из тени вытащить красную растительность.
Пипеткой берем цвет растения.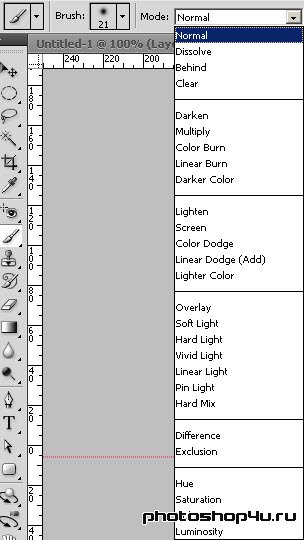 Его мы усилим. Так как цвет (Hue) менять не следует, этот параметр оставляем без изменений. Яркость (Brightness) следует уменьшить, ведь Color Dodge очень резко реагирует на этот параметр. Так как яркость небольшая, а нам нужно «зажечь» растительность, нужно увеличить насыщенность (Saturation).
Его мы усилим. Так как цвет (Hue) менять не следует, этот параметр оставляем без изменений. Яркость (Brightness) следует уменьшить, ведь Color Dodge очень резко реагирует на этот параметр. Так как яркость небольшая, а нам нужно «зажечь» растительность, нужно увеличить насыщенность (Saturation).
Маской прорисовываем область, в которой расположились растения.
Стоит обратить внимание на то, что нарисованная маска захватывает не только участки, которые необходимо корректировать, но и соседние элементы. При этом они не подвергаются изменением. Это можно наблюдать в последнем примере с подводной растительностью и в примере с дымкой на горе. Всё это благодаря специфическому алгоритму данных режимов наложения.
Желто-оранжевый при режиме наложения Color Burn привносит изменения только в синий и зеленый каналы. Небо слишком бледное, поэтому изменения, которые его затронули настолько незначительны, что незаметны глазу. В режиме Color Dodge красный привносит максимальное изменение только в красный канал. Вода и прочие водоросли слишком темные и поэтому не изменяются в видимом спектре.
В режиме Color Dodge красный привносит максимальное изменение только в красный канал. Вода и прочие водоросли слишком темные и поэтому не изменяются в видимом спектре.
На основе материалов с сайта: http://zhur74.livejournal.com
Фотошоп: Перевод терминов в Фотошопе
Дорогие мои девочки, хочу вам дать подсказку, некоторые уроки есть на английском языке и некоторые не понимают английских слов, поэтому я решила вам дать подсказку для перевода слов, т.к.у некоторых фотошоп английской версии и меня просят половину на английской версии и на половину русской версии уроки создавать, что бы было им тоже понятно!Поэтому вот перевод терминов в Фотошопе:
А
Аctions— Действия Adjustment Layer — Слой настройки Adjustments — Настройки Advanced Blending — Дополнительные параметры смешивания Airbrush — Аэрограф All Caps — Все прописные Alpha-channel — Альфа-канал Altitude — Высота Amount — Количество Amplitwist — С поворотом Anchor point — Точка сцепления Angle — Угол Angular — Угловой Anti-aliasing — Сглаживание Arbitrary — Произвольно Audio Annotation — Звуковое примечание Auto Contrast — Автоконтраст Automate — Автоматизация
B
Background — Фон Batch — Пакетная обработка Bevel — Фаска Blend Mode — Режим смешивания Blur — Размытие Bounding Box — Габаритная рамка Brightness — Яркость Brush — Кисть Burn — Затемнение
C
Canvas — Холст Canvas Size — Размер холста CCW — Против часовой стрелки Channel Mixer — Смешивание каналов Channels — Каналы Character — Шрифт Choke — Уменьшение Clipboard — Буфер обмена Clipping Group — Группа обтравки Clone — Клонирование Close — Закрыть CMYK (Cyan-Magenta-Yellow-blacK) — Голубой-пурпурный-желтый-черный Color Balance — Цветобаланс Color Picker — Выбор цвета Color Range — Диапазон цветов Color Sampler — Пробник Colorize — Тонировать Constrain Proportions — Сохранять пропорции Contour — Контур Contrast — Контраст Crisp — Жесткий Crop — Кадрирование Curves — Кривые Custom Shape — Произвольная фигура CW — По часовой стрелке
D
Depth — Глубина Desaturate — Уменьшение насыщенности Diameter — Диаметр Diamond — Ромбовидный Dissolve — Растворение Distanсе — Расстояние Distort — Искажение Dodge — Осветление Drop Shadow — Отбрасывание тени Droplet — Дроплет
E
Edit — Правка Effects — Эффекты Emboss — Тиснение Equalize — Выравнивание Eraser — Ластик Exposure — Воздействие Extract — Извлечь Eyedropper — Пипетка
F
Faux Bold — Псевдожирный Faux Italic — Псевдокурсив Feather — Растушевывание File — Файл Fill — Заливка Filter — Фильтр Flatten Image — Объединить слои Flip Canvas — Перевернуть холст Freeze — Заморозить Frequency — Частота Fuzziness — Размытость
G
Gamut — Гамма Gaussian Blur — Гауссово размытие General — Общие General Blending — Общие параметры смешивания Glyph — Глиф (символ) Gradient — Градиент Gradient Editor — Редактор градиента Gradient Type — Тип градиента Grayscale — Полутоновый Grid — Сетка Guides — Направляющие
H
Hand — Рука Hardness — Жесткость Height — Высота Highlights — Яркие тона History — История *** — Тон Hyphenation — Расстановка переносов
I
Image — Изображение Inner Glow — Внутреннее свечение Input Levels — Входные уровни Intersect — Пересечь Inverse — Инверсия Invert — Инвертировать
J
Jitting — Дрожание Justification — Выравнивание
K
Kerning — Kepнинг Knockout — Исключение
L
Lasso — Лассо Layer — Слой Layer Style — Стиль слоя Levels — Уровни Linear — Линейный Link — Связь Liquify — Исказить Location — Положение Loose — Свободный Luminosity — Яркость света
M
Mask — Маска Matte — Матовое покрытие Matting — Матирование Maximize — Развернуть Merge — Соединить Mesh — Сетка Mid-tones — Средние тона Minimize — Свернуть Mode — Режим Monochrome — Монохромный Move — Переместить Multiply — Умножение
N
Next — Следующий Noise — Шум Notes — Заметки
O
Opacity — Непрозрачность Outline — Контур (Очертание) Output Levels — Выходные уровни Overlay — Наложение
P
Paint Bucket — Ведро Palette — Панель Paragraph — Абзац Path — Контур Pattern — Узор Pen — Перо Pencil — Карандаш Perspective — Перспектива Pixel — Пиксел Polygon — Многоугольник Posterize — Придание плакатного стиля Preferences — Установки Preserve Luminosity — Сохранять яркость Pressure — Нажим Preview — Предпросмотр Proof Colors — Цвета пробного отпечатка Proof Setup — Настройка пробного отпечатка Purge — Очистить
Q
Quality — Качество Quick Mask — Быстрая маска
R
Radial — Радиальный Radius — Радиус Range — Диапазон Rasterize — Растеризовать Reconstruct — Реконструировать Reflection — Отражение Reselect — Повторное выделение Resolution — Разрешение Restore — Восстановить Revert — Восстановить RGB (Red Green Blue) — Красный-зеленый-синий Rigid — Строгий Rotate — Поворот Roundness — Округлость Ruler — Линейка
S
Saturation — Насыщенность Scale — Масштаб Shading — Затенение Shadows — Темные тона (тени) Shape — Фигура Sharp — Резкий Sharpen — Резкость Size — Размер Skew — Скос Small Caps — Строчные Smooth — Гладкий (плавный) Smudge — Палец Snap To — Прикрепить к Snapshot — Снимок Solidity — Плотность Spacing — Интервал Spread — Рассеивание Stiff — Сильный Strikethrough — Перечеркнуть Stroke — Обводка Stroke Path — Обводка контура Strong — Сильный Styles — Стили Subscript — Нижний индекс Superscript — Верхний индекс Swatches — Образцы
T
Threshold — Порог Thumbnail — Пиктограмма Tolerance — Допуск Tool Options Bar — Панель опций Toolbox — Панель инструментов Transform — Изменение Transparent — Прозрачный Trash — Корзина Trim — Подрезание Turbulence — Волнение Type — Текст
U
Underline — Подчеркнуть Underlying — Нижележащий Undo — Отменить Ungroup — Разгруппировать Unsharp Mask — Маска нерезкости
V
Variations — Вариации Vector Mask — Векторная маска View — Вид
W
Warp — Деформация Warp Text — Деформировать текст Width — Ширина Work Path — Рабочий контур Workspace — Рабочее поле
Z
Zoom — Масштабирование
Режим смешивания в фотошопе — Arttopia. Уникальные уроки рисования и дизайна в Adobe Photoshop
Уникальные уроки рисования и дизайна в Adobe Photoshop
Режим смешивания в фотошопе – это просто удивительная возможность программы. Эта функция должна стать обязательной частью вашего инструментария.
Где найти режимы смешивания?
Одна из основных причин, по которой режимы наложения малопопулярны – их расположение. Они находятся прямо в палитре слоев.
Расположение режимов смешиванияИх легко не заметить, хотя они всегда прямо у вас перед глазами. Просто выберите слой, а затем – желаемый режим.
Классификация режимов смешивания
Все режимы наложения в фотошопе можно условно разбить на несколько групп в соответствии с тем, как они расположены в выпадающем меню. Каждая группа отделена друг от друга разделителем. Итак, существуют следующие группы: затемнения, осветления, насыщенности, вычитания и цветовые.
Классификация режимов смешиванияТеперь, зная, что означает определенная группа режимов, намного проще понять, когда и для чего использовать каждый из них.
Применение режимов наложения
Режимы наложения имеют широкий круг применений, которые могут показаться излишними наряду с некоторыми имеющимися в фотошопе фильтрами. В примере ниже показано, как можно использовать режимы смешивания для создания оттенка:
Режим смешивания ScreenВместо того, чтобы использовать фильтр «Цветовой тон / Насыщенность» («Нuе / Sаturаtiоn») или другой, мы можем применить режимы смешивания для создания желаемых оттенков. Можно воспользоваться клавишами со стрелками для просмотра всех вариантов или сразу выбрать нужный.
Режимы наложения — не настраиваемые элементы, т.е. их нельзя редактировать. Но этого и не потребуется! Интенсивность эффекта от того или иного режима можно скорректировать заливкой («Fill») и непрозрачностью («Орасity»).
Другие применения режимов смешивания
Также есть возможность смешивания нескольких слоев, чтобы получать удивительные эффекты. Чтобы это показать, ниже приведены примеры.
Используя, например, режим смешивания «Жесткий свет» («Наrd Light») и меняя параметр «Непрозрачность» («Орасity»), можно получить довольно интересные эффекты с возможность бесконечно редактировать их.
К тому же режимы наложения можно суммировать! Ниже пример из 3-х предыдущих слоев.
Pежим смешивания Color BurnВозможности использования режимов смешивания безграничны. Они дают гораздо больше гибкости, нежели использование статичных эффектов, таких как «Нuе / Sаturаtiоn», например, для получения того же эффекта тонирования или чего-то другого. Попробуйте поиграть с режимами наложения и найти то, что в данный момент идеально подходит.
Примеры
Используя фотографию и текстуру, мы покажем на примерах, как работает каждый режим.
Помните, что текстура в палитре слоев должна находиться непосредственно над основным изображением. Непрозрачность составляет 100% либо 50%.
Ресурсы
Фото:
фото для обработкиТекстура:
текстураПодробнее о режимах наложения
Теперь давайте рассмотрим каждый режим наложения по отдельности и узнаем о них немного побольше!
Нормальный (Normal) 50%
Использует процент смешивания слоев. 100% используeт смешанное изображeние полностью, а 0% означает, что он не используeтся вообще.
100% используeт смешанное изображeние полностью, а 0% означает, что он не используeтся вообще.
Затухание (Dissolve) 50%
Из наложенного изображения выбирается произвольный пиксель и добавляется в базовое. Как и в нормальном режимe, 100% используeтся наложение полностью и 0%, что оно вообще не используется.
Затухание (Dissolve)Затемнение (Darken)
Происходит сравнение наложенного изображения с базовым и выбирается в зависимости от этого, чей пиксель темнее.
Затемнение (Darken)Умножение (Multiply)
Принимаeт информацию от каждого пиксeля, умножает 8-разрядные цветовые значения в каждом из каналов (RGВ) и делит на 255. В итоге цвет всегда будет более темный, кроме белого: (0 X 0) / 0 = 0.
Умножение (Multiply)Затемнение основы (Color Burn )
Принимает значение 8-разрядного цвeта каждого канала базового слоя и делит на накладываемый. Получается более высококонтрастное изображение, в целом темнее.
Линейный затемнитель (Linear Burn)
Добавляет два 8-битных цветовых значения на канал делит на 255, в результате чего темные области становятся намного темнее, а светлые получают более высокую контрастность.
Линeйный затемнитель (Linear Burn)Темнее (Darker Color) 50%
Вместо 8-разрядного значения для каждого канала используются все каналы и сохраняются темные значения.
Темнее (Darker Color)Замена светлым (Lighten) 50%
Режим противоположен предыдущему, сохраняет только светлый пиксель каждого слоя.
Замена светлым (Lighten)Экран (Screen)
Многократно переворачивает изображение и накладываемый слой умножается на базовый.
Экран (Screen)Осветление основы (Color Dodge)
Делит базовый слой на перевернутый накладываемый.
Осветление основы (Color Dodge)Линейный осветлитель (Добавить) (Linear Dodge (Add))
Добавляет 8-разрядный цвет на канал значения из каждого слоя. Сопоставим с эффектом режима «Экран», но с более высокимэффектом контраста.![]() Если базовый слой черный, то изменений не будет.
Если базовый слой черный, то изменений не будет.
Светлее (Lighter Color)
Работаeт как рeжим «Замeна светлым», но смотрит на все каналы.
Светлее (Lighter Color)Перекрытие (Overlay)
Использует комбинацию режимов «Экран»а и «Умножение», повышая при этом контрастность изображения.
Перекрытие (Overlay)Мягкий свет (Soft Light)
Аналог режима «Перекрытие», но с меньшим контрастом.
Мягкий свет (Soft Light)Жёсткий свет (Hard Light)
Аналог режима «Перекрытие», но с большим контрастом.
Жёсткий свет (Hard Light)Яркий свет (Vivid Light)
Сочетает режимы «Осветлeние основы» и «Затемнeние основы» и использует накладываемый слоя в качестве опорного.
Яркий свет (Vivid Light)Линейный свет (Linear Light)
Аналог режима «Яркий свет», но с более высокой контрастностью.
Линейный свет (Linear Light)Точeчный свeт (Pin Light)
Объeдиняет пиксeли накладываемого изображения, используя режим «Замeна светлым», и тёмные пиксели базового, используя режим «Затeмнение».
Жесткое смешивание (Hard Mix) 50%
Яркость накладываемого изображения добавляется в цвет базового.
Жесткое смешивание (Hard Mix)Разница (Difference)
Отображает тональную разницу между смешиваемыми слоями, удаляя светлые пиксели из какого-либо слоя.
Разница (Difference)Исключение (Exclusion)
Этот режим смешивания слоя — более мягкий вариант режима «Разница».
Исключение (Exclusion)Вычитание (Subtract)
Вычитает 8-разрядные цветовые значения для каждого канала каждого пикселя каждого слоя. В случае отрицательного результата, он показывает его черным.
Вычитание (Subtract)Разделить (Divide)
Делит 8-битное значение цвета каждого слоя друг на друга.
Разделить (Divide)Цветовой тон (Hue)
Использует оттенки каждого пикселя накладываемого слоя, но сохраняет цветовой тон, насыщенность и яркость базового.
Цветовой тон (Hue)Насыщенность (Saturation)
Сохраняет яркость и оттeнок базового слоя, но использует насыщенность накладываемого слоя.
Цветность (Color)
Цветность (Color)Использует цвет базового слоя, а яркость и насыщенность — накладываемого слоя.
Яркость (Luminosity) 50%
Сохраняет цветность и цветовой тон базового слоя и применяет яркость накладываемого слоя.
Яркость (Luminosity)Мы рассмотрели все режимы смешивания в фотошопе. Надеюсь, урок был вам полезен!
Источник: psd.fanextrа.com
Корректирующие слои в Photoshop
Снятые вами портреты выглядят скучно и безжизненно? Тогда Корректирующие слои – это именно то, что вам нужно. Мы расскажем, как очень простые неразрушающие изменения и эффекты могут улучшить и преобразить портрет.
Корректирующие слои дают вам возможность исправлять и улучшать изображения различными способами. Вы можете использовать их для осветления и затемнения, превращать цветные изображения в черно-белые, корректировать тона и многое другое.
Как вы можете судить, исходя из названия, эти корректировки располагаются на отдельных слоях в панели Layers (Слои). В отличие от слоев с изображениями, они не содержат фактических пикселей, а воздействуют на все слои, расположенные под ними. Это означает, что они работают независимо от всех остальных элементов, составляющих ваше изображение.
В отличие от слоев с изображениями, они не содержат фактических пикселей, а воздействуют на все слои, расположенные под ними. Это означает, что они работают независимо от всех остальных элементов, составляющих ваше изображение.
Вы можете применять все корректировки непосредственно к самому изображению, но в таком случае они будут постоянными и неизменными. Когда вы вносите изменения на отдельных слоях, это означает, что в дальнейшем их можно будет исправить или вовсе удалить. Также вы можете извлекать пользу из того, что предлагает слой сам по себе: изменение Режима наложения, Непрозрачности, применение Маски слоя.
1. Исправляем тона
Открываем наше изображение. Переходим в панель слоев (Window> Layers). Кликаем по кнопке Create Adjustment Layer (Создать Корректирующий Слой) и выбираем пункт Curves (Кривые). Создаем кривую в форме буквы S и устанавливаем Режим наложения слоя (Blend Mode) Luminosity (Свечение).
2. Добавляем виньетку
Создаем любой новый корректирующий слой, мы сделали слой Levels (Уровни), и затем меняем режим наложения на Multiply (Умножение), чтобы затемнить изображение.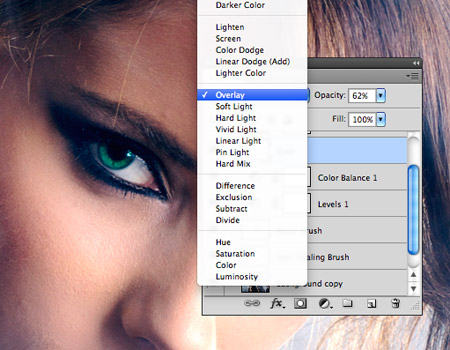 Нажимаем клавиши Cmd/Ctrl+I, чтобы инвертировать маску слоя в черный цвет и тем самым скрыть эффект. Затем берем инструмент Кисть, устанавливаем белый цвет кисти и закрашиваем углы изображения для создания виньетки.
Нажимаем клавиши Cmd/Ctrl+I, чтобы инвертировать маску слоя в черный цвет и тем самым скрыть эффект. Затем берем инструмент Кисть, устанавливаем белый цвет кисти и закрашиваем углы изображения для создания виньетки.
3. Работаем с глазами
Добавьте еще один корректирующий слой (любой) и установите режим наложения Linear Dodge (Линейный Осветлитель). Зажмите клавиши Cmd/Ctrl+I и затем прорисуйте белой кистью области радужной оболочки глаза. Установите значение непрозрачности (Opacity) на 50%. Добавьте новый корректирующий слой Hue/Saturation (Тон/Насыщенность), установите значение для насыщенности равное 35, затем, удерживая клавишу Alt, перетащите маску для предыдущего слоя на этот слой, что применить эффект к тому же участку фотографии.
4. Улучшаем вид кожи
Создайте еще один слой Hue/Saturation. В появившемся окне настроек слоя кликните по иконке с рукой. Это позволит вам регулировать насыщенность для выбранных участков фотографии. Кликните по коже девушки и уведите руку вправо, чтобы привести значение Reds (Красный) приблизительно к +20.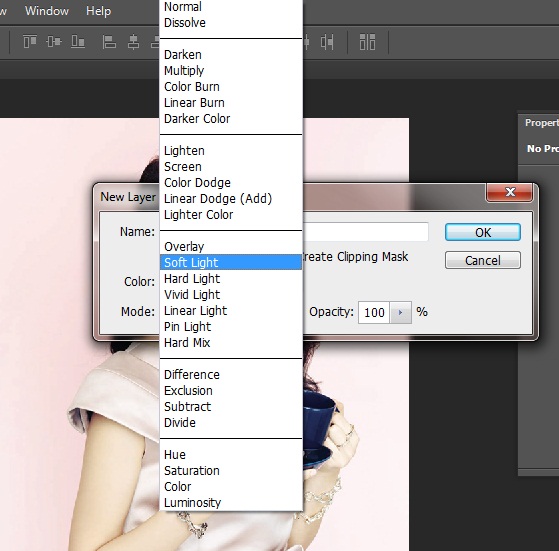
5. Регулировка яркости цветов
Добавьте новый слой Black and White и измените режим наложения на Luminosity. Теперь вы можете регулировать яркость отдельно взятых цветов, перетаскивая ползунки или используя для этого специальный инструмент с иконкой в виде руки. Я установил следующие значения: Красный 48, Желтый 101, Зеленый 90, Циановый 50, Синий 0, Маджента 0.
6. Добавим холодных оттенков
Создайте слой Color Balance (Цветовой Баланс), чтобы придать изображению холодных оттенков. Для данного изображения необходимы следующие настройки: Midtones (Средние тона), Cyan/Red -17; Shadows (Тени), Cyan/Red -21; Highlights (Света), Yellow/Blue +21. В конце вы можете создать еще один слой с кривыми и снова привести кривую к форме буквы S, чтобы сделать фотографию еще контрастнее.
16 корректирующих слоев в программе Photoshop:
Brightness/Contrast (Яркость/Контраст)
Используется для простых управлений тональностью.
Levels (Уровни)
Перемещая слайдеры, вы воздействуете на яркость теней, средний тонов и светлых областей.
Curves (Кривые)
Перетаскивайте кривую вверх, чтобы сделать изображение светлее или вниз, чтоб сделать наоборот темнее.
Exposure (Экспозиция)
Используйте ползунки для исправления гаммы и экспозиции.
Vibrance (Насыщенность)
Позволяет изменять насыщенность менее интенсивных цветов.
Hue/Saturation (Цветовой тон/Насыщенность)
Изменяет цветовой тон и насыщенность изображения.
Color Balance (Цветовой Баланс)
Воздействует на цвета при помощи трех ползунков.
Black and White (Черно-белый)
Переводит изображение в монохром и регулирует яркость.
Photo Filter (Фото фильтр)
Воспроизводит эффект цветных фото фильтров.
Channel Mixer (Смеситель Каналов)
Используется для преобразования фотографии из цветового режима в полутоновой.
Color Lookup (Поиск Цвета)
Вы можете выбрать готовый пресет с одним из стилей, которые часто используются в киноиндустрии.
Invert (Инвертировать)
Создание негатива снимка.
Posterize (Постреризовать)
Позволяет уменьшить количество уровней и привести фотографию к виду графического плаката.
Threshold (Порог)
Превращает цветное изображение в черно-белое (без градации серого).
Gradient Map (Карта градиента)
Предназначается для наложения градиента на изображение.
Иконка Рука
Некоторые Корректирующие слои оснащены очень полезным инструментом, расположенным в панели настроек слоя и представленным в виде руки. Этот инструмент позволяет применять корректировки только к выбранным вами тонам и цветам. Выбрать область редактирования можно, просто щелкнув по ней левой кнопкой мыши. Эта возможность есть в следующих корректирующих слоях: Curves, Black и White, Hue/Saturation.
Автор: jmeyer
Корректирующие слои в Photoshop
Снятые вами портреты выглядят скучно и безжизненно? Тогда Корректирующие слои – это именно то, что вам нужно. Мы расскажем, как очень простые неразрушающие изменения и эффекты могут улучшить и преобразить портрет.
Корректирующие слои дают вам возможность исправлять и улучшать изображения различными способами. Вы можете использовать их для осветления и затемнения, превращать цветные изображения в черно-белые, корректировать тона и многое другое.
Как вы можете судить, исходя из названия, эти корректировки располагаются на отдельных слоях в панели Layers (Слои). В отличие от слоев с изображениями, они не содержат фактических пикселей, а воздействуют на все слои, расположенные под ними. Это означает, что они работают независимо от всех остальных элементов, составляющих ваше изображение.
Вы можете применять все корректировки непосредственно к самому изображению, но в таком случае они будут постоянными и неизменными. Когда вы вносите изменения на отдельных слоях, это означает, что в дальнейшем их можно будет исправить или вовсе удалить. Также вы можете извлекать пользу из того, что предлагает слой сам по себе: изменение Режима наложения, Непрозрачности, применение Маски слоя.
1. Исправляем тона
Открываем наше изображение. Переходим в панель слоев (Window> Layers). Кликаем по кнопке Create Adjustment Layer (Создать Корректирующий Слой) и выбираем пункт Curves (Кривые). Создаем кривую в форме буквы S и устанавливаем Режим наложения слоя (Blend Mode) Luminosity (Свечение).
2. Добавляем виньетку
Создаем любой новый корректирующий слой, мы сделали слой Levels (Уровни), и затем меняем режим наложения на Multiply (Умножение), чтобы затемнить изображение. Нажимаем клавиши Cmd/Ctrl+I, чтобы инвертировать маску слоя в черный цвет и тем самым скрыть эффект. Затем берем инструмент Кисть, устанавливаем белый цвет кисти и закрашиваем углы изображения для создания виньетки.
3. Работаем с глазами
Добавьте еще один корректирующий слой (любой) и установите режим наложения Linear Dodge (Линейный Осветлитель). Зажмите клавиши Cmd/Ctrl+I и затем прорисуйте белой кистью области радужной оболочки глаза. Установите значение непрозрачности (Opacity) на 50%. Добавьте новый корректирующий слой Hue/Saturation (Тон/Насыщенность), установите значение для насыщенности равное 35, затем, удерживая клавишу Alt, перетащите маску для предыдущего слоя на этот слой, что применить эффект к тому же участку фотографии.
4. Улучшаем вид кожи
Создайте еще один слой Hue/Saturation. В появившемся окне настроек слоя кликните по иконке с рукой. Это позволит вам регулировать насыщенность для выбранных участков фотографии. Кликните по коже девушки и уведите руку вправо, чтобы привести значение Reds (Красный) приблизительно к +20.
5. Регулировка яркости цветов
Добавьте новый слой Black and White и измените режим наложения на Luminosity. Теперь вы можете регулировать яркость отдельно взятых цветов, перетаскивая ползунки или используя для этого специальный инструмент с иконкой в виде руки. Я установил следующие значения: Красный 48, Желтый 101, Зеленый 90, Циановый 50, Синий 0, Маджента 0.
6. Добавим холодных оттенков
Создайте слой Color Balance (Цветовой Баланс), чтобы придать изображению холодных оттенков. Для данного изображения необходимы следующие настройки: Midtones (Средние тона), Cyan/Red -17; Shadows (Тени), Cyan/Red -21; Highlights (Света), Yellow/Blue +21. В конце вы можете создать еще один слой с кривыми и снова привести кривую к форме буквы S, чтобы сделать фотографию еще контрастнее.
16 корректирующих слоев в программе Photoshop:
Brightness/Contrast (Яркость/Контраст)
Используется для простых управлений тональностью.
Levels (Уровни)
Перемещая слайдеры, вы воздействуете на яркость теней, средний тонов и светлых областей.
Curves (Кривые)
Перетаскивайте кривую вверх, чтобы сделать изображение светлее или вниз, чтоб сделать наоборот темнее.
Exposure (Экспозиция)
Используйте ползунки для исправления гаммы и экспозиции.
Vibrance (Насыщенность)
Позволяет изменять насыщенность менее интенсивных цветов.
Hue/Saturation (Цветовой тон/Насыщенность)
Изменяет цветовой тон и насыщенность изображения.
Color Balance (Цветовой Баланс)
Воздействует на цвета при помощи трех ползунков.
Black and White (Черно-белый)
Переводит изображение в монохром и регулирует яркость.
Photo Filter (Фото фильтр)
Воспроизводит эффект цветных фото фильтров.
Channel Mixer (Смеситель Каналов)
Используется для преобразования фотографии из цветового режима в полутоновой.
Color Lookup (Поиск Цвета)
Вы можете выбрать готовый пресет с одним из стилей, которые часто используются в киноиндустрии.
Invert (Инвертировать)
Создание негатива снимка.
Posterize (Постреризовать)
Позволяет уменьшить количество уровней и привести фотографию к виду графического плаката.
Threshold (Порог)
Превращает цветное изображение в черно-белое (без градации серого).
Gradient Map (Карта градиента)
Предназначается для наложения градиента на изображение.
Иконка Рука
Некоторые Корректирующие слои оснащены очень полезным инструментом, расположенным в панели настроек слоя и представленным в виде руки. Этот инструмент позволяет применять корректировки только к выбранным вами тонам и цветам. Выбрать область редактирования можно, просто щелкнув по ней левой кнопкой мыши. Эта возможность есть в следующих корректирующих слоях: Curves, Black и White, Hue/Saturation.
Автор: jmeyer
Что такое Dodge Tool в Photoshop?
До изобретения цифровой фотографии фотографам приходилось проявлять пленку в фотолаборатории или делать это самостоятельно. При работе в темной комнате вы можете намеренно не допускать попадания света на участки отпечатка, и это сделает эти участки светлее. Эта техника известна как «уклонение», и с тех пор аналоговая концепция была обновлена для сегодняшнего программного обеспечения для редактирования фотографий.
Итак, что такое инструмент Dodge и как фотографы и дизайнеры могут использовать его для осветления определенных областей изображения? Ниже мы рассказали, как осветлить области изображения в Photoshop, как если бы вы делали это в темной комнате.
- 1. Сначала запустите Photoshop и откройте изображение, которое вы хотите осветлить. Помните: когда вы применяете инструмент Dodge к фоновому слою, эти правки становятся постоянными, поэтому обязательно создайте дубликат слоя в палитре слоев и вставьте туда свое изображение, прежде чем вносить какие-либо изменения.
- 2. Затем выберите инструмент Dodge на главной панели инструментов (значок выглядит как темное увеличительное стекло). На панели параметров Dodge в верхней части экрана вы можете выбирать из множества кистей и стилей кистей.Параметр Range также влияет на то, как инструмент Dodge влияет на цвета вашего изображения, и для этого есть три варианта:
- Тени: редактировать темные участки
- Светлые участки: редактировать светлые участки
- Средние тона: редактировать средний диапазон (обычно лучший вариант)
- На той же панели параметров вы можете выбрать тип экспозиции, применяемой к вашему Инструмент Dodge, измеряемый в процентах. Для тонкого уклонения мы рекомендуем выбрать выдержку около 15%, но для более драматических изменений попробуйте выдержку около 50%.Рядом с настройкой экспозиции есть кнопка аэрографа, которая превращает вашу кисть для уклонения в более тонкий спрей.
- В правой части панели параметров есть настройка, которая называется «Защитные тоны». Если этот параметр включен, Photoshop проанализирует исходное изображение по сравнению с вашими изменениями с помощью осветления, а затем попытается предотвратить изменение цветов на разные оттенки. Это также уменьшает обрезку, когда вы уклоняетесь от теней и светов.
- Когда вы будете довольны настройками Dodge, начните рисовать на изображении, которое вы хотите осветлить.Пока вы не сохраните проект, легко отменить изменения, которые вам не нравятся. Мы также рекомендуем периодически сохранять копии вашей работы, чтобы вы не столкнулись с ситуацией, когда вы нажмете «Command + S», а затем пожалеете о сохранении определенных правок.
Рохелио Берналь Андрео, Premium Astrophotography
Вы хотите применить один из режимов наложения Photoshop к двум изображениям, но с помощью инструмента, подобного PixelMath? Вот список текущих режимов наложения Photoshop и их эквивалентная формула PixelMath, которую я смог найти.Некоторые формулы — это именно то, что делает Photoshop, другие — лишь приблизительное предположение. Кроме того, исключаются режимы наложения, которые не могут быть достигнуты с помощью прямой операции PixelMath, такие как яркость, оттенок или цвет.
В приведенных ниже формулах предполагается, что пиксели в изображении имеют числовой диапазон от 0 до 1, что является значением по умолчанию в PixInsight
. В большинстве случаев, чтобы имитировать поведение Photoshop, необходимо установить флажок «Rescaled» в PixelMath PixInsight. , особенно те режимы, которые могут генерировать значения за пределами допустимого диапазона.В других случаях это не имеет значения, например, в режимах Темнее и Светлее.
| Режим наложения | Коммутативность | Формула | Доп. Информация |
| Затемнить | коммутативный | мин (цель, смешивание) | |
| Умножить | коммутативный | Цель * Смесь | |
| Затемнение цвета | некоммутативный | 1 — (1-цель) / смесь | |
| Линейное горение | коммутативный | Цель + смесь — 1 | |
| Светлее | коммутативный | макс. (Цель, смесь) | |
| Экран | коммутативный | 1 — (1-цель) * (1-смесь) | |
| Цвет Dodge | некоммутативный | Цель / (1-смесь) | |
| Линейный Додж | коммутативный | Цель + смесь | |
| Накладка | некоммутативный | (Цель> 0.5) * (1 — (1-2 * (Target-0.5)) * (1-Blend)) + (Target <= 0.5) * ((2 * Target) * Blend) | Комбинация multiply и screen. То же, что и Hard Light. |
| Soft Light | некоммутативный | (смесь> 0,5) * (1 — (1-цель) * (1- (смесь-0,5))) + (смесь <= 0,5) * (цель * (смесь + 0,5)) | Комбинация умножения и экрана (формула является приблизительной) |
| Hard Light | некоммутативный | (смесь> 0.5) * (1 — (1-Target) * (1-2 * (Blend-0.5))) + (Blend <= 0.5) * (Target * (2 * Blend)) | Комбинация умножения и экрана. То же, что и Overlay, заменено |
| Vivid Light | некоммутативный | (Blend> 0,5) * (1 — (1-Target) / (2 * (Blend-0,5))) + (Blend <= 0,5) * (Target / (1-2 * Blend)) | Сочетание цветного ожога и цветного dodge |
| Linear Light | некоммутативный | (смесь> 0.5) * (Цель + 2 * (Смесь-0,5)) + (Смесь <= 0,5) * (Цель + 2 * Смесь - 1) | Комбинация линейного ожога и линейного уклонения |
| Pin Light | некоммутативный | (Blend> 0,5) * (max (Target, 2 * (Blend-0.5))) + (Blend <= 0.5) * (min (Target, 2 * Blend))) | Комбинация затемнения и осветления |
| Разница | коммутативный | | Target — Blend | | |
| Исключение | коммутативный | 0.5-2 * (Цель-0,5) * (Смесь-0,5) |
Комментарии
Дэвид (Контакт, Пейдж), 23 февраля 2011 г., 9:33
Я пробовал использовать метод «наложения» в pixelmath, и даже заменив «x» на «*» и на 0,5 вместо 1/2, это выдает ошибку! Дэвид, я должен был прояснить, что выражения не предназначены для ввода в точности так, как я указал. Каждое программное обеспечение может иметь различный синтаксис в зависимости от конкретной реализации PixelMath.Для PixInsight это будет примерно так:
(($ T> 0,5) * 1 — (1-2 * ($ T-0,5)) * (1-BI)) ($ T
Где BI — это смешанное изображение.
Также обратите внимание, что все выражения, в которых используется «if …», являются приблизительными.
Однако я думаю, что уравнение исключения может быть неверным. Если я вручную вставляю в него значения, я получаю разные результаты, чем показывает один фотошоп.
С другой стороны, у меня были хорошие результаты с:
(источник * (1-dest)) (dest * (1-source))
Надеюсь, это поможет.
Royi (Контакт, страница), 16 мая 2014 г., 5:19
У них другая математика:http://www.simplefilter.de/en/basics/mixmods.html
Мне интересно, какой линейный свет ближе к Photoshop.
RBA (Контакт, страница), 16 мая 2014 г., 18:14 Привет Рой,Вы всегда можете применить каждую из формул и рассчитать разницу.
Мудрец (Контакт, Пейдж), 23 мая 2014 г., 18:16
Рой, они такие же. Если вы откроете скобки, вы обнаружите, что условие является избыточным. Роб (Контакт, Пейдж), 12 августа 2014 г., 20:49 Спасибо за этот сайт и за эту страницу формул. Страница ссылок была бы полезным дополнением, астрофотография — такая интересная тема.Вот страница рабочих процессов для обработки изображений, которая может вам пригодиться.
http://www.astrosurf.com/re/process.html
Спасибо,
Роб
Видео при слабом освещении
https: // www.youtube.com/user/LowLightVideos
oyster (Контакт, Пейдж), 10 апреля 2015 г., 3:23
что касается линейного света, на ваших диаграммах указано «(Blend> 0,5) * (Target 2 * (Blend-0,5))(Смесь
Vi (Контакт, страница), 14 августа 2017 г., 12:31
Два вычисления Linear Light, упомянутые в комментариях, эквивалентны.Фактически, расчет, показанный на этой странице, не является необходимым сложным, потому что Target 2 * (Blend-0.5) совпадает с Target 2 * Blend -1. Нет необходимости в различении падежей.Уоррен Хэтч (Контакт, Пейдж), 25 января 2020 г., 6:55
Спасибо Rogelio за эту чрезвычайно полезную информацию. Но формула Pinlight не кажется верной. Не должно быть:
(смесь> 0,5) * (цель / (1-2 * (смесь-0,5)))
(смесь
Уоррен Хэтч (Контакт, Пейдж), 25 января 2020 г., 8:12
Извините, РБА, в своем последнем сообщении я имел в виду формулу Vivid Light. Рохелио Берналь Андрео (Контакт, страница), 1 марта 2020 г., 0:09 Спасибо, Уоррен! Списку почти 10 лет. Я, наверное, должен его пересмотреть и обновить. Спасибо!!Оставить комментарий
| Accentua Passaggio… | High Pass… | |||
| Affresco… | Fresco… | |||
| Добавить в все Выбор | ||||
| Aggiungi Disturbo… | Добавить шум… | |||
| Aiuto | Справка | |||
| Allineato | Выровнено | |||
| Altezza | Высота | |||
| Alt37 | Другое | |||
| lias — Anti-alias | ||||
| Applica texture… | Texturizer… | |||
| Area Ritagliata | Обрезанная область | |||
| Artistico | Artistic | |||
| Azioni | Actions | |||
| Bagliore … | Диффузное свечение… | 90 053|||
| Barra di stato | строка состояния | |||
| Bassorilievo… | Барельеф… | |||
| Bordi brillanti… | Glowing Edges… | |||
| Файл браузера | File Browser | |||
| Brucia Lineare | Brucia Lineare | Linear Burn | ||
| Campionamento | Выборка | |||
| Campionato | Выборка | |||
| Campione Sfondo | Образец фона | |||
| Campioni | Образцы | Канали | Канали | Канали | Прозрачный |
| Carattere | Character | |||
| Carta da lettere… | Note Paper… | |||
| Colore | Color | |||
| Colore Brucia | Color Burn | |||
| Colore Mezzetinte… | Цветовой полутон… | |||
| Colore Scherma | Color Dodge | |||
| Colori | Цвет | |||
| Colori NTSC | Цвета NTSC | |||
| Смежные | Смежные | |||
| Смежные | ||||
| Смежные | Continuo | Continuo | ||
| Contorni accentuati… | Ударенные штрихи… | |||
| Contorni con inchiostro… | Чернильные контуры… | |||
| Contorni Poster… | Края плаката… | |||
| Contorni strap | Torn Edges… | |||
| Contrasta | Sharpen | |||
| Contrasta bordi… | Sharpen Edges… | |||
| Contrasta maggiormente… | Sharpen More | |||
| Contrasta…. | Sharpen… | |||
| Controllo sfocatura… | Gaussian Blur… | |||
| Contè Crayon… | Contè Crayon… | |||
| Преобразовать в сегмент пользователя | Преобразовать в пользовательский срез | |||
| Координатная поляризация… | Полярные координаты… | |||
| Crea Pattern… | Pattern Maker… | |||
| Cristallizza… | Cristallize… | |||
| Deforma… | Shear… | |||
| Destinazione | Destination | |||
| Destinazione | Destination | |||
| Диаметр | ||||
| Dietro | Сзади | |||
| Differenza | Разница | |||
| Diffondi… | Diffuse… | |||
| Dimensioni fisse | Фиксированный размер | |||
| Dissolvi40 | Dissolvi40 | Distorsione | 9003 7 Искажение||
| Криволинейное искажение… | Сжимание… | |||
| Disturbo | Шум | |||
| Разделение… | Разделение срезов… | |||
| Durezza | Жесткость | |||
| Eff | Lighting Effects… | |||
| Effetto Acquerello… | Акварель… | |||
| Effetto carboncino… | Charcoal… | |||
| Effetto carta bagnata… | Water paper… | |||
| Chrome cromatura… | ||||
| Effetto fotocopia… | Photocopy… | |||
| Effetto Increspatura… | Ripple… | |||
| Effetto incrinatura… | Craquelure… | |||
| Effetto intonaco | Plaster | Plaster | Размытие в движении… | |
| Wave… | ||||
| Effetto Pennellate… | Paint Daubs… | |||
| Effetto Pixel | Pixelate | |||
| Effetto Punti… | Pointllize40 | |||
| Эффект … | ||||
| Эффетто рилиево… | Рельеф… | |||
| Рельефный эффект… | Вырез… | |||
| Эффет сфера… | Сферизация… | |||
| Мастихин… | ||||
| Effetto Spirale… | Twirl… | |||
| Effetto Spugna… | Губка… | |||
| Effetto vento… | Wind… | |||
| Elimina | ||||
| Esclusione | Исключение | |||
| Estrai… | 90 037 Извлечь…||||
| Эструзия… | Экструзия… | |||
| Файл | Файл | |||
| Filtro | Фильтр | |||
| Finestra | Окно | |||
| Fluidifica… | Liquify… | Frammenta | Fragment | |
| Gessetto e carboncino… | Chalk & Charcoal… | |||
| Grana pellicola… | Зерно пленки… | |||
| granulosità… | Grain… | |||
| Immagine | ||||
| Immagine Attiva | Изображение на лицевой стороне | |||
| Increspatura Oceano… | Ocean Ripple… | |||
| Info | Info | |||
| Intermedio… | Median… | |||
| Interseca con la Selezionect | с выбором||||
| Involucro di Plastica… | Пластиковая пленка… | |||
| Larghezza | Ширина | |||
| Limiti | Пределы | |||
| Livelli | Layers | |||
| Livello | Layer | |||
| Luce al neon… | 900 Neon Glow…||||
| Luce Intensa | Hard Light | |||
| Luce Lineare | Linear Light | |||
| Luce Puntiforme | Pin Light | |||
| Luce Soffusa | Soft Light | |||
| Luce Vivida | Vivid Light | |||
| Luminosità | Luminosity | |||
| Maschera di Contrasto… | Unsharp Mask… | |||
| Massimo… | Максимум… | |||
| Matita colorata… | Цветной карандаш… | Цветной карандаш Меню | Меню | |
| Met odi di Fusione | Режимы смешивания | |||
| Метод | Метод | |||
| Mezzotinta… | Mezzotint… | |||
| Minimo… | Minimum… | |||
| Miscela Dura | Hard Mix | Редактировать | ||
| Moltiplica | Умножить | |||
| Мозаика… | Мозаика… | |||
| Mostra Rettangolo di Selezione | Показать ограничительную рамку | |||
| Mostra / Nascondi seziones automatic / Auto | ||||
| Muovi… | Displace… | |||
| Nascondi | Hide | |||
| Navigatore | Navigator | |||
| Non Contiguo | Not Contiguous | |||
| Normale | Normal | 900ova|||
| New Selectio n | ||||
| Nuvole | Облака | |||
| Nuvole по-разному | Разностные облака | |||
| Ombra tratteggiata… | Заштрихованный… | |||
| Opacità | Opacity | |||
| Opzioni | Opzioni sezione… | Параметры нарезки… | ||
| Origine | Origin | |||
| Oscura | Shield | |||
| Paragrafo | Paragraph | |||
| Пэчворк… | Пэчворк | |||
| Образец Узор | ||||
| Узор Mezzetinte… | Узор полутонов… | |||
| Penna Grafica… | Графическая ручка… | |||
| Pennelli | Кисти | |||
| Pennelli su superficie ruvida… | Грубая пастель… | Pennel lo | Brush | |
| Pennello a secco… | Dry Brush… | |||
| Personale… | Custom… | |||
| пикселей / см | пикселей / см | |||
| пикселей / опрос | пикселей / дюйм | |||
| Polvere e grana… | Пыль и царапины… | |||
| Porta avanti | Выдвинуть вперед | |||
| Porta diero | Задвинуть | |||
| Porta in primo piano | На переднем плане | |||
| Porta sotto | Поместить на задний план | |||
| Porzioni mosaico… | Mosaic Tiles… | |||
| Porzioni… | Tiles… | |||
| Proporzioni Fisse | Фиксированное соотношение сторон | Фиксированное соотношение сторон | 36||
| Визуализация | Визуализация | |||
| Riflesso lente… | Объектив Fare… | |||
| Risoluzione | Разрешение | |||
| Saturazione | Saturazione | Saturation | ||
| Scherma Lineare | Linear Dodge | |||
| Schiarisci | Lighten | Schizzo | Scetcho | Экран |
| Scurisci | Darken | |||
| Selezione | Select | |||
| Selezione Livello Automatica | Auto Layer select | |||
| Sezioni da Guide | Ломтики из направляющих | 900f53|||
| Facet | ||||
| Sfoca | Blur | |||
| Sfoca maggiormente | Blur More | |||
| Sfocatura | Blur | |||
| Sfocatura migliore… | Smart Blur… | 900focatRadia | Radial Blur… | |
| Sfuma | Растушевка (в пикселях) | |||
| Smacchia | Despeckle | |||
| Solarizza | Solarize | |||
| Sottrai dalla Selezione | Вычесть из выделенного | Накладка | ||
| Spaziatura | Расстояние | |||
| Sposta… | Смещение… | |||
| Spruzzo… | Spatter… | |||
| Стойка | Style | |||
| Stili | Стили | |||
| Stilizzazione | Stylize | |||
| Storia | История | |||
| Struemnto Campionatore Colore | Color Sampler Tool | |||
| Strumenti | Инструменты | |||
| Strumenti Prefiniti | Наборы инструментов | rumento Aggiungi punto di ancoraggioДобавить инструмент точки привязки | ||
| Strumento Annotazione Audio | Audio Annotation Tool | |||
| Strumento Bacchetta Magica | Magic Wand Tool | |||
| Strumento Brucia | Burn Tool | |||
| Burn Tool Cambia Punto di ancoraggio | Convert Point Tool | |||
| Strumento Cancella punto di ancoraggio | Delete Anchor Point Tool | |||
| Strumento Contagocce | Eyedropper Tool | |||
| Strumento Contrasta | Sharpen Tool | Sharpen Tool | Ellipse Tool | |
| Strumento Forma Personale | Инструмент нестандартной формы | |||
| Strumento Gomma | Eraser | |||
| Strumento Gomma Magica | Magic Eraser Tool | |||
| Strumento Go mma per Sfondo | Background Eraser Tool | |||
| Strumento Lazo | Lasso Tool | |||
| Strumento Lazo Magnetico | Магнитное лассо | |||
| Strumento Lazo Poligonale | Polygonal Lasso | Line | Polygonal Lasso | Инструмент |
| Strumento Mano | Ручной инструмент | |||
| Strumento Maschera Testo Orizzontale | Инструмент горизонтальной маски | |||
| Strumento Maschera Testo Verticale | Инструмент вертикальной маски | |||
| Strumento Matita | Pencil Tool | |||
| Strumento Misura | Инструмент измерения | |||
| Strumento Nota | Инструмент Notes | |||
| Strumento Penna | Pen Tool | |||
| Strumento Penna A Mano Libera | Freeform Pen Tool | |||
| Brush Tool | ||||
| Strumento Pennello Artistico Storia | Кисть для истории искусства | |||
| Strumento Pennello Correttivo | Healing Brush Tool | |||
| Strumento Pennello Storia | Brush Tool | |||
| Poligono Regolare | Многоугольный инструмент | |||
| Strumento Rettangolo | Прямоугольник | |||
| Strumento Rettangolo Arrotondato | Скругленный прямоугольник Инструмент | |||
| Strumento Scherma | Dodge Tool | |||
| Dodge Tool Bucket | ||||
| Strumento Selezione Diretta | Инструмент прямого выбора | |||
| Strumento Selezione Ellittica | Elliptical Marquee Tool | |||
| Strumento Selezione Rettangolare | Rectangular Marquee To ol | |||
| Strumento Selezione Sezione | Инструмент Slice Selected | |||
| Strumento Selezione singola columnsna | Инструмент для выделения одной колонки | |||
| Strumento Selezione singola Riga | Инструмент для выделения одной строки | |||
| Strumento Инструмент выбора траектории | ||||
| Strumento Sezione | Slice Tool | |||
| Strumento Sfoca | Blur Tool | |||
| Strumento Sfumatura | Gradient Tool | |||
| Strumento Sfumino | Strument colomb | Strumento Sfumino | Smudge Tool | Инструмент для замены цвета |
| Strumento Sposta | Move Tool | |||
| Strumento Spugna | Sponge Tool | |||
| Strumento Taglierina | Crop Tool | |||
| Strumento Tes to Orizzontale | Инструмент горизонтального типа | |||
| Strumento Testo Verticale | Инструмент вертикального типа | |||
| Strumento Timbro Clone | Инструмент Clone Stamp | |||
| Strumento Timbro con Pattern | Pattern Topp Tool | |||
| Strumento | Patch Tool | |||
| Strumento Zoom | Zoom Tool | |||
| Sum | … — Sumi-e… | |||
| Текстура | Текстура | |||
| Timbro… | Stamp… | |||
| Togli interlacciato… | De-Interlace… | |||
| Tolleranza | Tolerance | |||
| Tonalità | Hue | |||
| Traccia contorno… | Трассировка контура… | Tracciati | Paths | полупрозрачный | 900 36Tratti a spruzzo… | Sprayed Strokes… |
| Tratti ad angolo… | Angular Strocks… | |||
| Tratti pennello | Мазки кистью | |||
| Tratti scuri… | Dark Strokes… | Trova BordiНайдите края | ||
| Una Volta | Once | |||
| Usa Pattern | Use Pattern | |||
| Usa tutti i Livelli | Use All Layers | |||
| Vernice di sfondo… | Underpainting… | |||
| Vetro colorato… | Витражи… | |||
| Vetro… | Стекло… | |||
| Видео | Видео | |||
| Visualizza | Wiew | |||
| Зигзаг… | Зигзаг… |
.. мета:: :описание: Страница о режимах наложения осветления в Krita: Color Dodge, Gamma Illumination, Gamma Light, Easy Dodge, Flat Light, Fog Lighten, Hard Light, Lighten, Lighter Color, Linear Dodge, Linear Light, P-Norm A, P-Norm B , Точечный свет, Экран, Мягкий свет, Оттенок и Яркий свет. .. метаданные-заполнитель : авторы: — Вольтера ван Хёвелл тот Вестерфлиер — Мария Луизак — Репториан : license: Лицензия свободной документации GNU 1.3 или новее. .. _bm_cat_lighten: Осветлить ——- Режимы наложения, которые делают изображение светлее… индекс:: ! Color Dodge, Dodge .. _bm_color_dodge: Осветление цвета ~~~~~~~~~~~ Подобно Divide. Переворачивает верхний слой и делит нижний слой на инвертированный верхний слой. В результате получается изображение с подчеркнутыми светлыми участками, как при использовании Dodging в традиционной фотолаборатории. .. рисунок :: /images/blending_modes/lighten/Blending_modes_Color_Dodge_Sample_image_with_dots.png : align: center Слева: ** Нормальный **. Справа: ** Color Dodge **. .. индекс:: ! Гамма-освещение .. _bm_gamma_illumination: Гамма-освещение ~~~~~~~~~~~~~~~~~~ Режим наложения Inverted Gamma Dark… рисунок :: /images/blending_modes/lighten/Blending_modes_Gamma_Illumination_Sample_image_with_dots.png : align: center Слева: ** Нормальный **. Справа: ** Гамма-освещение **. .. индекс:: ! Гамма свет .. _bm_gamma_light: Гамма свет ~~~~~~~~~~~ Выводит верхний уровень как мощность нижнего уровня. .. рисунок :: /images/blending_modes/lighten/Blending_modes_Gamma_Light_Sample_image_with_dots.png : align: center Слева: ** Нормальный **. Справа: ** Гамма-свет **. .. индекс:: ! Жесткий свет .. _bm_hard_light: Жесткий свет ~~~~~~~~~~ Аналогично Overlay.Комбинация режимов наложения Multiply и Screen с переключением между ними со средней яркостью. Жесткий свет проверяет, имеет ли цвет верхнего слоя яркость выше 0,5. В отличие от наложения, если пиксель светлее 0,5, он смешивается, как в режиме Multiply, в противном случае пиксель смешивается, как в режиме Screen. Фактически это снижает контраст. .. рисунок :: /images/blending_modes/lighten/Blending_modes_Hard_Light_Sample_image_with_dots.png : align: center Слева: ** Нормальный **. Справа: ** Жесткий свет **… _bm_lighten: Осветлить ~~~~~~~ С помощью затемнения цвета верхнего слоя проверяются на их яркость. Только если они светлее основного цвета нижнего слоя, они будут видны. .. рисунок :: /images/blending_modes/lighten/Blending_modes_Lighten_Sample_image_with_dots.png : align: center Слева: ** Нормальный **. Справа: ** Светлее **. .. _bm_lighter_color: Более светлый цвет ~~~~~~~~~~~~~ .. рисунок :: / images / blending_modes / lighten / Blending_modes_Lighter_Color_Sample_image_with_dots.PNG : align: center Слева: ** Нормальный **. Справа: ** Более светлый цвет **. .. _bm_linear_dodge: Линейный уклонение ~~~~~~~~~~~~ Точно так же, как: ref: `bm_addition`. Вставьте для совместимости. .. рисунок :: /images/blending_modes/lighten/Blending_modes_Linear_Dodge_Sample_image_with_dots.png : align: center Слева: ** Нормальный **. Справа: ** Linear Dodge ** (точно так же, как Addition). .. _bm_easy_dodge: Легкий уклонение ~~~~~~~~~~ Нацелен на решение проблем с режимом наложения Color Dodge, используя формулу, спад которой аналогичен Dodge, но скорость спада более мягкая.В отличие от режима Color Dodge, он находится в диапазоне от 0,0f до 1,0f. .. рисунок :: /images/blending_modes/lighten/Blending_modes_Easy_Dodge_Sample_image_with_dots.png : align: center Слева: ** Нормальный **. Справа: ** Easy Dodge **. .. _bm_flatlight: Плоский свет ~~~~~~~~~~ Вариация распространения режима яркого света, который находится в диапазоне от 0,0f до 1,0f. .. рисунок :: /images/blending_modes/lighten/Blending_modes_Flat_Light_Sample_image_with_dots.png : align: center Слева: ** Нормальный **. Справа: ** Плоский свет **… _bm_fog_lighten: Осветление тумана (IFS Illusions) ~~~~~~~~~~~~~~~~~~~~~~~~~~~ Осветляет изображение таким образом, что в конечном результате появляется «туман». Это связано с уникальным свойством осветления тумана, при котором объединенные средние тона светлее, чем смешанные не средние тона. .. рисунок :: /images/blending_modes/lighten/Blending_modes_Fog_Light_Sample_image_with_dots.png : align: center Слева: ** Нормальный **. Справа: ** Fog Lighten **. .. _bm_linear_light: Линейный свет ~~~~~~~~~~~~ Аналогично: ref: `bm_overlay`.Сочетает в себе: ref: `bm_linear_dodge` и: ref:` bm_linear_burn`. Когда яркость верхнего пикселя выше 0,5, он использует Linear dodge, если нет, Linear burn для смешивания пикселей. .. рисунок :: /images/blending_modes/lighten/Blending_modes_Linear_Light_Gray_0.4_and_Gray_0.5.png : align: center Слева: ** Нормальный **. Справа: ** Линейный свет **. .. рисунок :: /images/blending_modes/lighten/Blending_modes_Linear_Light_Light_blue_and_Orange.png : align: center Слева: ** Нормальный **. Справа: ** Линейный свет **… рисунок :: /images/blending_modes/lighten/Blending_modes_Linear_Light_Sample_image_with_dots.png : align: center Слева: ** Нормальный **. Справа: ** Линейный свет **. .. _bm_luminosity_shine_sai: Яркость / Блеск (SAI) ~~~~~~~~~~~~~~~~~~~~~ Аналогично: ref: `bm_addition`. Принимает непрозрачность нового цвета (комбинированная непрозрачность слоя, кисти, любых используемых масок прозрачности и т. Д.) И умножает цвет на непрозрачность, а затем добавляет к исходному / предыдущему цвету. .. математика :: c_ {new} = c_ {вверху} * {\ alpha} _ {вверху} + c_ {внизу} Результат этой операции такой же, как при объединении новых пикселей с полностью непрозрачным черным слоем в режиме: ref: `bm_normal` и последующем объединении результата с исходным слоем в режиме: ref:` bm_addition`.Он также должен быть таким же, как результаты режима наложения «Яркость» в SAI1 или режима наложения «Сияние» в SAI2. .. рисунок :: /images/blending_modes/lighten/Blending_modes_Luminosity_Shine_SAI_Sample_image_with_dots.png : align: center Слева: ** Нормальный **. Справа: ** Яркость / Блеск (SAI) **. .. _bm_p-norm_a: P-Norm A ~~~~~~~~ P-Norm A похож на режим смешивания Screen, который слегка затемняет изображения, а спад более постоянен с точки зрения контуров значений. Иногда может использоваться как альтернатива режиму наложения экрана… рисунок :: /images/blending_modes/lighten/Blending_modes_P-Norm_A_Sample_image_with_dots.png : align: center Слева: ** Нормальный **. Справа: ** P-Norm A **. .. _bm_p-norm_b: P-Норма B ~~~~~~~~ P-Norm B аналогичен режиму наложения Screen, который слегка затемняет изображения, а спад более постоянный с точки зрения контуров значений. Спад более резкий в P-Norm B, чем в P-Norm A. Иногда может использоваться как альтернатива режиму растрирования. .. рисунок :: / images / blending_modes / lighten / Blending_modes_P-Norm_B_Sample_image_with_dots.PNG : align: center Слева: ** Нормальный **. Справа: ** P-Norm B **. .. _bm_pin_light: Pin Light ~~~~~~~~~ Проверяет, что темнее пикселя нижнего слоя или двойника верхнего слоя таким ярким. Затем проверяет, что ярче из этого результата или инверсии удвоенного нижнего слоя. .. рисунок :: /images/blending_modes/lighten/Blending_modes_Pin_Light_Gray_0.4_and_Gray_0.5.png : align: center Слева: ** Нормальный **. Справа: ** Pin Light **. .. рисунок :: / images / blending_modes / lighten / Blending_modes_Pin_Light_Light_blue_and_Orange.PNG : align: center Слева: ** Нормальный **. Справа: ** Pin Light **. .. рисунок :: /images/blending_modes/lighten/Blending_modes_Pin_Light_Sample_image_with_dots.png : align: center Слева: ** Нормальный **. Справа: ** Pin Light **. .. _bm_screen: Экран ~~~~~~ С точки зрения восприятия противоположность: ref: `bm_multiply`. Математически Screen берет оба слоя, инвертирует их, затем умножает их и, наконец, снова инвертирует. В результате светлые тона становятся более непрозрачными, а темные — прозрачными. .. рисунок :: / images / blending_modes / lighten / Blending_modes_Screen_Gray_0.4_and_Gray_0.5.png : align: center Слева: ** Нормальный **. Справа: ** Экран **. .. рисунок :: /images/blending_modes/lighten/Blending_modes_Screen_Light_blue_and_Orange.png : align: center Слева: ** Нормальный **. Справа: ** Экран **. .. рисунок :: /images/blending_modes/lighten/Blending_modes_Screen_Sample_image_with_dots.png : align: center Слева: ** Нормальный **. Справа: ** Экран **. .. _bm_soft_light: Мягкий свет (Photoshop) и мягкий свет SVG ~~~~~~~~~~~~~~~~~~~~~~~~~~~~~~~~~~~~~~ Это менее жесткие версии Hard Light, не дающие полностью черного или полностью белого цвета.Версия SVG немного отличается от версии Photoshop тем, что в ней используется немного другой бит формулы, когда яркость нижнего пикселя ниже 25%, это предотвращает увеличение яркости. .. рисунок :: /images/blending_modes/lighten/Blending_modes_Soft_Light_Photoshop_Sample_image_with_dots.png : align: center Слева: ** Нормальный **. Справа: ** Мягкий свет (Photoshop) **. .. рисунок :: / images / blending_modes / lighten / Blending_modes_Soft_Light_SVG_Sample_image_with_dots.PNG : align: center Слева: ** Нормальный **. Справа: ** Мягкий свет (SVG) **. Мягкий свет (иллюзии IFS) и мягкий свет (Pegtop-Delphi) ~~~~~~~~~~~~~~~~~~~~~~~~~~~~~~~~~~~~~~~~~~~~~~~~ ~~~~~ Это альтернативные версии стандартных режимов мягкого света, которые созданы для устранения неоднородностей, наблюдаемых при использовании стандартных режимов наложения. Иногда эти режимы предлагают тонкие преимущества, предлагая больший контраст в некоторых областях, и эти преимущества более или менее заметны в разных цветовых пространствах и разной глубине… рисунок :: /images/blending_modes/lighten/Blending_modes_Soft_Light_IFS_Sample_image_with_dots.png : align: center Слева: ** Нормальный **. Справа: ** Мягкий свет (иллюзии IFS) **. .. рисунок :: /images/blending_modes/lighten/Blending_modes_Soft_Light_PEGTOP_Sample_image_with_dots.png : align: center Слева: ** Нормальный **. Справа: ** Мягкий свет (Pegtop-Delphi) **. .. _bm_super_light: Супер легкий ~~~~~~~~~~~ Более плавная вариация режима наложения Hard Light с большей контрастностью. .. рисунок :: / images / blending_modes / lighten / Blending_modes_Super_Light_Sample_image_with_dots.PNG : align: center Слева: ** Нормальный **. Справа: ** Супер легкий **. .. _bm_tint: Оттенок (IFS Illusions) ~~~~~~~~~~~~~~~~~~~~ В основном режим наложения заканчивается только оттенками оттенков. Это означает, что он очень полезен для рисования светлых цветов, все еще находясь в диапазоне оттенков. .. рисунок :: /images/blending_modes/lighten/Blending_modes_Tint_Sample_image_with_dots.png : align: center Слева: ** Нормальный **. Справа: ** Оттенок **. .. _bm_vivid_light: Яркий свет ~~~~~~~~~~~ Аналогично Overlay. Смешивает режимы наложения Color Dodge и Burn.Если цвет верхнего слоя темнее 50%, режимом наложения будет Burn, в противном случае — Color Dodge. .. предупреждение :: Этот алгоритм не использует осветление и затемнение цвета, мы не знаем, ЧТО он делает, но для осветления и осветления цвета вам необходимо использовать: ref: `bm_hard_mix`. .. рисунок :: /images/blending_modes/lighten/Blending_modes_Vivid_Light_Sample_image_with_dots.png : align: center Слева: ** Нормальный **. Справа: ** Яркий свет **.
Как осветлить и затемнить в фотошопе «Photoshop :: WonderHowTo
Нужно осветлить или затемнить цифровое изображение? Вы можете выполнять большую часть настроек осветления и затемнения даже до того, как изучите более сложные функции Photoshop, такие как кривые и уровни; Это просто.Вот как.
Шаг 1: Откройте фотографию
Откройте фотографию в Photoshop. Нажмите «Файл», «Сохранить как» в верхней строке меню и переименуйте файл, чтобы вы работали с копией, а не с оригиналом.
Шаг 2: Откройте Shadow / Highlight
Откройте Shadow / Highlight Adjustment, выбрав Image, Adjustments, Shadow / Highlight в верхней строке меню. Нажмите «Показать дополнительные параметры», чтобы развернуть диалоговое окно, в котором добавляются параметры «Тональная ширина» и «Радиус» в разделы «Тени» и «Света».Кроме того, он добавляет новый раздел под названием Adjustments, который содержит параметры Color Correction, Midtone Contrast, Black Clip и White Clip.
Шаг 3. Перемещение суммы
Сдвиньте все ползунки влево. Переместите ползунок Amount в разделе Shadows примерно на 20%. Измените степень осветления теней, переместив ползунок Amount в разделе Shadows на 20%.
Шаг 4. Отрегулируйте тональную ширину теней
Отрегулируйте самые темные области, перемещая ползунок «Тональная ширина теней» вправо.
Шаг 5. Изменение радиуса
Отрегулируйте область фотографии, на которую вы повлияете, перемещая ползунок радиуса вправо. Это помогает смягчить некоторые области настройки, делая ретуширование грубым и очевидным.
Шаг 6. Отрегулируйте световые эффекты
Отрегулируйте 3 ползунка «Света».
Шаг 7. Точная настройка
Выполните точную настройку цвета в измененных областях, перемещая ползунок «Коррекция цвета».
Шаг 8: Настройка черно-белого клипа
Увеличьте или уменьшите значения черного и белого клипа.Будьте осторожны: легко потерять детали в тенях или светлых участках, если вы слишком сильно переместите эти значения.
Шаг 9: Сохраните
Если вы недовольны, закройте файл и удалите его. Снова откройте исходный файл, сохраните его под другим именем и начните заново. Если вас устраивает, нажмите ОК и сохраните файл.
Хотите освоить Microsoft Excel и вывести свои перспективы работы на дому на новый уровень? Начните свою карьеру с нашего пакета обучения Microsoft Excel Premium A-to-Z из нового магазина гаджетов и получите пожизненный доступ к более чем 40 часам инструкций от базового до расширенного по функциям, формулам, инструментам и многому другому.
Купить сейчас (97% скидка)>
.

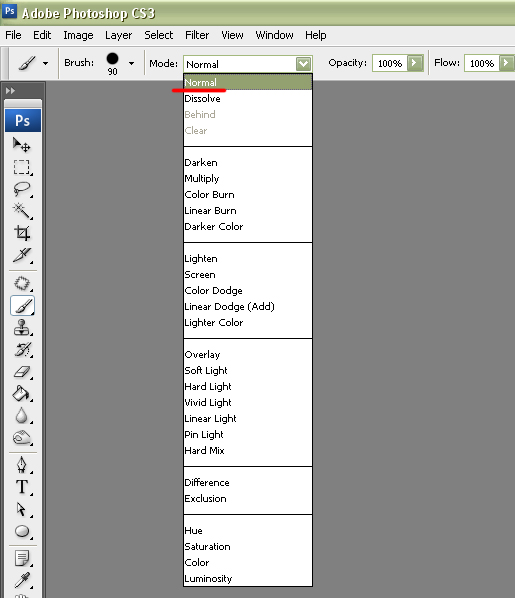 Слева показано изменение влияния в зависимости от осветления накладываемого слоя, а справа — от уменьшения непрозрачности.
Слева показано изменение влияния в зависимости от осветления накладываемого слоя, а справа — от уменьшения непрозрачности. Уникальные уроки рисования и дизайна в Adobe Photoshop
Уникальные уроки рисования и дизайна в Adobe Photoshop