Мех кисть для фотошопа: Кисти для рисования меха
Туториал по созданию кистей для рисования меха в Adobe Photoshop
Выполнив этапы этого урока, мы из пары росчерков пера создадим небольшой набор оригинальных кистей и научимся рисовать ими мех животного. Сфокусируемся на рисовании лисьего хвоста в оттенках серого, воспользовавшись оригинальными кистями для отрисовки меха и инструментом Палец для его сглаживания, а также режимами смешивания слоев для добавления цвета и светотени.
1. Создание простых кистей
Шаг 1
Открываем Adobe Photoshop, создаем Новый Файл и Новый Слой. Выбираем в окне инструмента Кисть (В) стандартную круглую твердую кисть.
1. Проставим несколько точек разных размеров. Размер начальной кисти будет определять размер вашей будущей оригинальной кисти.
2. Точки должны быть близко друг к другу, но не беспокойтесь об однообразии их расположения.
3. Все точки, в итоге, должны располагаться внутри округлой или продолговатой формы (как показано на рисунке).
Назовем полученный результат «точечной кистью».
Шаг 2
Создайте новый слой или переместитесь на свободное место в прежнем файле. Снова возьмите круглую твердую кисть, добавьте ей свойство Шум. Понизьте Нерозрачность и Уровень заполнения до 60% (можете поэкспериментировать с обеими настройками). Удостоверьтесь в том, что Нажатие пера установлено по принципу Кисти>Форма>Динамика>Колебание размера и концы проведенных кистью линий сужаются.
1. Эта кисть должна быть похожа на длинную меховую прядь.
2. Рисуйте параллельные линии, закругляющиеся внутрь в любую сторону.
3. Наслаивайте линии друг на друга, чтобы получились «волоски» разной длины и прозрачности.
Назовем эту кисть «прядь».
Шаг 3
Это один из главных инструментов, которые нам понадобятся для рисования меха. Круглой твердой кистью нарисуйте разнесенные друг от друга точки разных размеров, которые должны находиться в пределах воображаемого круга (см. пример). Используйте свойство Шум, чтобы создать «мягкую» и «грубую» кисти.
пример). Используйте свойство Шум, чтобы создать «мягкую» и «грубую» кисти.
Шаг 4
Проставив галочки в настройках круглой твердой кисти напротив
У нас получились кисти под названием «Короткий мех».
2. Сохранение и использование простых пользовательских кистей
Шаг 1
С помощью прямоугольного Выделения, выделите область вокруг одной из ваших кистей, созданных ранее. Далее последуйте алгоритму Редактирование>Определить кисть и дайте новой кисти уникальное имя. Теперь вы можете легко найти ее в общем списке или в панели настроек.
Шаг 2
Теперь испробуем наши кисти. Поиграйте с Уровнем заполнения, Непрозрачностью и прочими настройками. Попробуйте «мазнуть» любой кистью поперек холста и поставить ею несколько «точек», чтобы посмотреть, как каждая из них работает в закрашивании и текстурировании области.
Попробуйте «мазнуть» любой кистью поперек холста и поставить ею несколько «точек», чтобы посмотреть, как каждая из них работает в закрашивании и текстурировании области.
3. Рисование лисьего хвоста: набросок
Шаг 1
Создайте новый файл и новый слой. Выбрав обычную круглую твердую кисть, набросайте форму лисьего хвоста и меха. Остальная часть этого урока станет практическим упражнением в применении ваших пользовательских кистей.
1. Наметьте размеры хвоста светло-серым. Кончик должен быть самым светлым.
2. Сконцентрируйте темные тона в начале хвоста.
3. Я заканчиваю набросок меха серым тоном вверху хвоста.
Шаг 2
Выберем новые кисти «Грубая» и «Мягкая». Обратите внимание, что я сдвинула ползунок Интервала (Spacing) вправо на 4% и проставила галочки напротив Накладки (Build-Up) и Динамики формы (Shape Dynamics).
Шаг 3
Продолжим работу над формой и текстурой нашего образца.
1. Начиная с верха, светлыми оттенками серого начнем рисовать мех.
2. Заметьте, как размер кисти определяет вид меха хвоста. Соответственно, меняйте размер кисти. Можете немного поэкспериментировать, чтобы найти для себя наиболее удобный способ.
3. Я начала с «Грубой» кисти с верха и продолжила рисовать «Мягкой» книзу, просто чтобы мех не выглядел однообразно.
Шаг 4
1. Попробуйте другие текстуры кисти, и заметите, что существует много вариантов раскраски лисьего хвоста. Маленькие пятна вокруг него были нарисованы с помощью одной из точечных кистей.
2. Добавьте светло-серого оттенка в верху хвоста. Обратите внимание, что мех может иметь блики.
3. Я решила поместить в верхний правый край хвостика самые темные тени и пряди меха.
4. И еще решила затенить темно-серым некоторые части по сторонам. Наслаивайте цвета друг на друга и пользуйтесь референсами, если вы не уверены в том, как в реальности должен выглядеть мех.
4. Рисование лисьего хвоста: сглаживание меха
Шаг 1
Для этой цели нам понадобится инструмент Палец.
1. Выберите Палец из списка инструментов.
2. Назначьте 77% Силе (Strenght). Безусловно, вы можете по своему вкусу изменять эту настройку.
3. В панели настроек кистей найдите ранее созданную точечную кисть и удостоверьтесь, что галочка стоит напротив Сглаживания (Smoothing), а напротив Динамики формы (Shape Dynamics) ее нет.
4. Напоследок выставьте 10% значения Интервала (Spacing).
Шаг 2
Давайте немного «разгладим» хвостик.
1. Выбрав инструмент Палец, начните с верха. Осторожно разглаживайте пряди сверху вниз.
2. Меняйте длину штрихов.
3. Убедитесь, что вы работаете в одном направлении. На этом этапе я дошла до центра хвоста.
4. Продолжайте двигаться по разным пряди до низа. Обратите внимание, как смягчилась верхняя половина хвоста.
Обратите внимание, как смягчилась верхняя половина хвоста.
Шаг 3
Продолжим работу.
1. Перемещайтесь так, как будто вы зарисовываете небольшие куски меха, вместо того чтобы проходиться по всей длине хвоста сразу. Иногда за такими энергичными действиями процессор вашего компьютера может не успевать, тут ничего не поделаешь — придется подождать его.
2. Работайте над прядями сверху-вниз. Это придаст меху немного лохматый и натуральный вид.
3. Заметьте, как кончик хвоста выглядит мягко и концы волосинок сужаются. Любые линии, нарисованные ранее, должны сужаться.
4. Смягчите темные части хвоста, чтобы они двигались сообща в одном направлении.
Шаг 4
Давайте посмотрим на результат наших трудов поближе (обычно, я всегда в процессе работы приближаю к себе рисунок, но приведенные выше примеры я решила оставить в «полный рост» для наглядности).
1. Взгляните, как мех торчит наружу с каждой из сторон. Этого результата я добилась благодаря диагональным и направленным вниз штрихам 
2. Создайте новый слой. Используя маленькую твердую кисть («Прядь» или «Короткий мех»), нарисуйте или заштрихуйте темно-серым определенные участки меха.
3. Посмотрите, как эти темные прядки помогают выделить затененные области между широкими слоями мягкого меха. Экспериментируйте с их размером и размещением.
5. Раскрашивание лисьего хвоста
Шаг 1
В этой части урока мы больше не будем использовать оригинальные кисти (кроме стадии окончательной полировки рисунка), а уделим особое внимание исключительно слоям и добавлению цвета.
Создайте новый слой и используйте стандартную круглую твердую кисть с
В окошке Слоев выберите Режим смешивания – Перекрытие и выставите 32% Непрозрачности.
Шаг 2
Создайте новый слой и используйте простую круглую мягкую кисть в режиме Умножения, с Непрозрачностью 28% и Уровнем заполнения 75%. Выберите красно-коричневый оттенок переднего плана и закрасьте слоями большую часть хвоста.
Выберите красно-коричневый оттенок переднего плана и закрасьте слоями большую часть хвоста.
В окне Слоев выберите режим Осветления основы и выставите 67% Непрозрачности.
Шаг 3
Следующий шаг мне кажется наиболее интересным. Снова создайте новый слой.
1. Используя обычную мягкую кисть, нанесите на хвостик слои темно-коричневого, желтого, оранжевого и красно-коричневого цвета. Можете осторожно размыть их с помощью Фильтра Смазывания.
2. Задайте значение Непрозрачности слоя 55%.
3. Выберите режим смешивания слоя Перекрытие.
Шаг 4
1. Снова создайте слой и мягкой круглой кистью закрасьте хвостик желто-оранжевым, оранжевым, охрой и коричневыми тонами. Затем откройте вкладку Фильтры, выберите Смазывание>Смазывание Гаусса с Радиусом от 10 до 50 пикселей.
2. Выберите режим Мягкий свет. Это действие должно добавить мягкое свечение на шерсти.
Шаг 5
Я снова приблизила рисунок, чтобы показать вам детали на финальной стадии работы. Посмотрите, мех выглядит весьма натурально. «Грубой» кистью (с максимальным значением Интервала) я кое-где добавила еще текстуры.
Вы можете либо закрасить хвост желтым, оранжевым и коричневым, либо добавить светло серого на монохромном слое с наброском. Поиграйте с другими светлыми и темными оттенками, находясь на финишной прямой.
Шаг 6
Напоследок давайте добавим больше текстуры. Этот шаг требует объединения слоев, но если вы сомневаетесь, продублируйте слои для подстраховки, прежде чем выполнять их сведение.
Выберите Фильтр>Резкость>Нерезкое маскирование и введите следующие значения, чтобы получить результат, какой вы видите на картинке:
(Amount) Количество: 180%
(Radius) Радиус: 8.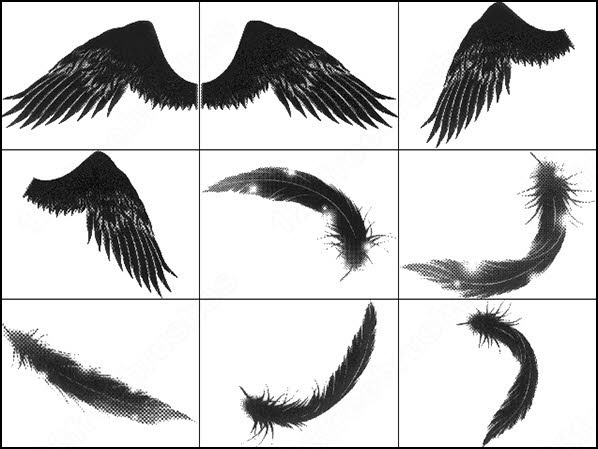 0 пискелей
0 пискелей
(Threshold) Порог: 19 уровней
Отличная работа! Мы закончили!
С помощью вышеописанных шагов (создания кистей, рисования и текстурирования, смягчения и раскрашивания) можно изобразить также голову животного или животное в полный рост!
На рисунке ниже я набросала маску лисы-духа по представлению, повторяя те же шаги, которым следовала при рисовании хвоста.
В комментариях вы можете поделиться своими рисунками, в работе над которыми вы пользовались самодельными кистями для меха!
Автор – Mary Winkler
Оригинал – How to Create Custom Brushes to Render Fur in Adobe Photoshop
Текст из меха в Photoshop – PhotoDrum.com – сайт дизайнера
В этом уроке попробуем сделать действительно интересный и супер простой пушистый текст в Photoshop CS6. Мы будем использовать стандартные фильтры и инструменты, но мы воспользуемся новой функцией, которая появилась в Photoshop CS6, позволяющей применить стили к папкам.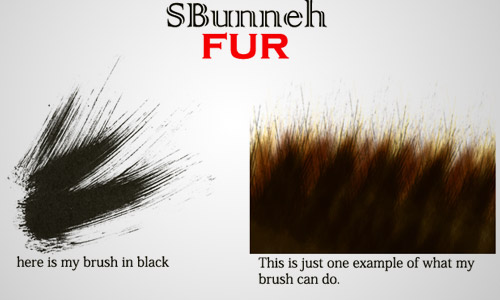
Откройте Photoshop CS6 и создать новый документ. Я создам документ размером 2880×1800 пикселей. После этого инструментом Horizontal Type Tool (T) добавьте текст.
Давайте использовать реальные текстуры, чтобы сделать наш дизайн более реалистичным. Я использую изображение меха Snow Leopard из Shutterstock. Поместите текстуру меха поверх слоя текста.
Скопируйте текстуру, чтобы покрыть весь текст.
С помощью Erase Tool (E) сделайте стык между текстурами незаметным. Важно обратить внимание на эту деталь.
Перейти к панели слоев и выберите текстовый слой. Нажмите на иконке слоя правой кнопкой мыши и нажмите Select Pixel.
Выберите оба слоя и перейти к Layer> Group Layers . Выберите папку, созданную после группировки слоев и перейдите к Layer> Layer Mask> Reveal Selection .
Давайте создадим кисть для использования в нашем дизайне. Я создал с помощью кисти по умолчанию (продублировав ее) что-то похожее на изображение ниже. Если у вас получилась форма кисти как у меня перейдите на Edit> Define Brush . Назовите ее “Fur”.
Я создал с помощью кисти по умолчанию (продублировав ее) что-то похожее на изображение ниже. Если у вас получилась форма кисти как у меня перейдите на Edit> Define Brush . Назовите ее “Fur”.
Перейти к Window> Brush . Затем, для Tip Shape Brush выберите “Fur”, которую мы только что создали. После этого просто следуйте установкам, которые изображены ниже, чтобы создать по-настоящему классную меховую кисть.
Выберите маску папки, а затем с помощью Brush Tool (B) , выберите кисть, которую мы только что создали и задайте белый цвет заливки. Начните рисовать по краям букв, чтобы создать более реалистичный эффект меха. Совет: Чаще изменяйте размера кисти, чтобы сделать эффект меха более естественным.
Повторим эту процедуру для всех букв.
Выберите папку и перейдите к Layer> Layer Styles> Inner Shadow . Мы будем применять стили слоя к папке, и это приятная новая функция, которая появилась в версии CS6 в Photoshop.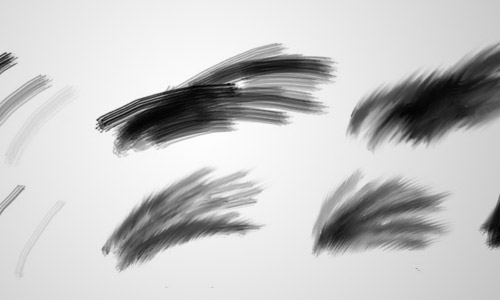 Это очень удобно, потому что вы можете применить одинаковые стили слоя к нескольким объектам одновременно. Мы можем расширить количество слоев с эффектами, просто добавив их в папку.
Это очень удобно, потому что вы можете применить одинаковые стили слоя к нескольким объектам одновременно. Мы можем расширить количество слоев с эффектами, просто добавив их в папку.
Так добавим эффекты Inner Shadow и Drop Shadow используя значения как на картинках ниже.
Стили слоя дали некоторую глубину для нашего проекта, вы можете это видеть на изображении ниже.
Перейти к Layer> New Adjustment Layer> Photo Filter . Используйте Warming Filter (85) со значением Density 20% . После этого измените режим смешивания этого фотофильтра на Multiply.
Теперь просто добавьте тени под буквы, чтобы они казались стоящими на этой странице.
Добавить светлый бежевый цвет на фон, используя Paint Bucket Tool (G) .
С помощью Brush Tool (B) нарисуйте на фоне красивый белый круглый прожектор в центре.
Изменить размер белого прожектор на эллипс дабы дать какую-то перспективу. Как вы можете видеть этот урок был очень простым, но эту технику, которую я уверен вы будете использовать очень часто. Я надеюсь, вам понравился урок.
Автор здесь.
Похожие уроки и статьи
Оценка посетителей
[Всего: 1 Среднее: 5]Настройка кистей для рисования ткани и костюмов
Как установить кисть?
Возможности компьютерной графики предоставляют возможность современным художникам различные варианты создания собственных инструментов и кистей для рисования, что не было доступно для мастеров прошлого.
Такие кисти, сделанные вручную или извлечённые из фотографий, являются замечательным и инновационным способом добавления текстуры на картины и стали распространёнными инструментами среди цифровых художников.
В первой части этого трехчастного семинара представлены различные полезные кисти для рисования персонажей. В этой первой части помещён обзор костюмов и кистей, которые могли бы быть полезными для того, чтобы создать, или ускорить процесс живописи различных элементов одежды и принадлежностей.
В этой первой части помещён обзор костюмов и кистей, которые могли бы быть полезными для того, чтобы создать, или ускорить процесс живописи различных элементов одежды и принадлежностей.
Созданные настраиваемые кисти сделаны для Фотошопа, настройки которых Вы увидите ниже в этой статье… +)
Льняная ткань
Эта простая кисти позволяет быстро создать текстуру льняной ткани, не прилагая много усилий. Сначала нужно сделать набросок сгибов и формы ткани, а после на новом слое обрисовать их вертикальными и горизонтальными линиями в наиболее контрастных местах. Не забывайте изменять размер кисти время от времени, а так же оттенок в разумных пределах – это придаст натуральности.
Пробуйте различные значения Прозрачности (Opacity) Кисти и попытайтесь подобрать лучший для вашей картинки под ваше освещение.
Dodge и Burn в панели инструментов ToolТак же можно использовать инструмент Burn Tool (для затемнения и повышения контраста) и Dodge Tool в режиме Highlight (для осветления). Эти инструменты для создания и подчёркивания выпукослей и рельефных участков ткани.
Эти инструменты для создания и подчёркивания выпукослей и рельефных участков ткани.
PHOTOSHOP: Параметры кисти (F5 – вызов окна настроек кисти)
Opacity: 100%
Flow: 50%
Shape Dynamics:
Size Jitter: Off
Angle Jitter: 0%
Roundness
Jitter: 73%
Minimum
Roundness: 62%
Texture:
Wrinkles
Scale: 45%
Texture Each
Tip: On
Mode: Multiply
Depth/Minimum
Depth: 100%
Depth Jitter: Off
Dual Brush:
Diameter: 110px
Spacing: 15%
Scatter: Both
axes, 0%
Count: 1
Other Dynamics:
Opacity Jitter: 0%
Flow Jitter: 0%
Шёлковая ткань
Эта щетка – гибрид между кистью с твёрдыми краями и распылителем с меняющим параметр прозрачности во время рисовании.Кисть идеально подходит под рисовании материалов ткани, таких как Шёлк и Атлас.
PHOTOSHOP: Параметры кисти (F5)
Opacity: 20-80%
Flow: 50%
Shape Dynamics:
Size Jitter: 0%
Minimum Diameter: 10%
Other Dynamics:
Opacity Jitter: 0%
Парча
Я использую эту кисть для текстурирования тканей парчи.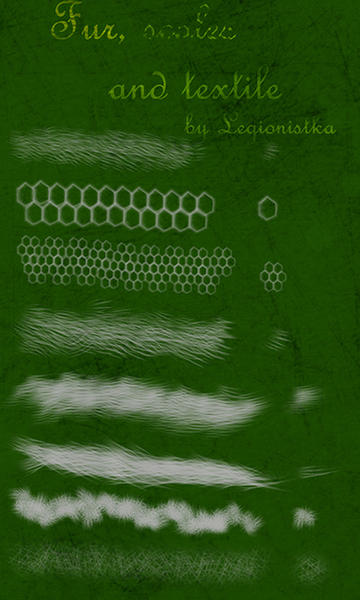 С виду несложно, но порой бывает трудно добиться хороших результатов. Чтобы добраться наилучшего результата, параметр Opacity всей кисти должен быть 100%. Рисуя, внимательно следите за расстояниями между мазками, всё должно быть равномерно покрыто текстурой.
С виду несложно, но порой бывает трудно добиться хороших результатов. Чтобы добраться наилучшего результата, параметр Opacity всей кисти должен быть 100%. Рисуя, внимательно следите за расстояниями между мазками, всё должно быть равномерно покрыто текстурой.
Для повышения реалистичности можно использовать инстументы Dodge Tool и Burn Tool, чтобы подчёркивать и выделять некоторые пятна на текстуре.
PHOTOSHOP: Параметры кисти (F5)
Opacity: 90-100%
Flow: 50%
Кровь на ткани
Теперь кое-что для более странных картин! Эта кисть была сделана случайно, однако с помощью неё получается неплохой эффект разбрызганной крови на ткане. Используйте её, как печать, делая мазки на отдельном слое дня неё(Режим смешивания слоя – Overlay). Вращайте иногда пятна воизбежания нереалистичных повторений рисунка.
PHOTOSHOP: Параметры кисти (F5)
Opacity: 20-50%
Flow: 50%
Блеск и Свечение
Эта небольшая кисть-печать чрезвычайно полезна для всех видов работ.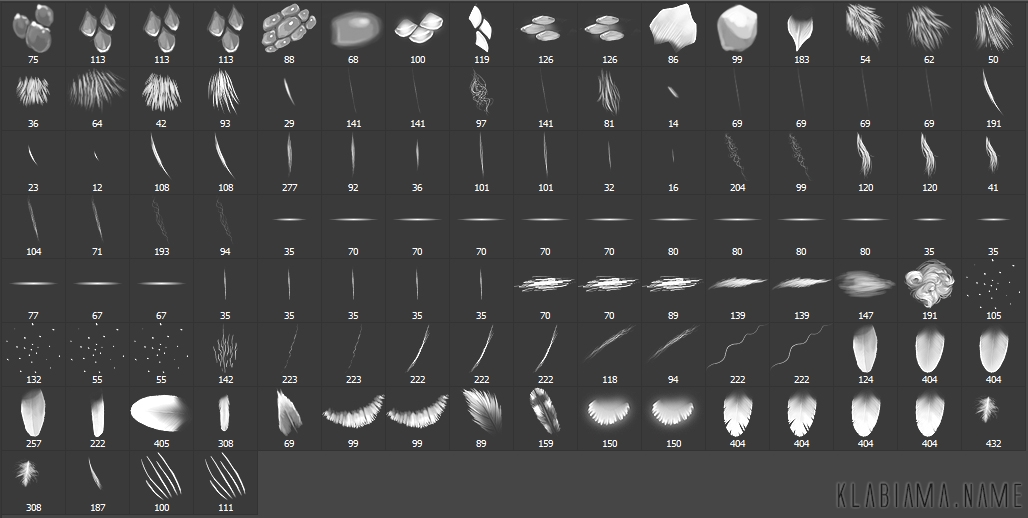 Можно создавать свечение от бликов на металлических объектах, парче и блёстках, также звёзд и солнца. Кроме того её можно использоваться, чтобы создать эффект магической пыли.
Можно создавать свечение от бликов на металлических объектах, парче и блёстках, также звёзд и солнца. Кроме того её можно использоваться, чтобы создать эффект магической пыли.
PHOTOSHOP: Параметры кисти (F5)
Opacity: 60-100%
Flow: 50%
Декоративные узоры на костюмах
Это подборка из трех кистей-печатей, которые я часто использую, чтобы создать цветочные образцы для платьев моих персонажей. Путём изменения размера образцов и их вращения, можно получить много разных экземпляров для создания декоративных деталей. Экспериментируя со способами смешивания слоя, Вы можете создать полупрозрачные образцы для шнурка (я использую Soft Light или Multiply, в зависимости от цвета).
PHOTOSHOP: Параметры кисти (F5)
Opacity: 100%
Flow: 50%
Вышивка
Кисть должна быть настроена на интервал между образцами кисти, чтобы штрихи смотрелись реалистично , поэтому параметр кисти Spacing выставляем в 50%. Начинайте с тёмных зигзагообразных линий постепенно сменяя цвет на более лёгкие тона. Чем больше слоев нити, которую Вы устанавливаете, тем более толстой вышивка будет смотреть. Чтобы подчеркнуть толщину, сформируйте свои зигзаги в арки вместо прямых линий. Не забудьте держать свой размер щетки очень маленьким всегда!
Начинайте с тёмных зигзагообразных линий постепенно сменяя цвет на более лёгкие тона. Чем больше слоев нити, которую Вы устанавливаете, тем более толстой вышивка будет смотреть. Чтобы подчеркнуть толщину, сформируйте свои зигзаги в арки вместо прямых линий. Не забудьте держать свой размер щетки очень маленьким всегда!
PHOTOSHOP: Параметры кисти (F5)
Opacity: 70-100%
Flow: 50%
Spacing: 50%
Shape Dynamics:
Size Jitter: 0%
Min diameter: 0%
Перья
Это – большая текстурирующая кисть, которая позволит Вам нарисовать поверхность костюма из перьев. Теперь нет необходимости красить каждое отдельное перо отдельно. Во-первых, нарисуйте общую форму объекта и примерно заштрихуйте это, отмечая основные моменты и тени с Распылителем краски. После используйте кисть Пера на низком opacity сверху существующей формы. Переключайте размеры и цветную глубину постоянно, отмечая некоторые более темные и более светлые области. После того, как у Вас есть основная структура в месте, попытайтесь подчеркнуть исключительные перья, давая им некоторые дополнительные основные моменты и тени внизу. Это – легкий способ создать реалистически выглядящий костюм.
После того, как у Вас есть основная структура в месте, попытайтесь подчеркнуть исключительные перья, давая им некоторые дополнительные основные моменты и тени внизу. Это – легкий способ создать реалистически выглядящий костюм.
PHOTOSHOP: Параметры кисти (F5)
Opacity: 10-70%
Flow: 50%
Shape dynamics:
Size jitter: 0%
Minimum
Diameter 10%
Angle Jitter:11%
Scattering:
Both axes, 294%
Count: 1
Count Jitter: 98%
Other dynamics:
Opacity Jitter: 0%
Flow Jitter: 0%
Мех
Это – упрощенная версия Пушистой кисти в Painter’е. Для начинающего по началу будет сложновато в создании меха, но после некоторого времени практики процесс автоматизируется и ускоряется. После того, как Вы отметили общую форму с инструментом распылителя краски, добавьте мех на края на новом слое. Когда первые штрихи сделаны, можно воспользоваться инструментом размытия на эту область. Измените оттенок кисти повторите процесс несколько раз на разных слоях.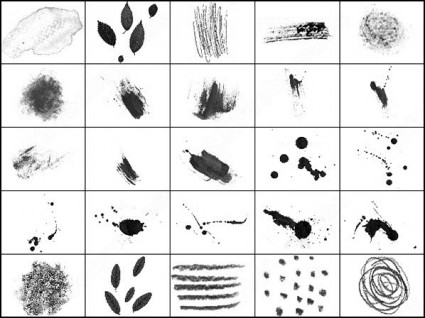
PHOTOSHOP: Параметры кисти (F5)
Opacity: 10-70%
Flow: 50%
Shape dynamics:
Size jitter: 0%
Minimum Diameter: 1%
Angle Jitter: 45%
Scattering:
Both axes, 109%
Count: 1
Count Jitter: 98%
Other dynamics:
Opacity Jitter: 0%
Кружева
Эта щетка печати извлечена из фотографии тюля, которая замечательно подходит для создание кружевов в деталях костюмов и одежды. Это удобно – помещаем это в новый слой (режимом смешивания Multiply), и всё готово! Можно, конечно добавить немного пятен, чтобы повысить эффект реалистичности.
PHOTOSHOP: Параметры кисти (F5)
Opacity: 50-100%
Flow: 50%
Пробуем:
Захотелось быстренько сразу же попробовать какую-нибудь кисть на практике.
Решил начать с льна. Сначала мало что получалось, сложно шло создание складок. Чтобы был хороший результат нужно иметь перед собой то, что рисуешь.. фотографию какую-нибудь.
фотографию какую-нибудь.
Первой моей ошибкой было то, что я начал рисовать слишком большой кистью. Этому стоит уделить особое внимание. Лишь сменив текстурирующие слои на более меньшие, стало получаться что-то похожее на текстуру льняной тряпки.
Чтобы добиться хорошего результата нужно либо достаточно опыта, либо много везения +))
Будем надеяться нам повезёт со вторым аспектом)
На что стоит обращать внимание при рисовании:
- Размер кисти
- Светлость рисуемых участков
- Правильность составление эскиза форм
Описание инструмента Микс-кисть в фотошопе
В этом уроке рассмотрим последний элемент блока рисования в программе фотошоп – инструмент Микс-кисть (Mixer Brush Tool). Некоторые её называют Микширующая кисть. Так тоже можно.
Быстрый вызов кисти – клавиша В. Нажимаете её несколько раз, при зажатом Shift, пока не активируется нужный инструмент из группы рисования.
Зачем нужна Микс-кисть
Основное назначение – смешение цветов на фотографии между собой или с новым цветом. Отсюда три направления применения.
- Создание эффектов живописи на цифровых изображениях. Вы можете преобразовать фотографию в акварельный рисунок. Или картину, «написанную» масляными красками. Добавляете текстуру завершающим этапом – и можно отправлять на печать и вставлять в рамку.
- Коллажирование. Взяв образец нужного элемента, с зажатой клавишей Alt, переносите его на другую область или новое изображение. Это можно сделать и обычной кистью, но микширующая позволит сразу добавить нужные эффекты.
- Портретная ретушь. Можно сгладить резкие цветовые переходы. Применив частотное разложение (Frequency Separation), убрать этой кистью пятна на низких и средних частотах. Откорректировать свето — теневой рисунок.
Микс-кисть в ретуши
Фотографы используют Микс-кисть при ретуши фотографий, чаще всего портретов. Ей можно смягчить переходы градиентов, убрать блики и пятна, поработать с объёмом. Для такой специфической работы нужно правильно настроить инструмент:
Ей можно смягчить переходы градиентов, убрать блики и пятна, поработать с объёмом. Для такой специфической работы нужно правильно настроить инструмент:
- Заполнение кисти после каждого штриха (кнопка «Load the brush after each stroke») отключено.
- Кнопка Чистить кисть после каждого штриха (Clean the brush after each stroke) нажата.
- Влажность (Wet), Заполнение (Load), Смешивание (Mix) и Нажим (Flow) – в пределах от 20 до 30%. Каждый мастер выбирает своё значение в этом диапазоне и считает его самым удачным.
Нужно учесть, что при работе прямо на исходном изображении, эта кисть смазывает текстуру. Как если бы вы «тёрли» его инструментом Палец (Smudge Tool). Поэтому её применяют после частотного разложения фотографии, на низких и средних частотах. Проще говоря, на размытых слоях. Так вы можете убрать круги под глазами модели, блики от света и тени от дефектов. Лучше всего применять этот инструмент на пустом слое, создав его над размытым.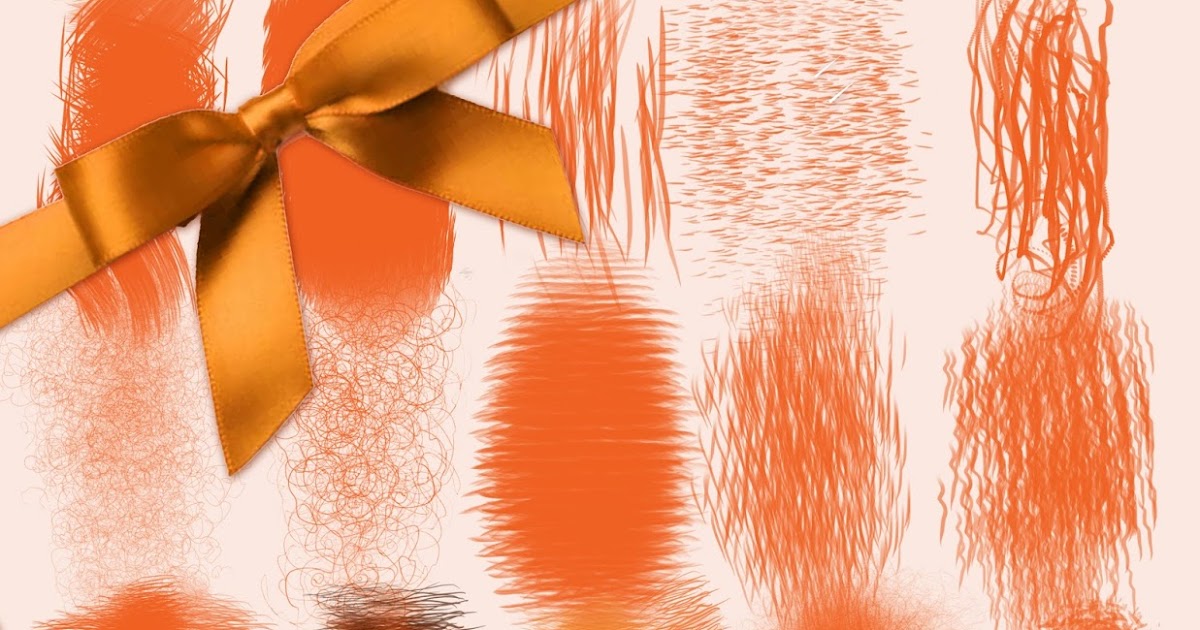 Так вы в любой момент сможете стереть часть своих корректировок или удалить их полностью.
Так вы в любой момент сможете стереть часть своих корректировок или удалить их полностью.
И ещё один важный момент. Применять кисть в ретуши нужно очень аккуратно. Ей легко повредить объём на фотографии. В результате изображение станет плоским. Поэтому почаще смотрите до/после и не нарушайте естественных линий на лице: скулы, ямочка на подбородке и т.п.
Панель параметров Микс-кисти
Итак, что же можно настроить в этом инструменте:
Пресеты. Как и полагается, первая кнопка даёт нам возможность выбрать готовые наборы кистей. И создать свои собственные шаблоны.
Выбор и настройка оттиска кисти. Можно установить размер, жёсткость и вид кисти – круглая, веерная, скошенная и так далее.
Открыть расширенную панель настроек кисти (Toggle the brush panel). В этом окне можно подредактировать выбранную или создать свою.
Текущая заполненность кисти – отображает выбранный цвет. То есть тот, которым вы будете рисовать, если параметр смешивание установлен на 0%, или которым вы будете разбавлять цвет на холсте, если это значение выше. Как и в реальной жизни, краска может «высыхать» на кисти и заканчиваться. Если кликнуть по окошку этого параметра, откроется палитра. А если по стрелочке – то можно заполнить кисть или очистить. При установке галочки Загружать только чистые цвета (Load solid colors only), фотошоп не будет учитывать вариации оттенков, когда вы берете образец цвета с холста. Только один чистый цвет.
Как и в реальной жизни, краска может «высыхать» на кисти и заканчиваться. Если кликнуть по окошку этого параметра, откроется палитра. А если по стрелочке – то можно заполнить кисть или очистить. При установке галочки Загружать только чистые цвета (Load solid colors only), фотошоп не будет учитывать вариации оттенков, когда вы берете образец цвета с холста. Только один чистый цвет.
Заполнить кисть после каждого мазка – вы как бы «макаете» её в баночку с краской при каждом новом движении.
Чистить кисть после каждого нанесенного мазка – как только вы отпустили кнопку мыши или убрали перо с планшета, кисть автоматически очищается.
Готовые комбинации заполненности и влажности кисти. Здесь отображается надпись «Заказная» (Custom), если вы задаёте последующие параметры вручную. Или выбираете подходящий пункт из четырёх подкатегорий: сухая (Dry — влажность 0, смешения с краской на холсте нет, меняется процент заполнения кисти), влажная (Moist — на 10%, заполнение на 5%, меняется процент смешивания), мокрая (Wet — первые два параметра установлены на 50%, варьируется только последний), очень мокрая (Very wet – 100%, заполнение на 50%, микс – от 0, при выборе Light mix, до 100%, если установите Heavy mix).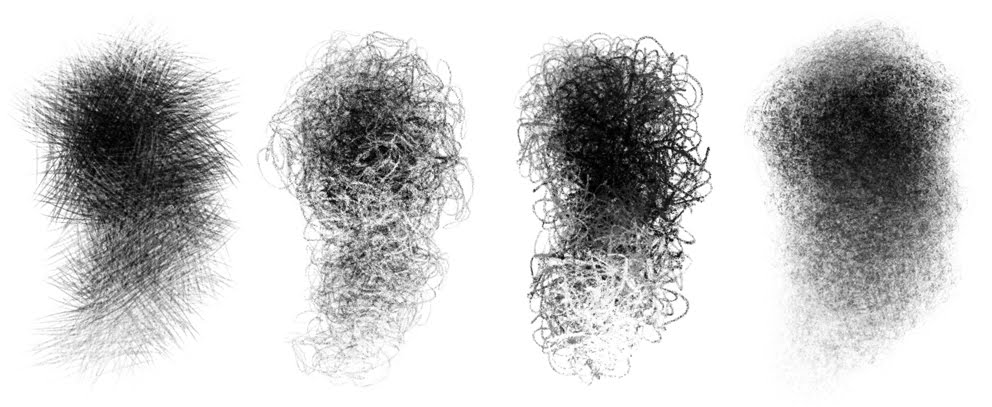
Влажность – отражает в процентах количество краски, собираемой с холста. Если 0 – вы рисуете только выбранным цветом поверх изображения, 50% — он смешивается с красками рисунка пополам, 100% — «размазываете» цвет на холсте, без добавления нового.
Заполнение показывает сколько краски у вас на кисти. Ниже значение – быстрее «высыхает» кисть. Если непрерывно вести ей по картинке – мазок будет всё бледнее, сходя на нет. Данная настройка регулирует, насколько быстро это будет происходить.
Смешивание – коэффициент, показывающий какой процент краски вы заберете с холста, а какой добавите из резервуара. Чем выше показатель – тем больше «подхватываете» с изображения, чем ниже – тем больше вы разбавляете тона на рисунке активным цветом.
Нажим: низкие значения – легко касаетесь кистью, высокие – штрихи будут шире и насыщеннее.
Кнопка Аэрограф (Enable airbrush-style built-up effects). Позволяет «распылять» краску в одной точке или вдоль проводимых линий. Можно, к примеру, размыть границы объектов на рисунке.
Позволяет «распылять» краску в одной точке или вдоль проводимых линий. Можно, к примеру, размыть границы объектов на рисунке.
Образец со всех слоёв (Sample all layers) – фотошоп собирает цвет со всех видимых слоёв PSD проекта. Если хотите исключить некоторые – отключите их.
Всегда использовать нажим для определения размера — управляет размером (Pen pressure controls size). Нужен только при работе через графический планшет. Слабо давите на перо – небольшая кисть, сильнее – она становится шире.
Микс-кисть в фотошопе — очень интересный и полезный инструмент. Пригодится при ретушировании фотографий, и когда пожелаете превратить обычные цифровые снимки в настоящие картины. Желаю вам его мастерски освоить!
Заметили ошибку в тексте — выделите ее и нажмите Ctrl + Enter. Спасибо!
Как создать собственный набор кистей для Photoshop
Кисти – это самые важные, но далеко не самые простые инструменты.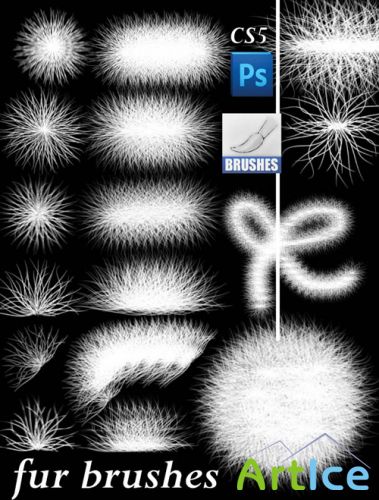 В начале многим кажется, что для того, чтобы нарисовать каждый элемент нужно использовать разную кисть. С таким подходом кисти, которые предлагает Photoshop, кажутся бесполезными. Тогда на помощь приходят наборы от профессиональных художников, которые легко можно найти и скачать на просторах Интернета.
В начале многим кажется, что для того, чтобы нарисовать каждый элемент нужно использовать разную кисть. С таким подходом кисти, которые предлагает Photoshop, кажутся бесполезными. Тогда на помощь приходят наборы от профессиональных художников, которые легко можно найти и скачать на просторах Интернета.
Только проблема в том, что чем сложнее кисть, тем сложнее ее правильно использовать. Проследив за работой профессионалов вы заметите, что в основном они используют простые, круглые или лишь слегка текстурные кисти. Вы можете запросто вручить им базовый набор Photoshop и их работа все равно будет выглядеть великолепно. Почему же у вас так не получается?
Дело в том, что работа в Photoshop сложнее, чем просто тыкать кнопки и ждать чуда. Начать рисовать одной кистью и каждый раз, когда что-то не получается, переключаться на новую – не решение проблемы, ведь часто дело не столько в кисти, сколько в навыках.
В этой статье мы поможем вам создать свой набор кистей. Он будет намного меньше, чем тот, который предлагает нам программа, и уж точно не такой запутанный. Мы докажем, что и без постоянной смены кистей, используя этот простой набор, можно создать очень детальный и аккуратный рисунок.
Мы докажем, что и без постоянной смены кистей, используя этот простой набор, можно создать очень детальный и аккуратный рисунок.
1. Создайте текстурную кисть для общего наброска
Прежде чем мы начнем, откройте меню кисти и выберите Reset Brushes (Сбросить кисти). Не забудьте сохранить этот набор перед сбросом!
Шаг 1
Создайте новый файл. Выберете Polygon Tool и настройте Sides на 3. Затем с его помощью нарисуйте черный треугольник.
Шаг 2
Создайте новый слой. Нарисуйте прямоугольник, используя Rectangle Tool (U) в режиме Pixel.
Шаг 3
Перейдите в Filter > Noise > Add Noise, выберите функцию Gaussian и переведите ползунок на максимум.
Шаг 4
Смените этот прямоугольник на треугольник, используя Control-Alt-G.
Шаг 5
Измените слой с шумами так, чтобы белая часть стала заметнее, с помощью Free Transform Tool (Control-T).
Шаг 6
Перейдите в Edit > Define Brush Preset. Не переживайте пока насчет названия, это лишь часть более сложной кисти.
Направляйтесь в Brush Settings (F5). Выберете Chalk из оригинального набора кистей, настройте на 30.
Шаг 7
Отметьте в графе сбоку Transfer, Noise и Smoothing.
Шаг 8
Нажмите Dual Brush, найдите и выберите уже знакомый треугольник. Затем настройте его функции так, как показано на картинке снизу.
Сохраните кисть, нажав на иконку белой карты, и назовите ее Texture Sketch.
Это одна из самых удобных и универсальных кистей. Она и очень хаотична, и точна одновременно. Вы можете использовать ее на начальном этапе, даже перед тем, как поймёте, что именно хотите нарисовать. Лучший способ создать что-то стоящее из ничего – это сделать подобный, слегка небрежный набросок, без предварительного плана. Так результат будет выглядеть намного естественнее.
Она и очень хаотична, и точна одновременно. Вы можете использовать ее на начальном этапе, даже перед тем, как поймёте, что именно хотите нарисовать. Лучший способ создать что-то стоящее из ничего – это сделать подобный, слегка небрежный набросок, без предварительного плана. Так результат будет выглядеть намного естественнее.
2. Создайте кисть для детального наброска
Выберете жесткую круглую кисть. Смените настройки Size и Spacing и отметьте Transfer в колонке сбоку.
Теперь сохраните кисть под названием Sketch Detail и протестируйте ее.
Эта кисть очень похожа на обыкновенный карандаш в своём использовании. Чем менее уверены вы в результате, тем прозрачнее будут выглядеть линии – а это значит, что ошибки будет намного проще исправить. Из-за того, что ее так удобно использовать и выглядит она естественно – она отлично подходит для более детальных набросков.
3. Создайте кисть для группирования фигур и прорисовки световых участков
Создайте кисть для группирования фигур и прорисовки световых участков
Шаг 1
Создайте новый файл и выберите Polygon Tool с 6 сторонами, чтобы нарисовать шестиугольник. Перейдите в Edit > Define Brush Preset.
Шаг 2
Направляйтесь в настройки кисти (Brush Settings) и устанавливайте Spacing на 1%. Используйте большой размер кисти.
Шаг 3
Нажмите Transfer и настройте прозрачность (Opacity) на Pen Pressure.
Сохраните кисть под названием Block.
Как вы видите, из-за того, что кисть большая и грузная, ею почти невозможно рисовать детали – именно это нам и нужно. Эта кисть отлично подходит для блокировки форм, выделения теневых и светлых областей. Несмотря на то, что кисть жесткая, она позволяет создать эффект очень мягкого смешивания.
Совет по растушёвке
Многие наборы кистей имеют так называемую «кисть для растушёвки». Ее используют, чтобы смягчить переходы между цветами и формами. Но важно помнить, что растушёвка – процесс очень щепетильный. Если вы прорисовали тени на изображении, а затем размыли их чем-то мягким – ваше изображение станет неестественно гладким, поэтому избегайте размытия с помощью большой кисти. Вместо этого используйте кисть Texture Sketch, чтобы прорисовать большие детали, выбирая цвет/оттенок c краев.
Не беспокойтесь, если вам кажется, что этот этап отнимает слишком много времени. Так и должно быть.
4. Создайте кисть для прорисовки деталей и обтравочных масок
Шаг 1
Снова выберите жесткую круглую кисть. Сделайте ее более гладкой и уменьшите в размерах.
Шаг 2
Отметьте Shape Dynamics, в графе размер выберите Pen Pressure.
Сохраните кисть как Ink.
Предназначение этой кисте – очевидно. С ее помощью вы можете нарисовать более точный рисунок, наметить жесткий контур. В нашем примере кисть была использована на масочном слое для того, чтобы стереть лишние области вне птицы. Эта кисть отлично подходит для работы на том этапе, когда вы уже понимаете, что именно должны получить в результате, и хотите избежать неожиданных ошибок.
5.Создайте кисть для закрашивания и маскировки
Шаг 1
Выберите мягкую круглую кисть. Сделайте ее достаточно большой и убедитесь в том, что режим Shape Dynamics – выключен.
Шаг 2
Выберите Transfer. Настройте кисть только в графе Flow.
Сохраните ее под названием Soft.
Эта кисть есть в любом наборе, но она не столь полезна, как кажется новичкам. Вы можете использовать ее для растушевки на масочном слое, выбрав Quick Mask Mode (Q) и закрасив объект.
В нашем примере базовый слой был скопирован, чтобы создать обтравочную маску для цветов. В примере снизу, Blend Mode слоя для серой гаммы установлен на Multiply, а поверх добавлены цветные слои, что позволяет создать эффект плавности перехода между тонами. Если вам хочется закрасить какую-то область отдельно, используйте Lasso Tool (L), чтобы выделить область или создать новую маску. Так изображение будет выглядеть естественнее, чем если бы вы пытались закрасить его с помощью жесткой кисти.
Совет по закрашиванию
Для того, чтобы не выделять теневые и светлые области вручную, вы легко можете изменить цвет этих областей с помощью параметров наложения. Продублируйте (Control-J) слой с серым рисунком дважды и расположите копии поверх оригинала. Используйте команду Control-B, чтобы сделать первый слой желтым. Нажмите на слой и сделайте темные области прозрачными, настроив графу Blend If. Затем измените режим наложения на Soft Light.
Проделайте то же самое с другим слоем, в этот раз выставив настройки для теневых участков. Сделайте слой синим, скройте светлые области и установите режим наложения на Hue.
6. Создайте кисть для деталей
Для этой кисти нам просто нужно чуть-чуть изменить кисть Texture Sketch. Выберите кисть из основного меню, установите в графе размера кисти Pen Pressure и сделайте ее полностью изменчивой.
Сохраните ее как новую кисть под названием Rendering.
Вне зависимости от того, какой размер кисти вы выберете, кисть всегда будет казаться маленькой, и поэтому у вас не останется выбора, кроме как прорисовывать ею только детали. И это отлично, потому что так ваше изображение точно избежит участи большинства работ новичков – оно не получится плоским.
Используйте эту кисть на отдельном слое. Выбирайте цвета из освещенных областей, делайте их ярче и прорисовывайте мелкие детали на рисунке. Только помните о том, что не стоит рисовать ею в тенях.
После этого вам нужно будет создать новый слой, выбрать цвет и сделать его ярче, в этот раз прорисовав элементы с противоположной стороны. Оставляйте темные участки между первичным светом и вторичным. Используйте функцию Control-B, чтобы сделать эти детали более размытыми и уменьшить тень.
Полезный совет
Когда основная работа будет выполнена, вы можете попробовать найти дополнительное использование для своего набора кистей. Например, вы можете осветлить контур рисунка с помощью кисти Ink.
… или высветлить фон за объектом с помощью Soft кисти, чтобы сделать ваш рисунок еще более ярким.
7. Облегчите себе доступ к этому набору
Кисти, которые мы создали – это набор, с которым вы будете работать чаще всего. У вас в арсенале могут быть тысячи и тысячи других кистей, но вы скорее всего будите использовать их лишь от случая к случаю. Вам же стоит убедиться в том, что ваши основные инструменты всегда будут под рукой.
Шаг 1
Для того чтобы эти кисти было проще найти, вам стоит сделать их своими подручными инструментами. Перейдите в Window > Tool Presets и удалите из списка кисти, которые находятся там по умолчанию.
Шаг 2
Выберите кисть из своего набора и нажмите на белую иконку в форме карты. Дайте название инструменту и нажмите OK.
Шаг 3
Повторите то же действие с каждой кистью, которую вы ходите иметь в списке. Так вы сможете загружать необычные кисти из отдельных наборов без страха потерять свои.
Отличная работа!
Теперь у вас есть базовый набор кистей, который вы знаете как использовать. Конечно, это не означает, что вы можете забыть про другие кисти, но на начальном этапе мы искренне рекомендуем отдавать предпочтение именно этому небольшому набору.
Поверьте, у всех профессиональных художников есть подобный набор из 3-10 кистей, который они используют в 90% своей работы. Из-за того, что они почти не отличаются между собой, не стоит бегать от одного набора к другому в надежде найти идеальный. Для начала попытайтесь в полной мере овладеть теми, которые у вас уже есть.
Давайте еще раз взглянем на то, из чего состоит ваш новый набор, и как вы можете использовать каждую кисть:
- Texture Sketch: нечеткие идеи, творческие наброски, скульптурирование, тонировка, обозначение больших деталей, прорисовка меха, природных текстур
- Sketch Detail: наброски, планы, удаление ненужных элементов, четкие детали
- Block: группировка больших форм, прорисовка основных акцентов, общий свет
- Ink: мелкие детали, определенные линии, точная прорисовка рисунка, четкие (не размытые) цвета, контуры
- Soft: создание масок, закрашивание, создание гладкой поверхности
- Rendering: текстурные детали
Дайте шанс этому набору. Практикуйтесь, делайте работу с удовольствием и не бойтесь изменять кисти при необходимости, чтобы сделать их ближе к вашему стилю.
Главное фото взято с сайта Depositphotos.com
Автор — Monika Zagrobelna
Перевод — Say-Hi
Мы рекомендуем:
Уроки по рисованию человека в Adobe Photoshop
11 самых распространенных ошибок в цифровом рисунке
Как создать летний портрет в Adobe Illustrator
9 постеров изображающих разницу между Adobe Illustrator и Photoshop
60 лучших бесплатных кистей для Photoshop
Кисти для фотошоп — фантастическая экономия времени для цифровых художников. Они позволяют вам быстро создавать богатые художественные работы без необходимости рисовать все отдельные элементы дизайна каждый раз — и есть тысячи для вас на выбор.
Но с чего начать? Доступен широкий спектр кистей Photoshop, начиная от гранжевых и акварельных кистей до листьев и текстур ткани, а также от облачных узоров до стекла. И в то время как Photoshop CC поставляется с установленным набором кистей, они только царапают поверхность того, что возможно с движком кисти.
Мы разделили нашу коллекцию на четыре категории, чтобы помочь вам найти идеальный Photoshop brush:
Используете ли вы более старую версию Photoshop или присоединились к Creative Cloud, возьмите бесплатную фотографию кисти Photoshop ниже и начните создавать потрясающие дизайнерские разработки в своих произведениях.
Содержание статьи
- 1 Кисти для фотошопа
- 2 01. Использование: Бесплатно для коммерческого и личного использования Обычно вам придется заплатить за сказочную коллекцию Photoshop Woods Wonderland от оригинальных ретро-кистей Photoshop. Тем не менее, мы заметили ссылку на бесплатный пакет сэмплеров, который даст вам бесплатную кисть для гуаши Photoshop из пакета Woodland Wonderland в обмен на ваш адрес электронной почты, а также множество других бесплатных кистей Photoshop. Сделка. 02. Sakimichan Использование: Бесплатно для коммерческого и личного использования Участник Deviant Art sakimichan сделал 56 своих любимых пользовательских кистей Photoshop, доступных для бесплатного скачивания в этом большом комплекте. Она рекомендует рисовать с непрозрачностью 70-100% с опцией давления и говорит, что кисти уже настроены для этого. Имейте в виду, что эти кисти были созданы в PS5, и хотя они работают в CS4 и CS3, она не уверена в других версиях. (Хотя комментарии на странице предполагают, что они также работают для CS6 и CC.) 03. Дизайнер: Аарон Гриффин — художник-иллюстратор и художник-самоучка, известный специально для своих рисунков (его работа даже украсила обложку нашего сестринского журнала ImagineFX). Он щедро предлагает кисти Photoshop, которые он использует, чтобы бесплатно создавать свои цифровые картины. 04. Фотошоп: толстые акриловые краски
- 3 05.
- 4 06. Сухие кисти для Photoshop
- 5 07.
- 6 08.
- 7 09.
- 8 10.
- 9 Акварельные кисти для фотошоп
- 10 11.
- 11 12.
- 12 13. Акварельные формы и брызги
- 13 14. Дизайнер: pstutorialsws Использование: Бесплатно для личного и коммерческого использования Эти акварельные брызги были созданы с помощью акварельной краски профессионального качества на акварельной бумаге холодного пресса. В пакете есть 32 киоска с высоким разрешением Photoshop — они работают с Photoshop 7, CS, CS2, CS3, CS4, CS5, CS6 и CC — и вы можете бесплатно скачать лот. Ручка, чернила , уголь и карандаш Кисти фотошоп
- 14 15. Чернильные кисти
- 15 16.
- 16 17.
Кисти для фотошопа
01. Использование: Бесплатно для коммерческого и личного использования Обычно вам придется заплатить за сказочную коллекцию Photoshop Woods Wonderland от оригинальных ретро-кистей Photoshop. Тем не менее, мы заметили ссылку на бесплатный пакет сэмплеров, который даст вам бесплатную кисть для гуаши Photoshop из пакета Woodland Wonderland в обмен на ваш адрес электронной почты, а также множество других бесплатных кистей Photoshop. Сделка.
02.
Sakimichan Использование: Бесплатно для коммерческого и личного использования Участник Deviant Art sakimichan сделал 56 своих любимых пользовательских кистей Photoshop, доступных для бесплатного скачивания в этом большом комплекте. Она рекомендует рисовать с непрозрачностью 70-100% с опцией давления и говорит, что кисти уже настроены для этого. Имейте в виду, что эти кисти были созданы в PS5, и хотя они работают в CS4 и CS3, она не уверена в других версиях. (Хотя комментарии на странице предполагают, что они также работают для CS6 и CC.)
03. Дизайнер: Аарон Гриффин — художник-иллюстратор и художник-самоучка, известный специально для своих рисунков (его работа даже украсила обложку нашего сестринского журнала ImagineFX). Он щедро предлагает кисти Photoshop, которые он использует, чтобы бесплатно создавать свои цифровые картины.
04. Фотошоп: толстые акриловые краски
Аарон Гриффин — художник-иллюстратор и художник-самоучка, известный специально для своих рисунков (его работа даже украсила обложку нашего сестринского журнала ImagineFX). Он щедро предлагает кисти Photoshop, которые он использует, чтобы бесплатно создавать свои цифровые картины.
04. Фотошоп: толстые акриловые краски
- Дизайнер: Креативные кретины
- Использование: Бесплатно для коммерческого и личного использования
Второй выпуск популярного набора бесплатных кистей Photoshop от Creative Nerds, Thick Acrylic Paint Strokes volume 2 позволяет вам быстро добавить подлинный эффект краски к вашим иллюстрациям. Щетки бесплатны как для личной, так и для коммерческой работы, но вам не разрешается перераспределять или изменять их для перепродажи.
05.
- Дизайнер: env1ro
- Использование: Бесплатно для личного использования; напишите ему о коммерческом использовании
Эти 24 очень удобные кисти предоставят вам реальную среду для ваших проектных работ. Некоторые кисти выглядят как маркеры олова, в то время как другие толще, что означает, что в пакете есть много вариантов.
06. Сухие кисти для Photoshop
- Дизайнер: Chris Spooner
- Использование: Бесплатно для личного и коммерческого использования
Набор из 12 отличных бесплатных кистей Photoshop от Криса Спунера. Эти сухие щетки с высоким разрешением являются фантастически подробными, щетинистыми и богатыми текстурами. Показывая шелестные линии и детализированные края, они идеально подходят для черновой обработки ваших художественных работ или проблемных краев
07.
- Исполнитель: Kirk Wallace
- Использование: Бесплатно для личного и коммерческого использования
]
Художник Кирк Уоллес создал эти кисти Photoshop дома, используя чернила и бумагу, и предлагает их вам бесплатно. Идеально подходит для создания грубых, суровых текстур, они также динамичны — вы можете щелкнуть и перетащить, чтобы охватить большие области, не получая уродливого эффекта повторения, или вы можете рисовать их.
08.
- Исполнитель: LilithDemoness
- Использование: Бесплатно для личного и коммерческого использования
Добавьте реалистичные капли краски в свои цифровые рисунки с помощью этих бесплатных кистей Photoshop. Это работа пользователя DeviantArt LilithDemoness, и в наборе есть 14 вариантов.
09.
Дизайнер: Креативные кретины ] Creative Nerds предлагает этот эффект красок для кистей. Кисть для кистей полностью освобождена. В пакет входят четыре кисти с высоким разрешением (по 2500 пикселей каждый). Используйте их, чтобы добавить проблемный эффект к вашим картинам. Дизайнер Darek Zabrocki работал над некоторыми из самых больших проектов и компаний в мире фэнтезийного искусства, включая Assassin’s Creed, Magic: The Gathering и Halo Wars 2. Он щедро предлагает набор кистей Photoshop, которые он использует для своих скоростных снимков для бесплатной загрузки. Если вы хотите создать мягкую, туманную эстетику в своей работе, попробуйте эту бесплатную кисть Photoshop от Heygrey. Он описывается как «пушистая акварельная кисть», и создатель предлагает использовать его для создания туманного фона. Мы особенно впечатлены реалистичным акварельным эффектом, который был достигнут здесь. Эта крупномасштабная кисть Photoshop удобна для создания акварельного эффекта спрея в ваших цифровых произведениях. Создатель достиг впечатляюще аутентичного эффекта, который вы можете легко применить к своим произведениям. Если вы собираетесь использовать акварель в своей работе, то эти абстрактные формы и брызги помогут вам правильно взглянуть; просто не переусердствуйте. Эти кисти Photoshop из Excentric бесплатны для личного и коммерческого использования. Эти акварельные брызги были созданы с помощью акварельной краски профессионального качества на акварельной бумаге холодного пресса. В пакете есть 32 киоска с высоким разрешением Photoshop — они работают с Photoshop 7, CS, CS2, CS3, CS4, CS5, CS6 и CC — и вы можете бесплатно скачать лот. Представляем первый комплект кистей Photoshop Brittney Murphy. Среди впечатляющих 192 кистей, включенных в комплект, вы найдете большие плиты, тонкие штрихи, чернильные пятна и все, что между ними. Мерфи щедро предлагает эти кисти бесплатно, без необходимости приписывания, однако она спрашивает, что они не перераспределены. Создайте эффект эскиза мягкого карандаша, но без грязных рук и грязной бумаги. Эта кисть с эффектом карандаш-эффекта — одна из самых реалистичных, которую мы видели, и вы можете бесплатно скачать ее на DeviantArt, любезно предоставленную профессиональным цифровым художником Андантонием, а также Джоном Нимайстером. Дизайнер: WojtekFus Древесный уголь является неотъемлемой частью инструментария любого художника, но он, несомненно, и самый грязный. Получите эти мягкие угольные линии — без получения древесного угля на всех ваших руках и всего остального — с этими превосходными кистями. ] Идеально подходит для иллюстраций моды, промышленного дизайна и раскадровки, этот набор из 12 бесплатных кистей от Eilert Janßen позволяет создавать живые образы, которые выглядят так, будто они были набросаны маркерными ручками. Если вам нравится то, что вы видите, Janßen продает набор из 300 маркерных кистей всего за 9 долларов. Следующая страница: Натуральные щетки 10.
Акварельные кисти для фотошоп
11.
Дизайнер: Heygrey
12.
13. Акварельные формы и брызги
14. Дизайнер: pstutorialsws
Ручка, чернила , уголь и карандаш Кисти фотошоп
15. Чернильные кисти
16.
17.
18. Дизайнер: Эйлер Янсен
30 кистей для фотошопа пушистый мех бесплатно
Бывают случаи, когда ваш дизайн просто не выглядит так, как вы хотите. Иногда они могут выглядеть слишком простыми и унылыми, чтобы им нужно было больше элементов, чтобы быть лучше. В этой ситуации кисти Photoshop помогут вам избавиться от стресса. Когда все сделано правильно и креативно, вы всего в нескольких щелчках мыши и сделаете свой дизайн более реалистичным и удивительным.
Будьте готовы к новым проектам, расширив свой дизайнерский арсенал.Здесь мы собрали Меховых Кистей для Photoshop , которые вы можете скачать бесплатно . Некоторые из них также можно использовать для коммерческих работ. Так что не забудьте проверить их все и посмотреть, какие разрешены, а какие ограничены. Приходить! взгляните и выберите свой выбор!
Кисти для меха — Photoshop CS3
Загрузить
Fur Brush
Загрузить
Fur Brush
Загрузить
Расчески для волос и меха
Загрузить
Fur Brushes
Загрузить
Расческа для волос и меха
Загрузить
Fur Brushes
Загрузить
Fur Brushes
Загрузить
Fur Brushes
Загрузить
Кисть для рисования меха
Скачать
Fur Brushes
Загрузить
PS Fur Brushes
Загрузить
Кисти из волокна и меха
Скачать
мех или трава
Скачать
Кисти для фотошопа для волос и меха
Загрузить
Кисти для меха v1.0
Загрузить
Fur Brushes
Загрузить
Dynamic FUR Brushes для Photoshop
Скачать
Rwolf’s General Fur Brushes
Загрузить
Powerful Fur Brush
Загрузить
Кисти: мех
Загрузить
Кисти для меха животных
Загрузить
Krissi’s Fur Brushes
Загрузить
Furry Wave PhotoShop Brush
Загрузить
Fur Brush
Загрузить
Набор щеток для меха
Загрузить
Animal Fur I
Загрузить
Кисти для текстур дикой природы
Загрузить
Меховые кисти для Photoshop CS2
Скачать
PS 7.0 Fur Brushes
Загрузить
Примечание: Авторские права на все приведенные выше визуальные материалы принадлежат его уважаемому владельцу. Пожалуйста, прочтите Условия использования этих ресурсов перед использованием, чтобы предотвратить нежелательные события. NaldzGraphics не претендует на права и не несет ответственности за какие-либо изображения / видео, размещенные на этом сайте, если не указано иное.
Есть что-нибудь, связанное с веб-дизайном, фрилансом и другими интересными вещами? Дайте нам знать, и, возможно, мы расскажем об этом в следующей публикации.Все ваши комментарии и мнения приветствуются. Давайте услышим их в поле для комментариев. Спасибо и увидимся снова дружище!
Об авторе: Инженер-механик, для которой написание статей — одна из своих новых любовных карьер.
Кисти для меха и волос животных для Photoshop
Эта коллекция включает в себя лучших бесплатных кистей Photoshop для меха, которые позволят вам создать эффектов шерсти животных .Вы можете использовать меховые кисти , чтобы добавить пушистые рамки и границы, или вы даже можете нарисовать или раскрасить реалистичный мех . Здесь у вас есть несколько интересных уроков по созданию меха в Photoshop с помощью некоторых из этих кистей из кожи животных.
ТвитнутьМеховые кисти
Расчески для волос и меха
Кисти для фотошопа
Пушистая кисть для рисования меха в Photoshop
Кисть для волос и меха для фотошопа
Меховые кисти
Кисти для фотошопа с разным мехом
Кисти для меха PS
Кисти из волокна и меха
Кисти для волос и меха животных, пакет Photoshop
Кисти для рисования шерсти животных
Кисть для рисования меха для фотошопа
Набор кистей для Photoshop Skin Hair Fur
Щетки для меха и волос животных
Меховые кисти Photoshop CS3
Кисти для фотошопа
Предыдущий постКрасивые лебединые манипуляции в Photoshop
Следующее сообщениеСоздание учебников и ресурсов по Photoshop для ценников
Realistic FUR Brush Set для Photoshop
Realistic FUR
28 Кисти с настройками
для Adobe Photoshop , Photoshop Elements и Adobe Fresco
20 кистей из первых 9020 обновленных кистей Версии набора кистей FUR + Добавлено 8 новых кистей .Кисти, изображающие мех сбоку ( кисти № 2, 3 и 8, ), имеют по два варианта для каждой, для левого и правого направления роста волос.
Следовательно, кистей в комплекте фактически еще три — 31 .
(нажмите здесь, если видео не воспроизводится):
Полезные советы и заметки:
Как вы знаете, в живописи и рисовании существует ряд базовых техник затенения, и эта мне нравится как наиболее подходящая для меня — я считаю ее одной из самых рациональных, раскрашивая мех — чтобы начать раскрашивание нейтральным полутоновым локальным цветом. раскрасьте, затем растушуйте по объему и освещению.Обычно этот подмалевок должен быть темнее меха, так как он находится в тени. Затем добавьте слои выше, чтобы добавить мех. Все кисти имеют незначительное дрожание цвета и яркости, чтобы мех был более реалистичным.
• Итак, попробуйте сначала нанести базовую штриховку с помощью простой кисти, которую вы обычно предпочитаете рисовать, твердой или мягкой, а затем нанесите пряди меха сверху, в зависимости от формы и освещения.
• После может потребоваться сделать некоторые участки более глубокими (темными) — например, затененные участки глубоко среди прядей у их корней — или установить немного света и выделить акценты в источниках света.
• Вы также можете поэкспериментировать с режимами наложения слоя и кисти, такими как Мягкий свет, Экран, Умножение и т. Д.
• Как и при рисовании или рисовании, я бы рекомендовал переходить от общих основных форм к частичным. и детали: сначала укажите основной большой объем, светлые и темные тона, затем нанесите недетализированные меховые пряди, используя подходящие кисти, а затем сделайте детализацию с помощью детализированных меховых кистей.
• В конце я бы добавил несколько самых резких прядей или волосков, возможно, размыл или затемнил некоторые из лежащих под ними прядей, осветил некоторые из наиболее заметных, выделил.Попробуйте сделать некоторые из них мягче или резче, темнее или светлее в отделке или работе, вроде пост-обработки. Добавьте бликов, бликов. Разделенные волосы можно прорисовать обычными фактурными тонкими кистями.
• Кисти № 2, 3 и 8 имеют два варианта для каждой, для левого и правого направления роста волос.
Вы получите:
1. 28+ кистей FUR, сохраненных в файле « Realistic FUR 2015-2020 Brush Set by Eldar Zakirov. Rel.3.0.abr »;
2.Как установить и некоторые полезные советы.pdf — файл PDF, содержащий несколько советов по использованию и установке. Вы можете увидеть их ниже. Просто чтобы они были под рукой;
3. Realistic-FUR-4-PS-Brush-List.jpg . Изображение списка кистей, которое вы видите выше (иногда это просто удобно).
Авторские права, условия и лицензия
• Мгновенная загрузка : Ваши файлы будут доступны для загрузки после подтверждения оплаты. • Обратите внимание на : существуют версии этого набора кистей для ряда программных продуктов: Photoshop, Clip Studio Paint, Procreate, Affinity Photo / Designer. Вы просматриваете страницу с версией PHOTOSHOP. Убедитесь, что вы покупаете правильный.
Я не принимаю возврат, обмен или отмену. Но, пожалуйста, свяжитесь со мной, если у вас возникнут проблемы с заказом .
• Этот продукт можно использовать в неограниченном количестве личных и коммерческих работ .
• ❗️ Нельзя перепродавать, передавать или передавать третьим лицам полностью или частично.
• Цена 10 долларов США указана только для ОДНОГО ПОЛЬЗОВАТЕЛЯ: Персональная стандартная лицензия для личного и коммерческого использования одним (одним) пользователем, за 10 долларов США ;
Для студий, рабочих групп или группы пользователей , пожалуйста, приобретите расширенную коммерческую / коллективную / студийную лицензию для использования в неограниченном количестве коммерческих проектов без ограничений по продажам или просмотрам за 38 долларов США.
Вы собираетесь приобрести набор кистей
«Реалистичный мех» для Adobe Photoshop , Photoshop Elements и Adobe Fresco
Стандартная персональная лицензия — 10
долларов США.
Расширенная коммерческая / коллективная / студийная лицензия — $ 38
Для всех версий Photoshop (по крайней мере, начиная с CS).
Все кисти были созданы, протестированы и улучшены в ходе длительных и многократных рабочих процессов.
Личная стандартная лицензия — 10
долларов США
Расширенная коммерческая / коллективная / студийная лицензия — $ 38
Для всех версий Photoshop (по крайней мере, начиная с CS).
Все кисти были созданы, протестированы и улучшены в ходе длительных и многократных рабочих процессов.
Как установить кисти:
• После скачивания распакуйте файл. Дважды щелкните файл «Набор кистей« Реалистичный мех 2015-2020 »Эльдара Закирова. Rel.3.0.abr». Photoshop начнет запускаться, новые кисти появятся в конце списка кистей.
• Или просто перетащите загруженный и разархивированный ABR-файл в окно Photoshop (не в открытый файл, а на панели Photoshop и т. Д.). Затем вы можете найти все эти 20 кистей в конце списка кистей.
• Активируйте инструмент «Кисть» и щелкните правой кнопкой мыши на открытом холсте. Появится список кистей.
Если у вас довольно старые версии PS, возможно, вам придется выполнить следующие действия:
1. Запустите Photoshop.
2. Активируйте инструмент «Кисть , ».
3. Нажмите F5 , а затем нажмите кнопку «Наборы кистей» в только что открывшемся окне с настройками кисти.
4. В открывшемся окне с настройками кисти найти маленькую стрелочку в правом верхнем углу.После нажатия на них выберите в раскрывающемся списке « Загрузить кисти … ».
5. В открывшемся браузере файлов найдите загруженный набор кистей ( Realistic FUR 2015-2020 Brush Set by Eldar Zakirov. Rel.3.0.abr ) и дважды щелкните по нему.
6. Теперь ваши кисти доступны в конце списка кистей и готовы к использованию.
7. Наслаждайтесь и создавайте великолепные произведения искусства!
•
• Версии «Реалистичный мех» для другого программного обеспечения:
Procreate Clip Studio Paint Affinity Photo / Designer
Кисти Natural Photoshop лучшие бесплатные кисти для фотошопа
На этой странице нашей уникальной коллекции бесплатных кистей Photoshop вы найдете широкий спектр природных и вдохновленных природой ресурсов, чтобы добавить реализма и глубины вашим работам.
От кистей Photoshop, которые помогут вам рисовать людей (например, волосы, кожа и ресницы) до кистей для рисования погоды (облака Photoshop кисти, снег, дождь и молния), пейзажей (деревья, трава, цветы) и воды — вы найдите на этой странице почти все кисти, вдохновленные природой. И что самое лучшее? Все эти кисти Photoshop бесплатны.
Кисти Photoshop для волос и меха
23. Набор кистей для волос
Смешайте эти кисти вместе, чтобы создать больше разнообразия- Дизайнер: para-Vine
- Использование: Бесплатно для личного и коммерческого использования
- Загрузите здесь
Создайте реалистичных эффектов для волос с помощью этого набора бесплатных кистей для волос Photoshop.Смешивайте их вместе для большего разнообразия и создания различных эффектов. Этот набор любезно предоставлен цифровым художником Para-Vine, также известным как Ли Алекс Пирс. Пожалуйста, укажите художника, где это возможно.
24. Меховые кисти
Создайте мех с помощью этих кистей (Изображение предоставлено Nathie)- Дизайнер: Nathie
- Использование: Бесплатно для личного и коммерческого использования
- Загрузите здесь
Эти кисти поможет создать реалистичный мех для ваших проектов.Дизайнер просит вас не распространять их, хотя вы можете использовать их в своих коммерческих и личных проектах.
Кисти Photoshop для кожи
25. 11 кистей Photoshop для кожи человека
Отлично подходят для ретуши и макияжа- Дизайнер: env1ro
- Использование: Бесплатно для личного использования; свяжитесь с env1ro по поводу коммерческого использования
- Загрузите здесь
В этой коллекции бесплатных кистей Photoshop 11 текстурных инструментов для рисования кожи человека.Художник env1ro, создавший их, говорит, что они совместимы с Photoshop PS7 и более поздними версиями и «отлично подходят для ретуши и макияжа».
26. Кожа Кисти Photoshop
Этот набор кистей создан художником, специализирующимся на портретах- Дизайнер: Марта Далиг
- Использование: Бесплатно для личного и коммерческого использования
- Скачать
Польский художник-фрилансер и иллюстратор Марта Далиг уже много лет создает цифровые кисти.Она специализируется на портретах, и ее набор кистей Photoshop для кожи — потрясающий вклад в арсенал любого цифрового художника.
27. Кисти для фотошопа для ресниц
Эти кисти для ресниц находятся на разных стадиях открытия и закрытия- Дизайнер: eriikaa
- Использование: Бесплатно для личного и коммерческого использования с кредитом
- Скачать
Пользователь DeviantArt eriikaa поделилась 22 бесплатными кистями Photoshop для рисования ресниц на разных стадиях открытия или закрытия глаз.Она просит предоставить кредит, если вы их используете, и сообщить ей, используете ли вы их и как.
Кисти Photoshop «Погода и облака»
28. Кисти Photoshop «Облака»
Если вам нужна помощь в создании облаков, эти кисти для вас (Изображение предоставлено: Brusheezy)- Дизайнер: Helenartathome
- Использование: Бесплатно для личного и коммерческого использования
- Загрузите здесь
Коллекция кристально чистых кистей с облаками, которые удовлетворят ваши потребности.В набор входит 14 кистей с облаками в высоком разрешении, а также два луча и солнечные лучи. Идеально подходит для добавления деталей к сцене.
29. Кисти для Photoshop с высоким разрешением
Эти кисти с высоким разрешением идеально подходят для веб-проектов (Изображение предоставлено: Brusheezy)- Дизайнер: Artistmef
- Использование: Бесплатно для личного и коммерческого использования
- Загрузите здесь
Этот набор из 15 высококачественных фотореалистичных кистей с эффектом солнечного света добавит естественный и реалистичный свет, чтобы помочь осветить сцену.Эти кисти с высоким разрешением имеют разрешение 2500 пикселей, что делает их идеальными как для печати, так и для веб-проектов.
30. Снежные кисти для Photoshop
- Дизайнер: Brusheezy
- Использование: Бесплатно для личного и коммерческого использования, с кредитом
- Скачать здесь
Эти снежные кисти добавят холода ваши проекты с шквалом. Этот пакет бесплатных кистей Photoshop содержит 15 эффектов, которые вы можете смешивать, чтобы создать реалистичные вариации в своей сцене.Опять же, убедитесь, что вы следуете инструкциям по атрибуции на странице загрузки, если используете их в коммерческих целях.
31. Дождь кисти для Photoshop
В этом наборе четыре кисти- Дизайнер: amorphisss
- Использование: Бесплатно для личного и коммерческого использования
- Скачать здесь
Дождь, как известно, сложно рисовать и раскрашивать. Вот тут и пригодятся эти фантастические бесплатные кисти Photoshop с дождем от пользователя amorphisss на Deviant Art.В этом наборе четыре кисти, и для каждой вы можете определить, куда идет дождь, и использовать фильтр «Размытие в движении», чтобы подчеркнуть эффект движения.
32. Удары молнии Кисти Photoshop
Электрифицировайте зрителя этими ударами молнии- Дизайнер: SparkleStock
- Использование: Бесплатно для личного и коммерческого использования
- Скачайте здесь
28
Пейзажная кисть Photoshop
33. Набор кистей PS
Эти замысловатые кисти для флоры и фауны совершенно бесплатны (Изображение предоставлено Линн Чен)- Дизайнер: Линн Чен
- Использование: Бесплатно для личных и коммерческих используйте
- Загрузите здесь
Этот набор кистей для PS стал бурным, когда он был выпущен на Behance дизайнером Линн Чен.Состоящие из множества красивых кистей на тему флоры и фауны, они разделены на категории, включая животных, листву и природу. Эти кисти сложные, красивые и супер-артистичные, к тому же они абсолютно бесплатны.
34. Растение кистей для Photoshop
Не забудьте указать владельца, если вы используете этот набор кистей- Дизайнер: B Silvia
- Использование: Бесплатно для личного и коммерческого использования, с кредитом
Хотите с легкостью создавать красивые растения? Этот набор из 23 кистей Photoshop для растений с высоким разрешением от графического дизайнера и иллюстратора Б. Сильвии поможет вам в этом.Они бесплатны как для личного, так и для коммерческого использования, но не забудьте указать владельца.
35. Бордюры деревьев Кисти Photoshop
Эти кисти идеально подходят для деревьев- Дизайнер: ForestGirl
- Использование: Только для личного пользования
- Скачать здесь
Это хороший набор Кисти Photoshop, которые позволяют добавить силуэты деревьев и кустов по краям вашей композиции. Пользователь DeviantArt ForestGirl, она же Юлия Попова, просит ссылку на любую личную работу, в которой вы их используете.
36. Кисти для листьев
В этом наборе семь изолированных изображений листьев- Дизайнер: jschill
- Использование: Бесплатно для личного и коммерческого использования
- Скачать здесь
Отлично подходит для создания органических текстурных фонов , этот набор кистей Photoshop лист с высоким разрешением отлично подходит для рисования листьев и содержит семь изолированных изображений листьев с замысловатыми деталями и текстурами. Они бесплатны для личного и коммерческого использования, но убедитесь, что вы указали их в соответствии с рекомендациями Creative Commons — вы найдете полную информацию на сайте Brusheezy.
37. Кисти для травы или меха
Изменение цвета превращает траву в мех- Дизайнер: s1088
- Использование: Бесплатно для личного и коммерческого использования
- Загрузите здесь
Этот набор 10 кистей идеально подходят для добавления травянистых деталей к вашим картинам в Photoshop. Есть множество стилей на выбор, так что вы можете создать все, от неопрятных участков сухой травы до пышных лугов. Бонусный совет от создателя: если вы поменяете цвета, из них также получится отличный мех.
38. Силуэты природы Кисти Photoshop
В этом пакете 19 бесплатных кистей для Photoshop- Дизайнер: pinkonhead
- Использование: Бесплатно для личного и коммерческого использования
- Загрузите здесь
Это Это действительно полезный набор из 19 различных силуэтов природы, на каждом из которых изображены разные растения, от деревьев до травы. Они бесплатны для личного и коммерческого использования, но дизайнер говорит, что любые ссылки на ее веб-сайт будут очень благодарны.
39. Кисти окружения
Украсьте свое окружение- Дизайнер: Syntetyc
- Использование: Бесплатно для личного и коммерческого использования
- Загрузите здесь
Этот огромный набор бесплатных кистей Photoshop должен Вы покрыли все свои потребности в рисовании окружающей среды. Все изображения имеют высокое разрешение и специально подходят для создания реалистичной естественной среды в Photoshop.
Вода, кисти для фотошопа
40.Водяные щетки об. 4
У создателя есть еще три набора кистей для проверки- Дизайнер: Webdesigner Lab
- Использование: Бесплатно для личного и коммерческого использования
- Скачать здесь
Всего 20 -res водные кисти Photoshop в этом пакете, включая брызги, разливы, рябь и капли воды. У Webdesigner Lab также есть три других популярных набора кистей с водным эффектом, поэтому, если вы не можете найти то, что хотите в этом пакете, ознакомьтесь с другими, используя ссылку выше.
Различные эффекты
41. Дымовые кисти
Создатель добавил несколько потрясающих примеров того, на что способны эти кистиВключая 13 высококачественных дымовых кистей Photoshop, они станут отличным дополнением к набору инструментов любого дизайнера. Дизайнер Ниньо Батитис создал этот набор горячих кистей для Photoshop.
42. Перья и птицы
Создавайте детальные эффекты перьев с помощью этого набора кистей- Дизайнер: Discopada
- Использование: Бесплатно для личного и коммерческого использования, с кредитом
- Загрузите здесь
Всего в этом пакете 12 отдельных кистей Photoshop для рисования птиц и перьев от Discopada, пользователя DeviantArt.Каждая кисть поставляется с отдельным произведением искусства, начиная от подробных иллюстраций с перьями и заканчивая причудливыми птицами на ветке.
43. Кисти Photoshop для галстука
Добавьте брызги краски для галстука в свою работу (Изображение предоставлено Диего Санчес)- Дизайнер: Диего Санчес
- Использование: Различные, см. Правила лицензирования
- Скачать здесь
Эти кисти сложно классифицировать, но мы поместили их в категорию естественных, чтобы отразить их хиппи-флюиды.Эти 15 кистей созданы на основе реальных форм красителя для галстука с сочетанием твердых и прозрачных областей. Мы думаем, что они сделают забавные фоны для самых разных проектов.
44. Простые кисти для ткани
Используйте эти кисти для естественной обработки поверхностей- Дизайнер: Bitbox
- Использование: Бесплатно для личного и коммерческого использования
- Загрузите здесь
Простые и бесплатные текстуры ткани Кисти Photoshop для ткани имеют высокое разрешение (2500 × 2500), поэтому они отлично подходят как для печати, так и для Интернета.Вы можете использовать их, чтобы добавить в свою работу немного естественного покрытия.
Следующая страница: Гранж кисти для Photoshop
.
 Создайте кисть для группирования фигур и прорисовки световых участков
Создайте кисть для группирования фигур и прорисовки световых участков