Металлический блеск фотошоп: Эффект металла | Уроки Photoshop
Эффект металла | Уроки Photoshop
Автор: Man1c M0g
Статья была найдена на BioRUST.
Перевод: graaph.wordpress.com
Искусственный металлический эффект, без сомнения, является невероятно популярным среди пользователей Photoshop. И нетрудно догадаться почему: впечатляющие результаты говорят сами за себя. Понятно, что хоть и существует много способов достижения схожих результатов, но некоторые для определённых задач подходят больше, чем другие. Мой способ довольно таки уникален хотя бы тем, что использует только эффекты слоёв и ничего более. На первый взгляд этот метод кажется сильно ограниченным, но на самом деле он очень гибкий и позволяет легко адаптировать метод к более поздним интерфейсам программы, что невозможно для способов, основанных на эффекте освещения.
В результате получается хромированный текст, но я потратил немного времени и объяснил, как вы можете сделать его более серебристым, более мягким/жёстким, добавить неровности и т.
Шаг 1.
Создайте новый документ размером 200×200 и, используя Инструмент «Горизонтальный Текст» (Horizontal Type Tool), напишите одну букву. Я использовал шрифт «Script MT Bold» размером 222. Не расстраивайтесь, если у вас нет этого шрифта, просто выберите любой, который выглядит привлекательно (чтобы вы могли увидеть эффект во всей его красе).
Шаг 2.
Выберите слой, где у вас нарисована буква, и выберите пункт меню Слой > Стиль слоя > Внешнее свечение (Layer > Layer Style > Outer Glow). И установите точно такие же параметры как на рисунке.
Конечно, этот шаг можно и не делать, но тёмные очертания выделяют объект на фоне.
Примечание: здесь и далее, если какой-то параметр не показан на рисунке, то оставляйте его значение по-умолчанию.
Шаг 3.
Не закрывайте диалог с эффектами слоя.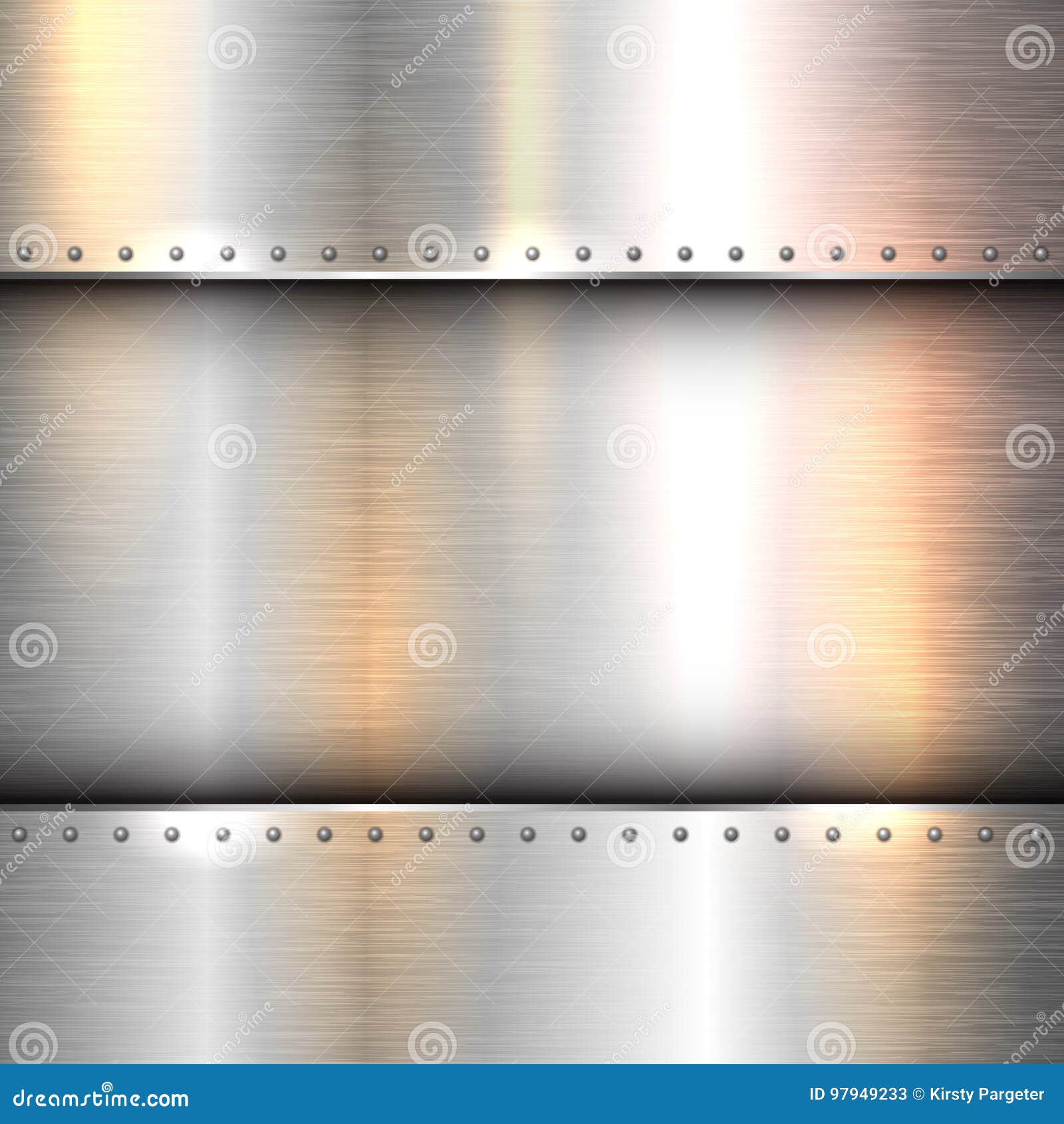 Перейдите на вкладку Тиснение (Bevel and Emboss) и установите параметры как на картинке.
Перейдите на вкладку Тиснение (Bevel and Emboss) и установите параметры как на картинке.
По желанию: если вы хотите изменить внешний вид вашего металла, то лучше сделать это здесь. Меняя значение параметра
Шаг 4.
Перейдите во вкладку Контур (Contour) и измените кривую как показано на рисунке.
Шаг 5.
Зайдите в раздел
Шаг 6.
Если вы хотите получить оттенок хрома, перейдите во вкладку Глянец (Satin) и введите следующие параметры.
Вы можете не выполнять это шаг, если хотите получить серебристый цвет или можете поиграться с кривыми, чтобы получить разные эффекты освещения.
Шаг 7.
Теперь выйдите из диалога эффектов слоя и полюбуйтесь тем, что вы натворили. Конечно, это отличная идея — добавить тень и красивый фон, но эти вещи я оставляю на ваше усмотрение 😉
Варианты.
Без всякого сомнения, диалог эффектов слоя один из самых мощных инструментов Photoshop, особенно если вы хотите получить превосходные результаты, затратив минимум усилий.
Чтобы добавить эффект неровности, снова войдите в стили слоя, и выберите подраздел Текстура (Texture) и задайте текстуру по вашему выбору. С каждой текстурой будет получаться немного разный эффект, выразительность которого вы можете менять с помощью параметра Глубина (Depth).
Понравилось это:
Нравится Загрузка…
Создаём в Фотошоп сияющий металлический текст / Creativo. one
one
Сегодня я покажу вам, как создать металлический текст, используя стили слоя в программе Photoshop. Итак, давайте приступим!
Скачать архив с материалами к уроку
Итоговый результат
1. Создаём Задний фон
Шаг 1
Вначале вам необходимо установить металлический узор, название файла ‘green_metal_pattern’. Для установки, просто дважды щёлкните по значку указанного файла.
Шаг 2
Создайте новый документ в программе Adobe Photoshop, идём Файл – Новый (File > New). Установите следующие настройки: 600 px по ширине (Width) и 500 px. по высоте (Height). Разрешение (Resolution) должно быть 72 ppi.
Шаг 3
 Нажмите OK. Переименуйте дубликат слоя, назвав его, Текстура Заднего фона (Background Pattern).
Нажмите OK. Переименуйте дубликат слоя, назвав его, Текстура Заднего фона (Background Pattern).
Шаг 4
Чтобы добавить текстуру на задний фон, мы используем стили слоя.
Итак, идём Слой – Стиль слоя – Перекрытие узора (Layer > Layer Style > Pattern Overlay), в меню узоров, выберите зелёную металлическую текстуру (green_metal_pattern). Установите
Шаг 5
Далее, мы добавим световой эффект в центр изображения, идём Слой – Стили слоя- Внутренняя тень (Layer > Layer Style > Inner Shadow). Для данного стиля слоя, установите следующие настройки.
Шаг 6
Далее, мы добавим отражение.
Нам нужно создать свой контур, для этого, щёлкните по окошку Контур глянца (Gloss Contour), чтобы установить контур. Обратите внимание на скриншоты ниже, чтобы применить соответствующие значения.
2. Создаём Текст
Шаг 1
Напечатайте слово ‘Shine’ или любое другое слово на своё усмотрение, используя шрифт ‘Amaz Obitaem Ostrov Italic’. Установите размер шрифта 180 pt. Для улучшения качества, установите метод Сглаживания
Шаг 2
Дважды продублируйте слой с текстом, назовите дубликаты слоёв ‘Shine Mid’ и ‘Shine Bot’, как показано на скриншоте ниже. Отключите видимость дубликатов слоёв, чтобы вам было удобнее работать, потому что, мы пока не будем использовать эти слои.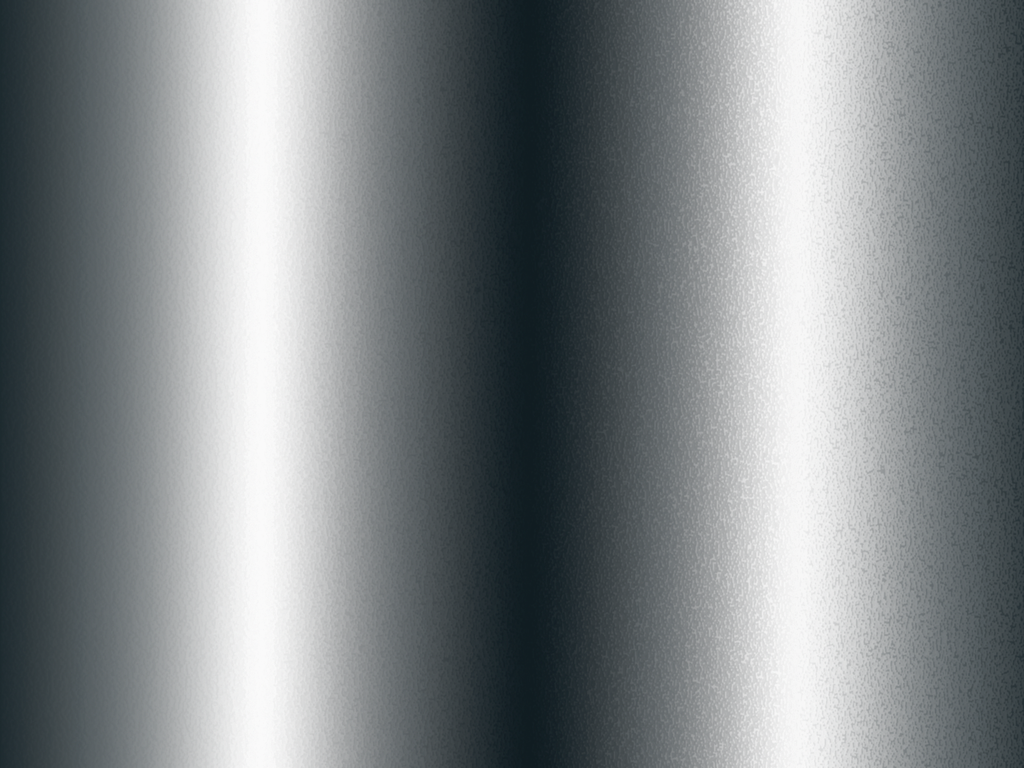
3. Применяем Стилизацию к Верхнему слою
Шаг 1
Находясь на самом верхнем слое ‘Shine Top’, идём Слой – Стиль слоя – Перекрытие узора
Шаг 2
Далее, мы добавим стиль слоя Тень (Drop Shadow), чтобы отделить текст от заднего фона. Идём Слой – Стиль слоя – Тень (Layer Style > Drop Shadow). Примените настройки, которые указаны на скриншоте ниже.
Шаг 3
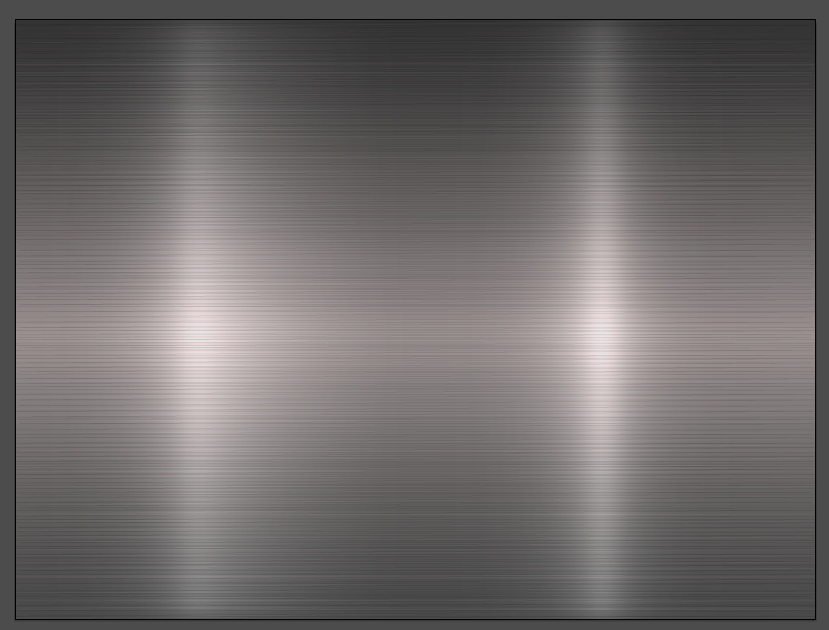 Идём Слой – Стиль слоя – Наложение градиента (Layer Style > Gradient Overlay). Примените настройки, которые указаны на скриншоте ниже.
Идём Слой – Стиль слоя – Наложение градиента (Layer Style > Gradient Overlay). Примените настройки, которые указаны на скриншоте ниже.
Шаг 4
Чтобы добавить вид глянца, открываем окно Стилей слоя (Layer Style) и применяем стиль слоя Тиснение (Bevel & Emboss). Примените настройки, которые указаны на скриншоте ниже.
Нам необходимо самостоятельно создать контур кривой. Примените значения для контура кривой, которые указаны на скриншоте ниже в колонке справа.
Шаг 5
Далее, примените стиль слоя Глянец (Satin). Идём Слой – Стиль слоя – Глянец (Layer Style > Satin). Примените следующие настройки, которые указаны на скриншоте ниже, чтобы сделать текст светлее.
Установите стандартный контур, название контура ‘Cove – Deep’.
Шаг 6
Теперь нам нужно улучшить эффект металлического блеска, путём добавления свечения.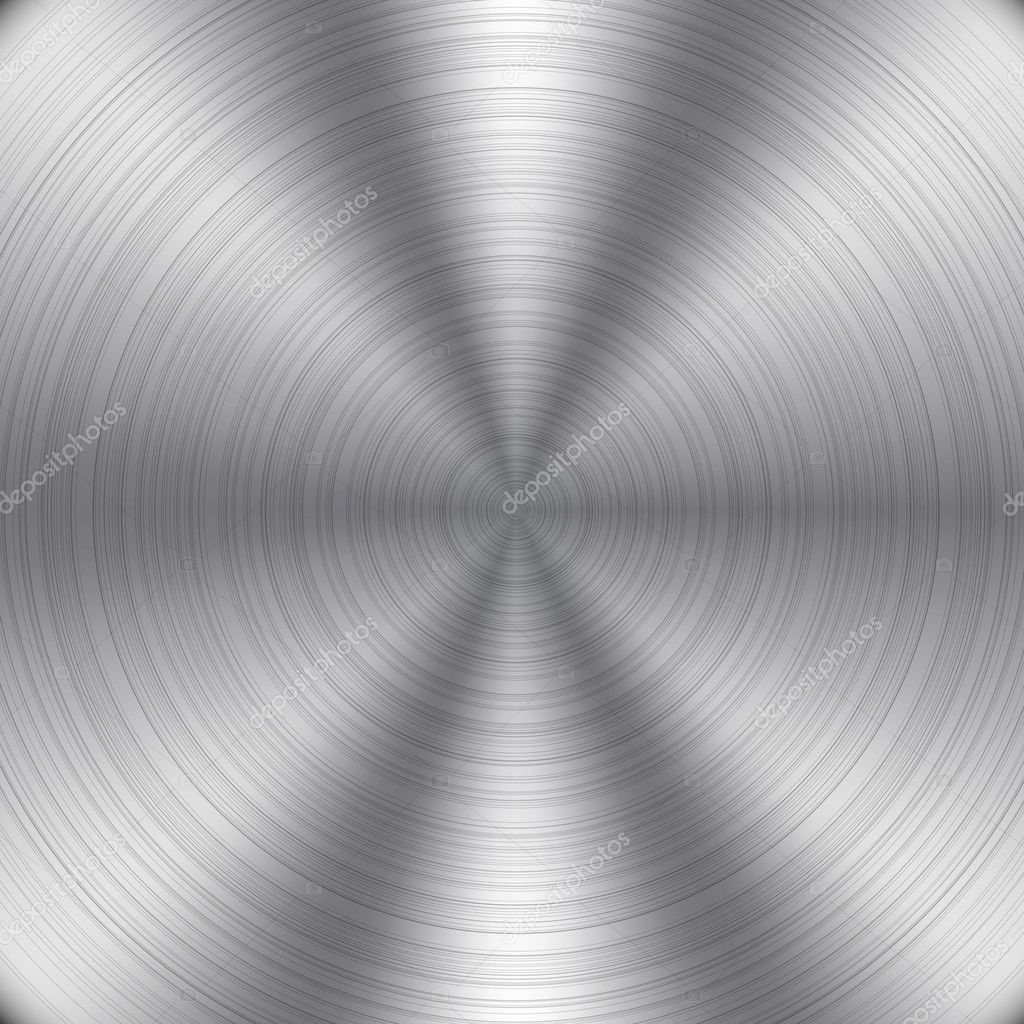 Идём Слой – Стиль слоя – Внутренне свечение (Layer Style > Inner Glow). Примените следующие настройки, которые указаны на скриншоте ниже.
Идём Слой – Стиль слоя – Внутренне свечение (Layer Style > Inner Glow). Примените следующие настройки, которые указаны на скриншоте ниже.
Установите стандартный контур, название контура ‘Cone’.
Шаг 7
Далее, мы добавим стиль слоя Обводка (Stroke), чтобы сделать светлее верхние края текста. Идём Слой – Стиль слоя – Обводка (Layer Style > Stroke). Примените следующие настройки, которые указаны на скриншоте ниже.
Шаг 8
Далее, мы добавим свет на задний фон. Идём Слой – Стиль слоя – Внешнее свечение (Layer Style > Outer Glow). Примените следующие настройки, которые указаны на скриншоте ниже.
Установите стандартный контур, название контура ‘Cone’.
4. Применяем Стилизацию к Среднему слою
Шаг 1
Далее, мы будем работать со вторым слоем ‘Shine Mid’, поэтому, не забудьте включить видимость данного слоя! Нам нужно добиться перспективы с помощью центральной точки схода. Идём в закладку Символ (Character) и меняем значение Трэкинга (Tracking) на -60, как показано на скриншоте ниже.
Идём в закладку Символ (Character) и меняем значение Трэкинга (Tracking) на -60, как показано на скриншоте ниже.
Шаг 2
Для соответствия цвета обоих слоёв, идём Слой – Стиль слоя – Наложение градиента (Layer > Layer Style > Gradient Overlay). Примените следующие настройки, которые указаны на скриншоте ниже.
Шаг 3
Далее, примените стиль слоя Внутренняя тень (Inner Shadow), идём Слой – Стили слоя- Внутренняя тень (Layer > Layer Style > Inner Shadow). Для данного стиля слоя, установите следующие настройки.
Шаг 4
Далее, мы добавим тени, чтобы отделить текст от заднего фона. Идём в меню Стилей слоя (Layer Style) и применяем следующие стили слоя: Тень (Drop Shadow) и Внешнее свечение (Outer Glow). Примените следующие настройки, которые указаны на скриншоте ниже.
Примените следующие настройки, которые указаны на скриншоте ниже.
5. Применяем Стилизацию к Нижнему слою
Это заключительный шаг, который придаст особый штрих к эффекту. Перейдите на нижний слой с текстом ‘Shine Bot’ и далее, идём в закладку Символ (character). Установите Масштаб по вертикали (vertically scale) на 115%, а Смещение базовой линии (baseline shift) на -10 pt. Далее, поменяйте цвет, как показано на скриншоте ниже.
Отличная работа! Мы завершили урок!
В этом уроке я показал вам, как создать металлический текст, используя всего лишь три слоя для создания центральной точки схода.
Спасибо, что были со мной до конца урока. Надеюсь, что вам понравился этот урок, и вы используете его в своих будущих проектах:
Итоговый результат
Автор: Enrique Elicabe
Как создать металлический эффект текста в Photoshop
Довольно часто перед нами стоит вопрос о том, как создать текст с эффектом металлического блеска, либо с эффектом золотого сияния или серебряного отблеска. Можно конечно воспользоваться готовыми заготовками стилей, но все они выглядит не очень качественно. Для профессиональной качественной разработки давай с вами посмотрим как сделать металлический эффект текста с помощью разных параметров эффектов стилей. Приступим к уроку по фотошоп. Данный урок сможет повторить даже новичок.
Можно конечно воспользоваться готовыми заготовками стилей, но все они выглядит не очень качественно. Для профессиональной качественной разработки давай с вами посмотрим как сделать металлический эффект текста с помощью разных параметров эффектов стилей. Приступим к уроку по фотошоп. Данный урок сможет повторить даже новичок.
Шаг 1
Перед открытием Photoshop, нам нужно будет установить отлично подходящий для нас шрифт Rothenburg Decorative и красивый набор кистей Subtle Grunge Brushes.
Откройте Photoshop и создайте новый документ с размерами 1800 x 1300 px в режиме RGB, 72 DPI и, затем залейте фон темно-серым цветом #1f1f1f.
Шаг 2
Создайте новый слой, назовите его “texture” и с помощью кистей Grunge Brushes нажмите пару раз в центре документа используя белый цвет. Используйте разные кисти из данного набора, старайтесь охватить центр документа, меняйте вид кисти.
Шаг 3
Дважды щелкните по значку слоя texture, чтобы открыть панель Layer Style. В “Blending Options” уменьшите ‘Fill’ до 0, а затем примените эффекты слоя “Drop Shadow” и “Inner Shadow”, используя эти параметры. Это придаст текстуре реалистичное тиснение.
В “Blending Options” уменьшите ‘Fill’ до 0, а затем примените эффекты слоя “Drop Shadow” и “Inner Shadow”, используя эти параметры. Это придаст текстуре реалистичное тиснение.
Шаг 4
Щелкните по значку Add Layer Mask (Добавить слой-маску), а затем нажмите Command / Ctrl + (I) для инверсии.
Возьмите большую мягкую кисть с жесткостью (hardness): 0% – размером: 950px и кликните в центре документа. Таким образом, слой texture будет больше показан только в центре, исчезая к краям документа.
Шаг 5
Используйте Type Tool (T) и параметры как на скриншоте, введите слово Labdes или то, что вы хотите. Если вы не видете вкладку ’Character Window’ то перейти в меню Window -> Character.
Шаг 6
Откройте ‘Layer Style’ текстового слоя ‘Labdes’ и примените следующие настройки. Для каждого параметра вы можете увидеть предварительный просмотр эффекта, который только что добавили.
Шаг 7
После того как вы изменили стиль, нажмите кнопку ОК. Теперь выделете слово «Labdes», с помощью Type Tool (T). Выделите все, что рядом с первой заглавной буквой (кроме нее самой), и уменьшите кернинг (kerning ) до -5, как на изображении ниже. Напомню что вы можете отобразить Character Window через меню Window -> Character.
Теперь выделете слово «Labdes», с помощью Type Tool (T). Выделите все, что рядом с первой заглавной буквой (кроме нее самой), и уменьшите кернинг (kerning ) до -5, как на изображении ниже. Напомню что вы можете отобразить Character Window через меню Window -> Character.
Шаг 8
Дублируйте этот слой с Command/Ctrl + (J), щелкните правой кнопкой мыши по значку слоя и выберите Clear Layer Style (Очистить стиль слоя). Таким образом, приведенный ниже текст будет точно соответствует приведенному выше, и теперь мы можем добавить дополнительные эффекты. Отличный способ работать с 2 стилями слоя, это создание надежной основы, как мы сделали в первом текстовом слое, а теперь добавим освещение и отражение на второй, новый слой выше. Таким образом, нам намного проще смешать свет и цвет с текстурой слоя который ниже.
Шаг 9
Пойдем дальше, добавим Layer Style к нашему второму слою текста «Labdes». Дважды щелкните на его миниатюру, чтобы открыть панель Layer Style. Установите непрозрачность до 0 в Blending Options.
Установите непрозрачность до 0 в Blending Options.
Шаг 10
Эффектов мы сделали довольно много, но нам нужно, чтобы он выглядел еще более четким и реалистичным, в этом последнем шаге. Обратите внимание на прием с обводкой (Stroke): снизив его непрозрачность в ’0′ он будет работать почти так же как маска слоя, скрывая слой по краям. Обводка ‘Stroke’ с параметром “Inside” в 3px, например, будет скрывать текст до 3 точек вдоль краев, отображая то, что ниже в этом 3px диапазоне. Как только вы закончите с этими настройками, нажмите кнопку ОК, чтобы применить эффект.
Заключение
Выполнив все перечисленные шаги, можно заметить что ничего особо сложного в этом уроке по созданию реалистичного эффекта металлического текста нет. Он выглядит как настоящий металл с золотым отблеском. Отмечу, что похожий урок по созданию глянцевого и блестящего текста в фотошопе мы рассматривали несколько ранее.
Создаём в Фотошоп сияющий металлический текст / Creativo.one
Сегодня я покажу вам, как создать металлический текст, используя стили слоя в программе Photoshop. Итак, давайте приступим!
Скачать архив с материалами к уроку
Итоговый результат
1. Создаём Задний фон
Шаг 1
Вначале вам необходимо установить металлический узор, название файла ‘green_metal_pattern’. Для установки, просто дважды щёлкните по значку указанного файла.
Шаг 2
Создайте новый документ в программе Adobe Photoshop, идём Файл – Новый (File > New). Установите следующие настройки: 600 px по ширине (Width) и 500 px. по высоте (Height). Разрешение (Resolution) должно быть 72 ppi.
Шаг 3
Находясь на слое с задним фоном, продублируйте его, идём Слой- Создать дубликат слоя (Layer > Duplicate Layer). Нажмите OK. Переименуйте дубликат слоя, назвав его, Текстура Заднего фона (Background Pattern).
Нажмите OK. Переименуйте дубликат слоя, назвав его, Текстура Заднего фона (Background Pattern).
Шаг 4
Чтобы добавить текстуру на задний фон, мы используем стили слоя.
Итак, идём Слой – Стиль слоя – Перекрытие узора (Layer > Layer Style > Pattern Overlay), в меню узоров, выберите зелёную металлическую текстуру (green_metal_pattern). Установите Масштаб (Scale) 50%. Щёлкните по кнопке Привязать к началу координат (Snap to Origin). Каждый раз нажимайте эту кнопку, когда вы будете применять эту текстуру.
Шаг 5
Далее, мы добавим световой эффект в центр изображения, идём Слой – Стили слоя- Внутренняя тень (Layer > Layer Style > Inner Shadow). Для данного стиля слоя, установите следующие настройки.
Шаг 6
Далее, мы добавим отражение. Идём Слой – Стили слоя- Тиснение (Layer Style > Bevel & Emboss). Установите настройки для данного стиля слоя, которые указаны на скриншоте ниже.
Идём Слой – Стили слоя- Тиснение (Layer Style > Bevel & Emboss). Установите настройки для данного стиля слоя, которые указаны на скриншоте ниже.
Нам нужно создать свой контур, для этого, щёлкните по окошку Контур глянца (Gloss Contour), чтобы установить контур. Обратите внимание на скриншоты ниже, чтобы применить соответствующие значения.
2. Создаём Текст
Шаг 1
Напечатайте слово ‘Shine’ или любое другое слово на своё усмотрение, используя шрифт ‘Amaz Obitaem Ostrov Italic’. Установите размер шрифта 180 pt. Для улучшения качества, установите метод Сглаживания (anti-aliasing) на Резкое (Sharp). Назовите этот слой с текстом ‘Shine Top’.
Шаг 2
Дважды продублируйте слой с текстом, назовите дубликаты слоёв ‘Shine Mid’ и ‘Shine Bot’, как показано на скриншоте ниже. Отключите видимость дубликатов слоёв, чтобы вам было удобнее работать, потому что, мы пока не будем использовать эти слои.
3. Применяем Стилизацию к Верхнему слою
Шаг 1
Находясь на самом верхнем слое ‘Shine Top’, идём Слой – Стиль слоя – Перекрытие узора (Layer > Layer Style > Pattern Overlay). Щёлкните по окошку меню узоров, чтобы выбрать зелёную металлическую текстуру (мы используем ту же самую текстуру, которую мы использовали для создания заднего фона), а также установите Масштаб (Scale) 50%. Не забудьте щёлкнуть по кнопке Привязать к началу координат (Snap to Origin).
Шаг 2
Далее, мы добавим стиль слоя Тень (Drop Shadow), чтобы отделить текст от заднего фона. Идём Слой – Стиль слоя – Тень (Layer Style > Drop Shadow). Примените настройки, которые указаны на скриншоте ниже.
Шаг 3
Далее, мы добавим стиль слоя Наложение градиента (Gradient Overlay). Идём Слой – Стиль слоя – Наложение градиента (Layer Style > Gradient Overlay). Примените
Идём Слой – Стиль слоя – Наложение градиента (Layer Style > Gradient Overlay). Примените
Создаём текст из расплавленного металла в Фотошоп / Creativo.one
В этом уроке я покажу вам, как быстро и легко создать яркий и огненный текст в программе Adobe Photoshop, используя пару стилей слоя и текстуры. Итак, давайте приступим!
На сайте Envato Market представлено множество различных стилей, которые вдохновили меня создать данный эффект текста.
Итоговый результат:
Скачать архив с материалами к уроку
Примечание: В архиве присутствует набор градиентов. Загружайте в фотошоп файл CSP True Sky Gradients.grd.
1. Создаём задний фон и применяем Градиент
Шаг 1
Создайте новый документ 980 x 980 px. Продублируйте слой с задним фоном (Background).
Шаг 2
Дважды щёлкните по дубликату слоя с задним фоном, чтобы применить стиль слоя Наложение Градиента (Gradient Overlay). Установите следующие настройки для данного стиля слоя:
- Стиль (Style): Радиальный (Radial)
- Поставьте галочку в окошке Дизеринг (Dither)
- Щёлкните по цветной шкале градиента, чтобы выставить цвета. Установите цветовой оттенок #3b1a0b слева, а цветовой оттенок #170b03 справа.
Таким образом, мы применили градиент к заднему фону.
2. Создаём текстовые слои
Шаг 1
Напечатайте текст заглавными буквами, используя шрифт Chivo Black. Цвет шрифта #cb2141, размер шрифта 200 pt, значение Трекинга (Tracking) 25.
Шаг 2
Продублируйте слой с текстом, уменьшите значение Заливки (Fill) для дубликата слоя до 0.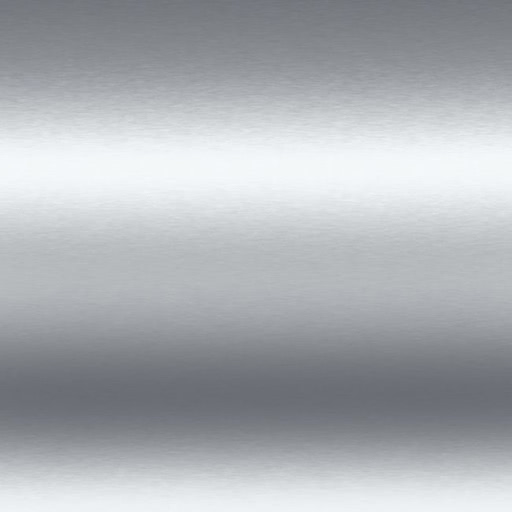
3. Применяем Стилизацию к оригинальному слою с текстом
Дважды щёлкните по оригинальному слою с текстом, чтобы применить следующий стиль слоя:
Шаг 1
Примените стиль слоя Тиснение (Bevel and Emboss) со следующими настройками:
- Метод (Technique): Плавный (Smooth)
- Размер (Size): 13
- Уберите галочку в окошке Глобальное освещение (Global Light)
- Контур глянца (Gloss Contour): Cove-Deep
- Угол (Angle): 162
- Высота (Altitude): 42
- Поставьте галочку в окошке Сглаживание (Anti-aliased)
- Режим подсветки (Highlight Mode): Яркий свет (Vivid Light) – Непрозрачность (Opacity) 75%, цвет #c0bcac
- Режим тени (Shadow Mode) – Умножение (Multiply) — Непрозрачность (Opacity) 75%.
 Цвет #474747
Цвет #474747
Шаг 2
Применить следующий стиль слоя Контур (Contour) со следующими настройками:
- Контур (Contour): Half-Round
- Поставьте галочку в окошке Сглаживание (Anti-aliased)
Шаг 3
Далее, применить следующий стиль слоя Текстура (Texture) со следующими настройками:
- Узор (Pattern): выберите Тёмный узор.
Эффект металлического лица в фотошоп. — Уроки PS текст. Портрет — Уроки PS текст — Каталог статей — Photoshop Planet
Эффект металлического лица в фотошоп.
1. Открываем фотографию.
2. Дублируем слой. К копии, примените Image>Adjustments>Desaturate. Создаём маску слоя, нажимая на изображение маски слоя, внизу.
3. Используйте мягкую черную кисть, чтобы вернуть цвет губ и если Вы хотите, можете также вернуть цвет глазам:
4. Сгладим изображение. Теперь, мы будем делать, кожу гладкой насколько возможно. Чтобы сделать это, продублируйте слой снова. Filter>Noise>Median — радиус 10.
Сгладим изображение. Теперь, мы будем делать, кожу гладкой насколько возможно. Чтобы сделать это, продублируйте слой снова. Filter>Noise>Median — радиус 10.
5. К этому же слою применяем Filter>Blur>Gaussian Blur с радиусом 3.0
6. Теперь пришло время создавать другую маску слоя, только на сей раз черную. Сделать это можно нажав, alt + click (option+click) по изображению маски слоя.
7. Используя мягкую белую кисть с opacity приблизительно 45%, окрасьте кожу. Избегайте глаз и губ, только немного пригладьте ноздри.
8. Сгладьте изображение. Дублируем слой. Теперь пришло время наших теней. Используя инструмент burn tool — параметры настройки Midtones в 32%. Сделайте существующие тени более темными.
9. Используйте инструмент dodge tool — параметры настройки highlights 18%. Выдвигаем на первый план середину лба, носа, верхних скул, глаз и область подбородка.
10. Хорошо, теперь применяем Filter>Artistic>Plastic Wrap с параметрами настройки Highlight 4, Detail 1, Smoothness 15. Нажать OK. Теперь создайте черную маску слоя, alt+click по иконке маски слоя. Теперь красим в основных моментах Мягкой белой кистью с opacity 30 %. Красьте в тех местах где вы хотите добиться металлического блеска
Нажать OK. Теперь создайте черную маску слоя, alt+click по иконке маски слоя. Теперь красим в основных моментах Мягкой белой кистью с opacity 30 %. Красьте в тех местах где вы хотите добиться металлического блеска
11. Смотрится довольно хорошо. Если Вы хотите то можете остановиться на этом моменте, но можно и продолжить дальше — сделать металлический эффект.
12. Сохраните ваш файл в PSD формате. Теперь примените Filter>Sketch>Chrome с параметрами настройки Details 0, Smoothness 10.
13. Применяем фильтр Filter>Distort>Displace с настройками по умолчанию. Появится окно, спрашивая у Вас карту смещения, используем предварительно сохранённый файл PSD и щелкаем Открыть
глянец металлик PNG изображения | Векторные и PSD файлы
красный синий против металлического шрифта
1200 * 1200
блеск крупнозернистый металлический золотой каркас
1200 * 1200
чернильный намотанный металлический каркас
1200 * 1200
счастливый новый год 2021 золотые металлические цифры реалистичные 3d визуализации знаки
2000 * 2000
зеленый эвкалипт металлическая декоративная рамка
1200 * 1200
креативный и металлический шрифт
1200 * 1200
металлическая подсветка точечная матрица черное золото бизнес
1200 * 1200
блеск блестящая металлическая текстура золотая прямоугольная рамка
1200 * 1200
золотая полудуга металлическая яркая декоративная
1200 * 1200
золотые металлические частицы блестящая рамка
1200 * 1200
Установка с металлическими частицами золота
1200 * 1200
металлическая текстура черного золота трехмерная fr
1200 * 1200
2021 элемент дизайна шрифта металлической текстуры
2500 * 2500
квадрат золотых металлических частиц
1200 * 1200
премиальный металл рамка
1200 * 1200
блестящий глянцевый металлик золотая квадратная рамка
1200 * 1200
золотой металлический металл
1200 * 1200
vs трехмерная текстура металлическое слово
1200 * 1200
золотой луч металла
1200 * 1200
золотой металл круглый металлический каркас украшения
1200 * 1200
золотой металл яркий металлический бордюр
1200 * 1200
овальный вектор металлический декоративный каркас фото рамка
2500 * 2500
золотой металлический проем декоративный
1200 * 1200
золотая круглая металлическая ионная металлическая рамка
1200 * 1200
золотая квадратная металлическая яркая обтекаемая рамка
1200 * 1200
круглый металлический элемент вспышки
1200 * 1200
Эффект металлического текста в Photoshop
Автор Стив Паттерсон.
В этом уроке по текстовым эффектам Photoshop мы узнаем, как легко создать металлический текст , популярный эффект, широко используемый в видеоиграх и постерах фильмов! Может показаться, что нужно выполнить много шагов, но если вы проделаете это несколько раз, создание эффекта от начала до конца займет у вас не более нескольких минут. Чтобы создать саму металлическую текстуру и применить ее к тексту, мы будем использовать несколько стилей слоев, несколько фильтров, режимы наложения слоев и обтравочную маску! В этом уроке я буду использовать Photoshop CS5, но подойдет любая последняя версия Photoshop.
Вот окончательный результат, который мы создадим:
Последний эффект «металлического текста».
Приступим!
Загрузите это руководство в формате PDF для печати!
Шаг 1. Создайте новый документ
Создайте новый документ Photoshop, перейдя в меню Файл в строке меню в верхней части экрана и выбрав Новый , или нажмите Ctrl + N (Win) / Command + N (Mac) на клавиатуре для более быстрого сочетания клавиш:
Перейдите в Файл> Создать.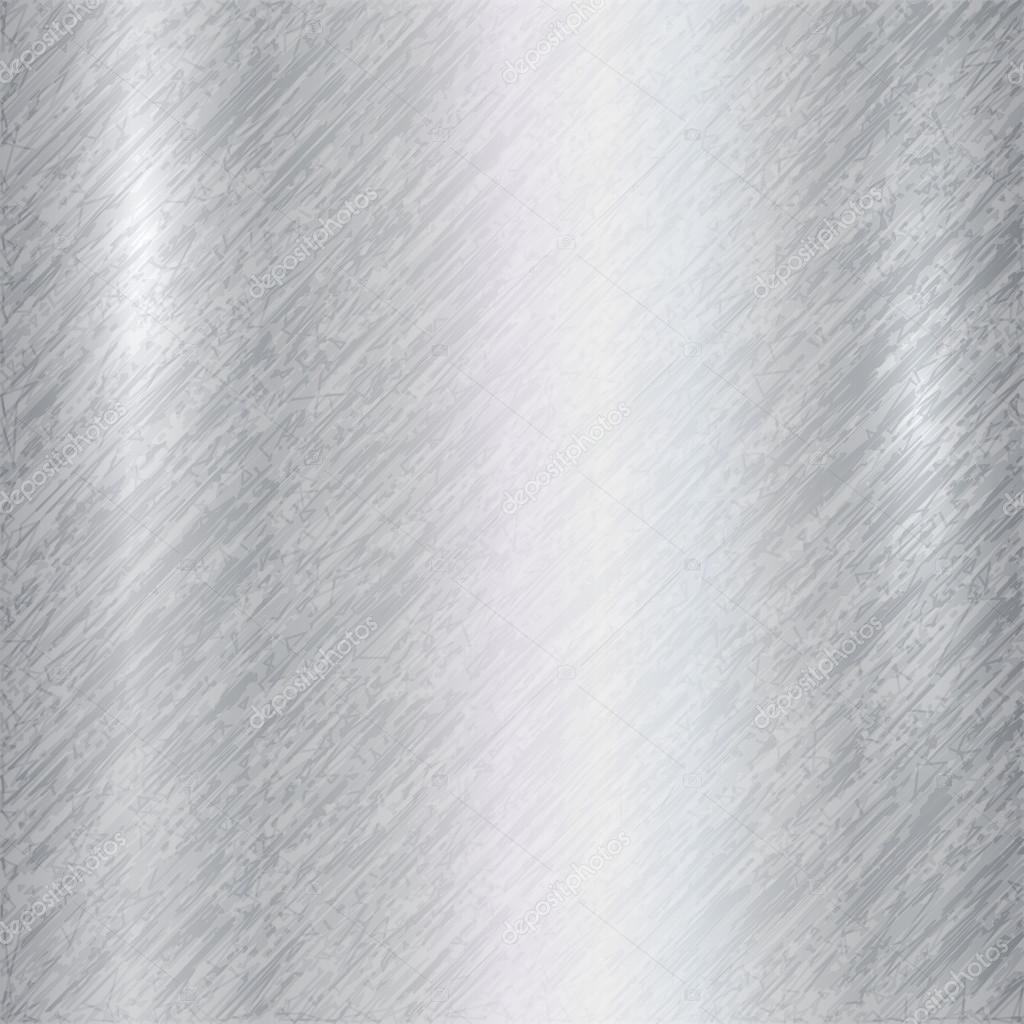
Вы захотите создать документ, который немного больше, чем вам нужно, по причинам, которые мы увидим чуть позже. Я сделаю свой документ 1200 пикселей в ширину на 600 пикселей в высоту и оставлю разрешение по умолчанию 72 пикселей / дюйм. Вы можете использовать эти же настройки, чтобы следить за ними или вводить свои собственные значения. Установите для параметра «Содержимое фона» значение «Белый», хотя мы изменим его на следующем шаге. По завершении нажмите ОК. Ваш новый документ появится на экране:
Диалоговое окно «Новый документ».
Шаг 2: Заливаем фон черным цветом
Нажмите на клавиатуре букву D , чтобы быстро сбросить цвета переднего плана и фона в Photoshop до значений по умолчанию, если необходимо, что установит цвет переднего плана на черный . Затем нажмите Alt + Backspace (Win) / Option + Delete (Mac), чтобы быстро заполнить документ текущим цветом переднего плана (черным):
Теперь документ закрашен черным.
Шаг 3. Добавьте новый пустой слой
Щелкните значок New Layer внизу панели Layers:
Щелкните значок «Новый слой» (второй значок справа).
Photoshop добавляет новый пустой слой с именем «Слой 1» над фоновым слоем:
Новый слой появится над фоновым слоем.
Шаг 4: залейте новый слой светло-серым
Откройте меню Edit вверху экрана и выберите Fill :
Перейдите в Edit> Fill.
Когда появится диалоговое окно «Заливка», щелкните раскрывающееся поле справа от слова Использовать и выберите Цвет из списка вариантов:
Выберите «Цвет» для параметра «Использовать» в верхней части диалогового окна «Заливка».
Как только вы выберете цвет, Photoshop откроет палитру цветов , чтобы вы могли выбрать цвет, которым хотите заполнить слой. Выберите светло-серый. Если вы хотите использовать именно тот оттенок серого, который я использую, введите 195 для вариантов R , G и B :
Выберите светло-серый цвет в палитре цветов.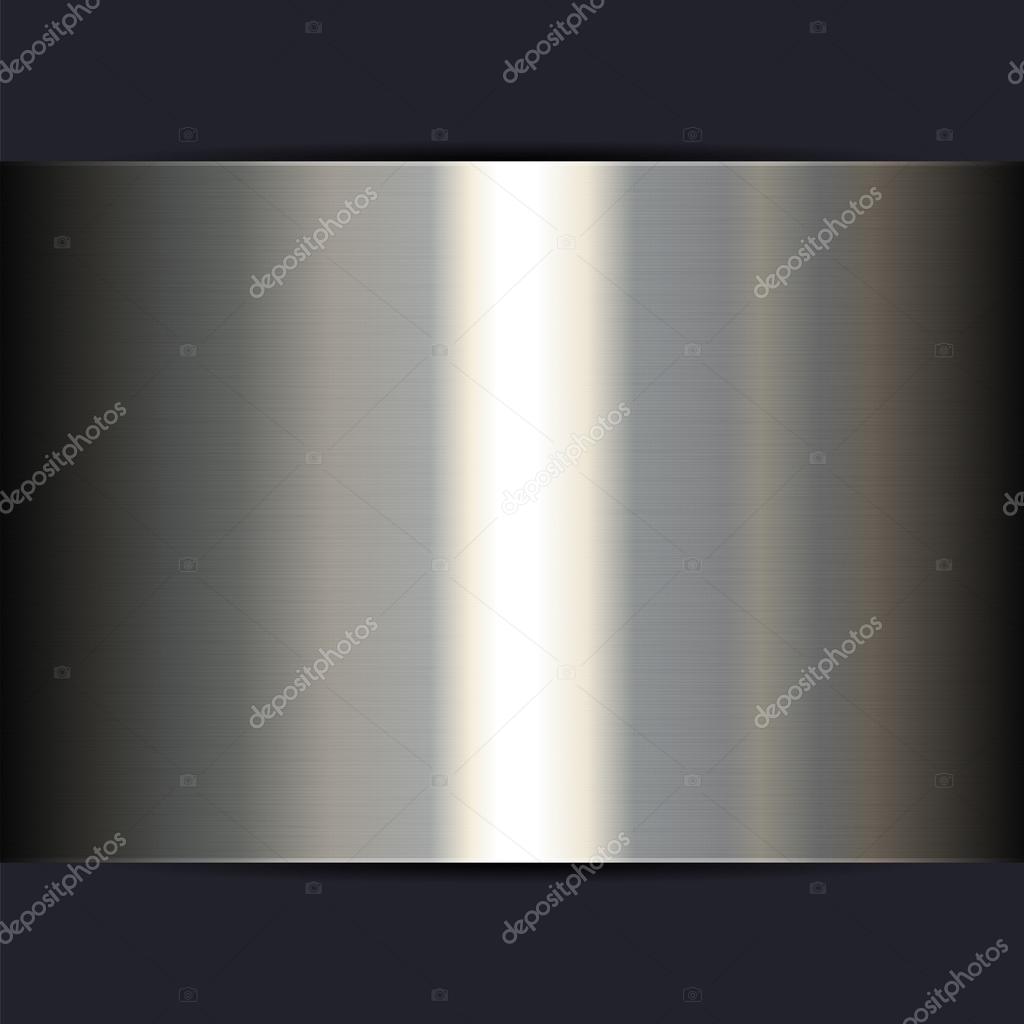
Нажмите OK, когда вы закончите, чтобы выйти из палитры цветов, затем нажмите OK, чтобы выйти из диалогового окна «Заливка».Photoshop заполняет слой серым цветом, временно скрывая черный фоновый слой из поля зрения:
Теперь документ залит серым цветом.
Шаг 5. Добавьте шум
Поднимитесь в меню Фильтр вверху экрана, выберите Шум , а затем выберите Добавить шум :
Выберите «Фильтр»> «Шум»> «Добавить шум».
Когда появится диалоговое окно «Добавить шум», добавьте к изображению много шума, установив значение Amount примерно на 150% .Убедитесь, что в нижней части диалогового окна выбраны параметры Gaussian и Monochromatic :
Параметры фильтра «Добавить шум».
По завершении нажмите OK, чтобы выйти из диалогового окна. Теперь документ должен быть заполнен шумом:
Документ после применения фильтра «Добавить шум».
Шаг 6. Применение фильтра «Размытие в движении»
Мы собираемся использовать весь этот шум для создания первой части нашей металлической текстуры. Вернитесь в меню Filter , выберите Blur , а затем выберите Motion Blur :
Перейдите в Filter> Blur> Motion Blur.
Когда появится диалоговое окно «Размытие в движении», установите Угол размытия примерно на -10 ° , затем увеличьте Distance примерно до 200 пикселей :
Установите угол на -10 ° и увеличьте расстояние примерно до 200 пикселей.
По завершении нажмите OK, чтобы закрыть диалоговое окно. Размытие шума создает эффект матового металла:
Изображение после применения размытия в движении к шуму.
Шаг 7: Обрезайте края
Возвращаясь к шагу 1, я упоминал, что вы должны сделать ваш документ немного больше, чем вам нужно.Причина в том, что фильтр «Размытие в движении» не может размыть пиксели по краям документа, которые мы теперь ясно видим в нашем собственном документе.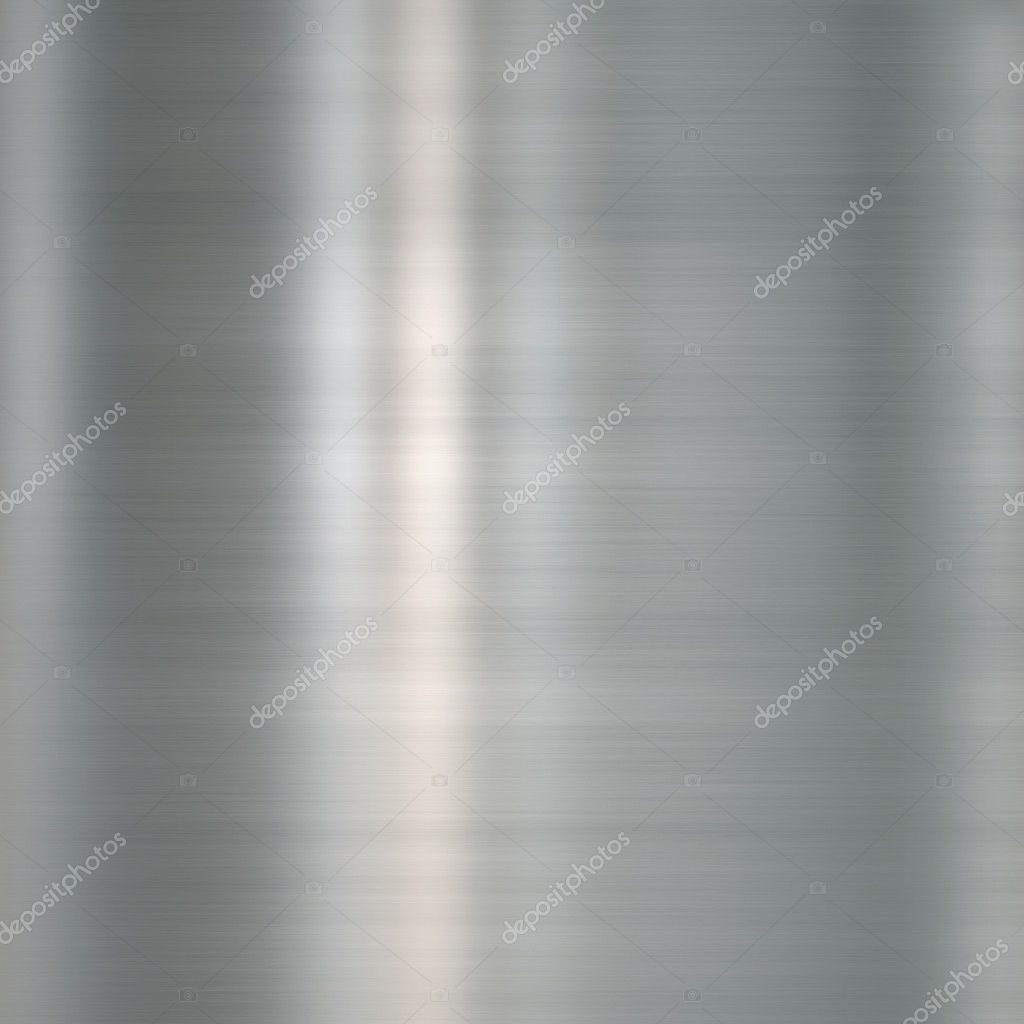 Давайте удалим ненужные участки. Выберите инструмент кадрирования Photoshop на панели инструментов или нажмите букву C , чтобы выбрать его с помощью сочетания клавиш:
Давайте удалим ненужные участки. Выберите инструмент кадрирования Photoshop на панели инструментов или нажмите букву C , чтобы выбрать его с помощью сочетания клавиш:
Выберите инструмент «Обрезка».
Выбрав инструмент «Обрезка», щелкните в верхнем левом углу области хорошей текстуры, затем, удерживая кнопку мыши, перетащите в правый нижний угол области хорошей текстуры.Отпустите кнопку мыши, чтобы просмотреть предварительный просмотр сохраняемой области (темная область по краям будет обрезана):
Перетащите выделенную область вокруг области, которую вы хотите сохранить.
Нажмите Введите (Win) / Верните (Mac), чтобы Photoshop обрезал нежелательные края. Осталась только хорошая текстура:
Изображение после обрезки краев.
Шаг 8. Добавьте текст
Выберите инструмент Type Tool на панели инструментов или нажмите букву T , чтобы выбрать его с помощью сочетания клавиш:
Выберите инструмент «Текст».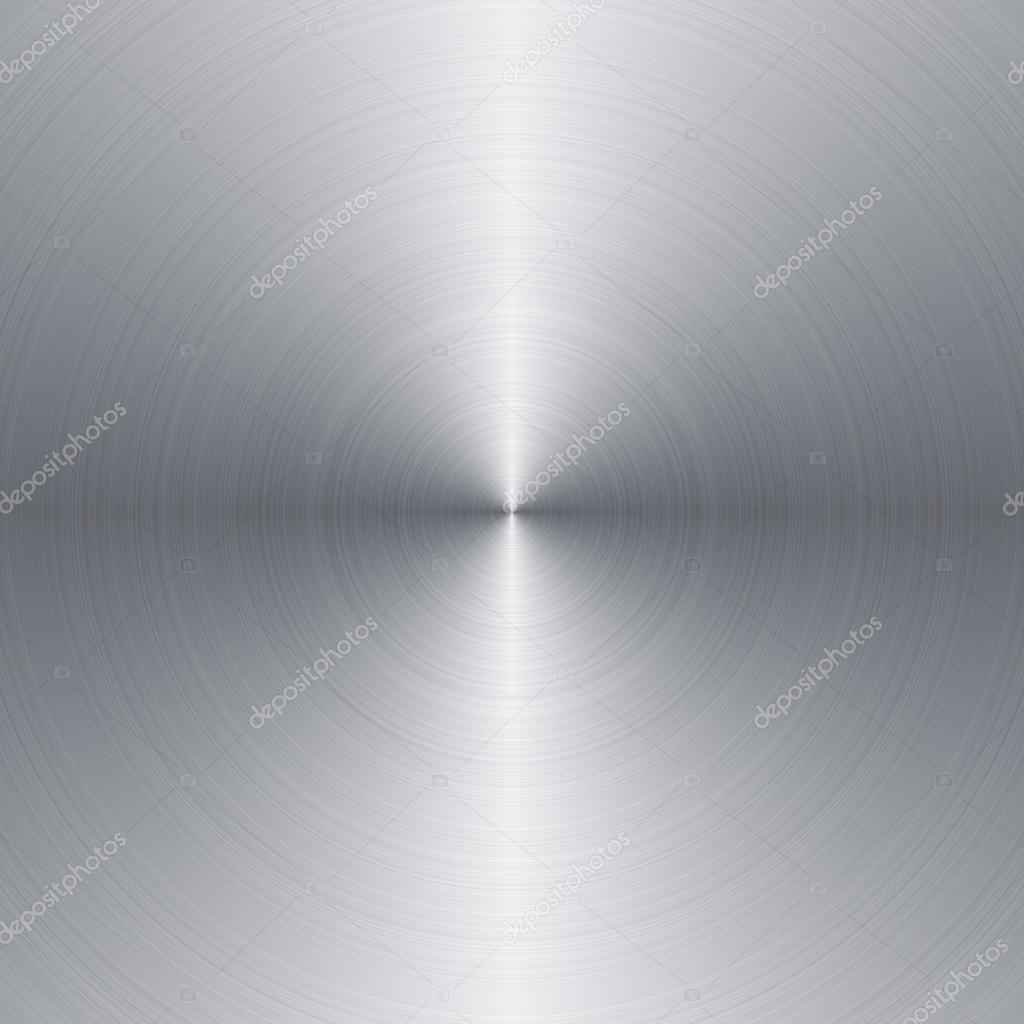
Выбрав инструмент «Текст», выберите шрифт на панели параметров в верхней части экрана. Для достижения наилучших результатов с этим эффектом используйте шрифт с толстыми буквами. Я собираюсь использовать Arial Black:
Параметры шрифта на панели параметров.
Выбрав шрифт, щелкните внутри документа и добавьте текст. Я наберу слово «МЕТАЛЛ»:
Добавьте свой текст.
Когда вы закончите, нажмите галочку на панели параметров, чтобы принять текст:
Щелкните галочку, чтобы выйти из режима редактирования текста.
Шаг 9. Измените размер текста с помощью свободного преобразования
Ваш текст, скорее всего, на этом этапе будет слишком маленьким (как и мой), поэтому перейдите в меню Edit и выберите Free Transform или нажмите Ctrl + T (Win) / Command + T (Mac), чтобы выбрать Free Transform с помощью сочетания клавиш:
Перейдите в Edit> Free Transform.
Это помещает поле «Свободное преобразование» и обрабатывает текст. Чтобы изменить размер текста, удерживайте нажатой клавишу Shift и вытяните любую из четырех угловых маркеров (маленькие квадраты).Удерживая нажатой клавишу Shift во время перетаскивания, вы ограничиваете соотношение сторон текста, поэтому вы не искажаете его общую форму. Чтобы переместить текст, щелкните в любом месте внутри ограничительной рамки и просто перетащите его с помощью мыши. Когда вы закончите, нажмите Enter (Win) / Return (Mac), чтобы принять изменения и выйти из Free Transform:
Переместите и измените размер текста по мере необходимости.
Шаг 10. Переместите текстовый слой под текстурный слой
Щелкните текстовый слой на панели «Слои» и, все еще удерживая нажатой кнопку мыши, перетащите слой между серым слоем текстуры (слой 1) и фоновым слоем.Когда вы увидите полосу выделения между этими двумя слоями, отпустите кнопку мыши, и Photoshop зафиксирует текстовый слой на месте:
Перетащите текстовый слой между фоновым слоем и слоем 1.
Шаг 11. Создайте обтравочную маску
Щелкните слой 1 на панели слоев, чтобы выбрать его. Затем перейдите в меню Layer и выберите Create Clipping Mask :
.Перейдите в Layer> Create Clipping Mask.
Слой 1 станет с отступом вправо на панели «Слои», указывая на то, что теперь он «привязан» к текстовому слою под ним:
На панели «Слои» теперь отображается слой 1, обрезанный по отношению к текстовому слою.
Если мы посмотрим в окно документа, то увидим, что серая текстура теперь появляется только внутри текста:
Черный цвет фонового слоя теперь виден вокруг текста.
Шаг 12. Добавьте стиль слоя «Скос и тиснение»
Щелкните текстовый слой на панели «Слои», чтобы выбрать его. Затем щелкните значок Layer Styles внизу панели слоев:
Щелкните значок «Стили слоя».
Выберите Bevel and Emboss из появившегося списка стилей слоев:
Выберите Bevel and Emboss.
Откроется диалоговое окно «Стиль слоя» Photoshop, в котором в среднем столбце установлены параметры «Скос» и «Тиснение». Сначала измените метод Technique на Chisel Hard , затем увеличьте размер примерно до 7 пикселей . Перетащите ползунок Глубина вправо, чтобы увеличить его примерно до 500% :
Опции Bevel и Emboss.
В разделе параметров «Затенение» щелкните миниатюру Gloss Contour :
Щелкните миниатюру Gloss Contour.
Откроется редактор контуров . Щелкните раскрывающееся поле Preset в верхней части диалогового окна и выберите Ring из списка:
Выберите предустановку «Звонок».
Щелкните OK, чтобы выйти из редактора контуров. Затем вернитесь в главное диалоговое окно Layer Style, выберите опцию Anti-aliased справа от миниатюры Gloss Contour:
Выберите параметр «Сглаживание».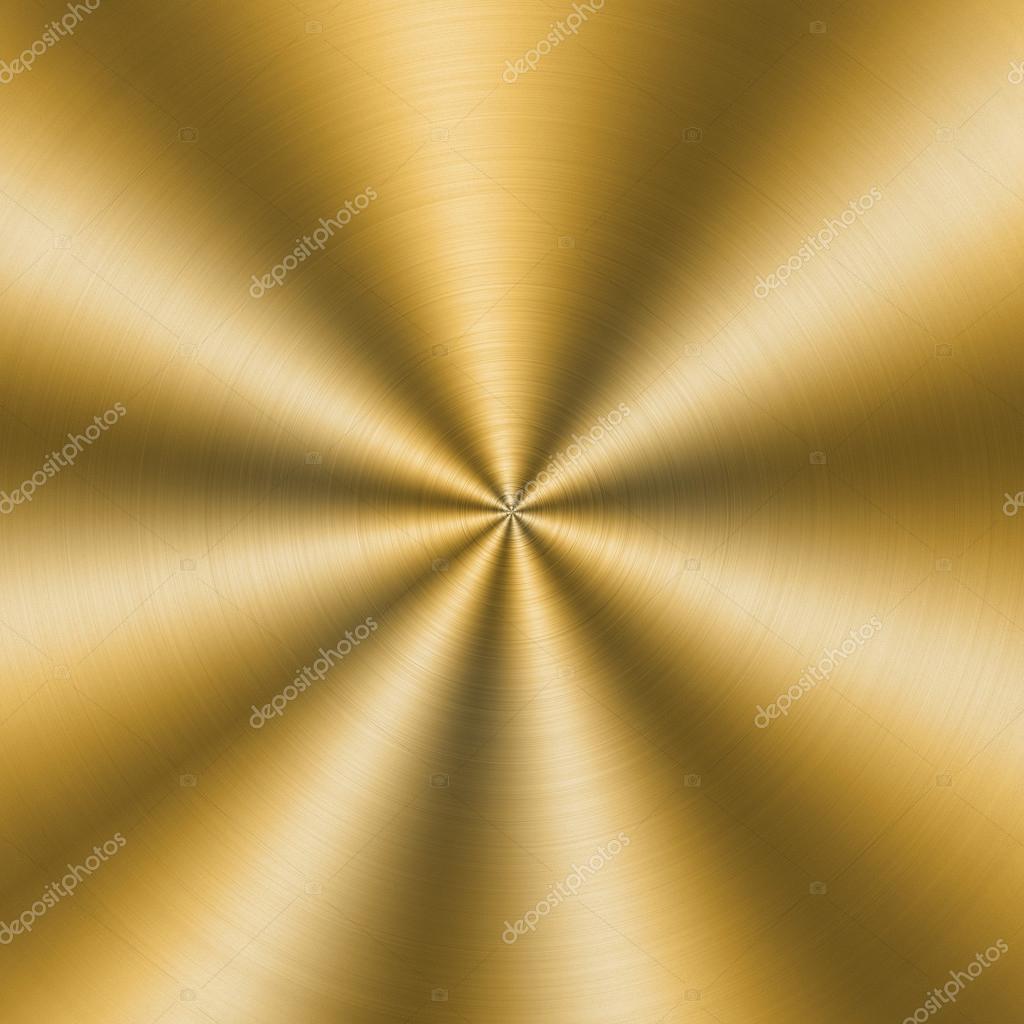
Пока не закрывайте диалоговое окно «Стиль слоя».Нам все еще нужно добавить еще один, но теперь ваш текст должен выглядеть примерно так:
Текст после применения стиля слоя Bevel and Emboss.
Шаг 13: Добавьте стиль слоя наложения градиента
Щелкните непосредственно на слове Gradient Overlay в левом столбце диалогового окна «Стиль слоя». Вам нужно щелкнуть непосредственно по словам, а не только по флажку, чтобы появились параметры наложения градиента:
Щелкните по слову Gradient Overlay.
Средний столбец диалогового окна «Стиль слоя» изменится, чтобы отобразить параметры наложения градиента. По умолчанию Photoshop выбирает градиент на основе текущего цвета переднего плана и фона (черный и белый), но если выбран другой градиент, щелкните полосу предварительного просмотра градиента :
Щелкните панель предварительного просмотра градиента, только если выбрано что-то иное, кроме градиента от черного к белому.
Затем щелкните миниатюру градиента от переднего плана к фону (вверху слева) в редакторе градиентов , чтобы выбрать его:
Выберите градиент от переднего плана к фону.
Щелкните OK, чтобы закрыть редактор градиентов. Вернитесь в главное диалоговое окно Layer Style, измените Blend Mode на Overlay , затем уменьшите Opacity примерно до 70% . Это добавит металлу начальный световой эффект:
Параметры наложения градиента.
Щелкните OK, чтобы выйти из диалогового окна «Стиль слоя». Вот эффект с добавленными стилями слоя:
Эффект после применения стилей слоя.
Шаг 14: Добавьте новый набор слоев в режим наложения Overlay
Щелкните слой 1 на панели слоев, чтобы выбрать его. Удерживая нажатой клавишу Alt (Win) / Option (Mac), щелкните значок New Layer в нижней части панели слоев:
Удерживая нажатой клавишу «Alt» (Win) / «Option» (Mac), щелкните значок «Новый слой».
Это указывает Photoshop, чтобы открыть диалоговое окно «Новый слой», где мы можем установить некоторые параметры перед добавлением нового слоя. Щелкните внутри флажка слева от того места, где написано Use Previous Layer to Create Clipping Mask , чтобы выбрать опцию, затем измените Mode (сокращение от Blend Mode) на Overlay .Когда вы закончите, нажмите OK, чтобы закрыть диалоговое окно. Новый пустой слой с именем «Layer 2», установленный в режим наложения Overlay, появится над слоем 1 на панели Layers. Как и слой 1, он будет обрезан до текстового слоя под ним:
Диалоговое окно «Новый слой».
Шаг 15: Применение фильтра облаков
Давайте добавим несколько случайных бликов и теней к металлическому эффекту. Для этого мы будем использовать фильтр Photoshop «Облака» вместе с режимом наложения Overlay, который мы уже установили для слоя.Поднимитесь в меню Filter вверху экрана, выберите Render , а затем выберите Clouds :
Перейдите в Filter> Render> Clouds.
«Облака» создают много светлых и темных участков:
Изображение после применения фильтра «Облака».
Шаг 16. Применение фильтра размытия по Гауссу
Облака нужно немного сгладить, чтобы они больше походили на блики и тени. Мы сделаем это, размыв их. Поднимитесь в меню Filter , выберите Blur , а затем выберите Gaussian Blur :
Перейдите в Фильтр> Размытие> Размытие по Гауссу.
Когда появится диалоговое окно «Размытие по Гауссу», перетащите ползунок внизу вправо, чтобы увеличить значение радиуса примерно до 10 пикселей :
Установите радиус около 10 пикселей.
Вот изображение после размытия облаков:
Эффект облаков теперь больше похож на тонкий световой эффект.
Шаг 17: Добавьте новый набор слоев в режим наложения Multiply
Еще раз зажмите Alt (Win) / Option (Mac) и щелкните значок New Layer в нижней части панели Layers, чтобы открыть диалоговое окно New Layer.Выберите параметр Use Previous Layer to Create Clipping Mask , щелкнув внутри его флажка, затем измените Mode на Multiply . Наконец, выберите параметр Заливка нейтральным цветом (белый) внизу диалогового окна. Нажмите OK, когда закончите, чтобы закрыть его и добавить новый слой:
.Добавьте еще один новый слой, на этот раз установленный на Multiply.
Шаг 18: Добавьте шум
Давайте улучшим наш металлический эффект, добавив к нему немного грязи и царапин.Поднимитесь в меню Фильтр , выберите Шум , затем выберите Добавить шум . Появится диалоговое окно «Добавить шум» с теми же настройками, которые мы использовали ранее. Их не нужно менять, поэтому просто нажмите «ОК», чтобы выйти из диалогового окна. Текст теперь залит шумом, и, поскольку режим наложения слоя установлен на Умножение, видны только темные точки шума:
Режим наложения «Умножение» скрывает белые области от поля зрения, поэтому видны только темные точки шума.
Шаг 19: Применение медианного фильтра
Чтобы превратить шум в нечто похожее на грязь или царапины, вернитесь в меню Фильтр , выберите Шум еще раз, а затем выберите Медиана :
Перейдите в Фильтр> Шум> Медиана.
Медианный фильтр предназначен для удаления шума с изображения. Щелкните внутри поля ввода Радиус и используйте стрелку вверх на клавиатуре, чтобы медленно увеличивать его значение, следя за своим изображением в окне документа.Когда вы увеличиваете значение радиуса, шум начинает исчезать, оставляя после себя «комочки», чтобы создать эффект грязи и царапин. Значение около 9 пикселей должно работать. По завершении нажмите OK, чтобы выйти из диалогового окна:
Увеличьте значение радиуса, чтобы уменьшить шум.
Шаг 20. Уменьшите непрозрачность слоя
Если эффект грязи и царапин выглядит слишком темным, уменьшите непрозрачность слоя. Вы найдете параметр «Непрозрачность» в правом верхнем углу панели «Слои».Я собираюсь снизить свою примерно до 70%:
Параметр непрозрачности слоя.
На этом мы закончили! Вот последний эффект «металлического текста»:
Окончательный результат «металлического текста».
Текст остается редактируемым
Одно из преимуществ создания этого металлического эффекта таким способом, которым мы пользуемся, заключается в том, что текст остается полностью редактируемым, и мы даже можем изменить шрифт, который мы используем, если нам не нравится тот, с которого мы начали! Чтобы изменить шрифт, просто выберите инструмент «Текст» на панели «Инструменты», щелкните текстовый слой на панели «Слои», чтобы выбрать его, затем выберите другой шрифт на панели параметров (возможно, вам придется снова изменить размер текста, используя «Свободное преобразование» — см. шаг 9).Например, здесь я не сделал ничего, кроме изменения шрифта на Trajan Pro Bold:
Тот же эффект, другой шрифт.
Здесь я отредактировал текст, заменив слово «МЕТАЛЛ» на «СТАЛЬ». Если вы сохраните документ как файл Photoshop .PSD , вы можете открыть его снова в любое время и отредактировать текст без необходимости воссоздавать металлическую текстуру:
Тот же эффект, другой текст.
[объявления-снизу-поплавок-слева]
Куда идти дальше…
И вот оно! Посетите наши разделы «Текстовые эффекты» или «Фотоэффекты» для получения дополнительных уроков по эффектам Photoshop!
Металлические очки по лучшей цене — Выгодные предложения на металлические очки от мировых продавцов металлических очков
Отличные новости !!! Вы находитесь в нужном месте, чтобы купить металлические очки. К настоящему времени вы уже знаете, что что бы вы ни искали, вы обязательно найдете это на AliExpress.У нас буквально тысячи отличных продуктов во всех товарных категориях. Ищете ли вы товары высокого класса или дешевые и недорогие оптовые закупки, мы гарантируем, что он есть на AliExpress.
Вы найдете официальные магазины торговых марок наряду с небольшими независимыми продавцами со скидками, каждый из которых предлагает быструю доставку и надежные, а также удобные и безопасные способы оплаты, независимо от того, сколько вы решите потратить.
AliExpress никогда не уступит по выбору, качеству и цене. Каждый день вы будете находить новые онлайн-предложения, скидки в магазинах и возможность сэкономить еще больше, собирая купоны. Но вам, возможно, придется действовать быстро, так как эти лучшие металлические очки станут одним из самых популярных бестселлеров в кратчайшие сроки. Подумайте, как вам будут завидовать друзья, когда вы скажете им, что приобрели металлические очки на AliExpress.Благодаря самым низким ценам в Интернете, дешевым тарифам на доставку и возможности получения на месте вы можете еще больше сэкономить.
Если вы все еще не уверены в металлических очках и думаете о выборе аналогичного товара, AliExpress — отличное место для сравнения цен и продавцов. Мы поможем вам разобраться, стоит ли доплачивать за высококачественную версию или вы получаете столь же выгодную сделку, приобретая более дешевую вещь.А если вы просто хотите побаловать себя и потратиться на самую дорогую версию, AliExpress всегда позаботится о том, чтобы вы могли получить лучшую цену за свои деньги, даже сообщая вам, когда вам будет лучше дождаться начала рекламной акции. и ожидаемая экономия.AliExpress гордится тем, что у вас всегда есть осознанный выбор при покупке в одном из сотен магазинов и продавцов на нашей платформе. Реальные покупатели оценивают качество обслуживания, цену и качество каждого магазина и продавца.Кроме того, вы можете узнать рейтинги магазина или отдельных продавцов, а также сравнить цены, доставку и скидки на один и тот же продукт, прочитав комментарии и отзывы, оставленные пользователями. Каждая покупка имеет звездный рейтинг и часто имеет комментарии, оставленные предыдущими клиентами, описывающими их опыт транзакций, поэтому вы можете покупать с уверенностью каждый раз. Короче говоря, вам не нужно верить нам на слово — просто слушайте миллионы наших довольных клиентов.
А если вы новичок на AliExpress, мы откроем вам секрет.Непосредственно перед тем, как вы нажмете «купить сейчас» в процессе транзакции, найдите время, чтобы проверить купоны — и вы сэкономите еще больше. Вы можете найти купоны магазина, купоны AliExpress или собирать купоны каждый день, играя в игры в приложении AliExpress. Вместе с бесплатной доставкой, которую предлагают большинство продавцов на нашем сайте, вы сможете приобрести металлические очки по самой выгодной цене.

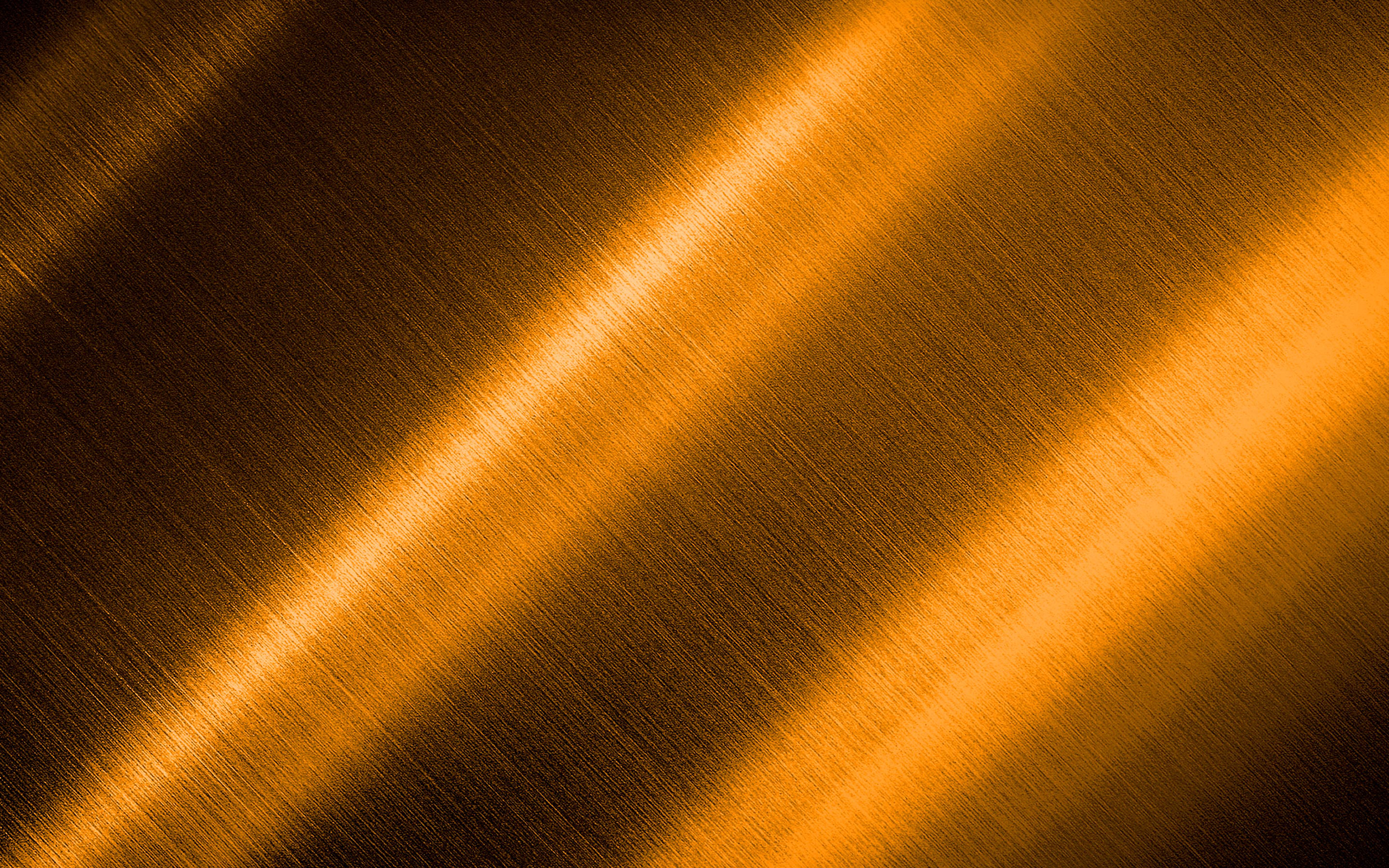 one
one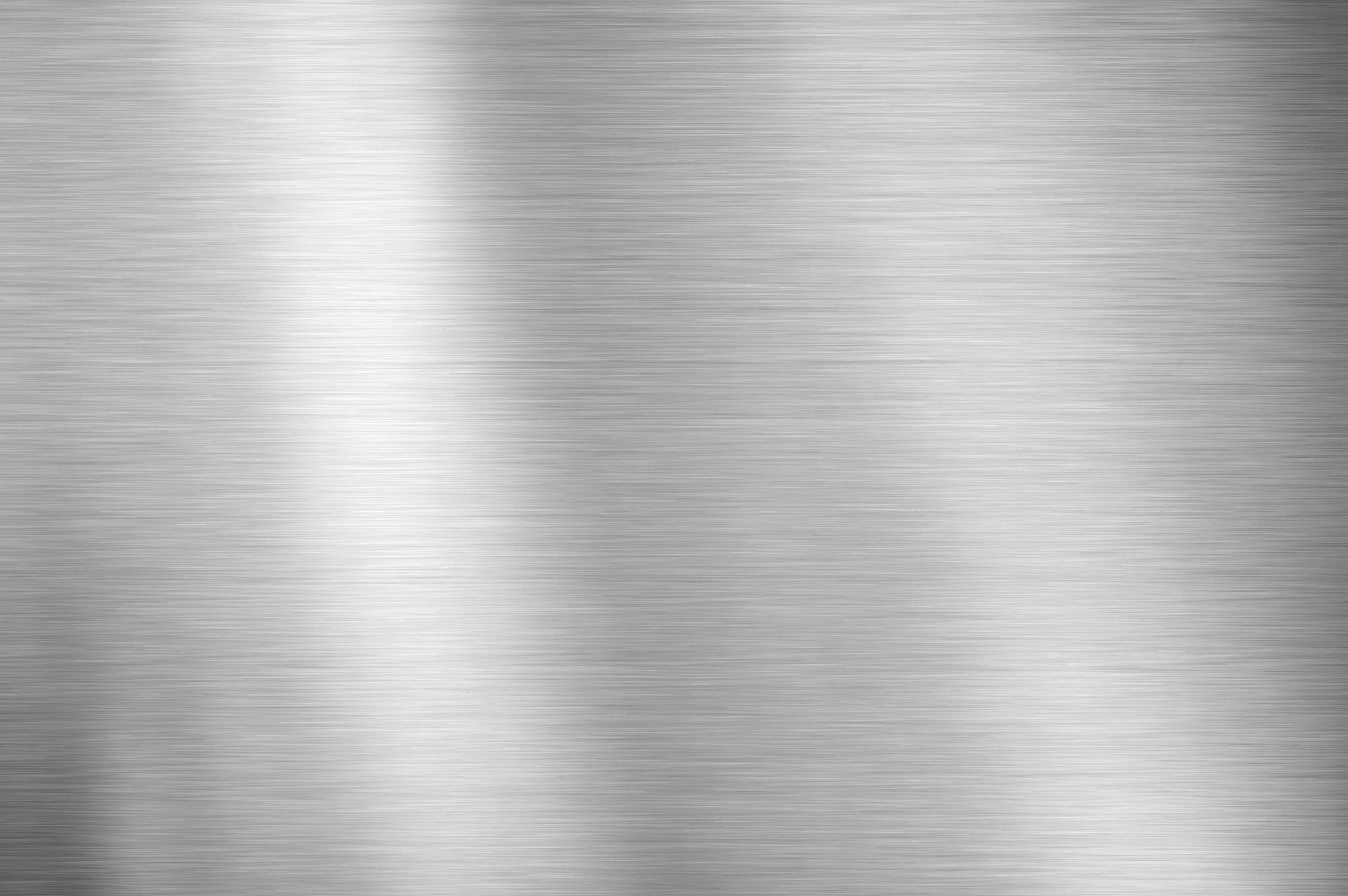 Цвет #474747
Цвет #474747