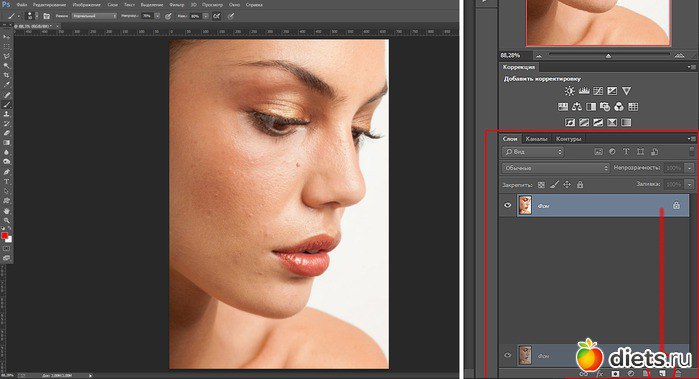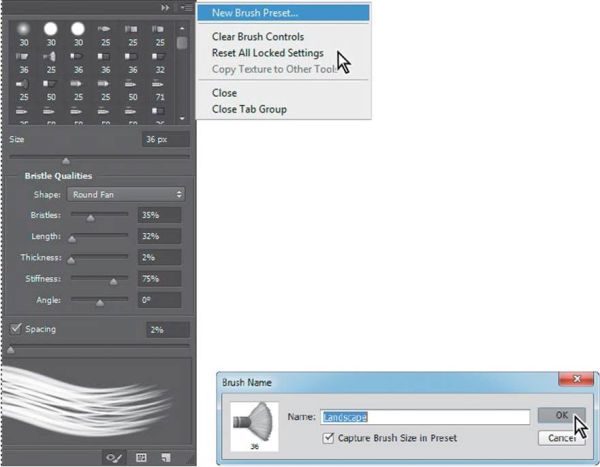Микс кисть в фотошопе для ретуши кожи: Описание инструмента Микс-кисть в фотошопе
Описание инструмента Микс-кисть в фотошопе
В этом уроке рассмотрим последний элемент блока рисования в программе фотошоп – инструмент Микс-кисть (Mixer Brush Tool). Некоторые её называют Микширующая кисть. Так тоже можно.
Быстрый вызов кисти – клавиша В. Нажимаете её несколько раз, при зажатом Shift, пока не активируется нужный инструмент из группы рисования.
Зачем нужна Микс-кисть
Основное назначение – смешение цветов на фотографии между собой или с новым цветом. Отсюда три направления применения.
- Создание эффектов живописи на цифровых изображениях. Вы можете преобразовать фотографию в акварельный рисунок. Или картину, «написанную» масляными красками. Добавляете текстуру завершающим этапом – и можно отправлять на печать и вставлять в рамку.
- Коллажирование. Взяв образец нужного элемента, с зажатой клавишей Alt, переносите его на другую область или новое изображение.

- Портретная ретушь. Можно сгладить резкие цветовые переходы. Применив частотное разложение (Frequency Separation), убрать этой кистью пятна на низких и средних частотах. Откорректировать свето — теневой рисунок.
Микс-кисть в ретуши
Фотографы используют Микс-кисть при ретуши фотографий, чаще всего портретов. Ей можно смягчить переходы градиентов, убрать блики и пятна, поработать с объёмом. Для такой специфической работы нужно правильно настроить инструмент:
- Заполнение кисти после каждого штриха (кнопка «Load the brush after each stroke») отключено.
- Влажность (Wet), Заполнение (Load), Смешивание (Mix) и Нажим (Flow) – в пределах от 20 до 30%. Каждый мастер выбирает своё значение в этом диапазоне и считает его самым удачным.

Нужно учесть, что при работе прямо на исходном изображении, эта кисть смазывает текстуру. Как если бы вы «тёрли» его инструментом Палец (Smudge Tool). Поэтому её применяют после частотного разложения фотографии, на низких и средних частотах. Проще говоря, на размытых слоях. Так вы можете убрать круги под глазами модели, блики от света и тени от дефектов. Лучше всего применять этот инструмент на пустом слое, создав его над размытым. Так вы в любой момент сможете стереть часть своих корректировок или удалить их полностью.
И ещё один важный момент. Применять кисть в ретуши нужно очень аккуратно. Ей легко повредить объём на фотографии. В результате изображение станет плоским. Поэтому почаще смотрите до/после и не нарушайте естественных линий на лице: скулы, ямочка на подбородке и т.п.
Панель параметров Микс-кисти
Итак, что же можно настроить в этом инструменте:
Пресеты. Как и полагается, первая кнопка даёт нам возможность выбрать готовые наборы кистей.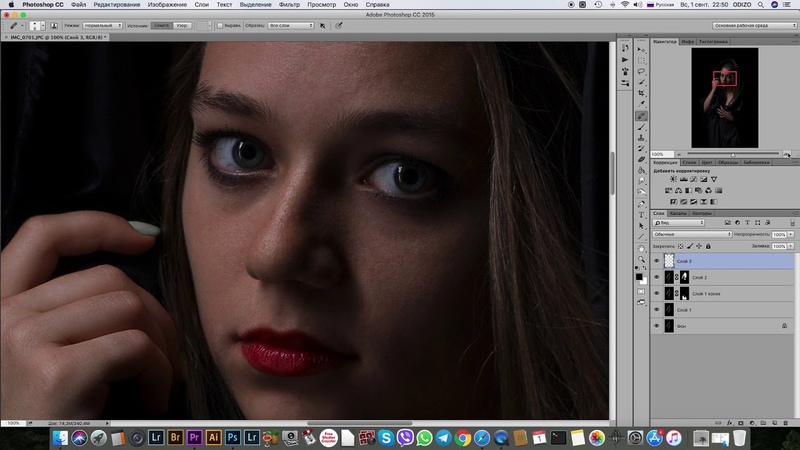
Выбор и настройка оттиска кисти. Можно установить размер, жёсткость и вид кисти – круглая, веерная, скошенная и так далее.
Открыть расширенную панель настроек кисти (Toggle the brush panel). В этом окне можно подредактировать выбранную или создать свою.
Текущая заполненность кисти – отображает выбранный цвет. То есть тот, которым вы будете рисовать, если параметр смешивание установлен на 0%, или которым вы будете разбавлять цвет на холсте, если это значение выше. Как и в реальной жизни, краска может «высыхать» на кисти и заканчиваться. Если кликнуть по окошку этого параметра, откроется палитра. А если по стрелочке – то можно заполнить кисть или очистить. При установке галочки
Заполнить кисть после каждого мазка – вы как бы «макаете» её в баночку с краской при каждом новом движении.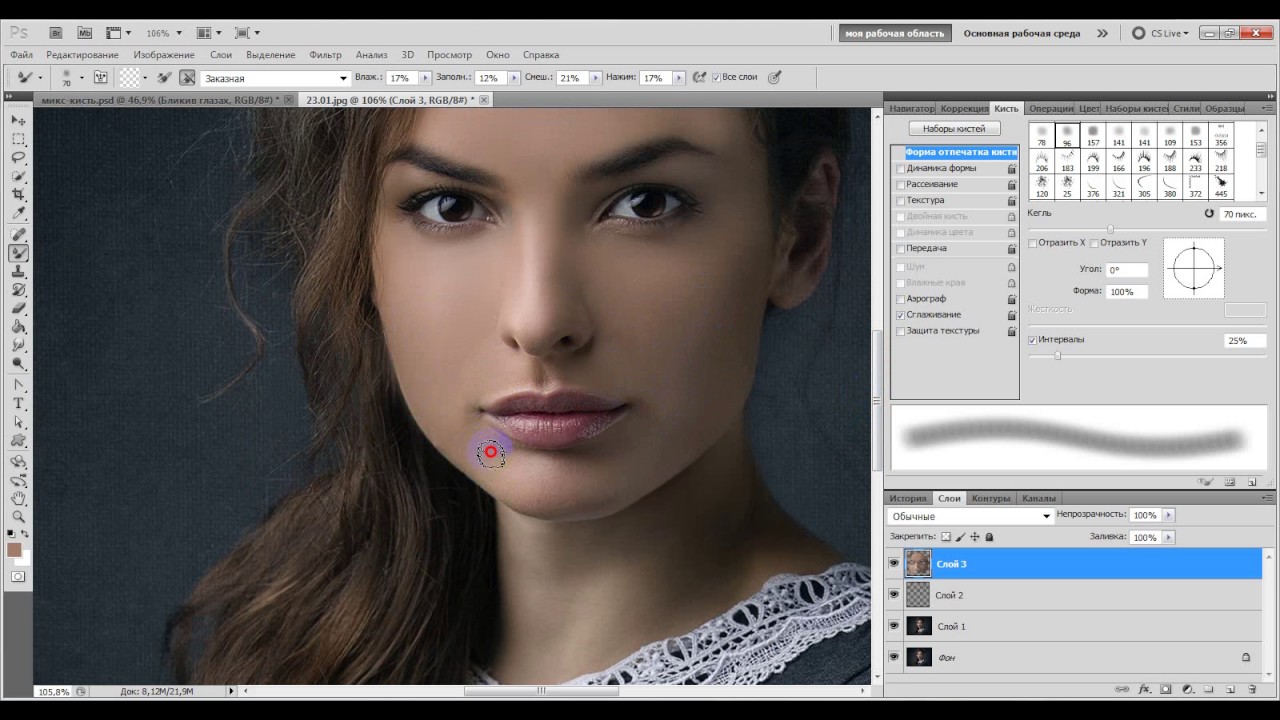
Чистить кисть после каждого нанесенного мазка – как только вы отпустили кнопку мыши или убрали перо с планшета, кисть автоматически очищается.
Готовые комбинации заполненности и влажности кисти. Здесь отображается надпись «Заказная» (Custom), если вы задаёте последующие параметры вручную. Или выбираете подходящий пункт из четырёх подкатегорий:
Влажность – отражает в процентах количество краски, собираемой с холста. Если 0 – вы рисуете только выбранным цветом поверх изображения, 50% — он смешивается с красками рисунка пополам, 100% — «размазываете» цвет на холсте, без добавления нового.
Заполнение показывает сколько краски у вас на кисти. Ниже значение – быстрее «высыхает» кисть. Если непрерывно вести ей по картинке – мазок будет всё бледнее, сходя на нет. Данная настройка регулирует, насколько быстро это будет происходить.
Смешивание – коэффициент, показывающий какой процент краски вы заберете с холста, а какой добавите из резервуара. Чем выше показатель – тем больше «подхватываете» с изображения, чем ниже – тем больше вы разбавляете тона на рисунке активным цветом.
Нажим: низкие значения – легко касаетесь кистью, высокие – штрихи будут шире и насыщеннее.
Кнопка Аэрограф (Enable airbrush-style built-up effects). Позволяет «распылять» краску в одной точке или вдоль проводимых линий. Можно, к примеру, размыть границы объектов на рисунке.
Образец со всех слоёв (Sample all layers) – фотошоп собирает цвет со всех видимых слоёв PSD проекта. Если хотите исключить некоторые – отключите их.
Всегда использовать нажим для определения размера — управляет размером (Pen pressure controls size). Нужен только при работе через графический планшет. Слабо давите на перо – небольшая кисть, сильнее – она становится шире.
Микс-кисть в фотошопе — очень интересный и полезный инструмент. Пригодится при ретушировании фотографий, и когда пожелаете превратить обычные цифровые снимки в настоящие картины. Желаю вам его мастерски освоить!
Заметили ошибку в тексте — выделите ее и нажмите Ctrl + Enter. Спасибо!
Первичная чистка и частотное разложение
Исходная фотографияМы записали цикл бесплатных видеоуроков по естественной обработке портретов, который состоит из трёх частей:
- Первичная чистка и частотное разложение.

- Dodge and Burn, ретушь глаз.
- Глобальный контраст и добавление объёма в кожу, подготовка к публикации во ВКонтакте.
В первом 7-минутном видеоуроке из цикла я рассказываю, как на фотографиях избавляюсь от временных проблемных зон на коже базовыми инструментами Adobe Photoshop, а также демонстрирую один из вариантов механики ретуши под названием “Частотное разложение”.
Частотное разложение в фотографии — это приём, используемый фотографами и ретушёрами, основанный на разложении частот (в классическом варианте на низкую, среднюю и высокую). В низкой находится основное распределение цвета и яркости, в средней — объёмы объектов, а в высокой — мелкая детализация.
В нашем примере мы используем упрощённый вариант — деление только на “низы” и “верха”.
Исходная фотографияНачинаем ретушь с дублирования основного слоя (Ctrl+J для Win, cmd+J для Mac). Анализируя временные проблемные зоны (которые не преследуют человека всю жизнь: прыщики, болячки и синяки, неуложенные волосы и др.
- Patch Tool (Заплатка) — универсальный вариант для работы с кожей, позволяет практически бесследно убирать изъяны разных размеров.
- Healing Brush Tool (Лечащая кисть) — хорошо работает с волосами.
Следующий этап: разложить изображение на две частоты: верхнюю и нижнюю. Нижняя — общее распределение яркости и цвета, верхняя — вся текстура и детализация. Создаём две копии получившего слоя после первичной чистки. Один из них для удобства назовём Low, другой — High.
К слою Low, на который мы выносим яркость и цвет, применяем Filter—Noise—Median.
Значение радиуса зависит от конкретного случая. Алгоритм выбора: необходимо размыть фотографию настолько, чтобы переходы между светом и тенью были различимы, но плавны. В нашем случае это значение равно 15.
Переходим на слой High. Чтобы вынести на него текстуру, идём по пути Image—Apply Image.
В открывшемся окне, как видно на следующей картинке, выбираем в пункте Layer слой с нижней частотой (Low) в режиме наложения Add (Добавление), включаем инвертирование, значение Scale устанавливаем на 2, Offset — 0. Нажимаем ОК.
Слою High меняем режим наложения на Linear Light (Линейный свет) и объединяем со слоем Low в группу.
Итак, подготовительный этап закончен. Далее будем работать только с нижней частотой (слой Low), не переживая за потерю детализации или текстуры, ведь она осталась на слое High.
Принцип дальнейшей работы прост: выравниваем необходимые (на субъективный взгляд каждого) области по яркости и цвету, тем самым визуально прикрывая на фотографии проблемные зоны — в нашем примере это участки под глазами, носогубные складки и т.д.
Для работы переходим на слой Low и берём инструмент Mixer Brush Tool (Микс-кисть, находится на панеле “Наборы кистей”).
Устанавливаем в верхней панели кисти значение в отрезке 20-22 для параметров Wet, Load, Mix, Flow.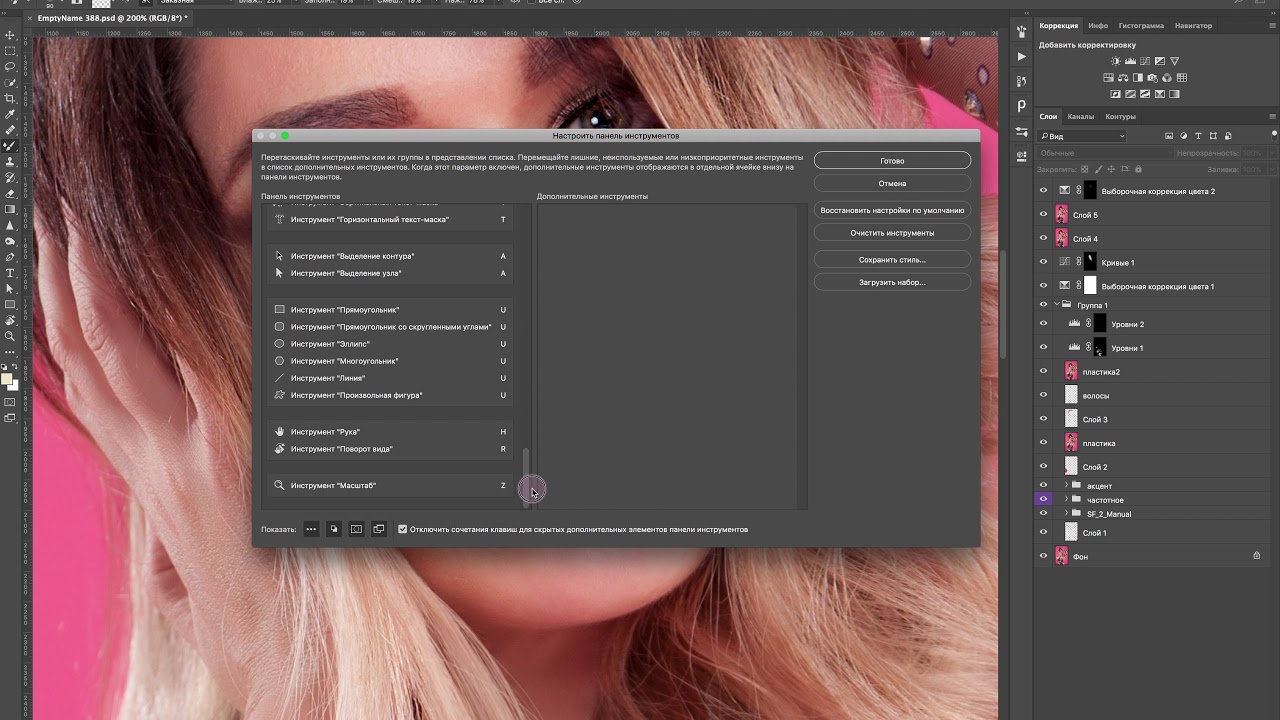 В нашем примере мы использовали 21.
В нашем примере мы использовали 21.
Границы кисти должны быть мягкими.
Во время работы с микс-кистью движения должны быть плавными. Направление — из зоны с хорошим паттерном на область, где нужно избавляться от проблем с яркостью или цветом. Таким образом проходим все необходимые места.
Если действия кажутся слишком внушительными, что сказывается на естественности и реализме фотографии, то значения непрозрачности группы можно снизить, например, до 60-70%.
На этом мы заканчиваем ретушь портрета, проделав первичную чистку базовыми инструментами Adobe Photoshop и используя приём “Частотное разложение”. В большинстве случаев на этом результате можно остановиться, однако существуют и другие механики ретуши, дополняющие этот приём или раскрывающиеся полноценно и самостоятельно. Например, техника Dodge and Burn, об одном варианте которой я расскажу вам в следующем материале.
Результат после первичной чистки и частотного разложенияВидеоурок
Подписывайтесь на ТВОРЧmachine в социальных сетях:
Три способа ретуширования кожи в Photoshop – PhotoDrum.com – сайт дизайнера
Каждый фотограф при создании портрета стремится к достижению красивой кожи у моделей. Получить красивую кожу и при этом сохранить натуральную текстуру это святой Грааль портретного фотографа. Опытный фотограф применяет макияж и хорошее освещение для получения красивой кожи, но даже тогда не удается избежать ретуширования.
В этом уроке вы узнаете, три основных метода для ретуширования кожи в Adobe Photoshop, и поймете, в каких ситуациях выгодно применять каждый метод. Также вы узнаете, два небольших совета, которые можно применить со всеми тремя способами окончательный обработки кожи.
Если вам понадобится помощь с Photoshop, вы всегда можете задать вопрос через комментарии внизу страницы.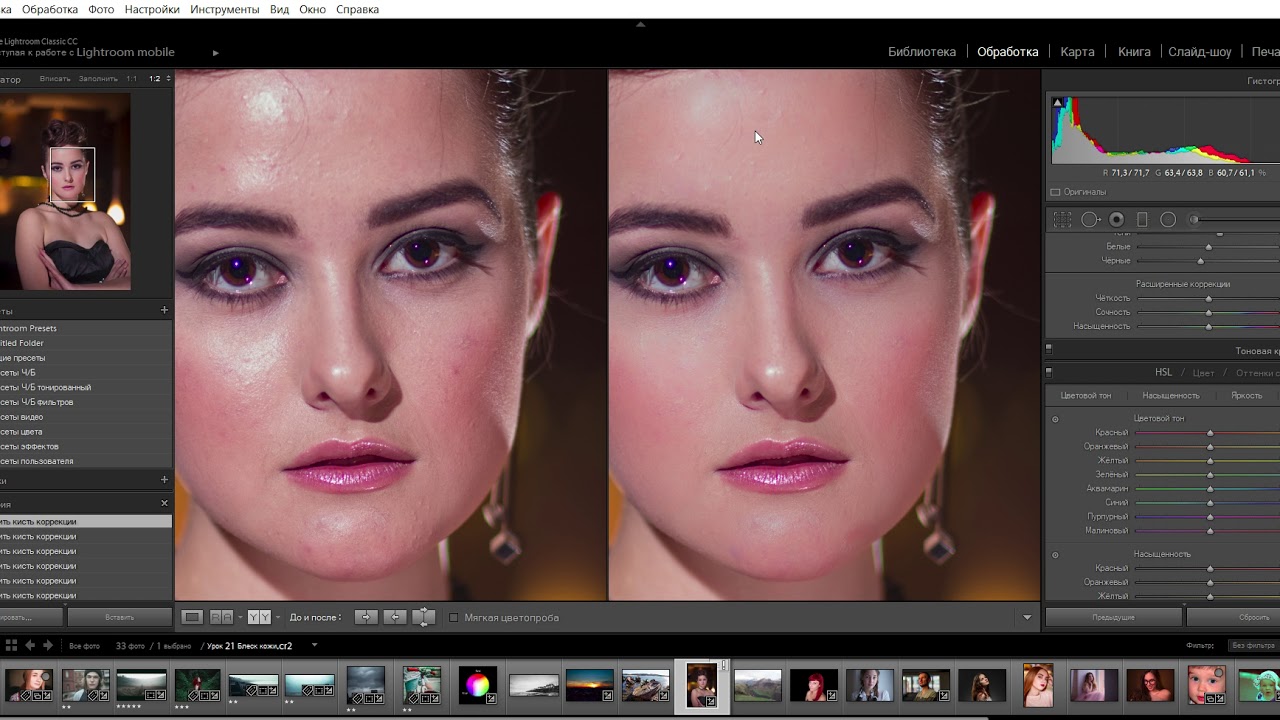
При ретуши это одна из самых простых техник добиться того, что вам нужно при ретуши кожи. Использование слоя ретуширования – простой способ борьбы с пигментными пятнами, точками и другими недостатками кожи. Он также хорошо работает для удаления чешуек макияжа, пыли, а также небольших прядей волос там, где они не нужны. Я также использую этот метод для ретуширования макияжа, когда это необходимо; например, для корректировки помады, или заполнить пробелы в некоторых местах подводки глаз, чтобы получить хорошие и чистые линии.
Чтобы начать работу с ретуширующим слоем просто создайте новый слой поверх слоя с изображением, которое нужно ретушировать.
Чтобы сделать ваш ретуширующий слой, мы будем переключаться между инструментами Clone Stamp и Healing Brush. Я иногда использую Spot Healing Brush в случае если поверхность, которую я ретуширую, однородна. При использовании Healing Brush, убедитесь, что в настройках этого инструмента включена настройка Sample All Layers. В случае использования инструмента Clone Stamp убедитесь, что в настройке инструмента для параметра Sample установлено значение Current & Below. Для всех трех инструментов, я обычно начинаю с небольших кистей и использую значение 50% или 75% твердости (hardness) для кисти. Мягкие кисти, как правило, приводят к неестественной мягкости.
В случае использования инструмента Clone Stamp убедитесь, что в настройке инструмента для параметра Sample установлено значение Current & Below. Для всех трех инструментов, я обычно начинаю с небольших кистей и использую значение 50% или 75% твердости (hardness) для кисти. Мягкие кисти, как правило, приводят к неестественной мягкости.
Начните с инструмента Healing Brush. Создайте новый пустой слой, установить размер кисти чуть больше чем дефект, который хотите заретушировать. Берите образец “чистой” кожи в том месте, где текстура и тон максимально совпадают с ретушируемым участком.
Наведите кисть поверх ретушируемого участка и просто нажать кнопку мыши. Не перемещайте кисть после нажатии кнопки мыши, лучше сделать несколько щелчков кистью немного перекрывающих друг друга. Перемещаясь по лицу, удаляйте очевидные дефекты. Не забывайте “брать” новые образцы для различных областям лица.
Некоторые правки будет лучше делать с помощью инструмента Clone Stamp , например, для корректировки макияжа или удаления пряди волос.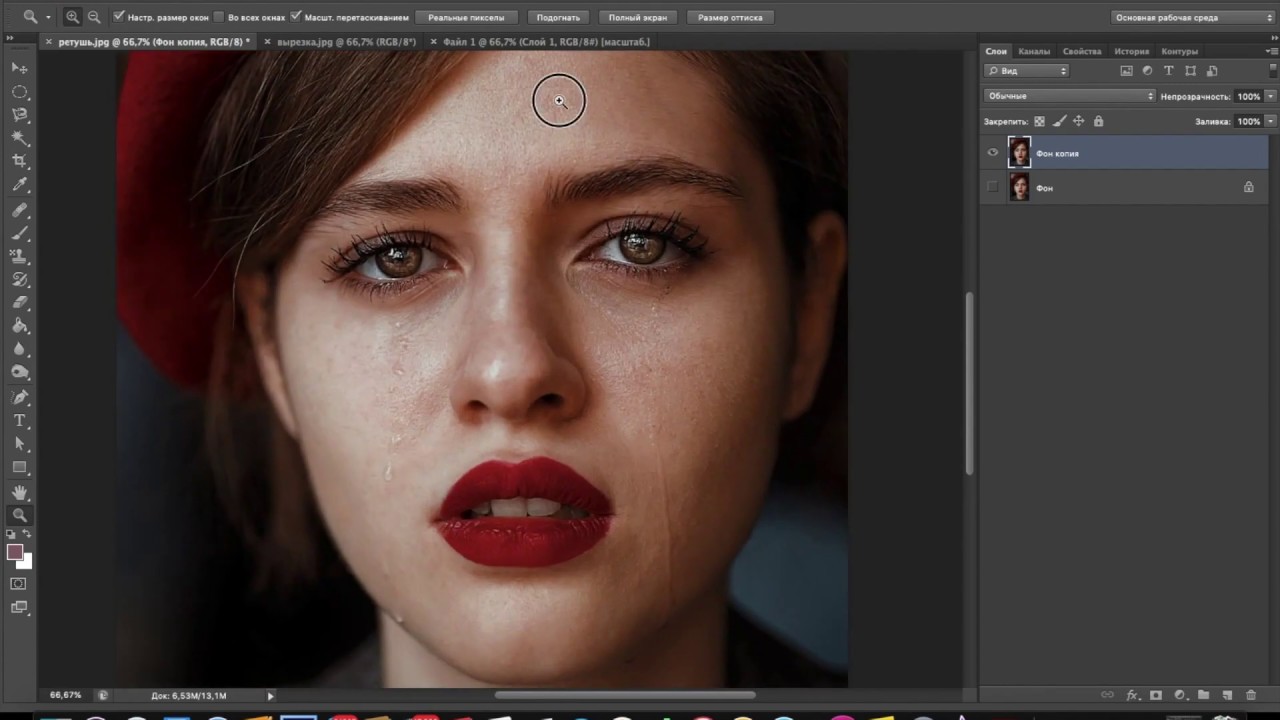 Для инструмента Clone Stamp , установите 20% непрозрачности, а размер кисти сопоставимый с размером ретушируемой области. Возьмите образец как можно ближе к тому участку, который хотите подкорректировать, и нажав кнопку мыши начните закрашивать нужный участок.
Для инструмента Clone Stamp , установите 20% непрозрачности, а размер кисти сопоставимый с размером ретушируемой области. Возьмите образец как можно ближе к тому участку, который хотите подкорректировать, и нажав кнопку мыши начните закрашивать нужный участок.
Ретуширующий слой может хорошо работать для морщин. Если у вашего объекта чистая, без пигментных пятен кожа, и вы просто хотите убрать несколько морщин, попробуйте использовать инструмент Clone Stamp . Вы добьетесь естественного результата, если вы подкорректируете морщинки немного больше, чем вам нужно, а потом немного понизив непрозрачность слоя, чтобы морщинки достаточно проступили и вернулась текстура. Этот прием вернет лицу естественный вид.
Научитесь работать с корректирующим слоем. Красота этого метода заключается в его гибкости. Если вы случайно заретушировали не ту область, просто выберите инструмент Eraser , удалите случайную коррекцию, и начните все заново. Вы также можете уменьшить непрозрачность слоя коррекции используя маску слоя.
Вы также можете уменьшить непрозрачность слоя коррекции используя маску слоя.
Для некоторых фотографов, этих способов недостаточно, чтобы получить красивую кожу. Иногда вам нужно будет сделать нечто большее. Вне зависимости от того, какого результата вы хотите добиться при ретуши кожи, я рекомендую всегда начиная с ретуширующего слоя. Любое дальнейшее ретуширование, которое вы захотите сделаете, будет происходить легче и эффективнее если вы сделали ретуширующий слой в первую очередь.
Техника частотного разделенияКогда необходимо сделать еще более красивую кожу, нужно использовать технику частотного разделения. Шаги по созданию рабочих слоев несколько сложнее, но результат вознаградит нас кожей без потери текстуры.
Частотное разделение хорошо работает для ретуши маленьких пятен на пигментной коже, родимых пятен, морщин всех видов, сухой и шелушащейся кожи, и жирных пятен. Этот метод творит чудеса с кругами под глазами, а также идеально подходит для сглаживания макияжа, который слежался или плохо лег. Частотное разделение не подходит для удаления отдельных волосков.
Частотное разделение не подходит для удаления отдельных волосков.
Если вы никогда не пробовали ретушировать техникой частотного разделения, то я советую посмотреть десять минут видео:
После просмотра видео я просто рассмотрю сделанные шаги.
Создайте новый слой, объединив корректирующий слой с исходным изображением. Сделайте две копии объединенного слоя, назвав самый верхний “High Frequency“, а промежуточный “Low Frequency“.
Отключите пока слой High Frequency и перейдите к слою Low Frequency. Этот слой будет содержать информацию о цвете. Перейдите к Filter > Blur > Gaussian Blur и установите такое значение, при котором не исчезнут поры кожи, обычно значение размытия находится в диапазоне от 0,1 до 2.
Выберите слой High Frequency и включите его. Перейдите к Image > Apply Image и установите значения как показано на изображении ниже. Измените режим смешивания для него на Linear Light.
Измените режим смешивания для него на Linear Light.
Теперь создайте новый слой выше слоя Low Frequency. И объедините этот пустой слой со слоем High Frequency, который находится выше. Теперь, отключая и включая объединенный слой мы можем оценить какие изменения произошли.
Выберите пустой слой, находящийся выше слоя Low Frequency и возьмите инструмент Clone Stamp. Используйте мягкую кисть с параметрами твердости от 25 до 50% и непрозрачностью от 15 до 20%. Убедитесь, что у вас выставлено значение Current & Below для параметра Sample .
Выберите подходящий образец кожи для ретуши и начните исправлять дефекты так, чтобы лицо не потеряло своей натуральности.
Как только вы будете довольны проделанной работой, переключитесь на слой High Frequency. Этот слой содержит все текстуры. Вы можете использовать на этом слое либо инструмент Clone Stamp, либо Patch . При использовании инструмента Clone Stamp , необходимо будет увеличить непрозрачность кисти до 70 до 100% и смягчить ее до 25%.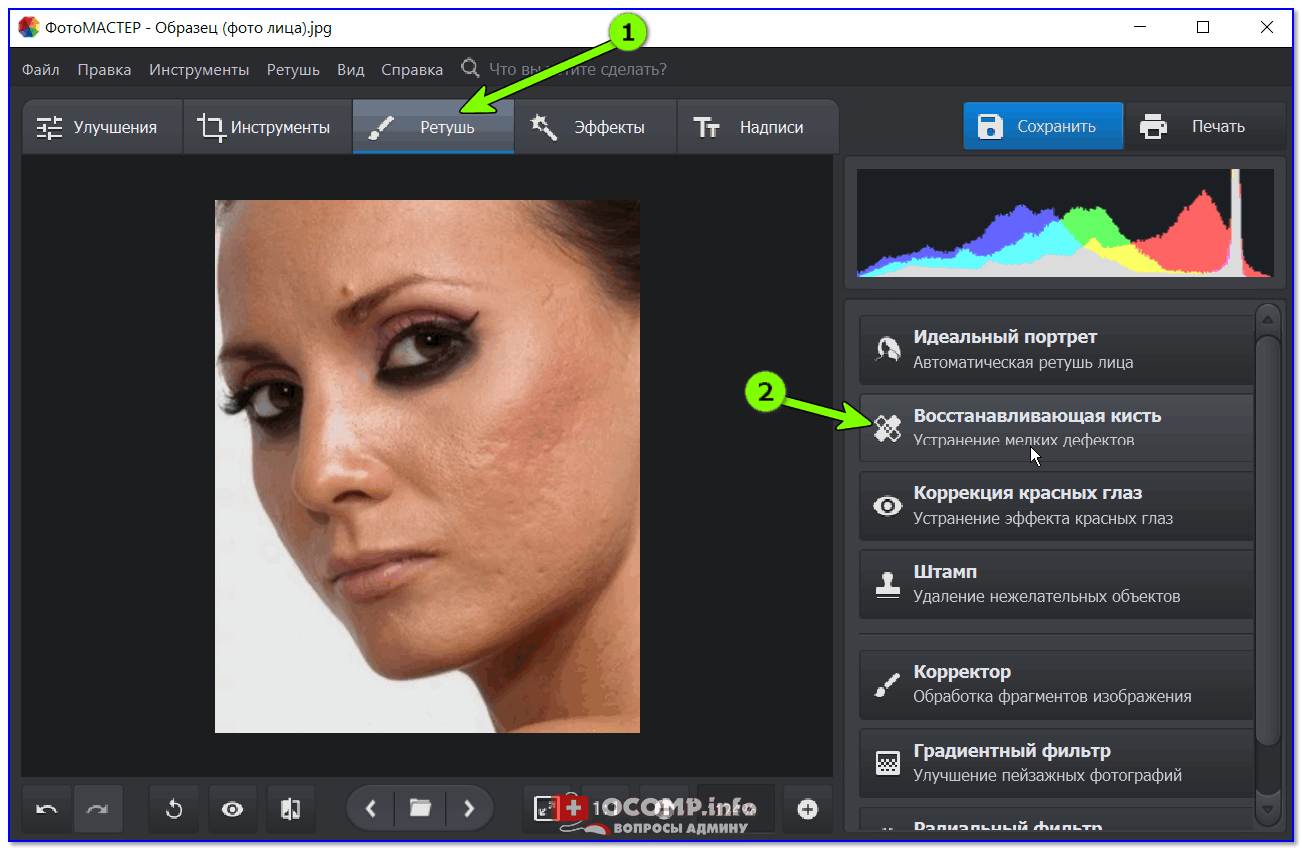 Выберите область с текстурой кожи или волос с максимально похожими порами, и скорректируйте области где это требуется.
Выберите область с текстурой кожи или волос с максимально похожими порами, и скорректируйте области где это требуется.
Вы можете обнаружить, что инструмент Patch более эффективен для борьбы с глубокими морщинами. Выберите проблемный участок и переместить выделение на соседний участок с равномерной, ровной текстурой кожи. Делайте эти манипуляции осторожно: Ваша цель уменьшить морщины и поры, а не устранить их полностью.
Перед окончанием коррекции методом разделением частот, попробуйте следующий трюк для небольшой увеличении резкости:
- Дублируйте слой High Frequency, и маскируйте весь слой (нажав клавишу Option или Alt + Add a Mask на панели Layers).
- Выберите маску и среднюю по размерам, мягкую кисть. Используя белый цвет, рисуйте в областях на маске, где вы хотели бы увеличить резкость. Мне нравится так рисовать в областях глаз, губ, волос и ювелирные изделия.
Иногда вся кожа нуждается в ретуши. И следующий метод может быть использован в дополнение к двум другим методам, с которыми мы ознакомились. Метод byRo назван в честь человека, который изобрел его, и является особенно эффективным для быстрого, общего сглаживания, сохраняя текстуру кожи. Как и в случае с методом частотного разделения, byRo метод очень кропотлив в настройках, но он стоит потраченных на него усилий.
И следующий метод может быть использован в дополнение к двум другим методам, с которыми мы ознакомились. Метод byRo назван в честь человека, который изобрел его, и является особенно эффективным для быстрого, общего сглаживания, сохраняя текстуру кожи. Как и в случае с методом частотного разделения, byRo метод очень кропотлив в настройках, но он стоит потраченных на него усилий.
Мне нравится использовать этот метод для сглаживания плохо нанесенного макияжа или исправлять кожу с большими порами или пигментными пятнами. Метод byRo также идеально подходит, когда модель имеет красивую кожу, не носит макияж, и требуется только, что чуть-чуть придать атмосферности. Этот метод, также применим, когда портрет снят на сверхчеткий объектив камеры. (Мой любимый портретный объектив, например, 100 мм макрообъектив, но он дает просто сверхчеткий кадр, что я, как правило, использую этот метод в пост-обработки). Я также использую метод byRo в сочетании с небольшим увеличением яркости с уровнями для придания здорового цвета кожи.
Метод byRo не подходит для работы с сильными пятнами на коже. Такие пятна лучше обрабатываются корректирующим слоем и/или методом разделение частот.
Для начала, создайте два новых слоя, как вы делали для метода частотного разделения.
Выберите дублированный слой и в меню Filter выберите Blur> Gaussian Blur . Не надо применять размытие; Мы будем использовать этот шаг, чтобы определить параметры, которые будут нужны нам в дальнейшем. Отрегулируйте радиус размытия в диалоговом окне Gaussian Blur, пока кожа не сгладится и небольшие дефекты кожи уйдут. Обратите внимание на радиус, который для этого нужен, а затем нажмите Отменить .
Перейдите к меню Filter , и выберите Other> High Pass . В диалоговом окне High Pass, введите радиус, выбранный при тестировании Gaussian Blur в предыдущем шаге. Примените фильтр High Pass.
Оставаясь на том же слое, вернитесь в меню Filter снова и примените Gaussian Blur к слою High Pass. Но ваш радиус должен быть около одной трети от радиуса, который вы использовали для фильтра High Pass. Например, если параметр для фильтра High Pass был радиус 9 пикселей, используйте радиус 3 пикселя для Gaussian Blur.
Но ваш радиус должен быть около одной трети от радиуса, который вы использовали для фильтра High Pass. Например, если параметр для фильтра High Pass был радиус 9 пикселей, используйте радиус 3 пикселя для Gaussian Blur.
Далее, инвертируйте слой High Pass. (в меню Image выберите Adjustments> Invert ). Измените режим смешивания слоя на Linear Light . Уменьшите непрозрачность слоя до 40 до 50%.
Маскируйте весь слой ( Option или Alt + Add a Mask в панели Layers ) и выберите маленькую или среднюю по размерам, мягкую кисть. Установите непрозрачность кисти до 50% с белым цветом, и просто рисуйте по маске там, где необходимо сглаживание. Не красьте в областях с мелкими деталями, таких как глаза, нос, волосы и губы. Кроме того, не стоит рисовать и по краю лица.
Рисуйте в маске, пока не достигните желаемого смягчения там, где вы хотите. Вы можете менять эффект, изменяя непрозрачность кисти рисуя в различных областях лица, или путем снижения непрозрачности всего слоя.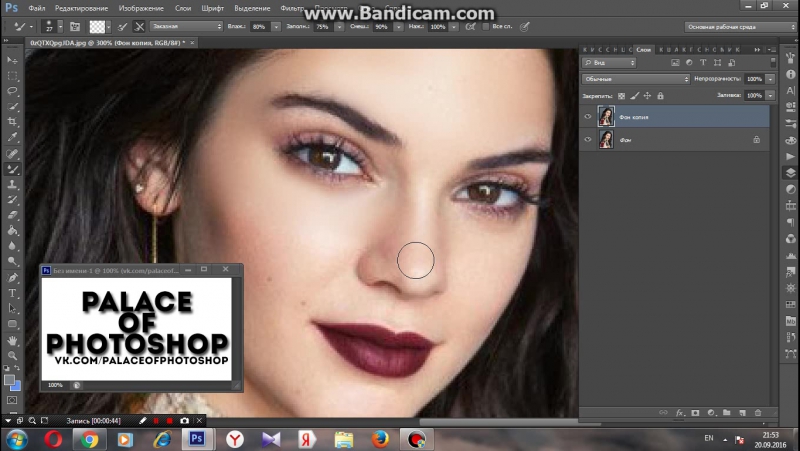 Если вы сгладите площадь кожи больше, чем вы хотели, то переключите кисть на черную краску и скорректируйте обратно.
Если вы сгладите площадь кожи больше, чем вы хотели, то переключите кисть на черную краску и скорректируйте обратно.
В этом портрете у модели большие области с пигментными пятнами. В данном случае я решил использовать только слой коррекции и byRo метод. Я не стал связываться с методом частотного разделения, так как посчитал его здесь избыточным.
Заключительные штрихи
Независимо от методов ретуши, которые вы будете использовать для получения красивой кожи, я хочу показать, что можно сделать еще, чтобы окончательно завершить свою работу.
Коррекция оттенков
Цифровая фотография очень часто делает перенасыщенные цвета и “уводит” кожу в красный спектр. Чтобы исправить это, применим Hue Adjustment слой.
- Выберите Reds канал и слегка подтолкните ползунок Hue вправо только до тех пор, пока не увидите, что красные тона уменьшаются (обычно +1 до +3).
- Выберите Yellows канал и передвиньте Saturation до тех пор, пока тон кожи не станет более естественным (как правило, от -5 до -10).

- Выберите Master (все цвета) и уменьшите Saturation чуть-чуть, чтобы немного осветлить (обычно между -1 и -7).
Регулировка цвета кожи или глаз требует практики, особенно если вы работаете над тоном или цветом незнакомой для вас кожи. Корректирующий слой можно будет всегда отключить, так что не бойтесь играть с настройками, пока вы не получите кожу, которая будет выглядеть естественной и здоровой.
Добавление зерна
Цифровая фотография в сочетании с мониторами высокого разрешения дает нам изображение, которые неестественно гладкое и чистое. Даже когда мы сохранили текстуру кожи в ретуши, цифровая фотография минимизирует его. Чтобы помочь восстановить текстуру и глубину кожи, добавить слой зерна.
- В меню Layer выберите New> Layer и поставить в настройках значения как на изображении ниже.
- Выберите новый слой и в меню Filter выберите Filter Gallery > Grain .
 Установите значение для Intensity и Contrast = 30 и выберите режим зерна Enlarged. Примените эти настройки.
Установите значение для Intensity и Contrast = 30 и выберите режим зерна Enlarged. Примените эти настройки. - Теперь обесцветим слой зерна, перейдя в меню Image и выбрав Adjustments> Desaturate .
- Отрегулируйте непрозрачность слоя по вкусу (обычно между 40 и 50%).
Что у вас есть? Три метода, чтобы достичь красивой, естественной кожи при ретушировании. Слой ретуширования поможет вам справиться со значительными пятнами на коже. Метод разделения частот поможет вам исправить ряд дефектов, сохраняя текстуру кожи. И метод byRo даст вам возможность сделать общее сглаживание и осветление. Используйте все три метода по мере необходимости, но всегда начинайте с корректирующего слоя, чтобы сделать остальную часть вашей ретуши проще и эффективнее.
Если вы хотите, чтобы ваша работа выглядела законченной, рассмотреть вопрос о корректировке тона и насыщенности вашего изображения, обращая особое внимание на красные и желтые тона.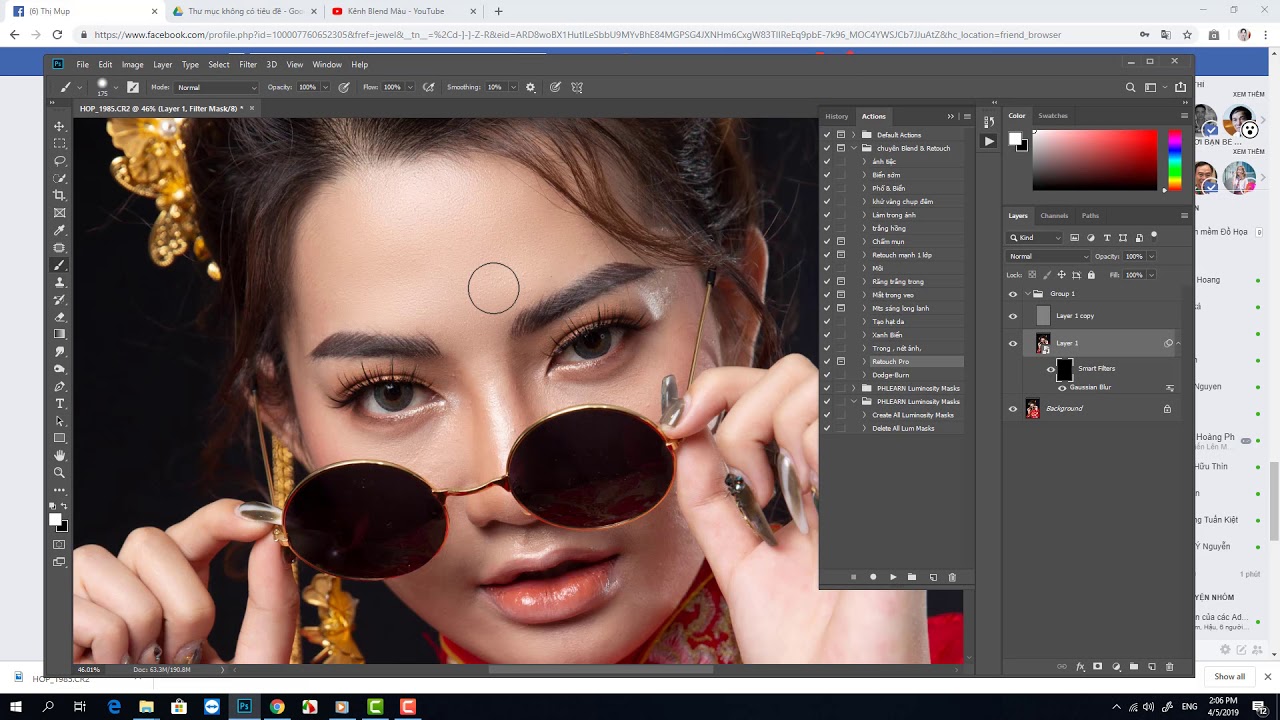 Добавление слоя зерна в качестве окончательного слоя добавит глубину и реализм ко всему изображению.
Добавление слоя зерна в качестве окончательного слоя добавит глубину и реализм ко всему изображению.
Как всегда, я готов ответить на все вопросы, которые можно задать прямо здесь, в комментариях.
Автор здесь.
Похожие уроки и статьи
Оценка посетителей
[Всего: 12 Среднее: 3.8]Как разгладить кожу в Фотошоп
Зачем нужна Микс-кисть
Основное назначение – смешение цветов на фотографии между собой или с новым цветом. Отсюда три направления применения.
- Создание эффектов живописи на цифровых изображениях. Вы можете преобразовать фотографию в акварельный рисунок. Или картину, «написанную» масляными красками. Добавляете текстуру завершающим этапом – и можно отправлять на печать и вставлять в рамку.
- Коллажирование. Взяв образец нужного элемента, с зажатой клавишей Alt, переносите его на другую область или новое изображение.
 Это можно сделать и обычной кистью, но микширующая позволит сразу добавить нужные эффекты.
Это можно сделать и обычной кистью, но микширующая позволит сразу добавить нужные эффекты. - Портретная ретушь. Можно сгладить резкие цветовые переходы. Применив частотное разложение (Frequency Separation), убрать этой кистью пятна на низких и средних частотах. Откорректировать свето — теневой рисунок.
Метод частотного разложения. Инструменты для ретуши
Автор: Сергей Бунин. Дата публикации: 13 января 2020. Категория: Обработка фотографий в фотошопе.
Инструменты для ретуши
Приветствую Вас уважаемые подписчики и гости сайта!
В уроке «Метод частотного разложения. Разложение на две частоты» мы познакомились с простым разложением изображения на низко и высокочастотные составляющие, познакомились с организацией слоев для ретуши, используя метод частотного разложения.
Что мы собираемся ретушировать на слое «Ретушь НЧ»? Работая с крупными элементами изображения, причем это не только какие-то большие дефекты (глубокие морщины, обвисшие подбородки, впавшие глаза, сильные помятости тканей), но и свет и цвет.
Маленькими деталями (родинки, прыщики, мелкие морщинки, пылинки, мелкие и отдельные волосинки) и текстурой мы занимаемся на слое «Ретушь ВЧ».
Вот эта правка крупных форм и фактуры требует применения разных инструментов.
На рабочем столе программы мы имеем разложенную фотографию.
Как делается ретушь классическими инструментами без применения метода частотного разложения – используют либо в лучшем случае средне серый слой в режиме «Мягкий свет», либо рисуют по маске корректирующего слоя «Кривые» инструментами с мягкими краями и пониженной непрозрачностью.
Попробуем поработать одним из инструментов таким как «Штамп» и попытаемся перенести с соседних участков часть изображения, закрыв ею проблемные области.
Не знаю, насколько Вам видно на скриншоте, но поверьте, да – переходы между яркостью и цветом становятся сглаженными, но изображение «замыливается» – теряется фактура мелкой детализации.
Из этого следует, что работать мягким Штампом и с уменьшенной непрозрачностью хорошо только на низкочастотном слое, т. е. править цвет и свет.
е. править цвет и свет.
То же самое «замыливание» будет происходить и при работе с теми же настройками Штампа на высокочастотном слое.
Возьмем теперь инструмент «Штамп», только установим в его настройках 100%-ную непрозрачность и жесткие края.
При попытке с такими настройками заменить участки с малкой детализацией на слое «Ретушь НЧ» получим четко очерченные границы, на которых не будет совпадать рисунок текстуры и цвет.
При этом приходится идти на компромисс и смягчать края Штампа и опять получать «замыливание» на границах замещающей области.
Из выше описанного получаем вывод: при ретуши выгодно применять метод частотного разложения! Так как на слое с низкой частотой, там, где изображение размыто нас ничего не ограничивает в применении мягкого и полупрозрачного штампа. При работе на слое с фактурой мы смело можем перейти к жестким границам и 100%-ной непрозрачности инструмента, потому что однородная по своему виду текстура стыкуется в таком случае практически без заметных переходов на границах.
Я надеюсь Вам видно (или Вы увидите это на своих работах) насколько четко переносится мелкая фактура.
Какими еще инструментами можно осуществлять ретушь?
На ВЧ слое понятно – кроме жесткого штампа использовать ничего больше и не сможем. А вот править низкочастотную составляющую можно с помощью обычной кисти или микс-кисти. Точно так же как у штампа используем настройки непрозрачности примерно равные 30%, и кисть должна быть мягкая – жесткость =0%.
При работе обычной кистью, наводим курсор на участок изображения с необходимым цветом, зажимаем клавишу «Alt» и после того как курсор изменяет свой вид на изображение пипетки, щелкаем ЛКМ. При этом отбирается образец цвета, в который будет производиться окрашивание.
Вот как это будет выглядеть после сложения изображения.
Если же Вы решитесь использовать инструмент «Микс-кисть», то с настройками указанными ниже, зажав клавишу «Alt», берете образец цвета с близь лежащих областей и легкими мазками переносите цвет на необходимые участки, аналогично реальному растиранию краски по мокрому холсту.
Вот такие инструменты можно применять при ретуши с использованием метода частотного разложения. Без разделения картинки на составляющие желаемого результата этот инструментарий не даст.
Какой еще существует нюанс при работе на полученной структуре слоев после разложения изображения.
Организация дополнительных вспомогательных слоев для ретуши «Ретушь НЧ» и «Ретушь ВЧ» позволяет в любой момент на палитре «История» откатиться на несколько шагов назад или вовсе отменить примененные действия. Если Вы работаете на этих слоях Штампом, то необходимо учитывать, что работа будет производиться С ТЕКУЩИМ СЛОЕМ И НИЖЕ ЛЕЖАЩИМИ в режиме «Активный и ниже».
Для работы с высокочастотной составляющей чтобы при этом была видна полностью вся композитная картинка, а не только серенькая ее часть, можно вместо пустого слоя «Ретушь ВЧ» сделать копию слоя «ВЧ» с функцией обтравочной маски.
Но в таком случае образец заплатки должен браться только с ТЕКУЩЕГО СЛОЯ, чтобы на этот слой случайно не попала низкочастотная составляющая.
Если Вы забудете поменять условия отбора образца, яркость и цвет с нижележащих слоев будут накладываться на слой ВЧ ретуши и получится нечто подобное.
Теперь зная ГДЕ (на каких слоях) и ЧЕМ (какими инструментами), работать, посмотрим, КАК надо подходить к вопросу ретуши.
Я прошу прощения, но, к сожалению, в текстовом уроке я не смогу Вам в подробностях продемонстрировать практическую часть, но по максимуму постараюсь описать и продемонстрировать промежуточные моменты.
Как отмечалось в первой части урока исходное изображение подходит нам для описания применения метода частотного разложения, так как мы имеем разные типы кожи.
Начнем с модели справа. Женщина для своих лет выглядит замечательно, но кожа на ее шее уже имеет возрастные морщины, и еще одна особенность это то, что на многих участках кожи лица кровеносные сосудики расположены близко к поверхности, что не очень красиво смотрится.
Проанализировав изображение, можем принять решение, что нам в основном придется работать с низкочастотной составляющей, т. е. править форму и цвет.
е. править форму и цвет.
При разложении картинки в этом случае, наверное, легче начинать работать с нижних частот, т.е. применить сначала размытие по Гауссу – увеличиваем радиус размытия до такой степени, пока не размоется вся мелкая детализация, включая мелкие морщинки.
После окончания разложения переходим на слой «Ретушь НЧ». Берем инструмент «Штамп», не забываем про настройки – мягкий, непрозрачность примерно 30% и образец «Активный и ниже». Для сглаживания морщин диаметр кисти берем чуть больше чем ширина самого объекта, а для правки цвета, удаления кровеносных сосудов и светотеневого рисунка диаметр увеличиваем, чтобы не получить ярко выраженных мазков. И потихонечку, беря образец с близь лежащих участков, замазываем нежелательные дефекты, не увлекаясь, дабы не сделать пожилой женщине чрезмерную подтяжку кожи, разумность, учитывая ее возраст должна быть адекватной.
А вот результат работы на слое «Ретушь НЧ».
Далее переходим на слой «Ретушь ВЧ». ВНИМАНИЕ! Меняем настройки Штампа: Жесткость =100%, Непрозрачность =100% и главное не забудьте сменить условия отбора образца на «Активный слой». Для удобства можно увеличить масштаб отображения и включить видимость корректирующего слоя «Кривые» используемого как «Усилитель».
ВНИМАНИЕ! Меняем настройки Штампа: Жесткость =100%, Непрозрачность =100% и главное не забудьте сменить условия отбора образца на «Активный слой». Для удобства можно увеличить масштаб отображения и включить видимость корректирующего слоя «Кривые» используемого как «Усилитель».
Подбираем диаметр Штампа соизмеримый с размером дефекта, образец берем с рядом лежащего участка или с области с подходящей текстурой и начинаем править фактуру кожи.
Вот на этом этапе можно долго и тщательно производить ретушь, вопрос в том, до какой степени Вам нужно убирать неоднородности (устранять дефекты) имеющиеся на изображении.
С девушкой по центру проще, так как дефектов на коже у нее намного меньше. Единственное к чему надо подойти со вниманием это блики от вспышки, но я уже подводил Вас к ретуши с применением метода частотного разложения в уроке «Как убрать блики на коже в фотошопе». Поэтому подробно описывать этот процесс я не буду, чтобы не повторяться. Продемонстрирую только результат, в котором были приглушены блики и покраснения на коже.
Что касается мужского портрета – мужчина всегда должен оставаться брутальным и шрамы только украшают его, так что ретушь должна быть минимальной за исключением удаления явных дефектов конкретно портящих внешность.
Чтобы не обижать этого импозантного мужчину :-), я решил убрать с лица оспы. Если мы попробуем сделать это на одном из слоев с уже имеющейся у нас структурой, то увидим, что ничего не получается.
Вот здесь, наверное, стоит продемонстрировать еще одну возможность обработки изображений с использованием метода частотного разложения – это неоднократное применение разложения.
Закроем группу с первым разложением и создадим копию сведенных слоев сверху, нажав комбинацию клавиш «Ctrl+Shift+Alt+E». В принципе это не обязательно, но пригодится для наличия промежуточного результата. Разложение можно делать и без сведения слоев, желательно только над самым верхним слоем, чтобы не перепутать саму структуру слоев.
Теперь сделаем новое разложение картинки на частотные составляющие.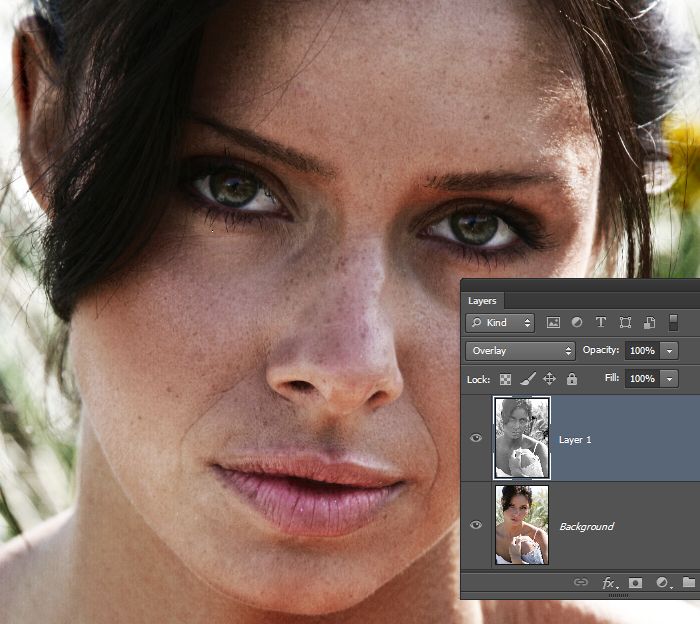 В этом случае радиус необходимо выбрать маленьким, порядка 2÷3 пикселей, чтобы сохранить только текстуру кожи без каких либо фактурных составляющих (мелких морщин, царапин и т.д.).
В этом случае радиус необходимо выбрать маленьким, порядка 2÷3 пикселей, чтобы сохранить только текстуру кожи без каких либо фактурных составляющих (мелких морщин, царапин и т.д.).
На слое «Ретушь НЧ» сначала инструментом «Штамп» небольшого размера и с рекомендуемыми выше настройками перекрываем необходимые неровности. Слой с высокочастотной составляющей лучше не отключать для наглядности.
Далее по мере необходимости переходим на слой «Ретушь ВЧ», и с помощью того же инструмента «Штамп», но с настройками для данного слоя, точечно, не заменяя повсеместно, правим ярко выраженные недостатки мелкой фактуры.
Потом берем «Кисть» с отбором образца цвета и света с нужного участка и подправляем тон и цвет кожи. В итоге получаем следующее.
Для интереса продемонстрирую Вам для сравнения объем ретуши на мужском и женском портретах.
Сравним теперь начальный и конечный результат. Поймите, конечно, что все это делалось только лишь для демонстрации работы инструментов, а не для достижения образцовой ретуши.
Вот в принципе те необходимые инструменты для ретуши, тот порядок действий и способ, который я могу Вам предложить для обработки фотографий, используя метод частотного разложения на две частоты. Надеюсь, что внес хоть маленькую ясность в эту достаточно интересную методику.
Приятных творческих успехов!
Если Вы не хотите пропустить интересные уроки по обработке фотографий — подпишитесь на рассылку. Форма для подписки находится ниже.
0
Печать
Комментарии
0 Станислав 22.01.2017 17:13
Олег Николаевич и Сергей Бунин, спасибо Вам за новый , интересный урок по частотному разложению. Долой МЫЛО, вперед к красоте и гармонии. Новых Вам успехов.Ответить | Ответить с цитатой | Цитировать
0 Станислав 22.01.2017 17:04
Олег Николаевич и Сергей Бунин, спасибо Вам за очень интересные уроки по методу частотного разложения. Сколько мучений и проб было сделано при ретуши фотографий и попыток не допустить замыливания лица и прочих ошибок?! Этот метод явно новый шаг в изучении и освоении нашего любимого Фотошоп-а.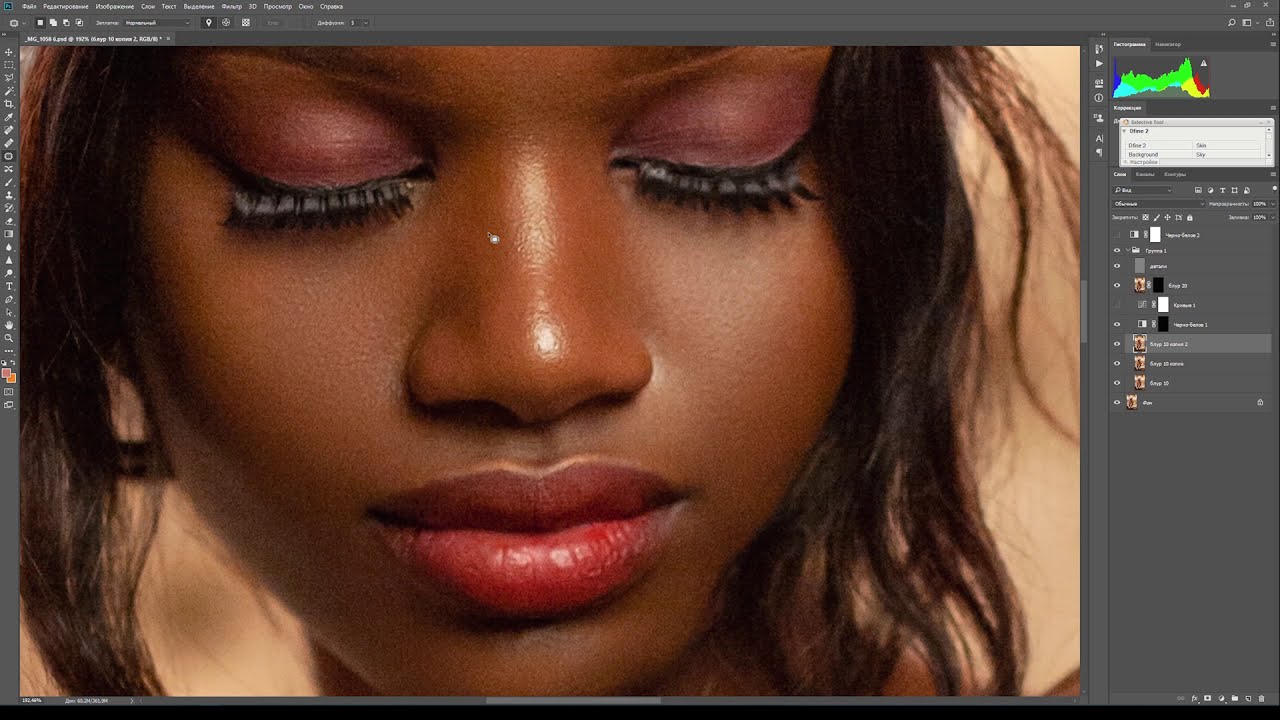 :zzz
:zzzОтветить | Ответить с цитатой | Цитировать
0 Виктор Вороновский 15.01.2017 10:50 Спасибо Олег Николаевич ! Вообщем то — ни чего сложного . Всё понятно , просто и доступно рассказано в уроке . Учимся дальше . А Вам прекрасного здоровья в Новом Году !
Ответить | Ответить с цитатой | Цитировать
0 Виктор Ищенко 14.01.2017 18:50 Слов нет, одни слюни… Бегом к холсту! Спасибо!!!
Ответить | Ответить с цитатой | Цитировать
Обновить список комментариев
Добавить комментарий
Введите Ваше имя, или зарегистрируйтесь на сайте, что бы имя в ответах вставлялось автоматически: это займёт 2 минуты! После регистрации вы сможете редактировать свои сообщения и не придётся вводить подтверждение
. Для отображения
Аватара
(вашей картинки) необходимо на ту же почту иметь аккаунт на — Gravatar, это бесплатно.
JComments
Микс-кисть в ретуши
Фотографы используют Микс-кисть при ретуши фотографий, чаще всего портретов. Ей можно смягчить переходы градиентов, убрать блики и пятна, поработать с объёмом. Для такой специфической работы нужно правильно настроить инструмент:
Для такой специфической работы нужно правильно настроить инструмент:
- Заполнение кисти после каждого штриха (кнопка «Load the brush after each stroke») отключено.
- Кнопка Чистить кисть после каждого штриха (Clean the brush after each stroke) нажата.
- Влажность (Wet), Заполнение (Load), Смешивание (Mix) и Нажим (Flow) – в пределах от 20 до 30%. Каждый мастер выбирает своё значение в этом диапазоне и считает его самым удачным.
Нужно учесть, что при работе прямо на исходном изображении, эта кисть смазывает текстуру. Как если бы вы «тёрли» его инструментом Палец (Smudge Tool). Поэтому её применяют после частотного разложения фотографии, на низких и средних частотах. Проще говоря, на размытых слоях. Так вы можете убрать круги под глазами модели, блики от света и тени от дефектов. Лучше всего применять этот инструмент на пустом слое, создав его над размытым. Так вы в любой момент сможете стереть часть своих корректировок или удалить их полностью.
И ещё один важный момент. Применять кисть в ретуши нужно очень аккуратно. Ей легко повредить объём на фотографии. В результате изображение станет плоским. Поэтому почаще смотрите до/после и не нарушайте естественных линий на лице: скулы, ямочка на подбородке и т.п.
Применять кисть в ретуши нужно очень аккуратно. Ей легко повредить объём на фотографии. В результате изображение станет плоским. Поэтому почаще смотрите до/после и не нарушайте естественных линий на лице: скулы, ямочка на подбородке и т.п.
Ретушь лица
Для обработки я выбрал вот такой женский портрет (обязательно кликните на фото ниже для увеличения, так будет лучше виден результат до и после):
А вот, что в результате получилось:
Что будет сделано в этом уроке?
1. Небольшая чистка кожи (родинки, изъяны, чёрные точки на носу и т.п.). Кстати, удалять родинки совсем не обязательно, делать это нужно только по согласованию с моделью!
2. Ретушь лица с сохранением фактуры кожи. Под фактурой кожи обычно понимают её шероховатость, мелкие волоски, рельефность и т.п.
3. Отбеливание зубов и небольшая обработка глаз.
4. Сглаживание/удаление морщин.
5. Были немного обработаны волосы.
Так же, было сделано несколько действий для придания объёма: создание виньетки, концентрирование освещения на лице модели, проработка светлых и тёмных участков кожи.
Кажется, что довольно много работы предстоить сделать, но на самом деле ретушь заняла у меня не более 15ти минут, в чём вы можете убедиться просмотрев видеоролик в конце статьи. Кстати, в ходе работы нужно будет применить плагин Color Efex Pro, если у вас его ещё нет, советую .
Начало работы в Adobe Photoshop
1. Первое, с чего обычно начинается ретушь лица — чистка кожи от различных дефектов. Для этого открываем фотографию в фотошопе и сразу же дублируем слой (нажать правой кнопкой мыши на слое -> Duplicate Layer), оригинал не трогаем, чтобы в будущем была всегда возможность вернуться в первоначальное положение. Выбираем инструмент Spot Healing Brush Tool (Точечная восстанавливающая кисть, кнопка J на клавиатуре) со следующими настройками:
Первое значение (диаметр) выставляете по необходимости, т. е. для больших дефектов ставите бОльшее значение, а для маленьких, например если хотите избавиться от чёрных точек на носу, выставляете значение поменьше. Жёсткость (Hardness) обязательно ставьте 100%. Spacing оставляете в пределах 10-15%.
е. для больших дефектов ставите бОльшее значение, а для маленьких, например если хотите избавиться от чёрных точек на носу, выставляете значение поменьше. Жёсткость (Hardness) обязательно ставьте 100%. Spacing оставляете в пределах 10-15%.
Как только вы настроили инструмент, пройдитесь им по дефектам лица. Если с первого раза убрать что-либо не получилось (например родинку), попробуйте нажать несколько раз, либо изменить значения Diameter или Spacing по вкусу.
2. После чистки кожи лица мы приступаем к начальной ретуши. Будем использовать два способа — стандартные фильтры фотошопа и плагин Color Efex Pro. Главная задача — сохранить текстуру кожи, не допустить эффекта пластмассы на лице.
Итак, выбираем инструмент History Brush Tool (Историческая кисть, кнопка Y на клавиатуре). Заходим в Filter -> Blur -> Gaussian Blur ( Фильтр -> Размытие -> Размытие по Гауссу) и выставляем значение Радиус в 30 пикселей. Жмём OK. После этого у вас должно размыться изображение полностью. Теперь необходимо открыть панель History (История, если вы не можете её найти, нажмите вверху фотошопа на надпись Окна -> История) и нажать один раз на квадратике возле надписи Gaussian Blur, чтобы появилась иконка инструмента. После этого необходимо стать на одно действие выше, чтобы получилось вот так:
Жмём OK. После этого у вас должно размыться изображение полностью. Теперь необходимо открыть панель History (История, если вы не можете её найти, нажмите вверху фотошопа на надпись Окна -> История) и нажать один раз на квадратике возле надписи Gaussian Blur, чтобы появилась иконка инструмента. После этого необходимо стать на одно действие выше, чтобы получилось вот так:
Сделали? Отлично! Настройки для инструмента (слева вверху) выставляем следующие:
Размер кисти я взял 65 пикселей (можете выбрать по вкусу, как вам удобно). Mode: Normal и прозрачность (Opacity) выставил 15% чтобы не переусердствовать (помним, что главное задача — сохранение текстуры кожи).
Как только всё готово, начинаем аккуратно проходить кистью по лицу, не задевая глаза, рот, брови. Для того, чтобы убрать блики с лица, нужно выставить в настройках кисти (слева вверху) Mode (режим) на Darken (замена тёмным). Прозрачность в этом случае можно поставить 30%.
Прозрачность в этом случае можно поставить 30%.
После всех этих действий вы уже сможете увидеть хорошее улучшения кожи лица по сравнению с оригиналом (первым слоем). Теперь перейдем ко второму этапу сглаживания кожи. Для этого нам понадобиться, как я уже писал выше, плагин Color Efex Pro. Заходим в него и ищем фильтр под названием Dynamic Skin Softener. Из названия фильтра ясно, что плагин нацелен именно на смягчение кожи. Настройки не трогаем (хотя можно покрутить ползунки по вкусу, но я предпочел оставить как есть для лучшего сохранения фактуры кожи), оставляем всё по стандарту и жмём OK:
Как видим, этот плагин немного смягчил кожу на лице, но не убил её детали. Если эффект смягчения у вас получился очень сильным, можно уменьшить прозрачность слоя примерно до 75%. Имейте ввиду, что плагин подействовал на всё изображение, а нам нужно, чтобы он накладывал эффект только на кожу лица. Для этого берём обычный ластик с мягкими краями (клавиша E на клавиатуре) и проходимся им по волосам, рту, глазам и бровям, чтобы они у нас «не смягчались», на них этот эффект совершенно не нужен. Соединяем этот слой с нижним.
Соединяем этот слой с нижним.
На этом наше ретуширование кожи заканчивается, теперь можно немного поработать и с остальными частями лица, например отбелить зубы, обработать глаза и чуть-чуть придать красоты волосам.
Для отбеливания зубов я применил свой собственный метод, о котором я уже рассказывал в этой статье. Заключается он вот в чём:
Заходим в плагин Color Efex Pro и выбираем фильтр White Neutralizer, выставляем все значения по 100%
Внизу, в пункте Control Points жмём на кнопку со знаком «плюс» (выделена красным на картинке выше) и клацаем один раз по зубам, т.е. ставим «точку». После этого потяните за серый круг (выделен красным на картинке ниже), делая так, чтобы общее поле действия плагина уменьшилось и захватывало только зубы
Кстати, такие точки можете поставить и на глазах, чтобы отбелить глазное яблоко. Жмём ОК. Как видим, плагин отбелил зубы и немного глаза, но вокруг них появилась слегка заметная белая область.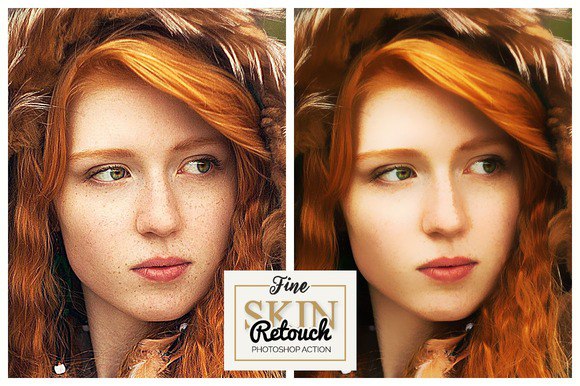 Для того, чтобы убрать её, берём ластик с мягкими краями и чистим области вокруг глаз и зубов.
Для того, чтобы убрать её, берём ластик с мягкими краями и чистим области вокруг глаз и зубов.
Кстати, раз уж мы перешли к обработке глаз, можно более детально проработать и их. По фотографии видно, что не мешало бы убрать сосуды и немного добавить выразительности глазам. Для того, чтобы убрать сосуды, берём инструмент Spot Healing Brush Tool (Точечная восстанавливающая кисть, клавиша J на клавиатуре), выставляем слева вверху размер приблизительно 5px (либо по надобности, я выбрал такой маленький размер для удаления именно небольших сосудов), Hardness (жёсткость) и Spacing (Интервал) оставляем как есть (100% и 10% соответственно) и начинаем осторожно проходить кистью по сосудам.
Если вам не совсем удобно пользоваться этим инструментом (Spot Healing Brush) и сосуды до конца не устраняются, можно попробовать взять Clone Stamp Tool (Клонирующий штамп, клавиша S на клавиатуре).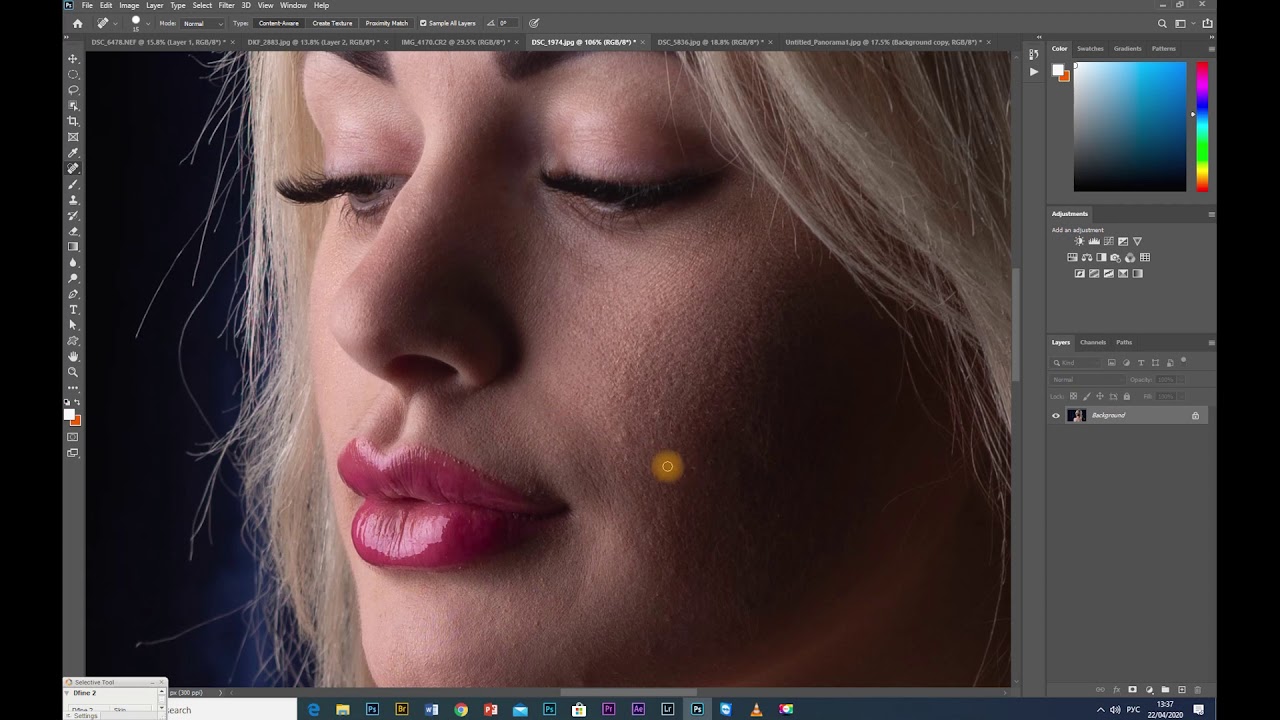 Включите этот инструмент, выставьте жёсткость 0% и размер по надобности, кстати иногда полезно выставить Opacity (прозрачность) кисти примерно 60-70% для получения лучшего эффекта. Зажмите клавишу Alt, вы увидите, как курсор вашей мыши изменится на «прицел», кликните один раз не отпуская Alt рядом с сосудом, который нужно устранить и после этого пройдитесь кистью по нему. Вы увидите, как сосуд замещается соседней текстурой глазного яблока.
Включите этот инструмент, выставьте жёсткость 0% и размер по надобности, кстати иногда полезно выставить Opacity (прозрачность) кисти примерно 60-70% для получения лучшего эффекта. Зажмите клавишу Alt, вы увидите, как курсор вашей мыши изменится на «прицел», кликните один раз не отпуская Alt рядом с сосудом, который нужно устранить и после этого пройдитесь кистью по нему. Вы увидите, как сосуд замещается соседней текстурой глазного яблока.
Что ещё можно сделать для глаз? Например добавить «красок» и насыщенности, что конечно же изменит его цвет, но не сильно. Есть тысячи способов как это сделать, лично я в этом уроке проделал следующее: открываем Color Efex Pro, ищем фильтр Photo Stylizer. Ставим значение Strenght на 100% и так же, как и в прошлый раз, ставим «точки» на глаза и уменьшаем поле действия плагина, чтобы оно охватывало только область глаза. Сделали? Отлично! Не забудьте после этого пройтись ластиком вокруг глаз и удалить ненужные области.
чтобы закончить обработку глаз, можно усилить блеск. Берем инструмент Dodge Tool (Осветлитель, клавиша O на клавиатуре), выставляем следующие значения для него:
Размер кисти я выбрал 65, но можно выбрать любой по необходимости. Range (Диапазон) ставим Hightlights (Свет), Exposure (Сила) выставляем 15% (хотя можно так же по вкусу) и проходимся кистью по бликам в глазах, тем самым усиливая их «свечение».
С глазами закончили, теперь не мешало бы убрать небольшие морщины рядом с ними, как это сделать более подробно я описал в этой статье. Берём инструмент Path Tool (Заплатка, клавиша J на клавиатуре) и аккуратно обводим морщины. Как только у нас появилось выделение, нажимаем на него и не отпуская ведем чуть ниже, на чистый участок кожи. Выглядит это должно примерно вот так:
После того как вы отпустите левую кнопку мыши, вы увидите, что морщины исчезли. Если с первого раза не получилось до конца их убрать, можно попробовать повторить это действие несколько раз. Так же, после такой обработки может возникнуть ощущение неестественности, т.е. этот участок кожи будет сильно выделяться. Его можно отретушировать так же, как мы это проделывали со всей кожей лица с помощью инструмента History Brush Tool чуть выше.
Если с первого раза не получилось до конца их убрать, можно попробовать повторить это действие несколько раз. Так же, после такой обработки может возникнуть ощущение неестественности, т.е. этот участок кожи будет сильно выделяться. Его можно отретушировать так же, как мы это проделывали со всей кожей лица с помощью инструмента History Brush Tool чуть выше.
Как я писал выше, в этом портрете можно так же придать красоты волосам. Для этого открываем Color Efex Pro и выбираем фильтр Glamour Glow. Настройки ставим как на картинке и жмём ОК:
Теперь берём ластик с мягкими краями и проходимся им по лицу, чтобы оставить эффект только на волосах. Кстати, можно добавить немного резкости, т.к. фильтр немного замылил волосы. Для этого заходим в Filter -> Sharpen -> Sharpen (Фильтры -> Резкость -> Резкость) и вы увидите, как волосы стали более резкие. Соединяем этот слой с нижним.
Кстати, раз уж заговорили про резкость, не мешало бы после такой обработки добавить резкости на всё изображение. Для этого возьмите инструмент Sharpen Tool (Резкость), слева вверху убавьте силу примерно на 80% и пройдитесь кистью по глазам, бровям, рту. Так же можно убавить ещё силу примерно до 50% и пройтись по всей кожи лица, тем самым подчёркивая текстуру кожи.
11 кистей для рисования кожи в фотошопе: для ретуши и макияжа — уроки фотошоп
Любите креатив, дизайн и маркетинг?
12
Май 2015
Каждый фотограф при создании портрета стремиться к достижению красивой кожи у моделей. Получить красивую кожу и при этом сохранить натуральную текстуру это святой Грааль портретного фотографа. Опытный фотограф применяет макияж и хорошее освещение для получения красивой кожи, но даже тогда не удается избежать ретуширования.
В этом уроке вы узнаете, три основных метода для ретуширования кожи в Adobe Photoshop, и поймете, в каких ситуациях выгодно применять каждый метод. Также вы узнаете, два небольших совета, которые можно применить со всеми тремя способами окончательный обработки кожи.
Также вы узнаете, два небольших совета, которые можно применить со всеми тремя способами окончательный обработки кожи.
Если вам понадобится помощь с Photoshop, вы всегда можете задать вопрос через комментарии внизу страницы.
Техника ретуширующего слояПри ретуши это одна из самых простых техник добиться того, что вам нужно при ретуши кожи. Использование слоя ретуширования — простой способ борьбы с пигментными пятнами, точками и другими недостатками кожи.
Он также хорошо работает для удаления чешуек макияжа, пыли, а также небольших прядей волос там, где они не нужны.
Я также использую этот метод для ретуширования макияжа, когда это необходимо; например, для корректировки помады, или заполнить пробелы в некоторых местах подводки глаз, чтобы получить хорошие и чистые линии.
Чтобы начать работу с ретуширующим слоем просто создайте новый слой поверх слоя с изображением, которое нужно ретушировать.
Чтобы сделать ваш ретуширующий слой, мы будем переключаться между инструментами Clone Stamp и Healing Brush. Я иногда использую Spot Healing Brush в случае если поверхность, которую я ретуширую, однородна.
Я иногда использую Spot Healing Brush в случае если поверхность, которую я ретуширую, однородна.
При использовании Healing Brush, убедитесь, что в настройках этого инструмента включена настройка Sample All Layers. В случае использования инструмента Clone Stamp убедитесь, что в настройке инструмента для параметра Sample установлено значение Current & Below.
Для всех трех инструментов, я обычно начинаю с небольших кистей и использую значение 50% или 75% твердости (hardness) для кисти. Мягкие кисти, как правило, приводят к неестественной мягкости.
Начните с инструмента Healing Brush. Создайте новый пустой слой, установить размер кисти чуть больше чем дефект, который хотите заретушировать. Берите образец «чистой» кожи в том месте, где текстура и тон максимально совпадают с ретушируемым участком.
Наведите кисть поверх ретушируемого участка и просто нажать кнопку мыши. Не перемещайте кисть после нажатии кнопки мыши, лучше сделать несколько щелчков кистью немного перекрывающих друг друга. Перемещаясь по лицу, удаляйте очевидные дефекты. Не забывайте «брать» новые образцы для различных областям лица.
Не перемещайте кисть после нажатии кнопки мыши, лучше сделать несколько щелчков кистью немного перекрывающих друг друга. Перемещаясь по лицу, удаляйте очевидные дефекты. Не забывайте «брать» новые образцы для различных областям лица.
Некоторые правки будет лучше делать с помощью инструмента Clone Stamp ,например, для корректировки макияжа или удаления пряди волос.
Для инструмента Clone Stamp , установите 20% непрозрачности, а размер кисти сопоставимый с размером ретушируемой области.
Возьмите образец как можно ближе к тому участку, который хотите подкорректировать, и нажав кнопку мыши начните закрашивать нужный участок.
Ретуширующий слой может хорошо работать для морщин. Если у вашего объекта чистая, без пигментных пятен кожа, и вы просто хотите убрать несколько морщин, попробуйте использовать инструмент Clone Stamp .
Вы добьетесь естественного результата, если вы подкорректируете морщинки немного больше, чем вам нужно, а потом немного понизив непрозрачность слоя, чтобы морщинки достаточно проступили и вернулась текстура.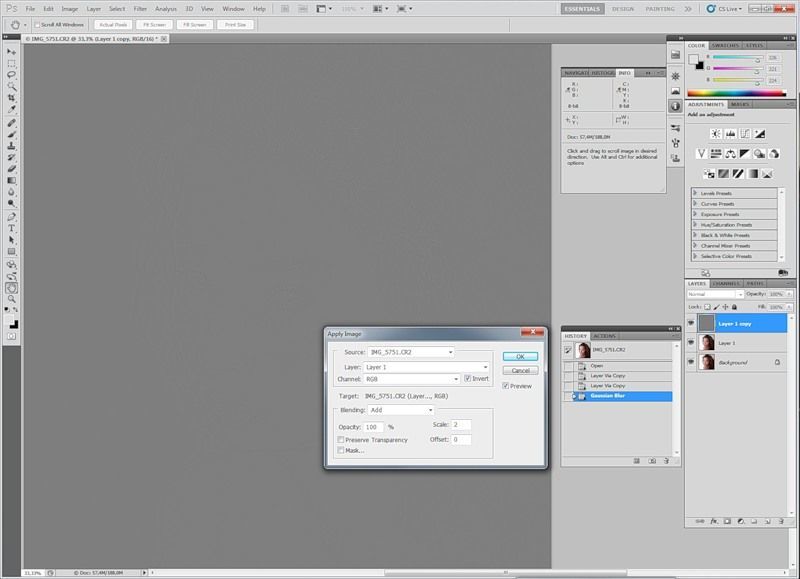
Этот прием вернет лицу естественный вид.
Научитесь работать с корректирующим слоем. Красота этого метода заключается в его гибкости. Если вы случайно заретушировали не ту область, просто выберите инструмент Eraser , удалите случайную коррекцию, и начните все заново. Вы также можете уменьшить непрозрачность слоя коррекции используя маску слоя.
Для некоторых фотографов, этих способов недостаточно, чтобы получить красивую кожу. Иногда вам нужно будет сделать нечто большее.
Вне зависимости от того, какого результата вы хотите добиться при ретуши кожи, я рекомендую всегда начиная с ретуширующего слоя.
Любое дальнейшее ретуширование, которое вы захотите сделаете, будет происходить легче и эффективнее если вы сделали ретуширующий слой в первую очередь.
Техника частотного разделенияКогда необходимо сделать еще более красивую кожу, нужно использовать технику частотного разделения. Шаги по созданию рабочих слоев несколько сложнее, но результат вознаградит нас кожей без потери текстуры.
Шаги по созданию рабочих слоев несколько сложнее, но результат вознаградит нас кожей без потери текстуры.
Частотное разделение хорошо работает для ретуши маленьких пятен на пигментной коже, родимых пятен, морщин всех видов, сухой и шелушащейся кожи, и жирных пятен. Этот метод творит чудеса с кругами под глазами, а также идеально подходит для сглаживания макияжа, который слежался или плохо лег. Частотное разделение не подходит для удаления отдельных волосков.
Если вы никогда не пробовали ретушировать техникой частотного разделения, то я советую посмотреть десять минут видео:
После просмотра видео я просто рассмотрю сделанные шаги.
Создайте новый слой, объединив корректирующий слой с исходным изображением. Сделайте две копии объединенного слоя, назвав самый верхний «High Frequency«, а промежуточный «Low Frequency«.
Отключите пока слой High Frequency и перейдите к слою Low Frequency. Этот слой будет содержать информацию о цвете. Перейдите к Filter > Blur > Gaussian Blur и установите такое значение, при котором не исчезнут поры кожи, обычно значение размытия находится в диапазоне от 0,1 до 2.
Выберите слой High Frequency и включите его. Перейдите к Image > Apply Image и установите значения как показано на изображении ниже. Измените режим смешивания для него на Linear Light.
Теперь создайте новый слой выше слоя Low Frequency. И объедините этот пустой слой со слоем High Frequency, который находится выше. Теперь, отключая и включая объединенный слой мы можем оценить какие изменения произошли.
Выберите пустой слой, находящийся выше слоя Low Frequency и возьмите инструмент Clone Stamp. Используйте мягкую кисть с параметрами твердости от 25 до 50% и непрозрачностью от 15 до 20%. Убедитесь, что у вас выставлено значение Current & Below для параметра Sample .
Выберите подходящий образец кожи для ретуши и начните исправлять дефекты так, чтобы лицо не потеряло своей натуральности.
Как только вы будете довольны проделанной работой, переключитесь на слой High Frequency. Этот слой содержит все текстуры. Вы можете использовать на этом слое либо инструмент Clone Stamp, либо Patch .
При использовании инструмента Clone Stamp , необходимо будет увеличить непрозрачность кисти до 70 до 100% и смягчить ее до 25%.
Выберите область с текстурой кожи или волос с максимально похожими порами, и скорректируйте области где это требуется.
Вы можете обнаружить, что инструмент Patch более эффективен для борьбы с глубокими морщинами. Выберите проблемный участок и переместить выделение на соседний участок с равномерной, ровной текстурой кожи. Делайте эти манипуляции осторожно: Ваша цель уменьшить морщины и поры, а не устранить их полностью.
Перед окончанием коррекции методом разделением частот, попробуйте следующий трюк для небольшой увеличении резкости:
- Дублируйте слой High Frequency, и маскируйте весь слой (нажав клавишу Option или Alt + Add a Mask на панели Layers).
- Выберите маску и среднюю по размерам, мягкую кисть. Используя белый цвет, рисуйте в областях на маске, где вы хотели бы увеличить резкость. Мне нравится так рисовать в областях глаз, губ, волос и ювелирные изделия.
Иногда вся кожа нуждается в ретуши. И следующий метод может быть использован в дополнение к двум другим методам, с которыми мы ознакомились.
Метод byRo назван в честь человека, который изобрел его, и является особенно эффективным для быстрого, общего сглаживания, сохраняя текстуру кожи.
Как и в случае с методом частотного разделения, byRo метод очень кропотлив в настройках, но он стоит потраченных на него усилий.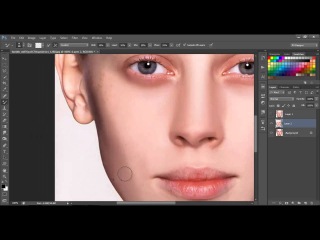
Мне нравится использовать этот метод для сглаживания плохо нанесенного макияжа или исправлять кожу с большими порами или пигментными пятнами. Метод byRo также идеально подходит, когда модель имеет красивую кожу, не носить макияж, и требуется только, что чуть-чуть придать атмосферности.
Этот метод, также применим, когда портрет снят на сверхчеткий объектив камеры. (Мой любимый портретный объектив, например, 100 мм макрообъектив, но он дает просто сверхчеткий кадр, что я, как правило, использую этот метод в пост-обработки).
Я также использую метод byRo в сочетании с небольшим увеличением яркости с уровнями для придания здорового цвета кожи.
Метод byRo не подходит для работы с сильными пятнами на коже. Такие пятна лучше обрабатываются корректирующим слоем и/или методом разделение частот.
Для начала, создайте два новых слоя, как вы делали для метода частотного разделения.
Выберите дублированный слой и в меню Filter выберите Blur> Gaussian Blur .
Не надо применять размытие; Мы будем использовать этот шаг, чтобы определить параметры, которые будут нужны нам в дальнейшем.
Отрегулируйте радиус размытия в диалоговом окне Gaussian Blur, пока кожа не сгладится и небольшие дефекты кожи уйдут. Обратите внимание на радиус, который для этого нужен, а затем нажмите Отменить .
Перейдите к меню Filter , и выберите Other> High Pass . В диалоговом окне High Pass, введите радиус, выбранный при тестировании Gaussian Blur в предыдущем шаге. Примените фильтр High Pass.
Оставаясь на том же слое, вернитесь в меню Filter снова и примените Gaussian Blur к слою High Pass. Но ваш радиус должен быть около одной трети от радиуса, который вы использовали для фильтра High Pass. Например, если параметр для фильтра High Pass был радиус 9 пикселей, используйте радиус 3 пикселя для Gaussian Blur.
Далее, инвертируйте слой High Pass. (в меню Image выберите Adjustments> Invert ). Измените режим смешивания слоя на Linear Light . Уменьшите непрозрачность слоя до 40 до 50%.
Измените режим смешивания слоя на Linear Light . Уменьшите непрозрачность слоя до 40 до 50%.
Маскируйте весь слой ( Option или Alt + Add a Mask в панели Layers ) и выберите маленькую или среднюю по размерам, мягкую кисть.
Установите непрозрачность кисти до 50% с белым цветом, и проста рисуйте по маске там, где необходимо сглаживание. Не красьте в областях с мелкими деталями, таких как глаза, нос, волосы и губы.
Кроме того, не стоит рисовать и по краю лица.
Рисуйте в маске, пока не достигните желаемого смягчения там, где вы хотите. Вы можете менять эффект, изменяя непрозрачность кисти рисуя в различных областях лица, или путем снижения непрозрачности всего слоя. Если вы сгладите площадь кожи больше, чем вы хотели, то переключите кисть на черную краску и скорректируйте обратно.
В этом портрете у модели большие области с пигментными пятнами. В данном случае я решил использовать только слой коррекции и byRo метод. Я не стал связываться с методом частотного разделения, так как посчитал его здесь избыточным.
Заключительные штрихи
Независимо от методов ретуши, которые вы будете использовать для получения красивой кожи, я хочу показать, что можно сделать еще, чтобы окончательно завершить свою работу.
Коррекция оттенков
Цифровая фотография очень часто делает перенасыщенные цвета и «уводит» кожу в красный спектр. Чтобы исправить это, применим Hue Adjustment слой.
- Выберите Reds канал и слегка подтолкните ползунок Hue вправо только до тех пор, пока не увидите, что красные тона уменьшаются (обычно +1 до +3).
- Выберите Yellowsканал и передвиньте Saturation до тех пор, пока тон кожи не станет более естественным (как правило, от -5 до -10).
- Выберите Master (все цвета) и уменьшите Saturation чуть-чуть, чтобы немного осветлить (обычно между -1 и -7).

Регулировка цвета кожи или глаз требует практики, особенно если вы работаете над тоном или цветом незнакомой для вас кожи. Корректирующий слой можно будет всегда отключить, так что не бойтесь играть с настройками, пока вы не получите кожу, которая будет выглядит естественной и здоровой.
Добавление зерна
Цифровая фотография в сочетании с мониторами высокого разрешения дает нам изображение, которые неестественно гладкое и чистое. Даже когда мы сохранили текстуру кожи в ретуши, цифровая фотография минимизирует его. Чтобы помочь восстановить текстуру и глубину кожи, добавить слой зерна.
- В меню Layer выберите New> Layer и поставить в настройках значения как на изображении ниже.
- Выберите новый слой и в меню Filter выберите Filter Gallery > Grain . Установите значение для Intensity и Contrast = 30 и выберите режим зерна Enlarged. Примените эти настройки.
- Теперь обесцветим слой зерна, перейдя в меню Image и выбрав Adjustments> Desaturate .

- Отрегулируйте непрозрачность слоя по вкусу (обычно между 40 и 50%).
Что у вас есть? Три метода, чтобы достичь красивой, естественной кожи при ретушировании. Слой ретуширования поможет вам справиться со значительными пятнами на кожи.
Метод разделения частот поможет вам исправить ряд дефектов, сохраняя текстуру кожи. И метод byRo даст вам возможность сделать общее сглаживание и осветление.
Используйте все три метода по мере необходимости, но всегда начинайте с корректирующего слоя, чтобы сделать остальную часть вашей ретуши проще и эффективнее.
Если вы хотите, чтобы ваша работа выглядела законченной, рассмотреть вопрос о корректировке тона и насыщенности вашего изображения, обращая особое внимание на красные и желтые тона. Добавление слоя зерна в качестве окончательного слоя добавит глубину и реализм ко всему изображению.
Как всегда, я готов ответить на все вопросы, которые можно задать прямо здесь, в комментариях.
Автор здесь.
Оценка посетителей
[Всего: 4 Среднее: 4.5]
Источник: https://PhotoDrum.com/tri-sposoba-retushirovaniya-kozhi-v-photoshop/
33 урока по работе с кистями Photoshop
2 сентября 2011 | Опубликовано в графика | 2 Комментариев »
Возможность загружать и устанавливать готовые кисти, равно как и создавать собственные, невероятно экономит время и силы пользователей Photoshop. Эффективная работа с кистями — просто жизненно необходимое умение, которое постоянно стоит развивать.
Уверены, что вы найдете здесь интересную для себя информацию, независимо от уровня вашей подготовки. В одних уроках описаны базовые приемы работы с кистями, в других рассказаны различные способы создания собственных наборов кистей, а некоторые помогут вам улучшить имеющиеся навыки использования кистей в создании сложного дизайна.
Вращаем кисть
Простой способ вращать любую кисть так, как вам нужно.
Управление кистями, библиотеки кистей в Photoshop
Со временем, когда число загруженных и установленных вами кистей растет, систематизация из становится все более важной.
Кисти Photoshop: урок по изменению формы и размера кисти
Элементарные сведения о работе с кистями Photoshop — как размер и форма кисти влияют на результат.
Выбираем кисть в Photoshop
Простой туториал о создании и работе с кистями.
Создаем кисть в Photoshop
Быстрый урок поможет создать вашу первую кисть в считаные минуты.
Веб-дизайн в стиле funk
Создайте макет заголовка, используя несколько кистей.
Как установить кисть в Photoshop
Элементарное, но жизненно необходимое умение.
Создавайте свои уникальные кисти в Photoshop
Неплохой урок по созданию полезных кистей.
Огненные кисти: туториал Photoshop
Используя кисти, вы сможете быстро получить великолепные огненные эффекты.
Урок о динамике кистей Photoshop
В этом уроке рассказывается, как выжать максимум из простейших кистей.
Создаем кисти Photoshop для кофейных пятен и брызг.
Используем настояшие пятна от кофе и сканнер для создания отличных кистей.
Совершенствуемся в использовании кистей
Узнайте больше о различных аспектах работы с кистями.
Создайте кисть Photoshop из фотографии
Научитесь создавать удивительные кисти из фото.
Создаем набор кистей с кубиками LEGO
Оригинальный способ работы с кистями и элементми конструктора LEGO.
Созадем собственную гранжевую кисть
Получите модный эффект grunge, создав свою кисть
Создаем веб-шаблон в стиле гранж
Применяем кисти, создавая дизайн для веб.
Создание grunge-кисти
Veerle продемонстрирует простые приемы, дающие заметный результат.
Туториал о кистях Photoshop
Рассмотрим несколько эффектов, которых можно добиться с помощью кистей.
Использование кистей Photoshop для опытных
Повышаем свои умения с помощью описанных техник.
Урок о кистях с deviantART
Узнайте, как легко получить эффект ослепительного света.
Как создать кисть Photoshop
Туториал от Bittbox
Создайте сногсшибательную графику кистями Photoshop
Туториал от SitePoint описывает несколько стилей, которые можно создать кистями.
Эффект дымного текста в Photoshop
Простой способ оживить текст, имеющий массу перспектив.
Как создать реалистичную гранжевую бумагу
В этом туториале от Bittbox кисти используются для создания бумаги.
Гранж-шрифт в Photoshop
Создание гранжевого шрифта очень упрощается благодаря кистям.
Световые эффекты в Photoshop
Оригинальное спользование кистей в уроке от Digital Arts
Добавьте мерцающий шлейф на фото
Используйте мерцающую кисть, чтобы украсить фотографию.
Крутой эффект затмения в Photoshop
Fabio покажет, что кисти можно использовать дяже создавая затмение.
Клевый креативный эффект акварели в Photoshop
Здесь используются несколько разных кистей для создания акварельного эффекта.
Поразительный световой эффект в Photoshop за 10 шагов
Применяем кисти для создания мерцающего света.
Создаем космический взрыв
Кисти здесь использованы для создания осколков во время взрыва.
Как просто и быстро создать уникальную шапку для сайта
В этом шаблоне используются кисти для создания эффекта свечения.
Абстрактный пылевой эффект
Использование кистей для создания абстрактного эффекта.
Источник: Блог vandelaydesign.com
Источник: http://www.dejurka.ru/graphics/brushes-tuts/
Быстрая ретушь кожи в Photoshop
В этой статье я покажу быстрый простой, а главное реалистичный способ ретуши кожи. Времени на его выполнение требуется меньше минуты при вполне достойном результате.
Конечно с его помощью избавиться от крупных недостатков таких как в описанные в этой статье не получится.
Однако для работы с портерами молодых людей, или предварительно обработанными другими способами и инструментами, к примеру «Лечащей кистью», он вполне применим.
И так, приступим, экспериментальное фото вы видите ниже.
Основная работа будет происходить на копии фонового слоя, создам её (Ctrl+J). Сразу изменю режим наложения копии на «Яркий Свет» это позволить осветлить участки кожи и вместе с ними «придавить» дефекты на ней.
Следующим шагом инвертирую слой (Сtrl+I). При помощи фильтра «Цветовой Контраст» Filter — Other — High Pass (Фильтр — Другие — Цветовой Контраст) удалю с картинки все крупные детали больше определённого значения. Для этого фото я подобрал значение в 7,2 пикс. Это значение выбирается примерным образом исходя из размера дефектов на коже самого изображения.
Теперь применю фильтр размытия по «Гауссу» чтобы избавится от деталей меньше определенного значения. Фильтр — Размытие — размытие по Гауссу (Filter — Blur -Gaussian Blur) установлю значение в 0,7пикс. Так на слое остались только детали размером от 0,7 до 7,2пикс. Дефекты кожи, которые я хочу ретушировать как раз входят в этот «коридор» размеров.
Часть работы проделана, однако фото выглядит далеко не так хорошо, как хотелось бы. Поправить эту ситуацию можно при помощи изменения режима смешивания слоёв Blend If. Двойным кликом по слою вызываю диалог стилей
Внизу диалога есть для ползунка отвечающие за параметры смешивания, поступлю с ними следующим образом: При нажатой клавише Alt «расщеплю» ползунок теней и правую его половину отодвину в область светом.
Подобную операцию проделаю со светлым ползунком, «расщепив» его левую половинку перенесу в область теней. Параметры передвижений выбираются по изменениям на картинке и подсказкам внутреннего голоса.
У меня получилось так.
Накидываю на этот слой с ретушью чёрную маску, инструментом кисть о настройках которого можно прочитать здесь проявляю эффект в нужных местах. Как видите работа по ретуши кожи прошла довольно быстро.
Остался небольшой штрих, после всех манипуляций немного поправить резкость. Создам выше объединённый композитный слой (Ctrl+Alt+Shift+E) Воспользуюсь фильтром Unsharp Mask Фильтр — Резкость — Контурная Резкость (Filter — Sharpen — Unsharp Mask) с параметрами воздействия 10% и радиусом в 10пикс. порог оставляем в покое.
Создам выше объединённый композитный слой (Ctrl+Alt+Shift+E) Воспользуюсь фильтром Unsharp Mask Фильтр — Резкость — Контурная Резкость (Filter — Sharpen — Unsharp Mask) с параметрами воздействия 10% и радиусом в 10пикс. порог оставляем в покое.
Вот и всё — быстрая ретушь кожи в Photoshop закончена можно насладиться результатом
Источник: http://photoshop-gurus.ru/obrabotka-foto/bystraya-retush-kozhi-v-photoshop.html
Ретушь лица в Photoshop CS5 подробный урок — спасаем «убитую» фотографию
|
|
Источник: https://fotoforge.livejournal.com/132636.html
Урок Фотошопа — Простая и эффективная ретушь – ФотоКто
В этом замечательном уроке мы всего за несколько минут вернём молодость этой девушке. Скачать это фото можно здесь (требуется регистрация).
Сразу хочу предупредить вас, что для каждого изображения нужны индивидуальные настройки.
урок фотошопа
Шаг 1. Итак, приступим. Если мы посмотрим на синий канал в нашем изображении то увидим что выглядит он не очень хорошо. Есть много так называемых артефактов JPG, которые при режиме RGB нам не видны. Сейчас мы постараемся немного улучшить Синий канал.
Копируем фоновый слой. Применяем к нему Фильтр > Размытие > Размытие по Гауссу (Filter > Blur > Gaussian Blur). Радиусустанавливаем 10 пикселей. Нажимаем OK.
Радиусустанавливаем 10 пикселей. Нажимаем OK.
Режим наложения измените на Цветность (Color). Двойной клик по миниатюре слоя. В появившемся окне уберите галочки напротив R и G. Это позволит применять все изменения только к Синему каналу. Нажмите OK.
Посмотрите на синий канал теперь. Правда выглядит лучше?
уроки фотошопа на русском
Шаг 2. Теперь используем Кривые, чтоб отрегулировать цвета в изображении. Я предлагаю вам использовать именно кривые, а не Уровни, потому что они дают нам больше контроля над цветом.
Вы можете загрузить использованные мной параметры на свой компьютер отсюда.
Создайте новый корректирующий слой Кривые, затем, если вы используете мои настройки, нажмите на стрелочку справа сверху и в появившемся меню выберите LoadPreset и выберите нужный файл.
уроки фотошопа на русском
Шаг 3. Теперь инструментом Восстанавливающая кисть (Healing Brush Tool) (J) избавимся от основных дефектов кожи, в этом случае у нас 4 веснушки.
Теперь инструментом Восстанавливающая кисть (Healing Brush Tool) (J) избавимся от основных дефектов кожи, в этом случае у нас 4 веснушки.
уроки фотошопа на русском
Создаём новый слой над фоновым. Выбираем инструмент Восстанавливающая кисть (Healing Brush) (J) и проверьте, чтоб в панели инструмента стояло «Sample All Layers».
Есть одно замечательное правило – при ретуши никогда не редактируйте исходный слой, мало ли когда придётся вернуться назад. Именно поэтому сейчас мы создали новый слой и редактировали его.
Шаг 4. Выделите все слои кроме слоя с кривыми (Зажмите Shift и щелкайте по миниатюрам слоёв в палитре слоёв). Перетащите их на кнопку создания нового слоя, чтоб копировать. Нажмите Ctrl+E чтобы объединить их.
Выбираем инструмент Прямолинейное лассо (Polygonal Lasso Tool) и выделяем женщину. Это можно делать не слишком аккуратно. Зажимаем клавишу Alt, и убираем из выделения все, что не относится к коже – глаза, брови, ноздри. Также исключаем из выделения всевозможные впадинки.
Зажимаем клавишу Alt, и убираем из выделения все, что не относится к коже – глаза, брови, ноздри. Также исключаем из выделения всевозможные впадинки.
Так моё выделение выглядит в режиме быстрой маски:
фото уроки фотошопа
Нажимаем Shift+Ctrl+I, чтоб инвертировать выделение и нажимаем на клавишу Delete, чтоб удалить выделенные пиксели. На вид всё останется без изменений.
Шаг 5. Переходим Фильтр > Размытие > Размытие по Гауссу (Filter > Blur > Gaussian Blur). Радиус устанавливаем 20 пикселей. Понижаем Непрозрачность (Opacity) до 75%. Вновь выделяем три основных слоя и копируем их.
Нажимаем Ctrl+E, чтоб объединить слои. Перемещаем получившийся слой выше стёртого. Нажимаем Ctrl+Alt+G. Это создаст обтравочную маску, которая обозначается направленной вниз стрелкой возле миниатюры слоя.
Нажимаем Ctrl+Alt+G. Это создаст обтравочную маску, которая обозначается направленной вниз стрелкой возле миниатюры слоя.
Это означает, что верхний слой будет использовать прозрачные пиксели нижнего слоя как маску.
Шаг 6. Переходим Фильтр > Другие > Цветовой контраст (Filter > Other > High Pass). Радиус установите равный 4.
фото уроки фотошопа
Меняем режим наложения на Линейный свет (Linear Light) и понижаем Непрозрачность (Opacity) до 40%. готово!
фото уроки фотошопа
Цель этого урока состояла в том, чтоб избавиться от основных дефектов и разгладить кожу, но не в том, чтоб сделать человека похожим на модель. Эта техника идеально подходит для каждодневного использования.
Удачи вам и успехов.
Источник: photoshop-master. ru
ru
Источник: http://fotokto.ru/blogs/urok-fotoshopa-prostaya-i-effektivnaya-retush-10502.html
Урок 17. Ретушь кожи в Photoshop
Этап 1.
Необходимо удалить дефекты. Под дефектами в данном случае понимаются всевозможные прыщики, покраснения и морщинки, т.е. все, что может испортить впечатление от портретного снимка. Для удаления этих дефектов применяется набор инструментов, скрытых под инструментом «Точечная восстанавливающая кисть».
Чтобы открыть весь набор инструментов этой категории, нажмите по вышеназванному инструменту правой кнопкой мыши.
Если на коже присутствуют красные прыщики, выберите инструмент «Заплатка». Обведите прыщик мышкой, а затем перенесите выделенную область на соседний участок таким образом, чтобы цвет максимально точно совпадал.
Для более точной коррекции увеличьте изображение с помощью клавиш Ctrl+ на клавиатуре.
С помощью инструмента «Точечная восстанавливающая кисть» можно убрать такие изъяны, как редкие волоски, мельчайшие прыщики и другое. Выберите необходимый диаметр кисти на панели настроек инструмента, кликните по дефекту, и он тотчас исчезнет.
Выберите необходимый диаметр кисти на панели настроек инструмента, кликните по дефекту, и он тотчас исчезнет.
Если на снимке присутствует эффект «красных глаз», выберите соответствующий инструмент, который исправит это.
Этап 2.
Когда лицо будет очищено, продублируйте фоновый слой. Кликните по вкладке «Слои» и выберите «Создать дубликат слоя». Вставьте дубликат слоя в группу, нажав на клавиатуре сочетание клавиш Ctrl+G. Группу назовите «Airbrush», а слой – «Blur». Слой «Blur» будет использоваться для размытия кожи.
После будет добавлен еще один слой с текстурой, которая воссоздает природную текстуру кожи.
Выберите слой «Blur», откройте вкладку «Фильтр» – «Размытие» – «Размытие по поверхности».
Отрегулируйте показатели радиуса и изогелии таким образом, чтобы кожа оставалась естественной, но в то же время сглаженной, а глаза оставались нетронутыми.
Этап 3.
Создайте новый слой и переместите его в положение над слоем «Blur».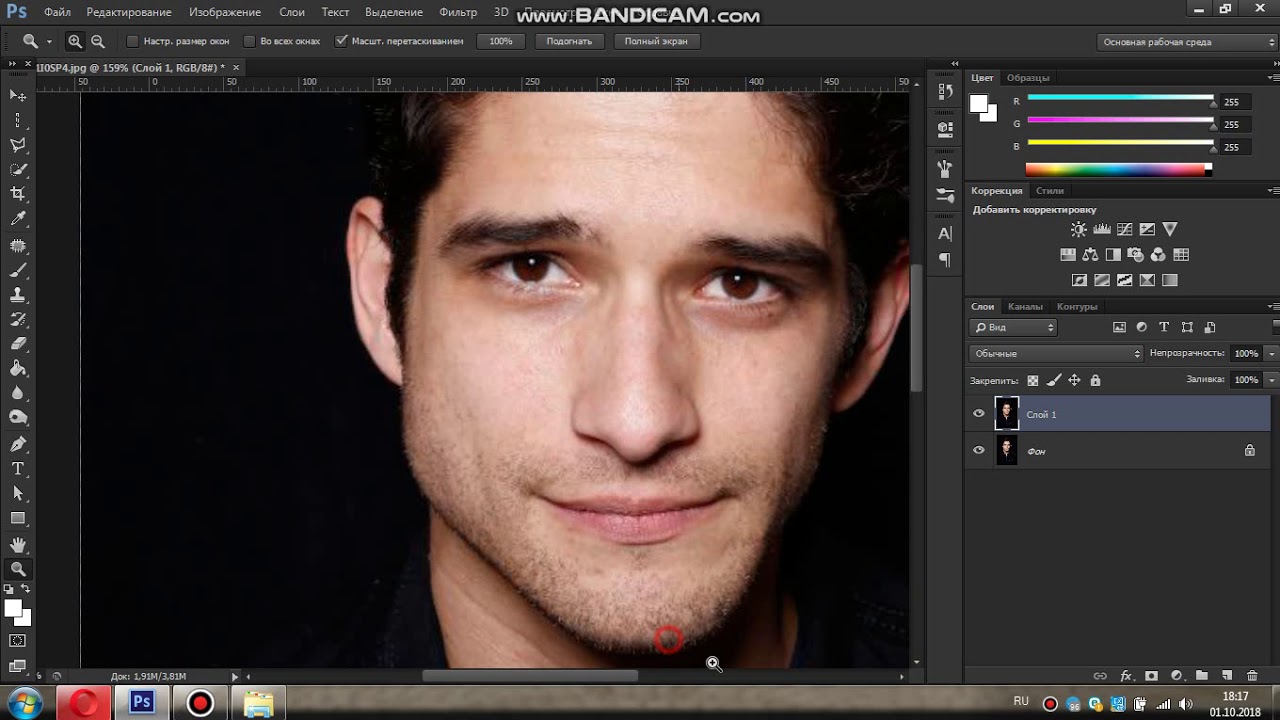 Дайте ему название «Texture». Над слоем в графе выставьте показатель «Жесткий свет». Этот слой мы и создали для создания текстуры кожи, а также регулировки тональности.
Дайте ему название «Texture». Над слоем в графе выставьте показатель «Жесткий свет». Этот слой мы и создали для создания текстуры кожи, а также регулировки тональности.
Этап 4.
Текстура, которую мы будем применять, не будет заметна на окончательном варианте коррекции изображения, но в то же время кожа будет смотреться более естественно и не так сглажено, как после применения эффекта размытия.
Убедитесь, что у вас используется слой «Texture». Перейдите в меню «Редактирование» – «Выполнить заливку» и поставьте показатели инструмента «Заливка» как на изображении ниже.
Этап 5.
Перейдите в меню «Фильтр» – «Шум». Добавив капельку шума на кожу, вы избежите получения в результате неестественного лица. После наложения текстуры, кожа будет смотреться довольно резко, поэтому следующим вашим шагом будет применение «Размытия по Гауссу», который можно найти в меню «Фильтр» – «Размытие». Выставьте радиус размытия на 1 пиксель.
Этап 6.
Возьмем образец цвета с этого слоя. В вертикальной панели инструментов найдите и примените инструмент «Пипетка» и выберите наиболее подходящий образец цвета кожи. В палитре цветов в верхнем правом углу нажмите на миниатюрный значок и выберите «Модель HSB».
Этап 7.
Нажмите сочетание клавиш Ctrl+U. Откроется окно «Цветовой фон/насыщенность». Поставьте галочку напротив параметра «Тонировать» и проверьте параметры, которые должны совпадать с HSB. Если нашлись несовпадения, отредактируйте их.
Этап 8.
Откройте созданную группу «Airbrush» и перейдите меню «Слой» – «Слой-маска» – «Скрыть все». Этим действием вы создаете заполненную черным цветом маску слоя, которая будет скрывать всю группу полностью. В этой маске будет нарисована область, в которой будет добавлена ретушь.
Этап 9.
Нажмите на клавиатуре клавишу D, которая по умолчанию установит цвет фона черный и белый.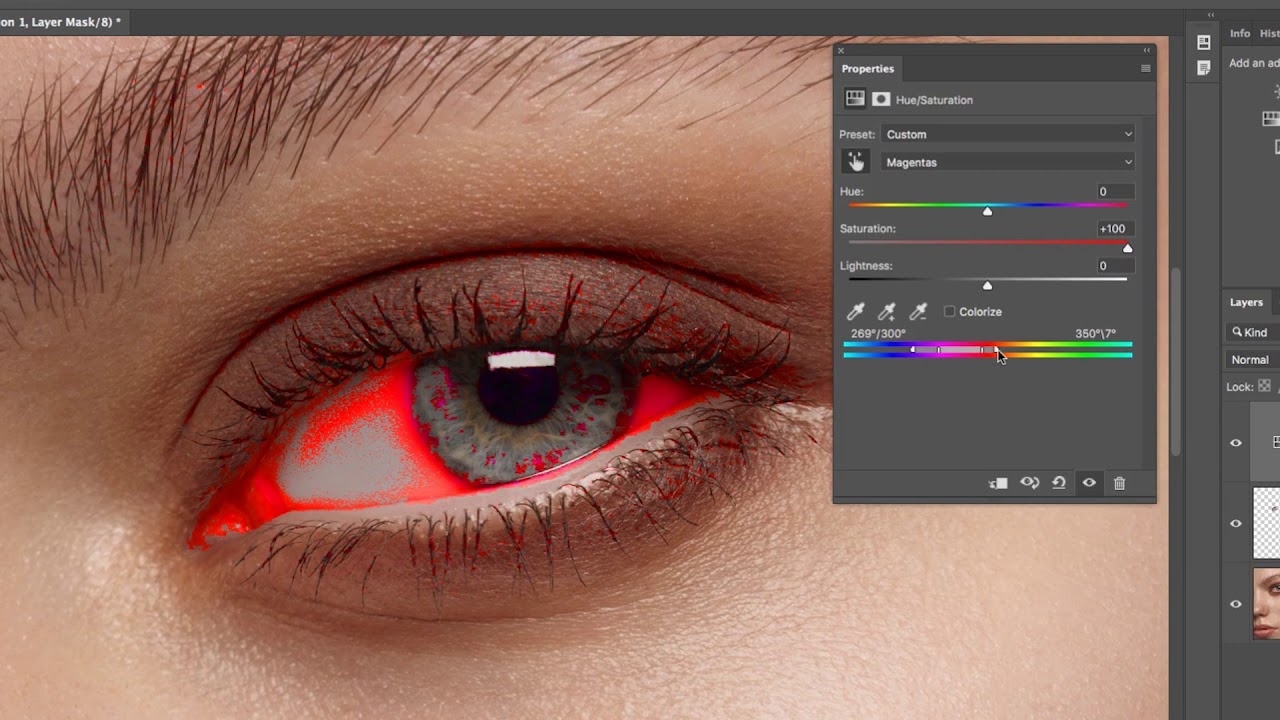 На панели инструментов выберите инструмент «Кисть» и примените следующие настройки:
На панели инструментов выберите инструмент «Кисть» и примените следующие настройки:
Увеличьте размер фотографии до 100% и закрасьте кожу. Не обращайте внимание на неправильный тон кожи, правильный оттенок будет достигнут немного позже. Для изменения размера и твердости кисти, используйте следующие клавиши:
— уменьшение размера кисти: [ — увеличение размера кисти: ] — уменьшение мягкости кисти на 25%: Shift+[
— увеличение мягкости кисти на 25%: Shift+]
На тех участках кожи, где вы применяли кисть, маска окраситься в белый цвет, а кожа станет выглядеть более гладкой.
Этап 10.
Теперь перейдем к процедуре исправления тона кожи. Выберите существующий слой «Texture» и нажмите сочетание клавиш Ctrl+U. Отрегулируйте настройки, чтобы получить естественный тон кожи.
Параметр «Цветовой тон», как правило, имеет правильные настройки. Если его увеличить на несколько единиц, увеличив количество желтого цвета, то тон кожи станет менее красным.
Параметр «Насыщенность» чаще всего приходится довольно значительно уменьшать. Регулируйте ползунок, пока не будет получен естественный цвет кожи, но не чрезмерно бледный.
Последний параметр «Яркость», наоборот, требует незначительных изменений, т.к. этот параметр очень чувствителен.
Этап 11.
Теперь перейдем к восстановлению деталей кожи. Для этого перейдите в меню «Изображение» – «Внешний канал». Откроется небольшое диалоговое окно, в котором вам необходимо выставить следующие настройки:
Этими манипуляциями вы добавили данные красного канала, в котором кожа смотрится более совершенно.
На этом процесс коррекции кожи завершен. Кожа стала идеальной и светящейся, но в то же время, если вы увеличите фотографию, то заметите, что на коже осталась естественная неровность кожи.
Источник: http://FayTan.ru/retouch-in-photoshop/
Реалистичное ретуширование с Фотошоп, Уроки
Сегодня дизайнеры и фотографы должны обладать необходимыми навыками, чтобы выделиться из огромного количества конкурентов.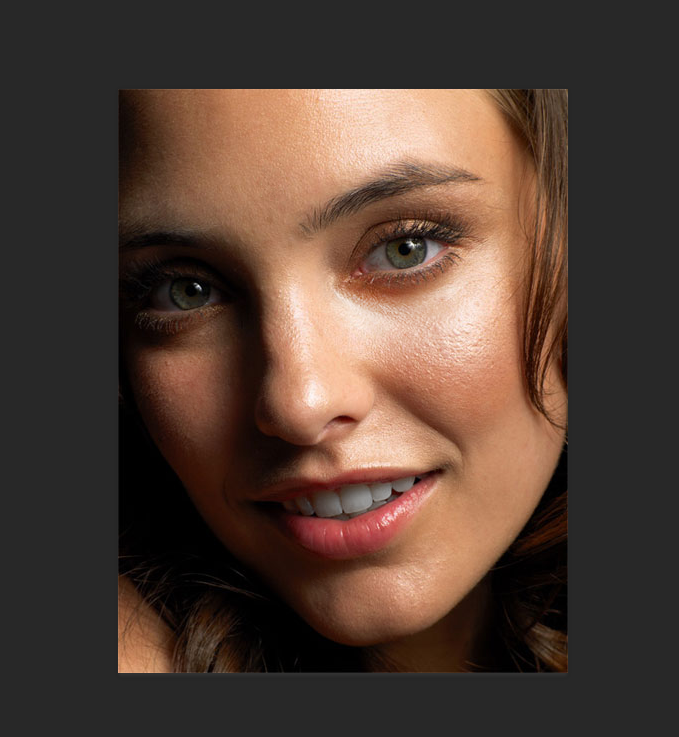 Одним из таких основных навыков является ретуширование портретных фотографий. В этом уроке вы научитесь грамотно ретушировать ваши снимки, чтобы получить качественный и реалистичный результат.
Одним из таких основных навыков является ретуширование портретных фотографий. В этом уроке вы научитесь грамотно ретушировать ваши снимки, чтобы получить качественный и реалистичный результат.
Тонкость процесса способна значительно улучшить внешний вид кожи, создавая впечатления почти не изменившегося снимка. Лучший комментарий, который вы можете услышать в итоге, будет звучать приблизительно так: « Я даже не заметил (а), что вы сделали!».
Итак, начнем!
Предварительный просмотр финального результата:
Шаг 1
Первый этап не связан с использованием инструментов. Сначала мы должны открыть изображение в Фотошоп (Ctrl+O) и посмотреть, какие области лица необходимо подвергнуть коррекции. Выделим основные зоны для ретуширования: 1.
Пигментные пятна, дефекты кожи (прыщи, родинки) и другие неровности. 2. Морщины на лбу. 3. Мимические (возникающие при смехе, улыбке и т.д.) и глубокие морщины. 4. Мешки под глазами и «гусиные лапки» (морщинки во внешних уголках глаз). 5.
4. Мешки под глазами и «гусиные лапки» (морщинки во внешних уголках глаз). 5.
Прореживание бровей. 6. Осветление зубов.
Шаг 2
Во-первых, мы должны работать неразрушительно, поэтому сразу дублируем фоновый слой (Ctrl+J или клик пр.кн.
мыши по миниатюре фонового слоя и выбираем — Layer Via Copy или перетаскиваем миниатюру фонового слоя ни иконку нового слоя внизу панели слоев).
Дважды нажимаем по названию дубликата и переименовываем его в «Ретушь». На этом слое мы будем выполнять все изменения, оставив нетронутым оригинал.
Шаг 3
Первый инструмент, который нам понадобится – это Точечная восстанавливающая кисть (Spot Healing Tool). Вызов инструмента можно осуществить с помощью клавиши «J». В панели инструментов иконка точечной восстанавливающей кисти находится рядом с иконкой обычной кисти (Brush Tool).
Шаг 4
Точечная кисть (Spot Healing tool) использует локальную текстуру и тон для исправления недостатков изображения. Настройки инструмента представлены в верхней панели рабочего окна. Нам будут нужны только два параметра: 1. Палитра кистей (Brush Picker (1)) и 2. Тип источника (Type (2)).
Настройки инструмента представлены в верхней панели рабочего окна. Нам будут нужны только два параметра: 1. Палитра кистей (Brush Picker (1)) и 2. Тип источника (Type (2)).
Во-первых, открываем палитру кистей (Brush Picker), нажав на стрелку справа на иконке под номером 1.
Нам нужно отрегулировать жесткость кисти (hardness), которую мы устанавливаем на 50%.
50% подходит для смешивания текстуры лучше всего, 100% жесткости создаст резкий эффект, при 0% жесткости смешивание будет слишком сильным, что снизит эффективность инструмента.
Закрываем окно палитры кистей, нажав Enter/Return за пределами палитры.
Далее, переходим к разделу «Тип» (Type). Активируем параметр «Соответствие приближения» (Proximity Match). В Photoshop CS5 есть параметр «С учетом содержимого» (Content-Aware) в этом же разделе, но нам его не придется использовать (пока).
Теперь приступим к процессу ретуширования. Выбираем инструмент Точечная восстанавливающая кисть (Spot Tool) и устанавливаем размер кисти, немного превышающий диаметр дефектного участка. Чтобы ускорить работу, используем для установки нужного диаметра квадратные скобки клавиатуры ([ или ]).
Правая скобка увеличивает диаметр, левая – уменьшает. (Вы можете также изменять жесткость кисти, используя клавишу Shift, но сейчас у нас уже установлена кисть на 50% жесткости).
Устанавливаем центр вашей кисти на дефектное место и делаем клик, затем отпускаем клавишу мыши.
Кисть должна полностью охватывать дефект и сливаться безупречно с окружающей текстурой. Если этого не произошло, то убедитесь, правильно ли выбран размер кисти.
Если кисть захватывает участки с лишними элементами или другой текстурой (волосы, более темные участки кожи), то при коррекции, эти элементы будут присутствовать в месте исправления.
Повторите процесс такой ретуши до тех пор, пока все мелкие пятна не будут удалены с кожи. Если у вас есть более объемные дефекты (просвечивающие вены, ссадины), оставьте их пока, работайте только над мелкими зонами (прыщи, пигментные пятна, веснушки, родинки).
Помните, что нужно при работе изменять размер кисти, используя квадратные скобки. Лучше, если вы будете сохранять маленький диаметр кисти, что сделает вашу коррекцию более незаметной и аккуратной.
При большом размере кисти вы рискуете захватить слишком много информации вокруг, что приведет к беспорядочной, грубой обработке.
Не беспокойтесь, в Photoshop есть инструменты, предназначенные именно для ретуши больших площадей кожи.
Шаг 5
После обработки мелких пятен переходим к ретуши больших областей: мимических морщин при смехе, морщин лба.
Для реконструкции этих участков мы будем использовать инструмент Восстанавливающая/Лечащая кисть (Healing Brush), которую можно найти в одном разделе с инструментом Точечная кисть (Spot Healing Brush). Нажимаем л.кн.мыши по иконке инструмента «Точечная кисть» и удерживаем клавишу, чтобы открыть меню инструментов коррекции.
Нажимаем л.кн.мыши по иконке инструмента «Точечная кисть» и удерживаем клавишу, чтобы открыть меню инструментов коррекции.
Инструмент Восстанавливающая кисть (Healing Brush) похож на предыдущую Точечную кисть (Spot Healing Brush), но включает в себя два этапа работы. Текстура источника определяется пользователем (вами) и тон смешивается локально с существующей текстурой дефекта, что в итоге приводит к очень качественному результату.
Активируем инструмент Восстанавливающая кисть (Healing Brush) и переходим в верхнюю панель настроек инструмента.
Устанавливаем жесткость (hardness) кисти на 50%, открыв палитру кистей, затем справа в панели настроек активируем флажок «Выравнивание» (Algined Sample).
Эта опция имеет смысл, если вы используете при коррекции многократное число штрихов, т.е. изменяете положение мыши при ретушировании. Если необходимо изменить размер кисти, пользуемся квадратными скобками.
Мы начинаем с морщин на лбу. Выбираем чистый участок кожи – это может быть место между морщинами. Убедитесь, что у вас достаточно места для коррекции, чтобы двигаться и не столкнуться с другими текстурами, как волосы или другие морщины.
Выбираем источник (образец) для текстуры, удерживая Alt (PC)/Mac, и нажимаем один раз л.кн.мыши по нему. Затем, устанавливаем инструмент к началу морщины. Изменяем размер кисти так, чтобы она была чуть шире самой морщины.
Проводим кистью по морщине. Обратите внимание, что пиктограмма источника (крестик) следует за каждым вашим движением мышью, смещаясь относительно источника текстуры. Когда иконка источника приблизится к другой текстуре, вы можете отпустить мышь.
Когда вы отпустите мышь, инструмент смешает имеющуюся текстуру с окружающей ее текстурой.
Активная функция выравнивания (Algin) будет сохранять ваш источник, где вы обозначили его до тех пор, пока вы не выберите другой источник.
Когда флажок выравнивания неактивен, перекрестие источника возвращается в установленную точку образца каждый раз, когда вы делаете новый штрих кистью.
Для нового дефектного участка вы должны выбирать новый источник, удерживая Alt/ Opt, затем закрасить его выбранной текстурой.
Для носогубных морщин (линий смеха) выберите источник чуть выше самой морщины и сместите, чтобы вы могли рисовать одним движением кисти по всей морщине.
Установите инструмент на начале морщины, затем смешайте тон дополнительными штрихами. Всегда будьте внимательны к окружающим участкам.
Если вы будете использовать слишком большую кисть, то рискуете захватить светлый оттенок возле усов или других зон. Настройте свой инструмент по мере необходимости.
Шаг 6
Глаза являются самой проблемной зоной на любом портрете. Недостатки находятся так близко к глазу или к ресницам, бровям, что очень проблематично использовать Лечащую кисть (Healing Brush), учитывая ограничения по размеру.
Здесь нам поможет инструмент Заплатка (Patch Tool). Это третий инструмент в группе инструментов восстановления. Принцип его работы основан на выборе (выделении) области коррекции.
Выбираем инструмент Заплатка (Patch Tool).
В верхней панели настроек активируем опцию Источник (Source).
Начинаем с помощью Заплатки выделять участок под глазом, так называемый «мешок».
Я люблю распределять морщины глаз по разделам. Это дает более эффективный результат, чем выбор всех морщин одновременно.
Затем, перетягиваем выделение на чистый участок кожи, например, область лба, и отпускаем кнопку мыши. Новая текстура смешивается с исходной текстурой и морщины исчезают.
Повторяем процесс замены текстуры с другими участками вокруг глаз (сверху, справа, слева) по разделам.
Сначала выделяем проблемный участок, затем перетаскиваем выделение на чистую область лица, и отпускаем мышь, смешивая текстуры.
Шаг 7
После ретуширования глаз, ваш отредактированный слой «Ретушь» должен выглядеть следующим образом:
Но это совсем неестественно, поэтому мы будем использовать маску слоя (Layer Mask) на слое с ретушью, чтобы смешать оригинал со слоем обработки.
На слое «Ретушь» нажимаем внизу панели слоев иконку маски (Add Layer Mask).
Теперь, используя Ластик (Eraser Tool), или кисть (Brush) на маске, мы смешаем недостатки кожи с ретушированным изображением. Установите цвет переднего плана на черный, нажав на клавиатуре «D», и измените непрозрачность (Opacity) кисти до 33%. Используем мягкую кисть (Brush) не менее 50%.
Начинаем с удаления ретуши на носогубных морщинах. Установите размер кисти по ширине морщины. Сначала проводим по морщине до конца, медленно возвращая ей первоначальный вид.
Затем, снова ведем кисть от носа к середине, открывая 66% недостатка. Наконец, я провожу рядом с носом, открывая морщину на 99%. Эта техника ослабляет видимые морщины по направлению от носа к уголкам рта.
Повторите процесс на другой стороне лица.
Эту же технику я применяю и для морщин вокруг глаз, начиная движение от внутреннего уголка глаза к внешним краям. Помните, что мы не хотим полностью на 100% вернуть все дефекты. Например, по морщинам «гусиные лапки» с внешней стороны глаз, я прошелся кистью единожды, и они сразу проявились.
Вот как теперь выглядит лицо после маскировки:
Шаг 8
После ретуширования кожи лица, я заметил, что брови у мужчины очень тонкие и невыразительные. Сделаем их толще в этой области, используя новую функцию Photoshop CS5 – Марионеточную деформацию (Puppet Warp). Сначала, выделяем область на бороде, используя инструмент Лассо (Lasso Tool).
Далее, активируем иконку слоя «Ретушь» в панели слоев (чтобы снять активацию маски этого слоя) и дублируем (Ctrl+J) выделение на новый слой. Называем слой «Бровь». Передвигаем этот слой на место правой брови и поворачиваем его немного, используя инструмент Трансформирование (Edit> Transform или Ctrl+T).
Переходим в меню Редактирование-Марионеточная деформация (Edit> Puppet Warp), что позволит создать сетку над бровью. Нажимаем мышью по краям брови и в ее середине, установив булавки на сетке.
Нажимаем и перетаскиваем булавки так, чтобы сформировать контур исходной брови. Применяем деформацию, нажав Enter.
Снижаем непрозрачность (Opacity) слоя с бровью и используем на нем мягкий Ластик (Eraser tool), чтобы скрыть края вставленного участка и смешать его с оригинальной бровью. Повторяем процесс для другой брови.
Шаг 9
Чтобы отбелить зубы, выделяем их инструментом Лассо (Lasso tool). Затем, создаем корректирующий слой Цветовой тон/Насыщенность (клик по иконке коррекций внизу панели слоев и выбираем Hue/Saturation или открываем панель «Коррекции» (Adjustments) и выбираем нужную иконку).
Выполняем настройки со скриншота. Снижаем насыщенность (Saturation) до -36, удаляя желтый оттенок на зубах. Отрегулируйте яркость (Lightness), если необходимо, но не трогайте цвет (Hue).
И вот наш финальный результат! В итоге морщины стали тоньше, брови гуще и улыбка белоснежнее.
Надеемся, вам понравился этот способ ретуши, и вы узнали новое для себя в применении инструментов восстановления.
Используемые материалы:
Источник: http://www.photoshop-info.ru/c117-539.html
Графический планшет для ретушера. Часть 3
Графический планшет для ретушера. Часть 3
Содержание
Healing Brush and Spot Healing Brush
Mixer Brush
В предыдущих двух частях вы получили достаточно информации, чтобы работать в различных графических редакторах. Однако, мой материал был неполным без рассказа о настройках кистей Photoshop, так как правильно настроенная кисть может не только облегчить работу, но и повысить ее качество.
Многие знают, как использовать частотное разложение, однако не у всех получается качественный результат. Возможно, проблема в настройках кистей.
Mixer Brush – это основной инструмент для работы с частотным разложением. Он позволяет смягчать нижнюю частоту, тем самым выравнивая цвет и тон.
Для ретуши портрета на нижних частотах используется Mixer Brush с мягкими краями, поэтому Hardness – 0%, Spacing – 25%.
К слову, Spacing – это расстояние между мазками и с изменением этого параметра меняется плотность штриха.
Далее – настраиваем Transfer. Единственный параметр, который там нужен – это Flow Jitter: выставляем Control – Pen Pressure. Теперь кисть будет реагировать на степень нажатия и позволит достичь более натурального результата.
Настраиваем Control Panel: почти все числовые настройки должны соответствовать цифре 20:
Wet – Контролирует количество краски, забираемой кистью из холста, – 20%
Load – количество краски на кисти. Цвет берется усредненно и автоматически с нижележащего слоя (нижняя частота в частотном разложении), с того места, где мы начали штрих.) – 20%
Mix – степень смешивания с нижележащим слоем – 20%
Flow – степень давления на кисть. Параметр Flow можно ставить вплоть до 50%, если вы чувствуете себя уверенными при работе с инструментом – эффект достигается быстрее, но я предпочитаю 15%, и никуда не торопиться.
Также настраиваем остальные параметры:
Выбираем параметр «Clean brush» – отсутствие изначально заданного цвета.
Выключаем «Load the brush after each stroke».
Включаем «Clean the brush after each stroke».
Галочка «Sample all layers» зависит от настроек вашего частотного разложения, поэтому рекомендовать что-либо я не могу. Я работаю на дубликате слоя Нижней частоты и поэтому у меня параметр Sample all Layers отключен.
Вот так это выглядит у меня:
Clone Stamp
При всей универсальности Mixer Brush, у него есть один недостаток: невозможно перенести хороший sample цвета и тона из далекого места. А Clone Stamp может переносить с одной части фотографии в другую все что угодно – и необходимый цвет, и тон. Поэтому давайте настроим и эту кисть, тем более, что она имеет ряд особенностей.
Transfer
Первая особенность заключается в настройке параметра Transfer. Необходимо настроить Opacity Jitter and Flow Jitter – Control – Pen Pressure.
Control Panel
Вторая особенность – в настройке Control Panel. Необходимо выставить Opacity – 30%, Flow – 100%, Aligned and Sample – Current And Below.
В остальном, настройки схожи с Mixer Brush – Hardness – 0%, Spacing – 25%
Комбинация работы Mixer Brush and Clone Stamp дает хорошие результаты, особенно в те моменты, когда надо пересадить цвет и тон с разных участков тела.
Healing Brush and Spot Healing Brush
В этом инструменте очень маленькая настройка, необходимо лишь выбрать параметр Pen Pressure в Control Panel, чтобы размер кисти можно было изменять давлением на перо.
Отмечу, что Hardness – 100% and Spacing – 25%
Некоторые профессионалы изменяют форму кисти на овальную, и хоть я лично в этом преимуществ не вижу, возможно, это знание кому-либо пригодится.
Dodge&Burn (D&B)
Я думаю, многие знают технику Dodge&Burn, а также, что без планшета выполнить ее просто невозможно, поэтому давайте рассмотрим настройки для инструментов попиксельного и глобального D&B
Итак, попиксельный D&B – это ретушь кожи с помощью затемнения и осветления проблемных участков кожи для выравнивания света, цвета, объема и контраста кожи.
Dodge&Burn Tool
Так как Dodge&Burn Tool не имеет режима Flow, то получить максимальное осветление какой-либо области можно только в несколько подходов (ну, или просто выкрутить Exposure на 100%, но так работать невозможно), следовательно, это накладывает некоторые особенности на настройку.
Итак, Brush Option – никаких настроек, кроме Hardness 0%! Это странно, но правда: отсутствие Flow не позволяет настроить кисть по-другому. То есть, настраивать планшет под этот инструмент бесполезно, кроме настройки Touch Ring на увеличение и уменьшение размера кисти.
В Control Panel можем выбрать Range в зависимости от типа ретушируемой области, но в большинстве случаев подходит параметр Midtones.
Exposure 3-5-7% в зависимости от навыков ретушера и непосредственно картинки.
Галочку в Protect Tones я не ставлю, так как это приводит к перенасыщенным областям, однако, отсутствие галки приводит к потере насыщенности, но в большинстве случаев оно незначительное.
Brush Tool
Конечно, можно работать с попиксельным D&B с помощью инструмента Brush, но тут немного другие настройки, так как присутствует режим Flow.
Hardness – 0%, Spacing – 25%
Включен режим Transfer и в настройках Opacity Jitter и Flow Jitter – Control – Pen Pressure, это позволит использовать нажим пера, а также это поможет более свободно использовать режим Flow в дальнейшей работе. Чем это удобно? В настройках планшета можно выставить комфортный уровень нажима и, тем самым, значительно упростить себе работу (эта настройка исключительно под мою руку, вы должны самостоятельно подобрать себе настройку).
Opacity – 100%, Flow – 15%
Лично я предпочитаю выполнять попиксельный D&B именно с такими настройками.
Отрисовка объемов Dodge&Burn (Глобальный D&B)
На мой взгляд, лучший инструмент для отрисовки объемов, это Brush Tool c мягкими настройками, так как для такой работы необходим Flow и возможность настраивать нажатие в настройках планшета. Такие настройки больше всего делают Brush Tool похожим на кисть, а поскольку отрисовка объемов – это почти рисование, то наличие хорошей имитации кисти нам на руку.
Тут уже присутствует еще один параметр – Shape Dynamics, Size Jitter –Control – Pen Pressure, Minimum Diametr – 50%. В остальном, настройки такие же, как и в предыдущем случае, однако, одна эта настройка меняет многое – теперь меняется размер пера в зависимости от силы нажима.
У меня легкая рука, поэтому мне удобнее, когда перо откликается на нажатие очень чутко, однако, вам придется подобрать наилучшую для себя настройку самостоятельно.
Лайфхаки
В заключении статьи добавлю несколько лайфхаков по работе с планшетом.
Отрисовка ресниц
Каждый ретушер сталкивался с необходимостью отрисовать ресницы: кто-то решает проблему пересадкой с помощью Clone Stamp, кто-то пытается отрисовать тонкой кистью. Я же пользуюсь крайне простым способом: с помощью параметра Shape Dynamics – Size Jitter – Control – Fade 50-80%.
И не забудьте отключить Transfer, Hardness – 100% and Opacity/Flow – 100%.
Отрисовка волос
Отрисовка волос несколько сложнее в настройке, но оно того стоит. Когда вы научитесь хорошо контролировать настройки ваших кистей, вы отчетливо почувствуете разницу – никто и никогда не отличит хорошо отрисованные волосы от натуральных.
Итак, чаще всего размер волоса получается от 1 до 3 пикселей, а Hardness 50% оба эти параметра на ваш вкус.
Shape Dynamics – тут ничего особенного, только Size Jitter Control: Pen Pressure.
Transfer включаем Flow Jitter, Control: Pen Pressure, Opacity Jitter, Control: Off.
А теперь самое важное!
Присмотревшись, вы заметите, что волосы не имеют однородного цвета: на одной голове вы можете встретить и темные, и светлые, и седые волосы. Поэтому, для грамотной отрисовки нам понадобятся разного цвета и тона мазки. Именно эту задачу и решает Color Dynamics.
Для начала выставляем самый светлый и самый темный цвет волос в Foreground and Background Colors. Обычно, я просто пипеткой беру на фотографии Sample. Далее в Color Dynamics выставляем Foreground/Background Jitter – 50% при желании вы можете сместить процент в ту или иную сторону. Control – Pen Pressure, Hue Jitter – 2%, Brightness Jitter – 10%.
Все, кисть настроена и вы можете тренироваться рисовать волосы.
Заключение
Итак, мы рассмотрели довольно много различных настроек, но чтоб получить положительный результат, следует все протестировать на себе и найти свои собственные идеальные настройки.
Надеюсь, моя статья была вам полезна и эти знания упростят вам жизнь.
Рекомендуем вам авторский онлайн-курс Алексея Довгуля Ретушь для фотографа – курс, который позволяет быстро начать практику ретуши. В нем собраны техники и приемы, которыми пользуется сам Алексей Довгуля.Читать с начала Графический планшет для ретушера. Часть 1…Ретушь кожи методом частотного разложения
Видео: Ретушь кожи методом частотного разложения
При обработке портрета часто возникает вопрос о том, как сохранить текстуру кожи, избавившись от всех неровностей и изъянов. Существует фильтр для Фотошопа Portraiture, который делает кожу пластиковой. Это не правильно. Сколько бы ни говорилось о том, что использовать его нужно умеренно, и дозировано, результат его применения оставляет желать лучшего. Мы сейчас поговорим о том, как достигнуть хорошего результата. Это способ не для ленивых.
Частотное разложение — это метод ретуши, который известен уже давно. Он сложен в освоении, но в дальнейшем его достаточно легко применять на практике. Все действия по разложению можно записать в экшен, и тогда процесс обработки максимально автоматизируется и упрощается. Данная статья пошагово опишет весь процесс разложения по слоям.
На фотографиях уже убраны все прыщики и некоторые изъяны кожи инструментами Healing Brush Tool и Path Tool. Лишние пятна убираются прорисовкой светотеневого рисунка. Изображение после первоначальной коррекции стало немного лучше, но с фактурой кожи еще нужно поработать.
Приступим. Создаем копию фона и отправляемся в меню Filter-Other-High Pass. Под действием фильтра слой становится серым. Настройки устанавливаем на значение 6 рх. Значение можно изменять в диапазоне 2 — 11 рх. Выбор настроек зависит от того. насколько фактура кожи крупная. При съемке потерта крупным планом, значение нужно устанавливать от 9 до 11 px. Если модель сфотографирована по пояс или во весь рост, то на снимке фактура кожи будет мелкой. В таком случае нужно устанавливать значение 2-4 рх. В данном методе очень важно правильно выбрать значение фильтра. Слишком маленькое значение не передаст фактуру кожи должным образом, а слишком большое — сделает её грубой.
Определившись с настройками, нажимаем Ок и переименовываем слой в High Pass. Теперь, для удобства, создадим группу (Ctrl+G), поместим туда обработанный слой и назовем группу — «Texture»
Теперь меняем режим наложения всей группы на Linear light.
Картинка сразу стала цветной, но детализация слишком высокая. Сейчас займемся исправлением этого.
Мышкой выделяем слой High Pass, который находится в группе, и над ним создаем корректирующий слой Curves.
В настройках уменьшаем крутизну кривой как на скриншоте. Теперь можно закрыть это окошко.
Теперь делаем копию фонового слоя еще раз. Применяем к нему Filter-Blur-Gaussian Blur и в настройках устанавливаем значение 6 рх. Очень важно то, что значения в применяемом ранее фильтре High Pass и в Gaussian Blur настройки радиуса должны совпадать. Применяем фильтр и изменяем название слоя на «Blur».
Этот слой тоже помещаем в новую группу, которую назовем «Spot»(пятна).
Теперь видно, что картинка приобрела изначальный вид. Если отключить все созданные слои, то видно, что никакой разницы нет. (Слои можно быстро отключить, зажав Alt+ клик по глазику. Это действие отключит все слои, которые находятся выше.) Смысл всех этих манипуляций в том, что в верхней группе у нас получилась текстура изображения, а в нижней группе можно рисовать, размывать и корректировать основу. Все действия в нижней группе не затронут текстуру.
Теперь, для того, чтобы нас не отвлекала текстура, отключим её. Перейдем в нижнюю группу. Мы видим пятна и неровности. Создаем копию слоя Blur и применяем Gaussian Blur. В этот раз размытие определяем на глаз. Размываем до тех пор, пока не исчезнут мелкие и средние пятна. Крупные пятна размером с нос или глас пока не трогаем. Размытие чаще всего выполняется со значением от 10 до 25 px.
Создаем для этого слоя маску и заливаем её черным цветом.
Белой кистью прорисовываем лицо, не трогая глаза, губы, ноздри и прочие контрастные участки. Чем больше будет применено размытие, тем дальше нужно держаться от границ, контрастных цветов. В противном случае они поплывут.
Далее над слоем Blur copy нужно создать новый пустой слой. Им мы будем убирать крупные пятна и блики.
Выбираем кисть и устанавливаем параметры Opasity и Flow равными 10%. Желательно, чтобы эти параметры были равны, так как при этом кисть работает более корректно. Пипеткой берем образец цвета из участка, который больше всего нравится. Кистью закрашиваем пятно в участке, которые не нравится. Этим приёмом можно убирать блики от вспышки или круги под глазами. При рисовании очень важно следить за ем. чтобы участки, которые подвергаются зарисовке не стали плоскими. Для качественной ретуши стоит иметь хоть какое-то художественное образование. Также не помешает походить на курсы визажистов.
Прорисовав все проблемные участки в группе » Spot «, мы переходим к работе в группе «Texture». Включив группу с текстурой, видим что текстура сохранена, а кожа выровнялась.
При всём пи этом отчетливо видно, что текстура в местах бывшего блика от вспышки и там, где были круги под глазами, стала слишком грубой.
Создаем копию слоя High Pass и берем Healing Brush Tool. В настройках кисти лучше сделать её овальной. Это позволит сделать воздействие кисти не таким заметным. Жесткость кисти ставим около 90%. В настройках кисти ОБЯЗАТЕЛЬНО нужно поставить Current Layer. Далее работаем кистью в обычном режиме. При помощи Alt берем нормальный участок и прорабатываем «больной». Если после работы кистью границы остались слишком резкими, то нужно наложить белую маску, и черной кистью с небольшой прозрачностью подтереть нужные места.
Если есть места со слабовыраженной текстурой, то нужно зайти на корректирующий слой Curves 1 и на маске слоя черной кистью с Opasity и Flow равными 20% прорисовать места со слабой текстурой. Текстура кожи в этих местах будет усилена.
В конце обработки нужно уменьшить прозрачность слоя «Blur copy» до 70 — 80%. Значение 100% делает кожу слишком совершенной. Такого не бывает.
В статье описан только один этап обработки портрета. На снимках ниже показаны четыре варианта обработки: 1 — конвертация из RAW без изменений; 2 — следствие первичной обработки в RAW-конверторе, и прорисовки светотени; 3 — результат частотного разложения; 4 — финальный результат с проработкой цвета и контраста.
Посмотрим еще на несколько портретов, которые были обработаны методом частотного разложения.
На основе материалов с сайта: tolstnev.livejournal.com
Как отретушировать портрет с помощью инструмента «Кисть»!
Описание учебника
Имея в Photoshop почти 70 различных инструментов, можно легко забыть, сколько всего можно сделать с помощью одного. В этом уроке Аарон доказывает, что он МакГайвер Photoshop, используя ТОЛЬКО инструмент «Кисть» для удаления пятен, осветления и затемнения, цветового тона и полного ретуширования изображения от начала до конца.
Единый инструмент, чтобы управлять всеми
Не секрет, что Аарон любит Brush Tool.От маскировки до ретуши, он часто использует различные техники, требующие естественного смешивания. Когда заставляют делать больше, просто удивительно, как много может справиться этот единственный инструмент!
Мы будем первыми, кто скажет вам, что это не идеальный способ работы в Photoshop — существует почти 70 инструментов, и на это есть очень веская причина. Это отличное упражнение, чтобы точно узнать, сколько вы можете получить от одного инструмента, одновременно помогая вам изучить все, что можно о нем знать.
Ретушь кожи
Ключом к ретушированию кожи с помощью инструмента «Кисть» является сохранение естественной текстуры и вариаций, присущих коже человека.Если такие инструменты, как инструмент «Точечная восстанавливающая кисть», могут интеллектуально воссоздавать детали без особых усилий, инструмент «Кисть» потребует от вас увеличения до пиксельного уровня, чтобы закрасить эти важные части.
Как только вы увеличите масштаб до точки, где можно различить отдельные пиксели, достаточно использовать инструмент «Кисть», чтобы выбрать цвета, а затем закрасить ими любые пятна, которые вы хотите удалить. Мы рекомендуем выбрать «Точечный образец» в раскрывающемся списке «Образец». Это гарантирует, что вы можете выбрать цвет любого отдельного пикселя из кожи.Также обязательно используйте низкий расход. Это позволит вам создавать любые эффекты, в то же время давая вам гораздо больше контроля над тем, насколько они незаметны.
Чтобы воссоздать реалистичную текстуру кожи, убедитесь, что образец цвета находится в непосредственной близости от того места, где вы рисуете. Возьмите блики, полутона и тени и попытайтесь смешать их как можно более случайным образом. И регулярно уменьшайте масштаб! Вы не сможете увидеть, насколько хорошо все сочетаются друг с другом, пока не посмотрите на изображение в целом.
Dodge & Burn
Осветление и затемнение с помощью только инструмента «Кисть» на самом деле намного проще, чем может показаться.Вы можете получить реалистичный эффект осветления и затемнения, рисуя черным и белым с очень низким потоком (около 5%), режимом смешивания «Мягкий свет» и используя кисти разных размеров, соответствующие областям, на которых вы рисуете. Затем закрасьте все области, где должны быть блики, белым цветом, а все области, где должны быть тени, — черным.
Вы можете использовать эту технику где угодно! Кожа, волосы, и вы даже можете увеличить масштаб и использовать белый и черный, чтобы создать больше деталей и контраста в глазах.
Коррекция цвета
Коррекция цвета только с помощью Brush Tool? Вы делаете ставку.Если есть цветовой оттенок или если баланс белого изображения отключен, просто выберите дополнительный цвет к цвету, который наиболее заметен на изображении. В нашем примере объект имеет немного зеленый оттенок. Нарисовав пурпурный цвет на новом слое и изменив режим наложения на «Мягкий свет», это поможет компенсировать зеленый цвет и вернуть коже объекта более естественный оттенок!
Ключевым моментом здесь является определение цвета, который вы хотите изменить, и использование дополнительного цвета, чтобы сбалансировать его.Мы рекомендуем использовать более низкую насыщенность, чтобы цвета не были слишком преувеличенными.
После того, как вы откорректировали любой цвет, вы можете использовать эту технику для дальнейшего улучшения любых деталей или выделения большего количества цвета на коже, волосах или глазах объекта.
Помните, мы не так обычно подходим к решению сложных задач в Photoshop. Мы по-прежнему рекомендуем попробовать это задание! Подобные упражнения действительно помогут вам овладеть индивидуальными инструментами, а также развить творческие навыки решения проблем, которые понадобятся вам для реализации ваших самых больших проектов!
Раскройте волшебство кисти-микшера Photoshop
Что такое инструмент «Кисть-микшер» в Photoshop? Из всех инструментов Photoshop, Mixer Brush может быть одним из самых полезных при использовании в рабочем процессе частотного разделения.Ключ в том, чтобы знать, как его использовать.
Короче говоря, Mixer Brush позволяет смешивать цвета и тона изображения, как если бы они были влажной краской. Это дает вам много возможностей, особенно когда дело доходит до работы с копией низкочастотного слоя в ваших слоях частотного разделения.
Давайте кратко рассмотрим элементы управления и поговорим о том, на какие настройки следует обратить внимание, чтобы использовать их возможности.
Опции смесительной щетки
Посмотрев на панель параметров, мы видим, что инструмент Mixer Brush (1) имеет несколько вариантов, но в первую очередь нас интересуют Current Brush Load (2), Clean Brush After Each Stroke (3) , Wetness (4), Flow (5) и Sample All Layers (6).
Инструмент «Кисть-миксер» — это один из инструментов «Кисть» на палитре инструментов. Если щелкнуть и удерживать инструмент «Кисть», появится всплывающее меню, в котором вы можете выбрать «Кисть-миксер», как показано на скриншоте ниже.
Установить текущую нагрузку на кисть для очистки кисти
Поскольку Mixer Brush собирает краску с изображения, над которым вы работаете, важно убедиться, что для параметра Current Brush Load установлено значение «Clean Brush» . Кисть автоматически собирает краску при каждом мазке, и это гарантирует, что на кисть не будет нанесен предыдущий цвет, который испортит вашу работу.
Очищайте щетку после каждого мазка
Следующий вариант, на который следует обратить внимание, — это кнопка Очистить кисть после каждого мазка . Это гарантирует, что вы будете начинать каждый мазок чистой кистью, подбирая только те цвета, которые вам нужны.
Если этот параметр не выбран, кисть сохранит некоторые цвета из последнего мазка, что может привести к загрязнению, когда кисть закрашивает неправильный цвет.
4 настройки кисти
С настройками очистки кисти есть 4 варианта взаимодействия кисти с цветами изображения: Wet, Load, Mix и Flow .Они влияют на то, как инструмент Mixer Brush смешивает цвета, насколько далеко он распространяет эти цвета, а также на поток, определяющий, насколько быстро кисть будет создавать эффект.
Из этих опций 2, которые больше всего касаются нашего рабочего процесса, — это настройка «Влажный» и «Поток». Параметр «Влажность» управляет количеством краски, которое набирается каждый раз, когда вы начинаете мазок. Более низкие настройки Wet означают, что краска собирается меньше, что может быть хорошим способом уменьшить эффект каждого мазка.
Когда я работаю над смешиванием цветов в изображении, я начинаю с низкого значения Wet, около 20%. Если эффект кажется слишком слабым, я увеличиваю его примерно до 40% или около того.
Параметр «Поток» также помогает контролировать скорость образования краски. При работе с Mixer Brush я начну с установки около 20%, чтобы у меня было немного больше контроля над тем, как быстро нарастает текущая нагрузка кисти на изображении.
Как и в случае с опцией Wet, если мне нужно, чтобы она работала быстрее, я могу увеличить ее примерно до 40%.
Пример всех слоев: включен или выключен?
Последний параметр, на котором мы остановимся здесь, — это параметр Sample All Layers . Как и во многих других инструментах Photoshop, этот элемент управления определяет, с какими пикселями он взаимодействует. Когда этот параметр выключен, он будет отбирать только цвета из слоя, над которым вы работаете. И когда он включен, он будет выбирать цвета из ВСЕХ слоев вашего изображения.
При использовании кисти Mixer Brush как части рабочего процесса разделения частот я буду работать с копией слоя Tone или Low-Frequency, поэтому я убеждаюсь, что он отключен.В тех случаях, когда я работаю над пустым слоем и просто хочу смешать цвета изображения ниже, я включаю его.
Имейте в виду, что если этот параметр включен, любые слои, расположенные выше того, с которым вы работаете, могут повлиять на цвета, выбранные кистью.
Например, если у вас есть корректирующий слой «Кривые» над слоем, над которым вы работаете, и параметр «Образец всех слоев» включен, этот корректирующий слой повлияет на цвета образцов кисти, в результате чего результат будет увеличиваться вдвое.
Использование миксера со слоями частотного разделения
Теперь, когда мы рассмотрели настройки, давайте поговорим о паре примеров того, как вы можете использовать Mixer Brush как часть рабочего процесса частотного разделения.
Вот фотография Эмили Тиг, на которой кожа модели требует большой доработки. Слева вы видите исходное изображение, а справа — отретушированную версию.
© Эмили Тиг
Хотя я редко использую частотное разделение при работе с кожей (слишком легко зайти слишком далеко), эта серия изображений представляла собой проблему, в которой частотное разделение оказалось очень полезным.
У нас не так много места, чтобы разбираться в сложностях настройки слоев разделения частот и т. Д., Но ниже вы можете увидеть исходный слой Tone слева и тот, над которым я работал с помощью Mixer Brush справа. .
Цель использования Mixer Brush на копии слоя Tone состояла в том, чтобы смешать цвета и тона ровно настолько, чтобы облегчить завершение работы с традиционными слоями Dodge и Burn.
После установки параметров Wet и Flow примерно на 20% каждая, я выбрал размер Mixer Brush, чтобы он был немного больше, чем группы пятен, затем я сделал небольшие круговые мазки здесь и там, работая, чтобы смешать тона.
Используя эти небольшие круговые движения, промокнув пятна, я смог смешать цвета без изменения формы или освещения на лице.
Одна проблема, с которой действительно хорошо справляется частотное разделение, — это морщины на одежде. На изображении ниже морщины на леггинсах нужно разгладить.
© Энтони Некс
При работе над копией слоя «Тон» для этого изображения я использовал более длинные мазки кистью с целью смешивания бликов и теней от морщин.
Поскольку форма ее ног намного проще, чем форма лица модели в первом примере, я мог работать с кистью Mixer Brush с большей силой, здесь я использовал около 40% для настроек Wet и Flow.
Когда вы ознакомитесь с принципами работы различных элементов управления инструментом Mixer Brush, вы быстро почувствуете, как использовать этот мощный инструмент в своем рабочем процессе. У Лизы Карни также есть отличный PDF-файл, в котором освещены различные настройки Mixer Brush.
Разделение частот 2.0 | Расширенная очистка текстур
Если вы хотите узнать больше о частотном разделении, инструктор PRO EDU Земля Оливер создал один из самых продвинутых рабочих процессов и действий для FS 2.0, которые можно найти в учебнике Advanced Texture Cleanup ЗДЕСЬ.
О Деннисе: С 1991 года Деннис добавляет Photoshop Magic к постерам фильмов и изображениям для рекламных кампаний.Ему нравится работать над крутыми изображениями с крутыми креативами, будь то для последнего блокбастера, кадра красивой модели или продукта для новой рекламной кампании. Его работы можно найти на www.dunbardigital.com.
90 дней содержанияВ течение следующих 90 дней мы будем работать с некоторыми ведущими художниками, чтобы изучить рекомендации, которые дадут вам решения проблем, с которыми мы все столкнулись. Мы платим авторам действительно справедливую плату за каждую оригинальную статью и пишем о вещах, которые не спонсируются никаким брендом.За этим стоит только наше мнение. Нам бы очень хотелось, чтобы вы использовали здесь наши партнерские ссылки, чтобы мы могли продолжать писать отличные статьи, которым вы можете доверять.
Создание высокореалистичной текстуры кожи в Photoshop
В этом уроке Photoshop вы научитесь УДИВИТЕЛЬНОЙ технике создания реалистичной текстуры кожи в Photoshop CC . (Также работает с Photoshop CS6!)
Вы создадите собственную текстуру кожи, которая поможет вам восстановить некоторые детали текстуры кожи, которые вы могли потерять из-за ретуширования или освещения на портрете.
PTC научит вас неразрушающему методу, который даст вам большую гибкость, где вы сможете редактировать и настраивать текстуру кожи, чтобы добиться плавного перехода между исходной оболочкой и текстурой вашей индивидуальной кожи.
Фильтр Texturizer Photoshop
В этом уроке текстуры кожи мы будем использовать фильтр Texturizer Photoshop, который позволяет вам наложить текстуру на фотографию и управлять направлением освещения.
В некоторых случаях вам может потребоваться создать текстуру с нуля, которую можно загрузить из раскрывающегося меню фильтра.
Для этого используйте предустановку для достижения эффекта текстуры кожи.
Создайте слой текстуры
Создайте новый слой над слоем изображения и переименуйте его в «Текстура кожи».
Выберите Правка> Заливка.
В окне Заливка, установите Содержание на 50% серого.
Нажмите OK , чтобы закрыть окно.
Затем щелкните правой кнопкой мыши на слое и выберите «Преобразовать в смарт-объект».
Смарт-объект — это контейнер для корректировок, искажений, фильтров, который позволяет применять их неразрушающим образом, будучи доступным для редактирования.
Применить фильтр текстуризатора
Выберите Фильтр> Галерея фильтров.
Откройте папку «Текстура ».
Выберите Texturizer.
На правой панели установите для текстуры Текстура значение Песчаник , поскольку она похожа на текстуру кожи.
Есть две причины, по которым этот метод лучше, чем метод тиснения в других уроках: у вас есть возможность выбрать направление освещения, которое лучше соответствует вашей фотографии, и вы можете загрузить пользовательскую текстуру, если песчаник не подходит для вашей фотографии. изображение.
Вы также можете легко создать текстуру, сохранить ее как документ Photoshop, и загрузить из этого раскрывающегося меню > Загрузить текстуру.
Используйте ползунки Scaling и Relief для управления размером и интенсивностью текстуры и достижения более реалистичного вида.
Смешайте слой текстуры кожи
Чтобы смешать слой Skin Texture с изображением, установите Blending Mode на Overlay или Softlight, так как они оба скрывают 50% Gray и оставляют световые пятна и тени, создаваемые фильтром.
Для этого изображения выберите Мягкий свет для получения мягкого эффекта.
Отрегулируйте слой текстуры кожи
Дважды щелкните на этикетке Smart Filter , чтобы отредактировать Skin Texture в соответствии с портретом.
Вы можете настроить масштаб на 140 и Relief на 7 .
Выборочно закрасьте участки, на которые вы хотите нанести текстуру кожи
Удерживая нажатой клавишу e Alt (Windows) или Option (macOS) , щелкните значок Layer Mask , чтобы создать маску, скрывающую весь слой.
Выберите инструмент «Кисть » и установите цвет переднего плана на белый (#ffffff).
Затем на панели параметров уменьшите непрозрачность , и поток до 20% , чтобы вы могли контролировать, где вы можете рисовать текстуру кожи там, где вам это нужно больше всего.
Если вам понравилось это руководство, обязательно подпишитесь на PTC на YouTube! А если вы создадите что-то с помощью этого руководства, поделитесь им в социальных сетях с хэштегом #PTCvids, чтобы получить шанс стать участником!
Окончательное изображение
Перетащите ползунок, чтобы увидеть до и после
Как сгладить кожу в Photoshop (САМЫЙ ЛУЧШИЙ способ)
У кого не появлялся прыщик утром в большой день? Нет, это не реклама крема для лица … Лучше.Это способ убрать любые недостатки на портретной фотографии, даже если у модели в тот день был прыщик.
Давайте посмотрим правде в глаза, никто не идеален — поэтому, если вы делаете свадебную фотографию или любой вид портретной фотографии, вам нужно было сгладить кожу объекта в Photoshop.
Тем не менее, есть разница между улучшением предмета и тем, чтобы все выглядели «притворно безупречно». Вот почему в этой статье я покажу вам технику, которая поможет вам контролировать результаты ретуши.
Используя эту технику Photoshop, ваши изображения будут выглядеть более профессионально, и вашим клиентам не придется ни о чем беспокоиться в день фотосессии.
Хотите более быстрый и легкий способ сделать кожу гладкой?
Используйте искусственный интеллект, чтобы разгладить кожу в рекордно короткие сроки.
Щелкните здесь, чтобы увидеть приложение, которое мы рекомендуем для ретуширования кожи >>
Как сгладить (и смягчить) кожу с помощью Photoshop
Кредит: Майк Остин
Практически каждый фотограф-портретист сталкивается с задачей ретуширования скин модели.
Если ваш стиль фотографии не является сырым и нетронутым, это то, что нужно делать профессиональным моделям после модной фотосессии, а также невестам на их свадебных фотографиях.
Независимо от жанра главное, чтобы результат был реалистичным. Вы же не хотите, чтобы ваш объект выглядел как пластиковый манекен. Кроме того, вы должны учитывать этические последствия такого рода работы. Вы не захотите переборщить.
В любом случае важно использовать технику, которая дает вам полный контроль над тем, что вы делаете.
Есть много способов сглаживания кожи в Photoshop, и такой уровень контроля является одним из преимуществ Photoshop над Lightroom.
Мне нравится следующая техника, потому что ее легко применять, и вы можете применять столько или меньше ретуши, сколько необходимо.
Приступим.
Шаг 1: Дублируйте слойОткройте изображение в Photoshop и продублируйте фоновый слой. Это создаст копию вашего изображения, на которой вы сможете работать, не касаясь оригинала.
Это неразрушающий рабочий процесс, который является наиболее рекомендуемым способом работы. Кроме того, это позволит вам применять маски и при необходимости выполнять локальное ретуширование.
Есть несколько способов дублировать ваш слой. Вы можете щелкнуть правой кнопкой мыши поверх слоя и выбрать в меню «Дублировать слой».
Откроется диалоговое окно, в котором вы можете переименовать новый слой. Я рекомендую вам сделать это, потому что для редактирования портрета может потребоваться много слоев, и вы можете потерять из виду, что вы делали в каждом из них.
В данном случае мы собираемся использовать этот слой, чтобы удалить пятна с помощью инструментов «Заживление пятна» и «Лечебная кисть». Поэтому я назову это «Исцеление», но вы можете называть это «Пятна» или как-то так, что вам подходит.
Другой способ дублировать слой — перетащить его на кнопку «Создать новый слой» в нижней части панели «Слои». Если вы сделаете это таким образом, вы можете переименовать слой после его создания.
Просто дважды щелкните имя слоя, который по умолчанию называется «Фоновая копия», и переименуйте его.
Шаг 2. Удаление пятенНа этом этапе вы собираетесь удалить все пятна с кожи вашей модели. Будьте осторожны, не стирайте родинки, шрамы, веснушки или другие особенности с лица человека, если вас об этом не попросят.
Здесь вы хотите удалить любые временные недостатки, но не родинки или что-либо, что может быть частью чьей-либо личности.
Сказав это, приступим. Вам нужно увеличить масштаб для такого редактирования.Лучшие инструменты для работы — это инструменты исцеления.
Как правило, как набор инструментов они работают, смешивая новую информацию о пикселях с информацией, которая уже существует.
Это даст более естественный результат, чем просто клонирование, которое полностью покрывает старые пиксели новыми. С помощью лечебных щеток вы сохраните текстуру кожи.
Для начала можно использовать точечную восстанавливающую кисть. Все, что вам нужно сделать с этим инструментом, — это нажать на верхнюю часть пятна.Photoshop автоматически выберет пиксели, окружающие эту область, и сопоставит прозрачность, яркость и т. Д. С точки, чтобы залечить и смешать область. В результате пятно исчезнет.
Убедитесь, что размер кисти не слишком большой, иначе вы получите необычные пятна. Просто отремонтируйте ту деталь, которую нужно починить. Таким образом, большая часть кожи останется нетронутой.
Иногда результат не идеален. Если это произойдет, то вы можете переключиться на Healing Brush. Это работает так же, как Spot Healing Brush, за исключением того, что в этом случае вы можете выбрать, какие пиксели отбирать.
Чтобы определить пиксели, которые вы хотите выбрать, просто нажмите Alt и щелкните по ним. Затем отпустите клавишу Alt и щелкните пятно, которое хотите удалить.
Вот и все. Продолжайте переключаться между этими двумя, пока не будете удовлетворены результатами. Не забывайте время от времени уменьшать масштаб, чтобы увидеть общий результат и убедиться, что исправления хорошо сочетаются.
Вы также можете просмотреть свою работу, щелкнув значок глаза рядом со слоем. Это активирует и деактивирует слой, чтобы вы могли видеть версии до и после.
Если вы редактируете область, где вам нужно сохранить детали, например, если есть татуировка, то вам следует использовать инструмент «Клонировать».
Вы можете использовать ее так же, как восстанавливающую кисть, но Photoshop не смешивает пиксели. Он просто скопирует образец и вставит его поверх.
Убедитесь, что вы используете кисть с мягкими краями, чтобы внешние части сливались, а редактирование оставалось незаметным.
Теперь перейдем к остальной части разглаживания кожи.Если вы хотите узнать больше о том, как удалить пятна в Photoshop, ознакомьтесь с нашим руководством.
Шаг 3: Дублирование слояКаждое редактирование, которое вы делаете, должно быть на другом слое. Итак, как только вы закончите удалять пятна, продублируйте слой, над которым вы только что работали (в нашем примере мы назвали его «Исцеляющим» слоем).
На этот раз назовите его «High Pass» (фильтр, который вы собираетесь использовать) или что-то вроде «Smooth Skin» (чего вы собираетесь достичь).Все, что сделает его узнаваемым, если вы добавите больше слоев, а затем вам нужно будет вернуться, чтобы что-то отрегулировать.
Шаг 4: Преобразовать в смарт-объектХорошо, теперь этот слой нужно преобразовать в смарт-объект. Таким образом, фильтры, которые вы примените на следующем шаге, станут смарт-фильтрами, и вы всегда сможете вернуться, чтобы настроить их, если вас не устроят результаты.
Для этого щелкните слой правой кнопкой мыши и выберите параметр «Преобразовать в смарт-объект».В противном случае вы можете использовать меню «Фильтр» и выбрать «Преобразовать для смарт-фильтров».
Шаг 5: Примените фильтр высоких частотЧтобы открыть диалоговое окно «Фильтр высоких частот», перейдите в меню «Фильтр», «Другой», «Фильтр высоких частот». Здесь у вас будет окно предварительного просмотра и ползунок, который управляет значением радиуса.
Вы, вероятно, знакомы с этим фильтром, если когда-либо пытались повысить резкость изображения в Photoshop, так как это наиболее распространенное использование этого инструмента.
На этот раз он будет иметь противоположное назначение — i.е. разглаживание кожи — так процесс будет другим.
High Pass помещает нейтральный серый слой поверх изображения. Перемещая значение радиуса, вы определите края изображения, и они появятся внутри него.
Что-то считается краем при изменении контраста, а радиус определяет, сколько пикселей вокруг него будет учтено.
Когда вы используете его для увеличения резкости, вы не хотите, чтобы значение радиуса становилось слишком большим. Но так как мы здесь сглаживаем, а не повышаем резкость, нам нужно установить более высокое значение.
Точное число будет отличаться для каждого изображения из-за освещения, компонентов и разрешения. Но он должен выглядеть примерно так, как на скриншоте, который я вам здесь показываю.
Когда все будет готово, нажмите ОК, чтобы применить фильтр.
Шаг 6. Примените размытие по ГауссуТеперь вы собираетесь применить фильтр размытия поверх фильтра высоких частот. Наилучший результат достигается при использовании размытия по Гауссу.
Щелкните меню «Фильтр», «Размытие», «Размытие по Гауссу», чтобы открыть диалоговое окно.Вы можете увидеть эффект в окне предварительного просмотра, а также в полном изображении, если у вас активирована опция предварительного просмотра.
Переместите ползунок, чтобы определить желаемое размытие. Это, конечно, зависит от результата, который вы ищете, но обычно треть или четверть значения, используемого в High Pass, будет в порядке.
Помните, что это тоже будет умный фильтр, так что не беспокойтесь. Он останется редактируемым, и вы можете снова открыть это диалоговое окно, чтобы при необходимости изменить это значение.Нажмите ОК, чтобы применить.
Шаг 7: ИнвертироватьИнвертируйте цвета слоя, перейдя в меню Image, Adjustments, Invert. Вы также можете использовать сочетание клавиш Cmd + I.
Шаг 8: Изменить режим наложенияПока эффект сглаживания не виден на исходном изображении. Чтобы изменить это, вам нужно смешать этот серый слой, созданный с помощью High Pass, с нижележащим слоем удаления дефектов.
Откройте режимы наложения слоев и наведите на них курсор, чтобы выбрать наиболее подходящий.Режим наложения обычно работает очень хорошо.
Шаг 9: Смешайте IfТеперь ваше изображение будет гладким, но на нем будет некоторый ореол, что придаст ему сказочный эффект.
Чтобы исправить это, вам нужно открыть диалоговое окно Layer Style. Вы можете сделать это, дважды щелкнув слой. Убедитесь, что вы делаете это в пустом месте, потому что, если вы нажмете на эскиз, вы откроете другое окно.
В этом поле «Стиль слоя» находится панель «Параметры наложения».Внизу вы увидите два ползунка под разделом «Наложить, если».
Верхний ползунок управляет текущим слоем, а второй — нижележащим. Для этого эффекта вам нужно только переместить ползунок текущего слоя.
Лучше всего разделить элементы управления на две части; таким образом вы можете установить начало и конец корректировки, которую вы делаете. Сделайте это, удерживая клавишу Alt перед тем, как сдвинуть его.
Переместите ползунки сколько угодно, чтобы избавиться от ореолов.Это будет отличаться на каждой фотографии в зависимости от значений, которые вы указали в фильтрах.
Когда все будет готово, примените изменения.
Шаг 10: Добавьте маску слояНе все на вашем изображении должно быть гладким. Мы просто пытаемся ретушировать кожу, поэтому фильтры не должны повлиять на нее.
Для управления областями, которые будут сглажены, вы можете использовать маску слоя. Таким образом вы просто скроете ненужные части слоя, но ничего не сотрете.
Убедитесь, что вы работаете со слоем Smooth, и щелкните значок «Добавить маску слоя» в нижней части панели «Слои».
Вы пока не увидите никаких изменений в своем изображении. Но рядом с миниатюрой на изображении появится белый прямоугольник.
Щелкните по нему, чтобы убедиться, что вы работаете с маской, а не со слоем. Затем перейдите в меню «Правка», «Заливка», чтобы открыть диалоговое окно.
Выберите черный и нажмите ОК. Это скроет слой, поэтому вы не сможете увидеть выполненное сглаживание.Но не волнуйтесь, все по-прежнему на месте.
Маски слоя позволяют скрыть все, что окрашено в черный цвет. Все, что окрашено в белый цвет, будет видно. И все в оттенках серого будет иметь разную степень прозрачности.
Шаг 11: Раскрасьте маску слояПоскольку ваша маска слоя теперь полностью черная, весь слой скрыт. Чтобы начать сглаживание кожи контролируемым образом, вы можете закрасить белым те области, где вы хотите, чтобы эффект сглаживания был виден.
Для этого возьмите инструмент «Кисть». Установите белый цвет переднего плана, если это еще не сделано. Вы можете сделать это, нажав на образец цвета. Затем в открывшемся окне выбора цвета выберите белый цвет и нажмите OK.
В противном случае вы можете щелкнуть маленькие черные и белые квадраты рядом с образцом цвета. Это вернет цвета по умолчанию: черный как передний план и белый как фон. Чтобы перевернуть их, нажмите на маленькую двойную стрелку рядом с ним. Теперь белый цвет будет цветом вашей кисти.
На панели параметров вверху вы можете изменить настройки инструмента «Кисть». Отрегулируйте размер, чтобы вам было удобно работать, не задевая ненужные участки.
Возможно, вам придется регулировать размер во время работы — больше для щеки и лба, меньше для верхней губы и века и т. Д.
Также убедитесь, что края кисти мягкие. Это позволит лучше смешивать объекты, вместо того, чтобы оставлять очень заметные мазки кисти.
Наконец, я предлагаю использовать низкий поток, чтобы лучше контролировать то, что вы делаете.Это позволяет наносить белый цвет понемногу, когда вы проходите по поверхности.
Имейте в виду, что это значение будет другим, если вы работаете на планшете, а не с помощью мыши. Вы также захотите соответствующим образом изменить настройки чувствительности пера к давлению.
Вот и все! Придайте коже гладкость, пока не добьетесь нужного результата. Чтобы увидеть, как идут дела, вы можете включать и выключать слой, над которым вы работаете.
Также маску можно увидеть, нажав Alt и щелкнув по ней.Таким образом изображение исчезнет, и останется только маска, которую вы рисуете.
Шаг 12: Точная настройкаТеперь, когда эффект сглаживания создан, пора выполнить тонкую настройку. Сначала уменьшите масштаб и убедитесь, что вы не пропустили ни одного пятна.
Также убедитесь, что вы не сглаживали то, чего не хотели, например глаза. Если вы хотите исправить это, просто закрасьте эту область в маске слоя черным, чтобы снова ее скрыть.
Иногда этот эффект может слишком осветлить кожу.Помните об этом и внесите необходимые изменения, чтобы учесть оттенок кожи вашей модели. Вы можете контролировать это, добавив корректирующий слой Curves.
Вы можете продолжать добавлять столько корректирующих слоев и масок слоев, сколько вам нужно.
Шаг 13: Группирование слоевРетуширование портрета часто представляет собой серию шагов, которые применяются к разным частям лица, затем к телу и даже к одежде.
По этой причине очень важно иметь эффективный рабочий процесс и чистое рабочее пространство.До сих пор я советовал вам давать своим слоям имена, чтобы вы могли отслеживать их.
Теперь, когда вы закончили этот шаг, вы помещаете слои этого процесса в одну группу. Для этого выберите слои, которые вы создали во время этого урока.
Затем перейдите в меню «Слои», «Группировать слои». Или вы можете щелкнуть значок папки, который находится внизу панели «Слои».
По умолчанию она будет называться Группа 1 (если это первая группа, которую вы создаете). Переименуйте его, чтобы было понятно, что он содержит, например «Гладкая кожа».
Теперь вы можете продолжить редактирование вашего портрета. К наиболее распространенным относятся отбеливание зубов, устранение эффекта красных глаз, разглаживание морщин на одежде и т. Д.
Храните каждый набор правок в отдельной группе для управления слоями. Вы также можете обозначить их цветом.
Заключительные слова
Как видите, сглаживание кожи в Photoshop может быть очень простым. Однако эту и другие «косметические» ретуши нужно делать осторожно.
Вам нужно выяснить, чего хочет клиент и сколько вам удобно, и никогда не превышать этот баланс.
При ретушировании кожи всегда учитывайте предмет и контекст. Модная ретушь — не то же самое, что семейный портрет.
Кроме того, кожа подростка, взрослого и пожилого человека должна быть разглажена по-разному, потому что настоящая кожа не будет одинаковой в каждой возрастной группе.
Вы же не хотите, чтобы ребенок выглядел так, будто на нем много макияжа, точно так же, как вы не разглаживаете каждую морщинку на лице 80-летнего человека.
Культурные факторы также играют роль.Стандарты красоты меняются от культуры к культуре. Итак, как сказал дядя Бен Человеку-пауку: «С большой силой приходит большая ответственность», а Photoshop делает вас очень сильным. Использовать его с умом!
Наконец, если вы ищете более быстрый способ внести эти изменения, обратите внимание на Skylum Luminar AI (см. Здесь).
Использование кисти Photoshop Mixer Brush для ретуширования и рисования
Сандры Пирс
Инструктор Техасской школы
Было время, когда Corel Painter был предпочтительным программным обеспечением для «рисования» изображений.Очень немногие рассматривали возможность использования Photoshop. Фактически, популярной идеей было то, что вы выполняете «ретуширование» в Photoshop, а «искусство» — в Corel. Сегодня повсюду появляются инструкторы, преподающие уроки рисования в фотошопе. Когда я только начинал много лет назад, я ходил на занятия у четырех ведущих инструкторов Corel, но мне просто не нравился процесс работы с Corel. В 2007 году я обратился к Photoshop и научился использовать инструменты, доступные в этом мощном программном обеспечении. В конце концов, я стал первым преподавателем PPA, который преподавал «Живопись в Photoshop.”
Важно понимать разницу между «ретушью» и «рисованием». Если вы хотите сохранить «фотографический вид» изображения, вы его ретушируете. Если вы превращаете это изображение в произведение искусства, возможно, вы захотите его раскрасить.
Изначально инструмент Smudge Tool был моим предпочтительным инструментом для смешивания. Но Mixer Brush изменил для меня правила игры.При правильном использовании эта кисть может удалить расплывающиеся волосы, гладкую кожу, нарисовать фон и многое другое. Я обнаружил его силу почти случайно, однажды субботним утром, после того, как моя восьмилетняя внучка провела со мной ночь. Я и не подозревал, что, когда она попросила меня сделать ее фотосессию, это изображение однажды станет одним из лучших примеров для использования при обучении многим техникам, которым я научился.
Мы заплели ей волосы в пятницу днем и даже не думали, что их нужно будет переделать на следующий день.Однако с помощью Mixer Brush (а не Clone Tool) я смог придать ее волосам реалистичный вид вместо пугающей «шапочки». В отличие от Healing Brush, которая имеет тенденцию отбрасывать тени на волосы и отбрасывать цвет, который вы используете, обратно в волосы, Mixer Brush дает вам свободу смешивать фон с волосами.
Стоит отметить, что я не обязательно использую Mixer Brush так, как она была предназначена для использования в Photoshop. Я все еще рисую воздушной кистью и смешиваю только миксером.Так я научился рисовать в цифровом формате, и эта кривая обучения показалась мне намного проще. Дело не в том, что Mixer Brush намного лучше Smudge Tool. Это совсем другой инструмент. Хотя я использую Mixer Brush для больших областей и смешивания красок, Smudge Tool по-прежнему остается моей кистью для детализации, используемой для небольших областей. Когда я смешиваю цвета с фоном, я использую воздушную кисть среднего размера и устанавливаю элементы управления на 100 для фона.
Diagram # 1 Как вытащить кисть Mixer из папки, чтобы она всегда была видна.Перейдите в «Редактировать», прокрутите до нижнего поля и нажмите «Панель инструментов». Это откроет все ваши инструменты в Photoshop. Вы нажмете на кисть в верхней части заключенного прямоугольника и перетащите ее вверх и из серого прямоугольника. Возьмите кисть миксера, ту, что внизу серой коробки, с каплей краски на кисть, вытащите ее внизу коробки. Вам нужно выйти, нажав кнопку «Готово», иначе она не останется. Он возвращается в исходное состояние без нажатия кнопки «Готово». Теперь вы готовы к работе.
Диаграмма № 2 При смешивании, а не рисовании с помощью Mixer Brush необходимо использовать определенные настройки.Если нет, то при смешивании будет добавлена краска. Квадратный блок всегда должен быть прозрачным, когда вы только смешиваете. Щелкните кистью сразу справа от поля, как показано на схеме. Вам нужно будет открыть изображение и активировать кисть микшера, чтобы иметь возможность работать с этими настройками.
Теперь, когда у вас есть инструменты, давайте продемонстрируем, как удалять выпавшие волоски. Сначала сделайте копию (элемент управления J) исходного изображения. Выберите кисть с открытым ворсом или любую другую, которая вам подходит. Смешайте фон с волосами.Используйте более короткие круговые движения, если вы сохраняете изображение фотографическим. Если нет, смешайте все, что хотите, в любом выбранном вами рисунке. Лучше прорабатывать фон в изображение, не следуя контуру. Если вы подойдете к нему таким образом, он образует ореол вокруг волос. Если вы смешиваете весь узор, выберите пару цветов и снова добавьте его обычной кистью. Вытрите несколько волосков с помощью инструмента для удаления пятен.
Цифровая живопись похожа на все остальное, чему вы научитесь в жизни.Превосходство в чем-то предполагает определенное количество практики с доступными инструментами, чтобы стать профессионалом. Моя цель как инструктора — обучать инструментам и технике, чтобы помочь другим вывести свою работу на новый уровень. Если вы хотите добавить что-то новое и свежее в свою продуктовую линейку, подумайте о том, чтобы подарить своим клиентам красивое нарисованное произведение искусства.
Сандра Пирс живет в Окичоби, Флорида. Она была профессиональным фотографом более 25 лет и традиционным художником, который также стал цифровым художником.Сандра уже около 15 лет учит людей превращать фотографии в цифровые картины с помощью Photoshop. Она будет одним из преподавателей Техасской школы профессиональной фотографии 2020 года. Узнайте больше на:
www.sandrapearcephotography.net.
Как использовать частотное разделение в Photoshop (шаг за шагом)
Частотное разделение — это метод создания гладкой кожи с помощью Photoshop. Фотографы-портретисты используют частотное разделение для детальной ретуши.
Эта статья проведет вас через пошаговый процесс использования частотного разделения. Вы сможете создать гладкую кожу в Photoshop, не разрушая текстуры. Разделение позволяет более точно ретушировать мелкие детали.
Что такое частотное разделение?
Частотное разделение — это проверенный временем процесс Photoshop, используемый фотографами-портретистами. Процесс помещает высокочастотную и низкочастотную информацию на разные уровни.
Высокочастотная информация касается мелких деталей. К ним относятся волосы, текстура, поры, тонкие линии и недостатки кожи.
Низкие частоты несут информацию о тенях, тоне и цветах.
Разделение низкочастотной и высокочастотной информации на разные слои означает, что вы можете ретушировать один, не затрагивая другой. Вы можете сгладить текстуру кожи, не влияя на цвет. Или вы можете осветлить тени, не меняя текстуры кожи.
Это позволяет более точно ретушировать кожу.
Как создать частотное разделение в Photoshop
Прежде чем приступить к ретушированию фотографии, выполните этот процесс разделения частот. Мы создадим низкочастотный слой, который назовем «Тени и цвет». Затем мы создадим высокочастотный слой, который мы назовем «Текстура кожи» или «Текстура».
Шаг 1 — Создание слоев
Откройте изображение в Adobe Photoshop и создайте два дублирующих слоя. Вы можете сделать это, щелкнув правой кнопкой мыши на фоновом слое и выбрав Дублировать слой (Ctrl или ⌘J).
Верхний слой станет высокочастотным. Другой — для низкочастотной информации. Фоновый слой позволяет при необходимости вернуться к исходному состоянию.
Обозначьте слои, чтобы вы могли отслеживать их. Я называю высокочастотный слой «Текстура кожи» или «Текстура». Я называю низкочастотный слой «Тени и цвет».
Я обычно группирую эти два слоя в папку. Сделайте это, удерживая клавишу Shift при выборе. Затем щелкните правой кнопкой мыши и выберите группу из слоев (Ctrl или ⌘G).Я называю группу «Ретушь кожи». Закончив ретушь, я могу одновременно включать и выключать оба слоя.
Разверните группу, чтобы увидеть оба слоя.
Создайте два дублирующих фоновых слоя и добавьте их в группу. Измените разметку слоев, чтобы они оставались ровными.Шаг 2 — Подготовка низкочастотного слоя
Сначала выключите верхний слой, щелкнув значок глаза рядом с ним. Это позволяет вам увидеть изменения, которые вы собираетесь внести в низкочастотный слой.
Выберите слой с надписью «Shadows & Color».
Выключите высокочастотный слой и выберите низкочастотный слой.Мы собираемся добавить размытие к этому слою, чтобы сгладить кожу. Перейдите в Filter> Blur> Gaussian Blur.
Снимок экрана, показывающий, как перейти к размытию по Гауссу.Во всплывающем диалоговом окне выберите значение радиуса, размывающее текстуру кожи. Не нужно добавлять слишком много размытия. Где-то от 5 до 10 пикселей, вероятно, будет достаточно.
Вместо размытия по Гауссу можно использовать размытие по поверхности.Попробуйте оба варианта и посмотрите, что вам больше нравится.
Мы собираемся растушевать это размытие через минуту, чтобы вернуть текстуру кожи.
Щелкните ОК.
Диалоговое окно размытия по Гауссу с предварительным просмотром размытия.Шаг 3 — Подготовка высокочастотного слоя
Включите высокочастотный слой с надписью «Текстура кожи», щелкнув значок глаза и выберите слой. Убедитесь, что у вас выбран слой, прежде чем двигаться дальше.
Включите и выберите высокочастотный слой.Для подготовки высокочастотного слоя используется инструмент, который вы, возможно, никогда раньше не использовали в Photoshop.Инструмент «Применить изображение». Это инструмент смешивания, который объединяет информацию из двух изображений. В данном случае мы объединяем высокочастотный и низкочастотный слои.
Перейдите к Изображение> Применить изображение , чтобы открыть диалоговое окно. Настройки вернутся к предыдущим настройкам. Если вы никогда раньше не использовали этот инструмент, ваше диалоговое окно, вероятно, будет выглядеть так.
Диалоговое окно «Применить изображение по умолчанию».Введите следующие настройки:
- Слой: тени и цвет
- Смешивание: вычесть
- Масштаб: 2
- Смещение: 128
Изображение станет серым, и вы сможете увидеть очерченные края черт лица.
Диалоговое окно «Применить изображение», в котором отображаются параметры «Слой», «Смешивание», «Масштаб» и «Смещение».Выбрав слой Shadows & Color, вы сказали Photoshop смешать вместе высокочастотные и низкочастотные слои. Затем вы сказали Photoshop смешать слои, вычитая один из другого.
Если ввести 2 в поле масштабирования, Photoshop уменьшит эффект вдвое. В противном случае он слишком силен.
Наконец, введя 128 в поле смещения, вы увеличили яркость изображения. Масштаб смещения от 0 до 255.128 примерно на полпути.
Щелкните ОК.
Последний шаг вернет вашу фотографию в нормальное состояние. Выберите режим наложения Linear Light из раскрывающегося меню в верхней части поля слоев.
Измените режим наложения на высокочастотном слое на Linear Light.Как использовать частотное разделение
Поздравляем! Вы завершили процесс разделения частот. Высокие и низкие частоты в вашем изображении находятся на отдельных слоях.
Не беспокойтесь, если ваше изображение не изменится.Частотное разделение закладывает основу для ретуши вашей кожи.
Если вы хотите видеть больше слоя размытия, уменьшите непрозрачность слоя текстуры. Сравните 100% непрозрачность с 80%. Это приведет к размытию всего изображения, включая такие детали, как волосы, поэтому не переусердствуйте.
Частотное разделение позволяет вам работать независимо с двумя созданными вами слоями. Если вы хотите изменить детали текстуры кожи, такие как морщины или поры, ретушируйте слой «Текстура».Если вы хотите убрать покраснение или осветлить тени, ретушируйте слой «Тени и цвет».
Я обычно вношу больше всего изменений в слой Shadows & Color.
Давайте теперь применим некоторые общие корректировки ретуши к отдельным слоям.
Добавление гладкости
Шероховатую или пористую кожу можно сгладить, добавив размытия в эту область.
На слое Shadows & Color с помощью инструмента лассо обведите область, которую вы хотите сгладить.
Растушуйте края круга, изменив число в поле «Растушевка» на панели инструментов «Лассо».Где-то от 30 до 50 пикселей должно быть достаточно.
Вы сможете лучше увидеть эффекты растушевки, нажав «Q». Это открывает инструмент Quick Mask Tool. Нажмите клавишу Q еще раз, чтобы выключить маску.
Нажмите клавишу Q, чтобы включить быструю маску. Быстрая маска покажет выделенную область и растушевку.Перейдите в Фильтр> Размытие> Размытие по Гауссу . Выберите желаемое размытие, изменив радиус. Где-то от 10 до 20 пикселей, вероятно, хорошо, но, если нужно, увеличьте. Поскольку вы работаете со слоем Shadows & Color, эта область не будет полностью размыта.Текстура высокочастотного слоя все равно будет видна.
Повторите этот процесс, чтобы добавить гладкости выбранным участкам лица. С помощью этого процесса можно устранить многие недостатки.
Добавьте гладкости, выделив область на слое Color & Shadows с помощью инструмента лассо. Добавьте размытие в область.Уменьшение морщин
При ретуши морщин используется аналогичная процедура. Полное удаление морщин часто приводит к искусственному виду. Наши глаза знают, что чего-то не хватает.
На слое Shadows & Color с помощью инструмента лассо обведите морщинистую область.
Перейдите в Фильтр> Размытие> Размытие по Гауссу .
Выберите степень размытия, изменив радиус. Где-то от 10 до 20 пикселей, вероятно, хорошо, но, если нужно, увеличьте. Поскольку вы работаете со слоем Shadows & Color, эта область не будет полностью размыта. Текстура высокочастотного слоя все равно будет видна.
Уменьшите морщины, выделив область на низкочастотном слое с помощью инструмента лассо.Добавьте размытие.Если морщины глубокие, я также осветляю тени в этой области.
Выберите инструмент Dodge . Я думаю, этот инструмент похож на леденец на палочке. На появившейся панели инструментов выберите мягкую кисть. Выберите «Тени» в поле «Диапазон» и установите экспозицию около 10%.
На слое Текстура закрасьте морщинку.
Вы также можете использовать инструмент Blur . Значок выглядит как капля воды. На появившейся панели инструментов выберите мягкую кисть.Выберите «Осветлить» в параметрах «Режим» и установите силу около 10%. На слое Текстура закрасьте морщины. Снова пройдитесь по области, чтобы усилить эффект.
Повторите этот процесс, чтобы разгладить морщины.
Удаление пятен
Используйте инструменты «Лечебная кисть» на слое «Текстура» для ретуширования пятен. Разглаживание кожи удалит многие, но не все недостатки.
Вы также можете использовать инструмент удаления пятен, но восстанавливающая кисть даст вам больше контроля.
На появившейся панели инструментов создайте мягкую кисть, уменьшив жесткость примерно до 70% и интервал примерно до 30%. Увеличьте размер кисти, чтобы скрыть пятно. Вы можете легко изменить размер кисти с помощью клавиш-скобок. «[» Уменьшит размер. «]» Увеличит размер.
На панели инструментов «Восстанавливающая кисть» выберите мягкую кисть.Используйте опцию (ALT в окнах), чтобы выбрать чистый участок кожи, а затем щелкните пятно, чтобы удалить его. Лучше всего выбирать кожу рядом с пятном.
Сравнение двух методов ретуши дефектов. Левый снимок экрана — оригинальный недостаток. Добавление размытия для сглаживания области не устранило этот недостаток (в центре). Чтобы удалить это пятно, понадобится кисточка (справа).Если вы решили использовать инструмент «Штамп» вместо «Восстанавливающей кисти», выберите образец только для текущего слоя.
В панели инструментов Clone Stamp образец из текущего слоя.Повторите этот процесс, чтобы удалить все пятна.
Поскольку вы работаете со слоем текстуры, тени и цвет лица не пострадают.
Осветляющие тени
Чтобы осветлить тени, такие как те, которые могут появляться под глазами, используйте инструмент Dodge на слое Shadows & Color.
Выберите инструмент Dodge . На появившейся панели инструментов выберите мягкую кисть. Выберите «Тени» в поле «Диапазон» и установите экспозицию около 10%.
Слегка закрасьте тень. Снова пройдитесь по области, чтобы усилить эффект.
Вы также можете использовать инструмент Blur . Значок выглядит как капля воды.На появившейся панели инструментов выберите мягкую кисть. Выберите «Осветлить» в параметрах «Режим» и установите силу около 10%. На слое Текстура закрасьте морщины. Снова пройдитесь по области, чтобы усилить эффект.
Повторите этот процесс, чтобы осветлить темные тени.
Заключение
Для разделения частот выполните следующие действия:
- Дублировать фоновый слой дважды
- Добавить размытие по Гауссу к нижнему слою
- Выбрать верхний слой
- Открыть диалоговое окно «Применить изображение»
- Введите нижний слой, режим наложения вычитания, 2 для масштаба и 128 для смещения
- Нажмите ОК
- Измените режим наложения верхнего слоя на Linear Light
- Используйте инструмент «Лечебная кисть», «Удаление пятен» или «Клонировать штамп», чтобы исправить дефекты на высоких частотах.
- Добавьте размытие для сглаживания кожи и используйте инструмент Dodge, чтобы осветлить тени на низких частотах
Есть несколько различных способов создания этой техники разделения частот.Мы обнаружили, что это самый быстрый и простой в использовании.
Этот процесс отделяет низкочастотную информацию от высокочастотной.
Добавляем размытие к низким частотам для сглаживания кожи. Воспользуйтесь рецептом наложения «Применить изображение», описанным в статье о высокочастотном слое. Вы можете создать действие для настройки высокочастотного слоя. Но размытие на низкочастотном слое будет разным для каждого изображения.
Разделение высоких и низких частот позволяет ретушировать тени и цвета отдельно от текстуры кожи.
Практикуйте процесс разделения частот, пока не узнаете его наизнанку. Это очень полезный инструмент для фотографов, которые специализируются на портретной фотографии.
Для получения всех советов, которые вам понадобятся, чтобы начать бизнес в портретной фотографии, прочтите или электронную книгу — Profit from Portraits!
Как сделать ретушь кожи в Photoshop
Одно из самых востребованных и простых фоторемонтов — удаление дефектов на коже. Будь то прыщи, веснушки или просто случайные пятна на коже человека, есть мощный и простой инструмент, который устраняет недостатки, идеально смешивая их с кожей в мгновение ока.
«До и после», снято Сетом Леммонсом
Этот инструмент называется «Восстанавливающая кисть», и его можно найти в большинстве версий Adobe Photoshop. Сегодня мы обсудим варианты, доступные в наборе инструментов «Лечебная кисть», и то, как использовать каждую из них.
Чтобы добраться до лечебной кисти, щелкните маленький значок повязки в ящике для инструментов. Или вы можете получить к нему доступ через ярлык, нажав клавишу «J» на клавиатуре. Если щелкнуть и удерживать эту повязку, вы увидите несколько различных параметров инструмента лечебной кисти: Инструмент «Точечная восстанавливающая кисть», Инструмент «Лечебная кисть» и Инструмент «Патч».Что же именно делают эти инструменты и как их применять?
Кисть для лечения пятен
Это самый простой из трех вариантов. Он используется для удаления небольших дефектов, где есть ровная область вокруг дефекта. Этот инструмент фактически берет образец из пикселей вокруг пятна и сопоставляет его по освещению, текстуре и тону. После выбора этого инструмента выберите размер кисти, который немного больше, чем пятно, и просто нажмите на пятно. Для немного более крупных следов и царапин кисть можно провести по площади.Недостаток должен исчезнуть! Престо! Для областей с мелкими деталями вы можете рассмотреть следующий инструмент.
Лечебная кисть
Лечебная кисть позволяет вам выбрать свой собственный образец (известный как источник) или предустановленный узор, чтобы смешать несовершенство с остальной частью изображения. Допустим, у вас есть изображение с очень мелкими деталями и несовершенством. Выберите инструмент «Лечебная кисть» и нажмите Alt + щелчок (Option + щелчок для Mac), чтобы выбрать исходный образец. При выборе источника вы ищите часть изображения, которая точно соответствует тому, как вы хотели бы, чтобы дефектная область выглядела впоследствии.При выборе источника учитывайте тон, текстуру и блики / тени. После выбора исходного образца нажмите на пятно, как если бы вы использовали кисть для заживления пятен, чтобы растушевать несовершенство. Может потребоваться метод проб и ошибок, плюс выборка из нескольких частей изображения, чтобы найти идеальное сочетание несовершенства.
Патч-инструмент
Патч представляет собой комбинацию лечебной кисти и лассо. Он отлично подходит для исправления больших участков.Как и в случае с лечебной кистью, вы можете исправить несовершенство исходным или заранее заданным рисунком. Есть несколько вариантов использования инструмента patch. Наиболее распространенным является выделение дефектной области, как при использовании инструмента лассо (перетаскивание вокруг нее).

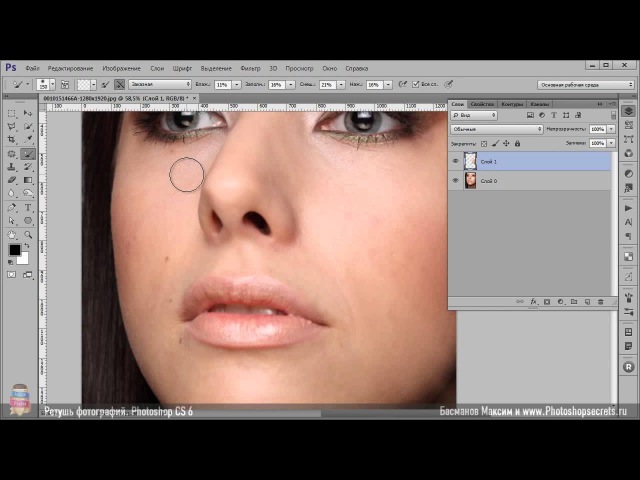
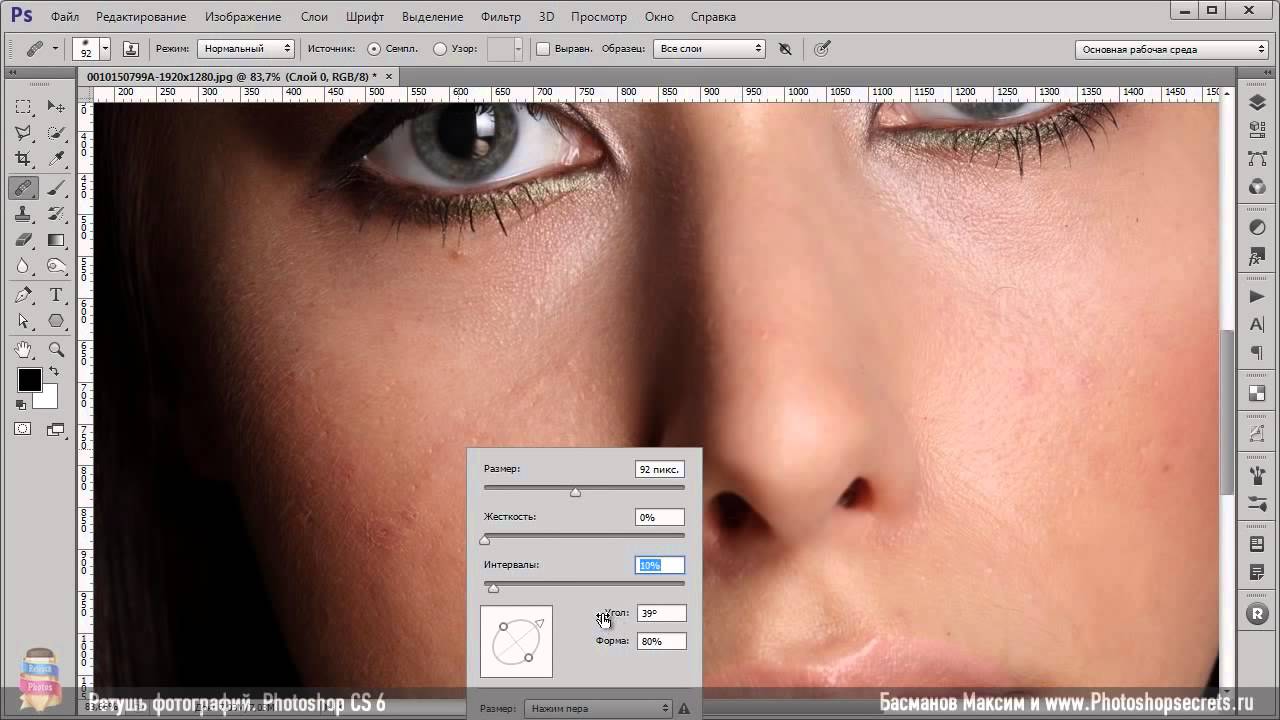

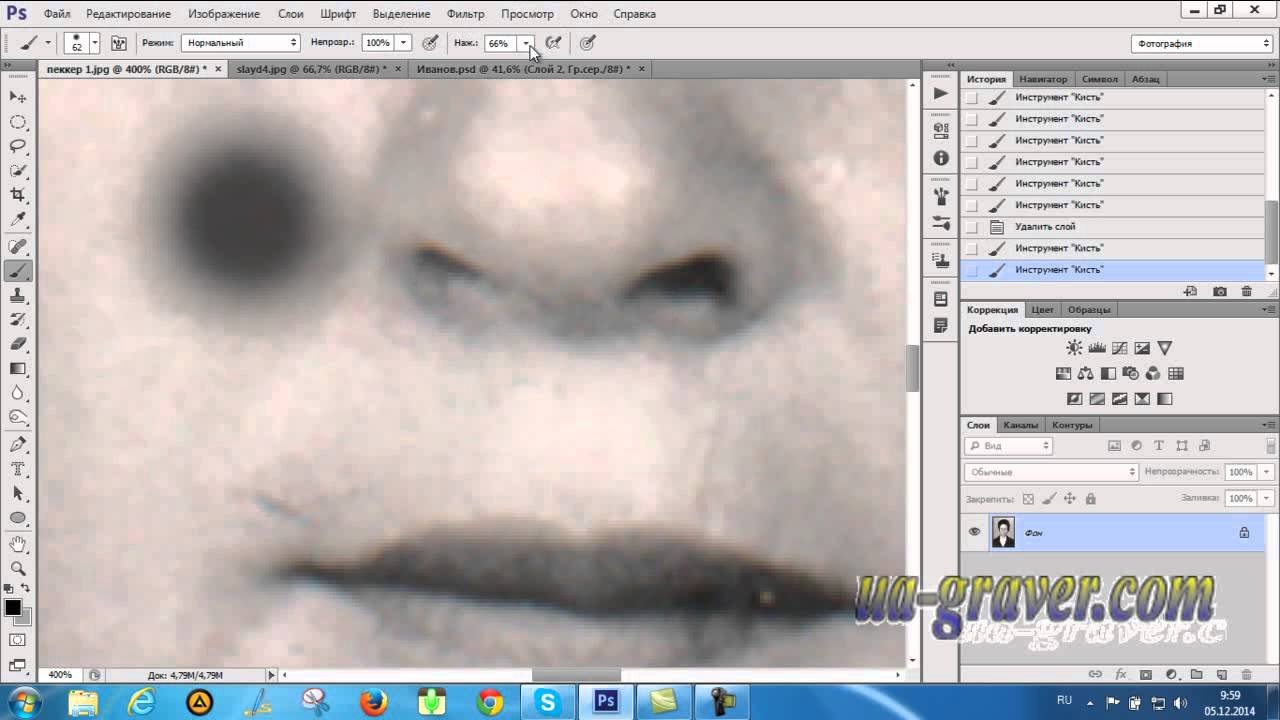
 Установите значение для Intensity и Contrast = 30 и выберите режим зерна Enlarged. Примените эти настройки.
Установите значение для Intensity и Contrast = 30 и выберите режим зерна Enlarged. Примените эти настройки.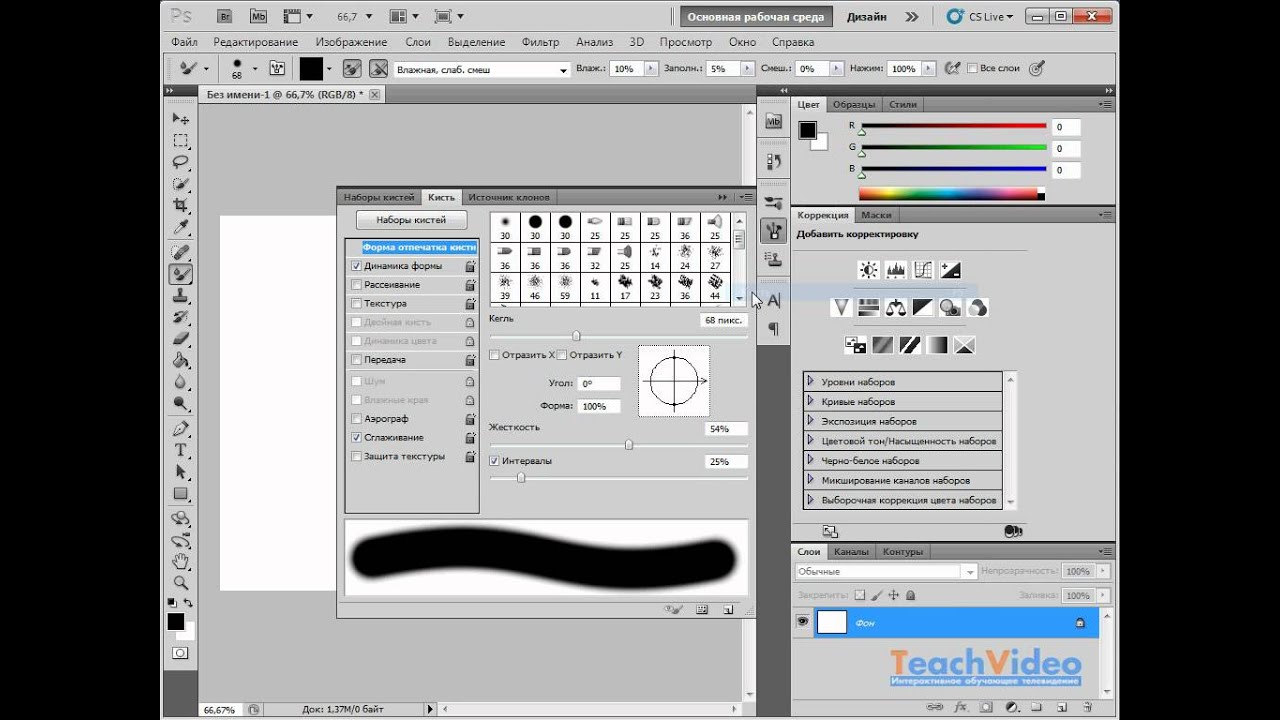 Это можно сделать и обычной кистью, но микширующая позволит сразу добавить нужные эффекты.
Это можно сделать и обычной кистью, но микширующая позволит сразу добавить нужные эффекты.


 Что мы будем делать:
Что мы будем делать: Зажимаем Alt и указываем «здоровый» участок кожи рядом с родинкой (крестик на картинке указывает источник )Шрам на лбу удаляем инструментом Patch Tool:Обводим шрам, указываем пункт Source в настройках инструмента:Затем перетаскиваем обведенный участок на место с чистой кожей, рядом со шрамом:Комбинируя приведенные выше инструменты — удаляем все крупные и мелкие дефекты кожи таким образом.Теперь займемся бликами на лбу и носу. Ослабить блики на коже просто и эффективно можно с помощью плагина ShineOff v2.0.3. Качаем, устанавливаем, идем в меню Filter – Image Trends Inc – Shine Off v 2.0.3Настройка этого плагина сводится к регулированию степени ослабления бликов на коже. Я установил 100%
Зажимаем Alt и указываем «здоровый» участок кожи рядом с родинкой (крестик на картинке указывает источник )Шрам на лбу удаляем инструментом Patch Tool:Обводим шрам, указываем пункт Source в настройках инструмента:Затем перетаскиваем обведенный участок на место с чистой кожей, рядом со шрамом:Комбинируя приведенные выше инструменты — удаляем все крупные и мелкие дефекты кожи таким образом.Теперь займемся бликами на лбу и носу. Ослабить блики на коже просто и эффективно можно с помощью плагина ShineOff v2.0.3. Качаем, устанавливаем, идем в меню Filter – Image Trends Inc – Shine Off v 2.0.3Настройка этого плагина сводится к регулированию степени ослабления бликов на коже. Я установил 100% Так же уберем пряди волос вдоль линии лба, сделав ее более аккуратной. Свисающие пряди справа легко убираются инструментом Clone Stamp размером 130 px. При этом в качестве источника клонируемой области стараемся подобрать участок, который хорошо впишется вместо прядей.Границу волос и фона исправим, выравниваем в фильтре Liquify. Берем инструмент «палец» и выравниваем им «впадины» и «выпуклости» на границе волос и фона (стрелками указал направление движения):Таким образом, на данный момент имеем:До:После:
Так же уберем пряди волос вдоль линии лба, сделав ее более аккуратной. Свисающие пряди справа легко убираются инструментом Clone Stamp размером 130 px. При этом в качестве источника клонируемой области стараемся подобрать участок, который хорошо впишется вместо прядей.Границу волос и фона исправим, выравниваем в фильтре Liquify. Берем инструмент «палец» и выравниваем им «впадины» и «выпуклости» на границе волос и фона (стрелками указал направление движения):Таким образом, на данный момент имеем:До:После: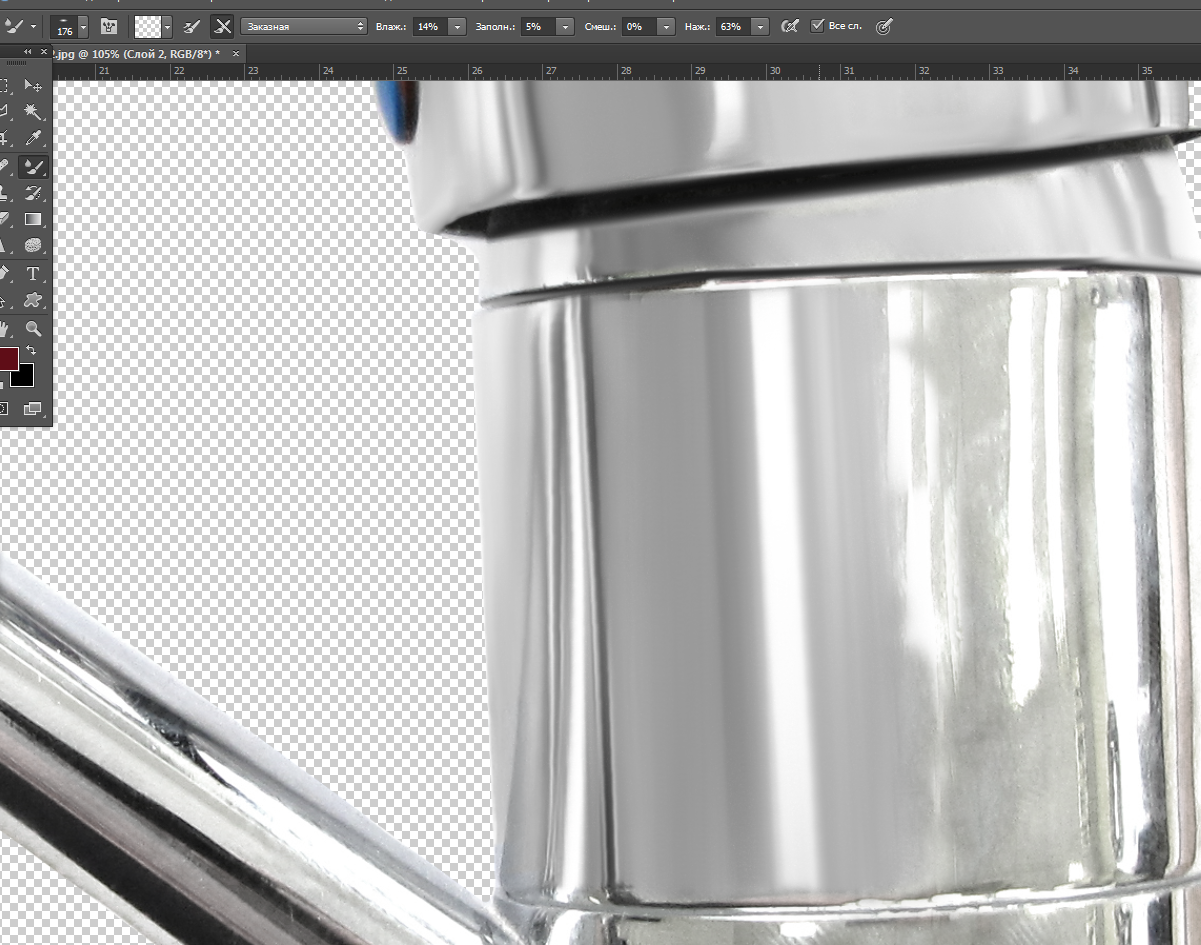 Объединяем все слои в новый слой комбинацией Ctrl+Alt+Shift+EМеняем режим наложения только что созданного слоя на Screen, к нему же добавляем маску слоя и инвертируем ее (Ctrl+I). Той же кистью белого цвета проходим только по темным участкам глаз. Уменьшаем Opacity (Непрозрачность) слоя до 60%. На данный момент имеем:До:И на данный момент:Усилим сияние желтых отсветов на лице. Я выделил те области, с которыми будем работать:Снова объединяем все слои в новый слой комбинацией Ctrl+Alt+Shift+E.Далее Select – Color Range
Объединяем все слои в новый слой комбинацией Ctrl+Alt+Shift+EМеняем режим наложения только что созданного слоя на Screen, к нему же добавляем маску слоя и инвертируем ее (Ctrl+I). Той же кистью белого цвета проходим только по темным участкам глаз. Уменьшаем Opacity (Непрозрачность) слоя до 60%. На данный момент имеем:До:И на данный момент:Усилим сияние желтых отсветов на лице. Я выделил те области, с которыми будем работать:Снова объединяем все слои в новый слой комбинацией Ctrl+Alt+Shift+E.Далее Select – Color Range Уже близко к результату, на данный момент лицо выглядит все еще плоско и правая щека все еще провалена в тень. Высветим щеку и попробуем сымитировать эффект света от «портретной тарелки» на лице, тем самым изменив световой рисунок портрета.Объединяем все видимые слои в новый слой (Ctrl+Alt+Shift+E). Идем в Select – Color Range. Инструментом «Пипетка» кликаем в темный участок правой щеки. Настройки Color Range ниже:Кликаем Ок, добавляем к выделенной области корректирующий слой Curves, с настройками:И снова размываем маску слоя Curves фильтром Gaussian Blur в 15 пикслей.Выделяем 2 верхних слоя и объединяем их:И последнее – высветим лицо, усилив свет от портретной тарелки над лицом модели.Снова идем в Select – Color Range. Инструментом «Пипетка» кликаем примерно между бровей, остальные настройки Color Range ниже:Кликаем Ок. Добавляем к выделенной области корректирующий слой Curves, сразу же сильно размываем маску слоя Curves фильтром Gaussian Blur со степенью размытия около 66 пикселей.Настройки слоя Curves:Сделаем еще кое-какие косметические поправки: подправим область слева-снизу от губ, и добавим цвет глазам и макияжу:Область подбородка исправляем инструментом Clone Stamp размером 210 пикс.
Уже близко к результату, на данный момент лицо выглядит все еще плоско и правая щека все еще провалена в тень. Высветим щеку и попробуем сымитировать эффект света от «портретной тарелки» на лице, тем самым изменив световой рисунок портрета.Объединяем все видимые слои в новый слой (Ctrl+Alt+Shift+E). Идем в Select – Color Range. Инструментом «Пипетка» кликаем в темный участок правой щеки. Настройки Color Range ниже:Кликаем Ок, добавляем к выделенной области корректирующий слой Curves, с настройками:И снова размываем маску слоя Curves фильтром Gaussian Blur в 15 пикслей.Выделяем 2 верхних слоя и объединяем их:И последнее – высветим лицо, усилив свет от портретной тарелки над лицом модели.Снова идем в Select – Color Range. Инструментом «Пипетка» кликаем примерно между бровей, остальные настройки Color Range ниже:Кликаем Ок. Добавляем к выделенной области корректирующий слой Curves, сразу же сильно размываем маску слоя Curves фильтром Gaussian Blur со степенью размытия около 66 пикселей.Настройки слоя Curves:Сделаем еще кое-какие косметические поправки: подправим область слева-снизу от губ, и добавим цвет глазам и макияжу:Область подбородка исправляем инструментом Clone Stamp размером 210 пикс. и нулевой жесткостью, opacity инструмента уменьшаем до 15%. Источник клонируемой области указан перекрестьем на рис. ниже:Цвет глазам можно добавить инструментом Sponge Tool:Выбираем Mode: Saturate, Flow: 65% и ставим галочку в VibranceКистью размером около 130 пикс проходим 1-2 раза по области между верхним веком и бровями, усиливая цвет макияжа.Высветлим слегка глаза инструментом Dodge Tool:Со следующими настройками:Небольшой кистью размером 60-70 пикс. и нулевой жесткостью 1-2 раза проходим по радужке и высветялем белок возле зрачка.Осталось исправить геометрию лица и сделать общую цветокоррекцию.Объединяем все видимые слои в новый слой (Ctrl+Alt+Shift+E). Идем Filter-Liquify (Shift+Ctrl+X)Используем инструмент «Палец». Красными стрелками показаны источник и направление движения пальца, размером 750 пикселей. Синие стрелки – направление движения пальца, размером 210 пикселей. Основная задача – исправить ассиметрию лица, уменьшить массивную челюсть, подправить форму ушей.
и нулевой жесткостью, opacity инструмента уменьшаем до 15%. Источник клонируемой области указан перекрестьем на рис. ниже:Цвет глазам можно добавить инструментом Sponge Tool:Выбираем Mode: Saturate, Flow: 65% и ставим галочку в VibranceКистью размером около 130 пикс проходим 1-2 раза по области между верхним веком и бровями, усиливая цвет макияжа.Высветлим слегка глаза инструментом Dodge Tool:Со следующими настройками:Небольшой кистью размером 60-70 пикс. и нулевой жесткостью 1-2 раза проходим по радужке и высветялем белок возле зрачка.Осталось исправить геометрию лица и сделать общую цветокоррекцию.Объединяем все видимые слои в новый слой (Ctrl+Alt+Shift+E). Идем Filter-Liquify (Shift+Ctrl+X)Используем инструмент «Палец». Красными стрелками показаны источник и направление движения пальца, размером 750 пикселей. Синие стрелки – направление движения пальца, размером 210 пикселей. Основная задача – исправить ассиметрию лица, уменьшить массивную челюсть, подправить форму ушей. Займемся общей цветокоррекцией. Я захотел сделать общее тонирование в желто-зеленых оттенках, т.к. вся картинка в целом выдержана в этих тонах. Проще всего это сделать с помощью плагина Color Efex Pro от NikSoftware. Качайте, устанавливайте. Идем в Filter – NikSoftware — Color Efex Pro. Выбираем фильтр Cross Processing, со следующими настройками:Полноразмерый Photoshop PSD файл со слоями поэтапной ретуши, и другие материалы и инструменты вы сможете забрать на моем сайтеВот собственно и все, результат до и после показан ниже.
Займемся общей цветокоррекцией. Я захотел сделать общее тонирование в желто-зеленых оттенках, т.к. вся картинка в целом выдержана в этих тонах. Проще всего это сделать с помощью плагина Color Efex Pro от NikSoftware. Качайте, устанавливайте. Идем в Filter – NikSoftware — Color Efex Pro. Выбираем фильтр Cross Processing, со следующими настройками:Полноразмерый Photoshop PSD файл со слоями поэтапной ретуши, и другие материалы и инструменты вы сможете забрать на моем сайтеВот собственно и все, результат до и после показан ниже. Весьма познавательный урок. Надо будет попробовать его в деле.
Весьма познавательный урок. Надо будет попробовать его в деле. отличный туториал, автору капитальный респект )
отличный туториал, автору капитальный респект ) Не так быстро, но только средствами шопа, как у вас и заявлено изначально в статье )Во-вторых, один плагин я бы все-таки ввел в процесс — это портретура. Либо заменить его экшеном частотного разложения. С помощью них я бы на финальной сталии прошелся по изображению, чтоб нивелировать крупные пятна яркости на лбу, щеках и подбородке. В-третьих, я бы не делал общее освещение настолько желтым, при желтой контре и макияже получается всё сплошь желтое, драматизма нет, надо вводить гармонизирующие дополняющие оттенки. Но это уже из разряда вкусовщины 🙂
Не так быстро, но только средствами шопа, как у вас и заявлено изначально в статье )Во-вторых, один плагин я бы все-таки ввел в процесс — это портретура. Либо заменить его экшеном частотного разложения. С помощью них я бы на финальной сталии прошелся по изображению, чтоб нивелировать крупные пятна яркости на лбу, щеках и подбородке. В-третьих, я бы не делал общее освещение настолько желтым, при желтой контре и макияже получается всё сплошь желтое, драматизма нет, надо вводить гармонизирующие дополняющие оттенки. Но это уже из разряда вкусовщины 🙂 Результат тот же, но зато величину размытия можно будет легко корректировать в любое время.
Результат тот же, но зато величину размытия можно будет легко корректировать в любое время.