Модные фоны для фотошопа: Attention Required! | Cloudflare
Белый фон для Фотошопа — TemplateMonster
Если вы коммерческий или модный фотограф, в конечном итоге вы столкнетесь с клиентом, который попросит разместить свой продукт, модель и т.д. на совершенно белом фоне. Этот метод очень популярен в e-commerce сфере, для лендинг пейдж и каталогов. Итак, как быстро получить идеальный белый фон для вашего клиента?
Важно, чтоб ваш продукт или модель размещались изначально на общем белом фоне. Это хорошая отправная точка. Если вы фотографируете модель, то вам понадобится белый фон большого размера, а если небольшой предмет, то лучше использовать световую коробку.
Чтоб максимально доступно объяснить, как сделать белый фон для Фотошопа, весь процесс разделен на этапы.
Этап 1: Откройте окно «Слои» (если оно еще не открыто).
Этап 2: Перетащите слой с фотографией на кнопку «Создать», чтоб дублировать его. Теперь у вас есть две идентичные копии вашей фотографии в стеке. Это нужно для того, чтоб вернуться к оригиналу, если что-то пойдет не так.
Этап 3: Выберите «Верхний слой»-> «Изображение»-> «Коррекция»-> «Уровни».
Этап 4: Отрегулируйте ползунки, пока фон изображения не станет чисто белым с очень слабыми тенями.
Этап 5: Продублируйте первоначальное изображение (снова). Перетащите его вверх списка, например:
Этап 6: Выберите верхний слой (тот, который вы сделали ярче в настройке Уровней) и нажмите кнопку «Добавить маску слоя» внизу палитры «Слои». Вот так:
Новая маска слоя выглядит следующим образом:
Этап 7: Переключитесь на Brush Tool. Нажмите B или щелкните на инструмент «Кисть» в разделе «Инструменты».
Этап 8: Выберите стиль кисти «Hard Round».
Установите Opacity на 100%.
Этап 9: В окне «Слои» нажмите «Маска слоя».
Это самый простой шаг. Нажмите на белый квадрат. Когда Маска слоя выбрана, она имеет тонкую окантовку.
Нажмите на белый квадрат. Когда Маска слоя выбрана, она имеет тонкую окантовку.
Этап 10: Выберите черный цвет для кисти.
Этап 11: Используйте кисть на фоне. Осторожно закрасьте фон вокруг вашего объекта. Этот шаг требует некоторой точности. Значок маски слоя отображает ваш прогресс:
В основном, то, что вы здесь делаете, сообщает Photoshop, какие части верхнего изображения использовать (части в «белой» части маски) и какие части сделать прозрачными («черные» части маски). Слой ниже (почти белая версия вашей фотографии) показывает, где не нужно рисовать.
Если вы допустили ошибку и перепутали цвета, нажмите X, чтоб поменять местами белый на черный цвет и покрасить область. В зависимости от сложности вашего объекта этот процесс может занять несколько минут или дольше. Вот приблизительный результат того, что должно получиться:
Фон полностью удален, за исключением слабой тени слева.
Выполнив все эти этапы, можно получить изображение, идеально подходящее для добавления в каталог. Но бывают ситуации, когда все нужно сделать наоборот. Т.е. убрать белый фон.
Но бывают ситуации, когда все нужно сделать наоборот. Т.е. убрать белый фон.
Итак, как вырезать белый фон в Фотошопе за несколько секунд? Выберите инструмент Magic Eraser Tool и щелкните им на белом фоне. В итоге все белые пикселы будут удалены и появится шахматный фон, указывающий на наличие прозрачности вместо фона.
Но помните, что при таких действиях, может замениться и белый цвет, присутствующий на самом рисунке.
простые приемы для новичков Летний однотонный фон
Многие неопытные вебмастера или любители отредактированных фото в Photoshop часто делают ошибки во время изменения текстуры фона. А все из-за незнания или неопытности в использовании графической программы. Именно поэтому хотелось бы более подробно описать, какие инструменты для вырезания объектов существуют и как заменить однотонный фон на более креативный и наоборот.
Инструменты Photoshop для вырезания объекта с фона
Существует несколько основных элементов, которыми можно вырезать объект из фона.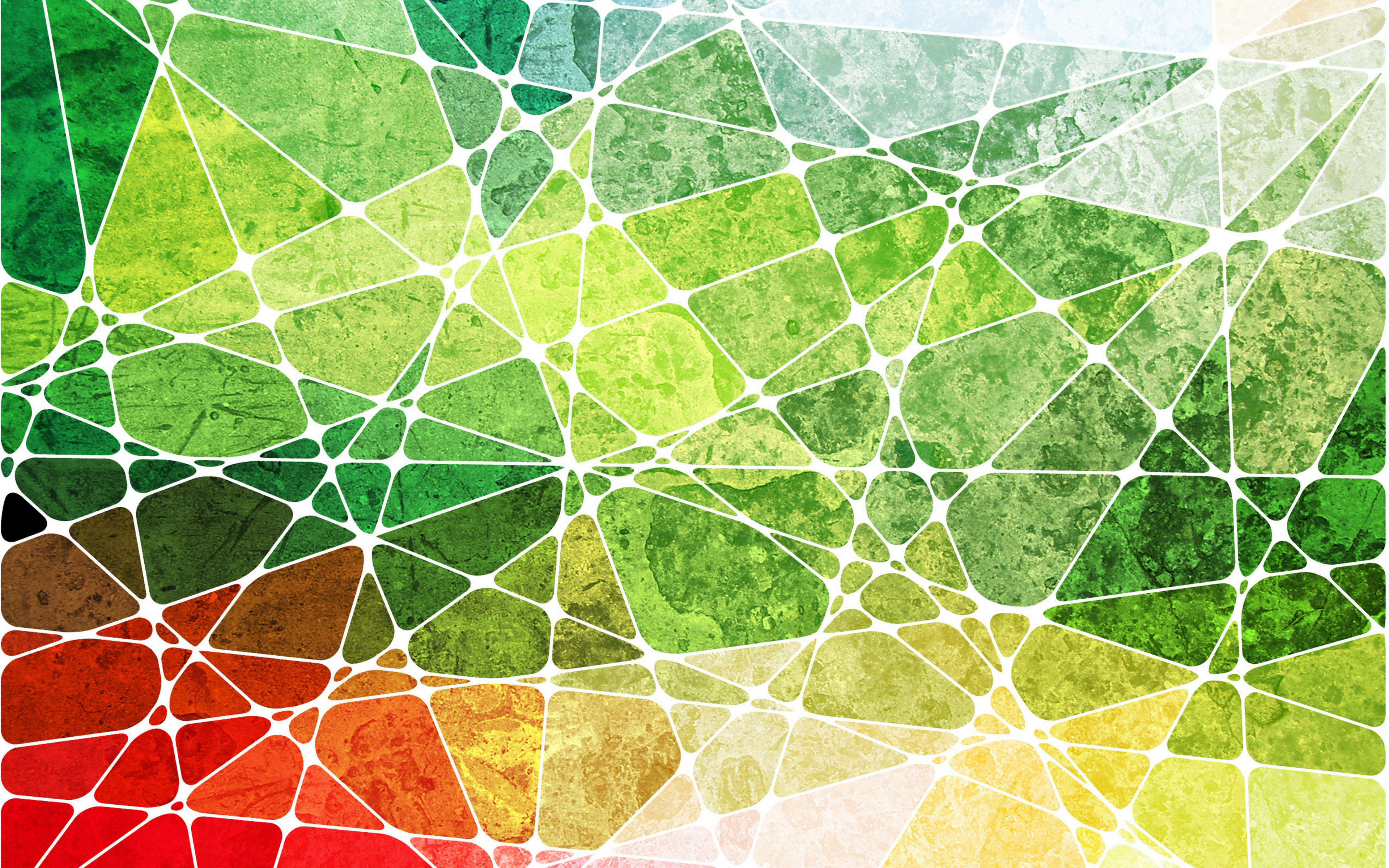 Некоторые инструменты предназначены для вырезания более сложных объектов, таких как волосы, трава или шерсть животных, другие используются для выделения на новый слой более простых объектов, таких как яблоко, ваза и другие элементы натюрмортов или обычных фотографий.
Некоторые инструменты предназначены для вырезания более сложных объектов, таких как волосы, трава или шерсть животных, другие используются для выделения на новый слой более простых объектов, таких как яблоко, ваза и другие элементы натюрмортов или обычных фотографий.
Красивый однотонный фон поставить несложно, но прежде необходимо четко и качественно вырезать на новый слой наш объект первого плана. Для этого рассмотрим самые популярные инструменты, используемые даже самыми профессиональными пользователями программы Photoshop.
- Одним из самых простых инструментов для выделения объекта или фона является волшебная палочка. Для ее использования необходимо, чтобы тот объект, который вам бы хотелось выделить, был однотонный. Этот инструмент способен выделить объект по оттенку. Это очень быстрый способ отделения предмета от фона, к тому же контур выделения получается гораздо плавнее, чем при использовании таких инструментов, как лассо или перо. Но существуют и недостатки такого метода.

- Магнитное лассо. Этот инструмент как бы примагничивается к краям объекта, автоматически устанавливая точки, между которыми проводится линия выделения. После обведения всего контура предмета линия превращается в штриховку, выделяя всю область. Переносим выделенный объект на новый слой и можем сделать любой фон: однотонный, светлый, темный, с рисунком.

- Выделение прямоугольной или овальной зоной. Такой способ выделения подойдет не ко всем объектам, находящимся на изображении. Если у вас круглый или квадратный предмет, с помощью зажатия клавиши Shift и проведения тех же операций по выделению вы можете точно их выделить с одинаковым радиусом или равными сторонами. После перенесения объекта на новый слой можно редактировать фон.
- Существует еще и выделение объекта с помощью маски. Данный инструмент позволяет выделять самые сложные объекты, такие как грива, трава, шерсть, волосы.
- Перо подобно выделению с помощью магнитного лассо, только точки выделения выставляются не автоматически, а в вручную.
Эти инструменты позволят качественно создать новый фон для «Фотошопа»: однотонный, с узором, градиентный и другие — не зацепив объект переднего плана.
Немного о слоях
Выделив объект на фотографии или какую-то часть изображения, необходимо перенести его на новый слой, чтобы можно было осуществить последующую обработку с возможностью отмены действий. Кроме того, работа со слоями дает возможность закреплять их или делать невидимыми в целях неприкосновенности объекта. Чтобы вырезать часть изображения на новый слой, необходимо после выделения его одним из вышеуказанных инструментов, нажать сочетание кнопок Ctrl+J.
Кроме того, работа со слоями дает возможность закреплять их или делать невидимыми в целях неприкосновенности объекта. Чтобы вырезать часть изображения на новый слой, необходимо после выделения его одним из вышеуказанных инструментов, нажать сочетание кнопок Ctrl+J.
Такие действия приведут к копированию выделенной части изображения на новый слой. Есть и вероятность вырезания части картинки на новый слой. В этом случае на выделенном объекте необходимо нажать правой кнопкой оптического манипулятора. В появившемся окне выбрать пункт «Вырезать на новый слой». Благодаря проведению таких действий можно, не зацепив важные объекты, правильно, точно и аккуратно сменить фон. Для «Фотошопа» однотонный, градиентный фон — не проблема, все можно изменить, отредактировать или поставить что-то новое, более креативное.
Замена фона на однотонный
Рассмотрев необходимые инструменты по выделению объектов фотографии, можно переходить к пункту замены фона.
Наиболее простым способом можно назвать его замену на однотонный фон. Как это делается? Выделяем объект, нажатием правой кнопки оптического манипулятора вызываем дополнительное меню, в котором выбираем пункт инверсии выделенной области, нажимаем кнопку клавиатуры Delete.
Как это делается? Выделяем объект, нажатием правой кнопки оптического манипулятора вызываем дополнительное меню, в котором выбираем пункт инверсии выделенной области, нажимаем кнопку клавиатуры Delete.
Эти действия вызовут окно заполнения фона цветом. В нем выбираем любой цвет из палитры, устанавливаем непрозрачность цвета 100% и сохраняем нажатием на кнопку Ок. Теперь мы видим, что фон изменился на однотонный.
Создание однотонного фона фотографии
Еще одним очень простым способом является перекрытие фона другим слоем. Для этого необходимо поставить слой с выделенным объектом на первый план, далее перейти на редактирование фонового слоя и выбрать инструмент рисования прямоугольной области. Выбрав необходимый цвет будущего прямоугольника, можно нарисовать однотонный фон для рабочего стола.
Создание фона с использованием готовых текстур
В глобальной сети Интернет можно встретить достаточно много уже готовых текстур дерева, однотонной ткани, натурального камня или узорного фона. Но они созданы обычно в очень маленьком формате. Чтобы сделать красивый однотонный фон для любого изображения, необходимо открыть готовую текстуру, скачанную с Интернета, в отдельном окне Photoshop, загрузить изображение, которое необходимо редактировать.
Но они созданы обычно в очень маленьком формате. Чтобы сделать красивый однотонный фон для любого изображения, необходимо открыть готовую текстуру, скачанную с Интернета, в отдельном окне Photoshop, загрузить изображение, которое необходимо редактировать.
Эти две картинки должны быть открыты в разных вкладках. Далее необходимо выделить текстуру, нажав сочетание клавиш Ctrl+A. Выбираем инструмент «перемещение» или нажимаем горячую кнопку V и тянем нашу текстуру на вкладку с изображением. Там уже должен быть отделен слой объекта от слоя фона. После перетаскивания текстура встанет на первый план. Ее необходимо переместить под слой объекта, над фоном. Все это осуществляется их перетаскиванием мышью в окне слоев. Конечно, наше изображение будет большим по размеру холста, чем текстура.
Чтобы поставить однотонный фон изображения из готовой текстуры, необходимо скопировать ее и вставить рядом, преждевременно перевернув ее зеркально, чтобы не был виден стык между двумя частями.
- Необходимо научиться работать со слоями. Так гораздо легче изменить любую часть изображения, не испортив объекты переднего плана.
- Если с первого раза не вышло поставить фоновый рисунок, всегда есть возможность отмены действия нажатием сочетания клавиш Ctrl+Z или Ctrl+Alt+Z.
Обои, относящиеся к категории «Текстурные», приобретают всё большую и большую популярность. Ненавязчивые, пастельные тона и успокаивающая текстура способствует тому, что во время работы за компьютером повышается работоспособность и снижается нервное напряжение.
На нашем ресурсе каждый сможет скачать текстурные обои для рабочего стола абсолютно бесплатно. Владельцы мобильных устройств также могут устанавливать понравившиеся текстурные фоны на свои девайсы. Для этого необходимо выбрать требуемое разрешение заставки на сайте прежде, чем приступать к установке фона.
Широчайший выбор
В разделе вы найдете следующий ассортимент картинок:
- Абстракция;
- Креатив;
- Полосы;
- Текстура;
- Кожа и т. п.
Ассортимент рубрики богат различными цветовыми оттенками, текстурами и стилями изображений. Имеющиеся изображения могут быть с легкостью дополнены собственными картинками. Текстурные заставки актуальны всегда и никогда не выйдет из моды.
Для пользователей, которые впервые попали на сайт, имеются некоторые рекомендации к скачиванию текстурных фонов. При помощи удобной системы фильтров на сайте можно быстро найти нужную картинку. Это значительно экономит время поиска, сокращая его до нескольких кликов. Имеется специальная мобильная версия, благодаря которой появилась удобная возможность скачивать изображения на мобильные девайсы.
Имеется специальная мобильная версия, благодаря которой появилась удобная возможность скачивать изображения на мобильные девайсы.
Творческие личности непременно оценят бесплатные программы обработки фото, позволяющие создавать уникальные, эффектные и красочные текстурные обои, которые будут радовать глаз и поднимать настроение. За несколько минут можно создать настоящие шедевры.
Главное нужно указать картинку на вашем компьютере или телефоне, а затем нажать кнопку ОК внизу этой страницы. По умолчанию однотонный фон картинки заменяется на прозрачный. Цвет фона исходной картинки определяется автоматически, нужно лишь указать в настройках, на какой цвет его заменять. Основным параметром, влияющим на качество замены, является «Интенсивность замены» и для каждой картинки она может быть разной.
Пример фотографии розовой розы без изменений и после замены однотонного фона на прозрачный, белый и зелёный:
Первый пример с цветком розы на прозрачном фоне сделан с такими настройками:
1) Интенсивность замены — 38;
2) Сглаживание по краям — 5;
3) Заменить однотонный фон на — прозрачный;
4) Обрезка (0) по краям — «-70»;
5) Инвертировать — отключено (галка не стоит).
Для создания второго примера , с белым фоном, использовались такие же настройки, как и в первом примере, кроме параметра: «Заменить однотонный фон на» — белый. В третьем примере , с зелёным фоном, также использованы настройки, как и в первом примере, кроме параметра: «цвет в формате hex» — #245a2d.
Исходное изображение никак не изменяется. Вам будет предоставлена другая обработанная картинка с прозрачным или указанным вами фоном.
Создаем сказочный коллаж в Фотошоп / Creativo.one
В этом уроке я покажу вам, как создать сказочный коллаж. Сначала мы создадим фон, используя фото травы и леса. Затем добавим большое дерево, арку, несколько мелких деревьев и ступени. После этого нарисуем ребенка, траву и выполним цветокоррекцию. В конце мы поработаем с освещением и добавим несколько световых эффектов.
Скачать архив с материалами к уроку
1.
 Создаем фон
Создаем фон
Шаг 1
Создаем документ размером 1800 х 1357 пикселей со следующими настройками:
Шаг 2
Открываем картинку с травой. Используем Rectangular Marquee Tool (M) (Прямоугольное выделение), чтобы выделить часть фото с травой, затем инструментом Move Tool (V) (Перемещение) перетаскиваем выделенную область на рабочий документ. Размещаем траву в нижней части полотна:
Шаг 3
Переходим Filter – Blur – Gaussian Blur (Фильтр – Размытие – Размытие по Гауссу) и устанавливаем Radius (Радиус) на 30 пикселей:
Активируем маску фильтра, берем мягкую круглую кисть черного цвета и на переднем плане удаляем эффект размытости так, чтобы дальняя часть картинки была вне фокуса:
Шаг 4
Переходим Layer – New Adjustment Layer – Hue/Saturation (Слой – Новый корректирующий слой – Цветовой тон/Насыщенность), комбинацией клавиш преобразовываем слой в обтравочную маску (Ctrl+Alt+G). В выпадающем меню выбираем Master (Мастер), Yellows (Желтые) и Reds (Красные) и поочередно настраиваем их:
В выпадающем меню выбираем Master (Мастер), Yellows (Желтые) и Reds (Красные) и поочередно настраиваем их:
Шаг 5
Создаем корректирующий слой Curves (Кривые) и уменьшаем яркость. Мягкой черной кистью редактируем маску корректирующего слоя так, чтобы осветлить траву на переднем плане:
Шаг 6
Перемещаем картинку с лесом на рабочий документ и размещаем ее в верхней части полотна:
Добавляем на слой с лесом маску и пытаемся добиться плавного перехода между травой и лесом:
Шаг 7
Применяем фильтр Gaussian Blur (Размытие по Гауссу) с радиусом 12 пикселей. Мягкой черной кистью редактируем маску корректирующего слоя и убираем размытие в месте перехода леса в траву. Вот так выглядит результат до и после обработки маски:
Мягкой черной кистью редактируем маску корректирующего слоя и убираем размытие в месте перехода леса в траву. Вот так выглядит результат до и после обработки маски:
Шаг 8
В этом шаге мы нарисуем тени от деревьев. Наша цель – создать источник света в центре леса, поэтому должны быть контрастные тени, падающие от деревьев. Создаем новый слой и с помощью Polygonal Lasso Tool (L) (Прямоугольное лассо) выделяем большое дерево справа (сильно не старайтесь) и заполняем выделение черный цветом (Shift+F5).
Отражаем тень по вертикали Edit – Transform – Flip Vertical (Редактирование – Трансформация – Отразить по вертикали) и перемещаем ее под дерево. Затем активируем свободную трансформацию (Ctrl+T) и трансформируем тени:
Применяем к тени фильтр Gaussian Blur (Размытие по Гауссу) с радиусом 15 пикселей:
Шаг 9
Этим же способом создаем тень для других деревьев:
Шаг 10
Выше предыдущих слоев создаем корректирующий слой Curves (Кривые) и увеличиваем яркость. Мягкой черной кистью редактируем маску так, чтобы освещенной была только центральная часть леса.
Мягкой черной кистью редактируем маску так, чтобы освещенной была только центральная часть леса.
Шаг 11
Создаем новый слой и меняем его режим смешивания на Soft Light (Мягкий свет). Мягкой белой кистью в центре леса добавляем больше света.
2. Добавляем дерево
Шаг 1
Вырезаем дерево и вставляем его в центре рабочего полотна. Активируем свободную трансформацию (Ctrl+T) и немного уменьшаем его.
Добавляем слой-маску и убираем жесткие края, чтобы дерево плавно переходило в траву:
Шаг 2
Применяем фильтр Gaussian Blur (Размытие по Гауссу) с радиусом 4 пикселя и редактируем его маску так, чтобы эффект размытости был только по контуру дерева и, таким образом, дерево гармонично сочеталось с размытым фоном:
Шаг 3
Создаем новый слой, меняем его режим смешивания на Overlay (Перекрытие) с Opacity (Непрозрачностью) 100% и заполняем 50%-ным серым цветом:
Активируем Dodge (Осветлитель) и Burn Tool (O) (Затемнитель) с диапазоном Midtones (Средние тона) и Exposure (Экспозиция) – 10-15%. Осветляем контуры дерева и затемняем центральную часть, чтобы дерево соответствовало освещению фона. Ниже вы можете увидеть серый слой в нормальном режиме смешивания (слева) и Overlay (Перекрытие) (справа):
Осветляем контуры дерева и затемняем центральную часть, чтобы дерево соответствовало освещению фона. Ниже вы можете увидеть серый слой в нормальном режиме смешивания (слева) и Overlay (Перекрытие) (справа):
Шаг 4
Создаем корректирующий слой Hue/Saturation (Цветовой тон/Насыщенность) и устанавливаем Saturation (Насыщенность) на -62:
Шаг 5
Создаем корректирующий слой Color Balance (Цветовой баланс) и настраиваем Midtones (Средние тона):
Шаг 6
С помощью корректирующего слоя Curves (Кривые) затемняем дерево. По контуру дерева убираем эффект затемнения, так как эти места должны быть хорошо освещены:
Шаг 7
Создаем новый слой и мягкой белой кистью с низкой Opacity (непрозрачностью) (примерно 15-20%) рисуем по контуру дерева, чтобы добавить эффект туманного света:
3.
 Добавляем арку и лес
Добавляем арку и лес
Шаг 1
Открываем фото с аркой. Удаляем внутреннюю часть и вставляем ее в нижней части дерева:
Добавляем слой-маску и редактируем ее так, чтобы арка плавно переходила в дерево.
Шаг 2
Создаем корректирующий слой Color Balance (Цветовой баланс) и настраиваем Midtones (Средние тона):
Шаг 3
Создаем корректирующий слой Curves (Кривые) и настраиваем цвет арки, чтобы она гармонично смотрелась на дереве. При этом мы немного осветляем внутренние края арки, отредактировав маску корректирующего слоя. Удаляем нижнюю часть, как показано ниже, потому что в этом месте мы добавим еще один источник света:
Шаг 4
Дублируем фото леса, которое мы использовали для фона, и уменьшаем его.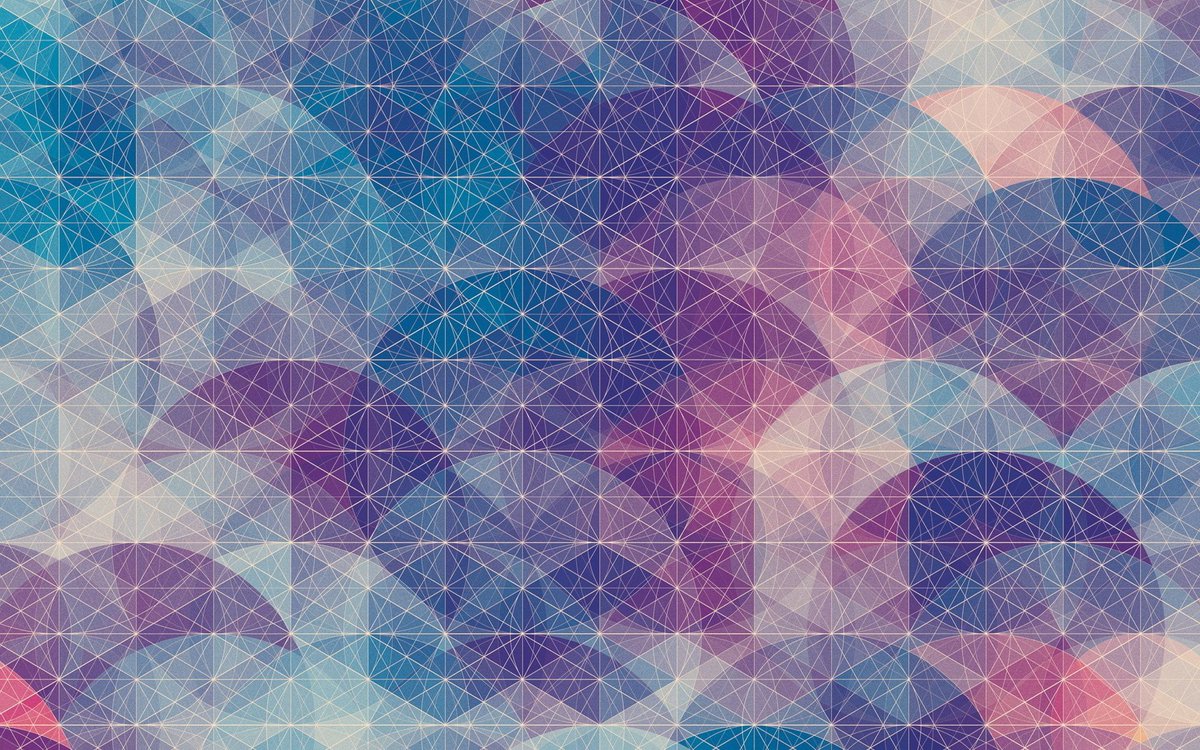 Размещаем копию под слоем с аркой и над слоем с деревом.
Размещаем копию под слоем с аркой и над слоем с деревом.
С помощью маски удаляем часть леса, которая выходит за границы арки.
Шаг 5
Создаем корректирующий слой Curves (Кривые), чтобы усилить освещение внутри арки и создать эффект туманного света:
4. Добавляем ступени
Шаг 1
Размещаем ступени на переднем плане рабочего документа. Используем свободную трансформацию (Ctrl+T) в режиме Warp (Деформация), чтобы немного изменить форму ступеней.
Шаг 2
С помощью слой-маски удаляем края ступеней:
Шаг 3
Дважды дублируем ступени и уменьшаем размер копий. Размещаем их внутри арки и посреди леса. Запомните, чем дальше находится объект, тем он меньше.
Шаг 4
Выделяем все слои со ступенями и жмем Ctrl+G, чтобы сгруппировать их. Меняем режим смешивания группы на Normal (Нормальный). Создаем новый слой и с помощью Clone Tool (S) (Штамп) удаляем лишние объекты на ступенях.
Шаг 5
С помощью корректирующего слоя Color Balance (Цветовой баланс) настраиваем цвет ступеней, чтобы они соответствовали общему настроению композиции:
Шаг 6
Создаем корректирующий слой Curves (Кривые), чтобы немного затемнить ступени, так как они выглядят слишком ярко по сравнению с травой. В верхней части ступеней (область внутри арки и леса) убираем эффект корректирующего слоя, так как это место должно быть освещено.
Шаг 7
Добавляем еще один корректирующий слой Curves (Кривые), чтобы усилить эффект туманного света в верхней части ступеней. Редактируем маску, чтобы удалить лишнее на переднем плане ступеней.
Редактируем маску, чтобы удалить лишнее на переднем плане ступеней.
5. Добавляем ребенка
Шаг 1
Вырезаем ребенка и размещаем его на ступеньке, на которой мы в предыдущем разделе удалили растение.
Шаг 2
Ниже ребенка создаем новый слой и черной кистью со средней жесткостью и низкой Opacity (непрозрачностью) (20%) рисуем тень. Так как ребенок находится слишком далеко от обеих источников света, тень должна быть достаточно светлой и мягкой.
Шаг 3
Добавляем корректирующий слой Hue/Saturation (Цветовой тон/Насыщенность) и уменьшаем Saturation (Насыщенность) до -38.
Шаг 4
С помощью корректирующего слоя Curves (Кривые) затемняем ребенка. В областях, которые направлены к источникам света, мы убираем эффект корректирующего слоя, а остальное оставляем затемненным.
В областях, которые направлены к источникам света, мы убираем эффект корректирующего слоя, а остальное оставляем затемненным.
6. Добавляем траву
Шаг 1
Открываем картинку с травой. Так как она уже имеет прозрачный фон, мы просто перетаскиваем ее на рабочий документ и размещаем в нижних углах документа:
Шаг 2
К каждому слою с травой применяем фильтр Gaussian Blur (Размытие по Гауссу) с Radius (радиусом) 8 пикселей.
Шаг 3
Объединяем слои с травой на переднем плане в отдельную группу и применяем к ним корректирующий слой Hue/Saturation (Цветовой тон/Насыщенность), чтобы изменить их цвет:
Шаг 4
Используем корректирующий слой Curves (Кривые), чтобы слегка затемнить траву. В выделенных на скриншоте ниже областях мы удаляем эффект корректирующего слоя.
В выделенных на скриншоте ниже областях мы удаляем эффект корректирующего слоя.
7. Применяем базовую коррекцию
Шаг 1
Создаем цветовую заливку. В нижней части панели слоев жмем кнопку Create new fill or adjustment layer (Создать новую заливку или корректирующий слой) и выбираем Solid Color (Цвет). Для заливки используем цвет #160101. Меняем режим смешивания этого слоя на Exclusion (Исключение).
Шаг 2
Создаем корректирующий слой Color Balance (Цветовой баланс) и настраиваем Midtones (Средние тона) и Highlights (Свет):
Шаг 3
Добавляем корректирующий слой Channel Mixer (Микширование каналов) и настраиваем канал Red (Канал):
Шаг 4
Создаем корректирующий слой Curves (Кривые) и слегка меняем цвет с помощью канала Blue (Синий):
Шаг 5
Используем еще один корректирующий слой Curves (Кривые) и усиливаем свет в центре. В остальной части документа убираем эффект корректирующего слоя:
В остальной части документа убираем эффект корректирующего слоя:
Шаг 6
Продолжаем настраиваем цвет и применяем корректирующий слой Hue/Saturation (Цветовой тон/Насыщенность):
Шаг 7
Создаем корректирующий слой Photo Filter (Фото-фильтр) и выбираем цвет #01ec96:
Шаг 8
Создаем корректирующий слой Vibrance (Вибрация), чтобы усилить эффекты. На дереве и ступенях убираем эффект корректирующего слоя, чтобы уменьшить синюю тонировку.
8. Добавляем освещение
Шаг 1
Открываем набор текстур с эффектами освещения. Выбираем изображение «starry 4» и перетаскиваем его на рабочий документ. Меняем режим смешивания слоя на Screen (Осветление):
Используем слой-маску и удаляем эффект освещения на дереве, чтобы сделать его более мягким.
Шаг 2
Создаем корректирующий слой Hue/Saturation (Цветовой тон/Насыщенность), чтобы изменить цвет тонировки с красного на розовый:
Шаг 3
Далее мы изменим цвет леса внутри арки, чтобы создать эффект параллельного мира. Активируем Lasso Tool (L) (Лассо), устанавливаем Feather (Растушевка) на 30 и выделяем лес. Переходим Layer – New Adjustment Layer – Channel Mixer (Слой – Новый корректирующий слой – Микширование каналов):
Шаг 4
Создаем новый слой и используем кисть средней жесткости (цвет #ffadc4), чтобы нарисовать розовый свет, который исходит от леса и отражается на внутренней части арки и ступенях внутри арки.
Шаг 5
Используем корректирующий слой Curves (Кривые), чтобы настроить свет и контрастность всей композиции, затемнив края, но удаляем эффект в центральной части полотна.
Надеюсь, вы узнали что-то полезное для себя и воспользуетесь этим в своих будущих проектах.
Автор: Jenny Le
Как создать красивое боке при помощи Photoshop
В этом уроке по фотошоп мы разберем как добавить фотографии красивое боке на передний план, и сделаем это при помощи наложения. Наложение боке – это прекрасный способ придать портретам модный и стилизованный вид. Такие наложения можно приобрести, а можно сделать и свои собственные. Это легко, весело и бесплатно!
Как создать собственное наложение боке
Вы можете создать наложение боке практически из любой фотографии, имеющей хороший контраст и не очень яркой. Фотография сама по себе не должна быть удачной; она может отображать скучный объект и быть в расфокусе.
Фотография сама по себе не должна быть удачной; она может отображать скучный объект и быть в расфокусе.
Чтобы продемонстрировать силу этой техники, мы будем работать с двумя обычными, заурядными снимками, коих в вашем телефоне наверняка не мало; в моем случае это фотография гамбургера и улицы.
Посмотрите, какие фотографии есть в вашем телефоне, и поэкспериментируйте с ними.
Для создания наложения боке разместите изображение на рабочем документе, перейдя Файл > Поместить встроенные. Как только изображение появится на панели Слои, щелкните на нем правой кнопкой мышки и выберите Преобразовать в смарт-объект. Благодаря этому все примененные фильтры не будут необратимыми, и вы сможете редактировать изображение позже при необходимости.
Чтобы размыть изображение и получить эффект боке, перейдите Фильтр > Галерея размытия >Размытие поля.
Начните перетаскивать слайдер вправо, чтобы размыть изображение. В большинстве случаев вы захотите оставить боке маленьким, поэтому не используйте слайдер размытия больше 200 пикселей.
В большинстве случаев вы захотите оставить боке маленьким, поэтому не используйте слайдер размытия больше 200 пикселей.
Затем вы сможете сделать более точную настройку с помощью эффекта Светлый боке и черной и белой точек в Светлый диапазон. Перетягивая слайдер Цвет боке вправо, вы можете добавить больше цвета.
Вот мои результаты:
Как применить наложение боке к фотографиям
Как только ваше наложение боке будет готово, вы можете применить его к любому изображению, используя режимы наложения.
Для такого вида эффекта лучше всего использовать режим наложения Экран. Но вы можете попробовать любой из режимов в категории осветления и посмотреть, что лучше всего подходит для вашего изображения.
Режим наложения Экран позволяет сохранить светлые пиксели изображения и спрятать темные. В данном случае боке светлое, поэтому оно останется, а темный фон спрячется.
Как использовать слой-маску, чтобы спрятать проблемные участки
Некоторые наложения боке не будут идеально подходить вашим изображениям. Иногда боке может закрывать важные детали портрета, такие как глаза или даже все лицо. Создайте слой-маску и рисуйте по ней черным цветом, чтобы скрыть проблематичные участки.
Иногда боке может закрывать важные детали портрета, такие как глаза или даже все лицо. Создайте слой-маску и рисуйте по ней черным цветом, чтобы скрыть проблематичные участки.
Рисуя черной кистью по слой-маске, вы скрываете пиксели. Чтобы проявить их обратно, пройдитесь по этому участку белой кистью. Рисование с различными уровнями серого даст разные уровни прозрачности.
Использование уровней для изменения способа наложения боке
Наложение боке простой сменой режима наложения на Экран может не дать вам желаемых результатов. Во многих случаях вам придется изменить светимость слоя, чтобы изменить способ наложения боке. Помните, что режим наложения Экран проявляет светлые пиксели и скрывает темные.
Используя корректирующий слой Уровни, вы можете контролировать яркость слоя, таким образом регулируя количество проявленного боке. Используя корректирующий слой, добавляйте обтравочную маску, чтобы убедится, что изменения будут влиять только на слой с боке. Чтобы закрепить корректирующий слой к слою, нажмите CTRL+ALT+G (Command+Option+G на Mac)
Чтобы закрепить корректирующий слой к слою, нажмите CTRL+ALT+G (Command+Option+G на Mac)
Применение тонирования к изображению
Чтобы завершить стилизованный эффект, вы можете применить тонирование с помощью корректирующего слоя Выборочная коррекция цвета.
В выпадающем меню Цвета выберите Черные и переместите слайдер Пурпурный вправо, а Желтый влево, чтобы нейтрализовать желтый цвет. Таким образом вы добавите в тени голубой оттенок, придав изображению ретро стиль.
Заключение
Вот изображение в сравнении До и После.
До
После
Вот он, простой и быстрый способ создания и применения собственных наложений боке.
Автор: Jesus Ramirez
Перевод: Татьяна Сапрыкина
Фон из светящихся треугольников в стиле Fantasy · Мир Фотошопа
Конечный результат:
Шаг 1
Создайте новый документ в Фотошопе (Ctrl + N) размером 1250х1550 пикселей в режиме RGB с разрешением 72 пиксель/дюйм. Кликните дважды на фоновом слое, чтобы разблокировать его. Затем кликните дважды ещё раз, чтобы открыть окно стилей этого слоя. Примените стиль Gradient Overlay.
Кликните дважды на фоновом слое, чтобы разблокировать его. Затем кликните дважды ещё раз, чтобы открыть окно стилей этого слоя. Примените стиль Gradient Overlay.
Результат:
Шаг 2
Выберите инструмент Line Tool (U) и в настройках установите Weight (Толщину) на 1 пиксель. Создайте белые линии, как показано ниже.
Шаг 3
Выберите инструмент Custom Shape Tool (U) и выберите форму треугольника.
Создайте фигуру в центре холста (там, куда направлены линии).
Создайте ещё один треугольник большего размера. Затем установите Fill слоя на 0%.
К слою с большим треугольником примените стиль Stroke.
Результат:
Создайте две копии слоя с большим треугольником. Инструментом Free Transform (Ctrl + T) измените размер копий, как показано ниже. Удерживая клавишу Shift, Вы сможете сохранить пропорции фигуры при изменении размера.
Шаг 4
Выберите другой треугольник в настройках инструмента.
Создайте фигуру, как показано ниже.
Установите Fill слоя на 16%.
Создайте копию большого треугольника и инструментом Free Transform (Ctrl + T) увеличьте её, сохранив пропорции.
К слою с самым большим треугольником добавьте маску (Layer ? Layer Mask ? Reveal All) и выберите инструмент Brush Tool (B). Кликните правой кнопкой мыши на холсте и настройте кисть, как показано ниже.
Скройте нижнюю часть треугольника, обрисовав её чёрным цветом.
Шаг 5
Снова выберите форму первого треугольника.
Создайте белый треугольник размером немного меньше самого большого треугольника с пониженной заливкой. Затем в настройках инструмента установите режим Subtract from shape area (-) и создайте ещё один треугольник внутри белого, который только что создали. Внутренняя часть будет вырезана, и Вы получите результат, показанный на скриншоте ниже.
Установите Fill слоя на 68%.
Шаг 6
Создайте новый слой (Ctrl + Shift + N) и инструментом Elliptical Marquee Tool (M) создайте вытянутое овальное выделение. Затем кликните правой кнопкой мыши на холсте и выберите пункт Transform Selection. Поверните выделение и расположите его на стороне треугольника, как показано ниже.
Затем кликните правой кнопкой мыши на холсте и выберите пункт Transform Selection. Поверните выделение и расположите его на стороне треугольника, как показано ниже.
Кликните правой кнопкой мыши внутри выделения и выберите пункт Feather, введите значение 20 пикселей для растушевки. Затем сделайте клик правой кнопкой мыши на выделении ещё раз и выберите пункт Fill. Выберите для заливки белый цвет.
Создайте две копии слоя с полученным свечением (Ctrl + J) и инструментом Free Transform (Ctrl + T) расположите их на других сторонах треугольника.
Шаг 7
Выберите инструмент Custom Shape Tool (U). Создайте обычный большой треугольник, как показано ниже. Установите Fill слоя на 0%.
Примените стиль Stroke.
Результат:
Добавьте маску к этому слою и выберите мягкую кисть с непрозрачностью 15%.
Чёрным цветом обрисуйте боковые стороны треугольника, чтобы они стали меньше видны.
Создайте копию слоя с последним треугольником (Ctrl + J) и инструментом Free Transform (Ctrl + T) уменьшите его. С копии нужно удалить маску. Для этого кликните правой кнопкой мыши на миниатюре маски и выберите пункт Delete Layer Mask.
С копии нужно удалить маску. Для этого кликните правой кнопкой мыши на миниатюре маски и выберите пункт Delete Layer Mask.
Шаг 8
Создайте новый слой (Ctrl + Shift + N) и выберите мягкую кисть с непрозрачностью 20%.
Создайте большое пятно в центре треугольников.
Создайте выделение вокруг самого большого треугольника (удерживая Ctrl, кликните на миниатюре слоя треугольника).
Находясь на слое с большим белым пятном, нажмите Delete.
К слою с оставшимся свечением добавьте маску, залитую чёрным цветом, то есть скрывающую всё содержимое слоя (Layer ? Layer Mask ? Hide All). Выберите мягкую кисть белого цвета.
На маске обрисуйте те участки треугольника, которые должны быть светлее.
Шаг 9
Снова выберите инструмент Custom Shape Tool (U).
Создайте большой треугольник, выходящий за пределы холста. Установите Fill слоя на 0%.
Примените стиль Stroke.
Результат:
Добавьте маску к этому слою и чёрной кистью с непрозрачностью 15% скройте некоторые участки большого треугольника.
Шаг 10
Выберите все слои линий, сводящихся в центр холста, в палитре слоёв. Нажмите Ctrl + G, чтобы объединить их в группу. Установите Opacity для группы на 26%.
Создайте копию группы и объедините её в один слой (Ctrl + E). Примените к полученному слою фильтр Gaussian Blur (Filter ? Blur ? Gaussian Blur).
Результат:
Добавьте маску и выберите мягкую кисть чёрного цвета.
Скройте края линий.
Создайте копию слоя с размытыми линиями и удалите с неё маску. Добавьте ей новую маску и той же кистью скройте края линий.
Шаг 11
Создайте новый слой (Ctrl + Shift + N) и выберите белую кисть с непрозрачностью 15%.
Обрисуйте холст, как показано ниже.
Создайте ещё один слой и выберите кисть меньшего размера с непрозрачностью 10%.
Обрисуйте верхнюю часть холста.
Установите Fill этого слоя на 32%.
Шаг 12
Инструментом Rectangle Tool (U) создайте фигуру немного большего размера, чем холст.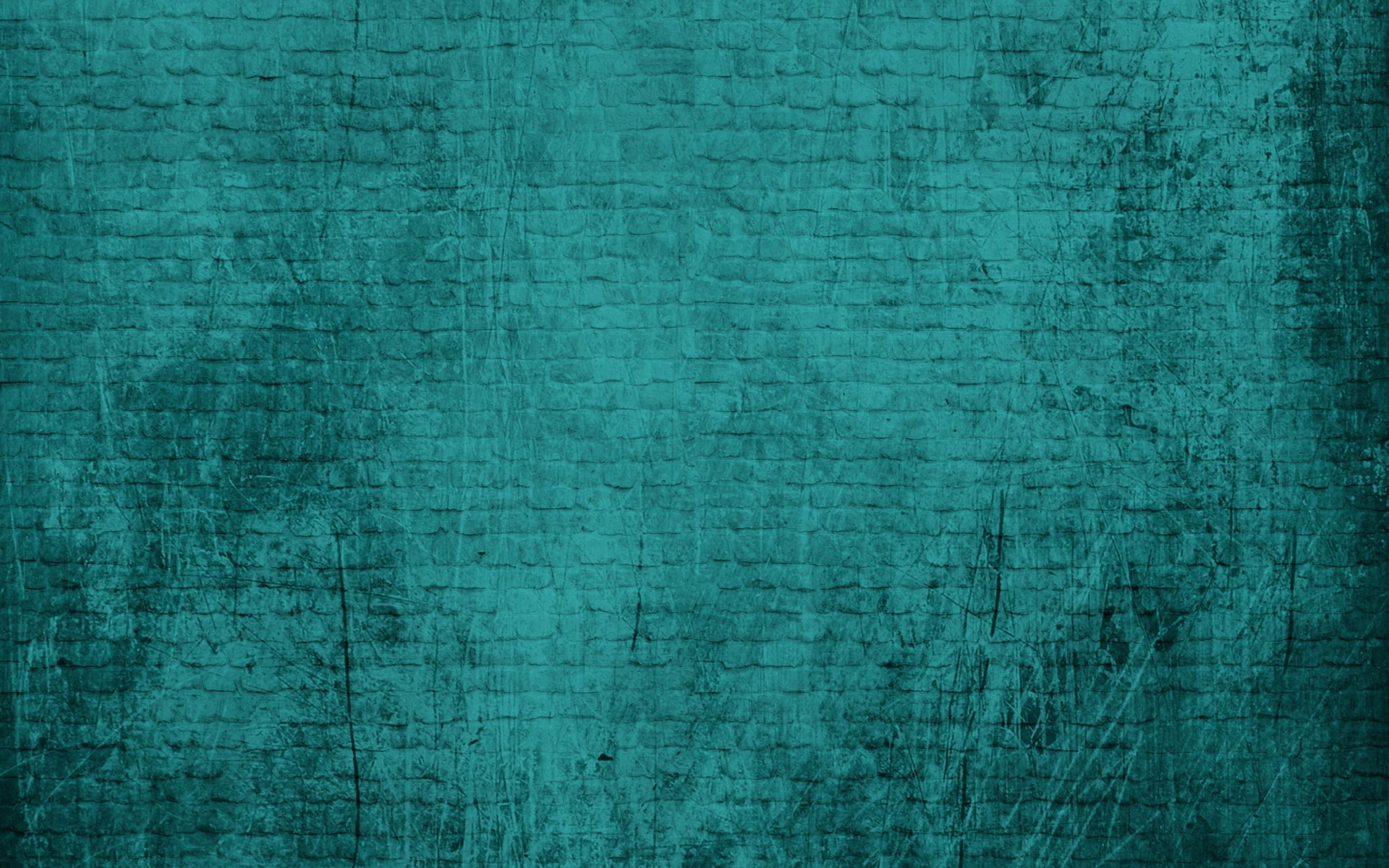 Установите Fill слоя на 0%.
Установите Fill слоя на 0%.
Примените к прямоугольнику стиль Gradient Overlay.
Результат:
Шаг 13
Поверх всех слоёв создайте корректирующий слой Curves (Layer ? New Adjustment Layer ? Curves).
Результат:
Шаг 14
Выберите все слои и объедините их в один растрированный слой (Ctrl + E). Примените к полученному слою фильтр Unsharp Mask (Filter ? Sharpen ? Unsharp Mask).
Результат:
Создайте копию слоя (Ctrl + J) и примените к ней фильтр Gaussian Blur (Filter ? Blur ? Gaussian Blur).
Результат:
Установите Blending Mode слоя на Pin Light.
На этом мы заканчиваем урок.
Photoshop для дизайнера — помощник в создании модных коллекций и уникальных принтов — Статьи
Информационное агентство «РИА
Мода» публикует статью Кристины Павловой — создателя и главного дизайнера
торговой марки одежды для беременных и кормящих мам «Я же мать» — «Принципы
работы с графическим редактором Photoshop при создании
модных коллекций».
Всем нам известный photoshop находит широкое применение не только в фотоиндустрии, но и в индустрии моды. Это универсальный редактор, используемый как для редакции фотографий и создания рекламной продукции, так и для создания уникальных принтов или коллекций одежды.
Photoshop предоставляет дизайнеру возможность создания рекламных плакатов (см. рис. 1–4). При создании рис. 1 было использовано несколько слоев различной степени прозрачности: на первый план вышли непосредственно модели одежды Кристобаля Баленсиаги — знаменитого испанского модельера, основателя дома моды Balenciaga, а сам модельер, как и город, как будто растворились на заднем плане, модельер уступил место своим творениям, как это и происходит в жизни.
Рис. 1.
На рис. 2–4 представлены рекламные плакаты к коллекции
Кристины Павловой «Барокко». Поскольку источником вдохновения и важным
формообразующим источником была Италия и характерный для европейской
культуры XVII–XVIII вв. стиль «барокко» (от итальянского barocco — «странный»,
«причудливый», «склонный к излишествам»), в качестве фона были выбраны собор
Святого Петра, как будто подтверждающий форму юбки центрального платья Dolce Purezza, и роскошные интерьеры дворца с золотым декором в
аналогичном стиле для создания общей единой стилистики.
стиль «барокко» (от итальянского barocco — «странный»,
«причудливый», «склонный к излишествам»), в качестве фона были выбраны собор
Святого Петра, как будто подтверждающий форму юбки центрального платья Dolce Purezza, и роскошные интерьеры дворца с золотым декором в
аналогичном стиле для создания общей единой стилистики.
Рис. 2.
Рис. 3.
Рис. 4.
При создании рекламного плаката большим подспорьем является возможность соединения «несоединимого» с целью создания требуемого эффекта. Например, при создании рис. 5 был отдельно подобран и отредактирован фон в виде стилизованного американского флага и одежда в том же стиле, а главный герой «составлен» из головы одного актера (Дженсен Эклз) и тела другого (Чарли Ханнем).
Рис. 5.
Кроме того, photoshop позволяет
менять изменять стили и цветовые решения фотографий, что также является важной
составляющей презентационной работы дизайнера (рис.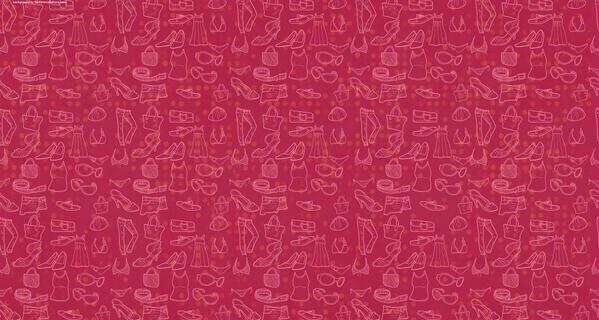 6–10).
6–10).
Рис. 6. Рис. 7.
C помощью программы Photoshop дизайнер может создавать принты новых тканей, а также сразу применить полученный образец на конкретной модели (рис. 11–15). Для этого мы создаем орнамент платка или ткани, из которой планируем выполнить платье, затем «заливаем» полученный орнамент в заранее подготовленную форму платка или модели одежды.
Рис. 11.
Рис. 12.
Создаем орнамент ткани на основе фотографии сакуры, с которой мы работали ранее:
Рис. 13.
Затем стилизуем его с помощью различных инструментов программы Photoshop:
Рис. 14.
Затем заранее подготовленную форму заливаем полученной «тканью» с учетом объема:
Рис. 15.
Аналогично можно создать орнаменты или добавить фотографии
реальных закупленных тканей или образцов и создать концепцию коллекции в ткани,
а также оптимально распределить орнаменты (рис. 16). Для этого нам нужно найти фотографию
моделей и «переодеть» их в созданные нами модели одежды, а затем сделать
заливку соответствующими тканью или цветом.
16). Для этого нам нужно найти фотографию
моделей и «переодеть» их в созданные нами модели одежды, а затем сделать
заливку соответствующими тканью или цветом.
Рис. 16.
Это очень удобный инструмент для распределения орнаментов и акцентов при создании коллекции, который позволяет модным брендам экономить существенные средства на создании образцов.
Высокоточные графические редакторы позволяют дизайнерам создавать сотни всевозможных вариаций и затем отбирать наиболее оптимальные сочетания с точки зрения цвета, формы и акцентов, а потом уже отшивать промышленные образцы.
Естественно, полученные образцы также не будут застрахованы
от изменений и доработок, ведь такова область дизайна одежды: ты никогда не
можешь на 100% заранее проработать все детали, все равно при создании модели в
ткани, ты можешь столкнуться с новыми сюрпризами. «Ничто не гарантирует
ничего», но в этом и есть своя прелесть дизайна. Это и есть творчество в живом
виде.
Это и есть творчество в живом
виде.
Проектирование коллекций с помощью компьютерных программ — огромный скачок в развитии модной индустрии и технологий производства. Внедрение компьютерных технологий в область дизайна одежды происходит постоянно. Компьютерное проектирование коллекций, создание принтов с помощью графических редакторов, 3-D принтеры, «умная» одежда, электронный текстиль и т.д. Уже сегодня можно найти орнамент в интернете или нарисовать самостоятельно, загрузить в компьютер своей швейно-вышивальной домашней машины и сделать вышивку. Такими темпами, скоро понравившееся платье можно будет просто «скачать», сшить с помощью специальной домашней компьютерной машины и носить.
Все изображения являются авторскими и специально созданы в программе Photoshop для данной статьи Кристиной Павловой.
20 маст-хэв-приложений для пользователей Instagram
Приложения для базовой обработки фото
1.
 Snapseed
SnapseedПриложение от Google, в котором есть более 20 инструментов для манипуляций со снимками и пачка неплохих фильтров. Если вы ищете продвинутый мобильный фоторедактор, в котором можно вручную править мельчайшие детали, обязательно попробуйте Snapseed.
Цена: Бесплатно
Цена: Бесплатно
2.
 Adobe Lightroom CC
Adobe Lightroom CCЕщё один мощный редактор, который позволяет править выбранные области изображений. Кроме того, в арсенале Lightroom есть масса возможностей для тонкой настройки цветов, света, перспективы и других параметров. А ещё вы можете создавать профили с оптимальными настройками и применять их к любым снимкам. Правда, большинство возможностей Adobe Lightroom CC доступно только в рамках платной подписки за 5 долларов в месяц.
Цена: Бесплатно
Разработчик: AdobeЦена: Бесплатно
3.
 VSCO
VSCOСтильное приложение с простым фоторедактором, режимом Discover для просмотра фотографий других пользователей и — самое главное — великолепными фильтрами. Большинство из них платные. Зато они способны превратить даже самый заурядный снимок в произведение искусства.
Цена: Бесплатно
Разработчик: VSCOЦена: Бесплатно
4.
 Adobe Photoshop Express
Adobe Photoshop ExpressМобильная версия легендарного Photoshop. Впрочем, с десктопной программой сходств мало — отличается как дизайн, так и возможности. Как можно догадаться по названию, Photoshop Express создана специально для несложной и быстрой правки снимков прямо на ходу. Корректировать фото очень удобно: вы просто выбираете шаблоны и передвигаете ползунки, всё остальное программа делает за вас.
Цена: Бесплатно
Разработчик: AdobeЦена: Бесплатно
5.
 PicsArt
PicsArtРедактор, в котором есть не только инструменты для ретуши снимков, но также удобные функции создания слайд-шоу и коллажей. Изображения можно украшать различными элементами: стикерами, текстом, масками, рамками и всевозможными эффектами.
Цена: Бесплатно
Цена: Бесплатно
Сейчас читают 🔥
Специальные фоторедакторы
1.
 Enlight
EnlightEnlight — программа, которая позволяет создавать не просто качественные, а по-настоящему художественные снимки. В ней можно комбинировать разные фотографии и стилизовать их с помощью оригинальных эффектов и фильтров.
Цена: Бесплатно
2. Union
Union также превращает разные снимки в один и справляется с этим не хуже предыдущего приложения. Эффекты мультиэкспозиции позволяют получать забавные или действительно завораживающие фото.
Цена: Бесплатно
3.
 TouchRetouch
TouchRetouchИспользуйте это приложение, чтобы избавиться от ненужных элементов в кадре: мусора, дыр, царапин, проводов или даже прыщей.
4. Facetune
Маст-хэв-приложение для любителей селфи. Facetune поможет сделать зубы белее, глаза ярче, а кожу чище. Также здесь можно настраивать свет, выбирать фильтры и работать с фоном.
Цена: Бесплатно
Цена: Бесплатно
5.
 Canva
CanvaCanva предлагает множество стильных шаблонов для создания историй и постов. Выбирайте любой, редактируйте для своих нужд и публикуйте. Вы также можете создавать публикации во встроенном редакторе, используя изображения, шрифты, иконки и другие исходники из библиотеки Canva.
Разработчик: CanvaЦена: Бесплатно
Разработчик: CanvaЦена: Бесплатно
6.
 Pixaloop
PixaloopЭта программа превратит ваши фото в эффектные анимации. С её помощью вы можете заставить воду, облака, дым и другие объекты в кадре двигаться. А различные 3D-эффекты придадут снимкам дополнительную динамику и объём.
Цена: Бесплатно
Цена: Бесплатно
Приложения для обработки и монтажа видео
1.
 Clips
ClipsМинималистичный видеоредактор Apple, предназначенный для создания коротких клипов. Позволяет быстро комбинировать фрагменты видео, снимки, титры, музыку и различные мультяшные стикеры.
Разработчик: AppleЦена: Бесплатно
2. InShot
InShot удачно сочетает функции обработки фото и монтажа видео. Вдобавок в программе очень удобно сохранять ролики для Instagram. Для этого есть специальные шаблоны с оптимальным соотношением сторон для постов и Stories — на ваш выбор. Так что экспортированное из InShot видео будет отлично смотреться в любой публикации.
Так что экспортированное из InShot видео будет отлично смотреться в любой публикации.
Цена: Бесплатно
Цена: Бесплатно
3. Videoleap
Оригинальный редактор, который выделяется функцией смешивания визуальных элементов. Так, вы можете добавить несколько роликов или снимков на отдельные слои, а затем наложить их друг на друга в нужные моменты. Получится стильный видеоколлаж.
Получится стильный видеоколлаж.
Цена: Бесплатно
4. Quik
Приложение от компании GoPro — упрощённый редактор для быстрого создания динамичных роликов. Вы добавляете снимки или видео, выбираете шаблон монтажа, а затем при необходимости вносите правки в уже созданный программой ролик. Результат можно отправлять в выбранные соцсети прямо из Quik.
Цена: Бесплатно
Разработчик: GoProЦена: Бесплатно
5.
 Splice
SpliceФункциональный видеоредактор для более сложного монтажа. Вы можете управлять скоростью воспроизведения, обрезать и по-всякому компоновать фрагменты видео и фото, выполнять цветокоррекцию, применять эффекты и так далее.
Цена: Бесплатно
Другие полезные программы
Мультифункциональное приложение, которое позволяет скачивать чужие видео и снимки из Instagram, делать репосты и даже анонимно просматривать Stories.
Приложение не найдено
Приложение не найдено
2.
 FolowMeter
FolowMeterFolowMeter помогает анализировать аудиторию и может пригодиться, если вы продвигаете свой профиль. Например, с помощью программы легко узнать, кто от вас отписался, какие пользователи чаще всего комментируют ваши записи, кто не подписался в ответ и так далее.
Цена: Бесплатно
3. Preview
Оформленная в едином стиле лента снимков может качественно выделить ваш аккаунт среди остальных. Программа Preview показывает запланированные посты рядом с уже опубликованными. Это позволяет заранее проверять сочетаемость их композиций и цветов. Используйте её, если хотите добиться визуальной гармонии.
Цена: Бесплатно
4.
Если вы вдруг захотите оцифровать для Instagram свои старые аналоговые снимки, в этом поможет приложение «Фотосканер» от Google. Оно позволяет быстро создавать копии фотографий, сканируя их камерой смартфона. Чем она лучше, тем выше качество дубликатов.
Цена: Бесплатно
Читайте также 📱📸📱
75 классных фонов, уроки Photoshop для художников-графиков
С новыми дизайнерскими техниками в графической работе, старые явления никогда не изменятся, что создает привлекательный фон для любого визуального искусства.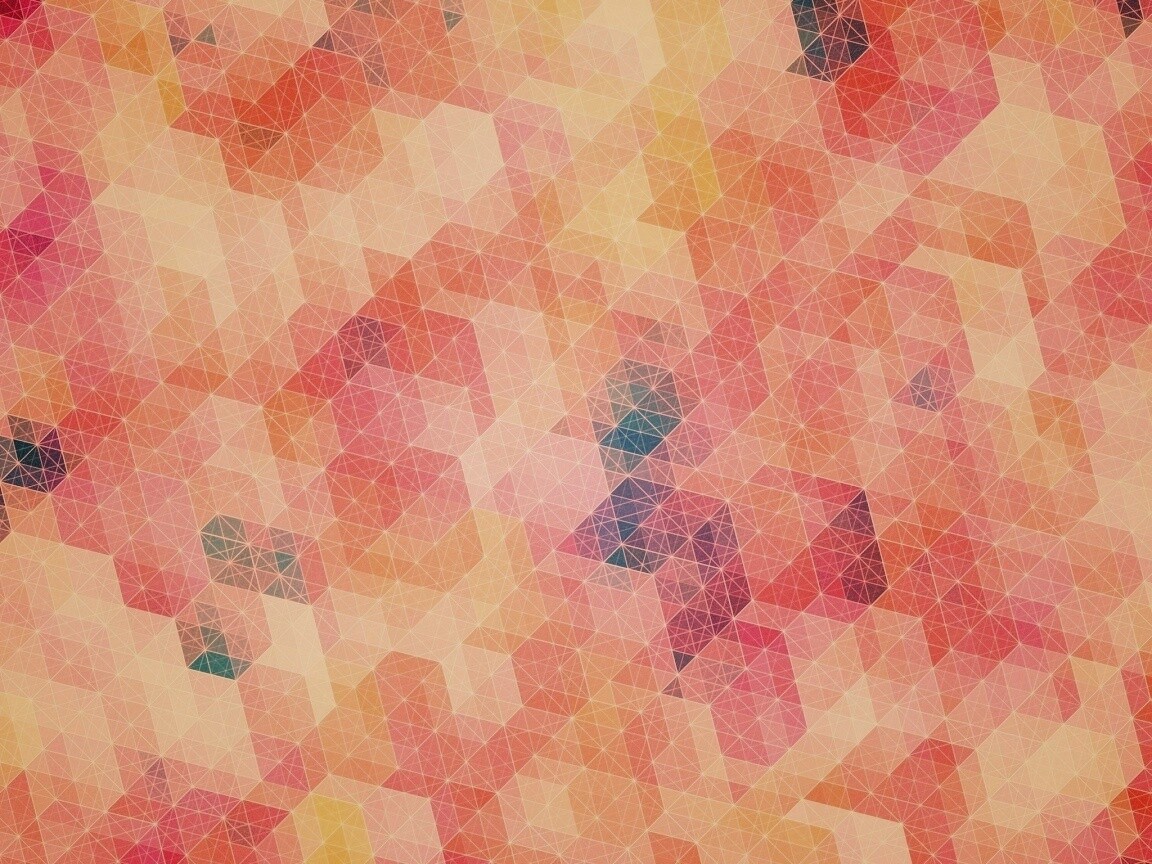
При правильном оформлении, векторе и текстурном узоре все иллюстрации выглядят красиво, и я называю это классными фонами .
Эти классные фоны используются во многих местах, в том числе на форумах и досках обсуждений.Чтобы помочь вам создать такие привлекательные фоны, мы собрали эту статью с 75 классными фонами и уроками по Photoshop . Мы будем добавлять больше в будущем, так что продолжайте возвращаться.
Вам также может понравиться:
- Бесплатные наборы пользовательского интерфейса Photoshop PSD
- Лучшие уроки Photoshop
- Лучшие 50 лучших плагинов для Photoshop
- Наборы бесплатных шаблонов Photoshop
Абстрактная подпись
Chroma Обои
Быстрое стирание фона с помощью инструмента «Ластик для фона»
Создание динамичной музыки с эффектом молнии
Создание абстрактного жидкого эффекта
Улучшите свои текстуры в Photoshop
Windows Vista Эффект Аврора
3d абстрактный фон
Создайте светящегося супергероя
Как создать собственный фон YouTube
Небесное боке
Люминесцентные линии
Расчеты и раскраска
Превратите стоковую иллюстрацию в потрясающую абстрактную иллюстрацию
Создание обоев Apple
Создание встроенного эффекта бетона с использованием только стилей слоя
Абстрактный фон из цветных полос
Windows 7 обои Photoshop учебник
Баланс сложные абстрактные изображения
Создание инновационных обоев с графической типографикой
Как создать потрясающую шероховатую текстуру бумаги с нуля
Леопард Аврора Бореалис
Ночь перед Рождеством
Преобразование изображения в абстрактный пейзаж
Как создать абстрактный плакат калейдоскопа
Уникальные текстуры без использования кистей
Яркие полосы света
абстрактный фон огней
Создайте дизайн галактического плаката
Создайте потрясающую абстрактную форму круга туманности
Как придать вашим фотографиям ретро-вид Lo-Fi в Photoshop
Космические световые эффекты
Дизайн фона
Абстрактная тема на тему холода и холодного снега
Выдающееся руководство по обоям для Windows 7
Быстрое создание абстрактного фона из цветных полос
Создание абстрактного светового эффекта
Создание фона световой вспышки
Абстрактный световой эффект
Как создать абстрактный фон звездного поля
Текстурирование старой бумаги
Красочный абстрактный фон ДНК через нестандартные формы
Как нарисовать абстрактную лампочку
Создать очень блестящие летние обои
Лучшее руководство по текстуре древесины
Создание абстрактных световых лучей
Абстрактное лето Иллюстрация
Создание уникального светящегося текста с космическим фоном
Как создать абстрактного человека-оборотня
Создайте светящиеся экстремальные обои
Создание Mac — введите фон в Photoshop
Своши линии
Как создать современный абстрактный фон из геометрических фигур
Создайте эффектный концепт-арт
Как сделать обои
Мятая бумага текстурированная
Абстрактные линии энергии
Как создать блестящие елочные шары на стильном фоне
Как создать красивый световой эффект
Создание обоев Cosmic Typo
Использование текстурных эффектов для создания красивых композиций
Easy Abstract Photoshop Tutorial
Как создать красочный новогодний фон с елкой и глянцевыми шарами
Создать световой луч
Создайте красивый пейзаж северного сияния
Волны фон
Эффект молнии
Как создать красочный абстрактный фон в стиле фэнтези
Создайте волшебную радугу
Как создать праздничную рождественскую открытку
Создание эффекта красочных диско-линий
Подпись учебник Движение
Создание абстрактного фона
Узнайте, как создать другую планету
Создание обоев в стиле бахромы
Продолжайте возвращаться и наблюдайте, как эта коллекция растет, и поделитесь этим классным фото-уроком по Photoshop с друзьями и коллегами.
15+ Тенденции и стили фонового дизайна на 2021 год
Одно из самых важных решений, которые вы примете на раннем этапе проектирования, — это то, какой фон будет использоваться в проекте. Должен ли он быть одноцветным, бесцветным, с использованием модных элементов, таких как геометрические формы, градиенты или узоры под дерево? Или удачный дизайн фона поможет сделать проект сияющим?
Также важно оставаться в тренде со стилями фонового дизайна. Модный выбор фона показывает, что дизайн веб-сайта современный, а содержание — новое.Современная визуальная структура может даже сигнализировать пользователю, что вы думаете об его потребностях и максимально используете инструменты, которые сделают его опыт лучше.
Так как вы это делаете? Предлагаем вам ознакомиться с тенденциями и стилями фонового дизайна на 2021 год и попробовать несколько отличных вариантов.
Более 1 миллиона фоновых текстур, узоров и векторов при неограниченных загрузках
Загрузите тысячи потрясающих фоновых текстур для веб-сайтов и презентаций, текстур, векторов и ресурсов дизайна с членством на Envato Elements. Он начинается с 16 долларов в месяц и дает вам неограниченный доступ к растущей библиотеке, содержащей более 2000000 шаблонов дизайна, тем, фотографий, графики и многого другого.
Он начинается с 16 долларов в месяц и дает вам неограниченный доступ к растущей библиотеке, содержащей более 2000000 шаблонов дизайна, тем, фотографий, графики и многого другого.
Изучите текстуры фона
Жидкие фоны
Жидкие фоны становятся все более популярными, потому что они очень интересны визуально.
Вы можете найти их одним из двух способов:
- Как тонкое жидкое изображение за другими элементами
- Как плавная анимация на заднем плане
Обе концепции приятны на вид и даже на неподвижном жидком фоне вызывают ощущение движения.Водоподобное ощущение жидкой анимации или фона также часто оказывает успокаивающее действие из-за естественного потока на экране.
Пробовать
Liquid Backgrounds включает фоны с высоким разрешением в нескольких цветовых схемах. Каждый из них имеет интересную текстуру и может работать как с полностью насыщенными, так и с приглушенными цветами.
Фото с наложением
Фоновые изображения никогда не устаревают, и дизайнеры экспериментируют с разными способами добавления контраста изображениям с помощью наложений и эффектов, объединяющих всю сцену.
интересны тем, что есть очень много разных способов сделать это: от полноцветных экранов до частичных наложений и добавления цвета и других элементов дизайна поверх изображений.
Реальный ключ к созданию фонового изображения наложения фотографий — это использование достаточного количества цвета, чтобы сделать элементы переднего плана хорошо заметными, не скрывая слишком большую часть фонового изображения.
Пробовать
Epic Photo Overlays включает несколько вариантов наложения трендов, которые затемняют изображения и создают эффект мечтательности.(Это популярно в социальных сетях, а также начинает проникать в большее количество веб-проектов.)
Толстые прозрачные пленки
Резким контрастом с тенденцией, описанной выше, является использование толстой цветовой прозрачности для изображения или видео. Хотя этот эффект создает большой контраст, он почти делает фоновое изображение нечитаемым.
И это то, чего дизайнер пытается добиться с помощью этого образа. Он лучше всего работает в тех случаях, когда изображение не является сильным и в первую очередь служит для создания дополнительной текстуры, чтобы фон не был просто сплошным цветным блоком.
Он лучше всего работает в тех случаях, когда изображение не является сильным и в первую очередь служит для создания дополнительной текстуры, чтобы фон не был просто сплошным цветным блоком.
Будьте осторожны с изображениями или видео, которые используются за толстой пленкой. Они не должны быть настолько интересными, чтобы люди пытались их понять. Эти изображения должны легко переходить на задний план.
Пробовать
ШаблонAPPO 3.0 предназначен для презентаций, но показывает, что вы можете делать с толстой прозрачной пленкой. Поднимите свой цвет или градиент, чтобы улучшить текстовые элементы на переднем плане.
Акварель
Акварельные фоны — это новый взгляд на иллюстрации и сцены в дизайне веб-сайтов.Эта тенденция включает в себя все, что имеет немного текстуры, нарисованной вручную.
Что хорошего в акварели — и, вероятно, что делает их популярными — так это то, что стиль имеет определенную мягкость, которой не хватает некоторым более резким вариантам фона. Акварель также обладает аутентичным ощущением, которое передает уникальность контента, который вы собираетесь исследовать.
Акварель также обладает аутентичным ощущением, которое передает уникальность контента, который вы собираетесь исследовать.
Наконец, акварельные стили излучают немного прихоти. Эта концепция кажется дизайнерским чувством, которое сейчас пытаются воспроизвести все больше проектов.
Пробовать
Акварельные фоны с современными формами сочетает в себе пару трендов — акварельные текстуры с геометрическими формами. Результат потрясающий, и этот набор файлов поможет вам настроить сцену для множества проектов.
Полноэкранное видео
Видео было популярным элементом дизайна фона в течение нескольких лет, но его несколько переосмыслили с этой тенденцией: полноэкранное фоновое видео.
Адаптивные формы позволяют дизайнерам масштабировать видео до размеров целевого экрана.Как и в примере выше, эта тенденция фокусируется на видео с минимальными эффектами и окружающими его элементами.
Практически кинематографический опыт привлекает пользователей и может быть очень увлекательным с правильным видеоклипом. Чтобы максимально использовать эту тенденцию в дизайне фона, ищите видео, в котором много движений и действий.
Чтобы максимально использовать эту тенденцию в дизайне фона, ищите видео, в котором много движений и действий.
Варианты, которые стоит попробовать
Envato Elements имеет солидную коллекцию стоковых видео — более 500 000 клипов — если вам нужно быстро запустить фоновое видео и вам не с чем работать.
Текст на заднем плане
Вы можете не думать о тексте как о фоновом элементе, но это возможно.
Мощные шрифты с объемными словами могут нести фон с элементами изображения, окружающими их или даже вторгающимися в пространство.
Это может быть одна из самых сложных фоновых тенденций, потому что вам нужно поддерживать баланс между надписями, изображениями и отзывчивостью, сохраняя при этом удобочитаемость.
Пробовать
Boxer Typeface — это стильный шрифт с плоскими дисплеями, который почти создан для использования в качестве фона благодаря толстым линиям.
Тонкие текстуры
Тонкие текстуры фона могут добавить глубину и объем проекту.
Можно попробовать все виды текстурных узоров, но преобладающей тенденцией, кажется, являются крапинки (чаще всего белые) поверх сплошного цвета.
Текстура этого стиля дает грубый элемент фону и создает ощущение, что дизайн не слишком отполирован. Лучшая часть этой тенденции может заключаться в том, что она работает практически со всем, и вы даже можете сочетать ее с другими фоновыми тенденциями.(В приведенном выше примере используются видео и текстура.)
Пробовать
Procreate Texture Brushes — это классное дополнение с тонкими текстурами песка для пользователей приложения для iPad.
Анимация наведения
Кто сказал, что фоновые изображения должны быть статичными?
Идеально расположенные действия при наведении курсора добавляют нужное количество движения к статичному фону. Эта техника работает с фотографиями, иллюстрациями и даже узорами или текстурами.
Хитрость в том, что он добавляет неожиданный элемент удовольствия в пользовательский опыт. Пока не появится действие наведения, пользователи даже не подозревают о его наличии.
Пока не появится действие наведения, пользователи даже не подозревают о его наличии.
Чтобы максимально использовать эту фоновую тенденцию, создайте легкое движение. В приведенном выше примере изображение немного отскакивает при активации.
Пробовать
Animative — это набор эффектов наведения изображения, которые вы можете использовать на своем веб-сайте.
Слоистые, иллюстрации сцены
Еще одна развивающаяся тенденция — использование иллюстраций. В то время как дизайнеры довольно долго использовали иллюстрации в качестве фона, эти иллюстрации более сложные, с многоуровневыми сценами и даже с некоторой анимацией.
Иллюстрация может привлечь внимание и запомнить. Сложность иллюстрации состоит в том, что эти фоны могут быть довольно загруженными, и вам придется тщательно спланировать размещение и стиль других элементов.
Использование иллюстрации в приведенном выше примере почти идеально. Смещенное по центру расположение и намеки на анимацию хорошо дополняют текст и остальную часть дизайна.
Пробовать
Creative Flat Design Business Concept — это современный плоский дизайн с удобной цветовой палитрой и стилями.В этом стиле у создателя есть несколько вариантов иллюстраций.
Слои цветных блоков
Блокировка цвета — это дизайнерская тенденция, выходящая за рамки дисциплин. Вы найдете это в моде, домашнем декоре и дизайне веб-сайтов.
Что хорошего в этом стиле для дизайна фона, так это то, что он может быть ярким, а многослойный — интересным визуально. Он работает с различными цветовыми палитрами, что может быть отличным вариантом для брендов, и не создает слишком сложный или труднодостижимый фон.
Используйте слой с блокировкой цвета с ярким или светлым фоном, а затем добавьте второй «фон» другого цвета. Вы можете увидеть это в приведенном выше примере веб-сайта портфолио на белом фоне, а затем отдельные элементы в синих прямоугольниках.
Пробовать
Qusq Pro — это тема WordPress, в которой есть тема цветных блоков с наложением слоев.
Flat Color
Одна из составляющих плоского дизайна, которая никогда не исчезает, — это цвета стиля.Эти цвета возвращаются в качестве цветов фона.
В этом стиле не только используются более смелые оттенки для фона, но и используются их ровные оттенки. Никаких градиентов, никаких вариаций, только сплошной цветной фон одного оттенка.
Эти фоны часто имеют реалистичные слои сверху, а иногда границу или другой фон позади них для создания глубины. (Вы можете увидеть этот полный эффект в приведенном выше примере с белой окантовкой вокруг бежевого фона с изображением сверху.)
Геометрические фигуры
Круги, многоугольники и другие геометрические элементы станут важной частью фонового дизайна в 2021 году.
Формы могут напоминать детство или просто забавная альтернатива плоскому одноцветному фону, который ранее был в тренде. Для современного чутья в геометрии придерживайтесь монотонной цветовой палитры и используйте элементы с большим контрастом, чтобы максимально использовать фон.
Эти стили фона могут быть несколько яркими, как в примере выше, или включать приглушенную цветовую палитру с едва уловимыми геометрическими оттенками.
Пробовать
Linear Shadow Backgrounds включает 10 больших и малых геометрических (или многоугольных) форм с забавными цветами и градиентами.
Образцы линий
От тонких кривых до жирных линий — все более популярными становятся узоры из линий в качестве фоновых элементов дизайна.
Линии работают благодаря тому, что они что-то значат. Лучшие образцы линий помогают вовлечь пользователя в дизайн и привлечь внимание к другим визуальным элементам, таким как пользовательский образец линий в приведенном выше примере.
Шаблоны линий могут быть большими или крошечными, и оба варианта могут быть эффективными в зависимости от целей вашего проекта.
Пробовать
гравированных векторных узоров включает 16 повторяющихся узоров для фона. Набор включает практически любой стиль линий, который вам может понравиться, с прямыми линиями, блоками и изогнутыми линиями. (Повторяющиеся узоры хороши тем, что вам не нужно беспокоиться о «швах», где встречаются узоры.)
(Повторяющиеся узоры хороши тем, что вам не нужно беспокоиться о «швах», где встречаются узоры.)
Акварель
Удивительно, но акварельные фоны, как правило, вызывают много откликов у дизайнеров — они их либо любят, либо ненавидят.
Многие ассоциируют акварельные элементы с более женственным тоном, как в примере выше, но это не обязательно. Используйте нейтральную акварель, чтобы добавить глубины или баланса фону.
Акварельный фон может имитировать нарисованные элементы или просто включать линии и завитки «краски».
Пробовать
Бледные акварельные фоны — отличный набор файлов PNG, потому что цвета работают практически с любой другой схемой дизайна. Используя бледные пастели, эти элементы придают глубину фону и в то же время почти исчезают.
Градиенты
Если вы вообще похожи на меня, то вы один из тех дизайнеров, которые действительно неравнодушны к градиентам. (Я не могу насытиться ими.)
Эта тенденция настолько гибка с фоновыми градиентами, которые являются только цветом, фоновыми градиентами, которые накладываются на изображение или видео, или даже анимированными фоновыми градиентами, которые меняют цвет или кажутся плавающими по дизайну.
При таком большом количестве вариантов вы почти наверняка сможете найти работоспособное решение, которое будет работать с вашей цветовой палитрой и схемой дизайна.
Пузыри и капли
Хотя пузыри и капли могут напоминать геометрические формы, они часто отличаются тем, что многие из этих элементов содержат некоторое движение, а формы довольно несовершенные.
Эта тенденция имеет тенденцию работать в качестве фонового элемента двумя способами:
- В качестве фактического фона с элементами в форме пузырей или капель, которые используются только для визуального интереса или для добавления немного цвета к общему дизайну.
- В качестве фонового элемента «переднего плана», как в примере выше.Пузырьки и капли часто представляют собой движущиеся формы, которые всплывают в дизайне, чтобы создать более многослойный эффект, но являются «фоновыми элементами», потому что они не выполняют никакой другой функциональной роли, кроме как привлечь внимание пользователя.

Пробовать
Vintage Bubble Backgrounds — это реалистичный стиль пузырей с 10 выцветшими изображениями пузырей.
Абстрактные формы
Существует множество форм и дизайнов, которые делают красивый фон, но не попадают ни в одну категорию.Все эти элементы можно отнести к категории универсальных «абстрактных».
Элементы абстрактного фона предназначены исключительно для визуального интереса. Они могут создать фокус рядом с элементом, который пользователи должны видеть, развить чувство пространства и глубины или просто предоставить слой для других элементов.
Хотя абстрактные фоны представляют собой дизайн «без правил», при работе с ними хорошо иметь некоторую организацию и чувство шаблона, чтобы дизайн не оставил у пользователей хаотичной атмосферы.
Пробовать
Abstract Striped Backgrounds включает набор из 10 изображений разных цветов с глубиной резкости.
Древесное зерно
Фоны с текстурой дерева популярны, когда дело доходит до фотографии продуктов и оформления сцен.
Оба хорошо сочетаются с этим элементом, потому что фон с текстурой дерева обеспечивает естественную обстановку, а не ровную. Это интересно, но не ошеломляюще. Это интересное место, которое помогает сосредоточить внимание на том, что находится на заднем плане.
Чтобы максимально использовать стили текстуры древесины, попробуйте сопоставить окраску древесины с элементами переднего плана и ищите широкие или тонкие доски в зависимости от элементов переднего плана. Старайтесь избегать элементов, которые попадают в «щели» между досками.
Пробовать
Wooden Backgrounds включает 10 различных вариантов с изменением цвета и освещения с изображениями шириной более 3000 пикселей.
Белый и серый
Светлый — белый и серый — фон — это тенденция, которая сохраняется.Эти фоны, в основном заимствованные из тенденции минимализма, просты и удобны для пользователя. Они обеспечивают достаточно места и контрастности для других элементов на экране.
Большинство белых и серых фонов имеют некоторые элементы текстуры, такие как бледный градиент, использование теней для разделения с элементами переднего плана или какой-то общий узор или текстуру.
Пробовать
Showcase Backgrounds включает в себя 12 фоновых изображений со светлой цветовой схемой, только с белым и бледно-серым, что делает их идеальным вариантом дизайна, который исчезает вдалеке.
Заключение
Заменить старый дизайн новым фоном. Такая простая вещь, как изменение внешнего вида холста дизайна, может полностью обновить проект.
Поищите что-нибудь модное, чтобы придать вашему дизайну более современный вид. Кроме того, все вышеперечисленные варианты «можно попробовать» готовы к загрузке и использованию.
Фоновые текстуры
Выбор правильной фоновой текстуры для вашего веб-сайта или дизайн-проекта может быть непростым. В нашей серии статей вы узнаете, как работать с фоновыми текстурами и добавлять их, а также о том, где найти потрясающую графику для работы.
Прочитать статью →Модный фон | Хитроу
Вот простая техника с использованием мазков кисти для создания модных эффектов фона (текстуры).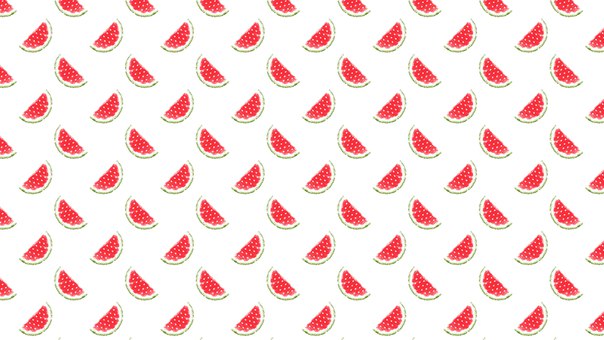
— Начать с нового документа. (Выберите большую предустановку для лучшего эффекта.)
— Темный фон работает лучше всего, поэтому я использовал черный.
— Нажмите кнопку «X» на клавиатуре, чтобы установить белый цвет переднего плана.
— Затем выберите инструмент «Кисть (B)» и кончиком среднего размера (я использовал размер кончика 5) просто щелкните и нарисуйте несколько линий по диагонали, как я сделал.Затем примените «Фильтр / Размытие / Размытие по Гауссу» с «Радиусом» примерно от 2 до 3 пикселей (я использовал 2,8).
Это просто делает край линий не в фокусе.Затем выберите инструмент «Размытие (R)» на «Панели инструментов» и большим кончиком кисти (я использовал 19 — параметр интенсивности «Меню параметров», равный 50%) просто растушуйте по диагонали, продвигаясь вверх, пока не будете » Я покрыл все размытые линии.
Не слишком много, ровно достаточно, чтобы создать несколько неровных краев, как я запечатлел.
Затем примените «Фильтр / Размытие в движении».
Используйте те же настройки, что и я. Здесь важен «Угол», который соответствует фактическому положению размытых линий на холсте. (Поиграйте с целым числом «Distance», пока оно не приблизится к моему) Затем нажмите командную кнопку «OK».У вас должно получиться что-то похожее на изображение ниже.
Это общий эффект, которого я в основном хотел достичь, и с различными похожими эффектами на разных слоях можно получить хорошие результаты.Чтобы еще больше улучшить этот слой, давайте применим цвет.
Сначала давайте установим цвет переднего плана на что-нибудь яркое, я использовал # 46C24F.
Затем, чтобы не повредить исходный слой, перейдите к «Слой / Новый корректирующий слой» и выберите «Оттенок / Насыщенность».Появится всплывающая подсказка «Новый слой», выберите «Группировать с предыдущим слоем».
 Затем нажмите командную кнопку «ОК».
Затем нажмите командную кнопку «ОК».Затем в диалоговом окне «Hue / Saturation» выберите опцию «Colorize» в правом нижнем углу (также опцию «Preview»).
Вы не заметите немедленного эффекта, пока не отрегулируете ползунки.
Настройки, которые я запечатлел, приближают его к цвету переднего плана, который мы установили ранее (отсюда и опция «Colorize»).
Нажмите кнопку «ОК», когда будете удовлетворены результатами.
ПРИМЕЧАНИЕ. «Слой / новый корректирующий слой / микшер каналов» также хорошо работает с этим.Вот как сейчас выглядит мой.
Если вы не получили этого результата с первого раза, не волнуйтесь, немного попрактиковавшись, вы его получите.Затем я повторил описанный выше процесс на разных слоях того же цвета, изменив кончики кисти и расстояние размытия при движении.
Вот и окончательный результат!
25 удивительных фоновых пакетов Photoshop
При редактировании фотографии иногда фон просто немного сбивается или с ним что-то не так. Вот где на помощь приходят оверлеи и фоны. Взгляните на 25 лучших удивительных фонов Photoshop.Посмотреть все текстуры можно здесь →
Вот где на помощь приходят оверлеи и фоны. Взгляните на 25 лучших удивительных фонов Photoshop.Посмотреть все текстуры можно здесь →
Кредит для MixPixBox
В этот набор входит 100 темных ночных фонов. Все эти наложения потрясающие и добавят невероятных деталей вашей работе.
Кредит для FilterGrade
Наложение фотографий Spark Effex Pro — это набор эффектов искры, всплесков раскаленного красного света и текстур огня. Эти наложения идеально подходят для обработки фотографий, листовок и цифровых изображений.
Кредит для MixPixBox
Этот комплект оверлеев идеально подходит для превращения фотографий с плохим освещением в потрясающе яркую фотографию.Его также можно использовать для уменьшения освещения на фотографиях до чего-то более приятного и утонченного.
Кредит для MixPixBox
Наложение фотографий с подсветкой лампы создает эффектный эффект на фотографиях, от которых трудно отвести взгляд.
Кредит для MixPixBox
Естественный свет улучшает настроение, и этот оверлейный пакет позволит вам добавить его в свои творения. Ознакомьтесь с этим высококачественным набором оверлеев для создания потрясающих работ.
Ознакомьтесь с этим высококачественным набором оверлеев для создания потрясающих работ.
Кредит для MixPixBox
Небо с длинной выдержкой просто завораживает и вызывает чувство удивления.Эти потрясающие текстуры представляют собой бескрайнее небо, которое придает вашим фотографиям некую необъятность.
Кредит для 3Motional Studio
Источники света с эффектом боке выглядят очень стильно и всегда выглядят фантастически при правильном использовании. С 90 различными источниками света Bokeh у вас будет все необходимое, чтобы придать вашим фотографиям эффектный эффект.
Кредит для MixPixBox
Что может лучше напоминать о весне, чем пастельные тона? Наложение Pastel Sky Photo содержит 60 уникальных текстур неба, которые идеально подходят для создания нюансированного фона.
Кредит на текстуры и фон
Этот набор оверлеев содержит 23 великолепных галечных фона. Есть множество вариантов, которые одновременно красивы и универсальны.
Кредит на текстуры и фон
Этот набор фонов невероятно хорошо сделан и имеет множество различных применений. Этот набор включает 40 фоновых текстур каменной стены.
Кредит на текстуры и фон
Макро-фоны прекрасно подходят для создания красивых фонов.
Кредит для 3Motional Studios
Golden Bokeh придает невероятный блеск в своем неповторимом виде. С 60 различными источниками света с золотым боке вы можете создавать высококачественные изображения, которые поразят тех, кто просматривает ваши работы.
Кредит на текстуры и фон
Эта стена из кристаллов драгоценных камней отлично подходит для создания красивого естественного фона. Эти яркие кристаллы — одна из самых потрясающих вещей, которые встречаются в природе.
Кредит для Nois7
Используйте наложенные фото Nois7 Light & Lantern Photo Overlays, чтобы привнести волшебство в свою работу.
Кредит на текстуры и фон
Если вы ищете более простой естественный фон, обратите внимание на этот фон Original Wood Surface.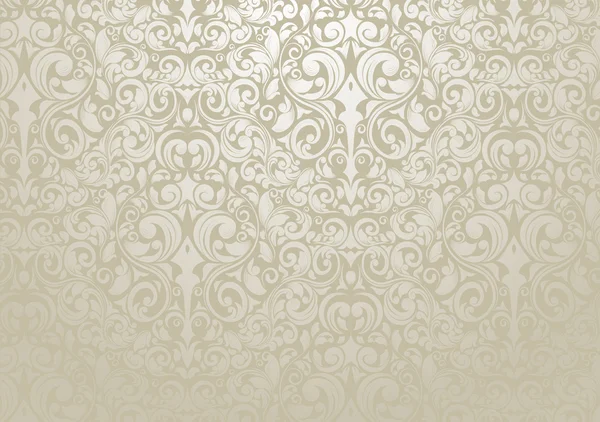 Этот набор включает 15 оригинальных текстур дерева, в том числе текстуры светлого дерева, состаренное дерево и многие другие.
Этот набор включает 15 оригинальных текстур дерева, в том числе текстуры светлого дерева, состаренное дерево и многие другие.
Кредит для MixPixBox
The Summer Backdrops Текстуры боке отлично подходят для создания великолепных фотографий, которые придают вашим фотографиям определенное сияние и романтику.
Кредит для MixPixBox
Вот еще один отличный набор весенних фото наложений.Волшебные пастельные фоны и искры света боке, красивые зеленые, розовые, синие и оранжевые цвета.
Кредит для MixPixBox
60 Наложение фотографий «Мечтательное небо» с множеством монохромных наложений, которые придадут вашим фотографиям великолепное ощущение поздней весны и лета.
Кредит для MixPixBox
Что может быть драматичнее темного живописного неба? Придайте своим фотографиям захватывающий драматический вид с помощью этого наложения.
Кредит на текстуры и фон
В этом наборе 10 уникальных бетонных фонов.Отлично подходит для промышленного дизайна, клубных плакатов и наложений для редактирования винтажных зернистых пленок.
Кредит на текстуры и фон
Чистый, простой и элегантный — лучшие слова, чтобы описать этот оверлей. В этом наборе вы получите 10 деревянных деревянных фонов, которые хорошо продуманы и чисты.
Кредит для 3Motional
Огонь — одна из тех вещей, на которые просто интересно смотреть. Следует отметить, что при использовании этого пакета следует избегать размещения этих оверлеев на белом фоне для максимального эффекта.
Кредит для 2Suns
До осени совсем немного, но попробовать этот невероятный набор никогда не рано. Этот комплект дает вам 180 уникальных наложений, которые все потрясают.
Кредит на текстуры и фон
Добавление чего-то столь же простого, как техно-узоры, — отличный способ придать вашей работе особый эффект. Эта накладка, безусловно, имеет винтажный и ретро-эффект.
Кредит для MixPixBox
Винтажный стиль всегда будет стильным и потрясающим.Ознакомьтесь с пакетом Vintage Fine Art Texture Bundle, чтобы привнести ностальгические ощущения в свои фотографии.
Просмотреть следующее → 50 невероятных фото наложений и текстур
30 красивых цветовых градиентов для вашего следующего дизайн-проекта
Ищете классные фоновые градиенты для вашего интерфейса? Компания по разработке программного обеспечения и дизайна Itmeo создала полезный онлайн-инструмент под названием WebGradients — бесплатную коллекцию из 180 линейных градиентов, которые вы можете использовать в качестве фона контента в любой части вашего веб-сайта.Вы можете загрузить версию каждого градиента в формате .PNG и скопировать их кроссбраузерные коды CSS3. Также доступны пакеты Sketch и Photoshop. Вот некоторые из наших фаворитов из коллекции.
1. Теплое пламя
# ff9a9e → # fad0c42. Сочный персик
# ffecd2 → # fcb69f3. Леди Губы
# ff9a9e → #fecfef4. Зимняя Нева
# a1c4fd → # c2e9fb5. Сильный дождь
# cfd9df → # e2ebf06. Облачно, Ноксвилл,
#fdfbfb → #ebedee7. Санкт-Петербург
# f5f7fa → # c3cfe28.
 Тарелка сливы # 667eea → # 764ba2
Тарелка сливы # 667eea → # 764ba29. Вечное небо
#fdfcfb → # e2d1c310. Хэппи Фишер
# 89f7fe → # 66a6ff11. Летайте высоко
# 48c6ef → # 6f86d612. Сильное блаженство
Несколько цветов13. Свежее молоко
# feada6 → # f5efef14. Большой кит
# a3bded → # 6991c715. Aqua Splash
# 13547a → # 80d0c716. Чистое зеркало
# 93a5cf → # e4efe917. Темный премиум
# 434343 → # 00000018. Озеро Кочити
# 93a5cf → # e4efe919.Страстная кровать
# ff758c → # ff7eb320. Маунтин-Рок
# 868f96 → # 59616421. Пустынный горб
# c79081 → # dfa57922. Вечная Констанция
# 09203f → # 53789523. Здоровая вода
# 96deda → # 50c9c324. Жестокая стойка
# 29323c → # 48556325. Нега
# ee9ca7 → # ffdde126. Ночное небо
# 1e3c72 → # 2a529827. Бережный уход
# ffc3a0 → #ffafbd28. Angel Care
Несколько цветов29.
 Утренний салат # B7F8DB → # 50A7C2
Утренний салат # B7F8DB → # 50A7C230.Глубокий рельеф
Несколько цветовПОДРОБНЕЕ…
Как использовать градиенты
Если вы не застряли в 90-х, градиенты лучше использовать умеренно. Вот удобная инфографика от Creative Market, в которой объясняются различные типы градиентов, терминология инструментов, а также предлагаются советы и рекомендации по передовому опыту.
Поделитесь этим постом с другом-дизайнером и выскажите свое мнение в комментариях ниже.
Не пропустите:
- Это «вино», а не темно-красный — вот правильные названия всех цветовых оттенков
- Цветовые палитры из известных фильмов показывают, как цвета задают настроение фильма
- 8 красивых цветовых палитр для Ваш следующий дизайн-проект
- Красивые минимальные фотографии закатов для цветового вдохновения
- 12 забавных диаграмм, подчеркивающих важность цвета
- 50 красивых цветовых комбинаций для вашего следующего дизайн-проекта
Создайте абстрактный фон в Photoshop
В этом уроке мы узнаем, как создать абстрактный фон в Photoshop.
Подробности руководства
Программа: Photoshop CS5
Расчетное время выполнения: 30-40 минут
Учебные материалы
При создании этого руководства использовались следующие ресурсы.
* Грандж текстуры
* Полутоновые-2-кисти от env1ro
Шаг 1
Создайте новый документ шириной 800 пикселей и высотой 800 пикселей.
Шаг 2
Щелкните значок «Создать новый слой заливки или коррекции» внизу панели слоев и выберите параметр «Градиент».Используйте данные настройки.
Шаг 3
Откройте файл с узорами в стиле гранж. Теперь щелкните этот слой с градиентом и перейдите в Слой> Стиль слоя> Параметры наложения. Используйте данные настройки.
Шаг 4
Установите # 5f4000 в качестве цвета переднего плана. Создайте новый слой, перейдя в Layer> New layer. Выберите инструмент «Кисть» и выберите кисть 5, 6 из набора кистей Halftone2 и примените ее к краям, как показано ниже.
Выберите инструмент «Кисть» и выберите кисть 5, 6 из набора кистей Halftone2 и примените ее к краям, как показано ниже.
Щелкните этот слой мазков кистью и перейдите в Слой> Стиль слоя> Параметры наложения. Примените данные настройки.
Шаг 5
Создайте новый слой, выберите «инструмент перо» и нажмите на опцию «слои формы» на верхней панели параметров. Нарисуйте форму, как показано ниже.
Нарисуйте еще несколько фигур разными цветами, как показано ниже.
Шаг 6
Щелкните один из слоев с фигурами и примените к нему следующие настройки стиля слоя.
Щелкните этот слой правой кнопкой мыши и выберите опцию «Копировать стиль слоя». Теперь щелкните правой кнопкой мыши остальные слои-фигуры и выберите «Вставить стиль слоя», чтобы применить к ним те же эффекты.
Шаг 7
Далее мы нарисуем несколько серебряных линий. Выберите жесткую круглую кисть и установите ее размер на 8 пикселей. Теперь создайте новый слой. Выберите «Перо» и выберите вариант «Пути» на верхней панели параметров. Нарисуйте изогнутую линию.Теперь щелкните правой кнопкой мыши и выберите вариант «контур обводки», выберите кисть, как показано ниже.
Выберите жесткую круглую кисть и установите ее размер на 8 пикселей. Теперь создайте новый слой. Выберите «Перо» и выберите вариант «Пути» на верхней панели параметров. Нарисуйте изогнутую линию.Теперь щелкните правой кнопкой мыши и выберите вариант «контур обводки», выберите кисть, как показано ниже.
После этого снова щелкните правой кнопкой мыши и на этот раз выберите опцию «удалить путь». Поместите этот слой между слоями с красочными линиями. Таким же образом нарисуйте еще одну линию на новом слое.
Шаг 8
Выберите один из слоев с белыми линиями и примените следующие настройки стиля слоя.
Шаг 9
Создайте новый слой, выберите цвет # 5f4000 и примените к нему жесткую круглую кисть разных размеров.Измените режим наложения этого слоя на «Цветное затемнение» и уменьшите его непрозрачность до 30%. Поместите этот слой прямо над слоем фонового градиента.
Создайте новый слой; выберите «Инструмент эллиптической области», чтобы нарисовать круг. Залейте это выделение цветом # 622300, используя «Paint Bucket Tool». Продублируйте этот слой. Теперь, когда выделение все еще включено, перейдите в Select> Modify> Contract. Используйте здесь значение 10 пикселей и нажмите «удалить». Это сформирует кольцо на этом слое. Теперь нажмите на слой с кругом и немного уменьшите его размер, используя «инструмент свободного преобразования».Чтобы активировать инструмент свободного преобразования, нажмите Ctrl + T.
Залейте это выделение цветом # 622300, используя «Paint Bucket Tool». Продублируйте этот слой. Теперь, когда выделение все еще включено, перейдите в Select> Modify> Contract. Используйте здесь значение 10 пикселей и нажмите «удалить». Это сформирует кольцо на этом слое. Теперь нажмите на слой с кругом и немного уменьшите его размер, используя «инструмент свободного преобразования».Чтобы активировать инструмент свободного преобразования, нажмите Ctrl + T.
Вы можете добавить тень к слою с кольцом, чтобы придать ему характер. Уменьшите непрозрачность слоя с кругом до 25% и слоя с кольцом до 40%. Дублируйте эти слои несколько раз, чтобы расположить круги в разных местах.
Шаг 10
Наш фон готов. Мы можем стилизовать текст в соответствии с ним. Создайте новый слой и введите текст, используя цвет # 5e2f00.
Теперь примените следующие настройки стиля слоя для текста.
Вот и все. Надеюсь, вы узнали что-то полезное. Поделитесь своими мыслями.
Поделитесь своими мыслями.
Фон для Photoshop в гостиной | Houzz
Hillgrove Project
Karyn Millet Photography
Библиотека гостиной — переходная идея библиотеки гостиной в Лос-Анджелесе
Как округлость краев полок — не слишком резкая. И толщина. Думаю о книжных полках на южной стене. — тарадудлей
Columbia Heights гостиная
фото: http: // www.esto.com/vecerka Ремонт богато украшенной квартиры из коричневого камня на уровне гостиной на набережной в Бруклин-Хайтс с видом на городской пейзаж Манхэттена. Пространство было изменено таким образом, чтобы создать панорамный вид на всю квартиру вокруг скульптурного «ядра», современные детали и материалы контрастируют с величием оригинальных деталей.
Есть красочный диван, но стены должны быть просто белыми — webuser_17212392
Presidio Heights Traditional
Фотография Эмили Пейн
Элегантная открытая концепция темного деревянного пола, фото гостиной в Сан-Франциско
Benjamin Moore HC-30 кремовая филадельфия — noahsmom
Moorest Residence
Вдохновение для реконструкции гостиной в стиле лофт в фермерском доме в Филадельфии с белыми стенами
Может быть, добавить чердак под офис ?? — tandygirl
Carmel Mid-Century LEED
Robert Canfield Photography
Фотография открытого концепта 1950-х годов в Сан-Франциско
Мне нравится тепло и уют в этой гостиной. — christine_dejesus30
— christine_dejesus30
Nob Hill Pied-a-Terre
Lisa Romerein
Фотография переходной гостиной в Сан-Франциско с белыми стенами и без телевизора
все, кроме цвета (-ов) этого журнального столика, но только потому, что он теплее и светлее / Ощущение ярче, чем ощущение комнаты, тем более что комната более прохладная, нейтральная с более темными и бархатистыми цветами, смешанными в … idk — webuser_452249858
Tudor Revival
Опубликовано в MSP Magazine Вся мебель доступна через Lucy Interior Design.www.lucyinteriordesign.com — 612.339.2225 Дизайнер интерьера: Люси Дизайн интерьера
Фотограф: Кен Гутмейкер.
Картина и лампы на потолке за диваном — liz_pinney
Portland Apartment
Автор: Джессика Хелгерсон Дизайн интерьера
Квартира выходит окнами на север, поэтому мы выбрали мягкий желтый цвет для потолка, чтобы создать ощущение тепла и солнечного света. Стены бледно-серые, и оба цвета находят свое отражение в слоях абстрактной земли и морского пейзажа Эмили.
Светло-серые стены и белый потолок без карнизов — древилин
Cat Mountain Residence
Задуманный как реконструкция и дополнение, последняя итерация дизайна этого дома уникальна и многогранна. Структурные соображения потребовали более обширного демонтажа, однако клиенты хотели, чтобы весь дизайн реконструкции оставался нетронутым, по сути воссоздавая большую часть существующего дома. Общий план этажа сконцентрирован на максимальном увеличении обзора, в то время как обширное остекление тщательно обрамляет и улучшает их.Резиденция открывает доступ к гостиной на открытом воздухе и видам из нескольких пространств и визуально соединяет внутренние пространства во внутреннем дворе. Клиент, который также специализируется на жилых интерьерах, имел видение «переходного» стиля для дома, сочетающего чистые и современные элементы с элементами античного шарма. Энергоэффективные материалы вместе с деталями из регенерированного архитектурного дерева были безупречно интегрированы, добавляя элементы устойчивого дизайна в этот переходный дизайн. Архитектор и заказчик стремились создать современные, чистые пространства, игриво вставляя деревенские элементы по всему дому.Гринбелт Дома
Глинис Вуд Интерьеры
Фотография Брайанта Хилла
Архитектор и заказчик стремились создать современные, чистые пространства, игриво вставляя деревенские элементы по всему дому.Гринбелт Дома
Глинис Вуд Интерьеры
Фотография Брайанта Хилла
Пример разделения кухни и гостиной — открытой, но раздельной. Возможно, хотелось бы большего разделения между столовой. — webuser_508415419
Hollywood Hills Transitional
Гостиная — идея традиционной гостиной в Лос-Анджелесе
как контрастный цвет фона в клетке и отображение разнообразных объектов! ….. как полосатый стул тоже! — анархист
Lombardy Lane, Laguna Beach
Фото Грея Кроуфорда
Вдохновение для реконструкции прибрежной гостиной в округе Ориндж
Создайте вместо этого детскую одежду.- pjcalifornia
Гостиная / столовая.
Фото Мишель Расмуссен с www.wondertimephoto.com
Гостиная — современная идея гостиной открытой планировки в Солт-Лейк-Сити с бежевыми стенами
YUM ….. Белый с кремовым / бежевым / оливковым / серым — nfullner
Верхний East Side Living Room
Эта гостиная представляет собой эклектичное сочетание стилей, подчеркнутых ярким графическим полом.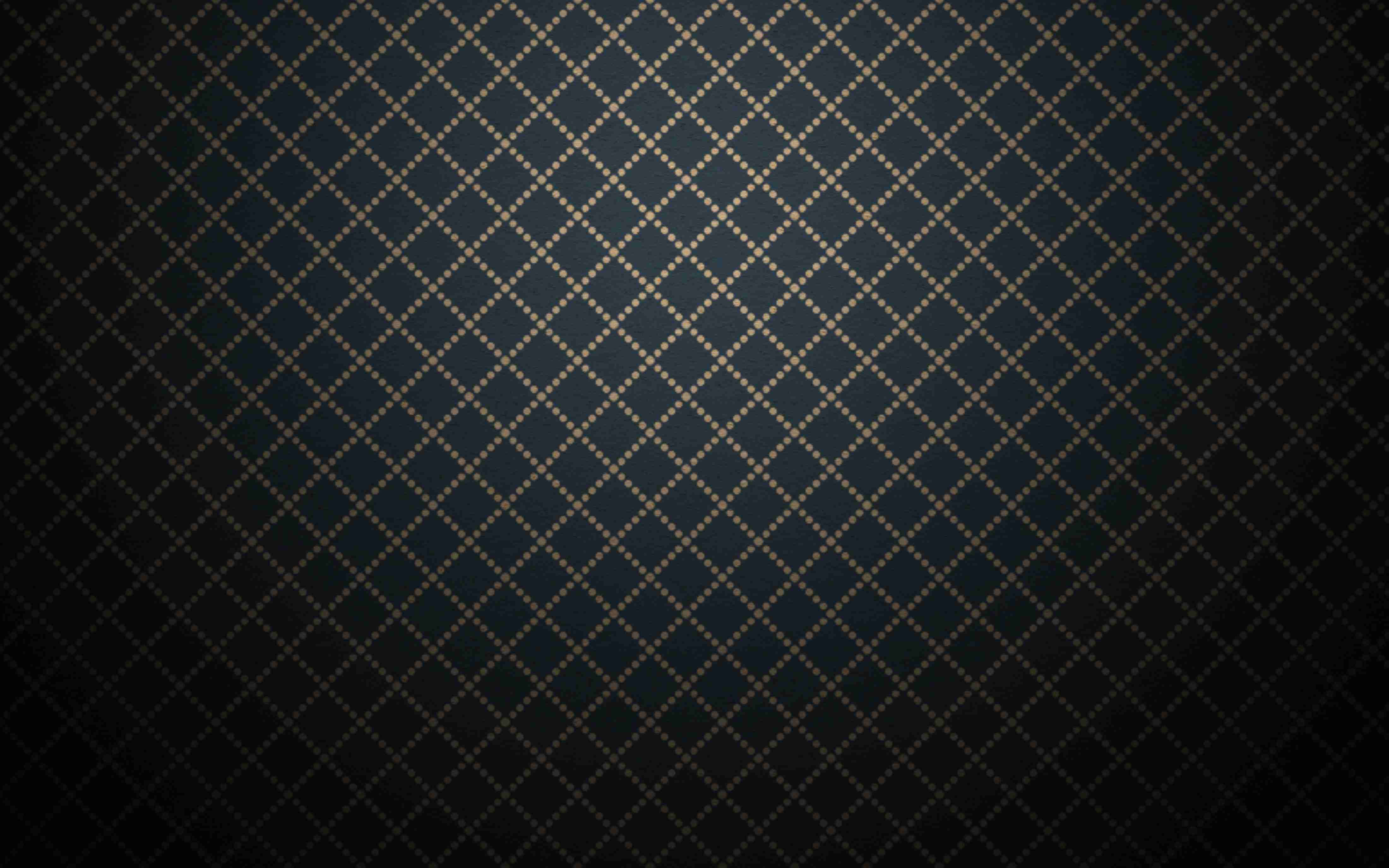
Пример эклектичного дизайна гостиной с разноцветным полом в Нью-Йорке с белыми стенами
Мне нравится подобранная на заказ мебель, контрастирующая с небольшими странностями (светильниками и т. Д.)). Но я думаю, что здесь слишком много странностей. Они должны бросить одного из них! — christine_dixonthiesing
Vinci Hamp Architects Chicago
Гостиная — современная идея гостиной в Чикаго
Обожаю стулья и открытые стеллажи. Хотел бы придумать способ превратить формальную гостиную в функциональное пространство … — nancyatutor
Living room
Living room library — Идея современной гостиной библиотеки середины века в Orange County
Дизайн книжной полки для гостиной — rez234
Гостиная
Дизайн интерьера: Михаил Дантес
Строительство: Beck Building Company / Скотт Амарал
Инженер: Malouff Engineering / Bob Malouff
Ландшафтный архитектор: Майк Иглтон
Картина в комнате имеет двухмерную форму, имеет длину и ширину — allyssa_bryant85
page_type: page_browse_photo
.





 Затем нажмите командную кнопку «ОК».
Затем нажмите командную кнопку «ОК».