Move tool в фотошопе: Инструмент Move Tool в Фотошопе
Инструмент Move Tool в Фотошопе
По незнанию кажется, будто инструмент Move Tool очень простой. И знать в нем нечего. С одной стороны это действительно так. Основное назначение инструмента Move — перетаскивать объекты графики. А точнее слои (layers), на которых эти объекты находятся. Перед тем, как написать статью пересмотрел гору учебников. Проверил также на наличие сведений западный интернет и с уверенностью могу сказать — полнее обзора об инструменте Move чем этот, просто не существует. Я работаю с графикой уже много лет, и с полной уверенностью заявляю, от умелого использования инструментом Move Tool, то есть от быстрого и эффективного переключения между слоями, объектами зависит скорость и эффективность вашей работы.
Инструмент Move Tool самый первый в перечне инструментов Tools. Он неразрывно связан со слоями. Инструмент Move Tool перетаскивает с места на место выделенные слои и объекты выделения. И если у вас не отображается
Искать нужный слой в закладке Layers просто, когда этот слой один, или два. А когда их сто? И они рассортированы по папкам? В этом случае инструмент Move Tool имеет все, чтобы облегчить нам задачу. У любой PC мышки имеются две кнопки. У инструмента Move Tool правая кнопка мышки вызывает интересное меню. Вызвав его, вы увидите тот слой, по которому вы щелкнули, и все слои за ним. В нашем примере мы видим слой «Квадрат 1» и, находящийся за ним, слой «Белый фон».
У любой PC мышки имеются две кнопки. У инструмента Move Tool правая кнопка мышки вызывает интересное меню. Вызвав его, вы увидите тот слой, по которому вы щелкнули, и все слои за ним. В нашем примере мы видим слой «Квадрат 1» и, находящийся за ним, слой «Белый фон».
Выпадающее меню инструмента Move Tool
А если на месте где мы кликнули много слоев? И нужный нам слой находится среди них? Здесь все очень просто. Меню инструмента
Опция Select Similar Layers означает — выделить все однотипные слои. Фотошоп распределяет слои по растровому и векторному типу. В нашем примере мы работаем с заливками, имеющими векторную маску. Не вдаваясь в подробности и упрощая — мы работаем с векторными фигурами. Если воспользоваться опцией
Далее идет опция Link Layers. Работает только если выделено несколько слоев. Эта опция связывает слои. Если применить её к двум слоям, они свяжутся. Тогда, двигая один, вы будете автоматически двигать и второй. Хотя это уже не относится к инструменту Move, добавлю: аналогичная функция есть и в самой закладке Слоев. На картинке она обведена красным кружком. Или же выберите в верхнем меню
Панель настроек Move Tool
У любого инструмента есть своя панель опций. Если у вас она не отображается, вызовите её, нажав Windows > Options
Если у вас она не отображается, вызовите её, нажав Windows > Options
Auto-Select
Первой в списке идет опция Auto-Select. Эта функция автоматически выбирает слой, по которому вы кликнули. Не нужно искать слой в закладке Слои, и не нужно выбирать его из выпадающего меню правой кнопки мышки. С функцией Auto-Select слой выделяется сам. При этом, надо помнить, что выделяется самый верхний слой, так что, если то что вам нужно закопано глубоко, придется искать вручную. Аналогом этой функции является шорткат с клавиатуры
Около опции Auto-Select находится выпадающее меню с двумя позициями — Group и Layers. Все слои в закладке Слоев можно группировать. То есть, складывать их в папочки. Если выбрать в меню Layers, то Auto-Select будет выбирать нам слои, по которым мы кликнули, а если выбрать Group, группы слоев. На картинке показано, что в закладке Слоев две группы. Желтый и зеленый квадраты находятся в одной, а синий и пурпурный в другой. Кликая по зеленому квадрату выбирается целая группа в которой он находится.
А ещё, выбрав опцию Auto-Select, можно пользоваться инструментом Move как инструментом выделения. Отметьте галочку и кликните по рабочей области. Не отпуская кнопку мышки проведите ей. Вы увидите область выделения, которая тянется за мышкой. Все слои попадающие в область выделения выделятся в закладке Слоев. Опция Show Transform Controls выделяет выбранный нами слой в рамочку. При этом, рамочка имеет ползунки для изменения формы слоя. Поэтому специально выбирать 
Выравнивание (align)
Следующие функции принадлежат к группировке слоев. Они делятся на два вида — выравнивание (align) и распределение (distribute). Выравнивать можно по краю чего либо, а распределять между собой. То есть все эти функции работают только если выбрано несколько слоев. В свою очередь выравнивать и распределять можно по горизонтали либо по вертикали.
- Align top Edges
- Align vertical Centers — выравнивает слои по центру.
- Align bottom Edges — выравнивает слои по нижнему краю.
Аналогично и следующие три инструмента — Align Left Edges, Align Horizontal Centers и Align Right Edges — делают все тоже самое, но по вертикали.
На этом снимке слои расставленны произвольно
Выравнивание по верху
Выравнивание по центру
Важное дополнение: если на рабочей области имеется область выделения, то выделенные объекты считают выделенную область рабочей и выравниваются относительно неё.
Выравнивание по нижнему краю
Инструменты Distribute распределяют слои между собой по какому-либо краю. Кнопки распределения объектов работают только тогда, когда выделено 3 или более слоя. Как работает распределение объектов? По горизонтали:берется самый левый и самый правый объект, а остальные равномерно распределяются между ними. Если говорить о вертикальном распределении, то здесь берутся самый верхний и нижний объекты.
- Distribute Left Edges — горизонтально распределяет слои по левому краю .
- Distribute Horizontal Centers — горизонтально распределяет слои по центру.
- Distribute Right Edges — горизонтально распределяет слои по правому краю.
Функции Distribute top Edges, Distribute vertical Centers и Distribute bottom Edges делают все тоже самое, но распределяют вертикально.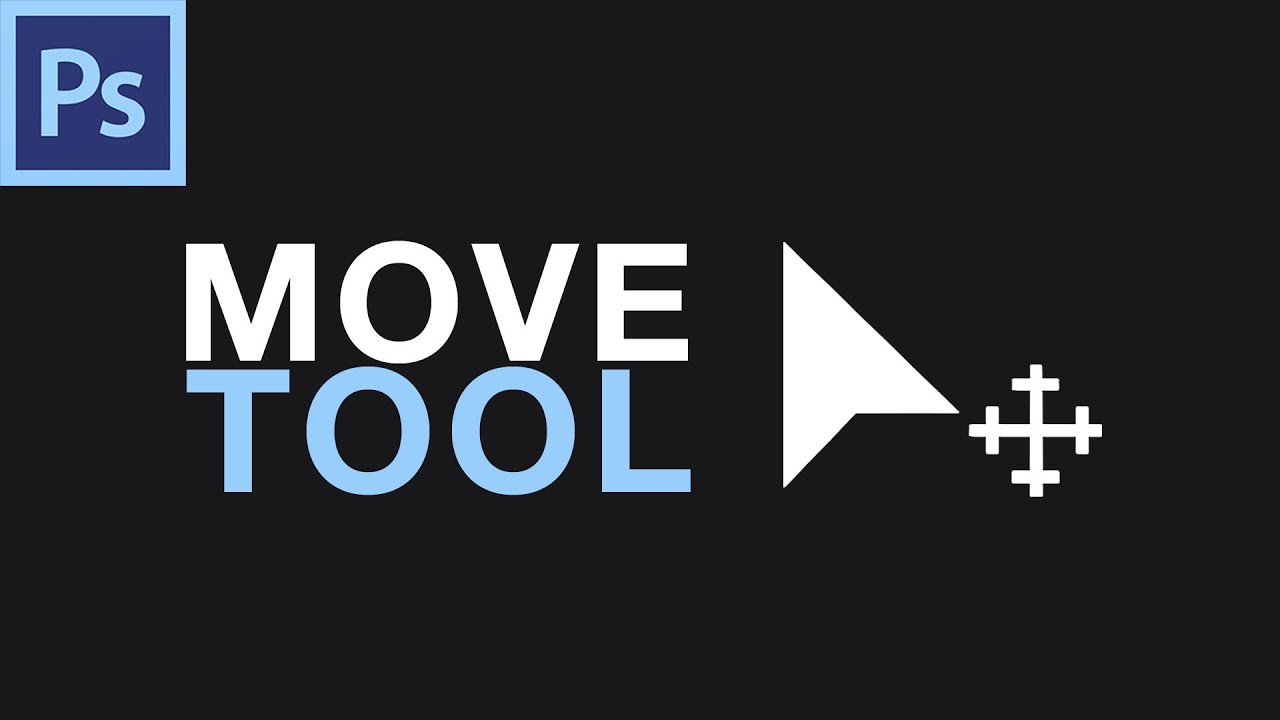
Здесь фигуры расставлены произвольно.
Распределение по левому краю.
Распределение по центру.
Распределение по правому краю
Кликните по серой области нашего файла. Из выпадающего меню можно выбрать цвет, в которой он будет окрашен. Grey — серый, Black — черный. А из опции Select Custom Color можно выбрать любой цвет по желанию. Галочка тогда будет отмечена на опции Custom.
Auto-Align Layers
Auto-Align Layers — инструмент по выравниванию панорамных фотографий. Большую часть времени эта иконка не доступна. Доступной становится только тогда, когда в слоях выделено несколько фотографий или растровых слоев. Ну, оно ясно, Auto-Align Layers думает что выделены панорамные фотографии для работы. А вообще Auto-Align Layers в меню Move Tools является лишь ссылкой Edit > Auto-Align Layers Подробнее о панораме мы поговорим в другой теме.
Быстрые клавиши инструмента Move tool
- V — быстрая клавиша инструмента Move
- Shift — перемещение выбранного объекта под углом, кратным 45° к горизонтали.
- Alt — Создание и перемещение копии выбранного объекта. Клавиша нажимается перед кнопкой мыши.
- Клавиши управления курсором — перемешает выбранный объект с шагом в один пиксель в направлении выбранной клавиши.
- Shift+Клавиша управления курсором — Перемещает объект с шагом 10 пикселей.
- Alt — Преобразовывает вертикальную направляющую (Guide) в горизонтальную и наоборот.
- Ctrl — зажав эту клавишу включается функция Auto-Select. Функция выключается при отпускании клавиши.
Автор:
Переместить инструмент в Photoshop | Как использовать Move Tool в Photoshop
Введение в инструмент Move в Photoshop
Инструмент перемещения в Adobe Photoshop может выполнять множество функций, таких как перемещение содержимого слоя, копирование слоев, непосредственное перемещение слоев из одного документа в другой, применение преобразований, а также выбор и выравнивание нескольких слоев. В этом отношении инструмент перемещения может быть более точно описан как инструмент перемещения / выравнивания / преобразования. Используя инструмент перемещения, вы можете делать объекты больше, меньше, выше или короче или перемещать объекты внутри изображения.
Инструмент перемещения с учетом содержимого позволяет изменять ширину, высоту и положение выбранного объекта. Контентно-зависимая технология Photoshop используется инструментом перемещения, чтобы соответствовать любым линиям или шаблонам в выбранном фрагменте, чтобы изменения выглядели убедительно. Это также полезно для размещения элементов вашей фотографии, таких как текстовые поля, фигуры и другие объекты на фотографии.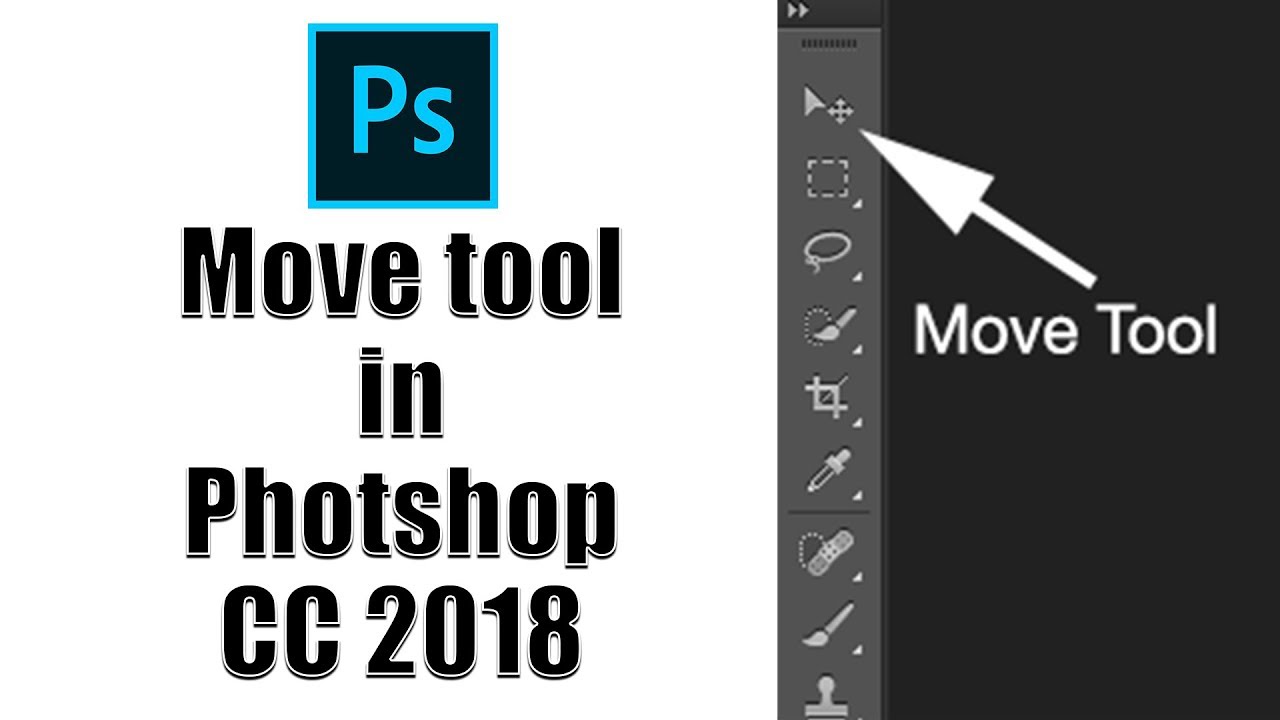 Инструмент перемещения также можно использовать для изменения размеров объектов.
Инструмент перемещения также можно использовать для изменения размеров объектов.
Как использовать Move Tool в Photoshop?
Чтобы активировать инструмент перемещения, все, что вам нужно сделать, — это щелкнуть инструмент перемещения на панели инструментов или нажать клавишу V.
Переместить Выбор инструмента
Инструмент перемещения будет работать, только если внутри изображения присутствует элемент, который можно переместить. Он должен иметь более одного слоя, а также должен быть в разблокированном состоянии, чтобы изображение можно было перемещать. Чтобы разблокировать слой, вам нужно активировать его на панели слоев. Ярлыки помогают вам сэкономить много времени в фотошопе, а знание их облегчает вашу работу. Удерживая Alt, а затем нажав на изображение, вы сможете вытащить дубликат вашего текущего изображения. С другим слоем, вы сможете свободно перемещать изображение в соответствии с вашими требованиями.
На изображении ниже вы можете видеть, что у него есть восемь слоев: пять слоев для шаров дракона, один для Гоку и два для изображений огня.
Слои (Шары Дракона)
Слои (Гоку, два изображения огня)
Расширенные возможности:
Эта функция может сэкономить много вашего времени. Когда он выбран, куда бы вы ни поместили курсор мыши, инструмент перемещения автоматически активирует верхний слой и перемещает его. Это может быть полезно, когда в изображении много слоев. Выбор нескольких слоев также доступен с помощью инструмента перемещения. Поскольку он находится в режиме автоматического выбора, вы можете выделить перетаскивание с помощью инструмента перемещения из-за пределов области холста, чтобы выбрать несколько слоев.
Посмотрите на изображение ниже:
При нажатии на шарик слой автоматически выбирается. С выбранным инструментом перемещения вы можете перемещать шар. Просто нажмите на шар и перетащите, чтобы переместить его.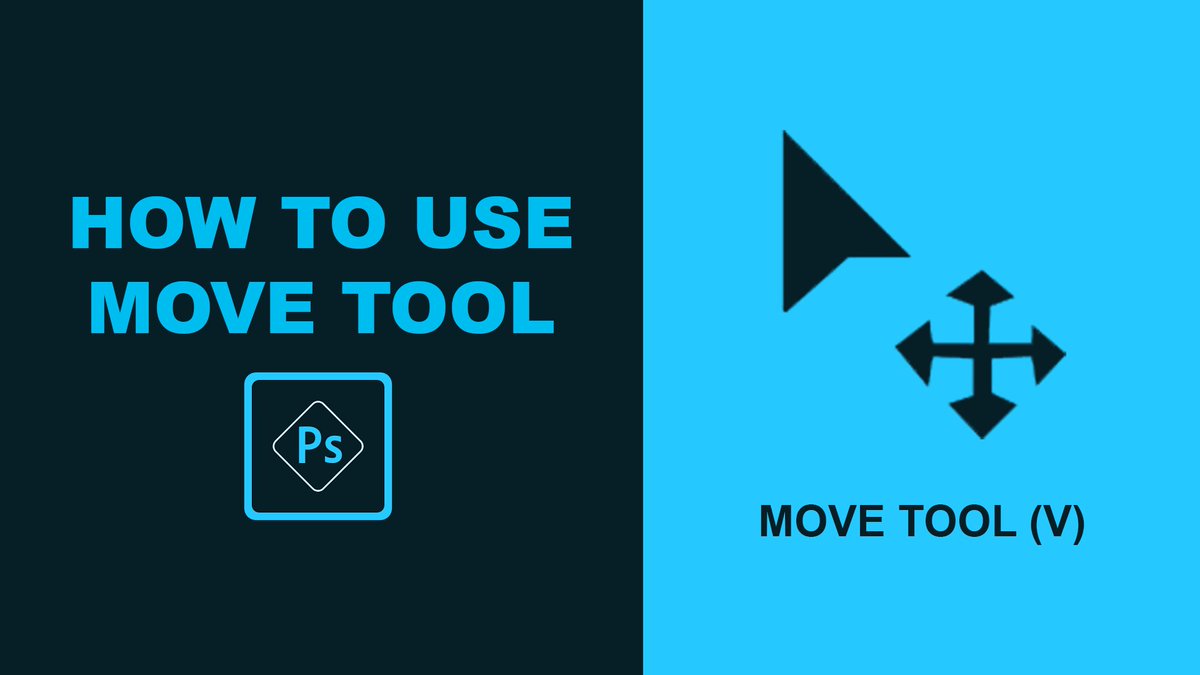 Посмотрите на изменение положения мяча на изображении ниже:
Посмотрите на изменение положения мяча на изображении ниже:
Параметр «Группа / Слой» позволяет пользователю выбирать между слоем или группой. Фотошоп автоматически выберет всю группу слоев, если группа выбрана, и отдельные слои, если слой выбран. Выбор слоя в качестве опции будет полезен для файлов, которые имеют несколько слоев. Вы можете выбрать слой с автоматическим выбором невыбранных слоев, удерживая Ctrl (Windows) / CMD (Mac) при нажатии на слой.
- Показать элементы управления трансформацией:
Photoshop будет показывать блоки перетаскивания вокруг изображения, когда эта функция включена. Вы можете уравновесить размер вашего изображения, перетаскивая эти блоки. Кроме того, при выборе нескольких слоев с помощью инструмента «Перемещение» у вас есть альтернатива, чтобы выбрать шоу для преобразования элементов управления, чтобы в фотошопе можно было отображать начальные рамки вокруг выбранных объектов. Это не только помогает показать, какие слои выбираются, но вы можете использовать его для быстрого изменения объекта без необходимости выбирать команду свободного преобразования.
- Выровнять / распределить слои:
Нажмите Ctrl / Cmd, затем щелкните правой кнопкой мыши на любом из слоев и затем выберите слои связи, чтобы связать два слоя. Когда несколько слоев связаны друг с другом, вы можете щелкнуть по кнопкам распределения и выравнивания на панели параметров в качестве замены навигации по слою.
Эту функцию можно использовать при работе с 3D-объектами. Если вы хотите, чтобы фотошоп знал, какое движение вы хотите выполнить, вы можете либо щелкнуть по одному из значков 3D-режима на панели параметров, а затем перетащить его в трехмерное пространство или щелкнуть сам объект, чтобы мобилизовать 3D-ось HUD. Режим 3D доступен только в расширенной версии фотошопа.
Вывод:
Таким образом, инструмент перемещения можно использовать для перемещения любой части изображения в соответствии с вашими требованиями, если он имеет более одного слоя и разблокирован.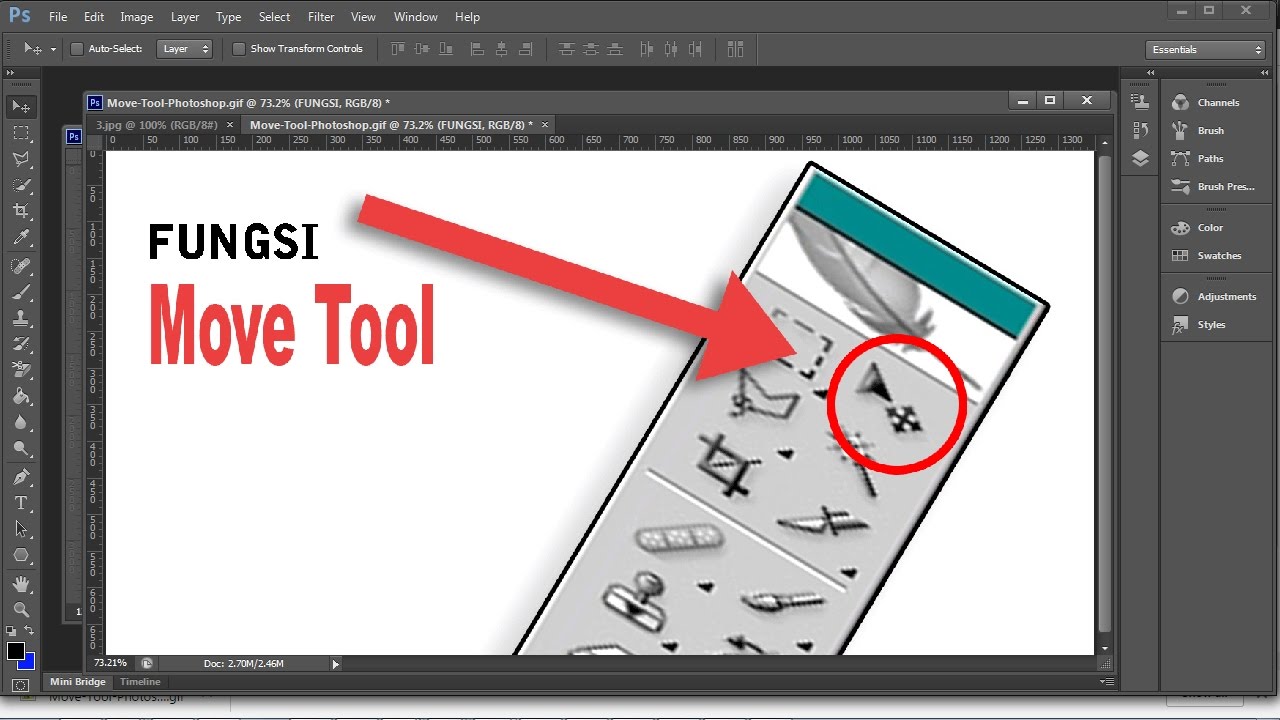 Также, когда выбран другой инструмент, нажатие cmd (mac) / ctrl (windows) временно вызывает доступ к инструменту перемещения, что является еще одним преимуществом знания ярлыков в Adobe Photoshop. С помощью инструмента перемещения с учетом содержимого вы можете легко перемещать части изображения в новое место. Можно активировать несколько слоев одновременно, и когда вам удастся выбрать два или более слоев и выбрать инструмент перемещения, вы можете использовать функции выравнивания, представленные на панели параметров.
Также, когда выбран другой инструмент, нажатие cmd (mac) / ctrl (windows) временно вызывает доступ к инструменту перемещения, что является еще одним преимуществом знания ярлыков в Adobe Photoshop. С помощью инструмента перемещения с учетом содержимого вы можете легко перемещать части изображения в новое место. Можно активировать несколько слоев одновременно, и когда вам удастся выбрать два или более слоев и выбрать инструмент перемещения, вы можете использовать функции выравнивания, представленные на панели параметров.
Вы можете создавать группы слоев, дублировать их и перемещать. Если вы хотите центрировать слой внутри документа, выбрав инструмент перемещения, выберите «Выделение»> «Все», а затем нажмите «Выровнять вертикальные центры» и «Выровнять значки горизонтальных центров» на панели параметров. Элементы управления «Показать трансформацию» можно использовать для автоматического отображения маркеров трансформации вокруг содержимого выбранного слоя с выбранным инструментом перемещения. Это также хороший вариант, чтобы найти центр содержимого на слое. Инструмент перемещения можно использовать для изменения положения направляющей, поместив инструмент перемещения прямо поверх направляющей. Вы можете нажать и перетащить, чтобы переместить руководство, когда значок изменится на двуглавую стрелку. Таким образом, инструмент перемещения является очень полезным и часто используемым инструментом в фотошопе.
Рекомендуемые статьи
Это было руководство к инструменту Move в фотошопе. Здесь мы обсудили, как использовать инструмент перемещения в фотошопе и его расширенные возможности. Вы также можете взглянуть на следующие статьи, чтобы узнать больше —
- Инструменты Adobe Illustrator
- Инструменты веб-дизайна
- Использование Фотошопа
- 3D дизайн программного обеспечения
Инструмент Перемещение — Уроки фотошоп и все о фотошоп
Инструмент Перемещение (Move) предназначен для перемещения различных объектов в программе Фотошоп: фигур, слоев, выделенных частей изображения. Данный инструмент позволяет перемещать слой с изображением из одного открытого документа в другой открытый документ.
Данный инструмент позволяет перемещать слой с изображением из одного открытого документа в другой открытый документ.
Кажется, что инструмент Перемещение (Move) очень простой и знать в нём просто нечего. Это действительно так. Основное назначение инструмента — перетаскивать объекты, а точнее Слои (layers), на которых эти объекты находятся. Но от умелого использования инструмента Перемещение (Move), то есть от быстрого и эффективного переключения между слоями, зависит скорость и эффективность Вашей работы. Так же инструмент имеет очень полезную функцию позволяющую выравнивать и распределять выбранные объекты.
Инструмент Перемещение (Move) можно активировать через панель инструментов, или нажатием горячей клавиши (V), однако для временного переключения на этот инструмент в большинстве случаев достаточно удерживать клавишу Ctrl.
Панель настроек инструмента
У любого инструмента есть своя панель настроек. Давайте разберёмся какие с настройками инструмента Перемещение (Move).
1. Автоматический выбор слоя (Auto SeLect Layer). Если включена эта опция, то автоматически выбирается объект и слой по которому Вы кликнули. Эта функция очень полезна если у Вас в рабочем документе много слоёв и в палитре Слои (Layers) трудно найти нужный слой. Достаточно кликнуть в рабочем документе на нужном объекте и он автоматически выделится в палитре Слои (Layers). Таким образом Вы можете одним кликом переключаться межу слоями и перемещать их. При этом надо помнить, что выделяется самый верхний слой под курсором.
2. Автоматический выбор группы (Auto SeLect Groups). Все слои в палитре Слоев (Layers) можно объединять в группы, то есть, складывать их в папочки для удобства работы. Если включена эта опция, то автоматически выделяется группа слоёв, конечно если Вы создали группы.
Примечание: в старших версиях Фотошоп (у меня CS2) позиции Слои (Layer) и Группы (Group) находятся в выпадающем меню (рисунок ниже).
3. Показывать рамку трансформации (Show Transform Controls). Показывает рамку трансформации вокруг выбранного объекта. При этом рамка имеет маркеры для изменения формы объекта. В случае перетаскивания любого маркера, включается режим Свободной Трансформации (Free Transform), позволяющий изменять размеры и пропорции текущего объекта. По сути, эта опция просто вызывает команду Свободная Трансформация (Free Transform). Достаточно просто кликнуть по нужному объекту, и сразу приступить к изменению формы. Поэтому, если часто приходится менять размеры объектов или поворачивать их, то эту опцию лучше включить.
4. Теперь переходим к куче значков справа. На самом деле в них нетрудно разобраться и они очень полезные. Если у вас несколько слоев с разными объектами и их необходимо выровнять или сделать между ними одинаковое расстояние, то эти кнопки как раз то, что нужно.
Рассмотрим эти функции подробнее. Они делятся на два вида: Выравнивание (Align) и Распределение (Distribute). Выравнивать можно по краю чего либо, а распределять между собой. То есть все эти функции работают только если выбрано несколько слоев (удерживайте нажатой клавишу Shift, чтобы выбрать несколько слоёв в палитре Слои (Layers)). В свою очередь выравнивать и распределять можно по горизонтали либо по вертикали.
1. Первые три кнопки отвечают за горизонтальное выравнивание объектов. Возможно выравнивание по верхнему краю (A), по центру (B) и по нижнему краю (C).
2. Вторые три кнопки отвечают за вертикальное выравнивание объектов по левому краю (D), по центру (E) и по правому краю (F).
3. Третья группа кнопок отвечает за выравнивание расстояния между вертикально расположенными объектами относительно верхней линии (G), центра (H) или нижней линии (I) объектов.
4. И последняя группа из трех кнопок отвечает за выравнивание расстояния между горизонтально расположенными объектами относительно левого края (J), центра (K) или правого края (L) объектов.
Перемещение изображения
Самый простой и распространенный способ перетаскивания изображения с одного документа на другой с помощью инструмента Перемещение (Move).
С активным инструментом, щёлкните на фотографии, которую Вы хотите переместить. Затем, с помощью мыши, удерживая левую кнопку, перетащить изображение в окно документа другой фотографии. Когда Вы отпустите кнопку мыши, изображение установится в другом документе. При этом изображение установится в том месте, где Вы отпустите кнопку мышки. Чтобы изображение переместилось точно по центру другого документа, удерживайте при перетаскивании нажатой клавишу Shift (очень важно отпустить клавишу Shift после кнопки мыши).
Вот и всё. Надеюсь Вам был полезен обзор данного инструмента.
Автор: Владимир Нестеров
Источник урока: www.photoshop-virtuoz.ru
Photoshop: Мои настройки после установки.
Не смотря на то, что Фотошопом пользуюсь всё реже и реже, к нему иногда приходится возвращаться. Скетч слишком плохо работает с растром (фактически никак), поэтому графику подготавливаю в Фотошопе. В этом посте поделюсь своими настройками интерфейса.
После установки размещаю панели. Вот как они выглядят последние 3 года.
Все панели размещаю справа (давным-давно подсмотрел у Бирмана).
В настройках панели слоёв убираю все три чекбокса.
«Add ‘copy’ to Copied Layers and Groups» выключаю, чтобы при копировании слоя к нему не добавлялось «copy», «copy 2» и т. д. «Use Default Masks on Fill Layers» добавляет ненужную маску, когда заливаем слой через «Solid Color…» в панели слоёв, а «Expand New Effects» разворачивает под слоем список эффектов после применения.
Панель «Info»
Здесь выключаю всё лишнее. Оставляю только цвета RGB и HSB и отображение «веса» документа.
Оставляю только цвета RGB и HSB и отображение «веса» документа.
Дальше, включаю инструмент Move Tool (V) и убеждаюсь, что убрана галка «Auto-Select», а в выпадающем меню установлен «Layer».
Для того, чтобы в процессе работы выбрать любой объект на артборде, зажимаем cmd (Ctrl на Windows) и кликаем по нужному объекту.
Переключаюсь на Pen Tool (P) и ставлю в выпадающем меню настройки чекбокс «Rubber Band».
Это супер-полезная фича при обтравке картинок. Между точками появляется соединяющая их кривая, показывающая путь, который вы видите до того как поставили точку. В общем, проще один раз попробовать 🙂
Убеждаюсь, что включен правильный цветовой профиль в разделе «View» → «Proof Setup» → «Internet Standart RGB (sRGB)» и установлена «галка» на «View» → «Proof Colors»
Эти настройки заставляют Фотошоп отображать цвета в стандартном для веба sRGB режиме.
Последнее время перешёл на 8-ми пиксельную сетку при построении интерфейсов сайтов и мобильных. Поэтому, иду в «File» → «Preferences» (cmd + k), вкладка «Guides, Grids & Slices». Здесь, в поле «Grid» устанавливаю «Gridline Every: 80 pixels», «Subdivisions 10». В результате этого, при включенной сетке отображаются блоки 80 x 80 px внутри разбытые на 10 частей по 8 px.
Оказывается, в последних версиях фотошоп умеет строить сетки из коробки. Для этого нужно пройти в «View» → «New Guide Layout…»
А ещё, я обязательно переназначаю пару хоткеев. Делается это в «Edit» → «Keyboard Shortcuts…».
Устанавливаю сочетание Control+Opt+Comd+T для трансформации выделения («Select» → «Transform Selection») и Control+Opt+Comd+C для Кропа артборда («Image» → «Crop»).
Все описанные выше настройки интерфейса можно сохранить, для того чтобы после переустановки не пробегать опять по всем менюшкам. Экспорт и импорт настроек интерфейса лежит в «Edit» → «Presets» → «Export/Import Presets…». Только перед экспортом сохраните свой Воркспейс в «Windows» → «Workspace» → «New Workspace…»
О том какие плагины, экшены и трюки использую при работе с Фотошопом, если вам интересно, напишу в следующем посте. Спасибо за внимание!
Спасибо за внимание!
Быстрый и удобный выбор слоёв
Каждый пользователь Photoshopa знает, как трудно выбрать слой через палитру слоёв, когда этих слоёв в документе очень много.
Поэтому, в Photoshop предусмотрен альтернативный быстрый выбор слоёв не через панель, а с помощью инструмента «Перемещение» (Move Tool).
У этого инструмента в настройках доступна опция автовыбора слоя (Auto Select Layer), для её включения надо поставить галку в панели слоёв и указать, что выбирать, слой или группу, иными словами, при включённой этой опции выделится тот слой или группа слоёв, по пикселям которого Вы кликните в документе.
Но этот метод имеет одно серьёзное неудобство — опция автовыбора сама не отключается и остаётся активной даже после перезагрузки Photoshop. А пользователь (прекрасно знаю по личному опыту) отключать её забывает, что создаёт серьёзную путаницу и ошибки в работе.
Поэтому, для быстрого выделения слоёв я использую горячие клавиши.
Внимание! Все описанные ниже действия осуществляются при активном инструменте «Перемещение» (Move Tool) и при отключенной опции автовыбора.
Самый простой и быстрый выбор слоя — это клик по видимым пикселям слоя при зажатой клавише Ctrl. Я пользуюсь этим методом в 95-ти процентах случаев из ста.
Но тут необходимо учитывать один нюанс относительно слоёв, помещённых в группу, и касается он положения переключателя автовыбора.
Если переключатель установлен на положении «Слой», то в группе выбираются слои. Если же переключатель в положении «Группа», то при клике по слою, помещённому в группу, выбирается вся группа. На рисунке показан первый вариант, клик по зелёному слою:
Опять-таки, в 95-ти процентах случаев из ста у меня этот переключатель в положении «Слой».
Кроме того, мы можем выбрать несколько слоёв. Для этого зажмите Ctrlt+Shift и кликайте левой клавишей мыши по нужным слоям. Такое же действие оказывает Alt+Shift и клик правой
клавишей мыши.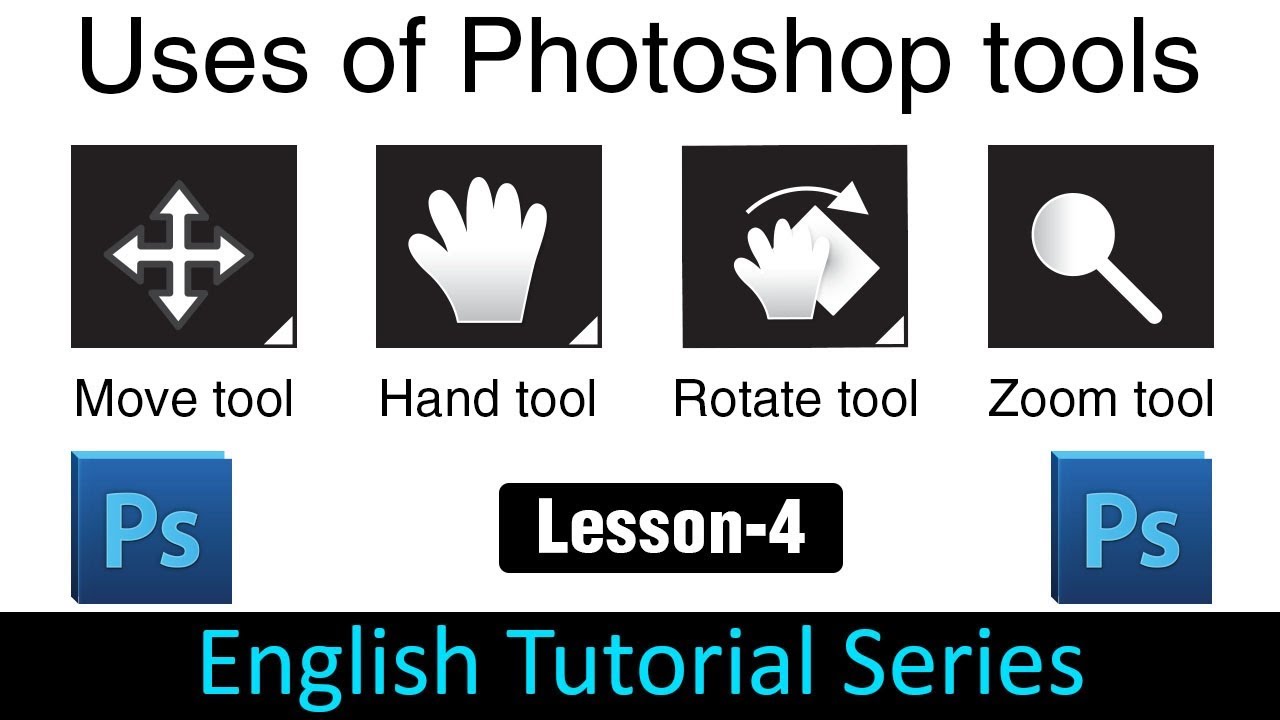
Для выбора всех слоёв в палитре используется комбинация Alt+Ctrl+A, в этом случае не важно, какой инструмент активен на данный момент.
Move tool перевод в фотошопе. Применение функции Content-Aware в Фотошопе
У многих начинающих пользователей Photoshop, появляются проблемы с использованием «Панели инструментов». Эти проблемы возникают чаще всего из-за того, что тяжело разобраться и понять предназначение каждого инструмента, именно для решения этой проблемы, мы и создали данную страницу.
На этой странице, вы сможете найти описание возможностей, почти всех инструментов Фотошопа.
Так как, многие уроки создаются на различных языковых версиях, то мы постарались составить табличку с названием инструментов как на английском, так и на русском языке, чтобы вам легче было ориентироваться в названиях инструментов.
Панель инструментов на английском и русском языке
Хочу заметить, что маленький чёрный треугольник, у некоторых инструментов, означает, что он обладает под инструментами, так сказать разновидностями основного. При клике правой кнопки мыши по значку инструмента, вы увидите выпадающее меню, с выбором дополнительных инструментов Photoshop-а.
Давайте теперь рассмотрим каждую группу инструментов более подробно.
Инструменты фотошопа для Выделения
Они необходимы для выделения форм и областей изображения.
«Область» (Marquee Tool) . С помощью этих инструментов, у вас есть возможность выделять овальные, прямоугольные области.
«Перемещение» (Move Tool) . Перемещение чего либо (слоёв, эффектов и.т.п.).
«Лассо» (Lasso Tool) . Выделение областей, за счёт обведение мышкой, многоугольные выделения, если есть ровные края и выделение с привязкой к границе области.
«Волшебная палочка» (Magic Wand Tool) . Выделение областей, которые имеют одинаковый цвет.
Инструменты для Кадрирования
Под этой группой инструментов, подразумевают всё что связано с изменением размера, формы областей.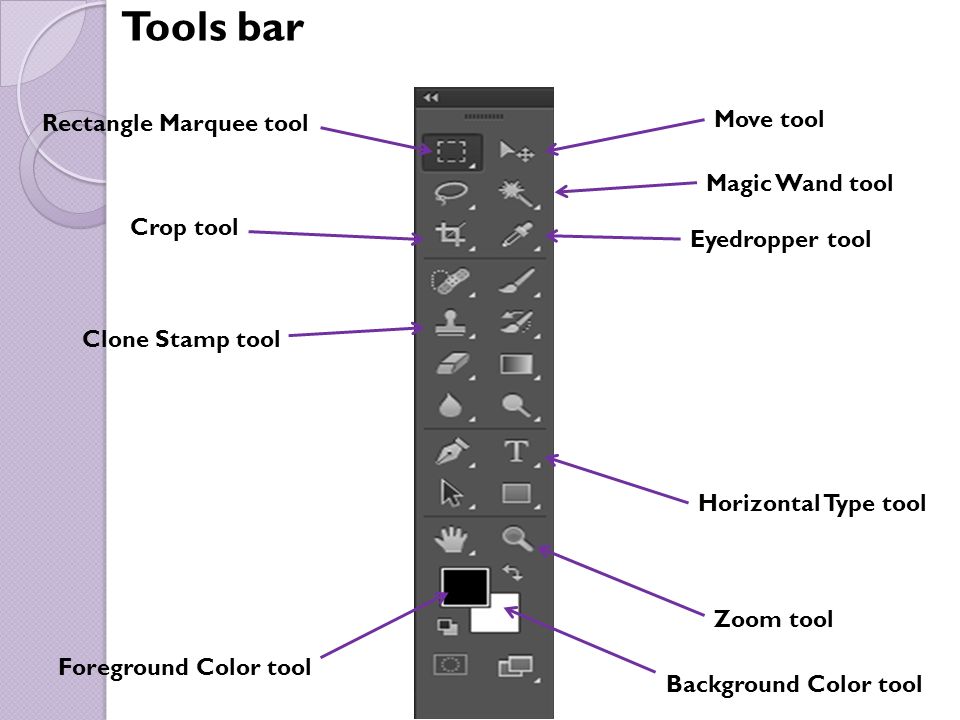
«Рамка» (Crop Tool) . Этот инструмент обрезает изображения, но это общее название, потому что возможностей у Crop Tool очень много. Более подробное описание этого инструмента, вы можете найти в интернете.
«Раскройка» (Slice Tool) . Создание фрагментов из изображения/фотографии. Инструмент востребован у веб-дизайнеров, он нужен для нарезки макет сайта, на разное кол-во изображений, для дальнейшей вёрстки сайта.
«Выделение фрагмента» (Slice Select Tool) . Служит для выделения и работы с фрагментами, которые были созданы с помощью Slice Tool .
Инструменты для Ретуширования
Данная группа инструментов, предназначена для редактирования изображений – устранять неточности, дефекты, изменять насыщенность, резкость и многое другое.
«Точечная восстанавливающая кисть» (Spot Healing Brush Tool) . С помощью этой кисти, можно удалять пятна и восстанавливать мелкие элементы на изображении.
«Восстанавливающая кисть» (Healing Brush Tool) . Кисть закрашивает участки изображения выбранным паттерном (pattern).
«Заплатка» (Patch Tool) . Работает наподобие инструмента Healing Brush Tool , только редактируемую область, можно выделять как инструментом «лассо».
«Красные глаза» (Red Eye Tool) . Быстрое удаление красных глаз на фотографиях.
«Штамп» (Clone Stamp Tool) . С помощью «Штапма» можно рисовать по определённому образцу, которое взято с изображения.
«Узорный штамп» (Pattern Stamp Tool) . То же самое что и «Штамп», только закрашиваемая часть будет Pattern на основе выбранного образца. Надеюсь что вы поняли мою мысль, если нет, то поищите уроки по использованию узорного штампа в интернете.
«Ластик» (Eraser Tool) . Стирает изображение или восстанавливает его до последней сохраненной копии.
«Фоновый ластик» (Background Eraser Tool) . Благодаря перетаскиванию, стирает фон изображения. Если зажать кнопку Alt , то появится пипетка, с помощью которой можно задать цвет, который не будет стираться ластиком.
«Волшебный ластик» (Magic Eraser Tool) . Этот инструмент стирает одноцветные части изображения.
«Резкость» (Sharpen Tool) . Противоположность Blur Tool , делает область более чёткую, увеличивая резкость.
«Размытие» (Blur Tool) . Размывает крайние части объекта и он становится менее чётким.
«Палец» (Smudge Tool) . Размывает всё, почём вы проводите этим инструментом.
«Затемнитель» (Burn Tool) . Обратное Dodge Tool — затемняет.
«Осветлитель» (Dodge Tool) . Осветляет выбранную область на изображении.
«Губка» (Sponge Tool) Этот инструмент изменяет насыщенность цветов у участка, по которому вы им проводите. Sponge Tool имеет два свойства: Desaturate — насыщает цвета; Saturate — наоборот обедняет цвета у изображения.
Инструменты для «Раскрашивания»
Работа с цветовым балансом изображения, стилизацией и тому подобное.
«Кисть» (Brush Tool) . Самый старый инструмент Фотошопа, кисть была с самых первых версий, с помощью неё, вы можете рисовать линии попиксельно (и более) на изображении.
«Карандаш» (Pencil Tool) . В отличие от кисти, «карандаш» рисует линии с более выраженными краями.
«Замена цвета» (Color Replacement Tool) . Данный инструмент поможет вам заменять выбранный цвет, каким-нибудь другим.
«Архивная кисть» (History Brush Tool) . Данная кисть рисует выбранную копию.
«Архивная художественная кисть» (Art History brush Tool) . С помощью выбранной кисти, рисует и стилизует изображение как History Brush Tool .
По незнанию кажется, будто инструмент Move Tool очень простой. И знать в нем нечего. С одной стороны это действительно так. Основное назначение инструмента Move — перетаскивать объекты графики. А точнее слои (layers) , на которых эти объекты находятся. Перед тем, как написать статью пересмотрел гору учебников. Проверил также на наличие сведений западный интернет и с уверенностью могу сказать — полнее обзора об инструменте Move чем этот, просто не существует.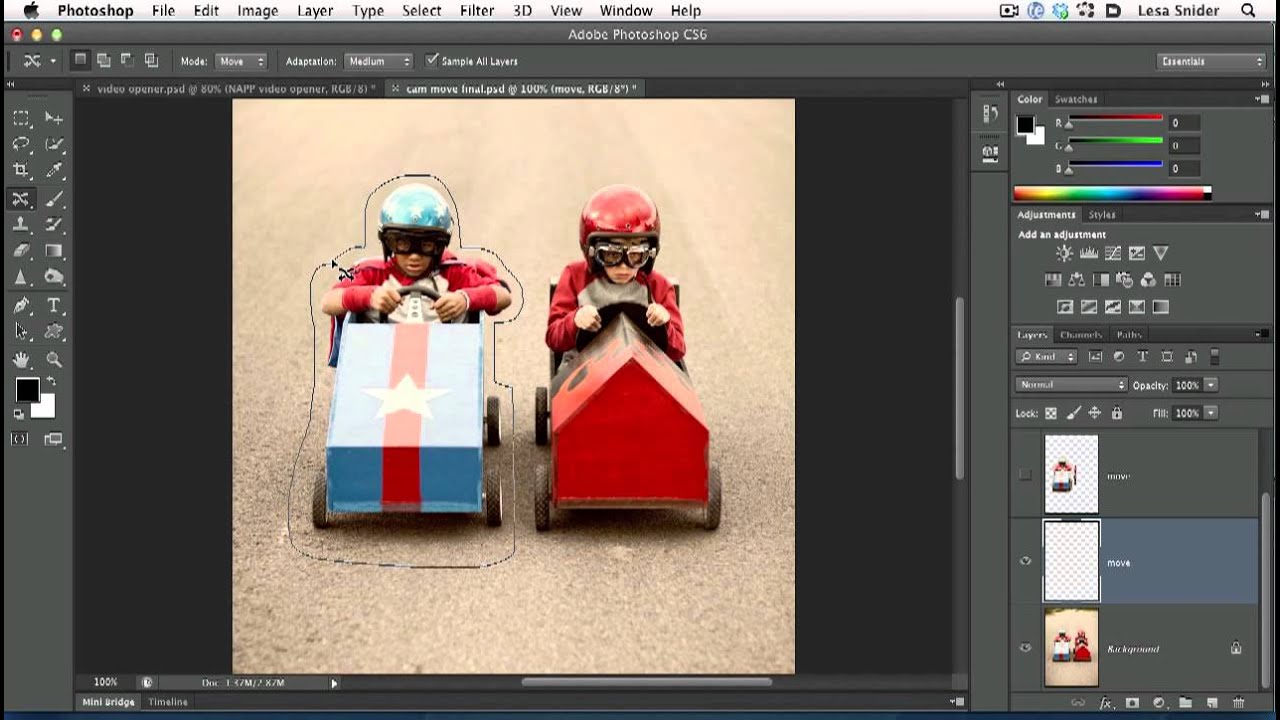 Я работаю с графикой уже много лет, и с полной уверенностью заявляю, от умелого использования инструментом Move Tool, то есть от быстрого и эффективного переключения между слоями, объектами зависит скорость и эффективность вашей работы.
Я работаю с графикой уже много лет, и с полной уверенностью заявляю, от умелого использования инструментом Move Tool, то есть от быстрого и эффективного переключения между слоями, объектами зависит скорость и эффективность вашей работы.
Инструмент Move Tool самый первый в перечне инструментов Tools . Он неразрывно связан со слоями. Инструмент Move Tool перетаскивает с места на место выделенные слои и объекты выделения. И если у вас не отображается Tools , немедленно вызовите его, нажав Windows > Tools Вы просто выбираете в вкладке Слои (Layers) нужный вам слой, затем кликаете по нужному вам объекту и перетаскиваете. На самом деле без разницы куда вы кликаете. Инструмент Move Tool перетаскивает слой, который представляет из себя бесконечную плоскость. И все что нарисовано на слое, всего на всего двигается вместе с ним. Если у вас несколько слоев, включен любой другой инструмент и тут вам пришла в голову идея выбрать Move Tool и что-то да передвинуть… сразу нажимайте на клавишу V на клавиатуре. И это значительно быстрее чем постоянно кликать по панели Tools.
Искать нужный слой в закладке Layers просто, когда этот слой один, или два. А когда их сто? И они рассортированы по папкам? В этом случае инструмент Move Tool имеет все, чтобы облегчить нам задачу. У любой PC мышки имеются две кнопки. У инструмента Move Tool правая кнопка мышки вызывает интересное меню. Вызвав его, вы увидите тот слой, по которому вы щелкнули, и все слои за ним. В нашем примере мы видим слой «Квадрат 1» и, находящийся за ним, слой «Белый фон».
Выпадающее меню инструмента Move Tool
А если на месте где мы кликнули много слоев? И нужный нам слой находится среди них? Здесь все очень просто. Меню инструмента Move Tool показывает все слои, находящиеся в том месте, где мы кликнули. При этом, первым в списке, является тот слой, который стоит выше всех. И далее по нисходящей. Если нужный слой находится выше всех, то его найти просто. А если он находится под десятком полупрозрачных слоев, его найти трудно. Поэтому всегда и советуется корректно называть слои, для облегчения поиска.
Если нужный слой находится выше всех, то его найти просто. А если он находится под десятком полупрозрачных слоев, его найти трудно. Поэтому всегда и советуется корректно называть слои, для облегчения поиска.
Опция Select Similar Layers означает — выделить все однотипные слои. Фотошоп распределяет слои по растровому и векторному типу. В нашем примере мы работаем с заливками, имеющими векторную маску. Не вдаваясь в подробности и упрощая — мы работаем с векторными фигурами. Если воспользоваться опцией Select Similar Layers выделятся только такие слои. В нижеследующей картинке вы видите, что выделились векторные квадраты, а простые растровые рисунки нет. И наоборот, применить эту опцию к растровому слою, только они и выделятся.
Далее идет опция Link Layers . Работает только если выделено несколько слоев. Эта опция связывает слои. Если применить её к двум слоям, они свяжутся. Тогда, двигая один, вы будете автоматически двигать и второй. Хотя это уже не относится к инструменту Move , добавлю: аналогичная функция есть и в самой закладке Слоев. На картинке она обведена красным кружком. Или же выберите в верхнем меню Layers > Link Layers
Панель настроек Move Tool
У любого инструмента есть своя панель опций. Если у вас она не отображается, вызовите её, нажав Windows > Options
Auto-Select
Первой в списке идет опция Auto-Select. Эта функция автоматически выбирает слой, по которому вы кликнули. Не нужно искать слой в закладке Слои, и не нужно выбирать его из выпадающего меню правой кнопки мышки. С функцией Auto-Select слой выделяется сам. При этом, надо помнить, что выделяется самый верхний слой, так что, если то что вам нужно закопано глубоко, придется искать вручную. Аналогом этой функции является шорткат с клавиатуры Ctrl . Просто зажмите Ctrl во время работы с Move Tool , и перетаскивайте слои так, как будто у вас выделена галочкой Auto-Select .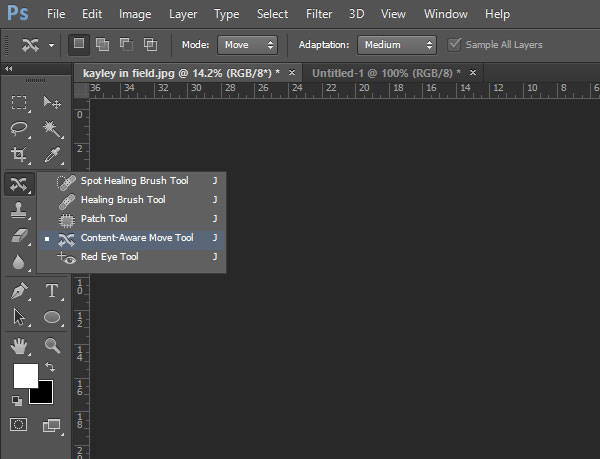
Около опции Auto-Select находится выпадающее меню с двумя позициями — Group и Layers . Все слои в закладке Слоев можно группировать. То есть, складывать их в папочки. Если выбрать в меню Layers , то Auto-Select будет выбирать нам слои, по которым мы кликнули, а если выбрать Group , группы слоев. На картинке показано, что в закладке Слоев две группы. Желтый и зеленый квадраты находятся в одной, а синий и пурпурный в другой. Кликая по зеленому квадрату выбирается целая группа в которой он находится.
А ещё, выбрав опцию Auto-Select, можно пользоваться инструментом Move как инструментом выделения. Отметьте галочку и кликните по рабочей области. Не отпуская кнопку мышки проведите ей. Вы увидите область выделения, которая тянется за мышкой. Все слои попадающие в область выделения выделятся в закладке Слоев. Опция Show Transform Controls выделяет выбранный нами слой в рамочку. При этом, рамочка имеет ползунки для изменения формы слоя. Поэтому специально выбирать Edit > Free Transform , если эта функция включена, не нужно. Достаточно просто кликнуть по нужному слою, и сразу приступить к изменению формы.
Выравнивание (align)
Следующие функции принадлежат к группировке слоев. Они делятся на два вида — выравнивание (align) и распределение (distribute) . Выравнивать можно по краю чего либо, а распределять между собой. То есть все эти функции работают только если выбрано несколько слоев. В свою очередь выравнивать и распределять можно по горизонтали либо по вертикали.
- Align top Edges — выравнивает слои по верхнему краю.
- Align vertical Centers — выравнивает слои по центру.
- Align bottom Edges — выравнивает слои по нижнему краю.
Аналогично и следующие три инструмента — Align Left Edges, Align Horizontal Centers и Align Right Edges — делают все тоже самое, но по вертикали.
На этом снимке слои расставленны произвольно
Выравнивание по верху
Выравнивание по центру
Важное дополнение: если на рабочей области имеется область выделения, то выделенные объекты считают выделенную область рабочей и выравниваются относительно неё.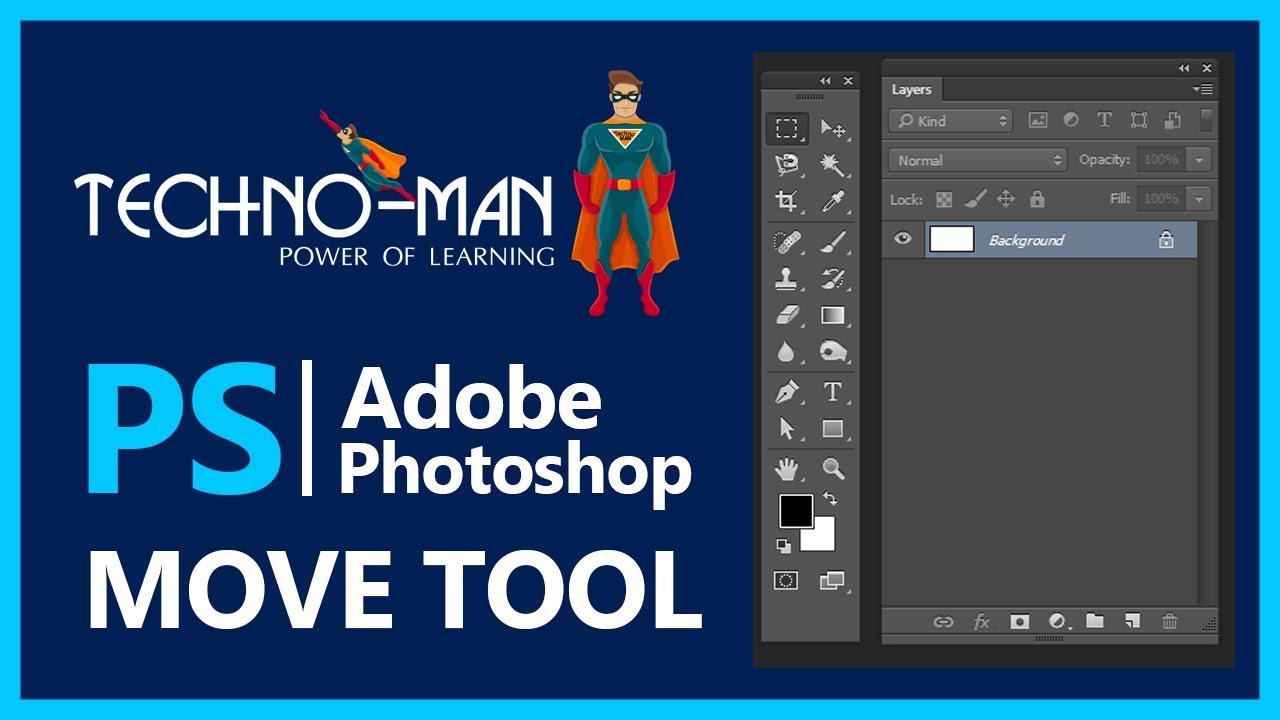
Выравнивание по нижнему краю
Инструменты Distribute распределяют слои между собой по какому-либо краю. Кнопки распределения объектов работают только тогда, когда выделено 3 или более слоя. Как работает распределение объектов? По горизонтали:берется самый левый и самый правый объект, а остальные равномерно распределяются между ними. Если говорить о вертикальном распределении, то здесь берутся самый верхний и нижний объекты.
- Distribute Left Edges — горизонтально распределяет слои по левому краю.
- Distribute Horizontal Centers — горизонтально распределяет слои по центру.
- Distribute Right Edges — горизонтально распределяет слои по правому краю.
Функции Distribute top Edges, Distribute vertical Centers и Distribute bottom Edges делают все тоже самое, но распределяют вертикально.
Здесь фигуры расставлены произвольно.
Распределение по левому краю.
Распределение по центру.
Распределение по правому краю
Кликните по серой области нашего файла. Из выпадающего меню можно выбрать цвет, в которой он будет окрашен. Grey — серый, Black — черный. А из опции Select Custom Color можно выбрать любой цвет по желанию. Галочка тогда будет отмечена на опции Custom .
Инструмент Move работает так же и с выделенными областями. Для этого нам нужно выбрать скажем инструмент Elliptical Marquee Tool (он отмечен на картинке стрелочкой) или любой другой инструмент выделения и выделить область. На нижеприведенной картинке у нас есть Слой заднего фона, и слой с фотографией. Выбрав слой с фотографией мы выделяем на нем круглую область и затем, инструментом Move перетягиваем её на другое место. Стоит понимать, что перетянув кусок графики на одном слое мы не создаем другой слой, и то место, которое мы закрыли нашим вырезанным куском, после снятия выделения, будет заменено на другую графику.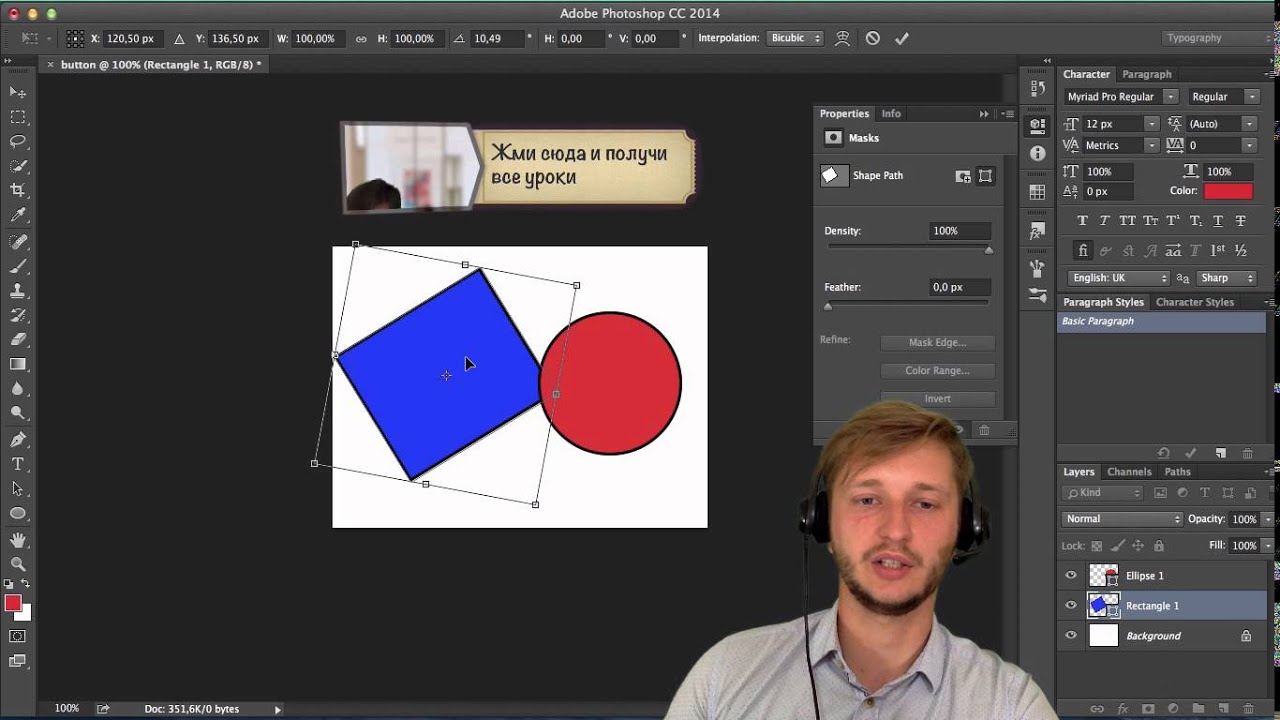 Иначе говоря — стерта.
Иначе говоря — стерта.
Auto-Align Layers
И напоследок, последней загадочной иконкой в панели Move Tool является Auto-Align Layers . Auto-Align закреплена в этом меню по видимому за компанию с другими выравнивающими функциями, но по хорошему, никакого отношения к выравниванию в данном контексте не имеет.
Auto-Align Layers — инструмент по выравниванию панорамных фотографий. Большую часть времени эта иконка не доступна. Доступной становится только тогда, когда в слоях выделено несколько фотографий или растровых слоев. Ну, оно ясно, Auto-Align Layers думает что выделены панорамные фотографии для работы. А вообще Auto-Align Layers в меню Move Tools является лишь ссылкой Edit > Auto-Align Layers Подробнее о панораме мы поговорим в другой теме.
Быстрые клавиши инструмента Move tool
- V — быстрая клавиша инструмента Move
- Shift — перемещение выбранного объекта под углом, кратным 45° к горизонтали.
- Alt — Создание и перемещение копии выбранного объекта. Клавиша нажимается перед кнопкой мыши.
- Клавиши управления курсором — перемешает выбранный объект с шагом в один пиксель в направлении выбранной клавиши.
- Shift+Клавиша управления курсором — Перемещает объект с шагом 10 пикселей.
- Alt — Преобразовывает вертикальную направляющую (Guide) в горизонтальную и наоборот.
- Ctrl — зажав эту клавишу включается функция Auto-Select. Функция выключается при отпускании клавиши.
Начнём мы с самого простого способа использования функции Content-Aware. Если Вы постоянно работаете с камерой, то, должно быть, уже делали снимки на которых была видна грязь с объектива. Либо Вам не нравилось присутствие птиц на небе, и Вы хотели их убрать в процессе пост-обработки.
Для этого в Фотошопе есть инструмент Spot Healing Brush Tool (J). На верхней панели включите режим Content-Aware.
Выберите кисть немного большего размера, чем мелкие точки, которые нужно убрать. Одиночным кликом скройте всё лишнее. В режиме Content-Aware инструмент возьмёт информацию вокруг отпечатка кисти и на её основе заполнит проблемную область. Это намного проще, чем самостоятельно определять источник клонирования.
Заливка с учётом содержимого
Заливку можно применять в разных ситуациях, но суть будет одна. Далее будет показан пример использования заливки с учётом содержимого, и Вы всё сами поймёте.
Выравнивание линии горизонта
Если у Вас часто получаются подобные горизонты, то Вам эта функция заливки будет очень полезна. Сперва выберите инструмент Ruler Tool (I) и проведите правильную линию горизонта. В данном случае она должна проходить по линии моря.
Перейдите в меню Image ? Image Rotation ? Arbitrary.
Автоматически произойдёт вращение на основе линии, которую мы провели.
Заполнение пустых участков
После вращения изображения по краям появятся пустые области. Выделите их инструментом Magic Wand Tool (W). Используйте режим добавления, чтобы выделить всё сразу.
Выделение нужно немного расширить, чтобы после заливки не было видно границ. Перейдите в меню Select ? Modify ? Expand.
Всё зависит от размера Вашей фотографии. В данном случае выделение было расширено на 20 пикселей.
Перейдите в меню Edit ? Fill и выберите Content-Aware.
Выделенные участки будут залиты на основе информации о пикселях, находящихся вокруг них. Звучит здорово, но, к сожалению, функция не идеальна.
Аномалии
Данная фотография была специально выбрана для урока, чтобы показать Вам, что не все участки так просто заполнить. Например, небо не имеет сложной текстуры, и в случае с ним проблем нет. Но камни — более сложный объект. На следующем скриншоте отмечены некоторые аномалии, появившиеся после заливки.
Они не так заметны на малом разрешении, но если Вы увеличите масштаб, то сможете их увидеть.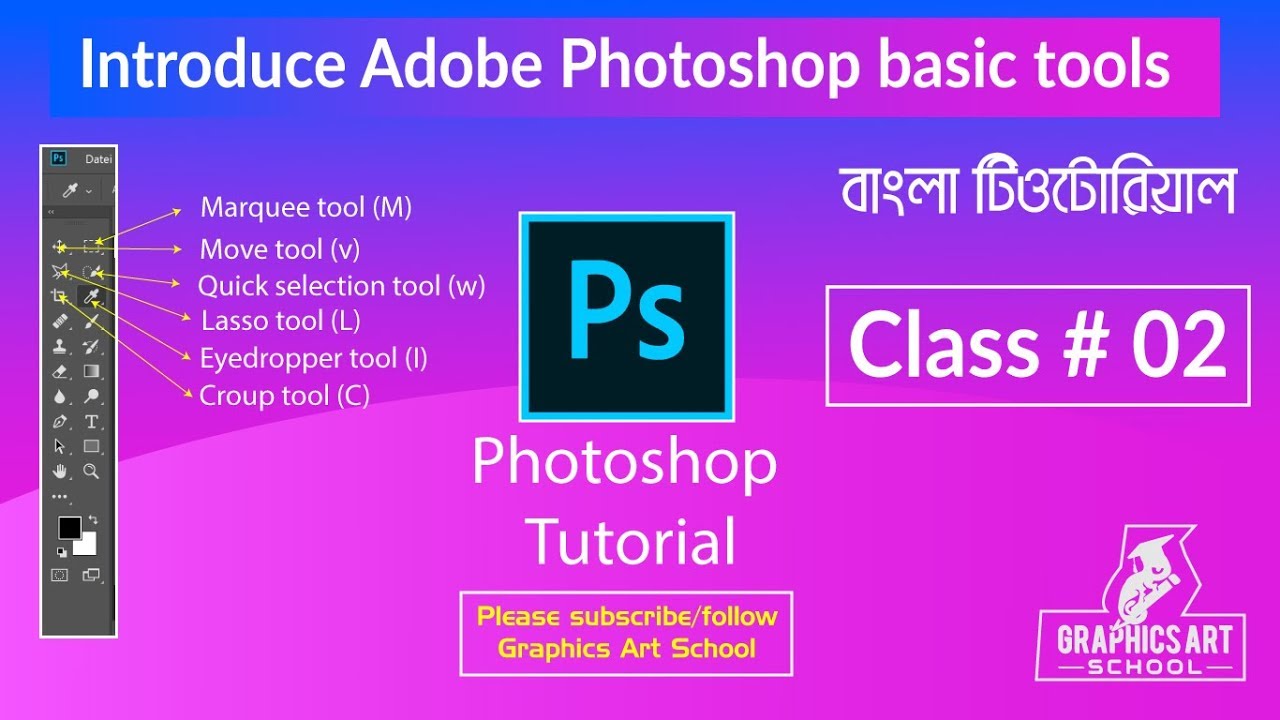 Подобные артефакты легко устраняются при помощи инструментов Clone Stamp Tool (S) или Spot Healing Brush Tool (J).
Подобные артефакты легко устраняются при помощи инструментов Clone Stamp Tool (S) или Spot Healing Brush Tool (J).
Инструмент Patch Tool
Данный инструмент работает по той же схеме, что и заливка, но имеет некоторые отличия.
Выделите этим инструментом то, что хотите убрать с фотографии. Перенесите выделенную часть на то место, которым хотите заполнить её.
В данном случае источник для заливки был выбран на небе.
Как видите выделенная область не была просто заполнена светлым цветом неба. На месте птицы можно заметить вполне нормальные края камня. Фотошоп просчитал не только содержимое области-источника для заливки, но окружающие проблемный участок пиксели.
Инструмент Content-Aware Move Tool
Этот инструмент предназначен для перемещения отдельных участков изображения, на месте которых будет автоматически происходить заполнение, чтобы не было «дыр». Например, давайте сдвинем девушку немного влево. Выделите её инструментом Lasso Tool (L).
Теперь выберите инструмент Content-Aware Move Tool.
На верхней панели Вы увидите два режима: Move и Extend. Режим Extend расширит выделенный участок после перемещения. Это может пригодиться при работе с повторяющимся узором, таким как трава или стена. Помимо этих режимов есть параметр Adaptation. Он отвечает за то, как выделенный участок будет адаптирован на новом месте. Very Loose/Loose сильно исказит объект, а Very Strict сохранит чёткость линий. В данном случае будет использован режим Medium. Параметр Adaptation можно изменять и после перемещения объекта.
Как видите, мы успешно переместили девушку влево. Не обошлось без нескольких аномалий, но их можно легко исправить инструментами клонирования.
Заключение
Функция Content-Aware значительно изменила методы редактирования фотографий. Раньше требовалось много времени на изучение участков-источников и применения инструментов клонирования.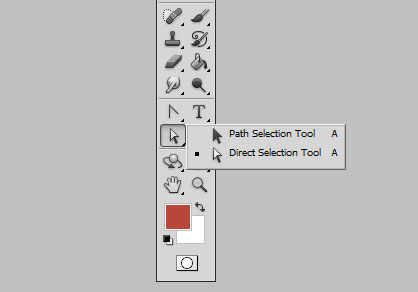 Теперь же всё можно сделать в один клик. Не редко приходится убирать мелкие недочёты, но функция со своими обязанностями справляется очень хорошо. Компании Adobe в очередной раз удалось придумать ещё один «волшебный» инструмент, который облегчит нам всем работу и сохранит время.
Теперь же всё можно сделать в один клик. Не редко приходится убирать мелкие недочёты, но функция со своими обязанностями справляется очень хорошо. Компании Adobe в очередной раз удалось придумать ещё один «волшебный» инструмент, который облегчит нам всем работу и сохранит время.
Переведено с сайта photography.tutsplus.com , автор перевода указан в начале урока.
Инструмент Перемещение (Move) предназначен для перемещения различных объектов в программе Фотошоп: фигур, слоев, выделенных частей изображения. Данный инструмент позволяет перемещать слой с изображением из одного открытого документа в другой открытый документ.
Кажется, что инструмент Перемещение (Move) очень простой и знать в нём просто нечего. Это действительно так. Основное назначение инструмента — перетаскивать объекты, а точнее Слои (layers) , на которых эти объекты находятся. Но от умелого использования инструмента Перемещение (Move) , то есть от быстрого и эффективного переключения между слоями, зависит скорость и эффективность Вашей работы. Так же инструмент имеет очень полезную функцию позволяющую выравнивать и распределять выбранные объекты.
Инструмент Перемещение (Move) можно активировать через панель инструментов, или нажатием горячей клавиши (V) , однако для временного переключения на этот инструмент в большинстве случаев достаточно удерживать клавишу Ctrl .
Панель настроек инструмента
У любого инструмента есть своя панель настроек. Давайте разберёмся какие с настройками инструмента Перемещение (Move) .
1
. Автоматический выбор слоя (Auto SeLect Layer) . Если включена эта опция, то автоматически выбирается объект и слой по которому Вы кликнули. Эта функция очень полезна если у Вас в рабочем документе много слоёв и в палитре Слои (Layers) трудно найти нужный слой. Достаточно кликнуть в рабочем документе на нужном объекте и он автоматически выделится в палитре Слои (Layers) .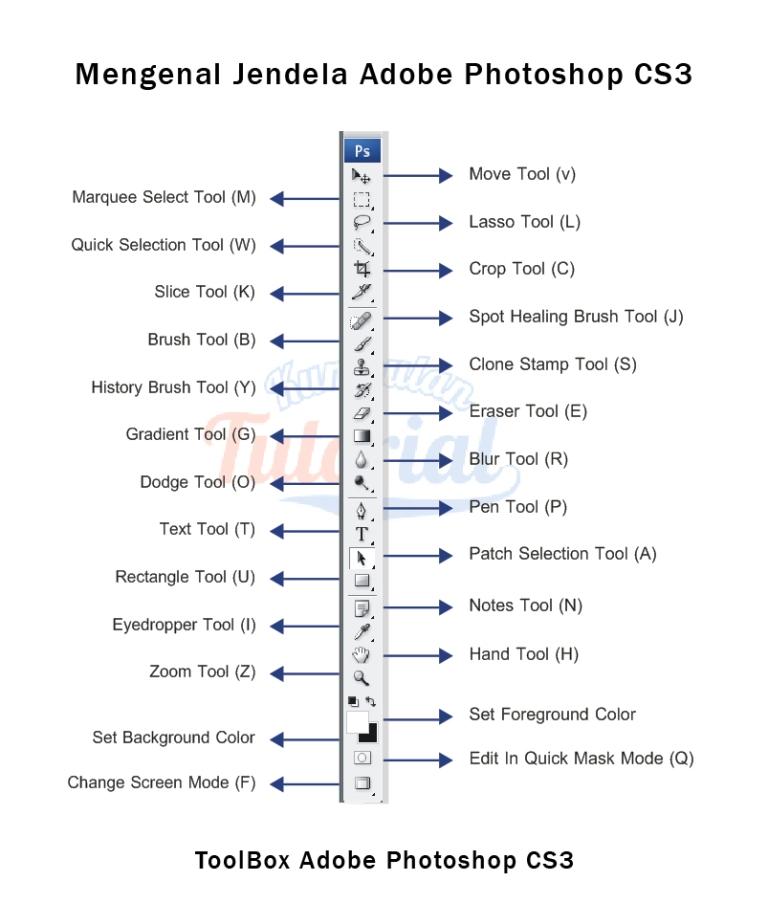 Таким образом Вы можете одним кликом переключаться межу слоями и перемещать их. При этом надо помнить, что выделяется самый верхний слой под курсором.
Таким образом Вы можете одним кликом переключаться межу слоями и перемещать их. При этом надо помнить, что выделяется самый верхний слой под курсором.
2 . Автоматический выбор группы (Auto SeLect Groups) . Все слои в палитре Слоев (Layers) можно объединять в группы, то есть, складывать их в папочки для удобства работы. Если включена эта опция, то автоматически выделяется группа слоёв, конечно если Вы создали группы.
Примечание: в старших версиях Фотошоп (у меня CS2) позиции Слои (Layer) и Группы (Group) находятся в выпадающем меню (рисунок ниже).
3 . Показывать рамку трансформации (Show Transform Controls) . Показывает рамку трансформации вокруг выбранного объекта. При этом рамка имеет маркеры для изменения формы объекта. В случае перетаскивания любого маркера, включается режим Свободной Трансформации (Free Transform) , позволяющий изменять размеры и пропорции текущего объекта. По сути, эта опция просто вызывает команду Свободная Трансформация (Free Transform) . Достаточно просто кликнуть по нужному объекту, и сразу приступить к изменению формы. Поэтому, если часто приходится менять размеры объектов или поворачивать их, то эту опцию лучше включить.
4 . Теперь переходим к куче значков справа. На самом деле в них нетрудно разобраться и они очень полезные. Если у вас несколько слоев с разными объектами и их необходимо выровнять или сделать между ними одинаковое расстояние, то эти кнопки как раз то, что нужно.
Рассмотрим эти функции подробнее. Они делятся на два вида: Выравнивание (Align) и Распределение (Distribute) . Выравнивать можно по краю чего либо, а распределять между собой. То есть все эти функции работают только если выбрано несколько слоев (удерживайте нажатой клавишу Shift , чтобы выбрать несколько слоёв в палитре Слои (Layers) ). В свою очередь выравнивать и распределять можно по горизонтали либо по вертикали.
1
.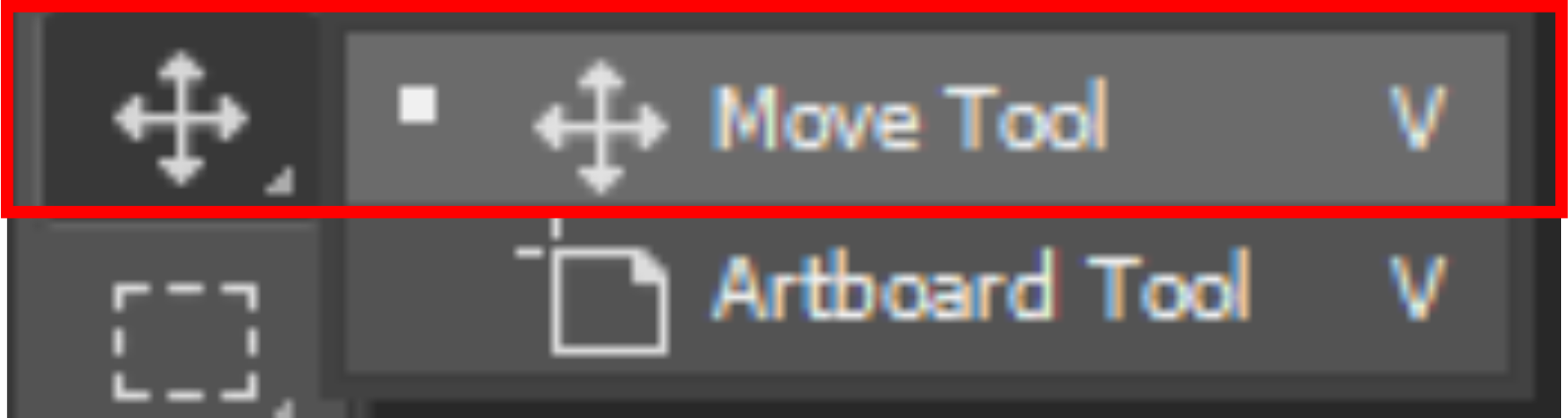 Первые три кнопки отвечают за горизонтальное выравнивание объектов. Возможно выравнивание по верхнему краю (A
), по центру (B
) и по нижнему краю (C
).
Первые три кнопки отвечают за горизонтальное выравнивание объектов. Возможно выравнивание по верхнему краю (A
), по центру (B
) и по нижнему краю (C
).
2 . Вторые три кнопки отвечают за вертикальное выравнивание объектов по левому краю (D ), по центру (E ) и по правому краю (F ).
3 . Третья группа кнопок отвечает за выравнивание расстояния между вертикально расположенными объектами относительно верхней линии (G ), центра (H ) или нижней линии (I ) объектов.
4 . И последняя группа из трех кнопок отвечает за выравнивание расстояния между горизонтально расположенными объектами относительно левого края (J ), центра (K ) или правого края (L ) объектов.
Перемещение изображения
Самый простой и распространенный способ перетаскивания изображения с одного документа на другой с помощью инструмента Перемещение (Move) .
С активным инструментом, щёлкните на фотографии, которую Вы хотите переместить. Затем, с помощью мыши, удерживая левую кнопку, перетащить изображение в окно документа другой фотографии. Когда Вы отпустите кнопку мыши, изображение установится в другом документе. При этом изображение установится в том месте, где Вы отпустите кнопку мышки. Чтобы изображение переместилось точно по центру другого документа, удерживайте при перетаскивании нажатой клавишу Shift (очень важно отпустить клавишу Shift после кнопки мыши).
Вот и всё. Надеюсь Вам был полезен обзор данного инструмента.
Figure 1 This shows the move tool Options bar when the move tool is first selected.
Figure 2 This shows the Options bar controls when a transform is active.
The move tool can also be activated at any time when another tool is selected by holding down the Command/Control key (except for the slice, slice select, hand, pen tool or path selection tools). Holding down the Option/Alt key while the move tool is selected will let you copy a layer or selection contents. Therefore it is useful to remember that using the Option/Alt key plus the Command/Control (the move tool shortcut) will let you make a copy of a layer or selection contents when any other tool is selected (apart from those I just listed).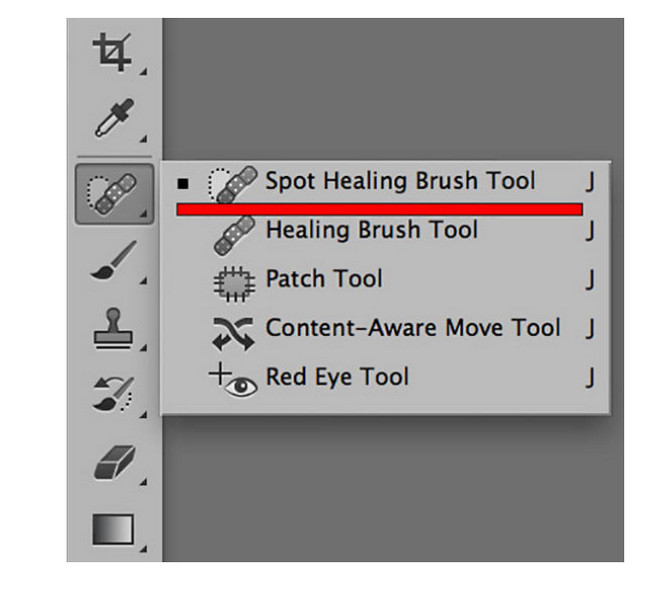
Whenever the move tool is active, the keyboard arrow keys can be used to nudge a layer or selection in 1 pixel increments (10 pixels with the Shift key also held down). Note also that a series of nudges will count as a single Photoshop step in history and can be undone with a single undo or step back in history.
When the move tool is selected, dragging with the move tool will move the layer or selection contents (the cursor does not have to be centered on the object or selection, it can be anywhere in the image window). When the Auto-Select Layer option is switched on, the move tool can auto select the uppermost layer that contains the most opaque image data below wherever the cursor happens to be. This can be useful when you want to select a layer and you happen to have a large numbers of image layers in an image.
The move tool also makes multiple layer selection possible, because when the move tool is in the Auto Select Layer mode you can marquee drag with the move tool from outside the canvas area to select multiple layers, the same way as you make a marquee selection using the mouse cursor to select multiple folders or documents in the Finder. It is also worth noting that if you have the move tool selected and the Auto Select Layer option is currently unchecked, holding down the Command/Control key will temporarily invert the state of the move tool to Auto Select Layer mode.
Where you have many layers that overlap, remember there is a contextual mode for the move tool that will help you target specific layers (use the Control key or a right mouse-click to access the contextual layer menu). Any layer with an opacity greater than 50% will show up in the contextual menu, allowing you to select a specific layer beneath the cursor point with greater precision.
Figure 3 When the move tool is selected and the Auto Select Layer box is checked, you can marquee drag with the move tool from outside of the canvas area inwards to select specific multiple layers. When the Auto Select Layer option is deselected, you can hold down the Command/Control key to temporarily switch the move tool to the Auto Select Layer mode.
Note that the move tool selection method will not select any layers that are locked. So if you use the move tool in Auto Select layer mode to marquee drag across the image to make a layer selection, the background layer will not be included in the selection. You can also at any time use the Command+Option+A/Control+Alt+A shortcut to select all layers (except the Background layer). If it is important that the Background layer be included in the selection, then the best course of action here is to double-click the background layer, which will pop the New Layer dialog (this will usually rename the background layer ‘Layer 0’) and click OK to promote the background layer to become a normal layer.
Трансформация слоев в Adobe Photoshop
Для преобразования слоя или его выделенного фрагмента можно воспользоваться одной из команд во вложенном меню Edit — Transform.
К ним относятся следующие команды: Scale, Rotate, Skew, Distort, Perspective, Rotate 180°, Rotate 90° CW, Rotate 90° CCW, Flip Horizontal, Flip Vertical.
Или же можно воспользоваться командой Free Transform в меню Edit, которая позволит выполнить все эти преобразования в рамках одной операции. После выбора команды Edit — Free Transform слой или выделенный фрагмент слоя будет окружен границей с восемью маркерами, а на панели Options будет отображен целый ряд параметров, значения которых можно задавать непосредственно на панели Options.
Scale — чтобы отмасштабировать изображение внутри области необходимо перетащить один из восьми квадратных маркеров. Для выполнения пропорционального масштабирования необходимо перетащить угловой маркер с нажатой клавишей Shift. Или же можно непосредственно на панели Options задать значения для параметров W и H в процентах от исходного размера. Для того чтобы размеры менялись пропорционально необходимо щелкнуть на значке связи, который расположен между значениями параметров W и H.Flip — чтобы перевернуть изображение необходимо переместить один из маркеров за противоположный ему маркер. Если, например, левый маркер перетащить правее правого маркера, то изображение повернется по горизонтали. Хотя если необходимо выполнить только переворот изображения проще воспользоваться командами Flip Horizontal и Flip Vertical из меню Edit — Transform.
Rotate — для поворота изображения необходимо подвести курсор мыши к угловому маркеру, так чтоб курсор мыши принял форму закругленной двухсторонней стрелки, нажать левую кнопку мыши и, продолжая удерживать кнопку нажатой, перетащить курсор. На панели Options можно задать угол поворота при помощи параметра Rotate.
Skew — чтобы скосить изображение необходимо перетащить боковой, верхний или нижний маркер с нажатой клавишей Ctrl в Windows или Command на Macintosh. На панели Options скос задается при помощи параметров H и V.
Distort — изображение можно исказить, перетащив угловой маркер с нажатой клавишей Ctrl в Windows или Command на Macintosh.
Perspective — для создания перспективы необходимо перетащить угловой маркер с нажатыми клавишами Ctrl+Shift в Windows или Command+Shift на Macintosh. Если требуется перемещать две точки синхронно, то перетаскивать угловой маркер следует с нажатыми клавишами Ctrl, Alt и Shift в Windows или Command, Option и Shift на Macintosh.
Чтобы принять преобразование необходимо нажать клавишу Enter в Windows (Return на Macintosh) или дважды щелкнуть левой кнопкой мыши внутри области.
Также можно нажать на кнопку на панели Options.
Чтобы отменить преобразование необходимо нажать клавишу Esc или нажать на кнопку на панели Options.
Вконтакте
: введение и использование инструмента перемещения в Photoshop и таких параметров, как автоматический выбор, элементы управления преобразованием и параметры выравнивания | Webtrickshome
Чтобы иметь возможность эффективно использовать приложение Photoshop и создавать любые изображения, такие как логотипы, баннеры, визитные карточки, поздравительные открытки или макеты веб-сайтов, очень важно понимать и использовать инструменты Photoshop, особенно те инструменты на панели инструментов. Давайте начнем с самого первого инструмента в списке, а затем переместим инструмент.
Инструмент «Перемещение» (горячая клавиша »V)
Инструмент перемещения используется для перемещения объектов или слоев по области документа в Photoshop.Вы можете щелкнуть объект на слое документа и переместить слой, выбранный на панели слоев, но здесь следует напомнить, что слои с Position Lock или Lock All нельзя перемещать, не отключив их блокировки. Перед перемещением этих объектов необходимо отключить замки.
Первый объект, открытый в фотошопе, по умолчанию заблокирован блокировкой Lock All , которую можно отключить, дважды щелкнув значок замка рядом с именем слоя на панели слоев, а затем преобразовав его в слой 0 из диалогового окна. появляется, тогда как другие блокировки, которые устанавливаются вручную, можно отключить, щелкнув значок выбранного замка из списков блокировок.Вот пример заблокированных слоев.
Параметры инструмента перемещения
При выборе инструмента перемещения на панели параметров отобразятся несколько параметров, как показано ниже.
Параметры предварительной настройки инструмента
Первая опция слева — это предустановленных опций инструмента , которые доступны для каждого выбранного инструмента, где отображаются дополнительные опции для инструмента, если они доступны. Вы можете выбрать любой из доступных предустановок в соответствии с вашими потребностями, но в случае инструмента перемещения предустановленных параметров нет.
Автоматический выбор
Параметр автоматического выбора позволяет перемещать объекты из области документа без указания слоя, над которым вы хотите работать, на панели слоев, поскольку он автоматически выберет тот же слой, что и активный, на котором вы щелкаете.
За параметром «Автоматический выбор» следует другой параметр, позволяющий выбирать между слоем и группой. Параметр слоя выбран по умолчанию, что указывает приложению автоматически выбрать слой, который щелкают или перетаскивают в области документа.Если выбран параметр группы, он выберет группу слоев как sctive и переместит всю группу слоев вместо одного. В случаях, когда выбрана опция группы, но группы не существует, он автоматически выберет сам слой.
Показать элементы управления преобразованием
Параметр «Показать элементы управления преобразованием», если этот флажок установлен, будут отображаться маркеры преобразования для активного слоя, что весьма полезно для быстрого преобразования размера или ориентации слоя.
Варианты центровки
ИнструментMove также предоставляет нам возможности выравнивания, которые по умолчанию отключены.Эти параметры сгруппированы в 4 дополнительных подгруппы, а именно: Вертикальное и горизонтальное выравнивание, Вертикальное и горизонтальное распределение и Автоматическое выравнивание .
Вертикальное и горизонтальное выравнивание
Эти параметры доступны после того, как вы сделаете выбор в области документа в качестве справочной области для выравнивания. Если вам нужно выровнять слои относительно всей области документа, вы можете использовать CTRL + A , чтобы выбрать всю область документа, в то время как в других случаях вам нужно создать область выбора, выбрав один из инструментов выделения и нарисовав область выбора в документе.
После того, как выделение сделано и слой, над которым нужно работать, выбран как активный, будут включены все параметры горизонтального и вертикального выравнивания, как показано ниже.
Первые три параметра — это варианты вертикального выравнивания. Первый выравнивает выбранный слой вертикально вверху, второй выравнивает его вертикально по центру, а третий выравнивает его вертикально внизу области выбора.
Следующие три параметра — это варианты горизонтального выравнивания.Первый выравнивает выбранный слой по горизонтали слева, второй выравнивает его по горизонтали по центру, а третий выравнивает его по горизонтали справа от области выбора.
Вертикальное и горизонтальное распределение
Эти параметры будут включены после выбора трех или более слоев на панели слоев. Вы можете удерживать клавишу CTRL и щелкнуть несколько слоев на панели слоев, чтобы выбрать их вручную, или используйте клавишу SHIFT и щелкните два слоя, чтобы определить первый и последний слой выделения, где все слои между этими двумя слоями выбираются автоматически.
Первые три варианта — это варианты вертикального распределения. Первый будет размещать выбранные слои равномерно сверху в зависимости от значения пикселя каждого слоя, в то время как второй будет располагать их от центра, а третий — снизу.
Следующие три варианта — это варианты горизонтального распределения. Первый будет располагать выбранные слои равномерно слева в зависимости от значения пикселей каждого слоя, второй — от центра, а третий — справа.
Автоматическое выравнивание
Параметры автоматического выравнивания активируются после выбора двух или более слоев.
Этот параметр позволяет автоматически выравнивать слои в зависимости от содержимого выбранных слоев и их сходства. Вы можете установить опорный слой, заблокировав его, или позволить Photoshop выбрать сам опорный слой, а затем выбрать опцию автоматического выравнивания, чтобы выровнять их. Слои должны иметь около 40% общего или перекрывающегося содержимого, чтобы Photoshop мог автоматически выровнять их.Параметры, доступные для автокоррекции, следующие.
- Авто Позволяет Photoshop анализировать содержимое слоев и выбирать между цилиндрическим или перспективным выравниванием для получения более качественной композиции.
- Перспектива Назначает один из слоев исходным изображением (по умолчанию средний) и преобразует или перемещает другие слои для создания согласованной композиции.
- Цилиндрический Отображает каждое изображение, выровненное в виде развернутого цилиндра, с размещением эталонного слоя в центре и создает эффект широкой панорамы.
- Сферический Отображает каждое изображение, выровненное сферически, с размещением эталонного слоя в центре и создает эффект сферической панорамы.
- Коллаж сцены Отображает выбранные слои как коллаж, сохраняя опорный слой в центре и согласовывая перекрывающееся содержимое.
- Перемещение Отображает выбранные слои путем изменения их положения на основе сопоставленного содержимого, когда опорный слой помещается в центр.
Коррекция линзы
Параметры коррекции объектива доступны для некоторых параметров автоматического выравнивания, которые направлены на уменьшение глюков, вызванных дефектами объектива.
- Удаление виньетки Устраняет дефекты линз и делает края изображения темнее, чем центральные области.
- Геометрические искажения Устраняет искажения изображений, вызванные дефектами линз.
Вот изображение вариантов автоматического выравнивания.
Научиться смотреть видео
Инструмент «Перемещение» в Photoshop Elements
«Просто примечание, чтобы сказать, что я ЛЮБЛЮ ваш сайт! Кажется, есть несколько сайтов с учебными пособиями по PS Elements, но ваш, безусловно, самый ясный и простой для понимания. Спасибо!» — Элли«Просматривая ваши уроки даже о вещах, которые, как мне кажется, я знаю, я ВСЕГДА узнаю что-то новое. Большое вам спасибо!» — Дуглас
«Я очень рад найти такую полезную и понятную информацию по использованию Photoshop Elements.Я не могу дождаться, чтобы использовать ваши учебные пособия (особенно с моей одержимостью скрапбукингом) »- Джуди в MS
Добрый день, Рик, «Я очень ценю ВСЕ, ВСЕ ваши уроки. Очень, очень понятные и полезные советы, приемы и практические приемы в PSE9. Отличная, отличная работа!» — Хоан
«Мне нравятся ваши учебные пособия на YouTube. Очень четкие и полезные. Большое спасибо». — Богатые
«Мне нравятся ваши видео! Они мне очень помогли. Я купил книгу для чайников, и это нормально, но я лучше смотрю, а не читаю.Престижность тебе! «- Ура, Кэти.
«Спасибо за этот сайт! Я нашел его в одном из ваших видео на YouTube. Еще раз огромное вам спасибо! »- Ванесса
«Это действительно щедрый и достойный восхищения сайт!» — Ура, Джонас
Привет, Рик! Прежде всего, я должен поблагодарить вас за всю информацию, которой вы делитесь. Не могу дождаться, когда увижу «советы и рекомендации», над которыми вы работаете, потому что похоже, что они помогут всему собраться вместе. Я просмотрел несколько ваших руководств и многому научился.Я не могу похвалить вас за ваше время и терпение. — Вики.
«Ваш сайт — отличный сервис, и я благодарю вас!» — С уважением, апрель
«Большое спасибо вам и вашему сайту, а также информация и помощь, которые я получаю от этого, я очень ценю «. — Роб
Рик — «Большое спасибо за ваш совет, который я приму. Большое спасибо вам за исключительно хорошие уроки. Кажется, вы действительно обладаете удивительным умением делать довольно сложные задачи простыми и понятными.Я фанат! «- С наилучшими пожеланиями, Тони.
Намного полезнее, чем книга «PS Elements 9 для чайников» …. Большое спасибо за ваш сайт .. действительно легко следить. — Карин
Привет, Рик. Просто хотел сказать большое спасибо за всю отличную информацию, содержащуюся в ваших уроках. Я натыкался на PS9 уже несколько недель и не могу поверить, насколько легко вы объясняете различные аспекты. Это способ, намного более мощный, чем я себе представлял, и теперь и для меня его можно использовать.Большое, большое спасибо из Великобритании. — Парень
Краткое руководство: автоматический выбор слоя в Photoshop
Из этого туториала Вы узнаете, как в Photoshop работает функция автоматического выбора слоя. Он покажет вам, действительно ли вы хотите его использовать.
Обзор функции
Функция автоматического выбора слоя в Photoshop делает так, что где бы вы ни щелкнули на холсте, этот слой выбирался в стеке слоев.
Это важно, потому что вы всегда должны знать, какой слой активен в стеке слоев, чтобы случайно не сделать что-то не с тем слоем.Более того, это делает невероятно трудным перемещение слоев в сложном PSD.
Как работает автоматический выбор слоя и как его включать или выключать
Чтобы включить или выключить автоматический выбор слоя в Photoshop, сначала убедитесь, что инструмент «Перемещение» активен. Вы можете сделать это, нажав клавишу «V». Обычно это самый верхний инструмент на панели инструментов.
Затем на панели параметров инструмента перемещения, обычно расположенной в верхней части Photoshop, найдите флажок «Автоматический выбор».Если этот флажок установлен, то при щелчке внутри холста, какой бы слой ни был нажат, станет активным. Перемещение мыши, удерживая ее нажатой, приведет к перемещению этого слоя.
Рекомендуемый дополнительный просмотр: Изучите инструмент «Штамп клонирования» в Photoshop
Как было сказано выше, я не люблю так работать. Мне просто нравится выбирать свой слой, затем щелкать в любом месте холста и перемещать этот слой. Поэтому я снимаю этот флажок.
Это основные принципы работы автоматического выбора слоя в Photoshop.Если у вас есть какие-либо вопросы или вы хотите добавить что-то новое, оставьте комментарий ниже!
Вам понравился этот урок? Если так, я бы хотел поддерживать связь. Все, что вам нужно сделать, это зайти сюда, чтобы быть в курсе новых сообщений в блогах, руководств и объявлений.
— Джош
СвязанныеPhotoshop Layers Совет: как автоматически выбирать слои
Работайте быстрее в Photoshop с автоматическим выбором! Узнайте, как автоматически выбирать слои, включая сразу несколько слоев и даже группы слоев! Вы также узнаете, как лучше всего использовать эту замечательную функцию.
Автор Стив Паттерсон.
Инструмент перемещенияPhotoshop включает в себя функцию Auto-Select , которая позволяет автоматически выбирать слои, просто щелкая их содержимое в документе. Вы можете выбрать отдельный слой или сразу несколько слоев. И вы даже можете выбрать всю группу слоев, просто щелкнув содержимое любого слоя в группе !
Автоматический выбор слоев выполняется быстрее, чем переключение между ними на панели «Слои». Но это также позволяет легко случайно выбрать неправильный слой .Итак, в этом уроке я расскажу вам, как работает функция автоматического выбора Photoshop, и покажу вам, что я считаю лучшим способом использовать ее в своих интересах.
Автоматический выбордоступен во всех последних версиях Photoshop, но в последних версиях Photoshop CC он включен по умолчанию. Наряду с изучением того, как это работает, я покажу вам, как отключить автоматический выбор и как включить его, только когда вам это нужно. Давайте начнем!
Загрузите это руководство в виде готового к печати PDF-файла!
Как автоматически выбрать слой в Photoshop
Чтобы показать, как работает автоматический выбор, я создал этот простой макет с фоновым изображением и словом «СЛОИ» перед ним:
Мой документ Photoshop.
На панели «Слои» мы видим, как настроен мой документ. Изображение находится на фоновом слое, и обратите внимание, что я разделил слово «СЛОИ» на отдельные буквы, каждая буква находится на своем собственном слое типа.
Auto-Select работает с большинством типов слоев в Photoshop, включая слои пикселей, слои фигур, слои текста и даже смарт-объекты. Я использую слои типа здесь, чтобы упростить задачу:
Панель «Слои», показывающая слои в документе.
Выберите инструмент «Перемещение»
Для автоматического выбора слоев сначала необходимо выбрать инструмент Move Tool .Вы можете выбрать инструмент «Перемещение» в верхней части панели инструментов или нажав на клавиатуре букву « V »:
Выбор инструмента «Перемещение».
Как включить автоматический выбор на
При активном инструменте «Перемещение» Автоматический выбор находится на панели параметров. В самых последних версиях Photoshop CC автоматический выбор включен по умолчанию. В более ранних версиях вы можете включить автоматический выбор, установив флажок:
Параметр «Автоматический выбор» на панели параметров.
Как переключить автоматический выбор между слоем и группой
Обратите внимание, что по умолчанию автоматический выбор установлен на автоматический выбор слоев. Но вы также можете автоматически выбирать целые группы слоев . Просто щелкните поле рядом со словами «Автоматический выбор» и выберите из списка Layer или Group .
Сейчас мы рассмотрим группы слоев. На данный момент я оставлю для параметра Auto-Select значение Layer:
.Переключение автоматического выбора между слоем и группой.
Щелкните содержимое слоя, чтобы выбрать его
Чтобы автоматически выбрать слой, просто щелкните его содержимое в документе. Я нажимаю на букву «L» и на панели «Слои» замечаю, что Photoshop автоматически выделяет этот слой:
При щелчке по содержимому выбирается слой.
Чтобы автоматически выбрать другой слой, снова щелкните его содержимое. Если я нажму на букву «A», Photoshop отменит выбор предыдущего слоя на панели «Слои» и вместо этого выберет слой «A»:
Щелчок по другому элементу в документе для автоматического выбора его слоя.
Как отменить выбор всех слоев
Единственный слой, который нельзя выбрать автоматически, — это фоновый слой. Вместо этого, щелкнув фоновое содержимое при включенном автоматическом выборе, вы отмените выбор всех ранее выбранных слоев:
Удаление всех слоев щелчком по содержимому фона.
Как автоматически выбрать несколько слоев
До сих пор мы видели, насколько легко автоматически выбрать один слой в документе Photoshop. Но вы также можете автоматически выбрать несколько слоев.И есть несколько способов сделать это.
Метод 1. Перетащите выделение по слоям с помощью инструмента «Перемещение».
Один из способов автоматического выбора двух или более слоев — это щелкнуть и перетащить с помощью инструмента «Перемещение», чтобы нарисовать контур выделения вокруг содержимого слоев, которые вы хотите выбрать.
Здесь я выделяю первые три буквы. На панели «Слои» мы видим, что Photoshop автоматически выбрал все три слоя. Нет необходимости обводить выделение вокруг всего содержимого слоя.Пока какая-либо часть содержимого попадает в контур выделения, будет выбран слой:
Рисование выделенной области для автоматического выбора слоев.
Выбрав все три слоя, я могу щелкнуть инструментом «Перемещение» по содержимому любого из выбранных слоев и перетащить все три слоя вместе, чтобы изменить их положение:
Перемещение всех трех слоев сразу после их автоматического выбора.
Метод 2: нажатие клавиши Shift по содержимому слоя
Другой способ автоматического выбора нескольких слоев — нажать и удерживать клавишу Shift при щелчке по содержимому слоев, которые нужно выбрать.
Здесь я удерживаю Shift, нажимая буквы L, Y и R. И на панели Layers теперь выделены все три слоя:
Удерживая нажатой клавишу «Shift», можно автоматически выбрать сразу несколько слоев.
Опять же, я могу щелкнуть содержимое любого из выбранных слоев, чтобы переместить их все одновременно:
Перетаскивание выбранных слоев вверх.
Как автоматически выбрать группу слоев
Наряду с автоматическим выбором слоев Photoshop также позволяет нам автоматически выбирать группы слоев .При нажатии на содержимое любого слоя в группе автоматически выбирается вся группа.
На панели «Слои» мы видим, что я пошел дальше и поместил все шесть моих текстовых слоев в группу слоев («Группа 1»). И я развернул группу, чтобы мы могли видеть слои внутри нее:
Все шесть текстовых слоев теперь находятся внутри группы слоев.
Если автовыбор по-прежнему установлен на Слой , щелчок по содержимому любого слоя в группе выбирает только этот один слой:
Автоматический выбор одного слоя в группе слоев.
Для автоматического выбора групп слоев перейдите на панель параметров и измените Auto-Select со слоя на Group :
Изменение параметра автоматического выбора на «Группировать».
И теперь, если я снова нажимаю на то же содержимое, на этот раз я выбираю саму группу слоев:
Автоматический выбор группы слоев.
Проблема с автоматическим выбором слоев
Итак, мы увидели, что функция автоматического выбора в Photoshop — это быстрый и простой способ выбора слоя.Но это также позволяет легко случайно выбрать неправильный слой .
Чтобы показать вам, что я имею в виду, я разгруппировал свои слои и установил автоматический выбор обратно на Слой :
Установка автоматического выбора из группы обратно в слой.
На панели «Слои» я выберу слой «L», щелкнув по нему, как вы обычно выбираете слой без использования автоматического выбора:
Выбор слоя на панели «Слои».
А затем с активным слоем «L», если я щелкну прямо на букве L в документе и перетащу с помощью инструмента «Перемещение», я перемещу контент, который я ожидал:
Перемещение правильного слоя в документе.
Но вот проблема. Если я по ошибке нажму на другую часть документа , например на букву A, и перетащу с помощью инструмента «Перемещение», я переместу неправильный контент. И это потому, что Photoshop автоматически выбрал новый слой, на котором я щелкнул, хотя я не хотел этого делать:
Автоматический выбор и ошибочное перемещение неправильного содержимого.
Или, если я случайно щелкну и перетащу фоновое содержимое, то вместо перемещения буквы L или чего-либо еще я начну рисовать контур выделения, автоматически выбирая все слои, попадающие в выделение:
Щелчок и перетаскивание фона рисует контур выделения вместо перемещения слоя.
Загрузите это руководство в виде готового к печати PDF-файла!
Лучший способ использовать автоматический выбор в Photoshop
Итак, как мы можем использовать функцию автоматического выбора Photoshop, но избежать ошибочного выбора неправильных слоев? Лучше всего включать автоматический выбор только тогда, когда он вам нужен. И вы можете сделать это, используя простой трюк с клавиатурой.
Как отключить автоматический выбор в Photoshop
При активном инструменте «Перемещение» снимите флажок «Автовыбор» на панели параметров, чтобы отключить его. Он останется выключенным, пока вы не включите его снова, поэтому вам нужно сделать это только один раз:
Отключение автоматического выбора.
Как временно снова включить автоматический выбор
Затем, когда вы хотите, чтобы временно снова включил автоматический выбор, нажмите и удерживайте клавишу Ctrl (Win) / Command (Mac) на клавиатуре. Щелкните содержимое слоя, который вы хотите выбрать автоматически, а затем отпустите клавишу Ctrl / Command, чтобы снова отключить функцию автоматического выбора.
Для автоматического выбора нескольких слоев нажмите и удерживайте Ctrl (Win) / Command (Mac), чтобы временно включить автоматический выбор, а затем добавьте клавишу Shift .Щелкните документ, чтобы выбрать нужные слои, а затем отпустите клавиши, чтобы снова отключить автоматический выбор. Обратите внимание, что для работы этих ярлыков вам потребуется активировать инструмент «Перемещение».
Вы узнаете, что автоматический выбор включен, потому что отметка снова появится на панели параметров. Когда вы отпустите клавишу Ctrl / Command, галочка снова исчезнет:
Галочка появляется и исчезает при включении и выключении автоматического выбора.
И вот оно! Вот как использовать функцию автоматического выбора для быстрого выбора отдельных слоев, нескольких слоев и групп слоев в Photoshop!
Посетите наш раздел «Основы Photoshop» для получения дополнительных уроков! И не забывайте, что все наши руководства теперь доступны для загрузки в формате PDF!
Инструмент перемещения
Инструмент перемещенияИнструменты Photoshop |
Инструмент перемещения |
Используется для перемещения содержимого выделений или слоев |
Чтобы переместить выделение с помощью инструмента перемещения, просто поместите указатель внутри границы выделения и перетащите в нужное место.Если вы выбрали более одной области (удерживая нажатой клавишу Shift при использовании инструмента выделения), все они будут перемещаться в унисон при перетаскивании одной из них. Сочетание клавиш для этого инструмента — буква V.
Если вы хотите переместить копию выделения в новое место, оставив оригинал на месте, нажмите клавишу Alt (параметр), а затем перетащите выделение. Чтобы сделать несколько копий выделения, когда выбран инструмент перемещения, удерживайте нажатой клавишу Alt и щелкните клавишу со стрелкой. Копия будет казаться немного смещенной от оригинала.Щелкните кнопку со стрелкой, чтобы получить столько копий, сколько хотите.
Примечание. Если ваша клавиша Alt не работает в Photoshop, у вас может быть другая программа, работающая в фоновом режиме, которая взяла на себя эту клавишу. GuruNet (Atomica) и FlySwat — два таких приложения. Удалите их или переназначьте горячую клавишу в этих программах, чтобы снова использовать клавишу Alt в Photoshop.
Вы можете перетаскивать выделенные области или слои из одного окна в другое. Перетащите из активного окна. Граница выделит окно назначения, если вы можете перетащить туда выделение (некоторые изображения не поддерживают перетаскивание).Обратите внимание, что Photoshop будет автоматически копировать, а не вырезать все, что перетаскивается из одного документа в другой.
Вы можете получить доступ к инструменту перемещения при использовании большинства других инструментов, удерживая клавишу Control. Однако это не работает при использовании любого из инструментов «Перо», ручного инструмента или инструмента масштабирования.
Другими опциями для перемещения выделений или слоев являются команды «Копировать», «Вырезать», «Вставить» и «Вставить в». Перед передачей изображений убедитесь, что ваши разрешения и цветовые режимы одинаковы в обоих окнах.Обратите внимание, что команда «Копировать» копирует только активный слой. Копировать объединенные копии со всех видимых слоев.
Первая иллюстрация ниже — панель параметров инструмента перемещения. Если вы выберете «Автовыбор слоя», первый слой с пикселями, который находится под курсором при щелчке инструмента перемещения по изображению, будет перемещен независимо от того, является ли он текущим выбранным слоем.
В правой половине панели параметров вы найдете двенадцать маленьких кнопок, используемых для выравнивания и распределения связанных слоев.Используйте поле ссылки в левой части слоя на палитре слоев для связывания. Для использования кнопок распределения вам потребуется как минимум три связанных слоя. Пронумерованные варианты: 1) выровнять верхние края 2) выровнять центры по вертикали 3) выровнять нижние края 4) выровнять левые края 5) выровнять центры по горизонтали 6) выровнять правые края 7) распределить верхние края 8) распределить центры по вертикали 9) распределить нижние края 10 ) распределить левые края 11) распределить центры по горизонтали 12) распределить правые края.
Если установлен флажок Show Bounding Box, содержимое вашего слоя будет окружено рамкой с маркерами, которая выглядит следующим образом.Обратите внимание, что на этом снимке экрана показан черный квадрат на белом фоне. Белый цвет не был частью перемещаемого и трансформируемого слоя.
Любой квадратный маркер, который вы видите, можно перетащить, чтобы изменить размер, наклонить, повернуть или сдвинуть содержимое слоя. В ту минуту, когда вы перетаскиваете один из них, панель параметров инструмента перемещения меняется на панель параметров преобразования, показанную последней ниже (разделенную на две части, потому что она такая длинная). Выберите одну из точек в квадрате с множеством точек в левом конце этой панели параметров, чтобы установить исходную точку, вокруг которой будет происходить преобразование.
Слева направо на панели параметров преобразования находятся значок инструмента, точки выбора исходной точки преобразования, два текстовых поля для установки положения x и y, за которыми следуют два текстовых поля для масштабирования размера содержимого слоя. Установите или снимите флажок маленького звена цепи между полями высоты и ширины, чтобы сохранить пропорции или нет. Далее идет текстовое поле для угла поворота, а в последнем — два текстовых поля, где можно ввести значения горизонтального или вертикального наклона.
Вы можете вводить значения в любое текстовое поле для преобразования по числам или просто перетаскивать маркеры ограничивающей рамки.Ваш курсор изменится, чтобы указать, какой тип движения произойдет в зависимости от того, какой маркер вы перетаскиваете. На иллюстрации выше показан курсор вращения. Если вам не нравится преобразование, нажмите круглую кнопку отмены в правом конце панели параметров. Вы вернетесь в положение инструмента перемещения, в котором вы начали, без применения трансформации.
Две интересные особенности инструмента «Перемещение» в Photoshop
Мы готовимся снова преподавать Photoshop Essentials 1 и 2, и это время, когда мы вспоминаем, насколько мощным является Photoshop и как сложно решить, чему учить на этих занятиях.Вот несколько изящных функций инструмента «Перемещение», которые, по нашему мнению, действительно помогают нашим ученикам ускорить творческий процесс.
1. Автоматическое переключение на инструмент перемещения после ввода текста
Часто бывает, что после того, как вы напишете какой-то текст, вам нужно поместить его в другое место. Вы можете настроить свои предпочтения так, чтобы инструмент «Перемещение» выбирался автоматически после фиксации текста. В строке меню нажмите «Правка»> «Установки»> «Общие» (для пользователей Mac — Adobe Photoshop Elements Editor> «Установки»> «Общие»).Убедитесь, что вы установили флажок рядом с «Выбрать инструмент перемещения после фиксации текста» (см. Красную стрелку).
2. Переместите действительно крошечный объект
Иногда вам нужно переместить что-то настолько маленькое, что вы не можете схватить его с помощью инструмента «Перемещение». Конечно, вы можете увеличивать масштаб, но иногда, когда вы это делаете, вы теряете из виду «общую картину» и не совсем уверены, куда переместить объект. Для этого есть отличный трюк. Все, что вам нужно сделать, это поместить курсор инструмента «Перемещение» в любое место за пределами этих квадратов вокруг объекта (также известного как ограничивающая рамка), и он все равно будет перемещать объект.* Попытайся. Щелкните изображение ниже, чтобы отметить положение инструмента «Перемещение» относительно «короны», которую он перемещает.
* Убедитесь, что у вас отключен параметр «Автоматический выбор слоя». Это настройка по умолчанию в Photoshop. Мы ненавидим автоматический выбор, потому что нам не нужно, чтобы Photoshop пытался найти слой за нас. Мы знаем, что ищем! Этот параметр находится на панели параметров инструмента перемещения, как показано здесь, в Photoshop Elements:
.Классный инструмент «Перемещение» — это одна из вещей, которые мы рассматриваем на уроках Photoshop Essentials, и вы узнаете множество других полезных советов и приемов.Щелкните здесь, чтобы узнать больше о наших классах.
Как использовать инструмент «Перемещение» в Photoshop
Привет, ребята, и добро пожаловать в мой новый урок из серии «Знакомство: Photoshop».
В прошлый раз я обсуждал Лечебную кисть в Photoshop, которая является спасательным инструментом, особенно когда вы хотите исцелить свое изображение или удалить любые нежелательные следы на вашем изображении, такие как вмятина, прыщи, пятна, пыль и т. Д. безусловно, один из наиболее часто используемых инструментов в Photoshop, поскольку всем нам нужно перемещать объекты на нашем изображении.Мало кто из нас также любит использовать инструмент Free Transform Tool, аналог инструмента Move, для перемещения объектов. Но, на мой взгляд, инструмент «Перемещение» более продвинут, чем инструмент «Свободное преобразование» из-за его функции «Автовыбор». Я собираюсь обсудить эту функцию в Разделе 2.
Как обычно, это руководство будет разделено на два раздела.
- Раздел 1: Основы инструмента «Перемещение»
- Раздел 2: Дополнительные методы работы с инструментом «Перемещение»
Раздел 1. Основные методы
Использование инструмента «Перемещение» — одна из самых простых вещей, которые вы можете сделать в Photoshop.Это так же просто, как открыть изображение в Photoshop.
Примечание: Если вы хотите внести некоторые изменения в фотографию, например, удалить человека, заменить лицо улыбающимся лицом, добавить человека, поменять местами фон или что-нибудь еще, просто дайте мне знать. Я могу сделать это за вас с минимальными затратами. Вы можете нанять меня, чтобы я отредактировал вашу фотографию.ПОЛУЧИТЬ БЕСПЛАТНУЮ ДЕМО
Чтобы активировать инструмент перемещения, все, что вам нужно сделать, это взять его с панели инструментов или нажать V.
Самое первое, что вам нужно знать об инструменте перемещения, это то, что он работает только тогда, когда внутри изображения есть что двигать.Если у вашего изображения один слой и он заблокирован, инструмент «Перемещение» ничего не может сделать для перемещения изображения. Для использования инструмента «Перемещение» вам понадобится как минимум два слоя. Вы также можете использовать инструмент «Перемещение» с одним слоем, если он разблокирован.
На изображении ниже вы можете легко понять, что у него два слоя изображения и три корректирующих слоя.
На этом изображении, предположим, я хочу изменить положение девушки, все, что мне нужно сделать, это активировать инструмент «Перемещение» и перетащить девушку куда захочу.
Не обращайте внимания на то, что мне пришлось выбрать все три корректирующих слоя. Единственная причина в том, что я замаскировал часть корректирующих слоев. Так что, если мне нужно переместить маску вместе с девушкой, чтобы изображение оставалось идеальным.
Раздел 2: Дополнительные методы
Как и все другие инструменты Photoshop, инструмент «Перемещение» также имеет собственную панель параметров.
A: Автоматический выбор
ПОЛУЧИТЬ БЕСПЛАТНУЮ ДЕМО
Эта опция может сэкономить массу вашего времени. Давайте разберемся в этом подробнее. Если этот параметр включен, куда бы вы ни поместили курсор мыши, инструмент «Перемещение» автоматически активирует верхний слой и перемещает его. Посмотрите на изображение ниже. Слой, который находится чуть ниже курсора мыши, — это кухня (а не девушка). Поэтому, если я нажимаю на эту область, инструмент «Перемещение» автоматически перемещает слой Kitchen независимо от ранее активированного слоя.
Возьмем еще один пример. Если я нажму на девушку, инструмент «Перемещение» автоматически активирует слой Девушка независимо от ранее активированного слоя.
B: Группа / слой
Эта функция помогает Photoshop решить, нужно ли инструменту перемещения перемещать слой или всю группу. Вы можете создать группу из нескольких слоев в Photoshop, выбрав их, удерживая нажатой Ctrl / Cmd , а затем нажав Ctrl + G / Cmd + G.
C: Показать элементы управления преобразованием
Если этот параметр включен, Photoshop будет показывать перетаскиваемые блоки вокруг изображения. Перетаскивая эти блоки, вы можете настроить размер изображения.
D: Меню выравнивания
Это некоторые меню выравнивания, которые будут неактивны, пока ваши слои не связаны.
