Объекты для фотошопа: Рисование фигур с помощью инструментов группы «Фигура» в Photoshop
Объёмные фигуры в Photoshop | Photoshop
В этом уроке я расскажу, как создавать текстовые 3D-эффекты. Для выполнения этого руководства вам понадобится Adobe Photoshop CS4 версии Extended. Не сомневайтесь, будет весело, и я уверен, что вы сможете придумать множество других интересных ходов в Photoshop, используя эту технику. Приступим!
Взгляните на рисунок, который должен получиться в итоге:
Прежде чем начать, вам понадобится скачать шрифты, которые мы будем использовать в этом уроке. Растровые шрифты хорошо подойдут для этого эффекта, потому вы можете использовать любой или же скачать шрифт, который использовал я. Называется он Acknowledge.
Создайте новый документ 1000 пикселей в ширину и 600 пикселей в высоту. Установите «Разрешение» (Resolution) 300 пикселей/дюйм, а «Цветовой режим» (Color Mode) установите RGB, сохраните документ под именем «Blocks.»
Установите цвет фона (Background) равным #3a3a3a. Сделайте черный цвет цветом переднего плана (Foreground Color), возьмите инструмент «Горизонтальный текст» (Horizontal Type Tool) и напишите «PSD«. Установите шрифт Acknowledge, размер букв (Font Size) 120 пунктов и «Метод сглаживания» (Anti-aliasing Method) в режим None, чтобы достичь шероховатости:
Установите шрифт Acknowledge, размер букв (Font Size) 120 пунктов и «Метод сглаживания» (Anti-aliasing Method) в режим None, чтобы достичь шероховатости:
Создайте новый слой и назовите его «Mosaic«. Цвет переднего плана (Foreground Color) сделайте 70% черного и цвет фона — 85% черного. Примените Фильтр > Рендеринг > Облака (Filter > Render > Clouds). Затем примените Фильтр > Оформление> Мозаика (Filter > Pixelate > Mosaic), где параметр «Размер ячейки» (Cell Size) установите 50:
Выберите слой «Background» и нажмите комбинацию клавиш Command + J для создания его копии. Теперь, удерживая клавишу Alt, щелкните левой кнопкой мыши по линии между слоями «PSD» и «Mosaic» для создания маски слоя «Mosaic«:
В панели слоев (Layers Palette) выберите все слои, кроме «Background«. Выполните 3D > Новая сетка из градаций серого > Двусторонняя плоскость (3D > New Mesh From Grayscale > Two-sided Plane). Photoshop создаст две симметричные плоскости и применит выбранный слой как карту глубины.
Это означает, что наш мозаичный текст теперь является картой глубины для плоскости, светлые квадраты будут располагаться выше, а темные — глубже. Самая темная область – поверхность цветом «a3a3a3«, а все остальные области светлее нее, потому не будет никаких углублений, а образуются неровности на поверхности:
Теперь у нас есть 3D-объект, на который мы смотрим со стороны его передней части. На самом деле мы рассматриваем его с помощью камеры, а камера находится в передней части 3D-объекта. У вас есть два варианта для получения вида в перспективе. Вы можете вращать сам объект, или же изменить ориентацию камеры. Мы решили оставить объект в покое и заняться камерой.
Выберите инструмент «3D – орбита» (3D Orbit Tool) и перетащите его так, чтобы изменить точку ракурса камеры. Вы также можете использовать инструмент «3D – Вращение» (3D Roll View Tool) для вращения камеры.
Инструмент «3D – орбита» (3D Orbit Tool) крутит камеру в координатах осей X и Y. «3D – Вращение» (3D Roll View Tool) вращает камеру в плоскости Z-оси.
Используя эти инструменты, попытайтесь достичь перспективы, которая показана на рисунке ниже. Затем с помощью инструмента «3D – Увеличение» (3D Zoom Tool) сделайте необходимое приближение, а с помощью инструмента 3D – Панорамный вид (3D Pan View Tool) передвиньте камеру при необходимости:
Есть разные настройки для рендеринга в Photoshop. Но единственный способ рендеринга, который даст нам и тени, и отражения — метод трассировки лучей. Но для достижения нужного нам эффекта, мы не будем его использовать. Таким образом, нам нужно создать отражение, используя одну хитрость. Поэтому мы и используем двустороннюю плоскость:
Откройте меню Окно > 3D (Window > 3D) или дважды кликните по иконке 3D слоя «Mosiac» в панели слоев. Выберите «Сцена» (Scene) и отметьте галочку «Поперечное сечение (Cross Section)».
Эта операция уберет видимость всей 3D-модели, а отобразит только выбранную плоскость. Плоскость перпендикулярна выбранной оси. Выбираем ось Y. Таким образом, нижняя часть объекта станет отлично видна:
При создании сетки из черно-белого изображения, Photoshop использует оттенки серого как глубинную карту.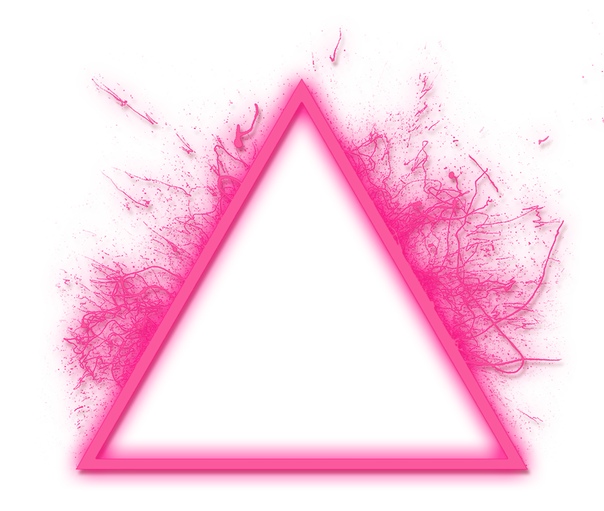 В панели слоев (Layers Palette), когда выберите слой «Mosaic«, вы сможете увидеть текстуру его глубины.
В панели слоев (Layers Palette), когда выберите слой «Mosaic«, вы сможете увидеть текстуру его глубины.
Двойной щелчок мыши по этому материалу откроет карту глубины в окне нового документа. Так как вы выбрали три слоя, чтобы создать сетку, то сможете видеть и редактировать их все в открывшемся документе.
Все изменения будут сохранены и отобразятся, когда вы вернетесь к главному окну документа «Blocks«. Потому, если вам не нравится получившаяся структура, вы можете открыть текстуру Mosaic Depth, зайти в слой «Mosaic» и применить фильтр «Облака» (Clouds) и Mosaic повторно, как описано в шаге 2.
Карта глубины также назначается модели как карта «Размытия» (Diffuse) и карта «Непрозрачности» (Opacity).
Так как мы не нуждаемся в этих текстурах, мы удалим их. Выберите материал Mosaic в панели «3D», щелкните мышью по иконке меню «Карты текстур» (Texture Map Menu) рядом с «Размытием» (Diffuse) и выберите «Удалить текстуру» (Remove Texture). Тоже самое сделайте и для «Непрозрачности» (Opacity):
В панели «3D» выберите «Сцена» (Scene) и нажмите кнопку «Настройки рендеринга» (Render Settings)..png) Установите «Стиль обложки» (Face Style) как «Плоский» (Flat), включите «Линейный Рендеринг», установите черный цвет (Color), «Стиль края» (Edge Style) задайте «Постоянный» (Constant) и «Порог складок» (Crease Threshold) задайте равным 2 (чем выше данное значение, тем меньше будут видны края).
Установите «Стиль обложки» (Face Style) как «Плоский» (Flat), включите «Линейный Рендеринг», установите черный цвет (Color), «Стиль края» (Edge Style) задайте «Постоянный» (Constant) и «Порог складок» (Crease Threshold) задайте равным 2 (чем выше данное значение, тем меньше будут видны края).
Установите ширину линии (Line Width) в значение 1 и нажмите OK. В панели «3D» установите значение параметра «Сглаживание» (Anti-Alias) в положение «Наилучшее»:
Теперь мы изменим некоторые настройки материала. Вернитесь к материалу Mosaic в панели «3D», установите значение цвет естественного освещения равный #880022. Установите «Размытие» (Diffuse) равным #ee8800. Значение «Глянец» (Glossiness) 0%.
В «Сцене» (Scene) панели «3D» установите «Глобальный цвет естественного освещения» (Global Ambient Color) #575757. Цвет внешней среды определяет яркость сцены, когда выключены все искусственные источники освещения:
Вы увидите три источники света в 3D панели. Это текущие источники света в сцене. Сейчас мы немного их настроим. Все они являются бесконечными источниками света (Infinite Lights).
Сейчас мы немного их настроим. Все они являются бесконечными источниками света (Infinite Lights).
В Photoshop есть три типа световых источников. Это бесконечные источники света (Infinite lights), светят как солнце, из одной точки. Точечные источники (Point lights) блестят во все стороны, как лампочки. И прожекторы (Spotlights) способны излучать свет в виде настраиваемого конуса.
Выберите Infinite Light 1 и установите ему белый цвет (Color). Выберите Infinite Light 2, цвет назначьте #696969 и уберите галочку «Создавать тени» (Create Shadows). Очевидно, что наши источники не дают теней на текущий момент, но когда они начнут их создавать – это должен быть один источник.
Выберите Infinite Light 3, установите белый цвет и уберите галочку «Создавать тени» (Create Shadows), а «Тип источника» (Light Type) установите равным «Точка» (Point):
Третий источник света расположен под нашей плоскостью, потому мы не наблюдаем никакого эффекта. Чтобы исправить ситуацию, нам нужно сменить точку обзора, а для этого, чтобы затем иметь возможность вернуться к этой перспективе, нам нужно сохранить ее.
Выберите один из инструментов для «Камеры 3D», например «3D-орбита» (3D Orbit Tool) и щелкните «Сохранить текущую перспективу» (Save the Current View). Назовите ее «Cam«. Откройте список «Перспектив» (View list) и выберите «Top«:
Щелкните «Включить источники света» (Toggle Lights) внизу 3D панели, чтобы увидеть источники света в сцене. Возьмите инструмент «Увеличение» (3D Zoom Tool) и увеличивайте сцену до тех пор, пока не увидите точки освещения.
Нажмите кнопку «Перетащить освещение» (Drag the Light) в 3D панели и переместите источники освещения, как показано на рисунке ниже.
Возьмите любой инструмент для камеры, откройте «Список перспектив» (View list) и выберите «Cam«, чтобы вернуться к виду от камеры. Нажмите кнопку «Включить освещение» (Toggle Lights), чтобы спрятать лампы. Установите «Интенсивность» (Intensity) источника света 0.6:
В панели слоев сделайте копию слоя «Mosaic«, назовите ее «Line«. В панели «3D», выберите набор настроек «Рисованные линии» (Line Illustration) и нажмите «Настройки рендеринга» (Render Settings). Установите «Ширину линии» (Line Width) 1 и нажмите OK.
Установите «Ширину линии» (Line Width) 1 и нажмите OK.
Возьмите инструмент «Волшебная палочка» (Magic Wand Tool), установите значение «Допустимое отклонение» (Tolerance) 80. Нажмите на черную область вне текста, чтобы выбрать область вокруг него. Удерживая Shift, нажмите левой кнопкой мыши внутри буквы и любой закрытой области.
Затем возьмите инструмент «Полигональное лассо» (Polygonal Lasso Tool) и добавьте к выделению любую из невыделенных областей вокруг текста путем нажатия клавиши Shift:
В панели слоев сделайте невидимым слой «Line«. В меню Выделение > Инвертировать (Select > Inverse) инвертируйте выделение и мы получаем выделенный текст.
Выбрав слой «Mosaic«, удерживая Command (CTRL) + C скопируйте и вставьте Command (CTRL) + V выделение на новый слой. Назовите его «Text«.
Скопируйте слой «Mosaic» и назовите копию «Reflection«. Выключите видимость слоя «Mosaic«:
Убедитесь, что выбран слой «Reflection» и зайдите в 3D панель. Чтобы получить отражение, нам понадобится другая половина двусторонней плоскости. Выберите пункт «Сцена» (Scene) в 3D панели. Нажмите на «Отразить поперечное сечение» (Flip Cross Section), чтобы сделать видимой вторую часть плоскости.
Выберите пункт «Сцена» (Scene) в 3D панели. Нажмите на «Отразить поперечное сечение» (Flip Cross Section), чтобы сделать видимой вторую часть плоскости.
Выберите материал Mosaic в 3D панели и снимите отметку «Двусторонний» (Two Sided). Это сделает задние грани невидимыми и останется только отражение:
Единственная проблема с отражением — оно расположено довольно далеко. Мы должны привязать его к тексту, но сделать это из поля зрения “Cam” будет довольно сложной задачей. Слой «Text» делаем невидимым, а у слоя «Mosaic» видимость наоборот включаем. Это может выглядеть странно, но слой «Reflection» нужно поместить под слой «Mosaic» в панели слоев (Layers Palette).
Теперь из списка перспектив (View list) выберите «Справа» (Right), причем сделайте это как для слоя «Mosaic«, так и для слоя «Reflection«. Теперь нам видны две плоскости, так мы смотрим на них справа и видим, насколько далеки они друг от друга. С помощью стандартного инструмента «Увеличение» (Zoom), расположенного на панели инструментов (Toolbox), приблизите обе плоскости.
Возьмите инструмент «3D панорама» (3D Pan Tool), убедитесь в том, что выбран слой «Reflection» и перетащите плоскость влево, а зажав кнопку Shift — вправо, как показано на рисунке ниже:
Теперь снова выберите любой инструмент для камеры, и для слоев «Mosaic» и «Reflection» верните «Вид перспективы» в «Cam». Выключите видимость слоя «Mosaic» и включите видимость слоя «Text«.
Для того чтобы очистить строки в слое «Reflection» нам нужно для начала их растрировать. Выберите слой «Reflection«, зайдите в меню 3D > Растризация (Rasterize).
Возьмите инструмент «Ластик» (Eraser Tool), установите режим «Карандаш» (Pencil), чтобы избежать случайного стирания каких либо частей отражения, и зачистите края плоскости. Непрозрачность (Opacity) слоя «Reflection» установите 45%:
Теперь создадим тень. В панели слоев (Layers Palette), включите видимость слоя «Mosaic«, дублируйте слой «Mosaic» и назовите копию «Shadow«. Поместите слой «Shadow» над слоем «Text«.
В 3D панели выберите «Сцена» (Scene) и установите настройки рендеринга в «Трассировка лучей» (Ray Traced). Выберите материал Мозаика «Mosaic» в 3D панели и цвет «Окружения» (Ambient) поставьте черный, а «Размытие» (Diffuse) сделайте белым.
Выберите материал Мозаика «Mosaic» в 3D панели и цвет «Окружения» (Ambient) поставьте черный, а «Размытие» (Diffuse) сделайте белым.
Выберите «Источник света 1» (Infinite Light 1) и установите «Интенсивность» (Intensity) в значение 4. А «Источник света 3» (Infinite Light 3) выключите. Выполните команду 3D > Растеризация (Rasterize):
Режим смешивания для слоя «Shadow» ставим на «Умножение» и непрозрачность слоя 90%. У нас получились довольно острые блоки, но лучи сгенерировали довольно гладкие тени. Чтобы избавиться от смягченных углов нам понадобится «помощь» слоя «Line«.
Выберите слой «Line«, сделайте его видимым, выполните команду 3D > Растеризация (Rasterize) и снова выключите его видимость:
Возьмите инструмент «Волшебная палочка» (Magic Wand Tool) и установите «Допустимое отклонение» (Tolerance) равным 60. Убедитесь, что в палитре слоев выбран слой «Line«. Увеличьте букву «P«. Щелкните слева вверху внутри буквы и, хотя слой «Line» невидим, нужные клетки будут выделены. Удерживая клавишу Shift, выделите оставшиеся ячейки, но тень оставьте вне выделения.
Удерживая клавишу Shift, выделите оставшиеся ячейки, но тень оставьте вне выделения.
После выбора ячеек в верхнем ряду, как в изображении ниже, в слое «Shadow» установите цвет переднего плана (Foreground Color) белым и заполните выделение нажатием Alt + Backspace. Не забудьте сделать выбор слоя «Line» и залить выделение в слое «Shadow«.
Так как мы использовали фильтр «Облака» (Clouds), который генерировал облака случайным образом, ваши буквы получатся другими, нежели мои. Идея же остается прежней:
Вернитесь к слою «Lines». Используя «Волшебную палочку» (Magic Wand Tool), выделите ячейки, которые должны быть затенены плоским и залейте выделение цветом #4e4e4e на слое «Shadow«:
Полностью осветленные и полностью затененные клетки довольно легко поправить. Поправить клетку, у которой есть тень, займет немного больше времени. Снова вернитесь к слою «Lines» и выберите ячейку с тенью, используя «Волшебную палочку» (Magic Wand Tool).
Возьмите «Полигональное лассо» (Polygonal Lasso Tool), и, удерживая клавишу Alt, выберите тень, чтобы удалить ее из выделения. В слое «Shadow» заполните выделение белым:
В слое «Shadow» заполните выделение белым:
Теперь нужно повторить эти три шага для всех остальных клеток:
Сделайте слой «Mosaic» невидимым. В слое «Text» примените «Наложение градиента» (Gradient Overlay) со следующими настройками: «Режим смешивания» (Blend Mode) — цвет (Color), «Непрозрачность» (Opacity) 70%.
«Градиент» (Gradient) установим на синий (Blue), красный (Red), желтый (Yellow), а «Стиль» (Style) — линейный (Linear) и «Угол» (Angle) равный 10 градусам.
Выполните команду меню Слои > Стиль слоя > Скопировать стиль слоя (Layer > Layer Style > Copy Layer Style). Выберите слой «Reflection«, затем в меню Слой > Стиль слоя > Вставить стиль слоя (Layer > Layer Style > Paste Layer Style) установите «Режим смешивания» (Blending Mode) «Жесткий свет» (Hard Light) и непрозрачность (Opacity) 35% для слоя «Reflection«:
Теперь мы добавим немного текстуры. Скачайте это фото с Flickr. Добавьте его в качестве нового слоя в документ и назовите слой «Texture«.
Поместите его над слоем «Text«. Удерживая клавишу Alt, кликните мышью на линии между слоями «Texture» и «Text«, чтобы маскировать текстуру. Установите «Режим смешивания» (Blending Modе) – «Наложение» (Overlay):
Теперь мы сделаем текстуру для фона. Создайте новый слой и назовите его «BG«. Установите цвет переднего плана (Foreground Color) 85% серого и цвет фона (Background Color) равным 90% серого. Возьмите инструмент «Градиент» (Gradient Tool), установите режим от переднего (Foreground) к фону (Background) и выберите «Радиальный» (Radial).
Заполните слой, как показано на рисунке ниже. Примените Фильтр > Художественный > Зернистая пленка (Filter > Artistic > Film Grain) с параметром 0. Фильтр > Искажение > Стекло (Filter > Distort > Glass).
Примените со следующими настройками: «Искажение» (Distortion) равно 20, «Сглаживание» (Smoothness) — 1, «Текстура» (Texture) в режиме «Изморозь» (Frosted) и «Масштаб» (Scaling) равный 100%:
Поместите слой «BG» над слоем «Background» и на этом все. Я надеюсь, вам понравился урок, и вы будете довольны своим результатом!
Я надеюсь, вам понравился урок, и вы будете довольны своим результатом!
Вы можете достичь различных эффектов, экспериментируя с текстурами и их параметрами. Можно использовать карты текстур вместо сплошных цветов, настроить «Глянец» (Glossiness) и «Яркость» (Shininess), использовать карты отражающих текстур. Различные типы световых источников, цвета и углы будут создавать различные эффекты.
Экспериментируйте!
Вадим Дворниковавтор-переводчик статьи «Blocks in Photoshop»
Умные объекты в фотошопе | Создание смарт-объектов в Adobe Photoshop
Введение в смарт-объекты в Adobe Photoshop
Adobe Photoshop — это огромная и огромная программа для редактирования фотографий, которая состоит из тысяч инструментов и функций с интерактивным и простым подходом для пользователей. Даже школьник сегодня знает, как работать в Photoshop. Технологии и навыки прошли долгий путь и развиваются и растут с каждым днем. Adobe Photoshop — самая востребованная программа среди редакторов, любителей, креативных дизайнеров, дизайнеров одежды и даже более свежих.
Одной из таких функций Adobe Photoshop является использование смарт-объектов. На первый взгляд эта тема может показаться довольно сложной, но если мы углубимся и углубимся в детали, мы увидим, что Smart Objects не только помогает дизайнерам в значительной степени, но и упрощает работу над программным обеспечением. Смарт-объекты — это просто любой слой, в котором хранятся данные и информация в виде растровых или векторных изображений, но которые не имеют деструктивного характера. Все, что можно редактировать и изменять без каких-либо ограничений бесконечное число раз без потери качества изображения или без пикселизации, является слоем смарт-объектов.
Как использовать смарт-объект в Photoshop?
В Photoshop у нас есть два типа смарт-объектов. Один встроен, а другой связан. Хотя оба они полезны и имеют некоторые уникальные функции, но иногда могут создавать ограничения при создании смарт-объекта.
В следующем примере показано, как создать и использовать смарт-объект.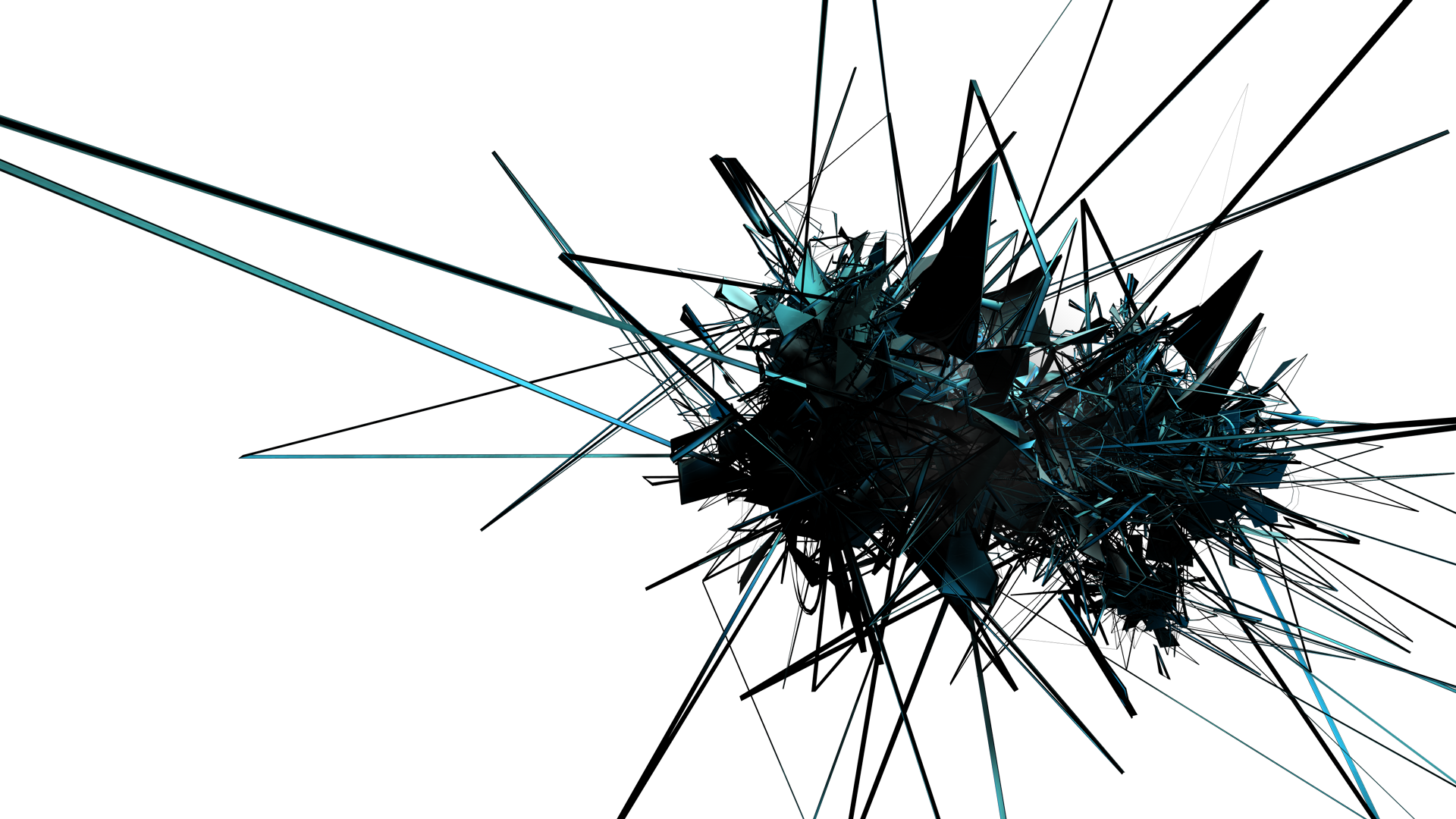
Шаг 1: Откройте Photoshop и поместите изображение, как показано на рисунке ниже.
Шаг 2: Создайте копию того же изображения, нажав клавишу Alt .
Шаг 3: И нажмите на тот же слой.
Шаг 4: Щелкните правой кнопкой мыши по слою и выберите «Преобразовать этот слой в смарт-объект». Это создаст умный слой изображения.
Шаг 5: Теперь нажмите букву C, чтобы увеличить размер холста, как показано на рисунке.
Шаг 6: Поместите смарт-объект справа и растровый слой слева.
Шаг 7: Выберите оба слоя и преобразуйте их до 20% от исходного размера.
Шаг 8: Опять же, преобразуйте оба слоя до 100% от исходного размера.
Шаг 9: Он покажет, что изображение слева было пикселировано и потеряло свое первоначальное содержимое, в то время как слой смарт-объектов остается неповрежденным и сохраняет свою оригинальность.
- Таким образом, когда обычный растровый слой преобразуется, он пикселируется и теряет свою оригинальность, в то время как, если он используется в качестве смарт-объекта, он сохраняет свое происхождение. Этот пример помогает нам понять, как создать и преобразовать смарт-объект с помощью более простых опций и выбора инструментов.
Преимущества и ограничения смарт-объектов в Photoshop
Некоторые из преимуществ и ограничений смарт-объекта:
- Смарт-объекты также можно использовать с векторной графикой и информацией, например, Illustrator или Corel Draw Files можно размещать в Photoshop как смарт-объекты без растеризации графического объекта.
- Smart Objects помогает пользователю применять фильтры и эффекты, которые не являются разрушительными по своей природе. Эти фильтры могут быть отредактированы в любой момент времени с помощью Smart Filters.
- Связанные смарт-объекты настолько полезны, что могут редактировать все связанные смарт-объекты, когда редактируется только один.

- Наиболее важным преимуществом Smart Object является то, что он помогает в редактировании изображений с помощью неразрушающих методов преобразования. Мы можем масштабировать, вращать, трансформировать или даже применять любой эффект или фильтр, который всегда обратим в природе.
- Эти смарт-объекты ограничены, когда дело доходит до редактирования группы пикселей или данных пикселей. Нам нужно сначала растеризовать содержимое изображения, чтобы применить эффекты рисования, кисти или прожигания. Таким образом, смарт-объекты нельзя использовать в случае редактирования с пикселями.
Как связать смарт-объект в Photoshop?
Как было сказано ранее, в Photoshop есть два типа смарт-объектов. Встроенный и связанный. Когда мы помещаем обычное изображение на холст и преобразуем его в смарт-объект, оно превращается во встроенное изображение. Этот тип смарт-объекта не изменяет свои исходные данные или содержимое при редактировании в Photoshop. Хотя, когда мы размещаем связанный смарт-объект, оригинальное содержимое изображения изменяется.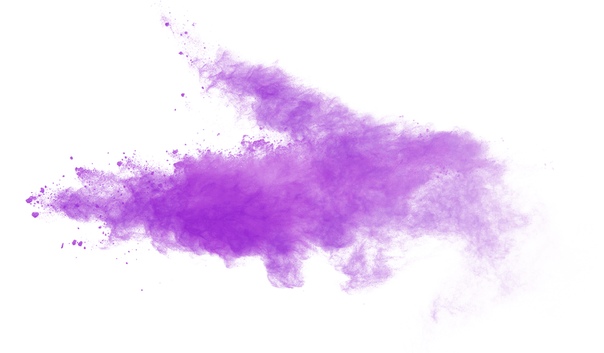
Пример, показывающий, как связать смарт-объект, приведен ниже:
Шаг 1: Откройте Photoshop с размером Photoshop по умолчанию.
Шаг 2: Используя текстовый инструмент, запишите ОБРАЗОВАНИЕ на холсте.
Шаг 3: Нажмите C и отрегулируйте размер холста в соответствии с текстом, как показано на рисунке.
Шаг 4: Дайте цвет текста и выберите опцию конвертировать в Smart Object .
Шаг 5: Зайдите в Windows и нажмите Свойства .
Шаг 6: Используя эту панель, нажмите CONVERT TO LINKED на панели, как показано на рисунке.
Шаг 7: Сохраните файл в. PSD формат.
Шаг 8: Теперь откройте другое изображение, как показано на рисунке ниже.
Шаг 9: Поместите смарт-объект ОБРАЗОВАНИЕ на это изображение.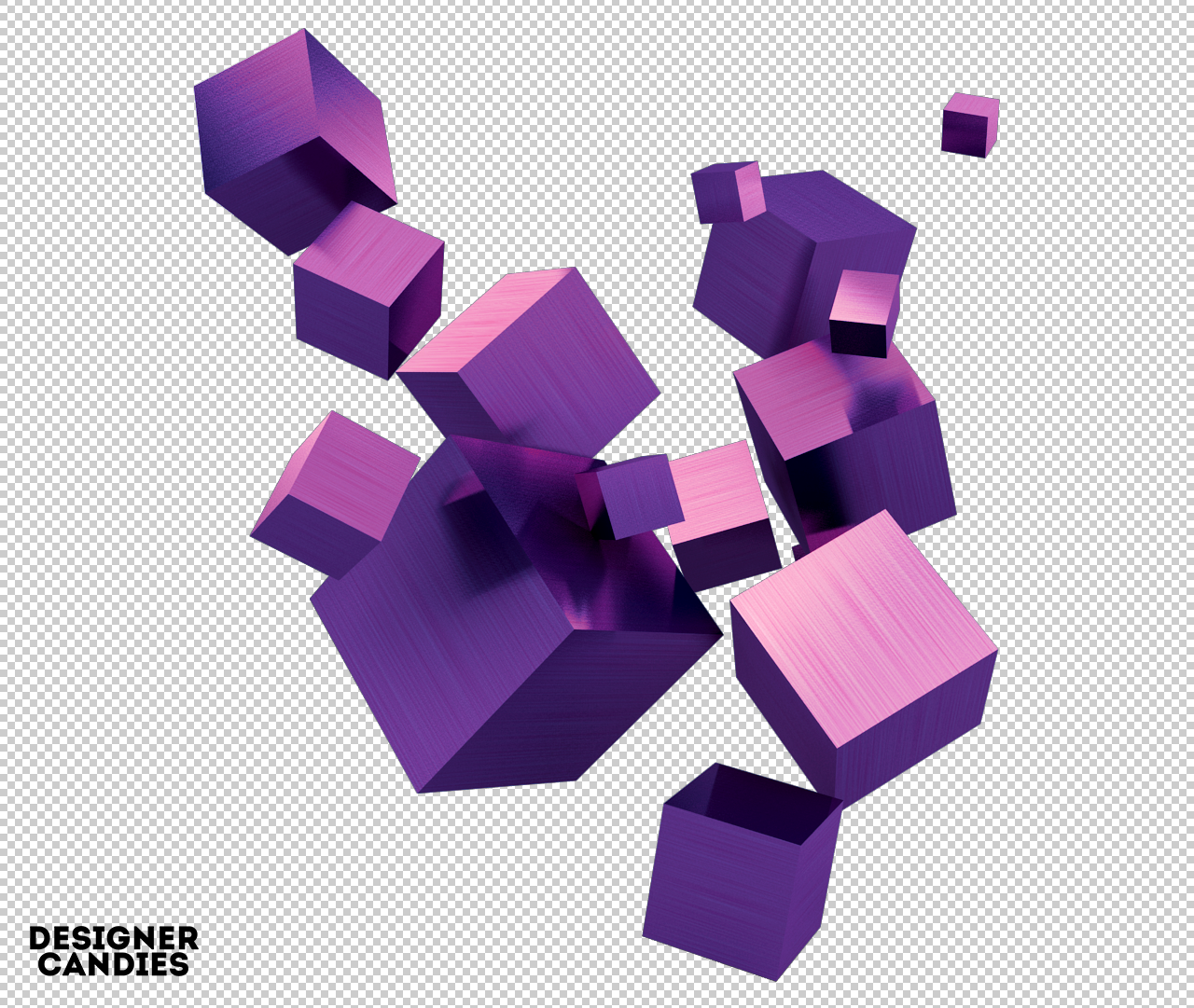
Шаг 10: Теперь откройте смарт-объект ОБРАЗОВАНИЕ и попробуйте изменить цвет текста.
Шаг 11: Как только вы сохраните этот измененный связанный смарт-объект, вы увидите, что смарт-объект EDUCATION также был изменен на другом изображении.
Это показывает, что любой связанный смарт-объект можно редактировать сразу, просто редактируя один из смарт-объектов.
Вывод
Это краткая информация об использовании и создании смарт-объектов. Используя эти примеры и теории, мы можем легко изучить и понять смарт-объекты и их функции. Некоторые из преимуществ и недостатков также перечислены здесь для подробного обзора.
Рекомендуемые статьи
Это руководство по смарт-объектам в Photoshop. Здесь мы обсудим, как создавать смарт-объекты в фотошопе, а также о преимуществах и ограничениях смарт-объектов. Вы также можете просмотреть другие наши статьи, чтобы узнать больше —
- Что такое Adobe Creative Cloud?
- Adobe Photoshop Альтернативы
- Какой Adobe Photoshop мне подходит?
- 12 Используйте инструменты Adobe Photoshop Elements
Все, что нужно знать про смарт-объекты в фотошопе
Для многих пользователей фотошопа, особенно для начинающих, инструмент смарт-объекты является большой загадкой. Этому способствуют небольшое наличие информации в интернете и в учебниках, а также сложный процесс осваивания инструмента методом «тыка». Теперь это в прошлом, в этой статье я расскажу все, что нужно знать про смарт-объекты в фотошопе.
Этому способствуют небольшое наличие информации в интернете и в учебниках, а также сложный процесс осваивания инструмента методом «тыка». Теперь это в прошлом, в этой статье я расскажу все, что нужно знать про смарт-объекты в фотошопе.
Этот инструмент относится к палитре слоев и представляет из себя особый вид слоя. Вспомните-ка, что отображается в этой палитре? — Главным образом, изображения, которые мы редактируем. Смарт-объекты — это те же изображения, но они обладают важными и полезными особенностями.
Смарт-объекты — это контейнеры, которые копят в себе всю информацию по их редактированию. Они бесконечно долго надуваются от этого потока данных в отличии от простых слоев-изображений.
Что это дает? Если обычное изображение, например, при изменении размера в сторону уменьшения безвозвратно теряет свои пиксели (их недостаток отчетливо виден, если мы вдруг решим вернуть такое изображение в исходный размер), то смарт-объекты ничего не теряют. Они отображает те пиксели, что нужны для корректного отображения уменьшения, но если мы увеличим в исходное, то недостающие пиксели будут восстановлены из такого контейнера. А это значит изображение будет вновь четким без единого искажения.
Они отображает те пиксели, что нужны для корректного отображения уменьшения, но если мы увеличим в исходное, то недостающие пиксели будут восстановлены из такого контейнера. А это значит изображение будет вновь четким без единого искажения.
Таким образом, эти контейнеры хранят в себе все изменения и готовы в любой момент вернуть все в прежнее состояние без потери качества. Это очень нужно, когда пользователь, например, занимается созданием коллажа. В такой работе требуется использовать много исходных изображений, которые то и дело нужно менять в размерах и применять разные эффекты и фильтры.
Здесь сразу виден очевидный минус — такие контейнеры будут расти в своем весе, что влияет на итоговый размер файла.
Любое изображение можно сделать как смарт-объект. На палитре слоев такое изображение-слой отображается с маленьким значком в нижнем правом углу миниатюры:
Основные полезные свойства смарт-объектов фотошопа
1. Изменение размеров без потери качестваВ примере выше разобрано часто используемое свойство, связанное с изменением размера изображения без потери качества.
Сначала проделаем эту операцию с обыкновенным слоем-изображением:
Как видите, после попытки вернуть рисунок в исходный размер, он сильно испортился (стал размытым). Это произошло из-за того, что при уменьшении, фотошоп потерял пиксели, которые ему не нужны в уменьшенном виде. А когда мы растянули обратно, то фотошоп не может сам нарисовать недостающего, поэтому он просто растягивает то, что осталось, вот и появился эффект размытия.
Теперь преобразуем изображение в смарт-объект и повторим эксперимент:
После увеличения изображение совершенно не изменилось и осталось прежним. Это произошло благодаря тому, что в контейнере смарт-объекта сохранились те пиксели, что фотошоп потерял при уменьшении, а когда потребовалось увеличить, программа все восстановила на прежние места.
К обыкновенным изображениям-слоям можно применять фильтры. Однако, если речь идет о смарт-объектах, тогда и фильтры становятся не совсем обыкновенными, а умными!
Опять обратимся к сравнениям для наглядности. Когда мы применяем фильтры, то слой необратимо изменяется. Например, использовали
Другое дело, если мы используем умные фильтры. Вспомните-ка, что я говорил, что такое смарт-объекты? — Это контейнеры, которые хранят в себе всю информацию. Значит они будут хранить и информацию об изображении до применения фильтра, а значит к этой информации можно безболезненно вернуться.
Когда вы применяете любой фильтр, слой со смарт-объектом на палитре будет отображать значок видимости фильтра.
Более того, еще появится маска фильтра. Благодаря ей можно еще более детально настроить фильтр. Например, сделать так, чтобы то же Размытие по Гауссу было не на всем изображении, а только на его части или сделать какие-нибудь плавные переходы.
На палитре слоев умные фильтры будут выглядеть так:
Совет
Если вы используете Photoshop CS6 или выше, то можете столкнуться с проблемой отсутствия некоторых фильтров в меню. Они были перенесены в Галерею фильтров. И если использовать фильтр прямо из этой галереи, то на палитре слоев фотошоп не будет писать его наименование, что крайне неудобно. Для решения данной проблемы — читайте эту инструкцию.
При редактировании смарт-объектов есть определенные ограничения. Мы говорили, что можно изменить размер, применить умные фильтры, еще можно трансформировать, деформировать и выделять. Остальные действия, например, рисовать кисточкой, пользоваться ластиком и тому подобное делать нельзя.
А если все-таки очень хочется, тогда нужно перейти в режим Редактирование содержимого
Кликните правой кнопкой мыши по слою со смарт-объектом, в появившемся меню выберите команду Редактировать содержимое либо кликните 2 раза по миниатюре слоя. В итоге это изображение откроется отдельно в новой вкладке. Там оно будет как самое обыкновенное изображение, которое можно редактировать как хотите.
Самое важное, что после того, как вы сохраните все изменения, изменится и то изображение, что вы назначали смарт-объектом.
Вот, что произошло: когда вы создаете смарт-объект, фотошоп создает из него отдельный файл, который хранится в системных папках программы. Такой файл имеет расширение PSB. То есть смарт-объект — это отдельный файл (это важно).
Выбрав команду Редактирование содержимого, вы перешли к редактированию самого файла в расширении PSB. Поэтому, все изменения сначала записываются в этот файл. А поскольку другие вкладки с документами содержат в себе этот файл, они автоматически обновляются и всегда показывают актуальное содержимое файла.
Этот механизм можно применить как к одному смарт-объекту, так и к группе. Выберите два и более слоя на палитре, кликните правой кнопкой по ним и выберите команду Преобразовать в смарт-объект. В итоге вы получите только один слой, которой как бы их объединил в один, но на самом деле, если перейти в режим редактирования содержимого, то вы увидите все эти слои в отдельности.
Главное не забыть сохранить внесенные изменения!
4. Создание связанных копийМеханизм работы файла PSB я не зря расписал. По сути, все свойства работают отталкиваясь именно от этого. Если вы поняли как он работает, то не составит труда понять и принцип действия очередного свойства — создание связанных копий.
Фотошоп позволяет сделать копии смарт-объекта на палитре слоев и, когда вы будете редактировать содержимое оригинала, все изменения будут автоматически отображаться на ваших копиях. Такие копии создаются комбинацией клавиш Ctrl+J или путем перетаскивания слоя на маленькую иконку Создать новый слой.
Также можно сделать несвязанные копии, то есть на таких не будут отображаться все вносимые изменения в оригинал. Чтобы это сделать, нажмите правой кнопкой по слою со смарт-объектом и выберите команду Создать смарт-объект путем копирования.
5. Экспорт и импорт содержимогоЧтобы мы не делали, но содержимое смарт-объекта — это всегда картинка. Так вот эту картинку отдельно от всего целикового изображения можно сохранить в файл. Выберите команду Экспортировать содержимое, появится окно, в котором вам предложат выбрать в каком формате хотите сохранить картинку и в каком месте на вашем компьютере.
Еще есть команда, которая действует наоборот — Заменить содержимое. Выберите ее, чтобы вместо одного изображения вставить совсем другое. Причем все настройки, фильтры, коррекции и так далее останутся неизменными.
Фотографы таким образом создают шаблон-контейнер с настройками коррекции, в который только подгружают новые фотографии.
Когда вы больше не нуждаетесь в особенностях смарт-объектов или хотите просто перейти в привычный режим редактирования изображения, выберите команду — Растрировать слой.
Как создать смарт-объекты в фотошопе
Смарт-объекты очень просто создать. Существует несколько способов как это можно сделать.
1 Способ
Нажмите правой кнопкой мыши по слою, содержащему нужную картинку. Появится меню, в котором выберите команду Преобразовать в смарт-объект.
2 Способ
Можно открыть любую картинку как смарт-объект через меню Файл — Открыть как смарт-объект…
3 Способ
В случаях, когда нужно к уже открытому изображению добавить еще одно, можно воспользоваться командой меню Файл — Поместить. Откроется окно, в котором укажите путь до картинки. Эта картинка добавится как смарт-объект, причем фотошоп сразу предложит отредактировать ее размер, наклон и местоположение.
Заметили ошибку в тексте — выделите ее и нажмите Ctrl + Enter. Спасибо!
Программные объекты 3D в Фотошоп
Создание предметов в программе Photoshop зачастую требует больше знаний, чем те, которыми располагают начинающие пользователи. Если же нет времени или желания корпеть над освоением программы, то можно воспользоваться программными заготовками 3D объектов.
Если же нет времени или желания корпеть над освоением программы, то можно воспользоваться программными заготовками 3D объектов.
Рассмотрим на примере. Создаем новый файл. Создаем слой с градиентной заливкой, либо корректирующий слой «Градиент».
Переходим к функции 3D. Выполняем действия, показанные на рисунке. Раздел «Набор сетки» включает стандартные объекты.
Выбираем тип «кольцо». Получается такое кольцо без каких либо трудов.
В окне слоев двойным нажатием нажать на слое «кольцо» и в диалоговом окошке убрать тень.
Для устранения различных дефектов, в виде потертостей следует подобрать другой тип материала.
Заменить основной цвет, он называется в диалоговом окне «Рассеивание».
Настроить блеск, который может быть как яркий и выраженный, так и едва заметный.
Можно заменить цвет блика.
И откорректировать насыщенность цвета.
После выполнения коррекции следует выполнить рендеринг: вкладка «3D».
Экспериментируем со вторым программным объектом.
Отключаем тень.
Настраиваем цвета.
Также выполняем рендеринг. После этого слой растрировать. Можно применить к слою дополнительные манипуляции: добавить ленту и др.
Экспериментируем с третьим программным объектом.
Снова создаем слой с градиентной заливкой и выбираем бутылку. Убираем тень.
Изменяем цвета.
Можно удвоить объект.
Таким простым способом можно создать элементарные предметы, шаблоны которых есть в программе.
В программе также имеется сфера, она рассматривалась отдельной темой с изменением текстуры, также есть куб, имеются и другие геометрические фигуры и предметы.
Для куба лучше всего использовать «Кубическую деформацию».
Так же само следует выбрать тип материала.
Выбрать цвет.
Поиграть с освещением сторон куба.
Трансформация слоев и объектов в Adobe Photoshop Elements
Преобразование слоя в редакторе Adobe Photoshop ElementsПод преобразованием слоя подразумеваются следующие действия:
- изменение размера;
- вращение и переворот;
- скос;
- искажение;
- создание перспективы.

Все эти преобразования могут быть применены как к слою целиком, так и к любому его выделенному фрагменту. Для выделения фрагмента слоя может быть использован любой из инструментов выделения.
Для масштабирования слоя или его фрагмента применяется команда Scale из вложенного меню
Image — Resize.
После выбора из меню данной команды вокруг слоя или выделенного фрагмента появится
рамка с восемью маркерами. Для того чтобы отмасштабировать слой (фрагмент) необходимо перетащить один из восьми квадратных маркеров.
Для выполнения пропорционального масштабирования необходимо
перетащить угловой маркер с нажатой клавишей Shift.
Или же можно непосредственно на панели Options
задать значения для параметров W (ширина) и H (высота) в процентах от исходного размера. Для того чтобы размеры
менялись пропорционально необходимо щелкнуть на значке связи, который расположен между значениями
параметров W и H.
Для вращения или переворота слоя или его фрагмента можно воспользоваться следующими командами из вложенного меню Image — Rotate:
- Layer/Selection 90° Left — для поворота по часовой стрелке на 90 градусов.
- Layer/Selection 90° Right — для поворота на 90 градусов против часовой стрелки.
- Layer/Selection 180° — для поворота на 180 градусов.
- Flip Layer/Selection Horizontal — для зеркального отражения относительно вертикальной оси.
- Flip Layer/Selection Vertical — для зеркального отражения относительно горизонтальной оси.
- Free Rotate Layer/Selection — для поворота на произвольный угол. После выбора в меню данной
команды вокруг слоя или выделенного фрагмента появится рамка с восемью маркерами. Для поворота
слоя (фрагмента) необходимо подвести курсор мыши к любому из маркеров, так чтоб курсор мыши принял
форму закругленной двухсторонней стрелки, нажать левую кнопку мыши и, продолжая удерживать кнопку
нажатой, перетащить курсор.

Для того чтобы скосить, исказить или создать перспективу, применяются следующие команды из вложенного меню Image — Transform:
- Skew — для скоса. После выбора из меню данной команды вокруг слоя или выделенного фрагмента появится рамка с восемью маркерами, чтобы скосить изображение необходимо перетащить боковой, верхний или нижний маркер с нажатой клавишей Ctrl (Command на Macintosh).
- Distort — для искажения. После выбора из меню данной команды вокруг слоя или выделенного фрагмента появится рамка с восемью маркерами, чтобы исказить изображение, необходимо перетащить угловой маркер с нажатой клавишей Ctrl (Command на Macintosh).
- Perspective — для создания перспективы. После выбора из меню данной команды вокруг слоя
или выделенного фрагмента появится рамка с восемью маркерами, для создания перспективы необходимо
перетащить угловой маркер с нажатыми клавишами Ctrl и Shift (Command+Shift на Macintosh).
 Если требуется перемещать две точки
синхронно, то перетаскивать угловой маркер следует с нажатыми клавишами Ctrl, Alt и Shift (Command, Option и Shift на Macintosh).
Если требуется перемещать две точки
синхронно, то перетаскивать угловой маркер следует с нажатыми клавишами Ctrl, Alt и Shift (Command, Option и Shift на Macintosh).
Кроме того, можно воспользоваться командой Free Transform (свободное преобразование) во вложенном меню Image — Transform, которая позволит выполнить все эти преобразования в рамках одной операции.
Вконтакте
Скрипты в Photoshop 18. Объектная модель Photoshop. | Работай в Photoshop быстро.
Что можно делать при помощи скриптов? Чтобы ответить на этот вопрос, необходимо изучить объектную модель Photoshop, элементы составляющие эту модель и их взаимосвязь. Разберемся с какими элементами в Photoshop можно взаимодействовать через скрипты. Можно взаимодействовать с параметрами программы Photoshop, можно создавать документы, а также можно работать со свойствами документа, с элементами его составляющими, например со слоями. Все это и описывает объектная модель Photoshop.
Можно взаимодействовать с параметрами программы Photoshop, можно создавать документы, а также можно работать со свойствами документа, с элементами его составляющими, например со слоями. Все это и описывает объектная модель Photoshop.
Понимание объектной модели Photoshop и того, как элементы модели связаны между собой, с приложением Photoshop и его документами, облегчит написание скриптов.
Объектная модель DOM(от англ. Document Object Model — «объектная модель документа») — это независящий от платформы и языка программный интерфейс, позволяющий программам и скриптам обращаться к документу, его компонентам и управлять ими.
С помощью объектной модели Photoshop можно создать новый документ, добавить слой к существующему документу, изменить цвет фона слоя или его положение и многое другое. Большая часть функций, доступных через пользовательский интерфейс Photoshop, доступна через объектную модель.
Объектная модель Photoshop представляет собой иерархическую структуру, на вершине иерархии находится приложение Photoshop, которое содержит коллекции объектов:
- коллекцию документов,
- события, возникающие в приложении,
- параметры приложения
В на приведенной ниже схеме каждый объект представляет собой класс в Photoshop DOM (отображаются только ключевые классы модели):
Рис. 1 Объекnная модель Photoshop (основные классы)
1 Объекnная модель Photoshop (основные классы)Рис. 1 Объекnная модель Photoshop (основные классы)
В свою очередь документ содержит в себе коллекцию слоев, историю операций, коллекцию каналов и т.д. В объектной модели коллекция используются как удобный способ группировки множества объектов одного класса. К примеру, в модели RGB мы всегда имеем минимум 4 канала цвета, коллекция каналов в данном случае будет содержать 4 объекта – 3 цветовых канала и 1 композитный канал.
В Photoshop существуют следующие объекты-коллекции: ArtLayers, Channels, ColorSamplers, CountItems, Documents, Layers, LayerComps, LayerSets, HistoryStates, Notifiers, PathItems, PathPoints, SubPathItems и TextFonts.
Рассмотрим упрощенную модель Приложение-Документ:
Рис.2 Упрощенная модель Приложение-ДокументРис.2 Упрощенная модель Приложение-Документ
На этой модели объект приложение содержит коллекцию документов. Каждый документ как класс содержит дочерние объекты – коллекции слоев, каналов, истории операций и т.![]() д. К примеру, объект слой содержит классы – режим наложения, тип слоя, переменные, определяющие прозрачность слоя, его положение в документе, список функций, которые можно применить к слою.
д. К примеру, объект слой содержит классы – режим наложения, тип слоя, переменные, определяющие прозрачность слоя, его положение в документе, список функций, которые можно применить к слою.
К примеру, для изменения прозрачности выбранного слоя в документе необходимо обратиться к приложению, затем к документу, затем к текущему слоя, затем к переменной, определяющей прозрачность слоя. В скрипте этот путь выглядит следующим образом:
app.activeDocument.activeLayer.opacity=50
Классы объектной модели
Класс Documents — ДокументДокумент как класс используется для внесения изменений в документ. С помощью объекта Документ вы можете обрезать, повернуть или перевернуть холст, изменить размер изображения или холста и обрезать изображение. Вы также можете использовать объект Документ, чтобы определить или задать активный слой, битность или цветовую модель документа, сохранить текущий документ или закрыть его.
Photoshop содержит 2 типа слоев: слой — artLayer, содержащий изображение и группу слоев – layerSet, которая может содержать несколько слоев – artLayer, а может быть пустой.
Класс слой — artLayerэто класс внутри класса документа.
Класс текстовый слой — TextItem это разновидность слоя artLayer содержащий текст.
Класс группа слоев — LayerSet может содержать в себе как слои artLayer, таки и группу слоев LayerSet. Набор слоев можно представить как папки на вашем рабочем столе. Так как папки могут содержать и другие папки, набор слоев рекурсивен. То есть один набор слоев может вызывать еще один слой или набор слоев в иерархии объектной модели.
Класс Layer Comp – композиция слоевЭтот класс позволяет создавать, управлять и просматривать несколькими версиями макета слоев и групп слоев в одном документе.
Класс Channels — КаналыКласс используется для хранения пиксельной информации о цвете изображения, количества доступных каналов.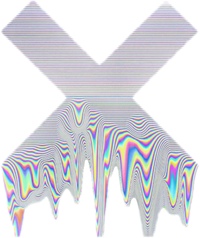
Эти виды каналов связаны с режимом документа и называются компонентные каналы. В дополнение к компонентным каналам Photoshop позволяет создавать дополнительные каналы.
Применяя команды или методы на объект-Канал, вы можете создавать, удалять и дублировать каналы. Вы также можете получить гистограмму канала, изменить его вид или изменить текущий выбор канала.
Класс Selection — ВыделениеКласс используется для указания области пикселей в активном документе (или в выбранном слое активного документа) с которым вы хотите работать.
Класс HistoryStates – История операцийЭтот класс отражает палитру Истории операций, отслеживает изменения, вносимые в документ.
Каждый раз, когда вы применяете изменение к изображению, новое состояние этого изображения добавляется в палитру истории. Состояния этой палитры доступны из объекта Document- Документ и могут быть использованы для сброса документа к предыдущему состоянию. Через класс можно добавить новое состояние палитры истории для инструмента history brush(кисть истории или архивная кисть).
Через класс можно добавить новое состояние палитры истории для инструмента history brush(кисть истории или архивная кисть).
Этот класс хранит метаданные о документе. Метаданные — это любые данные, которые помогают описать содержание или характеристики документа, такие как сведения об авторских правах, описание, ключевые слова, данные о камере и т.д.
Классы Path Item, Sub Path Item, and Path Point classes — Элемент пути, Подэлемент пути и Опорная точкаКласс представляет информацию о векторных элементах фигура, контур или путь.
Класс Preferences — ПараметрыКласс позволяет получить доступ и устанавливать пользовательские настройки программы Photoshop.
Класс Notifier – СобытияКласс связывает событие программы со скриптом, к примеру можно связать скрипт с событием открытия документа, тогда при каждом открытии любого документа будет выполняться связанный скрипт.
Класс предоставляет доступ к инструменту счетчик.
Класс Count Item – счетчикКласс предоставляет доступ к инструменту счетчик.
Класс Color Sampler – ПипеткаКласс предоставляет доступ к инструменту пипетка.
Класс Measurement Scale – Еденицы измерения на линейкеКласс предоставляет доступ к единицам измерения текущего документа.
Как объединить объекты в фотошопе. Как объединить слои в «фотошопе» в единое изображение, сохранив при этом каждый из них.
Здравствуйте! На предыдущих уроках Фотошопа я рассказывала вам о , ; Сегодня расскажу вам о том, как объединить слои в фотошопе .
Для того чтобы понять как реализуется это действие, открою документ в Adobe Photoshop и создам несколько его слоев. Все они будут видимыми на панели Слои (Layers):
1. Для объединения всех видимых слоев есть несколько способов действия программы: можно перейти в меню Слои – Layers:> Объединить Видимые слои — Merge Visible либо нажать следующую комбинацию клавиш: Shift+Ctrl+E. После этих действий на панели Слоев у вас останется только одни, объединенный слой.
Для объединения всех видимых слоев есть несколько способов действия программы: можно перейти в меню Слои – Layers:> Объединить Видимые слои — Merge Visible либо нажать следующую комбинацию клавиш: Shift+Ctrl+E. После этих действий на панели Слоев у вас останется только одни, объединенный слой.
С другой стороны, использование «Копировать» и «Вставить» помещает копию в центр изображения или центр выделения. Он ведет себя как обычный урожай, т.е. отсекает все, что лежит за пределами изображения. Пример. Чтобы назначить графическую программу кнопке «Перейти к» в «Готовый образ», создайте ярлык для нее в каталоге «Переход к графическому редактору». Все сохраненные операции будут удалены, никаких изменений в изображении не будет. Вышеуказанная операция не может быть отменена! Это очень полезно при анализе действий и печати их содержимого.
Если вы хотите совместить только, допустим, три слоя из шести, на панели слои уберите миниатюру Глазика на тех слоях, которые вы не хотите объединять, после чего проведите процедуру, о которой рассказано выше:
2.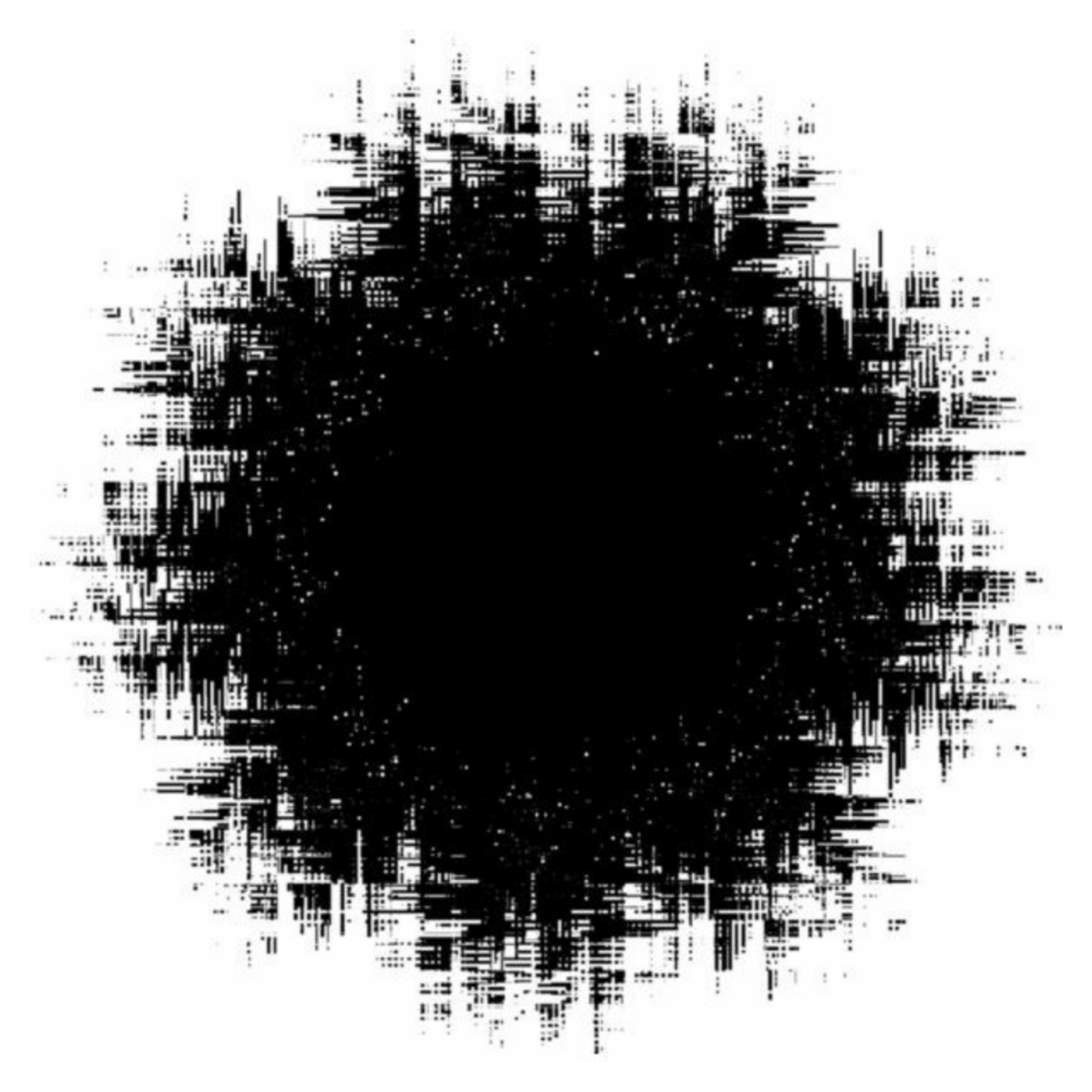 Если же вам нужно просто объединить активный слой с предыдущим, вы можете выбрать действие «Объединить с предыдущим» (Merge Down) в меню Слои – Layers, либо воспользоваться клавишами Ctrl+E. Также вы можете нажать правой кнопкой на панели слои по миниатюре слоя и выбрать данное действие:
Если же вам нужно просто объединить активный слой с предыдущим, вы можете выбрать действие «Объединить с предыдущим» (Merge Down) в меню Слои – Layers, либо воспользоваться клавишами Ctrl+E. Также вы можете нажать правой кнопкой на панели слои по миниатюре слоя и выбрать данное действие:
Чтобы улучшить пакетную обработку, уменьшите сохраненные состояния в палитре «История» и снимите флажок «Автоматически создавать первый снимок» в параметрах палитры «История». Чтобы включить пакетную обработку всех папок, принадлежащих выбранному диалоговому окну «Пакет», выберите «Включить все подпапки» и создайте ярлыки для всех подпапок в выбранной вами папке. Если вы хотите выполнить пакетную обработку с использованием нескольких ранее сохраненных действий, создайте новое действие и, во время записи, выполните все действия, которые вы выбрали.
Также вы можете воспользоваться командой Выполнить сведение (Flatten Image). Нажав на нее, все слой объединяться, притом программа предложит вам удалить невидимые слои. Дело за вами! Учитесь, пользуйтесь! Сегодня мы узнали с вами, как объединить слои в программе Adobe Photoshop ! Удачи!
Дело за вами! Учитесь, пользуйтесь! Сегодня мы узнали с вами, как объединить слои в программе Adobe Photoshop ! Удачи!
Затем запустите записанное действие. Вы можете использовать эту технику также в сочетании с приведенным выше советом. Одним из действительно мощных аспектов действия является способность выполнять дополнительные действия, даже в других наборах. Это идеальная функция, если мы используем несколько раз одно и то же действие в разное время. Запись нового действия, используя существующие, выполняется так же, как и обычное действие игры — просто используйте кнопку «Воспроизвести», чтобы начать действие, которое вам нужно в данный момент.
Вы можете перемещать изображение в окне, а также при выборе рисунка, если вы нажмете «Пробел». Однако нажатие обеих клавиш после выхода из графика оставляет только общую часть обоих вариантов. Обязательно сохраните свой выбор перед масштабированием или дублированием документов. В этом режиме выбор временно удерживается в новом канале под названием «Быстрая маска». Самый безопасный способ сохранить выбор — сохранить его как документ альфа-канала.
Самый безопасный способ сохранить выбор — сохранить его как документ альфа-канала.
Соединить слои в Фотошопе означает объединить два и более слоя в один. Чтобы понять, что такое «склеивание» и для чего его нужно использовать, разберем простой пример.
У вас есть изображение — это А . Есть другое изображение — это Б . Все они находятся на разных слоях, но в одном документе. Каждое из них можно редактировать в отдельности друг от друга. Затем вы склеиваете А и Б и получается новое изображение — это В, которое также можно будет редактировать, но эффекты будут равномерно накладываться на оба изображения.
После двойного нажатия кнопки «Быстрая маска» открывается диалоговое окно с параметрами, в которых мы также можем сделать выбор в том, как выбран рисунок. Вышеуказанные сочетания клавиш также применимы к режимам непрозрачности активного инструмента рисования. Поэтому, если вы хотите изменить способ наложения активного слоя, убедитесь, что у вас нет активных инструментов рисования.
Вы можете изменить видимость слоя, выбрав соответствующее значение с цифровой клавиатуры. Например, нажатие 1 изменит видимость слоя на 10%, нажав 5 на 50%.
Нажатие 0 приведет к восстановлению видимости слоя до 100%. Если мы по очереди нажимаем 8 и 5, мы получаем видимость слоя 85%. Числа, угнанные на цифровой клавиатуре, также влияют на контроль непрозрачности инструмента рисования. Поэтому, если вы хотите установить видимость слоя, вы должны отключить активный инструмент рисования.
Например, Вы в коллаже нарисовали грозовую тучу и молнию. Затем объединяете их вместе, чтобы в цветокоррекции добавить темных оттенков и какой-нибудь эффект мрачности.
Давйте разберемся, как склеить слои в Фотошопе.
Нажмите правой кнопкой мыши по слою на одноименной палитре. Появится выпадающее меню, где в самом низу вы увидите три варианта действий:
Переместите слои на 1%, используя стрелки курсора. В случае связанных слоев это даст тот же эффект. Он также работает для каналов и дорожек.![]() Чтобы отключить предварительный просмотр всех путей, просто щелкните в пустой области палитры «Контуры». В этом меню вы можете выбрать слой, к которому вы хотите переключиться. Вспомогательные линии выводятся из строк документа. Когда вы хотите использовать гиды — включите линейки. Перетаскивание направляющих, поддерживающих сдвиг, позволяет перемещать вспомогательную линию, точно такое расстояние, которое вы задали в настройках линии.
Чтобы отключить предварительный просмотр всех путей, просто щелкните в пустой области палитры «Контуры». В этом меню вы можете выбрать слой, к которому вы хотите переключиться. Вспомогательные линии выводятся из строк документа. Когда вы хотите использовать гиды — включите линейки. Перетаскивание направляющих, поддерживающих сдвиг, позволяет перемещать вспомогательную линию, точно такое расстояние, которое вы задали в настройках линии.
Объединить слои
Объединить видимые
Выполнить сведение
Если правой кнопкой мыши нажать на только один выделенный слой, то вместо первого варианта будет «Объединить с предыдущим» .
Мне кажется, это лишняя команда и мало кто ей будет пользоваться, поскольку ниже я опишу другую — универсальную, на все случаи жизни.
Вы можете установить начало масштаба линий в любом месте изображения — просто перетащите указатель мыши в верхнем левом углу линии до точки, где линии установлены на 0. Сброс нового значения по умолчанию осуществляется двойным щелчком в верхнем левом углу линейки. В качестве руководства вы также можете использовать пути. Просто нарисуйте фигуру и продолжайте использовать любой инструмент рисования или рисования — путь останется видимым на экране. Вспомогательные направляющие не тянутся к краю слоя или выделения, но вы также можете центрировать слой.
В качестве руководства вы также можете использовать пути. Просто нарисуйте фигуру и продолжайте использовать любой инструмент рисования или рисования — путь останется видимым на экране. Вспомогательные направляющие не тянутся к краю слоя или выделения, но вы также можете центрировать слой.
Перейдем к разбору всех команд.
С помощью этой команды можно склеить два и более слоя, которые Вы выбрали мышью. Выбор осуществляется двумя способами:
1. Зажмите клавишу CTRL и кликайте по тем миниатюрам, которые нужно объединить. Этот способ я бы назвал самым предпочтительным, из-за своей простоты, удобства и универсальности. Такой способ выручает, если нужно склеить слои, находящиеся в разных местах на палитре, вдалеке друг от друга.
Линии поддержки не привязаны к фоновому слою. Если привязка не работает для других слоев, также проверьте, включена ли опция «Привязать к направляющим». Если вы хотите центрировать изображение, вы можете сделать это с помощью двух направляющих. Перетаскивая их ближе к оптическому центру изображения, опция привязки автоматически привлекает их в физический центр. Там, где пересекаются две вспомогательные линии, расположен центр изображения. Если, несмотря на то, что опция «Привязать к руководству» включена, а направляющие оснастки не работают, убедитесь, что слой, на котором вы работаете, заполнен цветом.
Перетаскивая их ближе к оптическому центру изображения, опция привязки автоматически привлекает их в физический центр. Там, где пересекаются две вспомогательные линии, расположен центр изображения. Если, несмотря на то, что опция «Привязать к руководству» включена, а направляющие оснастки не работают, убедитесь, что слой, на котором вы работаете, заполнен цветом.
2. Если нужно объединить группу слоев, стоящих рядом друг с другом — зажмите клавишу SHIFT , кликните мышкой на начальный слой во главе группы, затем, не отпуская клавиши, по последнему в этой группе.
Объединить видимые
Вкратце, видимость — это возможность отключить/включить отображение изображения.
Команда «Объединить видимые» нужна для того, чтобы одним щелчком мыши объединить все видимые слои. При этом те, где отключена видимость, останутся не тронутыми в документе. Это важная деталь, на ней построена следующая команда.
Часто быстрее выполнять операцию с ярлыками, чем с помощью мыши. Это позволяет легко редактировать только выбранные каналы или работать с выборами, хранящимися в альфа-каналах. Эти сочетания клавиш доступны во всех цветовых режимах. Если вы хотите изменить значение элемента из сохраненного действия, просто дважды щелкните его. Откроется диалоговое окно, в котором вы можете внести необходимые изменения. После принятия новые параметры будут автоматически сохранены для отредактированного элемента. Если целевой документ имеет выделенный выбор, переносимый слой будет помещен посередине этого выбора.
Это позволяет легко редактировать только выбранные каналы или работать с выборами, хранящимися в альфа-каналах. Эти сочетания клавиш доступны во всех цветовых режимах. Если вы хотите изменить значение элемента из сохраненного действия, просто дважды щелкните его. Откроется диалоговое окно, в котором вы можете внести необходимые изменения. После принятия новые параметры будут автоматически сохранены для отредактированного элемента. Если целевой документ имеет выделенный выбор, переносимый слой будет помещен посередине этого выбора.
Выполнить сведение
Данная команда одним щелчком мыши склеит сразу все слои. Если были невидимые, Фотошоп откроет окно, в котором спросит подтверждение действий по их полному удалению. Если Вы все объединяете, то зачем нужны невидимые?
Все слои, связанные с перетаскиваемым слоем, будут перемещены во второй документ. Перетаскивание объединенных слоев не работает при использовании палитры «Слои». Если вы перетащите слои из палитры «Слои», только выбранный слой перемещается в новый документ. Переданный набор будет скопирован в новый документ независимо от того, связаны ли его слои или нет. Если ни один из слоев не соединен, ярлык объединяет текущий выбранный слой с нижним слоем. Чтобы переместить несколько уровней в иерархии сразу, сгруппируйте их, затем переместите их в нужную позицию на палитре и, наконец, разгруппируйте.
Переданный набор будет скопирован в новый документ независимо от того, связаны ли его слои или нет. Если ни один из слоев не соединен, ярлык объединяет текущий выбранный слой с нижним слоем. Чтобы переместить несколько уровней в иерархии сразу, сгруппируйте их, затем переместите их в нужную позицию на палитре и, наконец, разгруппируйте.
Теперь Вы знаете, как объединить два слоя в Фотошопе CS6.
Читайте также…
Цены | PixelSquid
Что входит в подписку?
Все. Все ракурсы каждого объекта на PixelSquid, загружаемые в формате PNG или PSD без водяных знаков.
Как я могу попробовать PixelSquid перед подпиской?
Это легко — все, что есть на сайте, доступно для бесплатной загрузки в формате PNG с водяными знаками с сайта или с помощью нашего бесплатного плагина Adobe Photoshop. Наши бесплатные продукты доступны в форматах PNG и PSD без водяных знаков.
Наши бесплатные продукты доступны в форматах PNG и PSD без водяных знаков.
Могу ли я использовать эти изображения в своих проектах?
Абсолютно. Все наши объекты поставляются со стандартной лицензией Royalty Free. Некоторые объекты имеют ограничения на редакционное использование (см. следующий FAQ).
У вас много фирменных объектов. Могу ли я использовать их в своем проекте?
Фирменные объекты классифицируются с ограничениями на редакционное использование.Вы можете использовать эти объекты ТОЛЬКО для новостных, некоммерческих проектов.
Могу ли я поделиться загруженными изображениями с другими людьми в моей команде?
Нет, другие члены команды не имеют лицензии на эти изображения, они также должны приобрести изображение или быть подписчиками PixelSquid, чтобы использовать изображения.
Как часто вы публикуете новые объекты?
Мы публикуем новые объекты ежедневно.
Я оплатил месячную подписку, но хочу перейти на годовой план. Могу ли я получить кредит?
Свяжитесь с нашей службой поддержки, и мы поможем вам сделать переход.
У вас нет нужного мне предмета — вы можете сделать его для меня?
Наш контент получен из 3D-моделей, поэтому создание чего-либо может занять некоторое время. Дайте нам знать, если вы видите что-то, чего нам не хватает, и мы можем подумать о добавлении этого в нашу очередь.
Мне также нужно купить оригинальную 3D-модель — могу ли я это сделать?
Многие из наших объектов также доступны для продажи в виде 3D-моделей на TurboSquid. Свяжитесь с нашей службой поддержки, и мы сможем проверить, доступна ли модель для продажи.
Могу ли я отменить в любое время?
Да, вы можете отменить подписку в любое время. Это остановит автоматическое продление текущей подписки в конце ее периода.Если ваша подписка была недавно продлена в течение последних трех дней, отмена немедленно прекратит действие вашей текущей подписки, и вам будет возвращена сумма продленной подписки.
Скрытие или удаление объектов с помощью заливки с учетом содержимого
Чему вы научились: используйте заливку с учетом содержимого для удаления объектов и людей
Когда использовать заливку с учетом содержимого
Content-Aware Fill анализирует изображение, чтобы найти наилучшие детали для интеллектуальной замены выбранной области, и предоставляет вам элементы управления для точной настройки результата.Это делает его отличным методом для удаления крупных объектов и людей даже на сложном фоне.
Начните с выбора
Работа с заливкой с учетом содержимого всегда начинается с выделения. Вы можете использовать любой из инструментов выделения, чтобы создать исходное выделение. Инструмент «Выделение объекта» — хороший выбор для выбора одного объекта, когда в сцене несколько объектов.
- Выберите инструмент «Выделение объекта» на панели инструментов и перетащите свободный прямоугольник или лассо вокруг элемента, который хотите удалить.Инструмент автоматически идентифицирует объект внутри заданной области и сужает выделение до краев объекта.
- Инструмент «Выделение объекта» обычно делает узкое выделение по краям объекта. Включение некоторой области вокруг объекта в выделение поможет заливке с учетом содержимого создать более качественную заливку. Выберите «Выделение» > «Изменить» > «Расширить» и введите несколько пикселей — достаточно, чтобы создать тонкую границу между краем объекта и выделенной областью. В данном случае мы ввели 8 пикселей.

- Выберите «Правка» > «Заливка с учетом содержимого», чтобы открыть рабочее пространство с учетом содержимого. В представлении слева отображается зеленое наложение, обозначающее область выборки, которую Photoshop рассматривает при выборе исходных деталей для создания заливки. Представление справа — это предварительный просмотр заливки в реальном времени, который будет меняться по мере уточнения результата с помощью инструментов и элементов управления в этой рабочей области.
Поэкспериментируйте с параметрами области выборки
Если в предварительном просмотре не отображается желаемый результат, поэкспериментируйте с параметрами области выборки справа, чтобы управлять областью, из которой Photoshop выбирает детали для создания заливки.
- Параметр «Авто» интеллектуально определяет области для выборки на основе цвета и текстуры.
- Параметр «Прямоугольный» создает прямоугольную область выборки вокруг вашего выбора.
- Параметр «Пользовательский» позволяет вручную указать области изображения для выборки.
 Нажмите кнопку «Пользовательский», чтобы удалить текущую зеленую область выборки. Выберите инструмент «Кисть для выборки» на панели инструментов и в представлении слева проведите кистью по областям, из которых вы хотите взять образец. В некоторых ситуациях этот параметр может обеспечить больший контроль и улучшить заливку.
Нажмите кнопку «Пользовательский», чтобы удалить текущую зеленую область выборки. Выберите инструмент «Кисть для выборки» на панели инструментов и в представлении слева проведите кистью по областям, из которых вы хотите взять образец. В некоторых ситуациях этот параметр может обеспечить больший контроль и улучшить заливку.
С любым из этих параметров вы можете использовать инструмент «Кисть для выборки» с его параметром «Добавить или вычесть», чтобы дополнительно изменить детали изображения, используемые в качестве исходного материала для заливки.
Ознакомьтесь с другими инструментами и элементами управления
Изучите другие параметры для точной настройки результата:
- Поэкспериментируйте с настройками адаптации цвета, чтобы адаптировать яркость и контрастность заливки к окружающей среде.
- Попробуйте использовать элементы управления адаптацией поворота, чтобы повернуть заливку, если у вас есть изогнутый узор, например рисунок вдоль края обеденной тарелки.

- При наличии повторяющегося узора с элементами разного размера, например кирпичной дорожки, снятой в перспективе, используйте параметр «Масштаб», чтобы изменить размер заливки в соответствии с узором.
- Если на изображении есть горизонтально симметричные элементы, попробуйте установить флажок Зеркально.
- Если вы хотите добавить или вычесть что-то из исходного выбора, используйте инструменты «Лассо» в рабочей области с их опцией «Добавить или вычесть».
Вывод и сохранение вашей работы
- В настройках вывода в правой части рабочей области выберите «Вывод в» > «Новый слой» для максимальной гибкости.Нажмите OK, чтобы закрыть рабочую область Content-Aware. Ваши изменения отобразятся на новом слое на панели «Слои».
- Сохраните документ в формате .PSD или .TIFF, чтобы сохранить слой, созданный Content-Aware Fill.
в Photoshop — Полное руководство
В этом уроке вы познакомитесь с мощной функцией Photoshop — смарт-объектами. Учебники написаны с помощью Photoshop 2020. Вы узнаете о его преимуществах и ограничениях, плюсах и минусах, создав небольшой дизайн-проект.И как его можно найти и применить в различных сценариях работы.
Учебники написаны с помощью Photoshop 2020. Вы узнаете о его преимуществах и ограничениях, плюсах и минусах, создав небольшой дизайн-проект.И как его можно найти и применить в различных сценариях работы.
Скачать PSD-файлы учебника бесплатно
PSD-файлы этого руководства можно бесплатно загрузить через PSD Vault Shop.
Что вы будете создавать
Начнем с рассмотрения того, что такое смарт-объекты, для чего они нужны, для чего используются и как ими управлять.
Далее мы перейдем к практическому заданию. В этой задаче мы будем использовать изображение интерьера и модифицировать область плаката на стене, чтобы она соответствовала нашей картинке.Сначала мы открываем целевое изображение, затем создаем смарт-объект и подготавливаем область плаката для наложения, создавая маску слоя, чтобы ограничить видимость текстуры. Затем заполните смарт-объект изображением, которое мы хотим использовать.
В конце мы рассмотрим, как можно модифицировать Смарт-объекты и наслаждаться результатом!
Учебные ресурсы
- Интерьер (2400×3599) Фото avery klein на Unsplash
- Текстура (1920×2880) Фото Solen Feyissa на Unsplash
Введение
Прежде чем приступить к работе, вам следует знать несколько важных вещей.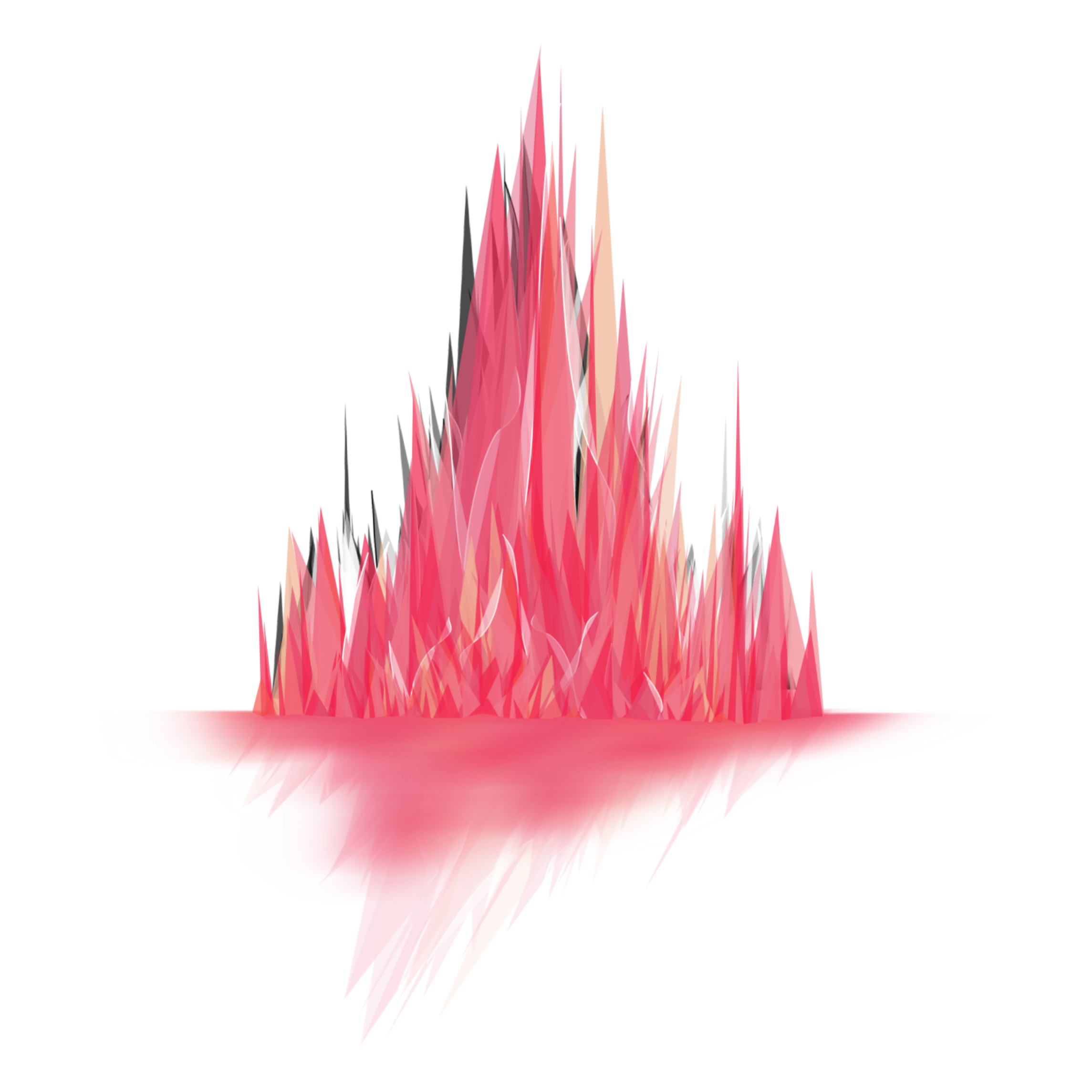 Смарт-объект — это обычный слой, содержащий графическое содержимое. Это может быть фотография, векторное изображение, файл .psd, текстура, фигура, текст, часть картины и т. д., но с рядом преимуществ. Когда вы создаете новое произведение цифрового искусства и у вас нет четких границ или требований к документу, то рабочий процесс можно разделить на два типа — деструктивный и недеструктивный.
Смарт-объект — это обычный слой, содержащий графическое содержимое. Это может быть фотография, векторное изображение, файл .psd, текстура, фигура, текст, часть картины и т. д., но с рядом преимуществ. Когда вы создаете новое произведение цифрового искусства и у вас нет четких границ или требований к документу, то рабочий процесс можно разделить на два типа — деструктивный и недеструктивный.
Неразрушающий подход означает максимально возможное использование смарт-объектов и сохранение исходных изображений.Деструктивный подход к работе предполагает, что вы беспокоитесь о меньших выходных файлах.
Преимущества и недостатки
Плюсы:
- Работа неразрушающим способом.
- Восстановление исходного состояния смарт-объекта или отредактированного изображения.
- Использовать интеллектуальные фильтры: это означает добавлять настройки, фильтры и эффекты, которые можно редактировать позже.
- Совершайте трансформации без потери качества.

- Создавайте различные проекты с изображениями-заполнителями низкого разрешения (смарт-объектами), которые впоследствии заменяются окончательными высококачественными версиями.Это больше подходит для дизайнеров или для небольших проектов, где не стоит видеть изменение деталей до конца работы.
- Редактировать содержимое смарт-объекта.
- Примените маску слоя, связанную или не связанную со слоем смарт-объекта.
Очень хорошо подходит для небольших фотоманипуляций или других художественных проектов, дизайнерских проектов, разработки макетов, простой ретуши и создания цветового тонирования. Для разработки визуальных эффектов, текстур. Что-то с дальнейшим переиспользованием или модификацией и везде, где необходимо контролировать содержимое тех или иных слоев без потери качества.Хотя в сложных случаях это будет не так актуально и продуктивно. Больше используется в неразрушающем подходе .
Минусы:
- Большой размер файла документа.

- Не обрезайте края изображений, выходящие за пределы рабочей области поля, а это приводит к ненужным данным.
- Когда документ создан со многими слоями, с ним сложно работать.
- Длительное время ожидания для открытия, обновления предварительного просмотра, рендеринга документа и пересчета.
- Заполнитель с низким разрешением не подходит для создания рисунков или ретуши.
- Может значительно замедлить рабочий процесс или зависнуть в работе всего компьютера.
- Вы не можете выполнять операции, которые изменяют пиксельные данные, такие как рисование, осветление, прожигание или клонирование, непосредственно со слоем смарт-объекта, если только он не был предварительно преобразован в обычный слой.
- Хранит огромное количество данных в буфере и при работе занимает много свободного места на диске.
Меньше подходит для рисования, живописи, концепт-арта, матовой живописи.Проекты со многими слоями (более 50) имеют много корректирующих слоев. Креативные или сложные произведения искусства, требующие повышенного внимания к деталям. С небольшими аппаратными возможностями или медленными компьютерами пользователи, которые заботятся о свободном дисковом пространстве и оптимизации. Больше используется в разрушительном подходе .
Креативные или сложные произведения искусства, требующие повышенного внимания к деталям. С небольшими аппаратными возможностями или медленными компьютерами пользователи, которые заботятся о свободном дисковом пространстве и оптимизации. Больше используется в разрушительном подходе .
Где найти
Первый момент, когда вы встречаетесь со смарт-объектами, — это когда вы помещаете что-либо в Photoshop, например команду «Поместить встроенный» («Файл» > «Поместить встроенный») или «Открыть как смарт-объект».По умолчанию, когда вы помещаете графический элемент в Photoshop, он автоматически преобразует или создает смарт-объект или спрашивает об этом.
Вы можете управлять этим поведением, чтобы включить или отключить эту функцию в настройках. Для этого перейдите в Edit > Preferences > General или используйте сочетание клавиш Cmd/Ctrl + K . В появившемся окне нужна опция «Поместить или перетащить растровые изображения как смарт-объекты» .
Второй момент — это когда вы конвертируете существующий слой, размещенный/созданный в рабочем документе.Создать смарт-объект из любого слоя, даже пустого, довольно просто. Для этого щелкните правой кнопкой мыши на нужном слое и выберите Convert Layer to Smart Object . Или то же самое, используя Слой > Смарт-объекты> Преобразовать в смарт-объект из меню. Теперь посмотрим все это на практическом задании. Например, поменять картинку на постер на стене.
Шаг 1
Давайте откроем изображение интерьера в Photoshop. Перейдите в Файл > Открыть или используйте сочетание клавиш Cmd/Ctrl + O .Перемещайтесь по изображению интерьера на жестком диске.
Шаг 2
Смарт-объект легко создать из любого слоя, даже пустого. Создайте новый слой ( Cmd / Ctrl + Opt / Alt + Shift + N ) или перейдите в Layers > New или используйте иконку в нижней части панели Layers.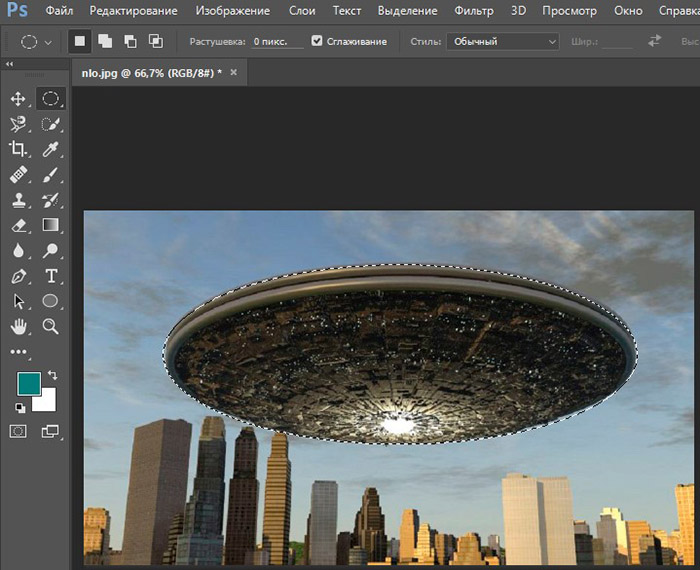 Сделайте , щелкните правой кнопкой мыши на этом слое и выберите Convert to Smart Object . Вы можете сделать то же самое, выбрав Слой > Смарт-объекты > Преобразовать в смарт-объект .Вы можете понять, что слой стал смарт-объектом, благодаря значку в виде страницы в правом нижнем углу миниатюры слоя.
Сделайте , щелкните правой кнопкой мыши на этом слое и выберите Convert to Smart Object . Вы можете сделать то же самое, выбрав Слой > Смарт-объекты > Преобразовать в смарт-объект .Вы можете понять, что слой стал смарт-объектом, благодаря значку в виде страницы в правом нижнем углу миниатюры слоя.
Шаг 3
Сделайте выделение внутреннего пространства плаката на стене. Сначала выделите фоновый слой на панели «Слои», щелкнув по нему. Затем возьмите Magic Wand Tool (W) с настройкой Tolerance: 10 и щелкните по черной области плаката, чтобы сделать выделение. Конечно, подборка не супер точная, но для демонстрационных целей сойдет.
Шаг 4
При активном выделении щелкните значок «Добавить маску слоя» в нижней части панели «Слои» или перейдите к «Слой» > «Маска слоя» > «Показать выделение» . Эта маска ограничит видимость слоя областью на маске, а именно на постере.
Шаг 5
Теперь вы можете изменять этот смарт-объект, добавляя содержимое, применяя фильтры или корректируя его. Вы можете изменить содержимое слоя, дважды щелкнув на миниатюре слоя.Давайте сделаем это. Вы увидите окно с документом, который еще ничего не содержит. Поместите туда изображение текстуры.
Перейдите к File > Place Embedded и перейдите к расположению изображения текстуры на жестком диске. Вы можете видеть, что Photoshop добавил этот слой как смарт-объект. Это означает, что смарт-объекты могут содержать другие смарт-объекты, которые также можно редактировать, и так до бесконечности.
Шаг 6
В этом случае смарт-объект действует как контейнер.Не волнуйтесь, это временный документ, созданный Photoshop, и он будет храниться до тех пор, пока вы не закроете Photoshop.
Photoshop знает, как с этим справиться, поэтому вам не нужно ничего делать. Просто сохраните его после редактирования ( Cmd/Ctrl + S или File > Save ) и беспокойтесь только о своем рабочем документе по мере продвижения. После сохранения он обновит содержимое вашего основного файла.
После сохранения он обновит содержимое вашего основного файла.
Шаг 7
Вернемся к нашему целевому документу с плакатом. И мы можем заметить, что теперь наше изображение находится на месте черной области постера.Если вы временно отключите маску на смарт-объекте, зажав Shift на клавиатуре и нажав на значок маски, вы увидите, что изображение занимает всю рабочую область.
Потому что, когда создается новый слой с теми же размерами, что и целевой документ. У вас есть два способа разместить изображение в области плаката: масштабировать смарт-объект в рабочем документе, но отсоединить (щелкнуть значок цепочки между слоем и маской) сначала маску и слой, чтобы маска осталась прежней местоположение или изменить содержимое смарт-объекта (в данном случае это текстура).Используйте Free Transform Tool (Cmd/Ctrl + T или Edit > Free Transform) , чтобы расположить, масштабировать, повернуть или исказить изображение по своему усмотрению.
Шаг 8
Теперь вернемся к документу смарт-объекта с текстурой и добавим корректирующий слой «Цветовой тон/Насыщенность» ( Слой > Новый корректирующий слой > Цветовой тон/Насыщенность или используйте значок внизу панели «Слои») с Оттенок: + 70 настроек. Это изменит цвета текстуры.
Снова сохраните временный документ ( Cmd/Ctrl + S или Файл > Сохранить ) и вернитесь к целевому документу, чтобы увидеть результат.Смарт-объекты можно делать любой сложности и наполнять любым графическим контентом, а затем повторно использовать и даже связывать с другими вашими проектами. Один такой слой может содержать множество корректировок и слоев.
Резюме
Вы можете работать со смарт-объектами по-разному, в зависимости от вашего рабочего процесса и задач. Главное, иметь в виду преимущества и недостатки такого метода работы. В левой части изображения ниже учебник «Строительство футуристического города в Photoshop» создан в более неразрушающей манере из смарт-объектов. С правой стороны учебник Как создать великолепный вечерний пейзаж в Photoshop — в более деструктивной манере, где каждый слой растеризован.
С правой стороны учебник Как создать великолепный вечерний пейзаж в Photoshop — в более деструктивной манере, где каждый слой растеризован.
Не стесняйтесь творить и экспериментировать! Спасибо за внимание и удачи вам в ваших творческих проектах! Есть что добавить или спросить? Используйте раздел комментариев ниже!
Как создать смарт-объект в Photoshop (6 простых способов)
Смарт-объекты — один из лучших способов неразрушающего редактирования слоев в Photoshop.В отличие от других аспектов слоев, смарт-объекты не сразу бросаются в глаза; в частности, как их создавать. К счастью, в этом нет ничего сложного, и вы можете научиться создавать смарт-объект в Photoshop за считанные секунды. В этом уроке вы не только узнаете, как преобразовывать слои в смарт-объекты, но и как открывать новые изображения как смарт-объекты! Давайте начнем.
Как создавать смарт-объекты в Photoshop
Существует множество способов создать смарт в Photoshop. Это просто зависит от того, хотите ли вы преобразовать существующий слой или изображение, которое вам еще предстоит открыть.
В этом первом разделе давайте обсудим различные способы преобразования слоев, которые уже существуют на панели слоев.
– Как преобразовать существующие слои в смарт-объекты
Каждый из приведенных ниже методов приведет к одинаковому результату создания смарт-объекта. Не существует «правильного» способа сделать это, выбирайте тот, который кажется вам наиболее естественным. В любом случае полезно знать все возможные варианты для выбора.
Перед созданием смарт-объекта необходимо выбрать слои, которые необходимо преобразовать.Если вы хотите преобразовать только один слой в смарт-объект, просто щелкните слой.
Если вы хотите преобразовать несколько слоев одновременно, вы можете удерживать Command или Control и щелкать по отдельным слоям. Это позволяет выбрать несколько слоев одновременно, чтобы превратить их в слой смарт-объекта.
1. Метод правой кнопки мыши
Первый и самый простой способ создать смарт-объект в Photoshop — щелкнуть правой кнопкой мыши слой (слои) и выбрать «Преобразовать в смарт-объект». ’
’
2. Метод панели слоев
В верхней части панели слоев находится значок меню гамбургера. Выбрав слои, которые вы хотите преобразовать, нажмите «Преобразовать в смарт-объект».
3. Метод строки меню
Вместо того, чтобы работать с панелью слоев, вы можете использовать строку меню в верхней части экрана. Перейдите к Слою > Смарт-объекты> Преобразовать в смарт-объект , чтобы преобразовать выбранные вами слои.
4.Метод инструмента выделения
Используя любой инструмент выделения в Photoshop, вы можете создать смарт-объект прямо на холсте.
При активном инструменте выделения и выбранном слое щелкните правой кнопкой мыши и выберите «Преобразовать в смарт-объект».
– Как открыть слои как смарт-объекты в Photoshop
Теперь, когда вы узнали, как преобразовать существующие слои, давайте рассмотрим, как открыть новый слой в качестве смарт-объекта. Есть только два основных способа сделать это. Один со строкой меню, а другой в Camera Raw. Вот как они работают.
Есть только два основных способа сделать это. Один со строкой меню, а другой в Camera Raw. Вот как они работают.
5. Откройте изображение как смарт-объект
Этот метод очень похож на открытие файла в Photoshop, но с небольшим отличием. Перейдите к Файл > Открыть как смарт-объект и выберите файл на своем компьютере.
Нажмите «Открыть», чтобы перенести его в Photoshop.
Ваше изображение откроется как смарт-объект на новой вкладке проекта.
6. Создание смарт-объекта из Camera Raw
Если вы открыли изображение в Camera Raw, вы можете преобразовать его в смарт-объект, прежде чем открывать в Photoshop.
Завершив редактирование в Camera Raw, удерживайте Shift и нажмите «Открыть объект».
- Без удержания Shift — открывается как обычный слой
- С удержанием Shift — открывается как смарт-объект
Когда вы удерживаете Shift, это меняет метод открытия с обычного слоя на смарт-объект.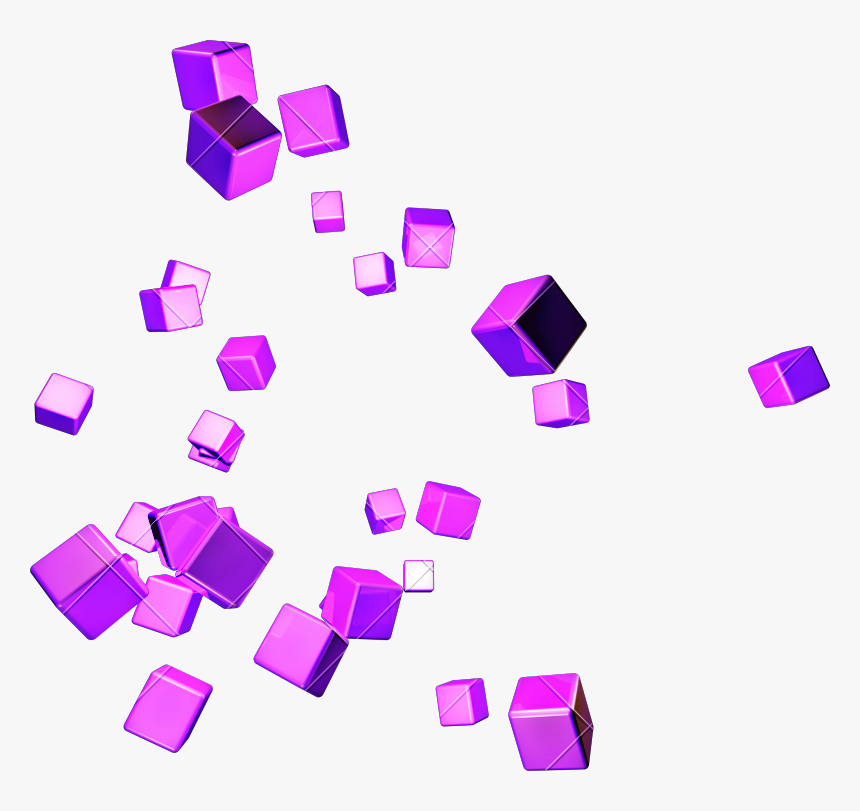
Кроме того, вы можете нажать стрелку, чтобы открыть различные параметры слоя из Camera Raw.
Это отличный способ сэкономить время и позволить вам вернуться к настройкам Camera Raw позже.
Как узнать, является ли слой смарт-объектом
Несмотря на небольшой размер, между обычными слоями и смарт-объектами существует четкая разница.
Если ваш слой был преобразован в смарт-объект, вы увидите значок смарт-объекта рядом с миниатюрой слоя.
Этот значок является единственным знаком, указывающим, является ли слой смарт-объектом или нет.
Что дальше?
Теперь, когда вы научились создавать смарт-объекты в Photoshop, пришло время научиться их использовать. Смарт-объекты — это мощный слой, который дает вам максимальный контроль и безопасность ваших настроек. Нет лучшего способа неразрушающего редактирования, чем с помощью смарт-объекта.
Узнайте, как использовать смарт-объекты в Photoshop.
Хотите больше подобных руководств? Подпишитесь на нашу еженедельную рассылку, чтобы получать больше советов по фотографии и редактированию фотографий!
— Брендан 🙂
лучших сайтов для поиска бесплатных фигур и объектов Photoshop
Если вы пользуетесь Photoshop, скорее всего, вам нужны разные формы и объекты для разных проектов.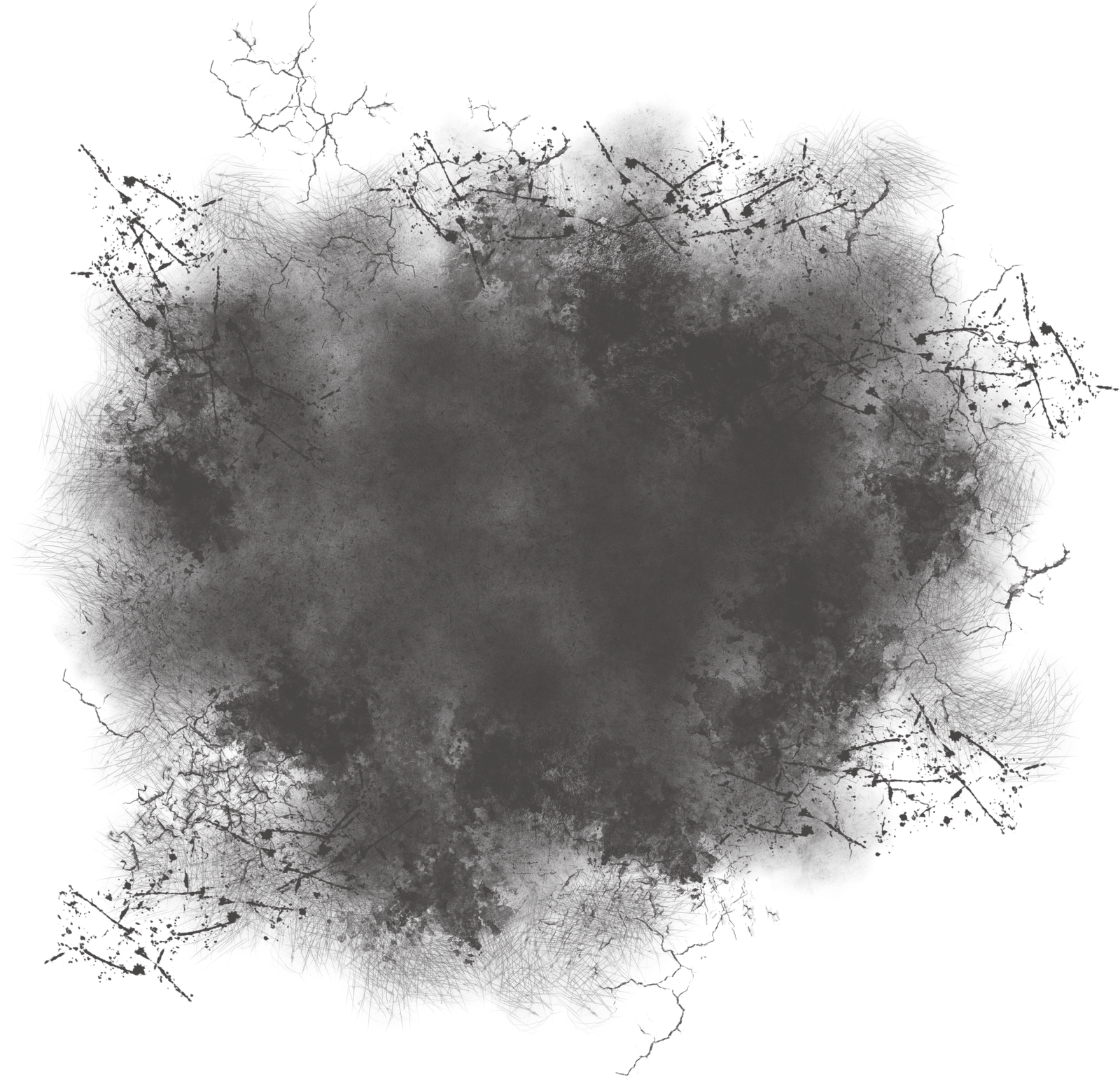 Большинство этих форм и объектов можно масштабировать до различных размеров без потери качества. Эти инструменты позволяют без особых усилий привнести новый уровень творчества и уникальности в ваши проекты. Не тратьте все свое время, пытаясь создать свои собственные объекты, когда есть тысячи бесплатных высококачественных объектов.
Большинство этих форм и объектов можно масштабировать до различных размеров без потери качества. Эти инструменты позволяют без особых усилий привнести новый уровень творчества и уникальности в ваши проекты. Не тратьте все свое время, пытаясь создать свои собственные объекты, когда есть тысячи бесплатных высококачественных объектов.
Ознакомьтесь со списком ниже, чтобы найти лучшие бесплатные формы и объекты Photoshop. Одна область, на которую следует обратить внимание, — это тип лицензии, которая поставляется с каждой загрузкой.Некоторые из них доступны для любого использования или только в некоммерческих целях. Фото на обложке сделано Жоао Силасом на Unsplash.
Лучшие бесплатные фигуры Photoshop
Кредит Vecteezy
Vecteezy — отличный инструмент для пользователей Photoshop, которые ищут различные формы и объекты. При просмотре их выбора вы увидите сотни бесплатных объектов, доступных бесплатно. Для загрузки любого из бесплатных приложений не требуется учетная запись, а также не требуется ввод кредитной карты, как это могут потребовать некоторые веб-сайты.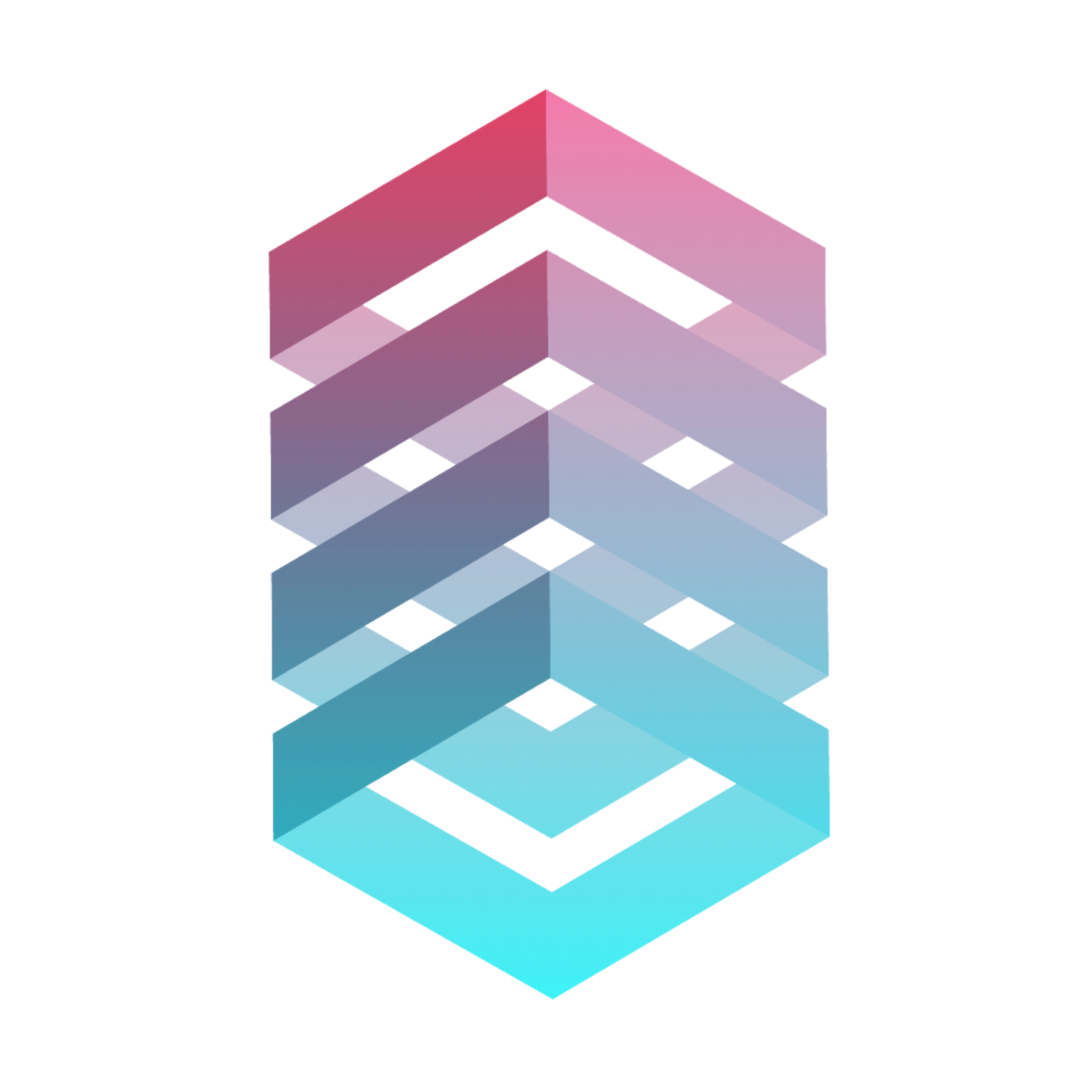 Не стесняйтесь заглянуть на их другой веб-сайт Brusheezy, если вы ищете высококачественные кисти для редактирования фотографий.
Не стесняйтесь заглянуть на их другой веб-сайт Brusheezy, если вы ищете высококачественные кисти для редактирования фотографий.
Кредит Shapes4Free
Shapes4Free содержит более 2000 бесплатных форм, доступных для коммерческого использования. Они также предлагают бесплатные шаблоны Photoshop и векторные шаблоны, если вы ищете их для своих проектов.
Кредит Obsidian Dawn
Obsidian Dawn включает в себя только пять различных пакетов форм, но они высокого качества и чрезвычайно детализированы.Обязательно прочитайте их политику лицензирования, потому что, если вы хотите использовать эти формы в коммерческих целях, вам нужно будет заплатить за лицензию. Однако, если вы не собираетесь использовать их в коммерческих целях, они совершенно бесплатны, и все, что они требуют, — это указание авторства.
Кредит на Dribbble
Dribble — это веб-сайт, управляемый сообществом, на котором размещено более одного триллиона пикселей. Они начались в 2009 году и превратились в замечательную компанию для сообщества графического дизайна.На этом веб-сайте вы можете найти множество бесплатных форм и объектов, но обязательно ознакомьтесь с условиями лицензирования, поскольку условия каждого загружаемого файла могут отличаться от условий следующего.
Они начались в 2009 году и превратились в замечательную компанию для сообщества графического дизайна.На этом веб-сайте вы можете найти множество бесплатных форм и объектов, но обязательно ознакомьтесь с условиями лицензирования, поскольку условия каждого загружаемого файла могут отличаться от условий следующего.
Кредит AllFreeDeisgns
All Free Designs, как следует из названия, предлагает бесплатные дизайны Photoshop и даже шрифты для ваших проектов. С сотнями бесплатных форм и объектов у вас никогда не закончатся пользовательские формы для работы.
Кредит Freepik
Freepik — еще один отличный веб-сайт, который предлагает множество бесплатных форм и объектов.Единственное, что они просят для своих бесплатных загрузок, это чтобы вы указывали создателя. Не стесняйтесь проверить их другие бесплатные инструменты, такие как их фотографии и векторы.
Кредит на поставку Photoshop
Этот веб-сайт отлично подходит для поиска некоторых форм и объектов Photoshop.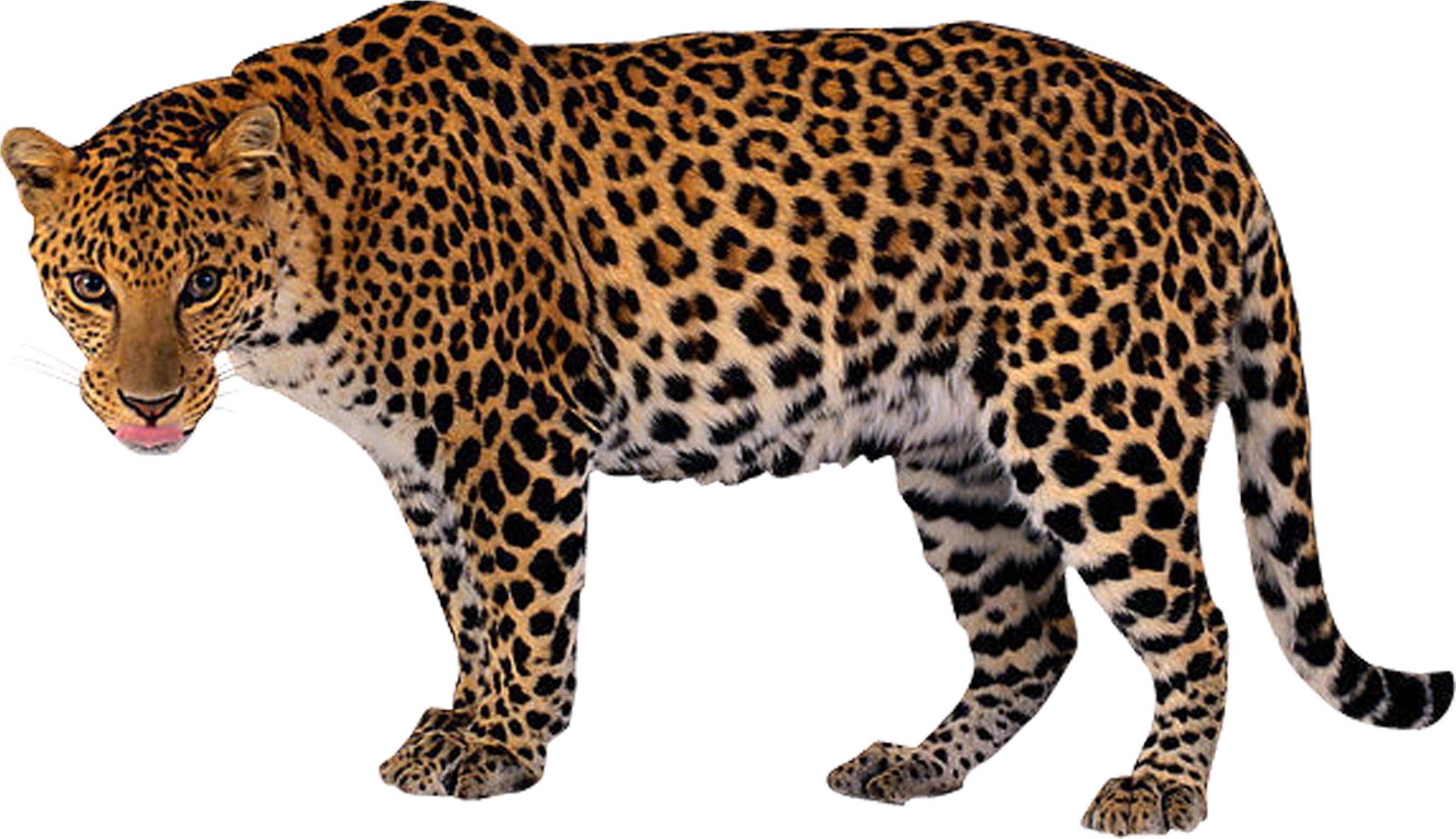 У них есть небольшой, но качественный выбор, который определенно стоит проверить. Вы можете найти бесплатные загрузки на вкладке «Бесплатные» в правом верхнем углу. Здесь вы найдете их предложения форм и даже бесплатные кисти, значки и многое другое.
У них есть небольшой, но качественный выбор, который определенно стоит проверить. Вы можете найти бесплатные загрузки на вкладке «Бесплатные» в правом верхнем углу. Здесь вы найдете их предложения форм и даже бесплатные кисти, значки и многое другое.
Кредит Deviant Art
Deviant Art — очень интересный веб-сайт и фактически одно из крупнейших онлайн-сообществ для художников и любителей искусства. С 48 миллионами пользователей вы можете использовать много контента.
Функция поиска на веб-сайте не очень хороша, поэтому придется немного покопаться, чтобы найти некоторые объекты и формы. Убедитесь, что вы проверили тип лицензии для каждой формы и объекта.
Кредит Shapes для Photoshop
Shapes for Photoshop отлично подходит для поиска уникальных форм и объектов.Их цель — стать крупнейшим источником бесплатных объектов Photoshop в Интернете. Каждый день они загружают десятки новых форм и объектов, поэтому не забывайте почаще заходить на сайт, чтобы увидеть новые продукты, которые они предлагают. Все загрузки, доступные на их веб-сайте, бесплатны для личного пользования.
Все загрузки, доступные на их веб-сайте, бесплатны для личного пользования.
Кредит на Clipart.me
Clipart.me — последний веб-сайт в списке, но он далеко не на последнем месте. Здесь вы найдете множество бесплатных форм и объектов для включения в свои проекты.При поиске проявите творческий подход к заголовкам поиска, чтобы получить еще больше результатов.
Какой ваш любимый сайт бесплатных Photoshop?
Это лучшие источники бесплатных форм, объектов и многого другого для Photoshop. Оставьте комментарий, если мы что-то пропустили!
Дополнительные бесплатные ресурсы и списки веб-сайтов.
Новая функция Photoshop использует искусственный интеллект для мгновенного маскирования всех объектов
Много лет назад редактирование фотографий выполнялось с помощью бритвенных лезвий и твердых рук.В сегодняшнем крупном обновлении Adobe Photoshop нарезка фотографии скоро станет такой же простой, как просмотр веб-страниц, потому что, как и гиперссылки, объект, который вы хотите выбрать, почти мгновенно выделяется в тот момент, когда ваш курсор наводит на него курсор.
За последние несколько лет многие из самых ярких обновлений, которые Adobe внесла в Photoshop, были сосредоточены на маскировании, и не зря — это одна из самых трудоемких, но важных задач, когда дело доходит до редактирования фотографий. И дело не только в удалении нежелательного объекта на фоне кадра или выполнении замены фона на более эстетичный пейзаж.Даже цветокоррекция или действия по повышению резкости часто ограничены только определенными областями фотографии, поэтому для ограничения их воздействия на изображение требуются маски.
Когда-то маскирование было кропотливым процессом, который включал ручное обведение объекта, но затем стало проще с инструментами, которые могли автоматически определять края объекта, поэтому обводка не должна была быть такой точной. Но достижения в области искусственного интеллекта продемонстрировали, насколько полезна эта технология для автоматизации редактирования фотографий.Сегодня движок Adobe Sensei на основе искусственного интеллекта сделал сложное маскирование невероятно простым, до такой степени, что новая версия Photoshop фактически позволяет пользователям просто навести курсор мыши на объект в кадре, и он почти мгновенно будет выделен и готов к использованию.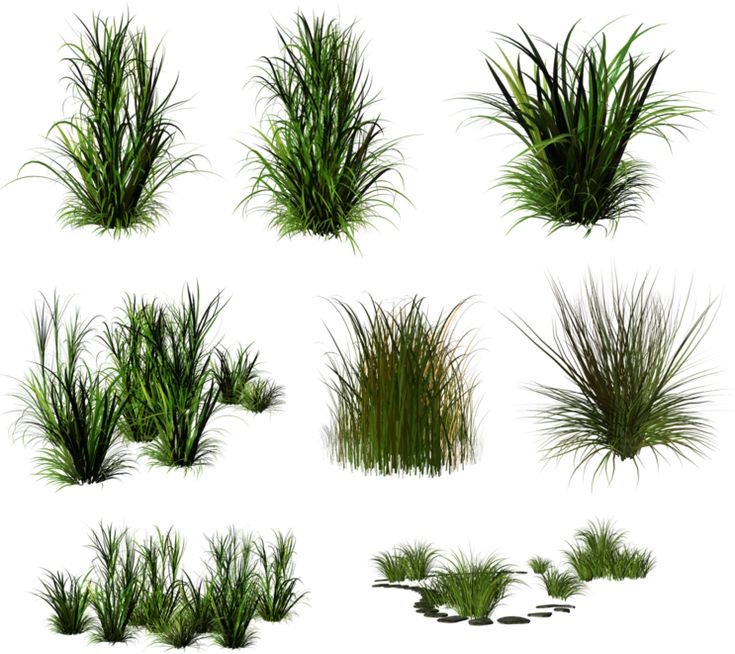 маска.
маска.
Но, как ребенок в кондитерской, что, если вы просто не можете выбрать, какой объект замаскировать? Photoshop версии 23 теперь также будет включать функцию «Маскировать все объекты», с помощью которой Adobe Sensei будет анализировать изображение и автоматически создавать отдельные маски для каждого обнаруженного объекта.
Среди многих других объявлений, сделанных Adobe сегодня на Adobe Max 2021, было неожиданное сообщение о том, что Adobe Photoshop (а также Adobe Illustrator, инструмент векторного дизайна компании) появятся в Интернете для пользователей Google Chrome и Microsoft Edge. браузеры. Как и в случае с дебютом Photoshop на iPadOS несколько лет назад, веб-версия приложения для редактирования фотографий, которое на данный момент доступно в бета-версии, при запуске будет иметь ограниченную функциональность.
Несколько онлайн-сотрудников смогут просматривать, добавлять комментарии, аннотации и примечания к файлам PSD, хранящимся в облаке, а также выполнять самые простые правки: простое выделение, маскирование, ограниченная поддержка слоев, а также элементарные корректировки и ретушь изображений. .Идея, по крайней мере на начальном этапе, состоит не в том, чтобы полностью заменить настольную версию Photoshop, а в том, чтобы предоставить быстрый и простой способ доступа к файлам проекта Photoshop без фактического запуска полноценного приложения или даже на компьютере с достаточной мощностью для работы с более продвинутыми функциями Photoshop. Он разработан, чтобы сделать сотрудничество между художниками и редакторами по всему миру более упорядоченным, но поскольку все больше и больше возможностей обработки приложения передаются в облако, кто знает, как будет выглядеть Photoshop через десятилетие? Это вполне может быть одна из многих вкладок, открытых в вашем браузере.
.Идея, по крайней мере на начальном этапе, состоит не в том, чтобы полностью заменить настольную версию Photoshop, а в том, чтобы предоставить быстрый и простой способ доступа к файлам проекта Photoshop без фактического запуска полноценного приложения или даже на компьютере с достаточной мощностью для работы с более продвинутыми функциями Photoshop. Он разработан, чтобы сделать сотрудничество между художниками и редакторами по всему миру более упорядоченным, но поскольку все больше и больше возможностей обработки приложения передаются в облако, кто знает, как будет выглядеть Photoshop через десятилетие? Это вполне может быть одна из многих вкладок, открытых в вашем браузере.
Использование смарт-объектов в Photoshop для создания перегруженных шаблонов — Arts Hacker
Если вы работаете с Photoshop для создания графики для своей организации и не используете смарт-объекты, вы многое упускаете. Еще в июле 2015 года мы рассмотрели, как смарт-объекты в премиальных шаблонах Photoshop создают потрясающую графику, но создавать собственные шаблоны проще, чем вы думаете.
Adobe определяет смарт-объекты как «содержащие данные изображений из растровых или векторных изображений, таких как файлы Photoshop или Illustrator.Смарт-объекты сохраняют исходное содержимое изображения со всеми его исходными характеристиками, позволяя выполнять неразрушающее редактирование слоя».
На английском языке это означает, что вы можете вставлять и редактировать слой внутри документа, не затрагивая ни один из соответствующих слоев.
Одним из самых полезных приложений является создание шаблона, в котором большая часть дизайна не меняется, за исключением одного или нескольких ключевых слоев. Это становится еще более полезным, если эти переменные элементы дизайна не всегда имеют то же соотношение сторон или размеры, которые требуются шаблону.
Вот пример: мне нужен был шаблон для создания изображений для шапки Facebook, которые художник* мог бы использовать для продвижения предстоящих событий. Помимо возможности замены текста, шаблону требовался способ замены фотографий без изменения размеров этого слоя внутри шаблона. Решение: сделайте слой смарт-объектом.
Решение: сделайте слой смарт-объектом.
Вот готовый шаблон, на котором видно, что слой с фотографией художника является смарт-объектом:
Создание слоев смарт-объектов
- Создать новый слой
- Выберите область внутри шаблона, где будет отображаться содержимое смарт-объекта.В этом случае я использовал несколько простых направляющих, чтобы точно выровнять все с окружающими элементами дизайна.
- Заполните область сплошным цветом. Подойдет любой цвет, если он контрастный.
- Щелкните слой правой кнопкой мыши и выберите «Преобразовать в смарт-объект».
- Теперь вы увидите, что слой отображается со значком ссылки. Дважды щелкните этот значок.
- Вы можете добавить любое содержимое в этот новый слой.Этот пример немного причудлив, поскольку он включает в себя рамку изображения в стиле ар-деко.
- Вы можете вставлять и изменять размер любого изображения по своему желанию, и независимо от того, какая часть исходного изображения выходит за границы слоя, в шаблоне появится только та часть, которую вы видите.
 Вот как вы можете легко поддерживать точные размеры от слоя смарт-объекта до шаблона.
Вот как вы можете легко поддерживать точные размеры от слоя смарт-объекта до шаблона. - Я добавил новый слой цвета фона, соответствующий шаблону.
Когда вы закончите добавлять контент, ctrl + s сохранит любые изменения, сделанные внутри смарт-слоя, и перенесет их в родительский файл шаблона.Это возвращает нас к тому, как выглядел готовый шаблон.
Сохранение шаблона в виде файла psd автоматически сохранит файлы смарт-объектов, чтобы вы могли редактировать их по мере необходимости в любой момент в будущем. И помните, полезная часть здесь заключается в том, что независимо от размера изображения, помещенного в смарт-объект, внутри шаблона документа будет отображаться только видимая часть.
- Здесь вы можете видеть, что большая часть нового слоя изображения выходит за пределы видимой части смарт-объекта, но как только вы нажмете ctrl + s , только видимая часть будет помещена в шаблон.

В заключение
Описанный выше процесс занимает менее двух минут , поэтому, если вам кажется, что вы пролетите через все подряд, не волнуйтесь; это действительно так просто.
Не нужно много времени, чтобы понять, чего можно добиться, добавив несколько слоев смарт-объектов в один документ-шаблон.
Например, если вы создаете заголовок в стиле основного изображения для события, где вам нужно изменить копию кто/что/где, фотографию исполнителя и логотип спонсора, вы можете легко использовать смарт-объекты для последних двух и быть в безопасности что каждое новое изображение героя события будет поддерживать сильную согласованность бренда.
Если вы хотите получить супер-фантазию, вы можете создать смарт-объект внутри файлов смарт-объектов. #ЕстьНетЛожки
* Режим полного раскрытия: художником в этом примере также является моя жена, скрипачка Холли Малкахи.О Дрю Макманусе
Помимо моего консалтингового бизнеса, я также являюсь директором Venture Industries Online, но не позволяйте этому званию обмануть вас, думая, что я просто технический фанат. Я предлагаю более 20 лет глобального обширного опыта консалтинга в области искусства, чтобы помочь клиентам разорвать цикл выбора универсальных решений и вместо этого предоставить варианты, позволяющие им опережать технологическую кривую, а не пытаться догнать, двигаясь медленнее.
Я предлагаю более 20 лет глобального обширного опыта консалтинга в области искусства, чтобы помочь клиентам разорвать цикл выбора универсальных решений и вместо этого предоставить варианты, позволяющие им опережать технологическую кривую, а не пытаться догнать, двигаясь медленнее.
С видением стратегии поддержки наследия и восторгами творческих идей, моя миссия состоит в том, чтобы предоставить сложную технологию следующего поколения, разработанную специально для области исполнительского искусства. Первый шаг в этом путешествии начался в 2010 году, когда была выпущена The Venture Platform — специально разработанное решение для разработки управляемых веб-сайтов, разработанное специально для художественных организаций и художников.
Ради забавы я веду ежедневный блог об оркестровом бизнесе, предоставляю возможность инсайдерам искусства высказывать свое мнение, возглавляю команду бесстрашных профессионалов в области искусства, занимающихся искусством, возглавляю бизнес-инкубатор в области искусства и обожаю пить хороший кофе.




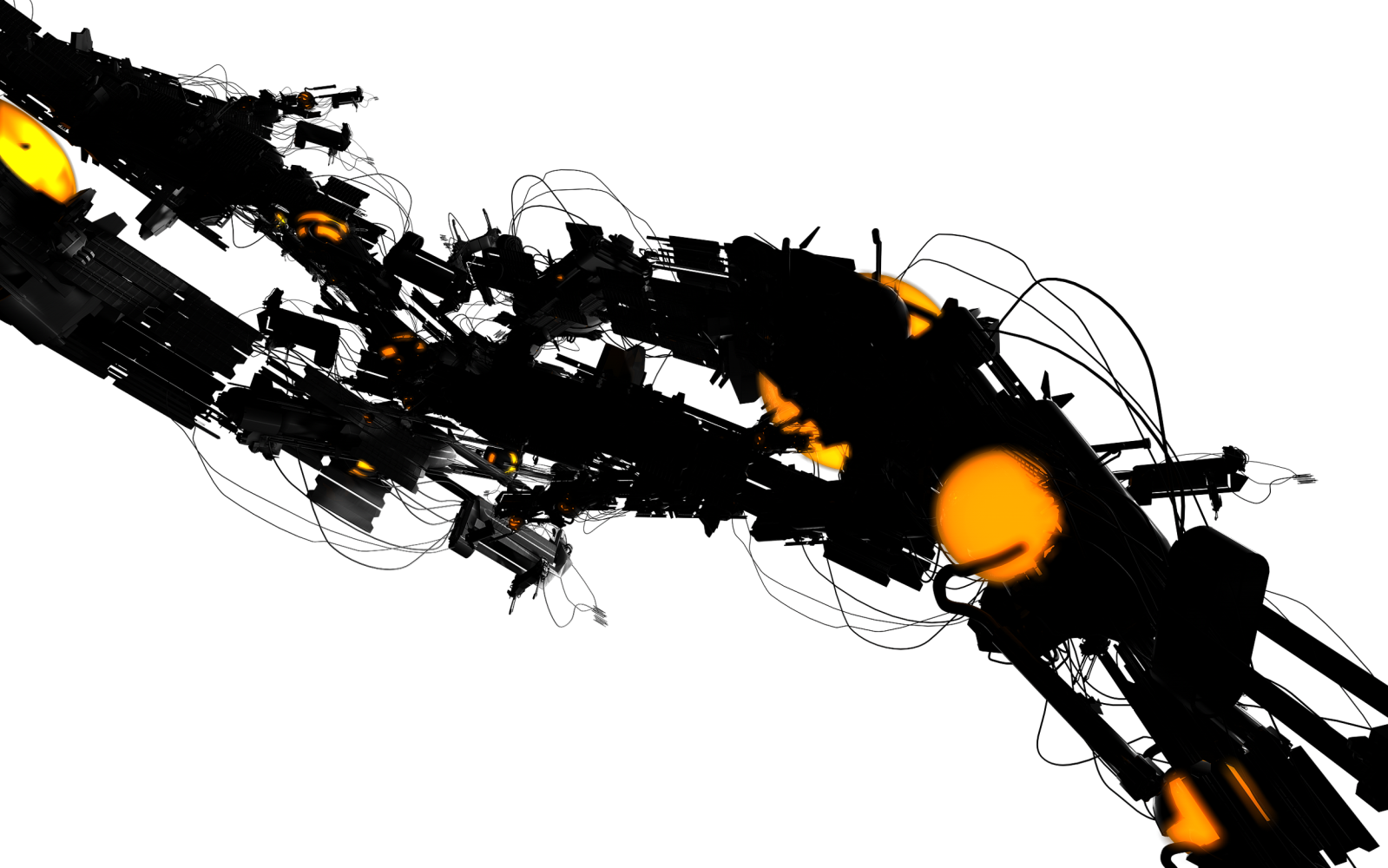 Если требуется перемещать две точки
синхронно, то перетаскивать угловой маркер следует с нажатыми клавишами Ctrl, Alt и Shift (Command, Option и Shift на Macintosh).
Если требуется перемещать две точки
синхронно, то перетаскивать угловой маркер следует с нажатыми клавишами Ctrl, Alt и Shift (Command, Option и Shift на Macintosh). Вы можете изменить видимость слоя, выбрав соответствующее значение с цифровой клавиатуры. Например, нажатие 1 изменит видимость слоя на 10%, нажав 5 на 50%.
Вы можете изменить видимость слоя, выбрав соответствующее значение с цифровой клавиатуры. Например, нажатие 1 изменит видимость слоя на 10%, нажав 5 на 50%.
 Нажмите кнопку «Пользовательский», чтобы удалить текущую зеленую область выборки. Выберите инструмент «Кисть для выборки» на панели инструментов и в представлении слева проведите кистью по областям, из которых вы хотите взять образец. В некоторых ситуациях этот параметр может обеспечить больший контроль и улучшить заливку.
Нажмите кнопку «Пользовательский», чтобы удалить текущую зеленую область выборки. Выберите инструмент «Кисть для выборки» на панели инструментов и в представлении слева проведите кистью по областям, из которых вы хотите взять образец. В некоторых ситуациях этот параметр может обеспечить больший контроль и улучшить заливку.


