Обработка фото уроки фотошоп: Уроки фотошопа. Обработка и ретушь фотографий в Фотошопе.
Художественная обработка фотографии от Натальи Законовой » PhotoCasa
Всем привет! Немного расскажу о том, как я обрабатываю детские фотографии, сделанные на пленэре.При съемке на улице я всегда стараюсь снимать в тени: во‑первых, нет жестких теней на лице, во‑вторых, ребенок не щурится. Желательно найти такое место, где на заднем плане будет немного подсвечивать солнышко. Это, конечно, в идеале. Если погодные условия не позволяют, то это всегда
можно подрисовать в Photoshop.
Открываю фотографию (фото 1). Детские фото не требуют глубокой ретуши кожи, поэтому убираем только основные недочеты света и тени на личике. В данном случае это небольшие тени под глазками, их убираю штампом, непрозрачность и нажим примерно 40 %. Мелкие недочеты убираю восстанавливающей кистью. Немного высветляю носогубную часть, примерно на 30 %, чтобы не оставить лицо без эмоций. Далее осветляю радужку глаз, но не очень сильно. Штампом убираю серьги, так как при подготовке забыли их снять, а к данному образу они совсем не подходят.

С лицом все.
На ногах синяки не убираю, они «в тему».
Иду в плагин Nik Color Efex Pro 4 (фото 2) и делаю сразу несколько действий: детализация, небольшая виньетка с высветлением центра и небольшая тонировка в пункте Photo Styler. Применяю эти действия, все проделанное открывается на новом слое. Если что-то не нравится, можно немного стереть ластиком, но меня все устраивает, и я объединяю слои.
Далее открываю пустой слой (фото 3), режим наложения Линейный свет. Беру кисть в желтых тонах, нажим примерно 30 %, и рисую ей по заднему плану. Получается красивый свет. Объединяю слои.
Далее архивной кистью в режиме Осветление с нажимом 9 % осветляю личико. Потом беру инструмент Осветлитель и в режиме Подсветка (Света) и прохожусь по всей фигурке девочки и по пню, это придает контрастности главным героям. Затем беру инструмент Затемнитель, нажим 5 %, режим
Тени, и также прохожусь по девочке. Получился красивый объем.
Далее беру гранджевую текстуру (фото 4) и накладываю ее в режиме Мягкий свет (фото 5).
 Ластиком убираю немного текстуры с лица и с травы под ногами. Добавляю текстуру бумаги по углам фотографии.
Ластиком убираю немного текстуры с лица и с травы под ногами. Добавляю текстуру бумаги по углам фотографии.С помощью Кривых делаю «молочные» тени (фото 6), с помощью Уровней немного их высветляю и довожу до нужной кондиции (фото 7).
В конце еще немного осветляю лицо Архивной кистью в режиме Осветлить и немного тонирую тени с помощью кривых (фото 8).
Вот и все. Буду очень рада, если мой небольшой урок окажется полезен для вас!
Текст и фото: Наталья Законова
Уроки профессиональной фотообработки. Обработка фото в фотошопе.
Бесплатные уроки фотообработки. Обработка фото в фотошопе.
В этом разделе собраны полезные уроки по постобработке фотографий. Полезные практические советы и рекомендации помогут Вам обрабатывать фотографии более качественно и профессионально.
Обработка фото в фотошопе – это отдельная большая тема, которой посвящена львиная доля уроков данной рубрики. Все материалы представлены в максимально простой и доступной форме и будут понятны даже абсолютному новичку.
Усилия команды авторов нашего сайта направлены на то, чтобы Вы могли найти исчерпывающие ответы на все Ваши вопросы, связанные с постобработкой и ретушью фотографий.
Обновленная версия списка горячих клавиш Adobe Camera Raw по состоянию на момент публикации материала. Использование клавиатурных сокращений позволяет значительно увеличить скорость работы п
Читать дальше → 15/09/2020. Обработка фото — Photoshop и Lightroom. Автор: Евгений КарташовВ этом уроке вы познакомитесь с самыми основами Photoshop. Это команды автоматической коррекции: Автотон, Автоконтраст и Автоматическая цветовая коррекция. Вы узнаете алгоритмы…
Вы узнаете алгоритмы…
Сегодня я хочу рассказать вам об интересной разработке, которая создана специально для того, чтобы ускорить рутинные процессы ретуши. Это расширение для Photoshop, которое…
Читать дальше → 25/09/2019. Обработка фото — Photoshop и Lightroom. Автор: Евгений КарташовDxO выделяется на фоне конкурентов благодаря особому способу обработки RAW файлов. Первая версия DxO PhotoLab была анонсирована в конце 2017 и сразу после…
Первая версия DxO PhotoLab была анонсирована в конце 2017 и сразу после…
Вы замечали, что при съемке достопримечательностей или городских пейзажей в яркий солнечный день небо получается скучным и однообразным. А ведь хочется, чтобы фотография был…
Читать дальше → 08/07/2019. Обработка фото — Photoshop и Lightroom. Автор: Рамис КаримовВ четверг 20 июня прошел вебинар «Обзор программы Capture One Pro12», от фотографа Ильдара Хайруллина. Протестировали новый формат трансляции, и к сожалению не обошлось…
Протестировали новый формат трансляции, и к сожалению не обошлось…
Есть много разных способов исправить геометрию объектива и перспективу с использованием Photoshop. Однако, полезные инструменты также присутствуют в Camera Raw и Lightroom, с которых как раз
Читать дальше → 16/06/2019. Обработка фото — Photoshop и Lightroom. Перевод: Алексей Шаповал9 431
 д., что занимает более 90% общего времени. Все… Читать дальше →
06/06/2019.
Обработка фото — Photoshop и Lightroom.
Перевод: Алексей Шаповал
д., что занимает более 90% общего времени. Все… Читать дальше →
06/06/2019.
Обработка фото — Photoshop и Lightroom.
Перевод: Алексей Шаповал8 444
11 183
 .. Читать дальше →
25/05/2019.
Обработка фото — Photoshop и Lightroom.
Перевод: Алексей Шаповал
.. Читать дальше →
25/05/2019.
Обработка фото — Photoshop и Lightroom.
Перевод: Алексей Шаповал6 030
18 148
Как стать диджатал ретушером? Эксперт Макс Твейн вам покажет на примерах.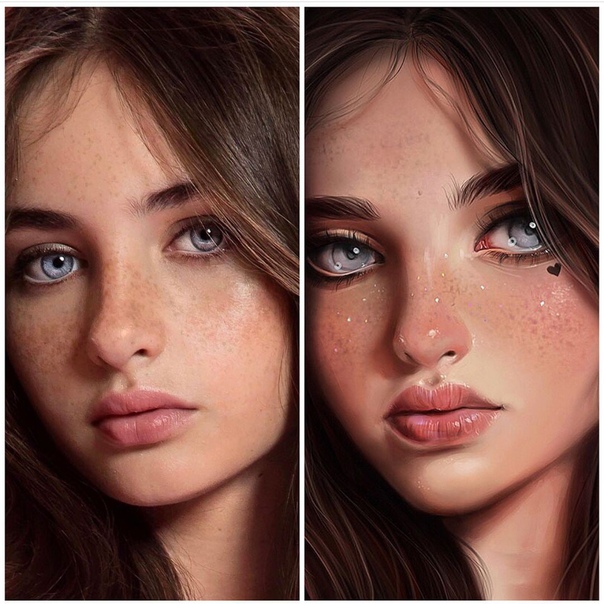
15 328
В предыдущей статье мы с вами рассмотрели, как с помощью планшета значительно повысить эффективность работы при ретуши. Сегодня мы поговорим о первых шагах после покупки планшета…
83 110
Рано или поздно фотограф, занимающийся съемкой людей, сталкивается с необходимостью ретуши кожи на своих работах.
28 861
Обсуждения многих тем, касающихся фотографии, рискуют перейти к сложной технической терминологии, которая будет ближе ученым, но не творческим людям. Теория цвета – отличный…
Читать дальше → 06/08/2018. Обработка фото — Photoshop и Lightroom. Перевод: Алексей Шаповал20 853
Улучшение снимков во время постобработки – важный финальный шаг в рабочем процессе каждого фотографа. Некоторые ограничиваются легкими правками экспозиции и контраста…
Некоторые ограничиваются легкими правками экспозиции и контраста…
25 185
В этой статье вы найдёте обзор уже известного вам редактора On1 Photo RAW, который, по мнению автора, является достойной альтернативой Lightroom …
Читать дальше → 24/05/2018. Обработка фото — Photoshop и Lightroom. Перевод: Алексей Шаповал15 961
Всю жизнь синий цвет ассоциируется у нас с небом. В ясный день небо всегда голубое. Этим цветом заканчиваются сумерки и начинается день…
В ясный день небо всегда голубое. Этим цветом заканчиваются сумерки и начинается день…
30 048
Adobe Lightroom – несомненно один из самых мощных инструментов для постобработки фотографий. Он также помогает организовывать и быстро искать фотографии, если использовать…
Читать дальше → 28/03/2018. Обработка фото — Photoshop и Lightroom. Перевод: Алексей Шаповал12 059
Создание таймлапса может показаться пугающей задачей. Вы, возможно, думаете, что это очень сложный процесс, требующий специализированного оборудования. Однако …
Вы, возможно, думаете, что это очень сложный процесс, требующий специализированного оборудования. Однако …
31 362
27 советов по обработке фото в Фотошопе для начинающих
Что главное при обработке фото в Фотошопе? Главное — это результат, и величие Adobe Photoshop в том, что одной и той же картинки можно добиться абсолютно разными способами. Обрабатывая фотографию в Фотошопе, вы рискуете засесть с одним эффектом на час, или же прийти к финишу всего через пару минут. ?️
Именно детали работы в photoshop, мелочи — это то, чего так не хватает в обработке фото новичкам, что нарабатывается только опытом и грамотными советами. Что-ж, с опытом у меня порядок, и я покажу, как работать в фотошопе для начинающих, и какие нюансы при работе с Adobe Photoshop действительно важны. ?
Что-ж, с опытом у меня порядок, и я покажу, как работать в фотошопе для начинающих, и какие нюансы при работе с Adobe Photoshop действительно важны. ?
Ниже вы найдёте список 27 действительно полезных советов по работе в Фотошоп для начинающих. Поехали ?
Настройка Adobe Photoshop: что включить для комфортной работы
Обработка фотографий в Фотошопе — процесс, хоть и увлекательный, но во многом рутинный. И чтобы вашему творчеству ничего не мешало, фотошоп летал, а глаза не вглядывались в мелкие детали, я всегда советую начинать настройку Photoshop с интерфейса и производительности.
- С вероятностью близкой к 100%, на компьютере, где вы будете учится обработки фото в Фотошоп, будет графическое ядро. Что это такое, нам сейчас не важно, важно чтобы оно всегда было включено. Даже на очень древнем ПК это сильно поможет производительности Adobe Photoshop, что заметно снизит вашу нервозность. Пройдите в настройки, и проверьте заветную галочку: Редактирование — Установки — Производительность.
 ?
?
- Не портите глаза — подберите оптимальный масштаб интерфейса. В Adobe Photoshop эта настройка находится в меню Редактирование — Установки — Интерфейс.
Там же вы можете настроить цвет окна Adobe Photoshop. Модный нынче тёмный вариант хорош — я сам им пользуюсь, и при обработке фото люблю чтобы Фотошоп не отвлекал от фотографии слишком яркими меню. Однако помните, что в условиях офисного, или любого яркого освещения, вашим глазам будет легче со светлым вариантом интерфейса.
При желании, я мог бы написать книгу, сколько всего можно настроить в Фотошопе перед началом работы. Но — мы ведь здесь не за этим? Так или иначе, для обучению обработки фотографий, нужно начать. Взаимодействие панелей, настроек, тонкости настройки палитр, цветов, и рабочей среды — всё это придёт с пониманием механики работы графического редактора.
Adobe Photoshop для начинающих: работа со слоями
Если меня спросят, что такое самое главное, отличает Фотошоп от любого редактора в вашем мобильнике, например, от того же Snapseed, я без колебаний отвечу — продвинутая работа со слоями.
- Выучите клавиатурные сокращения Adobe Photoshop. Лень учить все? Запомните тогда пока только Ctrl + J — эта команда дублирования активного слоя. Уже одна она значительно ускорит обработку каждой фотографии в фотошопе. Обычно это первое действие, которое я совершаю, приступая к обработке фото в photoshop.
В этом руководстве я показываю всё на примере русской версии Adobe Photoshop, однако по факту сам всегда пользовался только английской. Имейте в виду, если вы, как и я, решитесь изучить фотошоп в оригинале — горячие клавиши будут работать только при английской раскладке. То же касается и обработки фото в лайтруме.
- Вам не обязательно учить все типы масок сразу. Более того, для обработки фото в фотошопе вам вообще не обязательно уметь пользоваться масками слоёв. Выкиньте этот пункт из своего обучения.
- Помните о существовании корректирующих слоёв. На мой вкус — они только замедляют работу, но, думаю, это потому что я отлично представляю себе в уме результат, который хочу добиться при обработке фото в фотошопе.

Для начинающих же, работать в фотошопе будет удобнее, имея возможность внести изменения к какую-то настройку не отматывая весь прогресс работ. Именно для этого и предназначены корректирующие слои. Это позволяет экспериментировать с фото и находить нужное вам видение результата.
- Режим смешения слоёв — очень важная и полезная штука. Если вы поймёте принцип работы разных наложений — сможете добиваться затейливых эффектов в Photoshop буквально в пару кликов. Рекомендую начать с изучения режимов Перекрытие (Overlay), Умножение (Multiply), и Экран (Screen).
Кстати, по статистике, я редко ставлю для режима смешения слоев прозрачность в 100% — обычно это значения от 5 до 75 процентов.
Обработка фото в фотошоп: вырезание объектов
Зачем вообще обрабатывать фотографии в Фотошоп? Есть же Lightroom, там всё специально заточено для «цифровой проявки» ваших снимков, есть фильтры в соцсетях, множество другого софта?
В большинстве случаев Photoshop используют для глубокой обработки фото, или же различной обработки разных его частей, создания коллажей и комплексных эффектов.
Я сам выгружаю из Lightroom несколько вариантов фотографии, а потом собираю их воедино в Adobe Photoshop. Это получается быстрее и намного качественнее, а для меня важно, чтобы увеличив фотографию, вы не обнаружили изъянов. Лучшая обработка фотографии в фотошоп — это та обработка, которой не видно.
Ну да я отвлёкся — суть сказанного в том, что для любого из этих действий, вам потребуется вырезать объект, его часть, или элемент. И это тоже своего рода искусство.
- Не вырезайте пером! Все без исключения курсы, которые я видел, говорят вам вырезать объекты пером, и только им. Почему? А потому что эти ребята просто переписывают друг у друга, чтобы продать курс вам! На самом деле научится вменяемо управлять пером довольно сложно, а для новичка в Фотошопе так это вообще непосильная задача. ?
Что же делать? Включите лассо, поставьте в режим углов и задайте растушевку краёв, в среднем от 1 до 3 пикселей. Всё, выделяйте и вырезайте. Так вы создадите по сути простую маску, даже без слоя для неё, а вам именно это и нужно.
- Не борщите с волшебной палочкой. Да, этот инструмент позволяет быстро выделить область со схожими цветами, но им нужно пользоваться умело, иначе вы получите очень острые края выделений, и это будет бросаться в глаза после обработки. Избегайте крайних значений для параметра схожести пикселей.
- Не используйте плагинов для вырезания, пока не научитесь вырезать без их применения. Думаю, тут комментарии излишни — сначала нужно понять базовую механику, а потом уже лезть в дебри.
- Помните, я говорил, что маски вам не понадобятся? Я несколько слукавил — серьезные маски не понадобятся, а вот «режим быстрой маски» очень даже полезен при обработке фото в фотошопе. Он позволяет проверить наглядно, какой объект вы выделили, каковы границы размытия. Нажмите Q на клавиатуре, область выделения станет красной, это и есть ваша быстрая маска. С этим режимом можно придумать немало быстрых и эффективных фокусов, но, пожалуй — это тема для отдельной статьи.

Обработка фото в фотошоп: фильтры и цвета
На заре цифровой фотографии, пятнадцать — двадцать лет назад, фильтры в фотошоп были самым популярным способом обработать свои фото. Забавно что их основной комплект и образ действия за эти 20 лет нисколько не изменились. ?
Фильтры в Adobe photoshop: зачем нужны и как использовать
- Забудьте про большинство фильтров. Это не значит, что в фильтры не нужны вовсе, нет. Но зачастую при обработке фото в фотошопе я задействую всего несколько, и они прямо направленны на использование при ретуши или улучшение качества фотографии. Это фильтры групп Размытие (Blur), Резкость (Shaprness), и Шум (Noise).
- Размытие по Гауссу — наверное мой любимый фильтр. Однако для разных случаев нужны разные типы размытия. Это как раз то, чем работа с Фотошоп отличается от обработки фото в Лайтруме. В Lightroom тип размытия всего один и его настройки сильно ограничены, а в фотошоп только стандартных насчитывается дюжина, а ведь в них еще и разные настройки.
 ??
?? - Резкость. Совет — увеличьте изображение вдвое, а потом уже настраивайте резкость. При обработке фото в фотошопе важно не только не потерять детали, но и не сделать хуже чем было до. Применяйте фильтры для повышения резкости только в случаях если без этого не обойтись.
- Фильтр генерации шумов в фотошопе я бы вообще не советовал начинающим. Без опыта вы рискуете не добавить фотографии фактурности, а просто свести его к более низкому качеству.
Настройка цвета в фотошопе
Если говорить о настройке цвета в Photoshop, то тут есть пара важных аспектов. Это совсем не то, что волнует начинающего, но, думаю, эта информация будет полезна:
- Вы слышали по CMYK, HSL, или про RGB? Про цветовую модель HSL я даже писал в отдельной статье. Это тип цветового профиля, который берет своё начало в принципах принтерной печати. Не вдаваясь в подробности, скажу: при обработке фото в фотошопе, всегда используйте цветовой режим RGB. ?
- В случае, если вам нужно выбрать цветовой профиль для работы в фотошоп, выбирайте sRGB, иногда ещё его называют sRGB IE-что-то-там.
 Никогда не выбирайте цвета Adobe RGB. Не смотря на то что он носит то же название что и Adobe Photoshop, это не тот профиль, который вам нужен, хотя в плане совместимости я бы поставил его на почетное второе место.
Никогда не выбирайте цвета Adobe RGB. Не смотря на то что он носит то же название что и Adobe Photoshop, это не тот профиль, который вам нужен, хотя в плане совместимости я бы поставил его на почетное второе место.
Обработка фото в Photoshop Camera Raw
Говоря об обработке фото в фотошопе, сложно не упомянуть и один из его компонентов, тем более что и начинающие фотографы на сегодня могут снимать в raw формате. ?
Конечно, это тема для отдельной статьи, но вот пара пунктов которые новичкам нужно знать об обработке фото в Photoshop Camera Raw:
- Adobe Photoshop Camera Raw — то самый известный плагин для фотошопа, без всяких преувеличений. Разрабатывает и поддерживает его Adobe. Это своего рода «проявочная» студия для цифровых фотографий и работает он с специальным форматом файла — raw. В нём сохраняется очень много настроек, и это даёт больший простор для манёвров на пост-обработке.
- Большой брат Camera Raw — это конечно же Лайтрум, у меня про него есть немало статей.
 Если вы фотограф, или собираетесь им стать, знайте — и camera raw, и Adobe Lightroom дают примерно одни и те же инструменты, и овладев одним, вы без труда разберетесь и со вторым.
Если вы фотограф, или собираетесь им стать, знайте — и camera raw, и Adobe Lightroom дают примерно одни и те же инструменты, и овладев одним, вы без труда разберетесь и со вторым.
Продуктивная работа в Adobe Photoshop
Ваша работа в Фотошопе должна во-первых, вам нравиться. Во-вторых — нравиться другим. Можно фантастически обработать фото в фотошоп, но, что-то напутать, и выходной файл можно будет разве что поставить на заставку в apple watch или каком-нибудь фитнес-браслете с дисплеем в 2 дюйма. Или же сделать всё хорошо и качественно, но убить на это половину недели. ⏱️
В идеале работа в фотошоп, даже если вы начинающий, не должна вас отягощать, но при этом быть эффективной. Вот еще несколько советов как этого добиться:
- Полюбите Смарт-обьекты. Они позволят вам сохранить максимальное качество фотографии минимальными усилиями. Чаще я использую смарт-объекты в дизайне, при вёрстке макетов это более оправдано. Но и при обработке фотографий, или тем более создании коллажей, они очень пригодятся и не дадут пропасть качеству.

- Не заморачивайтесь с Кривыми. Правда, не надо. Есть множество способов сделать то же самое, что и через инструмент кривых, только более понятным новичкам способом. Фотошоп для начинающих не должен быть слишком сложен.
- Научитесь пользоваться клавиатурными сокращениями и полюбите их. ⌨️ Я уже упоминал несколько, и вот вам еще одно сочетание из разряда маст-хэв. Space (он же пробел), нажав и удерживая который вы сможете перемещать рабочую плоскость мышкой. Этот совет помогает про детальной обработке фото в фотошоп — вы сможете работать при высоком масштабе, не отвлекаясь и просто прокручивая фото.
- Всегда, без исключений, знайте с каким размеров фотографии вы работаете. Думайте, в каком разрешении и каком качестве вам нужен выходной файл. Нет смысла обрабатывать фото в фотошопе до мельчайших деталей, если результат планируется только для размещения в сторис в инстаграме. В идеале вообще, уменьшите фото перед началом работы до размера, в два раза (но не больше) превышающего нужный результат.

- Не заморачивайтесь алгоритмами пережатия при изменении размера фото. Чем бикубический ресамплинг отличается от билинейного я даже писать не буду — скука смертная. Пусть всегда стоит авто — так вы сэкономите время и душевные силы.
- Ещё один совет по работе — по возможности уменьшайте и увеличивайте на кратные величины, 25% 50%, 100%, 200% — так фотография будет более плавной.
- Работайте в полноэкранном (развёрнутом не на часть экрана) режиме. Казалось бы, для софта по обработке фотографий, вещь весьма очевидная — вы должны иметь возможность разглядеть как можно больше деталей. Однако — может для кого это будет открытием.
- Меньше теории — больше практики. Старайтесь чаще обрабатывать фото в фотошопе, пусть Adobe Photoshop станет своего рода вашей «настольной книгой». У меня фотошоп вообще не закрывается, и всегда висит свёрнутым.
- Фотошоп принадлежит к семейству программ Adobe, которые распространяются по ежемесячной, или ежегодной подписке. Существуют способы, как фотографам, даже начинающим, заполучить бесплатный доступ, я об этом писал.

Кроме того, вам не обязательно платить и за Лайтрум — возьмите подписку только с Adobe Photoshop, в нём по умолчанию уже будет Camera Raw. Научитесь обрабатывать фото в фотошоп и Camera Raw — значит будете уметь это и в Лайтруме — там одни и те же инструменты и одинаковый интерфейс.
Пошаговая обработка фото в Фотошопе
Помню, один друг, зная о моей работе и увлечениях, как-то спросил:
— Вань, а можно я рядом посижу, пока ты фотки обрабатывать будешь?
Я весьма удивился, говорю: — А зачем, собственно?
— Ну, посмотрю, как ты это делаешь. Что нажимаешь, и всё такое.
Особенно моего друга привлекала обработка портретов, ну и красивые женские фигурки. Действительно, сомневаюсь, заинтересовал ли бы его процесс подбора цветов для крыльев чайки, или оттенок оранжевого для брёвен в пейзаже.
И в общем-то я его не виню, обработка женских портретов в фотошопе — едва-ли не самое частое его применение.
Мой порядок обработки фото в фотошоп
- Ctrl+J — скопируем главный слой с фото, так мы будем производить манипуляции не с основной картинкой, но с её копией, и сможем быстро отследить как изменилась картинка или задать нужный процент совмещения для всех изменений вкупе.

- Ctrl + L — настроим уровни яркости, точки белого и черного. Это тоже обязательный пункт для меня при обработке фото в фотошопе — я хочу быть уверен что изображение не слишком светлое и не слишком тёмное. Для этого также можно использовать кривые, но дело вкуса и привычки.
- Shift+Ctrl+B — автоматическая цветовая коррекция никогда не бывает лишней. Проверьте, может быть с новым балансом белого будет интереснее?
Дальше следуют все остальные манипуляции — будь то ретушь, работа с фоном, размытием или даже искусственные солнечные блики (которые кстати до сих пор еще в моде).
Adobe Photoshop: обработка фото и Creative Cloud
Я не люблю писать «заключения» или выводы для статей, это получается так, как будто мне надоедает рассказывать, а ведь это не так. Но об обработке фотографий в фотошопе написана ни одна книга, и в одну статью, это, увы, не вместить.
Подытожив, я скажу что Adobe Photoshop CC — это действительно грандиозный программный комплекс нашего времени, в нём сочетаются передовые идеи и тренды, классическая математика, пухлые губы моделей и сухие цифры оттенков этих губ.
Фильтр размытия Гауса, например, основан на функции авторства одноимённого математика, который родился еще при Римской Империи. При этом он отлично работает с 100-мегапиксельными фото сверхсовременных камер, а большинство новейших графических планшетов 2021 года подключаются к Adobe Photoshop просто на лету.
Ещё важно то, что компания Adobe с каждым годом совершенствует свои сервисы, и сегодня вы можете пользоваться всеми плюсами Adobe Creative Cloud, а это целая экосистема, не только для обработки фото в Photoshop или Лайтрум, но и для комфортного скачивания фото в компьютер, синхронизации всех файлов, настроек photoshop, скачивания пресетов, кистей и фильтров.
Например, снять фото на мобильную версию Adobe Photoshop Lightroom, и тут же обработать фото на компьютере, потом взять планшет и применить настройки обработки или что-то докрутить пока вы в дороге.
Мобильная фотография, мобильная обработка фото, скоро станет единым целым с фотографией на привычные большие камера, хотим мы этого или нет. И лучше быть на гребне перемен, чем остаться за бортом.
И лучше быть на гребне перемен, чем остаться за бортом.
Ждите статьи на эту тему в ближайшее время.
А пока — все советы по обработке фото были вам понятны? Вас интересует обработка фото в фотошопе на настольном ПК, или же мне написать про приёмы работы, например с Adobe Photoshop на планшете?
Оставляйте своё мнение и комментарии чуть ниже статьи, я буду рад помочь.
Обработка фотографий для начинающих: бесплатные видео уроки для домашнего обучения
Обработка фотографий для начинающих: бесплатные видео уроки для домашнего обучения
Сейчас редко можно найти фотографию, которая не подверглась хотя бы минимальной обработке. Изменения могут быть небольшие, например подгонка размера, и глобальные — с применением эффектов, удалением или добавлением предметов, фонов. Если раньше обработкой занимались исключительно профессионалы, то сегодня это доступно каждому.
Подборка бесплатных видеоуроков поможет попробовать себя в качестве ретушера собственных фото, а также будет базой для тех, кто хочет заниматься этим профессионально.
Лучшие фоторедакторы
Существуют множество приложений для всех пользователей, а также профессиональные пакеты для редактирования фотографий. Видео представляет обзор фоторедакторов. Первую группу составляют простые пользовательские софты: Photo! Editor (для портретных снимков), Fotor (быстрая смена цвета, коллажи), Pix Builder Studio (включены инструменты для рисования, создания и редактирования веб-графики), Photoscape (автоматическая коррекция кадра, создание коллажей и gif-анимации), Paint.Net (редактирование изображений с подключенной камеры в RAW формате). Следующая группа позволяет производить художественную ретушь на продвинутом уровне: The GIMP (бесплатный редактор с поддержкой всех форматов), Capture One Pro (предназначена для профессиональных фотографов), Adobe Photoshop (многофункциональная программа для работы с графикой), Lightroom (для потокового редактирования).
Секреты стильных фото
В Instagram можно увидеть огромное количество разнообразных фотографий, которые отображают индивидуальность пользователя. Каждый пытается выработать свой неповторимый стиль и придерживаться его в своих материалах. Ролик посвящен стилизации фото для ленты в Instagram. На примере одного снимка автор покажет процесс ретуши на телефоне с использованием бесплатных приложений. VSCO — содержит много фильтров, которые можно применить к фото. Snapseed — хороша для коррекции яркости, насыщенности, теней, освещенности как всего кадра, так и определенного участка. С ее помощью можно также убрать мелкие рубцы, шрамы. В Facetune можно сгладить кожу, осветлить нужные участки. Lightroom дает возможность делать свето- и цветокоррекцию.
Каждый пытается выработать свой неповторимый стиль и придерживаться его в своих материалах. Ролик посвящен стилизации фото для ленты в Instagram. На примере одного снимка автор покажет процесс ретуши на телефоне с использованием бесплатных приложений. VSCO — содержит много фильтров, которые можно применить к фото. Snapseed — хороша для коррекции яркости, насыщенности, теней, освещенности как всего кадра, так и определенного участка. С ее помощью можно также убрать мелкие рубцы, шрамы. В Facetune можно сгладить кожу, осветлить нужные участки. Lightroom дает возможность делать свето- и цветокоррекцию.
Мини-курс «Обработка фотографии»
Начальный курс по коррекции изображений будет полезен начинающим фотографам и ретушерам. В процессе изучения курса затрагиваются вопросы цветоведения, основ композиции и такой важного этапа, как удаление дефектов изображении или прибавление объектов или текстур. Материал в уроках подается от простых операций к более сложным. На занятии изучается кадрирование, изменение размера, добавление яркости и резкости, сохранение изображения для размещения в соцсетях и фотобанках.
Этапы работы с фотографиями
Приступая к корректировке фотографий многие сначала теряются, так как не знают с чего начать и как правильно выстроить весь процесс. В видео автор формулирует общий алгоритм обработки изображения, а также обозначит этапы, придерживаясь которых можно добиться лучших результатов. В работе над картинкой стоит придерживаться принципа: от общего к частному. Первый — построение композиции. Следующий — устранение недостатков по тону, цвету, удаление шумов и хроматических операций. Далее идет этап устранения лишних объектов.
Lightroom для начинающих
Lightroom — графический пакет для цветокоррекции изображений, которая стала популярна среди профессионалов и простых пользователей. Простой интерфейс и минимум настроек будет понятен даже новичкам. В видео представлен краткий обзор возможностей программы, показаны основные функции и их использование: поменять насыщенность цветов, добавить или уменьшить резкость, баланс белого, осветлить и затемнить участки кадра. На примерах рассказаны особенности ретуши цвета при различных огрехах при съемке.
На примерах рассказаны особенности ретуши цвета при различных огрехах при съемке.
Работа в PicsArt
Приложение PicsArt для смартфона предназначено для ретуши. В видео демонстрируются способы редактирования в приложении. В программе есть набор базовых функций: обрезка по форме, свободный вырез, клон, растяжка (пластика), движение, поворот, кривые, перспектива и другие. Вкладка «Эффект» включает всевозможные эффекты (арт, поп-арт, бумага, цвета и др.). Отдельная вкладка содержит инструменты для ретуши (убрать красные глаза, дефекты кожи, подкорректировать ее цвет и отбелить зубы). Есть специальный инструмент, который позволяет вырезать объект для создания стикера. Кроме того есть готовые стикеры, разноцветные блики, рамки, выноски, которыми можно использовать для украшения. Комбинируя различные настройки можно получить довольно эффектные кадры.Исправление цвета
Самым популярным графическим редактором для картинок и прочего графического материала является Photoshop.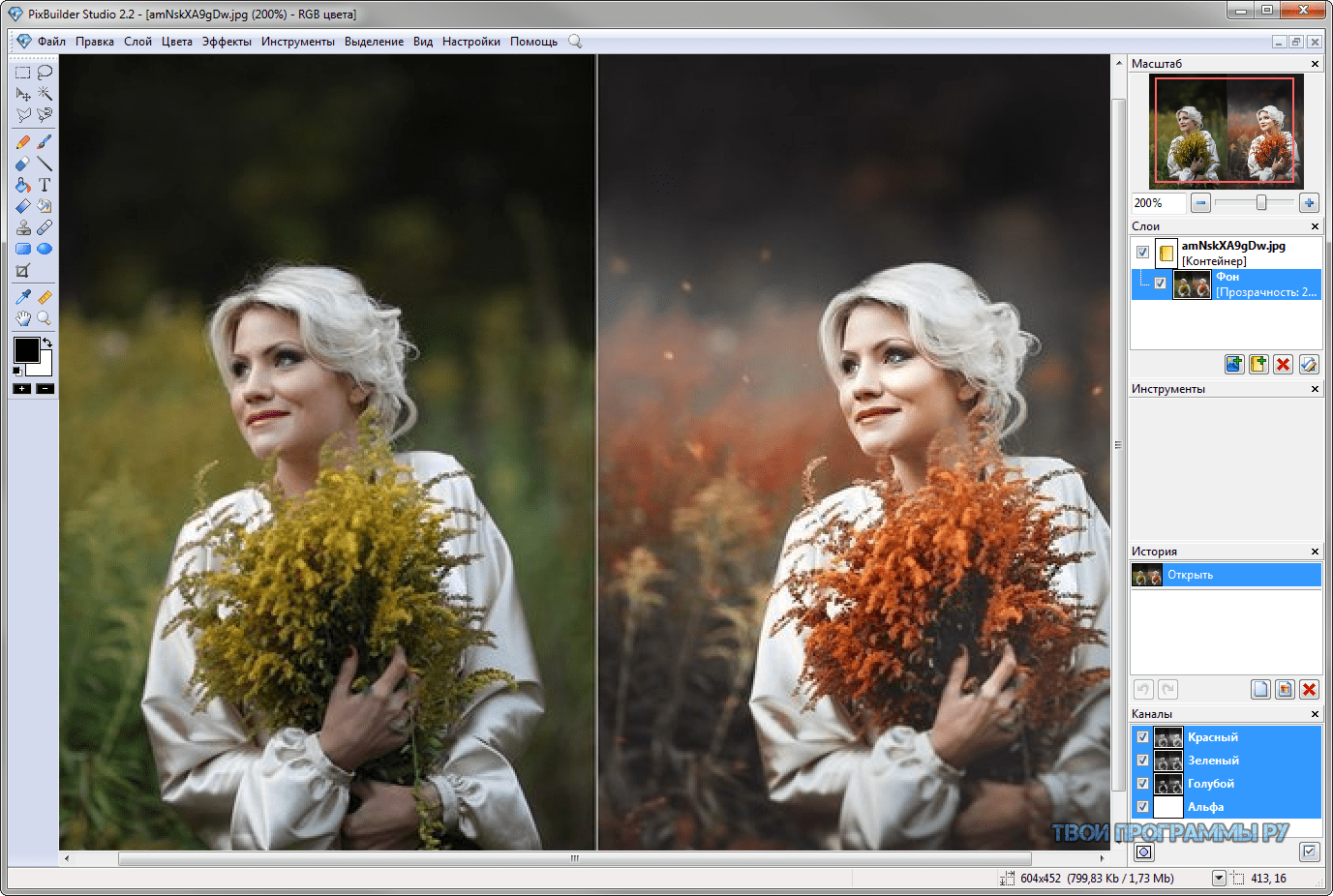 С его помощью можно сделать любые изменения: поменять размер или настроить цвета и фильтры, соединением нескольких фотографий в одну. Чтобы получить интересную фотографию, иногда требуется только немного подправить цвет, сделать оттенки более или менее насыщенными, изменить цветовые решения или добавить фильтры. Именно о цветокоррекции пойдет речь в ролике. Автор научит созданию картинки в пастельных приглушенных тонах с понижением насыщенности и изменением цветовой гаммы.
С его помощью можно сделать любые изменения: поменять размер или настроить цвета и фильтры, соединением нескольких фотографий в одну. Чтобы получить интересную фотографию, иногда требуется только немного подправить цвет, сделать оттенки более или менее насыщенными, изменить цветовые решения или добавить фильтры. Именно о цветокоррекции пойдет речь в ролике. Автор научит созданию картинки в пастельных приглушенных тонах с понижением насыщенности и изменением цветовой гаммы.
Обработка еды
Урок пошагового редактирования фото будет интересен начинающим, так как автор очень подробно рассказывает и показывает все действия, которые необходимо сделать для получения красивого результата на выходе. Сначала необходимо перейти в режим Camera Raw. Второй — цветокоррекция. Необходимо акцентировать все тонкости и сгладить маленькие дефекты. Третий — кадрирование. Следующий — избавление от мелких пылинок и ненужных деталей с помощью фильтра «Шум» и маски и инструмента «Заплатка». Замена одних частей на другие производится с помощью наложения маски. Резкость снимка можно повысить, перейдя во вкладку с фильтрами и выбрав цветовой контраст. В завершении проводится финальная коррекция.
Замена одних частей на другие производится с помощью наложения маски. Резкость снимка можно повысить, перейдя во вкладку с фильтрами и выбрав цветовой контраст. В завершении проводится финальная коррекция.
Ретушь женского портрета
Ретушь производится с целью улучшения качества снимка (яркости, контрастности), а также доработки его деталей (замена фона, удаление ненужных объектов, улучшение внешности). Портретная обработка имеет свои особенности. Кроме цветокоррекции она предполагает работу с внешностью человека. Урок будет полезен любителям и профессионалам. В видео показана работа с двумя программами: Lightroom (проводится начальная подгонка цветов) и Photoshop (используется для кардинальных исправлений фотографии). Основная работа сводится к визуальной коррекции (очистка кожи, пластика, техника Dodge&Burn — локальное осветление и затемнение отдельных участков изображения). При необходимости в конце делается финальная цветокоррекция.
Фотоснимок в стиле «картина маслом»
При художественной обработке фотограф выступает в качестве художника, который из обыкновенного снимка делает потрясающий шедевр. Она предполагает не только исправление мелких недостатков изображения, зачастую это полное изменение стиля. При этом затрагиваются слои, фон, отдельные элементы кадра. Видеоурок представляет собой пошаговую инструкцию создания фотографии с эффектом картины, нарисованной масляными красками. Каждый шаг подробно расписан, показаны настройки инструментов, также урок снабжен субтитрами с комментариями и рекомендациями к работе.
Она предполагает не только исправление мелких недостатков изображения, зачастую это полное изменение стиля. При этом затрагиваются слои, фон, отдельные элементы кадра. Видеоурок представляет собой пошаговую инструкцию создания фотографии с эффектом картины, нарисованной масляными красками. Каждый шаг подробно расписан, показаны настройки инструментов, также урок снабжен субтитрами с комментариями и рекомендациями к работе.
Изучив основные приемы улучшения фотоснимков, даже на любительском уровне можно получить действительно стоящие и красивые работы.
Уроки Photoshop. Обработка фото. Практические советы.
Как показал анализ посещаемости моего сайта, примерно 20% посетителей заходят на него по прямой ссылке, то есть попадают прямо сюда. Честно говоря, для меня эта новость немного удивительна, но важна и приятна — значит, мой блог интересен и пользуется спросом.
Основа сайта — статьи по фотографии. Здесь Вы узнаете:
- Об основных понятиях цифровой фотографии;
- О грамотном выборе фотоаппарата и принадлежностей;
- Об устройстве и правильной настройке камеры;
- О продвинутых приёмах съёмки, позволяющих сделать убедительные фотографии, которые станут больше, чем просто снимками;
- О приёмах обработки изображений в Adobe Photoshop для получения прекрасных изображений;
Изначально блог создавался просто как сборник несвязанных статей, написанных мною для самого себя, просто как cправочник. Постепенно он наполнялся уроками Фотошоп, нехитрыми фотографическими трюками, подсмотренными советами. Затем многие мои знакомые стали обзаводиться фотоаппаратами и далее появился цикл статей о выборе фотоаппаратуры. Постепенно сформировались главы Первые шаги после покупки фотоаппарата и Устройство цифровой камеры. Потом появилась идея следующего цикла — об основах фотографии для тех же друзей и знакомых, и для него мне понадобился словарик-ликбез, опираясь на который я мог бы написать более важные статьи для продвинутых фотографов. Словарик рос и превратился в Основные понятия фотографии. Вместе с этими статьями «продвигался» и я сам.
Постепенно он наполнялся уроками Фотошоп, нехитрыми фотографическими трюками, подсмотренными советами. Затем многие мои знакомые стали обзаводиться фотоаппаратами и далее появился цикл статей о выборе фотоаппаратуры. Постепенно сформировались главы Первые шаги после покупки фотоаппарата и Устройство цифровой камеры. Потом появилась идея следующего цикла — об основах фотографии для тех же друзей и знакомых, и для него мне понадобился словарик-ликбез, опираясь на который я мог бы написать более важные статьи для продвинутых фотографов. Словарик рос и превратился в Основные понятия фотографии. Вместе с этими статьями «продвигался» и я сам.
Так появились Продвинутые приёмы съёмки.
Некоторые статьи были написаны по вашим заявкам. Кстати, такие заявки мне очень помогают, являясь мощным пенделем, особенно в периоды творческого застоя.
Источник вдохновения для других статей — материалы иностранных школ цифровой фотографии. Причём, я не просто перевожу эти уроки (как правило, упрощённые, рекламные и клишированные), но стараюсь максимально полно охватить тему, дополняю их собственным опытом, материалами других статей и книг. Хороший пример таких переводных статей — целая тема Приемы съёмки и обработки пейзажа.
Хороший пример таких переводных статей — целая тема Приемы съёмки и обработки пейзажа.
Несколько уроков я посвятил обзору программного обеспечения, используемого в фотографическом процессе.
Уроки Фотошопа я позиционирую как уроки для начинающих и стараюсь построить в форме погружения в материал, причём совершенно не случайно первые темы в этом разделе — именно о правильной организации рабочего процесса.
Большой цикл статей посвящён моему мнению о выборе фототехники. Думаю даже, что этот материал пригодится не только будущим покупателям, но и просто заинтересованным любителям фотографии. Так что — присоединяйтесь, пишите, предлагайте, осуждайте, хвалите, делитесь, спрашивайте — общайтесь!
Фотография с нуля • Урок №8. Обработка фотографий. Форматы изображений. Цифровые фотоархивы
В уроке №8, заключительном в нашем курсе «Фотография с нуля», вы узнаете: Обработка отснятого материала. Форматы изображений. Где и как хранить цифровые фотоархивы. Что такое EXIF. Печать фотографий и публикация снимков в сети интернет. Можно ли заработать в интернете, публикуя фотографии.
Что такое EXIF. Печать фотографий и публикация снимков в сети интернет. Можно ли заработать в интернете, публикуя фотографии.
Довольно часто фотографу приходится вторгаться в отснятый материал. И вы уже сталкивались с тем, что при фотографировании не все снимки получаются отличными. Какие–то снимки пересвечены (слишком светлые), а какие-то наоборот слишком темные; одни фотографии в синевато-красных цветах, а другие в желто-зеленых цветах; необходимо изменить кадрирование или размер снимка и т.д. И единственное, что в данной ситуации вас спасет — обработка фотографии.
В задачи этого урока не входит обучение обработке фотографий, для этого вы сможете приобрести или найти в интернете массу материалов, уроков, видеокурсов или посетить специальные занятия и мастер-классы. Мы лишь рассмотрим основные приемы, которые вам необходимо освоить. Они необязательно образуют процедуру, которую вы станете применять ко всем своим снимкам, но всякий раз, когда вам захочется, чтобы снимок выглядел «правильно», вы вспомните про эти методы.
Обработка изображений
Методы обработки отснятых материалов перечислены примерно в том порядке, в котором их следует применять:
1. Баланс белого — коррекция температуры и тона
2. Экспокоррекция — компенсация экспозиции, восстановление теней и засветок
3. Шумоподавление — в процессе обработки RAW или с использованием внешних программ
4. Коррекция объектива — устранение искажений, виньетирования, хроматических аберраций
5. Детальность — повышение резкости и локального контраста в снимке
6. Контраст — точка чёрного, инструменты коррекции уровней и кривых
7. Композиция — перспектива и кадрирование
8. Ретушь — цветопередача и выборочная коррекция
9. Размер — увеличение для печати или уменьшение для сайта или почты
10. Выходная резкость — в зависимости от предмета съёмки и размеров отпечатка или снимка на экране
1. Баланс белого
Просто корректное определение баланса белого может зачастую значительно улучшить цветопередачу снимка. Неверный баланс белого внесёт в ваш снимок сдвиг цветности и может значительно снизить как контраст, так и насыщенность цвета:
Неверный баланс белого внесёт в ваш снимок сдвиг цветности и может значительно снизить как контраст, так и насыщенность цвета:
Неверный баланс белого — Нормальный баланс белого
Элементы управления. Сначала отрегулируйте баланс движком температуры, а затем уточните его с помощью движка тона (в некоторых программах он называется уровнем зелёного). Первый контролирует относительную теплоту изображения, а второй — пурпурно-зелёный сдвиг.
Проблемные сцены. Парадоксально, но камеры обычно сильнее всего ошибаются с балансом белого в наиболее драматически освещённых сценах (которые в результате могут максимально выиграть от его коррекции). Уделите особое внимание балансу белого при съёмке закатов, в помещениях, в слабом свете, и т.д.
Прочие инструменты. Если где-нибудь в снимке присутствует нейтрально-серый объект, можно использовать «пипетку точки белого» (или аналогично названный инструмент), чтобы автоматически задать баланс белого, так что тональный сдвиг данного объекта будет вычтен из всего снимка.

2. Экспозиция: компенсация и восстановление
Этот шаг подразумевает, что вы сделали всё возможное, чтобы получить корректную экспозицию в процессе съёмки. Однако, это не всегда возможно (или практично).
Недосвет (потеря теней отмечена синим) — Идеальная экспозиция — Пересвет (засветки показаны красным)
К счастью, экспозицию можно скорректировать с помощью инструмента «компенсация экспозиции». Некоторые общие советы по его применению:
Гистограмма изображения. Используйте её для оценки своих действий. Обратитесь к уроку 4 нашего курса.
Просмотр. Оцените свой снимок в небольшом размере на экране на предмет экспозиции. Имейте также в виду, что не существует «правильной» экспозиции; зачастую она зависит от художественного замысла и всего лишь «выглядит правильно». Подробнее эта тема рассмотрена в уроке 4.
Предельные тона. Уделите особое внимание наличию засветок или потере деталей в тенях. Если используемая вами программа поддерживает это, вы, возможно, сможете восстановить их с помощью «восстановления заполняющего света» или «пипетки чёрного».
Если используемая вами программа поддерживает это, вы, возможно, сможете восстановить их с помощью «восстановления заполняющего света» или «пипетки чёрного».
Ограничения. Избегайте чрезмерной коррекции. Если вы слишком сильно увеличите экспозицию, в тенях появится значительный шум, а при чрезмерном уменьшении её наличие засветок станет более очевидным. В любом случае, скорее всего это означает, что экспозиция снимка была неверна, и пожалуй, лучше будет сделать его заново.
3. Шумоподавление
Если снимок был сделан при высокой светочувствительности ISO, он скорее всего выиграет от шумоподавления:
Шумный снимок (высокое ISO) — Он же после шумоподавления — Лучший вариант (низкое ISO)
Очерёдность. Шумоподавление наиболее эффективно, когда применяется перед любой обработкой (за исключением двух шагов, упомянутых ранее: компенсации экспозиции и баланса белого).
Разновидности. Визуальный шум бывает разный; одни его виды удалить легко, другие сложно.
 К счастью, шум, вызванный высоким ISO, относится к той разновидности, с которой сравнительно легко бороться.
К счастью, шум, вызванный высоким ISO, относится к той разновидности, с которой сравнительно легко бороться. Ограничения. Используйте скорее подавление, чем удаление шума, поскольку последнее может сделать предметы неестественно гладкими. Некоторое количество шума допустимо и даже ожидаемо.
Специальные программы. В случае с проблемными снимками, возможно, стоит попробовать специальные программы для удаления шума, такие как Neat Image, Noise Ninja, Grain Surgery или их аналоги.
Резкость. Шумоподавление зачастую идёт рука об руку с повышением резкости, так что может статься, что его нужно применять в сочетании с четвёртым шагом (в зависимости от используемой программы). Связано это с тем, что они могут повлиять друг на друга: повышение резкости усиливает шум, а шумоподавление зачастую снижает резкость.
4. Коррекция объектива
Три наиболее проблематичных (но поправимых) несовершенства объективов, рассмотренных нами в уроке №3 — это:
Виньетирование — Искажения — Хроматические аберрации
Виньетирование проявляется сильнее всего на низких f-ступенях, хотя некоторые объективы к тому же проявляют его сильнее прочих.
 Небольшое виньетирование зачастую идёт только на пользу, поскольку оно позволяет привлечь внимание к центру изображения и сделать края кадра менее жёсткими. Примите также во внимание, что коррекция виньетирования усиливает визуальный шум по краям. Однако, если виньетирование вызвано физическим препятствием (например, блендой или фильтром), к сожалению, его невозможно исправить.
Небольшое виньетирование зачастую идёт только на пользу, поскольку оно позволяет привлечь внимание к центру изображения и сделать края кадра менее жёсткими. Примите также во внимание, что коррекция виньетирования усиливает визуальный шум по краям. Однако, если виньетирование вызвано физическим препятствием (например, блендой или фильтром), к сожалению, его невозможно исправить.
Искажения (дисторсия) проявятся сильнее всего, когда вы используете широкоугольный или телеобъектив (или же используете ближний или дальний предел вариобъектива). Не пытайтесь исправлять их, пока они не стали визуально заметны, поскольку тем самым вы снижаете краевое разрешение и изменяете композицию. Искажения зачастую приемлемы при съёмке пейзажей, но неприемлемы на снимках архитектуры.
Хроматические аберрации (ХА) наиболее заметны на низких f-ступенях по краям изображения и в зонах с высококонтрастными деталями. Корректируя ХА, используйте в качестве образца высококонтрастный перепад яркости на краю кадра.

Однако имейте в виду, что не все типы ХА легко удалить. Если ХА невозможно скорректировать стандартными инструментами, вы можете попробовать использовать другие методы. Например, в программах Lightroom и Adobe Camera RAW есть инструмент «окантовка» (fringing), который позволяет уменьшить даже самые упорные виды ХА (однако с риском уменьшить детальность).
5. Детальность: резкость, чёткость и локальный контраст
Целью данного шага является коррекция сглаживания, присущего сенсору камеры и объективу («входная резкость»). Важно использовать его консервативно, поскольку впоследствии вы будете применять ещё и «выходную резкость». Повышение резкости должно осуществляться аккуратно, поскольку оно может обострить другие проблемы качества изображения (такие как визуальный шум, хроматические аберрации и т.д.). Однако, будучи применено правильно, оно может оказать огромное влияние на субъективное качество снимка:
Оригинал — Коррекция резкости
Замечательно когда все снимки резкие и четкие.
 Такие снимки нравятся всем, но в тоже время бывают ситуации, когда не все детали на снимки должны быть резкими. Идея усиления резкости заключается не в том, чтобы сделать смазанное изображение четким. Усиление резкости применяется для улучшения контраста между объектами на изображении.
Такие снимки нравятся всем, но в тоже время бывают ситуации, когда не все детали на снимки должны быть резкими. Идея усиления резкости заключается не в том, чтобы сделать смазанное изображение четким. Усиление резкости применяется для улучшения контраста между объектами на изображении.6. Контраст: уровни и кривые
Снимки, сделанные против солнца или рядом с ярким источником света в помещении, зачастую низкоконтрастны (поскольку подвергаются влиянию бликов в объективе). Повышение контрастности зачастую придаёт снимкам всегда востребованный «объёмный» вид:
До применения уровней: низкий контраст — Результат применения уровней: контраст усилен
Чрезмерная контрастность может придать снимку неестественный вид, если исходный контраст являлся отличительной чертой снимка (при съёмке в тумане или дымке). Повышение контраста к тому же делает цвета более насыщенными.
7. Композиция: перспектива и кадрирование
Большинство снимков может быть значительно улучшено простым кадрированием, усиливающим композицию. И хотя универсальных правил не существует, некоторые хорошие принципы изложены в уроке №6. Также, при необходимости, корректируется «заваленность» горизонта
И хотя универсальных правил не существует, некоторые хорошие принципы изложены в уроке №6. Также, при необходимости, корректируется «заваленность» горизонта
Исходный снимок — Кадрирование и исправление горизонта
При кадрировании можно также соотноситься с выбранным размером отпечатка (например, 10х15 см). Соотношение сторон при кадрировании зачастую можно задать в программе обработки изображений, тем самым значительно упростив процесс.
8. Ретушь: цветопередача и выборочная коррекция
Исходный снимок с пятнами пыли на сенсоре — Результат цифровой ретуши
По сути в эту категорию могут попасть любые действия, но есть некоторые типичные шаги:
Цветопередача — коррекция насыщенности, атмосферности и других аспектов. Впрочем, зачастую с этим перегибают, и этот этап может быть и вовсе не нужен, если баланс белого, экспозиция и контраст были подобраны соответствующим образом.
Выборочная коррекция — удаление следов пыли или физических недостатков (как показано выше), творческая резкость (например, на глазах модели в портрете) и выборочное шумоподавление (на исходно гладких небесах или коже).
 К важным инструментам относятся лечащая кисть, клонирующий штамп, маски слоёв и корректирующие кисти. Обратитесь к справке на используемую программу обработки изображений или пробегитесь по контекстным меню, чтобы узнать, что из этих инструментов вам доступно.
К важным инструментам относятся лечащая кисть, клонирующий штамп, маски слоёв и корректирующие кисти. Обратитесь к справке на используемую программу обработки изображений или пробегитесь по контекстным меню, чтобы узнать, что из этих инструментов вам доступно.Закончив обработку, не забудьте сохранить копию снимка, поскольку все последующие этапы обработки зависят исключительно от способа дальнейшей публикации снимка. Тем самым вы избавите себя от необходимости повторять все предыдущие шаги всякий раз, когда вы захотите использовать снимок в других целях. В любом случае, на этом этапе изображение на экране должно выглядеть законченно.
9. Размер: увеличение для печати, уменьшение для сайта
Всякий раз, когда вы меняете отображаемый размер своего снимка, вам нужно изменять размер файла (используя процесс, называемый «интерполяцией цифрового изображения»). Стратегии изменения размера могут значительно различаться в зависимости от того, хотите вы увеличить или уменьшить изображение.
При увеличении снимка для печати:
Всегда старайтесь увеличивать самостоятельно, не оставляйте эту работу на откуп принтеру(в противном случае легко получить видимые цифровые искажения).
При уменьшении снимка для сайта или отправки почтой:
Избегайте появления неестественных рисунков, таких как муар, показанный ниже.
Исходный снимок — В масштабе 50%
В любом случае, зачастую гораздо важнее метода уменьшения бывает применение выходной резкости (на следующем этапе).
10. Выходная резкость
Выходная резкость обычно бывает заключительным этапом обработки изображения. Как следствие, её настройка зависит от выбранного устройства отображения и может учитывать особые соображения, основанные на размере, типе и дистанции просмотра снимка. Выходная резкость может также компенсировать любое размытие, вызванное уменьшением снимка для сайта или почты.
Форматы изображений — какой предпочесть?
В процессе формирования цифровых изображений форматы файлов приходится выбирать на следующих четырех основных этапах: при съемке цифровой фотокамерой, при обработке изображений, при выводе на печать и при сохранении в файлах изображений-оригиналов. Типичный перечень доступных форматов файлов, в которых можно сохранять изображения, поражает разнообразием наименований и сокращений. Правда, для эффективной работы и сохранения качества изображений требуется знать лишь несколько стандартных форматов.
Типичный перечень доступных форматов файлов, в которых можно сохранять изображения, поражает разнообразием наименований и сокращений. Правда, для эффективной работы и сохранения качества изображений требуется знать лишь несколько стандартных форматов.
Прежде всего, это RAW, JPG и TIFF. И каждый из них обладает своими плюсами и минусами. Самое главное — понять, действительно ли вам нужны возможности, которые дает тот или иной формат.
Для этого сравним все сильные и слабые стороны каждого формата. Итак:
.JPG
Главная задача формата JPG — передать максимально качественную картинку с минимальными затратами объема памяти. От этого идут все его недостатки, впрочем, и достоинства тоже:
- Вы получаете готовую картинку. Вы можете сразу отправить фотографию в печать или запостить в интернете.
- Фотографии JPG занимают значительно меньше места, нежели RAW или TIFF файлы.
- Цвета на ваших фотографиях будут сразу именно такие, какими их видит камера.
 При работе с RAW вам придется использовать правильный RAW-конвертер.
При работе с RAW вам придется использовать правильный RAW-конвертер. - Снимая в JPG, вы можете сразу выставить настройки резкости, насыщенности и контрастности ваших фотографий. Так же можно включить функцию автоматического подавления шумов.
Минусы:
- Возможности для дальнейшей обработки значительно меньше, нежели при съемки в RAW.
- При съемке в JPG теряется проработка мелких деталей в кадре. При печати фотографий в большом формате это будет заметная потеря качества.
- На многих моделях зеркальных камер, при съемке в JPG, общая резкость на фотографии хуже, нежели при съемки в RAW.
Итог. JPG идеальный формат для тех, кому важна простота и удобство использования. Вы можете делать снимки и сразу отправлять их в печать в фотолаборатории или на домашнем принтере. Скопировав их на компьютер, вы сможете сразу их послать друзьям по интернету. Они занимают мало места на флеш-карточке и вам всегда хватит JPG, чтобы напечатать фотографию форматом 10х15 или 15х20 в хорошем качестве.
Если вам необходимо отснять большой объем фотографий (500, 1000, 1500 кадров) и у вас нет времени для обработки всех этих фотографий в RAW-конвертере, выбирайте JPG, ведь именно для этого он и создан.
.RAW
Формат RAW — «сырой», т.е. он требует последующий конвертации в JPG или TIFF. Дело в том, что при съемке в RAW в файл с фотографией сохраняется вся информация с матрицы фотоаппарата. Именно благодаря этой «сырости» мы имеем обширные возможности в обработке, но также и все неудобства, связанные с конвертацией файлов.
Достоинства:
- Возможности обработки. Прежде всего, это возможности для работы с цветом — вы можете уже на компьютере изменить баланс белого на фотографии. Также вы можете обрабатывать отдельные цвета на фотографии, детально работать с областями теней и светов, контрастностью и насыщенностью изображения. Очень важный момент — при съемке в RAW в файле сохраняется дополнительная информация, используя которую можно «достать» детали изображения из пересвеченной или темной области кадра.
- Снимая в RAW, вы сможете использовать точные алгоритмы удаления шумов и поднятия резкости.
- RAW файл дает большие возможности для цветостилизации и художественной обработки фотографий.
- В большинстве RAW-конвертеров есть функция сохранения настроек обработки. Сделав обработку, вы сможете одним кликом применить ее на другие фотографии.
- Из RAW файла вы можете конвертировать изображение в любой нужный вам формат, будь то JPG файл низкого разрешения для публикации в интернете или TIFF файл большого разрешения для широкоформатной печати.
Минусы:
- RAW файл занимает намного больше места, нежели JPG.
- RAW файлы нельзя сразу отправить в печать или опубликовать в интернете.
- Для конвертации RAW файлов необходимо использовать специальные программы — RAW-конвертеры. Изучение RAW конвертеров может быть интересным и увлекательным, только если вы действительно серьезно занимаетесь фотографией. В ином случае этот процесс будет для вас лишь дополнительной головной болью.
- Сам процесс конвертации RAW файлов занимает дополнительное время и требует компьютера с хорошей производительностью.
Итог. RAW формат используют все профессиональные фотографы и фотохудожники. Для них возможности обработки и качество картинки, которые дает RAW — необходимость. Если вы серьезно увлекаетесь фотографией, вам интересна работа с цветом или вы хотите печатать фотографии в больших форматах, попробуйте снимать в RAW.
.TIFF
Формат TIFF обычно сохраняет изображение в файле без потерь, то есть без предварительного сжатия отдельных пикселей. Слово «обычно» означает, что теперь формат TIFF предусматривает также сжатие в формате JPEG, хотя делать это не рекомендуется. Большинству фотографов хорошо известно, что TIFF отлично подходит для создания фотоархивов. Но для хранения изображений, зафиксированных цифровой фотокамерой, он, как правило, не используется из-за большого размера файла.
Учитывая, что на каждый пиксель приходится три значения цвета, окончательный размер файла изображения без сжатия получается в три раза больше разрешения цифровой фотокамеры. Так, при съемке фотокамерой с разрешением 6 мегапикселей размер файла формата TIFF получается равным 18 Мб. Помимо того, что такие крупные файлы быстро заполняют пространство для хранения цифровых изображений, они и записываются дольше, чем файлы других форматов.
Итог. Формат TIFF отлично подходит для печати и хранения изображений, но не совсем удобен для фиксации изображений цифровой фотокамерой и практически не поддерживается ими.
Выводы
В любом споре можно найти компромисс. И спор форматов — тому не исключение, ведь вы всегда можете включить на вашем фотоаппарате функцию одновременной съемки и в RAW, и в JPG. Это, безусловно, потребует больше места на карточке памяти, зато вы сможете использовать сильные стороны обоих форматов.
СОВЕТ. Я бы рекомендовал снимать исключительно в формате RAW. И осваивать графический редактор.
СПРАВОЧНАЯ ИНФОРМАЦИЯ.
Наиболее популярные программы для обработки и конвертации изображений в формате RAW:
1. Adobe Photoshop Elements
2. Adobe Photoshop CS
3. Adobe Lightroom
4. Apple Aperture
5. GIMP
6. Google Picasa
Расширения RAW файлов на разных камерах:
1. Hasselblad – .3fr
2. ARRIFLEX – .ari
3. Sony – .arw .srf .sr2
4. Casio – .bay
5. Canon – .crw .cr2
6. Phase One – .cap .iiq .eip
7. Kodak – .dcs .dcr .drf .k25 .kdc
8. Adobe – .dng
9. Epson – .erf
10. Imacon – .fff
11. Mamiya – .mef
12. Leaf – .mos
13. Minolta – .mrw
14. Nikon – .nef .nrw
15. Olympus – .orf
16. Pentax – .ptx .pef
17. Logitech – .pxn
18. RED – .R3D
19. Fuji – .raf
20. Panasonic – .raw .rw2
21. Leica – .raw .rwl .dng
22. Rawzor – .rwz
23. Sigma – .x3f
Фотоархив
Вот, наконец, фотограф отснял тысячи кадров, нашел и сделал любимый и замечательный снимок. Пережив минуты торжества, по прошествии некоторого времени, фотограф оказывается перед вопросом: что с этим снимком делать, а также что делать с другими, менее замечательными двумя тысячами восемью кадрами.
Поговорим об архиве. Фотографу, снимающему на цифровую камеру, необходимо перекачивать информацию с цифровых носителей в компьютер и подписать. Здесь самое главное — как составить подписи к архиву, чтобы необходимый кадр можно было найти быстро и легко?
Есть несколько вариантов составления архива. Кто-то любит сортировать съемки по темам и так хранить. Вот, например, некоторые темы: город, люди, пейзаж, путешествия, семья. Но на одной карте памяти могут оказаться съемки из совершенно разных тем: портрет и пейзаж, город и семья и т. д. Поэтому, на мой взгляд, удобнее создавать архив по хронологическому принципу, и если съемок немного, то все их надо подписать: что, где, когда. Если вы снимаете больше чем раз в год во время отпуска, то имеет смысл составить описательную базу данных в какой-либо компьютерной программе, том же элементарном Excel. Любую съемку можно найти по дате, теме и по ключевым словам. Знаю, создание архива отнимает массу времени, но, посвятив этому скучному делу лишь полчаса в неделю, вы гарантированно сохраните потомкам все свои шедевры.
Снимая на цифровую камеру, фотограф сразу же упрощает себе работу по созданию личного архива. В каждом файле, отснятом камерой, уже содержится информация, где указаны тип камеры, выдержка, диафрагма во время съемки, фокусное расстояние объектива. Такая информация — метаданные EXIF — не всегда видна в просмотровых программах, но доступна в графических редакторах Photoshop, ACDSee и архиваторах Portfolio и FotoStation, iView Media Pro. Кроме такой сугубо технической информации, в каждом графическом редакторе можно добавлять к файлу еще и текст с описанием съемки, те же самые что, где, когда и ключевые слова по темам. Проведя немного времени перед экраном монитора, вы составите из своих фотографий замечательный архив, в котором любой кадр можно найти по одному из параметров: по календарной дате, теме, имени или параметру, заданному вами самостоятельно.
Имеет смысл сохранять все отснятые файлы и делать базовый архив, а отобранные и обработанные изображения «складывать» в текущий тематический каталог.
Рекомендую все съемки время от времени дублировать снимки — на DVD, или внешний носитель, даже если вам хватает места на жестком диске компьютера: мало ли что может случиться с винчестером. Я использую внешний защищенный носитель на 1 ТБ.
Свой архив можно разместить и в Интернете, надо только найти сайты, предлагающие возможности для размещения фотографий.
Можно ли заработать в Интернете, продавая фотографии
Этот вопрос часто задают начинающие фотографы. Об этом буквально нескольно слов.
Фотобанк (фотосток, микросток) – это банк изображений, который выступает в качестве посредника между покупателем фотографий и самим фотографом. Фотобанк (фотосток, микросток) берет на себя задачу привлекать покупателей и принимать от них платежи, что очень упрощает работу фотографам, которым остается только снимать красивые фотографии, выкладывать их в фотобанки и получать за это деньги.
Для многих западных фотографов, работа в интернете с фотобанками стала не просто подработкой и дополнительным заработком, а является основной высокоприбыльной профессией, которая ежемесячно приносит тысячи долларов и это не шутка.
Если Ваша фотография будет по-настоящему хороша, она может стать бестселлером, который будет приносить реальную прибыль день ото дня, и при чем на постоянной основе. Чтобы заработать в интернете на фотобанках хорошие деньги, загружайте как можно больше качественных и интересных фотографий.
Но сразу скажу — пройти модерацию на серьезных фотобанках очень не просто, а для начинающего фотографа — практически нереально.
Практическое задание.
1. Объясните:
В каком формате изображения вы предпочитаете снимать и почему?
- Какие приемы пост-обработки вы наиболее часто применяете?
Как и в каком формате вы храните отснятый материал?
Интересует ли вас коммерческая сторона фотографии?
2. Если вы владеете одним из графических редакторов — выполните последовательно обработку любой вашей фотографии по алгоритму, предложенному в уроке.
Результаты практического задания, а так же интересующие вопросы по теме урока мы ждем на форуме сайта.
Этим уроком мы заканчиваем начальный курс нашей фотошколы. Хорошо, если вам хватило сил и терпения дочитать уроки «Фотография с нуля» до конца. А теперь — о самом главном.
Все профессиональные фотографы и опытные любители в большей или меньшей степени знают то, что вы прочитали в наших уроках. Здесь нет ничего нового или необычного.
Почему же у одних получаются хорошие фото, а у других — сплошные неудачи? Так вот, секрет любого успеха — в регулярности. Ваши знания так и останутся чистой теорией, а снимки не станут лучше, если вы снимаете от случая к случаю. Каждый раз, беря в руки камеру, вы будете мучительно вспоминать, какой включать режим или какую выставлять диафрагму. Так «дачный» автомобилист опасливо передвигается по городу и не чувствует машину, потому что ездит на ней лишь летом и по выходным. Чтобы стать фотомастером и делать отличные картинки, надо фотографировать постоянно, то есть практически ежедневно. Надо слиться с фотокамерой в одно целое и, живя своей обычной жизнью, наблюдать мир через видоискатель или, по крайней мере, мысленно искать и находить сюжеты для фото — каждую минуту, в любой ситуации. Необходимо тренировать свое внутреннее видение и отыскивать в привычном необычное, в обыденном — парадоксальное. Знаете, чем отличается пессимист от оптимиста? Пессимист видит в лужах грязь, а оптимист — звезды. Раскройте глаза шире! Окружающее пространство в видоискателе выглядит совсем не так, как вы привыкли видеть. Фотографируйте! Участвуйте в фотоконкурсах и фотокроссах, посылайте свои снимки на фотосайты, ходите на фотовыставки!
Современная фототехника предоставила каждому уникальный шанс стать художником и выразить себя через фотографическое творчество, поэтому — вперед! Вы увидите, что жизнь изменится к лучшему.
Что же в итоге? Тем из вас, кто внимательно изучил наши уроки, выполнил практические задания (и некоторые из вас даже разместили их результаты на форуме сайта для обсуждения) предлагается разместить фотографии в галерее сайта «Хочу критики» с пометкой — для выпускного альбома.
Тематика фото может быть любой. Портрет, пейзаж или иное, главное — пояснить, как уроки фотошколы помогли при съемке, какие параметры экспозиции вы настроили, что в построении композиции стало для вас определяющим.
Фото будут проходить модерацию, прошедшие проверку работы будут перемещенные в галерею Выпускных работ. А лучшие работы будут отмечены дипломом об окончании нашей фотошколы!
Уроки ретуши в фотошопе для начинающих
При работе с изображениями, нужно знать, как их можно исправить или улучшить. Чаще всего требуются простые манипуляции, чтобы картинка преобразилась. Рекомендуем запомнить каждый лайфхак, а еще лучше — отточить на практике.
При работе с изображениями никогда не используйте инструмент «Ластик»/Eraser Tool. Если сотрете часть изображения, то не сможете его восстановить, когда понадобится. Будете переделывать работу снова, а это потеря времени.
Когда нужно стереть часть изображения, создайте слой-маску и закрасить ненужные области черным цветом при помощи кисти. Вернуть стертые части изображения можно той же кистью, только белого цвета.
Как создавать маски в PhotoshopУбрать фон с картинки можно множеством способов, рассмотрим четыре из них. Если у вас контрастное изображение на однородном (белом или сером) фоне, можно воспользоваться инструментом «Волшебная палочка»/Magic Wand Tool.
В настройках инструмента нужно указать значение допуска (чем выше значение, тем больше будет область выделения), кликнуть по фону и затем залить его черным цветом (если вы используете маски).
Это самый простой и быстрый способ убрать фон с картинки, однако часто инструмент действует очень грубо. Если у вырезанного объекта получились рваные края, стоит пройтись по ним мягкой кистью.
Как пользоваться инструментом «Волшебная палочка»/Magic WandЕсли объект, который вы хотите вырезать, очень сложный (например, дерево), или фон не является однородным, то на помощь придут каналы. Чтобы удалить часть изображения, нужно перейти во вкладку «Каналы»/Channels, выбрать самый контрастный из них, отключить лишние, продублировать контрастный канал, а затем включить инструмент «Кривые»/Curves (Ctrl+M). С помощью кривых нужно сделать так, чтобы части картинки, которые вы хотите сохранить, стали максимально темными.
Очень важно действовать аккуратно: если затемните слой слишком сильно, вы рискуете потерять части изображения. Затем нужно выделить объект, щелкнув по значку канала с зажатым Ctrl, и создать маску (при необходимости инвертируйте выделение, выбрав инструмент «Прямоугольная область»/Rectangular Marquee Tool и щелкнув по выделенной области правой кнопкой мыши).
Чтобы выделять максимально точно, внимательно рассмотрите слой: возможно, некоторые части изображения стоит осветлить или затемнить с помощью инструмента «Затемнитель»/Burn или «Осветлитель»/Dodge. И, разумеется, никто не отменял доработку вырезанного объекта руками — если вам не нравятся какие-то области, стоит пройтись по ним кистью. Аккуратность и внимательность — главный урок ретуши для начинающих, остальное — лишь знание программы.
Как вырезать объект при помощи каналовТретий инструмент — «Выделение и маска»/Select and Mask. Выберите выделение в качестве активного инструмента, и в панели наверху увидите кнопку «Выделение и маска»/Select and Mask. Когда нажмете на кнопку, откроется отдельное окно с настройками выделения и кистей. Вы можете выбрать размер кисти, ее вид, а также цвет и прозрачность обрабатываемой поверхности.
Как пользоваться инструментом «Выделение и маска»/Select and MaskИнструмент «Перо»/Pen Tool наверняка порадует тех, кто раньше работал в программе Adobe Illustrator, — функции инструмента в Photoshop очень похожи. С пером ваша задача — прорисовать контур вырезаемого объекта максимально точно, расставляя опорные точки. Если вырисовываете изгиб, не ставьте точку сразу, а зажмите клавишу мыши — вы увидите, насколько гибкие формы можно вырезать пером. Затем просто закройте контур и залейте его черным, если используете маску. Если нет, то просто вырежьте на свой страх и риск.
Как вырезать объект при помощи пера в PhotoshopПортретная ретушь — это целое направление, которое невозможно рассмотреть в одной статье. Мы покажем несколько приемов, которые помогут подкорректировать фотографию человека.
Недостатки кожи в виде прыщиков, родинок или морщин можно убрать фильтром Camera Raw. В фильтре есть инструмент «Удаление точек»/Spot Removal, с помощью которого и осуществляется коррекция. Отрегулируйте размер корректируемой области, щелкните по месту, которое нужно исправить, а затем выберите максимально похожий участок кожи, только без изъянов. Так шаг за шагом постепенно избавитесь от несовершенств.
Похожие приемы ретуши применяются и при редактировании изображений продуктов для визуализаций с едой: точно так же, как вы избавляетесь от морщинок, нужно убрать все помятости на булочке гамбургера или темные пятна на банане.
Фильтр Camera Raw для ретуши кожиПохожими на «Удаление точек»/Spot Removal свойствами обладает инструмент «Восстанавливающая кисть», но действует он не столь аккуратно, как Camera Raw. Более того, при помощи фильтра можно снова подкорректировать изображение, если вам что-то потребуется вернуть (вдруг вы случайно замазали культовую родинку Синди Кроуфорд!).
Чтобы быстро выровнять текстуру кожи, советуем установить плагин Nik Collection — он бесплатный. В нем много средств для обработки изображения, например, «Динамическое смягчение кожи». Когда применяете фильтр, он становится отдельным слоем в Photoshop — это очень удобно, особенно когда перестарался и сделал кожу ненатуральной. Чтобы исправить ситуацию, достаточно уменьшить прозрачность слоя с коррекцией.
Как быстро улучшить текстуру кожи в PhotoshopИспользовать чужие изображения в коммерческих целях — противозаконно и банально некрасиво, но что делать, когда макет и изображения еще не утверждены? Пока клиент будет выбирать идеальную фотографию рукопожатия для раздела о партнерстве, вы рискуете потратить весь лимит изображений на Shutterstock, а сдавать макет с неприглядными копирайтами несолидно.
Чтобы быстро убрать отметки фотобанка с изображения, выделите нужную область инструментом «Лассо»/Lasso Tool, щелкните правой кнопкой мыши и выберите «Выполнить заливку»/Fill. В настройках заливки выставьте параметр «С учетом содержимого»/Content-Aware и наслаждайтесь результатом.
Как убрать копирайты с фотографииЭто очень простой прием, который не дает идеального результата, но бывает очень полезен для иллюстрации макета дизайна или подбора референсов. Только не забудьте потом честно скачать все утвержденные изображения с фотобанка — мы уважаем авторские права!
Кривые в Photoshop — это один из наиболее действенных и часто используемых способов настройки контрастности, затемнения или осветления изображения. Чтобы в полной мере освоить инструмент, придется потратить некоторое время на эксперименты, но основные приемы работы с кривыми можно выучить сразу.
Если вы хотите осветлить или затемнить изображение, то можете как воздействовать на кривую целиком (тогда все тона картинки будут изменяться), так и перемещать узловые точки, влияя на количество самых темных и самых светлых участков.
Осветление и затемнение фотографии кривымиОдин из самых простых инструментов создания более контрастного изображения также связан с кривыми. Существует и более простой способ — «Яркость-Контраст»/Brightness-Contrast (поищите его в корректирующих слоях), но кривые дают вам больше контроля над картинкой. Чтобы сделать изображение контрастным, нужно придать линии кривых мягкую s-образную форму.
Как увеличить контраст при помощи кривыхВ инструменте можно также переключаться между цветовыми каналами (выпадающий список в окне настроек). Когда воздействуете на кривую определенного цветового канала, вы меняете передачу цветов на изображении. Это помогает добавить фотографии нужный оттенок или, наоборот, избавиться от лишнего.
Работа с кривыми в разных цветовых каналахНе забывайте о существовании масок, ведь вы можете изменить не все изображение целиком, а только его часть. Для этого важно создавать слой с кривыми не с помощью сочетания Ctrl+M, а с помощью панели корректирующих слоев, которая находится в правом нижнем углу. Тогда «Кривые»/Curves станут отдельным слоем в Photoshop, и появятся они сразу со своей маской (если ее нет, то всегда можно создать).
Как редактировать изображения при помощи кривых и масокПолностью изменить цвет объекта можно при помощи инструмента «Цветовой тон-Насыщенность»/Hue-Saturation. Когда вы создадите корректирующий слой, появится окно с разноцветной полосой цветовых тонов. Воздействуя на нее, можно полностью изменить цвет объекта. Также не забывайте о масках, позволяющих осуществлять коррекцию лишь на некоторых частях изображения.
Как изменить цвет с помощью инструмента «Цветовой тон-Насыщенность»/Hue-SaturationЕсли же вам нужно перекрасить однородный по цвету и текстуре объект (например, иконку), сделать это проще в «Параметрах наложения»/Blending Options, выбрав нужный оттенок в разделе «Наложение цвета»/Color Overlay.
Как перекрасить иконку в PhotoshopКак правило, «Рамка»/Crop Tool используется для простого кадрирования, и мало кто обращает внимание на неприглядный значок портфеля наверху, в панели настроек инструмента. Эта функция инструмента «Рамка»/Crop Tool позволяет исправить горизонт на картинке. Чтобы это сделать, нажмите на иконку, а затем выставьте точки горизонта на изображении, показывая Photoshop, где он у вас проходит. Программа мгновенно повернет изображение.
Как исправить горизонт на картинкеОбратите внимание, стоит ли у вас галочка возле настройки «С учетом содержимого»/Content-Aware. Если галочки нет, Photoshop просто обрежет вашу картинку, а если есть, то программа попытается достроить изображение, опираясь на информацию в файле.
Зачем нужна настройка «С учетом содержимого»/Content-AwareГрадиенты очень часто используются дизайнерами для коррекции фотографий, заливки или затемнения части изображения. Создать красивый градиент легко, главное найти правильный инструмент. Чаще всего пользуются градиентом, найденным на панели инструментов слева, — но это очень рискованная идея, так как все манипуляции происходят непосредственно с изображением и обратить изменения будет уже нельзя.
Гораздо лучше или создать градиент из меню слоев или же обратиться к параметрам наложения (в них также есть функция наложения градиента). Когда слой с градиентом создан, вам остается лишь подобрать нужные оттенки или выбрать их из предустановленных в программе, а также уменьшить или увеличить прозрачность градиента, его угол и стиль.
Как создать градиент в PhotoshopНикакие уроки ретуши не помогут за один день стать гуру в области фотокоррекции — это отдельная, сложная и интересная профессия. Но если вам некогда познавать все тонкости работы с Photoshop, а стилизовать фотографию нужно срочно, на помощь придут различные плагины. К примеру, уже упомянутый нами Nik Collection. В нем вы найдете различные варианты обработки фото, и в каждом из них — регулируемые настройки.
Возможности плагина Nik CollectionМы разобрали несколько лайфхаков, которые помогут с коррекцией изображений, но все это лишь вершина айсберга. Если хотите научиться профессиональной ретуши и манипуляциям с фото или попробовать себя в matte-painting, без знающего наставника и основательного подхода к обучению не обойтись.
На курсе «Рекламная графика» вы познакомитесь с основами профессиональной работы в Photoshop, узнаете, как работать с 3D, создавать красивые пейзажи для кино и сочные визуализации для фуд-кампаний, а также поймете, как создаются рекламные изображения для автомобилей и других товаров.
Курс «Рекламная графика и технический дизайн»
Этот курс для дизайнеров, знающих и умеющих работать в фотошопе, которые хотят поднять уровень своих работ до международного, освоив технологию фотореалистичной иллюстрации.
- Живая обратная связь с преподавателями
- Неограниченный доступ к материалам курса
- Стажировка в компаниях-партнёрах
- Дипломный проект от реального заказчика
- Гарантия трудоустройства в компании-партнёры для выпускников, защитивших дипломные работы
35 Полезные уроки по постобработке и редактированию фотографий в Photoshop (Часть 2)
· Стефани Кей-Кок
Photoshop может быть чрезвычайно полезным инструментом для профессиональных фотографов, особенно в портретной и свадебной фотографии. Он позволяет настраивать детали фотографии, чтобы сделать сцену или портрет еще красивее.
В первой части этой серии был перечислен хороший набор руководств по эффектам Photoshop, которые изменяют общую атмосферу фотографии.Однако, если вы пытаетесь решить конкретную проблему, например обесцвеченные зубы или пятна от помады, вам понадобятся специальные руководства по этим вопросам.
Приведенные ниже учебные пособия помогут вам исправить определенные проблемы, с которыми вы можете столкнуться во время постобработки. Большинство из них ориентировано на портреты и пейзажи, но вы можете использовать те же идеи и в других жанрах.
Просто помните, что есть тонкая грань между красивым и фальшивым. Если вы не собираетесь создавать сюрреалистические, нереалистичные фотографии, убедитесь, что вы не зашли слишком далеко в редактировании фотографий.Лучшие исправления тонкие.
Общие исправления: цвет и резкость
Иногда в фотографии все идеально, за исключением одного. Когда речь идет о цвете или резкости фотографии, вы можете многое сделать, чтобы спасти изображение в Photoshop. Вам не нужно отказываться от отличного откровенного снимка или яркой композиции только потому, что ей не хватает цвета или резкости. Сначала попробуйте внести следующие изменения.
Восстановить изображение с дефектным цветом за 10 минут
Исправить цвет с помощью инструмента корректировки кривых
Гармонизировать сложные тона и цвета
Сделать цвета яркими
Улучшить детализацию с помощью регулировки цвета и тона
Повысить резкость Фотографии
Повышение резкости изображений с частотным разделением
Редактирование портретов
Когда вы снимаете профессиональные, свадебные или семейные портреты, частью вашей работы является получение уникальных снимков, раскрывающих личность модели.Другая часть вашей работы — заставить модель хорошо выглядеть. Хотя от вас не ожидают, что вы станете пластическим хирургом, ваши клиенты будут счастливее, если ваши фотографии будут демонстрировать свои лучшие стороны. Иногда для этого требуется Photoshop.
От удаления прыщиков до исправления вьющихся волос — с помощью редактирования фотографий вы можете многого добиться. Мы включили несколько руководств с необычными изменениями, такими как изменение цвета волос или улучшение внешнего вида женщины, чтобы вы могли получить широкий спектр возможностей.
Создание фарфоровой кожи с помощью естественной аэрографии
Создание гладкой кожи
Исправление нежелательных горячих точек на портретах
Ретуширование изображений с частотным разделением
Отбеливание зубов
Отбеливание зубов и глаз
3 шага Мастер реалистичного редактирования глаз
Создание более густых ресниц
Сделайте себя потрясающим с помощью цифрового ретуширования
Улучшение тона кожи, изменение теней и света, а также улучшение глаз и волос
Исправление помады и коррекция линий губ
Исправить вьющиеся волосы с помощью масляного фильтра
Изменить цвет волос
Вырезать волосы
Возраст женского лица
Редактировать пейзажи
Пейзажи не такие привередливые, как люди, но тем не менее они могут быть сложно захватить.Эти уроки могут помочь вам настроить и улучшить ваши пейзажные снимки, а также подскажут несколько забавных идей, с которыми можно поиграть.
Dodge and Burn (затемнение или осветление) пейзажной фотографии
Retouch Gradient Skies
Смешать новое небо с ландшафтом
Заменить небо
Добавить реалистичную радугу к фотографии
Создать Devastating Twister
Fun Stuff
Редактирование фотографий не всегда должно быть «серьезным» и реалистичным.Вы можете создавать забавные и фантастические изображения, в которых реальность сочетается с вашим воображением. По крайней мере, эти уроки помогут вам лучше узнать Photoshop и использовать инструменты, которых вы раньше не трогали.
Добавление световых полос на фотографию
Управление светом, огнем и пламенем
Творческое размытие частей изображения
Удаление фона
Добавление текстуры к фотографии
Манипулирование дымом для создания гипер- Реальные изображения
Окончательный курс фотографии по постобработке и редактированию
‘Очень понятный стиль преподавания.Полный охват средств контроля LR. Я чувствую, что могу доверять тому, что говорит мне этот учитель »- Майкл Маккей
« Привлекательный инструктор, хорошо спланированный полезный контент, дающий вам возможность наблюдать и учиться. » — Памела Драммонд
» Отличный материал, отличный стиль обучения и темп. Настоятельно рекомендую! » — Джеймс Экер
« Джеллис очень отзывчив как на курсе, так и на своих платформах в социальных сетях. Это мой второй его курс, который я купил, и я никогда не разочаровываюсь.Молодец! »- Дерек Смит
_______________________________________
* ПРИМЕЧАНИЕ. В этом курсе вы узнаете, как работать с Lightroom Classic, а не с Lightroom CC.
Некоторые из плохих отзывов и оценок написаны людьми, которые думали, что этот курс посвящен Lightroom CC. Они запутались, потому что это выглядело иначе, чем в курсе, и поэтому дали плохую оценку.
Разница между Lightroom Classic и Lightroom CC: Lightroom CC — это новый облачный фото-сервис Adobe, который работает на настольных компьютерах, мобильных устройствах и в Интернете.Lightroom Classic — это продукт для цифровой фотографии, ориентированный на настольные компьютеры.
Во многих отношениях Lightroom CC более удобен для пользователя, но в нем также меньше инструментов. В этом курсе вы научитесь работать с Lightroom Classic и Photoshop, но у вас не возникнет проблем с Lightroom CC, если вы знаете, как использовать все инструменты Lightroom Classic. Обе версии имеют одинаковые инструменты. Lightroom Classic просто предлагает более глубокие возможности и инструменты редактирования.
Таким образом, Lightroom Classic также рекомендуется фотографам, чтобы уметь ими пользоваться.*
_______________________________________
«Фотография — это история, которую я не могу выразить словами». — Дестин Спаркс
Вы собираетесь узнать, как рассказать свою историю еще лучше.
Как и «Окончательный курс фотографии для начинающих», этот курс направлен на то, чтобы углубиться в истинные основы постобработки и редактирования.
Это означает, что методы и навыки, которым вы здесь научитесь, действительно сделают ваши фотографии далеко не просто хорошими, придав им драматизм, эффект и этот вау-фактор.
И все это без бесчисленных часов бессмысленной и ненужной болтовни по темам, которые на самом деле не имеют значения. Все, что вы узнаете в этом курсе, — это приемы и навыки, которым я научился у многих других профессиональных фотографов за годы моей профессиональной деятельности.
Я объединил всю эту информацию в хорошо оформленный пакет, который не только хорошо выглядит, но и хорош — гарантированно.
Моя миссия здесь с этим курсом — помочь вам шаг за шагом, медленно, но верно пройти через мириады возможностей, которые постобработка и редактирование предлагают вам и вашей фотографии.
И не волнуйтесь, для тех, кто плохо знаком с Lightroom или Photoshop , есть лекции, которые помогут вам понять все необходимые инструменты, и если у вас есть какие-либо дополнительные вопросы на любом этапе, вы просто должны спросить , Я здесь с тобой в этом путешествии.
Теперь соберитесь с духом и будьте готовы поразиться тому, насколько лучше начнут выглядеть ваши фотографии при использовании множества простых и продвинутых приемов и навыков, которые вы собираетесь освоить.
Это будет очень весело, поэтому, пожалуйста, наслаждайтесь курсом!
Всегда приветствуются честный обзор и оценка, которые помогут мне внести любые необходимые улучшения в курс, а также помогут привлечь больше людей, чтобы они тоже могли извлечь пользу из красоты фотографии.Большое спасибо!
_________________________________
Окончательный курс фотографии для начинающих
Еще не освоили технические и теоретические аспекты вашей камеры или фотографии? «Окончательный курс фотографии для начинающих», мой первый курс, посвящен основам понимания этих аспектов. Это быстрый, но всесторонний и увлекательный курс, который настоятельно рекомендуется не только мной, но и более чем сотней 5-звездочных рецензентов.
Путешествие фотографии для начинающих: сделайте EPIC Travel Photos
Воспользуйтесь знаниями, полученными в нашем курсе для начинающих, и продолжите свое путешествие, пройдя специализированный курс по путешествиям и приключенческой фотографии.
В этом захватывающем, визуально ошеломляющем и увлекательном курсе я отправлю вас в настоящее приключение и научу вас многим тонкостям этой самой захватывающей области фотографии.
Узнайте, как делать драматические и эпические фотографии, передающие эмоции, что есть в хорошем комплекте для путешествий и приключенческих фотографий, как обезопасить себя и свое оборудование в дороге, что искать в качестве сумка для фотографий, необходимые аксессуары, которые можно взять с собой, как заработать деньги на путешествиях и приключенческой фотографии, лучший способ сделать резервную копию ваших фотографий во время путешествий или приключений, различные профессиональные уловки и советы, и многое другое!
7 лучших онлайн-классов Photoshop 2021 года
Часто задаваемые вопросы
Чему учат в онлайн-классе Photoshop?
Онлайн-класс Photoshop должен научить следующему:
- Открытие приложения
- Знакомство с интерфейсом
- Использование инструмента редактирования изображений
- Управление изображениями
- Создание собственной графики и иллюстраций
- Ускорение рабочего процесса
Кому будет полезно пройти онлайн-курс Photoshop?
Вам будет полезно пройти курс онлайн-фотошопа, если вы работаете в творческой сфере, где вам нужно создавать и / или изменять изображения.Этот курс может быть полезен графическим дизайнерам, влиятельным лицам в социальных сетях, фотографам и блоггерам, а также некоторым профессионалам. Но это также может помочь, если вы студент, которому нужно научиться использовать Photoshop в школе или на стажировке. Это также может помочь вам освежить свои навыки или узнать об инструментах, о которых вы раньше не знали.
Можно ли изучить Photoshop в Интернете?
Изучить Photoshop онлайн не только возможно, но и лучший способ изучить его, потому что вы можете попрактиковаться и увидеть реальный интерфейс программного обеспечения по мере изучения.Некоторые классы для начинающих предлагают пошаговые инструкции, чтобы вы действительно хорошо познакомились с Photoshop и его бесчисленными функциями.
Сколько стоит онлайн-курс Photoshop?
Цены на онлайн-классы Photoshop варьируются, и некоторые классы предлагают бесплатную пробную версию в начале. Некоторые классы стоят всего 0 долларов; другие — около 59 долларов, а третьи — ближе к 100 долларам. Выберите класс, который будет соответствовать вашему бюджету, уровню опыта, а также карьерным или образовательным целям.
Стоит ли платить за онлайн-уроки Photoshop?
Если ваша работа или учеба требует использования Photoshop, определенно стоит пройти курс по этому поводу.Если вы не знакомы с программным обеспечением, вам может быть сложно научиться работать с Photoshop. Вы можете воспользоваться бесплатной пробной версией, чтобы узнать, подходит ли вам курс, или выбрать недорогой курс, если вы только начинаете.
Как мы выбрали лучшие онлайн-классы Photoshop
Мы выбрали лучшие классы фотошопа после тщательного исследования более десятка различных онлайн-классов. Мы сузили этот список до семи в зависимости от того, чему преподает каждый класс, на чем он специализируется, на каком уровне навыков он нацелен и на какие цены.Мы также учитывали опыт преподавателей, доступность курсов и отзывы пользователей.
Семинары по постобработке Lightroom и Photoshop »Клуб фотографии Lone Tree
Присоединяйтесь к профессиональному фотографу и команде Breakthrough Photography Pro Joseph Roybal , чтобы получить два насыщенных информацией урока постобработки, которые выведут редактирование фотографий на новый уровень:
Lightroom Exposed: Улучшение рабочего процесса в суббота, 18 января 2020 г., 9:00 — 14:00
и
Маски яркости разоблачены: рабочий процесс Photoshop в суббота, 7 марта 2020 г., 9:00 — 16:00
Каждый курс разработан для индивидуального или состоящего из двух частей.Оба этих курса разработаны с учетом того, что предполагаемый подход будет в большей степени сосредоточен на инструментах, которые вы будете использовать для достижения невероятных результатов в ваших окончательных изображениях. Основываясь на личном рабочем процессе Джозефа в цифровой темной комнате, вы узнаете его секреты и мыслительный процесс, который он использует, чтобы добиться того же внешнего вида, что и в своих образах. Он выбрал как минимум два изображения с высоким разрешением для каждого урока, которые включают типичное освещение и атмосферные условия, которые являются общими для многих ситуаций, в которых мы оказываемся в полевых условиях, чтобы участники могли следить за ними и опробовать настройки на своих компьютерах.
Курс Lightroom будет в значительной степени сосредоточен на многих новых функциях, которые программа может предложить, и на том, как достичь наилучших результатов с их помощью, в основном, масках диапазона и всем, что они могут делать, цветокоррекции для достижения гармонии в вашей окончательной цветовой палитре и многом другом.
Курс Photoshop разработан как более продвинутый курс, который также будет включать в себя маски яркости (с использованием панели TK7 Тони Кайпера) и адаптирован к современным интересам к фотографии ночного неба и к тому, как эффективно совмещать и смешивать ваш передний план с ночным небом, создавая плавный переход на горизонте между передним планом и небом — это нелегко.Просто, когда вы хотите создавать реалистичные и великолепные изображения ночного неба.
Это более сложное редактирование, поэтому, пожалуйста, поймите это при регистрации, у вас будут проблемы с мозгом, но вы узнаете кое-что интересное.
Мы также будем работать со стандартным изображением, которое продемонстрирует, как Luminosity Masks могут изменить ваш творческий подход к рабочему процессу редактирования. Тони является большим сторонником образовательных курсов Джозефа Ройбала, и участники этого семинара получат код скидки после регистрации, чтобы получить 20% скидку на всю покупку на веб-сайте Тони Кайпера. Для получения кода скидки требуется платная регистрация.
Цель обоих курсов — предоставить участникам необходимые инструменты, чтобы они могли использовать то, что они узнают в этом курсе, и применять это в своем рабочем процессе позже. Часто наше творчество ограничено нашими собственными ограничениями, и цель Джозефа — помочь преодолеть эти барьеры, позволяя каждому участнику полностью раскрыть свой потенциал в ремесле.
Обратите внимание: В курсе Photoshop будет использоваться панель TK7 Тони Кайпера, которая упростит работу в Photoshop.Всем участникам предлагается приобрести и загрузить их до начала февральского курса. Хотя этот плагин не требуется, он настоятельно рекомендуется и рекомендуется. Если участники не желают покупать этот плагин, пожалуйста, поймите, как создавать и работать со слоями, корректировками, создавать и улучшать маску яркости в Photoshop, открывать и закрывать Adobe Camera Raw несколько раз в процессе редактирования. Эти панели используют и предпочитают многие ведущие фотографы в отрасли и не зря.Имея 29 долларов за пожизненное использование, постоянное обновление их функций и невероятную поддержку по электронной почте от самого Тони Кайпера, они действительно являются надежным вложением.
Пожалуйста, напишите Джозефу Ройбалу или свяжитесь с LTPC. Мы будем рады ответить на любые ваши вопросы.
Дополнительная информация и регистрация
Курсы будут проводиться в Общественном центре Lone Tree и в Lone Tree Hub соответственно, в Lone Tree, CO. Каждый курс ограничен 12-15 участниками и требуется регистрация.Стоимость на человека, регистрирующегося на оба курса: 170 долларов
Lightroom Exposed: улучшение рабочего процесса : 95 долларов
Luminosity Masks Unmasked: Photoshop Workflow : 115 долларов
66 отличных уроков по Photoshop, чтобы попробовать
Каждый пользователь может извлечь пользу из руководств по Photoshop, независимо от их опыта. Поскольку это приложение, богатое инструментами и возможностями и существующее так долго, любому цифровому художнику может быть легко упустить из виду большие возможности учиться и делать больше с помощью программного обеспечения.
Вот здесь и появляется наш обзор блестящих руководств. Для тех, кто только начинает, лучшие уроки Photoshop для начинающих помогут понять основы и направят вас на правильный путь. После того, как вы овладеете основами, промежуточные учебные пособия по Photoshop могут помочь повысить ваши навыки и познакомить с новыми техниками. И даже если вы думаете, что овладели всем этим, вы, вероятно, еще больше можете научиться, и именно здесь на помощь приходят расширенные учебные пособия.
Уроки Photoshop: быстрые ссылки
Следить за последними уроками по Photoshop очень важно, потому что Photoshop расширяется и постоянно добавляя функции, всегда есть что-то новое для изучения.Имея все это в виду, вот наш обзор лучших руководств по Photoshop, которые вы можете получить бесплатно в Интернете сегодня.
Кроме того, не забудьте еще больше улучшить работу в Photoshop с помощью наших обзоров лучших бесплатных кистей Photoshop и новейших плагинов Photoshop. И если вы ищете приложения вне Adobe, то всегда есть альтернативы Photoshop, которые вы можете рассмотреть. Если вы хотите проверить свои навыки, ознакомьтесь с нашим руководством по получению сертификата Adobe.
Лучшие на сегодня Adobe Photoshop CC предлагает
руководств по Photoshop для начинающих
01. Photoshop для начинающих
Если вы полный новичок, то уроки Photoshop — отличный способ познакомиться с программным обеспечением. В этом трехчасовом видео Дэн Скотт, сертифицированный инструктор Adobe по Envato Tuts +, проведет вас через все необходимое для начала работы. Нет необходимости в каких-либо предыдущих знаниях Photoshop, а также в навыках фотографии или дизайна в этом отношении.Если вы хотите забежать вперед, все разделы и время просмотра перечислены на странице YouTube.
02. Изучите Photoshop за 5 минут: учебник для начинающих
Тянете время? Есть много коротких и приятных уроков по Photoshop для начинающих, и вот один из наших любимых. Всего за пять минут Julian Ball of Flow Graphics проведет вас по основным инструментам и интерфейсу, а также даст вам хорошее представление о программном обеспечении.
03.Познакомьтесь с Photoshop
(Изображение предоставлено Adobe)Часть серии учебных пособий по Photoshop, разработанных самой Adobe, «Знакомство с Photoshop» учит вас основным инструментам и методам работы с программным обеспечением. Вы познакомитесь с рабочей областью и узнаете, как открывать и сохранять изображения, увеличивать и уменьшать масштаб и исправлять ошибки.
04. Учебное пособие по Photoshop на iPad для начинающих
Прошло несколько лет с момента дебюта Photoshop на iPad, и, как и настольная версия флагманского приложения Adobe, программное обеспечение постоянно развивается семимильными шагами.
Этот учебник с канала YouTube Art and Design дает отличное руководство по последней версии Photoshop для iPad с пошаговой демонстрацией того, как использовать PS на планшете Apple. Всего за полчаса вы узнаете, как перемещать слои, использовать инструменты рисования, создавать обтравочные маски и многое другое с помощью карандаша Apple Pencil (хотя есть несколько стилусов для iPad, которыми вы можете рисовать, не забывайте).
05. Как изменить размер изображения
(Изображение предоставлено Мэттом Смитом)Изменение размера изображения, вероятно, одна из первых вещей, которые вы захотите сделать как новичок, и вот один из лучших руководств по Photoshop, чтобы объяснить это.Как изменить размер изображения в Photoshop, вы узнаете, как изменить размер холста, использовать обрезку и многое другое, и все это без слишком большого ущерба для качества изображения.
06. Как работать со слоями
(Изображение предоставлено Adobe)Слои — одна из тех фундаментальных концепций, которые вам нужно знать, и вот еще один из собственных руководств Adobe по Photoshop, которые проведут вас через основы . Как работать со слоями, вы узнаете, что такое слои и как использовать панель «Слои», как изменять размер содержимого слоя и как добавлять изображения в многослойный файл.
07. Как настроить качество изображения
(Изображение предоставлено Adobe)Узнайте, как настроить качество изображения, с помощью этого краткого руководства по Photoshop. В этой серии из четырех видеороликов вы научитесь повышать яркость и цвет, а также улучшать качество изображений в Photoshop.
08. Как делать выделения
(Изображение предоставлено Adobe)Некоторые уроки Photoshop помогут вам быстро и легко овладеть жизненно важными навыками, и вот отличный пример. В разделе «Как сделать выделение» рассказывается, как создать выделение, работать с инструментами выделения и точно настроить края выделения.
09. Как ретушировать изображения
(Изображение предоставлено Adobe)Как ретушировать изображения — это три учебных пособия по Photoshop в виде видео. Они расскажут, как удалить ненужные объекты, добавить объекты путем клонирования и исправить другие недостатки изображений с помощью инструментов ретуширования в Photoshop.
10. Как добавлять текст и формы
(Изображение предоставлено Adobe)Эта коллекция из четырех руководств по Photoshop демонстрирует, как добавлять текст и формы. При этом они остаются редактируемыми, и вы можете настраивать их до мельчайших деталей.
(Изображение предоставлено Марк Уайт)В одном из собственных руководств Creative Bloq по Photoshop Марк Уайт объясняет, как использовать инструмент Photoshop Pen — простую функцию выделения, которая позволяет заливать, обводить или делать выделения из всего, что вы рисуете.
(Изображение предоставлено Марк Уайт)В другом уроке по Photoshop от Марка Уайта вы узнаете, как использовать инструмент «Кисть» в Photoshop. Это пошаговое руководство включает полезные инструкции по значению каждого значка в палитре «Кисть».
13. Как сделать фотоколлаж
(Изображение предоставлено: Мэтт Смит / Future Owns / Adobe)Узнайте, как комбинировать изображения для создания простого фотоколлажа в Photoshop с помощью этого урока от Мэтта Смита. Вы можете использовать эту технику для создания собственных коллажей из фотографий и, возможно, в конечном итоге надстроить свои композиции для создания более сложных дизайнерских коллажей из ваших собственных творений.
14. Как применять фильтры
(Изображение предоставлено Adobe)Узнайте, как применять фильтры, позволяющие добавлять к изображению быстрые эффекты.Фильтры также можно комбинировать для получения уникальных результатов, что прекрасно демонстрируют эти два связанных руководства по Photoshop.
15. Отредактируйте свою первую фотографию.
(Изображение предоставлено Adobe)Уроки Photoshop для начинающих можно найти по разным предметам, и в этом вы узнаете, как редактировать свою первую фотографию. Выявите лучшее в своих изображениях с помощью описанных здесь полезных приемов.
16. Как использовать маски слоев Photoshop
(Изображение предоставлено Джеймсом Патерсоном)Один из собственных руководств Creative Bloq по Photoshop, Как использовать маски слоев Photoshop, поможет вам оптимизировать рабочий процесс цифрового искусства.Любой новичок быстро поймет, что маски слоев — одна из самых фундаментальных частей программы: без них ваша работа будет выглядеть плоской. Следуйте этим советам и ярлыкам, чтобы работать быстрее и проще.
17. Как удалить фон в Photoshop
(Изображение предоставлено Джо Гиливер)В другом нашем собственном уроке фотошопов вы познакомитесь с несколькими способами удаления фона в Photoshop. Джо Гулливер начинает с того, что объясняет, как использовать инструмент «Волшебная палочка» и инструменты «Быстрое выделение» для удаления фона, прежде чем перейти к более продвинутым методам.
18. Создайте свой первый дизайн
(Изображение предоставлено Adobe)«Создайте свой первый дизайн» — это серия руководств по Photoshop, в которых рассказывается, как работать со слоями, комбинировать изображения, использовать маски слоев и добавлять креативную графику, текст и т. Д. и эффекты. Затем вы можете использовать эти навыки, чтобы объединить ресурсы дизайна в простую уникальную композицию для печати или использования в Интернете.
19. Как создать мем в Photoshop
(Изображение предоставлено Мэттом Смитом)В наши дни социальные сети посвящены мемам, и создание их — полезный навык.В одном из наших последних руководств по Photoshop «Как создать мем в Photoshop» Мэтт Смит объясняет, как создать несколько мемов за считанные секунды.
20. Как использовать слои Photoshop: 6 основных советов
(Изображение предоставлено: Future)Этот учебник, Как использовать слои Photoshop: 6 основных советов, научит вас использовать систему слоев Photoshop; ключ к раскрытию универсальности программного обеспечения. Здесь вы узнаете, как создавать слои, блокировать их, группировать и настраивать непрозрачность.
21.Цифровая живопись в Photoshop CC для начинающих
(Изображение предоставлено Эдди Расселом)Цифровая живопись в Photoshop для начинающих разбивает процесс создания простой цифровой картины от начала до конца. Если вы можете работать на холсте красками, то многие из тех же техник рисования, которые вы используете, будут перенесены непосредственно в цифровую живопись в Photoshop.
Следующая страница: Уроки Photoshop для среднего уровня
15 лучших руководств по постобработке в Photoshop
Редактирование фотографий, также известное как пост-обработка или пост-обработка, является одним из ключевых компонентов любой хорошей фотографии.
Это навык, который многие фотографы упускают из виду на раннем этапе, и он может значительно улучшить фотоработу.
В этом обзоре мы рассмотрим 15 лучших учебных пособий по постобработке в Интернете, которые могут улучшить навыки фотографов в редактировании фотографий в Photoshop.
1. 18 исключительно полезных ярлыков Photoshop
Это, вероятно, лучший предшественник любого учебника по редактированию фотографий Photoshop, который может вам понадобиться. В нем используются лучшие ярлыки, которые помогут вам ускорить рабочий процесс и дать вам лучшее представление о пользовательском опыте Photoshops.
2. Как отретушировать портрет с помощью Photoshop Elements
Одна из наших любимых публикаций от DigitalCameraWorld, эта статья содержит лучшие советы о том, как более эффективно редактировать портрет с помощью элементов Photoshop. Он охватывает все, от работы с масками слоев до добавления корректирующих слоев.
3. Общие сведения об Экшенах Photoshop
Пришлось добавить сюда один из наших постов, потому что я чувствовал, что он очень хорошо вписывается в этот обзор.Один из самых больших ресурсов для редактирования фотографий в Photoshop — это экшены. В этом посте мы познакомим читателей с экшенами Photoshop, их использованием и передовыми методами.
4. 5 простых шагов к потрясающим портретам в Photoshop
Фотографы, скорее всего, возьмут большое количество портретов как часть своей работы. В этом посте от DesignShack рассказывается о некоторых простых шагах по созданию потрясающих портретов в Photoshop, которые выглядят чистыми и красивыми.
5. Подавление шума усреднением изображения
Этот урок может показаться вам немного надуманным, сначала он был для меня, но он настолько хорош. В нем рассматриваются концепции шумоподавления, а также то, как добиться его идеального результата в Photoshop.
6. Расширенные методы повышения резкости в Photoshop
Повышение резкости — ключевой шаг в процессе редактирования фотографий портретной фотографии, а также других форм фотографии. В этом замечательном руководстве / руководстве подробно рассказывается о нескольких методах повышения резкости изображений в Photoshop.
7. Сглаживание и смягчение кожи в Photoshop
Кожа — один из самых сложных элементов тела для ретуширования, поскольку он очень детально ориентирован и сложно получить нужный цвет. Это руководство от PhotoshopEssentials охватывает основы и передовые методы ретуширования кожи в Photoshop без ущерба для важных деталей.
8. 5 режимов наложения, которые должен знать каждый фотограф
Режимы наложения — отличные инструменты, которые можно использовать при копировании и корректировке изображений в Photoshop.Это руководство объясняет 5 лучших режимов наложения для фотографов, а также дает некоторые полезные советы и рекомендации по их использованию.
9. Руководство по созданию масок слоя в Photoshop для начинающих
Masking — одна из тех функций, которые действительно выделяют Photoshop как потрясающий инструмент для редактирования фотографий, дизайнов и других мультимедийных проектов. В этом руководстве вы узнаете все, что вам нужно знать о масках слоев в Photoshop и о преимуществах, которые они предоставляют фотографам.
10. Использование инструментов Dodge & Burn в Photoshop
Осветление и затемнение — наиболее эффективный способ осветлить или затемнить отдельные участки фотографии. Разработанный на основе техник, используемых в темной комнате, он настолько аутентичен, насколько это возможно при редактировании фотографий. Этот урок объединяет все это воедино и показывает вам простой метод точного осветления / затемнения ваших изображений в Photoshop.
11. Выпрямление и кадрирование изображений в Photoshop
Обрезка изображения — отличный способ улучшить общую композицию.В этом руководстве подробно рассматриваются различные преимущества и возможности использования инструмента Photoshop Crop Tool, а также вы получите представление о том, как его использовать наиболее эффективно.
12. Основы цветокоррекции в Photoshop
Коррекция цвета — это процесс исправления цветов на фотографии, чтобы сделать ее более естественной или менее естественной, если вам нужен именно такой вид. В этом руководстве подробно рассматриваются все параметры цветокоррекции, доступные в Photoshop, а также даются советы по их использованию.
13. Полное руководство по исправлению экспозиции в Photoshop
Получение правильной экспозиции — одна из самых сложных задач в фотографии, но это может быть разница между любительской и профессиональной фотографией. Это руководство или руководство, скорее, представляет собой полный набор методов, используемых для исправления экспозиции в Photoshop.
14. Техники разделения тонирования в Photoshop
Разделенное тонирование — это процесс использования двух цветов для создания эффекта винтажной пленки.У нас есть несколько действий, чтобы воспроизвести этот вид. В этом уроке дается подробное объяснение разделенного тонирования и того, как вы можете применить его к своей фотографии.
15. Использование инструмента «Штамп клонирования» в Photoshop
Инструмент клонирования штампа используется для эффективного ретуширования фотографий и корректировки частей изображения, будь то удаленные или замененные объекты. Это, вероятно, лучший учебник для изучения всего об инструменте Clone Stamp Tool.
Это лишь верхушка айсберга для руководств по постобработке в Photoshop, но я попытался собрать лучшие уроки для различных техник редактирования фотографий.
Если вас интересуют еще несколько руководств, у нас есть некоторые из них (например, этот для создания винтажного черно-белого эффекта или этот для создания естественного пастельного вида). Если вам есть чем поделиться, обязательно прокомментируйте!
Лучшие уроки по обработке пейзажной фотографии
Постобработка пейзажей — обширная тема.
Есть так много инструментов, которые можно использовать — Adobe Camera RAW и Lightroom / Bridge, Photoshop, On1, Luminar и так далее.И в самих инструментах есть много разных способов добиться того же внешнего вида и ощущений.
- Как структурировать каталог изображений в Lightroom или Bridge?
- Как подойти к обработке RAW? Ползунков так много, как они работают?
- Что это за инструменты и фильтры в Adobe Photoshop?
- И, конечно же, как добиться этого чувства, как не делать ошибок новичков?
Тонны вопросов, и они такие ошеломляющие, особенно когда вы только начинаете — мы все были там.
Вот почему, я считаю, очень важно иметь хорошего учителя.
Много лет назад были книги и не так много видеоуроков. Но времена изменились, и в этой статье я хочу собрать список хороших, проверенных временем видеоуроков от людей, которые знают, что делают.
Полные курсы
Здесь вы найдете полные курсы, обычно объясняющие постобработку от начала до конца.
Большинство людей в этом списке сосредотачиваются на Adobe Photoshop, это самый продвинутый инструмент для пост-обработки изображений.Курсы будут включать предварительную обработку RAW, подробный рабочий процесс в Adobe Photoshop, использование дополнительных фильтров и инструментов, маскировку яркости, повышение резкости для Интернета и многое другое.
Если вы обнаружите, что этот список неполон и вас или кого-то из ваших знакомых следует добавить — отправьте мне сообщение.
Алекс Норьега
Алекс начал заниматься фотографией более 10 лет назад, сначала снимая в основном эпические пейзажи.
Со временем его внимание сместилось в сторону небольших и интимных сцен, в то время как уровень постобработки оставался высоким, что позволяло ему создавать красивые и броские изображения даже без эпических закатов.
Вот небольшая галерея его изображений, гораздо больше вы можете найти на его сайте.
В своих видео-уроках он фокусируется на вдумчивом подходе к обработке изображений, всегда помня о конечной цели. Вы узнаете, как сначала получить все из RAW, а затем адаптировать результаты в Photoshop с помощью масок яркости и техник осветления и затемнения цвета, чтобы получить сбалансированный и естественно обработанный вид.
Ник Page
Ник хорошо известен в сообществе благодаря своему великолепному каналу на YouTube и подкасту «Пейзажная фотография».
Его портфолио изображений очень разнообразно, в нем есть как маленькие сцены, так и большие перспективы. Вот несколько его изображений.
Учебники Ника обычно посвящены определенной теме, например, освоению осветления и затемнения или масок яркости. Обязательно ознакомьтесь с полным списком его уроков.
Дэниел Кордан
Дэниел стал очень популярным несколько лет назад благодаря своим грандиозным пейзажам с очень характерным внешним видом. После окончания школы художественной живописи он смог применить свой опыт и в пейзажах.
Вот несколько примеров работ Даниила. Вы можете найти полную галерею на его сайте.
Хорошо разбираясь во всех видах пейзажной фотографии, делая множество панорам и ночных снимков, Даниэль также имеет большой опыт в затемнении и затемнении цвета.
Если вы хотите узнать, как передать эту живописность в своих изображениях, обязательно ознакомьтесь с его уроками.
Шон Бэгшоу
Шон Бэгшоу снимает пейзажи уже более 15 лет. Будучи частью известной команды Photocascadia, за эти годы он собрал удивительное количество пейзажных работ.
Вот несколько его изображений. Вы можете просмотреть на сайте обширную галерею.
Шон — известный эксперт по световым маскам. Не будет недооценкой сказать, что он, скорее всего, является автором большинства техник маскировки яркости, которые сегодня все используют при постобработке.
Хотя на его канале YouTube публикуется много видео, его расширенные обучающие программы просто необходимы, если вы хотите изучить различные передовые методы постобработки с использованием масок яркости.
Райан Дьяр
Работы Райана Дьяра несколько лет назад покорили ландшафтное сообщество. Хотя многие фотографы уже хорошо разбирались в постобработке, изображения Райана действительно раздвинули границы.
Первоначально он прославился благодаря своим грандиозным пейзажным изображениям с потусторонним светом. Обязательно посетите его потрясающую галерею на сайте.
Считается, что Райан был одним из первых, кто ввел такие методы постобработки, как осветление и затемнение цвета, фокальное смешение и широкоугольное наложение фокуса.Об этих и других техниках вы наверняка сможете узнать из его обучающих видео.
Чип Филлипс
Чип — еще один член известной команды Photocascadia. Его изображения обычно яркие, с закатами и рассветами, купающимися в ярких красках.
Вот несколько примеров. Вы можете найти полную галерею на сайте. Учебники
Chip отлично подойдут всем, кто хочет изучить все с самого начала, начиная с настройки рабочего пространства, слоев и основных масок яркости и заканчивая микроконтрактом, четкостью, раскрашиванием и подготовкой к печати.
Энрико Фоссати
Если вам нравится настроение в пейзажных изображениях, то вам обязательно нужно проверить Энрико. Его работы неожиданно стали популярными благодаря его осторожному и, может быть, даже немного мрачному стилю постобработки. В то время как фото-сайты пестрели яркими и красочными закатами, мрачная атмосфера снимков Энрико привлекала многих.
Вот несколько примеров. Обязательно просмотрите его полную галерею.
Пока Энрико все еще составляет список своих руководств, вы уже можете найти некоторые из них на веб-сайте Mango-Ice Photography.Имея большой опыт в цветокоррекции и настроении, вы можете узнать об этом из его руководств.
Эрик Беннет
Снимая пейзажи на протяжении многих лет и посетив более 30 стран, Эрик считает, что фотография способна заставить людей полюбить удивительную природную красоту нашей планеты. Следуя своему уникальному стилю, он всегда пытается найти новые ракурсы на видимых и невидимых местах. В портфолио Эрика вы можете найти не только грандиозные пейзажи, но и множество примеров хорошо отснятых и обработанных небольших сцен и интимных пейзажей.

 ?
?

 ??
?? Никогда не выбирайте цвета Adobe RGB. Не смотря на то что он носит то же название что и Adobe Photoshop, это не тот профиль, который вам нужен, хотя в плане совместимости я бы поставил его на почетное второе место.
Никогда не выбирайте цвета Adobe RGB. Не смотря на то что он носит то же название что и Adobe Photoshop, это не тот профиль, который вам нужен, хотя в плане совместимости я бы поставил его на почетное второе место. Если вы фотограф, или собираетесь им стать, знайте — и camera raw, и Adobe Lightroom дают примерно одни и те же инструменты, и овладев одним, вы без труда разберетесь и со вторым.
Если вы фотограф, или собираетесь им стать, знайте — и camera raw, и Adobe Lightroom дают примерно одни и те же инструменты, и овладев одним, вы без труда разберетесь и со вторым.



 При работе с RAW вам придется использовать правильный RAW-конвертер.
При работе с RAW вам придется использовать правильный RAW-конвертер.