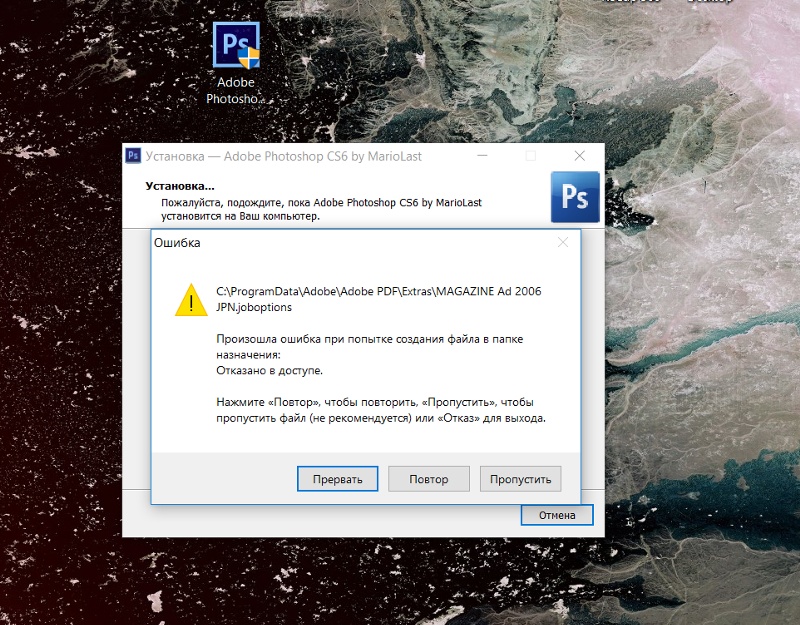Ошибка фотошоп: Устранение системных ошибок, «зависаний» и сбоев в работе Photoshop Elements
Ошибки фотошопа (92 фото + текст)
Как ни стараются дизайнеры, цветокорректоры и прочие мастера фотошопа, у них регулярно случаются проколы.
В этом материале мы собрали сто самых показательных примеров фотошопных эпик-фейлов и разделили их на группы, поскольку все эти ошибки, проколы и просчеты типичны. Но от этого не менее смешны.
Отсюда отрезали, сюда пришили
При попытке прикинуть начальную позу (позы) модели и постичь форму ее ступни взрываются глаза
Джессика Бьель и пришитые ноги
Соединение головы и тела двух разных людей
Чья рука у нее под головой?
Очень и не очень афроамериканская Бейонсе
Два кинопостера с разными головами и цветом штанов
Мужчина и женская рука с симпатичным френчем
Тейлор Лотнер и пришитое тело.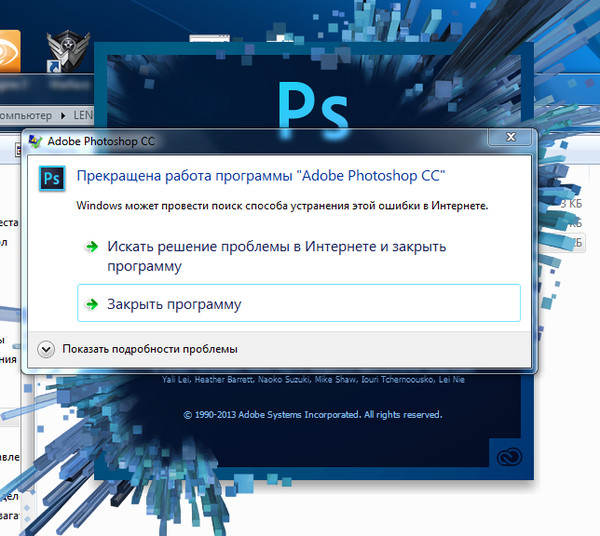
Бедная мартышка
Журнал Stuff и кусок чужой ноги
Две левые ноги
Двойной закат. Только в этой гостинице
Недозамазали
Все уменьшили, а плечи и подмышки не успели
Перезамазали
Пассажиры этой авиакомпании летают на самолете с одним крылом
А пассажиры этой авиакомпании совершают посадку только при помощи задних шасси и молитв
Перетумачили
Вот они, истоки женских комплексов
Дженифер Лопез похудела, но очень локально — чуть выше колен
Давайте сделаем ей большой и выразительный глаз
Чужой
Пришпандорили
Край одинаковых мужчин
Отражения и тени
Лишние части тела
Обложка любовного романа с трехрукой красавицей
Таблоид оставил на память частичку бойфренда Джессики Симпсон
А Карле Бруни, видимо, оставили руку Николя Саркози
У Бейонсе получается все. Даже держать флакон двумя руками, пряча третью за спиной
Даже держать флакон двумя руками, пряча третью за спиной
Вот она, эта коварная третья рука Бейонсе. Опять за спиной
И у Эми Уайнхаус была рука-призрак
Недостающие части тела
Ног нет, а как прыгает!
Ногу не видали?
Голова профессора Доуля
Безголовый баскетболист
Ребенок без ножек в желтом горшке
Где остальное?
Афиша фильма «Частная жизнь Салазара с женщинами с четырьмя пальцами»
Но самый часто встречающийся фотошоп-недуг — отсутствие ног. Начиная от афиши фильма, прокатившегося по всему миру, заканчивая интернет-каталогами одежды.
Можно биться об заклад,
Ошибка «Невозможно выполнить запрос, произошел программный сбой» в Photoshop
Способ 1: Настройки производительности
При работе в программе Adobe Photoshop иногда могут возникать различного рода ошибки, начинающиеся со строки «Невозможно выполнить запрос».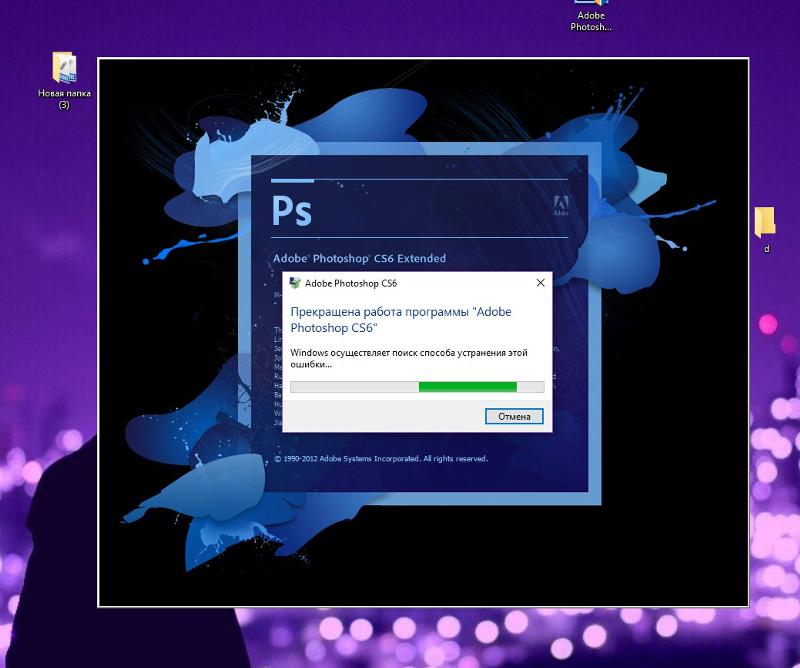 И хотя вариантов такой проблемы весьма много, включая «Произошел программный сбой», «Ошибка диска» или «Обнаружен неизвестный маркер», решения практически всегда сводятся к одним и тем же действиям, в первую очередь связанным с настройками производительности.
И хотя вариантов такой проблемы весьма много, включая «Произошел программный сбой», «Ошибка диска» или «Обнаружен неизвестный маркер», решения практически всегда сводятся к одним и тем же действиям, в первую очередь связанным с настройками производительности.
Читайте также: Правильная настройка Adobe Photoshop
- Чтобы избавиться от рассматриваемой проблемы, на верхней панели Фотошопа разверните список «Редактирование», перейдите в раздел «Настройки» и откройте «Производительность». Также можете воспользоваться сочетанием клавиш «CTRL+K» и уже через меню в новом окне перейти к нужным параметрам.
- Находясь на указанной выше вкладке, в блоке «Использование памяти» измените значение «Занято под Photoshop» в соответствии с рекомендациями из строки «Оптимальный диапазон», но при этом учитывайте, что слишком высокое значение может привести к другим проблемам. Как правило, для стабильной работы софта с большими файлами будет достаточно от 5 до 6 Гб оперативной памяти.

- Если ошибка «Невозможно выполнить запрос» возникает во время открытия каких-либо файлов, что в особенности относится к изображениям с камеры, может помощь изменение параметров Camera Raw. Для этого переключитесь на вкладку «Обработка файлов» через навигационное меню и в блоке «Совместимость файлов» воспользуйтесь кнопкой «Настройки Camera Raw».
Здесь на вкладке «Обработка файлов» установите параметры так же, как представлено на скриншоте ниже. После этого выполните сохранение с помощью кнопки
- В некоторых случаях причиной ошибки может выступать нехватка свободного пространства на компьютере. Исправить это довольно легко с помощью параметров «Рабочих дисков» в настройках программы, руководствуясь другой нашей инструкцией.
Подробнее: Устранение проблем с нехваткой места в Adobe Photoshop
Обратите внимание, что если на вашем компьютере слишком мало оперативной памяти, лучше всего произвести модернизацию, а также воспользоваться файлом подкачки.
Способ 2: Изменение параметров файла
Чаще всего при правильных настройках производительности и обработки файлов ошибка «Невозможно выполнить запрос» возникает во время сохранения документов, вне зависимости от расширения. Связано это с неправильными параметрами разрешения, изменение которых, скорее всего, станет решением практически без вреда для изображения.
- На верхней панели программы откройте раздел «Изображение» и выберите «Размер изображения». В качестве альтернативы можно воспользоваться стандартной комбинацией клавиш
- Измените значение в текстовом поле «Разрешение» таким образом, чтобы оно было меньше установленного изначально. При этом учитывайте, что слишком низкий параметр может сильно испортить качество изображения.
Выполнив данное действие, закройте окно с помощью кнопки «ОК» на нижней панели.
 Можете попробовать произвести сохранение стандартным образом.
Можете попробовать произвести сохранение стандартным образом.
Обязательно пытайтесь комбинировать разные варианты данного параметра, в особенности если количество оперативной памяти в настройках производительности сильно ограничено. По необходимости отменить все внесенные изменения можно путем одновременного нажатия клавиш
Способ 3: Сброс настроек
В случае отсутствия результатов после выполнения вышеописанных действий причиной рассматриваемой ошибки может быть повреждение важных файлов программы, в том числе отвечающих за конфигурацию. Чтобы избавиться от проблемы, для начала стоит произвести откат настроек до изначального состояния с помощью внутренних параметров.
- Находясь в Adobe Photoshop, откройте список «Редактирование» и выберите пункт «Основные». Сюда же можно перейти с помощью сочетания клавиш «CTRL+K».
- Щелкните левой кнопкой мыши по кнопке
 После этого можете закрыть программу через меню «Файл» или крестик в правом верхнем углу и произвести повторное открытие с последующей проверкой ранее неработающих возможностей.
После этого можете закрыть программу через меню «Файл» или крестик в правом верхнем углу и произвести повторное открытие с последующей проверкой ранее неработающих возможностей.
При успешном устранении проблемы, можете смело использовать Фотошоп, не опасаясь за работоспособность и редактируя сброшенные ранее параметры на свое усмотрение.
Способ 4: Переустановка программы
Если сброс настроек Photoshop не принес желаемых результатов, скорее всего, причиной ошибки «Невозможно выполнить запрос» является повреждение основных файлов. В таком случае единственным решением будет полное удаление и повторная установка софта с использованием не только стандартных средств операционной системы, но и вспомогательного ПО вроде CCleaner, автоматически очищающего диск от прошлой версии и удаляющего ненужные ключи реестра.
Подробнее: Правильное удаление и установка Adobe Photoshop на ПК
Бывает и такое, что проблему вызывает не сама программа, а используемая система, по тем или иным причинам блокируя доступ к рабочим файлам.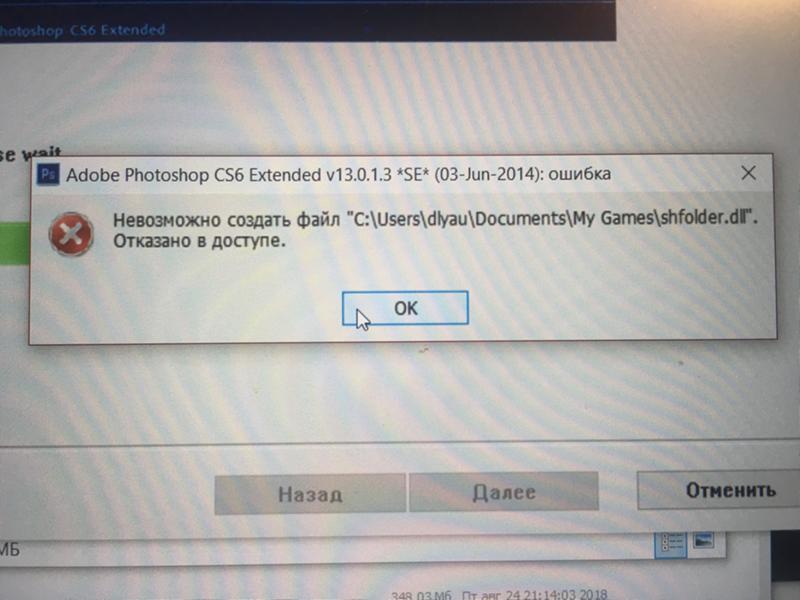 При появлении ошибки попробуйте кликнуть правой кнопкой мыши по ярлыку программы и выбрать «Запуск от имени администратора».
При появлении ошибки попробуйте кликнуть правой кнопкой мыши по ярлыку программы и выбрать «Запуск от имени администратора».
В качестве последнего решения стоит также отметить удаление софта с локального диска «C» и установку на любой другой не системным раздел. Это же можно сделать сразу после первой попытки переустановки.
По ходу инструкции нами были рассмотрены способы исключительно для официальной версии Фотошопа, загруженной и обновленной с веб-сайта компании Adobe. В этом же может заключаться и решение, так как различные репаки не всегда работают должным образом.
Мы рады, что смогли помочь Вам в решении проблемы.Опишите, что у вас не получилось. Наши специалисты постараются ответить максимально быстро.
Помогла ли вам эта статья?
ДА НЕТФотошоп Первичный рабочий диск переполнен
Способ 1: Перезапуск программы
При возникновении всплывающего окна с уведомлением «Первичный рабочий диск переполнен» во время использования каких-либо функций внутри Photoshop проще всего избавиться от ошибки, выполнив перезапуск. Для этого по возможности сохраните данные, кликните по крестику в правом углу окна и впоследствии заново откройте нужный документ.
Для этого по возможности сохраните данные, кликните по крестику в правом углу окна и впоследствии заново откройте нужный документ.
Решением также вполне может стать закрытие и повторное открытие обрабатываемого документа, что приведет к удалению временных файлов. К сожалению, поможет это лишь в редких случаях, так как обычно ошибка полностью блокирует возможность сохранения.
Способ 2: Освобождение места на ПК
Ошибка «Первичный рабочий диск переполнен» в Adobe Photoshop напрямую связана с нехваткой свободного пространства на компьютере, необходимого для сохранения временных файлов во время работы с графикой. Избавиться от всплывающих окон с данным сообщением можно путем очистки локальных дисков, задействованных в настройках рассматриваемой программы.
Подробнее: Очистка свободного места в Windows 7 и Windows 10
Для правильной работы Фотошопа без учета дополнительных плагинов и пользовательских настроек на каждом рабочем диске должно быть доступно по меньшей мере 8-10 Гб свободного места. Большее внимание же необходимо уделить именно системному разделу «C», потому как он всегда задействован по умолчанию.
Большее внимание же необходимо уделить именно системному разделу «C», потому как он всегда задействован по умолчанию.
Подробнее: Программы для очистки компьютера от мусора
Отдельно стоит отметить, что очистку диска можно произвести прямо во время работы с Photoshop, несмотря на ошибку, тем самым предотвратив потерю важной информации. Для освобождения места вы можете прибегнуть к специальному софту, чтобы не тратить массу времени на самостоятельный поиск и удаление мусора.
Способ 3: Изменение настроек
Количество требуемого места на диске для сохранения временных файлов Фотошопа связано с настройками программы, отвечающими за производительность. Это можно использовать с целью предотвращения ошибки «Первичный рабочий диск переполнен», попросту снизив некоторые параметры до приемлемого уровня или отредактировав список локальных разделов.
Читайте также: Изменение настроек в Adobe Photoshop
- На верхней панели разверните меню «Редактирование» и в самом конце списка выберите раздел «Настройки».
 Здесь необходимо перейти на страницу «Производительность».
Здесь необходимо перейти на страницу «Производительность». - Оказавшись на указанной выше вкладке, первым делом в блоке «Использование памяти» установите значение, оптимальное для вашего компьютера. Нужную информацию можно получить в соответствующей строке.
После этого в «Истории и кэшировании» измените «Историю действий», выбрав значение до 50. Как правило, чем ниже данный параметр, тем меньше памяти требует программы при работе с файлами.
В этом же блоке можете также отредактировать «Уровень кэша» и «Размер фрагмента кэша» по аналогичному принципу. При этом учтите, что в данном случае низкие значения могут отразиться на производительности и удобстве Фотошопа.
- С помощью меню в левой части настроек откройте вкладку «Рабочие диски» и снимите галочки рядом с разделами, на которых не хватает места для программы. Мы рекомендуем не использовать диск «C» при наличии других вариантов.

При выборе сразу нескольких дисков можете воспользоваться стрелочками в правой части окна, чтобы изменить порядок и вместе с этим приоритеты. Когда параметры будут отредактированы нужным образом, нажмите «ОК» и обязательно перезапустите программу.
Данное решение по сути является дополнением ко второму способу и призвано лишь снизить требования к памяти. К сожалению, с помощью настроек невозможно сделать так, чтобы Photoshop работал без создания временных файлов.
Способ 4: Сброс и переустановка
Как и любая другая программа на компьютере, Фотошоп может работать неправильно из-за повреждения рабочих файлов, в том числе без видимых на то причин демонстрируя сообщение «Первичный рабочий диск переполнен». В таком случае оптимальным решением может стать сброс настроек программы до первоначального состояния.
Для этого достаточно во внутренних параметрах на вкладке «Основные» нажать кнопку «Сбрасывать установки при выходе» и подтвердить действие во всплывающем окне. После перезапуска все данные сбросятся, а ошибка, скорее всего, исчезнет.
После перезапуска все данные сбросятся, а ошибка, скорее всего, исчезнет.
Если сброса параметров оказалось недостаточно, что бывает довольно часто, в качестве альтернативы можно прибегнуть к более радикальному решению, выполнив удаление и повторную установку софта. Каждый этап был нами описан отдельно.
Подробнее: Правильное удаление и установка Adobe Photoshop на ПК
Мы рады, что смогли помочь Вам в решении проблемы.Опишите, что у вас не получилось. Наши специалисты постараются ответить максимально быстро.
Помогла ли вам эта статья?
ДА НЕТошибка 16 при запуске, причины, как исправить?
Ошибка 16 в Adobe возникает при попытке запустить любое приложение Creative Cloud – Photoshop, Acrobat и прочие. В сообщении об ошибке указывается что нужно удалить этот продукт, а затем установить его заново. Но после переустановки проблема остается, и снова будут предложены те же действия. Во многих случаях причиной может быть недостаточное разрешение на папку Adobe PCD, в некоторых случаях на каталог SLStore.
С этой неполадкой сталкиваются пользователи не только Windows, но и macOS. Тем не менее, ее просто решить.
Чем вызвана ошибка?
Как было отмечено, проблема вызвана недостаточными разрешениями на каталоги. Когда приложение не может выполнить требуемые операции с файлами из-за ограниченного к ним доступа, прекращает загрузку и выбрасывает сообщение об ошибке 16.
Чтобы ее устранить предоставьте полный доступ на эти каталоги. Также проблему можно решить путем запуска исполняемого файла приложения с администраторскими правами.
Изменение разрешений
Для устранения ошибки конфигурации с кодом 16 нужно расширить разрешения для папок лицензирования, Adobe PCD и SLStore. Перед выполнением этого решения в проводнике включите опцию просмотра скрытых элементов.
Перейдите в меню Вид и щелкните на стрелку под кнопкой Параметры. Из выпадающего списка выберите «Изменить параметры папок и поиска» и откройте вкладку Вид.
Прокрутите вниз до пункта «Показывать скрытые файлы, папки и диски».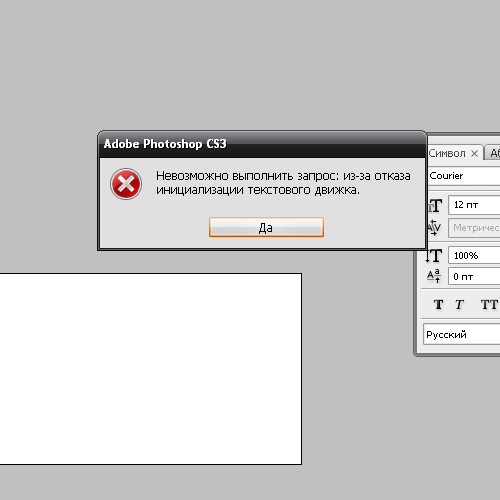 Отметьте ее флажком и примените изменения.
Отметьте ее флажком и примените изменения.
Теперь перейдите по пути:
Adobe PCD:
Program Files (x86)\Common Files\Adobe\ Adobe PCD\
SLStore:
ProgramData\Adobe\SLStore
После выполните следующие шаги:
Кликните правой кнопкой мыши поочередно на каталогах и перейдите в Свойства.
На вкладке Безопасность нажмите на «Изменить».
Для Adobe PCD выделите группу Администраторы и назначьте ему полный доступ.
Относительно SLStore, выделите группы пользователей Система и Администраторы и разрешите полный доступ.
Затем выберите группу Пользователи и разрешите ей Чтение и Особые разрешения. Сохраните изменения на «ОК».
На вкладке Безопасность нажмите «Дополнительно».
В окне дополнительных параметров безопасности нужно сменить владельца, для этого нажмите на «Изменить». В открывшемся окне кликните на «Дополнительно – Найти» и укажите свою учетную запись. Примените изменения на «ОК».
Теперь установите флажок в поле «Замените все записи дочернего объекта наследуемыми…» и нажмите на «ОК».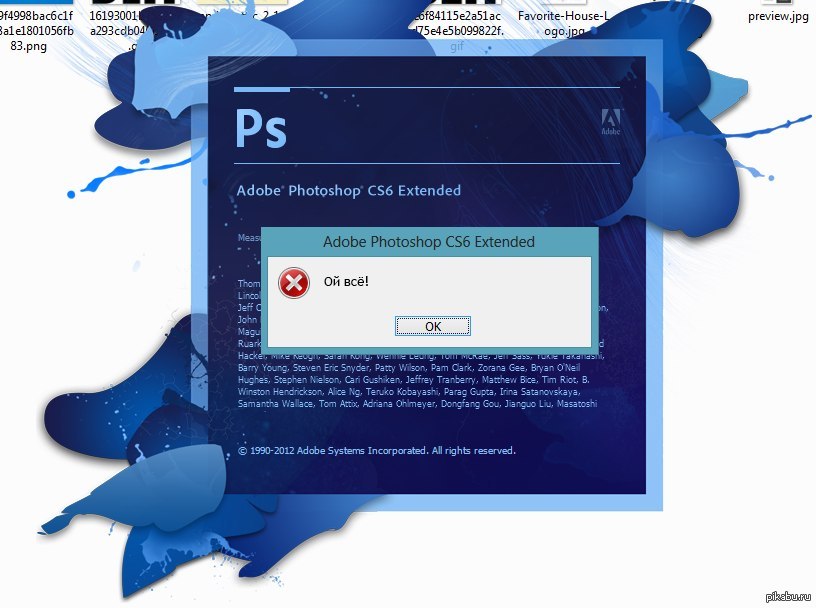
Запуск с правами администратора
Попробуйте запустить приложение, которое вызывает ошибку 16, от имени администратора. Если открывается без каких-либо проблем, то можно настроить так, чтобы постоянно запускалось с администраторскими правами.
Щелкните правой кнопкой мыши на программе и выберите Свойства.
На вкладке Совместимость отметьте флажком поле «Запускать эту программу от имени администратора» и сохраните на «ОК».
10 распространенных ошибок при работе в Photoshop
Повальное увлечение дизайном, фотографией, иллюстрацией и тому подобным, сделало Photoshop самым популярным графическим редактором современности, и не без причины, конечно.
Все, от графических дизайнеров до фотографов и разработчиков приложений, любят Photoshop за его продуманный и оптимальный для реализации творческих задумок инструментарий.
Когда мы говорим, что Photoshop предлагает огромный набор разных замечательных функций, кажется, что это звучит хорошо, но сложность возникает с тем, чтобы использовать все эти функции там, где нужно.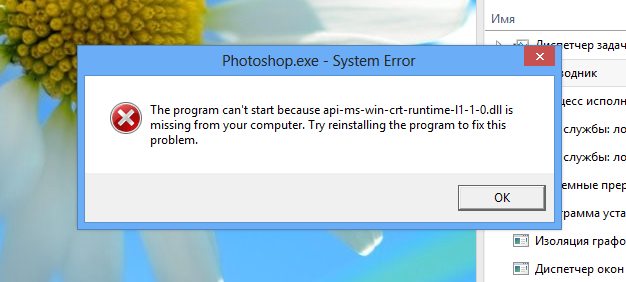 Дизайнеры, фотографы и иллюстраторы знают о функциях Photoshop, но иногда делают ошибки, которые в итоге сводят «на нет» все усилия.
Дизайнеры, фотографы и иллюстраторы знают о функциях Photoshop, но иногда делают ошибки, которые в итоге сводят «на нет» все усилия.
Вот почему пользователям так важно знать инструменты Photoshop, которые используются для дизайна вебсайтов, программного обеспечения и тому подобного. Ведь ошибки делают не только новички, но иногда их непреднамеренно совершают даже профессионалы. В этой статье мы перечислим самые распространенные ошибки при работе с Photoshop и расскажем как просто можно их избежать.
1. Не использовать горячие клавиши
Горячие клавиши экономит время и упрощает жизнь. Не только для дизайнеров, но и для любого, кто пользуется компьютером, это знание является ключевым. Есть так много горячих клавиш, о которых я не знала раньше, но так люблю использовать теперь, потому что это просто и быстро. Незнание клавиатурных сокращений в Photoshop – распространенная ошибка среди пользователей этой программы.
Чтобы решить эту проблему, нужно потратить совсем немного времени, которое вы быстро наверстаете в дальнейшем.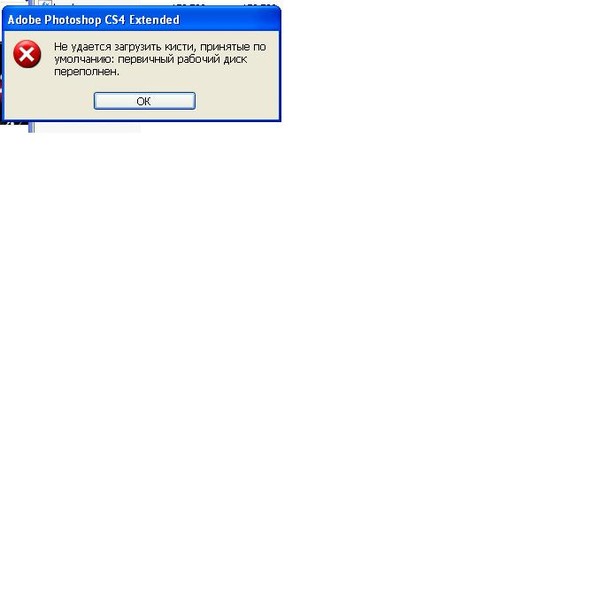 Тот комфорт, который дает горячая клавиатура, трудно описать словами. Настоящие профи дизайна, чьи пальцы летают над клавиатурой и планшетом, похожи на гениев музыки. Это настоящая симфония комфортной работы и творчества.
Тот комфорт, который дает горячая клавиатура, трудно описать словами. Настоящие профи дизайна, чьи пальцы летают над клавиатурой и планшетом, похожи на гениев музыки. Это настоящая симфония комфортной работы и творчества.
2. Злоупотребление фильтрами
Как правило, новички очень любят фильтры и используют их везде где надо и где не надо. Несомненно, фильтры – это весело, и их очень легко применять, но “перебарщивать” с ними не нужно. Чрезмерное использование фильтров придает снимку дилетантский вид, выдавая неопытность или отсутствие вкуса у автора/ретушера.
3. Недооценивать слои и папки
Те из вас, кто хорошо знаком со слоями, знают, что их использование сильно упрощает процесс редактирования, копирования и “отката” в случае ошибки. Начинающие упускают этот момент и сильно сожалеют об этом позже. Слои и папки, по которым эти слои удобно группировать, помогают правильно организовать структуру файла и комфортно работать.
4. Слишком много ретуши
В соц. сетях постоянно встречаются фотографии на которых под слоем ретуши сложно узнать настоящего человека. Гиперретуширование – самая распространенная ошибка, как среди новичков, так и среды “бывалых” пользователей Photoshop. Будь то кожа модели или зачистка мусора на фото с пейзажем – не нужно переусердствовать.
сетях постоянно встречаются фотографии на которых под слоем ретуши сложно узнать настоящего человека. Гиперретуширование – самая распространенная ошибка, как среди новичков, так и среды “бывалых” пользователей Photoshop. Будь то кожа модели или зачистка мусора на фото с пейзажем – не нужно переусердствовать.
5. Не сохранять работу
Чтобы не начинать все сначала, не переделывать что-то по сто раз из-за досадной ошибки, скачка электричества или нечаянно нажатой кнопки Power, нужно почаще сохраняться. Кажется, что это смешно, и с вами такого никогда не случится, но на деле у всех это бывало, да не по разу. Работая в Photoshop так легко упустить из виду, что сделав тысячу операций, забыл о самой важной. Ctrl+S, друзья мои!
6. Всегда выбирать CMYK
Те из вас, кто хорошо знаком с Photoshop, знают, что такое CMYK. Многие считают, что это всегда лучший выбор для печати готовой работы, поэтому по умолчанию ставят этот режим. Работа в режиме CMYK в Photoshop далеко не всегда дает наилучшие результаты, поэтому он должен использоваться только при необходимости.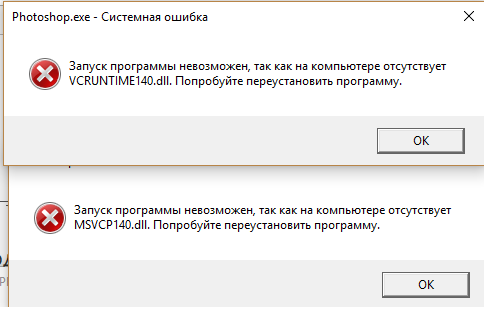
7. Работа с разрешением 72 dpi
Дизайнерам хорошо известно, что по умолчанию в Photoshop стоит разрешение в 72 dpi. Это хорошо для веба, но для полиграфии, к примеру, этого очень мало. Пользователи должны правильно установить эти настройки перед началом любого дизайн-проекта.
8. Использование функции уменьшения насыщенности (Desaturate) для создания черно-белого изображения
Уменьшением насыщенности, конечно, можно добиться черно-белого изображения, но я не советую этого делать. Лучше воспользоваться Channel Mixer, который позволяет сделать картинку богаче и ярче. Это может выглядеть чуть сложнее, чем просто выкрутить ползунок насыщенности на ноль, но результат того стоит!
9. Пренебрежение масками
С помощью масок можно быстро выделить и отредактировать нужный участок картинки, а затем, спустя огромное количество операций, отредактировать это же выделение еще раз. Масками, опять же, удобно вырезать объекты из фона с очень высокой точностью (особенно это касается корректного выделения волос).
10. Не пробовать другие программы для фоторетуши
Photoshop – действительно один из самых мощных инструментов для редактирования фотографий, но это не значит, что кроме него нет других полезных приложений, позволяющих достичь желаемого результата. Пробуйте другие приложения и программы, читайте обзоры и вы поймете, что не Photoshop-ом единым живут дизайнеры и фотографы!
Мы перечислили самые распространенные ошибки, которые дизайнеры, фотографы и другие пользователи совершают по недосмотру, и от которых нужно обязательно избавиться. Надеемся, что эта статья покажется вам полезной, кроме того, у нас есть еще много интересных материалов по работе в Photoshop, и не только!
Источник: pressfoto
Фото на обложке: ShutterStock
18 грубых ошибок фотошопа, которые почему-то никто не заметил… | Ололо
Фотошоп – очень удобный инструмент для придания фотографиям лоска и безупречного вида. Вот только некоторые мастера этого дела настолько усердствуют, что на выходе у них получаются неестественные пропорции человеческого тела и другие явные ошибки, призванные исказить восприятие действительности. Нам остается только гадать, как редакторы пропустили такой материал в печать и выставили на всеобщее обозрение. В нашей сегодняшней фотоподборке 18 фотографий, настолько ужасно перекроенных в фотошопе, что даже смешно!
1.Почему ноги этой женщины настолько короткие?
2. А руки этого мужчины неестественно длинные?
3. На месте этой девушки мы бы начали волноваться…
4. Ничего, что я к вам задом, а не лицом? Ничего…
5. Надеемся, с рукой у этого парня все-таки все в порядке…
6. Похоже, йога подвела Дженнифер Энистон
7. Правая нога заявила об автономии…
8. Рука! О Господи, рука!
9. Что случилось с девушкой на этой пачке со спагетти?
10. Я фотограф, я так вижу
11. Собачка еще не в курсе, что сидит на руках у призраков
12. Одно большое бедро…
13. Лишь секунды отделяют гиганта от гибели в воде
14. Фото с лошадью. А нет, с головой лошади…
15. Сколько же рук у Мишель Обамы?
16. Камера, которая показывает будущее
17. Что не так с просветом между ногами?
18. И как она только не запуталась в собственных ногах?
А как вы относитесь к фотошопу? Стоит ли им злоупотреблять? Поделитесь вашим мнением в комментариях.
Продолжение следует…
Шаг 1: Восстановить записи реестра, связанные с ошибкой 16 | |
Редактировать реестр Windows вручную для удаления недействительных ключей Error 16 не рекомендуется, если вы не обслуживаете ПК профессиональный. Неправильное редактирование реестра может остановить работу вашего компьютера и нанести непоправимый ущерб вашей операционной системе. Фактически, одна неправильно поставленная запятая может полностью предотвратить загрузку вашего компьютера! Из-за этого риска мы рекомендуем использовать очиститель реестра для помощи в этом процессе.Используя очистку реестра, вы сможете автоматизировать процесс поиска поврежденных записей реестра, ссылок на отсутствующие файлы (например, вызывающих ошибку Adobe Photoshop Cs5 Error Code 16) и нерабочих ссылок внутри реестра. Резервная копия автоматически создается перед каждым сканированием, с возможностью отмены любых изменений одним щелчком мыши, защищая вас от возможности повреждения ПК. Как партнер Microsoft уровня Silver мы предоставляем программное обеспечение, которое может помочь вам в устранении следующих проблем: Внимание: Если вы не являетесь опытным пользователем ПК, мы НЕ рекомендуем редактировать реестр Windows вручную.Неправильное использование редактора реестра может вызвать серьезные проблемы, которые могут потребовать переустановки Windows. Мы не гарантируем, что проблемы, возникшие в результате неправильного использования редактора реестра, могут быть решены. Используйте редактор реестра на свой страх и риск. Чтобы вручную восстановить реестр Windows, сначала необходимо создать резервную копию, экспортировав часть реестра, связанную с ошибкой 16 (например, Adobe Photoshop):
Следующие шаги по ручному редактированию реестра не будут обсуждаться в этой статье из-за высокого риска повреждения вашей системы. Если вы хотите узнать больше о ручном редактировании реестра, перейдите по ссылкам ниже. Мы не несем никакой ответственности за результаты действий, предпринятых на основании содержания, указанного ниже — выполняйте эти задачи на свой страх и риск. Windows XP Windows 7 Windows Vista | Шаг 2: Проведите полное сканирование вашего компьютера на наличие вредоносных программ |
Есть вероятность, что ошибка 16 может быть связана с заражением вашего компьютера вредоносным ПО. Эти злоумышленники могут повредить или даже удалить файлы, связанные с ошибками выполнения.Кроме того, существует возможность, что ошибка 16 связана с компонентом самой вредоносной программы. Совет: Если у вас еще не установлена программа защиты от вредоносных программ, мы настоятельно рекомендуем использовать Emsisoft Anti-Malware (скачать здесь). Они предлагают гарантию удаления вредоносных программ, которую не предлагает другое программное обеспечение безопасности. | |
Шаг 3: Очистите системный мусор (временные файлы и папки) с помощью очистки диска (cleanmgr) | |
Со временем ваш компьютер накапливает ненужные файлы от обычного веб-серфинга и использования компьютера .Если такие ненужные файлы иногда не удалять, они могут привести к снижению быстродействия Adobe Photoshop или к ошибке 16, возможно вследствие конфликтов файлов или перегрузки жесткого диска. Очистка этих временных файлов с помощью Disk Cleanup может не только решить вашу ошибку 16, но также может значительно повысить производительность вашего компьютера. Совет: Хотя Очистка диска — замечательный встроенный инструмент, он не может полностью очистить все временные файлы на вашем компьютере. Другие программы, которые вы часто используете, такие как Microsoft Office, Firefox, Chrome, Live Messenger и сотни других программ, не очищаются с помощью Disk Cleanup (включая некоторые Adobe Systems Inc.программ). Из-за недостатков средства очистки диска Windows (cleanmgr) мы настоятельно рекомендуем использовать специализированное программное обеспечение для очистки жесткого диска / защиты конфиденциальности для очистки всего компьютера. В качестве Серебряного партнера Microsoft мы предоставляем программное обеспечение, которое может помочь вам в очистке временных файлов: Как запустить Очистка диска (cleanmgr) (Windows XP, Vista, 7, 8 и 10) :
| |
Шаг 4: Обновите драйверы устройств на вашем компьютере | |
16 могут быть связаны с повреждением или устареванием драйверов устройств.Водители могут работать один день и внезапно перестать работать на следующий день по разным причинам. Хорошей новостью является то, что вы можете часто обновлять драйверы устройства, чтобы устранить проблему с ошибкой 16. Найти точный драйвер для вашего аппаратного устройства, связанного с Error 16, может быть чрезвычайно сложно, даже непосредственно на веб-сайте Adobe Systems Inc. или связанного производителя. Даже если у вас есть опыт поиска, загрузки и обновления драйверов вручную, этот процесс может занять очень много времени и сильно раздражать.Установка неправильного драйвера или просто несовместимой версии правильного драйвера может усугубить ваши проблемы. Поскольку обновление драйверов занимает много времени и требует сложностей, мы настоятельно рекомендуем использовать программное обеспечение для обновления драйверов. Инструмент обновления драйверов гарантирует, что у вас есть правильные версии драйверов для вашего оборудования, а также создает резервную копию ваших текущих драйверов перед внесением каких-либо изменений. Сохранение резервной копии драйвера дает вам уверенность в том, что вы можете откатить любой драйвер до предыдущей версии (при необходимости). Как партнер Microsoft уровня Silver, мы предоставляем программное обеспечение, которое может помочь вам в обновлении следующих драйверов: | |
Шаг 5: Используйте восстановление системы Windows, чтобы «отменить» последние изменения системы | |
Восстановление системы Windows позволяет вашему компьютеру «отправиться в прошлое», чтобы исправить проблемы Ошибка 16. Восстановление системы может вернуть системные файлы и программы вашего ПК в то время, когда все работало нормально.Это потенциально может помочь вам избежать многочасовых головных болей по устранению неполадок, связанных с 16 ошибками. Обратите внимание: Использование функции «Восстановление системы» не повлияет на ваши документы, изображения или другие данные. Чтобы использовать Восстановление системы (Windows XP, Vista, 7, 8 и 10) :
| |
Шаг 6: Удалите и переустановите программу Adobe Photoshop, связанную с ошибкой 16 | |
Если ошибка 16 связана с конкретной программой, переустановка программного обеспечения Adobe Photoshop может оказаться ответ. Инструкции для Windows 7 и Windows Vista :
Инструкции для Windows XP :
Инструкции для Windows 8 :
После того, как вы успешно удалили программу, связанную с Ошибка 16 (например, Adobe Photoshop), заново установите данную программу, следуя инструкции Adobe Systems Inc.. Совет: Если вы уверены, что ошибка 16 связана с определенной программой Adobe Systems Inc., удаление и повторная установка программы, связанной с Error 16, с большой вероятностью решит вашу проблему. | |
Шаг 7: Запустите средство проверки системных файлов Windows («sfc / scannow») | |
Средство проверки системных файлов — это удобный инструмент, входящий в состав Windows, который позволяет сканировать и восстанавливать повреждения в Windows системные файлы (в том числе связанные с ошибкой 16). Чтобы запустить средство проверки системных файлов ( Windows XP, Vista, 7, 8 и 10 ):
| |
Шаг 8: Установите все доступные обновления Windows | |
Microsoft постоянно обновляет и улучшает системные файлы Windows, связанные с ошибкой 16.Иногда для решения проблемы Ошибки во время выполнения нужно просто напросто обновить Windows при помощи последнего пакета обновлений или другого патча, которые Microsoft выпускает на постоянной основе. Чтобы проверить наличие обновлений Windows (Windows XP, Vista, 7, 8 и 10) :
| |
Шаг 9: Выполните чистую установку Windows | |
| Осторожно: Мы должны подчеркнуть, что переустановка Windows будет очень трудоемкой и сложной задачей для решения ошибки 16 проблемы. Чтобы избежать потери данных, вы должны быть уверены, что вы создали резервные копии всех ваших важных документов, изображений, программ установки программного обеспечения и других личных данных перед началом процесса. Если вы в настоящее время не выполняете резервное копирование данных, вам необходимо сделать это немедленно (загрузите настоятельно рекомендуемое решение для резервного копирования [MyPCBackup.com Download]), чтобы защитить себя от безвозвратной потери данных. Данный шаг — последний вариант в попытке решить проблему, связанную с Ошибка 16. Переустановка Windows сотрет все с вашего жесткого диска, что позволит вам начать заново с новой системой. Более того, чистая установка Windows также быстро удалит весь «мусор», накопившийся за время обычного использования вашего компьютера. Пожалуйста, учтите: Если ошибка 16 не устранена после чистой установки Windows, это означает, что проблема Ошибки во время выполнения ОБЯЗАТЕЛЬНО связана с аппаратным обеспечением.В таком случае, вам, вероятно, придется заменить соответствующее оборудование, вызывающее ошибку 16. |
Программное обеспечение для исправления кода ошибки Adobe Photoshop CS6 1
«Я получаю ошибку конфигурации 1 в Adobe Photoshop CS6 всякий раз, когда пытаюсь открыть файл PSD, созданный с помощью этого приложения. При ошибке предлагается удалить и переустановить Adobe Photoshop. Я делал это несколько раз, но безрезультатно. Если кто-то может подсказать мне, как исправить ошибку 1 в Adobe Photoshop CS6 с файлами PSD, это будет большим подспорьем.”
Adobe Photoshop — отличный инструмент для редактирования графики, который предлагает отличные возможности для создания / редактирования изображений высокого качества. Яркие версии Adobe Photoshop предоставляют множество функций для создания изображений в формате .psd. Photoshop CS6 включает выдающиеся новейшие инструменты дизайна для редактирования видео, функцию автосохранения, измененный пользовательский интерфейс и многое другое. Однако иногда при попытке открыть файл PSD в Adobe Photoshop CS6 может отображаться сообщение об ошибке типа «Ошибка конфигурации 1», которая блокирует доступ к этому изображению PSD.Прежде чем узнать лучший способ исправить ошибку 1 с помощью Photoshop CS6, дайте нам знать, в чем суть этой ошибки?
Adobe Photoshop CS6 Ошибка 1 — «Ошибка конфигурации: удалите и переустановите продукт»
Эта ошибка обычно возникает при попытке открыть файл PSD в приложении Adobe Photoshop CS6 на компьютере под управлением Windows. В диалоговом окне ошибки говорится:
Ошибка конфигурации. Удалите и повторно установите продукт.
Если проблема не исчезнет, обратитесь за помощью в службу технической поддержки Adobe и укажите код ошибки, показанный внизу этого экрана.
Ошибка: 1
http://www.adobe.com/support/
Ошибка возникает из-за того, что указанный путь для установки Adobe Photoshop неправильно введен в реестр Windows. Следовательно, эту ошибку можно исправить вручную, отредактировав реестр. Выполните следующие действия, чтобы отредактировать реестр в вашей системе.
- Резервная копия файла реестра в безопасном месте
- Перейдите в Пуск, выберите команду «Выполнить» и / или введите «regedit» и нажмите «ОК», чтобы открыть редактор реестра Windows
- Слева от диалогового окна найдите и разверните HKEY_LOCAL_MACHINE.Затем перейдите в СИСТЕМА -> CurrentControlSet -> Управление -> Диспетчер сеансов
- Теперь справа от панели удалите InProgress Key, щелкнув его правой кнопкой мыши и выбрав параметр Удалить.
- Теперь запустите Adobe Photoshop без ошибок
Но если ошибка 1 все еще сохраняется, выполните обновление Windows. Эти два процесса могут удалить код ошибки конфигурации 1 с помощью Adobe Photoshop CS6. Однако из-за этой ошибки 1 файлы PSD могли быть повреждены ранее при попытке открытия.Чтобы исправить такие поврежденные файлы PSD из Photoshop CS6, нужно полагаться на выдающийся инструмент восстановления изображений.
Adobe Photoshop CS6 PSD Ошибка 1 инструмент восстановления:
Если вы хотите узнать, какое программное обеспечение может исправить ошибку при отображении файлов PSD в Photoshop CS6, то вот решение. Разработанный с использованием передовых технологий и пользующийся доверием многих пользователей компьютеров, Yodot PSD Repair с легкостью может исправить поврежденные файлы Photoshop. Стратегии восстановления, используемые в этой программе, не содержат вирусов и, следовательно, безопасно исправляют все ошибки файла PSD одним щелчком мыши.Он способен восстанавливать файлы Photoshop CS6 после таких ошибок, как неожиданный конец файла, неподдерживаемый цветовой режим CMYK, файлы PSD, которые не открываются в Photoshop CS6, не удалось сохранить из-за ошибки программы, файл PSD не может быть найден, доступ для записи файла Photoshop недоступен дано и много таких ошибок. Наряду с файлами .psd он также поддерживает исправление изображений PDD из версий приложений Adobe Photoshop CS, CS1, CS2, CS3, CS4, CS5, 5.5, 6.0, 7.0 и CS6. Этот инструмент можно успешно использовать на компьютерах с Windows и Mac для восстановления файлов Photoshop.В Windows он поддерживает работу в операционных системах Microsoft Windows — 7, 8, 8.1, XP, Vista, Server 2008 и 2003. На Mac он работает с версиями Mac OS X Snow Leopard, Lion, Mountain Lion и OS X Mavericks.
Действия по устранению ошибки Adobe Photoshop 1:
- Загрузите программу восстановления Yodot PSD Repair на компьютер, на котором сохранен Photoshop PSD
- Затем установите программу и запустите ее, выполнив шаги на экране
- Когда появится главный экран, нажмите кнопку «ОБЗОР» для поиска поврежденного файла PSD, который необходимо восстановить.
- После выбора необходимого файла Photoshop нажмите кнопку «REPAIR», чтобы запустить процесс сканирования.
- Процесс сканирования занимает мало времени, чтобы исправить все ошибки файла Photoshop
- Когда сканирование завершится, просмотрите это восстановленное изображение PSD с помощью параметра предварительного просмотра
- Наконец, активируйте ключ продукта программного обеспечения, чтобы сохранить фиксированный файл Photoshop в желаемом месте назначения
Важное примечание:
- При установке или обновлении Adobe Photoshop CS6 следуйте правильной процедуре
- Не пытайтесь открывать файлы PSD, если в Photoshop CS6 есть проблемы, требующие исправления.
Ремонт Adobe Photoshop Код ошибки «6»
Вы сталкивались с ошибкой 6 при доступе к файлу PSD в приложении Adobe Photoshop? Тогда вот лучшее решение, чтобы исправить ошибку простым способом…
Программа Adobe Photoshop— это расширенная утилита, которая может редактировать и составлять изображения, которые сохраняются в формате файла PSD / PDD (по умолчанию). Но большинство пользователей, не обладающих надлежащими знаниями по ее использованию, могут неправильно работать с программой, что приведет к появлению сообщений об ошибках. Из-за таких ошибок используемый или редактируемый PSD-файл может быть поврежден, что может заставить пользователя сильно беспокоиться о том, как исправить ошибку Photoshop 6. Однако в настоящее время нет необходимости беспокоиться, потому что, используя инструмент Remo Repair PSD , вы может легко устранить эту ошибку, связанную с файлом PSD Photoshop, и, следовательно, сделать его читабельным.
Ситуации, приводящие к ошибке PSD 6
Существует много неопределенностей, которые могут быть катастрофическими и неизбежными, которые в свою очередь приводят к повреждению PSD, что приводит к появлению сообщения об ошибке. Среди них некоторые из распространенных причин:
- Распространенная причина появления ошибки 6 связана с серьезным проникновением вируса
- Если приложение Adobe Photoshop установлено неправильно или отсутствуют какие-либо параметры конфигурации, вы можете получить ошибку 6
- Когда обновление программы Adobe Photoshop неуместное или неполное
- Установка ненадежного стороннего инструмента может временами вывести из строя ваш компьютер, из-за чего важные файлы Photoshop могут быть повреждены, что приведет к появлению таких сообщений об ошибках.
Таким образом, когда вы сталкиваетесь с такой ошибкой Photoshop 6 при открытии любого файла изображения, это признак повреждения PSD.В таких случаях использование инструмента Remo Repair PSD — лучший выбор для исправления вашего PSD-файла и исправления ошибки Photoshop.
Основные особенности Remo Repair PSD
- Дружественный интерфейс, предоставляемый этим приложением, может помочь пользователям очень легко восстановить файл
- Программное обеспечение совместимо со всеми версиями Windows и Mac, включая Windows 10, 8, 7, Vista, macOS High Sierra, Sierra, El Capitan, Yosemite и более ранние версии.
- Загружен необычными алгоритмами, которые помогают пользователям быстро выполнить задачу за считанные минуты
- С помощью этого мощного инструмента вы можете легко исправить сжатые файлы Photoshop RLE.
- Может легко исправить поврежденные файлы Photoshop большого размера
- Имеет возможность исправлять файлы, созданные из различных версий Adobe Photoshop, таких как CC, 7.0, 5.5, 6.0, CS, CS1, CS2, CS3, CS4, CS5 и CS6 и т. Д.
- Эту известную утилиту можно легко установить на все основные версии компьютеров под управлением Mac и Windows.
- Поддерживает различные режимы цвета, такие как растровое изображение (монохромный), оттенки серого, цвет палитры, цвет RGB, цвет CMYK, двухцветный и многие другие.
Простые шаги по исправлению ошибки Photoshop 6
Сначала скачайте демо-версию приложения Remo PSD Repair и после установки запустите приложение.На главном экране нажмите «Обзор» , чтобы выбрать файл, который выдает ошибку 6 при его открытии. После выбора файла нажмите кнопку «Восстановить» , чтобы начать процесс восстановления. После успешного восстановления программное обеспечение позволит вам взглянуть на исправленный файл с помощью опции «Предварительный просмотр» . Если вас убедил результат работы программы, то получите лицензионную версию, чтобы сохранить исправленный файл.
Photoshop не хватает оперативной памяти: причины и решения
Photoshop сообщает, что недостаточно оперативной памяти при сохранении фотографий? Подробнее о причинах и рабочих методах решения этой ошибки Photoshop не хватает RAM.Итак, давайте двигаться дальше и решать это вместе.
Что означает «Не хватает RAM Photoshop»?
Часто после установки Photoshop и первого открытия программа работает отлично, вы можете без проблем ретушировать изображения или создать 3D-модель и сохранить ее в нужном вам формате. Однако, запустив программу еще раз, вы можете увидеть окно «Photoshop не хватает RAM» при загрузке или экспорте фотографий. Независимо от того, сколько у вас оперативной памяти, 4 ГБ или 32 ГБ, такая ошибка может быть вызвана несколькими причинами:
- Вы не используете официальную версию программного обеспечения
- Драйверы на вашем ПК / ноутбуке настроены неправильно или требуют обновления
- В настройках Фотошопа неправильно выставлено значение ОЗУ
Прежде чем пытаться решить одну из вышеупомянутых проблем, вы должны помнить, что Adobe Photoshop — мощное приложение, требующее больше памяти.Adobe Co. рекомендует, чтобы в вашей системе было не менее 2,5 ГБ ОЗУ для быстрого запуска Photoshop CC в Windows ( 3 ГБ для запуска на Mac) быстро и без задержек. После тестирования нескольких ноутбуков я рекомендую вам использовать 5 ГБ, чтобы просто открыть программу и оставить ее работающей.
Загрузить официальное программное обеспечение
ПРИЧИНА : Прочитав несколько форумов, я заметил, что многим пользователям нравится скачивать торрент-файлы Photoshop. Это первая причина, по которой вас продолжает беспокоить ошибка Photoshop, связанная с недостаточным объемом оперативной памяти.
Взломанный Photoshop, загруженный с торрента, ранее тоже был взломан. Это означает, что исходный код программы был каким-то образом поврежден. В этом случае ошибку исправить просто невозможно! Многие думают, что, загрузив и установив Photoshop с другого сайта, можно избежать ошибки Photoshop RAM. Но насколько велик шанс, что вы не столкнетесь с другой проблемой через определенное время? Помните, что вы нарушаете закон. За этим может последовать штраф в размере 1000 долларов США.
ШАГ 1 .Перейдите на официальную веб-страницу Adobe.
ШАГ 2 . Создайте личную учетную запись Adobe ID или войдите в систему, если она у вас есть.
ШАГ 3 . Откройте раздел « Creative & Design » , а затем подраздел « Просмотреть весь продукт » .
ШАГ 4 . Найдите Photoshop в списке программ и нажмите кнопку « Загрузить пробную версию » .
ШАГ 5 . Откройте загрузку вашего браузера и дважды щелкните приложение.
ШАГ 6 . Появится окно с запросом информации о вашем Adobe ID.
ШАГ 7 . Заполните небольшой опрос о вашей личности и цели использования.
ШАГ 8 . После этого клиент загрузит установочный файл и запустит его.
ШАГ 9 . По завершении вы сможете использовать программное обеспечение бесплатно в течение 7 дней, при этом ошибки Photoshop не будут вас беспокоить.
Обновить драйверы RAM
ПРИЧИНА : Часто многие пользователи не задумываются о важности драйверов и не обновляют их, когда появляется другой запрос на подтверждение.Дело в том, что ошибка Photoshop не хватает памяти или многие другие могут быть просто следствием неправильно настроенного или устаревшего драйвера. Эта проблема в основном возникает на платформах Windows, поскольку после установки драйвера операционной системы необходимо установить вручную.
РЕШЕНИЕ : Возможно, вы уже установили последнюю версию драйвера, но, если Photoshop сообщает, что оперативной памяти недостаточно, вы можете попытаться решить проблему, обновив драйвер или переустановив его.
ШАГ 1 .Откройте меню «Пуск», введите «Диспетчер устройств» в поле поиска и щелкните его, когда он появится в списке результатов.
ШАГ 2 . Откройте раскрывающийся список параметров, чтобы найти в « Устройства с технологией памяти » имя устройства и щелкните его правой кнопкой мыши (или нажмите и удерживайте на сенсорных экранах), чтобы выбрать « Обновить драйвер » .
ШАГ 3 . Установите автоматическое сканирование обновлений драйверов.
Если Windows не может найти новый драйвер, перейдите на веб-сайт производителя устройства и следуйте инструкциям по загрузке и настройке драйвера вручную.Если это не помогло решить проблему нехватки оперативной памяти Photoshop, попробуйте переустановить драйвер. Откройте диспетчер устройств, щелкните правой кнопкой мыши (нажмите и удерживайте) имя устройства и удалите его. После перезагрузки системы Windows попытается заново установить подходящий драйвер. В случае сбоя воспользуйтесь средством устранения неполадок Центра обновления Windows.
Увеличить RAM
ПРИЧИНА : Укажите правильное значение RAM. Дело в том, что при стандартных настройках программа старается минимально загрузить ваш компьютер и использует минимальный объем оперативной памяти, примерно 1-1.5 ГБ. Однако стоит помнить, что если вы работаете с несколькими тяжелыми файлами или создаете 3D-модель, то оперативной памяти просто не хватит.
РЕШЕНИЕ : Следуйте простейшему методу, показанному ниже, чтобы легко устранить нехватку памяти:
ШАГ 1 . Запустите программу.
ШАГ 2 . Раскройте главное меню и выберите «Редактировать».
ШАГ 3 . Откройте вкладку «Настройки».
ШАГ 4 .Выберите окно производительности.
ШАГ 5 . Используйте ползунок, чтобы установить использование памяти Photoshop на 4000 или 100%.
ШАГ 6 . Сохраните изменения.
Что означает «Рабочие диски полны»?
Если пользователи Windows часто сталкиваются с проблемой нехватки оперативной памяти для сохранения Photoshop, пользователи Mac заполняют форумы вопросами об исправлении «ошибки переполнения рабочего диска в Photoshop».
Прежде чем мы рассмотрим возможные исправления ошибки, давайте попробуем понять, почему рабочий диск Photoshop так важен.Всем программам Adobe требуется место для хранения временных файлов проекта. Если какое-либо программное обеспечение не имеет достаточной оперативной памяти для кратковременного хранения чего-либо, оно использует пространство на жестком диске для временного размещения виртуальной памяти. Это то, что они называют «рабочий диск».
Photoshop склонен накапливать временные файлы при обработке больших проектов, поэтому не спешите ругать компьютер. Если и ОЗУ, и рабочий диск будут перегружены, появится проблема с нехваткой ОЗУ в Photoshop Mac. Это может быть вызвано несколькими причинами:
- Недостаточно места на диске
- Слишком много временных файлов
- Рабочий диск в неправильном месте
- Photoshop доступная оперативная память неверна
- Неправильная настройка рабочего диска
Разрешить достаточно места на диске
Я рекомендую вам начать с того, чтобы убедиться, что в сегменте диска, где находится программное обеспечение, пусто место.Если вы не указали иное, диск C: / автоматически найдет рабочий диск. Если вы не помните, как он был настроен при установке, откройте Photoshop и выберите: « Edit »> « Preferences »> « Performance »
После входа в меню настроек проверьте, какой привод используется для рабочего диска. На нем должно быть не менее 40 ГБ свободного места. Если нет, начните удалять ненужные файлы, пока не станет достаточно места.
Избавьтесь от временных файлов
Не менее распространенный метод устранения ошибок Photoshop, не сохраняющихся или других ошибок, — это очистка временных файлов.Если вы закроете программу без сохранения и завершения, она сохранит временные файлы в отдельной папке. Сделайте это несколько раз, и ваша временная папка заполнится файлами, относящимися к Photoshop.
Однако не расстраивайтесь и тем более не пытайтесь переустановить Photoshop. Эти файлы можно быстро идентифицировать и удалить. Обычно их имя начинается с ~ PST или Photoshop Temp (в более новых версиях). Вы можете безопасно удалить их, не рискуя своей системой. Ваша временная папка находится в C: /> Users > « YourUser »> AppData > Local > Temp
Перемещение рабочего диска
Если у вас много свободного места, но это все равно вызывает ошибку, эту проблему тоже можно устранить.Сделайте это, запустив специальный ярлык с зажатыми клавишами CTRL + Alt. Это вызывает меню настроек временного диска. Укажите другой раздел рядом с полем «Первый» и нажмите «ОК». Программное обеспечение перезапустится, но на этот раз сообщение об ошибке не появится.
Увеличение ОЗУ в доступе к программному обеспечению
Очевидный способ остановить сообщение Photoshop о недостаточном количестве ОЗУ — фактически выделить для него больше ОЗУ. По умолчанию программное обеспечение имеет доступ к 60% от общего объема оперативной памяти, но его можно увеличить до 100%.Выполните следующие действия: Запустите Photoshop, щелкните « Edit »> « Preferences » , а затем « Performance »
Когда он откроется, переместите ползунок «Использование памяти», чтобы увеличить объем, который может использовать программа. Не рекомендуется превышать 80%, так как это может существенно снизить производительность вашего компьютера.
Установка рабочих дисков
Опытные пользователи могут выделить отдельный раздел жесткого диска специально, чтобы в Photoshop CC не появлялось всплывающих окон с недостаточным объемом ОЗУ.Несмотря на то, что программное обеспечение может нормально работать со стандартной настройкой диска, вы можете решить проблему, разрешив ему работать в других разделах.
Диск C: / традиционно используется по умолчанию, но рабочая нагрузка может быть распределена между двумя или более имеющимися разделами. Для этого откройте Edit> Preferences, а затем Scratch Disks.
Когда откроется вкладка, отметьте каждый диск, чтобы включить его в качестве рабочего диска. Затем сохраните и перезапустите программу.
22 лучших бесплатных альтернативы Photoshop
70 бесплатных плагинов Photoshop для фотографов
Ошибки — Photoshop
Ошибки — Photoshop 4.8 (10)- Рейтинг
- (8)
- (2)
- (0)
- (0)
- (0)
Инструмент восстановления Adobe Photoshop исправляет множество ошибок в .psd файлов, в том числе:
- Документ filename.psd не удалось открыть. Photoshop не может открывать файлы в Файл Adobe Photoshop формата.
- Photoshop не может открывать файлы в Adobe Photoshop JPEG файл формата .
- Photoshop не может открывать файлы в [другой формат файла, который Photoshop должен открывать] Формат .
- Не является допустимым документом Photoshop.
- Обнаружен неизвестный или недопустимый тип маркера JPEG.
- Модуль формата файла не может проанализировать файл.
- Заголовок поврежден
- Неизвестный тип файла
- Файл не открывается
- Не удалось выполнить ваш запрос, поскольку файл несовместим с этой версией Photoshop.
- Не удалось выполнить ваш запрос из-за неожиданной ошибки конца файлов.
- Ошибка при загрузке. psd файл неожиданный конец файла.
- Неожиданная ошибка конца файла.
- Ошибка конца файла.
- PSD Ошибка EOF.
- Этот документ может быть поврежден (файл может быть обрезанным или неполным).
- Произошла непредвиденная и неустранимая проблема. Photoshop закроется.
- Не удалось выполнить ваш запрос, поскольку обнаружен неизвестный или недопустимый тип маркера JPEG.
- Не удалось выполнить ваш запрос, поскольку это недопустимый документ Photoshop.
- Не удалось загрузить действия, поскольку обнаружен неожиданный конец файла.
- Некоторые группы были обнаружены поврежденными и исправленными.
- Этот документ содержит неизвестные данные, которые будут удалены, чтобы слои оставались доступными для редактирования. Чтобы вместо этого сохранить исходный внешний вид, выберите «Развернуть», чтобы загрузить составные данные в виде плоского изображения.
- Не удалось выполнить ваш запрос, поскольку модуль формата файла не может проанализировать файл.
- Не удалось выполнить ваш запрос из-за проблемы при синтаксическом анализе файла TIFF.
Recovery Toolbox для Photoshop
Мы используем файлы cookie, чтобы обеспечить максимальное удобство использования нашего веб-сайта.


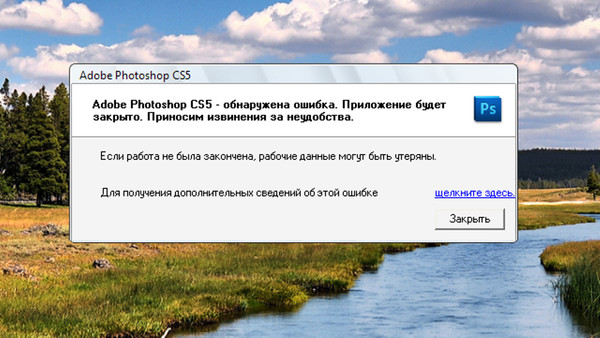 Можете попробовать произвести сохранение стандартным образом.
Можете попробовать произвести сохранение стандартным образом.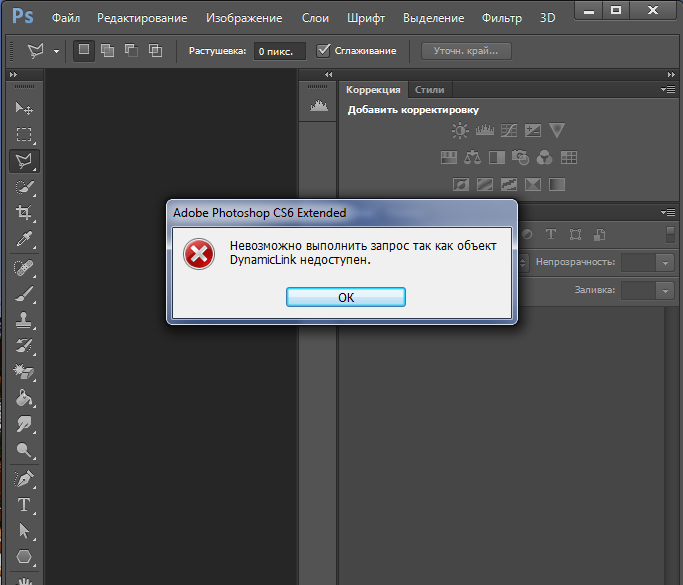 После этого можете закрыть программу через меню «Файл» или крестик в правом верхнем углу и произвести повторное открытие с последующей проверкой ранее неработающих возможностей.
После этого можете закрыть программу через меню «Файл» или крестик в правом верхнем углу и произвести повторное открытие с последующей проверкой ранее неработающих возможностей. Здесь необходимо перейти на страницу «Производительность».
Здесь необходимо перейти на страницу «Производительность».