Пакетная обработка в фотошопе: Обработка пакета файлов Photoshop
Actions в Photoshop. Пакетная обработка фотографий для интернета
Зачастую нам приходится работать с большим количеством фотографий. Обрабатывать 300-500 фото за раз очень трудно и затратно по времени. Благодаря небольшому фотошоп уроку по пакетной обработке фотографий, вы научитесь за раз делать несколько действий над изображениями, что в разы сократит время на работу.
Рассмотрим урок на примере такого понятия как превью. Оно крайне важно для любого фотографа. Вы, может быть, сейчас скажете, что только увеличив изображение можно осознать его качество и мастерство съемки, но как показывает практика, даже самые хорошие фотографии редко размещаются в исходном размере. Скорее всего, так в рамках превью они и останутся. Тогда крайне важно, чтобы, несмотря на маленький размер, пользователь ощутил качество фото.
Главное в обработке фотографий небольших размеров – это резкость, особенно, если вы сильно уменьшили исходный размер изображения. Помимо изменения размера, при создании превью, обязательно увеличение резкости.
Помимо изменения размера, при создании превью, обязательно увеличение резкости.
Если вам предстоит обработать несколько сотен фотографий (пакетная обработка), то наиболее целесообразным вариантом будет прибегнуть к помощи экшенов в фотошопе. В этом случае вам понадобится лишь один раз записать ход действий, и все, дальше программа сделает все за вас.
Наш экшен можно будет применять к фотографиям любого размера и тематики. Основные действия, которые нам требуются от экшена – это изменить размер фотографии, увеличить резкость и затем сохранить в нужном формате. Для этого нам для начала необходимо изучить команду Изменить размерность, она находится во вкладке Файл — Автоматизация.
В отличие просто от команды «Изменить размер», которая меняет размер изображения вне зависимости от того, изначально фотография была горизонтальная или же вертикальная, Изменить размерность распознает вид фотографии и соответственно приводит его к нужному виду.
Для того, чтобы наглядно представить в чем заключается работа команды, приведу пример. Представим, что через «Изменить размер» мы устанавливаем параметры 400px, в итоге все горизонтальные фотографии будут обработаны правильно, но вот вертикальные станут намного больше, так как у них 400px должна быть не ширина, а длина.
Через Изменить размерность мы просто ставим две нужные цифры и программа сама распознает, какое число касается длины, а какое – ширины.
1.Пакетная обработка рав файлов в фотошопе
В фотошопе имеется встроенный модуль «Adobe Camera Raw» позволяющий редактировать рав файлы и конвертировать их в привычные форматы, в Jpeg, TIFF или PSD. Для того, что бы одновременно обработать нужное количество исходников в формате рав, откроем их в фотошопе привычной командой в меню «файл-открыть».
В открывшемся окне выделим нужные файлы, допустим штук 30 или 50, можно больше, но для пробы этого будет достаточно.
После этого откроется модуль адоб камера рав, в окне которого появятся все наши выделенные файлы.
Если эти снимки отсняты в одинаковых условиях, при одном и том же освещении, и одинаковом балансе белого, то у нас есть возможность отредактировав один из них по своему усмотрению, и применить такие же настройки для всех остальных снимков в этой серии.
Отредактируйте первый в очереди снимок, если в этом есть необходимость, используя панель редактирования, например поправьте экспозицию, баланс белого, уберите шум, удалите хроматическую аберрацию и т.д. Затем примените эти поправки ко всем открытым в модуле снимкам.
Затем примените эти поправки ко всем открытым в модуле снимкам. Для этого нажмите кнопку в браузере файлов «Выбрать все» и после этого нажмите кнопку «Синхронизировать».
Что бы не заморачиваться, выберете « Синхронизировать все». После этого просмотрите все кадры, активируя их поочередно в браузере файлов. И если нужно сделайте коррекцию для того или иного кадра индивидуально. Когда внесенные коррекции нас будут устраивать, то можно будет конвертировать наши рав файлы в нужный нам формат, например в Jpeg, или же в TIFF, если планируете продолжить их дальнейшую тонкую коррекцию в фотошопе.
Для этого нажмем «Сохранить изображение» и в открывшемся новом окне укажем параметры сохранения, качество и формат , а также папку в которую будем сохранять наши снимки. Указали? Жмем «Сохранить» Все! Процесс пошел, фотошоп сохраняет кадр за кадром, а мы наслаждаемся и идем пить кофе. Или лучше чай? Скорость обработки будет зависеть от вашего компьютерного железа.
Polarr
Polarr — это бесплатный фоторедактор для Windows, который поддерживает пакетное редактирование больших объемов изображений. Инструмент предлагает удобный интерфейс и может использоваться для выполнения основных операций, таких как обрезка, изменение размера, настройка экспозиции, контрастности, удаления эффекта красных глаз, снижения шума, тонкой настройки кожи, изменения формы подбородка и размеров лба.
Спасибо, что читаете! Подписывайтесь на мой канал в Telegram и Яндекс.Дзен. Только там последние обновления блога и новости мира информационных технологий.
Также, читайте меня в социальных сетях: Facebook, Twitter, VK, OK.
2.Пакетная обработка в фотошопе джипегов
Ну а если нам нужно побыстрее обработать огромное количество снимков в формате Jpeg, то мы можем сделать это используя тот или иной экшен и применить его ко всей массе снимков. Например я часто использую экшен при подготовке снимка для публикации в интернете, или перед отправкой заказчику по электронной почте. Это экономит массу времени
Или например нужно исправить неправильную экспозицию, скажем излишне темные снимки, то можно создать для них специальный экшен «осветлить» и применить его ко всем снимкам в папке. Или же добавить резкость. Вариантов здесь может быть огромное множество.
ImBatch
ImBatch — это бесплатный инструмент для Windows, используемый для постобработки больших объемов цифровых изображений. Он предоставляет большое количество инструментов редактирования для обрезки, изменения размера, преобразования, поворота и переименования файлов. Уникальной особенностью ImBatch является то, что он позволяет создавать проекты редактирования фотографий и автоматически редактировать большие объемы изображений, экономя тем самым огромное время.
3.Экшены для фотошопа
Где взять нужные вам в данном случае экшены? Вариантов здесь два. Первый- создать нужный экшен, т.е. то или иное действие в фотошопе самому. Процедура это очень простая и достаточно описанная в интернете. Простой экшен из нескольких действий делается в течении минуты. Для себя я создаю тот или иной экшен ситуативно под каждую конкретную задачу. Например для сжатия снимков без потери качества я использую созданный мной экшен «1000»рх, уменьшающий размер снимка до 1000 пикселей по длинной стороне и добавляющий после этого немного резкости. Подробней может прочесть в этой статье
Первый- создать нужный экшен, т.е. то или иное действие в фотошопе самому. Процедура это очень простая и достаточно описанная в интернете. Простой экшен из нескольких действий делается в течении минуты. Для себя я создаю тот или иной экшен ситуативно под каждую конкретную задачу. Например для сжатия снимков без потери качества я использую созданный мной экшен «1000»рх, уменьшающий размер снимка до 1000 пикселей по длинной стороне и добавляющий после этого немного резкости. Подробней может прочесть в этой статье
Если вы никогда еще не пользовались экшенами, и не знаете как их вызывать , то откройте в фотошопе любой снимок и перейдите в меню «Окно- Действия» или нажмите Alt+ F9. У вас появится панелька «Действия», в ней вы увидите список экшенов, которые есть по умолчанию, выберете любой, например какую ни будь « рамку 50 пикселей» и запустите его нажав зеленый треугольник внизу панели. Это для тренировки, что бы знать о чем идет речь.
Второй способ – скачать бесплатно нужный экшен в интернете. Сейчас их имеется огромное множество. Причем от чисто технические до творческих, например «портретная ретушь» или какой- либо другой эффектный прием. Достаточно скачать и установить его, скопировав в папку вашего фотошопа и можно пользоваться сколько угодно. Приблизительно путь копирования может быть такой C:\Program Files\Adobe\Adobe Photoshop\Presets\Actions
Сейчас их имеется огромное множество. Причем от чисто технические до творческих, например «портретная ретушь» или какой- либо другой эффектный прием. Достаточно скачать и установить его, скопировав в папку вашего фотошопа и можно пользоваться сколько угодно. Приблизительно путь копирования может быть такой C:\Program Files\Adobe\Adobe Photoshop\Presets\Actions
Приступаем к работе
1 Этап — Создаем экшен
Запускаем программу, открываем палитру «Операции» (Actions) — Alt+F9.
Создаем новый экшен, кликнув на иконку внизу палитры Actions (похожа на иконку нового слоя).
Даем осмысленное название экшену. Нажимаем «Записать».
Внизу палитры Actions загорится красный кружок, это значит, что запись началась, и все ваши дальнейшие действия будут записываться программой.
Открываем одну из фотографий из папки «Исходники» — Ctrl+O.
Уменьшаем размер изображения. Первоначально размер фотографии был 7776*7456 , для веб-графики, например, это очень много.
Заходим в меню: Изображение – Размер изображения (Image – Image size), либо нажимаем Alt+Ctrl+I.
Допустим, я хочу, чтобы ширина всех картинок не превышала 500px. Выставляем значение ширины изображения 500px.
Обратите внимание на панель Actions: по мере того как мы выполняем операции, они записываются в составе экшена, который мы создали.
Теперь переведем изображение в черно-белый вид и зададим легкий оттенок цвета.
Переключаемся на палитру слоев «Layers» — F7.
Создаем новый корректирующий слой, щелкнув по черно-белому кружку внизу палитры слоев.
В контекстном меню выбираем «Черно-белое».
Зажимаем Ctrl и выделяем оба слоя в палитре «Layers».
Щелкаем правой кнопкой по выделенным слоям – выбираем «Преобразовать в смарт-объект»(Convert to smart-object).
Еще раз щелкаем правой кнопкой – выбираем «Растрировать слой» (Rasterize layer).
Немного смягчаем контраст – заходим в меню: Изображение – Коррекция –Hue/Saturation( Image – Adjustments– Цветовой тон/Насыщенность) (Ctrl+U).
Увеличиваем яркость примерно на +25.
Теперь заходим в меню: Изображение – Коррекция –Варианты ( Image – Adjustments -Variations).
В двух верхних окнах показан исходник и будущий результат обработки, который меняется в зависимости от ваших действий, то есть вы сразу можете увидеть, что получится после применения цветокоррекции, не применяя пока настроек.
Нажимаем, к примеру, «Больше желтого», затем «Больше синего» и «Светлее» в столбике справа – «Ок».
Все, теперь сохраняем изображение: File – Save for web & devices (Сохранить для web).
Я выбрала формат Jpeg, качество поставила 70, чтобы сжать фотографии по весу.
Нажимаем «Сохранить»(Save).
Указываем в качестве директории для сохранения готовой фотографии папку «Обработанные», которую предварительно создали.
После того как сохранили фотографию в конечную папку, останавливаем запись экшена, нажав на кнопку «Стоп» (крайний левый квадратик) внизу палитры операций.
Наш экшен готов. Теперь осталось его применить к остальным 29 фотографиям.
4.Автоматизация в Фотошопе
Ну а теперь самое главное. Применим пакетную обработку на практике. Для примера я использую свой экшен «1000рх». Ну а вы для эксперимента можете указать какой хотите. Итак, открываем фотошоп. В меню «файл» ищем пункт «Автоматизация – пакетная обработка».
У вас появится вот такое окно, в котором указываем «источник»- исходную папку, со снимками , которые нужно обработать. Указываем экшен, который мы применим, и указываем выходную папку, в которую программа будет складывать обработанные снимки. Папку эту конечно нужно создать заранее.
Остальные настройки оставьте как на скриншоте. Указали все? Жмем «ОК». Все, процесс пошел, смотрим в монитор квадратными глазами, тычем в него пальцем, изумленно наблюдая как сами собой открываются файлы, меняются на наших глазах и закрываются, уступая место новым. Идти пить чай не предлагаю, не успеете, потому что все происходит очень быстро, хотя конечно все будет зависеть от количества снимков в данной папке, и мощности вашего компьютера.
Попробуйте. Это реально сэкономит ваше время и силы.Успехов
FastStone Photo Resizer
FastStone Photo Resizer — это инструмент редактирования фотографий с возможностью пакетной обработки, идеально подходящий для одновременного улучшения больших изображений. Он предоставляет удобный интерфейс, который позволяет легко изменять размеры, поворачивать, обрезать, переименовывать, добавлять водяные знаки, добавлять текст, изменять глубину цвета, применять цветовые эффекты и добавлять эффекты к изображениям без потери качества. Инструмент поддерживает многопотоковую обработку для одновременной обработки нескольких изображений с более высокой скоростью.
Как сохранить в PSD
Файл — Сохранить (CTRL+S)
После того, как вы готовы сохранить свою работу в фотошопе, выполните эту простую команду через меню.
Задайте название файлу и выберите формат PSD (обычно выбран по умолчанию).
Обязательно убедитесь, что стоит галочка на параметре
Слои. Иначе, не сохранятся все слои и пользы от такого сохранения файла не будет.
Иначе, не сохранятся все слои и пользы от такого сохранения файла не будет.
Если хотите пересохранить в другой файл и с другими именем — воспользуйтесь командой Файл — Сохранить как.
Пакетное сжатие и ресайз PNG и JPG с помощью ImageMagick
Ресайз и сжатие выполняют две утилиты ImageMagick: mogrify.exe
— изменяет исходное изображение.
convert.exe
– на основе исходного, создает новое, измененное изображение.
JPG. Основные опции ImageMagick для сжатия и ресайза
-quality 80 — уровень сжатия (80 приблизительно равен 60 в Adobe Photoshop
) -filter Lanczos — фильтр Ланцоша. -gaussian-blur 0.05 — размытие по Гауссу. Параметры: Радиус × Сигма в пикселях. Сигма — это стандартное отклонение от нормального распределения Гаусса. Небольшое размытие уменьшает размер, но снижает качество при масштабировании изображения. -sampling-factor 4:2:0 — цветовая субдискретизация. Значение 4:2:0 уменьшает разрешение канала цветности до половины. Применяется только если параметр -quality меньше чем 90. Параметр
Применяется только если параметр -quality меньше чем 90. Параметр
-sampling-factor
определяет коэффициенты выборки, которые будут использоваться кодером JPEG, для понижающей дискретизации цветности. Если этот параметр опущен, библиотека JPEG будет использовать собственные значения по умолчанию. Рекомендуется использовать его вместе с параметром
-define jpeg:dct-method=float
, что дает небольшое улучшение качества, без увеличения размера файла, поскольку использует более точное дискретное косинус-преобразование с плавающей запятой. -unsharp 0x3+1+0 — придает ощущение большей четкости изображения. Значения: Радиус× Сигма+усиление+порог. Радиус — радиус гауссова размытия в пикселях, не считая центральный пиксель (
по умолчанию 0
). Для приемлемых результатов радиус должен быть больше сигмы. Если он не задан или установлен на ноль, ImageMagick рассчитает максимально возможный радиус, который даст приемлемые результаты для распределения Гаусса. Сигма — стандартное отклонение гауссова размытия в пикселях (
по умолчанию 1. 0
0
). Является важным аргументом и определяет фактическое количество размытия, которое будет иметь место. Усиление — величина разницы между оригинальным и размытым изображением, которое добавляется обратно в оригинал (
по умолчанию 1.0
). Порог — величина количественной разницы между изображениями (
по умолчанию 0,05
). — colorspace RGB — цветовое пространство RGB. -interlace Plane — используется если нужен прогрессивный JPEG. -strip — удаление всех метаданных (
exif, цветовой профиль и т.п.
). -resize — изменяет размер изображения в пикселях. -thumbnail — опция похожая на -resize. Помимо реcайза, удаляет также и метаданные изображения. Говорят, что работает быстрее и качественнее, чем -resize.
Важно понимать, что нет «лучших» настроек. Применение одинаковых настроек ко всем изображениям, не даст лучших результатов. Некоторые изображения будут выглядеть размытыми, или наоборот, слишком резкими. Поэтому нужно выбрать «средние» параметры, которые вам подойдут.
Примеры использования параметра -thumbnail:
Ресайз по ширине 100px, с сохранением соотношения сторон (высота изменится пропорционально
):
convert img.jpg -thumbnail 100x img1.jpg Ресайз по высоте 150px, с сохранением соотношения сторон (ширина изменится пропорционально
). convert img.jpg -thumbnail x150 img1.jpg Ресайз без сохранения соотношения сторон: convert img.jpg -thumbnail 100×150! img1.jpg Ресайз в % (
процентах
): convert img.jpg -thumbnail 20% img1.jpg
Для удобной пакетной обработки изображений, воспользуемся батниками. Это пакетные файлы с расширением .BAT или.CMD. В примерах с jpg, установим сжатие с качеством 80 и ресайз по ширине 800px. Батник будет изменять изображения, только в каталоге, из которого он запущен. Он создаст папку «Compressed» и запишет в нее измененные изображения, добавляя к имени «_Compressed.jpg».
JPG — батники для сжатия и ресайза с потерями
Оптимальный, на мой взгляд, вариант для jpg:
@Echo Off Setlocal color 0a set «Source=%~dp0» cd /d «%~dp0» if not exist «. «%%i» ) )&& cls echo. echo Process done! echo. pause endlocal & exit
«%%i» ) )&& cls echo. echo Process done! echo. pause endlocal & exit
PNG. Основные опции ImageMagick для сжатия и ресайза
PNG сжимается без потерь и сохраняет прозрачность ( альфа-канал). Хотя, его тоже возможно сжимать с потерями. Также, как и с jpg, можно использовать опции:-gaussian-blur, -strip, -resize, -thumbnail, -unsharp.
А также множество вариантов с опциями для png: -define png:compression-filter=2 -define png:compression-level=9 -define png:compression-strategy=1 -colors 255 — Почему не 256? Потому что 1 резервируется для альфа-канала. -depth 8 — количество бит. -quality 90 — для png этот параметр имеет иной принцип работы и другие значения, чем для jpg.
Подробнее об этих опциях, смотрите на сайте ImageMagick. Их очень много, на любой вкус и цвет. Я привел средние параметры, которые меня устроили. Теперь давайте посмотрим, как их можно использовать в батниках.
PNG — батники для сжатия и ресайза
Вариант 1. «%%i» «.\Compressed\%%~ni_Compressed.png» ) )&& cls echo. echo Process done! echo. pause endlocal & exit
«%%i» «.\Compressed\%%~ni_Compressed.png» ) )&& cls echo. echo Process done! echo. pause endlocal & exit
Изменяя опции и значения параметров в этих батниках, можно подобрать подходящий для вас вариант, для пакетного сжатия и ресайза.
Что делать, если вы изменили батник, и он перестал работать?
- Убрать все пробелы в конце строк. В Notepad++ это можно сделать так: выделить все, Правка — Операции с Пробелами — Убрать замыкающие пробелы и сохранить. Или: Ctrl+A — Ctrl+Shift+B — Ctrl+S.
- Проверьте, стоит ли кодировка UTF-8 без BOM. Если же вы используете в батнике кириллицу, кодировка OEM 866.
- Убедитесь, что используются подходящие параметры для данного формата.
Загрузить все батники >>
Дополнительные параметры
Оставшиеся без рассмотрения параметры интуитивно понятны и подсвечены подсказками разработчика и рекомендациями.
- Установка галочки в позиции «Игнорировать команды «Открыть» приводит к открытию файлов исключительно в том случае, если это действие прописано в операции.
 В противном случае быстрая обработка фотографий в «Фотошопе» выполняться не станет.
В противном случае быстрая обработка фотографий в «Фотошопе» выполняться не станет. - Строка «Включить все вложенные папки». Функция распространяет действие операции на каталоги, находящиеся в папке-источнике.
- Следующими строками отменяется выведение служебных диалогов, информирующих об открытии файлов изображений и сообщения программы о встроенном цветовом профиле.
Расположенные далее настройки сохранения изображений используются для назначения имен при записи обработанных файлов.
Управление изображениями в WordPress
Как только изображение будет загружено в WordPress, потребуется другой набор инструментов для управления ими.
Пакетное масштабирование изображений в WordPress
WordPress умеет автоматически масштабировать изображения при загрузке.
Размеры изображений, используемые в WordPress по умолчанию.
По умолчанию, WordPress создает дополнительные изображения различных размеров для каждого загружаемого изображения. Вы можете изменить размеры, которые создает WordPress или добавить свои.
Вы можете изменить размеры, которые создает WordPress или добавить свои.
Использование вьюэров и конвертеров
Среди программ этих типов особо можно выделить IrfanView, XnView и XnConvert. Для первого приложения после добавления объектов используется режим Batch Conversion. Но тут можно задать только базовые настройки.
Если требуется задействовать дополнительные параметры, следует воспользоваться меню настройки дополнительных опций (кнопка Advanced, при нажатии на которую можно вызвать функцию Use advanced options). Выходной формат задается в соответствующем меню Output Format. Программа не очень удобна, однако имеет поддержку более 20 форматов.
Куда лучше дело обстоит с приложением XnView. Пакетная обработка фотографий в нем производится чуть ли не на профессиональном уровне. Сначала выбираются файлы для обработки после предварительной активации функции пакетной обработки в меню инструментов. Здесь имеется две вкладки. На одной находятся основные параметры для изменения изображений, на второй – действия для преобразований, которые после выбора в левом окошке нужно добавить в правую часть. Кроме того, тут же можно задействовать и исполнение сценариев XBS, которые, правда, несовместимы с XnConvert (в этом приложении используется BAT). После установки всех параметров активируется процесс преобразования, только и всего.
Кроме того, тут же можно задействовать и исполнение сценариев XBS, которые, правда, несовместимы с XnConvert (в этом приложении используется BAT). После установки всех параметров активируется процесс преобразования, только и всего.
В программе XnConvert пакетная обработка фотографий использует вкладку действий, где можно выбрать преобразования, условно разбитые на четыре группы: трансформация изображений, работа с корректировкой цвета и уровней, установка фильтров и дополнительны действия, которые большей частью включают в себя наложение эффектов.
На вкладке входных данных указываются нужные файлы, а в выходных – параметры сохранения. Тут же имеется опция загрузки сценариев и функция экспорта в Flickr-аккаунт или Picasa, а также упаковка в FTP и отправка по электронной почте.
Поворот и зеркальное отражение
Если вам нужно будет повернуть изображение или сделать зеркальное отображение, то тогда нажмите на кнопку «Повернуть/Отразить».
Далее активируйте пункт «Активировать реориентацию». После этого вам нужно будет в раскрывшемся списке выбрать соответствующую настройку для поворота на требуемое число градусов, или выбрать зеркальное отображение по горизонтали или вертикали.
После этого вам нужно будет в раскрывшемся списке выбрать соответствующую настройку для поворота на требуемое число градусов, или выбрать зеркальное отображение по горизонтали или вертикали.
В специальном окне вы можете наблюдать за изменениями, которые отображаются сразу после произведенных настроек.
При помощи пункта «Добавить обивка» можно заполнить каким-нибудь цветом фон вокруг изображения, выбрав цвет и размер фона. Это своего рода рамка для фотографии.
Правило 1: Сделай копию каталога
Мы будем сохранять фотографии поверх из фотошопа.(ctrl+s) Мы можем ошибиться и бекап необходим. Если вам необходимо получить в результате фотографии с полупрозрачностью, конвертните весь каталог в png24. А кого-то может смутить регулярное сохранение в jpg поверх jpg даже при условии максимального качества. Если шагов предстоит много, чтобы не потерять в качестве конвертните каталог так же или в PNG24 или в любой другой lossless формат.
Мне удалось выяснить, что гараздо быстрее делать одно какое-либо действие сразу на все фотографии. Если у нас стоит задача обрезать, обтравить, отретушировать. То оказывается голове значительно удобнее сначала занятся обрезкой каталога, потом обтравкой и ретушированием.
Если у нас стоит задача обрезать, обтравить, отретушировать. То оказывается голове значительно удобнее сначала занятся обрезкой каталога, потом обтравкой и ретушированием.
Прогон всех итераций на каждую фотографию сразу, у меня вызывает усталось. Мне было значительнее тяжелее переключаться с одного этапа на другой. Я чаще отвлекался, передыхал. Я нажимал кнопку «file open, выбирал файл, резал, ретушировал, сохранял с выбором директории и именовании файла. Это выматывает черт знает как при обработке каталога!
Если у нас задача обрезать каталог — мы открываем все фотографии и обрезаем их. Сохраняем закрываем. Если у нас задача обтравки — мы обтравливаем и так далее.
Плюс такого подхода не только в разгрузке головы, но и разгрузки памяти компьютера. При 50 открытых фотографиях, которые занимают место в оперативке и в кеше, теснятся дополнительным кешем, создаваемым историей изменения файлов. Таким образом, чем меньше фотографий открыто и чем меньше с ними мы возимся — тем быстрее происходят операции.
Немного истории
Недавно мне нужно было сделать кроп точно заданного формата в 1200 файлах. Автоматом этого сделать нельзя. Нужно указывать ручками зону для вырезки. Я сократил операции до двух кликов.
- Клик в нужную область.
- Клавиша F6 — запуск actions.
B это все 1200 раз.
Справился за 3-4 часа. Основная задержка была в тормознутости фотошопа. Я кидал по 100 файлов за раз, и когда дело доходило до остатка из 25, фотошоп летал. Никаких задержек при сохранении и переключении на следующий файл.
Сохраняем в PNG
Раньше, при сохранении данного формата появлялось меню с 2 характеристикам: «Сжатие» и «Чересстрочно».
Тепер все немного по-другому. Смотрим скриншот:
Первый пункт “Большой файл размер” дает возможность быстро сохранить изображение, не лишаясь при этом качества, на скриншоте точка выбора стоит именно на этом пункте.
Следующий пункт – «Чересстрочно», а в нашем случае “Чересстрочная развертка”. Если у вас версия Фотошопа CS6, то у вас будет еще и выбор в подкатегории “Чересстрочно”. Если вы выберете кнопку «Снять выделение», то изображение на сайте появится только после того, как полностью загрузится. А если выберете кнопку «Чересстрочно», то картинка на сайте будет загружаться постепенно.
Если у вас версия Фотошопа CS6, то у вас будет еще и выбор в подкатегории “Чересстрочно”. Если вы выберете кнопку «Снять выделение», то изображение на сайте появится только после того, как полностью загрузится. А если выберете кнопку «Чересстрочно», то картинка на сайте будет загружаться постепенно.
Лучше всего выбирать первый вариант. В нашем варианте выбора нет, он в любом случае уйдет с настройкой “Чересстрочно”. Мы в данном уроке используем Photoshop CC 2019.
Как сохранить в JPG
- Выполните команду Файл — Сохранить.
- Выберите формат JPG.
После этого появиться окно, где вы можете настроить параметры сохраняемого файла.
Здесь вы можете отрегулировать качество фотографии, выставив значение Качество от 1 до 12.
Установите галочку на параметре просмотр и будет видно как меняется качество фотографии, когда вы меняете параметр Качество.
Кроме того, вы сразу видите сколько будет весить файл когда вы его сохраните. Чем меньше файл, тем быстрее вы его сможете отправить по интернету, быстрее он будет грузиться у другого пользователя. Помните, что никто не любит долго ждать загрузку фотографий в интернете, особенно через мобильный телефон.
Чем меньше файл, тем быстрее вы его сможете отправить по интернету, быстрее он будет грузиться у другого пользователя. Помните, что никто не любит долго ждать загрузку фотографий в интернете, особенно через мобильный телефон.
Разновидность формата лучше оставить Прогрессивный. Сейчас не будем вдаваться в технические подробности, но этот вариант самый оптимальный.
Отрегулировать качество при сохранение нужно так, чтобы изображение не сильно пострадало, при этом вес файл существенно уменьшился.
Как на все фотографии в фотошопе применить операцию
Пакетная обработка в Фотошопе
Средства автоматизации действий в Фотошопе позволяют значительно сократить время, потраченное на выполнение однотипных операций. Одним из таких средств является пакетная обработка изображений (фотографий).
Смысл пакетной обработки заключается в записи действий в особую папку (экшен), а затем применение этого экшена к неограниченному количеству фотографий. То есть мы один раз вручную производим обработку, а остальные снимки обрабатываются программой автоматически.
То есть мы один раз вручную производим обработку, а остальные снимки обрабатываются программой автоматически.
Пакетную обработку имеет смысл применять в тех случаях, когда необходимо, например, изменить размер фотографий, поднять или снизить освещенность, произвести одинаковую цветокоррекцию.
Итак, давайте приступим к пакетной обработке.
Для начала нужно поместить исходные снимки в одну папку. У меня для урока подготовлены три фотографии. Папку я назвал «Пакетная обработка»
Если Вы заметили, то в данной папке присутствует и подпапка «Готовые фото». В нее будут сохраняться результаты обработки.
Сразу стоит заметить, что в данном уроке мы лишь научимся процессу, поэтому много операций с фото производиться не будет. Главное понять принцип, а дальше Вы уже сами решите, какую обработку производить. Порядок действий всегда будет один и тот же.
И еще один момент. В настройках программы необходимо отключить предупреждения о несовпадении цветового профиля, иначе, каждый раз при открытии фотографии придется нажимать кнопку ОК.
Идем в меню «Редактирование – Настройки цветов» и снимаем галки, указанные на скриншоте.
Теперь можно начинать…
Проанализировав снимки, становится ясно, что все они немного затемнены. Поэтому мы их осветлим и немного затонируем.
Открываем первый снимок.
Затем вызываем палитру «Операции» в меню «Окно».
В палитре необходимо нажать на значок папки, дать новому набору какое-нибудь название и нажать ОК.
Затем создаем новую операцию, также как-нибудь ее называем и нажимаем кнопку «Записать».
Для начала изменим размер изображения. Скажем, нам понадобятся картинки шириной не более 550 пикселей.
Как видим, в палитре операций произошли изменения. Наше действие успешно записано.
Для осветления и тонирования воспользуемся «Кривыми». Вызываются они сочетанием клавиш CTRL+M.
Вызываются они сочетанием клавиш CTRL+M.
В открывшемся окне ставим току на кривой и тянем в сторону осветления до достижения желаемого результата.
Затем переходим в красный канал и немного откорректируем цвета. К примеру, вот так:
По окончании процесса нажимаем
При записи экшена существует одно важное правило: если Вы пользуетесь инструментами, корректирующими слоями и другими функциями программы, где значения различных настроек меняются «на лету», то есть без необходимости нажатия кнопки ОК, то эти значения необходимо прописывать вручную и нажимать клавишу ENTER. Если это правило не соблюсти, то Фотошоп запишет все промежуточные значения, пока Вы тянете, к примеру, ползунок.
Продолжаем. Предположим, что все действия мы уже выполнили. Теперь нужно сохранить фотографию в нужном нам формате.
Нажимаем комбинацию клавиш CTRL+SHIFT+S, выбираем формат и место для сохранения.
Последним шагом будет закрытие изображения. Не забудьте это сделать, иначе все 100500 фотографий останутся открытыми в редакторе. Кошмар…
От сохранения исходника отказваемся.
Давайте взглянем на палитру операций. Проверяем, все ли действия записались корректно. Если все в порядке, то нажимаем на кнопку «Стоп».
Экшен готов.
Теперь нам необходимо применить его ко всем фотографиям в папке, причем автоматически.
Идем в меню «Файл – Автоматизация – Пакетная обработка».
В окне функции выбираем наш набор и операцию (автоматически прописываются последние созданные), прописываем путь к папке с исходниками и путь к той папке, в которую необходимо сохранить готовые снимки.
После нажатия кнопки «ОК» начнется обработка. Время, затраченное на процесс, напрямую зависит от количества фото и от сложности операций.
Используйте автоматизацию, предоставляемую Вам программой Фотошоп, и сэкономите уйму времени на обработке своих снимков.
Мы рады, что смогли помочь Вам в решении проблемы.Опишите, что у вас не получилось. Наши специалисты постараются ответить максимально быстро.
Помогла ли вам эта статья?
ДА НЕТРедактировать контуры в Adobe Photoshop
Добавление узловых точек может дать вам больше контроля над контуром или может расширить открытый контур. Однако старайтесь не добавлять больше очков, чем необходимо. Путь с меньшим количеством точек легче редактировать, отображать и распечатывать. Вы можете уменьшить сложность пути, удалив ненужные точки.
Набор инструментов содержит три инструмента для добавления или удаления точек: инструмент «Перо», инструмент «Добавить точку привязки» и инструмент «Удалить точку привязки».
По умолчанию, смена инструмента Pen к Add Anchor Point Tool, как вы поместите его на выбранный путь, или к Delete опорной точки, как вы поместите его над узловой точкой.
Вы можете выбирать и редактировать несколько путей одновременно. Вы также можете изменить форму пути при добавлении узловых точек, щелкнув и перетащив их по мере добавления.
.Использование Photoshop Express на мобильных устройствах iOS, Android и Windows
Для улучшения фотографии вы можете использовать следующие параметры настройки:
Экспозиция Количество света, при котором была сделана фотография. Вы можете настроить ползунок, чтобы ваша фотография выглядела темной или светлой.
Контрастность Разница между яркостью темных и светлых участков на фотографии. Высокое значение ползунка может сделать вашу фотографию более заметной, увеличив разницу в яркости и темноте.
Основные моменты Самые яркие участки фотографии. Вы можете настроить ползунок, чтобы контролировать детали бликов. Чем меньше значение ползунка на
Чем меньше значение ползунка на
, тем больше деталей выделяется.
Тени Самая темная часть фотографии. Вы можете настроить ползунок, чтобы контролировать детали теней. Чем больше значение ползунка на
, тем больше деталей в тени.
Белый Управляет самыми яркими областями фотографии и имеет более широкий диапазон тонов, чем Светлые. С помощью ползунка измените общую яркость фотографии вместе с белыми частями.
Blacks Управляет самыми темными областями на фотографии и имеет более широкий диапазон оттенков и эффектов, чем тени.
Температура Придает вашей фотографии теплый (солнечный) вид или прохладный (зимний) вид.
Оттенок Добавляет зеленый и пурпурный оттенки к вашим фотографиям.
Vibrance Улучшает цвета с низкой насыщенностью с меньшим влиянием на цвета с высокой насыщенностью. Отрегулируйте ползунок, чтобы усилить цвета на фотографии, не делая ее резкой.
Насыщенность Отрегулируйте ползунок, чтобы одинаково насыщать все цвета на фотографии и улучшать их цвет.
Четкость Отрегулируйте ползунок, чтобы добавить глубину изображению за счет увеличения локальной контрастности. Это может выявить детали и текстуры на вашей фотографии.
Dehaze Удаляет атмосферную дымку с фотографий. Отрегулируйте ползунок, чтобы удалить или усилить туман на фотографии.
Sharpen Повышает контраст между определенными пикселями. Отрегулируйте ползунок, чтобы фотография выглядела четкой.
Уменьшить шум яркости Яркий шум снижает яркость цветных пикселей. Отрегулируйте ползунок, чтобы исправить этот тип шума.
Уменьшить цветовой шум Цветовой шум присутствует, когда разноцветные пиксели отображаются как одноцветные. Отрегулируйте ползунок, чтобы исправить этот тип шума.
.Выберите области, чтобы удалить фон, изолировать фотографии или объединить изображения
Создание выделения стало проще, быстрее и точнее, чем когда-либо, в новом пространстве «Выделение и маска», которое вы найдете в последней версии Photoshop.
В этом примере мы скроем фон верхнего слоя, чтобы показать содержимое слоя ниже.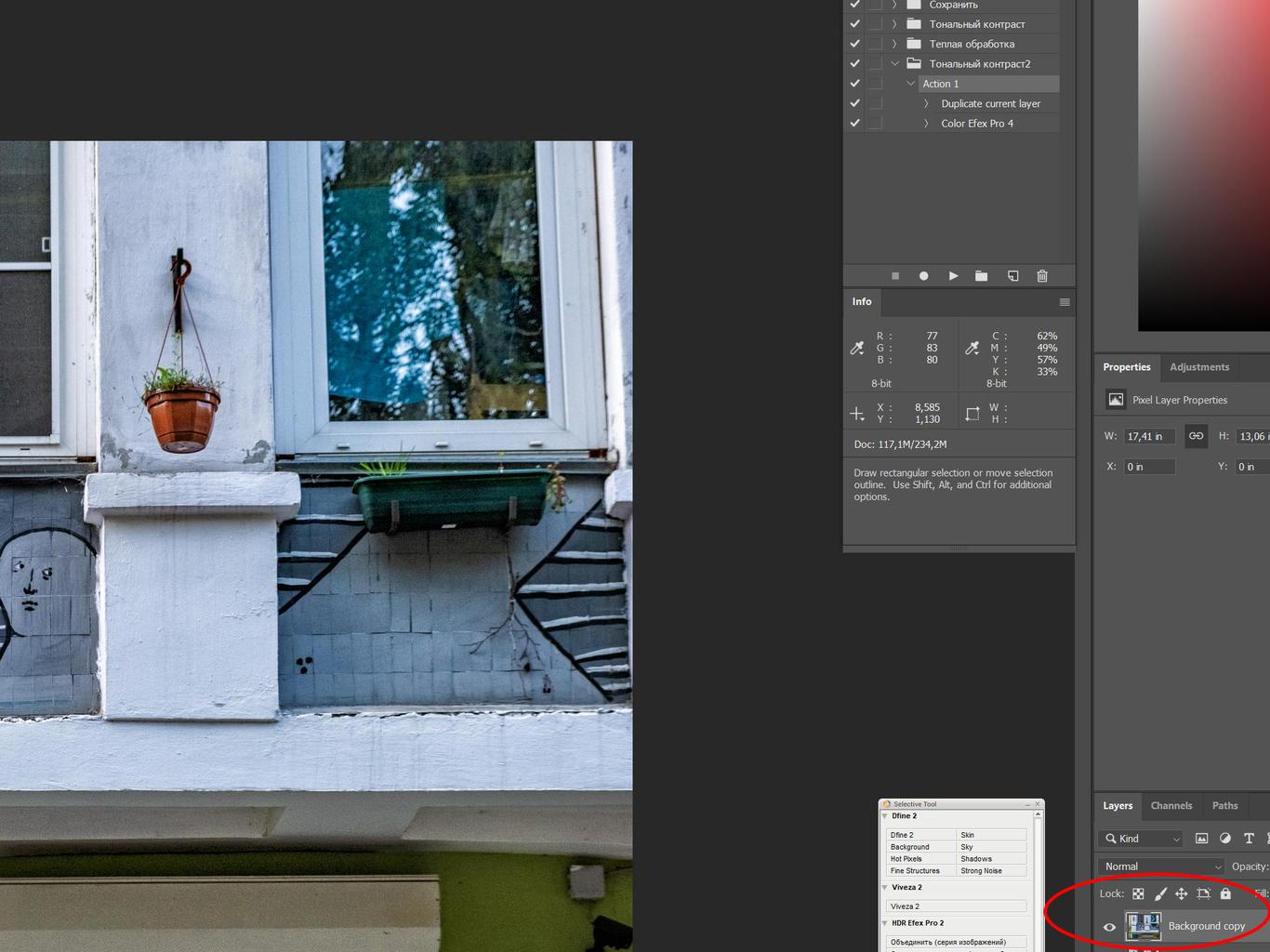
Я могу начать с выбора любого инструмента выделения на моей панели инструментов, а затем щелкнуть кнопку «Выделить и замаскировать» на панели параметров выше, где даже без активного выделения я могу перейти в меню «Выделение» и выбрать «Выделение и маска».Это откроет пространство «Выделение» и «Маска», где вы найдете инструменты, необходимые для создания и уточнения выделения в одном пространстве. Мы начнем с инструмента быстрого выбора в верхнем левом углу. Я закрашу области, которые хотелось бы сохранить. Как и я, вы увидите, как они полностью раскрываются, что дает нам новый способ визуализировать наш выбор, которого у нас никогда не было. Это связано с режимом луковой кожи.
В правой части экрана я могу переместить ползунок «Прозрачность» вверх, чтобы просмотреть мои конечные результаты, переместить его полностью вниз, чтобы увидеть полный вид слоя, или переместить его где-нибудь посередине, чтобы получить сочетание двух.Затем я могу выбрать кисть Refine Edge и закрасить области, где объект переднего плана смешивается со слоем под ним. При этом я передаю Photoshop контроль над областью, где рисую, и это должно дать мне более красивый конечный результат.
При этом я передаю Photoshop контроль над областью, где рисую, и это должно дать мне более красивый конечный результат.
На этом этапе я, возможно, захочу изменить вид. Мы были в режиме луковой кожи. Теперь давайте выберем Overlay, где этот красный оверлей указывает области, которые будут скрыты, когда мы закончим, и это будут области, которые будут замаскированы.Мы можем точно настроить наши конечные результаты, используя любой из инструментов выбора в левой части экрана. Вы даже найдете инструмент «Кисть», с помощью которого можно добавлять или убирать созданную маску, а также рисовать на изображении, чтобы настроить его. Я снова изменил вид на Onion Skin, а затем полностью увеличил прозрачность, чтобы лучше рассмотреть наш конечный результат. Если вы хотите более точно настроить это, вы можете перейти в область Global Refinement, где вы найдете несколько ползунков, предназначенных для улучшения конечного результата, или в этом случае я обнаружил, что края волос имеют область другого цвета. для них не совсем соответствует фону.Итак, я перейду в Настройки вывода, где найду флажок «Обеззараживать цвета». Это изменит цвет полупрозрачных областей, чтобы они лучше соответствовали фону.
для них не совсем соответствует фону.Итак, я перейду в Настройки вывода, где найду флажок «Обеззараживать цвета». Это изменит цвет полупрозрачных областей, чтобы они лучше соответствовали фону.
Наконец, я могу выбрать, какой тип вывода мне нужен из этого меню. Некоторые из вариантов будут недоступны, когда я выберу Decontaminate Colors, но я собираюсь создать новый слой с помощью Layer Mask, чтобы, когда я нажму OK, я сохраню свой исходный слой здесь, над ним будет быть копией, цвет которой был изменен, и маской для удаления фона, открывая слой ниже.
Вот пример использования замаскированного изображения, объединенного с другим изображением. Область «Выделение» и «Маска» отлично подходит для точного выбора для комбинирования изображений для использования в фотографиях и дизайнах. Попробуйте сегодня.
.Как заменить нежелательное содержимое на фотографии или изображении
Что вы узнали: скрыть нежелательное содержимое с помощью инструмента исправления
Когда использовать Patch Tool
Инструмент Patch очень эффективен для исправления областей с выделением. Он использует технологию с учетом содержимого для создания плавного перехода между выделенным фрагментом и остальной частью изображения.
Он использует технологию с учетом содержимого для создания плавного перехода между выделенным фрагментом и остальной частью изображения.
Используйте отдельный слой для ретуши
- При активном фоновом слое выберите «Слой»> «Создать»> «Слой через копию», чтобы сделать копию фонового слоя и сохранить ретушь отдельно от основного изображения.
Начать с выбора
Инструмент «Заплатка» работает с выделенной области, которую нужно исправить. Вы можете использовать инструмент Patch, как и инструмент Lasso, для создания выделения. Вы также можете использовать любой из инструментов выделения. Выбор не обязательно должен быть точным; он может перекрывать области за пределами объекта, который вы хотите удалить.
Создайте патч или скопируйте деталь в другую область изображения
Инструмент «Заплатка» работает путем перетаскивания выделенной области в другую область изображения.Инструмент Patch использует технологию с учетом содержимого для создания убедительного сочетания.
- На панели параметров инструмента «Патч» выберите «Нормальный» и выберите «Источник» или «Место назначения».
Чтобы исправить Источник (выделенную область), перетащите выделение в область, содержащую совпадающие детали, которые будут покрывать объект, который вы хотите удалить.
Чтобы исправить место назначения, перетащите выделение в другую часть изображения. Выбранные пиксели копируются туда.
- Проверьте, не создал ли патч повторяющиеся детали, которые необходимо подправить с помощью инструмента «Штамп».
Сохраните свою работу
- Сохраните файл в формате PSD или TIFF, чтобы сохранить отдельный слой исправлений, который вы создали.
Как создать сценарий пакетной обработки в PhotoShop’е
Для начала определимся, что такое «пакетная обработка». Это автоматическая обработка одного или некоторого количества изображений с приданием им определенного набора свойств и сохранение их в определенном месте.
Очень может оказаться полезной дизайнеру фото-сайта или фотографу, собравшемуся опубликовать на домашней страничке полторы сотни своих нетленных произведений. Ясно дело, что фото весом под два мегабайта на странице не выложишь, а если этих фотографий не одна сотня и нужно не только уменьшить пиксельный и физический размеры, но еще и повставлять везде свой логотип, то объем работ может измеряться не одним часом.
Столкнувшись однажды с похожей задачей, припомнил я, что есть в много раз любимом Фотошопе некая палитра Actions и функция Automate / Batch. Яндекс в руки – и то, на что я изначально собирался потратить пару вечеров и не одну тысячу нервных клеток, заняло меньше часа.
Итак ближе к делу.
Необходимо обработать ряд фотографий, уменьшив размер до 640 х 480 px, и вставить везде свой логотип.
Я использовал PhotoShop CS4, но пакетная обработка, насколько я понимаю, во всех последних версиях шопа одинаковая.
Запустив программу, откроем в ней файл со своим логотипом.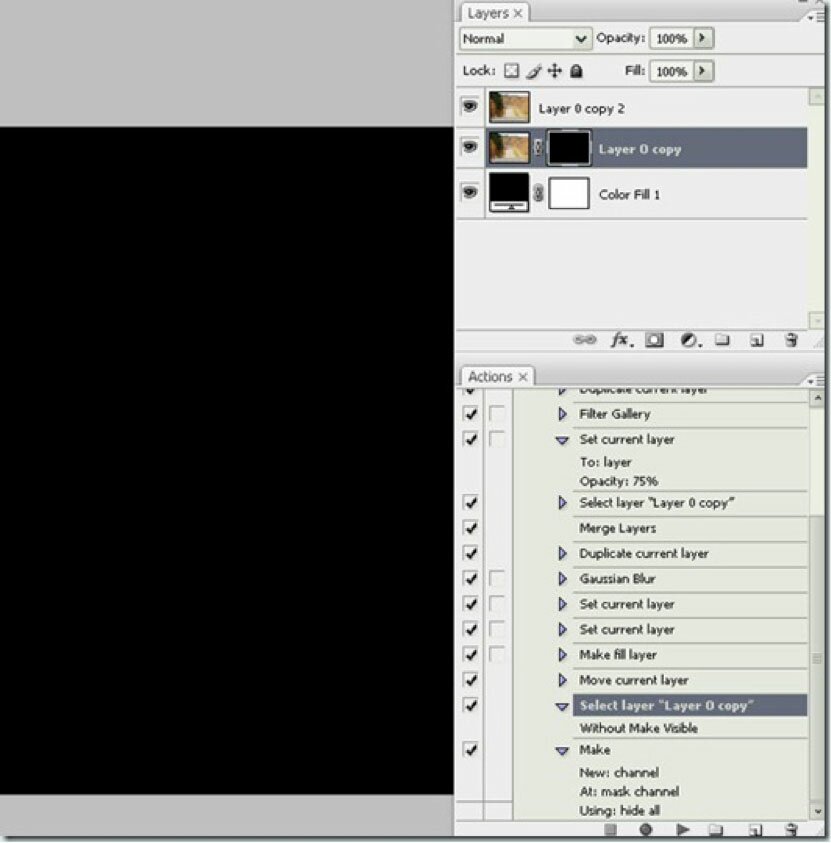 Возможно, это файл PSD, где на прозрачном фоне красивым шрифтом начертана ваша фамилия либо ник. Скопируем логотип, поместив его в буфер обмена.
Возможно, это файл PSD, где на прозрачном фоне красивым шрифтом начертана ваша фамилия либо ник. Скопируем логотип, поместив его в буфер обмена.
Далее откроем в программе одно из тех изображений, которые собираемся обрабатывать.
Перейдем к палитре Actions (Window (Окно) / Actions (Действия) или нажать комбинацию клавиш Alt + F9 ). Внизу палитры есть ряд кнопок, нам нужна третья справа – Create New Set. Нажав ее, создадим новый набор действий (название можно оставить по умолчанию или задать свое).
Далее нажатием кнопки Create New Action создадим новую операцию. Отметим для себя, что внизу палитры загорелась кнопка с красным кружком – Begin recording. Пока она горит, все произведенные с рисунком действия, будут записываться в операцию.
Теперь приступим непосредственно к созданию сценария.
В буфере обмена у нас находится логотип. Вставим его в изображение и поместим в нужное нам место (при этом необходимо учесть, что во всех последующих изображениях координаты логотипа будут такие же, как на данном изображении).
Вставим его в изображение и поместим в нужное нам место (при этом необходимо учесть, что во всех последующих изображениях координаты логотипа будут такие же, как на данном изображении).
Заметим, что в палитре произошли изменения, и возникла строка Paste (Вставка).
На этом этапе, если есть желание или необходимость, можно к созданному при вставке слою применить Фильтры или Слои (как это делается все знают, поэтому здесь не рассматривается). При этом в палитре возникнут строки, соответствующие произведенным операциям.
Перейдем к оптимизации изображений для публикации интернете.
File / Save for Web (Файл / Сохранить для Веб) или комбинация клавиш Alt + Ctrl + Shift + S. В открывшемся окне выберем тип файла JPEG, Quality (Качество) – 51 % и размеры – 640 х 480 px. Сохраним оптимизированное изображение (кнопка Save). Папку для сохранения можно выбрать любую – на данном этапе это неважно, т. к. конечную директорию для обработанных изображений мы определим позднее.
Папку для сохранения можно выбрать любую – на данном этапе это неважно, т. к. конечную директорию для обработанных изображений мы определим позднее.
Выйдя в основное окно программы, закроем изображение, отказавшись при этом от сохранения (в нужном нам виде оно уже сохранено).
В принципе, сценарий обработки изображения готов. Осталось только нажатием кнопки Stop playing/recording на палитре Actions остановить запись операций.
Вот как выглядит готовый сценарий.
Перейдем к пакетной обработке – File / Automate / Batch (Файл / Автоматизация / Пакетная обработка). В открывшемся окне в строках Set и Action выбираем созданные сценарий и операцию. В строке Source (Источник) выбираем Folder (Папка) и при помощи кнопки Choose определяем папку с необходимыми нам фотографиями. Все следующие ниже «галочки» должны быть сняты.
Все следующие ниже «галочки» должны быть сняты.
В следующем блоке Destination (Расположение) также выбираем Folder (Папка) и определяем конечную директорию, куда будут сохранены все обработанные фото. Идущая далее «галочка» также должна быть снята.
Вот, собственно, и все. Если сценарий был составлен без ошибок, после нажатия кнопки OK можно сидеть и наблюдать, как машина выполняет за вас нудную работу.
—————
Ищите обрабатывающий центр? Приобрести 5 осевые обрабатывающие центры можно по ссылке http://неовейтус.рф. Большой выбор, приемлемые цены, высокое качество.
Помогите пожалуйста! Пчему-то не работает команда пакетной обработки Automate — Batch. | Render.ru
Нет, вы не угадали — я не угадывал насчет тарги, я знал это. Попробуйте догадаться до разницы: угадал знал.Пакетная обработка для того и предназначена чтобы обработать много файлов. А не произвести кучу одних и тех же действий над одним файлом.
Поэтому в момент запуска батча в ФШ ничего и не должно быть открыто. В общем, вот как все устроено на самом деле:
1) Записываете экшн используя типичный файл. При этом: начинаете запись когда файл УЖЕ открыт. То есть, в экшн записывать команду Open не надо.
2) Записав в экшн нужные действия выбираете команду меню File > Save As… Там в диалоге опций сохранения выбираете нужные и сохраняете файл куда-нибудь, не важно куда. Закрываете документ. Жмете кнопку Stop записи экшна.
3) Открываете диалог File > Automate > Batch… где выбираете свой экшн, папку с файлами которые нужно обработать (будут обработаны все понятные ФШ граф. файлы!), а затем выбираете что делать с результатом обработки файла — сохранять каждый файл откуда он открыт (Save and Close), или в другую папку (Folder) тогда нужно будет указать в какую именно.
Так вот, там есть опция «Override action’s Save As… commands» смысл которой я поясню: если вы НЕ запишите в экшн параметры сохранения файла, всякие там глубину цвета или алгоритм сжатия, как в случае с TGA, BMP, TIF, или степень сжатия как в случае с JPG, то есть, просто выберите Save вместо Save As, то при выполнении экшна вас каждый раз будут об этом спрашивать — эта штука порождает наибольшее количество вопросов по экшнам.
Поэтому в пункте 2 вы пишите результат в файл и указываете все параметры сохранения, которые, вместе с полным именем файла (путь + имя) фиксируются в экшне. А чтобы при выполнении пакетной обработки результат не записывался в один и тот же файл указанный в данном экшне, в диалоге батча вы и ВКЛючаете опцию Override action’s Save As… commands.
Таким образом пакетная обработка открывает каждый файл из указанной папки, применяет к нему экшн, а при записи заменяет путь указанный в экшне — на другой. Каждый результат пишется в свой собственный файл. Что и требовалось получить.
У вас, я подозреваю, просто что-то напутано с настройкой батча: он пытается применить настройки цвета когда документ уже закрыт, или по какой-то причине неактивен. Помните, экшн крайне тупая штука, это типа магнитофона, и поэтому он воспроизводит действие за действием применяя их к активному документу.
Ну и совет дня по теме: вы можете сохранить все настройки пакетной обработки — в экшне. Мало кто это знает. Вы теперь знаете: начните запись нового экшна, настройте пакетную обработку, запустите ее, остановите запись экшна, и теперь вы можете запускать батч для данной задачи просто нажав *этот* экшн. Следовательно и его вы можете использовать затем пакетно и так далее. В общем, рекурсию можете устроить.
Вы теперь знаете: начните запись нового экшна, настройте пакетную обработку, запустите ее, остановите запись экшна, и теперь вы можете запускать батч для данной задачи просто нажав *этот* экшн. Следовательно и его вы можете использовать затем пакетно и так далее. В общем, рекурсию можете устроить.
Короче, разберитесь с тем, какие команды у вас в экшне. Должно быть примерно так:
> Color Balance
> Hue\Saturation
> Save
Close
Пакетная обработка изображений в Photoshop Картинки, видео
Есть у меня около 180 сканов, которое нужно кадрировать (обрезать) примерно одинаково. Можно по очереди, конечно, но не для этого мы платили такие бешеные деньги за Adobe Photoshop!
Photoshop – это извращение. Если ты не профессионал, то сглупил, когда его покупал и устанавливал. Или устанавливал и покупал.
Но коли так произошло, то грех не использовать хоть какие-то полезные функции программы фотошоп. Что я сейчас и сделаю, обрезав картинки в нем автоматически, забирая из определенной папки и сохраняя в другую определенную папку.
Что я сейчас и сделаю, обрезав картинки в нем автоматически, забирая из определенной папки и сохраняя в другую определенную папку.
Пакетная обработка изображений в Photoshop
Для начала скидываю все нужные картинки в одну папку (честно говоря, они у меня и так там уже были). А потом нужно записать операцию, которую потом программа будет выполнять автоматически.
Чтобы открыть окно-панель операций, нажимаем Alt+F9.
Тут нужно нажать на значок «папки», чтобы создать новый набор, а потом нажать на значок «листочка», чтобы создать новую операцию. После этого нажать на «кружок», чтобы запустить запись.
Я сначала открою одну картинку, а потом уже начну записывать.
Инструментом Рамка (Кадрирование) обрезаю картинку.
В принципе, это всё. Сохраняю картинку (Shift+Ctrl+S) в нужную папку. Останавливаю запись кнопкой-квадратиком в панели операций.
Нет, не так! Еще один шаг операции записываю: закрыть оригинал картинки, не сохраняя изменений. Теперь в панели операций эти три действия у меня выглядят примерно так:
Теперь в панели операций эти три действия у меня выглядят примерно так:
Теперь идем в меню: Файл – Сценарии – Обработчик изображений.
Кстати, пока пишу, нашел справку Adobe «Преобразование файлов с помощью обработчика изображений» (ссылка).
Окно «Обработчик изображений» выглядит примерно так:
Здесь нужно выбрать исходную папку с картинками, папку для сохранения результатов, тип файла и в четвертом пункте «Установки» отметить «Выполнить операцию» и указать ту, которую только что записали.
В правом верхнем углу нажимаем «Выполнить». Сейчас посмотрим, что получится…
Кстати, записал маленький кусочек видео о том, что происходит в окне Photoshop при пакетной обработке. А происходит вот такое:
Нормально всё сделалось. В папке сохранены все новые обработанные картинки. Делов-то…
Фото © Mat Robinson. Grindslow Knoll
Пакетная Обработка Фотографий в Фотошопе
Пакетная Обработка Фотографий в Фотошопе
Как-то раз ко мне обратился приятель с просьбой уменьшить его фотографии, сделанные им на море для того, чтобы из них сделать Слайдшоу и записать его на CD. Но проблема заключалась в том, что он мне дал «флэшку», на которой было около трехсот фотографий с разрешением в 10 мегапикселей и каждая размером около 5 Мегабайт. Понятно, что все они на один CD не поместятся. Кроме того, для создания Слайдшоу фотография в 10 мегапикселей не требуются. Разумеется, фотографии нужно уменьшать до размера, например, в 900 pixels по длинной стороне. Но если это делать вручную с каждой фотографией в отдельности, то это займет очень много времени. И я решил найти способ, как это упростить.
Но проблема заключалась в том, что он мне дал «флэшку», на которой было около трехсот фотографий с разрешением в 10 мегапикселей и каждая размером около 5 Мегабайт. Понятно, что все они на один CD не поместятся. Кроме того, для создания Слайдшоу фотография в 10 мегапикселей не требуются. Разумеется, фотографии нужно уменьшать до размера, например, в 900 pixels по длинной стороне. Но если это делать вручную с каждой фотографией в отдельности, то это займет очень много времени. И я решил найти способ, как это упростить.
Для этого в графическом редакторе Adobe Photoshp предусмотрен инструмент Action (Действие) – автоматическая обработка фотографий по заранее заданному алгоритму. Или пакетная обработка.
Ниже приведен порядок действий для создания Action:
01. Создаём новую папку (я разместил ее в «Моих документах») и присваиваем ей имя, например «Фото». Внутри папки «Фото» создаем еще две папки с именами «Исходные фотографии» и «Обработанные фотографии». В папку «Исходные фотографии» помещаем все фотографии, которые требуется уменьшить. Важным нюансом является то, что все обрабатываемые фотографии должны иметь одно расширение, например .jpg, т.к. мы создаем Action для уменьшения размера (разрешения) фотографий, а не для смены их расширения.
В папку «Исходные фотографии» помещаем все фотографии, которые требуется уменьшить. Важным нюансом является то, что все обрабатываемые фотографии должны иметь одно расширение, например .jpg, т.к. мы создаем Action для уменьшения размера (разрешения) фотографий, а не для смены их расширения.
02. Вызываем на экран палитру Action расположенную в меню Window, либо с помощью комбинации «горячих» клавиш «Alt + F9» (Рис. 01).
03. Создаем в палитре Action новый набор команд SlideShow (Рис. 02) — для этого нужно нажать на кнопку «Create new set» в палитре Action (на ней изображен символ папки) и в открывшемся диалоговом окне «New Set» (Рис. 03) вводим имя нового набора команд SlideShow и нажимаем OK. После чего в палитре Action появляется новый набор команд SlideShow (Рис. 04).
04. Затем в созданном нами новом наборе команд SlideShow создаем новое действие SladeShow 900 px (Рис. 05, 06, 07) — для этого нажимаем на кнопку «Create new action» в палитре «Action» (на ней изображен квадрат с отогнутым углом) и сразу запускаем Record (Запись).
05. В процессе уменьшения фотографий их качество ухудшаются и для того, чтобы минимизировать потери, выберем метод интерполяции Bicubic Sharper (Бикубическая резкая) из меню Edit – Preferences – General (Рис. 08).
Источник: www.12mpx.ru
Пакетная обработка в Photoshop ; логотип на фотографиях — Авторская фотография
Как работать с экшенами, основы автоматизации и пакетной обработки в Photoshop.
Как поставить свой логотип на фотографию одной кнопкой.
Как добавлять свой логотип к фотографиям при экспорте из Lightroom.
Выкладывая фотографии в интернет, многие добавляют на снимки свою подпись или логотип. В некоторой степени это позволяет защитить свои авторские права, хотя если логотип не перекрывает фотографию от края до края, то удалить его не составит труда.
Добавить любой логотип в Photoshop довольно просто. Но делать это все время вручную вам быстро надоест. Поэтому, лучше автоматизировать процесс, например с помощью экшена. Но для начала рассмотрим добавление подписи.
Но для начала рассмотрим добавление подписи.
Ставим подпись
Я добавляю на фотографии надпись в виде текста «Vendigo ©» выполненную определенным шрифтом. Вот так:
Для создания подобной надписи выберете инструмент T, щелкните по фотографии и введите текст. (поскольку символ копирайта довольно сложно набрать с клавиатуры, я заранее копирую надпись в буфер обмена). Цвет текста белый.
После этого, я добавляю тень к тексту, чтобы он был виден даже на белом фоне, а саму надпись делаю полупрозрачной. Для этого в панели слоев дважды щелкните по слою с текстом и в открывшемся окне Layer Style настройте тень следующим образом:
После чего в панели слоев снизьте значение Fill до 20 — 50%.
При необходимости, измените размер надписи и расположите ее так как вам нравится, я сдвигаю ее в правый нижний угол.
Все это довольно просто, но есть один момент, который важен при создании экшена — это положение логотипа. Фотографии могут быть разного размера, и разной ориентации: горизонтальной или вертикальной. Мне нужно, чтобы логотип всегда позиционировался относительно правого нижнего угла.
Мне нужно, чтобы логотип всегда позиционировался относительно правого нижнего угла.
Для этого прибегнем к следующему: На палитре слоев выделим оба слоя, для чего по очереди щелкнем по ним, удерживая нажатой клавишу Shift. Затем выберем инструмент «стрелка» Move Tool (V). И щелкнем по кнопкам выравнивания относительно нижней и правой границы:
При этом наш логотип сдвинется в правый нижний угол. После чего выберем на палитре слоев только надпись и помощью курсорных клавиш немного отодвинем ее от краев, (клавиша Shift в сочетании со стрелками сдвигает объект сразу на 10 пикселей).
Расположив логотип в углу с помощью этой процедуры, мы можем быть уверены, что он будет на месте независимо от размеров и ориентации фотографии. Теперь можно приступать к созданию экшена.
Actions в Photoshop
Экшены в Photoshop довольно простое и действенное средство автоматизации работы. Выглядит это так: у нас есть ряд операций, которые мы периодически выполняем.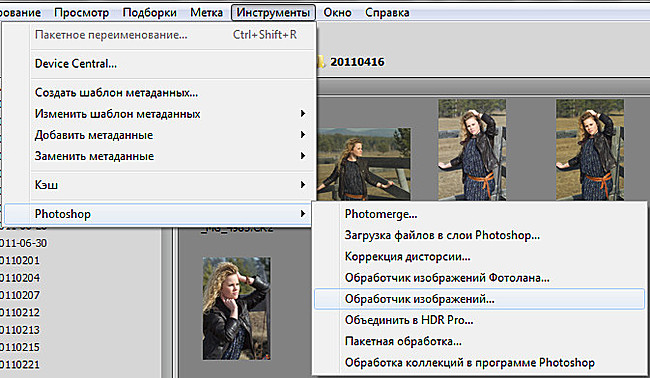 Чтобы их автоматизировать мы создаем экшен. Во время создания экшена мы выполняем запись всех действий, которые нам нужно автоматизировать. После того как запись закончена мы сможем повторять эти действия, просто запуская наш экшен! Это действительно просто.
Чтобы их автоматизировать мы создаем экшен. Во время создания экшена мы выполняем запись всех действий, которые нам нужно автоматизировать. После того как запись закончена мы сможем повторять эти действия, просто запуская наш экшен! Это действительно просто.
Перед созданием любого экшена лучше порепетировать, чтобы в момент записи не делать лишних шагов. Так же лучше записывать экшен в обстановке максимально приближенной к боевой. Т. е. если вы планируете добавлять логотип на фотографии размещаемые в интернете, откройте для этого фотографию уменьшенную для WEB.
Итак, придумав свою подпись, выбрав шрифт и размер текста. Определившись с его цветом, стилем слоя и расположением мы готовы к созданию экшена.
Для этого нам понадобится панель Actions, обычно она расположена рядом с Историей.
Внизу панели расположен ряд кнопок: Стоп, Запись, Воспроизведение, Создание папки, Создание экшена (выделено). Рекомендую вам сразу создать новую папку чтобы не потерять свои экшены среди десятка стандартных.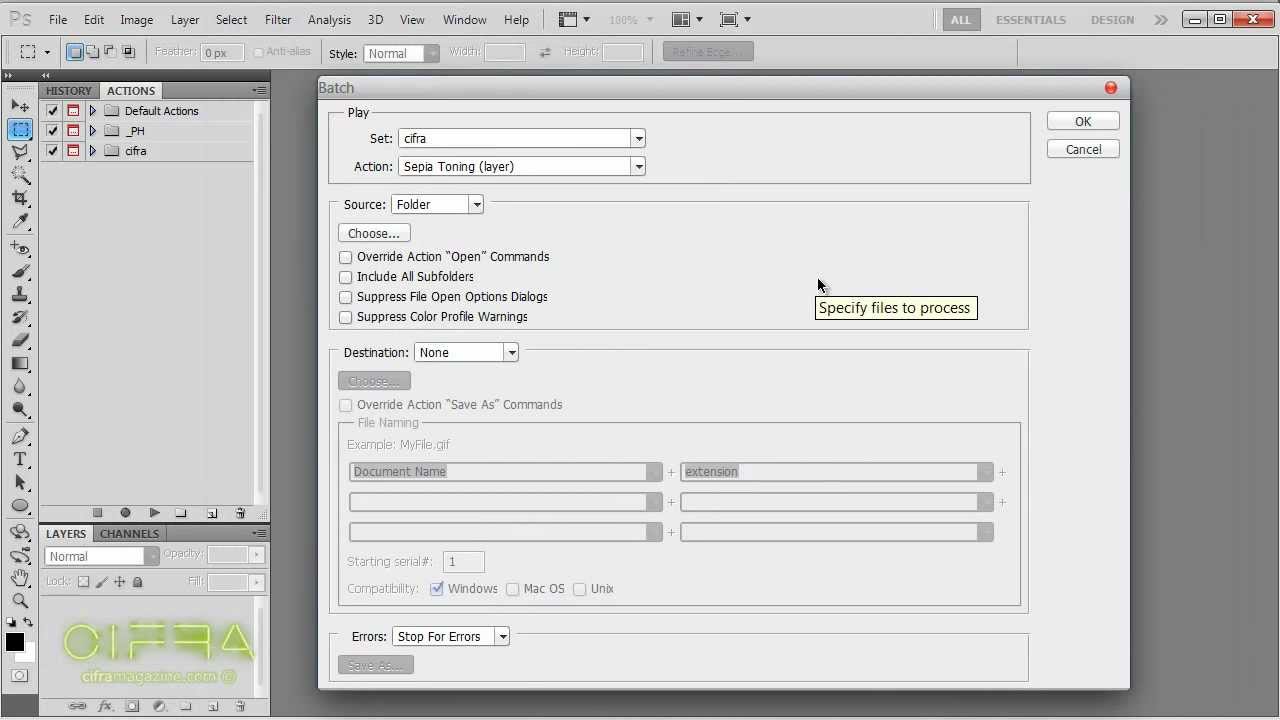
Для создания экшена нажмите кнопку Create new action. и задайте его название в появившемся окне, например «Copyright».
В строке Set: выбирается папка. Так же можно выбрать цвет и горячую клавишу, F2 — F12 с учетом Shift и Ctrl. После чего жмите кнопку Record .
С этого момента началась запись ваших действий, о чем свидетельствует активированная кнопка Begin recording .
Теперь размещаем логотип на фотографии, все как описывалось выше:
Отступление: Если ваш логотип графический, а не текстовый то выполните команду File – Place и вставьте ваш логотип из файла.
- Выбираем инструмент Текст (T).
- Вставляем подготовленную надпись из буфера обмена Ctrl+V.
- Выделяем оба имеющихся слоя в панели Layers.
- С помощью кнопок инструмента Move Tool (V) сдвигаем надпись в нужный нам угол.
- Выбираем слой с текстом. Курсорными клавишами и клавишей Shift задаем нужный отступ от краев.

- Два раза щелкаем по слою с текстом и в окне Layer Style задаем тень и любые понравившиеся нам эффекты.
- Уменьшаем прозрачность слоя с помощью параметра Fill.
После того как рисование логотипа завершено, жмем кнопку Stop – экшен готов!
Теперь нужно протестировать его. Для этого удалите слой с текстом, выберете только что созданный экшен в панели Actions и нажмите кнопку Play. Если все сделано правильно, то через секунду вы увидите свой логотип в углу фотографии!
Начало положено. Теперь вы умеете создавать экшены, и можете автоматизировать повторяющиеся операции. А их у фотографа может накопиться немало. С экшенами будет меньше рутины, а значит больше удовольствия от любимого занятия и больше времени для креатива.
Actions — параметры
Выше я описал как создается экшен в Photoshop. Для краткости я рассказал лишь основные моменты необходимые для его создания. Сейчас я более подробно опишу этот инструмент.
Щелкните два раза по экшену, и перед вами откроется окно его настроек:
Удобно, после создания экшена (не всегда это получается с первого раза) назначить ему горячую клавишу. Выберите в соответствующем окне клавишу от F2 до F12 (можно задействовать Shift и Ctrl). После этого создание подписи выполняется нажатием одной кнопки, что неизменно радует.
Развернув созданный экшен, вы увидите все команды, которые в нем записаны:
Команды можно перемещать (перетаскиванием), удалять и копировать. Их можно выключать, снимая галочку (отмечено 1). Или указать Photoshop остановится, и показать окно настроек (отмечено 2). С помощью таких остановок, можно сделать гибкий экшен. В определенные моменты Photoshop будет останавливаться, и ожидать ваших действий.
Так же экшен можно дописывать с помощью кнопки запись, что бывает удобно, если вы немного ошиблись, нет нужды переписывать весь экшен с самого начала.
Пакетная обработка в Photoshop
С помощью экшенов можно эффективно обрабатывать множество снимков. Допустим нам нужно разместить логотип на всех фотографиях из некоторой папки. Для этого в меню Photoshop выполните команду: File – Scripts – Image Processor…
Допустим нам нужно разместить логотип на всех фотографиях из некоторой папки. Для этого в меню Photoshop выполните команду: File – Scripts – Image Processor…
Откроется окно пакетной обработки:
1. В первой секции укажите папку с файлами, которые нужно обработать. При необходимости обработать файлы в подпапках поставьте галочку Include All sud-folders .
2. Во второй секции укажите папку, в которую будут сохраняться обработанные файлы. Опция Keep folder structure перенесет структуру вложенных папок.
Опция Save in same location сохранит файлы в исходной папке, но не перезапишет их, файлы будут лежать во вложенной папке [JPEG] (PSD или TIFF).
3. В третьей секции выберете формат файла, в который будет сохранено изображение, а так же его настройки. При желании можно указать размеры, в которые будет вписан файл.
4. В последней секции подключается необходимый экшен. Собственно та обработка которая и будет применяться ко всем файлам.
По нажатию кнопки Run Photoshop начнет обрабатывать файлы, а вы можете откинуться на спинку кресла и насладится заслуженным отдыхом!
Подключаем экшен к экспорту Lightroom
Еще одной возможностью автоматизировать работу в Фотошопе является создание дроплета, или иными словами исполняемого файла. Дроплеты создаются из экшенов, с помощью команды File – Automate – Create Droplet. Использовать дроплет очень просто, нужно просто перетащить файлы на него, тем самым запустив их обработку, или же перетащить на него целую папку. Дроплеты удобны своей мобильностью, их можно пересылать своим друзьям или переносить с компьютера на компьютер. Конечно, сам дроплет не может обработать файлы, для этого он запускает Photoshop, а если его нет на компьютере то он и не сработает.
Одним из преимуществ дроплета, является то, что его можно подключить к экспорту в Lightroom. Таким образом, экспортируя фотографии из Lightroom, можно автоматически добавлять к ним свой логотип.
Создание дроплета
Перед созданием дроплета нужно немного модифицировать наш экшен. Добавим в него команды, слить слои, сохранить и закрыть документ.
- Скопируйте созданный экшен, перетащив его мышкой на кнопку Create new action. Переименуйте его например в Copyright Droplet .
- Откройте подходящую по размерам фотографию в Photoshop.
- Выполните экшен.
- Раскройте его команды, перейдите в конец и нажмите «запись».
- Объедините слои (Ctrl+Shift+E).
- Выполните команду Сохранить как (Ctrl+Shift+S). И сохраните снимок в JPEG с нужным вам уровнем сжатия. Куда вы сохраните файл, и как его назовете в этом случае не важно.
- Закройте документ.
- Нажмите Стоп. Новый экшен готов.
Как вы уже поняли, новый экшен, сохраняет файл и выгружает его из Photoshop. Для пакетной обработки можно записывать команду Сохранить или Сохранить как. Разница между ними в том, что в команде Save As сохраняются настройки формата файла, например качество сжатия JPEG (команда Save сохраняет параметры, которые были у файла при открытии).
Есть важный момент, в команде Save As так же сохраняется путь к файлу и его имя. Таким образом если этот экшен применить к пакету файлов, все они будут сохранены в одном месте под одним и тем же именем! Для того чтобы обойти этот момент в окне Create Droplet есть опция Override Action “Save As” Commands. Эта опция убирает из команды Сохранить Как имя файла и путь к файлу, но сохраняет настройки формата файла.
Теперь преобразуем экшен в дроплет: File – Automate – Create Droplet.
С помощью кнопки Choose укажите где и под каким именем создать файл.
В секции Play выберете подготовленный экшен, обычно последний подставляется автоматически.
В секции Destination выберете Save and Close. и поставьте галочку Override Action “Save As” Commands .
Жмем Ок – получаем дроплет.
Примечание: Как ни странно команда Save and Close или Folder не сохраняет файлы если в экшене не было команды Сохранить или Сохранить как. То же самое относится к окну File – Automate – Batch. Довольно запутанная система с сохранением файлов с обязательной записью этих команд в экшен, поэтому я предпочитаю для пакетной обработки пользоваться инструментом Image Processor.
То же самое относится к окну File – Automate – Batch. Довольно запутанная система с сохранением файлов с обязательной записью этих команд в экшен, поэтому я предпочитаю для пакетной обработки пользоваться инструментом Image Processor.
Как пакетно обрабатывать фотографии в фотошопе
Я потратил впустую так много часов в своей жизни, выполняя избыточные процессы над огромными группами фотографий в фотошопе. Больше никогда!!! Photoshop делает это, когда вы можете пакетно обрабатывать полных папки изображений за один раз — с очень небольшими усилиями со стороны человека. Я понимаю, что это не совсем новость для тех, кто разбирается в технологиях, но на случай, если у вас проблемы с компьютером [как у меня], я предлагаю вам красоту пакетной обработки.
Шаг 1: Создайте действие в Photoshop.
 )
)«Использование окна действий в Photoshop
Первый шаг к использованию экшенов в Photoshop — убедиться, что у вас открыто окно «Действия», поэтому перейдите сюда, в «Окно». Затем выберите вариант «Действие». Теперь, когда у вас открыт список действий, мы можем начать. В этом примере я хочу сделать действие, которое изменяет размер моей фотографии на 50 процентов и обесцвечивает ее, но вы можете сделать действие практически из любого процесса, который вы используете в Photoshop.
Запишите действие для повторяющихся правок Photoshop
Сначала я нажму кнопку «Новое действие» прямо здесь. Я дам ему описательное имя, например «Half Size / Desaturate», и нажму «запись». Теперь Фотошоп наблюдает за всем, что я делаю — ТАК вы создаете экшены. Теперь я уменьшу размер на 50% и обесцветлю. Сделанный! Как видите, Photoshop принял к сведению все, что я сделал. Затем нажмите стоп, и у меня есть новое действие. Теперь я могу перейти к этому другому изображению — нажмите кнопку «Воспроизвести», пока мое действие выбрано, и процесс повторится. Обязательно поиграйте с экшенами, чтобы упростить работу с большим количеством фотографий и процессов!»
Обязательно поиграйте с экшенами, чтобы упростить работу с большим количеством фотографий и процессов!»
Шаг 2: Пакетная обработка этих плохих парней Следуйте этому РУКОВОДСТВУ, которое я нашел на dummies.com, о том, как выполнять пакетную обработку. Вот сокращенные пункты списка с их сайта: (Для более подробной информации нажмите здесь.)
- Убедитесь, что все файлы находятся в одной отдельной папке. Потому что вложенные папки будут включены в процесс.
- Нажмите Файл , выберите Автоматизировать в раскрывающемся меню, а затем выберите Пакет .
- Откроется диалоговое окно «Пакетная обработка».
- Выберите набор, содержащий действие, которое вы хотите применить.
- Во всплывающем меню «Действие» выберите действие, которое хотите применить.
- Во всплывающем меню «Источник» выберите «Папка».
- Нажмите кнопку «Выбрать», перейдите к папке, которую вы хотите использовать, и нажмите «ОК» (в Windows) или «Выбрать» (в Mac OS).

- В области «Назначение» укажите Photoshop, что делать с каждым файлом после применения к нему действия.
- Выберите один из раскрывающегося меню.
- Укажите, как Photoshop будет создавать имена файлов для новых обработанных файлов, выбрав параметры в раскрывающихся меню.
- Во всплывающем меню «Ошибки» выберите, хотите ли вы, чтобы Photoshop прекращал обработку пакета при обнаружении ошибки, или вы хотите, чтобы он просто продолжал и отображал ошибки в файле. Если вы выберете последний вариант, нажмите кнопку «Сохранить как» и в диалоговом окне «Сохранить» укажите имя и местоположение журнала.
- Когда вы закончите выбор параметров в диалоговом окне «Пакетная обработка», нажмите «ОК», чтобы начать пакетную обработку.
Шаг 3. Устройтесь поудобнее и расслабьтесь, пока Photoshop позаботится обо всем остальном.
Как сделать пакет в фотошопе?
Можно ли выполнять пакетное редактирование в Photoshop?
С помощью команды пакетного редактирования в Photoshop вы можете выполнить одно и то же действие для всей группы открытых изображений или даже для всей папки, даже не открывая изображения.
Что такое пакетная обработка в Photoshop?
Функция «Пакетная обработка» в Photoshop CS6 позволяет применять действие к группе файлов.… Пакетная обработка может автоматизировать утомительную работу за вас. Чтобы попробовать этот полезный инструмент, скопируйте несколько файлов (не менее пяти или шести) в новую папку и выполните следующие действия: Убедитесь, что все файлы находятся в отдельной папке.
Как вы записываете с помощью Photoshop?
Записать действие легко. Просто щелкните значок в правом верхнем углу панели «Действия» и во всплывающем меню выберите «Новое действие». В диалоговом окне «Новое действие» введите имя своего действия и нажмите «Запись».Все ваши шаги будут записаны на панели «Действия».
Как выполнить пакетное переименование в Photoshop?
Щелкните правой кнопкой мыши любое из выбранных изображений и выберите «Пакетное переименование» в контекстном меню (на рисунке справа). Это даст вам окно, как показано ниже. Выберите, чтобы переименовать файлы в той же папке или переместить их в новую папку. В разделе «Именование файлов» вы указываете, как будут называться файлы.
Это даст вам окно, как показано ниже. Выберите, чтобы переименовать файлы в той же папке или переместить их в новую папку. В разделе «Именование файлов» вы указываете, как будут называться файлы.
Как повторить рисунок в Photoshop?
Повторяющиеся узоры в Photoshop — основы
- Шаг 1: Создайте новый документ.…
- Шаг 2: Добавьте направляющие по центру документа. …
- Шаг 3: Нарисуйте фигуру в центре документа. …
- Шаг 4: Залейте выделение черным цветом. …
- Шаг 5: Дублируйте слой. …
- Шаг 6: Примените фильтр смещения. …
- Шаг 7. Определите плитку как шаблон.
Как сделать дубликат фотографии?
Перейдите к месту хранения файла изображения на вашем компьютере. Нажмите и удерживайте клавишу Option.Щелкните файл изображения, который вы хотите скопировать, и перетащите его в нужное место. Отпустите клавишу Option и кнопку мыши.
Как автоматизировать пакетный процесс?
Пакетная обработка позволяет выполнять задания, задачи и рабочие процессы, обеспечивающие работу вашего бизнеса. Пакеты выполняются с использованием сценариев и запускаются в фоновом режиме на серверах или системах типа мэйнфреймов. От процесса начисления заработной платы до сбора данных о продажах, пакетные процессы выполняют критически важные задачи, которые поддерживают работу вашего бизнеса.
Пакеты выполняются с использованием сценариев и запускаются в фоновом режиме на серверах или системах типа мэйнфреймов. От процесса начисления заработной платы до сбора данных о продажах, пакетные процессы выполняют критически важные задачи, которые поддерживают работу вашего бизнеса.
Как запустить несколько действий в Photoshop?
Для этого просто зайдите в меню Photoshop и нажмите «Файл» > «Автоматизация» > «Пакетная обработка». Когда у вас появится всплывающее окно, вам нужно убедиться, что выбрана коллекция, в которой находится действие, которое вы хотите использовать.
Что такое векторизация в Photoshop?
Растровые (или растровые) изображения описываются массивом или картой битов внутри прямоугольной сетки пикселей или точек. Векторные изображения описываются линиями, формами и другими компонентами графического изображения, хранящимися в формате, который включает геометрические формулы для отображения элементов изображения.
В чем разница между положением и преобразованием в Photoshop?
Основное различие между этими двумя командами заключается в том, что «Позиция» используется для изменения положения слоев и их перемещения по холсту, тогда как «Преобразование» используется для изменения размеров или применения других преобразований к элементам.
Как экспортировать действия Photoshop?
Как экспортировать действия Photoshop
- Шаг 1. Откройте панель действий. Начните с открытия панели «Действия» в Photoshop для быстрого доступа ко всем инструментам действий.…
- Шаг 2: Выберите действие, которое хотите экспортировать. …
- Шаг 3: Скопируйте действие. …
- Шаг 4: Общий доступ для экспорта.
28.08.2019
Как выполнить пакетную автоматизацию в Photoshop? – СидмартинБио
Как выполнить пакетную автоматизацию в Photoshop?
Файлы пакетной обработки
- Выполните одно из следующих действий. Выберите «Файл» > «Автоматизация» > «Пакетная обработка» (Photoshop)
- Укажите действие, которое вы хотите использовать для обработки файлов, во всплывающих меню «Установить» и «Действие».

- Выберите файлы для обработки во всплывающем меню «Источник»:
- Установите параметры обработки, сохранения и именования файлов.
Что такое пакетная обработка в Photoshop?
Функция «Пакетная обработка» в Photoshop CS6 позволяет применять действие к группе файлов. Предположим, вы хотите внести изменения в ряд файлов. Если вы хотите сохранить исходный файл, не забудьте сохранить каждый файл в новой папке. Пакетная обработка может автоматизировать утомительную работу за вас.
Как выполнить пакетную оптимизацию изображений в Photoshop?
Вы можете использовать функцию размера изображения Photoshop в качестве инструмента, который поможет вам рассчитать такое изменение размера. Откройте изображение, затем выберите «Изображение» > «Размер изображения». После того, как вы ввели свои настройки, нажмите «Выполнить». Все изображения в вашей исходной папке будут обработаны и сохранены в указанной вами папке назначения.
Можете ли вы изменить размер пакета в Photoshop?
Отлично! Теперь вы можете пакетно обрабатывать изображения, чтобы изменить их размер. Для этого откройте Photoshop, затем выберите «Файл» > «Автоматизация» > «Пакетная обработка». Теперь вы должны увидеть окно пакетной обработки.
Для этого откройте Photoshop, затем выберите «Файл» > «Автоматизация» > «Пакетная обработка». Теперь вы должны увидеть окно пакетной обработки.
Как автоматически обрезать фотографии?
Выберите «Файл» > «Автоматизация» > «Обрезать и выпрямить фотографии». Photoshop обрабатывает это как пакетный процесс. Вам не нужно ничего выбирать вручную. Он распознает отсканированное изображение и автоматически обрезает, выпрямляет и разделяет каждую фотографию на отдельное изображение.
Как автоматически редактировать несколько фотографий в Photoshop?
Photoshop позволяет записывать и сохранять действие, а затем применять его к группе изображений….Редактирование пакета изображений в Photoshop
- Выберите «Файл» > «Автоматизация» > «Пакетная обработка».
- В верхней части всплывающего диалогового окна выберите новое действие из списка доступных действий.
Как выполнить пакетную обработку файла в Photoshop?
Выберите «Инструменты» > «Photoshop» > «Пакетная обработка (мост)». Укажите действие, которое вы хотите использовать для обработки файлов, во всплывающих меню «Установить» и «Действие». В меню отображаются действия, доступные на панели «Действия». Возможно, вам придется выбрать другой набор или загрузить набор на панели, если вы не видите своего действия.
Укажите действие, которое вы хотите использовать для обработки файлов, во всплывающих меню «Установить» и «Действие». В меню отображаются действия, доступные на панели «Действия». Возможно, вам придется выбрать другой набор или загрузить набор на панели, если вы не видите своего действия.
Как изменить уровень изображения в AutoCAD?
Щелкните значок «Уровни» на панели «Коррекция» или выберите «Уровни» в меню панели. Выберите «Слой» > «Новый корректирующий слой» > «Уровни». Нажмите «ОК» в диалоговом окне «Новый слой». При выборе «Изображение» > «Коррекция» > «Уровни» выполняется прямая корректировка слоя изображения и отбрасывается информация об изображении.
Что делает настройка уровней в Photoshop?
Обзор уровней Регулировка уровней используется для корректировки тонового диапазона и цветового баланса изображения путем настройки уровней интенсивности теней, полутонов и светлых участков изображения.Гистограмма «Уровни» — это визуальное руководство по настройке ключевых тонов изображения. Дополнительные сведения о том, как читать гистограмму, см. в разделе О гистограммах.
Дополнительные сведения о том, как читать гистограмму, см. в разделе О гистограммах.
В чем разница между пакетной обработкой и обработкой изображений в Photoshop?
В отличие от команды «Пакетная обработка», обработчик изображений позволяет обрабатывать файлы без предварительного создания действия. В процессоре изображений можно выполнить любое из следующих действий: преобразовать набор файлов в формат JPEG, PSD или TIFF; или конвертировать файлы одновременно во все три формата.
Преобразование файлов с помощью приложения Adobe Image Processor
Приложение Image Processor можно использовать для пакетной обработки в Photoshop и для одновременного преобразования нескольких файлов. Инструмент позволяет обрабатывать файлы, не требуя предварительного создания действия, и этот механизм работает иначе, чем работает команда «Пакетная обработка». При использовании этого приложения вы можете выполнять следующие операции:
Инструмент позволяет обрабатывать файлы, не требуя предварительного создания действия, и этот механизм работает иначе, чем работает команда «Пакетная обработка». При использовании этого приложения вы можете выполнять следующие операции:
- Получение файлов, преобразованных в форматы JPEG, TIFF или PSD; вы также можете одновременно конвертировать файлы во все эти форматы.
- Используйте те же параметры для обработки пакета необработанных изображений.
- Получение изображений с измененным размером в соответствии с выбранными размерами в пикселях.
- Включить цветовой контур и преобразовать файлы в sRGB; сохраните их в удобных для Интернета форматах JPEG.
- Разрешить преобразованным изображениям содержать метаданные об авторских правах.
Примечательно, что процессор изображений можно настроить так, чтобы он без проблем работал с файлами изображений JPEG, PSD и необработанными с камеры.
Вы можете предпринять любой из следующих шагов:
Выберите «Файл», затем выберите «Сценарии», а затем перейдите к Image Processor в Photoshop.
Выберите «Инструменты»; затем выберите Photoshop, а затем нажмите Image Processor (Bridge).
Вы можете начать с выбора изображений, которые необходимо обработать.Любой открытый файл может быть обработан, для которого нужно выбрать файл-папку для обработки.
Это необязательный шаг. Вы можете выбрать опцию «Выберите «Открыть первое изображение, чтобы применить настройки». С помощью этой команды вы будете применять одни и те же настройки ко всем изображениям.
При обработке набора файлов необработанных изображений камеры, выбранных в одинаковых условиях освещения, можно изменить настройки изображения на первой фотографии, а затем применить те же настройки к другим изображениям. Может случиться так, что ваш рабочий профиль не совпадает с цветовым профилем файла. В таком случае вы можете применить эту опцию, особенно если вы работаете с исходными изображениями JPEG или PSD. Вы можете выбрать цветовой профиль, на основе которого вы можете преобразовать первое изображение, а также другие изображения в папке.
Может случиться так, что ваш рабочий профиль не совпадает с цветовым профилем файла. В таком случае вы можете применить эту опцию, особенно если вы работаете с исходными изображениями JPEG или PSD. Вы можете выбрать цветовой профиль, на основе которого вы можете преобразовать первое изображение, а также другие изображения в папке.
Обратите внимание, что настройки, включенные для процессора изображений, являются временными и относятся только к процессору изображений. Обычно для обработки изображения можно использовать существующие настройки камеры в формате RAW, если только вы не измените настройки в процессоре изображений.
Задействованы следующие шаги:
- Начните с выбора места для сохранения обработанных изображений.
- Когда один и тот же файл обрабатывается несколько раз, каждый файл сохраняется под своим именем, и перезапись не происходит.
- Определите файлы и параметры, которые необходимо сохранить.

Вот список опций, которые могут быть вам полезны:
- Сохранить как JPEG
Позволяет сохранять изображения в формате JPEG в папке назначения.
- Качество
С помощью этого параметра можно изменить качество изображений JPEG по шкале от 0 до 12.
- Изменить размер по размеру
С помощью этой опции вы можете изменить ширину и высоту изображений и подогнать их под желаемые размеры.
- Преобразовать профиль в sRGB
Эта опция позволяет пользователям преобразовать цветовой профиль в sRGB.Вам следует выбрать «Профиль ICC», если вы хотите, чтобы профиль сохранялся вместе с изображением.
- Сохранить как PSD
С помощью этого параметра вы можете сохранять изображения в формате PSD в папке назначения.

- Максимальная совместимость
С помощью этого параметра вы можете сохранить составную версию многослойного изображения в целевом файле.
- Сохранить как TIFF
Этот параметр позволяет сохранять файлы в формате TIFF.
- LZW Сжатие
Это схема сжатия, позволяющая сохранять файл TIFF в сжатом виде.
Осторожно используйте другой вариант обработки.
- Выполнить действие
Этот параметр используется для запуска действия Photoshop. Набор действий выбирается из первого меню, тогда как действие выбирается из второго меню.Загрузите действия на панели «Действия», чтобы они появились в меню.
- Информация об авторских правах
Этот параметр позволяет включать тексты, введенные в метаданные об авторских правах IPTC файла.
 Введенный текст фактически перезаписывает метаданные об авторских правах исходного файла.
Введенный текст фактически перезаписывает метаданные об авторских правах исходного файла. - Включить профиль ICC
С помощью этой опции вы сможете встраивать цветовой профиль в сохраняемые файлы.
Нажмите «Выполнить».
Сохраните последние настройки, нажав Сохранить в диалоговом окне. Всякий раз, когда вам нужно использовать эти настройки для обработки изображений, вы можете нажать «Загрузить», а затем перейти к сохраненным настройкам в процессоре изображений.
Пакетная обработка фотографий
Вы можете использовать команду «Пакетная обработка» для запуска действия над папкой изображений.Вы можете импортировать и обрабатывать несколько изображений одним действием, если ваша цифровая камера или сканер оснащены устройством подачи документов.
Примечание: Ваш сторонний подключаемый модуль может не работать во время пакетной обработки, если он не был настроен для одновременного импорта нескольких документов. Вы можете связаться с производителем для получения подробной информации. Изображения в формате PDF из Acrobat Capture также можно импортировать. Когда вы обрабатываете файлы в пакетном режиме, вы можете оставить все файлы открытыми, закрыть их, сохранить изменения или даже сохранить недавно измененные файлы в новом месте.Когда вы сохраняете обработанные изображения в новом месте, вы можете создать новую папку для сохранения обработанных изображений, прежде чем запускать пакетную обработку. Когда вы используете несколько действий, вы должны создать новое действие, которое будет регулировать все остальные действия. Затем вы можете применить новое действие для выполнения пакетной обработки. Если вы хотите выполнить пакетную обработку нескольких папок, вам следует создать псевдонимы в других папках, которые вы хотите обработать. Используйте опцию «Включить все подпапки». Если вам нужна более высокая производительность, вы должны свести к минимуму количество сохраненных состояний истории и снять флажок «Автоматически создавать первый снимок» в разделе «История».
Используйте опцию «Включить все подпапки». Если вам нужна более высокая производительность, вы должны свести к минимуму количество сохраненных состояний истории и снять флажок «Автоматически создавать первый снимок» в разделе «История».
Как можно выполнять пакетную обработку файлов?
Вы можете выполнить один из следующих шагов:
Выберите «Файл», затем выберите «Автоматизировать», а затем выберите параметр «Пакетная обработка» (Photoshop).
- Выберите «Инструменты», затем выберите «Photoshop» > «Пакетная обработка» (мост).
- Выберите действие, которое необходимо использовать для обработки изображения, во всплывающих меню «Действие» и «Установить».Вы найдете те действия в меню, которые находятся на панели «Действия». В случае, если вы не можете найти свое действие, вы можете выбрать другой набор.
Файлы можно обрабатывать из самого всплывающего меню «Источник», и вы можете отметить следующие доступные вам параметры:
- Папка
С помощью этой опции вы можете обрабатывать файлы в указанной вами папке.
 Вы можете нажать «Выбрать», чтобы выбрать папку.
Вы можете нажать «Выбрать», чтобы выбрать папку. - Импорт
С помощью этой опции вы можете улучшать изображения непосредственно со сканера, цифровой камеры или документа PDF.
- Открытые файлы
С помощью этой опции вы можете получить все открытые файлы.
- Мост
Этот параметр позволит вам обрабатывать выбранные файлы в Adobe Bridge.Если вы не выберете какой-либо файл, будут обработаны файлы в последней папке Bridge.
Вам разрешено устанавливать параметры обработки, хранения и номенклатуры файлов изображений.
- Папка
Шаги для пакетной обработки файлов в различные форматы во вложенных папках:
Вы должны выполнить те же действия, что и для обработки папок, пока не дойдете до пункта назначения:
- Начните с выбора «Сохранить и закрыть» и укажите параметры «Переопределить действие».
 Используйте команду «Сохранить как», чтобы сделать следующее:
Используйте команду «Сохранить как», чтобы сделать следующее: - Если шаг «Сохранить как» содержит имя файла, это имя заменяется именем документа, который вы сохраняете; Примечательно, что вы должны обращаться с опцией «Сохранить как» так, как если бы она каждый раз сохранялась без имени файла.
Обратите внимание, что вы не можете использовать команду «Пакетная обработка» для автоматического сохранения файлов, поэтому действие должно состоять из шага «Сохранить как».Эту процедуру можно использовать для изменения размера изображений, повышения резкости и сохранения их в соответствующих папках в формате JPEG. Пользователям следует задать действие, которое содержит шаги, позволяющие повысить резкость изображения и изменить его размер, а также шаг «Сохранить как JPEG».
Как создать дроплет из действия
Когда вы используете значок дроплета, вы сможете применять действия к нескольким изображениям или ко всей папке изображений, которую вы перетаскиваете на значок. Дроплет можно сохранить на диск или на рабочий стол.
Дроплет можно сохранить на диск или на рабочий стол.
Действия формируют основу для капель. Другими словами, вы должны сгенерировать предполагаемое действие на панели «Действия», прежде чем создавать дроплет.
Вы можете начать с выбора «Файл», затем «Автоматизировать», а затем выбрать опцию «Создать каплю». Вы должны решить, где вы должны сохранить сохраненную каплю. Выберите «Выбрать в опции «Сохранить каплю в» в диалоговом окне и получите доступ к местоположению.
- Нажмите «Набор действий» и укажите действие, которое вы хотите использовать, в меню «Набор» и «Действие». Проще говоря, вы должны выбрать действие на панели «Действия», прежде чем предварительно выбрать меню в диалоговом окне.
- Определите параметры обработки изображений, хранения и именования файлов.

Кроссплатформенные капли: что следует знать
При создании дроплетов для Mc OS и Windows следует учитывать следующие проблемы совместимости:
- Когда вы переносите дроплет на основе Windows на Mac OS, вы должны потянуть дроплет на значок Photoshop на рабочем столе.Photoshop обновляет дроплет в дроплетах, совместимых с Mac OS.
- Ссылки на имена файлов несовместимы между операционными системами. Если на шаге действия будет указано имя файла или папки, выполнение будет остановлено, и вам будет предложено указать имя файла.
Шаг по использованию дроплета для обработки файла
- Перетащите папку или файл на значок дроплета. Photoshop запускается, если вы еще не запускали его.
Опции для пакетной и капельной обработки
Вы должны установить следующие параметры в диалоговых окнах Droplet и Batch.
Переопределить действие «Открыть» команды
Это обеспечит обработку файлов, выбранных вами в команде «Пакетная обработка», без необходимости открывать файл, указанный вами в команде «Открыть». Если в действии есть команда «Открыть», которая открывает ранее сохраненный файл, команда «Пакетная обработка» обработает файл, который использовался для записи команды «Открыть».
Итак, если вы хотите использовать эту опцию, в действии должна быть команда Открыть. В противном случае вы не сможете использовать команду «Пакетная обработка», чтобы открыть файлы, которые вы хотите подвергнуть пакетной обработке. Вы можете отменить выбор этого параметра, если вы предустановили действие для работы с открытым файлом или если действие содержит команды «Открыть» для определенных файлов, которые необходимы для действия.
Основные варианты в этой категории:
- Включить все подпапки
Используется для обработки файлов в подкаталогах определенной папки.

- Подавление предупреждений цветового профиля
Это отключит показ сообщений, связанных с цветовой политикой. Это удобно, если вы заранее настраиваете действия с необработанными файлами изображений. Будут использованы ранее установленные настройки.
- Меню назначения
С помощью этой опции вы сможете определить место, где вы хотите сохранить обработанные файлы.
- Нет
С помощью этой опции вы можете оставить файлы открытыми без сохранения изменений.
- Сохранить и закрыть
С помощью этого параметра вы можете сохранять файлы в существующем расположении, допуская перезапись исходных файлов.
- Папка
Этот параметр позволяет пользователям сохранять обработанные файлы в другом месте.
 Вам нужно нажать «Выбрать», чтобы установить папку назначения.
Вам нужно нажать «Выбрать», чтобы установить папку назначения. - Переопределить действие команды «Сохранить как»
С помощью этого параметра вы гарантируете, что обработанные файлы будут сохранены в папку назначения, указанную вами в команде «Пакетная обработка», или в исходной папке, когда вы выбираете параметр «Сохранить и закрыть». Файлы могут быть сохранены либо с их исходными именами, либо с именами, которые вы предложили в разделе «Именование файлов» диалогового окна «Пакетная обработка».
Если вы не выберете этот параметр и действие состоит из команды «Сохранить как», вы сохраните файлы в папке, указанной командой «Сохранить как» действия, а не в папке, указанной командой «Пакетная обработка». Кроме того, если вы не выберете этот параметр и в команде «Сохранить как» указано имя файла, команда «Пакетная обработка» будет перезаписывать один и тот же файл каждый раз при обработке изображения.
Эта опция активируется, если действие содержит команду Сохранить как.В противном случае вы не сможете использовать команду «Пакетная обработка» для сохранения обработанных файлов.
Примечание: Следует отметить, что некоторые параметры сохранения могут быть недоступны в командах «Пакетная обработка» или «Создать каплю» (например, сжатие JPEG или параметры TIFF). Если вы хотите использовать эти параметры, вы должны сначала настроить шаг «Сохранить как» в действии, которое содержит ваши предпочтительные параметры. После этого вы можете применить параметр Override Action Commands «Сохранить как», чтобы гарантировать сохранение файлов в заранее определенных местах.Photoshop не учитывает имена файлов и путь, указанные в команде «Сохранить как» действия, и сохраняет параметры сохранения и новое имя файла, указанные в диалоговом окне «Пакетная обработка».
- Совместимость
С помощью этого параметра вы можете убедиться, что имена файлов совместимы с операционными системами Mac OS, Windows и UNIX.

- Меню ошибок
С помощью этой опции вы можете указать процесс обработки ошибок.
- Остановка при ошибках
Эта опция позволит вам приостановить процесс, пока сообщение об ошибке не будет подтверждено.
- Записывать ошибки в файл
Эта опция позволит вам записывать ошибки, не приостанавливая процесс. Если ошибки регистрируются в файле, вы увидите постобработку сообщения. Если вы хотите просмотреть файл ошибки, вам следует открыть его в текстовом редакторе после выполнения команды «Пакетная обработка».
Итак, это была подробная инструкция о том, как вы можете эффективно и действенно использовать инструмент обработки изображений Photoshop и как вы можете успешно выполнять пакетную обработку фотографий. Мы надеемся, что теперь вы можете успешно использовать этот инструмент.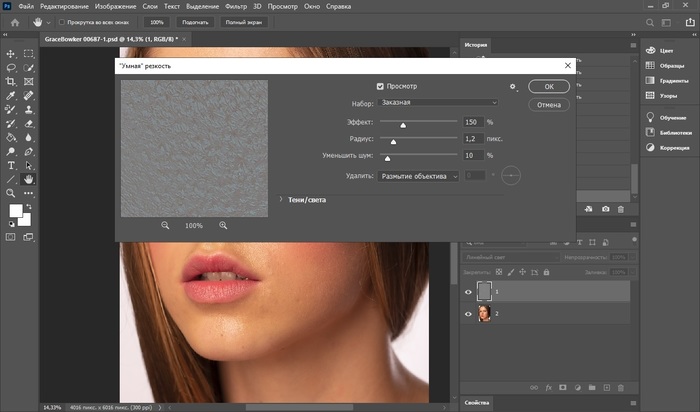 Если у вас есть какие-либо вопросы, свяжитесь с нами.
Если у вас есть какие-либо вопросы, свяжитесь с нами.
Как выполнить пакетную обработку в Photoshop
Пришло время добавить сюда еще один урок, на этот раз посвященный пакетной обработке в Photoshop . Этот урок был вдохновлен недавним проектом для внештатного клиента, где мне нужно было изменить размер сотен фотографий.Возможность пакетной обработки файлов в Photoshop чрезвычайно полезна, особенно когда вы работаете с большими наборами файлов. Пакетный процесс в основном означает выполнение одних и тех же действий с пакетом файлов в автоматическом режиме, а не вручную один за другим.
Зачем вам пакетная обработка файлов в Photoshop?
Каждый раз, когда у вас есть несколько изображений, требующих одинакового редактирования, вам пригодится пакетная обработка. Пакетная обработка может сэкономить массу времени.Нет причин, например, изменять размер 100 фотографий (или даже 10) одну за другой, когда вы можете просто изменить размер одной из них и автоматизировать остальную часть процесса.
Как выполнить пакетную обработку в Photoshop
1) Во-первых, убедитесь, что все файлы, которые вы хотите обработать в пакетном режиме, находятся в одной папке. В этом примере я назвал свою папку «Пакетный процесс». Однако имя папки не имеет значения, если вы можете найти ее и узнать, что это такое.
2) Затем добавьте в эту папку подпапку для отредактированных изображений.Его тоже можно назвать как угодно. В этом примере я назвал свою подпапку «измененный размер», потому что моим действием будет изменение размера всех фотографий.
Связанный: 7 реальных онлайн-вакансий из дома
3) Теперь вы собираетесь создать действие, которое должно произойти со всеми фотографиями. По сути, вы будете выполнять все шаги с одним из файлов и записывать процесс. Для этого откройте панель «Действия», выбрав «Windows», затем «Действия».
4) На вкладке «Действия» нажмите значок «Создать».
5) Теперь вы дадите имя вашему новому действию. В этом примере я назвал свой «Resize1000W», потому что я собираюсь изменить размер всех своих изображений до 1000 пикселей в ширину. Вы также можете просто использовать имя своего проекта или клиента или что-то другое, что имеет для вас смысл. Если вы хотите, вы можете выбрать функциональную клавишу, которая будет запускать это действие в будущем, а также определить цвет для этого действия в списке других действий.Это необязательно.
6) Теперь пришло время записать ваши «действия». После того, как вы нажмете «Запись», вы будете следовать точному процессу, которому вы хотели бы следовать пакетный процесс. Так, например, я открыл изображение из папки, изменил его размер до 1000 пикселей в ширину и сохранил для Интернета в папку с измененным размером. Когда вы закончите, нажмите кнопку «Остановить запись».
7) Теперь вы можете запустить пакетный процесс. Перейдите в «Файл», затем «Автоматизировать», затем «Пакетная обработка».
Перейдите в «Файл», затем «Автоматизировать», затем «Пакетная обработка».
8) В разделе «Действие» выберите имя только что созданного действия. Затем в разделе «Источник» выберите исходную папку (папку, в которой находятся все ваши файлы, готовые к редактированию).
9) В качестве папки назначения выберите созданную вами подпапку. Мой называется «измененный размер».
10) Вам следует установить флажок «Переопределить команды действия «Открыть»» (только если часть записанных вами действий заключалась в открытии файла).Также проверьте «Подавить параметры открытия файла» и «Подавить предупреждения цветового профиля», а также «Переопределить действие команды «Сохранить как». Если вы не отметите их, вам придется много щелкать, так как в процессе появляются всплывающие окна.
Необязательный : В разделе «Именование файлов» вы можете настроить последовательность именования файлов, используя доступные поля. Если вы пропустите это, он просто сохранит файлы с теми же именами, что и в родительской папке.
Если вы пропустите это, он просто сохранит файлы с теми же именами, что и в родительской папке.
Вот оно! Вы закончили, и теперь вы знаете, как выполнять пакетную обработку в Photoshop, чтобы вы могли легко редактировать большие пакеты файлов.
Хотите больше руководств? Посетите мою категорию технических руководств, чтобы узнать больше.
Вот несколько инструментов и курсов, которые я рекомендую:
Привет, я Джессика! Я жена Криса и мама Кайпера, Аланы и Коа. Я внештатный разработчик веб-сайтов и блогов и начинающий автор. Я делюсь всем: от воспитания детей до того, как зарабатывать деньги из дома, руководств для моих коллег-блогеров, жизни мамы, работающей дома, и семьи, обучающейся на дому.Узнайте больше обо мне здесь.
Как создать действия в Photoshop для пакетной обработки изображений
Если у вас слишком много фотографий, которые нужно исправить, и вы не хотите просматривать их одну за другой, почему бы не позволить системе сделать это за вас? С помощью функции «Действие» в Photoshop вам нужно будет смоделировать только одно изображение, после чего все последующие изображения в вашей коллекции будут отредактированы точно в соответствии с заданной вами формулой. Очень удобно, правда?
Очень удобно, правда?
Теперь следуйте этой статье, чтобы узнать о том, как создавать действия в Photoshop для пакетной обработки изображений .
Как создавать действия в Photoshop для пакетной обработки изображенийШаг 1: Вы подготавливаете папку с фотографиями, которые хотите редактировать.
Шаг 2: Откройте любой из них в Photoshop, чтобы начать моделирование.
Шаг 3: Нажмите F9, чтобы открыть окно действий, интерфейс выглядит следующим образом:
Щелкните значок ниже, чтобы создать новое действие:
Вы называете действие, выбираете определенный цвет и нажимаете «Запись», чтобы начать запись процесса:
Шаг 4: Начните редактировать изображение по своему усмотрению: яркость, контрастность (Image >> Adjustments >> Brightness/Contrast.), цвета (Hue/Saturation) или фильтры (Photo Filter). Этот этап зависит от ваших потребностей и намерений редактирования.
Шаги редактирования будут сохранены в виде следующего списка:
Шаг 5: По завершении всех шагов редактирования завершите запись, щелкнув значок «Стоп».
Шаг 6: Вы создаете новую папку в качестве места назначения для сохранения изображения после редактирования.
Выберите «Файл» >> «Сохранить как».чтобы сохранить образец изображения здесь как файл JPEG.
Шаг 7. Выполните пакетную обработку, выберите «Файл» >> «Автоматизировать» >> «Пакетная обработка».
Вы устанавливаете следующее:
(1) Действие: выберите набор действий, который вы только что записали.
(2) Источник: выберите источник, который является папкой, содержащей необработанные фотографии.
(3) Место назначения: место назначения — это папка, которая будет содержать изображение после обработки.
Тогда вам просто нужно нажать OK и дождаться завершения пакетной обработки.
Откройте папку назначения, и все ваши фотографии будут отредактированы по следующей формуле:
Желаю успешной практики!
Цели: Научиться
настроить и автоматизировать рабочий процесс в Photoshop 7 с помощью
команда «Пакетная обработка» для быстрой обработки больших групп
изображений. В более раннем урок, вы научились создавать свои собственные действия для задачи, которые вы постоянно выполняете. В этом уроке мы рассмотрим шаг вперед, применив наше новое действие к пакетному процессу. Пакетная обработка полезна
когда у вас много изображений, требующих одних и тех же действий
применяться к ним. Мы будем использовать действие, созданное нами в разделе «Действия». урок, но, конечно, вы можете использовать свой собственный или просто следовать ему. Шаг 1: Получение НачатоУ меня есть папка с полноразмерными изображениями, которые нужно конвертировать к миниатюрам. Я также хочу, чтобы к ним применялась тень к ним и преобразовать их в .gif для использования на моем сайте. Я уже создал свое действие для обработки каждого изображения, но Мне, конечно, не хочется просматривать каждое изображение и применять действие это.
Вместо этого я буду использовать пакетный процесс
команда, чтобы применить мое действие к моей папке изображений. Шаг 2. Применение Настройки
|
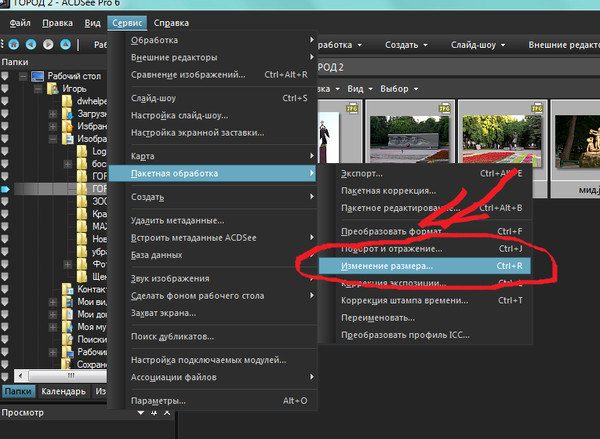


 В противном случае быстрая обработка фотографий в «Фотошопе» выполняться не станет.
В противном случае быстрая обработка фотографий в «Фотошопе» выполняться не станет.



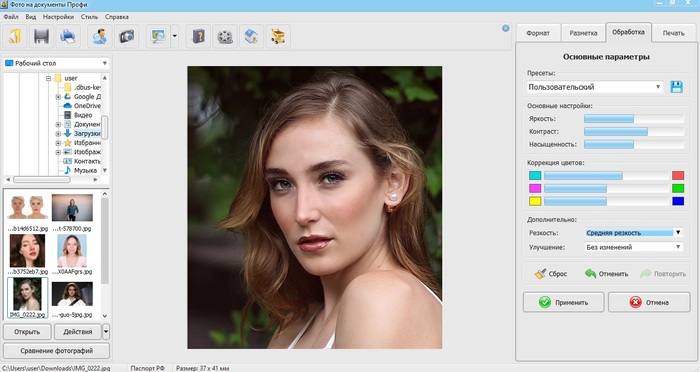
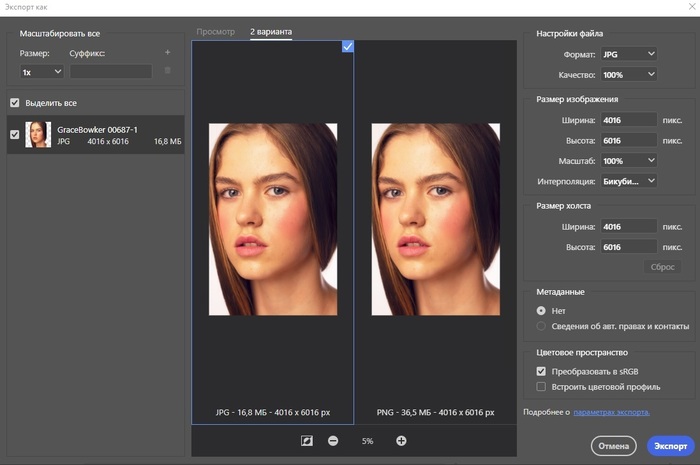 Введенный текст фактически перезаписывает метаданные об авторских правах исходного файла.
Введенный текст фактически перезаписывает метаданные об авторских правах исходного файла. Вы можете нажать «Выбрать», чтобы выбрать папку.
Вы можете нажать «Выбрать», чтобы выбрать папку. Используйте команду «Сохранить как», чтобы сделать следующее:
Используйте команду «Сохранить как», чтобы сделать следующее:
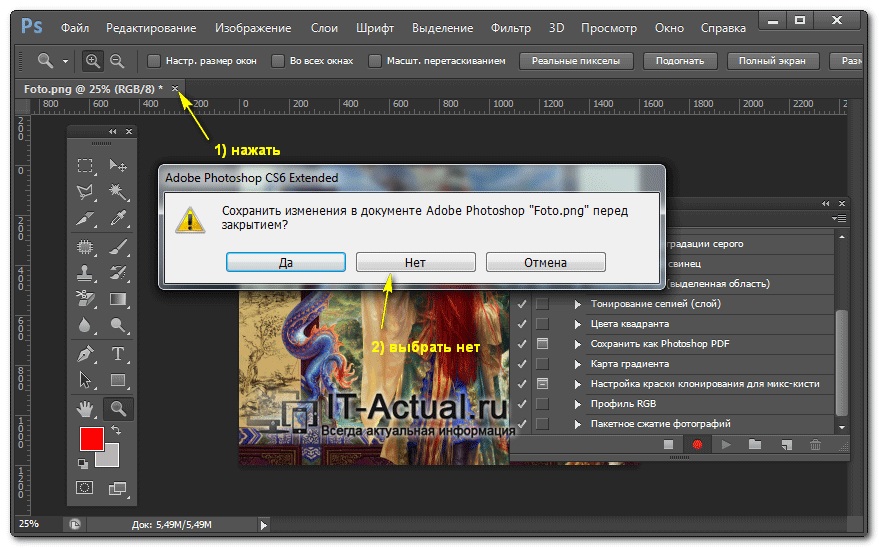 Вам нужно нажать «Выбрать», чтобы установить папку назначения.
Вам нужно нажать «Выбрать», чтобы установить папку назначения.
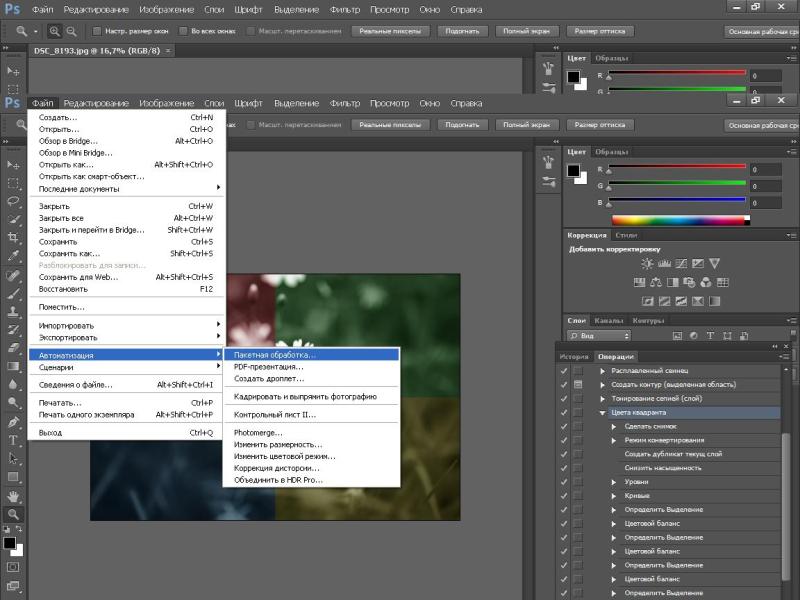 С помощью пары нажатий клавиш вы можете быстро
«обработать» целую папку изображений.
С помощью пары нажатий клавиш вы можете быстро
«обработать» целую папку изображений.

 если ваше действие содержит «Сохранить
Как…» или «Сохранить
для Web…». Если ваше действие не
содержать команду «Сохранить как…», которую вам нужно
снимите этот флажок, чтобы сохранить файлы. Фотошоп
предложит вам сохранить каждый файл, если эта опция не
выбрано.Для моего примера я выберу опцию, так как я
есть «Сохранить для Web…»
команду в моем действии.
если ваше действие содержит «Сохранить
Как…» или «Сохранить
для Web…». Если ваше действие не
содержать команду «Сохранить как…», которую вам нужно
снимите этот флажок, чтобы сохранить файлы. Фотошоп
предложит вам сохранить каждый файл, если эта опция не
выбрано.Для моего примера я выберу опцию, так как я
есть «Сохранить для Web…»
команду в моем действии.