Перо в фотошопе: Рисование с помощью группы инструментов «Перо» в Photoshop
Решение проблем с планшетами XP-PEN при работе в Photoshop на Windows 10
Продолжаем серию статей, посвященных решению технических проблем при работе с планшетами XP-PEN
Сегодня мы рассмотрим решение специфических проблем, с которыми сталкиваются некоторые пользователи планшетов XP-PEN в ходе работы в программе Adobe Photoshop на операционной системой Windows 10. В частности, проблемы могут возникнуть с работой функции Lasso (лассо), случайными точками в ходе рисования, периодическими отключениями силы нажатия, торможением пера при рисовании и прочими багами.Немного теории: начиная с версии СС 2014 Adobe поменял режим работы стилуса по умолчанию, вместо Wintab используется Windows Ink (рукописный ввод Windows или Microsoft API). К сожалению, не всегда данный режим работы работает корректно, причем это наблюдается не только с планшетами XP-PEN, но и с изделиями других производителей.
Мы постараемся объяснить, что можно сделать, чтобы планшет работал корректно. Достаточно следовать простой инструкции:
1. Создать файл Psuserconfig.txt (либо скачать уже готовый по ссылке). Создать файл можно в любом текстовом редакторе, где ввести следующее:
# Use WinTab
UseSystemStylus 0
после чего сохранить текстовый файл как Psuserconfig.txt
2. Найти на системном диске (обычно «С») папку «Пользователи» и в окне просмотра папки, в верхнем меню «вид» поставить галку «скрытые элементы».
3. Найти имя пользователя под которым вы работаете в Photoshop и в папке этого пользователя найти папку «AppData», в ней найти папку «Roaming» и далее выбрать папку «Adobe».
Если у вас была история обновления Photoshop, то внутри данной папки будет несколько папок, каждая из которых соответствует своей версии Photoshop. Вам нужна либо самая последняя, либо соответствующая той версии, на которой вы работаете сейчас.
4. В нашем случае нам нужна последняя версия – 2021, и в соответствующей папке есть папка для настроек Photoshop
Вам нужна папка Adobe Photoshop 2021 settings, в которую нужно скопировать файл Psuserconfig. txt (подробная информация размещена на сайте самого Adobe — https://helpx.adobe.com/ru/photoshop/kb/enable-optional-extensions-photoshop-cc.html)
txt (подробная информация размещена на сайте самого Adobe — https://helpx.adobe.com/ru/photoshop/kb/enable-optional-extensions-photoshop-cc.html)
5. Заходим в панель настроек планшета, и отключаем галку в функции windows ink
6. Закрываем панель управления планшетом (она остается свернутой в трее)
7. Перезапускаем Photoshop
Как нарисовать точный угол с помощью инструмента «Перо» в Photoshop?
Если вы не нашли реального решения, вы можете использовать опцию «Повернуть холст».
- Нарисуй одну сторону
- Поверните изображение (а не холст, как я изначально написал по ошибке) на нужный угол, Image / Поворот изображения / Произвольный
- Нарисуйте другую сторону угла
- Поворот изображения обратно на ту же сумму
Это неловко, я знаю, но это единственное, о чем я могу думать.
ОБНОВИТЬ
Это было передо мной все время! Самый простой и абсолютно неразрушающий способ работы под любым углом на любом документе PS — это использовать команду «Повернуть вид», ярлык которой обозначается буквой R. Как только в этом представлении «вид» можно повернуть на точные углы, введя числовые значения или повернутые от руки путем нажатия и перетаскивания. Поскольку вращается только изображение, изображение не ухудшается вообще. Это должно облегчить беспокойство о том, что «поворот изображения» может ухудшить качество.
Я хотел добавить это, чтобы закрыть цикл и представить очень эффективный способ работы с любым изображением под любым углом, который мы хотим по разным причинам. Для работы в режиме поворота вам может потребоваться включить графическое ускорение в настройках.
Попытайся!
joojaaК сожалению, ограниченные направления как минимум на моем повороте с холстом 🙁 Так что, если вам нужно быть точным, это не совсем так. Вы все равно можете сделать это, с точностью, но это гораздо более запутанно.
joojaa
Ах да, это работает +1. Но это разрушительно для данных. Вместо этого вы можете обойти это, нарисовав другой документ и скопировав вставку, и в этом случае вы также можете отказаться от одного поворота.
Вместо этого вы можете обойти это, нарисовав другой документ и скопировав вставку, и в этом случае вы также можете отказаться от одного поворота.
joojaa Вот демонстрационное изображение, показывающее деградацию , я повернулся назад и вперед на 23,47 градуса. Это определенно разрушительно, если все ваши данные не находятся в смарт-объекте, и в этом случае конкатенации матриц отменяются.
Поверхность Pen перетаскивает холст в Photoshop
Автор Белов Олег На чтение 3 мин. Просмотров 98 Опубликовано
Многие пользователи Windows 10, которые недавно установили последние обновления на свои устройства, сообщили, что Surface Pen часто перетаскивает холст в Photoshop. Таким образом, вместо рисования перо просто перемещает холст, особенно при запуске вертикального штриха.
Вот как один пользователь описывает эту ошибку:
Я использую Surface Pro 4, и Photoshop CC раньше работал нормально, но в последнее время у меня возникает следующая проблема: часто в режиме кисти, перо перемещает холст вместо рисования. Это почти всегда имеет место при запуске вертикального хода, в меньшей степени для горизонтального. […]
Судя по сообщениям пользователей, эта проблема возникла вскоре после установки обновлений April Patch Tuesday. Хорошей новостью является то, что есть два быстрых исправления, которые вы можете использовать, чтобы навсегда решить эту проблему. Вот шаги по устранению неполадок, чтобы следовать.
Исправить проблемы с поверхностным пером в Photoshop
- Удалить последние обновления
- Настройте свой реестр с помощью CMD
- Создать файл .
 reg
reg
1. Удалите последние обновления
Поскольку эта проблема, похоже, связана с обновлениями Windows 10, попробуйте удалить последние исправления, установленные на вашем компьютере. Перейдите в историю обновлений Windows 10 и удалите последние обновления. Затем перезагрузите компьютер и проверьте, сохраняется ли проблема. Если это так, перейдите к следующему решению.
2. Настройте свой реестр с помощью CMD
- Перейдите в Пуск> введите cmd > Щелкните правой кнопкой мыши на командной строке и запустите инструмент от имени администратора.
- Введите эту команду и нажмите клавишу ввода:
a. reg add HKEY_CURRENT_USERSoftwareMicrosoftWindowsCurrentVersionPen
/v LegacyPenInteractionModel/t REG_DWORD/d 1/f - Вскоре на экране должно появиться сообщение, подтверждающее, что операция была успешно завершена.
- Перезагрузите ваше устройство Surface.
Если вы хотите сохранить последние обновления на своем компьютере, вы можете использовать эти два альтернативных решения.
- СВЯЗАННО: исправлено: ошибка проверки безопасности ядра в Photoshop
3. Создайте файл .reg
Вы можете вернуть устройство к его предыдущему поведению, создав файл .reg. Запустите Блокнот и скопируйте следующий текст в новый документ:
Редактор реестра Windows, версия 5.00
[HKEY_CURRENT_USERSoftwareMicrosoftWindowsCurrentVersionPen]
«LegacyPenInteractionModel» = dword: 00000001
Сохраните соответствующий документ Блокнота как fixpen.reg . Дважды щелкните по нему и подтвердите, что хотите добавить его в реестр. Перезагрузите устройство Surface и проверьте, была ли проблема решена.
Ну вот, мы надеемся, что-то сработало
Как пользоваться пером в фотошопе cs6
«Перо» — один из самых востребованных среди профессионалов инструмент Фотошопа, так как позволяет производить выделение объектов с высочайшей точностью. Кроме того, инструмент обладает и другим функционалом, к примеру, с его помощью можно создавать качественные пользовательские фигуры и кисти, рисовать кривые линии и многое другое.
Кроме того, инструмент обладает и другим функционалом, к примеру, с его помощью можно создавать качественные пользовательские фигуры и кисти, рисовать кривые линии и многое другое.
Во время работы инструмента создается векторный контур, который впоследствии используется для различных целей.
Инструмент Перо
В этом уроке поговорим о том, как с помощью «Пера» строятся контуры, и каким образом их можно использовать.
Построение контура
Контуры, создаваемые инструментом, состоят из опорных точек и направляющих. Направляющие (будем называть их лучами) позволяют изгибать участок, заключенный между двумя предыдущими точками.
- Ставим пером первую опорную точку.
Ставим вторую точку и, не отпуская кнопку мыши, протягиваем луч. От направления «протягивания» зависит, в какую сторону будет изогнут участок между точками.
Если луч оставить нетронутым и поставить следующую точку, то кривая изогнется автоматически.
Для того, чтобы (до установки точки) узнать, каким образом изогнется контур, нужно поставить галку в чекбоксе «Просмотр» на верхней панели настроек.
Для того, чтобы избежать изгиба следующего участка, необходимо зажать ALT и мышью вернуть луч обратно в точку, из которой он был протянут. Луч должен полностью пропасть.
Изгиб контура можно произвести и другим способом: ставим две точки (без изгиба), затем между ними ставим еще одну, зажимаем CTRL и тянем ее в нужную сторону.
Заливка контура
- Для заливки полученного контура кликаем правой кнопкой мыши по холсту и выбираем пункт «Выполнить заливку контура».
В окне настроек можно выбрать тип заливки (цвет или узор), режим наложения, непрозрачность, настроить растушевку. После завершения настроек нужно нажать ОК.
После завершения настроек нужно нажать ОК.
Обводка контура
Обводка контура выполняется заранее настроенным инструментом. Все доступные инструменты можно найти в выпадающем окне настроек обводки.
Рассмотрим обводку на примере «Кисти».
1. Выбираем инструмент
2. Настраиваем размер, жесткость (у некоторых кистей данная настройка может отсутствовать) и форму на верхней панели.
3. Выбираем желаемый цвет в нижней части панели слева.
4. Снова берем инструмент «Перо», кликаем правой кнопкой мыши (контур у нас уже создан) и выбираем пункт «Выполнить обводку контура».
5. В выпадающем списке выбираем «Кисть» и нажимаем ОК.
После выполнения всех действий контур обведется настроенной кистью.
Создание кистей и фигур
Для создания кисти или фигуры нам потребуется уже залитый контур. Цвет можно выбрать любой.
Создаем кисть. Обратите внимание, что при создании кисти фон должен быть белым.
1. Идем в меню «Редактирование – Определить кисть».
2. Даем название кисти и жмем ОК.
Созданную кисть можно найти в настройках формы инструмента («Кисти»).
При создании кисти стоит учесть, что, чем крупнее контур, тем качественнее получится результат. То есть, если хотите кисть высокого качества, то создавайте огромный документ и чертите огромный контур.
Создаем фигуру. Для фигуры цвет фона не важен, так как она определяется границами контура.
1. Кликаем ПКМ (перо у нас в руках) по холсту и выбираем пункт «Определить произвольную фигуру».
2. Как и в примере с кистью, даем имя фигуре и жмем ОК.
Найти фигуру можно следующим образом: выбрать инструмент «Произвольная фигура»,
в настройках на верхней панели открыть набор фигур.
Фигуры отличаются от кистей тем, что поддаются масштабированию без потери качества, поэтому при создании фигуры важен не размер, а количество точек в контуре – чем меньше точек, тем качественнее фигура. Для уменьшения количества точек изгибайте создаваемый контур для фигуры при помощи лучей.
Обводка объектов
Если Вы внимательно изучили параграф о построении контура, то сама обводка не вызовет затруднений. Только пара советов:
1. При обводке (она же «обтравка») увеличивайте масштаб изображения (клавиши CTRL+ «+» (просто плюс)).
2. Немного смещайте контур в сторону объекта, чтобы избежать попадания фона в выделение и частично отсечь размытые пиксели.
После того, как контур создан, можно его залить и сделать кисть, либо фигуру, а можно образовать выделенную область. Для этого кликаем правой кнопкой мыши и выбираем данный пункт.
В настройках указываем радиус растушевки (чем выше радиус, тем более размытой получится граница), ставим галку возле «Сглаживания» и нажимаем ОК.
Дальше уже сами решайте, что делать с полученным выделением. Чаще всего нажимают CTRL+J, чтобы скопировать его на новый слой, тем самым отделив объект от фона.
Удаление контура
Ненужный контур удаляется просто: при активированном инструменте «Перо» нужно кликнуть правой кнопкой мыши и нажать «Удалить контур».
На этом закончим урок об инструменте «Перо». Мы сегодня получили необходимый для эффективной работы минимум знаний, без лишней информации, и научились применять эти знания на практике.
Отблагодарите автора, поделитесь статьей в социальных сетях.
«Перо» – один из многих инструментов Photoshop, который характеризуется большим количеством разнообразных функций. Данный инструмент довольно популярен, его чаще всего используют при работе с изображениями. «Перо» позволяет с наивысшей точностью выделять объекты, а так же рисовать линии и фигуры, создавать пользовательские кисти отличного качества и прочее. В этой статье мы подробно рассмотрим принцип работы этого инструмента и сферы его использования.
В этой статье мы подробно рассмотрим принцип работы этого инструмента и сферы его использования.
Первым делом разберем как создаются контуры помощью «Пера» и как ими можно пользоваться.
1. Построение контура
Каждый контур, который создается данным инструментом, состоит из точек основных и точек направляющих. Вторые используются для того, чтобы можно было изгибать необходимую область, которая заключена между двумя предыдущими точками.
Шаг 1. Используя перо, ставим первую основную точку.
Шаг 2. Теперь ставим вторую точку, от которой мы протягиваем другую направляющую точку (луч). От направления такого луча и будет зависеть, в какую сторону будет изгибаться область, расположенная между двумя этими точками.
Можно не трогать луч и сразу поставить последующую точку, тогда мы увидим, как кривая будет изгибаться автоматически. Выглядеть это будет таким образом:
Если вы хотите узнать, в какую сторону будет происходить изгиб контура до установки точки, то необходимо поставить галочку в интерфейсе «Просмотр» в панели настроек сверху.
Чтобы предотвратить изгиб последующей области, нажимаем ALT и кнопкой мыши возвращаем луч обратно в исходную точку, от которой он и был протянут. В этом случае луч должен полностью исчезнуть.
Однако есть и другой способ, с помощью которого можно сделать изгиб контура. Для этого просто ставим две точки без изгиба, после чего ставим еще одну точку между ними, нажимаем, удерживаем клавишу CTRL и тянем центральную точку в нужную нам сторону. Подробнее на картинке:
Шаг 3. Важно помнить, что перемещение точек в контуре производится только с зажатой клавишей CTRL. Что касается лучей, то их перемещение осуществляется при помощи зажатой клавиши ALT.
Шаг 4. Контур закрывается, когда мы нажимаем (ставим точку) на исходную точку.
2. Заливка контура
Шаг 1.![]() Для заливки созданного нами контура щелкаем правой кнопкой мыши на листе и в появившемся меню выбираем пункт «Выполнить заливку контура».
Для заливки созданного нами контура щелкаем правой кнопкой мыши на листе и в появившемся меню выбираем пункт «Выполнить заливку контура».
Шаг 2. Видим окно настроек, где можно выбрать тип заливки, т.е цвет или узор, непрозрачность, настроить радиус растушевки. Ставим нужные параметры и нажимаем «ОК».
3. Обводка контура
Для того, чтобы сделать обводку, необходимо предварительно настроить инструмент. Все инструменты в открытом доступе, их можно найти в сплывающем окне настроек обводки.
Мы будем рассматривать обводку на примере использования такого инструмента, как «Кисть».
Шаг 1. Выбираем инструмент «Кисть».
Шаг 2. Видим окошко, где можно настроить жесткость кистей и форму. Все это есть на верхней панели. Отметим, что не у всех кистей есть возможность настройки жесткости.
Шаг 3. В нижней части панели, с левой стороны выбираем необходимый цвет.
Шаг 4. Снова воспользуемся инструментом «Перо». Щелкаем правой кнопкой мыши по созданному контуру и выбираем пункт «Выполнить обводку контура».
Шаг 5. Появляется список. Выбираем «Кисть» и нажимаем «ОК»
После того, как мы выполнили все вышеперечисленные действия, контур обведется с помощью кисти.
4. Создание кистей и фигур
Для создания кистей или фигур понадобится уже залитый контур. Цвет выбираем любой, непринципиально.
Теперь переходим непосредственно к созданию кисти. Помните, что фон должен оставаться белым.
Шаг 1. Нажимаем «Меню» – «Редактирование» – «Определить кисть».
Шаг 2. Придумываем название кисти и нажимаем «ОК».
Созданную кисть можно будет теперь найти в настройках формы инструмента «Кисти».
Важно понимать, что чем крупнее контур, тем лучше получить результат создания кисти.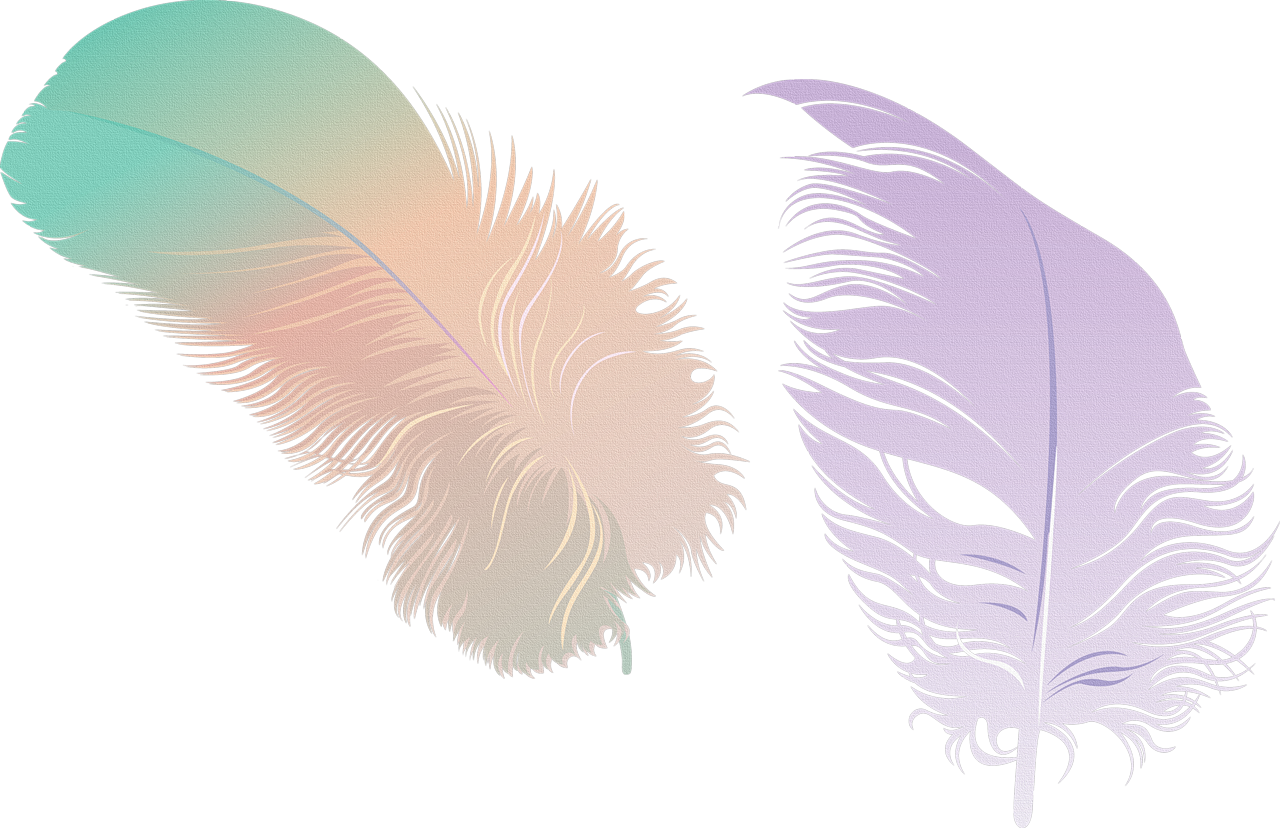 Хотите кисть отменного качества? Тогда создавайте огромный документ и изображайте большой контур.
Хотите кисть отменного качества? Тогда создавайте огромный документ и изображайте большой контур.
Теперь создаем фигуру. Цвет фона в этом случае не важен.
Шаг 1. Нажимаем правой кнопкой мыши по листу и щелкаем на пункт «Определить произвольную фигуру».
Шаг 2. Даем фигуре имя и нажимаем «ОК».
Найти созданную нами фигуру можно с помощью инструмента «Произвольная фигура»,
на верхней панели в настройках открываем набор фигур.
Отметим, что при создании фигуры важен не размер, а количество точек в контуре. Работает это таким образом: чем меньше точек, тем выше будет качество фигуры. Для того, чтобы уменьшить количество точек, необходимо изгибать созданный контур для фигуры с помощью лучей.
5. Обводка объектов.
При создании обводки объектов следует обратить внимание на следующие моменты:
1. При обводке не забывайте увеличивать масштаб изображения. Сделать это можно при помощи клавиш CTRL+ «+».
2. Контур необходимо смещать в сторону объекта. Это поможет предотвратить попадание фона в выделение и немного отсечь размытые пиксели.
После того, как вы создали контур, можно сделать заливку, создать кисть или фигуру, а еще можно образовать выделенную область. Для этого нажимаем правкой кнопкой мыши по контуру и выбираем «Образовать выделенную область».
Появляются настройки, где мы указываем радиус растушевки. Отметим, чем выше этот радиус, тем более размытой получится граница. Напротив «Сглаживания» ставим галочку и нажимаем «ОК».
Что делать с созданным выделением решать уже вам.
6. Удаление контура.
Если необходимо удалить ненужный контур, то делаем это при активированном инструменте «Перо». Щелкаем правой кнопкой мыши и нажимаем «Удалить контур».
Вот и все. Мы разобрали принцип работы «Пера», научились создавать и удалять контуры, а так же делать их заливку и обводку. Это довольно увлекательная работа, поэтому применяйте на практике эти знания и творите!
Это довольно увлекательная работа, поэтому применяйте на практике эти знания и творите!
В отличие от « Лассо », инструмент « Перо » не учитывает пиксели, находящиеся под ним, что дает полный контроль над выделением. Создавая постоянное выделение вместо временного. Перо позволяет вернуться и изменить его. Хотя использование и настройка пера в фотошопе отнимает больше времени, чем другие инструменты, когда дело доходит до аккуратного выделения, Перо сильнее. Рассмотрим, как работать инструментом «Перо» в фотошопе
Инструмент «Перо»: как пользоваться пером в фотошопе
Инструмент « Перо » создает пути на изображении, соединяя множество точек. С точки зрения фотографов этот инструмент идеален, как способ вырезать разнообразные объекты.
После выбора пера на панели инструментов слева простой клик мышью ставит первую точку. Второй клик добавляет еще одну точку, соединяя ее с первой. Полное выделение пером в фотошопе создается добавлением точек вокруг объекта. Последний клик делают по первой точке, и линия замыкается.
Совет: Перо можно выбрать, если нажать английскую букву P на клавиатуре.
Но что делать с объектами, имеющими искривленный контур? Вместо того чтобы кликать по следующей точке, зажмите и протащите точку – это создаст кривую линию. Если тащить курсор мыши вверх и вниз, изменится высота кривой. Если тащить влево или вправо, изменится крутизна, от прямой до резко выгнутой.
Когда вы зажимаете и перетаскиваете точку, чтобы создать кривую, то появятся направляющие прямые линии. Когда вы будете тащить точку, они покажут направление и степень изгиба кривой. Чтобы создать гладкую кривую, оставьте направляющие точки примерно на 1/3 длины расстояния до следующей точки. Если длина будет слишком большой, кривая выгнется в другом направлении.
Продолжайте размещать точки вокруг объекта. Ставьте новую точку каждый раз, когда нужно изменить направление. Кликайте, чтобы получить прямые, зажимайте и тащите, чтобы получить кривые. Когда обойдете весь объект, замкните контур, щелкнув по первой точке.
Когда обойдете весь объект, замкните контур, щелкнув по первой точке.
Когда контур будет завершен, перейдите к панели « Контуры » ( это вкладка на панели слоев ) и переименуйте контур, чтобы сохранить его. Если не сделать этого, он пропадет, как только начнете создавать новый.
Изменение контуров с помощью пера
Преимущество пера заключается в том, что можно вернуться и изменить выделение. То есть, если вы пропустили участок, не нужно переделывать все выделение, как в случае с Лассо .
Прежде чем изменить контур, удостоверьтесь, что на панели « Контуры » выбран правильный. Если нужно переместить точку, чтобы поправить прямую или кривую линию, используйте инструмент « Выделение узла » – это белый, а не черный указатель мыши. Чтобы исправить прямую линию, кликните и перетащите ее точку на новое место. А чтобы изменить кривую, зажмите одну из направляющих точек или прямых линий, исходящих из этой кривой.
Чтобы переместить весь контур, вернитесь к инструменту « Указатель », но на этот раз используйте инструмент « Выделение контура ». Зажмите и тащите линию, чтобы переместить весь контур.
Как создать выделение из контура
Пока что мы создали невидимый контур на фото. Теперь нужно превратить его в выделение.
Вернемся к панели « Контуры ». Кликните правой кнопкой мыши по созданному контуру и выберите пункт « Выделить область ». Во всплывающем окне установите радиус растушевки или то насколько нужно сгладить край фигуры пером в фотошопе . Как обрезать объект , края которого не в фокусе? Воспользуйтесь пером, которое находится выше.
Контур превратится в пунктирную линию – вырезанный объект теперь выбран. Теперь можно скопировать выбранный участок и вставить его в другой файл или добавить маску. Для добавления маски выбранный объект должен быть подсвечен. Кликните по слою, на котором он находится, затем щелкните по значку « Добавить слой-маску » внизу панели « Слои ». Она выглядит как прямоугольник с кружком внутри.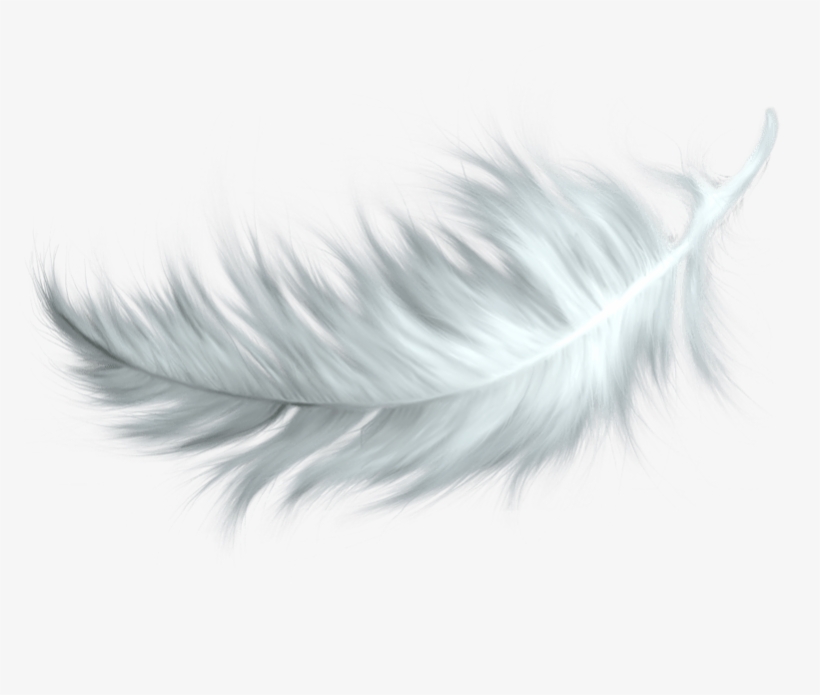 Маска будет автоматически применена для выбранного слоя.
Маска будет автоматически применена для выбранного слоя.
Если нужно вернуться и изменить контур после того, как вы применили выделение к слою, удостоверьтесь, что слой выделен. Затем вернитесь во вкладку « Контуры », чтобы выбрать контур для изменения.
Инструмент «Перо» позволят изменить любой выделенный участок. Хотя это не самый быстрый инструмент выбора из всех доступных, но по точности он превосходит все остальные. Поэтому стоит знать, как им пользоваться.
Данная публикация представляет собой перевод статьи « How To Use The Pen Tool To Make Detailed Selections » , подготовленной дружной командой проекта Интернет-технологии.ру
Как использовать и освоить чрезвычайно сложный инструмент «Перо» в Photoshop
В Photoshop и Illustrator есть темная точка, которую многие пользователи предпочитают избегать — пресловутый Pen Tool. Это может быть пугающим, но это может быть освоено, и, конечно, не невозможно использовать. Продолжайте читать советы и видео, чтобы помочь.
Инструмент «Перо» и векторы являются важными частями Photoshop и в значительной степени управляют шоу в рамках Illustrator. Испугался еще? Если нет, продолжайте, и посмотрите, насколько простой (и насколько сложный) инструмент Pen Tool на самом деле.
Векторы против пикселей, еще раз
Одна из самых полезных вещей перед погружением в Pen Tool в Photoshop или Illustrator — это базовое понимание того, как работают векторы, чем они являются и чем они отличаются от пикселей. Как вы, возможно, помните, How-To Geek уже рассмотрел различия между пикселями и векторами в более старой статье прошлого года. Это может быть полезно, чтобы освежить вашу память на разницу; просто то, что вы можете работать в Photoshop, не означает, что его Pen Tool не является исключительно инструментом векторного рисования. Как только вы убедитесь в своих знаниях о векторах, вы можете с уверенностью погрузиться в использование инструмента Photoshop Pen Tool.
Прямые и изогнутые линии
Первое, что нужно знать о Pen Tool, это то, что он создает два основных типа линий: прямые линии и изогнутые линии . Эти линии создаются видами точек, которые вы рисуете, когда выбираете инструмент «Перо» и щелкаете по холсту.
Создать прямые линии между точками так же просто, как щелкать мышью или стилусом по отдельным точкам. При использовании инструмента «Перо» любой отдельный щелчок без перетаскивания создаст точку или соединится с вашей последней активной точкой с помощью прямой линии.
В примере видео вы можете видеть активную линию, создающую точки, затем соединяющуюся обратно с исходной точкой, создавая законченную непрерывную форму.
Изогнутые линии немного сложнее и являются основной причиной разочарования большинства пользователей. Они создаются путем нажатия и перетаскивания, чтобы создать опорную точку, которая влияет на следующую нарисованную кривую. Каждая новая добавленная точка влияет на кривую до и после нее, что может расстроить пользователей, впервые знакомых с инструментом «Перо». Тем не менее, существует множество инструментов для добавления, редактирования и повторного редактирования этих точек, кривых и опорных точек снова и снова.
Каждая новая добавленная точка влияет на кривую до и после нее, что может расстроить пользователей, впервые знакомых с инструментом «Перо». Тем не менее, существует множество инструментов для добавления, редактирования и повторного редактирования этих точек, кривых и опорных точек снова и снова.
Ручка и друзья
Как один из самых сложных инструментов в наборе инструментов Photoshop и Illustrator, Pen Tool имеет множество сопутствующих инструментов, чтобы быть немного более удобным для пользователя. Давайте посмотрим на некоторые из них в Photoshop и посмотрим, что может помочь вам избавиться от разочарования.
Инструмент «Перо» : инструмент «все и все», инструмент «Перо» — вот почему вы здесь. Нажмите и удерживайте инструмент Pen Tool на панели инструментов, чтобы вызвать эти другие параметры в контекстном меню.
Freeform Pen Tool : только для Photoshop. Freeform Pen Tool позволяет рисовать с помощью мыши или стилуса. Когда вы отпустите нарисованную линию, Photoshop создаст путь на основе вашей нарисованной линии.
Add Anchor Point Tool : инструмент, полезный для добавления точек сочленения к линии, которую вы уже нарисовали. Просто выберите этот инструмент и щелкните или щелкните и перетащите, чтобы добавить новые точки к нему.
Инструмент «Удалить опорную точку» : длинное имя, означающее, что оно удаляет точки сочленения с линии, которую вы уже нарисовали. Выберите этот инструмент и щелкните любую точку, которую вы нарисовали на любой линии, чтобы удалить ее.
Инструмент «Преобразовать точку» : при активном инструменте «Перо» комбинация клавиш , Как ни странно, инструмент конвертирования точек позволяет вам менять точки углового стиля одним щелчком, чтобы перетаскивать «изогнутые» точки. Это также позволит вам более точно контролировать свои точки, так как вы можете использовать их для перемещения точек привязки.
Инструмент выбора пути : выбирает и перемещает весь связанный путь, не изменяя его форму, не перемещая точки или привязки, и не изменяя то, что вы нарисовали, кроме простого его перемещения. Нажмите и удерживайте инструмент «Выбор пути» на панели инструментов, чтобы выбрать скрытый «Инструмент прямого выбора».
Инструмент прямого выбора : может выбирать отдельные точки, линии и привязки, перемещая их вокруг и деформируя линии и пути. Полезно для повторного редактирования ваших линий и опорных точек после их отрисовки.
Панель «Пути» : Если вы не видите этого, вы можете перейти в «Окно»> «Пути», чтобы открыть эту панель. Подобно панели слоев, Photoshop работает с различными путями в этих разных контейнерах на этой панели. Переключение с пути 1 на путь 2 приведет к тому, что все линии, нарисованные для пути 1, исчезнут с экрана. Фотошоп покажет только один из этих активных путей одновременно. Имейте в виду, что каждый из этих контейнеров может содержать десятки, если не сотни реальных линий и точек, которые не соединяются, и Photoshop будет по-прежнему рассматривать их как «Путь 1» или «Путь 2.» Думайте об этом как о «слое» путей Только вы не можете включить более одного слоя одновременно.
Rectangle Tool и др . Набор инструментов, которые рисуют правильные векторные фигуры. Если вы не уверены в том, как работают векторы, вы можете поэкспериментировать здесь, чтобы получить свои морские ножки с векторными способностями Photoshop. В противном случае эти инструменты мало повлияют на использование вами инструмента «Перо» и могут быть безопасно проигнорированы при рисовании с ним.
Сравнение, управление вашими двумя типами очков
Как мы показали ранее, два типа точек «сделаны» из одних и тех же типов информации. Щелчок и перетаскивание в комбинации создадут различные типы точек, что позволит вам создавать сложные рисунки и манипулировать ими.
С выбранным инструментом Pen Tool используйте клавишу быстрого доступа выбрать стрелку прямого выбора. Это позволит вам перемещать точки и привязки, изменяя кривые и расположение линий.
Опять же, с выбранным инструментом Pen Tool, плюс щелчок по линии позволит вам добавить к ней точки. Кроме того, нажатие и перетаскивание позволит вам добавить изогнутые точки к линии.
также позволяет перемещать точки привязки кривой независимо друг от друга, как показано на видео выше. Наблюдайте и пересматривайте это, поскольку все эти методы очень полезны при рисовании точных линий.
Рисование сложных кривых и освоение пера
Комбинации этих методов позволят читателям рисовать линии, следуя изящным кривым с удивительной точностью. Это не приходит сразу и расстраивает время от времени. Объясняя использование инструмента и различных вспомогательных инструментов, вы только научитесь читать инструмент Pen Tool.
В том-то и дело, что это несколько сложно понять и требует много практики, чтобы стать точным при рисовании кривых. Может быть полезно увидеть, как нарисованы определенные сложные изогнутые формы, как на видео выше. Несмотря на то, что практика совершенствуется, это практическое руководство должно дать вам хорошее начало для выяснения некоторых из более сложных и запутанных аспектов инструмента и всех связанных с ним инструментов и панелей, необходимых даже для базового понимания его.
Pen Tool все еще дает вам кошмары? Отправьте свои вопросы о Photoshop и графике на [email protected] или просто добавьте их в разделе комментариев ниже. Ваш вопрос может быть включен в будущую статью в Photoshop на How-To Geek.
Авторы изображений: все авторские работы автора. Пожалуйста, не используйте без разрешения. Пиксели против векторов Изображение зачислено в оригинальную статью .
9) Как использовать Pen Tool?
В фотошопе есть множество инструментов выделения, но инструмент пера — единственный инструмент, который дает вам очень чистый и четкий выбор без размытых линий или мягких краев, потому что инструмент пера использует «векторную технологию».
Поэтому, если вы хотите вырезать какой-либо предмет с чистыми острыми краями, вы должны иметь некоторые знания об «инструменте пера». Итак, начнем с этого.
Вот мое изображение, и я хочу вырезать это солнцезащитное стекло с помощью «ручки».
Итак, сначала перейдите и выберите инструмент пера на панели инструментов. Мы видим разные типы инструментов, но сейчас я использую этот первый инструмент.
Когда вы начнете рисовать контур с помощью инструмента «Перо», я предлагаю вам начать его с любой угловой точки объекта. и взять очень мало контрольных точек.
Теперь нажмите и перетащите его, вы можете увидеть движущуюся ручку контрольной точки, она изгибает путь, как вы можете видеть. мы можем правильно установить наш путь с помощью этой ручки.
Теперь нажмите и перетащите для следующей контрольной точки и согните ее ручку таким образом, чтобы установить ее правильно.
Здесь вы можете видеть, что путь выходит за пределы линии bcz, когда рисуете предыдущую контрольную точку, которую мы согнули ее ручкой. поэтому, чтобы преодолеть эту проблему, просто удерживайте нажатой клавишу Alt и щелкните последнюю контрольную точку, прежде чем создавать новую. Это удалит ручку и позволит вам правильно нарисовать путь.
Продолжайте рисовать путь, как это.
Это панель пути. В этом вы можете увидеть путь, который вы нарисовали раньше. Просто дважды щелкните по нему и сохраните.
Вот путь, который я создал раньше. щелкните по нему и увидите, что внизу панели пути есть значок «Загрузить путь как выделение», нажав на этот значок, вы можете преобразовать путь в выделение.
Итак, теперь выберите слой и нажмите CTRL + J, чтобы создать новый слой выбранной части.
Здесь я хочу правильно вырезать эту дыру с пути. Поэтому мне нужно перейти на панель контуров и снова выбрать свой путь, и посмотреть здесь, в опциях «Path Finder», я должен выбрать «Subtract Front shape».
Теперь нарисуйте путь на краю этого отверстия. И выберите его и удалите.
Позвольте мне увеличить здесь.
Здесь вы можете увидеть, что края объекта все еще очень острые. Они не были размыты.
Таким образом, с помощью инструмента «Перо» вы можете получить очень чистое, четкое и точное извлечение, больше, чем любой другой метод извлечения в Photoshop, потому что он следует векторной технологии.
Как в фотошопе настроить силу нажатия пера
Почему не работает нажим пера в Фотошопе? — Хабр Q&A
Всем привет.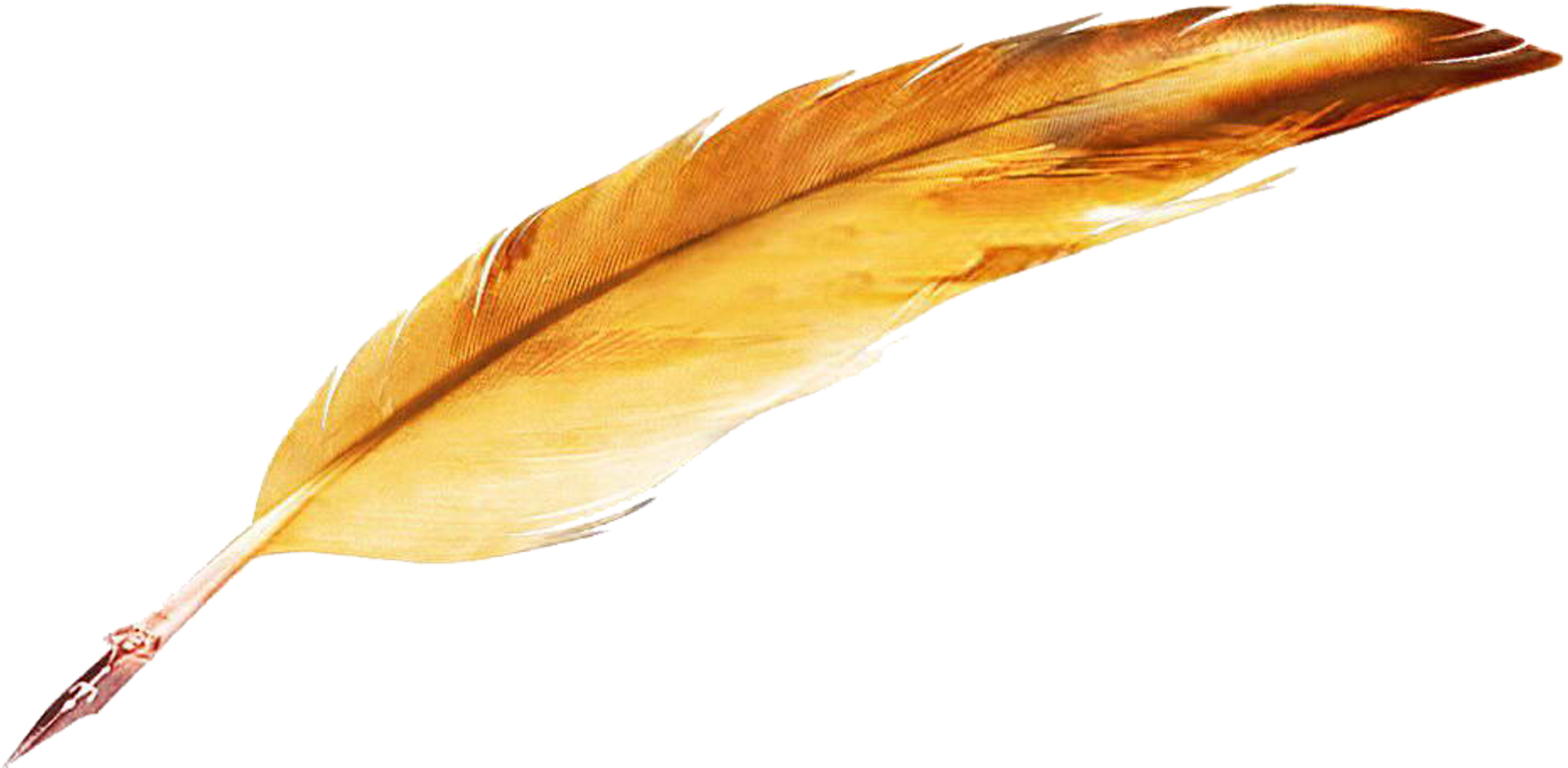
Суть вопроса в том, что жена проходит курс по иллюстрации, курс касается пока рисования мышкой и почему-то никак не получается сделать так, чтобы работал режим «Нажатия пера», т.е. я так понимаю режим изначально предназначенный для графических планшетов, но также возможен и для использования его с мышкой. Гугл, конечно же, мы уже покурили. Там в основном продвигают 3 способа:
1. Создание тхт файлика конфига в папку с фотошопом, куда мы прописываем что-то типа UseSystemStylus 0 — не помогло.
2. Отключение Windows Ink через меню «Редактор групповых политик»(gpedit.msc — не помогло, т.к. такого меню тупо нету. Я так понял, что это только для Windows 10 Pro, а у нас Домашние стоят.
3. Создание/редактирование соответствующего ключа через реестр — не помогло, но результат появляется. Когда проставляем в ключе 0, то Windows Ink Workspace пропадает из настроек винды, но нашу проблему это не решает.
Я подумал может дело в том, что всё-таки автор курса юзает планшет и соответственно имеет установленные драйвер, поставил какие-то рандомные дрова для графического планшета из гугла — не помогло. В общем уже ума не приложу куда копать.
На картинке в самом вверху обведён типа прицел — в какой-то из статей было, что его нужно включить — не помогло. И включал и выключал — толку 0.
Далее меня немного смутил восклицательный знак в треугольнике который появляется около параметра «Нажим пера» в выпадающем списке, но у девушки в уроках и у других людей в интернете он тоже присутствует, но не влияет на работу.
Ну и дальше я указал то, что кисть у нас самая обычная «колбаса», а не утончённая красивая линия, как например здесь, когда нажим пера таки работает:
Решено: проблемы с нажимом пера — Сообщество поддержки Adobe
Photoshop CC 2014 изменяет использование стилуса для использования системных API Microsoft, с этими API вам необходимо включить Windows Ink. Эти API-интерфейсы дают лучшие результаты и улучшают готовность к работе с планшетами / трансформируемыми устройствами Windows.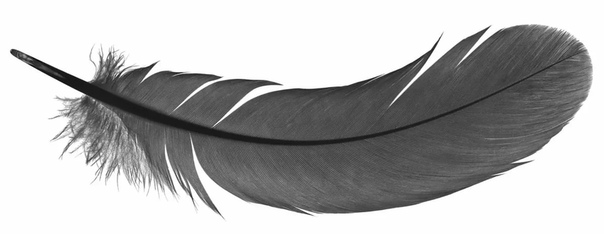 Если вы хотите вернуться к старой реализации WinTab предыдущих версий, сделайте следующее:
Если вы хотите вернуться к старой реализации WinTab предыдущих версий, сделайте следующее:
Создайте файл, содержащий инструкции для возврата к функциональности WinTab.
Создайте текстовый файл в текстовом редакторе, например в Блокноте.
Введите следующие строки:
# Use WinTab
UseSystemStylus 0
Сохраните файл как текстовый файл с именем PSUserConfig.txt и сохраните файл в папке настроек Photoshop: C: \ Users \ [Имя пользователя ] \ AppData \ Roaming \ Adobe \ Adobe Photoshop CC 2014 \ Настройки Adobe Photoshop CC 2014 \.
Чтобы выключить функцию гештальта, удалите файл PSUSerConfig.txt. Или переместите его в другую папку, если она не содержит других команд, или измените строки так, чтобы они читались:
# Использовать встроенную поддержку планшета Win8
UseSystemStylus 1
.Решено: Photoshop не распознает давление пера планшета. Hav … — Сообщество поддержки Adobe
Photoshop внезапно перестал распознавать давление пера на моем планшете еще вчера.
Я использую планшет Wacom Bamboo Connect на компьютере с Windows 8 с Photoshop CS6
Я пробовал:
1. удаление драйверов
2. проверка отсутствия файлов wintab из system32 и sysWOW64
3. перезапуск
4. переустановка драйверов
5.проверка наличия новых файлов wintab
6. перезапуск
Я обновил Photoshop (и повторил эти 5 шагов), переустановил драйверы от имени администратора, сбросил инструмент кисти, но неважно, что я делаю, когда я перехожу в Shape Dynamics в Photoshop, я получаю треугольник с восклицательным знаком, говорящий мне, что мне нужен чувствительный к давлению планшет.
Попробовал подключить планшет, а потом открыть фотошоп.
Я попытался открыть Photoshop, а затем подключить планшет.
Я обновил драйверы для всего оборудования на моем компьютере.
Я пробовал чувствительность к давлению в двух других программах (не от Adobe), и там она работает, так что это не похоже на проблему с самим планшетом.
Я пробовал все решения, которые мог найти в Интернете, но ни одно из них, похоже, не работает для меня. Любой совет?
.Photoshop не распознает давление пера — сообщество поддержки Adobe
Я использую 64-разрядную версию Photoshop CS6 с планшетом Wacom Bamboo Pen. Я уже много раз пытался исправить / сбросить настройки планшета и пришел к выводу, что проблема в Photoshop, а не в планшете. Важные моменты моей проблемы
1. Всякий раз, когда я полностью перезагружаю свой компьютер, Photoshop распознает планшет и правильно его использует. Проблема возникает после закрытия ноутбука или отключения планшета от сети.Когда я пытаюсь использовать его снова, появляется треугольное предупреждающее окно, в котором говорится, что чувствительность пера недоступна без чувствительного к давлению планшета.
2. Планшет с Pen Pressure работает в Manga Studio 100% времени. Вот почему я публикую это на форумах Adobe, а не в Wacom.
Я пробовал несколько исправлений, должно быть, я переустанавливал разные версии своего драйвера планшета по крайней мере 10 раз, всегда возвращается одна и та же проблема. Независимо от того, что я делаю, какое-то время он работает, но когда я кладу ноутбук в режим сна или отключаю планшет, Photoshop больше не распознает его.
.Проблема с давлением пера Wacom, возможное решение. — Сообщество поддержки Adobe
Что касается этой темы, которую кто-то опубликовал, у меня была ТОЧНАЯ такая же проблема, и я провел долгие часы собственного устранения неполадок.
Проблема:
Во время рисования в фотошопе или в SAI чувствительность пера к давлению просто случайно выходила из строя и рисовались сплошные толстые линии, как если бы рисовали с помощью мыши.
См. Изображение:
Я также узнал, что как только чувствительность к давлению падает, она не восстанавливается, пока я не оторву перо от планшета, а затем снова вернусь, как показано на следующем рисунке:
Иногда выходило из строя на 2-м мазке кисти, в других — на 100-м.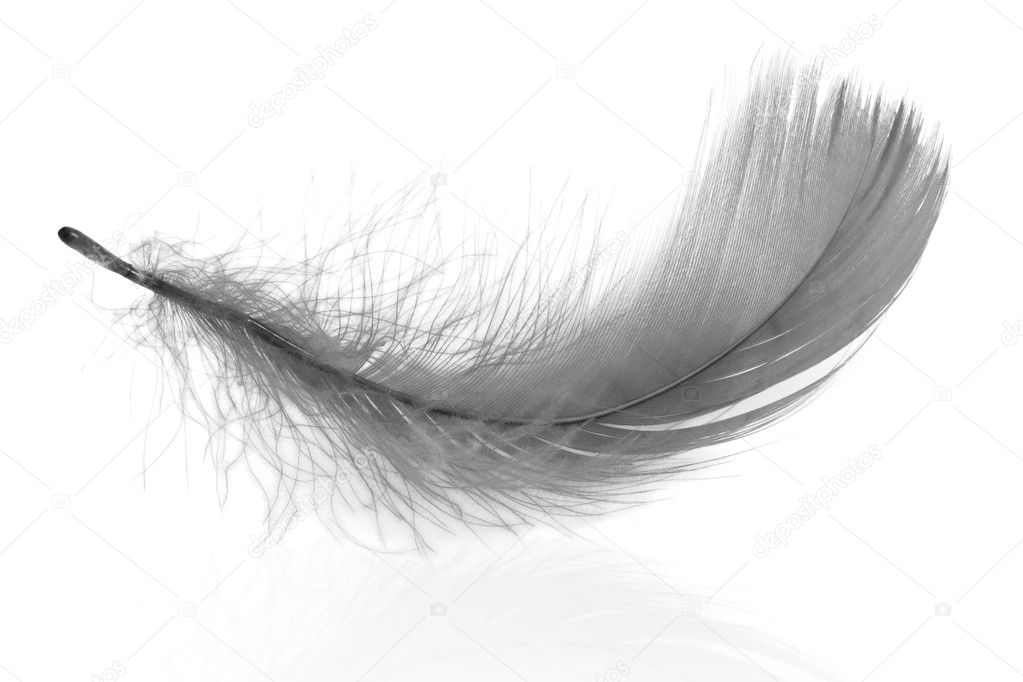 Это совершенно случайно.
Это совершенно случайно.
Что я пытался решить проблему:
Полное удаление драйверов и док-станции Bamboo, затем новая установка с прилагаемого диска.
Полное удаление драйверов и док-станции Bamboo, затем новая установка из последней загрузки драйвера (PenTablet_532-1)
Обновленные драйверы nVidia.
Обновлены драйверы материнской платы.
Пробовал разные порты USB.
Удалите ВСЕ существующие USB-устройства с ПК, кроме планшета.
Пробовал различные ревизии драйверов планшета со страницы загрузки.
Отключено нажмите и удерживайте правую кнопку мыши.
Отключенные кнопки на стилусе.
Отключены кнопки на планшете.
У меня всегда отключена сенсорная функция.
Изменены перья.
Даже тогда не повезло. Наконец, я решил начать завершать процессы в диспетчере задач один за другим, чтобы посмотреть, не возник ли конфликт.
Чувствительность к давлению не работает ВСЕГДА в течение 30 секунд после рисования. Итак, мой метод был следующим:
Завершить процесс.Нарисуйте картинку. По одному. У меня есть ИТ-фон, поэтому я знаю, какие процессы можно безопасно закрыть и т. Д.
Каждая попытка чувствительности к давлению будет терпеть неудачу в течение 60 секунд. Пока я не столкнулся с процессом под названием «ouc.exe».
После завершения этого процесса я провел целый день рисования без этой проблемы. Я погуглил, сказал proccess, и посчитал, что это онлайн-программа обновления для моего USB 3G-модема.
Я могу только предположить, что, поскольку и 3G-модем, и мой планшет используют USB, возникает какой-то конфликт драйверов.Могут быть интервалы, в течение которых ouc.exe пытается проверить наличие обновлений, которые затем могут просто пнуть планшет в этот момент.
Я снова отправлю отчет здесь после полной недели тестирования.
Надеюсь, что у всех тех, кто столкнулся с этой проблемой, просто были 3G-модемы, и этот пост несколько помог.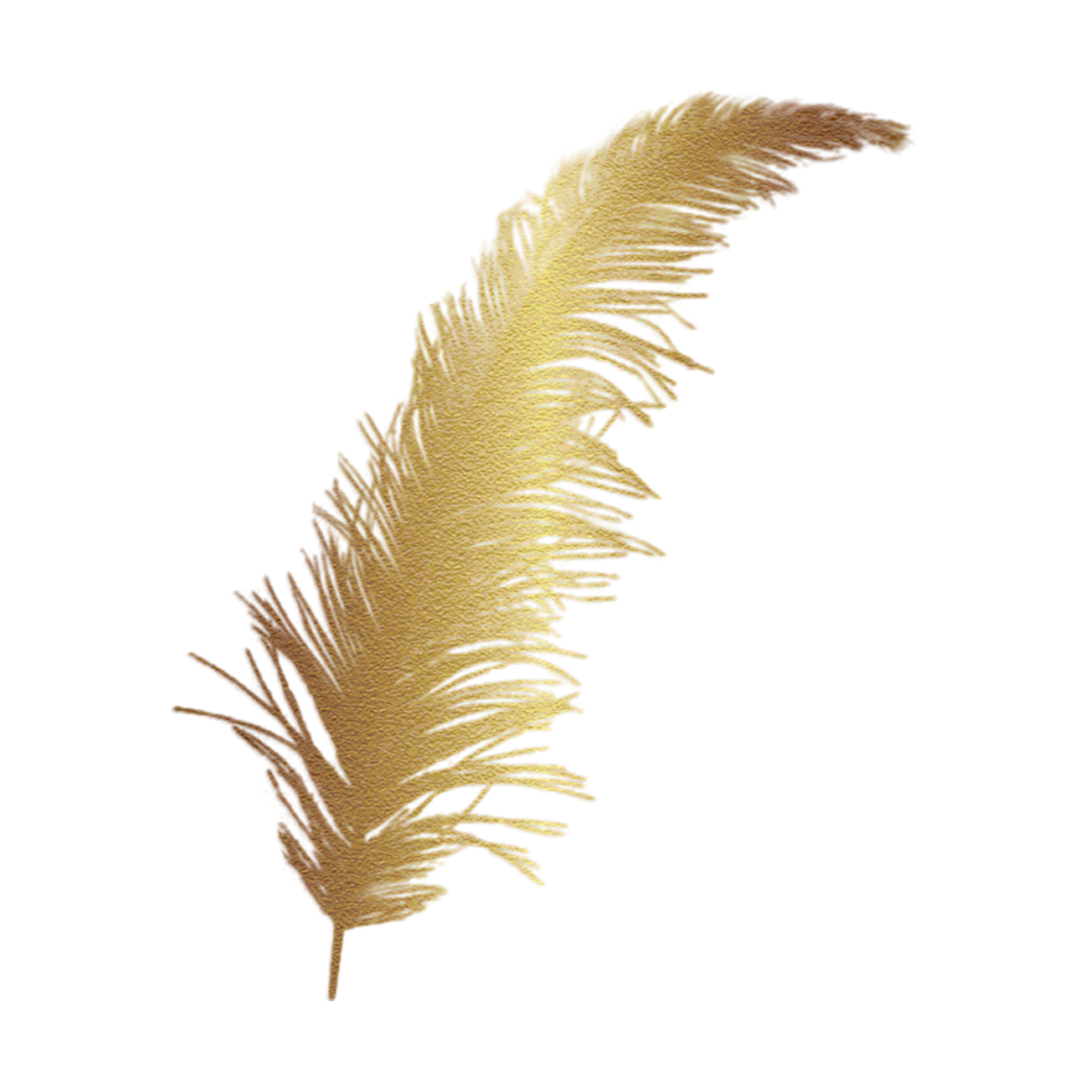
Сейчас я использую последнюю версию драйвера для планшета и последнюю версию драйвера дисплея для моей карты gcard. Бамбуковая док-станция тоже актуальна.
Итак, для меня это не было проблемой, связанной с драйвером.
Мое устройство — Wacom Bamboo Create.
Извините за возможные опечатки, я всегда стараюсь печатать слишком быстро.
.Как растушевать в Photoshop, чтобы сделать края более гладкими?
Для новичков поначалу изучение растушевки в Photoshop может показаться сложной задачей. Но беспокоиться не о чем. Если вы последуете этому руководству, вы узнаете, как быстро создать эффект растушевки на профессиональном уровне.
Растушевка может очень пригодиться, если вы хотите сделать края более гладкими или создать эффект размытия. Это может быть полезно, когда вы соединяете два изображения или создаете красивую виньетку. Этот эффект также может помочь вам в создании потрясающих иллюстраций.
Чтобы научиться чему-то настолько простому, как создание гладких краев, может уйти далеко. Это может улучшить ваши навыки редактирования фотографий. С помощью эффекта размытия в Photoshop вы даже можете убрать толпу перед ориентиром и выделить его.
Мы составили идеальное руководство, которое поможет вам начать работу. Новички могут научиться делать гладкие края в Photoshop с помощью этого пошагового руководства. Это придаст вам уверенности в создании сложных дизайнов и улучшит ваши навыки дизайнера.
Итак, приступим к нашему руководству. Во-первых, давайте посмотрим, что на самом деле означает растушевка в Photoshop.
Как сгладить края или растушевать края в Photoshop
В Photoshop смягчение краев называется «растушевкой». Это уникальный эффект, который придает вашим рисункам более гладкий вид. Это может сделать переходы в вашем изображении более четкими и смягчить выделение.
Пытаетесь ли вы выделить часть изображения или хотите выделить часть, растушевка может упростить задачу. Это особенно полезно при объединении двух изображений. Он может удалить резкие края и сделать ваше изображение более естественным.
Это особенно полезно при объединении двух изображений. Он может удалить резкие края и сделать ваше изображение более естественным.
Процесс получения четких краев в Photoshop очень прост. Вам потребуется немного практики, чтобы понять, как растушевывать в Photoshop. Как только вы освоитесь с этим, вы будете создавать контур изображения и выделения в Photoshop, как в профессиональном фоторедакторе.
Как растушевать в фотошопе?
Теперь, когда мы знаем, что такое эффект растушевки, давайте посмотрим, как размыть изображение в Photoshop.Это довольно простой процесс. Если вы новичок, вы можете следовать нашему пошаговому руководству, чтобы начать работу.
Photoshop предоставляет команду «Растушевка» в меню «Выбор». (Выбрать-> Изменить-> Растушевка). Но есть недостаток в использовании этой команды непосредственно над выделенной областью. Он не позволяет предварительно просмотреть, как будет выглядеть окончательный результат.
Посмотрите этот ВИДЕО-учебник —
Есть более длинный, но лучший способ добиться этого.Это даст вам больший контроль над тем, как будет выглядеть ваш окончательный дизайн. Давайте рассмотрим процесс более подробно. Следуйте инструкциям ниже, если вы хотите научиться растушевывать в Photoshop.
Шаг 1. Откройте изображение
Первое, что нужно сделать после открытия приложения Photoshop, — это открыть изображение. Это изображение будет размещено на фоновом слое, и размер вашего холста будет установлен в соответствии с размером изображения.
После открытия изображения в Photoshop вы можете выполнять с ним другие действия, например обрезать и выбирать его части.Вы готовы изучить , как растушевать в Photoshop.
Шаг 2. Создание выделения
Photoshop предлагает различные инструменты для выделения части изображения. Существуют обычные инструменты выделения , а затем более продвинутые инструменты лассо . В зависимости от выбранной формы вы можете выбрать инструмент, который соответствует вашим потребностям.
Существуют обычные инструменты выделения , а затем более продвинутые инструменты лассо . В зависимости от выбранной формы вы можете выбрать инструмент, который соответствует вашим потребностям.
Сделайте выделение поверх изображения, и оно появится на изображении в виде пунктирной линии. Photoshop позволяет пользователям легко увидеть выбранную часть.
Вы можете нажать « Deselect » в меню «Выбрать», чтобы сделать другой выбор.
Шаг 3: растушевка выделения
Теперь самое важное. Мы собираемся посмотреть, как растушевать в Photoshop. Растушевка выделения делает края более мягкими. Это особенно полезно, когда вы хотите взять часть изображения и добавить ее к другому изображению.
После того, как вы сделали свой выбор, перейдите в меню выбора и найдите параметр с надписью « Refine Edges ».Если вы хотите понять, как сгладить края в Photoshop, это лучший способ сделать это. Вы сможете предварительно просмотреть результат, прежде чем применить эффект.
Когда вы нажмете «Уточнить края», появится новое меню, и вы войдете в режим предварительного просмотра.
Вариантов много, но нас интересует только переключатель с надписью « Feather ». Когда вы измените значение Feather , вы сможете увидеть результаты в кадре.
Важно помнить, что чем выше значение растушевки, тем более размытыми будут края. Для достижения наилучших результатов используйте умеренное значение параметра «Растушевка». .
Если он слишком низкий, края вашего выделения не смягчатся. Если он слишком высокий, весь ваш выбор может выглядеть размытым.
Нажмите «ОК», чтобы применить изменения к выбору.
После того, как вы нажмете ОК, эффект растушевки, который был очевиден в режиме предварительного просмотра, исчезнет с экрана. Вы сможете увидеть только выделение всего изображения так же, как и до того, как вы применили к нему эффект растушевки.
Не о чем беспокоиться, следующие шаги прояснят, как просмотреть контур пера на вашем выделении.
Шаг 4: Копирование выделенной части на другой слой
Теперь, когда вы применили эффект растушевки к своему выделению, вы можете скопировать или вырезать выделение из основного изображения. Вы можете разместить его на другом изображении или просто на цветном слое.
Щелкните правой кнопкой мыши край вашего выбора, чтобы открыть меню.Щелкните « Layer via Copy ». Сразу вы заметите, что на панели слоев появится новый слой.
Вы также можете использовать « Ctrl + C », чтобы скопировать выделение, создать новый слой и использовать « Ctrl + V », чтобы вставить его.
Если вы откроете новый слой, вы сможете увидеть свое выделение с контуром растушевки. Теперь ваш выбор готов к объединению с другими изображениями или к использованию для создания нового изображения.
Шаг 5: Применение окончательных изменений
После того, как вы научились растушевывать в Photoshop, вы можете создавать интересные проекты.Чтобы выделить выделение, вы можете изменить цвет фона или добавить фоновое изображение или новый слой под ним.
Мы собираемся создать новый слой и перетащить его под слой с выделением на панели слоев. Выделив новый слой, перейдите в Edit и нажмите Fill . Добавьте на слой нужный цвет или узор.
Теперь вы сможете четко увидеть эффект растушевки на выделенной области. Надеемся, теперь вы знаете, как растушевать в фотошопе.
Где можно использовать эффект пера в Photoshop?
Надеемся, вам понравилось учиться растушевке в Photoshop. Вы можете поэкспериментировать с разными значениями Feather. Потребуется некоторая практика, чтобы ваш выбор естественно вписался в ваш дизайн. Но это не очень сложно, и вы скоро научитесь.
Теперь давайте посмотрим, как с помощью этой техники можно комбинировать разные изображения. Мы берем два изображения, которые показаны ниже, и собираемся соединить их вместе, чтобы создать новый дизайн.
Мы берем два изображения, которые показаны ниже, и собираемся соединить их вместе, чтобы создать новый дизайн.
Следующим шагом будет использование инструмента «Лассо» для точного выделения части каждого изображения. После того, как вы выбрали часть, вы можете приступить к применению эффекта растушевки , выполнив те же шаги , указанные выше. Вставьте выделение на новый слой.
Вы можете добавить фон по вашему выбору. Вы также можете использовать третье изображение и добавить на него выборки из двух изображений. Как только ваши края будут растушеваны, вы можете делать все, что захотите, со своим выбором.
Вот как выглядит наше окончательное изображение. Как видите, края на обоих изображениях выглядят довольно мягкими. С помощью этой техники также становится легко создавать композиции в Photoshop.
Вы сможете сделать гораздо больше, если научитесь растушевке в Photoshop. Вы можете использовать его для извлечения части изображения, создания композиций или создания иллюстраций.
Это отличный способ объединить два изображения без резких краев. Он также может скрыть любые недостатки в выборе.
Так что продолжайте практиковаться и пробовать новые вещи в Photoshop.
Final Verdict
Растушевка выделения — это то, что широко используется в Photoshop. Если вы изучаете Photoshop, этот навык вам пригодится в будущем. Вы можете многое сделать, если знаете, как растушевать в Photoshop.
В этом уроке мы увидели, что на самом деле означает сглаживание краев в Photoshop. Затем мы предоставили вам простое руководство, которое поможет вам научиться уточнять края и выделения.Мы также рассмотрели, где можно использовать этот трюк.
Если вы новичок, вам нужно помнить, что для полного понимания этого требуется некоторая практика. Но нет ничего, чего вы не сможете достичь, если настроитесь на это. Как только вы научитесь размывать фон в Photoshop, вы сможете дальше экспериментировать.
Мы надеемся, что это руководство было для вас полезным. Сообщите нам, что вы думаете об этом уроке и как использовать эффект растушевки в Photoshop?
Как создать обтравочную маску в Photoshop?
ПОДРОБНЕЕРешено: как растушевать изображение в фотошопе? — Сообщество поддержки Adobe
Есть несколько способов создать виньетированное изображение с помощью Photoshop.Один из них, который позволит вам просматривать и регулировать степень обесцвечивания краев визуально во время работы, следующий: (Описание занимает больше времени, чем выполнение.)
1. Откройте файл, содержащий изображение, которое вы хотите виньетировать. На панели инструментов установите цвет переднего плана на черный, а цвет фона на белый, нажав клавишу D.
2. На панели «Слои» перетащите блокировку фонового слоя в корзину. Это преобразует фон в разблокированный, доступный для редактирования слой: Layer 0.
3. Cmd щелкните на символе Create New Layer в нижней части панели слоев рядом с символом Trash.Он создает слой 1 под слоем 0. Чтобы залить слой 1 белым цветом, выберите «Правка»> «Заливка» и в поле «Содержание» выберите «Цвет фона» или «Белый».
Или:
Используйте сочетание клавиш: поскольку цвет фона был установлен на белый на шаге 1, нажмите Cmd + Delete, чтобы заполнить слой 1 белым цветом.
4. Щелкните слой 0, содержащий ваше изображение. Затем выберите инструмент «Эллиптическая область» и на панели параметров установите для параметра «Растушевка» значение 0. Выделите часть изображения. Чтобы переместить выделение, щелкните в его центре и перетащите.
Примечание. Если после создания выделения вы хотите изменить его размеры, выберите «Выделение»> «Преобразовать выделение» и выполните настройку. Затем либо щелкните галочку «Применить» в правом верхнем углу панели параметров, либо используйте клавишу Return, чтобы завершить изменение.)
5. Все еще находясь в слое 0, щелкните значок «Добавить маску слоя» в нижней части панели «Слои». . Это второй символ слева. В результате получится овал с резкими краями, содержащий выбранную часть изображения.
. Это второй символ слева. В результате получится овал с резкими краями, содержащий выбранную часть изображения.
CS5: Выделив маску на панели «Слои», выберите «Фильтр»> «Размытие»> «Размытие по Гауссу», отрегулируйте ползунок для получения желаемой степени виньетки и нажмите «ОК».
CS6 и более поздние версии: Выберите панель «Свойства», переместите ползунок «Растушевка» для получения желаемой степени виньетки и нажмите «ОК». Если панель «Свойства» в настоящее время не отображается, выберите «Окно» в строке меню
и нажмите «Свойства» в раскрывающемся меню.
На этом этапе вы можете перетащить слой 1 (изображение со связанной маской) на другое изображение. Просто щелкните слой 1 и перетащите его на новое изображение. Затем используйте инструмент «Перемещение», чтобы разместить его с большей точностью. Вы также можете изменить размер виньетированного изображения, выбрав «Правка»> «Трансформировать»> «Масштаб». При масштабировании удерживайте клавишу Shift, чтобы сохранить текущую пропорцию. Затем либо щелкните галочку «Применить» в правом верхнем углу панели параметров, либо нажмите клавишу «Return», чтобы завершить изменение.
Как растушевывать в Photoshop (ОБНОВЛЕНО 2021)
Научиться растушевывать в Photoshop
Простой ответ…. Я могу сделать это с закрытыми глазами.
Но не столько о моих навыках мастера Photoshop, мы поговорим об уроке для новичков. К счастью для вас, ребята, растушевка в Photoshop не особенно сложна, и под моим руководством, Эдди, вы сможете с этого момента справиться с самыми суровыми ситуациями.
Растушевка в фотошопе — это навык, который добавит стиля вашим изображениям, и хорошая новость в том, что этот урок не будет большим.
А теперь пристегните ремни … потому что нас ждет адская поездка, когда мы изучаем , как растушевывать в Photoshop .
Давайте сделаем это!
Есть два основных метода Feather
Обратите внимание, я назвал «основными» способами. Наиболее часто используемые методы для достижения растушевки в Photoshop .! 🙂
Наиболее часто используемые методы для достижения растушевки в Photoshop .! 🙂
Теперь, как уже говорилось, скорее всего, есть и другие способы, особенно потому, что новые версии Photoshop всегда вводят новые функции, но эти методы опробованы и протестированы многими профессионалами фотошопа в Интернете, а также на Youtube, так что давайте придерживаться с чем мы знаем а?
Давайте начнем:
Техника № 1 Select> Modify> Feather
Эта функция была в Adobe Photoshop с тех пор, как я серьезно помню.Я помню, как использовал Photoshop 7, и я постоянно использовал его для создания пернатой графики на различных форумах, членом которых я был!
Итак, для начала вам нужно выбрать изображение или элемент, который вы хотите растушевать. Для этого урока мы будем использовать созданное мной недавно изображение большой чайки на пляже .
Цель этого изображения заключалась в том, чтобы сделать его несколько реалистичным, с такими резкими краями и все такое, что вообще не выглядело бы хорошо, поэтому растушевка была ключевым моментом, который следует учитывать:
Хорошо, давайте сосредоточимся на Птица.Исходное изображение было вырезано с помощью инструмента «Перо», что дало мне возможность работать с невероятно резкими краями, но мне нужно было сделать их более естественными. В приведенном ниже примере показано, что у нас было изначально, когда мы вырезали птицу, а затем, в конечном итоге, сгладили края с помощью методов, которые вы сейчас изучите.
Итак, что вы хотите сделать, это пойти дальше и Ctrl / Cmd + щелкнуть по слою , чтобы выбрать его, вы будете знать, что сделали это правильно, так как вы увидите выделение марширующих муравьев ваше изображение:
Отсюда вы хотите перейти к Select> Modify> Feather
Теперь следующий шаг — примерно поиграть, чтобы увидеть, что выглядит лучше всего, но в следующем диалоге настроек вы можете хочу скопировать этот пример и попробовать перо размером около 3 пикселя .
Отсюда вы хотите нажать Ctrl / Cmd + Shift + I , чтобы инвертировать ваш выбор, или, в качестве альтернативы, перейдите к Select> Inverse , затем просто нажмите Delete (или Edit> Clear) . Это затем «растушевывает» ваш выбор на основе ваших настроек, в данном случае 3 пикселя, что дает нам более мягкий край:
Finishing Touches
Хотя этот эффект действительно снижает резкость нашего выбора, он все же выглядит далеко не так. реалистично, поэтому в качестве последнего штриха я бы выбрал одну из стандартных некруглых кистей и, используя инструмент Smudge Tool , примерно на с силой 40% начал размазывать по краям, чтобы создать реалистичный эффект меха / растушевки.Но это уже отдельный урок! 🙂
Техника № 2 — Выделение и маска
Хорошо, первая техника была крутой, но это настоящее дерьмо прямо здесь (цитирую Нейта Диаза), у нее намного больше настроек и просто в целом гораздо более мощный инструмент, когда я думаю о том, как растушевать фотошоп, это мой основной метод.
Мы будем использовать тот же проект в качестве примера. Перед тем как начать, вы захотите убедиться, что ваша панель свойств открыта, перейдя в Window
> Properties
Иногда вы можете нажать Select и Mask, и параметры не отображаются, и это потому, что панель свойств не не открываю.
Как только это будет сделано, вы захотите Ctrl / Cmd Щелкните на своем объекте еще раз, как мы делали ранее, и вы снова узнаете, потому что марширующие муравьи появляются вокруг вашего объекта для выбранного вами выбора. .
Отсюда вы хотите добавить маску слоя , нажав эту кнопку на панели слоев.
Теперь вы хотите щелкнуть только что созданную маску, а затем перейти к Select> Select and Mask :
Как только это произойдет, вы войдете в Select and Mask, что даст вам новый множество настроек, с которыми можно повозиться. Что вы хотите сделать, так это сначала изменить вид на On Black , на котором мне легче увидеть мое выбранное изображение.
Что вы хотите сделать, так это сначала изменить вид на On Black , на котором мне легче увидеть мое выбранное изображение.
Теперь, как вы можете видеть из следующих настроек, я увеличил гладкость, растушевку и контраст, чтобы придать растушевке более изысканный вид. Я также сместил край (в отрицательную сторону), чтобы немного сузить детали. Когда вы закончите, нажмите ОК .
Ниже вы можете увидеть разницу между двумя изображениями, при этом недавно отредактированное изображение слева было более четким, гладким и смешанным для фона; не просто «врезанный» в композицию резко вырезанный элемент.
Завершение
Итак, у нас есть два лучших метода растушевки в Photoshop, особенно номер 2 с выделением и маской. Надеюсь, вы узнали что-то ценное сегодня, спасибо, что настроились на Layerform Design Co!
Вопросы о том, как растушевать в Photoshop
Я не могу избавиться от «марширующих муравьев»
Хорошо, вы сделали выбор и теперь застряли с ужасными марширующими муравьями, но как избавиться от них? затем переходите к следующему выбору?
Все, что вам нужно сделать, это нажать Ctrl / Cmd + D, чтобы отменить выделение, затем вы можете перейти к растушевке чего-то другого в Photoshop!
Могу ли я использовать эти методы в Photoshop CS6?
Да, эти техники в значительной степени «вечнозеленые» и в ближайшее время не выйдут из моды.Если Adobe не изменит способ работы с фотошопом, но я не думаю, что это произойдет в ближайшее время.
Эти методы будут работать во всех версиях CC + и выше.
Как растушевать в Illustrator?
Хорошо, теперь это целиком для другого урока, так как Adobe Illustrator работает по-другому, чем Adobe Photoshop, но пока что ознакомьтесь с еще несколькими нашими уроками по Illustrator.
Как растушевать края в Photoshop и создавать плавные переходы
По мере того, как вы начнете совершенствоваться в своих навыках фотошопа, вы, несомненно, начнете создавать выделения и маски слоев на постоянной основе и в зависимости от типа настройки, которую вы намереваетесь при выполнении вашего выбора может потребоваться уточнение, чтобы лучше соответствовать результату, которого вы пытаетесь достичь.
Когда я говорил об уточнении вашего выделения, я на самом деле имел в виду определение и то, насколько острым будет внешний край вашего выделения.
В большинстве случаев при редактировании изображений вы хотите, чтобы ваши корректировки были плавными, плавно переходящими в фотографию, поэтому вам иногда нужно сгладить края выделенных фрагментов.
Есть множество способов добиться желаемого эффекта, но в этом уроке я собираюсь продемонстрировать простоту настройки растушевки в Photoshop.
Установка сцены…
Прежде чем я начну, я думаю, важно быстро выделить, что для использования регулировки растушевки вам нужно сначала иметь активное выделение.
Регулировка растушевки находится в разделе «Выделение> Изменить> Растушевка…». Вы также можете использовать сочетание клавиш Photoshop и нажать «Shift + F6», чтобы открыть окно регулировки.
Параметры выбора растушевки
Как видите, вариантов растушевки не так много, поэтому процесс принятия решения довольно прост, и, возможно, единственный вопрос, который вам нужно задать себе, — сколько пикселей будет требуется, чтобы смягчить мой выбор?
Какой радиус перышка мне использовать?
Ответ на этот вопрос будет зависеть от разрешения редактируемого цифрового изображения, сделанного вами выбора и типа корректировки, которую вы собираетесь выполнить.Хотя этот ответ не очень полезен, тем не менее это правда.
Тем не менее, вот несколько отправных точек, которые в значительной степени основаны на определенных ситуациях, с которыми вы можете столкнуться при редактировании.
Важно помнить, что вы хотите любой ценой избегать краевых ореолов. Краевой ореол — это эффект, который вы увидите вокруг внешних краев выделения или маски слоя, где становится значительно заметно, что вы отрегулировали изображение, и внешний вид краевого ореола очень похож на градуированные блики или эффект, который вы получаете при чрезмерном увеличении резкости. края например.
края например.
Растушевка на основе разрешения
ИЗОБРАЖЕНИЯ С НИЗКИМ РАЗРЕШЕНИЕМ (1000 пикселей или меньше) потребуется небольшой радиус размытия (менее 10 пикселей), особенно изображения, размер и сохраненные для Интернета, попадают в эту категорию вместе с выбранными степень мелкой детализации.
ИЗОБРАЖЕНИЯ СРЕДНЕГО РАЗРЕШЕНИЯ (1 000–3 000 пикселей) может принимать несколько большие радиусы (10 пикселей или больше), прежде чем ваши настройки станут заметными, и лучше всего подходит для отпечатков малого и среднего размера.
ИЗОБРАЖЕНИЯ В ВЫСОКОМ РАЗРЕШЕНИИ (3000+ пикселей) потребуются гораздо большие радиусы размытия, которые будут варьироваться в зависимости от желаемой настройки, это может быть от 10 до 100 пикселей, а в некоторых крайних случаях я использовал 250 пикселей для специализированных техник, но это уже совсем другое обсуждение.
Хотя растушевка довольно проста, ее практическое применение в конкретных ситуациях может потребовать сначала немного поэкспериментировать, но это не займет много времени, прежде чем вы освоитесь.
Аннабелла Дин — увлеченный фотограф, который любит путешествовать по миру, запечатлевая каждый момент своей камерой. Получив степень бакалавра фотографии, она продолжает совершенствовать свое мастерство.
Как сделать растушеванную линию в Photoshop | Small Business
В цифровых изображениях «растушевка» означает создание радиуса вокруг объекта, который помогает смешать объект с пикселями фона. В отличие от сглаживания, при растушевке теряется определенная детализация краев.В Adobe Photoshop растушевка выполняется на одном из двух уровней: уровне маски или уровне выделения. Как правило, проще применять и управлять растушевкой краев объекта на уровне выделения. Чтобы растушевать линию, ее необходимо сначала выделить с помощью одного из инструментов выделения Photoshop.
Запустите Photoshop и создайте новый документ, щелкнув меню «Файл» и выбрав «Новый» в контекстном меню. Введите значения размера документа и нажмите «ОК». Photoshop создает пустой документ указанного размера.
Введите значения размера документа и нажмите «ОК». Photoshop создает пустой документ указанного размера.
Выберите «Кисть» или «Карандаш» на панели инструментов, а затем откройте второе раскрывающееся меню слева на панели «Параметры». Здесь регулируются размер и жесткость кисти.
Щелкните и перетащите ползунок «Размер», чтобы настроить размер кисти в пикселях. Растушевка работает с линиями шириной в один пиксель.
Используйте ползунок «Жесткость», чтобы установить твердость кисти на 100 процентов. Линии с твердостью менее 100% можно растушевать, но эффект растушевки легче настроить при работе с жесткими линиями.
Щелкните область цвета переднего плана на панели инструментов и выберите цвет линии во всплывающем окне «Палитра цветов».
Выберите инструмент «Волшебная палочка» на панели инструментов и щелкните по нарисованной линии. Если линия очень узкая, увеличение может облегчить эту задачу. Нажимайте «Ctrl- +» несколько раз, чтобы увеличить масштаб до тех пор, пока линию не будет легко щелкнуть. Инструмент «Волшебная палочка» создает выделение «марширующих муравьев» вокруг линии.
Щелкните меню «Выбрать» и выберите «Растушевка» из подменю «Изменить».Откроется диалоговое окно «Выбор растушевки». Этот диалог имеет единственный регулируемый параметр: ширину в пикселях радиуса растушевки.
Введите значение радиуса растушевки в диалоговом окне «Выбор растушевки» и нажмите «ОК». Если ваша линия очень узкая — например, шириной в один пиксель — выделение может исчезнуть, потому что процесс растушевки сжимает выделение пропорционально ширине выбранного вами радиуса растушевки. Если выбор исчезнет, всплывающее окно предупредит вас об этом.Нажмите «ОК», чтобы закрыть предупреждение. Эффект растушевки по-прежнему будет работать, даже если выделение исчезнет из поля зрения. По сути, растушевка «смягчает» границы выделения, позволяя, например, преобразовать объект на одном слое в объект на слое ниже.
Выберите и используйте инструмент «Кисть» или «Градиент», чтобы прокрасить линию. Пиксели в пределах радиуса растушевки вокруг линии будут приобретать цвет, придавая линии характерный вид растушевки. Преимущество этого метода растушевки линий в Photoshop заключается в том, что вы можете растушевывать только части линии по мере необходимости, закрашивая только те области, к которым вы хотите применить растушевку.
Пиксели в пределах радиуса растушевки вокруг линии будут приобретать цвет, придавая линии характерный вид растушевки. Преимущество этого метода растушевки линий в Photoshop заключается в том, что вы можете растушевывать только части линии по мере необходимости, закрашивая только те области, к которым вы хотите применить растушевку.
Ссылки
Автор биографии
Джейсон Сэвидж работает внештатным писателем с 2005 года. Он является автором технических и процедурных документов для различных клиентов, а его журналистская и художественная литература появилась в «Monday Magazine», «The Pedestal» и другие публикации. Сэвидж держит степень бакалавра искусств. на английском языке и B.F.A. в музыке.
Как растушевать в Photoshop, чтобы смягчить края фотографии
Параметр растушевки в Photoshop дает нам большое преимущество для смягчения краев изображения.Растушевка также называется размытыми краями. Обычно мы используем растушевку для различных целей. Когда мы хотим изолировать определенную часть изображения, нам требуется растушевка. Нам также нужна эта замечательная функция для создания художественного портрета или выделения определенной области.
Сегодня мы покажем вам шаг за шагом, как растушевать в Photoshop. В этом уроке мы покажем вам, как сделать замену глаз с помощью пера в Photoshop. Вы также узнаете, как использовать растушевку для создания различных фото-композиций.Итак, прочтите полное руководство, чтобы узнать, как растушевать в Photoshop.
Использование растушевки для гладкой замены глазВ этом разделе этого урока мы используем фотографию, на которой один глаз закрыт. Скопируем открытый глаз и поместим его на закрытый. Для этого мы воспользуемся растушевкой в Photoshop. Давайте начнем урок о том, как растушевать в Photoshop.
Шаг 1 Сначала откройте изображение с помощью Photoshop и создайте новый слой.Выберите инструмент лассо на панели инструментов.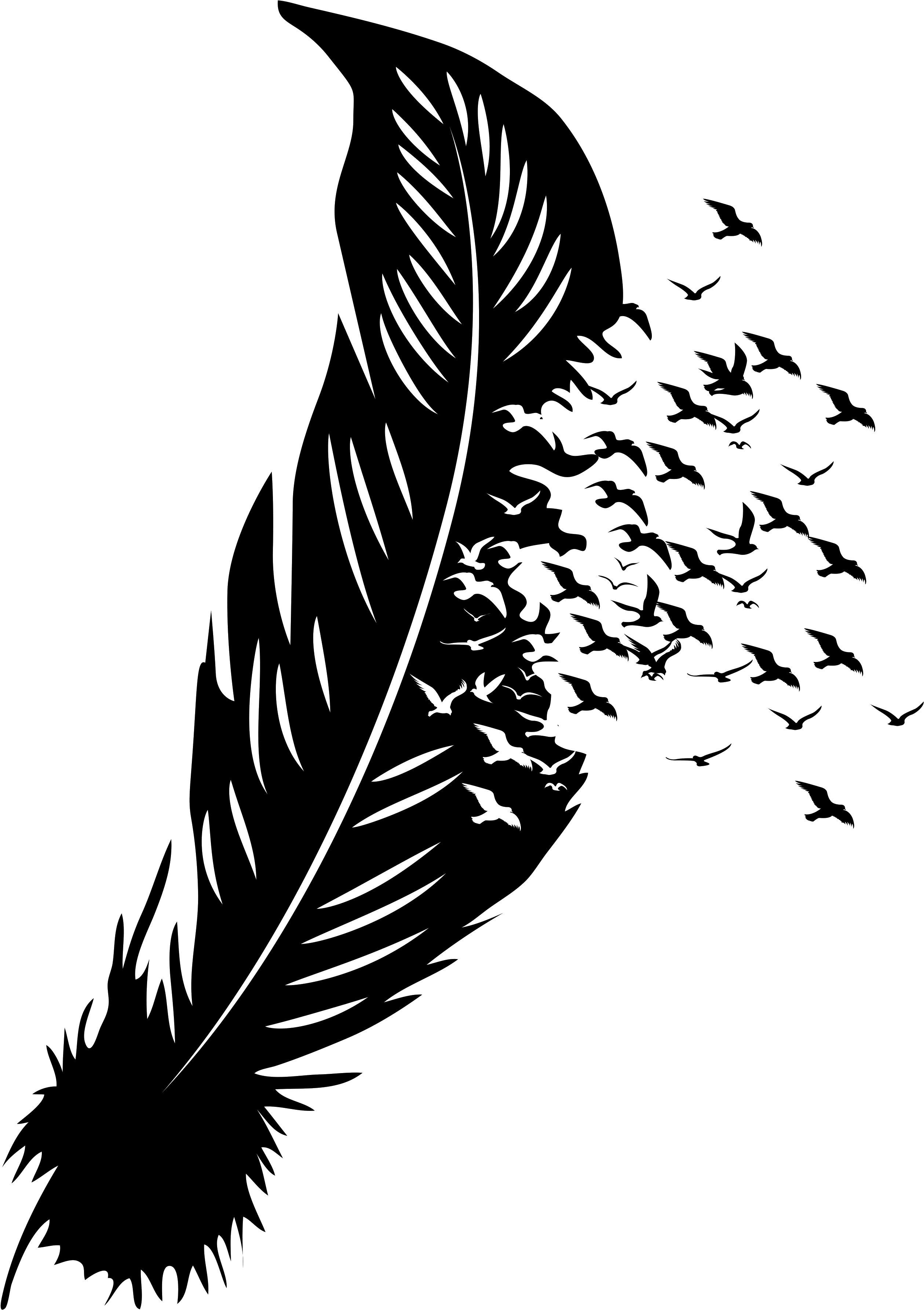 Вы можете использовать любой инструмент выделения, но в этом случае мы будем использовать инструмент лассо для идеального выделения глаза.
Вы можете использовать любой инструмент выделения, но в этом случае мы будем использовать инструмент лассо для идеального выделения глаза.
После выбора инструмента лассо нарисуйте выделение вокруг открытого глаза. Будьте осторожны при рисовании вокруг глаза. Не выбирайте большую площадь; Нарисуйте только то, что вам нужно.
Шаг 3Теперь щелкните правой кнопкой мыши выделение. Затем выберите вариант «Перо».
После щелчка вы увидите всплывающее окно для выбора радиуса растушевки. Радиус растушевки зависит от пикселей и разрешения вашего изображения. Но лучше сохранить радиус 3-5 пикселей. На этом изображении мы будем использовать радиус растушевки 5 пикселей.
Шаг 4Теперь выберите инструмент перемещения, затем нажмите и удерживайте клавишу Alt и перетащите выделение для создания копии. Затем наведите указатель мыши на область выделения. Теперь щелкните правой кнопкой мыши и выберите вариант выбора преобразования.Узнать больше о select . Используйте для этого сочетание клавиш Ctrl + T.
Шаг 5Снова удерживайте курсор в области выбора, затем щелкните правой кнопкой мыши. Теперь выберите Flip Horizontal из опции. Теперь глаз изменит свое направление. Работает как зеркальный эффект.
Step 6Теперь перетащите глаз и настройте его с закрытым. Преобразуйте его, чтобы сделать такой же размер с открытым глазом. После всего этого мы увидим результат, как показано ниже.
Теперь посмотрим, насколько гладко и реалистично это выглядит. Если бы мы сделали это без Feather, мы не смогли бы сделать это плавно. Вы можете попрактиковаться больше, следуя этому уроку Как растушевать в Photoshop.
Создание фотоэффекта с помощью пера Теперь вы увидите еще одну силу пера. В этом разделе о том, как растушевать в уроке Photoshop, мы будем использовать цветную фоновую фотографию. Но мы будем использовать растушевку, чтобы изолировать фон. Тогда у нас получится отличный эффект на этом изображении.
Но мы будем использовать растушевку, чтобы изолировать фон. Тогда у нас получится отличный эффект на этом изображении.
После открытия фотографии выберите инструмент выделения, чтобы выбрать определенную область на снимке. Мы будем использовать инструмент эллиптической области, чтобы сделать круговое выделение на лице.
Шаг 2Теперь, когда выделено выделение, нажмите Ctrl + Alt + R, чтобы найти опцию уточнения края. Вы можете использовать опцию растушевки, щелкнув правой кнопкой мыши в области выбора. Но в разделе «Уточнение края» вы найдете множество настроек. Оставить все 0 принять Перо.Затем сдвиньте полосу растушевки до тех пор, пока не получите нужные пиксели.
Шаг 3После настройки растушевки щелкните правой кнопкой мыши в области выбора. Теперь выберите Layer Via Copy, чтобы скопировать выделение.
Step 4Теперь, если вы скроете фон, вы увидите область выделения на прозрачном фоне.
Шаг 5Создайте новый слой из слоя Icon. Выбрав новый слой, выберите цвет фона.Здесь мы будем использовать белый фон. Теперь перетащите этот слой и поместите его под слой 1. Слой 1 — это область выделения с прозрачным фоном. Теперь мы увидим результат, как показано ниже.
Итак, это сила растушевки в Photoshop. Помимо этого, вы можете создать намного больше с помощью опции перья. Если вы будете следовать каждому шагу из этого урока Как растушевать в Photoshop, вы сможете сделать это легко. У вас есть вопросы о том, как растушевать в фотошопе? Пожалуйста, сообщите нам.
Заключение Растушевка выделений — мощный инструмент в Photoshop. Если вы новичок и изучаете Photoshop, вам понадобится этот навык в будущем. Мы надеемся, что этот урок «Как растушевать в Photoshop» будет вам полезен. Вы можете много чего делать с перьями, если научитесь перьям в уроке Photoshop.
Выберите слой, с которым вы хотите смешаться, затем дважды щелкните миниатюру слоя.Теперь выберите «Параметры наложения» в меню панели «Слои». Настройте параметры наложения, затем нажмите «ОК».
Ctrl + J в фотошопе?Ctrl + J — это горячая клавиша для параметра «Новый слой через копирование». Это позволяет нам дублировать активный слой на новый слой. Но для области выделения эта команда скопирует только выделенную область в новый слой.
Основы Photoshop: Растушевка в Photoshop
Что такое «Перо» в Photoshop?
«Растушевать» изображение означает просто смягчить его края.В некоторых ссылках «растушевка» также называется размытыми краями. Растушевка применяется к изображению для различных целей. Обычно это используется для выделения определенной части изображения, использования изображения в качестве художественного портрета, для выделения определенной части фотографии и многого другого.
Создание размытых краев, также называемое «растушевкой», вероятно, является одним из самых простых процессов редактирования в Photoshop. Он прост и значительно улучшает качество изображения всего за несколько кликов. Вот несколько способов растушевки изображения в Photoshop:
Эффект виньетки обычно затемняет углы изображения.Источник изображения: PXFUEL
Easy: Как растушевать в Photoshop, используя все изображение
Существует один прямой метод растушевки изображения в Photoshop. Это просто делается с помощью инструмента «Растушевка». Вот шаги по использованию инструмента «Растушевка»:
- В меню «Выбор» нажмите кнопку «Изменить». Затем выберите параметр «Растушевка».
- Это можно легко сделать с помощью сочетания клавиш. Просто нажмите клавишу ALT + клавишу CTRL + клавишу с буквой D.
- Появится диалоговое окно, известное как диалоговое окно выбора растушевки, которое позволит пользователю управлять радиусом растушевки.

- Радиус растушевки измеряется в пикселях. Это определяет степень «растушевки» изображения. Наиболее рекомендуемые значения для этого находятся между значениями от 20 до 30.
СОВЕТ: Следует помнить, что инструмент «Растушевка» не имеет подвижной ручки, которая позволяет пользователю фактически видеть, какая часть изображение смягчается.Это один из основных недостатков этой функции. Большинство редакторов используют функцию «Отменить» и повторяют процесс растушевки, пока не будет достигнуто желаемое изображение.
Умеренный: как растушевать в Photoshop, используя только часть изображения
При использовании инструментов выделения (таких как выделение, лассо или обычные инструменты выделения) для «растушевки» только выделенной части изображения может показаться, что ничего на самом деле произошло. Это связано с тем, что выбранные измененные пиксели не контрастируют с пикселями фона.Здесь важно изолировать эту часть изображения от его «фона», чтобы размытие краев было очевидным. Для этого вы должны использовать режим быстрой маски и инверсный инструмент:
- Используйте любой инструмент выделения в зависимости от желаемого результата или формы. Итоговое изображение может быть круглым, эллиптическим, прямоугольным или квадратным. Фактически, это также может быть любая желаемая форма. Щелкните и перетащите мышь, пока не будет выделена желаемая область на изображении.
- Пользователи должны видеть рамку или граничную линию (пунктирная линия) вокруг выбранной части изображения.Перейдите в меню «Выбор», нажмите кнопку «Изменить» и выберите параметр «Растушевка».
- Введите желаемый радиус растушевки в диалоговом окне.
- Чтобы увидеть экстент изображения, в котором использовался инструмент «Растушевка», лучше всего подходит режим «Быстрая маска». Он добавляет цветной оверлей к той части изображения, которая не выбрана для «растушевки». Режим быстрой маски находится на левой стороне холста и предоставляется коробкой с пунктирным кружком внутри.

- Повторяйте шаги, описанные выше, до тех пор, пока не будут достигнут желаемый размер, форма и выделение.Если это так, следующим и последним шагом будет удаление фона.
- Чтобы изолировать выбранную часть изображения, перейдите в меню выбора. Нажмите кнопку «Обратный». Затем нажмите клавишу Backspace на клавиатуре. Это должно изолировать выбранную часть изображения со сглаженными краями.
Продвинутый: Эффект пера Vs. Эффект виньетки
Эффект растушевки и эффект виньетки в действительности одинаковы. Эффект растушевки создает на изображении свечение с белыми краями, а эффект виньетки создает эффект тени на изображении.Эффект растушевки удаляет края, размывая их, в то время как эффект виньетки добавляет тень от края, чтобы создать блик на объекте на изображении. Вот простой способ создать эффект виньетки (первые несколько шагов такие же, как и с растушевкой).
- Выделите часть изображения с помощью любого инструмента выделения.
- Перейдите в меню «Выбрать», затем выберите «Изменить» и нажмите кнопку «Растушевка». Введите желаемое значение в диалоговом окне «Радиус растушевки».
- Перед выделением выделения на изображении можно проверить изображение с помощью инструмента «Быстрая маска».
- Перейдите в меню «Выбрать» и нажмите кнопку «Инвертировать».
- Убедитесь, что граничная линия (пунктирная линия для выбора) все еще активна. Перейдите в меню «Слой», затем выберите «Новый корректирующий слой». Обязательно выберите параметр «Кривые».
- Чтобы убедиться, что добавлен новый корректирующий слой, проверьте панель слоев, чтобы увидеть новый слой с надписью «Кривые».
- Щелкните слой «Кривые», появится диалоговое окно графика. Щелкните изогнутую линию, чтобы настроить кривизну эффекта виньетки.Регулировка кривизны графика добавляет темноты (вверх) и светлоты (вниз) к углам изображения.
Читайте также: Основы Photoshop: Как повернуть текст в Photoshop
Автор: Сангаланг Кристин
Инженер-строитель по профессии, писатель по увлечению.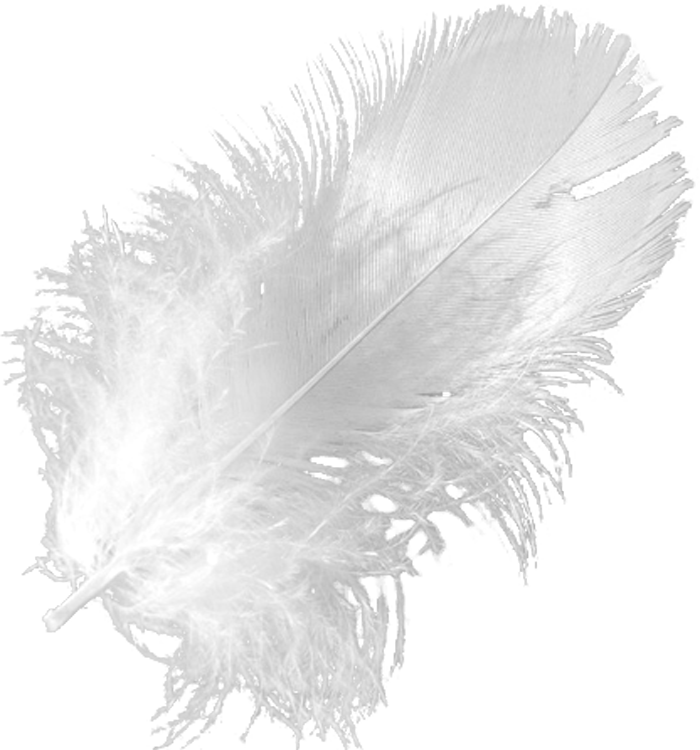

 reg
reg
