Портфолио в фотошопе: Создаем простой и понятный макет портфолио
Создаем простой и понятный макет портфолио
В этой статье я покажу вам, как создать простое и понятное портфолио для демонстрации своих работ. Я буду использовать основные инструменты и методы Photoshop, чтобы получить профессионально выглядящий и оптимально структурированный макет.
[IMG=http://www.photoshopstar.com/media/2014/10916/simple-portfolio-preview.jpg]
Программное обеспечение: Photoshop CS3 и выше.
- Бесплатный шрифт Montserrat
Давайте для начала создадим в Photoshop новый документ. Нажмите CMD/CTRL+N и установите для документа ширину 1400 пикселей, высоту 1630 пикселей:
Теперь давайте создадим направляющие, чтобы наш макет был идеально выровнен. Перейдите в Вид> Новая направляющая и задайте следующие вертикальные направляющие: 200 пикселей, 450 пикселей, 700 пикселей, 950 пикселей и 1200 пикселей:
После того, как мы установили направляющие, можно приступать к разработке макета. Создайте новую группу слоев под названием Top Nav.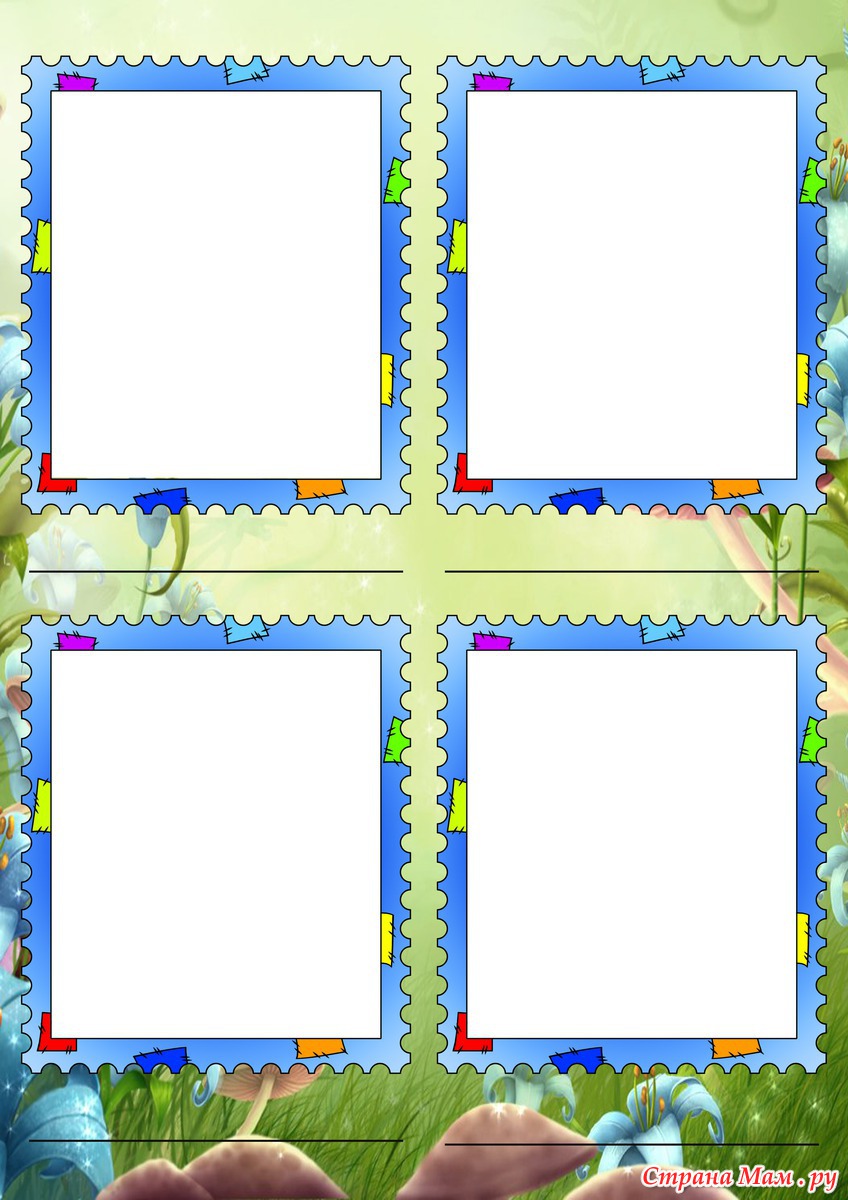 Для этого перейдите в Слой> Новый> Группа или просто нажмите иконку быстрого создания группы в нижней части палитры слоев:
Для этого перейдите в Слой> Новый> Группа или просто нажмите иконку быстрого создания группы в нижней части палитры слоев:
Выберите инструмент «Горизонтальный текст» (T), используйте шрифт Montserrat, размер шрифта — 20 пикселей, цвет — голубой #075dfb и введите заголовок своего портфолио. Поместите надпись сразу за первой вертикальной направляющей, оставив небольшое свободное пространство сверху — в моем случае это 40 пикселей:
После этого продублируйте слой (CMD / CTRL + J) и переместите копию в правую часть документа. Используя тот же инструмент, введите надписи, чтобы они представляли ссылки на разделы портфолио. На рисунке ниже показано, как этот сделал я:
Сверните группу Top Nav, нажав на иконку стрелки рядом с названием группы, и создайте новую группу под названием Featured.
Перейдите в Слой> Новый> Группа или просто нажмите иконку быстрого создания группы в нижней части палитры слоев. После этого выберите инструмент «Прямоугольник» (U) и нарисуйте между первой и последней направляющей прямоугольник размером 1000 на 574 пикселей. С помощью инструмента «Перемещение» (V) переместите эту фигуру на 40 пикселей ниже ссылок навигации, чтобы между элементами было достаточно свободного пространства, и они выглядели аккуратно:
С помощью инструмента «Перемещение» (V) переместите эту фигуру на 40 пикселей ниже ссылок навигации, чтобы между элементами было достаточно свободного пространства, и они выглядели аккуратно:
Теперь нам нужно заполнить прямоугольник. Для этого я использовал одно из своих фото. Подберите изображение, которое вы хотите использовать для фона портфолио и перетащите его в Photoshop. Убедитесь, что оно достаточно велико, чтобы заполнить все пространство прямоугольника без масштабирования.
После того, как вы перетащили изображение в Photoshop, поместите его выше слоя прямоугольника и, удерживая нажатой клавишу Alt, кликните на миниатюре слоя изображения. В результате должна появиться иконка стрелки вниз. Нажмите на нее, чтобы создать обтравочную маску. Все, что находится внутри обтравочной маски, будет помещено в прямоугольник:
Отлично! Теперь нам нужно немного затемнить изображение, чтобы текст на нем легко читался.
Создайте новый слой под названием Shadow и добавьте маску, как мы делали чуть раньше. После этого выберите инструмент «Градиент» (G) и задайте переход градиента от черного к прозрачному. Задайте для параметров градиента значения, приведенные на рисунке ниже:
После этого выберите инструмент «Градиент» (G) и задайте переход градиента от черного к прозрачному. Задайте для параметров градиента значения, приведенные на рисунке ниже:
После этого, удерживая нажатой клавишу SHIFT, прочертите мышью линию от нижней части изображения к верхней, и уменьшите непрозрачность слоя до 65%:
Нам нужно создать заголовок для только что созданной области. Выберите инструмент «Горизонтальный текст» (T), снова используйте шрифт Montserrat. Установите размер шрифта 40 пикселей, цвет #FFFFFF и введите текст, который, описывает спектр предлагаемых вами услуг (3-5 слов).
Не забудьте оставить немного свободного пространства вокруг текста, чтобы он выглядел аккуратно. Чтобы следовать общим принципам разработки дизайна, слева и снизу я оставил свободное пространство шириной в 40 пикселей:
Теперь нам нужно создать кнопку призыва к действию, чтобы предложить посетителю подробнее вникнуть в суть предлагаемых услуг. Выберите инструмент «Прямоугольник» (T) и нарисуйте прямоугольник с размерами 212 на 46 пикселей.
Поместите его справа от изображения, оставив с каждой стороны прямоугольника по 40 пикселей свободного пространства (снизу у нас будет отступ 30 пикселей, так как нам нужно выровнять кнопку по горизонтали с заголовком):
Снова выберите инструмент «Горизонтальный текст» (T), установите цвет шрифта черный — #000000, размер — 14 пикселей и введите подпись для кнопки. Поместите текст внутрь белого прямоугольника и отцентрируйте его:
Теперь добавим несколько примеров работ, чтобы посетители могли получить представление о вашем стиле. Сверните группу Featured (нажав на иконку стрелки рядом с названием группы) и создайте новую группу под названием Work.
Для раздела примеров работ я использовал несколько своих фото. Перетащите снимки в Photoshop и преобразуйте их в смарт-объекты, нажав правой кнопкой мыши на изображении и выбрав пункт «Преобразовать в смарт-объект». После этого нажмите CMD/Ctrl + T, чтобы изменить размер изображений.
Задайте для снимков размер 313 на 235 пикселей и разместите их в три колонки по два снимка в каждой. Оставьте отступ 40 пикселей сверху и снизу и 30 пикселей между изображениями и по бокам:
Оставьте отступ 40 пикселей сверху и снизу и 30 пикселей между изображениями и по бокам:
Вот и все, что касается раздела примеров работ. Сверните группу Work и создайте новую группу под названием Footer. Выберите инструмент «Прямоугольник» (U), установите для него цвет заливки, который мы уже использовали (#075dfb) и нарисуйте прямоугольник, охватывающий большую часть нижней секции документа. Это будет фон подвала.
После этого с помощью инструмента «Перемещение» (V) переместите прямоугольник на 40 пикселей ниже примеров работ:
Теперь нам нужно добавить контент для подвала. Выберите инструмент «Горизонтальный текст» (T), установите цвет шрифта — #FFFFFF, размер — 16 пикселей и напишите заглавными буквами БЛОГ, а также введите надписи, которые будут представлять заголовки разделов блога. Задайте для них верхний отступ 70 пикселей, чтобы отделить эту область:
После этого добавьте еще немного информации, которая может понадобиться посетителям. Я включил сюда ссылки для связи в социальных сетях и свой электронный адрес. Убедитесь, что вы оставили достаточно свободного пространства по бокам, чтобы все выглядело аккуратно:
Убедитесь, что вы оставили достаточно свободного пространства по бокам, чтобы все выглядело аккуратно:
Также мы должны еще раз добавить кнопку с призывом к действию, чтобы снова указать посетителю, что делать дальше. Откройте группу Featured и найдите в ней слои, относящиеся к кнопке. Удерживая CMD/CTRL, отметьте мышью слои прямоугольника и текста, а затем нажмите Cmd/Ctrl + J, чтобы продублировать их. Переместите эти слои в группу Footer и поместите их выше фона.
Скомпонуйте ранее введенную контактную информацию и новую кнопку, внесите соответствующие изменения в текст надписи кнопки, и все готово:
В конце мы должны добавить copyright, чтобы защитить нашу работу. Просто используйте ранее созданный текст, скопируйте его и внесите изменения, чтобы он содержал информацию относительно авторских прав. Поместите этот элемент на 60 пикселей ниже последней строки текста:
Мы закончили!
Я надеюсь, что вам понравилась эта статья:
РедакцияПеревод статьи «Create a Clean and Simple Portfolio Design in Photoshop»
Создаем простой и понятный макет портфолио
В этой статье я покажу вам, как создать простое и понятное портфолио для демонстрации своих работ.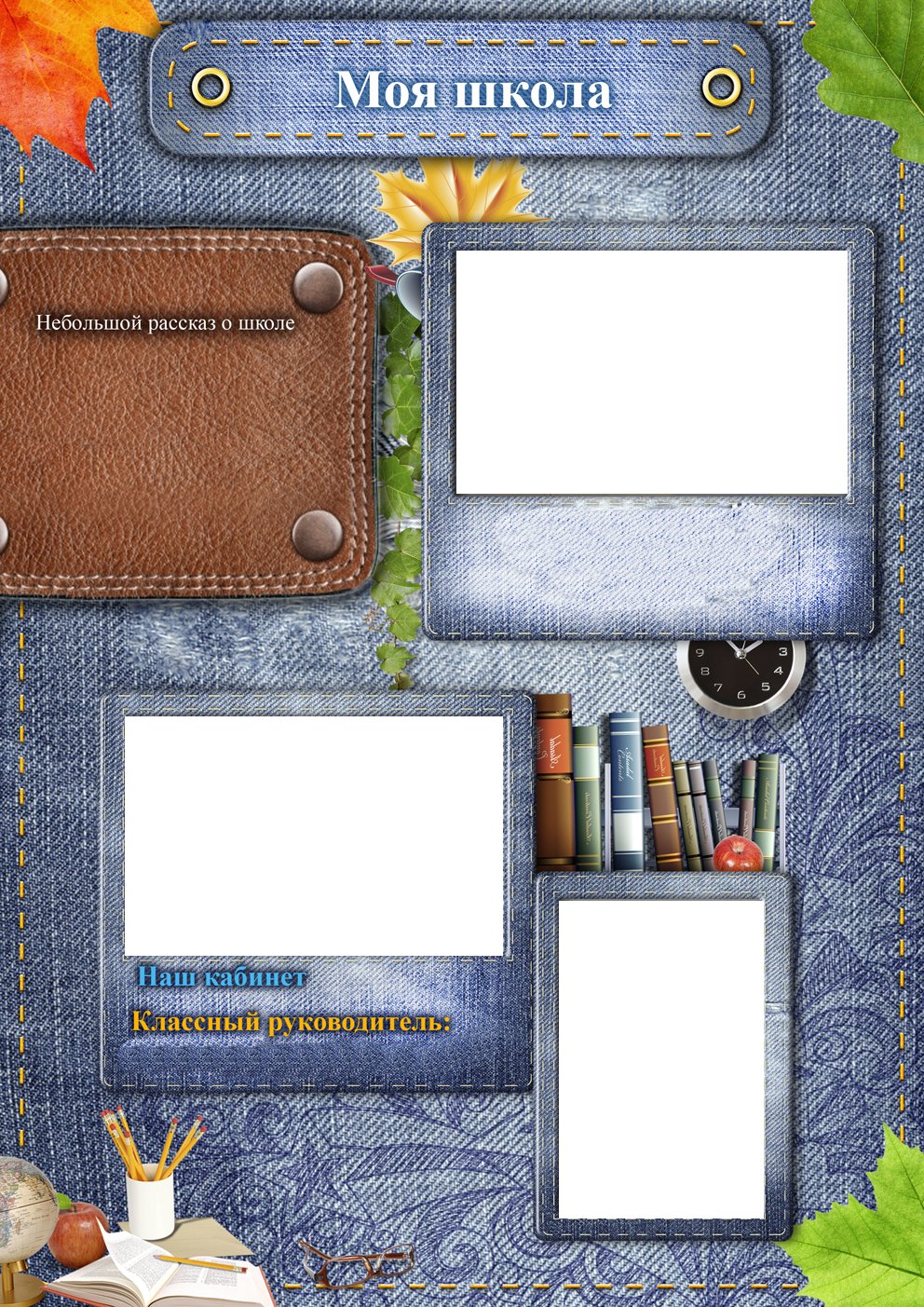 Я буду использовать основные инструменты и методы Photoshop, чтобы получить профессионально выглядящий и оптимально структурированный макет.
Я буду использовать основные инструменты и методы Photoshop, чтобы получить профессионально выглядящий и оптимально структурированный макет.
[IMG=http://www.photoshopstar.com/media/2014/10916/simple-portfolio-preview.jpg]
Программное обеспечение: Photoshop CS3 и выше.
- Бесплатный шрифт Montserrat
Давайте для начала создадим в Photoshop новый документ. Нажмите CMD/CTRL+N и установите для документа ширину 1400 пикселей, высоту 1630 пикселей:
Теперь давайте создадим направляющие, чтобы наш макет был идеально выровнен. Перейдите в Вид> Новая направляющая и задайте следующие вертикальные направляющие: 200 пикселей, 450 пикселей, 700 пикселей, 950 пикселей и 1200 пикселей:
После того, как мы установили направляющие, можно приступать к разработке макета. Создайте новую группу слоев под названием Top Nav. Для этого перейдите в Слой> Новый> Группа или просто нажмите иконку быстрого создания группы в нижней части палитры слоев:
Выберите инструмент «Горизонтальный текст» (T), используйте шрифт Montserrat, размер шрифта — 20 пикселей, цвет — голубой #075dfb и введите заголовок своего портфолио. Поместите надпись сразу за первой вертикальной направляющей, оставив небольшое свободное пространство сверху — в моем случае это 40 пикселей:
Поместите надпись сразу за первой вертикальной направляющей, оставив небольшое свободное пространство сверху — в моем случае это 40 пикселей:
После этого продублируйте слой (CMD / CTRL + J) и переместите копию в правую часть документа. Используя тот же инструмент, введите надписи, чтобы они представляли ссылки на разделы портфолио. На рисунке ниже показано, как этот сделал я:
Сверните группу Top Nav, нажав на иконку стрелки рядом с названием группы, и создайте новую группу под названием Featured.
Перейдите в Слой> Новый> Группа или просто нажмите иконку быстрого создания группы в нижней части палитры слоев. После этого выберите инструмент «Прямоугольник» (U) и нарисуйте между первой и последней направляющей прямоугольник размером 1000 на 574 пикселей. С помощью инструмента «Перемещение» (V) переместите эту фигуру на 40 пикселей ниже ссылок навигации, чтобы между элементами было достаточно свободного пространства, и они выглядели аккуратно:
Теперь нам нужно заполнить прямоугольник. Для этого я использовал одно из своих фото. Подберите изображение, которое вы хотите использовать для фона портфолио и перетащите его в Photoshop. Убедитесь, что оно достаточно велико, чтобы заполнить все пространство прямоугольника без масштабирования.
Для этого я использовал одно из своих фото. Подберите изображение, которое вы хотите использовать для фона портфолио и перетащите его в Photoshop. Убедитесь, что оно достаточно велико, чтобы заполнить все пространство прямоугольника без масштабирования.
После того, как вы перетащили изображение в Photoshop, поместите его выше слоя прямоугольника и, удерживая нажатой клавишу Alt, кликните на миниатюре слоя изображения. В результате должна появиться иконка стрелки вниз. Нажмите на нее, чтобы создать обтравочную маску. Все, что находится внутри обтравочной маски, будет помещено в прямоугольник:
Отлично! Теперь нам нужно немного затемнить изображение, чтобы текст на нем легко читался.
Создайте новый слой под названием Shadow и добавьте маску, как мы делали чуть раньше. После этого выберите инструмент «Градиент» (G) и задайте переход градиента от черного к прозрачному. Задайте для параметров градиента значения, приведенные на рисунке ниже:
После этого, удерживая нажатой клавишу SHIFT, прочертите мышью линию от нижней части изображения к верхней, и уменьшите непрозрачность слоя до 65%:
Нам нужно создать заголовок для только что созданной области.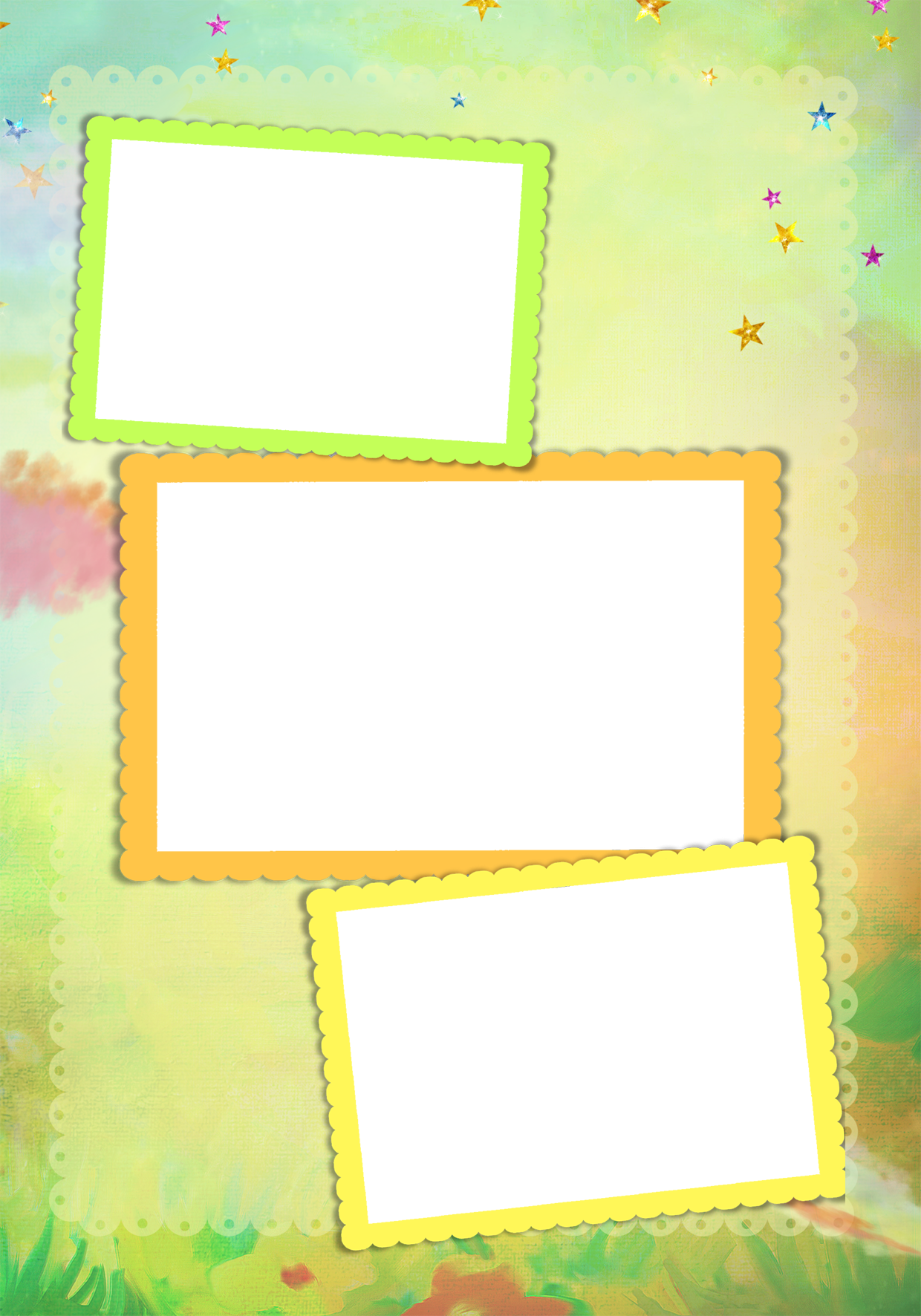 Выберите инструмент «Горизонтальный текст» (T), снова используйте шрифт Montserrat. Установите размер шрифта 40 пикселей, цвет #FFFFFF и введите текст, который, описывает спектр предлагаемых вами услуг (3-5 слов).
Выберите инструмент «Горизонтальный текст» (T), снова используйте шрифт Montserrat. Установите размер шрифта 40 пикселей, цвет #FFFFFF и введите текст, который, описывает спектр предлагаемых вами услуг (3-5 слов).
Не забудьте оставить немного свободного пространства вокруг текста, чтобы он выглядел аккуратно. Чтобы следовать общим принципам разработки дизайна, слева и снизу я оставил свободное пространство шириной в 40 пикселей:
Теперь нам нужно создать кнопку призыва к действию, чтобы предложить посетителю подробнее вникнуть в суть предлагаемых услуг. Выберите инструмент «Прямоугольник» (T) и нарисуйте прямоугольник с размерами 212 на 46 пикселей.
Поместите его справа от изображения, оставив с каждой стороны прямоугольника по 40 пикселей свободного пространства (снизу у нас будет отступ 30 пикселей, так как нам нужно выровнять кнопку по горизонтали с заголовком):
Снова выберите инструмент «Горизонтальный текст» (T), установите цвет шрифта черный — #000000, размер — 14 пикселей и введите подпись для кнопки. Поместите текст внутрь белого прямоугольника и отцентрируйте его:
Поместите текст внутрь белого прямоугольника и отцентрируйте его:
Теперь добавим несколько примеров работ, чтобы посетители могли получить представление о вашем стиле. Сверните группу Featured (нажав на иконку стрелки рядом с названием группы) и создайте новую группу под названием Work.
Для раздела примеров работ я использовал несколько своих фото. Перетащите снимки в Photoshop и преобразуйте их в смарт-объекты, нажав правой кнопкой мыши на изображении и выбрав пункт «Преобразовать в смарт-объект». После этого нажмите CMD/Ctrl + T, чтобы изменить размер изображений.
Задайте для снимков размер 313 на 235 пикселей и разместите их в три колонки по два снимка в каждой. Оставьте отступ 40 пикселей сверху и снизу и 30 пикселей между изображениями и по бокам:
Вот и все, что касается раздела примеров работ. Сверните группу Work и создайте новую группу под названием Footer. Выберите инструмент «Прямоугольник» (U), установите для него цвет заливки, который мы уже использовали (#075dfb) и нарисуйте прямоугольник, охватывающий большую часть нижней секции документа.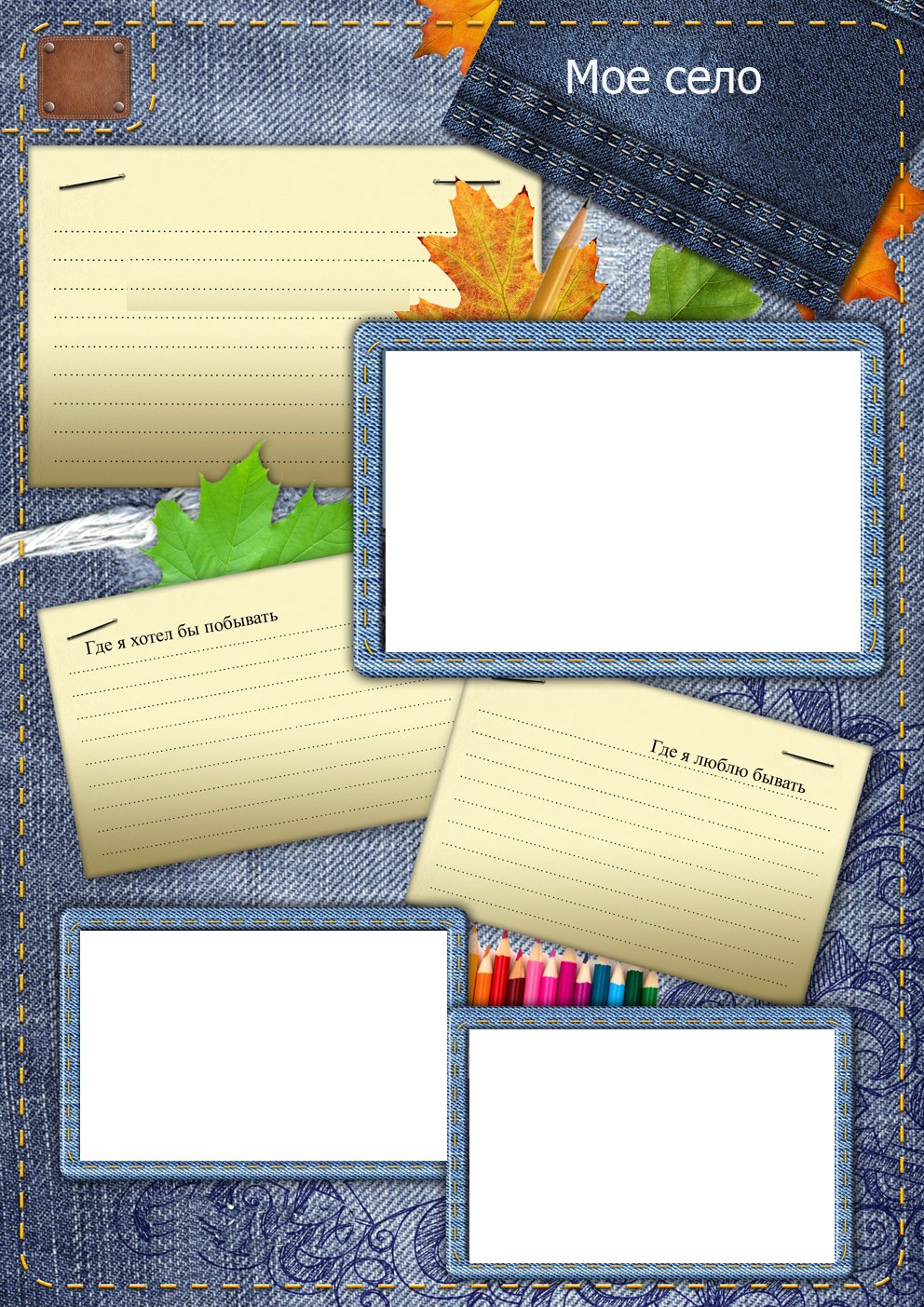 Это будет фон подвала.
Это будет фон подвала.
После этого с помощью инструмента «Перемещение» (V) переместите прямоугольник на 40 пикселей ниже примеров работ:
Теперь нам нужно добавить контент для подвала. Выберите инструмент «Горизонтальный текст» (T), установите цвет шрифта — #FFFFFF, размер — 16 пикселей и напишите заглавными буквами БЛОГ, а также введите надписи, которые будут представлять заголовки разделов блога. Задайте для них верхний отступ 70 пикселей, чтобы отделить эту область:
После этого добавьте еще немного информации, которая может понадобиться посетителям. Я включил сюда ссылки для связи в социальных сетях и свой электронный адрес. Убедитесь, что вы оставили достаточно свободного пространства по бокам, чтобы все выглядело аккуратно:
Также мы должны еще раз добавить кнопку с призывом к действию, чтобы снова указать посетителю, что делать дальше. Откройте группу Featured и найдите в ней слои, относящиеся к кнопке. Удерживая CMD/CTRL, отметьте мышью слои прямоугольника и текста, а затем нажмите Cmd/Ctrl + J, чтобы продублировать их. Переместите эти слои в группу Footer и поместите их выше фона.
Переместите эти слои в группу Footer и поместите их выше фона.
Скомпонуйте ранее введенную контактную информацию и новую кнопку, внесите соответствующие изменения в текст надписи кнопки, и все готово:
В конце мы должны добавить copyright, чтобы защитить нашу работу. Просто используйте ранее созданный текст, скопируйте его и внесите изменения, чтобы он содержал информацию относительно авторских прав. Поместите этот элемент на 60 пикселей ниже последней строки текста:
Мы закончили!
Я надеюсь, что вам понравилась эта статья:
РедакцияПеревод статьи «Create a Clean and Simple Portfolio Design in Photoshop»
Создаем простой и понятный макет портфолио
В этой статье я покажу вам, как создать простое и понятное портфолио для демонстрации своих работ. Я буду использовать основные инструменты и методы Photoshop, чтобы получить профессионально выглядящий и оптимально структурированный макет.
[IMG=http://www.photoshopstar.com/media/2014/10916/simple-portfolio-preview.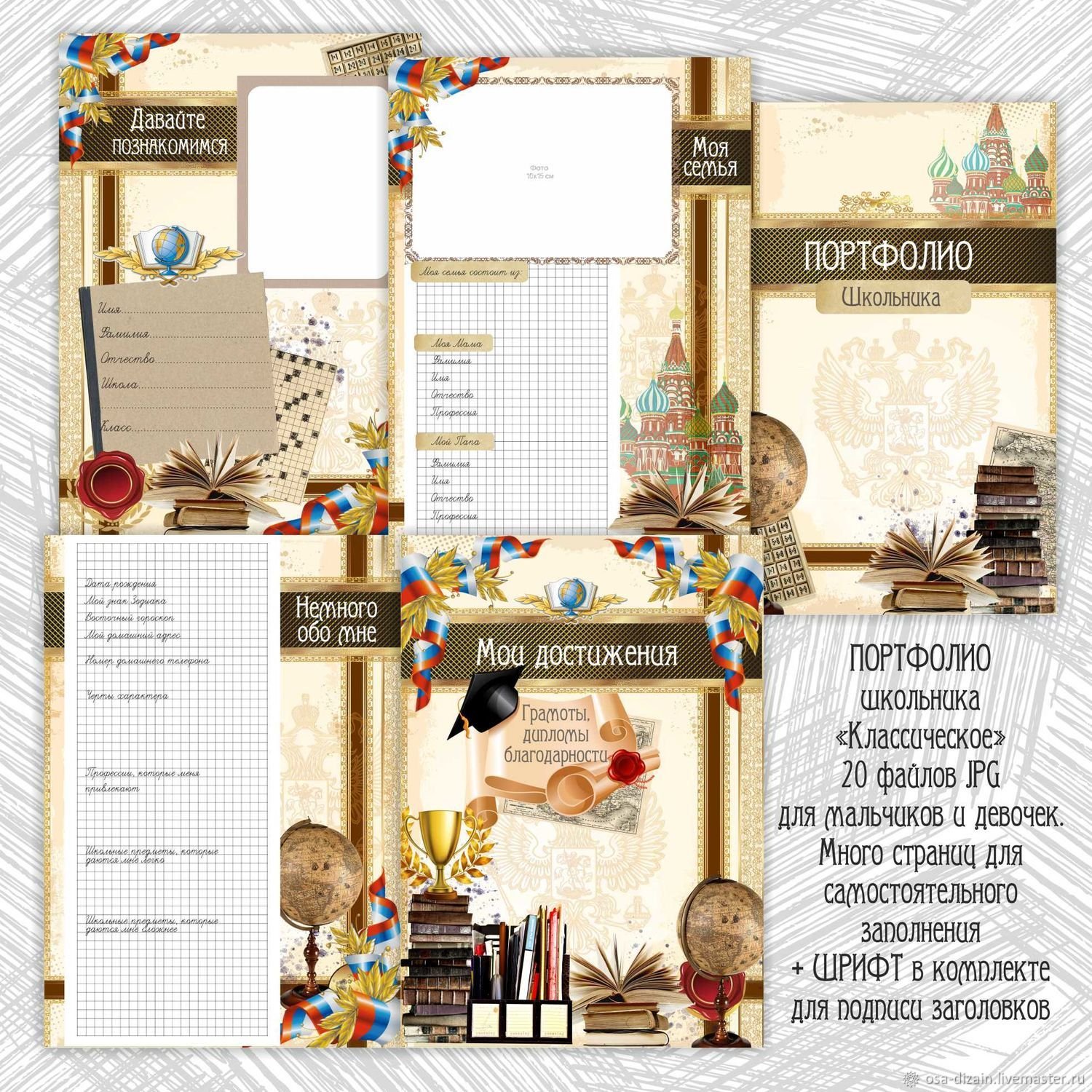 jpg]
jpg]
Программное обеспечение: Photoshop CS3 и выше.
- Бесплатный шрифт Montserrat
Давайте для начала создадим в Photoshop новый документ. Нажмите CMD/CTRL+N и установите для документа ширину 1400 пикселей, высоту 1630 пикселей:
Теперь давайте создадим направляющие, чтобы наш макет был идеально выровнен. Перейдите в Вид> Новая направляющая и задайте следующие вертикальные направляющие: 200 пикселей, 450 пикселей, 700 пикселей, 950 пикселей и 1200 пикселей:
После того, как мы установили направляющие, можно приступать к разработке макета. Создайте новую группу слоев под названием Top Nav. Для этого перейдите в Слой> Новый> Группа или просто нажмите иконку быстрого создания группы в нижней части палитры слоев:
Выберите инструмент «Горизонтальный текст» (T), используйте шрифт Montserrat, размер шрифта — 20 пикселей, цвет — голубой #075dfb и введите заголовок своего портфолио. Поместите надпись сразу за первой вертикальной направляющей, оставив небольшое свободное пространство сверху — в моем случае это 40 пикселей:
После этого продублируйте слой (CMD / CTRL + J) и переместите копию в правую часть документа.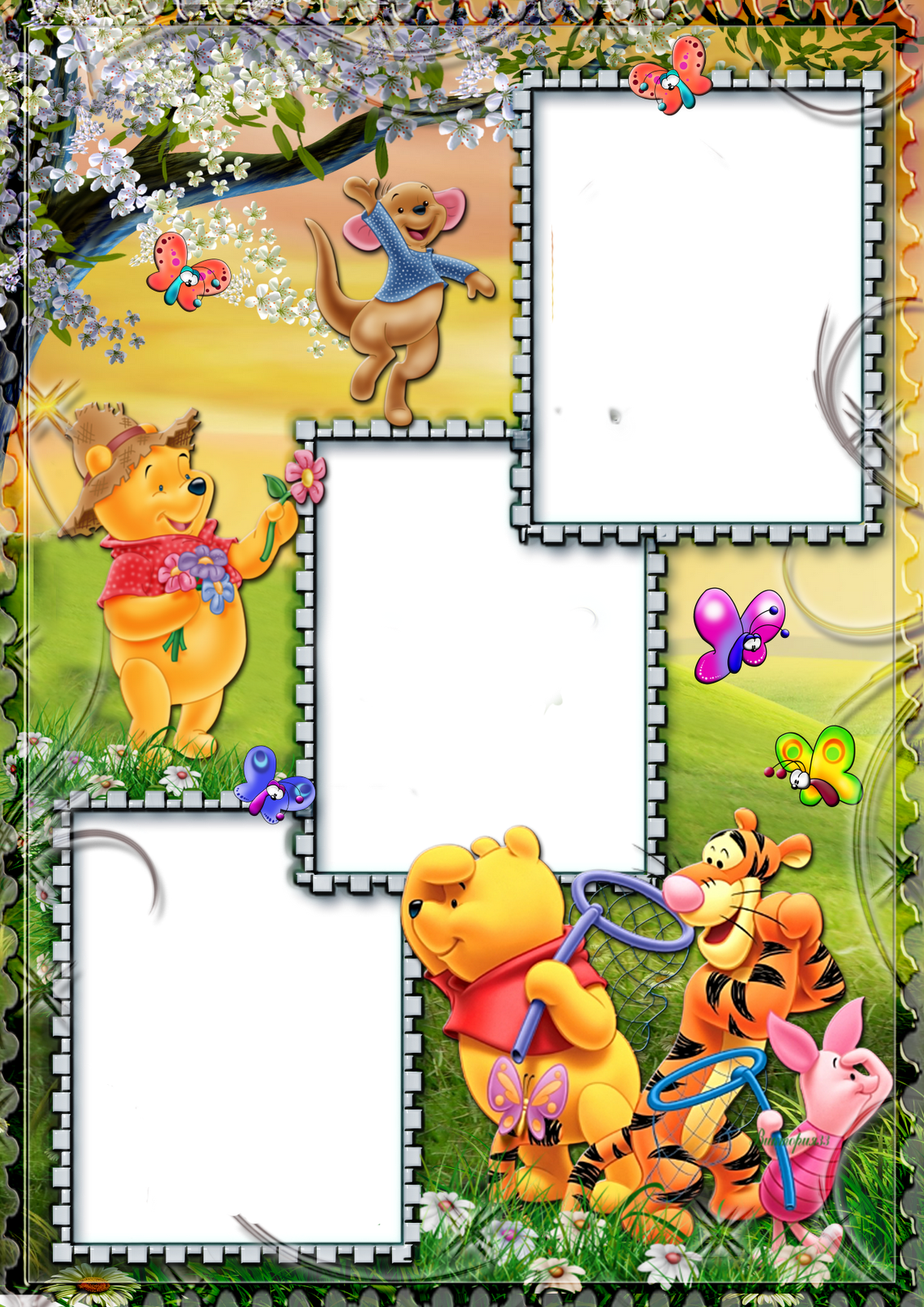 Используя тот же инструмент, введите надписи, чтобы они представляли ссылки на разделы портфолио. На рисунке ниже показано, как этот сделал я:
Используя тот же инструмент, введите надписи, чтобы они представляли ссылки на разделы портфолио. На рисунке ниже показано, как этот сделал я:
Сверните группу Top Nav, нажав на иконку стрелки рядом с названием группы, и создайте новую группу под названием Featured.
Перейдите в Слой> Новый> Группа или просто нажмите иконку быстрого создания группы в нижней части палитры слоев. После этого выберите инструмент «Прямоугольник» (U) и нарисуйте между первой и последней направляющей прямоугольник размером 1000 на 574 пикселей. С помощью инструмента «Перемещение» (V) переместите эту фигуру на 40 пикселей ниже ссылок навигации, чтобы между элементами было достаточно свободного пространства, и они выглядели аккуратно:
Теперь нам нужно заполнить прямоугольник. Для этого я использовал одно из своих фото. Подберите изображение, которое вы хотите использовать для фона портфолио и перетащите его в Photoshop. Убедитесь, что оно достаточно велико, чтобы заполнить все пространство прямоугольника без масштабирования.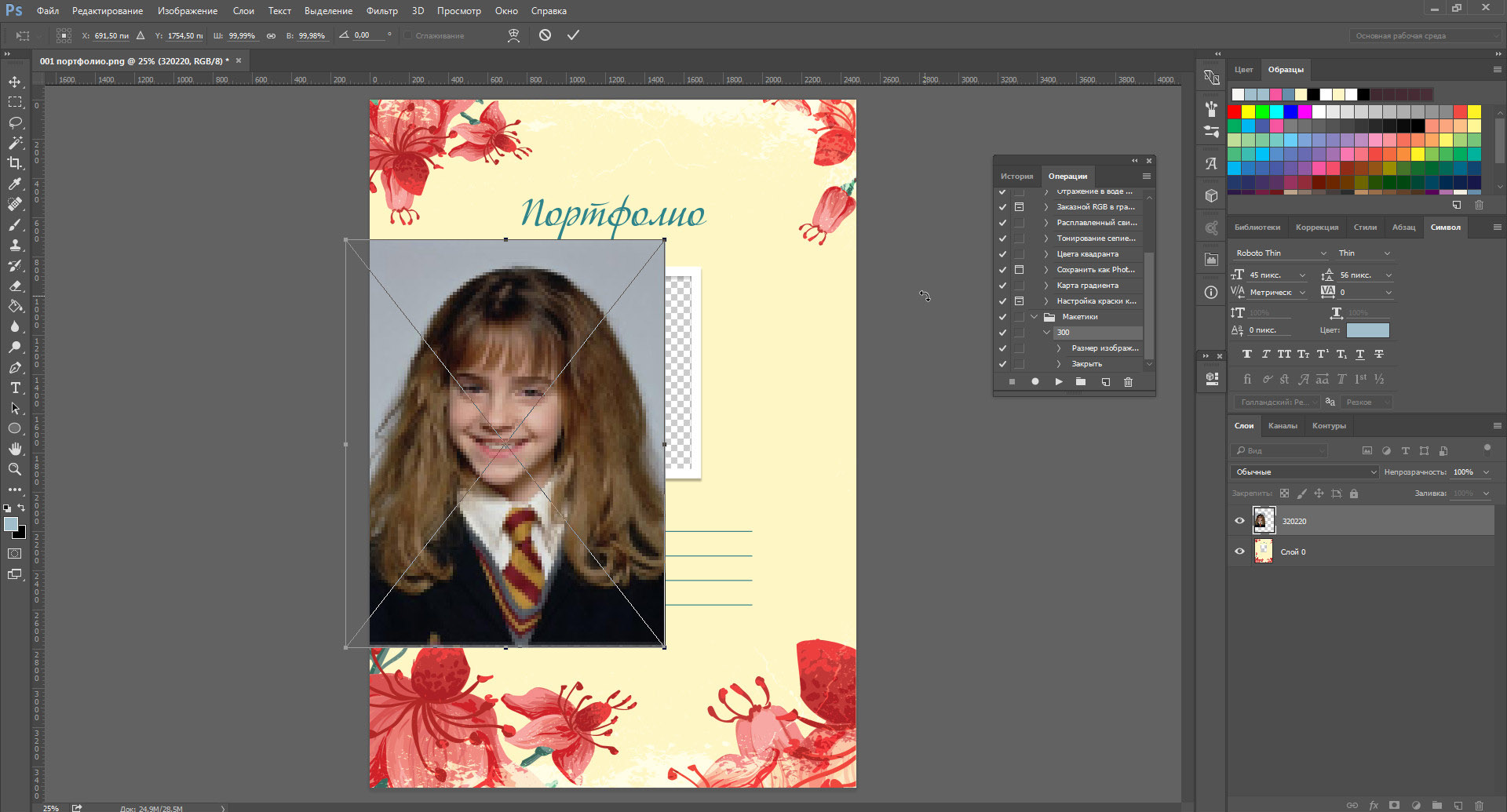
После того, как вы перетащили изображение в Photoshop, поместите его выше слоя прямоугольника и, удерживая нажатой клавишу Alt, кликните на миниатюре слоя изображения. В результате должна появиться иконка стрелки вниз. Нажмите на нее, чтобы создать обтравочную маску. Все, что находится внутри обтравочной маски, будет помещено в прямоугольник:
Отлично! Теперь нам нужно немного затемнить изображение, чтобы текст на нем легко читался.
Создайте новый слой под названием Shadow и добавьте маску, как мы делали чуть раньше. После этого выберите инструмент «Градиент» (G) и задайте переход градиента от черного к прозрачному. Задайте для параметров градиента значения, приведенные на рисунке ниже:
После этого, удерживая нажатой клавишу SHIFT, прочертите мышью линию от нижней части изображения к верхней, и уменьшите непрозрачность слоя до 65%:
Нам нужно создать заголовок для только что созданной области. Выберите инструмент «Горизонтальный текст» (T), снова используйте шрифт Montserrat. Установите размер шрифта 40 пикселей, цвет #FFFFFF и введите текст, который, описывает спектр предлагаемых вами услуг (3-5 слов).
Установите размер шрифта 40 пикселей, цвет #FFFFFF и введите текст, который, описывает спектр предлагаемых вами услуг (3-5 слов).
Не забудьте оставить немного свободного пространства вокруг текста, чтобы он выглядел аккуратно. Чтобы следовать общим принципам разработки дизайна, слева и снизу я оставил свободное пространство шириной в 40 пикселей:
Теперь нам нужно создать кнопку призыва к действию, чтобы предложить посетителю подробнее вникнуть в суть предлагаемых услуг. Выберите инструмент «Прямоугольник» (T) и нарисуйте прямоугольник с размерами 212 на 46 пикселей.
Поместите его справа от изображения, оставив с каждой стороны прямоугольника по 40 пикселей свободного пространства (снизу у нас будет отступ 30 пикселей, так как нам нужно выровнять кнопку по горизонтали с заголовком):
Снова выберите инструмент «Горизонтальный текст» (T), установите цвет шрифта черный — #000000, размер — 14 пикселей и введите подпись для кнопки. Поместите текст внутрь белого прямоугольника и отцентрируйте его:
Теперь добавим несколько примеров работ, чтобы посетители могли получить представление о вашем стиле. Сверните группу Featured (нажав на иконку стрелки рядом с названием группы) и создайте новую группу под названием Work.
Сверните группу Featured (нажав на иконку стрелки рядом с названием группы) и создайте новую группу под названием Work.
Для раздела примеров работ я использовал несколько своих фото. Перетащите снимки в Photoshop и преобразуйте их в смарт-объекты, нажав правой кнопкой мыши на изображении и выбрав пункт «Преобразовать в смарт-объект». После этого нажмите CMD/Ctrl + T, чтобы изменить размер изображений.
Задайте для снимков размер 313 на 235 пикселей и разместите их в три колонки по два снимка в каждой. Оставьте отступ 40 пикселей сверху и снизу и 30 пикселей между изображениями и по бокам:
Вот и все, что касается раздела примеров работ. Сверните группу Work и создайте новую группу под названием Footer. Выберите инструмент «Прямоугольник» (U), установите для него цвет заливки, который мы уже использовали (#075dfb) и нарисуйте прямоугольник, охватывающий большую часть нижней секции документа. Это будет фон подвала.
После этого с помощью инструмента «Перемещение» (V) переместите прямоугольник на 40 пикселей ниже примеров работ:
Теперь нам нужно добавить контент для подвала..png) Выберите инструмент «Горизонтальный текст» (T), установите цвет шрифта — #FFFFFF, размер — 16 пикселей и напишите заглавными буквами БЛОГ, а также введите надписи, которые будут представлять заголовки разделов блога. Задайте для них верхний отступ 70 пикселей, чтобы отделить эту область:
Выберите инструмент «Горизонтальный текст» (T), установите цвет шрифта — #FFFFFF, размер — 16 пикселей и напишите заглавными буквами БЛОГ, а также введите надписи, которые будут представлять заголовки разделов блога. Задайте для них верхний отступ 70 пикселей, чтобы отделить эту область:
После этого добавьте еще немного информации, которая может понадобиться посетителям. Я включил сюда ссылки для связи в социальных сетях и свой электронный адрес. Убедитесь, что вы оставили достаточно свободного пространства по бокам, чтобы все выглядело аккуратно:
Также мы должны еще раз добавить кнопку с призывом к действию, чтобы снова указать посетителю, что делать дальше. Откройте группу Featured и найдите в ней слои, относящиеся к кнопке. Удерживая CMD/CTRL, отметьте мышью слои прямоугольника и текста, а затем нажмите Cmd/Ctrl + J, чтобы продублировать их. Переместите эти слои в группу Footer и поместите их выше фона.
Скомпонуйте ранее введенную контактную информацию и новую кнопку, внесите соответствующие изменения в текст надписи кнопки, и все готово:
В конце мы должны добавить copyright, чтобы защитить нашу работу.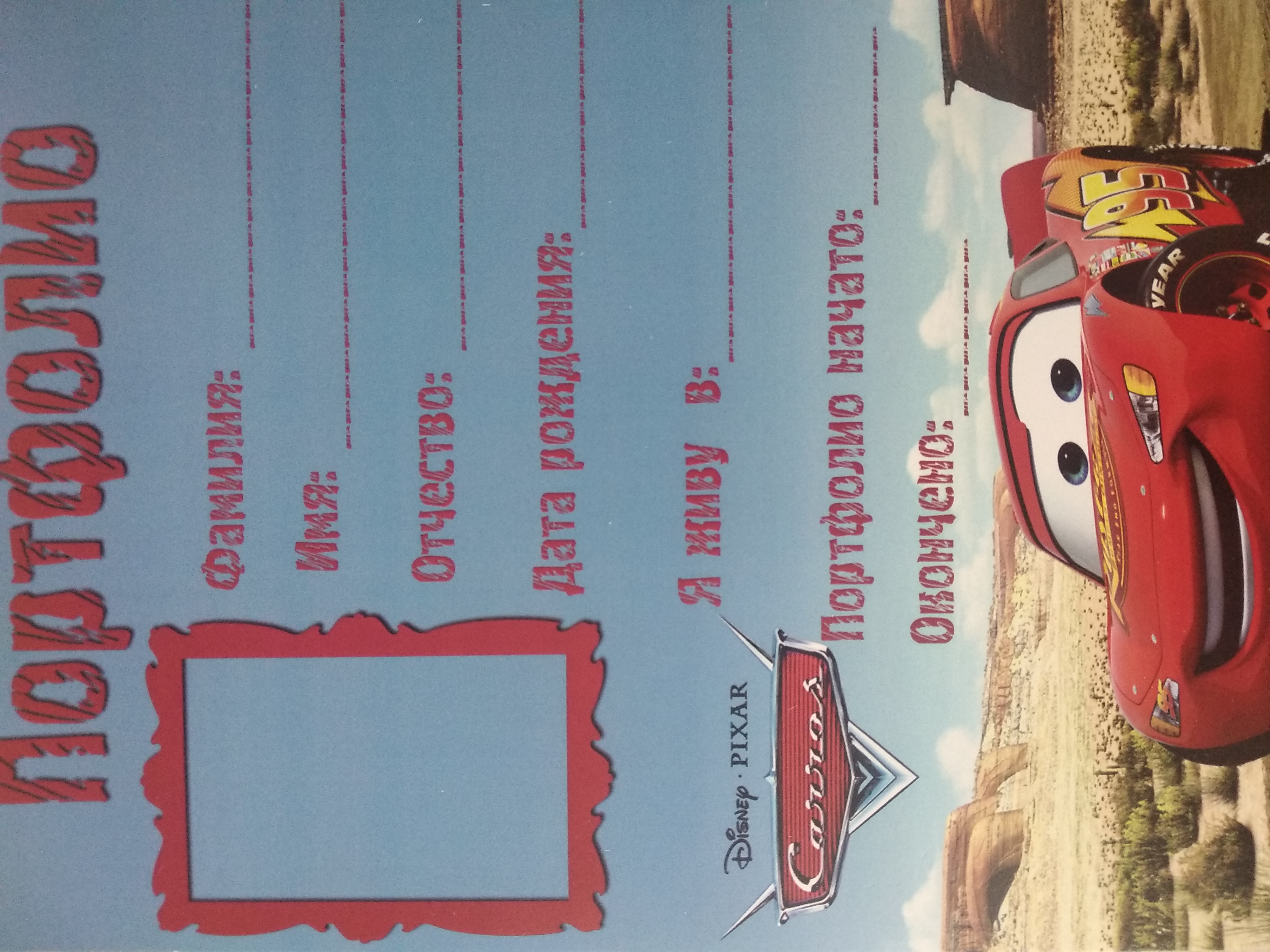 Просто используйте ранее созданный текст, скопируйте его и внесите изменения, чтобы он содержал информацию относительно авторских прав. Поместите этот элемент на 60 пикселей ниже последней строки текста:
Просто используйте ранее созданный текст, скопируйте его и внесите изменения, чтобы он содержал информацию относительно авторских прав. Поместите этот элемент на 60 пикселей ниже последней строки текста:
Мы закончили!
Я надеюсь, что вам понравилась эта статья:
РедакцияПеревод статьи «Create a Clean and Simple Portfolio Design in Photoshop»
Создайте потрясающий макет портфолио в Photoshop
Стильное портфолио очень важно для любого дизайнера. Другие профессии могут позволить себе роскошь описывать свои навыки и награды словами, но дизайнеры не могут просто описать свою работу; они должны показать это. Дизайнеры чаще всего сравниваются, выбираются и нанимаются на основе впечатления, которое создает их портфолио. Даже если ваши образцы работ звездные, само портфолио, пожалуй, является вашей самой важной дизайнерской работой, и оно должно быть таким же впечатляющим, как и работа внутри него. Ниже мы будем использовать несколько простых приемов, которые помогут вам создать стильный профессиональный макет портфолио.
Ресурсы изображений:
Microbot , Suharrhyme
Теперь, когда мы получили то, что нам нужно для создания этого макета, давайте посмотрим на наш конечный результат:
Шаг 1: Создайте свой документ Photoshop
Откройте Photoshop и создайте новый файл с шириной 1100 пикселей и высотой 1500 пикселей.
Шаг 2: заполните фон
Теперь выберите инструмент Paint Bucket и залейте фон цветом # f6f6f6.
Шаг 3: установить навигацию
Начнем с верхней навигации. Используйте инструмент Rectangular Marquee, чтобы выделить небольшую область сверху.
Шаг 4: затемните навигационный фон
Выберите инструмент заливки и залейте область цветом # 191919.
Шаг 5: Постройте область кнопок навигации
Нажмите на инструмент выделения и выберите прямоугольную полосу в затемненной области навигации. Затем заполните его # 050505.
Затем заполните его # 050505.
Шаг 6: Добавить разделители
Мы добавим несколько строк, которые будут разделять ваши элементы навигации. Выберите инструмент линии с весом в 1 пиксель. Кроме того, убедитесь, что наш цвет переднего плана # 616161.
Шаг 7: Добавьте текст навигации
Теперь давайте добавим текст для наших страниц. Просто выберите текстовый инструмент и введите нужный текст.
Шаг 8: создайте эффект наведения
Для эффекта наведения мы создадим белую линию с помощью кисти с размером 3 пикселя. Затем выберите инструмент ластик и удалите края мягкой круглой кистью. Теперь уменьшите непрозрачность до 40%.
Шаг 9: добавь свой бренд
Добавьте свой логотип слева от меню навигации.
Шаг 10: создайте фон
Теперь мы перейдем к нашей области рекомендуемого контента.
Теперь отключите фоновый слой, снова выберите инструмент выделения и создайте прямоугольник. Заполните выделенную область # f0f0f0.
Нам нужно немного обводки, поэтому нажмите «Слой»> «Стиль слоя»> «Обводка».
Шаг 11: Разделите свою область контента на столбцы
Создайте еще один прямоугольник и заполните его # 323030. И, для соседней текстовой области, заполните ее # 242322.
Шаг 12: добавь кнопку «Подробнее»
Теперь выберите инструмент «Текст» и добавьте наш текст об изображении. Под текстом мы добавим кнопку «читать дальше». Для этого просто выберите «инструмент прямоугольник» и создайте маленький прямоугольник с цветом # 323030. Затем добавьте свой текст внутри нового прямоугольника.
Шаг 13: добавь избранные изображения
Теперь добавьте изображение справа, и добавьте нашу показанную ленту в верхний правый угол изображения. Я создал ленту с помощью инструмента «Перо» и добавил текст с помощью инструмента «Текст».
Шаг 14: добавь тень
Выберите инструмент «Линия» и используйте его под блоком функций с весом в 1 пиксель и цветом #dedede. Теперь нажмите «Слой»> «Стиль слоя»> «Тень».
Шаг 15: Создайте элемент «Новости»
Теперь мы создадим элемент «Новости». Итак, нажмите на инструмент прямоугольник и создайте прямоугольную полосу с цветом #ebebeb. Снова выберите инструмент прямоугольник и создайте очень маленький прямоугольник слева с цветом # 000000. Выберите этот черный прямоугольник и нажмите «Слой»> «Стиль слоя»> «Наложение градиента».
Шаг 16: Добавьте текст «Новости»
Добавьте текст «новости», используя текстовый инструмент.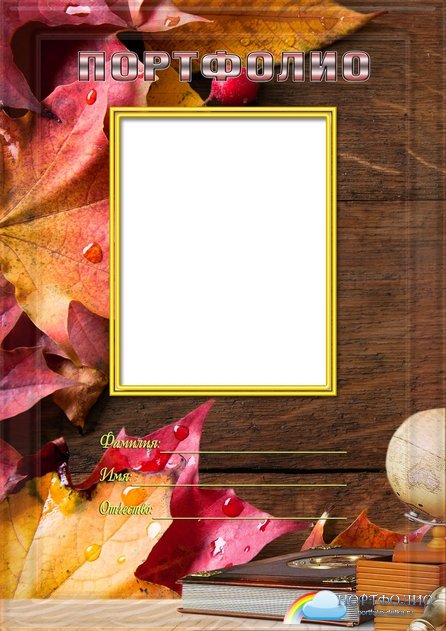
Шаг 17: Построить элемент портфолио
Создайте маленький прямоугольник, используя инструмент прямоугольник с цветом # f0f0f0. Затем добавьте тот же штрих, который мы использовали в области объектов.
Шаг 18: Добавьте изображения портфолио и текст
Теперь добавьте изображение и добавьте баннер сбоку. Выберите инструмент «Текст» и добавьте текст под изображением.
Шаг 19: Добавьте дополнительные элементы портфолио
Повторите тот же процесс, чтобы создать еще два элемента портфолио.
Шаг 20: создай кнопки ниже
Выберите инструмент «Прямоугольник» и создайте две кнопки с цветами # ca0e0e и # 3c3c3c. Затем добавьте текст, используя текстовый инструмент.
Шаг 21: добавь разделительные линии
Теперь выберите инструмент «Линия» и создайте две линии с весом в 1 пиксель и цветом #dcdcdc.
Шаг 22: добавь обновления Flickr
Для обновлений Flickr выберите текстовый инструмент и добавьте заголовок. Еще раз создайте серую рамку, используя инструмент прямоугольник, и добавьте обводку. Теперь создайте новый слой и поместите его под слой рамки. Затем выберите мягкую круглую кисть и используйте ее по бокам, чтобы создать эффект тени.
Теперь вставьте изображения в рамку.
Шаг 23: Построение нижнего колонтитула
Давайте начнем с нашего нижнего колонтитула. Сначала выберите область с помощью прямоугольного инструмента выделения и залейте ее цветом # 191919.
Шаг 24: Добавление текста нижнего колонтитула
Выберите инструмент «Текст» и добавьте нужный текст нижнего колонтитула.
Наш удивительный макет все готово.
Титульный лист Портфолио начинается с титульного листа, в котором содержится основная информация: фамилия, имя и отчество, контактная информация и фото ученика. Важно дать ребёнку самому выбрать фотографию для титульного листа. Раздел 1. «Мой мир» («Портрет») Здесь можно поместить любую информацию, которая интересна и важна для ребёнка. 1. «Автобиография» – В этом разделе он может поместить свои фотографии и подписать их. 2. «Сочинения» – сочинения, эссе на различные темы: – Моё имя (информация о том, что означает имя, почему родители выбрали именно это имя; если у ребёнка редкая или интересная фамилия, можно пояснить, что она означает). (1 класс) – Моя семья (здесь можно рассказать о членах семьи, либо составить рассказ о своей семье). – Мои увлечения (можно рассказать о том, чем увлекается ребёнок, в каких секциях или кружках занимается). (3 класс) – Моя малая родина (рассказать о своём родном городе, о его интересных местах. Здесь же можно разместить схему маршрута от дома до школы, составленную ребёнком совместно с родителями, важно отметить в ней опасные места (пересечения дорог, светофоры). Раздел 2 – «Мои цели» Мои образовательные планы на год (урочная и внеурочная деятельность) Раздел 3 – «Социальная практика» Сведения о поручениях – Выпуск стенгазеты – Участие в субботниках – Выступление на торжественной линейке Включает в себя данные обо всех видах социальной практики учащихся во внеурочной деятельности (социальные проекты, оказание помощи нуждающимся и т. Раздел 4 – «Мои достижения» Этот раздел может включать рубрики: «Творческие работы» (стихи, рисунки, сказки, фотографии поделок, копии рисунков, принимавших участие в конкурсах и т. д.), «Награды» (грамоты, дипломы, благодарственные письма и т.д.) Лучше расположить содержимое этого раздела в хронологическом порядке. Сведения об участии в олимпиадах и интеллектуальных играх Сведения об участии в спортивных конкурсах и соревнованиях, школьных и классных праздниках и мероприятиях и пр. Материалы этого блока позволяют выстраивать рейтинг индивидуальных результатов, рейтинг достижений, отслеживать динамику изменения результатов обучения. Раздел 5 – «Мои впечатления» Сведения о посещении театра, выставки, музея, школьного праздника, похода, экскурсии. Раздел 6 – «Рабочие материалы» (все письменные работы, диагностические работы) РУССКИЙ ЯЗЫК 1 класс Математика 1 класс Мир вокруг нас 1 класс Так я читаю. Раздел 7 – «Отзывы и пожелания» (в произвольной форме) – Учителей – Родителей – Педагогов дополнительного образования Ничто так не повышает самооценку ребёнка, как положительная оценка педагогом его стараний. Здесь можно написать отзыв или пожелание, возможно рекомендации, как педагогом, так и родителем как по итогам учебного года, так и по участию в каком-либо мероприятии. Памятка для педагогов по ведению портфолио 1.Привлечение родителей к помощи при заполнении разделов портфолио (особенно в 1 классе). 2.Разделы портфолио не нумеровать, а располагать в произвольном порядке (по желанию). 3.Результат работ датируется, чтобы можно было отследить динамику, соответствующая оценка всегда сравнивает текущую работу ребёнка с более ранней. 4.Портфолио не использовать для сравнения детей между собой!!! 6.Просмотр портфолио педагогом, родителями и другими учениками разрешается только с ведома и согласия ученика, которому принадлежит портфолио. 7.Страницы портфолио должны быть красиво оформлены, ребёнок должен понимать важность внешнего вида документа. 8.Важно, чтобы на каждом этапе в процессе продвижения к намеченной цели был зафиксирован успех ученика, т.к. именно успех – наилучший стимул для дальнейшего развития. 9.В конце учебного года можно провести презентацию и определить победителя в номинациях «Самый оригинальный портфолио», «За самое лучшее оформление работ», «За многогранность и талант», «За трудолюбие». Взаимодействие с родителями Большинство родителей, будучи уверенными, что портфолио обязательно поможет при поступлении в ВУЗ, очень кропотливо относятся к его заполнению, а некоторых в этом убеждают учителя, создавая мотивацию для создания портфолио их детей. Очень важно сделать родителей своими союзниками в непростом деле сбора портфолио. Поэтому первоначально стоит привлекать активных, неравнодушных родителей. Необходима система консультативной помощи: консультации, семинары по оформлению и заполнению страничек портфолио. Важно научить наблюдать, замечать все новое и интересное и непременно фиксировать, записывать. С помощью портфолио родители видят своего ребенка со стороны, его желания, интересы. Портфолио также может использоваться как дополнительный материал при изучении семьи — уклада ее жизни, интересов, традиций. Наблюдая за детьми и их родителями в процессе создания портфолио, педагоги отмечали, что подобные мероприятия способствуют налаживанию более теплых взаимоотношений в семье. Одним из главных результатов работы над портфолио является то, что родители учатся наблюдать и замечать происходящие изменения, систематизировать их. Определенную помощь могут оказать памятки, вопросники, опираясь на которые родители смогут выделить особенно яркие и интересные моменты развития их ребенка. Памятка для ученика по ведению портфолио 1. Начни свою работу с портфолио с рассказа о себе, своей семье, своих увлечениях. 2. Составление портфолио – это не гонка за всевозможными грамотами. 3. Заполняй страницы портфолио аккуратно, прояви, где надо, фантазию и творческую выдумку, ведь твой портфолио должен отличаться от других. 4. Умей замечать свои даже маленькие успехи, радуйся им! 5. Обращайся к заполнению портфолио в хорошем настроении!
|
Простой сайт-портфолио · Мир Фотошопа
Конечный результат:
Шаг 1
Создайте новый документ в Фотошопе (Ctrl + N) с такими параметрами:
Через меню View ? New Guide создайте вертикальные направляющие на отметках 200px, 450px, 700px, 950px, 1200px.
Шаг 2
Создайте новую группу «Top Nav».
Выберите инструмент Horizontal Type Tool (T), шрифт «Montserrat» размером 20 пикселей цветом #075dfb. Напишите название своего портфолио.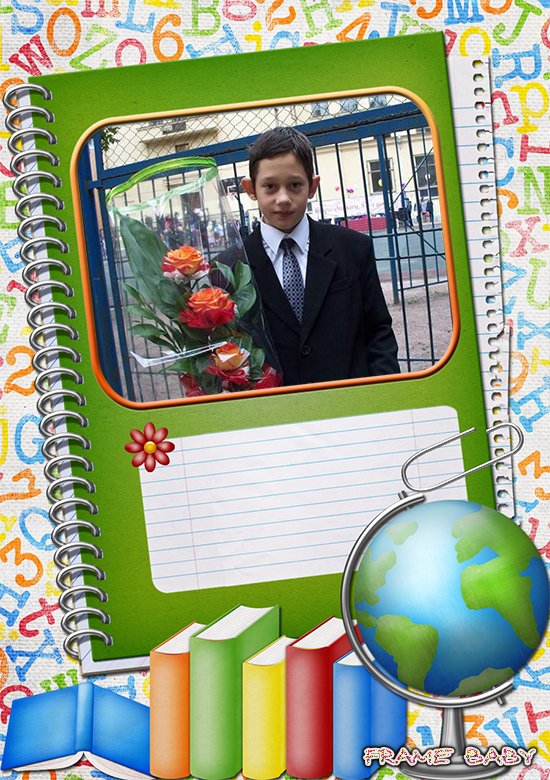 Расположите его у левой направляющей на расстоянии 40 пикселей от верхнего края.
Расположите его у левой направляющей на расстоянии 40 пикселей от верхнего края.
Создайте несколько копий текстового слоя и сдвиньте их вправо. Измените текст и расположите, как показано ниже.
Шаг 3
Сверните группу «Top Nav» и создайте новую — «Featured». Выберите инструмент Rectangle Tool (U) и создайте прямоугольник размером 1000х574 пикселя между крайними направляющими. Инструментом Move Tool (V) отодвиньте прямоугольник от навигационных ссылок на 40 пикселей.
На прямоугольник нужно наложить одну из работ вашего портфолио. В уроке используется эта картинка. Вставьте её в наш документ, расположите поверх прямоугольника и создайте обтравочную маску (Ctrl + Alt + G). Картинка будет ограничена пределами нижнего слоя.
Теперь нужно добавить тень на картинку, чтобы текст поверх неё лучше читался. Создайте новый слой «Shadow» с обтравочной маской (Ctrl + Alt + G). Выберите инструмент Градиент (Gradient Tool) и настройте градиент, как показано на скриншоте.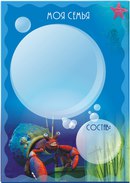
Удерживая Shift, протяните градиент от нижнего края картинки к верху. Уменьшите непрозрачность слоя до 65%.
Выберите инструмент Horizontal Type Tool (T) и шрифтом «Montserrat» размером 40 пикселей белого цвета напишите в 3-4 словах описание к работе из вашего портфолио. Надпись должна отступать на 40 пикселей от нижнего и левого края.
Инструментом Rectangle Tool (U) создайте прямоугольник размером 216х46 пикселей. Расположите его на расстоянии 40 пикселей от правого края и 30 пикселей от нижнего.
Подпишите кнопку текстовым инструментом. Шрифт должен быть чёрного цвета размером 14 пикселей. Выровняйте его по центру относительно кнопки при помощи инструмента Move Tool (V).
Шаг 4
Сейчас мы добавим больше работ из портфолио. Сверните группу «Featured» и создайте новую — «Work». Вставьте в эту группу несколько изображений, преобразуйте их в смарт-объект и измените размер в режиме Free Transform (Ctrl + T). Размер миниатюр должен быть 313х235 пикселей. Расположите их в три колонки. Расстояние сверху и снизу — 40 пикселей, расстояние между миниатюрами и по сторонам — 30 пикселей.
Расположите их в три колонки. Расстояние сверху и снизу — 40 пикселей, расстояние между миниатюрами и по сторонам — 30 пикселей.
Шаг 5
Сверните группу «Work» и мы перейдём к футеру. Инструментом Rectangle Tool (U) создайте прямоугольник цветом #075dfb в нижней части холста. Он должен находиться на расстоянии 40 пикселей от миниатюр.
Инструментом Horizontal Type Tool (T) нужно заполнить футер. Размер заголовка «BLOG» — 16 пикселей. Расположите его на расстоянии 70 пикселей от верхнего края синего прямоугольника.
Добавьте ещё пару разделов и ссылок.
На футер скопируйте кнопку, которую мы создали ранее. Измените текст на ней.
Завершите футер информацией о правах. Расположите её на расстоянии 60 пикселей от ссылок футера.
Конечный результат:
Делаем макет для портфолио в Фотошоп
Этот урок посвящён тому, как с помощью Adobe Photoshop CS3 создать шаблон портфолио.
Шаг 1. Создадим новый файл File>New (Файл> Новый(Cntr+N)) размером 1000х700 пикселей. Выберите Инструмент Прямоугольник (Rectangle Tool (U)), чтобы определить расположение фона
Создадим новый файл File>New (Файл> Новый(Cntr+N)) размером 1000х700 пикселей. Выберите Инструмент Прямоугольник (Rectangle Tool (U)), чтобы определить расположение фона
Шаг 2. Примените к слою с фоном следующий стиль слоя, делая двойной щелчок на слое, с которым Вы работаете на палитре слоёв: Параметры наложения>Наложение Градиента (Blending Options>Gradient Overlay)
Редактор Градиентов (Gradient Editor):
Вот что должно получиться у Вас:
Шаг 3. Затем мы сделаем “шапку” вебсайта, применяя ранее используемый Инструмент Прямоугольник (Rectangle Tool (U)).
Выбираем Стиль слоя: Параметры наложения>Наложение Градиента (Blending Options>Gradient Overlay)
Редактор Градиентов (Gradient Editor):
Результат должен быть таким:
Шаг 4.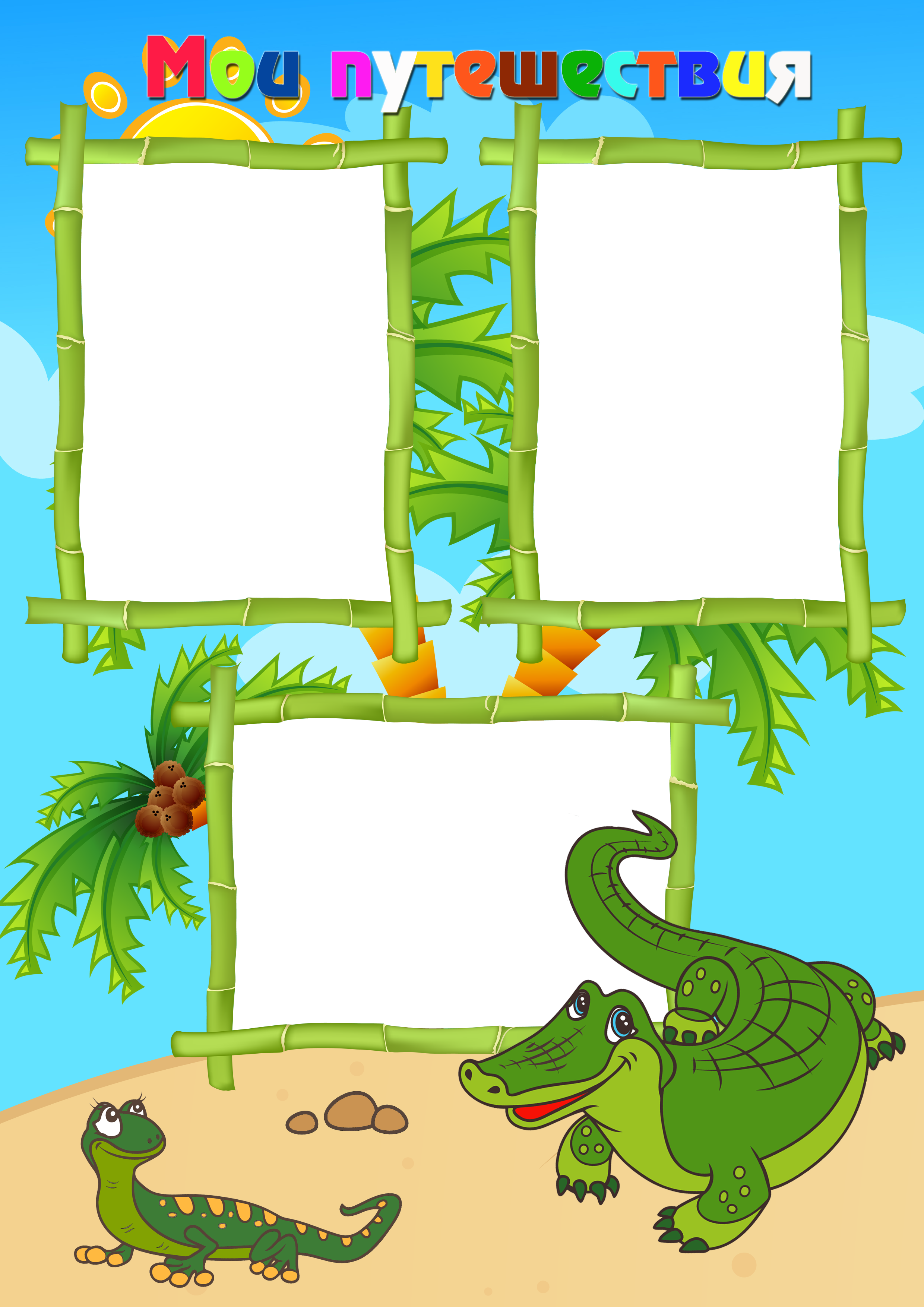 Теперь мы должны создать текстуру фона, используя для этого полезный инструмент, расположенный на BGPatterns. Устанавливайте параметры по очереди, как показано на рисунках.
Теперь мы должны создать текстуру фона, используя для этого полезный инструмент, расположенный на BGPatterns. Устанавливайте параметры по очереди, как показано на рисунках.
Загрузите новый образец и пройдите Редактирование>Определить Узор (Edit>Define Pattern). На новом слое мы выберем, Редактирование>Выполнить Заливку (Edit>Fill (Shft+F5)), применив сохранённый узор.
Для данного слоя применим: Заливка (Fill) 0 %, Режим наложения>Осветление основы (Blending mode>Color Dodge)
К этому слою примените Добавить слой-маску (Add a Mask), выберите Инструмент Кисть (B) чёрного цвета, чтобы стереть части текстуры, выходящие за края “шапки”:
Шаг 5. Напишите теперь название сайта, использую следующие параметры шрифта (используемый шрифт):
Итог данного шага:
Далее выбираем Стиль слоя: Параметры наложения>Тень (Blending Options>Drop Shadow)
Параметры наложения>Внешнее свечение (Blending Options>Outer Glow)
Параметры наложения>Наложение градиента (Blending Options>Gradient Overlay)
Редактор Градиентов:
Примерно такого результата Вы должны добиться:
Шаг 6. Используя Инструмент Прямоугольник со скругленными углами (U) (радиус 20), сделайте кнопку меню:
Используя Инструмент Прямоугольник со скругленными углами (U) (радиус 20), сделайте кнопку меню:
Для слоя с кнопкой выберите следующие параметры: Заливка (Fill) 0 %, Параметры наложения>Внешнее свечение (Blending Options>Outer Glow)
Параметры наложения>Обводка (Blending Options>Stroke)
Результат:
Шаг 7. Сделайте три копии слоя с кнопкой (Ctrl+J) и выберите Редактирование>Свободное трансформирование (Free Transform). Разместите копии слоёв так, как показано ниже:
Шаг 8. Напишите названия для кнопок меню, помещая каждое слово на отдельный слой, используя следующие параметры:
Примените к слоям, содержащих названия кнопок стиль, представленный ниже: Параметры наложения>Внешнее свечение (Blending Options>Outer Glow)
Шаг 9. Затем мы выберем Инструмент Прямоугольник (U), выделяем прямоугольную область, где и будут располагаться наши изображения, зальём участок, используя цвет#F5F5F5
Затем мы выберем Инструмент Прямоугольник (U), выделяем прямоугольную область, где и будут располагаться наши изображения, зальём участок, используя цвет#F5F5F5
Применим Стиль слоя: Параметры наложения>Тень (Blending Options>Drop Shadow) со следующими настройками:
Сделайте ещё три копии слоя с прямоугольной областью (Ctrl+J) и выберите Редактирование>Свободное трансформирование (Free Transform), разместите копии как показано ниже:
Шаг 10. Вставьте картины на сделанных слоях, я использовал эту фотографию от deviantart. Я хотел бы поблагодарить автора этих художественных работ:
Выберите аналогичный стиль для слоев с картинами: Параметры наложения>Обводка (Blending Options>Stroke), со следующими настройками:
Шаг 11. Используя Инструмент Прямоугольник (U) с заливкой белого цвета, разместите кнопку под картиной.
Используя Инструмент Прямоугольник (U) с заливкой белого цвета, разместите кнопку под картиной.
Примените к слою с кнопкой Стиль слоя: Параметры наложения>Тень (Blending Options>Drop Shadow)
Сделайте три копии слоя, содержащего кнопку (Ctrl+J), выберите Редактирование>Свободное трансформирование (Free Transform), разместите копии как показано ниже:
Шаг 12. Напишите названия для сделанных кнопок со следующими настройками:
Ну вот, мы почти у цели.
Теперь осталось ввести основной текст сайта:
Шаг 13. Что бы придать законченный вид, сделаем следующее: используя Инструмент Линия (U), мы проведём линию под текстом, задав цвет #6E6969.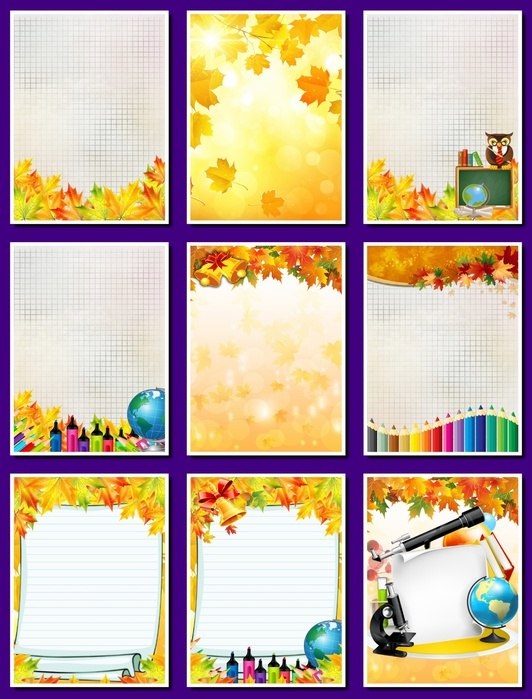
Шаг 14. На последней стадии мы вставим текст, подтверждающий авторское право, используя следующие настройки шрифта:
Стиль слоя: Параметры наложения>Тень (Blending Options>Drop Shadow)
Параметры наложения>Внешнее свечение (Blending Options>Outer Glow)
Параметры наложения>Наложение градиента (Blending Options>Gradient Overlay)
Редактор Градиентов:
Вот и всё!
Источник: photoshop-master.ru
Компьютерные сосиски | Как сделать портфолио в формате PDF с помощью Photoshop за 5 минут
Как сделать портфолио в формате PDF с помощью Photoshop за 5 минут
Многие компании требуют, чтобы кандидаты при подаче заявки на вакансию присылали онлайн-портфолио.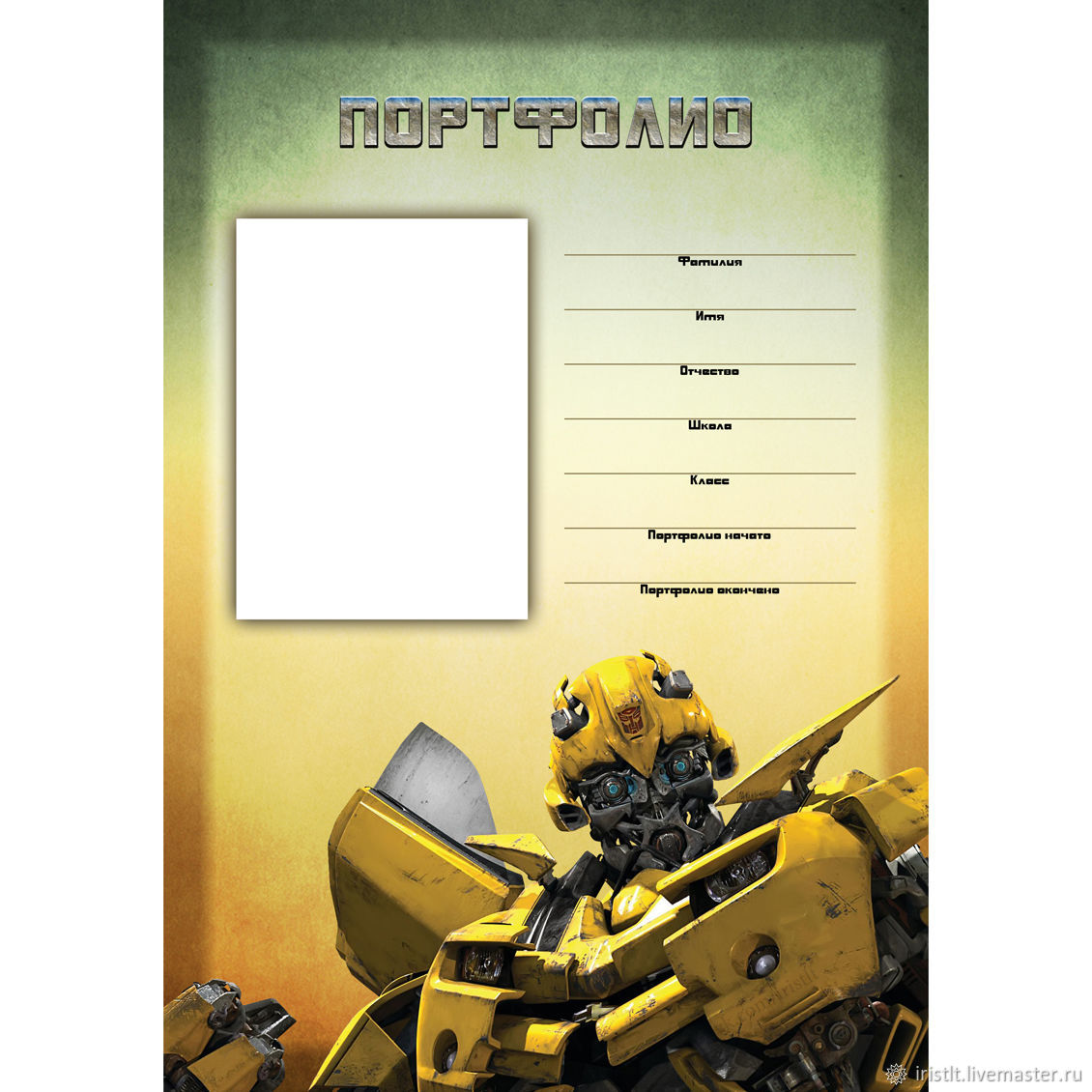 Отправка файлов JPEG в заархивированной папке — это 1996 год. Итак, какие у вас есть варианты?
Отправка файлов JPEG в заархивированной папке — это 1996 год. Итак, какие у вас есть варианты?
A) Вы можете создать веб-сайт для демонстрации своей работы
B) Вы можете создать портфолио в формате PDF
В идеале вам нужно сделать и то, и другое.
Предполагая, что у вас уже есть веб-сайт портфолио, я собираюсь показать вам, как создать пользовательскую многостраничную книгу портфолио в формате PDF практически без усилий с вашей стороны. Для работы вам понадобятся несколько файлов PSD или JPEG, а также версия Photoshop (CS5 или выше).
Сначала запустите Photoshop и выберите Файл > Автоматизировать > Презентация PDF… .
Вы увидите диалоговое окно ниже.
Нажмите Browse , чтобы добавить исходные файлы и выберите «Многостраничный документ».По умолчанию Photoshop размещает все ваши изображения на белом фоне, но вы также можете выбрать серый или черный фон. Чтобы изменить порядок последовательности изображений, вы можете выбрать и перетащить имена файлов в разделе «Исходные файлы» диалогового окна.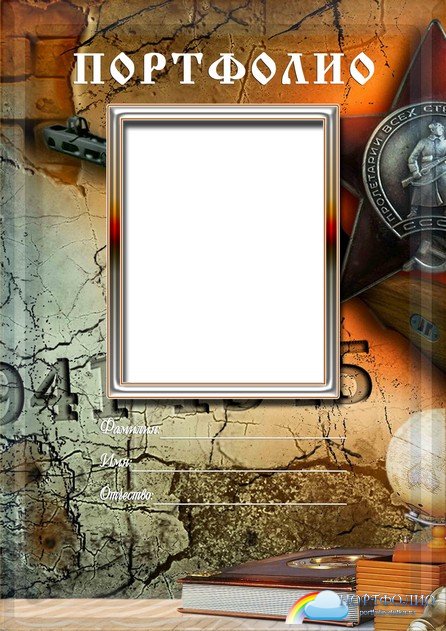 ПРИМЕЧАНИЕ. Выбор Презентация позволит вам создать презентацию в виде слайд-шоу, включающую переходы. (Для воспроизведения презентации вам понадобится Adobe Acrobat.)
ПРИМЕЧАНИЕ. Выбор Презентация позволит вам создать презентацию в виде слайд-шоу, включающую переходы. (Для воспроизведения презентации вам понадобится Adobe Acrobat.)
Щелкните Сохранить , и вам будет представлено другое диалоговое окно, которое управляет сжатием, безопасностью и даже возможностью встраивания эскизов страниц.В моем случае использования я сохраняю настройки по умолчанию.
Щелкните Сохранить PDF и подождите несколько секунд, пока PDF-файл будет собран. Вот оно!
С помощью шагов, описанных выше, вы можете легко и быстро создать актуальное портфолио в формате PDF, чтобы поделиться с потенциальными компаниями и/или клиентами. Это также удобный способ собрать электронную книгу в формате PDF со всеми вашими комиксами!
-Кришна
Кришна 30 июня 2014 г. Mac, онлайн-учебники по портфолио, портфолио в формате PDF, презентация в формате PDF, советы по портфолио, окна10 лучших дизайнерских портфолио Photoshop в феврале 2022 г.

И Sketch, и Photoshop — отличные инструменты, используемые почти каждым дизайнером для выполнения самых разных задач.To Photoshop даже стал словарным глаголом. Неудивительно, что большинство клиентов ожидают, что дизайнер будет иметь высокий уровень знаний в области Sketch и Photoshop. Большинство дизайнерских работ Toptal включают Sketch или Photoshop в качестве одного из основных необходимых программ. Все это, вероятно, заставляет вас хотеть продемонстрировать свое мастерство в Sketch и Photoshop в своем портфолио.
Прежде чем продолжить, имейте в виду, что и Sketch, и Photoshop — это всего лишь инструменты, и хотя инструменты не делают великих дизайнеров, владение инструментом дает возможность профессионально и эффективно реализовывать свои идеи.
Итак, как вы продемонстрируете в своем портфолио, что вы являетесь экспертом в Sketch или Photoshop? В основном это зависит от того, для каких дизайнерских работ вы в основном используете ту или иную программу.
Вы занимаетесь визуализацией, обработкой фотографий и иллюстрацией
Если основное внимание в вашей дизайнерской работе уделяется созданию визуальных эффектов, иллюстраций, обработке фотографий и редактированию фотографий в Photoshop, вы захотите, чтобы это выделялось из вашего портфолио. Решая, какие проекты показать в портфолио, обязательно выбирайте только свои лучшие работы и старайтесь не повторяться.Могут быть некоторые клиенты, которые влюбляются в ваш уникальный стиль, но часто клиенты предпочитают дизайнеров, которые могут адаптироваться к различным стилям и тенденциям.
Выберите работу, которая продемонстрирует ваше мастерство в детализированных визуальных композициях, комбинировании различных слоев, масок и расширенного смешивания, а также некоторых других качествах, демонстрирующих ваше мастерство использования света и тени. Покажите, что вы понимаете перспективу. Включите пример, который иллюстрирует, как безукоризненно вы управляете цветами.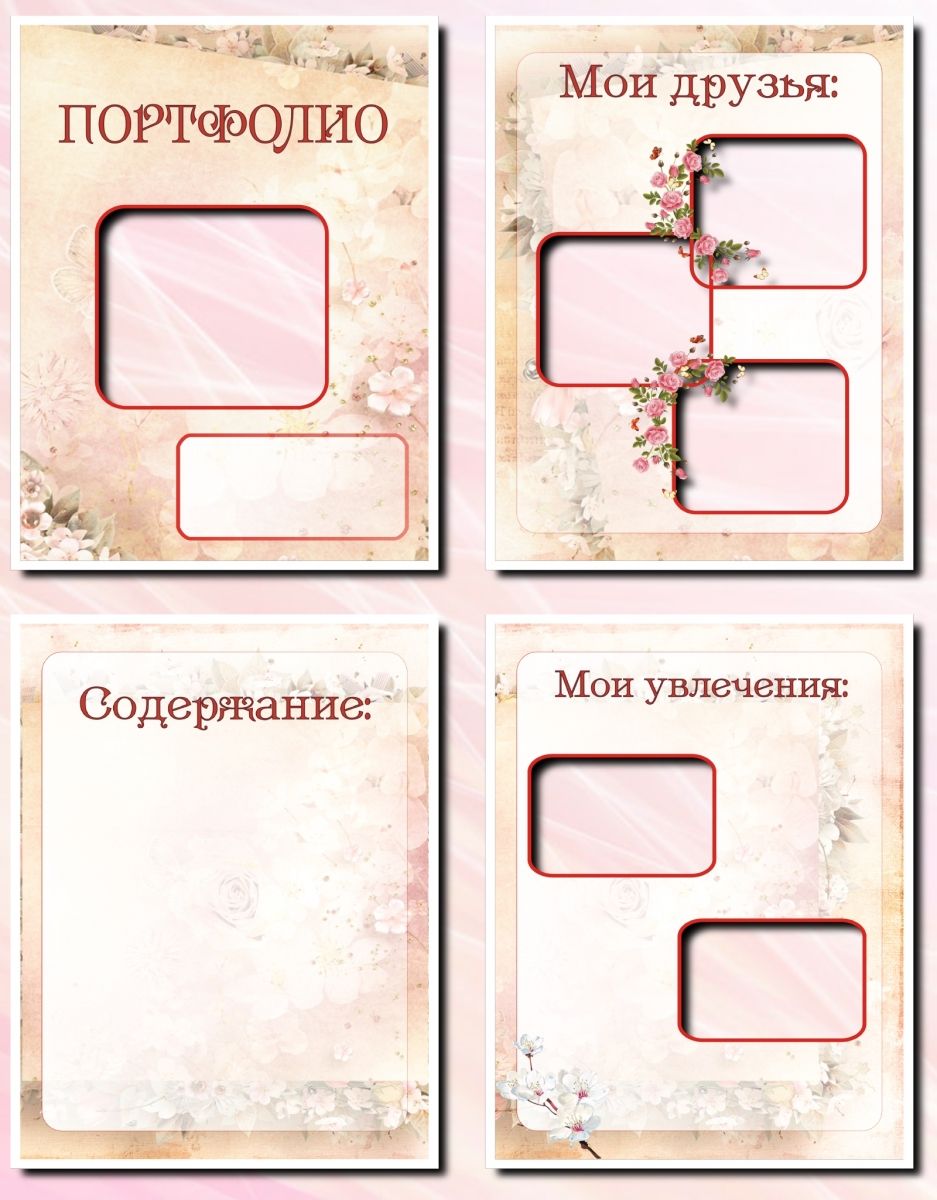 В дополнение к показу полных изображений или иллюстраций, сделайте акцент на идеально проработанных деталях и сделайте несколько крупных планов самых интересных деталей, которые действительно демонстрируют ваше совершенство.Поделитесь своим рабочим процессом в портфолио, дайте несколько эскизов, покажите, как выглядело сырье и что вы сделали, чтобы сделать из него. Если уместно продемонстрировать навыки редактирования фотографий, добавьте их до и после визуальных эффектов.
В дополнение к показу полных изображений или иллюстраций, сделайте акцент на идеально проработанных деталях и сделайте несколько крупных планов самых интересных деталей, которые действительно демонстрируют ваше совершенство.Поделитесь своим рабочим процессом в портфолио, дайте несколько эскизов, покажите, как выглядело сырье и что вы сделали, чтобы сделать из него. Если уместно продемонстрировать навыки редактирования фотографий, добавьте их до и после визуальных эффектов.
Вы эксперт по брендингу
При разработке визуальной идентичности в рамках проекта брендинга желательно не использовать Photoshop в качестве основного инструмента, а использовать один из векторных инструментов, например Illustrator. Тем не менее, Photoshop пригодится, чтобы визуализировать, как эта идентичность (логотип, выбранная цветовая палитра и типографика) будет работать и выглядеть на канцелярских принадлежностях, вывесках, руководствах по визуальной идентификации, веб-сайте, приложениях и других дополнительных рекламных материалах.
Чтобы продемонстрировать свой брендинговый проект в лучшем виде, первый шаг, который вам нужно сделать, — это найти или сделать несколько шаблонов 3D-мокапов. Будьте осторожны, чтобы выбрать те, которые не будут мешать работе, которую вы в основном демонстрируете, а вместо этого выбирайте те, которые сделают акцент на ее лучших чертах. Избегайте странных ракурсов, слишком многих отвлекающих факторов в виде окружающих предметов, цветов, узоров.
Помните, что вы демонстрируете свои возможности брендинга потенциальным клиентам, а не пытаетесь продать им красивые макеты, особенно если вы их не сделали сами.Если вы покупаете или используете бесплатные шаблоны, убедитесь, что они качественные. Применяя свою работу внутри мокапа, уделяйте внимание деталям, идеально выравнивайте все, следите за тем, чтобы вокруг не торчали пиксели.
Дважды проверьте, что вы размещаете свои страницы или экраны в правильной перспективе, что освещение, баланс белого и оттенки отрегулированы и что ничто не выглядит пиксельным или искаженным. Имейте в виду, что сцена, которую вы создаете, должна быть похожа на реальную, и хотя это может быть незаметно с первого взгляда, некоторые несоответствия могут означать для потенциального клиента, что вы не уделяете должного внимания деталям или что вы не настолько разбираетесь в фотошопе.
Имейте в виду, что сцена, которую вы создаете, должна быть похожа на реальную, и хотя это может быть незаметно с первого взгляда, некоторые несоответствия могут означать для потенциального клиента, что вы не уделяете должного внимания деталям или что вы не настолько разбираетесь в фотошопе.
Вы веб-дизайнер или дизайнер пользовательского интерфейса
Photoshop не был разработан для веб-дизайна и визуального дизайна пользовательского интерфейса, но, поскольку в то время не существовало полностью соответствующего инструмента, большинство веб-дизайнеров использовали его в качестве основного инструмента. С внедрением адаптивного дизайна и появлением более подходящих инструментов и рабочих процессов, разработанных специально для веб-дизайна и дизайна пользовательского интерфейса, Photoshop потерял свой трон среди инструментов веб-дизайна. Есть еще некоторые дизайнеры, особенно те, кто не работает на Mac и использует Photoshop, но теперь Sketch является лидером в этой области.
Если вы работаете веб-дизайнером или дизайнером пользовательского интерфейса, независимо от того, какой инструмент вы используете, вы захотите продемонстрировать свое мастерство и эффективность в нем, а этого вряд ли можно достичь, не раскрывая свой процесс. Высококачественные визуальные эффекты могут быть созданы, даже если вы не являетесь мастером своих инструментов, но просмотр ваших рабочих файлов и рабочего процесса может показать потенциальным клиентам и сотрудникам, что вы являетесь одним из них. Вот почему вы показываете и описываете в своем портфолио, как вы используете сетки, монтажные области, структурируете свои слои и работаете с символами Sketch или библиотеками Adobe CC, работаете с типографикой и стилями.Покажите несколько крупных планов, которые подчеркнут ваше внимание к деталям. Если вы создаете пиксельные значки и другие элементы в Sketch, демонстрируйте их с гордостью.
При выборе макетов для представления веб-дизайна или пользовательского интерфейса придерживайтесь тех, которые не будут мешать вашему дизайну.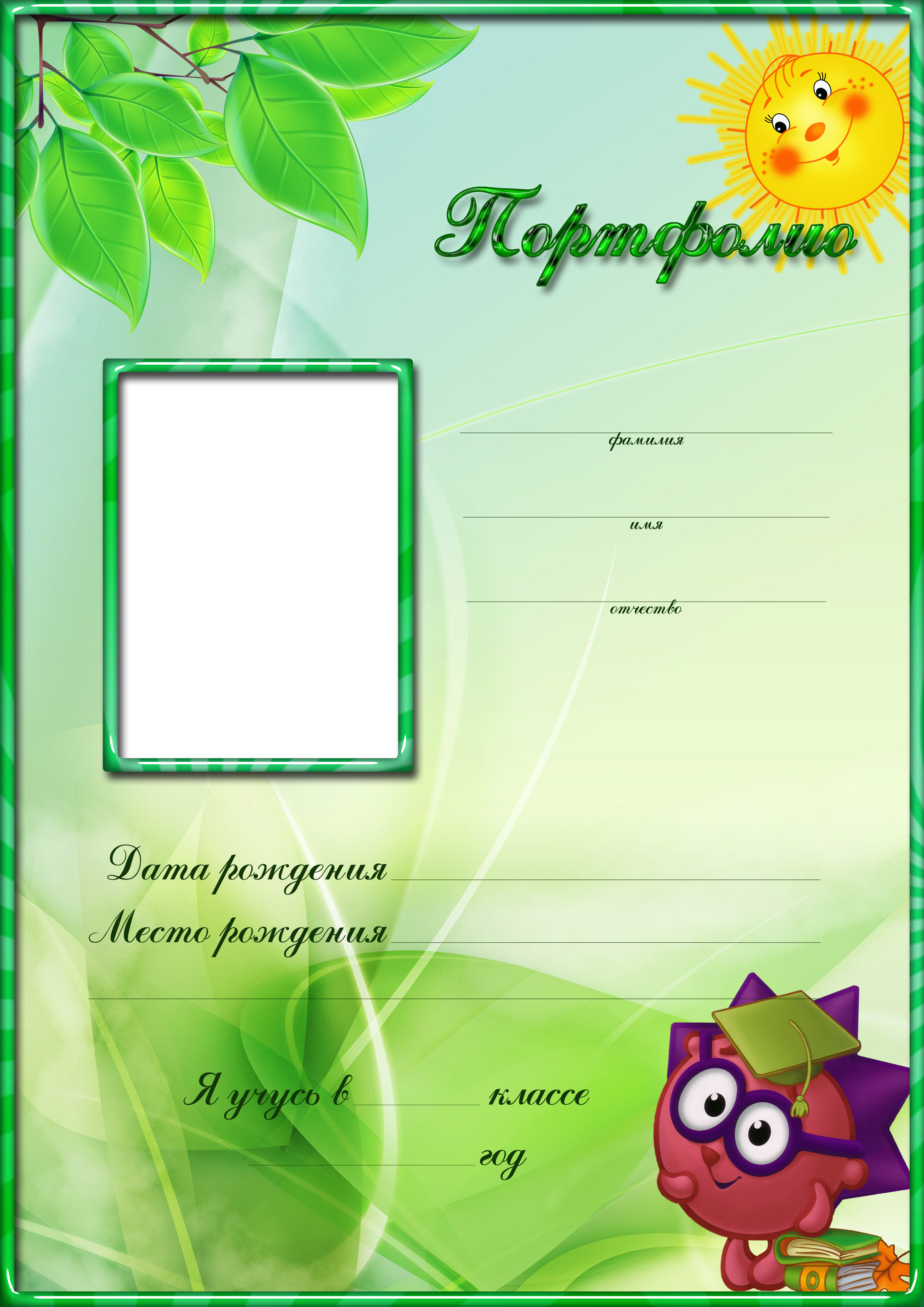 Пусть они будут четкими, без лишних загромождений. Если вы используете 3D-виды в перспективе, убедитесь, что ваша работа, которая является основным содержанием вашего портфолио, показана таким образом, что все важные компоненты видны и понятны, и нет искажений перспективы.
Пусть они будут четкими, без лишних загромождений. Если вы используете 3D-виды в перспективе, убедитесь, что ваша работа, которая является основным содержанием вашего портфолио, показана таким образом, что все важные компоненты видны и понятны, и нет искажений перспективы.
Несмотря ни на что, береги это
Если вы утверждаете, что являетесь экспертом в Sketch или Photoshop, убедитесь, что все ваши портфолио проектов и презентаций выглядят профессионально. Некоторые незначительные детали, такие как неправильное направление тени или любая пикселизация, могут показать опытному глазу, что ваши дизайнерские навыки слабы или что вы не можете отшлифовать свои проекты до мельчайших деталей.
Убедитесь, что все фотографии, которые вы загружаете в портфолио, четкие, на них нет пикселов, постеров или искажений.Все элементы в фотомонтаже должны плавно смешиваться, а перспективы разных элементов должны быть выровнены, а световые эффекты, тени и баланс белого должны соответствовать друг другу.
Помните также, что хотя презентация проектов в вашем портфолио очень важна и может быть хорошим средством демонстрации ваших навыков работы с Photoshop, не позволяйте ей стать более важной, чем сама работа. Если, глядя на ваше портфолио, вы больше понимаете презентацию, чем содержание, убедитесь, что что-то пошло не так, и подумайте о том, чтобы перестроить портфолио вокруг своих лучших проектов.
10 бесплатных личных веб-шаблонов Photoshop PSD для личного портфолио
Нет лучшего способа продемонстрировать свои навыки, эстетику дизайна и прошлые проекты, чем личное портфолио. Это отличный способ заявить о себе и позволить потенциальным клиентам и работодателям найти вас.
Если вам нужно немного вдохновения, когда дело доходит до личных портфолио, или вы хотите ускорить процесс проектирования, вы обратились по адресу. Мы собрали лучшие шаблоны личного портфолио, которые вы можете редактировать в Adobe Photoshop, прежде чем кодировать их на живые веб-сайты.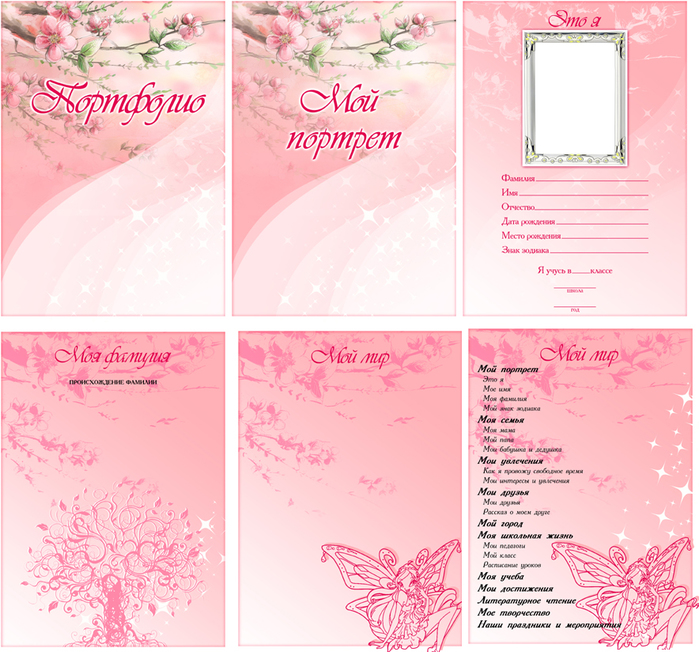
Более 1000 PSD-шаблонов для веб-дизайна
Неограниченное количество загрузок: шаблоны веб-сайтов, макеты мобильных приложений, наборы каркасов и наборы иконок для Photoshop.
Первый шаблон в этом списке отличается минималистичным дизайном. Вы заметите большое изображение заголовка, которое идеально подходит для включения призыва к действию. В шаблоне достаточно места для добавления ваших проектов, отзывов клиентов и тематических исследований, а также ваших профилей в социальных сетях.
Шаблон Poseidon — это креативный шаблон портфолио, подходящий для агентств и фрилансеров. Шаблон включает более 40 отдельных PSD-файлов, которые легко редактируются и хорошо организованы.
Если вы предпочитаете темную цветовую схему, попробуйте шаблон Fusion Dark Portfolio. Этот шаблон обязательно выделит ваши проекты. Еще одна выдающаяся особенность этого шаблона — современная и элегантная типографика.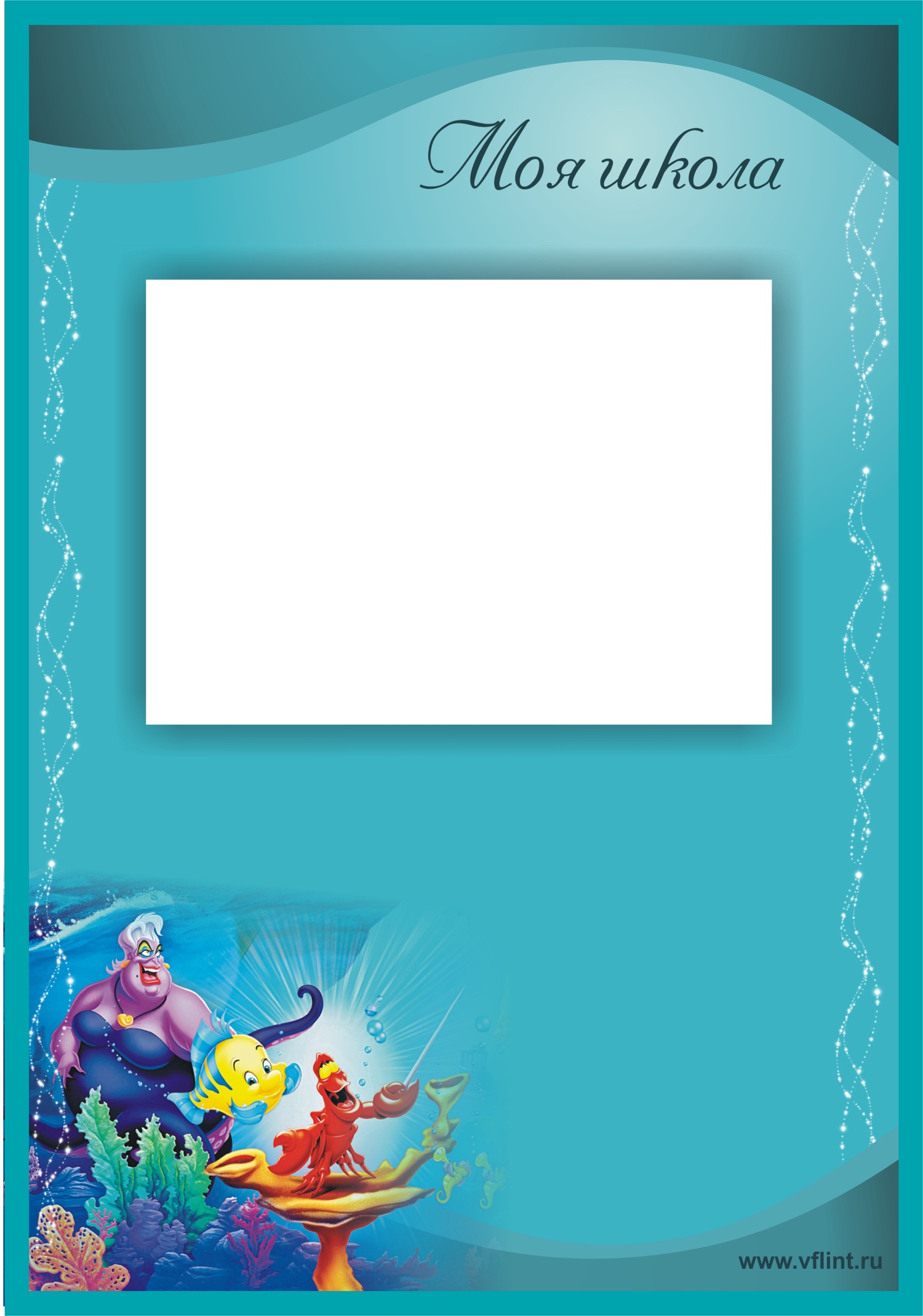
Pagina — очень минималистичный, но креативный PSD-шаблон, который идеально подходит для фрилансеров, фотографов и представителей других творческих сфер.Шаблон включает более 30 файлов Photoshop, поэтому вы можете создать действительно уникальное и мощное личное портфолио.
Попробуйте шаблон Folio Photoshop для следующего редизайна личного портфолио. Этот шаблон включает в себя несколько файлов Photoshop, которые можно использовать для создания домашней страницы, страницы портфолио и даже страницы резюме.
Шаблон Discovery Photoshop имеет одностраничный дизайн с элегантными разделами во всю ширину, которые идеально подходят для демонстрации вашей биографии, резюме, отзывов клиентов и многого другого.Шаблон легко настроить, и в нем даже есть раздел приложения на случай, если он есть в вашем бизнесе.
Этот шаблон — отличный выбор для креативного агентства или любого, кто ищет красочный дизайн портфолио. Шаблон можно использовать для любого типа личного портфолио, он включает в себя много пустого пространства, которое привлекает внимание к вашим проектам.
The Mark — еще один минимальный шаблон портфолио, разработанный в Photoshop. В шаблоне есть несколько файлов Photoshop, которые легко настроить, они содержат смелые цвета и элегантную типографику.
Шаблон Waxom — это шаблон Photoshop, в котором используется темная цветовая схема в сочетании с минималистичным дизайном. Шаблон поставляется с более чем 230 PSD-файлами, которые вы можете использовать в качестве отправной точки для своих проектов.
Этот шаблон портфолио имеет элегантный внешний вид благодаря темному фону и элегантной типографике, которая выделяется. Шаблон включает в себя один PSD-файл, который идеально подходит для создания домашней страницы для вашего веб-сайта-портфолио.
Шаблон IK можно использовать как для личного портфолио, так и для сайта-резюме. Вы найдете множество разделов, в которых представлены ваши прошлые работы, а также отзывы клиентов, навыки и образование.
Этот шаблон имеет легко редактируемые и хорошо организованные слои, а также включает векторные элементы и значки, которые использовались при его создании. Шаблон имеет простой и чистый дизайн.
Шаблон имеет простой и чистый дизайн.
Попробуйте шаблон одностраничного портфолио, если вам нужен творческий и смелый дизайн личного портфолио.Этот шаблон позволяет легко продемонстрировать ваши прошлые проекты и позволить потенциальным клиентам связаться с вами.
Наличие веб-сайта-портфолио и регулярное обновление дизайна — лучший способ привлечь внимание потенциальных клиентов. Но если вы заняты работой с клиентами и у вас нет времени создавать свое портфолио с нуля, вы можете использовать готовый дизайн портфолио в качестве отправной точки.
Пожалуйста, просмотрите нашу коллекцию бесплатных веб-шаблонов личного портфолио и найдите идеальный вариант для своего веб-сайта портфолио.
Создание простого портфолио на основе Instagram в Photoshop
В этом уроке я проведу вас через процесс создания простого и понятного портфолио на основе Instagram. Мы будем использовать яркие образы, чистую цветовую палитру и плавные шрифты.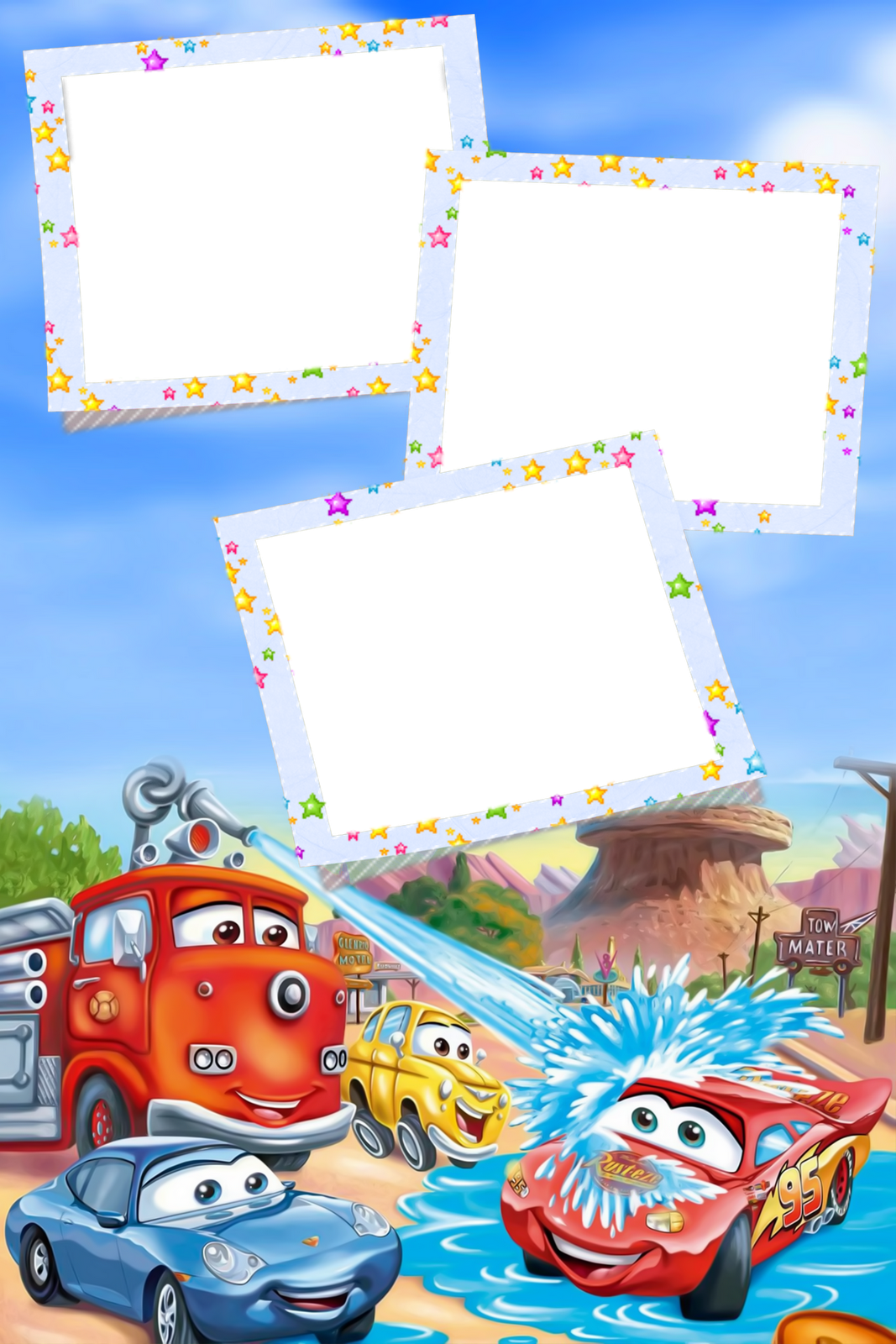 Мы начнем с создания веб-версии, а затем я покажу вам, как быстро адаптировать ее для просмотра на мобильных устройствах.
Мы начнем с создания веб-версии, а затем я покажу вам, как быстро адаптировать ее для просмотра на мобильных устройствах.
Вы можете узнать больше подобных трюков с Instagram в Школе Instagram, бесплатном сайте, посвященном подробному изучению приложения и помогающему вам получить максимальную отдачу от него.В частности, скрытые лайфхаки для Instagram, о которых вы никогда не слышали, дадут вам несколько новых и удивительных способов использования этой очень знакомой платформы.
Учебные активы
Чтобы продолжить, вам потребуются следующие (свободно доступные) активы:
Подготовьте документ
Шаг 1
Начните с создания нового документа Photoshop ( File > New… ), используя настройки, показанные ниже. Вы можете использовать холст любых размеров, которые вы предпочитаете — в конце концов, сеть не имеет фиксированной ширины.
Убедитесь, что установлено разрешение 72 пикселя/дюймШаг 2
Давайте установим несколько направляющих, чтобы наш макет имел достаточно места и выглядел сбалансированным. Я не всегда использую сетку, но установка некоторых ориентиров обеспечит аккуратность и поможет определить ширину нашего веб-сайта. Перейдите к View > New Guide… и задайте несколько направляющих. Я обычно выбираю 1000 пикселей в качестве ширины сайта и добавляю несколько направляющих по углам, чтобы у сайта было пространство для дыхания.
Я не всегда использую сетку, но установка некоторых ориентиров обеспечит аккуратность и поможет определить ширину нашего веб-сайта. Перейдите к View > New Guide… и задайте несколько направляющих. Я обычно выбираю 1000 пикселей в качестве ширины сайта и добавляю несколько направляющих по углам, чтобы у сайта было пространство для дыхания.
Примечание: Рекомендации, использованные в этом руководстве: по вертикали – 100 пикселей, 600 пикселей и 1100 пикселей.
Совет: Вы также можете использовать плагин GuideGuide Photoshop, чтобы сделать этот процесс еще быстрее.
Шаг 3
Придерживаясь этикета Photoshop, мы обеспечим порядок и удобство навигации и редактирования. Давайте создадим три группы слоев с именами «Заголовок», «Фотографии» и «Контакт». Чтобы создать группы, перейдите к Layer > New > Group… и дайте каждой название, как указано выше. Для быстрого создания группы просто нажмите на иконку.
Проектирование области заголовка
Заголовок или «верхняя часть страницы» (где бы это ни было в наши дни) играет очень важную роль в привлечении пользователей и обеспечении того, чтобы посетители оставались на веб-сайте.Для этого портфолио я буду использовать снимки красивых гор и простые сообщения, чтобы изобразить приключения и вызовы.
Шаг 1
Давайте сначала создадим фон блога. Внутри группы Header нарисуйте прямоугольную форму любого цвета с помощью инструмента Rectangle Tool (U). В моем случае я нарисовал прямоугольник размером 1200 x 600 пикселей и поместил его вверху документа.
Теперь загрузите фотографию гор, перетащите ее в документ Photoshop и поместите над слоем с прямоугольником.Переименуйте слой изображения во что-то, что вы сможете узнать позже, в моем случае я использовал IMG. После этого, удерживая нажатой клавишу Alt , наведите указатель мыши на слой с фотографией, пока не увидите маленькую стрелку, указывающую вниз, затем отпустите ее. Вы только что создали обтравочную маску .
Вы только что создали обтравочную маску .
Теперь нажмите CMD+T и измените размер фотографии в соответствии с вашими потребностями.
Совет: удерживайте нажатой клавишу Shift для пропорционального преобразования.
Шаг 2
Давайте внесем некоторые коррективы в наше изображение, чтобы оно выглядело более ярким и запоминающимся.Создайте новый слой, назовите его Тень и создайте обтравочную маску , как мы делали для изображения гор. Затем выберите инструмент Gradient Tool (G) и установите цвета градиента от черного #000000 до прозрачного, удерживая нажатой клавишу Shift, перетащите изображение от нижней части размещенного изображения к его середине. Наконец, уменьшите непрозрачность слоя градиента до 60% .
Я обычно использую эту технику, чтобы затемнить яркие изображения и поместить сверху белый текст.
Шаг 3
Давайте добавим еще несколько цветов к нашему заголовку, чтобы сделать его еще более удивительным. Создайте новый слой, назовите его Градиент и снова выберите инструмент Gradient Tool (G) . После этого установите цвета градиента от фиолетового
Создайте новый слой, назовите его Градиент и снова выберите инструмент Gradient Tool (G) . После этого установите цвета градиента от фиолетового #37056b до розового #ff01fc (или любых других цветов по вашему желанию) и перетащите из верхнего левого угла изображения в правый нижний угол. Наконец, уменьшите непрозрачность слоя градиента до 20% .
Шаг 4
Время разместить логотип для нашего портфолио.Выберите инструмент Horizontal Type Tool (T) и введите название своего портфолио, будь то ваше имя или псевдоним. Для этого урока я использовал очень стильный шрифт Kaushan Script 21px размером . Разместите новый логотип в верхнем левом углу вашего веб-сайта рядом с первой вертикальной направляющей. Сдвиньте его на 50 пикселей вниз, чтобы дать ему достаточно пустого пространства, чтобы он выглядел чистым и профессиональным.
Шаг 5
Мы добавим значки социальных сетей, чтобы люди могли следить за вами и вашей работой. Перетащите значки Facebook, Twitter и Instagram из Iconfinder в документ Photoshop, переименуйте слои, чтобы их можно было быстро распознать, и поместите их вверху справа рядом с последней вертикальной направляющей. После этого щелкните правой кнопкой мыши на одном из слоев значка, выберите Параметры наложения… и примените параметр Цвет Наложение с белым цветом
Перетащите значки Facebook, Twitter и Instagram из Iconfinder в документ Photoshop, переименуйте слои, чтобы их можно было быстро распознать, и поместите их вверху справа рядом с последней вертикальной направляющей. После этого щелкните правой кнопкой мыши на одном из слоев значка, выберите Параметры наложения… и примените параметр Цвет Наложение с белым цветом #ffffff . Проделайте то же самое с остальными значками.
Убедитесь, что по бокам достаточно места, и выровняйте значки по горизонтали с логотипом.
Шаг 6
Давайте закончим нашу область заголовка. У нас красивое изображение и много места. Давайте поместим простое вводное сообщение, чтобы посетители могли понять, о чем этот веб-сайт.
Выберите инструмент Horizontal Type Tool (T) и, используя шрифт 36px размера Lato (Black) , введите пару слов. В моем случае я использую «ПРИВЕТ! Я ДЖОНАТАН». Сразу после этого на новой строке abd более мелким шрифтом введите еще что-нибудь о себе или своей работе, которое может быть интересно посетителям. Для этого урока я использовал 16px size Lato (Обычный)
Для этого урока я использовал 16px size Lato (Обычный)
Я люблю путешествовать по миру и создавать красивые вещи.
Убедитесь, что высота строки достаточна для того, чтобы в тексте было место для дыхания. Наконец, поместите текст в середине области заголовка.
Дизайн области фотографий
В этой области мы будем размещать фотографии из Instagram, чтобы показать некоторые примеры работ, демонстрирующие, насколько квалифицирован и актуален художник или дизайнер.
Шаг 1
Давайте сначала изменим фон для этой области. Сверните группу «Заголовок», щелкнув маленькую стрелку рядом с названием группы, и откройте группу «Фотографии». После этого выберите Инструмент «Прямоугольник» (U) и нарисуйте слегка серый прямоугольник. В моем случае я использовал #eeeeee для цвета и нарисовал прямоугольник 1200×880 пикселей.
Шаг 2
Теперь добавим строку с описанием работы.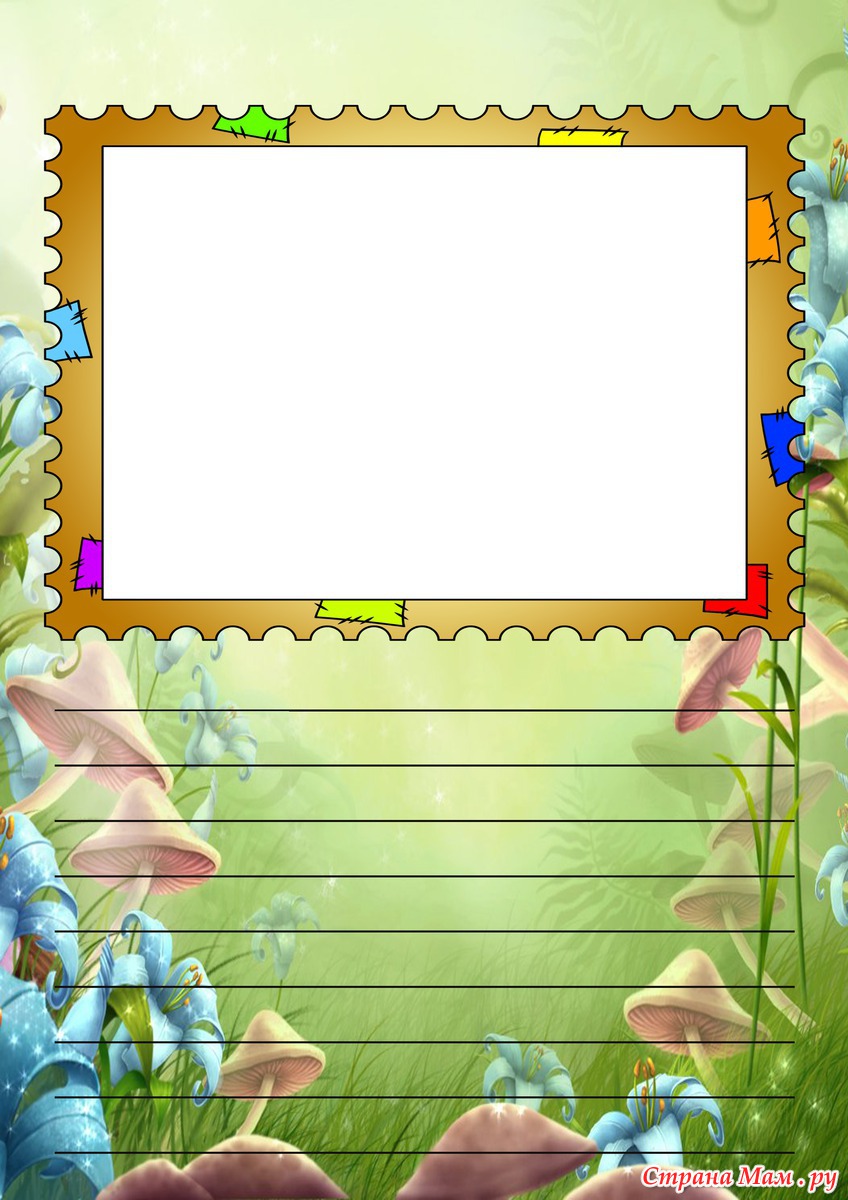 Это может быть просто «Последняя работа» или, в моем случае, «ПОСЛЕДНИЕ ФОТОГРАФИИ».Текст должен быть читабельным, по этой причине я использовал серый
Это может быть просто «Последняя работа» или, в моем случае, «ПОСЛЕДНИЕ ФОТОГРАФИИ».Текст должен быть читабельным, по этой причине я использовал серый #9b9b9b и шрифт Lato (Bold) размером 12px . Обратите внимание, что интервал между буквами довольно большой ( 270 ), который используется только для стилизации заголовка области и не будет работать для обычного текста. Еще раз дайте вашему заголовку достаточно места и переместите его вниз от изображения на 80px .
Шаг 3
Отлично! Наконец-то мы готовы добавить несколько классных фотографий в наше портфолио. Создайте новую группу под названием «Фото».После этого вам нужно решить, сколько картинок вы хотите отображать подряд. Я решил использовать четыре, поэтому мне нужно сделать некоторые математические расчеты, прежде чем определять пиксели.
Ширина нашего веб-сайта составляет 1000 пикселей, поэтому я разделю ее на 4, что даст мне по 250 пикселей для каждого изображения, но нам также нужно оставить некоторое расстояние по бокам, скажем, 20 пикселей между изображениями. Таким образом, окончательная ширина изображения будет (1000px-60px)/4=235px.
Таким образом, окончательная ширина изображения будет (1000px-60px)/4=235px.
Выберите инструмент Rectangle Tool (U) и, удерживая клавишу Shift, нарисуйте прямоугольник размером 235x235px.После этого выберите изображение из ленты Instagram или скачайте изображение с unsplash.com или getrefe.tumblr.com, перетащите его в документ Photoshop и поместите над прямоугольником. Затем, удерживая клавишу Alt, создайте Обтравочную маску и с помощью CMD+T измените размер изображения и разместите его по своему усмотрению.
Шаг 4
Теперь нам нужно добавить количество «лайков» (в качестве социального доказательства) и краткое описание. Создайте новый слой и назовите его Тень, поместите его над изображением и обязательно создайте для него обтравочную маску .После этого с помощью инструмента Gradient (G) примените градиент от черного к прозрачному, как это использовалось ранее в этом уроке. Наконец, уменьшите его Opacity до 60% .
Выберите инструмент Horizontal Type Tool (T) и введите количество лайков. Я использовал шрифт 13px size Montserrat и оставил пробел 15px слева и внизу, чтобы дать достаточно места для дыхания, но не перегружать изображение.
Теперь выберите инструмент Rectangle Tool (U) и нарисуйте белый прямоугольник под фотографией. Затем возьмите инструмент Horizontal Type Tool (T) и напишите краткое описание фотографии, которое вы бы использовали в Instagram, включая хэштеги, а также дату публикации в новой строке. В этом уроке я использовал шрифт Montserrat размером 12px серого цвета #808080 .
Примечание: убедитесь, что вы соблюдаете интервал, если вы использовали 15 пикселей по бокам для числа лайков, сделайте то же самое с описанием.
Шаг 5
Мы закончили с фотографией и теперь пришло время добавить еще несколько фотографий в наше портфолио. Сверните группу фотографий и продублируйте ее, нажав CMD+J или щелкнув правой кнопкой мыши имя группы и выбрав Дублировать группу. .. после этого продублируйте столько фотографий, сколько хотите, и организуйте их в сетке. . В моем примере у меня есть 20px для интервала и разных изображений с unsplash.com и getrefe.tumblr.com.
.. после этого продублируйте столько фотографий, сколько хотите, и организуйте их в сетке. . В моем примере у меня есть 20px для интервала и разных изображений с unsplash.com и getrefe.tumblr.com.
Проектирование контактной площадки
В этой области мы поместим простое сообщение и контактный «призыв к действию», а также общую информацию об авторских правах.
Шаг 1
Сверните группу «Фотографии», щелкнув маленькую стрелку рядом с названием группы и открыв группу «Контакты». После этого выберите инструмент Horizontal Type Tool (T) и, используя довольно крупный шрифт, введите заголовок раздела, в моем случае это «СВЯЖИТЕСЬ». Оставьте ему достаточно места вверху и добавьте краткое описание, чтобы побудить пользователя к действию. Я использовал #565d64 для цвета и шрифт 36px size Lato (Black) для заголовка и 16px Lato (Regular) для описания.
Шаг 2
Теперь нам нужна кнопка призыва к действию, которую пользователи будут нажимать, чтобы выполнить желаемое действие. Для этого урока давайте использовать простую контактную кнопку. Я использовал инструмент Rectangle Tool (U), нарисовал простую фигуру и поместил текст поверх нее. Обязательно используйте достаточно места над кнопкой, чтобы она выглядела сбалансированной и чистой.
Для этого урока давайте использовать простую контактную кнопку. Я использовал инструмент Rectangle Tool (U), нарисовал простую фигуру и поместил текст поверх нее. Обязательно используйте достаточно места над кнопкой, чтобы она выглядела сбалансированной и чистой.
Шаг 3
Наконец, давайте поместим общую строку авторского права в конец нашего портфолио. Прежде чем сделать это, выберите инструмент Line Tool (U) и нарисуйте тонкую серую #e0e0e0 горизонтальную линию 1px поперек документа, оставив около 90px пространства в самом низу.Сразу после этого поместите строку с копирайтом. В этом случае я использовал шрифт 12px размера Lato (Bold) с межбуквенным интервалом 270 и темно-серым цветом #9b9b9b .
Готово… с веб-версией
Вот и готово веб-версия портфолио! Теперь я покажу вам, как быстро преобразовать веб-версию для мобильных устройств, чтобы вы могли визуализировать адаптивный веб-сайт.
Разработка мобильной версии
Шаг 1
Давайте создадим новый документ и установим размеры 320x2100px .Создайте три вертикальные направляющие 20px , 150px и 300px , чтобы направлять нас, оставляя немного места по бокам. После этого выберите все группы в нашем документе веб-версии, перетащите их все на вкладку нового документа, пока не появится новый документ, и отпустите группы там.
Шаг 2
Теперь откройте группу Заголовок, найдите наш логотип и с помощью Move Tool (V) переместите его вправо, пока он не станет видимым в нашем новом узком макете.Оставьте его рядом с первой вертикальной направляющей. После этого найдите социальные иконки и переместите их влево.
Шаг 3
Теперь пришло время адаптировать основное сообщение. Выберите инструмент Horizontal Type Tool (T) , разорвите строку описания и уменьшите шрифт основного сообщения, чтобы он помещался между первой и третьей вертикальными направляющими. Отрегулируйте параметры высоты строки, и все готово.
Отрегулируйте параметры высоты строки, и все готово.
Шаг 4
Откройте группу «Фотографии» и переместите заголовок «ПОСЛЕДНИЕ ФОТОГРАФИИ», так как нам не нужно так много места в мобильном представлении.После этого найдите группу Photo и переместите ее между вертикальными направляющими. Затем откройте группу, нажмите на фигуру прямоугольника фона описания, нажмите CMD+T и измените размер на 280px по ширине. Сделайте то же самое с прямоугольником фотографии. Наконец, расположите фотографии в один столбец и измените их размер, чтобы они соответствовали рекомендациям.
Шаг 5
Раздел «Наши фотографии» стал длиннее, чем в веб-версии, поэтому требуется настройка фона. Найдите фоновый слой Photos и нажмите CMD+T , чтобы изменить его размер, сделать его выше и оставить немного места внизу раздела.
Шаг 6
Наконец, нам нужно переупорядочить наш раздел контактов, чтобы сообщение соответствовало нашим установленным правилам и было хорошо выровнено. Откройте группу контактов и с помощью инструмента Horizontal Type Tool (T) разорвите строки сообщения контакта, чтобы они соответствовали нашим рекомендациям. Обязательно уменьшите пространство над и под элементами, так как нам не нужно столько пустого пространства для мобильного представления. Кроме того, уменьшите высоту строки сообщения, чтобы оно выглядело четко и профессионально.
Откройте группу контактов и с помощью инструмента Horizontal Type Tool (T) разорвите строки сообщения контакта, чтобы они соответствовали нашим рекомендациям. Обязательно уменьшите пространство над и под элементами, так как нам не нужно столько пустого пространства для мобильного представления. Кроме того, уменьшите высоту строки сообщения, чтобы оно выглядело четко и профессионально.
И последнее, что нужно сделать, это разбить строку об авторских правах на две строки, чтобы она также попадала между рекомендациями.
Полное мобильное представление.Поздравляем!
Вот и все. Мы закончили с веб- и мобильной версиями нашего свежего портфолио в Instagram. Я надеюсь, что вы узнали что-то новое и что приобретенные навыки помогут вам создавать удивительные вещи в будущем.
Я хотел бы услышать ваши отзывы и увидеть результаты этого урока!
Создайте веб-сайт Instagram с помощью Milkshake
Milkshake — это программа для создания веб-сайтов в Instagram . Milkshake поможет вам мгновенно создать бесплатный веб-сайт для вашего профиля в Instagram на вашем телефоне. Покажите миру, из чего вы сделаны, и создайте красивый веб-сайт для своих поклонников и подписчиков в Instagram. Обратите внимание на молочный коктейль.
Milkshake поможет вам мгновенно создать бесплатный веб-сайт для вашего профиля в Instagram на вашем телефоне. Покажите миру, из чего вы сделаны, и создайте красивый веб-сайт для своих поклонников и подписчиков в Instagram. Обратите внимание на молочный коктейль.
Как создать потрясающий макет портфолио в Photoshop
Поскольку дизайнер, создающий потрясающее портфолио, получит вас или даст вам работу, это самый первый шаг, который должен сделать каждый веб-дизайнер, если он хочет привлечь больше клиентов.Так как наше портфолио будет основой нашего мастерства, нам нужно немного поднапрячься
Сегодня мы создадим потрясающий макет портфолио в Photoshop для блога Ramotion. Мы будем использовать двухколоночный макет с использованием различных текстур и деталей.
Прежде чем мы начнем, нам нужно скачать/настроить пару вещей.
Вещи, которые нам нужны:
Конечный продукт
Скачать PSD здесь
Начнем!
Откройте холст и установите размер 980 пикселей в ширину и 1692 пикселя в высоту.
Заполните страницу текстурой дерева, продублируйте ее (CTRL + J), чтобы покрыть всю страницу. Убедитесь, что линии дерева проходят без швов. Затем возьмите инструмент Marquee Tool (M), создайте новый макет (CTRL + SHIFT + J) и нарисуйте прямоугольник в верхнем левом углу страницы, залейте его цветом #403E3E.
Выберите Pen Tool (P) и CTRL + R, чтобы отобразить линейку, установите эти направляющие так, чтобы вы знали ее среднюю часть. Нарисуйте стреловидную форму на кончике слоя с прямоугольником и щелкните правой кнопкой мыши > Сделать выделение.Теперь нажмите CTRL + I, чтобы инвертировать выбранную область, и нажмите DEL.
Вот урезанная версия.
В параметрах наложения > Внутренняя тень установите передний план на #751a10 и -90 по углу, размеру и расстоянию до 3 пикселей.
В настройках цвета градиента скопируйте указанные выше цвета и нажмите ОК.
В настройках наложения градиента установите стиль отражения и угол 0.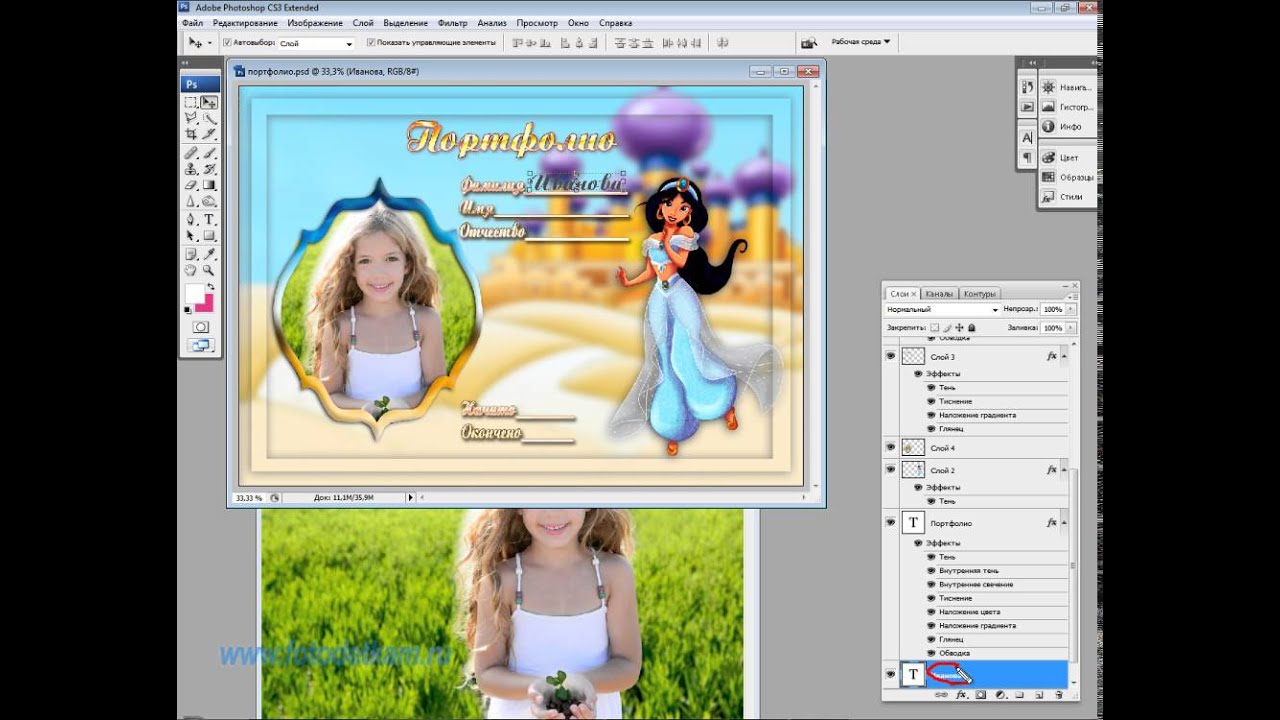
Stroke, измените цвет переднего плана на 7a1b11 и размер на 4px.
Используйте нашу текстуру кожи и поместите ее над слоем с логотипом, удерживайте CTRL и щелкните слой с логотипом, нажмите CTRL + I, чтобы инвертировать выделение, и нажмите DEL.
В слое с текстурой кожи мы установили режим Overlay и непрозрачность 10%. Вот как это должно выглядеть.
Возьмите Инструмент «Эллипс» (U) и нарисуйте форму круга, удерживая SHIFT, чтобы создать идеальный круг.
В параметрах наложения тени установите передний план на #fff, угол на 90 и расстояние, размер на 1 пиксель.
Для цвета переднего плана внутренней тени #741b11 и угла -90 расстояния и размера 1px.
Цвет переднего плана Outer Glow #801f14, а остальные по умолчанию
Внутреннее свечение на переднем плане #00000, остальное оставьте
Вот наш полный круг логотипа
На логотипе шрифта мы используем Ballpark на цвете текста #ffffff и 71pt, тень установлена по умолчанию.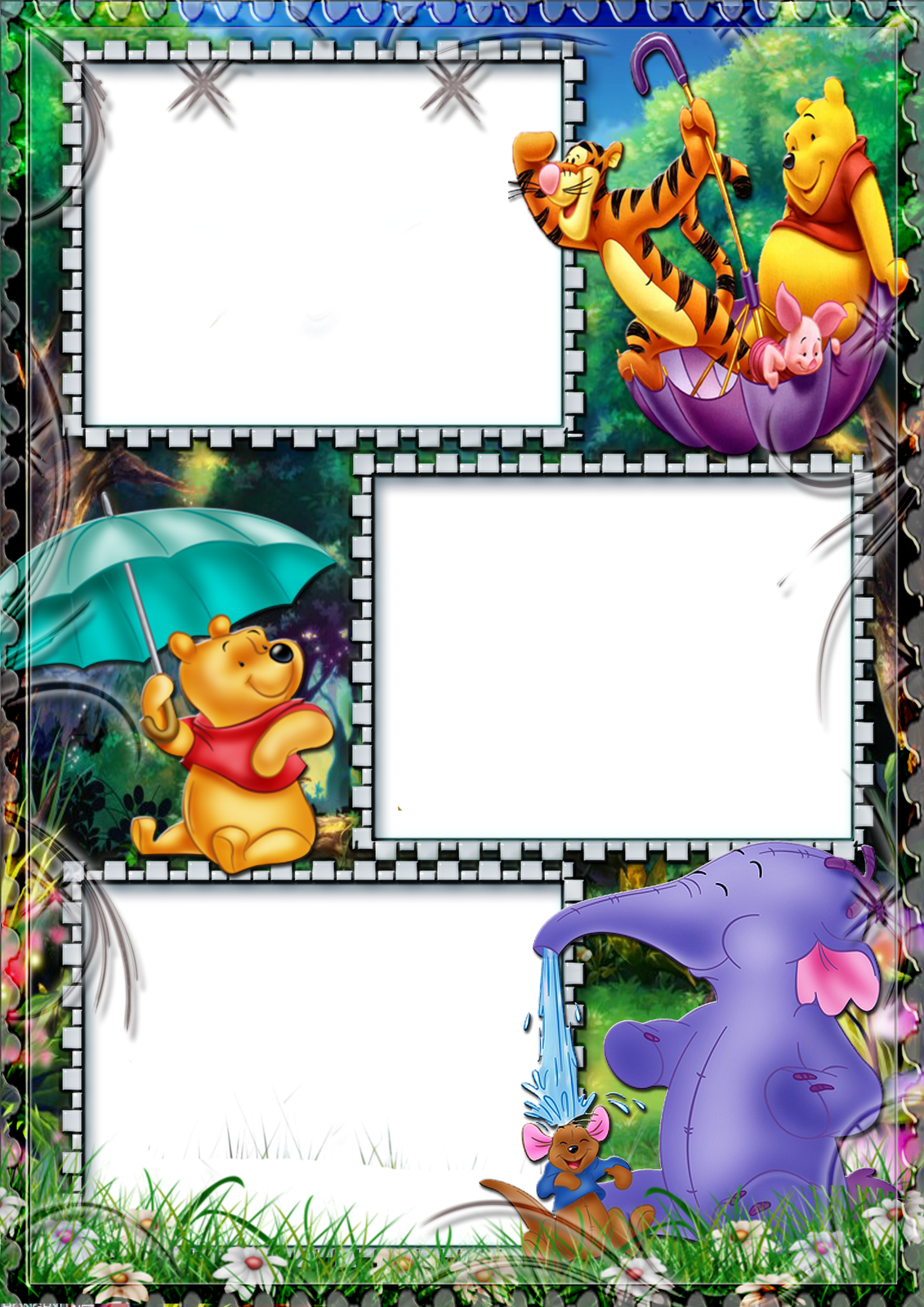
Теперь мы создадим новую линию, возьмите инструмент Single Row Marquee Tool (M) и щелкните чуть ниже кругового логотипа.Залейте цветом переднего плана #7b1d12, продублируйте слой и залейте его цветом #ffffff с непрозрачностью 50%. Снова продублируйте этот слой и перетащите его ниже.
Теперь у нас есть это, дальше идет навигация
Добавили навигацию, шрифт Georgia 22pt цвет #ffffff.
Тень для навигации, размер переднего плана #000000 и расстояние до 1px.
Дублируйте слой с логотипом и перейдите в меню «Фильтр» > «Размытие» > «Размытие по Гуасу» и установите значение 5.7 пикселей
Для поста с контентом выберите инструмент Rounded Rectangle Tool (U) с радиусом 5 пикселей, передний план — #ffffff.
В параметрах наложения > Drop Shadow цвет переднего плана — #adadad, расстояние и размер — 1px.
Цвет переднего плана обводки #9b9b9b и размер 1px.
Дублируйте слой (CTRL + J) два раза и нажмите CTRL + клавишу со стрелкой вниз два раза, чтобы каждый слой опускался на 2 пикселя.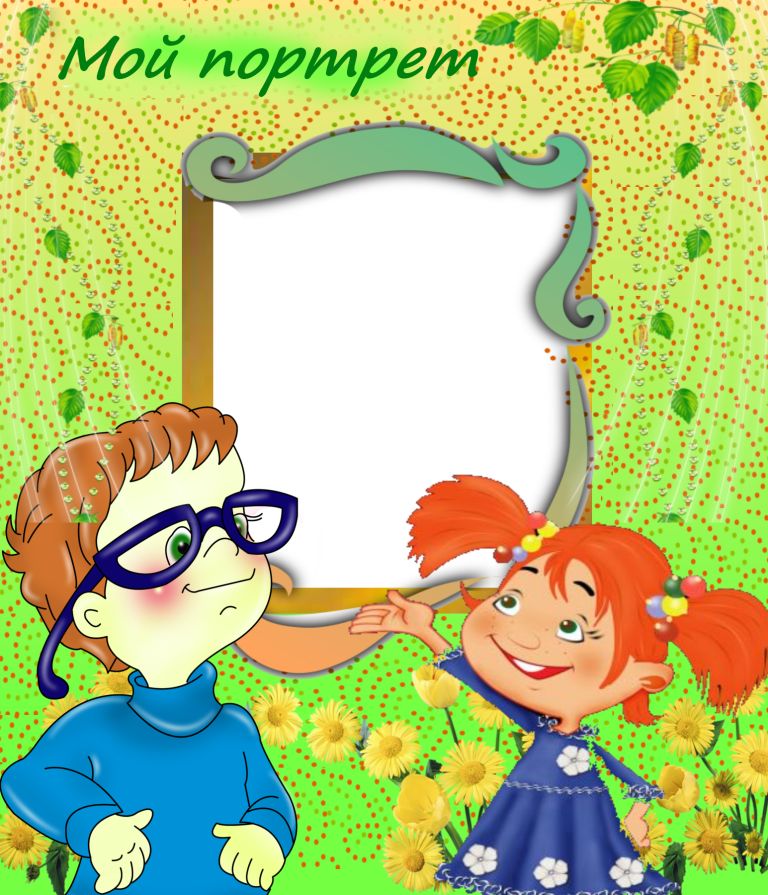
Далее необходимо захватить любое достаточно большое изображение, для этого случая я использую свой старый учебник.Щелкните правой кнопкой мыши слой > Растеризовать изображение. Теперь, удерживая CTRL, кликните по слою контента и нажмите DEL. Он должен удалить лишнее на изображении.
Это изображение поста с полным содержимым, которое у нас есть.
Вот и готов пост с контентом, дублируем слои и меняем изображения. Аккуратный!
В нижнем колонтитуле создайте новый слой (CTRL + SHIFT + N) и возьмите инструмент Marquee Tool (M) и залейте его цветом #000000 Непрозрачность 44%.
В левой нижней части страницы возьмите Инструмент «Прямоугольник со скругленными углами» (U) и залейте его цветом #000000, Непрозрачность 20%.
Мы добавили немного текста, использовался шрифт Georgia 15pt, цвет #ffffff.
Мы также добавили тень к тексту, установили для переднего плана расстояние #000000 и размер 1px.
В середине мы используем виджет твиттера, используем изображение твиттера из архива иконок и дублируем слой со скругленными углами. Текст имеет тот же формат, что и первый, а также строку для отображения ссылки.
Чтобы создать стрелку для виджета Twitter. Выберите Pen Tool (P) и нарисуйте стрелку, а затем щелкните правой кнопкой мыши > сделайте выделение и скопируйте непрозрачность на фоновый слой.
Что касается всплывающего окна, используйте ту же технику, что и со стрелкой в Твиттере. Что касается значков социальных сетей, мы просто выровняли их, и все готово!
Adobe Photoshop — Портфолио Алисы Брандт
Adobe Photoshop — Портфолио Алисы Брандт Эта иллюстрация предназначена для того, чтобы предоставить студентам, изучающим неврологию, обзор специализированных клеток мозга, называемых микроглией, путем обобщения сложных, растущих исследований в краткий и запоминающийся постер.Определяющей характеристикой микроглии является их способность резко трансформироваться и принимать различные формы и функции, чтобы контролировать нейронную среду и быстро реагировать на проблемы. На этой иллюстрации изображены два основных состояния: сильно разветвленная «геодезическая» форма и «активное»
На этой иллюстрации изображены два основных состояния: сильно разветвленная «геодезическая» форма и «активное»
Иллюстрация, поясняющая этапы формирования макулярного отверстия в центральной ямке и хирургическое лечение путем отслаивания внутренней пограничной мембраны во время процедуры витрэктомии.Рисунок 1 и хирургические инструменты были сначала созданы в ZBrush или Cinema 4D, а затем в Photoshop. Предназначен для использования в качестве раскладной страницы в научном или медицинском журнале. Создано во время курса офтальмологической иллюстрации в рамках программы магистратуры по медицинской и биологической иллюстрации в Университете Джона Хопкинса
. Анатомическая иллюстрация правого глаза человека в горизонтальном разрезе. Измерения и изображения ОКТ (оптическая когерентная томография) использовались в качестве эталона для создания точного рисунка.Создано в рамках курса «Офтальмологическая иллюстрация» в рамках программы для выпускников «Медицинская и биологическая иллюстрация» в Медицинской школе Университета Джона Хопкинса.
Фотошоп роспись различных тканей по фотореференсу. Создано в рамках программы для выпускников Медицинской и биологической иллюстрации в Медицинской школе Университета Джона Хопкинса.
Иллюстрация левой лобной краниотомии для удаления большой опухоли головного мозга, предназначенная для слайд-презентации.Создано во время курса «Хирургическая иллюстрация» в рамках программы для выпускников «Медицинская и биологическая иллюстрация» в Медицинской школе Университета Джона Хопкинса.
Иллюстрация удаления опухоли из околоушной железы, разработанная для учебника. Создано во время курса «Хирургическая иллюстрация» в рамках программы для выпускников «Медицинская и биологическая иллюстрация» в Медицинской школе Университета Джона Хопкинса.
Анатомическая пластина о брыжейке и брыжеечных сосудах тонкой кишки, созданная в рамках программы для выпускников Медицинской и биологической иллюстрации в Медицинской школе Университета Джона Хопкинса
Иллюстрация, созданная для Национального аквариума в Балтиморе, штат Мэриленд, в рамках программы выпускников по медицинской и биологической иллюстрации в Медицинской школе Университета Джона Хопкинса. На этом плакате показано типичное изменение цвета красношапочных кардиналов по мере их взросления от птенца до взрослой особи.
На этом плакате показано типичное изменение цвета красношапочных кардиналов по мере их взросления от птенца до взрослой особи.
Образовательный плакат о шмелях и их приспособлениях для сбора нектара и пыльцы, сочетающий графит и Photoshop. Создано в рамках программы для выпускников Медицинской и биологической иллюстрации в Медицинской школе Университета Джона Хопкинса.
Хирургическая иллюстрация лапароскопической колэктомии сигмовидной кишки, разработанная для хирургического атласа.Создано во время курса «Хирургическая иллюстрация» в рамках программы для выпускников «Медицинская и биологическая иллюстрация» в Медицинской школе Университета Джона Хопкинса.
Scroll UpScroll Up Ошибка: Контент защищен !!
Портфолио Введение | Визуализация архитектуры
Ниже приведен краткий обзор моих мыслей и мнений по поводу разработки архитектурного портфолио. Я не буду вдаваться в более тактильные возможности папок-оригами, обложек из плексигласа, вырезанных лазером, и т.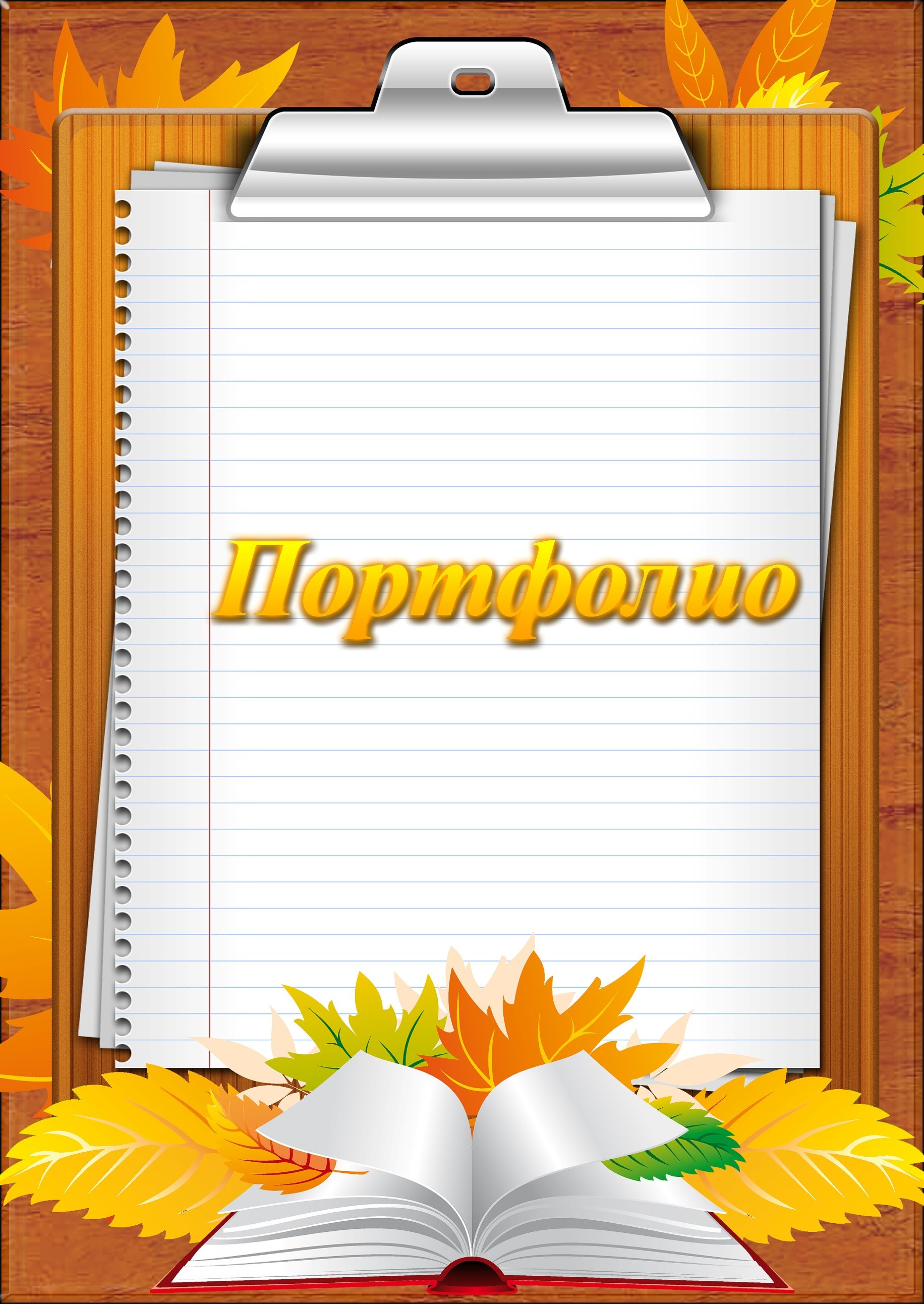 д.Это верный способ выделить вашу работу. Тем не менее, я хочу, чтобы меня узнавали по моей графике, и поэтому мне нужны изображения и макеты, чтобы заговорить. Кроме того, мы живем в эпоху цифровых технологий, и поэтому важно иметь портфолио, которое хорошо выглядит при просмотре в цифровом виде.
д.Это верный способ выделить вашу работу. Тем не менее, я хочу, чтобы меня узнавали по моей графике, и поэтому мне нужны изображения и макеты, чтобы заговорить. Кроме того, мы живем в эпоху цифровых технологий, и поэтому важно иметь портфолио, которое хорошо выглядит при просмотре в цифровом виде.
Программное обеспечение
Оба портфолио (для студентов и выпускников) были созданы в Photoshop с небольшой помощью Illustrator.
Многие люди используют InDesign для управления страницами.Если вы знаете программу, действуйте. Я не использовал его, а вместо этого использовал Adobe Acrobat для объединения страниц PDF для отправки на принтер.
(ОБНОВЛЕНИЕ) С тех пор я создал ЭТОТ ПОСТ в InDesign и как я внедрил его в свой рабочий процесс для создания своего ПОРТФОЛИО VOL. 3. Это действительно упростило мой процесс и хорошо работает как с Photoshop, так и с Illustrator.
Фотошоп против Иллюстратора
Во-первых, я думаю, что каждый студент, изучающий архитектуру, должен изучить Photoshop и Illustrator. При этом я не думаю, что Illustrator должен быть основным программным обеспечением, используемым для создания портфолио архитектуры. Вот почему:
При этом я не думаю, что Illustrator должен быть основным программным обеспечением, используемым для создания портфолио архитектуры. Вот почему:
1)Photoshop более выразителен, Illustrator более схематичен. Я думаю об этом как о эскизе против САПР.
2) Почти все, что я ХОЧУ сделать для своего портфолио, можно сделать в Photoshop. Это не означает, что Photoshop может делать все то же, что и Illustrator. На самом деле, я все еще использовал Illustrator для разработки значков диаграмм частей на каждой странице моего портфолио выпускника, а также некоторых диаграмм карт.
3) В Photoshop есть несколько основных функций компоновки, а также приличные инструменты для работы с текстом. Наряду с манипуляциями с текстом вы можете растеризовать текст и проявить творческий подход к размытию и стиранию.
Выше окончательный сохраненный размер каждой страницы портфолио, готовой к печати
Начальная установка
Вообще говоря, t здесь не стандартный размер портфеля. В зависимости от того, для чего вы используете портфолио, в некоторых школах может потребоваться размер, но я не буду этого делать.Вот некоторые вещи, о которых я думал при настройке своих портфелей:
В зависимости от того, для чего вы используете портфолио, в некоторых школах может потребоваться размер, но я не буду этого делать.Вот некоторые вещи, о которых я думал при настройке своих портфелей:
Форма
Квадрат против прямоугольного. Я всегда использовал прямоугольную форму только потому, что так гораздо проще размещать изображения и текст. Попробуйте разместить те же изображения и текст на квадратной странице, а затем на прямоугольной странице, и вы поймете, о чем я говорю.
Размер
Мое портфолио размером 6 x 9 дюймов в альбомной ориентации. Я использовал этот размер по нескольким причинам.
1) 6″x9″ поместится на листе бумаги 8,5″x11″. Это хорошо, если вы печатаете его самостоятельно. Все, что больше, чем 8,5 x 11 дюймов, и вам нужно перейти на размер 11 x 17 дюймов, который не может печатать большинство персональных принтеров. Мало того, портфель становится «слишком» большим.
2) Это обычное соотношение и легко разделить страницу на трети.
3) Мне просто нравится размер. Он не слишком большой или слишком маленький. Как я уже сказал, нет никаких правил для выбора размера, это касается личного самовыражения.
Примечание: следите за тем, где вы печатаете и может ли принтер печатать в указанном размере. Многие местные типографии могут работать с нестандартными размерами, но многие онлайн-принтеры могут печатать только ограниченные размеры. Я более подробно расскажу о печати онлайн ЗДЕСЬ.
Разрешение
(также известное как DPI, количество точек на дюйм). Мое портфолио было настроено на 250 DPI (я ненавижу большие размеры файлов). Есть некоторые люди, которые действительно серьезно относятся к этой проблеме и устанавливают DPI примерно на 400.Все, что это делает, — это утроение или учетверение размера файла. Поскольку портфолио небольшое, и люди будут внимательно его рассматривать, важно иметь высокий DPI.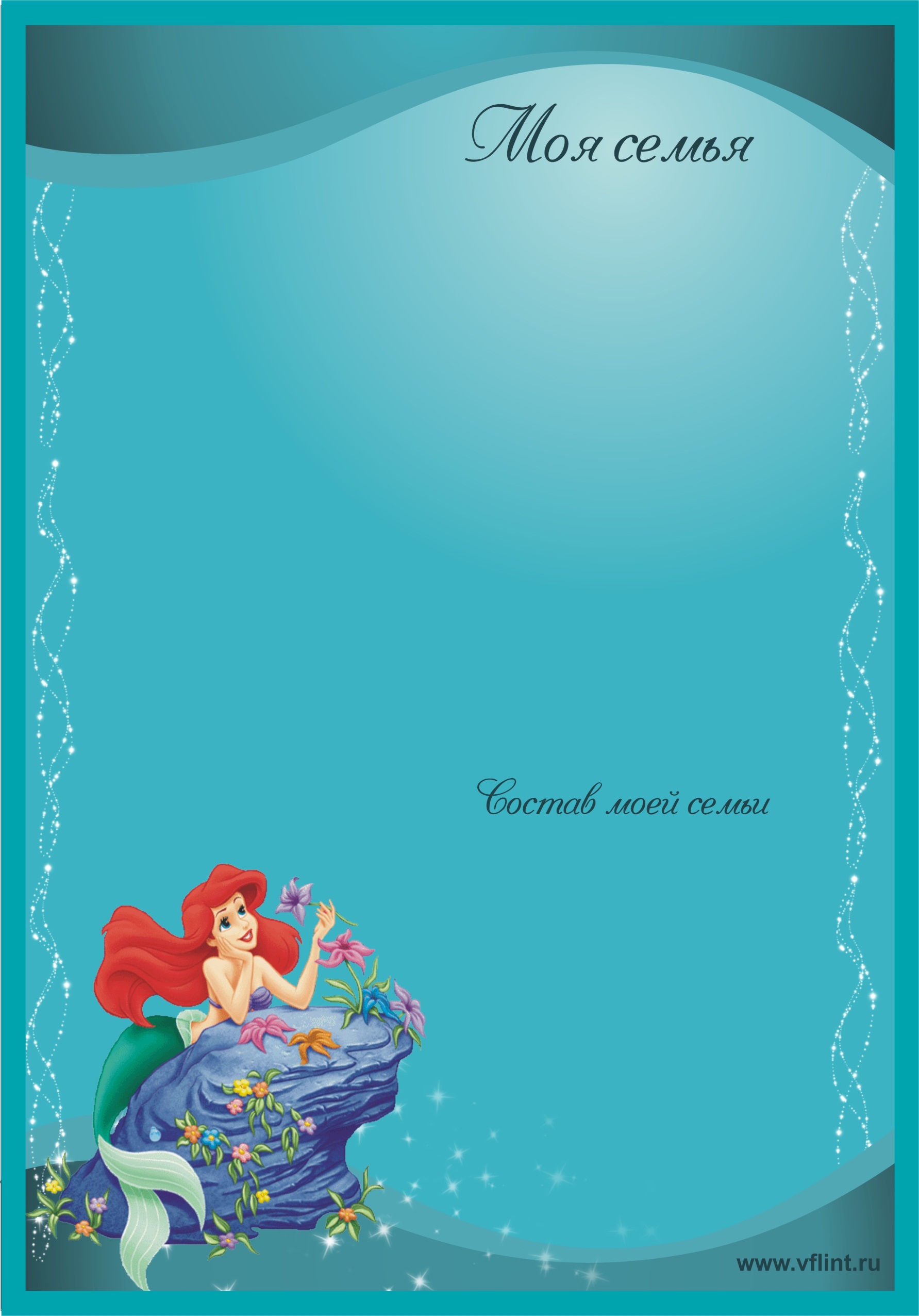 Я бы сказал, что где-то между 250 и 300 это нормально.
Я бы сказал, что где-то между 250 и 300 это нормально.
(ОБНОВЛЕНИЕ) Я сделал стандартом создание своих портфолио с использованием холста с разрешением 300 DPI. Это отраслевой стандарт, и большинство онлайн-принтеров, которые я использую, требуют разрешения 300 DPI.
RGB и CYMK (обновление)Если вы планируете физически печатать свое портфолио, что делает большинство людей, используйте CYMK, так как это режим, который используют принтеры.Принтеры используют голубые, желтые, пурпурные и черные чернила для создания цвета на бумаге. Однако существует ограничение на количество цветов, которые могут воспроизводиться большинством принтеров. Поэтому важно использовать цветовую модель CYMK, поскольку такие программы, как Photoshop и InDesign, сообщат вам, если вы используете цвета, которые принтер не может воспроизвести.
Многое из того, что я создаю, остается цифровым, например, изображения веб-сайтов, цифровое портфолио и т. д. Если вы собираетесь просматривать изображения только в цифровом виде на экране, используйте цветовой режим RGB.RGB позволяет использовать более широкий диапазон цветов.
д. Если вы собираетесь просматривать изображения только в цифровом виде на экране, используйте цветовой режим RGB.RGB позволяет использовать более широкий диапазон цветов.
Полный выпуск
Портфолио всегда должно быть полностью заполнено. Вытекание изображений означает, что изображения и графика выходят за край страницы. Это допускает небольшую погрешность при печати и обрезке отпечатанных изображений. Вы увидите, что когда я настраивал свои страницы, я добавлял 1/8 дюйма со всех сторон. Таким образом, вместо 6 дюймов x 9 дюймов это 6-1/4 дюйма x 9-1/4 дюйма. Большинство профессиональных принтеров требуют такого количества выпуска за обрез.Это также хорошее число для использования, если вы печатаете и обрезаете сами.
Переплет
Всегда учитывайте привязку в макетах страниц. Я сам чуть не совершил эту ошибку. Я был готов напечатать свое портфолио и забыл, что переплет врезается в мои страницы на ¼ дюйма, пересекая множество изображений и текста. Затем мне пришлось просмотреть и соответствующим образом настроить каждую страницу. Я не думаю, что существует установленное число того, сколько вы должны позволить, но я обычно оставляю ½ дюйма, хотя вы, вероятно, можете обойтись и ¼.” Многое зависит от типа переплета. Когда я говорю «оставьте ½», я имею в виду, что в этой области не должно быть текста или важных изображений. Продолжайте добавлять цвета в эту область, чтобы получить полный вид.
Затем мне пришлось просмотреть и соответствующим образом настроить каждую страницу. Я не думаю, что существует установленное число того, сколько вы должны позволить, но я обычно оставляю ½ дюйма, хотя вы, вероятно, можете обойтись и ¼.” Многое зависит от типа переплета. Когда я говорю «оставьте ½», я имею в виду, что в этой области не должно быть текста или важных изображений. Продолжайте добавлять цвета в эту область, чтобы получить полный вид.
Односторонняя и двусторонняя
Двусторонние страницы кажутся более полными и лучше читаются. Он устанавливает возможности для соединения страниц вместе графически. Я бы избегал одностороннего, если вы можете.
Поскольку мое портфолио было двусторонним, я настроил файлы Photoshop таким образом, чтобы страницы, обращенные друг к другу, всегда были одним и тем же проектом и, следовательно, одним документом Photoshop.Чтобы уточнить, вместо набора страниц размером 6-1/4 дюйма на 9-1/4 дюйма я использовал страницы размером 6-1/4 дюйма на 18-1/4 дюйма, которые позже разделил на две страницы, когда это было необходимо.

 (2 класс)
(2 класс)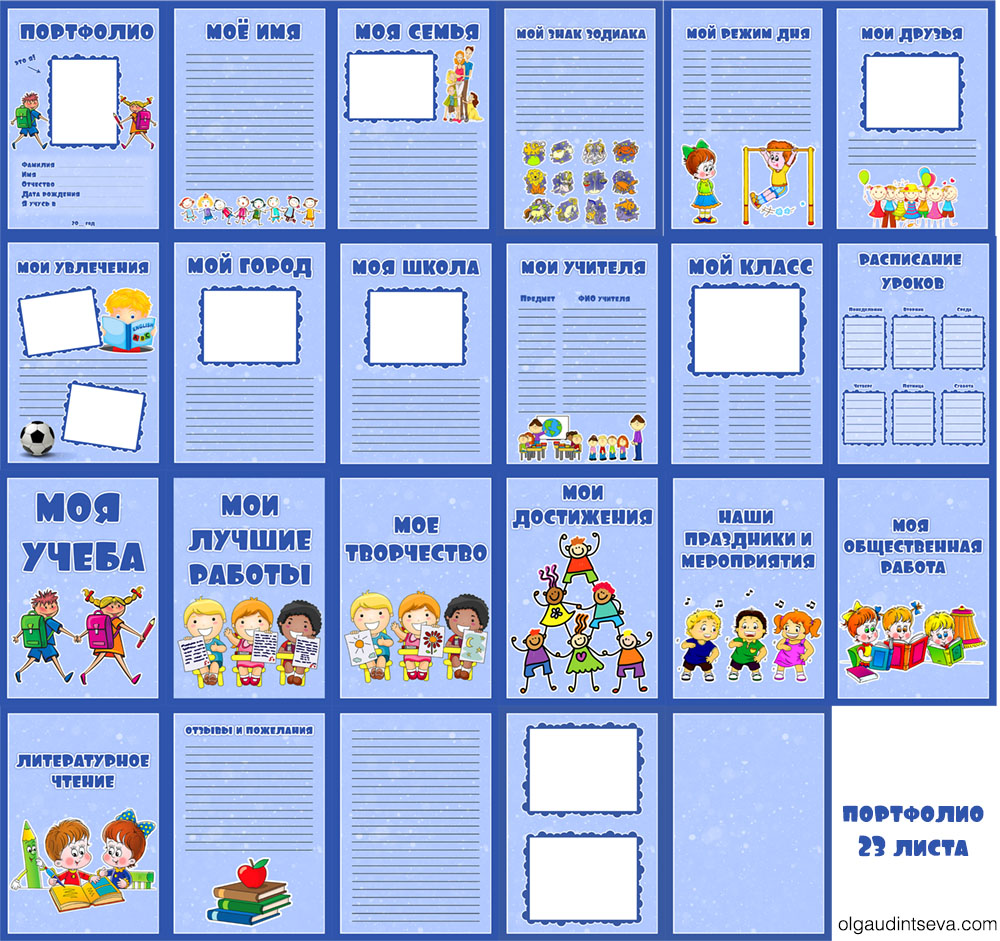 п.).
п.). 1 класс
1 класс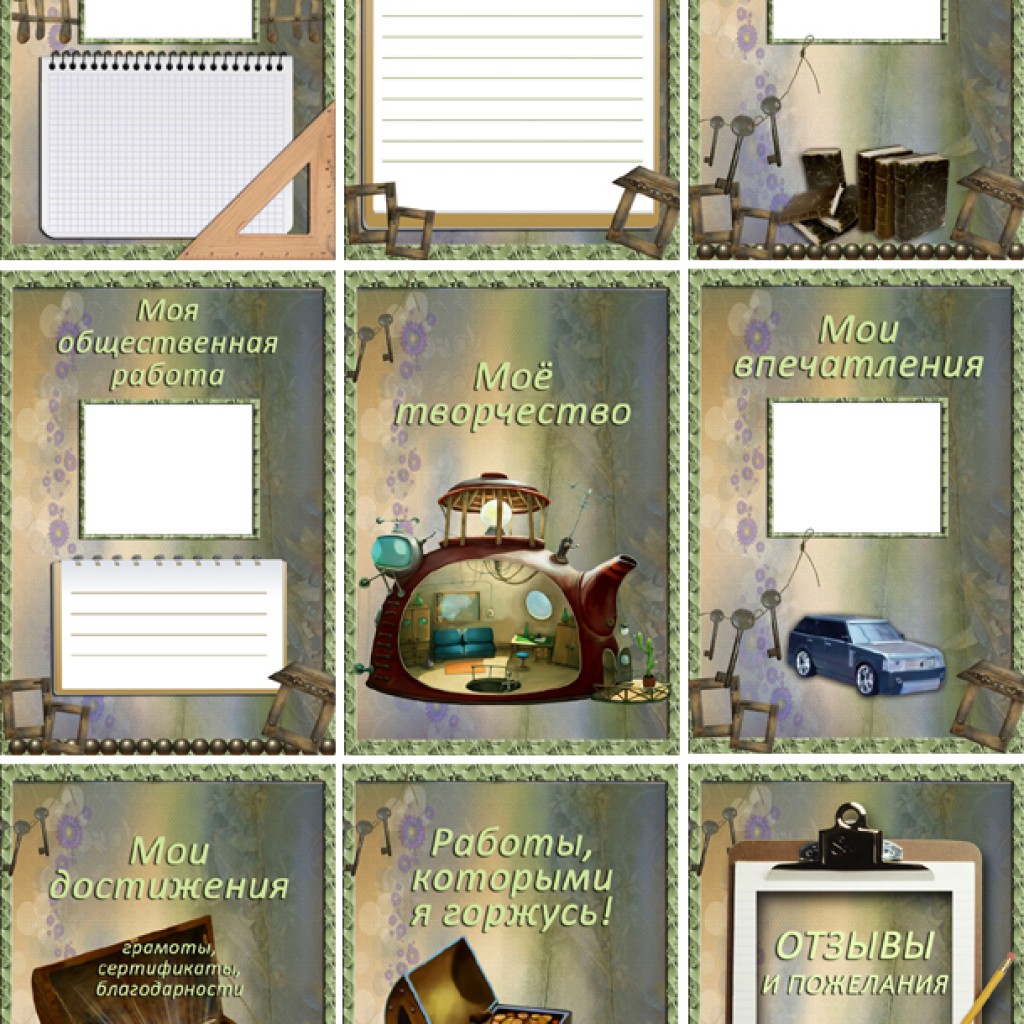
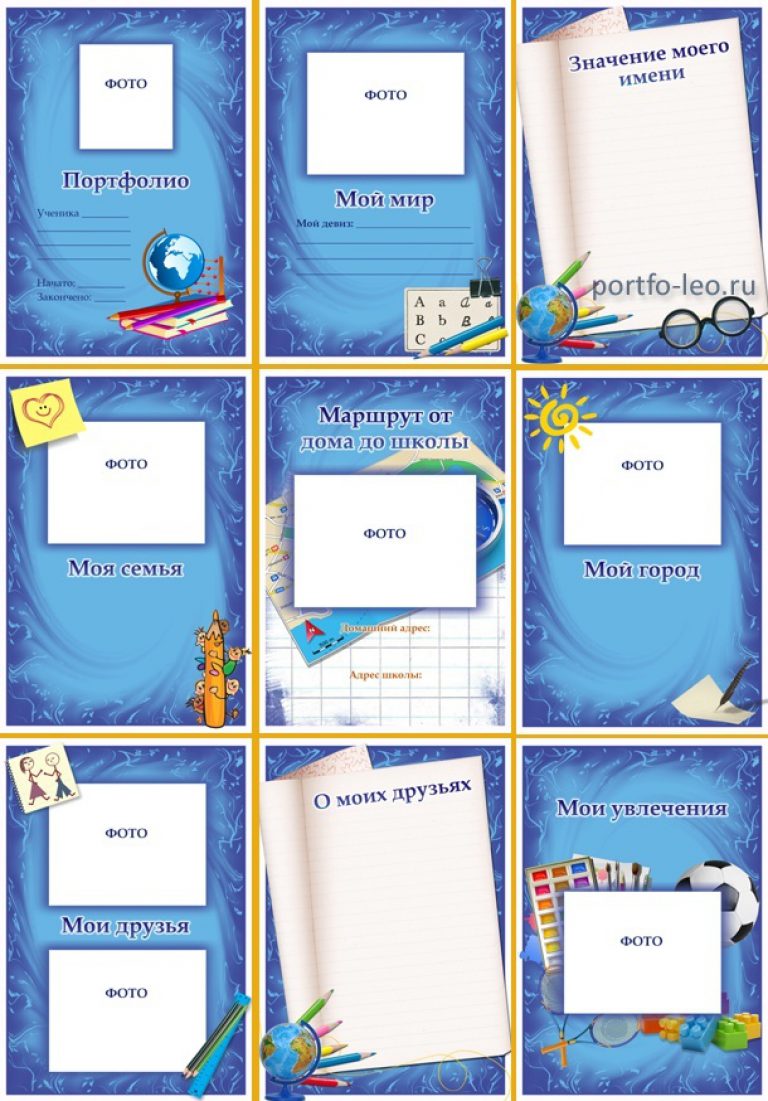
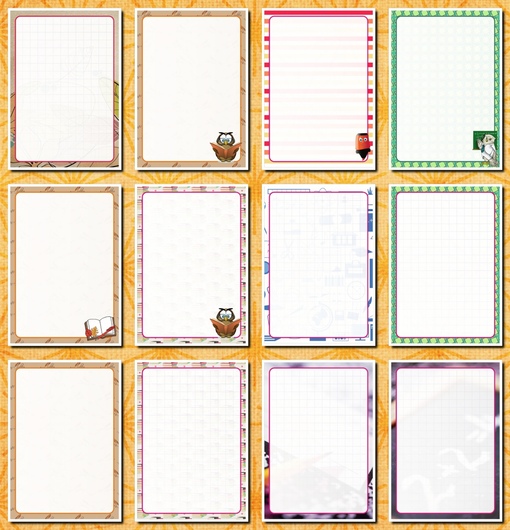 Важен сам процесс участия, хотя высокий результат, конечно, радует.
Важен сам процесс участия, хотя высокий результат, конечно, радует.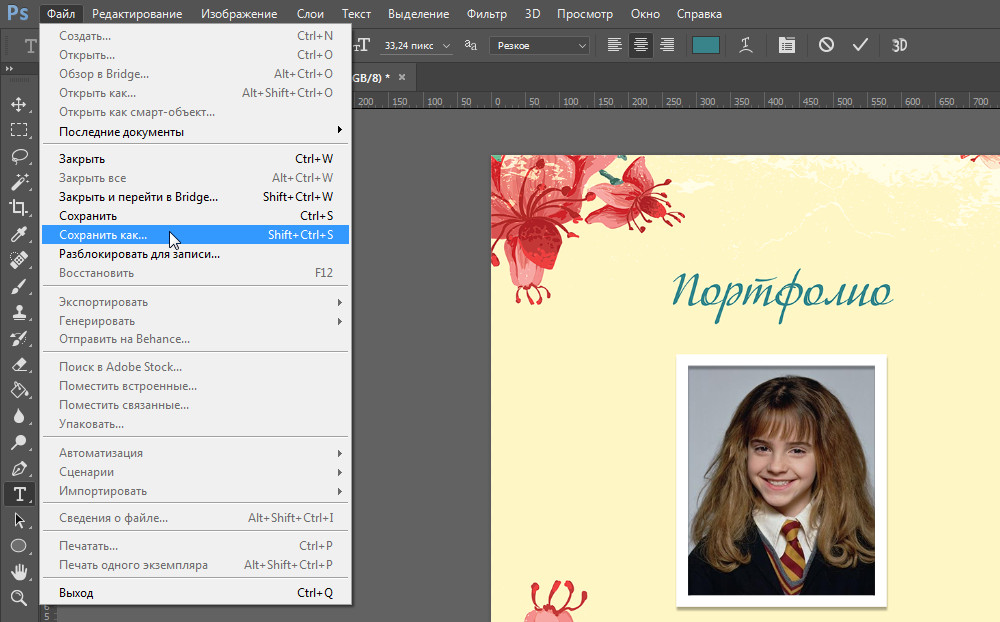
 А, точнее, я научу родителей у которых дети идут в школу/садик как делать портфолио для школы . Как оказалось, это очень сейчас актуально. Хотя, я считаю это очень глупо и бессмысленно. Когда я учился, такого не было. Ну, да ладно, не мне судить. Мое дело выручить родителей, ведь большинство сталкиваются с фотошопом первый раз!
А, точнее, я научу родителей у которых дети идут в школу/садик как делать портфолио для школы . Как оказалось, это очень сейчас актуально. Хотя, я считаю это очень глупо и бессмысленно. Когда я учился, такого не было. Ну, да ладно, не мне судить. Мое дело выручить родителей, ведь большинство сталкиваются с фотошопом первый раз!



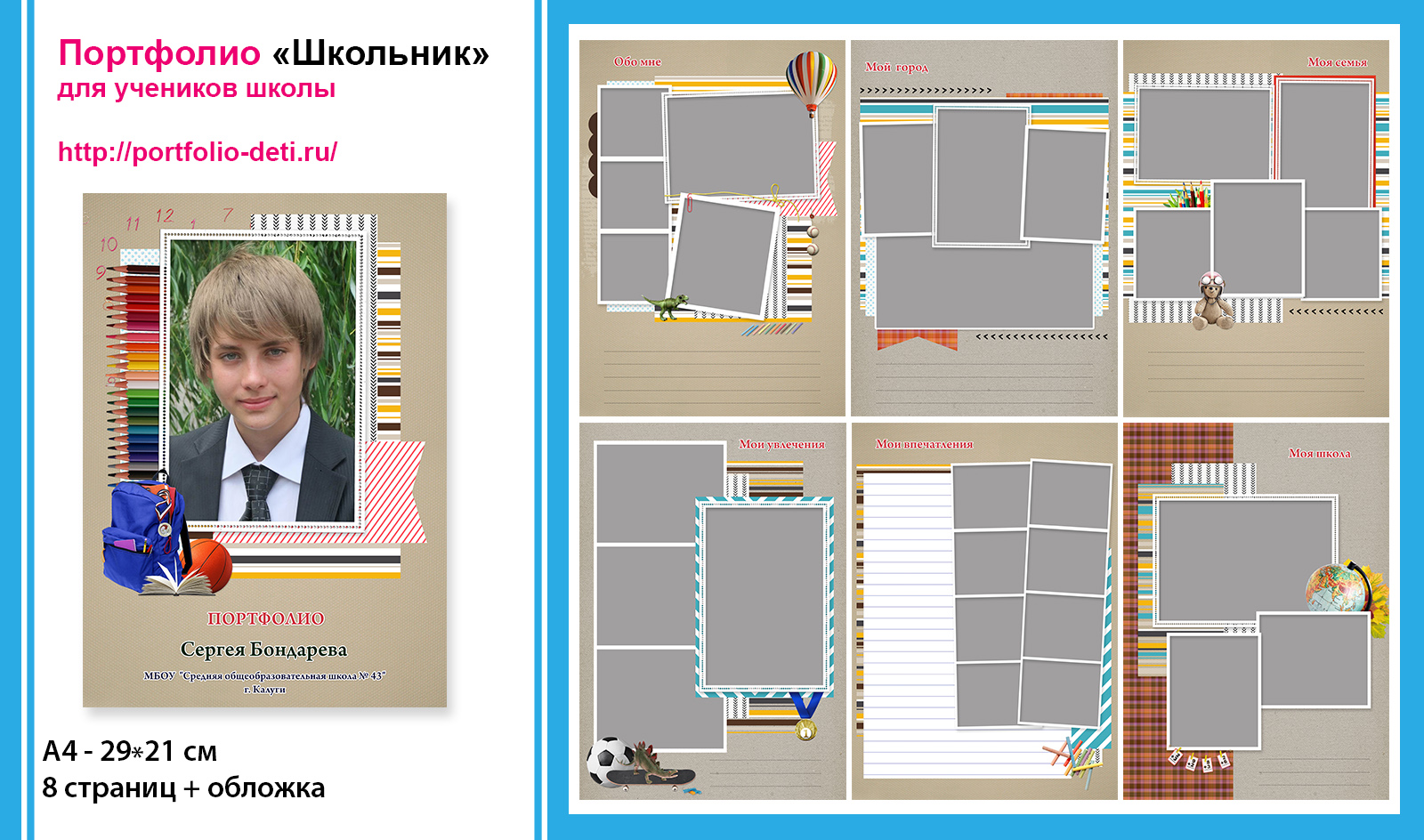
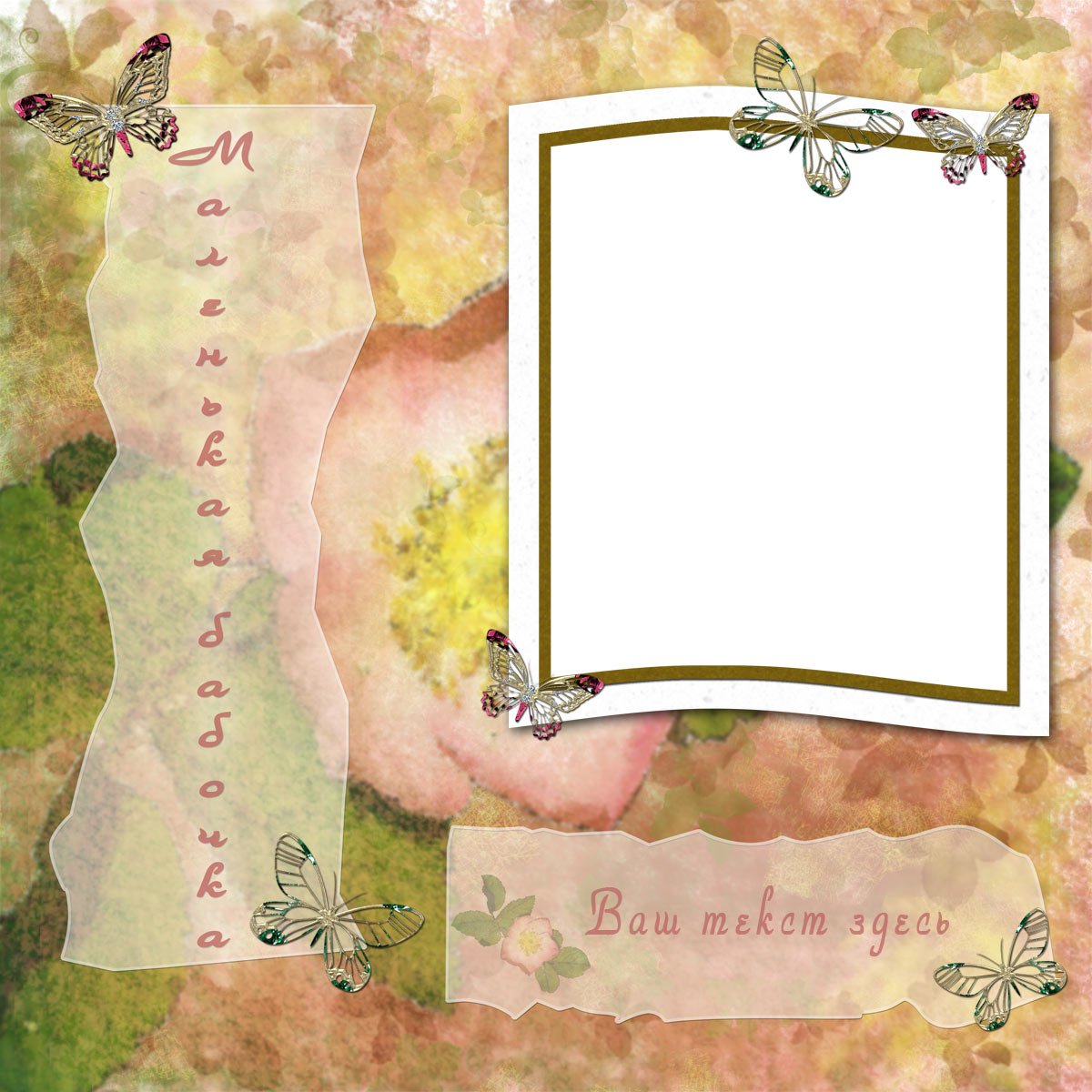 Однако самый оптимальный вариант — заказать печать в фото-салоне или в типографии – это будет и качественнее и по цене выгоднее.
Однако самый оптимальный вариант — заказать печать в фото-салоне или в типографии – это будет и качественнее и по цене выгоднее. .. (File > New…) используя настройки, указанные ниже. Вы можете задать любые размеры, ведь в интернете нет фиксированной ширины.
.. (File > New…) используя настройки, указанные ниже. Вы можете задать любые размеры, ведь в интернете нет фиксированной ширины.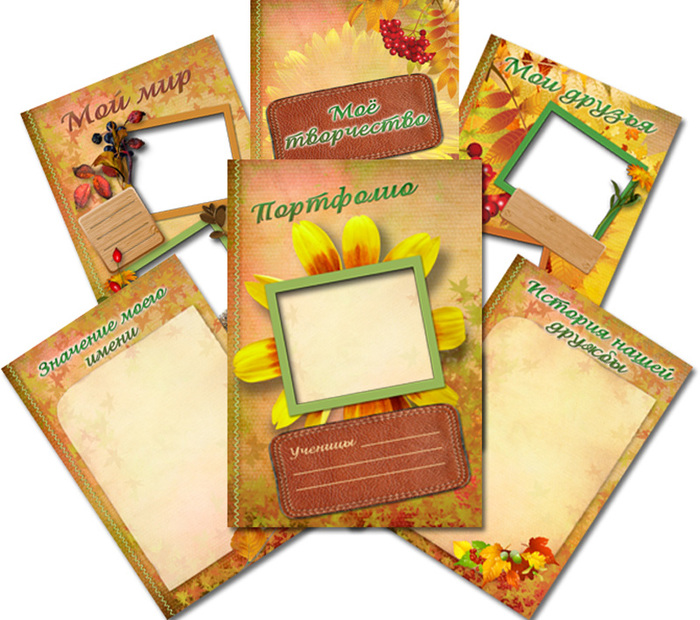 Давайте создадим три группы слоев с именами Заголовок , Фотографии и Контакты . Чтобы создать группу перейдите в Слой > Новый > Группа… (Layer > New > Group…) и дайте каждой группе названия, указанные выше. Для быстрого перехода к определенной группе, просто нажмите на иконку.
Давайте создадим три группы слоев с именами Заголовок , Фотографии и Контакты . Чтобы создать группу перейдите в Слой > Новый > Группа… (Layer > New > Group…) и дайте каждой группе названия, указанные выше. Для быстрого перехода к определенной группе, просто нажмите на иконку. Переименуйте слой во что-то понятное, например IMG. После этого, удерживая нажатой кнопку Alt , подведите указатель к низу слоя IMG, пока не появится указатель со стрелкой вниз, после чего кликните левой кнопкой мыши. Вы только что создали обтравочную маску . Теперь нажмите Ctrl + T и измените размер фото под свои нужды.
Переименуйте слой во что-то понятное, например IMG. После этого, удерживая нажатой кнопку Alt , подведите указатель к низу слоя IMG, пока не появится указатель со стрелкой вниз, после чего кликните левой кнопкой мыши. Вы только что создали обтравочную маску . Теперь нажмите Ctrl + T и измените размер фото под свои нужды.
 Опустите его на 50px , чтобы придать еще большего профессионализма и чистоты.
Опустите его на 50px , чтобы придать еще большего профессионализма и чистоты.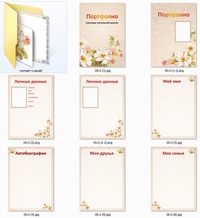
 В моем случае я использовал цвет #eeeeee , а размер прямоугольника был 1200x880px .
В моем случае я использовал цвет #eeeeee , а размер прямоугольника был 1200x880px . Поэтому финальная ширина изображения будет (1000px-60px)/4=235px .
Поэтому финальная ширина изображения будет (1000px-60px)/4=235px . После всего этого уменьшите Непрозрачность (Opacity) до 60% .
После всего этого уменьшите Непрозрачность (Opacity) до 60% .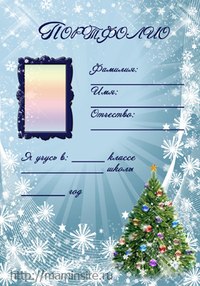 Сверните папку Фото и дублируйте ее нажатием Ctrl + J , или кликнув правой кнопкой мыши на папке и выбрав «Дубликат группы » (Duplicate Group). После этого продублируйте нужное количество фотографий и организуйте их в сетку. В моем случае расстояние между разными блоками фотографий 20px . Фотографии были взяты с unsplash.com и getrefe.tumblr.com .
Сверните папку Фото и дублируйте ее нажатием Ctrl + J , или кликнув правой кнопкой мыши на папке и выбрав «Дубликат группы » (Duplicate Group). После этого продублируйте нужное количество фотографий и организуйте их в сетку. В моем случае расстояние между разными блоками фотографий 20px . Фотографии были взяты с unsplash.com и getrefe.tumblr.com .


 Убедитесь, что уменьшили размер над и под элементами, так как нам не нужно много пустого места в мобильной версии. Также уменьшите высоту линии текста, чтобы сделать его вид чистым и профессиональным.
Убедитесь, что уменьшили размер над и под элементами, так как нам не нужно много пустого места в мобильной версии. Также уменьшите высоту линии текста, чтобы сделать его вид чистым и профессиональным.