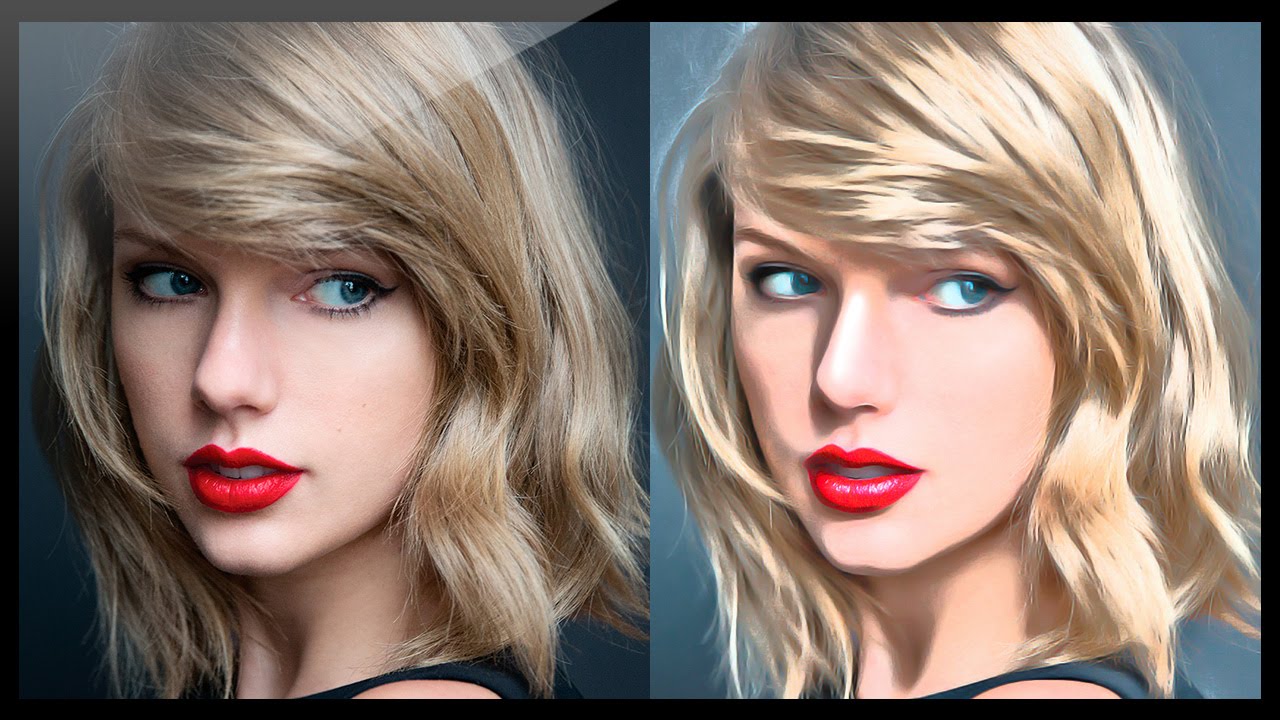Портрет фотошоп: Обработка портрета в Photoshop
Обработка портрета в Photoshop
Статья описывает весь путь обработки фотографии включая анализ изображения, работу с Liquify, использование слоёв, Dodge & Burn, цветокоррекцию и итоговое повышение резкости.
Материал рассчитан на пользователей, которые знакомы с программой Photoshop, а именно: знают, как менять режимы наложения слоёв; помнят, где находятся стандартные фильтры программы и как эти фильтры примерно работают; догадываются, где найти и как применять корректирующие слои. По возможности русифицированные названия некоторых инструментов и режимов наложения будут дублироваться на английском языке.
В статье описан процесс ретуши с помощью инструментов и способов, которые кажутся мне удобными и оптимальными на данный момент, но это, конечно, не значит, что описанный метод — самый правильный. И ещё одно дополнение: это скорее логика процесса, чем описание точных значений кисти и параметров инструментов, так как в работе сложно пользоваться конкретными настройками: важнее просто понимать, что нужно делать в каждом отдельном случае и на каждом этапе работы.
Принципы портретной ретуши
Желательно стараться брать в работу кадры, изначально удачные по своему исполнению (композиция, свет и прочее). Если вы начинающий фотограф и пока не умеете фотографировать на уровне, требуемом для качественной ретуши или начинающий ретушер, у которого нет доступа к качественным материалам, обязательно ищите для тренировки подходящие исходники в интернете и набивайте руку и глаз на хороших работах.
Основной принцип обработки, которым нужно руководствоваться: ретушь нужна для того, чтобы сделать выразительнее хороший кадр, а не для того, чтобы с нуля перерисовывать и переделывать изображение, которое изначально никуда не годится. Из первого принципа вытекает второй: не переусердствовать. Если мы уже выбрали для работы качественный кадр, то его нельзя переделывать до бесконечности. Иногда лучше немного недоделать, чем полностью изменить картинку.
Несколько слов о конвертации.

Прежде чем открыть изображение в программе Photoshop, часто бывает необходимо предварительно обработать raw-файл в одном из конвертеров. По умолчанию это Adobe Camera Raw (сокращённо ACR). Там мы сразу можем поправить экспозицию, баланс белого, контраст изображения и прочие показатели. Так выглядели мои настройки в ACR.
Особенности подготовки изображения к обработке в Photoshop – отдельная тема для разговора, поэтому замечу лишь, что основной моей целью при конвертации фотографии было выявить как можно больше деталей на коже с помощью передвижения ползунков экспозиции и светов влево, а теней – вправо, чтобы снизить общий контраст фотографии. Вдобавок там же, в Adobe Camera Raw, я увела баланс белого в менее жёлтый цвет, а с помощью вкладки с кривыми добавила в тени красноватый оттенок. Последние манипуляции совершенно необязательны в начале работы, так как некоторые предпочитают делать цветокоррекцию после технической ретуши, но мне удобнее работать с изображением, когда уже определено основное цветовое решение.
Настройки кривой красного канала в ACR:
Теперь обратим внимание на строку внизу диалогового окна Adobe Camera Raw с параметрами изображения:
Конвертируем фото в цветовом пространстве Adobe RGB, 8 бит. Для высококачественной ретуши обычно советуют конвертировать изображение с показателем 16 бит, но мне для работы чаще всего хватает 8 бит. Имейте ввиду, что несмотря на то, что сейчас мы выбрали параметр Adobe RGB, после обработки для использования в интернете фотографию всегда обязательно нужно переводить в цветовое пространство sRGB.
В конце работы c конвертером нажимаем кнопку «Открыть изображение» в нижнем правом углу диалогового окна, и фотография открывается в программе Photoshop.
Анализ фотографии
В работе с данной фотографией поставим себе цель «причесать» картинку и сделать её более выразительной, оставив изображение при этом по возможности максимально естественным.
Как обычно, любую работу начинаем с анализа изображения. Для тренировки можно создать отдельный слой «анализ фотографии» (не важно, пустой слой или копию фона), на котором кистью будем буквально отмечать всё, что хочется исправить.
Для тренировки можно создать отдельный слой «анализ фотографии» (не важно, пустой слой или копию фона), на котором кистью будем буквально отмечать всё, что хочется исправить.
На нашем примере это обычные несовершенства кожи, неровные переходы света и тени на лбу и подбородке модели, сосудики на белках глаз. Ещё дополнительно хочется сгладить волоски, которые выбиваются из прически. Немного поправим форму причёски, слегка приоткроем веко левого глаза, опустим левое плечо, которое слишком приподнято. Дополнительно почистим фон от тёмного пятна в углу справа. Когда мы определились с основными задачами, слой «анализ фотографии» можно отключить и возвращаться к нему в процессе работы, чтобы посмотреть, не упустили ли мы что-то.
У нас есть интересная статья Андрея Журавлёва, «Почему приходится корректировать изображение». И статья Александра Войтеховича «Анализ и обработка фотографий»
Слой «анализ фотографии»:
Фильтр «Пластика» (Liquify)
Создаём копию нашего исходного изображения, и с помощью фильтра «пластика» исправляем форму причёски, опускаем левое плечо и незначительно корректируем форму левого глаза.
Подробнее о фильтре Liquify вы можете прочитать в статье «Использование фильтра Liquify в Photoshop».
Вспомогательные слои
В начале работы создаём группу вспомогательных слоёв:
1) Первый корректирующий слой кривых: выгибаем линию вниз до тех пор, пока не станут достаточно контрастными детали на самых светлых значимых участках изображения (в нашем случае это кожа на лбу и на носу) . Дадим ему название «Затемнение». Пока что отключаем(!) видимость этого слоя.
Затемняющий слой кривых и его воздействие на фото:
2) Второй корректирующий слой кривых. Назовём его «Осветление»: выгибаем линию вверх до тех пор, пока не будут различимы детали в самых тёмных значимых участках (тени в волосах). Также делаем этот слой невидимым.
Осветляющий слой кривых и его воздействие на фото:
3) Ещё один вспомогательный корректирующий слой «Чёрно-белое». Его также отключаем после создания.
Складываем три этих слоя в отдельную папку и размещаем её выше всех остальных слоёв:
Вспомогательными слоями мы будем пользоваться в процессе обработки, чтобы лучше видеть недочёты, дополнительные детали, а также переходы света и тени.
Работа с восстанавливающей кистью.
Переходим непосредственно к ретуши.
Создаём три слоя для ретуши и объединяем их в группу «Восстанавливающая кисть, кожа»:
1) Новый чистый слой с обычным режимом наложения, чтобы удалить видимые небольшие несовершенства кожи.
2) Новый слой с режимом наложения «затемнение» (англ. «darken») – Для того, чтобы почистить кожу от пятен, которые светлее общего окружающего фона.
3) Новый слой с режимом наложения «замена светлым» (англ. «lighten») – Для того, чтобы убрать с изображения пятна, которые темнее общего окружающего фона.
По такому же принципу создаём из трёх слоёв группу «Восстанавливающая кисть, волосы».
Так выглядят наши корректирующие слои на данном этапе работы:
Выбираем самый нижний прозрачный слой “Обычный” (Normal) в папке “Восстанавливающая кисть, кожа” и берём инструмент “Точечная восстанавливающая кисть» (Spot Healig Brush Tool). Жёсткость кисти минимальная (в процессе работы жёсткость, а также другие параметры кисти можно и нужно менять).
Жёсткость кисти минимальная (в процессе работы жёсткость, а также другие параметры кисти можно и нужно менять).
Масштаб изображения выбираем достаточно крупный, (до 100-200%), чтобы видеть все нюансы на коже. Главное правило – размер кисти чуть больше пятна, которое убираем. Размер кисти постоянно изменяем с помощью квадратных скобок на клавиатуре, неудачные действия отменяем комбинациями клавиш Ctrl+Z или Ctrl+Alt+Z.
Во время ретуши очень полезно включать и отключать вспомогательные слои, которые лежат у нас в отдельной папке выше всех остальных слоёв. Самое важное в такой ретуши – достаточно набить руку и глаз на точечные попадания кисти по несовершенствам, так как работая неаккуратно можно только усугубить ситуацию.
Когда закончили на первом слое, переходим на следующий «Замена светлым», чтобы удалить небольшие тёмные пятна на поверхности кожи. После того, как нам кажется, что и здесь всё готово, идём к слою «Затемнение» и затемняем все небольшие светлые пятна, которые видим. В итоге каждый отдельный слой с ретушью будет выглядеть примерно вот так:
В итоге каждый отдельный слой с ретушью будет выглядеть примерно вот так:
С группой слоёв “Восстанавливающая кисть, волосы” работаем в той же последовательности, что и с предыдущими слоями, только тут есть один нюанс – с волосами удобнее работать на увеличенном фрагменте изображения инструментом «штамп» очень маленького размера (оптимально – чуть толще волоска, который пытаетесь удалить). Убираем выбивающиеся и слишком контрастные волоски. Здесь также полезно потренироваться и использовать все возможности наших вспомогательных слоёв. После ретуши наше изображение смотрится аккуратнее, чем было раньше:
Далее, если мы заметили какие-то детали, которые требуют обязательной корректировки, создаём группу “Дополнительная ретушь”, куда добавляем столько новых слоёв, сколько необходимо. Например, инструментом “штамп”/Clone Stamp Tool (выбираем параметр “образец слоя” со значением «активный и ниже», англ. “Sample” — «Current & Below») я убрала тёмное пятно в нижнем левом углу на фотографии и тем же штампом на новом слое почистила белки глаз от красных сосудиков (это делаем очень аккуратно, с прозрачностью кисти примерно 20-40%).
Дополнительно на отдельном слое кистью с минимальным диаметром и подходящим цветом прорисовала несколько новых волосков на бровях и по контуру причёски, чтобы всё смотрелось более естественно (хотя обработка волос, опять же, это отдельная тема, в которую мы сейчас не будем углубляться).
Группа слоёв с дополнительной ретушью:
Дополнительные изменения в масштабе всего изображения, возможно, выглядят весьма незначительно, но нам важно помнить, что именно мелочи придают нашей работе законченный вид.
Метод осветления и затемнения/ Dodge & Burn
Метод ретуши Dodge & Burn в различных вариациях используется повсеместно, и сейчас мы тоже не будем исключением. Создадим два корректирующих слоя с кривыми. Делаем это так же, как до этого создавали вспомогательные слои:
— первый назовём «Осветление» (Dodge), выгнем кривую вверх, чтобы картинка осветлилась, инвертируем маску слоя.
— у второго слоя “Затемнение” (Burn) кривую опустим так, чтобы изображение стало темнее. Также добавляем чёрную маску.
Также добавляем чёрную маску.
У меня нет конкретных параметров, в соответствии с которыми нужно гнуть какие-либо кривые. Всё делаем на глаз, чтобы и при затемнении, и при осветлении на фото оставались детали. Так выглядят все группы слоёв, которые есть у нас на данный момент:
Теперь начинаем долгую и достаточно однообразную работу по выравниванию различных пятен на коже. Берём инструмент «Кисть»/Brush Tool.
Выставляем значение параметров «Непрозрачность»/Opacity около 6-10% и “Нажатие”/Flow около 20%. Постоянно во время ретуши меняем значение этих параметров и масштаб изображения. Будет одинаково плохо, если вы вместо того, чтобы сглаживать пятна, наплодите их ещё больше или если вы идеально выровняете поверхность кожи, оставив на месте лица плоский блин.
Отсюда вывод, что кроме владения инструментами Photoshop неплохо иметь хотя бы поверхностное представление об анатомии лица и человеческой фигуры в целом. Начинаем аккуратно рисовать по маскам созданных слоёв там, где соответственно хотим осветлить или затемнить участки изображения.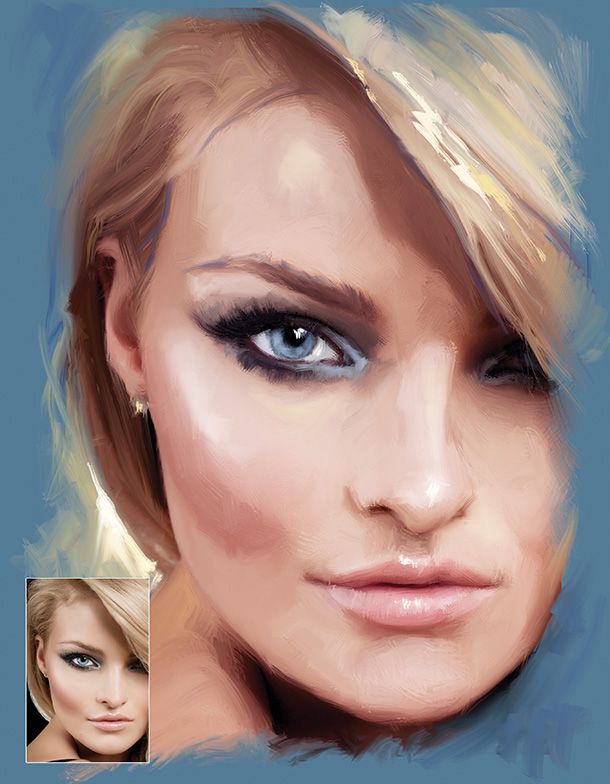
Ещё раз напоминаю о том, что здесь нам опять очень помогут наши вспомогательные слои и, конечно, необходима некоторая практика в таком нелёгком деле, как Dodge & Burn. Этот этап может занимать очень много времени (от получаса до пары дней), поэтому потребуются усидчивость, внимательность и, что очень желательно, наличие графического планшета.
В конце работы, когда вы примете решение, что всё сделано достаточно аккуратно, попробуйте снизить общую непрозрачность группы слоёв «Dodge & Burn» примерно до 80%. Возможно, это сделает вашу фотографию более естественной и немного скроет огрехи, которые вы могли допустить в процессе упорной работы по осветлению/затемнению. По, крайней мере, мне этот приём часто помогает.
В итоге маски наших корректирующих слоёв могут выглядеть примерно так:
Сравним наш предпоследний вариант изображения после дополнительной ретуши и вариант после Dodge & burn.
Цветовые пятна. Снижение насыщенности или слой в режиме «color». Работа с масками.
Работа с масками.
C основной ретушью мы закончили. Обратим внимание на цвет. После интенсивных действий по выравниванию кожи на фотографии могли появится слишком насыщенные по цвету или, наоборот, обесцвеченные пятна. Здесь можно посоветовать такой выход:
1) Для обесцвечивания слишком насыщенных пятен создаём чёрно-белый корректирующий слой с чёрной маской и белой кистью с малыми параметрами непрозрачности очень аккуратно рисуем на маске по участкам, которые нам не нравятся.
2) Для того, чтобы придать нужный цвет обесцвеченным участкам или местам, которые в процессе нашей ретуши значительно изменили оттенок, создаём новый прозрачный слой, меняем его режим наложения на «Цветность»/Color. Затем выбираем инструмент «кисть» с небольшой прозрачностью (10-15%). Теперь, когда мы, вооружившись кистью, зажимаем клавишу alt, наша кисточка превращается в пипетку, и мы можем взять образец нужного цвета для того, чтобы постепенно закрасить пятна, отличающиеся по цвету.
Опять предостережения: во-первых, лучше брать образец цвета недалеко от того места, где вы собираетесь работать, а во-вторых, не нужно покрывать одним цветом большие участки на коже, так как это смотрится очень неестественно. Лучше почаще вызывайте пипетку и берите новые оттенки опять же рядом с той областью, где работаете.
Лучше почаще вызывайте пипетку и берите новые оттенки опять же рядом с той областью, где работаете.
На нашей фотографии явных цветовых искажений не было, и я ограничилась лёгкой коррекцией со слоем в режиме наложения «Цветность».
Отдельный урок посвященный технике Dodge/Burn «Ретушь женского портрета — работа с тенями и бликами».
Доработка портрета на дополнительных отдельных слоях.
Чтобы сгладить структуру кожи на шее, создаём новый пустой слой и штампом с прозрачностью около 10% несколько раз проводим по нужным участкам. От многократного движения по одному и тому же месту текстура клонируемого участка замыливается, и мы получаем эффект мягкости, но имеем возможность сохранить натуральность изображения, так как действуем на отдельном слое (при необходимости прозрачность слоя снижается).
На новом слое с помощью штампа ещё раз поработаем над глазами. Дополнительно присоединим к этому слою корректирующую кривую, чтобы деликатно высветлить область глаз.
Цветокоррекция
Далее были созданы два слоя корректирующих слоя: черно-белый с прозрачностью 10%, чтобы слегка снизить общую насыщенность изображения, и слой кривых, где я немного повысила контраст изображения и слегка изменила тон изображения, произвольно двигая точки на кривых в разных каналах. В итоге прозрачность слоя с кривыми была опущена до 40%, так как корректировки показались излишними.
Подробнее о цветокоррекции читайте в статье «Цветокоррекция в портретной ретуши».
Группа слоёв «цвет»:
Добавление объёма.
После всех вышеописанных шагов у меня появилось желание немного подчеркнуть объём изображения, особенно — усилить глубину глаз модели. Для этого создаём уже знакомую нам осветляющую кривую, выгнутую вверх, добавляем чёрную маску и грубыми мазками белой кисти непрозрачностью 10-15% проводим по глазам, губам и бликам на волосах.
Применим ещё один способ сделать выразительнее черты лица. Выбираем наш самый верхний слой и сливаем все слои в один новый с помощью комбинаций клавиш Ctrl+Alt+Shift+E. Конвертируем его в чёрно-белый цвет с помощью клавиш Ctrl+Shift+U и идём последовательно в меню “Фильтр”-“Другие”-“Цветовой контраст” (Filtr-Other-High Pass). Выбираем такой радиус, чтобы были видны объёмы чёрно-белого изображения, соглашаемся со значением фильтра и ставим этот слой в режим наложения Soft Light/Мягкий свет. На чёрной маске слоя прорисовываем глаза, волосы и губы.
Конвертируем его в чёрно-белый цвет с помощью клавиш Ctrl+Shift+U и идём последовательно в меню “Фильтр”-“Другие”-“Цветовой контраст” (Filtr-Other-High Pass). Выбираем такой радиус, чтобы были видны объёмы чёрно-белого изображения, соглашаемся со значением фильтра и ставим этот слой в режим наложения Soft Light/Мягкий свет. На чёрной маске слоя прорисовываем глаза, волосы и губы.
Применение фильтра «Цветовой контраст»/High Pass для получения локального объёма:
Добавление резкости
После технической ретуши, когда основные недостатки на фотографии убраны, возможно добавление резкости с помощью фильтра «Цветовой контраст» (англ. High Pass).
О тонкостях повышения резкости у нас есть подробная статья: «Эффективное повышение резкости при обработке портрета».
Повторяем те же самые действия, что перечисляли в предыдущем шаге при добавлении локального объёма: сливаем всё в новый слой сверху, переводим изображение в чб, идём в фильтр High pass, только теперь берём небольшой радиус, чтобы остались только контуры изображения.
Выбираем режим наложения «мягкий свет» и видим, как повышается резкость. Вы можете оставить резкость на всём изображении, но я отдельно прорисовала по маске глаза и губы, чтобы кожа осталась более мягкой.
В результате мы можем сравнить изображение, которое у нас получилось с тем, что было изначально:
Также для наглядности рассмотрим увеличенный участок фотографии, чтобы убедиться, что структура кожи в процессе обработки сохранилась без добавления дополнительных текстур и шумов:
Общая характеристика описанного метода обработки
Подведём краткие итоги нашей работы:
1) Описанный способ далеко не самый быстрый, но весьма аккуратный и позволяет добиться естественности в обработке.
2) При таком методе ретуши возможно внесение исправлений практически на любом этапе обработки, так как используются исключительно корректирующие и прозрачные слои. Исключение составляет слой “Пластика”, поэтому стоит подумать, когда вам целесообразнее её сделать: в начале работы или в конце.
Список всех слоёв, используемых в процессе ретуши:
3) Техника Dodge & Burn требует определённого опыта работы. Желательно работать с помощью графического планшета.
4) Как и в любом другом методе обработки главное — не перестараться, чтобы не изменить геометрию лица и тела, корректируя светотеневой контур.
Страничка автора: http://vk.com/la_speranza
Пишите ваши впечатления и вопросы по статье в комментарии…
65 уроков по обработке портретных фотографий в Photoshop
Представляем вам подборку из 65 уроков по обработке портретов в программе Adobe Photoshop.
Уроки предназначены как для начинающих работать с программой и интересоваться портретной ретушью, так и для более продвинутых пользователей инструмента: вне зависимости от ваших знаний основ ретуши и самой программы Photoshop, эти уроки помогут вам освоить ранее неосвоенные возможности программы.
Все уроки разделены по категориям, поэтому, если вам требуется ретушь не всего портрета, а, например, только губ или глаз — смотрите уроки только про губы или глаза 🙂
Ретушь женского портрета
Ретушь портрета
Серия уроков «Портретная ретушь»
Ретушь губ
Ретушь волос
Основы ретуши глаз
Основы ретуши кожи
Цветокоррекция кожи
Повышение резкости портрета
Как сделать портрет в стиле поп-арт в Фотошопе
Программа Photoshop – не просто редактор, который позволяет выполнять такие простые действия, как обрезка, поворот, отражение, изменение размеров изображения и т. д. Это мощный графический инструмент, с помощью которого, обладая достаточным уровнем знаний, можно из исходной фотографии сделать настоящий шедевр искусства. И в этой статье мы попробуем превратить фото знаменитой певицы Тейлор Свифт в портрет в стиле поп-арт.
д. Это мощный графический инструмент, с помощью которого, обладая достаточным уровнем знаний, можно из исходной фотографии сделать настоящий шедевр искусства. И в этой статье мы попробуем превратить фото знаменитой певицы Тейлор Свифт в портрет в стиле поп-арт.
Так как данная работа предполагает использование различных фильтров, слоев и прочих инструментов программы, заранее сложно предугадать, какая именно фотография наилучшим образом подойдет для реализации поставленной задачи. В целом, лучше выбрать изображение с белым фоном, хотя это вовсе не обязательно.
Этап 1: постеризация
- Для начала нам нужно отделить певицу от белого фона. Для этого создаем копию исходного слоя нажатием клавиш CTRL+J.
- Затем убираем видимость первого слоя, нажав на значок в виде глаза рядом с миниатюрой слоя. После этого переходим к дубликату слоя.
- Убрать белый фон можно с помощью инструмента “Волшебный ластик”, который находится на боковой панели инструментов программы.
 После того, как ластик выбран, щелкаем на фотографии по всем отдельным участкам белого фона, чтобы его убрать.
После того, как ластик выбран, щелкаем на фотографии по всем отдельным участкам белого фона, чтобы его убрать. - В итоге вместо белого цвета в качестве фона мы должны видеть шахматную доску – верный признак того, что мы все сделали правильно.
- Теперь нужно обесцветить скопированный слой. Для этого нажимаем комбинацию Ctrl+Shift+U.
- Получаем черно-белую фотографию.
- Если требуется (в зависимости от ситуации), можно настроить уровни изображения, чтобы сделать тени и свет более выразительными. Для нужно воспользоваться инструментом “Уровни”, который находится во вкладке “Изображение”, группа “Коррекция”. Или же можно воспользоваться комбинацией клавиш Ctrl+L.
- После того, как настройки выполнены, сохраняем их нажатием кнопки OK. В нашем случае потребовались минимальные корректировки начальных значений хотя, можно было бы обойтись и этих изменений.
- Открываем галерею фильтров, расположенную во вкладке “Фильтр”.

- Раскрываем группу “Имитация”, выбираем из предложенного списка “Очерченные края”. Значения параметров “Толщина краев” и “Интенсивность” ставим на нуле, а для “Постеризации” оставляем 2. По готовности жмем кнопку OK.
- Должен получиться примерно такой результат.
- Переходим к постеризации. Для этого в палитре слоев кликаем по кнопке создания корректирующего слоя и выбираем в списке соответствующий пункт.
- В свойствах постеризации устанавливаем значение 3 (в зависимости от исходного изображения это значение может варьироваться, но, чаще всего, цифра 3 – оптимальный вариант).
- Нажимаем комбинацию клавиш Ctrl+Alt+Shift+E, чтобы создать объединенную копию всех слоев.
- На боковой панели инструментов выбираем “Кисть”.
- Теперь нужно закрасить лишние участи на фотографии:
- если требуется удалить черные или серые точки с белых областей, зажимаем клавишу ALT на клавиатуре (курсор превращается в инструмент “Пипетка”), щелкаем по белому цвету, который хотим взять в качестве образца, затем отпускаем клавишу ALT и закрашиваем требуемые участки с помощью кисти.

- аналогичные действия выполняются по отношению к черным и серым участками с выбором соответствующих образцов цвета.
- если требуется удалить черные или серые точки с белых областей, зажимаем клавишу ALT на клавиатуре (курсор превращается в инструмент “Пипетка”), щелкаем по белому цвету, который хотим взять в качестве образца, затем отпускаем клавишу ALT и закрашиваем требуемые участки с помощью кисти.
- Создаем новый слой и размещаем его под слоем с обработанным портретом.
- Выполняем заливку созданного слоя таким же слоем, что и в портрете. Для этого воспользуемся сначала инструментом “Пипетка”, затем – “Заливка”.
- На этом с постеризацией фотографии мы закончили, и можно переходить к его раскраске.
Этап 2: применение градиента
- Чтобы сделать портрет цветным, создаем корректирующий слой “Карта Градиента”, который должен располагаться в самом верху палитры слоев.
- Чтобы раскрасить портрет, нам нужен будет трехмерный градиент.
- Когда градиент выбран, кликаем по полю с образцом для редактирования.
- На экране появится окно, где мы можем настроить параметры градиента путем сдвига контрольных точек цвета.
- точка слева окрашивает черные участки
- средняя точка отвечает за серый цвет
- точка справа окрашивает белые области.

- Для того, чтобы изменить цвет контрольной точки, сначала щелкаем по ней, затем – по прямоугольнику с образцом цвета. Откроется палитра, где мы выбираем нужный оттенок и жмем кнопку OK.
- Когда все параметры градиента настроены (на своем усмотрение), жмем кнопку OK.
- Таким образом мы получили портрет в стиле поп-арт.
- Разумеется вариантов расцветки и настроек градиента может быть множество.
Заключение
Таким образом, потратив немного времени и сил можно превратить обычную фотографию в эффектный поп-арт портрет, используя инструменты графического редактора Фотошоп. Разумеется, конечный результат может отличаться от того, что мы получили выше, так как все зависит от исходной фотографии и цветовых решений, примененных во время ее обработки.
Рисуем портрет в Фотошоп — lakienkoandrey
Финальный результат
Для
многих из нас рисование портрета на основе наброска представляется
непосильной задачей. Но на самом деле это не так сложно, как может
показаться сначала. В этом уроке вы узнаете, как можно нарисовать
портрет в стиле фэнтези на основе эскиза без использования каких-либо
референсов. Мы начнем с создания наброска, затем будем рисовать в цвете,
нарисуем кожу, добавим текстуру и тени. Давайте приступим!
Но на самом деле это не так сложно, как может
показаться сначала. В этом уроке вы узнаете, как можно нарисовать
портрет в стиле фэнтези на основе эскиза без использования каких-либо
референсов. Мы начнем с создания наброска, затем будем рисовать в цвете,
нарисуем кожу, добавим текстуру и тени. Давайте приступим!
Шаг 1. Давайте начнем с создания наброска нашего портрета. Я нарисовала его сразу в Photoshop, используя планшет. Может для вас будет удобнее нарисовать его на бумаге, отсканировать и перенести в Photoshop. Если для вас сложно самостоятельно нарисовать эскиз, вы можете использовать мой, скачайте его здесь.
Когда
вы приступаете к рисованию кожи, удобно сначала создать палитру цветов,
которые вы будете использовать. Создайте такую палитру на новом слое, в
дальнейшем вы сможете брать с нее образцы цвета при помощи инструмента EyeDropperTool (Пипетка). Я выбрала несколько бежевых тонов от светлых к более темным и оттенки
розового. Чем больше переходных оттенков вы будете использовать, тем
естественнее будет выглядеть кожа.
Я выбрала несколько бежевых тонов от светлых к более темным и оттенки
розового. Чем больше переходных оттенков вы будете использовать, тем
естественнее будет выглядеть кожа.
Шаг 2. Цвета, которые вы используете, будут различаться в зависимости от типа кожи, которую вы рисуете. Для рисования кожи вам нужно определиться с основным тоном, полутонами, тоном для теней, светлых участков и более теплыми оттенками для рисования скул. Начните рисование с использованием нейтрального бежевого цвета (#dfbaa8) и закрасьте всю кожу. Это будет основой. Вы можете использовать инструмент PaintBucketTool (Заливка) или жесткую Кисть (Brush).
Теперь выберете более темный цвет из палитры и начните добавлять тени. Закрасьте область губ нежно розовым основным цветом для губ.
Посмотрите, на какие участки вам нужно добавить тени и света.
Шаг 3. В этом шаге мы нарисуем брови. Это не сложно. Первое, что нужно сделать, это закрасить участки бровей основным цветом для кожи.
Возьмите вашу основную кисть. Зайдите в настройки кисти и поставьте галочку Shape Dynamics (Динамика формы), сделайте настройки как на скриншоте. Установите непрозрачность кисти примерно 60-70% и рисуйте волосинки бровей одну за другой. Диаметр кисти поставьте 2-4 пикс. Это совсем несложно нарисовать, если у вас есть планшет, нажим пера сделает работу за вас. Если же у вас нет планшета, тогда воспользуйтесь инструментом SmudgeTool (Палец) и вытяните с его помощью кончики бровей.
Шаг 4. Приступаем к рисованию глаз, для этого сначала закрасьте нужные участки, используя основные цвета для глаз.
Не забывайте, что глазные яблоки имеют шарообразную форму, поэтому края глаз должны быть темнее, а центр – светлее.
Верхнее веко должно иметь тень. У нижнего века тоже нарисуйте тень, но цвет выберете светлее. Добавьте немного света на радужную оболочку глаза. Радужная оболочка состоит из множества тонких линий, идущих от зрачка. Нарисуйте их кистью маленького диаметра (не более 3 пикс). В настройках кисти включите опцию Shape Dynamics (Динамика формы). Делайте одни линии темнее, а другие светлее и немного толще, чтобы добиться нужного результата.
Добавьте еще тень под нижнее веко и немного света вокруг внутреннего уголка глаза. Это придаст глазам глубины.
Теперь давайте нарисуем розовое мясцо у глаза. Сначала нарисуйте красную линию, затем добавьте небольшие белые линии в уголках глаз и выше красной линии. Создайте новый слой и приступите к рисованию ресниц. Используйте темный цвет и те же настройки кисти, что мы делали для бровей. Посмотрите на изображение ниже и поймите, как должны располагаться ресницы. Для нижнего ряда ресниц используйте кисть с 50-60% непрозрачностью.
Давайте еще улучшим глаза, добавив в рисунок больше деталей. Используйте инструменты DodgeTool (Осветлитель) и BurnTool (Затемнитель) для того, чтобы придать большей глубины радужной оболочке и зрачку. Добавьте также больше света и цвета, используя мягкие оттенки.
Нарисуйте небольшую подводку для верхнего века. При желании вы можете поменять цвет глаз, используя корректирующий слой Hue/Saturation (Цветовой тон/Насыщенность) и создав для него обтравочную маску к слою с радужной оболочкой (Alt + клик между слоями).
Шаг 5. Теперь будем рисовать губы. Это совсем не сложно, так как мы будем использовать ту же методику, что и для рисования глаз. На изображении ниже показано, куда нужно добавить светлых тонов и теней.
Добавьте теней в оба уголка губ. Теперь установите светло-розовый цвет и начните рисовать изогнутые плавные линии, как вы делали для радужной оболочки глаз. Сделайте центр губ светлее, чем края. Поменяйте тон и продолжайте добавлять линии на губы. Важно, чтобы на панели настроек кисти (F5) была включена опция Shape Dynamics (Динамика формы) с настройками по умолчанию.
Создайте корректирующий слой Levels (Уровни) с показанными ниже настройками и добавьте к нему обтравочную маску к слою с губами (Alt + клик между слоями). Теперь вам нужно изменить настройки кисти для рисования текстуры на губах. Откройте панель настроек кисти и установите следующие опции: Scattering (Рассеивание) – обе оси 470%, Other Dynamics/Transfer (Другая динамика/Передача) — 0% и Smoothing (Сглаживание). Выберите светлый цвет и рисуйте поверх губ по светлым участкам (посередине). Это создаст впечатление, будто девушка использует блеск для губ.
Шаг 6. Добавьте еще света около верхней губы.
Шаг 7. Добавьте корректирующий слой Levels (Уровни). Установите в настройках параметры, показанные ниже.
Шаг 8. Теперь, когда мы нарисовали основу, давайте добавим еще деталей. Сделайте объединенную копию всех видимых слоев (Ctrl + Alt + Shift + E). Выберите в меню Filter > Noise > Addnoise (Фильтр-Шум-Добавить шум), установите там значение 7-9%. Оставьте шум только на коже, сотрите его с других участков, используя маску слоя.
Шаг 9. На этом шаге мы добавим текстуру на кожу. Сначала возьмите инструмент Brush (Кисть) и установите подходящие настройки – убедитесь, что включены опции Scattering (Рассеивание) — примерно 350%, Control (Управление) – Pen Pressure (Нажим пера), Count Jitter (Колебание счетчика) – 12%. Теперь выберите поочередно три цвета для рисования – светло-кремовый, бледно-розовый и бежевый и начните добавлять веснушки на ее скулы и нос. Поставьте непрозрачность слоя около 30-40%.
Создайте новый слой и установите немного другие параметры в настройках кисти для добавления текстуры на кожу. Поставьте галочку на Texture (Текстура). Выберите там текстуру, похожую на эту (смотрите скриншот). Рисуйте по коже, а затем поставьте непрозрачность этого слоя около 30%.
Шаг 10. В этом шаге будем рисовать волосы. Это не так сложно, начните с выбора желаемого цвета для основы волос и нарисуйте форму будущей прически. Я использовала цвет #d28c6a.
Создайте новый слой. Начните рисование с более толстых прядей волос, а закончите более тонкими. Убедитесь, что в настройках кисти включена опция Shape Dynamics (Динамика формы). Так концы волос будут выглядеть более естественными.
На новом слое добавьте еще прядей волос различных цветов. Не бойтесь выбирать для этого необычные цвета, это будет смотреться интересно, мы же рисуем портрет в стиле фэнтези. Я выбрала нежный желтый цвет и установила непрозрачность кисти примерно 70%.
Объедините все видимые слои с волосами в один и добавьте света и теней на волосы при помощи инструментов DodgeTool (Осветлитель) и BurnTool (Затемнитель).
Создайте корректирующий слой Curves (Кривые) с показанными ниже параметрами. Оставьте воздействие этого
корректирующего слоя только на волосах (сотрите лишнее на маске слоя или
создайте обтравочную маску).
Шаг 11. Теперь давайте добавим фон. Вы можете скачать понравившуюся вам текстуру отсюда.
Поместите слой с текстурой ниже слоев с портретом.
Создайте корректирующий слой GradientFill (Градиент). Установите показанные ниже настройки. Расположите этот слой над слоем с фоном. Он не должен быть видимым на портрете, только на фоне. Поставьте непрозрачность слоя 40%.
Создайте еще один корректирующий слой GradientMap (Карта градиента). Используйте настройки и цвета, показанные ниже. Поставьте непрозрачность слоя 50%.
Шаг 12. Теперь, поверх всех слоев создайте корректирующий слой GradientMap (Карта градиента) и установите показанные настройки. Непрозрачность поставьте 30%.
Шаг 13. Создайте корректирующий слой Hue/Saturation (Цветовой тон/Насыщенность). Поставьте значение Saturation (Насыщенность) +25.
Шаг 14. Создайте корректирующий слой Levels (Уровни). Настройки показаны ниже.
Шаг 15. Последнее, что нам нужно сделать – добавить волосы с другой стороны лица. Возьмите инструмент PenTool (Перо) и вырежьте часть имеющихся волос, отразите их по горизонтали и расположите ниже лица с правой стороны. На этом все! Мы закончили!
Дополнительные варианты портрета
Вот еще несколько примеров того, что вы можете добавить в ваш
фэнтезийный портрет – например, эльфийские уши, ожерелье или возможно
очки в футуристическом стиле (нажмите на изображение, чтобы увеличить).
Автор: Loredana Papp
Красивый портрет в фотошопе | Уроки Фотошопа (Photoshop)
Доброго времени суток, друзья. Сегодня мы займёмся созданием красивого портрета в фотошопе. Обычную фотографию мы превратим в артовую картинку, которая станет достойным украшением любого рабочего стола.
Можете посмотреть на результат:
А теперь приступаем!
Красивый портрет в фотошопе
1. Найдите подходящую фотографию. Желательно чтоб это был портрет крупным планом. Я например выбрал такое фото:
2. Создайте документ нужного размера (я выбрал 800x950px), вставьте в него текстуру бумаги (можете поискать её в этом сборнике или взять использованную мной):
3. Теперь вставьте найденное фото:
4. Создайте маску слоя, возьмите мягкую чёрную кисть и сотрите фон:
[info_box]Если вы не умеете работать с масками слоя, урок «Маски в фотошопе» научит вас :)[/info_box]5. Сотрём также и часть тела для того, чтобы получить эффект плавного перехода:
6. Теперь создаём корректирующий слой Black&White (Чёрный и белый):
И настраиваем его таким образом, чтобы портрет был довольно контрастным:
После этого портрет должен выглядеть примерно таким образом:
Обратите внимание, что света на лице должно быть достаточно много.
7. Создаём корректирующий слой Levels (Уровни) и добавляем ещё контраста:
Итак, сейчас мы получаем довольно красивый чёрно-белый портрет, однако нам этого недостаточно, поэтому двигаемся дальше.
Фон для красивого портрета
8. На этом этапе мы будем работать с фоном. Для этого нам понадобятся любые кисти с брызгами (найти их можно здесь). Создайте слой выше текстуры бумаги и нанесите брызги:
9. Выделяем 2 верхних слоя, кликаем по ним правой кнопкой мыши и выбираем Create Clipping Mask:
Теперь добавляем ещё брызг разных цветов:
На этом закончим работу с фоном и перейдём к самому интересному.
Линии волос
10. Возьмите Pen Tool (Перо) и начинайте наносить линии вдоль волос. Если вы не знаете, как работать с Pen Tool, вам поможет урок «Учимся работать с Pen Tool«. Но перед этим давайте настроим кисть. Переключитесь на стандартный набор кистей:
И возьмите твёрдую кисть размером 4px, затем нажмите F5. Откроется меню настройки свойств кисти. Установите такие параметры:
Цвет кисти установите белый и создайте новый слой.
11. Теперь работаем с Pen Tool. Создайте линию вдоль волос. Затем кликните по ней правой кнопкой мыши и выберите Stroke Path (Обводка пути):
Не забудьте отметить галочку «Simulate Pressure»:
В результате получится вот такая стильная линия:
12. Создайте ещё столько линий, сколько посчитаете достаточным. Можете также иногда менять размер кисти:
13. Такие же линии сделайте для контуров подбородка и губ:
Отлично. Теперь давайте поработаем с цветом.
Оживляем красивый портрет цветом
14. Создайте корректирующий слой Gradient Map (Карта градиента). Затем установите режим смешивания Screen (Экран) и задайте градиенту цвета, которые вам нравятся:
Непрозрачность смените на 40%.
15. Создайте корректирующий слой Color Balance как Clipping Mask (правая кнопка мыши -> Create Clipping Mask) и настройте оттенки на свой вкус. Я использовал такие параметры:
Теперь красивый портрет выглядит так:
16. Ещё один корректирующий слой, на этот раз Photo Filter с цветом #29456c и величиной 46%. Режим смешивания Soft Light (Мягкий свет), непрозрачность 24%:
На этом работа с цветом пока что закончена. Теперь добавим фантастичности портрету.
Космические волосы
17. Скачайте 2 стоковых изображения космоса. Поместите одно из них на холст, растеризуйте и разместите над слоем Color Balance. Затем установите как Clipping Mask:
18. Установите режим смешивания Lighten (Светлее), получится примерно такой эффект:
С помощью маски слоя и чёрной мягкой кисти уберите изображение космоса с лица. Уберите также те места изображения, где космос выглядит не слишком красиво:
Снизьте непрозрачность до 60%. Теперь скопируйте этот слой и расположите изображение с космосом так, чтобы оно закрывало оставшуюся часть волос:
19. Используя второе изображение и ту же самую технику разнообразьте текстуру волос. Непрозрачность 70%, режим смешивания всё также Lighten:
20. Используйте Hue/Saturation (Цветовой тон/Насыщенность) (Вызывается горячей клавишей Ctrl+U) для того, чтобы повысить насыщенность космоса, если это требуется:
21. И ещё немного работы с волосами:
Отлично! Теперь займёмся доработкой деталей.
Финальная работа над красивым портретом в фотошопе
22. Найдите кисти растений или цветов. Теперь создайте новый слой и нанесите растительные узоры на лицо девушки:
Используйте маску слоя, чтобы скрыть лишние части узоров:
23. Продолжайте наносить узоры:
Режим смешивания — Soft Light (Мягкий свет):
24. Теперь возьмите мягкую кисть любого цвета, какого вам захочется (используйте тёмные оттенки во избежание пересветов). Создайте новый слой, режим смешивания установите на Color Dodge (Осветление цветом) и поставьте несколько цветовых пятен на волосы. Это создаст эффект свечения для портрета:
25. Создайте корректирующий слой Gradient Map и выберите этот градиент из стандартного набора:
Режим смешивания Hard Light (Жёсткий свет), непрозрачность 5%:
26. Ещё один корректирующий слой с градиентом, но на этот раз со стандартным чёрно-белым переходом. Режим смешивания Hard Light, непрозрачность 10%:
Ну чтож, пожалуй на этом всё. Мы получили красивый портрет в фотошопе. Вот он:
Надеюсь, этот урок фотошопа вам понравился. Обращаю ваше внимание на то, что вся работа проводилась с помощью корректирующих слоёв. А это значит что вы хоть сейчас можете вернуться к любому этапу урока и изменить что-либо. На этом я прощаюсь и желаю успехов в освоении фотошопа 😉
Замена неба, умные портреты и другие невероятные возможности Adobe Photoshop 2021
21 октября 2020, 9:00 12454Разработчики Photoshop только что начали новую эпоху в редактировании фотографий. Теперь с помощью искусственного интеллекта пользователи смогут в один клик менять цвет неба, рисовать улыбки на лицах и раскрашивать черно-белые фото. Раньше для достижения подобного результата требовались часы кропотливой работы.
“В лучшем случае, для качественной замены цвета неба потребовалось бы от 20 до 30 минут. Теперь это можно сделать за пять секунд”, — говорит Скотт Келби, фотограф, дизайнер и автор учебного курса по Photoshop KelbyOne.
Новые смарт-инструменты были представлены на проходящем сейчас мероприятии Adobe MAX. Они стали частью новой версии редактора Photoshop 2021. Инструменты работают с помощью алгоритмов искусственного интеллекта и обрабатываются графическими процессорами Nvidia RTX. Вот самые потрясающие возможности нового фотошопа.
Замена неба (Sky Replacement)
Если раньше вы хотели поэкспериментировать с небом на фотографии, сначала вам нужно было тщательно вырезать его, отделив от остальной картинки. Теперь этого делать не нужно. Искусственный интеллект внутри Photoshop сам знает, где на фотографии находится небо. Вы можете не только редактировать его цвет и яркость но и в один клик производить более сложные операции. Например, развернуть направление облаков на 180 градусов.
Например, у вас имеется фотография замка на фоне закатных облаков:
Но вы хотели бы, чтобы облака располагались за замком, а не за деревьями. Нет никаких проблем. Вы просто в один клик разворачиваете фон. Искусственный интеллект сам отделяет небо от объектов переднего плана, сам дорисовывает недостающие кусочки, а потом сам вклеивает небо обратно в фотографию.
Выглядит здорово. Но вы понимаете, что с изменением цвета неба освещенность объектов под ним тоже должна измениться. Потому при помощи ползунков в настройках вы подстраиваетесь освещенность пейзажа так, чтобы она лучше соответствовала новому небу. На все уходит примерно пять секунд.
Никогда еще столь сложные операции не производились настолько быстро и просто.
Разглаживание кожи (Skin Smoothing)
Вы, наверняка, замечали, насколько неестественным может выглядеть портрет, отретушированный с применением стандартных инструментов сглаживания. Кожа, лишенная текстуры, превращается на фото в глянцевый пластик. Новый инструмент Skin Smoothing позволяет этого избежать. Искусственный интеллект сохраняет каждую пору и морщинку, но делает их менее глубокими и явными. Кожа становится более гладкой, но при этом не теряет естественности.
Умный портрет (Smart Portrait)
Инструмент Smart Portrait позволяет делать с портретными фотографиями практически что угодно. Вы можете состаривать и омолаживать лицо на фото, очищать кожу от дефектов, менять направление освещения, добавлять улыбку. А самое невероятное — вы можете поворачивать голову на фотографии:
Например, это — не три разных фото, а один портрет, на котором при помощи искусственного интеллекта Photoshop был изменен ракурс.
Возможности Smart Portrait хорошо раскрыты в следующем видео.
Колоризация (Colorize)
Черно-белое фото можно в один клик сделать цветным при помощи инструмента Colorize. Затем оттенок каждого объекта можно подстроить при помощи ползунков.
Раньше колоризация фото была крайне трудоемким процессом, который занимал часы. Вам было нужно вручную разграничивать объекты на фото, а затем накладывать на них соответствующие цветные маски. Это занятие было не столько сложным, сколько монотонным и утомительным. Теперь оно в прошлом.
Быстрые действия (Quick Actions)
Инструмент Quick Actions упрощает многие рутинные действия. Например, он позволяет мгновенно убрать фон вокруг объекта на фото, сделать этот фон размытым, удалить цвет с фона или с какого-то отдельного объекта на фото. В общем, базовые действия, с которыми все сталкиваются в Photoshop, стали еще проще.
Улучшенный выбор объекта
Инструмент Select Subject стал работать намного качественнее, поскольку искусственный интеллект понимает, что именно изображено на фото, а не просто пытается угадывать контуры вещей. Благодаря этому отделение объектов от фона стало более качественным.
Например, на этом фото отделение рыжей кошачьей шерсти от рыжего фона фотографии превратилось бы в невероятно сложную задачу. ИИ сделал все за секунду. Мы видим, что результат все еще не идеален, но это — лучшее из того, с чем мы имели дело ранее.
Распознавание глубины (Depth-Aware Haze)
Поскольку ИИ понимает, что изображено на фото, он также распознает взаимосвязь между объектами. Например, он понимает, какой объект расположен ближе к камере, а какой — дальше от нее. Это позволяет экспериментировать с эффектами погоды и освещения. Например, вы можете нанести на фото туман. При этом отдаленные объекты будут скрыты туманом сильнее, чем те, что находятся поблизости.
Перенос макияжа (Make-up Transfer)
Предположим, у вас есть фото, на которое вам хотелось бы нанести определенный макияж. Раньше для этого вам потребовалось бы брать кисть и рисовать все вручную. Инструмент Make-up Transfer позволяет этого избежать.
Вы просто берете фото другого человека с нужным макияжем и в один клик переносите “раскраску” на другое лицо:
Ракурс фотографий не имеет никакого значения. Искусственный интеллект распознает элементы лица, а потому безошибочно переносит помаду на губы, а тени — на веки, даже если между целевым фото и портретом-донором нет ничего общего.
Когда-то давно дизайнеры мечтали о волшебной кнопке “Сделать красиво”, которая бы сама волшебным образом преобразовывала фото желаемым образом. Похоже, что компания Adobe максимально близко подобралась к созданию такой кнопки. «В 2050 году для получения идеального фото вам будет достаточно сказать “Окей, фотошоп, сделай с картинкой то, о чем я думаю”», — шутят пользователи в интернете. Но нам кажется, что так долго ждать не придется.
Как создать портрет в стиле гранж в Photoshop
Стиль гранж возвращается в нашу жизнь. Он трансформировался и стал более спокойным, но не потерял бунтарского духа. Какие черты характерны современному гранжу, каковы его истоки? Какими инструментами в Photoshop следует воспользоваться, чтобы создать эффектный арт в данном стиле? Об этом и многом другом в нашей следующей статье!
Что такое гранж?Гранж (от английского слова «grunge» — грязь, пренебрежение, неопрятный) развился как стиль в 80-х годах прошлого века как олицетворение популярного в то время панк-рока.
Это молодежный стиль, выражающий в первую очередь протест, неподчинение и эпатаж.
Если одежда, то это:
- отказ от гламура и лоска,
- пренебрежение мнением окружающих и кажущаяся неряшливость
- рваные джинсы и растянутые свитера
- вызывающие сочетания вроде легкого платья и грубой косухи
фото с unsplash.com
Если интерьер, то гранж — это:
- атмосфера непринужденности и комфорта
- отсутствие декора и гламура
- обилие света
- кирпичная отделка и натуральные состаренные материалы
фото с pinterest.ru
Тема оформления интерьера в стиле гранж заслуживает отдельной статьи. Кажущаяся небрежность и простота, а так же отсутствие внимания к деталям могут ввести в заблуждение. Соблюдение всех канонов подобного стиля требует больших усилий и участия профессионалов.
В фотографии гранж — это:
- руины и развалины
- старинный замок с потрескашейся на стенах штукатуркой
- состаренность и потертость
- металлические элементы в текстуре и фоне
- многослойность
- и конечно стилистически правильно выбранные объекты
текстура в стиле гранж — pexels.com
фото в стиле гранж
Гранж — это целая философия, во главе которой стоят индивидуальность, бунтарский дух и смелый вызов обществу. Конечно, жаль, что «смелый вызов» обществу и бунт ассоциируются с руинами и разрушением, но, как говорится, имеем то, что имеем.
Если следовать истории возникновения данного стиля, то гранж — это все, что ассоциируется у нас с панк роком, группами Nirvana, SoundGarden и другими.
Арт-Обработка в стиле гранжНемного узнав об истории возникновения стиля гранж и его основных чертах, можно сделать вывод о том, какие трансформации в фотографии соответствуют ему.
- В первую очередь это многослойность и наложение разных текстур, мазков. Как если бы мы взяли многократно отреставрированное полотно великого художника, на которое наложило отпечаток время, но современные технологии не дают ему выглядеть разрушенным.
- Далее идут разные варианты цветов от ярких и вызывающих до спокойных и умиротворенных.
- Нечеткость контуров и форм завершает композицию в стиле гранж
портет в стиле гранж by Lucas Lessa
Лично мне по душе вариант в спокойных оттенках. Я его называю «спокойный гранж» и предлагаю познакомится с тем, как можно создать эффектный арт в подобном стиле.
Урок Photoshop — портрет в стиле «спокойный гранж»Портрет в стиле гранж может стать отличным подарком, особенно если распечатать его на холсте.
Следуя шагам, описанным ниже, вы достаточно быстро добьетесь желаемого результата самостоятельно.
Вот такого результата мы будем добиваться.
Для начала, разберемся какие нам потребуются материалы – само фото и текстура старой бумаги. Их можно найти самим на бесплатных фото-стоках
| ЧИТАЙТЕ ТАКЖЕ |
| Уроки Photoshop. Интересные и простые в освоении уроки по Photoshop от автора блога. Ретушь и коллажирование, основы программы — бесплатно! Подарки в статьях! |
Я взяла вот такое фото актрисы Элизабет Тейлор и фотографию старой бумаги.
Приступим к ретуши фото в портрет в стиле гранж.
Шаг 1.
Фотография актрисы меньшего разрешения чем фото с бумагой, поэтому будем ориентироваться на него. Откройте фото с бумагой. Откадрируйте его так, чтобы не были видны белые края на фото. И измените размер изображения так, чтобы ширина была 1255 px(такая ширина исходного фото с актрисой Элизабет Тейлор). Если у вас свои фотографии, то ориентируйтесь на их размеры. Главное, не увеличивать фото с человеком, чтобы не испортить качество.
Назовите слой Фон и поместите поверх этого слоя фотографию Элизабет, которую мы будем ретушировать в стиле гранж. Назовите слой Фото
Шаг 2.
Увеличим количество пигмента в темных цветах. Для слоя Фото создайте корректирующий слой Уровни (Слои – Новый корректирующий слой или значок с кружочком внизу она «Слои»). Прикрепите слой Уровни1 к слою Фото, щелкнув между ними левой клавишей мыши, при этом зажав на клавиатуре клавишу ALT. И установите значения уровней так, чтобы цвета стали более насыщенными, но не потеряли своего оттенка. Вы можете взять мои значения, а можете подобрать свои.
Шаг 3.
Стилизуем фото с актрисой. Выберите слой Фото и вызовите Фильтры – Галерея фильтров. Здесь вы можете применить вариант Имитация – Акварель, как это сделала я или попробовать другие варианты искажения фото, например, перекрестные штрихи.
Шаг 4.
Перейдите на слой Фото, откройте окно «Каналы» (Если не открыто, то выберите пункт меню Окно – Каналы). Щелкните левой клавишей мыши по каналу RGB, зажав при этом клавишу ctrl. Таким образом вы выделите все содержимое этого канала.
Шаг 5.
Перейдите в окно Слои и создайте новый слой, назвав его Гранж. Щелкните по значку «Добавить векторную маску» в окне Слои и рядом со слоем Гранж появится содержимое канала RGB из слоя Фото.
Шаг 6.
Теперь щелкните по слой маске слоя Гранж и инвертируйте ее цвета – Изображение – Коррекция – Инверсия. Слой с фото можно скрыть.
Шаг 7.
Теперь поработаем кистью. Выберите сухую кисть 112 со следующими настройками. Размер 226 px, непрозрачность 42%
Пройдитесь этой кистью черного цвета по изображению актрисы размашистыми движениями.
Далее я изменила размер кисти до 119 пикселейи Непрозрачность до 10% и добавила немного бордового цвета #7e0000 к платью Элизабет Тейлор.
На этом можно остановиться, а можно продолжать дальше добавлять штрихи кисти других цветов, при этом портрет в стиле Гранж будет смотреться более красочно. Но я считаю, что в данном случае дополнительные цвета будут излишком, поэтому останавливаюсь на таком варианте. Добавлю только еще цитату великой актрисы и портрет в стиле Гранж готов!
Если вам понравился портрет в стиле гранж и вы хотите, чтобы я сделала для вас такой же – заполняйте форму обратной связи и я вам обязательно отвечу.
Подписывайтесь на обновления блога «Дизайн в жизни» по e-mail или социальных сетях и мы обязательно опубликуем для вас еще больше полезных статей из мира дизайна и новые уроки Photoshop. |
(Visited 1 404 times, 1 visits today)
Как сделать портретную фотографию в Photoshop
Из этой статьи вы узнаете, как делать портретную фотографию в Photoshop для получения естественных результатов.
«Фотошопов» портретов приобрели весьма негативную репутацию. Но редактирование портретов в Photoshop не обязательно заканчивается нереалистичным изображением.
На самом деле, я определенно рекомендую использовать Photoshop для ретуши ваших портретов. Со вкусом, конечно.
Портрет
Я выбрал этот портрет, потому что он почти виден прямо с камеры.Ключ к улучшению этого портрета — в деталях.
Это часто самая сложная вещь, когда дело доходит до Photoshop.
Запуск в ACR
Когда вы открываете файл RAW в Photoshop, Adobe Camera RAW (ACR) открывается в новом окне. Это автоматический процесс, которого нельзя избежать.
Ретуширование в Photoshop начнется с ACR при работе с необработанными изображениями.
Интерфейс ACR
Интерфейс ACR состоит из 3 основных частей.Он имеет панель инструментов, раздел настроек редактирования и раздел управления изображениями.
Здесь вы можете экспортировать, сохранить изменения и открыть изображение в Photoshop.
Прежде чем начать
Перед тем, как приступить к редактированию, лучше всего посмотреть на свое изображение и попытаться вспомнить, как вы его снимали.
Какая была схема освещения и почему вы ее выбрали?
Каково окончательное использование изображения и какие аспекты вы хотите подчеркнуть?
Когда я делал этот портрет, я использовал классическую установку с двумя источниками света.Я показывал роль разделительного света. Для этого я использовал ободок в качестве разделительного света. Это особенно хорошо работает на этом изображении благодаря прическе объекта.
Вы также можете заметить, что это классическая установка в низком ключе, поэтому тени и черный должны быть довольно глубокими.
Наконец, как и на всех портретах, глаза должны быть выпуклыми, но не фальшивыми. Таким образом, зритель может взаимодействовать с моделью.
Как добиться естественного тона кожи
Основное редактирование, с которого я начинаю, — это корректировка или установка динамического диапазона изображения.Сюда входят черные и светлые тона. Я также настраиваю баланс белого, чтобы цвет кожи моего объекта был естественным.
Обычно кожа будет слишком оранжевой на изображении прямо с камеры. Это происходит, даже если вы использовали настройку вспышки для баланса белого.
Установка баланса белого
Мне нравится начинать с настройки баланса белого. Прямо с камеры изображение кажется мне слишком теплым. Я предпочитаю, чтобы в оттенке кожи было меньше апельсина.
Чтобы исправить баланс белого, вы можете использовать инструмент «пипетка».Образцы областей, которые вы знаете, должны быть белыми, серыми или черными.
На изображении ниже показаны различные варианты редактирования. Первое — это изображение в формате RAW, за ним следует изображение с примененным автоматическим балансом белого.
Остальные — это версии, в которых я пробовал разные области. Они отмечены красной точкой.
Я обнаружил, что образец молнии (последнее изображение) дал мне наиболее естественный оттенок кожи. Так что я сохранил этот баланс белого и продолжил редактирование.
Ищите обрезанные участки
В ACR над гистограммой есть два маленьких значка с каждой стороны гистограммы. Они включают / выключают предупреждения об обрезанных светлых участках и черных тонах.
Включите их и посмотрите, окрашены ли области вашего изображения в синий (черное предупреждение) или красный (выделение предупреждения).
Иногда на лбу модели появляются горячие точки. Вы могли вырезать там основные моменты. Это означает, что вытаскивать много деталей не будет.
На этом изображении у меня есть только небольшие предупреждения для черного на левом рукаве и для бликов на молнии.
Не выключайте эти предупреждения, чтобы убедиться, что вы не теряете детали при работе с динамическим диапазоном.
Работа в динамическом диапазоне
Поскольку это изображение в сдержанном ключе, я хочу, чтобы фон был действительно темным, если не чисто черным. Но все настройки редактирования в панели ACR Basic являются глобальными. Это означает, что я буду перемещать черный ползунок слева только до тех пор, пока не начну терять детали в свитере моего объекта.
Это придаст свитеру приятный черный цвет, но все же позволит мне рассмотреть детали ткани.
Я также перемещаю ползунки белого и выделения, пока изображение становится немного ярче. Следите за тем, чтобы не потерять контраст и / или не размыть цвета.
Также обратите внимание на уже светлые участки, например, пятно на лбу моей модели. Вы не хотите вырезать там самые яркие моменты.
Теперь, когда установлен динамический диапазон, я обычно добавляю немного контраста, чтобы объекты выделялись, особенно глаза.
Посмотрите на оттенки кожи, чтобы понять, когда вы слишком сильно увеличиваете контраст. Если изображение становится мягким и сероватым, вы слишком сильно уменьшили контраст.
Если оттенки кожи перенасыщены, у вас слишком большой контраст.
Контраст делает светлые участки ярче и затемняет тени. Однако это простая установка. Используйте ползунок экспозиции, чтобы снова очень мягко затемнить изображение.
Обратите внимание, что ползунок экспозиции сделает все изображение ярче и темнее. Но на динамический диапазон это не повлияет.
Откройте свое изображение в Photoshop
С этим портретом мало что нужно сделать, кроме повышения резкости. Вы можете применить повышение резкости в ACR. Здесь он применяется по умолчанию, в зависимости от объектива или профиля камеры, встроенного в файл RAW.Однако в
Photoshop есть множество различных алгоритмов и методов повышения резкости.
Может быть, вы хотите изменить фон на чистый черный. Это требует маскировки объекта, и, опять же, в Photoshop есть гораздо более мощные и интересные способы сделать это, чем ACR или Lightroom.
Если вы привыкли выполнять это базовое редактирование в Lightroom, именно здесь вы хотите экспортировать свою работу в Photoshop.
Без лишних слов, в ACR нажмите «Открыть», чтобы открыть изображение в Photoshop.Когда вы это сделаете, будет создан файл с расширением .xpm.
Содержит все настройки, которые вы использовали в ACR. При открытии необработанного файла все эти изменения будут автоматически применены к вашему изображению.
Окончательная обработка в Photoshop
Основные отличия, с которыми вы столкнетесь при переходе от ACR и Lightroom к Photoshop, заключаются в отсутствии локальных настроек. Вместо этого у вас есть уровни и маски.
уровней можно рассматривать как слои в стеке: самый верхний обычно работает с тем, что находится ниже.
Если ваше изображение находится на нижнем уровне, вы можете создать уровень настройки кривой поверх него, чтобы изменить контрастность и динамический диапазон.
Затем вы можете создать уровень насыщенности / оттенка, и это будет работать с результатом, полученным на уровне кривой.
Применение фильтра к слою — решительный шаг. Вы не можете изменить фильтр после его применения, кроме случаев, когда вы применили его к уровню, который был преобразован в смарт-объект.
Эффект корректирующего слоя является глобальным, за исключением случаев, когда маска используется для ограничения его эффекта определенными областями изображения.
Наконец, вы можете изменить эффект уровней, изменив режим наложения и непрозрачность.
Обрезка
Хотя композицию нельзя игнорировать при съемке, вам может потребоваться или вы захотите кадрировать изображение.
Мне нравится это делать, прежде чем закончить резкость и ретушь кожи.
При обрезке следите за тем, чтобы не обрезать суставы, такие как плечи, локти, колени, лодыжки и запястья. Это создаст впечатление ампутации.
Заточка
Повышение резкости должно быть последним, что нужно делать в рабочем процессе редактирования. При повышении резкости портрета лучше всего делать это поэтапно. Начните с заострения глаз, затем одежды, а затем, например, кожи.
Существует почти бесконечное количество различных способов повысить резкость фотографии в Photoshop, поэтому вот простой способ сделать это.
Заточка глаз
Глаза — одна из самых важных частей портрета. Дублируйте фоновый слой и назовите его глазами.Щелчком правой кнопкой мыши преобразуйте его в смарт-объект.
Теперь мы можем применить фильтр и, если нас не устроит результат, мы можем его изменить. В этом суть умного фильтра в Photoshop.
Затем перейдите в Filter -> Sharpen и выберите Smart Sharpening. Увеличьте количество до 500%, начните увеличивать радиус, пока не появятся большие структуры в радужной оболочке.
Затем уменьшите количество до более низкого значения, пока баланс между шумом и резкостью не станет для вас приятным. Используйте совсем небольшое количество, чтобы уменьшить шум.
Теперь портрет будет выглядеть очень четким. Используя маску, мы можем ограничить действие смарт-фильтра на зрачки и радужную оболочку.
Для этого щелкните белый квадрат на уровне смарт-фильтра и перейдите в меню «Правка» -> «Изображение» -> «Инвертировать». Квадрат станет черным, что означает, что фильтр не действует на изображение.
Белой мягкой кистью прокрасьте зрачок и радужную оболочку обоих глаз, чтобы фильтр воздействовал на эти области.
Вот изображение до и после.
До и после заточки глаз.Если результат вас не устраивает, дважды щелкните уровень Smart Sharpen этого смарт-объекта и изменяйте значения до тех пор, пока вы не будете удовлетворены.
Заточка кожи
Кожа немного мягкая. Чтобы сделать изображение более резким, не создавая большого шума, я использовал фильтр высоких частот.
Мне нравится создавать уровень «штамп», который работает как копия изображения со всеми предыдущими обработками.Сделайте это, нажав cmd + opt + shift + E на Mac (ctrl + alt + shift + E в Windows).
Теперь продублируйте этот уровень и преобразуйте его в смарт-объект, затем перейдите в Filter-> Others-> High Pass. Появится окно с ползунком радиуса.
Чем больше вы увеличиваете радиус, тем более заметным будет изображение в серой области. Чем больше радиус, тем сильнее эффект. Я люблю останавливаться, когда изображение начинает расползаться в серой зоне.В этом случае я использовал радиус 0,9 пикселя.
Нажмите «Применить» и измените режим наложения слоя на «Перекрытие» или «Мягкий свет», если резкость окажется слишком сильной. Превратите белый квадрат на уровне Smart Filter в черный и закрасьте только кожу и волосы.
Если хотите, можете повторить эту процедуру и использовать больший радиус для заточки одежды.
Это тонкий эффект, но он улучшает изображение.
Очистка изображения
Мне нравится использовать штамп клонирования или инструменты лечебной кисти, чтобы очистить изображение.Например, удалю выбившиеся волоски, прыщи и другие дефекты кожи.
Частотное разделение — это более продвинутый метод, который не так прост. Наша статья объясняет это более подробно.
Вы также можете посмотреть эту статью об экспертной фотографии о том, как сгладить кожу, но я чувствую, что этот портрет не требует большого разглаживания кожи.
Наконец, я могу использовать корректирующий слой кривой, чтобы завершить баланс экспозиции, если необходимо.
Окончательное изображение
Вот мое последнее изображение.
Окончательное изображение имеет гораздо более холодную цветовую температуру, более естественный оттенок кожи и немного дополнительной резкости для глаз.
Этой статьи вам должно хватить, чтобы приступить к фотошопу портретных фотографий. Я настоятельно рекомендую вам поискать более продвинутые техники и различные способы применения резкости или создания маски слоя.
Если портреты — ваш основной жанр фотографии, то, возможно, вы слышали о PortraitPro 17, разработанном специально для редактирования лиц. Ознакомьтесь с нашим обзором Portrait Pro или нашей статьей о лучших предустановках Lightroom для портретов!
Хотите больше? Попробуйте наш курс творческой обработки в Photoshop
Это 30-дневный творческий фотографический проект, которым вы можете заниматься дома, используя базовое оборудование.
Здесь показано, как делать фотографии, которые заставляют людей говорить «Вау! Как вы это восприняли? ».
Фотографии действительно говорят сами за себя. А если в данный момент вы застряли дома, это отличный проект, над которым можно потратить время.
Страница не найдена »ExpertPhotography
404 — Страница не найдена» ExpertPhotography404
Простите! Страница, которую вы искали, не найдена…
Он был перемещен, удален, переименован или, возможно, никогда не существовал. Пожалуйста, свяжитесь с нами, если вам понадобится помощь.
Мне нужна помощь с…
[type = ‘text’]
[type = ‘text’]
[type = ‘password’]
[type = ‘password’]
[‘rmockx.RealPlayer G2 Control’, ‘rmocx.RealPlayer G2 Control.1 ‘, ‘RealPlayer.RealPlayer ™ ActiveX Control (32-разрядный)’, ‘RealVideo.RealVideo ™ ActiveX Control (32-бит)’, ‘RealPlayer’]
[‘rmockx.RealPlayer G2 Control’, ‘rmocx.RealPlayer G2 Control.1’, ‘RealPlayer.RealPlayer ™ ActiveX Control (32-разрядный)’, ‘RealVideo.RealVideo ™ ActiveX Control (32-бит)’, ‘RealPlayer’]
[type = ‘text’]
[type = ‘text’]
[type = ‘password’]
[type = ‘password’]
[‘rmockx.RealPlayer G2 Control ‘, ‘rmocx.RealPlayer G2 Control.1’, ‘RealPlayer.RealPlayer ™ ActiveX Control (32-разрядный)’, ‘RealVideo.RealVideo ™ ActiveX Control (32-бит)’, ‘RealPlayer’]
[‘rmockx.RealPlayer G2 Control’, ‘rmocx.RealPlayer G2 Control.1’, ‘RealPlayer.RealPlayer ™ ActiveX Control (32-разрядный)’, ‘RealVideo.RealVideo ™ ActiveX Control (32-бит)’, ‘RealPlayer’]
[type = ‘text’]
[type = ‘text’]
[type = ‘password’]
[type = ‘password’]
[‘rmockx.RealPlayer G2 Control ‘, ‘rmocx.RealPlayer G2 Control.1’, ‘RealPlayer.RealPlayer ™ ActiveX Control (32-разрядный)’, ‘RealVideo.RealVideo ™ ActiveX Control (32-бит)’, ‘RealPlayer’]
[‘rmockx.RealPlayer G2 Control’, ‘rmocx.RealPlayer G2 Control.1’, ‘RealPlayer.RealPlayer ™ ActiveX Control (32-разрядный)’, ‘RealVideo.RealVideo ™ ActiveX Control (32-бит)’, ‘RealPlayer’]
[type = ‘text’]
[type = ‘text’]
[type = ‘password’]
[type = ‘password’]
[‘rmockx.RealPlayer G2 Control ‘, ‘rmocx.RealPlayer G2 Control.1’, ‘RealPlayer.RealPlayer ™ ActiveX Control (32-разрядный)’, ‘RealVideo.RealVideo ™ ActiveX Control (32-бит)’, ‘RealPlayer’]
[‘rmockx.RealPlayer G2 Control’, ‘rmocx.RealPlayer G2 Control.1’, ‘RealPlayer.RealPlayer ™ ActiveX Control (32-разрядный)’, ‘RealVideo.RealVideo ™ ActiveX Control (32-бит)’, ‘RealPlayer’]
[type = ‘text’]
[type = ‘text’]
[type = ‘password’]
[type = ‘password’]
[‘rmockx.RealPlayer G2 Control ‘, ‘rmocx.RealPlayer G2 Control.1’, ‘RealPlayer.RealPlayer ™ ActiveX Control (32-разрядный)’, ‘RealVideo.RealVideo ™ ActiveX Control (32-бит)’, ‘RealPlayer’]
[‘rmockx.RealPlayer G2 Control’, ‘rmocx.RealPlayer G2 Control.1’, ‘RealPlayer.RealPlayer ™ ActiveX Control (32-разрядный)’, ‘RealVideo.RealVideo ™ ActiveX Control (32-бит)’, ‘RealPlayer’]
[type = ‘text’]
[type = ‘text’]
[type = ‘password’]
[type = ‘password’]
[‘rmockx.RealPlayer G2 Control ‘, ‘rmocx.RealPlayer G2 Control.1’, ‘RealPlayer.RealPlayer ™ ActiveX Control (32-разрядный)’, ‘RealVideo.RealVideo ™ ActiveX Control (32-бит)’, ‘RealPlayer’]
[‘rmockx.RealPlayer G2 Control’, ‘rmocx.RealPlayer G2 Control.1’, ‘RealPlayer.RealPlayer ™ ActiveX Control (32-разрядный)’, ‘RealVideo.RealVideo ™ ActiveX Control (32-бит)’, ‘RealPlayer’]
[type = ‘text’]
[type = ‘text’]
[type = ‘password’]
[type = ‘password’]
[‘rmockx.RealPlayer G2 Control ‘, ‘rmocx.RealPlayer G2 Control.1’, ‘RealPlayer.RealPlayer ™ ActiveX Control (32-разрядный)’, ‘RealVideo.RealVideo ™ ActiveX Control (32-бит)’, ‘RealPlayer’]
[‘rmockx.RealPlayer G2 Control’, ‘rmocx.RealPlayer G2 Control.1’, ‘RealPlayer.RealPlayer ™ ActiveX Control (32-разрядный)’, ‘RealVideo.RealVideo ™ ActiveX Control (32-бит)’, ‘RealPlayer’]
[type = ‘text’]
[type = ‘text’]
[type = ‘password’]
[type = ‘password’]
[‘rmockx.RealPlayer G2 Control ‘, ‘rmocx.RealPlayer G2 Control.1’, ‘RealPlayer.RealPlayer ™ ActiveX Control (32-разрядный)’, ‘RealVideo.RealVideo ™ ActiveX Control (32-бит)’, ‘RealPlayer’]
[‘rmockx.RealPlayer G2 Control’, ‘rmocx.RealPlayer G2 Control.1’, ‘RealPlayer.RealPlayer ™ ActiveX Control (32-разрядный)’, ‘RealVideo.RealVideo ™ ActiveX Control (32-бит)’, ‘RealPlayer’]
[type = ‘text’]
[type = ‘text’]
[type = ‘password’]
[type = ‘password’]
[‘rmockx.RealPlayer G2 Control ‘, ‘rmocx.RealPlayer G2 Control.1’, ‘RealPlayer.RealPlayer ™ ActiveX Control (32-разрядный)’, ‘RealVideo.RealVideo ™ ActiveX Control (32-бит)’, ‘RealPlayer’]
[‘rmockx.RealPlayer G2 Control’, ‘rmocx.RealPlayer G2 Control.1’, ‘RealPlayer.RealPlayer ™ ActiveX Control (32-разрядный)’, ‘RealVideo.RealVideo ™ ActiveX Control (32-бит)’, ‘RealPlayer’]
[type = ‘text’]
[type = ‘text’]
[type = ‘password’]
[type = ‘password’]
[‘rmockx.RealPlayer G2 Control ‘, ‘rmocx.RealPlayer G2 Control.1’, ‘RealPlayer.RealPlayer ™ ActiveX Control (32-разрядный)’, ‘RealVideo.RealVideo ™ ActiveX Control (32-бит)’, ‘RealPlayer’]
[‘rmockx.RealPlayer G2 Control’, ‘rmocx.RealPlayer G2 Control.1’, ‘RealPlayer.RealPlayer ™ ActiveX Control (32-разрядный)’, ‘RealVideo.RealVideo ™ ActiveX Control (32-бит)’, ‘RealPlayer’]
[type = ‘text’]
[type = ‘text’]
[type = ‘password’]
[type = ‘password’]
[‘rmockx.RealPlayer G2 Control ‘, ‘rmocx.RealPlayer G2 Control.1’, ‘RealPlayer.RealPlayer ™ ActiveX Control (32-разрядный)’, ‘RealVideo.RealVideo ™ ActiveX Control (32-бит)’, ‘RealPlayer’]
[‘rmockx.RealPlayer G2 Control’, ‘rmocx.RealPlayer G2 Control.1’, ‘RealPlayer.RealPlayer ™ ActiveX Control (32-разрядный)’, ‘RealVideo.RealVideo ™ ActiveX Control (32-бит)’, ‘RealPlayer’]
[type = ‘text’]
[type = ‘text’]
[type = ‘password’]
[type = ‘password’]
[‘rmockx.RealPlayer G2 Control ‘, ‘rmocx.RealPlayer G2 Control.1’, ‘RealPlayer.RealPlayer ™ ActiveX Control (32-разрядный)’, ‘RealVideo.RealVideo ™ ActiveX Control (32-бит)’, ‘RealPlayer’]
[‘rmockx.RealPlayer G2 Control’, ‘rmocx.RealPlayer G2 Control.1’, ‘RealPlayer.RealPlayer ™ ActiveX Control (32-разрядный)’, ‘RealVideo.RealVideo ™ ActiveX Control (32-бит)’, ‘RealPlayer’]
[type = ‘text’]
[type = ‘text’]
[type = ‘password’]
[type = ‘password’]
[‘rmockx.RealPlayer G2 Control ‘, ‘rmocx.RealPlayer G2 Control.1’, ‘RealPlayer.RealPlayer ™ ActiveX Control (32-разрядный)’, ‘RealVideo.RealVideo ™ ActiveX Control (32-бит)’, ‘RealPlayer’]
[‘rmockx.RealPlayer G2 Control’, ‘rmocx.RealPlayer G2 Control.1’, ‘RealPlayer.RealPlayer ™ ActiveX Control (32-разрядный)’, ‘RealVideo.RealVideo ™ ActiveX Control (32-бит)’, ‘RealPlayer’]
[type = ‘text’]
[type = ‘text’]
[type = ‘password’]
[type = ‘password’]
[‘rmockx.RealPlayer G2 Control ‘, ‘rmocx.RealPlayer G2 Control.1’, ‘RealPlayer.RealPlayer ™ ActiveX Control (32-разрядный)’, ‘RealVideo.RealVideo ™ ActiveX Control (32-бит)’, ‘RealPlayer’]
[‘rmockx.RealPlayer G2 Control’, ‘rmocx.RealPlayer G2 Control.1’, ‘RealPlayer.RealPlayer ™ ActiveX Control (32-разрядный)’, ‘RealVideo.RealVideo ™ ActiveX Control (32-бит)’, «RealPlayer»]
Идеи, советы и приемы портретной фотографии
Когда вы почувствуете человека, с которым работаете, обратите внимание на комнату.Пиджон предлагает спросить себя: «Есть ли естественные источники света? Это ситуация, когда я собираюсь использовать резкое освещение, мягкое освещение, прямое, непрямое? Что расскажете эту историю? »
Легко почувствовать спешку, когда вы фотографируете кого-то, но один из ключей к получению хорошего портрета — это дать время для того, чтобы собраться и подумать. Наба Забих, свадебный фотограф и фотограф для помолвки, говорит, что даже в суматохе большого события важно найти время, чтобы создать изображение, которым вы будете гордиться.Она продолжает: «Особенно, когда все цифровое и супербыстрое, просто остановитесь, составьте композицию и подумайте о кадре, прежде чем на самом деле его сделаете». Имейте в виду, что с портретной фотографией у вас есть дополнительная переменная, которую следует учитывать: «Люди есть люди, — говорит Забих, — поэтому их определенно будет труднее снимать, чем что-то, что все еще есть — они собираются двигаться. . Они мигают ».
Найдите подходящий свет для портретной фотографии.
В портретной фотографии так много элементов, которые полагаются на интуицию, а не на технический контроль, поэтому полезно иметь возможность с самого начала определить или настроить отличное освещение для вашей портретной фотосессии.Если вы снимаете в студии, вам придется принять многие решения заранее.
Ингерсолл предлагает: «Если вы хотите получить драматический высококонтрастный портрет, вы, вероятно, будете использовать более прямой свет, будь то солнечный или искусственный свет. Если вы ищете менее драматичное фото, больше похожее на профессиональный снимок в голову, оно будет более рассеянным и с несколькими источниками света. У вас будет основной, обычно самый яркий, и он будет освещать одну сторону лица объекта.Затем вы захотите осветить другую сторону, чтобы получить вторичный штрих — иначе у вас будет очень драматическая картина. Третий свет не является обязательным. Иногда вы используете это, чтобы осветить их волосы или фон, если он есть ».
«По мере того, как люди становятся старше, вам нужно немного смягчить свет, если только вы действительно не хотите подчеркнуть текстуру чьей-то кожи».
Пиджон советует: «По мере того, как люди становятся старше, вам нужно немного смягчить свет, если только вы действительно не хотите подчеркнуть текстуру чьей-то кожи.Но если у кого-то есть шрамы или морщины от угревой сыпи, вы обычно не будете работать с драматическим светом, если только это не часть их личности. Я думаю, что отчасти это вопрос: «Будет ли это хорошо для них, показать их в лучшем свете?» Они динамичный человек? Есть ли у них преимущество? Это уместно? »
Он предупреждает, что фотографы-портретисты должны понимать, как сбалансировать свет. «Многие новички, как правило, не справляются со вспышкой, и тогда у вас получается такой же портретный вид», — говорит он.«По сути, вы делаете две экспозиции одновременно, когда балансируете основной и заполняющий свет. Когда вы поймете, как работает этот баланс, вы можете вносить постепенные изменения вместо того, чтобы просто говорить: «Хорошо, я взорву его или я заберу его».
50 уроков по ретушированию портретов для улучшения навыков
С вами такое часто случается? Вы просто сидите и продолжаете просматривать свои фотографии на экране компьютера, пытаясь рассмотреть свои полноразмерные изображения поближе.А потом вам приходит в голову, что они действительно не так сильно отстой во время съемок?
Фото Марио Майера
Конечно, то, что вы видите во время съемки глазами, и то, что вы получаете после фотосессии, — это не одно и то же. Но не позволяйте отчаянию овладеть вами! Photoshop спасет мир с помощью своих передовых инструментов, позволяющих сгладить кожу и волосы, оптимизировать пропорции тела и подчеркнуть некоторые детали. Прямо как красота!
Photoshop способен превратить немного несовершенную фотографию в отличный снимок.Таким образом, я собрал 50 руководств по ретушированию красоты , чтобы вы могли изучить приемы Photoshop и изучить примеры того, как это можно сделать на практике. Здесь вы найдете как обучающие видео, так и обучающие видео на основе изображений. Большинство из них — сравнения до и после, и вы можете просто следить за всеми изменениями с помощью Photoshop шаг за шагом .
Если у вас все еще нет Photoshop (правда?), Вы можете получить его здесь.
1. Профессиональная ретушь модели бикини
2.Как уменьшить лицо в Photoshop с помощью нескольких простых шагов (Учебное пособие)
3. Ретуширование изображений в Photoshop с частотным разделением
.Предустановки Photoshop CS6: метод фотографического тонирования и ретуши
5. Как создать эффект фарфоровой кожи в Adobe Photshop CS6 (эксклюзивное руководство)
6.Видеоурок: гармонизация сложных тонов и цветов
8. Видеоурок: управление тональностью с помощью черно-белого фильтра Photoshop
9. Руководство по Photoshop: уменьшение морщин
9. Видеоурок: Улучшение деталей с помощью коррекции
11. Техника превосходного аэрографа кожи
12. Супербыстрая и простая ретушь лица
13.Как создать композицию в стиле гламур с использованием узоров и масок
14. Как нанести макияж на модель в пост-продакшн с помощью Adobe Photoshop
15. Предварительный просмотр действий по ретушированию кожи
16. Модная ретушь в Photoshop — темные, знойные глаза
17. Возрастное развитие — Уроки Photoshop
18. Простая ретушь лица с помощью Photoshop
19.Учебное пособие по профессиональному ретушированию: Исцеление
20. Рабочий процесс профессионального восстановления фотографий
21. Рабочий процесс профессионального восстановления фотографий
22. Ретуширование фотографий — изменение цвета волос
Учебное пособие по Photoshop 23. Добавление отражений к солнцезащитным очкам с помощью Photoshop24. Контрастные слои
25.Учебник по ретушированию кожи
26. Как сделать себя потрясающим с помощью цифрового ретуширования в Photoshop
27. Черно-белый — ключ к лучшему цвету
Кожа Техника ретуширования (Premium Tutorial)
30. Сделайте яркие глаза в Photoshop
31. Рыжая девушка с веснушками Ретуширование — Photoshop CS6 Tutorial
32.Видеоурок: Неразрушающее прожигание / осветление в Photoshop
33. Восстановление тени при проблеме задней подсветки
34. Золотая кожа Tutorial
35. Совет Photoshop: как использовать Эффект наклона / сдвига на портретах
36. Чисто-белое ретуширование портрета
37. Совет Photoshop: создайте портретный эффект в стиле Dragan за 5 шагов
38.Учебник по базовому редактированию фотографий
39. Изменение цвета глаз
40. Простое добавление реалистичной татуировки с помощью Photoshop
41. Узнайте, как творчески ретушировать портретные фотографии в Photoshop
42. Изменение определенных цветов MINI TUTORIAL
43. Расширенные методы окраски
44.Учебник по макияжу в Photoshop
45. Применение реалистичного макияжа в Photoshop
46. Увеличение размера груди в Photoshop
47. Как улучшить и ретушировать изображение — Учебное пособие по Photoshop 9 0003
48. Урок Photoshop: ретуширование фотографий с реалистичной идеальной кожей
49. Как выполнить ретуширование лица в Photoshop
50.Еще одно руководство по раскрашиванию
Найдите что-нибудь полезное?
Если вы нашли несколько полезных приемов и приемов, не стесняйтесь ставить лайк и делиться этим обзором со своими друзьями на Facebook! Кроме того, было бы здорово увидеть результаты ретуширования фотографий, поэтому используйте раздел комментариев, чтобы показать свои окончательные изображения или поделиться своими мыслями.
Ознакомьтесь с нашими руководствами по Ретуширование с помощью инструментов клонирования : Часть 1 , Часть 2, Часть 3 .
Если вам требуется более глубокое ретуширование фотографий или вы не можете применить какую-либо технику Photoshop естественным образом, вы можете попробовать профессиональный онлайн-сервис редактирования фотографий FixThePhoto.
Adobe обновляет нейронные фильтры, добавляя портретный режим в Photoshop
Последнее обновление для Adobe Photoshop включает новый нейронный фильтр под названием «Размытие по глубине», который позволяет фотографам выбирать различные точки фокусировки и эффективно размывать фон фотографий, воплощая идею «портретного режима» смартфона в настольном приложении.
В Photoshop уже можно создать этот эффект вручную, используя различные размытия и вручную маскируя объекты, но этот процесс может быть длительным и утомительным для большинства пользователей. Таким образом, такой автоматизированный инструмент, хотя и не мгновенный, все же является более быстрой «отправной точкой» во многих ситуациях, когда необходимость размытия фона может стать важной.
Новая функция работает путем создания карты глубины вашего изображения, которую можно настроить с помощью искусственной глубины резкости.Эффект может придать изображениям, снятым не с помощью широкооткрытого светосильного объектива, внешний вид. Этот новый инструмент появится как часть майского обновления 2021 года, и его можно будет найти в меню «Фильтры» в разделе «Нейронные фильтры».
Фильтр «Размытие по глубине» по-прежнему отображается как в «бета-версии» и действует как таковой, поскольку ему все еще трудно идентифицировать объекты в кадре и фокальной плоскости. Тем не менее, грязные пятна можно легко очистить с помощью быстрой маски.
Исходное изображение Применен фильтр глубины размытия по умолчаниюСам фильтр имеет несколько ползунков, которые можно использовать для редактирования степени воздействия, которое он оказывает на изображение, включая силу размытия, фокусный диапазон, фокусное расстояние, а также ползунки регулировки дымки, тепла и яркости.Во время настройки этих ползунков предварительный просмотр отображается в верхней части фильтра, где можно щелкнуть в любом месте изображения, чтобы выбрать точку ручной фокусировки, вокруг которой будут выполняться настройки глубины резкости.
Depth Aware Haze FilterНовый фильтр Depth Blur, возможно, является обновленной версией первоначально запущенного инструмента Depth-Aware Haze, который использовался в версиях Photoshop до обновления мая 2021 года, который содержал только ползунки Warmth, Haze и Brightness как можно увидеть на скриншоте выше.Поскольку эта версия все еще находится в стадии бета-тестирования, фотографы, вероятно, могут ожидать, что она хотя бы немного изменится, прежде чем будет официально выпущена.
Стоит отметить, что эти нейронные фильтры основаны на облачных вычислениях, а это означает, что может потребоваться некоторое время, чтобы увидеть обновление настроек и применить их к изображению на экране. В качестве дополнительного преимущества, как и большинство этих облачных плагинов и инструментов машинного обучения, вполне вероятно, что со временем и после того, как все больше людей будут использовать его, он станет только лучше.
Как осветить портретную фотографию в Photoshop
Эффекты освещения имеют множество применений, и одно из них — освещение фотографий. Во второй части нашей серии мы осветим портретную фотографию. (После этого урока у меня появятся 2 продвинутых).
Посмотрите видео для получения более подробной информации и советов, а также письменные инструкции в качестве справки.
Это будет работать в любой версии Photoshop, хотя эффекты освещения выглядят немного иначе до CS6, они по-прежнему работают одинаково.
Примечание. Когда я добавляю сочетания клавиш для Mac и Windows, я пишу это как Cmd / Ctrl (это означает Cmd на Mac, Ctrl в Windows), поэтому Alt / Option + Ctrl / Cmd + E означает Alt + Ctrl + E на Windows или Option + Cmd + E на Mac.
Ознакомьтесь с частью 1 здесь, чтобы узнать об основах и использовании цветового канала для текстуры.
Начнем с фотографии, которую я сделал в своей студии. Это в основном прямо из камеры, снято на один profoto D1 air с большим софтбоксом Chimera.
Шаг 1.
Дублируйте фоновый слой (Ctrl / Cmd + J)
(Примечание: если вы не хотите создавать канал текстуры, перейдите к шагу 8).
Мы собираемся подготовить новый слой для использования в качестве канала, скоро вы увидите, что он делает. Поскольку световые эффекты ОЧЕНЬ сильно усиливают текстуру, ее необходимо сильно смягчить, сохраняя края, но стирая текстуру поверхности.
Шаг 2.
Снова продублируйте слой Ctrl / Cmd + J
Filter> Blur> Smart Blur, чтобы начать сглаживание текстуры
Вот настройки близко
Нажмите ok
Step 3 .
Примените фильтр «Фильтр»> «Размытие»> «Умное размытие» во второй раз, применение 2x работает лучше, чем один раз, с действительно высокими настройками.
Настройки.
Нажмите ОК
Шаг 4. Создание канала
Перед тем, как что-либо делать, нам нужно скопировать размытый слой в буфер обмена.
Ctrl / Cmd + A для выбора всех
Ctrl / Cmd + C для копирования в буфер обмена.
Выберите панель каналов, она будет вложена рядом с панелью «Слои». Или перейдите в Window> Channels.
Нажмите кнопку внизу, чтобы создать новый альфа-канал.
Шаг 5.
Выбрав новый канал (он будет черным), нажмите Ctrl / Cmd + V, чтобы вставить пиксели.
Теперь у вас должна получиться черно-белая копия размытого слоя в альфа-канале. Если нет, вернитесь к предыдущему шагу и внимательно следуйте инструкциям (они также подробно показаны на видео).
Шаг 6.
Щелкните на словах RGB в каналах.
Вы должны увидеть, что на снимке экрана, с выключенным глазом на Alpha 1 и выбранным только RGB.
Шаг 7.
Вернитесь на панель слоев,
Вы можете удалить размытый слой, если хотите, он нам больше не нужен.
Убедитесь, что уровень 1 активен.
Шаг 8. Примените эффекты освещения
(если вы не собираетесь использовать канал текстуры, вы можете начать здесь)
Чтобы эффекты освещения работали, ваш документ должен иметь цвет RGB и 8-битные каналы .Вы можете изменить это в меню «Изображение»> «Режим».
Шаг 9.
Выберите «Изображение»> «Рендеринг»> «Эффекты освещения».
В разделе Presets выберите 2 O’clock Spotlight
Step 10
Вот как более или менее будет выглядеть предустановка.
Если вы не видите элементы управления изображением (и находитесь на CS6 или CC) Нажмите Ctrl / Cmd + H
(Если это все еще не работает, перейдите в настройки> Производительность и убедитесь, что Использовать графический процессор включен).
Отрегулируйте форму источника света, перетащив 4 ручки. Щелкните внутри маленького круга и перетащите, чтобы переместить свет.
Перетащите кольцо, чтобы изменить яркость (опять же, видео вверху все это демонстрирует).
Вот настройки, которые я использовал для этого изображения. Главное, чтобы детали на ее шляпе не размывались.
Шаг 11. Использование канала Текстура в эффектах освещения.
В разделе «Текстура» выберите наш канал, альфа 1.
Шаг 12.
Этот канал ОЧЕНЬ сильный и создает эффект повышения резкости, но на самом деле имеет контур. (вы действительно увидите это в следующем уроке этой серии). Это может создать очень трехмерный эффект, как на этом изображении.
Я установил максимальную высоту на 1. Для большинства фотографий этого достаточно, но посмотрите сами. Для некоторых фотографий он слишком сильный, в этом случае не используйте канал текстуры или вернитесь назад и добавьте больше размытия к каналу Alpha 1).
Отрегулируйте размер света и настройки так, чтобы объект выглядел хорошо. (Предыдущее руководство объясняет все настройки)
Вот мои настройки
Шаг 13. Добавление второго источника света
Чтобы добавить второй источник света, щелкните прожектор на вкладке «Источники света».
Отрегулируйте этот второй свет, чтобы имитировать фоновый свет. Это свет, спрятанный за объектом и направленный на фон, чтобы осветить его область для разделения тонов (свет против темных, а не темных против темных)..
Нажмите ОК, и вы увидите гораздо более динамичное фото. Вы всегда можете использовать осветление и затемнение, чтобы сделать его более реалистичным, чего я здесь делать не буду (потому что людям будет легче учиться, если я буду сосредоточен на теме урока и буду держать ее в общих чертах).
Необязательно: Для вариации я добавил кривую контраста и корректирующие слои цветовой LUT.
Спасибо за ознакомление с этим руководством.
Пожалуйста, вернись в ближайшее время. На следующей неделе я добавлю еще 2 детали.Как с помощью этого фильтра создавать безумно реалистичные и трехмерные текстуры.
Надеюсь, вам понравился этот урок. Расскажите, пожалуйста, всем своим друзьям о PhotoshopCAFE.
Просмотрите сотни других наших бесплатных руководств здесь или найдите то, что вы ищете, в поиске вверху страницы.
Вы также можете просматривать темы в меню бесплатных руководств.
Если вы готовы серьезно заняться Photoshop, посмотрите наши полные курсы здесь
PS Не забудьте присоединиться к нашему списку рассылки и подписаться на меня в социальных сетях>
(Я публиковал забавные сообщения в Instagram и Facebook Рассказы за последнее время)
Рад видеть вас здесь, в CAFE,
Colin
Вы можете получить мою бесплатную электронную книгу о режимах наложения слоев здесь
Если вам нравятся эти техники, и вы хотели бы глубже погрузиться в Photoshop, Я только что начал углубленный курс Photoshop.Он называется «Секреты Photoshop: Photoshop 2020 для цифровых фотографов». Ознакомьтесь с ним здесь
Как создать красивый черно-белый портрет в Photoshop
от Васема Аббаса 17 мая 2021 года
Вы хотите поменять цветной портрет на черно-белый? Многие фотографии выглядят потрясающе благодаря черно-белому эффекту. В этой статье мы покажем вам, как создать красивый черно-белый портрет в Photoshop.
Если у вас его еще нет, вы можете загрузить Photoshop с сайта Adobe здесь.
Как создать красивый черно-белый портрет в Photoshop
Первое, что вам нужно сделать, это открыть свой портрет в Photoshop.
Чтобы добавить корректирующий слой «Черно-белый», щелкните значок с половинным кружком в правом нижнем углу экрана Photoshop.
Появится окно с настройками корректирующего слоя «Черно-белый». Вы заметите, что портрет уже стал черно-белым, но для получения отличного результата он все еще требует некоторых корректировок.
Установите ползунок красных на -20 и ползунок желтых на 100 . Это поможет коже объекта отлично выглядеть с эффектом Ч / Б.
Далее, установите флажок «Оттенок». Это придаст изображению легкий оттенок.
Однако вы можете изменить и настроить цвет оттенка по своему усмотрению. Просто щелкните поле рядом с «Оттенок», чтобы открыть палитру цветов.
Мы выбрали цвет, который добавляет теплый оттенок сепии к черно-белому эффекту, поэтому портрет выглядит теплым и привлекательным.
Когда вы будете удовлетворены цветом оттенка, не забудьте нажать кнопку OK .
Вот и все. Вы можете увидеть изображения «до» и «после» ниже.
Не стесняйтесь экспериментировать с этими настройками, чтобы получить идеальный вид для вашего портрета!
Мы надеемся, что эта статья помогла вам научиться создавать красивый черно-белый портрет в Photoshop. Вы также можете ознакомиться с нашим руководством о том, как сделать фотографию черно-белой, кроме одного цвета, в Photoshop.
Если вам понравилась эта статья, подпишитесь на нас в Facebook и Twitter, чтобы получить больше бесплатных руководств по редактированию фотографий.
Используете WordPress и хотите получить Envira Gallery бесплатно?
Envira Gallery помогает фотографам создавать красивые фото- и видео-галереи всего за несколько кликов, чтобы они могли демонстрировать и продавать свои работы.

 После того, как ластик выбран, щелкаем на фотографии по всем отдельным участкам белого фона, чтобы его убрать.
После того, как ластик выбран, щелкаем на фотографии по всем отдельным участкам белого фона, чтобы его убрать.