Потертый текст в фотошопе: PhotoshopSunduchok — Потертый текст
Простой способ создать в фотошопе стильный гранжевый штамп | DesigNonstop
Простой способ создать в фотошопе стильный гранжевый штамп
38
Очень полезный урок для новичков, в котором мы создадим стильный гранжевый штамп с царапинами и потертостями. Для этого мы напишем слово, которое будет на нашей печати, сделаем обводку, придадим потертость с помощью фильтра «Аэрограф», особым режимом наложим текстуру с царапинами, воспользуемся инструментом «Уровни» и слегка повернем изображение.
Шаг 1.
Создаем новый документ. Заливаем его белым цветом. Шрифтом Impact, размер 72 пикс, пишем любое слово. Цвет красный. Щелкаем правой кнопкой мыши по слою с текстом и выбираем пункт «Растрировать текст».
Шаг 2.
На новом слое выделяем прямоугольник немного больше самого слова.
Шаг 3.
Заливаем этот прямоугольник красным цветом. Потом в верхнем меню выбираем «Выделение» > «Модификация» > «Сжать» и в открывшемся диалоговом окошке ставим значение 5 пикс.
Шаг 4.
Удаляем внутреннюю часть прямоугольника. Получилась обводка для текста. Объединяем два слоя: слой с текстом и слой с обводкой.
Шаг 5.
В верхнем меню выбираем «Фильтр» > «Штрихи» > «Аэрограф…». Ставим значения как на рисунке ниже. Внимание! Для тех у кого CS5 нужно под надпись подложить слой с допустим белым цветом и слить вместе, тогда фильтр сработает.
Получился такой вот результат.
Шаг 6.
Воспользуемся подходящей текстурой с царапинами. Например этой.
Шаг 7.
Вставляем текстуру в наш документ. Меняем режим наложения на «Замена светлым».
Шаг 8.
Находясь на слое с текстурой, в верхнем меню выбираем «Изображение» > «Коррекция» > «Уровни». Сдвигая белый и черный ползунки, выставляем значения, как на рисунке ниже.
Получился такой результат.
Шаг 9.
Находясь на слое с текстурой, нажимаем Ctrl+I, для того чтобы инвертировать изображение. Теперь вручную двигаем текстуру, пока не найдем подходящую часть текстуры, на которой царапины лягут самым удачным образом.
Финал
Можно уменьшить прозрачность слоя с текстурой до 85% и слегка повернуть изображение.
Как сделать потертую надпись в фотошопе
Как сделать \
Делаем в Фотошоп текст в стиле гранж / Фотошоп-мастер
Эффект потертого текста. Гранжевый текст.
Способы создания потертого текста
Потёртый текст — Demiart Photoshop
Как сделать крутой текст в photoshop cs6
Как получить эффект грязного и потертого текста? — Demiart …
Простой способ создать в фотошопе стильный гранжевый штамп . ..
..
Как поменять надпись в фотошопе
Способы создания потертого текста
Делаем реалистичное «старение» надписи в Photoshop …
Простой способ создать в фотошопе стильный гранжевый штамп …
Делаем реалистичное «старение» надписи в Photoshop …
Как сделать надпись на асфальте
Делаем в Фотошоп текст в стиле гранж / Фотошоп-мастер
Видеокурс «Photoshop для чайников, 57 практических уроков …
Делаем реалистичное «старение» надписи в Photoshop …
Как сделать старую бумагу в Photoshop
Как создать эффект состаренного кадра в Фотошоп
Как поменять надпись в фотошопе (2019) /Видеокурс/
Делаем в Фотошоп текст в стиле гранж / Фотошоп-мастер
Делаем реалистичное «старение» надписи в Photoshop . ..
..
Как сделать логотип в фотошопе : Пошаговая инструкция
Как сделать металлический текст в Фотошопе
Как сделать старую бумагу в Photoshop
Простой способ создать в фотошопе стильный гранжевый штамп …
Эффект выцветшей потертой джинсовой ткани — Demiart Photoshop
Делаем реалистичное «старение» надписи в Photoshop …
Как сделать старую бумагу в Photoshop
Как сделать логотип в фотошопе : Пошаговая инструкция
Paint. net. Урок 32 — Эффекты для текста: по кругу, под углом, по спирали, волной, текст для комиксов
net. Урок 32 — Эффекты для текста: по кругу, под углом, по спирали, волной, текст для комиксов
Как в Фотошопе заменить текст 🚩 изменить фото и вставить …
Эффект создания печати в Adobe Photoshop
Как удалить текст с фотографии в фотошопе
Анимированный текст в photoshop (2019) » Xrust.ru — Жизнь в …
Как сделать надпись на асфальте
Как поменять надпись в фотошопе — YouTube
Прозрачный текст \u2013 Прозрачный текст: как сделать текст …
Добавляем в фотошопе текст на неровную поверхность / Фотошоп …
Эффектные надписи: 50 уроков Illustrator
как в фотошопе сделать старую бумагу
 ..
..Делаем реалистичное «старение» надписи в Photoshop …
Как сделать рамку в фотошопе
Рисуем реалистичную печать — Уроки фотошоп и все о фотошоп
Как сделать логотип в фотошопе : Пошаговая инструкция
Как удалить текст с фотографии в фотошопе
Как состарить фотографию c помощью фотошопа
Простой способ создать в фотошопе стильный гранжевый штамп …
Новые и улучшенные функции | Последний выпуск Photoshop
Как в Фотошопе заменить текст 🚩 изменить фото и вставить . ..
..
Как сделать рваные края в фотошопе — простой способ
Новые и улучшенные функции | Последний выпуск Photoshop
Делаем реалистичное «старение» надписи в Photoshop …
Как сделать логотип в фотошопе : Пошаговая инструкция
Как добавить надпись \u2013 учимся работать с текстом | Photoshop …
Как состарить фотографию c помощью фотошопа
Как удалить текст с фотографии в фотошопе
Простой способ создать в фотошопе стильный гранжевый штамп . ..
..
Как сделать рамку в фотошопе?
Делаем реалистичное «старение» надписи в Photoshop …
Делаем реалистичное «старение» надписи в Photoshop …
Как сделать надпись на асфальте
Рисуем краской на асфальте в Фотошоп / Фотошоп-мастер
Как сделать старую бумагу в Photoshop
Делаем реалистичное «старение» надписи в Photoshop …
Простой способ создать в фотошопе стильный гранжевый штамп …
Делаем в Фотошоп текст в стиле гранж / Фотошоп-мастер
Делаем реалистичное «старение» надписи в Photoshop . ..
..
Как добавить надпись \u2013 учимся работать с текстом | Photoshop …
Как сделать старую бумагу в Photoshop
Делаем реалистичное «старение» надписи в Photoshop …
Как создать Mockup упаковку в Photoshop \u2014 PhotoDrum.com …
Как сделать старую бумагу в Photoshop
Делаем реалистичное «старение» надписи в Photoshop …
Как сделать старую бумагу в Photoshop
Как создать рукописные печатные буквы в Фотошопе
Как добавить надпись \u2013 учимся работать с текстом | Photoshop . ..
..
Как удалить текст с картинки в Photoshop
Преобразование текста, не доступное при обычных режимах …
Как в фотошопе наложить на текст картинку \u2013 Как в фотошопе …
Эффект создания печати в Adobe Photoshop
Как сделать эффект школьной доски в фотошопе. Реалистичная …
Как сделать старую бумагу в Photoshop
Как в Фотошопе сделать рамку вокруг фотографии …
Как в фотошопе наложить на текст картинку \u2013 Как в фотошопе …
Как поменять надпись в фотошопе (2019) WEBRip » Шумак Инфо . ..
..
Как изменить текст на картинке в фотошопе
Как изменить текст на картинке в фотошопе
Прощай молодость. Photoshop (9/17)
Как состарить фотографию в фотошопе \u2013 Эффект старой …
Как в Фотошопе сделать четче фото или рисунок
Металлические стили слоев для Photoshop
Эффекты для текстов в Photoshop
Гранжевый текст в Фотошоп / Фотошоп-мастер
Как создать эффект потертости в фотошопе
Урок в стиле ретро.
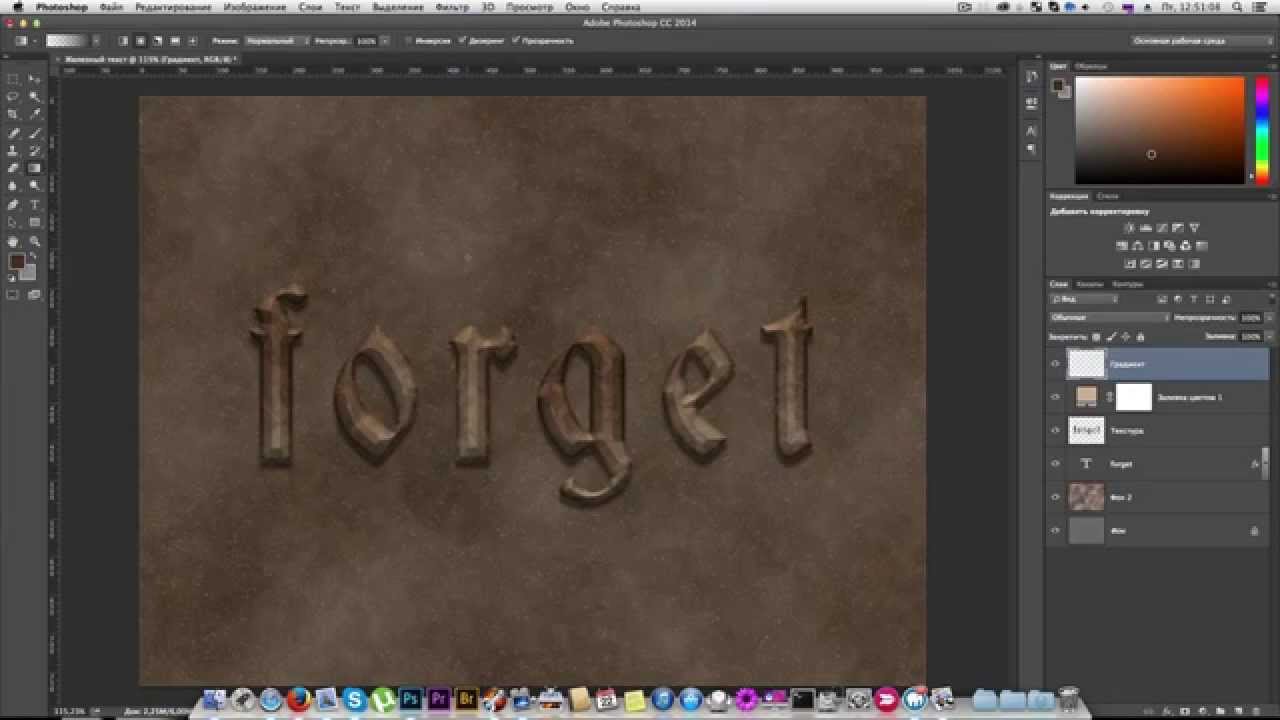 Потертый текст
Потертый текстУроки фотошоп. Если вы увлекаетесь ретро стилем, то хочу предложить вам простой способ изобразить старую страницу с потертыми буквами. Урок очень легкий, но эффектный. Нам понадобится какой-нибудь ретро шрифт, достаточно жирный, чтобы было где нанести потертости. А еще любую гранжевую текстуру старой бумаги. Скачать и то и другое не представляет особой сложности, благо в инете их сейчас полно и все бесплатно.
Приступим. Для начала создадим новый документ с белым фоном. Затем в палитре выберем какой-нибудь пастельный цвет. Например, бледно-желтый #fdffdd. Заливаем этим цветом всю поверхность. Затем добавим нашей основе текстуру холста. Для этого идем Filter – Texture – Texturiser. В выпадающем меню Texture этого фильтра нужно выбрать Canvas. Характер текстуры и направление света выбирайте на свой вкус.
Добавляем новый слой и на нем хорошим жирным шрифтом пишем какой-нибудь текст. Цвет выбирайте яркий. Его потом всегда можно ослабить.
Чтобы текст не казался плавающим над поверхностью листа добавим ему немного глубины. Кликаем по значку fx в палитре слоев и выбираем эффект Inner Shadow вот с такими параметрами:
Обратите внимание, цвет тени нужно брать не черный (по-умолчанию), а близкий по тону к выбранному цвету для вашего шрифта. В моем случае это почти черно-бордовый.
Теперь нам нужно применить для шрифта тот же самый фильтр Texturiser, что и в случае с основой. Для этого сначала слой со шрифтом следует перевести в растр. Кликаете по названию слоя правой клавишей мышки и в выпадающем меню выбираете пункт Rasterize Type. После этого уже применяете фильтр с теми же параметрами, что и ранее.
А теперь начинается самое интересное. В панели инструментов выбираете Осветлитель (Dodge Tool) , в настройках которого нужно выбрать мягкую кисть достаточно крупного размера. Этим инструментом «протираем» буквы нашего текста. В тех местах, где вы будете проходить им, краска словно процарапывается, придавая буквам необходимую потертость.
Теперь остается добавить всего несколько штрихов для большей убедительности. Сначала чуть приберем яркость шрифта, задав прозрачность слоя в 70 – 80%.
Затем наложим на новом слое поверх всей картины старую бумажную текстуру. Вот такую, например:
Этому слою зададим прозрачность 20%. Вот и все!
А это вам для вдохновения 🙂
Уроки фотошоп.
Как в фотошопе сделать эффект потертости
Как создать эффект потертости в фотошопе
Иногда требуется имитировать потертость, изношенность на изображении. Это бывает часто актуально для каких-нибудь олдскульных тем, логотипов и т.д. Гранджевый такой царапанный стиль на некоторых логотипах смотрится весьма неплохо. Вот и я режил применить потертость к паре своих логотипов. Для придания эффекта изношенности, царапанности и потертости мне понадобится соответствующая текстура. В сети их полно, достаточно набрать что-нибудь типа “гранджевая текстура”. Вполне успешно можно применить для этой темы и какую-нибудь текстуру камня или папируса. Суть манипуляций в том, что вы накладываете в фотошопе выбранную текстуру на свое изображение с применением нужного режима наложения и некоторых корректировок изображения – вся операция занимает 5 минут. Все подробности смотрите в видеоролике:
В сети их полно, достаточно набрать что-нибудь типа “гранджевая текстура”. Вполне успешно можно применить для этой темы и какую-нибудь текстуру камня или папируса. Суть манипуляций в том, что вы накладываете в фотошопе выбранную текстуру на свое изображение с применением нужного режима наложения и некоторых корректировок изображения – вся операция занимает 5 минут. Все подробности смотрите в видеоролике:
Метки видео, текст, текстура, фото, фотошоп, эффект. Закладка постоянная ссылка.
Простой способ создать в фотошопе стильный гранжевый штамп | DesigNonstop — О дизайне без остановки
Простой способ создать в фотошопе стильный гранжевый штамп
38
Очень полезный урок для новичков, в котором мы создадим стильный гранжевый штамп с царапинами и потертостями. Для этого мы напишем слово, которое будет на нашей печати, сделаем обводку, придадим потертость с помощью фильтра «Аэрограф», особым режимом наложим текстуру с царапинами, воспользуемся инструментом «Уровни» и слегка повернем изображение.
Шаг 1. Создаем новый документ. Заливаем его белым цветом. Шрифтом Impact, размер 72 пикс, пишем любое слово. Цвет красный. Щелкаем правой кнопкой мыши по слою с текстом и выбираем пункт «Растрировать текст».
Шаг 2. На новом слое выделяем прямоугольник немного больше самого слова.
Шаг 3. Заливаем этот прямоугольник красным цветом. Потом в верхнем меню выбираем «Выделение» > «Модификация» > «Сжать» и в открывшемся диалоговом окошке ставим значение 5 пикс.
Шаг 4. Удаляем внутреннюю часть прямоугольника. Получилась обводка для текста. Объединяем два слоя: слой с текстом и слой с обводкой.
Шаг 5. В верхнем меню выбираем «Фильтр» > «Штрихи» > «Аэрограф…». Ставим значения как на рисунке ниже. Внимание! Для тех у кого CS5 нужно под надпись подложить слой с допустим белым цветом и слить вместе, тогда фильтр сработает.
Получился такой вот результат.
Шаг 6. Воспользуемся подходящей текстурой с царапинами. Например этой.
Например этой.
Шаг 7. Вставляем текстуру в наш документ. Меняем режим наложения на «Замена светлым».
Шаг 8. Находясь на слое с текстурой, в верхнем меню выбираем «Изображение» > «Коррекция» > «Уровни». Сдвигая белый и черный ползунки, выставляем значения, как на рисунке ниже.
Получился такой результат.
Шаг 9. Находясь на слое с текстурой, нажимаем Ctrl+I, для того чтобы инвертировать изображение. Теперь вручную двигаем текстуру, пока не найдем подходящую часть текстуры, на которой царапины лягут самым удачным образом.
Финал Можно уменьшить прозрачность слоя с текстурой до 85% и слегка повернуть изображение.
Оцените, пожалуйста, статью! (1 голос, в среднем: 5 из 5)Придаем фотографии эффект потертости/небрежности
Учимся придавать нашим фотографиям потертый/винтажный/небрежный вид в Photoshop, используя текстуры и кисти.
Окончательный результат
Источники:
— Городской ландшафт
— Текстура старой бумаги- Кисти с небрежными мазками (Grunge Paint Strokes)- Текстура металлаШаг 1
Создаем новый документ с размерами на свой выбор и копируем/вставляем изображение городского ландшафта. Растягиваем его вниз, нажав CTRL+T, взявшись за угол, тянем его вниз, зажав кнопку shift.
Растягиваем его вниз, нажав CTRL+T, взявшись за угол, тянем его вниз, зажав кнопку shift.
Шаг 2
Дублируем изображение и устанавливаем режим смешения слоя Darken. Затем переходим в меню Image > Adjustments & Gradient Map. Вводим цвета, показанные ниже:
Шаг 3
Создаем новый слой и располагаем его между двумя слоями с фотографией, устанавливаем для него режим смешения Soft Light. Используя кисть с мягкими краями (темно-серый цвет), закрашиваем те области, которые хотим сделать ярче.
Шаг 4
Затем копируем и вставляем текстуру старой бумаги на наш холст, устанавливаем для неё режим смешенияMultiply и непрозрачность 50%.
Шаг 5
Дублируем слой и убираем пока верхний слой из видимости. Когда внизу находится текстура бумаги, стираем середину текстуры, используя ластик с мягкими краями.
Шаг 6
Теперь копируем и вставляем текстуру металла на наш холст, и устанавливаем для неё режим смешенияOverlay.
Шаг 7
Дублируем слой с металлом и, используя ластик, удаляем середину выделения с текстуры так, чтобы было видно только края.
Шаг 8
Располагаем текстуру старой бумаги (которую мы убирали из видимости раньше) над всеми остальными слоями и делаем её видимой.
Шаг 9
Теперь создаем новый слой. Используя вертикальные и горизонтальные кисти из набора Grunge Paint Strokes, располагаем мазки вокруг края изображения, как показано ниже. Устанавливаем непрозрачность20%
Шаг 10
И наконец, создаем ещё один слой, заливаем его белым цветом и устанавливаем режим смешения Multiply, таким образом он становится невидимым. Затем переходим в фильтр Filter > Noise > Add Noise.
Как наложить текст на фото с помощью Adobe Photoshop?
В этом уроке по работе в Photoshop рассказывается о том, как на картинку добавить текст, чтобы он выглядел частью фотографии.
Прочитав эту статью, вы узнаете:
- Как добавить текст к фото;
- Как деформировать текст;
- Как использовать режимы наложения, чтобы придать эффект реалистичности;
- Как добавить глубину тексту при помощи стилей слоев.

Я собираюсь показать вам как разместить текст на бочке так, чтобы это выглядело настолько реалистично.
Откройте фото (или картинку), которую будете использовать:
Давайте выберем цвет. При добавлении текста на картинку мы будем использовать цвет с фотографии. Откройте «Палитру цветов», используя «Пипетку» выберите темное дерево на бочке:
Выберите инструмент «Текст». Я использую сжатый шрифт «Bernard MT Condensed».
Я собираюсь напечатать «PHOTOSHOP CAFE» и перетащить надпись на бочку:
Самый быстрый способ изменить размер текста – нажать Ctrl-T (или Command T на Mac), зажать клавишу Shift, а затем растянуть текст в соответствии с пропорциями бочки:
Нажмите «Enter», чтобы сохранить изменения.
Перед тем как добавить текст в фотошопе на картинку, нажмите правой кнопкой мыши на текстовом слое в панели «Слои» и выберите пункт «Растрировать текст». Это действие преобразует текст в пиксели, чтобы мы могли искажать их:
Нажмите Ctrl/Cmd -T чтобы вызвать команду «Свободное трансформирование». Щелкните правой кнопкой мыши и выберите инструмент «Деформация». Он отлично работает на закругленных поверхностях:
Щелкните правой кнопкой мыши и выберите инструмент «Деформация». Он отлично работает на закругленных поверхностях:
Возьмитесь за среднюю часть выделенной области и потяните немного вниз, чтобы посередине получилась небольшая выпуклость.
Потяните за края, чтобы выглядело так, как будто буквы повторяют контур бочки. Совет: используя инструмент «Деформация», можно щелкать по точкам или растягивать объект внутри сетки:
Нажмите «Enter», чтобы сохранить изменения:
Последнее, что нужно сделать, чтобы наложить текст на картинку – это наложить на текст текстуру. Для этого мы изменим «Режим наложения».
Наверху панели «Слои» вы увидите слово «нормальный», это – режим наложения слоя. Измените режим на «Перекрытие». Все выглядит довольно хорошо – теперь можно рассмотреть текстуру дерева, проглядывающую сквозь текст, и надпись больше не выглядит, так как будто ее просто прилепили:
Это были базовые шаги. Для придания картинке большего реализма читайте дальше!
Сейчас мы придадим тексту немного шероховатости.
Перед тем, как добавить текст в фотошопе на картинку, создайте слой-маску на текстовом слое, выбрав «Текстовый слой» и нажав на кнопку «Слой-маска» на панели «Слои» (прямоугольная иконка с кружочком внутри):
Нажмите на клавишу «D», чтобы выбрать черный в качестве цвета переднего плана. Нажмите на клавишу «В», чтобы выбрать инструмент «Кисть». Убедитесь, что параметр «Непрозрачность» равен 100, а режим наложения — нормальный.
Мы будем использовать грубую кисть. Если вы посмотрите на верхнюю панель параметров, то найдете кисть в левом верхнем углу. Кликнете по ней. Вы увидите панель с шестерней. Нажмите на иконку.
Теперь можно загружать различные виды кистей из появившегося списка. Здесь вы найдёте сухие средние кисти, выбираем их:
Нажмите «Добавить»:
Выберете кисть с грубыми краями. Когда рисуете черным цветом на маске, вы слегка поглаживаете эти края, чтобы создать более потертый вид:
Также следует поступить, если вы хотите создать основной потертый текст. Совет: Вы можете загрузить кисти с сайтов типа Brusheezy или DeviantArt.
Есть еще одна вещь при добавлении текста на картинку, которую можно сделать, чтобы надпись выглядела выжженной и приобрела небольшую глубину, как будто использовали горячее клеймо или что-то вроде этого.
При выбранном текстовом слое нажмите на маленькие «fx» внизу панели «Слои», чтобы добавить стиль слоя. Выберите стиль слоя «Внутренняя тень». Установите параметр «Непрозрачность» на 100 и немного увеличьте «Смещение», и вы увидите, что надпись станет немного объемной.
Меняйте значение «Угла», и вы увидите, как надпись начнет вдавливаться в дерево:
Это был простой урок о том, как добавить текст на изображение и заставить его выглядеть более реалистично:
Спасибо за то, что прочитали эту статью о том, как добавить текст надписи к графическому изображению с помощью Adobe Photoshop, и не забывайте оставлять свои комментарии.
Данная публикация является переводом статьи «HOW TO BLEND TEXT INTO A PHOTO REALISTICALLY IN ADOBE PHOTOSHOP TUTORIAL» , подготовленная редакцией проекта.
Основы работы с инструментом «Текст» в Photoshop
Примечание! Шрифты не обязательно устанавливать в системную папку Windows, возможно временная загрузка шрифта до перезагрузки/выключения компьютера, подробнее об установке шрифтов в Photoshop рассказывается здесь.
Изменение размера предпросмотра шрифта
В окне предпросмотра Photoshop показывает не только имя каждого шрифта, но и отображает предварительный просмотр образца внешнего вида (для образца применяется слово «Sample», располагающееся справа от названия шрифта):
Мы можем изменить размер предварительного просмотра шрифта. В зависимости от версии, ниже CS5 надо пройти по вкладке главного меню Редактирование —> Установки —> Текст (Edit —> Preferences —> Type), в версиях выше — по вкладке главного меню Текст —> Размер просматриваемого шрифта (Type —> Font Preview Size). По умолчанию размер установлен как «средний» (Medium). Для примера, я выберу самый большой размер, вот как теперь выглядят образцы предварительного просмотра шрифтов:
Не забывайте, что всегда можно вернуться и выбрать меньший размер образцов.
Выбор стиля (начертания) шрифта
Как только вы выбрали сам шрифт, мы можем выбрать его стиль, нажав на треугольник в правой части окна выбора стиля. Задайте нужный стиль шрифта, выбрав обычный (Regular), жирный (Bold), курсив (Italic):
Установка размера шрифта
Выберите размер для вашего шрифта, нажав на треугольник в правой части окна выбора размера. Это откроет список часто используемых предустановленных размеров, которые можно выбрать от 6 px до 72 px:
Если ни один из этих размеров не удовлетворяет Вашим потребностям, Вы можете вручную задать любое собственное значение, кликнув мышкой в поле размера, ввести значение, затем нажать Enter, единицы «px» в конце числа ставит не обязательно, т.к. Photoshop автоматически добавит его при нажатии Enter. Другой способ изменения размеров — навести курсор мыши немного слева от окна ввода, нажать левую клавишу (курсор изменит свой вид на палец со стрелками) и протащить курсор влево или вправо для увеличения или уменьшения размера:
Выбор цвета текста
Правее находится бар, где мы можем задать тексту цвет. По умолчанию, цвет установлен в черный. Чтобы изменить цвет, нажмите на образец. Photoshop откроет палитру цветов, где мы можем подобрать другой цвет для текста:
Добавление текста в документ Photoshop
Как я уже говорил кратко в начале урока, есть два различных метода добавления текста в документ Photoshop, это обычный (строкой) и метод добавления текста в область. Разница между ними в том, что первый способ в основном используется для добавления небольшого количества текста в документ (одной или нескольких букв или слов, заголовка и т.п.), в то время как добавление в область применяется для добавления большего количества текста внутрь заранее установленной области.
Здесь мы рассмотрим первый метод, т.к. он применяется в подавляющем большинстве случаев.
Чтобы добавить текст в документ, выберите инструмент «Текст», наведите курсор в ту точку, где Вы хотите, чтобы было начало текста и нажмите левую клавишу мыши. Мигающим маркер на документе укажет, что Photoshoop готов для ввода текста:
При этом Photoshop добавит в палитру слоёв новый, особый вид слоя, называемый текстовым, его легко отличить по миниатюре в виде буквы Т. Каждый раз, когда мы добавляем текст в документ, он располагается на новом текстовом слое. Photoshop изначально именует новый слой как «Слой 1» (Layer 1), но название изменится, как только мы введём текст, как мы рассмотрим чуть позже:
После того как в документе появился мигающий маркер, вы можете начать печатать.
Перемещение текста по изображению
Если Вам понадобилось переместить напечатанный текст, вы можете легко это сделать.
Для перемещения текста по изображению надо немного отвести курсор от текста. он изменит свой вид с двутавровой балки на значок инструмента «Перемещение» (Move Tool), после изменения вида курсора зажмите левую клавишу мыши и перетащите текст в нужное место:
Принятие и завершение редактирования текста
Что такое принятие текста? После принятия текста происходит завершение редактирования текущего текстового слоя и выход из этого слоя. При этом, сам инструмент «Текст» остаётся активным. Если вы кликните по документу после принятия, то Photoshop создаст новый текстовый слой.
Когда Вы закончите ввод нужных букв, следует выйти из данного текстового слоя. Для этого нажмите на галочку на панели параметров:
Либо нажмите клавишу Enter, расположенную в правом нижнем углу цифровой клавиатуры (не тот Enter, который мы обычно нажимаем!), либо комбинацию обычный Enter+Ctrl.
После того как Вы приняли ваш текст, Photoshop переименовывает текстовый слой, используя первые буквы текста в качестве нового имени для слоя, это очень полезно при работе с несколькими текстовыми слоями:
Отменить или удалить текст
Если Вы хотите удалить текст до того? как Вы его приняли, просто нажмите клавишу Esc. Photoshop удалит текст и текстовый слой.
Для удаления уже принятого текста нужно в панели слоёв перетащить текстовый слой в корзину.
Параметры выравнивания текста
Кроме того, в панели параметров имеются три варианта выравнивания текста — выровнять по левому краю, по центру, по правому краю. По умолчанию выбрана опция выравнивания по левому краю, что означает, что при наборе текста он будет добавляться справа от отправной точки. Если мы выберем опцию «выравнивание по правому краю, текст будет добавляться слева от отправной точки. Если же мы выберем опцию «выравнивание по центру», то при вводе текст будет добавляться в обоих направлениях на одинаковом расстоянии от точки вставки.
Лучше всего перед началом ввода текста убедиться в том, что у Вас уже выбрана нужная опция выравнивания. Но можно изменить выравнивание уже введённого текста, для этого необходимо выделить нужный текст курсором мыши и кликнуть по опции выравнивания. На рисунке я сделал анимацию ввода текста с опцией «выравнивание по центру»:
Выбор и редактирование текста
После ввода текста мы можем легко вернуться назад и изменить какой-либо участок текста, как и в любой программе-текстовом редакторе.
Передвигаться по тексту можно с помощью клавиатурных стрелок, а можно, кликая мышью в нужной области. Удалять буквы как обычно, клавишей «Назад» (Backspase) — левую букву от курсора. Выделяют (выбирают) буквы с помощью зажатой Shift и клавиатурных стрелок, либо мышью.
Чтобы мгновенно выделить слово, дважды кликните по нему мышью, чтобы выделить строку — кликните по строке трижды:
Если у Вас имеется несколько строк текста, разделенных строчными переносами, для выбора всего текста дважды кликните по миниатюре текстового слоя:
Также, мы можем изменить шрифт, размер и стиль текста, для этого надо выделить нужный участок и изменить соответствующий параметр на панели параметров.
Изменение цвета текста в Photoshop
По такому же принципу мы можем изменить и цвет текста. Для этого надо выделить нужный участок, кликнуть по цветному квадратику на панели параметров, в открывшемся окне выбрать цвет и нажать ОК:
Про тонкости редактирования текста в Photoshop и дополнительные горячие клавиши читайте здесь.
Как в фотошопе вставить текст на картинку
В этом уроке по работе в Photoshop рассказывается о том, как на картинку добавить текст , чтобы он выглядел частью фотографии.
Прочитав эту статью, вы узнаете:
- Как добавить текст к фото;
- Как деформировать текст;
- Как использовать режимы наложения, чтобы придать эффект реалистичности;
- Как добавить глубину тексту при помощи стилей слоев.
Я собираюсь показать вам как разместить текст на бочке так, чтобы это выглядело настолько реалистично.
Создайте и раскрасьте текст
Шаг 1
Откройте фото ( или картинку ), которую будете использовать:
Шаг 2
Давайте выберем цвет. При добавлении текста на картинку мы будем использовать цвет с фотографии. Откройте « Палитру цветов », используя « Пипетку » выберите темное дерево на бочке:
Шаг 3
Выберите инструмент « Текст ». Я использую сжатый шрифт « Bernard MT Condensed ».
Я собираюсь напечатать « PHOTOSHOP CAFE » и перетащить надпись на бочку:
Шаг 4
Самый быстрый способ изменить размер текста – нажать Ctrl-T ( или Command T на Mac ), зажать клавишу Shift , а затем растянуть текст в соответствии с пропорциями бочки:
Нажмите « Enter », чтобы сохранить изменения.
Делаем обтекание текстом
Шаг 5
Перед тем как добавить текст на картинку в Фотошопе, нажмите правой кнопкой мыши на текстовом слое в панели « Слои » и выберите пункт « Растрировать текст ». Это действие преобразует текст в пиксели, чтобы мы могли искажать их:
Шаг 6
Нажмите Ctrl/Cmd -T чтобы вызвать команду « Свободное трансформирование ». Щелкните правой кнопкой мыши и выберите инструмент « Деформация ». Он отлично работает на закругленных поверхностях:
Возьмитесь за среднюю часть выделенной области и потяните немного вниз, чтобы посередине получилась небольшая выпуклость.
Потяните за края, чтобы выглядело так, как будто буквы повторяют контур бочки. Совет: используя инструмент « Деформация », можно щелкать по точкам или растягивать объект внутри сетки:
Нажмите « Enter », чтобы сохранить изменения:
Наложение текстуры на текст
Последнее, что нужно сделать, чтобы добавить красивый текст на картинку – это наложить на текст текстуру. Для этого мы изменим « Режим наложения ».
Шаг 7
Наверху панели « Слои » вы увидите слово « нормальный », это – режим наложения слоя. Измените режим на « Перекрытие ». Все выглядит довольно хорошо – теперь можно рассмотреть текстуру дерева, проглядывающую сквозь текст, и надпись больше не выглядит, так как будто ее просто прилепили:
Это были базовые шаги. Для придания картинке большего реализма читайте дальше!
Повышение реалистичности текста
Сейчас мы придадим тексту немного шероховатости.
Шаг 8
Перед тем, как добавить текст на картинку в Фотошопе, создайте слой-маску на текстовом слое, выбрав « Текстовый слой » и нажав на кнопку « Слой-маска » на панели « Слои » ( прямоугольная иконка с кружочком внутри ):
Нажмите на клавишу « D », чтобы выбрать черный в качестве цвета переднего плана. Нажмите на клавишу « В » , чтобы выбрать инструмент « Кисть ». Убедитесь, что параметр « Непрозрачность » равен 100, а режим наложения — нормальный.
Мы будем использовать грубую кисть. Если вы посмотрите на верхнюю панель параметров, то найдете кисть в левом верхнем углу. Кликнете по ней. Вы увидите панель с шестерней. Нажмите на иконку.
Теперь можно загружать различные виды кистей из появившегося списка. Здесь вы найдёте сухие средние кисти, выбираем их:
Нажмите « Добавить »:
Шаг 9
Выберете кисть с грубыми краями. Когда рисуете черным цветом на маске, вы слегка поглаживаете эти края, чтобы создать более потертый вид:
Также следует поступить, если вы хотите создать основной потертый текст. Совет: Вы можете загрузить кисти с сайтов типа Brusheezy или DeviantArt .
Придание тексту эффекта 3D
Есть еще одна вещь при добавлении текста на картинку, которую можно сделать, чтобы надпись выглядела выжженной и приобрела небольшую глубину, как будто использовали горячее клеймо или что-то вроде этого.
Шаг 10
При выбранном текстовом слое нажмите на маленькие « fx » внизу панели « Слои », чтобы добавить стиль слоя. Выберите стиль слоя « Внутренняя тень ». Установите параметр «Непрозрачность» на 100 и немного увеличьте « Смещение », и вы увидите, что надпись станет немного объемной.
Меняйте значение « Угла », и вы увидите, как надпись начнет вдавливаться в дерево:
Это был простой урок о том, как добавить текст на изображение и заставить его выглядеть более реалистично:
Спасибо за то, что прочитали эту статью о том, как на картинку добавить текст, и не забывайте оставлять свои комментарии.
Данная публикация представляет собой перевод статьи « HOW TO BLEND TEXT INTO A PHOTO REALISTICALLY IN ADOBE PHOTOSHOP TUTORIAL » , подготовленной дружной командой проекта Интернет-технологии.ру
На этой странице
Приложение позволяет добавлять к изображению текст и фигуры разного цвета и стиля оформления и применять к ним различные эффекты. Для создания и редактирования текста используйте инструменты «Горизонтальный текст» и «Вертикальный текст». Текст можно печатать в одну строку или располагать в пределах абзаца.
Текст
Для создания и редактирования текста используйте инструменты «Горизонтальный текст» ( ) и «Вертикальный текст» ( ). Новый текст вводится на новый текстовый слой. Текст можно печатать в одну строку или располагать в пределах абзаца. Все строки однострочных текстов независимы друг от друга, длина строки увеличивается или сокращается в процессе редактирования, что, однако, не приводит к искажению следующей строки текста. Чтобы создать новую строку текста, нажмите клавишу Enter. Текст абзаца вписывается в заданную прямоугольную область (абзац).
Используйте инструмент «Текст-маска» (нажмите «Alt/Option» > инструмент «Текст», чтобы изменить активный инструмент), чтобы создать выделенный фрагмент в форме текста. Затем текст-маску можно использовать для создания различных спецэффектов.
Редактируемый текст автоматически располагается на своем собственном слое при щелчке на изображении соответствующим текстовым инструментом. Прежде чем получить возможность выполнения других команда, следует применить изменения к текстовому слою. Текстовый инструмент находится в режиме редактирования, если под текстом имеется кнопка «Применить» и «Отмена» .
При добавлении текста на изображение в режиме индексированных цветов программа Photoshop Elements не создает новый текстовый слой. Вводимый текст появляется в виде маски.
Тема урока: Как вставить текст в фотошопе из другого документа. Вставляем на картинку готовый текст в заданную область.
Чтобы перенести в Фотошоп готовый текст, его нужно предварительно отправить в буфер обмена. Не важно, откуда взят текст, из документа Word, текстового документа или любого другого источника, лишь бы его можно было скопировать. Для примера мы возьмем цитату из сети Интернет.
Как вставить в Photoshop готовый текст
Выделяем и копируем привычным способом нужную фразу, например, сочетанием клавиш Ctrl+C.
В Photohop создаем новый документ или открываем картинку, на которой планируем сделать надпись.
Дальше работаем так же, как при написании текста с той разницей, что текст не набираем на клавиатуре, а вставляем из буфера обмена.
Вставляем текст в заданную область
Активируем инструмент Текст, подводим курсор к углу области, в которой будет располагаться фраза, зажимаем мышкой и тянем диагонально в противоположный угол. Отпускаем мышку. Так будут обозначены границы области. Осталось вставить скопированный текст одним из способов:
- сочетанием клавиш Ctrl+V;
- щелкнуть по картинке правой клавишей мышки, в появившемся окне выбрать Вставить;
- по пути в меню Редактирование → Вставить.
Если текстовое поле не вместило в себя всю фразу, нижний правый маркер будет разбит сеткой.
В этом случае или увеличиваем поле, потянув за любой маркер рамки, или уменьшаем шрифт. Но есть особенность – чтобы изменить размер шрифта, его нужно выделить, а в заданной области выделение не выйдет за обозначенные рамки. Изменять шрифт частями неудобно, поэтому рекомендуем увеличить заданное поле. Когда вся фраза помещается в рамку, выделяем ее, меняем размер шрифта и, при необходимости, другие параметры. Мы поставим выравнивание по центру.
Чтобы переместить фразу, отводим курсор за пределы рамки в любое место. Когда он примет вид как на картинке ниже, зажимаем левой клавишей мышки и перетягиваем произвольно.
Если все готово, принимаем работу нажатием галочки в верхней панели, или инструмента Перемещение на панели инструментов, или на текстовый слой в палитре Слои. Теперь передвинуть фразу можно инструментом Перемещение.
Допустим, после завершения работы нас не устроило расположение фразы. Активным инструментом Текст щелкаем по буквам, рамка ввода снова становится активной и можно возобновлять работу. Изменим расположение поля – растягиваем/сжимаем стороны или углы рамки.
Почему не нужно вставлять текст строкой
Этот способ неудобен для вставки длинного текста. Фотошоп расположит его одной строкой, которая выйдет далеко за границы изображения. Придется корректировать переносом строки – это длительная неудобная работа.
Инструментом Текст щелкаем в точке начала предложения и вставляем скопированную ранее фразу одним из способов, указанных выше (описание к рис.2). Вот что получается:
Поэтому вставлять текст из другого документа лучше в заданную область.
Создание текстового эффекта винтажной печати в Photoshop — Medialoot
Эффект ретро и шероховатой буквенной печати с использованием текстур
Из этого туториала Вы узнаете, как использовать смарт-объекты, фильтры, текстуры и обтравочные маски в Photoshop для создания текстового эффекта в стиле ретро буквенной печати.
Шаг 1
Запустите Photoshop и создайте новый документ шириной 900 пикселей и высотой 600 пикселей.Шаг 2
Перейдите в меню Layer и выберите New Fill Layer > Solid Color.. нажмите ОК, а затем введите # 262627 в палитре цветов.Шаг 3
Наберите текст на холсте с помощью Bebas Neue Regular.- Размер: 180 пикселей
- Расстояние по вертикали: 136 пикселей
- Выравнивание: влево
- Цвет: #ffffff
Шаг 4
Чтобы немного скруглить края текста, примените стиль слоя Stroke , выровненный по внешней стороне:- Размер: 2 px
- Позиция: Внешняя
- Непрозрачность: 100%
- Цвет: #ffffff
Шаг 5
Чтобы текст выглядел более грубым по краям, сначала преобразуйте слой в смарт-объект, а затем перейдите в меню Filter и выберите Distort> Ripple…- Сумма: 35%
- Размер: средний
Шаг 6
Добавьте этот бесплатный образец текстуры из набора Gentle Press Effects и измените его размер, чтобы заполнить холст, удерживая нажатой клавишу Shift, чтобы сохранить пропорции.Шаг 7
Поместите слой с текстурой над текстовым смарт-объектом на панели слоев и создайте обтравочную маску .Шаг 8
Примените черный цвет Color Overlay к текстурному слою:- Цвет: # 000000
- Непрозрачность: 100%
Шаг 9
Установите Непрозрачность слоя текстуры на 50%.Шаг 10
Дублируйте слой текстуры, измените Непрозрачность на 15% и переместите его вниз на панели «Слои» так, чтобы он располагался под текстовым слоем смарт-объекта и над слоем цветной заливки.Шаг 11
Измените Color Overlay с черного на белый (#ffffff) на дублированном слое текстуры.Шаг 12
Теперь мы можем нарисовать или опустить нашу произвольную форму. Я использую значок противогаза из пакета Signia — Vector Icon Pack. Установите цвет заливки # b4c95f.Шаг 13
Переместите слой-фигуру между верхним слоем текстуры и текстовым слоем смарт-объекта, который автоматически добавит его к уже настроенной обтравочной маске.Результаты и варианты
Не стесняйтесь экспериментировать с последним шагом и пробовать разные формы и цветовые заливки:Создание легко изнашиваемого печатного текста в Photoshop — Medialoot
Текстуры и шрифт — отличное сочетание.
В последнее время я видел, как многие художники-надписи использовали технику, чтобы придать своим работам вид старых отпечатков или потертостей. В приведенном ниже руководстве я расскажу вам о процессе, который я использовал для достижения такого вида. Это довольно легко сделать, и вы можете изменить его, чтобы настроить свой внешний вид.
Шаг 1
Начните с чистого документа в Photoshop. Мой документ имеет размер 900×600 пикселей при 72 точках на дюйм. Я залил фон оранжевым цветом (# f67e26) и добавил текст.Я выбрал шрифт Pacifico.
Я немного наклонил его, перейдя в Edit | Преобразовать | Повернуть.
Сначала мы хотим создать копию этого текстового слоя.
Шаг 2
Теперь вы можете отключить видимость нижнего текстового слоя, щелкнув значок глазного яблока рядом с миниатюрой слоев на панели слоев. К самому верхнему текстовому слою нам нужно применить некоторые эффекты слоя. Начнем с уменьшения непрозрачности заливки до 0.
Затем примените грубое внешнее свечение со следующими настройками. Этот эффект очень тонкий и используется просто для того, чтобы сделать края текста немного потрепанными, как если бы они были напечатаны на шероховатой поверхности или на старой печатной машине.
Затем примените Inner Glow с этими настройками. Это сделано для того, чтобы внутренние края текста выглядели более заполненными, как если бы чернила стекали к краям, оставляя центральные части букв тонкими и изношенными.
Наконец, давайте применим обводку к внутренней части букв.Это дополнительно определяет края типа.
Шаг 3
Для этого последнего шага нам понадобится прозрачная гранжевая текстура. Я предоставил вам его для загрузки. Скопируйте и вставьте текстуру на новый слой в нашем документе. Затем уменьшите его примерно до размера документа.
Теперь Cmd + Щелкните миниатюру слоя текстуры на панели слоев, чтобы сделать выбор.
Затем отключите видимость слоя текстуры, щелкнув глаз рядом с миниатюрой на панели слоев.Затем снова включите видимость самого нижнего текстового слоя. Теперь, когда активен выбор текстуры, щелкните значок «Добавить векторную маску» в нижней части панели слоев.
И вот оно! Чтобы подвести итог, я добавил некоторую текстуру фона, сделав еще одно выделение из слоя текстуры и инвертировав его (Cmd + Shift + I), затем залив сплошным белым, а затем снова сплошным черным.
Заключение
Надеюсь, вы нашли это простое руководство простым и эффективным.Протестируйте этот метод на своих проектах надписей и иллюстраций. Поэкспериментируйте с разными текстурами, чтобы создать разные потертые образы!
Эффект металлического текстав Photoshop
Автор Стив Паттерсон.
В этом уроке Photoshop по текстовым эффектам мы узнаем, как легко создать металлический текст , популярный эффект, широко используемый в видеоиграх и постерах к фильмам! Может показаться, что нужно выполнить много шагов, но если вы проделаете это несколько раз, создание эффекта от начала до конца займет у вас не более нескольких минут.Чтобы создать саму металлическую текстуру и применить ее к тексту, мы будем использовать несколько стилей слоев, несколько фильтров, режимы наложения слоев и обтравочную маску! В этом уроке я буду использовать Photoshop CS5, но подойдет любая последняя версия Photoshop.
Вот окончательный результат, который мы создадим:
Последний эффект «металлического текста».
Приступим!
Загрузите это руководство в виде готового к печати PDF-файла!
Шаг 1. Создайте новый документ
Создайте новый документ Photoshop, перейдя в меню File в строке меню вверху экрана и выбрав New , или нажмите Ctrl + N (Win) / Command + N (Mac) на клавиатуре для более быстрого сочетания клавиш:
Перейдите в Файл> Создать.
Вы захотите создать документ, который будет немного больше, чем вам нужно, по причинам, которые мы увидим чуть позже. Я сделаю свой документ 1200 пикселей в ширину на 600 пикселей в высоту и оставлю разрешение по умолчанию 72 пикселей / дюйм. Вы можете использовать эти же настройки, чтобы следить за ними или вводить свои собственные значения. Установите для параметра «Содержимое фона» значение «Белый», хотя мы изменим его на следующем шаге. По завершении нажмите ОК. Ваш новый документ появится на экране:
Диалоговое окно «Новый документ».
Шаг 2. Залейте фон черным цветом
Нажмите на клавиатуре букву D , чтобы быстро сбросить цвета переднего плана и фона Photoshop на значения по умолчанию, если это необходимо, что установит цвет переднего плана на черный . Затем нажмите Alt + Backspace (Win) / Option + Delete (Mac), чтобы быстро заполнить документ текущим цветом переднего плана (черным):
Теперь документ закрашен черным.
Шаг 3. Добавьте новый пустой слой
Щелкните значок New Layer внизу панели Layers:
Щелкните значок «Новый слой» (второй значок справа).
Photoshop добавляет новый пустой слой с именем «Слой 1» над фоновым слоем:
Новый слой появится над фоновым слоем.
Шаг 4: Залейте новый слой светло-серым
Перейдите в меню Edit вверху экрана и выберите Fill :
Перейдите в меню «Правка»> «Заливка».
Когда появится диалоговое окно «Заливка», щелкните раскрывающееся поле справа от слова Использовать и выберите Цвет из списка вариантов:
Выберите «Цвет» для параметра «Использовать» в верхней части диалогового окна «Заливка».
Как только вы выберете «Цвет», Photoshop откроет палитру цветов , чтобы вы могли выбрать цвет, которым хотите заполнить слой. Выберите светло-серый. Если вы хотите использовать именно тот оттенок серого, который я использую, введите 195 для вариантов R , G и B :
Выберите светло-серый цвет в палитре цветов.
Нажмите «ОК», когда закончите, чтобы выйти из палитры цветов, затем нажмите «ОК», чтобы выйти из диалогового окна «Заливка».Photoshop заполняет слой серым цветом, временно скрывая черный фоновый слой из поля зрения:
Теперь документ залит серым цветом.
Шаг 5. Добавьте шум
Перейдите в меню Фильтр вверху экрана, выберите Шум , а затем выберите Добавить шум :
Выберите «Фильтр»> «Шум»> «Добавить шум».
Когда появится диалоговое окно «Добавить шум», добавьте к изображению много шума, установив значение Amount примерно на 150% .Убедитесь, что в нижней части диалогового окна выбраны параметры Gaussian и Monochromatic :
Параметры фильтра «Добавить шум».
Нажмите OK, когда закончите, чтобы выйти из диалогового окна. Теперь документ должен быть заполнен шумом:
Документ после применения фильтра «Добавить шум».
Шаг 6. Применение фильтра «Размытие в движении»
Мы собираемся использовать весь этот шум для создания первой части нашей металлической текстуры. Вернитесь в меню Filter , выберите Blur , а затем выберите Motion Blur :
Перейдите в Фильтр> Размытие> Размытие в движении.
Когда появится диалоговое окно «Размытие в движении», установите Угол размытия примерно на -10 ° , затем увеличьте расстояние примерно до 200 пикселей :
Установите угол на -10 ° и увеличьте расстояние примерно до 200 пикселей.
Нажмите OK, когда закончите, чтобы закрыть диалоговое окно. Размытие шума создает эффект матового металла:
Изображение после применения размытия в движении к шуму.
Шаг 7: Обрезайте края
Возвращаясь к шагу 1, я упоминал, что вы должны сделать свой документ немного больше, чем вам нужно.Причина в том, что фильтр «Размытие в движении» не может размыть пиксели по краям документа, которые теперь мы можем четко видеть в нашем собственном документе. Давайте обрежем эти нежелательные области. Выберите Photoshop Crop Tool на панели инструментов или нажмите на букву C , чтобы выбрать его с помощью сочетания клавиш:
Выберите инструмент «Обрезка».
Выбрав инструмент «Обрезка», щелкните в верхнем левом углу области хорошей текстуры, затем, удерживая кнопку мыши, перетащите в правый нижний угол области хорошей текстуры.Отпустите кнопку мыши, чтобы предварительно просмотреть сохраняемую область (темная область по краям будет обрезана):
Перетащите выделенную область вокруг области, которую вы хотите сохранить.
Нажмите Введите (Win) / Верните (Mac), чтобы Photoshop обрезал нежелательные края. Осталась только хорошая текстура:
Изображение после обрезки краев.
Шаг 8. Добавьте текст
Выберите инструмент Type Tool на панели инструментов или нажмите букву T , чтобы выбрать его с помощью сочетания клавиш:
Выберите инструмент «Текст».
Выбрав инструмент «Текст», выберите шрифт на панели параметров в верхней части экрана. Для достижения наилучших результатов с этим эффектом используйте шрифт с толстыми буквами. Собираюсь использовать Arial Black:
Параметры шрифта на панели параметров.
Выбрав шрифт, щелкните внутри документа и добавьте текст. Я наберу слово «МЕТАЛЛ»:
Добавьте свой текст.
Когда вы закончите, нажмите на отметку на панели параметров, чтобы принять текст:
Щелкните галочку, чтобы выйти из режима редактирования текста.
Шаг 9. Измените размер текста с помощью свободного преобразования
Ваш текст, скорее всего, на этом этапе будет слишком маленьким (как и мой), поэтому перейдите в меню Edit и выберите Free Transform или нажмите Ctrl + T (Win) / Command + T (Mac), чтобы выбрать «Свободное преобразование» с помощью сочетания клавиш:
.Перейдите в Edit> Free Transform.
Это помещает поле «Свободное преобразование» и обрабатывает текст. Чтобы изменить размер текста, удерживайте нажатой клавишу Shift и перетащите любую из четырех угловых маркеров (маленькие квадратики).Удерживание клавиши Shift во время перетаскивания ограничивает соотношение сторон текста, поэтому вы не искажаете его общую форму. Чтобы переместить текст, щелкните в любом месте ограничивающей рамки и просто перетащите его с помощью мыши. Когда вы закончите, нажмите Enter (Win) / Return (Mac), чтобы принять изменения и выйти из Free Transform:
Переместите и измените размер текста по мере необходимости.
Шаг 10: Переместите текстовый слой ниже текстурного слоя
Щелкните текстовый слой на панели «Слои» и, все еще удерживая кнопку мыши нажатой, перетащите слой между серым слоем текстуры (слой 1) и фоновым слоем.Когда вы увидите полосу выделения между этими двумя слоями, отпустите кнопку мыши, и Photoshop зафиксирует текстовый слой на месте:
Перетащите текстовый слой между фоновым слоем и слоем 1.
Шаг 11. Создайте обтравочную маску
Щелкните слой 1 на панели «Слои», чтобы выбрать его. Затем перейдите в меню Layer и выберите Create Clipping Mask :
.Перейдите в Layer> Create Clipping Mask.
Слой 1 станет с отступом вправо на панели «Слои», указывая на то, что теперь он «привязан» к текстовому слою под ним:
На панели «Слои» теперь отображается слой 1, обрезанный по отношению к текстовому слою.
Если мы посмотрим в окно документа, то увидим, что серая текстура теперь появляется только внутри текста:
Черный цвет фонового слоя теперь виден вокруг текста.
Шаг 12. Добавьте стиль слоя «Скос и тиснение»
Щелкните текстовый слой на панели «Слои», чтобы выделить его. Затем щелкните значок Layer Styles внизу панели Layers:
Щелкните значок Стили слоя.
Выберите Bevel and Emboss из появившегося списка стилей слоев:
Выберите Bevel and Emboss.
Откроется диалоговое окно «Стиль слоя» Photoshop, в котором в среднем столбце установлены параметры «Скос» и «Тиснение». Сначала измените Technique на Chisel Hard , затем увеличьте Size примерно до 7 пикселей . Перетащите ползунок Глубина вправо, чтобы увеличить его примерно до 500% :
Опции Bevel и Emboss.
В разделе параметров «Затенение» щелкните миниатюру Gloss Contour :
Щелкните миниатюру Gloss Contour.
Откроется редактор контуров . Щелкните раскрывающееся поле Preset в верхней части диалогового окна и выберите Ring из списка:
Выберите предустановку «Звонок».
Щелкните OK, чтобы выйти из редактора контуров. Затем, вернувшись в главное диалоговое окно Layer Style, выберите опцию Anti-aliased справа от миниатюры Gloss Contour:
Выберите параметр «Сглаживание».
Пока не закрывайте диалоговое окно «Стиль слоя».Нам все еще нужно добавить еще один, но теперь ваш текст должен выглядеть примерно так:
Текст после применения стиля слоя Bevel and Emboss.
Шаг 13: Добавьте стиль слоя наложения градиента
Щелкните непосредственно на слове Gradient Overlay в левом столбце диалогового окна «Стиль слоя». Вам нужно щелкнуть непосредственно по словам, а не только по флажку, чтобы появились параметры наложения градиента:
Щелкните по слову Gradient Overlay.
Средний столбец диалогового окна «Стиль слоя» изменится, чтобы отобразить параметры наложения градиента. По умолчанию Photoshop выбирает градиент на основе текущего цвета переднего плана и фона (черный и белый), но если выбран другой градиент, щелкните полосу предварительного просмотра градиента :
Щелкните полосу предварительного просмотра градиента только в том случае, если выбран какой-либо другой градиент, кроме градиента от черного к белому.
Затем щелкните эскиз градиента Foreground-to-Background (вверху слева) в редакторе градиентов , чтобы выбрать его:
Выберите градиент от переднего плана к фону.
Щелкните OK, чтобы закрыть редактор градиентов. Вернитесь в главное диалоговое окно Layer Style, измените Blend Mode на Overlay , затем уменьшите Opacity примерно до 70% . Это добавит металлу начальный световой эффект:
Параметры наложения градиента.
Щелкните OK, чтобы выйти из диалогового окна Layer Style. Вот эффект с добавленными стилями слоя:
Эффект после применения стилей слоя.
Шаг 14: Добавьте новый набор слоев в режим наложения Overlay
Щелкните слой 1 на панели «Слои», чтобы выбрать его. Удерживая нажатой клавишу Alt (Win) / Option (Mac), щелкните значок New Layer в нижней части панели слоев:
Удерживая нажатой клавишу «Alt» (Win) / «Option» (Mac), щелкните значок «Новый слой».
Это указывает Photoshop открыть диалоговое окно «Новый слой», в котором мы можем установить некоторые параметры перед добавлением нового слоя. Щелкните внутри флажка слева от того места, где написано Использовать предыдущий слой для создания обтравочной маски , чтобы выбрать параметр, затем измените Mode (сокращение от Blend Mode) на Overlay .Когда вы закончите, нажмите OK, чтобы закрыть диалоговое окно. Новый пустой слой с именем «Layer 2», установленный в режиме наложения Overlay, появится над слоем 1 на панели Layers. Как и слой 1, он будет обрезан по текстовому слою под ним:
Диалоговое окно «Новый слой».
Шаг 15: Применение фильтра облаков
Давайте добавим несколько случайных бликов и теней к металлическому эффекту. Для этого мы будем использовать фильтр Photoshop «Облака» вместе с режимом наложения Overlay, который мы уже установили для слоя.Поднимитесь в меню Filter вверху экрана, выберите Render , а затем выберите Clouds :
Перейдите в Filter> Render> Clouds.
«Облака» создают много светлых и темных участков:
Изображение после применения фильтра «Облака».
Шаг 16. Применение фильтра размытия по Гауссу
Облака нужно немного сгладить, чтобы они больше походили на блики и тени. Мы сделаем это, размыв их. Поднимитесь в меню Filter , выберите Blur , а затем выберите Gaussian Blur :
Перейдите в Фильтр> Размытие> Размытие по Гауссу.
Когда появится диалоговое окно «Размытие по Гауссу», перетащите ползунок внизу вправо, чтобы увеличить значение Радиус примерно до 10 пикселей :
Установите радиус около 10 пикселей.
Вот изображение после размытия облаков:
Эффект облаков теперь больше похож на тонкий световой эффект.
Шаг 17: Добавьте новый набор слоев в режим наложения «Умножение»
Еще раз зажмите Alt (Win) / Option (Mac) и щелкните значок New Layer в нижней части панели Layers, чтобы открыть диалоговое окно New Layer.Выберите Use Previous Layer to Create Clipping Mask , щелкнув внутри его флажка, затем измените Mode на Multiply . Наконец, выберите Fill with Multiply-нейтральный цвет (белый) опцию в нижней части диалогового окна. Когда закончите, нажмите OK, чтобы закрыть его и добавить новый слой:
.Добавьте еще один новый слой, на этот раз установленный на Multiply.
Шаг 18: Добавьте шум
Давайте улучшим наш металлический эффект, добавив к нему грязь и царапины.Поднимитесь в меню Filter , выберите Noise , затем выберите Add Noise . Появится диалоговое окно «Добавить шум» с теми же настройками, которые мы использовали ранее. Их не нужно менять, поэтому просто нажмите OK, чтобы выйти из диалогового окна. Текст теперь залит шумом, и, поскольку режим наложения слоя установлен на Умножение, видны только темные точки шума:
Режим наложения «Умножение» скрывает белые области от поля зрения, поэтому видны только темные точки шума.
Шаг 19: Применение медианного фильтра
Чтобы превратить шум в нечто похожее на грязь или царапины, вернитесь в меню Фильтр , снова выберите Шум , а затем выберите Медиана :
Перейдите в Фильтр> Шум> Медиана.
Медианный фильтр предназначен для удаления шума с изображения. Щелкните внутри поля ввода Radius и используйте стрелку вверх на клавиатуре, чтобы медленно увеличивать его значение, не отрывая глаз от изображения в окне документа.По мере увеличения значения радиуса шум начнет исчезать, оставляя после себя «комочки», чтобы создать эффект грязи и царапин. Значение около 9 пикселей должно работать. По завершении нажмите OK, чтобы выйти из диалогового окна:
.Увеличьте значение радиуса, чтобы уменьшить шум.
Шаг 20. Уменьшите непрозрачность слоя
Если эффект грязи и царапин выглядит слишком темным, уменьшите непрозрачность слоя. Вы найдете параметр «Непрозрачность» в правом верхнем углу панели «Слои».Я собираюсь снизить свою примерно до 70%:
Параметр непрозрачности слоя.
И на этом мы закончили! Вот последний эффект «металлического текста»:
Окончательный результат «металлического текста».
Текст остается редактируемым
Одно из преимуществ создания этого металлического эффекта таким способом, которым мы пользуемся, заключается в том, что текст остается полностью редактируемым, и мы даже можем изменить шрифт, который мы используем, если нам не нравится тот, с которого мы начали! Чтобы изменить шрифт, просто выберите инструмент «Текст» на панели «Инструменты», щелкните текстовый слой на панели «Слои», чтобы выбрать его, затем выберите другой шрифт на панели параметров (возможно, вам придется снова изменить размер текста, используя «Свободное преобразование» — см. шаг 9).Например, здесь я ничего не сделал, кроме как поменял шрифт на Trajan Pro Bold:
Тот же эффект, другой шрифт.
Здесь я отредактировал текст, заменив слово «МЕТАЛЛ» на «СТАЛЬ». Если вы сохраните свой документ как файл Photoshop .PSD , вы можете открыть его снова в любое время и отредактировать текст, даже не воссоздавая металлическую текстуру:
Тот же эффект, другой текст.
[объявления-снизу-поплавок-левый]
Куда идти дальше…
И вот оно! Посетите наши разделы «Текстовые эффекты» или «Фотоэффекты», чтобы получить больше уроков по эффектам Photoshop!
15 классных руководств по созданию текстовых эффектов в Photoshop
Adobe Photoshop может создавать потрясающие произведения искусства, если у вас есть ноу-хау. Он также отлично подходит для создания уникальных и интересных текстовых эффектов, привлекающих ваше внимание.
Мы составили этот краткий список лучших и самых увлекательных онлайн-уроков по текстовым эффектам. В этих руководствах подробно рассматривается использование эффектов слоев, кистей и других инструментов, чтобы вы могли создать текстовый эффект, необходимый для вашего проекта.
Что было бы со списком текстовых эффектов без руководства о том, как поджечь текст? Это первое, что кто-то хочет сделать в фотошопе. Это относительно простой эффект, и он выглядит довольно хорошо, если не сказать несколько шаблонным.
Заглавный рисунок для популярного сериала Netflix Stranger Things является культовым и ретро, что делает его идеальным для воссоздания. Это текстовое руководство по очень странным вещам очень простое. Все, что вам нужно, это правильный шрифт с эффектом тиснения и эффектами свечения.В этом руководстве представлены лучшие настройки для имитации красного свечения, так что вы сможете превратить любой текст, какой захотите, в образ воспоминаний 80-х.
Создание пластического эффекта в Photoshop — это удовлетворительно, потому что текст будет иметь отражения и будет казаться трехмерным. Фактически, вы будете просто использовать эффекты слоя, такие как контур, внутреннее свечение и обводка. В результате получился универсальный и забавный эффект с реалистичной текстурой.
Старое, но полезное, использование обтравочной маски с текстом может превратить любое фоновое изображение, которое вам нравится, в текст.Все, что вам нужно, это ввести нужные слова, поместить слой под изображением и выбрать создание обтравочной маски с изображением. Этот великолепный эффект буквально займет у вас 30 секунд.
Трехмерная текстура травы яркая и реалистичная. Это забавный текстовый эффект, который можно попробовать, и он основан на нескольких эффектах слоя с изображением травы. Чтобы он выглядел идеально, потребуется некоторая работа с точным пером, но затраченное время того стоит!
Создание текстового стикера в Photoshop может быть невероятно полезным, если вы хотите создать забавную графику для своего веб-сайта или, возможно, даже набор стикеров.Этот текстовый эффект Photoshop прекрасно сочетается с рукописным текстом и текстурами бумаги. Это простое руководство, но оно может существенно повлиять на объединение вашего проекта.
Создать эффект винтажного текста на основе старых логотипов легко, и он отлично подходит для различных целей! Внутреннее затенение и белая «тень» действительно продают изделие, и, по сути, это единственные шаги.
Любой текстовый эффект Photoshop, создающий трехмерный вид, отлично подходит для начинающих.Этот эффект тисненого металлического текста ничем не отличается, что создает чистый вид с небольшой глубиной. Это достигается за счет эффектов слоя и некоторых дополнительных мелких деталей, которые действительно делают фигуру заметной.
Этот текстовый эффект дыма использует специальную кисть для создания завитков дыма и полагается на другие простые эффекты, такие как размытие и смазывание, пока все не будет выглядеть как надо.
Хотя многие из этих руководств используют слои для создания отличных текстовых эффектов, в этом руководстве вы узнаете, как использовать аэрографы Photoshop для создания оптимальных бликов и теней на плоском слое текста.
Этот сложенный бумажный текст требует много вырезания форм, но в итоге выглядит как сложенный из натуральной бумаги! Фактически, это построено в цифровом виде, но будет намного проще подражать, если вы сначала сложите настоящую бумагу, чтобы у вас была реальная точка отсчета.
Это может показаться сложным, но на самом деле требуется немного цифрового рисунка. Органический капризный вид достигается за счет рисования вокруг исходного текста. Это отличный урок для изучения инструмента «Перо», и даже если вам неинтересен липкий вид, это отличный урок, на котором можно изучить некоторые важные навыки работы с Photoshop.Идеально подходит для Хэллоуина, эффектов конфет / еды и многого другого.
Это простой, но потенциально универсальный метод. После применения некоторых эффектов, чтобы текст выглядел лучше, просто обрежьте части текста и перемещайте их, пока они не приобретут удовлетворительный разрозненный вид.
В этом уроке стили слоя используются для создания эффекта 3D-знака. Вы можете использовать методы из этого урока, чтобы сделать его своим и настроить по своему вкусу. Конечный результат выглядит почти реалистично и представляет собой выдающийся текстовый эффект.
Этот забавный текстовый эффект навеян словами из комиксов. Яркие желтые и красные цвета продают внешний вид, но красные точки, напоминающие искусство комиксов, являются последним штрихом. Этот эффект демонстрирует, что определенные образы достигаются за счет некоторых тонких (а иногда и не столь тонких) деталей.
Готовые текстовые эффекты
Еще один способ получить потрясающие текстовые эффекты в Photoshop — приобрести стили слоя у других разработчиков. Дизайнеры и талантливые пользователи Photoshop постоянно вводят новшества, чтобы создавать классные текстовые эффекты и стили шрифтов. Ниже вы найдете несколько интересных продуктов, которые стоит попробовать.
Другие уроки Photoshop
Дополнительные уроки по редактированию фотографий и графическому дизайну для Adobe Photoshop.
30+ лучших текстовых эффектов Photoshop 2021 (бесплатно и премиум)
Заголовок — самая важная часть почти любого дизайна. Будь то плакат, флаер, баннер или даже заголовок веб-сайта, заголовок — это то, что привлекает внимание аудитории и удерживает их на крючке.
Когда дело доходит до разработки заголовков, иногда нужно проявить творческий подход и создать уникальный текстовый дизайн, который выделяется из толпы.И именно здесь можно использовать текстовые эффекты Photoshop, чтобы выйти за рамки ваших проектов.
Текстовые эффекты Photoshop позволяют без особых усилий полностью преобразовать обычный текст в невероятный дизайн. Они также довольно популярны среди пользователей YouTube и Twitch для создания изображений обложек каналов.
Мы отобрали коллекцию лучших текстовых эффектов Photoshop, которые вы можете использовать для создания всевозможных заголовков и заголовков. В коллекции есть как премиальные, так и бесплатные текстовые эффекты.Взглянуть.
Более 2 миллионов экшенов Photoshop, надстроек и ресурсов для дизайна с неограниченными загрузками
Загрузите тысячи потрясающих экшенов и надстроек Photoshop с членством на Envato Elements. Он начинается с 16 долларов в месяц и дает вам неограниченный доступ к растущей библиотеке, содержащей более 2000000 действий, предустановок, шаблонов дизайна, тем, фотографий и многого другого.
Изучите экшены Photoshop
Сделать ваши заголовки и заголовки более эпичными будет намного проще при использовании этого текстового эффекта Photoshop.Этот эффект сделает ваши текстовые заголовки похожими на что-то, вырезанное из рубинового камня. И это выглядит невероятно. Текстовый эффект доступен в виде файла PSD, который вы можете легко настроить по своему усмотрению.
Этот текстовый эффект Photoshop позволяет придать вашим заголовкам и заголовкам вид старинных комиксов. Он отличается очень реалистичным дизайном и полностью многослойным, что упрощает редактирование файла PSD. В этом наборе есть 10 различных текстовых эффектов, вдохновленных комиксами.
Придайте своему тексту трехмерный вид в стиле Безумного Макса с помощью этого творческого текстового эффекта Photoshop. Он идеально подходит для создания текста для музыкальных плакатов, обложек альбомов, а также для обложек YouTube. Эффект доступен в 9 различных стилях, и вы можете легко редактировать каждый из них с помощью Photoshop CC или более поздней версии.
Если вы поклонник неонового ретро-дизайна, этот текстовый эффект — идеальный выбор для вас. Это позволяет придать вашим названиям стиль ретро 80-х. Текстовый эффект имеет 10 различных стилей.Каждый из них представляет собой полностью редактируемые файлы PSD с высоким разрешением. Они также совместимы с Photoshop CS2 и выше.
Создавайте тематические заголовки для плакатов, поздравительных открыток и листовок с помощью этого креативного текстового эффекта Photoshop. Этот пакет поставляется с 4 различными стилями текста на воздушных шарах из фольги. В качестве дополнительного бонуса он также включает в себя 9 рисунков 3 разных цветов для индивидуального оформления фольги. Он также идеально подходит для оформления заголовков на детскую тематику.
Это бесплатный текстовый эффект Photoshop, позволяющий создать уникальный текстовый эффект подводной тематики.Он поставляется в виде редактируемого файла PSD, совместимого с Photoshop CS6 и выше. Вы можете бесплатно использовать его в своих личных проектах.
Это коллекция из 8 файлов PSD, которые позволяют легко настраивать и создавать 3D-подобные текстовые эффекты в Photoshop. Он включает в себя множество параметров настройки, таких как динамическое освещение, редактируемые тени и многое другое, чтобы помочь вам создавать реалистичные текстовые эффекты.
Если вы поклонник винтажных фильмов и телешоу, эта коллекция ретро-текстовых эффектов идеально подойдет вам.Он поставляется с 10 различными стилями винтажных и ретро текстовых эффектов, включая те, которые похожи на титульный экран из мультфильмов Bugs Bunny.
Вы можете использовать этот текстовый эффект Photoshop, чтобы придать вашим титрам футуристический киберпанк-вид. Он имеет текстовый эффект с ретро-сбоями, который заставит ваши плакаты, листовки и заголовок веб-сайта выглядеть раньше времени.
Этот текстовый эффект в представлении не нуждается. Это в основном делает ваш текст и заголовки похожими на заголовок из фильмов о Гарри Поттере.Его также можно бесплатно загрузить и использовать в личных и творческих проектах.
Имея на выбор 10 различных текстовых эффектов, вы можете использовать этот набор для создания различных стилей ретро-заголовков. Он включает в себя все виды текстовых дизайнов, в том числе те, которые делают ваши заголовки похожими на лайтбоксы Лас-Вегаса. Текстовые эффекты полностью настраиваются и представлены в 7 цветах.
Креативный текстовый эффект Photoshop, придающий вашим заголовкам уникальный эффект сбоя. Он идеально подходит для текста и заголовков для дизайна на технологическую тематику, например для сообщений в социальных сетях, баннеров на веб-сайтах и плакатов.Пакет включает 10 различных текстовых эффектов сбоя в полностью многослойных и редактируемых файлах PSD.
Мемфисский стиль дизайна довольно популярен в наши дни. Этот набор ярких и красочных текстовых эффектов позволяет создавать заголовки и текст, используя тот же стиль дизайна. Пакет включает 8 творческих текстовых эффектов в стиле Мемфиса. Вы можете легко редактировать их, используя либо файлы PSD, либо стили слоя ASL Photoshop.
Хотите придать вашему тексту реалистичный трехмерный вид? Тогда этот пакет текстовых эффектов создан для вас.В этот комплект входят 3 текстовых эффекта с 3 различными размерами глубины 3D. Вы можете использовать их для создания уникальных 3D-заголовков для различных ваших творений. Цвета также легко меняются.
Это набор красочных и креативных текстовых эффектов с дизайном в мультяшном стиле. Они идеально подходят для создания всевозможных детских плакатов, листовок, поздравительных открыток и даже заголовков и названий для игрового дизайна. Он включает 10 различных стилей текста с редактируемыми смарт-объектами.
Коллекция текстовых эффектов Photoshop, сочетающих ретро и винтажный стили. Этот пакет включает 10 различных текстовых эффектов с различными стилями дизайна, которые вы можете использовать для создания заголовков и заголовков. Каждый текстовый эффект представляет собой полностью многослойный файл PSD со смарт-объектами, а также форматы стилей слоев ASL Photoshop.
Этот бесплатный текстовый эффект Photoshop позволяет создать реалистичный металлический хромированный дизайн. На самом деле он включает в себя 5 различных стилей текста с различными стилями оформления.Вы можете бесплатно использовать его в личных проектах.
Вдохновленный винтажным кинематографом, этот бесплатный текстовый эффект Photoshop включает ретро-текстовый эффект, который позволяет создавать текст и заголовки, похожие на титульный экран из классических фильмов.
Как вы можете видеть из изображения предварительного просмотра, эти текстовые эффекты не только выглядят современно и креативно, но и имеют всевозможные красочные рисунки. Это очень уникальный текстовый эффект, который вы можете использовать для стилизации своих плакатов и баннеров, а также постов и обложек в социальных сетях.Он включает 8 различных стилей текстовых эффектов.
Вы можете использовать текстовые эффекты в этом наборе для создания уникальных заголовков в стиле граффити для ваших проектов. Пакет содержит 10 различных стилей текста в отдельных файлах PSD. Каждый файл можно настроить, чтобы изменить цвет по своему усмотрению. Эти текстовые эффекты также доступны в формате стиля слоя ASL Photoshop.
Эта коллекция включает в себя несколько красочных и креативных текстовых эффектов, которые вы можете использовать для разработки названий для видеоигр и других видеороликов, связанных с играми, каналов YouTube и т. Д.Он включает 10 различных стилей текста в файлах PSD с высоким разрешением.
Еще один набор текстовых эффектов Photoshop на игровую тему. Мы не могли устоять перед включением этого пакета из-за креативного дизайна текстовых эффектов. Он также включает 10 различных стилей текстовых эффектов в легко редактируемых файлах PSD.
Текстовые эффекты в этом комплекте имеют очень футуристический дизайн с голографическим дизайном. Они идеально подходят для преобразования ваших заголовков и заголовков в ретро-футуристический дизайн.Он включает в себя 10 различных дизайнов на выбор. И вы можете редактировать их с помощью Photoshop CS3 или выше.
Этот бесплатный текстовый эффект Photoshop идеально подходит для создания заголовков в тематике ужасов. Будь то фильм или флаер на Хэллоуин, он определенно сделает ваш дизайн более пугающим.
Этот бесплатный текстовый эффект Photoshop с почти таким же дизайном, что и плакат «Черная пантера», имеет очень кинематографический стиль дизайна. И вы можете использовать его для бесплатного создания всевозможных плакатов и листовок.Пока это личный проект.
Вдохновленный долгожданной видеоигрой Cyberpunk 2077, этот пакет содержит невероятные текстовые эффекты, которые позволяют создавать заголовки, используя тот же стиль дизайна. В комплекте 10 различных стилей дизайна.
Создавайте невероятные винтажные текстовые эффекты с помощью этого пакета текстовых эффектов Photoshop. Он включает 9 различных стилей текста с редактируемым дизайном со слоями смарт-объектов. Эти эффекты идеально подходят для этикеток и вывесок винтажных товаров.
Эффекты ретро-текста в этом наборе больше всего подходят для оформления обложек каналов YouTube и публикаций в социальных сетях. Он включает в себя 10 различных стилей текста с различным дизайном ретро-текста. Вы можете редактировать их с помощью Photoshop CS6 или выше.
Этот пакет текстовых эффектов Photoshop просто необходим для создания поздравительных открыток и сезонных дизайнов. Он имеет 5 различных стилей текста, которые вы можете использовать для создания красивых текстовых эффектов на рождественскую тематику.
Набор творческих текстовых эффектов с использованием стилей мультяшного текста.Эти эффекты пригодятся при создании плакатов, поздравительных открыток и различных других дизайнов для детей. Пакет включает в себя 10 различных текстовых эффектов.
Выбор правильного шрифта для заголовков также имеет решающее значение для создания потрясающих дизайнов. Ознакомьтесь с нашей коллекцией лучших заголовочных шрифтов для вдохновения.
Экшены Photoshop
Экшены Photoshop— это идеальная возможность сэкономить время, избавляя вас от необходимости выполнять одну и ту же обработку нескольких изображений. Использование чужих действий поможет вам задействовать творческие приемы, передовые стили постобработки и прекрасные эффекты.В этой серии вы узнаете, как использовать экшены Photoshop, и найдете профессиональные примеры для использования в собственных дизайнерских работах.
Прочитать статью →100 лучших уроков по текстовым эффектам в Photoshop
Текстовый эффект, пожалуй, один из наиболее часто используемых, а также наиболее универсальных методов графического дизайна в Photoshop. Самое главное в этом то, что вы можете использовать практически любой эффект, стиль или текстуру для создания интересной типографики.
Чем универсальнее техника текстовых эффектов, тем больше людей экспериментировали с ней и создавали блестящие учебные пособия.И поэтому этот пост направлен на то, чтобы дать вам исчерпывающую коллекцию лучших руководств по текстовым эффектам Photoshop. Взгляните на полный список после прыжка.
Еще сообщения в уроках Photoshop:
Читайте также:
Первые 50…
Это будет длинный пост, поэтому мы проявили любезность и разбили их на разные страницы, чтобы они не загружались вечно.
Эффект текста травы
Крутой текстовый эффект травы с изображением травы, пером и немного терпения.
Светоотражающий эффект жидкости
Реалистичный текст из капель воды.
Эффект текста пылающего метеора
Сделайте еще один шаг вперед в типографике, заставив текст падать с неба в пылающем аду.
Эффект гладкого стекла
Красивое полупрозрачное стекло, которое отлично подойдет для любого фона, полностью созданное с помощью стилей слоев.
Текстовый эффект горящего огня
Как использовать фотографию огня для обозначения текста на спичке.
Текстовое граффити
Эффект сверхъестественного текста
Создание эффекта дымной ночи для текста, чтобы придать ему жуткое сверхъестественное ощущение.
3D типографические эффекты
Как добавить вау-фактор к 3D-тексту с помощью художественных инструментов Photoshop.
Гладкий хромированный текст
Текст Starcraft
Как создать красивые обои в стиле StarCraft.
Эффект сияния Advance
Старая школа тип
Шрифт WarCraft
Убийственный металлический текст
Растровый текст
Здесь мы создадим стиль с именем «Scanline Text», который в основном представляет собой текст, который светится как яркие развертки, а также с умным отражением.
Эффект сияющего неонового текста в Photoshop
Создание логотипа неба
Очень простой и понятный способ создать последний логотип Sky.
Текстовый эффект Звездных войн
Типографика Super Cool Frilly Bits
Как смешать несколько векторов с буквами, чтобы создать действительно красивый дизайн.
Знак розыска на куске дерева
Создайте потрясающий эффект тиснения по дереву, проделайте в древесине пулевые отверстия и, наконец, выкурите их, придавая корявый вид Вятта-Эрпа, который только что прошел мимо.
Текст с инкрустацией из дерева
Как создать эффект инкрустации деревом, используя текстуры дерева, маски слоев и несколько техник творческого выбора.
Текстовый эффект волны
Глянцевые текстовые эффекты эмблемы
Эффект впечатляющего стиля текста
Харлей Дэвидсон
Аква
С Новым годом
Jelly Fish Delight
Реалистичный эффект палящего огня
Блестящая каллиграфия
Удивительный стиль текста для видеоигр
Затерянные в космосе
Потрясающий цветочный узор
Облачный текст
Creative Volition
Молоко
Эффект гладкого 3D-льда
Потрясающие горизонты города
Мешок для сахара
Стиль 80-х
Дизайн мечты с 3D-типографикой
Разрушительные черно-белые надписи с драматическим эффектом всплеска
Потрясающая трехмерная иллюстрация типа заката
Динамическая углубленная акварель
Блоки 3D-текста
Медь
На пару
Следующие 50
Рад, что вы зашли так далеко, вот еще 50 уроков по созданию текстовых эффектов в Photoshop.
Модный дизайн галактического плаката
Холодные влажные чернила
Учебное пособие по трафарету NFS Pro Street
Новый эффект ретро текста
Стильный цветочный
Дымовой текст
Стикеры в стиле фанк
резиновый штамп
Логотип Звездных войн
Золотое пламя
Текстовый эффект в стиле бейсбола
Это руководство, основанное на том, как создать реалистичные текстовые эффекты, вдохновленные бейсбольным мячом, со стежками по краям в Photoshop, сделанными с нуля.
RAWZ Световые эффекты
Из этого туториала Вы узнаете, как создать превосходный текстовый стиль RAWZ со световым эффектом с фоном из углеродного волокна в Photoshop с нуля.
Текст из конфетной тростника
Учебное пособие по созданию современного, красочного и восхитительного текстового эффекта в Photoshop.
Текстовый эффект сломанной пластины
В этом уроке показан замечательный и реалистичный текстовый эффект сломанных пластин в Photoshop из пустого документа Photoshop.
Красочный текстовый эффект радуги
Этот урок основан на создании чудесного текстового эффекта радуги с различными эффектами в Photoshop с нуля.
Эффект реалистичного сшитого текста
Создайте реалистичный текстовый эффект вышивки ткани в Photoshop с нуля.
Типографская обработка с паровым приводом
Это руководство посвящено созданию потрясающего парового текстового эффекта в Photoshop с нуля.
Smokey Типографика
Уникальный эффект горящего текста
Фотошоп с покрытием из конфет
Великолепный эффект стекловидного текста
Использование света и тени для оживления текста
Сцена с 3D-текстом
Техно Эффект
Разноцветная световая вспышка
Гранж Тип
Липкий
Реалистичная золотая «побрякушка»
Эффект реалистичного водяного текста
Быстрый шероховатый плакат
Добавьте фантастический цвет к трехмерному тексту
Типографика, Ретро, Космическое лицо
Богато богато украшенная типографская иллюстрация
Создание плаката «Разыскивается на Диком Западе» в Adobe Photoshop
Предварительный просмотр
Щелкните изображение, чтобы увидеть окончательный результат в полном размере.
Учебные ресурсы
Шаг 1: падение на деревянный фон
Создайте новый документ в Photoshop, выбрав «Файл»> «Создать» (Ctrl / Cmd + N). Установите размеры холста 1350×1350 пикселей.
Загрузите и откройте Wood Grain Texture 5 в Photoshop, поместите ее в новый документ Photoshop и затем уменьшите масштаб до размеров холста.
Шаг 2. Создайте фон плаката «Разыскивается»
Инструментом «Прямоугольная область» (M) нарисуйте выделение размером 800×1200 пикселей для фона плаката «Разыскивается».Перейдите в Edit> Fill, чтобы залить выделение бежевым цветом (# f2e7cb).
Увеличьте масштаб с помощью инструмента Zoom (Z), чтобы сфокусироваться на краях фона плаката. Переключитесь на инструмент «Лассо» (L) и сделайте выделение неправильной формы в верхнем крае фона плаката.
Когда закончите, нажмите «Удалить», чтобы удалить выбранные части фона плаката.
Обведите края фона плаката, чтобы сделать все стороны шероховатыми.Терпение и эксперименты имеют большое значение в этом процессе.
Создайте выделение вокруг фона плаката, удерживая нажатой клавишу Ctrl / Cmd по миниатюре его слоя на панели слоев. Возьмите инструмент Burn Tool (O) и мягкой круглой кистью проведите по краям фона плаката, чтобы придать ему выжженный вид. Обратите внимание, что мы загружаем выделение вокруг фона плаката, так что мы выгораем только внутри выделения.
Шаг 3: Усиление обожженных краев
Усилим ожоги по краям.Создайте новый слой над слоем фона плаката (Ctrl / Cmd + Shift + N). Предыдущее выделение все еще должно быть активным, но если вы случайно отменили выделение, просто перейдите в «Выделение»> «Повторное выделение» (Shift + Ctrl / Cmd + D). Установите цвет переднего плана на темно-коричневый (# 211a0a) и на новом слое залейте выделение цветом переднего плана, нажав Alt / Option + Backspace.
Перейдите в Select> Modify> Contract и сократите выделение на 10 пикселей.
Удалите выделенную внутреннюю область, нажав «Удалить».
Снова загрузите выделение вокруг фона плаката. На темно-коричневом слое примените фильтр Gaussian Blur с радиусом 3 пикселя. Измените режим наложения слоя на Overlay и уменьшите его непрозрачность до 40%.
Снимите выделение (Ctrl / Cmd + D). Дублируйте темно-коричневый слой (Ctrl / Cmd + J). Снова загрузите выделение вокруг фона плаката. На дублированном темно-коричневом слое повторно используйте фильтр Gaussian Blur, перейдя в Filter> Last Filter (Ctrl / Cmd + F).После этого установите непрозрачность слоя на 50%.
Повторите описанный выше процесс еще раз, но на этот раз используйте Радиус 5 пикселей для фильтра Размытие по Гауссу на новом слое и установите Непрозрачность слоя на 20%.
Шаг 4: Добавьте первый блок текста
Установите цвет переднего плана на темно-коричневый (# 231d14). Переключитесь на инструмент Custom Shape Tool (U). На панели параметров вверху в раскрывающемся меню «Форма» выберите фигуру Point Right и нарисуйте ее в верхнем левом углу плаката.
Скопируйте эту форму (Ctrl / Cmd + J). Перейдите в Edit> Transform> Flip Horizontal и поместите дубликат формы в верхний правый угол.
С помощью инструмента Horizontal Type Tool (T) введите слово «PROCLAMATION», используя шрифт Rockwell Std, Bold Condensed с темно-коричневым цветом текста, который мы использовали (# 231d14). Кроме того, установите параметры Масштаб по вертикали и Масштаб по горизонтали на 70% и 180% соответственно.
Добавьте еще один текстовый блок под первым текстовым блоком (настройки этого нового текстового блока показаны ниже).
Шаг 5: Добавьте текст «Требуется»
Теперь мы добавим слово «РАЗЫСКИВАЕТСЯ» на наш плакат. Выберите инструмент «Горизонтальный текст» (T), настройте инструмент так, чтобы вы использовали Rockwell Std, полужирный в качестве шрифта и тот же темно-коричневый цвет текста (# 231d14), а затем введите слово «РАЗЫСКИВАЕТСЯ» под текст, который мы добавили ранее. На панели символов установите для параметра «Отслеживание» значение 50 (чтобы между буквами было больше места), масштаб по вертикали до 120% и масштаб по горизонтали до 150%.
Удерживая нажатой клавишу Ctrl / Cmd, щелкните миниатюру текстового слоя «РАЗЫСКИВАЕТСЯ», чтобы загрузить выделение вокруг букв. Перейдите в Select> Modify> Expand, чтобы увеличить выделение на 3 пикселя. Создайте новый слой под текстовым слоем и на новом слое залейте выделение светло-бежевым цветом (# f2e7cb).
Дважды щелкните новый слой, чтобы открыть диалоговое окно «Стиль слоя», а затем придайте слою эффект «Обводка» размером 1 пиксель (цвет обводки показан ниже).
Удерживая нажатой клавишу Ctrl / Cmd, щелкните миниатюру текстового слоя, чтобы выделить буквы вокруг букв.Увеличьте выделение на 1 пиксель, перейдя в Select> Modify> Expand. Создайте новый слой под ним и на только что созданном слое залейте расширенное выделение цветом # 231d14. После этого переключитесь на инструмент «Перемещение» (V) и с помощью клавиш со стрелками переместите слой на 4 пикселя вниз и на 2 пикселя вправо.
Шаг 6. Добавление текста
Нам нужно добавить больше текста к нашему плакату «Разыскивается». Используйте следующие изображения для справки (цвет текста — # 231d14).
Обратите внимание, что для текста «The Wild Bunch Gang» вы должны установить параметр «Масштаб по вертикали» по-другому.Сначала установите масштаб по вертикали на 90% для всего текстового слоя. После этого выберите первую букву каждого слова и установите для параметра «Масштаб по вертикали» значение 100%.
Шаг 7: Добавьте фото банды Wild Bunch
Я использовал фотографию Wild Bunch, найденную на Wikimedia Commons, но не стесняйтесь использовать предпочитаемую вами фотографию. Откройте фотографию в Photoshop, а затем скопируйте и вставьте ее на наш холст. Используйте Free Transform (Ctrl / Cmd + T), чтобы немного изменить размер фотографии (сделать ее меньше).
Перейдите в меню «Изображение»> «Регулировка»> «Яркость / контрастность», чтобы изменить тональность фотографии (настройки показаны ниже).После этого установите режим наложения слоя на Multiply .
С помощью инструмента Horizontal Type Tool (T) добавьте имена членов Wild Bunch чуть ниже их фотографии.
Шаг 8: Добавьте награду
На многих плакатах «Разыскивается» на Старом Западе предусматривалось денежное вознаграждение за поимку лиц, изображенных на плакате. Давайте добавим награду к нашему плакату.
Сначала добавьте знак доллара с помощью инструмента Horizontal Type Tool (T) со шрифтом Cooper Black размером 120 пикселей.На Панели символов установите параметр Масштаб по вертикали на 110%, а цвет текста — на темно-коричневый, который мы использовали (# 231d14).
Используйте технику текстовых эффектов, которую мы использовали для текста «РАЗЫСКИВАЕТСЯ» (шаг 5) на знаке доллара.
Рядом со знаком доллара добавьте стоимость награды (я использовал «10000»).
Под стоимостью награды добавьте слово «НАГРАДА».
Используйте ту же технику текстовых эффектов на шаге 5, чтобы закончить текст.
Шаг 9: Добавьте текстуры
Загрузите и откройте текстуру Concrete Texture 02 (или желаемую текстуру из бесплатного пакета Rough Concrete: Texture Pack). Уменьшите масштаб текстуры с помощью Free Transform (Edit> Free Transform), чтобы она соответствовала размерам нашего плаката.
Снова загрузите выделение вокруг фона плаката, удерживая нажатой клавишу Ctrl / Cmd по миниатюре слоя.
Убедитесь, что вы находитесь на слое текстуры, затем перейдите в Слой> Маска слоя> Показать выделение, чтобы применить маску слоя к слою текстуры.
Измените режим наложения слоя на Overlay и непрозрачность на 60%.
Откройте текстуру Fold 01 из пакета Folds: Texture Pack в Photoshop. Обесцветьте текстуру, выбрав Изображение> Коррекция> Обесцветить (Ctrl / Cmd + Shift + U), чтобы удалить цвета в текстуре. После этого скопируйте и вставьте текстуру в наш документ Photoshop. Используя Free Transform (Ctrl / Cmd + T), уменьшите масштаб текстуры Folds 01, чтобы она соответствовала фону плаката.
Установите режим наложения слоя на Умножьте и уменьшите Непрозрачность до 35%. Загрузите выделение вокруг фона плаката, затем примените маску слоя к этому слою, выбрав «Слой»> «Маска слоя»> «Показать выделение».
Давайте добавим еще текстурных эффектов: немного шума и царапин.
Дублируйте слой Concrete Texture 02 и поместите его поверх всех слоев. Обесцветьте слой (Изображение> Коррекция> Обесцветить), чтобы удалить его цвета.
Перейдите в Изображение> Коррекция> Инвертировать (Ctrl / Cmd + I), чтобы инвертировать цвета конкретного слоя текстуры.
Нажмите Ctrl / Cmd + L для доступа к диалоговому окну настройки изображения уровней, а затем увеличьте цветовой контраст, изменив настройки уровней (используйте изображение ниже в качестве справки).
Измените режим наложения слоя на Screen и затем уменьшите непрозрачность до 70%.
Шаг 10: Прибейте плакат
Прибиваем плакат к дереву, создавая ржавые шляпки гвоздей.Создайте новый слой поверх всех слоев. Увеличьте масштаб до правого верхнего угла плаката, используя инструмент Zoom Tool (Z), чтобы мы могли сосредоточиться на деталях шляпки гвоздя. Выберите инструмент Elliptical Marquee Tool (M) на панели инструментов, удерживайте Shift, чтобы создать идеальный круг, а затем выделите область выделения.
Установите цвет переднего плана на серый (# 434343), а цвет фона на черный (# 000000). Переключитесь на Gradient Tool (G). На панели параметров выберите параметр «Радиальный градиент» и щелкните «Редактор градиентов», чтобы иметь возможность установить градиент в соответствии с предустановкой градиента от переднего плана к фону .Щелкните и перетащите выделение, чтобы создать градиент цвета.
Дважды щелкните слой шляпки гвоздя, чтобы открыть диалоговое окно «Стиль слоя». Добавьте эффект слоя Bevel and Emboss, используя настройки, показанные ниже.
Возьмите инструмент Custom Shape Tool (U) и в раскрывающемся меню Shape на панели параметров выберите фигуру 5 Point Star . Нарисуйте звезду на шляпке гвоздя.
Добавьте эффект слоя Inner Shadow на звезду.
Создайте новый слой над слоем со звездой. Переключитесь на инструмент «Кисть» (B), выберите кисть «Мел», установите цвет переднего плана на белый (#ffffff), а затем щелкните один раз по шляпке гвоздя, чтобы нанести мазок кисти.
Измените режим наложения слоя на Overlay и установите непрозрачность на 50%.
Сгруппируйте три слоя, связанные с головкой гвоздя, в группу слоев под названием «гвозди», выбрав слои на панели слоев и затем нажав Ctrl / Cmd + G.
Дублируйте группу слоев «гвоздь» три раза, щелкнув правой кнопкой мыши / удерживая клавишу «Control» на группе слоев и выбрав Дублировать группу в появившемся меню. Используйте инструмент «Перемещение» (V), чтобы переместить повторяющиеся головки гвоздей в каждый угол плаката.
Шаг 11: Последние штрихи и настройки
Давайте добавим несколько штрихов к дизайну нашего плаката «Разыскивается» на Диком Западе.
Во-первых, нам нужно добавить тень под плакатом, поэтому создайте новый слой чуть ниже фонового слоя плаката для тени.Загрузите выделение вокруг фона плаката. Залейте выделение черным цветом (# 000000) на новом слое.
Перейдите в Фильтр> Размытие> Размытие по Гауссу, используйте радиус 1,1 пикселя и примените фильтр к слою тени.
Скопируйте слой с падающей тенью и затем задайте копии размытие по Гауссу 3 пикселя.
Мы почти на финише! Перейдите в Слой> Новый корректирующий слой> Фотофильтр, чтобы добавить корректирующий слой над всеми другими слоями, чтобы гармонизировать цвета нашей работы.
Вот и все, готово!
Краткое содержание учебника
В этом уроке мы создали плакат Дикого Запада «Разыскивается» с помощью Photoshop. Мы использовали инструмент Lasso Tool, чтобы сделать края плаката шероховатыми / надорванными, инструмент Burn Tool, чтобы состарить поверхность, и множество текстур для создания складок и царапин. Я поделился с вами потрясающей техникой текстовых эффектов, которую вы можете увидеть в тексте «РАЗЫСКИВАЕТСЯ» и тексте награды. В довершение ко всему, мы использовали корректирующий слой Photo Filter, чтобы настроить общую цветовую схему нашей работы.Мы сделали все это и даже больше!
Надеюсь, вам понравился этот урок, и я надеюсь, что вы узнали несколько полезных приемов, которые можно использовать в своей дизайнерской работе. Жду ваших мыслей в комментариях. Спасибо, что подписались вместе со мной! Следите за обновлениями, чтобы узнать больше об уроках!

