Повысить четкость в фотошопе: Корректировка резкости и размытия при малой глубине резкости в Photoshop
Три способа увеличения резкости в фотошопе
О том, как увеличить резкость в фотошопе применяя различные методики поговорим в этой статье. Для начала с какими изображениями будем работать и какие конечные цели хотим достигнуть этим мероприятием. Это позволит выбрать методику работы и нужный подход.
Как это не банально все фото можно разделить на две основные категории – те где люди есть и где их нет. Следовательно, подхода к увеличению резкости так же будет два – работа с портретом и остальными картинками.
Перед тем как непосредственно обратится к работе определимся с тем, что значит увеличение резкости в фотошопе это даст нам понимание процесса обработки. Итак, фотошоп не магическая пилюля для хреновых фото, он не добавляет в объекты на обрабатываемой картинке того что там нет изначально. Программа не может размытое УГ превратить в шедевр фотоискусства.
Увеличивая резкость в фотошопе, вы просто повышаете микроконтраст, нечего более не происходит.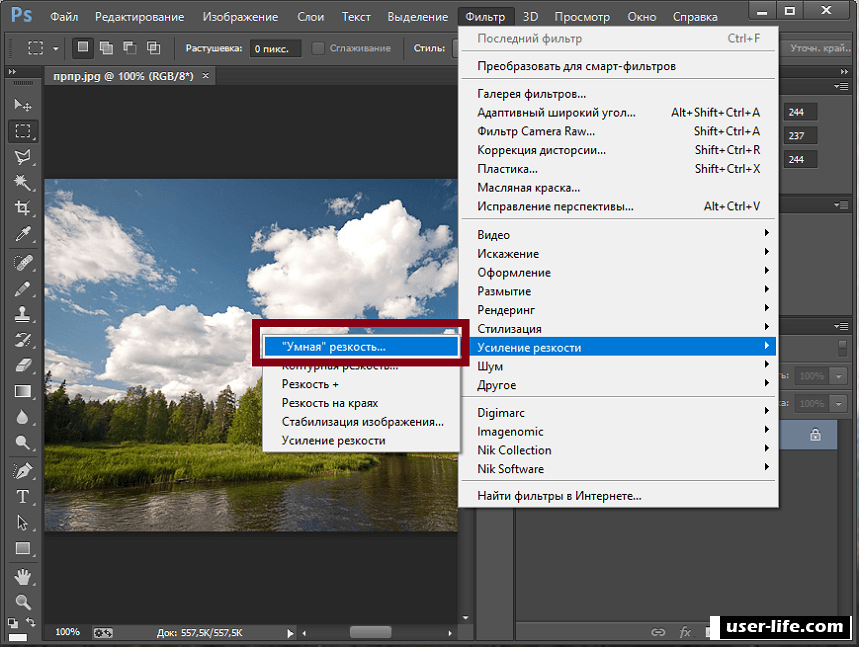
Увеличение резкости портрета
Работая с портретами не нужно увеличивать резкость по всему кадру, помним о повышении микроконтраста, достаточно мягко подчеркнуть область глаз этого будет вполне достаточно для того чтобы фото выглядело «бодренько», реже обрабатывают так же губы и украшения.
Такую обработку можно провести как часть общей ретуши портрета. Я поступаю следующим образом. Инструментом «Лассо», о работе с ним читайте здесь, выделяю область глаз
Затем комбинацией клавиш Shift+Ctrl+C копию совмещённые данные, если картинка состоит из одного слоя используется комбинация CtrL+C. Дальше сразу применяю Ctrl+V содержимое выделенной области будет вставлено на новый слой.
К этому слою применяю фильтр High Pass (цветовой контраст) из меню Фильтр – Другие (Filter – Other).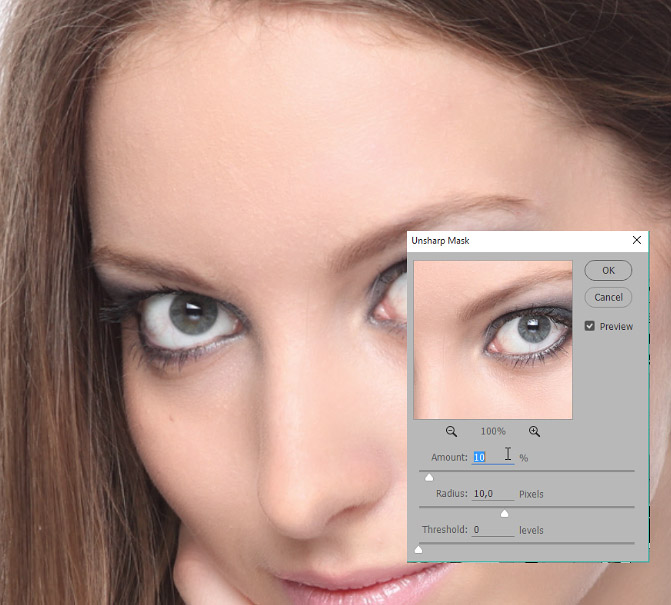 Радиус воздействия подбирается таким образом, чтобы начали проявляться детали, в моём случае это реснички и рисунок на радужке глаза.
Радиус воздействия подбирается таким образом, чтобы начали проявляться детали, в моём случае это реснички и рисунок на радужке глаза.
Дальше режим наложения (смешивания) обработанного фильтром слоя меняю на «Яркий свет» Vivid Light. Накидываю на этот слой черную маску при помощи соответствующей кнопки внизу палитры слои и нажатой клавише Alt, скрывая его
При помощи мягкой кисти белого цвета обрабатываю маску проявляя эффект увеличения резкости на ресничках и радужке глаза. Если сила воздействия окажется недостаточной слой можно продублировать (Ctrl+J), избыточной – уменьшить непрозрачность (Opacity).
Применение фильтров увеличения резкости
Другой способ увеличения резкости как портретного, так и любого другого, заключается в использовании фильтров фотошопа правда для их использования нужно все слои из которых состоит картинка в один (Alt+Shift+Ctrl+E).
Ранее я писал о повышении резкости в ACR для RAW файлов, почитать можно тут и здесь, однако никто не запрещает использовать этот модуль в качестве фильтра (Shift+Ctrl+A) о настройках можно узнать по приведённым выше ссылкам.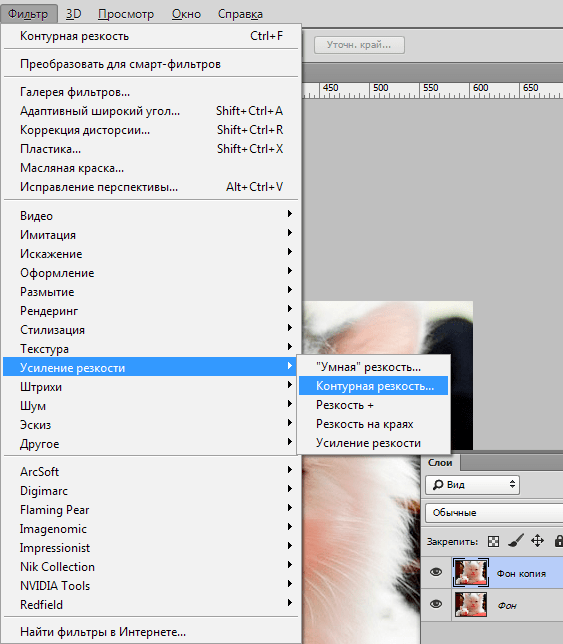
О работе с фильтром «Контурная резкость» я писал в этой статье при желании познакомьтесь. Более продвинутым вариантом является фильтр «Умная резкость» он же в английской версии программы — Smart Sharpen, попробую его действие на подопытной картинке.
Дабы были видимы все изменения происходящие с картинкой перед использованием фильтра установлю её масштаб в 100% комбинацией клавиш (Ctrl+1). Иду по пути Фильтр – Резкость – Умная резкость.
Использование фильтра «Умная резкость» Smart Sharpen
Размер окна фильтра можно настраивать, ухватившись за карая двигать из как внутрь уменьшая его, так и наружу – увеличивая. Это полезная возможность позволяет настроить окно так чтобы удобно было следить за изменениями в картинке либо в окне документа, либо в области просмотра самого фильтра.
Теперь о том, как работает фильтр – для начала нужно установить силу воздействия, параметр Amount (Эффект). Чем больше значение этого параметра, тем сильнее контрастность между пикселами и выше резкость.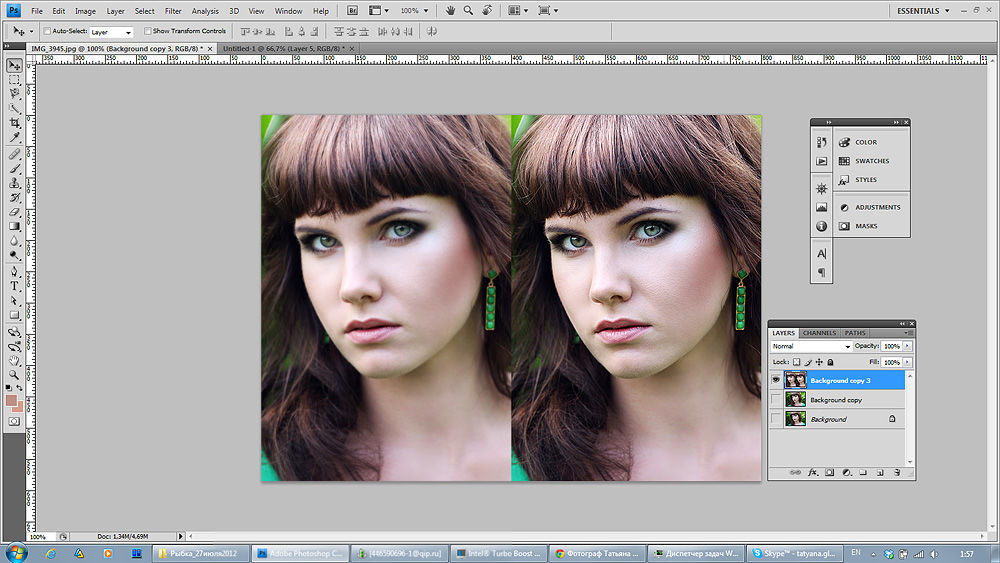
Двигая ползунок радиус (Radius) увеличиваем количество пикселей, затронутых эффектом, чем выше его значение, тем очевиднее увеличение резкости. Однако чрезмерно усердствовать ненужно, ибо это влечёт появление ореолов.
После того как значение для «Радиуса» будет установлено, можно вернуться к параметру Amount (Эффект) и попытаться поднять его до значений, на которых ореолы вокруг контрастных границ не начнут проявляться. Предел возможности увеличения резкости достигается безореольным повышением значений «Радиуса» и «Эффекта».
Ползунок «Уменьшить Шум» Reduce Noise позволяет эффективно бороться с проявляющимися шумами с вследствие повышения резкости.
Параметр Remove «Удаление» определяет алгоритм увеличения резкости, применяемый к картинке. Значение по умолчанию – Размытие при малой глубине резкости Lens Blur, наиболее эффективный при котором распознаются контуры и детали, а уже затем увеличивается их резкость. В ореолах резкость регулируется с меньшей интенсивностью.
В ореолах резкость регулируется с меньшей интенсивностью.
Пункт «Размытие в движении» Motion Blur применяется для уменьшения размытия, вызванного движением во время съёмки, камеры или объекта, при использовании этого пункта становится доступным настройка угла, собственно определяющее направление движения.
Так же в фильтре есть возможность корректировки воздействия на темных и светлых областях при помощи раскрывающейся вкладки «Тени/Света» «Shadows/Highlights»
Настройки этих вкладок служат для подавления темных и светлых ореолов, проявившихся в следствии работы фильтра. Имеем седлающие настройки, скрывающиеся за ползунками
Fade Amount (Ослабление эффекта) позволяет изменить интенсивность установленного эффекта.
Tonal Width (Ширина тонового диапазона) позволяет регулировать диапазон изменяемых теней и светов. Регулировка достигается перемещением ползунка влево – тем  Движение вправо – большие значения сильнее коррекция светов в наиболее светлых областях
Движение вправо – большие значения сильнее коррекция светов в наиболее светлых областях
Радиус (Radius) определяет размер области вокруг каждого пиксела, по которой определяется его принадлежность к свету или тени
Для своей картинки я подобрал значения этих параметров, показанные ниже.
Кроме этих наиболее очевидных способов увеличения резкости их существует еще огромное количество описать их все в одном поте нет никакой возможности. Однако в завершение еще один надеюсь он вам пригодиться.
Увеличение резкости при помощи маски краёв
Этот способ увеличения резкости прост, эффективен, легко поддается автоматизации, а значит может использоваться при обработке большого количества фото с минимальными затратами времени.
Берем картинку, создаем копию фонового слоя, переходим на вкладку «Каналы» Channels, нужно выбрать самый контрастный канал, обычно это красный или зленый, в моем случае это зеленый. Делаю копию этого канала перетащив эго на иконку листочка внизу палитры.
При активной зеленой копии иду в меню Фильтр – Стилизация – Выделение краёв (Filter – Stylize – Find Edges). Результат перед вами
Инвертирую изображение комбинаций клавиш (Ctrl+I)
Чтобы расширить полученные контры иду: Фильтр — Другие – Максимум (Filter – Other – Maximum). Значение радиуса по умолчанию оставлю без изменений.
При помощи коррекции «уровнями» избавлюсь от случайных пикселей, комбинацией (Ctrl+L) вызываю соответствующий диалог и немного сдвигаю точку черного
Нужно немного смягчить края будущей маски для этого использую фильтр размытия по Гауссу с небольшим значением радиуса.
Заготовка для маски готова, остается ей применить. Включаю видимость картинки сделав активным композитный канал (RGB). Кликнув по пиктограмме копии зелёного канала при нажатой клавише Ctrl создам выделенную область на её основе вернусь в палитру слои, инвертирую выделение (Shift+Ctrl+I).
Теперь руководствуясь принципами, описанными в этой статье применяю фильтр контурная резкость.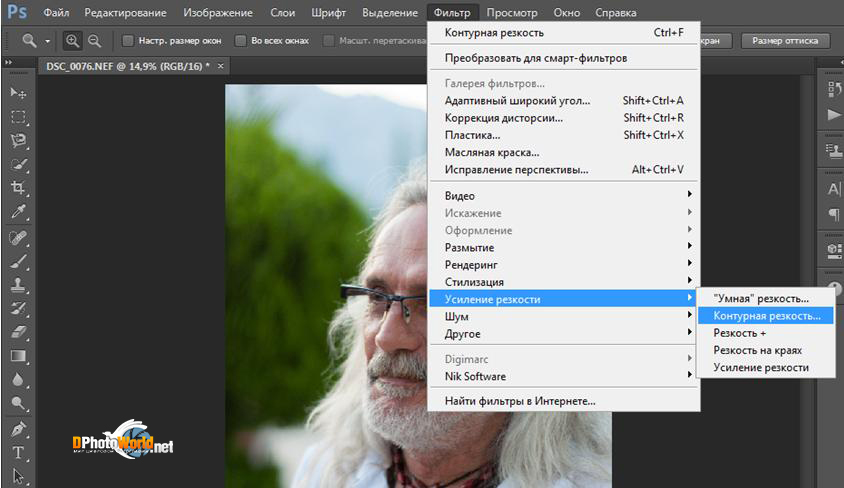
После применения фильтра сниму выделение (Ctrl+D). Благодаря сделанному выделению резкими стали только участки на лице козы вся остальная картинка не была затронута.
На этом сегодня все до следующий статей на блоге.
Как правильно увеличить резкость фотографии в Photoshop
В любом случае вам придется прибегнуть как такому инструменту, как усиление резкости. Сделать это можно практически в любом фоторедакторе. Мы покажем, как пользоваться подобным инструментом в самом популярном редакторе изображений — Adobe Photoshop. Конечно, ради увеличения резкости не нужно ставить эту программу. Но если она есть, почему бы не воспользоваться ее поистине безграничными возможностями.
К тому же вы всегда можете установить Photoshop бесплатно и увеличить резкость любой фотографии в несколько простых кликов.
Чаще всего резкость улучшают перед тем, как выставить фотографию в интернете. Поэтому не забудьте сначала уменьшить ее размер до нужного (обычно это 1200×800 или 900×600 пикселей). Затем обязательно проведите коррекцию цвета или, как минимум, поправьте яркость и контрастность. Резкость надо изменять в последнюю очередь, перед сохранением отредактированного файла.
Нужные вам инструменты вы найдете в меню «Фильтр > Усиление резкости». Их шесть:
• «Умная резкость»
• Контурная резкость
• Резкость +
• Резкость на краях
• Стабилизация изображения
• Усиление резкости
Не пугайтесь большого числа фильтров. Нам подойдет первый — «умная резкость». В нем три параметра: «эффект» (величина повышения резкости), «радиус» (количество пикселей, которые затронет повышение) и «уменьшить шум».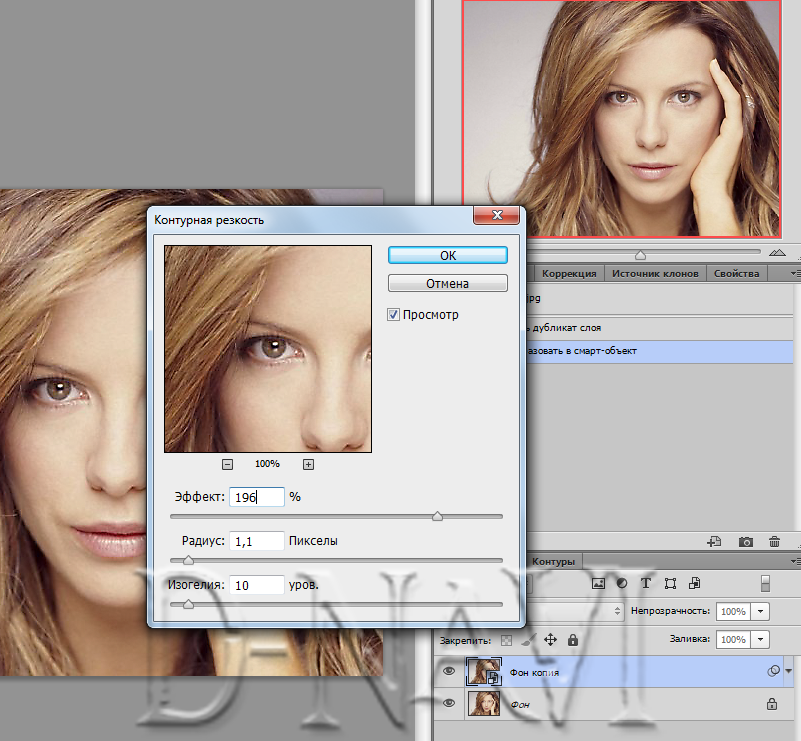 Можете сразу выставить универсальные значения: 120 – 1 – 10. Для разных типов изображений требуются разные значения, но об этом в следующий раз. Старайтесь подбирать такие параметры, чтобы увеличение резкости не бросалось в глаза. Если повышение резкости видно, значит, вы переборщили с улучшением.
Можете сразу выставить универсальные значения: 120 – 1 – 10. Для разных типов изображений требуются разные значения, но об этом в следующий раз. Старайтесь подбирать такие параметры, чтобы увеличение резкости не бросалось в глаза. Если повышение резкости видно, значит, вы переборщили с улучшением.
Не забудьте в окне фильтра отметить пункт «Просмотр», чтобы сразу видеть изменения. Если изменить масштаб, они станут более заметными. Также вы можете улучшить резкость, открыв вкладку «Тени/Света». Там вы найдете еще несколько настроек. Но для первого знакомства в с этим фильтром достаточно трех параметров: эффект, радиус и уменьшить шум.
Ольдскульные дизайнеры по привычке пользуются инструментом «контурная резкость», где используется немного иная тройка параметров: эффект, радиус и изогелия.
Пока не научитесь хорошо владеть увеличением резкости, отредактированные изображения сохраняйте под другим именем, чтобы не удалять исходные фотографии. Вдруг к ним придется вернуться.
P.S. Наилучшего результата по повышению резкости в Фотошопе можно добиться при использовании дополнительных слоев, но это тема для отдельного разговора.
3 способа усиления резкости для любого случая.
В этом уроке по Фотошоп мы рассмотрим разные способы усиления резкости и ситуации, в которых они используются. Давайте приступим.
Почему мы не используем Резкость, Резкость+ и Резкость на краях
В меню Photoshop Усиление резкости вы найдете четыре фильтра, которые я игнорирую: Стабилизация изображения, Резкость, Резкость+ и Резкость на краях. Давайте посмотрим, почему.
Стабилизация изображения является мощным фильтром с очень специфическим назначением: удаление размытия от дрожания камеры. Эту тему можно рассмотреть в отдельном уроке, но он не имеет к резкости никакого отношения. На мой взгляд, однако, чтобы избежать дрожания камеры, лучше использовать подходящую выдержку, а не полагаться на Photoshop.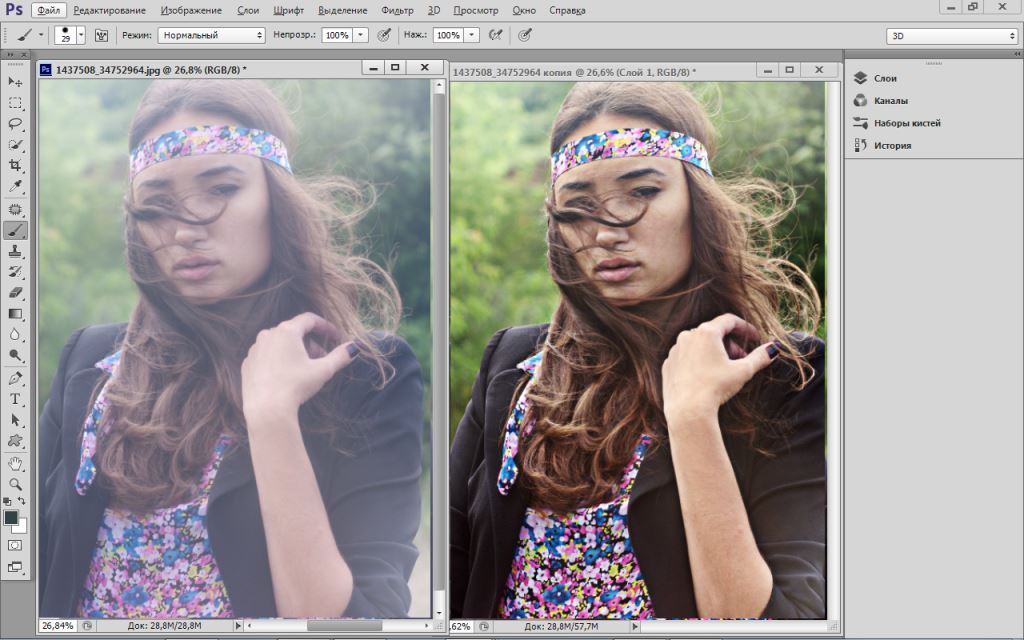
Стабилизация изображения – это прекрасный фильтр, но он не участвует в процессе усиления резкости.
Фильтр Резкость является базовым для Резкость+ и Резкость на краях. Все эти три устаревших фильтра Adobe не рекомендует использовать. Они применяют к изображению количество резкости, заданное автоматически. У вас нет никакого контроля. Резкость применяет небольшое количество, Резкость+ немного сильнее, а Резкость на краях сосредоточена только на краях, игнорируя остальные участки. Этим фильтрам нет места в хорошем процессе постобработки.
А теперь давайте рассмотрим фильтры, которые следует использовать.
Контурная резкость: быстро и просто
Контурная резкость – это пленочная техника, где размытая копия вычитается из оригинального изображения; это создает «нерезкую маску» краев. Затем маска применяется для увеличения контраста на этих краях.
Вы можете самостоятельно приблизительно имитировать этот эффект в Photoshop:
- Преобразуйте изображение в черно-белое.

- Продублируйте исходное изображение.
- Примените небольшое размытие по Гауссу.
- Измените режим наложения на Вычитание. Это создаст нерезкую маску на краях.
- Создайте новый слой и примените Объединить видимые.
- Измените режим наложения на Экран и отключите слой с нерезкой маской.
- Исходный файл теперь будет выглядеть более резким (достаточно плохо).
Процесс создания контурной резкости, описанный выше.
В этом уроке я покажу вам механику применения фильтра Контурная резкость в Photoshop; он гораздо лучше справляется с задачей, чем описанная вверху техника. Чем повторять одни и те же шаги, лучше давайте посмотрим, когда именно нужно применять фильтр Контурная резкость.
Контурная резкость – это самый простой управляемый метод усиления резкости ваших изображений. Он не самый лучший, но быстрый и простой в использовании. Для изображений, которым требуется небольшое количество общего усиления резкости, это очень удобный способ.
Я усилил резкость этого изображения для урока с помощью фильтра Контурная резкость.
«Умная» резкость, о которой мы поговорим далее, использует те же общие принципы, что и Контурная резкость. Если нет необходимости использовать дополнительные функции, то фильтр Контурная резкость будет лучшим выбором.
После того, как я усиливаю резкость файла в полном разрешении – обычно с помощью «умной» резкости или техники Цветовой контраст, о которой мы тоже поговорим – я уменьшаю копию файла до нужного мне размера. Затем я использую Контурную резкость, чтобы добавить немного резкости файлу, подготовленному для экспорта. Изображения, которые были уменьшены, например, до веб-размера, утратят небольшое количество резкости. Умеренное применение Контурной резкости является быстрым и приемлемым способом усилить резкость изображения.
«Умная» резкость: лучший универсальный вариант
«Умная» резкость – это лучший фильтр для усиления резкости в Photoshop.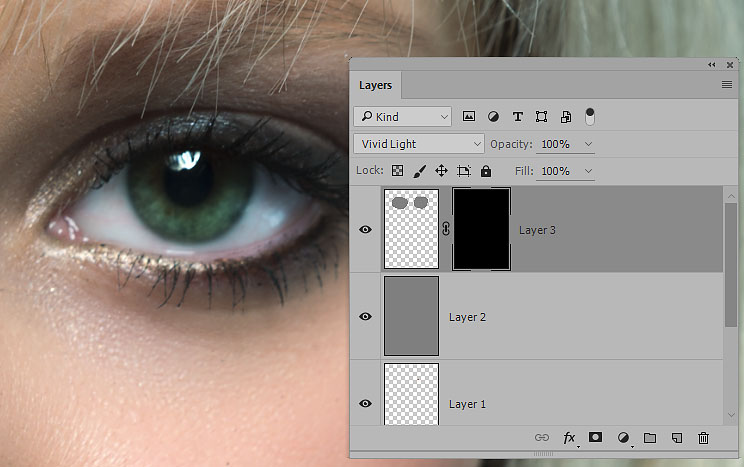 Здесь у вас есть полный контроль над тем, как применяется усиление резкости по всему изображению. Лучше всего повышать резкость в средних тонах. И для этого вам нужна «Умная» резкость».
Здесь у вас есть полный контроль над тем, как применяется усиление резкости по всему изображению. Лучше всего повышать резкость в средних тонах. И для этого вам нужна «Умная» резкость».
Чтобы применить этот фильтр, создайте новый слой Shift-Command-N и Объединить видимые. Теперь вы работаете на копии исходного изображения и всех правках, которые вы сделали.
Перейдите Фильтр > Усиление резкости > «Умная» резкость… Если дополнительные параметры не видны, щелкните на Тени/Света, чтобы раскрыть их.
Диалоговое окно «Умной» резкости.
Варианты здесь немного другие, поэтому давайте рассмотрим, что они делают:
- Эффект и Радиус такие же, как в Контурной резкости. Они контролируют силу эффекта и размер деталей, на которые воздействует фильтр.
- Вместо Изогелия используется Уменьшить шум, чтобы предотвратить появление шумов при чрезмерном усилении резкости. Чем больше процент, тем более избирательно будет применяться усиление резкости.
 Но слишком высокие значения сделают изображение «пластмассовым».
Но слишком высокие значения сделают изображение «пластмассовым». - Удалить имеет три варианта: Размытие по Гауссу, Размытие при малой глубине, Размытие в движении. Размытие по Гауссу наиболее подходит в большинстве случаев. Если вы пытаетесь удалить размытие от движения камеры или объекта, то Размытие при малой глубине или Размытие в движении могут подойти.
- Ослабление эффекта контролирует то, как резкость применяется в тенях и светах. Значение 0% означает, что в них резкость так же усилена, как по всему изображению. Значение 100% говорит о том, что резкость не усилена совсем.
- Ширина тонового диапазона определяет, какие участки считаются тенями и светами. Малое число означает, что только самые темные и светлые участки изображения будут затронуты.
- Радиус используется для контроля над смежными пикселями в тенях и светах. Каждый пиксель, который находится в пределах радиуса значения пикселей тени или света, будут также рассматриваться, как тени и света.
 Это предотвращает чрезмерное усиление резкости небольших цветовых вариаций.
Это предотвращает чрезмерное усиление резкости небольших цветовых вариаций.
Чтобы использовать «Умную» резкость, начните сверху диалогового окна и спускайтесь вниз. Как и в случае с Контурной резкостью, введите Эффект между 100% и 200%, а затем понемногу увеличивайте радиус до тех пор, пока вас не удовлетворит резкость в средних тонах. На данный момент не затрагивайте участки теней и света.
Если шум не является проблемой полутонов, то установите Уменьшить шум на низкое значение. Я обычно использую 0%. Для большинства изображений оставьте Размытие по Гауссу в строке Удалить.
Посмотрите на участки теней на изображении. Они обычно имеют самые большие проблемы с шумом. Если усиление резкости создает некоторые проблемы, увеличьте Ослабление эффекта, пока они не исчезнут.
В зависимости от изображения, вы можете также использовать Ширину тонового диапазона, чтобы определить, что Photoshop рассматривает как тень. Если у вас проблемы только в самых темных участках, то уменьшите значение.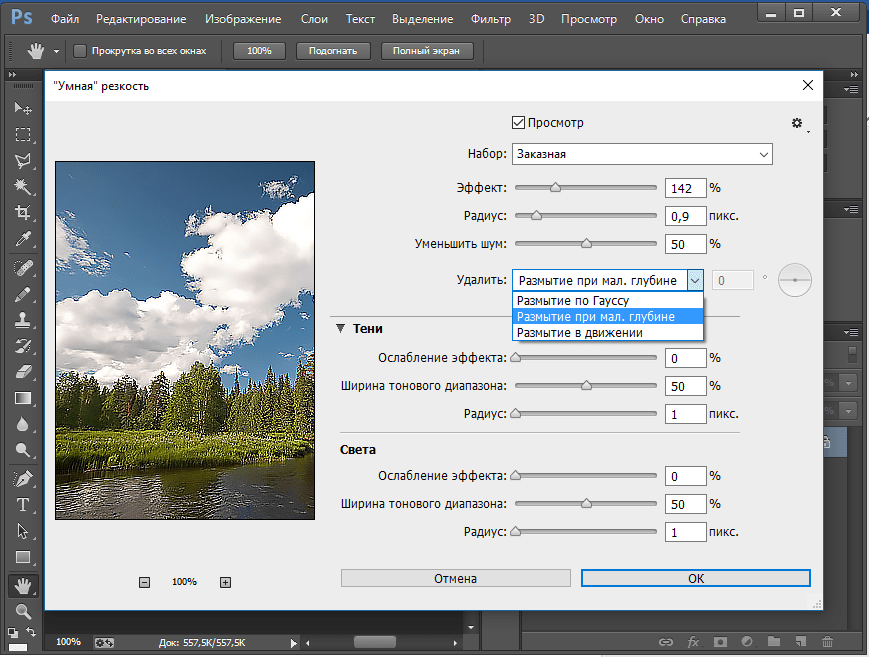 Или же, на мой взгляд, около 50% обычно работает хорошо.
Или же, на мой взгляд, около 50% обычно работает хорошо.
Посмотрите на те участки, где тени граничат со средними тонами и светами. Поиграйте со слайдером Радиус до тех пор, пока переход не будет выглядеть хорошо, а резкость не слишком слабая и не слишком интенсивная.
Наконец, повторите процесс для светов. Нажмите OK, и вы закончили.
Если резкость слишком интенсивна, вы можете снизить непрозрачность слоя. На самом деле это отличный способ вместо того, чтобы потратить время на тонкую настройку каждого слайдера в диалоговом окне, лучше немного переусердствовать с резкостью. Гораздо проще и быстрее уменьшить непрозрачность этого слоя, чем возвращаться обратно в диалоговое окно и исправлять чрезмерное усиление резкости изображения.
На изображение слева резкость была усилена с помощью Контурной резкости, на среднем с помощью «Умной» резкости, а справа – разница между ними.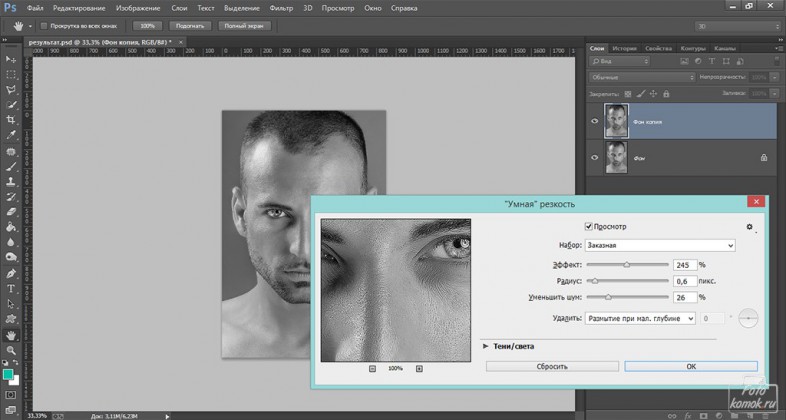 Вы можете увидеть разницу в тенях и светах там, где я намеренно не усиливал резкость в деталях.
Вы можете увидеть разницу в тенях и светах там, где я намеренно не усиливал резкость в деталях.
«Умная» резкость должна быть вашим обычным способом общего повышения резкости изображений. С ним у вас есть полный контроль над тем, как резкость воздействует на тени, средние тона и света.
Цветовой контраст: выборочная резкость
Фильтры Контурная резкость и «Умная» резкость прекрасно подходят для общего усиления резкости, но они более ограничены, когда речь идет об усилении резкости определенных участков изображения, таких как глаза модели. Возможность усилить резкость некоторых деталей, при этом не затрагивая другие, является важной часть креативного усиления резкости.
Я использовал три слоя Цветового контраста, чтобы усилить резкость различных участков этого изображения.
Мой любимый инструмент для таких целей – это Цветовой контраст.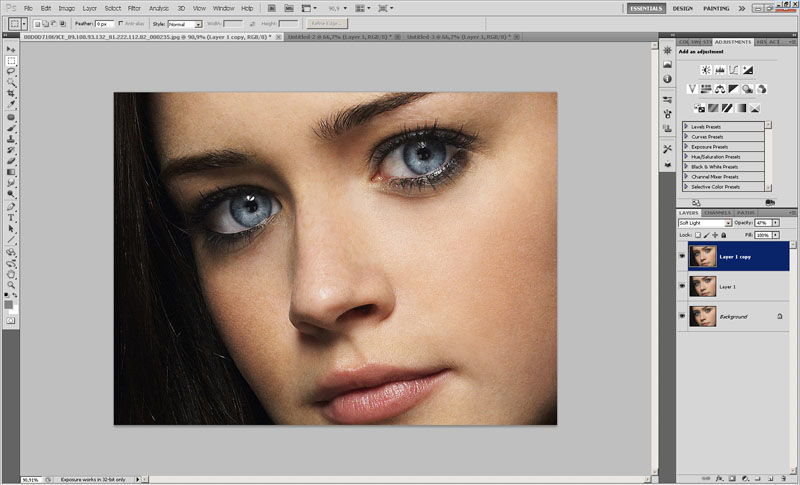 Вы найдете его в Фильтр > Другие. Он создает нерезкую маску без ее применения. Это означает, что вы можете точно видеть, на какие края он воздействует, и наложить маску на те участки изображения, к которым хотите ее применить.
Вы найдете его в Фильтр > Другие. Он создает нерезкую маску без ее применения. Это означает, что вы можете точно видеть, на какие края он воздействует, и наложить маску на те участки изображения, к которым хотите ее применить.
Итоги
С помощью фильтров Контурная резкость, «Умная» резкость и Цветовой контраст вы сможете удовлетворить все потребности. Независимо от того, зачем вы хотите усилить резкость изображения, один из этих инструментов подойдет для этих целей. Существуют другие, более продвинутые техники, но, если вы не являетесь ретушером высокого класса, вы не увидите в них никаких преимуществ.
Автор: Harry Guinness
Перевод: Татьяна Сапрыкина
Как повысить четкость в фотошопе. Основные приёмы повышения резкости изображения в Photoshop
Фильтр Sharpen More (Резкость+) делает то же самое, только еще сильнее.Фильтр Unsharp Mask (Контурная резкость)
Самый известный способ увеличения резкости — через фильтр Unsharp Mask (Контурная резкость).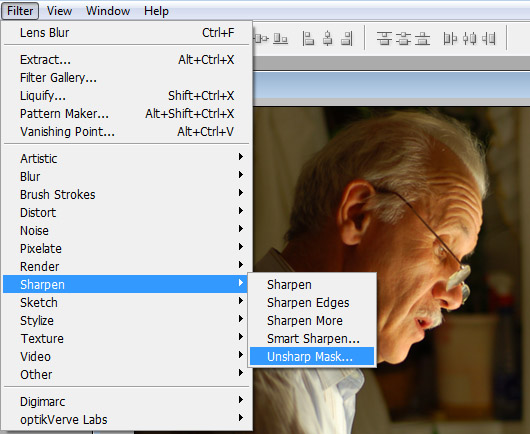 Этот фильтр позволяет управлять увеличением резкости с помощью трёх параметров:
Этот фильтр позволяет управлять увеличением резкости с помощью трёх параметров:
Amount (Эффект): степень влияния фильтра.
Radius (Радиус): определяет, какая область вокруг контуров будет затронута изменением контраста. Для большинства изображений, предназначенных для сети, значение этого параметра 0,2 или 0,3 даёт оптимальные результаты.
Threshold (Порог): этим параметром задаётся, насколько сильно должны отличаться соседние области, чтобы граница между ними считалась контуром. Лучше оставлять этот параметр на нуле.
Фильтр Цветовой контраст (Highpass)
Второй способ увеличения резкости — фильтр Highpass.Для начала необходимо сделать копию слоя, поменять режим перекрытия на Overlay и убрать в копии слоя насыщенность через Hue/Saturation.
Теперь к этой копии слоя нужно применить фильтр Другие/Цветовой контраст (Other/Highpass). В появившемся диалоговом окне есть только один параметр. Он соответствует параметру Radius (Радиус) фильтра Unsharp Mask (Контурная резкость).
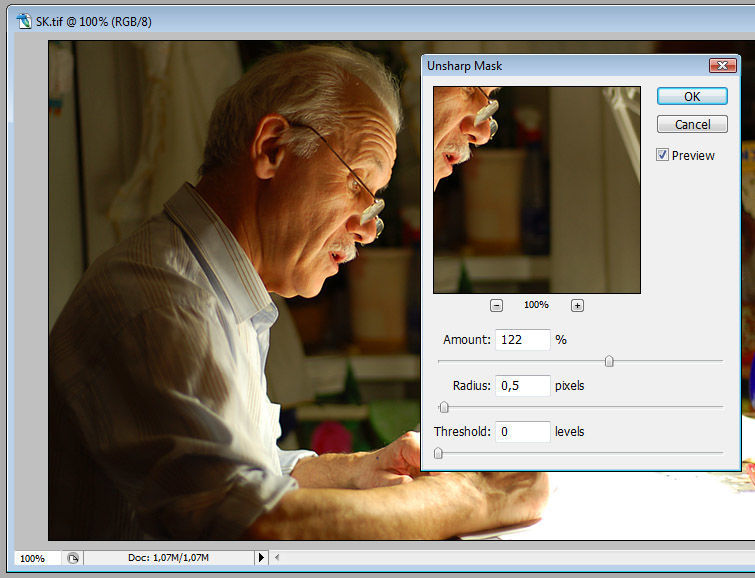
Если резкость увеличена слишком сильно, то можно уменьшить прозрачность этого слоя. Если одновременно нужно увеличить насыщенность изображения в целом, можно попробовать сделать так: сделать дубликат слоя с изображением, для него установить режим наложения Overlay (Перекрытие) и установить Opacity (непрозрачность) этого слоя 12-18%
Фильтр Smart Sharpen (Умная рзкость)
Фильтр Smart Sharpen появился в версии Фотошопа CS2. Он дает больше возможностей для контроля увеличения резкости и позволяет добиваться более качественных результатов. При условии, что вы умеете им пользоваться.
Включите опцию More Accurate (Точнее). Качество будет лучше.
Вкладки Резкость, Тень, Свет позволяют настроить постепенное снижение эффекта в тёмных или светлых областях изображения, ширину тонового диапазона в зависимости от того, в какой закладке вы находитесь.
Радиус определяет размер области вокруг пикселя, которая используется для определения, является этот пиксель тёмным или светлым (можно оставить 1).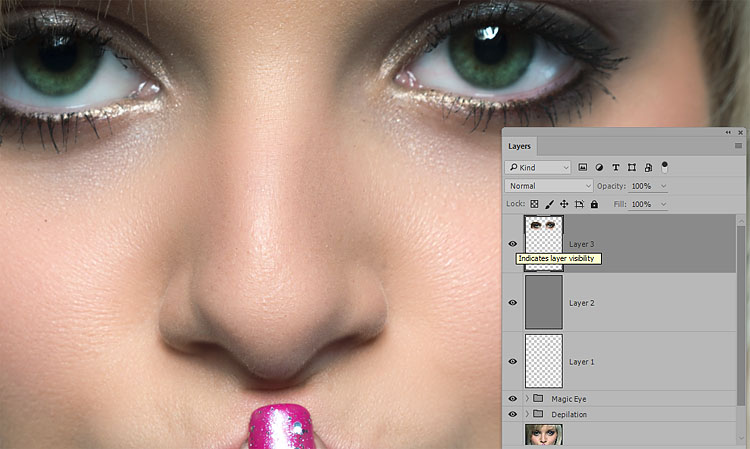 Все это кажется сложным, но поэкспериментируйте и увидите результат.
Все это кажется сложным, но поэкспериментируйте и увидите результат.
Использование масок
Применяя фильтр ко всему изображению, мы не всегда получаем нужный эффект. Некоторые части изображения, не имеющие особого значения, тоже становятся резкими, приобретают ореол. Чтобы избежать этого, следует продублировать слой, добавить к этому слою маску и зарисовать чёрным цветом все области маски, где усиление резкости для нашей фотографии нежелательно. Кисточку лучше взять с мягкими краями и прозрачностью 20-40%.
И еще совет напоследок.
Проводите увеличение резкости в последнюю очередь, перед сохранением изображения.
У вас куча времени, и вы готовы сидеть часами в попытках улучшить цвета на своем фото, сделать его более резким или убрать цифровой шум? Это смелое решение! Для тех же, кто ценит время и хочет выполнить все перечисленные выше операции по улучшению фото за один клик, предлагаем воспользоваться онлайн сервисом коррекции недостатков фото сайт.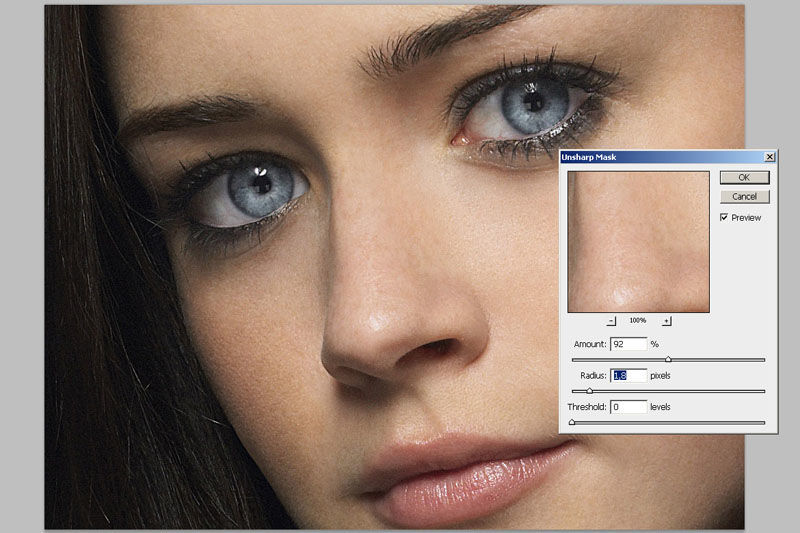 Простой и удобный интерфейс сайт поможет вам менее чем за минуту справиться с наиболее распространенными проблемами цифровых фотографий:
Простой и удобный интерфейс сайт поможет вам менее чем за минуту справиться с наиболее распространенными проблемами цифровых фотографий:
- блеклые цвета или неправильная цветопередача;
- цифровой шум на фото;
- нерезкость;
- эффект «красных глаз» на фото людей.
Загрузив на страницу сервиса сайт свое фото с компьютера или по ссылке, вы сразу же получаете готовое улучшенное фото, с произведенной цветокоррекцией, шумоподавлением и повышением резкости только в нужных областях. Одновременно корректируется цветовая насыщенность и удаляются красные глаза, если таковые имеются.
Более тонкие ручные настройки фото коррекции
После первой фотообработки вы увидите ряд настроек, отмеченных галочками. Они позволят выбрать необходимые параметры более точно (отменить или активировать функцию удаления шума, улучшения резкости фото, коррекции освещенности, улучшение насыщенности, регулировки цифровой температуры).
Сохранение улучшенных фотоснимков.
 Бесплатный фотохостинг. Как показать улучшенное фото друзьям
Бесплатный фотохостинг. Как показать улучшенное фото друзьямУлучшенные фотографии можно сохранить на Pho.to сервисе (даже без прохождения регистрации) или загрузить на свой жесткий диск. Пара кликов – и вы поделитесь ссылкой на улучшенное фото со своими друзьями на Facebook, Myspace, Twitter, LinkedIn или в другой социальной сети. Также вы легко сможете выложить улучшенные фотографии в свой блог или на сайт при помощи кодов встраивания: HTML, BBcode или код для вставки фото во флэш-оболочке.
Пожалуй, каждый фотограф сталкивался с проблемой ошибок фокусировки. Особенно обидно при этом бывает, когда резкость отсутствует на лучшей фотографии серии. Понятно, что явные ошибки автофокуса видны сразу и с ними уже ничего не поделать (разве что переснять). Но бывают случаи, когда на «волшебном экранчике» фотоаппарата все хорошо, лишний дубль обычно не делается, и проблему «замыленности» изображения приходится решать уже на этапе постобработки.
Эта статья Стива Ласмина поможет читателям разобраться, что делать с фотографиями в «излишне мягком» фокусе, как бороться с хроническим фронт- или бэк-фокусом объектива на этапе постобработки и что делать, если резкость обошла глаза модели.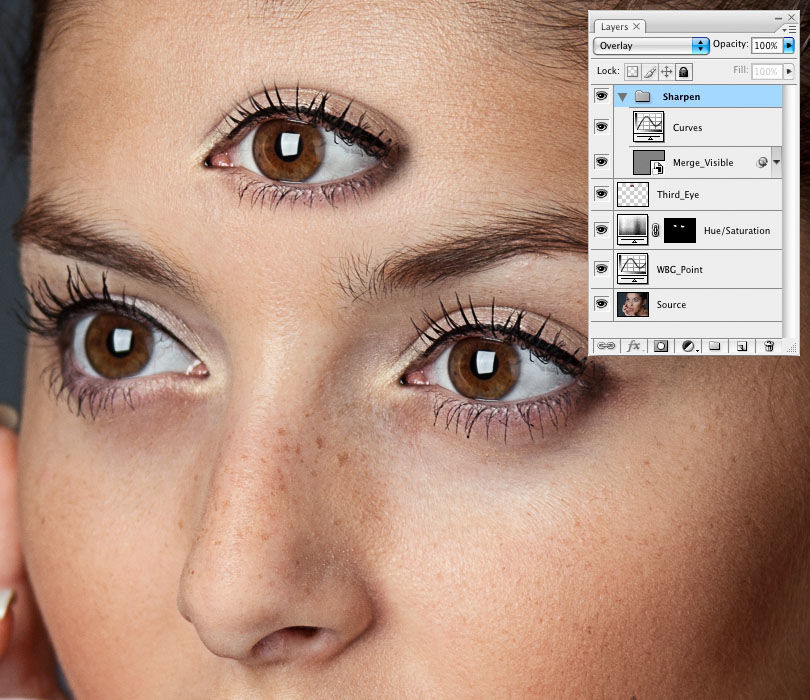
Существует множество способов повышения резкости. Наиболее часто при этом используют фильтры, основанные на методе «нерезкого маскирования». Эта методика пришла еще из пленочной фотографии, в цифровую эпоху получив широкое распространение и множество вариантов использования. Самый популярный и самый простой из них — всем известный фильтр Adobe Photoshop фильтр Filter → Unsharp Mask.
Говоря упрощенно, повышение резкости методами нерезкого маскирования основано на повышении контраста в областях на границах тональных областей. То есть, при нерезком маскировании (использовании фильтра Unsharp Mask и/или аналогичных) повышения резкости с формальной точки зрения не происходит, однако мелкие детали становятся более контрастными и заметными, оттого создается визуальный эффект более резкого изображения.
Метод нерезкого маскирования как нельзя лучше подходит для возвращения/придания «звенящей» резкости при подготовке фотографии к размещению в Интернете. Действительно, при уменьшении фотографий происходит «пересчет» пикселей, следствием которого становится легкое замыливание изображения.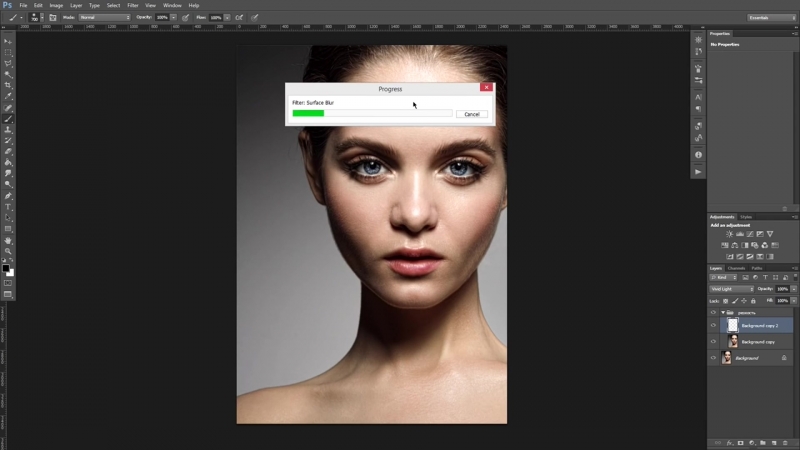 Это особенно заметно на границах небольших тонких объектов (например, ресниц). Правильно настроив фильтры нерезкого маскирования, можно с легкостью избавиться от этого нежелательного эффекта.
Это особенно заметно на границах небольших тонких объектов (например, ресниц). Правильно настроив фильтры нерезкого маскирования, можно с легкостью избавиться от этого нежелательного эффекта.
Нестандартное решение для повышения резкости изображений предлагает компания Adobe в своем плагине Adobe Camera Raw (ACR), который также служит движком популярного универсального raw-конвертера Adobe Lightroom. Его можно использовать сразу, еще в процессе raw-конвертации, а с недавних пор он стал доступен в качестве обычного фильтра Adobe Photoshop для применения на любом этапе работы с изображением.
Сложная и, на первый взгляд, ненаглядная процедура настройки ACR довольно часто отпугивает начинающих фотографов от использования данного фильтра-плагина в контексте работы с резкостью фотографий. Между тем, он способен действительно повысить резкость деталей изображения: образуются новые четкие границы объектов, отсутствуют визуально заметные ореолы, а также не изменяются контраст и цвет деталей.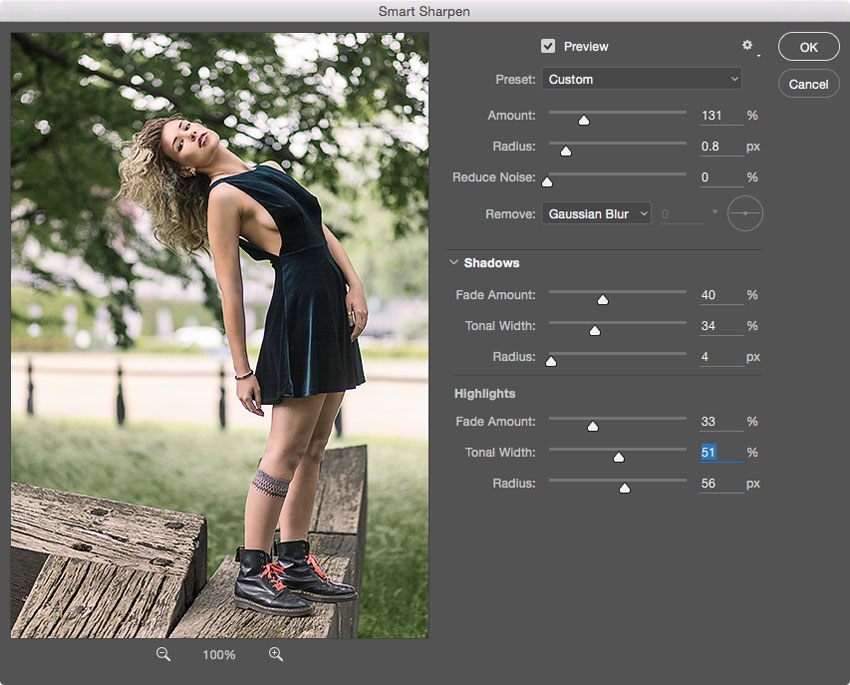
Небольшая ложка дегтя — общее падение детализации при использовании ACR с агрессивными настройками, но с этим вполне можно бороться, локализируя его применение с помощью обычных масок.
Практика повышения резкости нерезкой фотографии
Рассмотрим алгоритм работы с нерезким снимком от raw-конвертации до сохранения.
В качестве примера возьмем фотографию, снятую в raw-формате с небольшой глубиной резкости. Проблема данного снимка очевидна — глаза модели не попали в зону резкости и смотрятся слегка размытыми. Откроем raw-файл в Adobe Photoshop и при стандартных настройках получим следующее:
Как видно, изображение достаточно замыленно и требует нашего вмешательства.
Примечание . В случае, если необходимо увеличить резкость сразу всего изображения, следующие настройки ACR (Adobe Camera Raw) лучше применять сразу на этапе raw-конвертации.
Создадим копию слоя (Ctrl+J, либо перетаскивание фонового слоя изображения на значок нового слоя) и воспользуемся на ней фильтром Filter → Camera Raw Filter (Ctrl+Shift+A).
Войдем во кладку Detail (Детализация):
Здесь расположены четыре ползунка, связанные с детализацией изображения: Amount — степень воздействия, Radius — отвечает за размер деталей, резкость которых будет усиливаться, Detail — степень воздействия на мелкие детали и шум, Masking — позволяет ограничить воздействие только на наиболее крупные, контрастные границы.
Стоит отметить, что поведение ползунков не является интуитивно понятным. Например, если просто потянуть за первый ползунок, ничего хорошего не получится.
Вот, что выходит при значениях Amount = 150, Radius = 1, Detail = 25, Masking = 0:
Поэтому поступить придется немного хитрее и начать настройку с ползунка Radius. Однако, прямое воздействие на него ненаглядно.
Для того чтобы настроить параметр радиуса, при клике на него и последующем перетаскивании необходимо удерживать клавишу Alt. Тогда превью изображения станет серым с малоразличимыми деталями (как текстура при частотном разложении или прямом воздействии фильтра High Pass).
Для получения максимально качественного результата необходимо настроить параметр Radius таким образом, чтобы детали, резкость которых нужно повысить, стали наиболее явными, но «микрообъемы» мелких объектов и контрастные ореолы вокруг них еще не начали появляться.
Определившись со значением радиуса, можно переходить к настройке общей степени воздействия, ползунку Amount. При его перетаскивании также можно удерживать Alt, тогда превью станет черно-белым, что в некоторых случаях облегчает работу.
В отличие от первой попытки воздействия на ползунок Amount (до настройки Radius) теперь происходит усиливание не только шумов, но и нужных деталей.
Теперь, чтобы шумы не усиливались, настроим параметр степени воздействия на общую детализированность, используя ползунок Detail. Если при клике на него или перетаскивании удерживать клавишу Alt, появится превью, показывающее, какие детали будут попадать под воздействие наших усилий по повышению резкости, однако обычно простое итоговое превью является более наглядным.
При значениях Detail = 100 максимально проявляются шумы, при малых же значениях Detail воздействие происходит только на крупные, «полезные» детали.
Стоит отметить, что значение Detail не всегда стоит уменьшать до нуля: в этом случае картинка может начать казаться более размытой, чем была изначально, так как на фоне новых резких деталей глаз начинает воспринимать отсутствие естественного «комфортного» шума как отсутствие фокуса. Обычно значение Detail выбирают в районе 3-15 (чаще всего 3-7).
Последний ползунок Masking используется достаточно редко. В отличии от Detail, который плавно воздействует на общую степень детализации, Masking позволяет строго разграничить зоны, где происходит повышение резкости (где воздействуют три предыдущие ползунка), а где — нет.
При повышении значения параметра Masking воздействие на изображение по площади уменьшается и остается на экстремальном значении только на контрастных границах. Если при клике на ползунок или его перетаскивании удерживать клавишу Alt, можно увидеть, где будет происходить увеличение резкости, а какие зоны будут из исключены из-под воздействия.
При значении Masking = 80. Соответствующая контурная маска выглядела бы следующим образом:
А результат при параметрах Masking = 80, Detail = 100 (для наибольшей наглядности примера) был бы таким:
Именно по причине такого «рваного» результата, вместо Masking обычно используют уменьшенные значения Detail, а Masking оставляют равным нулю. Тем не менее, в тех редких случаях, когда необходимо полностью исключить воздействие на зоны с малой детализацией, а параметр Detail уводить совсем в ноль не хочется, Masking успешно помогает добиться желаемого результата.
Рассмотрев принципы работы и настройки для ползунков, настроим параметры для нашего изображения и в результате, нажав на OK, получим:
Теперь, если нам необходимо повысить резкость не всего изображения, а только некоторых его частей, создадим для слоя черную маску (Alt + Клик по значку маски) и мягкой белой кистью прорисуем по ней в тех местах, где это необходимо.
Как добиться еще большего качества
При поднятии резкости фильтром-плагином Filter → Camera Raw Filter или в процессе конвертации raw-файла в ACR/Lightroom не создаются визуально видимые ореолы вокруг контрастных объектов и не происходит изменение контраста, яркости или цвета деталей, а при грамотной настройке действительно удается буквально «вытянуть» детали из зоны нерезкости. При этом, пиксельная детализация всего изображения несколько падает — в процессе повышения резкости этим фильтром происходит по сути объединение нескольких соседних, близких друг другу по цвету и яркости пикселей в одно явно очерченное пятнышко, что чем-то напоминает воздействие фильтра Filter → Median (Медиана)
При этом, пиксельная детализация всего изображения несколько падает — в процессе повышения резкости этим фильтром происходит по сути объединение нескольких соседних, близких друг другу по цвету и яркости пикселей в одно явно очерченное пятнышко, что чем-то напоминает воздействие фильтра Filter → Median (Медиана)
Для получения еще более качественного результата работы следует выполнить еще один блок действий. После увеличения резкости описанным способом изображение необходимо уменьшить в количество раз, равное параметру Radius (или большее). После чего — увеличить резкость уже средствами классического нерезкого маскирования (Filter → Unsharp Mask с параметрами Amount = 60-150, Radius = 0.3 или аналогичный) для компенсации падения резкости при уменьшении разрешения.
Страшно сделать такое с фотографией, правда? 🙂 Не стоит бояться потери качества — практика показывает, что при соответствующей предпечатной подготовке 6-мегапиксельные изображения (3000 точек по большей стороне) прекрасно выглядят на отпечатках размером А3.
Результат же, как видно, полностью себя оправдывает. Справа — результат после поднятия резкости описанным способом после уменьшения в 2.1 раз и подходящего поднятия резкости двукратным применением Unsharp Mask с разными параметрами. Слева — оригинал, после уменьшения и полностью такого же повышения резкости двукратным применением Unsharp Mask.
© Стив Ласмин, сентябрь 2015
© Фотошкола Михаила Панина, 2015.
Если Вам понравился этот материал, то мы будем рады, если Вы поделитесь им со своими друзьями в социальной сети:
Инструкция
Откройте снимок в Photoshop и сделайте его копию, используя сочетание клавиш Ctrl+J. В дальнейшем все действия по коррекции изображения необходимо производить на копиях слоя, чтобы основное изображение не пострадало от неудачных изменений.
Дублируйте верхний слой, еще раз использовав Ctrl+J. В меню Filter («Фильтр») в группе Other («Другие») найдите High Pass («Цветовой контраст») и установите радиус 0,5 пикселя – так, чтобы контуры изображения едва проглядывали из-под серой маски. Примените к этому слою режим наложения Overlay («Перекрытие») и слейте слои Ctrl+E.
Примените к этому слою режим наложения Overlay («Перекрытие») и слейте слои Ctrl+E.
Если качество изображения вас не удовлетворяет, опять продублируйте верхний слой и повторите операцию по увеличению резкости столько раз, сколько потребуется. Радиус фильтра можете немного увеличить.
Добавить четкости изображению помогут корректирующие слои-маски. Нажмите на круглую черно-белую кнопку в нижней части панели слоев и выбирайте опции Brightness/Contrast («Яркость/Контраст») и Levels («Уровни»). Аккуратно двигая ползунки, добейтесь оптимальной резкости фотографии.
Щелкните по изображению глаз рядом с фоновым слоем, чтобы сделать его невидимым. Слейте видимые слои, используя клавиши Shift+Ctrl+E.
Возможно, в процессе обработки первоначальная цветовая гамма изображения изменились. Можно попытаться исправить этот побочный эффект с помощью инструмента Photo Filter из раздела Adjustments («Свойства») меню Image («Изображение»). В данном случае удобнее применить Warming Filter(81), чтобы добавить ощущение теплого солнечного дня.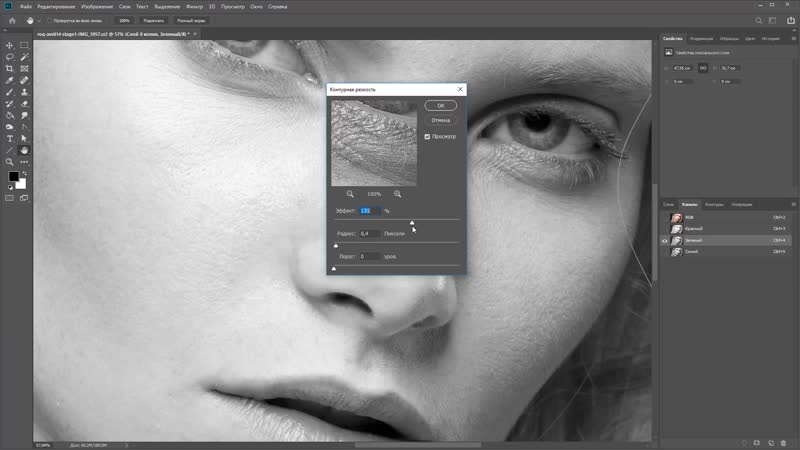
Вашей фотографии не хватает четкости? Это очень легко исправить в программе «ФотоМАСТЕР»! Прочитайте статью и узнайте о трех способах, как улучшить резкость фотографии в этом фоторедакторе.
ШАГ 1. Загрузите фотографию для работы
После запуска предложит добавить изображение для работы. Кликните «Открыть фото» и укажите путь к файлу. Снимок появится на экране. В меню справа вы можете настроить экспозицию, контраст, насыщенность фото и т.д. Установим масштаб 100% и перейдем к корректировке резкости.
ШАГ 2. Повышаем резкость всего изображения
Во вкладке «Резкость » определите силу эффекта. Увеличьте «Радиус», если хотите чтобы контуры предметов стали заметнее. Безопасными для параметра «Порог» являются значения от 3 до 10. Если же он равен 0, то изменения затронут каждый пиксель на изображении, из-за этого на фото станут заметнее мелкие дефекты.
ШАГ 3. Добавляем чёткость отдельным частям
Перейдите в меню «Ретушь» > «». Настройте размер кисти, прозрачность и растушевку. Выделите фрагмент фото для редактирования. Кликните по вкладке «Резкость» и настройте параметры. Они идентичны тем, что были представлены в шаге выше. Сохраните изменения щелчком по кнопке «Применить».
Настройте размер кисти, прозрачность и растушевку. Выделите фрагмент фото для редактирования. Кликните по вкладке «Резкость» и настройте параметры. Они идентичны тем, что были представлены в шаге выше. Сохраните изменения щелчком по кнопке «Применить».
ШАГ 4. Плавно повышаем резкость фотографии
Если вы хотите с помощью резкости сделать акцент на верхней или нижней части фотографии, то воспользуйтесь функцией «», которая находится в разделе «Ретушь». Обозначьте область на фото, к которой хотите применить фильтр, а после подберите оптимальные настройки резкости в одноименной вкладке в меню справа.
Теперь вы знаете, как улучшить четкость фотографии тремя простыми способами в программе «ФотоМАСТЕР». Но это не все функции приложения! Давайте познакомимся ближе с другими инструментами софта. А можно уже сейчас прямо с нашего сайта.
Изменяйте цвет любых предметов на фото
Если вам необходимо изменить цвет конкретного предмета на фотографии, то воспользуйтесь функцией «» в разделе «Ретушь ». Просто выделите нужный элемент на изображении, а затем настройте его параметры в меню справа: цветовой тон, насыщенность, экспозицию и другие. Одно мгновение — и предмет на фото приобретет иной вид!
Просто выделите нужный элемент на изображении, а затем настройте его параметры в меню справа: цветовой тон, насыщенность, экспозицию и другие. Одно мгновение — и предмет на фото приобретет иной вид!
Подписывайте фотографии
Вы можете добавить на фото текстовый комментарий. Эту функцию особенно оценят фотографы, которые хотят подписать свои работы. Откройте раздел «». В блоке справа введите текст и кликните «Добавить надпись ». Настройте оформление комментария по своему вкусу: цвет, шрифт, размер и прочие параметры.
Обрабатывайте фотографии в 1 клик!
К изображению можно применить стильные эффекты из коллекции. Все доступные варианты вы найдете в одноименной вкладке. С ними превратить современную фотографию в атмосферный ретро снимок можно в один щелчок мыши! В каталоге представлено несколько вариаций этого эффекта. Примерьте их все!
Звучит интересно? Опробуйте все функции программы самостоятельно. Загрузка займет менее пяти минут, после вы сможете установить «ФотоМАСТЕР» на ПК и улучшить любые фотографии!
Приёмы повышения резкости в фотошоп
Во время сканирования происходит потеря резкости изображения, в цифровой фотографии просчёт матрицы даёт потери в резкости, при уменьшении цифрового изображения в размер страдает резкость, при последующей печати так же понижается четкость изображения и поэтому последней операцией цветокоррекции будет повышение резкости. Мы рассмотрим некоторые приемы повышения резкости в Photoshop : основной инструмент в этом деле — фильтр Unsharp Mask. У нас есть изображение:
Мы рассмотрим некоторые приемы повышения резкости в Photoshop : основной инструмент в этом деле — фильтр Unsharp Mask. У нас есть изображение:
Даже на экране -мутноватое, а на печати ювелирная вязь просто превратиться в мутное пятно.
Так как Вы дошли уже до заключительной операции цветокоррекции технические условия печати Вы конечно знаете. Изображение уже имеет требуемый размер. Напомню — не определившись с техническими характеристиками печати даже открывать изображение нет никакого смысла, а уж тем более начинать коррекцию. Сейчас нам важна линеатура печати. Я готовлю этот янтарный кубок для высококачественной офсетной печати с линеатурой 175 lpi. Устанавливаем масштаб просмотра 100% и запускаем фильтр:
Фильтр находит перепады яркости и осветляет прилегающие к
границе пиксели с более светлой стороны
и затемняет с более темной — именно так
достигается иллюзия резкости (причем
уже несколько веков художники, а затем и
фотографы используют этот прием — от
фотографов пришло название нерезкой
маски). Регулятор Amount — интенсивность.
Большие значения этого параметра
могут принести неприятности связанной с
прорывом в светлых областях изображения
ниже значений минимальной точки печати —
в некоторых случаях это не страшно, но
чаще резкость изображения на оттиске
будет для Вас неожиданно высока (зритель
не прощает избыточной резкости, а вот
некоторый недостаток резкости
переносит нормально). Из практики
советую значение интенсивности не
превышать 200%, обычно для «нормальных»
оригиналов я использую магическое число
114%. Регулятор Radius целиком зависит от
линеатуры печати и разрешения
изображения. Если у Вас нет солидных
оснований для другого разрешения (штрих
к примеру) — работайте с файлами 300dpi при
этом физический размер пикселя равен
0.08467
мм. При 175 линий на дюйм — размер
растровой точки 0.145 мм для формирования которой пошла информация из 1.
Регулятор Amount — интенсивность.
Большие значения этого параметра
могут принести неприятности связанной с
прорывом в светлых областях изображения
ниже значений минимальной точки печати —
в некоторых случаях это не страшно, но
чаще резкость изображения на оттиске
будет для Вас неожиданно высока (зритель
не прощает избыточной резкости, а вот
некоторый недостаток резкости
переносит нормально). Из практики
советую значение интенсивности не
превышать 200%, обычно для «нормальных»
оригиналов я использую магическое число
114%. Регулятор Radius целиком зависит от
линеатуры печати и разрешения
изображения. Если у Вас нет солидных
оснований для другого разрешения (штрих
к примеру) — работайте с файлами 300dpi при
этом физический размер пикселя равен
0.08467
мм. При 175 линий на дюйм — размер
растровой точки 0.145 мм для формирования которой пошла информация из 1. 7 пикселя.
Многие руководства рекомендуют для радиуса
фильтра величину разрешения файла
деленного на двести (коэффициент
дискретизации) в нашем примере 300/200=1.5
пикселя . Это
не логично — посмотрите на график, ширина
затрагиваемой области равна двум
радиусам в итоге ширина обводки
получается в два раза больше, чем это
необходимо. Приведу минимальные
значения Radius’a для разной линеатуры
печати при разрешении изображения 300dpi,
значения ниже этих пропадут при растрировании
и Ваши труды по повышению резкости
пропадут даром :
7 пикселя.
Многие руководства рекомендуют для радиуса
фильтра величину разрешения файла
деленного на двести (коэффициент
дискретизации) в нашем примере 300/200=1.5
пикселя . Это
не логично — посмотрите на график, ширина
затрагиваемой области равна двум
радиусам в итоге ширина обводки
получается в два раза больше, чем это
необходимо. Приведу минимальные
значения Radius’a для разной линеатуры
печати при разрешении изображения 300dpi,
значения ниже этих пропадут при растрировании
и Ваши труды по повышению резкости
пропадут даром :
85 lpi — ~1.3 pixel;
133 lpi — ~0.8 pixel;
175 lpi — ~0.6 pixel;
Значение минимально различимой линии (детали изображения) на фоне растра:
85 lpi — 0,76 мм или ~ 6 pixel;
133 lpi — 0,45 мм или ~ 5 pixel;
175 lpi — 0,38 мм или ~ 4 pixel;
Значение Radius’а зависит от
характера изображения у меня в примере
множество мелких деталей и я поставил
минимальное значение, но для самого
кубка этого недостаточно. Поэтому я
повышаю резкость в два этапа: сначала
резкость для крупных предметов с Amount — ~30%
и большим Radius’ом — 2.5 ~ 3.0 pixel, (именно на ореол
от этих значений указывают маленькие
желтые круги на графике), а что бы не
подчеркивались мелкие не нужные детали- шум,
зерно, морщины — ставлю Threshold (порог) равный 5
уровням — о регуляторе Threshold мы
сейчас и поговорим :- он исключает уровни разности яркости из процесса
образования нерезкой маски, которые
лежат ниже указанного порога. Его
значение зависит от значения двух
других параметров. Например, для того,
что бы исключить воздействие фильтра на
контур, разница яркости (dL) которого,
меньше или равна 5, при значении Amount=100%
и Radius = 0.6 pixel — Threshold будет иметь
значение 2 levels, а при Radius =1.0 pixel, той же
интенсивности — 4 levels.
Все это высчитывать Вам не придется — просто смотрите на изображение и
понемногу увеличивайте значение, пока
ненужные Вам подробности (шум, морщины)
не будут изменяться от воздействия
фильтра (галочка Preview — самый
используемый «инструмент» Photoshop), если значение Threshold превышает 6 —
установите его в 0 и измените
комбинацию двух других параметров (
начинайте с уменьшения интенсивности).
Поэтому я
повышаю резкость в два этапа: сначала
резкость для крупных предметов с Amount — ~30%
и большим Radius’ом — 2.5 ~ 3.0 pixel, (именно на ореол
от этих значений указывают маленькие
желтые круги на графике), а что бы не
подчеркивались мелкие не нужные детали- шум,
зерно, морщины — ставлю Threshold (порог) равный 5
уровням — о регуляторе Threshold мы
сейчас и поговорим :- он исключает уровни разности яркости из процесса
образования нерезкой маски, которые
лежат ниже указанного порога. Его
значение зависит от значения двух
других параметров. Например, для того,
что бы исключить воздействие фильтра на
контур, разница яркости (dL) которого,
меньше или равна 5, при значении Amount=100%
и Radius = 0.6 pixel — Threshold будет иметь
значение 2 levels, а при Radius =1.0 pixel, той же
интенсивности — 4 levels.
Все это высчитывать Вам не придется — просто смотрите на изображение и
понемногу увеличивайте значение, пока
ненужные Вам подробности (шум, морщины)
не будут изменяться от воздействия
фильтра (галочка Preview — самый
используемый «инструмент» Photoshop), если значение Threshold превышает 6 —
установите его в 0 и измените
комбинацию двух других параметров (
начинайте с уменьшения интенсивности). Если производится повышение резкости в два этапа, с установками, как я указал выше — значение Threshold необходимо выставить таким, что бы избежать оконтуривание внешнего края контура от первого повышения резкости.
Если производится повышение резкости в два этапа, с установками, как я указал выше — значение Threshold необходимо выставить таким, что бы избежать оконтуривание внешнего края контура от первого повышения резкости.
При моих значениях первого применения Unsharp Mask: Amount
равен 30%, при радиусе 3 пикселя значение Threshold должно быть не меньше 5.
Если воздействие фильтра минимально, но
шум, зерно, все то, что Вам не нужно, все
таки получают свою долю резкости —
нажимайте Cencel, ниже мы рассмотрим другие
способы поднятия резкости:
Осенний пейзаж. Но при повышении резкости Unsharp Mask плавающие листья превращаются в сияющие звезды, они имеют большую разницу в яркости с темной осенней водой и изображение получается «рваным». Для того, что бы равномерно поднять резкость создадим нерезкую маску с помощью фильтра High Pass для этого копируем фоновый слой и применяем к нему фильтр:
Значение
радиуса устанавливаем таким, что бы на
изображении проявились контуры, но было
бы как можно меньше цвета, так как в последующем работа будет идти только со светлотой — цвет никак не повлияет на результат, а вот искуственное подавление цвета (например инструментом Hue/Saturation) «карту» светлоты изображения искажает. Инструментом
Levels поднимаем контраст маски,
контролируя нейтральный фон — это те участки,
где резкость поднимать не надо (128,128,128) :
Инструментом
Levels поднимаем контраст маски,
контролируя нейтральный фон — это те участки,
где резкость поднимать не надо (128,128,128) :
Размываем маску фильтром Gaussian Blur, радиус постепенно увеличиваем от нуля -пока шум или зерно не сольется с фоном (в данном примере это еще служит и для выравнивания маски — все края независимо от величины разницы яркости получат одинаковый ореол — т.е. резкость):
Меняем режим наложения этого слоя на Soft Light. (режим Overlay грубоват для столь деликатного дела). Резкость всего изображения равномерно увеличилась, т.к. при применении этого режима в местах, где верхний слой светлее, изображение осветляется, где темнее — затемняется, при значении 128 (полутон) ничего не происходит :
Этот
способ очень эффективно работает c большими, больше
150мб, файлами.
В следующем примере мы имеем ровную
поверхность и участок с деталями
резкость которых стоит поднять, но
большое увеличение сканирования (5000%) не
дает это сделать просто применением
фильтра Unsharp Mask — проявляется зерно
слайда, а резкость все равно не
достаточна:
Создаем маску «краев»: Для этого дублируем самый контрастный канал — в данном случае Red:
и применяем к нему фильтр Glowing Edges, подбирая параметры, так, что бы белые линии повторяли контуры предмета, которые мы хотели бы сделать резче:
Размываем маску фильтром Gaussian Blur с радиусом 1 пиксель и загружаем эту маску как выделение (Ctrl + щелчок на имени маски):
Повышаем резкость фильтром Unsharp Mask, так же, как написано вначале Статьи:
Не
забудьте удалить маску!
Вам
конечно, же попадались советы перевести
в Lab и повысить резкость только канала
яркости — L. Но, что бы это сделать совсем
не надо менять цветовую модель — сразу
после применения фильтра вызовите
команду Fade:
Но, что бы это сделать совсем
не надо менять цветовую модель — сразу
после применения фильтра вызовите
команду Fade:
Измените
режим наложения на Luminosyty (яркость) — все
Вы подняли резкость в канале L, не меняя
цветовую модель изображения. Эта же
команда поможет Вам поднять резкость с
разной интенсивностью светлой и темной
половиной ореола — установите режим
наложения Darken и измените значение
прозрачности, затем повторите
применение фильтра с теми же
установками (Ctrl + Alt + F) и установите в Fade режим
наложения Lighten с другим значением прозрачности.
И помните: Для
полиграфии резкость должна быть чуть выше, чем Вам бы хотелось!
Ну и ещё один приём поднятия резкости: он через размытие, алгоритм для записи экшена:
1.Дублируем фоновый слой (Ctrl+J)
2.Ещё раз дублируем (Сtrt+J)
3.Ещё раз дублируем (Сtrt+J)
4.Меняем режим наложения на Difference
5.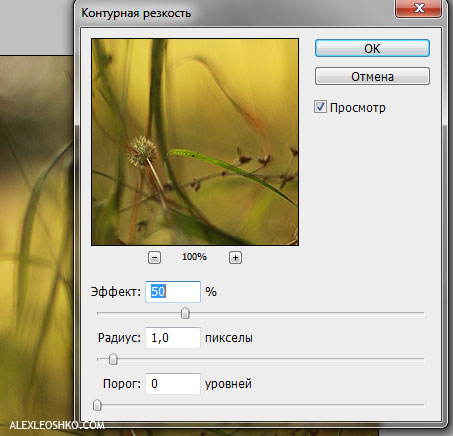 Применяем фильтр Gaussian Blur (до появления границ, которые хочется сделать порезче, смотреть лучше при масштабе 50-60%).Для этого шага после окончания записи включаем вызов диалогового окна.
Применяем фильтр Gaussian Blur (до появления границ, которые хочется сделать порезче, смотреть лучше при масштабе 50-60%).Для этого шага после окончания записи включаем вызов диалогового окна.
6.Сливаем верхний слой с низлежащим (Сtrl+E)
7.Меняем режим наложения на Color Dodge
8.Дублируем этот слой, инвертируем его (Ctrl+I) и меняем режим наложения на Сolor Burn
9.Гасим отображение самого нижнего фонового слоя и сливаем видимые слои (Мerge Visible)
10.Включаем отображение фонового слоя и по «вкусу» регулируя прозрачность верхнего слоя выставляем требуемую резкость, по маске этого слоя можно выборочно ослабить повышение резкости,
а если продублировать его и изменить режимы наложения на Darken и Lighten, то появляется возможность раздельной регулировки для тёмной и светлой части полученного «ореола» за счёт которого и появляется иллюзия более резкого изображения.
Рассмотренные приемы повышения резкости реализованы в наборе экшенов, которые я предлагаю скачать в статье посвященной экшенам.
Раз уж зашла речь о экшенах, за то, что Вы дочитали статью до этого места — в подарок ещё один экшен повышения резкости: — Super Sharp Edges.rar.
Как улучшить качество фотографии в Фотошопе
Иногда интересный снимок, который хочется сохранить, оказывается не вполне хорош по качеству. Это может быть при автоматической съёмке, когда фотоаппарат не справляется сам с условиями. Либо повлияли другие внешние факторы, недостаточность освещения, например. Тогда приходится корректировать изображение, улучшать его. Рассмотрим разные способы, как улучшить качество фотографии в Фотошопе.
Об усилении резкости и цветовой коррекции фото
Улучшение резкости
Основная проблема повышения резкости изображения в том, что вместе с повышением чёткости основных объектов фото, появляется шум из-за высокой резкости фона. Чтобы этого избежать и сделать чёткими лишь контуры объекта, повысить качество, следуйте нашим советам.
Первый способ
Возьмем за основу старую фотографию актера
Самый простой способ того, как улучшить качество картинки в Фотошопе,— использование фильтров группы Sharpen. Однако, это не самый эффективный путь. Хотя фильтры хорошо срабатывают, но качество изображения не будет максимально возможным.
Однако, это не самый эффективный путь. Хотя фильтры хорошо срабатывают, но качество изображения не будет максимально возможным.
- Создаём копию слоя.
- Зайдите в фильтрах в Other (Другое), выберите там HighPass (Цветовой контраст).
- Подберите Радиус, чтобы контур объекта слегка обозначился.
- Смените режим смешивания, поставив Overlay.
- Создаём несколько копий слоя, пока изображение не станет чётким.
- Объедините все слои.
Главное — не переборщить с фильтром
Не правда ли, несложно? Также можно быстро улучшить снимок другим способом.
Второй способ
Альтернативный способ
- Также создаём копию слоя.
- Проходим в фильтры, выбрав «Stylize» — «Emboss».
- Параметр «Height»поставьте 3, «Amount»— 38.
- Параметр «Angle» выбираем такой, чтобы угол не был параллелен контурам объектов на снимке.
- Получаем изображение в виде барельефа.
- Смените тип смешивания на Overlay.
- Создаём копии слоя, затем их объединим.

На фото появится резкость. Оптимальнее использовать оба способа для улучшения фотографии.
Очевидно, что снимок стал более четким и резким
Цветокоррекция
Один из приёмов, как улучшить качество фото в Фотошопе, — это применение цветокоррекции. Здесь возможны разные действия, но самый лучший результат возникает, когда приёмы используют комплексно.
Например, нам нужно улучшить цветность этого снимка
- Выбираем корректирующий слой. Можно взять «Уровни», можно «Кривые».
- Проверьте вначале автоматический способ коррекции фото: нажмите кнопку «Авто».
- Если автоматических исправлений недостаточно, верните изображение в исходное состояние и пробуйте сами настроить параметры картинки. Возьмите белую пипетку и кликните в любом месте изображения. Оцените получившийся результат.
Используйте попеременно различные режимы
- Создайте копию слоя.
 Сделать это можно, нажав Shift+Ctrl+Alt+E. Появится Слой 1. Переведите его в режим «Экран» в выпадающем списке палитры слоёв.
Сделать это можно, нажав Shift+Ctrl+Alt+E. Появится Слой 1. Переведите его в режим «Экран» в выпадающем списке палитры слоёв. - В итоге фото осветлилось, но некоторые элементы выглядят недостаточно чётко.
- Возьмите инструмент «Кисть».
- Поставьте на передний край чёрный цвет, нажав D.
- Добавьте слой-маску, нажав соответствующий значок в нижней части палитры.
- Жёсткость поставьте в 50-60%.
- Проверьте, чтобы чёрный цвет у вас стоял на переднем плане, при необходимости ещё раз переставьте его туда. Пройдите чёрной кистью по местам, с которых нужно удалить осветление.
Убираем лишние блики с фар и «серость» колес
- Если вы прошли кистью, где не нужно было, можно переставить цвет на белый и пройти кистью по неаккуратно выполненным местам.
- Регулируя размер кисти, обработайте мелкие детали изображения.
- Можно попробовать ещё сильнее осветлить фото, нажав Ctrl+J. Та часть фотографии, что была скорректирована чёрной кистью в маске, останется без изменения.

- Можно, уменьшая непрозрачность верхнего слоя, регулировать уровень осветления.
- В корректирующих слоях выберите «Вибрация». Передвигая ползунок «Вибрации» вправо, повысьте насыщенность цветов изображения. Цвета стали ярче, но появляется много «шума».
- Переведите верхний слой с вибрацией в режим «Яркость».
- Опять создаём копию всех слоёв посредством клавиш Shift+Ctrl+Alt+E.
- Перейдите во вкладку «Каналы», проверьте все цветовые каналы, какой из них даёт меньше шума.
- Наложите на канал с шумом канал с наилучшим качеством. Например, если шумным является красный канал, сделайте его активным. Вверху, в главном меню, зайдите во вкладку «Изображение» — «Внешний канал». Выберите там, допустим, синий канал (он наложится на красный), вид наложения поставьте обычное или нормальное.
- Вернитесь в слои и поставьте «Мягкий свет». Перенесите на этот слой маску, сделанную ранее, просто щёлкнув Alt, зажав маску мышкой и перетащив на последний слой.
- Для инвертирования маски нажмите Ctrl+I.

- Подберите нужную непрозрачность.
Фотография стала более живой и интересной. Дерзайте!
Таким образом, вы сможете скорректировать любые фотографии, используя либо все названные приёмы, либо частично, в зависимости от вашего изображения. Вот так в Фотошопе можно улучшить качество изображения, не прибегая к фильтрам.
Теперь вы знаете, как сделать хорошее качество фото в Фотошопе, это вполне возможно выполнить даже тем, кто только начинает работать с этой программой. Стоит лишь попробовать разобраться в приёмах и способах. Следуйте в работе нашим рекомендациям, и вы сразу увидите положительный результат обработки фотографии.
Большое повышение резкости фотошопе. Как повысить четкость изображения
В этом уроке вы узнаете несколько способов повышения резкости изображения, позволяющих «обойти» недостатки встроенных фильтров резкости в фотошоп.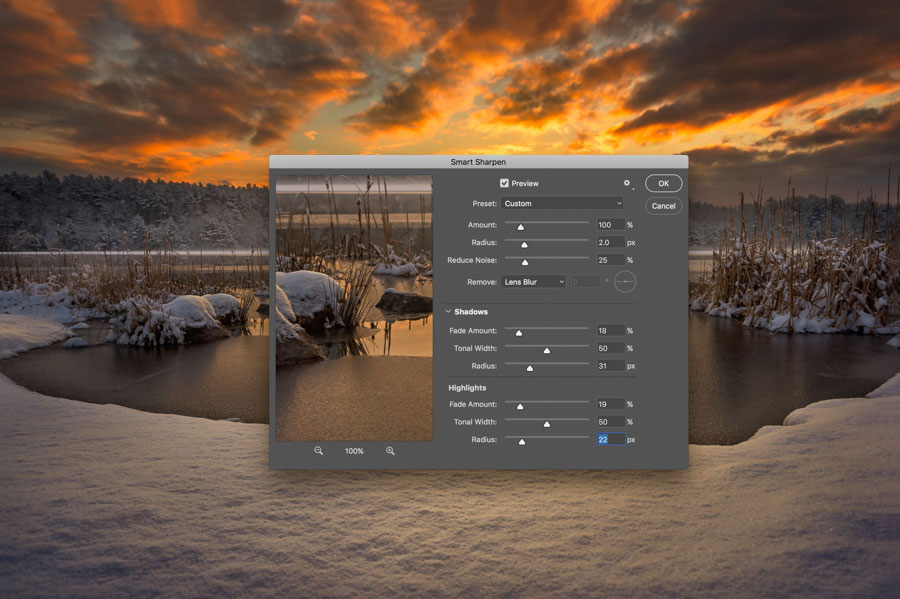 Какие же это недостатки? Начнем по порядку:
Какие же это недостатки? Начнем по порядку:
1. Вокруг контрастных объектов могут возникнуть цветовые ореолы.
2. Возрастает цветовой и монохроматический шум. Если второй не так уж страшен, от него даже не всегда нужно избавляться, то первый буквально режет глаза.
3. На отсканированных фотографиях вышеперечисленные недостатки проявляются еще сильнее, кроме того увеличивается зернистость, изначально им присущая.
Как правило, в процессе работы над улучшением фотографии резкость приходится повышать несколько раз, что может еще больше усугубить положение.
Как же избежать подобных проблем? Начинающих (да и не только) пользователей это нередко ставит в тупик. Но существует несколько способов, плюс их вариации и комбинации, которые позволяют повышать резкость, не увеличивая шумы и артефакты. Итак, начинаем работу.
1 способ:
1. Открываем наше изображение. Сразу же переводим его в режим Lab Изображение-Режим-Lab (Image-Mode-Lab).
2.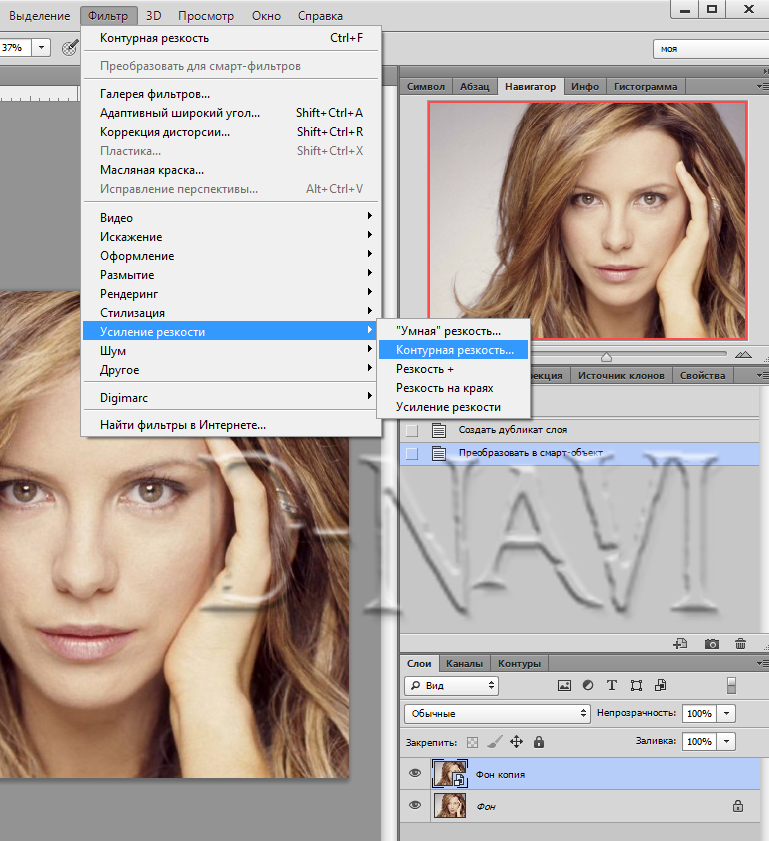 Выбираем палитру Каналы (Channels) , нажимаем CTRL+1, чтобы выбрать канал Яркость (Lightness), затем ~ , чтобы видеть изображение в цвете.
Выбираем палитру Каналы (Channels) , нажимаем CTRL+1, чтобы выбрать канал Яркость (Lightness), затем ~ , чтобы видеть изображение в цвете.
3. Применяем к данному каналу Фильтр-Резкость-Контурная резкость (Filter- Sharpen-Unsharp Mask).
Настройки зависят от конкретного изображения. Многие не знают, как правильно пользоваться этим фильтром. Сейчас мы исправим этот пробел в знаниях.
Итак, первое, что нужно сделать — установить значение Эффект (Amount) в пределах 80 — 150, в зависимости от разрешения изображения. Затем понемногу увеличиваем значения Радиуса (Radius) до появления видимых огрехов и артефактов. Далее увеличиваем значение Порога (Threshold) до исчезновения данных шероховатостей, но сохранения эффекта резкости контуров.
4. Нажимает CTRL+ ~ , чтобы выбрать композитный канал. Затем, как в пункте 1, переводим изображение обратно в режим RGB.
2 способ:
1. Открываем изображение. Копируем на новый слой CTRL+J.
2. К этому слою применяем Фильтр-Другие-Цветовой контрас т (Filter-Other-High Pass), с радиусом около 1 (зависит от разрешения изображения, но большой ставить не рекомендую, далее объясню почему).
3. Нажимаем CTRL+SHIFT+U , чтобы обесцветить изображение. Это очень важный момент! Так как мы убрали с данного слоя информацию о цвете (а она безусловно есть, хотя слой выглядит серым), это позволит избежать увеличения цветовых шумов.
4. Меняем режим наложения слоя на Перекрытие (Overlay). Можно это сделать в палитре Слои, либо нажав SHIFT+ALT+O.
5. Если результат вас не устраивает, например, резкость повысилась слишком сильно, нужно уменьшить непрозрачность слоя. Если же нужно увеличить эффект, скопируйте слой нужное количество раз (CTRL+J).
Если пытаться сразу сильно увеличить резкость, установив большое значение радиуса в пункте 2, это приведет к ухудшению качества изображения.
3 способ: тот же второй, но адаптированный для отсканированных фотографий. Думаю, многие оценят его эффективность. Рисунков не привожу, чтобы не повторяться.
Думаю, многие оценят его эффективность. Рисунков не привожу, чтобы не повторяться.
1. Открываем изображение, копируем на новый слой.
2. Повторяем пункт 2 из предыдущего способа, но значение радиуса устанавливаем значительно больше, примерно от 4 и выше, в зависимости от разрешения.
3. Далее нужно размыть слой с помощью Фильтр — Шум — Пыль и царапины (Filter-Noise-Dust & Scratches), так, чтобы удалить зерно, но оставить контуры изображений.
4. Затем повторяем действия 3-5 из предыдущего рецепта.
Для того, чтобы в будущем не тратить время на выполнение этих действий, можно создать экшены, то есть операции, для каждого выбранного способа.
В одном из следующих уроков вы узнаете еще один способ повышения резкости. Он достаточно сложен, поэтому я не стал загромождать данный урок его описанием.
Желаю творческих успехов!
Пожалуй, каждый фотограф сталкивался с проблемой ошибок фокусировки. Особенно обидно при этом бывает, когда резкость отсутствует на лучшей фотографии серии.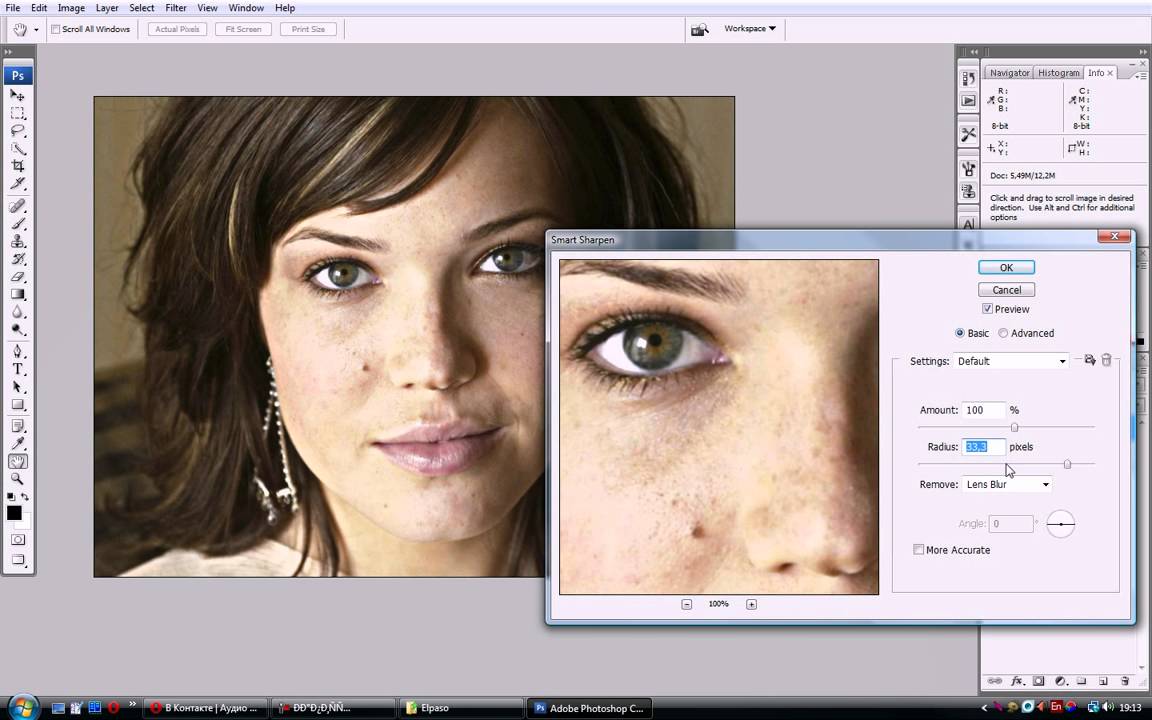 Понятно, что явные ошибки автофокуса видны сразу и с ними уже ничего не поделать (разве что переснять). Но бывают случаи, когда на «волшебном экранчике» фотоаппарата все хорошо, лишний дубль обычно не делается, и проблему «замыленности» изображения приходится решать уже на этапе постобработки.
Понятно, что явные ошибки автофокуса видны сразу и с ними уже ничего не поделать (разве что переснять). Но бывают случаи, когда на «волшебном экранчике» фотоаппарата все хорошо, лишний дубль обычно не делается, и проблему «замыленности» изображения приходится решать уже на этапе постобработки.
Эта статья Стива Ласмина поможет читателям разобраться, что делать с фотографиями в «излишне мягком» фокусе, как бороться с хроническим фронт- или бэк-фокусом объектива на этапе постобработки и что делать, если резкость обошла глаза модели.
Существует множество способов повышения резкости. Наиболее часто при этом используют фильтры, основанные на методе «нерезкого маскирования». Эта методика пришла еще из пленочной фотографии, в цифровую эпоху получив широкое распространение и множество вариантов использования. Самый популярный и самый простой из них — всем известный фильтр Adobe Photoshop фильтр Filter → Unsharp Mask.
Говоря упрощенно, повышение резкости методами нерезкого маскирования основано на повышении контраста в областях на границах тональных областей.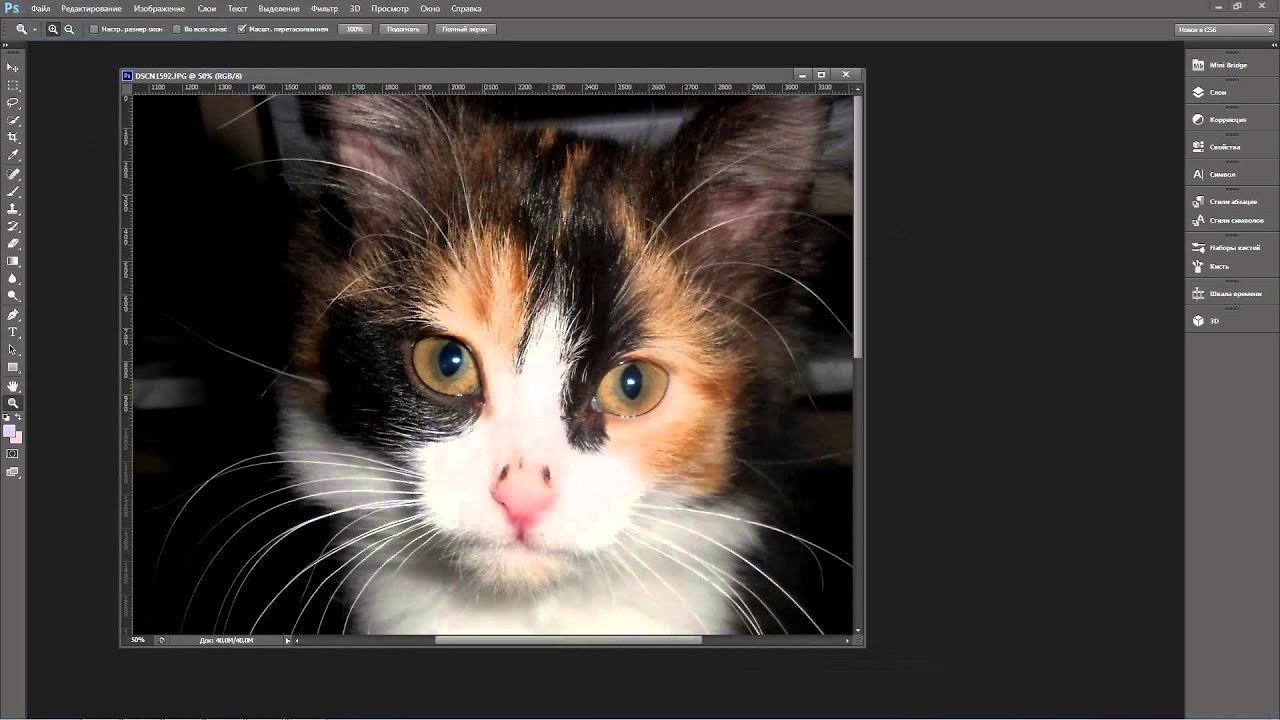 То есть, при нерезком маскировании (использовании фильтра Unsharp Mask и/или аналогичных) повышения резкости с формальной точки зрения не происходит, однако мелкие детали становятся более контрастными и заметными, оттого создается визуальный эффект более резкого изображения.
То есть, при нерезком маскировании (использовании фильтра Unsharp Mask и/или аналогичных) повышения резкости с формальной точки зрения не происходит, однако мелкие детали становятся более контрастными и заметными, оттого создается визуальный эффект более резкого изображения.
Метод нерезкого маскирования как нельзя лучше подходит для возвращения/придания «звенящей» резкости при подготовке фотографии к размещению в Интернете. Действительно, при уменьшении фотографий происходит «пересчет» пикселей, следствием которого становится легкое замыливание изображения. Это особенно заметно на границах небольших тонких объектов (например, ресниц). Правильно настроив фильтры нерезкого маскирования, можно с легкостью избавиться от этого нежелательного эффекта.
Нестандартное решение для повышения резкости изображений предлагает компания Adobe в своем плагине Adobe Camera Raw (ACR), который также служит движком популярного универсального raw-конвертера Adobe Lightroom. Его можно использовать сразу, еще в процессе raw-конвертации, а с недавних пор он стал доступен в качестве обычного фильтра Adobe Photoshop для применения на любом этапе работы с изображением.
Сложная и, на первый взгляд, ненаглядная процедура настройки ACR довольно часто отпугивает начинающих фотографов от использования данного фильтра-плагина в контексте работы с резкостью фотографий. Между тем, он способен действительно повысить резкость деталей изображения: образуются новые четкие границы объектов, отсутствуют визуально заметные ореолы, а также не изменяются контраст и цвет деталей.
Небольшая ложка дегтя — общее падение детализации при использовании ACR с агрессивными настройками, но с этим вполне можно бороться, локализируя его применение с помощью обычных масок.
Практика повышения резкости нерезкой фотографии
Рассмотрим алгоритм работы с нерезким снимком от raw-конвертации до сохранения.
В качестве примера возьмем фотографию, снятую в raw-формате с небольшой глубиной резкости. Проблема данного снимка очевидна — глаза модели не попали в зону резкости и смотрятся слегка размытыми. Откроем raw-файл в Adobe Photoshop и при стандартных настройках получим следующее:
Как видно, изображение достаточно замыленно и требует нашего вмешательства.
Примечание . В случае, если необходимо увеличить резкость сразу всего изображения, следующие настройки ACR (Adobe Camera Raw) лучше применять сразу на этапе raw-конвертации. Создадим копию слоя (Ctrl+J, либо перетаскивание фонового слоя изображения на значок нового слоя) и воспользуемся на ней фильтром Filter → Camera Raw Filter (Ctrl+Shift+A).
Войдем во кладку Detail (Детализация):
Здесь расположены четыре ползунка, связанные с детализацией изображения: Amount — степень воздействия, Radius — отвечает за размер деталей, резкость которых будет усиливаться, Detail — степень воздействия на мелкие детали и шум, Masking — позволяет ограничить воздействие только на наиболее крупные, контрастные границы.
Стоит отметить, что поведение ползунков не является интуитивно понятным. Например, если просто потянуть за первый ползунок, ничего хорошего не получится.
Вот, что выходит при значениях Amount = 150, Radius = 1, Detail = 25, Masking = 0:
Поэтому поступить придется немного хитрее и начать настройку с ползунка Radius. Однако, прямое воздействие на него ненаглядно.
Однако, прямое воздействие на него ненаглядно.
Для того чтобы настроить параметр радиуса, при клике на него и последующем перетаскивании необходимо удерживать клавишу Alt. Тогда превью изображения станет серым с малоразличимыми деталями (как текстура при частотном разложении или прямом воздействии фильтра High Pass).
Для получения максимально качественного результата необходимо настроить параметр Radius таким образом, чтобы детали, резкость которых нужно повысить, стали наиболее явными, но «микрообъемы» мелких объектов и контрастные ореолы вокруг них еще не начали появляться.
Определившись со значением радиуса, можно переходить к настройке общей степени воздействия, ползунку Amount. При его перетаскивании также можно удерживать Alt, тогда превью станет черно-белым, что в некоторых случаях облегчает работу.
В отличие от первой попытки воздействия на ползунок Amount (до настройки Radius) теперь происходит усиливание не только шумов, но и нужных деталей.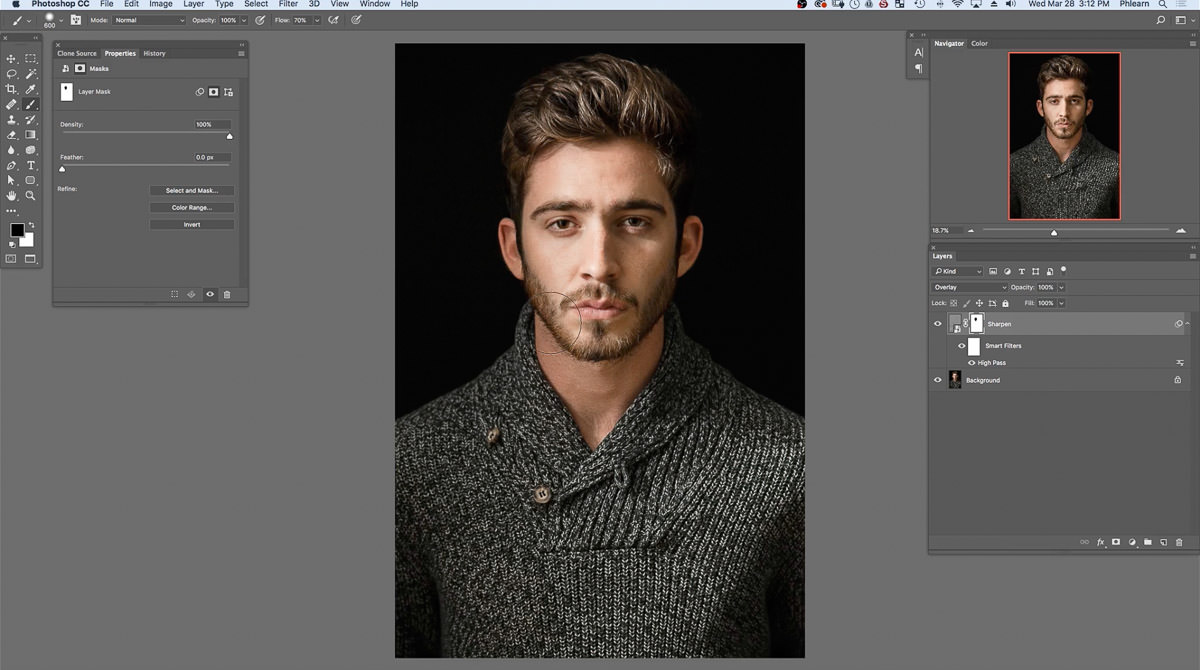
Теперь, чтобы шумы не усиливались, настроим параметр степени воздействия на общую детализированность, используя ползунок Detail. Если при клике на него или перетаскивании удерживать клавишу Alt, появится превью, показывающее, какие детали будут попадать под воздействие наших усилий по повышению резкости, однако обычно простое итоговое превью является более наглядным.
При значениях Detail = 100 максимально проявляются шумы, при малых же значениях Detail воздействие происходит только на крупные, «полезные» детали.
Стоит отметить, что значение Detail не всегда стоит уменьшать до нуля: в этом случае картинка может начать казаться более размытой, чем была изначально, так как на фоне новых резких деталей глаз начинает воспринимать отсутствие естественного «комфортного» шума как отсутствие фокуса. Обычно значение Detail выбирают в районе 3-15 (чаще всего 3-7).
Последний ползунок Masking используется достаточно редко. В отличии от Detail, который плавно воздействует на общую степень детализации, Masking позволяет строго разграничить зоны, где происходит повышение резкости (где воздействуют три предыдущие ползунка), а где — нет.
При повышении значения параметра Masking воздействие на изображение по площади уменьшается и остается на экстремальном значении только на контрастных границах. Если при клике на ползунок или его перетаскивании удерживать клавишу Alt, можно увидеть, где будет происходить увеличение резкости, а какие зоны будут из исключены из-под воздействия.
При значении Masking = 80. Соответствующая контурная маска выглядела бы следующим образом:
А результат при параметрах Masking = 80, Detail = 100 (для наибольшей наглядности примера) был бы таким:
Именно по причине такого «рваного» результата, вместо Masking обычно используют уменьшенные значения Detail, а Masking оставляют равным нулю. Тем не менее, в тех редких случаях, когда необходимо полностью исключить воздействие на зоны с малой детализацией, а параметр Detail уводить совсем в ноль не хочется, Masking успешно помогает добиться желаемого результата.
Рассмотрев принципы работы и настройки для ползунков, настроим параметры для нашего изображения и в результате, нажав на OK, получим:
Теперь, если нам необходимо повысить резкость не всего изображения, а только некоторых его частей, создадим для слоя черную маску (Alt + Клик по значку маски) и мягкой белой кистью прорисуем по ней в тех местах, где это необходимо.
Как добиться еще большего качества
При поднятии резкости фильтром-плагином Filter → Camera Raw Filter или в процессе конвертации raw-файла в ACR/Lightroom не создаются визуально видимые ореолы вокруг контрастных объектов и не происходит изменение контраста, яркости или цвета деталей, а при грамотной настройке действительно удается буквально «вытянуть» детали из зоны нерезкости. При этом, пиксельная детализация всего изображения несколько падает — в процессе повышения резкости этим фильтром происходит по сути объединение нескольких соседних, близких друг другу по цвету и яркости пикселей в одно явно очерченное пятнышко, что чем-то напоминает воздействие фильтра Filter → Median (Медиана)
Для получения еще более качественного результата работы следует выполнить еще один блок действий. После увеличения резкости описанным способом изображение необходимо уменьшить в количество раз, равное параметру Radius (или большее). После чего — увеличить резкость уже средствами классического нерезкого маскирования (Filter → Unsharp Mask с параметрами Amount = 60-150, Radius = 0.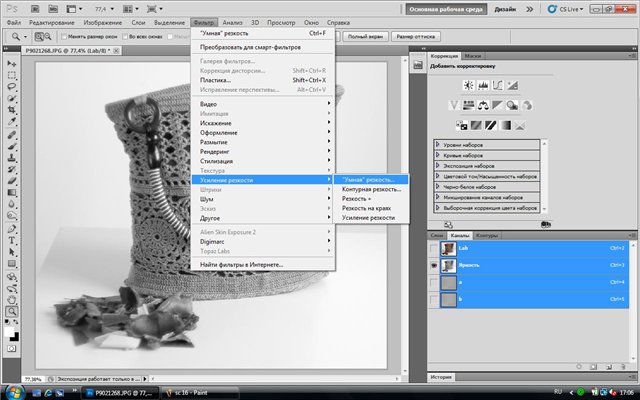 3 или аналогичный) для компенсации падения резкости при уменьшении разрешения.
3 или аналогичный) для компенсации падения резкости при уменьшении разрешения.
Страшно сделать такое с фотографией, правда? 🙂 Не стоит бояться потери качества — практика показывает, что при соответствующей предпечатной подготовке 6-мегапиксельные изображения (3000 точек по большей стороне) прекрасно выглядят на отпечатках размером А3.
Результат же, как видно, полностью себя оправдывает. Справа — результат после поднятия резкости описанным способом после уменьшения в 2.1 раз и подходящего поднятия резкости двукратным применением Unsharp Mask с разными параметрами. Слева — оригинал, после уменьшения и полностью такого же повышения резкости двукратным применением Unsharp Mask.
© Стив Ласмин, сентябрь 2015
© Фотошкола Михаила Панина, 2015.
Если Вам понравился этот материал, то мы будем рады, если Вы поделитесь им со своими друзьями в социальной сети:
Резкость фотографий – одна из наиболее распространенных проблем, с которыми сталкивается начинающий фотограф.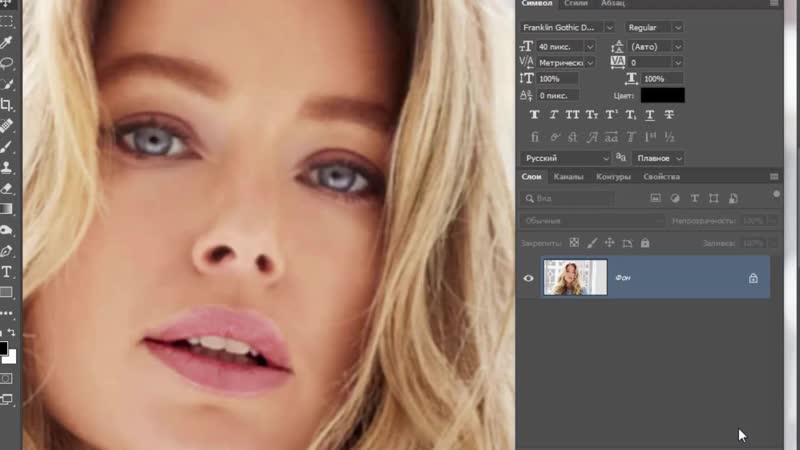 Причины снижения резкости могут быть самыми разнообразными: ошибки в фокусировке, неправильная экспозиция, не высокое качество объектива. В этой статье мы поговорим о том, как решить проблему резкости фотоизображения.
Причины снижения резкости могут быть самыми разнообразными: ошибки в фокусировке, неправильная экспозиция, не высокое качество объектива. В этой статье мы поговорим о том, как решить проблему резкости фотоизображения.
Резкость кадра человеческий глаз воспринимает, в первую очередь, как степень контраста на контурах. В этой связи обеспечение резкости изображения осуществляется путем повышения контраста на контурах, то есть затемнения контура на темном участке и, соответственно, его осветления на светлом. Четкость и резкость картинки во многом зависят от разрешающей способности матрицы цифрового фотоаппарата и качества резкости объектива, однако эти параметры, к сожалению, изменить невозможно. Тем не менее, в большинстве случаев причиной размытого фотоизображения становятся простые ошибки фотографа, а не используемое им фотооборудование.
Чтобы обеспечить высокую резкость кадра во время съемки, необходимо сконцентрировать свое внимание на нескольких вещах. Во-первых, на работе системы автофокусировки (AF).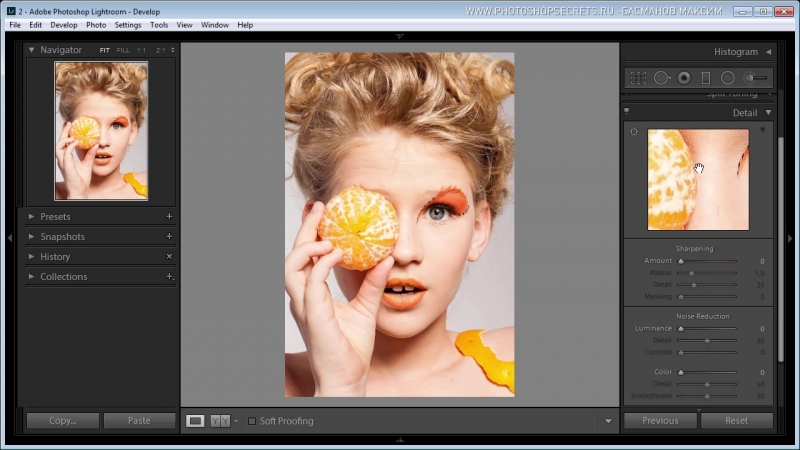 Следует использовать корректный режим фокусировки в соответствии с условиями съемки. В том случае, если Вам не удается обеспечить четкий, резкий кадр, лучше задействовать ручную фокусировку. При ручной фокусировке полезным инструментом может быть встроенный режим LiveView (если он имеется в Вашей камере). Достаточно включить режим LiveView, приблизить объект, на котором осуществляется фокусировка, и проверить резкость кадра по ЖК-дисплею.
Следует использовать корректный режим фокусировки в соответствии с условиями съемки. В том случае, если Вам не удается обеспечить четкий, резкий кадр, лучше задействовать ручную фокусировку. При ручной фокусировке полезным инструментом может быть встроенный режим LiveView (если он имеется в Вашей камере). Достаточно включить режим LiveView, приблизить объект, на котором осуществляется фокусировка, и проверить резкость кадра по ЖК-дисплею.
Помимо работы системы автофокусировки, одним из основных факторов, оказывающих влияние на резкость фотоизображения, является значение диафрагмы. Здесь стоит иметь в виду, что все объективы имеют свое оптимальное значение диафрагмы, при котором они способны давать наиболее резкую картинку. Как правило, оптимальное значение диафрагмы объектива находится в двух числах от максимального значения (например, при максимальном значении диафрагмы f/4 оптимальным будет значение от f/5,6 до f/8). Такое значение диафрагмы можно определить экспериментальным путем, сфотографировав один и тот же объект при разных значениях диафрагмы, а затем сравнив резкость полученных снимков на большом мониторе компьютера.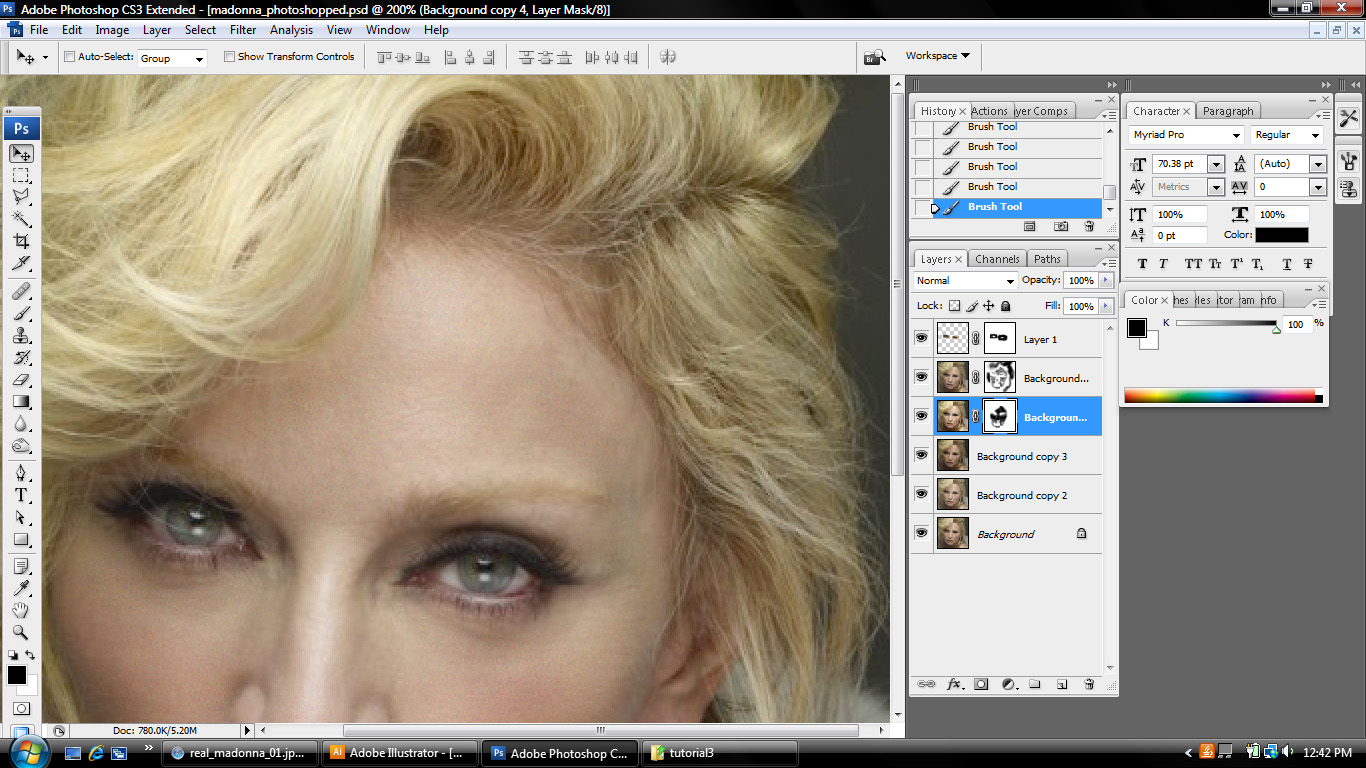 Для обеспечения резкости и четкости фотоизображений не забывайте также пользоваться штативом, либо старайтесь всегда находить надежную опору для камеры во время съемки.
Для обеспечения резкости и четкости фотоизображений не забывайте также пользоваться штативом, либо старайтесь всегда находить надежную опору для камеры во время съемки.
Но что делать, если фотографии все-таки получились размытыми или недостаточно резкими? Подкорректировать резкость готовых снимков можно с помощью различных программных средств на компьютере. Наиболее часто используемая программа в этом случае – Adobe Photoshop, хотя существует и множество других программных продуктов, позволяющих корректировать снимки. На примере Photoshop мы рассмотрим, какими способами можно повысить резкость кадра.
Исходное изображение (все изображения кликабельны)
Для этого программой задействуются различные фильтры, то есть специальные алгоритмы обработки пикселей, применяемые ко всему изображению или его части. Фильтры Photoshop могут быть готовые (автоматические) или настраиваемые. Готовые фильтры – наиболее простой способ добиться повышения резкости фотографии, ко всему прочему не требующий особых умений работы с программой.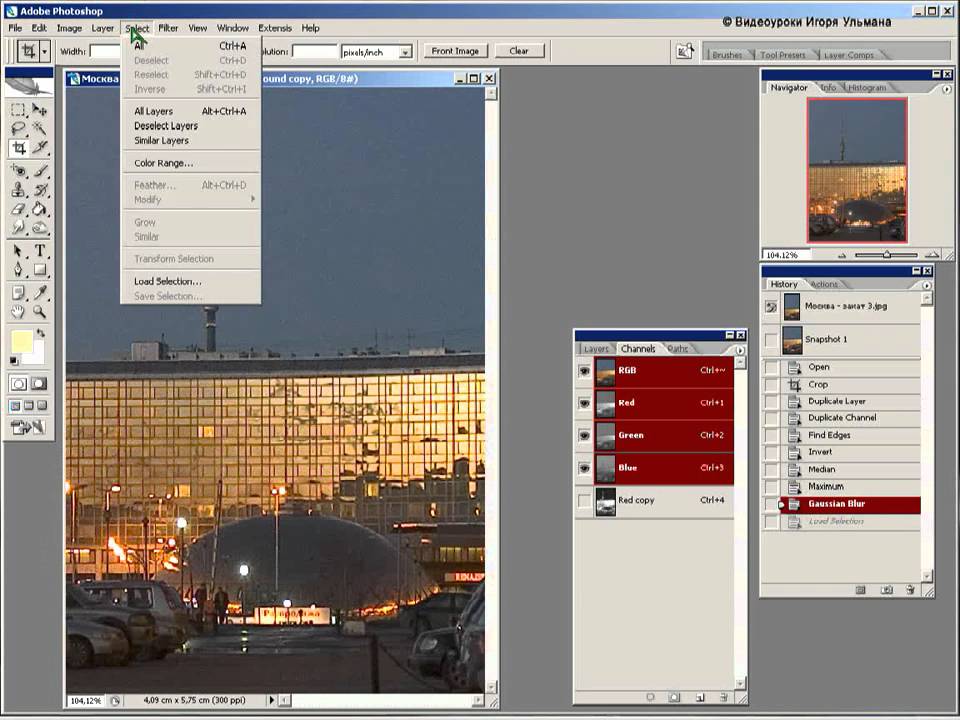 Вам нужно только найти опцию Filter (Фильтры), которая открывает доступ к группе готовых фильтров Sharpen (Резкость). Всего здесь предусмотрено три автоматических фильтра:
Вам нужно только найти опцию Filter (Фильтры), которая открывает доступ к группе готовых фильтров Sharpen (Резкость). Всего здесь предусмотрено три автоматических фильтра:
- Sharpen (Резкость). Данный фильтр делает изображение чуть более четким, усиливая разницу в цвете между пикселями.
- Sharpen More (Резкость больше) – более сильное увеличение резкости в сравнении с предыдущим фильтром.
- Sharpen Edges (Резкость по краям) – благодаря этому фильтру можно сделать более четкими и резкими края фотоизображения, для остальной картинки сохраняется размытость.
Вышеупомянутые фильтры очень удобны тем, что работают методом в «один клик», однако они не имеют никаких настроек, поэтому результат их применения может не оправдать Ваших ожиданий. Чтобы добиться более качественных результатов обработки снимка, рекомендуется использовать настраиваемые фильтры. Пожалуй, наиболее популярный из них – это фильтр Unsharp Mask (Контурная резкость), который находит границы деталей изображения, делая их контуры более четкими за счет осветления светлых пикселей вдоль границ различных деталей и затемнения темных пикселей.
Для того, чтобы воспользоваться этим фильтром, необходимо пройти по меню Фильтр (Filter) — Резкость (Sharpen) — Контурная резкость (UnsharpMask). Здесь Вам будут доступны три настройки фильтра, с помощью которых можно подкорректировать резкость фотографии:
- Amount (количество/эффект) – этот параметр определяет «силу» резкости или степень влияния. Обычно рекомендуется выбирать значение в районе 150 – 200%.
- Radius (радиус) — размер деталей или области фотоизображения, к которым будет применяться фильтр. Оптимальное значение радиуса для большинства фотоизображений – 0,2 – 0,3, но, в целом, рекомендуемый диапазон находится в пределах от 1 до 4.
- Threshold (порог) – данная настройка определяет, насколько сильно должны отличаться соседние области, чтобы граница между ними считалась контуром. При пороге 0 в операции по изменению контраста будут участвовать все пиксели, а при пороге 255 — изображение не поменяется. Лучше оставить этот параметр на нуле.
Изменяя эти три настройки, можно подкорректировать резкость фотографии или отдельной области.
Еще один удобный фильтр с окном настроек – это так называемая «умная» резкость (Smart Sharpen). Этот фильтр предоставляет доступ к двум вкладкам Basic (Простая) и Advanced (Расширенная), причем параметры и той, и другой одинаковые – можно изменять значение Amount (Величина резкости) и Radius (Радиус). Свободно двигая ползунки, Вы можете повысить резкость кадра, видя результаты своих действий на образце.
Фильтр Smart Sharpen в сравнении с Unsharp Mask лучше подходит для коррекции изображений с большим количеством мелких деталей, он дает больше возможностей для контроля увеличения резкости. В режиме Basic фильтр мало чем отличается от Unsharp Mask, но тут присутствует опция Remove (Удалить), с помощью которой можно выбрать один из способов удаления размытия (например, посредством LensBlur (Глубина резкости) можно увеличить глубину резкости).
Во вкладке Advanced имеются еще две дополнительные настройки — Shadows (Тени) и Highlight (Свет), в каждой из которых есть три параметра. Эти настройки позволяют с помощью простого передвижения ползунков регулировать размытие в свете и тенях кадра, устранять неприятные белые ореолы, а также усиливать/уменьшать действие выбранной опции.
Эти настройки позволяют с помощью простого передвижения ползунков регулировать размытие в свете и тенях кадра, устранять неприятные белые ореолы, а также усиливать/уменьшать действие выбранной опции.
Кроме того, повысить резкость на фотографии можно используя фильтр HighPass. Но для этого необходимо сначала открыть исходное фотоизображение, продублировать дважды слой, чтобы в итоге получилось три слоя. К верхнему слою применяем фильтр Other/HighPass (Другие/Цветовой контраст) и подбираем нужный Вам радиус (Radius) – он идентичен параметру радиуса в фильтре Unsharp Mask. Также к этому слою применяем режим наложения Overlay (Перекрытие), после чего резкость картинки значительно увеличится даже на тех участках, где в этом не было особой необходимости. Излишнюю резкость на отдельных участках можно сгладить ластиком. Далее клавишей Ctrl+E соединяем верхний и центральный слои. Подробный урок по использованию фильтра HighPass можно посмотреть .
Итак, способов повышения резкости в Photoshop предусмотрено достаточное количество.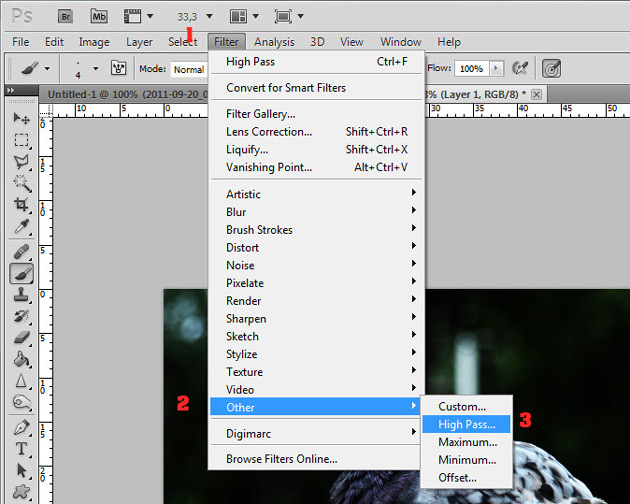 Помимо вышеупомянутых фильтров, существуют еще специальные плагины к Photoshop, которые способны увеличивать резкость по различным алгоритмам. Если Вы не владеете навыками работы с графическими редакторами, то можно просто воспользоваться готовыми фильтрами, где от Вас потребуется только нажать на кнопку мыши. Для более продвинутых пользователей доступны фильтры Unsharp Mask, Smart Sharpen и High Pass с дополнительными настройками. Однако, как показывает практика, самые оптимальные результаты достигаются не путем применения одного фильтра ко всему изображению, а использованием различных фильтров с разными настройками для тех или иных участков фотографии.
Помимо вышеупомянутых фильтров, существуют еще специальные плагины к Photoshop, которые способны увеличивать резкость по различным алгоритмам. Если Вы не владеете навыками работы с графическими редакторами, то можно просто воспользоваться готовыми фильтрами, где от Вас потребуется только нажать на кнопку мыши. Для более продвинутых пользователей доступны фильтры Unsharp Mask, Smart Sharpen и High Pass с дополнительными настройками. Однако, как показывает практика, самые оптимальные результаты достигаются не путем применения одного фильтра ко всему изображению, а использованием различных фильтров с разными настройками для тех или иных участков фотографии.
О программе Adobe Photoshop
Adobe Photoshop – один из наиболее популярных пакетов для обработки растровой графики. Несмотря на высокую цену, программой пользуются до 80% профессиональных дизайнеров, фотографов, художников компьютерной графики. Благодаря огромным функциональным возможностям и простоте использования Adobe Photoshop занимает доминирующее положение на рынке графических редакторов.
Богатый инструментарий и простота применения делает программу удобной как для простой коррекции фотографий, так и для создания сложных изображений.
Тема 3. Улучшение фотографий. Урок 5. Улучшение изображений с помощью группы фильтров «Усиление резкости» Adobe Photoshop.
На первый взгляд странно, что штатные методы Adobe Photoshop, позволяющие улучшить чёткость фотографии, рассматриваются на пятом уроке темы. Действительно, инструмент «Резкость» и группа фильтров «Усиление резкости» присутствуют в Фотошопе, начиная с первых версий и до Adobe Photoshop CS6. Они просты и наглядны. Однако, есть и минус. Большая часть инструментов автоматизирована. Это означает, что пользователь не всегда получает то, что ожидал.
Почему? Каждая фотография уникальна. Где-то необходимо очень деликатно поработать над чёткостью. В некоторых случаях необходимы глобальные изменения. Автоматические фильтры зачастую пасуют перед таким разнообразием задач.
Тем не менее, в работе по увеличению резкости фотографии штатные инструменты очень мощны и удобны, если знать, как ими правильно пользоваться. Соблюдая некоторые правила работы, можно быстро достигнуть впечатляющих результатов. Этому и попытаемся научиться в рамках данного урока по изучению Adobe Photoshop.
Соблюдая некоторые правила работы, можно быстро достигнуть впечатляющих результатов. Этому и попытаемся научиться в рамках данного урока по изучению Adobe Photoshop.
Практическая часть.
Где и когда применяются стандартные инструменты и заранее заданные параметры?
Конечно же, при необходимости быстрой обработки «типичных задач».
Для наглядности в качестве «жертвы» по усилению резкости возьмём фото из террариума. Любой снимок живого существа через стекло априори является слегка «смазанным». И увеличение контрастности идёт ему на пользу.
Инструмент «Резкость» Adobe Photoshop
Инструмент «Резкость » является базовым для графического редактора Фотошоп, он располагается на основной панели инструментов.
Организация управления инструментом стандартна. При выборе «Резкости» отображается Контекстное меню или панель свойств инструмента. Оно находится под основной линейкой меню Adobe Photoshop и построено на основании меню кистей. Поэтому предварительно стоит изучить основы управления кистями.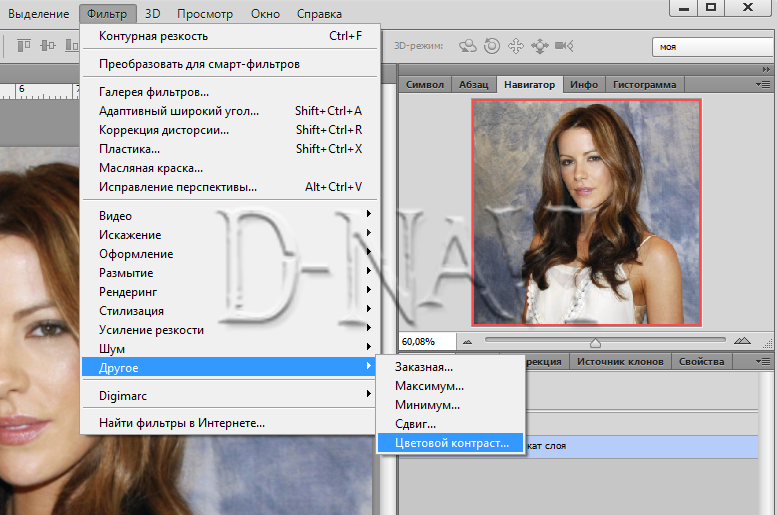
В панели меню видим три основных блока:
1. Размер и форма кисти. Вы можете выбрать любой вид кисти из предварительных установок или задать свои параметры. Для регулировки используются два ползунка. Верхний отвечает за диаметр кисти. Нижний – за жёсткость. В нашем случае под словом «жёсткость» понимается растушёвка краёв кисти. При установленном параметре 0% зона растушёвки занимает 50% площади кисти. «Жёсткость» на уровне 100% означает отсутствие растушёвки в принципе.
Более подробно о том, что такое растушёвка можно почитать в уроке «выделение с растушёвкой ».
2. Режимы наложения . В основе этого блока лежат режимы наложения слоёв. В уроке «выделение» подробно описано, что такое слои. А специфика работы части из способов наложения есть в занятии «усиление резкости с помощью слоёв в фотошоп ». Кисти резкости работают в нескольких режимах. Для изменения метода работы необходимо выбрать соответствующий пункт в блоке Режим (Mode). Опишем каждый из вариантов:
- Нормальный : обычный алгоритм усиления резкости – темним тени и добавляем яркости в светлые области
- Затемнение (Darken).
 В данном случае программа определяет основной оттенок (значение среднего) в зоне кисти и увеличивает резкость только для тёмных зон. Воздействие осуществляется исключительно на пиксели с параметром яркости ниже, чем у основного цвета.
В данном случае программа определяет основной оттенок (значение среднего) в зоне кисти и увеличивает резкость только для тёмных зон. Воздействие осуществляется исключительно на пиксели с параметром яркости ниже, чем у основного цвета. - Замена светлым (Lighten). Полная противоположность предыдущему методу. Фотошоп увеличивает резкость светлых областей.
- Цветовой тон (Hue). Очень интересный инструмент. Он увеличивает присутствие дополнительных цветов. То есть тех, которые мало заметны на фотографии. В результате наша фотография становится более яркой, броской. Минусом инструмента может стать глобальное изменение цветовой гаммы. Не всегда приятное.
- Насыщенность (Насыщенность). В данном режиме увеличивается резкость основных цветов нашего снимка. Если сказать просто – это усиление эффекта цветности фотографии.
- Яркость (Luminosity), естественно, увеличивает контрастность канала яркости. Режим деликатен к цветовой гамме, но очень «медленный» (эффект достаточно слабый).

3. Следующий инструмент настройки называется «Интенсивность» или «Нажим». Даётся два названия, поскольку в различных вариантах русского фотошопа используются различные переводы. В оригинале это меню имеет название Pressure. Ползунок или числовое значение устанавливают в зависимости от того, насколько мощно нужно будет применить наш инструмент. 0% — нет эффекта. 100% — самый мощный.
Совет : старайтесь избегать использования граничных значений интенсивности или нажима любого инструмента коррекции. Лучше 2-3 раза применить один и тот же инструмент, чем излишне мощным воздействием испортить фотографию.
4. Дополнительные пункты настройки. Галочка возле слов «Образец со всех слоёв » приведёт к тому, что инструмент «Резкость» будет воздействовать на все слои изображения. Это не всегда оправдано. Отметка «Защитить детали» очень полезна. Она уменьшает воздействие инструмента в зонах с тонкими линиями и малыми площадями. Это спасает детализацию снимка.
Таким образом для работы с инструментом «Резкость»:
- Выберите инструмент на панели инструментов
- В возникшем контекстном меню установите необходимые параметры кисти
- Проводя инструментом (с нажатой левой клавишей мыши) по целевым зонам исправьте параметры резкости
Без крайней необходимости не устанавливайте в инструментах коррекции жёсткость на 100% — будут отчётливо видны границы вашей работы. Мягкие контуры кисти обеспечивают плавный незаметный глазу переход от исправленной зоны к оригиналу.
Старайтесь не работать на слое основы. Это лишает Вас дополнительных возможностей. Создайте копию слоя. Увеличьте резкость на ней. В таком случае вы сможете регулировать силу полученного эффекта установкой параметра «Прозрачности слоя». А также дополнительно доработать резкость с помощью режима наложения. Как это делается – описано в уроке «увеличение резкости с помощью слоёв ».
Используйте последовательно несколько режимов инструмента «Резкость» (с мягкими параметрами кисти). Например, увеличив цветность, поработайте с насыщенностью и/или светлыми и тёмными зонами.
Например, увеличив цветность, поработайте с насыщенностью и/или светлыми и тёмными зонами.
Если необходимо добиться максимального сохранения цветовой гаммы и не допустить образования ореола вокруг зон контрастности, работайте инструментом «Резкость» в режиме Яркость (Luminosity).
Улучшение вида фотографии с помощью группы фильтров «Усиление резкости»
Как понятно из названия, вызов инструментов группы осуществляется через меню «Фильтр». В русскоязычной версии фотошоп ищем пункт «Усиление резкости». В оригинальной – Sharpen.
Группа «Усиление резкости » состоит из пяти составляющих. Начнём с последних. (в английском варианте меню они первые).
- Усиление резкости (Sharpen) – автоматически усиливает резкость изображения. Сила эффекта сравнима с наложением слоя самого на себя в режиме «мягкий свет»
- Фильтр «Резкость +» (Sharpen More) . Абсолютно аналогичен по алгоритму фильтру Sharpen. За одним исключением – силе эффекта.
 Если «Резкость» даёт мягкое увеличение контрастности, сравнимое с наложением в «мягком свете», то «Резкость +» скорее похожа на «перекрытие».
Если «Резкость» даёт мягкое увеличение контрастности, сравнимое с наложением в «мягком свете», то «Резкость +» скорее похожа на «перекрытие». - Резкость на краях (Sharpen Edges) . Данный фильтр интересен тем, что работает не со всем изображением, а с его фрагментами. При выборе контурной резкости Фотошоп определяет зоны перехода цветов (зоны контраста) и усиливает резкость только в этих областях. Таким образом, плавные переходы (небо, вода, кожа) остаются нетронутыми. Удобно, но есть недостаток – фильтр полностью автоматический и настроить его параметры невозможно.
- Контурная резкость (Unsharp Mask) – это та же резкость на краях, только с возможностью настройки.
- И, наконец, фильтр «умная резкость» (Smart Sharpen) . Наиболее мощный инструмент группы. С его помощью можно отрегулировать способ усиления резкости, детализацию в зонах света и тени и другие параметры.
О применении автоматических фильтров долго писать не стоит. Алгоритм прост:
- В меню «Фильтр» — «Усиление резкости» выберите один из фильтров
- При необходимости повторите операцию.

Теперь поговорим о сложном.
Фильтры с регулируемыми параметрами.
Начнём с «Контурной резкости» (Unsharp Mask) .
При выборе данного инструмента появляется палитра установок параметров. Её вид схож с палитрами других элементов. Имеет большое окно предварительного просмотра,на котором отображается часть фотографии. Под окном находятся две кнопки изменения масштаба (приблизить и отдалить). Текущий масштаб отображается между ними в цифровом виде.
Вы можете сами настроить, какую зону фотографии удобней просматривать в окне. Если навести указатель мыши на зону просмотра, курсор изменит вид (станет похож на руку). Удерживая левую клавишу мыши, можно регулировать отображение фрагментов в окне.
Справа под кнопками ОК и Отменить есть возможность включить предварительный просмотр всего изображения. Но, как показывает практика, это не особо удобно. Намного лучше видеть оригинал, а в окне инструмента — ожидаемый результат.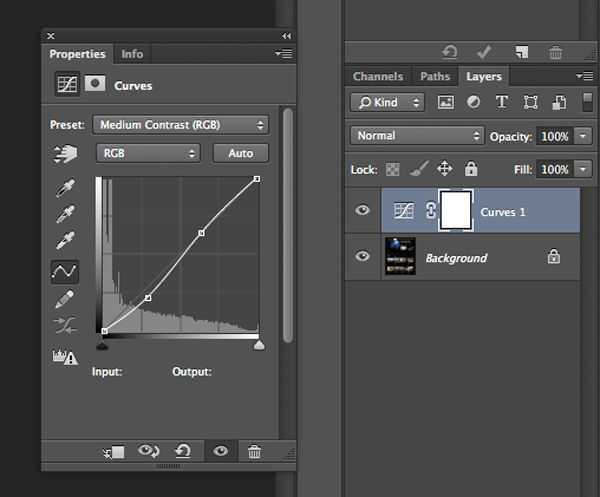
- «Эффект» — данный ползунок отвечает за уровень резкости. Чем он больше, тем более контрастной станет фотография.
- «Радиус» . Данная шкала измеряется в пикселях. Она отвечает за установку радиуса, внутри которого будет происходить поиск границ света и тени. Чем меньше радиус – тем больше деталей остаётся видимыми. Большой радиус напротив «уничтожает» мелкие объекты.
- «Изогелия» устанавливает количество полутонов и плавность переходов между цветами. Излишне большие параметры этой шкалы могут существенно ухудшить снимок. Но бывают незаменимы при создании контурных изображений на основе «тёмных» фото.
Для применения данного фильтра:
- Выделите целевую зону слоя (если не выделили – фильтр применяется ко всему активному слою)
- В меню «Фильтр» — «Усиление резкости» выберите «Контурная резкость»
- В возникшем меню инструмента установите необходимые параметры
- Нажмите ОК.
Применение умной резкости (Smart Sharpen)
Работа данного фильтра во многом напоминает работу «Контурной резкости». Разница в том, что Smart Sharpen позволяет пользователю оперировать большим числом параметров.
Разница в том, что Smart Sharpen позволяет пользователю оперировать большим числом параметров.
Палитра свойств инструмента имеет 2 вида: обычный и расширенный. Разница между ними в доступности дополнительных инструментов регулировки работы.
Начнём с описания общих для обоих режимов блоков.
В левой части палитры находится окно предварительного просмотра. Его настройки и работа аналогичны такому же окну фильтра «Контурная резкость».
Справа находится переключение между обычным и расширенным режимами.
Ниже (в обычном режиме) две шкалы с бегунками.
- Первая называется «Эффект» и отвечает за уровень увеличения резкости.
- Вторая, «радиус» аналогична настройкам «Контурной резкости» — устанавливает радиус поиска граней.
Ниже находится выпадающее окно выбора из трёх вариантов. Это «Размытие по Гауссу», «Размытие при малой глубине» и «Размытие в движении». Данный пункт основной при коррекции контрастности. Он отвечает за то, какой тип размытия будет удаляться.
На рисунке ниже проиллюстрированы типы размытия.
- Если у Вашего фото есть на гранях чистый контрастный цвет – выбирайте вариант «по Гауссу»
- Если все переходы размыты – тогда наилучшим выбором будет способ увеличения резкости «при малой глубине»
- Если же ваше фото динамичное, размытие имеет свои особенности: «смазанные» края по направлению движения неплохая резкость на боковых гранях. В таком случае выбирайте вариант «в движении».
Установка направления движения осуществляется следующим образом:
- При выборе «Размытие в движении» окружность под названием инструмента становится яркого цвета – она доступна для изменения.
- Наведя курсор мыши на край линии в круге, нажмите левую клавишу и, не отпуская её, перетащите конец чёрной прямой линии. Второй вариант – установите цифровое значение угла наклона в окне слева от окружности.
Обратите внимание : при изменении параметров применения (борьбы с размытием) работа фильтра даёт различные результаты.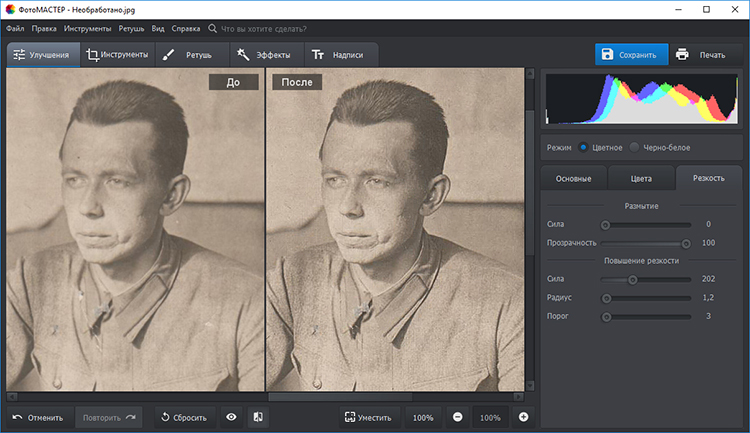
Если то, как выглядит Ваша фотография, вас удовлетворяет, можете смело нажимать кнопку «ОК ». Если нет – прямой путь к дополнительным настройкам.
Для этого необходимо поставить флажок напротив слова «Расширенный » (под кнопками ОК и Отмена).
Если вы перешли в расширенный режим, вам стали доступны вкладки настроек работы в зонах света и в тенях. Доступные инструменты аналогичны. Разница лишь в том, что вкладка «Тень» работает с цветом яркости менее 50%, а «Свет» с пикселями, у которых параметр яркости находится в верхней половине шкалы.
Итак, нам доступны три основных параметра. Это шкалы «Ослабление эффекта» (Fade Amount), «Ширина тонового диапазона» (Tonal Width) и «Радиус».
В предыдущих занятиях уже говорилось, что при усилении контраста тени и света зачастую требуют дифференцированного подхода. Фильтры, увы, «гребут под одну гребёнку».
Для исправления ситуации служит шкала «ослабления эффекта». Она немного снижает резкость в выбранном диапазоне.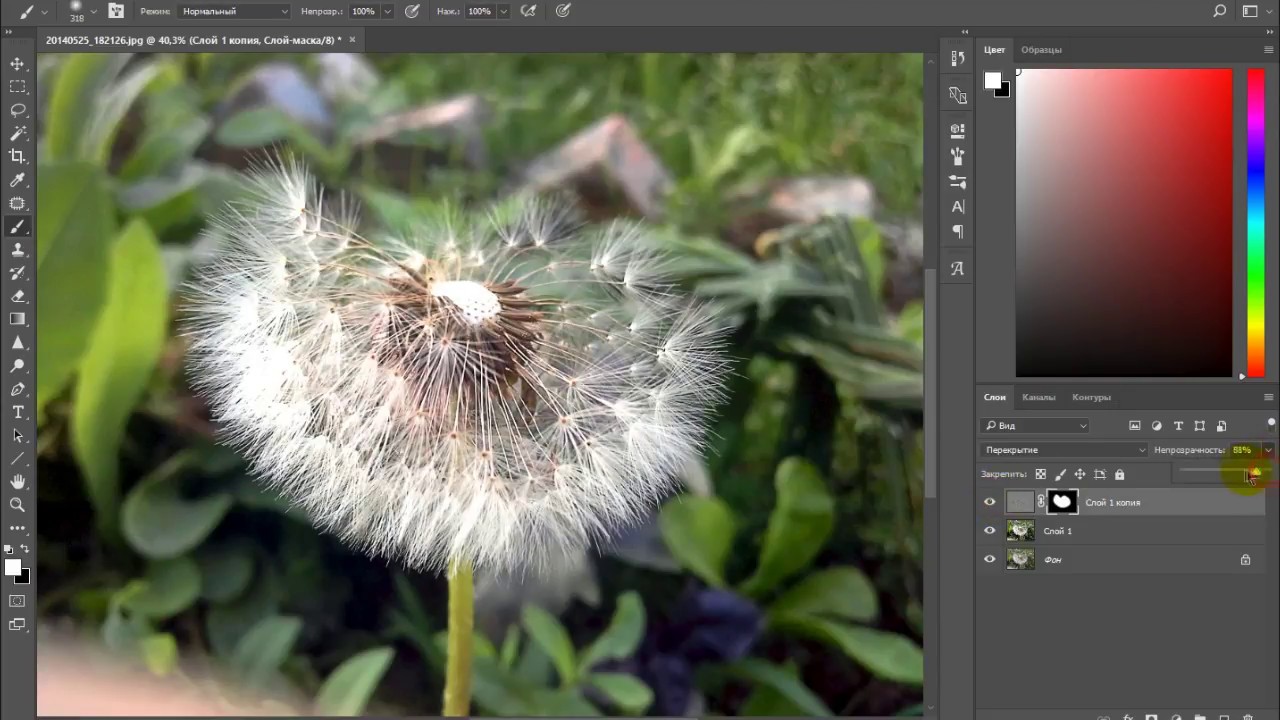 Во вкладке тени работает с тёмными тонами. Во вкладке свет – с яркими пикселями.
Во вкладке тени работает с тёмными тонами. Во вкладке свет – с яркими пикселями.
Правило применения такое: чем правее находится ползунок на шкале, тем больше уменьшается резкость в диапазоне. При этом резкость не станет хуже, чем была. Инструмент ОТМЕНЯЕТ работу усилителя контраста. Но не размывает изображение.
Шкала «ширины тонального диапазона» устанавливает, на какое количество оттенков влияет работа предыдущей шкалы. Значение шкалы 0% фактически блокирует все манипуляции в тенях. Значение 100% позволяет работать со всеми пикселями, яркость которых менее 50%. Если грубо – чем меньше параметр, тем больше чёрного цвета в тенях. И большая резкость.
Работа шкалы «Радиус» полностью аналогична уже описанным одноимённым установкам инструментов. Например, «Контурной резкости».
Для того, чтобы усилить резкость с помощью фильтра Smart Sharpen в Фотошопе:
- Выберите фильтр из меню «Фильтр »-«Усиление резкости »-«Умная резкость »
- Установите параметры размытия с которыми собираетесь бороться (исходя из специфики фотографии)
- Установите базовые параметры (сила эффекта и радиус зоны)
- Если результат в окне просмотра вас не удовлетворяет, установите расширенный режим палитры инструмента
- Во вкладках «Тень » и «Свет » уменьшите эффект усиления резкости для тёмных и светлых тонов
- Нажмите ОК .

Минусы фильтров группы «Усиление резкости ». Основным минусом применения данных фильтров является излишний шум на границе света и тени. Это особенно заметно при сильном увеличении масштаба просмотра. Поэтому использование фильтров как единственного метода может быть неоправданным. Особенно, если вы занимаетесь широкоформатной печатью.
В связи с этим практический совет:
Самым лучшим способом использования возможностей группы фильтров «Усиление резкости» будет работа на отдельном слое. В таком случае вы усиливаете контрастность копии изображения (или его части). А потом можете доработать окончательный эффект с помощью режимов наложения. Подробнее об этом описано в уроке «усиление резкости с помощью наложения слоёв».
Расфокусировка, съёмка в движении, долгая экспозиция — основные причины размытых изображений. Средствами Фотошопа таким фотографиям вполне можно увеличить резкость и улучшить плохой кадр.
Даже у опытных фотографов не всегда получается верно выставить фокусировку, светочувствительность и экспозицию. Начинающие фотографы, которые пользуются непрофессиональной техникой, ещё реже получают идеальные кадры. Из-за этого большинство фотографий перед публикацией приходится дополнительно обрабатывать в редакторе. Обычно в обработку входит: цветокоррекция, настройка яркости, увеличение резкости и .
Начинающие фотографы, которые пользуются непрофессиональной техникой, ещё реже получают идеальные кадры. Из-за этого большинство фотографий перед публикацией приходится дополнительно обрабатывать в редакторе. Обычно в обработку входит: цветокоррекция, настройка яркости, увеличение резкости и .
Незаметная на первый взгляд нечёткость может усилиться после изменения пропорций или разрешения картинки. Перечисленные ниже способы заметно улучшат качество изображения, если оно стало выглядеть размытым.
Unsharp mask: быстрый способ увеличить резкость
Если фотография размыта равномерно и не слишком сильно, удобнее всего использовать фильтр Unsharp mask, специально созданный для увеличения резкости изображения. Он находится в меню Filters → Sharpen → Unsharp mask…
Настройки Unsharp mask…
В окне мы видим три ползунка разных настройки. Эти параметры называются Amount, Radius и Treshold. Их оптимальные значения приходится подбирать вручную, так как они зависят от качества и цветового разнообразия изображения.
- Ползунок Amount регулирует силу фильтрации. При малых значениях коррекция почти незаметна, при слишком больших появляются шумы и зернистость.
- Пункт Radius показывает, какое количество пикселей будет участвовать в вычислении резкости центральной точки. Чем меньше радиус, тем естественнее эффект, но тем меньше резкость. Эти две настройки выставляются первыми. Их значения должны быть максимально возможными, но такими, чтобы шумы на фото ещё были слабы.
- Treshold показывает, на какое количество цветовых уровней разбиваются контрастные участки фотографии. Чем больше уровней, тем выше качество изображения. Этот параметр выставляется последним – он помогает убрать шумы и зернистость.
Увеличить резкость части фотографии
Если требуется увеличить резкость лишь части изображения, это можно сделать с помощью History Brush.
Щелкаем по квадратику слева
Для открытия панели History идём в Window → History.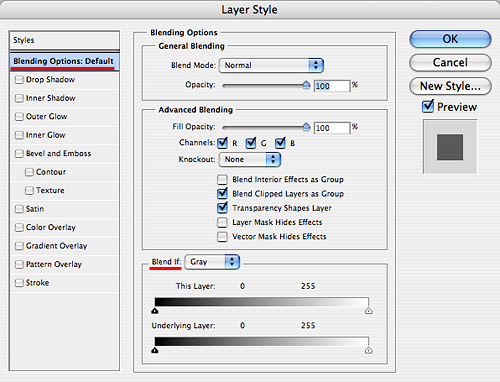 В открывшейся панели нужно щёлкнуть по квадратику слева от строки Unsharp mask, а затем щелкнуть на строке Open (New в моем случае). Коррекция резкости всего изображения будет отменена.
В открывшейся панели нужно щёлкнуть по квадратику слева от строки Unsharp mask, а затем щелкнуть на строке Open (New в моем случае). Коррекция резкости всего изображения будет отменена.
Затем нужно найти значок History Brush в панели инструментов, расположенной в левой части окна. Рисование этой кистью будет отменять действие Unsharp mask в нужном месте.
High Pass: тонкое увеличение резкости фотографии
Чтобы увеличить резкость фото более тонким способом, можно прибегнуть к манипуляциям со слоями. Кроме настройки резкости они позволяют убирать некоторые дефекты фотографии, например, царапины.
После открытия изображения его нужно скопировать на новый слой. Это делается через меню Layer → Duplicate Layer (параметры, предлагаемые по умолчанию, можно не менять). Затем следует убедиться, что работа ведётся именно в новом слое (смотрим на панель Layers). Откроется панель, в которой требуется щёлкнуть по строчке с названием нового слоя. Затем изображение следует превратить в «карту контрастов».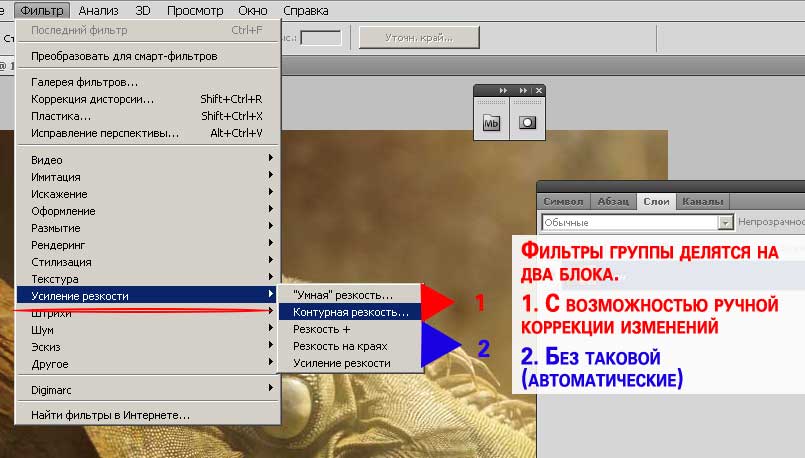 Это делается через меню Filter → Other → High Pass .
Это делается через меню Filter → Other → High Pass .
Фильтр High Pass
В появившемся окне следует выставить значение радиуса участка, для которого определяется контрастность. Оптимальные значения лежат в диапазоне до десяти пикселей.
Затем можно убрать царапины и шумы, возникшие из-за пыли на объективе или повреждений стекла сканера. Это делается через Filter → Noise → Dust & Scratches. Потом новый слой следует обесцветить, чтобы уменьшить риск появления цветовых шумов при коррекции (сделать это можно при помощи Image → Adjustment → Desaturation).
После всех операций нужно щёлкнуть правой кнопкой мыши по обесцвеченному слою с примененными фильтрами и выбрать пункт Blending Options. В списке Blend Mode требуется выбрать Overlay и с помощью параметра Opacity настроить нужную резкость фотографии.
Shake Reductions: убираем смазывание на фото
Одним из самых неприятных и сложных для исправления видов размытия является смазывание из-за движения. Оно появляется при съёмке из движущегося транспорта, или когда двигается снимаемый объект. При малом времени экспозиции кадр успевает запечатлеться быстрее, чем смещение картинки станет значительным. Но при длинной экспозиции появляются «размазанные» лица, здания и деревья.
Оно появляется при съёмке из движущегося транспорта, или когда двигается снимаемый объект. При малом времени экспозиции кадр успевает запечатлеться быстрее, чем смещение картинки станет значительным. Но при длинной экспозиции появляются «размазанные» лица, здания и деревья.
Фотографию можно попытаться спасти при помощи фукнции Shake Reductions, которая появилась в Photoshop CC. Фотошоп анализирует треки — «дорожки» и полосаы, появившиеся при размазывании объектов. Фильтр автоматически находит наиболее смазанную область картинки и на её основе вычисляет параметры коррекции.
Окно фильтра Shake Reduction…
Чтобы задействовать этот фильтр, нужно найти в меню Select Filter → Sharpen → Shake Reduction . Если щёлкнуть кнопку Advanced, можно будет выбрать другой вариант участка для расчётов. В правой части области Advanced есть значки инструмента Add Suggested Blur Trace (иконка с плюсиком) и корзины. Add Suggested Blur Trace используется для автоматического подбора фотошопом новых участков с шаблоном смазывания.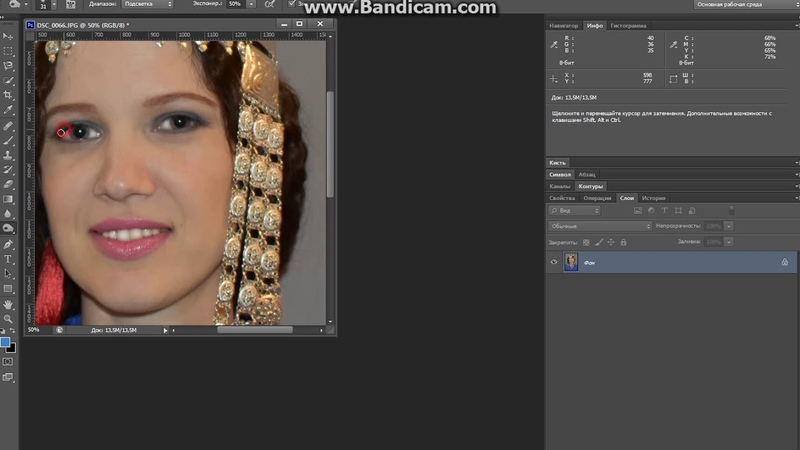 Пиктограмма корзины позволяет удалять участок для расчётов.
Пиктограмма корзины позволяет удалять участок для расчётов.
Фильтр можно настроить вручную. Это делается при помощи панели инструментов в левой верхней части окна Shake Reduction.
- Иконка пунктирного прямоугольника. Инструмент Blur Estimation Tool (горячая клавиша E) используется для рисования рамки, выделяющей новый трек для анализа увеличения резкости.
- Иконка стрелки и кривой. Инструмент Blur Direction Tool (горячая клавиша R) , можно подобрать длину и направление треков без задания участка фотографии.
Параметры Source Noise, Smoothing и Artifact Suppression предназначены для сглаживания шумов, которые появляются при коррекции изображения. Пункт Blur trace bounds аналогичен пункту Radius в описанных выше инструментах. С его помощью задаётся площадь участка, который фотошоп анализирует для расчёта увеличения резкости пикселя.
4 способа выделить ваши фотографии с помощью слайдера четкости
Вы хотите, чтобы ваши фотографии были максимально резкими.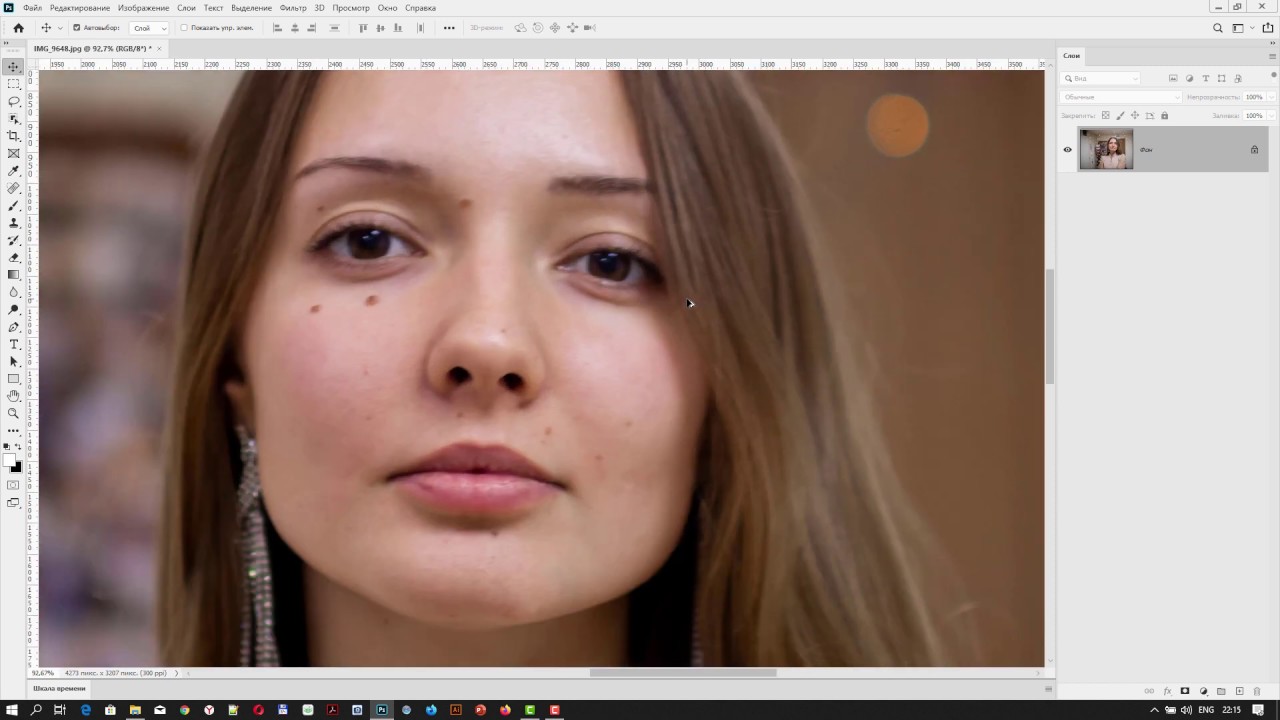 Конечно, на этапе захвата нет замены хорошей технике, но вы хотели бы добавить что-то в постобработке, чтобы сделать изображения более четкими и резкими. Возможно, вы уже добавляете резкость, но как добавить эту дополнительную четкость, чтобы ваши снимки выделялись? Ответ ясен. Эта статья покажет вам, как добавить это к вашим фотографиям.
Конечно, на этапе захвата нет замены хорошей технике, но вы хотели бы добавить что-то в постобработке, чтобы сделать изображения более четкими и резкими. Возможно, вы уже добавляете резкость, но как добавить эту дополнительную четкость, чтобы ваши снимки выделялись? Ответ ясен. Эта статья покажет вам, как добавить это к вашим фотографиям.
Что такое четкость?
Что такое ясность? Четкость — это локальное увеличение контрастности, которое фокусируется на микротонах изображения. Если отличается от резкости, поскольку увеличение резкости увеличивает контраст между темными и светлыми тонами, а четкость увеличивает контраст в средних тонах изображения. Эффект похож на повышение резкости, но он немного выделяет текстуры. Кроме того, цифровой шум — не такая большая проблема, как при увеличении резкости.
Добавление четкости в Lightroom (или ACR)
Как сделать фотографии четче? Самый известный и простой способ добавить ясности — использовать ползунок «Четкость» в Lightroom (есть аналог в Adobe Camera Raw или ACR).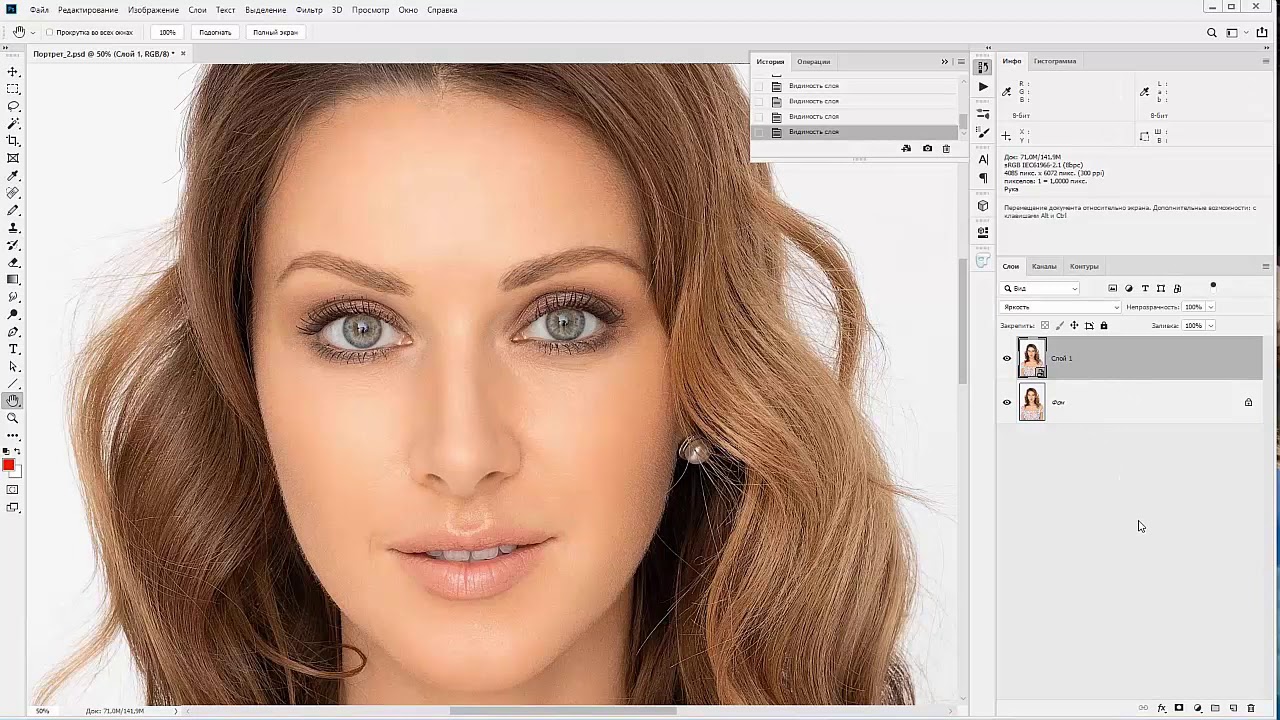 Для этого просто найдите ползунок «Четкость» на базовой панели модуля «Разработка». Увеличьте четкость, сдвинув ползунок немного вправо. Вот и все, что есть.
Для этого просто найдите ползунок «Четкость» на базовой панели модуля «Разработка». Увеличьте четкость, сдвинув ползунок немного вправо. Вот и все, что есть.
Ползунок «Четкость» выполняет глобальную настройку изображения (то есть влияет на все изображение).Если вы хотите добавить четкости только к определенным частям изображения (называемые локальными корректировками), вы можете сделать это с помощью корректирующей кисти (или радиальных или градуированных фильтров). Когда вы выберете эту кисть, вы увидите четкость среди ползунков, которые вы можете использовать. Увеличьте четкость до желаемого уровня и нанесите нужный эффект на изображение.
Я считаю, что при корректировке Lightroom лучше всего применять небольшое или умеренное количество. Думайте об этом как об исходном уровне. Другие области изображения, которые вы хотите выделить, можно будет выбрать позже.Возможно, вам будет проще и точнее выполнить локальные корректировки с помощью Photoshop, поэтому это будет следующая тема.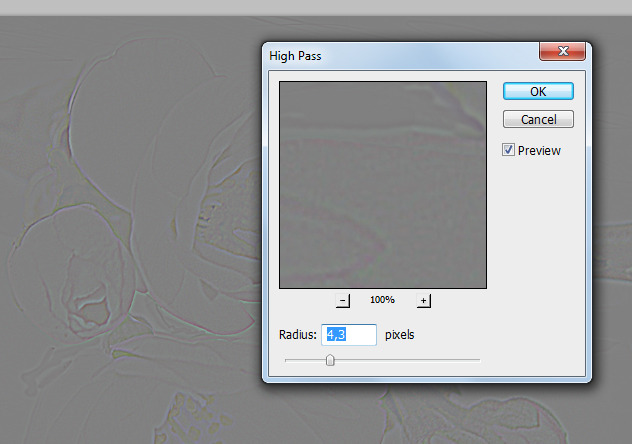
Фильтр высоких частот в Photoshop
В Photoshop нет ползунка «Четкость». Если вы хотите добавить четкости своим фотографиям в Photoshop, есть способ сделать это. Он называется фильтром высоких частот.
Почему вам следует использовать этот фильтр, а не ползунок «Четкость» в Lightroom (при условии, что у вас есть оба)? В основном потому, что с фильтром High Pass вы можете воспользоваться всеми инструментами маскирования и смешивания, доступными в Photoshop.Основная причина — способность маскировать изменения, что является гораздо более точным и мощным способом создания локальных корректировок, чем использование корректирующей кисти Lightroom. Используйте фильтр высоких частот для целенаправленной настройки определенных областей, которые вы хотите выделить на своем изображении.
Для использования этого инструмента требуется несколько шагов, поэтому выполните следующие действия:
- Сделайте копию фонового слоя (Ctrl + J) вашего изображения.

- Установите режим наложения нового слоя на Overlay. Картинка пока будет выглядеть ужасно, но не беспокойтесь об этом.
- Выберите фильтр высоких частот , перейдя в Фильтры — Другое — Высокие частоты.
- Установите радиус , который эквивалентен установке силы эффекта.
Обратите внимание, что этот процесс приведет к глобальной корректировке вашего изображения. Чтобы превратить его в локальную корректировку, создайте маску слоя, чтобы применить эффект только там, где вы хотите. Для этого с выделенным новым слоем перейдите в Layer — Layer Mask — Hide All.Это создаст маску черного слоя. Черная маска слоя везде скрывает эффект. Теперь используйте белую кисть, чтобы нарисовать (на маске) желаемый эффект. Используйте ползунок «Непрозрачность», чтобы управлять степенью применения эффекта кистью (вы также можете настроить непрозрачность слоя).
Регулировка локальной контрастности в Photoshop
Еще один способ добавить четкости вашим фотографиям — увеличить локальный контраст, лучше всего с помощью корректирующего слоя «Кривые». Вы удивитесь, насколько четкими и детализированными выглядят объекты, если вы таким образом увеличите локальный контраст. Это еще один инструмент для целенаправленной корректировки.
Вы удивитесь, насколько четкими и детализированными выглядят объекты, если вы таким образом увеличите локальный контраст. Это еще один инструмент для целенаправленной корректировки.
Ключевым моментом здесь является выбор области, а затем увеличение контрастности только в этой области. Вот как:
- Выберите область, на которую вы хотите повлиять. Используйте инструмент «Быстрое выделение», чтобы выделить эти пиксели.
- Создайте корректирующий слой Curves (Layer — New Adjustment Layer — Curves) с выделенными пикселями.Когда вы это сделаете, Photoshop создаст новый корректирующий слой, но замаскирует все пиксели, кроме тех, которые вы выбрали ранее. Таким образом, внесенные вами изменения будут применяться только к вашему выбору.
- Увеличьте контрастность выбранной области. Вы можете либо перетащить конечные точки кривой, либо вы можете нажать на линию на левой (темной) стороне и потянуть вверх линию на правой (светлой) стороне гистограммы.
 (Вы также можете использовать Уровни, чтобы увеличить контраст, если вам не нравится Кривые).
(Вы также можете использовать Уровни, чтобы увеличить контраст, если вам не нравится Кривые). - Очистите щеткой . Если есть резкие переходы, используйте мягкую кисть, чтобы растушевать изменение (рисуйте только на маске, а не на слое). Вы также можете увеличить или уменьшить эффект, используя кисть.
Убедитесь, что вы выбрали целевые области и используете этот метод для увеличения контраста. Это добавит четкости и текстуры только той части изображения, которая вам нужна, а не всему изображению.
Ясность от Топаза
Есть еще один инструмент, который можно использовать для придания четкости вашим фотографиям.Это подключаемый модуль от Topaz, который вполне уместно назван Clarity. Он стоит 50 долларов и действует как плагин к Photoshop или Lightroom.
Clarity от Topaz разделяет контраст на различные компоненты, от Микроконтраст до Высокого контраста, и предоставляет ползунок для каждого. Это позволяет дотянуться до разных частей изображения и по-разному влиять на контраст.
Лучшая часть четкости — это микроконтраст, хотя для этого часто требуется корректировка смещения других областей контрастности.В этом величие этого плагина: вы не ограничены простой регулировкой контраста, которая смещает все яркие области к белому, а все темные — к черному. Это позволяет вам добавить ясности и текстуры к вашим изображениям, не выдувая блики и не теряя деталей в тенях. Вы также можете влиять на насыщенность, яркость и другие элементы управления из Clarity.
Лучший способ использовать Clarity — создать дубликат слоя вашего изображения в Photoshop (Ctrl + J) и затем открыть плагин.Таким образом, после того, как вы внесли изменения в четкость и вернулись в Photoshop, вы можете замаскировать эффект в любой степени и в любых областях вашего изображения по вашему желанию.
Приложение
Самое лучшее в этих инструментах — то, что вы можете комбинировать их для получения именно того эффекта, который вам нужен. Например, вы можете сделать небольшую глобальную настройку четкости в Lightroom, затем перенести ее в Photoshop и создать серию корректирующих слоев «Кривые», чтобы выделить определенные области.Вы также можете сделать то же самое с Topaz’s Clarity и замаскировать эффект. Когда вы закончите, вы можете использовать фильтр High Pass, чтобы выделить ключевые области вашей фотографии в Photoshop. Конечно, вам нужно быть осторожным, чтобы не переборщить с эффектом, который может произойти быстро, особенно если вы используете несколько инструментов, перечисленных здесь. Но разумное использование этих инструментов в сочетании с обычным повышением резкости на входе и выходе действительно может сделать ваши фотографии выдающимися.
Например, вы можете сделать небольшую глобальную настройку четкости в Lightroom, затем перенести ее в Photoshop и создать серию корректирующих слоев «Кривые», чтобы выделить определенные области.Вы также можете сделать то же самое с Topaz’s Clarity и замаскировать эффект. Когда вы закончите, вы можете использовать фильтр High Pass, чтобы выделить ключевые области вашей фотографии в Photoshop. Конечно, вам нужно быть осторожным, чтобы не переборщить с эффектом, который может произойти быстро, особенно если вы используете несколько инструментов, перечисленных здесь. Но разумное использование этих инструментов в сочетании с обычным повышением резкости на входе и выходе действительно может сделать ваши фотографии выдающимися.
Photoshop CC Tip — «Четкость» — от Chip Phillips
Я использую Photoshop CC уже некоторое время, и хотя он очень похож на CS6, есть кое-что, что я делал много, чего не мог сделать в CS6.Я хочу добавить четкости с помощью ползунка четкости, доступного в Camera Raw (и Lightroom) в Photoshop CC.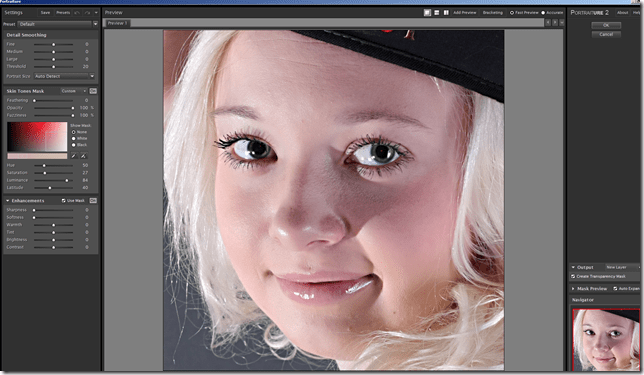 У меня есть несколько различных техник в Photoshop, которые я использую для моделирования этого ползунка, и я создал для них экшены, но в некоторых случаях мне больше нравится ползунок четкости, и я пропускаю его в Photoshop.
У меня есть несколько различных техник в Photoshop, которые я использую для моделирования этого ползунка, и я создал для них экшены, но в некоторых случаях мне больше нравится ползунок четкости, и я пропускаю его в Photoshop.
Изображение открыто в Photoshop CC
Выше изображение, открытое в Photoshop CC. Если я хочу добавить ясности с помощью ползунка четкости, первое, что мне нужно сделать, это создать объединенный «пиксельный» слой.По сути, это слой с плоским изображением, но он находится поверх всех остальных слоев, сохраняя их все неизменными. Мы надеемся, что когда-нибудь Adobe сделает все эти типы корректировок доступными как корректирующие слои, но пока такие корректировки, а также шумоподавление, тени / блики, повышение резкости и т. Д. Должны выполняться на подобном объединенном слое. Для этого просто введите «Command (Control) / Option (Alt) / Shift + E».
Объединенный слой поверх стопки слоев
Теперь у вас есть объединенный слой с именем «слой 1».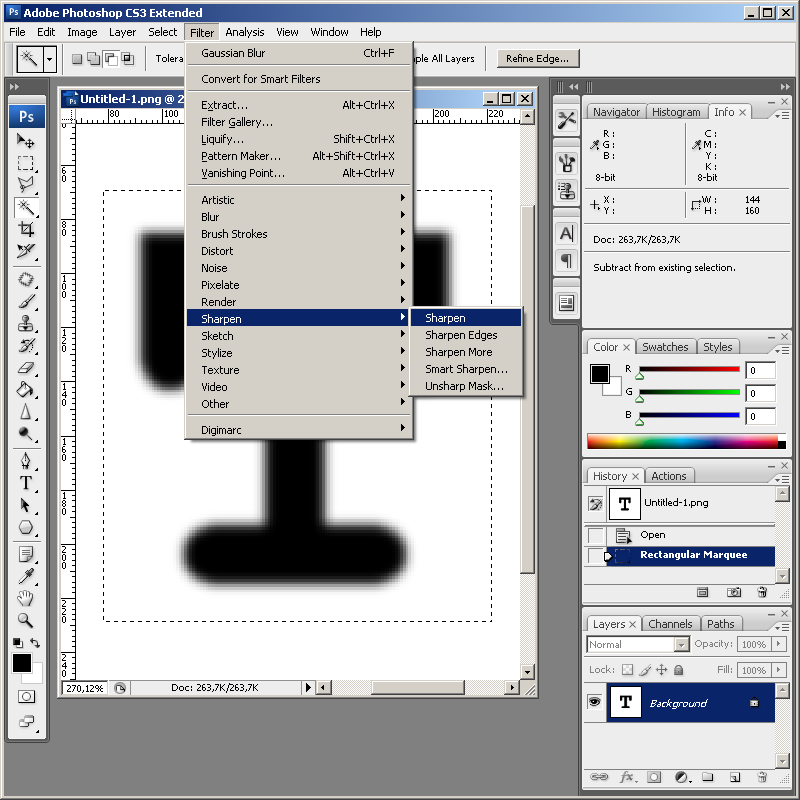 Переименуйте этот слой в «Ясность». Следующим шагом является выбор «Фильтр Camera Raw» в меню «Фильтр» вверху. Вы увидите, как Camera Raw открывается в Photoshop, а на первой вкладке настроек находится ползунок четкости.
Переименуйте этот слой в «Ясность». Следующим шагом является выбор «Фильтр Camera Raw» в меню «Фильтр» вверху. Вы увидите, как Camera Raw открывается в Photoshop, а на первой вкладке настроек находится ползунок четкости.
Изображение все еще в Photoshop CC с активным фильтром Camera Raw. Стрелка показывает ползунок четкости.
Произведите настройку, затем нажмите OK. Мне нравится немного уточнять, что, по моему мнению, будет хорошо смотреться для всего изображения или части изображения, над которой я работаю.(+73 в данном случае).
Регулировка четкости изображения +73.
Теперь вы можете оставить все как есть или настроить непрозрачность слоя по своему вкусу. Сделайте еще один шаг, замаскировав слой и закрасив его в области, которые вы хотите настроить.
Слой Clarity с маской и корректировкой отдельных частей изображения. Эти части можно увидеть в белом или сером цвете на маске.
Вот окончательное изображение с примененной корректировкой:
Окончательное изображение с внесенными корректировками.
Я демонстрирую много похожих техник в своих видео по редактированию изображений, доступных здесь:
Редактирование изображений, Том 1
Местоположение: Спокан, Вашингтон
Веб-сайт: www.chipphillipsphotography.com
Instagram: www.instagram.com/chipphillipsphoto
Facebook: www.facebook.com/chipphillipsphoto
Чип Филлипс начал свои отношения с фотографией в 2006 году, когда его отец подарил ему свою старую пленочную зеркальную камеру Pentax Spotmatic. Чип сразу заинтересовался и вскоре перешел на цифровой формат.Учитывая его пожизненную любовь к природе, он, естественно, сосредоточился на пейзажной фотографии. Профессионально обученный классический музыкант, Чип также выступает в качестве главного кларнета в Симфоническом оркестре Спокана и является адъюнкт-профессором кларнета в Университете Гонзага. Чип проживает в Спокане, штат Вашингтон, с женой и сыном.
Другие сообщения от Chip Фото от Chip
Высокая четкость | Уроки Photoshop
Узнайте, как применить этот абстрактный фотоэффект в Photoshop CS3. Ваши фотографии будут иметь эффектный вид и более четкую фокусировку.
Ваши фотографии будут иметь эффектный вид и более четкую фокусировку.
Предварительный просмотр окончательных результатов
{articlead}
Учебное пособие по Photoshop High Clarity
Шаг 1
Откройте изображение в Photoshop. Этот эффект лучше всего подходит для портретов, а не для пейзажей.
Шаг 2
Во-первых, чтобы попрактиковаться в неразрушающем редактировании, мы преобразуем слой в смарт-объект. Это позволит нам использовать смарт-фильтры, которые позволят вам изменять настройки фильтра в любое время.
Шаг 3
Выберите изображение> Коррекция> Тени / Света. Установите ползунок «Тени» примерно на 50%, чтобы тени были более заметными.
Шаг 4
Теперь мы собираемся добавить фотоэффект резкого освещения. В палитре слоев нажмите кнопку
, затем выберите «Черно-белый». В настройках «Черно-белое» нажмите «Авто», затем нажмите «ОК».
Шаг 5
Измените режим наложения корректирующего слоя Black & White на Overlay.Теперь вы должны получить высококонтрастный фотоэффект.
{articlead}
Шаг 6
Дублировать слой 0. Для этого выберите слой 0, затем нажмите Ctrl + J или выберите «Слой»> «Дублировать слой».
Шаг 7
Выберите новый слой (копия слоя 0), затем выберите «Фильтр»> «Резкость»> «Умная резкость». С помощью инструмента Smart Sharpen мы увеличим локальный контраст, чтобы края выглядели очень резкими. Установите Amount на 100%, затем регулируйте настройку Radius, пока не начнете видеть очень легкие ореолы по краям.Прочтите наше руководство по Photoshop Local Contrast для получения дополнительной информации об этой технике.
Вот как выглядит изображение после увеличения локального контраста с помощью инструмента Smart Sharpen.
Шаг 8
Добавьте маску пустого слоя к текущему слою. Для этого выберите «Слой»> «Маска слоя»> «Скрыть все».
Для этого выберите «Слой»> «Маска слоя»> «Скрыть все».
Шаг 9
Сначала нажмите D, чтобы сбросить цвета переднего плана и фона на черный и белый.Затем выберите инструмент
и нарисуйте маску слоя поверх объекта. Это может быть человек, объект переднего плана или что угодно, к чему вы хотите применить эффект фильтра Smart Sharpen. Если вы хотите стереть какие-либо области, воспользуйтесь инструментом. Постарайтесь быть точными с рисунком, потому что любые неточности будут видны позже, когда мы повторно используем маску слоя для другого корректирующего слоя.{articlead}
Шаг 10
Удерживая клавишу Ctrl, щелкните миниатюру маски слоя в палитре слоев.Это должно создать выделение на основе маски слоя.
При активном выборе нажмите кнопку
и выберите «Яркость / Контрастность». Это создаст новый корректирующий слой яркости / контрастности и применит выделение к маске слоя.Шаг 11
В настройках «Яркость / Контрастность» установите для параметра «Яркость» значение -50, затем нажмите «ОК».
Окончательные результаты
Вот окончательные результаты этого фотоэффекта.Если вы не успели правильно нарисовать маску слоя ранее, вы можете использовать
или инструменты для уточнения маски слоя.До и после:
Урожай 100%:
Как улучшить изображения с помощью Adobe Photoshop
Выборочная корректировка цвета и текстуры может сделать изображения яркими.
Изображение: Андрей Попов, Getty Images / iStockphoto
Есть несколько способов сделать ваши фотографии действительно яркими.Во-первых, имейте убедительную композицию. Затем используйте улучшения цвета или текстуры.
Я использую программное обеспечение Adobe Photoshop не только для улучшения цветов изображения, но и, в частности, для улучшения деталей и текстуры. Вот как.
Вот как.
SEE: Выбор стратегии выхода из Windows 7: четыре варианта (TechRepublic Premium)
Выбор деталей
В моем примере снимка я хочу выделить текстуру камней реки (рис. А ).
Муравей Прюитт
Для этого мне нужно использовать инструмент выделения — либо инструмент лассо (клавиша L на клавиатуре), либо инструмент быстрого выбора (клавиша W на клавиатуре) — чтобы обвести интересующий камень.
Также рекомендуется растушевать выделение, чтобы края не были грубыми, а изображение выглядело «отфотошопленным». Чтобы растушевать выделение:
- Перейдите в меню «Выбор»
- Нажмите «Изменить»
- Затем нажмите «Растушевка».
- Установите растушевку не менее десяти пикселей.
Затем нажмите control + j, чтобы скопировать выделение на отдельный слой (, рисунок B, ). Это позволяет вам работать с вашим изображением без разрушения. Щелкните правой кнопкой мыши новый слой и выберите «Создать смарт-объект». (Когда вы превращаете слой в смарт-объект в Photoshop, вы можете легко вносить изменения в любые настройки, сделанные на этом слое.)
Это позволяет вам работать с вашим изображением без разрушения. Щелкните правой кнопкой мыши новый слой и выберите «Создать смарт-объект». (Когда вы превращаете слой в смарт-объект в Photoshop, вы можете легко вносить изменения в любые настройки, сделанные на этом слое.)
После создания смарт-объекта выберите фильтр Camera Raw в меню фильтров.Adobe Camera Raw откроется в отдельном окне.
Муравей Прюитт
Camera Raw
После открытия Camera Raw обновите ползунки четкости и текстуры в соответствии со своими потребностями. Также может помочь регулировка насыщенности или контраста. После внесения изменений нажмите «ОК» в Camera Raw, и на экране вы вернетесь в Photoshop.
Если вы посмотрите на изображение в Photoshop, и вам все еще не нравятся ваши настройки, дважды щелкните значок Camera Raw на слое смарт-объекта, и вы вернетесь в Camera Raw, чтобы продолжить постобработку.
После завершения становится заметно, насколько сильно отличается текстура камня на этом изображении ( Рис. C, ) от исходного изображения ( Рис. A, ). При необходимости вы можете использовать эту технику несколько раз на одном изображении. Вы также можете использовать эту технику для настройки насыщенности и яркости.
Муравей Прюитт
Попробуйте эту технику на одной из ваших любимых фотографий. Вы удивитесь, насколько лучше будут выглядеть некоторые изображения с выборочной настройкой.
Информационный бюллетень по инновациям
Будьте в курсе об умных городах, искусственном интеллекте, Интернете вещей, виртуальной и дополненной реальности, робототехнике, дронах, автономном вождении и многих других самых крутых технологических инновациях. Доставка по средам и пятницам
Доставка по средам и пятницам
См. Также
Пять простых шагов для улучшения ваших фотографий с помощью постобработки
Один из наиболее часто задаваемых вопросов, которые я часто задаю в Photography Life, связан с постобработкой изображений.В частности, наши читатели хотят узнать, как они могут улучшить свои изображения, не тратя слишком много времени на их пост-обработку. В конце концов, не у всех есть навыки или терпение, чтобы научиться использовать множество различных инструментов в различных программных пакетах, таких как Lightroom и Photoshop. Я подумал о вещах, которые обычно делаю со своими изображениями, когда хочу внести быстрые правки, и придумал несколько шагов, которые последовательно применяю ко всем своим изображениям.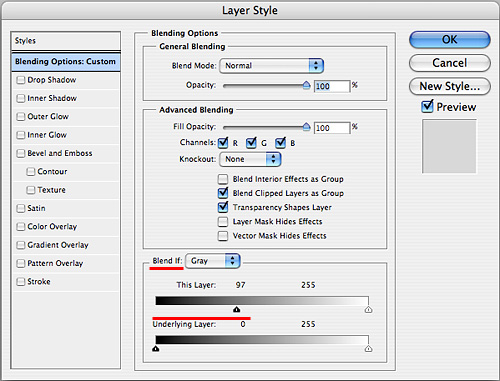 В этой статье я расскажу об этих шагах, чтобы вы могли быстро внести изменения в свои изображения и улучшить их внешний вид без необходимости много учиться.Я выделю шаги с помощью Lightroom и Photoshop, но вы также сможете имитировать аналогичные шаги с помощью другого программного обеспечения для постобработки.
В этой статье я расскажу об этих шагах, чтобы вы могли быстро внести изменения в свои изображения и улучшить их внешний вид без необходимости много учиться.Я выделю шаги с помощью Lightroom и Photoshop, но вы также сможете имитировать аналогичные шаги с помощью другого программного обеспечения для постобработки.
Прежде чем я покажу вам точные шаги, давайте сначала выделим несколько причин, по которым многие изображения в конечном итоге выглядят непривлекательными. Это объяснит шаги, которые я прохожу ниже. Теперь имейте в виду, что если вы смотрите на изображение в формате RAW и задаетесь вопросом, почему оно выглядит плоским и тусклым, это потому, что оно еще не было обработано! Помните, что каждое изображение RAW должно быть обработано в программном обеспечении, чтобы оно выглядело наилучшим образом.
- Изображение слишком темное — современные камеры спроектированы таким образом, чтобы сохранять как можно больше информации о светлых участках, в результате чего изображения часто выглядят слишком темными при съемке в полуавтоматическом режиме камеры.
 Во многих случаях, если это не камера, сами фотографы часто делают изображения темнее, чтобы сохранить те же самые блики. Если фотограф не намерен передать определенное настроение изображения, сделав его темнее, фотографии обычно необходимо откорректировать при постобработке, чтобы они выглядели ярче и живее.
Во многих случаях, если это не камера, сами фотографы часто делают изображения темнее, чтобы сохранить те же самые блики. Если фотограф не намерен передать определенное настроение изображения, сделав его темнее, фотографии обычно необходимо откорректировать при постобработке, чтобы они выглядели ярче и живее. - Недостаточная контрастность изображения — это очень распространенная проблема, которую я вижу на многих фотографиях. Когда изображению не хватает контраста, оно часто выглядит блеклым и непривлекательным. Во многих случаях даже небольшое увеличение контраста может иметь огромное значение.
- Цвета перенасыщены — многие фотографы часто делают ошибку, перенасыщая изображения в камере (с помощью цветовых профилей / предустановок камеры) или с помощью программного обеспечения для постобработки, что делает цвета нереально насыщенными.Хотя есть соблазн сделать фотографии яркими, нужно быть очень осторожным, чтобы избежать перенасыщения.

- Объектам не хватает четкости — когда объект вдвигается в сцену и нет разделения объектов или тонов, изображение, вероятно, имеет низкую четкость. Добавление четкости к объекту помогает усилить его присутствие и позволяет четко выделяться на фоне сцены.
- изображению не хватает резкости — хорошая резкость на объекте подчеркивает его и выделяет, что может быть эффективным способом привлечь внимание зрителя.Хотя повышение резкости важно, нужно знать, как правильно применять его к изображениям, не добавляя слишком много шума, артефактов или ореолов вокруг объекта.
Очевидно, что приведенный выше список не включает многие другие факторы, такие как свет, объект, композиция / кадрирование и техника камеры, потому что это факторы, которые необходимо учитывать во время съемки, а не после нее. Если изображение не подходит для начала, никакая пост-обработка не спасет его!
Давайте взглянем на несколько примеров изображений и посмотрим, что именно делает их привлекательными по сравнению с их необработанными или обработанными камерой аналогами. Ниже представлены изображения Голубой мечети «до» и «после». Изображение «До» — это необработанное изображение RAW, тогда как изображение «После» было обработано в Lightroom с помощью нескольких простых шагов, на которые у меня ушло не более нескольких минут:
Ниже представлены изображения Голубой мечети «до» и «после». Изображение «До» — это необработанное изображение RAW, тогда как изображение «После» было обработано в Lightroom с помощью нескольких простых шагов, на которые у меня ушло не более нескольких минут:
Как видите, разница огромна, но все же мне потребовалось очень мало времени, чтобы получить этот результат. Сделав изображение ярче, увеличив его контраст, добавив некоторую глобальную четкость, выборочно увеличив резкость мечети и ее окрестностей, не вмешиваясь в насыщенность цвета, я действительно смог выделить изображение.
Давайте посмотрим на другое изображение, на этот раз портрет ковровщицы. Изображение «До» — это исходное изображение JPEG, размер которого был изменен для веб-разрешения без применения к нему дополнительной резкости, тогда как изображение «После» — это то, на что я потратил не более 5 минут, опять же в Lightroom:
Еще раз, мы видим, что если кто-то готов потратить немного времени на свои изображения, можно получить очень привлекательные результаты из файлов RAW, которые выглядят намного лучше, чем изображения JPEG, созданные камерой. В приведенном выше случае я еще раз осветил изображение, добавил немного больше контраста, а затем добавил немного большей четкости объекту, выборочно добавив яркости телу объекта, чтобы он выделялся из сцены. Резкость была применена на более низком уровне, но выше, чем обычно, чтобы выделить черты лица объекта.
В приведенном выше случае я еще раз осветил изображение, добавил немного больше контраста, а затем добавил немного большей четкости объекту, выборочно добавив яркости телу объекта, чтобы он выделялся из сцены. Резкость была применена на более низком уровне, но выше, чем обычно, чтобы выделить черты лица объекта.
Итак, как вы можете быстро внести аналогичные корректировки в свои фотографии в программном обеспечении для пост-обработки? Давайте пройдемся по этапам по одному.
Небольшое примечание : убедитесь, что ваш баланс белого и профиль калибровки камеры установлены правильно, прежде чем вы начнете работать с изображением.
1. Повышение яркости изображения
Первый шаг — сделать изображение максимально ярким, но без потери ценной информации. Если вы специально не стремитесь к более темному, более капризному изображению (что не является предметом данной статьи), вам всегда следует делать изображения ярче, потому что более яркие изображения всегда лучше привлекают внимание зрителя.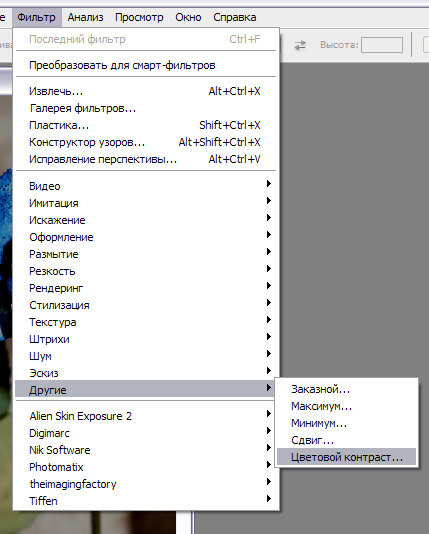 Очевидно, что нужно быть очень осторожным при осветлении изображений, часть изображения которых потенциально может привести к потере деталей светлых участков, поэтому, если вы имеете дело с изображением восхода или заката, где одна часть изображения намного ярче другой , возможно, вы не сможете увеличить глобальные уровни яркости.В таких ситуациях вам может потребоваться использовать другие инструменты, такие как градиентный фильтр или корректирующую кисть, чтобы выборочно осветлить более темные части изображения.
Очевидно, что нужно быть очень осторожным при осветлении изображений, часть изображения которых потенциально может привести к потере деталей светлых участков, поэтому, если вы имеете дело с изображением восхода или заката, где одна часть изображения намного ярче другой , возможно, вы не сможете увеличить глобальные уровни яркости.В таких ситуациях вам может потребоваться использовать другие инструменты, такие как градиентный фильтр или корректирующую кисть, чтобы выборочно осветлить более темные части изображения.
При работе с изображением RAW глобальная яркость регулируется с помощью ползунка «Экспозиция», который можно найти как в Lightroom, так и в инструменте Adobe Camera RAW (ACR) Photoshop:
Поэкспериментируйте с этим ползунком, перетащив его на вправо, пока гистограмма не выровняется и не станет более растянутой, возможно, даже немного сдвинувшись вправо.Убедитесь, что при этом изображение все еще выглядит хорошо в предварительном просмотре — вы не хотите, чтобы изображение выглядело слишком ярким, и вы определенно не хотите, чтобы что-либо касалось правой стороны гистограммы, поскольку это означает, что вы потенциально потеря данных. Цель состоит в том, чтобы сделать изображение достаточно ярким, чтобы у нас была хорошая отправная точка. Для моего изображения голубой мечети я увеличил экспозицию на +0,75, в результате чего моя гистограмма выглядела так:
Цель состоит в том, чтобы сделать изображение достаточно ярким, чтобы у нас была хорошая отправная точка. Для моего изображения голубой мечети я увеличил экспозицию на +0,75, в результате чего моя гистограмма выглядела так:
Далее вы хотите сбалансировать эту настройку экспозиции с помощью ползунка «Основные моменты».Поскольку общая яркость изображения увеличилась, более яркие части изображения могут быть слишком яркими, поэтому использование отрицательного значения в ползунке Highlights позволит нам немного затемнить их. Так что возьмите ползунок и начните перемещать его влево, пока все, что выглядит слишком ярким, не вернет детали. На изображении Голубой мечети мне пришлось немного уменьшить блики на -75, чтобы детали неба вернулись.
Наконец, если у вас есть какие-то важные теневые области, которые выглядят слишком темными, самое время вернуть их.Это делается путем набора положительного числа для ползунка «Тени» в Lightroom и ACR. Теперь, когда изображение, надеюсь, стало ярче, чем раньше, детали в тенях уже должны быть немного восстановлены, но цель состоит в том, чтобы выделить их еще больше, и вы поймете почему позже. Теперь, хотя вы, скорее всего, захотите восстановить некоторые детали теней, вы не хотите восстанавливать слишком много, иначе изображение начнет выглядеть нереалистичным / фальшивым. Помните, что тени — это естественная часть изображения, поэтому последнее, что вам нужно сделать, это уничтожить их.Для моего изображения Голубой мечети увеличение экспозиции уже сделало деревья ярче (это моя область тени), но этого было недостаточно, поэтому я набрал +30 в ползунке «Тени», чтобы выделить их.
Теперь, хотя вы, скорее всего, захотите восстановить некоторые детали теней, вы не хотите восстанавливать слишком много, иначе изображение начнет выглядеть нереалистичным / фальшивым. Помните, что тени — это естественная часть изображения, поэтому последнее, что вам нужно сделать, это уничтожить их.Для моего изображения Голубой мечети увеличение экспозиции уже сделало деревья ярче (это моя область тени), но этого было недостаточно, поэтому я набрал +30 в ползунке «Тени», чтобы выделить их.
На этом этапе изображение, вероятно, выглядит довольно мягким, но это нормально, потому что это то, к чему мы обратимся на следующем шаге. Вот как выглядит изображение Голубой мечети только со значениями экспозиции +0,75, -75 светлых участков и +30 теней:
Следующим шагом является повышение глобального контраста, что добавит некоторого эффекта изображение.
2. Добавление контраста к изображению
После того, как вы сделаете изображение ярче и восстановите некоторые детали светлых и темных участков, у вас должно получиться изображение, которое выглядит довольно мягким и неконтрастным, так что пора начать повышать контраст.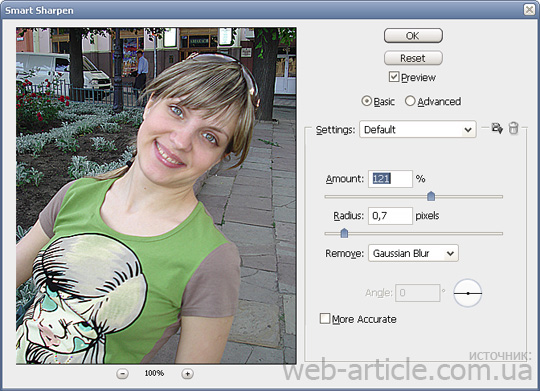 И вы, естественно, можете подумать, что ползунок «Контрастность» — лучший кандидат, но ошибетесь! К сожалению, увеличение контраста с помощью ползунка «Контрастность» очень быстро ухудшает изображение как в Lightroom, так и в ACR, особенно если вы выбираете более высокие значения.Вместо этого мы воспользуемся другим приемом для увеличения глобального контраста с помощью ползунков «Белый» и «Черный». Совершенно верно — мы сделаем изображение еще ярче, чем было до сих пор, а затем поработаем над достижением хорошего баланса.
И вы, естественно, можете подумать, что ползунок «Контрастность» — лучший кандидат, но ошибетесь! К сожалению, увеличение контраста с помощью ползунка «Контрастность» очень быстро ухудшает изображение как в Lightroom, так и в ACR, особенно если вы выбираете более высокие значения.Вместо этого мы воспользуемся другим приемом для увеличения глобального контраста с помощью ползунков «Белый» и «Черный». Совершенно верно — мы сделаем изображение еще ярче, чем было до сих пор, а затем поработаем над достижением хорошего баланса.
Начните с перемещения ползунка «Белые» примерно на +25 — вы увидите, что все изображение станет ярче, а гистограмма должна сместиться дальше вправо. Начните перемещать его вправо, пока не начнете попадать в правую часть гистограммы. При этом удерживайте кнопку «Alt» (кнопка «Option» на Mac) на клавиатуре, и изображение изменится на полностью черное.Когда вы перемещаете ползунок, предварительный просмотр будет показывать любые области, которые выдуваются. В моем случае, если я поднимусь выше +60, я начну выдувать небо и другие блики на изображении, как показано ниже:
Остановитесь, как только что-нибудь важное в вашей сцене (например, небо) начнет становиться выдувается.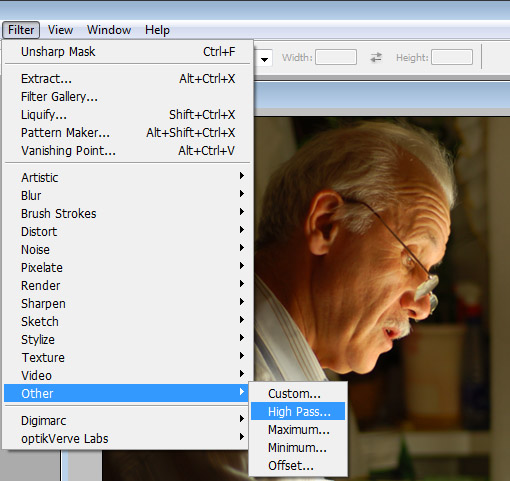 Это ваш предел — не стоит его расширять. Теперь, если вы уже выдыхаете некоторые блики даже при значении +25, значит ваша предыдущая установка ползунка «Экспозиция» была слишком агрессивной.Вернитесь к ползунку «Экспозиция» и немного отодвиньте его, пока гистограмма снова не станет хорошей, а светлые участки не сохранятся. На этом этапе цель состоит в том, чтобы сделать изображение как можно более ярким, не теряя при этом никакой информации, поэтому вам нужно будет переключаться между ползунками «Экспозиция» и «Белые». Для моего изображения значение +50 для «белых» сработало отлично, и у меня все еще оставалось немного места справа от моей гистограммы:
Это ваш предел — не стоит его расширять. Теперь, если вы уже выдыхаете некоторые блики даже при значении +25, значит ваша предыдущая установка ползунка «Экспозиция» была слишком агрессивной.Вернитесь к ползунку «Экспозиция» и немного отодвиньте его, пока гистограмма снова не станет хорошей, а светлые участки не сохранятся. На этом этапе цель состоит в том, чтобы сделать изображение как можно более ярким, не теряя при этом никакой информации, поэтому вам нужно будет переключаться между ползунками «Экспозиция» и «Белые». Для моего изображения значение +50 для «белых» сработало отлично, и у меня все еще оставалось немного места справа от моей гистограммы:
Далее вам нужно будет поиграть с ползунком «Черные» и установите отрицательные значения, которые затемнят ваши теневые области.Цель состоит в том, чтобы найти хороший баланс между ползунками «Белый» и «Черный», чтобы ваши светлые участки были как можно ярче, а тени выглядели более естественными. Это повысит общий контраст изображения .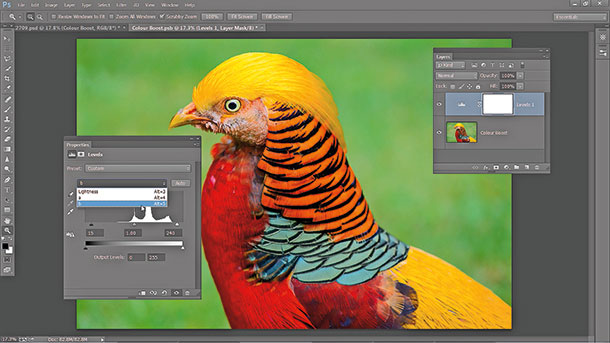 Для моего изображения набора -30 в ползунке «Черные» было достаточно, чтобы тени выглядели естественными и не слишком темными, но этот параметр не универсален — для каждого изображения потребуется разное значение, поэтому вам нужно поэкспериментировать. Если вы беспокоитесь о потере деталей в тенях, снова нажмите и удерживайте кнопку Alt / Option на клавиатуре при перемещении ползунка «Черные», который покажет вам все области, которые теряют информацию.В отличие от светлых участков, не беспокойтесь, если вы потеряете некоторые детали в тенях — это нормально, поскольку тени могут быть довольно темными!
Для моего изображения набора -30 в ползунке «Черные» было достаточно, чтобы тени выглядели естественными и не слишком темными, но этот параметр не универсален — для каждого изображения потребуется разное значение, поэтому вам нужно поэкспериментировать. Если вы беспокоитесь о потере деталей в тенях, снова нажмите и удерживайте кнопку Alt / Option на клавиатуре при перемещении ползунка «Черные», который покажет вам все области, которые теряют информацию.В отличие от светлых участков, не беспокойтесь, если вы потеряете некоторые детали в тенях — это нормально, поскольку тени могут быть довольно темными!
Вот что у нас получилось с настройками:
А вот как теперь выглядит изображение:
Видите разницу? Теперь изображение должно иметь более яркие блики и более темные тени, что и создает контраст! Нам удалось сделать изображение еще ярче, чем раньше, но оно уже начинает хорошо выглядеть.
На этом этапе мы увеличили глобальный контраст, но что, если в сцене есть области, требующие локальной настройки контрастности? Например, я не очень доволен уровнями контрастности неба и далеких зданий — как бы мы могли их повысить? Что ж, есть несколько способов сделать это. Один из способов — поработать с чем-то вроде «Корректирующей кисти» или «Градуированного фильтра» и начать выбирать определенные области изображения, контрастность которых необходимо настроить. Затем, как только желаемая область выбрана, вы можете использовать ползунки «Контрастность» или «Белые» и «Черные» для повышения контрастности в этой части сцены.Хотя это работает для некоторых изображений, было бы больно делать это с этим конкретным изображением, поскольку минареты мечети уходят очень высоко в небо. Другой способ — использовать инструмент «Dehaze» в Lightroom / ACR, который может очень хорошо работать в таких ситуациях. К сожалению, нужно быть подписчиком Creative Cloud, чтобы видеть этот конкретный слайдер на панели «Эффекты» Lightroom. Однако, даже если вы используете автономную версию Lightroom 6, вы все равно можете получить эту функциональность с помощью предустановок или «взлома» плагина — см. Этот веб-сайт для получения более подробной информации.
Один из способов — поработать с чем-то вроде «Корректирующей кисти» или «Градуированного фильтра» и начать выбирать определенные области изображения, контрастность которых необходимо настроить. Затем, как только желаемая область выбрана, вы можете использовать ползунки «Контрастность» или «Белые» и «Черные» для повышения контрастности в этой части сцены.Хотя это работает для некоторых изображений, было бы больно делать это с этим конкретным изображением, поскольку минареты мечети уходят очень высоко в небо. Другой способ — использовать инструмент «Dehaze» в Lightroom / ACR, который может очень хорошо работать в таких ситуациях. К сожалению, нужно быть подписчиком Creative Cloud, чтобы видеть этот конкретный слайдер на панели «Эффекты» Lightroom. Однако, даже если вы используете автономную версию Lightroom 6, вы все равно можете получить эту функциональность с помощью предустановок или «взлома» плагина — см. Этот веб-сайт для получения более подробной информации.
При использовании ползунка «Dehaze» вы должны быть очень осторожны — вы не хотите использовать значение выше +25 или около того.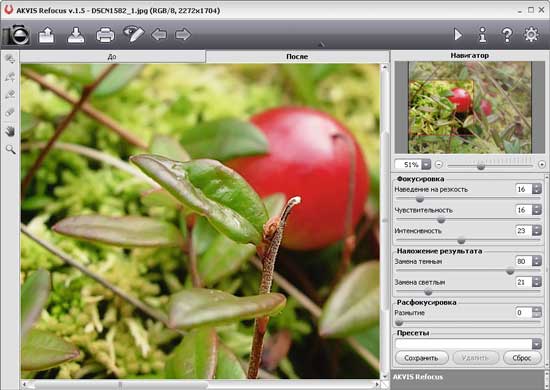 Проблема с этим инструментом заключается в том, что если вы нажмете ползунок слишком высоко, он применит слишком много контраста во всем мире, что не только сделает ваше изображение нереальным, но и перенасыщенным (см. Следующий шаг, почему вы не можете этого сделать. ). Для моего изображения значение +15 было достаточным, чтобы выделить небо и далекие здания, и оно было достаточно низким, чтобы серьезно не повлиять на блики и тени переднего плана.Взгляните на до и после использования ползунка «Dehaze»:
Проблема с этим инструментом заключается в том, что если вы нажмете ползунок слишком высоко, он применит слишком много контраста во всем мире, что не только сделает ваше изображение нереальным, но и перенасыщенным (см. Следующий шаг, почему вы не можете этого сделать. ). Для моего изображения значение +15 было достаточным, чтобы выделить небо и далекие здания, и оно было достаточно низким, чтобы серьезно не повлиять на блики и тени переднего плана.Взгляните на до и после использования ползунка «Dehaze»:
Это довольно большая разница! Теперь нужно иметь в виду, что ползунок «Dehaze» может сделать ваше изображение слишком синим. В таком случае вам может потребоваться перенастроить баланс белого.
Некоторым людям также нравится использовать субмодуль Tone Curve в Lightroom для изменения контраста, но я лично считаю, что вышеуказанные инструменты быстрее и проще использовать при просмотре большого количества изображений. Инструмент «Dehaze» особенно полезен, потому что вы не можете просто воспроизвести его с помощью ползунков белого / черного или кривой тона, поскольку они влияют только на общий контраст.
Если вы предпочитаете использовать Photoshop для настройки контрастности, самый быстрый способ повысить контраст и получить отличные результаты — это использовать Color Efex Pro от Google Nik (сейчас снято с производства, но все еще работоспособно). Мне лично нравится этот инструмент, и когда мне нужно действительно точно настроить контраст в Photoshop, я обычно использую инструмент «Pro Contrast» в Color Efex Pro вместо ползунков White / Blacks Lightroom, Tone Curve или инструмента Dehaze.
Быстрый способ определить, хорошо ли вы справились с настройкой контрастности, — это проверить функцию «Автоконтраст» в Photoshop (Изображение -> Автоконтраст), которая на удивление хорошо работает для большинства изображений.Если вы открываете изображение в Photoshop и используете «Автоконтраст», и изображение значительно меняется, это означает, что вы не слишком сильно продвинули свои белые, черные и Dehaze, чтобы иметь большое значение. Алгоритм просто проверяет гистограмму изображения и быстро изменяет цветовую кривую, чтобы она распределялась более равномерно как в тенях, так и в светлых участках.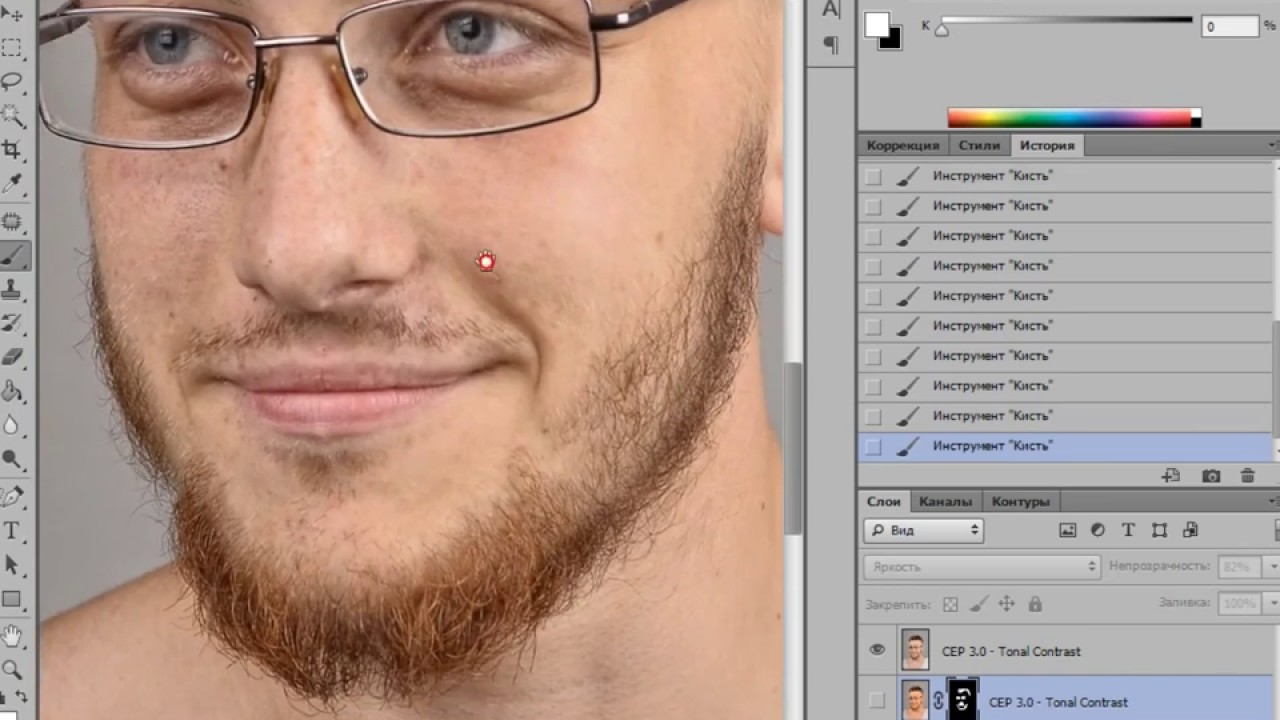 Имейте в виду, что, поскольку это автоматизированный инструмент, основанный на вашей гистограмме, некоторые изображения могут ввести его в заблуждение и выполнить некорректную работу.
Имейте в виду, что, поскольку это автоматизированный инструмент, основанный на вашей гистограмме, некоторые изображения могут ввести его в заблуждение и выполнить некорректную работу.
3.Управление насыщенностью цвета
По мере того, как вы настраиваете контрастность с помощью ползунков «Белый», «Черный» и «Устранение дымки», вы увидите, что ваше изображение получит глобальное усиление цветов — это очень нормально. В большинстве случаев вы не хотите возвращаться и добавлять больше цветов к вашим изображениям с помощью яркости, насыщенности или различных ползунков калибровки камеры. Будьте очень осторожны с ними, особенно с ползунком «Насыщенность», так как он может быстро сделать ваши изображения очень нереалистичными из-за перенасыщенности цвета.Если вы чувствуете, что вам нужно добавить больше цветов к своему изображению, я бы рекомендовал добавлять их выборочно с помощью подмодуля HSL в Lightroom. И если у вас есть абсолютное желание улучшить общие цвета, начните с ползунка Vibrance, поскольку в отличие от ползунка Saturation он пытается не касаться и без того перенасыщенных цветов. См. Статью «Яркость и насыщенность» для получения более подробной информации о том, как они работают. Не переусердствуйте с слайдером Vibrance!
См. Статью «Яркость и насыщенность» для получения более подробной информации о том, как они работают. Не переусердствуйте с слайдером Vibrance!
Для изображения выше я не трогал ползунки «Вибрация» и «Насыщенность» в Lightroom.
4. Добавление четкости к изображению
Добавление четкости к вашему объекту на изображении может выделить его, и есть несколько способов сделать это. Первый способ — использовать ползунок «Четкость» в Lightroom. Так же, как и с насыщенностью цвета, вы должны быть очень осторожны с этим конкретным инструментом, потому что если вы переборщите, ваши изображения будут выглядеть очень фальшивыми, а ваши объекты будут окружены уродливыми ореолами. Ползунок «Четкость» усиливает полутона в изображении, что особенно хорошо работает, когда в сцене есть облака, потому что он выделит их.
На изображении Голубой мечети в небе есть облака, которые было бы здорово выделить дальше, поэтому инструмент ползунка может отлично подойти для этого. Хорошая особенность ползунка «Четкость» заключается в том, что вы можете использовать его глобально, чтобы он применялся ко всему изображению, или вы можете использовать такие инструменты, как Adjustment Brush и Graduated Filter, чтобы применить четкость только к выбранным частям изображения. Я не буду вдаваться в подробности о том, как это сделать, так как я просто хочу произвести быструю настройку изображения, поэтому я пошел дальше и набрал +15 четкости для всего изображения.Вот до и после:
Я не буду вдаваться в подробности о том, как это сделать, так как я просто хочу произвести быструю настройку изображения, поэтому я пошел дальше и набрал +15 четкости для всего изображения.Вот до и после:
Как видите, изменение определенно видно по всему изображению, а не только в облаках — средние тона стали заметно темнее. Вот почему вы должны быть очень осторожны при использовании этого инструмента. Я лично считаю, что все, что выше +15 или около того, часто вредно, и вам определенно следует избегать использования сумасшедших высоких значений, если вы действительно не знаете, что делаете.
Очевидно, что термин «четкость» зарезервирован не только для ползунка «Четкость» в Lightroom.Если ваша цель — выделить объект из окружающей среды, вы также можете использовать для этого другие инструменты. Например, в Lightroom вы можете использовать мягкую корректирующую кисть или Радиальный фильтр, чтобы добавить яркости вашему объекту или определенной части сцены, что несколько похоже на использование инструментов Dodge и Burn в Photoshop.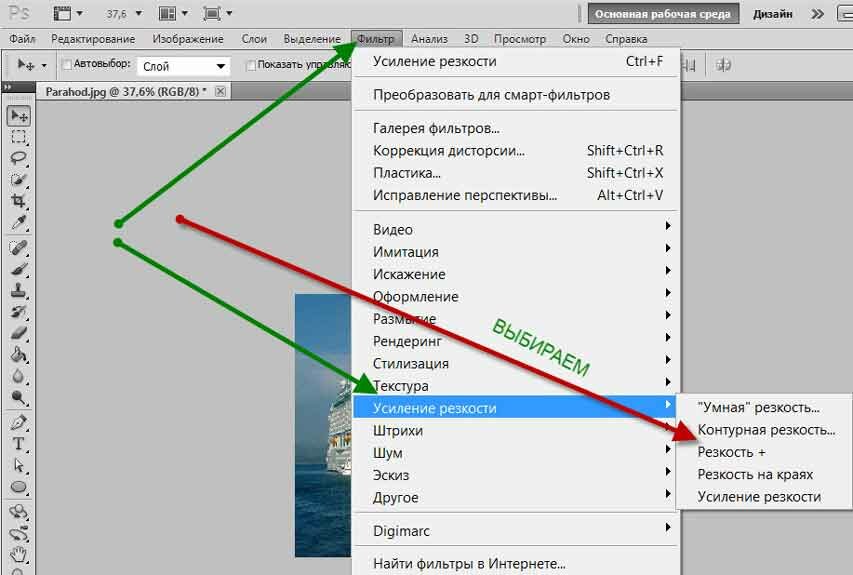 Идея состоит в том, чтобы привлечь внимание зрителей к тому, что важно. Так что, если у вас есть основной объект на вашем изображении, сделать его ярче — часто хорошая идея.В случае с портретом ковровщика выше я именно это и сделал: использовал корректирующую кисть с большим пером, чтобы выбрать объект, затем добавил 0,2 яркости, чтобы объект немного выделялся. Вы можете использовать этот прием в любой фотографии, но будьте очень осторожны. Если вы сделаете плохой выбор и наберете слишком много положительной или отрицательной экспозиции, вы получите очень некрасивые переходы, которые не будут выглядеть естественно.
Идея состоит в том, чтобы привлечь внимание зрителей к тому, что важно. Так что, если у вас есть основной объект на вашем изображении, сделать его ярче — часто хорошая идея.В случае с портретом ковровщика выше я именно это и сделал: использовал корректирующую кисть с большим пером, чтобы выбрать объект, затем добавил 0,2 яркости, чтобы объект немного выделялся. Вы можете использовать этот прием в любой фотографии, но будьте очень осторожны. Если вы сделаете плохой выбор и наберете слишком много положительной или отрицательной экспозиции, вы получите очень некрасивые переходы, которые не будут выглядеть естественно.
5. Повышение резкости изображения
Последний шаг — повысить резкость изображений.К сожалению, многие фотографы запутались на этом этапе, потому что они только повышают резкость своего изображения в подмодуле «Детали» и полностью забывают о важности повышения резкости на выходе. Дело в том, что если вы экспортируете изображение с полным разрешением для печати, то настройки резкости, которые вы применяете к изображениям на панели «Детали», очень важны.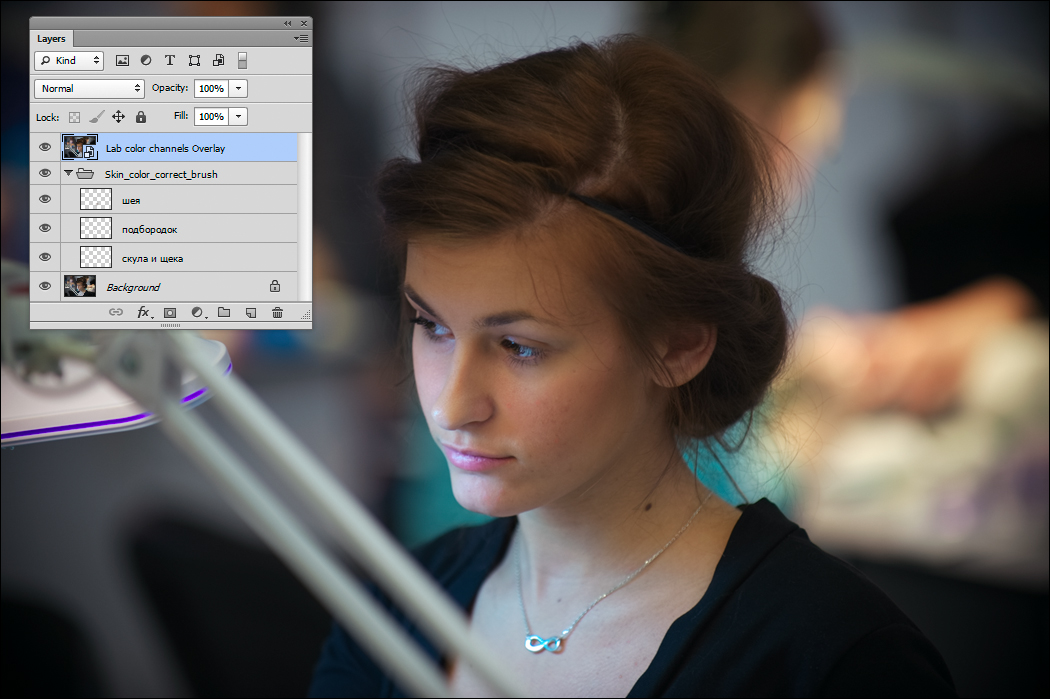 Однако, если вы экспортируете версию изображения с уменьшенной дискретизацией или измененным размером, то подмодуль «Детали» становится гораздо менее актуальным. Помните, что вы всегда хотите повысить резкость изображений после изменения их размера, а не до.
Однако, если вы экспортируете версию изображения с уменьшенной дискретизацией или измененным размером, то подмодуль «Детали» становится гораздо менее актуальным. Помните, что вы всегда хотите повысить резкость изображений после изменения их размера, а не до.
Я уже написал подробную статью о том, как правильно повысить резкость изображений в Lightroom для начинающих, так что вы должны прочитать эту статью. Помните, что подпанель «Детали» очень важна для полноразмерных экспортированных изображений!
Если вы экспортируете уменьшенную версию своего изображения для Интернета, социальных сетей или для любого другого использования, настройку резкости, которую вы определяете во время экспорта в Lightroom, или способ повышения резкости изображения в Photoshop после изменения размера изображения до желаемого разрешения будет иметь решающее значение.При работе в Lightroom я лично увеличиваю резкость изображений в двух местах, потому что я хочу иметь возможность экспортировать как полноразмерные версии изображений, так и версии изображений с измененным размером в любое время. Это означает, что я сначала прохожу через подмодуль «Детализация», а затем при экспорте изображений с измененным размером я также выбираю конкретную резкость вывода. При работе с изображениями с измененным размером в Photoshop я часто следую трехэтапной технике повышения резкости.
Это означает, что я сначала прохожу через подмодуль «Детализация», а затем при экспорте изображений с измененным размером я также выбираю конкретную резкость вывода. При работе с изображениями с измененным размером в Photoshop я часто следую трехэтапной технике повышения резкости.
Для примера изображения, над которым я работал, вот настройки, которые я использовал в подмодуле «Подробности»:
Пожалуйста, убедитесь, что вы понимаете, как это работает — см. Статьи, на которые ссылаются выше, для более подробной информации.С этими настройками я могу экспортировать полноразмерное изображение JPEG, и оно будет выглядеть довольно хорошо при просмотре в 100% просмотре. Если изображение будет распечатано, настройки резкости придется отрегулировать в зависимости от того, какой тип бумаги будет использоваться.
Если мне нужно экспортировать изображение для Интернета, повышение резкости вывода во время экспорта изображения будет очень важным. При экспорте изображения из Lightroom я обычно придерживаюсь «Резкость для: экрана» и «Количество: высокое» при экспорте пейзажных изображений. При экспорте фотографий людей установка «Высокий» может быть слишком большой, и я обычно переключаюсь на «Низкий» или «Стандартный». Вот как я определил резкость на выходе для моего образца изображения:
При экспорте фотографий людей установка «Высокий» может быть слишком большой, и я обычно переключаюсь на «Низкий» или «Стандартный». Вот как я определил резкость на выходе для моего образца изображения:
А вот результат до / после:
Как видите, разница между днем и ночью! Всегда помните об этом при экспорте изображений — вы всегда хотите выполнять резкость вывода в Lightroom при понижении дискретизации / изменении размера изображений. Если вы работаете в Photoshop, всегда обязательно сначала изменяйте размер изображения до желаемого разрешения, а затем выполняйте повышение резкости.
Заключение
Давайте вспомним некоторые основные настройки, которые вы можете применить к своим изображениям, чтобы они всегда выглядели более презентабельно. Во-первых, убедитесь, что изображение максимально яркое. Во-вторых, добавьте глобальный контраст и, возможно, даже локальный контраст к частям изображения, чтобы сделать его менее тусклым. В-третьих, оцените цвета вашего изображения и постарайтесь не перенасыщать ни один из них. В-четвертых, добавьте четкости изображениям и объектам, чтобы они выделялись из сцены. И, наконец, всегда следите за резкостью изображений, особенно после изменения их размера.
В-четвертых, добавьте четкости изображениям и объектам, чтобы они выделялись из сцены. И, наконец, всегда следите за резкостью изображений, особенно после изменения их размера.
Надеюсь, вы нашли эту статью полезной. Если у вас есть какие-либо вопросы относительно постобработки, дайте мне знать в разделе комментариев ниже!
Когда и как использовать текстуру и четкость в Lightroom / ACR
Adobe только что добавила первый за последние годы новый слайдер в Lightroom и Adobe Camera RAW, слайдер «текстуры». Это невероятный новый инструмент для улучшения мелких деталей и очевидной резкости ваших изображений с минимальными ореолами и другими недостатками. В этом руководстве вы увидите подробный обзор того, что он может сделать с вашими фотографиями, и его сравнение с ползунком четкости.
Если вы хотите еще немного поэкспериментировать с тестовым шаблоном, используемым в этом руководстве, вы можете скачать его здесь.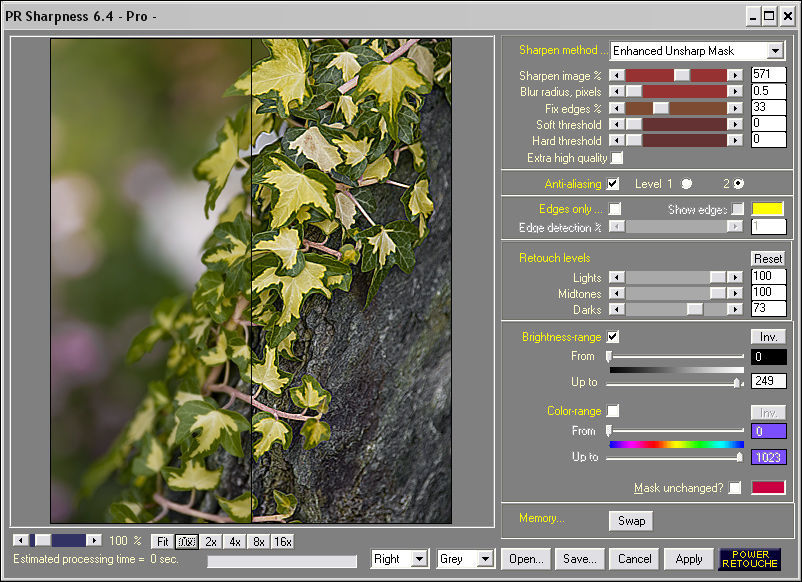
Текстура
Этот инструмент довольно хорошо выполняет то, что вы ожидаете: улучшение или уменьшение текстуры (поскольку вы можете вносить положительные или отрицательные корректировки). Когда вы скользите вправо, чтобы увеличить текстуру, это может быть отличным решением для улучшения мелких деталей, таких как песчинки, листья на деревьях или края окон на зданиях.Когда вы перемещаете его влево для уменьшения текстуры, его можно использовать для уменьшения тех же видов текстур, когда они отвлекают. Его можно использовать для уменьшения нежелательных текстур на гладких поверхностях, таких как металлическое здание. И, похоже, это отличный инструмент для сглаживания кожи при таком использовании (профессиональные ретушеры должны продолжать использовать более сложные техники в Photoshop для достижения наилучших результатов, но это отличный новый способ быстро сгладить кожу прямо в Lightroom, и я уверен будут по достоинству оценены многими свадебными и семейными фотографами, снимающими большое количество изображений).
Ползунок текстуры работает, увеличивая контраст относительно мелких (относительно высокочастотных) деталей. Но в отличие от повышения резкости, он позволяет избежать резкости краев крупных объектов или шума. Это помогает избежать создания ореолов и минимизирует нежелательный шум (и то, и другое возможно, но гораздо менее проблематично). И в отличие от прозрачности не размывает яркие цвета.
Советы по максимально эффективному использованию ползунка текстуры:
- Лучше всего работает при локальном применении с помощью корректирующей кисти в LR или маски слоя в Photoshop .Если шум вызывает беспокойство, проверьте детали при съемке вокруг гладких объектов, таких как плоская вода или голубое небо.
- Попробуйте использовать 20 шумоподавления яркости , если вам нужно компенсировать любой нежелательный шум, создаваемый ползунком текстуры.
- Он также добавляет немного насыщенности, поэтому вы можете использовать , используя насыщенность от -5 до -10, или использовать его на отдельном слое , установленном на режим наложения яркости , если вы предпочитаете более нейтральную цветовую обработку изображения.

- Так же, как деконволюционное повышение резкости, его лучше всего применять к исходному файлу перед увеличением или уменьшением , чтобы избежать нежелательных артефактов.Есть некоторые незначительные различия в результатах, когда текстура применяется на этапе RAW и позже, поэтому вы можете сделать это с файлом RAW (хотя различия довольно малы, и я бы не стал сильно беспокоиться об этом).
- Если вы используете негативную текстуру для сглаживания кожи, обязательно увеличьте масштаб и проверьте детали . Он довольно хорошо справляется с тем, что не смягчает волосы, ресницы и глаза, но имеет некоторый смягчающий эффект, которого вам следует избегать при местном использовании средства.
Ясность
Clarity — один из наиболее часто используемых (и часто используемых) инструментов в Lightroom, но также один из наименее понятных. Он дает эффект увеличения более крупных деталей, чем те, на которые влияет текстура, что означает, что он по-прежнему очень хорошо дополняет новый ползунок текстуры. Одно не заменяет другого. Чтобы понять, как они взаимодействуют, полезно немного понять инструмент.
Одно не заменяет другого. Чтобы понять, как они взаимодействуют, полезно немного понять инструмент.
Возможно, вы слышали, что он работает путем «увеличения контраста средних тонов». Хотя это правда, это еще не все.Это сильно влияет на резкость краев, что часто вызывает нежелательные ореолы, например, когда более темные элементы переднего плана, такие как деревья и здания, касаются яркого неба. Он имеет тенденцию немного размывать яркие цвета в мелких деталях. Он может сильно подтолкнуть тени к черному. И это может увеличить шум на гладких участках во многих условиях.
При всех этих потенциальных проблемах вы спрашиваете, почему бы просто не использовать вместо этого ползунок текстуры. Они работают с деталями разного размера на изображении, поэтому четкость может улучшить многие детали, которые текстура может оставить в покое.А поскольку четкость отличается, иногда она лучше работает в тех же областях, на которые можно нацелить ползунок текстуры. Я рекомендую использовать оба и немного поиграть, чтобы найти лучшую комбинацию из двух.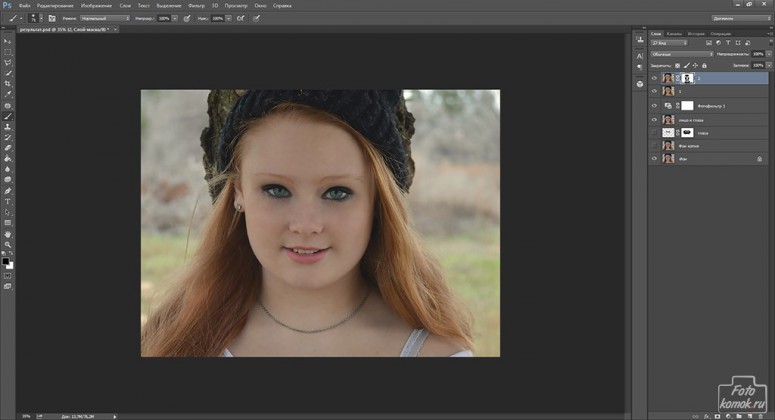
Советы по использованию слайдера четкости по максимуму:
- Как и текстура, лучше всего работает при локальном применении с помощью корректирующей кисти в LR или маски слоя в Photoshop . Лучше избегать использования его на гладких объектах, таких как плоская вода или голубое небо, где в результате обычно появляется шум.И будьте очень осторожны с высококонтрастными краями, где могут появиться ореолы.
- Попробуйте использовать 20 шумоподавления яркости , если вам нужно компенсировать любой нежелательный шум, создаваемый ползунком четкости.
- Попробуйте добавить +20 к +50 теням , чтобы компенсировать темные тени, созданные четкостью.
- Если вы видите, что яркие цвета становятся размытыми, режим наложения яркости и настройка насыщенности не помогут. Вместо этого попробуйте применить четкость к данным RAW, а не через фильтр RAW камеры, поскольку это не проблема при работе с данными RAW.
 Ознакомьтесь с моим руководством о распространенных заблуждениях о смарт-объектах RAW, если у вас есть какие-либо вопросы о разнице между работой с данными RAW и работой с фильтром RAW.
Ознакомьтесь с моим руководством о распространенных заблуждениях о смарт-объектах RAW, если у вас есть какие-либо вопросы о разнице между работой с данными RAW и работой с фильтром RAW. - Тщательно проверьте детали вокруг жестких краев, таких как деревья и здания, на наличие ярких белых ореолов. Поскольку внешний вид этого артефакта может немного отличаться, вам следует проверить всю высококонтрастную кромку. Вы можете найти один набор зданий, а затем следующий ореол.
Повышение резкости, текстуры и четкости: объединяем все вместе
Sharpening, Texture и Clarity разработаны для улучшения детализации ваших изображений.Ни один из них не обязательно лучше других, все они играют разные и важные роли. Я рекомендую использовать LR / ACR для повышения резкости захвата (см. Мой учебник по повышению резкости при деконволюции) и Photoshop для других форм творческого повышения резкости или повышения резкости на выходе. Если вы используете этот подход, то сначала следует использовать деконволюционную резкость, чтобы компенсировать потерю резкости во время захвата.![]() Как только вы это сделаете, вы можете применить текстуру и четкость. Поскольку у текстуры меньше недостатков, я бы попробовал сначала применить это, а затем при необходимости скорректировать четкость.Затем вы можете, наконец, внести небольшие изменения в любой из этих ползунков, если хотите, чтобы оптимизировать результаты.
Как только вы это сделаете, вы можете применить текстуру и четкость. Поскольку у текстуры меньше недостатков, я бы попробовал сначала применить это, а затем при необходимости скорректировать четкость.Затем вы можете, наконец, внести небольшие изменения в любой из этих ползунков, если хотите, чтобы оптимизировать результаты.
Повышение четкости в фотошопе. Уроки Photoshop. Как повысить резкость фото.
Отсутствие резкости или ее полное отсутствие ухудшает впечатление от фотографии, даже очень интересной. Размытость изображения может возникнуть из-за слишком длинной или длинной выдержки, недостаточной резкости объектива или неправильной фокусировки.Если есть проблема, то есть и решение. Есть несколько способов устранить этот дефект. Сегодня мы рассмотрим самые простые из них.
Способ 1. Увеличьте резкость и контраст одновременно. Откройте исходное изображение в фоторедакторе Photoshop. Далее создайте дубликат слоя, с которым мы будем работать: «Слой — Дублировать слой». Обратите внимание, что точно такое же изображение появляется в правом окне со слоями.
Далее создайте дубликат слоя, с которым мы будем работать: «Слой — Дублировать слой». Обратите внимание, что точно такое же изображение появляется в правом окне со слоями.
Затем нажмите Shift + Ctrl + U или выполните команду «Изображение — Коррекция — Обесцветить».Наша фотография теперь черно-белая.
Затем нам нужно поменять местами слои. Для этого вам просто нужно перетащить верхнее изображение вниз и все. Затем установите непрозрачность нижнего слоя на 50% и режим наложения верхнего слоя с «Нормальный» на «Перекрытие». Если результат вам не по душе, вы можете попробовать какой-нибудь другой режим наложения, например, «Мягкий свет», или просто уменьшить заливку нижнего слоя до 50%. Теперь объедините слои с помощью Shift + Ctrl + E.
Сразу скажу, что этот способ подходит не для каждой фотографии.Все зависит от параметров вашего исходного изображения.
Метод 2: Заточка контура. Most простой способ заточки фото целиком. Вам нужно повторить наш первый шаг, т.е. создать дублирующий слой. Затем выполняем команду «Фильтр — Резкость — Маска нерезкости». В появившемся окне выставляем параметры, подходящие для нашей фотографии. Только не переусердствуйте. фото не должно быть слишком резким. Теперь нам просто нужно объединить слои и сохранить фотографию.
Вам нужно повторить наш первый шаг, т.е. создать дублирующий слой. Затем выполняем команду «Фильтр — Резкость — Маска нерезкости». В появившемся окне выставляем параметры, подходящие для нашей фотографии. Только не переусердствуйте. фото не должно быть слишком резким. Теперь нам просто нужно объединить слои и сохранить фотографию.
Метод 3: Использование цветового контраста.
Откройте исходное изображение и продублируйте слой. Затем измените режим наложения верхнего слоя на «Мягкий свет».
Теперь перейдите в «Фильтр — Другое — Цветовой контраст» и установите необходимые параметры в появившемся окне.
Метод 4: повышение резкости с помощью фильтра Smart Sharpen.Создаем новый слой, а затем во вкладке «Фильтр» выбираем пункт «Резкость — Умная резкость».Зададим необходимые параметры как на фото ниже.
Осталось только уменьшить шум на изображении. Это можно сделать, выполнив команду «Фильтр — Шум — Уменьшить шум».
В этом уроке Photoshop будет рассмотрен известный способ увеличения резкости фотографии с помощью фильтра «Цветовой контраст». Но отличие метода, о котором пойдет речь в этом уроке, от других заключается в том, что с помощью параметров наложения слоев мы значительно смягчим или полностью удалим некрасивые белые ореолы, которые образуются в результате применения фильтра.В результате мы аккуратно поднимем резкость на всего изображения. Как увеличить резкость в фотошопе ?
Похожие материалы:
- урок «Резкость в фотошопе»
- видеоурок «Работа с фильтром« Нерезкая маска »
- видеоурок «Повышение резкости фото»
- видеоурок «Повышение резкости фотографий с помощью фильтра Unsharp Mask (Unsharp)»
- видеоурок «Устранение цифрового шума и повышение резкости фотографий»
- урок «Повышение резкости с помощью фильтра Emboss»
- урок «Интеллектуальная заточка»
- урок «Повышение четкости фото»
- урок «Коррекция 17 — Увеличение контрастности и детализация фото с помощью каналов»
- урок «Быстрая резкость картинки»
- урок «Коррекция 5 — Простое повышение резкости изображения»
- урок «Обострение контуров фото»
Откроем исходное изображение.
Создайте копию слоя — C trl + J.
Установите режим наложения верхнего слоя на «Overlay».
Вот как теперь выглядит наша картинка.
Поехали в «».
Рекомендую работать с этим фильтром так: увеличивать масштаб изображения — Ctrl + +, радиус в окне «Цветовой контраст» установить на ноль и постепенно увеличивать его. Как только резкость достигнет необходимого уровня, отпустите ползунок и нажмите «Да».
Вот такая резкая фотография у меня получилась.
Увеличим изображение. Вокруг мелких предметов появился уродливый белый ореол.
Откроется окно «Стиль слоя». В разделе «Параметры наложения» перетащите правый белый ползунок влево и наблюдайте за ореолами, как только они исчезнут или смягчатся, остановитесь, нажмите и удерживайте клавишу Alt, нажмите на этот ползунок, он раздваивается, перетащите левую половину влево, чтобы смягчить переходы.
Вот резкое изображение мне удалось.
Сравните изображение фонтана до и после обработки фото в фотошопе. Таким нехитрым способом мы аккуратно подняли резкость фото в фотошопе .
Теперь я хочу, чтобы на фото выделялся только главный объект — фонтан. Для этого я взял Blur Tool (R) и немного смягчил фон вокруг фонтана. Вот что случилось.
Сравните изображение фонтана до и после смягчения фона.
Если вы не хотите пропустить интересные уроки по обработке фотографий — подпишитесь на рассылку новостей.
Форма подписки находится ниже.
Установив масштаб изображения на 50%, переходим в Filter -> Sharpening -> Unsharp Mask (Фильтр -> Sharpen -> Unsharp Mask). Unsharp Mask дословно переводится как «нерезкая маска».
Когда появится диалоговое окно фильтра, вы увидите три ползунка. Ползунок Amount управляет степенью резкости, применяемой к изображению; ползунок Радиус определяет количество пикселей от края, на которое будет воздействовать резкость; а «Isogelia» (порог) указывает, насколько пиксель должен отличаться от области, окружающей край, чтобы считаться пикселем края, на который влияет фильтр повышения резкости. Между прочим, ползунок Isogelia работает прямо противоположно тому, что вы могли подумать — чем меньше число, тем интенсивнее эффект повышения резкости.
Между прочим, ползунок Isogelia работает прямо противоположно тому, что вы могли подумать — чем меньше число, тем интенсивнее эффект повышения резкости.
Так какие значения все-таки нужно вводить? Ниже я приведу несколько хороших начальных значений, но пока мы будем использовать следующие настройки:
- «Эффект» (Сумма) — 120%
- «Радиус» — 1
- «Изогелия» (Порог) — 3
Нажмите OK, чтобы применить фильтр, и резкость будет применена ко всей фотографии.К сожалению, из-за ограничения ширины страницы я не могу вставить фотографию в масштабе 100% целиком, поэтому на рисунке ниже показан только фрагмент фотографии, чтобы продемонстрировать, как работает фильтр.
Фрагмент показан в состоянии перед применением фильтра . Чтобы увидеть, как он выглядит после , наведите курсор мыши на картинку:
Заточка мягких предметов
Ниже приведены настройки фильтра «Маска нерезкости», которые хорошо подходят для изображений с мягкой текстурой (например, цветы, животные, радуга и т. Д.).). Эти настройки обеспечивают тонкую резкость, которая очень хорошо подходит для следующих типов объектов:
Д.).). Эти настройки обеспечивают тонкую резкость, которая очень хорошо подходит для следующих типов объектов:
- «Эффект» (Сумма) — 120%
- «Радиус» — 1
- «Изогелия» (Порог) — 10
Резкость портретов
Если вы хотите повысить резкость портрета крупным планом, попробуйте следующие настройки:
- «Эффект» (Сумма) — 75%
- «Радиус» — 2
- «Изогелия» (Порог) — 3
Это еще один вариант небольшого увеличения резкости, но, тем не менее, довольно эффективный, усиливающий сияние глаз и создающий блики на волосах объекта:
Наведите указатель мыши, чтобы увидеть фотографию после повышения резкости.Приведен фрагмент фотографии в масштабе 100%.
СОВЕТ: Повышение резкости женских портретов
Если вам нужно повысить резкость женского портрета, сначала перейдите на панель Channel и щелкните канал
Red (как показано здесь), сделав его активным (это перевернет изображение в документе).В черно-белом). Затем увеличьте резкость этого красного канала, используя значение Эффекта 120%, Радиус 1, Изогелия 3. Этот метод позволяет избежать резкости большей части текстуры кожи и вместо этого делает резкость только для глаз, бровей, губ, волос и т.п.После применения этого повышения резкости на панели каналов щелкните канал RGB, чтобы вернуться к полноцветному режиму.
Средняя заточка
Ниже приведены настройки для умеренной резкости, которая дает приятные результаты во всем, от снимков продуктов до архитектурных снимков в помещении и на открытом воздухе и пейзажных снимков. в данном случае — витрины со шляпами). Это моя любимая настройка, когда вы хотите получить красивую и четкую резкость. Попробуйте следующие настройки:
- «Эффект» (Сумма) — 120%
- «Радиус» — 1
- «Изогелия» (Порог) — 3
И посмотрите, какие они хорошие (уверен, они вам понравятся).Наведите указатель мыши на фотографию, чтобы увидеть, как эти корректировки вдохнули жизнь в детали оправы и края шляпы:
Максимальная заточка
Я использую экстремальную заточку только в двух случаях:
- Когда фотография явно не в фокусе и требуется радикальное повышение резкости, чтобы вернуть ее в фокус.

- Изображение содержит объекты с острыми краями (например, камни, здания, монеты, автомобили, машины и т. Д.). В таком кадре радикальная резкость действительно подчеркивает детали по краям здания.
Вот мои значения для радикального усиления:
- «Эффект» (Сумма) — 65%
- «Радиус» — 4
- «Изогелия» (Порог) — 3
Наведите указатель мыши на фотографию, чтобы увидеть фотографию после повышения резкости. Фрагмент фотографии показан в масштабе 100%.
Универсальная заточка
Кажется, моя любимая универсальная установка заточки:
- «Эффект» (Сумма) — 85%
- «Радиус» — 1
- «Изогелия» (Порог) — 4
Большую часть времени использую.Она не какая-то «шокирующая», может поэтому она мне и нравится. Достаточно умеренно, чтобы применить его дважды к одному и тому же изображению, если изображение не выглядит достаточно резким после первого раза, но обычно достаточно одного использования.
Повышение резкости для Интернета
Для веб-графики, которая имеет слегка размытый вид по сравнению, скажем, с графикой слайд-шоу, я использую следующие параметры:
- «Эффект» (Сумма) — 200%
- «Радиус» (Radius) — 0,3
- «Изогелия» (Порог) — 0
При уменьшении размера изображения для сети с высокого, 300 точек на дюйм, до 72 точек на дюйм, изображение становится немного размытым и мягким.Если резкость кажется недостаточной, попробуйте увеличить значение Amount до 400%. Я также использую 400% «Эффект» для расфокусированных снимков. Это значение эффекта добавляет немного шума, но, по крайней мере, сохраняет изображения, иначе их пришлось бы выбросить.
Выбор собственных настроек
Если вы хотите поэкспериментировать и найти свои собственные предустановки для повышения резкости, я дам вам типичные диапазоны для каждой коррекции, в пределах которых вы можете найти свою настройку повышения резкости «лучшая зона.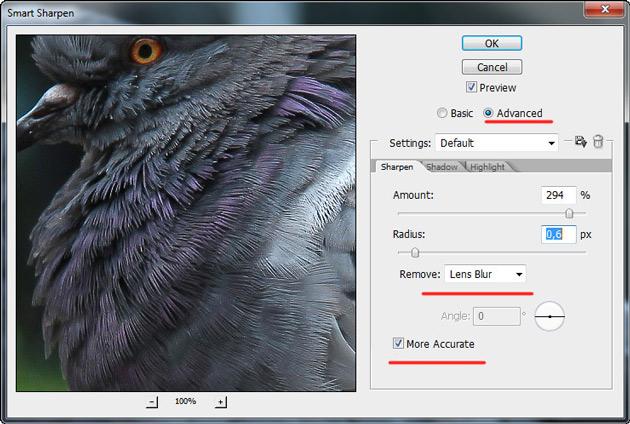
-е восприятие».
«Эффект» (Сумма). Типичное использование составляет от 50 до 150 процентов. Это не строгое требование, это всего лишь типичный рекомендуемый диапазон настройки для этого параметра. Значения ниже 50% не окажут заметного влияния на эффект, а выше 150% могут быть проблематичными, в зависимости от того, как вы устанавливаете Радиус и Изогелию. Смена до 150% вполне безопасна.
«Радиус» (Radius). По большей части вы будете использовать 1 пиксель, но вы также можете попробовать 2 пикселя. Выше приведен один пример, когда в аварийной ситуации «радиус» составлял до 4 пикселей.Однажды я слышал легенду об эльфе, который использовал значение 5, но возможно. эти слухи не заслуживают доверия. В общем, Photoshop позволяет поднять значение «Радиуса» даже до 250! Если вы спросите мое мнение, я считаю, что любого, кто осмелится использовать 250 в качестве значения радиуса, следует посадить в тюрьму на срок до года и / или запретить работать в Photoshop на 3 года или более.
«Изогелия» (Порог). Относительно безопасный диапазон настроек от 3 до 20. 3 соответствует наиболее интенсивному воздействию, а 20 — еле заметному.Если вам нужно значительно увеличить резкость, вы можете снизить значение до нуля, но будьте осторожны с цифровым шумом, который может появиться на изображении.
Если вы не знаете, с чего начать создание собственного фильтра «Маска нерезкости», сделайте следующее: выберите начальную точку — один из наборов настроек, которые я дал выше, а затем просто переместите ползунок «Эффект» и только это (то есть не трогайте два других ползунка).
Попробуйте этот трюк, и вскоре вы найдете положение, в котором вы спросите себя: «Не приведет ли уменьшение параметра« Isogelia »к улучшению резкости, и, выбрав подходящее значение, вам может понравиться результат.
Доброго времени суток всем, дорогие друзья. Я снова с вами, Дмитрий Костин. И сегодня мы снова будем Photoshop. Бывает ли, что вы сделали несколько фото, но в итоге оказалось, что они размытые и даже немного размытые, и уже как-то не так выглядят? Думаю, это случилось.
Но благодаря нашей программе это можно исправить. Поэтому сегодня я расскажу, как улучшить резкость фотографии в фотошопе. И по традиции я покажу здесь несколько способов, как это сделать.
Инструмент для измерения резкости
Первое, что приходит в голову в этом случае, — это использовать инструмент Sharpness. Итак, откройте изображение в Photoshop, и мы начнем. Я только что сделал этот снимок. Она нам идеально подойдет.
Правда, признаюсь честно, этим методом не пользуюсь. Я предпочитаю метод, описанный ниже.
Фильтр резкости
Помимо обычного инструмента, существует целая группа фильтров, специально заточенных под наши сегодняшние нужды.Для этого выберите в верхнем меню «Фильтры» и выберите «Повышение резкости …». Откроется еще одно подменю с несколькими пунктами. Рассмотрим несколько из них.
Что ж, какой бы фильтр вы ни использовали, изображение все равно становится лучше и приятнее на вид.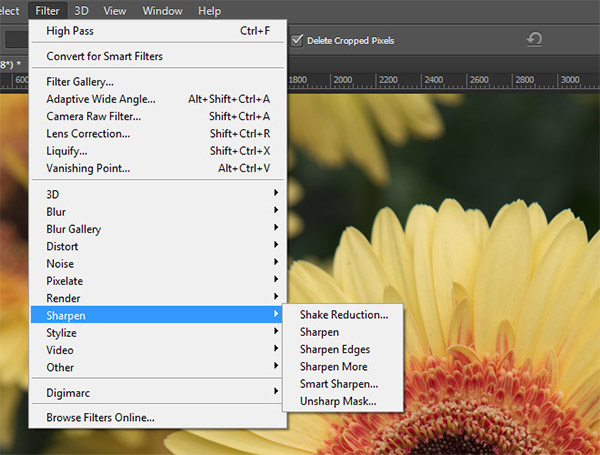
В принципе, с помощью таких чипов можно сделать изображение четче и лучше. Какой способ ты предпочитаешь? А может вы вообще что-нибудь используете? Напишите, пожалуйста, в комментариях.
Что ж, если вы хотите освоить все инструменты Photoshop, знать, что использовать и как им пользоваться, научиться плавать в нем, как рыба в воде, то я рекомендую вам пройти один отличный курс … Эти видео уроки рассчитаны абсолютно на любой уровень. Главное, чтобы после просмотра у вас не было каши в голове, так как все идет от начала до конца, от простого к сложному. И уроки отличные, так что обязательно зацените.
Что ж, на этом я заканчиваю свою сегодняшнюю статью.Я очень надеюсь, тебе понравится. И, кстати, рекомендую подписаться на обновления моего блога. Тогда вы всегда будете в курсе всего важного и интересного. Вы также можете ознакомиться с другими статьями в моем блоге. Я уверен, что для вас будет что-то интересное. Удачи тебе. Пока-пока!
С уважением, Дмитрий Костин.
Как повысить резкость в фотошопе с помощью различных приемов, поговорим в этой статье. Для начала, с какими образами мы будем работать и каких конечных целей мы хотим достичь с помощью этого мероприятия.Это позволит вам выбрать метод работы и желаемый подход.
Как ни банально, но все фотографии можно разделить на две основные категории — те, где люди, и те, где их нет. Поэтому подходов к повышению резкости тоже будет два — работа с портретом и другими снимками.
Прежде чем мы перейдем непосредственно к работе, давайте решим, что означает повышение резкости в Photoshop , это даст нам понимание процесса обработки. Так что Photoshop — это не волшебная таблетка для хреновых фотографий, он не добавляет к объектам обработанного изображения то, чего нет изначально.Программа не может превратить размытый UG в шедевр фотоискусства.
Повышая резкость в фотошопе, вы просто увеличиваете микроконтраст , больше ничего не происходит. На фото не появляются новые детали, просто наиболее отчетливо видны существующие, причем как те, которые хотелось бы выделить, так и те, проявление которых нежелательно.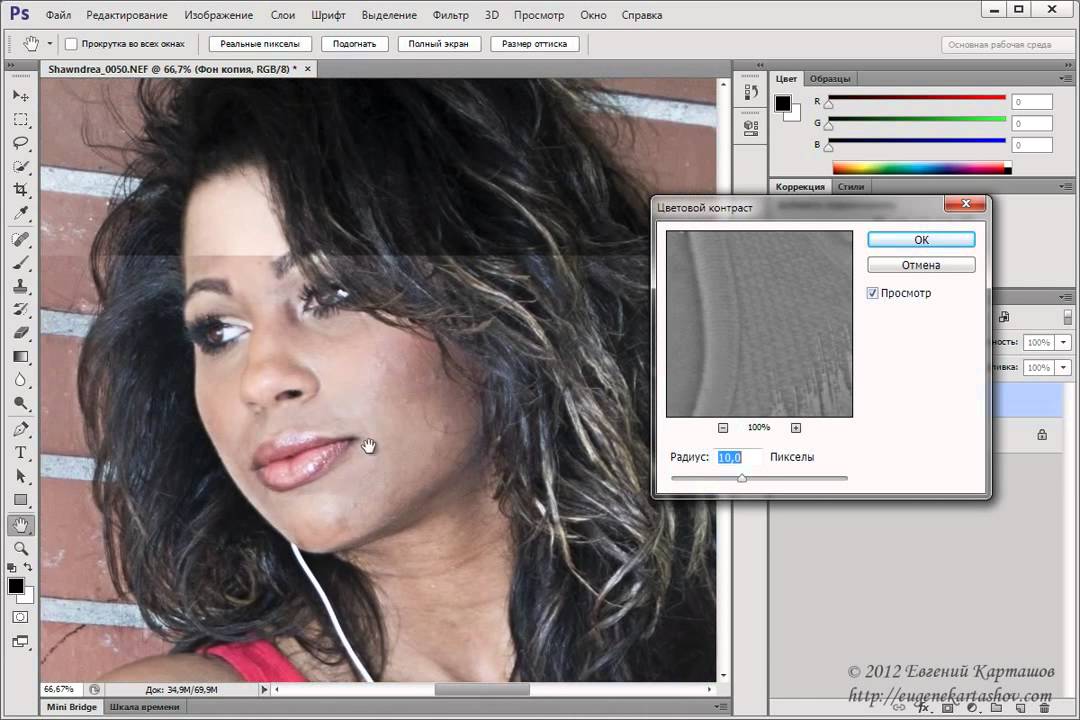
Повышение резкости портрета
При работе с портретами не нужно увеличивать резкость всего кадра, не забывайте увеличивать микроконтраст, достаточно будет мягко подчеркнуть область вокруг глаз, этого будет достаточно, чтобы фотография выглядела «веселой», реже губы и украшения также обрабатываются.
Такая обработка может проводиться в составе комбината. Я делаю следующее. Воспользуйтесь инструментом Лассо, прочтите о работе с ним, выделите область глаз
Затем, используя комбинацию клавиш Shift + Ctrl + C, копирование объединенных данных, если изображение состоит из одного слоя, используется комбинация Ctrl + C. Затем сразу примените Ctrl + V, и содержимое выделенной области будет вставлено на новый слой.
Я применяю фильтр High Pass к этому слою (цветовой контраст) из меню Filter — Other.Радиус действия подбирается таким образом, что начинают проявляться детали, в моем случае это реснички и узор на радужной оболочке глаза.
Затем измените режим наложения отфильтрованного слоя на «Яркий свет».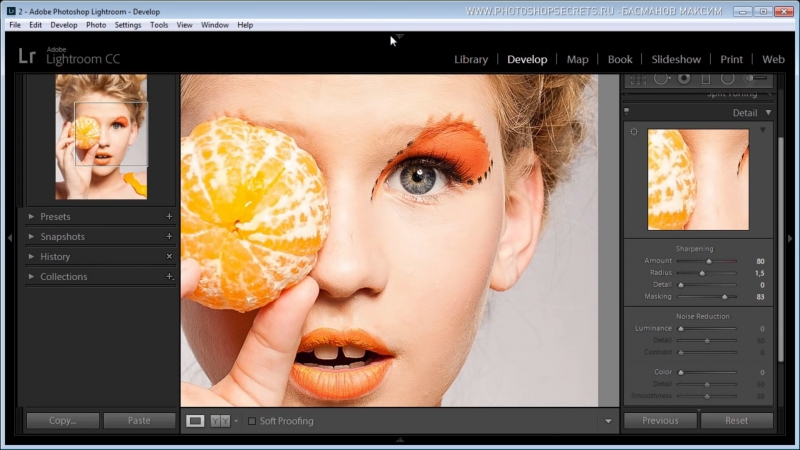 Я добавляю черную маску к этому слою, используя соответствующую кнопку в нижней части палитры слоев и нажимая клавишу alt, скрывая ее
Я добавляю черную маску к этому слою, используя соответствующую кнопку в нижней части палитры слоев и нажимая клавишу alt, скрывая ее
Белым обрабатываю маску, демонстрируя эффект заострения ресничек и радужки глаза.Если сила воздействия окажется недостаточной, слой можно продублировать (Ctrl + J), чрезмерную — уменьшить непрозрачность (Opacity).
Применение фильтров повышения резкости
Еще один способ повышения резкости как портрета, так и любого другого — использовать фильтры Photoshop правда для их использования, нужны все слои, из которых картинка состоит из одного (Alt + Shift + Ctrl + E).
Про повышение резкости в ACR для файлов RAW я уже писал, его можно прочитать и, впрочем, никто не запрещает использовать этот модуль в качестве фильтра (Shift + Ctrl + A), о настройках можно узнать по ссылкам выше.
О работе с фильтром Unsharp Mask я писал в этой статье, если хотите. Более продвинутый вариант — smart Sharp filter он в английской версии программы — Smart Sharpen, попробую его действие на экспериментальной картинке.
Чтобы сделать видимыми все изменения, происходящие с изображением, перед использованием фильтра я установлю его масштаб на 100% с помощью комбинации клавиш (Ctrl + 1). Следую по пути Filter — Sharpness — Smart Sharpness.
Использование фильтра Smart Sharpen
Размер окна фильтра можно отрегулировать, взяв квадрат и перемещая его как внутрь, уменьшая, так и наружу, увеличивая.Это полезная возможность позволяет настроить окно так, чтобы за изменениями картинки было удобно следить либо в окне документа, либо в области просмотра самого фильтра.
Теперь о том, как работает фильтр — для начала нужно установить силу удара, параметр Amount (Эффект). Чем выше значение этого параметра, тем сильнее контраст между пикселями и тем резче. Я выставил 300%
Перемещая ползунок «Радиус», мы увеличиваем количество пикселей, на которые влияет эффект, чем выше значение, тем более очевидным становится резкость.Однако излишнее усердие не нужно, ведь это влечет за собой появление ореолов.
После того, как значение Радиуса установлено, вы можете вернуться к параметру Amount и попытаться поднять его до значений, при которых ореолы вокруг контрастных краев не начинают появляться. Достигнут предел резкости без ореола увеличивая значения «Радиус» и «Эффект».
Ползунок «Уменьшить шум» эффективно устраняет появляющийся шум из-за повышения резкости.
Параметр Удалить «Удалить» определяет алгоритм повышения резкости, применяемый к изображению. Настройка по умолчанию — Shallow Blur Lens Blur, что наиболее эффективно при обнаружении контуров и деталей, а затем их повышении резкости. В ореолах резкость настраивается с меньшей интенсивностью.
Элемент «Размытие в движении» Размытие в движении используется для уменьшения размытия, вызванного движением во время съемки камеры или объекта, при использовании этого элемента становится доступной настройка угла, которая фактически определяет направление движения.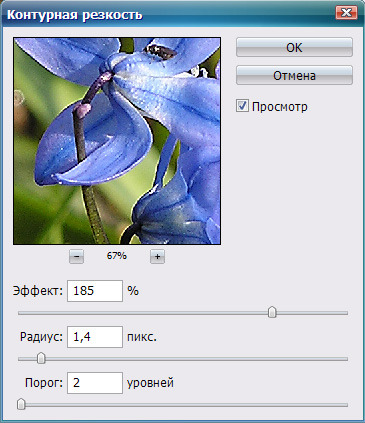
Также в фильтре есть возможность регулировки воздействия на темные и светлые участки с помощью выпадающей вкладки «Тени / Света» «Тени / Света»
Настройки на этих вкладках используются для подавления светлых и темных ореолов, которые появляются в результате применения фильтра. У нас есть настройки седла, которые прячутся за слайдерами
Fade Amount ( Ослабление эффекта, ) позволяет изменять интенсивность установленного эффекта.
Tonal Width ( Tone Range Width ) позволяет настроить диапазон изменяемых теней и светов.Регулировка достигается перемещением ползунка влево — меньше означает и сильнее коррекция теней ограничена самыми темными областями. Двигаясь вправо — более высокие значения исправят блики в самых светлых областях
Радиус (Радиус) определяет размер области вокруг каждого пикселя, который определяет, принадлежит ли он свету или тени
Для своей картинки я выбрал значения этих параметров, показанные ниже.
Помимо этих наиболее очевидных способов увеличения их резкости, их все еще существует огромное количество, описать их все сразу невозможно. Однако в заключение, надеюсь, он вам пригодится.
Заточка кромочной маской
Этот метод повышения резкости прост, эффективен, легко поддается автоматизации, что означает, что его можно использовать при обработке большого количества фотографий с минимальными затратами времени.
Сделайте снимок, создайте копию фонового слоя, перейдите во вкладку «Каналы», вам нужно выбрать наиболее контрастный канал, обычно это красный или злой, в моем случае зеленый.Я делаю копию этого канала, перетаскивая эго на значок в виде листа внизу палитры.
При активной зеленой копии перейдите в меню «Фильтр» — «Стилизация» — «Выбрать края» («Фильтр» — «Стилизация -« Найти края »). Результат перед вами
Инвертировать изображение комбинаций клавиш (Ctrl + I)
Для расширения полученных сокращений иду: Фильтр — Другое — Максимум (Фильтр — Другое — Максимум). Оставьте радиус по умолчанию без изменений.
Оставьте радиус по умолчанию без изменений.
С помощью коррекции «» избавлюсь от случайных пикселей, комбинацией (Ctrl + L) вызываю соответствующий диалог и немного сдвигаю черную точку
Необходимо немного смягчить края будущей маски; для этого я использую фильтр размытия по Гауссу с небольшим значением радиуса.
Заготовка для маски готова, осталось ее нанести. Включите видимость изображения, сделав активным композитный канал ().Нажав на зеленый значок копии канала, удерживая нажатой клавишу ctrl, создайте выделение на его основе, вернитесь к палитре слоев, инвертируйте выделение (Shift + Ctrl + I).
Теперь, следуя принципам, описанным в разделе, я применяю фильтр повышения резкости контура.
После применения фильтра снимаем выделение (Ctrl + D). Благодаря выделению резкими стали только участки морды козла, остальная часть изображения не пострадала.
На сегодня все, до следующих статей в блоге.


 Но слишком высокие значения сделают изображение «пластмассовым».
Но слишком высокие значения сделают изображение «пластмассовым». Это предотвращает чрезмерное усиление резкости небольших цветовых вариаций.
Это предотвращает чрезмерное усиление резкости небольших цветовых вариаций. Сделать это можно, нажав Shift+Ctrl+Alt+E. Появится Слой 1. Переведите его в режим «Экран» в выпадающем списке палитры слоёв.
Сделать это можно, нажав Shift+Ctrl+Alt+E. Появится Слой 1. Переведите его в режим «Экран» в выпадающем списке палитры слоёв.

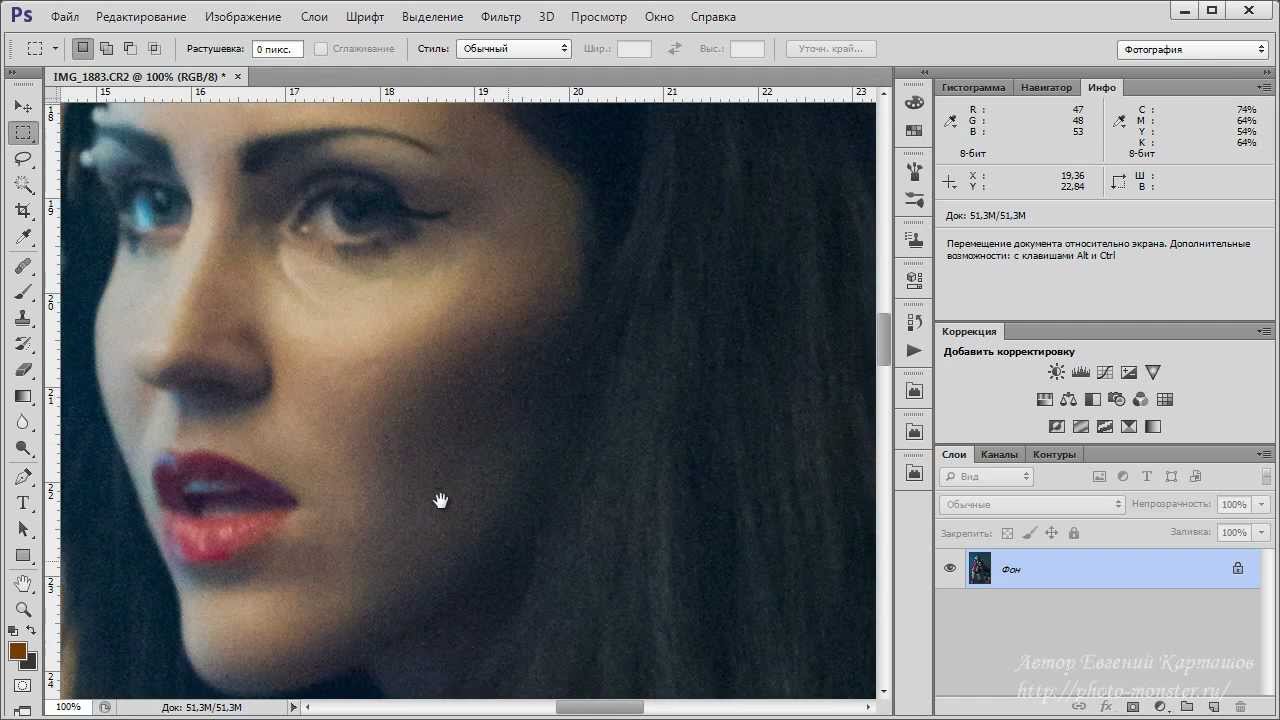 В данном случае программа определяет основной оттенок (значение среднего) в зоне кисти и увеличивает резкость только для тёмных зон. Воздействие осуществляется исключительно на пиксели с параметром яркости ниже, чем у основного цвета.
В данном случае программа определяет основной оттенок (значение среднего) в зоне кисти и увеличивает резкость только для тёмных зон. Воздействие осуществляется исключительно на пиксели с параметром яркости ниже, чем у основного цвета.
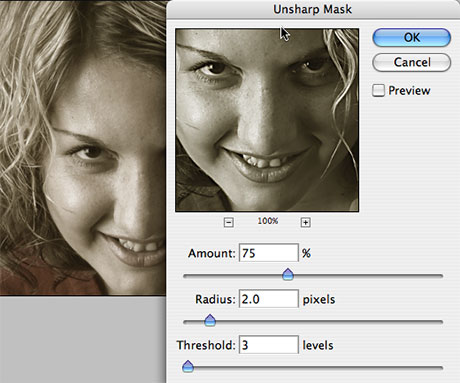 Если «Резкость» даёт мягкое увеличение контрастности, сравнимое с наложением в «мягком свете», то «Резкость +» скорее похожа на «перекрытие».
Если «Резкость» даёт мягкое увеличение контрастности, сравнимое с наложением в «мягком свете», то «Резкость +» скорее похожа на «перекрытие».
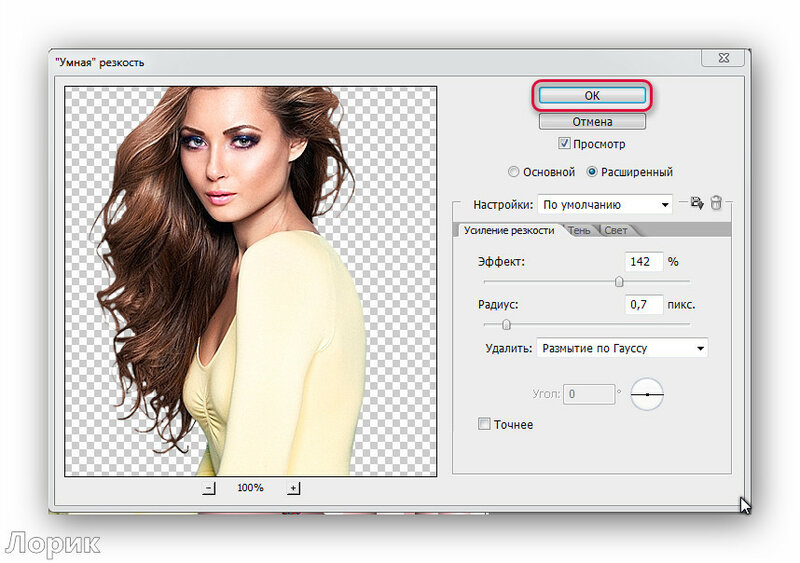

 (Вы также можете использовать Уровни, чтобы увеличить контраст, если вам не нравится Кривые).
(Вы также можете использовать Уровни, чтобы увеличить контраст, если вам не нравится Кривые). Во многих случаях, если это не камера, сами фотографы часто делают изображения темнее, чтобы сохранить те же самые блики. Если фотограф не намерен передать определенное настроение изображения, сделав его темнее, фотографии обычно необходимо откорректировать при постобработке, чтобы они выглядели ярче и живее.
Во многих случаях, если это не камера, сами фотографы часто делают изображения темнее, чтобы сохранить те же самые блики. Если фотограф не намерен передать определенное настроение изображения, сделав его темнее, фотографии обычно необходимо откорректировать при постобработке, чтобы они выглядели ярче и живее. Ознакомьтесь с моим руководством о распространенных заблуждениях о смарт-объектах RAW, если у вас есть какие-либо вопросы о разнице между работой с данными RAW и работой с фильтром RAW.
Ознакомьтесь с моим руководством о распространенных заблуждениях о смарт-объектах RAW, если у вас есть какие-либо вопросы о разнице между работой с данными RAW и работой с фильтром RAW.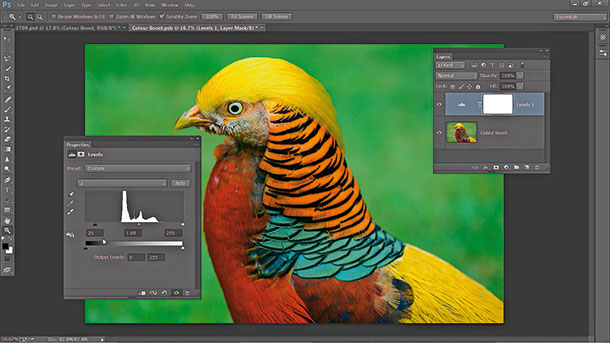 В черно-белом). Затем увеличьте резкость этого красного канала, используя значение Эффекта 120%, Радиус 1, Изогелия 3. Этот метод позволяет избежать резкости большей части текстуры кожи и вместо этого делает резкость только для глаз, бровей, губ, волос и т.п.После применения этого повышения резкости на панели каналов щелкните канал RGB, чтобы вернуться к полноцветному режиму.
В черно-белом). Затем увеличьте резкость этого красного канала, используя значение Эффекта 120%, Радиус 1, Изогелия 3. Этот метод позволяет избежать резкости большей части текстуры кожи и вместо этого делает резкость только для глаз, бровей, губ, волос и т.п.После применения этого повышения резкости на панели каналов щелкните канал RGB, чтобы вернуться к полноцветному режиму.