Предметы для фотошопа: Скачать бесплатно шаблоны для Фотошопа
Предметы мебели, файлы PNG, многослойный PSD, с прозрачным фоном,
Бесплатные PNG изображения, клипарты, графика, текстуры, фоны, фотографии и PSD файлы. Предметы мебели, файлы PNG, многослойный PSD, с прозрачным фоном,. Высокое качество, PNG изображения с прозрачным фоном или многослойные файлы PSD, 300 DPI, Скачать быстро. мар-07-2018
Файл: furniture-items-png.rar
Разрешение: 300 dpi
Размер файла: 88,58 Mb
скачиваний 82
Файл: furniture-items-psd.zip
Разрешение: 300 dpi
Размер файла: 123,06 Mb
скачиваний 52
Добавить комментарий
Фотошоп стереть лишнее.
 Как убирать лишние предметы в «Фотошопе»? Советы и рекомендации
Как убирать лишние предметы в «Фотошопе»? Советы и рекомендацииДоброго всем времени суток, мои дорогие друзья. С вами опять я, Дмитрий Костин. Вспомнилось мне тут множество моментов, когда тебя фотографируют, а в кадр попадает какой-нибудь лишний человек или какой-то предмет, который на фотографии неуместен. Знакомо? Только замечаешь это уже когда перефотографироваться нет возможности. Оставить как есть? Да ни за что!
Лишние предметы можно выкинуть из фотографии, причем никто не заметит разницы. А вы хотите узнать, как в фотошопе убрать ненужный объект с какой-либо фотографии? Тогда читайте дальше.
Заполнение с учетом содержимого
Как видите кот испарился, но у вас не осталось вырезанной области как это обычно происходит. Пустота заполнилась смежными пикселями, которые по мнению самой программы вероятнее всего могли бы оказаться на этом месте.
У меня произошел небольшой «косячок». когда я убрал кота, в области, где должен быть хвост, появился кусок от ручки (видимо сушилка для белья). Но она убирается точно таким же образом. И теперь у вас есть чистое одеяло без животинки.
когда я убрал кота, в области, где должен быть хвост, появился кусок от ручки (видимо сушилка для белья). Но она убирается точно таким же образом. И теперь у вас есть чистое одеяло без животинки.
Точно также я решил убрать учебник с парты. Согласитесь, что очень просто? Но это еще не всё.
Инструмент Штамп
Иногда первый способ не совсем может подходить для нужных нам целей. Но это не беда. Фотошоп практически всегда имеет несколько вариантов решения для конкретной задачи. И этот случай не исключение.
Давайте возьмем картинку прекрасного вида на побережье. Прекрасный вид, но как видите мимо пролетал дерзкий птиц и попал в кадр. Попал красиво, но допустим он там не нужен.
Тогда закатываем рукава, берем лассо и проделываем все операции из первого пункта. Смотрим, что у нас получилось. Как-то не очень, да?
Нам в этом поможет инструмент «Штамп»
. Данный инструмент чем-то похож на «Восстанавливающую кисть»
, которой мы пользовались , но различия есть. При восстанавливающей кисти мы брали область-донор и закрашивали ей ненужную деталь таким образом, что потом накладывались те цвета, которые соответствуют данной области. При штампе ничего такого не происходит.
При восстанавливающей кисти мы брали область-донор и закрашивали ей ненужную деталь таким образом, что потом накладывались те цвета, которые соответствуют данной области. При штампе ничего такого не происходит.
Если вам как-то сложно понять этот процесс в текстовом варианте, то специально для вас я сделал отдельный видеоурок. Приятного просмотра.
Получилось вполне себе неплохая картинка, как будто так и было. Вы может комбинировать несколько способов, чтобы достигнуть желаемого результата.
А у вас есть фотографии, где можно убрать что-нибудь лишнее? Если да, то настало время от этого избавиться. Ну а если вы хотите изучить все возможности фотошопа за непродолжительный срок, то рекомендую вам посмотреть отличный видеокурс . В нем вся информация преподнесен потрясающе и рассчитана на любой уровень пользователя.
Ну а на этом у меня всё. Надеюсь, что мой сегодняшний урок вам понравился. Не забудьте подписаться на обновления статей блога, тогда вы первыми узнаете о выходе интересных статей и другой интересной информации.
С уважением, Дмитрий Костин
Надписи и лишний текст способны очень сильно испортить впечатление от снимка. Довольно часто бывает нужно убрать надпись в Фотошопе с картинки, с рекламных щитов или с одежды, чтобы она не отвлекала внимание зрителя.
Тут стоит сделать небольшую оговорку — не надо удалять водяные знаки и строки копирайтов с чужих фотографий. Этим вы нарушаете закон об авторских правах. Если очень хочется использовать чужой снимок, ищите фотографии по лицензии CC0 или свяжитесь с автором и спросите разрешения.
Давайте сначала разберёмся, как вырезать надпись в Фотошопе. Такой способ подходит, если надпись находится на достаточно однородном фоне без ярко выраженных деталей, границ объектов и переходов цвета.
Рассмотрим пример, как в Фотошопе стереть надпись, не повредив фон (её мы добавили специально).
Выбираем инструмент Lasso Tool/«Инструмент “Лассо”» и мышкой обводим надпись.
Вокруг слова появляется линия из чередующихся белых и чёрных полосок, которую иногда называют «бегущие муравьи».
После этого кликаем правой клавишей мыши по выделенной области и выбираем пункт меню Fill/«Выполнить заливку» .
В появившемся диалоговом окне в параметре Contents надо задать значение Content-Aware/«С учётом содержимого» . Такая настройка даёт программе указание автоматически заполнить выделенную область, основываясь на том, что изображено на фотографии рядом. В случае однородных поверхностей или каких-то текстур результат получается качественным.
После этого нажимаем в диалоговом окне на кнопку Ok и видим, что наш текст пропал, а Фотошоп «дорисовал» область максимально похоже на окружение.
Этот простой и быстрый способ позволяет убрать текст в Фотошопе с картинки, когда он написан на однородных поверхностях.
Для более сложных ситуаций подойдёт способ, основанный на использовании Clone Stamp Tool/«Инструмент “Восстанавливающая кисть”» .
Давайте рассмотрим, как на картинке убрать надпись в Фотошопе на примере фотографии ниже.
Если воспользоваться предыдущим методом, то не удастся аккуратно восстановить структуру веток дерева. Можно, конечно, выделять по одной букве, но и тут не факт, что получится достойный результат.
Поэтому выбираем инструмент Spot Healing Brush Tool/«Инструмент “Точечная восстанавливающая кисть”»
В верхней панели инструментов задаём размер инструмента и обязательно уточняем, что параметр Type установлен в значение Content Aware/«С учётом содержимого» . Смысл этого параметра аналогичен описываемому в предыдущем способе — Фотошоп будет пытаться восстанавливать область воздействия с учётом структуры изображения.
Размер надо выбирать в зависимости от величины надписи, её шрифта и толщины букв, а также размера самого изображения. Оптимального результата можно добиться, если подобрать толщину инструмента примерно равной толщине линии шрифта.
После того как определились с размером инструмента, проводим им по контуру букв, нажав левую клавишу мыши. Область воздействия будет подсвечиваться серым. Как только вы отпустите кнопку мыши, Photoshop будет заменять надпись на элементы фона и изображения. Это позволяет производить ретушь небольшими шажками. Например, можно удалять по одной букве и контролировать результат.
Продолжаем «обводить» буквы, пока вся надпись не будет удалена с фотографии.
Эти два способа, основанные на принципах заполнения с учётом фона позволяют очень аккуратно, без следов убрать надпись на картинке в Фотошопе. Выбор конкретного способа и параметров рабочего инструмента зависит от исходного изображения и размера надписи.
Сегодня поговорим о таком действии в программе фотошоп, как удалении ненужных предметов или элементов объекта. Потребность в подобной операции хотя и возникает не так часто, но все же, данная операция бывает очень нужна, ведь можно таким способом спасти хорошее фото.
Традиционным способом удаления объектов является инструмент «Штамп». О нем так же расскажем. А в начале хотелось бы рассказать об одном свежем приеме – это удаление при помощи инструмента «Заливка с учётом содержимого». Это покажем в первую очередь. Затем мы еще познакомимся со следующими нужными приемами:
«Заливка с учётом содержимого» — достаточно быстрое удаление объектов, которые являются достаточно простыми – лучше сказать прямолинейными. Для примера возьмем фотографию улицы, с которой необходимо убрать столб.
Загружаем фото, дублируем слой для работы. Далее, выбираем инструмент «Лассо», а именно прямоугольное. Обводим им столб, оставляя по краям немного фона.
В открывшемся окне в верхней строке выбираем «С учетом содержимого». Часто, по умолчанию эта функция уже стоит. Тогда ничего выбирать не надо.
Все остальное оставляем без изменения и жмем «Ок». Получаем результат – столб исчез. Провода остались.
Случилось чудо:):)
Вот такая простая, быстрая операция. Но, пойдем дальше и посмотрим, как можно убирать ненужные элементы на лице.
Убираем лишний объект с лица на фото
Иногда, делая портреты, вдруг обнаруживается, что на лице очень хорошо просматриваются ненужные объекты. Чаще всего это прыщи. В зависимости от количества прыщей, их расположения и формы, действовать можно по разному. Например, такой вот у нас есть такой портрет.
Загружаем фото, увеличиваем до нужного и удобного размера и приступаем к удалению. Первый вариант, который можно использовать для небольших объектов – это кисть. Но в начале, выбираем на панели инструментов пипетку и кликаем ею на здоровом участке кожи. При этом, обратите внимание, что основной цвет изменился на выбранный.
Вот теперь можно приступать к закрашиванию. Выбираем инструмент «Кисть», ставим размер близкий к размеру объекта и кликаем по прыщику до тех пор, пока он не закрасится.
Как видите прыщ исчез.
Точно так же удаляем и остальные. Если где-то образуется резкая граница между местом удаленного объекта и оригинальной кожей, можно воспользоваться инструментом «Размытие» и им подкорректировать.
Так же, этим инструментом можно попробовать и замазать объект, при условии, что он не резко отличается от фона. Вот результат использования этих двух инструментов. Довольно эффективный результат, теперь вы знаете как можно спасти хорошее фото.
Как видите, крупные объекты удалены. Это же самое можно сделать и при помощи вышеописанной функции «Заливки с учётом содержимого». С помощью «Лассо» выделяем объект, заходим редактирование-выполнить заливку. В появившемся окне выбираем «С учетом содержимого» и жмем ок. Результат тот же.
Как в фотошопе убрать лишний объект с лица без потери фона?
В этом примере мы рассмотрим не совсем удаление с лица, а с портрета. Удалять будем бант на голове. Но, для сложных объектов на лице можно воспользоваться тем же методом. Итак, загружаем фото девочки с бантиком и дублируем слой.
Нам надо удалить бант. Воспользуемся методом «Заливки с учётом содержимого». Инструментом лассо выделяем бант.
Теперь заходим меню редактирование-выполнить заливку. Кстати, можно сделать проще. Кликаем на выделенном объекте правой кнопкой мыши и в открывшемся меню выбираем этот же пункт.
В открывшемся окне выбираем с учетом содержимого и жмем «ОК». Однако, бантик вырезался не совсем корректно.
Эта проблема решается при помощи другого инструмента – «Штамп». Находим его на панели инструментов. Иконка выглядит как штамп.
Далее, нажимаем клавишу «Alt» и, удерживая ее, выбираем инструментом штамп участок, которым будем замещать неудачно удаленный участок. Естественно, выбираем, где хорошо прописаны волосы. Вот пример результата первого участка, где бантик удалился не совсем корректно.
Таким же образом удаляем все остальные некорректные области. При этом, не забывайте периодически менять место клонирования, нажав кнопку «Alt».
Это связано с тем, что передвигаясь по закрашенному месту, участок откуда берется пример копирования то же передвигается и может попасть на тот цвет, который вам не нужен. Вот готовый результат удаления бантика с головы девочки.
Как видите, от бантика не осталось и следа. При этом фон сохранился, фотография выглядит естественно.
Удаляем лишнее с фотографии при помощи инструмента «Штамп»
Штамп также очень уникальный инструмент, как и заливка, рассмотренная ранее. Посмотрим еще некоторые возможности этого инструмента. Скажем, необходимо убрать предмет с такой картинки:
Загружаем в программу, делаем дубликат слоя. Удаляем стог сена. Заметьте, что стог лежит в трех разных частях рисунка. На поле и на фоне леса и неба. Соответственно убирать будем согласно этим частям.
Начинаем с фона неба. Выбираем штамп, зажимаем кнопку «alt» и щелкаем по части фона неба.
Поскольку стог лежит не на фоне облаков. А больше на темной части, то выбираем ее.
Отпускаем кнопку «alt» и проводим круглым курсором-штампом по верхней части стога. Периодически, если нужно, снова выбираем часть неба для клонирования. В результате получаем:
Зачищаем до кромки леса. Теперь переходим к лесной части стога. Аналогично кликаем с зажатой кнопкой «Alt» по лесу и чистим дальше. Результат:
Осталось убрать часть стога, расположенного на поле. Здесь немножко проще. Текстуры поля много, выбираем любое место и чистим. В результате получаем готовое изображение без стога.
Как видите, все очень просто. Удачи вам в освоении этой замечательной программы.
Adobe Photoshop является одной из самых востребованных программ для редактирования изображений, создания объектов и ретуширования фотографий. Умение использовать функции этой графической среды позволяет правильно применять необходимые инструменты редактирования к какой-либо ситуации. Можно как убирать лишние предметы в «Фотошопе», так и редактировать изображение целиком. Это полезно даже тем людям, которые далеки от сферы дизайна, рекламы и тому подобных профессий. Наверное, многие сталкивались с такой проблемой, как ненужные детали на фото. Как убирать лишние предметы? В «Фотошопе» есть несколько различных инструментов, которые позволят справиться с этой незадачей.
Это полезно даже тем людям, которые далеки от сферы дизайна, рекламы и тому подобных профессий. Наверное, многие сталкивались с такой проблемой, как ненужные детали на фото. Как убирать лишние предметы? В «Фотошопе» есть несколько различных инструментов, которые позволят справиться с этой незадачей.
Убираем лишние предметы при помощи «Фотошопа»
Как убрать лишние предметы в Photoshop? Лишние объекты могут быть различной геометрической формы, а также иметь любое расположение относительно всех других объектов. Учитывая все эти факторы, пользователю необходимо решить, какой инструмент подобрать в конкретном случае. Есть совершенно примитивные инструменты, которые представляют собой обрезку по краям, а существуют более сложные инструменты, которые обеспечивают удаление сложных графических объектов.
Инструмент «Рамка»
Лишние предметы в «Фотошопе» убираются как напрямую (обрезка), так и при помощи вспомогательных элементов. Самый простой в использовании инструмент, который помогает удалять объекты путем смещения графических рамок изображения, — «Рамка». Чаще всего применяется в том случае, если ненужный объект находится у края. Стоит понимать, что вместе с ненужными предметами уберутся те, которые также находились по бокам документа. Если пользователь все же решит использовать «Рамку», то необходимо знать, что она бывает различной формы. Некоторые типы инструмента отличаются по функциям взаимодействия.
Чаще всего применяется в том случае, если ненужный объект находится у края. Стоит понимать, что вместе с ненужными предметами уберутся те, которые также находились по бокам документа. Если пользователь все же решит использовать «Рамку», то необходимо знать, что она бывает различной формы. Некоторые типы инструмента отличаются по функциям взаимодействия.
- Первым делом у пользователя должно быть запущено приложение и открыто исходное изображение.
- На панели быстрого доступа располагается ячейка, в которой объединены инструменты обрамления. Выбираем стандартный инструмент «Рамка».
- В рабочей среде появится сетка, состоящая из двух вертикальных и горизонтальных полос, которые взаимно пересекают друг друга. Это сделано для того, чтобы пользователь оценил ориентацию объектов на изображении (некоторые могут оценить действие «золотого сечения»). Сетку можно перемещать в разные стороны, сужать и расширять его. В нашем случае необходимо сузить рамки до нужных размеров так, чтобы лишний предмет убран был за пределы сетки.

Инструмент «Перо»
Крайне полезный предмет, которым пользуются все те пользователи, которые хорошо владеют программой. Перед тем, как убрать лишние предметы в «Фотошопе», необходимо ознакомится с инструментом. «Перо» создает рабочий контур, который можно переформатировать под выделенную область, а затем работать с ней. Контур можно создать для объекта любой сложности — в этом главное преимущество этого инструмента.
- Перед тем как убрать лишний предмет в «Фотошопе, нужно открыть приложение и документ с изображением.
- Инструмент «Перо» находится на главной панели, где и все другие инструменты.
- Чтобы начать создавать контур, нужно сначала поставить первую опорную точку на границе раздела «объект-изображение», через которую нужно будет потом замкнуть рабочий контур.
- Следующие опорные точки нужно ставить по контуру предмета, который будет впоследствии удален. Если часть контура необходимо сделать в виде кривой, то на помощь приходят дополнительные опорные точки, которые создают радиус кривизны линии.
 Регулировать их можно с помощью зажатой левой кнопкой мыши.
Регулировать их можно с помощью зажатой левой кнопкой мыши. - Контур нужно довести до самой первой точки, чтобы создать замкнутый периметр.
- Правой кнопкой мыши вызываем контекстное меню, где пользователю требуется выбрать пункт «Образовать выбранную область».
- Только что созданную область нужно удалить с помощью клавиши Delete.
Инструменты выделения
Помимо перечисленных инструментов, существуют такие, которые выделяют область при помощи работы курсора, некоторые из них работают по принципу выделения смежных областей и цветов. Перед тем как убирать лишние предметы в «Фотошопе» посредством предварительного выделения, нужно определится с конкретным случаем.
- Прямоугольная и овальная область. В нашем случае инструмент ничем не отличается от «Рамки».
- Быстрое выделение и волшебная палочка. Основывается на методе выделения тех участков, которые близки по цвету к основному участку. Применяется для обрабоки текста, мелких деталей.

Выделенная область – участок, ограниченный «марширующими муравьями». Создается при помощи различных инструментов, чаще всего из группы «Выделение» .
Такими областями удобно пользоваться при выборочном редактировании фрагментов изображения, их можно залить цветом или градиентом, скопировать или вырезать на новый слой, а также удалить. Именно об удалении выделенной области мы сегодня и поговорим.
Выделенную область можно удалить несколькими способами.
Способ 1: клавиша DELETE
Данный вариант предельно прост: создаем выделение нужной формы,
Нажимаем DELETE , удаляя участок внутри выделенной области.
Способ, при всей своей простоте, не всегда бывает удобен и полезен, так как отменить данное действие можно только в палитре «История» вместе со всеми последующими. Для надежности имеет смысл воспользоваться следующим приемом.
Способ 2: заливка маски
Работа с маской заключается в том, что мы можем удалить ненужный участок, не повреждая исходное изображение.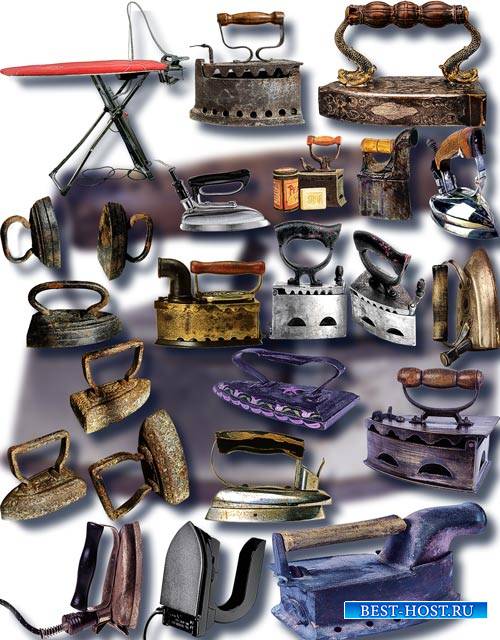
При работе с маской существует и другой вариант удаления фрагмента. В данном случае инвертировать выделение не требуется.
В результате прямоугольник будет удален.
Способ 3: вырезать на новый слой
Этот способ можно применить в том случае, если вырезанный фрагмент пригодится нам в будущем.
1. Создаем выделение, затем нажимаем ПКМ и кликаем по пункту «Вырезать на новый слой» .
2. Нажимаем на значок глаза возле слоя с вырезанным фрагментом. Готово, область удалена.
Вот такие три простых способа удаления выделенной области в Фотошопе. Применяя разные варианты в разных ситуациях, Вы сможете максимально эффективно работать в программе и быстрее добиваться приемлемых результатов.
Фотография. Обработка фото. Шаблоны для Photoshop. Секреты и советы
Снимать с контровым светом на природе пробовали, думаю, многие. Но получить такой свет можно и в студии, причем потребуется всего лишь один источник. В этом уроке вы узнаете интересную световую схему для съемки портрета. В качестве источника будет использован большой софтбокс, размером 120 х 120 см. Читать далее Как в студии снять портрет с контровым светом →
В этом уроке вы узнаете интересную световую схему для съемки портрета. В качестве источника будет использован большой софтбокс, размером 120 х 120 см. Читать далее Как в студии снять портрет с контровым светом →
Утром решил записать короткое видео и показать как можно быстро за 3 шага разместить принт на любой одежде в фотошоп. Читать далее Добавляем принт на футболку в фотошоп →
принтфотошопфутболкаВ этом видео я покажу как можно убрать цветовые пятна на лице используя обычные инструменты photoshop Читать далее Как убрать красные пятна в фотошоп →
красные пятнаПро цветные фильтры для источников света слышали, думаю, все. А кто-то даже пользуется, и это замечательно) Читать далее Использование косметического фильтра →
косметический фильтрНа связи Евгений Карташов и команда Фото-монстра. Снимать, не выходя из квартиры, не тратя денег на оплату аренды, без ограничений по времени – заманчивая перспектива? Конечно! Читать далее Как оборудовать домашнюю фотостудию с нуля →
домашняя фотостудияфотостудияПодготовил для любителей автоматизации интересный экшен для создания драматического настроения на фотографии + применения текстуры. Видео получилось коротким так как я показал как можно сразу его использовать в программе фотошоп на трех фотографиях.. Читать далее Драматический эффект в фотошоп бесплатно →
Видео получилось коротким так как я показал как можно сразу его использовать в программе фотошоп на трех фотографиях.. Читать далее Драматический эффект в фотошоп бесплатно →
В данном видео я расскажу как можно быстро убрать ореол вокруг выделяемого предмета в несколько шагов в photoshop и вы сможете скачать готовый экшен который делает это за 1 секунду. В описании к видео будет небольшой подарок. Читать далее Как убрать ореолы по краям предмета в photoshop →
ореолы по краямубрать ореолыПогода становится лучше и лучше, и мы всё чаще выходим на улицу за красивыми кадрами. Поэтому сегодня я хочу сделать Вам один полезный подарок. Читать далее Бесплатный набор ЛУТов для обработки пейзажных и уличных фото →
бесплатновидеообработкаВ этом видео я покажу вам какие бывают варианты размытия при частотном разложении. Какой метод использовать, размытие по гауссу, медиана или размытие по поверхности, и что же лучше? Плюс я подготовил для вас готовый экшен для всех типов размытия при частотном разложении. Читать далее Секреты ретуши через частотное разложение →
Читать далее Секреты ретуши через частотное разложение →
Компания Panasonic продала бракованный фотоаппарат и требует у инвалида его месячную пенсию за гарантийный ремонт
В прошлом году в конце лета я приобрел фотоаппарат Panasonic LUMIX DMC-TZ200В. Цена фотоаппарата составляет три моих пенсии. Я хотел этот фотоаппарат и копил на него несколько лет. Это удобный компактный фотоаппарат с большим зумом. Помещается в карман, при этом качество съемки отличное. Малошумящая большая Читать далее Компания Panasonic издевается над инвалидом, продав ему бракованный фотоаппарат →
PanasonicPanasonic LUMIX DMC-TZ200Вмошенникиремонтремонт фотоаппаратафотоаппаратPSD-шаблоны Photoshop этикеток и бирок
Этикетки, бирки – востребованы в брендинге. Веб-дизайн или иногда даже цифровой арт тоже не обходят такие шаблоны стороной. Но этикетки и бирки бывают разными, для разных предметов и разной формы. Мы подобрали ля вас несколько шаблонов этикеток psd для разных целей.
О том, как воспользоваться psd-шаблонами и как редактировать смарт-слои в Photoshop, мы рассказали в Инструкции «Как использовать PSD-шаблоны в Photoshop».
Round coaster mockup
Простой и элегантный psd шаблон круглой подставки с возможностью изменения цвета проекта и фона. Не стесняйтесь менять всё, что только возможно и прикреплять такую этикетку на нужные предметы.
Формат: .psd
Количество: 4
Размер файла: 75 МБ
Скачать
Label Mockup
Три варианта бирок для одежды: свитеров, джинсов, рубашек и т.д.
Формат: .psd
Количество: 3
Размер файла: 182 МБ
Скачать
Clear Pepper Sachet PSD Label Mockup
Шаблон этикетки на небольшие пакеты. Благодаря смарт-слоям изменить и настроить можно не только текст, но цвета, оттенки, фоны.
Формат: .psd
Количество: 1
Размер файла: 91 МБ
Скачать
Dettol Spary Label Mockup
Аналогично предыдущему – этикетка для флакона духов, туалетной воды или с иным содержимым. Смарт-слои позволят вам убрать лишнее и изменить имеющееся.
Формат: .psd
Количество: 1
Размер файла: 6 МБ
Скачать
PSD Label Tag Mockups
Шаблон ярлычка-этикетки, который можно использовать для демонстрации передней и задней обложки одного дизайна этикетки или для сравнения и сопоставления двух разных. Используя слои смарт-объектов, у вас есть возможность легко редактировать.
Формат: .psd
Количество: 3
Размер файла: 53 МБ
Скачать
Если вы нашли ошибку/опечатку, пожалуйста, выделите фрагмент текста и нажмите Ctrl+Enter.
Photoshop научили автоматически выделять нужные объекты
Adobe Photoshop / YouTube
Компания Adobe представила функцию, которая скоро появится в новых версиях фоторедактора Photoshop. Она позволяет выделить область изображения, после чего программа самостоятельно определит ключевой объект на ней и выделит его контуры. Ранее в редактор уже добавили похожую функцию, однако она выделяла только ключевые объекты на всем изображении, а не выбранной пользователем произвольной части.
Во многих фоторедакторах есть несколько вариантов функции выделения. Помимо простого выделения прямоугольником или произвольной фигурой в них также есть и более автоматизированные инструменты. Например, существует функция выделения области по цвету или контрастным контурам, а также полуавтоматическое точное выделение, при котором пользователь сам задает точки на границе выделяемой области, но линия между ними проставляется алгоритмом в соответствии с контурами кадра.
В 2017 году Adobe показала гораздо более совершенный вариант функции выделения, позволяющую выделять объект на снимке в один клик. Однако у этой функции имеется недостаток: она сама определяет доминирующий в кадре предмет или несколько предметов, и не позволяет указывать на конкретные предметы или область.
В одной из новых версий Photoshop появится функция выделения конкретных объектов. Пользователь может выделить удобным ему способом произвольную область на снимке, после чего алгоритмы компьютерного зрения самостоятельно выберут объекты и выделят их. Функция не имеет ограничений по размеру области, а также работает даже в том случае, если небольшие части объекта выходят за границы выделенной области.
Adobe не первый раз использует алгоритмы компьютерного зрения в новых функциях своих программ. К примеру, ранее разработчики компании научили Photoshop реалистично дорисовывать пустые области по краям фотографии, образующиеся при повороте. Кроме того, с 2016 года программа позволяет редактировать конкретные части мимики лица. А видеоредактор Adobe After Effects недавно добавили функцию реалистичного удаления объектов с видео и дорисовывания фона на их месте.
Григорий Копиев
Фотошоп как стереть лишние предметы чтобы было незаметно
Главная » Разное » Фотошоп как стереть лишние предметы чтобы было незаметноКак в фотошопе убрать лишний предмет
Каждый из нас сталкивался с ситуацией, когда на сделанной фотографии обнаруживаются совершенно нежелательные объекты, портящие вид всего снимка. Кто-то в процессе съёмки просто не замечает посторонние объекты, кто-то игнорирует, а в некоторых случаях просто невозможно сфотографироваться так, чтобы в фото не влез посторонний. Помимо этого, в случае, если вы используете зеркальный фотоаппарат, попавшая на объектив пылинка или соринка может существенно подпортить вид снимка. Подобные проблемы легко решаются программой Adobe Photoshop. Не страшно, если вы не пользовались им раньше, эта статья понятно и доступно расскажет вам, как в Photoshop убрать лишний предмет. Давайте разбираться. Поехали!
Рассматриваем различные способы
Запустив программу, откройте фото, которое необходимо исправить. Для этого перейдите в меню «Файл» и нажмите «Открыть». Для начала рассмотрим случай, когда на фотографии появилось пятно или другой небольшой объект. Примените инструмент «Лупа», чтобы увеличить проблемную область изображения. Затем выберите на панели инструментов «Лассо». Обратите внимание, что необходимо утилизировать стандартное лассо, а не другие его вариации. Обведите при помощи лассо небольшой участок вокруг пятна. Если фон однородный, то целесообразно захватить его побольше, если же нет, то обведите максимально близко к проблемному участку. Выделив объект, нажмите на клавиатуре «Delete». В появившемся диалоговом окне выберите цвет, которым будет закрашен обведённый участок. В разделе «Содержимое» установите «С учётом содержимого», чтобы Photoshop максимально незаметно продолжил фон изображения. Нажмите «ОК». После этого перейдите в раздел «Выделение» и выберите «Отменить выделение». Готово.
Бывает, что красоту пейзажа портят посторонние вкрапления
Эксплуатируем инструментарий Photoshop для выделения
Диалоговое окно заполнения выделенной области
Желаемый эффект достигается достаточно быстро
Пятно или соринка — это одно дело, а вот целый объект — совсем другое. Но это также можно исправить. Первые шаги будут такими же, как и в предыдущем случае. Откройте фотографию, увеличьте нужную часть изображения и выделите объект при помощи лассо. Затем также нажмите «Delete» и установите «С учётом содержимого». Для снятия выделения воспользуйтесь комбинацией клавиш Ctrl+D. Если какие-то части объекта всё равно остались, убрать их можно при помощи кисти. Увеличьте картинку до 400% так, чтобы были видны пиксели, затем выберите инструмент «Пипетка». Щёлкните по области с подходящим цветом. Далее выберите кисть и аккуратно закрасьте лишние участки. Обратите внимание, что такой способ работает исключительно на небольших объектах.
Для удаления более крупных объектов можно утилизировать «Штамп». Выбрав инструмент, установите 100% в пунктах «Непрозрачность» и «Нажим». Выберите форму с размытыми краями, чтобы внесённые изменения были максимально незаметны. Увеличьте нужную область изображения. Нажмите Alt на клавиатуре, чтобы скопировать участок фона, после чего начните закрашивать объект. Если фон неоднородный, нажимайте Alt и копируйте необходимые части фона. Подберите нужный диаметр штампа, он должен быть не очень большой. При достаточно аккуратном исполнении изменения будут совершенно незаметны.
Например, нам нужно удалить значок PB
Результат работы инструмента
Перейдём к более сложному случаю. Рассмотрим, как убрать человека с фотографии в Photoshop. Для этого можно использовать уже знакомый вам инструмент «Штамп» либо применить заливку. Сначала выделите человека или его часть (зависит от фона) и нажмите «Заполнить (заливка)», в появившемся окне выберите пункт «С учётом содержимого». После этого Photoshop заполнит отмеченный вами участок пикселями, близкими по цвету к соседним. Если фон не полностью однородный, то некоторые участки можно подправить при помощи штампа или кисти. При подобном комбинировании инструментов можно добиться отличного результата даже на сложном фоне. Главное, работать в пиксельном режиме и утилизировать небольшой диаметр кисти. Это тонкая работа, но полученный результат стоит того.
Заполнение с учетом содержимого
Теперь разберёмся с тем, как убрать надпись с картинки в Photoshop. Многие юзеры часто ищут ответ на данный вопрос. Указанную проблему можно решить при помощи двух инструментов: «Пипетка» и «Кисть». Увеличив часть картинки с ненужной надписью, выберите цвет фона пипеткой, а затем закрасьте буквы кистью. Чтобы изменения были максимально незаметными, работайте в пиксельном режиме, подбирая диаметр кисти, прозрачность и цвет фона. Самый простой вариант заключается в элементарной обрезке изображения. Выберите инструмент «Кадрирование» и выделите картинку так, чтобы ненужная надпись осталась чётко за линией выделения.
Чередуя «Кисть» и «Пипетку» нажатием клавиши Alt, закрашиваем надпись
Вот таким образом можно избавиться от лишних предметов на фото. Теперь вы сможете самостоятельно сделать любую фотографию идеальной. Пишите в комментариях, помогла ли вам эта статья, и делитесь своим мнением с другими пользователями относительно того, какой способ вы считаете наиболее эффективным и удобным.
Как выборочно стирать в Photoshop CS6
- Программное обеспечение
- Adobe
- Photoshop
- Как выборочно стирать в Photoshop CS6
Автор: Барбара Обермайер
Ластик в Photoshop CS6 позволяет стирать части изображения цвету фона, прозрачности или даже тому, как ваше изображение выглядело ранее в сеансе редактирования. Есть три инструмента ластика — обычный ластик, волшебный ластик и ластик фона.Все три имеют общее всплывающее меню инструментов.
Ластики выглядят как настоящие ластики, вы не пропустите их. Но на всякий случай нажмите E, а затем Shift + E, чтобы переключаться между тремя инструментами.
Когда вы стираете пиксели, они исчезают. Ушел. Для блага. Перед тем, как использовать инструменты ластика, было бы разумно сделать резервную копию вашего изображения. Вы можете сохранить изображение как отдельный файл или как другой слой. Таким образом, если что-то пойдет не так, у вас есть страховка.
Инструмент «Ластик» позволяет стирать области изображения до цвета фона или до прозрачности.Выберите инструмент «Ластик», проведите пальцем через нужную область на изображении, и все готово.
Если изображение содержит только фон, вы стираете его до цвета фона. Если изображение находится на слое, вы стираете до прозрачности.
Кредит: © iStockphoto.com / Aleynikov Изображение # 5865097
Этот инструмент находится в той же категории, что и инструмент «Лассо». Это быстро; это просто, но у него ограниченное применение. Используйте его только для мелких доработок. Инструмент «Ластик» определенно не является инструментом, который можно использовать сам по себе для точного выделения.
Самая полезная функция инструмента «Ластик» — очистка масок каналов. Установите режим на Блок, увеличьте масштаб маски и очистите эти черные и белые пиксели.
Эти параметры на панели параметров управляют инструментом «Ластик»:
Режим: Выберите кисть, карандаш или блок. Когда вы выбираете «Кисть» или «Карандаш», у вас появляется доступ к панели выбора «Набор настроек кисти» слева от параметра «Режим».
Используйте раскрывающуюся панель выбора «Набор кистей» для выбора из множества размеров и стилей кисти.Блок имеет только один размер, квадрат 16 х 16 пикселей. Но поскольку размер блока остается постоянным, если вы увеличите масштаб, вы можете выполнить детальное стирание.
Непрозрачность: Укажите процент прозрачности стирания. Установки непрозрачности менее 100 процентов только частично стирают пиксели. Чем ниже значение параметра «Непрозрачность», тем меньше стирается изображение. Этот параметр недоступен в режиме блокировки.
Всегда используйте давление для непрозрачности, всегда используйте давление для размера: Если у вас есть чувствительный к давлению планшет для рисования, вы можете выбрать эти два параметра.В противном случае набор настроек кисти управляет непрозрачностью и размером.
Расход: Установите процент расхода при использовании режима кисти. Flow определяет, насколько быстро Photoshop применяет стирание, и это особенно удобно при использовании параметра Airbrush.
Аэрограф: При использовании режима «Кисть» нажмите кнопку, чтобы превратить кисть в аэрограф. С этой опцией, чем дольше вы удерживаете кнопку мыши нажатой, тем больше стирается.
Стереть в историю: Этот параметр позволяет вернуться к выбранному исходному состоянию или снимку на панели «История».Вы также можете удерживать Alt (Option на Mac), чтобы временно получить доступ к опции Erase to History.
Панель кистей: Щелкните переключатель, чтобы открыть всю панель кистей.
Об авторе книги
Барбара Обермайер — директор Obermeier Design, студии графического дизайна в Калифорнии, специализирующейся на печати и веб-дизайне. В настоящее время она работает преподавателем в Школе дизайна Института Брукса.
.Решено: как удалить ВСЕ ненужные точки привязки в … — Сообщество поддержки Adobe
Здравствуйте, я пытался найти ответы на эту тему, но это было бесполезно …
В настоящее время у меня проблемы из-за того, что у меня слишком много точек привязки после «трассировки изображения» или «инструмента смещения пути».
1. Я хотел бы знать, есть ли способ СРАЗУ удалить ненужные точки. (например, несколько точек привязки на одной линии или дублированные точки на одной точке привязки)
— Я пробовал «Упростить», но это слишком сильно изменило картинку.
— Я пробовал «Удалить избыточные точки» при использовании «трассировки изображения», но получилось, как показано ниже:
2. Иногда кажется, что поиск пути делает дублированные пути. Есть ли способ узнать, что есть повторяющиеся пути ИЛИ стереть повторяющиеся пути ОДИН РАЗ?
Спасибо за то, что прочитали это сообщение, я надеюсь услышать от всех, у кого есть ответы на мои вопросы.
.Удалите ненужные элементы — объясните все справочный центр
Больше не бойтесь ошибаться, потому что Eraser Tool всегда рядом, чтобы помочь вам стереть ненужные элементы. На цифровом холсте объекты существуют слоями, а инструмент «Ластик» позволяет стирать только самые последние рисунки, все слои ваших творений или изображения, добавленные в ваш проект. Мы предлагаем вам три различных режима стирания:
Больше не бойтесь ошибаться, потому что Eraser Tool всегда рядом, чтобы помочь вам стереть ненужные элементы.На цифровом холсте объекты существуют слоями, а инструмент «Ластик» позволяет стирать только самые последние рисунки, все слои ваших творений или изображения, добавленные в ваш проект. Мы предлагаем вам три различных режима стирания:
Больше не бойтесь ошибаться, потому что Eraser Tool всегда рядом, чтобы помочь вам стереть ненужные элементы. На цифровом холсте объекты существуют слоями, а инструмент «Ластик» позволяет стирать только самые последние рисунки, все слои ваших творений или изображения, добавленные в ваш проект.Мы предлагаем вам три различных режима стирания:
.Редактировать контуры в Adobe Photoshop
Добавление узловых точек может дать вам больше контроля над контуром или расширить открытый контур. Однако старайтесь не добавлять больше очков, чем необходимо. Путь с меньшим количеством точек легче редактировать, отображать и распечатывать. Вы можете уменьшить сложность пути, удалив ненужные точки.
Набор инструментов содержит три инструмента для добавления или удаления точек: инструмент «Перо», инструмент «Добавить точку привязки» и инструмент «Удалить точку привязки».
По умолчанию, смена инструмента Pen к Add Anchor Point Tool, как вы поместите его на выбранный путь, или к Delete опорной точки, как вы поместите его над узловой точкой.Вы должны выбрать «Автоматическое добавление / удаление» на панели параметров, чтобы инструмент «Перо» автоматически изменился на инструмент «Добавить точку привязки» или «Удалить точку привязки».
Вы можете выбирать и редактировать несколько путей одновременно. Вы также можете изменить форму пути при добавлении узловых точек, щелкнув и перетащив их по мере добавления.
.Как вырезать предметы в Photoshop с помощью команды Черное и Белое
Для вырезки предметов в Photoshop есть множество инструментов, и использование каждого из них — дело вкуса, привычки и ситуации.
Для вырезания с однородного фона в этом уроке будем использовать команду Черное и Белое (Black&White).
Видео-урок смотрите в конце.
Открываем изображение (.jpeg, 217 Кб). Нам надо вырезать лепестки.
1. Дублируем слой (Ctrl+J).
Идем на вкладку Изображение-Коррекция-Черное и Белое (Image-Adjustments-Black&White).
Двигаем ползунки цветов так, чтобы максимально разделить фон и объекты, которые нужно вырезать (для каждой картинки подбираются индивидуально, в данном случае фон — в голубом и синих цветах — его высветляем, а все остальное — затемняем). Нажимаем Ок.
В результате выполнения операции слой преобразовался в черно-белое изображение.
2. Усиливаем контраст с помощью уровней Ctrl+L
3. Инструментом Волшебная палочка (Magic Wand Tool (W)) выделяем белую область, кликнув в любом месте фона.
В панели слоев отключаем видимость черно-белого слоя и переходим на исходный слой, не снимая выделения.
4. Подкорректируем наше выделение
4.1. Инвертируем выделение (Shift+Ctrl+I) и перейдем в режим Быстрая маска, нажав Q.
В этом режиме все, что вне зоны выделения, становится красным, что внутри — не закрашивается. На маске можно рисовать черным и белым — при выходе из режима из области выделения вычтется или добавится соответственно то, что мы закрасили. От качества проработки маски на этом этапе зависит, на сколько аккуратно будет вырезано изображение.
4. 2. Выходим из режима Быстрой маски (Q) — получили выделение по не закрашенной области.
5. Копируем выделение на новый слой (Ctrl+J) и радуемся жизни.
Это лишь один из способов вырезания объектов в Photoshop, чем больше вы их знаете, чем чаще вы работаете с выделениями, тем быстрее и лучше у вас получается результат.
Поделиться с друзьями:
Обратите внимание, что отдельные компьютерные мониторы могут отображать цвета и тональные значения по-разному.
Цены | PixelSquid
Что входит в подписку?
Все. Все углы каждого объекта на PixelSquid, загружаемые в формате PNG или PSD без водяных знаков.
Как я могу попробовать PixelSquid перед подпиской?
Это просто — все на сайте доступно в виде бесплатного PNG с водяными знаками для загрузки с сайта или через наш бесплатный плагин Adobe Photoshop.PNG и PSD без водяных знаков доступны в наших бесплатных продуктах.
Могу ли я использовать эти изображения в своих проектах?
Абсолютно. Все наши объекты поставляются со стандартной лицензией Royalty Free. Некоторые объекты имеют ограничения на редакционное использование (см. Следующий FAQ).
У вас много брендовых объектов, могу ли я использовать их в своем проекте?
Брендированные объекты классифицируются с ограничениями редакционного использования.Вы можете использовать эти объекты ТОЛЬКО для заслуживающих внимания некоммерческих проектов.
Могу ли я поделиться загруженными изображениями с другими членами моей команды?
Нет, у других членов команды нет лицензии на использование этих изображений, они также должны приобрести изображение или быть подписчиками PixelSquid, чтобы использовать изображения.
Как часто вы публикуете новые объекты?
Ежедневно публикуем новые объекты.
Я оплатил ежемесячную подписку, но хочу перейти на годовой план. Могу ли я получить кредит?
Свяжитесь с нашей службой поддержки, и мы поможем вам сделать переход.
У вас нет предмета, который мне нужен. Можете ли вы сделать его для меня?
Наш контент получен из 3D-моделей, поэтому создание чего-либо может занять некоторое время. Сообщите нам, если вы заметите что-то, чего нам не хватает, и мы сможем добавить это в нашу очередь.
Мне также нужно купить оригинальную 3D-модель. Могу ли я это сделать?
Многие из наших объектов также доступны для продажи в виде 3D-моделей на TurboSquid. Свяжитесь с нашей службой поддержки, и мы сможем проверить, доступна ли модель для продажи.
Могу ли я отменить в любое время?
Да, вы можете отменить подписку в любое время. Это остановит автоматическое продление текущей подписки в конце ее периода.Если ваша подписка была недавно продлена в течение последних трех дней, при отмене ваша текущая подписка будет немедленно прекращена, и вам будет выплачено возмещение на эту обновленную сумму подписки.
Скрытие или удаление объектов с помощью Content-Aware Fill
Что вы узнали: Используйте Content-Aware Fill для удаления объектов и людей
Когда использовать Content-Aware Fill
Content-Aware Fill анализирует изображение, чтобы найти лучшие детали для разумной замены выбранной области, и дает вам элементы управления для точной настройки результата.Это делает его отличным методом для удаления крупных объектов и людей даже на сложном фоне.
Начать с выбора
Работа с Content-Aware Fill всегда начинается с выбора. Вы можете использовать любой из инструментов выделения, чтобы создать начальное выделение. Инструмент «Выбор объекта» — хороший выбор для выбора одного объекта, когда в сцене есть несколько объектов.
- Выберите инструмент «Выбор объекта» на панели инструментов и перетащите свободный прямоугольник или лассо вокруг элемента, который нужно удалить.Инструмент автоматически определяет объект внутри определяемой вами области и сжимает выделение до краев объекта.
- Инструмент «Выбор объекта» обычно делает жесткое выделение на краях объекта. Включение части области вокруг объекта в выделенную область поможет Заливке с учетом содержимого создать лучшую заливку. Выберите Select> Modify> Expand и введите несколько пикселей — ровно столько, чтобы создать тонкую границу между краем объекта и выделением. В данном случае мы ввели 8 пикселей.
- Выберите «Правка»> «Заливка с учетом содержимого», чтобы открыть рабочее пространство с учетом содержимого. Вид слева отображает наложение зеленого цвета, которое определяет область выборки, которую учитывает Photoshop при выборе исходных деталей для создания заливки. Вид справа — это предварительный просмотр заливки в реальном времени, который будет меняться по мере того, как вы уточняете результат с помощью инструментов и элементов управления в этой рабочей области.
Эксперимент с опциями области отбора проб
Если предварительный просмотр не дает желаемого результата, поэкспериментируйте с параметрами области выборки справа, чтобы контролировать область, из которой Photoshop выполняет выборку деталей для создания заливки.
- Параметр «Авто» интеллектуально определяет, какие области следует выбирать на основе цвета и текстуры.
- Параметр «Прямоугольник» создает прямоугольную область выборки вокруг вашего выделения.
- Параметр «Пользовательский» позволяет вручную указать, какие области изображения следует использовать. Нажмите кнопку Custom, чтобы удалить текущую зеленую область выборки. Выберите инструмент «Кисть для отбора проб» на панели инструментов и в представлении слева проведите кистью по областям, из которых вы хотите взять образец. В некоторых ситуациях этот параметр может дать больше контроля и улучшить заливку.
С любой из этих опций вы можете использовать инструмент «Кисть для выборки» с опцией добавления или вычитания, чтобы дополнительно изменить детали изображения, используемые в качестве исходного материала для заливки.
Изучите другие инструменты и средства управления
Изучите другие варианты для точной настройки результата:
- Поэкспериментируйте с настройками адаптации цвета, чтобы адаптировать яркость и контраст заливки к окружению.
- Попробуйте элементы управления адаптацией поворота, чтобы повернуть заливку, когда у вас есть изогнутый узор, например узор вдоль края обеденной тарелки.
- Если имеется повторяющийся узор с элементами разных размеров, например кирпичная дорожка, снятая в перспективе, используйте параметр «Масштаб», чтобы изменить размер заливки в соответствии с узором.
- Если на изображении присутствуют горизонтально симметричные элементы, попробуйте установить флажок «Зеркальное отражение».
- Если вы хотите добавить или вычесть исходное выделение, используйте инструменты «Лассо» в рабочей области с их опцией добавления или вычитания.
Вывод и сохранение работы
- В настройках вывода в правой части рабочего пространства выберите «Вывод на> Новый слой» для максимальной гибкости.Щелкните OK, чтобы закрыть рабочую область Content-Aware. Ваши изменения появятся на новом слое на панели «Слои».
- Сохраните документ в формате .PSD или .TIFF, чтобы сохранить слой, созданный с помощью Content-Aware Fill.
Как использовать смарт-объекты в Photoshop, полное руководство
Смарт-объекты — прекрасные инструменты в Photoshop. Они позволяют вносить неограниченное количество изменений без потери качества и обеспечивают удивительную гибкость. Этот неразрушающий способ работы — действительно современный рабочий процесс для Photoshop.Они также способны на гораздо большее, чем думает большинство людей. Если вы не совсем разбираетесь в смарт-объектах, я объясню вам это ясно. Если вы все же понимаете, я дам вам 7 советов (или рабочих процессов) и покажу вам некоторые вещи, о которых вы, возможно, не подозреваете, что вы можете делать с помощью смарт-объектов или даже в Photoshop.
Прежде всего, я настоятельно рекомендую вам посмотреть видео, а затем прочитать шаги для разъяснения и справки. Вы захотите добавить эту страницу в закладки. (И поделитесь этим со всеми своими друзьями.
Что такое смарт-объекты Photoshop и как они работают?
Я собираюсь использовать картошку для объяснения умных объектов. Представьте, что эта картошка — ваш имидж.
Если вы хотите изменить его цвет, вы можете раскрасить картофель или нанести на него вещества, чтобы изменить текстуру. Однако, если вы передумаете позже, отменить это будет очень сложно. То же самое и с вашими изображениями: если вы рисуете прямо на нем (без слоев) или применяете фильтр непосредственно к пикселям, вы не сможете передумать позже.Что вам нужно сделать, так это защитить ваши пиксели и поместить их в контейнер.
Поместить картофель в пластиковый пакет — это то же самое, что поместить пиксели в смарт-объект. Теперь, когда вы рисуете или добавляете текстуру, она будет применяться к пакету или «контейнеру», а не непосредственно к картофелю. Сумка — это смарт-объект.
Если вы передумаете позже, вы всегда можете вынуть картофель из мешка, и на него никак не повлияет, что бы вы ни сделали с мешком.(Если не считать кипячения). То же самое и со смарт-объектом. Изменения применяются к объекту (или сумке). Вы всегда можете удалить пиксели из смарт-объекта (или сумки).
У вас может быть несколько слоев в смарт-объекте (картофель) и нескольких смарт-объектах (или мешках с картофелем). Вы даже можете поместить их в другие смарт-объекты (или пакеты).
Надеюсь, это немного поможет. Продолжайте читать, и я объясню, что могут делать смарт-объекты и как их использовать, и все станет ясно.
(Нажмите, чтобы подписаться на наш канал на YouTube, чтобы получить больше уроков).
One: смарт-объекты поддерживают качество ваших пикселей
Если вы собираетесь изменить размер объектов в ваших слоях, вы потеряете качество, если вы не используете смарт-объект, позвольте мне продемонстрировать.
Вот изображение бабочки на слое над фоном.
Я использую изображения из Adobe Stock.
► Станьте автором Adobe Stock:
► 10 бесплатных изображений из Adobe Stock
Фотографии, использованные в этом руководстве:
Дублируйте слой бабочки, нажав Ctrl / Cmd + J, и перетащите копию рядом с оригинал.
Теперь вы увидите 2 слоя.
Давайте преобразуем один из слоев в смарт-объект.
Щелкните правой кнопкой мыши миниатюру и выберите Преобразовать в смарт-объект
Один из слоев теперь является смарт-объектом (или, вернее, поместите внутрь смарт-объекта, помните картошку в сумке?)
Вы можно увидеть смарт-объект по маленькому значку в правом нижнем углу.
Выберите оба слоя, щелкнув по первому и Cmd / Ctrl + щелкнув по 2-му слою.
Давайте изменим их размер. Нажмите Cmd / Ctrl + T для свободного преобразования.
Перетащите один из угловых маркеров, чтобы уменьшить масштаб. Удерживайте нажатой клавишу Shift при перетаскивании, чтобы сохранить пропорции. Нажмите Enter, чтобы применить, когда они маленькие.
Теперь давайте снова масштабируем их. Снова нажмите Cmd / Ctrl + T для свободного преобразования и масштабируйте их до исходного размера.
Обратите внимание: пиксели потеряли качество и выглядят нечеткими.Бабочка в смарт-объекте выглядит точно так же, как и вначале, красивой и резкой.
Если бы не было другой причины для использования смарт-объекта, кроме сохранения резкости и качества изображения, этого было бы достаточно. Но читайте еще по 6 причинам!
Два: Смарт-фильтры
Когда вы применяете фильтр непосредственно к слою, он будет вставлен в изображение, и его нельзя будет отменить позже. (С другой стороны, корректирующий слой не разрушает все, на чем он используется.См. Руководство по корректирующим слоям.
Большинство фильтров Photoshop работают со смарт-объектами. Когда фильтр добавляется к смарт-объекту, он становится смарт-фильтром. Его можно изменить или удалить в любой момент.
Давайте применим фильтр к нашей бабочке, которую мы преобразовали в объект Smert на предыдущем шаге.
Выберите «Фильтр»> «Пластика».
Откроется панель «Пластика». Это просто пример, это может быть любой фильтр.
Отключите фоновый слой, чтобы скрыть его.
Перетащите края крыльев с помощью инструмента передней деформации, чтобы добавить шипы к крыльям бабочки.
Нажмите ОК, чтобы применить фильтр.
Вы можете видеть, что смарт-фильтр включен на панели «Слои».
Вы можете многое сделать с помощью смарт-фильтра.
- Добавлена маска, в которой вы можете выборочно закрасить фильтр черной кистью, как обычные маски слоя.
- Если дважды щелкнуть имя смарт-фильтра, можно вернуться к фильтру и изменить настройки.
- Если вы нажмете на «Параметры наложения» на панели «Слои», вы сможете настроить режим наложения и непрозрачность фильтра.
Если вы щелкните значок «глаз» рядом с именем фильтра, вы можете скрыть Смарт-фильтр, как показано ниже.
Если вы хотите избавиться от фильтра, щелкните правой кнопкой мыши и выберите Удалить смарт-фильтр, и все будет так, как если бы фильтр никогда не использовался.
Вот что я называю опционами!
Техника третья: смарт-объекты Photoshop легко дублировать
Хорошая особенность смарт-объектов заключается в том, что их легко дублировать и преобразовывать без потери качества, потому что мы масштабируем и искажаем объект, а не пиксели.Есть еще одно удивительное преимущество, но я покажу вам это на следующем шаге.
Давайте продублируем смарт-объект бабочки (если вы еще не преобразовали его в смарт-объект, сделайте это сейчас).
Удерживая нажатой клавишу Alt / Option, перетащите копию, это очень просто.
Давайте трансформируем это.
Нажмите Cmd / Ctrl + T для свободного преобразования. Вы можете использовать 9 точек, чтобы масштабировать и вращать бабочку.
Щелкните правой кнопкой мыши, чтобы открыть дополнительные параметры, такие как деформация, искажение и т. Д.
Здесь я выбрал «Отразить по горизонтали», чтобы отразить изображение.
После переворота и масштабирования бабочки у нас теперь есть две бабочки, которые выглядят как разные, даже если они используют одно и то же изображение.
Используя те же методы, описанные выше, продублируйте и масштабируйте еще несколько экземпляров бабочки. Теперь бабочки есть повсюду!
Если вы посмотрите на панель слоев, вы увидите, что каждый смарт-объект находится на своем собственном слое.
Хорошо, ты думаешь, это пока круто? Подождите до следующего шага, чтобы ваш мозг взорвался.
Наконечник четвертый. Все смарт-объекты связаны.
Я называю эти подсказки, они своего рода подсказки, но также просто разные функции смарт-объектов. Большинство людей думают, что они делают только одну или две вещи. После этих семи я перечислю больше вещей, которые могут делать смарт-объекты, в конце этого руководства в качестве дополнительной подсказки.
Все эти смарт-объекты связаны. потому что они контейнеры, бабочка только одна. Каждый смарт-объект указывает на одну и ту же бабочку.Объекты — это экземпляры (или копии) одного и того же изображения. Это означает, что если мы изменим бабочку, все смарт-объекты отразят это изменение.
Перейдите на панель слоев и дважды щелкните значок любого смарт-объекта.
Откроется новое окно документа (как PSB). Мы можем внести в это изменения прямо сейчас. Это то же самое, что открыть пакет и потянуться к картофелю.
Чтобы продемонстрировать, как это работает, выберите корректирующий слой насыщенности оттенка.(помните, что сейчас мы находимся внутри смарт-объекта, а не в основном документе).
Измените цвет на желтый, просто для удовольствия.
Нажмите Ctrl / Cmd + S, чтобы сохранить содержимое смарт-объекта в новом окне документа, PSB, которое называется « Layer1.psb » или что-то в этом роде. Закройте окно смарт-объекта.
Обратите внимание, что в основном документе все экземпляры бабочек теперь желтые. (Если вы когда-либо использовали Flash, вы легко поймете эту концепцию экземпляров или символов).
Пятый: Выражение некоторой индивидуальности
Это поведение экземпляра действительно полезно для внесения массовых изменений или сохранения всего в синхронизации. Но что, если вы хотите изменить только один смарт-объект и оставить остальные без изменений.
К счастью, есть способ сделать независимую копию смарт-объекта, но он как бы скрыт и малоизвестен. Разве вы не рады, что читаете это? (Заставляет вас прочитать все мои другие уроки, чтобы увидеть, чего еще вам не хватало?).
Вместо перетаскивания копии, нажатия Cmd / Ctrl + J или перетаскивания смарт-объекта на значок нового слоя (все способы дублирования смарт-объектов) сделайте следующее…
Щелкните правой кнопкой мыши имя смарт-объекта, рядом с миниатюрой на панели «Слои».
Выберите, Новый смарт-объект через копию (это секрет).
Он будет выглядеть как любой другой смарт-объект.
Дважды щелкните эскиз нового смарт-объекта, чтобы открыть его в новом окне, как и на последнем шаге.
В этом случае давайте сделаем что-нибудь очень заметное, просто чтобы легко увидеть последствия этого. Выберите Butterfl = y и нажмите Cmd / Ctrl + I, чтобы инвертировать цвета.
Сохраните документ и закройте его.
Когда вы вернетесь к основному документу, обратите внимание на то, что все бабочки не обновились, как раньше. Обновлен только этот новый (смарт-объект через копию). Если вы еще не понимаете, насколько это удивительно, подождите, пока вам не понадобится заняться этим проектом 🙂
Давайте удалим синюю бабочку, это было просто, чтобы показать вам этот совет, он нам больше не нужен.
Шесть: вложенные смарт-объекты в Photoshop
Еще одна действительно хорошая вещь в смарт-объектах — это возможность их вкладывать. Как складывающиеся матрешки, когда они входят друг в друга.
Например, если вы выберете несколько обычных слоев и выберете «Объединить», все они будут сведены в один слой, но вы больше не сможете разделить их или работать с ними по отдельности. Если вы выберете несколько слоев и выберете Преобразовать в смарт-объект , вы получите один слой, но если вы дважды щелкните по нему, он откроет пакет, так сказать, и вы сможете получить доступ ко всем отдельным слоям в новом окно.Как несколько картошек в сумке.
(Если это становится для вас слишком сложным, пожалуйста, посмотрите видео вверху, а затем вернитесь и перечитайте этот раздел, так как он немного сложен.)
Хорошо, давайте поднимем его на ступеньку выше. Если вы можете вложить группу слоев в смарт-объект, вы также можете вложить группу смарт-объектов в один смарт-объект. (Помните пример с картофелем и мешком? Это все равно, что взять несколько мешков с картофелем и поместить их все в другой мешок.У них все еще есть свои сумки, но вы видите внешнюю сумку, а не все отдельные сумки. НО вы все еще можете проникнуть внутрь большого мешка и внутрь каждого меньшего мешка. Давайте проясним это на простом примере.
У нас есть панель Layers, на которой собраны все смарт-объекты бабочки. Мы могли бы поместить их в группу слоев, но также можно поместить их все в один смарт-объект. Это упростит работу со всеми ними как с единым целым, а в дальнейшем даст нам абсолютную гибкость.
Выберите все смарт-объекты на панели «Слои». Щелкните правой кнопкой мыши и выберите «Преобразовать в смарт-объект». (Хотя в диалоговом окне указано Преобразовать в смарт-объект , это также может означать, что помещен в смарт-объект — что на самом деле более точно.
Обратите внимание, что вместо множества слоев у нас теперь есть один смарт-объект. Намного проще управлять!
Нажмите Ctrl / Cmd + J, чтобы продублировать смарт-объект,
Теперь у нас есть копия, и мы можем очень быстро изменить ее положение, в два раза больше бабочек на нашем изображении.
Чтобы подчеркнуть суть, давайте спустимся в кроличью нору.
Выберите оба смарт-объекта, щелкните правой кнопкой мыши и выберите «Преобразовать в смарт-объект».
Теперь вы увидите один смарт-объект.
Помните, что все они вкладываются, как русские матрешки, или мешки с картошкой в другой мешок, а затем помещаются в еще один мешок. (подробнее об этом скоро)
,
Просто чтобы продемонстрировать гибкость этих смарт-объектов.давайте применим к ним смарт-фильтр.
Выберите «Фильтр»> «Camera RAW»
Внесите некоторые изменения и нажмите «ОК».
Обратите внимание, что смарт-объект обновлен и фильтр теперь является смарт-фильтром.
(Примечание для опытных пользователей: применение смарт-фильтра к вложенным смарт-объектам даст те же результаты, что и применение фильтра к отдельному экземпляру, поскольку все они подключены правильно? Так почему это так, спросите вы? Потому что, если вы используете маску в смарт-фильтре, вы можете изменить способ воздействия фильтра на группы объектов, чего вы не можете сделать на индивидуальном уровне.)
Хорошо, теперь у нас есть один смарт-объект. Где гибкость?
Давайте откроем смарт-объект и посмотрим.
Дважды щелкните эскиз смарт-объекта.
Откроется новое окно документа. Также есть два наших смарт-объекта,
. Поехали дальше. дважды щелкните значок объекта Smert, чтобы перейти на более глубокий уровень. (Неважно, какие, поскольку все они возвращаются к одному и тому же образу, помните, это экземпляры, копии)
И посмотрите на это.Вот все наши индивидуальные смарт-объекты, как мы и начали, только вложенные в 3 уровня.
Мы хотим пойти дальше, дважды щелкните один из них.
Откроется еще одно новое окно. И теперь вы можете увидеть наше исходное изображение вместе с корректирующим слоем.
Скройте корректирующий слой.
Наша бабочка возвращается к исходному цвету, потому что мы скрыли цветовой эффект, который мы применили в прошлом. Теперь вы видите, как использование смарт-объектов позволяет нам делать все, что мы хотим, без фиксации постоянных результатов?
Хорошо, стоп.Прежде чем я потеряю вас, позвольте мне проанализировать и прояснить, что произошло.
Смотрите изображение внизу. Посмотрите на панель навигации и панели слоев, чтобы увидеть, как каждый документ вложен.
Начнем с основного изображения.
Зайдите внутрь, и вы увидите, что там 2 слоя. У каждого есть несколько бабочек.
Войдите внутрь, и у вас есть все слои масштабированных и трансформированных бабочек.
Дважды щелкните, чтобы перейти на уровень глубже, и вы попадете на отдельную бабочку, оригинальную.
Перенос изменений во вложенных документах.
Сохраните документ измененной бабочки и закройте его.
Обратите внимание, что все слои обновлены. Сохраните этот документ (Ctrl / Cmd + S) и закройте его.
Поднявшись на следующий уровень, вы увидите обновления. Сохраните и закройте это.
И все объекты обновляются, чтобы отразить изменения. Хорошо, это кое-что из кроличьей норы! Это проще, чем кажется, посмотрите видео еще раз или попробуйте сами.
Семь: неограниченная гибкость
Хорошо, почти готово! Давайте рассмотрим возможности этого вложенного стека (помимо суперчистой панели слоев).
Дважды щелкните миниатюры смарт-объектов, пока не войдете в исходное изображение. Давай изменим это.
Щелкните правой кнопкой мыши по бабочке и выберите «Преобразовать в смарт-объект», чтобы получить смарт-фильтр.
Выберите «Фильтровать пластику».
Перетащите уголки крыльев, чтобы снова сделать колючую бабочку-монарх (я только что придумал это имя, но кто знает, может, это настоящая вещь.Дайте знать в комментариях, если знаете).
Нажмите ОК, чтобы применить.
Сохранить бабочку Смарт-объект.
Когда вы перейдете на следующий уровень, сохраните снова (Если вы не сохраните каждый уровень, изменения не будут отображаться на всем протяжении. На самом деле вам не нужно закрывать окна, но я закрываю их, чтобы более организованный)
И обратите внимание, все наши бабочки превратились в колючие крылья. Это время, которое только что сэкономили?
Я думаю, что теперь вы немного разбираетесь в мощи смарт-объектов.Но они могут сделать больше, не ограничиваясь только этим.
- Вы можете иметь объекты Illustrator внутри Photoshop
- Работает с PDF-файлами
- Вы можете поместить видео в смарт-объект и применить фильтры Photoshop. (Узнайте больше о смарт-фильтрах здесь)
- Вы можете использовать файл RAW в качестве смарт-объекта в Photoshop, который остается как RAW.
- Помещайте текст в смарт-объекты и сохраняйте как собственные шрифты.
Когда вы не можете использовать смарт-объект
При всей этой мощности и гибкости вы можете справедливо спросить, почему бы не использовать смарт-объекты все время? Зачем вообще нужны обычные слои? Хотя смарт-объекты являются лучшим выбором для многих, если не для большинства ваших задач, все же существуют некоторые ограничения.
Итак, поехали. Это смарт-объекты в Photoshop. Надеюсь, вы нашли этот урок полезным.
Для дальнейшего изучения неразрушающего редактирования в Photoshop, включая смарт-объекты, ознакомьтесь с этим отличным курсом Дэйва Кросса. (Сделано исключительно для PhotoshopCAFE).
спасибо, что посмотрели, это было глубже!
Добавьте комментарий и дайте мне знать, что вы думаете, и не забудьте подписаться на нашу рассылку для еженедельных обучающих программ!
Колин
Сопоставление цветов объектов на фотографиях с помощью Photoshop
Автор Стив Паттерсон.
В этом уроке Photoshop мы узнаем, как сопоставить цвет объекта на одной фотографии с цветом объекта на отдельной фотографии с помощью команды «Подобрать цвет», доступной в Photoshop, начиная с Photoshop CS (что означает, что вы вам понадобится как минимум Photoshop CS, если вы хотите следовать этому руководству).
Здесь у меня есть изображение, взятое из каталога модели, которая, очевидно, вполне довольна тем, насколько хорошо цвет ее нового топа соответствует обстановке на открытом воздухе, в которой она находится:
Исходное изображение.
Как и большинство предметов одежды, этот верх доступен в других цветах. Например, предположим, что он также доступен в том же цвете, что и верх модели на этой фотографии:
Модель с фиолетовым верхом.
Клиент хотел бы, чтобы вы изменили цвет верха женщины на первой фотографии так, чтобы он соответствовал цвету верха на второй фотографии, например:
Цвет верха женщины на исходной фотографии согласован с цветом верха на второй фотографии.
Лично мне больше нравится зеленый цвет, но эй, все, что хочет клиент, верно?
Команда «Подобрать цвет» в Photoshop была создана специально для этого типа задач, хотя у нее также есть много других применений, которые мы рассмотрим в других уроках. Однако, в зависимости от изображений, которые вы используете, Match Color не всегда работает идеально сам по себе. Иногда это так, иногда нет. Иногда требуется небольшая помощь, и, как мы вскоре увидим, это один из таких случаев.Давайте начнем!
Плагин шорткодов, действий и фильтров: ошибка шорткода [ ads-photoretouch-middle ]
Загрузите это руководство в виде готового к печати PDF-файла!
Шаг 1. Дублируйте фоновый слой исходного изображения
Первое, что мы всегда хотим сделать при работе с изображением в Photoshop, — это продублировать фоновый слой. Фоновый слой содержит информацию о нашем исходном изображении, и мы не хотим терять ее, если нам придется вернуться к ней.В настоящее время моя палитра слоев показывает, что мой фоновый слой — единственный слой, который у меня есть:
Палитра слоев в Photoshop, показывающая фоновый слой, который содержит информацию об исходном изображении.
Чтобы дублировать фоновый слой, все, что нам нужно сделать, это использовать удобное сочетание клавиш Ctrl + J (Win) / Command + J (Mac). Если мы снова посмотрим на палитру «Слои», то увидим, что теперь у нас есть два слоя — исходный фоновый слой внизу и его копия, которую Photoshop автоматически назвал «Слой 1» вверху:
Палитра слоев в Photoshop теперь показывает фоновый слой, а также копию фонового слоя над ним
Теперь мы можем безопасно работать с нашим изображением, не беспокоясь о повреждении оригинала.
Шаг 2. Выберите объект, для которого необходимо изменить цвет
Используя инструмент выделения по вашему выбору ( Lasso Tool , Pen Tool и т. Д.), Нарисуйте выделение вокруг объекта, цвет которого нужно изменить. Здесь мы можем видеть выделенные мной контуры вокруг верхней части женского топа:
Используйте инструмент выделения по вашему выбору, чтобы выделить вокруг объекта, который требует изменения цвета.
Шаг 3. Выберите большую область внутри объекта на втором изображении
Переключитесь на ваше второе изображение в этот момент и снова, используя ваш любимый инструмент выделения (инструмент «Лассо» отлично подойдет для этого), выберите большую область внутри объекта, содержащую нужный вам цвет.В моем случае я собираюсь выделить большую часть фиолетового топа, который носит женщина. Нет необходимости делать точное выделение вокруг объекта, но вам нужно сделать достаточно большое выделение, чтобы захватить как можно больше оттенков цвета (светлые и темные области). Фотошопу нужно столько оттенков цвета, сколько вы можете дать ему, чтобы он мог точно применить цвет к объекту на исходном изображении (кнопки на ее рубашке могут вызвать или не вызвать некоторые проблемы, поэтому я удерживал клавишу Shift и перетаскивал их с помощью инструмента Лассо, чтобы вычесть их из моего выделения, на всякий случай):
Выбор большой площади рубашки для включения как можно большего количества оттенков цвета.
Шаг 4. Вернитесь к исходному изображению
Теперь, когда мы выбрали объект на первой фотографии и большую область цвета внутри объекта на второй фотографии, мы можем перейти к команде Match Color. Прежде чем мы это сделаем, нам нужно убедиться, что наша исходная фотография — это та, которую в настоящее время просматривает Photoshop (технический термин будет заключаться в переводе исходной фотографии в «фокус»), поэтому щелкните в любом месте окна документа оригинала изображение, чтобы выбрать его.Команда Match Color будет ссылаться на это исходное изображение как на целевое изображение, как будто цвета из второго изображения будут переходить в это, в то время как второе изображение (содержащее нужный нам цвет) станет Исходное изображение. А пока просто убедитесь, что исходное изображение выбрано (в фокусе).
Шаг 5. Откройте команду Match Color
Выбрав исходное изображение, перейдите в меню «Изображение» в верхней части экрана, выберите «Коррекция», а затем выберите «Подобрать цвет»:
Выберите Изображение> Коррекция> Подобрать цвет.
Это вызывает довольно большое диалоговое окно Photoshop Match Color. Теперь я люблю Photoshop. Я думаю, что это лучшая вещь после цветных карандашей. Но, честно говоря, между вами и мной что-то не так с диалоговым окном Match Color. Это сбивает с толку, и этого не должно быть. Я бы хотел, чтобы Adobe изменила его дизайн, но пока что в Photoshop CS3 они этого не сделали, поэтому нам просто нужно преодолеть путаницу, чтобы добраться до простоты, лежащей в основе.
Диалоговое окно «Соответствие цвета» разделено на два основных раздела — «Целевое изображение» вверху и «Статистика изображения» (скажите что?) Внизу.Видите, вы думали, что нижний раздел будет называться «Исходное изображение», верно? Я имею в виду, это имело бы смысл. Но нет, это называется «Статистика изображений». Давайте пока оставим нижнюю часть в покое и посмотрим на верхнюю, «Целевое изображение».
Целевое изображение — это изображение, содержащее цвета, которые нужно изменить. Фактически невозможно установить конечное изображение в диалоговом окне. Photoshop просто назначает любое изображение, которое вы выбрали, когда вы выбрали команду «Подобрать цвет» в меню «Изображение», в качестве конечного изображения, поэтому я попросил вас сначала выбрать исходное изображение.Мое исходное изображение называется «green.jpg», и мы можем видеть его имя в списке рядом со словом «Target» в верхней части диалогового окна:
Диалоговое окно «Подобрать цвет», показывающее мою фотографию «green.jpg» в качестве конечного изображения.
Под именем конечного изображения находится раздел параметров изображения, содержащий такие параметры, как яркость, интенсивность цвета, затухание и нейтрализация. Здравый смысл может заставить вас поверить в то, что, поскольку эти параметры четко сгруппированы в разделе «Целевое изображение» вверху, они как-то связаны с целевым изображением, но здравый смысл был бы ошибочным.Они управляют исходным изображением внизу, которое вы назначаете в разделе статистики изображения. Понимаете, что я имею в виду? Это диалоговое окно требует доработки.
К счастью, хотя само диалоговое окно сбивает с толку, то, что мы пытаемся с ним сделать, не так. У нас уже выбрано конечное изображение, поэтому теперь нам нужно выбрать исходное изображение.
Шаг 6. Выберите второе изображение в качестве источника
В разделе «Статистика изображения» в нижней части диалогового окна вы увидите параметр «Источник» с раскрывающимся списком рядом с ним.Щелкните маленькую стрелку справа от раскрывающегося списка и выберите второе изображение из списка, чтобы установить его в качестве исходного изображения:
Выберите второе изображение из раскрывающегося списка «Источник».
Если исходное изображение содержит несколько слоев, вам необходимо выбрать соответствующий слой из параметра «Слой» под параметром «Источник». В моем случае второе изображение содержит только один слой, исходный фоновый слой, поэтому он автоматически выбирается для меня.
Шаг 7. Скажите Photoshop, чтобы он использовал выделение, которое вы сделали на изображениях
Непосредственно над параметром «Источник» находятся два параметра с флажками рядом с ними — «Использовать выделение в источнике для расчета цветов» и «Использовать выделение в целевом объекте для расчета корректировки».Первый вариант сообщает Photoshop, что мы хотим, чтобы он использовал только цвета внутри нашего выделения в исходном изображении при сопоставлении цветов с целевым изображением. Другими словами, в моем случае я хочу, чтобы Photoshop использовал только фиолетовые цвета, которые я выбрал внутри женского верха. Если бы я не прояснил это для Photoshop, он проигнорировал бы мой выбор и использовал бы цвета из всей фотографии, а это не то, что мы хотим, поэтому убедитесь, что вы установили флажок для этого параметра, чтобы выбрать его.
Второй вариант говорит, что мы хотим, чтобы Photoshop заботился только о конкретном объекте, который мы выбрали в нашем исходном изображении, когда выясняли, как сопоставить цвета.В моем случае это означает, что я говорю Photoshop, что я хочу, чтобы он смотрел только на цвета, составляющие зеленый верх, который носит женщина. Если бы я не указал это, Photoshop примет во внимание все цвета со всей фотографии, и результат будет не таким точным, поэтому убедитесь, что этот параметр также выбран:
Выберите параметры «Использовать выделение в источнике для расчета цветов» и «Использовать выделение в целевом объекте для расчета корректировки», чтобы Photoshop использовал только выбранные области в изображениях при сопоставлении цветов.
Нажмите «ОК», когда закончите, чтобы выйти из диалогового окна и попросить Photoshop сопоставить цвета в конечном изображении с цветами в исходном изображении. Во многих случаях это прекрасно работает, и никаких дополнительных действий не требуется. Однако в зависимости от изображений, которые вы используете, это может быть не так. Иногда Photoshop не совсем понимает это. Для меня это один из таких случаев. Вот как теперь выглядит мое исходное изображение (выделение все еще видно и активно):
Исходное изображение после применения команды «Подобрать цвет».
Photoshop смог получить правильный основной цвет, но с общим эффектом определенно что-то не так. Проблема в том, что в женском топе больше нет контраста. Темные области теней слишком светлые, а любые едва заметные светлые участки исчезли. В основном это выглядит фальшивкой. Это один из тех случаев, когда Match Color требуется небольшая помощь. Я мог бы попытаться отрегулировать яркость, перетащив ползунок «Яркость» в разделе «Параметры изображения» диалогового окна «Подобрать цвет», но все, что бы я сделал, — это сделать весь верх светлее или темнее.Мне нужно иметь возможность независимо настраивать светлые участки и тени. К счастью, это легко сделать, как мы увидим дальше!
Шаг 8: Добавьте корректирующий слой уровней
Я собираюсь использовать простой корректирующий слой Levels, чтобы затемнить тени и осветлить светлые участки ее верха. Для этого щелкните значок «Новый корректирующий слой» в нижней части палитры «Слои»:
Щелкните значок «Новый корректирующий слой» в нижней части палитры «Слои».
Затем выберите Уровни из появившегося списка корректирующих слоев:
Выберите «Уровни» из списка.
Шаг 9. Перетащите ползунки с черно-белыми точками к центру
Когда появится диалоговое окно «Уровни», вы увидите большую черную гистограмму (похожую на гору) в середине диалогового окна, а также три маленьких ползунка под ней — черный ползунок в крайнем левом углу, белый ползунок на крайний правый и серый ползунок посередине. Чтобы затемнить теневые области, просто щелкните черный ползунок и перетащите его вправо, пока он не окажется в точке, где начинается левая часть гистограммы.Следите за своим изображением, перетаскивая ползунок, чтобы вы могли видеть, что происходит с тенями, и при необходимости отрегулируйте ползунок. Затем, когда вы исправили теневые области, щелкните белый ползунок в крайнем правом углу и перетащите его влево, пока он не окажется в точке, где начинается правая сторона гистограммы. Опять же, следите за своим изображением, перетаскивая ползунок, чтобы увидеть, что происходит с вашими бликами. Photoshop может быть компьютерной программой, но это не значит, что мы с вами должны думать так же.Используйте гистограмму в качестве ориентира, но прежде всего доверяйте своим глазам:
Перетащите черно-белые ползунки в сторону гистограммы, чтобы улучшить тени и светлые участки внутри вашего выделения.
Нажмите «ОК», когда закончите, чтобы выйти из диалогового окна «Уровни». Теперь ваши тени и блики должны выглядеть намного лучше, но, скорее всего, вы только что создали другую проблему. В моем случае женский верх теперь имеет гораздо более реалистичный уровень контрастности, но общий цвет был изменен:
Контраст женского верха был улучшен, но теперь его цвет изменился.
Шаг 10. Измените режим наложения корректирующего слоя «Уровни» на «Яркость»
Причина смещения цвета заключается в том, что по умолчанию команда «Уровни» изменяет не только значения яркости (яркости) изображения, но и цвета. Нам нужно сказать Photoshop, что мы хотим, чтобы наш корректирующий слой «Уровни» влиял только на значения яркости объекта и оставлял цвета в покое. Как мы это делаем? Легкий. Мы просто меняем режим наложения корректирующего слоя. Поднимитесь к опции Blend Mode в верхнем левом углу палитры слоев.В настоящее время он говорит «Нормальный», который является режимом наложения по умолчанию. Нажмите на маленькую стрелку, направленную вниз, справа от слова «Нормальный» и выберите «Яркость» в самом низу списка:
Измените режим наложения корректирующего слоя «Уровни» с «Нормальный» на «Яркость».
Шаг 11. Отмените выбор
Нажмите Ctrl + D (Win) / Command + D (Mac) в этот момент, чтобы удалить выделение вокруг объекта, и все готово! Вот мой окончательный результат после изменения режима наложения корректирующего слоя «Уровни» на «Яркость»:
Окончательный результат.
И вот оно! Вот как сопоставить цвета между отдельными фотографиями с помощью команды «Подобрать цвет» в Photoshop! Посетите наш раздел «Ретуширование фотографий», чтобы получить дополнительные уроки по редактированию изображений в Photoshop!
Как удалить НИЧЕГО с фотографии в Photoshop
В этом уроке вы узнаете, как удалить что-либо с фотографии в Photoshop .
В этом полном руководстве есть все, что вам нужно знать о том, как удалить отвлекающие объекты с ваших фотографий.
Если вы новичок в Photoshop, я покажу вам, как начать работу с волшебной заливкой с учетом содержимого.
А если вы профессиональный фотошоп? Я расскажу о продвинутых советах и методах, которые вы можете использовать с инструментом Clone Stamp Tool.
Итог:
Если вы хотите удалить ненужные элементы со своих фотографий, вам понравится этот урок по Photoshop.
А вот техники, о которых вы узнаете из этого поста.
Удаление фотобомбера с помощью заливки с учетом содержимого
Один из лучших и простых способов удалить что-либо с фотографий в Photoshop — это использовать заливку с учетом содержимого.
Заливка с учетом содержимого — один из тех инструментов, который кажется почти волшебным при первом использовании. Это позволяет вам заполнять выборки контентом, а не цветом.
В примере в этом видео я покажу вам, как удалить фотобомбардировку с фотографии, просто выделив ее вокруг.
Затем нажмите Shift Backspace (Mac: Shift Delete), чтобы открыть диалоговое окно «Заливка». Затем выберите Content-Aware в качестве заливки, которая будет смотреть на окружающие пиксели выделения для создания заливки.
Как видите, фотобомбардировщик моментально исчезает, и фото выглядит идеально. Эта команда лучше всего работает с фоном, на котором не слишком много деталей.
Если Content-Aware Fill не работает, вы можете попробовать инструмент Patch Tool, чтобы удалить что-либо с фотографии в Photoshop.
Patch Tool является частью набора инструментов Healing Brush. Это инструменты, которые вы будете использовать для всех ваших потребностей в ретуши. Инструмент Patch Tool в основном используется для исправления больших областей изображения или устранения любых отвлекающих факторов или пятен.
Преимущество Patch Tool перед Content-Aware Fill и другими инструментами ретуширования заключается в том, что он использует область, определенную выделением, для выборки. Таким образом, вы можете решить, какие области использовать в качестве эталона для текстуры и освещения.
В этом уроке Photoshop мы будем использовать его, чтобы удалить туристов с фотографии из отпуска.
Удаление автомобиля с фона с помощью инструмента Clone Stamp Tool (Advanced)
Если вы действительно хотите запачкать руки и получить полный контроль, подумайте об использовании инструмента Clone Stamp Tool, который копирует пиксели из одной области в другую.
Инструмент «Клонирование штампа» — самый простой для понимания инструмент, но во многих отношениях он самый мощный. Этот инструмент просто копирует пиксели из одной области в другую. Но настоящая сила заключается в панели источника клонирования, которая позволяет вам контролировать, как пиксели окрашиваются в ваш документ.
Источник клонирования позволяет масштабировать, переворачивать, вращать и смещать источник, что означает, что у вас есть полный контроль над тем, как вы рисуете в этих пикселях.
Ссылка, упомянутая в этом уроке Photoshop
Окончательное изображение
Перетащите ползунок, чтобы увидеть до и после
5 быстрых и простых способов перекрасить объекты в Photoshop — Эми Шамблен Креатив
Это отличный вариант, если вы хотите настроить таргетинг на определенный цвет в замысловатом изображении.На панели слоев создайте новый корректирующий слой Цветовой тон / Насыщенность. Вместо того, чтобы раскрашивать слой, как мы делали раньше, мы собираемся перейти в раскрывающееся меню, в котором сейчас написано «Мастер», и выбрать конкретный цвет, на который мы хотим нацелить. На этом изображении я хочу изменить синий пакет на фиолетовый, но рисование вокруг всех этих замысловатых элементов дизайна на сумке займет довольно много времени. На моей панели оттенка / насыщенности я собираюсь перейти к голубым, поэтому я изменяю только те цвета, которые находятся в этом голубом диапазон.Решите, какой цвет вы хотите изменить, и выберите наиболее подходящий вариант. Установите насыщенность до -100, чтобы вы могли четко видеть, какие цвета будут затронуты. Возможно, вам придется поиграть с цветной полосой внизу, чтобы уточнить выбор цвета. Просто перетащите его так, чтобы средняя часть полосы находилась над цветом, который вы хотите изменить. Как только цвет, который вы хотите изменить в своем изображении, станет полностью серым, верните насыщенность до 0. И вот самое интересное: начало отрегулируйте ползунок Hue до нужного вам цвета — и все!
Плюсы:
Это отличный вариант для более сложных цветовых решений, которые вы не хотите маскировать вручную.
Минусы:
Этот метод не будет работать, если у вас много схожих цветов в изображении, так как он повлияет на них всех.
4. Использование инструмента «Кисть» и режима наложения «Оттенок».
Загрузите кисть нужного цвета. Установите для кисти Flow значение 30% и на новом слое начните рисовать в тех областях, где вы хотите получить цвет. Если вы рисовали там, где не хотели цвета, ничего страшного. Вы можете либо стереть его, либо я предпочитаю создать маску, чтобы она была неразрушающей, и я мог легко вернуться.Для этого просто нажмите кнопку в нижней части панели слоев с кружком внутри прямоугольника. Как только все будет выглядеть так, как вы хотите, измените режим наложения вашего слоя на Hue и вуаля!
Плюсы:
Очень легко и быстро получить нужный цвет.
Минусы:
Этот метод не самый лучший для более сложных деталей изображения.
5. Кривые
Как вырезать объект в Photoshop | Small Business
Adobe Photoshop предлагает пользователям различные методы вырезания объектов из изображений.Метод, который вы выберете для этого, зависит от сложности объекта. Инструменты «Лассо» и «Волшебная палочка» идеально подходят для простых объектов или объектов, находящихся на фоне однородного цвета. Для более точной работы лучше подходят инструменты «Быстрая маска» или «Перо». После того, как вы отделите объект от фона, вы можете добавить его к новым изображениям или макетам, чтобы создавать привлекательные рекламные объявления, презентации или другие бизнес-документы.
Инструмент «Волшебная палочка»
Выберите инструмент «Волшебная палочка» на панели инструментов и затем щелкните левой кнопкой мыши объект, который хотите вырезать.Это создает выделение вокруг области, по которой вы щелкнули. Удерживая нажатой клавишу «Shift», щелкните соседний участок объекта, если весь объект не был покрыт выделением.
Продолжайте добавлять части объекта, пока не будет выбран весь объект. Лучше всего это работает, если объект имеет однородный цвет. В качестве альтернативы, если объект детализирован, но фон однороден, используйте Волшебную палочку на фоне вместо объекта, а затем выберите «Инверсия» в меню «Выделение».
Щелкните «Редактировать» в строке меню, а затем щелкните «Копировать» после того, как будет выбран весь объект.
Щелкните «Файл», а затем щелкните «Создать». В раскрывающемся меню предустановок выберите «Буфер обмена» и нажмите «ОК».
Нажмите «Изменить» в строке меню, а затем нажмите «Вставить». Это поместит объект на новый холст. Дважды щелкните «Фоновый слой» на палитре слоев, а затем нажмите «ОК». Щелкните правой кнопкой мыши фоновый слой и выберите «Удалить». Теперь вы можете сохранить свой объект в формате файла, который поддерживает прозрачность.
Инструмент быстрого выбора
Щелкните инструмент быстрого выбора на панели инструментов, а затем щелкните левой кнопкой мыши объект, который хотите вырезать. Это создает выделение вокруг области, по которой вы щелкнули.
Щелкните другие области внутри объекта, чтобы добавить их к своему выбору. Удерживая нажатой кнопку «Alt», щелкните левой кнопкой мыши области, которые вы хотите удалить из выделения.
Щелкните «Редактировать» в строке меню, а затем щелкните «Копировать» после того, как будет выбран весь объект.
Щелкните «Файл», а затем щелкните «Создать». В раскрывающемся меню предустановок выберите «Буфер обмена» и нажмите «ОК».
Нажмите «Изменить» в строке меню, а затем нажмите «Вставить». Это поместит объект на новый холст. Дважды щелкните «Фоновый слой» на палитре слоев, а затем нажмите «ОК». Щелкните правой кнопкой мыши фоновый слой и выберите «Удалить».
Инструмент «Лассо»
Выберите кнопку «Масштаб» на панели инструментов и затем щелкайте изображение, пока не станет виден весь объект, который вы хотите вырезать.
Выберите инструмент «Лассо» на панели инструментов, затем щелкните и перетащите курсор мыши по краям объекта, который вы хотите вырезать. Не отпускайте кнопку мыши, пока не соедините начальную и конечную точки вашего контура. Весь процесс контура должен выполняться одним движением, не отпуская кнопки мыши. Если объект состоит из прямых линий, используйте вторичный инструмент «Многоугольное лассо». Для объектов с высокой контрастностью используйте дополнительный инструмент «Магнитное лассо», поскольку он автоматически создает точки привязки при перемещении курсора мыши по объекту.
Отпустите кнопку мыши после завершения выбора. Для инструментов «Полигональное» и «Магнитное лассо» соедините последнюю точку привязки с первой.
Щелкните «Изменить» в строке меню, а затем щелкните «Копировать».
Щелкните «Файл», а затем щелкните «Создать». В раскрывающемся меню предустановок выберите «Буфер обмена» и нажмите «ОК».
Нажмите «Изменить» в строке меню, а затем нажмите «Вставить». Это поместит объект на новый холст. Дважды щелкните «Фоновый слой» на палитре слоев, а затем нажмите «ОК».«Щелкните правой кнопкой мыши фоновый слой и выберите« Удалить ».
Инструмент« Перо »
Выберите инструмент« Перо »на панели инструментов и затем нажмите« Пути »на панели действий.
Щелкните в любом месте контура объекта который вы хотите вырезать, чтобы установить начальную точку.
Обведите контур объекта с помощью инструмента «Перо». Это делается с помощью ряда точек, называемых «узлами». Каждый раз, когда вы щелкаете по контуру объекта, появляется создается новый узел, который связан с предыдущим узлом.Щелкните и отпустите кнопку мыши, чтобы создать прямую линию между двумя узлами, или щелкните и перетащите новую точку, чтобы изогнуть линию.
Щелкните правой кнопкой мыши в любом месте изображения, затем нажмите «Сделать выбор» и нажмите «ОК».
Щелкните «Редактировать» в строке меню, а затем щелкните «Копировать» после того, как будет выбран весь объект.
Нажмите «Изменить» в строке меню, а затем нажмите «Вставить». Это поместит вырезанный вами объект на новый холст. Дважды щелкните фоновый слой на палитре слоев и нажмите «ОК».«Щелкните правой кнопкой мыши фоновый слой и выберите« Удалить ».
Quick Mask
Нажмите« Выбрать »в строке меню, а затем выберите параметр« Редактировать в режиме быстрой маски ». Или выберите« Редактировать в Кнопка «Быстрый режим маски» на панели инструментов.
Нажмите «Установить цвет переднего плана» на панели инструментов и выберите черный. Нажмите «Установить цвет фона» на панели инструментов и выберите белый.
Щелкните инструмент «Кисть» на панели инструментов, а затем щелкните «Параметры инструмента кисти» на панели параметров.
Щелкните и перетащите ползунок размера до значения, подходящего для объекта, который вы хотите вырезать. Нажимайте кнопки «[» и «]», чтобы уменьшать и увеличивать размер кисти «на лету», так как требования к размеру будут отличаться в зависимости от того, какую область объекта вы выбираете.
Установите ползунок жесткости на средне-высокое значение, например 80 процентов, чтобы края объекта не были слишком резкими. Это позволяет вашему объекту лучше сочетаться с изображением, которое вы позже вставляете.Если вы предпочитаете, чтобы края были резкими, используйте твердость 100%.
Щелкните и перетащите курсор мыши по контуру объекта. Увеличьте или уменьшите размер инструмента «Кисть» на панели параметров, чтобы работать с большей точностью. Увеличивайте участки с большим количеством деталей. Цель — максимально точно очертить объект. Окрашенные области на изображении отображаются прозрачным красным цветом, что указывает на то, что они обрабатываются в режиме быстрой маски.
Увеличьте размер кисти, а затем раскрасьте всю область внутри созданного контура.Когда вы закончите, объект, который вы хотите вырезать, должен быть полностью выделен красным.
Нажмите кнопку «Переключить цвета переднего плана и фона» на панели инструментов. Закрасьте области, где вы могли выйти за края объекта, который хотите вырезать. Там, где черный цвет переднего плана создал красную быструю маску, белый цвет переднего плана стирает ее.
Щелкните «Редактировать в стандартном режиме» после того, как очистите края маски. Это превратит область вокруг вашей маски в выделение.
Нажмите «Выбрать» в строке меню, а затем нажмите «Инвертировать».
Щелкните «Изменить» в строке меню, а затем щелкните «Копировать».
Щелкните «Файл», а затем щелкните «Создать». В раскрывающемся меню предустановок выберите «Буфер обмена» и нажмите «ОК».
Нажмите «Изменить» в строке меню, а затем нажмите «Вставить». Это поместит вырезанный вами объект на новый холст. Дважды щелкните «Фоновый слой» на палитре слоев, а затем нажмите «ОК». Щелкните правой кнопкой мыши фоновый слой и выберите «Удалить».»
Ссылки
Советы
- Щелкните правой кнопкой мыши в любом месте выделенной области, а затем нажмите« Уточнить край », чтобы увидеть, как вырезанный вами объект выглядит без фона. Перетащите ползунки под областью« Настроить край » и проверяйте изменения в реальном времени на холсте, пока не будете удовлетворены тем, как выглядит объект. Нажмите «ОК», как только внесете необходимые изменения.
Writer Bio
Практически вырос в мастерской по ремонту компьютеров Наоми Болтон была страстью столько, сколько себя помнила.После получения диплома о четырехлетнем курсе графического дизайна в колледже Cibap, Болтон открыла собственный фотографический бизнес.


 Точно так же удаляем и остальные. Если где-то образуется резкая граница между местом удаленного объекта и оригинальной кожей, можно воспользоваться инструментом «Размытие» и им подкорректировать.
Точно так же удаляем и остальные. Если где-то образуется резкая граница между местом удаленного объекта и оригинальной кожей, можно воспользоваться инструментом «Размытие» и им подкорректировать. Это связано с тем, что передвигаясь по закрашенному месту, участок откуда берется пример копирования то же передвигается и может попасть на тот цвет, который вам не нужен. Вот готовый результат удаления бантика с головы девочки.
Это связано с тем, что передвигаясь по закрашенному месту, участок откуда берется пример копирования то же передвигается и может попасть на тот цвет, который вам не нужен. Вот готовый результат удаления бантика с головы девочки. Отпускаем кнопку «alt» и проводим круглым курсором-штампом по верхней части стога. Периодически, если нужно, снова выбираем часть неба для клонирования. В результате получаем:
Отпускаем кнопку «alt» и проводим круглым курсором-штампом по верхней части стога. Периодически, если нужно, снова выбираем часть неба для клонирования. В результате получаем:
 Регулировать их можно с помощью зажатой левой кнопкой мыши.
Регулировать их можно с помощью зажатой левой кнопкой мыши.