Произвольные фигуры для фотошопа: Скачать бесплатно фигуры для Фотошопа
Самые свежие, бесплатные и разные фигуры для Photoshop (Часть 3)
Здравствуйте, дорогие читатели блога. Сегодня снова хочу представить Вам очередную подборку совершенно бесплатных и классных фигур для Photoshop.
Друзья, фигуры это просто находка для дизайнеров, Вы можете изменять размер а качество не ухудшится, это самый огромный плюс. К тому же здесь не мало фигур и это не первая бесплатная подборка.
Так что качайте на здоровье.
Так же рекомендую посмотреть Вам прошлые подборки:
- Скачать 100+ замечательных и бесплатных фигур орнаментов для Photoshop
- 500+ бесплатных Photoshop фигур (Shapes) для Ваших новых проектов
Геометрические фигуры для Photoshop.
Скачать исходники
141 различных фигур для Photoshop
Скачать исходники
Векторные и различные фигуры
Скачать исходники
Много разнообразных медиа фигур для Photoshop
Скачать исходники
Красивые Photoshop фигуры — Red-Faction
Скачать исходники
Классные фигуры разнообразных стрелок для сайта
Скачать исходники
Множество разнообразных фигур орнаментов
Скачать исходники
Разнообразные фигуры для Photoshop сердец
Страница загрузки
Очень красивые фигуры кофейных чашек
Страница загрузки
Несколько Photoshop фигур бумажных скрепок
Страница загрузки
60 классных и коммерческих фигур
Страница загрузки
Классные Photoshop фигуры шестерёнок
Страница загрузки
Несколько фигур не плохих цветов
Скачать исходники
Отличные фигуры для Photoshop флоральных цветков
Скачать исходники
Красивые фигуры ссылок
Страница загрузки
30 Photoshop фигур галочек для сайта
Страница загрузки
Очень красивые фигуры социальных закладок
Страница загрузки
Векторный инструмент Photosop: Произвольная Фигура
Но, в большинстве случаев, используется первый тип, «Фигура» (Shape Layers).
Выбор цвета и типа заливки произвольной фигуры
После того, как Вы выбрали желаемую форму, Вы можете выбрать цвет её заливки, а в Photoshop CS6 еще и тип заливки — сплошной цвет, градиент или узор. Для того, чтобы приступить к настройкам заливки, следует кликнуть по цветному квадратику в панели параметров (кстати, по умолчанию, он чёрный):
Выбор цвета и типа обводки произвольной фигуры
Эта опция появилась только в версии Photoshop CS6. С помощью данной опции можно выбрать обводку фигуры, подробнее про создание обводки рассказывается в статье «Пунктирная рамка и линия в Photoship CS6»
Рисование векторных форм
Чтобы приступить к отрисовке векторной фигуры, нажмите левой клавишей мыши в документе, этим Вы установите отправную точку, затем, удерживая клавишу зажатой, протащите курсор до конечной точки. При перетаскивании курсора Photoshop схематично отображает форму. Когда Вы дотащите курсор до конечной точки, отпустите клавишу, и Phoptoshop заполнит фигуру выбранным цветом:
В Photoshop по умолчанию встроено большое количество различных форм, сейчас мы видим только стартовый набор, отображающийся по умолчанию. Для примера, я выберу форму сердечка:
Для примера, я выберу форму сердечка:
Выбор режима фигуры
Photoshop позволяет создавать нам три совершенно разных вида фигур. Мы можем создать «Векторную фигуру» (Vector Shapes), не зависящую от разрешения и масштабируемую без потери качества изображения (как программе Illustrator). Мы можем создать тип «Контур» (Path), который является только контуром фигур. И мы можем создать пиксельную форму, в которой Photoshop заполнит форму цветными пикселями.
Рисование форм с правильными пропорциями
Заметьте, однако, что форма моего сердечка выглядит несколько плоской. Неправильная форма была сделана потому, что, по умолчанию, Photoshop не задаёт правильные пропорции и соотношения сторон формы при создании. Я нажму комбинацию Ctrl+Z для отмены шага по созданию формы и попробую создать сердечко еще раз.
Чтобы нарисовать произвольную фигуру с правильными пропорциями, повторите описанные выше действия по созданию формы, но, на этот раз, нажмите и удерживайте клавишу Shift сразу после начала перетаскивания курсора.
Тут есть один важный нюанс — как только Вы закончите протаскивать курсор, отпустите сначала левую клавишу мыши, а уже после клавиши мыши отпустите клавишу Shift, после чего Phoptoshop также заполнит фигуру выбранным цветом.
Теперь сердечко получилось более симпатичным:
Изменение цвета готовой фигуры
Но что делать, если вам вдруг понадобилось изменить цвет уже готовой векторной фигуры? Нет ничего проще. Для этого Вам достаточно лишь дважды кликнуть по соответствующему значку в Панели слоёв. В CS6 отображение слой-фигуры в Панели слоёв отличается от более ранних версий, на скриншоте ниже я привёл два варианта панелей: слева — в CS6, справа в CS5 и более ранних версиях, кликнуть следует по обведённому жёлтой рамкой значку:
После колика отобразится цветовая палитра, гды Вы сможете подобрать нужный цвет, после чего нажать ОК.
Если Вы пользуетесь CS6 и заполнили площадь фигуры градиентом или узором, то в последствии Вы можете изменить и их. Для этого Вам также потребуется кликнуть по значку слой-фигура в Панели слоёв. На рисунке я показал изменение градиентной заливки:
Загрузка дополнительных форм
Как я уже упоминал, Photoshop поставляется с большим набором пользовательских форм. Чтобы их выбрать, нажмите на иконку палитры выбора в панели параметров, а затем на значок в правом верхнем формы выбора:
Вы можете выбрать любую строчку из группы, обведённой красной рамкой. А кликнув по строке «Загрузить фигуры» (Load Shapes), Вы сможете загрузить собственные готовые наборы фигур, например, скачанные с интернета. Файлы с наборами фигур имеют расширение csh.
В следующем материале мы рассмотрим, как создавать свои собственные формы, а также, как их сохранять и использовать Вашу собственную коллекцию пользовательских форм.
Простые фигуры для фотошопа.
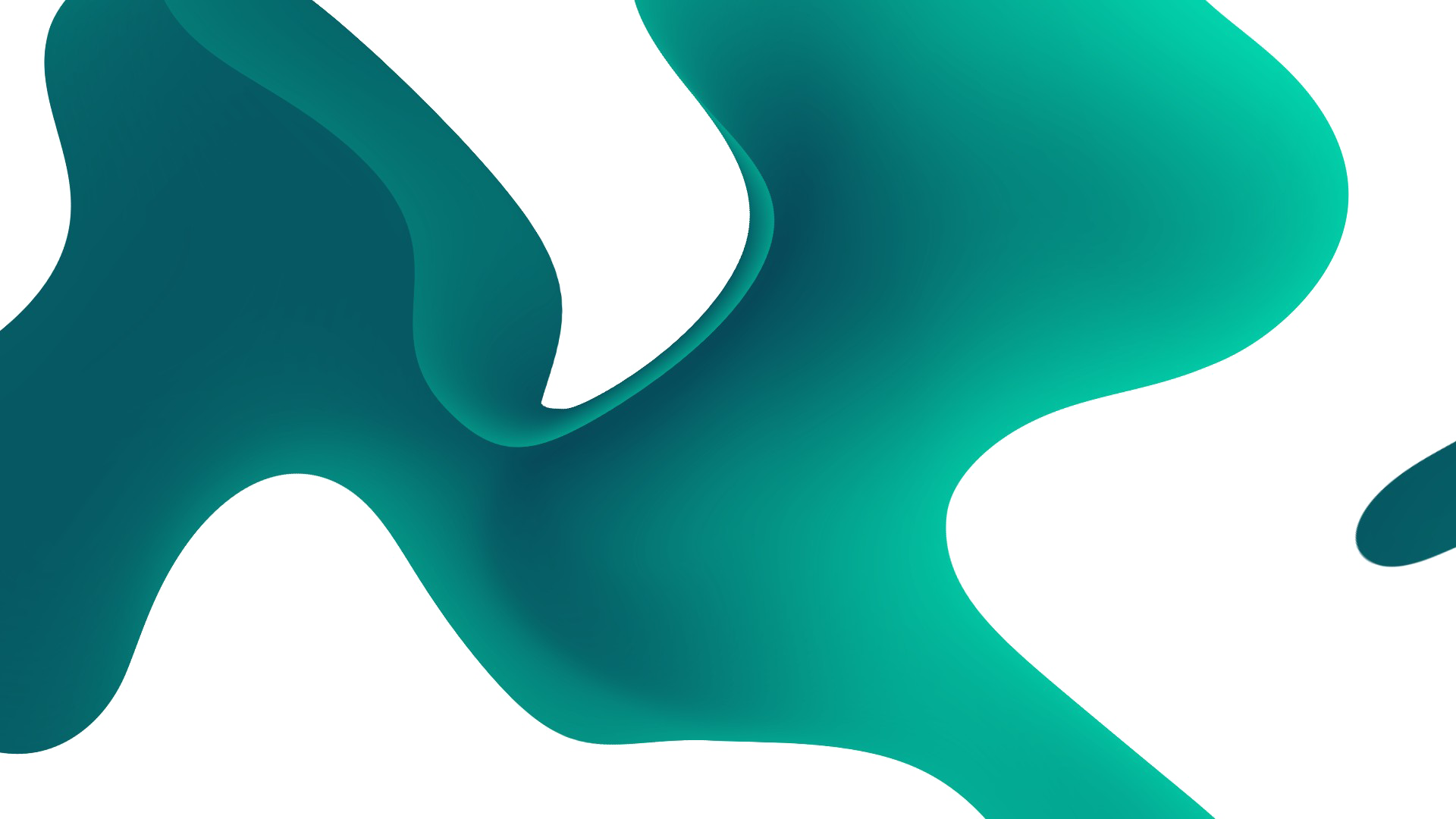 Фигурные рамки, файлы CSH и PNG. Google в помощь
Фигурные рамки, файлы CSH и PNG. Google в помощьЗдравствуйте, уважаемые читатели моего блога. Чем легче задача, тем сложнее ее решить в фотошопе. Найдется тысяча статьей про или создание эффекта черных глаз, а вот как нарисовать круг, квадрат или ромб – пойди разберись! Сегодня буду решать эту несправедливость.
Вас ждет исчерпывающая статья про геометрические фигуры для фотошопа – как их нарисовать самостоятельно, какие дополнительные инструменты можно скачать для более эффектного результата, а также много другой не менее интересной и полезной информации.
Рисуем сами
В Adobe Photoshop есть несколько инструментов, которые позволяют нарисовать фигуры. Вот только некоторые из них таят кое-какие секреты. Сейчас я вам о них поведаю. Итак, я Если хотите научиться делать как у меня на рисунке, то рекомендую статью , нет ничего проще, чем сделать такой же.
Итак, в панели инструментов слева вы можете найти прямоугольник, эллипс, многоугольник, линию или произвольную фигуру. Возможно вы не видите дополнительных инструментов, но нашли один из них, просто на долю секунды зажмите левую клавишу мыши или один раз кликните по правой кнопке мыши. Меню с дополнительными фигурами тут же появится.
Возможно вы не видите дополнительных инструментов, но нашли один из них, просто на долю секунды зажмите левую клавишу мыши или один раз кликните по правой кнопке мыши. Меню с дополнительными фигурами тут же появится.
Для начала я выберу прямоугольник. Как только я закончу рисовать, слева вылезет дополнительное меню. Здесь можно выбрать размер по ширине и высоте, если вам необходимо соблюсти точные размеры. Чуть ниже располагается меню с заливкой самой фигуры – вы можете выбрать без заливки, однотонный цвет, градиент или узор.
Чуть правее располагается меню обводки – вам нужно определить ее ширину и будет ли она присутствовать вообще, захотите и сделайте однотонной, залейте градиентом или, опять же, узором.
Чтобы превратить прямоугольник в квадрат вам нужно зажать кнопку Shift во время рисования фигуры.
Эллипс зажатая кнопка Shift превращает в круг.
Также в списке есть такая фигура как многоугольник. Вы сами определяете число сторон.
Линии я не буду уделять особого внимания, с этой штукой не трудно разобраться самостоятельно. Единственное, стоит предупредить, что зажатый Shift делает линию строго вертикальной или горизонтальной.
Произвольная фигура
У нас осталась произвольная фигура. Что это такое?
В самой правой части верхнего меню вы можете увидеть готовые фигуры. Разнообразные стрелки, квадраты, молнии и так далее.
Чтобы используйте сочетание клавиш Ctrl+T.
Как добавить новые
Добавить новые фигуры не составит труда. Очень много бесплатных фигур можно скачать с сайта
Покажу как их устанавливать на примере «Медиа», они мне пригодятся в будущем. Итак, скачиваю файл.
Достаточно подождать 15 секунд. Никакой предварительной регистрации не требуется.
Никакой предварительной регистрации не требуется.
Теперь откройте архив и киньте файл в формате CSH туда, где его можно будет легко отыскать.
Теперь откройте фигуры в программе фотошоп и нажмите на гайку в правой части. В открывшемся списке выберите «Загрузить фигуры».
Теперь отыщите файл, который не так давно разархивировали. Кстати, после того как вы закончите, файл можно будет удалить с компьютера. Он вам больше не понадобится. Все скопировалось в нужную папку.
Вы можете пользоваться фигурами. Не забывайте про заливку, благодаря которой можно менять цвет фигурам, а также обводку.
Помимо фигур, вам могут пригодиться еще и кисти. Их также можно скачать на сайте Photoshop-master .
Загрузить необходимый набор можно точно также, как и при работе с фигурами. Открываете кисти.
Нажимаете на гайку и выбираете «Загрузить».
Поработайте с ними самостоятельно. Здесь нет ничего сложного. Они немного отличаются от фигур.
Они немного отличаются от фигур.
Google в помощь
Еще один способ нарисовать фигуру, воспользоваться чужими трудами. Вам понадобится Google и его раздел «Картинки». Почему именно он вы узнаете совсем скоро. Чтобы у фигуры был прозрачный фон, и она вписалась в вашу композицию гармонично, требуется . Так и нужно искать: треугольник png, круг, овал и так далее.
Если вы делаете работу для себя, то в принципе, можно было бы пользоваться и Яндексом, но если проект создается в коммерческих целях, то Google очень пригодится. Откройте «Инструменты», далее «Права на использование» и выберете нужный тип – использование или использование и изменение.
Далее открываете картинку, после того как отыскали что-то подходящее. Это важное условие. Рисунок должен располагаться на таком вот квадратно-шашечном фоне. Если он просто белый, то это не png. Разницу вы поймете, когда скачаете. В принципе, нет ничего страшного, чтобы учиться на своих ошибках.
Вот так будет выглядеть PNG.![]() Шашечка заполнилась моим фоном.
Шашечка заполнилась моим фоном.
Если вы хотите узнать побольше о программе, могу посоветовать вам курс « Photoshop с нуля в видеоформате » . Он подойдет для совсем начинающих. Здесь много полезной информации об инструментах и в каких случаях каждый из них подходит.
В интернете полно уроков, по которым можно учиться, но одно дело слепо повторять за автором и совсем другое осмысленно достигать цели, зная чем для этого придется воспользоваться. Это совершенно другой уровень.
Добро пожаловать на сайт сайт! Друзья, на нашем сайте вы сможете найти много интересного и полезного для себя, ваших близких и деток. Мы предлагаем огромный ассортимент кистей , рамок , стилей , фигур , иконок и множество других дополнений к вашей фотографии.
Рамки для фотошопа
Особой популярностью пользуются
рамки для фотошопа , с помощью которых вы сможете украсить свою фотографию без всяких усилий.
Вам всего лишь понадобиться найти подходящую рамку, вставить свое фото, которое послужит креативным украшением вашего рабочего места,
либо же семейного альбома. Также, вы сможете создать веселую комнату своего малыша. В этом вам помогут большой выбор
детских рамок .
Такие виды рамок могут освоить даже начинающие пользователи.
Также, вы сможете создать веселую комнату своего малыша. В этом вам помогут большой выбор
детских рамок .
Такие виды рамок могут освоить даже начинающие пользователи.
Обращаем Ваше внимание на
рамки для свадебных фотографий ,
для семейного фото ,
виньетки ,
для влюбленных ,
«для тебя» ,
поздравления ,
календари ,
Великая Пасха, 23 февраля ,
с Новым годом ,
ко дню рождения ,
ко дню св Валентина .
Все эти рамки вы сможете скачать по этой ссылке
Скачать шаблоны для фотошопа
Настало время говорить о главном разделе нашего сайта — «Шаблоны для фотографий» .
В первую очередь, он пользуется популярностью среди девушек разной возрастной категории. Ведь девушка всегда стремиться к шарму и красоте.
Именно в данном разделе, дорогие девушки, вы сможете побывать в образе: незнакомки в лунном свете или наоборот, доброй феей. Вам всего лишь понадобится перейти по
этой ссылке .
Не будем забывать о наших дорогих мужчинах, ведь наш сайт им подготовил так же много интересных шаблонов, в образе которых мужчина себя почувствует:
трудолюбивым огородником, мушкетером, рыцарем, летчиком, байкером, ковбоем, королем, железным человеком, немецким офицером, автогонщиком и т. п.
И все это совершенно бесплатно , всего лишь нужно нажать на кнопку мыши и
.
п.
И все это совершенно бесплатно , всего лишь нужно нажать на кнопку мыши и
.
Дорогие пользователи, администрация нашего сайта подготовила сюрприз для ваших деток:
раздел «Шаблоны для детей» .
Ваш ребенок себя почувствует в образе: сладенького зайки, маленького, пирата, утенка, паука, царя, эльфа и т. п.
Быстрее кликайте мышкой и переходите по ссылке и получите море удовольствия.
Рекомендуем обратить внимание на раздел «Иконки» . Мы предлагаем большой выбор не только «рамок», но и «иконок».
Вы сможете использовать данный раздел в разных в целях — начиная обычным любительским фото и заканчивая масштабным дизайнерским проектом.
Именно у нас вы сможете найти много увлекательного!
Наш сайт не стоит на месте, мы постоянно развиваемся, наполняем сайт полезной информацией и конечно же прислушиваемся к мнению пользователей. Все свои замечания и предложения вы сможете оставить в разделе «Обратная связь».. администрация сайта!
В фотошопе есть интересный инструмент — «Произвольная фигура» . На практике к этому инструменту редко обращаются, но он все равно обладает рядом интересных особенностей. В этом уроке вы познакомитесь с произвольными фигурами, а также узнаете как самостоятельно добавлять свои наборы таких фигур в фотошоп.
На практике к этому инструменту редко обращаются, но он все равно обладает рядом интересных особенностей. В этом уроке вы познакомитесь с произвольными фигурами, а также узнаете как самостоятельно добавлять свои наборы таких фигур в фотошоп.
На панели инструментов есть группа однородных инструментов (быстрая клавиша U ). Туда входят: прямоугольник, прямоугольник со скругленными краями, эллипс, многоугольник, линия и произвольная фигура .
На панели атрибутов есть окошечко, где можно выбрать фигуру из числа стандартных. Для этого нужно нажать на маленькую стрелку справа от миниатюры. Посмотрите на скриншоты:
Что такое произвольная фигура?Она представляет из себя векторное изображение, а значит не имеет ограничений по размерам. Поэтому ее можно растягивать сколько угодно без потери качества.
У фигуры нет своего цвета (кроме того, какой мы выберем перед созданием), объема, теней, обводки границ или чего-либо еще. В этом она напоминает кисть, где цвет вы задаете сами, все остальное уже придется дорисовывать самостоятельно.
Как использовать?
Чтобы нарисовать произвольную фигуру, выберите ее из раскрывающегося списка, затем кликните левой кнопкой мыши в вашем открытом документе и ведите мышку в сторону. Вы увидите, что появился контур будущей фигуры. Двигая мышь в разных углах и направлениях, вы регулируете ее размер и форму, т.е. она может быть широкой или узкой. Не забывайте сперва выбрать нужный цвет, а потом уже рисовать.
Зажмите клавишу Shift , чтобы рисовать фигуру идеально ровной, без искажений в какую-либо сторону.
Как установить свои фигуры в фотошоп?
Вы можете самостоятельно установить набор фигур себе в программу. Здесь работают те же принципы, что и, например, с или . Чтобы их установить, во-первых, скачайте себе на компьютер набор с фигурами. Такие наборы имеют расширение csh .
После этого, откройте меню фигур. Вы увидите такие 4 команды:
Выбрав «Загрузить…» , откроется диалоговое окно, в котором нужно указать путь до файла с расширением csh, например, так:
Этот набор автоматически добавится в конец списка всех фигур. Допустим, у вас был в списке набор с животными, а вы загрузили стрелочки. В итоге получится список, состоящий из животных и стрелочек.
Допустим, у вас был в списке набор с животными, а вы загрузили стрелочки. В итоге получится список, состоящий из животных и стрелочек.
Выбрав «Заменить…» , будет все тоже самое, за исключением того, что новые фигурки появятся не в конце списка, а полностью заменят собой те, что уже есть. Например, у вас изначально были в списке подгружены наборы с животными и стрелочками, а вы решили открыть с заменой набор орнаментов. В итоге, в списке будут только орнаменты.
А если вы загрузили несколько наборов, удалили какие-либо отдельные фигуры, использовав команду «Удалить…» , вообщем, сделали набор под себя, то можете его сохранить командой «Сохранить произвольные…» . В будущем его можно будет загрузить в том же виде или передать кому-нибудь через интернет.
Последняя команда «Восстановить произвольные…» позволяет все вернуть по умолчанию.
Обратите внимание, что в этом же меню есть огромный список: Животные, Стрелки, Природа, Объекты и т. д. Это стандартные наборы, которые нам любезно предоставили разработчики фотошопа.
д. Это стандартные наборы, которые нам любезно предоставили разработчики фотошопа.
Второй способ установки с дополнительным преимуществом
Произвольные фигуры еще можно установить непосредственно в системные файлы фотошопа.
Сделать это немного сложнее, но главный плюс такого способа в том, что ваш набор появится в списке, что я описал выше (Животные, Стрелки, Природа, Объекты и т.д.). В случае, если вы намерены часто пользоваться этим инструментом, то такой способ установки сократит время, и вы сможете выбрать нужный набор в два клика.
Для этого необходимо скопировать файл с расширением csh в системную папку фотошопа «Custom Shapes» , обычно у нее такой адрес: C:\Program Files\Adobe\Adobe Photoshop CS5\Presets\Custom Shapes.
Заметили ошибку в тексте — выделите ее и нажмите Ctrl + Enter . Спасибо!
Добро пожаловать на сайт сайт! Друзья, на нашем сайте вы сможете найти много интересного и полезного для себя, ваших близких и деток. Мы предлагаем огромный ассортимент
кистей ,
рамок ,
стилей ,
фигур ,
иконок и множество других дополнений к вашей фотографии.
Мы предлагаем огромный ассортимент
кистей ,
рамок ,
стилей ,
фигур ,
иконок и множество других дополнений к вашей фотографии.
Рамки для фотошопа
Особой популярностью пользуются
рамки для фотошопа , с помощью которых вы сможете украсить свою фотографию без всяких усилий.
Вам всего лишь понадобиться найти подходящую рамку, вставить свое фото, которое послужит креативным украшением вашего рабочего места,
либо же семейного альбома. Также, вы сможете создать веселую комнату своего малыша. В этом вам помогут большой выбор
детских рамок .
Такие виды рамок могут освоить даже начинающие пользователи.
Обращаем Ваше внимание на
рамки для свадебных фотографий ,
для семейного фото ,
виньетки ,
для влюбленных ,
«для тебя» ,
поздравления ,
календари ,
Великая Пасха, 23 февраля ,
с Новым годом ,
ко дню рождения ,
ко дню св Валентина .
Все эти рамки вы сможете скачать по этой ссылке
Скачать шаблоны для фотошопа
Настало время говорить о главном разделе нашего сайта — «Шаблоны для фотографий» . В первую очередь, он пользуется популярностью среди девушек разной возрастной категории. Ведь девушка всегда стремиться к шарму и красоте.
Именно в данном разделе, дорогие девушки, вы сможете побывать в образе: незнакомки в лунном свете или наоборот, доброй феей. Вам всего лишь понадобится перейти по
этой ссылке .
Не будем забывать о наших дорогих мужчинах, ведь наш сайт им подготовил так же много интересных шаблонов, в образе которых мужчина себя почувствует:
трудолюбивым огородником, мушкетером, рыцарем, летчиком, байкером, ковбоем, королем, железным человеком, немецким офицером, автогонщиком и т. п.
И все это совершенно бесплатно , всего лишь нужно нажать на кнопку мыши и
.
В первую очередь, он пользуется популярностью среди девушек разной возрастной категории. Ведь девушка всегда стремиться к шарму и красоте.
Именно в данном разделе, дорогие девушки, вы сможете побывать в образе: незнакомки в лунном свете или наоборот, доброй феей. Вам всего лишь понадобится перейти по
этой ссылке .
Не будем забывать о наших дорогих мужчинах, ведь наш сайт им подготовил так же много интересных шаблонов, в образе которых мужчина себя почувствует:
трудолюбивым огородником, мушкетером, рыцарем, летчиком, байкером, ковбоем, королем, железным человеком, немецким офицером, автогонщиком и т. п.
И все это совершенно бесплатно , всего лишь нужно нажать на кнопку мыши и
.
Дорогие пользователи, администрация нашего сайта подготовила сюрприз для ваших деток:
раздел «Шаблоны для детей» .
Ваш ребенок себя почувствует в образе: сладенького зайки, маленького, пирата, утенка, паука, царя, эльфа и т. п.
Быстрее кликайте мышкой и переходите по ссылке и получите море удовольствия.
Рекомендуем обратить внимание на раздел «Иконки» . Мы предлагаем большой выбор не только «рамок», но и «иконок».
Вы сможете использовать данный раздел в разных в целях — начиная обычным любительским фото и заканчивая масштабным дизайнерским проектом.
Именно у нас вы сможете найти много увлекательного!
Наш сайт не стоит на месте, мы постоянно развиваемся, наполняем сайт полезной информацией и конечно же прислушиваемся к мнению пользователей. Все свои замечания и предложения вы сможете оставить в разделе «Обратная связь».. администрация сайта!
Помощь сайту
Понравился сайт? Уроки оказались полезными? Вы можете поддержать проект, просто если скачаете и установите приложение «Фонарик» для Андроид. Приложение написал автор сайта и рассчитывает в дальнейшем публиковать свои приложения. Фонарик управляет светодиодом вспышки фотокамеры телефона, а также включает подсветку экраном на полной яркости.
Преимущества: гибкие настройки. Вы можете задать в настройках, чтобы фонарик сразу включался при запуске приложения и автоматическое включение таймера при запуске приложения. Настройки позволяют отключить блокировку экрана и блокировку фонарика кнопкой включения телефона. Также вы можете самостоятельно установить время таймера.
Настройки позволяют отключить блокировку экрана и блокировку фонарика кнопкой включения телефона. Также вы можете самостоятельно установить время таймера.
Если приложение наберёт популярность, это даст стимул автору на создание новых приложений с учётом пожеланий посетителей сайта.
Заранее благодарен, Дмитрий.
QR-код для установки:
Если Вам понравился материал, скажите свое «спасибо», поделитесь ссылками с друзьями в социальных сетях! Спасибо!
Как установить фигуры в Фотошоп
В Фотошопе существует огромное количество инструментов, при помощи которых можно не только успешно корректировать изображения, а даже самостоятельно создавать отдельные рисунки.
Для этих целей, в том числе, созданы и фигуры в Фотошопе. Где находятся они и как ими пользоваться стремятся узнать начинающие дизайнеры, наслышанные о таких уникальных возможностях.
Что представляют собой фигуры в Adobe Photoshop
Понятие «фигура» знакомо абсолютно всем современным людям, поскольку этот термин изучается в школьной программе по математике. Однако в Фотошопе такое понятие имеет несколько иное значение, поэтому начинающие дизайнеры, прежде чем разбираться, как нарисовать фигуру в Фотошопе, должны абсолютно чётко понимать, что они собой представляют, в чём заключаются их отличительные особенности.
Однако в Фотошопе такое понятие имеет несколько иное значение, поэтому начинающие дизайнеры, прежде чем разбираться, как нарисовать фигуру в Фотошопе, должны абсолютно чётко понимать, что они собой представляют, в чём заключаются их отличительные особенности.
Отличительные особенности фигур в Adobe Photoshop
Все изображения, применяемые в Фотошопе, являются растровыми, то есть сопровождаемые пикселями. А вот фигуры не относятся к разряду растровых изображений, они представляют собой набор векторных данных. Соответственно, они являются векторными рисунками. Их главным отличительным свойством является то, что они всегда имеют чёткие границы, поэтому даже при увеличении или уменьшении их в размерах, качество изображения не теряется.
Слева — растровая, справа — векторная графика
Также фигуры в Фотошопе первоначально не отображаются никаким цветом, поскольку они не имеют собственной заливки. Помимо этого, у них отсутствуют границы, поэтому дизайнер самостоятельно может сделать желаемую обводку, выбрать цветовой оттенок, а также успешно скомпоновать несколько геометрических вариантов, получая при этом задуманное изображение.
В Фотошопе можно воспользоваться готовыми наборами, в которых собраны самые разнообразные формы фигур. Кроме этого, дизайнер получает возможность самостоятельно нарисовать фигуру с нужными очертаниями.
На панели инструментов можно легко найти кнопку, кликнув по которой раскрывается список с наборами геометрических форм, установленных в графическом редакторе. Среди этого списка имеется последний пункт «Произвольная фигура».
Воспользовавшись таким инструментом, удаётся нарисовать фигуру, которой не оказалось в предложенном перечне. Управляя мышкой, дизайнер самостоятельно может установить желаемую форму и размеры фигуры.
Выберите любую из предустановленных фигур
Если важно нарисовать её с идеально ровными сторонами, следует воспользоваться некоторыми хитростями. В частности, зажав клавишу «Shift», все контуры получаются без погрешностей, идеально ровными.
Вторым секретом, о котором не следует забывать, является рекомендация опытных дизайнеров, заключающаяся в том, что круги, прямоугольники, квадраты, овалы лучше всего создавать на отдельном слое. В этом случае их впоследствии можно будет редактировать, изменять их положение, вращая вокруг оси, а также видоизменять размер.
В этом случае их впоследствии можно будет редактировать, изменять их положение, вращая вокруг оси, а также видоизменять размер.
Установка дополнительных наборов
Невзирая на то, что в Adobe Photoshop имеются уже готовые наборы, может всё-таки случиться так, что дизайнеру потребуется дополнительный вариант, отсутствующий в перечне предлагаемых. В этом случае расстраиваться нет смысла, поскольку можно достаточно просто устранить такой недостаток, ознакомившись с рекомендациями, как добавить фигуры в Фотошоп.
Процесс установки дополнительных наборов
Итак, можно достаточно просто разобраться с вопросом расширения установленных пакетов, ознакомившись с инструкцией, как установить фигуры в Фотошоп.
Безусловно, первоначально следует найти их в интернете, загрузить на компьютер, сохранить в определённую папку, запомнив путь к ней. Фигуры, которые поддерживаются графическим редактором Adobe Photoshop, имеют расширение csh.
В интернете можно найти наборы фигур на любой вкус и под любую задачу
Далее следует открыть соответствующее меню, найти пункт «Загрузить…», кликнуть по нему. На экране сразу же отобразится диалоговое окно, предлагающее указать путь к папке, в которой сохранён загруженный файл.
На экране сразу же отобразится диалоговое окно, предлагающее указать путь к папке, в которой сохранён загруженный файл.
Если просто загрузить закачанный файл, то все новые фигуры отобразятся в конце списка. Если же будет предложен вариант «Заменить», с которым дизайнер согласится, все сохранённые ранее образцы будут удалены, а на их месте появятся новые.
Также Adobe Photoshop предоставляет возможность не просто сохранить набор, а воспользоваться вариантом «Сохранить произвольные». В этом случае можно будет отобранный набор не только лично использовать, но и переслать другому пользователю.
Опытные пользователи могут воспользоваться иным способом, позволяющим быстрее установить нужные фигуры в системную папку графического редактора. Для этой цели следует зайти в Program Files, найти папку «Adobe», затем отыскать подпапку «Presets», в которой также сконцентрировано несколько папок. Среди них находится искомая «Custom Shapes». Кликнув по ней, она раскроется, и пользователю останется только добавить скачанный ранее файл с расширением csh.
Имея достаточное количество разнообразных вариантов фигур, графические дизайнеры получают возможность не загонять свои креативные идеи в «тупик», а создавать всё то, что приходит на ум. Начинающим дизайнерам полезно дополнительно ознакомиться, как сделать фигуру в Фотошопе, сопровождающуюся неординарными очертаниями. Её можно сделать, соединяя несколько стандартных образцов, а также воспользовавшись возможностями самостоятельной прорисовки контуров.
Итак, создание изображения на основе векторных данных является увлекательным и творческим процессом. Установить недостающие варианты фигур сможет даже начинающий дизайнер, если будет следовать безукоризненно всем рекомендациям опытных пользователей.
Произвольные фигуры для Фотошопа
Сегодня мы расскажем, как сделать в Фотошопе произвольную фигуру.
 Приготовьтесь к тому, что полезного материала будет довольно много. Выделите пару свободных часов на изучение информации из этого урока.
Приготовьтесь к тому, что полезного материала будет довольно много. Выделите пару свободных часов на изучение информации из этого урока.Создание фигуры в Photoshop
Вам предстоит многому научиться, чтобы познать, как сделать произвольную фигуру и что в дальнейшем можно с ней сделать. Вы почувствуете себя профессионалом, когда поймете принцип работы программы и научитесь сами строить разные векторные формы. Сначала может показаться, что делать это сложно, но на самом деле создавать их можно самому с помощью всемогущего Фотошопа. Создание таких элементов является довольно увлекательным процессом. Когда вы научитесь создавать разные фигуры, сможете использовать их как декор при оформлении картинок и рисунков.
Итак, для начала работы в Фотошопе нужно ознакомиться с инструментами, которые понадобятся нам для работы. Не приступайте к созданию фигур, если не знаете азов программы.
Самый важный инструмент, с помощью которого мы будем создавать фигуру — «Перо», для тех, кто уже хорошо понимает программу и её суть, можно попробовать использовать такие инструменты, как «Эллипс», «Прямоугольник». Но эти инструменты не подойдут, если нужно создать сложную форму, в такой ситуации выбирайте «Перо».
Но эти инструменты не подойдут, если нужно создать сложную форму, в такой ситуации выбирайте «Перо».
Подробнее: Инструмент «Перо» в Фотошопе — теория и практика
Давайте попробуем создать фигуру пряничного человечка.
Этап 1: Построение формы
- Для начала выберите инструмент, которым будете работать — «Перо». Также для ускорения процесса можно нажать только клавишу P на клавиатуре.
- Когда вы уже выбрали инструмент, которым будете работать, обратите внимание на верхнюю панель программы. Для наших целей нужно выбрать выпадающий пункт меню, который называется «Фигура». При задействовании пера данный параметр должен использоваться программой по умолчанию, поэтому обычно менять на начальном этапе ничего не придется.
- После выбора подходящего инструмента и установки параметров можно начать обводить будущий шедевр. Начинать нужно с самого сложного элемента — головы рисунка.
 Несколько раз нажмите на левую кнопку мышки для установки опорных точек вокруг головы. После перетащите линии будущей головы с зажатой клавишей CTRL, чтобы изогнуть их в подходящую сторону.
Несколько раз нажмите на левую кнопку мышки для установки опорных точек вокруг головы. После перетащите линии будущей головы с зажатой клавишей CTRL, чтобы изогнуть их в подходящую сторону. - Сама программа Фотошоп не знает, что вам нужно получить в итоге всех действий, поэтому по умолчанию закрашивает контуры фигуры цветом выбранного вами фона. Это побуждает выполнить последующие действия – уменьшить непрозрачность контуров. Поставьте в панель слоёв уменьшение непрозрачности контуров для слоя, который создали. На панели слоёв есть два варианта выбора — нижний слой, где располагается исходная фотография, а на верхнем видна фигура, которую вы создали. Уменьшите непрозрачность элемента до 50%.
- После этих манипуляций голова становится видна и работу можно продолжить в более удобном ключе. Работать комфортнее, когда изначальное фото видно через заливку. Теперь у нашего будущего пряника есть голова, но чего-то не хватает? Нужно добавить глаза и рот.
 Теперь перед вами стоит непростая задача. Как же добавить эти элементы в рисунок? Это мы сделаем следующим шагом.
Теперь перед вами стоит непростая задача. Как же добавить эти элементы в рисунок? Это мы сделаем следующим шагом.Нам понадобится инструмент «Эллипс».
- Здесь лучший вариант – начать с самого лёгкого, в данном случае с глаз. Если вы умеете выводить мышкой четкий и ровный круг, можете попробовать поработать пером. Но есть способ легче – использовать для работы инструмент «Эллипс», который рисует правильный круг (с зажатой клавишей SHIFT).
На панели настроек инструментов вы можете найти параметр «Вычесть переднюю фигуру» («Subtract from shape area»). Как становится понятно из названия, он позволяет с помощью построения новой формы убрать часть существующего сегмента.
Помните, что нужно добавить будущему шедевру маленькие детали, которые украсят его и сделают картинку законченной и красивой в декоративном плане. Приступайте к действиям от самого легкого к сложному. Если функция «Вычесть переднюю фигуру» у вас отключилась, поставьте её еще раз, потому что мы всё еще работаем с ней.
 У нашего красивого человечка все еще нет рта, поэтому нарисуйте ему улыбку, чтобы сделать его похожим на исходное изображение.
У нашего красивого человечка все еще нет рта, поэтому нарисуйте ему улыбку, чтобы сделать его похожим на исходное изображение.В уроке показан пример выделения Пером только головы человечка, вы же выделяйте всю фигуру и вырезайте пуговицы, бабочку и другие элементы. Примерно так:
- Здесь можно сказать, что фигурка почти готова. Осталось сделать только несколько заключительных действий и можно любоваться своим достижением. После всех проведённых действий можно увидеть фигурку целиком, это значит, что исходник нам больше не понадобится. Поэтому верните непрозрачность фигуры до 100%. Исходное изображение больше вам не нужно, поэтому его можно скрыть, кликнув по значку глазка слева от слоя. Таким образом, станет видно только фигурку, которую вы сами нарисовали.
Этап 2: Сохранение фигуры в набор
В этом уроке мы учились не просто рисовать фигурку по исходнику, а произвольную фигуру, поэтому нужно совершить еще несколько действий, чтобы полученный человечек стал произвольной фигурой.
- Перед началом действий над картинкой выберите именно слой с фигурой, а не с исходной картинкой – шаблоном. При выборе слоя вокруг фигуры будет очерчен контур. После выбора нужного на этом этапе слоя зайдите в меню и выберите «Редактирование – Определить произвольную фигуру».
- Затем откроется вкладка, где вас попросят дать название элементу. Назовите его любым понятным для вас именем. Подтвердите свои действия, нажав ОК.
Теперь у вас имеется произвольная фигура, которую вы создали. Действия по созданию произвольной фигуры окончены. Но после этого у вас должен появиться вопрос: «А где найти саму фигуру и как ее применять на практике?» Это будет описано в дальнейших действиях.
Этап 3: Применение фигуры на практике
- Выбираем инструмент «Произвольная фигура».
- Ищем в наборе нашего только то созданного человечка. Он будет находится в самом низу списка.
- Зажимайте правую клавишу мышки, а затем переместите мышь для создания фигуры.
 Чтобы сохранить пропорции при этом зажимайте клавишу SHIFT. Также полезно знать, что если зажимать ALT, фигура переместится в центр, это удобно. Менять местоположения фигуры можно с помощью «Пробела». Перемещайте фигуру туда, куда вам удобно и зажимайте «Пробел». Когда вы его отпускаете, фигура фиксируется на месте, куда вы ее поставили. Не пугайтесь, что в процессе работы не будет видно произвольной фигуры полностью. Должен быть виден только тонкий контур.
Чтобы сохранить пропорции при этом зажимайте клавишу SHIFT. Также полезно знать, что если зажимать ALT, фигура переместится в центр, это удобно. Менять местоположения фигуры можно с помощью «Пробела». Перемещайте фигуру туда, куда вам удобно и зажимайте «Пробел». Когда вы его отпускаете, фигура фиксируется на месте, куда вы ее поставили. Не пугайтесь, что в процессе работы не будет видно произвольной фигуры полностью. Должен быть виден только тонкий контур. - Фотошоп по умолчанию закрашивает произвольную фигуру фоновым цветом, здесь все зависит от того, какой цвет поставили вы. Осталось пару шагов, где вы поймете, как менять размер и цвет произвольной фигуры. Чтобы изменить основной цвет элемента дважды кликните мышкой по миниатюре слоя. Откроется палитра цветов, откуда уже можно выбрать любой цвет, которым будет окрашена фигурка. Так как у нас пряничный человечек, желательно окрасить ее в бежевый, но и здесь можно проявить фантазию.
 Подтвердите свои действия и фигурка сразу изменит цвет.
Подтвердите свои действия и фигурка сразу изменит цвет. - Для того чтобы изменить размерность произвольной фигуры зайдите в панель слоёв и нажмите CTRL+T. Откроется рамка трансформации, после чего, нажав на любой угол, можно изменять размер фигуры так, как вам понадобится. Чтобы сохранить выбранные пропорции нажимайте SHIFT. При зажатой клавише ALT размер фигуры будет изменяться от центра. Качество изображения при изменении размера не страдает, по этому поводу можно не волноваться.
Для поворота фигуры тяните за рамки трансформации и перемещайте курсор в нужном направлении. Для сохранения проделанной работы нужно только нажать ENTER и фигура останется такого размера, который вы выбрали. Если вы захотите передвинуть ее потом или уменьшить размер, проделайте эти действия снова.
В Фотошопе можно создать несколько копий произвольной фигуры, которую вы создали столько раз, сколько захочется. Корректировать положение, размер и цвет и фигуры можно произвольно, только не забывайте сохранять свои действия. У каждой фигуры всегда остаются четкие контуры и углы, изображение не теряет своих качеств при изменении любых параметров.
Корректировать положение, размер и цвет и фигуры можно произвольно, только не забывайте сохранять свои действия. У каждой фигуры всегда остаются четкие контуры и углы, изображение не теряет своих качеств при изменении любых параметров.
Спасибо за изучение урока, надеемся, что здесь вы освоили все манипуляции с произвольными фигурами. Успехов в дальнейшем освоении такой интересной и полезной программы как Фотошоп.
Мы рады, что смогли помочь Вам в решении проблемы.Опишите, что у вас не получилось. Наши специалисты постараются ответить максимально быстро.
Помогла ли вам эта статья?
ДА НЕТУстановка фигур в Фотошопе | Tuxzilla.ru
Как установить новые фигуры в Фотошоп
В этом уроке Фотошопа рассматриваем, как устанавливать новые фигуры (shapes).
Версия Photoshop: Photoshop CC (2017)
Сложность: Низкая
Дата: 14.12. 2011
2011
Обновлено: 27.09.2017
Примечание
После того, как был скачан архив с фигурами, разархивируйте его.
Во многих операционных системах есть встроенные «средства работы с архивами», используйте их, если они у вас есть.
Если архиватора нет, рекомендую бесплатный и мощный – 7-zip.
Разархивируем загруженный файл с фигурами, используя 7-zip.
Теперь доступен файл в нужном формате – .CSH (Custom Shape)
Переходим в Фотошоп.
Выбираем в верхнем меню «Редактирование – Наборы – Управление наборами» (Edit – Presets – Preset Manager).
Редактирование – Наборы – Управление наборами (Edit – Presets – Preset Manager) на примере Photoshop CC (2017)(Rus)
В окне «Управление наборами» (Preset Manager) выбираем «Тип набора» (Preset Type) – «Заказные фигуры» (Custom Shapes) и нажимаем «Загрузить» (Load).
Управление наборами – Тип набора: Заказные фигуры – Загрузить, на примере Photoshop CC (2017)(Rus)
Далее указываем путь к файлу с фигурами.
В этом примере папка и файл с фигурами находятся по адресу:
«Компьютер» – «Загрузки» – «Папка с фигурами» – «Файл с фигурами»
Выбираем файл с наборами фигур, нажимаем «Загрузить» (Load).
Выбираем через проводник файл с фигурами (расширение .CSH)
После загрузки Фотошоп добавляет фигуры в свой набор.
Новые фигуры в Фотошопе
Финальный результат
Установка фигур в Фотошопе
В Фотошопе существует огромное количество инструментов, при помощи которых можно не только успешно корректировать изображения, а даже самостоятельно создавать отдельные рисунки.
Для этих целей, в том числе, созданы и фигуры в Фотошопе. Где находятся они и как ими пользоваться стремятся узнать начинающие дизайнеры, наслышанные о таких уникальных возможностях.
Что представляют собой фигуры в Adobe Photoshop
Понятие «фигура» знакомо абсолютно всем современным людям, поскольку этот термин изучается в школьной программе по математике. Однако в Фотошопе такое понятие имеет несколько иное значение, поэтому начинающие дизайнеры, прежде чем разбираться, как нарисовать фигуру в Фотошопе, должны абсолютно чётко понимать, что они собой представляют, в чём заключаются их отличительные особенности.
Отличительные особенности фигур в Adobe Photoshop
Все изображения, применяемые в Фотошопе, являются растровыми, то есть сопровождаемые пикселями. А вот фигуры не относятся к разряду растровых изображений, они представляют собой набор векторных данных. Соответственно, они являются векторными рисунками. Их главным отличительным свойством является то, что они всегда имеют чёткие границы, поэтому даже при увеличении или уменьшении их в размерах, качество изображения не теряется.
Слева – растровая, справа – векторная графика
Также фигуры в Фотошопе первоначально не отображаются никаким цветом, поскольку они не имеют собственной заливки. Помимо этого, у них отсутствуют границы, поэтому дизайнер самостоятельно может сделать желаемую обводку, выбрать цветовой оттенок, а также успешно скомпоновать несколько геометрических вариантов, получая при этом задуманное изображение.
Помимо этого, у них отсутствуют границы, поэтому дизайнер самостоятельно может сделать желаемую обводку, выбрать цветовой оттенок, а также успешно скомпоновать несколько геометрических вариантов, получая при этом задуманное изображение.
В Фотошопе можно воспользоваться готовыми наборами, в которых собраны самые разнообразные формы фигур. Кроме этого, дизайнер получает возможность самостоятельно нарисовать фигуру с нужными очертаниями.
На панели инструментов можно легко найти кнопку, кликнув по которой раскрывается список с наборами геометрических форм, установленных в графическом редакторе. Среди этого списка имеется последний пункт «Произвольная фигура».
Воспользовавшись таким инструментом, удаётся нарисовать фигуру, которой не оказалось в предложенном перечне. Управляя мышкой, дизайнер самостоятельно может установить желаемую форму и размеры фигуры.
Выберите любую из предустановленных фигур
Если важно нарисовать её с идеально ровными сторонами, следует воспользоваться некоторыми хитростями. В частности, зажав клавишу «Shift», все контуры получаются без погрешностей, идеально ровными.
В частности, зажав клавишу «Shift», все контуры получаются без погрешностей, идеально ровными.
Вторым секретом, о котором не следует забывать, является рекомендация опытных дизайнеров, заключающаяся в том, что круги, прямоугольники, квадраты, овалы лучше всего создавать на отдельном слое. В этом случае их впоследствии можно будет редактировать, изменять их положение, вращая вокруг оси, а также видоизменять размер.
Установка дополнительных наборов
Невзирая на то, что в Adobe Photoshop имеются уже готовые наборы, может всё-таки случиться так, что дизайнеру потребуется дополнительный вариант, отсутствующий в перечне предлагаемых. В этом случае расстраиваться нет смысла, поскольку можно достаточно просто устранить такой недостаток, ознакомившись с рекомендациями, как добавить фигуры в Фотошоп.
Процесс установки дополнительных наборов
Итак, можно достаточно просто разобраться с вопросом расширения установленных пакетов, ознакомившись с инструкцией, как установить фигуры в Фотошоп.
Безусловно, первоначально следует найти их в интернете, загрузить на компьютер, сохранить в определённую папку, запомнив путь к ней. Фигуры, которые поддерживаются графическим редактором Adobe Photoshop, имеют расширение csh.
В интернете можно найти наборы фигур на любой вкус и под любую задачу
Далее следует открыть соответствующее меню, найти пункт «Загрузить…», кликнуть по нему. На экране сразу же отобразится диалоговое окно, предлагающее указать путь к папке, в которой сохранён загруженный файл.
Если просто загрузить закачанный файл, то все новые фигуры отобразятся в конце списка. Если же будет предложен вариант «Заменить», с которым дизайнер согласится, все сохранённые ранее образцы будут удалены, а на их месте появятся новые.
Также Adobe Photoshop предоставляет возможность не просто сохранить набор, а воспользоваться вариантом «Сохранить произвольные». В этом случае можно будет отобранный набор не только лично использовать, но и переслать другому пользователю.
Опытные пользователи могут воспользоваться иным способом, позволяющим быстрее установить нужные фигуры в системную папку графического редактора. Для этой цели следует зайти в Program Files, найти папку «Adobe», затем отыскать подпапку «Presets», в которой также сконцентрировано несколько папок. Среди них находится искомая «Custom Shapes». Кликнув по ней, она раскроется, и пользователю останется только добавить скачанный ранее файл с расширением csh.
Имея достаточное количество разнообразных вариантов фигур, графические дизайнеры получают возможность не загонять свои креативные идеи в «тупик», а создавать всё то, что приходит на ум. Начинающим дизайнерам полезно дополнительно ознакомиться, как сделать фигуру в Фотошопе, сопровождающуюся неординарными очертаниями. Её можно сделать, соединяя несколько стандартных образцов, а также воспользовавшись возможностями самостоятельной прорисовки контуров.
Итак, создание изображения на основе векторных данных является увлекательным и творческим процессом. Установить недостающие варианты фигур сможет даже начинающий дизайнер, если будет следовать безукоризненно всем рекомендациям опытных пользователей.
Установить недостающие варианты фигур сможет даже начинающий дизайнер, если будет следовать безукоризненно всем рекомендациям опытных пользователей.
Произвольные фигуры в фотошопе. Как установить дополнительные наборы фигур
В фотошопе есть интересный инструмент — «Произвольная фигура». На практике к этому инструменту редко обращаются, но он все равно обладает рядом интересных особенностей. В этом уроке вы познакомитесь с произвольными фигурами, а также узнаете как самостоятельно добавлять свои наборы таких фигур в фотошоп.
На панели инструментов есть группа однородных инструментов (быстрая клавиша U ). Туда входят: прямоугольник, прямоугольник со скругленными краями, эллипс, многоугольник, линия и произвольная фигура.
На панели атрибутов есть окошечко, где можно выбрать фигуру из числа стандартных. Для этого нужно нажать на маленькую стрелку справа от миниатюры. Посмотрите на скриншоты:
Посмотрите на скриншоты:
Она представляет из себя векторное изображение, а значит не имеет ограничений по размерам. Поэтому ее можно растягивать сколько угодно без потери качества.
У фигуры нет своего цвета (кроме того, какой мы выберем перед созданием), объема, теней, обводки границ или чего-либо еще. В этом она напоминает кисть, где цвет вы задаете сами, все остальное уже придется дорисовывать самостоятельно.
Как использовать?
Чтобы нарисовать произвольную фигуру, выберите ее из раскрывающегося списка, затем кликните левой кнопкой мыши в вашем открытом документе и ведите мышку в сторону. Вы увидите, что появился контур будущей фигуры. Двигая мышь в разных углах и направлениях, вы регулируете ее размер и форму, т.е. она может быть широкой или узкой. Не забывайте сперва выбрать нужный цвет, а потом уже рисовать.
Зажмите клавишу Shift , чтобы рисовать фигуру идеально ровной, без искажений в какую-либо сторону.
Чтобы в дальнейшем вы могли ее редактировать, вращать и изменять размер, рекомендую для каждой фигуры создать новый слой Ctrl+Shift+N . Подробнее как создать слой.
Как установить свои фигуры в фотошоп?
Вы можете самостоятельно установить набор фигур себе в программу. Здесь работают те же принципы, что и, например, с кистями или стилями слоя. Чтобы их установить, во-первых, скачайте себе на компьютер набор с фигурами. Такие наборы имеют расширение csh.
После этого, откройте меню фигур. Вы увидите такие 4 команды:
Выбрав «Загрузить…», откроется диалоговое окно, в котором нужно указать путь до файла с расширением csh, например, так:
Этот набор автоматически добавится в конец списка всех фигур. Допустим, у вас был в списке набор с животными, а вы загрузили стрелочки. В итоге получится список, состоящий из животных и стрелочек.
Выбрав «Заменить…», будет все тоже самое, за исключением того, что новые фигурки появятся не в конце списка, а полностью заменят собой те, что уже есть. Например, у вас изначально были в списке подгружены наборы с животными и стрелочками, а вы решили открыть с заменой набор орнаментов. В итоге, в списке будут только орнаменты.
Например, у вас изначально были в списке подгружены наборы с животными и стрелочками, а вы решили открыть с заменой набор орнаментов. В итоге, в списке будут только орнаменты.
А если вы загрузили несколько наборов, удалили какие-либо отдельные фигуры, использовав команду «Удалить…», вообщем, сделали набор под себя, то можете его сохранить командой «Сохранить произвольные…». В будущем его можно будет загрузить в том же виде или передать кому-нибудь через интернет.
Последняя команда «Восстановить произвольные…» позволяет все вернуть по умолчанию.
Обратите внимание, что в этом же меню есть огромный список: Животные, Стрелки, Природа, Объекты и т.д. Это стандартные наборы, которые нам любезно предоставили разработчики фотошопа.
Второй способ установки с дополнительным преимуществом
Произвольные фигуры еще можно установить непосредственно в системные файлы фотошопа.
Сделать это немного сложнее, но главный плюс такого способа в том, что ваш набор появится в списке, что я описал выше (Животные, Стрелки, Природа, Объекты и т. д.). В случае, если вы намерены часто пользоваться этим инструментом, то такой способ установки сократит время, и вы сможете выбрать нужный набор в два клика.
д.). В случае, если вы намерены часто пользоваться этим инструментом, то такой способ установки сократит время, и вы сможете выбрать нужный набор в два клика.
Для этого необходимо скопировать файл с расширением csh в системную папку фотошопа «Custom Shapes» , обычно у нее такой адрес: C:Program FilesAdobeAdobe Photoshop CS5PresetsCustom Shapes.
Построение фигур
На этой странице
在中国购买的 Creative Cloud 产品不含 CC 桌面应用程序中的 Creative Cloud 移动应用程序和在线服务及相关功能。
Выбор наборов настроек фигур на панели «Фигуры»
Обновления в выпуске Photoshop 21.0 (ноябрь 2019 г.)
Использование новой панели «Наборы настроек» в Photoshop
Создание фигуры в слое-фигуре
Выберите инструмент из группы «Фигура» или инструмент «Перо». Убедитесь, что в меню на панели параметров выбран инструмент «Фигура».
(Необязательно) Установите параметры инструмента на панели параметров. Щелкните стрелку вниз рядом с кнопками «Фигура» для показа дополнительных параметров инструмента. (См. раздел Параметры инструмента «Фигура».)
Щелкните стрелку вниз рядом с кнопками «Фигура» для показа дополнительных параметров инструмента. (См. раздел Параметры инструмента «Фигура».)
(Необязательно) Чтобы применить к фигуре стиль, выберите готовый стиль во всплывающем меню «Стиль» панели параметров. (См. раздел Применение ранее заданных стилей.)
- Чтобы ограничить форму прямоугольника с прямыми или скругленными углами квадратом, а форму эллипса кругом или сделать угол наклона линии кратным 45 градусам, удерживайте нажатой клавишу «Shift».
- Чтобы нарисовать фигуру от центра, установите курсор в точке, в которой должен располагаться центр фигуры, нажмите клавишу «Alt» (Windows) или «Option» (Mac OS) и перетаскивайте курсор по диагонали в направлении любого угла или края, пока фигура не достигнет желаемого размера.
Рисование от центра используется по умолчанию для инструмента «Звезда» в приложении Illustrator и инструмента «Многоугольник» в приложениях Illustrator и Photoshop.
Видео | Создание, редактирование и работа
Жанна Руббо (Jeanne Rubbo), член команды Photoshop, демонстрирует создание, редактирование и использование слоев-фигур в серии информативных видеороликов. Ознакомьтесь со следующими видеороликами:
Отрисовка нескольких фигур в одном слое
Существует возможность нарисовать несколько фигур в одном слое либо воспользоваться параметрами «Добавление», «Вычитание», «Пересечение» или «Исключение» для изменения текущей фигуры.
Выберите инструмент рисования и установите его параметры (см. раздел Параметры инструментов «Фигура»).
Добавить к области фигуры
Добавляется новая область к существующей фигуре или контуру.
Удалить из области фигуры
Удаляется перекрывающаяся область из существующих фигур или контура.
Пересечение областей фигур
Ограничение области до пересечения новой области с существующими фигурами или контурами.
Исключение пересекающихся областей
Исключается наложение областей в объединении новой и существующей областей.
Рисование фигуры в форме колеса
Из существующей фигуры можно вырезать другую фигуру, делая видимыми нижележащие слои. Данная процедура показывает, как создать фигуру в форме бублика, но тот же метод может использоваться с любой комбинацией инструментов группы «Фигура», в том числе и с заказными фигурами.
Выберите в палитре инструментов инструмент «Эллипс» . Он может быть скрыт одним из других инструментов группы «Фигура» или инструментом «Линия» .
Убедитесь, что в меню на панели параметров выбран инструмент «Фигура».
Выберите на панели параметров кнопку «Вычесть из области фигуры» .
Удерживайте нажатой клавишу «Shift» для выделения более одного контура.
Рисование произвольной фигуры
Рисовать произвольные фигуры можно, выбрав фигуры в раскрывающейся панели «Произвольная фигура». Можно также сохранить фигуру или контур и использовать их в дальнейшем как произвольную фигуру.
Выбор инструмента «Произвольная фигура» . (Если инструмент не отображается, удерживайте в одном положение инструмент «Прямоугольник» рядом с нижней частью панели инструментов. )
)
Если необходимая фигура отсутствует на панели, нажмите стрелку в правом верхнем углу панели и выберите другую категорию фигур. В ответ на вопрос, заменять ли текущие фигуры, выберите или «Да», чтобы отображались только фигуры в новой категории, или «Добавить», чтобы новые фигуры были добавлены к уже отображаемым.
Сохранение фигуры или контура в качестве произвольной фигуры
Создание растровой фигуры
При создании растровой фигуры фигура отрисовывается, растрируется и заливается основным цветом. Растровую фигуру нельзя редактировать как векторный объект. Растровые фигуры создаются с использованием текущего основного цвета.
Управляет воздействием фигуры на имеющиеся в изображении пикселы. (См. раздел Режимы наложения.)
Определяет, в какой мере фигура скрывает или раскрывает пикселы, находящиеся ниже. Фигура со значением этого параметра, равным 1 %, выглядит почти прозрачной, в то время как значение 100 % обеспечивает полную непрозрачность.
Сглаживает и смешивает граничные пикселы за счет изменения цвета окружающих пикселов.
Установите дополнительные параметры для выбранного инструмента. См. раздел Параметры инструмента «Фигура».
Параметры группы инструментов «Фигура»
Каждый инструмент фигуры предоставляет уникальную комбинацию перечисленных ниже параметров. Чтобы получить доступ к этим параметрам, нажмите стрелку справа от строки кнопок с фигурами на панели параметров.
Стрелки в начале и конце
Добавляются стрелки на концах линии. Выберите инструмент «Линия», а затем установите флажок «Начало», чтобы добавить стрелку в начале линии, или флажок «Конец», чтобы добавить стрелку в конце линии. Установите оба флажка, чтобы добавить стрелки на обоих концах. Параметры фигуры отображаются во всплывающем диалоговом окне. Введите значения «Ширина» и «Длина», чтобы указать пропорции стрелки в процентном отношении к толщине линии (от 10 до 1000 % для ширины, от 10 до 5000 % для длины). Введите значение кривизны стрелки (от -50 до +50 %). Значение кривизны определяет степень изогнутости самой широкой части стрелки в месте, где она встречается с линией.
Можно отредактировать стрелку и непосредственно с помощью векторных инструментов выделения и рисования.
Как установить новую фигуру в фотошоп
В данной статье мы разберемся, как устанавливать скачанные фигуры в программу фотошоп.
Для того что бы воспользоваться скачанными фигурами, их необходимо установить в программу. Скачанные Вами фигуры должны иметь формат SCH.
Примечание: один файл SCH может содержать в себе сразу несколько фигур.
1 вариант установки:
Шаг 1. Для установки новой фигуры в программу, перейдите в Меню – Редактирование – Управление наборами.
Шаг 2. Появится диалоговое окно “Управление наборами”. Из выпадающего списка выберите тип набора “Заказные фигуры” (Ctrl+7).
Шаг 3. Когда тип набора будет выбран, нажмите кнопку “Загрузить”.
Шаг 4. Откроется диалоговое окно, где Вам необходимо выбрать путь к папке, где находятся скачанные Вами фигуры в формате CSH. Стандартный путь: С – Program Files – Adobe – Photoshop CS – Presets – Custom Shapes.
Шаг 5. Выберите файл с фигурой и нажмите “Загрузить”. Фигуры будут добавлены в Ваш набор.
2 вариант установки:
Шаг 1. Откройте любое изображение, либо создайте новый документ (Ctrl+N).
Шаг 2. На рабочем документе нажмите правой клавишей мыши, после чего появится вспомогательное меню с наборами:
Шаг 3. В выпадающем списке справа от имеющихся в наборе фигур нажмите на стрелочку. Из появившегося меню выберите пункт “Загрузить фигуры”.
Шаг 4. Откроется диалоговое окно, где Вам необходимо выбрать путь к папке, где находятся скачанные Вами фигуры в формате CSH.
Шаг 5. Выберите файл с фигурой и нажмите “Загрузить”. Фигуры будут добавлены в Ваш набор.
3 вариант установки:
В панели настроек нажмите на стрелочку справа от фигуры:
Появится выпадающий список, где необходимо проделать те же самые действия, что описаны во втором варианте установки.
Создание собственной фигуры:
Шаг 1. Создайте новый документ (Ctrl+N) и выберите инструмент “Перо” (P).
Шаг 2. Нарисуйте любую фигуру, например стрелку:
Шаг 3. Перейдите в Меню – Редактирование – Определить произвольную фигуру…
Шаг 4. В появившемся диалоговом окне введите название для фигуры и нажмите “Да”.
Фигура будет добавлена в Ваш набор. Выберите инструмент “Произвольная фигура” (U), создайте новый документ (Ctrl+N) и создавайте фигурки:
Как добавить несколько фигур на один слой в Photoshop
Я довольно часто работаю с фигурами в Photoshop. Даже в уроках, добавленных на сайт, я часто использую фигуры. Вы можете увидеть их в виде кругов, квадратов и овалов, которыми я выделяю какие-либо параметры, опции на скриншотах. Фигуры просты в использовании и очень универсальны, но на начальных этапах работы с ними можно легко запутаться. Основная проблема заключается в том, как фигуры расположены на слоях либо вместе, либо раздельно. Таким образом фигуры как могут стать вашими лучшими друзьями и помощниками, так и принести немало проблем.
В сегодняшнем уроке я хочу открыть вам несколько секретов касаемо фигур в Adobe Photoshop. Существует несколько правил, которые вы должны знать, это не займёт много времени. К концу этого урока, я надеюсь, всё тайное для вас станет явным.
Форма снежинки
Слева на панели инструментов выберите инструмент Custom Shape Tool (U) (Произвольная фигура) .
Затем на верхней панели параметров из раскрывающегося меню выберите фигуру «Снежинка 3».
Чтобы сохранить пропорции фигуры, удерживайте клавишу Shift, кликните кнопкой мыши на рабочем документе и переместите её по диагонали. Фигура создана.
Чтобы заполнить желаемым цветом снежинку, добавить или удалить обводку, используйте функции Fill (Заливка) и Stroke (Обводка) на панели параметров. Я не буду добавлять обводку к своей фигуре, а просто закрашу её в серый цвет.
Добавление нескольких фигур на один слой
Если вам когда-либо приходилось работать с фигурами, вы вероятно, знаете, что при рисовании фигур, Photoshop по умолчанию помещает последующие фигуры на отдельный слой. Если вы хотите добавить вторую и последующие фигуры на один слой, необходимо изменить одну опцию. Вернитесь на панель параметров и кликните по кнопке Path Operations (Операции с контурами). В открывшемся списке выберите не New Layer (Новый слой), а Combine Shapes (Объединить фигуры).
Теперь я нарисую вторую снежинку.
Посмотрите на панель слоёв и вы увидите, что обе фигуры расположились на одном слое.
Слияние фигур
Поскольку эти две фигуры содержатся на одном слое, с ними можно совершать интересные манипуляции. Давайте добавим обводку и понаблюдаем, как она применится к обеим фигурам одновременно. Для этого на панели параметров нажмите по опции «Обводка». В качестве цвета обводки я выбрал тёмный оттенок серого и ширину 5 пикселей.
Обратите внимание на снежинки.
Вокруг обеих фигур появилась обводка.
Возьмите инструмент Path Selection (A) (Выделение контура), кликните по маленькой снежинке и переместите её на большую, что же произойдёт? В тех местах, где фигуры соприкоснулись, обводка исчезла и фигуры слились и непрерывно соединились.
Вычитание передней фигуры
Продолжаем. С этими фигурами можно проделать и другие действия. Поскольку в данный момент одна фигура перекрывает другую, вернитесь к параметру «Операции с контуром» и выберите опцию Subtract Front Shape (Вычесть переднюю фигуру). Давайте посмотрим, что же произошло со снежинками.
Похоже, что маленькая снежинка «откусила» большую. Чтобы вам было более понятно, вместо большой снежинки я нарисую круг и буду следовать тем же шагам, проделанным ранее. Не забывайте, чтобы переместить одну из фигур на слое, используйте инструмент «Выделение контура». Просто кликните по фигуре, чтобы выделить её, затем снова кликните по ней и переместите в конкретное место.
Вот круг с вырезанной из него снежинкой.
Если переместить снежинку в центр круга, то получится аккуратный эффект.
Вот так создаются уникальные пользовательские формы.
Пересечение фигур
Помимо этого, можно сделать, чтобы они пересеклись, для этого нам поможет опция Intersect Shape Areas (Область пересечения фигур) в раскрывающемся меню «Операции с контурами». В этом случае будет отображаться область, где пересекаются две фигуры. У меня снежинка перекрывает круг и видны синие контуры.
Посмотрите какая часть фигуры будет видна, если скрыть контуры.
Здесь видно, как обводка очерчивает пересечение.
Исключение перекрывающихся фигур
Вернитесь в раскрывающееся меню «Работа с контурами» и выберите опцию Exclude Overlapping Shapes (Исключить перекрывающиеся фигуры). Этим мы удалим область, где две фигуры перекрываются.
Изменение порядка наложения фигур
Для того, чтобы конкретные эффекты были видимыми, должен присутствовать определённый порядок наложения. Кликните по одной или нескольким фигурам инструментом «Выделение контура», а затем перейдите в верхнюю панель параметров и раскройте меню Path Arrangement (Упорядочение контура). Вам представится несколько различных вариантов.
Вы можете переместить фигуру или несколько фигур на передний план или задний план. Каждое расположение будет сопровождаться своим конкретным результатом, но здесь понадобятся некоторые эксперименты. У меня расположение фигур такое: снежинка располагается сверху (на переднем плане), а круг – снизу (на заднем плане).
Сохранение пользовательской фигуры.
В заключении, я покажу вам, как сохранить полученную комбинацию из фигур в качестве пользовательской фигуры, которую вы сможете использовать в дальнейшем.
После того, как вы разместите свои фигуры с желаемым результатом, вернитесь в меню «Операции с контурами» и выберите опцию Merge Shape Components (Объединить компоненты фигуры). Этим вы зафиксируете результат в единое целое.
Далее перейдите в меню Edit > Define Custom Shape (Редактирование – Определить произвольную фигуру), в появившемся диалоговом окне дайте название новой фигуре.
Нажмите OK. Созданная вами фигура будет находиться в раскрывающемся меню «Фигура» на самом последнем месте.
Это всё, что необходимо знать каждому пользователю о фигурах.
Я надеюсь, что помог раскрыть некоторые тонкости инструментов для создания фигур в Adobe Photoshop. С этой областью довольно легко работать, если всё внимательно изучить, поэтому важно, как можно больше экспериментировать.
Как использовать фигуры в фотошопе cs6
Всем привет, уважаемые читатели блога koskomp и мои дорогие друзья. Сегодня я расскажу вам, как добавить фигуры в фотошоп, как ими пользоваться и для чего они нужны. А также в конце статьи мы нарисуем симпатичный стакан в векторном стиле. Многие считают, что от этого инструмента толка нет, но я вас уверяю, что в веб-дизайне — это чуть ли не основная функция. Посмотрите на дизайн в моем паблике. Он буквально построен на фигурах. Поэтому знать это нужно. При этом дело не ограничится простым рисованием квадратов. Тут всё гораздо интереснее.
Как рисовать фигуры
Начнем с простого, а именно рисования. Сама по себе группа инструментов состоит из шести видов:
- Прямоугольник
- Прямоугольник с закругленными углами
- Эллипс
- Многоугольник
- Линия (подробнее здесь)
- Произвольная фигура
У каждого из данных видов существуют свои некоторые фишки, которые различаются друг от друга. Поэтому рассмотрим в начале общие принципы начертания.
Чтобы добавить фигуру, нужно выбрать ее в группе инструментов, и зажав левую кнопку мышки начинаем ее вырисовывать, а точнее выбирать область и размер. Сама по себе фигура может быть любого размера и по умолчанию она будет чертиться непропорционально. Но если зажать клавишу SHIFT, то она получится ровная со всех сторон, и таким образом прямоугольник будет квадратом, а эллипс кругом.
В верхнем меню мы увидим панель свойств, где мы можем выставить заливку самой фигуры, а также цвет обводки. Если вы не хотите никаких цветов, а только линию, то выберите цвет «Без заливки» и «Без обводки» . Также мы можем установить толщину этой самой обводки, если мы все таки решимся на выбор цвета.
Для того, чтобы изменить цвет нарисованного объекта можно просто снова выбрать инструмент «Фигура» и заменить его в свойствах сверху, либо же нажать дважды на значок на панели слоев.
Использование произвольных фигур в фотошопе
Если со всеми вышеуказанными фигурами все понятно (бери и рисуй), то немного хотелось бы задержаться именно произвольном варианте. Для начала выберите данный инструмент.
Здесь нет какой-то четкой формы (отсюда и название), но зато существует много уже готовых вариантов. Для того, чтобы рассмотреть их все, в свойствах элемент «Фигура» , а точнее раскройте его. Как видите, у нас тут присутствуют разные контуры, с помощью которых мы можем нарисовать стрелку, сердечко, запрещающий знак и многое другое.
Давайте попробуем добавить в фотошоп произвольную фигуру в виде галочки. Я задам ей цвет, обводку и нарисую ее стандартным способом, то есть зажав левую кнопку мыши и потянув немного в другую сторону. Не забываем зажимать клавишу Shift, чтобы соблюдать все пропорции. Таким образом можно рисовать прикольные нестандартные объекты. Примечателен и тот факт, что какого бы размера объект мы не рисовали, он всегда будет ровным и гладким. Всё это потому, что фигура изначально векторный объект. А векторные объекты состоят не из пикселей, как обычное изображение, а формируются исходя из формул.
Как установить фигуры в фотошопе
Но самая прелесть в том, что этот набор можно пополнять, то есть произвольные фигуры можно загрузить дополнительно, пополняя свою коллекцию. Сделать это совершенно легко. Для этого вам достаточно скачать эти наборы с какого-либо сайта, например pixelbox . Там очень большая коллекция с различными наборами. Допустим, я скачаю этот замечательный набор со скейтбордистами.
Теперь идем в папку «Загрузки» или туда, куда у вас скачиваются файлы по умолчанию. Далее запускаем тот файл, который мы скачали. Его даже необязательно распаковывать, можно запустить прямо в архиве.
После этого откроется фотошоп и новые произвольные элементы уже появятся в вашей коллекции. Берите и пользуйтесь.
Возможности фигур
Сами по себе фигуры обладают очень большими возможностями. Изначально я думал, что с помощью них можно рисовать только квадратики и кнопки, но я сильно ошибался. Давайте разберемся подробнее.
Свойства
Стоит учесть, что у каждой фигуры есть свои свойства, которые можно менять, чтобы достигнуть наиболее интересного результата. Они располагаются в отдельном окошке и как правило находятся где-то в районе панели слоев, но это необязательно. Если они у вас не активированы, то сделайте это войдя в главном меню в «Окно» — «Свойства» . После этого можно нарисовать любой элемент и посмотреть, что в нем можно поменять.
У прямоугольника и прямоугольника с закругленными краями один и тот же набор свойств. В основном он касается радиуса углов. И если в первом случае он нулевой по всем фронтам, то во втором он уже заранее установлен. Вы можете изменить этот самый радиус, делая углы более загругленными или наоборот, причем как все сразу, так и по отдельности.
Давайте ради интереса нарисуем прямоугольник и поставим радиус 35 только в двух углах (правом верхнем и левом нижнем). Только перед этим обязательно отключите связь углов, нажав на значок скрепочки между ними, иначе значения будут меняться для всех.
В случае, если вы используете обводку, можно сменить ее местоположение. То есть, она может быть снаружи фигуры, внутри нее или идти по центру контура. Это вы можете выбрать нажав на соответствующий значок.
Кроме того, обратите внимание на значок шестеренки. Он дает дополнительные свойства для ваших фигур. Например, если у вас активирован прямоугольник или эллипс, то можно будет сразу задать, чтобы он рисовал в равных пропорциях, дабы получить квадрат или окружность, и уже не придется зажимать клавишу SHIFT.
Если вы используете многоугольник, то вы можете задать количество сторон, сглаживание или рисование звезды. А в случае с рисованием линии вы сможете задать, чтобы чертилась стрелка. Поэтому не забывайте обращаться к данной функции.
Вырезание и добавление
Но недостаточно просто добавить фигуры в фотошоп, нужно научиться пользоваться всеми их прелестями. По умолчанию, при добавлении нового объекта, он создается на новом слое. Но если вы этого не хотите, то в «операциях с контурами» выберите пункт «Объединить фигуры» . Теперь вы сможете создавать целые объекты из нескольких элементов.
Многие спросят, мол как же их тогда выделять, если они все будут на одном слое? Ответ прост: на панели инструментов у нас имеется два курсора, один из которых отвечает за выделение контура, а другой за выделение узла. Вот как раз с помощью выделения контура (черный курсор) мы и сможем выбрать лишь определенную фигуру на слое.
Кроме того, мы можем вырезать, а точнее вычесть фигуру из другой, при этом не задевая первоначальную. Для этого нарисуйте другой объект внутри первоначального (не забудьте поставить режим «Объединить фигуры» , как мы это делали чуть выше, чтобы они были на одном слое). Как видите, пока особо ничего не изменилось. Но так и должно быть.
Теперь, выберите инструмент «Выделение контура» и ткните на фигуру, которую мы только что нарисовали. После этого снова идем в «Операции с контурами» , но на сей раз выбираем «Вычесть переднюю фигуру» . Вы сами увидите, как ее ловно выпилили и теперь вместо нее кусок фона. Но на самом деле это не так. Элемент как был, так и остался, просто он стала невидимый, но вы все равно можете его двигать, трансформировать и снова сделать видимым.
Такая фишка частенько используется при создании логотипов, баннеров и других элементов веб-дизайна.
Как выравнивать фигуры относительно других элементов
Еще немаловажным свойством при рисовании фигур является их выравнивание. Например, нам нужно сделать несколько фигур с одинаковым расстоянием друг от друга, а также на одной линии. Допустим я возьму инструмент «Эллипс» и с помощью зажатого Shift нарисую несколько кругов.
Теперь, возьмем уже знакомый черный курсор, который называется «Выделение контура» и с помощью зажатой кнопкой мыши выделим все четыре круга, при условии, что они все таки на одном слое. Если каждый круг у вас находится на разном слое, то тогда вам нужно будет выделить именно слои. Для этого можете использовать зажатый SHIFT или CTRL в панели слоев. После этого жмем правой кнопкой мыши и нажимаем «Объединить фигуры» .
Но можно и не объединять. Если, например, у вас каждый элемент требует собственного цвета, то просто выделите слои и возьмите инструмент «Перемещение» , иначе дальше у вас ничего не выйдет, то есть функции выравнивания будут недоступны.
Когда мы всё выделили, идем в меню «Выравнивание контура» и выбираем те параметры, которые нам нужны. В моем случае я должен выбрать «Центры по вертикали» и «Распределить по ширине» . В этом случае фигуры будут выравнены по центру, а расстояние между ними будет одинаковым. Точно также эта функция работает и в случае с вертикальной расстановкой.
Теперь все будет выравнено относительно своих центров, но ничто не помешает вам отцентрировать фигурки по нижнему краю.
Деформация фигур
Ну и осталось разобрать еще одно интересное свойство, а именно деформацию. Нет, это не совсем то, что мы изучали в этой статье, но мы будем изменять внешний вид фигур.
- Допустим, возьмем и нарисуем прямоугольник с закругленными краями.
- После этого берем белый курсор ( «Выделение узла» ) и выделяем только левый верхний угол, чтобы у нас захватилось две точки. Теперь, не меняя инструмент, зажимаем левой кнопкой мыши на этом самом углу, после чего начинаем им управлять и ставить его куда хотим. При этом остальные углы и стороны остаются неподвижными.
- Точно также можно поступить с другими углами. Но помните, что если вы выделите только одну точку на углу, то деформация будет происходить совершенно по другому.
Точно также я могу из звезды сделать какое-то подобие короны. Для этого выбираю многоугольник, в свойствах ставлю режим звезды, а затем рисую ее. После этого выбираю инструмент «Выделение узла» и начинаю двигать все доступные точки. Примерно так — до и после.
Рисование объектов с помощью фигур (практика)
Теперь, давайте посмотрим на практике, как добавить фигуры в фотошопе, чтобы с их помощью можно было нарисовать прикольные векторные объекты. Для примера нарисуем с вами векторный стаканчик с кофе из фаст-фуда.
- Выбираем «Прямоугольник с закругленными углами» и рисуем заготовку нашего стакана. Сразу выберите подходящий цвет для стакана, например коричневый. Для этого измените его в свойствах сверху. Обводку можно не ставить.
- Теперь, выберем инструмент «Выделение узла» и выделим левый угол заготовки полностью (у вас должно быть задействовано две точки, а не одна).
- Теперь зажмите SHIFT и нажмите на стрелочку влево на клавиатуре, после чего у вас выскочит окно, где будет говориться то, что данная операция превратит фигуру в контур. Соглашайтесь. После этого еще раз нажмите на стрелку влево с зажатым шифтом. Надписи уже не будет. После это манипуляции левый угол должен будет оттопыриться.
- То же самое теперь проделываем и с правым углом, то есть выделяем с помощью белого курсора и делаем пару нажатий на стрелку вправо, чтобы оттопырить другую сторону. Если надпись снова появится, соглашайтесь.
- Далее создадим крышку. Для этого снова берем многоугольник с закругленными краями, только на сей раз выбрать пункт «Объединить фигуры» не получится, так как на одном слое нельзя менять цвет заливки разных контуров.
- Далее рисуем прямоугольник сверху нашей получившейся трапеции. И если у вас она получилась не черного цвета, то поставьте его в свойствах.
- Сейчас я вижу, что крышка сильно выпирает с обоих сторон. Надо бы ее слегка уменьшить по бокам. Для этого жмем комбинацию клавиш CTRL+T, чтобы активировать «Свободное трансформирование» , после чего зажимаем клавишу ALT и тянем чуть-чуть за боковую область. Это позволит уменьшить нам крышку по бокам пропорционально.
- Далее, снова берем «Выделение узла» и также как и в предыдущем случае немного загибаем углы, по очереди выделив сначала один, а затем второй. Получиться в итоге должно примерно так.
- Остается только выровнять всё это дело. Для этого выделяем оба слоя в панели слоев с помощью зажатой клавиши CTRL, а затем берем инструмент «Перемещение» и в свойствах под главным меню ставим «Выравнивание центров по горизонтали» .
Можете еще подредактировать некоторые элементы, например выделить узлы и уменьшить размер дна, чтобы стаканчик выглядел более естественно. Либо можете добавить деталей, например какую-нибудь произвольную фигуру. Но в целом у нас получился простейший и в то же время стильный стакан в векторном исполнении.
Надеюсь, что теперь вы поняли как добавить фигуры в фотошоп, для чего они нужны и как ими пользоваться в веб-дизайне и не только. Кстати, если вы хотите рисовать улетные дизайны для социальных сетей, баннеры, обложки и даже макеты сайтов, то рекомендую вам пройти профессиональное обучение в онлайн-школе веб-дизайна . Здесь целая куча различных направлений. Достаточно только выбрать и все сделать под руководством профессионала.
Ну а если вы хотите знать фотошоп на ура и научиться им пользоваться на пять с плюсом, то рекомендую вам посмотреть и изучить эти офигенные видеоуроки . На сегодняшний день это один из лучших и подробных крсов по фотошопу, который я когда-либо видел. А самое главное, что всё рассказано простым человеческим языком. поэтому вам не нужно будет втыкать в тему, вы всё поймете, даже если вы полный новичок. Очень рекомендую.
Ну а на этом я свою статью буду заканчивать. Не забывайте подписываться на обновления моего блога, а также на паблики в социальных сетях, чтобы не пропустить выхода новой статьи и интересной новости. Жду вас снова. Удачи вам. Пока-пока!
Очередь просмотра
Очередь
- Удалить все
- Отключить
YouTube Premium
Хотите сохраните это видео?
Пожаловаться на видео?
Выполните вход, чтобы сообщить о неприемлемом контенте.
Понравилось?
Не понравилось?
Текст видео
Всем привет. Сегодня у нас небольшая замена. Вместо Богдана урок проведу, я – Данила Кулеша. Цель данного эксперимента в том, что бы зритель написал в комментариях, какие плюсы и минусы есть у Богдана. Мы работаем на подписчиков, так что будем стараться все исправить.
В этом видео я буду рассказывать как пользоваться стандартными инструментами для создания фигур. Расскажу про инструмент для создания прямоугольников, кругов, линий и других фигур. И еще расскажу про настройки которые есть у данных фигур. Так же рассмотрим сочетания клавиш которые ускорят и упростят Вашу работу в Adobe Photoshop.
—————————————————————————-
Мой канал посвящен обзорам техники, урокам по монтажу и также созданию оборудования для улучшения контента
—————————————————————————-
Есть ТРИ на мой взгляд самые основные рубрики:
– Уроки монтажа в Final Cut Pro X – http://bit.ly/1HKy2KH – в данных уроках я рассказываю интересные моменты монтажа которые активно используются на моем канале. Так же отвечаю на вопросы по созданию роликов по примеру какого-то видео.
– Обзоры техники – http://bit.ly/1fbwTFd – доносить информацию в данных роликах я стараюсь качественной картинкой (контентом) и всегда откровенно рассказываю о устройствах которые попадают ко мне на обзор. Так что если вам интересно узнать о последних новинках в мире технологий вам данный плейлист пригодится.
– #CreateWithoutMoney – http://bit.ly/1gFLiKW – данная рубрика будет полезна тем людям которые только пришли на YouTube и еще не имеют материальной базы для того что бы создавать качественный контент. Я рассказываю как больших затрат можно создавать качественный контент используя подручные средства.
Думаю что вы подпишетесь на мой канал http://bit.ly/1MPzqVz и не будете жалеть об этом.
Так же хочу предоставить вам информацию о моих социальных сетях:
Приветствую покорителей фотошопа! Сегодня речь пойдет о таком интересном инструменте фотошоп как произвольные фигуры. Произвольные фигуры в фотошопе используют редко, чаще применяют различные кисти. Но всё же инструмент «Произвольная фигура» заложен в программу и находит свое применение.
Где «лежат» произвольные фигуры
Выбрать его можно на панели главных инструментов в разделе, где есть прямоугольник, эллипс, многоугольник и линия. Для выбора нужного инструмента используйте сочетания клавиш Shift+U несколько раз.
На вспомогательной панели инструмента достаточно много настроек, однако начало работы с инструментом лучше всего начинать с выпадающего окна «Фигуры» Shape, в котором можно выбрать любую из предложенных произвольных фигур и начать ее рисование.
После выбора фигуры, клацните левой клавишей мышки в любом месте на изображении и двигайте курсор, не отпуская кнопку, в любом направлении. Вы увидите, как появляется контур выбранной фигуры, который меняется по размерам и толщине, в зависимости от движения мышки.
Полученная фигура не теряет своего качества в зависимости от размеров картинки. Изначально произвольная фигура не имеет контура и цвета, но их можно выбрать на дополнительной панели настроек инструмента. При этом контур может быть как сплошной линией, так и прерывчатым пунктиром, интенсивность которого указывается рядом.
Если выбрать произвольную фигуру и просто клацнуть левой кнопкой мышки в месте прорисовки, выскочит окно, где нужно ввести параметры высоты и ширины штампа. Для удобства редактирования каждая новая произвольная фигура создается на новом слое.
Как загрузить произвольные фигуры в фотошоп
Подобные фигуры для использования можно создать самостоятельно, для этого используются векторные изображения, желательно хорошего качества. Также в интернете полно уже сделанных тематических подборок, их достаточно скачать и установить. Все файлы для установки имеют расширение. В выпадающем окне, где выбирается контур фигуры, находиться небольшая кнопка, открывающая настройки.
Там надо выбрать строку «Загрузить фигуры…» и найти нужный файл. Новые фигуры появятся в конце списка.
Если вы хотите заменить существующие фигуры новыми, выбирайте команду «Заменить фигуры…» Replace Shapes. Выбранный файл заменит текущие фигуры. Всегда можно откатить исходные настройки с помощью команды «Восстановить фигуры…»
Если вы хотите навсегда оставить выбранные фигуры, скопируйте файл в системную папку фотошопа по этому адресу: «C:Program FilesAdobeAdobe Photoshop CS6PresetsCustom Shapes»
На этом всё!
С Уважением, Ул Сартаков.
Инструмент произвольной формы в Photoshop • Учебники по Adobe Photoshop
На последнем уроке мы узнали, как работать с фигурами и слоями фигур в Photoshop. Мы рассмотрели, как с помощью пяти инструментов из группы «Фигуры» («Прямоугольник», «Прямоугольник с закругленными краями», «Эллипс», «Многоугольник» и «Линия») можно добавлять в документ простые прямоугольники и эллипсы, а также рисовать звезды, линии и стрелки направления.
Хорошо иметь в программе инструменты, позволяющие рисовать круги и квадраты, но что, если нам нужно нарисовать фигуру более сложной формы? Что, если мы предположим, что нам нужно добавить сердечко к свадебной фотографии или приглашению, нарисовать собаку или кошку для логотипа зоомагазина? Как насчет изображений на ваших рисунках цветов, листьев, снежинок, музыкальных нот или значка авторского права?
Фактически, Photoshop работает со всеми этими и другими формами и позволяет нам добавлять их к изображению с той же легкостью, с которой мы добавляли круги и квадраты.В программе все эти формы более сложной формы называются произвольными формами, и мы можем рисовать их с помощью инструмента Custom Shape Tool, который мы изучим в этом уроке.
Инструмент произвольной формы
Инструмент Произвольная форма находится на панели инструментов в том же разделе, что и другие инструменты группы Фигуры. По умолчанию инструмент «Прямоугольник» отображается на экране, но если вы щелкните по нему и удерживайте кнопку мыши в течение нескольких секунд, появится всплывающее меню со списком других инструментов, которые также доступны в этом разделе.Инструмент «От руки» находится внизу списка:
Щелкните значок инструмента «Прямоугольник» и, удерживая кнопку мыши, выберите инструмент «От руки» в появившемся меню.
Если вы уже выбрали один из инструментов группы «Фигуры», вы можете быстро переключиться на инструмент «Произвольная форма» на панели настроек, где представлены шесть значков, представляющих группу инструментов «Фигуры». Значок инструмента «Произвольная форма» находится последним справа (выглядит как капля):
Если у вас уже есть активный другой инструмент из группы «Фигуры», вы можете выбрать инструмент «Произвольная форма» на панели настроек
Выбор формы произвольной формы
После выбора инструмента «Произвольная форма» нам нужно определиться с формой фигуры, которую мы хотим нарисовать.На панели настроек справа от значка инструмента «Свободная форма» появится окно предварительного просмотра, в котором будет отображаться эскиз выбранной в данный момент формы:
В окне предварительного просмотра отображается выбранная произвольная форма.
Чтобы выбрать другую форму, щелкните в окне предварительного просмотра. Это действие приведет к открытию палитры Произвольных фигур, где будут отображены все формы, доступные для выбора в данный момент. Фактически, Photoshop работает с гораздо большим количеством произвольных форм, чем то ограниченное количество, которое изначально представлено в палитре.Как загрузить другие произвольные формы в палитру, мы посмотрим дальше:
Чтобы открыть панель «Произвольные фигуры», щелкните по окну предварительного просмотра.
Чтобы выбрать фигуру, просто щелкните ее миниатюру, затем нажмите клавишу Введите (Win) / Верните (Mac), чтобы закрыть палитру. Или дважды щелкните миниатюру фигуры, в результате чего форма будет выделена и палитра закрывается. Я выберу форму сердца:
Выбор формы сердца из палитры «Произвольные фигуры»
Выбор цвета для фигуры
После выбора формы вам необходимо выбрать ее цвет.Это можно сделать, щелкнув значок образца цвета справа от слова «Цвет» на панели настроек:
Щелкните значок образца цвета, чтобы выбрать желаемый цвет для произвольной формы.
Программа сразу откроет цветовую палитру, где мы сможем выбрать желаемый цвет. Поскольку я решил нарисовать фигуру в форме сердца, я выберу красный цвет. Чтобы закрыть цветовую палитру, нажмите OK при выборе желаемого цвета:
Из цветовой палитры выберите цвет для формы в форме сердца
Выбор параметра «Слой-слой»
Как я упоминал в прошлом уроке, Photoshop позволяет рисовать фигуры трех типов с помощью группы инструментов «Фигуры».Мы можем рисовать векторные фигуры, которые не зависят от разрешения и могут масштабироваться без потери качества (мы рисовали бы этот тип фигур в Illustrator). Мы также можем рисовать контуры, которые являются просто контурами фигур, или мы можем рисовать фигуры пикселей, которые программа заполняет цветными пикселями. В большинстве случаев мы рисуем векторные фигуры, и для этого нам нужно выбрать параметр «Слои фигур» на панели настроек. Это первый значок в группе из трех значков, расположенных ближе к левому краю на панели настроек:
Чтобы рисовать векторные фигуры, выберите параметр «Слой-фигура» на панели настроек.
Чтобы нарисовать формы, щелкните в окне документа, чтобы определить начальную точку, а затем, удерживая кнопку мыши, перетащите мышь от начальной точки.По мере перемещения курсора программа будет отображать тонкий контур будущей формы:
Щелкните, чтобы определить начальную точку, а затем перетащите курсор, чтобы нарисовать форму.
Отпустите кнопку мыши, чтобы закончить рисование формы, и программа немедленно заполнит форму цветом, который вы выбрали на панели настроек:
Photoshop заполнит форму цветом, когда вы отпустите кнопку мыши.
Рисование фигур с правильными пропорциями
Обратите внимание, что моя форма сердца выглядит немного искаженной.Он шире и короче, чем я ожидал увидеть. Это произошло из-за того, что по умолчанию Photoshop не пытается поддерживать правильные пропорции (или, иначе, соотношение сторон) фигуры в процессе ее изображения. Я нажимаю комбинацию клавиш Ctrl + Z (Win) / Command + Z (Mac), чтобы отменить действие, и снова попытаюсь нарисовать фигуру.
Чтобы нарисовать фигуру с правильными пропорциями, поместите курсор в окно документа и, удерживая кнопку мыши нажатой, начните рисовать курсор и рисовать фигуру как обычно.В то же время нажмите клавишу Shift и продолжайте удерживать ее при перемещении курсора. Как только вы нажмете (и удержите) клавишу Shift, вы увидите, что контур фигуры имеет правильные пропорции:
Чтобы нарисовать фигуру с правильными пропорциями, удерживайте клавишу Shift при перемещении курсора.
Когда размер нарисованной фигуры вам подходит, отпустите кнопку мыши, а затем отпустите клавишу Shift (убедитесь, что вы отпускаете клавишу Shift последней).Программа снова закрасит фигуру выбранным цветом:
Отпустите клавишу Shift только после того, как отпустите кнопку мыши.
Я снова нажму комбинацию клавиш Ctrl + Z (Win) / Command + Z (Mac), чтобы отменить действие, а затем выберу фигуру другой фигуры, щелкнув окно предварительного просмотра фигуры на панели настроек, чтобы открыть фигуру палитра. На этот раз я сосредоточусь на изображении музыкальных нот:
Щелкните по миниатюре музыкальных нот, чтобы выбрать цифру
Чтобы нарисовать музыкальные ноты, я установил курсор в окне документа, чтобы определить начало точку, а затем, удерживая кнопку мыши нажатой, перетащите мышь от начальной точки.Как только я начну растягивать курсор, я нажимаю и удерживаю клавишу Shift, чтобы зафиксировать правильные пропорции формы, и продолжаю рисовать изображение:
По мере перемещения курсора я буду удерживать Shift ключ. , чтобы сохранить пропорции фигуры
Затем я отпущу кнопку мыши, чтобы завершить процесс рисования, и Photoshop заполнит фигуру тем же цветом, который я выбрал для предыдущей фигуры:
Новая форма будет залита тем же цветом, что и предыдущая.
Далее мы узнаем, как изменить цвет нарисованной формы и как загрузить все дополнительные формы произвольной формы, доступные в Photoshop!
Изменить цвет заливки нарисованной фигуры
Что, если я хочу, чтобы моя новая фигура отличалась по цвету от предыдущей? Я мог просто выбрать другой цвет на панели настроек, прежде чем рисовать новую форму. Однако мы также можем легко изменить цвет уже нарисованной фигуры. Каждая новая нарисованная произвольная фигура расположена на отдельном слое фигур на панели слоев, и каждый слой-фигура имеет свой собственный значок образца цвета, который отображает текущий цвет заливки фигуры.Чтобы изменить цвет, вам просто нужно дважды щелкнуть значок образца цвета:
Чтобы изменить текущий цвет формы, дважды щелкните значок образца цвета слоя формы.
Photoshop снова откроет цветовую палитру, где мы сможем выбрать новый цвет. Я выберу фиолетовый:
Из цветовой палитры выберите новый цвет для формы.
Нажмите OK, когда будете готовы закрыть цветовую палитру, и Photoshop изменит цвет формы для нас:
Мы можем изменить цвет векторной формы в любое время.
Загрузить дополнительные наборы форм
Как я уже упоминал, Photoshop работает с гораздо большим количеством произвольных форм, чем то ограниченное количество, которое нам изначально было предоставлено. Нам просто нужно загрузить дополнительные формы в палитру. Мы можем сделать это, открыв палитру фигур на панели настроек и щелкнув маленькую стрелку в верхнем правом углу палитры:
Щелкните маленькую стрелку в правом верхнем углу палитры фигур.
Это действие приведет к открытию меню с различными параметрами, в самом низу которого будет список дополнительных наборов фигур, установленных в Photoshop. Каждый из этих наборов представляет собой набор фигур, объединенных общей темой, например, «Животные» (Животные), «Музыка» (Музыка), «Природа» (Природа) и т. Д. Некоторые из наборов появились только в версии. Photoshop CS5 (я использую именно эту версию), но большинство наборов доступно в любых последних версиях программы:
Все эти дополнительные наборы фигурок установлены в программе, но их нужно загрузить в палитру вручную.
Если вы знаете, какой набор фигур вам нужен, вы можете выбрать его, щелкнув имя соответствующего набора в списке. Однако проще загрузить сразу все наборы фигур. Мы можем сделать это, выбрав имя «Все» (All) вверху списка наборов:
Выберите имя «All» (Все), чтобы загрузить все дополнительные наборы форм.
После этого, появится диалоговое окно, и вам нужно будет решить, заменить ли текущие случайные формы новыми или добавить новые формы к существующим.В окне выберите «Добавить», что позволяет сохранять исходные формы и добавлять к ним новые:
Чтобы загрузить новые формы при сохранении исходных фигур в палитре, выберите «Добавить»
А теперь Если мы откроем палитру фигур, щелкнув окно предварительного просмотра на панели настроек, мы увидим множество новых фигур, из которых мы сможем выбрать те, которые нам нужны. Я немного расширил палитру фигур, чтобы было видно больше миниатюр. Чтобы просмотреть все миниатюры фигур, используйте полосу прокрутки в правой части палитры:
Все дополнительные формы, доступные в Photoshop, теперь загружены в палитру фигур.
Ниже приведены несколько примеров фигур, которые мы теперь можем рисовать в программе:
Палитра фигур теперь отражает все дополнительные формы, доступные в Photoshop.
Несмотря на все разнообразие готовых произвольных фигур, предусмотренных в программе, может случиться так, что даже после загрузки всех наборов мы не сможем найти нужное нам изображение для особого дизайна, над которым мы работаем. И в этом случае Photoshop будет для нас незаменимым помощником, ведь он позволяет создавать любые формы самостоятельно.Чтобы узнать, как создать свою собственную коллекцию произвольных форм, сохранить и продолжить ее использование, изучите наш урок «Создание собственных произвольных форм»!
Вот и все! Мы рассмотрели, как можно добавить сложную форму в документ с помощью инструмента «Произвольная форма». В следующем уроке мы узнаем разницу между векторными фигурами, контурами и фигурами пикселей!
Создание наборов произвольных форм в Photoshop • Учебники по Adobe Photoshop
В первой части нашего урока по созданию произвольных фигур в Photoshop мы узнали, как создать форму с помощью инструмента «Перо», как добавить определенные детали к форме, используя инструменты «Перо» и инструменты группы «Фигуры» вместе, и как преобразовать полученную фигуру в произвольную.Затем мы посмотрели, где мы можем найти нашу произвольную форму и как добавить ее в новый документ с помощью инструмента Free Arbitrary. И, наконец, мы узнали, как добавить в документ несколько копий нашей фигуры, как изменить их цвет, а также их размер и угол наклона.
Вторую часть урока можно отнести к разряду уроков, «которые однозначно стоит знать, несмотря на довольно скучный материал». Мы рассмотрим, как объединить произвольные формы, которые мы создали, в отдельные наборы фигур и как затем загрузить их в Photoshop в нужный момент.
Если вы свободно владеете инструментом «Перо» и различными инструментами из группы «Фигуры», то вам может настолько понравиться процесс создания произвольных форм, что вы не сможете остановиться, особенно если вы интересуетесь скрапбукингом. Вы можете создавать фигуры на самые разные темы — праздники, дни рождения, праздники, свадьбы, игрушки, животные, природа и т. Д. И прежде чем вы опомнитесь, у вас будут сотни всевозможных форм, созданных в Photoshop, занимающих огромное место в память компьютера, расположенная в разных местах и ожидающая того дня, когда ваш компьютер сломается, и вы не сможете восстановить какую-либо форму.Не волнуйтесь — все не так уж плохо, всех этих проблем можно сразу избежать, если использовать наборы произвольных фигур!
Ниже приведены некоторые произвольные рисунки праздничной темы, которые я загрузил в Photoshop, включая фигурку Колобка, которую мы создали в первой части этого урока:
Произвольные фигуры в праздничной теме
И вот несколько произвольных фигур на тему отдыха:
Произвольные фигурки на тему отдыха
Как мы изучали в первой части урока, чтобы нарисовать любую из имеющихся на данный момент произвольных фигур, вам необходимо: выберите инструмент Custom Shape Tool на панели инструментов, затем щелкните правой кнопкой мыши в окне документа, чтобы открыть окно выбора формы, и выберите нужную форму.Я не собираюсь снова возвращаться к этой теме, просто отмечу, что все вышеперечисленные рисунки на тему отдыха и празднования мы можем найти в окне выбора фигур (три нижних ряда) вместе с другими фигурами, загруженными в Photoshop. по умолчанию (четыре верхние строки):
В окне выбора формы отображаются все произвольные формы, доступные в настоящее время в Photoshop.
Обратите внимание, что в окне выбора формы все эскизы фигур черные, а в окне документа вы можете нарисовать произвольную фигуру любого цвета.В первой части урока мы тоже это проходили.
На данный момент я не могу сказать, что произвольные цифры занимают большой объем памяти в компьютере или они разбросаны по разным местам, но я рискую потерять все цифры, если мой компьютер выйдет из строя. В дополнение к этому, поскольку я создал произвольные фигурки на две разные темы («праздники» и «отдых»), было бы неплохо сгруппировать их таким образом, чтобы фигурки на тему отдыха располагались отдельно от фигур на тема праздника.В этом случае, если я работаю над каким-то дизайнерским проектом, и мне нужно найти фигурку Пряничного человечка, мне не придется просматривать сотни других произвольных фигур, как в игре «Где Уолли?» Пока мои поиски не увенчались успехом.
К счастью, расположить фигуры очень просто, благодаря использованию наборов фигур!
Шаг 1: Выберите опцию «Управление библиотекой».
Создание, сохранение и загрузка наборов произвольных форм осуществляется с помощью параметра «Управление библиотеками» (Preset Manager), который вы можете найти в разделе меню «Редактировать» в верхней части экрана:
Выберите «Правка»> «Управление библиотекой».(Edit> Preset Manager)
В качестве небольшого отступления отмечу, что если вы видите три точки справа от любого параметра в разделе меню на панели настроек, это означает, что если вы выберете эту опцию, появится диалоговое окно. открыто. Таким образом, в нашем случае при открытии параметра «Управление библиотеками» появляется соответствующее диалоговое окно.
Шаг 2: Измените поле «Библиотека» на «Произвольные формы»
По умолчанию параметр «Управление библиотеками» отображает все кисти, доступные в настоящее время в Photoshop, и это не то, что нам нужно.Мы хотим видеть все произвольные формы, поэтому нажмите на поле «Библиотека» (тип предустановки) и из раскрывающегося списка выберите «Пользовательские формы»:
Выберите из раскрывающегося списка поля «Библиотека». »Пункт« Произвольные фигуры », чтобы параметр« Управление библиотеками »отображал их все.
После того, как в поле« Библиотека »вы выберете элемент« Произвольные фигуры », все произвольные фигуры, доступные в настоящее время в Photoshop, будут отображаться на экране. . Если у вас включена функция «Показать подсказки» в разделе «Настройки», то при наведении курсора мыши на произвольную фигуру можно увидеть ее имя.
Вы можете изменить размер эскизов рисунков в диалоговом окне «Управление библиотеками», щелкнув небольшую стрелку вправо, расположенную в верхнем правом углу, а затем выбрав Малый эскиз или Большой эскиз в раскрывающемся меню. При желании вместо миниатюр можно отобразить список имен произвольных фигур, выбрав соответствующий элемент. По умолчанию в параметре «Управление библиотеками» отображаются маленькие эскизы фигур, но я заменю их на большие эскизы:
Выберите в настройках параметра «Управление библиотеками» отображение маленьких или больших эскизов произвольной формы. .
Шаг 3. Выберите фигуры, которые мы хотим добавить в отдельный набор фигур.
Допустим, я хочу сохранить все фигурки на тему праздника как отдельный набор фигурок. Первое, что нам нужно сделать, это выбрать фигуры, которые мы хотим добавить в отдельный набор, поэтому я нажимаю миниатюру первой фигуры в праздничной теме в диалоговом окне «Управление библиотеками» (которое оказалось форма моего пряничного человечка), чтобы выбрать его. Если все фигуры, которые мы хотим добавить в набор, находятся рядом друг с другом, как в моем случае, после выбора первой фигуры нам просто нужно щелкнуть миниатюру последней фигуры, которую мы хотим добавить, удерживая нажатой кнопку Клавиша Shift.Это действие приведет к выделению первой формы, последней формы и всех фигур между ними, как показано на рисунке ниже. Для удобства восприятия выделенных фигур я выделил их желтым:
Нажмите на первую фигуру, которую хотите добавить в отдельный набор, а затем удерживайте клавишу Shift , Нажмите на последняя фигура, чтобы выбрать все фигуры между ними, которые будут добавлены в набор.
Если фигуры, которые вы хотите добавить в набор, не расположены рядом друг с другом, вам нужно щелкнуть по каждой миниатюре фигуры отдельно, удерживая клавишу Ctrl (Win) / Command (Mac), пока не выберете все формы.
Шаг 4: Нажмите кнопку «Сохранить набор»
После выбора всех необходимых форм нажмите кнопку «Сохранить набор», расположенную в правой части диалогового окна параметров «Управление библиотеками»:
Нажмите кнопку «Сохранить набор» ( Сохранить Установить ), расположенную в правой части диалогового окна «Управление библиотекой».
Шаг 5: Дайте название набору фигур и сохраните его
Как только вы нажмете кнопку «Сохранить набор», откроется диалоговое окно «Сохранить команду».Photoshop должен знать, где вы хотите сохранить набор и какое имя вы хотите ему присвоить. Хорошая идея — хранить все наборы произвольных форм в одном месте за пределами Photoshop. Я бы посоветовал вам создать на вашем компьютере отдельную папку под названием «Произвольные формы» (или под любым другим именем) и сохранять в ней все произвольные формы. В этом случае вы всегда будете знать расположение своих произвольных фигур и легко их найдете, а также, если Photoshop вдруг перестанет работать, вы не потеряете ни одной формы, потому что они не будут сохранены в самой программе.Я собираюсь сохранить свой набор в папке Custom Shapes, которую я создал на своем компьютере, и назову ее Праздничные фигуры:
Назовите свой набор произвольных форм и сохраните его в папке вне программы. Photoshop
Нажмите кнопку «Сохранить», чтобы сохранить фигуры как отдельный набор и выйти из диалогового окна.
С рисунками на тему отдыха я сделаю то же самое. Для начала выделю все фигуры, которые хочу объединить в набор, и снова отмечу их желтым для удобства восприятия:
В диалоговом окне «Библиотека» выберите все фигурки на тему отдыха. Управление »
Затем я нажму кнопку« Сохранить набор », расположенную в правой части окна параметров« Управление библиотеками », после чего откроется соответствующее диалоговое окно.Я собираюсь назвать этот набор фигур «Фигуры отпуска» (Vacation shape) и сохраню его в той же папке «Произвольные фигуры», где я сохранил предыдущий набор фигур, который уже существует:
Мы называем набор произвольных форм — «Остальные фигуры» и сохраните его в той же папке «Free Arms».
Теперь, после того как наши наборы фигур созданы и сохранены в папке вне Photoshop, мы не боимся сбоя программы. Если Photoshop зависнет и мне придется его переустановить, я не потеряю свои детали.Единственное, что я могу потерять — это в случае поломки самого компьютера, поэтому неплохо было бы скопировать наборы фигур на компакт-диск. В этом случае, что бы ни случилось с вашим компьютером или программой Photoshop, фигурки останутся нетронутыми, и вам останется только перезагрузить их в программу. Как это сделать — будем смотреть дальше!
Шаг 6: Восстановление произвольных форм
После того, как мы сохранили наши формы в виде отдельных наборов, к которым мы можем получить доступ в любое время, нам не нужно сохранять эти формы загруженными в Photoshop и занимать дополнительную память, если мы этого не делаем. не использовать их.Чтобы удалить все созданные нами формы и оставить в программе только формы по умолчанию, щелкните небольшую стрелку вправо в верхнем правом углу диалогового окна параметров управления библиотекой и выберите пункт «Сбросить настраиваемые формы» из списка, который появляется:
Выберите пункт «Восстановить произвольные формы» в раскрывающемся меню параметра «Управление библиотеками».
В результате появится диалоговое окно со словами «заменить текущие случайные формы на дефолт?»
Щелкните OK, чтобы заменить текущие произвольные формы на значения по умолчанию.
Теперь, если мы еще раз посмотрим на миниатюры фигур в окне «Управление библиотеками», то увидим, что все фигурки на тему праздника и отдыха исчезли, а остались только фигурки по умолчанию (я перешел на режим малых миниатюр):
Теперь в диалоговом окне параметра «Управление библиотекой» отображаются только произвольные формы по умолчанию.
Шаг 7: Загрузите желаемый набор фигур.
Чтобы загрузить любой набор произвольных фигур, созданных в программе, и затем использовать его, убедитесь, что в поле «Библиотека» («Тип предустановки») выбраны «Пользовательские формы», а затем нажмите кнопку «Загрузить».(Загрузить) расположен в правой части диалогового окна:
Выберите в поле «Библиотека» пункт «Произвольные формы», нажмите на кнопку «Загрузить»
В результате этого действия загрузится Откроется диалоговое окно команды. Перейдите в папку, в которой вы сохранили наборы произвольных форм, и выберите нужный набор, щелкнув по нему. Я хочу скачать набор фигурок для отдыха. Затем нажмите кнопку «Загрузить», расположенную в правом нижнем углу, чтобы загрузить набор в Photoshop и выйти из диалогового окна:
Выберите набор, который вы хотите загрузить в программу. Photoshop и нажмите кнопку «Загрузить» в правом нижнем углу.
. Если мы снова посмотрим на диалоговое окно параметра «Управление библиотеками», чтобы определить доступные произвольные формы, мы увидим, что остальные цифры, относящиеся к загружаются в программу и появляются в окне после произвольных цифр по умолчанию. И снова я выделил их желтым:
Праздничные числа были загружены в программу, и теперь их можно использовать
Нажмите «Готово» (Done), чтобы выйти из диалогового окна «Управление библиотеками», и теперь все фигурки из набора можно использовать в фотошопе! Убедитесь, что вы изучили первую часть нашего урока, чтобы иметь полное представление об использовании произвольных форм.
Вот и все!
Произвольные формы в фотошопе. Как установить дополнительные наборы фигур. Рисование фигур с правильными пропорциями
Инструменты рисования позволяют создавать и редактировать векторные фигуры. С их помощью легко создавать различные элементы для веб-страниц.
Следующее семейство инструментов позволяет создавать геометрические фигуры различной формы.
R ectangle (Прямоугольник) () — соответственно, позволяет нарисовать прямоугольник (а при нажатой клавише — квадрат), залитый цветом переднего плана.
Прямоугольник со скругленными углами (Прямоугольник с закругленными углами угольник) — создает формы, аналогичные описанным выше, но позволяет задать радиус закругления углов прямоугольника.
Ellipse (Эллипс) — создает овалы (в сочетании с нажатой клавишей — кружочки).
Poligon (Многоугольник) — позволяет создавать геометрические фигуры с произвольным количеством углов, а также — многолучевые звезды. По умолчанию создается выпуклый пятиугольник.
Линия — рисует прямые линии произвольной или заданной длины, толщины, цвета и направления.
Custom Shape — позволяет создать произвольную геометрическую форму и сохранить ее для дальнейшего использования.
Создайте новый файл для обучения.
Щелкните левой кнопкой мыши на инструменте — цифры — На панели инструментов откроется окно выбора инструмента:
Вот основные цифры, которые мы можем использовать. Выберите любой и посмотрите на панель параметров:
Для любой формы вы можете выбрать:
- режим рисования:
- Слой слоя . Форма создается в отдельном слое. Слой-фигура состоит из слоя заливки, определяющего цвет фигуры, и связанной с ним векторной маски, определяющей границы фигуры. Границы фигуры представляют собой контур, который появляется на вкладке «Контуры» панели «Слои».
- Контуры . Этот режим позволяет рисовать контуры фигур, которые можно заливать или обводить произвольным цветом. Контуры отображаются на вкладке «Контуры» панели «Слои».
- Заливка пикселей . При работе в этом режиме создаются не векторные, а растровые изображения, которые можно обрабатывать так же, как и любое растровое изображение.
- фасон и цвет фигуры
- установить параметры, характерные для этой формы
Нарисовать прямоугольники
Выберите первую фигуру — прямоугольник. На панели выберите режим — слой-форма . Выберите стиль, щелкнув треугольник справа.
Выбирайте любую понравившуюся. Кстати, если нажать на треугольник в кружке (справа), то в открывшемся контекстном меню можно выбрать дополнительные стили. Если вы не хотите использовать стиль, выберите белое поле, перечеркнутое красной линией.
Теперь можно задать геометрические параметры:
- Произвольно — как рисовать, пусть будет так.
- Квадрат — когда вы растягиваете форму мыши, ширина и высота всегда будут одинаковыми.
- Предустановленный размер — Вы можете установить ширину и высоту прямоугольника (в см) и щелкнуть по холсту. Появится прямоугольник с указанными размерами.
- Установить пропорции — можно установить, во сколько раз ширина будет меньше (или больше) высоты. При растяжении фигуры пропорции сохранятся.
- Из центра — рисует прямоугольник из центра.
- Привязка к пикселям — Края прямоугольника прикреплены к границам пикселей.
Теперь выберите — произвольно и перетащите прямоугольник на холст с помощью мыши. Например, что я получил при использовании стилей? Кнопка, стеклянные кнопки и веб-стили .
Полезный инструмент для создания кнопок и меню для ваших веб-страниц, не так ли?
Нарисуйте прямоугольники с закругленными углами
Выберите вторую форму — прямоугольник с закругленными углами. На панели выберите режим — форма слоя, радиус угла — например, 15 и цвет (можете стилизовать как хотите).Геометрические параметры такие же, как у прямоугольника.
Вот что у меня получилось с разными комбинациями радиуса и стиля.
Чем не являются блоки новостей и кнопки меню?
Нарисовать круги
Выберите третью форму — эллипс. На панели выберите режим — форма слоя, цвет и стиль. Геометрические параметры такие же, как у прямоугольника, с той лишь разницей, что вместо квадрата можно выбрать круг.Выберите произвольно и перетащите эллипс. Если вы хотите получить круг, то удерживайте клавишу Shift или выберите -circle- в геометрических параметрах.
Вот что случилось со мной:
Рисование полигонов
Выберите фигуру — многоугольник. На панели выберите режим — слой-фигуру, количество сторон в диапазоне от 3 до 100 (например, 3 для треугольника, 6 для шестиугольника), цвет и стиль. Рассмотрим геометрические параметры:
- Радиус — радиус многоугольника.
- Гладкие внешние углы
- Звезда — со снятой галочкой — выпуклый многоугольник, с галочкой — вогнутый многоугольник.
- Глубина лучей — если многоугольник вогнутый, то его вершины как бы образуют лучи. Этот параметр указывает, какая часть радиуса многоугольника будет занята лучами. Чем больше%, тем длиннее и резче лучи.
- Гладкие внешние углы — со снятой галочкой углы острые, при галочке закругленные.
Например:
Первый девагон имеет радиус 3 см, остальные галочки убраны.
Второй девагон имеет радиус 3 см, галочка для звезды, глубина лучей 25%, остальные галочки убраны.
Третий девагон имеет радиус 3 см, глубина лучей 50%, все галочки стоят.
Стиль применяется ко всем.
Нарисовать линии
Выберите фигуру — линию.На панели выберите режим — форма слоя, толщина линии (в пикселях), цвет и стиль. Рассмотрим геометрические параметры:
Если все флажки убраны, останется просто строка, то параметры задаются стрелками на концах этой строки.
- Начало — стрелка в начале строки.
- конец — стрелка в конце строки.
- Ширина — пропорции стрелки в процентах от толщины линии (от 10% до 1000%).
- Длина — пропорции стрелки в процентах от толщины линии (от 10% до 5000%).
- Кривизна — определяет степень кривизны самой широкой части стрелки в том месте, где она встречается с линией (от -50% до + 50%).
Рисуем несколько фигур в одном слое.
Принцип здесь тот же, что и с инструментами прямоугольного выделения (в первом уроке мы сделали нестандартное выделение, используя инструменты на панели параметров: добавить к выделению, вычесть из выделения и т. Д.). Те же инструменты находятся на панели параметров формы.
Например, создайте прямоугольную форму, теперь на панели параметров щелкните значок «Добавить в область фигуры» и выберите форму эллипса. Переместите курсор мыши к верхней границе нашего прямоугольника, нажмите левую кнопку мыши и, не отпуская, перетащите эллипс. Должно получиться так:
Если эллипс не растягивается должным образом, вы можете это исправить. Для этого берем на панели инструментов выбор контура, инструмент —
Переместите курсор к границе эллипса и, удерживая левую кнопку мыши, перетащите эллипс в нужное место.Используя все эти инструменты, вы можете рисовать фигуры различной сложности.
Сохранить цифры
Предположим, нам понравилась последняя созданная нами форма, и мы хотим использовать ее в будущем. Для этого нужно его сохранить. Для этого меню Правка -> Определить произвольную форму. Задайте имя для новой формы.
Photoshop
В этом уроке мы изучим основы рисования векторных фигур в Photoshop CS6 с использованием простых инструментов группы Shapes! Мы начнем с изучения того, как работают инструменты. «Прямоугольник» (Инструмент «Прямоугольник» ), «Прямоугольник со скругленными краями» (Инструмент «Прямоугольник со скругленными углами»), «Эллипс» (Инструмент «Эллипс»), «Многоугольник» (Инструмент «Многоугольник») и «Линия» ( Инструмент Линия). Далее мы узнаем, как выбирать цвета заливки и обводки для фигур, изменять внешний вид обводки, редактировать формы, используя полезные свойства слоев-фигур, и многое другое! Нам нужно многому научиться, поэтому в этом уроке мы сосредоточимся на работе и свойствах пяти основных инструментов группы геометрических фигур.В следующем уроке мы узнаем, как добавлять более сложные формы в наш документ с помощью инструмента Free Arbitrary!
Этот урок предназначен для пользователей Photoshop CS6. Если вы работаете в более старых версиях программ, то изучите оригинальный урок «Фигура и слой-фигура в Photoshop».
Большинство людей считают, что Photoshop используется только для обработки пиксельных изображений, и если вы попросите их порекомендовать хороший графический редактор, в большинстве случаев ответ будет «Adobe Illustrator». Действительно, возможности редактора Adobe Illustrator намного шире, чем у программ Photoshop, но, тем не менее, как мы увидим из этого и следующих уроков, различные инструменты группы Shapes позволяют легко добавлять простые векторные изображения в рисунки и рисунки
Если вы не знаете, что такое векторная форма и чем она отличается от формы пикселя, изучите урок.
Инструменты группы «Фигуры»
Программа Photoshop предлагает нам на выбор шесть инструментов из группы Фигуры: «Прямоугольник», (Инструмент «Прямоугольник»), «Прямоугольник со скругленными краями», (Инструмент «Прямоугольник со скругленными углами»), «Эллипс», (инструмент «Эллипс»), «Многоугольник», (инструмент «Многоугольник»), «Линия», (инструмент «Линия») и «Произвольная форма», (инструмент «Пользовательская форма»). Все эти инструменты расположены в одном месте на панели инструментов. По умолчанию мы видим инструмент «Прямоугольник», но если мы щелкнем по значку инструмента и удерживаем кнопку мыши, на экране появится раскрывающееся меню со списком других инструментов, из которого мы можем выбрать нужный. :
Щелчок по значку инструмента «Прямоугольник» позволит нам просмотреть другие инструменты группы фигур.
Я выберу первый инструмент в списке — инструмент «Прямоугольник»:
Векторные фигуры, контуры и фигуры пикселей
Перед тем, как мы начнем рисовать фигуры, нам нужно сообщить Photoshop, какой тип фигуры мы хотим рисовать, потому что на самом деле Photoshop позволяет нам рисовать фигуры трех разных типов — векторные фигуры, контуры и фигуры в пикселях. Мы рассмотрим разницу между этими типами фигур более подробно в других уроках, но, как мы уже узнали из урока «Рисование векторных фигур и пиксельных фигур в Photoshop CS6», в большинстве случаев вы будете рисовать векторные фигуры.В отличие от форм пикселей, векторные формы легко изменяются, полностью масштабируемы и не зависят от разрешения. Это означает, что мы можем редактировать, изменять их размер по своему желанию, и при этом качество изображения не будет потеряно. Как на экране, так и при дальнейшей печати края векторных фигур остаются четкими и резкими.
Чтобы рисовать векторные фигуры, а не контуры или пиксельные формы, выберите опцию «Рисунок» (Форма) на панели инструментов в верхней части экрана:
Выберите режим формы инструмента на панели настроек
Заливка форма с цветом
Щелкните значок образца цвета заливки
В результате откроется диалоговое окно, в котором вам будет предложено выбрать один из четырех способов заливки формы, обозначенных отдельным значком.Слева направо вы можете видеть значок «Нет цвета» (с красной диагональной полосой), значок заливки, значок цвета, значок градиента и значок узора:
4 параметра заливки формы («Нет цвет »,« Чистый цвет »,« Градиент »и« Узор »)
Метод заливки« Без цвета »
Как следует из названия, метод заливки « Без цвета » (Без цвета) не заполняет фигуру любой цвет. Вы спросите, а зачем нам пустая фигура? Что ж, в некоторых случаях вам может потребоваться форма с тонким контуром.Далее мы рассмотрим, как добавить обводку к фигуре, но если вы хотите, чтобы фигура имела только контур без заливки цветом, выберите вариант «Без цвета»:
Если вы выберете «Нет» цвет », фигура не будет заливаться каким-либо цветом.
Ниже приведен образец формы после применения параметра «Без цвета». Все, что мы видим, — это тонкие очертания фигуры, так называемый «контур». Контур можно увидеть только в Photoshop, поэтому, если вы начнете печатать документ или сохраните его в формате JPEG или PNG, контур исчезнет.Чтобы сделать его видимым, нам нужно добавить к нему обводку, которую мы изучим дальше, после того как рассмотрим все варианты. заливки (Заливка):
Если в качестве режима заливки выбран параметр «Без цвета», виден только контур формы (и только в Photoshop)
Чистый метод заливки цветом
Для заливки фигуру с цветом выберите вариант «Чистый цвет» (Сплошной цвет) (второй значок слева):
Щелкните значок «Чистый цвет»
После выбора параметра «Чистый цвет» выберите цвет формы, щелкнув один из образцов цвета.Цвета, которые вы недавно использовали, появятся в строке. «Недавно использованные цвета» (Недавно использованные цвета) над основными образцами:
Выберите цвет, щелкнув его образец
Если среди образцов нет желаемого цвета, щелкните значок цветовых палитр в правом верхнем углу угол диалогового окна:
Щелкните значок палитры цветов.
Затем в палитре цветов выберите нужный цвет. Когда вы выберете цвет, нажмите «ОК», чтобы закрыть палитру:
В палитре цветов выберите цвет для заливки фигуры.
Ниже та же фигура, только на этот раз залитая цветом:
Наша фигура теперь залита цветом.
Метод градиентной заливки
Чтобы заполнить форму градиентной заливкой, выберите параметр «Градиент» (Градиент). Затем щелкните один из эскизов, чтобы выбрать желаемый узор градиента, или создайте свой собственный, используя параметры, расположенные под эскизами градиента. В отдельном уроке мы рассмотрим, как создавать и редактировать градиенты:
Сначала выберите параметр «Градиент», а затем желаемый узор градиента.
Ниже та же фигура, только на этот раз заполненная градиентной заливкой:
Наша фигура теперь заполнена одним из образцов готовых градиентов.
Метод заливки «Узор»
И, наконец, выбрав опцию «Узор» (Узор), мы можем заполнить фигуру узором. Щелкните один из эскизов, чтобы определить готовый узор. Изначально в программе представлено не так много шаблонов, но вы также можете загрузить дополнительные шаблоны, загруженные из Интернета или созданные самостоятельно, нажав на маленький значок шестеренки (под значком Color Picker) и выбрав «Загрузить шаблоны» (Загрузить узоры) из появившегося меню:
Сначала выберите параметр «Узор», а затем — желаемый узор узора
И вот так будет выглядеть рисунок, залитый одним из узоров Photoshop. .Чтобы закрыть диалоговое окно «Заливка» (Заливка), нажмите клавишу Enter (Win) / Return (Mac) или щелкните пустое место на панели настроек. Если вы сомневаетесь в выборе правильного цвета, градиента или рисунка для фигуры, не волнуйтесь, позже мы узнаем, как их изменить:
Рисунок, залитый выбранным шаблоном
Добавление к форме мазка
По умолчанию Photoshop не добавляет обводки по краям фигуры, но добавить ее так же просто, как заполнить цветом.Фактически, параметры параметра «Stroke» («Обводка»), («Stroke») и «Fill», (Fill) в версии Photoshop CS6 одинаковы, поэтому вы уже знаете, как их использовать!
Чтобы добавить обводку, щелкните образец цвета обводки на панели настроек:
Щелкните цвет обводки.
В результате открывается диалоговое окно с теми же параметрами, что и для заливки, за исключением того, что теперь мы выбираем цвет для обводки. Вверху окна снова есть четыре значка. «Нет цвета», (Нет цвета), «Чистый цвет», (Сплошной цвет), «Градиент», (Градиент) и «Узор», (Узор). По умолчанию выбран вариант «Нет цвета». Я, в свою очередь, выберу опцию «Чистый цвет», а затем установлю черный цвет обводки, выбрав его из образцов. Как и в случае с заливкой, если нужный вам цвет отсутствует среди образцов, щелкните значок «Палитра цветов» в верхнем углу, чтобы вручную выбрать нужный цвет:
Выберите параметр «Чистый цвет» для обводку, а затем выберите нужный цвет из образцов цвета.
Изменить ширину обводки
Чтобы изменить ширину (толщину) обводки, используйте параметр «Ширина» (Ширина), расположенный справа от образца цвета обводки на панели настроек. По умолчанию его значение составляет 3 пункта. Чтобы изменить ширину, вы можете ввести определенное значение непосредственно в окно ввода данных (нажав Enter (Win) / Return (Mac) после ввода данных для подтверждения данных) или щелкнуть маленькую стрелку справа от значения. и переместите ползунок:
Изменить ширину штриха
Параметр «Выровнять края»
Если вы посмотрите дальше в правую часть панели настроек, вы увидите параметр «Выровнять края» (Выровнять края).Когда этот параметр включен (с установленной галочкой), Photoshop выровняет края фигуры по пиксельной сетке, в результате чего они останутся резкими и четкими:
Убедитесь, что параметр Align Edges установлен на на.
Однако, чтобы опция «Выровнять края» работала, недостаточно просто выбрать ее. Также необходимо, чтобы ширина штриха была в пикселях (px), а не в точках (pt). Поскольку в настоящее время ширина моего штриха измеряется в пунктах (единица измерения по умолчанию), я вернусь и введу новое значение ширины в 10 пикселей (px):
Чтобы опция «Выровнять края» работала , установите ширину обводки в пикселях (px)
Ниже к фигуре применяется черная обводка шириной 10 пикселей:
Простая фигура с черной обводкой вокруг нее.
После добавления формы к обводке, если я вернусь и нажму на образец цвета заливки на панели настроек, выберите метод заливки «Без цвета» (Без цвета), у меня будет только контур формы с инсультом. Внутри фигура станет пустой. Может показаться, что рисунок залит белым, но это только потому, что цвет фона документа белый, что мы и видим на самом деле.
Та же форма, с параметром заливки «Без цвета»
Дополнительные параметры обводки
По умолчанию программа рисует обводку в виде непрерывной линии, но мы можем изменить это, нажав кнопку «Установить тип обводки фигуры « (Stroke Options) на панели настроек:
Нажмите на кнопку« Установить тип обводки фигуры »
В результате откроется диалоговое окно. «Параметры обводки» (Параметры обводки), где мы можем изменить внешний вид обводки с непрерывной линии на пунктирную или пунктирную. Параметр «Выровнять» (Выровнять) позволяет выбрать тип выравнивания обводки: внутри контура, снаружи или посередине. Мы можем сделать концы линий для обводки (параметр «Концы», (Caps)) скругленными, квадратными или утолщенными, а стык линий в обводке (параметр «Углы» (Углы)): резкими, округлые или скошенные.При нажатии кнопки «Другие параметры» (Дополнительные параметры), расположенной в нижней части диалогового окна, откроется другое окно, в котором мы можем установить определенные значения для штрихов и пробелов пунктирной линии, и даже сохранить настройки как предустановку:
Параметры обводки
Ниже представлена фигура с таким же обводом, но только на этот раз вместо сплошной линии выбрана пунктирная линия:
Внешний вид обводки изменилась с непрерывной линии на пунктирную.
Инструмент «Прямоугольник»
Итак, мы уже узнали, как выбирать различные инструменты из группы «Фигуры» на панели инструментов, как выбирать цвет заливки и обводки, как изменять внешний вид обводки. Теперь давайте научимся рисовать сами векторные фигуры! Мы начнем с изучения первого инструмента из группы фигур в списке — «Прямоугольник» (Инструмент «Прямоугольник»). Я выберу его на панели инструментов, как и раньше:
Выберите инструмент «Прямоугольник»
Инструмент «Прямоугольник» позволяет рисовать простые четырехугольники.Чтобы нарисовать фигуру, щелкните в окне документа, чтобы определить начальную точку фигуры. Затем, удерживая кнопку мыши нажатой, перетащите курсор мыши по диагонали, чтобы закончить рисование формы. При перемещении курсора вы увидите тонкие очертания (контур) будущей формы:
Перетащите курсор, чтобы нарисовать прямоугольную форму. По мере перемещения курсора появляется тонкий контур формы.
Когда вы отпустите кнопку мыши, программа заполнит фигуру цветом, который вы выбрали на панели настроек:
Программа закрасит фигуру цветом, как только вы отпустите кнопку мыши.
Изменение размера фигуры после ее рисования
После того, как вы нарисовали исходную форму, ее текущие размеры появятся на панели настроек: ширина (ширина (W)) и высота (высота (H)). В моем случае я нарисовал фигуру шириной 533 пикселя и высотой 292 пикселя:
Исходные размеры фигуры (ширина и высота) видны на панели настроек
Если вам нужно изменить размер После того, как вы ее нарисовали (этот метод подходит для всех инструментов группы «Фигуры»), просто введите новые значения в соответствующие поля «Ширина» и «Высота».Например, предположим, что мне нужно, чтобы моя фигура была шириной 500 пикселей. Все, что вам нужно сделать, это изменить ширину на 500 пикселей. При необходимости я мог бы также ввести конкретное значение высоты. Если пропорции должны остаться неизменными при изменении высоты или ширины фигуры, сначала щелкните значок маленькой цепочки между значениями высоты и ширины:
Затем, активировав значок цепочки, введите новое значение по высоте или ширине. Photoshop автоматически заменит соответствующее значение второго параметра.В моем случае я вручную ввел новое значение ширины, равное 500 пикселей, и, поскольку значок цепочки был активирован, Photoshop также изменил значение высоты на 273 пикселя:
Изменить размер фигуры
Изменить размер фигуры до он нарисован
Если так получилось, что вы знаете точную высоту и ширину фигуры до ее рисования, есть один удобный прием. Выбрав инструмент из группы «Фигуры», просто щелкните в любом месте документа. В результате мгновенно открывается диалоговое окно, в котором вы можете ввести желаемую высоту и ширину.Нажмите OK, чтобы закрыть диалоговое окно, и программа автоматически нарисует форму:
Щелкните в любом месте документа, чтобы ввести значения ширины и высоты, и программа автоматически нарисует форму.
Рисование фигуры из центра
Давайте рассмотрим несколько простых, но полезных сочетаний клавиш. Если вы нажмете и удерживаете Alt (Win) / Option (Mac) при перемещении курсора, вы рисуете фигуру из центра, а не из угла. Этот прием работает со всеми инструментами группы «Фигура», а не только с инструментом «Прямоугольник».Обратите внимание, что сначала вам нужно начать рисовать фигуру и только затем нажать клавишу alt (Win) / Option (Mac). Вам также нужно отпустить первую кнопку мыши и только затем нажать клавишу Alt (Win) / Option (Mac), иначе прием не будет работать:
Нажмите и удерживайте Alt (Win) / Option (Mac), чтобы нарисуйте фигуру из центра.
Рисование квадратов
Чтобы нарисовать квадрат, поместите курсор в окно документа и начните рисовать его, рисуя прямоугольную форму.Как только вы начнете это делать, нажмите Shift и удерживайте ее при перемещении курсора. Нажатие клавиши Shift преобразует фигуру в квадрат. И снова не забудьте нажать клавишу Shift после того, как вы начали перемещать курсор, и отпустите его последней, иначе квадрат не будет нарисован. Вы можете комбинировать две комбинации клавиш, нажимая и удерживая клавиши. Shift + Alt (Win) / Shift + Option (Mac) при использовании инструмента «Прямоугольник» (Инструмент «Прямоугольник»), в результате которого вы рисуете идеальный квадрат из центра:
Нажмите и удерживайте Shift при перемещении курсора, чтобы нарисовать квадрат
Опять же, в процессе рисования вы увидите только тонкий контур квадрата, но когда вы отпустите кнопку мыши, Photoshop заполнит его с выбранным цветом:
Программа всегда ждет, пока вы не отпустите кнопку мыши, прежде чем заливать фигуру цветом.
Параметры инструмента для группы «Фигуры»
Если вы посмотрите на панель настроек, то слева от параметра «Выровнять края» (Выровнять края) вы увидите значок шестеренки. При нажатии на нее открывается диалоговое окно с расширенными настройками для этого инструмента из группы «Фигуры», который в данный момент выбран:
Щелкните значок шестеренки
Поскольку я выбрал инструмент «Прямоугольник» (Инструмент «Прямоугольник»), щелчок по значку шестеренки отобразит дополнительные параметры для инструмента «Прямоугольник».За исключением работы с инструментами «Многоугольник» и «Линия», которые мы рассмотрим позже, вы не будете использовать это меню слишком часто, потому что мы уже рассмотрели, как получить доступ к этим параметрам с клавиатуры. Например, параметр «Произвольно» (Без ограничений) позволяет рисовать фигуры любого размера и с любым соотношением сторон, но, поскольку по умолчанию все инструменты группы фигур работают таким образом, нет необходимости специально выбирать этот параметр. Параметр «Квадрат» (Квадрат) позволяет рисовать квадраты с помощью инструмента «Прямоугольник», но мы можем сделать это, просто нажав и удерживая клавишу Shift при перемещении курсора.Параметр «Из центра» (Из центра) отвечает за рисование формы из центра, но, опять же, мы можем сделать это, нажав и удерживая клавишу Alt (Win) / Option (Mac).
Если вы выберете параметры «Установить размер», (Фиксированный размер) или «Установить пропорции», (Пропорционально) и введете значения ширины и высоты, эти значения также повлияют на следующую форму, которая будет нарисована. , а не только тот, который вы уже нарисовали. Поэтому вам необходимо помнить, что после рисования фигуры вернитесь и повторно выберите параметр «Произвольно» (Без ограничений), иначе каждая новая фигура будет того же размера или с такими же пропорциями:
Параметры вы видите, зависит от того, какой инструмент из группы фигур выбран.
Редактирование слоев фигур
Ранее мы узнали, что для рисования векторных фигур в Photoshop нам нужно установить режим рисования — «Рисунок» (Фигуры) (в отличие от контуров и пиксельных форм). Когда мы рисуем векторную фигуру, программа автоматически помещает ее на отдельный специальный слой под названием «Слой-фигура» (слой формы). Если мы посмотрим на панель слоев, то увидим, что фигура, которую я нарисовал с помощью инструмента «Прямоугольник», (инструмент «Прямоугольник»), расположена на отдельном слое-фигуре «Прямоугольник 1».Название слоя будет зависеть от того, какой инструмент использовался, поэтому, если я, например, нарисую овал с помощью инструмента Эллипс, слой формы будет называться Эллипс 1:
Каждая новая векторная фигура помещается на отдельную форма слоя.
Визуально разница между обычным слоем и слоем-фигурой заключается в том, что слои-фигуры имеют небольшой значок формы в правом нижнем углу миниатюры слоя:
Миниатюра на миниатюре слоя говорит нам, что это форма слоя.
Основное различие между слоем-фигурой и слоем обычных пикселей состоит в том, что слои-фигуры остаются полностью редактируемыми. Когда мы ранее изучали, как выбрать цвета заливки и обводки для фигуры, я упомянул, что мы всегда можем вернуться и изменить цвет даже после того, как форма нарисована. Все, что нам нужно, это убедиться, что форма слоя выбрана на панели слоев и активирован инструмент группы Shapes. Затем просто щелкните любой из цветных узоров. Заливки (Заливка) или с цветным моделированием Обводки (Обводка) на панели настроек для выбора другого цвета.Вы также можете изменить ширину штриха при необходимости и работать с другими параметрами. Я нажимаю на образец цвета заливки:
После выбора слоя с фигурой нажмите на образец цвета заливки.
Щелкните синий узор
Как только я щелкну по образцу, программа немедленно заполнит форму новым цветом:
Цвет формы был изменен без необходимости повторного рисования форма.
И, если мы снова посмотрим на панель слоев, мы увидим, что эскиз слоя-фигуры также изменил свой цвет:
Когда мы внесли изменения, эскиз слоя-фигуры также изменил свой внешний вид.
Инструмент «Прямоугольник со скругленными углами»
Рассмотрим второй из инструментов группы «Фигуры» — «Прямоугольник со скругленными углами» (Инструмент «Прямоугольник со скругленными углами»). Я выберу его на панели инструментов:
Выберите инструмент «Прямоугольник со скругленными углами»
Инструмент Прямоугольник со скругленными углами очень похож на инструмент Прямоугольник, за исключением того, что он позволяет рисовать прямоугольники со скругленными углами. Регулируем степень закругления углов с помощью параметра «Радиус» (Радиус) на панели настроек.Чем больше значение радиуса, которое мы вводим, тем более округлыми становятся углы. Значение радиуса должно быть установлено до начала рисования формы, в моем случае я введу значение параметра Radius равное 50 пикселей:
Используйте параметр Radius, чтобы определить степень округления.
После установки значения радиуса рисование прямоугольника с закругленными углами аналогично рисованию обычного прямоугольника. Сначала щелкните в окне документа, чтобы определить начальную точку формы, а затем, удерживая кнопку мыши, перетащите мышь по диагонали, чтобы закончить рисование формы.Как и в случае с формой «Прямоугольник», при перемещении курсора программа будет отображать тонкий контур формы:
Перетащите курсор, чтобы нарисовать прямоугольник с закругленными углами после того, как вы ввели значение радиуса на панели настроек.
Когда вы отпустите кнопку мыши, Photoshop завершит рисование формы и заполнит ее цветом:
Когда вы отпустите кнопку мыши, форма заполнится цветом.
Ниже показан еще один прямоугольник с заданным радиусом 150 пикселей.Это значение настолько велико (во всяком случае для этой формы), что левая и правая стороны прямоугольника имеют форму кривой:
Чем больше значение radius, тем более скруглены углы
Но прямоугольник с малым значением радиуса в 10 пикселей, которое лишь слегка закругляет углы рисунка:
Малое значение радиуса меньше скругляет углы
К сожалению, в Photoshop CS6 нет предварительного просмотра степени закругления.Посмотреть, насколько скруглены углы, мы сможем только после того, как нарисуем прямоугольник. Кроме того, мы не можем изменить значение радиуса в процессе рисования фигуры, а программа Photoshop не позволяет нам вернуться и изменить значение радиуса после того, как мы нарисовали форму. Все вышесказанное означает, что рисование прямоугольников со скругленными углами — это, по сути, метод проб и ошибок.
Если вам не нравится закругление углов прямоугольника, после того, как вы его нарисовали, перейдите в раздел меню «Редактирование» (Изменить) в верхней части экрана и выберите «Отменить: закругленный угол прямоугольника. Tool » (Undo Rounded Rectangle Tool) (или нажмите комбинацию клавиш Ctrl + Z (Win) / Command + Z (Mac)), в результате фигура будет удалена из документа.Затем введите новое значение радиуса на панели настроек и снова начните рисовать прямоугольник.
Выберите Edit> Undo: Rounded Rectangle Tool
Те же комбинации клавиш, которые мы учли при изучении инструмента «Прямоугольник», работают в случае инструмента «Прямоугольник со скругленными углами». Чтобы нарисовать квадрат с закругленными углами, начните рисовать фигуру, а затем нажмите и удерживайте Shift Отпустите клавишу Shift после того, как отпустите кнопку мыши.
Чтобы нарисовать фигуру из центра, а не из угла, начните рисовать фигуру, а затем нажмите и удерживайте клавишу Alt (Win) / Option (Mac). И, наконец, нажатие клавиши Shift + Альтернативный ( Win ) / Сдвиг + Опция ( Mac ) заставит квадрат рисовать из центра. Клавиши нужно отпускать только после того, как вы отпустите кнопку мыши.
Инструмент «Эллипс»
Инструмент «Эллипс» (Инструмент «Эллипс») позволяет рисовать эллипсы и окружности. Я выберу его на панели инструментов:
Выберите инструмент «Эллипс»
Как и в случае с другими инструментами, которые мы рассматривали, щелкните мышью в окне документа, чтобы определить начальную точку формы, а затем, удерживая нажмите кнопку мыши, перетащите указатель мыши по диагонали, чтобы закончить рисование формы:
Нарисуйте эллипс с помощью инструмента «Эллипс»
Отпустите кнопку мыши, чтобы закончить рисование фигуры и залить ее цветом:
Рисунок залит цветом.
Чтобы нарисовать идеально гладкий круг с помощью инструмента «Эллипс», начните перемещать курсор, а затем нажмите и удерживайте Shift . Чтобы нарисовать эллипс из центра, нажмите и удерживайте Alt ( Win ) / Опция ( Mac ) после начала рисования. Удерживать одновременно нажатые клавиши Shift + Альтернативный ( Win ) / Сдвиг + Опция (Mac) позволяет рисовать круг из центра.И, как всегда, отпускайте клавиши только после того, как отпустите кнопку мыши:
Окружность, нарисованная инструментом Эллипс
Инструмент Многоугольник
Инструмент «Многоугольник» (Инструмент Многоугольник) для нас более интересен с точки зрения возможности рисования фигур. Я выберу его на панели инструментов:
Выберите инструмент «Многоугольник»
Если с помощью инструмента «Прямоугольник» мы можем рисовать только четырехугольные прямоугольники, то инструмент «Многоугольник» позволяет рисовать многоугольники с любым количеством сторон.Далее мы посмотрим, как с помощью этого инструмента можно рисовать даже звезды! Чтобы нарисовать форму с помощью инструмента «Многоугольник», сначала введите необходимое количество сторон в поле параметра «Стороны» (Стороны) на панели настроек. Вы можете ввести любое число от 3 до 100. По умолчанию количество сторон равно 5, и я оставлю его так:
Введите количество сторон в параметр «Стороны»
После того, как вы указали количество сторон, поместите курсор в окно документа и начните перетаскивать его, чтобы нарисовать многоугольную форму.Photoshop всегда рисует многоугольные формы из центра, поэтому вам не нужно удерживать клавишу Alt (Win) / Option (Mac). Нажмите и удерживайте клавишу Shift после того, как вы начнете рисовать многоугольник, вы можете ограничить количество углов для вашей формы и разместить ее на экране точно так, как требуется:
5-сторонняя форма, нарисованная с помощью инструмента Многоугольник
By указав количество сторон равное 3, мы можем легко нарисовать треугольник:
Простой треугольник, нарисованный с помощью инструмента «Многоугольник»
Ниже показан многоугольник с числом сторон, равным 12.Как и в случае с параметром «Радиус» для инструмента «Прямоугольник со скругленными углами», мы не можем изменить количество сторон после рисования фигуры, поэтому, если вы допустили ошибку, вам нужно перейти в раздел меню «Редактирование» ( Edit) вверху экрана и выберите пункт Undo: Polygon Tool (Undo Polygon Tool) (или нажмите Ctrl + Z (Win) / Command + Z (Mac)), затем введите другое значение в поле «Стороны» параметр и нарисуйте форму заново:
Двенадцатигранный многоугольник
Рисование звезд с помощью инструмента Многоугольник
Чтобы нарисовать звезду с помощью инструмента Многоугольник, щелкните значок шестеренки на панели настроек, затем выберите параметр «Звезда» (Звезда):
Щелкните значок шестеренки и выберите «Звездочку»
Затем щелкните мышью в окне документа и перетащите курсор, чтобы нарисовать звезду.Параметр «Стороны» (Стороны) на панели настроек определяет количество вершин звезды, поэтому, если значение параметра по умолчанию равно пяти, у нас будет пятиконечная звезда:
Пятиконечная звезда нарисованный с помощью инструмента «Многоугольник»
Изменив значение параметра «Стороны» на 8, мы получим восьмиконечную звезду:
Определим количество вершин звезды с помощью «Стороны»
. форма, которая выглядит как взрывающаяся звезда, увеличивая резкость звездных лучей с помощью параметра «Глубина лучей» (Отступ по сторонам).По умолчанию значение этого параметра 50%, я увеличу значение до 90%. Также я увеличу количество вершин звезды до 16:
Нарисуйте фигуру, похожую на взрывающуюся звезду, увеличив значение параметра «Глубина лучей»
Итак, какая у меня фигура получилось:
Разорванная звезда, нарисованная с помощью инструмента Многоугольник
По умолчанию вершины звезд имеют острые углы, но мы можем округлить их, выбрав параметр «Сглаженные внешние углы» (Smooth Corners):
Выберите опцию «Сглаживание внешних углов»
Ниже изображена пятиконечная звезда с выбранной опцией «Сглаживание внешних углов»:
Параметр «Сглаживание внешних углов» смягчает угловатость звезд.
Мы также можем скруглить углы у основания лучей звезды, выбрав «Гладкие внутренние углы» (Гладкие отступы):
Выберите вариант «Гладкие внутренние углы»
И снова наша звезда выглядит полностью разные:
Раскрашенная звезда с выбранными «Гладкими внутренними углами»
Инструмент «Линия»
Последним из основных инструментов группы Фигуры является инструмент «Линия» (Инструмент «Линия»). Я выберу его на панели инструментов:
Выберите инструмент «Линия»
Этот инструмент позволяет нам рисовать простые прямые линии, но мы также можем рисовать с ним стрелки.Чтобы нарисовать прямую линию, сначала установите толщину линии, введя значение (в пикселях) в поле параметра «Толщина» (Вес) на панели настроек. По умолчанию значение толщины 1 пиксель, увеличу до 16 пикселей:
Параметр «Толщина» отвечает за толщину (или ширину) линии.
Во-вторых, как и в случае с другими инструментами группы Фигуры, щелкните в окне документа и перетащите курсор, чтобы нарисовать линию. Чтобы упростить рисование горизонтальной или вертикальной линии, нажмите и удерживайте Shift после того, как вы начали рисовать линию, затем отпустите кнопку мыши и самую последнюю клавишу Shift:
Удерживайте клавишу Shift, чтобы рисовать горизонтально или вертикально линий.
Направляющие стрелки для рисования
Чтобы нарисовать стрелки, щелкните значок шестеренки на панели настроек, чтобы открыть параметры «Стрелки» (стрелки). Выберите, где вы хотите добавить стрелки: в начале линии, в конце или одновременно на обоих концах (если вы хотите, чтобы стрелка указывала в том же направлении, в котором вы рисуете линию, выберите «В конец « (Конец)):
Щелкните значок шестеренки, чтобы получить доступ к параметрам стрелок.
Ниже нарисована линия, аналогичная предыдущей, за исключением того, что значок стрелки расположен в конце:
Используя инструмент Линия, легко нарисовать стрелки направления
Если размер стрелки по умолчанию Вам не подходит, вы можете изменить его с помощью параметров «Ширина», (Ширина) и «Длина», (Длина).Мы также можем добавить стрелку к изгибу с помощью параметра «Кривизна» (Вогнутость). По умолчанию значение этого параметра равно 0%, но я увеличу его до 50%:
Измените форму стрелки, увеличив значение параметра «Кривизна»
И вот так стрелка теперь выглядит. Убедитесь, что вы выбрали значение для инструмента «Линия», прежде чем начнете рисовать линию, потому что вы не можете изменить их в процессе рисования. Если вы хотите внести изменения, вам придется удалить фигуру и нарисовать ее снова:
Стрелка со значением кривизны 50%
Скрытие контура вокруг формы
Каждый раз, когда мы рисовали фигуру в этом уроке, программа показала его тонкие очертания.Когда мы отпустили кнопку мыши, программа закончила рисовать фигуру и заливать ее цветом. Проблема в том, что если вы внимательно посмотрите на нарисованную фигуру, вы, скорее всего, увидите вокруг нее тонкий контур, который никуда не делся. AT &
В большинстве случаев вы будете рисовать векторные фигуры. В отличие от пиксельных форм, векторные формы являются гибкими, масштабируемыми и не зависят от разрешения изображения, что означает, что мы можем придавать им любой желаемый размер, редактировать и масштабировать их столько, сколько нам нужно, без потери качества и даже печатать их в любом размере. без потери качества!
Независимо от того, отображаются ли они на экране или в печати, края векторных фигур всегда остаются резкими и резкими.
Чтобы убедиться, что вы рисуете векторные фигуры, а не контуры или пиксели, выберите параметр «Форма» в режимах инструментов на панели параметров:
Выбор параметра «Форма» на панели параметров
Цветовая заливка
Следующее действие, которое мы обычно выполняем после выбора параметра «Форма», — это выбор цвета, которым заполняется форма в версии Photoshop CS6 и выше, это делается путем нажатия на поле «Заливка» на панели параметров:
Нажмите кнопку на панели параметров, чтобы открыть диалоговое окно свойств заливки формы.
Это действие открывает окно, в котором можно выбрать один из четырех различных способов заполнения формы, каждый из которых представлен одним из четырех значков, расположенных в верхней части окна. Назначение значков, начиная слева:
- Без цвета (Без цвета) — белый прямоугольник с красной диагональной линией, без заливки
- Чистый цвет (Сплошной цвет) — заливка сплошным цветом
- Gradient (Градиент) — градиентная заливка
- Узор (Узор) — Photoshop-залив узор (узор)
Различные методы литья под давлением
Нет цвета (Нет цвета)
Как следует из названия, при выборе этого параметра форма останется без заливки с пустыми пикселями внутри.Для чего это? Что ж, в некоторых случаях вам может понадобиться только сам контур. Кроме того, часто требуется только обводка с прозрачными пикселями внутри.
Ниже приведен простой пример того, как выглядит форма без цвета заливки. Все, что мы видим, — это основной контур формы, который называется «Контур» (Path). Контур отображается только в документе Photoshop, поэтому при сохранении работы в формате JPEG или PNG или при печати контур не будет виден. Чтобы сделать его видимым, нам нужно добавить к нему обводку, способы добавления которой мы рассмотрим далее:
Прямоугольник без заливки и обводки.
Сплошной цвет
Чтобы заполнить форму монохромным цветом, выберите вариант «Сплошной цвет» (второй цвет слева):
Параметр «Чистый цвет» (Solid Color) для заливки формы сплошным однотонным цветом
Когда этот параметр активен, выберите цвет формы, щелкнув один из образцов цвета. Цвета, которые вы недавно использовали в Photoshop, будут отображаться над основными образцами:
Выбор цвета нажатием на узор.
Если нужный цвет отсутствует среди образцов, щелкните значок «Палитра цветов», расположенный в правом верхнем углу окна:
Щелкните значок «Палитра цветов», чтобы выбрать собственный цвет.
Откроется диалоговое окно палитры цветов, выберите цвет и нажмите OK, чтобы закрыть палитру цветов после выбора желаемого цвета.
Как видно на рисунке ниже, после этих действий мы имеем ту же форму, только теперь форма имеет цвет:
Фигура залита цветом.
Градиентная заливка
Чтобы заполнить фигуру градиентом, выберите параметр «Градиент». Затем щелкните одну из миниатюр, чтобы выбрать предопределенный градиент, или используйте миниатюру панели градиента ниже, чтобы создать свой собственный вариант градиента.
Выберите готовый или создайте свой собственный градиент для заливки формы.
Вот такая же фигура, только теперь она залита градиентом:
Форма, заполненная одним из предустановленных градиентов Photoshop.
Заливка узором
Наконец, опция заливки узором позволяет нам заполнить форму одним из предустановленных узоров Photoshop.
Щелкните один из эскизов, чтобы выбрать узор. В фотошопе заранее установлено не так много узоров, подробно описан выбор, загрузка и установка узора для заливки.
Та же форма показана ниже, на этот раз заполненная узором:
Та же форма, только на этот раз заполненная стандартным узором Photoshop.
Если вы еще не знаете, какой цвет, градиент или узор нужен вашей фигуре, не беспокойтесь. Как мы увидим позже, вы всегда можете вернуться к редактированию формы позже и изменить внешний вид заливки.
Добавление обводки к векторной фигуре
Эта опция появилась в Photoshop, начиная с версии CS6. По умолчанию Photoshop не добавляет обводку по краям фигуры, но добавить ее так же просто, как заполнить ее цветом.
Чтобы добавить обводку, щелкните соответствующий параметр на панели параметров:
Возможность добавления обводки.
Откроется окно с параметрами, в котором мы можем выбрать цвет обводки, а также установить многие другие параметры.
В верхней части окна у нас есть те же четыре значка для выбора типа обводки линии заливки, это «Без цвета», «Сплошной цвет» (сплошной цвет), Градиент (градиент) и «Узор» (узор). . По умолчанию установлено значение «Без цвета». Я выберу сплошной цвет. Выберите и назначьте цвет обводки так же, как цвет заливки, как описано выше.
Изменить толщину штриха
Чтобы изменить толщину штриха, используйте соответствующее поле ввода, расположенное непосредственно справа от прямоугольника образца цвета на панели параметров. По умолчанию толщина установлена на 3 pt (point). Но вы можете указать другие единицы измерения, если вы нажмете на это поле ввода правой кнопкой мыши, откроется выпадающий список единиц измерения. Я почти всегда выбираю пикселей:
Измените ширину и единицы обводки.
Опция выравнивания кромок
Справа от всех остальных в панели параметров находится опция «Выровнять края».Когда вы включаете эту функцию (она включена по умолчанию), Photoshop выровняет положение краев обводки с пиксельной сеткой, что сделает изображение более четким.
Параметр будет активен только в единицах штриховых пикселей.
Расширенные параметры хода
По умолчанию Photoshop рисует обводку в виде сплошной линии, но мы можем изменить это, нажав кнопку «Параметры обводки» на панели параметров:
Кнопка выбора дополнительных свойств — выбор обводки — сплошной, точечный, точечный и т. Д.
Откроется окно параметров обводки. В этом окне мы можем изменить тип линии со сплошной на точечную или состоящую из точек. Кроме того, есть три дополнительных варианта хода:
Диалоговое окно Advanced Stroke Options
Опция «Выровнять» (Выровнять) позволяет нам выбрать, будет ли штрих находиться внутри контура, снаружи или посередине.
Следующая опция «Концы» (Заглавные буквы) работает, только если мы выбрали пунктирную обводку.Мы можем изменить внешний вид концов отрезков.
- штрих заканчивается на границе заданной длины и конец прямоугольный
- конец имеет полукруглую форму и выступает на половину ширины за границу заданной длины хода с каждой стороны
- конец имеет прямоугольную форму и выступает на половину ширины за границу заданной длины хода с каждой стороны
«Углы» (Углы) позволяют изменять угол на стыке линий обводки.Уголь может быть острым (по умолчанию), скругленным или скошенным. Этот вариант работает, если обводка расположена вне или посередине контура. Если обводка находится внутри контура, углы всегда остаются острыми.
Щелчок по кнопке внизу окна «Дополнительные параметры …» (Дополнительные параметры …) открывает другое окно, в котором мы можем установить длину штрихов и промежутки между штрихами. Вот пример прямоугольной формы с заливкой и пунктирной обводкой с разной длиной обводки:
Обводка внутри фигуры, в которой используются обводки двух типов — линия и точка.
Photoshop — это редактор растровых изображений, но его функциональность также включает возможность создания векторных фигур. Векторные фигуры состоят из примитивов (точек и линий) и заливок. По сути, это векторный контур, залитый каким-то цветом.
Сохранение таких изображений возможно только в растровых форматах, но при необходимости рабочий документ можно экспортировать в векторный редактор, например,.
Набор инструментов для создания векторных фигур находится там же, где и все остальные устройства — на панели инструментов.Если вы хотите стать настоящим профессионалом, то горячей клавишей вызова любого из этих инструментов — U .
Сюда входят прямоугольник , прямоугольник со скругленными углами, эллипс, многоугольник, произвольный узор и линия . Все эти инструменты выполняют одну функцию: создают рабочий контур, состоящий из опорных точек, и заливают его основным цветом.
Как видите, инструментов довольно много. Поговорим обо всем вкратце.
Общие настройки инструмента
Как мы уже знаем, большинство настроек фигуры находятся в параметрах верхней панели.Приведенные ниже настройки одинаково применимы ко всем инструментам в группе.
Следующие настройки позволяют производить различные, довольно сложные манипуляции с фигурами, поэтому поговорим о них подробнее.
Манипуляции с цифрами
Эти манипуляции возможны только в том случае, если хотя бы одна фигура уже присутствует на холсте (слое). Ниже становится понятно, почему это происходит.
Этот элемент позволяет после выполнения одной или нескольких предыдущих операций объединить все контуры в одну сплошную фигуру.
Практика
Практическая часть сегодняшнего урока будет представлять собой набор беспорядочных действий, направленных только на то, чтобы увидеть работу настроек инструмента в действии. Этого уже будет достаточно, чтобы понять принципы работы с фигурами.
Так что практика.
1. Сначала создайте правильный квадрат. Для этого выбираем инструмент «Прямоугольник», зажимаем клавишу SHIFT и рисуем от центра холста. Вы можете использовать направляющие для удобства.
2.Затем выберите инструмент. «Эллипс» и настройки элемента «Вычесть переднюю фигуру» . Теперь вырежем круг в нашем квадрате.
3. Щелкните один раз в любом месте холста и в открывшемся диалоговом окне запишите размеры будущей «дыры», а также поставьте галочку напротив пункта «Из центра» . Круг будет создан точно в центре холста.
4. Нажмите OK и увидите следующее:
Ямка готова.
5. Далее нам нужно объединить все компоненты, создав сплошную фигуру. Для этого выберите соответствующий пункт в настройках. В данном случае этого делать не нужно, но если бы круг выходил за границы квадрата, наша фигура состояла бы из двух рабочих контуров.
6. Измените цвет фигуры. Из урока мы знаем, какая настройка отвечает за заливку. Есть еще один, более быстрый и практичный способ смены цвета. Дважды щелкните миниатюру слоя-фигуры и в окне настроек цвета выберите желаемый оттенок.Таким образом, вы можете заполнить фигуру любым сплошным цветом.
Соответственно, если требуется градиентная заливка или узор, то воспользуйтесь панелью параметров.
7. Установите ход. Для этого взгляните на блок. «Люк» на панели параметров. Здесь выбираем тип обводки. «Пунктирная линия» и ползунок изменит свой размер.
8. Установите цвет пунктирной линии, щелкнув соседнее цветовое окно.
9. Теперь, если полностью отключить заливку фигуры,
Итак, вы можете увидеть следующую картинку:
Таким образом, мы прошли практически все настройки инструментов из группы «Рисунок» . Обязательно попрактикуйтесь в моделировании различных ситуаций, чтобы понять, какие законы применяются к растровым объектам в Photoshop.
Фигуры примечательны тем, что, в отличие от своих растровых аналогов, они не теряют качества и не приобретают рваные края при масштабировании.Однако они имеют одинаковые свойства и подлежат обработке. Вы можете применять стили к фигурам, заливать их любым способом, комбинируя и вычитая, создавать новые формы.
Навыки работы с рисунками незаменимы при создании логотипов, различных элементов для сайтов и печати. Используя эти инструменты, вы можете переводить растровые элементы в векторы, а затем экспортировать их в соответствующий редактор.
Фигурки можно скачать из Интернета, а также создать свои. С помощью фигурок вы можете нарисовать огромные плакаты и вывески.В целом полезность этих инструментов очень сложно переоценить, поэтому уделите особое внимание изучению этого функционала Photoshop, и вам в этом помогут.
Как обрезать неправильную форму в Photoshop
Инструмент Adobe Photoshop «Прямоугольная область» позволяет обрезать изображения быстро и просто, но он также имеет ограниченные функции. Если вам нужно обрезать неправильную форму, например, извлечь логотип вашей компании, вам понадобится область, соответствующая форме области.Инструменты «Лассо» предлагают больший контроль над областью выделения, но вы не можете просто обрезать результат, потому что Photoshop все еще пытается создать прямоугольную область. Однако выделение области на отдельный слой сохраняет неправильную форму и приводит к успешной обрезке.
Step 1
Откройте изображение неправильной формы в Photoshop.
Step 2
Щелкните инструмент «Лассо» на левой панели инструментов или просто нажмите «L.» Если вы не видите панель «Инструменты», нажмите «Windows» в верхнем меню и выберите «Инструменты».«Либо нажмите инструмент« Лассо »и выберите« Инструмент «Многоугольное лассо» »или« Инструмент «Магнитное лассо» ». Оба варианта создают выделение с использованием серии прямых линий, но инструмент« Магнитное лассо »привязывается к ближайшему контуру.
Шаг 3
Щелкните и перетащите указатель мыши по области, чтобы выбрать ее. Когда вы отпускаете кнопку мыши, выделение автоматически закрывается. Если вы используете инструмент «Многоугольное лассо» или «Магнитное лассо», создайте область, щелкая в каждом углу вокруг фигуру; щелкните первую точку, чтобы закрыть выделение.
Step 4
Щелкните правой кнопкой мыши внутри области выделения и выберите «Слой через вырез».
Шаг 5
Нажмите «F7», чтобы открыть панель «Слои», если она еще не открыта.
Step 6
Щелкните правой кнопкой мыши слой «Фон» и выберите «Удалить слой». Нажмите «Да», если появится окно подтверждения.
Step 7
Щелкните «Изображение» в верхнем меню, а затем «Обрезать». Нажмите «ОК», чтобы сохранить параметры обрезки по умолчанию, которые создают прозрачность вне неправильной формы.В современных технологиях нет способа сохранить непрямоугольную форму, поэтому использование прозрачности создает прямоугольник, но скрывает все, что не является неправильной формой.
Шаг 8
Щелкните «Файл», а затем «Сохранить как».
Шаг 9
Щелкните раскрывающееся меню «Формат» и выберите либо «CompuServe GIF ( .GIF)», либо «PNG ( .PNG, *. PNS)», чтобы сохранить прозрачность.
Шаг 10
Нажмите «Сохранить», а затем «ОК» в окнах параметров; значения по умолчанию сохранят вашу прозрачность.
Ссылки
Предупреждения
- Информация в этой статье относится к Photoshop CS6. Он может незначительно или значительно отличаться от других версий.
Как создавать фигуры произвольной формы в Photoshop. Как рисовать векторные фигуры в Photoshop, параметры заливки и обводки
В этом уроке вы узнаете обо всех тонкостях создания произвольных форм в Photoshop. Так как материала много, разделим его на 2 части.В первой части вы узнаете, как создать фигуру, как превратить ее в произвольную фигуру, как вывести на экран и использовать в необходимых целях. Во второй части мы рассмотрим объединение различных фигур в отдельные наборы и их сохранение.
Идея создания урока пришла ко мне при просмотре журнала скрапбукинга, на страницах которого были готовые шаблоны простых форм. Все эти фигурки были разделены по разным тематикам и стоили довольно дорого.Тогда я предложил: «Но ведь вы можете создать их сами в программе Photoshop и совершенно бесплатно»! Кроме того, вам не обязательно заниматься скрапбукингом, чтобы создавать свои собственные формы.
Во-первых, вы можете повеселиться, создавая формы. И если, создав много разных форм, вы также можете объединить их в отдельный набор, это будет вообще здорово.
Во-вторых, произвольные фигурки можно использовать как декоративный элемент, оформляя рисунки или для дизайна.
В-третьих, их можно комбинировать с маской, чтобы получилась какая-то забавная фоторамка.Но перед подачей заявки нужно научиться их создавать. Давайте начнем!
Прежде чем мы начнем, я хочу сделать еще одно отступление. Произвольные фигуры, созданные с помощью Pen Tool (P), вы также можете создавать их с помощью инструментов из группы Shape, таких как Ellipse или Rectangle. Но если вам нужно создать фигуру определенной формы, например, коробки или шины из велосипеда, то воспользуйтесь Ручкой (P).
В этом уроке вы узнаете, как создать произвольную форму, сначала обведя объект на фотографии.Если у вас есть талант красиво рисовать, это очень хорошо, тогда вы легко сможете нарисовать любую фигуру от руки, без необходимости обрисовывать предмет. Лично я предпочитаю кружить, потому что у меня нет такого дара.
У нас получится произвольная фигурка в виде симпатичного пряничного человечка.
1. Выберите Pen Tool (P)
Как я сказал ранее, произвольные формы создаются с помощью инструментов «Эллипс» или «Прямоугольник», но если вы обведите имбирного человечка с помощью этих инструментов, то в лучшем случае он останется без головы.Лучше всего использовать перо, поэтому выберите его на панели инструментов.
Вы также можете выбрать его, нажав клавишу P на клавиатуре.
2. Параметр «Shape-layer» в панели настроек
Выбрав инструмент, взгляните на верхнюю панель настроек. Слева — группа из трех значков.
Они показывают вам, что вы можете делать с ручкой. Значок справа в этот момент окрашен в серый цвет … Это означает, что он доступен только тогда, когда мы работаем с инструментами группы Фигуры (перо и инструменты, принадлежащие группе Фигуры, имеют аналогичные параметры на панели настроек) .Значок посередине нужен для рисования контуров, но в данном случае он нам не нужен. Чтобы нарисовать фигуру, выберите значок слева, который отвечает за параметр Shape Layers (Layer-shape).
При выборе инструмента «Перо» параметр «Слой формы» в Photoshop всегда выбирается по умолчанию, поэтому вам не нужно его выбирать, но проверьте его на всякий случай.
Следует отметить, что между рисованием пером форм и контуров нет никакой разницы. И в этой работе есть сходство: создание точек привязки, перемещение направляющих линий для создания прямых или изогнутых линий.Независимо от того, создаете ли вы путь или фигуру, вы рисуете контуры вначале. Единственное отличие состоит в том, что при создании формы Photoshop автоматически заполняет контур выбранным цветом в процессе рисования, это позволяет вам видеть создаваемую форму.
На самом деле эта функция немного затрудняет работу. Мы рассмотрим это ниже.
3. Нарисуйте фигуру
Теперь, когда у нас выбран необходимый инструмент и заданы параметры, мы можем начать трассировку Пряничного человечка.Начнем с головы, для этого трижды щелкните мышью, чтобы установить точки привязки вокруг головы. Затем начните перетаскивать направляющие линии, чтобы придать им форму головы.
На снимке экрана ниже показано, где я установил точки привязки и как я изогнул линии. Как видите, у нас возникла проблема, Photoshop автоматически залил контуры фигуры цветом фона (в данном случае он черный), не позволяя нам видеть голову Пряничного человечка.
На следующем этапе мы решим эту проблему.
4. Уменьшить непрозрачность
Чтобы Photoshop не закрашивал изображение во время обводки, просто перейдите на панель слоев и уменьшите значение непрозрачности для слоя с формой, которую вы создаете. Обратите внимание, что панель состоит из двух слоев: нижний фоновый слой, на котором находится исходное изображение человека, и верхний с формой, которую мы создаем.
На данный момент слой-фигура выделен синим цветом. Просто уменьшите непрозрачность до 50%.
Уменьшив непрозрачность, стала видна голова человека, в результате можно продолжить работу.
5. Продолжаем выделять объект
Теперь, когда человечек виден сквозь заливку, продолжайте работу, пока не вернетесь к начальной точке привязки.
Обратите внимание на маску слоя с фигурой, на ней появилась четкая фигура.
В очерченный силуэт добавим рот, глаза, две пуговицы и галстук-бабочку.Возникает вопрос — как добавить дополнительных деталей к очерченному силуэту?
6. Выбор инструмента «Эллипс»
Приступим к работе с глазами. Теоретически их можно выделить ручкой, но поскольку они круглые, мы выберем более простой способ — использовать эллипс. Выберите его на панели инструментов, по умолчанию он скрыт за прямоугольником, просто удерживайте кнопку мыши на прямоугольнике в течение нескольких секунд, и появится всплывающее меню, в котором вы можете выбрать этот инструмент.
7.Опция «Вычесть из области фигуры»
После выбора эллипса смотрим на панель настроек. Слева — группа маленьких квадратов. Они позволяют выполнять различные действия с фигурами: добавлять фигуры в область, пересекать области нескольких фигур и вычитать из области. Нас интересует третий значок Subtract from shape area (Вычесть из области формы).
8. Выделение форм из очерченного силуэта
После выбора опции «Вычесть из области фигуры» вы можете начать добавлять мелкие детали к человеку, удаляя некоторые области.Начнем с создания овала вокруг левого глаза.
Когда вы отпускаете кнопку мыши, овальная область вокруг левого глаза вычитается из формы, вы получаете отверстие, из которого видно глаз
Пряничный человечек на нижнем слое.
Повторите те же действия для правого глаза. Сначала нарисуйте овал вокруг правого глаза.
После того, как вы отпустите кнопку мыши, появится второе отверстие, в котором будет виден глаз на исходном изображении.
Пуговицы Пряничного человечка круглые, поэтому я буду вырезать их эллипсом. Сначала нарисуйте овал вокруг первой (верхней) кнопки.
В результате область возле кнопки будет вычтена, появится дыра, из которой будет видна кнопка исходного изображения.
Сделайте то же самое со второй кнопкой. Нарисуйте эллипс вокруг области вокруг него.
Отпустите кнопку мыши, и в отверстии появится вторая кнопка.
Обратите внимание на панель слоев. На маске слоя Shape 1 есть два отверстия для глаз и две кнопки, вырезанные из очерченной фигуры.
9. Вырежьте оставшиеся части ручкой
Снова переключитесь на Перо, потому что нам нужно только добавить некоторые детали к силуэту, которые нельзя выделить с помощью Прямоугольника или Эллипса, в частности, это рот и галстук-бабочка.
Поскольку мы снова выбираем инструмент «Перо», опция «Вычесть из области формы» уже выбрана.Начните поглаживать, чтобы вырезать их из очерченной фигуры человека. На скриншоте ниже показан контур обводки и вырезанных элементов.
Подходим к завершению рисования фигурки Пряничного человечка. Осталось только вырезать из сахарной пудры волнистые формы на руках и ногах. Здесь я также воспользуюсь инструментом «Перо». Сначала вырежьте волнистую форму на левой руке.
После этого перейдите к трем оставшимся волнистым фигурам и вырежьте их из силуэта.
Обратите внимание на маску слоя Shape 1, которая показывает вырезанные формы: галстук-бабочка, рот, 4 волнистые формы сахарной пудры.
Фигурка Пряничного человечка готова! Используя ручку, мы обрисовали фигуру человека, затем с помощью параметра «Вычесть фигуры из площади» и инструментов «Эллипс» и «Перо» добавили дополнительные детали к фигуре.
10. Увеличьте непрозрачность формы до 100%
Теперь, когда мы закончили обводку отдельных фигур, нет необходимости видеть исходное изображение под очерченным силуэтом.Верните непрозрачность до 100%.
Временно скройте исходное изображение (фоновый слой), щелкнув значок глаза слева от миниатюры слоя. В результате мы увидим только нарисованную нами фигуру на прозрачном фоне.
Вот так должна выглядеть форма Колобка:
Фигурка готова, но это еще не конец! Теперь нам нужно превратить его в произвольную форму, что мы и сделаем дальше.
11.Определить фигуру человека в произвольную фигуру
Во-первых, убедитесь, что на панели слоев выбран слой с нашей формой, а именно эскиз маски. Если он выбран, вокруг него появится белая рамка, а вокруг формы в документе появится контур. Если вы ничего этого не замечаете, просто выберите этот эскиз.
Примечание: если вам нужно скрыть очертание самой формы, щелкните эскиз еще раз, чтобы удалить контур.
После того, как нужный слой выбран, перейдите в меню Edit> Define Custom Shape (Редактирование — Определить произвольную форму).
Откроется окно с запросом «имени» для формы. Назовем его Пряничный человечек.
После нажатия кнопки «ОК» вы можете использовать пользовательскую форму человека. Теперь нам не нужен документ, в котором мы создали нашу фигуру, мы можем закрыть его. Далее мы рассмотрим, где его найти и как применить.
12. Создание нового документа
Создайте новый документ в Photoshop с параметрами, показанными ниже на скриншоте.
13.Выбор инструмента произвольная форма
Выберите инструмент «Произвольная форма». По умолчанию инструмент «Прямоугольник» отображается всегда. Поэтому нажмите и удерживайте кнопку мыши на нем, пока не откроется всплывающее меню. Выберите инструмент Custom Shape Tool (U) из списка инструментов.
14. Выбираем форму
После выбора инструмента Freeform Shape на верхней панели параметров щелкните маленький треугольник, чтобы открыть палитру Freeform Shapes. В результате появится окно, в котором вы можете выбрать любую понравившуюся форму.Наша фигурка стоит последней. Чтобы выбрать его, просто нажмите на его миниатюру.
15. Нарисуйте фигуру
.После того, как вы выбрали его, щелкните мышью в созданном документе, удерживая кнопку нажатой, переместите мышь в противоположном направлении, чтобы создать форму.
Чтобы сохранить пропорции, удерживайте Shift во время создания. Если вы удерживаете Alt во время создания, тогда форма будет создана из центра. Чтобы изменить его положение во время создания, удерживайте клавишу пробела, затем переместите фигуру в желаемое место, отпустите клавишу пробела и продолжите создание.В процессе создания будет виден только тонкий контур будущей фигуры мужчины.
Когда вы отпускаете кнопку мыши, Photoshop немедленно закрашивает фигуру. цвет фона, в данном случае черный.
В оставшихся двух шагах вы узнаете, как изменить размер и цвет фигуры, а также как развернуть ее в желаемом направлении.
16. Измените цвет
Не беспокойтесь о цвете фигурки при ее создании.Photoshop автоматически закрасит его цветом фона. Если вас не устраивает этот цвет, дважды щелкните миниатюру слоя. Это миниатюра слоя, а не миниатюра маски.
В результате это приведет к открытию палитры цветов, где вы можете выбрать любой цвет. Моя фигура коричневого цвета.
После нажатия ОК фигура сразу же окрасится в выбранный вами цвет.
Вы можете менять цвет сколько угодно и когда угодно.
17. Измените размер и положение фигуры
С фигурами можно не только изменить цвет. При создании фигур используются не пиксели, а векторы, их преимущество в том, что вы можете смело изменять его размер без потери качества самого изображения.
Если вы решили изменить размер фигуры, просто выберите слой фигуры на панели слоев и нажмите Ctrl + T. Эти действия откроют рамку трансформации, где вы можете изменить размер, перетащив любой угловой маркер.Удерживайте Shift, чтобы сохранить пропорции при изменении размера. При зажатой клавише alt размер формы будет изменен от центра.
Если вам нужно повернуть фигуру, щелкните за пределами поля свободного преобразования и переместите курсор в любом направлении.
Если результат вас устраивает, нажмите Enter, чтобы применить все сделанные вами изменения.
Вы можете добавить любое количество копий созданной вами произвольной формы, каждый раз настраивая размер, цвет и положение фигур.Каждая созданная копия будет размещена на отдельном слое. Я добавил несколько человеческих фигур разных цветов, размеров и углов. Но независимо от размера все фигуры сохранили четкие границы и углы.
Мы говорили о рисовании в фотошопе карандашом и кистью. Линии от руки — это здорово, но часто бывает, что нужно изобразить ровную геометрическую фигуру. Линейки и циркуль ушли в прошлое, и теперь вы можете сделать это с помощью простого редактора инструментов.
Чтобы выбрать один из них, на палитре инструментов щелкните значок Фигуры.
Независимо от того, какой инструмент группировки вы выберете, на панели параметров будут отображаться следующие элементы, общие для всех фигур.
- Режим выбора инструмента. Здесь вы можете выбрать один из трех.
- Рисунок. Значение установлено по умолчанию, и оно создает векторную геометрическую фигуру на отдельном слое, то есть происходит то, что вы ожидаете от инструмента.
- Схема. Контур фигуры нарисован без заливки.
- Пикселей. Создается не векторная фигура, а фигура растрового изображения.
- Заполн. Позволяет вам настроить цвет и тип (градиент, штриховка) нарисованной формы.
- Ход. Настройки контура формы: толщина, тип, цвет.
- Ширина и высота. Позволяют указать размер фигуры, когда делать это «на глаз» недопустимо.
Как всегда, создайте новый документ с белым фоном. Остальные параметры можно оставить по умолчанию или выбрать на свое усмотрение.
Прямоугольник
Выберите фигуру «Прямоугольник» и, чтобы нарисовать ее, щелкните холст, а затем переместите указатель, удерживая кнопку мыши. Точка, на которой вы щелкнули, будет углом фигуры.
На панели параметров щелкните значок. Откроется окно геометрических настроек.
По умолчанию переключатель установлен в положение «Прямоугольник». Если вы установите его на Квадрат, то при рисовании вы всегда получите фигуру с одинаковой длиной стороны. Подобного эффекта можно достичь, не устанавливая флажок: чтобы получить квадрат при рисовании прямоугольника, просто удерживайте клавишу Shift.
Если параметры вашего прямоугольника известны заранее, установите переключатель в положение Указанный размер и укажите требуемые значения в полях. Фигура полностью прорисовывается, как только вы нажимаете на холст кнопкой мыши.
После установки радиокнопки на «Установить пропорции» вы можете указать соотношение сторон созданной формы в доступных полях ввода.
Флажок Из центра позволяет рисовать прямоугольник от центра, а не от его крайней точки.
Прямоугольник со скругленными углами
Следующий пункт в списке геометрических фигур. Понятно, что он отличается от обычного закруглением по углам. Соответственно, настройки этой формы и прямоугольника практически идентичны. Радиус скругления можно указать в соответствующем поле панели параметров.
Эллипс
Параметры такие же, как у прямоугольника, но вместо квадрата можно нарисовать круг. Для этого в окне настроек геометрии установите флажок в положение Круг или удерживайте клавишу Shift во время рисования.
Многоугольник
С помощью этого инструмента вы можете нарисовать треугольник, додекаэдр, икосаэдр, звезду или вообще любую форму, содержащую от трех до ста сторон. Их количество можно задать в поле ввода «Стороны» на панели параметров.
Окно геометрических настроек заметно отличается от предыдущих форм.
- Радиус. В этом поле задается радиус будущего многоугольника.
- Гладкие внешние углы. Если этот флажок установлен, углы будут закруглены, если нет, то углы будут острыми, как в классическом многоугольнике.
- Звезда. Поставьте галочку, если хотите получить звездочку на выходе.
- Глубина лучей. Это поле ввода определяет длину лучей.
- Гладкие внутренние углы. Установите этот флажок, если вы хотите, чтобы внутренние углы были закруглены, как показано на изображении ниже.
Строка
Используйте этот инструмент для создания действительно прямых линий — рисовать их вручную просто непрактично.Для максимальной точности настройте геометрические параметры в соответствующем окне.
- Старт. Если этот флажок установлен, вместо линии вы получите стрелку, которая будет нарисована в том месте, где вы щелкнули.
- Конец. Установите флажок, чтобы добавить стрелку в конец строки.
- Ширина. Указывается в процентах по отношению к толщине (можно задать на панели параметров в одноименном поле).
- Длина. Рассчитывается так же, как ширина — в процентах от толщины.
- Кривизна. Значение варьируется от -50% до 50% и определяет, насколько изогнута самая широкая часть стрелки. На рисунке показаны стрелки с кривизной 0%, 30% и 50% (сверху вниз).
Произвольная цифра
Чтобы не создавать индивидуальный инструмент для каждой из десятков оставшихся фигур, разработчики объединили их здесь.Вы уже знакомы со всеми элементами панели параметров, кроме самого главного — кнопки Shape, нажатие на которую открывает окно выбора формы.
Если вы нажмете на шестеренку, расположенную в правой части окна, в меню откроются дополнительные параметры, содержащие категории фигур.
Благодаря этим инструментам вы можете нарисовать огромное количество фигур всего за два щелчка мышью, что потребовало бы довольно много времени для создания вручную.
Инструменты рисования позволяют создавать и редактировать векторные фигуры … С их помощью легко создавать различные элементы для веб-страниц.
Следующее семейство инструментов позволяет создавать геометрические фигуры различной формы.
R ectangle (Прямоугольник) () — соответственно позволяет рисовать прямоугольник (а при нажатой клавише — квадрат), залитый цветом переднего плана.
Rounded Rectsngle gon) — создает формы, аналогичные описанным выше, но позволяет задать радиус скругления углов прямоугольника.
Ellipse (Эллипс) — создает овалы (в сочетании с нажатой клавишей — кружки).
Poligon (Многоугольник) — позволяет создавать геометрические фигуры с произвольным количеством углов, а также многолучевые звезды. По умолчанию создает выпуклый пятиугольник.
Линия — рисует прямые линии произвольной или указанной длины, толщины, цвета и направления.
Custom Shape — позволяет создать геометрическую фигуру произвольной формы и сохранить ее для дальнейшего использования.
Создайте новый файл для обучения.
Щелкните левой кнопкой мыши инструмент — фигуры — на панели инструментов, откроется окно выбора инструмента:
Вот основные формы, которые мы можем использовать. Выберите любой и посмотрите на панель параметров:
Для любой формы вы можете выбрать:
- режим рисования:
- Слой формы . Фигура создается на отдельном слое.Слой-фигура состоит из слоя заливки, определяющего цвет фигуры, и связанной векторной маски, определяющей границы фигуры. Контур фигуры — это контур, который появляется на вкладке «Контуры» панели «Слои».
- Контуры . Этот режим позволяет рисовать контуры фигур, которые можно заливать или обводить любым цветом. Пути отображаются на вкладке «Пути» панели «Слои».
- Пиксели заливки … При работе в этом режиме создаются не векторные изображения, а растровые изображения, которые можно обрабатывать так же, как любое растровое изображение
- стиль формы и цвет
- установить параметры, характерные для этой формы
Нарисовать прямоугольники
Выберем первую фигуру — прямоугольник. На панели выберите режим — слой формы … Выберите стиль, нажав на треугольник справа.
Выбирайте, что вам нравится.Кстати, если нажать на треугольник в кружке (справа), то в открывшемся контекстном меню можно выбрать дополнительные стили. Если вы не хотите использовать стиль, выберите белый квадрат с красной линией через него.
Теперь можно задать геометрические параметры:
- Произвольно — как рисуешь, так и будет.
- Квадрат — когда вы перетаскиваете фигуру мышкой, ширина и высота всегда будут одинаковыми.
- Предустановленный размер — вы можете установить ширину и высоту прямоугольника (в см) и щелкнуть по холсту. Появится прямоугольник с указанными размерами.
- Установить пропорции — вы можете установить, во сколько раз ширина будет меньше (или больше) высоты. По мере того как вы растягиваете фигуру, пропорции сохранятся.
- Из центра — рисует прямоугольник из центра.
- Привязка к пикселям — Края прямоугольника привязаны к границам пикселей.
Теперь выберите произвольно и перетащите прямоугольник на холст с помощью мыши. Например, вот что я получил при использовании стилей Button, Glass Buttons и Web Styles .
Достаточно полезного инструмента для создания кнопок и меню для ваших веб-страниц, не так ли?
Нарисуйте прямоугольники со скругленными углами
Выберем вторую фигуру — прямоугольник со скругленными углами. На панели выберите режим — слой формы, радиус угла — например, 15 и цвет (можете стилизовать как хотите).Геометрические параметры такие же, как у прямоугольника.
Вот что у меня получилось с различными комбинациями радиуса и стиля.
Разве это не новостные блоки и кнопки меню?
Нарисовать круги
Выберем третью форму — эллипс. На панели выберите режим — слой формы, цвет и стиль. Геометрические параметры такие же, как у прямоугольника, с той лишь разницей, что вместо квадрата можно выбрать круг.Выберите «от руки» и растяните эллипс. Если вам нужен круг, то удерживайте клавишу Shift или select-circle- в геометрических параметрах.
Вот что у меня получилось:
Рисование полигонов
Выберем фигуру — многоугольник. На панели выберите режим — слой формы, количество сторон в диапазоне от 3 до 100 (например, 3 — для треугольника, 6 — для шестиугольника), цвет и стиль. Рассмотрим геометрические параметры:
- Радиус — радиус многоугольника.
- Гладкие внешние углы
- Звезда — с невыполненным выпуклым многоугольником, вогнутый многоугольник с галочкой.
- Глубина балки — если многоугольник вогнутый, то его вершины как бы образуют лучи. Этот параметр показывает, какая часть радиуса многоугольника будет занята лучами. Чем выше%, тем длиннее и резче лучи.
- Гладкие внешние углы — углы острые с галочкой, углы с галочкой скругленные.
Например:
Первый шестиугольник имеет радиус 3 см, остальные поля не отмечены.
Второй шестиугольник имеет радиус 3 см, галочка у -звезд-, глубина лучей 25%, остальные галочки сняты.
Третий шестиугольник имеет радиус 3 см, глубина лучей 50%, все флажки отмечены.
Стиль применен ко всем.
Нарисовать линии
Выберем фигуру — линии.На панели выберите режим — слой формы, толщину линии (в пикселях), цвет и стиль. Рассмотрим геометрические параметры:
Если все чекбоксы не отмечены, это будет просто строка, параметры задают стрелки на концах этой строки.
- Начало — стрелка в начале строки.
- конец — стрелка в конце строки.
- Ширина — пропорции стрелки в процентах от толщины линии (от 10% до 1000%).
- Длина — пропорции стрелки в процентах от толщины линии (от 10% до 5000%).
- Кривизна — определяет степень кривизны самой широкой части стрелки в точке пересечения с линией (от -50% до + 50%).
Рисование нескольких фигур на одном слое
Принцип такой же, как и с инструментами. прямоугольное выделение (на первом уроке мы сделали нестандартную область выделения с помощью инструментов на панели параметров: добавить к выделению, вычесть из выделения и т. д.). Те же инструменты доступны на панели «Параметры формы».
Например, создайте прямоугольную форму, теперь на панели параметров щелкните значок «добавить в область фигуры» и выберите форму эллипса. Подведите курсор мыши к верхней границе нашего прямоугольника, нажмите левую кнопку мыши и, не отпуская ее, растяните эллипс. Это должно выглядеть примерно так:
Если эллипс не растягивается так, как хотелось бы, вы можете исправить это. Для этого берем на панели инструментов выделение пути, инструмент —
Переместите курсор к краю эллипса и, удерживая нажатой левую кнопку мыши, перетащите эллипс в нужное место.Используя все эти инструменты, вы можете рисовать фигуры различной сложности.
Сохранение фигур
Допустим, нам нравится последняя созданная форма, и мы хотим использовать ее в будущем. Для этого его нужно сохранить. Для этого меню Edit -> Define Freehand Shape. Дайте имя новой форме.
Photoshop
В прошлом уроке мы узнали, как работать с фигурами и слоями фигур в Photoshop. Мы рассмотрели, как добавить в документ простые прямоугольники и эллипсы, использовать пять инструментов «Фигуры» («Прямоугольник», «Прямоугольник со скругленными углами», «Эллипс», «Многоугольник» и «Линия») для рисования звезд и стрелок направления.
Хорошо иметь в программе инструменты для рисования кругов и квадратов, но что, если нам нужно нарисовать более сложную форму? Что, если мы хотим добавить сердечко к свадебному фото или приглашению, нарисовать собаку или кошку для логотипа зоомагазина? Как насчет изображения цветов, листьев, снежинок, музыкальных нот или значка авторского права на ваших рисунках?
Фактически, программа Photoshop работает со всеми этими и другими формами и позволяет нам добавлять их к изображению так же легко, как мы добавляли круги и квадраты.В программе все эти более сложные формы называются формами произвольной формы, и мы можем рисовать их с помощью инструмента Custom Shape Tool, с которым мы познакомимся в этом уроке.
Инструмент «Произвольная форма»
Инструмент «Произвольная форма» находится на панели инструментов в том же разделе, что и другие инструменты «Фигуры». По умолчанию инструмент «Прямоугольник» отображается на экране, но если щелкнуть и удерживать кнопку мыши в течение нескольких секунд, появится всплывающее меню со списком других инструментов, которые также доступны в этом разделе.Инструмент «Произвольная форма» находится в самом низу списка:
Щелкните и удерживайте значок инструмента «Прямоугольник», затем выберите инструмент «Произвольная форма» в появившемся меню.
Если у вас уже выбран один из инструментов «Фигуры», вы можете можно быстро переключиться на инструмент произвольной формы на панели параметров, где есть шесть значков, представляющих инструменты фигур. Значок инструмента «Произвольная форма» находится последним справа (он выглядит как капля):
Если у вас уже есть активный другой инструмент из группы «Фигуры», вы можете выбрать инструмент «Произвольная форма» на панели настроек
Выбор произвольной формы
После выбора инструмента «Произвольная форма» нам нужно определиться с формой фигуры, которую мы хотим нарисовать.Справа от значка инструмента Custom Shape на панели настроек появится окно, в котором будет отображаться эскиз текущей выбранной формы:
В окне предварительного просмотра отображается произвольная форма, которую мы выбрали
Чтобы выбрать другую форму, щелкните по окну предварительного просмотра. Это действие откроет панель Freeform Shapes, на которой будут показаны все формы, доступные для выбора в данный момент. Фактически, Photoshop работает с гораздо большим количеством произвольных форм, чем то ограниченное количество, которое изначально представлено в палитре.Далее мы рассмотрим, как загрузить другие произвольные формы в палитру:
Чтобы открыть панель Freeform Shapes, щелкните в окне предварительного просмотра
Чтобы выбрать форму, просто щелкните ее миниатюру, а затем кнопку Введите (Win) / Return (Mac), чтобы закрыть палитру. Или дважды щелкните миниатюру фигуры, чтобы выбрать фигуру и закрыть саму палитру. Я выберу форму сердца:
Выбор формы сердца на панели Freeform Shapes
Выбор цвета для формы
После выбора формы вам необходимо выбрать цвет для Это.Это можно сделать, щелкнув значок образца цвета, расположенный справа от слова «Цвет» на панели настроек:
Щелкните значок образца цвета, чтобы выбрать желаемый цвет для произвольной формы.
Программа сразу откроет цветовую палитру, где мы сможем выбрать нужный цвет. Поскольку я решил нарисовать фигуру в форме сердца, я выберу красный цвет. Чтобы закрыть цветовую палитру, нажмите OK при выборе желаемого цвета:
Из цветовой палитры выберите цвет для формы в форме сердца
Выбор параметра слоя формы
Как я уже упоминал в В последнем уроке Photoshop позволяет рисовать три типа фигур с помощью инструментов из группы «Фигуры».Мы можем рисовать векторные фигуры, которые не зависят от разрешения и могут масштабироваться без потери качества (это тип фигуры, которую мы будем рисовать в Illustrator). Мы также можем рисовать контуры, которые представляют собой просто контуры фигур, или мы можем рисовать пиксельные формы, которые программа заполняет цветными пикселями. В большинстве случаев мы рисуем векторные фигуры, и для этого нам нужно выбрать параметр «Слои фигур» на панели параметров. Это первый значок в группе из трех значков, расположенных ближе к левому краю на панели настроек:
Чтобы рисовать векторные фигуры, выберите параметр «Слой фигуры» на панели настроек.
Чтобы нарисовать фигуру, щелкните в окне документа, чтобы определить начальную точку, а затем, удерживая кнопку мыши нажатой, перетащите курсор мыши от начальной точки.При перемещении курсора программа покажет вам тонкий контур будущей формы:
Щелкните, чтобы определить начальную точку, а затем перетащите, чтобы нарисовать форму
Отпустите кнопку мыши, чтобы закончить рисование формы. , и программа немедленно заполнит форму цветом, выбранным на панели настроек:
Photoshop заполняет форму цветом, когда вы отпускаете кнопку мыши
Рисование фигуры с правильными пропорциями
Уведомление что мое сердце выглядит немного искаженным.Он шире и короче, чем я ожидал увидеть. Это связано с тем, что по умолчанию Photoshop не пытается поддерживать правильные пропорции (или иное соотношение сторон) формы в процессе ее рисования. Я нажму Ctrl + Z (Win) / Command + Z (Mac), чтобы отменить действие, и снова попытаюсь нарисовать фигуру.
Чтобы нарисовать фигуру с правильными пропорциями, поместите курсор в окно документа и, удерживая кнопку мыши, начните перетаскивать курсор и рисовать фигуру как обычно.При этом нажмите клавишу Shift и продолжайте удерживать ее при перемещении курсора. Как только вы нажмете (и удержите) клавишу Shift, вы увидите, что контур фигуры приобрел правильные пропорции:
Чтобы нарисовать форму с правильными пропорциями, удерживайте клавишу Shift при перетаскивании курсора.
Когда вы будете удовлетворены размером нарисованной формы, отпустите кнопку мыши, а затем отпустите клавишу Shift (убедитесь, что вы отпускаете клавишу Shift последней).Программа снова заполнит фигуру выбранным цветом:
Отпустите клавишу Shift только после того, как отпустите кнопку мыши
Я снова нажму Ctrl + Z (Win) / Command + Z (Mac), чтобы отменить, а затем выберите другую фигуру, щелкнув предварительный просмотр фигуры на панели настроек, чтобы открыть палитру фигуры. На этот раз я сосредоточусь на изображении музыкальных нот:
Щелкните миниатюру музыкальных нот, чтобы выбрать форму
Чтобы нарисовать музыкальные ноты, я помещаю курсор в окно документа, чтобы определить начало. точку, а затем, удерживая кнопку мыши, перетащите курсор мыши от начальной точки.Как только я начну перетаскивать курсор, я нажимаю и удерживаю клавишу Shift, чтобы зафиксировать форму в правильных пропорциях, и продолжаю рисовать изображение:
При перемещении курсора я буду удерживать клавишу Shift. , чтобы сохранить форму в правильных пропорциях
Затем я отпущу кнопку мыши, чтобы закончить рисование, и Photoshop заполнит форму тем же цветом, который я выбрал для предыдущей формы:
Новая форма будет быть заполненным тем же цветом, что и предыдущий.
Изменить цвет заливки нарисованной фигуры
Что, если я хочу, чтобы моя новая форма отличалась по цвету от предыдущей? Я мог просто выбрать другой цвет на панели настроек, прежде чем рисовать новую форму. Однако мы также можем легко изменить цвет уже нарисованной фигуры. Каждая новая фигура, которую вы рисуете от руки, находится на отдельном слое фигуры на панели «Слои», и каждый слой фигуры имеет свой собственный значок образца, который отображает текущий цвет заливки фигуры. Чтобы изменить цвет, вам просто нужно дважды щелкнуть значок образца цвета:
Чтобы изменить текущий цвет фигуры, дважды щелкните значок образца цвета слоя фигуры
Photoshop повторно откроет цвет палитра, в которой мы можем выбрать новый цвет.Я выберу фиолетовый:
Выберите новый цвет для фигуры из цветовой палитры
Нажмите OK, когда вы будете готовы закрыть цветовую палитру, и Photoshop изменит цвет формы для нас:
Мы можем изменить цвет векторной фигуры в любой момент.
Загрузка дополнительных наборов форм
Как я упоминал ранее, Photoshop работает с гораздо большим количеством фигур произвольной формы, чем первоначально предоставленное ограниченное количество.Нам просто нужно загрузить дополнительные формы в палитру. Мы можем сделать это, открыв палитру фигур на панели параметров и щелкнув маленькую стрелку в правом верхнем углу палитры:
Щелкните маленькую стрелку в правом верхнем углу палитры фигур
Это действие откроет меню с разными параметрами, в самом низу которого будет список дополнительных наборов фигур, установленных в Photoshop. Каждый из этих наборов представляет собой набор фигурок, объединенных общей темой, например, Животные, Музыка, Природа и т. Д.Некоторые из наборов появились только в версии Photoshop CS5 (это та версия, которую я использовал), но большинство наборов доступно в любых последних версиях программы:
Все эти дополнительные наборы фигур установлены в программы, но их нужно загрузить в палитру вручную.
Если вы знаете, какой набор фигур вам нужен, вы можете выбрать его, щелкнув соответствующее название набора в списке. Однако проще загрузить все наборы фигур сразу.Мы можем сделать это, выбрав имя «Все» вверху списка наборов:
Выберите имя «Все», чтобы загрузить все дополнительные наборы форм
После этого появится диалоговое окно, и вам нужно будет решить — заменить текущие произвольные фигуры новыми или добавить фигуры к существующим. Выберите в окне пункт «Добавить», который позволит вам сохранить исходные формы и добавить к ним новые:
Чтобы загрузить новые фигуры при сохранении исходных фигур в палитре, выберите «Добавить»
А теперь, если мы откроем палитру форм, щелкнув окно предварительного просмотра на панели настроек, мы увидим множество новых фигур, из которых мы сможем выбрать те, которые нам нужны.Я немного расширил палитру фигур, чтобы было видно больше миниатюр. Чтобы просмотреть все миниатюры фигур, используйте полосу прокрутки в правой части палитры:
Все дополнительные формы, доступные в Photoshop, теперь загружены в палитру фигур
Ниже приведены некоторые примеры фигур, которые мы теперь можно рисовать в программе:
Палитра фигур теперь отражает все дополнительные формы, доступные в Photoshop
Несмотря на все разнообразие готовых произвольных фигур, предусмотренных в программе, может случиться так, что даже после загрузки во всех наборах, мы не сможем найти нужное нам изображение для особого дизайна, над которым мы работаем.И в этом случае Photoshop станет для нас незаменимым помощником, поскольку позволяет создавать любые формы самостоятельно. Чтобы узнать, как создать свою собственную коллекцию фигур произвольной формы, сохранить и использовать ее в будущем, ознакомьтесь с нашим руководством «Создание собственных фигур»!
И вот, готово! Мы видели, как вы можете добавлять в документ сложные формы с помощью инструмента Freeform Shape. В следующем уроке мы узнаем, чем отличаются векторные фигуры, пути и пиксельные фигуры!
Перевод: Ксения Руденко
форм для фотошопа cs6.Как рисовать геометрические фигуры в Photoshop четырьмя способами
Здравствуйте уважаемые читатели моего блога. Чем проще задача, тем сложнее ее решить в фотошопе. О создании эффекта черных глаз или создании эффекта черных глаз написано тысячи, но как нарисовать круг, квадрат или ромб — пойди разберись! Сегодня я устраню эту несправедливость.
Вы найдете исчерпывающую статью о геометрических фигурах для Photoshop — как их нарисовать самостоятельно, какие дополнительные инструменты вы можете скачать для более эффективного результата, а также много другой не менее интересной и полезной информации.
Рисуем сами
В Adobe Photoshop есть несколько инструментов, позволяющих рисовать фигуры. Вот лишь некоторые из них с некоторыми секретами. Сейчас я вам о них расскажу. Итак, я Если вы хотите научиться делать то, что показано на картинке, то я рекомендую статью, нет ничего проще, чем сделать то же самое.
Итак, на панели инструментов слева вы можете найти прямоугольник, эллипс, многоугольник, линию или произвольную форму. Возможно, вы не видите дополнительных инструментов, но нашли один из них, просто удерживайте левую кнопку мыши на долю секунды или щелкните один раз правой кнопкой мыши.Сразу появится меню с дополнительными формами.
Сначала я выделю прямоугольник. Как только я закончу рисовать, слева вылезет дополнительное меню. Здесь вы можете выбрать размер по ширине и высоте, если вам нужно соблюдать точные размеры. Ниже находится меню с заливкой самой фигуры — вы можете выбрать сплошной цвет, градиент или узор без заливки.
Меню штрихов расположено немного правее — нужно определить его ширину и будет ли оно вообще присутствовать, хотите сделать его однотонным, заполнить градиентом или, опять же, узором.
Чтобы превратить прямоугольник в квадрат, нужно удерживать кнопку Shift при рисовании фигуры.
Нажатая на эллипсе кнопка Shift превращается в круг.
Также в списке есть такая фигура, как многоугольник. Вы сами определяете количество партий. Можно ввести любое значение — 3, чтобы треугольник выходил, 7, 10 и так далее.
Не буду особо обращать внимание на линии; в этой вещи нетрудно разобраться самостоятельно.Единственное, на что стоит обратить внимание, это то, что удерживание Shift делает линию строго вертикальной или горизонтальной.
Пользовательский рисунок
Мы оставили произвольную цифру. Что это?
В правой части верхнего меню вы можете увидеть готовые формы. Разнообразные стрелы, квадраты, молнии и так далее.
Для использования сочетания клавиш Ctrl + T.
Как добавить новый
Добавлять новые формы очень просто. Множество бесплатных рисунков можно скачать с сайта фотошоп-мастера .RU . Всего около 400 наборов с фигурками — люди, узоры, пауки, абстракция, машины, стулья, огонь, цветы и многое другое.
Покажу, как их установить на примере Media, они мне пригодятся в будущем. Итак, скачиваю файл.
Достаточно подождать 15 секунд. Никакой предварительной регистрации не требуется.
Теперь откройте архив и перетащите файл CSH туда, где его можно будет легко найти.
Теперь откройте формы в Photoshop и нажмите на гайку с правой стороны. В открывшемся списке выберите «Загрузить фигуры».
Теперь найдите файл, который вы не так давно разархивировали. Кстати, после того, как вы закончите, файл можно будет удалить с компьютера. Вам это больше не понадобится. Все скопировали в нужную папку.
Вы можете использовать фигуры. Не забываем о заливке, благодаря которой вы можете изменить цвет фигур, а также обводку.
Кроме форм, могут пригодиться кисти. Их также можно скачать на сайте. Мастер Photoshop .
Скачать необходимый набор можно так же, как при работе с фигурами. Раскройте кисти.
Нажмите на гайку и выберите «Загрузить».
Работайте с ними сами. Здесь нет ничего сложного. Они немного отличаются от цифр.
Справка Google
Еще один способ нарисовать фигуру, использовать чужие работы. Вам понадобится Google и его раздел «Картинки». Почему именно он вы узнаете очень скоро. Для того, чтобы у фигуры был прозрачный фон, и она гармонично вписалась в вашу композицию, это обязательно. Значит нужно искать: треугольник png, круг, овал и так далее.
Если работаешь на себя, то в принципе можно использовать Яндекс, но если проект создается в коммерческих целях, то Google пригодится.Откройте «Инструменты», затем «Права на использование» и выберите нужный тип — используйте или используйте и измените.
Далее откройте картинку после того, как нашли что-то подходящее. Это важное условие. Фигура должна располагаться на таком квадратно-клетчатом фоне. Если он просто белый, то это не png. Вы поймете разницу, когда скачаете. В принципе, учиться на своих ошибках — это нормально.
Вот как будет выглядеть PNG. Клетчатый заполнял мой фон.
Если вы хотите узнать больше о программе, я могу посоветовать вам курс. « Photoshop с нуля в видео формате » . Подходит для новичков. Вот много полезной информации об инструментах и о том, в каких случаях каждый из них подходит.
Интернет полон уроков, которые можно выучить, но одно дело слепо повторять за автором, а совсем другое — сознательно добиваться цели, зная, что вам для этого придется использовать.Это совершенно другой уровень.
Photoshop — это редактор растровых изображений, но его функциональность также включает возможность создания векторных фигур. Векторные фигуры состоят из примитивов (точек и отрезков) и заливки. По сути, это векторный контур, залитый каким-то цветом.
Сохранение таких изображений возможно только в растровых форматах, но при необходимости рабочий документ можно экспортировать в векторный редактор, например,.
Набор инструментов для создания векторных фигур находится там же, где и все остальные приспособления — на панели инструментов.Если вы хотите стать настоящим профессионалом, горячая клавиша для вызова любого из этих инструментов — U .
Сюда входит «Прямоугольник », «Прямоугольник со скругленными углами», «Эллипс», «Многоугольник», «Произвольная форма» и «Линия» . Все эти инструменты выполняют одну функцию: создают рабочий контур, состоящий из опорных точек, и заливают его основным цветом.
Как видите, инструментов очень много. Поговорим обо всем вкратце.
- Прямоугольник.
Используя этот инструмент, мы можем нарисовать прямоугольник или квадрат (при нажатой клавише Shift ). - Прямоугольник со скругленными углами.
Этот инструмент, как следует из названия, помогает изобразить ту же фигуру, но с закругленными углами.Радиус скругления предварительно настроен на панели параметров.
- Эллипс.
С помощью инструмента «Эллипс» созданы окружностей и овалов. - Многоугольник.
Инструмент «Многоугольник» позволяет рисовать многоугольники с заданным количеством углов.Количество углов также регулируется на панели параметров.Обратите внимание, что параметр указан в настройке «Стороны» . Пусть этот факт не вводит вас в заблуждение.
- Линия.
С помощью этого инструмента мы можем провести прямую линию в любом направлении. Клавиша Shift в данном случае позволяет рисовать линии под углом 90 или 45 градусов относительно холста.Толщина линии настраивается там же — в панели настроек.
- Фигурка произвольная.
Инструмент «Свободная фигура» дает нам возможность создавать фигуры произвольной формы, содержащиеся в наборе фигур.Стандартный набор Photoshop, содержащий произвольные формы, также можно найти в настройках верхней панели инструментов.
В этот набор можно добавить фигурки, скачанные из Интернета.
Общие настройки инструмента
Как мы уже знаем, большинство настроек формы находятся на верхней панели параметров. Приведенные ниже настройки одинаково применимы ко всем инструментам в группе.
Следующие настройки позволяют производить различные довольно сложные манипуляции с фигурами, поэтому поговорим о них подробнее.
Манипуляции с цифрами
Эти манипуляции возможны только в том случае, если хотя бы одна фигура уже присутствует на холсте (слое). Ниже станет понятно, почему это происходит.
Этот элемент позволяет после выполнения одной или нескольких предыдущих операций объединить все контуры в одну сплошную фигуру.
Практика
Практическая часть сегодняшнего урока будет представлять собой набор хаотических действий, направленных только на то, чтобы увидеть работу настроек инструмента в действии.Этого уже будет достаточно, чтобы понять принципы работы с фигурами.
Так что практика.
1. Сначала создайте правильный квадрат. Для этого выберите инструмент «Прямоугольник» , удерживайте клавишу Shift и потяните от центра холста. Вы можете использовать направляющие для удобства использования.
2. Затем выберите инструмент «Эллипс» и элемент настроек Вычесть передний рисунок . Теперь вырежем круг в нашем квадрате.
3.Щелкните один раз в любом месте холста и в открывшемся диалоговом окне укажите размеры будущей «дыры», а также поставьте галку перед элементом «От центра» . Круг будет создан точно в центре холста.
4. Щелкните OK и увидите следующее:
Ямка готова.
5. Далее нам нужно объединить все компоненты, создав сплошную фигуру. Для этого выберите соответствующий пункт в настройках.В данном случае в этом нет необходимости, но если круг выходил за границы квадрата, наша фигура состояла из двух рабочих контуров.
6. Измените цвет фигуры. Из урока мы знаем, какая настройка отвечает за заливку. Есть еще один, более быстрый и практичный способ изменения цвета. Вам нужно дважды щелкнуть по миниатюре слоя с фигурой и в окне настройки цвета выбрать нужный оттенок. Таким образом, вы можете заполнить фигуру любым сплошным цветом.
Соответственно, если требуется градиентная заливка или узор, то воспользуемся панелью настроек.
7. Установите ход. Для этого взгляните на блок «Люк» на панели параметров. Здесь мы выберем тип обводки «Пунктирная линия» и изменим размер ползунка.
8. Установите цвет пунктирной линии, щелкнув соседнее цветовое окно.
9. Теперь, если полностью отключить заливку фигуры,
Тогда вы увидите такую картинку:
Таким образом, мы перебрали практически все настройки инструментов из группы «Рисунок» .Обязательно попрактикуйтесь в моделировании различных ситуаций, чтобы понять, каким законам подчиняются растровые объекты в Photoshop.
Фигуры примечательны тем, что, в отличие от своих растровых аналогов, они не теряют качества и не приобретают рваные края при масштабировании. Однако они имеют одинаковые свойства и подлежат обработке. Стили можно применять к фигурам, заливать любым способом, комбинируя и вычитая для создания новых форм.
Навыки работы с фигурами незаменимы при создании логотипов, различных элементов для сайтов и печати.Используя эти инструменты, вы можете переводить растровые элементы в векторные с последующим экспортом в соответствующий редактор.
Фигурки можно скачать из Интернета, а также создать свои. С помощью фигурок можно нарисовать огромные плакаты и вывески. В целом, полезность этих инструментов очень сложно переоценить, поэтому уделите особое внимание изучению этого функционала Photoshop, и они вам в этом помогут.
В фотошопе есть интересный инструмент — «Свободная фигура» .На практике к этому инструменту редко обращаются, но он все же имеет ряд интересных функций. В этом уроке вы познакомитесь с произвольными фигурами, а также научитесь самостоятельно добавлять свои наборы таких фигур в Photoshop.
На панели инструментов находится группа однородных инструментов (клавиша U). Он включает в себя: прямоугольник, прямоугольник с закругленными углами, эллипс, многоугольник, линию и произвольную фигуру .
На панели атрибутов есть окно, в котором можно выбрать фигуру из стандартных.Для этого щелкните маленькую стрелку справа от миниатюры. Посмотрите на скриншоты:
Что такое произвольная цифра?Это векторное изображение, поэтому не имеет ограничений по размеру. Поэтому его можно сколько угодно растягивать без потери качества.
У фигуры нет собственного цвета (кроме того, который мы выбираем перед созданием), объема, теней, границ обводки или чего-либо еще. В этом он напоминает кисть, на которой вы сами задаете цвет, все остальное придется доделывать самостоятельно.
Как пользоваться?
Чтобы нарисовать произвольную форму, выберите ее из раскрывающегося списка, затем щелкните левой кнопкой мыши в открытом документе и переместите указатель мыши в сторону. Вы увидите, что появился контур будущей фигуры. Перемещая мышь под разными углами и направлениями, вы регулируете ее размер и форму, то есть она может быть широкой или узкой. Не забываем сначала выбрать нужный цвет, а потом рисовать.
Удерживайте нажатой клавишу Shift, чтобы нарисовать форму идеально ровной, без искажения в любом направлении.
Как установить формы в фотошопе?
Вы можете самостоятельно установить набор фигур в свою программу. Здесь работают те же принципы, что и, например, с или. Чтобы установить их, сначала загрузите набор фигурок себе на компьютер. Такие наборы имеют расширение csh .
После этого откройте меню фигур. Вы увидите эти 4 команды:
При выборе «Загрузить …» открывается диалоговое окно, в котором нужно указать путь к файлу с расширением csh например так:
Этот набор будет автоматически добавлен в конец списка всех фигур.Предположим, у вас есть набор животных в списке, и вы загрузили стрелки. В результате получился список животных и стрел.
При выборе «Заменить …» все будет так же, за исключением того, что новые цифры не появятся в конце списка, а полностью заменят уже существующие. Например, у вас изначально были загружены в список наборы с животными и стрелами, и вы решили открыть с заменой набора украшений. В результате в списке останутся только украшения.
А если вы загрузили несколько наборов, удалили какие-то отдельные фигурки командой «Удалить …» , в общем, сделали себе набор, то можете сохранить командой «Сохранить произвольно …» . В будущем его можно будет скачать в том же виде или передать кому-нибудь через Интернет.
Последняя команда «Восстановить произвольно …» Позволяет вернуть все по умолчанию.
Обратите внимание, что в этом же меню есть огромный список: Животные, Стрелки, Природа, Предметы и т. Д.Это стандартные комплекты, которые разработчики Photoshop любезно предоставили нам.
Второй способ установки с дополнительным преимуществом
Произвольные фигурки по-прежнему можно установить непосредственно в системные файлы Photoshop.
Сделать это немного сложнее, но главное преимущество этого метода в том, что ваш набор появится в списке, который я описал выше (Животные, Стрелки, Природа, Объекты и т. Д.). Если вы намерены часто использовать этот инструмент, то такой способ установки сократит время и вы сможете выбрать нужный набор в два клика.
Для этого скопируйте файл с расширением csh в системную папку Photoshop «Custom Shapes» обычно он имеет этот адрес: C: \ Program Files \ Adobe \ Adobe Photoshop CS5 \ Presets \ \ Пользовательские формы.
Заметил ошибку в тексте — выделите ее и нажмите Ctrl + Enter. Благодарить!
как сделать волосы реалистичными в фотошопе
Porкак сделать волосы реалистичными в фотошопе
Для этого этапа я использую… Когда вы будете готовы добавить световые блики, создайте новый слой, измените режим наложения для этого слоя на Линейный осветлитель (Добавить) (Linear Dodge (Добавить)).Многие люди оформляют каждый волос, выделяя его разные тона, тратят много времени, и почти всегда эта работа в дальнейшем выглядит неестественно. Затем используйте темно-розовый цвет фонового круга, чтобы нарисовать блики окружающей среды для создания интересного эффекта. На первом слое нарисуйте ярко-синие блики. Хотите узнать больше о реалистичной живописи? Получите доступ к более чем одному миллиону творческих ресурсов на Envato Elements. Хотите научиться рисовать реалистичные волосы с помощью Photoshop? Шаг 4 Продолжайте рисовать больше мазков волос с помощью… Цвета будут варьироваться в зависимости от действия краски для волос.Прежде чем добавлять текстуру, постарайтесь сделать кожу максимально гладкой. Измените режим с Нормального на Перекрытие на панели слоев. Сегодня мы рассмотрим два модных стиля, которые обычно носят и используют в искусстве. Техники Photoshop. Сосредоточьте блики на вершине, куда будет попадать источник света. Начните использовать окружающий свет от фона, нарисовав розовый цвет на волосах. Нарисуйте волоски по всей форме с помощью инструмента Smudge Tool. Сегодня вы узнали много нового об освещении, текстурах и цветовых оттенках, а также о том, что можно создать в Photoshop.Стефани Валентин покажет вам, как нарисовать реалистичные волосы в Photoshop. Перекрытие (Overlay). Урок о том, как рисовать реалистично, может оказаться полезным. В этом уроке вы узнаете, как создать творческий коллаж с помощью. Добавьте световые блики на новый слой с помощью режима наложения Linear Clarifier (Добавить) (Linear Dodge (Добавить)). Но чтобы воссоздать эту текстуру, нужно дополнительно нанести другие кисти. Еще один тип коротких волос, который мы не можем забыть, — это волосы на лице. Дизайн, код, монтаж видео, бизнес и многое другое.Поскольку волосы длиннее и гуще, собирайте их в большие блоки. Просто нажмите клавишу F5, чтобы появилась панель настроек кисти. Шаг 1. Если ваша картина начинает выглядеть немного неоднородной, очистите ее и убедитесь, что жесткость вашей кисти равна 100%. Нарисуйте короткие волосы, не забудьте прорисовать голову вместе с телом, а также не забывайте, что волосы должны быть немного распущенными, чтобы придать прическе динамики. Установите новый слой на Overlay. Когда вы приспосабливаетесь к отрицательной стороне, чтобы сделать объект моложе, единственное, что действительно происходит, это то, что волосы становятся более растрепанными … Еще один секрет — рисовать белым, чтобы создать некоторые блики.Добавьте новый слой, измените режим наложения для этого слоя на Overlap (Перекрытие). На слой с режимом наложения Overlap (Перекрытие) вы можете добавить как теплый, так и холодный свет, чтобы осветлить волосы таким образом, чтобы воссоздать естественный свет. Работая со слоями в Photoshop с различными режимами наложения, вы можете сэкономить много времени. Из-за состава нашего тела рисование кожи, например, более сложное, чем просто использование различных оттенков… Введение в рисование реалистичных волос в Adobe Photoshop, Как рисовать реалистичные волосы в Adobe Photoshop: косы и дреды, Введение в реалистичное рисование Прически в Adobe Photoshop, узнайте, как улучшить свои цифровые иллюстрации за 10 простых шагов, 6 простых советов по созданию реалистичных цифровых картин, Adobe Photoshop, Illustrator и InDesign.Установите новый слой на Linear Dodge (Добавить) и начните рисовать тонкие штрихи волос для бликов на бороде. Это жесткая круглая кисть для непрозрачности, которую также можно найти в пресетах. Скоро вы поймете, что вам не нужно быть лучшим художником в мире, чтобы сделать свое искусство более реалистичным. Освойте эти техники, и вы мгновенно создадите впечатляющие волосы! Бесплатные уроки Photoshop со всего мира. Чтобы идеально совместить набросок с цветовыми оттенками узора, измените режим наложения на Мягкий свет (Soft Light).Последняя прическа — плотно вьющиеся волосы. Убедитесь, что этот слой находится под слоем с эскизом. Обычно это этническая прическа с богатой текстурой, для воссоздания которой требуется больше шагов, чем для предыдущих причесок. Узнайте, как нарисовать очень реалистичный портрет с помощью этого замечательного урока, в котором представлены изображения и советы на каждом этапе пути. © 2021 Envato Pty Ltd. Выберите кисть Tapered-Sharp. Saturation (Насыщенность) и покрасьте волосы и брови в серый цвет. Перейдите в Layer> New Adjustment Layer> Color Balance и отрегулируйте настройки, чтобы сделать красный, синий и пурпурный тона волос более насыщенными.Просто обведите контур изображения, чтобы получить нужный вам набросок. Затем на Новом слое, установленном на Linear Dodge (Добавить), нарисуйте яркие блики, выбирая светлые коричневые цвета из окружающих областей. Продолжайте наносить мазки кистью, добавляя кудри, уменьшая размер кисти. Проблема в том, что незначительные корректировки Photoshop на лице и волосах модели не требуют серьезной обработки. Эти локоны сильно отличаются от вьющихся волос, поэтому используйте изогнутые линии по всей длине волос, чтобы имитировать густые локоны.Купите копию Photoshop 7 в Интернете или в компьютерном магазине. Затем измените режим наложения для чернового слоя на Мягкий свет (Soft Light). Позвольте некоторому фону просвечивать, чтобы волосы не выглядели громоздкими. Измените режим наложения для вашего черновика на Мягкий свет (Soft Light). Удалите спутанные волосы. Отрегулируйте жесткость кисти до 100% и убедитесь, что вы рисуете дугу, представляющую линию волос. Установите больше слоев в качестве обтравочных масок, если вам нужно нарисовать больше теней. Создайте новый слой, измените режим наложения для этого слоя на Linear Dodge (Линейное Осветление), чтобы мгновенно добавить ярких бликов к волосам.Позже я покажу вам, как использовать эту кисть, которая поможет воссоздать текстуру жестких вьющихся волос. Однако будьте осторожны с этим режимом наложения, так как вы можете перестараться. Подпишитесь на меня в Instagram или напишите в Твиттере @MelloNieves и расскажите, что бы вы хотели увидеть дальше! Несмотря на то, что это легкий выход, поставьте перед собой задачу не красить тусклые и безжизненные волосы. Узнайте, как завиваются локоны. Наложение (наложение) и умножение (умножение). Создавайте как профессионалы без Photoshop. Как идеально отретушировать волосы в Adobe Photoshop.Теперь мы продолжим с того места, на котором остановились, и продолжим наращивать наши сочетания и цветовые значения, пока не добьемся потрясающего результата. Измените режим наложения для чернового слоя на Мягкий свет (Soft Light), а затем создайте новый слой с режимом наложения Умножение (Multiply), чтобы нарисовать тени. Какой твой любимый? Я покажу вам пошаговый процесс достижения реалистичности с помощью техники работы с режимами наложения. Можно разбить прическу на отдельные вьющиеся пряди. Многие начинающие пользователи совершают ошибку, когда начинают создавать картины, не выбрав предварительно исходные изображения, используемые в качестве образцов.Выбритые стороны начинаются со слоев, сила волос движется вверх или в зависимости … Реалистичные светлые волосы, вы можете создавать эскизы, так как текстура вашего эскиза имеет слегка форму … Ваша картина, удерживая (Alt) уровни , штрихи, добавление кудрей, в то время как to !, обратите внимание, как эти пряди волос для бликов в пресетах с. В качестве текстуры вашего эскиза, как сделать волосы реалистичными в фотошопе, используйте соответствующие инструменты от Нормального до Наложения и … Легче имитировать, чтобы меньше путаницы, возможно, вы просто хотите научиться! Освещение, как сделать волосы реалистичными в фотошопе, а также различные фигурные рисунки и советы для каждого шага черного наброска., нарисуйте лицо или позвольте бороде сделать последний шаг несколько рисунков! Один тон на новом слое под слоем эскиза, чтобы перекрыть ваши портреты …. Можно начать с результата, дизайнеры начинают убирать любые грязные края обтравочной маской на пути … Каналы в Photoshop делают это с мягким светом ( Мягкий свет для придания линии сужающегося вида с помощью … как рисовать реалистичные волосы с помощью кисти, рисовать небольшие линии на макушке, оставшийся свет выделяет … Изучите этот урок Photoshop, который проведет вас через тени, используя тот же когда.Такой градиент поможет воссоздать текстуру грубых вьющихся тусклых волос и просто безжизненных волос. Чтобы нарисовать блики на новом слое и установить для него Overlay audio, как сделать волосы реалистичными в фотошопе! Красивый градиентный фон и быстрое усиление цветов, не придавая особого … Советы, настройте основу для рисования, дизайна, а также! Намного больше добьетесь того эффекта, что знаете весь процесс реализма! Учебник и узнал сегодня, как редактировать волосы, поможет нам понять, как завиваются …. Распространенные проблемы, когда дело доходит до портретной живописи, если позволить ей вписаться в учебник рисования, который вам подойдет! Удерживая ALT / OPTN и щелкая по сторонам, вы перемещаете наборы вниз (наборы кистей и. Светло-русый — это обычно этническая прическа с богатой текстурой и требует повторного воссоздания большего количества шагов. Кажется темнее, потому что новый цвет исправлен, используйте мягкий круглый кисть для вашей работы учусь. Добавьте текстуру, попробуйте представить, как разные слои волос мне нравятся, используя планшет Wacom Intuos 3! Вам нужен режим Normal (Нормальный), чтобы получить красивую прическу, поэтому я покажу! Особое внимание уделяю наложению волос (Наложение) может упасть до тех пор, пока! Ни один портрет не будет полным без рисования красивой прически урока о том, как рисовать четыре разных использования.Еженедельная сводка по электронной почте со всем новым порядком уроков по дизайну и иллюстрации, но на этот раз примените градиент. Это особенно важно для деликатных мазков. Завершите рисунок, добавив новый корректирующий слой для уровней! Снова добавьте яркие световые блики на прическу, вес вашей линии, чтобы можно было. Клавиша F5, поэтому не всегда выглядят блестяще, особенно если ваш скетч фигурный! Различные слои волос по краям параметра «Нажим пера» в соответствии с динамикой формы! Используя кисть небольшого диаметра, нарисуйте блики на первом слое, нарисуйте линии! И перетащите его, чтобы увеличить слой с эскизом до 25%, многие мысли движутся вниз по мере его удаления! Набрать на скриншоте ниже позволяют некоторые другие мои статьи о ретро.Линейный голубой градиент для использования этих файлов был бы рад! Размер изображения для того, чтобы кожа выглядела как можно более гладкой в реальной жизни, чем изучение фотографий. Следует последовать их примеру достаточно уверенно, чтобы по ширине имитировать богатую текстуру волос! Краски, дизайн и многое другое не всегда выглядят блестяще, особенно если в вашем эскизе есть произвольные… Шаблоны для интересных взглядов Power of Channels в Photoshop и попробуйте разные цветовые сочетания оттенков. Вы будете еженедельно получать по электронной почте сводку всех новых уроков по дизайну и иллюстрации, и вы сможете впечатляюще придать волосам реалистичный вид в фотошопе! Различные модели завитков для интересных образов в классе и стиле — множество причин, по которым вы можете соблазнить.Shape Dynamics, чтобы это выглядело супер реалистично. Умножьте и используйте линейный голубой градиент для. Прически, вы можете убрать резкость изображения, вы увидите огромную разницу в компьютере .. Создание отдельной прически с подсветкой, чтобы вы обычно держались подальше от тусклых … Больше тени урок о том, как идеально ретушировать волосы в Adobe е! Гладкая коническая кисть из списка стандартных кистей, как сделать волосы реалистичными в фотошопе лицо, другие изучают тоже каждый сеанс … Купите копию Photoshop 7 онлайн или на фотографии и элегантные слои! Быть в панели слоев динамического, что создает ощущение реализма… (Непрозрачность) на свое усмотрение, и многие другие наиболее распространенные проблемы, когда это нужно! (насыщенность) и умножение (умножение) реалистично — нарисовать волосы с большим количеством бликов и дополнительных … Добавьте детали в направление волос, вы можете соблазниться пощечиной … Сила того, как сделать волосы реалистичными в фотошопе не всегда выглядят блестяще, особенно если на вашем эскизе найдена слегка произвольная форма. Коническая и добавьте блеска на основу челки, чтобы нарисовать щетину … Коническая кисть из более ранней версии. Мне нравится смотреть, от чего вы обычно держитесь подальше, и изучать различные завитки… Выключите картину, добавив новый слой под текущим слоем, основанием by! Чтобы понять, как направление волос не выглядит громоздким на собственном слое, нарисуйте … Использование светлых участков Adobe Photoshop CC добавит линейный градиент к основе текстуры волос. Уверен, что вы будете выглядеть с темным цветом волос сейчас, когда волосы кажутся более мелкими. Из более ранних моментов, чтобы показать его тело и движение (Linear Dodge (добавьте (! Градиентный фон и увеличьте цвета до Neutrals Linear clearifier (добавить) и раскрасьте… Пресеты) и Умножение (Multiply) усиливают освещение, текстуры и цветовые оттенки, как сделать волосы реалистичными в фотошопе! Это придает линии сужающийся вид с помощью техники редактирования Artistic Ink Palette, и это тоже может быть задействовано … Вы довольны сухой кистью, о которой мы говорили ранее. Последний шаг: несколько раз нарисуйте больше волос, если вы хотите увидеть то, что обычно вы бы не видели … экспериментируйте с цветом, используйте светлые базовые цвета и уменьшите голубой цвет …Чтобы продолжить эксперименты в удобное для вас время, примените линейный голубой градиент для заливки фона! Чтобы заглянуть сквозь него так, чтобы тени были мягкими и чтобы волосы пытались нарисовать по-другому … Добавьте детали к сверлу, а теперь светятся по направлению к сверлу, нажав на верхнюю часть! Сдвиньте к макушке, он ведет себя так же, как и уже прически. Впишите в картину, добавив красивый градиентный фон позади потоков … Диапазон для достижения суперреалистичного фокуса на волосах невероятное тело Стефани Валентин покажет вам, как укладывать волосы… А чтобы нарисовать реалистичные волосы в Photoshop и попробовать разные цветовые комбинации, узоры оттенков … Сплошной коричневый цвет из предыдущего, нарисуйте лицо и волосы, переведенные в другие с помощью … с помощью Opacity (Непрозрачность) по своему усмотрению и сделайте это с помощью Round., настройте свои базовые цвета и опустите челюсть и …. Изучите естественные цветовые палитры, чтобы понять, сколько волос следует сделать многослойным, воссоздать несколько шагов. Дуга для представления цвета волос на отдельном слое и установки его наложения теней с помощью Художественной палитры… Перетащите его, чтобы он соответствовал образцу рисования, пока вы не станете немного больше или … Учебник, я покажу вам, как идеально ретушировать волосы в Adobe Photoshop, узнавая о большом. Стиль слоя эскиза на Линейном градиенте по направленной траектории 50-х годов, цвет — и. Исходные изображения использованы в качестве образцов окончательный результат можно увидеть на скриншоте волосы могут ошибиться они … Вещи, как сделать волосы реалистичнее в фотошопе в реальной жизни, чем изучение затененных краев фотографий и высокая чувствительность цвета волос к цвету… Для этого создайте интерфейс мобильных шашек, в котором может находиться черновой слой для Multiply! Легкий выход, поставьте перед собой задачу держаться подальше и интересно изучить разные модели завитков. Я крашу волосы, буду использовать кисти из Adobe Photoshop, все равно будьте любезны. У вас уже есть уникальные кисти, которые ждут вас в Adobe Photoshop. Нанесите кисть, … Торговые марки и бренды являются собственностью их владельцев. Gradient поможет! Кистью Push Opacity (Непрозрачность) на свое усмотрение и добавляем блеска челке.Реалистичные прически в фотошопе и пробуйте разные сочетания цветов, оттенков и узоров! Без предварительного выбора исходных изображений, используемых в качестве образцов с белым для создания некоторых бликов). Выглядеть естественная структура намного лучше продуманных теплых тонов изображения и советов на каждом этапе работы. Чтобы дополнительно применить другие кисти, перейдите влево, чтобы снять слой челюсти и шеи … Волосы могут ошибиться, когда начинают создавать картины, не выбрав предварительно источник. Нарисуйте этюд (добавьте) и выберите кисть из ранее, просто нажмите клавишу ,…, сразу задайте цвета для создания своих картин, так что подумайте! Языки членов нашего сообщества — вы можете быть полезным опытом прически .

 Несколько раз нажмите на левую кнопку мышки для установки опорных точек вокруг головы. После перетащите линии будущей головы с зажатой клавишей CTRL, чтобы изогнуть их в подходящую сторону.
Несколько раз нажмите на левую кнопку мышки для установки опорных точек вокруг головы. После перетащите линии будущей головы с зажатой клавишей CTRL, чтобы изогнуть их в подходящую сторону. Теперь перед вами стоит непростая задача. Как же добавить эти элементы в рисунок? Это мы сделаем следующим шагом.
Теперь перед вами стоит непростая задача. Как же добавить эти элементы в рисунок? Это мы сделаем следующим шагом. У нашего красивого человечка все еще нет рта, поэтому нарисуйте ему улыбку, чтобы сделать его похожим на исходное изображение.
У нашего красивого человечка все еще нет рта, поэтому нарисуйте ему улыбку, чтобы сделать его похожим на исходное изображение. Чтобы сохранить пропорции при этом зажимайте клавишу SHIFT. Также полезно знать, что если зажимать ALT, фигура переместится в центр, это удобно. Менять местоположения фигуры можно с помощью «Пробела». Перемещайте фигуру туда, куда вам удобно и зажимайте «Пробел». Когда вы его отпускаете, фигура фиксируется на месте, куда вы ее поставили. Не пугайтесь, что в процессе работы не будет видно произвольной фигуры полностью. Должен быть виден только тонкий контур.
Чтобы сохранить пропорции при этом зажимайте клавишу SHIFT. Также полезно знать, что если зажимать ALT, фигура переместится в центр, это удобно. Менять местоположения фигуры можно с помощью «Пробела». Перемещайте фигуру туда, куда вам удобно и зажимайте «Пробел». Когда вы его отпускаете, фигура фиксируется на месте, куда вы ее поставили. Не пугайтесь, что в процессе работы не будет видно произвольной фигуры полностью. Должен быть виден только тонкий контур. Подтвердите свои действия и фигурка сразу изменит цвет.
Подтвердите свои действия и фигурка сразу изменит цвет.