Рамка кисть для фотошопа: Кисти для фотошопа — Рамки / Creativo.one
Как загрузить кисти?
Стандартное расширение для файлов кистей photoshop .abr. Кисти для фотошопа обычно скачивают в виде архива, которий нужно распаковать. Скачанные кисти сами не появятся в фотошопе. 3 способа добавить кисти в программу photoshop.
Кисти для фотошопа обычно скачивают в виде архива, которий нужно распаковать. Скачать кисти можно здесь. После распаковки у вас будет файл с расширением .abr — это стандартное расширение для файлов кистей photoshop (кроме этого файла с кистями в архиве могут быть другие сопутствующие файлы). Скачанные кисти сами не появятся в фотошопе. Их нужно туда добавить вручную.
Я знаю три способа добавить кисти в Adobe Photoshop CS4:
Первый способ
Для установки кисти надо скопировать файл или файлы с разширением .abr в папку кистей в фотошопе Brushes. Обычно эта папка находится по адресу C:\ Program Files \ Adobe \ Adobe Photoshop CS4\ Presets \ Brushes (вместо C — может быть имя вашего системного диска, куда вы устанавливали фотошоп.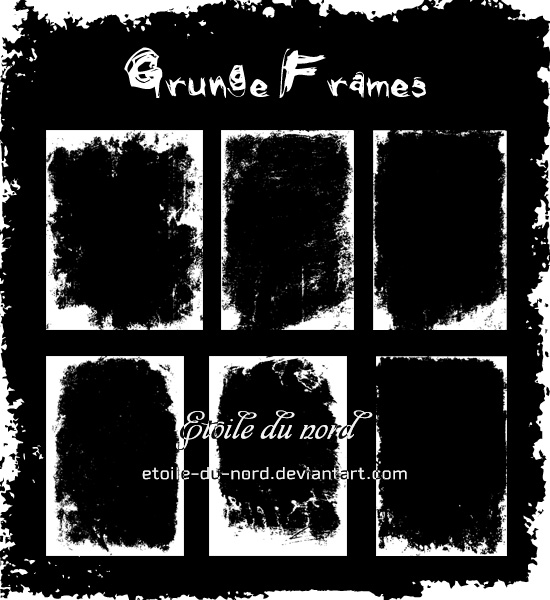
После открытия программы фотошоп в списке кистей появится новый набор кистей с именем скопированного файла.
Второй способ
Откройте Adobe Photoshop, выберите инструмент кисть Brush. На панели параметров инструмента Brush Tool (Кисть) рядом с изображением активной кисти есть маленький чёрный треугольник [1] (если вы не видите панели параметров, зайдите в меню Window (Окно) и поставьте галочку напротив меню Options (Опции)).
В отличие от предыдущего способа, новые кисти добавятся к ранее установленному набору.
Если ваши кисти в наборе отображаются не так, как на рисунке, можете настроить вид отображения кистей [4].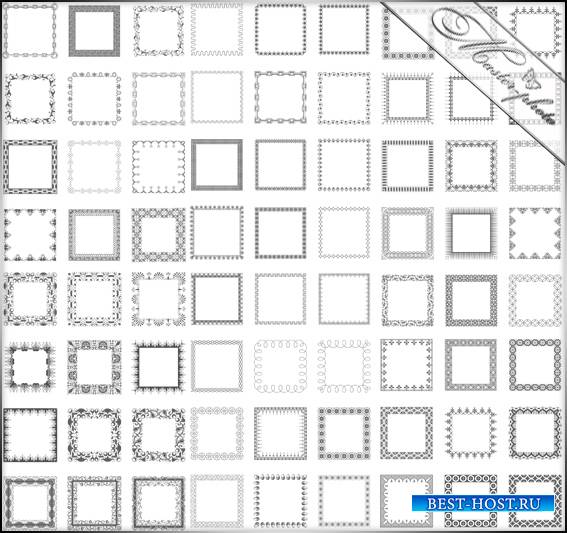 Выбирайте картинки или картинки с текстом на ваше усмотрение.
Выбирайте картинки или картинки с текстом на ваше усмотрение.
Третий способ
Откройте Adobe Photoshop, выберите в меню Edit (Редактирование) Preset Manager (Менеджер настроек).
Откроется диалоговое окно, в котором есть список элементов. Выберите в этом списке Brushes (Кисти) [1] и нажмите кнопку Load (Загрузить) [2].
Зайдите в папку, в которую вы распаковали скачанные кисти для фотошопа, выберите их (файлы с расширением .abr), нажмите Load (Загрузить) и в окне Preset Manager (Менеджер настроек) нажмите Done (Выполнить).
Новые кисти добавятся к ранее установленному набору.
Как сделать рамку в Adobe Photoshop?
Довольно часто возникает необходимость визуально отделить изображение от окружающего его текста на сайте, украсить свадебные фотографии.
На просторах интернета есть множество приложений для создания рамок, однако сделать её можно и в практически любом графическом редакторе.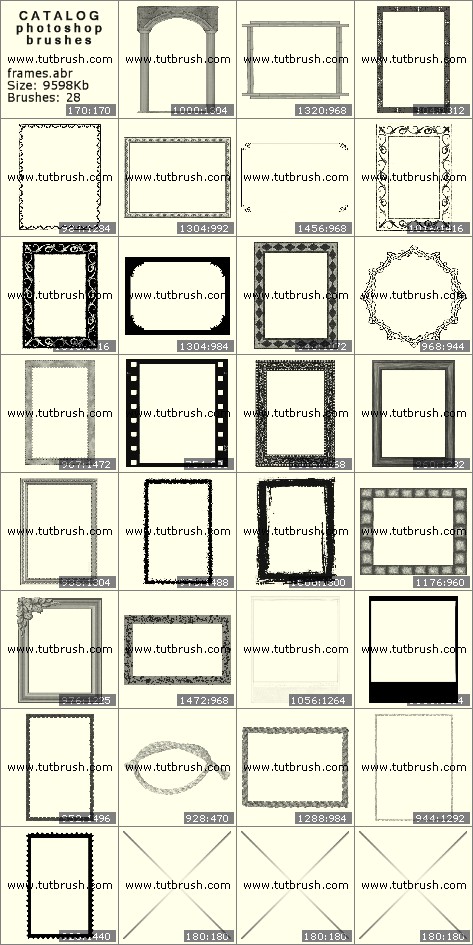 Как сделать рамку в фотошопе?
Как сделать рамку в фотошопе?
Рассмотрим несколько простейших способов.
Откройте в фотошопе фотографию и выделите изображение с помощью комбинации клавиш ctrl+a или инструментами выделения, перейдя в меню «Редактирование» и кликнув по пункту «Выполнить обводку»:
Выберите цвет, толщину и расположение обводки:
Если выбрано наружное расположение обводки, размер картинки можно уменьшить с помощью команды «Свободное трансформирование», перемещая пунктирную линию, или увеличить размер вашего холста на нужную величину.
Предположим, что нужная нам рамка имеет толщину 2 пикселя. Если у открытой в Photoshop картинки имеется всего один слой, то он же и является фоновым.
Нажмите F7, дважды кликните по фоновому слою, и, когда откроется окно «Стиль слоя», выберите панель «Обводка». Селектор «Снаружи» обязательно необходимо поменять на «Внутри». Указав все необходимые вам параметры, кликните на «ОК»:
Для того чтобы сделать произвольную рамку для рисунка или отдельной его части, можно воспользоваться кистью.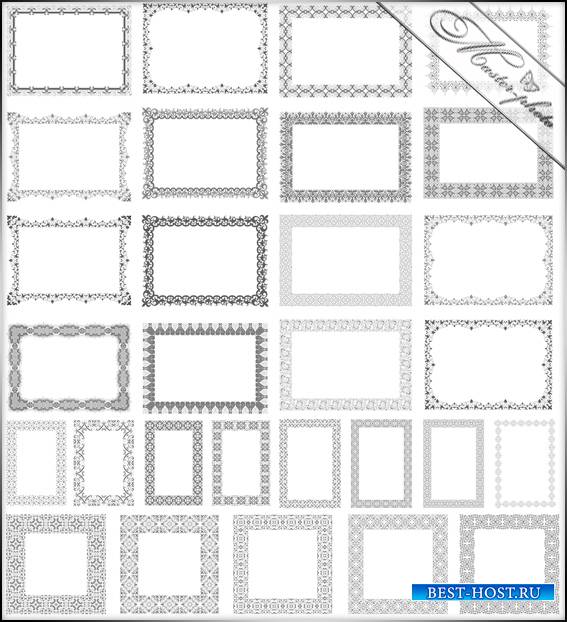 Выберите с помощью горячей клавиши B кисть и укажите её толщину:
Выберите с помощью горячей клавиши B кисть и укажите её толщину:
Цветом рамки будет активный в данный момент цвет. Кликните кистью в том месте, откуда вы будете начинать рисование обводки, зажмите клавишу shift и, не отпуская кнопку, нарисуйте прямую линию.
Повторите данное действие ещё трижды ко всем сторонам картинки, и получится простая обводка. Неудачные действия можно отменить с помощью комбинации ctrl+z. Конечный результат мало отличается от первого способа, однако делать такую рамку вы можете не только по краям изображения, но и в любой части рисунка:
Откройте изображение и продублируйте фоновый слой дважды с помощью сочетания клавиш ctrl+j. Отключите два верхних слоя, кликая на значок глаза напротив каждого:
Находясь на первом слое, выберите «Фильтр», «Размытие» и «Размытие по Гауссу» и размойте изображение:
Затем в окне «Фильтр» кликните на «Шум» — «Добавить шум». В параметрах наложения слоёв слоя 2 уже знакомым способом выполните одно пиксельную черную или белую обводку.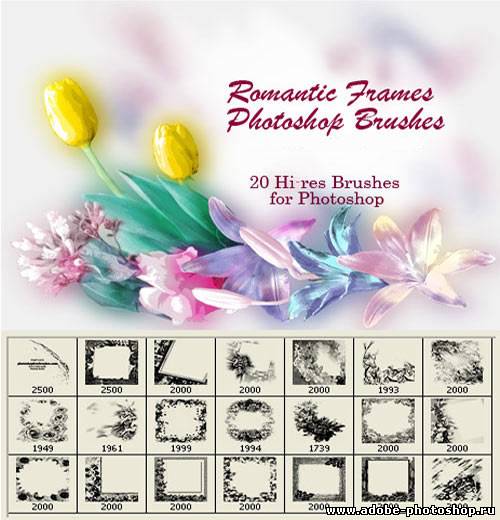
Включите видимость всех слоёв и слой 2, применив свободное трансформирование, уменьшите по контуру на необходимую величину.
Получится такая рамка:
Экспериментируя с наложением слоёв и размытием, можно создать красивую и эффектную рамку для фото. Однако, иногда необходимо, чтобы фотография имела более сложную или тематическую рамку.
Для того чтобы не изобретать велосипед, в интернете без особых усилий можно найти множество различных бесплатных .psd или .png файлов, в которые остаётся лишь вставить изображение. Как это сделать?
Откройте загруженную рамку и фотографию в одном проекте Adobe Photoshop:
С помощью инструмента «Перемещение» перетащите фотографию в окно с рамкой. Для того чтобы синхронизировать изображения, в меню «Редактирование» выберите «Свободное трансформирование» и, удерживая клавишу shift, подгоните размер изображения под размер рамки и поверните, если это необходимо:
В окне «Слои» поместите слой с рамкой выше, чем слой с фотографией, как показано на рисунке:
Теперь фотография находится под рамкой.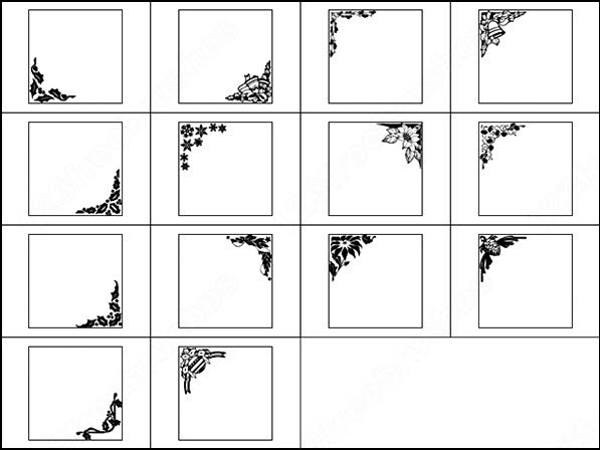
Для создания дополнительного эффекта объёмности вы можете воспользоваться «Параметрами наложения» слоя с рамкой. Для этого кликните правой кнопкой мыши и выберите соответствующий пункт:
В разделе «Тиснение» поставьте галочки, руководствуясь своим вкусом и предпочтениями:
В результате у вас получится объёмное и реалистичное изображение в рамке.
Надеемся, что данный урок стал для вас полезен!
Как в Фотошопе сделать рамку вокруг фотографии
Рамка на фотографии позволяет отделить снимок от окружающего пространства и придать ему более законченный вид. В этой статье мы расскажем о том, как в Фотошопе сделать рамку вокруг фотографии.
Обводка фотографии
Самый простой способ того, как сделать рамку в Фотошопе, связан с использованием свойств слоя.
Открываем фотографию в Adobe Photoshop. На панели слоёв кликаем правой кнопкой мыши по слою с нашей фотографией. Если панели слоёв не видно, то открыть её можно с помощью пункта меню Window/«Окно» → Layers/«Слои».
Если в фотографии один слой, то он будет основным. Рядом с его изображением на панели слоёв появится пиктограмма в виде замочка, что означает блокировку слоя ради предотвращения случайных правок.
Для того, чтобы его разблокировать, просто дважды кликнем по этому слою мышкой. Замочек исчезнет, а сам слой станет называться Layer 0. После этого кликаем по слою правой кнопкой мыши и в контекстном меню выбираем пункт Blending Options/«Параметры наложения».
Появившееся диалоговое окно немного пугает количеством пунктов, но нам из них нужны всего два.
За добавление обводки по краю кадра отвечает пункт Stroke/«Выполнить обводку». Находим его в левой панели и отмечаем галочкой. После этого в центральной части можно задать параметры обводки:
- Size/«Размер» — толщина обводки в пикселях. Чем больше разрешение фотографии, тем больше должно быть это значение для заметного эффекта.
- Position/«Положение» — положение обводки.
 Возможны варианты расположения внутри, снаружи и по центру. У нас обводка по краю кадра, а значит все варианты, кроме расположения внутри (Inside), не имеют смысла.
Возможны варианты расположения внутри, снаружи и по центру. У нас обводка по краю кадра, а значит все варианты, кроме расположения внутри (Inside), не имеют смысла. - Blending Mode/«Режим наложения» — режим наложения обводки.
- Opacity/«Непрозр.» — плотность (непрозрачность) обводки.
- Color/«Цвет» — цвет.
В принципе, этого достаточно, чтобы по периметру кадра нарисовать линию той или иной толщины, но можно пойти ещё дальше и сделать рамку более креативной.
Так, добавить рамке объём можно с помощью настроек Bevel & Emboss/«Тиснение». Их выбор тут довольно велик, а влияние на изображение каждой наглядно отображается на превью, поэтому предлагаем просто попробовать разные варианты и подобрать нужный.
Результат:
Внутренняя рамка
Открываем фотографию в Adobe Photoshop. Для того, чтобы сделать белую рамку в Фотошопе, надо выделить всю фотографию целиком.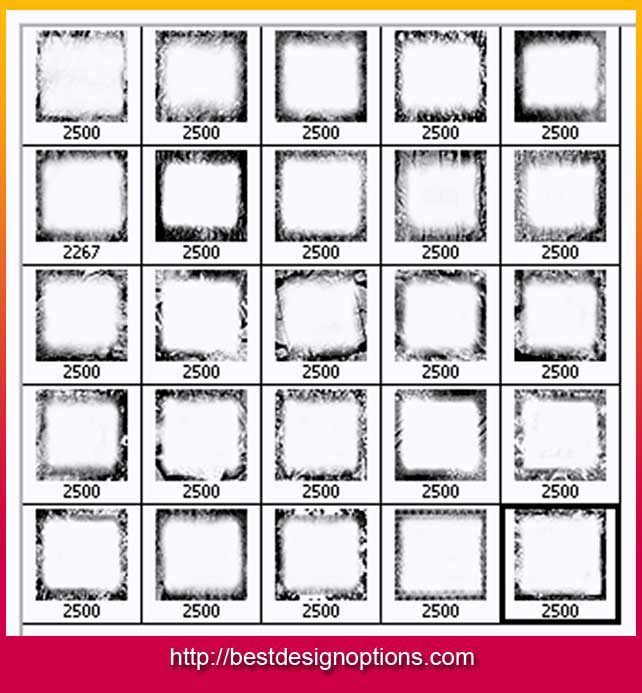 Сделать это можно либо с помощью комбинации клавиш
Сделать это можно либо с помощью комбинации клавиш
После этого весь снимок будет обведён так называемыми бегущими муравьями, представляющими собой чередование белых и чёрных штрихов.
После того как фотография выделена по периметру, нужно сделать так, чтобы выделение проходило именно там, где нужна рамка. Для этого воспользуемся командой Select/«Выделение» → Modify/«Модификация» → Contract…/«Сжать…».
В появившемся диалоговом окне нужно будет ввести отступ в пикселях от края кадра, на котором должна находится рамка. Отступ будет сделан внутрь. Значение отступа зависит как от того, насколько далеко от края вы хотите сделать рамку на фотографии, так и от разрешения исходного снимка. Не забудьте поставить галочку 
Нажимаем Ok и видим, что выделение сместилось к центру кадра. Если положение будущей рамки нас устраивает, то двигаемся дальше, если нет — отменяем выделение с помощью комбинации клавиш Ctrl+D и повторяем всё сначала, пока не найдём идеальное положение.
Когда нужное положение выделения подобрано, надо просто выполнить обводку по этому контуру. Для этого воспользуемся командой Edit/«Редактирование» → Stroke…/«Выполнить обводку…».
В появившемся диалоговом окне задаём параметры обводки: толщину и цвет линии, её положение относительно выделения и параметры наложения.
В этом примере мы указали, что обводка должна быть толщиной в 3 пикселя и белого цвета. А располагаться должна по центру выделения. Это значит, что линия выделения в виде «бегущих муравьёв» будет проходить по центру будущей обводки.
А вот и результат.
Рамка с неровными краями
Как сделать красивую рамку в Фотошопе? Для этого можно добавить к фотографии рамку с неровными и рваными краями.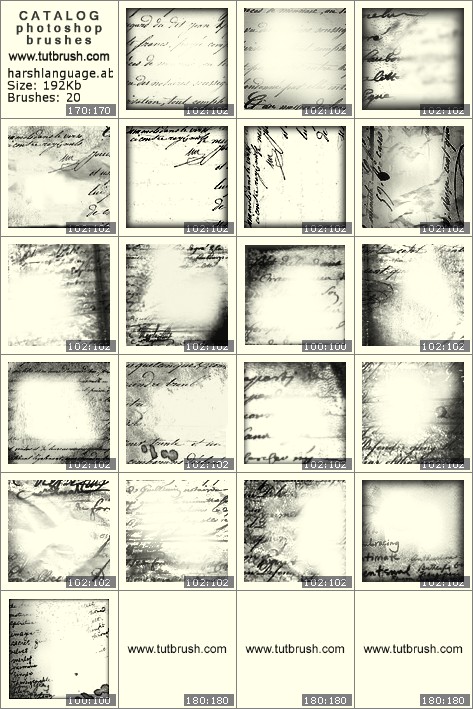
Как и в предыдущих случаях, делаем выделение с отступом от края кадра.
После этого переходим в режим быстрой маски либо с помощью клавиши Q, либо кликая по пиктограмме быстрой маски на левой панели инструментов.
Область для рамки теперь выделена красным. Осталось добавить к ней неровные края. Для этого воспользуемся фильтрами, которых в Adobe Photoshop имеется в изобилии. Это пункт меню Filter/«Фильтр» → Filter Gallery…/«Галерея фильтров…».
Чтобы получить нужный эффект, нам потребуются фильтры из блока Brush Strokes/«Штрихи». Выбираем подходящий на свой вкус и задаём ему параметры. Чем больше разрешение фотографии, тем больше должны быть значения параметров, иначе эффект не будет заметен.
После применения фильтра рваные края добавляются к красной быстрой маске. Выходим из режима быстрой маски, преобразовывая маску в выделение, кликнув по пиктограмме быстрой маски.
Теперь инвертируем выделение с помощью команды Select/«Выделение» → Inverse/«Инверсия».
После этого нажимаем на клавишу
Вот результат.
Паспарту
Все описанные раньше в этой статье способы так или иначе способствовали обрезке части фотографии и сдвигу границ внутрь кадра. То есть часть рамки перекрывала часть фотографии. Теперь рассмотрим способ, который позволяет добавить к фотографии белую рамку — аналог паспарту.
Как и раньше, открываем фотографию в Adobe Photoshop и снимаем блокировку с основного слоя.
После этого нам надо увеличить размер холста, для чего воспользуемся командой Image/«Изображение» → Canvas Size…/«Размер холста…».
В появившемся диалоговом окне указываем новые размеры холста. При этом не обязательно увеличивать холст равномерно по горизонтали и вертикали. Тут вы можете экспериментировать.
Тут вы можете экспериментировать.
После применения команды размер холста увеличится и новые области будут прозрачными. Осталось только заполнить их нужным цветом.
Для этого на панели слоёв создаём новый пустой слой. Он автоматически окажется над основным слоем, нам надо будет перетащить его вниз мышкой.
После этого просто заливаем новый слой нужным цветом.
Результат.
Вставка фотографии в рамку
В качестве последнего способа рассмотрим, как сделать красивую рамку в Фотошопе. На стоках и бесплатных ресурсах можно найти довольно много разных рамок для фотографий. Они могут быть в формате PNG или PSD. Но при обращении к подобным ресурсам обязательно проверяйте лицензию на конкретный файл с рамкой. Она может подразумевать просто бесплатное использование или же непременное указание автора.
Итак, допустим вы нашли подходящую рамку и открыли ее в Adobe Photoshop. Вторым документом откройте фотографию, которую надо вставить в рамку.
После этого перемещаемся в документ с рамкой, выделяем её целиком с помощью комбинации клавиш Ctrl+A, после этого копируем выделение Ctrl+C, переключаемся на файл с фотографией и вставляем скопированную рамку туда Ctrl+V.
Из-за того, что размеры и формат рамки и фотографии отличались, аккуратно вставить не получилось. Поэтому надо изменить размер рамки и подогнать под неё фотографию. Делаем активным слой с рамкой, кликнув по нему мышкой, и с помощью инструмента трансформации изменяем размер рамки Edit/«Редактирование» → Free Transform/«Свободное трансформирование».
В зависимости от размера и пропорций рамки и фотографии иногда удобнее бывает изменять размер именно фотографии. Это делается аналогично.
векторные геометрические кисти для фотошопа PNG, векторы, PSD и пнг для бесплатной загрузки
простые чернила чернила круг кисть
1200*1200
png свободная пряжка градиент современная геометрическая квадратная граница геометрическая форма неправильная геометрическая граница
2000*2000
Мел кисти текстуры декоративные вектор кисти
1200*1200
розовые акварельные кисти
1200*1200
дуга стрелка векторная диаграмма
1200*1200
творческий абстрактный красочные кисти инсульта вектор кисти
1200*1200
обложка альбома векторный сертификат
710*506
новейший векторный баннер для видео скачать бесплатно
1200*1200
геометрические золотые абстрактные линии
1200*1200
скачать бесплатно векторный баннер дизайн png
1200*1200
синяя геометрическая форма с пунктирной линией
1200*1200
дым мультфильм творческих дыма дым кисти кисть
1388*1861
векторные баннеры оригами
1200*1200
розовые акварельные кисти
1200*1200
творческий эффект солнечного света с солнечных лучей и боке композиции векторная иллюстрация
5000*5000
векторный баннер фотошоп дизайн
1200*1200
мемфисского стиля линию точки линии геометрическая форма декор
2000*2000
оранжевая кисть
1200*1200
векторные креативные дизайны
1200*1200
изысканный геометрический дизайн одной страницы
1200*1200
мазок кисти и текстуры гранж абстрактные векторные кисти
1200*1200
векторный баннер дизайн ленты фотошоп png скачать бесплатно
1200*1200
абстрактные цифровые технологии геометрические белые границы
800*800
текстура кисти
1200*1200
вектор ручная роспись мазки кистью
1200*1200
текстовый векторный дизайн баннера
1200*1200
чернильная кисть черно белый штрих написана кистью
1829*1827
векторный акварельный фон эффект затенения
1200*1200
зеленая акварель граффити кисть эффект
1200*1200
векторный набор шаблонов мужских футболок
800*800
абстрактные геометрические линии с треугольником и вектором
1200*1200
наборы геометрических фигур с многоцветными градиентами
1200*1200
чернила кистью мазки кисти эффект
1200*1596
мода геометрическая линия неоновая рамка
1200*1200
png свободная пряжка сине фиолетового цвета внешняя геометрическая круглая граница круглая геометрическая граница граница
2000*2000
элементы векторной технологии
1200*1200
эффект кисти
1200*1200
электронный векторная icon
1024*1024
современные абстрактные геометрические фигуры вектор мемфиса
1667*1667
Красочные бизнес Инфографика элементы презентации шаблон плоский дизайн векторные иллюстрации для веб дизайна маркетинга рекламы
800*800
векторная стрелка
1200*1200
китайский стиль чернил вокруг бордюра кисть эффект кисти
2000*1958
золотая рамка чернила граффити кисть диалоговое окно кисть эффект
1200*1200
цветочный узор обои барокко дамасская бесшовные векторные фон батик
800*800
png бесплатно пряжка синий градиент светящиеся современные геометрические квадратные границы гексагональной формы неправильной геометрической границы png скачать бесплатно
2000*2000
линия границы синий ветер граница границы геометрические линии
2481*3508
классический ретро шаблон границы векторного материала
1200*1200
чернила кисти красочные Векторная коллекция
800*800
скачать векторный клип инфографики png
591*591
золотая и черная кисть
1200*1200
Создание фото-рамки со снежинками | by PFY (Твой фотошоп)
Вот как будет выглядеть итоговый результат:
Шаг 1: Создадим новый документ Photoshop
В Photoshop есть готовая кисть со снежинками, можно было бы воспользоваться ей, но она слишком маленькая, и если ее сильно увеличить, эффект будет слишком уж размытый и невыразительный.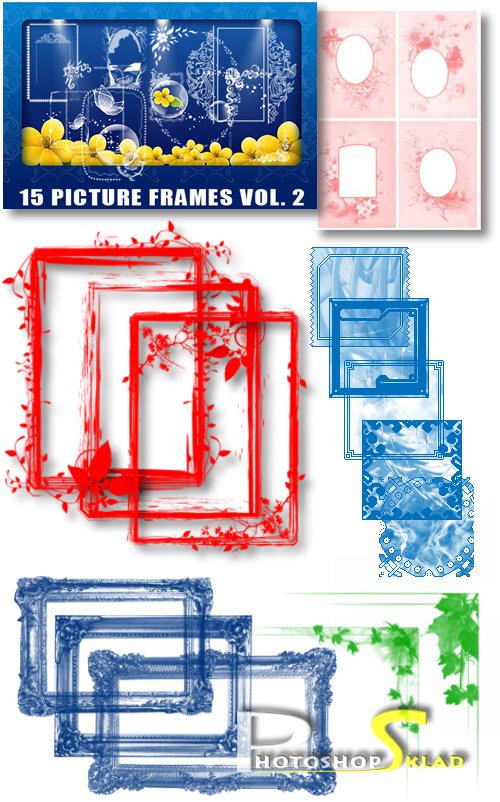 Раз уж мы хотим, чтобы все было четко и красиво, мы сделаем собственную кисть со снежинками с помощью встроенных произвольных фигур Photoshop.
Раз уж мы хотим, чтобы все было четко и красиво, мы сделаем собственную кисть со снежинками с помощью встроенных произвольных фигур Photoshop.
В первую очередь нам понадобится документ, в котором мы будем создавать эту кисть, так что в меню в верхней части экрана откройте File и выберите New:
Нажимаем File > New
Откроется диалоговое окно New Document, предназначенное для создания нового документа. Задайте значения Width (Ширина) и Height (Высота) по 200 пикселей, а в опции Background Contents выберите White, после чего закройте диалоговое окно, нажав OK. Перед вами появится новый документ 200×200 пикселей залитый белым цветом:
Убедитесь, что задаете размеры документа именно в пикселях, а не дюймах и т.д.
Шаг 2: Выбираем инструмент Custom Shape
В панели инструментов выбираем Custom Shape Tool. По умолчанию он находится за инструментом Rectangle Tool, так что нажмите на него и удерживайте кнопку мыши до появления выпадающего меню, а потом в списке найдите Custom Shape Tool.
Выбираем инструмент Custom Shape Tool
Шаг 3: Загружаем набор фигур Nature
В Photoshop есть не только кисть со снежинками, но и несколько готовых снежинок в наборе готовых фигур, и вы можете выбрать понравившуюся. Надо лишь загрузить этот набор. Выбрав инструмент Custom Shape Tool, при помощи щелчка правой кнопки мыши (Win) / щелчка с удержанием Control (Mac) в любой точке нового документа мы можем открыть панель с фигурами, после чего надо нажать на стрелочку в правом верхнем углу:
Нажимаем на треугольничек в правом верхнем углу панели с фигурами
После нажатия на стрелочку появляется меню с многочисленными дополнительными наборами фигур, которые можно загрузить. Нам нужен набор Nature. Выберите его:
Находим в меню набор фигур Nature
Photoshop спросит, следует ли заменить имеющийся набор фигур новым либо просто добавить его ниже. Нажимаем Append:
Выбираем Append, чтобы добавить набор фигур Nature к уже имеющимся
Шаг 4: Выбираем снежинку
Найдите снежинки (их три прямо друг за другом). Если у вас в меню Preferences активирована опция Tool Tips, то при наведении мыши на каждую фигуру будет всплывать ее название. Для рамки нам понадобится всего одна снежинка, так что выберите ту, которая нравится вам больше всего, для чего щелкните по миниатюре мышью, а потом закройте панель с фигурами, нажав Enter (Win) / Return (Mac). Выберем самую первую (левую) снежинку.
Если у вас в меню Preferences активирована опция Tool Tips, то при наведении мыши на каждую фигуру будет всплывать ее название. Для рамки нам понадобится всего одна снежинка, так что выберите ту, которая нравится вам больше всего, для чего щелкните по миниатюре мышью, а потом закройте панель с фигурами, нажав Enter (Win) / Return (Mac). Выберем самую первую (левую) снежинку.
Возьмите любую из трех снежинок, щелкнув по ее миниатюре
Шаг 5: Выбираем опцию Fill Pixels
Photoshop позволяет работать с тремя типами фигур — векторными фигурами, контурами и фигурами на основе пикселей. Мы можем переключаться между этими тремя вариантами в панели опций. Поскольку мы будем делать из снежинки кисть, а кисти состоят из пикселей, то мы будем пользоваться фигурой на основе пикселей. Так что нажимаем на иконку Fill Pixels в панели опций (правая):
Перед вами три иконки, каждая из них соответствует своему типу фигур. Иконка «Fill Pixels» — самая правая
Иконка «Fill Pixels» — самая правая
Шаг 6: Растягиваем снежинку
Убедитесь, что в качестве цвета переднего плана задан черный, для чего нажмите клавишу D на клавиатуре, и Photoshop восстановит цвета переднего и заднего плана по умолчанию (передний план — черный). Затем щелкните внутри документа в районе верхнего левого угла и, удерживая Shift, начинайте растягивать снежинку. Благодаря клавише Shift будут сохраняться ее пропорции. Если вы хотите сместить фигуру, нажмите пробел и сдвиньте ее с помощью мыши, после чего можно отпустить пробел и продолжить растягивать снежинку:
Черная фигура станет кистью. А белое будет оставаться прозрачным
Шаг 7: Делаем из фигуры кисть
В верхней части экрана найдите меню Edit, в нем выберите Define Brush Preset:
Открываем Edit > Define Brush Preset
Когда появится диалоговое окно Brush Name, дадим нашей кисти название — «Snowflake» («Снежинка»), а потом закроем его, нажав ОК.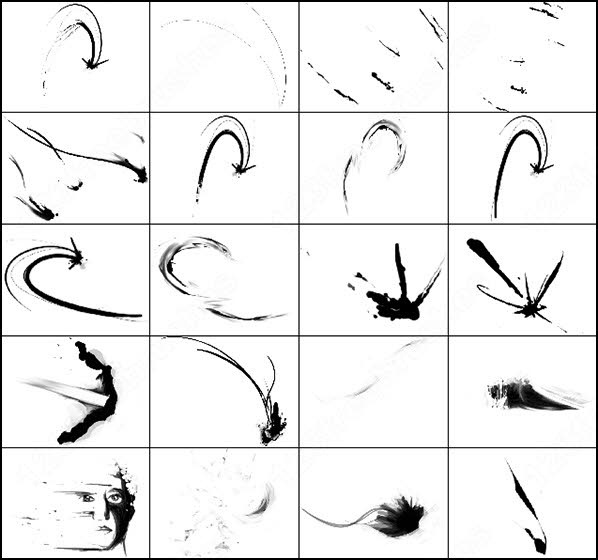 Теперь можно закрыть и документ со снежинкой, он нам уже не нужен (если Photoshop предложит сохранить его, делать это не обязательно):
Теперь можно закрыть и документ со снежинкой, он нам уже не нужен (если Photoshop предложит сохранить его, делать это не обязательно):
Назовем новую кисть «Snowflake»
Шаг 8: Открываем фотографию
Подготовив кисть со снежинкой, открываем снимок, на котором будем делать рамку. Мы будем использовать этот кадр:
Оригинальный снимок
Шаг 9: Добавим чистый слой
Нажмите на иконку New Layer, расположенную в нижней части панели слоев, чтобы добавить новый слой над существующим. Photoshop назовет его «Layer 1».
Над оригинальным слоем Background добавляется новый чистый слой «Layer 1»
Шаг 10: Заливка нового слоя белым цветом
В меню Edit в верхней части экрана выберите Fill:
Открываем Edit > Fill
Откроется диалоговое окно Fill. В опции Use выберем White и нажмем OK, после чего диалоговое окно закроется: Теперь документ стал белым:
Поставьте в опции Use цвет White (белый) и нажмите OК
Шаг 11: Выбираем участок, куда вставить фотографию
В меню Select выберите All.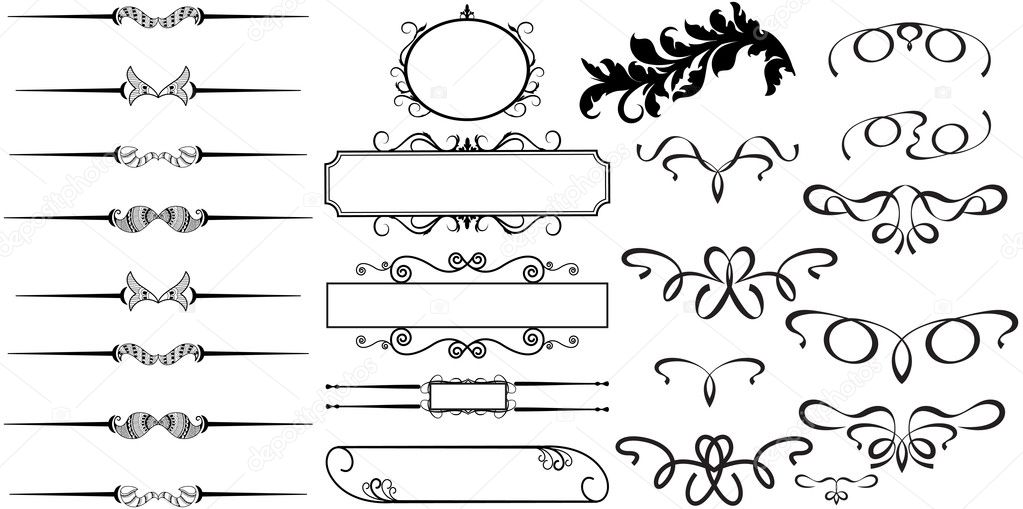 Таким образом вы выделили весь документ, контур выделения проходит по границе кадра:
Таким образом вы выделили весь документ, контур выделения проходит по границе кадра:
Выбираем Select > All
Теперь возвращаемся в меню Select и на этот раз выбираем Transform Selection:
Нажимаем Select > Transform Selection
Команда Transform Selection позволяет нам изменить размер или форму выделения, при этом то, что находится в его рамках, не меняется. Нажимаем на верхний манипулятор (квадратик), и, удерживая Alt (Win) / Option (Mac), смещаем его немного к центру, чтобы между контуром выделения и границей документа остался 1–1,5 см. Если вы удерживаете Alt / Option, то вся зона выделения будет сдвигаться относительно центра, то есть, нижний манипулятор тоже будет перемещаться. Затем повторите процедуру с левым манипулятором — удерживая Alt (Win) / Option (Mac) сдвигайте его к центру, оставив такое же расстояние между контуром выделения и границей документа. Правый манипулятор тоже сместится пропорционально левому. Закончив, нажмите Enter (Win) / Return (Mac), чтобы принять изменения:
Удерживая Alt (Win) / Option (Mac), смещаем верхний и левый манипуляторы к центру
Шаг 12: Удаляем содержимое зоны выделения
Чтобы удалить все то, что находится в рамках зоны выделения, нажмите Backspace (Win) / Delete (Mac), после чего проступит лежащая под этим слоем фотография.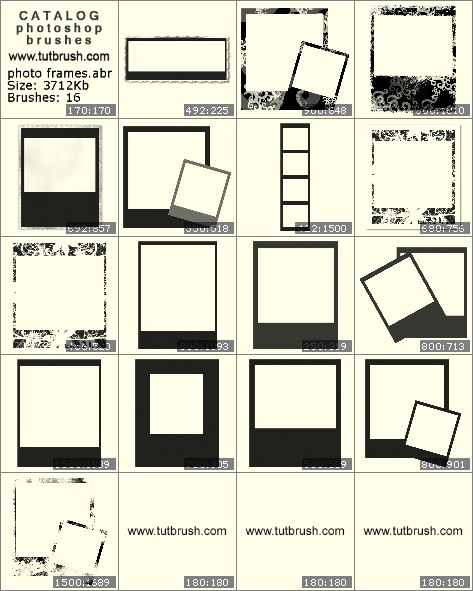 Контур выделения остается активным:
Контур выделения остается активным:
Удаляем все, что находится в зоне выделения, оставляя ее контур активным
Шаг 13: Расширяем выделение
Теперь нам надо расширить контур выделения. Можно снова воспользоваться командой Transform Selection, но есть способ еще проще. Возвращаемся в меню Select, выбираем Modify, затем Expand:
Открываем Select > Modify > Expand
Когда появится диалоговое окно Expand Selection, вводим значение около 20 пикселей и нажимаем ОК.
Увеличиваем выделение примерно на 20 пикселей
Рамка выделения сдвинется на 20 пикселей от центра. Обратите внимание, что углы рамки выделения из острых стали закругленными. В этом заключается недостаток команды Expand Selection, из-за которого она не всегда является идеальным инструментом для увеличения зоны выделения, но для нашего спецэффекта закругленные углы — не проблема:
Все границы выделения сдвинулись на 20 пикселей от центра
Шаг 14: Применяем фильтр Gaussian Blur
Теперь нам надо смягчить границу фото-рамки, сделав переход между белым краем и изображением мягче.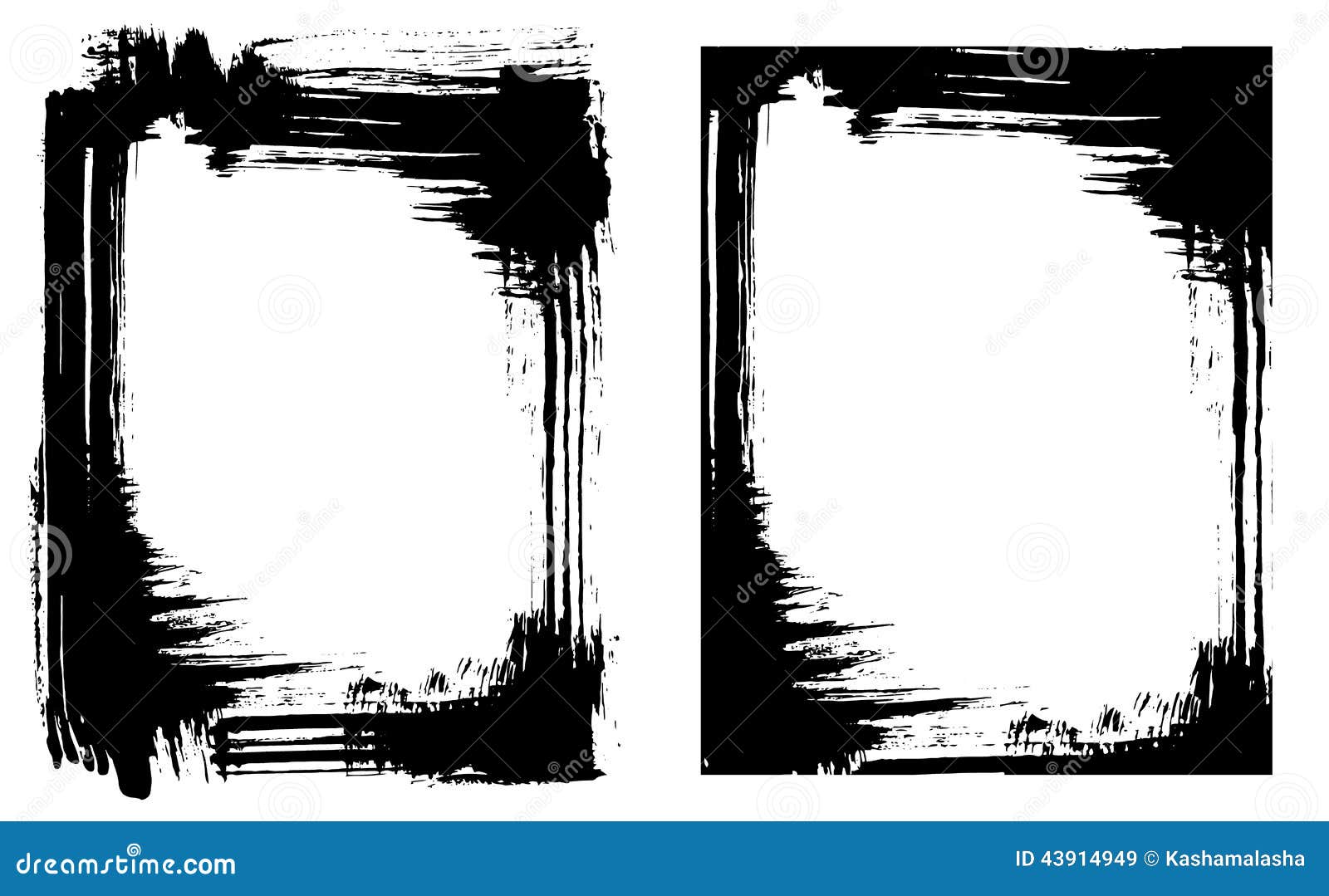 Для этого мы размоем рамку. В верхней части экрана откройте меню Filter, в нем выберите Blur, затем Gaussian Blur:
Для этого мы размоем рамку. В верхней части экрана откройте меню Filter, в нем выберите Blur, затем Gaussian Blur:
Откройте Filter > Blur > Gaussian Blur
Когда появится диалоговое окно Gaussian Blur, увеличьте значение Radius примерно на 8 пикселей, край рамки размоется, став мягким и красивым. Нажав ОК, закройте диалоговое окно.
Увеличиваем Radius на 8 пикселей и нажимаем ОК
Переход стал мягче. Контур выделения оставляем, он нам еще понадобится. По нему мы будем наносить снежинки:
Граница стала мягче
Шаг 15: Выбираем инструмент Brush Tool
Выбираем Brush Tool в панели инструментов.
Выбираем инструмент Brush Tool
Шаг 16: Выбираем кисть-снежинку
Выбрав инструмент Brush Tool, при помощи щелчка правой кнопки мыши (Win) / щелчка с удержанием Control (Mac) в любой точке документа мы можем открыть панель с кистями, в которой находим только что созданную кисть-снежинку. Она должна оказаться последней в списке.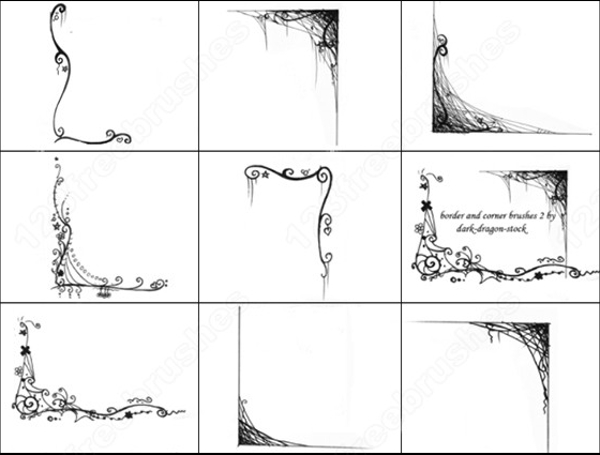 Выбираем ее и закрываем панель с кистями, нажав Enter (Win) / Return (Mac).
Выбираем ее и закрываем панель с кистями, нажав Enter (Win) / Return (Mac).
Щелкаем по миниатюре кисти-снежинки и нажимаем Enter (Win) / Return (Mac)
Шаг 17: Задаем динамические опции кисти
Чтобы быстро открыть полную панель кистей Photoshop, нажимаем F5, после чего в левом столбце выбираем Shape Dynamics. Щелкайте прямо по словам, а не в клеточке перед ними, иначе вы активируете динамические опции, не задав их.
Щелкаем по словам «Shape Dynamics», которые находятся в левом столбце панели кистей
Выбрав Shape Dynamics, задаем в опциях Size Jitter и Angle Jitter 100%, сделав размер и угол поворота снежинок совершенно непредсказуемым:
В опциях Size Jitter и Angle Jitter задаем значение 100%
Сделав это, щелкните по слову Scattering, которое также находится в левом столбце панели кистей, и увеличьте значение Scatter примерно до 250%, благодаря чему снежинки будут сыпаться хаотично, а не по прямой линии. Закончив, нажмите F5, чтобы закрыть панель кистей.
Щелкаем по опции Scattering и задаем значение Scatter около 250%
Шаг 18: Делаем из рамки выделения контур
Откроем панель контуров, которая находится там же, где и панели слоев и каналов (чтобы активировать панель, щелкните по ее названию). Затем нажмите на иконку Make Work Path From Selection, которая находится в нижней части панели контуров:
Щелкаем по иконке Make Work Path From Selection
Photoshop сделает из выделения контур, и в панели слоев появится контур Work Path. Это название означает, что он временный. Мы можем его сохранить, но в этом нет необходимости:
В Photoshop временные контуры получают название «Work Path»
В окне документа мы увидим, что вместо рамки выделения появилась тонкая сплошная линия — это и есть наш контур:
Появившаяся тонкая линия — это контур, по которому будут рассыпаны снежинки
Шаг 19: Выбираем белый в качестве цвета переднего плана и уменьшаем размер кисти
Чтобы обратить цвета переднего и заднего плана, установленные в Photoshop по умолчанию, нажмите кнопку X, и тогда передний план станет белым (это нужно потому, что Photoshop рисует тем цветом, который задан как цвет переднего плана).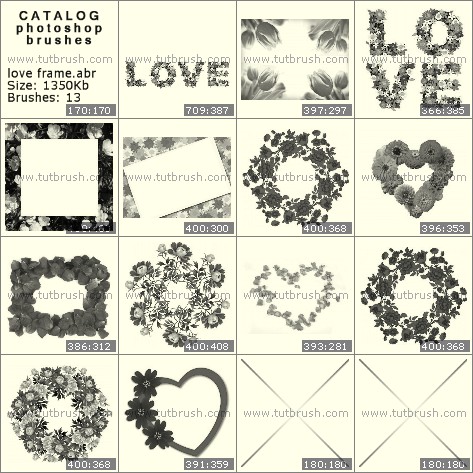 Затем при помощи щелчка правой кнопки мыши (Win) / щелчка с удержанием Control (Mac) в любой точке документа снова откроем панель с кистями и уменьшим размер кисти примерно до 50 пикселей, поскольку размер кисти по умолчанию слишком велик для нашей рамки. Закончив, нажмите Enter (Win) / Return (Mac), и панель кистей закроется:
Затем при помощи щелчка правой кнопки мыши (Win) / щелчка с удержанием Control (Mac) в любой точке документа снова откроем панель с кистями и уменьшим размер кисти примерно до 50 пикселей, поскольку размер кисти по умолчанию слишком велик для нашей рамки. Закончив, нажмите Enter (Win) / Return (Mac), и панель кистей закроется:
Сдвигаем ползунок Size влево, уменьшая размер кисти
Шаг 20: Проводим кистью-снежинкой по нарисованному контуру
И, наконец, нажимаем на иконку Stroke Path With Brush, которая находится в нижней части панели контуров:
Щелкаем по иконке Stroke Path With Brush — она вторая слева
По контуру появляются первые снежинки:
По контуру под разным углом рассыпаются первые снежинки разных размеров
Возможно, вы поймете, что ошиблись с размером кисти. В таком случае можно отменить сделанное, нажав Ctrl+Z (Win) / Command+Z (Mac), после чего изменить размер кисти с помощью правой или левой скобки на клавиатуре.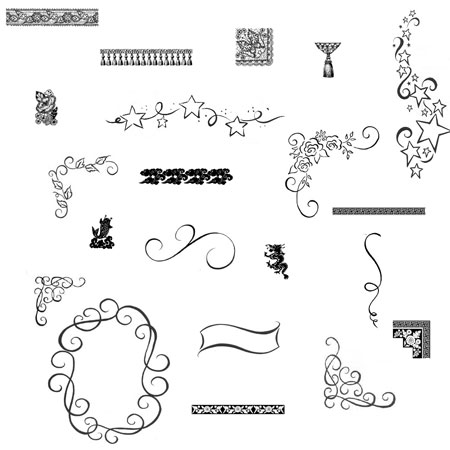 Левая скобка ( [ ) уменьшает размер кисти, а правая ( ] ) — увеличивает. Отрегулировав размер кисти, снова нажмите на иконку Stroke Path With Brush. Возможно, придется менять размер кисти несколько раз, прежде чем получится то, что нужно.
Левая скобка ( [ ) уменьшает размер кисти, а правая ( ] ) — увеличивает. Отрегулировав размер кисти, снова нажмите на иконку Stroke Path With Brush. Возможно, придется менять размер кисти несколько раз, прежде чем получится то, что нужно.
Когда будете довольны размером, еще несколько раз щелкните по иконке Stroke Path With Brush, чтобы снежинок стало еще больше. Когда будет достаточно, щелкните в любой точке серого пространства под Work Path в панели контуров, чтобы убрать контур из окна документа:
Щелкаем в пустом месте панели контуров, чтобы отключить контур
Обратите внимание на то, что теперь опция Stroke Path With Brush стала неактивной. Если вам захочется добавить еще снежинок, сначала придется вернуть контур, для чего необходимо щелкнуть по миниатюре Work Path в панели контуров:
Снова активизируем контур, щелкнув по его миниатюре. Обводить контур можно лишь когда он виден
Я добавлял снежинки, щелкнув по иконке Stroke Path With Brush три раза, и теперь доволен спецэффектом.
Рамка со снежинками готова
Рамки кадров и формы баллонов в adobe photoshop « Мангалекторий
Существуют различные программы для рисования комиксов и манги, но сегодня мы поговорим о наиболее распространённом графическом редакторе – Adobe Photoshop. Он многофункционален и может пригодиться в таком деле, как создание рамки кадра или формы баллона, о чём вам расскажет muha.
Многие художники предпочитают рисовать комиксы сразу в Photoshop ввиду его популярности. А поскольку эта программа создавалась в первую очередь для работы с фотографиями, то при рисовании в ней комикса встаёт вполне закономерный вопрос: «Как оптимально и быстро делать рамки кадров?» Оптимальный способ действительно есть. Рассмотрим всё по порядку.
- Создаем лист нужного размера с разрешением 300 dpi минимум. Многие художники предпочитают 600 dpi, но стандарт для печати на офсетной или цифровой машине 300 dpi, поэтому этого более чем достаточно.
 Если же Вы рисуете мангу под печать на ризографе, то разрешение должно быть 600 dpi. Сам лист лучше делать не меньше А4. Уменьшить картинку всегда можно, а вот увеличить без потери качества уже не получится.
Если же Вы рисуете мангу под печать на ризографе, то разрешение должно быть 600 dpi. Сам лист лучше делать не меньше А4. Уменьшить картинку всегда можно, а вот увеличить без потери качества уже не получится. - Итак, лист создан. Теперь делаем набросок своей будущей страницы, на котором размещаем все кадры, сцены, расположение диалогов и звуков. Вот теперь и начинается самое интересное – рисование рамок. В Manga Studio это делается относительно просто, здесь же придется проявить смекалку.
- Можно просто провести ровные линии с помощью кисти с прижатой клавишей Shift. Но тогда могут быть неровные углы кадров, к тому же для исправления неудачной рамки придется все стирать и рисовать заново. Существует более простой и удобный способ – использование кривых. С помощью инструментов Rectangle Tool (U) или Pen Tool (P) рисуем примерное расположение рамок. Настройки инструментов показаны на картинке ниже (они одинаковы для любого инструмента).

Если нужно сделать два кадра одинакового размера, можно просто скопировать созданный путь с помощью инструмента Path Selection Tool (A). Для изменения формы кадра или перемещения части узловых точек используется инструмент Direct Selection Tool (A).
Если на странице есть кадры, рамки которых наезжают на рамки других кадров, то их следует делать на отдельном слое путей. Слой создается в палитре Paths (Window > Paths).
4. Все кадры стоят на своих местах, значит можно делать обводку. Для этого берём инструмент Brush Tool (B) и выбираем кисть нужной формы и диаметра. Например, я часто использую обычную круглую кисть с диаметром 8-10 пикселей. Диаметр кисти равен ширине рамки кадра.
Cоздаем отдельный слой для рамок. Затем выделяем все рамки с помощью инструмента Path Selection Tool (A), нажимаем правую кнопку мыши и выбираем в появившемся меню пункт Stroke Path (или Stroke Subpath, если выделены не все пути).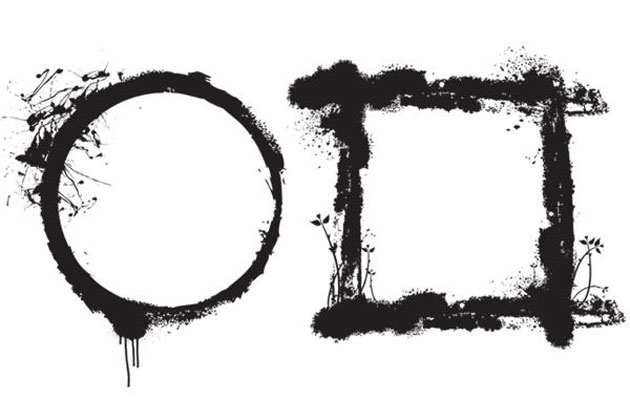 В появившемся окне выбираем обводку кистью и убираем галочку с пункта Simulate Pressure (иначе обводка будет не равномерной, а постепенно утончающейся). Нажимаем ОК и вуаля: рамки готовы.
В появившемся окне выбираем обводку кистью и убираем галочку с пункта Simulate Pressure (иначе обводка будет не равномерной, а постепенно утончающейся). Нажимаем ОК и вуаля: рамки готовы.
Чтобы нарисовать рамки, расположенные над другими рамками, мы создаем еще один слой и проделываем всю вышеописанную процедуру для другого слоя путей. Чтобы удалить линии, которые перекрываются верхними рамками, выделите еще раз путь верхней рамки, кликните по нему правой кнопкой мыши и выберите пункт Make selection (настройки указаны на картинке слева). Затем перейдите на слой нижних рамок и нажмите клавишу Delete – лишние линии будут стерты. Если пути больше не нужны, их можно удалить. Но лучше их оставить на случай, если понадобиться что-то изменить. Баллоны для текста я рисую таким же образом.
5. Когда рамки готовы, можно начинать рисовать. Если выезжающие за пределы рамок элементы кадров раздражают и надоедает постоянно их стирать, можно сделать две вещи. Первая – просто выделить область кадра и рисовать внутри выделения.
Первая – просто выделить область кадра и рисовать внутри выделения.
6. Другой способ чуть сложнее, но эффективнее – область каждого кадра можно ограничить маской. Для этого активируем наши пути (вот для этого-то они и не удаляются), выбираем путь инструментом Path Selection Tool (A), нажимаем правую кнопку мыши и выбираем в появившемся меню пунктCreate vector mask. Маска будет создана для текущего кадра или группы. Все, что выходит за пределы маски, не будет отображаться. Саму маску можно редактировать простым ластиком или кистью.
Если Вы выбираете способ с масками, то путь каждого кадра следует рисовать на отдельном слое, поскольку маска создаётся для всех путей на текущем слое.
КАК РИСОВАТЬ БАЛЛОНЫ В ADOBE PHOTOSHOP
1. На панели слева выбираем инструмент Rectangle Tool (U), или Rounded Rectangle Tool, или Ellipce Tool, всё зависит от того, какой формы баллоны вы предпочитаете.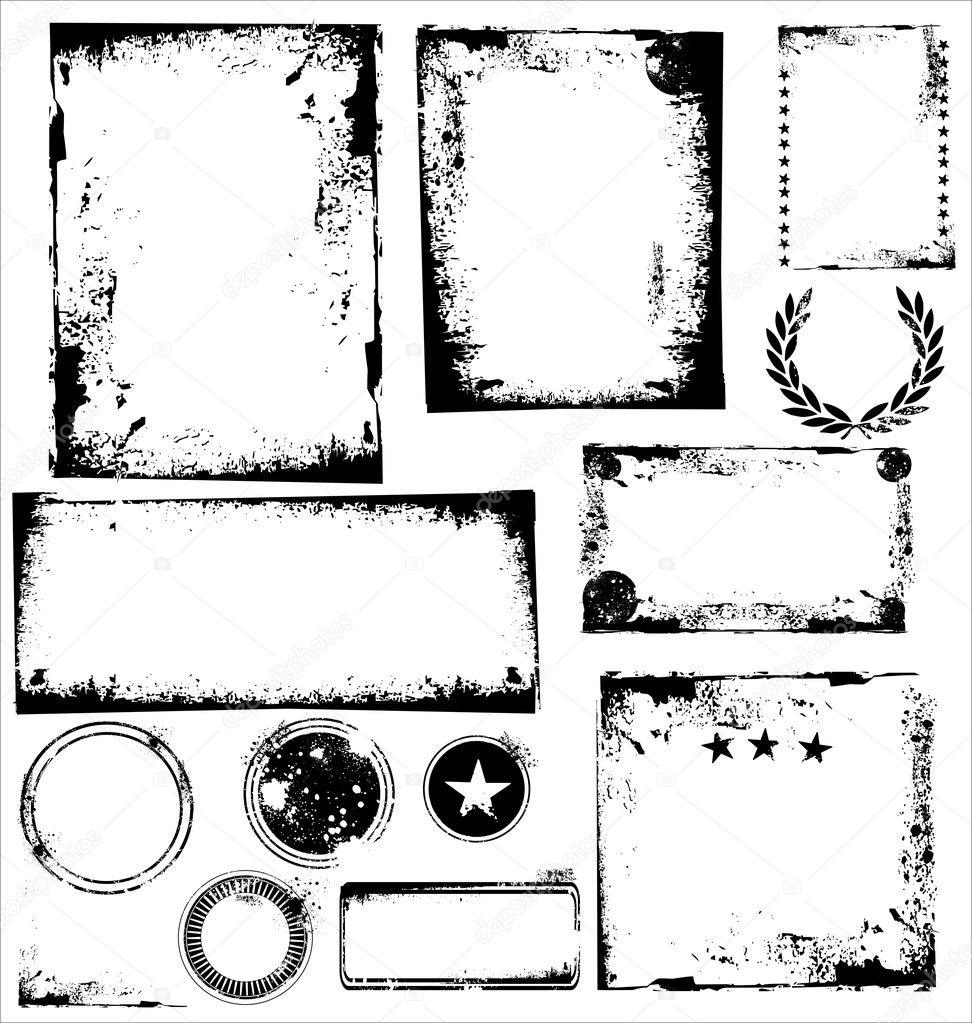 Способ рисования ставим Path.
Способ рисования ставим Path.
Для Rounded Rectangle Tool можно настроить размер закругления углов, это делается в окошке Radius в настройках инструмента.
2. Затем рисуем баллон вокруг готового текста. Размер баллона потом можно изменить, для этого нужно нажать правой кнопкой мыши на нужном пути и выбрать пункт Free Transform Path. Лучше не использовать это для прямоугольников с закруглёнными углами, радиус закругления тоже меняется.
3. Теперь выделяем пути с помощью инструмента Path Selection Tool (A), кликаем на них правой кнопкой мыши и выбираем пункт Stroke Path… В появившемся окне выбираем кисть для обводки и нажимаем OK.
Теперь баллоны имеют контур.
При обводке учитывается размер и цвет текущей кисти; Если нажать Simulate Pressure, то контур будет не замкнутым; Контур будет нарисован на текущем слое.
4.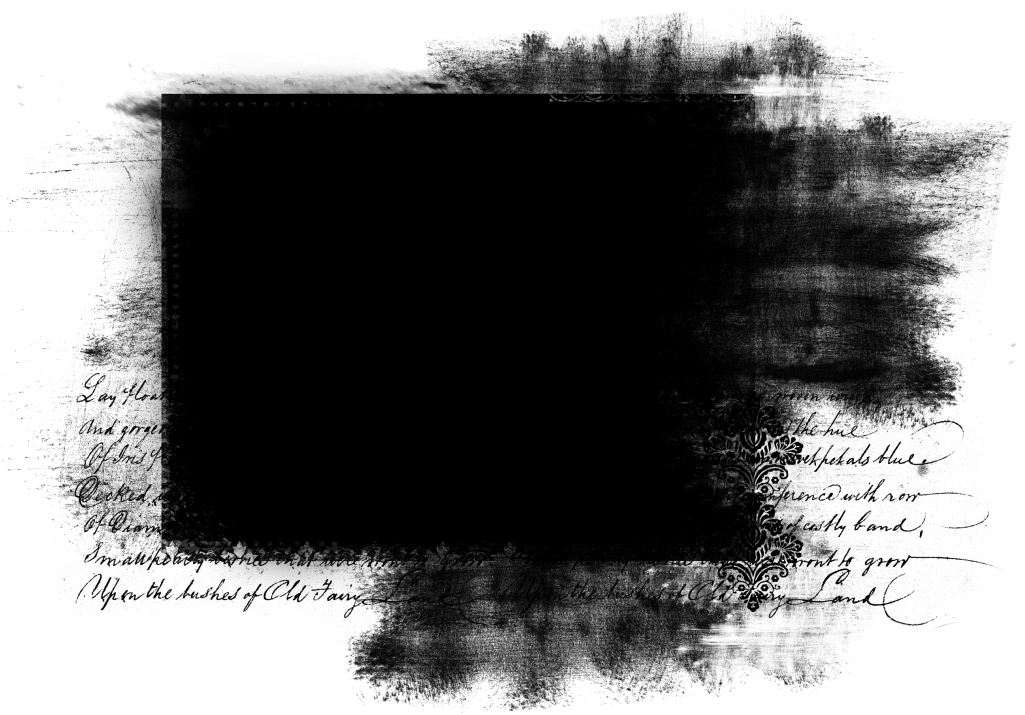 Затем снова вызываем контекстное меню и выбираем Make Selection.
Затем снова вызываем контекстное меню и выбираем Make Selection.
Создаём слой под слоем с контуром баллонов и заливаем полученную область выделения любым цветом. Их потом можно будет легко перекрасить.
5. Убираем выделение и создаём новый слой для хвостиков. Берём инструмент Pen Tool (P). Затем рисуем путь для хвостов баллонов и обводим так же как обводили сами баллоны в пункте 3. Для завершения пути достаточно нажать ESC и можно рисовать следующий путь, он не будет связан с предыдущим. Неудавшиеся узловые точки можно потом поправить с помощью инструмента Direct Selection Tool (A).
6. Стираем всё лишнее со всех слоёв и склеиваем слои обводки баллонов и их хвосты. Затем красим хвосты вручную кистью либо с помощью выделения на слое с цветом баллонов. Баллоны готовы =) Остались мелочи.
7.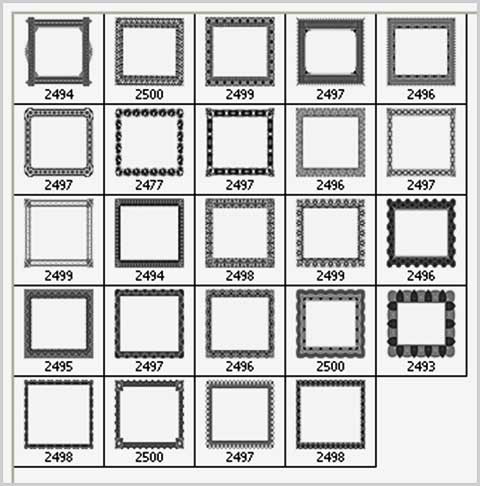 Баллоны можно покрасить в нужный цвет, если это не было сделано. И добавить тексту эффекты (опять же по желанию).
Баллоны можно покрасить в нужный цвет, если это не было сделано. И добавить тексту эффекты (опять же по желанию).
Существует множество других способов рисования баллонов и это отнюдь не самый простой из них. Лучше всего рисовать баллоны от руки, но если хроническое криворукие не получается излечить, можно попробовать такой метод. А ещё можно рисовать мангу в Manga Studio…
Первая публикация: muha. Рамки кадров в Adobe Photoshop
Ruscomix magazine. – № 1. – 2011. С. 54-55.
Автор: muha
Как создать эффект светящихся линий
В этом уроке я покажу вам, как создать эффект светящихся линий в фотошопе. Для этого урока мы выберем фотографию танцора. И так, давайте приступим.
Шаг 1
Открываем нашу фотографию
Шаг 2
Создаем новый слой
Шаг 3
Выбираем инструмент Перо
Шаг 4
И рисуем волнистую линю на нашем изображении
Шаг 5
Выбираем инструмент Кисть и включаем панель кистей
Шаг 6
Далее выбираем кисть как на изображении ниже
Шаг 7
Выбираем основной цвет белый
Шаг 8
Наводим курсор на линию, нажимаем правую клавишу мыши и выбираем пункт Выполнить обводку контура…
Шаг 9
В открывшемся окне выбираем инструмент Кисть и нажимаем Ок
Шаг 10
Далее добавляем стили слоя
Шаг 11
Выбираем Параметры наложения
Шаг 12
Выбираем нужный нам цвет
Шаг 13
И производим настройки как на изображении ниже
Шаг 14
Далее наводим курсор на нашу линию, кликаем правой клавишей и удаляем контур
Шаг 15
Создаем дубликат слоя
Шаг 16
Выбираем инструмент Перемещение
Шаг 17
Переносим одну кривую ниже
Шаг 18
Кликаем правой клавишей мыши, выбираем свободное трансформирование и устанавливаем вторую кривую как нам больше нравится
Шаг 19
Снова создаем новый слой
Шаг 20
Выделяем слой к которому мы применили стили слоя.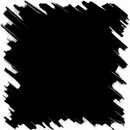 Кликаем по нему правой клавишей мыши и выбираем Скопировать стиль слоя
Кликаем по нему правой клавишей мыши и выбираем Скопировать стиль слоя
Шаг 21
Затем выбираем наш новый. Кликаем по нему правой клавишей мыши и выбираем Вклеить стиль слоя
Шаг 22
Включаем панель кистей и выбираем кисть в виде светящихся звезд
Шаг 23
Наносим на изображение светящиеся точки
Такой вот эффект светящихся линий получился у меня. Вы можете обработать свою фотографию, используя этот урок. Думаю урок Вам был полезен. Обязательно пишите отзывы об уроке ниже и делитесь с друзьями в социальных сетях.
Как установить набор кистей для рамок и границ Photoshop
Попробуйте перед покупкой. Загрузите любой продукт Adobe и получите бесплатную 30-дневную пробную версию.
Как установить и использовать бесплатный набор кистей Photoshop Frames & Borders
Загрузите бесплатный набор кистей Frames & Borders (zip / 6.5MB)
В этом руководстве вы узнаете, как установить и использовать Frames & Borders Бесплатный набор кистей (zip / 6,5 МБ) от Стефани из Obsidian Dawn. Он также включает в себя советы по использованию определенных кистей из набора, чтобы добиться наилучшего результата!
Он также включает в себя советы по использованию определенных кистей из набора, чтобы добиться наилучшего результата!
Вы найдете описание каждой из 28 кистей в конце этого урока.
Если вы уже знаете, как устанавливать и использовать кисти Photoshop, перейдите к разделу «Использование кистей».
Распаковка ZIP-файла
После загрузки набора кистей поместите ZIP-файл в любое место на компьютере, где его будет легко найти, например, на рабочий стол.Используя выбранную вами утилиту для извлечения (теперь она есть в Windows — просто дважды щелкните файл), извлеките файл SS-frames.abr в Program Files> Adobe> Photoshop (независимо от используемой версии)> Presets> Brushes.
Загрузка набора кистей
Откройте Photoshop. Если она у вас уже была открыта только что, кисти не появятся автоматически, пока вы не закроете и не снова откроете программу, поэтому сделайте это сейчас. Чтобы убедиться, что ваша палитра инструментов видна, нажмите «Окно» в верхнем меню и убедитесь, что рядом с «Инструменты» стоит галочка. Если нет, щелкните по нему. В палитре инструментов щелкните инструмент «Кисть».
Если нет, щелкните по нему. В палитре инструментов щелкните инструмент «Кисть».
Как только вы это сделаете, вы увидите небольшое меню параметров инструмента кисти, расположенное чуть ниже верхнего меню. Рядом с эскизом текущей кисти, которую вы выбрали, есть маленькая стрелка вниз. Щелкните по нему, чтобы открыть окно выбора предустановок кисти.
В этом раскрывающемся меню вы увидите все кисти, которые являются частью выбранного вами набора кистей. В дальнем правом верхнем углу есть маленькая стрелка.Щелкните по нему.
Теперь вы просматриваете, среди прочего, все наборы кистей, установленные на вашем компьютере. Они перечислены чуть ниже раздела, в котором вы можете «Сохранить кисти …» и «Заменить кисти …» и т. Д. Название этого набора кистей — «SS-frames», так что ищите его, затем выберите его. нажав на нее. Photoshop спросит вас, хотите ли вы «Заменить текущие кисти на кисти из SS-frames.abr?»
Нажмите «ОК», и теперь вы должны увидеть несколько очень разных эскизов в средстве выбора набора настроек кисти. Это кисти для рамок! Вы успешно загрузили набор кистей. Если вы не видите «SS-рамки» среди перечисленных доступных наборов кистей, значит, вы не распаковали файл ABR в правильный каталог.
Это кисти для рамок! Вы успешно загрузили набор кистей. Если вы не видите «SS-рамки» среди перечисленных доступных наборов кистей, значит, вы не распаковали файл ABR в правильный каталог.
Использование кистей
Использовать кисть Photoshop так же просто, как щелкнуть по холсту с выбранной кистью. Но они были созданы для обрамления изображений или фотографий, так что это еще не все. Начнем со свежего холста. В верхнем меню выберите «Файл»> «Создать».Сделайте ширину и высоту 800 пикселей, разрешение 72 пикселей / дюйм (должно быть по умолчанию), цветовой режим RGB и фоновое содержимое белым.
Нам нужно фото в рамку! Итак, в верхнем меню выберите «Файл»> «Открыть» и найдите фотографию, вокруг которой вы хотите поставить рамку. Как только вы найдете его, выберите «ОК», чтобы открыть его в Photoshop. В верхнем меню выберите Изображение> Размер изображения. Если ширина / высота ниже 600 пикселей или около того, ничего менять не нужно. Просто нажмите «Хорошо. «Если фотография больше этого размера, нам нужно немного уменьшить ее размер. Измените ширину (или высоту, в зависимости от того, что больше) на 600 пикселей и выберите« ОК ».
«Если фотография больше этого размера, нам нужно немного уменьшить ее размер. Измените ширину (или высоту, в зависимости от того, что больше) на 600 пикселей и выберите« ОК ».
Теперь нажмите CTRL-A ( Mac: Cmd-A), чтобы «выбрать все», затем CTRL-C (Mac: Cmd-C) для копирования. Теперь нажмите CTRL-Tab (Mac: Cmd-Tab), чтобы вернуться к другому файлу, который мы только что создали, и CTRL-V (Mac: Cmd-V) для вставки. Это должно вставить вашу фотографию в середину белого холста, который мы создали.
Чтобы создать рамку для этой фотографии с помощью одной из кистей из набора рамок, мы собираемся чтобы убедиться, что эта кисть находится на отдельном слое.Для этого в верхнем меню нажмите «Окно» и убедитесь, что напротив «Слои» стоит галочка. Если этого не произошло, щелкните по нему.
Ваша палитра слоев теперь должна выглядеть примерно так, как на изображении справа.
Чтобы создать новый слой для кисти, нажмите кнопку «Создать новый слой» в нижней части палитры слоев.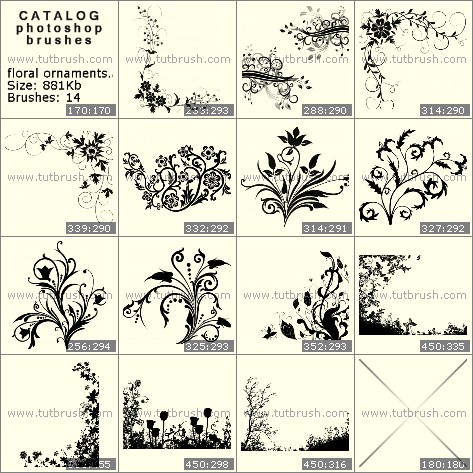 Это значок, который выглядит как страница с поднятым нижним левым углом и должен находиться слева от значка мусорного бака. На этом снимке экрана вы можете увидеть мой значок, который нависает над ним.
Это значок, который выглядит как страница с поднятым нижним левым углом и должен находиться слева от значка мусорного бака. На этом снимке экрана вы можете увидеть мой значок, который нависает над ним.
По умолчанию этот слой должен называться «Уровень 3» или как-то так. Но давайте переименуем его. Щелкните правой кнопкой мыши этот новый слой в палитре слоев и выберите «Свойства слоя». Когда Photoshop попросит вас, назовите его «Кисть» и нажмите «ОК». Пока мы это делаем, давайте также назовем слой с фотографией на нем. Щелкните этот слой правой кнопкой мыши и выберите свойства слоя, затем назовите его «Фото» и нажмите «ОК». Однако мы хотим работать над слоем с кистью прямо сейчас, поэтому щелкните левой кнопкой мыши по этому слою, чтобы выбрать его.
Убедитесь, что на палитре инструментов по-прежнему выбран инструмент «Кисть». Щелкните маленькую стрелку справа от миниатюры кисти, расположенную прямо под главным меню в верхней части окна Photoshop (точно так же, как мы это делали ранее, когда загружали кисти). Просмотрите кисти рамок и решите, какую из них вы хотите использовать.
Просмотрите кисти рамок и решите, какую из них вы хотите использовать.
Моя фотография длиннее по горизонтали, чем по вертикали, поэтому я выбрал одну из более широких кистей, созданных для пейзажной фотографии. (Обратите внимание, что большинство этих кистей одинаково хорошо подходят для горизонтальных или вертикальных фотографий — позже я объясню, как вы можете вращать кисть, чтобы работать с ними.)
Кисть, которую я использую, называется «веревка-квадрат», и она сделана так, чтобы выглядеть как веревка. После того, как вы выбрали кисть, вам нужно найти правильный размер. Вы можете переместить стрелку вверху окна выбора предустановок кисти вправо или влево или щелкнуть внутри текстового поля и ввести числовое значение.
Вы хотите убедиться, что внутренний край кисти покрывает всю фотографию. Чтобы увидеть размер кисти по отношению к фотографии, пока вы выбираете кисти и размеры, вы можете навести указатель мыши на фотографию, и Photoshop покажет вам схему того, какую область будет покрывать кисть. Видите схему кисти ниже?
Видите схему кисти ниже?
После того, как вы выбрали размер кисти, вам нужно выбрать цвет. Для самой кисти мы будем использовать черный цвет. Зачем? Что ж, у большинства кистей в этом наборе будет какая-то прозрачная область, если бы вы просто щелкнули один раз на холсте, чтобы обрамить фотографию. Однако нам не нужна прозрачность. Мы не хотим видеть части фотографии под кистью — во всяком случае, не в большинстве случаев!
Итак, у нас будет слой, на котором мы применим кисть для обрамления фотографии, а затем у нас будет слой под ним, который добавляет любые цвета, которые мы хотим иметь, а также убираем эту прозрачность.
Итак, выберите черный цвет в качестве цвета переднего плана в нижней части палитры инструментов.
Наведите указатель мыши на холст, пока не убедитесь, что внутренний край кисти закрывает часть фотографии, которую вы хотите поместить в рамку, затем щелкните левой кнопкой мыши один раз.
Выбранная рамка должна появиться на холсте. В случае с веревкой, которую я использую, кисть чрезвычайно прозрачна, как вы можете видеть. Но следующий шаг исправит это.
В случае с веревкой, которую я использую, кисть чрезвычайно прозрачна, как вы можете видеть. Но следующий шаг исправит это.
В палитре инструментов выберите «Волшебная палочка».»Похоже на изображение слева.
Убедитесь, что слой» Кисть «все еще активен в палитре слоев, щелкнув по нему левой кнопкой мыши. Вернувшись на холст, щелкните по середине границы.
Это должно выделите пространство в середине кисти рамок. Удерживая SHIFT, щелкните за пределами границы. Удерживая Shift, вы добавляете к текущему выделению, поэтому теперь у вас должно быть выделено внутри и снаружи кадра. Все, кроме самого кадра, другими словами.
В верхнем меню нажмите Select> Inverse. Или ярлык для этого — SHIFT-CTRL-I (Mac: Cmd-Shift-I). Теперь вместо выделения всей области за пределами кадра, у вас выделен сам кадр.
Тем не менее, мы хотим убедиться, что по краям кисти не выступает цвет, поэтому давайте нажмем Select> Modify> Contract в верхнем меню и выберем 1 пиксель. Нажмите «Хорошо».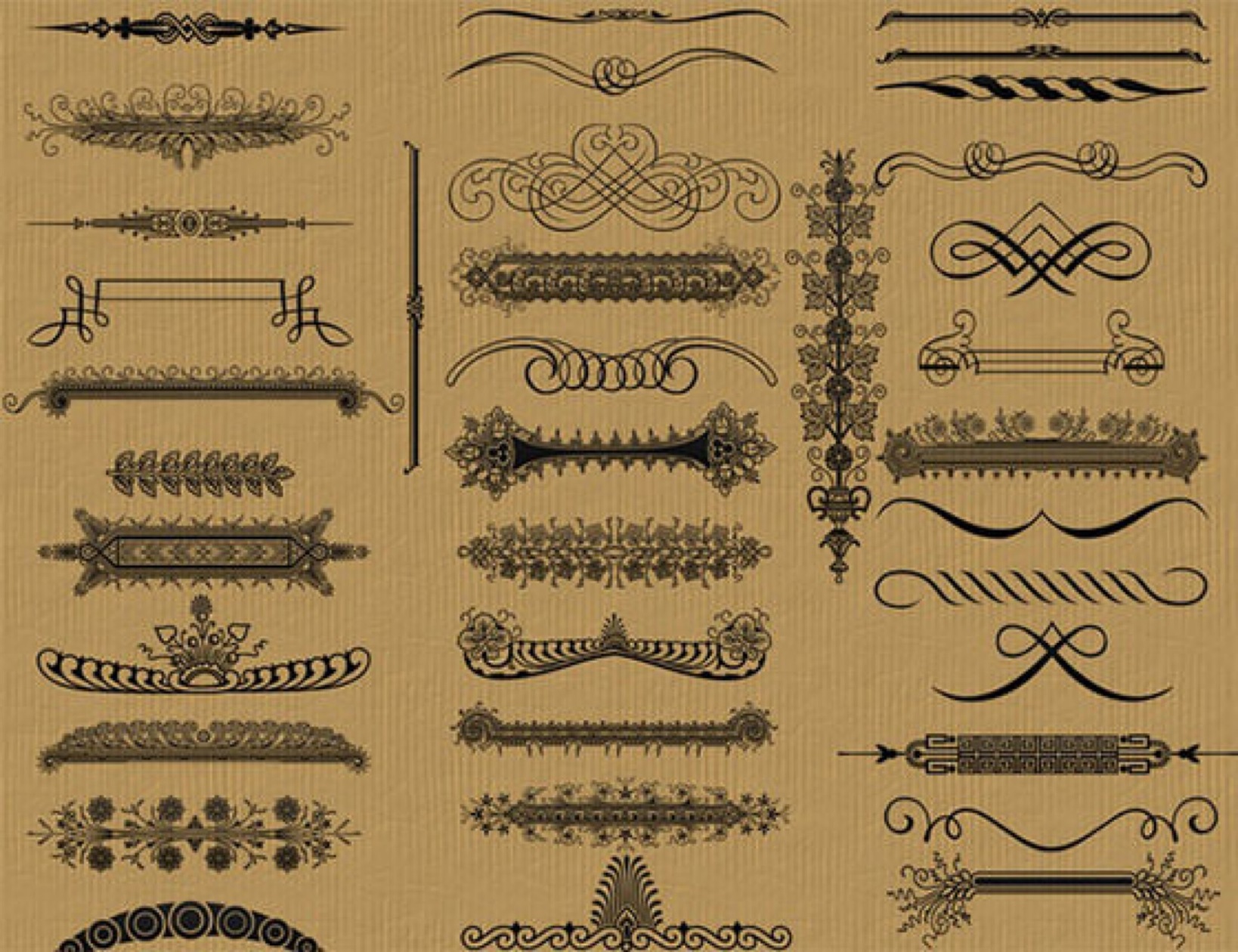 Это изменяет нашу область выделения так, чтобы она была меньше по всем краям на 1 пиксель.
Это изменяет нашу область выделения так, чтобы она была меньше по всем краям на 1 пиксель.
На палитре инструментов выберите «Paint Bucket Tool». На палитре слоев щелкните слой «Фото». Снова нажмите кнопку «Создать новый слой» в нижней части палитры слоев, как мы это делали ранее.
Теперь щелкните этот слой правой кнопкой мыши и выберите «Свойства слоя» — назовите его «Цвет» и нажмите «ОК». Ваша палитра слоев должна теперь выглядеть примерно так, как на изображении справа.
Используя цвет по вашему выбору (в данном случае приятный средний коричневый), щелкните в выбранной области на холсте.Это должно заполнить область кисти цветом и убрать всю прозрачность, которая была ранее. CTRL-D (Mac: Cmd-D), чтобы отменить выделение области, которую вы ранее выбрали, чтобы вы могли лучше рассмотреть свою границу. У вас, скорее всего, останутся участки фотографии, выступающие по краям кадра. Не волнуйтесь, мы исправим это дальше!
В палитре инструментов еще раз выберите «Magic Wand Tool». Убедившись, что слой «Цвета» активен (щелкните по нему в палитре слоев), щелкните один раз где-нибудь в середине области границы.Теперь у вас должно быть выделено все пространство в середине границы, где находится фотография.
Убедившись, что слой «Цвета» активен (щелкните по нему в палитре слоев), щелкните один раз где-нибудь в середине области границы.Теперь у вас должно быть выделено все пространство в середине границы, где находится фотография.
В верхнем меню нажмите Select> Modify> Expand и выберите 1 пиксель. Теперь нажмите SHIFT-CTRL-I (Mac: Cmd-Shift-I), чтобы инвертировать выделение. В палитре слоев щелкните свой слой «Фото», чтобы выбрать его. Нажмите УДАЛИТЬ, чтобы удалить края фотографии, которые выступают за рамку. CTRL-D (Mac: Cmd-D) для отмены выбора.
Вуаля! Теперь у вас есть рамка вокруг вашей фотографии.
Если вы хотите поиграть с тем, как выглядит граница, вы можете изменить непрозрачность слоя кисти (в палитре слоев, вверху справа) или изменить оттенок / насыщенность цветового слоя (Изображение> Коррекция> Цветовой тон / Насыщенность ).Вы также можете применять различные стили слоя, такие как тень, цветовой градиент или узор, к слою «Цвет» (внизу палитры слоев кнопка «Добавить стиль слоя» выглядит как буква «f» внутри темный кружок — вот где вы найдете все эти варианты).
Если ваш цвет все еще немного выступает из-под слоя «Кисть», выберите инструмент «Волшебная палочка» и щелкните на холсте где-нибудь в пределах самой цветной области. Щелкните SHIFT-CTRL-I (Mac: Cmd-Shift-I), чтобы инвертировать выделение.Выберите Select> Modify> Expand и выберите 1 пиксель. Затем нажмите УДАЛИТЬ. CTRL-D (Mac: Cmd-D), чтобы снять выделение и лучше рассмотреть его. Продолжайте делать это, пока не перестанет выступать цвет, увеличиваясь каждый раз на 1 пиксель. Вам даже не нужно делать это один раз, но каждая кисть индивидуальна, и это объясняет, как исправить это «на всякий случай».
Граница, которую вы хотите использовать, выше, чем ее ширина, а ваша фотография как раз наоборот? Нет проблем! Большинство этих бордюров можно вращать, и они все еще работают (кроме арки).Следуйте инструкциям в точности так, как написано выше, но сразу после того, как вы один раз щелкнете по холсту, чтобы использовать кисть, нажмите Edit> Transform> 90 ° CW. Затем продолжите обучение.
Советы для особых кистей
Для большинства кистей из этого набора описанная выше процедура идеально подходит для кадрирования фотографий. Однако есть несколько кистей, которые требуют дополнительных пояснений.
Некоторые границы чисто черные, без градиентов серого.С этими границами вы можете свободно использовать кисть любого цвета, который вам нужен, без необходимости использовать слой «Color» под ней.
Кисти: декоративные1, декоративные3, декоративные5, диафильмы, гранж1, гранж2, штамп.
Вы можете увидеть пример справа. Это кисть «штамп».
Некоторые кисти — например, кельтская — имеют «дырочки» или прозрачные участки. Возможно, вам не захочется создавать сплошной цветной слой, так как он будет виден сквозь эти маленькие отверстия.Вместо использования инструмента «ведро с краской» вы можете продублировать слой «Кисть» (щелкните правой кнопкой мыши слой «Кисть» и выберите «Дублировать слой»), CTRL-E (Mac: Cmd-E), чтобы объединить этот слой вниз.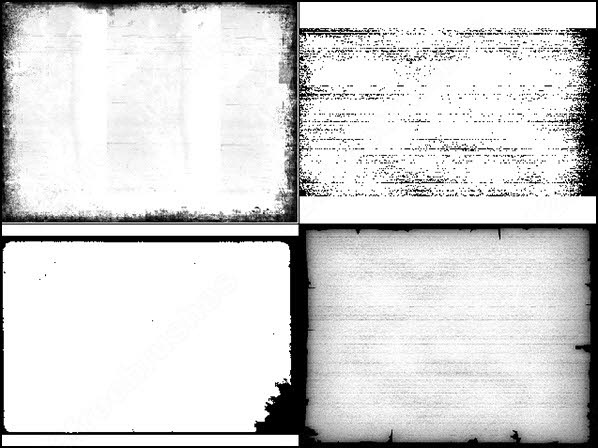 , а затем примените наложение цвета к этому слою (на палитре слоев нажмите кнопку «Добавить стиль слоя» — это выглядит как курсивная буква «f» внутри темного круга — и затем выберите «Наложение цвета»).
, а затем примените наложение цвета к этому слою (на палитре слоев нажмите кнопку «Добавить стиль слоя» — это выглядит как курсивная буква «f» внутри темного круга — и затем выберите «Наложение цвета»).
Еще одна идея, как работать с такими кистями: вы можете сделать так, чтобы фотография отображалась сквозь отверстия, а не через фон.Для этого вам нужно снова покончить со слоем «Color». Используйте кисть любого цвета вместо черного. Затем, когда придет время удалить края фотографии, вместо выделения внутренней части кадра используйте инструмент «волшебная палочка», чтобы выбрать внешнюю часть кадра. Увеличьте его на 1-2 пикселя, щелкнув Select> Modify> Expand. Затем выберите слой с фото и нажмите УДАЛИТЬ. У вас получится что-то вроде этого.
Кисти с прозрачностью / отверстиями: кельтские, декоративные1, декоративные2, декоративные3, декоративные4, декоративные4-инверсные, декоративные5, салфеточные.
Для гранжевых кистей края слишком неровные, чтобы использовать вышеупомянутый метод выделения для удаления краев фотографии. В случае использования кистей grunge1 и grunge2 я настоятельно рекомендую кадрировать фотографию вручную.
В случае использования кистей grunge1 и grunge2 я настоятельно рекомендую кадрировать фотографию вручную.
Используйте инструмент «Прямоугольная область», чтобы выделить как можно ближе к середине гранжевой границы, как я сделал здесь. После того, как вы создали прямоугольник, нажмите CTRL-SHIFT-I (Mac: Cmd-Shift-I), чтобы инвертировать выделение, а затем УДАЛИТЬ, чтобы удалить края фотографии.
И последнее — но не менее важное — у нас есть кисть Polaroid. Вы можете использовать кисть «Полароид — белый», чтобы создать белую рамку вокруг фотографии, а затем применить стили слоя, такие как тень, скос, тиснение и т. Д., Чтобы сделать его похожим на поляроид. Это вариант.
Но если вы хотите, чтобы он был более подробным, точно следуйте курсу этого урока, но используйте кисть «Полароид — темный» для создания границы. Затем на слое «Color» сделайте его белым. Видите уровень детализации границы?
Вот и все! Если у вас есть какие-либо вопросы об этом руководстве или о том, как использовать эти кисти, вы можете задать их на странице отзывов и запросов Стефани.
Если вы хотите загрузить пакет изображений для этих кистей, а не сами кисти, вы можете найти пакет изображений Frames & Borders здесь.
И, конечно же, вот ссылка на набор кистей Frames & Borders Free Brush Set (zip / 6.5MB). Ниже приводится полное описание того, что вы найдете внутри. Развлекайся!
Еще бесплатные кисти для Photoshop от Стефани
Мы собрали самые последние оригинальные кисти Стефани на специальной странице кистей для Photoshop Obsidian Dawn с большими изображениями для предварительного просмотра, чтобы дать вам представление о каждом наборе.Вы также найдете ее отличные случайные советы по использованию кистей Photoshop.
Photoshop CS5 и Photoshop CS5 Extended — Новые кисти для рисования
Adobe Photoshop CS5 предоставляет революционные возможности, которые помогут вам создавать впечатляющие изображения. Уточните свой
изображения с помощью переработанных инструментов фотографии для удаления шума, добавления зерна и создания высокодинамичных
диапазон (HDR) изображений. Получите точные результаты при выборе сложных элементов.Удалите любой элемент изображения и
увидеть, как пространство заполняется почти волшебным образом. Рисуйте мазками с естественной текстурой и реалистичными цветовыми переходами. Узнайте больше о Photoshop CS5.
Получите точные результаты при выборе сложных элементов.Удалите любой элемент изображения и
увидеть, как пространство заполняется почти волшебным образом. Рисуйте мазками с естественной текстурой и реалистичными цветовыми переходами. Узнайте больше о Photoshop CS5.
Программа Adobe Photoshop CS5 Extended поможет вам создавать идеальные изображения для печати, Интернета и видео. Наслаждайтесь всеми современными возможностями редактирования, композитинга, и возможности рисования в стандартном Photoshop CS5, а также высокая производительность благодаря кроссплатформенной поддержке 64-бит.Также создайте 3D-экструзии для логотипов, графики и анимированной графики; редактировать 3D-объекты с помощью расширенных инструментов; а также создавать и улучшать контент на основе движения. Узнайте больше о Photoshop CS5 Extended.
Photoshop CS5 — Необычные эффекты рисования
С новой кистью Mixer Brush, функцией Bristle Tips и новым механизмом смешивания цветов Photoshop CS5 переопределяет способ рисования.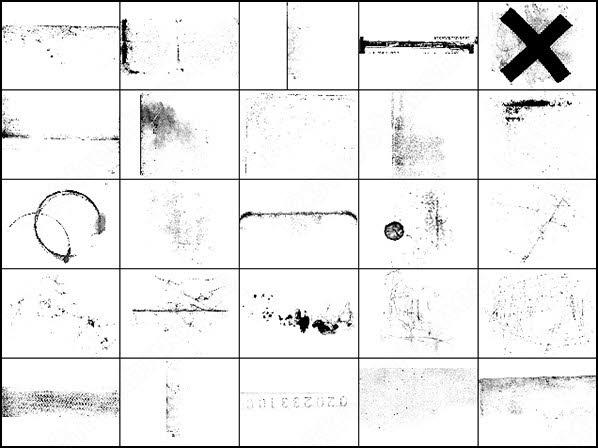 Вы можете воспользоваться более естественными и реалистичными эффектами рисования, что упрощает использование ваших изображений и дизайнов в новых художественных направлениях.
Вы можете воспользоваться более естественными и реалистичными эффектами рисования, что упрощает использование ваших изображений и дизайнов в новых художественных направлениях.
Mixer Brush позволяет определять несколько цветов на одном кончике, а затем смешивать и смешивать их с нижележащими оттенками на холсте, достигая творческих результатов, которые не уступают традиционным средствам рисования. Начиная с фотооригинала, вы можете использовать сухую пустую кисть, чтобы смешать существующие цвета, одновременно добавляя живописный эффект к изображению.
Настройки Mixer Brush обеспечивают обширный контроль над влажностью цветов холста, скоростью загрузки, которая определяет количество краски, загруженной на кисть, скорость смешивания между цветами кисти и холста, а также то, заполняется ли кисть, очищается или и то и другое после каждый мазок картины.
В сочетании с этими новыми функциями смешивания Photoshop CS5 включает беспрецедентный контроль над характеристиками обводки своих инструментов рисования с помощью наконечников из щетины. Качество щетины определяет ключевые свойства щетины, такие как форма, длина, жесткость, толщина, угол и расстояние, которые влияют на то, как цвет накладывается на изображение при рисовании.
Качество щетины определяет ключевые свойства щетины, такие как форма, длина, жесткость, толщина, угол и расстояние, которые влияют на то, как цвет накладывается на изображение при рисовании.
Функция предварительного просмотра щетинной кисти обеспечивает визуальное представление этих изменений, и вы можете сохранить конфигурацию ваших кончиков для использования в будущем, что позволит вам создать индивидуальную коллекцию щетинных кончиков для экспериментов при использовании инструментов кисти Photoshop.Прочтите обо всех новых функциях Photoshop CS5.
Вы можете перейти с любого Suite на любой Suite, так как ограничений больше нет. Клиенты могут перейти на комплекты CS5 с 3 версий назад. Клиенты могут даже уйти; перейти из Photoshop Extended в Photoshop или из Master Collection в другой Suite. Для получения полной информации о ценах на обновление отдельных продуктов CS5 посетите Adobe Store. Ознакомьтесь с ценами на CS5 в британской валюте в магазине Adobe UK Store. Посетите страницу специальных предложений Adobe, чтобы найти предложения. Сэкономьте 80% на Adobe Student Editions. Попробуйте перед покупкой — загрузите бесплатную пробную версию Photoshop CS5.
Сэкономьте 80% на Adobe Student Editions. Попробуйте перед покупкой — загрузите бесплатную пробную версию Photoshop CS5.
Набор бесплатных кистей Frames & Borders Free Brush Set — описание кистей
Внутри набора бесплатных кистей Frames & Borders Free Brush Set (zip / 6,5 МБ) вы найдете 28 рамок и границ различной ширины и соотношения высоты, которые подходят для большинства стандартных размеры фото. Некоторые из кистей предназначены для пейзажных фотографий (шире, чем они высокие), а другие кисти предназначены для портретных фотографий (выше их ширины).Все они (кроме кисти «арка») можно вращать. Это оригинальные кисти Стефани из Obsidian Dawn, которые разрешены для коммерческого использования. Полный список бесплатных кистей в наборе:
Archway : каменная арка
Bamboo : бамбуковые палочки в форме рамки
Celtic : бордюр из кельтских узлов
Декоративный 1 : декоративный бордюр с петлями и точками
Декоративный 2 : бордюр с перекрещивающимися лентами
Декоративный 3 : бордюр с линиями и завитками по краям
Декоративный 4 : завитки и флер-де-лилии составляют это бордюр
Декоративный 4-инверсный : то же, что «Декоративный4», но с инвертированными цветами
Декоративный 5 : обрамление в классическом стиле с закругленными внутренними краями
Бриллианты : бордюр из ромбов
Салфетка : это только внешняя бахрома кружевной салфетки
Ткань : ткань, отрезанная зигзагообразными ножницами и прошитая толстой нитью
Диафильм : пленка рамка поездки, чтобы фотографии выглядели как кинопленка или негатив
Frame1 : деревянная рамка с металлическими шипами — текстурированная и шероховатая
Frame2 : простая деревянная рамка
Frame3 : металлический орнамент ( или дерево) фоторамка
Грандж1 : шероховатая рамка, довольно однородная
Гранж2 : шероховатая граница, которая как бы повсюду
Гранж-квадраты : граница, состоящая из шероховатых квадратов
Листья1 : обычная скошенная рамка, но с участком листьев в верхнем левом углу
Leaves2 : граница из виноградных лоз и листьев
Polaroid-dark : для использования с кистью темного цвета на белом фоне
Polaroid-white : более простая окантовка, предназначенная для использования с белой кистью
Ric-rac : окантовка из ric-rac, окантовка тканевого типа, используемая при шитье
Круг из веревки : веревка я n в форме круга, который может использоваться в качестве границы
Квадрат из веревки : граница из веревки в форме квадрата
Блестки : граница из перекрывающихся блесток
Штамп : обрамление выполнено чтобы ваша фотография выглядела как штамп
Obsidian Dawn: Free Brushes by Stephanie Shimerdla
Здесь можно найти восхитительную коллекцию кистей для спецэффектов.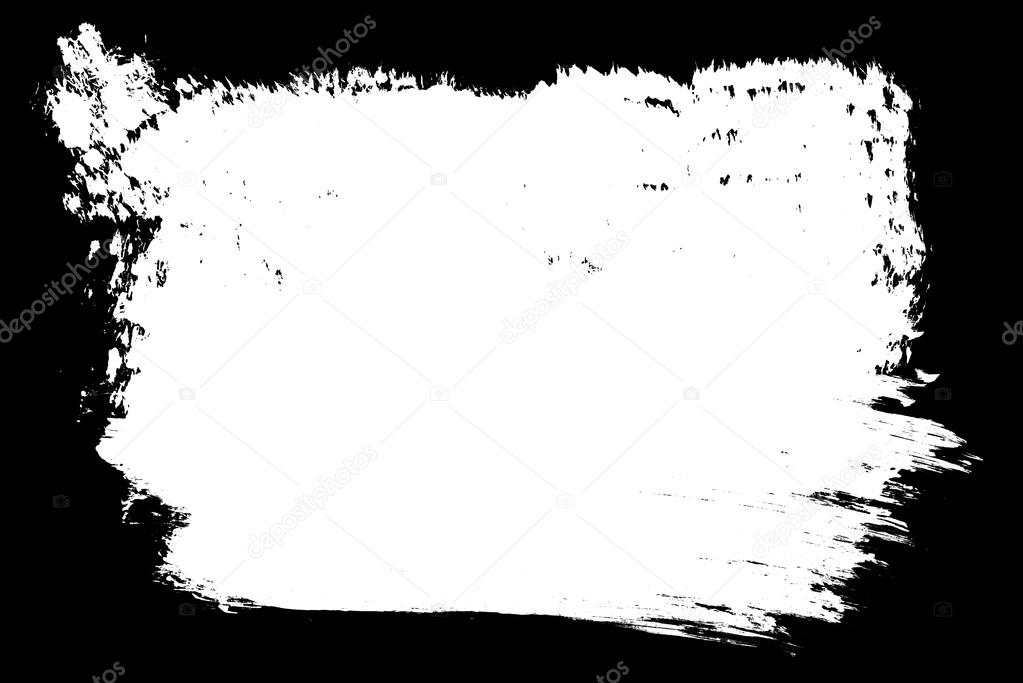 Реалистичные изображения молний, пламени, пятен крови и многого другого.
Реалистичные изображения молний, пламени, пятен крови и многого другого.
«Обсидиановый рассвет: бесплатные кисти» Стефани Шимердла
Создание границ фотографий с помощью кистей Photoshop
Как создать границы фотографий с помощью кистей в Photoshop
Шаг 1. Дублируйте фоновый слой
Первое, что нам нужно сделать, это создать копию нашей исходной фотографии.С моим изображением, недавно открытым в Photoshop, мой документ в настоящее время содержит только один слой, фоновый слой, который является слоем, содержащим мое изображение:
Панель слоев Photoshop, показывающая изображение на фоновом слое.
Чтобы сделать копию этого слоя, перейдите в меню Layer в верхней части экрана, выберите New , а затем выберите Layer через Copy . Или, для более быстрого способа, используйте сочетание клавиш Ctrl + J (Win) / Command + J (Mac):
Выберите «Слой»> «Создать»> «Слой через копирование» или нажмите Ctrl + J (Win) / Command + J (Mac).
Если мы снова посмотрим на панель «Слои», то теперь вы должны увидеть два слоя — исходный фоновый слой внизу и копию слоя, который Photoshop автоматически назвал «Слой 1», расположенный над ним:
Photoshop помещает копию над фоновым слоем и называет ее «Слой 1».
Шаг 2. Добавьте дополнительное пространство холста вокруг изображения
Прежде чем мы добавим наш эффект границы фотографии, давайте добавим дополнительное пространство холста по краям фотографии. Для этого перейдите в меню Image в верхней части экрана и выберите Canvas Size :
.Перейдите в Изображение> Размер холста.
Это вызывает диалоговое окно «Размер холста» Photoshop. Я собираюсь добавить полдюйма холста вокруг моей фотографии, введя значение 0,5 дюйма для обоих вариантов Ширина и Высота . Убедитесь, что ваш тип измерения установлен на дюймов , а не на пиксели или какой-либо другой тип.![]() Также убедитесь, что установлен флажок Relative под параметрами ширины и высоты.
Также убедитесь, что установлен флажок Relative под параметрами ширины и высоты.
Убедитесь, что в нижней половине диалогового окна выбран центральный квадрат в сетке Anchor .Это поместит дополнительное пространство холста вокруг всего изображения. Наконец, выберите Black для цвета в самом низу диалогового окна:
Добавьте дополнительное пространство вокруг фотографии с помощью диалогового окна «Размер холста».
Щелкните OK в правом верхнем углу диалогового окна, когда вы закончите, чтобы выйти из него. Если мы посмотрим в окно документа, мы увидим, что теперь у нас есть дополнительный холст вокруг изображения, а дополнительное пространство заполнено черным:
Добавлено дополнительное пространство холста, заполненное черным цветом.
Шаг 3. Добавьте новый пустой слой над слоем 1
Вернувшись на панель «Слои», вы должны увидеть «Слой 1», выделенный синим цветом. Это означает, что слой в данный момент выбран. Если он не выделен синим цветом, щелкните по нему, чтобы выбрать. Мы собираемся разместить границу нашей фотографии на отдельном слое над изображением, что означает, что нам нужно добавить новый пустой слой. Для этого щелкните значок New Layer внизу панели «Слои». Вы найдете его слева от корзины в правом крайнем углу ряда значков:
Если он не выделен синим цветом, щелкните по нему, чтобы выбрать. Мы собираемся разместить границу нашей фотографии на отдельном слое над изображением, что означает, что нам нужно добавить новый пустой слой. Для этого щелкните значок New Layer внизу панели «Слои». Вы найдете его слева от корзины в правом крайнем углу ряда значков:
Добавьте новый пустой слой, щелкнув значок «Новый слой» на панели «Слои».
В окне документа ничего не произойдет, поскольку новый слой пустой, но на панели «Слои» мы видим, что новый слой был добавлен выше «Слоя 1», который Photoshop предсказуемо назвал «Слой 2»:
Добавьте новый пустой слой, щелкнув значок «Новый слой» на панели «Слои».
Шаг 4. Добавьте контур выделения вокруг исходного изображения
Затем нам нужно разместить контур выделения вокруг нашего исходного изображения (как в изображении до того, как мы добавили дополнительное пространство холста).Наша исходная фотография без лишнего холста находится на «Слое 1». Чтобы быстро разместить вокруг него контур выделения, удерживайте нажатой клавишу Ctrl (Win) / Command (Mac) и щелкните миниатюру предварительного просмотра для «Слоя 1» на панели «Слои». Нет необходимости сначала выбирать слой. Просто удерживайте Ctrl / Command и щелкните эскиз предварительного просмотра:
Чтобы быстро разместить вокруг него контур выделения, удерживайте нажатой клавишу Ctrl (Win) / Command (Mac) и щелкните миниатюру предварительного просмотра для «Слоя 1» на панели «Слои». Нет необходимости сначала выбирать слой. Просто удерживайте Ctrl / Command и щелкните эскиз предварительного просмотра:
Удерживая Ctrl (Win) / Command (Mac), щелкните миниатюру предварительного просмотра слоя для «Layer 1».
При этом вокруг фотографии в окне документа размещается выделенная рамка, также известная как «марширующие муравьи»:
Вокруг изображения появится выделенная рамка.
Шаг 5. Преобразование контура выделения в контур
Нам нужно преобразовать контур выделения в путь . Когда у нас есть путь, мы создадим эффект границы фотографии, применив к нему несколько мазков кисти. Чтобы преобразовать контур выделения в контур, переключитесь на панель Paths . Вы найдете его сгруппированным с панелью «Слои». Щелкните вкладку имени вверху, чтобы переключиться с панели «Слои» на панель «Пути»:
Вы найдете его сгруппированным с панелью «Слои». Щелкните вкладку имени вверху, чтобы переключиться с панели «Слои» на панель «Пути»:
Переключайтесь между сгруппированными вместе панелями, например панелями «Слои», «Каналы» и «Пути», щелкая вкладки с их названиями.
Теперь, когда панель «Пути» открыта, щелкните значок « Make work path from selection » в нижней части панели «Пути» (третий значок справа):
Щелкните значок «Сделать рабочий путь из выделенного», чтобы преобразовать выделенный фрагмент в контур.
На панели «Контуры» появится новый путь с именем «Рабочий контур». Термин «Рабочий путь» просто означает, что этот путь временный. Мы могли бы сделать путь постоянным, если бы захотели, перетащив его на значок New Path в нижней части панели «Пути» (значок непосредственно слева от корзины для мусора), но в этом нет необходимости. эффект, который мы создаем:
Пути на панели «Пути» очень похожи на слои на панели «Слои».
Если мы посмотрим на нашу фотографию в окне документа, мы увидим, что наш контур выделения был заменен тонкой линией.Линия — это наш путь, и через мгновение мы будем использовать ее для создания границы нашей фотографии:
Тонкая линия (контур) теперь появляется вокруг фотографии вместо контура выделения.
Шаг 6. Выберите инструмент «Кисть»
Поскольку мы собираемся наносить мазки кистью на наш только что созданный путь, сначала нам нужно выбрать инструмент Brush Tool . Щелкните инструмент «Кисть» на панели «Инструменты», чтобы выбрать его, или нажмите букву B на клавиатуре, чтобы выбрать его с помощью сочетания клавиш:
Выберите инструмент «Кисть».
Шаг 7: Установите белый цвет переднего плана
Photoshop рисует с помощью Brush Tool, используя текущий цвет Foreground , поэтому, прежде чем мы выберем кисть, давайте установим цвет Foreground на белый. Мы начнем использовать белый цвет в качестве цвета границы, но мы увидим, как легко изменить цвет, в конце урока.
Самый простой способ установить белый цвет переднего плана — сначала нажать на клавиатуре букву D . Это сбросит ваши цвета переднего плана и фона до значений по умолчанию, с черным цветом переднего плана и белым цветом фона.Затем, чтобы поменять местами их так, чтобы белый стал цветом переднего плана, нажмите на клавиатуре букву X . Вы найдете образцы цвета переднего плана и цвета фона в нижней части панели инструментов. Образец в верхнем левом углу (цвет переднего плана) теперь должен быть белым:
Инструмент «Кисть» рисует текущим цветом переднего плана, который теперь должен быть белым.
Шаг 8: Откройте панель кистей
Теперь, когда выбран инструмент «Кисть» белого цвета в качестве цвета переднего плана, щелкните значок переключения панели «Кисти» на панели параметров в верхней части экрана.Как следует из названия, этот значок переключает панель кистей на открытие и закрытие:
Откройте и закройте панель «Кисти» с помощью значка переключателя на панели параметров.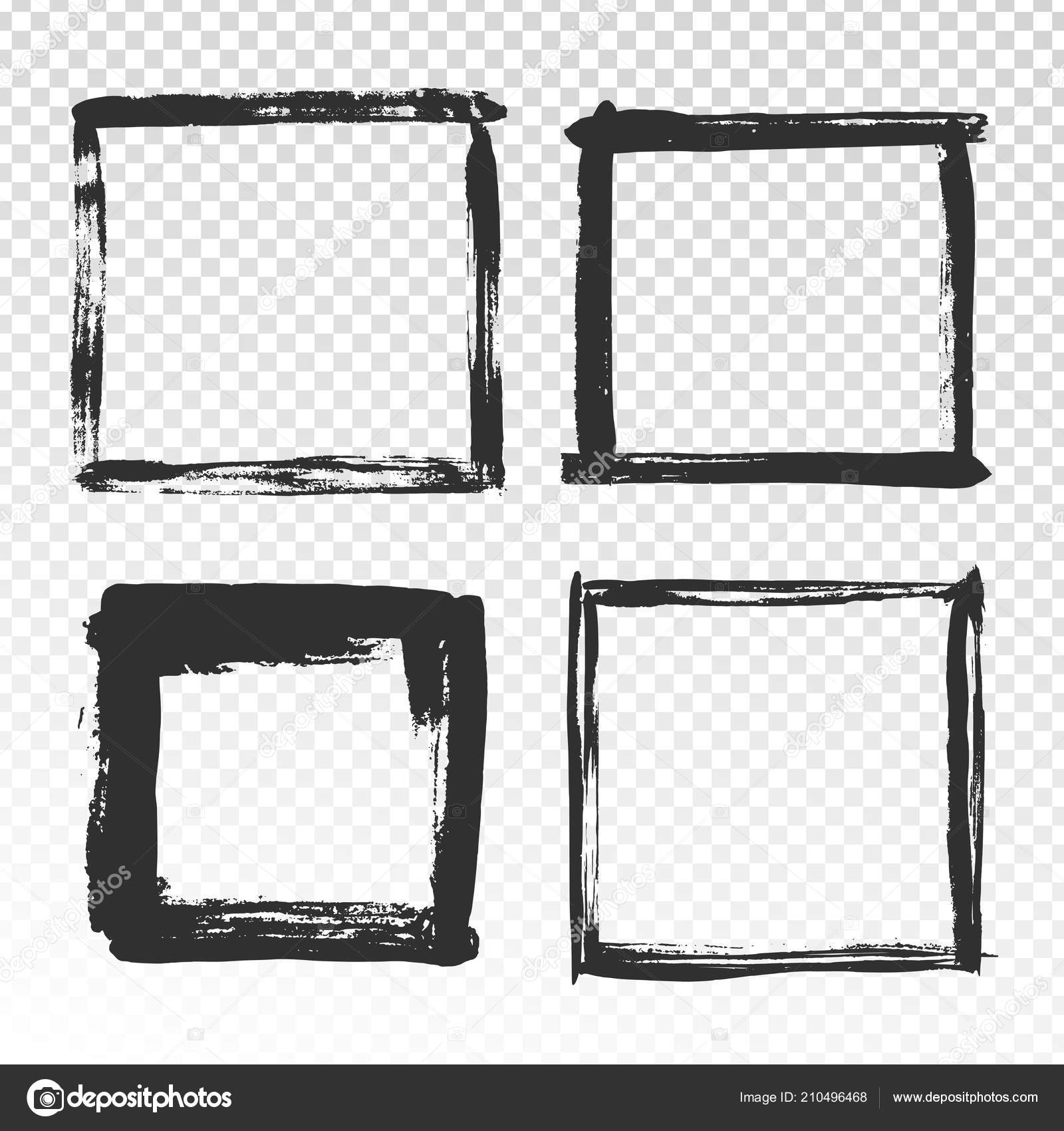
Шаг 9. Выберите набор настроек кисти
Это открывает панель кистей Photoshop, где мы можем выбрать любую из предустановленных кистей, которые были установлены с Photoshop. Убедитесь, что параметр Brush Presets выбран в самом верху левого столбца, чтобы мы могли видеть предварительный просмотр справа всех кистей, которые нам доступны.Чтобы выбрать любую из кистей, просто нажмите на ее значок предварительного просмотра. Если у вас включен параметр «Показать подсказки» в настройках Photoshop, вы увидите, как имя кисти отображается при наведении курсора мыши на каждый значок.
Не всегда легко определить, как кисть будет выглядеть, просто по ее маленькому значку, но когда вы видите кисть, которая выглядит так, как будто она может быть интересной, щелкните по ней, чтобы выбрать ее, и вы увидите, что внизу появится предварительный просмотр. панели, которая дает вам гораздо лучшее представление о том, как будет выглядеть мазок кисти.Например, здесь я щелкнул кистью Dry Brush 39 пикселей, и, судя по предварительному просмотру в нижней части панели, она могла создать интересную рамку для фотографии:
Щелкните кисть, чтобы выбрать ее.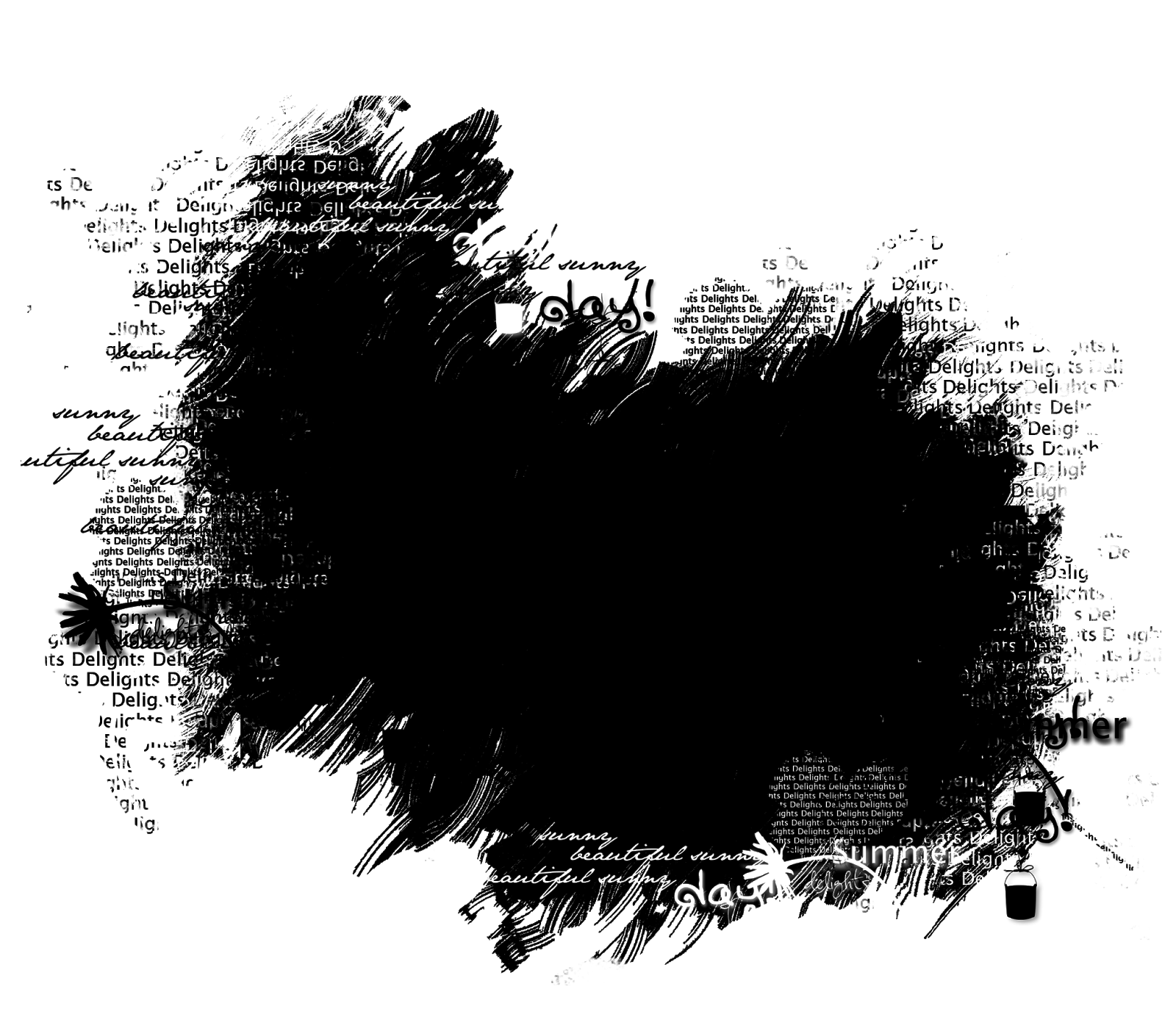 Предварительный просмотр мазка кисти появится в нижней части панели «Кисти».
Предварительный просмотр мазка кисти появится в нижней части панели «Кисти».
Шаг 10: Обведите контур кистью
Давайте посмотрим, как эта кисть выглядит как рамка для фотографии. Чтобы скрыть панель «Кисти» от просмотра, чтобы вам было легче видеть окно документа, еще раз щелкните значок переключателя на панели параметров.Или, чтобы быстрее открывать и закрывать панель «Кисти», нажмите клавишу F5 на клавиатуре.
Чтобы обвести контур кистью, убедитесь, что рабочий контур выбран и выделен синим цветом на панели «Контуры», так как контур должен быть активным, чтобы это работало, в противном случае значки внизу панели будут затенены. и недоступен. Затем щелкните значок Stroke Path With Brush в нижней части панели Paths (второй значок слева):
Щелкните значок «Обвести контур кистью» на панели «Контуры».
Как только вы щелкаете значок, Photoshop применяет мазок кисти по всему краю изображения вдоль контура. Чтобы лучше понять, как выглядит граница, временно скройте контур, щелкнув на панели «Контуры» любую пустую серую область под рабочим контуром. Вот как выглядит моя первая попытка создания рамки для фото:
Вот как выглядит моя первая попытка создания рамки для фото:
Результат с первой кистью.
Неплохо, но посмотрим, что еще мы можем придумать. Большая часть процесса создания границ фотографий с помощью кистей включает в себя эксперименты, поэтому, если вас не устраивает результат и вы хотите попробовать снова, просто нажмите Ctrl + Z (Win) / Command + Z (Mac), чтобы отменить мазок кисти, затем снова откройте панель «Кисти», щелкнув значок переключателя на панели параметров или нажав клавишу F5 на клавиатуре.На этот раз я попробую кисть Rough Round Bristle 100 px, щелкнув по ней, чтобы выбрать:
Повторная попытка с другой кистью.
Чтобы попробовать еще раз с новой кистью, сначала щелкните рабочий контур на панели контуров, чтобы выбрать его и сделать активным. Затем еще раз щелкните значок Stroke Path With Brush . Щелкните в любом месте пустой серой области под рабочим контуром на панели «Контуры», чтобы временно скрыть контур из поля зрения, а затем оцените результаты в окне документа.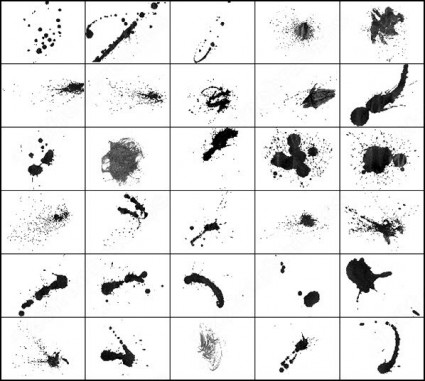 На этот раз я получаю совершенно другую рамку для фотографии:
На этот раз я получаю совершенно другую рамку для фотографии:
Другая кисть дает совершенно другой результат.
Если вы обнаружите, что мазок кисти слишком толстый или слишком узкий, отмените мазок кистью с помощью Ctrl + Z (Win) / Command + Z (Mac), затем измените размер кисти, используя клавиши левой и правой скобок на вашу клавиатуру. Нажимайте клавишу левой скобки ([) несколько раз, чтобы уменьшить кисть, или клавишу правой скобки (]) , чтобы увеличить ее, затем щелкните значок Обводка контура кистью, чтобы повторить попытку.Помните, что вам нужно сначала щелкнуть рабочий контур на панели контуров, чтобы сделать путь активным, прежде чем вы сможете щелкнуть значок.
Шаг 11: Загрузите дополнительные наборы кистей для большего разнообразия
Photoshop поставляется с множеством кистей, которые мы можем использовать, но по умолчанию загружено и доступно лишь небольшое их количество. Чтобы загрузить любой из дополнительных наборов кистей, щелкните значок меню в правом верхнем углу панели «Кисти».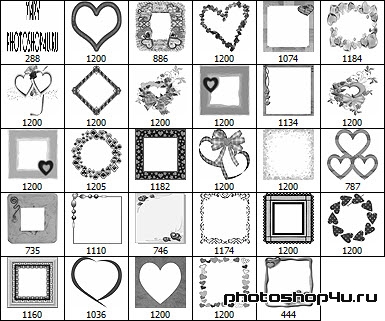 В зависимости от версии Photoshop, которую вы используете, значок вашего меню может отображаться, как на снимке экрана ниже (Photoshop CS4), или может отображаться в виде маленькой стрелки:
В зависимости от версии Photoshop, которую вы используете, значок вашего меню может отображаться, как на снимке экрана ниже (Photoshop CS4), или может отображаться в виде маленькой стрелки:
Щелкните значок меню в правом верхнем углу панели «Кисти».
При этом открывается меню, показывающее различные параметры для панели «Кисти», а также список других наборов кистей, готовых и ожидающих загрузки. Чтобы загрузить другой набор кистей, просто щелкните имя набора в списке. Я собираюсь загрузить Dry Media Brushes set:
Выберите другой набор кистей из списка.
Photoshop откроет диалоговое окно с вопросом, хотите ли вы заменить текущий набор кистей новым набором или хотите добавить новый набор в конец набора, который в настоящее время загружен.Нажмите кнопку Добавить :
Выберите параметр «Добавить», чтобы добавить новые кисти к существующим.
Новые кисти появятся под исходными на панели «Кисти». Возможно, вам потребуется прокрутить список вниз, чтобы просмотреть их. Выберите любую из недавно добавленных кистей, щелкнув их значки. Предварительный просмотр мазка кисти отображается в нижней части панели, как и в случае с исходными кистями. Я собираюсь нажать на кисть Heavy Smear Wax Crayon 20 px из набора Dry Media Brushes, чтобы выбрать ее:
Выберите любую из недавно добавленных кистей, щелкнув их значки. Предварительный просмотр мазка кисти отображается в нижней части панели, как и в случае с исходными кистями. Я собираюсь нажать на кисть Heavy Smear Wax Crayon 20 px из набора Dry Media Brushes, чтобы выбрать ее:
Кисть Heavy Smear Wax Crayon выглядит так, как будто она будет хорошей рамкой для фотографии.
Я снова нажимаю на значок «Обводка контура кистью» в нижней части панели «Контуры», и вот результат моей границы фотографии:
Третья рамка фотографии, созданная простым выбором другой кисти.
В дополнительных наборах кистей можно найти множество отличных кистей, поэтому обязательно загрузите их все и попробуйте!
Шаг 12. Выберите инструмент «Ластик»
Одним из наиболее интересных аспектов кистей Photoshop является то, что они работают с любым инструментом кисти, а не только с официальным инструментом Brush Tool.Например, вы можете не думать о Eraser Tool как о кисти, но это так, и все кисти, которые мы использовали с Brush Tool, можно использовать с Eraser Tool. Единственная разница в том, что вместо рисования нового мазка кисти можно использовать инструмент «Ластик», чтобы стереть часть существующего мазка, добавляя еще больше творческого потенциала к границам вашей фотографии!
Единственная разница в том, что вместо рисования нового мазка кисти можно использовать инструмент «Ластик», чтобы стереть часть существующего мазка, добавляя еще больше творческого потенциала к границам вашей фотографии!
Я собираюсь оставить текущую рамку фотографии на месте и выберу инструмент «Ластик» на панели «Инструменты». Вы также можете выбрать его, нажав на клавиатуре букву E :
Выберите инструмент «Ластик».
Шаг 13: Обведите контур инструментом «Ластик», чтобы стереть часть границы
Выбрав инструмент «Ластик», теперь вы можете выбрать любую кисть на панели «Кисти», как мы это делали с инструментом «Кисть». Например, я выберу ту же кисть, которую выбрал изначально, кисть Dry Brush 39 пикселей. Однако на этот раз я буду использовать его с Eraser Tool, а не с Brush Tool, что означает, что я буду использовать его для стирания части существующей границы фотографии:
Все кисти Photoshop можно использовать с любым инструментом кисти, включая Eraser Tool.
Шаг 14: Обведите контур инструментом «Ластик», чтобы стереть часть границы
Я собираюсь сделать кисть немного меньше, чем размер по умолчанию, нажав пару раз левую скобку на клавиатуре. Затем я обведу контур инструментом «Ластик», щелкнув значок «Обвести контур кистью» в нижней части панели «Контуры». На этот раз, вместо того, чтобы рисовать совершенно новую границу, я стер часть существующей границы вдоль контура, придав рамке фотографии совершенно новый вид:
Обводка контура с помощью Eraser Tool стирает часть существующей границы вдоль контура.
Вы можете потратить много времени, играя и экспериментируя с различными кистями, инструментами «Кисть» и «Ластик», и я настоятельно рекомендую вам делать это, поскольку нет ограничений на границы фотографий, которые вы можете создать. В завершение давайте посмотрим, как изменить цвет границы нашей фотографии. Мы сделаем это дальше!
Шаг 15. Добавьте стиль слоя «Наложение цвета на слой 2»
Чтобы изменить цвет рамки фотографии на какой-нибудь другой, кроме белого, сначала переключитесь обратно на панель «Слои». Убедитесь, что «Layer 2» выбран и выделен синим цветом, затем щелкните значок Layer Styles внизу панели «Слои» и выберите Color Overlay из появившегося списка:
Убедитесь, что «Layer 2» выбран и выделен синим цветом, затем щелкните значок Layer Styles внизу панели «Слои» и выберите Color Overlay из появившегося списка:
Вернитесь на панель «Слои», щелкните значок «Стили слоя» и выберите «Наложение цвета».
Это вызывает диалоговое окно «Стиль слоя» Photoshop, для которого в центральном столбце установлены параметры «Наложение цвета». Чтобы изменить цвет, щелкните образец цвета :
Щелкните образец цвета, чтобы изменить цвет границы фотографии.
Откроется палитра цветов Photoshop :
Диалоговое окно «Палитра цветов в Photoshop».
Вы можете выбрать цвет из палитры цветов, но то, что я предпочитаю делать с рамками фотографий, — это брать образец цвета непосредственно из самой фотографии, что позволяет границам смешиваться более естественно. Чтобы взять образец цвета из фотографии, оставьте палитру цветов открытой и наведите курсор мыши на изображение. Вы увидите, как курсор изменится на значок пипетки. Нажмите на цвет, который хотите использовать, и вы увидите, что цвет рамки фотографии мгновенно изменится на этот цвет.Я собираюсь пробовать серовато-красный цвет от забора:
Вы увидите, как курсор изменится на значок пипетки. Нажмите на цвет, который хотите использовать, и вы увидите, что цвет рамки фотографии мгновенно изменится на этот цвет.Я собираюсь пробовать серовато-красный цвет от забора:
Щелкните цвет на фотографии, чтобы использовать его в качестве цвета границы.
После того, как вы выбрали свой цвет, нажмите OK, чтобы выйти из палитры цветов, затем нажмите OK, чтобы выйти из диалогового окна Layer Style, и все готово! Вот моя граница фотографии после обводки контура вначале с помощью инструмента «Кисть», удаления его части с помощью инструмента «Ластик» и, наконец, изменения цвета границы с помощью стиля слоя «Наложение цвета»:
Последний эффект границы фотографии.
22 набора рамок клип-арт
Превратите ваши изображения в оригинальные и впечатляющие творения с помощью рамок и рамок. Точно так же, если вы заядлый пользователь Photoshop, то настроить эффект границы для ваших любимых фотографий намного проще с помощью кистей Photoshop границы.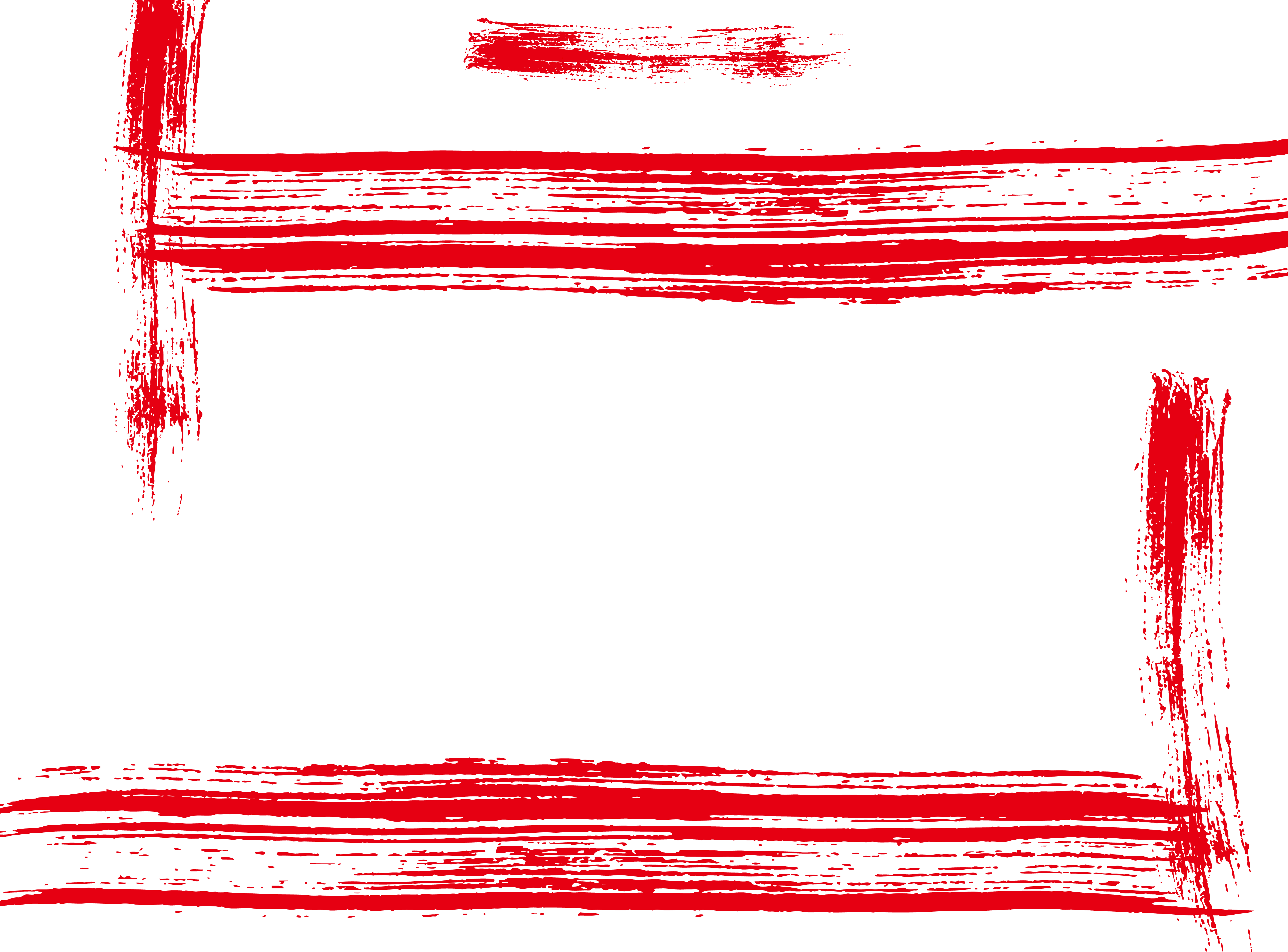
На самом деле существует множество бесплатных кистей Photoshop, специально предназначенных для создания границ и эффектов рамок, которые вы можете скачать. Используя эти бесплатные кисти Photoshop с рамками, вы можете добавлять стильные и забавные рамки к своим цифровым фотографиям, улучшать свои онлайн-альбомы, веб-страницы, блоги, обои для рабочего стола или мобильные обои и многое другое!
ЦВЕТОЧНЫЕ И ДЕКОРАТИВНЫЕ КИСТИ ДЛЯ ФОТОШОПОВ
Вот 22 набора кистей Photoshop с бесплатными рамками, которые можно использовать для украшения своих фотографий и работ.Большинство этих ресурсов бесплатны. Однако некоторые авторы наложили ограничения на то, как вы можете использовать их работы. Поэтому перед использованием этих рамочных кистей Photoshop обязательно ознакомьтесь с условиями, особенно если вы собираетесь использовать их в коммерческих проектах.
20 кистей Photoshop с декоративными бордюрами
Вот новый набор кистей Photoshop с высоким разрешением, которые вы можете использовать в качестве границ или рамок для своих личных проектов.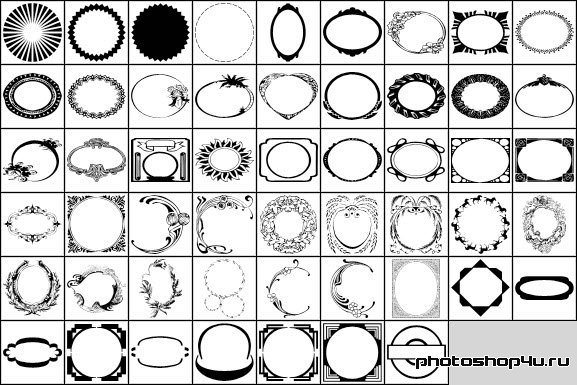 Бордюры состоят из разных цветов, жемчуга и т. Д.которые идеально подходят для создания личных веб-сайтов или создания альбомов для вырезок. Вы можете использовать их для обрамления изображений или специальных текстов на электронных открытках или открытках.
Бордюры состоят из разных цветов, жемчуга и т. Д.которые идеально подходят для создания личных веб-сайтов или создания альбомов для вырезок. Вы можете использовать их для обрамления изображений или специальных текстов на электронных открытках или открытках.
[СКАЧАТЬ]
14 кистей Photoshop с красивыми цветочными бордюрами, бесплатная загрузка
Набор кистей Photoshop, которые можно использовать в качестве рамок и границ. Это кисти среднего разрешения, с размером каждой кисти от 500 до 800 пикселей. В дизайне использованы сердечки, цветы и завитки.Они идеально подходят для цифровых альбомов или для создания коллажей из семейных фотографий.
[СКАЧАТЬ]
15 фоторамок Кисти для Photoshop Vol. 2
Эти кисти Photoshop с рамкой очень полезны при создании цифрового фотоальбома или даже при создании страницы, которую собираетесь распечатать позже.
[СКАЧАТЬ]
Кисти Photoshop 13 цветочных рамок, часть 2
Эти кисти Photoshop для бордюров отлично подходят в качестве угловых кистей, боковых границ или в качестве декоративных элементов в ваших проектах для скрапбукинга.
[СКАЧАТЬ]
Угловые кисти для Дня святого Валентина
Пакет изображений, содержащий файлы PNG, а также файл кисти включены в пакет, который вы можете скачать.
[СКАЧАТЬ]
Кисти для Photoshop углов
Вот несколько кистей Photoshop с угловыми бордюрами с фигурными завитками и цветами.
[СКАЧАТЬ]
Базовая рамка
Набор из 20 тонких бордюров, масок и рамок, которые вы можете скачать бесплатно.
[СКАЧАТЬ]
Краска бордюра
Этот набор раскрашенных бордюров содержит 9 больших кистей (размером 1200 пикселей в ширину), совместимых с PS 7 и новее!
[СКАЧАТЬ]
Кисти для вышивания и шитья бордюров
Набор из 33 кистей, состоящих из разных форм и видов вышивки. Они отлично подходят для бордюров и скрапбукинга.
[СКАЧАТЬ]
Рамка Кисти Photoshop
Этот набор включает 11 кистей Photoshop для декоративных рамок, которые вы можете использовать для своих изображений.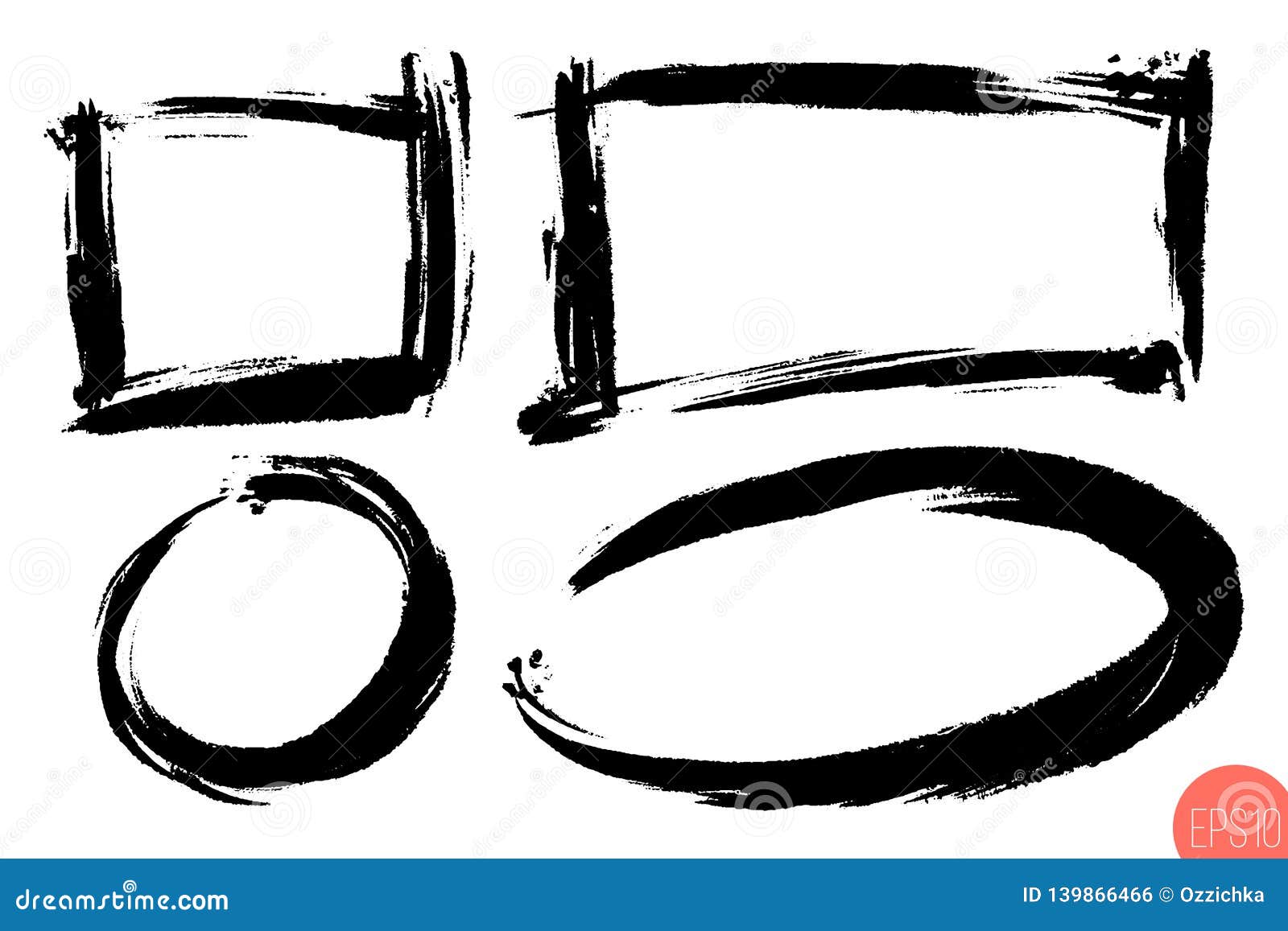 Вы можете использовать их, чтобы ваши фотографии выглядели так, как будто они были сделаны в викторианскую эпоху. Заархивированный файл, который вы можете скачать, содержит только файл ABR и имеет общий размер 925 КБ.
Вы можете использовать их, чтобы ваши фотографии выглядели так, как будто они были сделаны в викторианскую эпоху. Заархивированный файл, который вы можете скачать, содержит только файл ABR и имеет общий размер 925 КБ.
[СКАЧАТЬ]
Кисти для цветочных рамок
Сделано в Photoshop CS, но также гарантированно работает в более поздних или более поздних версиях Photoshop. Размер файла — 1,5 МБ, разрешение каждой кисти кадра — 950 × 773 пикселей. Надеюсь, этого вам хватит!
[СКАЧАТЬ]
Набор кистей Elegant Border
В паке 12 кистей для Photoshop версии 7.Размер файла 620 КБ, разрешение каждой кисти 600 × 400 пикселей.
[СКАЧАТЬ]
Тонкие кисти для бордюров в стиле гранж
Этот пакет содержит тонкие кисти в стиле гранж в рамке для Photoshop 7.0. Размер файла — 3,6 МБ, разрешение каждой кисти — 567 × 567 пикселей.
[СКАЧАТЬ]
Кисть Grunge Pack
Набор гранж-рамок с общим размером файла 1,1 МБ.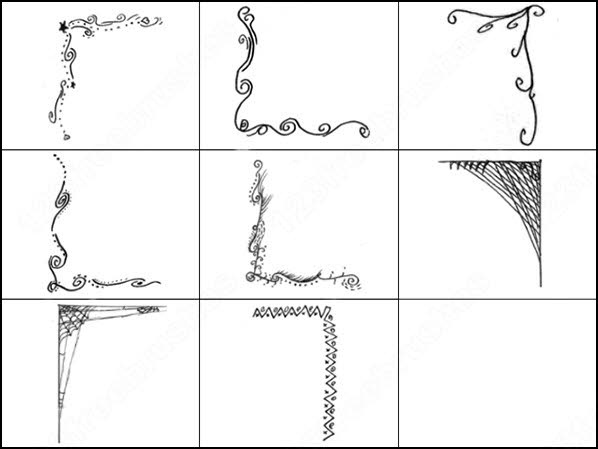 Разрешение каждой кисти Photoshop составляет 500 × 500 пикселей.
Разрешение каждой кисти Photoshop составляет 500 × 500 пикселей.
[СКАЧАТЬ]
Большие маски и рамки
Это набор больших кистей Photoshop без масок и рамок, подходящих для большой графики, созданной с помощью Photoshop CS2. Пакет изображений также включен для тех, кто использует другие программы. Размер файла пакета составляет 1,8 МБ, а разрешение каждой кадровой кисти — 400 × 300 пикселей.
[СКАЧАТЬ]
Кисти для старых фоторамок 2
Этот набор кистей Photoshop с шероховатой рамкой можно использовать в Photoshop CS и более поздних версиях.Они бесплатны для личных, но не для коммерческих целей. Размер файла 830 КБ.
[СКАЧАТЬ]
SWIRLS, TECH VECTOR, ETC. (ГРАНИЧНЫЕ ЩЕТКИ)
Кисти Twirl Borders
14 кадров с дизайном завихрения с разрешением каждой кисти 500 × 500 пикселей. Размер загружаемого пакета составляет 397 КБ. Эта работа находится под лицензией Creative Commons Attribution-Share Alike 3. 0 License.
0 License.
[СКАЧАТЬ]
Рамки высокого разрешения
Всего 18 кистей Photoshop кадров высокого разрешения (1500 × 2000 пикселей).Файл загрузки также содержит пакет изображений для тех, кто не пользуется Photoshop.
[СКАЧАТЬ]
Кисти с цветочными рамками
В этом наборе 8 красивых рамочных кистей Photoshop, которые вы можете использовать бесплатно. Они совместимы с Photoshop 7 и более поздними версиями.
[СКАЧАТЬ]
Кисть Celtic Frame PS Brush
Эти кисти были созданы с помощью Photoshop CS2. Пакет изображений (файлы PNG) также включен в заархивированный файл, который вы можете загрузить (размером 671 КБ).Разрешение кисти Photoshop составляет 630 × 420 пикселей.
[СКАЧАТЬ]
Кисти для границ и углов
Всего более 30 векторных рамок Кисти Photoshop с разрешением 1100 x 1200 пикселей. Некоторые из этих кистей Photoshop являются угловыми, а остальные 15 — граничными. Размер файла набора кистей составляет 1,5 МБ.
Размер файла набора кистей составляет 1,5 МБ.
[СКАЧАТЬ]
Связанные бесплатные ресурсы для дизайна
30 наборов кистей Photoshop с декоративной рамкой
Использование кистей в Photoshop для добавления границ или обрамления фотографий — простой способ придать им художественный вид.В этом посте мы собрали 30 наборов кистей для границ и углов в Photoshop, которые вы можете использовать в своих произведениях искусства и цифровых фотографиях. Угловые кисти, включенные в эту коллекцию, варьируются от проблемных краев до классических бордюров и декоративных и декоративных бордюров. Большинство этих угловых щеток можно использовать бесплатно для некоммерческой работы. Чтобы быть уверенным в условиях использования каждого набора кистей, посетите страницу автора, нажав на изображение для предварительного просмотра ниже. Вы также можете скачать эти кисти со страницы источника.Чего же ты ждешь? Загрузите эти кисти Photoshop и добавьте стильные и забавные рамки к своим цифровым фотографиям, альбомам для вырезок, онлайн-альбомам, веб-страницам и т. Д. Надеюсь, вам понравится использовать эти кисти.
Д. Надеюсь, вам понравится использовать эти кисти.
01 -Угловые щетки GLI
02 -Набор кистей для краев, границ и рамки от June Young
03 -Набор кистей для границ и углов от Dark Dragon Stock
04 -Набор кистей для бордюров и углов 2 от Dark Dragon Stock
05 -Набор кистей для кельтской бордюры
06 — Набор кистей для шероховатых бордюров от Shoe Fly
12 кистей для бордюров.Сделано для PS7 и выше.
07 -Elegant Border Brush Set by Anodyne Stock
Включает 12 кистей для бордюров для Photoshop 7.
08 -Кисти для границ и углов от PsyDoxArt
В набор входит 30 векторных кистей. Кисти имеют размер 1100–1200 пикселей.
09 — Набор кистей с декоративными границами в старом стиле
Несколько фантастических кистей с декоративными границами высокого разрешения с разрешением или размером 2500 пикселей.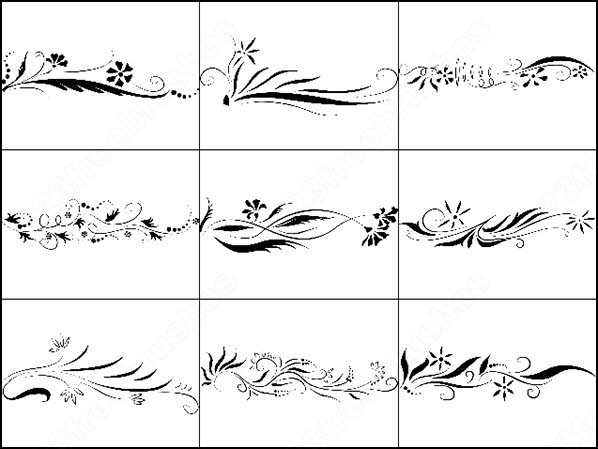
10 -Bri’s Border Brushes 1500px
12 кистей для границ размером 1500px на 1500px.
11 -Шитье -Шитье- Кисти PS
Набор из 33 кистей, созданных для различных форм и типов вышивки. Отлично подходит для бронирования границ и лома!
12 -Border Brush
Border Brush — это набор из 5 наборов кистей, сделанных в CS3.
13 -10 Набор кистей со случайными границами
Этот набор состоит из 10 кистей со случайными границами, созданных в Photoshop CS2.
14 -Маски и рамки для иконок
15 -Большие маски и оправы
16 -Basic Border
В Photoshop CS2 создано 20 тонких границ, масок и рамок.
17 — Набор кистей — Классические оправы
В этот набор входят 15 больших кистей с классической оправой.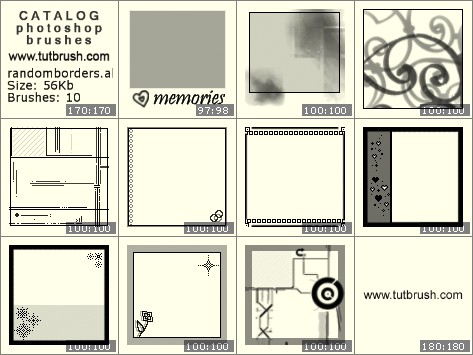
18 -Пакет щеток — Шероховатая рама 01
19 -Винтажные рамки
20 -Paint Borders
Этот набор окрашенных границ содержит 9 больших кистей (размером 1200 пикселей), совместимых с PS 7 и выше!
21 -Victorian Corners
Состоит из около 30 кистей с высоким разрешением для Photoshop
22 -Fancy Frames
23 -Decorative Border Brush Set
Набор из 7 рамок и углов, созданных в Photoshop CS3.Бесплатно для личного и коммерческого использования.
24 — Кисти для рамок от Altered Bear
25 -Набор кистей для плавления текстуры
Включает 9 красивых кистей для бордюров
26 -Кудрявый
27 -Грандж
10 кистей.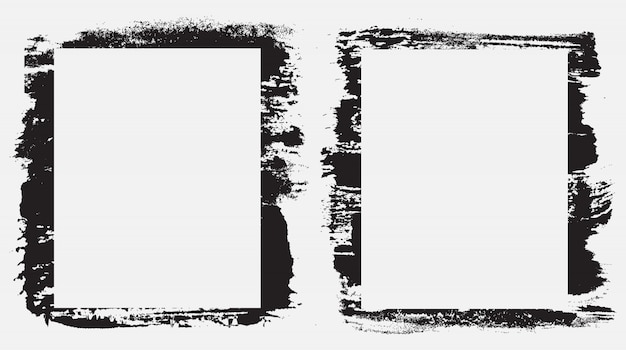 Photoshop 7 или новее.
Photoshop 7 или новее.
28 -Border Brush Pack (5 различных кистей)
29 -ТДЗ Бордюры
30 — Набор кистей для бордюра Darviana
Связанные бесплатные кисти и узоры Photoshop:
10 потрясающих и бесплатных кистей Photoshop с границами и рамками • Brand Glow Up
Кисти Photoshop очень похожи на обычные и реальные кисти, за исключением того, что они могут принимать любую форму, которая вам нужна или нужна. очень похоже на штамп.Их можно изменять в соответствии с вашими предпочтениями, и они широко используются в области графического дизайна, чтобы сделать ваши работы и макеты более плавными, яркими и соответствующими вашей теме. В Интернете есть сотни и тысячи бесплатных кистей Photoshop, которые вы можете скачать, и в этой статье мы дадим вам несколько кистей для границ и рамок.
Список потрясающих и бесплатных кистей Photoshop для границ и рамок
Вот 10 потрясающих кистей для границ, которые вы можете свободно использовать в своих проектах или дизайнах:
1.Кружевные бордюры
Это набор изящных маленьких векторных кружевных бордюров для элегантного, но современного дизайна. У него в основном закругленные концы, и все они имеют уникальный узор для каждой кисти.
2. Декоративные орнаменты, уголки и разделители
Каждая из этих высококачественных кистей имеет размер 2200 пикселей и выглядит стильно и элегантно. Дизайн варьируется от цветов до виноградных лоз, листьев и других природных орнаментов.
3. Завитки с 4 углами
Это набор вьющихся лоз с цветами и очень детализированными элементами природы и растениями, которые можно использовать в качестве угловой границы.Они были сделаны в Photoshop CS2. Большинство цветов выглядят как трафареты и отличаются высоким качеством.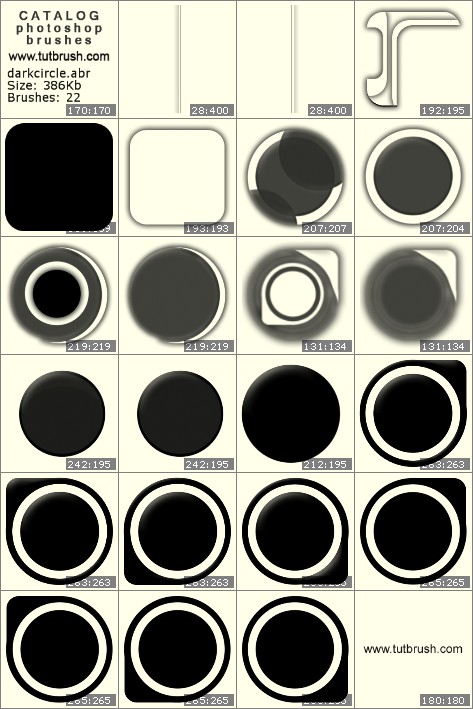
4. Бесплатные кисти для Photoshop №12 — Набор угловых кистей для акварели
Набор акварельных кистей Photoshop, которые можно использовать в качестве бордюра в основном для винтажных или художественных рисунков. Вы можете выбрать для них цвет или применить на них градиенты наложения, в зависимости от ваших предпочтений.
5. Кисти для бордюров из бумаги
Это набор векторных кистей для бордюров из бумаги, состоящий из 7 различных кистей.Однако он предназначен только для Photoshop CS6 и выше, но содержит файлы PNG, которые могут использоваться более старыми версиями программы. Это отличная кисть для создания скрапбукинга и девчачьей / винтажной графики.
6. Кисти для границ
Вот еще один бесплатный набор цветочных рамок для ваших элегантных дизайнов или графики. Однако он предназначен только для Photoshop CS6 и выше, но содержит файлы PNG, которые могут использоваться более старыми версиями программы. Его также можно использовать и изменять любым способом.
Его также можно использовать и изменять любым способом.
7. Сердечки для валентинок
Если вам нужны дизайны ко Дню святого Валентина, то это хорошая кисть для начала. Он совместим с Photoshop CS2 и выше и может использоваться в качестве причудливой романтической границы для вашего графического дизайна.
8. Tech Borders
Если вы создаете что-то технологичное или интересное, то этот набор кистей для Photoshop — для вас. Это может показаться простым, но ясным и четким. В наборе кистей 5 кистей.
9.Угловые щетки ABR
Это еще один бесплатный набор элегантных кистей с цветочными уголками для создания элегантных рамок. В наборе 20 кистей.
10. Черные границы
Если вам нужна шероховатая рамка или угол, то этот набор для вас. Это было сделано в Photoshop 7, поэтому вы можете быть уверены, что он работает во многих версиях. В этом наборе 12 бордюрных кистей, которые можно свободно использовать в коммерческих целях даже без кредита.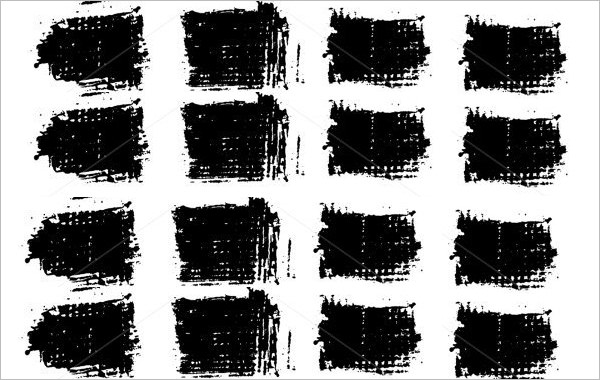
Заключение
КистиPhotoshop — это идеальный способ создания графической работы и добавления в нее изюминки и цифровых штрихов, в зависимости от темы вашей работы или материала. Наслаждайтесь этими бесплатными и потрясающими кистями для границ и углов!
Кистей для Photoshop Винтажная рамка Кисти 10 викторианских рамок
НАБОР КИСТИ PHOTOSHOP — ABR FILES — 10 изображений викторианской рамки, преобразованных в кисти Photoshop, которые работают так же, как цифровые штампы.
Это файлы ABR, отправленные в виде ZIP-файла с помощью Instant Digital Download. Это НЕ файлы изображений.
Они были созданы с помощью Photoshop CC и должны быть совместимы со всеми версиями PS и PSE, а также с GIMP 2.4 или выше (не будут работать в более старых версиях GIMP, но GIMP бесплатен — просто выполните поиск в Google. ).
Цвет кисти по умолчанию — черный, а фон для них прозрачный, поэтому вы можете наложить их поверх любого фона.
Перекрашивать очень просто, просто измените цвет переднего плана PS на желаемый при использовании.
Размеры различаются, но их легко изменить, читайте ниже в разделе «Как использовать».
ВЫ ДОЛЖНЫ ЗНАТЬ, КАК РАСПИСАТЬ ФАЙЛЫ, И ЗНАТЬ, КАК ЗАГРУЗИТЬ ЩЕТКИ В ВАШУ ПРОГРАММУ и как работать с ними при покупке.
ЭТО МГНОВЕННАЯ ЦИФРОВАЯ ЗАГРУЗКА — НИЧЕГО НЕ БУДУТ ОТПРАВЛЕНО ВАМ ПО ПОЧТЕ!
ЧТО ВЫ ПОЛУЧАЕТЕ:
1 ZIP-файл, содержащий 1 файл ABR, который будет содержать 10 кистей
1 текстовый документ, в котором содержится информация ниже.
******** ВАЖНО !!!!! Прочтите, как использовать ниже !! **********
** Вы должны иметь рабочие знания Photoshop или Photoshop Elements и знать, как использовать и загружать файлы ABR (файлы кистей), чтобы использовать это набор.У вас должно быть программное обеспечение Photoshop или PS Elements или GIMP 2.4 или выше, чтобы использовать файлы ABR! Если вам нужна дополнительная информация о том, как загружать или использовать кисти, просмотрите несколько онлайн-руководств перед покупкой (You Tube — отличное место для них).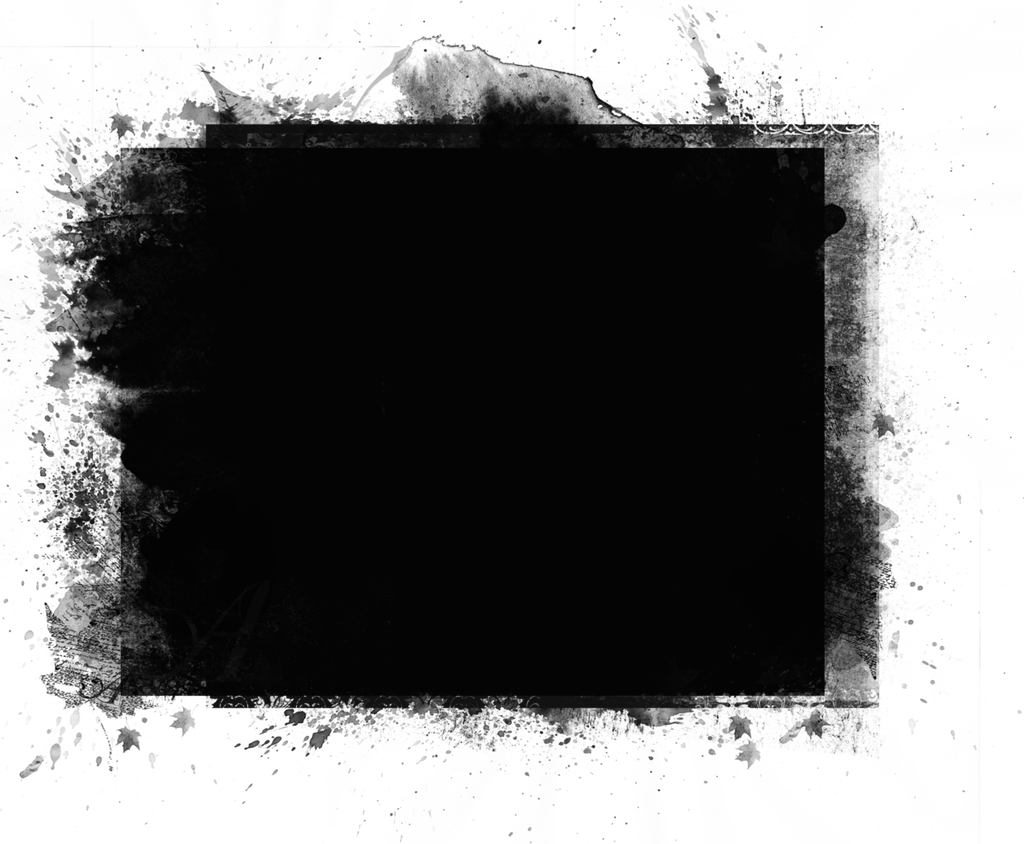 Мы предполагаем, что покупатель имеет практические знания PS или PSE при покупке, поскольку мы не предоставляем учебные материалы, помимо информации, указанной здесь.
Мы предполагаем, что покупатель имеет практические знания PS или PSE при покупке, поскольку мы не предоставляем учебные материалы, помимо информации, указанной здесь.
** Файлы ABR находятся внутри ZIP-файла. Вы должны иметь возможность распаковать файл с помощью программы для распаковки, такой как WINZIP.Если ваш компьютер не поддерживает эту возможность, вы можете использовать для этого бесплатный веб-сайт: www.ezyzip.com
По умолчанию цвет кисти установлен на черный. Фон у этих кистей прозрачный. Вы можете легко перекрасить кисти — просто измените цвет переднего плана в PS, и ваша кисть станет цветом переднего плана! Просто уменьшите непрозрачность, если вы хотите получить более непрозрачное изображение кисти (некоторые кисти изначально сделаны непрозрачными, а другие нет). Чтобы изменить размер, нажмите клавишу shortcyt {, чтобы уменьшить размер, или клавишу}, чтобы увеличить размер
При покупке вы получите ссылку для автоматической загрузки от ETSY.Он будет отправлен на адрес электронной почты, связанный с вашей учетной записью etsy. Пожалуйста, проверьте свой спам-ящик, если вы его не видите.
Пожалуйста, проверьте свой спам-ящик, если вы его не видите.
Если вы не удовлетворены своей покупкой, пожалуйста, свяжитесь с нами ПЕРЕД ОТПРАВЛЕНИЕМ ОБРАТНОЙ СВЯЗИ, чтобы у нас была хорошая возможность решить ваши проблемы.
УСЛОВИЯ ИСПОЛЬЗОВАНИЯ: Наши кисти можно использовать в личных и коммерческих целях, но нельзя перепродавать как есть, включать или распространять в наборах кистей любого типа или коллекциях компакт-дисков. Пожалуйста, не делитесь ими и не передавайте их другим.Вы можете использовать кисти в своих коммерческих творениях, которые представляют собой плоские готовые изделия. Хотя источником вдохновения для изображений послужили материалы, являющиеся общественным достоянием, наши новые модифицированные кисти являются производными работами и, таким образом, защищены авторским правом.
кистей Photoshop бордюров, которые просто потрясающи иметь
Каждый цифровой дизайнер знает о Photoshop. Эта программа — одна из лучших и наиболее часто используемых для создания рисунков или ретуши фотографий.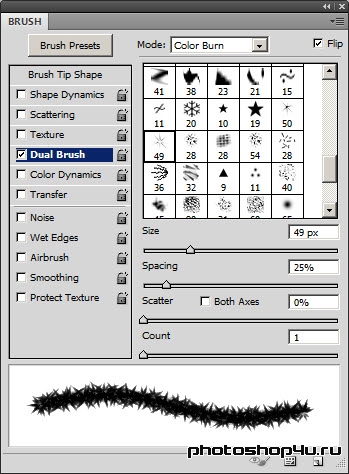 Возможности, которые он предлагает, практически безграничны, и их можно расширить благодаря сообществу, которое создает плагины для программного обеспечения.
Возможности, которые он предлагает, практически безграничны, и их можно расширить благодаря сообществу, которое создает плагины для программного обеспечения.
Одними из самых основных аксессуаров являются кисти; они добавляют уникальные штрихи для создания деталей, на которые в противном случае потребовалось бы много времени, например, рамки. Если вы когда-либо хотели создавать собственные рамки, чтобы добавить уникальности вашим рисункам, то вы не можете пропустить эти кисти для границ Photoshop.
Photoshop предлагает множество вариантов создания рамок.Вы можете выбрать область и заполнить ее, или, может быть, вручную перетащите элементы, чтобы нарисовать рамку. Однако вы можете ускорить процесс, если используемая кисть имеет желаемую текстуру.
Текстурированные кисти — бесценный ресурс. Просто сделав мазок, вы сможете создать яркие линии. Самое лучшее, что в настоящее время их легко найти в Интернете бесплатно.
По иронии судьбы, такое разнообразие несколько усложняет поисковую работу, поскольку вы не знаете, какой из них лучше. Но не волнуйтесь, потому что, если вы хотите создать рамку в Photoshop, сегодня мы предлагаем вам лучшие кисти для этой задачи.
Но не волнуйтесь, потому что, если вы хотите создать рамку в Photoshop, сегодня мы предлагаем вам лучшие кисти для этой задачи.
Кисти для Photoshop бордюры
Бесплатный набор кистей Grunge — The ink classic
В области печати чернила обычно наносят маркировку на всю бумагу, заполняя ее точками, которые создают грубый вид. Вы можете воссоздать этот эффект с помощью этого набора из пяти кистей Photoshop для границ с разной степенью непрозрачности, благодаря чему простой рисунок сразу приобретает характер.
Получите 300+ бесплатных подарков на ваш почтовый ящик!
Подпишитесь на нашу рассылку и получите 300+ дизайнерских ресурсов в первые 5 минут подписки.
Спасибо!
Нужен еще один шаг. Проверьте свой почтовый ящик на наличие электронного письма с подтверждением информационного бюллетеня.
Кисти для бордюров из бумаги — Elegance любого размера
Векторные рисунки в этом наборе позволят вам быстро создавать стилизованные рамки. Благодаря его формату вы можете изменить размер по своему желанию, не влияя на его качество. Эти кисти, как следует из названия, вдохновлены декоративными краями бумаги, которые используются при выпечке.
Благодаря его формату вы можете изменить размер по своему желанию, не влияя на его качество. Эти кисти, как следует из названия, вдохновлены декоративными краями бумаги, которые используются при выпечке.
Завитки с 4 углами — Для любителей цветов
Когда дело доходит до кадрирования изображения, самым традиционным является использование цветов и растений. Этот набор из четырех цветочных кистей исключительного качества с множеством натуральных элементов, которые выделяются благодаря различным оттенкам серого.
Эти свободные декоративные бордюры лучше всего подходят для углов из-за их формы.
Black Borders — Добавьте немного грязи
Как указывает автор, двенадцать кистей в этом наборе используются для добавления толстых грязных мазков к любому рисунку. Сочетание нескольких позволит создать уникальный каркас с разнообразным дизайном.
Поскольку кисти были разработаны в Photoshop 7, у вас не будет проблем с совместимостью с современными версиями. Не дайте себя обмануть заголовком, поскольку это кисти, вы можете использовать их с любым цветом.
Не дайте себя обмануть заголовком, поскольку это кисти, вы можете использовать их с любым цветом.
Кисти Photoshop для краев бесплатных кофейных пятен — Вкусное пятно
Пятна от кофе также можно использовать как бордюрные кисти в Photoshop. Они предлагают неправильный узор, который выделяется из обычных квадратных рам. В сочетании с некоторыми случайными пятнами у вас будет органическая кисть для украшения вашего дизайна.
Кисти для бордюров — Декоративные цветы
Еще одна альтернатива, идеально сочетающая цветы и листья орнаментального дизайна.Их прямолинейная компоновка демонстрирует, насколько легко создавать рамки.
Единственным недостатком является то, что эти файлы совместимы только с Photoshop CS6 и выше, но вы можете создавать свои кисти с включенными файлами PNG.
Объявление
Декоративные орнаменты, уголки и разделители — геометрические узоры для ваших бордюров
По этой ссылке вы найдете подборку геометрических и орнаментальных узоров, которые помогут вам легко украсить ваши иллюстрации. В дополнение к классическим кистям вы также найдете декоративные уголки, которыми можно закончить дизайн. Лучше всего то, что каждое изображение имеет разрешение 2200 пикселей.
В дополнение к классическим кистям вы также найдете декоративные уголки, которыми можно закончить дизайн. Лучше всего то, что каждое изображение имеет разрешение 2200 пикселей.
Угловые кисти для фотошопа Гранж — Деревенский вид
С помощью этих кистей с грубой текстурой вы можете создавать элегантные границы для Photoshop, сохраняя рудиментарный вид.
Кисти для Photoshop 8, нарисованные от руки разделители — Плавные и элегантные мазки
Тонкие линии в этом наборе из пятнадцати кистей представляют собой разновидность простых точечных узоров, используемых для разграничения рисунков.Разница в том, что они нарисованы вручную, поэтому вы можете увидеть неровности.
Набор кистей Grunge Borders PS — впечатляющие размеры
Еще один набор в деревенском стиле, с помощью которого вы можете создавать свободные границы в своих проектах. Его главное преимущество — разрешение 2066–2463 пикселей, поэтому вы можете растягивать их сколько угодно, не теряя их внешнего вида.
Кисти для бордюров Deco — ленты Imperial
Это не набор кистей, но их внешний вид и функциональность делают их достойными внимания.Ленты, использованные на древних гербах, вдохновляют пять изображений в этом наборе.
Грубые края — девятнадцать вариантов редактирования
Пользователи Photoshop CS2 и выше найдут этот пакет с множеством рустикальных линий полезным. Вы также можете использовать их в других дизайн-проектах.
Hearts For Valentines — Почувствуйте романтику
Сердца — это символ, который нельзя пропустить ни в одной букве или в романтическом дизайне. Множественные сердечки украсят вашу оправу, и если вы скомбинируете их с оттенками красного и некоторыми цветами, вы добьетесь очаровательного результата.
Кисти для Photoshop с трещинами — Эффектные трещины
С помощью этого пакета кистей Photoshop вы можете текстурировать другие элементы, такие как стены или бетон, чтобы они выглядели реалистично.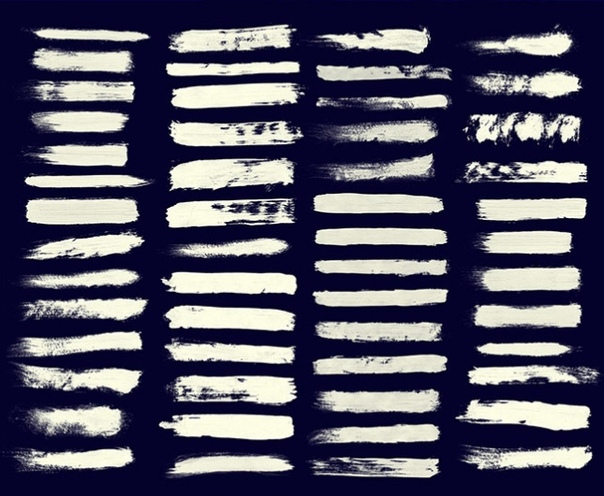 При правильном использовании ваши оправы будут выглядеть грубо.
При правильном использовании ваши оправы будут выглядеть грубо.
Угловые кисти — для добавления ярких углов
Рамка не должна охватывать всю конструкцию; это могло быть только в паре углов, и этого было бы достаточно, чтобы разграничить область. Вот что вы можете сделать с этим набором из шестнадцати угловых кистей.Вы можете выбрать любой из четырех стилей: сердечки, механические, стрелы или пузыри.
Elegant Border Brushes — Бесплатные бабочки
Если вас очаровывают бабочки, то вы не можете пропустить эти элегантные кисти с высоким разрешением. Орнаментальные линии дополняют ряды бабочек в каждом дизайне.
Кисти Grunge Borders — Толстые и неправильные линии
Гранж-края определяют нерегулярные кисти, чернила на которых нанесены неравномерно.Это создает неприятные края, подобные тем, которые вы видите в этом наборе.
Tech Borders — для современной эпохи
Если вы когда-нибудь видели металлическую дверь или стену в научной фантастике, вы сразу же узнаете эти кисти для границ Photoshop. Пять вариантов набора просты, но они делают свое дело.
Пять вариантов набора просты, но они делают свое дело.
Кисти с темными границами в стиле гранж — страшный дизайн
Создайте границы Photoshop, достойные фильма ужасов, с помощью этого бесплатного набора кистей с пятнами и неправильными линиями.
Bri’s Border Brushes 1500px — для создания мимолетных рамок
Просто очертите область и выберите любую из этих двенадцати кистей, чтобы создать красивую рамку. Темы их очень разнообразны, но качество гарантировано в каждой из них благодаря их разрешению 1500 x 1500 пикселей.
4 границы Древнего Египта — Увлеченные историей
В древнеегипетских иероглифах надписи и рисунки сопровождались орнаментальными рамками, которые создавали более элегантный вид.Вы можете воссоздать эту традицию с помощью этого набора из четырех векторных кистей.
Гранж кисти для Photoshop — Универсальные кисти
Кисти Гранж, как правило, подходят для создания любой неправильной текстуры, которая вам нужна.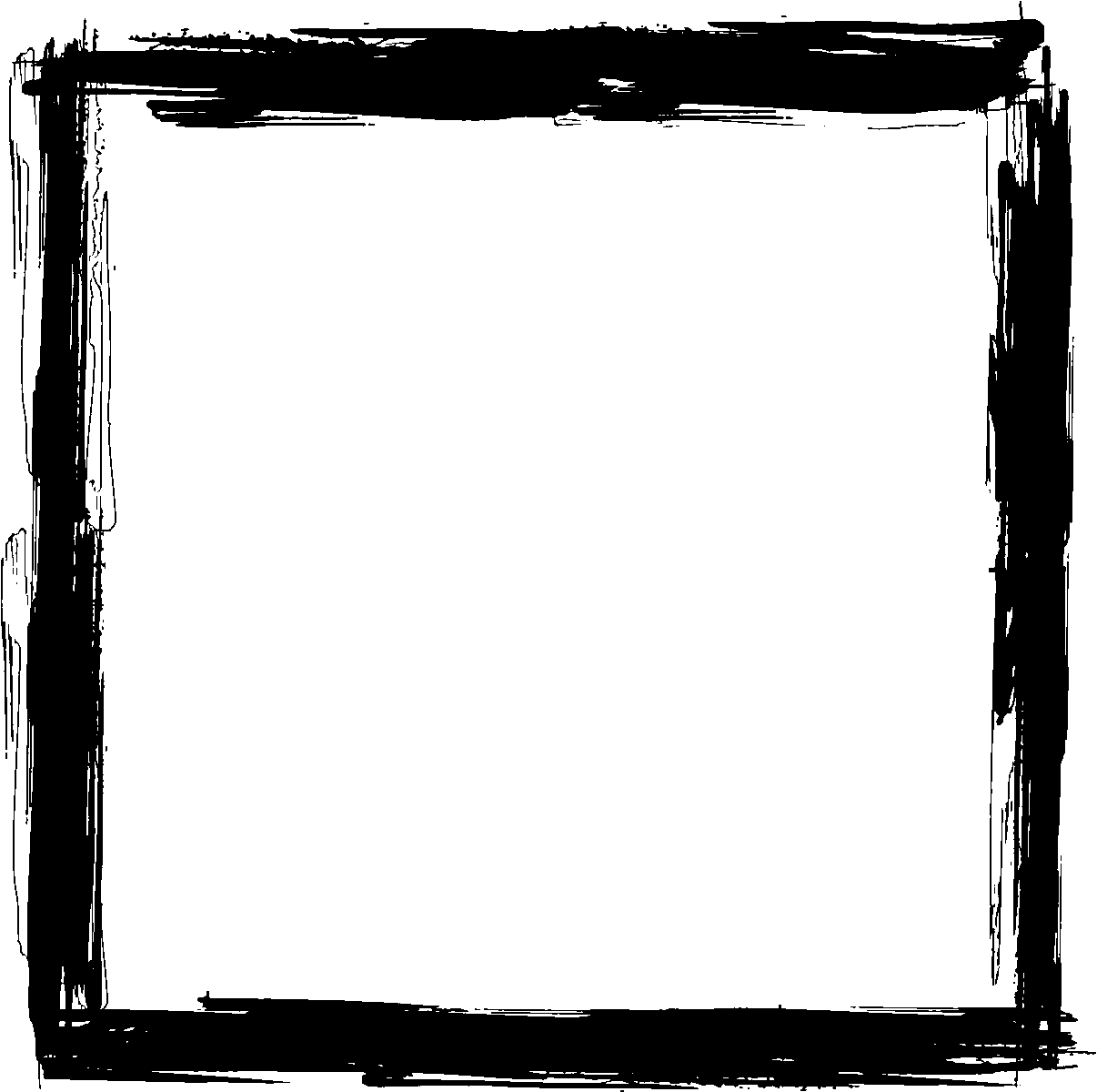 Никогда не помешает добавить десять новых вариантов в вашу коллекцию, особенно когда они предлагают такие яркие альтернативы, как те, что указаны в этой ссылке.
Никогда не помешает добавить десять новых вариантов в вашу коллекцию, особенно когда они предлагают такие яркие альтернативы, как те, что указаны в этой ссылке.
Кисти PS с цветочной рамкой — Страсть к весне
Этот цветочный набор из 18 вариантов на выбор — один из самых полных в списке.Включает детали, которые будут служить для создания прямых линий и углов в любой рамке. Они также прекрасно подойдут для небольших отдельных мазков кисти.
Бордюр — Угловые кисти — Дайте волю своему воображению
Мы завершаем список кистей для границ Photoshop альтернативой, которая включает 30 очень креативных векторных вариантов. Эти кисти добавят динамизма и мультяшности любому проекту за считанные секунды.
Если вам понравилась эта статья о кистях границы Photoshop, вам также следует прочитать ее:
Неограниченные загрузки : более 1 000 000 шрифтов, шаблонов InDesign, экшенов Photoshop, мокапов и ресурсов дизайна через .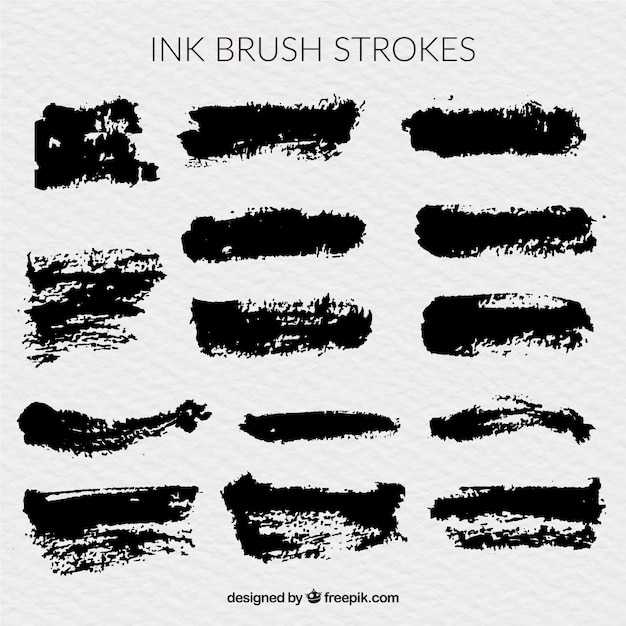

 Возможны варианты расположения внутри, снаружи и по центру. У нас обводка по краю кадра, а значит все варианты, кроме расположения внутри (Inside), не имеют смысла.
Возможны варианты расположения внутри, снаружи и по центру. У нас обводка по краю кадра, а значит все варианты, кроме расположения внутри (Inside), не имеют смысла.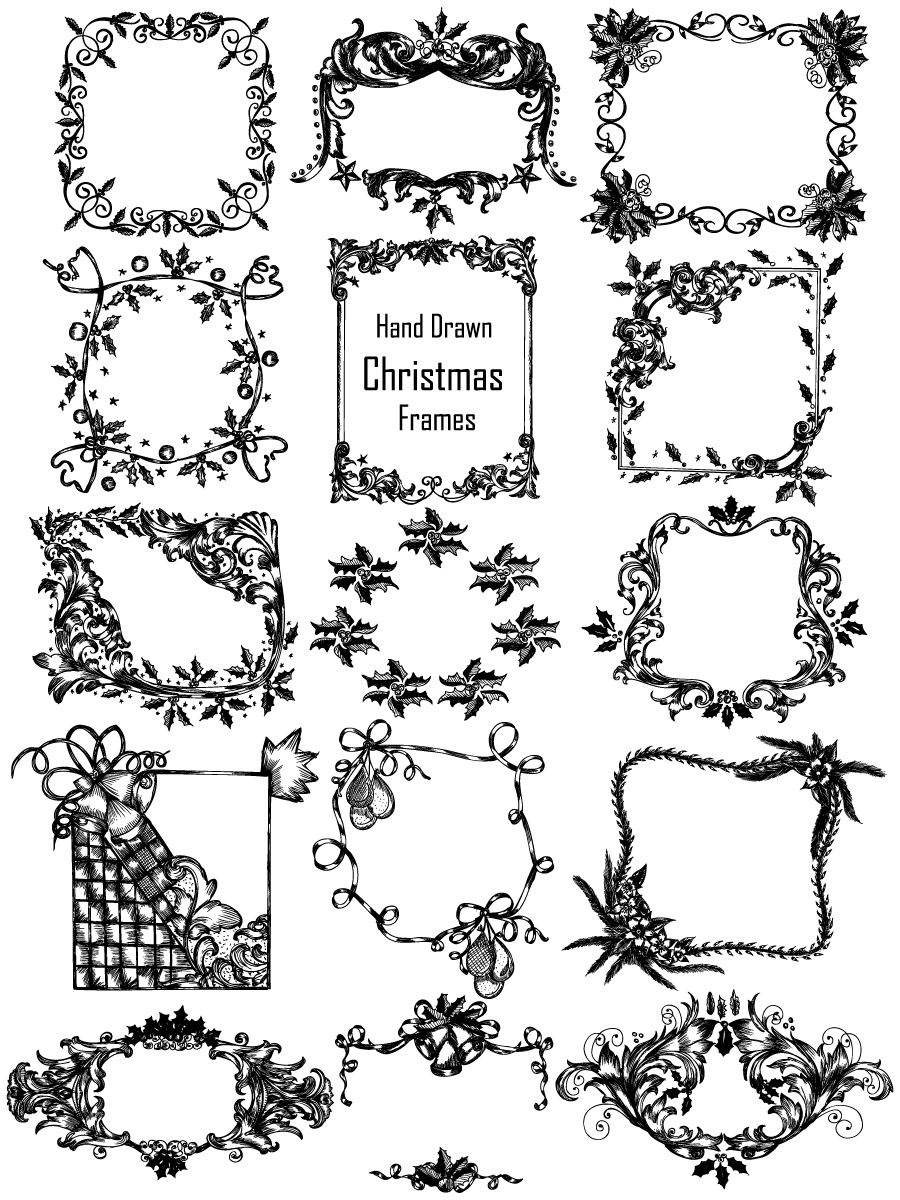 Если же Вы рисуете мангу под печать на ризографе, то разрешение должно быть 600 dpi. Сам лист лучше делать не меньше А4. Уменьшить картинку всегда можно, а вот увеличить без потери качества уже не получится.
Если же Вы рисуете мангу под печать на ризографе, то разрешение должно быть 600 dpi. Сам лист лучше делать не меньше А4. Уменьшить картинку всегда можно, а вот увеличить без потери качества уже не получится.