Размытие в движении фотошоп: Использование эффектов группы «Галерея размытия» в Photoshop
Размытие в движении — Фильтры в Photoshop — Статьи и уроки
Как правило, каждый начинающий фотограф старается делать исключительно четкие снимки любого движущегося объекта. Однако после освоения всех магических методов такой съемки, становится очевидно, что в подавляющем большинстве случаев запечатленные объекты выглядят попросту «застывшими», лишенными движения и, поэтому, неестественными. Для того чтобы снимки, например, спортивных состязаний выглядели натурально, запечатленный на них движущийся объект (или некоторые его фрагменты) должен быть немного размыт.В принципе отснять «живые» снимки с размытием движущегося объекта — не такая уж сложная задача даже для начинающего фотографа. Ниже приведены рекомендации и замечания, которые следует учитывать во время съемки движущихся объектов, работая как с традиционным, так и цифровым фотоаппаратом.
а). Выбирайте корректное значение выдержки. Слишком большая выдержка приводит к излишнему размытию движущегося объекта, слишком маленькая — к чрезмерной четкости, которая является причиной статического отображения движущегося объекта.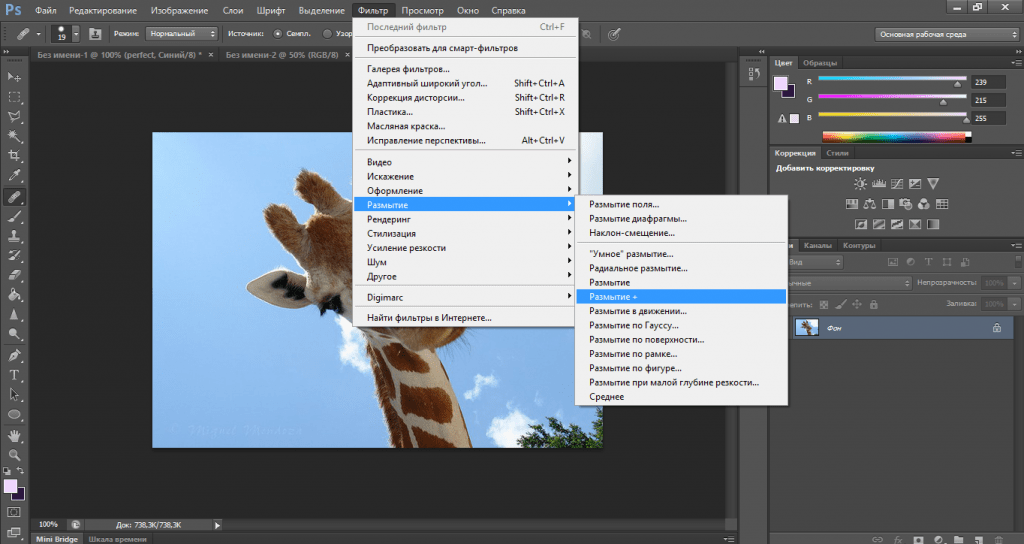
б). Постарайтесь во время съемки сопровождать камерой движущийся объект. Данная методика позволяет делать превосходные снимки движущихся объектов с большей выдержкой. Более того, в этом случае относительно четкий объект появится на размытом фоне, что особенно подчеркивает эффект движения.
в). Оцените динамику движения. Объект, перемещающийся вдоль поля зрения камеры, получается более размытым, чем объект, который движется по направлению к камере (или от нее). На снимке некоторые элементы движущегося объекта получаются более размытыми, поскольку перемещаются быстрее других его элементов (например, колеса автомобиля или руки бегущего легкоатлета). Более размытыми получаются те движущиеся объекты, которые расположены ближе к фотокамере (объекты, расположенные дальше, получатся более четкими).
Теперь, принимая во внимание приведенные выше замечания и рекомендации (а также ваш опыт), вы с легкостью сможете создавать эффекты движения в программе Photoshop. В приведенной ниже последовательности действий описано несколько способов имитации движения с помощью средств программы Photoshop.
1. Открываем в программе Photoshop файл с изображением, который вы можете видеть ниже.
2. Активизируем инструмент Elliptical Marquee (Эллиптическая область) и выделяем футбольный мяч. Для того чтобы создать выделенную область округлой формы, перетаскиваем в окне изображения указатель мыши удерживая нажатой клавишу «Shift». Если необходимо, после создания границ выделенной области можно использовать клавиши со стрелками, чтобы разместить эту область точно по контуру мяча.
3. В главном меню программы выбираем команду Filter > Blur > Radial Blur (Фильтр > Размытие > Радиальное размытие). В группе параметров Blur Method (Метод размытия) появившегося диалогового окна Radial Blur (рисунок ниже)
Устанавливаем переключатель Spin (Вращение).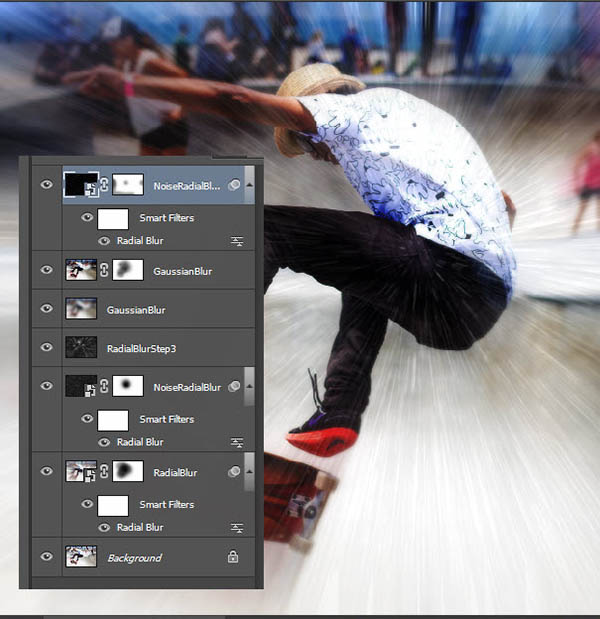 Затем в поле Amount (Интенсивность применения фильтра) вводим значение 38 и щелкаем на кнопке OK, чтобы размыть футбольный мяч примерно так, как показано на следующем изображении.
Затем в поле Amount (Интенсивность применения фильтра) вводим значение 38 и щелкаем на кнопке OK, чтобы размыть футбольный мяч примерно так, как показано на следующем изображении.
4. Нажимаем клавишу «Q» для активизации режима быстрой маски. Щелкаем на кнопке Brush (Кисть) панели инструментов, а затем на одноименной кнопке, которая расположена в левой части панели Options (Параметры инструмента). На экране появится всплывающая палитра, с помощью которой выбирают параметры текущего инструмента. Вводим в поля Master Diameter (Диаметр) и Hardness (Жесткость) указанной палитры соответственно значения 65 и 0. Теперь перетаскиваем указатель мыши по правой части туловища каждой из двух футболисток, которые расположены слева и справа от девушки, намеревающейся ударить по мячу. Дело в том, что эти два игрока перемещаются к левой части кадра. Следовательно, чтобы правильно создать эффект движения, необходимо размыть только правые части туловища футболисток.
5. Нажимаем клавишу «Q» еще раз, чтобы выйти из режима быстрой маски, а затем в главном меню программы выбираем команду Filter > Blur > Gaussian Blur (Фильтр > Размытие > Размытие по Гауссу).
6. В поле Radius (Радиус) появившегося на экране диалогового окна Gaussian Blur (изображение ниже) вводим значение 3 пикселя и щелкаем на кнопке OK.
В результате, ранее выделенные фрагменты изображения будут размыты (рисунок ниже).
7. Повторяем действия, описанные в п. 4 и 5, чтобы создать эффект движения крайней слева футболистки. Итоговый снимок должен выглядеть примерно так, как показано ниже.
Всякий раз, приступая к редактированию снимка, не забывайте о динамике движения запечатленных на этом снимке объектов. В некоторых случаях достаточно размыть только руки и (или) ноги бегущего легкоатлета, только колеса движущегося локомотива или только сноп пламени сгорающего топлива позади взлетающей ракеты.
Blur Tool в фотошопе | Как использовать Blur Tool в Photoshop?
Инструмент размытия в фотошопе
Проще говоря, инструмент размытия помогает размыть изображения, сглаживая или смягчая значения пикселей, уменьшая контраст изображения и, следовательно, его резкость везде, где размытие применяется в фотошопе. Инструмент «Размытие» полезен для создания окончательных штрихов к изображению, устранения незначительных ограничений и придания объектам сильного контраста. Это может смягчить края и помочь фону избавиться от нежелательного беспорядка и уменьшить выделение частей изображения, которые вы не хотите, чтобы люди заметили.
Инструмент «Размытие» полезен для создания окончательных штрихов к изображению, устранения незначительных ограничений и придания объектам сильного контраста. Это может смягчить края и помочь фону избавиться от нежелательного беспорядка и уменьшить выделение частей изображения, которые вы не хотите, чтобы люди заметили.
Инструмент размытия может превратить фрагмент изображения, находящийся в фокусе, в фрагмент, который не сфокусирован. Это помогает смягчить заметную фокусировку той части изображения, на которой оно нарисовано. Инструмент размытия можно использовать, чтобы выделить часть изображения, сделав оставшуюся часть изображения слегка не в фокусе. Инструмент размытия не перемещает пиксели вокруг, вместо этого он уменьшает контраст между смежными пикселями в закрашенной области.
Как использовать Blur Tool в Photoshop?
- Сначала вы выбираете изображение, над которым хотите работать. На изображении ниже мы будем размывать детскую коалу, которая находится позади матери:
Исходное изображение
Затем выберите инструмент размытия на панели инструментов, как показано ниже:
Выбор инструмента Blur
- Затем вы можете выбрать различные типы кистей, размеры кистей, обводки, настройки и т.
 Д. При использовании инструмента размытия желательно избегать использования кистей больших размеров в сочетании с длинными мазками, поскольку действие размытия является исчерпывающим для процессора, эффект будет отставание от хода кисти.
Д. При использовании инструмента размытия желательно избегать использования кистей больших размеров в сочетании с длинными мазками, поскольку действие размытия является исчерпывающим для процессора, эффект будет отставание от хода кисти.
Параметры инструмента Blur в верхнем меню
Эффект размытия окрашивается с помощью инструмента Blur. Каждый штрих, сделанный с помощью инструмента Размытие, уменьшает контраст между затронутыми пикселями.
Размер и типы кистей
Давайте рассмотрим различные размеры и типы кистей, доступных для применения эффектов размытия.
Настройки кисти
- Теперь вы можете выбрать силу размытия. Вы можете выбрать очень тонкий, что даст вам больше контроля, или вы можете пойти на сильное размытие. Инструмент будет более тонким, если сила ниже.
- Итак, следующий шаг — размытие. Удерживайте мышь над частями элемента, который вы хотите размыть. Вы можете перемещать кисть круговыми движениями, чтобы размыть деталь.

Размытая детская коала
Типы кистей
- Генеральные кисти.
- Кисти для сухих сред.
- Влажные медиа-кисти.
- Кисти спецэффектов
Blur Filters
Blur Filter — широко распространенный графический программный эффект, обычно он используется для уменьшения детализации и шума изображения. Давайте обсудим эти фильтры подробно.
1. Средний:
Это одностадийный фильтр, который помогает рассчитать среднее значение изображения и покрывает область этим значением. Очень полезно выровнять значения областей, которые несут значительное количество звука.
2. Размытие:
Это также одношаговый фильтр, который обеспечивает общее размытие изображения.
3. Blur More:
Он производит значительно более выраженное количество размытия, чем методический фильтр размытия.
4. Box Blur:
Если вы хотите размыть изображение в виде квадрата или прямоугольника, то можно использовать размытие в виде рамки.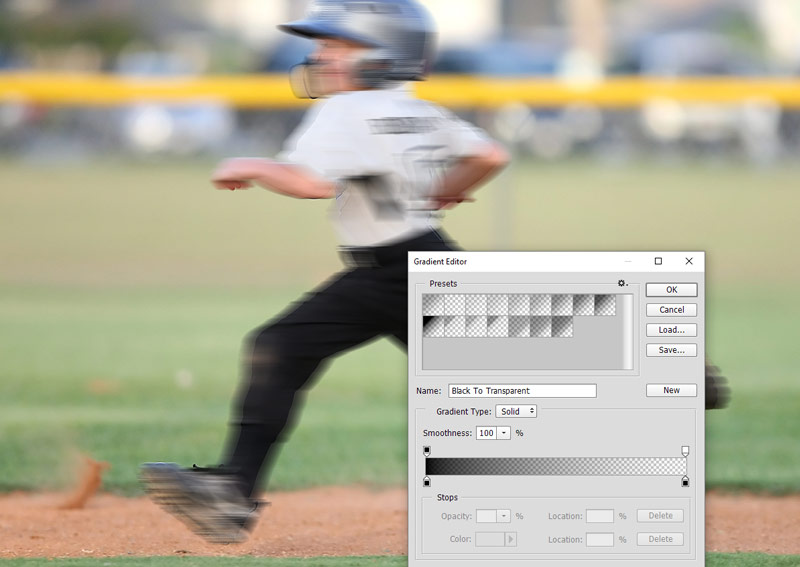
5. Размытие по Гауссу:
Это поможет вам более точно настроить количество размытия, предлагая контроль радиуса изображения. Фильтр размытия по Гауссу считается отличным инструментом, поскольку он предлагает вам значительный контроль над типом и степенью размытия, которые вы получаете. Теперь это особенно верно по сравнению с одношаговым размытием и размытием большего количества фильтров, которые регистрируют установленное количество размытия. Эти два последних фильтра можно использовать, когда вы просто хотите повысить резкость изображения до определенной степени и переключиться на размытие по Гауссу, когда вы хотите получить определенный эффект. Получить равномерное размытие на большой площади с помощью инструмента размытия сложно. Таким образом, чтобы размыть большую область, вы можете сделать слабый выбор области, растушевать выделение и применить фильтр размытия по Гауссу.
6. Размытие объектива:
Он имитирует размытие, которое может возникнуть при съемке с помощью камеры.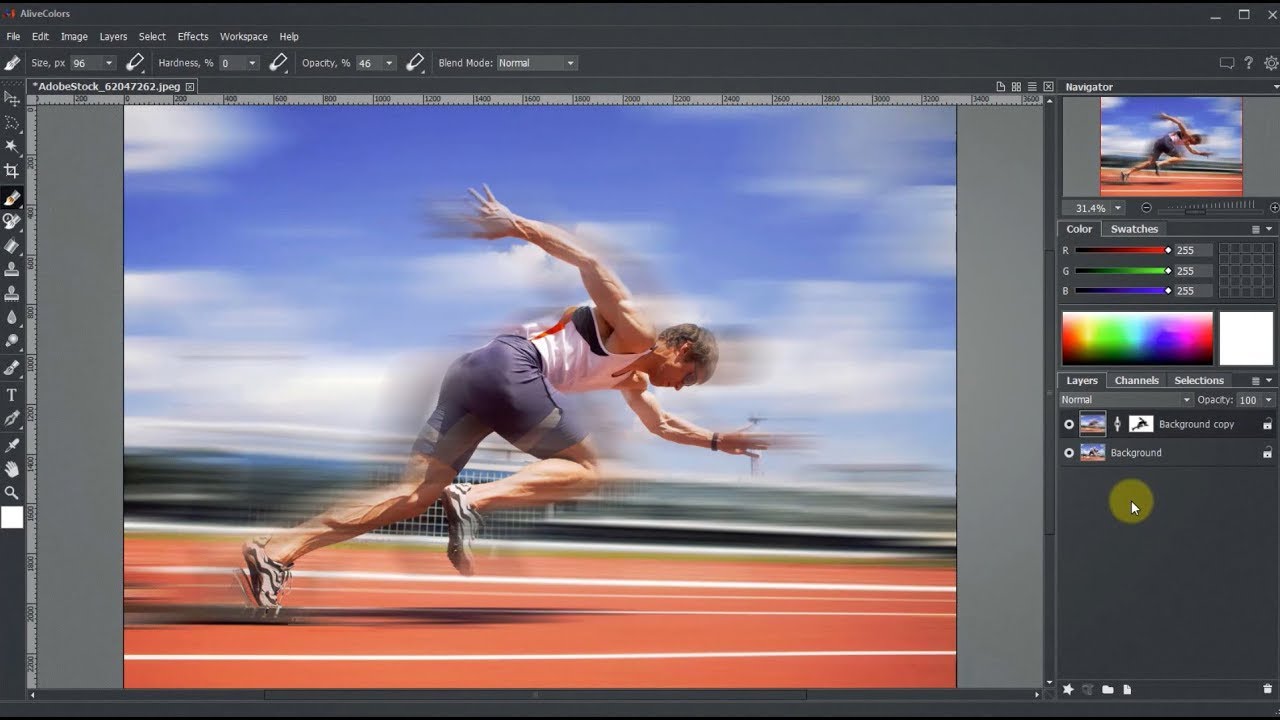 Иногда вам могут понадобиться определенные аспекты фона, чтобы оставаться в фокусе, а другие размыты. Этот фильтр поможет вам достичь той глубины резкости, которую вы ищете. Он поставляется с тремя вариантами — быстрее, размытие фокусного расстояния и инвертирование. Для более быстрого предварительного просмотра вы можете использовать быстрее, для регулировки глубины пикселей вы можете выбрать фокусное расстояние размытия и для инвертирования альфа-каналов источника карты глубины вы можете выбрать инвертирование.
Иногда вам могут понадобиться определенные аспекты фона, чтобы оставаться в фокусе, а другие размыты. Этот фильтр поможет вам достичь той глубины резкости, которую вы ищете. Он поставляется с тремя вариантами — быстрее, размытие фокусного расстояния и инвертирование. Для более быстрого предварительного просмотра вы можете использовать быстрее, для регулировки глубины пикселей вы можете выбрать фокусное расстояние размытия и для инвертирования альфа-каналов источника карты глубины вы можете выбрать инвертирование.
7. Размытие в движении:
Если вы хотите смоделировать размытие в движущихся объектах, вы можете использовать этот фильтр. Этот фильтр позволяет сбалансировать направление и силу фонового изображения.
8. Радиальное размытие:
Если вы хотите создать размытие при фотографировании вращающейся автомобильной шины, тогда радиальное размытие — это фильтр, который поможет вам создать то же самое.
9. Форма размытия:
Это существенно помогает размыть изображение в соответствии с формой, выбранной вами на доске.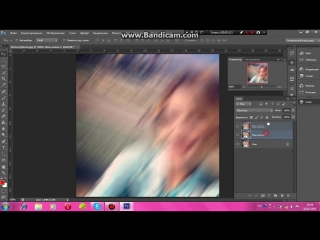 Вы увидите, что выбор формы, которую вы обнаружите, будет таким же, как и при использовании инструмента пользовательской формы. Вы можете переместить Ползунок радиуса можно переместить вправо для большего размытия.
Вы увидите, что выбор формы, которую вы обнаружите, будет таким же, как и при использовании инструмента пользовательской формы. Вы можете переместить Ползунок радиуса можно переместить вправо для большего размытия.
10. Поверхностное размытие:
Если вы хотите размыть поверхность или внутреннюю часть изображения, а не края, тогда этот фильтр для вас. Если вы решите сохранить детали кромки и все же размыть все остальное, то вы можете использовать этот фильтр.
11. Smart Blur:
Если вы хотите контролировать, как Photoshop применяет размытие к краям и другим деталям изображения, вы можете использовать этот фильтр.
Вывод
Инструмент «Размытие» можно рассматривать как инструмент для скрытия содержимого или создания глубины резкости в Photoshop. Размытие изображения придает ему красивый вид, улучшает его, обеспечивая небольшую глубину резкости, которая приятна для глаз. Инструмент «Размытие» помогает вам сфокусироваться на ключевом объекте вашего изображения и размыть другие элементы, которые не обязательно должны быть в фокусе. Размытие можно использовать для скрытия таких деталей, как номерной знак или цензура части изображения или всего изображения. Инструмент «Размытие» позволяет преобразовать изображение в смарт-объект, чтобы можно было добавлять эффекты, не меняя исходное изображение. Короче говоря, инструмент размытия позволяет вам сделать что-то творческое с вашим изображением.
Размытие можно использовать для скрытия таких деталей, как номерной знак или цензура части изображения или всего изображения. Инструмент «Размытие» позволяет преобразовать изображение в смарт-объект, чтобы можно было добавлять эффекты, не меняя исходное изображение. Короче говоря, инструмент размытия позволяет вам сделать что-то творческое с вашим изображением.
Рекомендуемые статьи
Это было руководство к инструменту Blur в фотошопе. Здесь мы обсудили, как использовать инструмент Blur в фотошопе и его шаги со скриншотами. Вы также можете просмотреть наши другие предлагаемые статьи, чтобы узнать больше —
- Введение в инструменты Blender в Photoshop
- Как установить Adobe Photoshop?
- Обзор системного анализа и проектирования
- Что делает UI Designer?
- Размытие движения в After Effects
- Размытие в After Effects
- Размытие в Illustrator
Размытие по фигуре в фотошопе. Основные способы размытия в Фотошопе — теория и практика
В этом уроке рассматриваются приёмы обработки кожи человека на фотографии.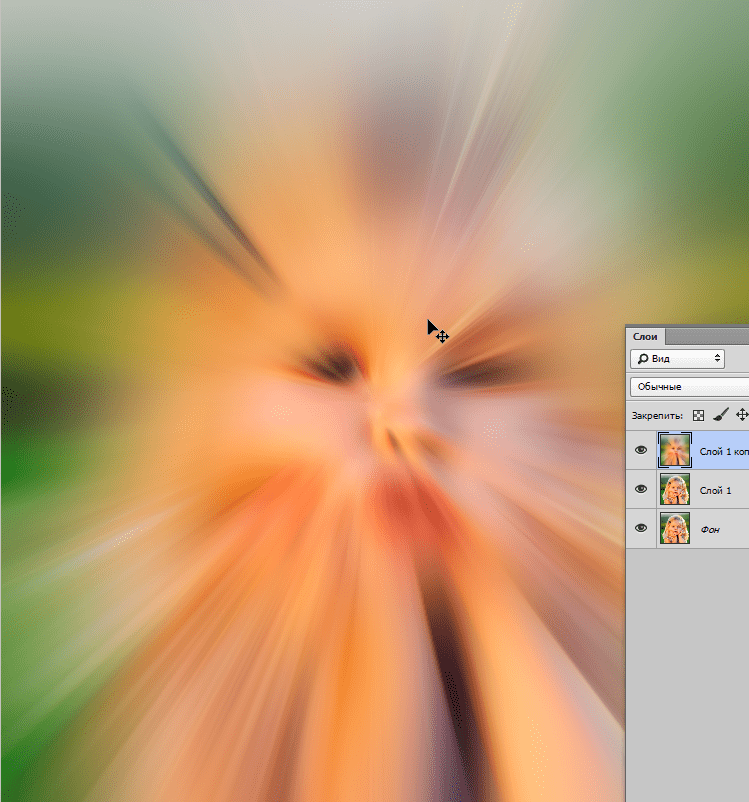 Вы узнаете, как с помощью программы PhotoShop добиться того, чтобы кожа на фотографии выглядела безупречно, но не смотрелась как пластик. В качестве примера выбран снимок пятидесятилетней женщины.
Вы узнаете, как с помощью программы PhotoShop добиться того, чтобы кожа на фотографии выглядела безупречно, но не смотрелась как пластик. В качестве примера выбран снимок пятидесятилетней женщины.
1. Создаём новый слой — перетаскиваем фон (background) на новый слой (create new layer) в палитре слоёв. Цель — размыть эту копию, чтобы получилась основа для новой кожи (фильтр (Filter) — размытие (Blur) — размытие по поверхности (Surface Blur)).
Слайдер «Радиус» устанавливает интенсивность размытия. Слайдер «Порог» отвечает за резкость изображения. Слайдеры должны быть выставлены так, чтобы все морщины и текстура кожи были разглажены.
Фильтр «Размытие по поверхности» часто применяется в подобного рода операциях. Он появляется в версии Photoshop CS2. Пользователи версий CS могут использовать фильтр «Медиана» (Filter — Noise — Median), дающий похожий результат.
2. Размытый слой нужно спрятать под маской слоя. Для этого, удерживая клавишу Option/Alt, нажмите на иконку Layer mask.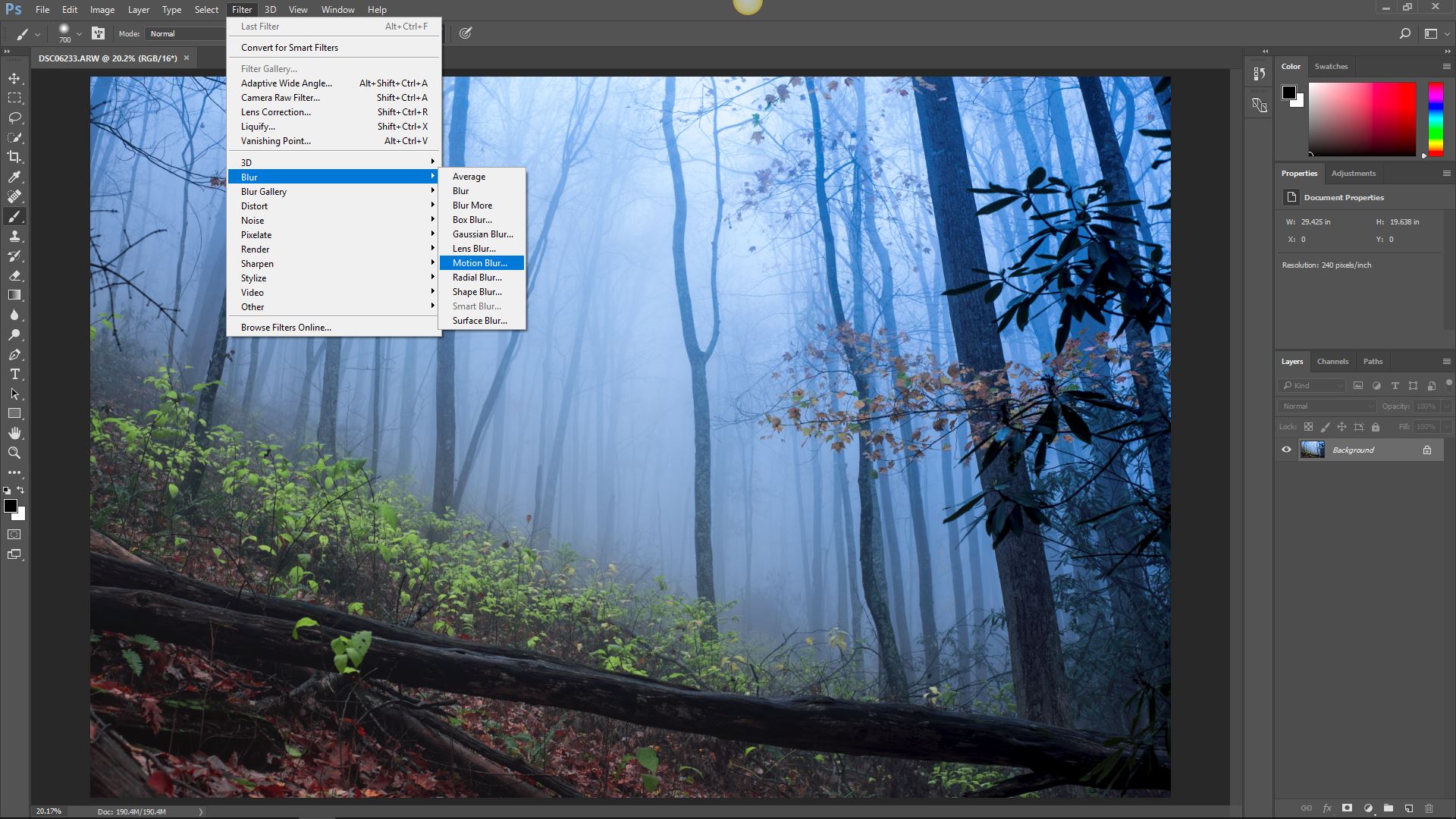
3. Создайте новый слой (Layer — New — Layer). Появится диалоговое окно. Поставьте галочку напротив «Use Previous Layer To Create Clipping Mask». Затем с помощью большой мягкой кисти закрасьте кожу — прозрачность должна быть низкой для сглаживания цветов и тонов. Выделите размытый слой и переместите слайдер непрозрачность так, чтобы проявить прежнюю кожу.
Для осветления морщин используйте инструмент «Осветлитель» (Dodge). Чтобы избежать эффекта пластики на изображении, нужно добавить текстуры коже.

5. Создайте новый серый слой. В диалоговом окне выберите режим «Перекрытие» (Overlay), установите галочку напротив «Использовать предыдущий слой для создания обтравочной маски» (Use Previous Layer To Create Clipping Mask) и отметьте «Выполнить заливку нейтральным цветом режима “Перекрытие”» (Fill With Overlay-Neutral Color).
6. Выберите слой «Текстура» в режиме «Перекрытие», перейдите к фильтру «Шум», добавьте шум, отметьте поля «Равномерная» и «Монохромный». Затем в режиме «Перекрытие» при выделенном слое «Текстура» перейдите у фильтру «Размытие» — «Размытие по Гауссу», чтобы немного смягчить края.
И Размытие в движении в применяются другие виды фильтров Размытие.
Размытие по поверхности
Этот фильтр применяется для снижения шума на однородных поверхностях изображения, например, чтобы снизить зернистость неба на не очень качественных фотографиях.
Вызывается этот фильтр с помощью меню Фильтр — Размытие — Размытие по поверхности
 Фильтр размывает изображение на площадях с однородным тоном. Ползунками можно отрегулировать степень размытия мелких элементов таким образом, чтобы малые детали на фотографии размытыми не были, или были размытыми как можно меньше. Если при этом некоторые объекты размывать нежелательно, можно сделать маску слоя с помощью меню Слои — Слой-маска — Показать все , и черной кистью стереть воздействие фильтра там, где он не нужен.
Фильтр размывает изображение на площадях с однородным тоном. Ползунками можно отрегулировать степень размытия мелких элементов таким образом, чтобы малые детали на фотографии размытыми не были, или были размытыми как можно меньше. Если при этом некоторые объекты размывать нежелательно, можно сделать маску слоя с помощью меню Слои — Слой-маска — Показать все , и черной кистью стереть воздействие фильтра там, где он не нужен.«Умное» размытие
Фильтр похож на фильтр Размытие по поверхности, только у него больше опций. Можно выбрать качество, рекомендую выбрать
Размытие по рамке
Фильтр похож на Размытие по Гауссу, только размывает он изображение не так равномерно, а как бы слоями.
Размытие по фигуре
При выборе этого фильтра Вы увидите в его опциях различные фигуры, одну из которых нужно выбрать.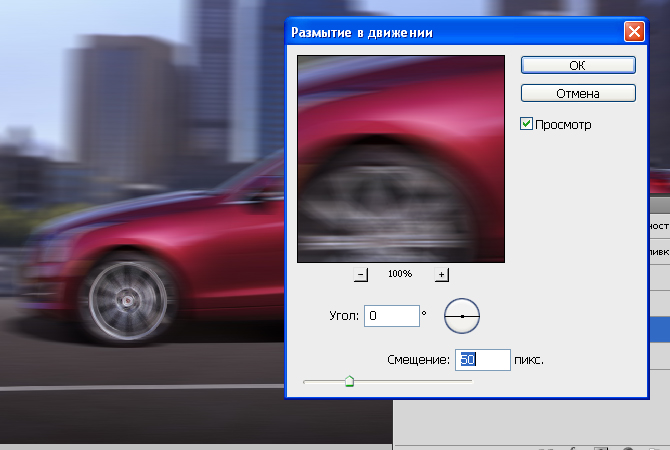 После этого изображение будет размываться так, что мелкие детали начнут образовывать ряды, состоящие из выбранной фигуры. Применяется для размытия заднего фона, при этом фильтром нужно воздействовать на дубликат слоя, а затем создать маску слоя, и черной кистью стереть эффект там, где он не нужен.
После этого изображение будет размываться так, что мелкие детали начнут образовывать ряды, состоящие из выбранной фигуры. Применяется для размытия заднего фона, при этом фильтром нужно воздействовать на дубликат слоя, а затем создать маску слоя, и черной кистью стереть эффект там, где он не нужен.
Размытие при малой глубине резкости
Похож на фильтр Размытие по фигуре. При вызове фильтра в параметрах можно выбрать качество просмотра: быстрее или точнее, источник, фокусное расстояние размытия и форму. Форму рекомендую самую близкую к кругу, то есть восьмиугольник.
С помощью этого фильтра также можно сделать подсветку ярких областей, чтобы изображение казалось более живым и красочным, например, можно сделать блики на море.
Чтобы убрать эффект фильтра на объекте, оставив размытым фон, применяете его на дубликате слоя, делаете маску для него, и стираете эффект фильтра черной кистью.
Размытие Среднее
Вычисляет средний тон и цвет изображения, и заливает слой этим цветом.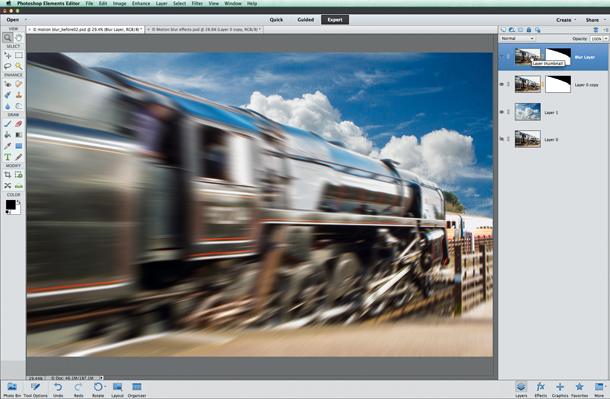 Для применения делаете дубликат слоя, и применяете к нему этот фильтр. Затем делаете непрозрачность слоя такой, какая Вам нужна, для того, чтобы проявить нижний слой.
Для применения делаете дубликат слоя, и применяете к нему этот фильтр. Затем делаете непрозрачность слоя такой, какая Вам нужна, для того, чтобы проявить нижний слой.
Этот фильтр применяется достаточно редко, как впрочем и другие фильтры группы Размытие, которых мы с Вами не рассматривали. Можете посмотреть их действие самостоятельно, и определиться, насколько они Вам нужны.
Видео о том, как убрать дефекты однородных поверхностей на фотографии с помощью фильтра «Умное» размытие
Более подробные сведения Вы можете получить в разделах «Все курсы» и «Полезности», в которые можно перейти через верхнее меню сайта. В этих разделах статьи сгруппированы по тематикам в блоки, содержащие максимально развернутую (насколько это было возможно) информацию по различным темам.
Также Вы можете подписаться на блог, и узнавать о всех новых статьях.
Это не займет много времени. Просто нажмите на ссылку ниже:
Используя команды меню Размытие , можно размыть все изображение или его часть, снизить четкость изображения, уменьшить количество шума, а также создать разнообразные эффекты.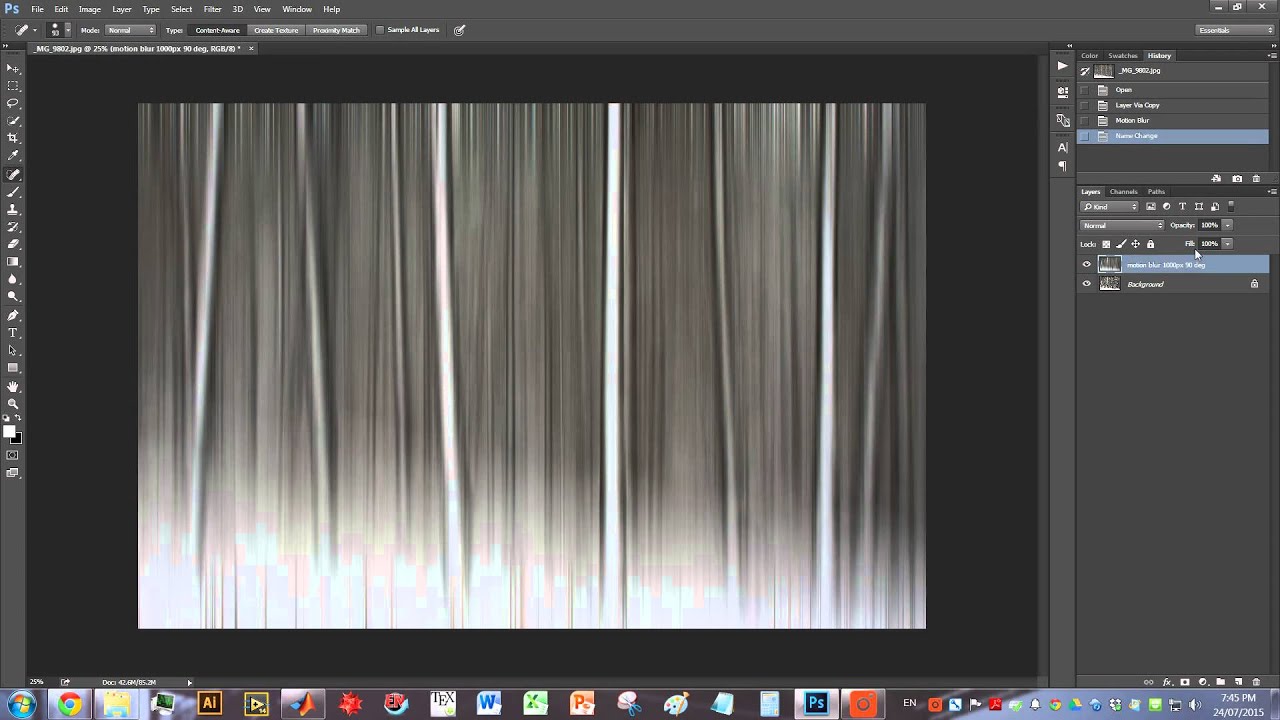
Виды размытия, представленные в программе:
Размытие по Гаусcу . При выборе данного способа размытия для каждого пиксела изображения происходит пересчет значений цветовых составляющих с учетом соответствующих значений составляющих соседних точек, за счет чего он изменяет цвет. Расчет происходит по формуле распределения чисел по Гауссу (отсюда и название способа размытия). В результате значения цветовых составляющих соседствующих точек усредняются, что снижает контраст между ними. При этом резкие границы на всём изображении размываются без общего осветления или потемнения. Само изображение становится мутным, «туманным».
Размытие в движении . Производится размытие в выбранном направлении и с заданной интенсивностью. Данный способ размытия имитирует съемку быстродвижущегося объекта.
Параметры размытия:
Радиальное размытие . Производится размытие как при движении или вращении камеры. Может быть двух видов:
Умное размытие .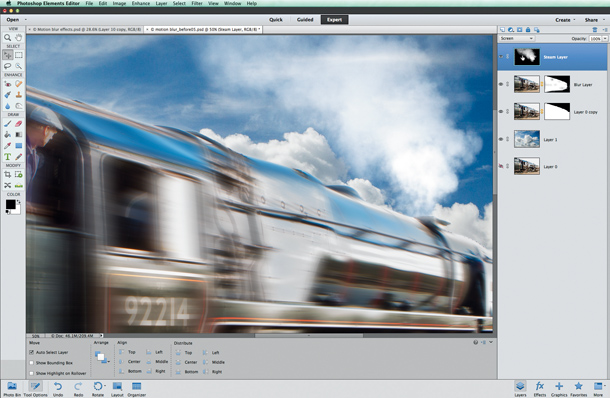 Эффект позволяет точно управлять размытием изображения.
Эффект позволяет точно управлять размытием изображения.
Размытие по поверхности . Выполняет размытие однотонных областей изображения, оставляя границы резкими.
Размытие изображения с образованием на контрастных точках дисков нерезкости.
Позволяет поставить акцент на определенном объекте фотографии, размывая остальную часть изображения. В размытой области наблюдается эффект боке.
Позволяет придать фотографии объекта или места снятого в натуральную величину «игрушечный» вид. В размытой области наблюдается эффект боке.
Параметры размытия (одинаковы для последних трех эффектов):
Выбрать вариант отображения фотографии при настройке параметров обработки:
Быстрый расчет — исходное изображение будет уменьшено для более быстрого подбора параметров;
Полная обработка — изображение будет обрабатываться в оригинальном размере, что займет больше времени.
С помощью параметра Размытие (1-100) отрегулировать степень размытия области изображения, находящейся вне фокуса.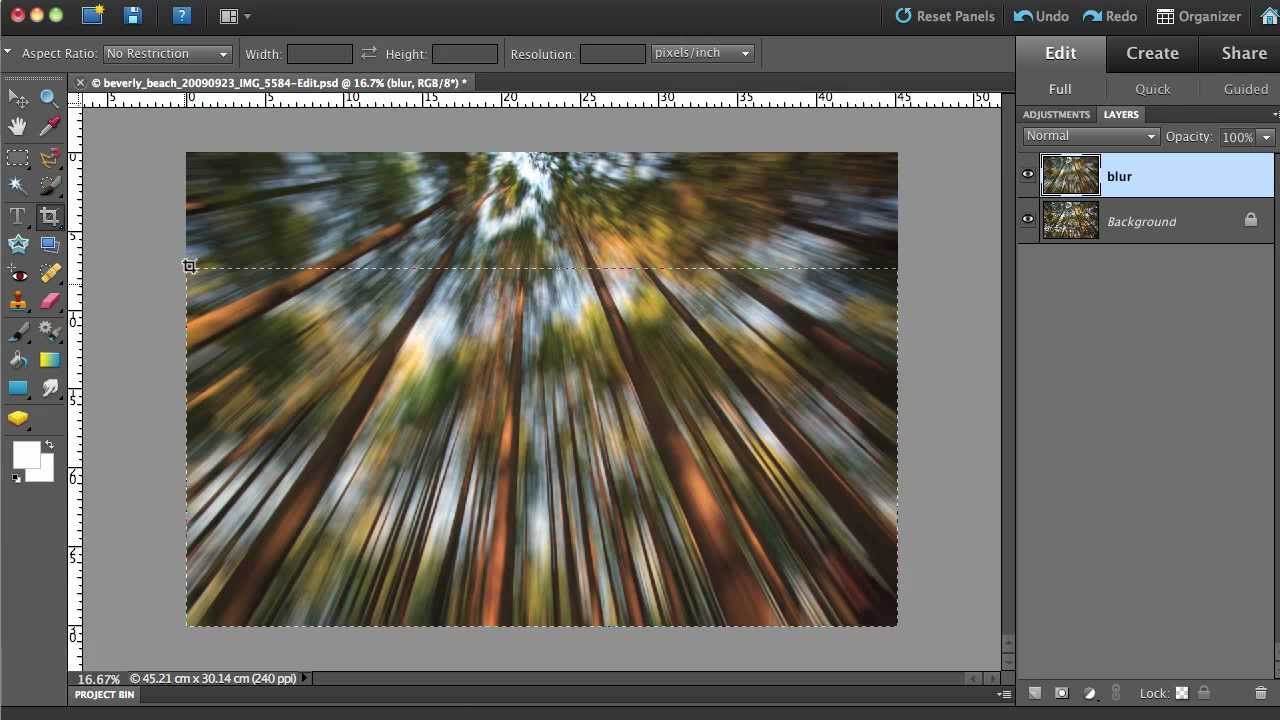 Чем больше значение параметра, тем сильнее размытие.
Чем больше значение параметра, тем сильнее размытие.
При размытии контрастные точки в размытой области принимают вид ярких бликов. По умолчанию блики имеют вид круглых дисков. Изменить форму дисков можно, настраивая параметры блока Форма боке .
Выбрать форму бликов из набора, который появится при нажатии большой квадратной кнопки на Панели настроек :
Используя следующие параметры, можно настраивать вид дисков нерезкости в размытой зоне:
Мягкость (-100..100). При значении параметра = 0 блики имеют выбранную форму. При увеличении параметра края бликов размываются, блики теряют четкость. При уменьшении размывается центр блика, становясь более прозрачным. При наименьшем значении параметра от бликов остаются только тонкие внешние контуры.
Деформация (-100..100). При значении параметра равном 0 блики имеют форму выбранного многоугольника. При увеличении параметра стороны многоугольника выгибаются, он плавно становится кругом. При уменьшении стороны втягиваются, превращая его в звезду.
При уменьшении стороны втягиваются, превращая его в звезду.
Деформация = -50
Сколько усилий иногда приходится прилагать фотографам и на какие только ухищрения они не пускаются, чтобы вытянуть резкость из не совсем удачного снимка, орудуя соответствующими инструментами в программе «Фотошоп». Но оказывается, что очень многих пользователей, наоборот, интересует размытие фотографии «Фотошопе», правда, вовсе не для того, чтобы испортить снимок, а для художественных целей (например, на групповой фотографии можно выделить себя, оградив от размывки, а всех остальных вокруг «размазать»).
Конечно, основные ударные силы редактора ориентированы на повышение резкости фотографий, но арсенал средств размывки тоже солидный, и надо еще разобраться, каких инструментов больше — то ли размывающих, то ли проясняющих. Но в любом случае размывки являются одним из самых применяемых фильтров, а число размывающих средств растет чуть ли не от версии к версии. Так, например, в Photoshop CS5 было 10 фильтров размытия, а в CS6 их уже 14.![]()
Вся мощь средств размывки в программе «Фотошоп» сосредоточена в подменю «Размытие», в меню «Фильтр» (Blur). Цели и причины для размытия перечислять пришлось бы долго, но в подавляющем большинстве случаев главной задачей такой обработки является выделение главного объекта за счет расфокусировки фонового пространства и придание объёма изображению в целом.
Фильтры «Размытие» и «Размытие+»
Самый простое средство от резкости — это инструмент «Размытие» в «Фотошопе». У него нет настроек, поэтому и не требуется ввода параметров. Размыть «с плюсом», значит, размыть ещё сильнее, а если недостаточно, комбинация клавиш Ctrl+F запустит повторную обработку.
Размытие по Гауссу
Это, пожалуй, наиболее популярный (из размывающих средств) инструмент, использующий алгоритм размывки по гауссовой кривой. Здесь ползунком «Радиус» можно подобрать подходящую степень размывки. Тоже просто, как и в предыдущем случае, но гораздо эффективнее.
Размытие по рамке
Этот фильтр тоже настраивается только движком радиуса, но алгоритм его работы отличается от предыдущего фильтра. Здесь размывка происходит путем усреднения цветов соседних пикселей, а движок как раз и меняет эту усредненную область.
Здесь размывка происходит путем усреднения цветов соседних пикселей, а движок как раз и меняет эту усредненную область.
«Интеллектуальная» размывка
Самое умное так и называется «Умное …», и этот фильтр действительно соответствует своему названию, хотя в русском «Фотошопе» слово «умное» взято в кавычки, а вот в английской версии нет (Smart Blur). Здесь, помимо радиуса размывки, можно задать порог и качество обработки, а также выбрать один из дополнительных режимов наложения, помимо выставленного по умолчанию («Ручное», он же режим «Обычные»).
Радиальное размытие
В зависимости от выбранного метода размывки фильтр позволяет сымитировать размазывание картинки, вызванное поворотом камеры, когда в центре изображение остается резким, а на периферии размывается (кольцевой метод), или получить эффект, который возникает при резком наезде камеры (Линейный/Zoom). Сила размывки регулируется ползунком «Количество», но ещё можно выбрать центр эффекта (мышкой) и качество изображения на выходе.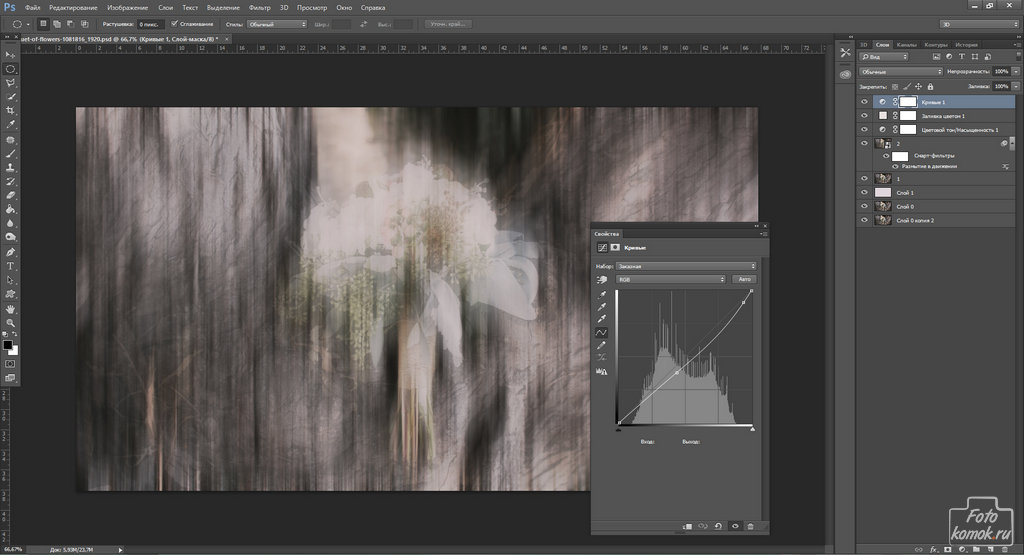
Имитация размытия изображения при съёмке динамичных объектов
С помощью фильтра «Размытие в движении» «Фотошоп» создает на фотографии характерный эффект смазывания, который получается при съёмке быстро движущегося объекта. Поэтому, кроме интенсивности эффекта, регулируемой движком «Смещение/Сдвиг», естественно, задается направление движения (угол).
Размытие по поверхности
Несмотря на то что название фильтра Surface Blur переводится как «размытие поверхности», в некоторых версиях «Фотошоп» его почему-то называют «Размытие по поверхности».
Этот разборчивый фильтр размывает изображение, сохраняя в меру своих сил и ваших настроек линии и границы, поэтому его часто используют для борьбы с зерном и цифровым шумом, манипулируя параметрами «Радиус» и «Изогелия».
Загадочное усредненное размытие
Есть одно такое размытие в «Фотошопе» (Среднее/Average), деятельность которого даже трудно назвать размытием, потому что этот фильтр просто заливает напрочь всё изображение или выделенную область усредненным цветом этого изображения или фрагмента.
Если применить этот фильтр ко всему изображению на его дубликате, а затем снизить непрозрачность копии, можно тонально выровнять картинку, но для таких целей это не самое мудрое решение. А вот если размыть-усреднить какой-то фрагмент и, снизив непрозрачность, сделать на нем надпись, может получиться интересно.
Линзовая размывка
Так дословно переводится английское название фильтра Lens Blur, который в русскоязычных версиях программы «Фотошоп» называется «Размытие при малой Это размытие в «Фотошопе» используется в тех случаях, когда идеальная резкость на всей фотографии не устраивает по композиционным или каким-нибудь иным соображениям, то есть когда в фокусе должна остаться только определенная область или объект. От нас требуется лишь указать фильтру, что на снимке должно быть ближе, а что дальше, создав так называемую карту глубины, в качестве которой может послужить, например, построенный в альфа-канале линейный или круговой градиент от черного к белому.
Смекалистый фильтр, рассчитывая алгоритм размывки, сразу поймёт, что черные области — это те, что ближе всего расположены к фотоаппарату. За ними по мере удаления следуют все оттенки серого. Ну а белые области максимально удалены от камеры, и здесь нужно выполнить интенсивное размытие фона. Все остальное фильтр исполнит в лучшем виде, повинуясь параметрам настроек, которые мы ему укажем.
За ними по мере удаления следуют все оттенки серого. Ну а белые области максимально удалены от камеры, и здесь нужно выполнить интенсивное размытие фона. Все остальное фильтр исполнит в лучшем виде, повинуясь параметрам настроек, которые мы ему укажем.
Альфа-канал (пустой) создают в палитре каналов соответствующей кнопкой и, открыв глазик в строке RGB, чтобы видеть и саму фотографию, заливают его черно-белым градиентом, проведя от самой близкой точки к самой дальней линию, которая должна соответствовать желаемому углу зрения.
Затем надо закрыть видимость альфа-канала, вернутся на канал RGB и включить фильтр Lens Blur. Далее, в списке «Источник» выбираем наш альфа-канал и щелкаем мышкой в той области изображения, которая должна быть в фокусе (или задаём расстояние до точки фокуса движком «Фокусное расстояние размытие»). Ну а ползунком «Радиус» подбираем силу размытия (степень расфокусировки). Остальные настройки представляют собой очень тонкие эффекты, которые редко применяются для обычных фотографий, поэтому жмем ОК и с удовлетворением отмечаем, насколько реалистично размытие в «Фотошопе».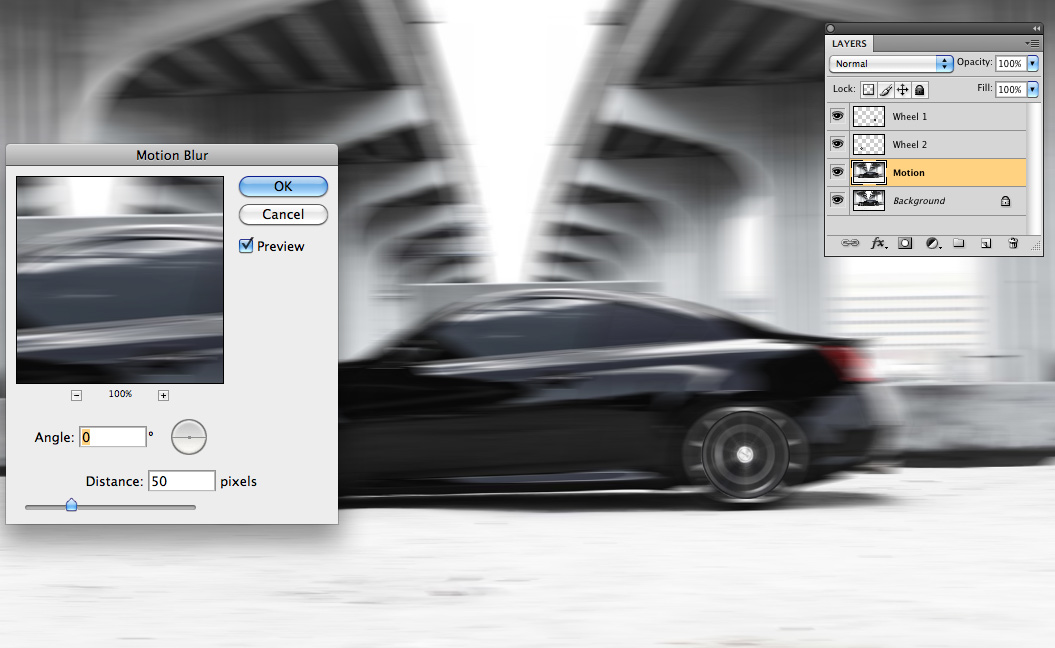 Оно может имитировать глубину резкости изображаемого пространства.
Оно может имитировать глубину резкости изображаемого пространства.
Ручные размывающие»Фотошоп-инструменты». Как пользоваться пальцем для размазывания фотографий
Наряду с фильтрами (плагинами) для размывки, которые всю «черную работу» делаю за нас, в «Фотошоп» для тех же целей предусмотрены инструменты и для ручной работы, которыми можно сделать почти все, что умеют фильтры, и даже немножко больше, а может и лучше (все-таки ручная работа). Речь идет о двух из трех обделенной горячими клавишами и возглавляемой инструментом «Размытие» (Blur Tool).
По конструкции это кисть, у которой в настройках функцию нажима выполняет параметр «Интенсивность». В зависимости от размера и жесткости выбранной кисти Blur Tool может размыть сразу все изображение или детали в определённой области. Заменяя резкие границы плавными переходами, инструмент искусно смягчает контуры, а если кнопку мыши подержать нажатой, то он будет работать как кисть в режиме распылителя, усиливая эффект. Этот инструмент в хороших руках может сделать почти все, во всяком случае с такой задачей, как сделать размытый фон, Blur Tool справится легко.
Этот инструмент в хороших руках может сделать почти все, во всяком случае с такой задачей, как сделать размытый фон, Blur Tool справится легко.
Инструмент «Палец», он же Smudge Tool (размазывать, пачкать), действительно размазывает рисунок, как будто вы провели пальцем по свежеокрашенной картине. Силу эффекта тоже регулирует параметр «Интенсивность», но в отличие от соседнего инструмента здесь еще есть функция выбрав которую (галочкой в квадратике), мы будем размазывать первым цветом. Практическое применение «Палец» находит, например, в подрисовках тончайших деталей при выделении таких сложных объектов, как волосы, шерсть, мех и так далее, а также в своеобразной имитации живописи.
Размытые края
Обладая таким могучим арсеналом инструментов, приёмов и методов размывки, способных превратить заурядную фотографию в дивное художественное полотно, размыть края для «Фотошопа» проще простого. Для этого нужно выделить область, которая не должна подвергаться эффекту, а периферию размыть, выбрав один из вышеперечисленных фильтров.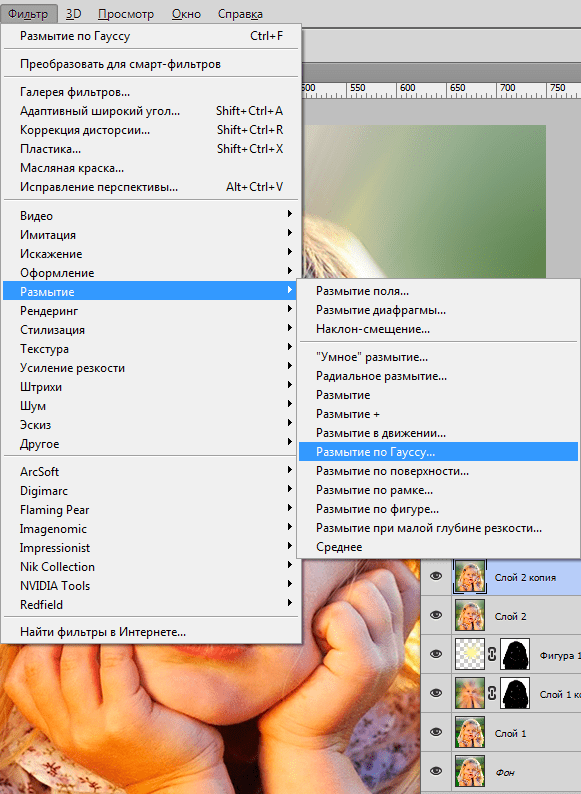 Но чаще всего для этой цели используют «Размытие по Гауссу».
Но чаще всего для этой цели используют «Размытие по Гауссу».
Если для выделения используются стандартные инструменты, то для получения плавной границы для них задают растушевку (на вверху или в меню «Выделение > Модификация»). А если для этой цели применяют «Быструю маску» (Q), плавность перехода регулируется непрозрачностью кисти.
Во всех случая выделение нужно инвертировать (Shift+Ctrl+I), не то размоется само изображение, а не края. Кстати, не обязательно нужно использовать выделение, так как размыть края можно и вручную с помощью инструмента «Размытие» (Blur Tool).
Новые фильтры
В версии Photoshop CS6 «в полку» фильтров размывки прибыло. В подменю «Размытие» новички расположились особняком в самом верху, демонстративно оградившись от старых фильтров чертой. Этих «выскочек» зовут Field Blur/Размытие поля, Iris Blur/Размытие диафрагмы и Tilt-Shift/Наклон-смещение, и они, обладая особым интерфейсом, умеют создавать на фото реалистичную глубину резкости.
В отличие от старших «коллег» предыдущих версий (в том числе и Photoshop CS5), алгоритмы новых фильтров разработаны таким образом, чтобы позволить пользователю выполнять выборочную фокусировку, работая с элементами управления непосредственно на изображении.
Фильтры размытия смягчают выделение или все изображение и применяются при ретушировании. Они сглаживают переходы, усредняя характеристики пикселов, находящихся рядом с резкими краями четко выраженных линий и затененных областей изображения.
Изображение до применения фильтра «Размытие при малой глубине резкости» (слева) и после (справа). Фон размыт, но передний план остается резким.
Примечание. Чтобы применять фильтр «Размытие» к краям слоя, снимите флажок «Сохраняет прозрачность пикселов» на панели «Слои».
Усредненное Находит средний цвет изображения или выделения, а затем заполняет изображение или выделение этим цветом, чтобы оно выглядело гладким. Например, если выделена область с изображением травы, этот фильтр преобразует область в однородное зеленое пятно.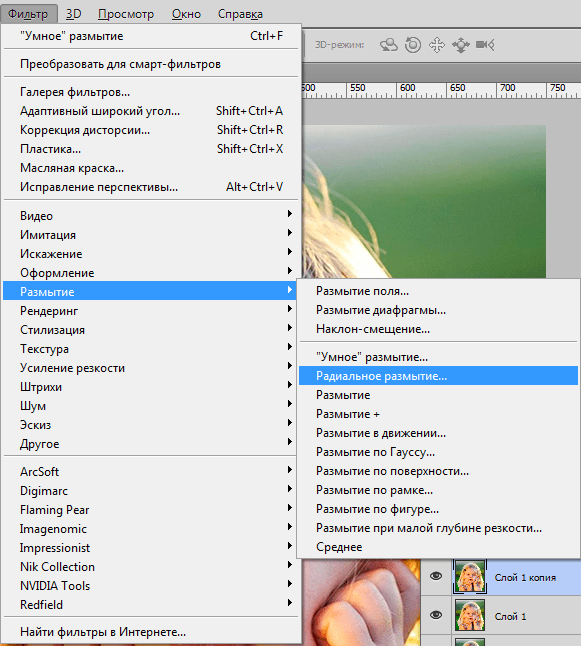 «Размытие» и «Размытие +» Устраняют шум при наличии существенных переходов цветов в изображении. Фильтры размытия сглаживают переходы, усредняя характеристики пикселов, находящихся рядом с резкими краями четко выраженных линий и затененных областей изображения. Эффект фильтра «Размытие +» в три-четыре раза более ярко выражен по сравнению с фильтром «Размытие». Размытие по рамке Производит размытие изображения на основе среднего цветового значения соседних пикселов. Этот фильтр предназначен для создания специальных эффектов. Предусмотрена возможность изменения размера области, используемой при вычислении среднего значения для данного пиксела (увеличение радиуса приводит к большему размытию). Размытие по Гауссу Производит быстрое размытие выделения на изменяемую величину. Гауссовым распределением называется конусообразная кривая, которую рассчитывает Photoshop при применении к пикселам средневзвешенного значения. Применение фильтра «Размытие по Гауссу» приводит к уменьшению количества деталей и позволяет создать эффект погружения в туман.
«Размытие» и «Размытие +» Устраняют шум при наличии существенных переходов цветов в изображении. Фильтры размытия сглаживают переходы, усредняя характеристики пикселов, находящихся рядом с резкими краями четко выраженных линий и затененных областей изображения. Эффект фильтра «Размытие +» в три-четыре раза более ярко выражен по сравнению с фильтром «Размытие». Размытие по рамке Производит размытие изображения на основе среднего цветового значения соседних пикселов. Этот фильтр предназначен для создания специальных эффектов. Предусмотрена возможность изменения размера области, используемой при вычислении среднего значения для данного пиксела (увеличение радиуса приводит к большему размытию). Размытие по Гауссу Производит быстрое размытие выделения на изменяемую величину. Гауссовым распределением называется конусообразная кривая, которую рассчитывает Photoshop при применении к пикселам средневзвешенного значения. Применение фильтра «Размытие по Гауссу» приводит к уменьшению количества деталей и позволяет создать эффект погружения в туман.
Примечание. При применении к выбранной области изображения фильтров «Размытие по Гауссу», «Размытие по рамке», «Размытие в движении» или «Размытие по форме» визуальный эффект по краям выбранной области может оказаться неожиданным. Это связано с тем, что для создания новых размытых пикселов в выбранной области такие фильтры используют данные об изображении, включающие данные по областям, выходящим за пределы выбранной области. Например, если выбранная область представляет собой фон, который необходимо сделать размытым, оставив при этом основной цвет четким, края размытой фоновой области будут окрашены цветами, присутствующими в области основного цвета. В результате контур вокруг области основного цвета будет выглядеть нечетким и грязноватым. Чтобы избежать подобного эффекта, следует использовать фильтры «Умное размытие» или «Размытие при малой глубине резкости».
Размытие при малой глубине резкости Производит размытие изображения, создавая эффект уменьшения глубины резкости изображения в пространстве, в результате чего одни объекты в изображении остаются в фокусе, а другие — размытыми.
Размытие в движении Выполняет размытие в указанном направлении (от -360º до +360º) и с указанной интенсивностью (от 1 до 999). Этот фильтр создает эффект, аналогичный получению снимка движущегося объекта с постоянным временем экспозиции. Радиальное размытие Имитирует размытие изображения в камере при масштабировании или вращении, что позволяет создать эффект мягкого размытия. Чтобы выполнить размытие вдоль сегментов концентрических окружностей, выберите параметр «Кольцевой» и укажите, на сколько градусов оно должно быть выполнено. Чтобы выполнить размытие вдоль радиальных линий, как при масштабировании, выберите параметр «Линейный» и укажите значение от 1 до 100. Качество размытия может быть определено как «Черновое» (работает быстро, но с большей зернистостью), «Хорошее» или «Наилучшее» (более гладкий результат). Однако качества размытия ничем не отличаются, если эффект применяется не к крупным выделенным областям. Определите, с какого места начинается размытие, перетаскивая шаблон в поле «Центр».
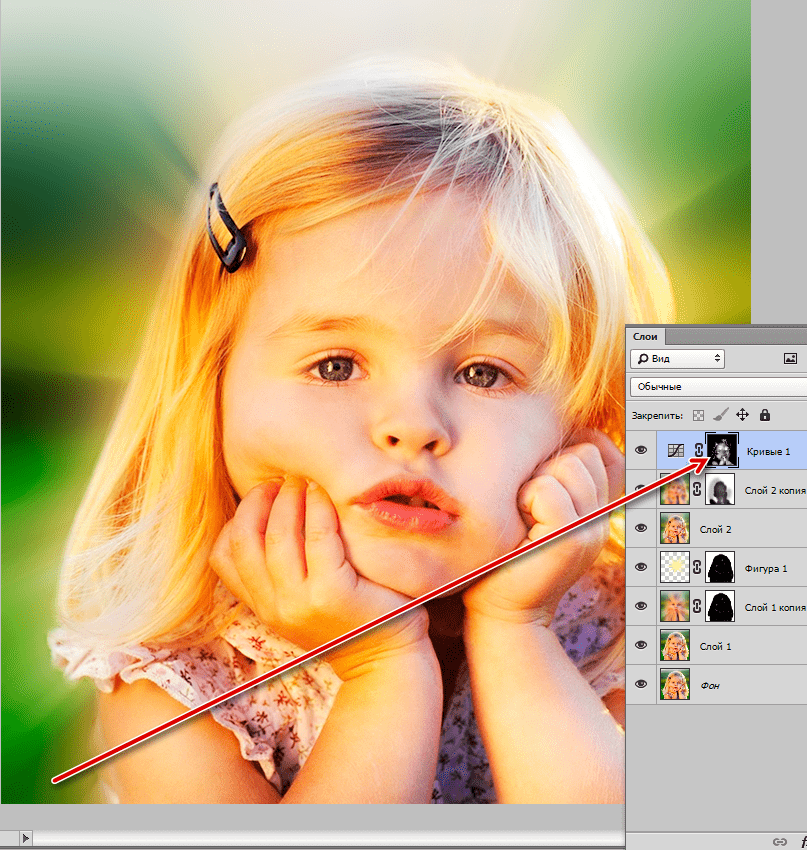 Размытие по фигуре В этом фильтре для размытия используется указанное ядро. Выберите ядро из списка стилей заказных фигур и ползунком определения радиуса откорректируйте его размер. Предусмотрена также возможность загрузки других библиотек стандартных фигур. Для этого щелкните перевернутый треугольник и выберите из списка нужную библиотеку. Параметр «Радиус» определяет размер ядра. Чем крупнее ядро, тем больше размытие. «Умное» размытие Позволяет точно управлять размытием изображения. Предусмотрена возможность указать радиус, порог и качество размытия. Значение параметра «Радиус» определяет размер области, в которой осуществляется поиск пикселов с несходными характеристиками. Параметр «Порог» позволяет указать, насколько несходными должны быть пикселы, подлежащие обработке с помощью фильтра. Также доступны режимы «Нормальный» (вся выделенная область), «Только края» и «Перекрытие» (края цветовых переходов). В тех местах, где возникает существенный контраст, в режиме «Только края» применяются черно-белые края, а в режиме «Совмещение» — белые.
Размытие по фигуре В этом фильтре для размытия используется указанное ядро. Выберите ядро из списка стилей заказных фигур и ползунком определения радиуса откорректируйте его размер. Предусмотрена также возможность загрузки других библиотек стандартных фигур. Для этого щелкните перевернутый треугольник и выберите из списка нужную библиотеку. Параметр «Радиус» определяет размер ядра. Чем крупнее ядро, тем больше размытие. «Умное» размытие Позволяет точно управлять размытием изображения. Предусмотрена возможность указать радиус, порог и качество размытия. Значение параметра «Радиус» определяет размер области, в которой осуществляется поиск пикселов с несходными характеристиками. Параметр «Порог» позволяет указать, насколько несходными должны быть пикселы, подлежащие обработке с помощью фильтра. Также доступны режимы «Нормальный» (вся выделенная область), «Только края» и «Перекрытие» (края цветовых переходов). В тех местах, где возникает существенный контраст, в режиме «Только края» применяются черно-белые края, а в режиме «Совмещение» — белые.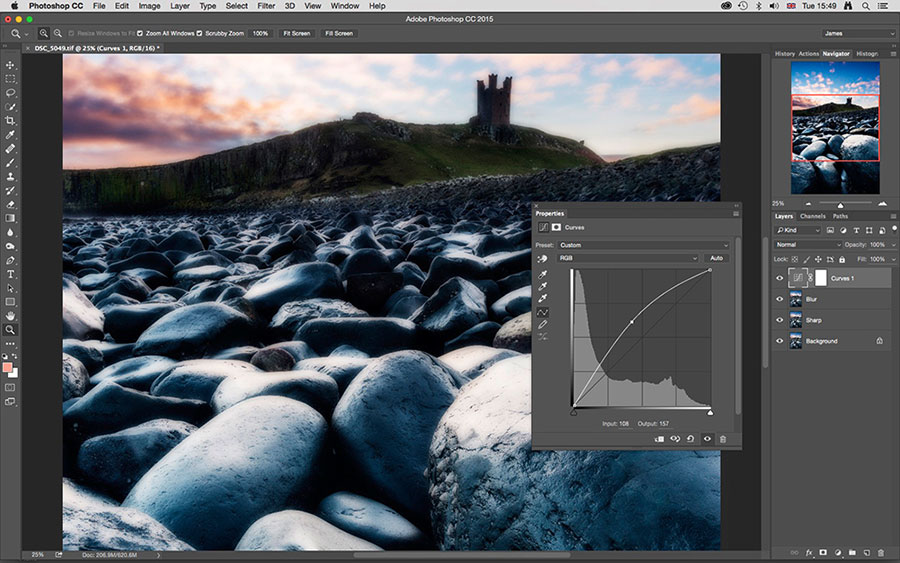 Размытие по поверхности Выполняет размытие изображения с сохранением краев. Этот фильтр предназначен для создания специальных эффектов, а также для устранения шума и зернистости. Параметр «Радиус» позволяет указать размер области, в которой производится выборка для размытия. Параметр «Порог» определяет, в какой степени значения тональных градаций соседних пикселов должны отличаться от центрального пиксела, чтобы эти пикселы были включены в процесс размытия. Пикселы, имеющие различия значений тональных градаций меньше значения «Порог», исключаются из размытия.
Размытие по поверхности Выполняет размытие изображения с сохранением краев. Этот фильтр предназначен для создания специальных эффектов, а также для устранения шума и зернистости. Параметр «Радиус» позволяет указать размер области, в которой производится выборка для размытия. Параметр «Порог» определяет, в какой степени значения тональных градаций соседних пикселов должны отличаться от центрального пиксела, чтобы эти пикселы были включены в процесс размытия. Пикселы, имеющие различия значений тональных градаций меньше значения «Порог», исключаются из размытия.Читайте также…
Размытие в Photoshop. Фильтры «Размытие Как пользоваться фильтром размытие в фотошопе
В этом уроке рассматриваются приёмы обработки кожи человека на фотографии. Вы узнаете, как с помощью программы PhotoShop добиться того, чтобы кожа на фотографии выглядела безупречно, но не смотрелась как пластик.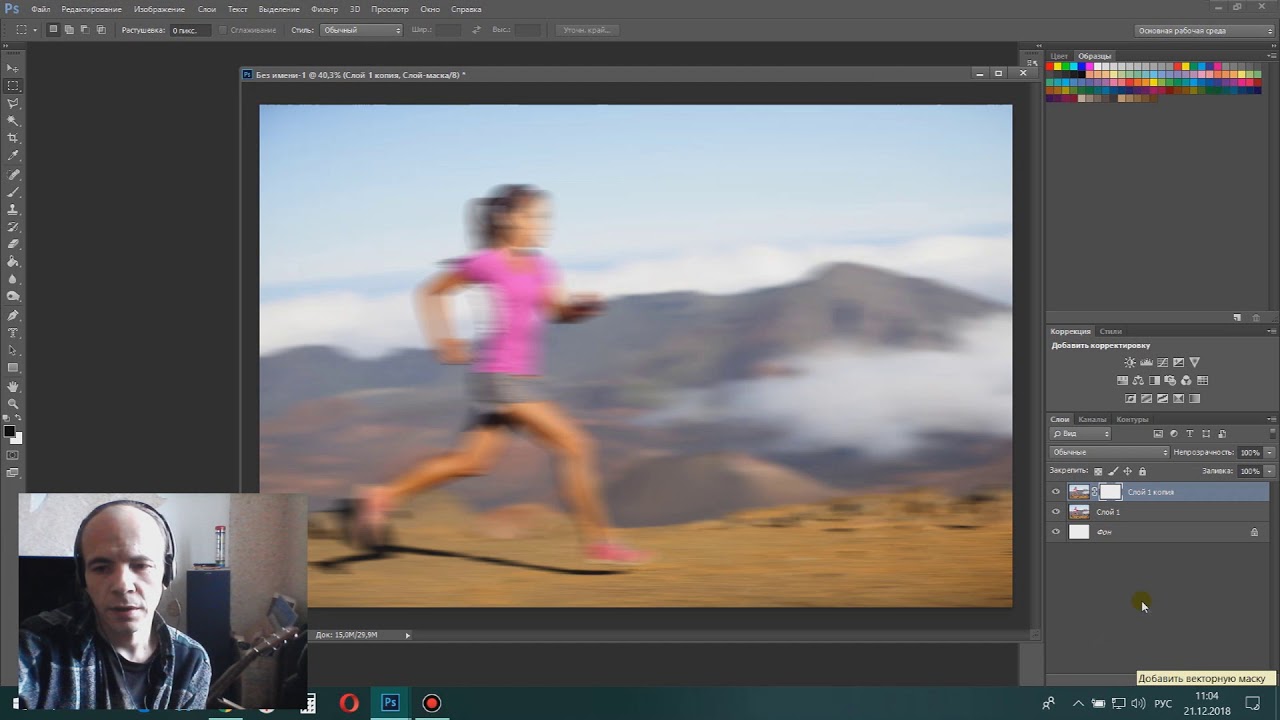 В качестве примера выбран снимок пятидесятилетней женщины.
В качестве примера выбран снимок пятидесятилетней женщины.
1. Создаём новый слой — перетаскиваем фон (background) на новый слой (create new layer) в палитре слоёв. Цель — размыть эту копию, чтобы получилась основа для новой кожи (фильтр (Filter) — размытие (Blur) — размытие по поверхности (Surface Blur)).
Слайдер «Радиус» устанавливает интенсивность размытия. Слайдер «Порог» отвечает за резкость изображения. Слайдеры должны быть выставлены так, чтобы все морщины и текстура кожи были разглажены.
Фильтр «Размытие по поверхности» часто применяется в подобного рода операциях. Он появляется в версии Photoshop CS2. Пользователи версий CS могут использовать фильтр «Медиана» (Filter — Noise — Median), дающий похожий результат.
2. Размытый слой нужно спрятать под маской слоя. Для этого, удерживая клавишу Option/Alt, нажмите на иконку Layer mask. Затем нужно закрасить белым те участки кожи, которые нужно разгладить. Чтобы посмотреть, остались ли промежутки, можно отключить видимость фонового слоя, кликнув по иконке глазика в палитре слоёв.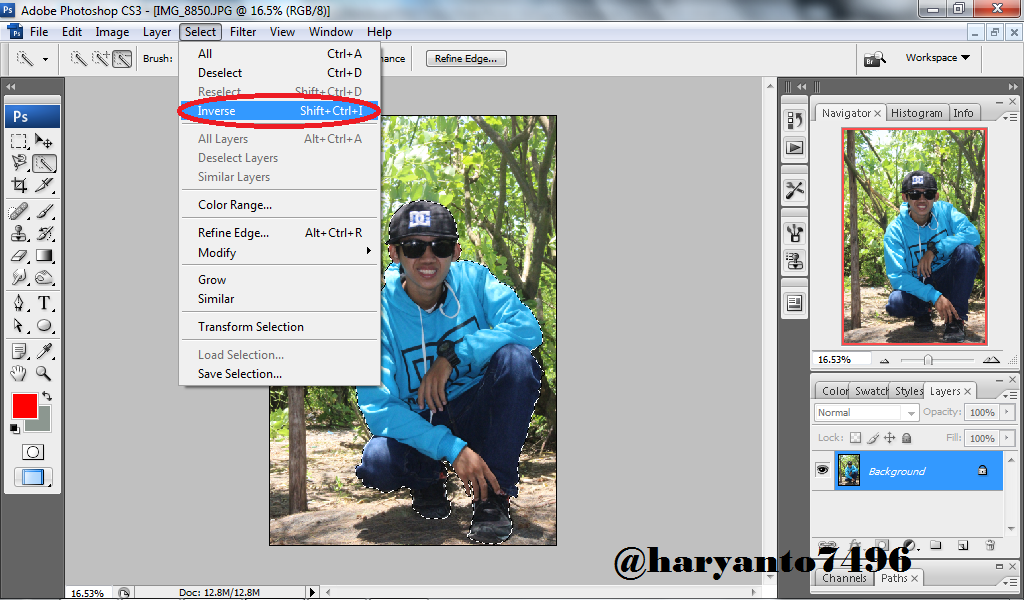
3. Создайте новый слой (Layer — New — Layer). Появится диалоговое окно. Поставьте галочку напротив «Use Previous Layer To Create Clipping Mask». Затем с помощью большой мягкой кисти закрасьте кожу — прозрачность должна быть низкой для сглаживания цветов и тонов. Выделите размытый слой и переместите слайдер непрозрачность так, чтобы проявить прежнюю кожу.
4. Создаём слои «Осветление» (Dodge) и «Затемнение» (Burn): для этого нажмите Option/Alt и кликните по иконке new layer. Режим измените на «Мягкий свет» (Soft Light), поставьте галочку «Выполнить заливку нейтральным цветом режима “Мягкий свет”» (Fill With Soft-Light-Neutral Color).
Для осветления морщин используйте инструмент «Осветлитель» (Dodge). Чтобы избежать эффекта пластики на изображении, нужно добавить текстуры коже.
5. Создайте новый серый слой. В диалоговом окне выберите режим «Перекрытие» (Overlay), установите галочку напротив «Использовать предыдущий слой для создания обтравочной маски» (Use Previous Layer To Create Clipping Mask) и отметьте «Выполнить заливку нейтральным цветом режима “Перекрытие”» (Fill With Overlay-Neutral Color).
6. Выберите слой «Текстура» в режиме «Перекрытие», перейдите к фильтру «Шум», добавьте шум, отметьте поля «Равномерная» и «Монохромный». Затем в режиме «Перекрытие» при выделенном слое «Текстура» перейдите у фильтру «Размытие» — «Размытие по Гауссу», чтобы немного смягчить края.
Иногда фотографам приходится прилагать очень много усилий на то, чтобы вытянуть из не очень удачного снимка резкость. Для этого приходится использовать соответствующие инструменты в программе Photoshop.Но оказывается, что многих сегодня интересует размытие фотографии в Photoshop. Это необходимо не для того, чтобы испортить снимок, а для художественных целей. Таким образом можно выделить себя на групповой фотографии. Основные силы редакторов ориентированы на обратную процедуру, то есть на повышение резкости, однако ассортимент средств размывки в данном случае используется достаточно солидный. Надо также разобраться в том, каких инструментов сегодня больше – проясняющих или размывающих. В любом случае размывки являются одними из наиболее часто используемых фильтров. Количество размывающих средств растет от версии к версии. Так, например, в версии Photoshop CS5 было 10 фильтров размытия, а в версии CS6 их было уже 14. Вся мощь средств размытия в программе Photoshop сосредоточена в подменю «Размытие» в меню «Фильтр». Перечислять все цели и причины размытия можно долго, однако в подавляющем большинстве случаев основной задачей обработки такого типа является выделение основного объекта за счет расфокусировки фонового пространства, а также придание объема всему изображению в целом.
Количество размывающих средств растет от версии к версии. Так, например, в версии Photoshop CS5 было 10 фильтров размытия, а в версии CS6 их было уже 14. Вся мощь средств размытия в программе Photoshop сосредоточена в подменю «Размытие» в меню «Фильтр». Перечислять все цели и причины размытия можно долго, однако в подавляющем большинстве случаев основной задачей обработки такого типа является выделение основного объекта за счет расфокусировки фонового пространства, а также придание объема всему изображению в целом.
Фильтры «Размытие» и «Размытие+»
Самым простым средством для уменьшения резкости является инструмент «Размытие» в Photoshop. У данного инструмента нет настроек, поэтому и введение параметров не требуется. «Размытие +» означает более сильное размытие. Если этого окажется недостаточно, то используя комбинацию клавиш Ctrl+F можно запустить повторную обработку.
Размытие по Гауссу
Одним из самых популярных размывающих средств является инструмент, который использует алгоритм размывки по гауссовой кривой.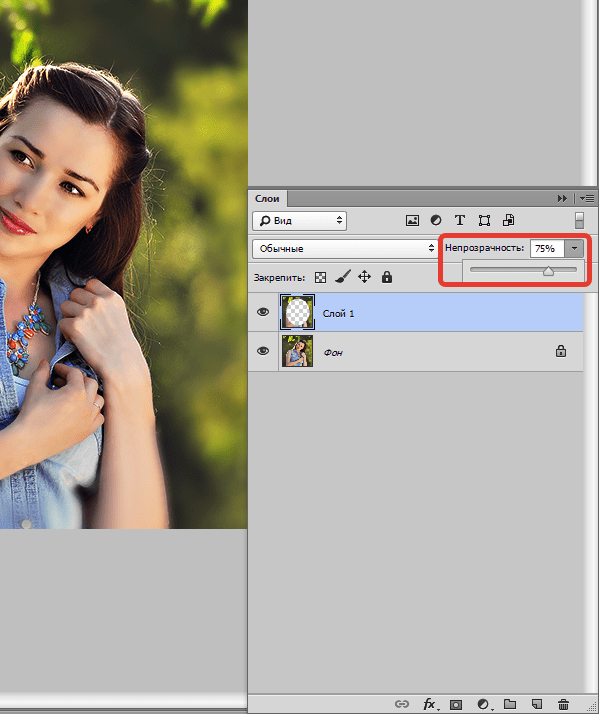 В данном случае при помощи ползунка «Радиус» можно подобрать подходящую степень размывки. Здесь все так же просто, как и в предыдущем случае, но при этом намного эффективнее.
В данном случае при помощи ползунка «Радиус» можно подобрать подходящую степень размывки. Здесь все так же просто, как и в предыдущем случае, но при этом намного эффективнее.
Размытие по рамке
Данный фильтр настраивается также только движком радиуса. Алгоритм его работы несколько отличается от предыдущего фильтра. В данном случае размывка осуществляется путем усреднения цветов соседних пикселей. Движок как раз и изменяет эту усредненную область.
«Интеллектуальная» размывка
Самое «умное» размытие в программе Photoshop так и называется –SmartBlur. В русской версии программы слово «умное» было взято в кавычки. Здесь кроме радиуса размывки можно также задать качество и порог обработки. Еще можно выбрать один из дополнительных режимов наложения кроме того, что бы выставлен по умолчанию.
Радиальное размытие
Данный фильтр в зависимости от выбранного метода размывки позволяет сымитировать размывание картинки, связанное с поворотом камеры. В результате в центре изображение остается резким, а на периферии размывается. Таким образом можно также получить эффект, возникающий при резком наезде камеры. Регулировать силу размывки можно при помощи ползунка «Качество».
В результате в центре изображение остается резким, а на периферии размывается. Таким образом можно также получить эффект, возникающий при резком наезде камеры. Регулировать силу размывки можно при помощи ползунка «Качество».
Имитация размытия изображения при съемке динамичных объектов
При помощи фильтра «Размытие в движении» программа Photoshop может создать на фотографии вполне характерный эффект смазывания, который возникает при съемке быстро движущегося объекта. По этой причине кроме интенсивности эффекта, который регулируется при помощи движка «Смещение/Сдвиг» задается направление движения.
Размытие по поверхности
Название фильтра Surface Blur дословно можно перевести как «размытие поверхности». В новых версиях программы Photoshop данный фильтр почему-то называют «Размытие по поверхности». Это довольно разборчивый фильтр, который размывает изображение, сохраняя при этом в меру своих сил и настроек пользователя границы и линии. Поэтому данный фильтр часто используется для борьбы с цифровым шумом и зерном за счет манипуляций параметрами «Радиус» и «Изогелия».
Усредненное размытие
Есть в Photoshop есть еще один эффект, деятельность которого трудно назвать размытием. Этот фильтр просто напрочь заливает все изображение или только выделенную область усредненным цветом данного изображения или фрагмента. Если применить данный фильтр на дубликате ко всему изображению, а после этого снизить непрозрачность копии, то можно выровнять картинку по тону. Для таких целей данное решение является не самым оптимальным решением. Но если размыть-усреднить определенный фрагмент, снизив при этом его непрозрачность и сделав на нем надпись, может получиться довольно интересно.
Линзовая размывка
Данным словосочетанием переводится английское название фильтра LensBlur. В русскоязычных версиях Photoshop данный инструмент называется «Размытие при малой глубине резкости». Такое размытие в Photoshop используется в тех случаях, когда идеальная резкость на всей фотографии не устраивает пользователя по композиционным или иным соображениям. Так, например, такую размывку можно использовать в том случае, когда в фокусе должен оставаться только определенный объект или область. Требуется только указать фильтру, что на снимке должно быть дальше, а что ближе. Таким образом, вы создадите так называемую карту глубины, в качестве которой может служить построенный в альфа-канале линейный или круговой градиент от черного к белому. Рассчитывая алгоритм размывки, смекалистый фильтр тут же поймет, что черные области представляют собой те, что были ближе всего расположены к фотоаппарату. По мере удаления за ними следуют все оттенки серого. Белые области удалены от камеры на максимальное расстояние. Здесь необходимо выполнить интенсивное размытие фона. Остальное фильтр выполнит в лучшем виде, следуя параметрам настроек, которые вы ему укажете. Пустой альфа-канал создается в палитре каналов при помощи соответствующей кнопки. Затем, открыв глазик в строке RGB, чтобы увидеть саму фотографию, его заливают черно-белым градиентом. При этом необходимо провести от самой близкой точки к самой дальней линию, которая должна соответствовать желаемому углу зрения.
Так, например, такую размывку можно использовать в том случае, когда в фокусе должен оставаться только определенный объект или область. Требуется только указать фильтру, что на снимке должно быть дальше, а что ближе. Таким образом, вы создадите так называемую карту глубины, в качестве которой может служить построенный в альфа-канале линейный или круговой градиент от черного к белому. Рассчитывая алгоритм размывки, смекалистый фильтр тут же поймет, что черные области представляют собой те, что были ближе всего расположены к фотоаппарату. По мере удаления за ними следуют все оттенки серого. Белые области удалены от камеры на максимальное расстояние. Здесь необходимо выполнить интенсивное размытие фона. Остальное фильтр выполнит в лучшем виде, следуя параметрам настроек, которые вы ему укажете. Пустой альфа-канал создается в палитре каналов при помощи соответствующей кнопки. Затем, открыв глазик в строке RGB, чтобы увидеть саму фотографию, его заливают черно-белым градиентом. При этом необходимо провести от самой близкой точки к самой дальней линию, которая должна соответствовать желаемому углу зрения. Далее необходимо закрыть видимость альфа-канала, вернуться на канал RGB и включить фильтр LensBlur. После этого в списке «Источник» необходимо выбрать наш альфа-канал, щелкнуть кнопкой мыши по той области, которая должна находиться в фокусе или задать расстояние до точки фокуса движком «Фокусное расстояние размытие». При помощи ползунка «Радиус» необходимо подобрать силу размытия. Все остальные настройки представляют собой довольно тонкие эффекты, которые редко используются для обычных фотографий. Поэтому можно смело нажимать на кнопку «ОК» и с полным удовлетворением любоваться реалистичным размытием в Photoshop. Размытие может имитировать глубину резкости изображаемого пространства.
Далее необходимо закрыть видимость альфа-канала, вернуться на канал RGB и включить фильтр LensBlur. После этого в списке «Источник» необходимо выбрать наш альфа-канал, щелкнуть кнопкой мыши по той области, которая должна находиться в фокусе или задать расстояние до точки фокуса движком «Фокусное расстояние размытие». При помощи ползунка «Радиус» необходимо подобрать силу размытия. Все остальные настройки представляют собой довольно тонкие эффекты, которые редко используются для обычных фотографий. Поэтому можно смело нажимать на кнопку «ОК» и с полным удовлетворением любоваться реалистичным размытием в Photoshop. Размытие может имитировать глубину резкости изображаемого пространства.
Ручные размывающие инструменты в Photoshop
Наряду со специальными фильтрами и плагинами для размывки, которые делают за пользователя всю «черную работу» в программе Photoshop для этих целей также предусмотрены и инструменты для ручной работы. С ними можно делать почти все то же самое, что делают фильтры, и даже немного больше.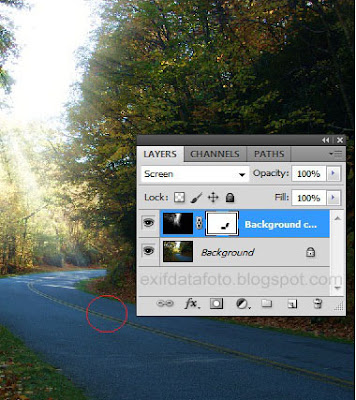 К тому же качество в данном случае получается выше, ведь это все-таки ручная работа. Речь идет о двух из трех инструментах группы, которая возглавляется инструментом BlurTool («Размытие»). По конструкции данный инструмент представляет собой кисть, у которой функцию нажима в настройках выполняет параметр «Интенсивность». В зависимости от жесткости и размера выбранной кисти, инструмент BlurTool позволяет размыть сразу всё изображение или только определенные детали. Резкие границы данный инструмент заменяет плавными переходами. Кроме того, он искусно смягчает контуры. Если держать кнопку мыши нажатой, то кисть будет работать в режиме распылителя, тем самым усиливая эффект размытия. В хороших руках данный инструмент может сделать практически все. BlurTool прекрасно справится с такой задачей, как создание размытого фона.
К тому же качество в данном случае получается выше, ведь это все-таки ручная работа. Речь идет о двух из трех инструментах группы, которая возглавляется инструментом BlurTool («Размытие»). По конструкции данный инструмент представляет собой кисть, у которой функцию нажима в настройках выполняет параметр «Интенсивность». В зависимости от жесткости и размера выбранной кисти, инструмент BlurTool позволяет размыть сразу всё изображение или только определенные детали. Резкие границы данный инструмент заменяет плавными переходами. Кроме того, он искусно смягчает контуры. Если держать кнопку мыши нажатой, то кисть будет работать в режиме распылителя, тем самым усиливая эффект размытия. В хороших руках данный инструмент может сделать практически все. BlurTool прекрасно справится с такой задачей, как создание размытого фона.
Инструмент Smudge Tool или, как он называется в русской версии, «Палец», позволяет размазать рисунок таким образом, как будто вы провели по нему пальцем. Для регулирования силы данного эффекта необходимо использовать параметр «Интенсивность».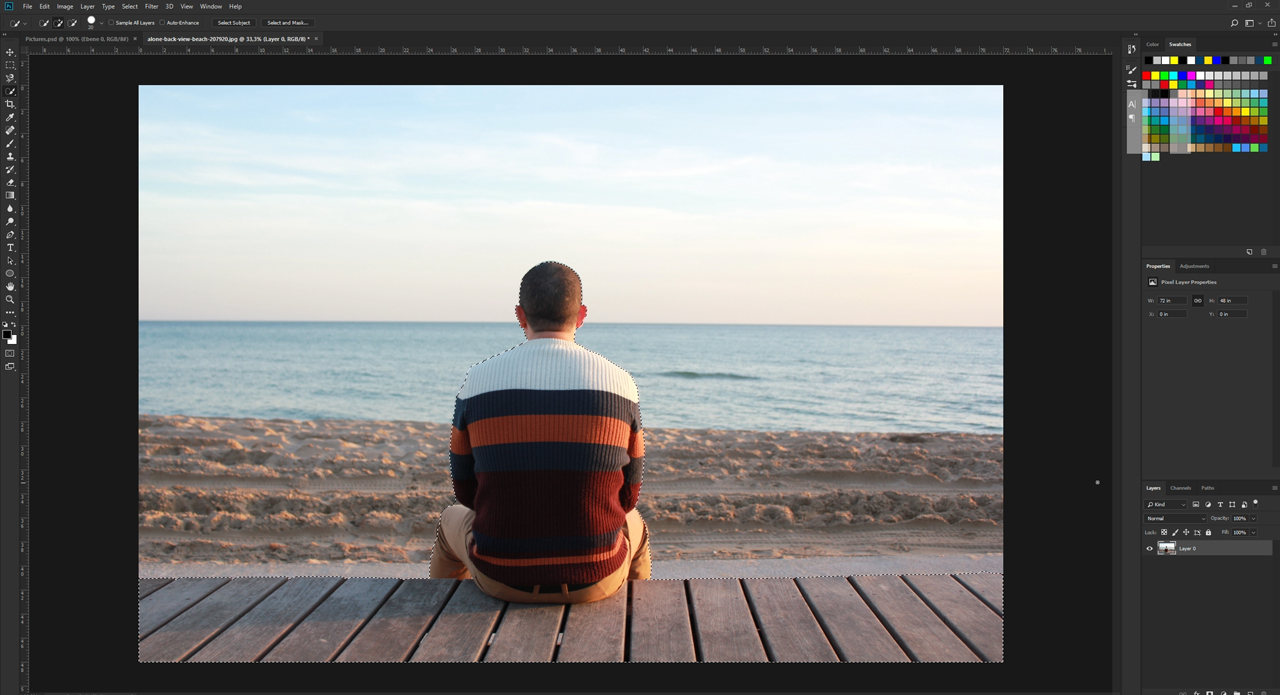 В отличие от соседнего инструмента здесь имеется функция «Рисование пальцем». Если выбрать ее, вы сможете размазать первый цвет. Практическое использование данного инструмента необходимо в том случае, когда требуется подрисовать тончайшие детали при выделении таких сложных объектов, как шерсть, волосы, мех и так далее. Также данный инструмент используется при имитации живописи.
В отличие от соседнего инструмента здесь имеется функция «Рисование пальцем». Если выбрать ее, вы сможете размазать первый цвет. Практическое использование данного инструмента необходимо в том случае, когда требуется подрисовать тончайшие детали при выделении таких сложных объектов, как шерсть, волосы, мех и так далее. Также данный инструмент используется при имитации живописи.
Размытые края
Имея под рукой такое разнообразие инструментов, методов и приемов размывки, которые способны превратить вполне заурядную фотографию в настоящий шедевр искусства, размыть края в программе Photoshop очень просто. Для этого необходимо просто выделить ту область, которая не должна подвергаться эффекту. Размыть периферию можно используя один из перечисленных выше фильтров. Как правило, для этой цели применяется «Размытие по Гауссу». Если использовать для выделения стандартные инструменты, то для получения главной границы для них задается растушевка. Если для этой цели используется «Быстрая маска», то плавность перехода регулируется непрозрачностью кисти. Выделение во всех случаях нужно инвертировать путем нажатия клавиш Shift+Ctrl+I, иначе размоется само изображение, а не его края. Не обязательно нужно использовать выделение, поскольку размыть края можно вручную при помощи инструмента «Размытие» BlurTool.
Выделение во всех случаях нужно инвертировать путем нажатия клавиш Shift+Ctrl+I, иначе размоется само изображение, а не его края. Не обязательно нужно использовать выделение, поскольку размыть края можно вручную при помощи инструмента «Размытие» BlurTool.
Обычно, для устранения данного дефекта использую три различных режима:
- Нормальный (Normal)
- Затемнение (Darken)
- Замена светлым (Lighten)
Как я говорил выше, режим «Нормальный» подходит для удаления волос на простом, не имеющем текстур и градиентов, однотонном фоне.
Использование двух других режимов пригодится для сложных фонов.
Режим «Затемнение» (Darken) следует использовать для удаления светлых волос на тёмном фоне.
Режим «Замена светлым» (Lighten) наоборот, подойдёт для тёмных волос на светлом фоне, как на моём примере выше.
Всё дело в том, что при использовании режимов «Затемнение» и Замена светлым», инструмент «Штамп» будет работать только на областях, светлее или темнее фона соответственно, т. е. в нашем случае, на точно на самом волосе, даже если размер кисти «Штампа» во много раз больше.
е. в нашем случае, на точно на самом волосе, даже если размер кисти «Штампа» во много раз больше.
Метод 2: Восстанавливающая кисть (Healing Brush Tool)
Шаг 5: Добавляем шум (зерно) к изображению
Фильтр «Размытие по поверхности» обычно удаляет весь шум (зерно) в изображении. Это отсутствие текстуры может разрушить эффект естественности фотографии. Следовательно, нам нужно добавить шум к фотографии той фактуры, которая соответствует остальной части изображения.
Я увеличил снимок до 330%, чтобы более детально показать различия между ретушированной и не ретушированной областями изображения. Это разница видна и при масштабе в 100% и будет более заметна на фото с высоким ISO и недоэкспонированых изображениях.
В панели слоёв кликните по миниатюре слоя, чтобы работать непосредственно со слоем, а не с маской, вокруг миниатюры должна появиться рамка (В противном случае, вы будете добавлять шум к маске слоя):
Примените фильтр Фильтр —> Шум —> Добавить шум (Filter —> Noise —> Add Noise). В диалоговом окне фильтра включите опции «По Гауссу» (The Gaussian) и «Монохромный» (Monochrome). Отрегулируйте ползунок «Эффект», пока структура шума не будет совпадать со структурой остального изображения. Эта маленькая деталь сделает замаскирует сделанное Вами ретуширование.
В диалоговом окне фильтра включите опции «По Гауссу» (The Gaussian) и «Монохромный» (Monochrome). Отрегулируйте ползунок «Эффект», пока структура шума не будет совпадать со структурой остального изображения. Эта маленькая деталь сделает замаскирует сделанное Вами ретуширование.
Вывод: Возможности инструментов «Штамп» и «Восстанавливающая кисть» для удаления лишних волос велики, но они имеют ограничения. Использование их в сочетании с техникой Surface Blur может не только улучшить результаты ретуши, но и сократить время на исправление фото.
С приходом цифровой эры гламурные фотографии ретушировались умелыми фотографами с целью удаления несовершенства на коже. На сегодняшний день с помощью усовершенствованных редакторов изображений, таких как Adobe Photoshop, в ретушировании можно легко добиться реалистичных результатов. Тем не менее, множество существующих техник ретуширования удаляют слишком много деталей, что делает кожу пластиковой и нереалистичной. В этом уроке мы научим вас эффективной технике ретуширования без потери текстуры в Photoshop.
Шаг 1. Для начала перейдите к меню Файл (File ) – Открыть (Open ), чтобы открыть фото, которое вы бы хотели отредактировать. Поскольку мы будем работать с мелкими деталями, важно, чтобы изображение было высокого разрешения, чтобы были видимы детали кожи. Изображение, которое выбрал я, имеет высокое разрешение 10 мегапикселей с достаточно детализированной кожей.
Шаг 2. В следующем шаге мы дважды дублируем слой и применяем два фильтра к каждому из новых слоев. Поскольку изображение, с которым я работаю, представляет собой весомое 31Мб фото, процесс применения фильтра будет сильно нагружать процессор и медленно применяться. Прежде, чем я продолжу дублировать слой, мне необходимо воспользоваться инструментом Лассо (Lasso ), чтобы создать выделение кожи и дублировать только этот участок. Это уменьшит количество пикселей, с которыми необходимо работать, и уменьшит нагрузку на компьютер. Вам это не обязательно делать, если в этом нет нужды.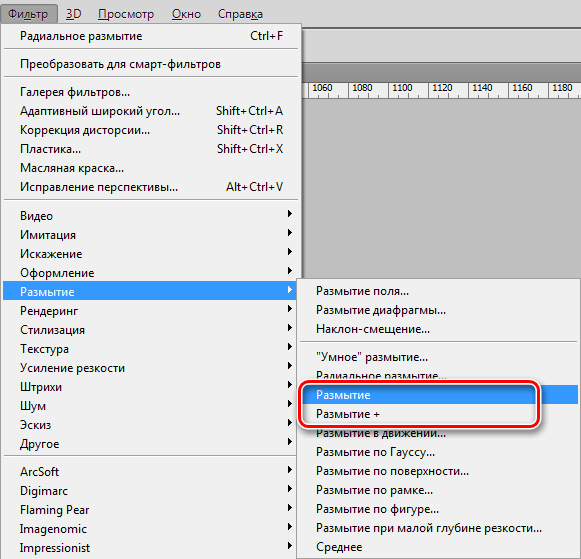 Это может быть полезно, если у вас нет мощного компьютера с большим количеством оперативной памяти, или если ваше фото не такое уж и большое.
Это может быть полезно, если у вас нет мощного компьютера с большим количеством оперативной памяти, или если ваше фото не такое уж и большое.
Шаг 3. Итак, нажмите сочетание клавиш Ctrl+J или откройте меню Слой (Layer ) – Дублировать слой (Duplicate layer ), чтобы дублировать слой. Проделайте это еще раз, чтобы получить два слоя. Теперь переименуйте верхний слой в «Высокие частоты» (High Pass), а средний слой в «Низкие частоты» (Low Pass). Как вы уже могли догадаться, на слое «Высокие частоты» (High Pass) мы будем применять фильтр Цветовой контраст (High Pass ), а на слое «Низкие частоты» (Low Pass), мы будем применять фильтр низких частот.
Шаг 4. Давайте поработаем для начала со слоем «Низкие частоты» (Low Pass). В панели слоев кликните по глазику напротив слоя «Высокие частоты» (High Pass), чтобы его спрятать и выберите слой «Низкие частоты» (Low Pass), над которым мы будем работать.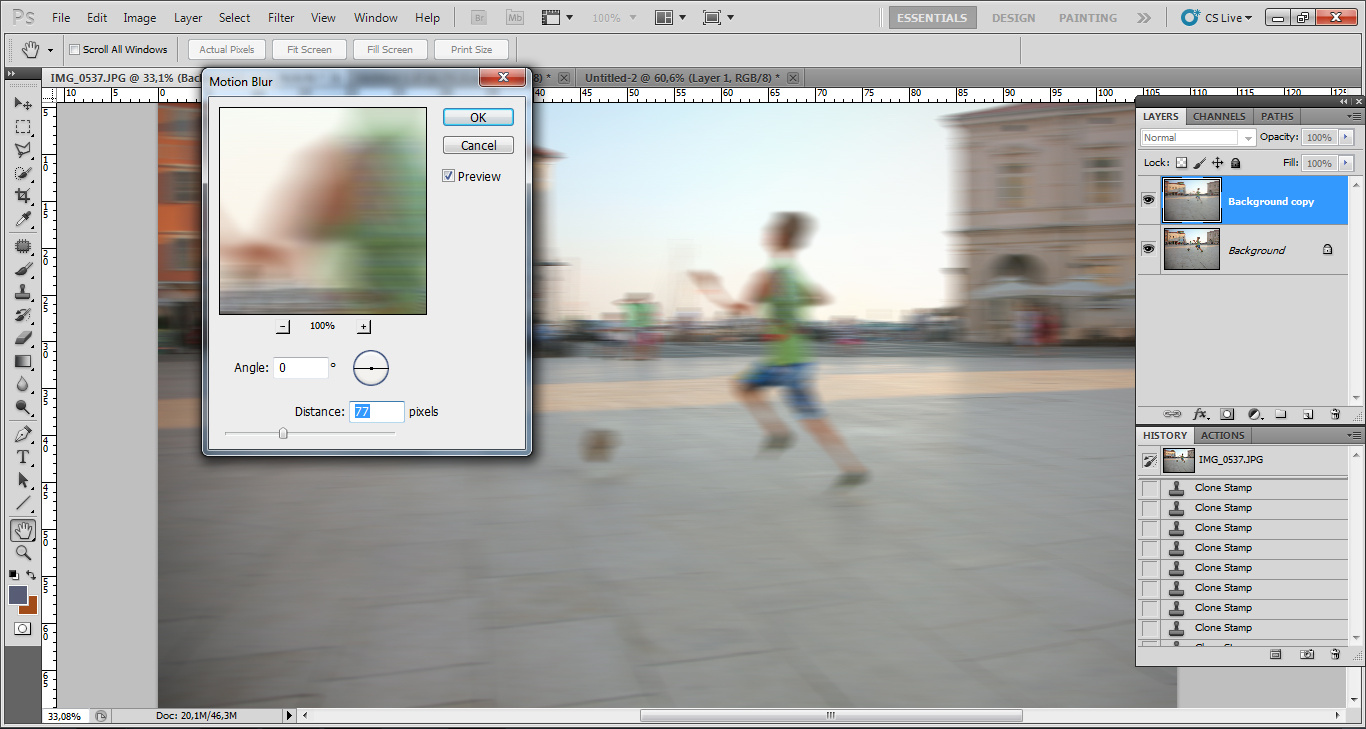
Шаг 5. Вместо применения фильтра низких частот, также известного как фильтр Размытие по Гауссу (Gaussian Blur ), мы будем использовать фильтр Размытие по поверхности (Surface Blur ). Выберите меню Фильтр – Размытие (Filter – Blur ) и выберитеРазмытие по поверхности (Surface Blur ). Фильтр Размытие по поверхности (Surface Blur ) размоет изображение, но не затронет края. Он отлично подходит для разглаживания кожи без потери контуров.
Размытие по поверхности (Surface Blur ) предоставляет два параметра:
Радиус (Radius ):
Эта настройка специализируется на размере или силе размытия. Используйте большее значение настройки для большего изображения.
«Параметр Радиус (Radius ) определяет размер участка, выбранного для размытия» (Adobe Help Center).
Порог (Threshold ):
Этот параметр позволяет вам определять участок для размытия.
«Параметр Порог (Threshold ) контролирует, насколько должны отличаться значения тональности соседних пикселей от значения центрального пикселя перед тем, как стать частью размытия. Пиксели со значением тональности меньшим, чем значение, установленное в параметре Порог (Threshold ) , исключаются из размытия» (Adobe Help Center).
Для начала установите Радиус (Radius ) и Порог (Threshold ) так, чтобы изображение стало размытым, но по-прежнему различимым. Затем понижайте значение параметра Порог (Threshold ) и остановитесь, когда края станут резкими. Теперь скорректируйте параметр Радиус (Radius ) так, чтобы кожа стала гладкой.
Шаг 6. Мы закончили работу над слоем «Низкие частоты» (Low Pass). Теперь мы будем работать со слоем «Высокие частоты» (High Pass), который проявит мелкие детали, такие как поры и неровности. Выделите слой, кликните по глазику напротив слоя «Высокие частоты» (High Pass) и измените режим смешивания слоя на Линейное освещение (Linear Light ).
Выделите слой, кликните по глазику напротив слоя «Высокие частоты» (High Pass) и измените режим смешивания слоя на Линейное освещение (Linear Light ).
Мелкие неровности кожи становятся более видимыми на нейтральных тонах кожи и менее видимыми на темных тонах кожи. Чтобы сымитировать такой естественный эффект, мы добавим маску слоя (layer mask ), которая уменьшит видимость неровностей на темных тонах кожи в изображении. Добавьте маску слоя (layer mask ) путем клика по кнопке или перейдя в меню Слой – Маска слоя (Layer Mask ) и выбрав «Показать все» (Reveal All ).
Шаг 7. Теперь мы добавим к изображению Внешний канал (Apply Image ) чтобы применить копию изображения к маске слоя. Теперь у нас есть слой-маска, которая определяет и уменьшает эффект на тех темных участках.
Шаг 9.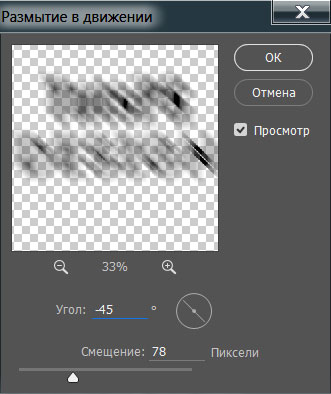 Затем мы будем применять фильтр Цветовой контраст (High Pass ). В следующем шаге нам потребуется много точных корректирующих настроек, поэтому, прежде чем начать, установите масштаб отображения изображения на 100%, чтобы была видна кожа.
Затем мы будем применять фильтр Цветовой контраст (High Pass ). В следующем шаге нам потребуется много точных корректирующих настроек, поэтому, прежде чем начать, установите масштаб отображения изображения на 100%, чтобы была видна кожа.
Шаг 10. Выберите Фильтр – Другие (Filter – Other ) и выберите фильтр Цветовой контраст (High Pass). В фильтре Цветовой контраст (High Pass) установите маленькое значение Радиуса (Radius ), чтобы кожа выглядела естественно.
Прием: Кликните по ползунку Радиуса (Radius ) и нажимайте кнопки вверх и вниз, чтобы точнее уменьшить или увеличить степень применения эффекта.
Прим. от переводчика: Вы также можете воспользоваться скроллером мыши: прокручивание вниз уменьшает значение радиуса, а прокручивание вверх – увеличивает. Этот прием действует также при увеличении/уменьшении размера кисти и других параметров в Photoshop , где есть возможность прокрутки.
«Цветовой контраст (High Pass) удерживает края деталей в обозначенном радиусе, где встречаются резкие переходы цвета, а в остальной части изображения подавляет их (радиус 0.1 пикс. сохраняет только края пикселей). Фильтр удаляет низкочастотные детали в изображении и дает эффект противоположный Размытию по Гауссу (Gaussian Blur ) (Adobe Help Center).
Шаг 11. Теперь мы вернемся и слегка скорректируем настройки маски слоя (layer mask ). В панели слоев кликните по маске слоя (layer mask ), чтобы ее активировать. Затем перейдите к меню Изображение – Коррекция (Image – Adjustments ) и выберите инструмент Яркость/Контраст (Brightness / Contrast ) , уменьшите контраст (contrast ) и скорректируйте яркость (brightness ) так, чтобы неровности на коже стали менее заметными на темных участках и более заметными на ярких участках.
Шаг 12. Мы закончили с разглаживанием кожи, но теперь все изображение стало размытым. Нам нужно использовать маску слоя (layer mask ), чтобы стереть эффект с участков, которые не являются кожей. Выделите верхние два слоя и нажмите сочетание клавиш Ctrl+G или перейдите в меню Слои (Layers ) и выберите Сгруппировать слои (Group Layers ), чтобы сгруппировать слои. Затем добавьте маску слоя путем перехода к меню Слои – Маска слоя (Layer – Layer Mask ) и выбора Спрятать все (Hide all ).
Используя команды меню Размытие , можно размыть все изображение или его часть, снизить четкость изображения, уменьшить количество шума, а также создать разнообразные эффекты.
Виды размытия, представленные в программе:
Размытие по Гаусcу . При выборе данного способа размытия для каждого пиксела изображения происходит пересчет значений цветовых составляющих с учетом соответствующих значений составляющих соседних точек, за счет чего он изменяет цвет.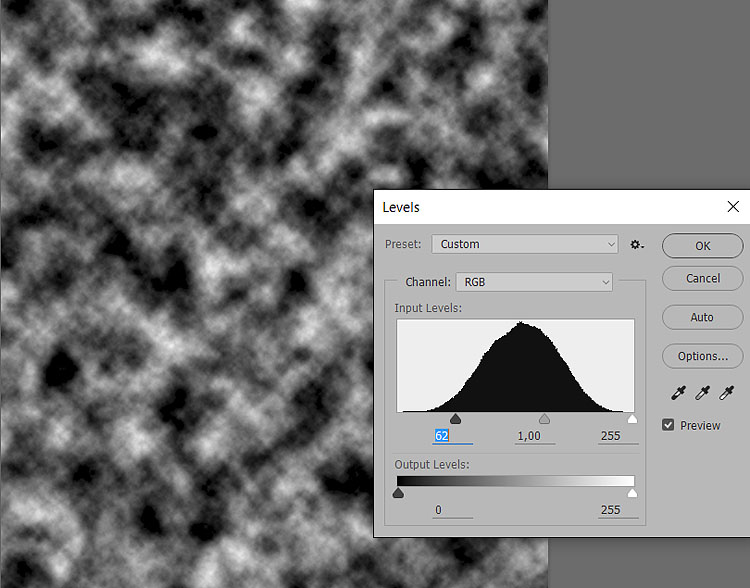 Расчет происходит по формуле распределения чисел по Гауссу (отсюда и название способа размытия). В результате значения цветовых составляющих соседствующих точек усредняются, что снижает контраст между ними. При этом резкие границы на всём изображении размываются без общего осветления или потемнения. Само изображение становится мутным, «туманным».
Расчет происходит по формуле распределения чисел по Гауссу (отсюда и название способа размытия). В результате значения цветовых составляющих соседствующих точек усредняются, что снижает контраст между ними. При этом резкие границы на всём изображении размываются без общего осветления или потемнения. Само изображение становится мутным, «туманным».
Размытие в движении . Производится размытие в выбранном направлении и с заданной интенсивностью. Данный способ размытия имитирует съемку быстродвижущегося объекта.
Параметры размытия:
Радиальное размытие . Производится размытие как при движении или вращении камеры. Может быть двух видов:
Умное размытие . Эффект позволяет точно управлять размытием изображения.
Размытие по поверхности . Выполняет размытие однотонных областей изображения, оставляя границы резкими.
Размытие изображения с образованием на контрастных точках дисков нерезкости.
Позволяет поставить акцент на определенном объекте фотографии, размывая остальную часть изображения. В размытой области наблюдается эффект боке.
В размытой области наблюдается эффект боке.
Позволяет придать фотографии объекта или места снятого в натуральную величину «игрушечный» вид. В размытой области наблюдается эффект боке.
Параметры размытия (одинаковы для последних трех эффектов):
Выбрать вариант отображения фотографии при настройке параметров обработки:
Быстрый расчет — исходное изображение будет уменьшено для более быстрого подбора параметров;
Полная обработка — изображение будет обрабатываться в оригинальном размере, что займет больше времени.
С помощью параметра Размытие (1-100) отрегулировать степень размытия области изображения, находящейся вне фокуса. Чем больше значение параметра, тем сильнее размытие.
При размытии контрастные точки в размытой области принимают вид ярких бликов. По умолчанию блики имеют вид круглых дисков. Изменить форму дисков можно, настраивая параметры блока Форма боке .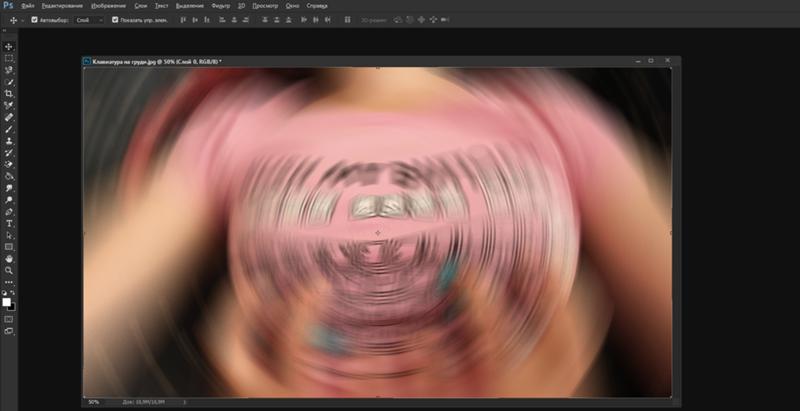
Выбрать форму бликов из набора, который появится при нажатии большой квадратной кнопки на Панели настроек :
Используя следующие параметры, можно настраивать вид дисков нерезкости в размытой зоне:
Мягкость (-100..100). При значении параметра = 0 блики имеют выбранную форму. При увеличении параметра края бликов размываются, блики теряют четкость. При уменьшении размывается центр блика, становясь более прозрачным. При наименьшем значении параметра от бликов остаются только тонкие внешние контуры.
Деформация (-100..100). При значении параметра равном 0 блики имеют форму выбранного многоугольника. При увеличении параметра стороны многоугольника выгибаются, он плавно становится кругом. При уменьшении стороны втягиваются, превращая его в звезду.
Деформация = -50
Размытие в Фотошопе: инструмент, инструкция. Уроки Фотошопа
Сколько усилий иногда приходится прилагать фотографам и на какие только ухищрения они не пускаются, чтобы вытянуть резкость из не совсем удачного снимка, орудуя соответствующими инструментами в программе «Фотошоп». Но оказывается, что очень многих пользователей, наоборот, интересует размытие фотографии «Фотошопе», правда, вовсе не для того, чтобы испортить снимок, а для художественных целей (например, на групповой фотографии можно выделить себя, оградив от размывки, а всех остальных вокруг «размазать»).
Но оказывается, что очень многих пользователей, наоборот, интересует размытие фотографии «Фотошопе», правда, вовсе не для того, чтобы испортить снимок, а для художественных целей (например, на групповой фотографии можно выделить себя, оградив от размывки, а всех остальных вокруг «размазать»).
Конечно, основные ударные силы редактора ориентированы на повышение резкости фотографий, но арсенал средств размывки тоже солидный, и надо еще разобраться, каких инструментов больше – то ли размывающих, то ли проясняющих. Но в любом случае размывки являются одним из самых применяемых фильтров, а число размывающих средств растет чуть ли не от версии к версии. Так, например, в Photoshop CS5 было 10 фильтров размытия, а в CS6 их уже 14.
Вся мощь средств размывки в программе «Фотошоп» сосредоточена в подменю «Размытие», в меню «Фильтр» (Blur). Цели и причины для размытия перечислять пришлось бы долго, но в подавляющем большинстве случаев главной задачей такой обработки является выделение главного объекта за счет расфокусировки фонового пространства и придание объёма изображению в целом.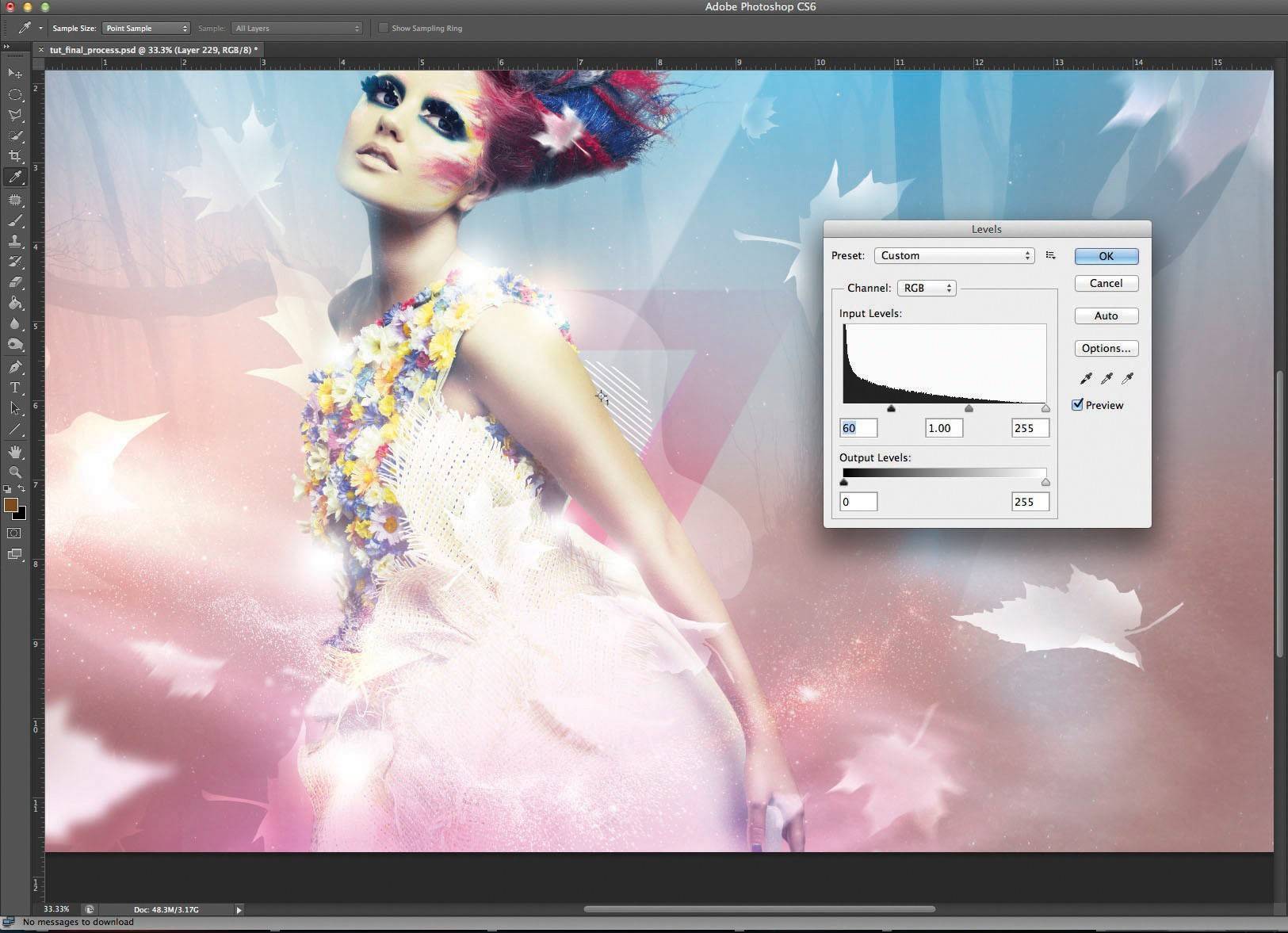
Фильтры «Размытие» и «Размытие+»
Самый простое средство от резкости – это инструмент «Размытие» в «Фотошопе». У него нет настроек, поэтому и не требуется ввода параметров. Размыть «с плюсом», значит, размыть ещё сильнее, а если недостаточно, комбинация клавиш Ctrl+F запустит повторную обработку.
Размытие по Гауссу
Это, пожалуй, наиболее популярный (из размывающих средств) инструмент, использующий алгоритм размывки по гауссовой кривой. Здесь ползунком «Радиус» можно подобрать подходящую степень размывки. Тоже просто, как и в предыдущем случае, но гораздо эффективнее.
Размытие по рамке
Этот фильтр тоже настраивается только движком радиуса, но алгоритм его работы отличается от предыдущего фильтра. Здесь размывка происходит путем усреднения цветов соседних пикселей, а движок как раз и меняет эту усредненную область.
«Интеллектуальная» размывка
Самое умное размытие в «Фотошопе» так и называется «Умное …», и этот фильтр действительно соответствует своему названию, хотя в русском «Фотошопе» слово «умное» взято в кавычки, а вот в английской версии нет (Smart Blur). Здесь, помимо радиуса размывки, можно задать порог и качество обработки, а также выбрать один из дополнительных режимов наложения, помимо выставленного по умолчанию («Ручное», он же режим «Обычные»).
Здесь, помимо радиуса размывки, можно задать порог и качество обработки, а также выбрать один из дополнительных режимов наложения, помимо выставленного по умолчанию («Ручное», он же режим «Обычные»).
Радиальное размытие
В зависимости от выбранного метода размывки фильтр позволяет сымитировать размазывание картинки, вызванное поворотом камеры, когда в центре изображение остается резким, а на периферии размывается (кольцевой метод), или получить эффект, который возникает при резком наезде камеры (Линейный/Zoom). Сила размывки регулируется ползунком «Количество», но ещё можно выбрать центр эффекта (мышкой) и качество изображения на выходе.
Имитация размытия изображения при съёмке динамичных объектов
С помощью фильтра «Размытие в движении» «Фотошоп» создает на фотографии характерный эффект смазывания, который получается при съёмке быстро движущегося объекта. Поэтому, кроме интенсивности эффекта, регулируемой движком «Смещение/Сдвиг», естественно, задается направление движения (угол).
Размытие по поверхности
Несмотря на то что название фильтра Surface Blur переводится как «размытие поверхности», в некоторых версиях «Фотошоп» его почему-то называют «Размытие по поверхности».
Этот разборчивый фильтр размывает изображение, сохраняя в меру своих сил и ваших настроек линии и границы, поэтому его часто используют для борьбы с зерном и цифровым шумом, манипулируя параметрами «Радиус» и «Изогелия».
Загадочное усредненное размытие
Есть одно такое размытие в «Фотошопе» (Среднее/Average), деятельность которого даже трудно назвать размытием, потому что этот фильтр просто заливает напрочь всё изображение или выделенную область усредненным цветом этого изображения или фрагмента.
Если применить этот фильтр ко всему изображению на его дубликате, а затем снизить непрозрачность копии, можно тонально выровнять картинку, но для таких целей это не самое мудрое решение. А вот если размыть-усреднить какой-то фрагмент и, снизив непрозрачность, сделать на нем надпись, может получиться интересно.
Линзовая размывка
Так дословно переводится английское название фильтра Lens Blur, который в русскоязычных версиях программы «Фотошоп» называется «Размытие при малой глубине резкости». Это размытие в «Фотошопе» используется в тех случаях, когда идеальная резкость на всей фотографии не устраивает по композиционным или каким-нибудь иным соображениям, то есть когда в фокусе должна остаться только определенная область или объект. От нас требуется лишь указать фильтру, что на снимке должно быть ближе, а что дальше, создав так называемую карту глубины, в качестве которой может послужить, например, построенный в альфа-канале линейный или круговой градиент от черного к белому.
Смекалистый фильтр, рассчитывая алгоритм размывки, сразу поймёт, что черные области – это те, что ближе всего расположены к фотоаппарату. За ними по мере удаления следуют все оттенки серого. Ну а белые области максимально удалены от камеры, и здесь нужно выполнить интенсивное размытие фона. Все остальное фильтр исполнит в лучшем виде, повинуясь параметрам настроек, которые мы ему укажем.
Альфа-канал (пустой) создают в палитре каналов соответствующей кнопкой и, открыв глазик в строке RGB, чтобы видеть и саму фотографию, заливают его черно-белым градиентом, проведя от самой близкой точки к самой дальней линию, которая должна соответствовать желаемому углу зрения.
Затем надо закрыть видимость альфа-канала, вернутся на канал RGB и включить фильтр Lens Blur. Далее, в списке «Источник» выбираем наш альфа-канал и щелкаем мышкой в той области изображения, которая должна быть в фокусе (или задаём расстояние до точки фокуса движком «Фокусное расстояние размытие»). Ну а ползунком «Радиус» подбираем силу размытия (степень расфокусировки). Остальные настройки представляют собой очень тонкие эффекты, которые редко применяются для обычных фотографий, поэтому жмем ОК и с удовлетворением отмечаем, насколько реалистично размытие в «Фотошопе». Оно может имитировать глубину резкости изображаемого пространства.
Ручные размывающие
«Фотошоп-инструменты».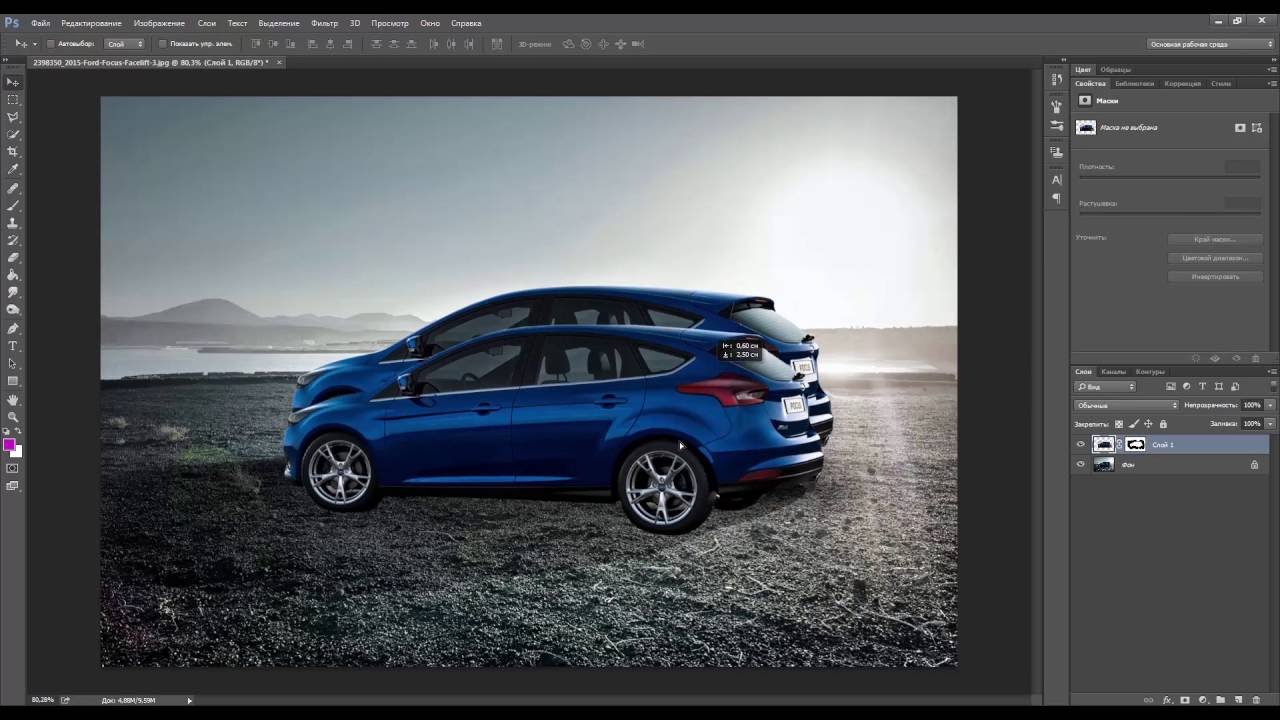 Как пользоваться пальцем для размазывания фотографий
Как пользоваться пальцем для размазывания фотографийНаряду с фильтрами (плагинами) для размывки, которые всю «черную работу» делаю за нас, в «Фотошоп» для тех же целей предусмотрены инструменты и для ручной работы, которыми можно сделать почти все, что умеют фильтры, и даже немножко больше, а может и лучше (все-таки ручная работа). Речь идет о двух из трех инструментов группы, обделенной горячими клавишами и возглавляемой инструментом «Размытие» (Blur Tool).
По конструкции это кисть, у которой в настройках функцию нажима выполняет параметр «Интенсивность». В зависимости от размера и жесткости выбранной кисти Blur Tool может размыть сразу все изображение или детали в определённой области. Заменяя резкие границы плавными переходами, инструмент искусно смягчает контуры, а если кнопку мыши подержать нажатой, то он будет работать как кисть в режиме распылителя, усиливая эффект. Этот инструмент в хороших руках может сделать почти все, во всяком случае с такой задачей, как сделать размытый фон, Blur Tool справится легко.
Инструмент «Палец», он же Smudge Tool (размазывать, пачкать), действительно размазывает рисунок, как будто вы провели пальцем по свежеокрашенной картине. Силу эффекта тоже регулирует параметр «Интенсивность», но в отличие от соседнего инструмента здесь еще есть функция «Рисование пальцем», выбрав которую (галочкой в квадратике), мы будем размазывать первым цветом. Практическое применение «Палец» находит, например, в подрисовках тончайших деталей при выделении таких сложных объектов, как волосы, шерсть, мех и так далее, а также в своеобразной имитации живописи.
Размытые края
Обладая таким могучим арсеналом инструментов, приёмов и методов размывки, способных превратить заурядную фотографию в дивное художественное полотно, размыть края для «Фотошопа» проще простого. Для этого нужно выделить область, которая не должна подвергаться эффекту, а периферию размыть, выбрав один из вышеперечисленных фильтров. Но чаще всего для этой цели используют «Размытие по Гауссу».
Если для выделения используются стандартные инструменты, то для получения плавной границы для них задают растушевку (на панели инструментов вверху или в меню «Выделение > Модификация»). А если для этой цели применяют «Быструю маску» (Q), плавность перехода регулируется непрозрачностью кисти.
Во всех случая выделение нужно инвертировать (Shift+Ctrl+I), не то размоется само изображение, а не края. Кстати, не обязательно нужно использовать выделение, так как размыть края можно и вручную с помощью инструмента «Размытие» (Blur Tool).
Новые фильтры
В версии Photoshop CS6 «в полку» фильтров размывки прибыло. В подменю «Размытие» новички расположились особняком в самом верху, демонстративно оградившись от старых фильтров чертой. Этих «выскочек» зовут Field Blur/Размытие поля, Iris Blur/Размытие диафрагмы и Tilt-Shift/Наклон-смещение, и они, обладая особым интерфейсом, умеют создавать на фото реалистичную глубину резкости.
В отличие от старших «коллег» предыдущих версий (в том числе и Photoshop CS5), алгоритмы новых фильтров разработаны таким образом, чтобы позволить пользователю выполнять выборочную фокусировку, работая с элементами управления непосредственно на изображении.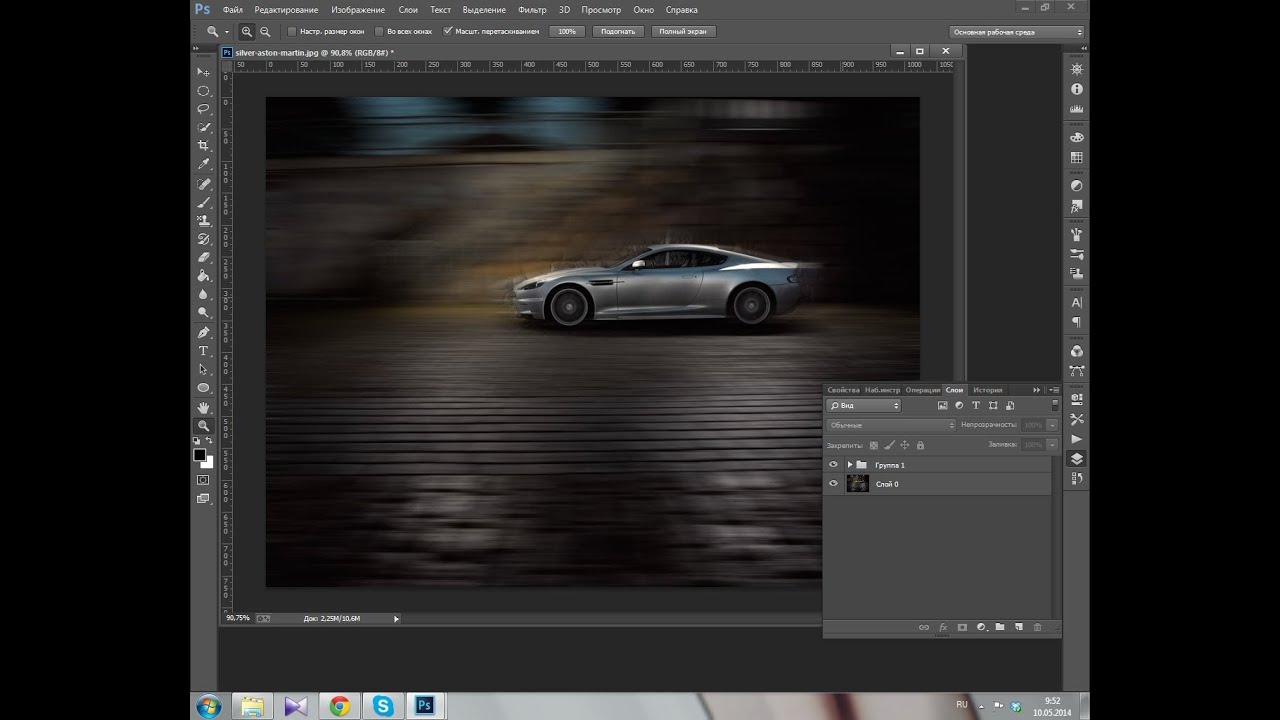
как сделать или размыть фон в фотошопе cs5 и cs6
Зачастую идеальная фотография — та, которая не отвлекает внимание от главного объекта съемки. Отличного фокуса можно добиться, увеличив диафрагму или используя специальный объектив; однако есть ряд хитростей, с помощью которых обычную фотографию можно превратить в произведение искусства. Все, что нужно, — это Photoshop.
В статье представлены самые простые и эффективные ответы на вопрос о том, как размыть фон в «Фотошопе». CS6 — англоязычная версия программы, в которой выполнены все перечисленные фотоманипуляции.
Зачем нужен размытый фон?
Четкий и богатый деталями фон может испортить отличный снимок, поскольку внимание зрителей будет отвлекаться на то, что происходит «за кадром». Правильно размытый задний план способен мгновенно привлечь взгляды к главному объекту съемки, находящемуся в фокусе. Умение эффектно приглушить второй план особенно важно для спортивных или концертных снимков, где толпа и реквизит часто «засоряют» композицию.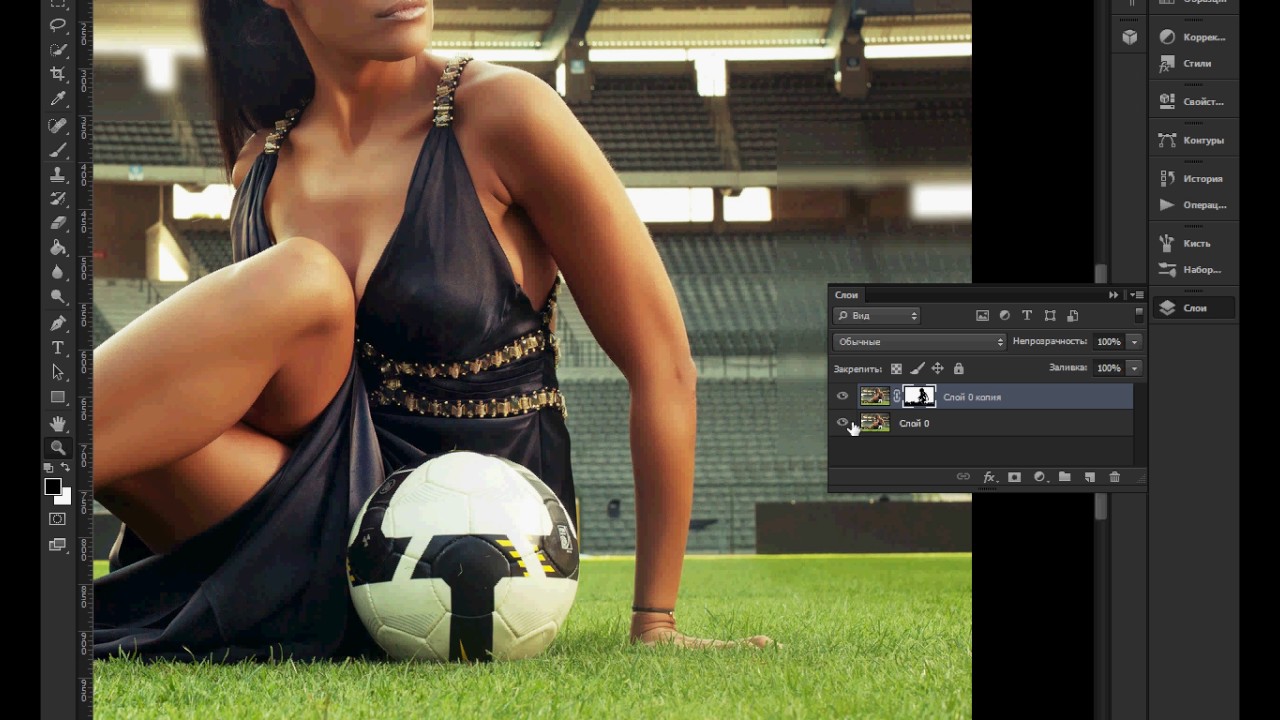
Использование специальных объективов и максимально увеличенной диафрагмы, конечно, обеспечит лучшее качество снимка, но иногда фотографу все равно приходится прибегать к помощи «Фотошопа», чтобы не потерять перспективный кадр, а наоборот — «выжать» из него все возможное.
Как размыть фон в «Фотошопе»?
«Фотошоп» — очень дружелюбная программа с богатым выбором инструментов и действий. Работа с задним фоном может занять от нескольких минут до нескольких часов, в зависимости от того, насколько сложным должен быть в результате второй план.
С помощью всего одного слоя и одного фильтра возможно создать однородное размытие заднего плана, одновременно оставив в фокусе желаемый объект. Этот легкий и быстрый способ четко делит снимок на два плана — первый и второй, не оставляя никаких переходов.
В случае, когда необходим комплексный фон, то есть несколько задних планов и элементов фокуса, работа над снимком будет долгой и кропотливой. Но для современных версий программы, то есть CS6 и выше, нет практически ничего невозможного.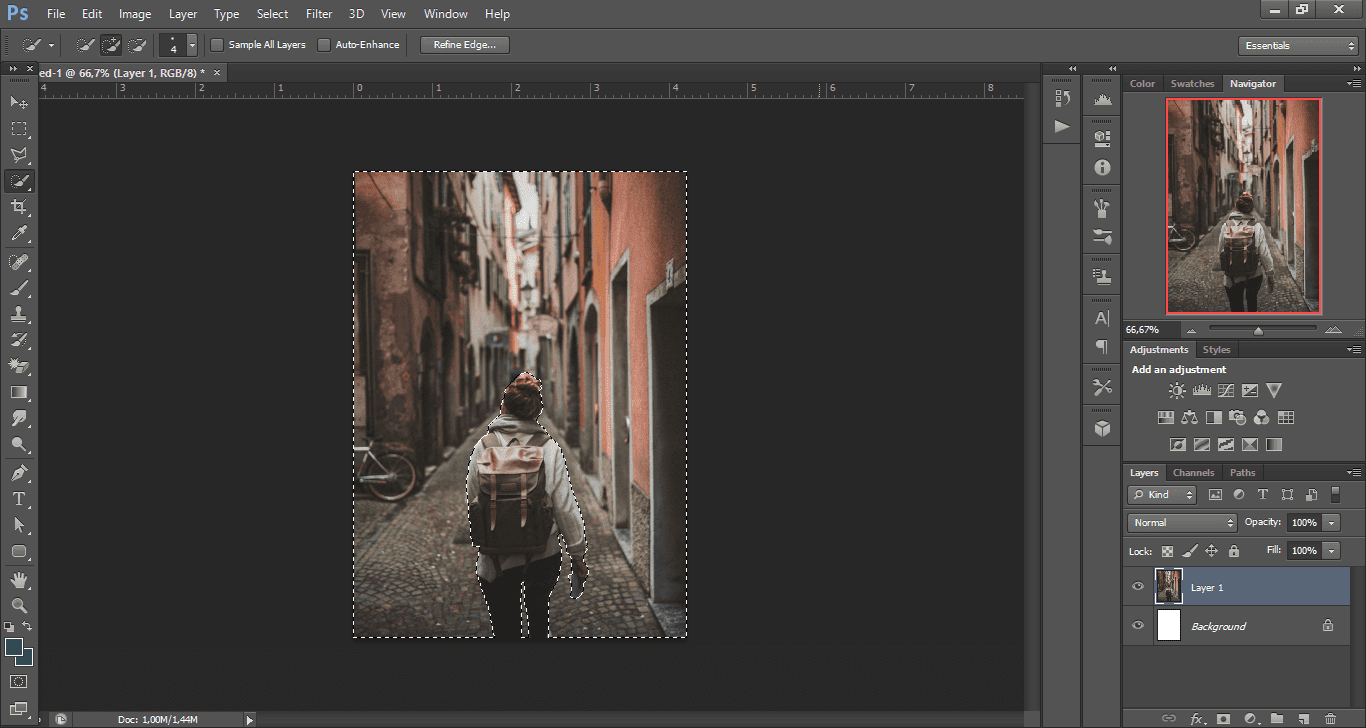
Несколько простых вариантов размытия фона
Быстрого и абсолютно однородного размытия фона можно добиться за несколько шагов. Существует три очень простых способа, как сделать задний фон размытым в «Фотошопе», не прибегая к множеству слоев и совершенно минуя работу с масками.
Такое размытие, пусть простое и эффектное, все же далеко не идеальное, поскольку пространство снимка теряет часть своего реализма и глубины. Перечисленные способы больше подходят для любительского редактирования и отлично справятся с поставленной задачей — размыть задний фон.
Фильтр Iris Blur
Первый и самый легкий способ — использовать фильтр Iris Blur. Он одновременно выводит в фокус выбранный объект и размывает остальную часть снимка. Преимуществом этого метода является скорость и качество результата, среди недостатков стоит отметить форму фокуса, которая может быть только кругом или эллипсом.
Фильтр Iris Blur позволяет выбрать в эллиптический фокус всего один элемент или часть снимка, замывая и смазывая оставшийся фон. Размер фокуса и радиус размытия очень легко изменяется и контролируется. Также существует возможность настроить плавный переход между четкими и размытыми участками фотографии.
Размер фокуса и радиус размытия очень легко изменяется и контролируется. Также существует возможность настроить плавный переход между четкими и размытыми участками фотографии.
Пошаговая инструкция
Следующие шаги детально описывают, как размыть задний фон в «Фотошопе CS6» с помощью фильтра Iris Blur («Размытие диафрагмы»):
- Необходимо открыть файл в «Фотошопе» и снять блокировку слоя, дважды кликнув на его иконку, в выплывающем окне нажать Ok.
- Далее нужно выбрать необходимый фильтр в главном (верхнем) меню программы «Фотошоп», повторяя следующие шаги: Filter -> Blur -> Iris Blur. Фотография открывается в новом меню, которое предлагает выбрать точку фокусировки и радиус размытия с помощью передвижного эллипса.
- При настройке фокуса нужно, чтобы центр эллипса, обозначенный кругом, был в самом центре главного объекта фотографии. После того как фокус выбран, можно регулировать размеры и даже форму эллипса, переворачивая или вытягивая в стороны его края.

- С внутренней стороны эллипса находятся четыре точки, позволяющие регулировать переход от фокуса к размытию.
- На боковой панели под надписью Iris Blur находится бегунок, контролирующий уровень размытия — чем ниже значение, тем четче фон.
- Настроив все параметры, необходимо нажать Ok, и снимок готов.
Инструмент Blur
Второй способ — прибегнуть к помощи инструмента Blur и «закрасить» им фон. Использование инструмента «Размытие», возможно, является самым простым способом ответа на вопрос о том, как размыть фон в «Фотошопе». Для работы с ним нужен всего один слой, которым может стать оригинал фотографии.
Основные преимущества этого способа — простота и скорость, однако не стоит недооценивать и возможность контролировать не только радиус, но и участки размытия. Недостатками инструмента «Размытие» являются грубость и некая топорность конечного результата.
Детальное описание
Следуя нескольким представленным ниже шагам, можно очень просто разобраться с тем, как размыть фон в «Фотошопе» удобно и быстро, тем самым улучшив снимок:
- Нужно загрузить выбранное фото в «Фотошоп» и снять блокировку слоя.

- На панели инструментов (слева) необходимо выбрать Blur, он обозначен значком капли.
- Панель настроек, находящаяся сверху, под главным меню программы, позволяет выбрать размер кисти и интенсивность размытия (Strength).
- Настроив все параметры работы инструмента, нужно провести кистью по той части фона, которую необходимо размыть.
- Размер кисти и интенсивность размытия можно менять по мере приближения к объекту фокуса, также можно поэкспериментировать с инструментом Blur и размыть фон неравномерно.
Работа с двумя слоями
Третий способ — создать два слоя, один из которых послужит размытым фоном, а другой станет объектом фокуса. Плюсами этого способа являются простота применения и возможность выделить несколько объектов фокуса фотографии. Отрицательные моменты использования этого метода — непрофессиональность и «дешевый» вид конечного результата.
Однако для новичков это еще один простой способ, который подскажет, как сделать фон размытым в «Фотошопе» почти так же легко, как и с инструментом Blur. Для этого нужно открыть фото в программе Photoshop и дублировать основной слой, нажав по нему правой клавишей и выбрав опцию Duplicate layer. Это создаст два рабочих слоя. Для легкости работы можно переименовать верхний слой, назвав его «фон».
Для этого нужно открыть фото в программе Photoshop и дублировать основной слой, нажав по нему правой клавишей и выбрав опцию Duplicate layer. Это создаст два рабочих слоя. Для легкости работы можно переименовать верхний слой, назвав его «фон».
Подробное описание
Последующая инструкция пошагово объясняет, как сделать фон размытым в «Фотошопе», используя всего два слоя:
- Выделяем верхний слой на боковой панели справа.
- Выбираем подходящий фильтр размытия из галереи: Filter -> Blur -> фильтр на выбор. Для быстрого и непринужденного эффекта лучше использовать Gaussian Blur. В итоге получится полностью размытая фотография.
- Для того чтобы выделить объект фокуса, нужно выбрать ластик (Eraser) на панели инструментов и, отрегулировав его размер, стереть часть верхнего слоя над той частью фото, которая должно быть четко сфокусированной.
- Корректируя размеры и прозрачность ластика, можно создать сложный и по-разному размытый фон.
- В конце необходимо соединить оба слоя в один, для этого в главном меню нужно выбрать Layer и затем нажать на Flatten image.

Эти способы идеально подходят для новичков, только начинающих знакомиться с «Фотошопом». Они отвечают на частые вопросы о том, как размыть задний фон в «Фотошопе» быстро и красиво. Помимо вышеперечисленного, существует еще масса возможностей превратить простое фото в глубокий и комплексный снимок с несколькими точками фокуса и сложными задними планами.
Есть ряд сложных способов, требующих много времени и мастерства, но при этом они показывают, как сделать задний фон размытым в «Фотошопе», не теряя качества и прибавив артистизм.
К сожалению, обычные компакты и смартфоны чаще всего не умеют создавать красивое боке. Это объясняется тем, что в таких устройствах встроена матрица меньшего размера. Что же делать владельцам бюджетных фотоаппаратов? Можно порекомендовать им — воспользоваться программой Фотошоп, где сделать размытый фон не составляет труда. Нужна лишь соответствующая практика, которую вы сейчас получите.
Как размыть задний фон в Фотошопе?
Сперва нужно уточнить, что для размытия заднего фона подходит не каждая фотография.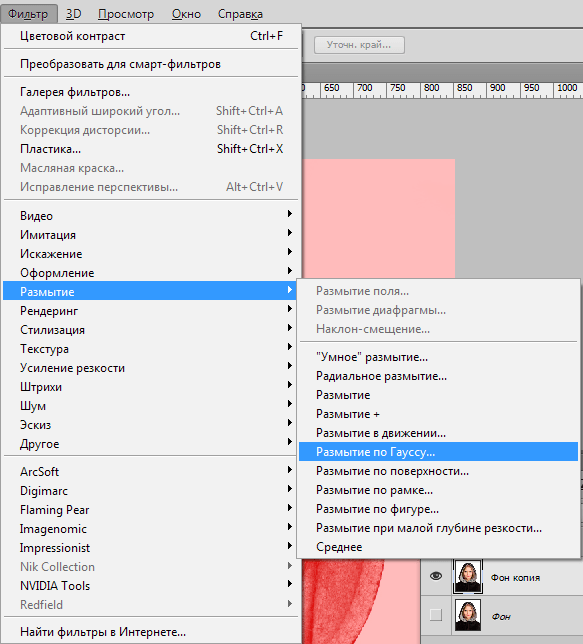 Лучше всего подобрать снимок, на котором ноги человека не видны, как и близко расположенные предметы. В нашем случае человек стоит на фоне леса, этот кадр для обработки подходит идеально. Если бы на переднем плане фотографии также присутствовал куст или дерево, то возникли бы большие сложности.
Лучше всего подобрать снимок, на котором ноги человека не видны, как и близко расположенные предметы. В нашем случае человек стоит на фоне леса, этот кадр для обработки подходит идеально. Если бы на переднем плане фотографии также присутствовал куст или дерево, то возникли бы большие сложности.
Сразу же вы должны запомнить, что нужный эффект достигается при помощи функции «Размытие по Гауссу». Если его применить к любому снимку, то сложится ощущение, что фотограф забыл сфокусировать свою камеру. Но нам нужно понять, как размыть фон в Фотошопе, а не всё изображение. Поэтому первоначально следует выделить объект, остающийся в зоне резкости. Для этого предназначены несколько способов. Самый простой заключается в использовании инструмента «Магнитное лассо». Если вы уже умеете им пользоваться (в одном из прошлых уроков мы подробно рассказывали о его работе) — это очень хорошо. Если же навыков вам не хватает, то придется попотеть. Но в данном уроке мы лишь кратко коснемся данного способа. В первую очередь стоит рассказать о том, как можно получить размытый задний фон при помощи маски. Для новичка это сложно, но зато результат получается впечатляющий. На обработку одной фотографии у вас может уйти 15-20 минут.
В первую очередь стоит рассказать о том, как можно получить размытый задний фон при помощи маски. Для новичка это сложно, но зато результат получается впечатляющий. На обработку одной фотографии у вас может уйти 15-20 минут.
Размытый фон в Фотошопе CS5
Для начала необходимо создать копию существующего слоя. Это делается в панели «Слои». Просто откройте данную палитру и нажмите сочетание клавиш Ctrl+J. Ещё можно перетащить слой «Фон» на кнопку «Создать новый слой». Это также приведет к появлению его копии.
Новоявленный слой нужно размыть. Как сказано выше, для этого используется фильтр «Размытие по Гауссу». Он находится по пути «Фильтр-Размытие-Размытие по Гауссу». Регулировка фильтра осуществляется при помощи перетаскивания ползунка, влияющего на радиус размытия. Ориентируйтесь в этот момент на задний фон. Он должен быть размыт так, будто вы делали снимок зеркальной камерой при широко раскрытой диафрагме. Не переборщите, иначе картинка будет выглядеть не реалистично.
 Если изменения на фотографии не отображаются, то поставьте галочку напротив пункта «Просмотр». Так создается размытый фон в Фотошопе CS5 более поздних версиях.
Если изменения на фотографии не отображаются, то поставьте галочку напротив пункта «Просмотр». Так создается размытый фон в Фотошопе CS5 более поздних версиях.Когда степень размытия вас устроит — жмите кнопку «OK». Теперь к данному слою нужно применить слой-маску. Для этого перейдите по пути «Слои-Слой-маска-Показать все». Никаких внешних изменений после нажатия на этот пункт вы не заметите. Зато в панели «Слои» вы увидите белый прямоугольник.
А сейчас начинается самое сложное. Маски в Фотошопе позволяют убрать действие примененного фильтра с указанных областей. Поэтому нужно указать программе, что человек на фото должен остаться резким. Для этого придется его полностью закрасить черным цветом. Это сложно, поэтому увеличьте масштаб картинки до 100%.
Выберите черный цвет, после чего перейдите к инструменту «Кисть». Жесткость выставьте на уровне 20%. Диаметр же зависит от разрешения вашей фотографии и размеров человека. Когда диаметр вас устроит — начинайте рисовать черным цветом по объекту съемки.
Сделать размытый фон в Фотошопе
Постепенно нужно сделать всю фигуру человека резкой. Не страшно, что вы будете слегка заходить за его края. В любой момент вы можете нажать латинскую клавишу X. Это сменит черный цвет на белый. Теперь останется лишь пройти кистью по тем местам, которые нечаянно стали резкими. Действие фильтра тут же к ним применится.
Пройдитесь белым цветом по контуру человека. Вы должны добиться того, чтобы не была резкой даже частичка заднего фона. Можете для точности уменьшить размер кисти и увеличить масштаб картинки до 200-300%.
Большая часть работы готова: сделать размытый фон в Фотошопе у нас уже получилось. Но вокруг человека сейчас имеется своеобразный ореол с его размытым контуром. От него нужно избавиться. Для этого используется инструмент «Штамп».
Сведите оба слоя в один. Для этого перейдите по пути «Слои-Выполнить сведение». Фоновый слой необходимо разблокировать. Для этого дважды щелкните по нему в панели «Слои» и присвойте ему какое-нибудь название. Далее задействуйте инструмент «Штамп». Поставьте нажим на уровне 10%. Остается лишь убрать все имеющиеся артефакты. Как работать этим инструментом — вы уже должны знать. Если это не так, то Photoshop всё вам объяснит. Если вкратце, то данный инструмент копирует одну область картинки в другое место. Область, которую необходимо скопировать, выбирается путем нажатия клавиши Alt и левой кнопки мыши. Затем щелкните рядом с контуром человека, чтобы на нём появился штамп в виде скопированной окружности. Не забудьте отрегулировать диаметр кисти, иначе вы рискуете сильно залезть на фигуру человека или провозиться слишком долго.
Далее задействуйте инструмент «Штамп». Поставьте нажим на уровне 10%. Остается лишь убрать все имеющиеся артефакты. Как работать этим инструментом — вы уже должны знать. Если это не так, то Photoshop всё вам объяснит. Если вкратце, то данный инструмент копирует одну область картинки в другое место. Область, которую необходимо скопировать, выбирается путем нажатия клавиши Alt и левой кнопки мыши. Затем щелкните рядом с контуром человека, чтобы на нём появился штамп в виде скопированной окружности. Не забудьте отрегулировать диаметр кисти, иначе вы рискуете сильно залезть на фигуру человека или провозиться слишком долго.
На выходе у нас получается весьма неплохое изображение. У некоторых может сложиться впечатление, что оно получено при помощи хорошего объектива и зеркальной камеры. Но на самом деле достаточно лишь приглядеться, как станут заметны некоторые артефакты. Избавиться от них поможет только очень кропотливая обработка фотографии, которая иногда занимает целый час. Именно поэтому опытные фотографы используют качественную светосильную оптику. Лучше потратить приличную сумму, но затем сэкономить большое количество времени.
Лучше потратить приличную сумму, но затем сэкономить большое количество времени.
Как размыть фон в Фотошопе CS6?
Что касается второго способа размытия заднего фона в Фотошоп, то он очень похож на первый. Тоже создается копия фонового слоя, а разблокированный фоновый слой размывается вышеуказанным методом. Затем вы должны перейти к верхнему слою и выделить человека любым удобным способом. Чаще всего для этого используется инструмент «Магнитное лассо». Затем остается лишь инвертировать выделение и наслаждаться результатом. Так тоже можно размыть фон в Фотошопе CS6 и более поздних версиях графического редактора.
На этом наш урок подходит к концу. Сегодня вы освоили ещё одно полезное умение, которое затем можно применять практически к любому портретному снимку. Теперь вы знаете как размыть задний фон в Фотошопе, что должно сделать ваши фотографии только лучше.
Который попросил сделать урок на тему «Как размывать изображение». Сначала я хотел сделать примитивный , но потому передумал, и решил выпускать более практичные уроки, которые помогут не только начинающим «фотошоперам», а и фотографам.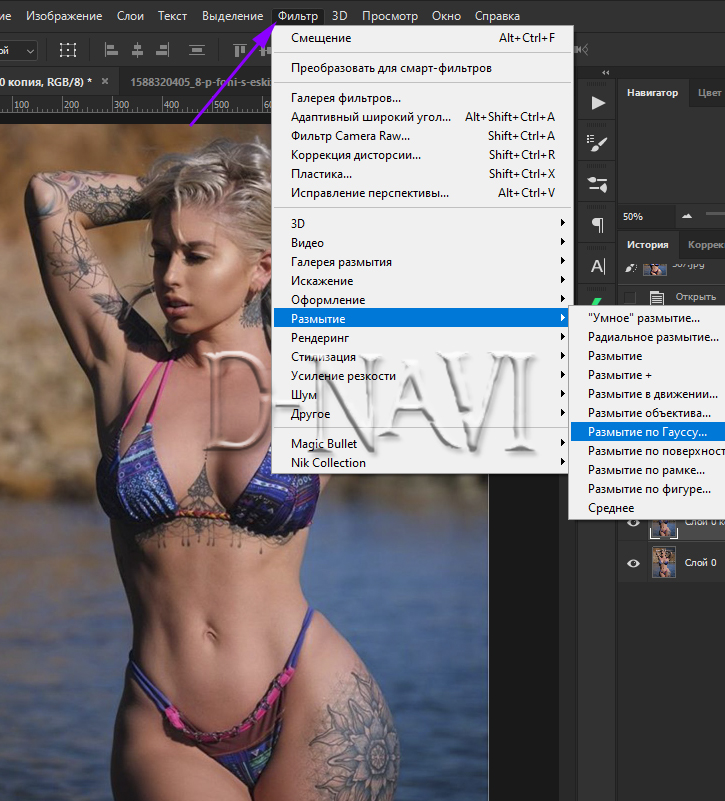 В этой статье будут использоваться некоторые термины, из языка фотографов, именно по этому, в конце статьи я сделаю мини-словарик, для тех, кто не понимает их значения. Новые слова в словарном запасе никому еще не помешали.
В этой статье будут использоваться некоторые термины, из языка фотографов, именно по этому, в конце статьи я сделаю мини-словарик, для тех, кто не понимает их значения. Новые слова в словарном запасе никому еще не помешали.
Для чего же нужно научится размывать задний фон в фотографии? Вопрос о том, как размыть задний фон очень актуальный, и его задают многие новички, которые только-только взяли в руки зеркалку. Размытый задний фон придает фотографии большей загадочности, что ли. А главное, выделяет главный объект! Но, откровенно говоря, я не фанат такого способа, я за «натуральное» боке . Но, если у вас объектив не блещет «боке»(например как мой ), то тут уже ничего не поделаешь, приходится «выкручиваться такими способами».
Итак, приступим к самому уроку. Хочу заранее сказать, что нужны основные понятия о том, и с масками (даю ссылку на урок с другого сайта, так как там отлично все расписано, и я уже не вижу смысла писать о масках что-то).
Открываем фотографию в программе Adobe Photoshop.
Делаем копию основного слоя (можно сделать Ctrl + J). В дальнейшем будем работать с копией слоя.
Теперь заходим в «Фильтр» — «Размытие» — «Размытие по Гауссу…» и выставляем около 5.5 пикс. (можно и больше, можно и меньше, это смотрите по ситуации и по тому, какой степени размытости вы хотите достигнуть):
Теперь включаем маску копии основного слоя. Это можно сделать нажав на данную кнопку и при этом зажав Alt:
И когда маска успешно создана, выбираем толщину кисти и «зарисовываем» задний фон:
И в итоге у нас должно получится подобное:
Фото у меня выбрано не совсем удачное, ибо здесь тяжело вот так с первого взгляда рассчитать где можно сделать боке, что бы это выглядело натуральным.
И да, этот способ не идеален, но или учимся делать боке во время съемки (если у вас зеркалка). Но, за то вы научились размывать задний фон фотографии в фотошопе .
Вот, хочу что бы вы даже сравнили то что у ВАС получилось, и настоящее боке (взял рандомное фото из своей коллекции):
В этом уроке, посвященном ретуши фотографии, мы рассмотрим эффект «Размытие по полю»(Field Blur), первый из трех новых эффектов размытия в Фотошоп СS6. Размытие по полю вместе с размытием по диафрагме (Iris Blur) и сдвиг-наклоном (Tilt-Shift) (другие новые эффекты размытия) расположены в галерее размытий, которая появилась в Фотошоп СS6.
Размытие по полю вместе с размытием по диафрагме (Iris Blur) и сдвиг-наклоном (Tilt-Shift) (другие новые эффекты размытия) расположены в галерее размытий, которая появилась в Фотошоп СS6.
Каждый из этих эффектов размывает изображение различными способами, но, как мы сможем узнать из данных уроков, размытие по полю, размытие по диафрагме и Сдвиг-наклон имеют одну общую черту — они позволяют нам в значительной степени контролировать процесс размытия, поскольку не применяют равномерное размытие на всем изображении. Наоборот, эти эффекты помогают нам точно регулировать степень размытия в отдельных частях изображения без применения слоя-маски, что значительно облегчает задачу.
В данном уроке мы подробно изучим размытие по полю. Вот фотография, с которой я буду работать:
Исходное изображение
Прежде чем мы продолжим, давайте взглянем на панель слоев, где видно, что я в настоящий момент работаю с копией исходного изображения. Я создал копию слоя, нажав сочетание клавиш Crtl+J / Command+J и продублировав, таким образом, слой заднего фона. В этом случае исходное изображение на слое заднего фона останется нетронутым, а размытие я буду делать на копии — на слое 1:
В этом случае исходное изображение на слое заднего фона останется нетронутым, а размытие я буду делать на копии — на слое 1:
Работайте с копией изображения (слой 1), чтобы избежать изменений оригинала (слой заднего фона).
Выбор эффекта «Размытие по полю»
Чтобы воспользоваться эффектом «Размытие по полю», обратитесь к строке меню «Фильтр» (Filter) в верхней части экрана, выберите из списка раздел «Размытие» (Blur) и затем — «Размытие по полю» (Field Blur):
Выберите Фильтр > размытие > размытие по полю (Filter > Blur > Field Blur).
Галерея размытий
После выбора эффекта «Размытие по полю», на экране появляется новая галерея размытий, временно заменяющая стандартный интерфейс в Фотошоп CS6.
Галерея размытий практически полностью состоит из области предварительного просмотра, где мы работаем с изображением, а если взглянуть в правую часть экрана, то можно увидеть несколько панелей. Верхняя панель называется панель «Инструменты размытия», где расположены параметры для управления эффектами размытия по полю, по диафрагме и для сдвиг-наклона.
Ниже находится панель «Эффекты размытия» с дополнительными параметрами для добавления эффектов «боке» к размытию. В данном уроке мы не будем изучать панель «Эффекты размытия», поскольку нам не нужно будет добавлять дополнительные параметры к основному эффекту размытия.
Поскольку я выбрал «Размытие по полю» в строке меню «Фильтр», на панели «Инструменты размытия» автоматически появились параметры для размытия по полю:
Галерея размытий в Фотошоп CS6 с панелью «Инструменты размытия», где видны параметры для размытия по полю.
Работа с булавками
Если мы посмотрим на изображение в области предварительного просмотра, то отметим две особенности.
Во-первых, всё изображение полностью равномерно размыто, и это похоже на применение более традиционных для Фотошоп эффектов размытия, например, размытия по Гауссу.
Во-вторых, что более интересно, мы можем заметить странный круглый значок. Этот значок называется «булавкой», потому что мы «прикалываем» его к изображению. Фотошоп ставит по умолчанию первоначальную булавку для нас, но мы можем добавить дополнительные булавки в различных местах изображения. Зачем нам это нужно? Узнаем в ближайшее время:
Фотошоп ставит по умолчанию первоначальную булавку для нас, но мы можем добавить дополнительные булавки в различных местах изображения. Зачем нам это нужно? Узнаем в ближайшее время:
Фотошоп ставит по умолчанию первоначальную булавку для нас.
Первоначальная булавка, которую добавляет программа, фактически контролирует степень размытия, которая будет применяться к изображению. Как это происходит?
Внешнее кольцо управления булавки действует подобно регулятору громкости в магнитофоне. Чтобы прибавить громкость музыки, мы поворачиваем регулятор по часовой стрелке, а чтобы уменьшить громкость — против часовой.
В нашем случае, вместо регулировки громкости мы регулируем степень размытия, но принцип действия тот же. Нам нужно просто повернуть регулятор. Наведите курсор мышки на внешнее кольцо управления, затем, удерживая нажатой кнопку мыши, поверните кольцо по часовой стрелке или против нее.
Поворот по часовой стрелке усилит степень размытия, в то время как поворот против часовой стрелки — уменьшит. Фотошоп отобразит вам предварительный результат поворота кольца:
Фотошоп отобразит вам предварительный результат поворота кольца:
Нажмите на внешнее кольцо и поворачивайте его, чтобы регулировать степень размытия.
Ползунок размытия
Если использование «регулятора громкости» не привлекает вас, вы также можете отрегулировать степень размытия, используя более традиционный способ — перемещение ползунка на панели «Инструменты размытия» в разделе «Размытие по полю».
Ползунок и булавка привязаны друг к другу — меняя одно, вы автоматически меняете другое. Поэтому нет различия в том, какой инструмент использовать. И также как и в случае с булавкой, Фотошоп дает вам возможность предварительного просмотра результата по мере перемещения ползунка размытия влево или вправо:
Вы можете использовать булавку или ползунок для контроля степени размытия.
Вот как выглядит мое изображение в области предварительного просмотра после установки уровня размытия — 18 пикселей:
Первоначальный эффект размытия.
Перемещение булавок
Итак, к этому моменту мне удалось достичь одинакового уровня размытия на всем изображении. А что, если нужно изменить степень размытия в конкретном месте изображения? Например, глаза девушки не надо размывать. Они должны остаться четкими. Как же мне уменьшить размытие в области лица? С новым фильтром размытия по полю этого легко достичь! Все, что нужно — добавить еще одну булавку!
А что, если нужно изменить степень размытия в конкретном месте изображения? Например, глаза девушки не надо размывать. Они должны остаться четкими. Как же мне уменьшить размытие в области лица? С новым фильтром размытия по полю этого легко достичь! Все, что нужно — добавить еще одну булавку!
Прежде чем я это сделаю, я хочу переместить мою первоначальную булавку в другое место. Мы можем двигать булавки, просто нажимая на их центр и перемещая булавки по изображению. Я перемещу булавку несколько выше, чтобы убрать ее с области глаз:
Нажмите на булавку и переместите ее в нужное место.
Добавление булавок
Чтобы добавить новую булавку, переместите курсор мышки в нужное место. Курсор превратится в значок булавки с плюсиком около него, что будет означать возможность добавления новой булавки. В моем случае, поскольку я хочу изменить степень размытия около глаз девушки, я перемещу курсор мышки на левый глаз:
Переместите курсор мышки в нужное место.
Затем просто нажмите на кнопку мышки, и новая булавка появится! Обратите внимание, что первоначальная булавка все еще остается на изображении, но внешнего кольца управления у нее нет. Это случилось из-за того, что хотя обе булавки размывают изображение, мы можем управлять только одной булавкой за раз, поэтому кольцо управления отображается у выбранной активной булавки (новая булавка, которую я только что добавил):
Это случилось из-за того, что хотя обе булавки размывают изображение, мы можем управлять только одной булавкой за раз, поэтому кольцо управления отображается у выбранной активной булавки (новая булавка, которую я только что добавил):
Когда добавлены две или больше булавок, внешнее кольцо управления отображается у выбранной булавки.
Добавив новую булавку в область глаза девушки, я могу убрать размытие в этом месте или повернув кольцо управления против часовой стрелки, или перетащив ползунок размытия на панели инструментов влево до отметки уровня размытия 0. Я выбираю вариант с поворотом кольца. Эффект размытия вокруг второй булавки и под ней перестал действовать, в то время как область ближе к первоначальной булавке выше на изображении все еще размыта:
Каждая булавка регулирует степень размытия в различных частях изображения.
Я проделаю то же самое со вторым глазом, добавив третью булавку на изображение и повернув внешнее кольцо управления против часовой стрелки для удаления эффекта размытия. Оба глаза теперь четкие и резкие, как и на исходном изображении, в то время как область вокруг верхней булавки размыта. По мере добавления новых булавок, мы начинаем в большей степени управлять размытием в различных частях изображения:
Оба глаза теперь четкие и резкие, как и на исходном изображении, в то время как область вокруг верхней булавки размыта. По мере добавления новых булавок, мы начинаем в большей степени управлять размытием в различных частях изображения:
Каждая новая булавка регулирует степень размытия в области около нее и под ней.
Что же делать, если я хочу вернуться назад и по-другому настроить первоначальную булавку? Без проблем! Всё, что нужно — просто нажать на нее и сделать активной, вызвав на экран внешнее кольцо управления, и затем повернуть кольцо (или передвинуть ползунок на панели инструментов), чтобы усилить или ослабить степень размытия в этой части изображения.
Важно отметить, что в процессе работы с булавками мы не вносим постоянных изменений в изображение. Фотошоп просто показывает нам предварительный результат эффекта размытия:
Нажмите на любую булавку, чтобы сделать ее вновь активной и внести необходимые изменения.
В моем случае, я добавляю четвертую булавку в область плеча, чтобы немного размыть это место, и вращаю кольцо управления по часовой стрелке, усиливая эффект размытия. Вы можете добавлять столько булавок на изображение, сколько вам надо, чтобы в нужной мере контролировать степень размытия:
Вы можете добавлять столько булавок на изображение, сколько вам надо, чтобы в нужной мере контролировать степень размытия:
Размоем область в левом нижнем углу изображения, добавив еще одну булавку.
И как еще один пример, я добавлю пятую булавку в область рта, затем поверну кольцо управления против часовой стрелки, чтобы вернуть исходную резкость нижней части лица девушки:
Фильтр размытия по полю позволяет нам быстро и легко настроить нужную степень размытия.
Временное скрытие булавок
Единственная проблема при работе с булавками — то, что они постепенно загромождают изображение, и становится трудно проследить эффект размытия. Мы можем временно спрятать булавки, нажав и удержав букву H на клавиатуре (от глагола hide «прятать»). При нажатой клавише, булавки исчезают. Отпустив клавишу, мы возвращаем булавкам видимость:
Нажмите и удержите клавишу Н, чтобы спрятать булавки и оценить результат размытия.
Вы также можете в любой момент сравнить обрабатываемое и исходное изображения, отключив опцию «Предварительный просмотр» (Preview) в верхней части галереи размытий.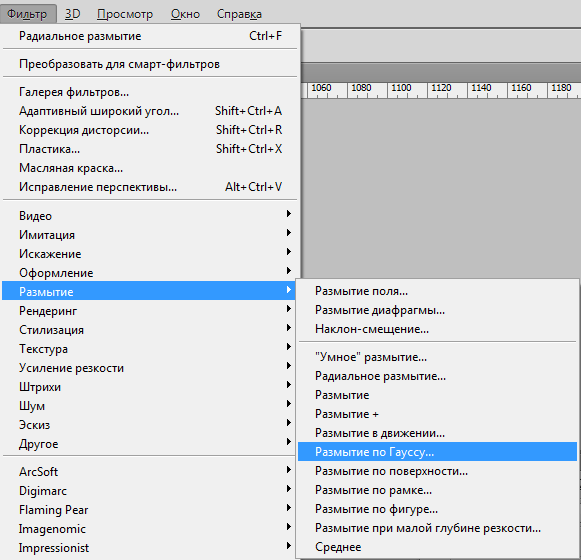 Когда пункт «Предварительный просмотр» не выбран, появляется исходное изображение. Чтобы вернуться к незавершенной работе с размытием, выберите снова опцию «Предварительный просмотр», установив галочку в окошке пункта. Также вы можете нажать клавишу P на клавиатуре для быстрого включения/выключения опции:
Когда пункт «Предварительный просмотр» не выбран, появляется исходное изображение. Чтобы вернуться к незавершенной работе с размытием, выберите снова опцию «Предварительный просмотр», установив галочку в окошке пункта. Также вы можете нажать клавишу P на клавиатуре для быстрого включения/выключения опции:
Сравните исходное и обрабатываемое изображения, включив/выключив опцию предварительного просмотра.
Удаление булавок
Чтобы удалить ненужную булавку, сделайте ее активной и нажмите клавишу Backspace / Delete на клавиатуре. Если вы хотите убрать все булавки сразу и начать работу заново, нажмите на значок «Удалить все булавки» в верхней части галереи размытий (справа от пункта «Предварительный просмотр»):
Выберите пункт «Удалить все булавки», чтобы убрать булавки с изображения за раз.
Применение эффекта размытия к изображению
Когда вы, наконец, закончили добавлять, перемещать булавки и довольны результатом, просто нажмите кнопку «ОК» в галереи размытий или клавишу Enter / Return на клавиатуре. Это позволит применить эффект размытия к исходному изображению и выйти из галереи размытий:
Это позволит применить эффект размытия к исходному изображению и выйти из галереи размытий:
Нажмите клавишу ОК, чтобы применить эффект размытия.
И вот мы закончили работу с размытием! Для сравнения, еще раз исходное изображение:
Исходное изображение.
А вот мой конечный результат, после добавления еще нескольких булавок на изображение:
Конечный результат.
Мы сделали это! Мы научились с легкостью размывать необходимые части изображения, используя новый фильтр «Размытие по полю» в Фотошоп CS6!
Перевод: Ксения Руденко
Инструкция
Если вы хотите размыть фон, откройте фотографию в Photoshop и создайте дубликат основного слоя (Duplicate layer).
В панели слоев выделите новый слой, перейдите в «Фильтр» (Filter) — «Размытие» (Blur) — «Размытие по Гауссу» (Gaussian Blur). Выберите то значение, которое вас устроит. Размытие можно сделать едва заметным или наоборот сильным.
Оставаясь на том же слое, добавьте маску: «Слои» (Layer) — «Слой-маска» (Layer-mask) — «Показать все» (Show all).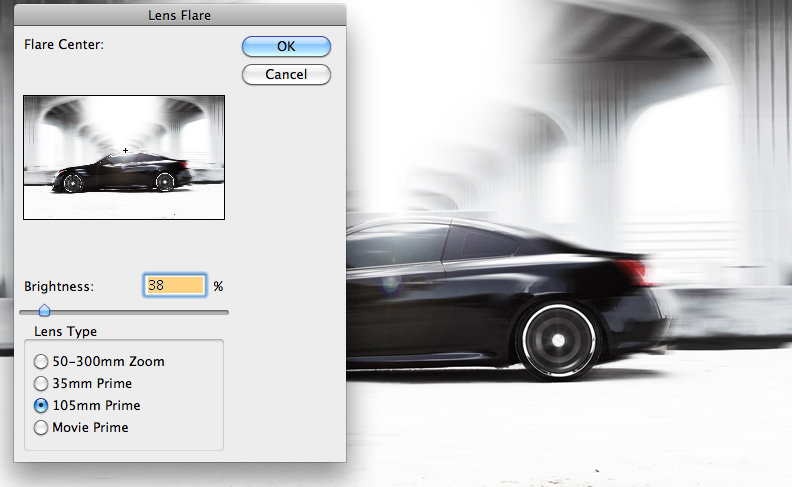 Используйте инструмент «Ластик». Пройдитесь им по объекту, который должен оставаться четким. В результате получится четкий объект на переднем плане и размытый слой. Слейте слои и сохраните изображение в нужном формате.
Используйте инструмент «Ластик». Пройдитесь им по объекту, который должен оставаться четким. В результате получится четкий объект на переднем плане и размытый слой. Слейте слои и сохраните изображение в нужном формате.
Чтобы сделать эффект размытия, как при движении на снимке с автомобилем, откройте изображение. Выделите автомобиль с помощью инструмента «Лассо» (Lasso) или «Прямоугольное лассо» (Polygonal Lasso). Перенесите выделенный автомобиль на новый слой: «Слои» — «Новый» — «Скопировать на новый слой».
Примните эффект к основному слою Background layer. Зайдите в «Фильтр» (Filter) — «Размытие» (Blur) — «Размытие в движении» (Motion blur). Укажите нужное значение. Получится автомобиль на размытом фоне, как при высокой скорости.
Чтобы создать вокруг изображения рамку с размытыми краями, как на старых фотографиях, откройте картинку в программе и с помощью инструмента прямоугольного выделения ограничьте центральную часть фотографии, несколько меньше по размеру, чем само фото.
Нажмите «Выделение» (Select) – «Модифицировать» (Modify) – «Растушевка» (Feather). В открывшемся окне выберите радиус растушевки.
Можно ли в фотошопе убрать размытость. Как убрать размытость на фото: несколько полезных советов
Расфокусированные фотографии становятся всё более популярными по некоторым причинам, но не учитывая так всеми любимые фильтры как в Instagram, они обычно только раздражают. Допустим, вы постарались снять уникальное в своем роде семейное видео только лишь для того, чтобы обнаружить, что изображение размыто и дрожит.
Оказывается, существуют программы, которые могут улучшить резкость фотографий без возни в Photoshop. Хотя в большинстве случаев из размытого фото или видео никогда не сделать резкую и красивую копию, эти инструменты можно использовать для восстановления важных деталей и вернуть резкость, чтобы сделать материал чуть более качественным.
Естественно, не стоит ожидать, что, сделав ряд сильно расфокусированных фотографий, вы отредактируете их так, что они сгодятся на обложку журнала, однако вы можете изощряться в стиле сериала CSI , используя эти приложения, и получить удивительные результаты.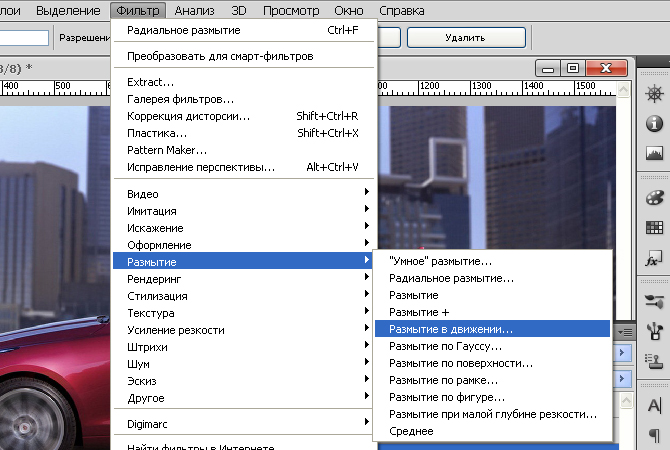
Полностью бесплатное приложение, которым можно пользоваться сколько угодно раз, и во многих отношениях оно дружелюбнее, чем Focus Magic. С другой стороны, его работа не отличается стабильностью (программа зависала несколько, пока я ее тестировал, особенно при загрузке слишком тяжелых изображений), а результаты, которые выдает программа, могут быть разными.
Есть несколько полезных возможностей в SmartDeblur – наличие zoom-опции, а также опции Fit To Window (Подстроить под размер окна). Также можно сравнивать результаты с оригиналом, нажав на «Show Original». Предобзор доступен для всего изображения. Программа содержит образец на котором можно научиться увеличивать резкость, чтобы прочесть размытый текст.
Испытав инструмент на своих собственных фотографиях, я обнаружил, что он не работает так же хорошо как Focus Magic. Но мне удалось получить хорошие результаты с картинкой, содержащей текст.
- Плюсы: Абсолютно бесплатное, обладающее дружелюбным интерфейсом, очень полезное для прочтения на фотографии размытого текста.

- Минусы: Не очень стабильное, не так уж хорошо работает с реальными фотографиями (но испытайте приложение сами, чтобы вынести свой вердикт).
Пытаясь восстановить потерянные детали, вы почувствуете, будто работаете с CSI, но не ожидайте ничего выдающегося.
Focus Magic
Focus Magic — это нечто большее, чем просто программа увеличения резкости. Согласно заявлениям с их сайта, используются «продвинутые криминалистические деконволюционные технологии, которые буквально, как рукой, снимают размытие». В теории, приложение справляется с расфокусированными изображениями и размытыми видео, восстанавливая потерянные детали. Но действительно ли это работает?
Программа Focus Magic далеко не автоматический инструмент. И это огромный минус, поскольку бесплатная пробная версия позволяет выполнить только 10 операций. После этого нужно будет приобрести полную лицензию, которая стоит 45 долларов. После загрузки изображения вам сперва необходимо решить, будете ли фокусировать, убирать размытие при движении, дефокусировать или очищать изображение от мусора.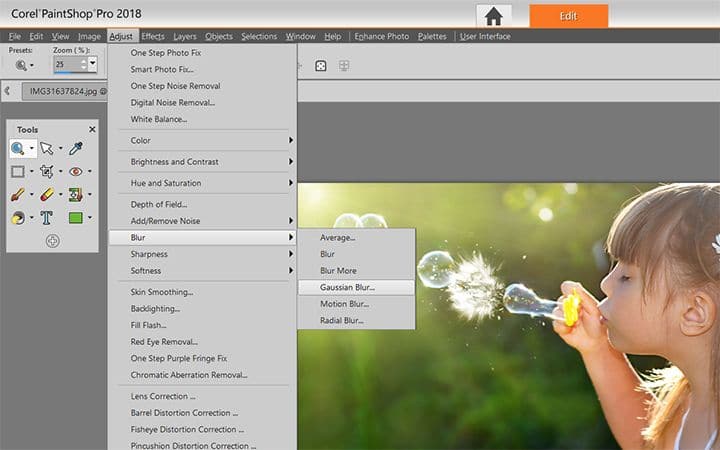 Потом начинается долгий процесс подстройки параметров.
Потом начинается долгий процесс подстройки параметров.
Поскольку возможно увидеть привью лишь для небольшой области изображения, уходит множество попыток, чтобы достичь хорошего эффекта для всей фотографии.
- Плюсы: Выглядит как профессиональный инструмент, с помощью которого действительно можно достичь хороших результатов.
- Минусы: Работа требует множества попыток, но их у пользователя бесплатной версией только 10. К тому же, отсутствует опция изменения масштаба (зума), что доставляет неудобства.
С помощью приложения можно вернуть резкость изображениям, если у вас есть терпение и деньги.
Приложение в отличие от своих конкурентов обладает несколькими особенностями: очень подробным руководством и самодостаточностью. Под самодостаточностью я понимаю способность программы взять на себя тяжелую работу по настройке, если того пожелаете. Если знаете, что делаете, можете получить доступ к продвинутым настройкам, но это совсем необязательно.
После прохождения обучения, можно приступать к обработке. Для этого необходимо поместить красный квадрат на область с сильной размытостью и нажать на кнопку Process. В большинстве случаев на этом всё. Если результаты вас не удовлетворяют, можно переместить квадрат в другую область и попытаться снова. Приложение выполняет свою работу хорошо, ему удалось превратить некоторые размытые фотографии во вполне достойные.
Как видите, минусом являются водяные знаки, которые накладываются на все фотографии, которые вы обрабатываете, используя бесплатную версию приложения. Если вам действительно нравится программа и хотите избавиться от водяных знаков, лицензия будет стоить вам 39$.
- Плюсы : Легкость в использовании, хорошие результаты обработки, с текстом – хуже.
- Минусы: На все обработанные фото накладываются водяные знаки. Лицензия стоит 39$.
Выводы
Хотите – верьте, хотите – нет, но я потратил полдня, исследуя данную тему.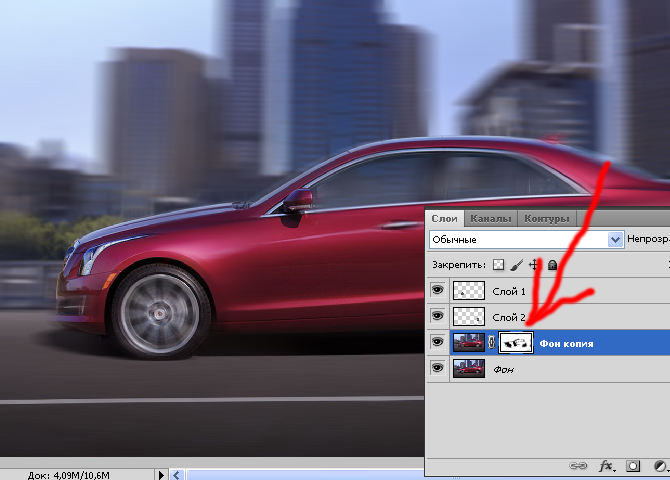 Попытавшись повысить резкость у множества размытых фото и видео, я осознал одну вещь – лучше сразу снимать хороший материал. Но если по какой-то причине «план А» не сработал, то вышеперечисленные приложения способны выжать кое-что из вашего материала, но это на самом деле зависит от того, чего вы стремитесь достичь.
Попытавшись повысить резкость у множества размытых фото и видео, я осознал одну вещь – лучше сразу снимать хороший материал. Но если по какой-то причине «план А» не сработал, то вышеперечисленные приложения способны выжать кое-что из вашего материала, но это на самом деле зависит от того, чего вы стремитесь достичь.
Сколько усилий иногда приходится прилагать фотографам и на какие только ухищрения они не пускаются, чтобы вытянуть резкость из не совсем удачного снимка, орудуя соответствующими инструментами в программе «Фотошоп». Но оказывается, что очень многих пользователей, наоборот, интересует размытие фотографии «Фотошопе», правда, вовсе не для того, чтобы испортить снимок, а для художественных целей (например, на групповой фотографии можно выделить себя, оградив от размывки, а всех остальных вокруг «размазать»).
Конечно, основные ударные силы редактора ориентированы на повышение резкости фотографий, но арсенал средств размывки тоже солидный, и надо еще разобраться, каких инструментов больше — то ли размывающих, то ли проясняющих.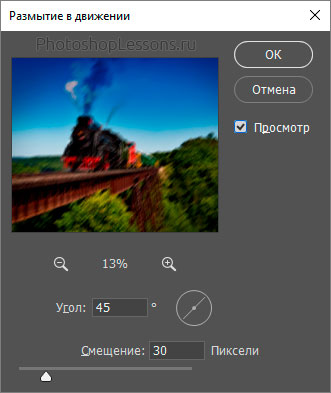 Но в любом случае размывки являются одним из самых применяемых фильтров, а число размывающих средств растет чуть ли не от версии к версии. Так, например, в Photoshop CS5 было 10 фильтров размытия, а в CS6 их уже 14.
Но в любом случае размывки являются одним из самых применяемых фильтров, а число размывающих средств растет чуть ли не от версии к версии. Так, например, в Photoshop CS5 было 10 фильтров размытия, а в CS6 их уже 14.
Вся мощь средств размывки в программе «Фотошоп» сосредоточена в подменю «Размытие», в меню «Фильтр» (Blur). Цели и причины для размытия перечислять пришлось бы долго, но в подавляющем большинстве случаев главной задачей такой обработки является выделение главного объекта за счет расфокусировки фонового пространства и придание объёма изображению в целом.
Фильтры «Размытие» и «Размытие+»
Самый простое средство от резкости — это инструмент «Размытие» в «Фотошопе». У него нет настроек, поэтому и не требуется ввода параметров. Размыть «с плюсом», значит, размыть ещё сильнее, а если недостаточно, комбинация клавиш Ctrl+F запустит повторную обработку.
Размытие по Гауссу
Это, пожалуй, наиболее популярный (из размывающих средств) инструмент, использующий алгоритм размывки по гауссовой кривой.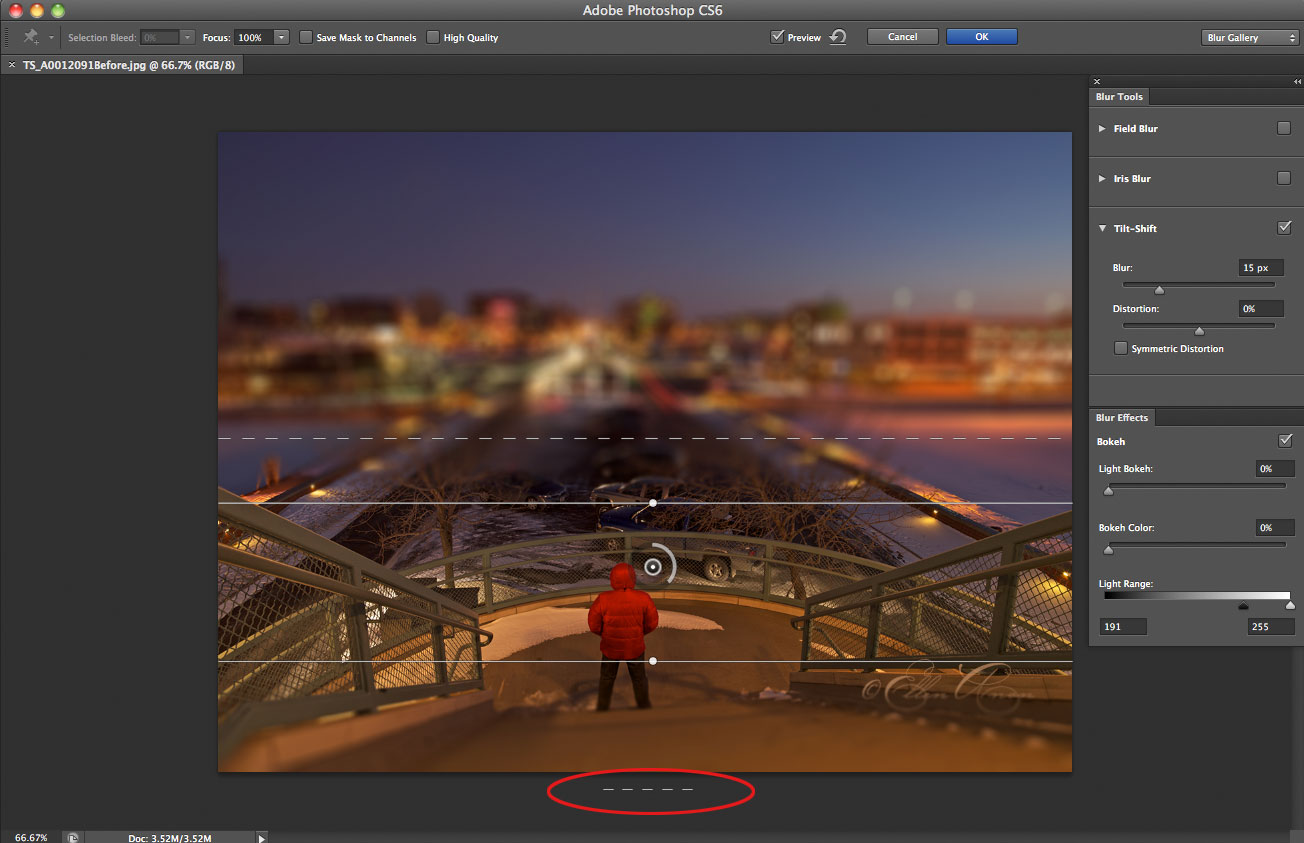 Здесь ползунком «Радиус» можно подобрать подходящую степень размывки. Тоже просто, как и в предыдущем случае, но гораздо эффективнее.
Здесь ползунком «Радиус» можно подобрать подходящую степень размывки. Тоже просто, как и в предыдущем случае, но гораздо эффективнее.
Размытие по рамке
Этот фильтр тоже настраивается только движком радиуса, но алгоритм его работы отличается от предыдущего фильтра. Здесь размывка происходит путем усреднения цветов соседних пикселей, а движок как раз и меняет эту усредненную область.
«Интеллектуальная» размывка
Самое умное так и называется «Умное …», и этот фильтр действительно соответствует своему названию, хотя в русском «Фотошопе» слово «умное» взято в кавычки, а вот в английской версии нет (Smart Blur). Здесь, помимо радиуса размывки, можно задать порог и качество обработки, а также выбрать один из дополнительных режимов наложения, помимо выставленного по умолчанию («Ручное», он же режим «Обычные»).
Радиальное размытие
В зависимости от выбранного метода размывки фильтр позволяет сымитировать размазывание картинки, вызванное поворотом камеры, когда в центре изображение остается резким, а на периферии размывается (кольцевой метод), или получить эффект, который возникает при резком наезде камеры (Линейный/Zoom). Сила размывки регулируется ползунком «Количество», но ещё можно выбрать центр эффекта (мышкой) и качество изображения на выходе.
Сила размывки регулируется ползунком «Количество», но ещё можно выбрать центр эффекта (мышкой) и качество изображения на выходе.
Имитация размытия изображения при съёмке динамичных объектов
С помощью фильтра «Размытие в движении» «Фотошоп» создает на фотографии характерный эффект смазывания, который получается при съёмке быстро движущегося объекта. Поэтому, кроме интенсивности эффекта, регулируемой движком «Смещение/Сдвиг», естественно, задается направление движения (угол).
Размытие по поверхности
Несмотря на то что название фильтра Surface Blur переводится как «размытие поверхности», в некоторых версиях «Фотошоп» его почему-то называют «Размытие по поверхности».
Этот разборчивый фильтр размывает изображение, сохраняя в меру своих сил и ваших настроек линии и границы, поэтому его часто используют для борьбы с зерном и цифровым шумом, манипулируя параметрами «Радиус» и «Изогелия».
Загадочное усредненное размытие
Есть одно такое размытие в «Фотошопе» (Среднее/Average), деятельность которого даже трудно назвать размытием, потому что этот фильтр просто заливает напрочь всё изображение или выделенную область усредненным цветом этого изображения или фрагмента.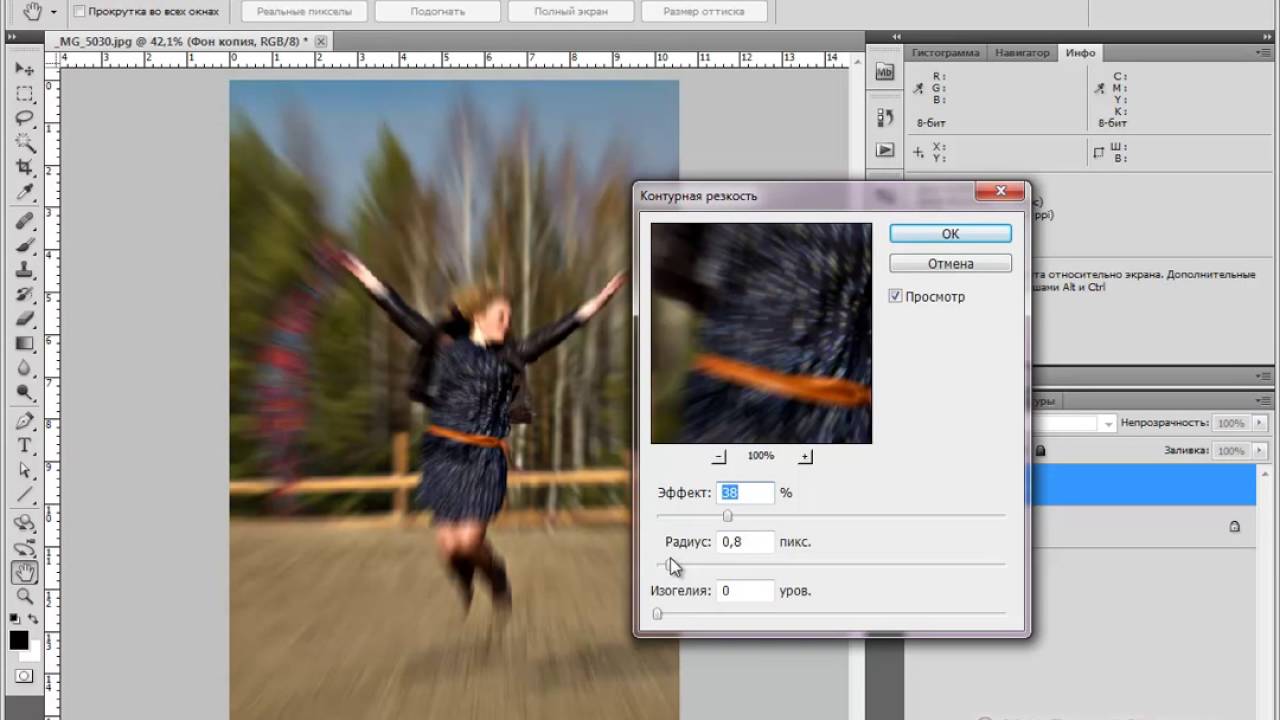
Если применить этот фильтр ко всему изображению на его дубликате, а затем снизить непрозрачность копии, можно тонально выровнять картинку, но для таких целей это не самое мудрое решение. А вот если размыть-усреднить какой-то фрагмент и, снизив непрозрачность, сделать на нем надпись, может получиться интересно.
Линзовая размывка
Так дословно переводится английское название фильтра Lens Blur, который в русскоязычных версиях программы «Фотошоп» называется «Размытие при малой Это размытие в «Фотошопе» используется в тех случаях, когда идеальная резкость на всей фотографии не устраивает по композиционным или каким-нибудь иным соображениям, то есть когда в фокусе должна остаться только определенная область или объект. От нас требуется лишь указать фильтру, что на снимке должно быть ближе, а что дальше, создав так называемую карту глубины, в качестве которой может послужить, например, построенный в альфа-канале линейный или круговой градиент от черного к белому.
Смекалистый фильтр, рассчитывая алгоритм размывки, сразу поймёт, что черные области — это те, что ближе всего расположены к фотоаппарату. За ними по мере удаления следуют все оттенки серого. Ну а белые области максимально удалены от камеры, и здесь нужно выполнить интенсивное размытие фона. Все остальное фильтр исполнит в лучшем виде, повинуясь параметрам настроек, которые мы ему укажем.
За ними по мере удаления следуют все оттенки серого. Ну а белые области максимально удалены от камеры, и здесь нужно выполнить интенсивное размытие фона. Все остальное фильтр исполнит в лучшем виде, повинуясь параметрам настроек, которые мы ему укажем.
Альфа-канал (пустой) создают в палитре каналов соответствующей кнопкой и, открыв глазик в строке RGB, чтобы видеть и саму фотографию, заливают его черно-белым градиентом, проведя от самой близкой точки к самой дальней линию, которая должна соответствовать желаемому углу зрения.
Затем надо закрыть видимость альфа-канала, вернутся на канал RGB и включить фильтр Lens Blur. Далее, в списке «Источник» выбираем наш альфа-канал и щелкаем мышкой в той области изображения, которая должна быть в фокусе (или задаём расстояние до точки фокуса движком «Фокусное расстояние размытие»). Ну а ползунком «Радиус» подбираем силу размытия (степень расфокусировки). Остальные настройки представляют собой очень тонкие эффекты, которые редко применяются для обычных фотографий, поэтому жмем ОК и с удовлетворением отмечаем, насколько реалистично размытие в «Фотошопе». Оно может имитировать глубину резкости изображаемого пространства.
Оно может имитировать глубину резкости изображаемого пространства.
Ручные размывающие»Фотошоп-инструменты». Как пользоваться пальцем для размазывания фотографий
Наряду с фильтрами (плагинами) для размывки, которые всю «черную работу» делаю за нас, в «Фотошоп» для тех же целей предусмотрены инструменты и для ручной работы, которыми можно сделать почти все, что умеют фильтры, и даже немножко больше, а может и лучше (все-таки ручная работа). Речь идет о двух из трех обделенной горячими клавишами и возглавляемой инструментом «Размытие» (Blur Tool).
По конструкции это кисть, у которой в настройках функцию нажима выполняет параметр «Интенсивность». В зависимости от размера и жесткости выбранной кисти Blur Tool может размыть сразу все изображение или детали в определённой области. Заменяя резкие границы плавными переходами, инструмент искусно смягчает контуры, а если кнопку мыши подержать нажатой, то он будет работать как кисть в режиме распылителя, усиливая эффект. Этот инструмент в хороших руках может сделать почти все, во всяком случае с такой задачей, как сделать размытый фон, Blur Tool справится легко.
Этот инструмент в хороших руках может сделать почти все, во всяком случае с такой задачей, как сделать размытый фон, Blur Tool справится легко.
Инструмент «Палец», он же Smudge Tool (размазывать, пачкать), действительно размазывает рисунок, как будто вы провели пальцем по свежеокрашенной картине. Силу эффекта тоже регулирует параметр «Интенсивность», но в отличие от соседнего инструмента здесь еще есть функция выбрав которую (галочкой в квадратике), мы будем размазывать первым цветом. Практическое применение «Палец» находит, например, в подрисовках тончайших деталей при выделении таких сложных объектов, как волосы, шерсть, мех и так далее, а также в своеобразной имитации живописи.
Размытые края
Обладая таким могучим арсеналом инструментов, приёмов и методов размывки, способных превратить заурядную фотографию в дивное художественное полотно, размыть края для «Фотошопа» проще простого. Для этого нужно выделить область, которая не должна подвергаться эффекту, а периферию размыть, выбрав один из вышеперечисленных фильтров.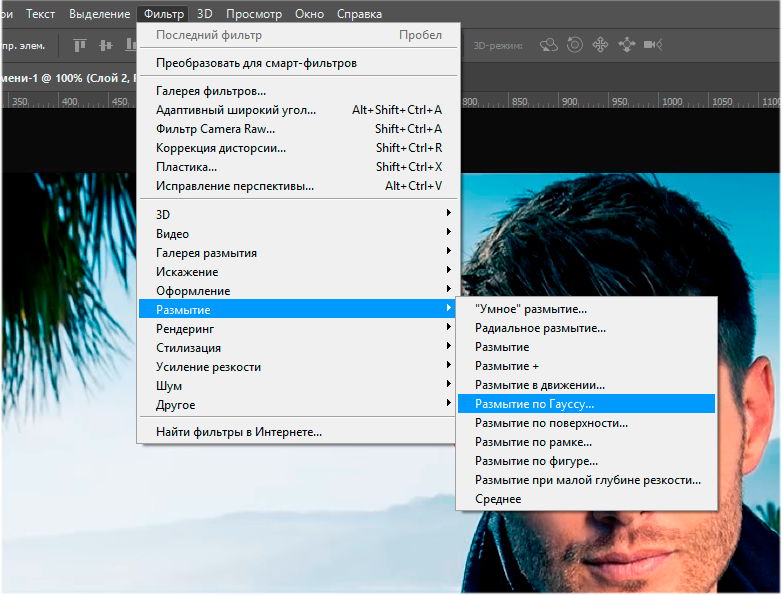 Но чаще всего для этой цели используют «Размытие по Гауссу».
Но чаще всего для этой цели используют «Размытие по Гауссу».
Если для выделения используются стандартные инструменты, то для получения плавной границы для них задают растушевку (на вверху или в меню «Выделение > Модификация»). А если для этой цели применяют «Быструю маску» (Q), плавность перехода регулируется непрозрачностью кисти.
Во всех случая выделение нужно инвертировать (Shift+Ctrl+I), не то размоется само изображение, а не края. Кстати, не обязательно нужно использовать выделение, так как размыть края можно и вручную с помощью инструмента «Размытие» (Blur Tool).
Новые фильтры
В версии Photoshop CS6 «в полку» фильтров размывки прибыло. В подменю «Размытие» новички расположились особняком в самом верху, демонстративно оградившись от старых фильтров чертой. Этих «выскочек» зовут Field Blur/Размытие поля, Iris Blur/Размытие диафрагмы и Tilt-Shift/Наклон-смещение, и они, обладая особым интерфейсом, умеют создавать на фото реалистичную глубину резкости.
В отличие от старших «коллег» предыдущих версий (в том числе и Photoshop CS5), алгоритмы новых фильтров разработаны таким образом, чтобы позволить пользователю выполнять выборочную фокусировку, работая с элементами управления непосредственно на изображении.
Инструкция
Загрузите изображение, содержащее размытые области, которые необходимо убрать, в Adobe Photoshop. На клавиатуре нажмите Ctrl+O или выберите пункте «Open…» секции File главного меню приложения. В диалоге Open откройте каталог с нужным файлом. Выделите его в списке. Кликните по кнопке «Открыть».
Подготовьтесь к работе. Установите удобный масштаб просмотра при помощи инструмента Zoom Tool или путем ввода точных значений в текстовое поле, расположенное в статусной строке. Если требуется убрать размытость только с фрагмента изображения, не затрагивая другие части, создайте вокруг него область выделения.
Используйте инструмент Sharpen Tool для точечной корректировки небольших несильно размытых областей. Активируйте его, а затем выберите кисть подходящего диаметра и жесткости, кликнув по элементу управления Brush в верхней панели. Проведите кистью по размытым фрагментам изображения до достижения нужного результата.
Активируйте его, а затем выберите кисть подходящего диаметра и жесткости, кликнув по элементу управления Brush в верхней панели. Проведите кистью по размытым фрагментам изображения до достижения нужного результата.
Воспользуйтесь одним из простых фильтров повышения резкости. В разделе Filter главного меню выделите пункт Sharpen. Выберите Sharpen, Sharpen More или Sharpen Edges. Первые два фильтра увеличивают резкость всего изображения (при этом Sharpen More делает это в большей степени), а последний — на границах разнородных областей.
Ослабьте действие примененного фильтра повышения резкости, если эффект от него слишком силен. Нажмите Ctrl+Shift+F или выберите в меню пункты Edit и Fade. Уменьшите значение Opacity в появившемся диалоге и нажмите OK.
Примените фильтр Smart Sharpen, чтобы убрать размытость известного типа. Выберите соответствующий пункт раздела Sharpen меню Filter. Отобразится диалог настройки параметров работы. В выпадающем списке Remove укажите тип размытости (например, Motion Blur, если она вызвана движением объекта). Подберите значения Amount, Radius и Angle (если необходимо) так, чтобы изображение стало максимально четким. Нажмите кнопку OK.
Подберите значения Amount, Radius и Angle (если необходимо) так, чтобы изображение стало максимально четким. Нажмите кнопку OK.
Приступите к удалению размытости при помощи наложения копии изображения, обработанного фильтром High Pass. Продублируйте текущий слой. Выберите в меню Layer и «Duplicate Layer…». Нажмите OK в появившемся диалоге. Выберите в меню пункты Filter, Other и «High Pass…». В поле Radius установите значение, несколько большее ширины областей размытости. Нажмите OK.
Измените режим смешивания слоя с изображением, к которому был применен фильтр. Кликните по выпадающему списку, расположенному в панели Layers. Выберите пункт Overlay.
Сохраните обработанное изображение. Нажмите клавиши Ctrl+S, если хотите перезаписать исходный файл. Нажмите Ctrl+Shift+S, если хотите сохранить копию. Во втором случае введите новое имя файла, укажите его тип и директорию хранения, нажмите кнопку «Сохранить».
Источники:
- как убрать размытость фотографии
В наш век тотального навязывания стереотипов, то и дело человек испытывает недовольство и разочарование от того, что не втискивается в рамки модных тенденций.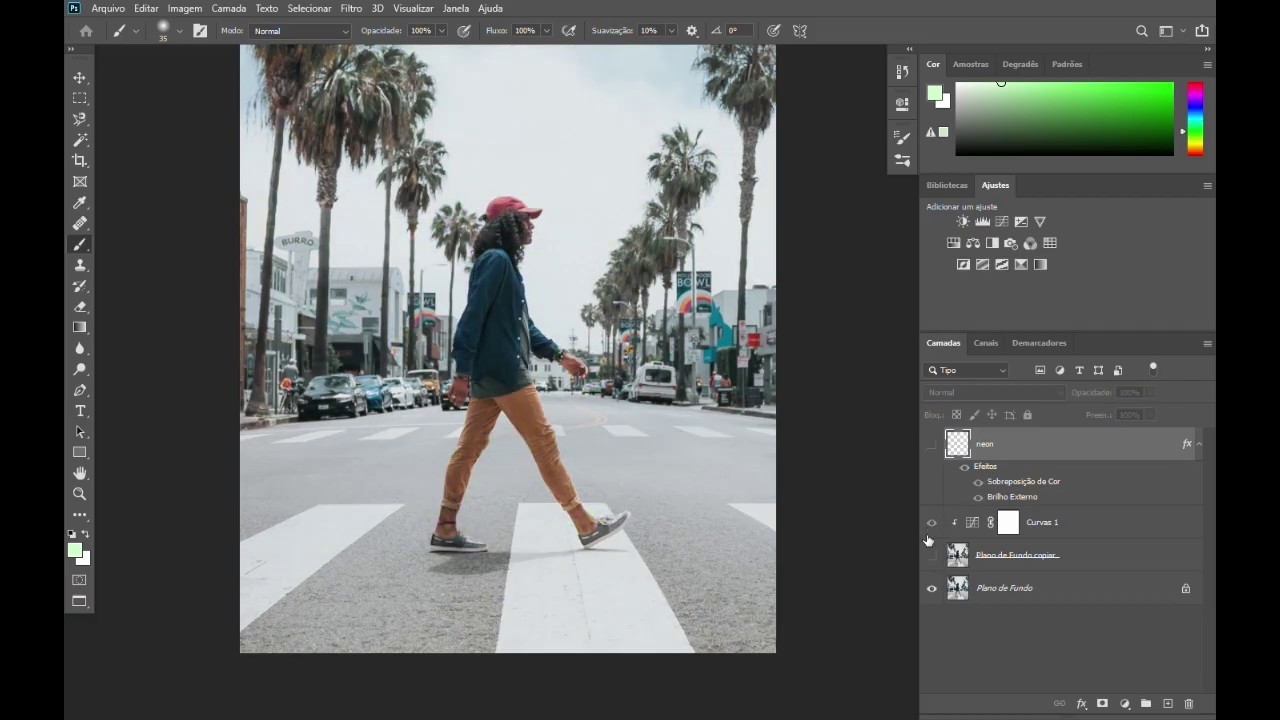 Люди «в теле» считают, что выглядят неправильно и непривлекательно, естественно пытаясь стандартизовать свой внешний облик, хотя бы на фотографиях.
Люди «в теле» считают, что выглядят неправильно и непривлекательно, естественно пытаясь стандартизовать свой внешний облик, хотя бы на фотографиях.
Инструкция
Как операция пластического хирурга стоит больших и истинных профессионалов можно перечесть по пальцам, так и услуги мастера ретуши, могущего волшебным образом видоизменить вашу фотографию, стоят немало, специалисты эти долгие годы приобретают соответствующие , набивают руку. Ни в одной графической программе волшебной кнопки «Сделать мне красиво». Это дело рук человеческих. Не из любой фотографии можно «конфетку».
Загрузите фотографию. Лучше всего подойдет изображение, где человеческая фигура расположена на ровном фоне, не несущем сложных деталей, ведь когда формы уменьшатся, на их месте должно быть видно нечто, что «за ними скрывалось». Эти места изображения придется воссоздавать заново, то есть рисовать и достраивать. Хорошо, если бы это было просто небо или гладь, которые легко изобразить или перенести с другой части .
Пользуясь инструментом Lasso тщательно обводим контуры того места, которое мы будем видоизменять. Чем аккуратнее вы это сделаете, тем более естественным будет выглядеть результат – нам же надо, чтобы зритель поверил, что формы именно такие на самом деле. Выделив нужный для работы , копируем его на новый слой через меню Layer>New>Layer via Copy.
Применяем к выбранному фрагменту преобразование Liquify. Изгибаем и изображение, придавая ему нужную форму. Рекомендуется кистью большого размера, чтобы край трансформируемого куска не выглядел «мятым» и «общипанным», при этом стараемся сделать так, чтобы остальные края контура оставались на своем месте, ведь иначе они не совпадут с исходной человеческой фигурой.
Не переусердствуйте, человеческое тело – не пластилин, все изгибы должны выглядеть натурально. Но и излишнее механическое соответствие «чужому» лекалу обычно малопривлекательно, и на фотографии начинает чувствоваться фальшь.
Новые формы хороши. Но мы видим, что из-под получившейся красоты вылезают «остатки былой роскоши».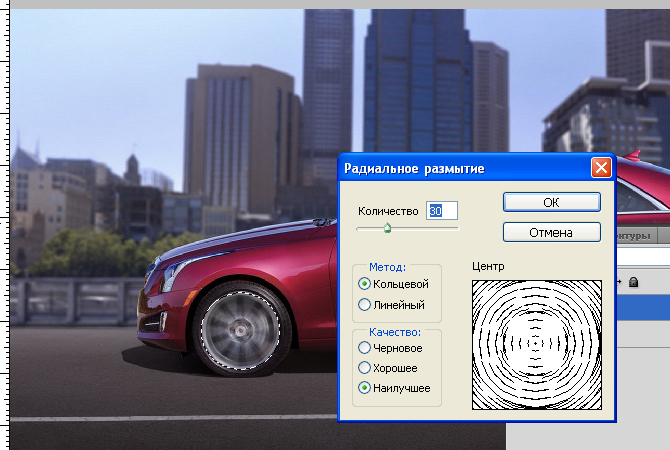 Переходим на нижний слой и инструментом Stamp копируем из соседних мест картинки фон, каким бы он мог тут быть. Это тоже нелегкая работа, она требует усидчивости и художественного вкуса.
Переходим на нижний слой и инструментом Stamp копируем из соседних мест картинки фон, каким бы он мог тут быть. Это тоже нелегкая работа, она требует усидчивости и художественного вкуса.
Фон подрисован. Включаем все слои и любуемся результатом.
Видео по теме
Источники:
- как уменьшить живот в фотошопе в 2019
В программе Фотошоп иногда может возникнуть такой баг (глюк): пользователь не может выбрать ни один инструмент в панели Tools («Инструменты»). Вместо инструмента в Фотошопе везде появляется «Рука» (Hand Tool). Например, вы выбираете инструмент «Кисть», а вместо курсора появляется «Рука». Что следует предпринять, чтобы убрать «руку » в Фотошопе ?
Инструкция
И ещё два способа «руку » в Фотошопе .
1. Запустите Фотошоп, при его открытии нажмите Shift+Ctrl+Alt, и в появившемся окне согласитесь со сбросом настроек.
2. Или в настройках View-Proof Setup поставьте галочку на пункте Custom.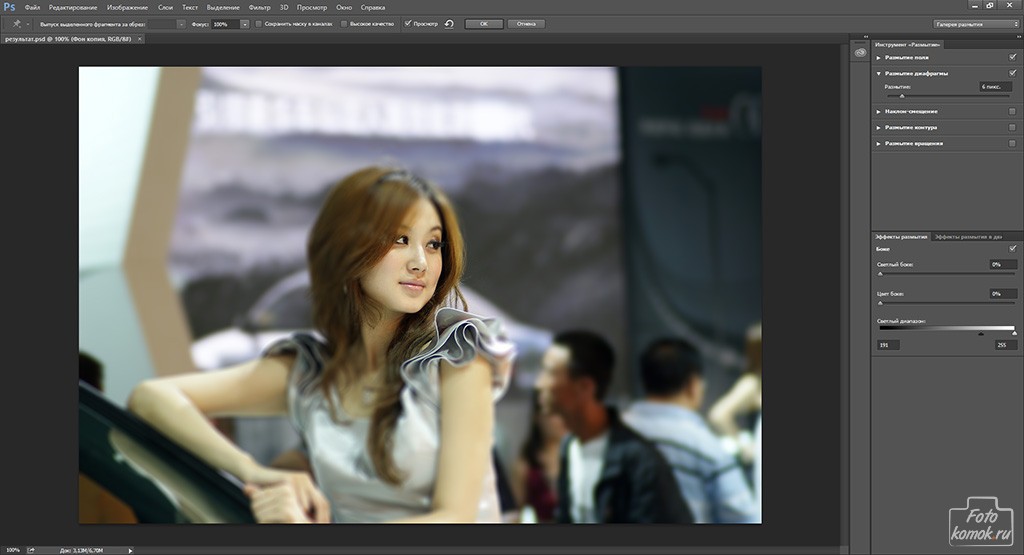
Увеличение четкости придает деталям изображения резкость, картинка становится более «профессиональной». Но учтите, что некачественная фотография не позволит вам получить идеально четкое изображение.
Вам понадобится
Инструкция
Для повышения четкости на отдельных небольших участках используйте инструмент Sharpen на боковой панели. Он выглядит как фигурка треугольника. Если вы не видите такой значок, то найдите каплю или кисть руки с вытянутым пальцем — это инструменты той же группы. Нажмите на какой-либо из них правой кнопкой мыши и в выпадающем меню увидите треугольник. Активируйте его нажатием на левую клавишу мышки.
В верхней панели откройте параметр Brush и выберите нужный диаметр, жесткость и форму кисти. Установите желаемый режим наложения (Mode) и степень влияния эффекта Strength. Проведите кистью по целевым участкам.
Откройте меню Filter. Выберите любой из фильтров прямого действия: Sharpen, Sharpen Edges или Sharpen more. После выбора любого из них вы сразу увидите результат, который может автоматически дать данная команда. Попробуйте применить все фильтры по очереди. Также можно повторно выбрать любой из фильтров, что тоже отразится на картинке.
Попробуйте применить все фильтры по очереди. Также можно повторно выбрать любой из фильтров, что тоже отразится на картинке.
Для более эффективной работы используйте инструменты тонкой настройки Smart Sharpen или Unsharp Mask. Выберите один из них. Первый одинаково влияет на все изображение, второй – больше на участки со значительной разницей в цветах соседних пикселей (контуры). Установите галочку Preview, тогда вы будете сразу видеть результат.
Вы сделали прекрасное фото, но не можете показать его друзьям и опубликовать в социальных сетях из-за некрасивой смазанности изображения? Действительно, размытость в той или иной части снимка может испортить всю картину. Давайте попробуем выяснить, откуда берется этот дефект и как убрать его с фотографии, чтобы снимок приобрел привлекательный и красивый вид.
Современные технологии позволяют исправить смазанность фото легко и быстро, используя различные методы цифровой обработки. Большой популярностью пользуется редактор Photoshop, работать с которым легко и удобно.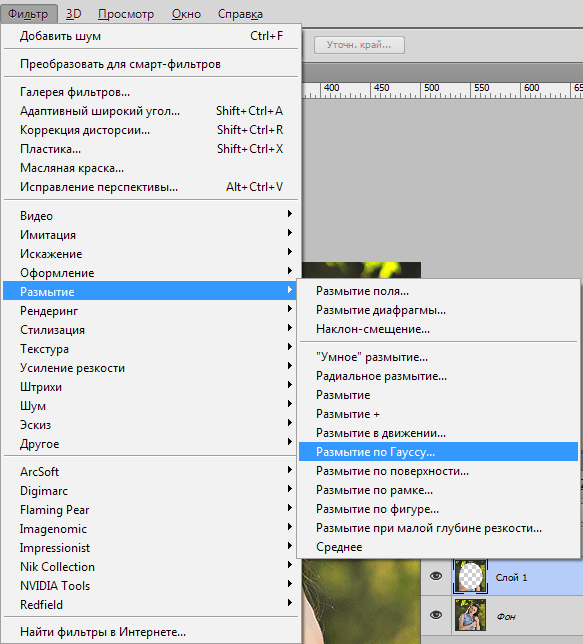
Убираем размытость в Photoshop
Итак, давайте подробно рассмотрим процесс исправления дефектов фотоснимка в самом популярном и мощном фоторедакторе.
Подготовка к работе
Для начала вам следует загрузить нужное изображение в программу. Сделать это вам поможет комбинация клавиш быстрого нажатия “Ctrl + O”. Вы также можете воспользоваться стандартным вариантом, выбрав в левом верхнем углу позицию “Файл — Открыть”, где вам будут показаны все изображения, находящейся на ПК.
Выберите снимок, который должен стать объектом редактирования и кликните на позицию «Загрузить».
Переходим к этапу подготовки. Выберите идеальные параметры масштаба изображения, с которыми вам будет удобно работать. Воспользуйтесь инструментом Zoom Tool, чтобы скорректировать размер области используя изображение, или введите числовые показатели в поле размеров, которое находится в статусной строке. Если размытость имеет локальных характер, и вы планируете вносить коррективы лишь в отдельной части изображения — ограничьте область работы, выделив ее.
Способы коррекции изображения
- Для изменения маленьких и несильных размытых областей размытия вы можете воспользоваться опцией Sharpen Tool. Запустите данный инструмент и кликните на значок «Кисть», расположенный в верхней части слева. Настройте необходимый диаметр и определите интенсивность кисти, а затем несколько раз проведите инструментом в нужной области. Вы увидите, как изображение приобрело более резкие очертания. Если желаемый эффект не был достигнут с первого раза — повторите процесс снова.
- Одним из наиболее простых способов повышения четкости картинки станет инструмент «Sharpen», с помощью которого можно редактировать изображение не только локально, но и полностью. Попробовать данную опцию в использовании можно, зайдя в раздел «Фильтр», найти который вы сможете в главном меню программы. Вам будет представлен список из нескольких разновидностей эффектов «Sharpen». Все они имеют некоторые функциональные особенности. Например, эффект «Sharpen More» поможет увеличить четкость всей фотографии, а «Sharpen Edges» сделает более явными очертания главных предметов на снимке.

- Если фото после использования данных инструментов стало выглядеть неестественно, произведите настройки эффективности действий, немного снизив действие фильтра. Для этого нужно нажать комбинацию Ctrl+Shift+F, воспользуйтесь настройками Edit и Fade. Немного сдвиньте положение указателя на линии измерения и сохраните действия.
- Подробнее рассмотрим использование редактора «Smart Sharpen», который позволяет устранить размытость в зависимости от фактора, которым она вызвана. Выбрав данный вид редактирования, вы увидите окно регулирования параметров работы. В списке Remove вы сможете найти несколько параметров применения, отличающихся спецификой обработки фото. К примеру, если вы хотите скорректировать смазанность, получившуюся за счет движения объекта, используйте «Motion Blur». Регулируйте параметры резкости, сглаживания и др, пока результат не станет вас устраивать.
- Удалить размытость со снимка можно и с помощью наложения изображения. Для этого вам следует воспользоваться опцией High Pass.
 С помощью нее создайте дубль имеющейся фотографии. Зайдите в меню слоя и кликните на действие «Дубликат слоя». Подтвердите действие, выбрав в меню фильтров параметр, другой. Определите такое значение пункта «Радиус», чтобы оно немного превышало ширину областей значения. Сохраните результат.
С помощью нее создайте дубль имеющейся фотографии. Зайдите в меню слоя и кликните на действие «Дубликат слоя». Подтвердите действие, выбрав в меню фильтров параметр, другой. Определите такое значение пункта «Радиус», чтобы оно немного превышало ширину областей значения. Сохраните результат. - Настройте параметры смешивания созданного слоя с основным снимком и откройте выпадающий список, увидеть который можно на панели слоев. Выберите пункт «Перекрытие». Получившуюся комбинацию вы сможете сохранить, использовав определенное сочетание клавиш. Если вы планируете сохранить объект, заменив исходный файл на измененный, используйте комбинацию Ctrl+S. Добавив к данному набору клавишу Shift, вы сможете сохранить новый файл отдельно. Выбрав второй вариант, напишите имя для нового файла, выбрав его формат и адрес сохранения.
Полезные приложения
SmartDeblur
SmartDeblur — это удобная и простая в применении платформа, позволяющая редактировать фотографии абсолютно бесплатно. Его можно использовать неограниченное количество раз, причем, длительность работы с ресурсом никак не повлияет на его функционал: все опции программы также останутся бесплатными.
Его можно использовать неограниченное количество раз, причем, длительность работы с ресурсом никак не повлияет на его функционал: все опции программы также останутся бесплатными.
Приложение имеет достаточно большой выбор эффектов и инструментов для редактирования фото, среди которых можно увидеть опцию «Zoom» и удобный прием «Подстроить под размер окна», который очень понравился пользователям. Также платформа SmartDeblur предоставляет замечательную возможность сравнения результатов работы с первоначальным вариантом. Программа идеально подходит для обработки фотографий документов или другого текста. Если снимки с важной информацией получились нечеткими — SmartDeblur исправит ситуацию, сделает текст читабельным и четким.
Достоинства программы: весь выбор инструментов предоставляется пользователю абсолютно бесплатно. Сервис имеет достаточно интересное наполнение и удобный интерфейс, а также может похвастаться наличием редких функций и хорошо справляется с обработкой текста на фото.
Недостатки программы: приложение местами «зависает», не очень хорошо справляется с обработкой снимков, на которых изображены предметы, пейзажи и прочее.
Focus Magic
Focus Magic
вряд ли можно назвать обычной программой для исправления резкости, он представляет собой нечто большее. Приложение прекрасно подойдет для исправления расфокуса не только но фото, но и на видеофайлах, а также ыернет снимку потерянные из-за плохого качества детали. Однако, при использовании данного продукта стоит учитывать, что пробная версия предполагает лишь 10 бесплатных операций. За дальнейшую работу с
Focus Magic придется заплатить 45 долларов, только тогда можно будет использовать программу в полной мере. Загрузив изображение, вам нужно определиться, какого рода редактирование вы хотите произвести, а то есть определиться с причиной возникновения нечеткости. Выявите, какой фактор повлиял на уменьшение резкости вашей фотографии: движение объектов, шумы в кадре или расфокус камеры; используйте инструменты, соответствующие типу смазанности, и вы сможете достичь потрясающего эффекта. Однако, на то, чтобы выбрать хорошие инструменты именно для своего случая, у вас может уйти много времени и попыток.
Однако, на то, чтобы выбрать хорошие инструменты именно для своего случая, у вас может уйти много времени и попыток.
Достоинства программы: Focus Magic действительно решает проблемы с качеством снимков, делает изображение четким и возвращает потерянные детали.
Недостатки программы: Чтобы добиться по-настоящему хорошего результата, нужно попробовать в применении множество эффектов и совершить несколько попыток, которых не так уж и много у обладателя бесплатной версии. Минусом программы также является отсутствие эффекта «Zoom», что доставляет дискомфорт при работе.
Итак, Focus Magic поможет вам преобразить фотографию, однако, для этого пользователю предстоит потратить свое свободное время и денежные средства.
Blurity
Платформа Blurity отличается от всех предыдущих вариантов наличием некоторых особенностей: приложение предлагает пользователю достаточно подробное руководство по применению, а также обладает самодостаточностью. Самодостаточность Blurity проявляется в возможности программы самостоятельно производить сложные и трудоемкие настройки.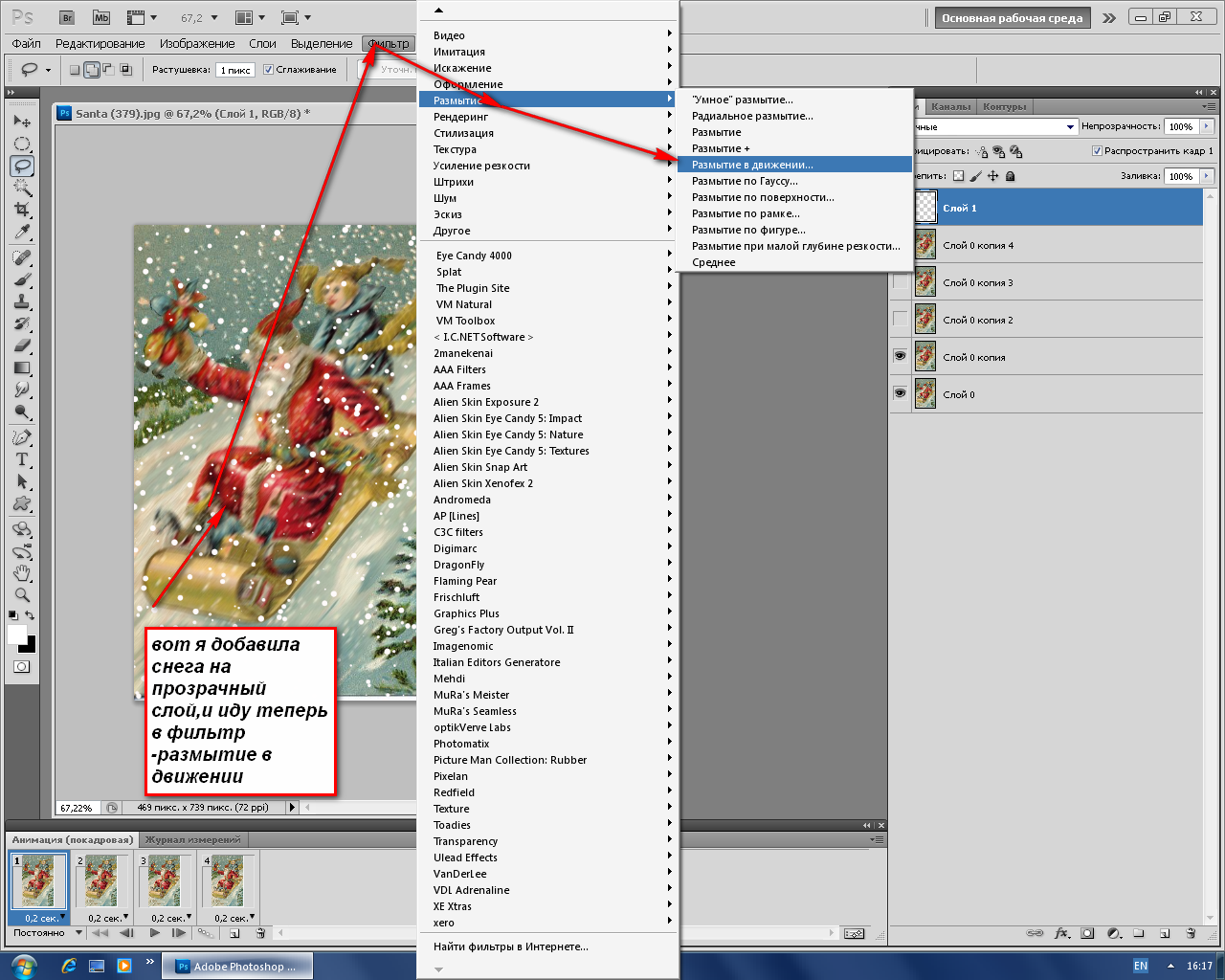 Предоставленное обучение позволит вам быстро и легко разобраться в нюансах программы и приступить к работе. Чтобы начать обработку размытости поместите красный квадрат на нужную область и запустите обработку с помощью кнопки “Process”. В большинстве случаев на этом этапе обработка фотографии завершается. Однако, если итоги редактирования вас не устраивают, можно попробовать обработать тем же способом другую часть фотографии. Приложение хорошо справляется с поставленной задачей, ему действительно под силу восстановить четкость на смазанном снимке.
Предоставленное обучение позволит вам быстро и легко разобраться в нюансах программы и приступить к работе. Чтобы начать обработку размытости поместите красный квадрат на нужную область и запустите обработку с помощью кнопки “Process”. В большинстве случаев на этом этапе обработка фотографии завершается. Однако, если итоги редактирования вас не устраивают, можно попробовать обработать тем же способом другую часть фотографии. Приложение хорошо справляется с поставленной задачей, ему действительно под силу восстановить четкость на смазанном снимке.
Достоинства программы: Blurity предлагает пройти обучающий курс перед использованием программы, что положительно сказывается на результатах применения данного приложения.
Недостатки программы:Blurity без труда вернет четкость объектам на снимке, однако, на читабельность текста рассчитывать не стоит. Уровень обработки букв и цифр в программе вряд ли можно назвать хорошим. Кроме того, сохраненное изображение будет иметь водяные знаки с логотипом программы. Избавиться от них можно только после покупки лицензионной версии приложения. Она обойдется пользователю в 39 долларов.
Избавиться от них можно только после покупки лицензионной версии приложения. Она обойдется пользователю в 39 долларов.
Подведем итоги: приложение прекрасно подойдет для пользователей, не привыкших экономить на фоторедакторах. Компактный и удобный интерфейс обеспечит комфортное редактирование. Однако, тем, кто не хочет отдавать 39 долларов за приложение, следует присмотреться к предыдущим вариантам.
Как видите, обработка фотографий — это не сложный, а очень увлекательный и интересный процесс. Немного потренировавшись, вы сможете творить настоящие чудеса с изображениями, восстанавливать яркость и резкость фото. Однако, всегда следует помнить, что вовсе не любой смазанный снимок можно превратить в красивый кадр, поэтому лучше уделять повышенное внимание фокусировке камеры при съемке. Ну а если по какой-либо причине изображение всё же получилось размытым — вы знаете, что делать.
Достаточно часто на фотографиях из-за движения объектов в кадре или дрожания рук оператора возникают области нечеткого изображения. Сегодня качество подобных снимков можно значительно улучшить путем цифровой обработки. Убрать размытость с фотографии можно в Adobe Photoshop — мощном графическом редакторе.
Сегодня качество подобных снимков можно значительно улучшить путем цифровой обработки. Убрать размытость с фотографии можно в Adobe Photoshop — мощном графическом редакторе.
Вам понадобится
Инструкция
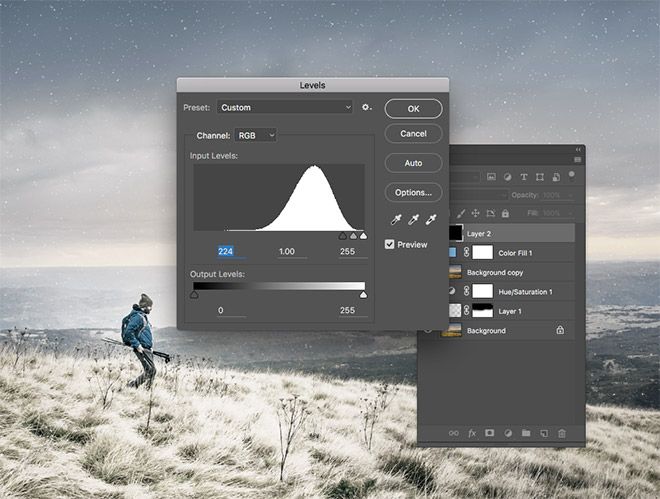 Проведите кистью по размытым фрагментам изображения до достижения нужного результата.
Проведите кистью по размытым фрагментам изображения до достижения нужного результата. Нажмите кнопку OK.
Нажмите кнопку OK.Можете ли вы исправить размытие движения в Photoshop?
Можно ли исправить размытие в движении в Photoshop?
Выберите «Фильтр» > «Резкость» > «Уменьшение дрожания».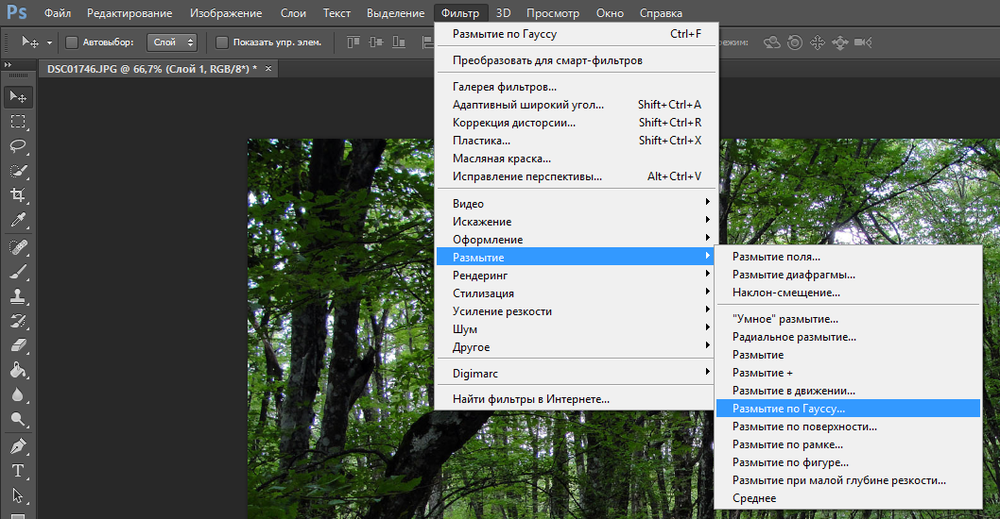 Photoshop автоматически анализирует область изображения, наиболее подходящую для подавления дрожания, определяет характер размытия и экстраполирует соответствующие исправления на все изображение. Исправленное изображение отображается для просмотра в диалоговом окне Shake Reduction.
Photoshop автоматически анализирует область изображения, наиболее подходящую для подавления дрожания, определяет характер размытия и экстраполирует соответствующие исправления на все изображение. Исправленное изображение отображается для просмотра в диалоговом окне Shake Reduction.
Как убрать размытие при движении в Lightroom?
В Lightroom Classic щелкните модуль «Разработка».На кинопленке в нижней части окна выберите фотографию для редактирования. Если вы не видите киноленту, щелкните маленький треугольник в нижней части экрана. Или, чтобы следовать образцу, загрузите «резкость-размытие-фото.
Как исправить размытие?
Приложение Snapseed позволяет с удобством размыть несколько изображений на устройстве iOS или Android….Paint
- Откройте программу Paint.
- Запустите размытое изображение, которое хотите исправить.
- Нажмите «Эффекты», выберите «Изображение» и нажмите «Резкость».
- Внесите необходимые изменения.

- Нажмите кнопку OK и выберите Сохранить.
Можете ли вы исправить размытое фото?
Pixlr — бесплатное приложение для редактирования изображений, доступное как для Android, так и для iOS. Чтобы исправить размытую фотографию, инструмент повышения резкости применяет большое количество изменений, чтобы очистить изображение.
Как бесплатно исправить размытое изображение?
В сегодняшней статье мы покажем вам наши любимые приложения и их хитрости, которые помогут вам исправить любые размытые изображения.
- Снэпсид. Snapseed — выдающееся бесплатное приложение для редактирования, разработанное Google.
- Фоторедактор и создатель коллажей от BeFunky.
- ПИКСЛР.
- ФОТОР.
- Лайтрум.
- Повышение качества фотографий.
- Люмии.
- Фотодиректор.
Как сделать фото в Full HD?
Выберите картинку на компьютере или телефоне и нажмите OK…. Вам будет предоставлено другое обработанное изображение.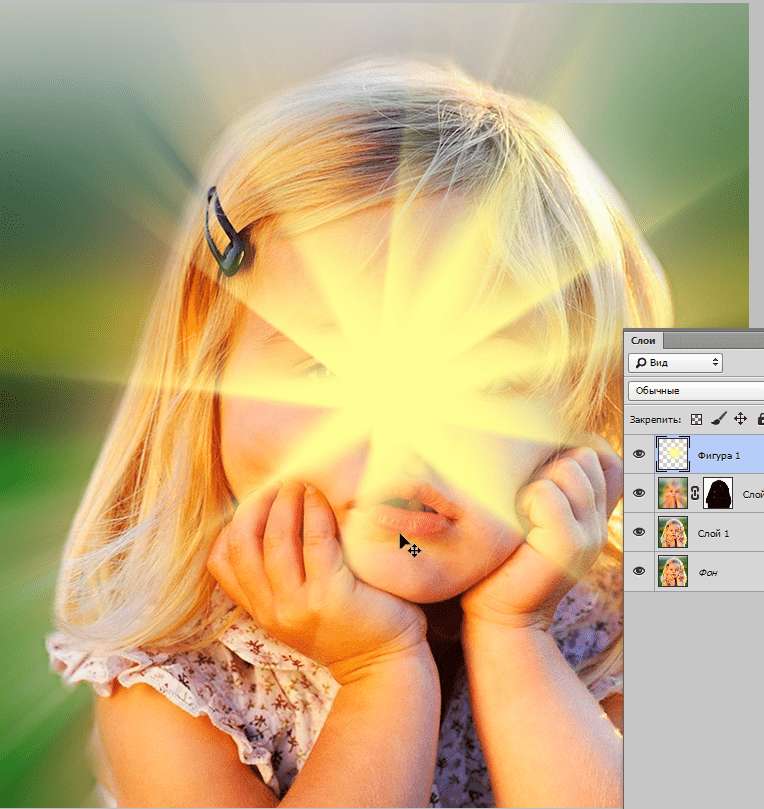
- Выберите изображение в формате JPEG:
- Настройки эффекта расширенного динамического диапазона.HDR версии 1.1 2.0. Мощность HDR: высокая.
- Дополнительные настройки. Автоматическая нормализация. Яркость: (0-200, 100 = не менять)
- Параметры сжатия.
Есть ли приложение для улучшения качества фотографий низкого качества?
10 приложений, которые сделают ваши фотографии намного лучше
- Снэпсид. В этом приложении, принадлежащем Google, есть почти все инструменты для редактирования фотографий.
- ВСКО. VSCO доминировал среди фильтров, вдохновленных фильмами, вскоре после того, как Instagram впервые приобрел популярность, и до сих пор остается классическим фаворитом среди пользователей Instagram.
- Кончено.
- Прим.
- TouchRetouch.
- Блендер изображений.
- Площадь.
- Вид спереди.
Как улучшить качество изображения?
Если вы хотите, чтобы ваши фотографии выделялись и вас не беспокоит потеря сжатия, попробуйте Pixlr.
- Откройте изображение в Photoshop.
- Сохраните копию изображения.
- Измените размер изображения (необязательно).
- Обрезать изображение.
- Найдите фильтр «Уменьшение шума».
- Настройте параметры шумоподавления.
- Используйте фильтр «Умное размытие» или «Умная резкость».
Сколько пикселей в высоком разрешении?
300 пикселей
Что такое JPEG с высоким разрешением?
JPEG с высоким разрешением — это формат графических файлов, который сжимает больше данных в доступные пиксели, обеспечивая изображение с меньшими потерями. Этот формат JPEG лучше всего работает с фотографиями и детализированными художественными визуализациями, поскольку он сохраняет больше оригинальной работы.
Удаление шума ISO с помощью Motion Blur в Photoshop
Эта фотография была сделана во время недавнего посещения местного пляжа. Это волна с длинной выдержкой, снятая ночью. Несмотря на то, что было очень темно, волна была освещена фарами соседней машины. Это был сложный выстрел, чтобы не сказать больше.
Это волна с длинной выдержкой, снятая ночью. Несмотря на то, что было очень темно, волна была освещена фарами соседней машины. Это был сложный выстрел, чтобы не сказать больше.
Сначала было так темно, что автофокус не работал, поэтому мне пришлось делать это вручную. Во-вторых, выдержка должна быть около 1/8–1/5 секунды, чтобы получить небольшое размытие движения.Если я двигался медленнее, размытие становилось слишком сильным, и форма волны терялась. Если бы я пошел быстрее, изображение было бы слишком темным. Последней проблемой была высокая зернистость ISO, которая выглядит довольно плохо в темных областях.
Этот снимок представлял собой уникальную задачу: можно ли уменьшить шум ISO, не теряя настроения фотографии. И насколько чистым я могу сделать финальное изображение?
ISO в ярких областях меня не беспокоит, потому что белая вода была турбулентной. Лично я считаю, что зернистость теряется в светлых участках, так что это не имеет большого значения.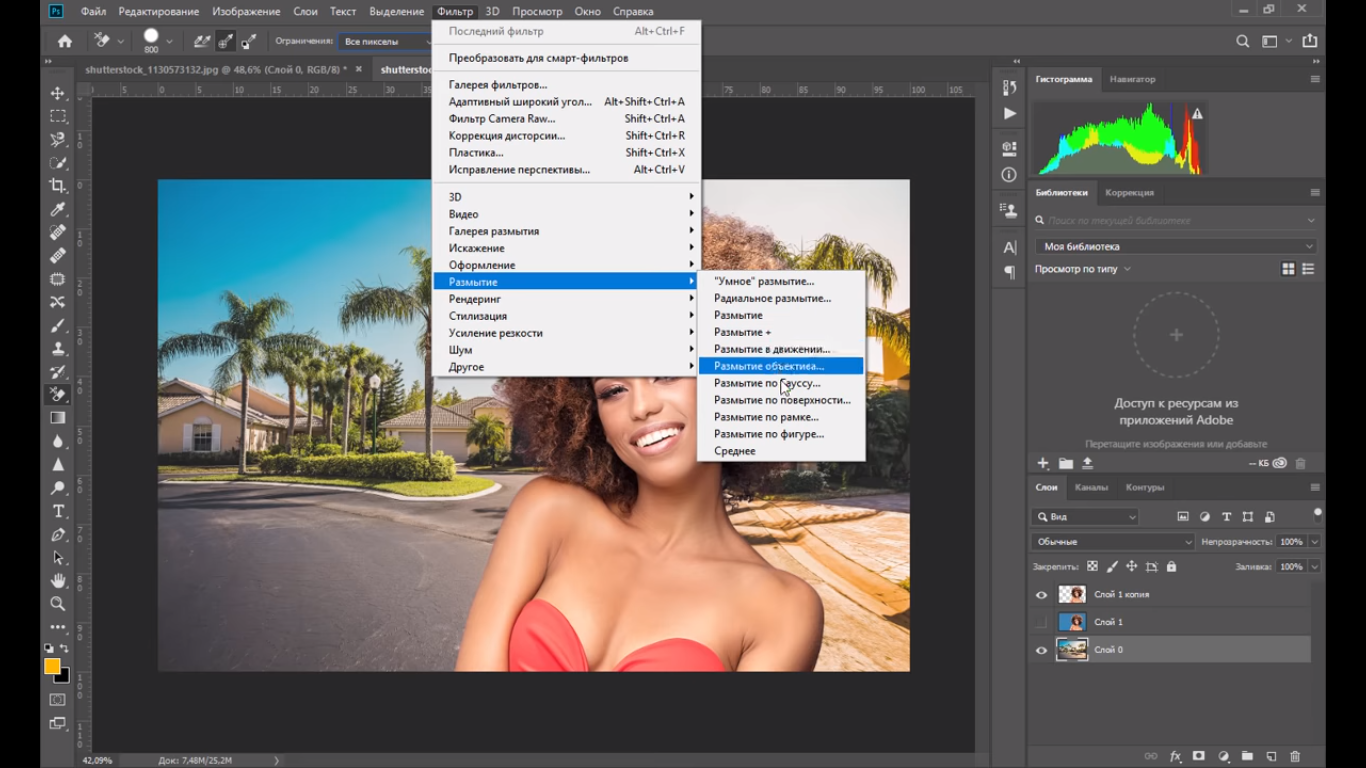
Что сначала казалось препятствием, но оказалось преимуществом, так это размытие движения. Короче говоря, я добавил уже существующее размытие в движении, чтобы размыть зернистость ISO в темных областях. Конечный результат был поразительно эффективен, я был удивлен, насколько хорошо это сработало.
Я бы сказал, что эта техника находится на продвинутом конце спектра, но, надеюсь, у меня достаточно смысла. Если вы хотите увидеть, как я это сделал, продолжайте читать.
Это не строго учебник, это скорее понимание того, как я редактировал это фото.
Итак, сначала я выполняю базовое редактирование RAW, а затем импортирую изображение в Photoshop. Я установил резкость на ноль, по умолчанию обычно 25. Я не делал никакого шумоподавления при редактировании RAW.
В фотошопе Как вы можете видеть, самое худшее в зернистости ISO — это темные области, окружающие волну. На этом я сосредоточу свое внимание.
Итак, первое, что я делаю, это дублирую исходный слой (ctrl+J). К этому слою я также применю фильтр размытия в движении.
Чтобы применить размытие в движении, я выбираю: ФИЛЬТР > РАЗМЫТИЕ > РАЗМЫТИЕ В ДВИЖЕНИИ.
Угол: Это направление размытия в движении, ноль установлен по умолчанию, и, к счастью, это соответствует горизонтальному размытию, которое у меня уже есть.
Расстояние: Это степень размытия движения. Я искал наименьшее значение, при котором зерно исчезнет в размытии, это произошло на 50px.
Итак, у меня есть размытое фото с сильно уменьшенной зернистостью ISO.К сожалению, я полностью потерял все детали в центре волны, как мне это вернуть?
Мне нужно создать маску слоя для размытого слоя. Эта маска гарантирует, что размытие будет применено только к темным областям, а яркие области останутся четкими.
Слой-маски всегда монохромны, черный — прозрачный, а белый — непрозрачный. Чтобы сделать маску, я собираюсь использовать контраст, уже присутствующий на фотографии.
Чтобы сделать маску, я собираюсь использовать контраст, уже присутствующий на фотографии.
Я делаю это, еще раз дублируя исходный фоновый слой (на этом слое нет размытия).Затем я перемещаю его в верхнюю часть слоев и нажимаю «Обесцветить».
Этот ненасыщенный слой станет маской слоя для размытого слоя.
Теперь самое сложное.
МаскировкаМне нужно сделать этот новый ненасыщенный слой маской для размытого слоя. Есть несколько способов сделать это, я собираюсь сделать это с помощью каналов.
Я выбираю слой Blurry под ненасыщенным слоем, а затем выбираю LAYER > LAYER MASK > HIDE ALL.Это создаст новую пустую маску для размытого слоя.
Если я открою вкладку каналов, вы увидите мою только что созданную маску. Каналы, которые вы видите, зависят от того, какой слой вы выбрали.
Я возвращаюсь к ненасыщенному слою и выбираю все, а затем копирую.
Затем я снова выбираю размытый слой и перехожу на вкладку каналов для этого слоя. Затем я вставляю содержимое ненасыщенного слоя в канал маски слоя.
Затем я вставляю содержимое ненасыщенного слоя в канал маски слоя.
Вернемся к своим слоям. Теперь я могу скрыть верхний ненасыщенный слой, потому что он мне больше не нужен.Я не собираюсь удалять это все же. Вы можете видеть, что моя маска слоя для размытого слоя теперь изменилась на изображение, которое я только что вставил.
Затем мне нужно инвертировать маску, потому что на самом деле она имеет обратный эффект размытия ярких областей, а не темных областей. Это можно сделать, выбрав маску слоя и перейдя в ИЗОБРАЖЕНИЕ> НАСТРОЙКИ> ИНВЕРТИРОВАТЬ.
Это инвертирует слой маски, превращая черные в белые, и наоборот.
Вот и все.
Теперь я могу настроить уровни и контраст маски слоя, чтобы настроить эффект маски, но в целом я доволен этим. На некоторых участках белой воды есть небольшой эффект свечения по краям, но меня это не особо беспокоит. Эта фотография довольно абстрактна, поэтому я думаю, что могу обойтись более радикальными изменениями.
Еще раз это до и после. (перевернутый)
Это была очень уникальная задача, и эта техника применима не ко всем изображениям, но я уверен, что она сработает и на других фотографиях с размытым фоном.Это определенно отнимает много времени, и мне потребовалось несколько попыток, чтобы понять это. У меня есть еще несколько снимков с этой сессии, которые я пока не могу исправить.
Мне очень повезло, что волна была хорошо освещена, я не знаю, сработало бы это так же хорошо, если бы волна была такой же темной, как фон.
Надеюсь, эта техника продемонстрировала важность сохранения ваших фотографий, даже если они технически несовершенны. Я никогда не понимал, что это возможно, пока не попробовал.
Однажды в будущем вы можете обнаружить способ редактирования старой фотографии, которая вас не устраивает сегодня.
с использованием фильтра размытия в движении в Photoshop — NANPA®
Размытие по Гауссу в сочетании с фильтром размытия в движении.
Рассказ и фото Ф.М. Kearney
На момент написания этой статьи большая часть страны ориентировочно начинает открываться. Хотя все больше и больше людей постепенно начинают выходить на улицу, дела обстоят далеко не так, как обычно. Миллионы, однако, по-прежнему живут в условиях ограничений «оставаться дома» и выходят на улицу только для самого необходимого, что не часто включает в себя фотосъемку природы на открытом воздухе.Это делает очень долгие дни, которые, кажется, сливаются воедино. Это дало мне еще одну идею о том, как изменить существующие изображения. Мои последние несколько статей были посвящены творческим способам скоротать время, если вы не можете (или не хотите) проводить слишком много времени на улице. В прошлом месяце я обсуждал способы использования текстуры для улучшения ваших изображений. В этой статье я покажу, как различные фильтры размытия в Photoshop могут кардинально изменить изображение (включая текстуру).
Читать далее → COVID-19, Как я сделал прививку, Вдохновение, Советы и приемы | Адоб Фотошоп, Ф. М. Кирни, советы по фотосъемке цветов, пейзажная фотография, размытие в движении, фотография природы, фотографирование цветов, фильтр радиального размытия, методы обработки фотографий, использование фильтра размытия в движении в Photoshop, использование фильтра радиального размытия в Photoshop Лилейники с применением фильтра «Радиальное размытие» (метод вращения)
М. Кирни, советы по фотосъемке цветов, пейзажная фотография, размытие в движении, фотография природы, фотографирование цветов, фильтр радиального размытия, методы обработки фотографий, использование фильтра размытия в движении в Photoshop, использование фильтра радиального размытия в Photoshop Лилейники с применением фильтра «Радиальное размытие» (метод вращения)Рассказ и фотографии Ф. М. Кирни
Один мой друг как-то показал мне на Youtube трейлер фильма иностранного производства под названием «Б-14». Речь идет о соперничающих бандах наркоторговцев, в которых участвует убийца со сверхчеловеческими способностями.Сказать, что спецэффекты смехотворно чрезмерны, было бы крайним преуменьшением! Этот фильм не должен был быть смешным, но я смеялся больше во время этого 1-минутного трейлера, чем во время двухчасовых настоящих комедий. Создавалось впечатление, что продюсеры только что обнаружили спецэффекты прошлой ночью и были полны решимости использовать все из них в этом фильме — независимо от того, насколько плохо они были выполнены, и требовала ли сцена их или нет.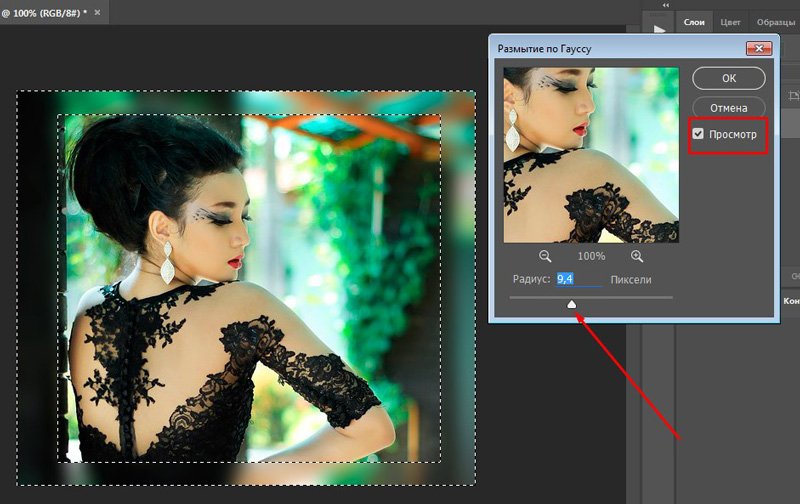
Лично я считаю, что спецэффекты работают лучше всего, когда они улучшают существующие атрибуты фотографии.Если вы можете различить отличительный узор в цвете или форме объекта или в общей композиции сцены, скорее всего, есть эффект, который его подчеркнет.
Читать далее → Вдохновение, советы и приемы | Ф.М. Kearney, фотография цветов, фильтр размытия в движении, фотография природы, Ботанический сад Нью-Йорка, Photoshop, фильтр радиального размытия, специальные эффекты в постобработке, использование фильтра размытия в движении в Photoshop, использование фильтра радиального размытия в PhotoshopДобавьте реалистичное размытие в движении в Photoshop с помощью этих 5 шагов
Когда мы начинаем наше путешествие в фотографию, мы стремимся к четкости изображения.Нас часто критикуют как фотографы, так и не фотографы, если изображение «размыто». Из-за этого легко зациклиться на резкости, убедившись, что каждый пиксель находится в фокусе в ущерб фактической композиции. Хотя в целом резкость изображения — это хорошо, бывают случаи, когда небольшое размытие придает снимку огромный визуальный вес. Одним из таких случаев является размытие движения. Размытие в движении – это то, что чаще всего создается на этапе съемки, когда при съемке движущихся объектов намеренно используется более длинная выдержка, чтобы передать ощущение движения.Иногда, однако, мы не понимаем это правильно. Так что, как всегда, есть старый запасной вариант — Photoshop. Сегодня мы рассмотрим добавление размытия в движении к изображению в Photoshop.
Хотя в целом резкость изображения — это хорошо, бывают случаи, когда небольшое размытие придает снимку огромный визуальный вес. Одним из таких случаев является размытие движения. Размытие в движении – это то, что чаще всего создается на этапе съемки, когда при съемке движущихся объектов намеренно используется более длинная выдержка, чтобы передать ощущение движения.Иногда, однако, мы не понимаем это правильно. Так что, как всегда, есть старый запасной вариант — Photoshop. Сегодня мы рассмотрим добавление размытия в движении к изображению в Photoshop.
Отделение объекта от фона
Когда наше изображение открыто в Photoshop, на первом этапе нужно отделить объект, в данном случае самолет, от фона. Причина этого в том, что при панорамировании движения камерой будет разница в размытии движения между фоном и передним планом.
1. Дублируйте слой и изолируйте объект
Сначала в пункте меню «Слои» выберите «Дублировать слой» и дайте ему подходящее имя. Теперь мы собираемся использовать инструмент магнитного лассо, чтобы изолировать объект. Я использовал растушевку 2px и контрастность 5%, чтобы изолировать самолет от облаков. Здесь следует отметить, что в зависимости от типа объекта на фотографии может потребоваться соответствующий инструмент выделения. (Нажмите на изображение, чтобы увеличить его)
Теперь мы собираемся использовать инструмент магнитного лассо, чтобы изолировать объект. Я использовал растушевку 2px и контрастность 5%, чтобы изолировать самолет от облаков. Здесь следует отметить, что в зависимости от типа объекта на фотографии может потребоваться соответствующий инструмент выделения. (Нажмите на изображение, чтобы увеличить его)
Дублирование фонового слоя
Выделение объекта с помощью магнитного лассо
2.Инвертировать выделение и удалить фон
После того, как вы сделали хороший выбор, нам нужно удалить облака, оставив только самолет. В меню выберите Select – Inverse. Теперь мы можем вырезать облака, выбрав Edit – Cut. В палитре слоев отключите видимость исходного фонового слоя, нажав на маленький значок глаза.
Вырезанный предмет
3. Примените размытие в движении к фоновому слою
Теперь снова включите видимость исходного фонового слоя и убедитесь, что этот слой теперь активен и выбран в палитре слоев.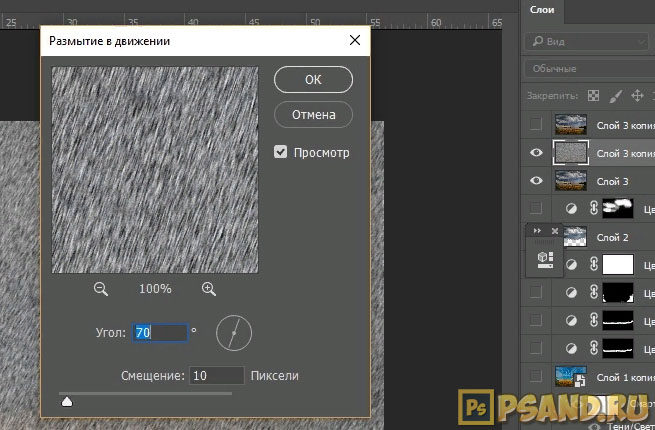 В меню фильтров выберите Размытие — Размытие в движении. Поэкспериментируйте с настройками угла и расстояния, чтобы получить разумный эффект движения. В этом случае я использовал угол -7 с расстоянием в 183 пикселя. Нажмите «ОК», когда будете довольны.
В меню фильтров выберите Размытие — Размытие в движении. Поэкспериментируйте с настройками угла и расстояния, чтобы получить разумный эффект движения. В этом случае я использовал угол -7 с расстоянием в 183 пикселя. Нажмите «ОК», когда будете довольны.
Выберите исходный фон
Размытие фонового слоя с помощью Motion Blur
4. Примените к объекту мягкое размытие в движении
Повторно выберите слой с вырезанным самолетом и продублируйте его, выбрав Layer – Duplicate.Дайте ему подходящее имя. Теперь мы собираемся применить размытие в движении к этому новому слою с самолетом. Выберите инструмент размытия в движении, но на этот раз используйте меньшее количество эффекта. В этом образце расстояние составляло всего 20 пикселей. Это добавляло приглушенное движение самолету по сравнению с облаками на заднем плане.
5. Ограничить размытие краями
Теперь, чтобы имитировать эффект панорамирования, мы собираемся стереть внутренние части самолета, оставив размытыми только края. Для этого выберите инструмент Ластик на панели инструментов и используйте большую кисть с мягкими краями. Сотрите только центральные области вашего объекта. В этом случае я стер фюзеляж и нижнюю часть крыльев, а также хвост. Это показывает статическую версию самолета внизу, но сохраняет размытие внешних краев самолета.
Для этого выберите инструмент Ластик на панели инструментов и используйте большую кисть с мягкими краями. Сотрите только центральные области вашего объекта. В этом случае я стер фюзеляж и нижнюю часть крыльев, а также хвост. Это показывает статическую версию самолета внизу, но сохраняет размытие внешних краев самолета.
Удалить размытие в центральной части изображения
Готово!
Когда вы будете довольны результатом, вы можете сгладить изображение, выбрав Слой – Свести изображение.Если вы планируете работать с изображением дальше, не сглаживайте слои и сохраните изображение как PSD-файл Photoshop.
Окончательное изображение
Как и со многими эффектами в Photoshop, важно выбрать правильное изображение для преобразования. С правильным изображением техника может выглядеть очень аутентично, но выбор менее подходящего изображения приведет к фальшивому размытию движения. И не забудьте поделиться своими изображениями, созданными с помощью этого руководства, в комментариях ниже, мы будем рады увидеть ваши результаты.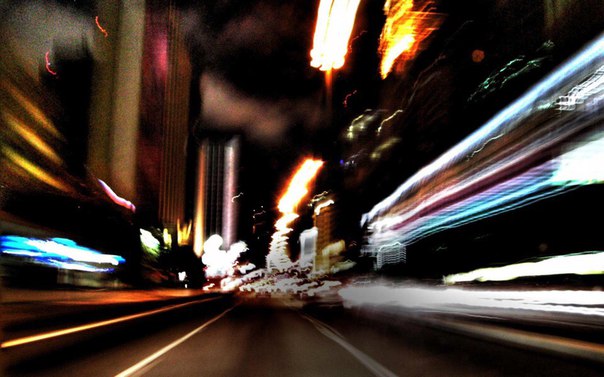
Как создать искусственный эффект размытия в движении в фотошопе
В этом уроке Fake Motion Blur мы возьмем машину и сделаем так, чтобы она выглядела так, будто она едет по дороге. Мы начнем с фотографии автомобиля, который стоит на месте, и собираемся вырезать автомобиль с помощью инструмента «Перо» и поместить его на новый слой.
Я использую стандартный инструмент «Перо», чтобы выделить автомобиль. просто проведите через края автомобиля.
щелкните, удерживая нажатой клавишу «Alt» (для Windows) и «Option» (для пользователей Mac OS), чтобы нарисовать путь от руки.
после завершения пути. щелкните правой кнопкой мыши по пути и выберите сделать выбор. Добавьте маску к выделению, чтобы был виден только выделенный объект.
Затем мы размываем фон с помощью Motion Blur. В основном установите угловое направление горизонтально по отношению к дороге.
Теперь мы удалим автомобиль из слоя и заполним его содержимым. Нажмите на маску автомобиля и расширьте выделение на 12 пикселей.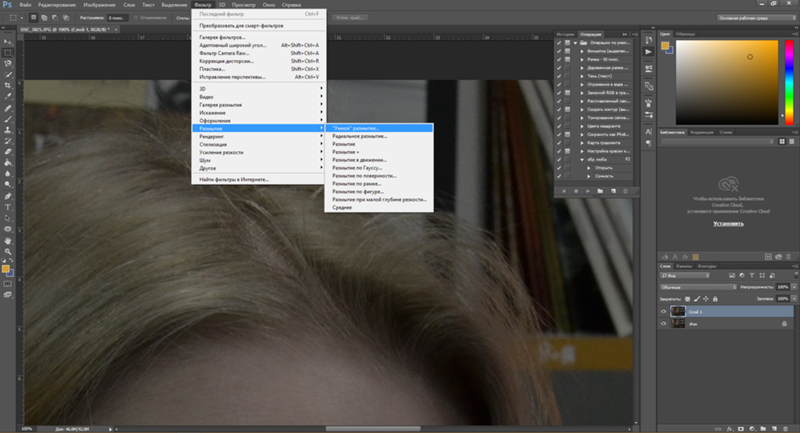 здесь количество пикселей зависит от размера фотографии.
здесь количество пикселей зависит от размера фотографии.
преобразовать слой в смарт-объект и применить к нему фильтр размытия в движении.Отрегулируйте расстояние в пикселях и нажмите «ОК».
Теперь мы собираемся добавить ложное размытие при вращении колес.
Я рассматриваю 2 способа сделать это. Мы делаем традиционный способ, который работает во всех версиях Photoshop.
Возьмите инструмент эллиптического выделения и выберите колесо, затем перейдите к размытию и выберите радиальное размытие.
Это один из способов, которым вы можете раскрутить колесо.
Еще один способ более новым способом, который работает только в фотошопе CC.
перейдите в галерею размытия и выберите размытие по кругу.
С помощью эффекта «Круглое размытие» можно вращать и размывать изображение вокруг одной или нескольких точек.
Чтобы равномерно изменить размер эллипса, перетащите границу эллипса.
Photoshop позволяет работать с центральными точками, размером и формой размытия, а также другими настройками во время предварительного просмотра изменений в реальном времени.
Чтобы добавить новое круговое размытие, щелкните нужное место на изображении.
фото до и после.
Учебные пособия по 3D-рендерингу SketchUp от SketchUpArtists
Ронель Пабико — дизайнер интерьеров и 3D-визуализатор, в настоящее время базирующийся в Эр-Рияде, Саудовская Аравия.Он покажет вам, как добавить движение к статичной машине на отрендеренном изображении с помощью фильтра Motion Blur в Photoshop.
Этап 1
Эта модель SketchUp была визуализирована и показывает статичный автомобиль на переднем плане. Мы собираемся выбрать эту машину и поместить ее на другой слой, чтобы мы могли работать над ней.
Шаг 1
Этап 2
При желании вы можете использовать инструмент выделения по своему выбору. В этом конкретном случае я использовал Rectangular Marquee Tool (M), чтобы выделить автомобиль, который затем скопировал и вставил на новый слой (Ctrl C > Ctrl V). Я назвал этот Layer Car.
Я назвал этот Layer Car.
Шаг 2
Этап 3
Далее сотрите то, что вам не нужно, сохранив машину и ее тень.
Шаг 3
Этап 4
Сделайте копию слоя с автомобилем и, пока он активен, выберите «Фильтр»> «Размытие»> «Размытие в движении».
Шаг 4
Этап 5
Далее вы хотите настроить параметры в диалоговом окне Motion Blur.
- Угол задает угол движения.
- Расстояние размывает его, что в целом смягчает края.
Сначала задайте угол полос размытия движения так, чтобы они соответствовали направлению движения вашего автомобиля. Во многих случаях направление движения будет горизонтальным, либо слева направо, либо справа налево. Установите угол 2°, который в данном конкретном случае работает идеально. Затем перетащите ползунок «Расстояние» в нижней части диалогового окна, чтобы установить длину полос размытия в движении. Перетаскивание ползунка полностью вправо даст вам самые длинные полосы, но следите за своим изображением, когда вы перетаскиваете ползунок для предварительного просмотра результатов.
Шаг 5
Этап 6
Теперь вы можете точно настроить и настроить слой автомобиля. Вы можете переместить его в наиболее подходящее место, отрегулировать непрозрачность или даже продублировать его, чтобы усилить эффект. Здесь я продублировал слой дважды, как вы можете видеть в стеке слоев.
Шаг 6
Окончательное изображение
Окончательное изображение — до и после
Спасибо за чтение этого небольшого руководства, и я надеюсь, что вы найдете его полезным в будущих проектах.
Ронель
Комментарии
Добавление эффектов размытия в движении в Photoshop CC
Все Creative Cloud на 2014 год уже здесь, а это означает новые обновления для всех наших любимых приложений Adobe, включая Photoshop. Одной из самых крутых новых функций в Photoshop CC является добавление двух фильтров размытия в галерею размытия: Spin Blur и Path Blur.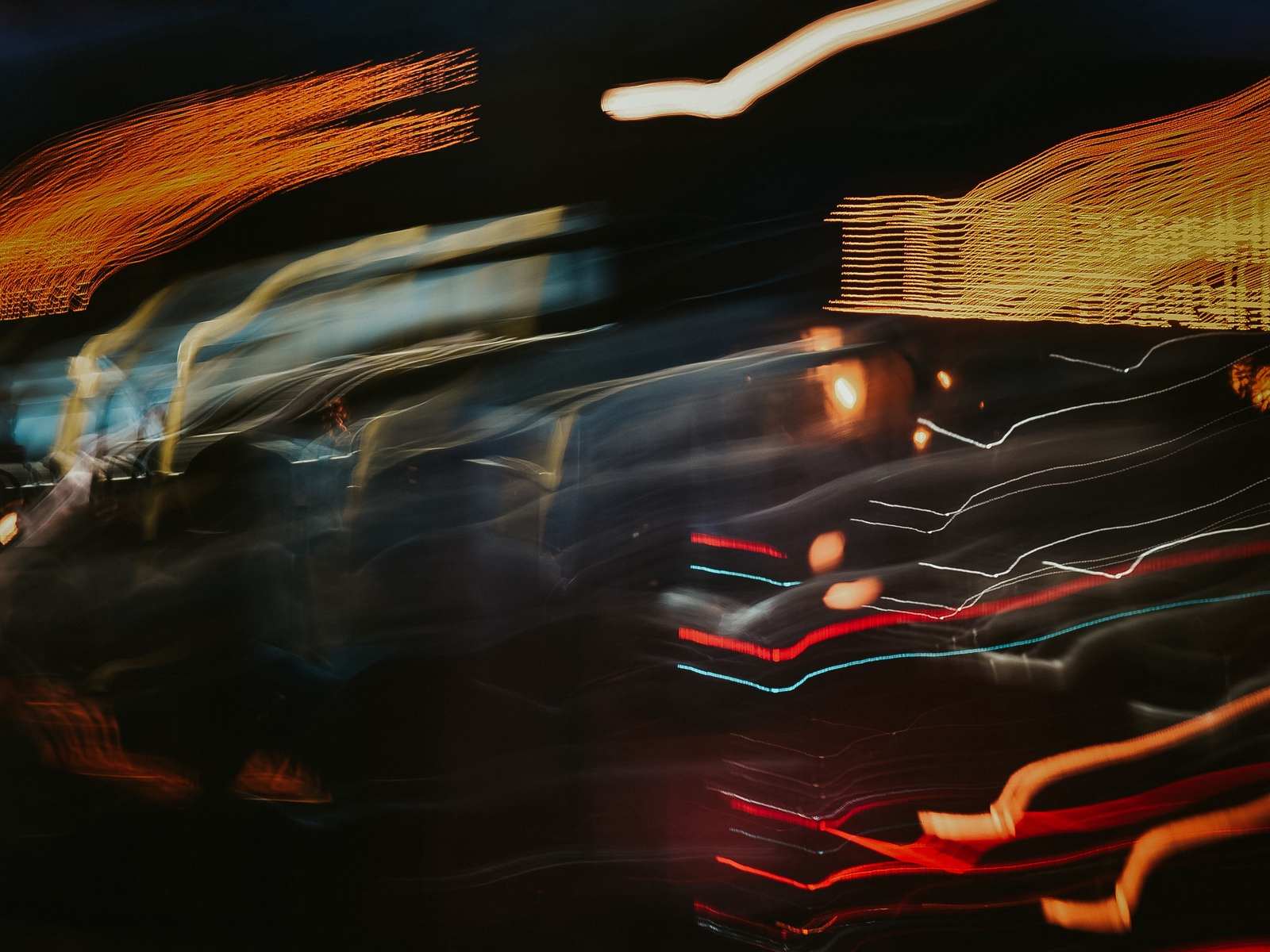
Spin Blur в Photoshop CC (2014)
Новый Spin Blur идеально подходит для добавления движения к круглым объектам, таким как колеса или пример часов, который я демонстрирую ниже.Я настоятельно рекомендую преобразовать ваш объект в смарт-объект перед применением эффекта размытия — это дает вам возможность позднее внести изменения в фильтр или полностью удалить его. Как только вы выберете Spin Blur, Photoshop добавит круглое размытие к вашему объекту. Вы можете настроить размер, перетащив внешний край круга (для пропорционального изменения размера) или щелкнув и перетащив одну из четырех точек, чтобы создать эллиптическую форму. В приведенном ниже примере я изменяю размер Spin Blur пропорционально циферблату.Затем я настраиваю угол размытия на панели «Инструменты размытия», чтобы получить результат на втором изображении.
Галерея размытия в Photoshop CC (2014)
Размытие по контуру в Photoshop CC (2014)
Размытие по контуру в Photoshop CC (2014)
линию к изображению, чтобы управлять направлением размытия.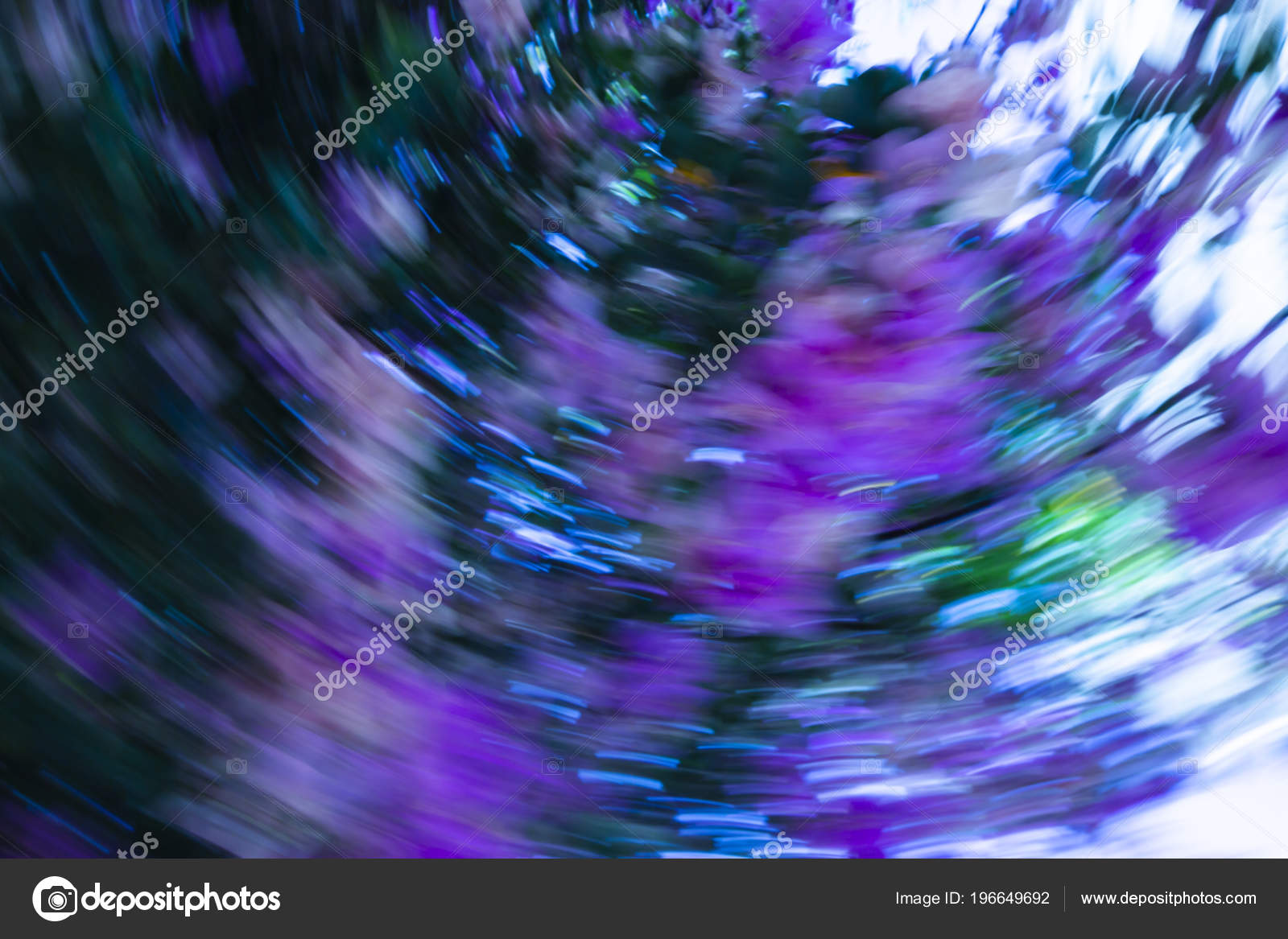

 Д. При использовании инструмента размытия желательно избегать использования кистей больших размеров в сочетании с длинными мазками, поскольку действие размытия является исчерпывающим для процессора, эффект будет отставание от хода кисти.
Д. При использовании инструмента размытия желательно избегать использования кистей больших размеров в сочетании с длинными мазками, поскольку действие размытия является исчерпывающим для процессора, эффект будет отставание от хода кисти.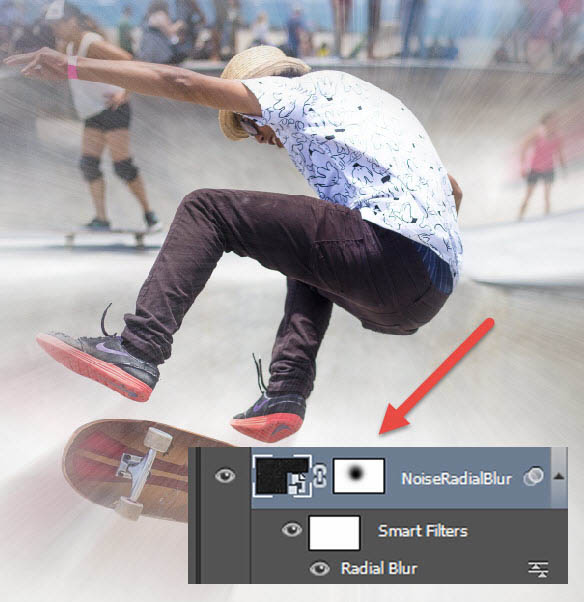



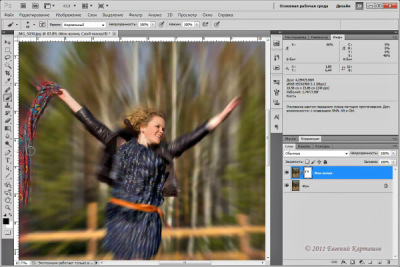
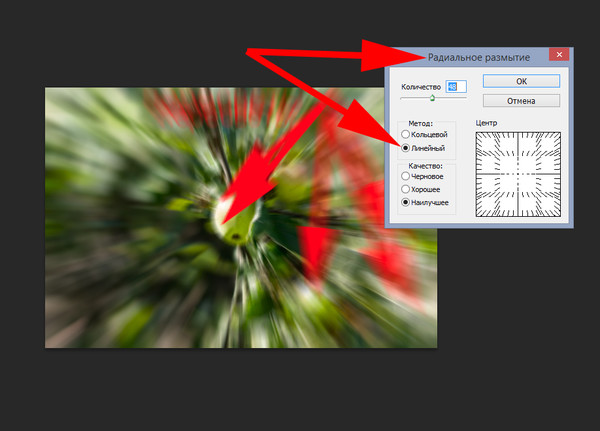
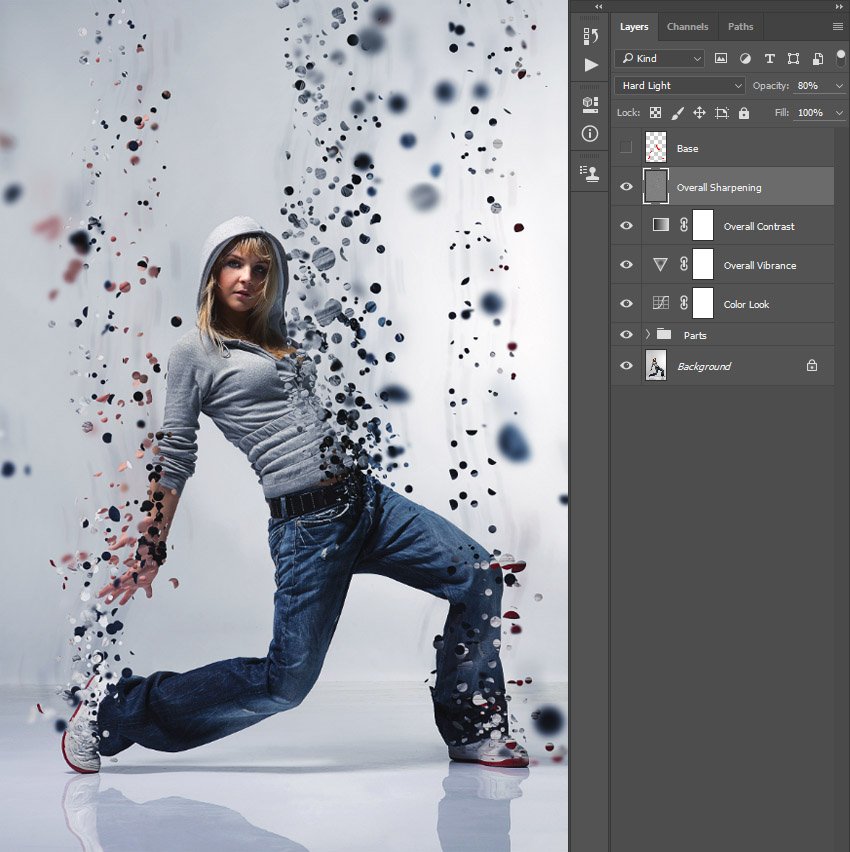 С помощью нее создайте дубль имеющейся фотографии. Зайдите в меню слоя и кликните на действие «Дубликат слоя». Подтвердите действие, выбрав в меню фильтров параметр, другой. Определите такое значение пункта «Радиус», чтобы оно немного превышало ширину областей значения. Сохраните результат.
С помощью нее создайте дубль имеющейся фотографии. Зайдите в меню слоя и кликните на действие «Дубликат слоя». Подтвердите действие, выбрав в меню фильтров параметр, другой. Определите такое значение пункта «Радиус», чтобы оно немного превышало ширину областей значения. Сохраните результат.