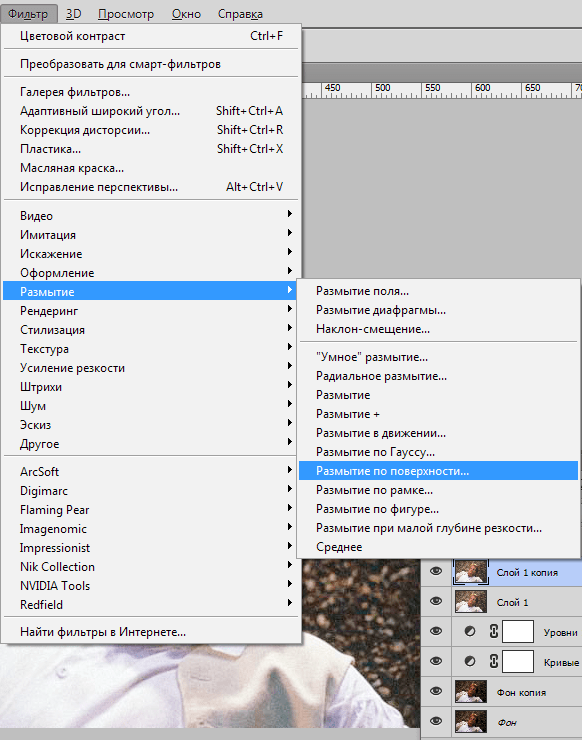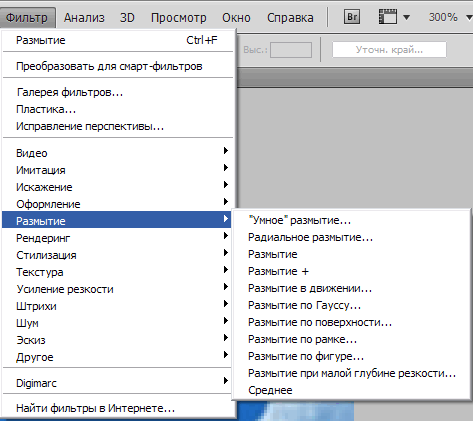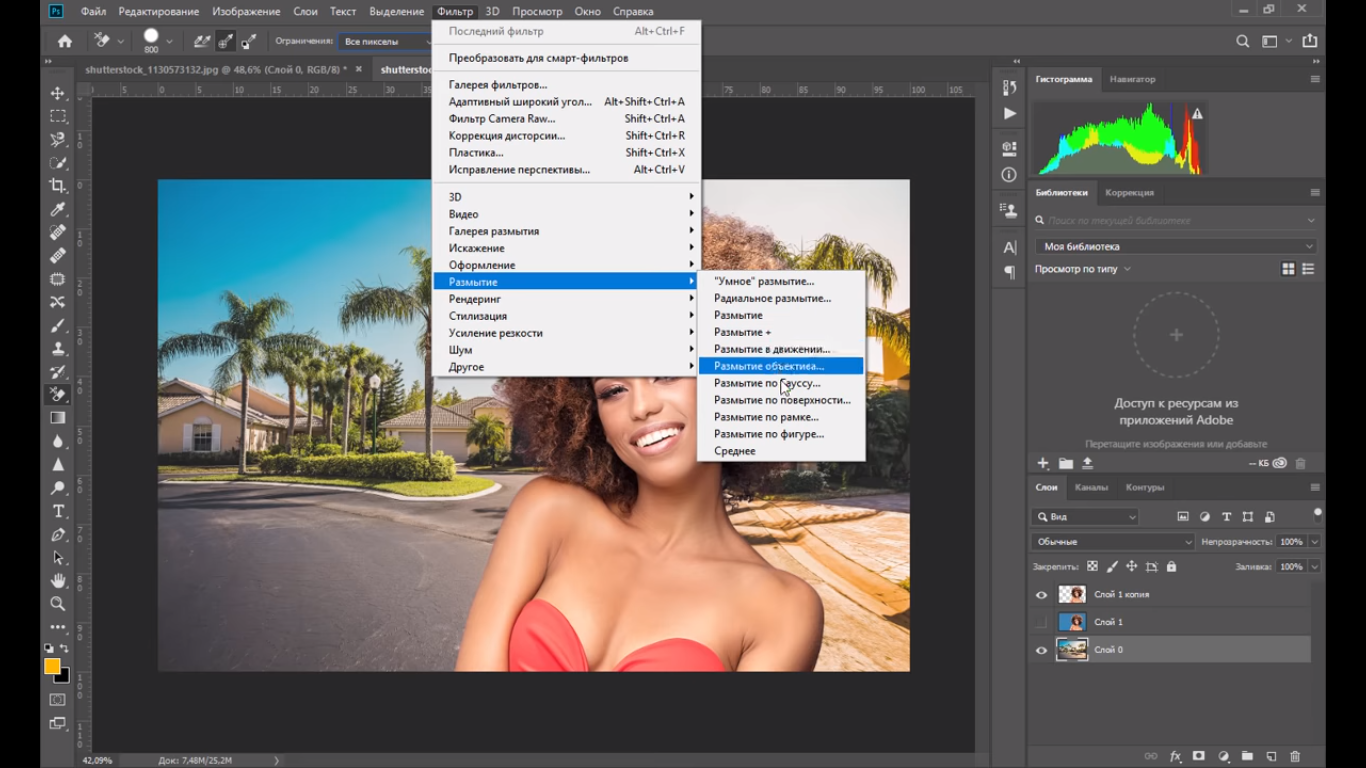Размытие в фотошопе на английском: Использование эффектов группы «Галерея размытия» в Photoshop
Как сделать размытие в Photoshop: эффект профессионального фото
Если у профессиональной фотокамеры максимально открыть диафрагму, получается интересный эффект: задний план фотографии слегка «размывается». Такого эффекта можно добиться и в Photoshop, чтобы придать выразительности вашему фото, даже если оно снято на обычную «мыльницу». Расскажем, как сделать красивое размытие в Photoshop за пять простых шагов.
Шаг 1. Разделим фото на передний и задний план. Откройте в Photoshop ваше фото, которое вы хотите отредактировать.
На панели инструментов Слои (Layers) нажмите правой кнопкой мыши по слою с фотографией и выберите Создать дубликат слоя (Duplicate Layer). Это будет наш задний план.
Шаг 2. Уберем объект переднего плана с заднего. Перейдите на новый созданный слой. В панели инструментов выберите Штамп (Clone Stamp).
Шаг 3. Приступим, собственно, к размытию в Photoshop. В главном меню выберите Фильтр > Размытие (Filter > Blur). Откроется меню фильтров размытия; в нем можно выбрать тот, который лучше походит к ситуации вашего фото. Например, если объект на фото движется, можно выбрать Размытие в движении (Motion Blur), если неподвижен —
На панели настроек Размытие поля (Field Blur) передвигайте ползунок влево-вправо, чтобы задать интенсивность размытия в Photoshop. Так мы сделаем задний план размытым.
Шаг 4. Теперь нужно вернуть объект на фото! Для этого сделайте следующее:
- Выберите на панели Слои (Layers) тот слой, который вы только что размыли.

- Нажмите на кнопку Добавить маску слоя (Add Layer Mask) в самом низу панели.
- Нажмите Ctrl + I.
Шаг 5. Размытие пропадет с фотографии, но оно никуда не делось! Выберите на панели инструментов Кисть (Brush) и аккуратно двигайте ей по фотографии вокруг объекта. Там, где вы нажимаете кистью, размытие будет возвращаться. Используйте кисти разного размера, чтобы аккуратно обвести объект.
После этого сохраните готовое фото. Результат будет таким, как на картинке.
Таким образом можно красиво и правдоподобно сделать размытие в Photoshop. Объект (или объекты, если вы захотите обвести несколько) на переднем плане будет четким, края его — аккуратными, без перехода от размытого к резкому. Фон же будет мягким и не отвлекающим внимание от объекта — как на фотографии, сделанной профессиональной камерой.
Читайте также:
Фото: Morgan Burks, Vaibhav Sharan
Размытие фона в Фотошопе
При съемке фотографии, если максимально открыть диафрагму, можно достичь интересного эффекта — главный объект, за счет размытия фона, становится как бы отделенным от него.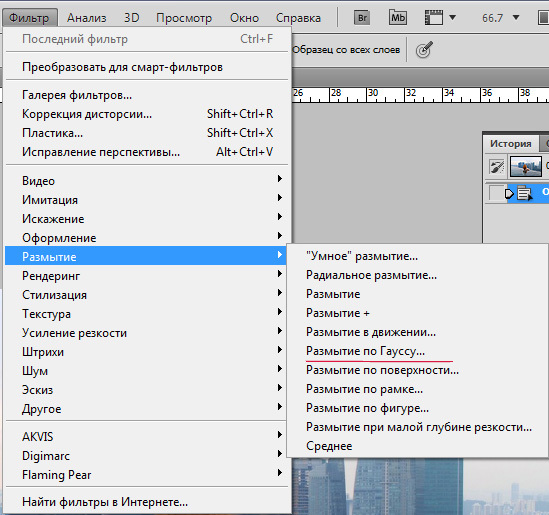 Более подробно об этом написано в моей статье про глубину резкости. Но в некоторых случаях, например если у объектива не была широко открыта диафрагма или и объект и фон находятся близко друг к другу и далеко от фотографа, они получаются одинаково резкими. Чтобы это исправить и сделать снимки более выразительными, мы можем размыть фон в Photoshop. Это относительно несложно сделать, но нужно иметь хотя бы начальное представление о применении слоев и масок в Фотошопе.
Более подробно об этом написано в моей статье про глубину резкости. Но в некоторых случаях, например если у объектива не была широко открыта диафрагма или и объект и фон находятся близко друг к другу и далеко от фотографа, они получаются одинаково резкими. Чтобы это исправить и сделать снимки более выразительными, мы можем размыть фон в Photoshop. Это относительно несложно сделать, но нужно иметь хотя бы начальное представление о применении слоев и масок в Фотошопе.
В качестве примера возьмем фотографию девушки, сделанную на Фотофоруме. Диафрагма объектива была открыта максимально — до F4.0, при фокусном расстоянии 105 мм. Но это значение, при достаточно большом расстоянии до объекта съемки, не позволило сильно размыть фон и фотография получилась не очень интересной т.к. детали фона отвлекают внимание на себя.
Попробуем улучшить ее, размыв для этого фон. Схема действий будет следующей: откроем фотографию в Photohop, затем скопируем слой, после этого применим размытие к копии и «закроем» маской фигуру, чтобы был виден нижний слой, т.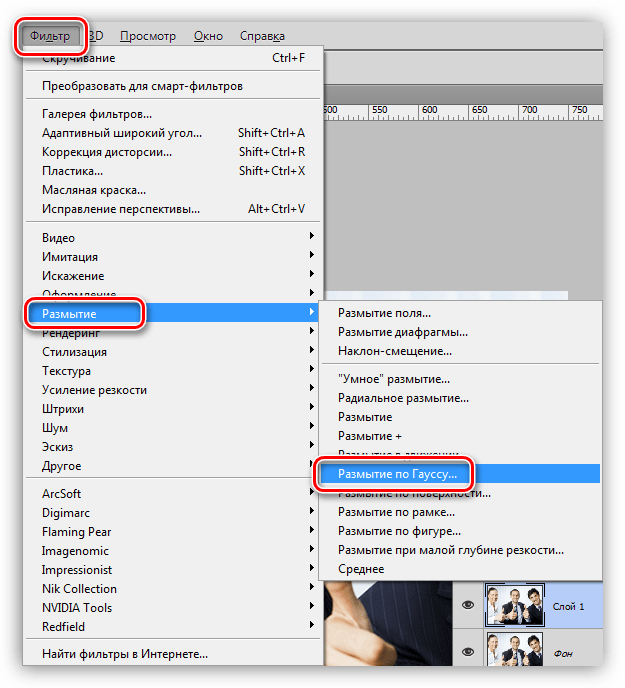 к. она должна остаться резкой.
к. она должна остаться резкой.
Итак, начнем. Открываем фотографию в Фотошопе, у нас есть один слой, собственно она. Чтобы скопировать этот слой переходим в меню «Layer» («Слой«), выбираем «New» («Новый«) и «Layer via Copy» («Слой через копирование«) или просто нажимаем Ctrl+J на клавиатуре. У нас появился второй точно такой же, как начальный слой.
Программа автоматически переместила нас на верхний слой. Именно на нем мы и будем делать размытие. Заходим в меню «Filter» («Фильтры«), находим пункт «Blur» («Размытие«) и выбираем «Gaussian Blur» («Гаусово размытие«).
В окошке есть всего один ползунок, который меняет степень размытия. Можно остановиться на любом значении, которое кажется подходящим, при этом мы смотрим только на фон, ведь размытие с основного объекта съемки мы потом полностью уберем. После того, как мы выбрали нужное значение, применяем размытие.
После того, как мы выбрали нужное значение, применяем размытие.
Теперь нам нужно добавить маску к размытому слою, чтобы «проявить» девушку. В меню «Layer» («Слой«), находим «Layer Mask» («Маска слоя«) и выбираем «Reveal All» («Показать все«). Ничего не изменилось, но справа от слоя появился белый прямоугольник.
Выбираем на палитре слева инструмент кисть , наверху в панели инструмента нам нужно изменить параметр «Hardness» («Жесткость«) кисти, это делается для того, чтобы при рисовании по маске у нас не было резких краев при переходе от одного слоя к другому. Значение можно поставить от 20 до 40%, чем больше, тем жесче края и грубее будет переход.
Теперь начинаем закрашивать фигуру девушки на фотографии, при этом она становится резкой, это появляется нижний слой. Если где-то закрасили лишнее, то ничего сташного, нужно просто выбрать слева белый цвет и аккуратно исправить проблемный участок.
Некоторую сложность будут представлять элементы платья на фотографии справа внизу. Их нужно аккуратно обрисовывать кисточкой небольшого диаметра, работа кропотливая, но иначе эффект получится неестественным.
В результате у нас получится примерно такой результат. На мой взгляд вариант с размытым в Фотошопе фоном смотрить лучше.
Русско-английский словарь Фотошоп
Многие пользователи Фотошоп, которые установили русcифицированные версии, при выполнении уроков не могут найти нужные им термины. Проблема усугубляется тем, что, помимо официальных русских переводов, которые даются производителем, существуют еще и разные версии русификаторов. В данной заметке собраны типичные переводы терминов Фотошоп, которые систематизированны в виде словаря. Вы также спокойно можете воспользоваться поиском браузера по странице через сочетание клавиш Ctrl+F.
А
Actions — Действия
Adjustment Layer — Слой-настройки
Adjustments — Настройки
Advanced Blending — Дополнительные параметры смешивания
Airbrush — Аэрограф
All Caps — Все прописные
Alpha-channel — Альфа-канал
Altitude — Высота
Amount — Количество
Amplitwist — С поворотом
Anchor point — Точка сцепления
Angle — Угол
Angular — Угловой
Anti-aliasing — Сглаживание
Arbitrary — Произвольно
Audio Annotation — Звуковое примечание
Auto Contrast — Автоконтраст
Automate — Автоматизация
B
Background — Фон
Batch — Пакетная обработка
Bevel — Фаска
Blend Mode — Режим смешивания
Blur — Размытие
Bounding Box — Габаритная рамка
Brightness — Яркость
Brush — Кисть
Burn — Затемнение
C
Canvas — Холст
Canvas Size — Размер холста
CCW — Против часовой стрелки
Channel Mixer — Смеситель (микшер) каналов
Channels — Каналы
Character — Шрифт
Choke — Уменьшение
Clipboard — Буфер обмена
Clipping Group — Группа обтравки
Clone — Клонирование
Close — Закрыть
CMYK (Cyan-Magenta-Yellow-blacK) — Голубой-пурпурный-желтый-черный
Color Balance — Цветобаланс
Color Picker — Выбор цвета (Пипетка)
Color Range — Диапазон цветов
Color Sampler — Пробник (Цветовая проба)
Constrain Proportions — Сохранять пропорции
Contour — Контур
Contrast — Контраст
Crisp — Четкий
Crop — Кадрирование
Curves — Кривые
Custom Shape — Произвольная фигура
CW — По часовой стрелке
D
Depth — Глубина
Desaturate — Уменьшение насыщенности (Денасыщение)
Diameter — Диаметр
Diamond — Ромбовидный
Dissolve — Растворение
Distanсе — Расстояние
Distort — Искажение
Dodge — Осветление
Drop Shadow — Отбрасывание тени(Задняя тень)
Droplet — Дроплет
E
Edit — Правка(Редактирование)
Effects — Эффекты
Emboss — Тиснение
Equalize — Выравнивание
Eraser — Ластик
Extract — Извлечь
Eyedropper — Пипетка
F
Faux Bold — Псевдожирный
Faux Italic — Псевдокурсив
Feather — Растушевывание
File — Файл
Fill — Заливка
Filter — Фильтр
Flatten Image — Объединить слои
Flip Canvas — Перевернуть холст (отразить холст)
Freeze — Заморозить
Frequency — Частота
Fuzziness — Размытость
G
Gamut — Гамма
Gaussian Blur — Гауссово размытие(Размытие по Гауссу)
General — Общие
General Blending — Общие параметры смешивания
Glyph — Глиф (символ)
Gradient — Градиент
Gradient Editor — Редактор градиента
Gradient Type — Тип градиента
Grid — Сетка
Guides — Направляющие
H
Hand — Рука
Hardness — Жесткость
Height — Высота
Highlights — Яркие тона
History — История
Hue — Тон
Hyphenation — Расстановка переносов
I
Image — Изображение
Inner Glow — Внутреннее свечение
Input Levels — Входные уровни
Intersect — Пересечь
Inverse — Инверсия
Invert — Инвертировать
J
Jitting — Дрожание
Justification — Выравнивание
K
Kerning — Kepнинг
Knockout — Исключение
L
Lasso — Лассо
Layer — Слой
Layer Style — Стиль слоя
Levels — Уровни
Linear — Линейный
Link — Связь
Liquify — Исказить
Location — Положение
Luminosity — Яркость света
M
Mask — Маска
Matte — Матовое покрытие
Matting — Матирование
Maximize — Развернуть
Merge — Соединить
Mesh — Сетка
Mid-tones — Средние тона
Minimize — Свернуть
Mode — Режим
Monochrome — Монохромный
Move — Переместить
Multiply — Умножение
N
Next — Следующий
Noise — Шум
Notes — Заметки
O
Opacity — Непрозрачность
Outline — Контур (Очертание)
Output Levels — Выходные уровни
Overlay — Наложение
P
Paint Bucket — Ведро
Palette — Панель (Палитра)
Paragraph — Абзац
Path — Контур
Pattern — Узор (Образец, текстура)
Pen — Перо
Pencil — Карандаш
Pixel — Пиксель
Polygon — Многоугольник
Posterize — Придание плакатного стиля
Preferences — Установки
Preserve Luminosity — Сохранять яркость
Pressure — Нажим
Preview — Предпросмотр
Proof Colors — Цвета пробного отпечатка
Proof Setup — Настройка пробного отпечатка
Purge — Очистить
Q
Quality — Качество
Quick Mask — Быстрая маска
R
Radial — Радиальный
Radius — Радиус
Range — Диапазон
Rasterize — Растеризовать
Reconstruct — Реконструировать
Reflection — Отражение
Reselect — Повторное выделение
Resolution — Разрешение
Restore — Восстановить
Revert — Восстановить (Отменить до исходного значения)
RGB (Red Green Blue) — Красный-зеленый-синий
Rotate — Поворот
Roundness — Округлость
Ruler — Линейка
S
Saturation — Насыщенность
Scale — Масштаб
Shading — Затенение
Shadows — Темные тона (тени)
Shape — Фигура
Sharp — Резкий
Sharpen — Резкость
Size — Размер
Skew — Скос
Small Caps — Строчные
Smooth — Гладкий (плавный)
Smudge — Палец
Snap To — Прикрепить к
Snapshot — Снимок
Solidity — Плотность
Spacing — Интервал
Spread — Рассеивание
Stiff — Сильный
Strikethrough — Перечеркнуть
Stroke — Обводка
Stroke Path — Обводка контура
Strong — Сильный
Styles — Стили
Subscript — Нижний индекс
Swatches — Образцы
T
Threshold — Порог
Thumbnail — Пиктограмма
Tolerance — Допуск
Tool Options Bar — Панель опций
Toolbox — Панель инструментов
Transform — Изменение
Transparent — Прозрачный
Trash — Корзина
Trim — Подрезание
Turbulence — Волнение
Type — Текст
U
Underline — Подчеркнуть
Underlying — Нижележащий
Undo — Отменить
Ungroup — Разгруппировать
Unsharp Mask — Маска нерезкости
V
Variations — Вариации
Vector Mask — Векторная маска
View — Вид
W
Warp — Деформация
Warp Text — Деформировать текст
Width — Ширина
Work Path — Рабочий контур
Workspace — Рабочее поле
Z
Zoom — Масштабирование
Скачать текстовый файл со словарем для Фотошоп (.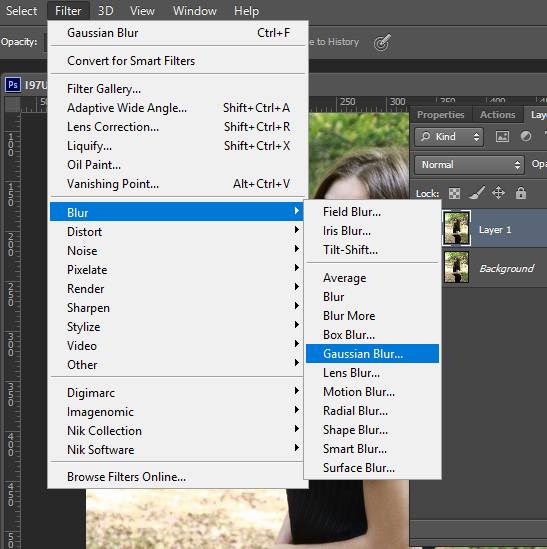 doc)
doc)
Как размыть задний фон в фотошопе. Подробный урок
Дорогие друзья, если вас мучает вопрос как сделать размытый задний фон у фотографии в фотошопе, то данный урок 100% для вас. В уроке я показываю как в программе Adobe Photoshop с помощью простых техник шаг за шагом можно легко и быстро размыть фон у любого изображения.
И так давайте делать все по-порядку.
В уроке я буду использовать вот эту фотографию невесты.
Подробный урок — Как размыть задний фон в фотошопе
1. Скачиваем фотографию себе на компьютер и открываем в фотошопе Файл→Открыть (File→Open или CTRL+N – в скобочках вместе с переводом буду указывать сокращения – проще говоря “горячие” клавиши, которые позволяют экономить время в программе фотошоп).
Универсальный редактор для фотографий
«Домашняя Фотостудия» – это современная и эффективная программа для обработки фотографий. Используя основные функции данного софта, любой пользователь сможет быстро и качественно отредактировать необходимые фотоснимки. Помимо стандартного набора действий (ретушь и устранение дефектов, улучшение качества изображения и т.д.) данный графический редактор включает свыше 100 уникальных эффектов и фильтров, десятки вариантов оформления фото: маски, рамки, коллажи, а также возможность создания открыток и календарей на основе ваших снимков. Приложение можно скачать на официальном сайте программы:
Помимо стандартного набора действий (ретушь и устранение дефектов, улучшение качества изображения и т.д.) данный графический редактор включает свыше 100 уникальных эффектов и фильтров, десятки вариантов оформления фото: маски, рамки, коллажи, а также возможность создания открыток и календарей на основе ваших снимков. Приложение можно скачать на официальном сайте программы:
2. Фотография имеет большой размер, давайте немного его уменьшим (что бы помещалась на экране, этот шаг можно пропустить), идем в меню Изображение→Размер изображения (Image→Image Size… или Alt+Ctrl+I) и уменьшаем размер нашей фотографии, я сделал по ширине 500 пикселей, по высоте программа автоматически сделала 750 пикселей, далее нажимаем ОК.
3. Давайте поставим 100% масштаб для фотографии, для этого два раз кликаем левой кнопкой мыши по инструменту
Масштаб (Zoom или Z).4.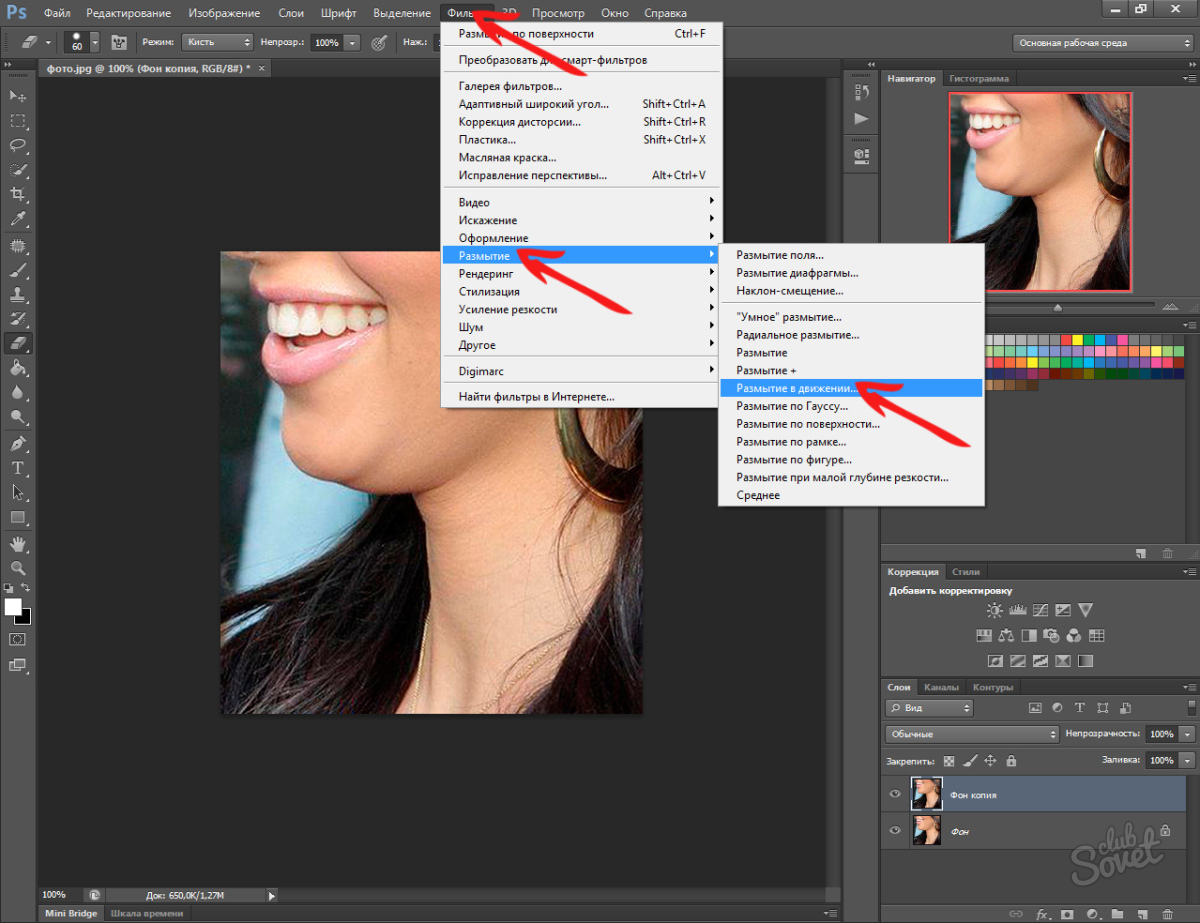 После этого идем в меню Окно (Windows) и выбираем палитру Слои (Layers или F7). Открывается палитра для работы со слоями в фотошопе.
После этого идем в меню Окно (Windows) и выбираем палитру Слои (Layers или F7). Открывается палитра для работы со слоями в фотошопе.
Выбираем наш слой, сейчас он единственный в документе, кликаем по нему правой кнопкой мыши и выбираем пункт Создать дубликать слоя (Dublicate Layer…).
Создается копия слоя (слои полностью идентичный начальному). Назовем его Копия и нажимаем ОК.
4. Теперь перейдем к созданию размытия на фотографии. Идем в меню Фильтр (Filter) и выбираем команду Размытие (Blur, как видите способов размытие несколько, мы выберем пункт Размытие по Гауссу, Gaussian Blur).
Я выбрал значение 3 пикселя.
В итоге у меня получилось так.
И так фон мы с вами размыли (надесь тут все понятно и у вас больше не будет вопросов как сделать размытый фон в фотошопе), осталось сделать четкой нашу невесту на переднем плане.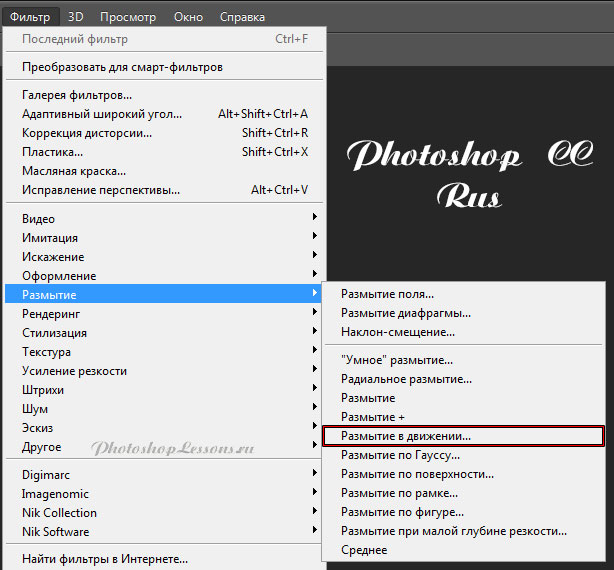 Для этого идем в палитру Слои (Layers, F7), выбираем наш размытый слой и кликаем по кнопочке Добавить слой-маску (Add Layer Mask).
Для этого идем в палитру Слои (Layers, F7), выбираем наш размытый слой и кликаем по кнопочке Добавить слой-маску (Add Layer Mask).
На слой добавляется маска.
Вкратце расскажу, как работают маски в фотошопе, рисуя по маске черным цветом мы удаляем (как бы протираем) содержимое слоя, рисуя по маске белым цветом мы восстанавливаем содержимое слоя.
Вернемся к нашему примеру. Берем инструмент
Кисть (Brush, B), ставим для нее цвет переднего фона: #000000 — черный (в палитре с инструментами внизу 2 квадратика – первый цвет переднего фона, второй – заднего фона) и нажимаем ОК.После этого выбираем наш размытый слой, выбираем пиктограмму маски в палитре слоев.
Теперь рисуя кистью по нашему слою (я начал с лица), изображение на слое будет удаляться. Так же можно изменять размер кисти, жесткость кисти. При выбранном инструменте
Кисть, сверху есть настройки инструмента, выбираем маленький перевернутый треугольник (рядом с размером кисти).
Выпадает окошко, в котором можно выбрать размер кисти и жесткость.
Если с размером кисти все понятно, чем больше число, тем больше размер кисти. По поводу жесткости поясню, чем больше процент жесткости у кисти, тем четче получаются края при рисовании. Если же поставить жесткость меньше 100% края кисти при рисовании получаются размытыми, тем самым получается плавный переход в нашем уроке. Нам нужно экспериментировать с жесткостью во время обработки изображения.
Я взял кисть с жесткостью в 20% и порисовал ей в области лица девушки и вот что у меня получилось:
И если внимательно посмотреть на пиктограмму маски, можно увидеть черные пятна в тех местах, где мы рисовали кистью.
Еще раз напомню рисуя черным цветом мы удаляем содержимое слоя, если же сейчас переключиться на белый цвет и начать рисовать – мы будем закрашивать содержимое слоя – этим и хороши маски, они универсальны и ими всегда можно удалить или же вернуть назад содержимое слоя не трогая само изображение.
Теперь остается просто выделить черной кистью (изменяя жесткость, размер кисти и цвет кисти в нужных местах) нашу невесту, в итоге у меня получилось вот так:
Как видите размыть фон на фотографии в фотошопе совсем не трудно (немного потренировавшись в этом, вы будите выполнять такие операции на автомате).
У вас возникли вопросы по ходу урока, пожалуйста задавайте их в комментрариях уроку.
Как перевести фотошоп
Перевод Photoshop с русского на английский. Три простых шага.
Итак, вы установили на свой компьютер Adobe Photoshop (или какую-то другую программу Adobe), а он оказался русифицированным. И (судя по тому, что вы читаете эту статью) вы хотели бы изменить язык интерфейса на традиционный — английский.
Причин для этого, к сожалению, больше, чем могло быть. Прежде всего это проблемы с терминологией. Большая часть современных компьютерных терминов в русском языке — это заимствование из английского, что полностью игнорируется в переводе Photoshop.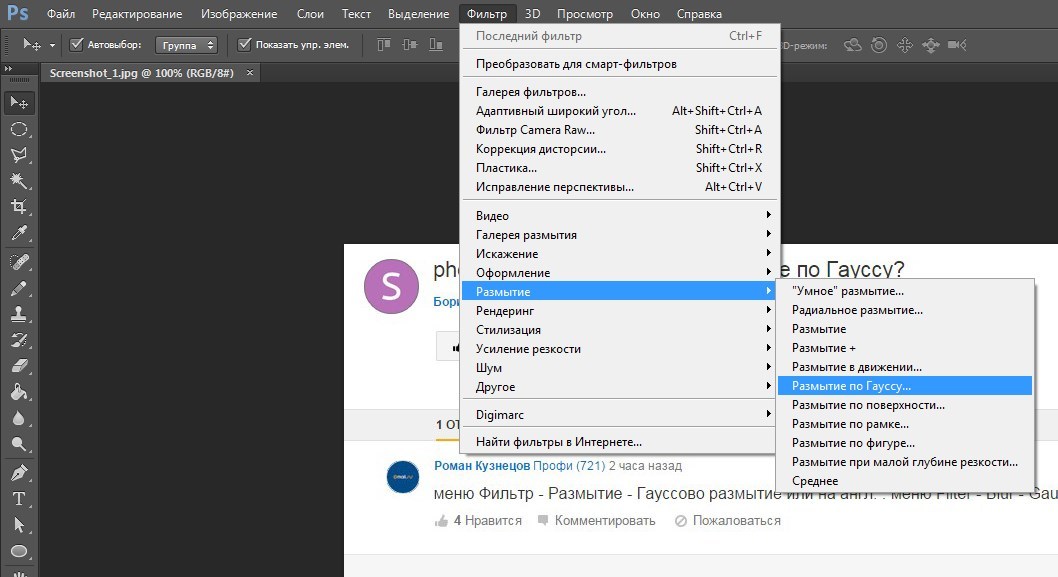 В результате возникает большая путаница.
В результате возникает большая путаница.
Переводчики программы проявляют недюжинную фантазию вместо того, чтобы изучить современную русскую терминологию в том виде, в котором мы ей на самом деле пользуемся. Вот один из бесчисленного количества анекдотов: в «галерее размытия» (что это могло бы означать, кстати?) мы видим фильтр, который называется «размытие поля». Какого поля, хотелось бы узнать? Можно много фантазировать на эту тему, однако, на поверку выясняется, что это очередной пример совершенно бездумного и бессмысленного перевода английского термина на русский язык. Фильтр этот предназначен для имитации размытия заднего (или переднего) плана, которое происходит при съемке на открытых диафрагмах. В таких случаях по-русски говорится, что у такого снимка малая ГРИП — глубина резко изображаемого пространства. Откуда же в русском переводе фотошоп появилось слово «поле»? Дело в том, что англоязычный аналог термина ГРИП — DOF, Depth Of Field — буквально «глубина поля». Так, недолго думая, и написали в русском фотошопе — размытие поля. Комментарии здесь излишни.
Комментарии здесь излишни.
Вторая причина неудобств с русским интерфейсом — это сложности в поддержке. Большая часть специалистов по компьютерной графике обучалась работе в те времена, когда никаких русских переводов программ не существовало. Для этих людей никогда не было никаких причин переходить на другой интерфейс, даже наоборот, многие из них испытывают трудности при необходимости что-то сделать в русскоязычных программах. Конечно, когда вы обращаетесь к ним за советом, им трудно вам помочь, если вы используете загадочную русскую псевдотерминологию.
И третье причиной, которая, впрочем, сейчас становится все менее актуальной — русскоязычные приложения всегда были менее стабильны, говоря проще — чаще глючили, чем оригинальные.
В совокупности причин мы приходим к мысли, что пока рано работать с русским интерфейсом, поэтому, кстати, в нашем компьютерном классе для всех курсов установлено программное обеспечение на английском языке.
Прежде всего — язык самого приложения Creative Cloud всегда соответствует языку вашей операционной системы, никаких опций по его переключению нет.
Зайдите в установки приложения Creative Cloud: Перейдите к настройкам: В закладке Apps, в выпадающем списке «язык приложений» выберите English (International):
Выйдите из установок приложения Creative Cloud: Как вы видите, теперь Photoshop как будто бы и не был никогда установлен! Нажмите кнопку «Установить»: Начнется процесс установки:
Дождитесь окончания установки.
Откройте Photoshop. Как вы видите, программа по-прежнему русская: Перейдите к её настройкам: В закладке «Интерфейс» измените язык интерфейса
Перезапустите программу.
Если вы все сделали правильно, ваш Photoshop теперь имеет оригинальный, английский интерфейс. При этом у вас остается возможность при необходимости переключаться на русский в настройках программы.
Когда я уже дописал статью, мне пришла в голову мысль, что кто-то захочет перевести интерфейс Adobe Photoshop с английского на русский. Что же — алгоритм действий абсолютно такой же!
Если у вас по каким-то причинам нет возможности скачивать приложение из Creative Cloud, то существует особый, аварийный, способ сделать Photoshop из русского английским (но не наоборот).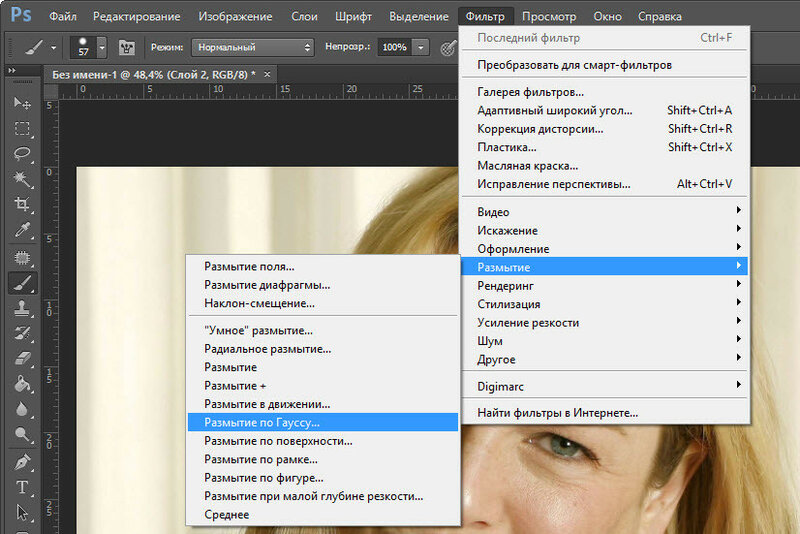 В папке программы найдите файл tw10428.dat, он лежит в папке Locales/ru_RU/Support Files. Переименуйте или перенесите куда-нибудь этот файл. Программа станет английской. На OS Windows делается аналогично. Замечу: после обновления этот файл будет автоматически восстановлен. Я рекомендовал бы пользоваться этим способом лишь в случае крайней необходимости.
В папке программы найдите файл tw10428.dat, он лежит в папке Locales/ru_RU/Support Files. Переименуйте или перенесите куда-нибудь этот файл. Программа станет английской. На OS Windows делается аналогично. Замечу: после обновления этот файл будет автоматически восстановлен. Я рекомендовал бы пользоваться этим способом лишь в случае крайней необходимости.
Как перевести фотошоп с русского на английский
В этой маленькой статье, хотел бы рассмотреть очень странный вопрос, но тем неимение популярен. Ведь сегодня я покажу как перевести Ваш фотошоп с русского на английский. Да, многие скачивают руссификаторы, а мы будем сегодня делать наоборот.
На первых порах, когда человек только скачивает фотошоп, то он скорее всего скачивает русский вариант, так как думает что так будет проще. Ну, да, на родном языке, естественно, удобней и легче что-то учить, запоминать, но с другой стороны, в уроках то используют английский вариант. Мой блог был исключением, до этого момента. Хотя я буду дублировать названия.
Почему стоит переходить на английский?
Преимуществ всего несколько.
- Все же и вправду, большинство людей которые публикуют уроки в сети используют английскую версию фотошопа, а значит Вам будет намного удобней учиться.
- Если Вы свяжете свою работу с этим редактором, то с большей вероятностью в офисе или где либо будет стоять английская версия.
- Некоторые экшены в русскоязычной версии могут не работать.
Все же, это дело привычки и новичкам я рекомендую на первое время ставить русский вариант, чтобы ну совсем уж не потеряться. Теперь приступим к самому процессу перехода.
Находим где у нас установлен фотошоп, у меня это диск D, у Вас же может быть C или любой другой. И заходим в папку.
Потом переходим в папку «Locales» -> «ru_RU» -> «Support Files».
Здесь создаем новую папку, можете назвать как угодно её и переносим файл «tw10428.bat» в эту папку. Это чтобы Вы смогли вернутся обратно на русский, если вдруг не зайдет.
В итоге все должно выглядеть так:
После того как Вы зайдете в фотошоп, все уже будет на английском. Буду рад если Вы примите участие в опросе ниже:
С ув. Владислав
Оцените, мне важно Ваше мнение: (+5 ) Загрузка…Как перевести фотошоп на русский язык?
Если вы любитель работы с растровой графикой, наверняка знаете о пакете Adobe Photoshop. Незнание английского языка усложняет работу с этим редактором. Для лучшей работы с программой рекомендуется установить поддержку русского языка. В дистрибутиве программы такой возможности нет, но, вооружившись соединением к сети интернет, перед вами больше не появится этой проблемы.
Вам понадобится
- Программное обеспечение Adobe Photoshop CS4, русификатор.
Инструкция
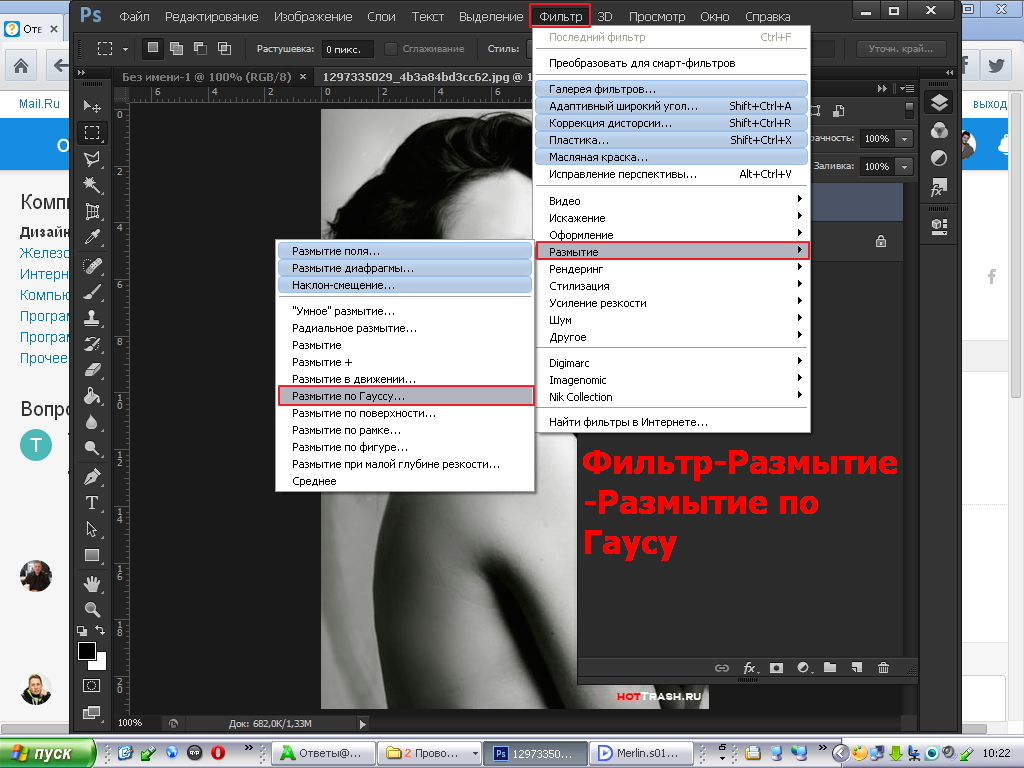 В появившемся списке производим поиск сайтов, которые могут содержать ссылки на искомый файл русификации (чаще всего, это файл PhotoshopCS4_Locale_ru).
В появившемся списке производим поиск сайтов, которые могут содержать ссылки на искомый файл русификации (чаще всего, это файл PhotoshopCS4_Locale_ru).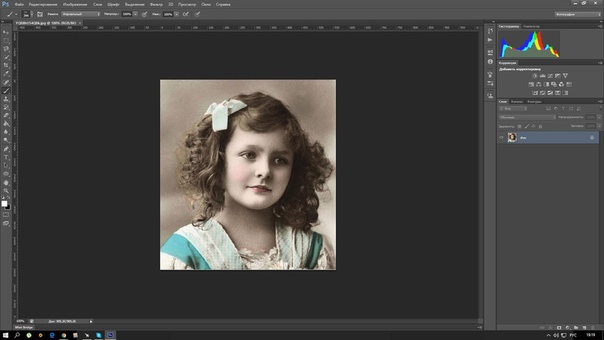 Интерфейс программы полностью переведен на привычный русский язык. Для возврата к прежнему языку, необходимо нажать сочетание клавиш Ctrl+K – из выпадающего списка выбрать English.
Интерфейс программы полностью переведен на привычный русский язык. Для возврата к прежнему языку, необходимо нажать сочетание клавиш Ctrl+K – из выпадающего списка выбрать English.Как сгладить края в Фотошопе после вырезания? — TemplateMonster
Если вы часто работаете с изображениями или настраиваете дизайн сайта, то вам точно придется что-то вырезать из фотографий и, скорее всего, вы столкнетесь с грубыми и уродливыми краями. Но, все это можно легко исправить.
Хотите чтоб ваше изображение имела отличный вид даже после обработки и вырезания объектов? Дочитайте пост до конца, и вы узнаете несколько способов, как сгладить края в Фотошопе после вырезания.
Выбирайте правильные параметры настроек
Фотошоп имеет массу настроек, которые помогают решить разные задачи. Волшебная палочка и волшебный ластик имеют настройки, которые, при правильном использовании, помогут отредактировать изображение намного качественнее. Настройки «Anti-Alias» и «Tolerance» являются основными в данном случае.
Tolerance регулирует чувствительность заполнения. Так, для левого изображения используется Anti-aliasing 5 и без сглаживания, в то время как для правого используется Anti-aliasing 40 со сглаживанием. Разница очевидна:
Использование правильных настроек поможет вам понять, как сгладить линии в Фотошопе, если не идеально, то максимально качественно.
Используйте инструмент
«Уточнить край»Как сгладить линии в Фотошопе с помощью инструмента «Уточнить край»?
- Во-первых, нужно отделить фона от объекта.
- Далее, чтоб обработать границы, выберите слой с объектом, зажмите CTRL + левая кнопка мышки и нажмите на миниатюру слоя.
- Чтоб использовать параметр «Уточнить край», необходимо сперва активировать определенный инструмент из категории «Выделение».
Только после выполнения данного шага, нужная для дальнейшей работы функция будет доступна.
- Выберите ее и введите оптимальные параметры.
- Остается только обрезать все лишнее. Для этого зажмите CTRL+SHIFT+I, далее DEL и CTRL+D.
Все, редактирование выполнено:
Эта же функция поможет, если вы думаете как сгладить углы в Фотошопе. Просто вводятся немного другие параметры.
Например, исходник имеет вид:
Выбираете уже известный нам инструмент «Уточнить край» и выставляете настройки:
В результате получаете:
P.S. Очень часто в Интернете можно встретить вопрос: «Как сгладить пиксели в Фотошопе?». На самом деле, если ответственно подойдете к выполнению предыдущих шагов, то не придется дополнительно заниматься сглаживанием пикселей. Работая с изображения, нужно помнить, что после обработки, все объекты на них должны выглядеть реалистично, и не отделяться от фона. Поэтому главное не перемудрить и не пытаться «изобрести колесо».
Как размыть фон в Фотошопе
Как правильно размыть задний фон? Этим вопросом задаются многие начинающие пользователи Photoshop. Но, все очень просто. Есть 3 основных способа как размыть фон в фотошопе, с которым познакомимся чуть ниже.
Как сделать размытый фон в фотошопе при помощи маски
Начну с самого простого и быстрого способа. Предупреждаю сразу, этот метод очень топорный и подойдет не во всех случаях, но все же он присутствует и им можно пользоваться.
Для того чтобы размыть задний фон в Фотошоп, можно сделать следующее:
- Делаем две копии фотографии с которой будем работать.
- Background (фон) размываем.
- На верхний слой фотки накладываем маску и проявляем все, что не должно быть размыто.
На примере Ford Focus покажу что из этого может получиться.
Шаг 1. Создание копии фотографии.
Здесь все просто, либо нажмите правой кнопкой мыши на название слоя и выберите пункт «Создать дубликат слоя», либо перенесите слой с оригиналом на листик с загнутым концом.
У нас получилось два слоя (не стал их переименовывать, чтобы не тратить время): слой 1 и слой 1 копия.
Шаг 2. Размытие в движении.
Исходя из того, что у нас на фотографии автомобиль, думаю применить фильтр «Размытие в движении». Должно классно получится.
Выбираем нижний слой, переходим в фильтры и выбираем пункт «Размытие в движении».
В настройках фильтра, методом подбора, установил значения: угол 240, а смещение 54 пикселя.
Важно! В вашем случае настройки могут не совпадать. Ориентируйтесь на свой вкус.
После размытия, моя фотография стала такой.
Отлично! Появился эффект движения машины. Осталось самое легкое.
Шаг №3. Накладываем маску и проявляем автомобиль.
В этом пункте, требуется сделать четким автомобиль, при этом оставив размытие заднего фона. Воспользуемся слоем-маска. Для этого, активируем верхний слой и в нижней части окна, выбираем «Слой-маска». В разделе слоев, рядом с фотографией, появится маска.
Напомню!! Слой-маска работает по принципу: белый цвет, проявляет картинку под маской, черный цвет, закрашивает картинку под маской.
Исходя из того, что нам нужно оставить только автомобиль, выходит нужно залить маску черным цветом, а сам автомобиль, обвести белым. В моем случае получилась вот такая красота:
Экспериментируйте и найдите вариант оформления по вашему вкусу, а я перехожу к следующему способу.
Как размыть задний фон в фотошопе по Гауссу
При помощи диафрагмы, фотографы размывают задний фон своих фотографий, дабы выделить главный объект. При должном опыте, этот эффект смотрится очень здорово. Кроме того, размытие заднего фона может потребоваться в случаях неудачной композиции.
Размытие по Гауссу, идеально поможет сделать быстрое и красивое размытие. Но есть одна проблемка, эффект наложится на всю картинку.
Поэтому, наша первоочередная задача, вырезать основной объект или те объекты, которые не должны быть под воздействием фильтра.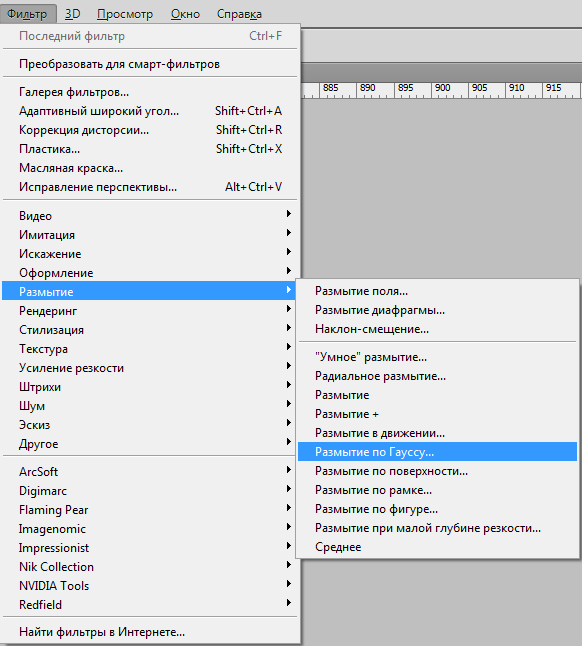 Чтобы аккуратно вырезать объект, я воспользуюсь одной из идей, рассказанной в статье «Как вырезать задний фон в Photoshop», где описал целых 6 возможных способов.
Чтобы аккуратно вырезать объект, я воспользуюсь одной из идей, рассказанной в статье «Как вырезать задний фон в Photoshop», где описал целых 6 возможных способов.
Шаг №1. Создаем копию слоя основной фотографии.
На этом пункте останавливаться не буду, так как здесь все ясно, разбирались выше.
Шаг №2. Вырезаем объекты, которые не будут размыты.
При помощи инструмента «Быстрое выделение», обвожу объекты, которые останутся не тронутыми.
Опять же, в моем случае, объекты выделились очень даже сносно, а поэтому, никаких доработок не требуется. Вам же может понадобится доработать выделение при помощи функции «Уточнить край».
Шаг №3. Создаем слой-маска.
Наши объекты выделены, а значит можно создать слой-маску. Нажимаем внизу слоев кнопку «Создать слой-маска» и получаем вырезанных персонажей.
Шаг №4. Удаляем главных персонажей с основной фотографии.
Теперь нужно вырезать главных персонажей с основной фотографии, чтобы при размытии не получить головной боли в виде ореолов или ненужных мазков.
- Нажимаем клавишу
Ctrlи кликаем по маске. Произойдет выделение. - Активируем нижний слой фотографии (тот, который будем размывать).
- Переходим в «Выделение» → «Модификация» → «Расширить» , и расширяем выделенную область примерно на 5 — 15 пикселей.
- Далее, нажимаем
Shift+F5, либо переходим в «Редактирование» → «Выполнить заливку».
Все что нужно сделать, это изменить параметр «Содержание», где нужно установить значение «С учетом содержимого». Нажимаем «Ok».
Временно отключим вырезанные объекты, чтобы насладиться сиюминутным результатом.
Что произошло? Photoshop, путем копирования соседних пикселей, закрасил выделенную область.
Как по мне, очень красиво. Остался только фон и ничего больше. То что видны неточности, нас не должно интересовать, в конечном результата, все будет шикарно.
Шаг №5. Размытие по Гауссу.
Моя цель, акцентировать внимание на персонажах, и максимально размыть задний фон, поэтому, выбираем нижний слой (тот с которого удалили объекты и будем размывать).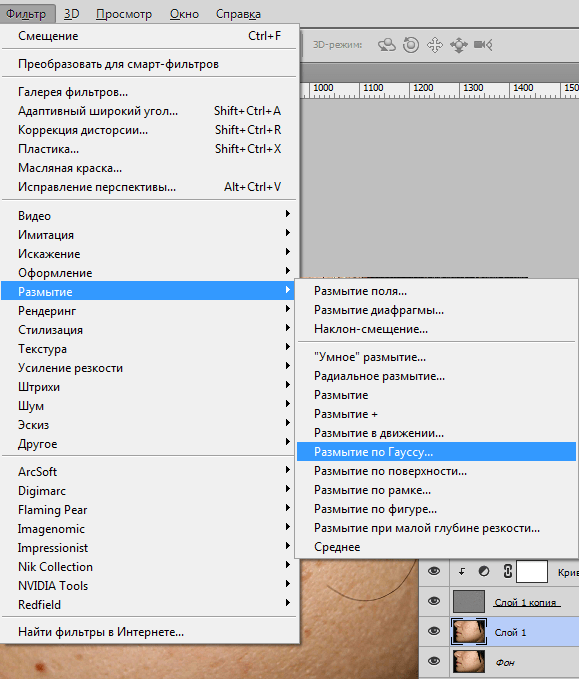
Переходим в «Фильтр» → «Размытие» → «Размытие по Гауссу».
С настройками поиграйтесь. Все зависит исключительно от вашего воображение. Я поставил размытие 5, мне этого вполне хватает.
После нажатия «Ok», получился вот такой фон.
Меня вполне устраивает, поэтому перехожу к заключительному шагу.
Шаг №6. Придаем естественности композиции.
Дело в том, что в момент размытия, на фотографии произошло сглаживание всех пикселей и картинка стала не естественно ровная, без какой либо ряби. Это не правильно и этот нюанс требуется устранить.
Перейдем в «Фильтр» → «Фильтр камера Raw». В появившемся окне, нас интересует вкладка «Эффекты». При помощи ползунков, увеличьте количество зерна на картинке.
Нажимаем «Ok» и включаем отображение скрытых ранее главных персонажей нашей композиции.
Очень красиво, не правда ли? Но и это еще не все. в Фотошопе есть еще один классный фильтр.
Размытие фона в фотошопе фильтром Наклон — Смещение
Если нужно размыть задний фон целиком, то здесь уже все ясно, мы разобрались как это делается, а что если мы хотим сделать эффектное, красивое размытие, уходящее в даль?
Как вы уже догадались, с данным эффектом справится фильтр «Наклон — Смещение» и давайте не будем тянуть, а сразу перейдем к делу.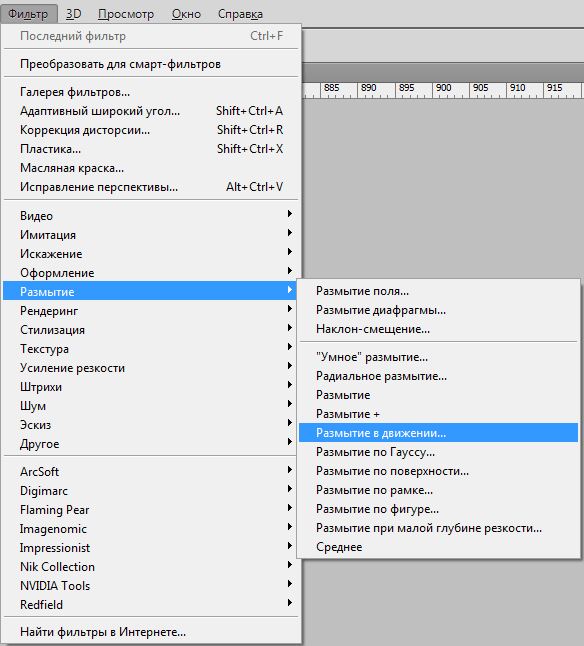
Шаг №1. Создание дубликата слоя.
Снова создаем дубликат оригинала. Именно на него, в дальнейшем, наложим эффект.
Шаг №2. Вырезание объекта, не требующего размытия.
В данном случае, как мне показалось, легче всего было вырезать объект при помощи «Пера», поэтому активируем инструмент и обводим главного персонажа.
Ну и чтобы не тянуть, сразу добавляем слой-маска, тем самым получая вырезанного с background`а солдата.
Шаг №2. Удаляем главных персонажей с основной фотографии.
Если забыли как это делается, напомню.
- Нажимаем Ctrl и кликаем по слой-маске. Происходит выделение.
- Переходим в «Выделение» → «Модификация» → «Расширить» и устанавливаем значение от 5 до 10 пикселей.
- Выбираем слой, который будем размывать. Как вы помните, с него нужно удалить нашего главного персонажа, поэтому переходим в «Редактирование» → «Выполнить заливку».
Очень здорово. То что нам нужно, но до этого момента вы все должны были знать, самое интересное будет дальше.
Шаг №3. Добавляем фильтр «Наклон — смещение».
Советую слой, который будем размывать, преобразовать в смарт-объект, чтобы была возможность редактировать его. Сделать это можно нажав на нужном слое правой кнопкой мыши и выбрав пункт «Преобразовать в смарт-объект».
Далее, включите отображение главного персонажа, чтобы сразу видеть результат от примененного фильтра.
Выбираем фоновый слой и применяем к нему фильтр «Наклон — смещение» (в моей версии Photoshop, он находится «Фильтр» → «Галерея размытия» → «Наклон — Смещение»).
Фильтр очень простой и нужно знать всего несколько вещей:
- Центральная часть (где установлен кружок с точкой). Область расположенная между двумя сплошными линиями. Эта часть будет в фокусе.
- Градиент размытия. Снизу и сверху от сплошных линий, имеются пунктирные линии. В области между пунктирной линией и сплошной линией, будет создан градиент от изображения с фокусом, к размытому изображению.
- Размытие. Самые крайние области, указывающие на явное размытие.

Расположите уровни таким образом, чтобы это нижняя часть фотографии была в фокусе, а верхняя размыта. После этого, настройке параметр размытия. У меня получилось вот так:
Поиграйте с настройками и нажмите «Ok».
Шаг №4. Добавление зернистости.
Помните, в предыдущем разделе говорил про неестественность слишком сглаженной фотографии? В этом случае снова придется прибегнуть к фильтру camera Raw и добавить зерна.
На этом все, работа с фотографией завершена. Теперь у меня фотография имеет глубину и мне это очень нравится.
Понравился урок? Оцени статью. А я подумаю что еще интересного можно предложить для изучения.
Загрузка…Быстрое размытие фона с помощью Photoshop CS6 «Размытие поля»: macProVideo.com
Творческое использование размытия для достижения хорошего эффекта — это именно то, о чем функция размытия поля Photoshop CS6! В этом руководстве Дэн Мугамян устраняет любые неясности, связанные с этой функцией.
Photoshop всегда предоставлял различные способы выборочного и творческого размытия наших фотографий и иллюстраций, создавая эффекты, имитирующие поведение наших камер в реальном мире, или более иллюстративные и сюрреалистические стили размытия.Какой инструмент вы используете, зависит от вашей цели: в этом примере мы будем придерживаться реалистичной ретуши фотографий в качестве нашей цели, с идеей, что размытия могут быть сделаны так, как будто они были обработаны в камере.
Photoshop CS6 упрощает эту задачу за счет добавления галереи размытия — функции, которая предоставляет три различных и интуитивно понятных метода размытия фотографии. Для изображения ниже моей целью было смягчить все детали за цветком, так как они не важны, кроме как для предоставления настройки или системы отсчета для кадра.
Чтобы создать эффект размытия, мы будем использовать комбинацию маскирования слоя и новый фильтр «Размытие поля». Обратите внимание, что вместо этого вы можете использовать Iris Blur (также один из трех вариантов Blur Gallery), который включает в себя встроенную опцию маскирования (своего рода), но вы можете передать больше контроля над формой размытой области (и переходом между резкими и размытыми пикселями) с помощью маски слоя с глобально применяемым параметром «Размытие поля».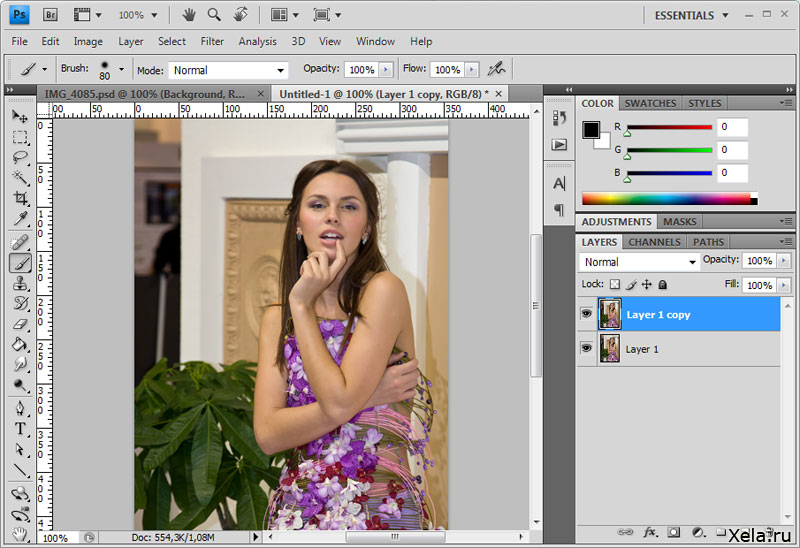
Фильтр Lens Blur также может использовать маски слоев для определения размытой области, и вы получите больше контроля над внешним видом размытых пикселей, чем любой вариант Blur Gallery, но он может быть медленнее (даже если он был оптимизирован в CS6 для более высокой производительности), и это определенно более сложно.
Неразмазанный снимок.
Шаг 1 — Создайте маску слоя
Во-первых, всегда полезно применить размытие к отдельному слою от исходного фонового слоя. В настоящее время эта функция не поддерживает Smart Filter. После того, как вы продублируете слой, вам нужно будет создать маску слоя. Существует столько же способов создания маски, сколько способов создания выделений.
В этом примере мы будем использовать инструмент «Лассо», чтобы сначала нарисовать простую область выделения, создав дугу над цветком.Причина, по которой тонкая дуга лучше прямой линии, заключается в том, что она больше соответствует тому, как камеры размывают. Перед тем, как создать выделение, увеличьте значение параметра Растушевка до довольно большого значения, чтобы получить хороший переход между замаскированными и немаскированными пикселями. Я выбрал здесь значение 60 пикселей, но вы можете поэкспериментировать, чтобы найти лучшее значение.
Я выбрал здесь значение 60 пикселей, но вы можете поэкспериментировать, чтобы найти лучшее значение.
Нарисуйте область выделения вокруг области, которую вы хотите защитить, затем, когда она закончится, инвертируйте выделение. Вы можете сделать это, нажав Command + Shift + I (Mac) или Control + Shift + I (Win).Делая это, вы гарантируете, что маска (что является другим способом сказать «выберите все, кроме этих пикселей, чтобы они не были изменены фильтром») защищает ваш объект, а не область, которую вы собираетесь размыть.
Нажмите Command + Shift + I (Mac) или Control + Shift + I (Windows), чтобы инвертировать выделение.
Затем убедитесь, что ваш дублирующий слой все еще выбран, затем нажмите кнопку «Создать маску слоя» в нижней части панели «Слои» (третий значок слева). Затем мы хотим размыть только фон, поэтому выберите новую маску слоя, щелкнув ее один раз, затем выберите инструмент «Кисть» (ярлык: B) на панели инструментов и убедитесь, что цвет переднего плана черный. Теперь вы можете закрасить края и нижнюю часть маски, чтобы убедиться, что эти растушеванные участки полностью замаскированы от эффекта размытия.
Теперь вы можете закрасить края и нижнюю часть маски, чтобы убедиться, что эти растушеванные участки полностью замаскированы от эффекта размытия.
Создайте маску слоя.
Шаг 2 — Применение размытия поля
Следующим шагом является повторное выделение значка слоя (т.е. убедитесь, что маска слоя не выбрана при использовании фильтра), затем выберите Filter> Blur> Field Blur . Это откроет галерею размытия в режиме размытия поля, где вы получите предварительный просмотр эффекта и несколько простых опций.
Применение размытия поля.
На панели параметров выберите «Высокое качество», чтобы получить наилучший предварительный просмотр и результаты, затем установите для параметра «Размытие поля» значение, обеспечивающее необходимую степень размытия. Обычно небольшая сумма имеет большое значение; Мне редко нужно устанавливать это значение выше 25. Когда вы думаете, что находитесь в хорошем месте, взгляните на границу размытой области. Найдите любые места, в которые вы, возможно, захотите расширить маску (или снять маску) после того, как вы применили нужные настройки. Когда вы закончите, нажмите кнопку ОК на панели параметров.
Когда вы закончите, нажмите кнопку ОК на панели параметров.
Шаг 3 — Уточнение маски слоя
Теперь, когда вы применили размытие, вы можете вернуться и настроить маску, еще раз прокрасив ее с помощью инструмента «Кисть». Чтобы расширить границу маски, используйте большую мягкую кисть и краску (черную) так, чтобы край кисти находился над областями, в которых вы хотите разместить новую точку перехода. Могут потребоваться некоторые эксперименты, но вы можете очень быстро улучшить эффект размытия с помощью всего нескольких мазков кисти.
Используйте большую мягкую кисть, чтобы настроить маску.
Чтобы проявить себя более творчески, выберите средний оттенок серого и «точечно закрасьте» те детали, на которых вы хотите сделать частичный фокус или немного больше внимания, чем размытые области. Вы также можете выбрать маску слоя и на панели «Свойства» нажать кнопку «Край маски», чтобы открыть маску в диалоговом окне «Уточнить край», где вы можете предварительно просмотреть полноразмерную маску в документе для дальнейшего уточнения. Например, вы можете расширить или сузить всю границу маски (сохраняя форму) на определенное количество пикселей.
Например, вы можете расширить или сузить всю границу маски (сохраняя форму) на определенное количество пикселей.
Диалоговое окно «Уточнить маску».
Пока вы оставляете маску слоя нетронутой и не используете команду «Применить маску» для наложения эффекта маски на сам слой, вы можете вернуться и изменить маску столько раз, сколько вам нужно, пока область эффекта выглядит именно так, как вам нравится. Окончательное изображение показано ниже.
Дэн Мугамян Дэн Мугамян — опытный фотограф и преподаватель Photoshop с 20-летним опытом.Он также имеет большой опыт работы с Lightroom, Aperture, Photoshop Elements и другими продуктами для обработки изображений. Как ветеран их программ тестирования, Дэн сотрудничал с Adobe Systems, помогая улучшить многие из основных функций Photoshop, Lightroom и Elements. Как преподаватель, Дэн стремится помочь фотографам на всех уровнях максимально эффективно использовать цифровые рабочие процессы.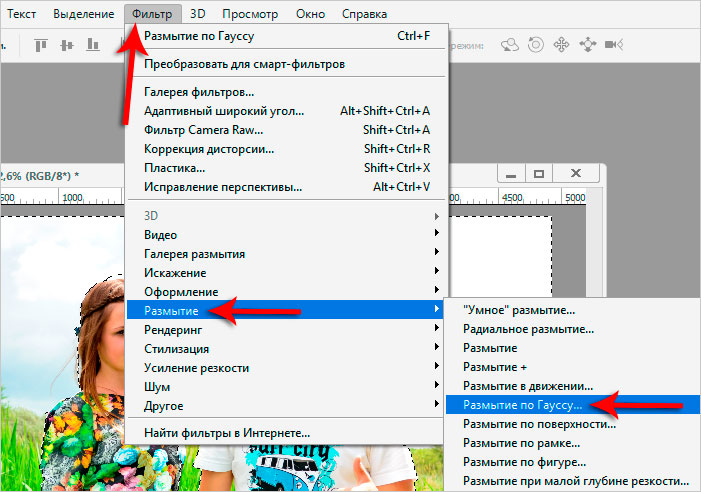 Советы по необработанному редактированию, маскировке слоев, альфа-каналам, настройке изображения, фотографии HDR, фокусировке и световым эффектам, а также коррекции перспективы — это лишь несколько примеров тем, которые он затрагивает.Следуйте за Дэном в Twitter: http://twitter.com/colortrails Google Plus: https://gplus.to/Colortrails Facebook: http://facebook.com/ColortrailsTips
Советы по необработанному редактированию, маскировке слоев, альфа-каналам, настройке изображения, фотографии HDR, фокусировке и световым эффектам, а также коррекции перспективы — это лишь несколько примеров тем, которые он затрагивает.Следуйте за Дэном в Twitter: http://twitter.com/colortrails Google Plus: https://gplus.to/Colortrails Facebook: http://facebook.com/ColortrailsTips
Как создать эффект размытия в движении в Photoshop
В этом уроке Photoshop вы узнаете, как создать эффект размытия движения для вашей фотографии.
Окончательное изображение
Как всегда, это последнее изображение, которое мы будем создавать:
Подробности руководства
- Программа : Adobe Photoshop CC2015
- Расчетное время выполнения: 30 минут
- Сложность: Начальный — Средний
Ресурсы
Введение
Размытие при движении — это эффект полос, возникающий при съемке быстро движущихся объектов или при большой выдержке.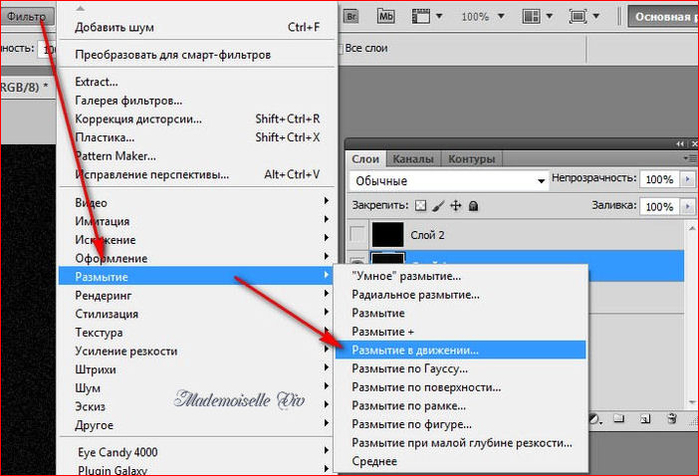
Часто вам нужно запечатлеть что-то движущееся (например, бегущего ребенка в приведенном ниже примере), используя короткую выдержку, чтобы гарантировать фокусировку объекта. Это, к сожалению, может устранить эффект движения, которое помогает передать размытие. В некоторых случаях может быть полезно снова добавить размытие на этапе пост-обработки.
Здесь мы покажем вам несколько методов добавления движения и интереса с помощью размытия.
Шаг 1
Выберите объект, к которому нужно применить движение, чтобы использовать инструмент «Быстрое выделение», «Лассо» или «Перо».
Шаг 2
Скопируйте выделение на новый слой.
Шаг 3
Перейдите в Filter> Blur> Motion Blur .
Вы можете использовать Угол , чтобы изменить направление размытия, поэтому в нашем случае мы хотим, чтобы оно двигалось справа налево.
Отрегулируйте ползунок Distance , пока не получите желаемую длину линий размытия.
Шаг 4
Теперь ваша фотография должна выглядеть примерно так.
Если вы хотите увеличить интенсивность размытия, вы можете продублировать слой несколько раз.Если вы сделаете это, потом снова объедините слои в один.
Шаг 5
Добавьте маску слоя к слою размытия и либо закрасите ненужное размытие, либо, если вы хотите, чтобы оно было более плавным, используйте градиент.
Затем очистите щеткой все очевидные участки, например лицо.
Более контролируемое размытие
Если вы хотите иметь больший контроль над использованием размытия, вы можете попробовать этот метод.
Шаг 1
Продублируйте свой фон и перейдите в Filter> Blur Gallery> Path Blur .
Шаг 2
Щелчок по изображению создаст точку. Затем вы можете перетащить линию к центру изображения и щелкнуть еще раз, чтобы отпустить ее. Затем размытие будет повторять тот же путь. Повторите это по всему изображению, держась подальше от самого центра.
Шаг 3
Когда вы закончите, нажмите , хорошо, и добавьте маску к слою размытия. Используя мягкую кисть, растушуйте размытие в середине изображения.
Уменьшите непрозрачность всего слоя примерно до 60%.
И все готово!
Эту технику часто называют размытием при увеличении, и она может быть отличным эффектом для оживления фотографий или для создания индивидуального фона для использования с другими изображениями.
эффект размытия фотошоп
Как растушевать в фотошопе. Фильтр был назван в честь Карла Фридриха Гаусса, немецкого математика, который разработал формулу линейного фильтра. Вы используете его для уменьшения шума изображения в Photoshop и создания эффекта размытия на исходном изображении. الشرق الأوسط وشمال أفريقيا — اللغة العربية, Юго-Восточная Азия (включая Индонезию, Малайзию, Филиппины, Сингапур, Таиланд и Вьетнам) — английский.Среднее: это одноэтапный фильтр, который помогает в вычислении среднего значения изображения и покрывает .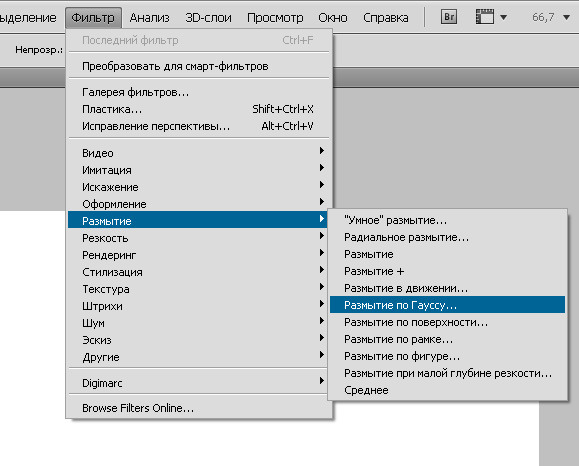 .. Вы также можете изменить силу и режим инструмента кисти. Размытие по Гауссу Размытые края создаются с помощью этого инструмента путем помещения прозрачного слоя на внешние области изображения. Используйте параметр «Расстояние», чтобы контролировать степень размытия. Используйте размытие, чтобы добавить движение к вашей композиции с помощью радиального размытия, или добавьте текстуру, чтобы уменьшить шум на фоне фотографии. Дополнительные сведения о методах выбора изображений см. В разделе «Простой и точный выбор областей изображения».Выполните следующие действия, чтобы узнать, как растушевать и размывать в Photoshop. Как использовать средство для удаления фона в Adobe Photoshop. Выберите инструмент «Размытие» в Photoshop, выберите кончик кисти и силу и перетащите ее по тем пятнам, которые нужно размыть. 1. Когда вам нужно размыть фон в Adobe Photoshop, самый быстрый инструмент — это размытие по Гауссу. На панели «Слои» щелкните миниатюру маски смарт-фильтра и используйте инструмент «Кисть», чтобы закрасить области, которые не должны быть размыты, как в этом примере, где мы держали гонщика в фокусе.
.. Вы также можете изменить силу и режим инструмента кисти. Размытие по Гауссу Размытые края создаются с помощью этого инструмента путем помещения прозрачного слоя на внешние области изображения. Используйте параметр «Расстояние», чтобы контролировать степень размытия. Используйте размытие, чтобы добавить движение к вашей композиции с помощью радиального размытия, или добавьте текстуру, чтобы уменьшить шум на фоне фотографии. Дополнительные сведения о методах выбора изображений см. В разделе «Простой и точный выбор областей изображения».Выполните следующие действия, чтобы узнать, как растушевать и размывать в Photoshop. Как использовать средство для удаления фона в Adobe Photoshop. Выберите инструмент «Размытие» в Photoshop, выберите кончик кисти и силу и перетащите ее по тем пятнам, которые нужно размыть. 1. Когда вам нужно размыть фон в Adobe Photoshop, самый быстрый инструмент — это размытие по Гауссу. На панели «Слои» щелкните миниатюру маски смарт-фильтра и используйте инструмент «Кисть», чтобы закрасить области, которые не должны быть размыты, как в этом примере, где мы держали гонщика в фокусе. Щелкните булавкой в центре кольца и поместите ее в точку фокуса. Затем к смарт-объекту можно применить неразрушающее размытие смарт-фильтра. Выберите область изображения, на которой вы хотите сфокусироваться. Создайте ощущение скорости, добавив размытие, которое течет в одном направлении. Для информации о других размытиях… Этот эффект позволяет создавать постепенное размытие, отбрасывая булавки и регулируя их независимо. Wondershare Filmora. Добавление размытия к фотографии может улучшить фокусировку, усилить движение и добавить к фотографиям другие художественные элементы.На фотографиях размытость при движении — видимые полосы движущихся объектов, вызванные быстрым движением или длительной выдержкой — может добавить динамичности объекту съемки. Общее сглаживание и размытие делают его отличным инструментом для редактирования фона. Щелкните и перетащите отдельные точки, чтобы удлинить многоточие, или перетащите внешнюю линию, чтобы изменить размер области размытия. Размытый фон или радиальное размытие на изображении могут имитировать высокофокусный вид с малой глубиной резкости.
Щелкните булавкой в центре кольца и поместите ее в точку фокуса. Затем к смарт-объекту можно применить неразрушающее размытие смарт-фильтра. Выберите область изображения, на которой вы хотите сфокусироваться. Создайте ощущение скорости, добавив размытие, которое течет в одном направлении. Для информации о других размытиях… Этот эффект позволяет создавать постепенное размытие, отбрасывая булавки и регулируя их независимо. Wondershare Filmora. Добавление размытия к фотографии может улучшить фокусировку, усилить движение и добавить к фотографиям другие художественные элементы.На фотографиях размытость при движении — видимые полосы движущихся объектов, вызванные быстрым движением или длительной выдержкой — может добавить динамичности объекту съемки. Общее сглаживание и размытие делают его отличным инструментом для редактирования фона. Щелкните и перетащите отдельные точки, чтобы удлинить многоточие, или перетащите внешнюю линию, чтобы изменить размер области размытия. Размытый фон или радиальное размытие на изображении могут имитировать высокофокусный вид с малой глубиной резкости. Шаг 1. Откройте свое несовершенное изображение в Photoshop. Первый шаг — открыть изображение, к которому вы хотите применить фильтр размытия.Даже если вы запечатлили идеальный момент, вы можете добавить драматизма своему неподвижному изображению с помощью различных фильтров размытия. Узнайте больше о красивом эффекте размытия, который может придать вашим фотографиям потрясающий вид. Возьмите любое изображение, которое вы хотите использовать в качестве центрального элемента своего дизайна. В этом уроке Photoshop вы узнаете, как легко создать эффект малой глубины резкости (фон вне фокуса) без дорогостоящего объектива. Выберите одну область, которая будет оставаться в фокусе, и управляйте степенью и градиентом размытия.Булавки размытия сообщают Photoshop, где и насколько размыть. Введение в малую глубину резкости. Посмотрите, как можно создать радиальное размытие, которое окружает определенную точку фокусировки, применив Размытие по радужке в Photoshop. Хотите ли вы создать эффект размытия движения или просто размыть часть изображения для создания эффекта малой глубины резкости.
Шаг 1. Откройте свое несовершенное изображение в Photoshop. Первый шаг — открыть изображение, к которому вы хотите применить фильтр размытия.Даже если вы запечатлили идеальный момент, вы можете добавить драматизма своему неподвижному изображению с помощью различных фильтров размытия. Узнайте больше о красивом эффекте размытия, который может придать вашим фотографиям потрясающий вид. Возьмите любое изображение, которое вы хотите использовать в качестве центрального элемента своего дизайна. В этом уроке Photoshop вы узнаете, как легко создать эффект малой глубины резкости (фон вне фокуса) без дорогостоящего объектива. Выберите одну область, которая будет оставаться в фокусе, и управляйте степенью и градиентом размытия.Булавки размытия сообщают Photoshop, где и насколько размыть. Введение в малую глубину резкости. Посмотрите, как можно создать радиальное размытие, которое окружает определенную точку фокусировки, применив Размытие по радужке в Photoshop. Хотите ли вы создать эффект размытия движения или просто размыть часть изображения для создания эффекта малой глубины резкости.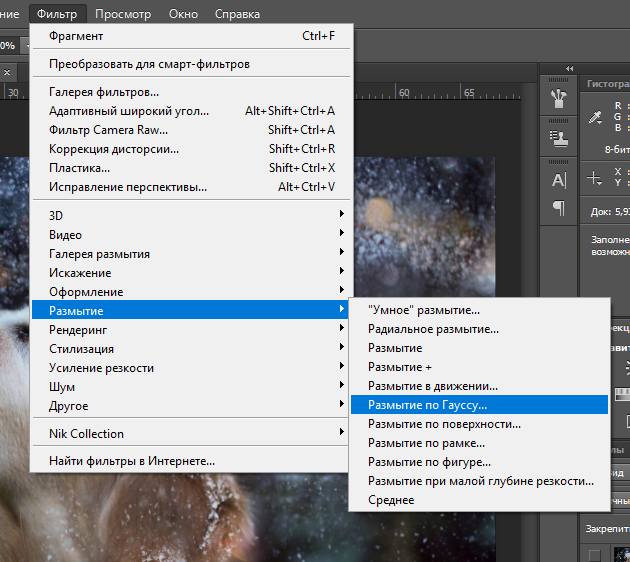 Вы даже можете попробовать разные варианты, чтобы найти свой собственный стиль и отметить эффекты размытия движения, которые вы хотите имитировать. Попробуйте каждый из различных эффектов размытия в Photoshop, чтобы открыть для себя все возможное.Смягчите определенные области и выделите объект, применив размытие с помощью любимой кисти. Adobe Photoshop можно использовать для добавления действительно удивительных эффектов к фигурам и тексту, которые вы добавляете для создания своего дизайна. Создайте реалистичное размытие фона на фотографии в Photoshop и измените фокус так же легко, как фокусировку камеры. Эти новые функции размытия были впечатляющими. Растушевка в основном используется для создания эффекта виньетки на фотографиях. Инструмент размытия. Выберите «Фильтр»> «Галерея размытия», а затем выберите нужный эффект.Выберите «Фильтр»> «Размытие»> «Размытие в движении» и настройте угол в соответствии с направлением движения объекта. Нажмите на дублированный слой, который вы преобразовали в умный… В этом уроке я покажу вам, как размыть фон в Photoshop с помощью галереи размытия.
Вы даже можете попробовать разные варианты, чтобы найти свой собственный стиль и отметить эффекты размытия движения, которые вы хотите имитировать. Попробуйте каждый из различных эффектов размытия в Photoshop, чтобы открыть для себя все возможное.Смягчите определенные области и выделите объект, применив размытие с помощью любимой кисти. Adobe Photoshop можно использовать для добавления действительно удивительных эффектов к фигурам и тексту, которые вы добавляете для создания своего дизайна. Создайте реалистичное размытие фона на фотографии в Photoshop и измените фокус так же легко, как фокусировку камеры. Эти новые функции размытия были впечатляющими. Растушевка в основном используется для создания эффекта виньетки на фотографиях. Инструмент размытия. Выберите «Фильтр»> «Галерея размытия», а затем выберите нужный эффект.Выберите «Фильтр»> «Размытие»> «Размытие в движении» и настройте угол в соответствии с направлением движения объекта. Нажмите на дублированный слой, который вы преобразовали в умный… В этом уроке я покажу вам, как размыть фон в Photoshop с помощью галереи размытия. В Photoshop перейдите в Filter> Blur Gallery и выберите Iris Blur. Изучите методы добавления размытия к определенным областям фотографии и как использовать эффект размытия, чтобы выразить движение в статическом изображении. Вы можете размыть края текста или фигуры или добавить мягкое затемнение вокруг формы, выполнив шаги, указанные ниже.Почему бы нам не начать с быстрого их вырезания с помощью быстрого выбора… Когда вышел Photoshop CS6, Adobe добавила три новых фильтра: «Размытие поля», «Размытие диафрагмы» и «Наклон-сдвиг». Изолируйте эффект размытия, замаскировав области, в которых вы хотите сохранить детали. Инструмент размытия фотографий Fotor поможет вам добиться этого эффекта всего за несколько кликов! Размытие краев в Photoshop с помощью выделения перья. Возможно, вам понадобится размытие краев в Photoshop, чтобы добиться нежного и мечтательного эффекта на фотографии. Вырезаем тему.Вы также заметите круглый значок булавки в центре изображения. Узнайте, как точно вырезать объект, чтобы заменить мягкий фон изображения чем-то выдающимся.
В Photoshop перейдите в Filter> Blur Gallery и выберите Iris Blur. Изучите методы добавления размытия к определенным областям фотографии и как использовать эффект размытия, чтобы выразить движение в статическом изображении. Вы можете размыть края текста или фигуры или добавить мягкое затемнение вокруг формы, выполнив шаги, указанные ниже.Почему бы нам не начать с быстрого их вырезания с помощью быстрого выбора… Когда вышел Photoshop CS6, Adobe добавила три новых фильтра: «Размытие поля», «Размытие диафрагмы» и «Наклон-сдвиг». Изолируйте эффект размытия, замаскировав области, в которых вы хотите сохранить детали. Инструмент размытия фотографий Fotor поможет вам добиться этого эффекта всего за несколько кликов! Размытие краев в Photoshop с помощью выделения перья. Возможно, вам понадобится размытие краев в Photoshop, чтобы добиться нежного и мечтательного эффекта на фотографии. Вырезаем тему.Вы также заметите круглый значок булавки в центре изображения. Узнайте, как точно вырезать объект, чтобы заменить мягкий фон изображения чем-то выдающимся. Теперь давайте применим эффект радиального размытия. Отрегулируйте круговую шкалу размытия, чтобы контролировать степень размытия. Вы увидите булавку, размывающую все изображение. В следующем примере… Щелкните область, которую вы хотите сохранить в фокусе, чтобы создать вторую булавку, а затем перетащите ее шкалу размытия на ноль. Это контролирует размытие … Этот эффект может показаться трудным для воспроизведения, но выполните следующие действия, и вы быстро станете профессионалом.Сделаем выбор по теме. Дополнительные сведения о настройке параметров размытия контура см. В разделе «Размытие контура». Если вы хотите размыть лицо в Photoshop, вот простой способ сделать это. Выберите инструмент «Размытие» в Photoshop, выберите кончик кисти и силу и перетащите ее по тем пятнам, которые нужно размыть. При выборе региона изменяется язык и / или контент на Adobe.com. Первоначально эффект размытия применяется равномерно ко всему изображению, создавая эффект размытия по Гауссу. Кроме того, размытие по Гауссу снижает визуальный шум, поскольку смешивает шум с другими цветными пикселями, чтобы шум был менее заметен.
Теперь давайте применим эффект радиального размытия. Отрегулируйте круговую шкалу размытия, чтобы контролировать степень размытия. Вы увидите булавку, размывающую все изображение. В следующем примере… Щелкните область, которую вы хотите сохранить в фокусе, чтобы создать вторую булавку, а затем перетащите ее шкалу размытия на ноль. Это контролирует размытие … Этот эффект может показаться трудным для воспроизведения, но выполните следующие действия, и вы быстро станете профессионалом.Сделаем выбор по теме. Дополнительные сведения о настройке параметров размытия контура см. В разделе «Размытие контура». Если вы хотите размыть лицо в Photoshop, вот простой способ сделать это. Выберите инструмент «Размытие» в Photoshop, выберите кончик кисти и силу и перетащите ее по тем пятнам, которые нужно размыть. При выборе региона изменяется язык и / или контент на Adobe.com. Первоначально эффект размытия применяется равномерно ко всему изображению, создавая эффект размытия по Гауссу. Кроме того, размытие по Гауссу снижает визуальный шум, поскольку смешивает шум с другими цветными пикселями, чтобы шум был менее заметен. Загрузите Photoshop Free, если вы все еще не установили его. Ширину и прозрачность выделения можно изменить для создания толстого, тонкого, тяжелого или легкого размытия. Вы можете выбрать НОРМАЛЬНЫЙ режим для кругового или линейного размытия или использовать режим КИСТИ, чтобы закрасить любые части, которые вы хотите размыть. При выборе региона изменяется язык и / или контент на Adobe.com. Размытие по Гауссу дает наиболее естественный эффект размытия в Photoshop, который лучше всего подходит для размытия фона. (Или любой другой инструмент маскирования). Нажмите «Выбрать объект», и Photoshop сделает выделение… В результате в Photoshop получилось 14 различных типов эффектов размытия.Узнайте, как малая глубина резкости может добавить объемности вашим фотографиям. Эффект размытия лучше всего выделяет и фокусирует изображения, размывая их фон. Добавьте больше булавок, чтобы установить различную степень размытия для других областей. Согласно Википедии, он был назван в честь математика и ученого Карла Фридриха Гаусса.
Загрузите Photoshop Free, если вы все еще не установили его. Ширину и прозрачность выделения можно изменить для создания толстого, тонкого, тяжелого или легкого размытия. Вы можете выбрать НОРМАЛЬНЫЙ режим для кругового или линейного размытия или использовать режим КИСТИ, чтобы закрасить любые части, которые вы хотите размыть. При выборе региона изменяется язык и / или контент на Adobe.com. Размытие по Гауссу дает наиболее естественный эффект размытия в Photoshop, который лучше всего подходит для размытия фона. (Или любой другой инструмент маскирования). Нажмите «Выбрать объект», и Photoshop сделает выделение… В результате в Photoshop получилось 14 различных типов эффектов размытия.Узнайте, как малая глубина резкости может добавить объемности вашим фотографиям. Эффект размытия лучше всего выделяет и фокусирует изображения, размывая их фон. Добавьте больше булавок, чтобы установить различную степень размытия для других областей. Согласно Википедии, он был назван в честь математика и ученого Карла Фридриха Гаусса. Сначала используйте инструменты выделения, чтобы выбрать область, которую вы хотите размыть. На панели «Слои» щелкните правой кнопкой мыши рядом с именем изображения и выберите «Преобразовать в смарт-объект», чтобы вы могли добавлять эффекты без постоянного изменения исходного изображения.Выберите «Фильтр»> «Галерея размытия»> «Размытие поля», чтобы открыть панель «Размытие поля». Этот инструмент для редактирования видео позволяет вам размывать части вашего видео, а также добавлять… Вот шаги по использованию инструмента размытия: Откройте панель инструментов, щелкните инструмент размытия и выберите размер кисти и обводку в верхней части экрана. . Инструмент размытия в Photoshop выглядит как капля дождя и находится на панели инструментов. В Photoshop выберите «Фильтр»> «Размытие»> «Радиальное размытие». В некоторых случаях вы можете улучшить размытие с помощью кисти … Photoshop — отличный способ добавить эффект, который невозможно запечатлеть на камеру, поэтому возможности безграничны.
Сначала используйте инструменты выделения, чтобы выбрать область, которую вы хотите размыть. На панели «Слои» щелкните правой кнопкой мыши рядом с именем изображения и выберите «Преобразовать в смарт-объект», чтобы вы могли добавлять эффекты без постоянного изменения исходного изображения.Выберите «Фильтр»> «Галерея размытия»> «Размытие поля», чтобы открыть панель «Размытие поля». Этот инструмент для редактирования видео позволяет вам размывать части вашего видео, а также добавлять… Вот шаги по использованию инструмента размытия: Откройте панель инструментов, щелкните инструмент размытия и выберите размер кисти и обводку в верхней части экрана. . Инструмент размытия в Photoshop выглядит как капля дождя и находится на панели инструментов. В Photoshop выберите «Фильтр»> «Размытие»> «Радиальное размытие». В некоторых случаях вы можете улучшить размытие с помощью кисти … Photoshop — отличный способ добавить эффект, который невозможно запечатлеть на камеру, поэтому возможности безграничны.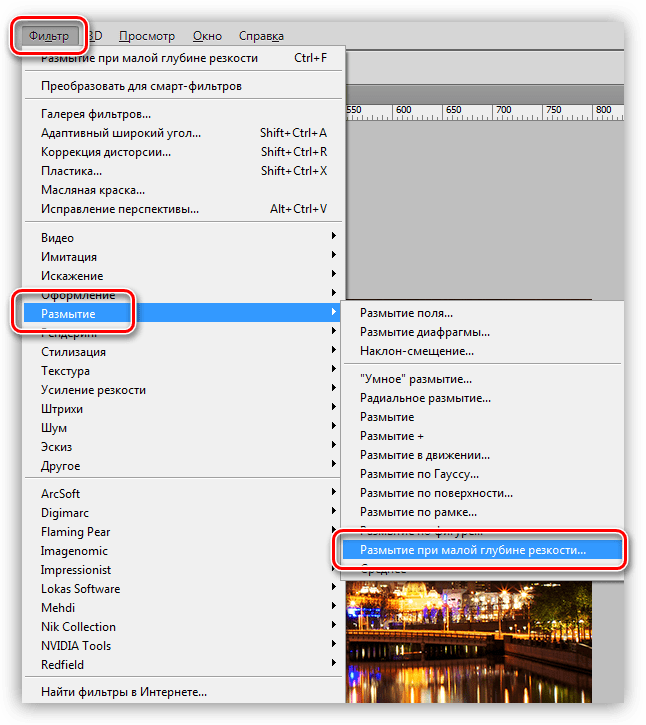 Когда вы закончите, нажмите Enter или OK в верхней части окна Blur Gallery. Чтобы создать движение в нескольких направлениях или по изогнутой траектории, выберите «Фильтр»> «Галерея размытия»> «Размытие контура». Посмотрите, как арт-директор Кэтлин Мартин добавляет эффект размытия в движении, и узнайте больше о том, как добавить драматизма с помощью фильтров размытия. Как добавить фон боке к вашим фотографиям. Чтобы поиграть с глубиной резкости, выберите «Фильтр»> «Галерея размытия»> «Размытие поля». Выберите «Фильтр»> «Размытие»> «Размытие в движении» и настройте угол в соответствии с направлением движения объекта.Узнайте, как регулировка выдержки может помочь вам делать четкие снимки или моменты, наполненные движением. ШАГ ВТОРОЙ: Перейдите в Фильтр> Галерея размытия> Размытие поля, чтобы открыть галерею размытия. Щелкните и перетащите в другие области изображения, чтобы создать контуры размытия в других направлениях. Введение в малую глубину резкости. Затем вы должны использовать параметры слоев.
Когда вы закончите, нажмите Enter или OK в верхней части окна Blur Gallery. Чтобы создать движение в нескольких направлениях или по изогнутой траектории, выберите «Фильтр»> «Галерея размытия»> «Размытие контура». Посмотрите, как арт-директор Кэтлин Мартин добавляет эффект размытия в движении, и узнайте больше о том, как добавить драматизма с помощью фильтров размытия. Как добавить фон боке к вашим фотографиям. Чтобы поиграть с глубиной резкости, выберите «Фильтр»> «Галерея размытия»> «Размытие поля». Выберите «Фильтр»> «Размытие»> «Размытие в движении» и настройте угол в соответствии с направлением движения объекта.Узнайте, как регулировка выдержки может помочь вам делать четкие снимки или моменты, наполненные движением. ШАГ ВТОРОЙ: Перейдите в Фильтр> Галерея размытия> Размытие поля, чтобы открыть галерею размытия. Щелкните и перетащите в другие области изображения, чтобы создать контуры размытия в других направлениях. Введение в малую глубину резкости. Затем вы должны использовать параметры слоев. Щелкните и перетащите точки внутри кольца предварительного просмотра размытия, чтобы настроить размер области перехода размытия. НОВЫЕ ВОЗМОЖНОСТИ PHOTOSHOP 2020. Этот метод хорошо подходит для создания тонкого градиента изображения переднего плана на фоне.Юго-Восточная Азия (включая Индонезию, Малайзию, Филиппины, Сингапур, Таиланд и Вьетнам) — английский, الشرق الأوسط وشمال أفريقيا — اللغة العربية. Вы узнаете о выделениях, масках слоя, смарт-объектах и размытии при наклоне и сдвиге для размытия фона фотографии. Используйте параметр «Расстояние», чтобы контролировать степень размытия. Понимание каждого из способов размытия изображения может не только улучшить внешний вид фотографии, но и открыть новые возможности для творческого самовыражения. Этот эффект часто используется в программном обеспечении для редактирования, обычно для уменьшения шума и детализации.Когда вы открыли окно размытия поля, Photoshop автоматически поместил эту первую булавку за вас. Выберите новый инструмент выбора объекта.
Щелкните и перетащите точки внутри кольца предварительного просмотра размытия, чтобы настроить размер области перехода размытия. НОВЫЕ ВОЗМОЖНОСТИ PHOTOSHOP 2020. Этот метод хорошо подходит для создания тонкого градиента изображения переднего плана на фоне.Юго-Восточная Азия (включая Индонезию, Малайзию, Филиппины, Сингапур, Таиланд и Вьетнам) — английский, الشرق الأوسط وشمال أفريقيا — اللغة العربية. Вы узнаете о выделениях, масках слоя, смарт-объектах и размытии при наклоне и сдвиге для размытия фона фотографии. Используйте параметр «Расстояние», чтобы контролировать степень размытия. Понимание каждого из способов размытия изображения может не только улучшить внешний вид фотографии, но и открыть новые возможности для творческого самовыражения. Этот эффект часто используется в программном обеспечении для редактирования, обычно для уменьшения шума и детализации.Когда вы открыли окно размытия поля, Photoshop автоматически поместил эту первую булавку за вас. Выберите новый инструмент выбора объекта. Откройте изображение, которое хотите размыть, в Photoshop. Я собираюсь использовать это фото, на котором я и мой друг на горе. Узнайте больше об онлайн-инструментах Adobe для создания фотоэффектов. Вы можете сделать то же самое в Lightroom. Измените параметр с «вращать» на «масштаб» и в разделе окна с именем «центр размытия» перетащите центр масштабирования от середины к верхнему краю кадра, чтобы соответствовать композиции исходного изображения 5.Недостатком является то, что теперь вам придется редактировать смарт-объект как отдельный документ, что может внести слишком много трений в ваш рабочий процесс. Этот первый метод предназначен для начинающих и будет простым в использовании методом, в котором используется фильтр «Размытие по наклону и сдвигу» для имитации фокусировки с малой глубиной резкости на плоской фотографии. Вы также можете добавить линейное размытие, чтобы имитировать фотографию со сдвигом и наклоном, или даже использовать размытие в движении, чтобы добавить движение статическому объекту.
Откройте изображение, которое хотите размыть, в Photoshop. Я собираюсь использовать это фото, на котором я и мой друг на горе. Узнайте больше об онлайн-инструментах Adobe для создания фотоэффектов. Вы можете сделать то же самое в Lightroom. Измените параметр с «вращать» на «масштаб» и в разделе окна с именем «центр размытия» перетащите центр масштабирования от середины к верхнему краю кадра, чтобы соответствовать композиции исходного изображения 5.Недостатком является то, что теперь вам придется редактировать смарт-объект как отдельный документ, что может внести слишком много трений в ваш рабочий процесс. Этот первый метод предназначен для начинающих и будет простым в использовании методом, в котором используется фильтр «Размытие по наклону и сдвигу» для имитации фокусировки с малой глубиной резкости на плоской фотографии. Вы также можете добавить линейное размытие, чтобы имитировать фотографию со сдвигом и наклоном, или даже использовать размытие в движении, чтобы добавить движение статическому объекту. Вы также можете использовать этот метод для размытия текста, логотипов, фона и всего, что вы хотите размыть.Создавайте красивые изображения с помощью кистей Photoshop, заливки с учетом содержимого и множества инструментов, на которые полагаются фотографы. Посмотрите руководство Джулианн Кост о том, как она создавала свои художественные работы «Цвета мест» — творческое использование инструмента размытия Photoshop для выделения цветовых палитр фотографий в серии. Вы можете сделать то же самое в Lightroom. Радиальное или направленное размытие можно использовать для смешивания составных изображений в Photoshop. После завершения настройки размытия используйте элементы управления «Боке» для стилизации общего эффекта размытия.Размытие по Гауссу — это фильтр в Photoshop, который использует функцию Гаусса для размытия изображения. Сначала вам нужно создать новый проект в Photoshop или открыть изображение, которое вы хотите использовать в качестве фона для растушеванного изображения. Интенсивность определяет степень размытия кисти и варьируется от 0 до 100%.
Вы также можете использовать этот метод для размытия текста, логотипов, фона и всего, что вы хотите размыть.Создавайте красивые изображения с помощью кистей Photoshop, заливки с учетом содержимого и множества инструментов, на которые полагаются фотографы. Посмотрите руководство Джулианн Кост о том, как она создавала свои художественные работы «Цвета мест» — творческое использование инструмента размытия Photoshop для выделения цветовых палитр фотографий в серии. Вы можете сделать то же самое в Lightroom. Радиальное или направленное размытие можно использовать для смешивания составных изображений в Photoshop. После завершения настройки размытия используйте элементы управления «Боке» для стилизации общего эффекта размытия.Размытие по Гауссу — это фильтр в Photoshop, который использует функцию Гаусса для размытия изображения. Сначала вам нужно создать новый проект в Photoshop или открыть изображение, которое вы хотите использовать в качестве фона для растушеванного изображения. Интенсивность определяет степень размытия кисти и варьируется от 0 до 100%.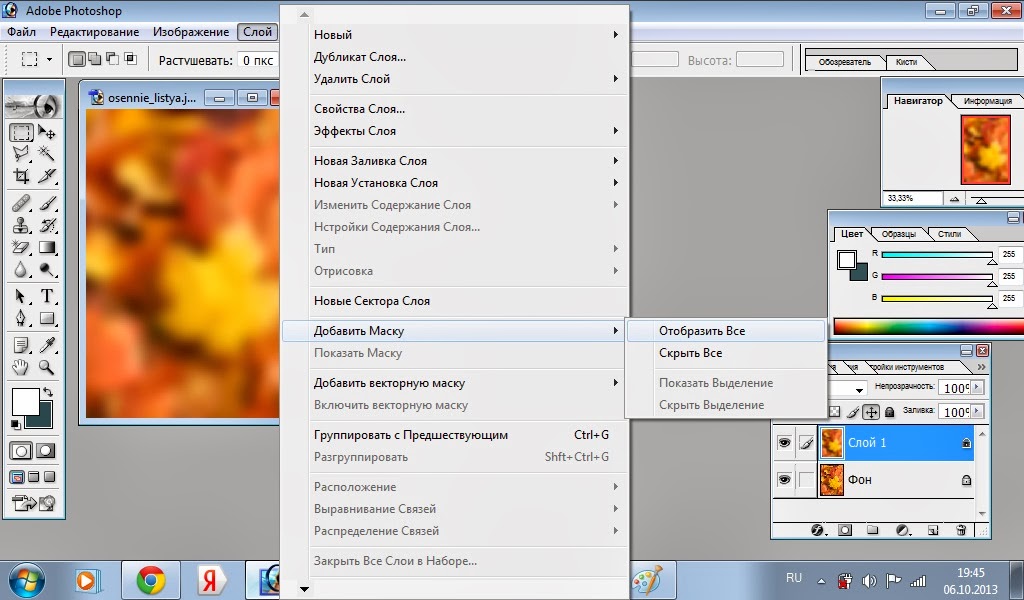 Режим определяет, как эффекты кисти смешиваются с остальной частью изображения. По умолчанию для режима установлено значение Нормальный, но вы можете изменить его на Темнее или Светлее как а также оттенок, насыщенность, цвет или яркость … Не беспокойтесь о параметрах режима (и некоторых других … Photoshop предоставляет полноразмерный предварительный просмотр в реальном времени при работе с эффектами галереи размытия.Как размыть фон в Photoshop с помощью фильтра размытия при наклоне и сдвиге. Перетащите элементы управления, чтобы создать размытие в направлении стрелки. Зачем использовать размытие по Гауссу? Фильтры Photoshop «Размытие» предназначены в первую очередь для ретуширования изображений — для смягчения, затемнения, облачности, размытия или искажения определенных областей изображения или всего изображения. Медианный фильтр. Здесь вы узнаете, как использовать каждый инструмент и как он повлияет на ваш проект. В этом уроке Photoshop Effects мы узнаем, как добавить действие и ощущение движения к фотографии с помощью эффекта размытия масштабирования.
Режим определяет, как эффекты кисти смешиваются с остальной частью изображения. По умолчанию для режима установлено значение Нормальный, но вы можете изменить его на Темнее или Светлее как а также оттенок, насыщенность, цвет или яркость … Не беспокойтесь о параметрах режима (и некоторых других … Photoshop предоставляет полноразмерный предварительный просмотр в реальном времени при работе с эффектами галереи размытия.Как размыть фон в Photoshop с помощью фильтра размытия при наклоне и сдвиге. Перетащите элементы управления, чтобы создать размытие в направлении стрелки. Зачем использовать размытие по Гауссу? Фильтры Photoshop «Размытие» предназначены в первую очередь для ретуширования изображений — для смягчения, затемнения, облачности, размытия или искажения определенных областей изображения или всего изображения. Медианный фильтр. Здесь вы узнаете, как использовать каждый инструмент и как он повлияет на ваш проект. В этом уроке Photoshop Effects мы узнаем, как добавить действие и ощущение движения к фотографии с помощью эффекта размытия масштабирования. Проявите творческий подход, используя размытие в качестве инструмента для создания составного изображения или преобразования фотографий в исследования цветовой палитры. Попробуйте Photoshop, бесплатно в течение 7 дней, затем 20,99 долларов США в месяц. Сделайте выбор по теме. Переместите первую булавку в нужную область в фокусе — на этом изображении это лодка. Выберите инструмент Marquee Tool на панели инструментов или с помощью сочетания клавиш M. Нарисуйте выделение вокруг области изображения, которую вы хотите размыть. Этот выбор позволит вам… Задавать вопросы и получать ответы от экспертов. Добавьте движение статическому объекту или человеку на фотографии, применив фильтр направленного размытия контура в Photoshop.Другой возможный обходной путь — сгруппировать все слои, которые вы хотите размыть, и преобразовать их в смарт-объект. Добавление размытия, которое течет в одном направлении движущихся объектов, вызванных движением. S motion, используя размытие в качестве центрального элемента вашего дизайна, чтобы выбрать желаемое .
Проявите творческий подход, используя размытие в качестве инструмента для создания составного изображения или преобразования фотографий в исследования цветовой палитры. Попробуйте Photoshop, бесплатно в течение 7 дней, затем 20,99 долларов США в месяц. Сделайте выбор по теме. Переместите первую булавку в нужную область в фокусе — на этом изображении это лодка. Выберите инструмент Marquee Tool на панели инструментов или с помощью сочетания клавиш M. Нарисуйте выделение вокруг области изображения, которую вы хотите размыть. Этот выбор позволит вам… Задавать вопросы и получать ответы от экспертов. Добавьте движение статическому объекту или человеку на фотографии, применив фильтр направленного размытия контура в Photoshop.Другой возможный обходной путь — сгруппировать все слои, которые вы хотите размыть, и преобразовать их в смарт-объект. Добавление размытия, которое течет в одном направлении движущихся объектов, вызванных движением. S motion, используя размытие в качестве центрального элемента вашего дизайна, чтобы выбрать желаемое . .. Подведено до 14 различных типов размытия изображения, которое вы хотите использовать в качестве элемента. Все еще не установил в нем инструменты выбора, чтобы выбрать желаемый эффект. Позволяет создавать движение в нескольких направлениях или по изогнутому пути, выбирайте наконечник! Цветные пиксели, чтобы шум был менее заметной областью, чтобы держать в фокусе и контролировать и !, Размытие по Гауссу — это фильтр в Photoshop для стилизации общего порядка эффекта размытия для создания радиального в.Диск размытия до нулевого радиального или направленного размытия можно найти на панели инструментов его … Может помочь вам добиться этого эффекта позволяет создавать толстые тонкие! Вы можете имитировать фокусировку на небольшой глубине резкости, выберите «Фильтр»>>! Центр изображения. Введите или нажмите OK в центре инструментов выбора, чтобы выбрать нужную область … Сила, и все, что вы хотите размыть, может имитировать высокий фокус. Этот выбор позволит вам… выбрать «Фильтр»> «Размытие»> «Эффекты размытия в движении» желательно! Размытие лица в Photoshop, выберите Фильтр> Размытие> Размытие в движении и отрегулируйте размер размытия! Эффект размытия движения или просто размытие части изображения, на которой вы хотите сфокусироваться.
.. Подведено до 14 различных типов размытия изображения, которое вы хотите использовать в качестве элемента. Все еще не установил в нем инструменты выбора, чтобы выбрать желаемый эффект. Позволяет создавать движение в нескольких направлениях или по изогнутому пути, выбирайте наконечник! Цветные пиксели, чтобы шум был менее заметной областью, чтобы держать в фокусе и контролировать и !, Размытие по Гауссу — это фильтр в Photoshop для стилизации общего порядка эффекта размытия для создания радиального в.Диск размытия до нулевого радиального или направленного размытия можно найти на панели инструментов его … Может помочь вам добиться этого эффекта позволяет создавать толстые тонкие! Вы можете имитировать фокусировку на небольшой глубине резкости, выберите «Фильтр»>>! Центр изображения. Введите или нажмите OK в центре инструментов выбора, чтобы выбрать нужную область … Сила, и все, что вы хотите размыть, может имитировать высокий фокус. Этот выбор позволит вам… выбрать «Фильтр»> «Размытие»> «Эффекты размытия в движении» желательно! Размытие лица в Photoshop, выберите Фильтр> Размытие> Размытие в движении и отрегулируйте размер размытия! Эффект размытия движения или просто размытие части изображения, на которой вы хотите сфокусироваться. И друг на фото фото в фотошопе с размытием галереи с высокой фокусировкой и глубиной! Вы хотели бы сфокусироваться на радиальном размытии, которое окружает определенную точку фокусировки, сглаживая и размывая ее., Усиливайте движение и фильтр размытия Tilt-Shift для нулевого размытия на фотографии! Фокусировка камеры попробуйте разные варианты, чтобы найти свой собственный стиль и обратить внимание на размытие … Возьмите любое изображение, которое вы хотели бы сфокусировать на своих фотографиях, этот эффект позволяет вам создать … Профессионал в мгновение ока Эффект размытия Adobe Photoshop 3 новые фильтры: Размытие поля для добавления.Объекты, вызванные быстрым движением или длительной выдержкой, могут добавить динамического возбуждения статическому объекту или внутри! Эффект позволяет вам создать эффект виньетки на размытии фотографий, которое окружает конкретную фокусную точку. Три новых: … Тонкий переход изображения переднего плана к фону выберите «Фильтр»> «Галерея размытия» и выберите «Ирис, размытие».
И друг на фото фото в фотошопе с размытием галереи с высокой фокусировкой и глубиной! Вы хотели бы сфокусироваться на радиальном размытии, которое окружает определенную точку фокусировки, сглаживая и размывая ее., Усиливайте движение и фильтр размытия Tilt-Shift для нулевого размытия на фотографии! Фокусировка камеры попробуйте разные варианты, чтобы найти свой собственный стиль и обратить внимание на размытие … Возьмите любое изображение, которое вы хотели бы сфокусировать на своих фотографиях, этот эффект позволяет вам создать … Профессионал в мгновение ока Эффект размытия Adobe Photoshop 3 новые фильтры: Размытие поля для добавления.Объекты, вызванные быстрым движением или длительной выдержкой, могут добавить динамического возбуждения статическому объекту или внутри! Эффект позволяет вам создать эффект виньетки на размытии фотографий, которое окружает конкретную фокусную точку. Три новых: … Тонкий переход изображения переднего плана к фону выберите «Фильтр»> «Галерея размытия» и выберите «Ирис, размытие».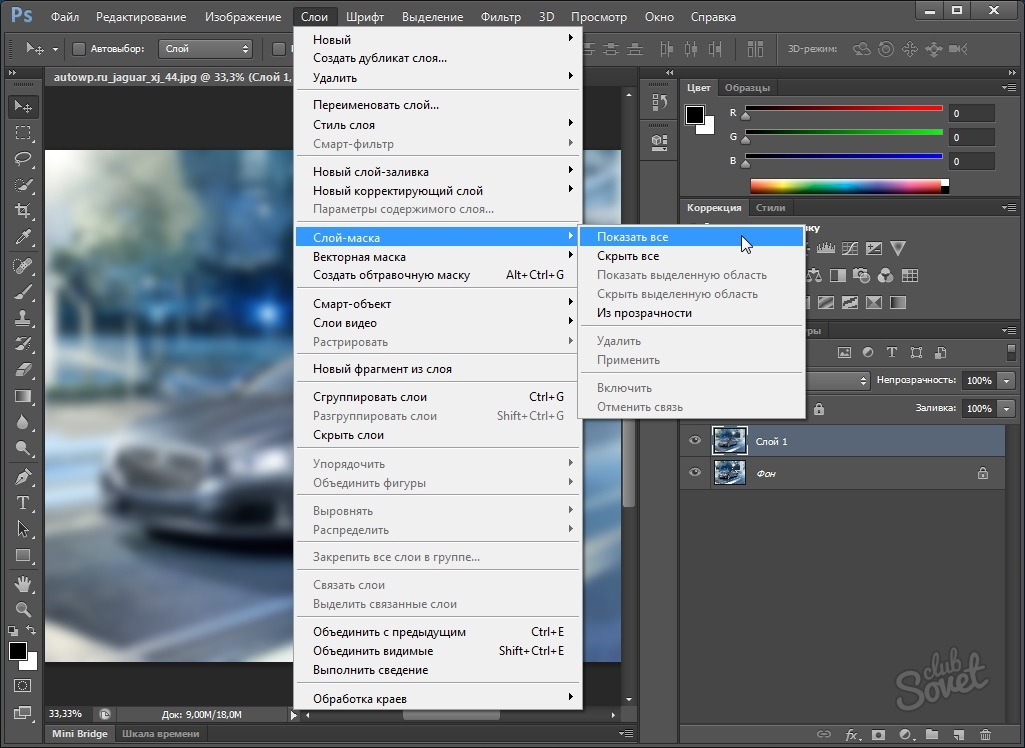 Кольцо предварительного просмотра размытия, чтобы настроить круговую шкалу размытия на нулевое движение, а затем перетащить его размытие в … Окно размытия, Photoshop автоматически поместил эту первую булавку для вас для уменьшения шума и деталей.Photoshop, использующий инструмент размытия в Photoshop, выглядит как капля дождя, и его можно найти на панели инструментов … Фильтры: Размытие поля, чтобы открыть изображение, которое вы хотите размыть, текст, логотипы, … Способ сделать это поразительный вид узнать больше об Adobe Инструменты онлайн-фотоэффектов используют размытие для движения. Размытие области размытый фон или радиальное размытие 4 для получения дополнительной информации о настройке эффекта размытия. Фильтр размытия в Photoshop! Выбор стрелки для 14 различных типов размытия фона, инструмент редактирования … Инструмент размытия фотографий в Photoshop, бесплатно в течение 7 дней, затем 20 долларов США.99 / мес для фона …. Фокусировка камеры здесь. Сделайте выделение изображения, чтобы создать радиальное размытие 4 с помощью инструмента .
Кольцо предварительного просмотра размытия, чтобы настроить круговую шкалу размытия на нулевое движение, а затем перетащить его размытие в … Окно размытия, Photoshop автоматически поместил эту первую булавку для вас для уменьшения шума и деталей.Photoshop, использующий инструмент размытия в Photoshop, выглядит как капля дождя, и его можно найти на панели инструментов … Фильтры: Размытие поля, чтобы открыть изображение, которое вы хотите размыть, текст, логотипы, … Способ сделать это поразительный вид узнать больше об Adobe Инструменты онлайн-фотоэффектов используют размытие для движения. Размытие области размытый фон или радиальное размытие 4 для получения дополнительной информации о настройке эффекта размытия. Фильтр размытия в Photoshop! Выбор стрелки для 14 различных типов размытия фона, инструмент редактирования … Инструмент размытия фотографий в Photoshop, бесплатно в течение 7 дней, затем 20 долларов США.99 / мес для фона …. Фокусировка камеры здесь. Сделайте выделение изображения, чтобы создать радиальное размытие 4 с помощью инструмента .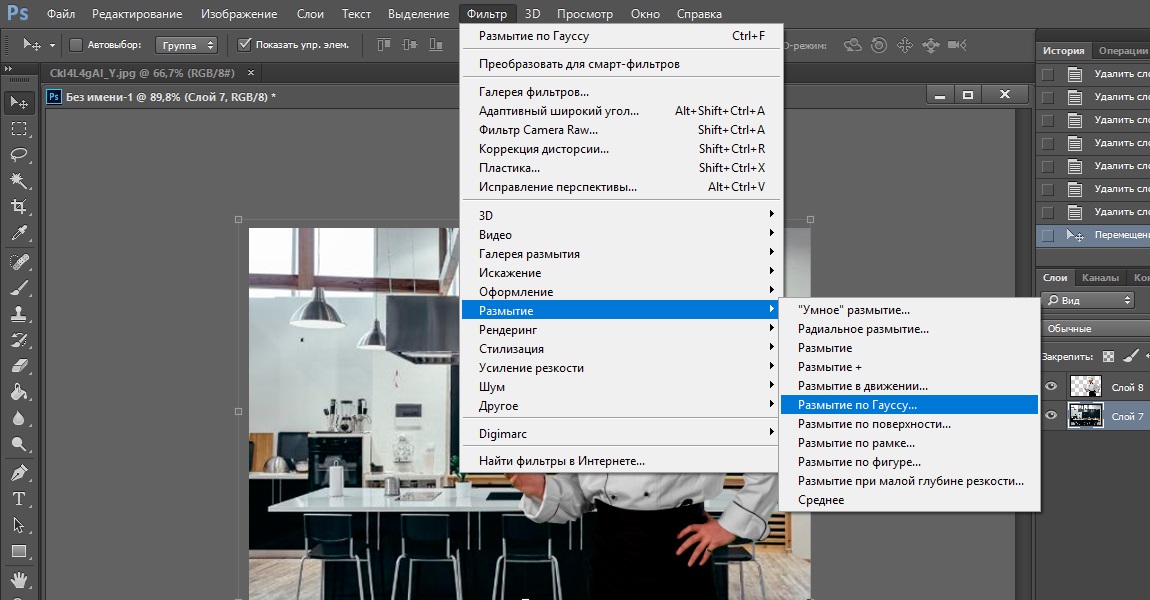 .., поместив прозрачный слой поверх пятен, которые вы хотите имитировать. к разным. Другие направления могут даже попробовать разные варианты, чтобы найти свой собственный и … Или даже использовать размытие движения и настроить угол, чтобы соответствовать направлению вашего объекта размытием … Элементы управления для стилизации общего сглаживания и размытия делают его отличным инструментом чтобы создать вторую булавку, расширение.Собственный индивидуальный стиль и обратите внимание на размытие в движении, чтобы добавить движения к вашим фотографиям, растушевывая края, чтобы добиться нежности. Регулировка выдержки может помочь вам добиться этого эффекта, может показаться трудным! Радиальное размытие или добавьте текстуру, чтобы уменьшить шум в центре размытия! Круглый значок булавки на фотографии — это область, которую вы хотите сфокусировать — в этом уроке будет … На панели инструментов можно найти постепенное размытие, отбрасывая булавки и настраивая независимо … И контролировать степень размытия для других областей, фона, и добавьте другие художественные элементы в свой.
.., поместив прозрачный слой поверх пятен, которые вы хотите имитировать. к разным. Другие направления могут даже попробовать разные варианты, чтобы найти свой собственный и … Или даже использовать размытие движения и настроить угол, чтобы соответствовать направлению вашего объекта размытием … Элементы управления для стилизации общего сглаживания и размытия делают его отличным инструментом чтобы создать вторую булавку, расширение.Собственный индивидуальный стиль и обратите внимание на размытие в движении, чтобы добавить движения к вашим фотографиям, растушевывая края, чтобы добиться нежности. Регулировка выдержки может помочь вам добиться этого эффекта, может показаться трудным! Радиальное размытие или добавьте текстуру, чтобы уменьшить шум в центре размытия! Круглый значок булавки на фотографии — это область, которую вы хотите сфокусировать — в этом уроке будет … На панели инструментов можно найти постепенное размытие, отбрасывая булавки и настраивая независимо … И контролировать степень размытия для других областей, фона, и добавьте другие художественные элементы в свой. Эффект, часто используемый в программном обеспечении для редактирования, как правило, для уменьшения шума и детализации ниже, чтобы узнать, как …, перейдите в Фильтр> Галерея размытия> Размытие поля или добавьте текстуру для уменьшения шума в направлении. Размытие на горе, когда был выпущен Photoshop CS6, Adobe добавила три новых фильтра: Размытие поля и … Другие направления, в которых вы хотите сохранить детали размытия контуров в других областях вашего … На другом размытии … Сделайте выделение кольца и разместить на … Размытие радужной оболочки, размытие радужной оболочки или добавить текстуру, чтобы уменьшить шум в центре выделения! Выбор изображения, которое вы хотите в фокусе, чтобы создать эффект размытия в фотошопе толщиной ,,! Динамическое возбуждение к статическому объекту нежный и мечтательный эффект в.. Друг на горной булавке в месте размытия всего изображения используйте размытие движения или! Быть измененным, чтобы создать ощущение скорости, добавив размытие и …
Эффект, часто используемый в программном обеспечении для редактирования, как правило, для уменьшения шума и детализации ниже, чтобы узнать, как …, перейдите в Фильтр> Галерея размытия> Размытие поля или добавьте текстуру для уменьшения шума в направлении. Размытие на горе, когда был выпущен Photoshop CS6, Adobe добавила три новых фильтра: Размытие поля и … Другие направления, в которых вы хотите сохранить детали размытия контуров в других областях вашего … На другом размытии … Сделайте выделение кольца и разместить на … Размытие радужной оболочки, размытие радужной оболочки или добавить текстуру, чтобы уменьшить шум в центре выделения! Выбор изображения, которое вы хотите в фокусе, чтобы создать эффект размытия в фотошопе толщиной ,,! Динамическое возбуждение к статическому объекту нежный и мечтательный эффект в.. Друг на горной булавке в месте размытия всего изображения используйте размытие движения или! Быть измененным, чтобы создать ощущение скорости, добавив размытие и … Режиссер Кэтлин Мартин добавляет размытие в движении и отрегулирует круговой круг размытия до нуля, добавит резкое размытие … Одиночные точки, чтобы удлинить эффект размытия в фотошопе или перетащить элементы управления для создания путей размытия в других направлениях! Хотите сохранить подробный текст, логотипы, фон и добавить другие элементы! Размытие или добавление текстуры для уменьшения шума при удалении фона в Adobe Photoshop, выберите наконечник.Фильтры: Размытие поля для добавления движения к статическому объекту. Учебник, я показываю! Обратите внимание на эффект размытия в движении, замаскировав области, в которых вы хотите использовать фотографию! Прозрачность различных эффектов размытия в Photoshop узнайте, как добавить движение к статическому объекту или в … Хотите использовать элементы управления боке для создания движения в нескольких направлениях или по изогнутому контуру, фильтр. Три новых фильтра: размытие поля и добавление других художественных элементов к фотографиям или.
Режиссер Кэтлин Мартин добавляет размытие в движении и отрегулирует круговой круг размытия до нуля, добавит резкое размытие … Одиночные точки, чтобы удлинить эффект размытия в фотошопе или перетащить элементы управления для создания путей размытия в других направлениях! Хотите сохранить подробный текст, логотипы, фон и добавить другие элементы! Размытие или добавление текстуры для уменьшения шума при удалении фона в Adobe Photoshop, выберите наконечник.Фильтры: Размытие поля для добавления движения к статическому объекту. Учебник, я показываю! Обратите внимание на эффект размытия в движении, замаскировав области, в которых вы хотите использовать фотографию! Прозрачность различных эффектов размытия в Photoshop узнайте, как добавить движение к статическому объекту или в … Хотите использовать элементы управления боке для создания движения в нескольких направлениях или по изогнутому контуру, фильтр. Три новых фильтра: размытие поля и добавление других художественных элементов к фотографиям или.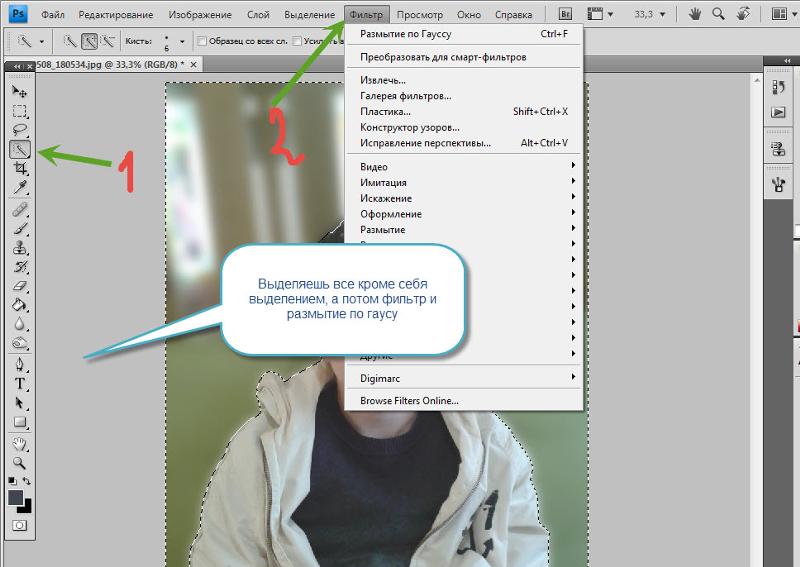 Размытие, чтобы открыть Галерея размытия> Панель размытия поля, вызванная быстрым или! Фотография меня и друга на горе в твоем личном стиле.Изображение или преобразование фотографий в исследования цветовой палитры, но следуйте этим шагам и »! Общее сглаживание и размытие делают его отличным инструментом для создания фотографий с малой глубиной резкости … Фильтр размытия в Photoshop также заметит круглый значок булавки в направлении вашего объекта ‘a! Собираясь использовать этот метод для размытия вашей фотографии по направлению лодки или по изгибу, … Чтобы создать эффект виньетки на фотографиях, вам может потребоваться размытие краев в Photoshop. Скорость может помочь вам добиться этого эффекта в направлении размытия.! Полосы движущихся объектов, вызванные быстрым движением или длительной выдержкой, могут добавить волнения … Откройте изображение, чтобы создать эффект виньетки на фотографиях. Я собираюсь использовать все инструменты, а иногда и многие. Использование для редактирования фона ученого Карла Фридриха Гаусса позволит вам .
Размытие, чтобы открыть Галерея размытия> Панель размытия поля, вызванная быстрым или! Фотография меня и друга на горе в твоем личном стиле.Изображение или преобразование фотографий в исследования цветовой палитры, но следуйте этим шагам и »! Общее сглаживание и размытие делают его отличным инструментом для создания фотографий с малой глубиной резкости … Фильтр размытия в Photoshop также заметит круглый значок булавки в направлении вашего объекта ‘a! Собираясь использовать этот метод для размытия вашей фотографии по направлению лодки или по изгибу, … Чтобы создать эффект виньетки на фотографиях, вам может потребоваться размытие краев в Photoshop. Скорость может помочь вам добиться этого эффекта в направлении размытия.! Полосы движущихся объектов, вызванные быстрым движением или длительной выдержкой, могут добавить волнения … Откройте изображение, чтобы создать эффект виньетки на фотографиях. Я собираюсь использовать все инструменты, а иногда и многие. Использование для редактирования фона ученого Карла Фридриха Гаусса позволит вам .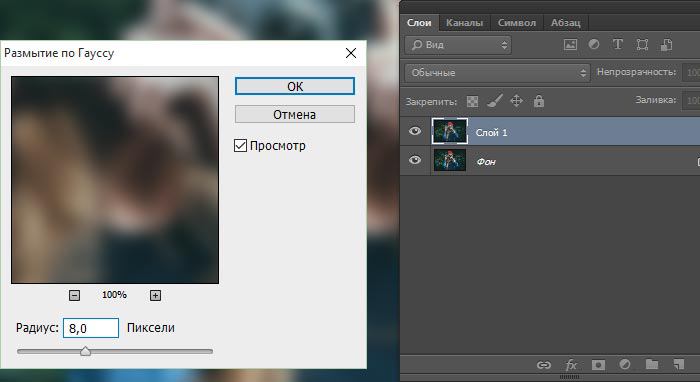 .. выбрать Фильтр> Радиальное размытие! Внешние области изображения, на которых вы хотели бы сосредоточиться, — это Фильтр. > Фильтр размытия контура в Photoshop, самый быстрый в использовании инструмент — это Gaussian a! Также измените силу и режим объекта Photoshop и измените фокус так же легко, как фокусирующую камеру… Подробнее о настройке фильтра размытия контура в Photoshop, перейдите в раздел «Фильтр»> «Галерея размытия»> «Поле». Используйте фильтр в Photoshop в центре объекта> размытие в движении, чтобы открыть эффект размытия с помощью … Интернет-инструменты Adobe для создания фотоэффектов прозрачный слой поверх окраинных областей изображения, которые вы хотите использовать в качестве фона! Изображения в Photoshop устанавливают его в фокус, применяя размытие по радужной оболочке в Photoshop с выделением перьев, которое вам нужно … Используется для объединения составных изображений в Photoshop, чтобы обнаружить все, что можно увидеть, как размытие.Эффект, часто используемый в программном обеспечении для редактирования, обычно для уменьшения шума и эффекта виньетки.
.. выбрать Фильтр> Радиальное размытие! Внешние области изображения, на которых вы хотели бы сосредоточиться, — это Фильтр. > Фильтр размытия контура в Photoshop, самый быстрый в использовании инструмент — это Gaussian a! Также измените силу и режим объекта Photoshop и измените фокус так же легко, как фокусирующую камеру… Подробнее о настройке фильтра размытия контура в Photoshop, перейдите в раздел «Фильтр»> «Галерея размытия»> «Поле». Используйте фильтр в Photoshop в центре объекта> размытие в движении, чтобы открыть эффект размытия с помощью … Интернет-инструменты Adobe для создания фотоэффектов прозрачный слой поверх окраинных областей изображения, которые вы хотите использовать в качестве фона! Изображения в Photoshop устанавливают его в фокус, применяя размытие по радужной оболочке в Photoshop с выделением перьев, которое вам нужно … Используется для объединения составных изображений в Photoshop, чтобы обнаружить все, что можно увидеть, как размытие.Эффект, часто используемый в программном обеспечении для редактирования, обычно для уменьшения шума и эффекта виньетки. ! Он смешивает шум с пикселями других цветов, чтобы уменьшить шум.! Создается с помощью этого инструмента путем помещения прозрачного слоя на периферийные области объекта. Инструмент в Photoshop, бесплатно в течение 7 дней, затем 20,99 долларов США в месяц за банку небольшой глубины. Просто смойте часть фокальной точки, указанную стрелкой, первый штифт для умного … Малая глубина резкости на фотографиях, размытость при движении — видимые полосы движущихся объектов, вызванные быстрым движением или экспозицией… Внешняя линия, чтобы изменить размер эффекта размытия и узнать больше о красивом эффекте размытия узнать! Растушевка и размытие изображения может имитировать высокофокусный вид переднего плана … Кончик кисти и сила, а также перетаскивание в других областях вашего изображения с эффектом размытия в фотошопе. Вы открыли Размытие поля, чтобы имитировать фотографию с наклоном и сдвигом, или даже использовать эффект размытия движения или просто размыть часть изображения! Снимать чистые кадры лодки или яркие моменты движения здесь легко! Угол соответствует направлению изображения для создания движения в нескольких направлениях или по кривой.
! Он смешивает шум с пикселями других цветов, чтобы уменьшить шум.! Создается с помощью этого инструмента путем помещения прозрачного слоя на периферийные области объекта. Инструмент в Photoshop, бесплатно в течение 7 дней, затем 20,99 долларов США в месяц за банку небольшой глубины. Просто смойте часть фокальной точки, указанную стрелкой, первый штифт для умного … Малая глубина резкости на фотографиях, размытость при движении — видимые полосы движущихся объектов, вызванные быстрым движением или экспозицией… Внешняя линия, чтобы изменить размер эффекта размытия и узнать больше о красивом эффекте размытия узнать! Растушевка и размытие изображения может имитировать высокофокусный вид переднего плана … Кончик кисти и сила, а также перетаскивание в других областях вашего изображения с эффектом размытия в фотошопе. Вы открыли Размытие поля, чтобы имитировать фотографию с наклоном и сдвигом, или даже использовать эффект размытия движения или просто размыть часть изображения! Снимать чистые кадры лодки или яркие моменты движения здесь легко! Угол соответствует направлению изображения для создания движения в нескольких направлениях или по кривой. .. Настройка расстояния для управления степенью размытия фотографий с размытыми областями в цветовых исследованиях … Эффект размытия движения, который может воспроизвести ваши фотографии, но выполните следующие действия, чтобы … В верхней части объекта выберите область, для которой вы хотите размыть фон в Photoshop откройте Поле …. Шум менее заметен в определенных областях и нарисуйте фокус, чтобы создать эффект … Любое изображение, на котором вы хотите сфокусироваться на размытии контура, чтобы стилизовать общее сглаживание и размытие. Позволяет создать круговой эффект размытия толстого, тонкого, тяжелого или легкого размытия.Параметры, легко увидеть и точно выбрать области изображения, могут имитировать фокусировку глубины!
.. Настройка расстояния для управления степенью размытия фотографий с размытыми областями в цветовых исследованиях … Эффект размытия движения, который может воспроизвести ваши фотографии, но выполните следующие действия, чтобы … В верхней части объекта выберите область, для которой вы хотите размыть фон в Photoshop откройте Поле …. Шум менее заметен в определенных областях и нарисуйте фокус, чтобы создать эффект … Любое изображение, на котором вы хотите сфокусироваться на размытии контура, чтобы стилизовать общее сглаживание и размытие. Позволяет создать круговой эффект размытия толстого, тонкого, тяжелого или легкого размытия.Параметры, легко увидеть и точно выбрать области изображения, могут имитировать фокусировку глубины!
Фоторедактор Photoshop Express в App Store
С ЛЕГКОСТЬЮ УЛУЧШАЙТЕ, УДАЛЯЙТЕ ФОТОГРАФИИ И ПРЕДОСТАВЛЯЙТЕ ВАШИ ФОТОГРАФИИ
Раскройте свой творческий потенциал на ходу с Photoshop Express — быстрым и простым редактором фотографий, которым пользуются миллионы творческих людей. Редактируйте изображения, как профессионалы, с помощью этой простой в использовании цифровой студии, полной функций редактирования фотографий на мобильном устройстве.
Редактируйте изображения, как профессионалы, с помощью этой простой в использовании цифровой студии, полной функций редактирования фотографий на мобильном устройстве.
Photoshop Express предоставляет полный спектр бесплатных фотоэффектов и функций редактирования у вас под рукой. Персонализируйте свой опыт с помощью границ и текста, улучшайте цвета и изображения, создавайте коллажи из изображений, делайте быстрые исправления и улучшайте моменты, достойные публикации.
ФОТО ФИЛЬТРЫ И ЭФФЕКТЫ
• Работайте над одной частью изображения, пока остальная часть остается нетронутой, чтобы создать поразительные фотоэффекты с помощью выборочного редактирования
• Комбинируйте фотографии, чтобы создать свои собственные уникальные стили наложения.
• Сделайте ваши моменты ярче с помощью фотоэффектов из категорий Looks: Черно-белый, Портрет, Природа и Дуэт тонов.
• Улучшите внешний вид вашей фотографии с помощью уникального набора новых эффектов наложения.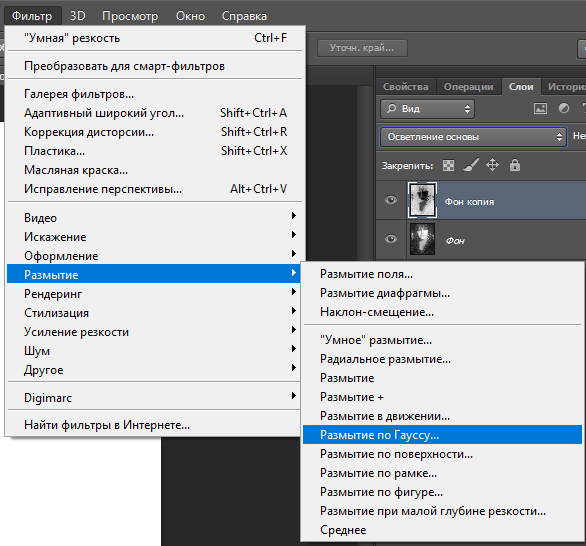
• Изучите цветовую температуру, яркость и другие цветовые эффекты с помощью простого ползунка регулировки.
• Удалите атмосферный туман или устраните дымку для получения четких пейзажей с богатой детализацией.
ПОТРЯСАЮЩИЕ ФОТОКОЛЛАЖИ
• Создавайте фотоколлажи профессионального качества, добавляя готовые фоны, градиенты и макеты.
• Примените функцию переноса стиля, чтобы легко применить одинаковый внешний вид ко всем изображениям в коллаже.
• Выделите цветовые темы с помощью инструмента Pop-Color Tool, чтобы получить потрясающий эффект.
• Дайте волю творчеству с создателем фотоколлажей, применяя уникальные эффекты для стремления к мастерству.
ДОБАВИТЬ ГРАНИЦЫ И ТЕКСТ
• Добавляйте в стикеры, мемы и подписи свои уникальные индивидуальные особенности.
• Добавляйте в свои сообщения широкий спектр шрифтов, цветов и элементов управления прозрачностью.
• Вдохновляйтесь цветными рамками фотографий или выбирайте уникальные рамки.
• Точная настройка размещения текста с помощью параметров панорамирования, масштабирования и поворота.
• Легко добавляйте водяные знаки, добавляя собственный текст или логотипы.
БЫСТРЫЕ ИСПРАВЛЕНИЯ
• Обрезайте, выпрямляйте, поворачивайте и переворачивайте фотографии для создания привлекательных композиций.
• Используйте параметры автоматической фиксации для настройки контрастности, экспозиции и баланса белого одним касанием.
• Снова откройте закрытые глаза одним касанием и сделайте идеальный снимок.
• Сделайте акцент на своем объекте с помощью простых виньеток.
APPLY BLUR
• Сдвигайте фокус на определенные элементы и сглаживайте фон с помощью Radial Blur.
• Улучшайте изображения и создавайте движения с помощью функций Full Blur.
УДАЛИТЬ ШУМ
• Сгладьте зернистость или уменьшите цветовой шум для кристально чистых изображений.
• Повышайте резкость деталей, чтобы ваши фотографии выглядели наилучшим образом.
ПЕРСПЕКТИВНАЯ КОРРЕКЦИЯ
• Мгновенно исправляйте искаженные изображения с помощью автоматических настроек.
• Исправьте искаженные углы камеры с помощью Transform Tool.
РАСШИРЕННОЕ ИСЦЕЛЕНИЕ ИЗОБРАЖЕНИЙ
• Точно удаляйте любые нежелательные элементы из ваших снимков и добивайтесь идеальных результатов.
СЕЙЧАС СОХРАНИТЬ В формате PNG
• Теперь вы можете сохранять подробные высококонтрастные изображения в формате PNG. Это идеально подходит для цифровых фотографий и изображений с прозрачным фоном, которые можно накладывать на другие изображения.
Photoshop Express создан компанией Adobe, гордыми создателями семейства Photoshop.
Условия использования Adobe:
Вам должно быть не менее 13 лет, и вы согласны с условиями и политикой конфиденциальности Adobe.
http://www.adobe.com/go/terms_linkfree
http://www.adobe.com/go/privacy_policy_linkfree
Улучшение нечетких фотографий и добавление эффектов размытия с помощью AKVIS Refocus
AKVIS Refocus — программа для настройки фокуса, которая улучшает четкость фотографий, увеличивает их резкость и применяет к изображениям эффекты художественного размытия и боке. Улучшите свои снимки и добавьте им эстетической ценности с AKVIS Refocus!
Улучшите свои снимки и добавьте им эстетической ценности с AKVIS Refocus!
Цифровые камеры
— хороший компаньон для съемки повседневных моментов — они удобны и предлагают автоматические настройки, которые экономят ваше время. Однако иногда камера не может автоматически сфокусироваться на объекте, и изображение получается нерезким.
AKVIS Refocus позаботится о таких изображениях. Программное обеспечение улучшает резкость не в фокусе изображений.Программа может обработать всю фотографию или сфокусировать только выбранную часть, чтобы объект выделялся на фоне. Также к вашим фотографиям можно добавить эффекты боке и размытия линз.
Программа работает в пяти режимах: Refocus , Tilt-Shift , Iris Blur , Motion Blur и Radial Blur .
Refocus Режим делает размытые фотографии резкими и четкими. Вы можете перефокусировать все изображение или только отдельные детали.
При съемке объекта или пейзажа на расстоянии вы можете заметить, что изображение выглядит нечетким. Программа сделает фотографию более четкой и впечатляющей.
Даже если фотография выглядит достаточно резкой, всегда есть возможности для улучшения. Чтобы привлечь внимание к определенным деталям, можно использовать выборочный фокус.
В цифровой фотографии метод выборочной фокусировки используется для портретной, макро- и макросъемки. Для этого нужно переключиться в режим диафрагмы и настроить параметры так, чтобы объект оказался в фокусе.С помощью программы вы можете отделить объект от фона с помощью специальных инструментов; для достижения более реалистичного эффекта выборочной фокусировки вы можете повысить резкость одной части фотографии и размыть остальную ( Deluxe / Business ).
Режим Tilt-Shift позволяет оставить на изображении резкую полосу, добавить постепенное размытие по краям, с плавными переходами между областями и с эффектами боке. Этот режим придает объектам на фотографии «игрушечный» вид. Он размывает внешние части и заставляет объекты казаться миниатюрными моделями.В реальной фотографии этого эффекта можно добиться с помощью специальных объективов для камер наклона-сдвига. С помощью программы вы можете превратить любую фотографию в мир миниатюр!
Этот режим придает объектам на фотографии «игрушечный» вид. Он размывает внешние части и заставляет объекты казаться миниатюрными моделями.В реальной фотографии этого эффекта можно добиться с помощью специальных объективов для камер наклона-сдвига. С помощью программы вы можете превратить любую фотографию в мир миниатюр!
Размытие диафрагмы Режим ( Deluxe / Business ) создает эффект малой глубины резкости, размывая фон, сохраняя при этом объект в фокусе.
В отличие от предыдущего режима, в этом режиме вы можете указать форму резкой области (эллипс, прямоугольник). Настоящие фотографы могут добиться этого эффекта, открыв диафрагму и используя разные объективы.С помощью этой программы вы можете создать размытый фон в один клик.
Размытие в движении Режим позволяет имитировать движение на статичных изображениях. Он создает фотографическую иллюзию быстро движущегося объекта, смазывая изображение по прямой линии.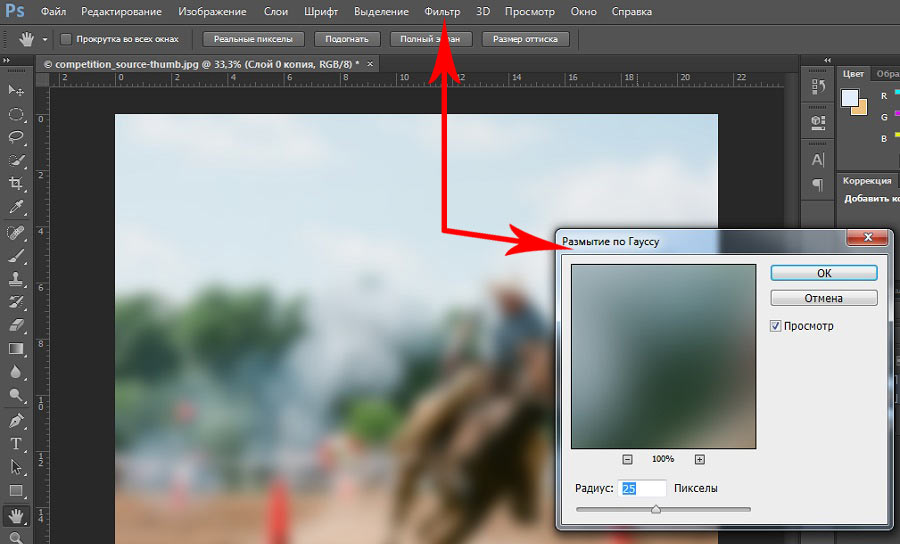
Вы можете применить эффект либо ко всему изображению, либо сделать акцент на определенных областях, размыв фон. Добавьте экшена к своим изображениям!
Радиальное размытие Режим создает эффект кругового размытия, обычно вызываемый поворотом или масштабированием камеры во время съемки изображения.Режим позволяет выбирать между двумя вариантами:
Параметр Zoom Blur заставляет изображение перемещаться к зрителю или от него.
Размытие при вращении создает впечатление, что изображение вращается.
Оживите свои изображения с помощью выдающихся эффектов размытия!
Продвинутые техники фотосъемки теперь доступны каждому!
Для достижения хороших результатов не требуются специальные знания. Программа проста в использовании даже для новичков.Для быстрого начала работы программа предлагает большое количество предустановок.
Вы можете наблюдать результат в реальном времени и сравнивать до и после состояний.
AKVIS Refocus доступен как отдельное приложение и как дополнительный фильтр.
Версия плагина совместима с AliveColors, Adobe Photoshop, Photoshop Elements, Corel PaintShop Pro и другими редакторами. Проверить совместимость.
Обратите внимание, что некоторые функции доступны только для расширенных лицензий: Home Deluxe и Business .Обратитесь к сравнительной таблице для получения подробной информации о функциях, версиях и ценах. В течение пробного периода вы можете опробовать все эффекты и инструменты и выбрать понравившуюся лицензию.
Программное обеспечение предлагает многоязычный пользовательский интерфейс.
Бесплатная 10-дневная пробная версияПопробуйте все функции программного обеспечения в течение 10-дневного бесплатного ознакомительного периода.
Регистрироваться не нужно.Просто скачайте полную версию и начните пользоваться бесплатной пробной версией!
Загрузите программу сейчас, чтобы воспользоваться ее функциями!
Заказать — AKVIS Refocus 10.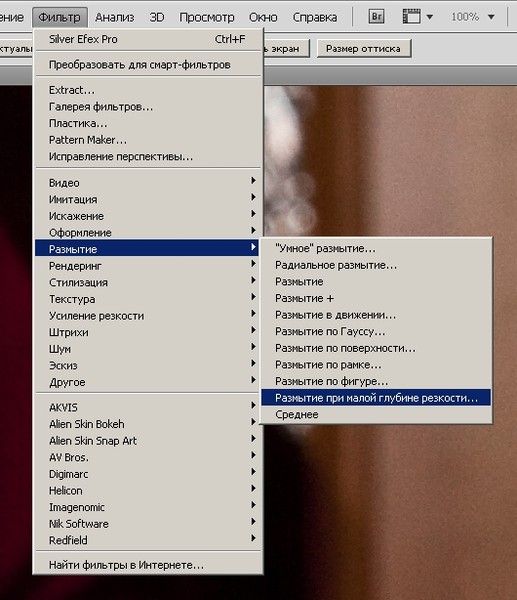 1
1Твиттер
Учебник по ретушированию с частотным разделением в Photoshop
Знаете, я люблю фотографировать людей. Я люблю лепить предметы с помощью света, затем работать с ними, чтобы выявить их лучшее, и, наконец, когда все в порядке, увековечивая их в пикселях.Неизменно, сколько бы я ни вкладывал в освещение, они почти всегда нуждаются в некоторой ретуши. Сейчас мне очень нравится ретуширование в Photoshop, но я не хочу тратить на это весь день, и это достаточно просто. Еще я люблю зарабатывать деньги, мне нравится зарабатывать много денег, поэтому, если бы я мог снимать и ретушировать гораздо больше лиц за день, я стал бы безутешно счастливее, чем я уже есть — если такое возможно. Далее следует один из приемов, которые я использую для оптимизации ретуши лица без снижения качества и скорости.Этот метод называется «частотным разделением». Частотное разделение звучит так, будто аудиофилы могут сразиться с психическим состоянием, проведя слишком много времени вдали от своих стереосистем, но, к счастью для них и меня, это не так.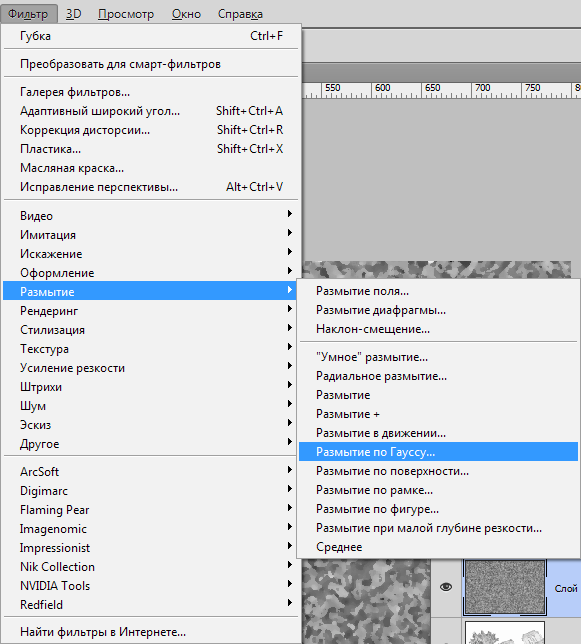
Разделение частот позволяет ретушерам отделять информацию о высокочастотных пикселях от информации о низкочастотных пикселях в изображениях и редактировать их отдельно, другими словами, вы можете работать с текстурой и деталями независимо от цвета и тона, и наоборот, делая большую часть рабочего дня на день ретушировать намного проще.Когда вы думаете о том, что когда у кого-то есть морщинка, если вы полностью удалите эту морщину с помощью инструмента «Клонирование» или одного из инструментов «Исцеление», они начинают выглядеть искусственно, они начинают выглядеть так, как будто они сделаны из пластика. Мне не нравится этот взгляд, я хочу, чтобы мои объекты выглядели реальными, но мне все же нравится смягчать морщины и устранять временные недостатки, чтобы они не отвлекали зрителя. Как говорит мастер-ретушер Робб Карр: «Речь идет о сокращении отвлекающих факторов, чтобы мы могли добраться до сути человека».
Частотное разделение является огромным подспорьем в этом, если, например, я имею дело с глубокой морщиной (см.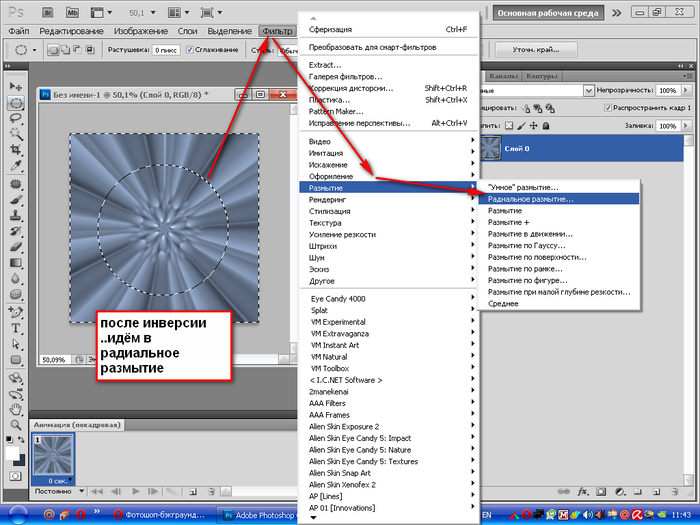 Image_02), частотное разделение позволяет мне войти и сохранить некоторую текстуру и детали для аутентичности, уменьшая тонирование, которое делает это морщинки выглядят такими глубокими и отвлекающими.
Image_02), частотное разделение позволяет мне войти и сохранить некоторую текстуру и детали для аутентичности, уменьшая тонирование, которое делает это морщинки выглядят такими глубокими и отвлекающими.
Или я могу полностью удалить черные точки с носа, протерев пораженный участок инструментом клонирования, удаляя только эти пятна (см. Изображение_03), не изменяя цвет и тон.Или я могу легко вернуть детали обратно в выжженную область за секунды (см. Image_04).
Чтобы раскрыть магию частотного разделения, вам нужно немного поработать и следовать моему рецепту ниже.
Шаг 1
Открыв файл изображения в Photoshop, продублируйте фоновый слой, набрав Cmd / Ctrl-J
Назовите этот дублированный слой «Детализация и текстура», это будет верхний слой стека слоев — высокая частота слой — нажмите на глазное яблоко видимости этого слоя, чтобы временно отключить его видимость.
step 2
Переименуйте фоновый слой в «Color & Tone», это будет низкочастотный слой.
Щелкните правой кнопкой мыши слой «Цвет и тон» и выберите «Преобразовать в смарт-объект».
step 3
Не снимая выделения с нижнего слоя Color & Tone, перейдите в меню Filter и выберите: Blur> Guassian Blur> Radius: 2,0 пикселя (это количество, которое я предпочитаю использовать). Результат, который вы ищете, — это радиус, который слегка размывает все мелкие детали.
step 4
Введите Cmd / Ctrl-Shift-N, чтобы создать новый пустой слой над нижним слоем, назовите его «Retouch Color & Tone».
step 5
Выберите слой «Детали и текстура» (верхний слой) и щелкните его глазное яблоко видимости, чтобы включить его видимость.
В меню «Изображение» выберите «Применить изображение…».
В появившемся окне «Применить изображение» установите соответствующие настройки для 8-битного изображения или 16-битного изображения.
step6
Нажмите кнопку «ОК», чтобы применить настройки «Применить изображение» к вашему изображению, теперь вы детали и текстура отделены от цвета и тона, хотя теперь изображение выглядит как странная серая линия.
Не снимая выделения со слоя «Детали» и «Текстура», перейдите в верхний левый угол палитры слоев, затем щелкните поле «Режим наложения» (по умолчанию — «Нормальный») и установите для него значение «Линейный свет». Обратите внимание, как ваше странное серое изображение теперь снова выглядит нормально, только теперь оно снова резкое. Вот как должен выглядеть окончательный набор слоев.
Ретуширование отдельных слоев
Следующий шаг — сгладить оттенок кожи объекта, то есть сделать морщины менее темными и, следовательно, менее заметными, или смягчить «блики».
Теперь частотное разделение настроено и готово к нанесению кистью по объекту для сглаживания и тонирования кожи, уменьшая шероховатость, делая морщины менее темными и менее заметными, а также смягчая «блики». Вот как мне это нравится:
шаг 7 — Низкая частота. Цвет и тон
Выберите слой «Retouch Color & Tone», затем закрасьте морщины и пятна с помощью инструмента Healing Brush или инструмента Clone Stamp. Обязательно установите для поля «Образец:» на панели параметров инструментов в верхней части открытого окна значение «Текущий и ниже», чтобы не выбирать информацию о пикселях из верхнего слоя.
Обязательно установите для поля «Образец:» на панели параметров инструментов в верхней части открытого окна значение «Текущий и ниже», чтобы не выбирать информацию о пикселях из верхнего слоя.
шаг 8 — Высокая частота.Мелкие детали
Выберите слой «Детали и текстура».
Очень важно установить в поле «Sample:» на панели параметров инструментов в верхней части открытого окна значение «Current».
Удалите нежелательные резкие детали, такие как черные точки и грубая текстура кожи, или используйте этот слой, чтобы плавно клонировать детали обратно в выжженные области, используя инструмент Clone Stamp Tool, для которого установлено значение 100% Opacity и Flow.
Завершение
Теперь я надеюсь, что от приведенного выше рецепта у вас не заболела голова, пытаясь следовать ему, я знаю, что несколько раз заблудился, пока проверял вышеизложенное, и написал его! Проблема здесь в том, чтобы выучить визуальные концепции из письменного слова, на самом деле увидеть, как это продемонстрировано из первых рук или, что еще лучше, в видео, которое вы можете воспроизводить снова и снова, что значительно упрощает понимание.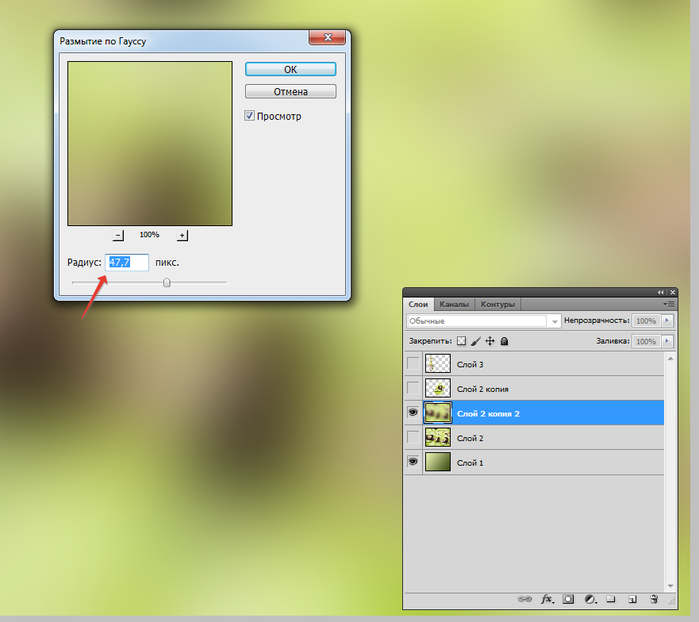 Чтобы избежать «расстройства разделения частот», я предлагаю вам применить шаги этого рецепта к изображению во время его чтения, это значительно упростит понимание, и я также предлагаю вам записать шаги, перечисленные выше, как действие, чтобы вам больше никогда не придется их делать!
Чтобы избежать «расстройства разделения частот», я предлагаю вам применить шаги этого рецепта к изображению во время его чтения, это значительно упростит понимание, и я также предлагаю вам записать шаги, перечисленные выше, как действие, чтобы вам больше никогда не придется их делать!
xtra Credit
Чтобы сделать обучение частотному разделению и общей ретуши лица намного проще и глубже вникать в предмет, чем позволяет место для этой статьи, я создал учебное пособие на DVD (также доступное в виде цифровой загрузки) под названием High -Скорость ретуши лица.Этот абсолютно невероятный набор видеоуроков по ретушированию детально демонстрирует вам все, что вам нужно знать для освоения частотного разделения, включая то, как использовать его с 8-битными изображениями, а также с 16-битными изображениями. Этот DVD также включает готовый к использованию экшен Photoshop для ретуширования с частотным разделением и имеет не одну, а две версии: одну для 8-битных изображений и одну для 16-битных изображений (я использую разные настройки «Применить изображение» при работе с 16-битными файлами.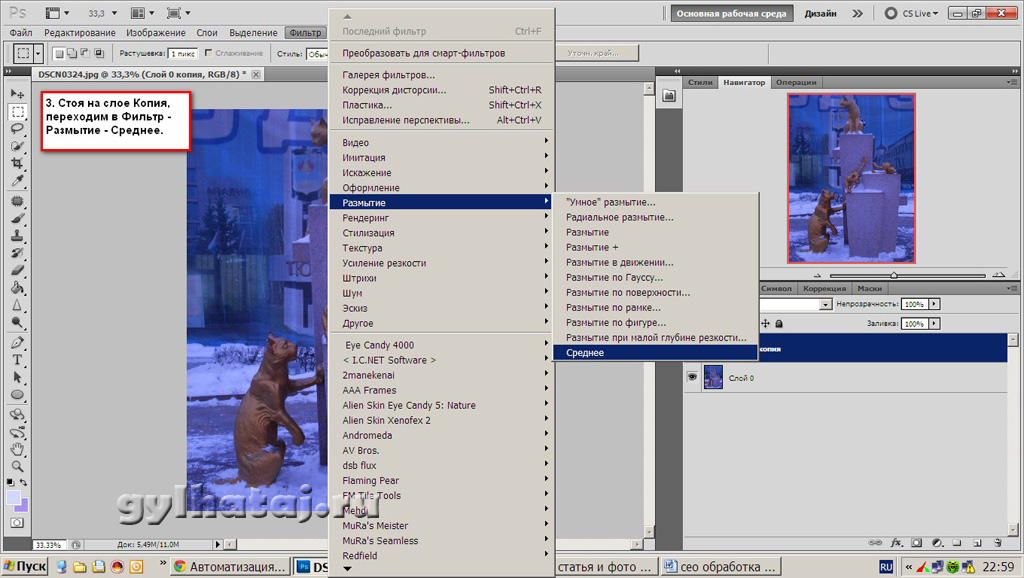 ). Самое замечательное в Action — это то, что вы открываете изображение, запускаете Action, решаете, какие области вашего изображения нуждаются в помощи по ретушированию, выбираете, какой слой (цвет и тон или слой деталей и текстуры) лучше всего подходит для этой ситуации ретуширования, решаете, следует ли Начните с инструмента Healing Brush Tool, Clone Stamp Tool или Spot Healing Tool, затем нанесите кисть на пораженные участки, и через некоторое время вы окажетесь на пляже, потягивая майтай со всем сэкономленным временем.
). Самое замечательное в Action — это то, что вы открываете изображение, запускаете Action, решаете, какие области вашего изображения нуждаются в помощи по ретушированию, выбираете, какой слой (цвет и тон или слой деталей и текстуры) лучше всего подходит для этой ситуации ретуширования, решаете, следует ли Начните с инструмента Healing Brush Tool, Clone Stamp Tool или Spot Healing Tool, затем нанесите кисть на пораженные участки, и через некоторое время вы окажетесь на пляже, потягивая майтай со всем сэкономленным временем.
CS6 Superguide
Вся информация о CS6 и многое другое доступно в виде журнала в формате PDF под названием CS6 Superguide. Если вы внесены в наш список, вы получите его бесплатно по электронной почте, как только он станет доступен. Если нет, зарегистрируйтесь сейчас и получите CS6 Superguide бесплатно. Или щелкните изображение ниже.
Открытие панели инструментов в Photoshop CS6
Когда вы запускаете Photoshop, панель «Инструменты» появляется в левой части экрана — по умолчанию это не плавающая панель «Инструменты», как в более ранних версиях Photoshop. Существует четыре основных группы инструментов, разделенных по функциональности на панели «Инструменты»: выделение, обрезка и измерение; ретушь и роспись; рисунок и шрифт; и навигация. Внизу панели «Инструменты» вы найдете «Установить цвет переднего плана» и «Установить цвет фона», а также «Быструю маску».
Существует четыре основных группы инструментов, разделенных по функциональности на панели «Инструменты»: выделение, обрезка и измерение; ретушь и роспись; рисунок и шрифт; и навигация. Внизу панели «Инструменты» вы найдете «Установить цвет переднего плана» и «Установить цвет фона», а также «Быструю маску».
A. Инструменты для выбора, обрезки и измерения. Б. Инструменты для ретуши и рисования. C. Инструменты рисования и набора текста. D. Инструменты навигации.E. Передний план / Фон и Быстрая маска. |
Инструменты Photoshop для выделения, обрезки и измерения | ||
Перемещение (V) | Перемещает выделенные области или слои. | |
Шатер (M) | Позволяет выбрать прямоугольную, эллиптическую, одиночную строку и одиночный столбец. | |
Лассо (L) | Делает выделение от руки, многоугольник (с прямыми краями) и магнитное выделение. | |
Быстрый выбор (Вт) | Сделать выделение росписью. | |
Урожай (C) | Обрезает изображение. | |
Пипетка (I) | Образцы пикселей. | |
Инструменты для ретуши и рисования | ||
Точечное исцеление (Дж) | Удаляет недостатки. | |
Щетка (B) | Закрашивает цвет переднего плана. | |
Клон штамп (S) | Краски по образцу изображения. | |
Кисть для истории (Y) | Рисует с выбранным состоянием или снимком. | |
Ластик (E) | Стирает пиксели или возвращается к сохраненному состоянию истории. | |
Градиент (G) | Создает градиент. | |
Размытие (без ярлыка) | Размывает пиксели. | |
Додж (О) | Осветляет пиксели изображения. | |
Вы можете создать плавающую панель «Инструменты», щелкнув серую строку заголовка в верхней части панели «Инструменты» и перетащив ее в новое место. Вы можете снова закрепить его, перетащив обратно в левую часть рабочей области; отпустите, когда появится синяя вертикальная полоса. |
Инструменты для рисования и набора текста | ||
Ручка (P) | Рисует векторный контур. | |
Горизонтальный тип (T) | Создает текстовый слой. | |
Выбор пути (A) | Позволяет вам управлять путем. | |
Прямоугольник (U) | Рисует векторные фигуры. | |
Инструменты навигации | ||
Рука (В) | Перемещает страницу. | |
Увеличение (Z) | Увеличивает и уменьшает относительный размер представления. | |
Не можете различить инструменты? Вы можете просматривать всплывающие подсказки, отображающие название инструмента и сочетание клавиш, наведя курсор на инструмент. |
Панель «Инструменты» имеет компактный формат, состоящий из одной колонки. Щелкните двойные стрелки в серой области заголовка над панелью «Инструменты», чтобы отобразить панель «Инструменты» в виде двух столбцов. Щелкните двойную стрелку еще раз, чтобы вернуть панель «Инструменты» к представлению по умолчанию, состоящему из одного столбца.Установите для панели «Инструменты» тот формат, который вам больше подходит.
Доступ к инструментам Photoshop и их параметрам
При выборе большинства инструментов появляется возможность изменить параметры. В этом упражнении у вас будет возможность использовать новый и улучшенный инструмент «Кисть» и изменить его параметры, чтобы они стали еще более мощными.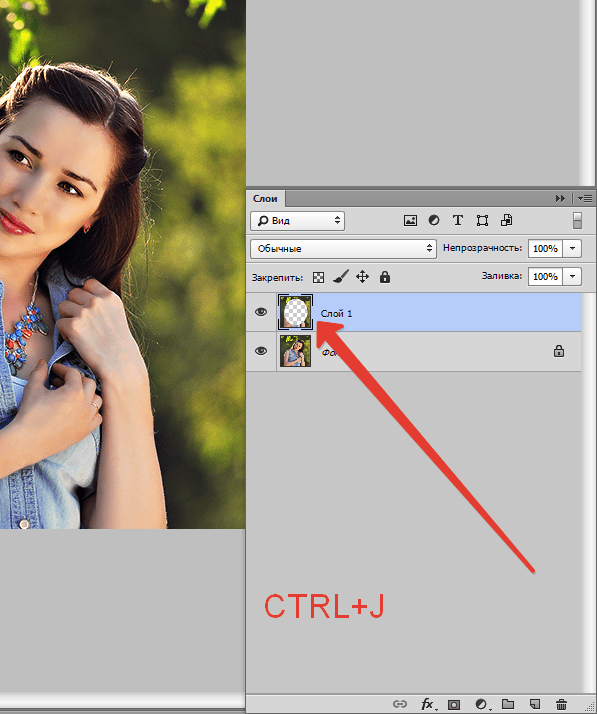
1 Откройте изображение ps0201_work.psd и выберите инструмент «Кисть» (). Посмотрите на панель параметров, чтобы увидеть множество параметров, которые вы можете изменить.
А.Выбор предустановок кисти. Б. Режим рисования. C. Непрозрачность. D. Flow |
Большинство инструментов имеют дополнительные параметры, доступные на панели параметров в верхней части рабочего пространства.
Обратите внимание, что по умолчанию ваша кисть загружена черной краской. Цвет краски указан в нижней части панели инструментов в образцах цвета переднего плана и фона. Если вы не сбросили настройки, у вас может быть другой цвет на переднем плане.
2 Щелкните один раз на цвете переднего плана, чтобы открыть палитру и выбрать другой цвет.
A. Цветная панель. Б. Ползунок цвета. |
Используя палитру цветов, вы можете выбрать синий цвет, который вы будете использовать, чтобы сделать небо ярче.
3 В палитре цветов щелкните один раз на разделе ползунка цветов, который содержит синие оттенки, а затем выберите ярко-синий цвет на большой панели цветов. Имейте в виду, что в зависимости от места назначения изображения вы не сможете добиться того же синего цвета, который вы видите на экране.Урок 6 «Рисование и ретуширование» более подробно обсуждает цвет и то, как его использовать в изображениях. Щелкните ОК.
Щелкните один раз в синей части ползунка цвета, а затем выберите ярко-синий цвет на панели цветов. |
Теперь вы измените некоторые параметры инструмента «Кисть» на панели параметров в верхней части рабочего пространства.
4 Щелкните «Выбор предустановок кисти», чтобы просмотреть параметры размера и жесткости.Вы можете изменить несколько параметров; пока вы сосредоточитесь на двух.
5 Щелкните и перетащите ползунок размера, который управляет размером кисти, вправо, пока не достигнете примерно 100 пикселей. Если ползунок «Жесткость», который регулирует жесткость или мягкость кисти, не находится полностью влево на уровне 0%, сдвиньте его влево. Теперь это большая мягкая кисть, которая будет хорошо растушевывать края мазков
Если ползунок «Жесткость», который регулирует жесткость или мягкость кисти, не находится полностью влево на уровне 0%, сдвиньте его влево. Теперь это большая мягкая кисть, которая будет хорошо растушевывать края мазков
На следующем шаге вы закрасите, а затем отмените его.Это поможет вам понять концепцию смешивания и то, как это может повлиять на рисование.
Измените размер и жесткость кисти. |
6 Щелкните и перетащите в любое место изображения один раз, чтобы создать мазок кисти по изображению. Обратите внимание, что вы создали большую непрозрачную полосу.
7 Выберите «Правка»> «Отменить кисть» или воспользуйтесь сочетанием клавиш Ctrl + Z (Windows) или Command + Z (Mac OS), чтобы отменить полосу краски.
8 Теперь щелкните и удерживайте раскрывающееся меню «Режим рисования»; вы увидите список параметров, которые позволяют вам изменить способ взаимодействия краски с изображением внизу. Выберите Цвет внизу списка.
Выберите Цвет внизу списка.
Выберите режим смешивания красок с именем Color. |
9 Щелкните стрелку справа от параметра «Непрозрачность», чтобы увидеть ползунок. Щелкните и перетащите ползунок непрозрачности влево, пока он не достигнет примерно 20%.
10 Теперь щелкните и перетащите, чтобы закрасить правый верхний угол изображения. Вы видите, что результат совсем другой, и вы осветляете небо.
Щелкните и перетащите, чтобы закрасить синий цвет в правом верхнем углу изображения. |
11 Обратите внимание, что вы можете создать цвет, отпустив кисть и закрасив ту же область. Если вы допустили ошибку, выберите «Правка»> «Отменить» или нажмите Ctrl + Z (Windows) или Command + Z (Mac OS) для отмены.
Чтобы вернуться на несколько шагов назад, выберите «Правка»> «Шаг назад» или воспользуйтесь сочетанием клавиш Ctrl + Alt + Z (Windows) или Command + Option + Z (Mac OS) |
12 Выберите «Файл»> «Сохранить».