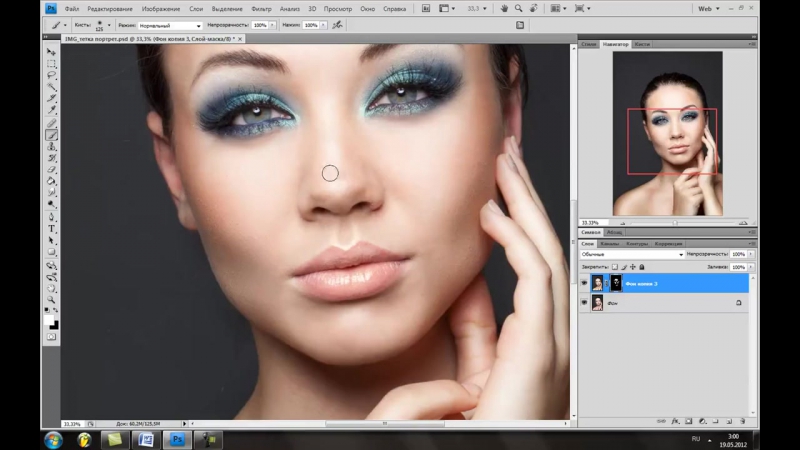Ретушь с сохранением текстуры кожи в фотошопе: Делаем ретушь портрета в Фотошоп / Creativo.one
Делаем ретушь портрета в Фотошоп / Creativo.one
В данном уроке вы научитесь создавать модную ретушь модели в Adobe Photoshop. Вы увидите процесс создания замечательного эффекта натуральной кожи без использования дорогих плагинов и фильтров.
Заключительный результат
Детали урока:
Программа: Adobe Photoshop CS2+
Сложность: Для начинающих
Время выполнения: 10-15 минут
В качестве работы была выбрана данная фотография модели.
Шаг 1. Откройте загруженное изображение модели. Запомните, что не все изображения девушек подходят для ретуши. Вы должны выбрать изображение в высоком разрешении, кожа модели не должна быть слишком гладкой, либо размытой, на ней должны выделяться поры. Для примера, каким должно быть изображение модели, автор привел ниже следующее.
Создайте новый слой поверх слоя с моделью,  Благодаря этому, мы затронем только те участки изображения, которые нам необходимы, в крайнем случае, все можно вернуть обратно. Настройте инструмент, как показано ниже.
Благодаря этому, мы затронем только те участки изображения, которые нам необходимы, в крайнем случае, все можно вернуть обратно. Настройте инструмент, как показано ниже.
Нажимайте по одному клику мыши в тех местах, где необходимо избавиться от дефектов кожи. Изменяйте размер кисти инструмента, в зависимости от размера пятна. Помните, что данным инструментом можно исправить далеко не все дефекты, поэтому вы можете использовать так же и иные, такие как
Шаг 2. Нажмите одновременно Ctrl+Shift+Alt+E, для объединения слоев в один, который появится сверху всех слоев. Выберите фильтр Filter — Sharpen — Smart Sharpen (Фильтр — Усиление резкости — «Умная» резкость).
Настройте фильтр следующим образом: Эффект 30%, Радиус 1,0 пикс.
Результат.
Данный шаг не является обязательным и зависит от резкости изображения модели. Если она выглядит очень грубой, вы можете смягчить ее, прежде чем приступать к следующему шагу.
Шаг 3. Снова объедините все слои, как вы это сделали в начале второго шага. Перед началом, снова просмотрите все участки кожи на предмет дефектов, иначе после применения следующего фильтра эффект будет ужасным. Выберите фильтр Filter — Other — Custom (Фильтр — Другие — Заказная)
Выберите фильтр Filter — Other — Custom (Фильтр — Другие — Заказная)
Если для вашего изображение необходимо немного подправить яркость, вы можете сделать это, заполнив поле
Результат.
Если результат вас не удовлетворил, вы можете уменьшить эффект с помощью команды Edit — Fade: Custom (Редактирование — Ослабить: Заказная).
В Палитре слоев, внизу, нажмите на команду «Добавить слой-маску», для создания маски слоя. Затем, уберите, с помощью черной, мягкой кисти, излишки резкости в области волос, глаз и бровей, губ и зубов.
Шаг 4. Далее, мы будем создавать корректирующие слои.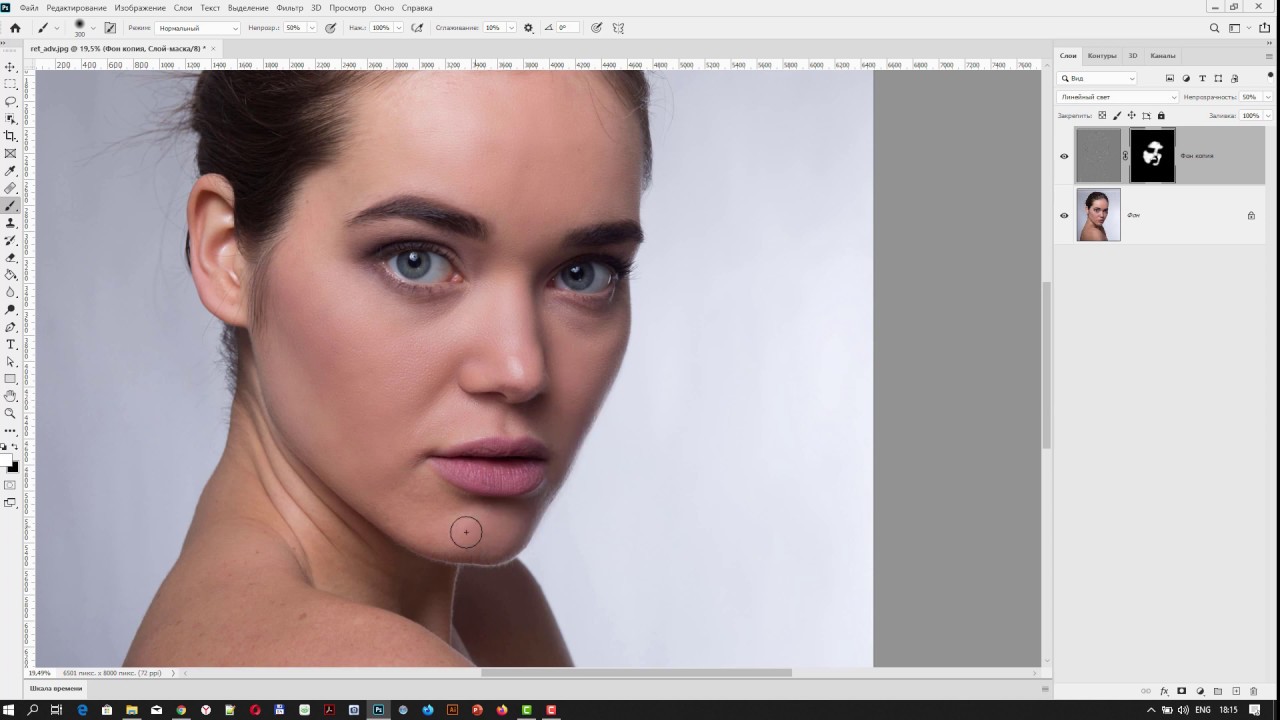
Результат создания корректирующего слоя.
Шаг 5. Создайте следующий корректирующий слой: Layer — New Adjustment Layer — Photo Filter (Слой — Новый корректирующий слой — Фотофильтр).
Результат добавления корректирующего слоя.
Шаг 6. Создайте два корректирующих слоя Layer — New Adjustment Layer — Color Balance (Слой — Новый корректирующий слой — Цветовой баланс), настройки каждого смотрите ниже.
Результат создания двух корректирующих слоев «Цветовой баланс».
Шаг 7. Если вы выбрали изображение другой модели, то вы еще можете поработать с корректирующими слоями, чтобы добиться желаемого результата. Теперь мы немного осветлим темную зону шеи модели. Создайте новый слой поверх всех слоев, выберите инструмент
Измените режим наложения нового слоя, в Палитре слоев, на Soft Light (Мягкий свет), Непрозрачность 100%.
Шаг 8. На этом этапе мы осветлим лицо. Создайте новый слой поверх всех, выберите инструмент 
Измените режим наложения слоя на Soft Light (Мягкий свет), Непрозрачность 60%.
Шаг 9. Создайте новый слой, с помощью инструмента
Шаг 10. Добавим тени на лице. Создайте новый слой. Выберите светло серый цвет #c7bdb9 и проведите инструментом Brush Tool (B) (Инструмент «Кисть») по краям лица модели, как показано на изображении ниже.
Измените режим наложения слоя на Multiply (Умножение), Непрозрачность 
Шаг 11. Чтобы подчеркнуть красивые губы создайте новый слой, выберите цвет #b45f6d, проведите кистью по губам, как показано на изображении ниже.
Измените режим наложения слоя на Soft Light (Мягкий свет), Непрозрачность 50%.
Шаг 12. Чтобы осветлить зубы, по старой схеме создайте новый слой и проведите мягкой кистью белого цвета по зубам.
Режим наложения слоя измените на Soft Light (Мягкий свет), Непрозрачность слоя 30%.
Шаг 13. Создайте новый слой. Снова воспользуйтесь мягкой кистью, цвет #b37c76. Проведите кистью в зоне век, как показано на изображении ниже.
Измените режим наложения слоя на Linear Burn (Линейный затемнитель), Непрозрачность 30%.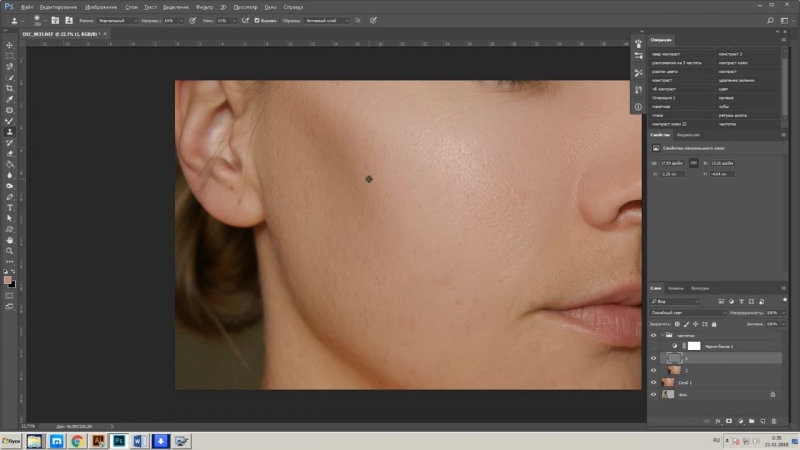
Шаг 14.
С помощью следующих инструментов Burn Tool (O) (Инструмент «Затемнитель») и Dodge Tool (O) (Инструмент «Осветлитель»), со следующими настройками, Диапазон Средние тона, Экзпозиция 40-50%, мы подчеркнем черты лица модели. Выбрав инструмент Dodge Tool (O) (Инструмент «Осветлитель») проведите кистью для усиления яркости по следующим зонам лица: переносица, подбородок, лоб, кожа над и под глазами, участок под носом, белая оболочка глаз (если имеются значительные покраснения).
Инструмент Burn Tool (O) (Инструмент «Затемнитель») применим для затемнения некоторых участком, таких как: бока носа, радужная оболочка глаз, веки, ресницы, в особенности их кончики. Имейте ввиду, что все затемнения и осветления зависят от исходного изображения модели, от того, как падает свет и тень на лицо. Результат, полученный автором, вы можете посмотреть на изображении ниже.
Имейте ввиду, что все затемнения и осветления зависят от исходного изображения модели, от того, как падает свет и тень на лицо. Результат, полученный автором, вы можете посмотреть на изображении ниже.
Заключительный результат
При увеличении отдельных участков
До и после
Мы надеемся, вам понравился урок по созданию натуральной кожи лица. Если вам есть что сказать, задать вопрос, не стесняйтесь — напишите нам в комментариях! Так же ждем ваших работ.
Автор: EntheosWeb.
Смягчаем кожу без потери текстуры в Photoshop
Этот урок посвящен ретуши. Photoshop используют не только для создания фотоманипуляций, это многофункциональное ПО любимо фотографами во всем мире за возможность обработки фотографий. Сегодня мы рассмотрим один из приемов ретуши, который позволит нам смягчить кожу, не теряя в текстуре и не делая ее замыленной (что часто получается у новичков). Несмотря на то, что мы собираемся использовать фильтр размытия, результат получится невесомым и текстурным.
Сегодня мы рассмотрим один из приемов ретуши, который позволит нам смягчить кожу, не теряя в текстуре и не делая ее замыленной (что часто получается у новичков). Несмотря на то, что мы собираемся использовать фильтр размытия, результат получится невесомым и текстурным.
Шаг 1
Как обычно, прежде чем преступить к смягчению кожи, уберите все дефекты кожи при помощи инструмента Healing Brush/Лечащая кисть. В нашем примере это уже сделано, однако если вы работаете со своей фотографией, предварительно уделите этому время.
Для начала нажмите Command-J (PC: Ctrl-J), чтобы дублировать фоновый слой.
Шаг 2
В меню Filter/Фильтр найдите пункт Blur/Размытие и выберите Surface Blur/Размытие поверхности. Этот фильтр использовать лучше чем Gaussian Blur/Размытие по Гауссу, потому что он иначе работает с краями, сохраняя их, в то время как Размытие по Гауссу размывает все подряд. В примере выбран радиус размытия в 39. Также убедитесь что параметр Threshold/Изогелия (но управляет значениями тонов, которые размываются) не превышает радиуса размытия (в нашем примере это 31, и автор урока обычно выбирает значение на 5-10 ниже размытия). Так мы создадим блокирующий, почти постеризирующий эффект для изображения на этом этапе. Нажмите OK, чтобы применить фильтр к изображению (если фильтр немного притормозил, не переживайте — процесс размытия с учетом краев требует некоторых вычислений).
Также убедитесь что параметр Threshold/Изогелия (но управляет значениями тонов, которые размываются) не превышает радиуса размытия (в нашем примере это 31, и автор урока обычно выбирает значение на 5-10 ниже размытия). Так мы создадим блокирующий, почти постеризирующий эффект для изображения на этом этапе. Нажмите OK, чтобы применить фильтр к изображению (если фильтр немного притормозил, не переживайте — процесс размытия с учетом краев требует некоторых вычислений).
Шаг 3
Зайдите в палитру Layers/Слои и снизьте Opacity/Непрозрачность для слоя с размытием до 50%. На этом этапе изображение выглядит уже лучше (кожа смотрится вполне прилично), однако эффект применен ко всему изображению, в то время как нам он нужен только на коже. Значит нам понадобится маска.
Шаг 4
Удерживая клавишу Option (PC: Alt), кликните один раз по значку Add Layer Mask/Добавить маску слоя в нижней части палитры Layers/Слои. Это добавит черную маску вашему слою с размытием, тем самым скрыв все его содержимое.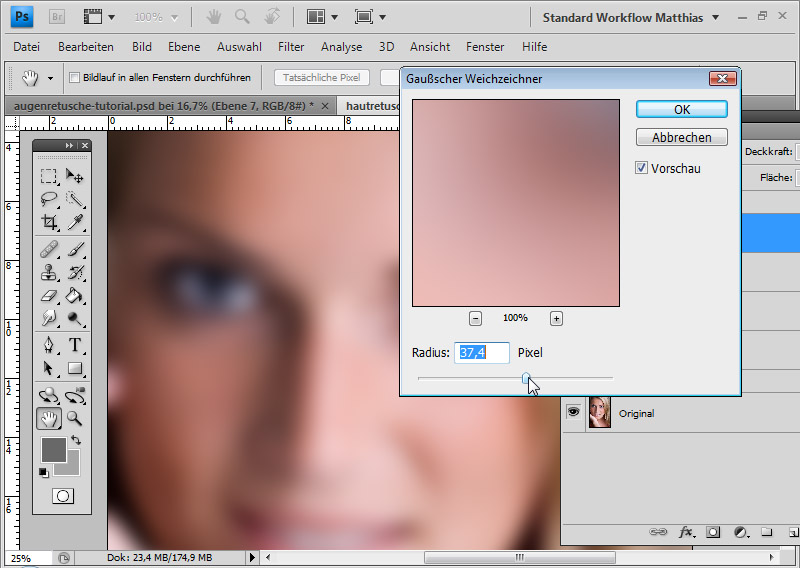 Таким образом на этом этапе вы должны видеть оригинальное изображение. Нажмите клавишу D чтобы выставить цвета по умолчанию. Теперь ваш первый цвет должен быть белый. Возьмите инструмент Brush/Кисть (B) и выберите среднюю, растушеванную кисть. Теперь в маске рисуйте этой кистью поверх кожи. Но делайте это аккуратно, не задевая детализированные части, такие как волосы, глаза, губы и т. д.
Таким образом на этом этапе вы должны видеть оригинальное изображение. Нажмите клавишу D чтобы выставить цвета по умолчанию. Теперь ваш первый цвет должен быть белый. Возьмите инструмент Brush/Кисть (B) и выберите среднюю, растушеванную кисть. Теперь в маске рисуйте этой кистью поверх кожи. Но делайте это аккуратно, не задевая детализированные части, такие как волосы, глаза, губы и т. д.
Шаг 5
Чтобы убедиться, что вы ничего не упустили, зайдите в палитру Layers/Слои и удерживая клавишу Option (PC: Alt), кликните по иконке маски. Так вы сможете посмотреть на саму маску, не примененную к изображению. Там где вы видите черный цвет эффект не виден, белый же напротив проявляет эффект. Если вы что-то упустили, поправить это совсем несложно. В нашем примере есть пара мест на лбу, носу и еще несколько незакрашенных мест. Исправьте все детали прямо внутри маски, теперь вам отлично видно где это нужно сделать. После того как вы закончили (не забудьте про шею и плечи), вновь кликните по иконке маски, удерживая клавишу Option (PC: Alt), чтобы вернуться к изображению.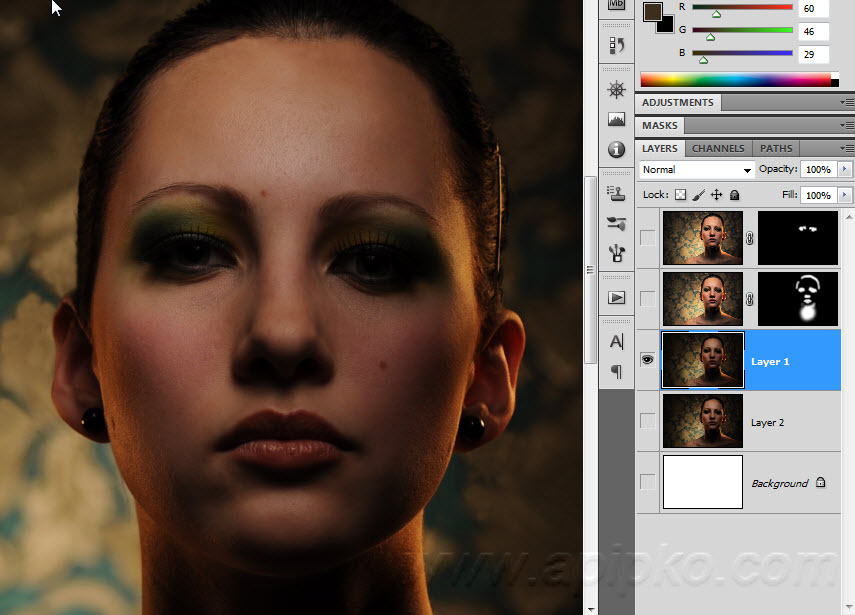
Шаг 6
Теперь, когда мы вернулись к полноцветному изображению, нам нужно создать выделение по маске. Для этого, удерживая клавишу Command (PC: Ctrl), кликните по иконке маски. Появится выделение по контуру маски.
Шаг 7
Не снимая выделения, зайдите в палитру Layers/Слои и кликните по фоновому слою (в нем расположено оригинальное, неразмытое изображение). Теперь нажмите Command-J (PC: Ctrl-J), чтобы дублировать в новом слое только те области, которые попали в выделение.
Шаг 8
В палитре Layers/Слои перетащите только что созданный слой на самый верх стопки слоев. Теперь мы хотим подчеркнуть текстуру кожи. Для этого в меню Filter/Фильтр найдите подменю Other/Другое и выберите High Pass/Цветовой сдвиг. В появившемся окне смело переместите бегунок влево, чтобы все в окне предпросмотра стало серым. Теперь аккуратно перемещайте бегунок вправо. Вы увидите как начнет проявляться текстура кожи.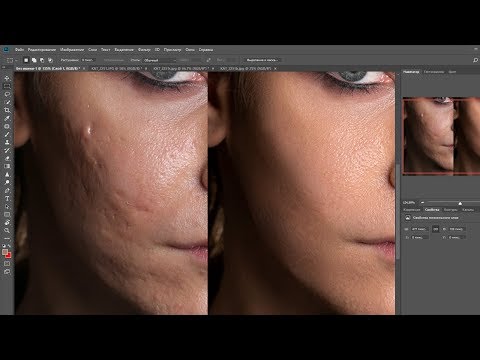 Прекратите передвигать бегунок, когда начнет проявляться блеск. В нашем случае это значение 6.4. Нажмите OK.
Прекратите передвигать бегунок, когда начнет проявляться блеск. В нашем случае это значение 6.4. Нажмите OK.
Шаг 9
В палитре Layers/Слои смените blend mode/режим наложения слоя с цветовым сдвигом на Soft Light/Мягкий свет. Теперь поверх нашего слоя с размытием есть слой с текстурой кожи. Так мы сохраняем детали.
Шаг 10
Когда слой с текстурой находится на 100% Opacity/Непрозрачности, текстура кожи видна очень хорошо. Чтобы сгладить кожу, вы можете снизить непрозрачность. В примере мы так и сделали, потому как текстуры оказалось многовато.
Автор урока Scott Kelby
Перевод — Дежурка
Смотрите также:
Мануал по ретуши кожи
Для получения хорошего результата ретуширования кожи может использоваться множество методов и инструментов. В этом деле главное практика и осознание того, какой метод в данном случае наилучший. Сегодня рассмотрим один из принципов ретуши кожи в программе Photoshop. Для многих людей вполне достаточно самых посредственных результатов, но мы рассмотрим более углубленный принцип ретуши.
Для многих людей вполне достаточно самых посредственных результатов, но мы рассмотрим более углубленный принцип ретуши.
Сначала стоит разобраться с тем, как должна выглядеть кожа. У кожи есть своя текстура, поры, морщинки и т.д. Кожа ни в коем случае не должна быть абсолютно гладкой. Она в таком виде теряет естественный вид и становится похожа на пластик.
Разложение кожи
Под разложением подразумевается разбиение рисунка на слои с разными составляющими. Один слой будет содержать текстуру, а второй цвет и яркость. Это еще называется методом частотного разложения. Этот метод позволяет ретушировать текстуру, убирать прищики и морщины, не затрагивая цветовую составляющую. Также можно редактировать тон кожи, не вмешиваясь в текстуру.
На практике выполнять эти действия не так просто. Возникает путаница со слоями, поэтому нужно создавать группы слоёв и давать им названия. Со временем, с практикой придет осознание того, как последовательно быстро выполнять все действия, допуская минимум ошибок. Каждый портрет будет требовать индивидуального подхода и выбора настроек. Разберемся шаг за шагом в общем принципе ретуши.
Каждый портрет будет требовать индивидуального подхода и выбора настроек. Разберемся шаг за шагом в общем принципе ретуши.
Шаг 1. Сначала создаем две копии исходного слоя. Заключаем эти два слоя в одну группу. Назовем её «Разбиение частот». Дадим имена и слоям: «Верхний» и «Нижний».
Шаг 2. Отключаем видимость верхнего слоя. К нижнему применяем фильтр Gaussian Blur (Размытие по Гауссу). Значение размытия нужно установить таким, чтобы не полностью размыть изображение, но и чтоб мелких деталей небыло видно.
Шаг 3. Теперь поработаем с верхним слоем. Он будет нести информацию о текстуре. Делаем видимым верхний слой. Далее переходим к Image (Изображение) — Apply Image (Внешний канал). Настройки должны соответствовать тем, которые указаны на скриншоте. При работе в 8-bit режиме настройки должны быть следующими: Blending (Наложение) — Subtract (Вычитание), Scale (Масштаб) — 2, Offset (Сдвиг) — 128.
Шаг 4. После выполнения действий из шага 3 слой станет серым. Нужно переключить режим наложения слоя на Linear Light (Линейный свет). Снимок станет таки же как и был изначально, но теперь он будет состоять из двух слоев.
Шаг 5. Теперь перейдем непосредственно к ретуши. Основным инструментом будет Восстанавливающая кисть.
Для того, чтобы мазки кистью были не так заметны, стоит использовать овальную, слегка наклоненную кисточку. Размер будет зависить от той области, с которой проводится работа. Кисточкой нужно просто заменять плохую текстуру на хорошую. То же самое потом нужно будет сделать и с тоновой составляющей, заменяя пятна и покраснения более здровым цветом.
Вот пошаговые изменения нашего портрета:
Ретушь кожи: простой метод с хорошим результатом » PhotoCasa
Сегодня я расскажу о простом, но очень действенном методе ретуширования кожи. И не просто расскажу, а покажу на конкретном примере.
И не просто расскажу, а покажу на конкретном примере.Для многих начинающих фотографов и ретушеров встает проблема возвращения текстуры кожи при ретуши. Это делается абсолютно несложно. Начнем, собственно:
1. После начальных приготовлений, конвертиции из рав, убирания прыщей и тому подобное, мы имеем вот такую картинку:
2. Теперь нам надо разгладить кожу модели. Для этого дублируем основной слой и разглаживаем. Делается это с использованием размытия по Гауссу:
Параметры размытия надо выбирать так, чтобы мелкие и средние неровности полностью исчезли с картинки. Обычно это соответствует величине радиуса 20 +/- 10 пикселей. Крупные неровности — это черты лица, их не трогаем 🙂
После применения фильтра картинка следующая:
Как видно, кожа после этого превратилась в непонятную субстанцию типа пластика. Встает задача вернуть ее текстуру.
Итак:
3. Делаем копию БАЗОВОГО слоя (к которому не применяли размытие) и поднимаем эту копию на самый верх и наживаем Ctrl + Alt + G. Для этого слоя применяем режим наложения Линейный Свет. Далее для слоя с размытием делаем маску. Должна получиться такая картинка по слоям:
Для этого слоя применяем режим наложения Линейный Свет. Далее для слоя с размытием делаем маску. Должна получиться такая картинка по слоям:
А сама фотография выглядит так:
Этого бояться не надо.
4. Собстенно теперь надо вернуть текстуру коже. Для этого к верхнему слою применяем фильтр Цветовой контраст:
Значение его активности выбирается так, чтобы текстура кожи была похожа на исходную. Обычно это от 2,0 до 4,0. Можно поиграть с прозрачностью этого слоя (около 40-70%).
Получаем такую картинку:
Теперь надо сделать так, чтобы разгладилась только кожа, а все остальное (глаза, губы, одежда) остались нормальными.
5. Для этого заходим в маску размытого слоя и делаем ее черной. Потом берем белую кисточку (нажим — 30%, жесткость — 0, непрозрачность — 100%) и начинаем АККУРАТНО рисовать по маске белым цветом в тех местах, где мы хотим разгладить кожу.
Должно получиться вот так:
А в конце концов после некоторых манипуляций с цветом и тоном получится вот такой вот кадр:
Но как делать эти манипуляции я расскажу позже 🙂
Засим остается пожелать вам удачных снимков.
Быстрая ретушь лица в фотошопе
Автор: Елена Король. Дата публикации: . Категория: Обработка фотографий в фотошопе.
Всем привет!
С вами снова Елена Король и сегодня в уроке «Быстрая ретушь лица в фотошопе» мы будем готовиться к весенне-летнему сезону. А точнее, мы научимся фантастически быстро делать неглубокую ретушь ваших портретов, тем самым тонны фотографий из отпусков, выходных, выпускных вечеров не будут забыты и потеряны, а займут свое почетное место в соцсетях.
Мы проделаем буквально 10 шагов!!! И чтобы уж совсем отказаться от рутины, запишем экшн, после этого шагов останется… ВСЕГО 3!!! Вы представляете ретушь в 3 шага? Нет? Тогда считайте!
Все уроки по изучению новых возможностей в Adobe Photoshop 2020:
- Открываем файл. Для этого нажимаем «CTRL + О». Находим нужную фотографию.
Видим, что у девушки немного неровная кожа, потрескавшиеся губы, мелкие прыщики, расширенные поры и родинка на щеке. Кожу мы будем выравнивать, а вот с родинкой многие именитые ретушеры советуют не шутить. Ведь родинка – это отличительная черта человека, и без нее он может потерять свою индивидуальность.
Кожу мы будем выравнивать, а вот с родинкой многие именитые ретушеры советуют не шутить. Ведь родинка – это отличительная черта человека, и без нее он может потерять свою индивидуальность.
- Инструментом «Заплатка» удаляем крупные недостатки на лбу и внизу у подбородка. Следите, чтобы установки соответствовали данным на картинке: режим нормальный; целевая область – источник; диффузия 7.
«Заплаткой» обводим область дефекта и перетаскиваем выделенную область туда, где кожа хорошая.
- Дублируем фоновый слой. Для этого зажимаем «CTRL+J», либо перетащим слой «Фон» на значок с плюсиком, как показано на картинке. Новый слой назовем «Обработка».
- Слой «Обработка» преобразуем в смарт-объект. Для этого щелкаем на слое «Обработка» правой кнопкой мышки и выбираем строку, как на картинке.
- Инвертируем слой. Для этого нажимаем «CTRL+I».
- Меняем режим наложения на «Яркий свет».
 Для этого кликните на маленький уголок в окне режимов наложения. В выпавшеи окне сделайте выбор как на картинке.
Для этого кликните на маленький уголок в окне режимов наложения. В выпавшеи окне сделайте выбор как на картинке.
- Далее применяем фильтр «Краевой контраст», предварительно увеличив масштаб фото, чтобы хорошо видеть кожу. Заходим «Фильтр»- «Другое»- «Краевой контраст».
В настройках радиуса этого фильтра нужно подобрать значение, когда фото немного замылится, но контуры лица не теряются. В нашем случае я остановилась на радиусе 20.
- Далее применяем фильтр «Размытие по Гауссу». Заходим «Фильтр»- «Размытие»- «Размытие по Гауссу».
В настройках радиуса этого фильтра нужно подобрать значение, когда проявится текстура, но еще не будут видны дефекты кожи. Ставим бегунок ближе к левому краю и понемногу двигаем вправо. Чем дальше вправо, тем выраженнее текстура и более явные дефекты. В нашем случае я остановилась на радиусе 8.
- Далее накладываем на слой «Обработка» черную маску.
 Для этого зажимаем кнопку ALT + кликаем на значке создания слоя как на картинке.
Для этого зажимаем кнопку ALT + кликаем на значке создания слоя как на картинке.
- Далее берем белую кисть с жесткостью 50%, подбираем её размер и проходимся по тем местам на коже, где на наш взгляд требуются правки. Аккуратно прорабатываем лоб, щеки, подбородок, губы, шею. Стараемся избегать область бровей, крыльев и кончика носа, контура лица.
Если с первого раза вас не удовлетворит полученный результат, то не забываем, что наш корректирующий слой «Обработка» находится в режиме смарт-объекта, а это значит, что даже после окончания обработки вы можете поменять значения фильтров “Краевой контраст” и “Размытие по Гауссу”. Для этого нужно всего лишь двойным кликом по нужному слою вызвать панель настройки фильтра и поменять значения радиуса воздействия.
В результате у меня получилось вот так.
Вот так всего за 10 шагов мы получили легкую ретушь. Ради интереса, засеките, сколько времени займет обработка у вас. При классической ретуши методом частотного разложения у вас на это ушло бы не менее 40 минут!
Но давайте еще ускоримся! Запишем экшн, который будет выполнять всю рутинную работу.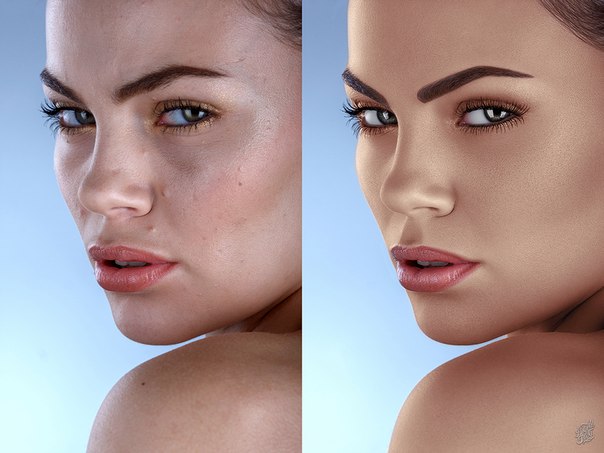
В выпадающем меню «Окно» выбираем пункт Операции или нажимаем сочетание клавиш AL+F9.
В палитре «Операции» нажмите кнопку «Создать новую операцию» или выберите в меню этой палитры пункт «Новая операция».
Введите имя операции, выберите набор операций и установите дополнительные параметры.
Нажмите кнопку «Начать запись». Кнопка «Начать запись» в палитре «Операции» выделяется красным цветом
Выполните операции и команды, которые необходимо записать (с 3 по 10 пункты нашего урока).
После окончания записи в меню палитры «Операции» нажмите кнопку «Остановить воспроизведение/запись» или выберите пункт «Остановить запись» в меню этой палитры, либо нажмите клавишу ESC.
Теперь для того, чтобы сделать подобную ретушь, необходимо всего лишь открыть фото, запустить экшн и белой кисточкой протереть фото по маске.
Надеюсь, что этот способ будет вам полезен из урока «Быстрая ретушь лица в фотошопе«. Удачи в обработке!
Удачи в обработке!
БЕСПЛАТНЫЕ РАССЫЛКИ УРОКОВ ВКОНТАКТЕ:
Если Вы не хотите пропустить интересные уроки по обработке фотографий в фотошопе — подпишитесь на рассылку.
Форма для подписки находится ниже.
Понравилось? Поделитесь:
Вконтакте
Одноклассники
Добавить комментарий
Портретная ретушь: примеры и урок
Представить себе фотографию модели в глянцевом журнале без ретуши сегодня просто невозможно. Ретушируют всех и вся. Но, несмотря на то что каноны красоты у всех разные, портретная или fashion-ретушь сводится к тому, чтобы кожа была идеальной, а глаза сияющими.
Отчасти ретушь стала так популярна потому, что люди хотят выглядеть идеально, а маркетологи умело пользуются этим желанием, рекламируя всякую всячину с помощью «идеальных» моделей. Продажи, естественно, растут. И даже стремительно набирающий популярность тренд на «естественность» и «натуральность» пока не может справиться с этим.
С другой стороны, смотреть на изъяны кожи в глянцевом журнале как-то не комильфо: все-таки эстетика в такого рода изданиях превыше этики. Поэтому мы уверены, что ретушь еще долго будет актуальной как в СМИ, так и в социальных сетях, и освоение различных её техник будет как нельзя кстати для любого фотографа\дизайнера\любителя.
Рекламный фотограф и ретушер Михаил Малюгин показал видео с ускоренной ретушью женского и мужского лица в фотошопе, а также рассказал на примере, как именно он превращает людей в идеальных красавиц и красавцев. Надеемся, вы найдете для себя что-то новое и полезное!
Видео ретуши женского лица
Видео ретуши мужского лица
Процесс ретуши
Для начала вам нужно скачать PSD файл с рабочими группами и слоями, а также фотографиями «До» и «После» в Hi-Res. Оригинал урока на английском здесь.
Оригинал урока на английском здесь.
«Before» – слой в формате raw.
Группа «Beginning»:
- Пластика (liquify). Когда я делаю ретушь, то сначала делаю пластику, чтобы не портить потом текстуру кожи. Корректирую форму плеч, овал лица, волосы.
- Чистка – удаляю ненужные волосы, одежду. Использую клонированный штамп (clone stamp).
- Пластика волос – снова корректирую форму волос.
Группа «Частотная разложение» (SPLIT frequency):
После этого делаю разложение по частотам (для кожи чистка и исцеление). Я удаляю некоторые маленькие дефекты кожи, капилляры в глазах (использую Healing Brush инструмент на слое “high copy”).
Группа «Invert High Pass»:
Два слоя с фильтром «Invert High Pass» с различным радиусом.
Этот метод помогает сделать более мягкие тени и переходы и экономит время на Dodge & Burn.
1 – Радиус 45px для плеч и груди.
2 – Радиус 30px для лица.
Группа «D&B / color»:
Теперь я приступаю к ретуши с помощью инструментов Dodge & Burn. Я использую только серые слои в режиме наложения Мягкий свет (soft light blending mode). В этом случае я не стал использовать Dodge & Burn в кривых, так как кожа не требует серьезной ретуши.
- Я создаю первый серый слой и работаю на «pixel level». Корректирую поры кожи и маленькие темные точки.
- На втором слое я добавляю света и рисую цветов (исправляю проблемы с тоном).
- Слой «color fix»: пустой слой в режиме наложения «color».
На этом слое я корректирую цветовые различия с помощью кисти.
- И еще один слой зеленый, добавляю больше теней и светов, исправляю шероховатости.
- Чтобы видеть все проблемные места на коже я использую слой «monochrome help» – это микшер каналов в режиме черный и белый.

Группа «Curves/D&В»:
- Добавляю немного контраста в кривых, снижаю насыщенность на красном (hue/saturation layer).
- Добавьте два серых слоя D&В. Добавьте больше сияния и тени.
- После этого я использовать черно-белый корректирующий слой в режиме смешивания Multiply. И для него я использовать маску из синего канала.
Группа «Hair & Eyes»:
В этой группе я работаю только с глазами, добавляю новые реснички, брови и волосы.
- Удаляю лишние ресницы.
- Рисую новые ресницы на новом слое.
- После этого рисую брови и добавляю корректирующий цветовой слой (коричневая краска для волос).
- Добавляю волосков по линии роста волос. И немного D&В на новом слое.
Группа «Final»:
- Небольшая цветовая коррекция с регулировкой уровня Vibrance.

- Vibrance/lights: корректирующий слой Vibrance (маска из синего канала, и корректировка на уровнях) в режиме screen blending. Добавьте немного “сияния” коже.
- Волосы: немного D&В и снизить насыщенность.
- В данном случае я решил исправить форму носа, немного Liquify.
- Глаза: я исправил правый глаз, сделал ее глаза немного светлее, удалил тени.
Related
Как сгладить кожу и удалить пятна в Photoshop
Этот урок является частью большого раздела, посвященного ретушь кожи в фотошопе. Для более детального изучения ретуши фотографий рекомендуем прочитать другие статьи по теме:
- Сглаживание кожи
- Удаление или уменьшение морщин
- Удаление бликов от вспышки
- Гармонизация оттенков кожи
- Макияж для редактирования фотографий
- Создание эффекта фарфоровой кожи
- Повышение резкости портретных фотографий
Удаление пятен на коже
Всегда начинайте ретушировать кожу с удаления пятен. Часто для семейных фотографий в фотоальбоме такой ретуши более чем достаточно, и дальнейшее редактирование фото не требуется. Но даже когда фотография требует дальнейшей обработки, все равно ретушь должна начинаться с удаления недостатков и изъянов кожи.
Часто для семейных фотографий в фотоальбоме такой ретуши более чем достаточно, и дальнейшее редактирование фото не требуется. Но даже когда фотография требует дальнейшей обработки, все равно ретушь должна начинаться с удаления недостатков и изъянов кожи.
Наведите курсор на изображение, чтобы увидеть оригинал
Шаг 1 — Лечебная кисть
Для редактирования фотографий, на которых дефекты кожи небольшие и не пересекаются с краями других объектов — следует использовать Healing Brush , которую можно найти в той же ячейке, что и Spot Healing Brush . Если изъян кожи, который вы хотите удалить, находится на границе другого элемента (например, губ, зубов, глаз и т. Д.), Вам следует использовать инструмент Clone Stamp tool . Он чисто удаляет все пятна.
Если изъян кожи, который вы хотите удалить, находится на границе другого элемента (например, губ, зубов, глаз и т. Д.), Вам следует использовать инструмент Clone Stamp tool . Он чисто удаляет все пятна.
выбирать Healing Brush и установите жесткость на 75%, в раскрывающемся списке Samples выберите All Layers (чтобы вы могли взять образец пикселей из фонового слоя).
Этап 2 — Очистить зону
Увеличьте масштаб и создайте новый слой, щелкнув значок Создайте новый слой на панели Layers .Удерживая нажатой клавишу
Подсказка: Выбирая пиксели на лбу, которые используются в качестве образца, лучше убирать те, которые находятся слева или справа от пятна, а не под ним или над ним.
Шаг 3 — Один короткий щелчок
Переместите указатель прямо на пятно и щелкните мышью. Не рисуйте, просто сделайте один короткий щелчок.Вот и все — проблема решена. Это лучший способ удалить пятна небольшого размера: выберите «идеальные» пиксели возле дефекта кожи, наведите указатель на дефект и щелкните. Если дефекты кожи расположены рядом друг с другом, вам не нужно выбирать новый кусок чистых пикселей для обработки каждого из них. Когда вы начинаете редактировать другую часть лица, необходимо использовать образцы новых пикселей, чтобы ретушь выглядела максимально естественно.
Не рисуйте, просто сделайте один короткий щелчок.Вот и все — проблема решена. Это лучший способ удалить пятна небольшого размера: выберите «идеальные» пиксели возле дефекта кожи, наведите указатель на дефект и щелкните. Если дефекты кожи расположены рядом друг с другом, вам не нужно выбирать новый кусок чистых пикселей для обработки каждого из них. Когда вы начинаете редактировать другую часть лица, необходимо использовать образцы новых пикселей, чтобы ретушь выглядела максимально естественно.
Шаг 4 — Устранение самых крупных дефектов кожи
Приступим к редактированию другой части.Последовательность действий будет такой же. Выберите пиксели для замены фрагмента, удерживайте
Для получения наилучшего результата и экономии вашего времени рекомендуем заказать редактирование фотографий у профессиональных ретушеров — от 3 долларов за фотографию.
Видеоурок — Удаление пятен на коже
Быстрое разглаживание кожи
Процесс разглаживания кожи с сохранением ее текстуры довольно сложный и трудоемкий. Поэтому при ретуши кожи многие используют инструмент размытия, который создает просто ужасный эффект пластиковой кожи.Мы предлагаем компромиссное решение, которое подойдет новичкам. Разглаживаем кожу размытием, а затем восстанавливаем ее структуру.
Наведите курсор на изображение, чтобы увидеть оригинал
Шаг 1 — Удаление всех дефектов кожи
Просто хочу предупредить вас, что вам не следует использовать этот метод при ретуши фотографий красоты и других фотографий, которые вы покажете профессиональным ретушерам.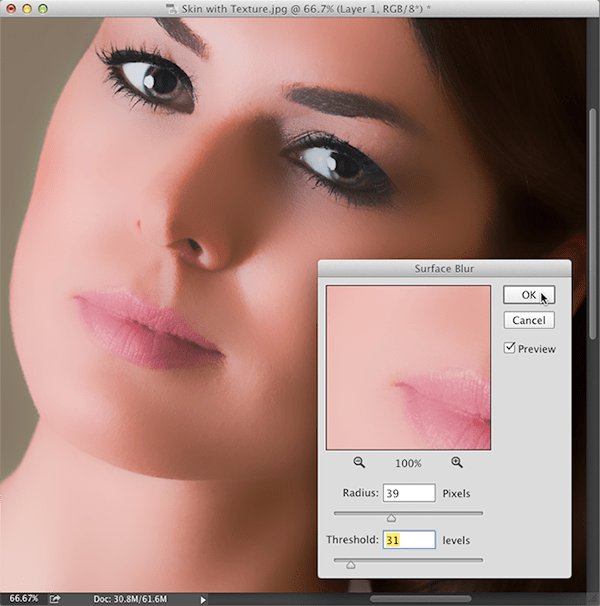
Перед тем, как разгладить кожу, необходимо удалить все недостатки кожи (первая часть этого урока). Как только это будет сделано, используйте комбинацию клавиш
Шаг 2 — Размытие по Гауссу
Запустите команду Фильтр -> Размытие -> Размытие по Гауссу . В диалоговом окне, показанном на рисунке, установите для параметра Radius значение 20 пикселей.Это позволит вам размыть все изображение, как показано на рисунке. Щелкните OK , чтобы закрыть диалоговое окно фильтра.
Шаг 3 — Ослабьте эффект
Уменьшите непрозрачность размытого слоя до 50%, чтобы ослабить эффект. Кто-то бы остановился на этом шаге, но у нас изображение все равно выглядит слишком размытым. Однако мы оставляем непрозрачность слоя ровно 50%. Это позволяет визуально облегчить дальнейшее редактирование изображения.
Шаг 4 — Размытие
Удерживая
Шаг 5 — Пропущенные фрагменты
Чтобы быстро оценить, какие части скина вы уже нарисовали, а какие пропустили, нажмите на миниатюру маски в Layers Панель , удерживайте
Шаг 6 — Нарисуйте все недостающие фрагменты
Теперь нарисуйте кистью все недостающие фрагменты. Только те фрагменты, которые не следует разбавлять (они должны оставаться четкими), следует оставить черными на маске. Чтобы отобразить цветное изображение на экране и продолжить его редактирование, щелкните еще раз по миниатюре маски в Layers Панель , удерживайте
Шаг 7 — Восстановление текстуры кожи
Пришло время частично восстановить текстуру кожи. Уменьшите значение Непрозрачность параметр до 35%. Если текстура скина позволяет, вы можете немного уменьшить это значение (для оценки внесенных нами изменений вам необходимо несколько раз последовательно отключить и включить видимость верхнего слоя. Вы можете сделать это, нажав на значок глаза, расположенный слева от имени слоя). Чаще всего при ретуши портретных фотографий приходится выбирать значение непрозрачности в диапазоне 25-35%. Главное помнить, что чем ниже непрозрачность верхнего слоя, тем сильнее будет проявляться текстура кожи на исходном изображении.
Чаще всего при ретуши портретных фотографий приходится выбирать значение непрозрачности в диапазоне 25-35%. Главное помнить, что чем ниже непрозрачность верхнего слоя, тем сильнее будет проявляться текстура кожи на исходном изображении.
Шаг 8 — Показать больше текстуры
Чтобы показать больше исходной текстуры кожи, удерживайте
Шаг 9 — Добавить шум
Запустить Фильтр -> Шум -> Команда Добавить шум . В диалоговом окне фильтра введите значение в диапазоне 2-10% для параметра Amount , в группе параметров Distribution выберите Gaussian и отметьте Monochromatic .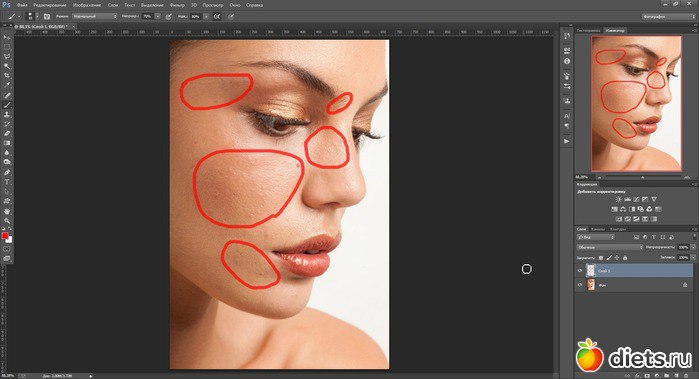 Щелкните на кнопке OK . Снимите выделение с помощью сочетаний клавиш
Щелкните на кнопке OK . Снимите выделение с помощью сочетаний клавиш
Для получения наилучшего результата и экономии вашего времени рекомендуем заказать редактирование фотографий у профессиональных ретушеров — от 3 долларов за фотографию.
Заказать ретушьВидеоурок — Быстрое выравнивание кожи
Разглаживание кожи с сохранением ее текстуры
Этот прием позволяет быстро и красиво сгладить кожу модели на снимках, не слишком размывая. И эта техника работает довольно эффективно за счет нескольких действий, которые помогают сохранить естественную текстуру кожи. Впервые этот метод был описан бразильским ретушером byRo.
И эта техника работает довольно эффективно за счет нескольких действий, которые помогают сохранить естественную текстуру кожи. Впервые этот метод был описан бразильским ретушером byRo.
Наведите курсор на изображение, чтобы увидеть оригинал
Шаг 1 — Предварительная оценка
Используйте комбинацию клавиш
в Filter -> Blur menu, выберите Gaussian Blur filter. Не волнуйтесь, этот фильтр будет использоваться только для предварительной оценки. В диалоговом окне фильтра Gaussian Blur перетащите ползунок, чтобы получить эффект размытия кожи, когда вы не видите текстуру кожи, но черты лица остаются видимыми. Обратите внимание на значение ползунка фильтра, у нас оно 50. Теперь нажмите кнопку Отмена , чтобы закрыть диалоговое окно фильтра, не применяя выбранные настройки.
Не волнуйтесь, этот фильтр будет использоваться только для предварительной оценки. В диалоговом окне фильтра Gaussian Blur перетащите ползунок, чтобы получить эффект размытия кожи, когда вы не видите текстуру кожи, но черты лица остаются видимыми. Обратите внимание на значение ползунка фильтра, у нас оно 50. Теперь нажмите кнопку Отмена , чтобы закрыть диалоговое окно фильтра, не применяя выбранные настройки.
Шаг 2 — фильтр высоких частот
в Filter -> Other menu, выберите High Pass filter. Открывается диалоговое окно, показанное на рисунке. Для параметра Radius этого фильтра введите значение, полученное в диалоговом окне Gaussian Blur filter (у нас было 50). Щелкните на кнопке OK . На этом этапе текстура слоя будет очень и очень четкой, но мы исправим ситуацию в ближайшее время.
Шаг 3. Размытие получившейся текстуры
Еще раз откройте диалоговое окно для Размытие по Гауссу фильтр для размытия получившейся текстуры. В диалоговом окне фильтра Gaussian Blur вам необходимо ввести значение, равное 1/3 значения, которое вводится в диалоговом окне фильтра High Pass . В этом случае 1/3 от 50 примерно равна 16,6. Щелкните ОК .
В диалоговом окне фильтра Gaussian Blur вам необходимо ввести значение, равное 1/3 значения, которое вводится в диалоговом окне фильтра High Pass . В этом случае 1/3 от 50 примерно равна 16,6. Щелкните ОК .
Шаг 4 — Инвертениг
Теперь слой с Фильтр High Pass , примененный к нему, необходимо инвертировать с помощью команды Image -> Adjustments -> lnvert или с помощью комбинации клавиш
Шаг 5. Изменение режима наложения
Измените режим наложения верхнего слоя на Linear Light на панели Layers , как показано на рисунке. Получился кошмар, но продолжаем ретушь 🙂
Шаг 6. Внешний вид изображения стал намного лучше
Уменьшит верхний слой Непрозрачность , значение 50%. Внешний вид изображения стал намного лучше. Но качество всех участков с острыми краями по-прежнему остается неудовлетворительным.И мы должны это исправить.
Но качество всех участков с острыми краями по-прежнему остается неудовлетворительным.И мы должны это исправить.
Шаг 7 — Скрыть размытый слой
Удерживая
Шаг 8 — Кожа выглядит гладкой и имеет отличную текстуру
Нажмите 
Прежде чем продолжить ретушь, убедитесь, что вы не пропустили ни одного фрагмента, который требовалось размыть. Для этого зажмите
Для получения наилучшего результата и экономии вашего времени рекомендуем заказать редактирование фотографий у профессиональных ретушеров — от 3 долларов за фотографию.
Заказать ретушьВидеоурок
Сгладить кожу и добавить ей текстуру
В этой технике мы используем размытие изображения, оно применяется очень мало и не портит изображение в целом.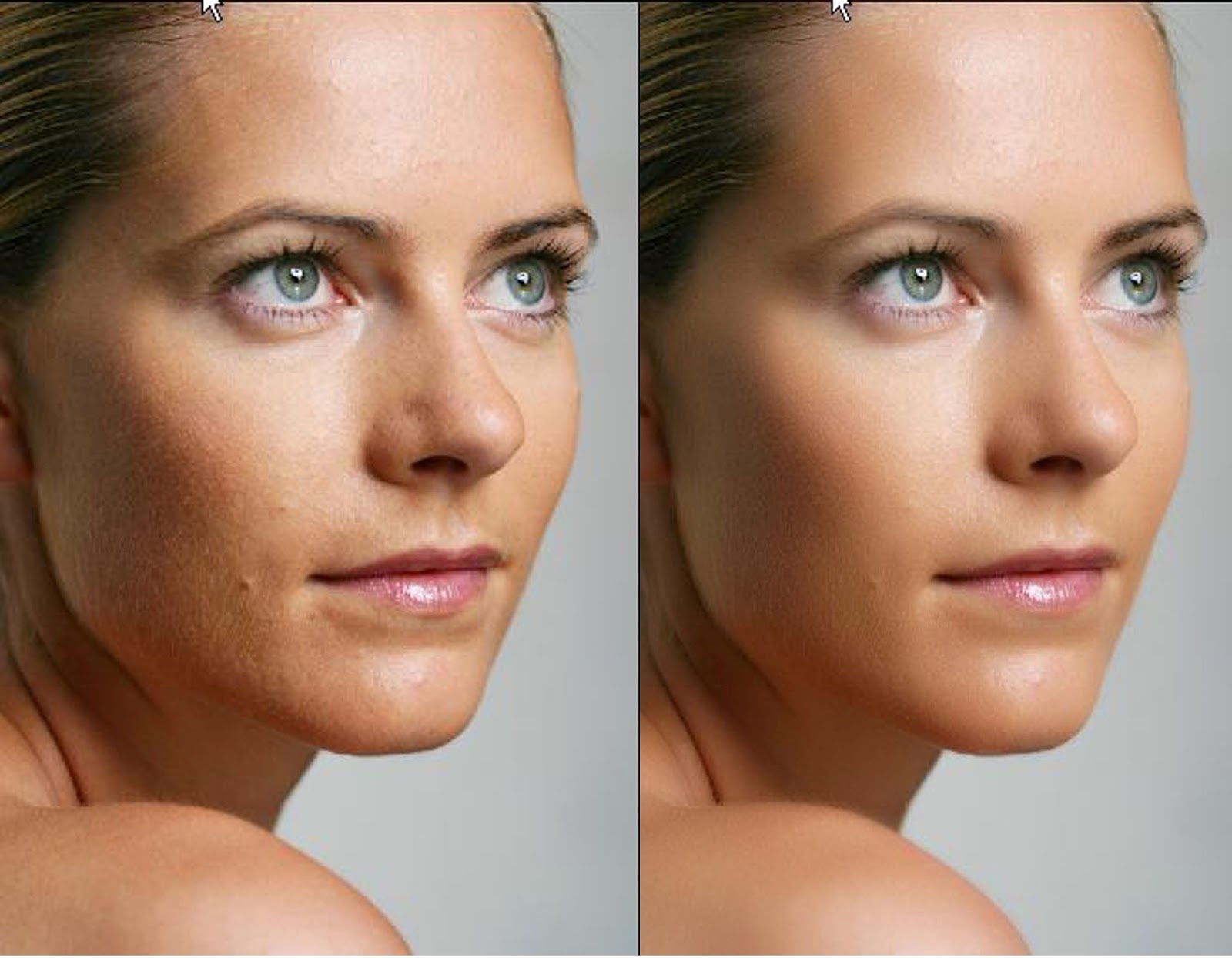 В процессе ретуши мы используем Surface Blur , но это не должно вас пугать. Мы приложим все усилия, чтобы добавить к изображению больше текстуры.
В процессе ретуши мы используем Surface Blur , но это не должно вас пугать. Мы приложим все усилия, чтобы добавить к изображению больше текстуры.
Наведите курсор на изображение, чтобы увидеть оригинал
Шаг 1 — Удаление всех дефектов кожи
Перед тем, как приступить к разглаживанию кожи, необходимо удалить все недостатки кожи (первая часть этого туториала).Как только это будет сделано, нажмите комбинацию клавиш 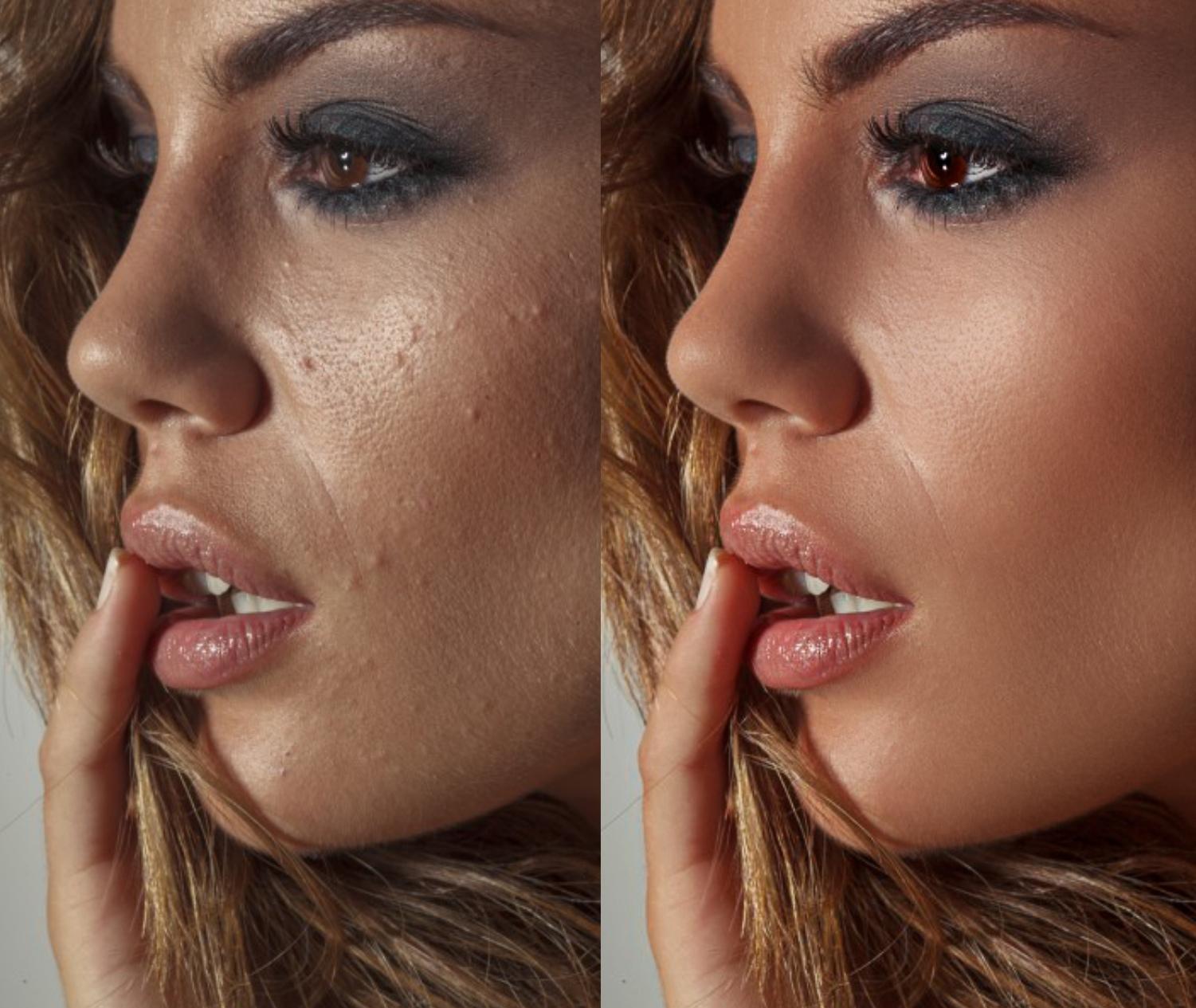
Шаг 2 — Размытие поверхности
в Фильтр -> Размытие в меню выберите Фильтр Размытие поверхности . Этот фильтр работает намного эффективнее по сравнению с фильтром Gaussian Blur . Он сохраняет резкие края объектов намного лучше, чем фильтр Gaussian Blur , который размывает все на своем пути.В диалоговом окне установите ползунок Radius на уровень примерно 60 пикселей. Ползунок Threshold отвечает за тона изображения, которые будут размыты. Главное правило здесь — выбирать значение этого параметра больше, чем значение ползунка Радиус . (В данном случае мы выбрали значение 50. Практика показывает, что нужно выбрать значение на 5-10 единиц меньше значения параметра Радиус для этого варианта). На этом этапе скин модели выглядит довольно некрасиво.Однако нажмите кнопку ОК .
Шаг 3 — Сохраните фрагменты, которые должны оставаться чистыми
Уменьшите значение Непрозрачность до 50-75% на панели Layers . Кожа модели теперь выглядит намного лучше, но результатом применения фильтра Surface Blur является размытие всего изображения, и нам нужно размыть только кожу лица модели. Поэтому все фрагменты, которые должны оставаться чистыми, вам нужно будет скрыть черной маской.
Кожа модели теперь выглядит намного лучше, но результатом применения фильтра Surface Blur является размытие всего изображения, и нам нужно размыть только кожу лица модели. Поэтому все фрагменты, которые должны оставаться чистыми, вам нужно будет скрыть черной маской.
Шаг 4 — Размытие только кожи
На панели «Слои» щелкните значок Добавить маску слоя , зажмите
Шаг 5 — Пропущенная отдельная порция
Прежде чем продолжить, убедитесь, что вы не пропустили ни одной части лица, которую вы хотите размыть. Для этого, удерживая
Для этого, удерживая
Шаг 6 — Загрузите маску как выделение
Вам необходимо загрузить маску как выделение для открытого цветного изображения. Удерживая
Шаг 7 — Копирование выделенных фрагментов
Не отменяйте выбор в Layers Панель и щелкните на фоновом слое. Используйте комбинацию клавиш  в отдельный слой).
в отдельный слой).
Шаг 8 — Идеально примените текстуру
Чтобы идеально нанести слой текстуры поверх изображения, выберите Linear Light или Soft Light (если Linear слишком сложен для ваших фотографий) режим наложения для верхнего слоя с серой текстурой на панели Layers.После этого практически вся структура кожи, которая была практически полностью удалена с изображения после применения фильтра Surface Blur , восстановится.
Шаг 9 — Показать текстуру
Создайте вновь созданный слой с скопированными фрагментами кожи вверху в Layers панель, перетащив ее эскиз над всеми другими слоями. Чтобы вернуть текстуру кожи к изображению, выберите High Pass filter в меню Filter -> Other .Откроется диалоговое окно фильтра, показанное на рисунке. Перетащите ползунок Radius в крайнее левое положение. Изображение станет очень плоским, но не спешите нажимать на кнопку OK . Медленно перетащите ползунок Radius вправо, пока на изображении не отобразится текстура кожи. Щелкните на кнопке OK .
Изображение станет очень плоским, но не спешите нажимать на кнопку OK . Медленно перетащите ползунок Radius вправо, пока на изображении не отобразится текстура кожи. Щелкните на кнопке OK .
Шаг 10 — Показать 100% текстуры
Эффект полного восстановления текстуры проявляется в непрозрачности верхнего слоя, равной 100%.
Чем ниже значение этого параметра, тем более гладкая кожа выглядит и менее заметна текстура кожи.
В этом случае мы немного уменьшили значение этого параметра, потому что текстура была видна слишком четко. В общем, выбор значений Непрозрачность. Параметр в каждом случае будет зависеть от особенностей кожи человека на фото.
Для получения наилучшего результата и экономии вашего времени рекомендуем заказать редактирование фотографий у профессиональных ретушеров — от 3 долларов за фотографию.
Заказать ретушьВидеоурок
youtube.com/embed/J3F3IdGNliA?rel=0″ allowfullscreen=»» frameborder=»0″>Это еще один простой и быстрый метод ретуши, который подойдет новичкам. Этот метод позволяет сохранить естественную текстуру кожи. Преимуществом этого метода является возможность разглаживания кожи с помощью Surface Blur фильтр.
Наведите курсор на изображение, чтобы увидеть оригинал
Сглаживание кожи с помощью цветовых каналов
Шаг 1. Удаление пятен на коже
Удаление пятен на коже
Прежде всего, вам нужно удалить дефекты кожи (первая часть этого урока) на изображении с помощью инструмента Healing Brus h .
Открой Channels Панель и выберите канал красного цвета. (Выберите соответствующий пункт в меню Window , если панель еще не открыта в рабочем окне программы.)
Для портретных фотографий в канале красного цвета меньше текстуры.
Шаг 2 — Размытие красного канала
Скопируйте красный канал, перетащив его в нижнюю часть Каналы , панель над значком «Создать новый канал ».(Этот значок выглядит точно так же, как значок Create a New Layer на панели «Слои»). Выполните команду Filter -> Blur -> Surface Blur . Введите значение 5 пикселей для параметра Radius и значение 5 уровней для параметра Threshold . Щелкните на кнопке OK . Удерживая
Щелкните на кнопке OK . Удерживая
Шаг 3 — Добавить маску слоя
На панели «Слои» щелкните значок Создайте новый слой , чтобы создать чистый новый слой. Теперь, когда выделенная область все еще доступна на дисплее, щелкните значок Добавить маску слоя , и вы получите маску слоя, которая создается на основе выделения. Посмотрите на значок маски на панели Layers . Обычно это просто черный или белый цвет, пока мы не начинаем раскрашивать его другим цветом.Но в этом случае при активном выделении маска получилась похожей на красный канал изображения. Другой важный нюанс этого метода заключается в том, что мы рисуем не на маске, а непосредственно на сгенерированном слое, и маска помогает сохранить естественную текстуру кожи. Щелкните значок слоя на панели Layers , чтобы рисовать на слое, но не на маске.
Шаг 4 — Кожа постепенно разглаживается
Активируйте Brush Tool и установите опцию непрозрачности кисти на 20%.Выберите кисть большого размера с мягкими краями (кисти со 100% непрозрачностью могут выбрать только те пользователи, которые используют графические планшеты и регулируют непрозрачность мазков кистью, изменяя силу нажатия на планшет). Удерживая
Шаг 5 — Оценка маски влияет на
При выполнении этого шага мы объясним принципы работы этого метода. Также к этому шагу объясню, почему кожа модели выглядит пластиковой на картинке. Удерживая нажатой клавишу 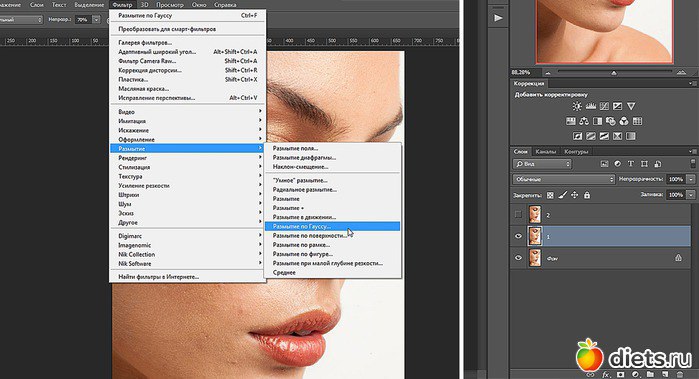 Это позволяет скрыть маску и обозначается красным крестиком, который пересекает миниатюру маски в Layers панель.Поскольку маски сейчас нет, кожа выглядит пластичной. Вы просто выбрали цвет и нарисовали картинку сплошным цветом. А ранее созданный слой-маска сохраняет текстуру кожи. Удерживая нажатой клавишу
Это позволяет скрыть маску и обозначается красным крестиком, который пересекает миниатюру маски в Layers панель.Поскольку маски сейчас нет, кожа выглядит пластичной. Вы просто выбрали цвет и нарисовали картинку сплошным цветом. А ранее созданный слой-маска сохраняет текстуру кожи. Удерживая нажатой клавишу
Поскольку мы рисовали на отдельном слое, мы всегда можем отрегулировать выразительность созданного эффекта, изменив непрозрачность верхнего слоя.
Для получения наилучшего результата и экономии вашего времени рекомендуем заказать редактирование фотографий у профессиональных ретушеров — от 3 долларов за фотографию.
Заказать ретушьВидеоурок
Как изменить оттенок кожи в Photoshop «Photoshop :: WonderHowTo
С Adobe Photoshop на вашем компьютере очень легко изменить или отрегулировать оттенок кожи кого-либо на цифровой фотографии. В процессе используются некоторые базовые инструменты выбора и настройки цвета, и это интересный способ сделать лицо друга тошнотворно зеленым или уменьшить эффект слишком сильного, иногда даже оранжевого, макияжа.
В процессе используются некоторые базовые инструменты выбора и настройки цвета, и это интересный способ сделать лицо друга тошнотворно зеленым или уменьшить эффект слишком сильного, иногда даже оранжевого, макияжа.
Это руководство хорошо работает в большинстве версий Photoshop для macOS и Windows, включая итерации Creative Suite (CS) и Creative Cloud (CC). Это руководство также можно практически точно воспроизвести с помощью бесплатных программ для редактирования фотографий, таких как GIMP.
В этом руководстве я буду использовать это изображение президента Трампа в качестве примера, которое уже было фотошопировано с этого изображения (для полного раскрытия).
Изображение Marc Nozell / Flickr через Daily DotШаг 1. Выберите скин, который вы хотите изменить
Вы можете использовать любой из инструментов выделения, доступных в Photoshop, но в этом руководстве я буду использовать Magic Жезл Инструмент.Выберите инструмент, затем измените допуск на 35 и установите «Размер образца» на Точечный образец.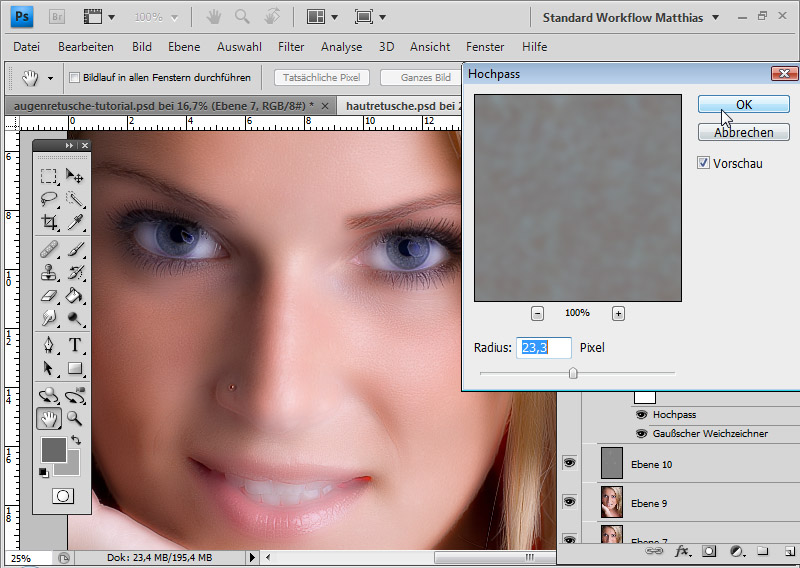
Теперь пора начинать выбирать. Щелкните левой кнопкой мыши на лице один раз, затем, удерживая клавишу Shift, продолжайте щелкать левой кнопкой мыши, чтобы выделить как можно большую часть лица. Если вы выбираете нежелательную часть изображения, например волосы, удерживайте клавишу Alt или Option и щелкните левой кнопкой мыши область, чтобы отменить выбор.
Это может занять некоторое время. После того, как вы выбрали общую область, вы можете уменьшить допуск Magic Wand, чтобы точно настроить любые области, которые вы пропустили, или отмените выбор любых областей, которые вам не нужны (например, глаз).
Шаг 2. Обесцветить и отрегулировать изображение
Выделив лицо, перейдите в строку меню в верхней части Photoshop и выберите Изображение -> Коррекция -> Обесцветить.
Теперь перейдите в Image -> Adjustments -> Levels, затем начните с самого дальнего ползунка вправо в разделе «Input Levels» и немного сдвиньте его влево. Затем проделайте то же самое со средним ползунком. Это будет варьироваться в зависимости от конкретного случая, поэтому вам нужно поиграть здесь, чтобы правильно обесцветить цвета.
Это будет варьироваться в зависимости от конкретного случая, поэтому вам нужно поиграть здесь, чтобы правильно обесцветить цвета.
Шаг 3: Раскрасьте лицо
Все, что осталось сделать, это добавить немного цвета и настроить его по своему вкусу. Перейдите в Image -> Adjustments -> Hue / Saturation, затем отметьте опцию «Colorize».
Теперь, когда мы добавили немного цвета, пришло время отрегулировать тон. Используйте ползунки «Оттенок», «Насыщенность» и «Яркость», чтобы выбрать нужный оттенок кожи. Опять же, вам нужно поиграть с этим, чтобы получить то, что вы хотите.
А вот и готовый продукт. Я уверен, что ты справишься намного лучше, чем я.Однако я не просто пытался превратить изображение из фотошопа обратно в исходную фотографию, а просто пытался изменить период цвета.
Не пропустите: Фотоэкспертиза: как проверить, было ли фото отфотошоплено или нет. немного меньше красного, в данном случае), после выбора лицевой области с помощью Magic Wand Tool, вы можете просто перейти в Image -> Adjustments -> Hue / Saturation, а затем немного снизить насыщенность.
Незначительная настройка насыщенности после Magic Wand Tool.В зависимости от изображения вы можете получить лучшие результаты, ничего не выбирая и сразу настраивая насыщенность всего изображения, чтобы настроить тон кожи, а не полностью менять его. В этом сценарии хорошо подойдет простая настройка насыщенности красного, поскольку в других местах изображения красного не так много, кроме галстука.
Это просто снижает насыщенность красного цвета всего изображения.Посмотрите видео для получения дополнительной помощи
Нужна дополнительная помощь? Посмотрите видео-ссылку Говарда Пински, тренера по Photoshop, на YouTube ниже.Он проведет вас через весь процесс с разными фотографиями и примерами тона кожи.
Не пропустите: самый быстрый и простой способ удалить фон с изображений без использования Photoshop
Хотите освоить Microsoft Excel и поднять перспективы работы на дому на новый уровень ? Начните свою карьеру с нашего пакета обучения Microsoft Excel Premium A-to-Z из нового магазина Gadget Hacks и получите пожизненный доступ к более чем 40 часам инструкций от базового до расширенного по функциям, формулам, инструментам и многому другому.
Купить сейчас (97% скидка)>
Обложка и скриншоты от WonderHowToВведение в расширенное ретуширование кожи — Photo.net
Цифровая фотография требует надежного рабочего процесса, позволяющего профессионально готовить файлы цифровых фотографий для Интернета и печати. В серии «Рабочий процесс цифровой фотографии» мы проконсультировались с рядом опытных профессиональных фотографов, которые также являются звездными участниками photo.net и часто публикуют фотографии.net Digital Darkroom, чтобы познакомить нас с их конкретными методами фотографии и советами по постобработке изображений.
В этой статье, переизданном содержании очень интересного и информативного сообщения на форуме Digital Darkroom, Патрик Лавуа дает советы о том, как добиться смягчения кожи, сохранив ее текстуру. Статья дополнена иллюстративными рисунками и снимками экрана, а также включает примеры изображений из портфолио Патрика.
Независимо от того, только ли вы входите в мир цифровой фотографии и нуждаетесь в советах и советах о том, как лучше всего постобработать изображения, или являетесь опытным профессионалом, идеи, представленные здесь, должны быть полезны с вашими собственными методами цифровой постобработки.
Для получения дополнительной информации о рабочем процессе Патрика в области цифровой фотографии в целом, взгляните на Цифровой рабочий процесс в модной фотографии.
Пример ретуши кожи
Я много раз читал на форуме Digital Darkroom советы по ретуши кожи. Наиболее частые предложения — «добавить немного размытия» или «размыть то или иное». По правде говоря, если вы хотите сохранить всю текстуру кожи, вам не следует использовать какие-либо размытия в процессе, а следует использовать обширное ретуширование на основе пикселей. Я уверен, что многим людям просто нравится получать быстрые результаты, и многие люди публикуют примеры, созданные с помощью различных плагинов, чтобы показать нам примеры.
Однако при 100% -ном просмотре многие примеры выглядят нечеткими и / или слишком гладкими, чтобы быть реальными.
Я решил опубликовать для меня пример того, как выглядит ретушь кожи и общие улучшения. Редко вы увидите мое изображение до и после на Photo.net, но я намерен помочь вам проинформировать вас о том, с чего я начинаю перед ретушированием, и каковы конечные результаты после применения моей магии.
Изображение до
Изображение послеПримечание: мягкая бровь — ошибка.Я не видел этого, когда публиковал, затем, когда я повторно открыл файл, чтобы продолжить ретушь, я увидел проблему . Вы всегда должны сохранять тонкую текстуру, когда она есть, и добавлять / удалять что-либо, чтобы изменить форму и сделать их более полными.
Примененные правки
- Liquify был использован для получения наилучшего возможного соотношения нос / глаза / губы / челюсть. На этом конкретном портрете нос пришлось (по личному выбору) немного уменьшить, изменить форму и центрировать губы.
- Губы также были изменены и удлинены, чтобы придать им более приятный вид, нижнюю я уменьшил в объеме, потому что она выглядела так, как будто она опущена, а верхняя стала немного больше, чтобы придать ей более пухлый вид.
- Глаза также стали более вытянутыми в миндалевидную форму, и я уклонился от зрачков внизу, чтобы дать им немного пинка.
- Макияж получил дополнительный контраст, чтобы он выглядел более роскошно [пустая корректирующая кривая настроена на наложение, непрозрачность уменьшена ровно настолько, чтобы получить желаемый эффект, затем маска наносится только на глаза, а также на ресницы. Также немного обработайте губы кистью с разной степенью непрозрачности.]
- Текстура губ была удалена с помощью кисти приличного размера с инструментом «Штамп», с непрозрачностью 30% в большинстве случаев, сглаживая твердые детали, заменяя их более тонкой текстурой.
Мелирование губ
Подсветка на губах — это простой трюк, который может сделать любой очень быстро:
- Создайте пустой слой.
- Нарисуйте белую линию там, где вам нужно, чтобы появился блик — на губах, носу, подбородке, щеке, лбу и т. Д. Сначала создайте пустой слой для каждой потребности, так как размер линии будет разным для всех разных части тела.
- Примените размытие по Гауссу, пока не получите желаемый эффект выделения.
- Оставьте обычный режим наложения и уменьшите непрозрачность слоя в соответствии с желаемым эффектом.
Нет настоящего секрета для ретуширования кожи, кроме увеличения на 100% -200% и использования небольшой мягкой кисти, например, с твердостью 21px / 0 или около того, и переключения между инструментом штампа и кистью для заживления, чтобы избавиться от мелких недостатков. Когда я ретуширую кожу, это действительно похоже на монашескую работу, хотя опыт помогает быстрее. Никакой плагин не может получить такой вид — вероятно, это хорошо для большинства обычных пользователей, которые хотят быстро выполнить работу, чтобы доставить удовольствие обычному Джо, но я никогда не ретуширую, чтобы доставить удовольствие клиенту, а чтобы доставить удовольствие в первую очередь мне.
Для выделения на носу обратите внимание, что эффект сильнее, чем реальный конечный результат, чтобы вы могли видеть результат. Я следую той же процедуре для губ, подбородка, щеки и т. Д.
Что касается того, сколько времени может занять правильное ретуширование изображения, то на этом конкретном изображении все заняло в общей сложности два часа.
Метод быстрой маски
Иногда действительно просто использовать волшебную палочку. Вот так. Когда у вас чистый цветной фон, этот маленький инструмент может творить чудеса.Я выделяю какую-то часть изображения, выбираю похожее, затем инвертирую выделение, чтобы портрет был живой областью для применения моего рецепта, как на этом быстром силуэте.
СилуэтЧасто я использую волшебную палочку, чтобы сначала создать более ровный нейтральный серый фон. Также используя MINIMUM или MAXIMUM, я могу уменьшить или увеличить маску, а с помощью размытия по Гауссу 1-2, я создаю маску с мягкими краями.
Затем я уменьшаю непрозрачность этого нового слоя, маскирую модель и заливаю новый слой серым цветом, чтобы получить красивый вид.
После этого, используя ту же маску, но инвертируя ее, у меня есть быстрая маска для кожи и лица модели, которую я обычно оптимизирую и добавляю или удаляю части области маски с помощью одной кисти, чтобы получить то, что мне нужно.Для изменения и сглаживания цвета кожи я использую несколько различных методов в зависимости от моих потребностей.
- Один из способов — это использовать ВЫБОР ЦВЕТА для каждого цветового канала, чтобы получить нужный мне оттенок.
- Другой метод — создать заливку пустого слоя с коричневым цветом кожи, установленным на COLORIZE, затем замаскировать, а затем уменьшить непрозрачность в соответствии с моими потребностями (защита глаз, губ и других функций, которые не должны иметь коричневого цвета).
Любой из этих методов должен дать вам гладкий и гладкий цвет кожи, сохраняя детали и естественные оттенки.
Что касается бликов, то это зависит от вида изображения, сцены и того, что мы пытаемся показать. Мне всегда нравится добавлять немного этого в глаза, следуя направлению естественного света … я бы сказал, это личный вкус.
Несколько дополнительных примечаний:
- Никогда не используйте профиль ICC, созданный с помощью калибровочного устройства. Это только для вашего монитора.
- Если я работаю с файлами с высококлассной камеры, такой как Phase One P45 или P65, и окончательное изображение предназначено для косметической кампании, я буду работать в ProPhoto 16-бит и сохраню сплющенную копию как sRGB 8-бит, просто перед доставкой сохраните Hirez в формате PSD со всеми слоями для дальнейшего использования.
- НО, так как большая часть моей работы связана с журналами, рекламными щитами и другими печатными носителями, я обычно разрабатываю свое изображение как 8-битное sRGB для начала, чтобы я был ближе к конечному выходному цветовому пространству.
Поймите, что это своего рода ретушь для кампании высокой моды или журнала высокой моды.Эти правки — стандартная процедура. Основной момент, который я хотел сделать в этой статье, — как отретушировать кожу, чтобы сделать ее безупречной, сохранив при этом исходную текстуру пор, — то, что вы не можете сделать с размытием по Гауссу или другим методом размытия, включая плагины изображений, ошибочно называемые «Гламурный взгляд». В моде мы продаем мечту и «совершенство», так что это было бы неполной работой, если бы мне пришлось вернуть в нее что-то оригинальное. Я бы никогда не стал делать такую ретушь на немодельных мужчинах или женщинах.В большинстве случаев, когда я ретуширую «нормальных» людей, ретуширование может занимать всего 10-15 минут, чтобы показать их наилучшим образом.
ProPhoto и 16-битное против sRGB 8-битное
ProPhoto и 16-битное изображение — лучшее, что вы можете использовать для обработки изображения, если у вас есть все знания и информация для работы с ними и вы полностью понимаете управление цветом. НО не многие пользователи, которых я знаю, действительно нуждаются в этом в реальной жизненной ситуации, и не обладают достаточной компетенцией, чтобы этот режим действительно работал на них. Я не говорю, что это плохо, но в чужих руках может быть очень неприятно работать в этом режиме, а затем видеть распечатанный результат, далеко не тот, который вы ожидаете.
Я обычно предлагаю всем фотографам-любителям и полупрофессиональным фотографам использовать формат, который в ближайшем будущем доставит им меньше проблем, пока они полностью не поймут, что делают. Но даже тогда многим не понадобится вся эта сила. Вам решать это, так что да, Adobe RGB или даже sRGB могут быть всем, с чем вам нужно работать. Например, все изображения, которые я ретуширую, попадают в журналы или на рекламные щиты, плакаты и т. Д., Которые печатаются в CMYK. Для меня работа в sRGB имеет большой смысл, поэтому я могу настроить все цвета и тона, чтобы максимизировать результат конечной печати.
Для большинства непрофессиональных пользователей, которые не сильно манипулируют своими изображениями или не снимают модные портреты или пейзажные изображения с большим количеством градиентов, работа в этих режимах может быть пустой тратой времени. Причина в том, что результаты в большинстве случаев равны или немного лучше, чем при работе с Adobe RGB или sRGB. Я видел это бесчисленное количество раз и до сих пор вижу это в силу характера моей работы. Не все в жизни должно быть математически безупречным, визуальное восприятие также важно в фотографии, и многие люди, кажется, забывают об этом и просто применяют то, что они прочитали, без особых проверок.Убедитесь сами, есть ли у вас лучшие конечные результаты при разработке файла в 16-битной версии Pro Photo по сравнению с 8-битной Adobe RGB для обычного редактирования изображений и посмотрите, заметите ли вы разницу при печати. Это лучший тест, который я могу предложить.
Espacephotos для Ричарда БеллиЗаключение
Я посещаю форумы на photo.net, потому что мне нравится то, что я делаю, и мне нравится помогать другим. Я считаю, что если вы хотите стать лучше, вы должны так же делиться своими секретами, вам нужно усерднее работать, чтобы стать лучше.. и я люблю соревноваться. Я надеюсь, что это представление о моем подходе к ретушированию кожи и редактированию изображений в моде было полезно!
Подробнее
Примеры фотографий
Превосходных уроков по ретушированию фотографий в Photoshop
Adobe Photoshop — лучший инструмент для цифровых художников, когда дело доходит до профессионального ретуширования фотографий. Есть несколько приемов и приемов, которые вы можете применить и применить с помощью Photoshop, чтобы ваши изображения соответствовали требованиям профессиональной обработки изображений.Ниже собрано удивительных уроков по ретушированию в Photoshop , которые действительно отличают нестандартные изображения от впечатляющих. Наслаждайтесь!
Если вам понравилась эта статья, то, возможно, вам понравятся и другие статьи, связанные с Photoshop: уроки по текстовым эффектам, уроки по баннерам Photoshop и фоновые уроки.
1. Реалистичное ретуширование портрета с помощью Photoshop
Реалистичная ретушь портрета в Photoshop2. Эффект вечернего макияжа глаз в Photoshop
Эффект вечернего макияжа глаз в Photoshop3.Исправить выдувание кожи
Устранение выдувания кожи4. Урок по ретушированию макияжа в Photoshop
Урок по ретушированию макияжа в Photoshop5. Модельный портрет с безупречной натуральной кожей
Портрет модели с безупречной натуральной кожей6. Как ретушировать фотографии с помощью цветного оттенка
Как ретушировать фотографии с помощью Color Cast7. Полное ретуширование портрета
Полное ретуширование портрета7. Как изменить цвет волос
Как изменить цвет волос8. Базовая ретушь и окраска
Базовая обработка и раскрашивание9.Как отбелить и осветлить зубы
Как отбелить и осветлить зубы10. Сверхбыстрая и простая ретушь лица
Сверхбыстрая и простая ретушь лица11. Портретное фото с очаровательным макияжем
Портретное фото с очаровательным макияжем12. Нанесите макияж на лицо в Photoshop CS5
Нанесите макияж на лицо в Photoshop CS513.

 Для этого кликните на маленький уголок в окне режимов наложения. В выпавшеи окне сделайте выбор как на картинке.
Для этого кликните на маленький уголок в окне режимов наложения. В выпавшеи окне сделайте выбор как на картинке.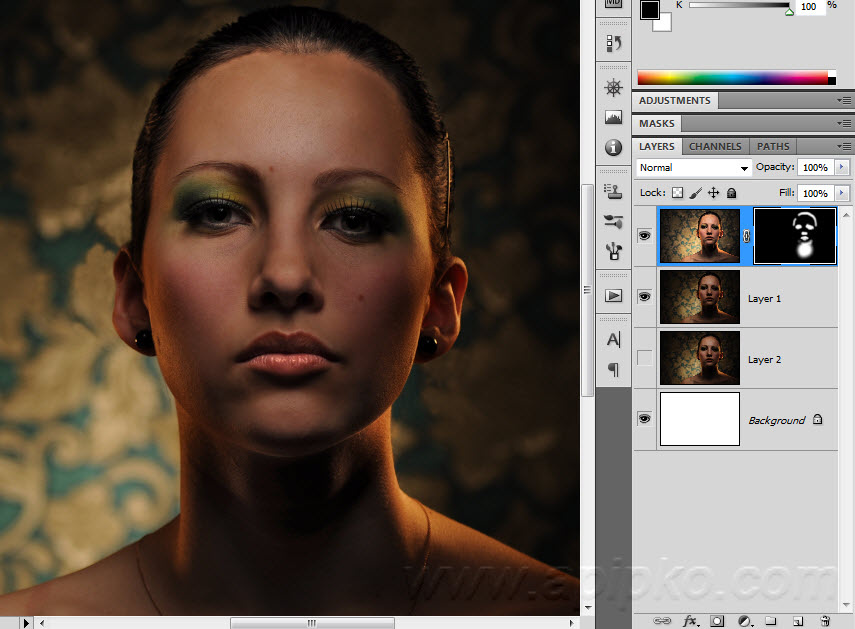 Для этого зажимаем кнопку ALT + кликаем на значке создания слоя как на картинке.
Для этого зажимаем кнопку ALT + кликаем на значке создания слоя как на картинке.

 Удаление пятен на коже
Удаление пятен на коже 

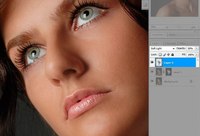 Независимо от того, только ли вы входите в мир цифровой фотографии и нуждаетесь в советах и советах о том, как лучше всего постобработать изображения, или являетесь опытным профессионалом, идеи, представленные здесь, должны быть полезны с вашими собственными методами цифровой постобработки.
Независимо от того, только ли вы входите в мир цифровой фотографии и нуждаетесь в советах и советах о том, как лучше всего постобработать изображения, или являетесь опытным профессионалом, идеи, представленные здесь, должны быть полезны с вашими собственными методами цифровой постобработки. Однако при 100% -ном просмотре многие примеры выглядят нечеткими и / или слишком гладкими, чтобы быть реальными.
Однако при 100% -ном просмотре многие примеры выглядят нечеткими и / или слишком гладкими, чтобы быть реальными.


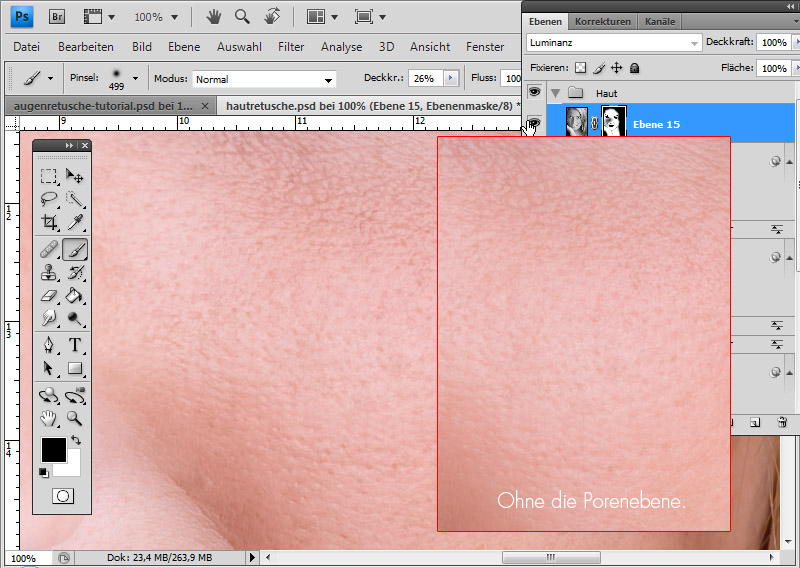 Затем я уменьшаю непрозрачность этого нового слоя, маскирую модель и заливаю новый слой серым цветом, чтобы получить красивый вид.
Затем я уменьшаю непрозрачность этого нового слоя, маскирую модель и заливаю новый слой серым цветом, чтобы получить красивый вид.