Резкость в фотошопе на английском: Error 404 (Not Found)!!1
%d0%ba%d0%be%d0%bd%d1%82%d1%83%d1%80%d0%bd%d0%b0%d1%8f%20%d1%80%d0%b5%d0%b7%d0%ba%d0%be%d1%81%d1%82%d1%8c — со всех языков на все языки
Все языкиАбхазскийАдыгейскийАфрикаансАйнский языкАканАлтайскийАрагонскийАрабскийАстурийскийАймараАзербайджанскийБашкирскийБагобоБелорусскийБолгарскийТибетскийБурятскийКаталанскийЧеченскийШорскийЧерокиШайенскогоКриЧешскийКрымскотатарскийЦерковнославянский (Старославянский)ЧувашскийВаллийскийДатскийНемецкийДолганскийГреческийАнглийскийЭсперантоИспанскийЭстонскийБаскскийЭвенкийскийПерсидскийФинскийФарерскийФранцузскийИрландскийГэльскийГуараниКлингонскийЭльзасскийИвритХиндиХорватскийВерхнелужицкийГаитянскийВенгерскийАрмянскийИндонезийскийИнупиакИнгушскийИсландскийИтальянскийЯпонскийГрузинскийКарачаевскийЧеркесскийКазахскийКхмерскийКорейскийКумыкскийКурдскийКомиКиргизскийЛатинскийЛюксембургскийСефардскийЛингалаЛитовскийЛатышскийМаньчжурскийМикенскийМокшанскийМаориМарийскийМакедонскийКомиМонгольскийМалайскийМайяЭрзянскийНидерландскийНорвежскийНауатльОрокскийНогайскийОсетинскийОсманскийПенджабскийПалиПольскийПапьяментоДревнерусский языкПортугальскийКечуаКвеньяРумынский, МолдавскийАрумынскийРусскийСанскритСеверносаамскийЯкутскийСловацкийСловенскийАлбанскийСербскийШведскийСуахилиШумерскийСилезскийТофаларскийТаджикскийТайскийТуркменскийТагальскийТурецкийТатарскийТувинскийТвиУдмурдскийУйгурскийУкраинскийУрдуУрумскийУзбекскийВьетнамскийВепсскийВарайскийЮпийскийИдишЙорубаКитайский
Все языкиАбхазскийАдыгейскийАфрикаансАйнский языкАлтайскийАрабскийАварскийАймараАзербайджанскийБашкирскийБелорусскийБолгарскийКаталанскийЧеченскийЧаморроШорскийЧерокиЧешскийКрымскотатарскийЦерковнославянский (Старославянский)ЧувашскийДатскийНемецкийГреческийАнглийскийЭсперантоИспанскийЭстонскийБаскскийЭвенкийскийПерсидскийФинскийФарерскийФранцузскийИрландскийГалисийскийКлингонскийЭльзасскийИвритХиндиХорватскийГаитянскийВенгерскийАрмянскийИндонезийскийИнгушскийИсландскийИтальянскийИжорскийЯпонскийЛожбанГрузинскийКарачаевскийКазахскийКхмерскийКорейскийКумыкскийКурдскийЛатинскийЛингалаЛитовскийЛатышскийМокшанскийМаориМарийскийМакедонскийМонгольскийМалайскийМальтийскийМайяЭрзянскийНидерландскийНорвежскийОсетинскийПенджабскийПалиПольскийПапьяментоДревнерусский языкПуштуПортугальскийКечуаКвеньяРумынский, МолдавскийРусскийЯкутскийСловацкийСловенскийАлбанскийСербскийШведскийСуахилиТамильскийТаджикскийТайскийТуркменскийТагальскийТурецкийТатарскийУдмурдскийУйгурскийУкраинскийУрдуУрумскийУзбекскийВодскийВьетнамскийВепсскийИдишЙорубаКитайский
Использование фильтра Цветовой контраст для повышения резкости фотографий
Если вы использовали Photoshop, то вероятно знаете, что существует несколько способов выполнить то же задание.
Этот снимок подсолнухов был улучшен с помощью фильтра Цветовой контраст путем повышения резкости деталей в центре цветка.
Другим легким способом повысить резкость является фильтр, который вы даже не найдете в меню Усиление резкости в Фильтрах программы Photoshop. Он отнесен к категории Другое внизу меню Фильтры и называется Цветовой контраст. Использование этого фильтра несколько проще, чем Контурная резкость, так как в нем есть только один ползунок, о котором следует беспокоится, а техника его использования позволяет экспериментировать даже после его применения, так что вы можете получить такое изображение, какое желаете.
Примечание: я использую последнюю версию
Шаг 1: редактирование и сведение слоев
Прежде, чем использовать фильтр Цветовой контраст, вы обрабатываете изображение на свое усмотрение. Грубо говоря, повышение резкости должно быть вашим завершающим шагом при редактировании изображения, потому что оно напрямую зависит от размера изображения. Вы будете повышать резкость изображения размером 5×7″ иначе, чем 13×19″. Когда редактирование закончено, сведите все слои, перейдя в меню Слои и выбрав Выполнить сведение. Затем задайте необходимый размер файла исходя из того, что вы будете с ним делать – печатать или отображать онлайн.
Шаг 2: дублирование слоя
Теперь, когда изображение сведено, продублируйте слой нажатием <CTRL + J> (в Windows) или <CMD + J> (на Mac).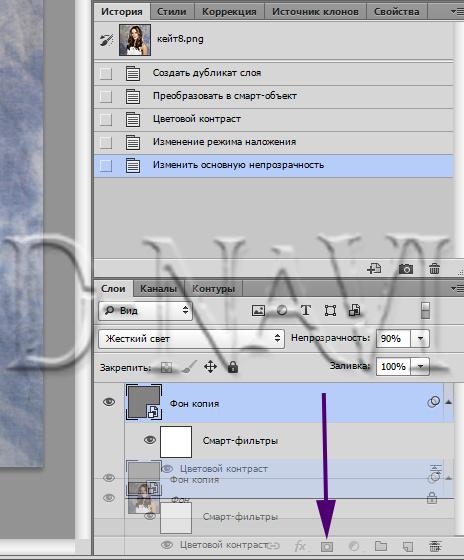
Шаг 3: фильтр Цветовой контраст
В меню Фильтр выберите Другое, а затем Цветовой контраст.
Перейдите в меню Фильтр и выберите Другое, а затем Цветовой контраст. Вы увидите, что все изображение превратилось в ровный серый цвет. Не волнуйтесь, это позволит вам увидеть, как работает фильтр.
Шаг 4: регулировка резкости
Когда появится окно фильтра Цветовой контраст, используйте ползунок для установки радиуса.
Когда вы запустите фильтр, то увидите всплывающее диалоговое окно, отображающее предварительный просмотр и ползунок радиуса. Кроме того, изображение за диалоговым окном станет серым с отображением некоторых краев. Это позволяет вам точно увидеть, где именно повысится резкость. Цветовой контраст воздействует только на края, все остальное остается серым. Степень резкости будет в большой степени зависеть от изображения и его размера.
Это изображение подсолнухов я печатал в большом формате, используя полное разрешение. При этом я заметил, что обычно радиус находится между 0,5 и 5 пикселями. Здесь следует быть осторожным, так как излишняя резкость приведет к появлению нежелательных артефактов и шума. Я ориентируюсь на предварительный просмотр. Я перемещаюсь, пока не увижу тонкие черные линии поверх серых областей. Как только вы увидите белый, это означает, что появится ореол, который очень нежелателен. В результате вы получите легкое усиление резкости, а не радикальное ее повышение. Для этого изображения я использовал радиус 0.9. Выше вы можете увидеть, что там всего несколько черных линий на краях цветка с очень слабым ореолом. Когда будете готовы, жмите ОК.
Шаг 5: установка режима наложения
После того, как вы применили фильтр Цветовой контраст, настало время избавиться от серого цвета и вернуть изображение к жизни.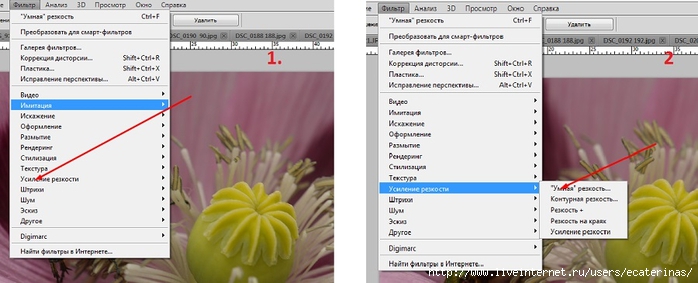
Вы можете также поэкспериментировать с разными режимами наложения, включая Мягкий свет, Жесткий свет, Яркий свет, Линейный свет и Точечный свет. Кроме того, вы можете использовать непрозрачность слоя, чтобы немного уменьшить эффект, если вы решите, что он слишком сильный. Прелесть этой техники в том, что она полностью регулируемая (не деструктивно) даже после применения фильтра, и, так как вы работаете на отдельном слое, вы можете легко отменить усиление резкости и начать заново при необходимости. Также, опять-таки благодаря работе на отдельном слое, если вы желаете применить фильтр только на отдельных участках, то можете использовать маску слоя, чтобы спрятать или показать эффект усиления резкости.
Финальный результат
В этом сравнительном изображении на верхней части был применен фильтр Цветовой контраст, в то время как нижняя часть осталась нетронута.
Фильтр Цветовой контраст прост и гибок в использовании. Это прекрасный способ придать вашим изображениям более четкий, ясный вид перед печатью или загрузкой. Попробуйте!
Автор: Rick Berk
Перевод: Татьяна Сапрыкина
Как убрать шум и добавить резкость в Фотошоп / Creativo.one
Photoshop фильтры Регулировка резкости (Sharpening) и Уменьшение шума (Noise Reduction) — две функции, которые помогут улучшить качество фотографий, снятых в условиях плохого освещения, особенно если вы не можете контролировать свет — например, на концертах (в этом уроке приведена рекламная фотография мюзикла Fame, сделанная фотографом Tigz Rice) или свадьбах.
Примечание переводчика: для работы с уроком вам потребуется плагин Camera Raw и Adobe Bridge той же версии, что и Photoshop.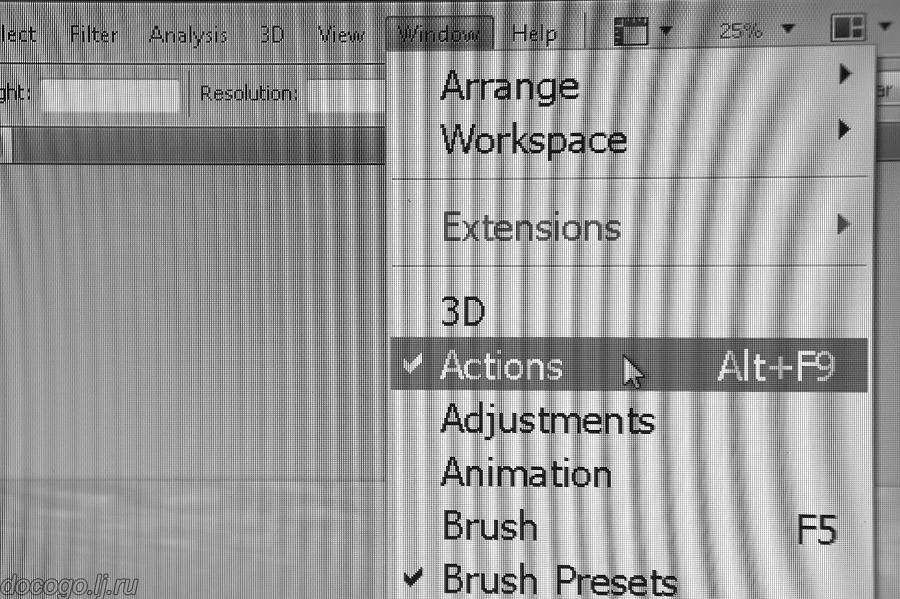
Используя эти Camera Raw фильтры, вы сможете спасти фотографии, получившиеся не такими резкими, как ожидалось.
В этом уроке Tigz продемонстрирует, как можно всесторонне использовать эти инструменты, включая информацию о том, как каждый слайдер повлияет на результат ретуширования.
Вы узнаете зачем фильтру Уменьшение шума (Noise Reduction) нужны слайдеры Цвет (Color) и Яркость (Luminance) – и который из них трогать первым — а также зачем нужны Детали (Detail), Контраст (Contrast) и Смягчение (Smoothing).
Для Резкости (Sharpening) автор покажет вам работу параметров Эффект (Amount), Радиус (Radius), Детали (Detail), а также Маскирование (Masking).
В итоге Tigz покажет, как применять эти фильтры так, чтобы к ним можно было вернуться позже — на случай, если их нужно отредактировать из-за других сделанных корректировок.
Шаг 1
Откройте необходимое изображение, конвертируйте фоновый слой в Смарт-объект. Для этого кликните правой кнопкой мыши по слою, после чего в выпадающем меню выберите Преобразовать в смарт-объект (Convert To Smart Object). Это позволит редактировать примененные фильтры позже.
Шаг 2
Перейдите в меню Фильтр > Camera Raw (Filter > Camera Raw). Откроется меню плагина Adobe Camera Raw.
Шаг 3
При помощи параметров вкладки Основные (Basic), находящихся на правой панели, перетяните слайдеры, поправив экспозицию и баланс тонов изображения (для более подробной информации прочитайте урок «Ретушируем фотографии при помощи плагина Adobe Camera Raw»
Шаг 4
Когда вы станете довольны результатом, переходите к инструментам Регулировка Резкости (Sharpening) и Уменьшение шума (Noise Reduction).
Оба инструмента находятся на вкладке Детализация (Detail), третьей слева.
Шаг 5
Регулировка резкости (Sharpening) контролируется одним основным слайдером – Эффект (Amount) — и тремя дополнительными: Радиус (Radius), Детализация (Detail), Маскирование (Masking).
Слайдер Эффект (Amount) управляет количеством резкости, применяемой к изображению. «Правильное количество» резкости зависит от предпочтений, но значение 25-35 будет оптимальным.
Шаг 6
Радиус (Radius) контролирует зону сжатия резкости вокруг краев объектов на фотографии. По умолчанию установлено значение 1.0, что означает всего один пиксель ширины вдоль каждого края. Всего можно сгруппировать до трех пикселей.
Всего можно сгруппировать до трех пикселей.
Снова, «правильное количество» параметра будет зависеть от конкретного изображения и личного вкуса, но 1.0 отлично справится с задачей.
Шаг 7
Слайдер Детализация (Detail) отвечает за расположение резкости на фотографии: он применяется к изображению с контрастными краями или низкими значениями при съемке с высоким ISO.
По умолчанию параметр Детализация (Detail) установлен на 25, но, как и для предыдущих параметров, «правильное количество» зависит от ваших предпочтений, а также самой фотографии. Для живой съемки, которая часто может быть слишком зернистой, значение 25 будет отличным.
Шаг 8
Маскирование (Masking) завершает набор из четырех инструментов группы Регулировка резкости (Sharpening) и является лучшим из трех дополнительных слайдеров. Он позволяет получить максимум контроля над тем, в каких участках изображения применяется резкость.
Если при перетаскивании слайдера удерживать нажатой клавишу Alt, можно увидеть, к каким зонам будет применяться резкость. Все черные участки не будут тронуты, в то время как белые участки делаются резче.
Шаг 9
Теперь давайте перейдем к модулю Уменьшение шума (Noise Reduction). Он убирает лишний шум с изображений, возникающий при съемке с высоким ISO, а также сглаживает тона, если сенсор камеры был выставлен на максимум.
Работая с Уменьшением шума (Noise Reduction), начните со слайдера Цветность (Color). Он оценивает цвет шума и смешивает его с подходящим цветом, чтобы он подходил к конкретной зоне изображения. Обычно слайдер достаточно установить на отметке 20-30.
Шаг 10
Для улучшения финального результата можете воспользоваться второстепенными слайдерами – Детализация (Detail) и Смягчение (Smoothness).
Слайдер Детализация (Detail) контролирует то, как много деталей будет показываться после сортировки цвета. Я обычно оставляю его на стандартном значении — 50%.
Шаг 11
Слайдер Смягчение (Smoothness) сглаживает неоднородный цвет, возникающий при съемке, и лучше всего работает на отметке 60-80%.
Шаг 12
Работа с Цветностью (Color) позволяет вам сделать небольшие правки перед переходом к самому серьёзному слайдеру – Светимость (Luminance). Последний сглаживает все изображение, поэтому в результате можно получить потерю резкости.
Слайдер Светимость (Luminance) — невероятно мощный инструмент. Для изображений, снятых с ISO до 2000 достаточно отметки 25%.
Шаг 13
Сведения о яркости (Detail) и Контраст яркости (Contrast) позволяют вернуть некоторые детали, утраченные после применения Светимости (Luminance). Однако, обычно вместе с деталями возвращается шум.
Мы перешли сначала к Цветности (Color), тем самым минимизируя эффект от Светимости (Luminance), поэтому оба упомянутых выше слайдера можно оставить со значениями по умолчанию.
Шаг 14
После того, как вы станете довольны полученным результатом, нажмите ОК, чтобы подтвердить внесенные изменения. На панели слоев появится новый слой Smart Filters. В нем содержится вся информация фильтра Camera Raw.
Шаг 15
Поскольку мы работали со Смарт-объектом, внесенные изменения можно откорректировать. Для этого просто дважды кликните по слою Camera Raw Filter на панели слоев.
Примечание переводчика: в Adobe Photoshop CS6 эта функция не работает.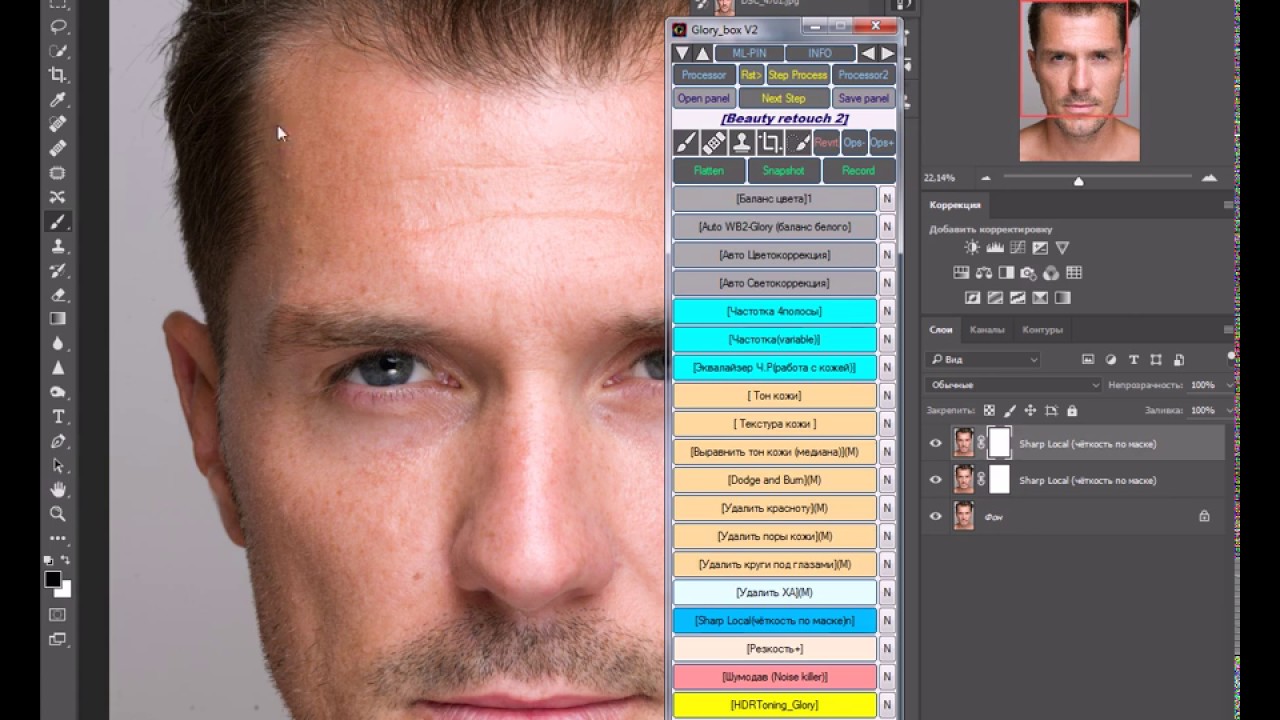 Чтобы отредактировать внесенные изменения, дважды кликните по небольшой кнопке с двумя полосами и двумя треугольниками над миниатюрой фотографии на панели Mini Bridge.
Чтобы отредактировать внесенные изменения, дважды кликните по небольшой кнопке с двумя полосами и двумя треугольниками над миниатюрой фотографии на панели Mini Bridge.
Автор: Tigz Rice
Усиление резкости в фотошопе на английском. Повышение резкости портрета в Photoshop. Более тонкие ручные настройки фото коррекции
Когда вы видите прекрасный снимок природного или городского пейзажа, то прежде всего задаетесь вопросом «Как ему удалось так снять этот кадр?» Конечно, сам момент съемки играет важную роль в создании любой выдающейся фотографии. Правильно ли установлена экспозиция, выйдет ли правильный, хорошо сбалансированный RAW-файл? Нужно ли делать брекетинг, чтобы захватить, а потом иметь возможность обработать широкий динамический диапазон? Использовать ли длинную выдержку, чтобы создать чувство движения или смягчить его (тут на помощь придут нейтральные фильтры)?
В этом списке слишком много переменных, да и с большинством вы, наверное, и так знакомы.
После того, как у вас есть RAW-файл, готовый к работе, ПО для постобработки предоставляет огромное количество возможностей сделать его более резким и выделяющимся.
Используя 4 техники, о которых рассказывается в уроке, вы сможете сделать свои снимки острыми как бритва и готовыми к печати или публикации в сети!
В уроке я расскажу, как придать пейзажным снимкам наилучший вид. Однако, эти техники также работают для большинства других сфер фотосъемки. Поскольку на улице уже весна, сейчас самое время выбраться на улицу и запечатлеть парочку прекрасных пейзажей!
1. Резкость в Lightroom
Полное название Lightroom звучит так: “Adobe Photoshop Lightroom”, поэтому, говоря о резкости, технически я объясняю Photoshop-метод. Впрочем, как бы вы его не называли, Lightroom обладает очень полезной секцией на панели Детали (Details) модуля Develop .
Слайдеры стоит использовать, когда изображение открыто как минимум в полном размере 1:1. При внесении коррекций нужно видеть их влияние даже на мельчайшие детали.
При внесении коррекций нужно видеть их влияние даже на мельчайшие детали.
Удерживаемая клавиша Alt позволяет видеть создаваемую маску.
Все слайдеры также можно использовать совместно с клавишей Alt. Верхний слайдер — Количество (Amount) покажет снимок в черно-белом виде. Радиус (Radius) и Детали (Details) приглушат цвета, чтобы можно было видеть контуры, которые делаются резче. Слайдер Маска (Masking) переходит в черно-белый вид, демонстрируя, где именно применяется резкость (см. рисунок выше).
Слайдеры
Количество (Amount) регулирует именно то, что вы можете подумать — общее количество применяемой резкости. Чем дальше вы передвигаете его вправо, тем резче станет снимок.
Радиус (Radius) отвечает за то, насколько далеко от центра каждого пикселя увеличивается резкость. Чем меньше значение, тем тоньше радиус резкости. Чем больше — тем радиус толще.
Детали (Details) влияет в основном на остальные участки фотографии, не обязательно края (за них отвечает Радиус). Если есть снимок с большим количеством текстур, как, например, ткань или одежда, слайдер Детали (Details) подчеркнет их, не создавая при этом эффект нежелательного сияния.
Маска (Masking) — это ничто большее, чем просто маска. Если ползунок в левом углу — маска залита чистым белым цветом и эффект применяется полностью. Удерживая нажатой клавишу Alt и перемещая ползунок вправо, вы увидите, как белая обводка остается только вокруг некоторых участков. Если перетянуть слайдер в правый край, резкими станут только самые очевидные детали.
Несмотря на то, что это очень эффективный метод, он применяется глобально, а нам иногда нужно сделать резкими только определенные участки. Именно здесь приходит на помощь Photoshop.
2. Нерезкое маскирование в Photoshop
Нерезкое маскирование (Unsharp Mask) — функция с очень неоднозначным названием. Если не обращать внимание на приставку «не» — это обычный инструмент для повышения резкости.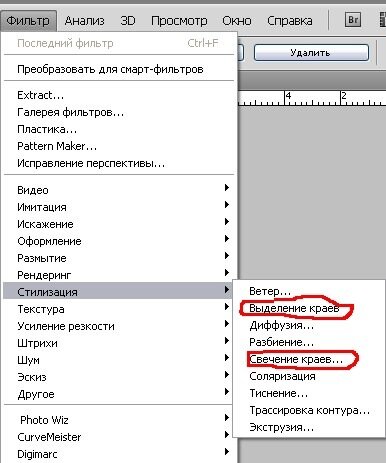 Принцип его работы — создать слегка размытую версию исходного изображения и отнять его от оригинала, чтобы найти края объектов. Так создается нерезкая маска. Следующий шаг — повышение контраста краев при помощи созданной маски. В итоге получается более резкий снимок.
Принцип его работы — создать слегка размытую версию исходного изображения и отнять его от оригинала, чтобы найти края объектов. Так создается нерезкая маска. Следующий шаг — повышение контраста краев при помощи созданной маски. В итоге получается более резкий снимок.
Слайдеры Нерезкого маскирования
Количество (Amount) здесь отображается в процентах и регулирует то, насколько контрастными будут края.
Радиус (Radius) — сила размытия оригинала для создания маски. Чем меньше радиус, тем более мелкие детали будут затронуты.
Порог (Threshold) устанавливает минимальное изменение яркости, к которому применяется резкость. Порог также хорошо работает, чтобы сделать более резкими только заметные края, не затрагивая при этом остальные.
Любые операции по повышению резкости должны применяться как минимум в полном размере 1:1 или лучше. Идеальный зум для работы в Photoshop — 200%.
3. Умная резкость в Photoshop
Самый продвинутый инструмент Photoshop для работы с резкостью — Умная резкость (Smart Sharpen). У него больше всего опций и при правильном использовании можно получить наилучший результат для пейзажной и почти любой сферы фотосъемки. Пейзажная съемка — очень сложный предмет, так как часто приходится справляться одновременно с очень приближенными контурами и очень отдаленными. При этом каждый из них требует отдельного подхода. Работая с масками в Photoshop можно добиться того, что некоторые участки будут замаскированы, а другие останутся резкими. Это еще одно преимущество над младшим братом — Lightroom. Но вернемся к теме!
Также во всплывающем окне инструмента Умная резкость (Smart Sharpen) можно сохранять и загружать престы, чтобы не вводить параметры каждый раз.
Умная резкость предоставляет наибольшее количество опций. С ее помощью можно идеально выполнить тончайшие коррекции!
Слайдер Количество (Amount) изменяется от 1 до 500%. В большинстве случаев не приходится переступать 100%. Конечно, никто не запрещает зайти дальше, но вы получите распространенные артефакты в виде сияния и нереалистичный вид.
Конечно, никто не запрещает зайти дальше, но вы получите распространенные артефакты в виде сияния и нереалистичный вид.
Радиус (Radius) измеряется в пикселях и отвечает за края, которые будет регулировать Умная резкость. Можно выбрать от 0,1 до 64 пикселей — шкала с шагом 0,1 была создана для максимально тонкого регулирования.
Сокращение шума (Reduce Noise) весьма понятная и отличная функция. Это — еще одна причина мощности и популярности Умной резкости. Теперь становится ясно, зачем Adobe создала пресеты для этого фильтра!
В строке Удалить (Remove) лучше установить Размытие при мал. глубине резкости (Lens Blur), так как этот пункт отлично справляется с сокращением эффекта сияния.
Секции Тень (Shadow) и Свет (Highlights) также получили свои наборы слайдеров для тонкого регулирования. Ослабление эффекта (Fade Amount) отвечает за общее усиление резкости в светлых и темных участках.
Тональная ширина (Tonal Width) задает пределы усиления резкости для определенных тональных участков изображения. В качестве примера, если вы выберете более низкую Тональную ширину в этих участках, усиление резкости для них будет ограничено. Более высокое значение расширяет диапазон тонов.
Радиус (Radius) здесь работает так же, как у Нерезкого маскирования — перемещение ползунка влево определяет меньшую зону, вправо — большую.
Стоит отметить — для получения наилучших результатов при использовании этих инструментов, сначала конвертируйте копию оригинального слоя в смарт-объект. Это можно сделать в самом начале постобработки или позже, когда слой объединен и находится сверху. Переход к смарт-объекту позволит в любое время вернуться и внести коррекции. Также смените Режим наложения (Blending Mode) слоев резкости (кроме Цветового контраста) на Свечение (Luminosity) во избежание нежелательного свечения. Это крайне рекомендуется.
4. Фильтр Цветовой контраст в Photoshop
Еще один отличный способ усилить резкость пейзажных снимков (и не только) — воспользоваться фильтром Цветовой контраст (High Pass). Опять же, можно сделать либо копию самого слоя, либо копию всех видимых (Ctrl + Alt + Shift + E). Конвертируйте полученный слой в смарт-объект, кликнув по нему правой кнопкой мыши и выбрав соответствующий пункт выпадающего меню. Как уже упоминалось, это позволит вернуться и внести коррекции в любой момент.
Опять же, можно сделать либо копию самого слоя, либо копию всех видимых (Ctrl + Alt + Shift + E). Конвертируйте полученный слой в смарт-объект, кликнув по нему правой кнопкой мыши и выбрав соответствующий пункт выпадающего меню. Как уже упоминалось, это позволит вернуться и внести коррекции в любой момент.
Фильтр Цветовой контраст — очень простой, но эффективный способ усилить резкость фотографии. Помните, что с любым корректирующим слоем или фильтром всегда можно воспользоваться маской, скрыв нежелательные участки. Слайдер Непрозрачность (Opacity) — еще один способ ослабить влияние эффекта.
Небольшого Радиуса в пределах 1-1,5 обычно хватает с головой. Не стоит перебарщивать! Нам нужно совсем немного! После этого изображение станет 50% серым и останется только обводка, показывающая края. Именно это нам нужно.
Теперь просто перейдите к панели слоев и выберите Режим наложения Перекрытие (Overlay) или Линейный свет (Linear Light). Последний имеет более заметное влияние, в то время как первый менее радикальный. Линейный свет — более удачный выбор, так как всегда можно отрегулировать непрозрачность слоя и ослабить слишком резкие участки при помощи маски. Использование Яркостных масок также может быть неплохим вариантом, если нужно усилить резкость только в определенном тональном диапазоне.
Есть еще много способов подчеркнуть детали при помощи Photoshop — какой ваш любимый? Поделитесь своим опытом в комментариях или задайте интересующий вопрос.
Чаще практикуйтесь в съемке и обработке!
О программе Adobe Photoshop
Adobe Photoshop – один из наиболее популярных пакетов для обработки растровой графики. Несмотря на высокую цену, программой пользуются до 80% профессиональных дизайнеров, фотографов, художников компьютерной графики. Благодаря огромным функциональным возможностям и простоте использования Adobe Photoshop занимает доминирующее положение на рынке графических редакторов.
Богатый инструментарий и простота применения делает программу удобной как для простой коррекции фотографий, так и для создания сложных изображений.
Тема 3. Улучшение фотографий. Урок 5. Улучшение изображений с помощью группы фильтров «Усиление резкости» Adobe Photoshop.
На первый взгляд странно, что штатные методы Adobe Photoshop, позволяющие улучшить чёткость фотографии, рассматриваются на пятом уроке темы. Действительно, инструмент «Резкость» и группа фильтров «Усиление резкости» присутствуют в Фотошопе, начиная с первых версий и до Adobe Photoshop CS6. Они просты и наглядны. Однако, есть и минус. Большая часть инструментов автоматизирована. Это означает, что пользователь не всегда получает то, что ожидал.
Почему? Каждая фотография уникальна. Где-то необходимо очень деликатно поработать над чёткостью. В некоторых случаях необходимы глобальные изменения. Автоматические фильтры зачастую пасуют перед таким разнообразием задач.
Тем не менее, в работе по увеличению резкости фотографии штатные инструменты очень мощны и удобны, если знать, как ими правильно пользоваться. Соблюдая некоторые правила работы, можно быстро достигнуть впечатляющих результатов. Этому и попытаемся научиться в рамках данного урока по изучению Adobe Photoshop.
Практическая часть.
Где и когда применяются стандартные инструменты и заранее заданные параметры?
Конечно же, при необходимости быстрой обработки «типичных задач».
Для наглядности в качестве «жертвы» по усилению резкости возьмём фото из террариума. Любой снимок живого существа через стекло априори является слегка «смазанным». И увеличение контрастности идёт ему на пользу.
Инструмент «Резкость» Adobe Photoshop
Инструмент «Резкость » является базовым для графического редактора Фотошоп, он располагается на основной панели инструментов.
Организация управления инструментом стандартна. При выборе «Резкости» отображается Контекстное меню или панель свойств инструмента. Оно находится под основной линейкой меню Adobe Photoshop и построено на основании меню кистей. Поэтому предварительно стоит изучить основы управления кистями.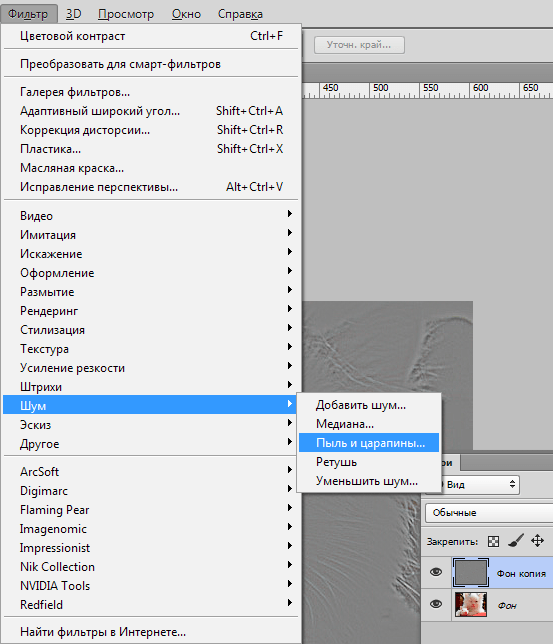
В панели меню видим три основных блока:
1. Размер и форма кисти. Вы можете выбрать любой вид кисти из предварительных установок или задать свои параметры. Для регулировки используются два ползунка. Верхний отвечает за диаметр кисти. Нижний – за жёсткость. В нашем случае под словом «жёсткость» понимается растушёвка краёв кисти. При установленном параметре 0% зона растушёвки занимает 50% площади кисти. «Жёсткость» на уровне 100% означает отсутствие растушёвки в принципе.
Более подробно о том, что такое растушёвка можно почитать в уроке «выделение с растушёвкой ».
2. Режимы наложения . В основе этого блока лежат режимы наложения слоёв. В уроке «выделение» подробно описано, что такое слои. А специфика работы части из способов наложения есть в занятии «усиление резкости с помощью слоёв в фотошоп ». Кисти резкости работают в нескольких режимах. Для изменения метода работы необходимо выбрать соответствующий пункт в блоке Режим (Mode). Опишем каждый из вариантов:
- Нормальный : обычный алгоритм усиления резкости – темним тени и добавляем яркости в светлые области
- Затемнение (Darken). В данном случае программа определяет основной оттенок (значение среднего) в зоне кисти и увеличивает резкость только для тёмных зон. Воздействие осуществляется исключительно на пиксели с параметром яркости ниже, чем у основного цвета.
- Замена светлым (Lighten). Полная противоположность предыдущему методу. Фотошоп увеличивает резкость светлых областей.
- Цветовой тон (Hue). Очень интересный инструмент. Он увеличивает присутствие дополнительных цветов. То есть тех, которые мало заметны на фотографии. В результате наша фотография становится более яркой, броской. Минусом инструмента может стать глобальное изменение цветовой гаммы. Не всегда приятное.
- Насыщенность (Насыщенность). В данном режиме увеличивается резкость основных цветов нашего снимка. Если сказать просто – это усиление эффекта цветности фотографии.

- Яркость (Luminosity), естественно, увеличивает контрастность канала яркости. Режим деликатен к цветовой гамме, но очень «медленный» (эффект достаточно слабый).
3. Следующий инструмент настройки называется «Интенсивность» или «Нажим». Даётся два названия, поскольку в различных вариантах русского фотошопа используются различные переводы. В оригинале это меню имеет название Pressure. Ползунок или числовое значение устанавливают в зависимости от того, насколько мощно нужно будет применить наш инструмент. 0% — нет эффекта. 100% — самый мощный.
Совет : старайтесь избегать использования граничных значений интенсивности или нажима любого инструмента коррекции. Лучше 2-3 раза применить один и тот же инструмент, чем излишне мощным воздействием испортить фотографию.
4. Дополнительные пункты настройки. Галочка возле слов «Образец со всех слоёв » приведёт к тому, что инструмент «Резкость» будет воздействовать на все слои изображения. Это не всегда оправдано. Отметка «Защитить детали» очень полезна. Она уменьшает воздействие инструмента в зонах с тонкими линиями и малыми площадями. Это спасает детализацию снимка.
Таким образом для работы с инструментом «Резкость»:
- Выберите инструмент на панели инструментов
- В возникшем контекстном меню установите необходимые параметры кисти
- Проводя инструментом (с нажатой левой клавишей мыши) по целевым зонам исправьте параметры резкости
Без крайней необходимости не устанавливайте в инструментах коррекции жёсткость на 100% — будут отчётливо видны границы вашей работы. Мягкие контуры кисти обеспечивают плавный незаметный глазу переход от исправленной зоны к оригиналу.
Старайтесь не работать на слое основы. Это лишает Вас дополнительных возможностей. Создайте копию слоя. Увеличьте резкость на ней. В таком случае вы сможете регулировать силу полученного эффекта установкой параметра «Прозрачности слоя». А также дополнительно доработать резкость с помощью режима наложения. Как это делается – описано в уроке «увеличение резкости с помощью слоёв ».
Как это делается – описано в уроке «увеличение резкости с помощью слоёв ».
Используйте последовательно несколько режимов инструмента «Резкость» (с мягкими параметрами кисти). Например, увеличив цветность, поработайте с насыщенностью и/или светлыми и тёмными зонами.
Если необходимо добиться максимального сохранения цветовой гаммы и не допустить образования ореола вокруг зон контрастности, работайте инструментом «Резкость» в режиме Яркость (Luminosity).
Улучшение вида фотографии с помощью группы фильтров «Усиление резкости»
Как понятно из названия, вызов инструментов группы осуществляется через меню «Фильтр». В русскоязычной версии фотошоп ищем пункт «Усиление резкости». В оригинальной – Sharpen.
Группа «Усиление резкости » состоит из пяти составляющих. Начнём с последних. (в английском варианте меню они первые).
- Усиление резкости (Sharpen) – автоматически усиливает резкость изображения. Сила эффекта сравнима с наложением слоя самого на себя в режиме «мягкий свет»
- Фильтр «Резкость +» (Sharpen More) . Абсолютно аналогичен по алгоритму фильтру Sharpen. За одним исключением – силе эффекта. Если «Резкость» даёт мягкое увеличение контрастности, сравнимое с наложением в «мягком свете», то «Резкость +» скорее похожа на «перекрытие».
- Резкость на краях (Sharpen Edges) . Данный фильтр интересен тем, что работает не со всем изображением, а с его фрагментами. При выборе контурной резкости Фотошоп определяет зоны перехода цветов (зоны контраста) и усиливает резкость только в этих областях. Таким образом, плавные переходы (небо, вода, кожа) остаются нетронутыми. Удобно, но есть недостаток – фильтр полностью автоматический и настроить его параметры невозможно.
- Контурная резкость (Unsharp Mask) – это та же резкость на краях, только с возможностью настройки.
- И, наконец, фильтр «умная резкость» (Smart Sharpen) . Наиболее мощный инструмент группы.
 С его помощью можно отрегулировать способ усиления резкости, детализацию в зонах света и тени и другие параметры.
С его помощью можно отрегулировать способ усиления резкости, детализацию в зонах света и тени и другие параметры.
О применении автоматических фильтров долго писать не стоит. Алгоритм прост:
- В меню «Фильтр» — «Усиление резкости» выберите один из фильтров
- При необходимости повторите операцию.
Теперь поговорим о сложном.
Фильтры с регулируемыми параметрами.
Начнём с «Контурной резкости» (Unsharp Mask) .
При выборе данного инструмента появляется палитра установок параметров. Её вид схож с палитрами других элементов. Имеет большое окно предварительного просмотра,на котором отображается часть фотографии. Под окном находятся две кнопки изменения масштаба (приблизить и отдалить). Текущий масштаб отображается между ними в цифровом виде.
Вы можете сами настроить, какую зону фотографии удобней просматривать в окне. Если навести указатель мыши на зону просмотра, курсор изменит вид (станет похож на руку). Удерживая левую клавишу мыши, можно регулировать отображение фрагментов в окне.
Справа под кнопками ОК и Отменить есть возможность включить предварительный просмотр всего изображения. Но, как показывает практика, это не особо удобно. Намного лучше видеть оригинал, а в окне инструмента — ожидаемый результат.
- «Эффект» — данный ползунок отвечает за уровень резкости. Чем он больше, тем более контрастной станет фотография.
- «Радиус» . Данная шкала измеряется в пикселях. Она отвечает за установку радиуса, внутри которого будет происходить поиск границ света и тени. Чем меньше радиус – тем больше деталей остаётся видимыми. Большой радиус напротив «уничтожает» мелкие объекты.
- «Изогелия» устанавливает количество полутонов и плавность переходов между цветами. Излишне большие параметры этой шкалы могут существенно ухудшить снимок. Но бывают незаменимы при создании контурных изображений на основе «тёмных» фото.
Для применения данного фильтра:
- Выделите целевую зону слоя (если не выделили – фильтр применяется ко всему активному слою)
- В меню «Фильтр» — «Усиление резкости» выберите «Контурная резкость»
- В возникшем меню инструмента установите необходимые параметры
- Нажмите ОК.

Применение умной резкости (Smart Sharpen)
Работа данного фильтра во многом напоминает работу «Контурной резкости». Разница в том, что Smart Sharpen позволяет пользователю оперировать большим числом параметров.
Палитра свойств инструмента имеет 2 вида: обычный и расширенный. Разница между ними в доступности дополнительных инструментов регулировки работы.
Начнём с описания общих для обоих режимов блоков.
В левой части палитры находится окно предварительного просмотра. Его настройки и работа аналогичны такому же окну фильтра «Контурная резкость».
Справа находится переключение между обычным и расширенным режимами.
Ниже (в обычном режиме) две шкалы с бегунками.
- Первая называется «Эффект» и отвечает за уровень увеличения резкости.
- Вторая, «радиус» аналогична настройкам «Контурной резкости» — устанавливает радиус поиска граней.
Ниже находится выпадающее окно выбора из трёх вариантов. Это «Размытие по Гауссу», «Размытие при малой глубине» и «Размытие в движении». Данный пункт основной при коррекции контрастности. Он отвечает за то, какой тип размытия будет удаляться.
На рисунке ниже проиллюстрированы типы размытия.
- Если у Вашего фото есть на гранях чистый контрастный цвет – выбирайте вариант «по Гауссу»
- Если все переходы размыты – тогда наилучшим выбором будет способ увеличения резкости «при малой глубине»
- Если же ваше фото динамичное, размытие имеет свои особенности: «смазанные» края по направлению движения неплохая резкость на боковых гранях. В таком случае выбирайте вариант «в движении».
Установка направления движения осуществляется следующим образом:
- При выборе «Размытие в движении» окружность под названием инструмента становится яркого цвета – она доступна для изменения.
- Наведя курсор мыши на край линии в круге, нажмите левую клавишу и, не отпуская её, перетащите конец чёрной прямой линии.
 Второй вариант – установите цифровое значение угла наклона в окне слева от окружности.
Второй вариант – установите цифровое значение угла наклона в окне слева от окружности.
Обратите внимание : при изменении параметров применения (борьбы с размытием) работа фильтра даёт различные результаты.
Если то, как выглядит Ваша фотография, вас удовлетворяет, можете смело нажимать кнопку «ОК ». Если нет – прямой путь к дополнительным настройкам.
Для этого необходимо поставить флажок напротив слова «Расширенный » (под кнопками ОК и Отмена).
Если вы перешли в расширенный режим, вам стали доступны вкладки настроек работы в зонах света и в тенях. Доступные инструменты аналогичны. Разница лишь в том, что вкладка «Тень» работает с цветом яркости менее 50%, а «Свет» с пикселями, у которых параметр яркости находится в верхней половине шкалы.
Итак, нам доступны три основных параметра. Это шкалы «Ослабление эффекта» (Fade Amount), «Ширина тонового диапазона» (Tonal Width) и «Радиус».
В предыдущих занятиях уже говорилось, что при усилении контраста тени и света зачастую требуют дифференцированного подхода. Фильтры, увы, «гребут под одну гребёнку».
Для исправления ситуации служит шкала «ослабления эффекта». Она немного снижает резкость в выбранном диапазоне. Во вкладке тени работает с тёмными тонами. Во вкладке свет – с яркими пикселями.
Правило применения такое: чем правее находится ползунок на шкале, тем больше уменьшается резкость в диапазоне. При этом резкость не станет хуже, чем была. Инструмент ОТМЕНЯЕТ работу усилителя контраста. Но не размывает изображение.
Шкала «ширины тонального диапазона» устанавливает, на какое количество оттенков влияет работа предыдущей шкалы. Значение шкалы 0% фактически блокирует все манипуляции в тенях. Значение 100% позволяет работать со всеми пикселями, яркость которых менее 50%. Если грубо – чем меньше параметр, тем больше чёрного цвета в тенях. И большая резкость.
Работа шкалы «Радиус» полностью аналогична уже описанным одноимённым установкам инструментов. Например, «Контурной резкости».
Например, «Контурной резкости».
Для того, чтобы усилить резкость с помощью фильтра Smart Sharpen в Фотошопе:
- Выберите фильтр из меню «Фильтр »-«Усиление резкости »-«Умная резкость »
- Установите параметры размытия с которыми собираетесь бороться (исходя из специфики фотографии)
- Установите базовые параметры (сила эффекта и радиус зоны)
- Если результат в окне просмотра вас не удовлетворяет, установите расширенный режим палитры инструмента
- Во вкладках «Тень » и «Свет » уменьшите эффект усиления резкости для тёмных и светлых тонов
- Нажмите ОК .
Минусы фильтров группы «Усиление резкости ». Основным минусом применения данных фильтров является излишний шум на границе света и тени. Это особенно заметно при сильном увеличении масштаба просмотра. Поэтому использование фильтров как единственного метода может быть неоправданным. Особенно, если вы занимаетесь широкоформатной печатью.
В связи с этим практический совет:
Самым лучшим способом использования возможностей группы фильтров «Усиление резкости» будет работа на отдельном слое. В таком случае вы усиливаете контрастность копии изображения (или его части). А потом можете доработать окончательный эффект с помощью режимов наложения. Подробнее об этом описано в уроке «усиление резкости с помощью наложения слоёв».
О том, как увеличить резкость в фотошопе применяя различные методики поговорим в этой статье. Для начала с какими изображениями будем работать и какие конечные цели хотим достигнуть этим мероприятием. Это позволит выбрать методику работы и нужный подход.
Как это не банально все фото можно разделить на две основные категории – те где люди есть и где их нет. Следовательно, подхода к увеличению резкости так же будет два – работа с портретом и остальными картинками.
Перед тем как непосредственно обратится к работе определимся с тем, что значит увеличение резкости в фотошопе это даст нам понимание процесса обработки. Итак, фотошоп не магическая пилюля для хреновых фото, он не добавляет в объекты на обрабатываемой картинке того что там нет изначально. Программа не может размытое УГ превратить в шедевр фотоискусства.
Итак, фотошоп не магическая пилюля для хреновых фото, он не добавляет в объекты на обрабатываемой картинке того что там нет изначально. Программа не может размытое УГ превратить в шедевр фотоискусства.
Увеличивая резкость в фотошопе, вы просто повышаете микроконтраст , нечего более не происходит. Новых деталей на фото не появляется, просто наиболее четко, проявляются уже существующие причем как те, которые хотелось бы подчеркнуть так и те проявление которых нежелательно.
Увеличение резкости портрета
Работая с портретами не нужно увеличивать резкость по всему кадру, помним о повышении микроконтраста, достаточно мягко подчеркнуть область глаз этого будет вполне достаточно для того чтобы фото выглядело «бодренько», реже обрабатывают так же губы и украшения.
Такую обработку можно провести как часть общей . Я поступаю следующим образом. Инструментом «Лассо», о работе с ним читайте , выделяю область глаз
Затем комбинацией клавиш Shift+Ctrl+C копию совмещённые данные, если картинка состоит из одного слоя используется комбинация CtrL+C. Дальше сразу применяю Ctrl+V содержимое выделенной области будет вставлено на новый слой.
К этому слою применяю фильтр High Pass (цветовой контраст) из меню Фильтр – Другие (Filter – Other). Радиус воздействия подбирается таким образом, чтобы начали проявляться детали, в моём случае это реснички и рисунок на радужке глаза.
Дальше режим наложения (смешивания) обработанного фильтром слоя меняю на «Яркий свет» Vivid Light. Накидываю на этот слой черную маску при помощи соответствующей кнопки внизу палитры слои и нажатой клавише Alt, скрывая его
При помощи белого цвета обрабатываю маску проявляя эффект увеличения резкости на ресничках и радужке глаза. Если сила воздействия окажется недостаточной слой можно продублировать (Ctrl+J), избыточной – уменьшить непрозрачность (Opacity).
Применение фильтров увеличения резкости
Другой способ увеличения резкости как портретного, так и любого другого, заключается в использовании фильтров фотошопа правда для их использования нужно все слои из которых состоит картинка в один (Alt+Shift+Ctrl+E).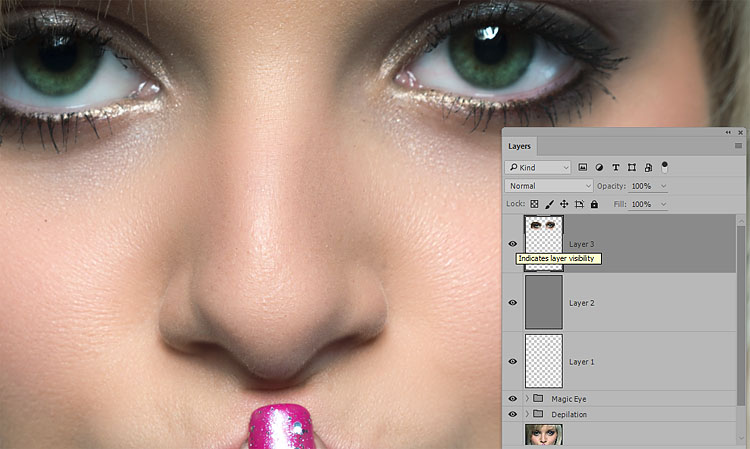
Ранее я писал о повышении резкости в ACR для RAW файлов, почитать можно и , однако никто не запрещает использовать этот модуль в качестве фильтра (Shift+Ctrl+A) о настройках можно узнать по приведённым выше ссылкам.
О работе с фильтром «Контурная резкость» я писал в этой при желании познакомьтесь. Более продвинутым вариантом является фильтр «Умная резкость» он же в английской версии программы — Smart Sharpen, попробую его действие на подопытной картинке.
Дабы были видимы все изменения происходящие с картинкой перед использованием фильтра установлю её масштаб в 100% комбинацией клавиш (Ctrl+1). Иду по пути Фильтр – Резкость – Умная резкость.
Использование фильтра «Умная резкость» Smart Sharpen
Размер окна фильтра можно настраивать, ухватившись за карая двигать из как внутрь уменьшая его, так и наружу – увеличивая. Это полезная возможность позволяет настроить окно так чтобы удобно было следить за изменениями в картинке либо в окне документа, либо в области просмотра самого фильтра.
Теперь о том, как работает фильтр – для начала нужно установить силу воздействия, параметр Amount (Эффект). Чем больше значение этого параметра, тем сильнее контрастность между пикселами и выше резкость. Устанавливаю в 300%
Двигая ползунок радиус (Radius) увеличиваем количество пикселей, затронутых эффектом, чем выше его значение, тем очевиднее увеличение резкости. Однако чрезмерно усердствовать ненужно, ибо это влечёт появление ореолов.
После того как значение для «Радиуса» будет установлено, можно вернуться к параметру Amount (Эффект) и попытаться поднять его до значений, на которых ореолы вокруг контрастных границ не начнут проявляться. Предел возможности увеличения резкости достигается безореольным повышением значений «Радиуса» и «Эффекта».
Ползунок «Уменьшить Шум» Reduce Noise позволяет эффективно бороться с проявляющимися шумами с вследствие повышения резкости.
Параметр Remove «Удаление» определяет алгоритм увеличения резкости, применяемый к картинке. Значение по умолчанию – Размытие при малой глубине резкости Lens Blur, наиболее эффективный при котором распознаются контуры и детали, а уже затем увеличивается их резкость. В ореолах резкость регулируется с меньшей интенсивностью.
Значение по умолчанию – Размытие при малой глубине резкости Lens Blur, наиболее эффективный при котором распознаются контуры и детали, а уже затем увеличивается их резкость. В ореолах резкость регулируется с меньшей интенсивностью.
Пункт «Размытие в движении» Motion Blur применяется для уменьшения размытия, вызванного движением во время съёмки, камеры или объекта, при использовании этого пункта становится доступным настройка угла, собственно определяющее направление движения.
Так же в фильтре есть возможность корректировки воздействия на темных и светлых областях при помощи раскрывающейся вкладки «Тени/Света» «Shadows/Highlights»
Настройки этих вкладок служат для подавления темных и светлых ореолов, проявившихся в следствии работы фильтра. Имеем седлающие настройки, скрывающиеся за ползунками
Fade Amount (Ослабление эффекта ) позволяет изменить интенсивность установленного эффекта.
Tonal Width (Ширина тонового диапазона ) позволяет регулировать диапазон изменяемых теней и светов. Регулировка достигается перемещением ползунка влево – тем меньше значение и сильнее коррекция теней, ограниченная наиболее темными зонами. Движение вправо – большие значения сильнее коррекция светов в наиболее светлых областях
Радиус (Radius) определяет размер области вокруг каждого пиксела, по которой определяется его принадлежность к свету или тени
Для своей картинки я подобрал значения этих параметров, показанные ниже.
Кроме этих наиболее очевидных способов увеличения резкости их существует еще огромное количество описать их все в одном поте нет никакой возможности. Однако в завершение еще один надеюсь он вам пригодиться.
Увеличение резкости при помощи маски краёв
Этот способ увеличения резкости прост, эффективен, легко поддается автоматизации, а значит может использоваться при обработке большого количества фото с минимальными затратами времени.
Берем картинку, создаем копию фонового слоя, переходим на вкладку «Каналы» Channels, нужно выбрать самый контрастный канал, обычно это красный или зленый, в моем случае это зеленый. Делаю копию этого канала перетащив эго на иконку листочка внизу палитры.
Делаю копию этого канала перетащив эго на иконку листочка внизу палитры.
При активной зеленой копии иду в меню Фильтр – Стилизация – Выделение краёв (Filter – Stylize – Find Edges). Результат перед вами
Инвертирую изображение комбинаций клавиш (Ctrl+I)
Чтобы расширить полученные контры иду: Фильтр — Другие – Максимум (Filter – Other – Maximum). Значение радиуса по умолчанию оставлю без изменений.
При помощи коррекции « » избавлюсь от случайных пикселей, комбинацией (Ctrl+L) вызываю соответствующий диалог и немного сдвигаю точку черного
Нужно немного смягчить края будущей маски для этого использую фильтр размытия по Гауссу с небольшим значением радиуса.
Заготовка для маски готова, остается ей применить. Включаю видимость картинки сделав активным композитный канал (). Кликнув по пиктограмме копии зелёного канала при нажатой клавише Ctrl создам выделенную область на её основе вернусь в палитру слои, инвертирую выделение (Shift+Ctrl+I).
Теперь руководствуясь принципами, описанными в применяю фильтр контурная резкость.
После применения фильтра сниму выделение (Ctrl+D). Благодаря сделанному выделению резкими стали только участки на лице козы вся остальная картинка не была затронута.
На этом сегодня все до следующий статей на блоге.
Современные фотоаппараты, даже домашние «мыльницы», делают огромные фотографии. Если есть большой жесткий диск и не лень сортировать и записывать фотографии на DVD-диски, большие фото можно не уменьшать. Но если вы хотите послать несколько фото друзьям или выложить их в блоге, размер фотографий придется уменьшать в Photoshop. А при уменьшении фото теряется четкость графики. Да и фотоаппараты не всегда делают четкие снимки. Так что улучшать четкость снимков приходится часто. К счастью, эта процедура очень проста и занимает мало времени.
Предлагаю всем желающим ознакомится с подробной пошаговой инструкцией как улучшить четкость снимка .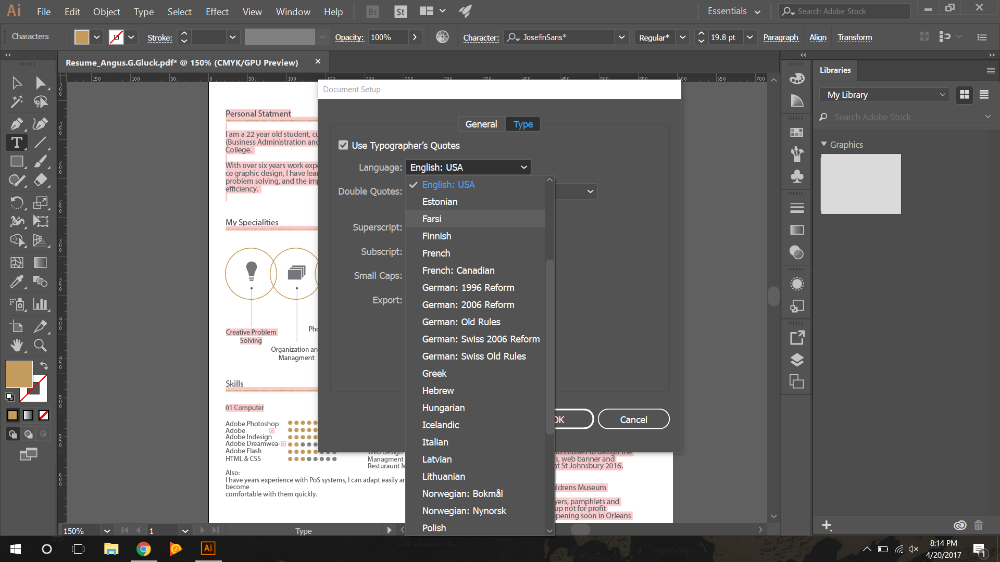 Урок рассчитан на новичков, пока плохо ориентирующихся в Фотошопе, потому будут картинки и подробные пояснения.
Урок рассчитан на новичков, пока плохо ориентирующихся в Фотошопе, потому будут картинки и подробные пояснения.
2. После того, как Фотошоп загрузится, нужно открыть в нем фотографию или картинку, четкость которой вы хотите улучшить. Удобнее всего перетащить картинку в Фотошоп из окна Windows. Для этого достаточно зажать левой кнопкой мыши ярлычок фотографии и перетащить ее в открытую программу Photoshop. Также можно открыть изображение традиционно с помощью меню Фотошопа: File->Open… :
3. После того, как нужная фотография открыта в Фотошопе, можно ее , подписать, или сделать другие исправления.
4. Чтобы сделать картинку четче, нужно выбрать соответствующий фильтр из главного меню Фотошопа: Filter->Sharpen->Unsharp Mask… :
Или же выбрать фильтр Filter->Sharpen->Smart Sharpen… :
Все фильтры группы Sharpen так или иначе улучшают четкость графики, но последние два позволяют более тонко настроить четкость. Т.е. можно подвигать ползунки фильтра и выбрать, как сильно нужно увеличить четкость. Рекомендую все же пользоваться фильтром Smart Sharpen .
5. После выбора фильтра Smart Sharpen из главного меню Фотошопа откроется окно, в котором можно указывать настройки четкости:
Во время экспериментов с ползунками промежуточные результаты увеличения четкости будут отображаться слева. Если нужный вариант настроек выбран, достаточно нажать OK , чтобы они вступили в силу.
Если же фотографий нужно обработать несколько, рекомендую пользоваться . Если один раз настроить параметры фильтра, повторно его действие для этой или любой другой фотографии можно вызвать комбинацией CTRL+F . Если закрыть Фотошоп, настройки фильтра обнулятся.
Для того, чтобы сравнивать, лучше выглядит фото после применения фильтра или хуже, можно нажимать комбинацию CTRL+Z на клавиатуре. Один раз нажимаете – действие фильтра отменяется, повторно нажимаете – возвращается.
А теперь пример того, как из нечеткой фотографии за пару кликов в Фотошопе получилась вполне симпатичная картинка.
Фото до улучшения четкости изображения:
Фото после увеличения четкости с помощью фильтра Smart Sharpen :
Каждый человек во время фотосъемки когда-нибудь сталкивается с эффектом размытости. Это случается при рывке руки, съемке в процессе движения, долгой экспозиции. С помощью фотошопа можно устранить и этот дефект.
Идеальный кадр пытаются поймать не только новички. Даже опытные специалисты своего дела с наличием специализированной техники стараются над фокусировкой, следят за экспозицией и светочувствительностью.
Перед выходом фото в печать кадры проходят обработку в редакторе с целью устранения имеющихся визуальных дефектов.
Сегодня обсудим, как убрать размытость на фото в Фотошопе и придать снимку резкость.
К обработке относится:
коррекция цвета;
настройка яркости;
усиление резкости в Фотошопе;
регулировка размера фото.
Рецепт в решении проблемы прост: пропорции и размер изображения лучше не менять, а вот над резкостью стоит поработать.
В случае равномерной размытости, не сильно заметной, используют инструмент «Контурная резкость» . Он предназначен для корректировки резкости и находится во вкладке «Фильтры» далее «Усиление резкости» и там ищите нужную опцию.
Выбрав нужную опцию, вы увидите три ползунка: Эффект, Радиус и Изогелия . Значение, наиболее подходящее в вашем случае нужно выбирать подбором вручную. Для каждого изображения с разной цветовой характеристикой эти параметры разные и автоматически это не сделаешь.
Эффект отвечает за силу фильтрации. Подвигав ползунок, можно заметить, что большие значения увеличивают зернистость, шумы, а минимальный сдвиг почти не заметен.
Радиус отвечает за резкость центральной точки. При уменьшении радиуса резкость тоже уменьшается, но естественность точнее.
Сила фильтрации и радиус необходимо выставить в первую очередь. Настраивайте значения максимально, но учитывайте шумы. Они должны быть слабыми.
Изогелия отражает разбивку по уровням цвета для участков с разной контрастностью.
С увеличением уровней качество фото будет улучшаться. Благодаря такой опции устраняются имеющиеся шумы, зернистость. Поэтому его рекомендуется выполнять в последнюю очередь.
Опция Цветовой контраст
В Фотошопе существует опция «Цветовой контраст» , отвечающая за тонкую настройку резкости.
Не стоит забывать о слоях. С их помощью убираются не только дефекты фотографии. Они позволяют аккуратно производить улучшение качества объекта. Последовательность действий следующая:
1. Откройте изображение и скопируйте его на новый слой (меню «Слои – Создать дубликат слоя» , ничего не изменяйте в настройках).
2. Проверьте на панельке, действительно ли вы работаете в созданном слое. Выберите строчку, где указано название созданного слоя и должен быть скопированный объект.
3. Произведите последовательность действий «Фильтр – Другое – Цветовой контраст» , которая обеспечит появление карты контрастов.
4. В открывшейся области поставьте цифру радиуса участка, над которым работаете. Обычно нужное значение находится в пределах менее 10 пикселей.
5. Фото может содержать царапины, шумы, вследствие поврежденной оптической части аппарата. Для этого выберете в Фильтрах «Шум – Пылm и царапины» .
Трюки в Photoshop, которыми я пользуюсь каждый день. Быстрая резкость. – Здесь в…
Как подсказывает Wakoopa, персональный сервис статистики по используемому софту, я постоянно читаю почту, сижу в чатах, пишу в Notepad2 и работаю в Adobe Photoshop. Много раз читатели этого блога спрашивали, как достигнут тот или иной эффект в моих фотографиях. И всякий раз я ломаю голову, как описать процесс, если в нём задействованы все знания, накопленные за восемь с лишним лет работы в Photoshop. Сегодня мы пойдём другим путём — от частного к общему. Я расскажу о трюках и методах, которыми пользуюсь каждый день.
Человеческий глаз так устроен, что, если на границе перехода от светлого к тёмному светлый чуть-чуть отбелить, а чёрный немного затемнить, картинка покажется чётче. Для этого в Photoshop существует несколько видов фильтров по наведению резкости (Sharpen).
В продолжении поста описание метода с иллюстрациями. Слева — было, справа — стало.
Пару лет назад я уже выкладывал для публичного скачивания Photoshop Action скрипт, которым пользуюсь для наведения резкости. Метод основывается на двух фактах. Во-первых, при уменьшении изображения теряются детали и нужно обязательно добавлять резкость. Во-вторых, нужно это делать только там, где нужно — например, на контрастных краях, чтобы не “вытаскивать” шум и ненужные артефакты.
Скрипт этот многоступенчатый, нетривиальный. Когда открыто много фотографий, и несчастный лаптоп начинает тормозить, я пользуюсь суперупрощённой его версией, которую отрабатываю на “горячих клавишах”.
Суть ускоренного метода в том, чтобы не переключаться между цветовыми пространствами и не подстраивать радиусы действия резкости, но получить приблизительно тот же результат. Если вы внимательно приглядитесь к заглавной картинке поста, то увидите в правой части сот, как повылезал шум внутри ячеек. “Умный” скрипт его не тронул, сосредоточившись на краях. Тем не менее общий результат быстрой резкости удовлетворительный — картинка выглядит чёткой, менее грубой, нежели лобовой Sharpen (сравнение в конце поста).
Итак, приступим. Откроем какую-нибудь картинку из своих.
Применим к ней обычную резкость: Filters → Sharpen → Sharpen
Нажмём Ctrl+Shift+F, чтобы вызвать опции Fade. Грубо говоря, Photoshop всегда “помнит” состояние картинки до применения фильтра, и можно менять способы наложения полученного результата со исходным изображением.
Человеческий глаз устроен так, что контраст в тенях воспринимается намного хуже, чем в светлых деталях. Оттого появляется опасность “перешарпить” — когда искусственность эффекта наведения резкости станет видна невооружённым глазом.
Метод наложения Darken работает очень просто. Если пиксела новой картинки темнее, чем пиксела старой, то в результирующую картинку ставить её. Таким образом мы добавляем к исходному изображению тёмную составляющую фильтра Sharpen с 80%-ой прозрачностью, чтобы чуть смягчить эффект.
Получается как-то так. Тени стали чётче. Теперь поработаем над визуальным контрастом в светах. Нажмите Ctrl+F, чтобы повторить последний фильтр (Sharpen).
После этого снова вызовите меню Fade нажатием Ctrl+Shift+F. Света мы различаем гораздо лучше, поэтому эффект резкости складывается методом Lighten и прозрачностью 10-20%.
В общем-то всё. Ниже можно видеть результат “было-стало”.
А это сравнение того, как было, как стало и как было бы, если бы мы просто применили фильтра Sharpen без настроек.
Этот маленький трюк позволяет сэкономить время и компьютерные ресурсы.
Я сохранил скрипт себе на сервер: скачать Custom Sharpen.atn (14Кб). Кликните на файл дважды, скрипты автоматически добавятся в Photoshop. Ctrl+F2 вызовет “умную” резкость, Ctrl+Shift+F2 — описанную выше.
ПохожееFAQ | Экшены Photoshop и предустановки Lightroom
Остались вопросы?
Просмотрите ответы на часто задаваемые вопросы ниже.
Что такое действие?
Действие — это последовательность шагов, записанных в Photoshop. Действия могут улучшить фотографии, изменить внешний вид изображения и даже объединить ваши фотографии в раскадровки и коллажи. Действия — это ярлыки, предназначенные для экономии времени фотографов.
В чем разница между действием и предустановкой?
Действия работают в Photoshop и Elements. Пресеты работают в Lightroom. Действия не могут быть установлены в Lightroom. Предустановки нельзя использовать в Elements или Photoshop.
Могу ли я использовать вашу продукцию самостоятельно? Включает ли моя покупка программное обеспечение, необходимое для запуска предустановок?
На каждой странице продукта у нас есть следующее: «Чтобы использовать этот продукт MCP, у вас должно быть одно из следующих программ». Это точно скажет вам, что вам нужно, чтобы использовать наши продукты. Наши продукты не включают программное обеспечение Adobe, необходимое для их работы.
У нас есть два варианта действий:
- Версии Photoshop CS — мы укажем номер после «CS», чтобы вы знали, какая версия нужна. Все наши действия работают в CS2 и выше. Некоторые работают в CS. Ни одно из наших действий не тестируется в версиях до CS. Не покупайте, если у вас старый фотошоп 5, 6 или 7.
- Photoshop Elements — многие наши продукты теперь работают в Elements 5-10; однако не все. Если вы являетесь владельцем Elements, перед покупкой найдите номер своей версии Elements на страницах продукта. Наши действия не будут работать с уменьшенной версией Elements 9, продаваемой через магазин приложений Mac.
Если вы не уверены, спросите нас, так как мы не можем вернуть деньги за действия, приобретенные и загруженные для несовместимых версий Photoshop или Elements. Наши действия и предустановки не работают в продуктах сторонних разработчиков, таких как Aperture, Paint Shop Pro, Corel, Gimp, Picasa. Они не будут работать с любыми веб-версиями Photoshop, iPad, iPhone или с бесплатным photoshop.com.
Будут ли работать экшены в Photoshop или Elements, написанные не на английском языке?
Мы не можем обещать, что наши действия будут работать безупречно в неанглоязычных версиях Photoshop и Elements. Многие клиенты заставили их работать, используя обходные пути, такие как переименование «Background» на английский язык. Это на ваш страх и риск.
Работают ли действия на ПК и Mac?
Да, действия кроссплатформенные. Вам необходимо убедиться, что у вас установлена соответствующая версия Photoshop или Elements для вашей операционной системы. Пути установки зависят от вашей операционной системы.
Как долго действия доступны для скачивания после покупки?
Действия, предустановки или любые другие файлы будут доступны для загрузки на панели управления для ОДИН ГОД ПОСЛЕ ПОКУПКИ.
Будут ли экшены, которые я покупаю для Photoshop или Elements, работать в будущих версиях той же программы?
Хотя мы не можем гарантировать совместимость наших действий в будущем, большинство действий совместимы с будущими.
Будут ли экшены, которые я покупаю для Elements, работать в полной версии Photoshop? Какая у вас политика обновления?
Да и нет. Да, они будут работать. Они созданы с помощью полноценного фотошопа. Наши действия для Elements часто используют сложные конструкции, чтобы обойти ограничения PSE. При установке экшенов, разработанных для Elements в Photoshop, ваша палитра действий может выглядеть неорганизованной, и они не будут использовать более продвинутые функции Photoshop.
Если вы хотите обновить свои экшены с версии Elements до версии Photoshop, мы даем вам скидку 50% от нашей текущей цены. Нам потребуется, чтобы вы отправили нам по электронной почте номера ваших заказов или квитанции об исходных покупках, а также список действий, которые вы хотите обновить с Elements до Photoshop. Затем вы отправите нам платеж, как указано в электронном письме с подтверждением. После получения оплаты мы вышлем вам новые действия по электронной почте.
Насколько хорошо мне нужно знать Photoshop / Elements, чтобы использовать экшены? Они просто щелкают и играют?
Полезен предыдущий опыт работы с основными инструментами Photoshop. На каждой странице продукта вы увидите ссылки на видеоуроки, объясняющие, как установить и использовать действия. Мы рекомендуем просмотреть их перед покупкой, если у вас есть проблемы, чтобы вы могли точно увидеть, что связано с каждым набором. Вы также можете посмотреть видеоинструкцию и следить за ней во время редактирования.
Действия различаются по сложности. Некоторые действия выполняются буквально по щелчку и воспроизводятся, в то время как другие требуют обратной связи от пользователя, поясняемой во всплывающих диалоговых окнах. Для большей гибкости наши действия часто включают слои и маски слоев. Обычно эти маски необязательны, но иногда требуется маскировка для достижения определенного результата. Наши видео покажут вам то, что вам нужно знать.
В дополнение к нашим бесплатным видео мы предлагаем групповые семинары по Photoshop и Elements. Класс Watch Me Work покажет вам, как подробно использовать действия при редактировании.
Как мне узнать, подходят ли эти действия моему стилю редактирования или фотографии? Будут ли ваши действия делать мои фотографии похожими на ваши примеры?
Результаты меняются при использовании действий. Мы не можем гарантировать, что ваши фотографии будут выглядеть точно так же, как образцы фотографий на нашем сайте. Все, от освещения, фокуса, экспозиции, композиции и способа съемки, будет влиять на конечный результат. Чем лучше ваше стартовое изображение, тем больше действий улучшат вашу работу. Для достижения определенных стилей сценарии камеры часто влияют на окончательное изображение больше, чем пост-обработка.
Вы продаете индивидуальные акции?
Все наши акции продаются комплектами, как показано на нашем сайте.
Не могли бы вы рассказать мне больше о доступных скидках, промокодах и купонах?
Политика нашей компании заключалась в том, чтобы не предлагать продажи в течение всего года. Мы предлагаем фотографам дорогостоящую продукцию премиум-класса. У нас есть одна распродажа в год в День Благодарения — скидка 10%. Пожалуйста, подпишитесь на нашу рассылку для получения подробной информации.
Если вы хотите сэкономить сейчас, посмотрите наши пакеты. Мы объединяем несколько наборов действий вместе со скидкой. Мы не предлагаем возврат средств, если вы покупаете набор, а затем желаете приобрести пакет с тем же набором. Мы не можем предложить индивидуальные пакеты.
Как установить и использовать экшены в Photoshop / Elements?
Предлагаем видеоуроки по установке и использованию действий в Photoshop и элементы. Вы можете найти ссылку на них на каждой странице продукта на нашем сайте.
Могу ли я объединить процесс с действиями?
Вы не можете сделать это с помощью наших действий, используемых в Elements. В Photoshop возможности пакетной обработки варьируются от действия к действию. Большинство наших экшенов Photoshop потребует корректировки перед пакетной обработкой. Это не входит в состав действий и рекомендуется только для опытных пользователей.
Какова Ваша политика возврата?
Из-за того, что экшены Elements и Photoshop имеют цифровую природу, мы не можем предложить возмещение, потому что нет возможности вернуть продукт. После загрузки цифровые продукты не подлежат возврату ни при каких обстоятельствах. Прежде чем выбирать действия, убедитесь, что ваша версия Photoshop поддерживает все функции набора действий. Все наборы действий требуют базовых знаний Photoshop. На моем сайте доступны видеоуроки для наборов действий. Просмотрите их перед покупкой, если вы хотите знать, как они работают, просты в использовании и подходят ли они для вашего конкретного рабочего процесса.
ВАЖНОЕ ПРИМЕЧАНИЕ: ПОЛИТИКА ЗАМЕНЫ ИЗДЕЛИЯ
MCP ожидает, что пользователи сделают резервную копию своих действий на внешний жесткий диск или компакт-диск для замены. Вы несете ответственность за создание резервных копий своих покупок. Если вы не можете найти свои продукты после сбоя компьютера или при перемещении компьютеров, мы постараемся помочь вам, но никоим образом не обязаны хранить или повторно выпускать ваши покупки.
Для продуктов, приобретенных на этом веб-сайте, который был запущен в январе 2020 года, если вы можете найти их в разделе загружаемых продуктов, вы можете загружать продукты столько раз, сколько вам нужно для собственного использования. Чтобы получить к ним доступ, вам необходимо запомнить данные для входа в систему. Мы не несем ответственности за хранение этой информации или ваших загрузок.
Для товаров, приобретенных в любом mcpactions.com до января 2020 года, мы повторно отправим вам ваши действия за 25 долларов США за восстановление, если вы предоставите нам квитанцию с номером заказа по электронной почте. Нам нужно время, чтобы просмотреть тысячи транзакций, чтобы найти ваши покупки. Если вы не можете предоставить квитанцию, мы предоставим скидку на ранее приобретенные действия в размере 50% от текущих цен на сайте, если мы сможем подтвердить вашу покупку. Чтобы начать этот процесс, вам необходимо предоставить нам следующее: примерный месяц и год приобретения каждого набора, номер заказа и адрес электронной почты, использованный для оплаты. Неполная или неточная информация может сделать этот параметр недоступным.
Для восстановления производства, пожалуйста, напишите [электронная почта защищена] с «ВОССТАНОВЛЕНИЕМ ТОВАРА» в теме письма.
Могу ли я создать резервную копию действий на внешнем жестком диске?
Да, резервное копирование вашей покупки должно быть вашим первым шагом при покупке любого цифрового продукта. Компьютеры ломаются. Убедитесь, что вы защищаете приобретенные вами действия.
Как я могу перенести свои действия на новый компьютер?
Вы можете повторно загрузить действия на свой компьютер. Если вы купили на нашем старом сайте, см. Наш видео-инструкции который учит вас переносить свои действия на новый компьютер.
Когда я получу свои действия?
Наши действия — это мгновенные загрузки. После оплаты вы будете перенаправлены на наш сайт. Вы также должны получить электронное письмо со ссылкой на эти загрузки, но иногда оно попадает в спам. Для действий, приобретенных на этом сайте, после 17 декабря 2009 года вы будете переходить в раздел «Моя учетная запись». Затем перейдите в раздел «Мои загружаемые продукты» вверху слева на странице. Ваши загрузки есть. Просто нажмите на загрузку, затем сохраните и разархивируйте. См. Раздел «Часто задаваемые вопросы по устранению неполадок», где показано, как загрузить действия в случае возникновения проблем.
Как мне распаковать свои действия, чтобы я мог ими пользоваться?
Большинство компьютеров поставляются с программным обеспечением для распаковки / распаковки. Вы также можете загрузить в Интернете программы для распаковки, специфичные для вашей операционной системы. Этот процесс варьируется от ПК к Mac. Мы не несем ответственности за разархивирование ваших файлов. Перед покупкой убедитесь, что вы знаете, как распаковать программное обеспечение.
Каковы ваши условия использования?
Перед покупкой каждый покупатель должен подтвердить наши условия использования. Пожалуйста, внимательно прочтите его, прежде чем совершать покупку.
Что такое предустановка?
Предустановка — это набор настроек, которые корректируют фотографию или применяют к ней определенный стиль или внешний вид. Есть несколько типов предустановок. Коллекция Quick Clicks и Mini Quick Clicks — это предварительные настройки модуля разработки, предназначенные для улучшения ваших изображений и ускорения рабочего процесса.
В чем разница между предустановкой, оптимизированной для RAW, и JPG? Могу ли я использовать предустановки RAW для JPG и JPG для изображения RAW?
Из-за того, как Lightroom 2 и 3 обрабатывают изображения RAW, при импорте применяются определенные настройки, такие как дополнительное осветление и контраст. Эти настройки являются отправной точкой для предустановок и жестко запрограммированы. Если вы примените предустановку, оптимизированную для RAW, к изображению JPG, оно будет слишком ярким, будет иметь слишком большой контраст, резкость и снижение шума. Точно так же, если вы примените предустановку, оптимизированную для JPG, к изображению RAW, фотография будет терять контраст, резкость и в большинстве случаев будет слишком темной. Наши предустановки модуля разработки, Сборник быстрых кликов и Быстрые мини-клики доступны в версиях, оптимизированных как для RAW, так и для JPG. Для достижения наилучших результатов используйте предустановки для вашего конкретного типа файла.
Обновления Lightroom 4 устранили необходимость в различных предустановках для фотографий RAW и JPG.
В чем разница между действием и предустановкой?
Действия работают в Photoshop и Elements. Пресеты работают в Lightroom. Действия не могут быть установлены в Lightroom. Предустановки нельзя использовать в Elements или Photoshop. Прочтите эту статью для получения дополнительной информации.
Могу ли я использовать вашу продукцию самостоятельно? Включает ли моя покупка программное обеспечение, необходимое для запуска предустановок?
На каждой странице продукта у нас есть следующее: «Чтобы использовать этот продукт MCP, у вас должно быть одно из следующих программ». Это точно скажет вам, что вам нужно, чтобы использовать наши продукты. Наши продукты не включают программное обеспечение Adobe, необходимое для их работы.
В отличие от действий, наборы настроек не работают напрямую в Photoshop или Photoshop Elements. Они работают в Adobe Lightroom. Чтобы использовать предустановки сбора быстрых кликов MCP, вам понадобятся:
- Для версии Lightroom (LR): Lightroom 2 или новее
Всегда проверяйте страницы отдельных продуктов на предмет совместимости версий. Если вы не уверены, спросите нас, так как мы не можем вернуть деньги за приобретенные и загруженные пресеты для несовместимого программного обеспечения.
Наши предустановки не работают в продуктах сторонних разработчиков, таких как Aperture, Paint Shop Pro, Corel, Gimp, Picasa или любых других необработанных редакторах. Они не будут работать с любыми веб-версиями Photoshop, iPad, iPhone или с бесплатным photoshop.com.
Мои предустановки Lightroom не работают в LR4. Как мне получить обновленные пресеты?
Если вы ранее приобрели предустановки для Lightroom 2 и 3, а затем обновили их до LR 4, мы предоставили бесплатное обновление предустановок. Вы можете загрузить их из раздела «Мои загружаемые продукты» в разделе «Моя учетная запись» на этом веб-сайте. Просто нажмите на загрузку, затем сохраните и разархивируйте. См. Раздел «Часто задаваемые вопросы по устранению неполадок», где показано, как загрузить действия в случае возникновения проблем.
Будут ли действия работать в Lightroom на другом языке, кроме английского?
Пресеты Lightroom будут работать в неанглоязычных версиях Lightroom.
Работают ли пресеты Lightroom на ПК и Mac?
Да, пресеты кроссплатформенные. Вам необходимо убедиться, что у вас установлена соответствующая версия Lightroom для вашей операционной системы. Пути установки зависят от вашей операционной системы.
Будут ли пресеты, которые я покупаю для LR, работать в будущих версиях той же программы?
Хотя мы не можем гарантировать совместимость наших предустановок в будущем, обычно предустановки имеют прямую совместимость.
Насколько хорошо мне нужно знать Lightroom, чтобы использовать пресеты?
Полезен предыдущий опыт работы с основными инструментами Lightroom. На каждой странице продукта вы увидите ссылки на видеоуроки, объясняющие, как установить и использовать предустановки. Мы рекомендуем просмотреть их перед покупкой, если у вас есть проблемы, чтобы вы могли точно увидеть, что связано с каждым набором. Вы также можете посмотреть видеоинструкцию и следить за ней во время редактирования.
В отличие от действий, предварительные настройки разработки не используют слои, кисти или маски. Это делает их немного проще, чем действия. Это также означает, что они менее гибкие. Возможно, вам придется попробовать несколько предустановок на фотографии, чтобы найти наиболее подходящий.
Как мне узнать, подходят ли эти предустановки моему стилю редактирования или фотографии? Будут ли ваши предустановки делать мои фотографии похожими на ваши примеры?
Результаты меняются при использовании предустановок. Мы не можем гарантировать, что ваши фотографии будут выглядеть точно так же, как образцы фотографий на нашем сайте. Все, от освещения, фокуса, выдержки, композиции, цветов на фотографии и способа съемки, будет влиять на конечный результат. Чем лучше ваше стартовое изображение, тем больше предустановок улучшат вашу работу. Для достижения определенных стилей сценарии камеры часто влияют на окончательное изображение больше, чем пост-обработка.
Вы продаете индивидуальные пресеты?
Все наши пресеты продаются наборами, как показано на нашем сайте.
Какова ваша политика обновления, если мне нужна другая версия пресетов?
Для Quick Clicks Collection, если вам нужны версии JPG + RAW, лучшая цена указана на момент покупки. Наша корзина электронной коммерции обрабатывает эти транзакции через наш сайт. Поскольку мы вручную обрабатываем любые скидки для более поздних обновлений, вы не получите лучшую цену позже. Мы предоставим вам скидку 50% на второй «тип файла» с подтверждением покупки. Например, если вы купили набор JPG для Lightroom и теперь хотите получить RAW, вы получите 50% скидку от полной цены в 169.99 долларов, связавшись с нами. Вам также потребуется создать резервную копию этих файлов, поскольку они не будут доступны через нашу корзину электронной коммерции.
Не могли бы вы рассказать мне больше о доступных скидках, промокодах и купонах?
Политика нашей компании заключалась в том, чтобы не предлагать продажи в течение всего года. Мы предлагаем фотографам дорогостоящую продукцию премиум-класса. У нас есть одна распродажа в год в День Благодарения — скидка 10%. Пожалуйста, подпишитесь на нашу рассылку для получения подробной информации.
Как установить и использовать пресеты в Lightroom?
Мы предлагаем видеоуроки по установке и использованию пресетов. Вы можете найти ссылку на них на каждой странице продукта на нашем сайте.
Могу ли я настроить прозрачность после применения предустановки, чтобы она была сильнее или слабее?
Lightroom не поддерживает слои или настройку прозрачности. Вы можете настроить пресеты, работая с отдельными ползунками. Вы также можете перенести исходный и отредактированный файл в Photoshop, наложить два слоя и настроить непрозрачность.
Какова Ваша политика возврата?
Из-за цифрового характера предустановок Lightroom мы не можем предложить возврат средств, потому что нет возможности вернуть продукт. После загрузки цифровые продукты не подлежат возврату ни при каких обстоятельствах. Прежде чем выбирать пресеты, убедитесь, что ваша версия Lightroom поддерживает все функции пресетов. Все предустановки требуют базовых знаний Lightroom. Видеоуроки доступны для пресетов на моем сайте. Просмотрите их перед покупкой, если вы хотите знать, как они работают, просты в использовании и подходят ли они для вашего конкретного рабочего процесса.
Какова ваша политика замены пресетов, если мой жесткий диск выйдет из строя и я потеряю свои пресеты?
MCP Actions ожидает, что пользователи сделают резервную копию своих пресетов на внешний жесткий диск или CD / DVD для замены. Вы несете ответственность за создание резервных копий своих покупок. Если вы не можете найти свои продукты после сбоя компьютера или при перемещении компьютеров, мы постараемся помочь вам, но никоим образом не обязаны хранить или повторно выпускать ваши покупки.
Для продуктов, приобретенных на этом веб-сайте, если вы можете найти их в разделе загружаемых продуктов, вы можете загружать продукты столько раз, сколько вам необходимо для собственного использования (см. Лицензирование в разделе «Условия» в нижней части моего сайта). Чтобы получить к ним доступ, вам нужно будет запомнить информацию для входа в систему. Мы не несем ответственности за хранение этой информации или ваших загрузок.
Могу ли я сделать резервную копию пресетов на внешний жесткий диск?
Да, резервное копирование вашей покупки должно быть вашим первым шагом при покупке любого цифрового продукта. Компьютеры ломаются. Убедитесь, что вы защищаете приобретенные вами действия.
Как я могу перенести свои пресеты на новый компьютер?
Вы можете повторно загрузить предустановки на свой новый компьютер.
Когда я получу свои пресеты?
Наши пресеты скачиваются мгновенно. После оплаты вы будете перенаправлены на наш сайт. Вы также должны получить электронное письмо со ссылкой на эти загрузки, но иногда оно попадает в спам. Для пресетов, приобретенных на этом сайте, перейдите в раздел «Моя учетная запись». Затем перейдите в «Мои загружаемые продукты» в верхней левой части страницы. Ваши загрузки есть. Просто нажмите на загрузку, затем сохраните и разархивируйте. См. Раздел «Часто задаваемые вопросы по устранению неполадок», где показано, как загрузить действия в случае возникновения проблем.
Как мне распаковать свои пресеты, чтобы использовать их?
Большинство компьютеров поставляются с программным обеспечением для распаковки. Вы также можете загрузить в Интернете программы для распаковки, специфичные для вашей операционной системы. Этот процесс варьируется от ПК к Mac. Мы не несем ответственности за разархивирование ваших файлов. Перед покупкой убедитесь, что вы знаете, как распаковать программное обеспечение.
Каковы ваши условия использования?
Перед покупкой каждый покупатель должен подтвердить наши условия использования. Пожалуйста, внимательно прочтите его, прежде чем совершать покупку.
У меня проблемы с добавлением вещей в корзину?
Сначала убедитесь, что вы добавили количество «1 ″ т тележки. Если вы это сделали, а товары не попадают в вашу корзину, это почти всегда проблема браузера. Лучшее решение — очистить кеш и удалить файлы cookie. Затем попробуйте еще раз. Если это не помогло, попробуйте другой браузер. Если вы потеряете свой пароль, выполните сброс. Если вы не получили сброса, проверьте фильтры спама и нежелательной почты.
Как использовать корзину и загружать товары с вашего сайта?
Делать покупки в MCP Actions очень просто. Просто добавьте элементы, которые вы хотите в корзину, выбрав необходимое количество для каждого набора действий, продукта или учебного класса, и нажмите «Добавить в корзину». Выбрав нужные продукты, нажмите «Приступить к оплате». Войдите или создайте новый аккаунт. Заказанные действия и учетные записи, созданные на моем старом сайте до 17 декабря 2009 г., больше не действительны, поэтому создайте новую учетную запись.
На шаге 2 процесса оплаты внимательно прочтите и выберите подходящий вариант. У вас есть выбор: использовать кредитную карту или PayPal для платных товаров и услуг. Если вы загружаете только БЕСПЛАТНЫЕ продукты, вам нужно выбрать вариант, который гласит: «Используйте этот вариант, если ваша корзина составляет 0.00 долларов США».
После того, как вы завершите оплату через «бесплатную опцию», «PayPal» или «кредитную карту», вы попадете на этот экран. Есть ссылки на видео (которые также находятся на моем сайте в разделе часто задаваемых вопросов — раскрывающийся список) и на ваши загрузки. Нажмите «Мои загружаемые продукты», чтобы перейти к загрузке ваших действий и информации о семинаре.
Щелкните слово «Загрузить» рядом с нужным продуктом.
Отсюда скачайте свои продукты. Используйте программу для распаковки файлов, чтобы распаковать файлы. Внутри вы найдете Условия использования, ваши действия (заканчивающиеся на .atn) и PDF-файл с инструкциями. Помните, что в большинстве наборов есть видео, которое вы также можете посмотреть, вернувшись на мой сайт и просмотрев страницу продукта.
Как мне повторно загрузить, если я потерял свои действия, мой компьютер вышел из строя или если у вас есть новая версия для моей версии Photoshop или Lightroom?
Для всех продуктов вы должны получить электронное письмо с подтверждением. Если вы этого не сделаете, скорее всего, он попал в вашу спам-почту или нежелательную почту. Просто нажмите на ссылку «Скачать».
Если вы пропустили это электронное письмо и страницу загрузки или вам понадобится доступ к продуктам в будущем, войдите в свою учетную запись. Зайдите в Мой аккаунт. Введите свой адрес электронной почты и пароль. Перейдите в Мои загружаемые продукты слева.
Оказавшись там, вы увидите последние покупки. Если ваша покупка была совершена в течение года, вы снова сможете скачать действие. Ссылки для скачивания активны только в течение 1 года после покупки. Если вы попытаетесь загрузить экшен, которому больше года, ссылка не будет работать. Вам нужно будет связаться с нами по поводу восстановления продукта.
Если у нас есть новая версия предыдущего продукта из-за прошлой несовместимости, файлы будут ждать вас. Название по-прежнему будет читаться так же, как наша корзина электронной коммерции не позволит нам изменить имя по сравнению с оригиналом (например, если вы купили его для Lightroom 3 — он не будет говорить Lightroom 4, даже после того, как мы их добавим). повторно загрузите, и они будут частью zip-файла.
Моя загрузка не работает. Мой заархивированный файл поврежден. Что я могу сделать?
Для начала убедитесь, что вы знаете, куда загружаются файлы на вашем компьютере. Иногда они скачиваются, и вы можете этого не осознавать. Если у вас крутится колесо или загрузка не заканчивается, проверьте и убедитесь, что ваш брандмауэр не блокирует файл. Иногда брандмауэры либо блокируют загрузку, либо даже вызывают ее повреждение. В таком случае временно отключите брандмауэр, чтобы загрузить продукты.
Если вы получили свою загрузку, но при ее архивировании возникают ошибки, возможно, вы не разрешили загрузку полностью. Пожалуйста, попробуйте еще раз и дайте ему больше времени. Поскольку файлы на Mac заархивированы, они создают две отдельные папки, когда пользователи ПК их просматривают. Вам нужно отказаться от того, который начинается с ._, если вы работаете на ПК, так как он будет казаться вам пустым. Загляните в папку с названием.
При распаковке на ПК убедитесь, что вы «открываете», а не «сохраняете» файлы. Клиенты, у которых были проблемы, сказали, что это исправление для них.
Если эти параметры не работают, попробуйте другой веб-браузер, например Firefox, IE, Safari, Flock, Opera и т. Д. В качестве последнего сценария, если у вас есть второй компьютер, попробуйте его использовать.
Если после нескольких попыток вам по-прежнему не удается правильно загрузить или разархивировать платные элементы, я могу отправить их вам вручную. Пожалуйста, свяжитесь со мной в течение 3 дней с момента покупки. Я не могу предлагать эту услугу для бесплатных действий и пресетов.
Я только что купил действия или пресеты и не знаю, как их установить и использовать. Вы можете помочь?
На каждой странице продукта есть ссылки на видеоролики о том, как установить и использовать продукты. Просмотрите их, чтобы убедиться, что ваши продукты установлены и работают правильно.
ДЕЙСТВИЯ ПО УСТРАНЕНИЮ НЕИСПРАВНОСТЕЙ:
Что мне делать, если я получаю сообщения об ошибках, мои действия перестают работать или ведут себя безумно?
Для получения полной версии Photoshop прочтите это статья об устранении неполадок с действиями Photoshop. Также прочтите остальные советы, перечисленные на этой странице. Если у вас по-прежнему возникают проблемы, свяжитесь с нами. [электронная почта защищена]
Чтобы узнать о поддержке Elements, прочтите это статья об устранении неполадок с действиями Elements и это статья об установке действий в Elements. Также прочтите остальные советы, перечисленные на этой странице. Если у вас по-прежнему возникают проблемы, свяжитесь с нами. [электронная почта защищена] Эрин бесплатно поможет вам с установкой платных действий MCP в Elements. Эрин взимает плату за установку бесплатных действий или действий от других поставщиков.
Я получаю сообщения об ошибках при воспроизведении своих действий. Что не так и как это исправить?
Во-первых, убедитесь, что у вас установлен правильный экшен для вашей версии Photoshop. Это основная причина ошибок. Также убедитесь, что файл правильно разархивирован.
В настоящее время многие функции Photoshop доступны только в 8-битном режиме. Если вы снимаете в формате RAW и используете LR или ACR, вы можете экспортировать как 16-битные / 32-битные файлы. Вам нужно будет преобразовать в 8-битный формат, если шаги действия не работают в 16-битном / 32-битном режиме. На верхней панели инструментов выберите ИЗОБРАЖЕНИЕ — РЕЖИМ — и отметьте 8-битный.
Если вы находитесь в правильном режиме и получаете сообщение об ошибке, например «Фон слоя объекта в настоящее время недоступен», это может означать, что вы переименовали свой фоновый слой. Если действие требует фона, оно не может работать без него. Вам нужно будет создать объединенный слой (или плоский слой) вашей работы до этого момента, а затем назвать его «Фон», чтобы вы могли использовать действие.
Почему я не могу сохранить свою фотографию в формате jpg после использования «Color Explosion» из полных действий рабочего процесса?
Вам нужно завершить действие. Когда он просит вас нарисовать на фотографии с выбранной маской, он объясняет, что нужно нажать кнопку воспроизведения, чтобы возобновить действие. Сообщение не шутка. Если вы не выполните этот шаг, вы не сможете сохранить в формате jpg. Итак, если вы используете это действие и столкнулись с этой проблемой, обязательно завершите его выполнение. Он повысит резкость вашей фотографии, а затем преобразует ее обратно в RGB, чтобы вы могли ее сохранить. Если вы уже сохранили его как .psd, перейдите в ИЗОБРАЖЕНИЕ — РЕЖИМ — RGB. Затем вы можете сохранить фотографию в формате jpg.
Как мне заставить маску слоя работать правильно?
Мы рекомендуем посмотреть это видео, в котором рассматриваются все основные проблемы, с которыми люди сталкиваются с маскированием.
Как я могу заставить работать слой «Sharp as a Tack» в действии «Eye Doctor» и как сделать так, чтобы в глаза попало больше света?
Действия Eye Doctor очень мощные и настраиваемые. Если у вас возникли проблемы после прочтения приведенных ниже инструкций, посмотрите это видео.
Важные вещи для запоминания:
- Когда вы запускаете Eye Doctor, ничего не происходит, пока вы не «активируете» его. Для этого вы выберете маску слоя для слоя, который хотите активировать. Затем вы будете рисовать белой кистью.
- При активации слоя «кисть» — единственный инструмент, который может активировать слой. Убедитесь, что вы не используете «инструмент кисти истории» или даже «клонирование», «ластик» и т. Д.
- Как только инструмент кисти выбран, проверьте верхнюю панель инструментов. В большинстве случаев при использовании глазного врача непрозрачность кисти должна быть установлена на 100%. Вместо этого контролируйте интенсивность этого эффекта непрозрачностью слоя. Убедитесь, что вы используете кисть с мягкими краями, которая растушевывает края. И убедитесь, что режим наложения, указанный на этой верхней панели инструментов, установлен на нормальный.
- Для образцов цвета / средства выбора цвета убедитесь, что белый цвет находится в верхнем левом поле, а черный — в правом нижнем углу.
- В палитре слоев убедитесь, что ничто не закрывает ваши слои Eye Doctor. Офтальмолог чувствителен к слоям. Слои настройки могут быть выше него. Если слой пикселей, который выглядит как мини-версия изображения в палитре слоев, находится над слоями этого действия, этот слой будет скрывать результаты Eye Doctor. Перед запуском, если у вас есть пиксельные слои (дублированные фоновые копии) или какие-либо пиксельные слои ретуширования, сведите их перед запуском действия.
- Повышение резкости (это относится к Photoshop, а не к пользователям Elements, поскольку повышение резкости Elements для этого действия является глобальным). В палитре слоев убедитесь, что когда вы рисуете глаза, маска слоя (черный прямоугольник) имеет белый контур вокруг нее. Для большинства слоев она выбирается автоматически. Для слоя «острый как закрепка» вам может потребоваться выбрать его вручную, щелкнув по нему. Если вы сделаете это после того, как закрасили 1-й, вам нужно начать все сначала, иначе вы обнаружите белую краску на глазах.
- Помните, что не для каждой пары глаз нужно активировать все слои. Непрозрачность слоя — ваш друг, чтобы глаза выглядели лучше, но при этом выглядели естественно.
- Этот набор не подойдет для безжизненных глаз, не в фокусе. Он предназначен для улучшения глаз, которые имели немного света и четкую фокусировку в камере.
Что я могу сделать, чтобы мои фотографии не искажались при изменении размера для раскадровки и блога на ит-доске?
Есть два важных ключа к использованию маркеров преобразования при изменении размера. Если вы хотите сохранить пропорции, вам нужно все время удерживать клавишу Shift, перетаскивая ручки. И вам нужно убедиться, что вы перетаскиваете одну из 4 угловых точек для изменения размера. Если вы не удерживаете нажатой клавишу Shift полностью или перетаскиваете за одну из 4 средних точек вместо углов, ваша фотография будет искажена. После изменения размера вам необходимо принять изменение, щелкнув галочку на верхней панели инструментов.
Почему мое действие останавливается на каждом шагу?
Некоторые действия разработаны так, чтобы они выполнялись без перерыва, в то время как другие могут иметь несколько мест, где им нужна обратная связь.
Если ваши действия останавливаются при каждой настройке и всплывают, так что вам нужно продолжать нажимать ОК, у вас небольшой сбой. Это может произойти в результате настройки Photoshop или вы случайно включили это для определенного набора действий. Самый простой способ исправить это — переустановить. Если это не вариант для вас, вот как вы можете исправить эту досадную проблему.
Мои действия ведутся одержимостью. Думаю, я случайно их испортил. Что я могу сделать?
Лучше всего перезагрузить действия. Возможно, вы случайно записали или удалили шаг.
Мои действия работали в более старой версии, но в CS4, CS5 и CS6 в 64-битной версии я получаю «инвертированные» ошибки. Что я могу сделать?
Откройте панель настройки. В правом верхнем углу есть раскрывающееся меню. Убедитесь, что у вас установлен флажок «добавлять маску по умолчанию» и не отмечен флажок «Обрезать по маске». Вы можете захотеть прочтите эту статью для более подробной информации.
Я получаю сообщение об ошибке, что «фоновый слой» недоступен при использовании действий в CS6. В чем проблема?
Если вы сначала кадрируете, а затем используете действия в CS6, вы можете столкнуться с проблемами. Вот сообщение в блоге учит вас, что делать. Он также включает бесплатное действие для устранения проблемы.
Мои действия не работают правильно — но они от другого поставщика, а не от MCP. Вы можете помочь мне разобраться в проблеме?
Вам нужно будет связаться с компанией, у которой вы купили. Поскольку я не владею их действиями, я не могу помочь в их устранении. Если вы покупаете у уважаемой компании, они смогут вам помочь
ПРЕДУСТАНОВКИ ДЛЯ УСТРАНЕНИЯ НЕИСПРАВНОСТЕЙ:
Почему мои другие предустановки исчезают после установки Quick Clicks?
Lightroom может получить доступ к предустановкам одновременно только из одного места. Когда вы открываете окно «Настройки» и выбираете галочку «Сохранить пресеты с каталогом», убедитесь, что вы делаете один и тот же выбор каждый раз при установке пресетов. Если вы не можете увидеть все свои предустановки, установив их с установленным флажком, установите их, не отметив флажком, чтобы исправить. Или наоборот.
Настройщики Quick Clicks из Раздела 5 Quick Clicks не изменяют мою фотографию. Они сломаны?
Настройщики не сломаны. Они созданы для того, чтобы вы могли сохранять свои любимые комбинации предустановок. См. Инструкции, прилагаемые к загрузке, или Lightroom видеоуроки для более подробной информации.
Моя предустановка работает не так, как должна. Как мне это исправить?
Относительно легко отменить предустановку без намерения. Это может произойти, если вы щелкните правой кнопкой мыши и выберите «Обновить с текущими настройками», не осознавая этого. Чтобы исправить это, удалите свои предустановки и переустановите их из резервной копии. Или удалите, загрузите из своей учетной записи на Действия MCPи переустановите новый набор.
Мои предустановки Lightroom не работают в LR4. Как мне получить обновленные пресеты?
Если вы ранее приобрели предустановки для Lightroom 2 и 3, а затем обновили их до LR 4, мы предоставили бесплатное обновление предустановок. Вы можете загрузить их из раздела «Мои загружаемые продукты» в разделе «Моя учетная запись» на этом веб-сайте. Просто нажмите на загрузку, затем сохраните и разархивируйте. См. Раздел «Часто задаваемые вопросы по устранению неполадок», где показано, как загрузить действия в случае возникновения проблем.
Почему мои фотографии «скачут», когда я применяю какие-то предустановки?
В наших предустановках используется Lens Correction, которая исправляет искажения, создаваемые некоторыми объективами. Эта коррекция идентифицирует используемый вами объектив и применяет коррекцию, специфичную для этого объектива. Коррекция линз недоступна в более ранних версиях Lightroom.
Почему мои фотографии выглядят размытыми после применения предустановки?
Если вы применили предварительную настройку Raw к фотографии JPG, ваше изображение, скорее всего, будет переэкспонировано и будет иметь большой контраст. Для достижения наилучших результатов используйте предустановки для вашего конкретного типа файла.
Когда я впервые загружаю свои фотографии в Lightroom, они выглядят замечательно всего на секунду, а затем все меняется. Что происходит?
Если вы снимаете в формате Raw, когда вы впервые видите изображение в Lightroom, оно на короткое время покажет вам визуализированную версию фотографии. Это то, что вы видите на камере, и это попытка Lightroom сделать ваш Raw похожим на JPG. После полной загрузки изображения вы увидите фотографию в том виде, в котором она выглядит со стандартными настройками Raw.
Как замаскировать области фотографии, к которым я применил пресет?
Маскирование недоступно в Lightroom. Однако вы можете использовать инструмент «Локальная корректирующая кисть», чтобы внести определенные коррективы, которые могут переопределить настройки, применяемые предустановкой.
Как вы вносите изменения в пресеты?
Вы можете настроить различные параметры, входящие в предустановку, с помощью отдельных ползунков в правой части рабочего пространства в Lightroom.
Как я могу настроить непрозрачность (или силу) предустановки?
Вы можете создавать снимки своего изображения до и после применения предустановки, экспортировать их в Photoshop и настраивать там непрозрачность. Смотрите наши Видеоуроки по Lightroom Больше подробностей.
Почему некоторые функции, такие как зернистость пленки и коррекция объектива, не работают в моих предустановках?
Более старые версии Lightroom не поддерживают эти функции.
Какие курсы и семинары по Photoshop вы предлагаете?
MCP предлагает два стиля мастер-классов по фотошопу:
Частные семинары: если вы научитесь лучше всего работать в своем собственном темпе, и если вы хотите изучать темы, не преподаваемые на наших групповых семинарах, вам понравится это индивидуальное обучение. Частные мастерские — это эффективный инструмент для изучения и понимания фотошопа на любом уровне. Частные семинары адаптированы к вашему уровню квалификации, конкретным потребностям и интересам. Эти семинары проводятся с использованием программного обеспечения для удаленного рабочего стола в дневное / буднее время.
Групповые онлайн-семинары: если вы любите общаться и учиться у других фотографов и хотите получить глубокие знания по конкретным темам Photoshop, вы захотите пройти наши групповые тренинги. Каждый семинар обучает определенному навыку или набору навыков фотошопа. Мы будем работать над отбором фотографий участников.
Как работает аудио и визуальная часть семинаров и тренингов?
Чтобы посещать групповые онлайн-семинары и частные тренинги MCP Actions, вам потребуется высокоскоростное подключение к Интернету и современный веб-браузер для просмотра моего экрана через программное обеспечение Go To Meeting. Вы увидите мой экран после нажатия на предоставленную веб-ссылку. Использование этой программы не требует дополнительных затрат.
Все тренинги проводятся через GoToMeeting.com. Вы получите ссылку, по которой вы сможете перейти к тренировке. У вас будут варианты звуковой части семинара. Чтобы просмотреть обучение, вы щелкните предоставленную вам ссылку. Затем вы выберите один из двух вариантов звука:
- Телефон: для этой опции вы выберете номер для подключения (применяются обычные тарифы на междугороднюю связь). Если вы выберете этот вариант, вы можете использовать динамик, чтобы ваши руки были свободны, если вы отключили звук на линии. Если у вас есть вопросы, просто включите звук.
- Микрофон / динамики: чтобы использовать встроенный микрофон / акустическую систему компьютера, выберите этот вариант при входе в систему. Вы можете использовать свои колонки на компьютере, чтобы слушать. Если у вас есть встроенный микрофон, просто отключите звук, чтобы другие не слышали эхо и фоновый шум. Если вы слушаете через говорящего (но без микрофона), вы просто используете окно чата, чтобы вводить вопросы или комментарии. Если у вас есть USB-гарнитура с микрофоном, вы можете так говорить и задавать вопросы.
В частных мастерских, если вы находитесь в США или Канаде, чтобы прослушать аудиозапись, я позвоню вам по телефону.
Могу ли я посетить частный или групповой семинар, если я живу за пределами США?
Да! Мое единственное требование — вы говорите по-английски. Все тренировки я провожу по телефону или используя Voice over IP. Если вы находитесь за пределами США, вам понадобится USB-гарнитура / микрофон, чтобы вы могли использовать Voice Over IP для прослушивания звуковой части. В качестве альтернативы для групповых семинаров, если у вас нет микрофона, вы можете слушать через динамики и использовать функцию чата для общения.
Нужны ли мне какие-либо действия MCP, чтобы получить максимальную отдачу от учебных занятий?
Вам не нужны мои действия или какие-либо действия для проведения семинаров, за исключением частных семинаров по действиям и большого пакетного действия. На многих групповых семинарах мы рассказываем о некоторых техниках, которые используются негласно в действиях MCP. Таким образом, есть большая вероятность, что вы сможете лучше контролировать свои результаты с помощью действий MCP после посещения семинара.
Я не могу решить, брать ли мне частный или групповой семинар. Помогите?
На семинарах один на один я работаю с вами напрямую над вашими конкретными вопросами, фотографиями и проблемами. Во время групповых семинаров несколько фотографов посещают одно и то же обучение. На частных семинарах один на один я могу обсуждать вопросы по фотографии и фотошопу, а также не по теме, такие как социальные сети и маркетинг. Эти классы адаптированы к вашим потребностям.
У групповых семинаров есть учебная программа, они очень структурированы и полностью охватывают конкретные темы. Эти занятия проводятся для небольших групп из 8-15 человек, чтобы занятия оставались свежими и приятными. Я не предлагаю темы групповых семинаров как индивидуальные. На частной мастерской мы можем закрепить то, что вы узнали на групповых занятиях, и применить эти уроки к своим фотографиям.
На групповых занятиях мы работаем с широким спектром изображений, и вы можете услышать ответы на вопросы других участников.
Фотографы получают выгоду от частного обучения, когда у них есть много тем, требующих разъяснения, тонкой настройки после групповых занятий или конкретных изображений, с которыми им нужна помощь. Фотографы получают выгоду от групповых тренингов, когда они хотят глубокого понимания конкретной области Photoshop.
В каком порядке мне следует проводить ваши групповые семинары?
Мы настоятельно рекомендуем сначала пройти семинары для начинающих и / или все о кривых. Если вы еще не знакомы с внутренней работой Photoshop и кривых, эти два класса обеспечивают основу для всех остальных. Во-вторых, мы рекомендуем Color Fixing или Color Crazy. Это зависит от вас — если вам нужно исправить цвета в изображениях или вы хотите узнать, как сделать цвета более яркими. Вы можете взять их в любом порядке. Наконец, посетите наш Мастер-класс по скоростному редактированию. Мы рекомендуем этот курс, если вы хорошо разбираетесь в своем рабочем процессе, используя слои, маски и навыки, которым обучали на других моих курсах. Наш класс Watch Me Work не зависит от других, поскольку вы буквально наблюдаете, как мы используем действия MCP. Это можно сделать в любое время, и вы захотите либо владеть некоторыми акциями MCP, либо планировать их покупку, как только вы увидите их в действии.
У вас есть видео с семинара, которое я могу посмотреть позже?
Из-за ограничений моего жесткого диска, доставки таких огромных файлов и из-за авторских прав мы не записываем семинары. Каждый класс настолько уникален и персонализирован в зависимости от участников (как фотографий, так и вопросов), поэтому мы рекомендуем делать снимки экрана и делать заметки во время обучения.
Вы даете слушателям тетрадь или заметки после урока?
Поскольку каждый класс уникален по фотографиям и заданным вопросам, мы не предоставляем учебную тетрадь или заметки. Мы указываем на важные вещи, которые участники могут захотеть записать. Мы поощряем и разрешаем делать снимки экрана во время семинаров.
Как сделать снимок экрана?
На большинстве ПК есть кнопка Print Screen. Вы нажмете его (и любую присоединенную функциональную клавишу, если необходимо) и вставите в документ. Вы также можете приобрести программное обеспечение, облегчающее захват экрана ПК, например SnagIt от TechSmith.
На Mac по умолчанию вы можете щелкнуть КОМАНДА — ПЕРЕМЕЩЕНИЕ — 4. Затем перетащите и выберите желаемую часть экрана. Обычно они сохраняются в ваших загрузках, в документах или на рабочем столе, в зависимости от того, как настроен ваш компьютер.
Вы можете помочь мне сделать мои фотографии похожими на … фотографа?
Нам постоянно задают этот вопрос. Люди пишут мне, спрашивая, можем ли мы помочь им сделать их фотографии похожими на конкретного фотографа. Мы считаем важным понимать, что вам нравится в их произведениях. Часто это не просто постобработка, а глубина резкости, фокус, композиция, экспозиция и освещение. Если вы изучите те, которые вас вдохновляют, вы можете поучиться у них, но стремление копировать не сделает вас лучшим фотографом. Наибольшую пользу вы получите, работая над поиском собственного стиля.
Вам нужно решить, какие качества вы хотите использовать в своей работе: более насыщенный цвет, более яркая кожа, какие, более контрастные, более ровное освещение, более гладкая кожа. Мы можем помочь вам с этими атрибутами, предполагая, что ваш фокус, композиция, освещение, резкость и художественный захват принадлежат вам. В результате высока вероятность, что ваша фотография станет вашим стилем и тем, чем вы восхищаетесь.
Какова ваша политика отмены?
Частные семинары: ваш гонорар за семинар покрывает запланированное вами время и, как таковой, не подлежит возврату или передаче. Мы понимаем, что конфликты могут возникнуть после того, как вы запланировали сеанс, поэтому мы будем работать с вами, чтобы перенести сеансы, когда будет достаточно уведомления. Отмена с уведомлением менее чем за 48 часов будет рассматриваться следующим образом: вы получите половину времени, отнесенного к будущей сессии. Отмена бронирования менее чем за 1 часа не подлежит возврату или переносу. Спасибо за понимание.
Групповые семинары: после внесения оплаты за групповой семинар деньги не возвращаются. Если вы уведомите об этом как минимум за 48 часов, вы можете переключиться на другой слот мастерской и / или применить оплату для действий на нашем сайте.
Получу ли я скидку, если записываюсь на более чем одно занятие одновременно?
При оплате сразу нескольких классов скидок нет. Просто записывайтесь на одно занятие или на несколько. Это тебе решать. Таким образом, нет необходимости посещать все занятия сразу.
Где вы покупаете фотооборудование?
Основные 3 места, где мы покупаем оборудование:
- B&H фото
- Adorama
- Амазонка
Обычно они имеют конкурентоспособные цены и обеспечивают отличное обслуживание клиентов. Заказываем исходя из наличия в наличии.
Какие камеры вы используете?
Чтобы увидеть список всего оборудования, которое мы используем и / или рекомендуем, посетите «Что в моей сумке» или «Офис». Наша текущая камера — Canon 5D MKII. Это невероятно при съемке при слабом освещении, высоких ISO с очень низким уровнем шума. У нас также есть наведи и снимай фотоаппарат Canon G11.
Почему вы выбрали Canon?
Начиная с цифровых технологий, Canon чувствовала себя хорошо. С тех пор мы работаем с Canon.
Какие линзы вы используете чаще всего?
Мы обновились со временем. Мы начали не с объективов серии L. Мои фавориты — 70-200 2.8 IS II и 50 1.2. Но у меня много объективов, и каждому есть свое место в моей фотографии.
Чтобы увидеть список всего оборудования, которое мы используем и / или рекомендуем, посетите «Что в моей сумке» или «Офис».
Какие линзы вы порекомендуете, если у меня ограниченный бюджет?
Поскольку мы снимаем Canon, мы можем рекомендовать только объективы Canon. Нашими фаворитами до покупки «L-стекла» были объективы Canon 50 1.8, 50 1.4 и 85 1.8. Еще мне очень понравился зум-объектив Tamron 28-75 2.8. Чтобы увидеть список всего начального оборудования, которое мы используем и / или рекомендуем, посетите «Что в моей сумке» или «Офис».
Что вы думаете об объективе Tamron 18-270, который вы использовали в рекламе Tamron осень / зима 2009, в которой использовались ваши фотографии?
Полную информацию об этой съемке и впечатлениях вы можете прочитать в моем блоге. Это удивительный объектив для путешествий, и он настолько универсален. Подавление вибраций работает очень хорошо и позволяет мне держать в руках очень низкие выдержки. Пока вокруг достаточно света, это фантастический объектив. У меня есть его полнокадровый аналог Tamron 28-300, и я люблю его, когда я в пути.
Какие внешние вспышки и студийное освещение вы используете?
У нас есть 580ex и 580ex II и несколько модификаторов вспышки. Для студии у нас есть 3 светильника Alien Bees, фон Lastolite hi-lite, софтбокс Westcott и несколько зонтиков. Чтобы увидеть список всего студийного оборудования, которое мы используем и / или рекомендуем, посетите «Что в моей сумке» или в офисе.
Какие типы отражателей вы используете?
У меня есть 2 потрясающих отражателя Sunbounce. Я использую их в студии и в дороге. Чтобы увидеть список всех отражателей, которые мы используем и / или рекомендуем, посетите «Что в моей сумке» или «Офис».
Какой продукт MCP вы используете чаще всего?
Это меняется со временем. В настоящее время я редактирую с помощью микса, начиная с коллекции Quick Click Collection для Lightroom, а затем использую действие с возможностью пакетной обработки, которое объединяет действия из многих моих наборов. Время от времени я меняю его по мере того, как меняются мой стиль или потребности. Основными действиями в моем личном крупномасштабном экшене являются Color Fusion Mix and Match и Bag of Tricks. Когда мне нужна ретушь, я обращаюсь к окулисту и Magic Skin.
Для ведения блога и Facebook я использую Blog It Boards и Finish It для отображения фотографий. Все используемые мной пресеты и действия предназначены для двух целей: для ускорения постобработки и улучшения изображения, которое я снял на камеру.
Что вы используете для баланса белого?
У нас есть несколько инструментов баланса белого, но я обычно по умолчанию возвращаюсь к моему Lastolite Ezybalance в студии. На улице мы часто просто настраиваем баланс белого в Lightroom и иногда используем крышку объектива со встроенным балансом белого. Чтобы увидеть список всех инструментов баланса белого, которые мы используем и / или рекомендуем, посетите «Что в моей сумке» или в офисе.
Какие компьютеры вы используете?
Я использую настольный компьютер Mac Pro и ноутбук Macbook Pro. Чтобы увидеть список наших компьютеров, мониторов и другого офисного оборудования, которое мы используем и / или рекомендуем, посетите «Что в моей сумке» или «Офис».
Как сделать резервную копию ваших фотографий?
Time Machine выполняет резервное копирование на внешний жесткий диск и зеркальный диск RAID. Мы делаем резервные копии наиболее важных бизнес-данных сторонним компаниям по резервному копированию, если что-то случится со всеми жесткими дисками одновременно.
Вы используете мышь или Wacom при редактировании?
Я пробовал и пробовал использовать планшет Wacom. Но каждая попытка заканчивалась неудачей. Не знаю почему, но я предпочитаю редактировать с помощью мыши.
Вы калибруете свой монитор?
Да, это важно для получения точных цветов. В настоящее время у нас есть монитор NEC2690 со встроенным программным обеспечением для калибровки цвета. Этот монитор невероятен. Чтобы увидеть список всего программного обеспечения для калибровки, которое мы используем и / или рекомендуем, посетите «Что в моей сумке» или в офисе.
Какую профессиональную полиграфическую лабораторию вы рекомендуете?
Для печати я использую Color Inc. Мне нравится их качество, но даже больше, мне нравится их обслуживание клиентов. Я настоятельно рекомендую позвонить им, так как они помогут вам настроить, загрузить и сделать заказ. Они также могут ответить на ваши вопросы о выпусках за обрез, печати, о том, как подготовить отпечатки, калибровке с помощью своих принтеров и многом другом. Обязательно скажите им, что вас послала Джоди из MCP Actions. Они также являются спонсорами блога MCP.
Какие плагины и программы вы используете помимо собственных действий?
Adobe Photoshop CS5 и Adobe Lightroom 3 и автозагрузчик (этот скрипт ускоряет наш рабочий процесс, позволяя нам быстро выполнять редактирование моих фотографий с помощью нашего личного пакетного действия. Он открывает одну фотографию за раз в Photoshop и запускает наше большое пакетное действие, позволяет мне настраивать фотографию, затем сохраняет и открывает следующий.)
Вы все знаете о Photoshop? Куда вы пойдете, если застрянете в фотошопе?
Мы любим Photoshop и Lightroom. Изучение Photoshop — это для нас непрерывный процесс. Было бы невероятно сказать, что мы знаем о Photoshop все, но никто этого не знает. Мы даже поставили в тупик лидеров отрасли, таких как Скотт Келби, некоторыми вопросами. Мы очень сильны в Photoshop в том, что касается ретуши и улучшения фотографий. Мы не используем некоторые функции Photoshop, поскольку они относятся к архитектуре, науке и графическому дизайну.
Когда мы ищем новую информацию, основным ресурсом, который мы используем, является NAPP (Национальная ассоциация профессионалов Photoshop). У них есть замечательная служба поддержки для участников, а также видеоуроки.
Мы также размещаем вопросы в Twitter, Facebook и на форумах по фотографии. То, что вы учите, не означает, что вы не можете учиться …
Кого вы используете для своих ежемесячных информационных бюллетеней?
Мы используем постоянный контакт при отправке моих ежемесячных информационных бюллетеней.
Какие ваши любимые книги по фотошопу и фотографии?
Нам есть что порекомендовать. Отличное место для начала — Amazon, так как на нем часто публикуются отзывы читателей о книгах. Мы должны сказать, что «Understanding Exposure» — это книга, которую мы больше всего рекомендуем начинающим фотографам. Что касается Photoshop, это зависит от вашего стиля обучения. Чтобы увидеть список всех книг, которые мы рекомендуем для фотографии, фотошопа и даже маркетинга, посетите «Что в моей сумке» или в офисе.
Используете ли вы партнерские ссылки или на вашем сайте или в блоге есть рекламодатели?
Мы будем рекомендовать только те сайты и продукты, в которые мы верим. Некоторые ссылки на MCP Actions являются аффилированными лицами, спонсорами или рекламодателями. См. Нашу официальную политику раскрытия информации внизу нашего сайта.
Не нашли ответа на свой вопрос?
Свяжитесь с нами для получения дополнительной поддержки
Как обрезать фото
Обрезка фотографии или кадрирование — это то, с чем приходится сталкиваться так же часто, как с изменением размера изображения.
Для обрезки изображения в программе Photoshop есть специальный инструмент под названием Crop Tool (Рамка или Кадрирование). Есть также команда Crop.
Обрезка позволяет решить разные задачи: подготовить фотографии к печати или публикации на сайте, придать изображению новый смысл, отсекая ненужные детали. Подробнее о принципах кадрирования в статье Основы обрезки фотографий.
Иногда нужно просто вырезать какую-то часть изображения, не учитывая размеры. В других случаях необходимо получить картинку определенного размера или пропорций (например: 10х15 см, 600х400 пикселей или в соотношении сторон 3х4).
Простая обрезка
Когда нужно обрезать края фотографии и при этом совершенно не важно, какой формат получится в итоге, применяют инструмент Crop Tool (Рамка или Кадрирование в русской версии).
Откройте исходную фотографию в программе Photoshop.
Выберите на панели инструментов Crop Tool (Рамка или Кадрирование) и выделите область, которую нужно оставить. Все ненужное станет затемненным, степень этого затемнения можно отрегулировать на панели свойств инструмента (под верхним меню).
Маркеры кадрирования и всю область в целом можно передвигать до получения удовлетворительного результата. Чтобы завершить операцию обрезки нажмите Enter на клавиатуре или кликните на галочке в панели свойств инструмента Crop Tool.
Масштаб конечного вырезанного фрагмента на экране может измениться. Програма Photoshop при открытии исходной фотографии подгоняет её масштаб под окно просмотра. После обрезки картинка снова подгоняется под размер окна.
Обрезка под определенный размер.
С помощью инструмента Crop Tool (Кадрирование) можно обрезать фотографии до нужного формата. Для этого в панели опций (свойств инструмента): задают размер будущего изображения. Указать можно в разных единицах измерения: сантиметрах (cm), миллиметрах (mm), пикселях (px).
При выделении инструментом Crop Tool рамка сохраняет заданные пропорции. Ее можно передвигать, увеличивать и уменьшать, но соотношение длины-ширины остается неизменным. Итоговое изображение будет иметь указанные в панели свойств размеры.
Подготовка фотографии для печати требует не только опреределенного размера, но и разрешения. Обычно это 300 dpi, что и задают в панели свойств инструмента для обрезки изображений.
Некоторые стандартные размеры фото для печати:
| 9×13 | 89x127mm | 1051x1500px |
| 10×15 | 102x152mm | 1205x1795px |
| 13×18 | 127x178mm | 1500x2102px |
| 15×21 | 152x210mm | 1795x2480px |
| 21×30 | 210x297mm | 2480x3508px |
Размеры снимков с вашей камеры могут отличаться от стандартных. В этом случае при печатании часть картинки обрежется. Готовя фотографии к печати в фотолаборатории, выбирайте стандартные размеры.
Обрезка с сохранением соотношения сторон
В некоторых случаях конкретный размер картинки не важен, имеет значение лишь соотношение сторон, например 3х4. Обрезка фотографии в заданной пропорции требует предварительного выделения нужной области. Это делается с помощью инструмента Rectangular Marquee Tool (Прямоугольная область). На панели свойств этого инструмента задается параметр Fixed Ratio (Заданные пропорции) и указывается соотношение сторон. Пропорции выделения определяются значениями, введенными в поля Ширина и Высота.
Когда выделение создано, выполняется команда Image (Изображение) > Crop (Обрезка).
Обрезка с поворотом изображения.
В некоторых случаях, помимо вырезания части фотографии, выбранную область необходимо еще и повернуть.
Инструмент Crop Tool (Рамка/Кадрирование) предоставляет возможность сделать это одним действием.
Выделите рамкой область обрезки и переместите курсор за ее пределы. Когда курсор примет вид изогнутой стрелочки поворота, разверните рамку под нужным углом и нажмите Enter.
Обрезка с исправлением перспективы.
Иногда возникает необходимость обрезать на фотографии всё лишнее, оставив только картину на стене, окно дома или обложку книги. Но этот объект может быть сфотографирован не фронтально, а в перспективе. И в этом случае выручит нструмент Crop Tool (Рамка/Кадрирование).
Выделите приблизительно рамкой область обрезки. Включите на панели свойств галочку Perspective (Перспектива) (эта опция становится активной только после выделения) и перемещайте маркеры рамки так, чтобы они были в углах картины.
Нажмите Enter. Вырезанная часть изображения «развернется» фронтально. Правда при этом возможны некоторые искажения картинки.
Заточка
Заточка
© 2007 KenRockwell.com
я получаю вкусности в Ritz, Amazon и Adorama. Это помогает мне опубликовать этот сайт, когда вы тоже получаете свой по этим ссылкам.
Март 2007 г.
ВВЕДЕНИЕ
Фотошоп смешной. Худший способ делать такие вещи, как заточка, уклонение и прожигание, и осветление и затемнение — использовать эти команды меню.
По мере того, как идут десятилетия и Photoshop становится умнее, старые команды никогда не умирают, когда их заменяют гораздо лучшими способами.
Лучшим способом повышения резкости раньше была маска нерезкости, но теперь это умная резкость.
Чтобы добавить юмора, настройки по умолчанию обычно самые худшие.
Позвольте мне рассказать вам свои секретные рецепты, поскольку многие спрашивают, как я могу сделать свои последние онлайн-изображения такими трехмерными. Эти различия могут быть незначительными на этой странице; не волнуйтесь, попробуйте мои настройки на своих изображениях.
Это не имеет ничего общего с камерами, которые я использую (посмотрите эти чёткие ч / б изображения, которые были выброшены за 3 доллара, используя более плохую технику, чем я собираюсь описывать). Четкие веб-изображения — это все о правильных настройках в Photoshop.
Вот изображение без резкости. Он был уменьшен с цифровой камеры в Photoshop и оставлен без резкости.
Всегда повышайте резкость после изменения размера изображения, а не до него.
Солт-Флэтс, Бэдуотер, Долина Смерти, Калифорния.Незаточенный.
Плохо: команда резкости
Фильтр> Резкость> Резкость.
От плохого к хорошему: маска нерезкости
Фильтр> Резкость> Маска нерезкости> 50%, радиус 1 пиксель. (наведите указатель мыши на 150% на 0,3 пикселя.)
Неправильный фильтр маски нерезкости по умолчанию. По умолчанию это то же самое, что и команда Sharpen, так зачем беспокоиться? Я забываю процентное значение Photoshop по умолчанию, я думаю, что это 50%.
Параметр радиуса определяет размер резкости деталей. То, что происходит на ваших изображениях, измеряется долями пикселей.
Большие радиусы, такие как значение по умолчанию в один пиксель, делают грубые детали резче. Это скрывает самые мелкие детали, которые мы больше всего хотим улучшить. Устанавливая меньшие радиусы, мы можем повысить резкость самых мелких деталей.
Когда вы уменьшаете радиус, вы должны увеличивать процент, чтобы получить то же ощущение. Таким образом вы еще больше обострите мельчайшие детали.Это выглядит намного лучше.
В старые времена 2005 года, когда фильтр маски нерезкости был лучшим способом повышения резкости, мои личные настройки по умолчанию составляли 150%, а радиус — всего 0,3 пикселя. Чтобы увидеть это улучшение, наведите указатель мыши на изображение выше.
Чтобы увидеть улучшение, посмотрите, как далеко вы можете видеть детали. Он дальше на 150% при 0,3-пиксельной версии, потому что эти настройки повышают резкость мелких деталей в три раза больше, чем настройки по умолчанию, при этом повышая резкость средних деталей на такую же величину.
Видите, как меньший радиус почти удвоил видимое разрешение? Это было круто, пока CS2 не предоставил нам фильтр Smart Sharpen.
Игнорировать настройку порога. В дни кино мы устанавливали его на 3, чтобы избежать резкости зерна. Не стесняйтесь использовать его для цифровых изображений с зернистостью. Он сообщает фильтру не резкость зернистости на плоских участках.
2007: Умная резкость
Фильтр> Резкость> Умная резкость (100%, 0.2 пикселя, размытие линзы). Наведите указатель мыши на предыдущий пример USM на 150% и 0,3 пикселя.
С 2007 года мне больше всего нравится фильтр Smart Sharpen. Как и почти все остальное в Photoshop, я не хочу использовать настройки по умолчанию.
Я забыл настройки по умолчанию, но помню, что они не выбирают Lens Blur. Думаю, они выбрали Gaussian Blur, что почти дублирует нерезкую маску.
Выбор Lens Blur и небольшого радиуса — ключ к отличным результатам от фильтра Smart Sharpen.Немного дальше вы можете увидеть детали в соли.
Этот фильтр еще лучше работает с обычными предметами. Попробуйте сами и убедитесь. Он умен, поэтому он отточивает то, что мы хотим, и оставляет все остальное в покое. Это преимущество не так очевидно в этом примере, который легко затачить.
РЕКОМЕНДАЦИИ наверх
Я мог бы потратить весь день на поиск лучших примеров, но мне это не нужно. Более важно, чтобы вы попробовали это сами на своих изображениях.
Эти методы оптимизированы для отображения в Интернете на 100%. Вам нужно будет поэкспериментировать с печатью, поскольку каждая техника печати отличается тем, как она делает изображения на экране более тусклыми или резкими, чтобы получить конечный результат на бумаге. Мы, ученые, называем это передаточной функцией модуляции.
Заточу для онлайн-использования.
Я печатаю прямо из JPG с камеры без повышения резкости. Профессиональные принтеры стоимостью 150 000 долларов, которые я использую за 15 центов за распечатку в моей местной Costco или любой дисконтной лаборатории, такой как WalMart, Adorama или Target, автоматически добавляют нужное количество резкости.Удачи, если вы все еще возитесь дома за струйным принтером.
Если вы не получаете этих результатов при уменьшении размера веб-сайта, вы, вероятно, делаете очень распространенные ошибки. См. Раздел «Как получить резкое фото».
Если вам нужно больше или меньше резкости, измените ползунок в процентах, а не радиус.
Осветление, затемнение и CIE 1976 L * a * b * Space
Лучший способ осветлить и затемнить — использовать слои кривых.
Лучший способ затемнения и осветления — это рисовать на масках корректирующего слоя кривых, но это статья другого дня.
Если вы не знакомы с основами масок слоев для основного выражения изображения, выйдите сейчас и изучите их, прежде чем беспокоиться о чем-либо еще. Я напишу о них когда-нибудь, но пока вы можете прочитать о них в любой книге по Photoshop, в Интернете и на любом уроке Photoshop в общественном колледже.
Мне грустно, что многие фотографы из лучших побуждений будут глупо беспокоиться о мелочах между обычным повышением резкости и повышением резкости только для L-слоя.Это печально, потому что большинство из этих людей до сих пор не понимают важнейших основ слоёвых масок. Повышение резкости ни для чего не критично, если вашему изображению не хватает правильного затемнения и затемнения, чтобы передать вашу визуальную точку.
Если вы не в курсе основ маски корректирующего слоя, даже не беспокойтесь о таких мелочах, как увеличение резкости L * a * b *.
У меня нет времени беспокоиться о L * a * b *; Я обычно затачиваю в RGB.
Уловка: Если вы хотите увеличить контраст изображения, попробуйте маску нерезкости с радиусом 20% и 20 пикселей.Большой радиус и малый процент означают, что вы усиливаете общий контраст, а не мелкие детали. Затем увеличьте резкость мелких деталей с помощью фильтра Smart Sharpen. Я часто использую этот трюк на фотографиях машин. Подчеркивает блеск. См. Также раздел «Повышение контрастности» и «Как пользоваться PhotoShop».
ЗАГЛУШКА
Если вы найдете это так же полезны, как книга, которую вам, возможно, пришлось купить, или семинар, который вы можете пришлось принять, не стесняйтесь помогать мне продолжать помогать всем.
Спасибо за чтение!
Кен
Предостережение: Объявления ниже предоставлены третьей стороной, и я их не вижу и не одобряю. Они отправляются на ваш экран напрямую от третьего лица. Они не исходят от меня или моего сайта. См. Больше на моей странице советов по покупке. Лично я купи мои лакомства в Ритце, Амазонке и Адораме.
Расширенное повышение резкости изображения в Photoshop
Повышение резкости изображений — важный навык для любого дизайнера, которому нужны четкие и чистые изображения для своих проектов.У вас может быть изображение, которое кажется немного мягким или не имеет желаемого уровня детализации. Повышение резкости может добавить глубины, улучшая детализацию и делая ваше изображение более четким, резким и изысканным.
Традиционные методы заточки могут дать разные результаты. Такие фильтры, как «Маска нерезкости» и «Умная резкость» влияют на все пиксели, что означает, что некоторые цвета меняются или меняются, когда вы повышаете резкость изображения. Некоторое повышение резкости кажется слишком резким, и иногда вы просто не можете получить хорошие результаты из-за цветовых ограничений, ореолов, возникающих в результате повышения резкости в режиме RGB, и того факта, что вы не можете настроить точные части изображения для повышения резкости.
Преобразование изображения в режим лаборатории — отличный способ обойти эти проблемы и повысить резкость изображений с помощью четких цветов и точного нацеливания. Причина того, что цветовой режим LAB имеет такое значение, заключается в том, что LAB состоит из яркости, а каналы «A» и «B» содержат информацию о цвете. Такое разделение информации о яркости и цвете обеспечивает отличную резкость; вы можете повысить резкость изображения в канале яркости, сосредоточив внимание на деталях и исключив цветовую информацию изображения, которая может вызвать искажения и ореолы.
На изображении ниже показаны горы и деревья. Выглядит красиво, но не хватает деталей. Деревья кажутся нечеткими; они определенно выиграют от заточки. Кажется, что всему изображению не хватает контраста и глубины. Горы и деревья вдалеке покрыты туманом, и вы вообще не можете увидеть никаких деталей.
Во-первых, нам нужно изменить цветовой режим с RGB на LAB. Для этого перейдите в «Изображение»> «Режим»> «ЛАБОРАТОРИЯ». Именно здесь я предлагаю продублировать ваше изображение, чтобы в случае ошибки у вас всегда было исходное изображение, с которым можно работать.Более того, смарт-фильтры также работают в режиме LAB. Щелкните правой кнопкой мыши слой изображения и выберите «Преобразовать в смарт-объект» во всплывающем меню. Это действительно важный шаг для правильной работы этой техники. Выделив слой смарт-объекта, перейдите на панель «Каналы» и выберите только канал «Яркость».
Photoshop имеет тенденцию отключать другие слои, поэтому, если это произойдет, вернитесь и снова активируйте их видимость, щелкнув значок глаза.
Затем перейдите в «Фильтр»> «Резкость»> «Маска нерезкости».«Поскольку слой представляет собой смарт-объект, любой фильтр, который вы применяете к нему, будет интеллектуальным фильтром, что сделает эффект бесступенчато регулируемым. Нам нужно существенно увеличить значения Amount и Radius. Увеличение этих значений делает изображение более резким. Фактически, порог снижает резкость по мере увеличения его значения, поэтому для наших целей рекомендуется оставить порог на низком уровне.
Вы сразу заметите разницу, и детали, кажется, оживают. На переднем плане больше деталей, а уровень детализации на горизонте и вдалеке просто потрясающий.Здесь нет ореолов, туман и непрозрачность уменьшены настолько, что вы можете увидеть почти каждое дерево в мельчайших деталях.
Одна из лучших особенностей интеллектуальных фильтров, особенно в этом случае, заключается в том, что у вас есть возможность маскировать области, резкость которых вы не хотите повышать. Умные фильтры по умолчанию имеют маску слоя. Просто выберите кисть с мягкими краями, щелкните значок маски и закрасьте черным цветом, чтобы скрыть резкость для этой части изображения. Вы также можете сделать обратное, закрасив белый цвет, чтобы вернуть резкость для определенной области.Это дает вам полный контроль над тем, что обостряется, а что остается в покое. В приведенном ниже примере я хотел добавить немного тумана в долину в левом верхнем углу. Хороший совет — снизить непрозрачность кисти до 30-50%, чтобы вы могли медленно наращивать маску, не создавая резких изменений в изображении.
Альтернативный метод: метод заточки высоких частот
Метод повышения резкости с фильтром высоких частот — достойная альтернатива повышению резкости в режиме LAB.Вы можете выполнить метод High Pass в режиме RGB. Чтобы использовать этот метод, нажмите Command / Ctrl + «J», чтобы продублировать слой. На дублированном слое измените режим наложения на «Перекрытие». Вы можете преобразовать дублированный слой в смарт-объект.
Затем перейдите в «Фильтр»> «Другое»> «Фильтр высоких частот». Установите радиус так, чтобы ваше изображение стало более резким и четким без чрезмерной резкости. Для нашего образца изображения 200 дало наилучшие результаты, но это строго зависит от самого изображения, а также от его разрешения.На изображении ниже видно, что результаты хорошие, но LAB-резкость дает более естественные результаты и раскрывает гораздо больше деталей.
Метод № 3: Интеллектуальная заточка
Smart Sharpening — хороший способ решить определенные проблемы. Интеллектуальная резкость прерывает процесс повышения резкости до такой степени, что вы можете точно определить, что вы хотите повысить резкость, что вы пытаетесь исправить, и увеличиваете ли вы резкость светлых или темных участков изображения.Во-первых, вы должны преобразовать ваше изображение в смарт-объект. Таким образом, вы можете вернуться и отредактировать фильтр повышения резкости на неопределенное время. У вас всегда будет возможность вернуться и внести коррективы в свой образ, вместо того, чтобы начинать все заново.
После преобразования изображения в смарт-объект просто перейдите в «Фильтр»> «Резкость»> «Интеллектуальная резкость». диалоговое окно предложит несколько вариантов, и именно здесь вы можете нацелить и исправить конкретные проблемы. Для достижения наилучших результатов нажмите кнопку «Дополнительно», чтобы разблокировать дополнительные параметры, которые может предложить это меню.
Настройки Smart Sharpen довольно похожи на то, как вы обычно используете повышение резкости, но есть несколько небольших отличий. Первое и самое полезное отличие — это возможность убрать размытость из-за определенных проблем. Обратите внимание, что в приведенном выше примере написано «Удалить». У вас есть возможность удалить размытие по Гауссу, размытие объектива или размытие при движении. Для размытия движения становится доступной возможность выбрать, какой угол размытия корректировать.
На вкладках «Тени» и «Света» у вас есть возможность снизить резкость для этих частей изображения, увеличив степень затухания.С помощью этого метода вы можете повысить резкость только светлых участков изображения, оставив при этом тени нетронутыми. Вы также можете повысить резкость только темных областей изображения, оставив нетронутыми светлые участки. Это позволяет делать резкость только в тех областях, которые вам нужны.
Единственная проблема с двумя последними методами повышения резкости изображения заключается в том, что когда вы включаете информацию о цвете в процесс повышения резкости, результаты, как правило, будут зернистыми. Этого не происходит при использовании метода LAB, потому что вы настраиваете только яркость изображения, не влияя на информацию о цвете.Вы также стремитесь получить гораздо более четкое изображение, которое не будет выглядеть фальшивым или сильно заостренным. С другой стороны, вы можете использовать Smart Sharpen для удаления размытия в движении и размытия линз, что иногда может дать лучшие результаты, чем режим LAB.
Заключение
Если все сделано правильно, повышение резкости может значительно улучшить изображение и сделать его более детализированным. Некоторые методы создают нежелательный шум в вашем изображении, поэтому лучше использовать их экономно, но некоторые методы повышают резкость изображения без каких-либо нежелательных побочных эффектов, делая ваши изображения более резкими без ущерба для качества.Преобразование вашего изображения в смарт-объект позволяет использовать интеллектуальные фильтры, делая ваши настройки бесконечно редактируемыми и экономя ваше время и усилия. Вы можете сделать изображения настолько резкими, насколько вам нужно, и, если вам нужно изменить настройки, вы можете сделать это с помощью интеллектуальных фильтров.
Есть ли у вас надежная техника заточки? Какой из вышеперечисленных методов вам больше всего нравится?
Фрейзер, Брюс, Шеве, Джефф: 9780321637550: Amazon.com: Книги
с задней стороны обложки
Практически каждое цифровое изображение требует повышения резкости, поскольку в процессе оцифровки изображения неизбежно появляется мягкость, и часто при цифровой фотографии изображения становятся плохо резкими.Это второе издание окончательной книги покойного Брюса Фрейзера учит читателей всему, что им нужно знать об увеличении резкости, в том числе, когда его использовать, зачем это нужно, как использовать функции камеры, как распознать изображение, которое требует повышения резкости, насколько использовать, какая плохая заточка и как исправить перезаточку.
«
Повышение резкости изображения в реальном мире с помощью Adobe Photoshop, Camera Raw и Lightroom, второе издание» написано другом Фрейзера и известным фотографом Джеффом Шеве. Он добавляет существенное покрытие Adobe Photoshop Lightroom и Adobe Camera Raw, поскольку многие ключевые функции повышения резкости были перенесены из Photoshop в эти инструменты с момента публикации первого издания книги.
Книга показывает читателям, как: распознать вид повышения резкости, который требуется каждому изображению; ознакомиться с полным арсеналом инструментов повышения резкости, встроенных в Photoshop, Lightroom и Camera Raw; выборочно увеличивать резкость части изображения; создать полный рабочий процесс повышения резкости, который позволяет оптимально повышать резкость изображений для различных целей; сбалансировать противоречивые требования к резкости и снижению шума; и больше.
Об авторе
BRUCE FRASER был всемирно признанным специалистом в области цифровых изображений и воспроизведения цветных изображений.Он является автором или соавтором нескольких бестселлеров, в том числе Real World Camera Raw с Adobe Photoshop, Real World Adobe Photoshop, и Real World Color Management. Брюс также был руководителем и основателем компании Pixel Genius, LLC, объединения отраслевых экспертов, занимающихся созданием передовых продуктов и услуг для индустрии фотографии и обработки цифровых изображений. JEFF SCHEWE — пионер в области создания цифровых изображений, альфа-тестер и консультант по функциям Adobe.Отмеченный наградами рекламный фотограф более 25 лет, Джефф преподает и консультирует ведущие компании, а также является директором и основателем Pixel Genius, LLC.
Как использовать нерезкую маску в Photoshop
Введение
Вас смущает повышение резкости в PhotoShop? Какие значения я должен указать для Amount, Radius и Threshold в UnSharp Mask. Что означают эти термины?
Наш коллега Джон МакЛулич из компании Pure Colors Digital Imaging (человек с огромным опытом в мире цвета) подготовил статью о том, как лучше всего повысить резкость изображений в PhotoShop, в которой объясняются эти и многие другие аспекты повышения резкости изображений в PhotoShop.
В этой статье предполагается средний или продвинутый уровень навыков Photoshop, но если вы считаете, что ваши знания более базовые, не откладывайте ее прочтение — вы получите лучшее понимание PhotoShop, если сделаете это.
Он также написал статью о том, как корректировать изображения в PhotoShop для достижения наилучших возможных результатов на немелованной бумаге — от газетной бумаги до высокосортной бумаги, переработанной, землистой бумаги и дорогой немелованной бумаги премиум-класса. Джон объясняет, как правильное использование цветовых профилей является здесь ключом к успеху.
Также важно отметить, что даже если у вас нет намерения печатать на немелованной бумаге, статья Джона настолько информативна, что вы не сможете не узнать много нового о таинственном искусстве заточки. Это кладезь информации со множеством ссылок, которые позволят вам продвинуться дальше.
Заточка
В предыдущей статье я описал процесс настройки цвета и насыщенности изображения для печати на немелованной бумаге с использованием соответствующего цветового профиля.Использование правильного профиля — это только часть общего рабочего процесса по подготовке изображений к печати. Заточка также должна быть ключевой частью вашего рабочего процесса.
Большинство фотографов согласны с тем, что повышение резкости наиболее эффективно, когда оно применяется более одного раза во время редактирования изображения. Различают три этапа — повышение резкости на входе, творческое повышение резкости и повышение резкости на выходе. При подготовке изображений для печати на немелованной бумаге наибольший эффект дает повышение резкости на выходе, и я более подробно расскажу об этой технике ниже.Однако для полноты картины я обрисую все три типа резкости.
1) Повышение резкости на входе или повышение резкости
Повышение резкости на входе направлено на устранение любого размытия, вызванного источником изображения, — для восстановления резкости, потерянной в результате процесса захвата. Например, цифровые камеры (источник большинства изображений в наши дни) имеют фильтры сглаживания и удаления мозаики, которые могут вызвать размытие, а мягкость изображения во многом зависит от качества объектива камеры.Таким образом, большинство камер автоматически применяют процесс повышения резкости перед сохранением изображений в виде файлов JPEG. Помимо некоторых настроек камеры, таких как режим «Пейзаж / Портрет» (который может повлиять на автоматическое повышение резкости), это в значительной степени не зависит от пользователя. Если ваша камера может сохранять файлы в формате Camera Raw, у вас есть возможность сохранять изображения без автоматического увеличения резкости, а затем вручную повышать резкость изображений с помощью профессионального программного обеспечения, такого как Lightroom или Adobe Camera Raw. Ручное увеличение резкости выходит за рамки этой статьи, но если вам интересно узнать больше, попробуйте эту статью от outdoorphotoacademy.com на понимание заточки ввода
2) Творческая резкость или выборочная резкость
Креативная резкость обычно применяется субъективно — художественный замысел и содержание изображения определяют ее использование. Повышение резкости может не подходить для гладкого неба или детской кожи, но дополнительная резкость может быть подходящей для листвы, массовых сцен или деталей лица. Творческое повышение резкости можно очень эффективно использовать для привлечения внимания к объекту фотографии, но это может занять много времени, поскольку обычно для этого требуется создание маски изображения, позволяющей применять повышение резкости только к выбранным областям изображения.В Photoshop есть фильтр «Умная резкость». Он поставляется с рядом ползунков для выборочного применения повышения резкости к теневым и светлым областям изображения, для удаления артефактов, вызванных размытием, и для уменьшения шума. Если вы преобразуете слой изображения в смарт-объект перед применением фильтра Smart Sharpen (или любых других творческих фильтров в этом отношении), вы можете настроить изображение с помощью неразрушающего редактирования (что означает, что вы можете экспериментировать с бесконечным разнообразием повышения резкости. и фильтры коррекции цвета и не влияют на исходное изображение).Некоторые подробные уроки по творческой резкости можно найти в видео ниже.
и
3) Заточка на выходе
Повышение резкости на выходе — это процесс оптимизации изображения для конечного метода вывода (печать или Интернет). Профессиональные программные приложения, такие как Lightroom и Adobe Creative Raw, имеют специальные функции повышения резкости для вывода. Но для пользователей Photoshop этот процесс немного сложнее.Нет настройки для добавления резкости как части процесса печати, и пользователь должен полагаться на несколько субъективное применение нерезкого маскирования (USM) или более сложные методы повышения резкости (например, использование фильтра высоких частот).
При использовании Photoshop наиболее важно помнить, что вы должны сначала изменить размер изображения до окончательного размера печати, ПРЕЖДЕ чем применять какое-либо повышение резкости на выходе.
Обычно принятым стандартом для печати изображений является изменение их размера до 100% готового размера при разрешении 300 точек на дюйм.Это несколько произвольное число восходит к тем временам, когда репрокамеры использовались для подготовки экранных цветоделенных изображений. Наиболее распространенная линейка экрана, которая использовалась тогда для полноцветных изображений (и, вероятно, до сих пор), составляла 150 # (150 строк на дюйм) — и теория того времени говорила, что цифровое изображение должно иметь как минимум вдвое больше информации о пикселях, необходимой для генерировать рисунок розетки (цветное изображение, напечатанное на печатной машине, состоит из розеток, которые состоят из голубых, пурпурных, желтых и черных чернил разного количества и плотности).Таким образом, для экрана 150 # требуется изображение с разрешением 300 точек на дюйм. Более современные методы захвата цифровых изображений и гораздо более совершенные алгоритмы интерполяции изображений теперь означают, что идеально приемлемое качество изображения при печати может быть достигнуто с гораздо меньшим количеством пиксельных данных (даже с 1x линией экрана), особенно при использовании высококачественного изображения. устройство захвата (профессиональная камера или сканер).
Тем не менее, отрасль по-прежнему придерживается этого традиционного практического правила. Поэтому я настоятельно рекомендую вам изменить размер ваших изображений для печати до 100% с разрешением 300 точек на дюйм, чтобы вы могли применить повышение резкости на выходе.
Повышение резкости на выходе часто требует серьезного подхода, поскольку практически невозможно оценить окончательный эффект, просмотрев его на экране компьютера. Фактически, эффективное повышение резкости на выходе часто делает изображение на экране очень резким или контрастным. Это особенно актуально при подготовке изображений для печати на немелованной бумаге, где поглощение чернил велико, а резкость должна быть больше, чем можно было бы применить к изображениям для печати на бумаге с покрытием (глянцевой или атласной). Это часто приводит к очень ярким изображениям на экране.
Маска нерезкости
Наиболее распространенный метод повышения резкости на выходе в Photoshop — это использование фильтра USM (Unsharp-Mask) с противоречивым названием. Фильтр «Маска нерезкости» работает путем увеличения контрастных областей, то есть краев. Это дает видимость более резких краев и увеличивает видимую общую резкость изображения. Хотя он не может сделать размытое или расфокусированное изображение резким, он может значительно улучшить восприятие резкости.
В Photoshop панель управления USM выглядит так.
Панель управления маской нерезкости
Есть ползунки для количества, радиуса и порога.
Ползунок «Количество» определяет, насколько увеличиваются «края» для контраста. Если значение этого ползунка слишком велико, изображение будет иметь «ореолы» по краям. Общее практическое правило — начинать со 100%. Для изображений, печатаемых на немелованной бумаге, это значение может быть увеличено до 200% или более. Но вам нужно установить значение Amount, чтобы изображение на экране выглядело слишком резким.Это связано с тем, что процесс создания полутонового изображения для печати снижает видимую резкость изображения.
Ползунок «Радиус» определяет ширину области повышенной контрастности по краям. Как правило, сумма, которую вы вводите в поле «Радиус», зависит от разрешения изображения. Для изображения экрана 150 # (300 точек на дюйм), напечатанного на мелованной бумаге, я использую от 1,5 до 2,0 пикселей. Но для изображения на немелованной бумаге это значение можно увеличить до 2,5–3,0 пикселей.
Команда «Порог» определяет, насколько далеко друг от друга должны находиться два соседних пикселя по тональному значению для повышения резкости.Обычно я начинаю с порогового значения 3, но для изображений, печатаемых на немелованной бумаге, это значение может быть равно 0.
Порог маски нерезкости изменен
Каждое изображение будет отличаться от других — вам нужно будет настроить эти параметры так, чтобы контрастность краев только начинала выглядеть приемлемой — И ЗАТЕМ ДАЛЬШЕ. Это ключевой момент при печати изображений на немелованной бумаге. Степень резкости, которую вы видите на экране, должна быть намного больше, чем вы думаете. К сожалению, только метод проб и ошибок даст вам возможность понять, как далеко зайти в этом направлении.
Применена еще более нерезкая маска
Обычно довольно легко судить, слишком ли вы зашли на выходную резкость. Ореолы становятся очень заметными по всем темным краям, а изображение выглядит излишне контрастным. Тем не менее, даже изображение, которое выглядит неприемлемо на экране, вероятно, будет хорошо выглядеть при печати, особенно на грубых материалах без покрытия, таких как газеты, где по-прежнему используются линии экрана до 80 #.
Не бойтесь USM. Да, это самый грубый доступный метод заточки.Но это самый эффективный и самый быстрый способ сделать ваши фотографии красивыми при печати на немелованной бумаге.
Написаны объемы информации и сотни статей о том, что можно и чего нельзя делать при заточке. Вот несколько хороших ссылок:
Улучшение фотографий RAW с помощью Adobe Photoshop Elements
В нашем последнем руководстве по изображениям RAW с помощью Photoshop Elements мы коснулись некоторых вещей, которые вы можете делать с помощью прилагаемого программного обеспечения, известного как Camera RAW. Есть ряд причин, по которым вы можете захотеть начать делать фотографии в формате RAW.Во-первых, это позволяет вам возвращаться к доске для рисования каждый раз, когда вы хотите выполнить другой вид постобработки на своем изображении. Качество исходного изображения RAW не ухудшается, потому что в конечном итоге вы никогда не используете файл RAW. Вы просто превращаете его в JPEG.
В этом уроке мы расскажем о некоторых вещах, которые можно сделать, чтобы улучшить цвета на изображениях с помощью Camera RAW. В прошлый раз мы немного коснулись этого. Я показал вам, как получить правильную экспозицию и яркость с помощью изображения, которое уже достаточно хорошо, прямо с камеры.Теперь я хочу показать вам, как с помощью тех же инструментов повысить резкость изображения и увеличить контраст.
Вышеупомянутое изображение — это то, на котором мы остановились в прошлый раз. В основном он есть, но цвета кажутся немного размытыми, как будто это пастель. Мы можем усилить цвета, играя с ползунками яркости и насыщенности. Давай попробуем.
Разница между яркостью и насыщенностью
Если вы помните предыдущий урок, мы говорили о разнице между заполняющим светом и ползунками яркости / экспозиции.Я сказал, что мне очень нравится заполняющий свет, потому что он немного более хирургический. Он только увеличивает яркость тех частей фотографии, которые необходимо осветлить, и оставляет уже яркие части в покое. Я сказал, что это здорово, потому что это то, чего не может сделать камера.
Ну, вот мы и снова смотрим на похожую разницу. Ползунок вибрации очень похож на ползунок заполняющего света. Он похож на ползунок насыщенности, но гораздо более хирургический. Это только усилит цвета, которые еще не стали яркими.Он оставляет все остальное в покое. Напротив, если вы просто увеличите ползунок насыщенности, все цвета изображения станут намного интенсивнее.
Можете ли вы заметить разницу между этими двумя изображениями?
Первое изображение имеет значение +50 для яркости (и ноль для насыщенности). Второе изображение имеет значение +50 для насыщенности (и ноль для яркости).
Вы действительно можете заметить разницу, когда посмотрите на деревья. Там есть довольно неестественно выглядящие зелень и апельсины, цвета, которые вы просто не увидите в мире природы.Они твои подсказки.
По моему опыту, лучше использовать ползунок яркости вместо ползунка насыщенности. Бывают случаи, когда вы можете захотеть поэкспериментировать и отказаться от естественного вида, но их очень мало.
Ползунок четкости
Прежде чем мы обсудим ползунок четкости, я хотел бы поговорить о ползунке контрастности. Ползунок контрастности выполняет своего рода универсальное повышение резкости вашего изображения. По мере его увеличения линии между цветами становятся более темными и четкими.Что мне интересно в этом слайдере, так это то, что по умолчанию он установлен на +25. Это значение отражает естественное повышение резкости в камере, которое автоматически происходит при съемке в режиме JPEG.
Когда вы только начинаете, бессмысленно экспериментировать с ползунком контрастности. Такая резкость может понадобиться для большинства изображений, поэтому по умолчанию установлено значение +25. Без него цифровые изображения кажутся слишком туманными.
Сказав это, ползунок контрастности повсюду увеличивает резкость, а это значит, что с этим очень легко переборщить.С другой стороны, ползунок четкости — гораздо более приятная альтернатива. Это только увеличивает контраст в полутонах вашего изображения, в месте, где контраст имеет тенденцию теряться.
Я увеличил четкость следующего изображения на +50 и сразу заметил большую четкость на снегу. Сейчас это кажется намного более жестким. Мне это нравится, потому что так легче следить за линиями на изображении.
Вот то же изображение с увеличением общей контрастности на +75.Нет соответствующего увеличения четкости (установлено на ноль).
Это изображение более резкое, но большая часть этой резкости приходится на очень яркие и очень темные цвета. В результате вы теряете некоторые детали на снегу. Он почти кажется переэкспонированным по сравнению с предыдущим изображением, отрегулированным по четкости.
Я бы сказал, используйте ползунок четкости, прежде чем начинать играть с ползунком контрастности. Подобно заполняющему свету и яркости, это гораздо более хирургический инструмент.Если вы по-прежнему не можете получить желаемое, вам следует отрегулировать ползунок контрастности.
Все, что вы хотите, и вы еще даже не импортировали свои фотографии
Ничего себе, просто удивительно, что мы можем сделать так много с изображением еще до того, как перенесли его в Photoshop Elements. В этом вся прелесть фотографии в формате RAW. Вы можете настроить цвета, экспозицию и контраст, не повредив исходный файл. Мы буквально превращаем цифровой негатив во все, что захотим!
В нескольких новых уроках мы рассмотрим некоторые из оставшихся настроек.Вы можете настроить баланс белого, цветовую температуру, поворот, кадрирование и даже удалить эффект красных глаз с помощью Camera RAW. Довольно удивительный материал.
Большинство людей думают, что этот пост классный. Что вы думаете?
Новые функции, часть 2: macProVideo.com
После части 1 Мартин Перхиньяк представляет более захватывающие новые функции Photoshop CC., Включая интеграцию с Behance, изолировать слои, интеллектуальную резкость, новые методы передискретизации и настройки синхронизации.
Adobe Photoshop CC — это 14-я часть флагманского ведущего приложения Adobe для редактирования изображений.Есть много замечательных новых функций, которые сделают вашу работу более эффективной и простой. В этой статье я расскажу вам об этих функциях, и вы сможете узнать о них все, что вам нужно. Давайте начнем!
3 — Метод повторной выборки «Сохранить детали»
Photoshop CC имеет совершенно новый метод передискретизации для изменения размера изображения, который называется «Сохранить детали». Этот алгоритм действительно хорошо работает для увеличения. Ранее в Photoshop мы использовали Bicubic Smoother, но проблема заключалась в потере четкости изображения с измененным размером.Bicubic Smoother имеет тенденцию терять контраст и резкость при изменении размера изображения. Давайте посмотрим на разницу между этими двумя методами интерполяции, используя метод Photoshop CC справа:
Я начал с ширины 800 пикселей, которую я увеличил до 1500 пикселей, поэтому увеличение составило около 200%. Вы можете отчетливо увидеть разницу в деталях. Новый метод интерполяции отлично подходит для выделения мелких деталей и резкости краев при увеличении размера изображения. Это очень долгожданное улучшение диалогового окна «Размер изображения».
Давайте посмотрим на все методы передискретизации, доступные в Photoshop CC:
Я рекомендую использовать Авто, так как это всегда будет выбирать лучший метод передискретизации из всех доступных. Каждый раз, когда вы увеличиваете размер изображения, Авто выбирает «Сохранить детали».
Еще одна замечательная новая функция для диалогового окна «Размер изображения» — это предварительный просмотр:
С этого момента мы можем точно видеть, что произойдет с нашим изображением, используя определенные параметры изменения размера, даже до фактического изменения размера изображения.Это отличный способ сравнить методы передискретизации и найти то, что лучше всего подходит для нас.
4 — Совершенно новый Smart Sharpen
Богатые текстуры, четкие края и четкие детали. Smart Sharpen — это самая передовая технология повышения резкости, доступная на сегодняшний день. Он анализирует изображения, чтобы добиться максимальной четкости и минимизировать шум и ореолы, а также позволяет выполнять точную настройку для получения высококачественных и естественных результатов. Smart Sharpen отлично подходил для повышения резкости изображений в предыдущих версиях Photoshop, но теперь он стал еще лучше.
Прежде всего давайте посмотрим, чего можно достичь с помощью нового фильтра Smart Sharpen:
А теперь сравним устаревший эффект повышения резкости с новым эффектом повышения резкости Photoshop CC:
Основное отличие заключается в отсутствии шума, увеличенного в Photoshop CC . С новым фильтром Smart Sharpen мы можем добавить много резкости, не замечая шума артефактов резкости. Вы можете легко сравнить предыдущий эффект Smart Sharpen с новым, включив и отключив параметр Legacy в раскрывающемся меню в диалоговом окне Smart Sharpen.
В новом диалоговом окне Smart Sharpen вы найдете новую опцию, также называемую Уменьшить шум, которую можно точно настроить для получения наилучших результатов. Чем больше вы добавите в «Уменьшить шум», тем меньше шума вы получите, но это также может уменьшить эффект повышения резкости. Вы должны балансировать с параметрами резкости, радиусом и уменьшением шума, пока не найдете лучший эффект.
5 — Улучшения панели «Свойства»
Панель «Свойства» раньше была очень полезным дополнением к Photoshop, но теперь в Photoshop CC она стала еще более эффективной.С этого момента вы можете получить доступ к дополнительным параметрам для слоев формы и изменить такие параметры, как радиус закругленных прямоугольников. В предыдущих версиях это всегда было проблемой. Нам пришлось воссоздать прямоугольники со скругленными углами, если мы хотели изменить для них радиус угла. Теперь мы можем вносить изменения сразу во все углы или даже по отдельности в каждый из них.
Новый набор функций называется «Свойства живой формы» и значительно упрощает редактирование слоев фигур в Photoshop. Помимо работы с радиусом угла, вы также можете быстро настроить ширину и высоту, параметры обводки и операции с контурами.Вы даже можете легко синхронизировать настройки радиуса угла между слоями формы, используя линию значений радиуса. Это строка на скриншоте выше, где указано 10px10px10px10px. После того, как вы выбрали это, вы можете нажать Command / Control-C , чтобы скопировать, а затем выбрать другую форму, к которой вы хотите применить эти настройки, и с помощью Command / Control-V вы можете вставить и перезаписать значения радиуса.
Эта новая функция сэкономит много времени, особенно дизайнерам печати, Интернета и пользовательского интерфейса.
6 — Изолировать слои
Еще одна замечательная новая функция для дизайнеров, работающих с Photoshop, — это опция «Изолировать слои». Вы можете найти эту функцию в меню «Выбор»:
Это поможет вам быстро отфильтровать и отобразить только выбранные слои на панели «Слои». У меня были документы Photoshop, в которых были сотни, иногда даже тысячи слоев, и как бы я ни старался организовать их в группы слоев, мне все равно было трудно найти то, что я искал. Благодаря новой функции «Изолировать слои» вы можете выбрать некоторые слои или группы слоев и изолировать их.Таким образом, вы увидите только эти выбранные слои на панели «Слои», и когда вы закончите работу с ними, вы можете отключить фильтрацию с помощью красной кнопки на панели «Слои»:
Фильтрация слоев была введена в Photoshop CS6, но теперь в Photoshop у нас есть еще больше возможностей для фильтрации:
- Тип (вы можете фильтровать слои по следующим видам: пиксельные слои, корректирующие слои, текстовые слои, векторные слои и слои смарт-объектов)
- Имя (введите имена или части имен ваших слоев, чтобы отфильтровать их)
- Effect (фильтрация слоев по используемым для них эффектам Layer Style)
- Mode (вы также можете фильтровать слои по их режимам наложения)
- Attribute (есть множество способов фильтрации с такими атрибутами слоя, как Visible, Locked, Empty, Linked, Clipped и т. д.)
- Цвет (вы можете назначать цветовые метки для слоев и использовать их для быстрой фильтрации содержимого панели «Слои»)
- Выбрано (это параметр, который работает с изолированными слоями).
7 — Настройки синхронизации
В Photoshop CC теперь вы можете перенести свои настройки на несколько компьютеров с помощью облачных настроек синхронизации. Эта новая функция значительно упрощает использование одних и тех же настроек на всех компьютерах, которые вы используете в своей работе.
8 — Интеграция с Behance
Adobe Creative Cloud ™ теперь интегрирован с Behance® для получения вдохновения в реальном времени и удобного способа поделиться своей работой.Создавайте больше, делитесь больше, никогда не переставайте учиться. Это Creative Cloud. Вы можете загрузить свою незавершенную работу в свою учетную запись Behance прямо из Photoshop CC:
Если у вас есть членство в Creative Cloud, вы автоматически получаете учетную запись Behance ProSite, которая является лучшим вариантом для онлайн-портфолио. Вы даже можете использовать собственное доменное имя для своей учетной записи ProSite.
Я надеюсь, что эта новая версия Photoshop покажется вам такой же захватывающей, как и я. Получайте удовольствие, исследуя новые способы создания удивительных вещей!
Фото: © Мартин Перхиняк
Мартин Перхиньяк является сертифицированным мастером и инструктором по дизайну Adobe.Мартин работал дизайнером с такими компаниями, как Disney, Warner Brothers, Cartoon Network, Sony Pictures, Mattel и DC Comics. Он проводит серию семинаров в Лондоне, а также предоставляет ряд услуг от онлайн-обучения до консультационных услуг для частных лиц по всему миру. Девиз Мартина «Не сравнивайте себя со своими образцами для подражания. Работайте усердно и ждите момента, когда другие сравнят их с вами »€
Заточка в LAB Color — Фото.нетто
Вступление | Обработка мульти-RAW | Создание HDR-изображений вручную [Часть I] | Создание HDR-изображений вручную [Часть II] | Повышение резкости в LAB Color | Преобразование в черно-белое | Использование LAB Color Adjustments | Инвертирование фона с помощью LAB | Введение в композитинг | HDR в Adobe Photoshop CS5 | Использование изображения Применить изображение | Сводка новостей о старении фотографий | Создание ярких цветов в Photoshop
Примечание о вводном изображении (щелкните изображение, чтобы увеличить его): для того, чтобы это изображение долины Йосемити работало, деревья на переднем плане должны выглядеть убедительно резкими по сравнению с величественным пейзажем на заднем плане, который я хотел рендер с легким золотистым сиянием.Я использовал слои и цветовое пространство LAB, чтобы добиться этого эффекта выборочной резкости.
Зачем увеличивать резкость цифровой фотографии? Если цель состоит в том, чтобы «исправить» фотографию, которая выглядит плохо из-за непреднамеренного отключения фокуса или из-за того, что камера двигалась, а скорость затвора была слишком низкой, то повышение резкости часто оказывается бесполезным занятием. Лучше всего вернуться и выстрелить правильно.
Хорошо, хорошо, я знаю, что не всегда удается создать резкое изображение в камере. И, да, я не говорю о кадрах, которые были намеренно расфокусированы, когда размытие сделано намеренно или где вы бросили камеру.Но давай, если вы хотите, чтобы фотография была резкой, делайте правильные вещи: используйте штатив, заблокируйте зеркало, точно сфокусируйтесь и так далее.
Однако в Photoshop Darkroom есть место для повышения резкости как части творческого рабочего процесса цифровой постобработки.
Во-первых, стоит отметить, что некоторое повышение резкости действительно происходит как часть стандартного преобразования Adobe Camera RAW (ACR) в Photoshop — или, если на то пошло, когда вы переносите фотографию RAW в Lightroom. Просмотрите вкладку «Подробности» в окне ACR, показанном на рисунке 2, чтобы увидеть настройки повышения резкости по умолчанию, которые, возможно, применяются без вашего ведома.Между прочим, я рекомендую сохранить эти настройки по умолчанию в ACR — даже если вы собираетесь повысить композиционную резкость позже в своем рабочем процессе.
Рис. 2. С настройками по умолчанию вы увеличиваете резкость изображения каждый раз, когда обрабатываете его с помощью Adobe Camera RAW.
Кроме того, иногда есть причины повысить резкость изображений до заданных характеристик для печати. Этот вид повышения резкости обычно называют повышением резкости на выходе.
В этой колонке рассматривается еще один вид повышения резкости, который совершенно не касается исправления нерезких оригиналов.Суть этого вида повышения резкости является композиционной, что означает, что повышая резкость либо всей фотографии, либо выбранной области, вы улучшаете композицию. Если все сделано правильно, композиционная резкость может незаметно направить взгляд зрителя на определенные части композиции; этот акцент может работать на подсознательном уровне, и зритель может даже не осознавать, что происходит.
Рис. 3. Чтобы эта фотография цветка красной камелии работала, края лепестков у внутренней части должны казаться резкими.При этом внешние лепестки не могли потерять мягкость. Селективное повышение резкости на двух уровнях интенсивности в цвете LAB обеспечило то, что было необходимо.
Как выглядит плохая резкость
Мы все это видели. Плохая заточка — это обычно чрезмерная заточка. Поскольку все алгоритмы повышения резкости работают, определяя границы объектов, а эти границы по сути являются линиями, чрезмерное повышение резкости приводит к тому, что объекты на фотографии приобретают хрупкий и почти мультяшный вид.
Интеллектуальный фильтр резкости в Photoshop отнюдь не самый плохой инструмент повышения резкости, но при применении к изображению RGB с ним легко переборщить, особенно если фотография для начала включает в себя множество тонких форм.
Рассмотрим снимок деревьев после ледяного шторма в долине Йосемити, показанный после обработки из RAW на рисунке 4.
Рис. 4. Вот изображение без какой-либо композиционной резкости в Photoshop.
На рис. 5 показано изображение, в котором Smart Sharpen применена с настройками по умолчанию.Это был способ, которым я пытался повысить резкость до того, как узнал о технике, которую собираюсь вам показать. Иногда это работало достаточно хорошо, но в других случаях я был встревожен грубыми результатами — особенно когда я пытался усилить эффект резкости выше довольно скромных значений по умолчанию.
Рис. 5. Интеллектуальная резкость, вероятно, лучше, чем ничего, но она часто создает довольно непривлекательные части изображения.
Рисунок 6 — это 300% -ное увеличение результатов применения фильтра Smart Sharpen к изображению RGB.Пожалуйста, сравните изображение в натуральную величину и увеличенное с увеличением резкости, используя мою технику LAB, показанную на Рисунке 6 и Рисунке 11.
Рис. 6. Повышение резкости, примененное к изображению RGB, делает ветки уродливыми и «слишком резкими» искусственно, если вы внимательно присмотритесь (показано здесь 300%). Сравните с сопоставимым повышением резкости L-канала, показанным на рис. 11
Посмотрим правде в глаза, такая заточка уродливая! Должен быть способ получше, есть способ получше, и я собираюсь показать его вам.
Общие сведения о LAB
Прежде чем я перейду к своей технике заточки, мне нужно сделать небольшое отступление и вкратце рассказать о цвете LAB. Не волнуйтесь, здесь нет ничего сложного!
Чтобы создать цвета, которые мы видим в мире, и отобразить их, используется цветовая модель, иногда называемая цветовым пространством. Двумя наиболее распространенными цветовыми пространствами являются RGB и CMYK. Цветовое пространство RGB — или красный, зеленый и синий — используется для отображения фотографий на мониторе. Цветовое пространство CMYK (голубой, пурпурный, желтый и черный) в основном используется для печати.
Возможно, вы не так много знаете о цветовом пространстве LAB, которое структурировано по трем каналам:
- Канал L содержит информацию о яркости. Яркость — это еще один способ обращения к черно-белым данным на фотографии.
- Канал A предоставляет информацию о зеленых и пурпурных тонах.
- Канал B предоставляет информацию о желтых и синих тонах.
Особенности LAB color выходят за рамки этой статьи. Я расскажу больше в следующей колонке «Использование LAB Color Adjustments».
На данный момент, с точки зрения повышения резкости, важным моментом является то, что черно-белая информация полностью отделена от информации о цвете. Преимущество этого заключается в том, что вы можете повышать резкость черных и белых пикселей без какого-либо воздействия на цветные пиксели. У этого есть два плюса:
- Многие формы обведены черным контуром, поэтому черный — это то, что вам нужно для резкости.
- Цветные пиксели имеют тенденцию становиться непривлекательными и просто неприятными при повышении резкости — поскольку повышение резкости канала яркости LAB не затрагивает цветовые каналы, этого грубого эффекта можно избежать.
Поскольку LAB отделяет черно-белую информацию от информации о цвете, имейте в виду, что в некоторых случаях можно использовать метод двойного ствола: повышение резкости канала яркости и добавление размытия к цветовым каналам. Этот метод выходит за рамки относительно простых методов повышения резкости, описанных в этом столбце, но вы можете рассматривать этот беспроигрышный подход к повышению резкости как потенциально интересный специальный эффект.
Обратите внимание, что устройства вывода не «хорошо работают» с цветом LAB.Прежде чем вы сможете использовать изображение, резкость которого вы увеличили в LAB, вам необходимо преобразовать его обратно в RGB или CMYK.
Преобразование в LAB Color
Чтобы преобразовать в цвет LAB, выберите Image> Mode> LAB Color (рисунок 7).
Рисунок 7. Преобразовать фотографию в цветовое пространство LAB.
Кроме того, вы также можете преобразовать в цвет LAB, выбрав Edit> Convert to Profile и выбрав LAB в раскрывающемся списке Profile в области Destination Space (рисунок 8).
Рис. 8. Более формально правильнее, но функционально эквивалентно использовать диалоговое окно «Преобразовать в профиль» для преобразования в LAB.
После преобразования изображения в режим LAB, если вы откроете палитру каналов, как показано на рисунке 9, вы увидите три канала, которые я упомянул: Lightness или L, содержащие черно-белые данные; и каналы A и B для информации о цвете.
Рис. 9. Три канала LAB отображаются в виде эскизов на палитре «Каналы».
Использование нерезкой маски
Фильтр маски нерезкости — одна из техник повышения резкости в Photoshop, которая имеет давние традиции. На первый взгляд «Маска нерезкости» может показаться странным названием для фильтра, который на самом деле повышает резкость. Название происходит от старой техники фотолаборатории, которая включала совмещение исходной фотографии с ее размытой версией, чтобы выделить границы, а цифровая нерезкая маска работает во многом так же, как и ее аналоговая тезка.
Чтобы использовать маску нерезкости на канале L, откройте палитру каналов и выберите канал яркости (как показано на рисунке 10).Вы также должны убедиться, что все три канала LAB видны — это обозначается значками «глазного яблока», показанными в левом столбце палитры каналов на рисунке 10.
Рис. 10. Канал «Яркость» выбран, и все три канала LAB видны.
Выбрав канал L, как я описал, следующим шагом будет открытие фильтра Unsharp Mask (Filter> Sharpen> Unsharp Mask), как показано на рисунке 11.
Рис. 11. Фильтр маски нерезкости показан примененным к каналу L с выбранными настройками низкой интенсивности.
В окне «Маска нерезкости» есть три параметра: «Количество», «Радиус» и «Порог». Простая версия состоит в том, что установка большего значения Amount и большего значения Radius дает вам большую резкость. И наоборот, меньшее значение Amount и меньшее значение Radius, конечно, дают меньшую резкость.
Порог работает в обратном направлении: чем ниже Порог, тем больше резкость, а чем выше Порог, тем меньше резкость.
Непонятно, правда? Вы быстро к этому привыкнете, если воспользуетесь следующими настройками:
- Не трогайте настройку «Порог» на 9 уровнях.
- Начните с настройки радиуса 2,5 пикселя. Посмотрите, что произойдет при постепенном увеличении этого параметра до 4,2 пикселя.
- Начните с 50% и постепенно увеличивайте до 125%.
- Увеличьте изображение как минимум до 100%. Если что-то выглядит чрезмерно резким, уменьшите настройки радиуса и количества.
Когда вы увеличиваете резкость только для L-канала, эффект может быть не таким выраженным, как увеличение резкости RGB, в зависимости от ваших настроек. Но обычно это довольно приятно (см. Рис. 12).Придется переборщить с LAB-повышением резкости, чтобы линии получались столь же резкими, как те, которые часто создаются с использованием повышения резкости в RGB.
Рис. 12. Повышение резкости L-канала выглядит привлекательно даже при увеличении резкости до 300% (сравните с повышением резкости RGB, показанным на рис. 6).
Конечно, некоторые фотографии выглядят лучше, если для них используются другие настройки резкости. Что еще более неприятно, не все области в отдельном изображении созданы с одинаковой резкостью. Например, некоторые части фотографии Yosemite Ice Storm выглядят лучше с немного более сильными настройками (см. Рисунок 13).
Рис. 13: Если вы увеличиваете резкость в LAB, некоторые области выглядят лучше, чем при более низких настройках.
Хорошая новость заключается в том, что выборочное усиление резкости — сильное там, где вы этого хотите, слабое в других областях и, возможно, вообще отсутствует для некоторых частей фотографии — легко возможно с использованием слоев, масок слоев и набора слоев.
Работа с масками слоя
Я придумал небольшой стишок, чтобы помочь вам запомнить, как выборочно увеличивать резкость слоями:
Резкость дважды, Непослушный и Хороший.
Другими словами, «хороший» слой обеспечивает небольшую резкость для довольно широкой области фотографии. «Непослушный» слой выполняет самую сложную задачу — много усиленной заточки для небольших участков, которые выборочно нуждаются в этом.
Вот как это работает. Дублируйте фоновый слой (Layer> Duplicate Layer). Назовите новый дублированный слой как-нибудь достаточно информативным, например, «Резкость».
Затем увеличьте резкость канала L дублированного слоя, используя умеренные настройки и методы, которые я объяснил ранее в статье.
Добавьте черную маску слоя Hide All к слою Sharpen a bit (Layer> Layer Mask> Hide All. Нарисуйте области, которые вы хотите умеренно повысить резкость, используя инструмент Brush Tool с непрозрачностью 100% и потоком 100%.
Затем вернитесь к фоновому слою и продублируйте его снова. Перетащите новый дублирующий слой вверх в стопку слоев и назовите его как-нибудь вроде «Резкость много».
Примените фильтр UnSharp Mask к L каналу слоя Sharpen a lot с гораздо более высокими настройками Amount и Radius.
Теперь добавьте черную маску слоя Hide All к слою Sharpen a Lot и закрасьте области, которые вы хотите сильно повысить резкость.
У вас получится стопка слоев повышения резкости, подобных тем, которые показаны в палитре слоев на рисунке 14. Миниатюры масок слоя в палитре слоев дают некоторое представление об относительных областях, которые были увеличены.
Кстати, иногда двух слоев заточки не хватает. Ничто не помешает вам добавить дополнительные слои для еще более гибкого повышения резкости, если хотите.
Поскольку набор слоев работает сверху вниз, несколько областей, которые были сильно заострены, видны, даже если эти области также были слегка заострены. Области, в которых маски слоя полностью черные, как для слоев «Резкость», так и для слоев «Повышенная резкость», вообще не повышаются.
Рис. 14. Слои, маски слоев и набор слоев используются для выборочного повышения резкости различных областей изображения с разной интенсивностью.
Используя LAB L-канальную резкость, вы можете получить приятные результаты, и сложнее переборщить с повышением резкости.Если вы добавите мощь слоев и маскировки к этой технике, вы получите исключительную гибкость в использовании композиционной резкости для создания привлекательных изображений (см. Готовую фотографию Yosemite Ice Storm, показанную на рисунке 15, в качестве примера).
Рис. 15. Выборочное повышение резкости LAB помогает придать этой фотографии контраст и ощущение глубины.
Я часто применяю выборочное усиление резкости к очень различающимся областям изображения — например, краям лепестков цветков камелии, показанным на Рисунке 4.Когда я это делаю, слой-маска для слоя повышения резкости немного напоминает обратный трафарет частей изображения, которые были увеличены (рис. 16). Между прочим, маска слоя — это просто еще один канал, такой как R, G и B в RGB или L, A и B в LAB, поэтому вы всегда можете взять маску слоя для «вращения» и внимательно изучить палитру каналов.
Рис. 16: Я хотел заострить только края лепестков этой Камелии (см. Рис. 4 для окончательной версии), поэтому я «нарисовал» края лепестков на черном слое, замаскированном для управления воздействием слоя повышения резкости LAB.
После того, как вы будете довольны настройкой резкости LAB, не забудьте заархивировать многослойную копию вашей фотографии. Затем сгладьте изображение и преобразуйте его обратно в цветовое пространство RGB.
Заключение
Я использую усиление LAB-канала почти во всех своих изображениях. Кроме того, это редкая моя фотография, на которой нет такой резкости, примененной выборочно с использованием слоев и маскирования. Этот вид повышения резкости хорош тем, что он похож на шикарное нижнее белье: вы чувствуете себя лучше, ваши фотографии выглядят хорошо, но никто не знает почему.С точки зрения композиции, вы можете незаметно привлечь внимание к определенным частям фотографии с помощью выборочной LAB-резкости.
В этой статье:
- Объяснил различные причины резкости фотографий
- Сравнение RGB с LAB-заточкой
- Обсудили точку композиционной заточки
- Представлен практический обзор цветового пространства LAB
- Показано, как преобразовать изображение в цвет LAB
- Продемонстрировано с использованием фильтра маски нерезкости на канале L фотографии в цветовом пространстве LAB
- Показано, как создавать и комбинировать отдельные слои, каждый с разной степенью резкости, причем каждый слой применяется к выбранной области
Если вам нужно больше узнать о том, как работать со слоями, масками слоев и стеками слоев, вы найдете подробные пошаговые объяснения этих концепций и методов в The Photoshop Darkroom (Focal Press). В Photoshop Darkroom также объясняется, как работать с цветом LAB в целом и как повышение резкости LAB может вписаться в рабочий процесс Photoshop.
Другие уроки Photoshop
Творчество в темной комнате Photoshop, Гарольд Дэвис: обработка нескольких файлов RAW | Создание HDR-изображений вручную [Часть I] | Создание HDR-изображений вручную [Часть II] | Преобразование в черно-белое
Расширенные уроки Photoshop от Джея Кингхорна: Layer Masks | Смарт-объекты | Расширенное маскирование | Повышение резкости изображения | Горение и уклонение
Подробнее
Гарольд Дэвис — фотограф и автор.


 С его помощью можно отрегулировать способ усиления резкости, детализацию в зонах света и тени и другие параметры.
С его помощью можно отрегулировать способ усиления резкости, детализацию в зонах света и тени и другие параметры.
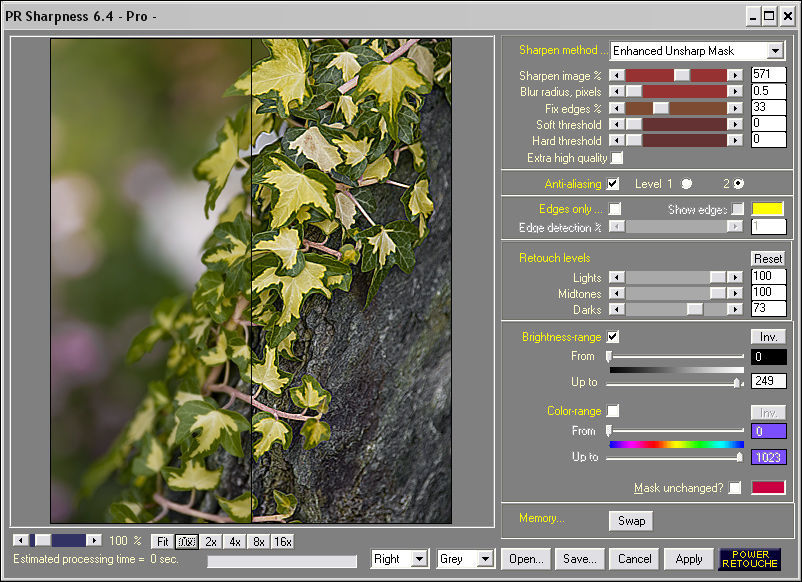 Второй вариант – установите цифровое значение угла наклона в окне слева от окружности.
Второй вариант – установите цифровое значение угла наклона в окне слева от окружности.