Рисунок по фото в фотошопе: Как сделать рисунок из фото в Фотошопе: фильтры, инструменты
Как сделать рисунок из фото в Фотошопе: фильтры, инструменты
В программе Photoshop можно обрабатывать изображения множеством различных способов, дополняя новыми элементами, работая с фильтрами, яркостью, контрастом, цветовым балансом, уровнями и т.д.
В данной статье мы разберемся, каким образом можно из обычного фото сделать рисунок.
Примечание: Для обработки фотографий потребуется использование фильтров, некоторые из которых не применимы к изображениям с низким разрешением, поэтому убедитесь в том, что ваше изображение имеет достаточно большой размер.
Подготовка фотографии
В качестве примера будем использовать фотографию очаровательной актрисы Нины Добрев.
Итак, приступим к обработке фото.
- Открываем фото в программе и создаем копию исходного слоя, нажав комбинацию клавиш Ctrl+J.
- Нажимаем сочетание клавиш Ctrl+Shift+U, чтобы обесцветить только что созданный слой.
- Создаем копию обесцвеченного слоя, затем убираем с него видимость и переключаемся обратно на первую копию.
- На этом подготовка фото завершена и можно переходить, непосредственно, к его обработке.
Применение фильтров
Большую часть работы мы будем выполнять с помощью фильтров программы.
- Заходим в меню “Фильтр” и выбираем в нем пункт “Галерея фильтров”.

- В группе “Штрихи” нам нужен фильтр “Перекрестные штрихи”. Выставляем параметры (ориентироваться можно на скриншот ниже) и щелкаем OK.

- Должен получиться примерно следующий результат.

- Переключаемся на самый верхний слой и активируем его видимость.

- Нажимаем клавишу D, чтобы сбросить цвета. В качестве основного должен быть выбран черный, в качестве фонового – белый.
- Снова переходим в Галерею фильтров. В ней выбираем “Ксерокопию” в группе “Эскиз”. Выставляем параметры (можно отталкиваться от настроек на скриншоте ниже) и жмем OK.

- Получаем вот такой результат.

- Теперь для каждого слоя с примененным фильтром меняем режим наложения на “Мягкий свет”.Для этого щелкаем по текущему варианту и выбираем нужный.

- Теперь фотография выглядит так.

- Здесь стоит учитывать, что полностью оценить полученный результат можно лишь при стопроцентном масштабе.
- Находясь на самом верхнем слое нажимаем комбинацию Ctrl+Alt+Shift+E, чтобы создать отпечаток всех слоев.

- Открываем Галерею фильтров. В группе “Имитация” выбираем вариант “Масляная живопись”. Настраиваем параметры фильтра таким образом, чтобы сохранить побольше деталей, т.е. эффект не должен быть слишком явным. Ориентироваться можно по глазам актрисы.

- Полученный результат выглядит примерно так.

Настройка цвета и текстуры
Вот мы и подошли к завершающему этапу обработки фотографии. Здесь нам нужно немного “поиграть” с настройками, чтобы убрать излишнюю яркость и насыщенность красок.
- Нажимаем на специальный значок в Палитре для создания корректирующего слоя.

- В открывшемся перечне выбираем пункт “Цветовой тон/Насыщенность”.

- В появившихся настройках:
- убираем насыщенность;
- делаем цветовой тон слегка теплее.

- Мы почти закончили. Но остается еще один нюанс – нужно наложить текстуру холста.

- Текстуру легко найти в интернете с помощью соответствующего поискового запроса. Находим и скачиваем файл с изображением на компьютер.

- Открываем изображение со скачанной текстурой в программе. Нажимаем Ctrl+A, чтобы выделить его. Затем выбрав инструмент “Перемещение”, зажав левую кнопку мыши, тянем выделенное изображение на вкладку с нашей фотографией.

- Когда программа переключит нас на вкладку со снимком актрисы, не отпуская кнопку мыши перетаскиваем изображение на рабочий холст.

- Растягиваем (или сжимаем) перемещенное изображение до размеров исходной фотографии.

- В Палитре меняем режим наложения “Мягкий свет”.

- Скорее всего, текстура полуится слишком явной.

- Чтобы немного убавить видимость текстуры, можно уменьшить непрозрачность слоя на свое усмотрение.

- На этом можно сказать, что обработка фотографии завершена, и нам удалось сделать из нее рисунок.
 Примечание: Как мы ранее упоминали, в полной мере насладиться полученным результатом можно только в масштабе 100%. Увы, на сайте продемонстрировать это не получится, новы можете оценить часть рисунка в оригинальном размере.
Примечание: Как мы ранее упоминали, в полной мере насладиться полученным результатом можно только в масштабе 100%. Увы, на сайте продемонстрировать это не получится, новы можете оценить часть рисунка в оригинальном размере.
Заключение
Таким образом, благодаря вполне понятным и простым действиям с использованием нескольких фильтров и слоев, в программе Photoshop можно превратить обычную фотографию в рисунок. Приведенные выше настройки и параметры выполнены на наше усмотрение, вы можете выставлять их по-своему, тем самым получив отличный от нашего результат, который считаете наиболее приближенным к реальности.
делаем арты фотографии в Фотошопе (Photoshop) / Фотообработка в Photoshop / Уроки фотографии
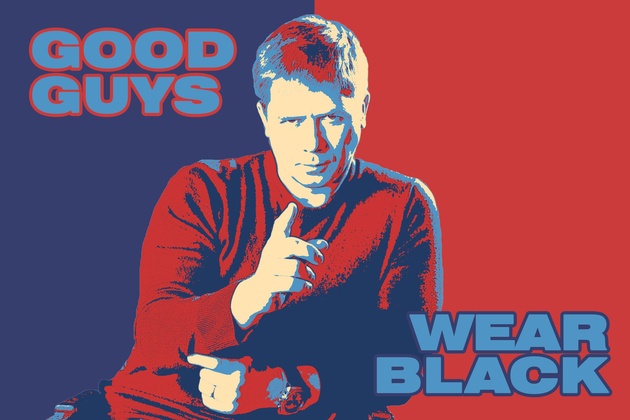
Стиль обработки поп-арт не теряет своей популярности. Его применяют для рекламных постеров, в дизайне журналов и просто в соцсетях, в качестве привлекательных аватарок и агитационных баннеров.
В этой статье мы расскажем, как сделать арт в Photoshop. А точнее, мы будем делать из фото арт картинку. И несомненно, лучшая программа для создания артов из фотографий — это Photoshop. Создать арт можно несколькими способами. Мы рассмотрим наименее трудозатратный и наиболее быстрый.
Для работы нам понадобится портрет. Открываем изображение в Photoshop. Делаем дубликат слоя изображения (Ctrl+J).
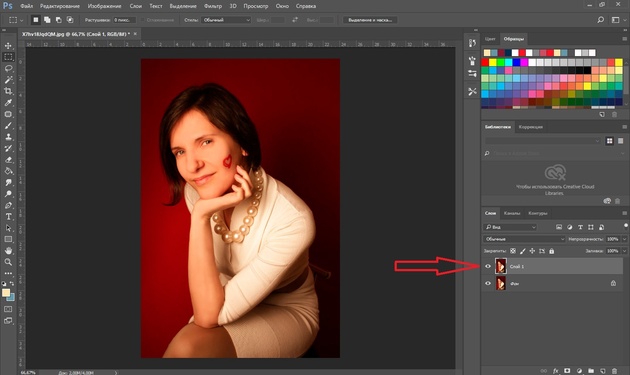
Фон на изображении нужно удалить. Как отделить объект от фона мы писали ранее в статье «Как обработать фон в Photoshop».
Если у вас однородный фон на фото, воспользуйтесь инструментом «Волшебная палочка»/Magic Wand Tool либо «Быстрое выделение»/Quick selection tool. Если фон сложный, то вам нужен инструмент «Быстрая маска»/Quick mask mode.
В нашем случае отделить девушку от фона можно инструментом «Быстрое выделение»/Quick selection tool. Работаем с дубликатом изображения.
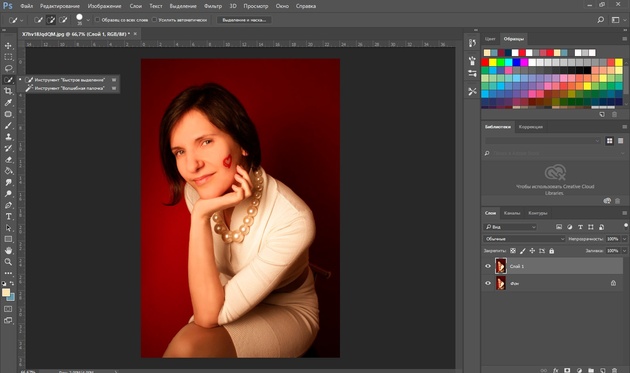
Выделите фон, не задевая модель. После этого инвертируйте выделение (Ctrl+I). Теперь выделен не фон, а объект на фоне, в нашем случае — девушка.
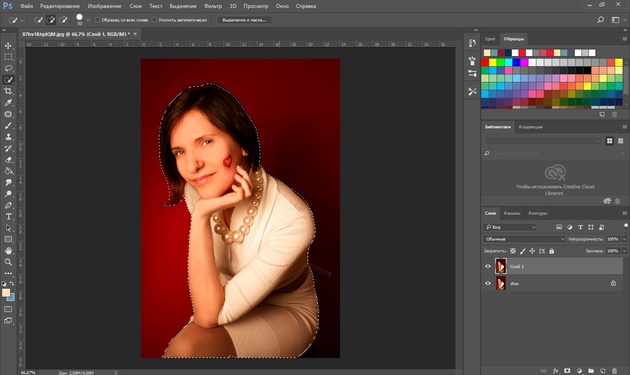
После этого достаточно нажать сочетание клавиш Ctrl+C, Ctrl+V, чтобы отделённое от фона изображение девушки было перенесено на прозрачный слой.
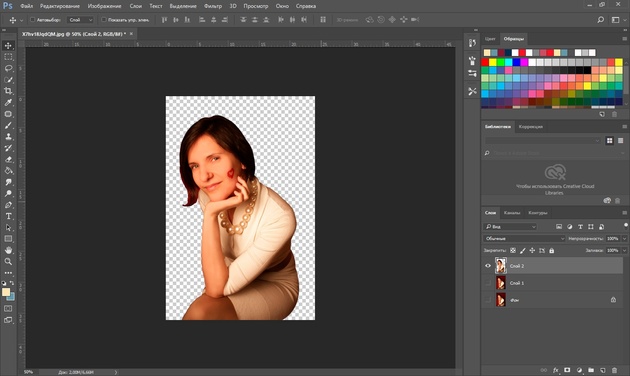
Далее делаем нашу картинку чёрно-белой, нажав клавиши Shift+Ctrl+U. Видимость нижних слоёв пока отключаем (нажать на пиктограмму «Глаз»).

Теперь нам нужно выбрать в «Галерее фильтров»/Filter Gallery
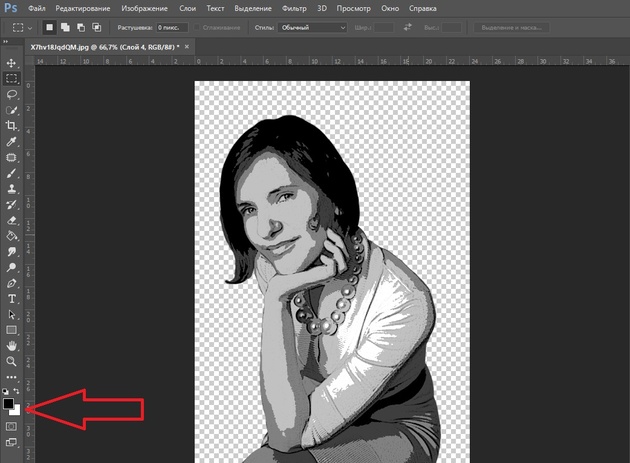
В нашем случае идеально подошел фильтр «Имитация»/Artistic/«Очерченные края»/Poster Edges. Фильтр настраиваемый. Слева в диалоговом окне нужно перемещать ползунки, пока не добьётесь желаемого результата. «Толщину краев»/Edge thickness задаем 1, «Интенсивность»/Edge Intensity — 0, «Постеризацию»/Posterization — 1. Обратите внимание на то, как света и тени разбились на уровни. Завершив подбор параметров, нажмите
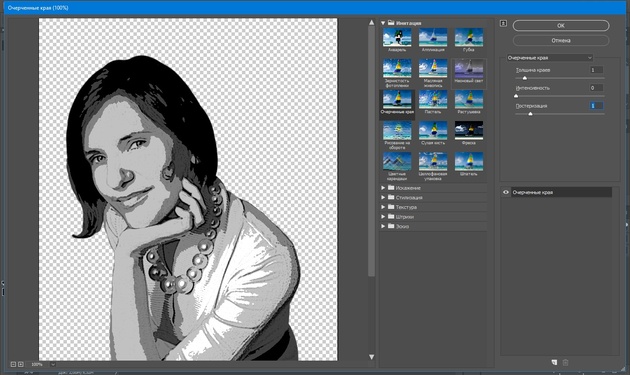
Остаётся раскрасить изображение. В этом нам поможет корректирующий слой «Карта градиента»/Gradient Map. Вызвать можно в списке корректирующих слоёв, в нижней части палитры слоёв.
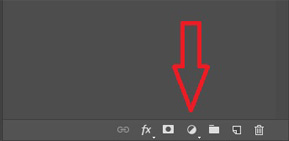
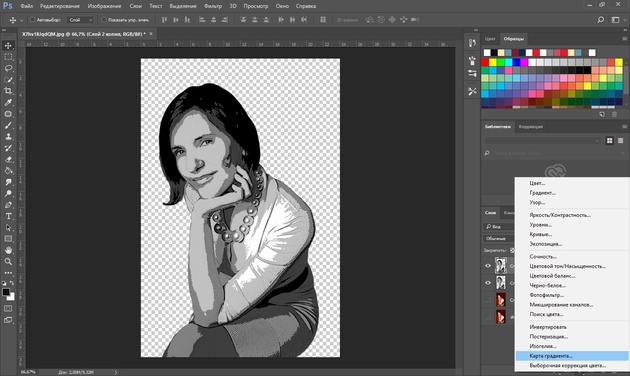
Откроется диалоговое окно. Двойным щелчком по градиенту вызываем настройки.

В них нам предстоит задать четыре точки цветов для градиента. Двигаться будем слева направо.
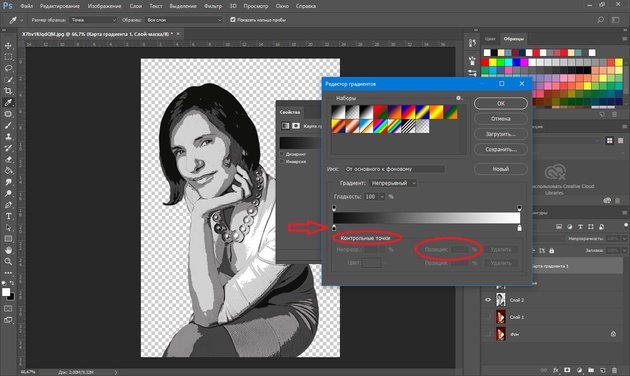
Еще больше о Photoshop — на курсах «Fotoshkola.net».

Внизу градиента есть ползунки. Они являются контрольными точками(stops). Слева точка — на Позиции/Location 0%, справа — на 100%. Одним кликом мышки внизу, под градиентом, можно создать новую точку. Ухватив, её можно перемещать влево и вправо. Лишние точки можно удалить, выделив и нажав на «Удалить»/Delete. Нам предстоит поставить точки на позиции 25%, 50%, 75%. Каждой точке зададим цвет. Две последние точки будут одинакового цвета, приблизительно похожего на тон кожи человека.
Задать цвет в контрольной точке можно, сделав по ней двойной щелчок (по ползунку). Откроется палитра. На градиенте всех цветов ползунок смещаем в нужный цвет и в большом окне градиента оттенка выбираем подходящий тон. Закрываем окно.
А теперь точки по очереди.
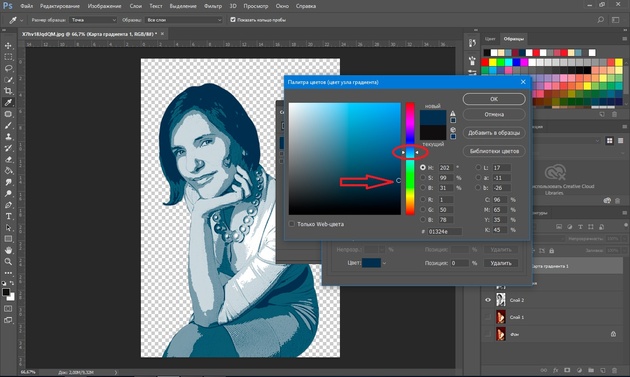
С добавление каждой новой точки уровни теней будут окрашиваться.
Установим точку на позиции 25%, цвет зададим красный.
Следующая точка будет голубого цвета, позиция 50%.
Предпоследняя точка 75%. Её цвет подбираем близким к цвету кожи. Внизу есть окошко с пометкой #. Скопируйте из этого окошка код цвета (выделяем и жмём Ctrl+C).
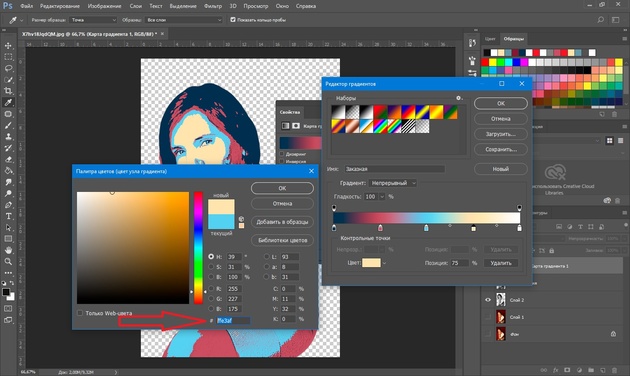
Самая последняя точка у нас уже есть. Позиция 100%. Щёлкаем по ней дважды, открываем палитру, в окошке с пометкой # выделяем надпись и вставляем наш скопированный код, нажав Ctrl+V. Закрываем окно. Карту градиента тоже закрываем, нажав Ok.
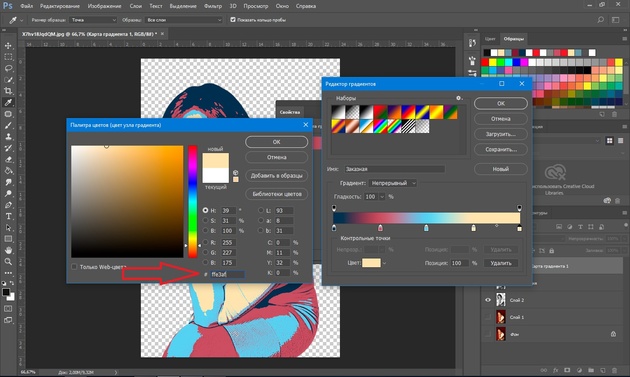
Корректирующий слой карты градиента нужно прикрепить к слою с изображением девушки, так как мы будем рисовать задний фон. Чтобы закрепить корректирующий слой, подведите курсор мыши между ним и тем, к которому его применяли. Удерживая зажатым Alt, щёлкните между корректирующим слоем и слоем с изображением. У корректирующего слоя появится стрелка, указывающая на прикрепление к слою ниже.
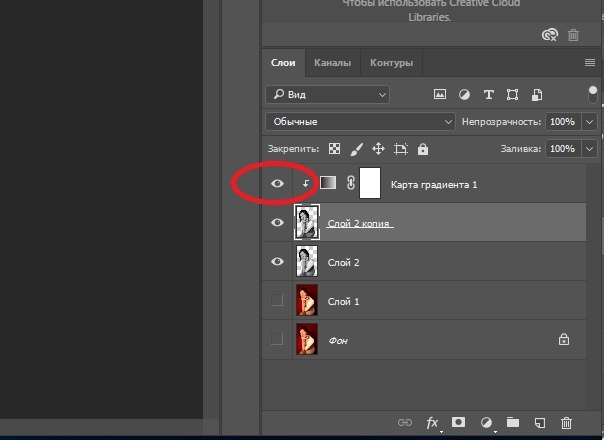
Создаём новый слой (Shift+Ctrl+N) и перетаскиваем его под слой с изображением девушки.
Оставаясь на новом слое, берём инструмент «Прямоугольная область»/Rectangular Marquee Tool
Ставим курсор в верхнем левом углу изображения и, зажав левую клавишу мыши, тянем вниз, справа придерживаемся середины изображения. Появится область, обведённая пунктиром. Затем выбираем инструмент «Заливка» (клавиша G). Цвет можно подобрать, кликнув двойным щелчком по образцам основных цветов, который находится в самом низу панели инструментов.

Теперь подведите курсор к самому тёмному оттенку нашего арта и, удерживая Alt, сделайте один клик левой клавишей мыши. На градиенте оттенка передвиньте чекер в оттенок чуть светлее. Закройте окно.
Инструментом «Заливка» щёлкните внутри прямоугольной области на изображении, которую мы до этого обвели. Получите первую часть фона.
Проделываем эти же шаги для второй половинки фона. Цвет возьмём красный, более тёмного оттенка, чтобы модель не сливалась с фоном.
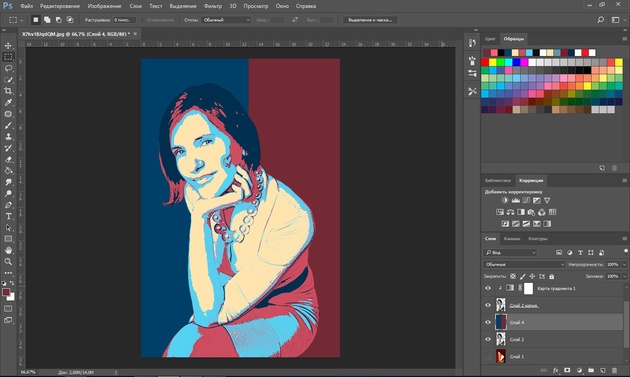
Сохраняем изображение (Shift+Ctrl+S) в привычном формате, например, в JPG. И пользуемся!


Можно подобрать другие цвета для вашего арта. Как вы убедились, делать арты в Photoshop легко и интересно. Желаем вам творческого настроения и отличных результатов!
Еще больше о Photoshop — на курсах «Fotoshkola.net».

Превращаем фотографию в рисунок в Photoshop

В этом уроке вы научитесь превращать фотографию в произведение искусства. Я постараюсь объяснить все максимально подробно, чтобы даже новички, впервые открывшие Photoshop, смогли все повторить.
Скачать архив с материалами к уроку
Примечание: Автор использовал платные материалы. В архиве вы найдёте альтернативный вариант изображений для выполнения урока.
1. Подготовка документа
Шаг 1
Для начала открываем фото, с которым будем работать. Для этого переходим File – Open (Файл – Открыть). Далее нам нужно проверить некоторые параметры документа:
- Фото должно быть в цветовом режиме RGB, 8 bits/channel (бит/канал). Для проверки переходим Image – Mode (Изображение – Режим).
- Для получения наилучшего результата размер документа устанавливаем в пределах 2000-3500 пикселей по высоте/ширине. Для этого переходим Image – Image Size (Изображение – Размер изображения).
- Фото должно быть фоновым слоем. Если это не так, применяем к нему команду Layer – New – Background from Layer (Слой – Новый – Слой из фона).

Шаг 2
Если в предыдущем шаге вы меняли размер изображения, тогда в панели History (История) кликните по значку камеры, чтобы создать новый снимок. Затем установите Snapshot 1 (Снимок 1) как источник для архивной кисти.

2. Создаем эффект картины
Шаг 1
В этом разделе мы будем создавать эффект картины. Создаем новый слой Layer – New – Layer (Слой – Новый – Слой) и называем его Painting_Large_Details (Крупные детали).

Шаг 2
Теперь выбираем Art History Brush Tool (Архивная художественная кисть) (Y).

Устанавливаем значения Area (Диаметр) 500 пикселей, Tolerance (Допуск) 0, Style (Стиль) Tight Long (Сжатая длинная). Затем выбираем мягкую кисть диаметром 20 пикселей и рисуем по всей фотографии.

Шаг 3
Создаем новый слой Layer – New – Layer (Слой – Новый – Слой) и называем его Painting_Medium _Details (Средние детали).

Шаг 4
Снова выбираем Art History Brush Tool (Архивная художественная кисть) (Y), устанавливаем значения Area (Диаметр) 500 пикселей, Tolerance (Допуск) 0, Style (Стиль) Tight Long (Сжатая длинная). Затем выбираем мягкую кисть диаметром 10 пикселей и рисуем по всей фотографии.

Шаг 5
Добавляем маску слоя, которая скрывает слой целиком. Layer – Layer Mask – Hide All (Слои – Слой-маска – Скрыть все).

Шаг 6
Устанавливаем цвет переднего плана #ffffff, активируем инструмент Brush Tool  (Кисть) (B), выбираем мягкую кисть и рисуем везде, где хотим проявить больше деталей. Можно использовать различные диаметры кисти.
(Кисть) (B), выбираем мягкую кисть и рисуем везде, где хотим проявить больше деталей. Можно использовать различные диаметры кисти.

Шаг 7
Создаем новый слой Layer – New – Layer (Слой – Новый – Слой) и называем его Painting_Small _Details (Мелкие детали).
Шаг 8
Теперь выбираем Art History Brush Tool (Архивная художественная кисть) (Y), устанавливаем значения Area (Диаметр) 500 пикселей, Tolerance (Допуск) 0, Style (Стиль) Tight Long (Сжатая длинная). Затем выбираем мягкую кисть диаметром 5 пикселей и рисуем по всей фотографии.

Шаг 9
Добавляем маску слоя, которая скрывает слой целиком. Layer – Layer Mask – Hide All (Слои – Слой-маска – Скрыть все).

Шаг 10
Устанавливаем цвет переднего плана #ffffff, активируем инструмент Brush Tool  (Кисть) (B), выбираем мягкую кисть и рисуем везде, где хотим проявить больше деталей. Можно использовать различные диаметры кисти.
(Кисть) (B), выбираем мягкую кисть и рисуем везде, где хотим проявить больше деталей. Можно использовать различные диаметры кисти.

3. Создаем эффект тиснения
Шаг 1
В этом разделе мы создадим эффект тиснения. Нажимаем Ctrl+Alt+Shift+E, чтобы сделать скриншот, а затем Ctrl+Shift+U, чтобы обесцветить получившейся слой.

Шаг 2
Идем в меню Filter – Stylize – Emboss (Фильтр – Стилизация – Тиснение) и устанавливаем Angle (Угол) 135°, Height (Высота) 3 пикселя, Amount (Эффект) 200%.

Шаг 3
Меняем режим наложения на Hard Light (Жесткий свет), называем слой Emboss Effect (Эффект тиснения).

Поздравляю, мы закончили! Вот так выглядит финальный результат:

Эффект, который вы видите выше, мы будем создавать в рамках этого урока. Если хотите получить более интересный результат, как на картинке выше, сделав пару кликов и потратив всего несколько минут, советую попробовать мой экшен Paint Photoshop Action.
Экшн создаст превосходные реалистичные картины из ваших фотографий без каких либо действий с вашей стороны! Просто откройте фото и запустите экшн. Это на самом деле просто! Экшн сделает всю работу за вас, в результате вы получите работу, которую можно настраивать и редактировать по своему вкусу. Также в экшен включено 10 цветовых наборов и 5 текстур, из которых вы можете выбрать любой.
Также вы можете посмотреть детализированную видеоинструкцию с демонстрацией работы экшена и его настройкой.

Автор: Marko Kožokar
четыре способа превращения фотографии в картину / Программное обеспечение
Превращение фотографии в картину — это одна из самых востребованных тем уроков по работе с графическими редакторами. Современные 2D-приложения столь совершенны, что дают возможность попробовать себя в роли настоящего художника даже тем, кто никогда не умел хорошо рисовать. Ползунки, флажки и прочие варианты настроек работают не хуже, чем палитра с красками и холст.
Одно из подтверждений высокого интереса пользователей к теме рисования — появление в арсенале последней версии Photoshop фильтра Oil Paint («Масляная краска»), при помощи которого можно превратить изображение в картину за считаные секунды. А при наличии современного графического адаптера — в режиме реального времени наблюдать за вносимыми изменениями в окне предпросмотра. Однако, как и любой другой инструмент, фильтр Oil Paint несовершенен. В частности, он не дает возможности по отдельности управлять величиной и характером мазков в разных частях изображения. Поэтому другие методы для получения картины из фотографии остаются актуальными. В этом обзоре мы рассмотрим как Oil Paint, так и еще три способа получения этого эффекта.
⇡#Использование фильтра Oil Paint
Oil Paint — один из новых фильтров Photoshop CS6, задействующих движок Mercury Graphics Engine (MGE). Последний использует технологии OpenGL и OpenCL и дает возможность заметно ускорить получение результата, перекладывая часть работы на GPU. Впрочем, в отличие от некоторых других новых фильтров CS6, Oil Paint работает и со старыми видеокартами, однако в этом случае для вычислений используются только ресурсы процессора.
Для удобства команда для вызова фильтра Oil Paint вынесена прямо в меню Filter («Фильтр»).

Фильтр содержит шесть ползунков: четыре из них имеют отношение к параметрам кисти, а два — к настройке освещения. Ползунки Stylization («Стилизация») и Bristle Detail («Сведения о щетине») предназначены для добавления контрастности на имитируемые мазки кисти. Они создают световые границы между каждой кривой или завихрением и тем самым делают эффект более выраженным. Разница между этими двумя настройками в том, что первая добавляет дополнительный эффект хаотичности в рисунок, создаваемый мазками кисти, а вторая влияет в основном на контрастность.
Ползунок Cleanliness («Чистота») дает возможность изменять детализацию каждого мазка кисти. Высокие значения этого параметра соответствуют рисованию новой мягкой кистью, а при низких значениях можно получить эффект рисования уже загрязненной кистью со слипшимися щетинками — на изображении будет больше «зерна».
При помощи параметра Scale («Масштаб») можно, по сути, изменить размер кисти.
Что касается настроек, имеющих отношение к освещению, то Angular Direction («Под углом») определяет угол, под которым имитируемый свет достигает поверхности холста, что, в свою очередь, влияет на контраст между мазками. При изменении освещения мазки могут выглядеть яркими или, наоборот, темными. Параметр Shine («Блеск») задает общую выраженность эффекта.
⇡#Превращение фотографии в картину при помощи фильтров
Этот способ создания картины из фотографии интересен тем, что позволяет получить вполне приемлемый результат без использования виртуальной кисти. Секрет кроется в последовательном применении фильтров, которых в Photoshop великое множество.
Отметим, что настройки фильтров будут отличаться для изображений с разным разрешением, поэтому, возможно, вам нужно будет их корректировать. Мы приводим настройки для разрешения 1024×768.

Итак, после загрузки исходной картинки в Photoshop воспользуйтесь сочетанием клавиш CTRL+U, чтобы открыть окно Hue/Saturation («Цветовой тон/Насыщенность»). Увеличьте насыщенность изображения до сорока пяти.
Откройте галерею фильтров, выбрав ее в меню Filter («Фильтр»). Перейдите к фильтру Glass («Стекло»). Поскольку мы хотим получить такое изображение, будто бы оно помещено на холсте, установите в его настройках тип текстуры, напоминающей холст (Canvas). Другие параметры стоит подбирать в зависимости от разрешения изображения. Уменьшите искажения, задав более низкое значение параметра Distortion («Искажение»), и выберите небольшое значение параметра Smoothness («Смягчение»).
Нажмите на кнопку New effect layer («Новый слой эффектов») в нижней части окна галереи фильтров, чтобы добавить дополнительный слой для применения фильтра.
Назначьте фильтр Angled Strokes («Наклонные штрихи»). Он имитирует мазки кисти, нанесенные под определенным углом. Для параметра длины штриха (Stroke Length) установите значение 3, а значение параметра Sharpness («Резкость»), определяющего, насколько резким будет изображение, уменьшите до единицы.
Добавьте еще один слой эффекта с помощью той же кнопки New effect layer. Назначьте фильтр Paint Daubs («Масляная живопись»). Ключевой параметр настройки тут — тип кисти (Brush Type). В данном случае нужно выбрать тип Simple («Простая»), а затем уменьшить размер кисти до четырех и понизить значение Sharpness («Резкость»), чтобы мазки были менее четкими.

Создайте последний слой эффекта. Назначьте фильтр Texturizer («Текстуризатор»). Он добавляет на изображение текстуру холста. В его настройках выберите подходящий тип текстуры — Canvas («Холст»). Затем подберите масштаб текстуры (параметр Scaling) и ее рельефность (параметр Relief).

Основная работа завершена. Чтобы применить фильтры к изображению, нажмите на кнопку OK. Осталось сделать мазки более четкими. Создайте копию слоя, воспользовавшись командой CTRL+J. Выберите команду обесцвечивания слоя Image → Adjustments → Desaturate («Изображение» → «Коррекция» → «Обесцветить»).
Теперь примените к верхнему слою фильтр Filter → Stylize → Emboss («Фильтр» → «Стилизация» → «Тиснение»). В его настройках уменьшите значение параметра Height («Высота») до единицы, а значение параметра Amount («Эффект»), наоборот, увеличьте до 500.

Для текущего слоя измените тип смешивания на Overlay («Перекрытие»). Готово!

⇡#«Нарисованная» картина маслом
А вот еще один интересный способ превращения любой фотографии в картину, написанную маслом. Он более трудоемкий, чем использование нового фильтра Oil Paint («Масляная краска»), но зато дает больше возможностей для творчества.
Откройте изображение.

Создайте новый слой и, выбрав инструмент Fill («Заливка»), залейте его белым цветом. Выберите инструмент Art History Brush («Архивная художественная кисть»). На палитре History («История») установите отметку Set the Source for History Brush («Определяет источник для архивной кисти»).

В настройках инструмента выберите кисть для рисования маслом 63 Oil Pastel («Широкий мазок масляной пастелью») и в поле Area («Диаметр») задайте для нее область распространения, равную тридцати.
Щелкните по изображению правой кнопкой мыши и уменьшите размер кисти и раскрасьте слой. Чем меньше размер, тем меньше будет размер мазка и тем более детальной будет картина.

Примените фильтр Filter → Sharpen → Unsharp Mask («Фильтр» → «Усиление резкости» → «Контурная резкость»), чтобы сделать мазки более выразительными. Увеличьте значение параметра Amount («Эффект»). Наконец, примените фильтр Texturizer («Текстуризатор»), чтобы создать иллюзию холста. В Photoshop CS6 этого фильтра в меню Filter («Фильтр») по умолчанию нет, и он вызывается через Filter Gallery («Галерею фильтров»). Выберите в списке Texture («Текстура») — Canvas («Холст») и, ориентируясь на окно предварительного просмотра, подберите значения параметров Scaling («Масштаб») и Relief («Рельеф»).
Теперь изображение выглядит как картина, написанная маслом.


⇡#Почти настоящая живопись в Photoshop
Большинство методов имитации живописи в Photoshop основано на применении определенной последовательности фильтров. Эти способы имеют один серьезный недостаток — они часто лишены индивидуальности художника. В этом уроке мы расскажем об одном методе имитации живописи, который позволит создать уникальную, единственную в своем роде картину на базе любой фотографии.
Секрет оригинальности изображений, получаемых с помощью данного метода, состоит в том, что пользователь сам наносит мазки произвольным образом. Но, чтобы нарисовать таким образом картину, совсем не обязательно обладать талантом художника.
Итак, откройте изображение, которое послужит основой картины. Немного увеличьте размер холста. Для этого выполните команду Image → Canvas Size («Изображение» → «Размер холста»).

Выполните команду Edit → Define pattern («Определить узор»). Создайте новый слой и залейте его белым цветом, используя инструмент Fill («Заливка»). Сделайте его чуть-чуть прозрачным, уменьшив значение параметра Opacity («Непрозрачность») до 80%, чтобы сквозь верхний слой проглядывало исходное изображение.

Создайте новый слой и вооружитесь инструментом Pattern Stamp («Узорный штамп»). В списке образцов на панели инструментов выберите вариант, сохраненный ранее при помощи команды Define pattern («Определить узор»). Установите флажок Aligned («Выравн.») для правильного позиционирования мазков и флажок Impressionist (Effect) для придания им стиля импрессионизма.
Выберите одну из кистей в настройках инструмента Pattern Stamp («Узорный штамп»). Настройте ее профиль, используя настройки на палитре Brush («Кисть»). Желательно, чтобы профиль был похож на мазок настоящей кисти — в нем должен проглядываться след от ворсинок и должна быть видна текстура холста. Начните рисовать прямо на изображении, короткими маленькими мазками. Их можно накладывать совершенно произвольным образом, стараясь, чтобы на каждом мазке просматривался профиль кисти.

В процессе рисования картины размер кисти можно и даже нужно изменять. В тех участках изображения, где детализация низкая, например там, где небо или море, можно использовать кисти большего размера. В тех же участках, где много мелких деталей, лучше уменьшить размер используемой кисти, чтобы элементы картины были лучше обозначены на полотне.
Процесс создания картины занимает достаточно много времени, поскольку приходится уделять внимание каждой узнаваемой детали на изображении. Однако именно эта «ручная работа» и делает картину реалистичной. Положение мазков не поддается описанию каким-то алгоритмом, это исключительно работа художника. Когда светлых пятен на изображении не останется, можно сохранять результат.

⇡#Заключение
В этой статье было рассмотрено несколько способов получения картины из фотографии в Adobe Photoshop, но существует и множество других программ, в которых можно достичь похожего эффекта. Среди них немало и бесплатных, например FotoSketcher. Эта программа предлагает более двадцати стилей рисования, от акварельных красок и карандашного рисунка до создания мультяшного изображения. Каждый стиль имеет несколько настроек, при помощи которых можно влиять на внешний вид готовой «картины».

Несмотря на то, что средствами FotoSketcher можно быстро получить ряд интересных художественных эффектов, все-таки в программах такого рода не хватает свободы для реализации творческих идей. Многие операции делаются по шаблону, и поэтому результат в большей или меньшей степени повторяет полученные ранее картины. Так что Photoshop был, есть и остается главным инструментом для художника, работающего с цифровой живописью.
Если Вы заметили ошибку — выделите ее мышью и нажмите CTRL+ENTER.
Как в Photoshop сделать из фото рисунок карандашом
Чтобы научиться рисовать, требуется особый талант и годы труда. Но с программой Photoshop вы легко сможете достичь этого за короткий период. Из этого урока вы узнаете, каким образом создаются рисунки из фотографии с помощью кистей. Если в работе использовать графический планшет то можно достичь ещё лучшего эффекта. В похожем уроке Портрет карандашом в Фотошоп рассматривался еще один вариант создания из фотографии карандашного рисунка. Итак, начнём!
Вот результат, который должен получиться:

1. Настройка изображения
Шаг 1
Открываем наш исходник в программе Photoshop. Кликнем два раза по слою Фон, чтобы разблокировать его и даем название ему Слой 1. Создаём Новый слой и называем его Слой 2. Устанавливаем цвет переднего плана белым, а затем с помощью инструмента Заливка(G), заливаем его белым цветом. Поместим Слой 2 под слоем с исходником.

Цветное изображение преобразуем в чёрно-белое. Делаем активным слой с фотографией и заходим в меню Изображение – Коррекция — Цветовой тон / Насыщенность и в появившемся окне настроек уменьшаем Насыщенность до -100.

2. Создание эффекта рисунка
Шаг 1
Переходим к созданию самого эффекта рисунка. Добавляем к слою с изображением тигра слой-маску. Для этого кликаем по иконке слой-маски и сразу заливаем её чёрным цветом при помощи инструмента Заливка(G).
Дальше, переключаем цвет переднего плана на белый. Цвет заднего плана должен быть чёрным. Активируем инструмент Кисть(B).Выбираем из набора кистей Плоскую тупую с короткой жёсткой щетиной, устанавливаем размер 60 пикс. и начинаем наносить штрихи по чёрной слой-маске (с кистями и размерами можете поэкспериментировать и выбрать другую, понравившуюся).

Шаг 2
Продолжая наносить мазки белой кистью на маске слоя мы восстанавливаем изображение, придавая ему текстуру рисунка. Старайтесь, чтобы мазки кисти были похожи на штриховку или пересекающую штриховку, которая имитирует технику карандашного рисунка.
Шаг3
Инструментом Перемещение(V) расположите изображение тигра по центру документа и добавляйте штрихи до полного удовлетворения. По завершению продублируйте этот слой клавишами Ctrl+J.
Шаг 4
Теперь нужно усилить эффект рисунка. Заходим в меню Изображение – Коррекция – Уровни и устанавливаем настройки для RGB канала как на скрине, тем самым усиливаем контраст и выделение штрихов. После этого объединяем все слои вместе Ctrl+Alt+Shift+E.

Шаг 5
На полученном результате можно и остановиться, но лучше потратить еще пару минут и сделать рисунок максимально приближенным к настоящему, сделанному на бумаге. Делать это будем с помощью градиента, постараемся добиться эффекта фотографии рисунка.Кликаем правой мышкой по слою с рисунком и в выпавшем меню идем в опцию Параметры наложения (можно просто дважды кликнуть на слое левой мышкой). Выбираем стиль слоя Наложение градиента, устанавливаем значения как на скрине.
Вот что должно получиться:

Шаг 6
И в завершении можно добавить ещё одну коррекцию Уровни для канала RGB с такими настройками 18, 0.73, и 248. Подпишите свою работу и на этом остановимся, что бы полюбоваться конечным результатом.
Итоговый результат:

Желаю успехов !
Всегда для Вас : photoshoplesson.ru
У Вас возникло желание показать результаты Ваших трудов ? Выложите свои работы на наш форум !
Уважаемые посетители сайта, потратившие время на просмотр этого урока . Нам очень хотелось бы знать понравился ли он вам и был ли он вам полезен. Не поленитесь оставить комментарий . Заранее спасибо.
ПОХОЖИЕ УРОКИ:
Общие принципы создания рисунка в photoshop
Доброго времени суток! Меня зовут Дмитрий. Живу в славном городе Москва. Студент Российской Академии Правосудия.
И так, хочу предоставить обзорный урок по рисованию в photoshop, на примере своей работки. Сразу скажу, что художник я скажем так от слова очень худо и урок рассчитан на новичков. Подразумевается, что человек знает как работать со слоями, имеет базовое представление об инструментарии и интерфейсе photoshop.
Ну чтож, отбросим лирику и приступим к тварче..тьфу творчеству.
Подготовка
Перед тем как мы начнем непосредственно рисовать нужно основательно подготовиться. Во первых вы должны представить себе конечную картину. Основная проблема заключается в том, что рисуя в своей голове картинку, мы часто упускаем мелочи, а дьявол как известно в мелочах. Следовательно, вы должны объективно отнестись к своей задумке и решить что именно вы хотите изобразить, как вы собираетесь это сделать, здраво оценить свои силы. Процесс создания чего-либо занимает не один и даже не несколько часов упорного труда. Так что если вы не готовы лучше не беритесь вообще. Будет одно лишь сплошное разочарование.
Открываем свой фотошоп. Версия не имеет значения. У меня photoshop cs2.
Создаем новый документ:
Обзовите его как вам нравится, дальше размер — В идеале нужно рисовать на большом разрешении, в моем случае я выбрал 3000 на 3000 пикселей. Фуф, дальше нам надо выбрать кисть которой будем рисовать.
Продемонстрирую это на скриншоте, выбираем calligrphic brushes —> flat 7px. Изменяем диаметр на удобный нам. Размер зависит от того какого размера документ. В данный момент нам нужны тонкие но достаточно четкие линии. Мы будем рисовать набросок. Тут не надо ничего прорисовывать — просто схематичное изображение будущей работы. Этого конечно можно не делать, но если вы серьезно намерены что-то изобразить то советую. Хотя это кому как удобнее.
ТВОРИМ!
Подготовка подошла к концу, набросок создан, на моем примере это дерево. Теперь мы поговорим о цвете, источнике света, кистях.
Цвет
Вы должны определить в каких тонах хотите видеть картину, какие эмоции она должна передавать. Поэтому полезно намалевать себе основные цвета где-нибудь сбоку от картинки. Старайтесь не использовать много разных цветов, плохо сочетающихся друг с другом, в конце концов, вы запутаетесь, забудете где и какой цвет применяли и это может очень затормозить процесс рисовки. Лучше всего за основу взять три цвета — основной цвет, темный оттенок и светлый оттенок. Сейчас продемонстрирую:
И на основе этих цветов рисовать.
Но цвета мало — должны быть еще контуры, которые будут подчеркивать и выделять объекты на картине:
Так же нужны полутона, которые будут соединять все остальные цвета. Полутон — он же градиент нужен для плавного перехода одного цвета в другой. В нашем случае возьмем основные цвета, поставим прозрачность на 50% и нарисуем их:
Всего этого более чем достаточно для работы на первых этапах. Смешивая все эти цвета, вы будете получать нужные и правильные оттенки. Почему это нужно делать в ручную? когда есть удобная шкала цветов? Отвечаю — довольно легко запутаться и выбрать не тот цвет, А при ручном смешивании вы всегда получите именно то, что нужно.
Вообще отдельное слово о модификаторах и других разных вкусностей photoshop’а — в данном случае (рисовании) они нам абсолютно не нужны. Не стоит так же менять вашу кисть. Вполне можно обойтись той кисточкой которой вы делали набросок, с той лишь разницей, что можно поменять размер кисти.
Далее — забудьте на время рисования о таком инструменте как ластик — он абсолютно бесполезен — у photoshop’а есть одно крупное преимущество перед рисованием в живую — а именно ни одна ошибка на картине не может быть фатальной — вы всегда можете закрасить без особого ущерба, то что вам не понравилось. Ластик, конечно, понадобится, но в конце и немного для иных целей.
О dodge tool и burn tool — они нам тоже не понадобятся. Ровно, как и градиентные заливки и smudge tool. Все будем вырисовывать вручную.
Поехали:
Добавляем слой с основным фоновым цветом — кому-то, конечно, рисовать удобнее на белом полотне, но лучше сразу рисовать на предполагаемом фоне картины:
Теперь определитесь с источником света на картине: намалюйте себе лампочку или солнышко на предполагаемом источнике света.
Следующий этап: создаем новый слой и выбранными основными цветами начинаем грубо разукрашивать картину — на данном этапе важно разместить тени и свет. Дабы впоследствии было удобно работать.
Теперь, имея основные цвета можно продолжить работу над картиной, старайтесь не зацикливаться на одном участке, рисуйте всю картину сразу. Это очень важно, так как при работе сразу со всей картиной очень быстро можно понять, где совершил ошибку и безболезненно ее исправить.
Наше дерево уже приобрело форму, тени и свет. Я так же добавил еще один цвет — фиолетовый. Впоследствии был закрашен. Он оказался не нужен.
На данном этапе само дерево уже нарисовано и нам нужно уделить внимание деталям, ветвям и корням. Приближаем нужный участок объекта и начинаем его «подправлять» выравнивать цвет, тут особый разговор — применяем свои оттенки с прозрачностью и аккуратно подкрашиваем. Где требуется осветление — красим светлым цветом, обводим осторожно и аккуратно самым темным цветом контур.
И вот тут-то нам и пригодится ластик: понижаем hardness, opacity, flow до 50%, и начинаем убирать кляксы у контура объекта.
Вот — так сказать в действии;-) наше дерево;-) Итак с деревом закончили — переходим к другим не менее приятным вещам — а именно — начнем с травы.
Алло-Алло-Трррава
Итак, часто перед новичками ставится вопрос — как изобразить траву? ну ведь не прорисовывать же отдельно каждую травинку? К счастью нет. Сейчас мы сделаем кисточку для травы. Это очень полезно и удобно — создавать свои кисти. Что нам для этого нужно… Создаем новый документ, размер по вкусу, но то же правило — чем больше тем лучше (подойдет где-нибудь 500 на 500 px) на нем новый слой и на этом слое черным начинаем рисовать пучок травинок. Это самый сложный момент так как трава должна выглядеть именно сочной травкой а не макаронинами.
Вот это — плохая травка! Это так рисовать не надо. Больше похоже на инопланетные водоросли.
Эта травка уже получше — но только тем что стала тоньше, можно сравнить с неухоженным огородом.
И вот она! герой нашего дня — заливная сочная травка, которую и коровке пожевать не стыдно.
Советую посмотреть побольше фотографий с травой или просто погулять и понаблюдать, дабы лучше ее нарисовать. Итак, теперь мы стали спецами по травке;-)
Продолжим. Теперь нам нужно сделать из этой травы кисть. Для этого идем в закладку Edit -> Define Brush Preset. В появившемся меню даем название своей травке и жмем окей. Все — ваша кисть автоматически заменится на созданную. Можно побаловаться и порисовать. Но выглядит все как то неестественно и неправильно — ощущение, что трава просто идет рядками.
Исправим это
Заходим по кнопке toggle the brushes pallete. Это очень хитрая кнопка -лично я ее долго искал;-) поэтому показываю скриншот, красным обведена эта кнопка. Итак, вы попали в настройку кисточки. Здесь очень много разных модификаторов, которые в совокупности могут дать нужный нам результат. Brush tip shape — тут выставляем spacing на 50% — это как близко друг к другу будет расположена травка. Shape dinamics — тут выставляем Angle Jitter на 8% — это угол наклона в разные стороны вашей травки — важный аспект для нас так как трава же не стоит солдатиком. Scattering — тут выставляем Scatter both axes 90% , Count — 4, Count Jitter — 80% — эти функции отвечают за интенсивность рисовки травки, и за расстояние друг от друга. Both axes подразумевает что при рисовании травы кисточкой она будет в случайном порядке располагаться рядом по осям x и y. То бишь сверху-снизу, слева-справа 😉 Color Dinamics — выставляем foreground/background jitter на 100%, hue jitter на 3% — этот модификатор очень полезен так как заставляет кисть рисовать травку не одноцветной. Other Dinamics — выставляем opatacity jitter на 20% и flow jitter на 40% — данный модификатор отвечает за степень прозрачности кисти.
Ну вот, наша кисть для травы готова! в идеале сделайте себе несколько кисточек, для большего разнообразия. Начинаем рисовать траву! Советую использовать несколько слоев для рисования. Нарисуйте один слой травы, затем добавьте новый слой с другим видом травки поверх старого. Тут так же пригодится ластик для подчистки , dodge и burn tool для осветления и затемнения участков. Лучше всего использовать эти модификаторы с крупными круглыми кистями с низким hardness (20-30%) и exposure на 8 — 20% Так же очень полезен в данном случае модификатор smudge tool c маленьким диаметром кисти и высокими настройками hardness и strength (50 — 80%) Этот инструмент полезен для создания реалистичных краев травушки. Можно «вытягивать» свою травку, создавать реалистичные границы. Например, если у вас с обрыва свисает трава то это можно сделать благодаря этому инструменту.
Фон
Рисование фона не такой сложный процесс как кажется. Единственное нужно просто потренироваться. При создании фона используйте крупные (огромные) «воздушные» кисти, впринципе вы можете сами нарисовать кисти себе, как я показывал раннее на траве. Так же рисуйте полупрозрачными кистями. Аккуратно смешивайте цвета. Потом добавляйте затемненные участки и кромки светлых контуров — для того чтобы подчеркнуть линии вашего небосвода. Хорошая мысль будет использовать несколько слоев. Поиграйтесь с режимом смешивания и степени прозрачности слоев чтобы достигнуть нужного вам результата. Сразу предупреждаю, что в данном примере под фоном я подразумеваю только небо. Покажу отдельно тот фон что у меня получился.
Последние штрихи
Несмотря на то, что вроде все нарисовано, картинка мне очень ненравилась ..почему? потому-то дерево на таком фоне очень резко выделялось. Из-за чего это получилось? Из-за контуров. Во время рисования резкие контуры были нужны.. Но теперь мы должны максимально красиво «интегрировать» наше дерево с фоном. Как этого добиться? Размыть и подчистить контуры и осветить края. Покажу это на отрезке ветки.
Вот! теперь контуры мягко сливаются с фоном, придавая картинке сказочность и тепло.
Финал
Ну вот мы плавно перешли к финалу. Еще чуточку попотев над картинкой, показываю финальный вариант:
Illusion of gaya. На работу ушло 19 часов..рисовалось под Robert Miles — Everyday life. Картинка уменьшена в три раза по сравнению с оригиналом. Надеюсь что данный обзорный урок окажется для вас полезным.
Счастья, удачи и творческих успехов всем!!!
Как преобразовать фотографию в штриховой рисунок в Photoshop «Photoshop :: WonderHowTo
Если вы не очень разбираетесь в рисовании, вы все равно можете получить подробный рисунок, просто сделав снимок и используя инструменты Photoshop и фильтры, чтобы превратить его во что-то, что выглядит нарисованным вручную.
На самом деле есть много способов сделать это, но в этом практическом руководстве мы сосредоточимся, в частности, на штриховом искусстве, которое превратит вашу фотографию в реалистичный черно-белый набросок.

Просто откройте выбранную фотографию в Photoshop, создайте дубликат слоя, затем перейдите к Image -> Adjustments -> Desaturate . Это превратит ваше изображение в черно-белое.
Затем перейдите к Filter -> Stylize -> Fine Edges , и вы получите эффект рисования карандашом. Теперь вернитесь к Image -> Adjustments и выберите Brightness / Contrast . Отрегулируйте яркость и контраст по своему вкусу, затем перейдите к Filter -> Sharpen -> Sharpen More .
Теперь у вас есть штриховой рисунок!

Вы можете настроить непрозрачность дублированного слоя для создания эффекта типа интерполированного ротоскопа (только это не движущиеся изображения). Это хороший вариант, если вам нужен реалистичный цветной мультяшный вид, а не нарисованные вручную черно-белые линии.
Этот процесс работает практически одинаково для всех версий Adobe Photoshop, но если метод немного отличается для более старой версии, поделитесь им ниже в комментариях.
Хотите освоить Microsoft Excel и вывести свои перспективы работы на дому на новый уровень? Начните свою карьеру с помощью нашего пакета обучения Microsoft Excel Premium A-to-Z из нового магазина гаджетов и получите пожизненный доступ к более чем 40 часам инструкций от базового до продвинутого по функциям, формулам, инструментам и многому другому.
Купить сейчас (97% скидка)>
Как превратить фотографии в рисунки с помощью Photoshop
Эффект «фото в мультфильм» — один из наших любимых эффектов Photoshop, и его на удивление легко добиться.В этом уроке мы покажем вам, как превратить фотографии в мультфильмы с помощью набора фильтров и простых кистей.
Фильтры, которые превращают ваши фотографии в рисунки или картины, используются в Photoshop уже много лет. Однако с ними всегда было две проблемы: во-первых, они привыкли к смерти, а во-вторых, большинство из них не так уж убедительны.
Для получения хорошего результата требуется больше, чем просто наложить фильтр на изображение — вместо этого вам нужно комбинировать фильтры с рисованной вручную кистью и другими навыками Photoshop.
Что вы узнаете
В этом уроке вы узнаете, как превратить портрет в мультяшную карикатуру с помощью нескольких фильтров Photoshop и рисования с помощью инструмента «Кисть».
Мы начнем с создания эскиза нашей модели, который включает необычное использование фильтра Gaussian Blur. С этого момента мы будем использовать кисть для раскрашивания кожи, волос и одежды.

Шаг 1. Преобразование в эскиз

Откройте начальное изображение — фотографии лучше всего подходят для довольно простых композиций.Нажмите Cmd / Ctrl + J , чтобы дублировать фоновый слой, затем Cmd / Ctrl + Shift + U , чтобы обесцветить новый слой.
После того, как вы это сделали, нажмите Cmd / Ctrl + J еще раз, чтобы продублировать новый монослой, затем Cmd / Ctrl + I , чтобы инвертировать тона. Теперь нам нужно изменить Blend Mode на Color Dodge . Не волнуйтесь, если изображение станет почти полностью белым. Затем перейдите в Filter> Blur> Gaussian Blur . Установите Radius на 8px и нажмите OK .

Шаг 2: Сделайте линии более четкими

В настоящий момент линии выглядят не так, как хотелось бы. Чтобы исправить это, нажмите Cmd / Ctrl + Shift + Alt + E , чтобы объединить слой со слоем ниже, затем нажмите Cmd / Ctrl + J , чтобы скопировать его. Установите режим наложения на Умножение , затем скопируйте слой три раза, чтобы линии стали сильнее. Выделите верхний слой, Shift + щелкните слой над фоном и нажмите Cmd / Ctrl + E , чтобы объединить все слои, за исключением фонового слоя.Переименуйте слой Sketch .

Шаг 3. Очистите

Скорее всего, изображение нуждается в некоторой очистке. Для этого создайте новый слой, перетащите его ниже слоя с эскизом, затем перейдите в меню Edit> Fill Layer . Установите Use: White и нажмите OK . Затем выделите слой Sketch и щелкните значок Add Layer Mask на панели слоев. Возьмите инструмент «Кисть » и установите черный цвет, затем раскрасьте, чтобы привести в порядок кожу, одежду и волосы, где это необходимо.

Шаг 4: Раскрасьте цвета

В завершение мы добавим немного цвета, но сколько вы сделаете, зависит от вашего вкуса. Сначала измените Blend Mode слоя Sketch на Multiply , затем создайте новый слой и перетащите его ниже. Возьмите инструмент «Кисть » и выберите цвет кожи, затем начните рисовать. Создайте больше новых слоев и раскрасьте разными цветами волосы, глаза, рот и все остальное, что вам нужно.И вы сделали.

Лучшие наборы кистей для рисования и рисования
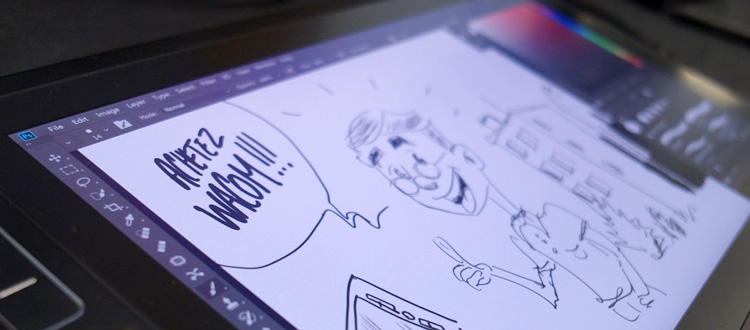 Источник изображения
Источник изображенияAdobe Photoshop — безусловно, самая популярная программа для рисования. Он поставляется с множеством предварительно упакованных кистей, а в Интернете есть множество руководств, которые помогут любому научиться.
Но даже с горой бесплатных руководств и руководств по рисованию в Photoshop вы все равно можете чувствовать себя немного не в своей тарелке.Полезно попрактиковаться, но иногда вы можете захотеть попробовать и новые кисти.
Цифровые художники по всему миру публикуют свои наборы кистей в Интернете. Некоторые из них бесплатны, некоторые за небольшую плату, но в Интернете есть огромных кистей PS, специально созданных для художников.
И я подберу все лучшие варианты прямо здесь, чтобы вы могли их просмотреть. Неважно, хотите ли вы нанести карандашные метки в своей цифровой работе или нарисовать дополнительные текстуры в своих концептуальных предметах — здесь есть кисть для любых целей под солнцем.
1. Кисти AaronGriffinArt

Получите эти кисти
Для начала — действительно уникальный набор от AaronGriffinArt, посвященный работе в Photoshop.
Эти кисти до сих пор привлекают много внимания комментариями, появившимися совсем недавно, даже несмотря на то, что пакет был опубликован много лет назад. Поговорим о качестве.
Все эти кисти используются в работах Аарона, поэтому вы можете почувствовать, как они будут выглядеть, просто бегло просматривая его рисунки.
2.Сакимичан Пак
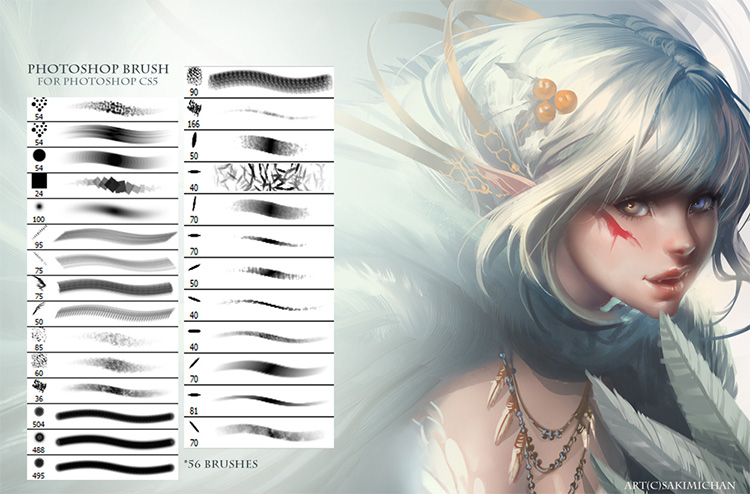
Получить эти кисти
Вот еще один набор, который может вам понравиться, он тоже немного устарел, но все еще очень актуален сегодня.
Кисти предоставлены Сакимичаном на DeviantArt, и с ними очень легко работать. Всего здесь 54 кисти, предлагающие различные кисти с разбрызгиванием, разбрызгиванием и обычными кистями.
И этот пакет был разработан с учетом совместимости, поэтому он должен работать во всех версиях Photoshop, начиная с CS3.
3.Настоящие кисти для карандашей
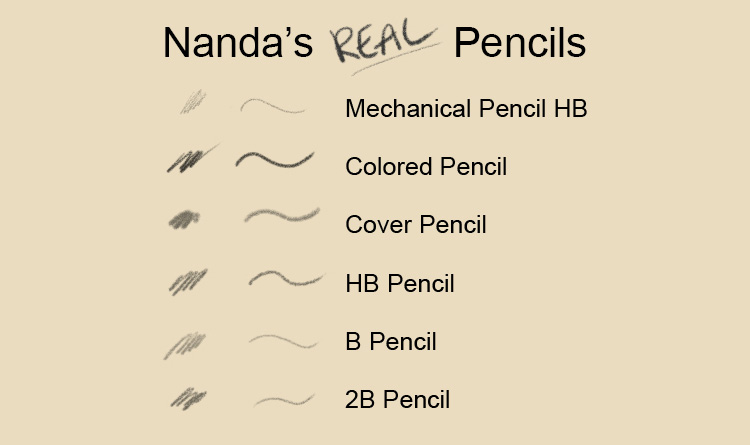
Получить эти кисти
Ах, кисточки для карандашей. Они привносят ощущение традиционного рисунка прямо в ваше цифровое искусство.
Если вам нужен простой набор с карандашными пометками, обратите внимание на этот от Соенанды. Абсолютно бесплатный и довольно маленький, но в комплекте есть несколько кистей, имитирующих разные уровни мягкости, и даже одну для грифеля механического карандаша.
В целом хороший стартовый пакет для получения более традиционных знаков в вашем искусстве.
4. Кисть для карандашей PS
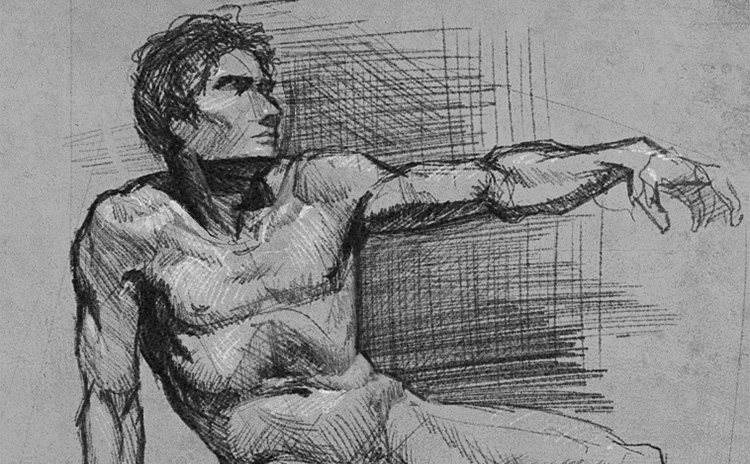
Получите эти кисти
Итак, это еще один набор карандашей для более продвинутых или средних художников. Вы по-прежнему можете проделать ту же работу из набора выше, однако я предпочитаю этот только для более реалистичных текстур.
Он поставляется с пакетом предварительного просмотра и даже инструкции по установке кистей на прямо в описании.
Если вы никогда раньше не использовали специальные кисти, эти инструкции вам очень помогут.А если вы больше знакомы с традиционной работой, вы с удовольствием попробуете их.
5. Угольные кисти (всего 7)
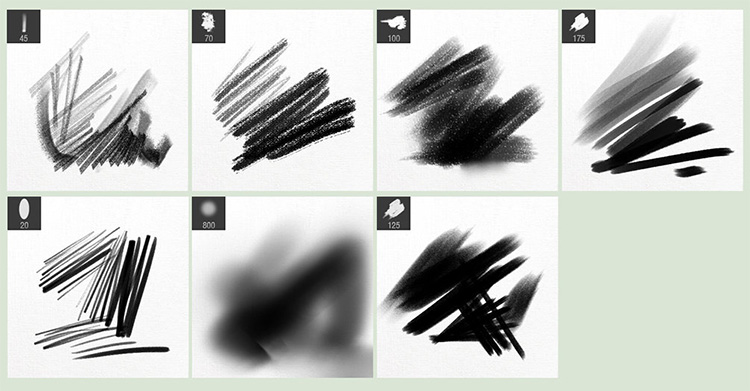
Получите эти кисти
Между графитовыми и угольными карандашами большая разница. Они оставляют очень разные отметины, ощущаются совершенно по-разному и имеют разную степень качества материала.
Не так уж много художников увлекаются древесным углем, если они не делают много традиционной работы. С учетом сказанного, уголь может отлично смотреться на цифровой работе!
И этот набор кистей дает вам все, чтобы начать работу с древесным углем, не покупая его.Таким образом, вы можете попробовать цифровую работу и посмотреть, каково это — рисовать, используя настоящий виноградный уголь.
6. Реалистичная кисть для угля
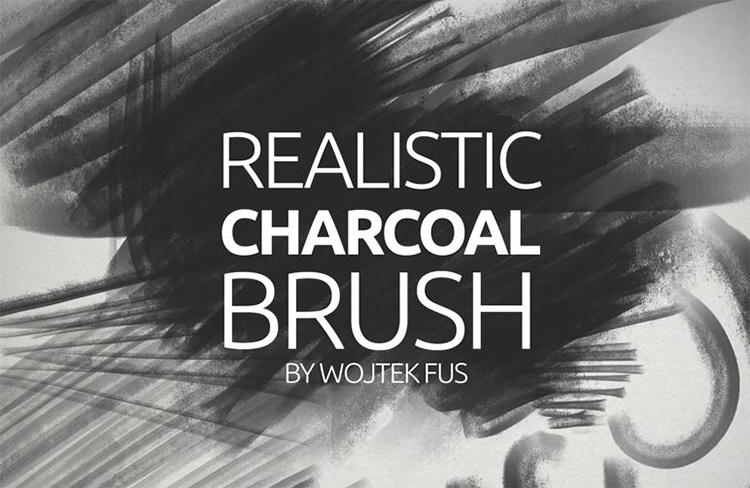
Получите эти кисти
Еще один набор кистей для угля на всякий случай, этот от пользователя DeviantArt WojtekFus.
Оба пакета абсолютно бесплатны, и оба предназначены для всех современных версий Photoshop. Поэтому я не думаю, что у кого-то должны возникнуть проблемы с их установкой.
Самой большой проблемой будет научиться воспроизводить это ощущение реалистичности в цифровой работе, чтобы создать правдоподобный стиль, как если бы вы работали в традиционной среде.
7. Пакет Sylar113
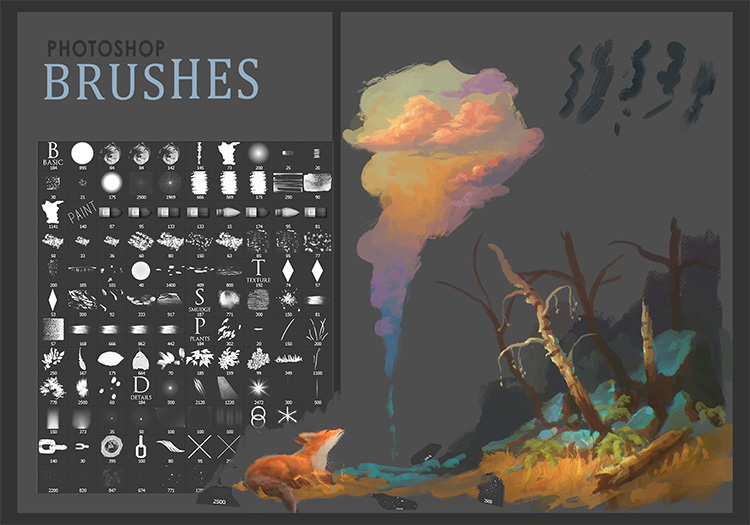
Получите эти кисти
Теперь этот пакет определенно в моем списке фаворитов, потому что он содержит очень разнообразный набор для цифровых изображений.
Creator Sylar113 впервые выпустил этот пакет несколько лет назад, и он по-прежнему актуален сегодня. Вы найдете более 70 кистей с разными предустановками и стилями.
Некоторые из них даже объединены из других бесплатных пакетов для создания одной «мега-компиляции» цифровых кистей для художников.Конечно, хороший стартовый пакет или что-то, с чем можно поэкспериментировать в своей работе.
8. Pearlpencil Winter 2012
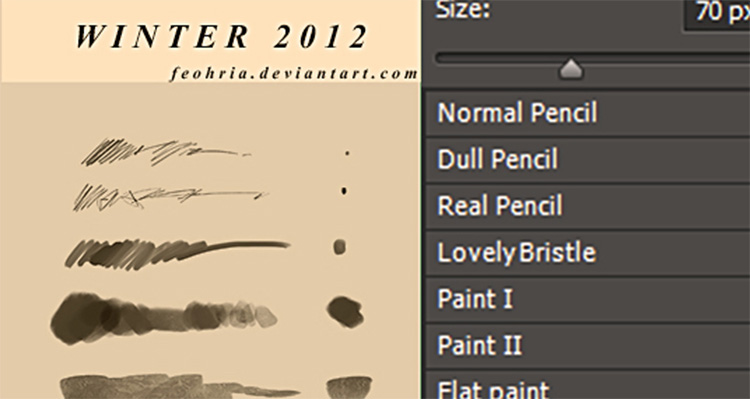
Получите эти кисти
В этом наборе есть всего понемногу: от меловых линий до отметок двойным карандашом.
Его сила заключается в общем стиле каждой кисти, что означает, что вы можете форматировать конечный результат любым удобным для вас способом. Есть несколько невероятно крутых вещей, которые вы можете сделать, изменив настройки на панели кистей PS.
Что мне больше всего нравится в этом наборе: возможность настроить конечный результат , чтобы он выглядел великолепно и соответствовал вашим потребностям.
9. Чернильные кисти Mateu7

Получите эти кисти
Как я мог писать о кистях Photoshop и не упоминать о туши?
В этом бесплатном наборе вы найдете 10 пользовательских кистей для рисования, созданных Mateu7 на DeviantArt. Эти рисунки на самом деле сильно различаются от очень рыхлых и пятнистых до более прямолинейных или даже рассеянных пятен.
Чернила могут принимать самые разные формы, и поэтому разнообразие в этом наборе может быть таким полезным. Специально для художников, предпочитающих работать тушью.
10. Набор кистей для концепт-арта
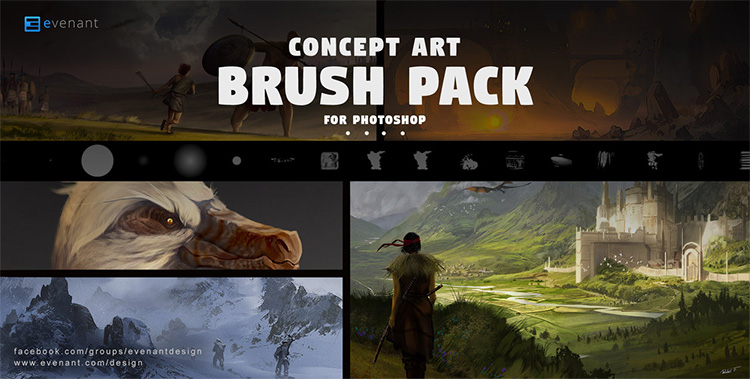
Получить эти кисти
Вы знали, что в этом списке будет хотя бы один набор концепт-артов. И позвольте мне сказать, что это круто.
ПользовательDA SoldatNordsken выпустил этот пакет в качестве бесплатного подарка на своем веб-сайте Evenant.com.
Для получения пакета требуется электронная почта, но это совершенно бесплатно, и вы всегда можете отказаться от подписки на электронные письма сразу после этого.
Внутри пакета огромная библиотека кистей для листвы, снега, атмосферных эффектов и многого другого.
Это кисти профессионального качества, которые действительно могут помочь вам создать концепт-арт профессионального уровня. Стоит проверить, если вам интересно.
11. Кисти окружения

Получить эти кисти
Для другого связанного пакета вы можете проверить эту среду, установленную пользователем DA TheEchoDragon.
Опять же, их можно использовать строго для концепт-арта, но также можно использовать для рисования фона или дизайна макета.
В конечном итоге кисти, которые у вас есть, никогда не смогут заменить плохой набор навыков.Вы всегда должны стремиться улучшить свою цифровую работу на практике.
С учетом сказанного, если вы хотите много работать с окружением, стоит попробовать этот пакет.
12. Набор кистей Loish
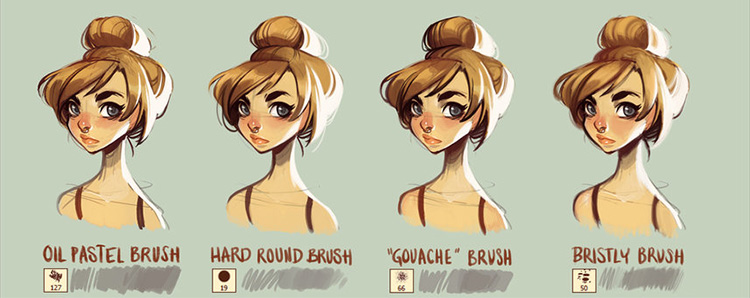
Получить эти кисти
К настоящему времени почти каждый цифровой художник должен знать о Лоиш. Она широко известная художница из Нидерландов с огромным количеством подписчиков в Интернете (не зря!)
Несколько лет назад она выпустила этот специальный набор кистей со всеми кистями, которые она использует в своей работе.Теперь это практически незаменимый продукт для всех, кто хочет подражать ее стилю.
Лоиш делает действительно хорошие вещи, и если вы не знакомы с ее работами, обязательно загляните в ее Instagram и узнайте, что вы думаете.
13. Щетки TsaoShin
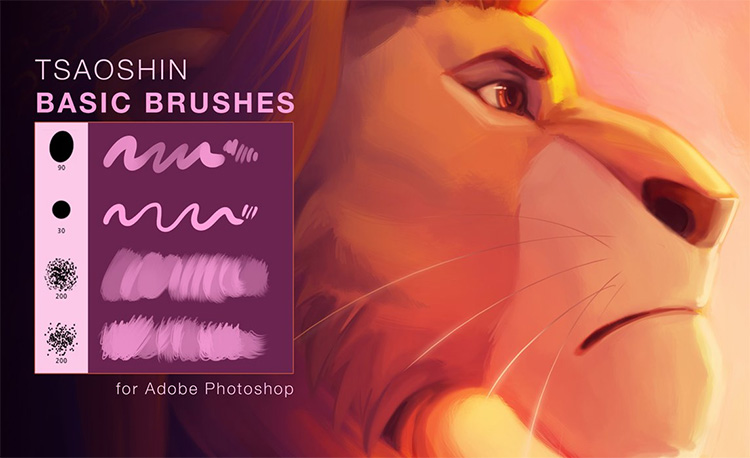
Получить эти кисти
Несмотря на то, что этот пакет довольно мал, он достаточно велик, чтобы справиться с некоторыми проектами цифровой живописи и сделать их очень чисто.
TsaoShin выпустил этот набор из 4 кистей в качестве «основных кистей», которые используются в их работах.Он полностью разработан для Photoshop и должен поддерживать все основные версии, начиная с CS5.
Возможно, вы ищете что-то более разнообразное, но если вы не хотите загромождать свою палитру кистей, эти 4 будут очень хорошим дополнением. О, и они совершенно бесплатны.
14. Набор кистей для цветных карандашей

Получить эти кисти
Кисти на заказ в стиле цветных карандашей. Похоже, это хорошая идея, но мне было довольно сложно найти такие наборы.
К счастью, я наткнулся на бесплатный набор, любезно предоставленный Brusheezy и создателем Джереми Шоу. Вы можете скачать эти кисти и использовать их как угодно, при условии указания авторства для любой коммерческой работы.
Brusheezy включает подробную информацию о каждой лицензии для своих наборов кистей, поэтому, если вы когда-либо не уверены, что что-то бесплатно, просто посмотрите ссылку «Сведения о лицензии» на странице.
15. Art Pack 1
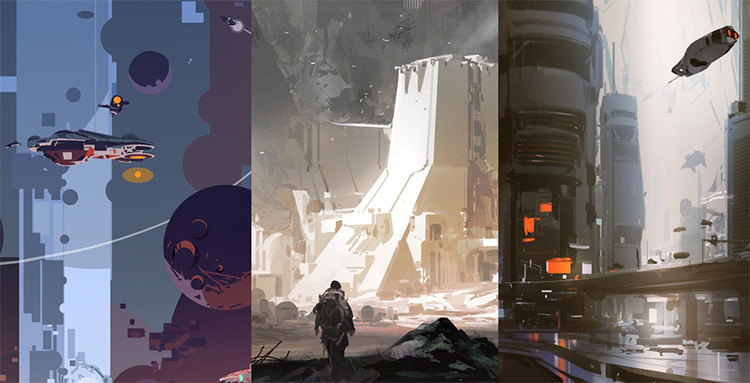
Получить эти кисти
Я большой поклонник Gumroad во всем, что связано с искусством.Учебники, видео-демонстрации, кисти, плагины, все.
И этот набор от Sparth не разочаровывает 30 нестандартными кистями, специально созданными для всех форм цифровой живописи. Я считаю, что они лучше всего работают с реалистичными картинами, такими как концепт-арт или картины с фотографиями.
Единственный минус здесь — ценник. Это кажется немного крутым для той суммы, которую вы получаете, хотя качество довольно высокое, поэтому, если вам нравятся эти стили, оно того стоит.
16.Базовый набор цифровых красок
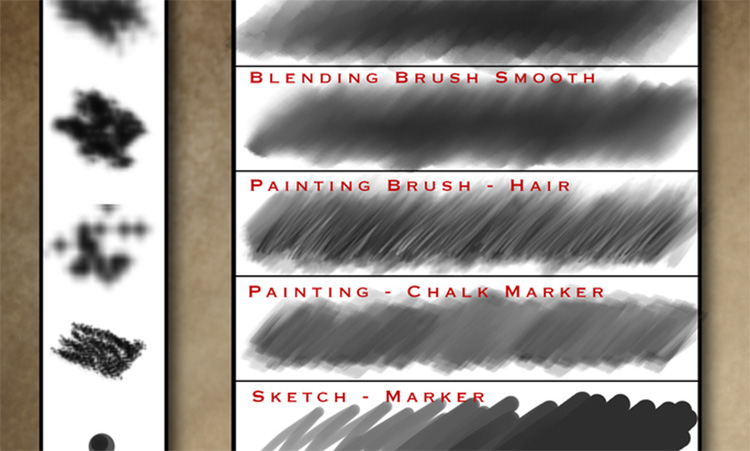
Получить эти кисти
Не весь контент на Gumroad имеет ценник. Этот набор кистей является одним из таких примеров со стоимостью загрузки по умолчанию 0 долларов (хотя вы можете давать чаевые).
Создательramstudioscomics выпустил этот набор кистей онлайн бесплатно, так как это был их первый набор , когда они только начинали рисовать в цифровом формате. Это делает его отличным выбором для новичков, которые не решаются работать с настройками Photoshop по умолчанию.
Здесь есть понемногу всего: от эффектов мела до комических кистей, текстуры волос и меха, кистей для смешивания, всего, что вы можете пожелать.
17. Основы Photoshop
Получить эти кисти
Вот еще один отличный бесплатный набор, разработанный специально для современных художников Photoshop.
Поставляется с 22 наборами кистей, адаптированными для Photoshop CS6 и CC. Внутри вы найдете огромную коллекцию кистей, слишком много, чтобы перечислять здесь, но вы можете увидеть полный список на странице Gumroad.
Большинство этих кистей пытаются скопировать текстуры, такие как карандаши, акварель, масло, пастель и даже некоторые кисти для раскадровки и веб-комиксов.
18. Чернила и тональные сигналы
Получить эти кисти
Цифровые тона чернил — классическая текстура для комиксов. Если вы пытаетесь добиться аналогичного вида в своем произведении искусства, этот набор стоит приобрести.
Он стоит мизерную цену в 1 доллар, так что он окупится, если вы много работаете с комиксами. Внутри вы найдете более 40 кистей, из которых 31 — скринтоновая.
Другие включают чернила и технические ручки для создания собственных комиксов или манги.Безусловно, мощный пакет для художников, которые хотят создавать свои собственные манги с нуля.
19. Большой набор из 50 штук

Получите эти кисти
Огромный набор из 50 кистей, созданных для Photoshop CC.
Это, пожалуй, один из самых больших и технических наборов кистей в этом списке с множеством смешанных текстур. Камни, кора деревьев, трава, облака — есть немного всего, что вы ожидаете найти в подробном наборе кистей. .
Есть также несколько кистей для растушевки и растушевки, которые можно использовать, чтобы изменить стиль своей работы и придать ей безупречный вид.
20. Щетки Ахмеда Альдури PS

Получите эти кисти
Художник Ахмед Алдури опубликовал эти бесплатные кисти на Gumroad в качестве дополнения к своему каналу на YouTube.
Это художник, у которого так много невероятных руководств и видео по рисованию в Интернете, все в очень специфическом стиле, который хорошо работает в цифровой форме.
Если вы знакомы с работами Алдури, я настоятельно рекомендую этот набор кистей. Или даже если вы не знакомы и просто хотите попробовать, почему бы и нет? В конце концов, это бесплатно.
21. Натуральные материалы для рисования и рисования
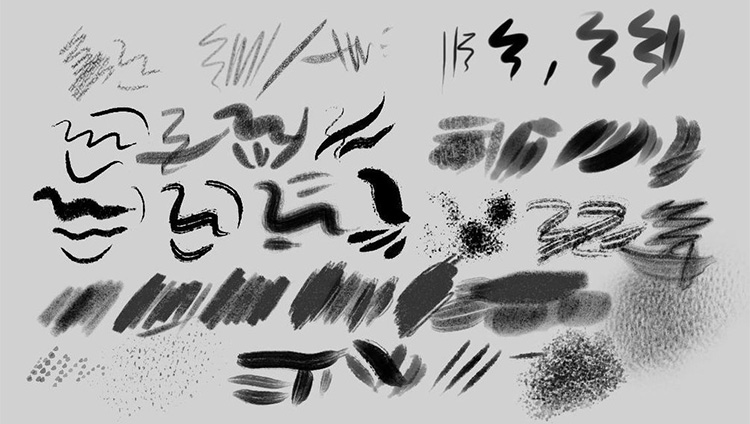
Получить эти кисти
Возвращаясь к более традиционным медиа, мы получили этот бесплатный набор кистей, разработанный Кристин Гарнер.
Для этого вы можете получить понемногу любого материала: карандаши, маркеры, масла, пастель, гуашь и многое другое.
Кроме того, этот файл ABR был разработан для Photoshop CS3, поэтому он должен работать и в каждой новой версии.
22.Набор кистей для чернил Shiyoon
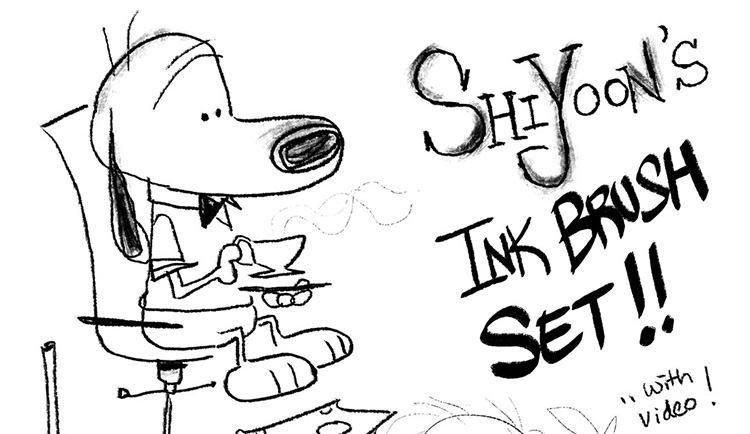
Получите эти кисти
Что касается чернильных кистей, я думаю, что этот набор может занять первое место.
Дизайнер персонажей Disney Шиюн Ким опубликовал эти кисти на своей странице в Gumroad в качестве примера того, что возможно при правильной упаковке. Это действительно по более высокой цене в 10 долларов, но вы получаете несколько пользовательских кистей для чернил, которые идеально подходят для художников-аниматоров.
На самом деле, почти любой цифровой художник может найти применение в этих кистях.Тем не менее, по этой цене я рекомендую его специально для всех, кто хочет копировать стиль Шиюн.
23. Кисти для Photoshop Nwain
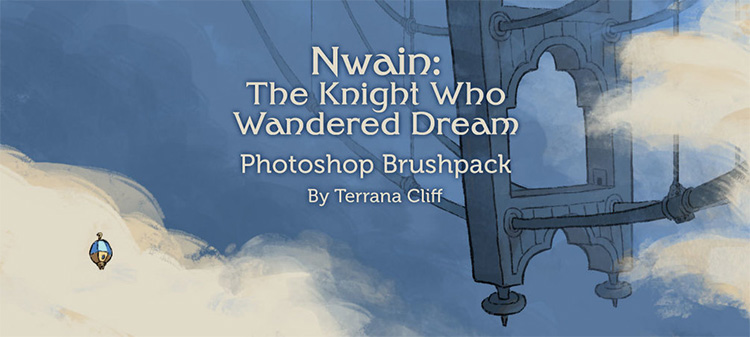
Получите эти кисти
Вы можете знать (а можете и не знать) о веб-комиксе Nwain. Это онлайн-комикс, созданный с использованием анимационных эффектов и довольно хороших композиций.
Ну, этот бесплатный набор кистей предоставлен создателем Террана Клифф, который хотел бесплатно выпустить их для арт-сообщества.
Все они созданы для Photoshop, и это полный набор, используемый для каждого комикса из серии Nwain.Отличный подарок для художников и очень ценный для всех, кто хочет создать свой собственный веб-комикс.
24. 1000+ Manga Brush Megapack
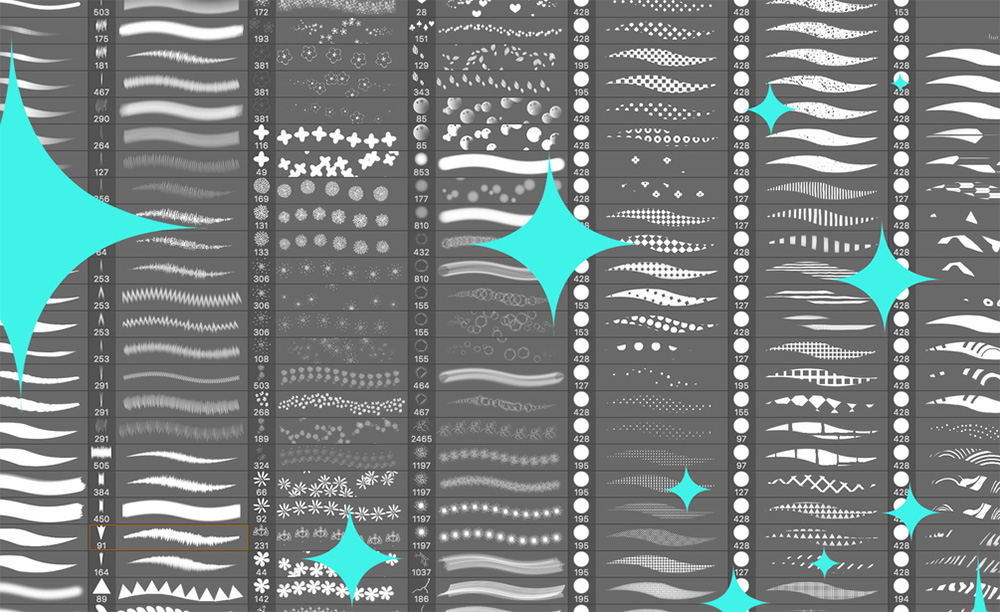
Получить эти кисти
Я мог бы продолжать и продолжать об этом наборе кистей, но я думаю, что изображения говорят сами за себя.
Наборпо цене 25 долларов. В этот набор входит более тысячи кистей, созданных исключительно для Adobe Photoshop. Поговорим о внимании к деталям!
Этот набор специально разработан как кисти для манги и аниме, поэтому они отлично подходят для художников, которые часто работают в этом художественном стиле.
25. Предустановленные кисти Кейла Аткинсона № 1
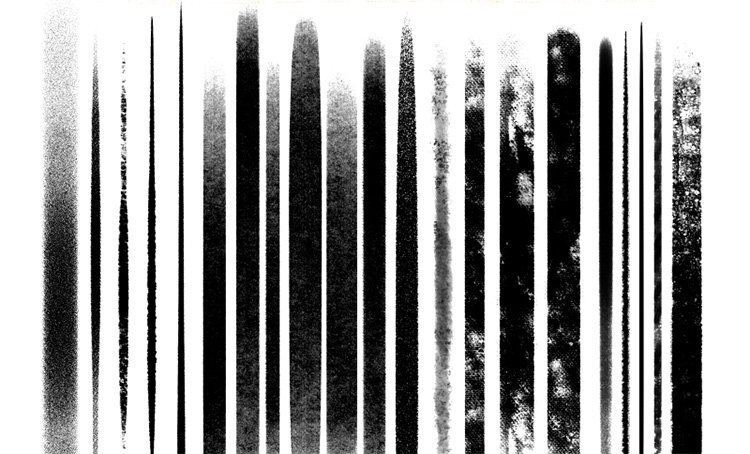
Получите эти кисти
Кейл Аткинсон — художник и иллюстратор с очень уникальным стилем. Это должен быть один из моих любимых стилей, и его работа действительно живет собственной жизнью.
Что ж, если вы когда-нибудь хотели увидеть, как он это делает, теперь вы можете это сделать с помощью этого бесплатного набора кистей с предустановками.
Они работают немного иначе, чем обычные кисти, и вам следует узнать о предустановках инструментов, если вы не знакомы.Но они невероятно эффективны для цифровых изображений, и пакет на 100% бесплатен на всю жизнь.
26. Кисти для рисования Дрю Грина
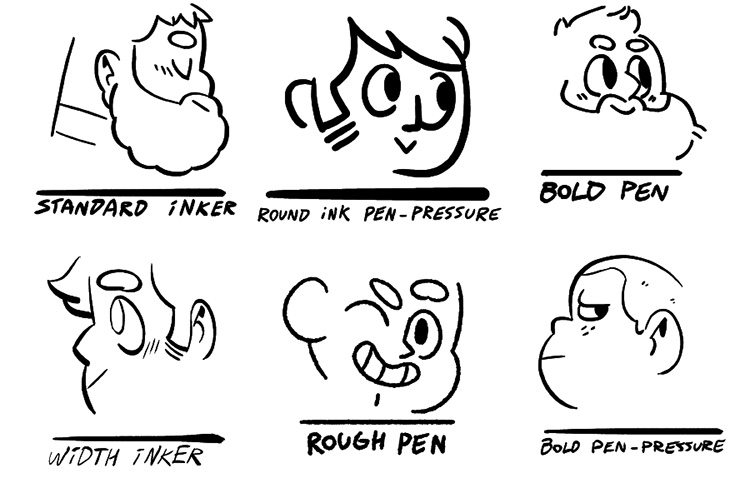
Получите эти кисти
Заинтересованы в создании собственных веб-комиксов, раскадровок или глупых мультфильмов?
Что ж, если вы хотите рисовать забавные вещи, вам понадобятся кисти, соответствующие этому стилю.
Появляется Дрю Грин и его удивительный набор мультяшных кистей. Это действительно стоит 6 долларов, но вы получаете несколько уникальных кистей, которые кажутся смесью традиционных средств и кистей для цифровой живописи.
Inside — это набор из 27 оригинальных кистей и 10 бонусных кистей, предназначенных для работы в Photoshop CS4 или выше. Проверьте это и посмотрите, что вы думаете.
27. Карандаши для фотошопа
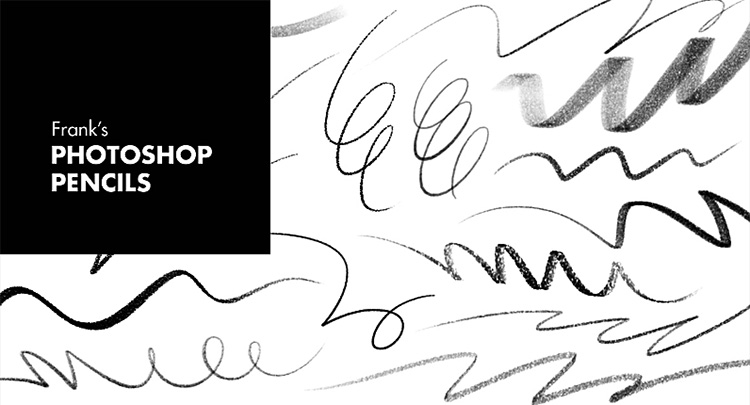
Получить эти кисти
На Cubebrush можно найти много и удобных ассетов. Это тщательно подобранная арт-площадка, где художники могут размещать свои работы в Интернете по фиксированной цене.
Это означает, что существует гораздо больший выбор, но также и большая волатильность в ценах.Некоторое время я искал здесь лучшие кисти, и одна из моих любимых — это набор кистей для карандашей за 2 доллара.
Он разработан с более 80 кистями, все созданы для Photoshop CC.
Идеально подходит для более простой работы с карандашом или просто для отработки навыков цифровой анимации, таких как раскадровка, создание персонажей или грубые наброски.
28. RM Кисти для перфекционистов

Получите эти кисти
Вот набор, который стоит гораздо дороже, но он также предназначен как для дизайнеров, так и для художников , использующих Photoshop.
Inside — это набор файлов ABR и TPL с кистями практически для всего: акварели, маркеров, масла, аэрографов и т. Д.
Все они были тщательно настроены для работы с цифровыми планшетами и должны особенно хорошо работать с Wacoms. Но если вы не можете оправдать цену, не беспокойтесь: в этом посте есть множество бесплатных альтернатив.
29. Кисти Essential CS5
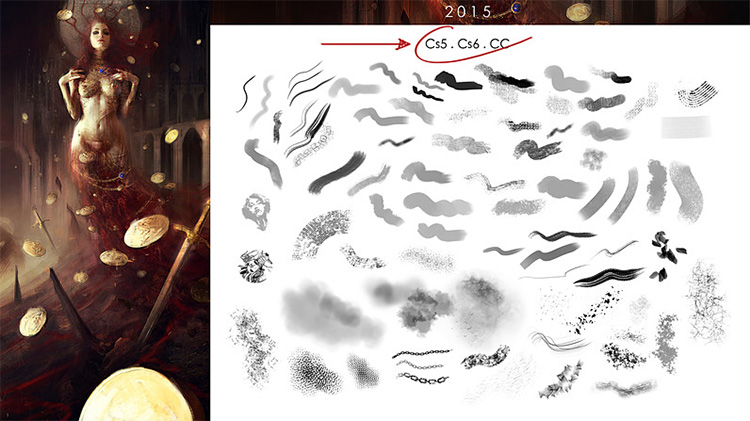
Получить эти кисти
В то время как название этого набора может показаться старым пользователям, кисти замечательно подходят для новых версий Photoshop.
В конце концов: цифровая живопись не сильно меняется, независимо от того, какое программное обеспечение вы выберете.
В этом наборе вы найдете более 100 кистей, все они организованы по категориям, например, растушевка, набросок, краска, чернила и многие другие.
Стоит проверить и посмотреть, сможете ли вы использовать их в какой-либо будущей работе.
30. Кисти для маркеров
Получить эти кисти
Когда дело доходит до арт-маркеров, я всегда был поклонником Copics. Они обеспечивают высочайшее качество цвета и самый длительный срок хранения, а также «ощущаются» как художественные маркеры.
Именно это вы найдете в этом пакете кистей Photoshop, созданных на основе рисунков маркеров.
Они призваны максимально имитировать маркеры на бумаге, при этом работая в цифровом формате. Эти кисти поддерживают Photoshop CS5 и выше и поставляются с огромным количеством в одном наборе.
Plus они продаются по цене всего 2 доллара, так что это не так уж плохо, если вы ищете реалистичные кисти для художественных маркеров.
31. Кисти для шариковых ручек
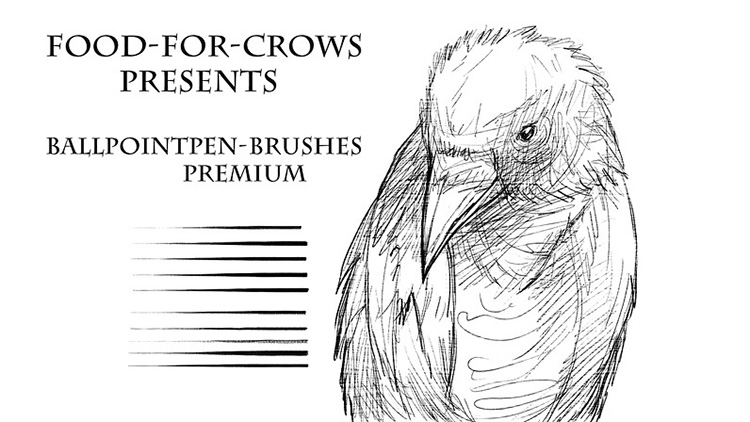
Получите эти кисти
Вот еще один очень специфический инструмент для рисования, ставший цифровым.
Я знаю, что многие художники любят работать шариковыми ручками. Они придают ощущение солидности и уровень темноты, которых вы просто не найдете в других средствах рисования.
Если вы хотите привнести это ощущение в свою цифровую работу, ознакомьтесь с этим набором кистей для шариковой ручки, созданных для пользователей Photoshop.
Это принадлежит Дэвиду Шмеллингу, тому же художнику, который создал кисти для маркеров выше. Так что цена и качество здесь схожи.
32.Набросок для Photoshop
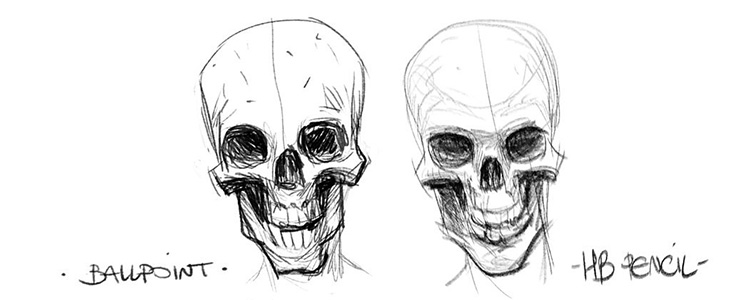
Получить эти кисти
Создание эскизов — это очень личное упражнение, и к качеству линий легко проявить особую осторожность. Это означает, что вам действительно понадобятся отличные кисти, если вы много рисуете в цифровом виде.
Я поклонник множества бесплатных наборов, перечисленных ранее, но если вы хотите перейти на премиум-уровень, посмотрите этот набор кистей, ориентированный на эскизы.
Это разработано MaCaLabs, и это одна из немногих кистей, которая поставляется с файлом предустановок инструментов. Это означает, что вы можете загрузить кисти и , изменив настройки давления по умолчанию, чтобы они работали именно так, как задумал художник.
33. Щетки для меха, волос и травы
.
Получить эти кисти
Есть веская причина рисовать собственные текстуры самостоятельно. Такие вещи, как мех и волосы, могут получиться лучше, если вы будете работать с ними по частям.
Тем не менее, многие художники предпочли бы кистей с нестандартной текстурой , чтобы сэкономить время и силы.
Вот где на помощь приходит этот потрясающий набор кистей.
Внутри вы найдете 52 кисти, каждая из которых предназначена для создания реалистичной травы, пушистого меха и реалистичных волос.Не говоря уже о том, что каждая кисть имеет высокое разрешение, поэтому их размер можно изменять до 5000 пикселей, и при этом они выглядят невероятно.
34. Акварельные рисунки, нарисованные вручную (180+ кистей)

Получите эти кисти
Найти качественные акварельные кисти может быть непросто. Обычно это lum
40 бесплатных кистей для Photoshop — окончательный список
Кисти для рисования для Photoshop пользуются большим спросом, и для цифрового художника крайне важно иметь эти кисти в своей библиотеке.От создания набросков до точной настройки деталей вашего дизайна и добавления текстуры и затенения — кисти Photoshop широко используются.
Как художник-график, очень вероятно, что вы используете разные наборы кистей для своих цифровых рисунков и картин. В вашей коллекции, вероятно, есть кисти, которые вы предпочитаете для разных проектов, будь то иллюстрации, портреты на картинах, окружающая среда и так далее.
Удивительно то, что в Интернете доступно множество кистей Photoshop, специально созданных для художников.С помощью программного обеспечения для рисования цифровые художники теперь могут создавать и публиковать свои коллекции кистей в Интернете, не полагаясь на традиционные стандартные кисти.
40 лучших кистей для кистей
Ниже приведен обзор 40 лучших цифровых кистей Photoshop в Интернете, которые я собрал у известных цифровых художников в сообществе дизайнеров.
• Кисти для Photoshop от RaV89

Этот набор кистей представляет собой действительно уникальную коллекцию из RaV89 на DeviantArt, специально разработанную для проектов Photoshop.Набор кистей был специально создан художником для цифровой живописи, и если вы цифровой художник, эти кисти действительно подойдут для вашего рабочего процесса.
Набор кистей очень гибкий и отлично работает с инструментом smudge tool; вы можете использовать их для смягчения краев вашего дизайна, плавного перехода между оттенками и многого другого.
Если вас интересует этот набор кистей, их можно скачать здесь.
• Кисти от Conorburkeart

Этот набор кистей Photoshop был создан Conorburkeart на DeviantArt.Их можно использовать в цифровых картинах, рисунках, иллюстрациях и множестве других графических изображений.
Кисти довольно просты в использовании, предлагая широкий спектр брызг, разбросов и общих функций. Вы можете убедиться, что они работают, бегло ознакомившись с дизайном авторов.
Вы можете ознакомиться с полным набором кистей здесь, если хотите узнать о нем больше.
• Кисть для карандашей от xiliuv

Эти кисти взяты из xiliuv на DeviantArt.Кисть-карандаш привносит ощущение традиционного рисунка в цифровое искусство. По сути, это отличный стартовый пакет для художников, которые хотят попробовать разметку карандашом в цифровом искусстве.
Набор создает очень реалистичные текстуры, и они также прекрасно подходят для детализации. Автор разработал его для использования во всех версиях Photoshop, поэтому вам не нужно беспокоиться о совместимости.
Если вас перепродали, вы можете проверить набор кистей здесь.
• Кисти 88grzes

Если вам нужны разнообразные кисти для цифрового искусства, тогда этот набор кистей — то, что вам нужно.Кисти имеют разные стили и настройки, с ними очень весело работать.
Создатель, Gregor Rutkowski aka 88grzes — опытный и квалифицированный художник-график, и это не первый выпущенный им набор кистей, поэтому вы можете доверять качеству его работы. Набор кистей будет отличным вариантом для экспериментов в ваших работах, вы можете просмотреть полный набор здесь.
• Кисти для Photoshop от sakimichan

Этот набор кистей включает 56 кистей.Кисти высокого качества, и если вам нужно создать концепт-арт профессионального уровня, эти кисти подойдут.
Кисти также очень гибкие, вы можете менять настройки и экспериментировать с кистью, как вам нравится. Для наилучшего вида автор рекомендует установить непрозрачность 70–100% при нажатии.
Кисти работают в Photoshop CS4 и CS3. Это того стоит, и вы можете проверить это здесь.
• 3 кисти Photoshop для рисования отражений на воде с помощью пиксельных пятен
![]()
Эти кисти Photoshop, созданные с помощью пиксельных пятен на DeviantArt, идеально подходят для рисования окружающей среды, особенно отражения неподвижной воды.В набор кистей входят три разные кисти; первый имеет немного тяжелый вид, и его рекомендуется использовать для рисования отдельного слоя на фоновом дизайне.
Вторая кисть пригодится, если вам нужно добиться глубины, а третья кисть идеально подходит для рисования водой. Кисти хорошо сочетаются с инструментом градиента, а также могут использоваться для добавления бликов.
Набор кистей доступен бесплатно как для личного, так и для коммерческого искусства. Вы можете проверить это здесь.
• Кисти для силуэтов деревьев от kuschelirmel-stock

Эта кисть с высоким разрешением, установленная kuschelirmel — stock на DeviantArt, является естественным выбором для рисования силуэтов деревьев.Однако они не ограничиваются изображением дерева. Если вам нужно создать макет или дизайн фона, они тоже подойдут.
Однако они совместимы только с Adobe Photoshop CS5 и более поздними версиями. С учетом сказанного вы должны убедиться, что ваше программное обеспечение поддерживается перед его использованием. Автор также добавляет ссылку на DeviantArt о том, как создать, установить и использовать набор кистей.
Этот набор кистей определенно стоит попробовать, и вы можете получить к ним доступ здесь.
• Набор кистей в ноябре от kawacy

Этот набор кистей был создан kawacy в качестве вознаграждения для пользователей Patreon.Кисти идеально подходят для растушевки, растушевки и в целом для обогащения цветовой палитры ваших работ. Они забавны и просты в использовании, если вам нужен набор кистей для экспериментов.
Набор кистей потрясающий, пока вы находитесь в Patreon, вы можете их взять. Заинтересованы? Отлично, подробнее о них читайте здесь.
• Мои кисти от HoustonSharp
Если вы хотите создать очень реалистичное искусство, особенно такое, которое имитирует традиционные носители, тогда вы можете отлично поработать с этим набором нестандартных кистей.Создатель кистей HoustonSharp на DeviantArt лично использует набор кистей, и вы можете просмотреть его художественную галерею, чтобы увидеть, как получаются кисти.
Кисти распределены по категориям, и у них есть окно настроек, которое позволяет вам видеть образец мазка выбранной кисти.
Кисти полезны для создания действительно красивого искусства, и вы можете посмотреть на них здесь.
• My Brush Pack от DanLuVisiArt

Этот набор, созданный известным цифровым художником Дэном Лувизи, содержит 16 великолепных кистей, созданных для различных художественных стилей.Если вам нужно добавить блики или создать облака с разбитым стеклом, здесь найдется кисть для каждой цели.
Среди прочего есть кисть с твердыми чернилами, кисть для текстуры, кисть с крапинками и легкая кисть. Все они созданы для Photoshop, и с этим пакетом вам определенно не понадобятся специальные кисти. Вы можете ознакомиться с полным набором кистей здесь.
• Кисти окружения от DeanOyebo

Если вы увлекаетесь рисованием окружения, то наиболее полезными для вас будут кисти из набора окружения из DeanOyebo на DeviantArt.Хотя каждая кисть в упаковке имеет определенное назначение, некоторые из них могут использоваться по-разному.
Вы также можете использовать кисти для создания действительно красивых фоновых изображений. Кисти совместимы с Photoshop CS3 и более поздними версиями, хотя они также могут поддерживаться в более ранних версиях.
Они доступны бесплатно, и если вы хотите узнать больше о наборе, вы можете проверить кисти здесь.
• Набор кистей TsaoShin Full от TsaoShin

В этот набор входит полный набор кистей Photoshop.Это полный набор кистей от создателя, поэтому в нем есть практически все элементы, которые могут понадобиться цифровому художнику.
Хотя кисти были созданы для совместимости с Photoshop CS5, они неплохо работают и в Photoshop CC. Создатель также предоставляет обучающие видео-семинары по использованию кистей.
Если интересно, вы можете узнать больше о кистях здесь.
• Текстурные кисти с металлической сеткой от nathies-stock

Что касается текстур, то этот набор кистей занимает первое место.Хотя они специально разработаны для создания текстур металлической сетки, например чешуи червя, они не обязательно ограничиваются металлической сеткой, и вы можете получить от нее гораздо больше.
Несмотря на то, что упаковка относительно небольшая, содержащая 5 больших и 5 маленьких кистей, они могут многое предложить в цифровом искусстве. Кисти поддерживают все версии Photoshop CS и доступны бесплатно.
Вы можете узнать больше об этих текстурных кистях здесь.
• Мои кисти от 88grzes

Это еще один набор кистей, созданный Gregorz Rutkowski (88grzes) на DeviantArt, который уже фигурировал в этом списке.Кисти имеют широкий спектр применения, и вам определенно понравится экспериментировать с ними.
Этот набор не разочарует с широким набором кистей, специально созданных для всех элементов цифровой живописи. Их можно использовать как для личного, так и для коммерческого искусства.
Если вы хотите загрузить этот набор кистей, вы можете проверить их здесь.
• Набор кистей DarekZabrockibrush от daRoz

Этот набор кистей поступает от daRoz на DeviantArt, который предлагает их бесплатно сообществу цифрового искусства.Весь набор кистей разработан для Photoshop, и они особенно хороши для скоростного рисования.
Этот пакет — потрясающий подарок для цифровых художников и иллюстраторов. Они совместимы с большинством новых версий Photoshop, поэтому у вас не должно возникнуть проблем с их установкой.
Вы можете получить доступ к коллекции кистей здесь.
• Кисти с облаками Vol. 2 by xara24

Это набор кистей с облаками, который, естественно, идеально подходит для создания облаков. В этот пакет входит довольно небольшой набор из 13 средних и больших кистей с облаками, подходящих для всех форм цифрового искусства.
Кисти действительно просты в использовании, и вам даже не понадобится профессиональный опыт цифрового художника, чтобы ими пользоваться. Вы будете чувствовать себя комфортно, работая с ними, и если вам интересно, вы можете узнать о них больше здесь.
• Светящиеся круги Кисти Photoshop и GIMP от redheadstock

Этот пакет содержит 27 кистей с высоким разрешением из redheadstock на DeviantArt, идеально подходящих для создания светящихся кругов и подобных эффектов.Вы также можете использовать их для получения световых и огненных эффектов.
Если вы поиграете с фантастическими, магическими или даже небесными эффектами, то вам определенно захочется поэкспериментировать с этим — вас не подведут. Кисти совместимы с большинством версий Photoshop CS, включая CC и CS6.
Эти кисти великолепны, но не полагайтесь только на слова, проверьте их сами здесь.
• Кисти боке от kuschelirmel-stock

Если вам нужен стандартный набор кистей, этот пакет по сути является стартовым пакетом для Photoshop.Вы, вероятно, оцените набор кистей больше, если вы только начинаете заниматься цифровой живописью.
Некоторые кисти работают с нажимом пера и непрозрачностью, поэтому вам может потребоваться настроить параметры кисти соответственно. Они поддерживают Adobe Photoshop CS5 и более новые версии. Художник также предоставляет ссылку на то, как создавать, устанавливать и использовать кисти в Photoshop.
Этот набор рекомендуется для новичков в цифровом искусстве. Вы можете получить доступ к нему здесь.
• Набор кистей с сеткой перспективы от Velavan

С помощью этого набора кистей вы можете в значительной степени поиграть с перспективой в своих произведениях.Кисти позволят вам добавить сложные детали перспективы, такие как слои и глубину, в вашу цифровую картину.
Вы найдете набор кистей чрезвычайно полезным, и использование правильного ракурса для вашей работы больше не будет проблемой, если вы будете использовать ее, чтобы бороться с этим.
Они доступны бесплатно, и если вам нужно узнать больше о наборе кистей, вы можете проверить их здесь.
• F3N — Кисти для иллюстраций от DeanOyebo

Ни один список кистей для цифрового искусства не будет полным без кистей для иллюстраций, и этот набор предоставлен DeanOyebo на DeviantArt.
Эти кисти довольно просты в использовании, поскольку все они являются индивидуальными или слегка измененными вариациями стандартных кистей Photoshop. По сути, если вы привыкли к кистям по умолчанию в Photoshop, этот пакет не будет проблемой.
Они были специально разработаны для рисования, смешивания и создания как мягких, так и твердых живописных мазков. Создатель предлагает их бесплатно, и они доступны в Photoshop CS2 и более новых версиях.
Если вы хотите ознакомиться с набором, вы можете найти его здесь.
• Набор кистей для концептуального искусства для Photoshop от Evenant

Этот набор кистей для концептуального искусства — это практически все, что вам нужно для создания в Photoshop. От матовых картин до фан-арта до обложек фильмов, игр и альбомов — этот пакет предоставляет огромную библиотеку кистей для всех форм концепт-арта.
Кисти делятся на семь наборов — базовые, текстуры, световые, камни и горы, трава и листва, частицы, каждый из которых предназначен для создания определенного элемента дизайна.Это также дополнительный набор, в котором вы найдете кисти воды, дождя, птиц и так далее.
Их стоит посмотреть, и вы можете найти их здесь.
• DeharmeBrushes / Photoshop-CC от Deharme

Эта кисть, по сути, представляет собой набор кистей, созданных автором, с сочетанием избранных кистей других художников. Все кисти были разработаны для Photoshop и идеально подходят для цифровой живописи, иллюстраций, картин и ряда других видов цифрового искусства и дизайна.
Они великолепны, и вам будет очень удобно ими пользоваться. Кисти были созданы в Adobe Photoshop-CC, но они также работают с Photoshop CS5 и CS6.
Если вы хотите их проверить, они доступны здесь.
• Набор щеток для волос от Para-Vine

В этом наборе 5 специально изготовленных щеток для волос с высоким разрешением, и, как правило, этот набор является идеальным выбором для окрашивания волос.
Детали волос на вашем рисунке будут выглядеть намного аккуратнее и красивее с этим набором, особенно если вы комбинируете кисти и не ограничиваете себя одной.Кисти чувствительны к давлению, поэтому вы можете отрегулировать настройки давления, если хотите, чтобы ваши рисунки были полностью обработаны.
Они бесплатны как для коммерческого, так и для личного использования и поддерживают Photoshop CS3 и более поздние версии. Вы можете ознакомиться с полным набором кистей здесь.
• Набор инструментов Deharme от Deharme

Если вы только что перешли с другой программы на Photoshop или только начинаете заниматься цифровым искусством, этот набор кистей от Deharme вам пригодится.По сути, это стартовый пакет для новичков с базовым и стандартным набором кистей, которые вы найдете очень простыми в использовании.
Кисти также разделены на категории, чтобы помочь вам организовать коллекцию кистей. Набор кистей совместим с Photoshop-CC, и если они вам нравятся, вы можете ознакомиться с набором здесь.
• Древесный уголь 88grzes

88grzes в третий раз, потому что вот насколько удивительны его наборы кистей. Это угольные кисти, и они предлагают все, что вам нужно, чтобы получить очень реалистичную картину углем.
Стиль вполне правдоподобен, настолько хорош, насколько хорош то, что вы можете получить на традиционном носителе. Пакет предназначен для Photoshop, и они абсолютно бесплатны. Создатель также предлагает учебник по Gumroad о том, как добиться реального эффекта древесного угля.
Вам определенно понравится этот набор, и вы можете получить их здесь.
• Текстурные кисти от AlectorFencer

Этот набор текстурных кистей от пользователя DeviantArt AlectorFencer поможет вам максимально плавно создавать различные текстуры на ваших картинах.Кисти можно использовать для создания разнообразных удивительных текстур, таких как затенение и детализация, чтобы придать вашим работам очень реалистичный вид.
Набор был сделан художником по индивидуальному заказу, и вы можете получить их бесплатно. Их обязательно стоит попробовать, посмотрите их здесь, если вам интересно.
• Кисти Photoshop и GIMP Arcane Circles II от redheadstock

Этот набор кистей с высоким разрешением предлагает 28 различных кистей Photoshop с таинственными кругами, созданных redheadstock на DeviantArt.
Если вам нужно нарисовать мифологические символы или алхимические знаки, этот набор кистей создан специально для того, чтобы помочь вам выполнить свою работу.
Этот пакет специально разработан для Photoshop CS, CC и CS6. Если вы хотите создать круги, то этот набор кистей будет хорошим выбором. Если хотите, то есть здесь.
• Кисти для пыли от nathies-stock

Этот набор кистей, созданный nathies-stock , пользователем DeviantArt, содержит 5 кистей с высоким разрешением для создания пыли.Помимо пыли, вы также можете использовать их для создания зернистости и подобных текстур.
Они великолепны, так что вы получите массу удовольствия от их использования. Кисти можно использовать как для личного, так и для коммерческого искусства и поддерживают только версии Adobe Photoshop CS. Если вам интересно, вы можете посмотреть их здесь.
• Кисти со звездами от kuschelirmel-stock

Этот набор предлагает множество удобных кистей для создания звездочек. Вы найдете их очень полезными для создания кинематографического звездного эффекта в ваших работах.
Если у вас есть цифровой планшет, вы можете изменить настройки давления пера, так как кисти чувствительны к давлению. Вы также можете настроить прозрачность, чтобы добиться более реалистичных эффектов.
Они были специально разработаны для цифровой живописи и совместимы с более новыми версиями Photoshop. Хотите узнать больше о кистях со звездами? Вы можете посмотреть их здесь.
• 5 кистей высокого разрешения от leboef

Этот набор кистей предоставлен leboef на DeviantArt с 5 кистями с высоким разрешением, специально созданными для добавления эффектов пыли.Со всеми кистями в высоком разрешении, даже при изменении размера картины, эффекты все равно будут выглядеть великолепно.
Кисти очень полезны для удаления пыли с почвы и одежды, если они есть на вашей картине. Создатель предлагает их бесплатно, и если вы хотите узнать больше о диетических щетках, вы можете найти их здесь.
• Deharme / Charcoal set v1.0 / Photoshop CC by Deharme

Deharme от DeviantArt снова включен в этот список как превосходный набор кистей для угля.Когда все сделано правильно, цифровые картины углем всегда получаются великолепными, и с этими кистями вы можете быть уверены, что ваши картины будут великолепными.
Это набор из личной коллекции кистей автора, и вы можете просмотреть его галерею, чтобы увидеть, как выглядят кисти. Кисти были созданы в Adobe Photoshop CC и могут быть несовместимы с другими версиями Photoshop.
Вы не будете разочарованы этой коллекцией, и если вы такие же, как они, вы можете найти пакет здесь.
• DanarWoryaBrushpack от DanarArt

Этот набор кистей, по сути, представляет собой коллекцию любимых создателем цифровых кистей от других художников.От текстурных кистей до кистей с облаками и кистей для травы и листвы — в этом пакете есть немного всего, что вам нужно для цифровой живописи.
Набор кистей получил десятки тысяч загрузок с тех пор, как был выпущен, чтобы показать, как сильно их любит дизайнерское сообщество. Вы можете присоединиться к другим цифровым художникам и получить их здесь.
• Кисти IV от Hawk4

Если вам нужны базовые кисти для цифровой живописи, Hawk4 на DeviantArt предлагает отличный набор кистей, который по сути покрывает все.Они работают с чувствительностью к давлению, чтобы придать картине более естественный эффект.
Кисти поддерживают только Adobe Photoshop CS и более поздние версии. Создатель также предлагает краткое руководство по загрузке и установке кистей. Если они вам нужны, они доступны здесь.
• Кисти для рисования структуры от nathies-stock

Этот пакет с высоким разрешением предлагает 9 удивительных кистей для различных форм цифрового искусства в Photoshop. Вы можете использовать его для создания вычурных фарцовых структур и эффектов штриховки.Кистями довольно легко пользоваться, и вы обнаружите, что ими легко рисовать.
Вы можете использовать его где угодно, будь то коммерческое или частное искусство. Они доступны для всех версий Photoshop CS, и вы можете получить их бесплатно. Если вы думаете, что они великолепны, вы можете проверить кисти здесь.
• Кисти Light Veils от the-night-Bird

Этот набор цифровых кистей содержит 17 кистей высокого разрешения, созданных специально для цифровых художников в Photoshop.Если вам нужны волшебные огни и кинематографические блики, это ваш набор кистей. По сути, это световые кисти, которые можно использовать для создания световых спецэффектов.
Вы можете поэкспериментировать с настройками слоя, чтобы получить лучшие и более реалистичные эффекты. Создатель предлагает их бесплатно, но запрещает использование кистей в коммерческих художественных проектах. Если вы уверены, отправляйтесь сюда, чтобы проверить этот пакет.
• Кисть для мела / Кисть для растушевки — кисть PS от Pearlpencil

Если вам нужно создать пастельный эффект или эффект смешивания, то эта кисть для мела, созданная пользователем DeviantArt Pearlpencil , — ваш лучший вариант.Чтобы получить более удовлетворительные и реалистичные эффекты, вы можете настроить параметры непрозрачности и текстуры с учетом нажатия.
Помимо растушевки, вы также можете использовать кисть как инструмент для размытия и ластика. Автор предлагает краткое руководство по загрузке, установке и использованию кистей.
Настройки довольно простые, поэтому они отлично работают в большинстве версий Photoshop, хотя кисти были созданы в Photoshop CS6. И они совершенно бесплатны. Если вы продали эту кисть, вы можете узнать больше о наборе кистей здесь.
• Кисти от AaronGriffinArt

Эти кисти любезно предоставлены AaronGriffinArt на DeviantArt. От базовых кистей до кистей-карандашей с двойными карандашными отметками — этот набор кистей незаменим для каждого цифрового художника.
У каждой кисти есть своя функция, которая поможет вам создать произведение искусства так, как вам нравится. Кисти созданы в Photoshop, их можно бесплатно загрузить и использовать. На данный момент набор кистей скачали более 200 000 раз, и вы можете стать одним из них, просто зайдите сюда.
• Oil Paint 80 by daniel-nagy

Если вам нужен набор кистей с большим разнообразием масляных кистей, то эта коллекция от пользователя DeviantArt daniel — nagy идеально подойдет вам. В этот пакет входит потрясающий набор из 80 различных кистей, созданных для Photoshop.
Кисти обеспечивают очень тонкую детализацию цифрового искусства, выполненного масляными красками. В этом пакете доступен широкий спектр кистей, поэтому вы найдете кисть для любых целей, будь то толстая кисть, чтобы оставлять жирные мазки, или царапающая, чтобы просто текстурировать поверхности.
Они совместимы с Photoshop CS6, купите их здесь, а затем вперед и получайте удовольствие, сколько сможете.
• Кисти с птицами от ivadesign

Несмотря на то, что этот набор кистей относительно невелик, всего шесть кистей с птицами, вы найдете все необходимое для работы с цифровыми картинами для создания очень аккуратных и чистых изображений.
Вы можете настроить непрозрачность, если хотите получить более реалистичную картину. Все кисти были настроены в Photoshop CS3, и они абсолютно бесплатны.
Вы можете получить доступ к удивительной коллекции кистей здесь.
• NorthernChild набор от Ветровой

Если вам нравится фан-арт, оформление концертов игр и обложки альбомов, то этот набор кистей — один из лучших ресурсов, которые вы могли бы найти. Кисти специально созданы для того, чтобы помочь в процессе создания безупречного рисунка в конце.
В этом пакете вы найдете кисть для всего — рисования, пастели, рисования манги и многого другого. Кисти существуют уже некоторое время, и есть тысячи загрузок, чтобы показать, как много цифровых художников любят этот пакет.Если ваш интерес возрос, то вам стоит проверить их здесь.
Заключение
Вот и все, что касается кистей. Хотя это ни в коем случае не исчерпывающий список, это одни из лучших кистей, доступных в настоящее время. Нет сомнений, что перебирать каждый набор кистей может быть непросто. Тем не менее, если вы просмотрите список, что-то обязательно понравится вам, и есть большая вероятность, что вы получите набор кистей, который вам понравится.
Toni Justamante Jacobs
Об авторе: Привет, я Тони Жустаманте Джейкобс.Я профессиональный концепт-художник и иллюстратор с более чем 10-летним опытом работы в отрасли. Некоторые из моих клиентов — Gameloft, Fantasy Flight Games, Kunlun Games и Games Workshop. В настоящее время я работаю в Socialpoint в качестве старшего концепт-художника.
Добавление различных эффектов к картинкам и фотографиям онлайн
Обработка фотографий JPEG онлайн.
Выберите желаемый фотоэффект. После этого вам будет показана страница, на которой вы можете указать изображение, к которому вы хотите добавить эффект, а также выбрать дополнительные настройки.
Список фотоэффектов в алфавитном порядке: 8-битное изображение | Абстракция из точек и штрихов | Энди Уорхол | Фильтр Байера | Черно-белый | Черно-белый дизеринг | Размытие: стандартное, линейное, угловое, радиальное | Размытый фон: двухцветный, красочный | Размытые круги | Размытая рамка | Эффект боке | Холст | Мультяшный | Рисунок мелом | Рисунок углем | Шахматная доска | Хроматическая аберрация | Цветовой фильтр | Цветные карандаши | Цветная плитка | Космический свет | Треснувшее изображение | Темная сказочная картина | Искажение | Мозаика домино | Точечный узор | Двойное зрение | Карандаш для рисования | Двухцветный цветной фильтр | Гравировка | Извлечь цветовой канал | Сказочная картинка | Падает снег | Эффект HDR | Изолировать цвет на черно-белом фоне | Ограничить количество цветов | Матовый рисунок | Медианный фильтр | Зеркальное отражение | Монохромный | Отрицательный | Однотонный рисунок | Наложение изображения | Наложение квадратов | Фоторамка | Фоторамка из основных цветов | Пиксельный фон | Постеризация | Радиальные волны | Заменить цвет | Сепия | Трафарет черно-белый | Цветной трафарет | Тепловизор | Наклон-сдвиг | Винтаж | Водная рябь | Волны упавших капель дождя | Зимняя рамка Страницы: 1 2 3 4 Извлечь цветовой каналИзвлечь цветовой канал из изображения RGB


 Сказочная картинка
Сказочная картинка Создание красивой сказочной картинки из фото

 Наклон-Shift
Наклон-Shift Эффект игрушечного мира

 Наложенное изображение
Наложенное изображение Наложение одного изображения на другое с прозрачностью или без нее
 +
+  =
=  +
+  =
=  Рисунок углем
Рисунок углем Создание эффекта рисунка углем по любой фото


 Карандаш для рисования
Карандаш для рисования Эффект рисования карандашом

 Карандаши цветные
Карандаши цветные Эффект от рисунка цветными карандашами

 Предельное количество цветов
Предельное количество цветов Уменьшение количества цветов рисунка до определенного значения
 Постеризация
Постеризация Эффект постеризации изображения с выделением определенного количества тонов


 Средний фильтр
Средний фильтр Обработка изображений с помощью медианного фильтра, в основном используется при обработке видео для быстрого снижения шума (радиус 2-3 пикселя)


 Монохромное изображение
Монохромное изображение Сделать рисунок монохромным, состоящий из двух цветов
 Зеркальное отражение
Зеркальное отражение Отражать изображение, как в зеркале, по горизонтали или вертикали без потери качества


 Сделать отрицательным
Сделать отрицательным Сделать негатив или позитив из фото


 Размытие изображения
Размытие изображения Стандартное размытие изображения или получение размытого фона


 Линейное размытие
Линейное размытие Размытие фото по горизонтали и вертикали


 Круговое размытие
Круговое размытие Размытие изображения по кругу

 Радиальное размытие
Радиальное размытие Размытие изображения по радиусу

 фильтр Байера
фильтр Байера Эффект цветового фильтра Байера с любого изображения

 Черно-белое фото
Черно-белое фото Преобразование цветной фотографии в черно-белую

 Гравировка
Гравировка Эффект гравировки с любой фотографии

 Страницы: 1 2 3 4 .
Страницы: 1 2 3 4 .






















 Примечание: Как мы ранее упоминали, в полной мере насладиться полученным результатом можно только в масштабе 100%. Увы, на сайте продемонстрировать это не получится, новы можете оценить часть рисунка в оригинальном размере.
Примечание: Как мы ранее упоминали, в полной мере насладиться полученным результатом можно только в масштабе 100%. Увы, на сайте продемонстрировать это не получится, новы можете оценить часть рисунка в оригинальном размере.