Руки для фотошопа: Рисуем реалистичные руки в Фотошоп / Creativo.one
Рисуем реалистичные руки в Фотошоп / Creativo.one
Какая ваша самая нелюбимая часть тела в рисовании? Пожалуй, для меня это руки. Но за все время работы я усвоила, что лучший способ научиться правильно рисовать человеческое тело — это практика.
В этом уроке мы вместе постараемся обуздать наши страхи, нарисовав две руки. Мы начнем с изучения подходящих фото, а затем приступим непосредственно к рисованию рук.
1. Изучаем фото
Подберите качественный снимок руки с наиболее удобным для рисования положением. Когда вы лучше познакомитесь со структурой руки, постепенно приучайте себя к более сложным ракурсам.
В этом уроке я буду использовать вот это фото.
Мы будем рисовать только кисть, поэтому часть руки ниже локтя нам не нужна.
2. Рисуем набросок
Шаг 1
Чтобы правильно нарисовать руку, я сделала схематический набросок основных изгибов.
Рисуем направляющие линии, которые помогут нам лучше понять и проанализировать изгибы руки.
Шаг 2
Используя нарисованные линии, начинаем рисовать полноценный контур руки с помощью жесткой круглой кисти (В). Начинаем с внешних элементов и контуров, затем дорисовываем детали.
3. Создаем базовый слой
Шаг 1
Заполняем фоновый слой светло-голубым цветом, который будет контрастировать с цветом кожи. Затем мягкой круглой кистью большого размера рисуем белое пятно в центре документа, чтобы создать радиальный градиент.
Шаг 2
Далее берем круглую жесткую кисть с Hardness (Жесткость) 100%, создаем новый слой под наброском и заполняем руку светло-коричневым цветом. Закончив, меняем режим смешивания слоя с наброском на
Позже на этом слое мы будем наносить тени.
4. Рисуем тени
Мне нравится рисовать тени, используя режимы смешивания. Берем Eyedropper Tool (I) (Пипетка) и на рисунке подбираем подходящий оттенок для кожи. Затем создаем новый слой, меняем его режим смешивания на Multiply (Умножение) и наносим тени. Работаем круглой мягкой кисточкой.
Данный способ позволит нам рисовать тени, не отвлекаясь на подбор оттенков на цветовой палитре. Продолжаем затенять руку, руководствуясь оригинальным фото.
Продолжаем затенять руку, руководствуясь оригинальным фото.
По мере изучения человеческого тела, вы обнаружите, что некоторые области кожи краснее, чем другие. Особенно это заметно на руках, потому что вены просвечивают через кожу, придавая ей красные и синие оттенки. Чтобы передать это свойство, мы создадим новый слой над тенью и установим его режим смешивания на Overlay (Перекрытие). Оранжевым цветом закрашиваем отмеченные ниже области, добавив на коже теплые оттенки.
Не переусердствуйте с яркостью, цвета должны выглядеть реалистично.
Не закрашивайте всю руку, экспериментируйте, пока не получите желаемый результат.
5. Рисуем блики и текстуру
Шаг 1
Не расстраивайтесь, если на данном этапе картинка не выглядит так, как вы хотели. Чтобы добиться максимальной реалистичности, нужно постепенно шаг за шагом дорабатывать рисунок.
Теперь давайте добавим блики. Создаем новый слой в режиме смешивания Linear Dodge
Наносим блики на ладони и кончиках пальцев.
Продолжаем рисовать блики, пока не будем довольны результатом, затем двигаемся дальше.
Шаг 2
Далее добавим немного текстурности. В природе нет ничего идеально гладкого, особенно это касается кожи. Берем кисточку Triangle Pastel из стандартного набора Photoshop и светлым оттенком начинаем рисовать текстуру на руке. Также я могу вам посоветовать воспользоваться любой зернистой кистью из этого набора.
Обратите внимание, насколько реалистичнее стала картинка после нанесения текстуры. Можете добавить больше текстурности, но учтите, что позже нам придется сгладить некоторые области с текстурой.
Можете добавить больше текстурности, но учтите, что позже нам придется сгладить некоторые области с текстурой.
6. Детализируем руку
Шаг 1
На данном этапе я вижу, что все элементы и цвета смотрятся гармонично, поэтому дальнейшая работа будет заключатся в детализации. Давайте начнем с корректировки цветов.
Шаг 2
Далее создаем новый слой и устанавливаем его режим смешивания на Multiply (Умножение). Жесткой круглой кистью (В) рисуем глубокие складки на руке. Если в некоторых местах текстура перекрывает тень, тогда редактируем слой с текстурой, чтобы убрать лишнее.
Шаг 3
Мазки жесткой кистью оставляют грубые края и зачастую выглядят очень непривлекательно.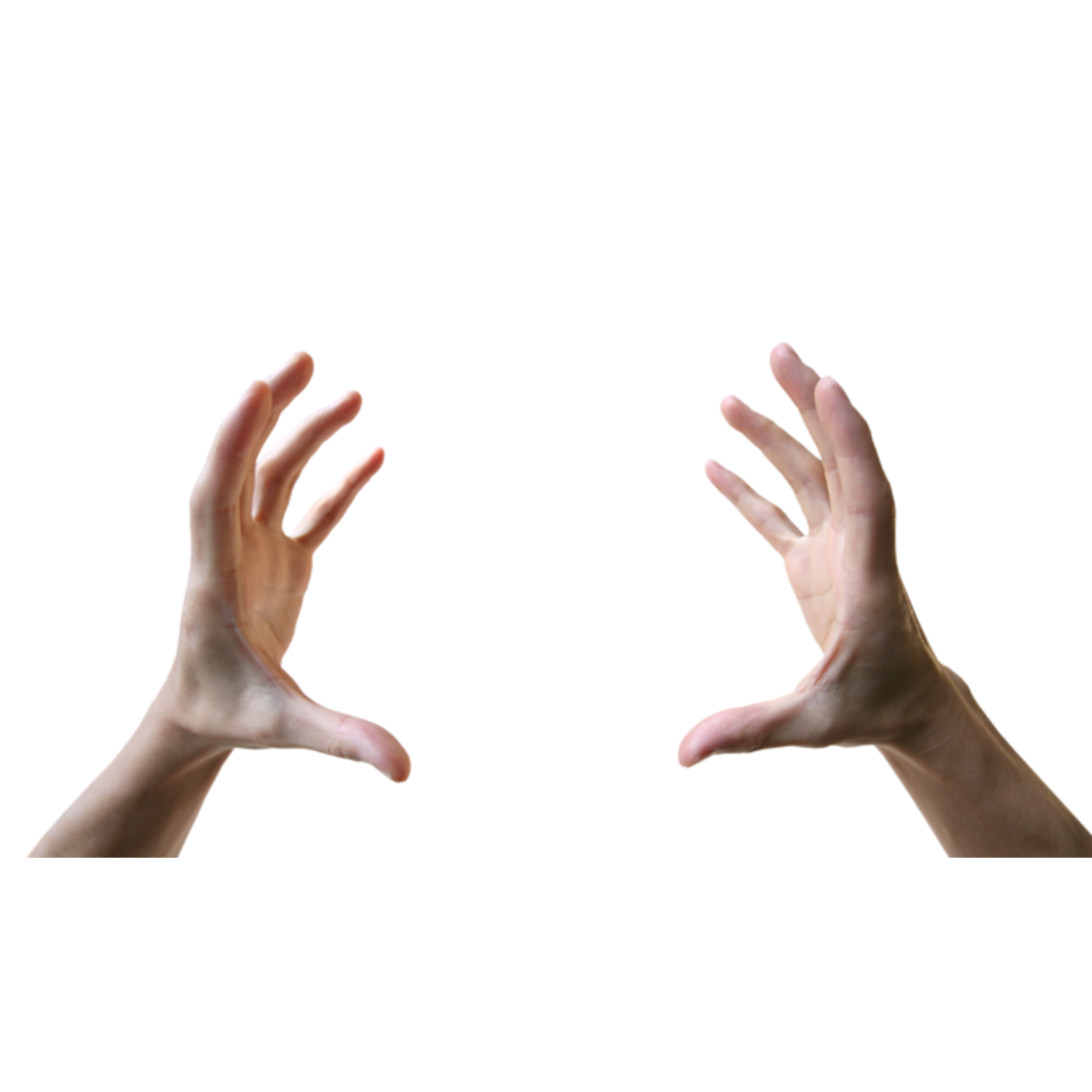
Тщательно изучите фото, чтобы обнаружить мельчайшие изменения в оттенках кожи. Дорабатываем текстуру и кожу, затем подчищаем края круглой жесткой кистью с Hardness (Жесткость) 100%.
Шаг 4
Самые яркие блики наносим на последнем этапе рисования. Рисуем свечение в местах, куда больше всего попадает света, отражающегося от фона или исходящего от источника света.
Неправильно нанесенные блики могут испортить ваш рисунок. Поэтому изучите основы окружающего освещения, чтобы рисовать реалистичные и красивые иллюстрации.
Продолжаем дорабатывать руку и наносим световые акценты на складках, пальцах и ногтях. Благодаря этому мы уберем излишнюю размытость. Вот так выглядит завершенный рисунок.
7. Рисуем руку без стоковых фото
Не любите стоковые изображения? Не волнуйтесь, у меня есть для вас отличное решение!
Изучение снимков реальных объектов — хороший способ подготовить себя к рисованию по памяти. Если вы еще не забыли изученное в предыдущем разделе, то, уверяю вас, нарисовать руку с нуля без каких-либо вспомогательных фото гораздо проще, чем кажется. Поэтому в этой части урока мы нарисуем еще одну руку и начнем, как обычно, с наброска.
Чтобы в процессе работы у меня не возникло проблем с анатомией, я решила рисовать обычную расправленную ладонь без каких-либо сложных изгибов. Один из способов обойтись без стоковых фото — это использовать себя в качестве модели.
Держите прямо перед собой расправленную ладонь и приложите максимум усилий, чтобы перерисовать ее. Круглой жесткой кистью набрасываем основные элементы, используя простейшие фигуры. На рисунке ниже рука разбита на несколько компонентов с большим квадратом, который изображает ладонь.
Простые геометрические формы помогут вам лучше понять анатомию руки.
Не забываем нарисовать ногти и складки на пальцах.
8. Создаем фон
Шаг 1
Я всегда стараюсь как можно раньше нарисовать фон. Самый простой способ – это нарисовать радиальный градиент. Жмем правой кнопкой по фоновому слою и выбираем
На таком фоне рука будет выглядеть достаточно контрастно.
Шаг 2
Структурируем слои, как в первом разделе урока. Под наброском создаем слой для основного цвета и переводим слой с наброском в обтравочную маску (Ctrl+Alt+G). Между наброском и слоем с цветом добавляем слой для теней. В качестве основного цвета для руки я выбрала светло-коричневый.
Между наброском и слоем с цветом добавляем слой для теней. В качестве основного цвета для руки я выбрала светло-коричневый.
После добавления новых слоев, убедитесь, что все находится на своих местах и обтравочные маски не отключились.
9. Рисуем тени
Шаг 1
Устанавливаем режим смешивания слоя с наброском на Soft Light (Мягкий свет), чтобы он красиво сочетался с фоном. Далее проверяем, чтобы основной цвет руки на панели инструментов был установлен как цвет переднего плана. Большое преимущество в такой структуре слоев состоит в том, что нам не нужно беспокоиться о лишних штрихах, которые могут выйти за пределы руки.
Далее берем круглую мягкую кисть и на новом слое в режиме смешивания Multiply (Умножение) наносим первый слой теней.
Уменьшаем размер кисточки, чтобы нарисовать тени на обеих сторонах каждого пальца. Обратите внимание, что освещение на руке будет зависеть от освещения в комнате, в которой вы рисуете, при условии, что вы срисовываете с собственной руки.
Обратите внимание, что освещение на руке будет зависеть от освещения в комнате, в которой вы рисуете, при условии, что вы срисовываете с собственной руки.
Так как в моем случае источник света находится в левом верхнем углу, я рисовала тени с правой стороны руки.
Если на данном этапе рисунок слишком темный (как на картинке выше), не волнуйтесь, позже мы сделаем его светлее.
Шаг 2
На моей руке отчетливо просматриваются теплые полутона, поэтому необходимо добавить теплых оттенков и на рисунке, чтобы он выглядел более реалистично. Создаем новый слой и слегка закрашиваем руку цветом, которым мы рисовали основу руки. Устанавливаем режим смешивания этого слоя на Overlay (Перекрытие), чтобы увидеть результат проделанных манипуляций. Как вы видите, рука уже выглядит светлее.
Шаг 3
Давайте добавим больше оттенков. Берем Gradient Tool (G) (Градиент), выбираем градиент от цвета к прозрачности, устанавливаем Opacity (Непрозрачность) на 50%. Выбираем светло-розовый цвет и перетягиваем курсор вниз, чтобы заполнить руку линейным градиентом. Устанавливаем режим смешивания этого слоя на Overlay (Перекрытие). В следующем разделе мы будем наносить блики.
Берем Gradient Tool (G) (Градиент), выбираем градиент от цвета к прозрачности, устанавливаем Opacity (Непрозрачность) на 50%. Выбираем светло-розовый цвет и перетягиваем курсор вниз, чтобы заполнить руку линейным градиентом. Устанавливаем режим смешивания этого слоя на Overlay (Перекрытие). В следующем разделе мы будем наносить блики.
10. Рисуем блики и текстуру
Шаг 1
Создаем новый слой в режиме смешивания Color Dodge (Осветление основы). Белым цветом наносим блики с левой стороны руки, куда попадает больше всего света.
Шаг 2
Пока что с бликами все и далее переходим к рисованию текстуры. Берем кисть Triangle Pastel из предыдущего раздела и рисуем четкую белую текстуру. Если текстура получилась слишком яркой, уменьшаем ее Opacity (Непрозрачность) до 60%.
Шаг 3
Перед нанесением самых ярких бликов мы должны сгладить кожу с помощью мягкой круглой кисти. Обычно, в рисовании я использую жесткую кисть, поэтому сглаживание занимает много времени. Но в рамках урока я решила не тратить много времени и в процессе работы меняла жесткость кисти в пределах 0-30%.
Продолжаем смешивать оттенки, чтобы добиться очень гладкой кожи!
Шаг 4
Давайте добавим больше бликов, чтобы показать мельчайшие изменения в полутонах. С помощью Eyedropper Tool (I) (Пипетка) подбираем подходящий светло-коричневый оттенок. Затем открываем окно Color Picker (Выбор цвета), активируем параметр под буквой В, который отвечает за яркость цвета, и перемещаем ползунок вверх, чтобы увеличить яркость выбранного оттенка. Используем данный способ в любой момент, когда нам нужно подобрать оттенки для бликов.
Надеюсь, вы все еще посматриваете на свою руку в процессе рисования! Запомните, разделение пальцев на три блока — ключевой момент в рисовании реалистичных рук. Верхний и нижний блоки, как правило, будут светлее, а средний – на несколько тонов темнее.
До и после. Обратите внимание, насколько заметна разница до и после нанесения бликов!
Дорабатывая блики, не забудьте про ногти. Сглаживаем основу, затем добавляем белые детали у основания ногтя и на кончике. После этого с левой стороны наносим полосу блика.
Также не забудьте добавить блики на костяшках пальцев.
11. Финальные штрихи
Шаг 1
Мы практически закончили рисунок, осталось всего лишь доработать тени и нарисовать мелкие складки на суставах.
Жесткой круглой кисточкой дорабатываем края на пальцах и ладони. Также на складках и по бокам пальцев белым цветом добавляем насыщенности бликам, чтобы рука хорошо контрастировала с фоном.
Также на складках и по бокам пальцев белым цветом добавляем насыщенности бликам, чтобы рука хорошо контрастировала с фоном.
Шаг 2
Также мы можем подкорректировать цвета рисунка с помощью корректирующих слоев. Несмотря на то, что моя кожа на руке имеет более теплые тона, я хочу добавить голубоватых оттенков. Переходим Layer — New Adjustment Layer — Color Balance (Слой — Новый корректирующий слой — Цветовой баланс) и редактируем Highlights (Яркие тона) и Midtones (Средние тона).
Редактируем настройки корректирующего слоя, пока результат нас не удовлетворит. Следите, чтобы изменения в цвете не были слишком броскими, иначе это может испортить всю работу. Вот так выглядит мой результат!
Поздравляю, вы сделали это! Можете пожать себе руку!
Секрет в овладении анатомией заключается в постоянной практике. Не расстраивайтесь, если первые результат выглядят не так, как вы ожидали. Постоянная практика помогает тренировать ум и мышечную память, которые позволят перевести образы из головы в невероятно реалистичный рисунок.
Не расстраивайтесь, если первые результат выглядят не так, как вы ожидали. Постоянная практика помогает тренировать ум и мышечную память, которые позволят перевести образы из головы в невероятно реалистичный рисунок.
Освоив сначала рисование простых частей тела, вы можете переходить к более сложным, например, к лицам и волосам.
Надеюсь, мои советы придали вам уверенности и повысили ваши навыки в цифровом рисовании.
Автор: Melody Nieves
Источник: design.tutsplus.com
Рисуем реалистичные руки в Фотошоп / Creativo.one
Какая ваша самая нелюбимая часть тела в рисовании? Пожалуй, для меня это руки. Но за все время работы я усвоила, что лучший способ научиться правильно рисовать человеческое тело — это практика.
В этом уроке мы вместе постараемся обуздать наши страхи, нарисовав две руки. Мы начнем с изучения подходящих фото, а затем приступим непосредственно к рисованию рук.
1. Изучаем фото
Подберите качественный снимок руки с наиболее удобным для рисования положением. Когда вы лучше познакомитесь со структурой руки, постепенно приучайте себя к более сложным ракурсам.
В этом уроке я буду использовать вот это фото.
Мы будем рисовать только кисть, поэтому часть руки ниже локтя нам не нужна.
2. Рисуем набросок
Шаг 1
Чтобы правильно нарисовать руку, я сделала схематический набросок основных изгибов. Вы можете рисовать, разбивая руку на отдельные косточки, но лично мне нравится метод с линиями, потому что он позволяет мне сразу же перенести на рабочее полотно то, что я хочу нарисовать.
Рисуем направляющие линии, которые помогут нам лучше понять и проанализировать изгибы руки.
Шаг 2
Используя нарисованные линии, начинаем рисовать полноценный контур руки с помощью жесткой круглой кисти (В). Начинаем с внешних элементов и контуров, затем дорисовываем детали.
Дважды проверяем длину каждого пальца, сравнив их между собой. Готовый набросок должен выглядеть примерно так:
3. Создаем базовый слой
Шаг 1
Заполняем фоновый слой светло-голубым цветом, который будет контрастировать с цветом кожи. Затем мягкой круглой кистью большого размера рисуем белое пятно в центре документа, чтобы создать радиальный градиент.
Шаг 2
Далее берем круглую жесткую кисть с Hardness (Жесткость) 100%, создаем новый слой под наброском и заполняем руку светло-коричневым цветом. Закончив, меняем режим смешивания слоя с наброском на Soft Light (Мягкий свет), над слоем с коричневой заливкой добавляем новый и трансформируем его в обтравочную маску (Ctrl+Alt+G).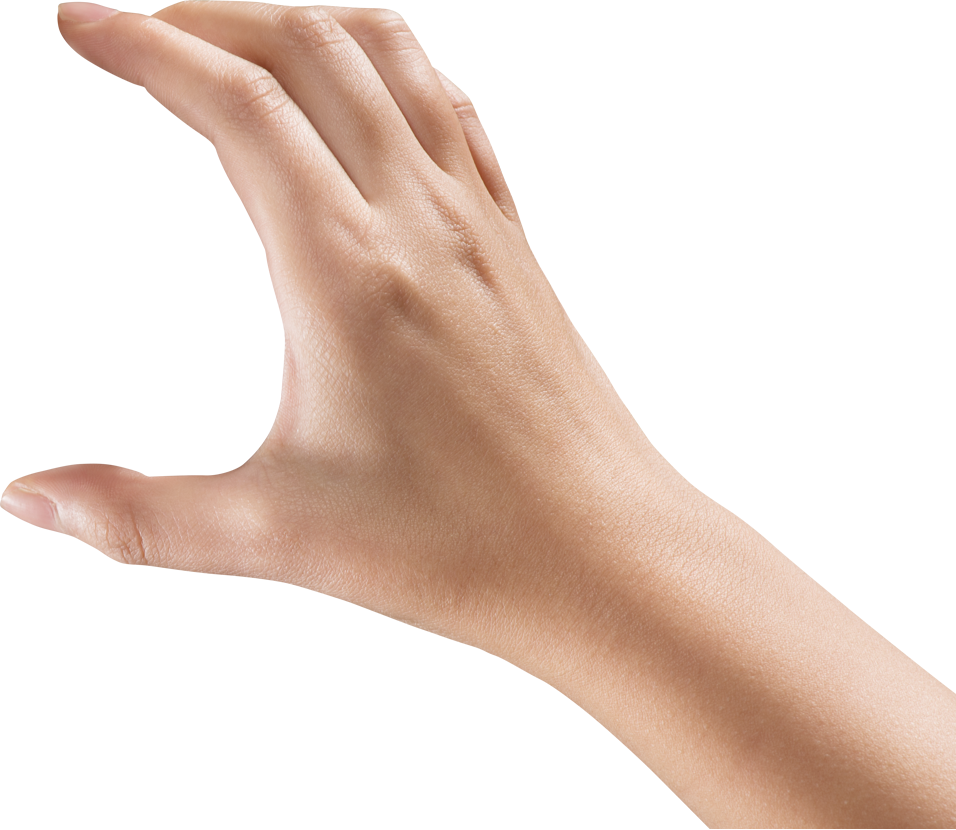
Позже на этом слое мы будем наносить тени.
4. Рисуем тени
Мне нравится рисовать тени, используя режимы смешивания. Берем Eyedropper Tool (I) (Пипетка) и на рисунке подбираем подходящий оттенок для кожи. Затем создаем новый слой, меняем его режим смешивания на Multiply (Умножение) и наносим тени. Работаем круглой мягкой кисточкой.
Данный способ позволит нам рисовать тени, не отвлекаясь на подбор оттенков на цветовой палитре. Продолжаем затенять руку, руководствуясь оригинальным фото.
По мере изучения человеческого тела, вы обнаружите, что некоторые области кожи краснее, чем другие. Особенно это заметно на руках, потому что вены просвечивают через кожу, придавая ей красные и синие оттенки. Чтобы передать это свойство, мы создадим новый слой над тенью и установим его режим смешивания на Overlay (Перекрытие). Оранжевым цветом закрашиваем отмеченные ниже области, добавив на коже теплые оттенки.
Оранжевым цветом закрашиваем отмеченные ниже области, добавив на коже теплые оттенки.
Не переусердствуйте с яркостью, цвета должны выглядеть реалистично.
Не закрашивайте всю руку, экспериментируйте, пока не получите желаемый результат.
5. Рисуем блики и текстуру
Шаг 1
Не расстраивайтесь, если на данном этапе картинка не выглядит так, как вы хотели. Чтобы добиться максимальной реалистичности, нужно постепенно шаг за шагом дорабатывать рисунок.
Теперь давайте добавим блики. Создаем новый слой в режиме смешивания Linear Dodge (Add) (Линейный осветлитель). Используем Eyedropper Tool (I) (Пипетка), чтобы выбрать подходящий для блика цвет из тех, которые мы использовали на рисунке. Благодаря режиму смешивания, при нанесении цвет будет гораздо светлее.
Наносим блики на ладони и кончиках пальцев.
Продолжаем рисовать блики, пока не будем довольны результатом, затем двигаемся дальше.
Шаг 2
Далее добавим немного текстурности. В природе нет ничего идеально гладкого, особенно это касается кожи. Берем кисточку Triangle Pastel из стандартного набора Photoshop и светлым оттенком начинаем рисовать текстуру на руке. Также я могу вам посоветовать воспользоваться любой зернистой кистью из этого набора.
Обратите внимание, насколько реалистичнее стала картинка после нанесения текстуры. Можете добавить больше текстурности, но учтите, что позже нам придется сгладить некоторые области с текстурой.
6. Детализируем руку
Шаг 1
На данном этапе я вижу, что все элементы и цвета смотрятся гармонично, поэтому дальнейшая работа будет заключатся в детализации. Давайте начнем с корректировки цветов.
Переходим Layer — New Adjustment Layer — Curves (Слой — Новый корректирующий слой — Кривые). Настраиваем кривые сначала для канала RGB, затем для Red (Красный), чтобы рисунок стал светлее и приятнее.
Шаг 2
Далее создаем новый слой и устанавливаем его режим смешивания на Multiply (Умножение). Жесткой круглой кистью (В) рисуем глубокие складки на руке. Если в некоторых местах текстура перекрывает тень, тогда редактируем слой с текстурой, чтобы убрать лишнее.
Шаг 3
Мазки жесткой кистью оставляют грубые края и зачастую выглядят очень непривлекательно. Поэтому инструментом Smudge Tool (О) (Палец) с Strength (Интенсивность) 50% мы дорабатываем грубые мазки на коже.
Тщательно изучите фото, чтобы обнаружить мельчайшие изменения в оттенках кожи. Дорабатываем текстуру и кожу, затем подчищаем края круглой жесткой кистью с Hardness (Жесткость) 100%.
Дорабатываем текстуру и кожу, затем подчищаем края круглой жесткой кистью с Hardness (Жесткость) 100%.
Шаг 4
Самые яркие блики наносим на последнем этапе рисования. Рисуем свечение в местах, куда больше всего попадает света, отражающегося от фона или исходящего от источника света.
Неправильно нанесенные блики могут испортить ваш рисунок. Поэтому изучите основы окружающего освещения, чтобы рисовать реалистичные и красивые иллюстрации.
Продолжаем дорабатывать руку и наносим световые акценты на складках, пальцах и ногтях. Благодаря этому мы уберем излишнюю размытость. Вот так выглядит завершенный рисунок.
7. Рисуем руку без стоковых фото
Не любите стоковые изображения? Не волнуйтесь, у меня есть для вас отличное решение!
Изучение снимков реальных объектов — хороший способ подготовить себя к рисованию по памяти. Если вы еще не забыли изученное в предыдущем разделе, то, уверяю вас, нарисовать руку с нуля без каких-либо вспомогательных фото гораздо проще, чем кажется. Поэтому в этой части урока мы нарисуем еще одну руку и начнем, как обычно, с наброска.
Если вы еще не забыли изученное в предыдущем разделе, то, уверяю вас, нарисовать руку с нуля без каких-либо вспомогательных фото гораздо проще, чем кажется. Поэтому в этой части урока мы нарисуем еще одну руку и начнем, как обычно, с наброска.
Чтобы в процессе работы у меня не возникло проблем с анатомией, я решила рисовать обычную расправленную ладонь без каких-либо сложных изгибов. Один из способов обойтись без стоковых фото — это использовать себя в качестве модели.
Держите прямо перед собой расправленную ладонь и приложите максимум усилий, чтобы перерисовать ее. Круглой жесткой кистью набрасываем основные элементы, используя простейшие фигуры. На рисунке ниже рука разбита на несколько компонентов с большим квадратом, который изображает ладонь. С пальцами будет посложнее. Каждый из них, кроме большого, разбит на три блока.
Простые геометрические формы помогут вам лучше понять анатомию руки.
Не забываем нарисовать ногти и складки на пальцах.
8. Создаем фон
Шаг 1
Я всегда стараюсь как можно раньше нарисовать фон. Самый простой способ – это нарисовать радиальный градиент. Жмем правой кнопкой по фоновому слою и выбираем Blending Options (Параметры наложения). Выбираем стиль слоя Gradient Overlay (Наложение градиента) и настраиваем его.
На таком фоне рука будет выглядеть достаточно контрастно.
Шаг 2
Структурируем слои, как в первом разделе урока. Под наброском создаем слой для основного цвета и переводим слой с наброском в обтравочную маску (Ctrl+Alt+G). Между наброском и слоем с цветом добавляем слой для теней. В качестве основного цвета для руки я выбрала светло-коричневый.
После добавления новых слоев, убедитесь, что все находится на своих местах и обтравочные маски не отключились.
9. Рисуем тени
Шаг 1
Устанавливаем режим смешивания слоя с наброском на Soft Light (Мягкий свет), чтобы он красиво сочетался с фоном. Далее проверяем, чтобы основной цвет руки на панели инструментов был установлен как цвет переднего плана. Большое преимущество в такой структуре слоев состоит в том, что нам не нужно беспокоиться о лишних штрихах, которые могут выйти за пределы руки.
Далее берем круглую мягкую кисть и на новом слое в режиме смешивания Multiply (Умножение) наносим первый слой теней.
Уменьшаем размер кисточки, чтобы нарисовать тени на обеих сторонах каждого пальца. Обратите внимание, что освещение на руке будет зависеть от освещения в комнате, в которой вы рисуете, при условии, что вы срисовываете с собственной руки.
Так как в моем случае источник света находится в левом верхнем углу, я рисовала тени с правой стороны руки.
Если на данном этапе рисунок слишком темный (как на картинке выше), не волнуйтесь, позже мы сделаем его светлее.
Шаг 2
На моей руке отчетливо просматриваются теплые полутона, поэтому необходимо добавить теплых оттенков и на рисунке, чтобы он выглядел более реалистично. Создаем новый слой и слегка закрашиваем руку цветом, которым мы рисовали основу руки. Устанавливаем режим смешивания этого слоя на Overlay (Перекрытие), чтобы увидеть результат проделанных манипуляций. Как вы видите, рука уже выглядит светлее.
Шаг 3
Давайте добавим больше оттенков. Берем Gradient Tool (G) (Градиент), выбираем градиент от цвета к прозрачности, устанавливаем Opacity (Непрозрачность) на 50%. Выбираем светло-розовый цвет и перетягиваем курсор вниз, чтобы заполнить руку линейным градиентом. Устанавливаем режим смешивания этого слоя на Overlay (Перекрытие). В следующем разделе мы будем наносить блики.
Выбираем светло-розовый цвет и перетягиваем курсор вниз, чтобы заполнить руку линейным градиентом. Устанавливаем режим смешивания этого слоя на Overlay (Перекрытие). В следующем разделе мы будем наносить блики.
10. Рисуем блики и текстуру
Шаг 1
Создаем новый слой в режиме смешивания Color Dodge (Осветление основы). Белым цветом наносим блики с левой стороны руки, куда попадает больше всего света.
Шаг 2
Пока что с бликами все и далее переходим к рисованию текстуры. Берем кисть Triangle Pastel из предыдущего раздела и рисуем четкую белую текстуру. Если текстура получилась слишком яркой, уменьшаем ее Opacity (Непрозрачность) до 60%.
Шаг 3
Перед нанесением самых ярких бликов мы должны сгладить кожу с помощью мягкой круглой кисти. Обычно, в рисовании я использую жесткую кисть, поэтому сглаживание занимает много времени. Но в рамках урока я решила не тратить много времени и в процессе работы меняла жесткость кисти в пределах 0-30%.
Обычно, в рисовании я использую жесткую кисть, поэтому сглаживание занимает много времени. Но в рамках урока я решила не тратить много времени и в процессе работы меняла жесткость кисти в пределах 0-30%.
Продолжаем смешивать оттенки, чтобы добиться очень гладкой кожи!
Шаг 4
Давайте добавим больше бликов, чтобы показать мельчайшие изменения в полутонах. С помощью Eyedropper Tool (I) (Пипетка) подбираем подходящий светло-коричневый оттенок. Затем открываем окно Color Picker (Выбор цвета), активируем параметр под буквой В, который отвечает за яркость цвета, и перемещаем ползунок вверх, чтобы увеличить яркость выбранного оттенка. Используем данный способ в любой момент, когда нам нужно подобрать оттенки для бликов.
Надеюсь, вы все еще посматриваете на свою руку в процессе рисования! Запомните, разделение пальцев на три блока — ключевой момент в рисовании реалистичных рук. Верхний и нижний блоки, как правило, будут светлее, а средний – на несколько тонов темнее.
Верхний и нижний блоки, как правило, будут светлее, а средний – на несколько тонов темнее.
До и после. Обратите внимание, насколько заметна разница до и после нанесения бликов!
Дорабатывая блики, не забудьте про ногти. Сглаживаем основу, затем добавляем белые детали у основания ногтя и на кончике. После этого с левой стороны наносим полосу блика.
Также не забудьте добавить блики на костяшках пальцев.
11. Финальные штрихи
Шаг 1
Мы практически закончили рисунок, осталось всего лишь доработать тени и нарисовать мелкие складки на суставах.
Жесткой круглой кисточкой дорабатываем края на пальцах и ладони. Также на складках и по бокам пальцев белым цветом добавляем насыщенности бликам, чтобы рука хорошо контрастировала с фоном.
Шаг 2
Также мы можем подкорректировать цвета рисунка с помощью корректирующих слоев. Несмотря на то, что моя кожа на руке имеет более теплые тона, я хочу добавить голубоватых оттенков. Переходим Layer — New Adjustment Layer — Color Balance (Слой — Новый корректирующий слой — Цветовой баланс) и редактируем Highlights (Яркие тона) и Midtones (Средние тона).
Несмотря на то, что моя кожа на руке имеет более теплые тона, я хочу добавить голубоватых оттенков. Переходим Layer — New Adjustment Layer — Color Balance (Слой — Новый корректирующий слой — Цветовой баланс) и редактируем Highlights (Яркие тона) и Midtones (Средние тона).
Редактируем настройки корректирующего слоя, пока результат нас не удовлетворит. Следите, чтобы изменения в цвете не были слишком броскими, иначе это может испортить всю работу. Вот так выглядит мой результат!
Поздравляю, вы сделали это! Можете пожать себе руку!
Секрет в овладении анатомией заключается в постоянной практике. Не расстраивайтесь, если первые результат выглядят не так, как вы ожидали. Постоянная практика помогает тренировать ум и мышечную память, которые позволят перевести образы из головы в невероятно реалистичный рисунок.
Освоив сначала рисование простых частей тела, вы можете переходить к более сложным, например, к лицам и волосам.
Надеюсь, мои советы придали вам уверенности и повысили ваши навыки в цифровом рисовании.
Автор: Melody Nieves
Источник: design.tutsplus.com
Рисуем реалистичные руки в Фотошоп / Creativo.one
Какая ваша самая нелюбимая часть тела в рисовании? Пожалуй, для меня это руки. Но за все время работы я усвоила, что лучший способ научиться правильно рисовать человеческое тело — это практика.
В этом уроке мы вместе постараемся обуздать наши страхи, нарисовав две руки. Мы начнем с изучения подходящих фото, а затем приступим непосредственно к рисованию рук.
1. Изучаем фото
Подберите качественный снимок руки с наиболее удобным для рисования положением. Когда вы лучше познакомитесь со структурой руки, постепенно приучайте себя к более сложным ракурсам.
В этом уроке я буду использовать вот это фото.
Мы будем рисовать только кисть, поэтому часть руки ниже локтя нам не нужна.
2. Рисуем набросок
Шаг 1
Чтобы правильно нарисовать руку, я сделала схематический набросок основных изгибов. Вы можете рисовать, разбивая руку на отдельные косточки, но лично мне нравится метод с линиями, потому что он позволяет мне сразу же перенести на рабочее полотно то, что я хочу нарисовать.
Рисуем направляющие линии, которые помогут нам лучше понять и проанализировать изгибы руки.
Шаг 2
Используя нарисованные линии, начинаем рисовать полноценный контур руки с помощью жесткой круглой кисти (В). Начинаем с внешних элементов и контуров, затем дорисовываем детали.
Дважды проверяем длину каждого пальца, сравнив их между собой. Готовый набросок должен выглядеть примерно так:
Готовый набросок должен выглядеть примерно так:
3. Создаем базовый слой
Шаг 1
Заполняем фоновый слой светло-голубым цветом, который будет контрастировать с цветом кожи. Затем мягкой круглой кистью большого размера рисуем белое пятно в центре документа, чтобы создать радиальный градиент.
Шаг 2
Далее берем круглую жесткую кисть с Hardness (Жесткость) 100%, создаем новый слой под наброском и заполняем руку светло-коричневым цветом. Закончив, меняем режим смешивания слоя с наброском на Soft Light (Мягкий свет), над слоем с коричневой заливкой добавляем новый и трансформируем его в обтравочную маску (Ctrl+Alt+G).
Позже на этом слое мы будем наносить тени.
4. Рисуем тени
Мне нравится рисовать тени, используя режимы смешивания. Берем Eyedropper Tool (I) (Пипетка) и на рисунке подбираем подходящий оттенок для кожи. Затем создаем новый слой, меняем его режим смешивания на Multiply (Умножение) и наносим тени. Работаем круглой мягкой кисточкой.
Берем Eyedropper Tool (I) (Пипетка) и на рисунке подбираем подходящий оттенок для кожи. Затем создаем новый слой, меняем его режим смешивания на Multiply (Умножение) и наносим тени. Работаем круглой мягкой кисточкой.
Данный способ позволит нам рисовать тени, не отвлекаясь на подбор оттенков на цветовой палитре. Продолжаем затенять руку, руководствуясь оригинальным фото.
По мере изучения человеческого тела, вы обнаружите, что некоторые области кожи краснее, чем другие. Особенно это заметно на руках, потому что вены просвечивают через кожу, придавая ей красные и синие оттенки. Чтобы передать это свойство, мы создадим новый слой над тенью и установим его режим смешивания на Overlay (Перекрытие). Оранжевым цветом закрашиваем отмеченные ниже области, добавив на коже теплые оттенки.
Не переусердствуйте с яркостью, цвета должны выглядеть реалистично.
Не закрашивайте всю руку, экспериментируйте, пока не получите желаемый результат.
5. Рисуем блики и текстуру
Шаг 1
Не расстраивайтесь, если на данном этапе картинка не выглядит так, как вы хотели. Чтобы добиться максимальной реалистичности, нужно постепенно шаг за шагом дорабатывать рисунок.
Теперь давайте добавим блики. Создаем новый слой в режиме смешивания Linear Dodge (Add) (Линейный осветлитель). Используем Eyedropper Tool (I) (Пипетка), чтобы выбрать подходящий для блика цвет из тех, которые мы использовали на рисунке. Благодаря режиму смешивания, при нанесении цвет будет гораздо светлее.
Наносим блики на ладони и кончиках пальцев.
Продолжаем рисовать блики, пока не будем довольны результатом, затем двигаемся дальше.
Шаг 2
Далее добавим немного текстурности. В природе нет ничего идеально гладкого, особенно это касается кожи. Берем кисточку Triangle Pastel из стандартного набора Photoshop и светлым оттенком начинаем рисовать текстуру на руке. Также я могу вам посоветовать воспользоваться любой зернистой кистью из этого набора.
В природе нет ничего идеально гладкого, особенно это касается кожи. Берем кисточку Triangle Pastel из стандартного набора Photoshop и светлым оттенком начинаем рисовать текстуру на руке. Также я могу вам посоветовать воспользоваться любой зернистой кистью из этого набора.
Обратите внимание, насколько реалистичнее стала картинка после нанесения текстуры. Можете добавить больше текстурности, но учтите, что позже нам придется сгладить некоторые области с текстурой.
6. Детализируем руку
Шаг 1
На данном этапе я вижу, что все элементы и цвета смотрятся гармонично, поэтому дальнейшая работа будет заключатся в детализации. Давайте начнем с корректировки цветов.
Переходим Layer — New Adjustment Layer — Curves (Слой — Новый корректирующий слой — Кривые). Настраиваем кривые сначала для канала RGB, затем для Red (Красный), чтобы рисунок стал светлее и приятнее.
Шаг 2
Далее создаем новый слой и устанавливаем его режим смешивания на Multiply (Умножение). Жесткой круглой кистью (В) рисуем глубокие складки на руке. Если в некоторых местах текстура перекрывает тень, тогда редактируем слой с текстурой, чтобы убрать лишнее.
Шаг 3
Мазки жесткой кистью оставляют грубые края и зачастую выглядят очень непривлекательно. Поэтому инструментом Smudge Tool (О) (Палец) с Strength (Интенсивность) 50% мы дорабатываем грубые мазки на коже.
Тщательно изучите фото, чтобы обнаружить мельчайшие изменения в оттенках кожи. Дорабатываем текстуру и кожу, затем подчищаем края круглой жесткой кистью с Hardness (Жесткость) 100%.
Шаг 4
Самые яркие блики наносим на последнем этапе рисования. Рисуем свечение в местах, куда больше всего попадает света, отражающегося от фона или исходящего от источника света.
Рисуем свечение в местах, куда больше всего попадает света, отражающегося от фона или исходящего от источника света.
Неправильно нанесенные блики могут испортить ваш рисунок. Поэтому изучите основы окружающего освещения, чтобы рисовать реалистичные и красивые иллюстрации.
Продолжаем дорабатывать руку и наносим световые акценты на складках, пальцах и ногтях. Благодаря этому мы уберем излишнюю размытость. Вот так выглядит завершенный рисунок.
7. Рисуем руку без стоковых фото
Не любите стоковые изображения? Не волнуйтесь, у меня есть для вас отличное решение!
Изучение снимков реальных объектов — хороший способ подготовить себя к рисованию по памяти. Если вы еще не забыли изученное в предыдущем разделе, то, уверяю вас, нарисовать руку с нуля без каких-либо вспомогательных фото гораздо проще, чем кажется. Поэтому в этой части урока мы нарисуем еще одну руку и начнем, как обычно, с наброска.
Чтобы в процессе работы у меня не возникло проблем с анатомией, я решила рисовать обычную расправленную ладонь без каких-либо сложных изгибов. Один из способов обойтись без стоковых фото — это использовать себя в качестве модели.
Держите прямо перед собой расправленную ладонь и приложите максимум усилий, чтобы перерисовать ее. Круглой жесткой кистью набрасываем основные элементы, используя простейшие фигуры. На рисунке ниже рука разбита на несколько компонентов с большим квадратом, который изображает ладонь. С пальцами будет посложнее. Каждый из них, кроме большого, разбит на три блока.
Простые геометрические формы помогут вам лучше понять анатомию руки.
Не забываем нарисовать ногти и складки на пальцах.
8. Создаем фон
Шаг 1
Я всегда стараюсь как можно раньше нарисовать фон. Самый простой способ – это нарисовать радиальный градиент. Жмем правой кнопкой по фоновому слою и выбираем Blending Options (Параметры наложения). Выбираем стиль слоя Gradient Overlay (Наложение градиента) и настраиваем его.
Жмем правой кнопкой по фоновому слою и выбираем Blending Options (Параметры наложения). Выбираем стиль слоя Gradient Overlay (Наложение градиента) и настраиваем его.
На таком фоне рука будет выглядеть достаточно контрастно.
Шаг 2
Структурируем слои, как в первом разделе урока. Под наброском создаем слой для основного цвета и переводим слой с наброском в обтравочную маску (Ctrl+Alt+G). Между наброском и слоем с цветом добавляем слой для теней. В качестве основного цвета для руки я выбрала светло-коричневый.
После добавления новых слоев, убедитесь, что все находится на своих местах и обтравочные маски не отключились.
9. Рисуем тени
Шаг 1
Устанавливаем режим смешивания слоя с наброском на Soft Light (Мягкий свет), чтобы он красиво сочетался с фоном. Далее проверяем, чтобы основной цвет руки на панели инструментов был установлен как цвет переднего плана. Большое преимущество в такой структуре слоев состоит в том, что нам не нужно беспокоиться о лишних штрихах, которые могут выйти за пределы руки.
Далее проверяем, чтобы основной цвет руки на панели инструментов был установлен как цвет переднего плана. Большое преимущество в такой структуре слоев состоит в том, что нам не нужно беспокоиться о лишних штрихах, которые могут выйти за пределы руки.
Далее берем круглую мягкую кисть и на новом слое в режиме смешивания Multiply (Умножение) наносим первый слой теней.
Уменьшаем размер кисточки, чтобы нарисовать тени на обеих сторонах каждого пальца. Обратите внимание, что освещение на руке будет зависеть от освещения в комнате, в которой вы рисуете, при условии, что вы срисовываете с собственной руки.
Так как в моем случае источник света находится в левом верхнем углу, я рисовала тени с правой стороны руки.
Если на данном этапе рисунок слишком темный (как на картинке выше), не волнуйтесь, позже мы сделаем его светлее.
Шаг 2
На моей руке отчетливо просматриваются теплые полутона, поэтому необходимо добавить теплых оттенков и на рисунке, чтобы он выглядел более реалистично. Создаем новый слой и слегка закрашиваем руку цветом, которым мы рисовали основу руки. Устанавливаем режим смешивания этого слоя на Overlay (Перекрытие), чтобы увидеть результат проделанных манипуляций. Как вы видите, рука уже выглядит светлее.
Шаг 3
Давайте добавим больше оттенков. Берем Gradient Tool (G) (Градиент), выбираем градиент от цвета к прозрачности, устанавливаем Opacity (Непрозрачность) на 50%. Выбираем светло-розовый цвет и перетягиваем курсор вниз, чтобы заполнить руку линейным градиентом. Устанавливаем режим смешивания этого слоя на Overlay (Перекрытие). В следующем разделе мы будем наносить блики.
10. Рисуем блики и текстуру
Шаг 1
Создаем новый слой в режиме смешивания Color Dodge (Осветление основы). Белым цветом наносим блики с левой стороны руки, куда попадает больше всего света.
Шаг 2
Пока что с бликами все и далее переходим к рисованию текстуры. Берем кисть Triangle Pastel из предыдущего раздела и рисуем четкую белую текстуру. Если текстура получилась слишком яркой, уменьшаем ее Opacity (Непрозрачность) до 60%.
Шаг 3
Перед нанесением самых ярких бликов мы должны сгладить кожу с помощью мягкой круглой кисти. Обычно, в рисовании я использую жесткую кисть, поэтому сглаживание занимает много времени. Но в рамках урока я решила не тратить много времени и в процессе работы меняла жесткость кисти в пределах 0-30%.
Продолжаем смешивать оттенки, чтобы добиться очень гладкой кожи!
Шаг 4
Давайте добавим больше бликов, чтобы показать мельчайшие изменения в полутонах. С помощью Eyedropper Tool (I) (Пипетка) подбираем подходящий светло-коричневый оттенок. Затем открываем окно Color Picker (Выбор цвета), активируем параметр под буквой В, который отвечает за яркость цвета, и перемещаем ползунок вверх, чтобы увеличить яркость выбранного оттенка. Используем данный способ в любой момент, когда нам нужно подобрать оттенки для бликов.
Надеюсь, вы все еще посматриваете на свою руку в процессе рисования! Запомните, разделение пальцев на три блока — ключевой момент в рисовании реалистичных рук. Верхний и нижний блоки, как правило, будут светлее, а средний – на несколько тонов темнее.
До и после. Обратите внимание, насколько заметна разница до и после нанесения бликов!
Дорабатывая блики, не забудьте про ногти. Сглаживаем основу, затем добавляем белые детали у основания ногтя и на кончике. После этого с левой стороны наносим полосу блика.
Также не забудьте добавить блики на костяшках пальцев.
11. Финальные штрихи
Шаг 1
Мы практически закончили рисунок, осталось всего лишь доработать тени и нарисовать мелкие складки на суставах.
Жесткой круглой кисточкой дорабатываем края на пальцах и ладони. Также на складках и по бокам пальцев белым цветом добавляем насыщенности бликам, чтобы рука хорошо контрастировала с фоном.
Шаг 2
Также мы можем подкорректировать цвета рисунка с помощью корректирующих слоев. Несмотря на то, что моя кожа на руке имеет более теплые тона, я хочу добавить голубоватых оттенков. Переходим Layer — New Adjustment Layer — Color Balance (Слой — Новый корректирующий слой — Цветовой баланс) и редактируем Highlights (Яркие тона) и Midtones (Средние тона).
Редактируем настройки корректирующего слоя, пока результат нас не удовлетворит. Следите, чтобы изменения в цвете не были слишком броскими, иначе это может испортить всю работу. Вот так выглядит мой результат!
Поздравляю, вы сделали это! Можете пожать себе руку!
Секрет в овладении анатомией заключается в постоянной практике. Не расстраивайтесь, если первые результат выглядят не так, как вы ожидали. Постоянная практика помогает тренировать ум и мышечную память, которые позволят перевести образы из головы в невероятно реалистичный рисунок.
Освоив сначала рисование простых частей тела, вы можете переходить к более сложным, например, к лицам и волосам.
Надеюсь, мои советы придали вам уверенности и повысили ваши навыки в цифровом рисовании.
Автор: Melody Nieves
Источник: design.tutsplus.com
Рисуем реалистичные руки в Фотошоп / Creativo.one
Какая ваша самая нелюбимая часть тела в рисовании? Пожалуй, для меня это руки. Но за все время работы я усвоила, что лучший способ научиться правильно рисовать человеческое тело — это практика.
В этом уроке мы вместе постараемся обуздать наши страхи, нарисовав две руки. Мы начнем с изучения подходящих фото, а затем приступим непосредственно к рисованию рук.
1. Изучаем фото
Подберите качественный снимок руки с наиболее удобным для рисования положением. Когда вы лучше познакомитесь со структурой руки, постепенно приучайте себя к более сложным ракурсам.
В этом уроке я буду использовать вот это фото.
Мы будем рисовать только кисть, поэтому часть руки ниже локтя нам не нужна.
2. Рисуем набросок
Шаг 1
Чтобы правильно нарисовать руку, я сделала схематический набросок основных изгибов. Вы можете рисовать, разбивая руку на отдельные косточки, но лично мне нравится метод с линиями, потому что он позволяет мне сразу же перенести на рабочее полотно то, что я хочу нарисовать.
Рисуем направляющие линии, которые помогут нам лучше понять и проанализировать изгибы руки.
Шаг 2
Используя нарисованные линии, начинаем рисовать полноценный контур руки с помощью жесткой круглой кисти (В). Начинаем с внешних элементов и контуров, затем дорисовываем детали.
Дважды проверяем длину каждого пальца, сравнив их между собой. Готовый набросок должен выглядеть примерно так:
3. Создаем базовый слой
Шаг 1
Заполняем фоновый слой светло-голубым цветом, который будет контрастировать с цветом кожи. Затем мягкой круглой кистью большого размера рисуем белое пятно в центре документа, чтобы создать радиальный градиент.
Шаг 2
Далее берем круглую жесткую кисть с Hardness (Жесткость) 100%, создаем новый слой под наброском и заполняем руку светло-коричневым цветом. Закончив, меняем режим смешивания слоя с наброском на Soft Light (Мягкий свет), над слоем с коричневой заливкой добавляем новый и трансформируем его в обтравочную маску (Ctrl+Alt+G).
Позже на этом слое мы будем наносить тени.
4. Рисуем тени
Мне нравится рисовать тени, используя режимы смешивания. Берем Eyedropper Tool (I) (Пипетка) и на рисунке подбираем подходящий оттенок для кожи. Затем создаем новый слой, меняем его режим смешивания на Multiply (Умножение) и наносим тени. Работаем круглой мягкой кисточкой.
Данный способ позволит нам рисовать тени, не отвлекаясь на подбор оттенков на цветовой палитре. Продолжаем затенять руку, руководствуясь оригинальным фото.
По мере изучения человеческого тела, вы обнаружите, что некоторые области кожи краснее, чем другие. Особенно это заметно на руках, потому что вены просвечивают через кожу, придавая ей красные и синие оттенки. Чтобы передать это свойство, мы создадим новый слой над тенью и установим его режим смешивания на Overlay (Перекрытие). Оранжевым цветом закрашиваем отмеченные ниже области, добавив на коже теплые оттенки.
Не переусердствуйте с яркостью, цвета должны выглядеть реалистично.
Не закрашивайте всю руку, экспериментируйте, пока не получите желаемый результат.
5. Рисуем блики и текстуру
Шаг 1
Не расстраивайтесь, если на данном этапе картинка не выглядит так, как вы хотели. Чтобы добиться максимальной реалистичности, нужно постепенно шаг за шагом дорабатывать рисунок.
Теперь давайте добавим блики. Создаем новый слой в режиме смешивания Linear Dodge (Add) (Линейный осветлитель). Используем Eyedropper Tool (I) (Пипетка), чтобы выбрать подходящий для блика цвет из тех, которые мы использовали на рисунке. Благодаря режиму смешивания, при нанесении цвет будет гораздо светлее.
Наносим блики на ладони и кончиках пальцев.
Продолжаем рисовать блики, пока не будем довольны результатом, затем двигаемся дальше.
Шаг 2
Далее добавим немного текстурности. В природе нет ничего идеально гладкого, особенно это касается кожи. Берем кисточку Triangle Pastel из стандартного набора Photoshop и светлым оттенком начинаем рисовать текстуру на руке. Также я могу вам посоветовать воспользоваться любой зернистой кистью из этого набора.
Обратите внимание, насколько реалистичнее стала картинка после нанесения текстуры. Можете добавить больше текстурности, но учтите, что позже нам придется сгладить некоторые области с текстурой.
6. Детализируем руку
Шаг 1
На данном этапе я вижу, что все элементы и цвета смотрятся гармонично, поэтому дальнейшая работа будет заключатся в детализации. Давайте начнем с корректировки цветов.
Переходим Layer — New Adjustment Layer — Curves (Слой — Новый корректирующий слой — Кривые). Настраиваем кривые сначала для канала RGB, затем для Red (Красный), чтобы рисунок стал светлее и приятнее.
Шаг 2
Далее создаем новый слой и устанавливаем его режим смешивания на Multiply (Умножение). Жесткой круглой кистью (В) рисуем глубокие складки на руке. Если в некоторых местах текстура перекрывает тень, тогда редактируем слой с текстурой, чтобы убрать лишнее.
Шаг 3
Мазки жесткой кистью оставляют грубые края и зачастую выглядят очень непривлекательно. Поэтому инструментом Smudge Tool (О) (Палец) с Strength (Интенсивность) 50% мы дорабатываем грубые мазки на коже.
Тщательно изучите фото, чтобы обнаружить мельчайшие изменения в оттенках кожи. Дорабатываем текстуру и кожу, затем подчищаем края круглой жесткой кистью с Hardness (Жесткость) 100%.
Шаг 4
Самые яркие блики наносим на последнем этапе рисования. Рисуем свечение в местах, куда больше всего попадает света, отражающегося от фона или исходящего от источника света.
Неправильно нанесенные блики могут испортить ваш рисунок. Поэтому изучите основы окружающего освещения, чтобы рисовать реалистичные и красивые иллюстрации.
Продолжаем дорабатывать руку и наносим световые акценты на складках, пальцах и ногтях. Благодаря этому мы уберем излишнюю размытость. Вот так выглядит завершенный рисунок.
7. Рисуем руку без стоковых фото
Не любите стоковые изображения? Не волнуйтесь, у меня есть для вас отличное решение!
Изучение снимков реальных объектов — хороший способ подготовить себя к рисованию по памяти. Если вы еще не забыли изученное в предыдущем разделе, то, уверяю вас, нарисовать руку с нуля без каких-либо вспомогательных фото гораздо проще, чем кажется. Поэтому в этой части урока мы нарисуем еще одну руку и начнем, как обычно, с наброска.
Чтобы в процессе работы у меня не возникло проблем с анатомией, я решила рисовать обычную расправленную ладонь без каких-либо сложных изгибов. Один из способов обойтись без стоковых фото — это использовать себя в качестве модели.
Держите прямо перед собой расправленную ладонь и приложите максимум усилий, чтобы перерисовать ее. Круглой жесткой кистью набрасываем основные элементы, используя простейшие фигуры. На рисунке ниже рука разбита на несколько компонентов с большим квадратом, который изображает ладонь. С пальцами будет посложнее. Каждый из них, кроме большого, разбит на три блока.
Простые геометрические формы помогут вам лучше понять анатомию руки.
Не забываем нарисовать ногти и складки на пальцах.
8. Создаем фон
Шаг 1
Я всегда стараюсь как можно раньше нарисовать фон. Самый простой способ – это нарисовать радиальный градиент. Жмем правой кнопкой по фоновому слою и выбираем Blending Options (Параметры наложения). Выбираем стиль слоя Gradient Overlay (Наложение градиента) и настраиваем его.
На таком фоне рука будет выглядеть достаточно контрастно.
Шаг 2
Структурируем слои, как в первом разделе урока. Под наброском создаем слой для основного цвета и переводим слой с наброском в обтравочную маску (Ctrl+Alt+G). Между наброском и слоем с цветом добавляем слой для теней. В качестве основного цвета для руки я выбрала светло-коричневый.
После добавления новых слоев, убедитесь, что все находится на своих местах и обтравочные маски не отключились.
9. Рисуем тени
Шаг 1
Устанавливаем режим смешивания слоя с наброском на Soft Light (Мягкий свет), чтобы он красиво сочетался с фоном. Далее проверяем, чтобы основной цвет руки на панели инструментов был установлен как цвет переднего плана. Большое преимущество в такой структуре слоев состоит в том, что нам не нужно беспокоиться о лишних штрихах, которые могут выйти за пределы руки.
Далее берем круглую мягкую кисть и на новом слое в режиме смешивания Multiply (Умножение) наносим первый слой теней.
Уменьшаем размер кисточки, чтобы нарисовать тени на обеих сторонах каждого пальца. Обратите внимание, что освещение на руке будет зависеть от освещения в комнате, в которой вы рисуете, при условии, что вы срисовываете с собственной руки.
Так как в моем случае источник света находится в левом верхнем углу, я рисовала тени с правой стороны руки.
Если на данном этапе рисунок слишком темный (как на картинке выше), не волнуйтесь, позже мы сделаем его светлее.
Шаг 2
На моей руке отчетливо просматриваются теплые полутона, поэтому необходимо добавить теплых оттенков и на рисунке, чтобы он выглядел более реалистично. Создаем новый слой и слегка закрашиваем руку цветом, которым мы рисовали основу руки. Устанавливаем режим смешивания этого слоя на Overlay (Перекрытие), чтобы увидеть результат проделанных манипуляций. Как вы видите, рука уже выглядит светлее.
Шаг 3
Давайте добавим больше оттенков. Берем Gradient Tool (G) (Градиент), выбираем градиент от цвета к прозрачности, устанавливаем Opacity (Непрозрачность) на 50%. Выбираем светло-розовый цвет и перетягиваем курсор вниз, чтобы заполнить руку линейным градиентом. Устанавливаем режим смешивания этого слоя на Overlay (Перекрытие). В следующем разделе мы будем наносить блики.
10. Рисуем блики и текстуру
Шаг 1
Создаем новый слой в режиме смешивания Color Dodge (Осветление основы). Белым цветом наносим блики с левой стороны руки, куда попадает больше всего света.
Шаг 2
Пока что с бликами все и далее переходим к рисованию текстуры. Берем кисть Triangle Pastel из предыдущего раздела и рисуем четкую белую текстуру. Если текстура получилась слишком яркой, уменьшаем ее Opacity (Непрозрачность) до 60%.
Шаг 3
Перед нанесением самых ярких бликов мы должны сгладить кожу с помощью мягкой круглой кисти. Обычно, в рисовании я использую жесткую кисть, поэтому сглаживание занимает много времени. Но в рамках урока я решила не тратить много времени и в процессе работы меняла жесткость кисти в пределах 0-30%.
Продолжаем смешивать оттенки, чтобы добиться очень гладкой кожи!
Шаг 4
Давайте добавим больше бликов, чтобы показать мельчайшие изменения в полутонах. С помощью Eyedropper Tool (I) (Пипетка) подбираем подходящий светло-коричневый оттенок. Затем открываем окно Color Picker (Выбор цвета), активируем параметр под буквой В, который отвечает за яркость цвета, и перемещаем ползунок вверх, чтобы увеличить яркость выбранного оттенка. Используем данный способ в любой момент, когда нам нужно подобрать оттенки для бликов.
Надеюсь, вы все еще посматриваете на свою руку в процессе рисования! Запомните, разделение пальцев на три блока — ключевой момент в рисовании реалистичных рук. Верхний и нижний блоки, как правило, будут светлее, а средний – на несколько тонов темнее.
До и после. Обратите внимание, насколько заметна разница до и после нанесения бликов!
Дорабатывая блики, не забудьте про ногти. Сглаживаем основу, затем добавляем белые детали у основания ногтя и на кончике. После этого с левой стороны наносим полосу блика.
Также не забудьте добавить блики на костяшках пальцев.
11. Финальные штрихи
Шаг 1
Мы практически закончили рисунок, осталось всего лишь доработать тени и нарисовать мелкие складки на суставах.
Жесткой круглой кисточкой дорабатываем края на пальцах и ладони. Также на складках и по бокам пальцев белым цветом добавляем насыщенности бликам, чтобы рука хорошо контрастировала с фоном.
Шаг 2
Также мы можем подкорректировать цвета рисунка с помощью корректирующих слоев. Несмотря на то, что моя кожа на руке имеет более теплые тона, я хочу добавить голубоватых оттенков. Переходим Layer — New Adjustment Layer — Color Balance (Слой — Новый корректирующий слой — Цветовой баланс) и редактируем Highlights (Яркие тона) и Midtones (Средние тона).
Редактируем настройки корректирующего слоя, пока результат нас не удовлетворит. Следите, чтобы изменения в цвете не были слишком броскими, иначе это может испортить всю работу. Вот так выглядит мой результат!
Поздравляю, вы сделали это! Можете пожать себе руку!
Секрет в овладении анатомией заключается в постоянной практике. Не расстраивайтесь, если первые результат выглядят не так, как вы ожидали. Постоянная практика помогает тренировать ум и мышечную память, которые позволят перевести образы из головы в невероятно реалистичный рисунок.
Освоив сначала рисование простых частей тела, вы можете переходить к более сложным, например, к лицам и волосам.
Надеюсь, мои советы придали вам уверенности и повысили ваши навыки в цифровом рисовании.
Автор: Melody Nieves
Источник: design.tutsplus.com
Фото руки для фотошопа
Рука — верхняя конечность человека, одна из главнейших частей тела. С помощью рук человек может выполнять множество действий, основным из которых является возможность захватывать предметы.
Рука имеет эфферентную и афферентную иннервацию. Эфферентные волокна посылают сигналы от спинного мозга к руке, а афферентные волокна — от руки в спинной мозг (через дорсальные ганглии). Волокна собраны в нервы, и практически все они смешанные, то есть содержат как эфферентные, так и афферентные волокна.
В этой галерее можно скачать PNG фото: Руки PNG фото скачать бесплатно, рука PNG фото ладонь
Прикольные фотошопы. Все мы любим рассматривать смешные картинки, фотографии, приколы, которыми сегодня переполнен интернет. Существует множество сайтов на которых плодятся и размножаются всевозможные прикольные фотографии. Эти фотографии разложены по группам и категориям. Попадают они в интернет по воле самих пользователей которые просто желают поделиться своей жизнью со всеми, публикуя свои фото, например в социальных сетях.
Мы, в свою очередь, представляем Вам возможность, на нашем сайте, стать автором прикольной картинки, самостоятельно сделать фотомонтаж, коллаж,вставить в шаблон для фотошопа фотографию, голову, часть лица и так далее!
На данной странице нашего проекта для вас собраны прикольные картинки для создания фотомонтажа, шаблоны для фотошопа.
Если вы хотите подарить другу фотку, прикольную картинку, то для этого вам нужно выбрать шаблон из предоставленных вариантов шаблонов, загрузить себе на комп его архив, разархивировать его и с помощью программы Бесплатный онлайн фотошоп которая есть на нашем сайте, сделать фотомонтаж, (вставить фото, лицо, голову друга в шаблон).
Загрузи понравившийся архив шаблона прикольной картинки, в онлайн фотошоп и сделай прикольное фото!
Если вы не знаете как это сделать правильно? – читайте уроки по онлайн фотошопу, которые мы публикуем специально для этого. О том как сделать прикольную картинку – фотомонтаж, читайте здесь.
Для использования программы фотошоп онлайн перейдите по ссылке. D
Внимание всем Web мастерам, загружающим шаблоны на наш сайт! На сегодня пользуются спросом
«Рамки Для фотошопа» – это именно то, что находится в категории «РАМКИ ДЛЯ ФОТОШОПА» в формате psd (со слоями) или формате png. ДАННЫЕ ЗАГРУЗКИ МОДЕРИРУЮТСЯ В ПЕРВУЮ ОЧЕРЕДЬ! Повторяться – тоже не стоит! Повторы не пройдут модерацию!
+206 000 Бесплатные изображения.
Детские руки в цветах. летнее фото. выборочный фокус.
yanadjana
Детские руки в цветах. летнее фото. выборочный фокус.
yanadjana
Детские руки в цветах. летнее фото. выборочный фокус.
yanadjana
Детские руки в цветах. летнее фото. выборочный фокус.
yanadjana
Детские руки в цветах. летнее фото. выборочный фокус.
yanadjana
Детские руки в цветах. летнее фото. выборочный фокус.
yanadjana
Детские руки в цветах. летнее фото. выборочный фокус.
yanadjana
Детские руки в цветах. летнее фото. выборочный фокус.
yanadjana
Руки бизнесменов, укладывая деревянные блоки в шаги.
tascha1
Детские руки в цветах. летнее фото. выборочный фокус.
yanadjana
Молодой человек кавказской обнимает беременную жену
ArthurHidden
Улыбка красивая девушка и ее красивый парень в повседневной летней одежде.
halayalex
Милая молодая женщина представляя на розовой предпосылке
ArthurHidden
Красивый портрет молодой женщины на черном фоне
ArthurHidden
Жених надевает обручальное кольцо на свою будущую жену на улице
freepic.diller
Вид спереди руки держат молот
freepik
Улыбка красивая девушка и ее красивый парень в повседневной летней одежде.
halayalex
Красивая девушка с синей футболкой
Racool_studio
Молодая афро женщина держит два стакана с водой и молоком и думает, какой выбор сделать
freepic.diller
Красивая девушка с синей футболкой
Racool_studio
Командная работа в бизнесе объединяется. концепция бизнес-совместной работы
jcomp
freepik
Руки с красным сердцем благотворительного фона
freepik
Люди укладывают руки в парке
rawpixel.com
Цветная командная работа
freepik
Вид сверху рукопожатия над столом с клавиатурой и диаграммами
freepik
Вид спереди руки держат иглу, чтобы поп шар
freepik
Женские руки держат образцы крови и шприц
freepik
Вид спереди руки, держа цветы с копией пространства
freepik
С днем молодости
gstudioimagen
Ручные руки разных рас вместе
freepik
Фон из белых рук с красным сердцем
freepik
Группа сотрудников, соединяющих руки
freepik
День дружбы фона плоский дизайн
freepik
Обрезать руки в узкой ручке
freepik
Иллюстрация соглашения о рукопожатии
rawpixel.com
Друзья, демонстрирующие единство и коллективную работу
makyzz
Набор благотворительных этикеток с цветными руками
freepik
Наброски руки на желтом фоне
freepik
Руки оборудование для производства
jcomp
Фон с руками и сообщение дружбы
freepik
Мать крупным планом, держа руку дочери
freepik
Успешная бизнес-команда, выражающая единство
pch.vector
freepik
Молодые деловые люди складывают руки
freepik
С днем молодости
gstudioimagen
Рука крупным планом, касающаяся красочных блоков
freepik
macrovector
freepik
Симпатичные благотворительные наклеек
freepik
Руки положить кусочки головоломки вместе
freepik
Набор рук с разными жестами
gstudioimagen
freepik
photoroyalty
Плоский дизайн фона день дружбы
freepik
Логотип защиты окружающей среды
kreativkolors
Коллекция рук с разными позами в плоском сале
freepik
Коллекция плоских рук для детей
freepik
Социальные сети
Получи эксклюзивные ресурсы прямо на свой почтовый адрес
Copyright © 2010-2020 Freepik Company S.L. Все права защищены.
Регистрируясь на этом веб-сайте, ты принимаешь наши Условия использования и Политику конфиденциальности
Зарегистрироваться
И наслаждайся преимуществами
Увеличь свой ежедневный лимит скачиваний
Получи доступ к эксклюзивным предложениям и скидкам
Получи набор из 20 Премиум-ресурсов бесплатно, подписавшись на нашу рассылку
Уже есть аккаунт? Войти
Зарегистрироваться с аккаунтом социальной сети
Помощь с паролем
Введи имя пользователя или адрес электронной почты чтобы восстановить пароль. Ты получишь письмо с инструкциями. Если у тебя возникли проблемы с восстановлением пароля, свяжись с нами.
Здравствуйте!
В нашей рассылке ты найдешь эксклюзивные дизайны, новости и рекламные предложения.
Подпишись и получи 20 векторов Премиум
Да, получить Нет, продолжить без получения пакета
Мы защитим твою личную информацию. Подробнее
Сообщить
Уведомление о нарушении Авторских Прав
Если ты являешься владельцем авторских прав или агентом, отвечающим за это, и считаешь, что какой-либо контент на сайте Freepik нарушает авторские права твоей работы, ты можешь подать уведомление в DMCA для уведомления о ресурсах, которые могут представлять собой нарушение соответствующих лицензий
Сообщить о проблеме с загрузкой
Что пошло не так?
Поздравляем! Теперь ты Премиум пользователь Freepik.
Теперь ты можешь использовать весь контент без атрибуции и скачивать ресурсы, помеченные значком Премиум.
Краткое описание лицензии
Наша лицензия позволяет тебе использовать контент
- Для коммерческих и личных проектов
- В цифровых или печатных СМИ
- Можно использовать, неограниченное число раз в течение долгого времени
- В любой точке планеты
- Можно изменять, или создавать работы на основе данного контента
* Этот текст является только кратким описанием и не содержит никаких договорных обязательств. Для получения дополнительной информации, перед использованием контента прочитай наши Условия использования.
| Для выполнения данного урока нам понадобятся 2 фотографии (огня и руки). Вы можете взять их здесь и здесь. Фото огня принадлежит Jason M., а фото руки Charles-Elie Lathion. Шаг 1. Создаем новый файл (Ctrl+N) и закрашиваем его с помощью Радиального Градиента (Radial gradient), цвета при этом используем для Основного цвета (foreground) — #461800, для Фона (background) — #210700. Шаг 2. Переносим изображение в наш новый файл (для этого в открытом в Фотошопе файле с руком, нажимаем Ctrl+A, чтобы выделить все изображение, далее Ctrl+C, чтобы скопировать. После этого уже в новом файле Ctrl+V, чтобы вставить изображение руки). Новый слой называем «hand». Затем идем Image>Adjustment>Hue/Saturation (Изображение>Коррекция>Цветовой тон/Насыщенность). Поставьте галочку у пункта «Colorize (Тонирование)» и установите параметры Шаг 3. Выбираем Select>Adjustment>Level (Изображение>Коррекция>Уровни) со следующими параметрами Шаг 4. Пора отделить руку от фона. Для этого кликаем по кнопке Add layer mask (Добавить маску слоя) внизу Палитры Слоев, находясь при этом на слое с рукой. Затем выбрав Инструмент Кисть (Brush Tool), размером примерно 90 пикселей, закрашиваем фон вокруг кисти черным на маске слоя или, инвертнув маску слоя (Ctrl+I), закрашиваем белым кисть. (Напомним, что все что на маске слоя черное — не будет видно на изображении, а белое наоборот). Шаг 5. Добавим свечение. Для этого создаем новый слой (Ctrl+Shift+N) и называем его «glow». Выбираем Инструмент Elliptical Marquee (Овальная область) и рисуем им круговое выделение. Далее идем Select>Modify>Feather (Выделение>Модификация>Растушевка) и задаем радиус около 30 пикселей. Закрашиваем наше выделение белым (нажав, например, F5 и выбрав там белый цвет). У вас должно получиться что-то в этом роде Шаг 6. Кликаем правой кнопкой мыши на слое со свечением и в появившемся меню выбираем Параметры Наложения (Blending Options). Там идем в Color Overlay (Наложение цвета) и задаем цвет #ffccoo. После этого для того же слоя на Панели Слоев задаем Режим Смешивания (blend mode) — Overlay (Перекрытие). Шаг 7. Пришло время пламени. Открываем изображение огня и идем в Палитру Каналов (Channel Tab). Кликаем, удерживая Ctrl, по красному (red) каналу, чтобы выделить его. При переходе к RGB-каналу выделение должно сохраниться. Теперь просто переносим слой (не снимая выделения) с огнем в наше основное изображение и помещаем новый слой поверх слоя со свечением. Шаг 8. Теперь, с помощью мягких Ластиков (Eraser Tool) разных диаметров просто удаляем лишнее. А с помощью Инструмента Smudge Tool («Палец») делаем наше пламя более реалистичным. Шаг 9. Ну и последним шагом, задаем Режим Смешивания для слоя с огнем — Screen (Экран). Вот и всё. Наша горящая рука готова. |
Инструмент Рука (Hand) в Фотошопе
Умение работать с этим инструментом в связке с другими очень важно, т.к. это значительно ускоряет и упрощает решение различных задач в Фотошопе.
Переходим в Фотошоп и открываем любое изображение.
Для примера используется фотография, которая доступна тут.
Выбираем в панели инструментов пункт «Рука» (Hand Tool).
Инструмент «Рука» в панели инструментов Photoshop CC (2017)(Rus)После выбора инструмента сверху становится доступна панель с его настройками.
Рассмотрим её.
Панель дополнительных настроек инструмента «Рука» (Hand Tool)
Панель настроек инструмента «Рука» на примере Photoshop CC (2017)(Rus).1. «Прокрутка во всех окнах» (Scroll All Windows): при включении инструмент начинает прокрутку всех открытых изображений.
Посмотрим, как это работает на примере:
Откройте второй экземпляр уже открытого изображения, выбрав через меню:
Окно — Упорядочить — Новое окно для «название изображения» (Window — Arrange — New Window for).
После чего упорядочим отображение окон, выбрав через меню:
Окно — Упорядочить — 2 вверх, по горизонтали (Window — Arrange — 2-up Horizontal).
Теперь при включенном режиме «Прокрутка во всех окнах» перемещайтесь по изображению с помощью инструмента «Рука» (Hand Tool / Клавиша «H»), зажав левую кнопку мыши и перетаскивая изображение.
При этом во втором окне тоже будет происходить перемещение.
Используя эту функцию, можно значительно упростить и улучшить свою работу в Фотошопе. Например, при обработке фотографий отслеживать изменения в разных масштабах одновременно.
— Открытие нескольких экземпляров одного изображения в Фотшопе.
2. «100%»: при нажатии изменяет масштаб активного окна изображения до 100%.
3. «Подогнать» (Fit Screen): масштабирует активное окно по размеру экрана.
4. «Полный экран» (Fill Screen): масштабирует активное окно на весь экран.
Работа с инструментом «Рука» (Hand Tool)
Инструмент «Рука» можно использовать при работе с другими инструментами, быстро переключаясь на него нажатием клавиши «Пробел» (Space).
Для примера: увеличьте масштаб открытого изображения, используя Инструмент «Масштаб» (Zoom Tool / Клавиша «Z»).
Примечание
Быстро изменить значение инструмента «Масштаб» (Zoom Tool) с «плюса» на «минус» можно, зажимая клавишу «Alt» при активном инструменте.
Теперь возьмите Инструмент «Кисть» (Brush Tool / Клавиша «B»), начните рисовать (просто проведите линию).
Предположим, для продолжения работы необходимо изменить отображаемый участок изображения.
Не меняя инструмента, зажимайте клавишу «Пробел» (Space) и, пока вы её не отпустите,
инструмент «Рука» (Hand Tool) будет активен для быстрого перемещения по изображению.
После того, как вы отпустите клавишу «Пробел» (Space), активным снова станет предыдущий инструмент.
Таким образом, инструмент «Рука» (Hand Tool) доступен при работе с большинством других инструментов Фотошопа и отлично выполняет функцию перемещения видимой части изображения.
Успехов.
Автор: Даниил Богданов
Другие материалы по теме:
- Перевод и месторасположение «Hand Tool» на примере Photoshop CC (Eng/Rus).
Как использовать инструмент «Рука» в Photoshop
Что такое ручной инструмент?
Adobe Photoshop предлагает широкий спектр инструментов, которые можно использовать при работе с изображениями или создании собственной графики с нуля. Один из них — инструмент «Рука». Хотя многие пользователи Photoshop могут никогда не прикасаться к этому инструменту, это полезное приложение, которое может помочь вам выполнить вашу работу намного быстрее. Как правило, инструмент «Рука» рассматривается скорее как функция, чем как реальный инструмент.Это потому, что вам редко нужно щелкать по нему, чтобы использовать его. Чтобы активировать его, все, что вам нужно сделать, это удерживать клавишу пробела, когда вы используете любой другой инструмент. Когда вы это сделаете, курсор автоматически изменится на значок руки.
Для чего нужен ручной инструмент?
Инструмент «Рука» позволяет перемещать изображение по окну путем перетаскивания. Инструмент полезен для маневрирования по изображению, чтобы сосредоточиться на конкретных деталях изображения.
Наиболее частое использование
Этот инструмент чаще всего используется для более детального просмотра определенных деталей изображения.Он также часто используется вместе с инструментом «Масштаб». Используя инструмент «Рука», вы можете сфокусировать конкретную деталь, центрируя часть изображения, с которой вы работаете. Этот инструмент также удобно использовать, если вы уже внесли изменения в изображение и хотите поближе познакомиться с внесенными вами изменениями. Вы можете использовать его, чтобы переместить ранее отредактированную область в центр изображения для фокусировки, а затем использовать инструмент «Масштаб», чтобы лучше рассмотреть изменения. После того, как вы просмотрели то, что хотите увидеть, вы можете решить, сохранить ли это как есть или внести в фотографию дальнейшие изменения.
Полезные функции
Как правило, функции инструмента «Рука» в Photoshop используются для перемещения части изображения по центру и фокусировки. Этот инструмент облегчает вам работу над одной определенной областью за раз и особенно полезен, когда вы работаете с меньшим изображением и вам нужно увеличить масштаб. Просматривая мелкие детали, вы можете внести необходимые исправления в изображение, например если у вас есть фотография двух людей, и у них глаза красные.
Когда использовать ручной инструмент
Инструмент удобен для проверки любых изменений, внесенных в изображение.Однако это не тот инструмент, который вы использовали бы для редактирования, поскольку он перемещает только части изображения для просмотра.
Лучший способ привыкнуть к функциям инструмента «Рука» в Photoshop — это поэкспериментировать с ним во время использования программы. Посмотрите наши полезные обучающие видео по Photoshop, чтобы узнать больше об освоении этого мощного программного обеспечения.
Эффект двойной экспозиции рук поверх лица в Photoshop
В этом уроке Copycat Wednesday вы узнаете, как создать обложку альбома Джойнера Лукаса с СДВГ с эффектом двойной экспозиции рук поверх лица в Photoshop .
Учебные файлы
Для начала вы можете скачать файлы, используемые здесь в руководстве:
292 — Эффект двойной экспозиции руки поверх лица в Photoshop (670 загрузок)Откройте два изображения на панели «Слои»:
- Портрет 1 — нормальный портрет
- Портрет 2 — портрет с руками на лице
Обрезать изображение
Начните процесс создания эффекта двойной экспозиции ладоней поверх лица в Photoshop с обрезки изображения до квадратного ограничения, аналогичного типичным обложкам альбомов.
Убедитесь, что вы работаете неразрушающим образом, сняв отметку с поля Удалить пиксели кадрирования на панели параметров .
Затем отцентрируйте обе грани по центру холста и поместите слои в группу. Вы можете назвать группу «Руки» для более доступной организации.
Создайте векторную маску над руками
Выберите Portrait 2, и создайте векторную маску вокруг рук .
Для этого выберите инструмент Curvature Pen и на панели параметров выберите Path в раскрывающемся меню.
Щелкните вокруг руки, чтобы создать путь вокруг них.
СОВЕТ ПРОФЕССИОНАЛА: Нажмите пробел , если вам нужно перемещать изображение по мере создания пути, не переключаясь между инструментами.
Вы можете быстро уточнить свой путь, дважды щелкнув точек, чтобы создать угол, и щелкните и перетащите , чтобы отрегулировать их кривизну или их выравнивание по контуру руки.
Этот шаг приведет к полностью настраиваемой маске для эффекта двойной экспозиции рук поверх лица в Photoshop.
Сгруппировать слои
Создайте новую группу , поместите ее в группу Руки и переименуйте ее в «Маска рук», и перетащите слой Портрет 2 в эту группу.
Выбрав группу Hands Mask , снимите выделение с пути, нажав Ctrl (Windows) или Command (macOS) , щелкнув значок New Layer Mask , чтобы создать векторную маску .
Лучше создать векторную маску в группе, чем в самом слое, чтобы одна маска могла управлять несколькими слоями.
Создание векторной маски на лице
Сфокусируйтесь на слое Portrait 1 и создайте еще одну векторную маску , выбрав инструмент Curvature Pen, чтобы создать выделение вокруг лица.
Создайте новую группу над группой Hands Mask и переименуйте ее в «Face Container».
Как и в предыдущем шаге, убедитесь, что выбран Face Container , нажмите Ctrl (Windows) или Command (macOS) , щелкнув значок New Layer Mask , чтобы создать векторную маску .
Если вы включите слой Hands Mask и поместите его в ту же группу, вы можете заметить, как он не выйдет за пределы Vector Mask лица.
Переставьте и поверните руки над лицом
Отцентрируйте слой Hands Mask на лице, и вы можете уменьшить непрозрачность слоя , чтобы увидеть, как лицо выглядит под ним.
Для более сбалансированной линии между руками трансформируйте слой Hands Mask , нажав Ctrl T (Windows) или Command T (macOS) , и перетащите опорную точку на основание ладоней.
Вы можете уменьшить масштаб изображения, чтобы взять ручки трансформации и повернуть его, пока линия между двумя руками не совместится с контрольной точкой .
Растушевка маски для создания более мягких краев
Если края пальцев слишком острые, улучшите их, щелкнув миниатюру Hands Mask .
Перейдите на панель свойств , чтобы отрегулировать ползунок Feather , чтобы смягчить края.
Вы также можете применить растушевку краев к Face Container , если края также выглядят слишком острыми.
Создайте слои «Переход» и «Нормальный».
Откройте группу Hands Mask и переименуйте слой Portrait 2 в «Normal».
Дублируйте слой, нажав Ctrl J (Windows) или Command J (macOS) , и переименуйте копию Normal в «Blend».
Используйте затемнение (режим наложения), чтобы применить эффект двойной экспозиции
Отключите слой Normal и выберите слой Blend .
Затем установите Blending Mode на Darken , так как это позволяет вам видеть текущий и слои под ним, показывая вам самые темные пиксели.
Преобразование изображения в черно-белое
Чтобы помочь вам получить черно-белую обложку альбома, выберите группу Hands и щелкните значок New Adjustment Layer > Black & White .
Используйте корректирующий слой «Уровни», чтобы настроить переход.
Так как контур рук слабый, используйте Levels , чтобы выделить их.Щелкните значок N ew Adjustment Layer > Levels .
Затем закрепите его на слое Blend , щелкнув значок Clipping Mask .
Отрегулируйте центральную точку, чтобы изменить контраст до тех пор, пока пальцы не станут четче.
Не стесняйтесь настраивать Highlights и Shadows , чтобы увидеть, что дает вам наилучшие результаты на изображении.
Выборочно выявить пиксели в «нормальном» слое
Включите слой Normal и, выбирая его, удерживайте Alt (Windows) или Option (macOS) , щелкая значок New Layer Mask , чтобы создать маску черного слоя, скрывающую все в слое.
Выберите инструмент Brush и установите цвет переднего плана на белый (#ffffff) . Используйте это, чтобы выборочно отображать пиксели из нормального слоя, позволяя видеть глаза портрета.
Убедитесь, что вы установили Opacity для белого цвета на 100% , чтобы не возникло проблем при рисовании теней позже.
Нарисуйте тени вокруг пальцев
Создайте слой под слоем Hands Mask , выделив его и нажав Ctrl (Windows) или Command (macOS) , щелкнув значок New Layer .
Переименуйте новый слой в «Тень».
Выберите инструмент Brush tool и установите цвет переднего плана с на черный (# 000000) .
Затем нарисуйте тень от рук на лбу.
Вы можете уменьшить Непрозрачность слоя, чтобы настроить интенсивность в соответствии с изображением.
Вы также можете создать еще один слой, переименовать его в «Contact Shadow», и нарисовать более сильную тень прямо там, где кончики пальцев касаются лба.
Управляйте контрастностью слоя лица с помощью регулировки уровней
Если вы теряете контрастность глаз, выберите Портрет 1, и создайте корректирующий слой Уровни .
Щелкните значок Clipping Mask , чтобы изменения коснулись только слоя Portrait 1 .
Отрегулируйте точки, чтобы добавить больше контраста глазам, поскольку это точка фокусировки.
Затем выберите маску слоя и нажмите Ctrl I (Windows) или Command I (macOS) , чтобы инвертировать ее и вместо этого превратить в маску черного слоя.
Вы также можете сделать тот же шаг, перейдя на панель свойств и нажав кнопку Инвертировать .
Выберите инструмент Brush tool и установите цвет переднего плана на белый (#ffffff) . Начните рисовать глаза или рот, чтобы выявить изменения, внесенные вами на корректирующем слое Levels .
Если эффект слишком силен для вас, вы всегда можете отрегулировать уровень Непрозрачность слоя.
Тонкая настройка эффекта двойной экспозиции с помощью фильтра Camera Raw
Другой метод добавления черно-белого эффекта — использование Camera Raw Filter . Начните с отключения слоя Black & White .
Выберите группу « Руки, » и, удерживая нажатой клавишу « Shift », щелкните слой Портрет 1 , чтобы выбрать все слои между ними.
Затем щелкните правой кнопкой мыши и выберите Преобразовать в смарт-объект .Благодаря этому вы можете редактировать без разрушения даже с применением нескольких корректировок, искажений и фильтров.
Выбрав смарт-объект , выберите Filter > Camera Raw Filter .
На вкладке Basic установите обработку на Black & White , чтобы получить тот же результат, что и раньше.
Вот как вы создаете в Photoshop эффект двойной экспозиции, закрывающей лицо. Не стесняйтесь вносить корректировки, чтобы улучшить общий эффект вашего изображения!
Вы можете нажать здесь, чтобы увидеть больше уроков по двойной экспозиции в Photoshop!
Окончательное изображение
Перетащите ползунок, чтобы увидеть до и после
Управление фотошопом с помощью жестов рук с помощью этого странного носимого устройства
Это наверное самая странная вещь, которую я когда-либо видел.Но это тоже круто. Это Tap Strap 2, и он заявляет, что является «универсальным устройством, носимым с клавиатурой, мышью и воздушными жестами». Он предназначен в первую очередь для использования в виртуальной реальности, где использовать настоящую клавиатуру и мышь при ношении гарнитуры становится довольно сложно.
Но, видимо, это еще не все, для чего он нужен. Производитель заявляет, что с его помощью можно управлять планшетом, смартфоном, телевизором или всем компьютером. Unmesh Dinda из PiXimperfect заполучил один из них и решил попробовать его, чтобы посмотреть, насколько хорошо он работает в Photoshop.И, что ж, выглядит на удивление хорошо.
Unmesh дает нам краткий обзор некоторых функций, которые он может выполнять в Photoshop, а затем тратит около 10 минут на разговоры о том, как все это настроить. Если вы хотите вернуться в Photoshop после просмотра вступления, перейдите к небольшим 14 минутам, где он показывает различные функции касания, работающие в сочетании с режимом мыши.
Очень интересно выглядит устройство. Я не знаю, стоит ли это интересного на 200 долларов (или даже на 150 долларов, как сейчас, кажется, в продаже), но, тем не менее, это интересное устройство и технология.
Будет интересно посмотреть, как эта технология будет развиваться в ближайшие годы. Если бы компания, специализирующаяся на фотографии и графическом дизайне, например Wacom, разработала бы подобное устройство, я легко мог бы увидеть, как оно в конечном итоге заменит планшеты, которые в настоящее время занимают огромные куски нашего рабочего места.
Я все еще думаю, что до и еще несколько лет, но да, это довольно круто.
Нарисованный вручную эффект Photoshop от Sevenstyles
Создайте нарисованный вручную фотоэффект карандашного наброска в Photoshop несколькими щелчками мыши
Создавайте очень подробные реалистичные рисованные эффекты из ваших фотографий.
Обязательно посмотрите видеоурок о том, как настроить файл Photoshop, а также ознакомьтесь с тем, что делает каждый слой.
Экшен протестирован и работает в Photoshop (только на английском языке) CS3, CS4, CS5, CS6, CC, CC 2015.5, CC 2017, CC 2018, CC 2019, 2020+
Важно знать
- Убедитесь, что вы используете английскую версию Photoshop для запуска действия. Все действия Sevenstyles будут работать только в английской версии Photoshop.
- Убедитесь, что вы используете версию Photoshop, поддерживаемую Action.
- Посмотрите видеоурок , чтобы убедиться, что ваш файл Photoshop настроен правильно. Вы можете просмотреть видеоурок в разделе « Tutorial » выше. Ссылка на руководство также включена в файл « Readme » в загружаемом файле.
- Используйте фотографий с высоким разрешением с помощью Action для достижения наилучших результатов и во избежание ошибок. Оптимальное разрешение фотографии составляет от 2000 до 4500 пикселей.
- С Adobe Creative Cloud вы можете установить нескольких версий Photoshop . Если вам нравится этот экшен, но он не поддерживается вашей версией Photoshop, вы всегда можете установить дополнительную версию Photoshop, чтобы запустить этот экшен. После того, как действие было протестировано и работает в версии Photoshop, оно всегда будет работать.
- Используйте изображения Jpeg для запуска действия на . Другие типы файлов, такие как TIFF, BMP, PNG, PSD, могут вызывать проблемы с действиями, поскольку Photoshop отключает различные функции для разных типов файлов.
- Если действие Sevenstyles Action включает в себя файл кисти ( .abr ), узор ( .pat ) или фигур ( .csh ) в загружаемом файле, то его необходимо загрузить в Photoshop перед воспроизведением действия.
- Избегайте использования Action на логотипах или изображениях в стиле клип-арт , так как отсутствие деталей и цветового контраста могут привести к ошибкам.
Возникли проблемы с действием?
- Дважды проверьте правильность настройки файла, как показано в начале видеоурока.
- Проверьте разрешение вашей фотографии. Если это фотография с низким разрешением (<1000 пикселей), возьмите самую короткую длину фотографии и увеличьте ее примерно до 2500 пикселей или более.
- Посмотрите мои темы поддержки здесь . Я перечисляю все распространенные ошибки с решениями.
- Если вы все еще застряли, пришлите мне по электронной почте снимок экрана всего интерфейса Photoshop, на котором отображается ошибка. Пожалуйста, дайте мне знать, какую версию Photoshop вы используете, чтобы я мог помочь вам быстрее. Вы можете найти мой адрес электронной почты в теме « Как со мной связаться, » на странице поддержки.
Создание собственных эффектов
Фотоэффект Действия можно комбинировать для создания новых эффектов. Выполните следующие действия:
- Запустите первое действие над вашей фотографией.
- Если вы довольны результатом, сохраните свой дизайн как изображение Jpeg.
- Закройте файл Photoshop и снова откройте только что сохраненное изображение.
- Теперь запустите еще одно действие над вашей фотографией! Затем второй эффект будет складываться поверх первого.
Есть так много неоткрытых эффектов, которые можно создать!
Спасибо за вашу поддержку, и я надеюсь, что вы создадите классные эффекты! В моем портфолио вы найдете полную коллекцию фотоэффектов и других продуктов, которые я рекомендую.
Отфотошопили ли на этой фотографии маленькие руки Трампа? [Обновление: Нет]
Обновление (потому что всем нравится однозначный ответ): данные свидетельствуют о том, что изображение, опубликованное во время трансляции ABC, не было изменено по сравнению с исходной стоковой фотографией.Оригинальный твит Даны был с тех пор удален и заменен извинениями, которые, похоже, положили конец этому разговору.
Зоркий взгляд и фотографии — это зачастую все, что нужно для скандала. Конечно, это скандал, который скорее смехотворен, чем обвинен в импичменте, но зоркий глаз Даны Шварц, писателя по искусству и культуре New York Observer, кажется, заметил несоответствие в двух фотографиях Дональда Трампа — возможно.
https://twitter.com/DanaSchwartzzz/status/825038868936347651
Первое изображение, слева (и, казалось бы, измененное), висит в Белом доме, как было показано на ABC вчера вечером.Второе изображение справа — оригинал от Getty Images. При наложении в формате GIF кажется, что какой-то сотрудник Трампа позволил (или получил приказ) сделать руку Трампа больше.
@DanaSchwartzzz Вот это самое точное, что я мог получить. Цвет и контраст меняются, но ничего не движется. pic.twitter.com/zHFItu8Knx
— Кристофер Килти (@keeltyc) 27 января 2017 г.
Другие тоже пытались сыграть в детектива.
https: // twitter.com / iamjoonlee / status / 825037538926682113
https://twitter.com/megelizabeth/status/825048664221634560
@DanaSchwartzzz BeyondCompare 4.1.9, безусловно, показывает что-то подозрительное только вокруг руки: 9M03 — 9Mvitter.com Том Джонс (@thomascjones) 27 января 2017 г.
Эти пользователи Twitter поспешили указать, что оригинал на самом деле не выглядит оригиналом, поскольку тот, который показан на ABC, кажется, лучше соответствует сравнению с теми, что на неизменная сторона.
Для вас это означает, что маленькие руки Трампа преобладают, а Photoshop не был инструментом, используемым для свержения демократии.
Помните, когда мы спорили более простые вещи, как цвет платья?
А вот и гифка, которую я только что сделал. Не идеально выровнен (моя вина), но рука такая же. pic.twitter.com/N7Zii1qRMY
— Филип Бамп (@pbump) 27 января 2017 г.
Я выровнял исходный файл Getty Images с отпечатком Белого дома.Это деформатор деформации, посмотрите на вертолет позади него. pic.twitter.com/kJB2T8U5yh
— Хоакин Болдуин (@joabaldwin) 27 января 2017 г.
Смешно. Я сделал то же самое. И это чушь собачья. https://t.co/xKulBObi3bpic.twitter.com/UsKnLXvviu
— tc (@chillmage) 27 января 2017 г.
Итак, что вы думаете? Президент фотографирует руки, чтобы они казались больше?
Рука, раскрашивающая черно-белое фото в Photoshop — Урок Photoshop
Попробуйте перед покупкой.Загрузите любой продукт Adobe и получите бесплатную 30-дневную пробную версию.
Ручное раскрашивание черно-белой фотографии в Photoshop — Урок Photoshop
Вы можете вручную раскрасить черно-белую фотографию в Photoshop несколькими способами. В этом уроке я смотрю, как добавить цвет, выделив и используя корректирующие слои. Позвольте мне предварить это, сказав, ЭТОТ ЭФФЕКТ НЕ СМОТРИТ ЕСТЕСТВЕННЫЙ! Он не будет выглядеть как цветная фотография, но отлично подходит для создания ретро-образа и может хорошо развлечься на старых фотографиях.Однако его никто не перепутает с оригинальной цветной картинкой.
Шаг 1
Откройте черно-белую фотографию. Я использую это изображение из «Головокружения» Альфреда Хичкока. Я получил его на сайте movieweb.com, который является хорошим источником кадров из фильмов в высоком разрешении.
Шаг 2
Выберите «Изображение»> «Режим»> «RGB», чтобы изменить цветовой режим фотографии с оттенков серого на цветовой режим RGB. Теперь мы собираемся выбрать разные части изображения и вставить их на новые отдельные слои.Здесь пригодится быстрая маска.
Шаг 3
Выберите быструю маску (Q) и выберите подходящий размер кисти. Начните рисовать на любом участке кожи на картинке. Закрашивание черным цветом закроет область розово-красным цветом, это та часть, которая будет выделена.
Шаг 4
Убедитесь, что глаза не попали в область выделения. Если вы добавили их, просто измените цвет переднего плана кисти на белый и закрасьте их за пределы выделения. Вы можете сделать это везде, где допустили ошибку и «вышли за рамки».
Шаг 5
Когда вы будете довольны тем, что у вас выделена только область кожи (без одежды, без глаз, без фона!), Нажмите Q еще раз, чтобы переключиться из режима быстрой маски обратно в нормальный режим. Вы увидите, что области, которые вы закрасили черным цветом, теперь выделены. Теперь нам нужно инвертировать это выделение, поэтому для этого выберите Shift + Ctrl + I (победа) или Shift + Cmd + I (mac).
Шаг 6
Скопируйте выделение, нажав Ctrl + C (win) или Cmd + C (mac).
Шаг 7
Вставьте выделение обратно, нажав Ctrl + V (win) или Cmd + V (mac).Это вставит выделение кожи в новый слой. Переименуйте слой в палитре слоев (дважды щелкнув его текущее имя — Layer 1) и назовите его примерно так: «Эм, Кожа».
Шаг 8
Теперь повторите шаги с 3 по 7, чтобы у вас были слои для волос, куртки (я сделал мужской и женский слои отдельными слоями), обоев и любых других участков, которые вы хотите раскрасить. Ваша палитра слоев должен выглядеть примерно так;
Шаг 9
Теперь, когда каждая часть выделена, мы можем начать раскрашивание!
Step 10
Щелкните слой кожи, чтобы выбрать его.Выберите «Слой»> «Новая настройка»> «Слой»> «Цветовой баланс». Я назвал новый корректирующий слой «скин» и также установил флажок «Использовать предыдущий слой для создания обтравочной маски», чтобы в поле появилась галочка. Щелкните ОК.
Шаг 11
Теперь открывается диалоговое окно «Цветовой баланс», в котором вы можете решить, какие цвета вы хотите настроить. Если вы хотите выглядеть инопланетянином, возможно, вы захотите придать своему объекту зеленую или синюю кожу. Для своего изображения я использовал следующие настройки:
Тени: +81-8-31
Средние тона: +12-7-17
Света: +8 +4-9
Нажмите OK, и вы настроите настройку. слой, который не изменяет пиксели исходного изображения.Чтобы вернуться и изменить любые настройки, дважды щелкните миниатюру с фигурами внутри.
Выглядит уже безумно круто!
Шаг 12
Повторите шаги 10 и 11 для каждой части изображения, которую вы изолировали, настраивая корректирующие слои и цвета по мере продвижения. Мое окончательное изображение выглядело так:
Стоит потратить немного времени на правильные начальные выборы, тогда будет легко выбирать цвета с помощью корректирующих слоев.
См. Другие уроки по Photoshop от Дженнифер Фарли.
Photoshop CS5 и Photoshop CS5 Extended — лучшие предложения от Adobe
Adobe Photoshop CS5 предоставляет революционные возможности, которые помогут вам создавать впечатляющие изображения. Уточните свой
изображения с помощью переработанных инструментов фотографии для удаления шума, добавления зернистости и создания высокодинамичных
диапазон (HDR) изображений. Получите точные результаты при выборе сложных элементов.Удалите любой элемент изображения и
увидеть, как пространство заполняется почти волшебным образом. Рисуйте мазками с естественной текстурой и реалистичными цветовыми переходами. Узнайте больше о Photoshop CS5.
Программа Adobe Photoshop CS5 Extended поможет вам создавать идеальные изображения для печати, Интернета и видео. Наслаждайтесь ультрасовременным редактированием, композитингом, и возможности рисования в стандартном Photoshop CS5, а также высокая производительность благодаря кроссплатформенной поддержке 64-бит.Также создайте 3D-экструзии для логотипов, графики и анимированной графики; редактировать 3D-объекты с помощью расширенных инструментов; а также создавать и улучшать контент, основанный на движении. Узнайте больше о Photoshop CS5 Extended.
Найдите варианты обновления до CS5 и предложения Creative Suite 5 в Adobe Store . Ознакомьтесь с ценами на CS5 в британской валюте в магазине Adobe UK Store. Посетите страницу специальных предложений Adobe, чтобы узнать о последних предложениях. Сэкономьте 80% на Adobe Student Editions. Попробуйте перед покупкой — загрузите бесплатную пробную версию Photoshop CS5.
Adobe Creative Suite 5 Design Premium
Adobe Creative Suite 5 Design Premium предоставляет вам свежие новые инструменты для творчества, а также
с возможностью быстрее воплощать идеи в печати и создавать интерактивный контент без написания
код. Plus Design Premium интегрируется с онлайн-сервисами Adobe CS Live для максимального увеличения
время разработки за счет оптимизации критически важных задач, не связанных с проектированием.
Adobe Creative Suite 5 Design Premium объединяет Adobe InDesign CS5, Photoshop CS5 Extended, Illustrator CS5, Flash CS5 Professional, Dreamweaver CS5, Fireworks CS5 и Acrobat Pro с дополнительными инструментами и услугами. Загрузите бесплатную 30-дневную пробную версию CS5 Design Premium.
Учебные пособия по Photoshop CS5 и ресурсы CS5
В нашем Центре ресурсов Photoshop CS5 можно найти бесплатные учебные пособия по Photoshop CS5 и загрузить бесплатную пробную версию Photoshop CS5. В нашем центре ресурсов Photoshop CS4 можно найти бесплатные учебные пособия по Photoshop CS4.
Эксклюзивная скидка 15% на все плагины Topaz — используйте код купона PHOTOSHOPSUPPORT — включает пакеты и обновления
Введите наш эксклюзивный код скидки PHOTOSHOPSUPPORT во время процесса оформления заказа в Topaz Labs мгновенная скидка 15% на любой продукт Topaz, включая наборы и обновления.
Плагины Topaz Labs Photoshop специально разработаны для расширения творческого набора инструментов фотографа за счет использования мощных разработок в области технологий обработки изображений.Фотографы во всем мире теперь пользуются преимуществами творческих эффектов экспозиции, художественного упрощения, уникального манипулирования краями и первоклассного шумоподавления, предлагаемого в продуктах Topaz. Пакет плагинов Topaz для Photoshop — это сверхмощный пакет плагинов для Photoshop, который включает в себя следующие продукты Topaz:
Topaz Adjust
Создавайте потрясающие и динамичные изображения с помощью этого уникально мощного плагина, который обладает возможностями, подобными HDR, и улучшает экспозицию, цвет и деталь.
Topaz Detail
Трехуровневый плагин настройки детализации, который специализируется на улучшении микроконтрастности и резкости без артефактов.
Topaz ReMask
Самая быстрая и эффективная программа маскирования и извлечения с уточнением маски в один клик.
Topaz DeNoise
Подключаемый модуль для высококачественного шумоподавления, который удаляет большинство шумов и цветовых шумов, сохраняя при этом максимальную детализацию изображения.
Topaz Simplify
Обеспечивает творческое упрощение, художественные эффекты и акцентирование линий для легкого единственного в своем роде искусства.
Topaz Clean
Управляйте глубиной деталей ваших изображений с помощью обширных инструментов сглаживания, управления текстурой и улучшения краев.
Topaz DeJPEG
Значительно улучшает качество веб-изображений и других сжатых фотографий.
Узнайте больше о комплекте плагинов Topaz для Photoshop. Загрузите бесплатную пробную версию.
Эксклюзивное программное обеспечение onOne Купон на 15% мгновенную скидку
Введите наш эксклюзивный код купона на скидку — PSSPPT06 — во время процесса оформления заказа в onOne Software, чтобы получить мгновенную скидку 15% на любой продукт onOne.Это включает в себя подлинные фракталы и их потрясающий набор плагинов для Photoshop.
Новый Plug-In Suite OnOne решает шесть наиболее частых проблем, с которыми фотографы сталкиваются в Photoshop. Этот пакет был удостоен награды «Выбор редактора» журнала American Photos Magazine за лучшее программное обеспечение для редактирования изображений. В набор подключаемых модулей входят:
Genuine Fractals Pro известен как фотографам, так и полиграфистам своим умением увеличивать изображения до более чем десятикратного их исходного размера, сохраняя при этом резкость и детализацию, с которых вы начали.Считайте это отраслевым стандартом изменения размера изображений.
Mask Pro используется для удаления твердых частиц, таких как волосы, дым и стекло, с сохранением мелких деталей. Вы выбираете, какие цвета оставить, а затем закрашиваете то, что вам не нужно.
PhotoTools Pro объединяет сотни высококачественных фотографических эффектов в один удобный плагин. Это быстро и легко. Придает вашим фотографиям профессиональный вид.
PhotoFrame Pro позволяет улучшить ваши фотографии с помощью сотен таких дизайнерских эффектов или просто вставить изображение в готовый макет в Photoshop, Lightroom или Aperture.
FocalPoint помогает контролировать фокусировку и минимизировать визуальный шум. Привлекайте внимание к определенным точкам на изображениях, используя эффекты выборочной фокусировки, глубины резкости и виньетки.
PhotoTune позволяет сравнивать изображения бок о бок и легко корректировать цвета и улучшать их. PhotoTune оптимизирует динамический диапазон, цвет и резкость вашего изображения без необходимости знать все сложные элементы управления в Photoshop, такие как уровни и кривые.
Просто введите наш эксклюзивный код купона на скидку — PSSPPT06 — во время оформления заказа в onOne Software, чтобы получить мгновенную скидку 15% на любой продукт onOne.
Nik Software Мгновенная скидка 15% — Эксклюзивный купон 15%
Введите наш эксклюзивный код скидочного купона — NIKPSS — во время процесса оформления заказа в Nik Software для получения мгновенной скидки 15% на любой программный продукт Nik . Этот эксклюзивный код купона на скидку можно применить ко всем последним плагинам Nik Software Photoshop, включая Silver Efex Pro, Color Efex Pro, Viveza, Sharpener Pro и Dfine.
Color Efex Pro
52 фотографических фильтра с более чем 250 эффектами для изображений профессионального качества.
Полностью оригинал. Совершенно незаменим.
Nik Software Color Фильтры Efex Pro — лучшие фотографические фильтры для цифровой фотографии. Отмеченные наградами фильтры Color Efex Pro широко используются многими современными профессиональными фотографами по всему миру для экономии времени и получения результатов профессионального уровня. Независимо от того, выберете ли вы Complete Edition, Select Edition или Standard Edition, вы получите традиционные стилизирующие фильтры, которые предлагают практически безграничные возможности для быстрого и простого улучшения и преобразования изображений.
Запатентованная технология U Point обеспечивает полный контроль для выборочного применения улучшений без необходимости использования каких-либо сложных масок, слоев или выделений. Управляйте цветом, светом и тональностью ваших изображений и создавайте уникальные улучшения с профессиональными результатами. С помощью 52 фильтров и более 250 эффектов в Color Efex Pro вы можете выполнять высококачественное ретуширование, цветокоррекцию и бесконечное количество творческих улучшений ваших фотографий. Загрузите бесплатную пробную версию.
Viveza
Самый мощный инструмент для выборочного управления цветом и светом в фотографических изображениях без необходимости сложных выделений или масок слоев.
Два самых важных фактора в создании отличных фотографий — это цвет и свет. Овладеть искусством выборочного исправления или улучшения каждого из них теперь возможно для каждого фотографа без необходимости использования сложных масок или выделения или знания Photoshop на уровне экспертов. Благодаря интеграции отмеченной наградами технологии U Point, Viveza является самым мощным и точным инструментом для управления светом и цветом на фотографических изображениях.
U Point управляемые точки контроля цвета, размещаемые непосредственно на цветах или объектах изображения (таких как небо, кожа, трава и т. Д.)), открывают простые в использовании элементы управления, которые фотографы могут использовать для быстрой настройки яркости, контрастности или цвета за долю времени, необходимого для других инструментов. С Viveza вы потратите больше времени на фотосъемку и сэкономите часы на редактировании изображений. Загрузите бесплатную пробную версию.
Silver Efex Pro
Полная мощность и контроль для создания черно-белых изображений профессионального качества с помощью одного удобного инструмента.
Silver Efex Pro от Nik Software — это самый мощный инструмент для создания черно-белых изображений профессионального качества из ваших фотографий.Впервые вся передовая мощность и контроль, необходимые для профессиональных результатов, были объединены в одном удобном инструменте.
Обладая запатентованной технологией Nik Software U Point для выборочного управления тональностью и контрастностью изображения, Silver Efex Pro включает расширенные алгоритмы обработки изображений для защиты от нежелательных артефактов, полную коллекцию эмулированных типов черно-белой пленки, регулируемый селектор тонирования для добавления традиционные методы тонирования, более 20 предустановленных стилей одним щелчком мыши и современный механизм воспроизведения зернистости, который помогает создавать черно-белые изображения высочайшего качества из ваших цветных изображений, предоставляя больше свободы для экспериментов.Загрузите бесплатную пробную версию, чтобы использовать Silver Efex Pro.
Введите наш эксклюзивный код купона на скидку — NIKPSS — во время оформления заказа в Nik Software, чтобы получить мгновенную скидку 15%. Этот эксклюзивный код купона на скидку можно применить ко всем последним плагинам Nik Software Photoshop, включая Silver Efex Pro, Color Efex Pro, Viveza, Sharpener Pro и Dfine.
Плагин Photoshop Masking Fluid Mask — эксклюзивная мгновенная скидка
Обзор Fluid Mask 4 1/2 из 5 звезд на MacWorld начинается с того, что этот плагин Photoshop упрощает извлечение фона, «и далее рекомендует последнюю версию, заявляя, что» Fluid Mask — очень эффективный инструмент для отделения объектов от их фона.Он предлагает множество полезных функций для решения практически любого сложного изображения, от тонких волос до сложной листвы. Онлайн-видеоуроки и интерактивные обучающие семинары помогают упростить процесс обучения ».
Наши друзья из Vertus, разработчики плагина Fluid Mask для Photoshop, создали специальную эксклюзивную скидку на PhotoshopSupport.com. Перейдите на нашу страницу Fluid Mask, чтобы получить специальную информацию. , эксклюзивная ссылка со скидкой
Fluid Mask разработана для фотографов, редакторов изображений, графических дизайнеров и всех тех, кто серьезно относится к редактированию цифровых изображений.Благодаря оптимизированному интерфейсу и рабочему процессу Fluid Mask мгновенно показывает ключевые края изображения и предоставляет комплексные простые в использовании инструменты, которые работают с труднодоступными краями и сложными областями, такими как деревья и решетки. Fluid Mask также сохранит всю важную информацию о краях для вырезания профессионального качества. Перейдите на нашу страницу Fluid Mask для получения дополнительной информации.
lynda.com Онлайн-библиотека обучения — просмотр бесплатных видеоклипов
Подписки на Lynda.com Онлайн-библиотека обучения обеспечивает доступ в любое время к десяткам тысяч видеоуроков по Photoshop, Illustrator, Dreamweaver, веб-дизайну, цифровым изображениям, 3D, цифровому видео, анимации и многим другим темам. Просматривайте бесплатные видеоклипы.
Менее чем за доллар в день участники имеют возможность оставаться в курсе событий и сохранять навыки, изучать инновационные и продуктивные методы, а также обретать уверенность и конкурентоспособность — и все это в своем собственном темпе. Премиум-подписка включает файлы упражнений инструкторов, чтобы участники могли следить за точными примерами на экране.Клиенты учатся в своем собственном темпе и могут останавливать, перематывать и воспроизводить сегменты так часто, как это необходимо. Посмотреть несколько бесплатных видеоклипов (высокое разрешение).
Знаете ли вы, что в Photoshop можно создать целый веб-сайт?
SiteGrinder Плагин Photoshop — мгновенное создание сайтов
В мире веб-дизайна и разработки часто кажется, что существует строгое разделение труда. Творческие профессионалы склонны придерживаться области Photoshop, в то время как тем, кто хорошо разбирается в написании сценариев, предоставляется задача реализовать свою работу.В самом деле, эти два царства сильно отличаются друг от друга, и любой из нас, даже смутно знакомый с ними, может легко подтвердить.
По сути, Photoshop — это дизайнерская студия без ограничений, предлагающая художнику, казалось бы, бесконечный набор творческих возможностей. С другой стороны, HTML, CSS, Java и тому подобное следуют строгим правилам взаимодействия, требующим от разработчика принятия во внимание любого количества эзотерических проблем, чтобы гарантировать правильное отображение дизайна в сети.
Превратите Photoshop в полноценный инструмент веб-дизайна
SiteGrinder стремится преодолеть этот разрыв между дизайном и разработкой. По сути, SiteGrinder превращает Photoshop в простой в использовании и полнофункциональный инструмент веб-дизайна. С SiteGrinder дизайнеры теперь будут иметь возможность полностью дать волю своему творчеству, а затем, не пропуская ни секунды, перенести свои проекты в Интернет. SiteGrinder объединяет эстетические аспекты с практическими соображениями и представляет собой удивительно мощный инструмент, который станет фантастическим дополнением к набору уловок любого веб-дизайнера.Версии разблокируемой демоверсии SiteGrinder для Mac OS X и Windows доступны для скачивания.
Основные навыки Photoshop CS4 — Автор: Марк Галер и Филип Эндрюс
Наполненный красивыми изображениями, Photoshop CS4 Essential Skills проведет вас через проектную прогрессивную учебную программу, чтобы вы могли развить все необходимые навыки для творчески и профессионально улучшайте фотографии с помощью Photoshop CS4. Если вы начинающий профессионал или студент, изучающий фотографию, цифровую обработку изображений или дизайнерскую графику, вы будете поражены потрясающими результатами, которых вы можете достичь.DVD предоставляется бесплатно.
Серия фотографий Essential Skills от Focal Press уникально предлагает структурированный опыт обучения для фотографов всех возрастов, включающий как основную теорию, так и множество бесценных практических и практических проектов — все от самых талантливых практиков фотографии / педагоги в мире.
Прочтите 2 бесплатных примера глав:
Советы по ретушированию кожи в Photoshop CS4
Преобразование смарт-объектов в Photoshop CS4
Дополнительные уроки по Photoshop CS4 можно найти на нашей странице руководств по Photoshop CS4.
Прочтите 2 бесплатных примера глав из версии Adobe Photoshop CS3:
Регулировка экспозиции в Adobe Camera Raw CS3
Учебное пособие по Photoshop CS3 High Dynamic Range
Найти больше книг по Adobe Photoshop на Amazon.com
Найти все последние бестселлеры по Photoshop по сниженным ценам на Amazon.com.
Ким Кардашьян приложила дополнительные усилия к грубой ошибке при редактировании фотографий
Ким Кардашьян Уэст поделилась фотографией, на которой, похоже, у нее были дополнительные руки.(AP)
Ким Кардашьян Уэст поймали после того, как грубая ошибка при редактировании фотографии оставила ее с очевидной третьей рукой.
39-летняя звезда реалити-шоу поделилась в Instagram своим снимком, на котором она позирует в откровенном наряде со змеиным принтом, с волосами под змеиную кожу и накладными ногтями со змеиным принтом.
Но зоркие фанаты заметили, что, хотя обе руки Кардашьян Уэст были прижаты к стене перед ней, кончики ее пальцев и ноготь все еще можно было увидеть в ее волосах.
Один пользователь написал в Твиттере: «Вы оставили лишнюю руку в волосах».
Подробнее: North West дебютирует в рэпе на показе мод Канье в Париже
Keeping Up With The Kardashians Звезда подписала пост в Instagram: «Venemousss».
Она также поделилась видеоматериалами в своих историях в Instagram о фотосессии, которая состоялась в феврале 2020 года до карантина из-за коронавируса.
Фолловеры Ким Кардашьян заметили кончики ее пальцев в волосах на снимке.(Ким Кардашьян / Instagram)
Видео, озаглавленное «’Предкарантинная съемка vibezzzzzz’», показывает, как фотограф поправляет свои жесткие волосы от краски, создавшей эффект змеиного принта.
