Рваные края в фотошопе: Как загнуть уголок в фотошопе для придания классного эффекта?
Делаем фигурные края у фотографии
Если слой с Вашей фотографией является фоновым слоем в палитре слоёв, преобразуйте его в обычный.
Увеличьте холст, пройдя по вкладке главного меню Изображение —> Размер холста (Image —> Canvas Size), значение увеличения зависит от размера изображения, у меня это 40 пикселей. Не забудьте поставить галку у «Относительная» (Relative):
Зажмите клавишу Ctrl и кликните по значку создания нового слоя внизу панели слоёв, в результате новый слой создастся под активным.
Залейте новый слой белым цветом, для чего нажмите клавишу D и затем Ctrl+Delete.
Снова зажмите клавишу Ctrl и кликните по миниатюре слоя с фото:
Теперь у нас появилось выделение по форме фотографии.
Нажимаем на значок быстрой маски, вокруг фото появился розовый кант. Идём Фильтр —> Оформление —> Кристаллизация (Filter —> Pixelate —> Crystallize) и вводим значение размера ячейки (Cell Size) примерно 1/5 от ширины рамки, у меня это 8, жмём на ОК для применения фильтра.
Отключаем быструю маску, нажав на клавишу Q, после чего маска отобразится как выделенная область. Вот что у нас получилось в результате:
Идём в Выделение —> Трансформировать выделенную область (Select —> Transform Selection), зажимаем Ctrl+Shift и тянем за угол рамки наружу, чтобы немного раздвинуть выделение:
Нажимаем Enter для применения трансформации.
Нажимаем Ctrl+J для копирования выделения на новый слой. Теперь осталось только перейти на самый нижний слой и залить его чёрным цветом (для этого нажимаем D, затем Alt+Delete). Вот как выглядит панель слоёв:
А вот как выглядит готовое фото:
Преимуществом данного способа является то, что Вы всегда можете изменить размер рамки со стилизованным рваным краем, изменив размер среднего слоя с рамкой (у меня это «Слой 2») с помощью инструмента «Свободная трансформация».
Для лучшего понимания материала Вы можете скачать файл PSD, сделанный по этому уроку:
Добавить изображению эффект рваного края – инструкция
Приветствую!
При работе с графическими изображениями порой необходимо быстро добавить тот или иной эффект. И одним из таких эффектов является – рваный край. О том, как быстро наделить оным эффектом изображение, и будет рассказано в данном материале.
И одним из таких эффектов является – рваный край. О том, как быстро наделить оным эффектом изображение, и будет рассказано в данном материале.
Рваные края у картинки – как и чем
В реализации задуманного нам понадобится утилита, имя которой FastStone Capture. Данное решение создано с акцентом на захват демонстрируемого на экране компьютера. Однако у данной программы также имеется встроенный графический редактор, который позволяет осуществлять самые различные манипуляции с изображениями. Этим функционалом мы и воспользуемся, дабы реализовать поставленную задачу.
Кроме того, указанная программа запускается и работает очень быстро, что является неоспоримым преимуществом перед более «тяжеловесными» конкурентами.
Давайте посмотрим, как в ней быстро добавить эффект рваного края желаемому изображению.
- Открыв в программе изображение, в верхней части интерфейса находятся различные кнопки управления, включая и кнопку под именем Край.
 На изображении ниже можно видеть, как оная выглядит.
На изображении ниже можно видеть, как оная выглядит.По этой кнопке следует нажать.
- Откроется небольшое окно, где представлены различные эффекты, которые могут быть применены к изображению, для чего необходимо лишь отметить галочкой тот или иной пункт. Нас интересует пункт под названием Рваный край – поставим галочку напротив оного.
Далее станет доступна возможность указать размер добавляемого эффекта, а также указать, в каким именно краям он должен быть применён.
- Выбрав всё указанное на втором шаге, следует нажать по кнопке Применить, что находится в нижней части окна. И результат не заставит себя ждать, эффект порванного края будет добавлен к картинке незамедлительно.
Теперь останется её только сохранить. При желании, конечно, можно ещё поработать с изображением. К примеру, добавить и другие эффекты, провести дополнительную обработку, благо в программе для этого имеется достаточное количество самых разнообразных инструментов по работе с картинками и изображениями.

Вот так молниеносно можно наделить любую картинку эффектом порванных краёв. Вся процедура укладывается в несколько предельно простых действий, с которыми легко справится любой пользователь, включая тех, которые ранее не занимались обработкой изображений и не имеют никакого опыта в этом направлении.
Мы рады, что смогли помочь Вам в решении поставленной задачи или проблемы.В свою очередь, Вы тоже можете нам очень помочь.
Просто поделитесь статьей в социальных сетях и мессенджерах с друзьями.
Поделившись результатами труда автора, вы окажете неоценимую помощь как ему самому, так и сайту в целом. Спасибо!
(cбор пожертвований осуществляется через сервис «ЮMoney»)
На что пойдут пожертвования \ реквизиты других платёжных систем Привет.Не секрет, что в экономике ныне дела обстоят не лучшим образом, цены растут, а доходы падают. И данный сайт также переживает нелёгкие времена 🙁
И данный сайт также переживает нелёгкие времена 🙁
Если у тебя есть возможность и желание помочь развитию ресурса, то ты можешь перевести любую сумму (даже самую минимальную) через форму пожертвований, или на следующие реквизиты:
Номер банковской карты: 5331 5721 0220 5546
Кошелёк ЮMoney:
Кошелёк WebMoney: P865066858877
PayPal: [email protected]
QIWI кошелёк: +79687316794
BitCoin: 1DZUZnSdcN6F4YKhf4BcArfQK8vQaRiA93
Оказавшие помощь:
Сергей И. — 500руб
<аноним> — 468руб
<аноним> — 294руб
Мария М. — 300руб
Валерий С. — 420руб
<аноним> — 600руб
Полина В. — 240руб
Деньги пойдут на оплату хостинга, продление домена, администрирование и развитие ресурса. Спасибо.
С уважением, создатель сайта IT-Actual.ru
Оборванный край / Creativo.one
А вы знаете, как можно реалистично нарисовать оборванный край бумаги? Если нет, то читайте этот простой Фотошоп урок.
Создайте новый документ. Возьмите Лассо , от руки нарисуйте край бумаги и зациклите выделение через нижнюю часть документа.
Выберите какой-либо цвет для бумаги, возьмите , создайте новый слой и залейте выделение.
Верните Лассо, клик правой кнопкой по выделению, выберите команду Образовать рабочий контур (Make Work Path). Значение допуска установите на 1px.
Выберите инструмент Кисть следующего вида, размер корректируйте в зависимости от величины вашего документа.
Нажмите F5 — появится окно редактирования кисти.
Перейдите в параметр Динамика формы (Shape Dynamics) и установите такие же параметры, как на изображении.
Возьмите инструмент Перо , клик правой кнопкой по контуру и выберите команду Выполнить обводку контура (Stroke Path).
Убедитесь, чтобы в появившемся окне была выбрана кисть, а опция Имитировать нажим (Simulate Pressure) была отключена.
При необходимости повторите обводку, чтобы добиться реалистичности эффекта.
Как вы наверно знаете, бумага делается из нескольких слоев, особенно, если это цветной картон. И если оторвать кусочек такого картона, то вы увидите, что он расслоится в месте порыва.
Для создания такого эффекта создадим с помощью Лассо еще одно выделение. На новом слое (разместить этот слой нужно будет ниже красного) залейте выделение более светлым оттенком.
Снова превращаем выделение в контур.
Настройки кисти должны сохраниться, нужный цвет стоит в палитре — можно обводить контур.
Только что мы с вами сделали основную часть эффекта.
Пока не очень похоже. Ведь так не бывает, чтобы оторванная часть была просто однотонного цвета. Для большей реальности нужно добавить текстуру.
Скачать текстуру бумаги можно здесь.
Переместите бумагу в документ. Обесцветим ее, для этого перейдите в меню Изображение — Коррекция — Обесцветить (Image > Adjustments > Desaturate).
Обесцветим ее, для этого перейдите в меню Изображение — Коррекция — Обесцветить (Image > Adjustments > Desaturate).
Режим наложения измените на Умножение (Multiply)
Текстура очень плотная. Разрядим обстановку, применим команду Яркость и Контраст (Image > Adjustments > Brightness/Contrast).
Выделим светлый слой, Ctrl + клик по иконке слоя в палитре Слои.
Инвертируем выделение — Shift + Ctrl + I, перейдите на слой с бумагой и нажмите Delete.
Слейте все слои (Shift + Ctrl + E) и добавьте еще один бумажный листик на фоне.
Посмотрите, как здорово ворсистые края и бумажная текстура создают иллюзию настоящего оборванного бумажного края.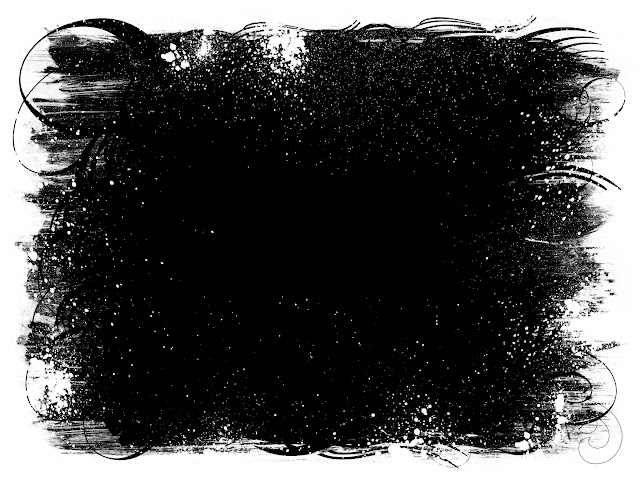
Вот как этот эффект смотрится в действии:
Как создать эффект потрепанных краев фотографии в Фотошопе
Из этого урока вы узнаете, как сделать края фотографии истрепанными и выцветшими, придавая фотографии “состаренный” вид. Для создания эффекта мы будем использовать маски слоя, стили слоя и встроенные кисти Photoshop’а.
Шаг 1. Создание нового слоя.
Откройте изображение в Photoshop, затем дублируйте его (Ctrl + J).
Шаг 2. Создание нового слоя.
Вот так будет выглядеть теперь панель слои:
Шаг 3. Увеличение размера холста.
Нажмите Alt + Ctrl + C, чтобы открыть окно редактирования размера холста (Canvas Size).
Здесь убедитесь, что поставлена галочка Относительная (Relative), затем установите значения Ширина (Width) и Высота (Height) 20 Процентов (Percent) – выбрать единицы можно в выпадающих меню.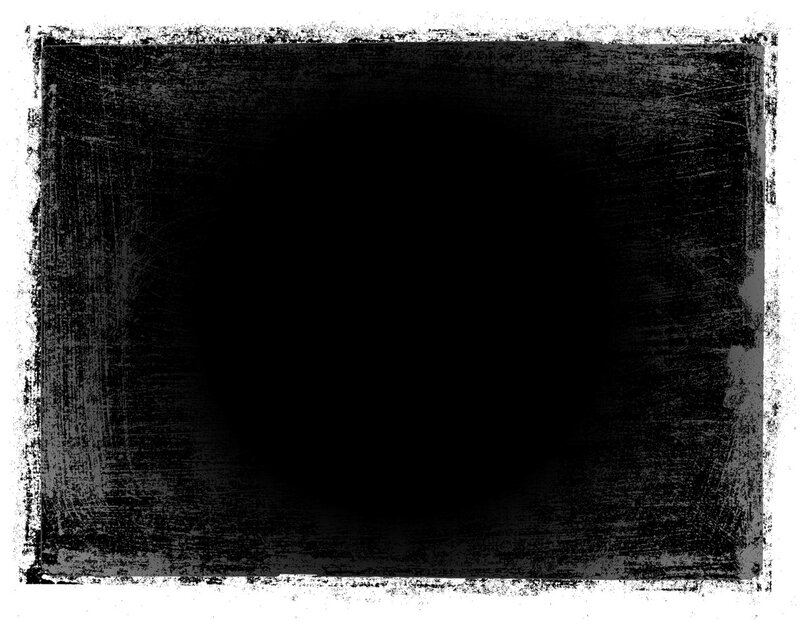 Также проверьте, чтобы в разделе Расположение (Anchor) был выбран центральный квадратик (так пространство будет добавлено во всех направлениях). Цвет расширения холста (Canvas extension color) выберите белый (если на данный момент вашим фоновым цветом не является белый).
Также проверьте, чтобы в разделе Расположение (Anchor) был выбран центральный квадратик (так пространство будет добавлено во всех направлениях). Цвет расширения холста (Canvas extension color) выберите белый (если на данный момент вашим фоновым цветом не является белый).
Шаг 4. Увеличение размера холста.
Нажмите ОК и вы увидите, что вокруг фото появилась широкая белая рамка:
Шаг 5. Добавление нового слоя и его заливка.
Далее создайте новый слой под самым верхним слоем, удерживая Ctrl и кликнув иконку Создать новый слой (Create a new layer) внизу панели Слои (Layers)
Шаг 6. Добавление нового слоя и его заливка.
Далее залейте этот слой белым цветом: основной цвет должен быть выбран белый – затем нажмите Alt + Delete.
Шаг 7. Добавление маски слоя.
Кликните на верхний слой (рис.1)
и Добавьте маску слоя (Add Layer Mask), кликнув на соответствующую иконку (рис.2):
Шаг 8. Выбор кисти и рисование в маске.
Теперь возьмите Инструмент Кисть – Brush Tool (B) — рис.1
Затем кликните правой кнопкой мыши в любом месте холста внутри вашего изображения, промотайте виды кистей в самый низ и выберите кисть Круглая с грубой щетиной (Rough Round Bristle)
Шаг 9. Выбор кисти и рисование в маске.
Далее кликните по миниатюре маски, затем выберите Основным цветом (Foreground color) черный
Шаг 10. Выбор кисти и рисование в маске.
Теперь рисуйте кистью по краям фотографии
Шаг 11. Выбор кисти и рисование в маске.
Прокрашивайте край несколько раз, изменяя размер кисти (клавиша [ — уменьшает размер кисти, клавиша ] – увеличивает), чтобы край фото перестал быть виден.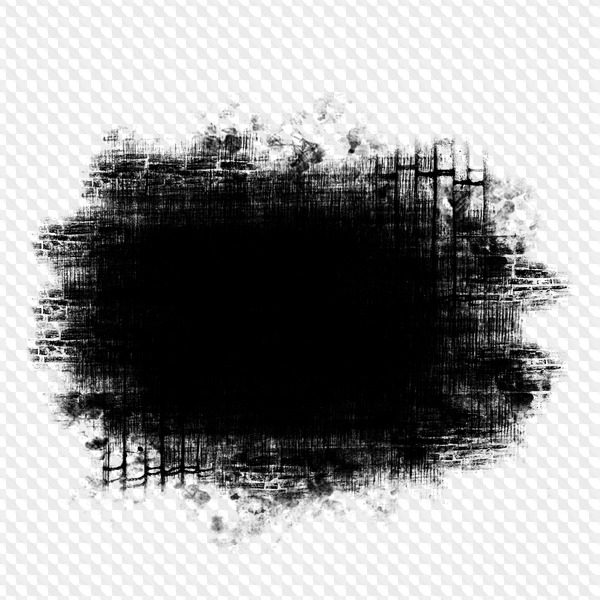
Шаг 12. Выбор кисти и рисование в маске.
Продолжайте прокрашивать все края фото. Когда вы закончите, у вас должно получиться нечто подобное:
Шаг 13. Дублирование слоя.
Теперь выделите слой с маской и дублируйте его (Ctrl + J)
Шаг 14. Дублирование слоя.
Пока скройте видимость только что созданной копии слоя, кликнув на иконку “глаз” — рис.1
Теперь снова выберите активным оригинальный слой с маской — рис.2
Шаг 15. Добавляем стиль слоя Наложение цвета (Color Overlay) .
Кликните на иконку Добавить стиль слоя (Layer Styles) внизу панели Слои (Layers) и выберите в меню Наложение цвета (Color Overlay):
Шаг 16. Добавляем стиль слоя Наложение цвета (Color Overlay) .
В открывшемся окне выберите светло-серый цвет #e5e5e5
Шаг 17. Добавляем стиль слоя Наложение цвета (Color Overlay) .
Нажмите ОК, но пока не закрывайте диалоговое окно Стиль слоя (Layer Style), пока ваше изображение будет выглядеть так:
Шаг 18. Добавляем стиль слоя Внутреннее свечение (Inner Glow).
Итак, в окне Стиль слоя (Layer Style), поставьте галочку на стиле Внутреннее свечение (Inner Glow)
Шаг 19. Добавляем стиль слоя Внутреннее свечение (Inner Glow).
и установите настройки:
— режим наложения: Умножение (Multiply)
— Непрозрачность (Opacity): 10%
— Шум (Noise): 0%
— цвет (Color): #000000
— Метод (Тechnique): Мягче (Softer)
— Источник (Source): На краях (Edge)
— Стягивание (Choke): 0 %
— Размер (Size): 24 пикселя
Шаг 20. Добавляем стиль слоя Внутреннее свечение (Inner Glow).
Добавляем стиль слоя Внутреннее свечение (Inner Glow).
Примерно так будет выглядеть изображение:
Шаг 21. Добавляем стиль слоя Тень (Drop Shadow).
Теперь добавьте стиль Тень (Drop Shadow)
Шаг 22. Добавляем стиль слоя Тень (Drop Shadow).
Установите настройки:
— режим наложения: Умножение (Multiply)
— Цвет (Color): черный
— Непрозрачность (Opacity): 30%
— Угол (Angle): 135°
— поставьте галочку Глобальное освещение (Use Global Light)
— Смещение (Distance): 10 пикселей
— Размах (Spread): 0 %
— Размер (Size): 10 пикселей
— Контур (Contour): Линейный (Linear)
— поставьте галочку в окошке Сглаживание (Anti-aliased)
— Шум (Noise): 0%
— поставьте галочку в окошке Слой выбивает тень (Layer Knocks Out Drop Shadow)
Шаг 23. Добавляем стиль слоя Тень (Drop Shadow).
Добавляем стиль слоя Тень (Drop Shadow).
Итак, мы применили все нужные стили слоя. Нажмите ОК.
Вот так будет выглядеть ваше изображение:
Шаг 24. Включаем копию слоя и снова рисуем в маске.
Включите видимость верхнего слоя
Шаг 25. Включаем копию слоя и снова рисуем в маске.
Кликните по миниатюре маски
Шаг 26. Включаем копию слоя и снова рисуем в маске.
И затем той же Кистью – Brush Tool (B) черного цвета, что и раньше скройте края фотографии еще больше:
Шаг 27. Включаем копию слоя и снова рисуем в маске.
Вот так будет выглядеть ваше изображение после выполнения этого шага:
Шаг 28. Рисуем в маске.
Теперь в настройках Кисти – Brush Tool (B) вверху уменьшите ее Непрозрачность (Opacity) до 50%
Шаг 29. Рисуем в маске.
Рисуем в маске.
Затем еще прокрасьте область краев фотографии:
Шаг 30. Рисуем в маске.
Примерно такой результат вы получите:
Шаг 31. Обрезаем холст.
Итак, перейдите в меню Изображение > Тримминг (Image > Trim)
Шаг 32. Обрезаем холст.
В открывшемся диалоговом окне в разделе На основе (Based on) выберите пункт Верхнего левого окрашенного пиксела (Top Left Pixel Color), отметьте все галочки Сверху, Снизу, Слева, Справа (Top, Bottom, Left, Right) и нажмите ОК.
Шаг 33. Финальное изображение.
Белые края холста обрежутся и вы получите финальный результат:
Вот и все!
Ссылка на источник
Как сгладить края в Фотошопе после вырезания
Для вырезания объектов в Photoshop как правило все пользуются стандартными средствами и это неправильно:
Инструмент «Перо»
Наиболее гибкий и удобный инструмент.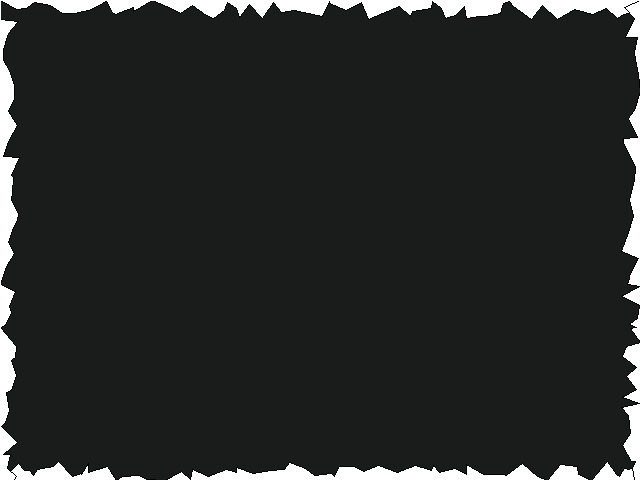 На сложных объектах рекомендую использовать именно его.
На сложных объектах рекомендую использовать именно его.
Открываем картинку и создаем копию слоя. 2. Выбираем инструмент «Перо» и ставим опорную точку на изображении, в этом месте мы замкнем контур по завершению выделения. Следующую опорную точку ставим на некотором удалении. 3. Получившийся отрезок выгибаем в нужную сторону. Для этого ставим еще одну точку в середине отрезка, зажимаем клавишу CTRL, беремся за эту точку и тянем ее в нужную сторону.
Любую точку в любой момент можно подвинуть — в этом вижу главное отличие от остальных методов.
4. Таким же образом обходим весь объект. Контур можно вынести за пределы холста. 5. По завершению выделения кликаем внутри полученного контура правой кнопкой мыши и выбираем пункт контекстного меню «Образовать выделенную область».Радиус растушевки устанавливаем 0 пикселей и нажимаем «ОК».
6. Выбираем инструмент «Прямоугольная область» и в контекстном меню по клику правой кнопкой мыши переходим на «Уточнить край». Такая кнопка есть так же на верхней панели.
Такая кнопка есть так же на верхней панели.Нам понадобятся функции «Сглаживание», «Растушевка» и, возможно, «Сместить край».
- «Сглаживание» позволяет сгладить углы выделения. Это могут быть острые пики или пиксельные «лесенки». Чем выше значение, тем больше радиус сглаживания. Не стоит злоупотреблять этим параметром, так как можно потерять некоторые мелкие детали.
- «Растушевка» создает градиентную границу по контуру объекта. Градиент создается от прозрачного к непрозрачному. Чем выше значение, тем шире граница. Размер растушевки при работе с людьми не должен быть слишком большим: в зависимости от размера изображения 1-5 пикселей.
- «Сместить край» перемещает край выделения в ту или иную сторону, в зависимости от настроек. Позволяет удалить участки фона, которые могли попасть внутрь выделения в процессе вырезания. Этой функцией стоит пользоваться только при необходимости. Вместо этого лучше заново, более аккуратно, выделить объект.
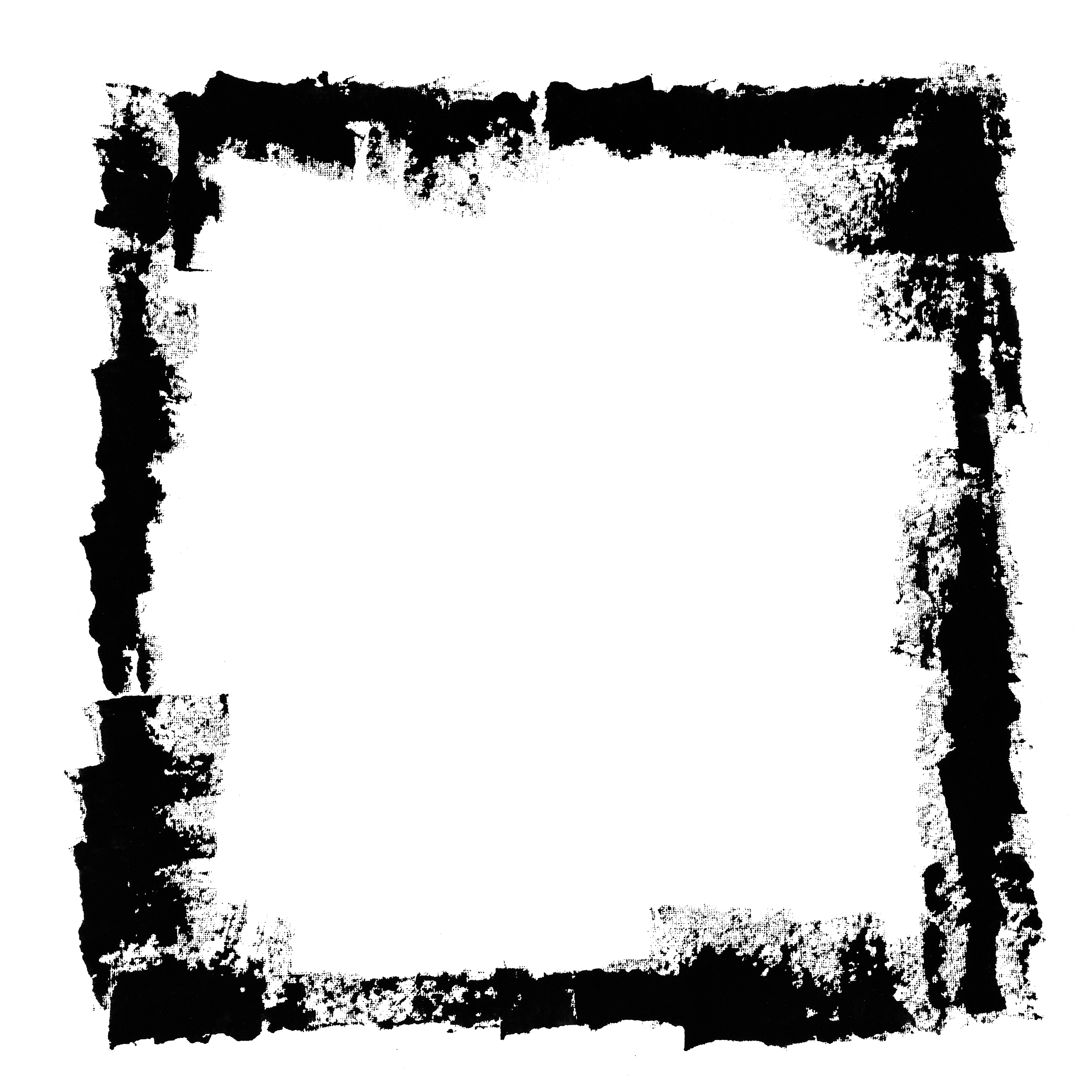
Нажимаем Ctrl+J, тем самым копируя вырезанные данные на новый слой.
Можно посмотреть результаты своей работы:
Как сделать размытые края фотографии в фотошопе
Размытия края фотографии является одним из наиболее часто используемых приемов фотографов и дизайнеров. Довольно просто базовый эффект на изучение которого вам не потребуется много времени. В силу того, что используется он нередко, его стоит знать.
Существует несколько способов сделать растушевку края фотографии. И результат работы несколько разнится. Давайте изучим оба.
Для начала подготовим фото. Для этого вам следует создать рабочую область белого цвета. А потом перетащить туда понравившееся фото. Примерно так:
Первый – размытие края фотографии с помощью инструмента растушевка.
Выделяем область, близкую к границе фото.
Делаем клик по выделенной области правой клавишей мыши. Из выпадающего списка выбираем «растушевка».
Устанавливаем радиус растушевки.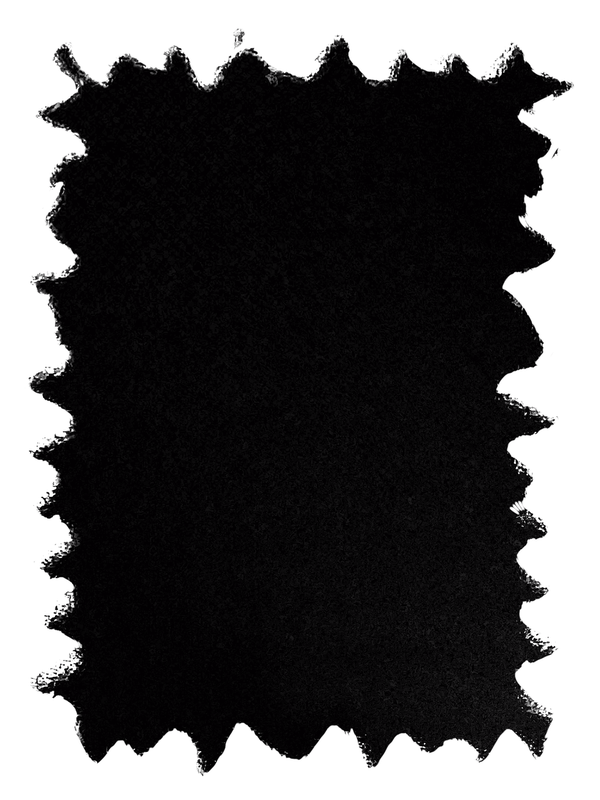 Не обязательно это значение. Вы можете выбрать любой другой на свое усмотрение.
Не обязательно это значение. Вы можете выбрать любой другой на свое усмотрение.
Теперь для получение размытого края нам следует инвертировать фотографию.
Что у нас получилось после инвертирования.
Теперь просто нажимаем кнопку del.
Края изображения, как видите, размылись. Для более выраженного эффекта можно повторить.
Сводим слои и сохраняем.
Покажу еще один способ размытия краев фотографии, более интересный на мой взгляд . Для его выполнения используется инструмент «размытие по Гауссу».
На мой взгляд, этот эффект интереснее предыдущего за счет неравномерного размытия границы.
Возвращаемся к исходному изображению. Повторяем выделение. Инвертируем.
Теперь ищем операцию «размытие по Гауссу».
Как видите, на этот раз у нас образовалась четкая граница размытия.
Чем больший радиус размытия вы устанавливаете, тем четче прорисовывается граница.
И уж совсем простой способ – третий. Но он «для самых маленьких». Самый простой для понимания и самый трудоемкий. Выполнить эти действия аккуратно удастся не с первого раза.
Самый простой для понимания и самый трудоемкий. Выполнить эти действия аккуратно удастся не с первого раза.
На панели инструментов выбираем «размытие». Правой клавишей мыши кликаем по рабочей области и выбираем радиус размытия.
После чего, зажимая shift ведем курсором по краю фото.
Для сравнения «до»
И «после»
Это метод, кстати говоря, можно использовать не только для фото, но и для любых других, вырезанных объектов.
Путем комбинаций команд вы можете добиться очень красивых эффектов. Не стоит полагаться на один способ, встречаются ситуации, где вам придется использовать все три. Допустим, при создании красочного коллажа для баннера. Потому, настоятельно советую запомнить все три.
Эффект изношенных рваных краев фотографий в Photoshop
Как сделать эффект рваных краев фотографий
Шаг 1. Дублируйте фоновый слой
С нашим изображением, недавно открытым в Photoshop, давайте начнем с дублирования фонового слоя. Поднимитесь в меню Layer в строке меню вверху экрана, выберите New , а затем выберите Layer через Copy . Или, чтобы быстрее скопировать слой, нажмите сочетание клавиш Ctrl + J (Win) / Command + J (Mac):
Поднимитесь в меню Layer в строке меню вверху экрана, выберите New , а затем выберите Layer через Copy . Или, чтобы быстрее скопировать слой, нажмите сочетание клавиш Ctrl + J (Win) / Command + J (Mac):
Перейдите в меню «Слой»> «Создать»> «Слой через копирование» или нажмите Ctrl + J (Win) / Command + J (Mac).
Если мы посмотрим на панель «Слои», то увидим, что наш документ теперь содержит два слоя. Исходный фоновый слой находится внизу, а наша недавно добавленная копия фонового слоя, которому Photoshop автоматически присвоил имя «Слой 1», находится над ним:
Копия фонового слоя появляется над оригиналом на панели «Слои».
Шаг 2. Добавьте дополнительное пространство холста
Давайте дадим себе немного больше места для работы, добавив немного дополнительного холста вокруг изображения.Поднимитесь в меню Image вверху экрана и выберите Canvas Size :
.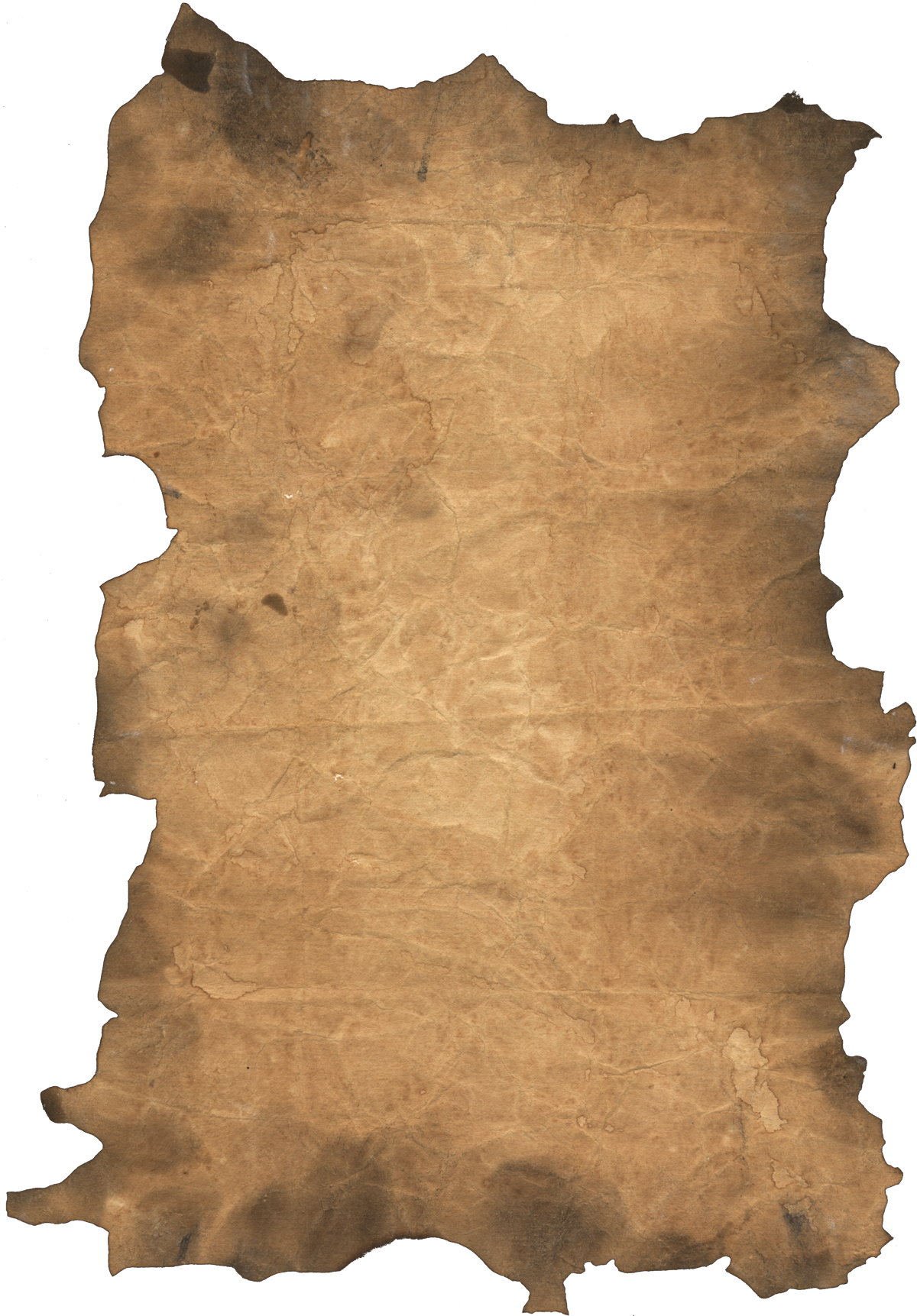
Перейдите в Изображение> Размер холста.
Это вызывает диалоговое окно «Размер холста» Photoshop. Я собираюсь добавить дополнительные 100 пикселей вокруг изображения, введя 100 для параметров Ширина и Высота в центре диалогового окна и убедившись, что тип измерения установлен на пикселей для обоих . Также убедитесь, что опция Relative отмечена, чтобы дополнительное пространство было добавлено к существующему холсту, иначе мы изменим размер холста на 100 x 100 пикселей, что нам не нужно.Щелкните центральный квадрат в сетке Anchor , чтобы дополнительное пространство равномерно добавлялось по всем краям холста:
Добавьте дополнительное пространство вокруг изображения с помощью диалогового окна «Размер холста».
По завершении нажмите кнопку «ОК», чтобы выйти из диалогового окна «Размер холста». Если мы посмотрим на изображение в окне документа, мы увидим, что теперь у нас есть дополнительное пространство вокруг изображения. Мы будем обрезать лишнее пространство, когда закончим создавать эффект рваных краев.Это просто для того, чтобы дать нам дополнительное пространство для работы с Eraser Tool, которым мы вскоре воспользуемся:
Мы будем обрезать лишнее пространство, когда закончим создавать эффект рваных краев.Это просто для того, чтобы дать нам дополнительное пространство для работы с Eraser Tool, которым мы вскоре воспользуемся:
Добавлено дополнительное пространство холста.
Шаг 3. Добавьте новый пустой слой между двумя существующими слоями
Выбрав «Слой 1» на панели «Слои» (он должен быть выделен синим), удерживайте нажатой клавишу Ctrl (Win) / Command (Mac) и щелкните значок New Layer в нижней части панель Layers:
Удерживая Ctrl (Win) / Command (Mac), щелкните значок «Новый слой».
Обычно Photoshop добавляет новые слои непосредственно над текущим выбранным слоем, но, удерживая нажатой клавишу Ctrl / Command при щелчке по значку «Новый слой», мы говорим Photoshop добавить новый слой ниже выбранного слоя. Теперь у нас есть новый пустой слой с именем «Слой 2», расположенный между фоновым слоем и «Слоем 1».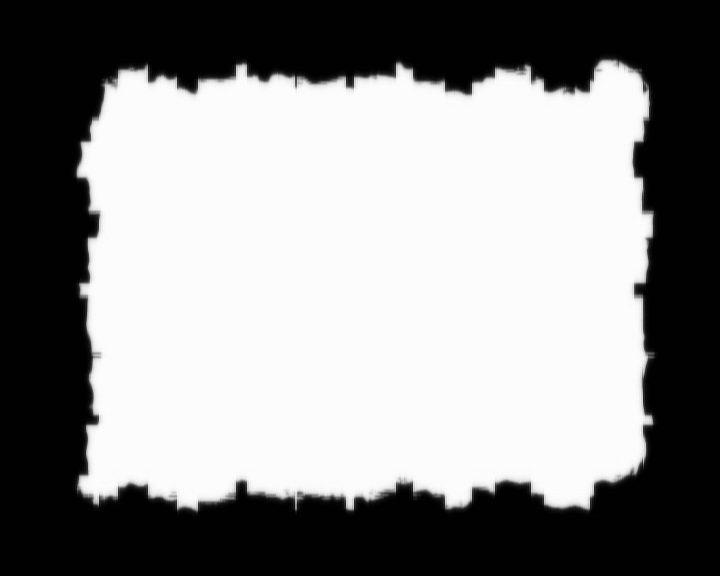
Новый пустой слой появляется между фоновым слоем и «слоем 1».
Шаг 4: Залейте новый слой белым
Поднимитесь в меню Edit вверху экрана и выберите Fill :
Перейдите в Edit> Fill.
Это вызывает диалоговое окно Photoshop «Заливка», которое мы можем использовать для заливки слоя или выделения цветом. Выберите Белый для Используйте опцию в разделе «Содержание» вверху диалогового окна:
Установите для параметра «Использование» значение «Белый».
Нажмите OK, когда закончите, чтобы выйти из диалогового окна. Photoshop заполняет новый слой белым цветом, хотя на самом деле мы не можем видеть его в окне документа, поскольку изображение на «Слое 1» над ним блокирует просмотр нового слоя.Однако, если мы посмотрим на миниатюру предварительного просмотра слоя для «Layer 2» на панели «Слои», мы увидим, что миниатюра теперь заполнена белым, что говорит нам о том, что сам слой заполнен белым:
Миниатюры предварительного просмотра на панели «Слои» дают нам возможность предварительного просмотра содержимого каждого слоя.
Шаг 5: Выберите «Layer 1»
Мы готовы приступить к созданию эффекта рваных краев, но сначала нам нужно убедиться, что мы работаем над правильным слоем. На данный момент у нас выбран «Слой 2», что мы знаем, потому что «Слой 2» выделен синим на панели «Слои».Нам нужно работать с изображением на «Слое 1», поэтому нажмите «Слой 1», чтобы сделать его активным в данный момент слоем:
Щелкните «Layer 1», чтобы выбрать его.
Шаг 6: Выберите инструмент Eraser Tool
Выберите Photoshop Eraser Tool на панели инструментов. Вы также можете быстро выбрать инструмент Eraser Tool, нажав на клавиатуре букву E :
Выберите инструмент «Ластик».
Шаг 7. Выберите кисть с шероховатой круглой щетиной 100
Мы можем использовать любую кисть Photoshop с Eraser Tool, так же, как если бы мы использовали настоящий Brush Tool.Щелкните значок переключения панели Кистей на панели параметров в верхней части экрана:
Значок переключения панели «Кисти» открывает и закрывает панель «Кисти».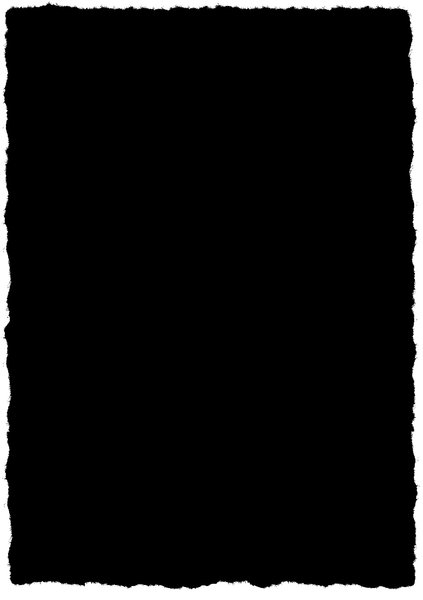
Откроется панель «Кисти». Щелкните значок меню в правом верхнем углу панели «Кисти», чтобы открыть список параметров меню для панели. Я использую Photoshop CS4 здесь. В более ранних версиях Photoshop значок меню выглядит как маленькая стрелка. Когда появится меню, выберите Большой список :
Каждая панель в Photoshop имеет меню с различными параметрами на выбор.
Это изменяет способ отображения кистей на панели «Кисти», что упрощает определение того, какую именно кисть мы выбираем. Теперь, когда кисти отображаются в формате большого списка, прокрутите вниз до конца списка и щелкните кисть 100 Rough Round Bristle , чтобы выбрать ее:
Щелкните кисть «100 Rough Round Bristle» на панели «Кисти», чтобы выбрать ее.
Если вы хотите вернуться к исходному способу отображения кистей, щелкните значок меню панели «Кисти» и выберите из списка Small Thumbnail .
Нажмите еще раз на значок переключения панели «Кисти» на панели параметров после того, как вы выбрали кисть для закрытия панели «Кисти».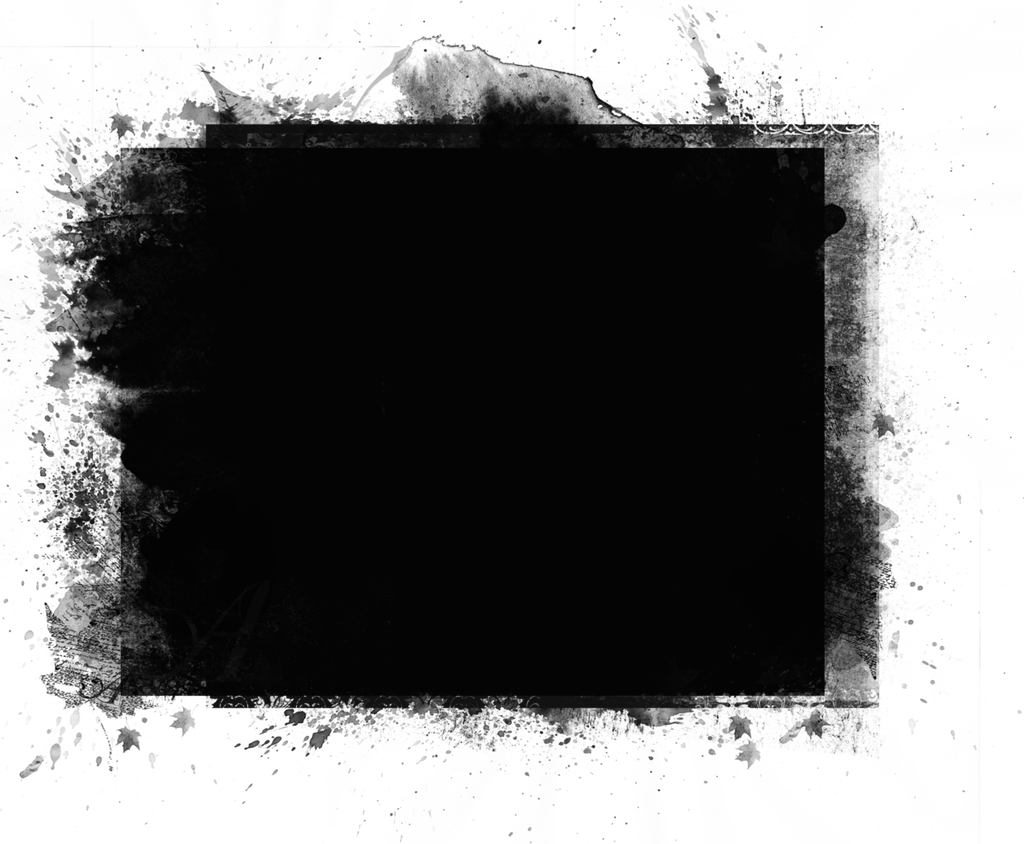
Шаг 8: Стирание по краям изображения
Начнем с создания нашего первоначального эффекта рваных краев вдоль левой стороны изображения. Я говорю «начальный», потому что, как только мы обойдем все изображение один раз, мы вернемся назад во второй раз, но мы вернемся к этому позже. Расположите инструмент «Ластик» так, чтобы он находился в верхнем левом углу документа, и только около 25-30% кисти приходилось на изображение.Остальная часть кисти должна находиться за пределами изображения в белом пространстве, которое мы добавили в начале урока. Щелкните один раз, затем, удерживая кнопку мыши нажатой, проведите коротким мазком кисти вниз вдоль верхнего левого края изображения. Вы увидите, что при перетаскивании части края стираются, создавая начало нашего эффекта разорванных краев:
Щелкните и растяните небольшой мазок кисти вдоль верхнего левого края изображения.
Как видно на скриншоте выше, начальный мазок кисти не полностью удалил исходную прямую кромку. Там все еще видна слабая часть, и это из-за формы кисти из щетины, которую мы используем. Вероятно, вам придется вернуться к той же области два или три раза, прежде чем прямая кромка полностью исчезнет.
Там все еще видна слабая часть, и это из-за формы кисти из щетины, которую мы используем. Вероятно, вам придется вернуться к той же области два или три раза, прежде чем прямая кромка полностью исчезнет.
Продолжайте двигаться вниз по левой стороне изображения, щелкая и растягивая короткие мазки кистью, всегда сохраняя 70-75% формы кисти за пределами изображения в белой области, чтобы мы не стирали слишком много краев . Если вы допустили ошибку и вам нужно отменить последний мазок кисти, нажмите Ctrl + Z (Win) / Command + Z (Mac), чтобы отменить его, или нажмите Ctrl + Alt + Z (Win) / . Command + Option + Z (Mac) несколько раз, чтобы отменить несколько мазков кистью:
Продолжайте продвигаться вниз по левой стороне изображения короткими мазками кисти.
Если вы обнаружите, что размер кисти по умолчанию слишком велик для вашего изображения, вы можете изменить размер кисти на лету с помощью клавиш левой и правой скобок.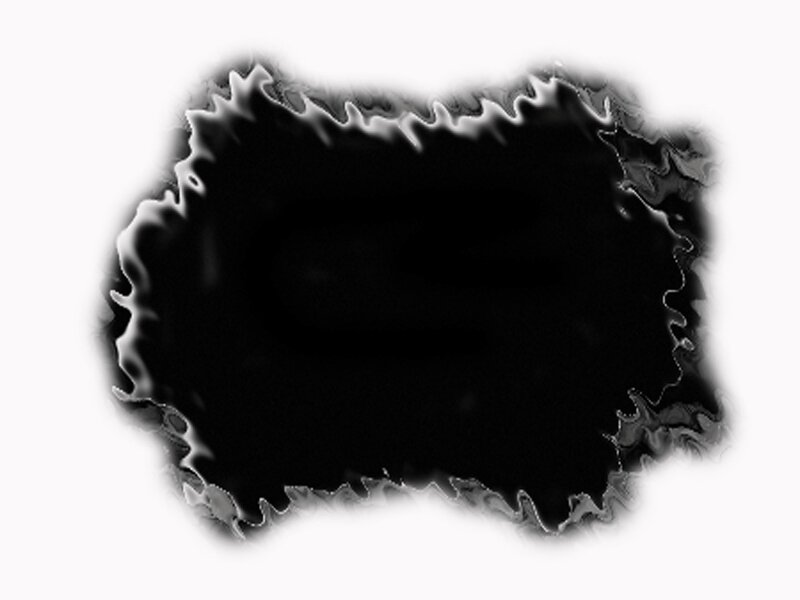 Нажмите клавишу левой скобки ( [), чтобы уменьшить кисть, либо нажмите клавишу правой скобки (] ), чтобы увеличить ее.
Нажмите клавишу левой скобки ( [), чтобы уменьшить кисть, либо нажмите клавишу правой скобки (] ), чтобы увеличить ее.
Дойдя до нижнего левого угла фотографии, продолжайте перемещаться по остальной части изображения, пока не вернетесь в верхний левый угол, с которого начали.Когда вы закончите, ваши края должны выглядеть примерно так:
Эффект начального рваного края.
Шаг 9: Дублируйте слой
Теперь, когда у нас есть начальный эффект разорванных краев, нам нужно сделать копию слоя. Выбрав «Слой 1» на панели «Слои», нажмите Ctrl + J (Win) / Command + J (Mac), чтобы быстро скопировать его. Теперь у нас есть копия слоя, который Photoshop назвал «Копия слоя 1» в верхней части панели «Слои».Обычно мы должны переименовывать слои, чтобы не видеть имена вроде «Копия слоя 1», но поскольку этот эффект довольно прост и у нас есть все слои, которые нам нужны на данный момент, мы оставим им имена по умолчанию, чтобы сэкономить время:
Копия «Layer 1» появляется над оригиналом.
Шаг 10: выключите верхний слой
Щелкните значок видимости верхнего слоя (также известный как «глазное яблоко»), чтобы временно отключить слой и скрыть его из поля зрения в окне документа, чтобы мы могли видеть исходный «слой 1» под ним:
Щелчок по значку «глазное яблоко» включает и выключает слои в документе.
Шаг 11: Выберите «Layer 1»
Теперь, когда верхний слой временно скрыт от просмотра, еще раз щелкните «Layer 1» на панели «Слои», чтобы выбрать его:
Щелкните «Layer 1», чтобы выбрать его.
Шаг 12: Добавьте стиль слоя наложения цвета
Выбрав «Layer 1», щелкните значок Layer Styles в нижней части панели Layers и выберите Color Overlay из появившегося списка:
Выберите Color Overlay из списка стилей слоя.
Это вызывает диалоговое окно «Стиль слоя» Photoshop, в котором в среднем столбце установлены параметры «Наложение цвета». По умолчанию Photoshop устанавливает красный цвет наложения, и ваша фотография внезапно будет залита красным цветом в окне документа. Чтобы изменить цвет, щелкните образец цвета :
Чтобы изменить цвет, щелкните образец цвета :
Щелкните образец цвета, чтобы выбрать другой цвет для наложения.
Появится палитра цветов Photoshop . Выберите светло-серый из палитры цветов, затем нажмите OK, чтобы выйти из него.Ваша фотография теперь должна быть залита светло-серым цветом в окне документа:
Выберите светло-серый цвет в палитре цветов.
Шаг 13: Добавьте стиль слоя Inner Glow
Пока не закрывайте диалоговое окно «Стиль слоя». Нам еще нужно добавить еще пару стилей слоя. Щелкните непосредственно на слове Inner Glow в левой части диалогового окна. Не устанавливайте просто флажок слева от слов. Нам нужно щелкнуть непосредственно по словам, чтобы получить доступ к параметрам стиля Inner Glow:
Щелкните непосредственно на слове «Inner Glow» в левой части диалогового окна «Стиль слоя».
Параметры внутреннего свечения теперь отображаются в центре диалогового окна «Стиль слоя».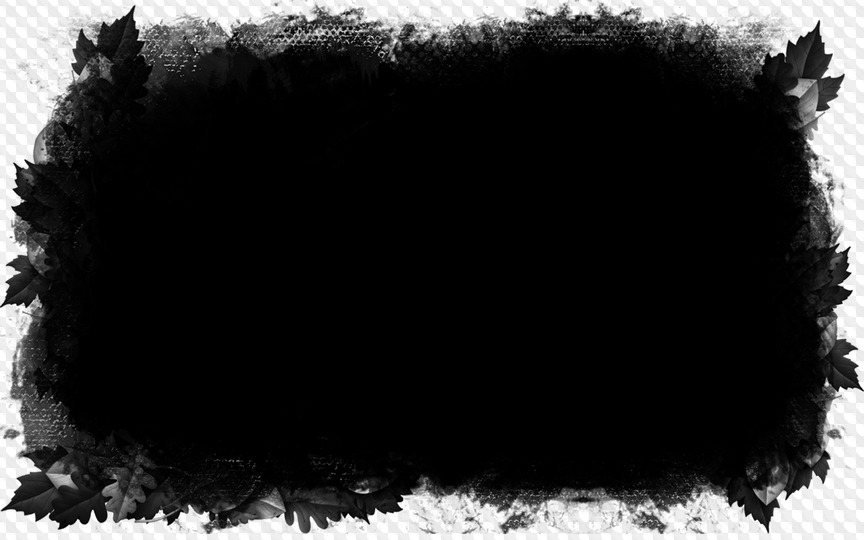 Несмотря на то, что название стиля — Inner Glow, мы собираемся изменить свечение на тень, чтобы мы могли использовать его, чтобы немного затемнить края вокруг фотографии.
Несмотря на то, что название стиля — Inner Glow, мы собираемся изменить свечение на тень, чтобы мы могли использовать его, чтобы немного затемнить края вокруг фотографии.
Во-первых, чтобы изменить стиль со свечения на тень, измените параметр Blend Mode в верхней части диалогового окна с Screen на Multiply . Затем щелкните маленький образец цвета прямо под словом «Шум», чтобы изменить цвет стиля.По умолчанию он желтый. Когда вы нажимаете на образец цвета, появляется палитра цветов Photoshop , точно так же, как это было, когда мы несколько мгновений назад изменили цвет стиля Color Overlay. Выберите черный из палитры цветов, затем нажмите OK, чтобы выйти из него.
Уменьшите Непрозрачность до 10% , чтобы тень была очень тонкой. Наконец, увеличьте Размер тени примерно до 24 пикселей (пикселей):
Изменить свечение на тень так же просто, как изменить режим наложения на Умножение и выбрать черный для цвета.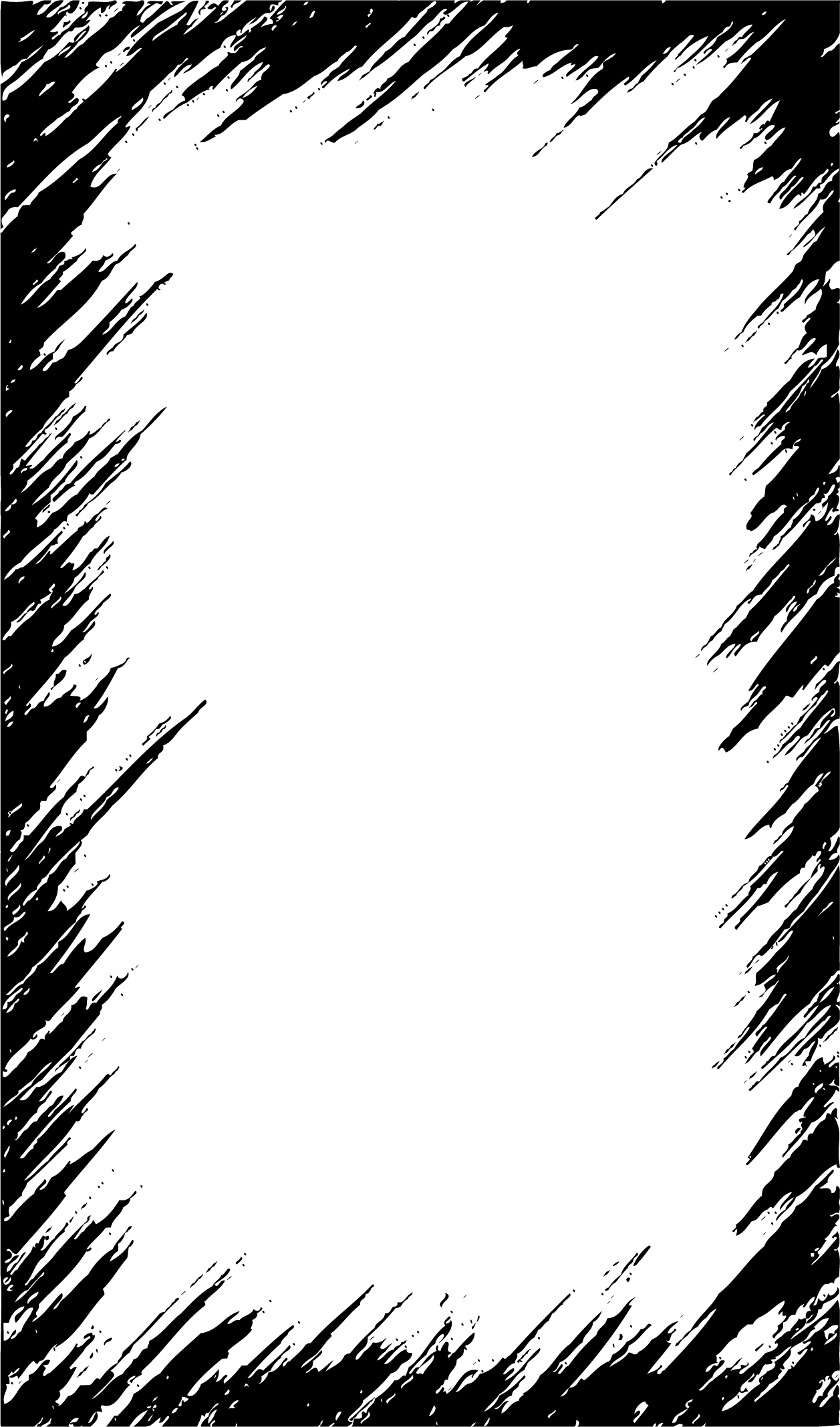
Теперь ваше изображение должно выглядеть примерно так:
Изображение после применения стилей слоя Color Overlay и Inner Glow.
Шаг 14: Добавьте тень
Щелкните прямо на слове Drop Shadow в верхней части списка стилей слоев в левой части диалогового окна. Опять же, нам нужно щелкнуть непосредственно по словам, чтобы получить доступ к параметрам Drop Shadow:
Щелкните прямо на слове «Drop Shadow» в левой части диалогового окна Layer Style.
Параметры падающей тени появятся в центральном столбце диалогового окна «Стиль слоя». Понизьте Непрозрачность тени примерно до 30% , чтобы она была намного менее интенсивной, чем при настройке непрозрачности по умолчанию 75%. Затем установите Угол тени 120 ° , если он еще не установлен:
Установите непрозрачность падающей тени на 30% и угол на 120 °.
По завершении нажмите кнопку «ОК», чтобы выйти из диалогового окна «Стиль слоя». Вот мое изображение после применения тени:
Вот мое изображение после применения тени:
Изображение после добавления всех трех стилей слоя.
Шаг 15: выберите верхний слой и снова включите его
Щелкните верхний слой на панели «Слои» («Копия слоя 1»), чтобы выбрать его, затем щелкните значок видимости слоя . слева от слоя, чтобы снова включить слой, чтобы он снова стал видимым в окне документа. . Фотография снова появится и заблокирует изображение с серой заливкой, над которым мы только что работали:
Щелкните значок видимости слоя еще раз, чтобы снова включить верхний слой.
Шаг 16: Сотрите части краев на верхнем слое, чтобы выявить слой ниже
Выделив верхний слой, вернитесь к краям изображения с помощью Eraser Tool, используя короткие мазки кистью, как мы это делали изначально на «Layer 1», чтобы удалить большую часть края. Не забывайте оставлять большую часть формы кисти за пределами изображения, чтобы не более 25-30% ее входило в изображение. Когда части края стираются, открывается светло-серое изображение под ним, создавая иллюзию того, что сама фотография стерлась по краям, и остался только задний слой бумаги:
Стирание краев изображения на верхнем слое показывает светло-серую область на «Слое 1» под ним.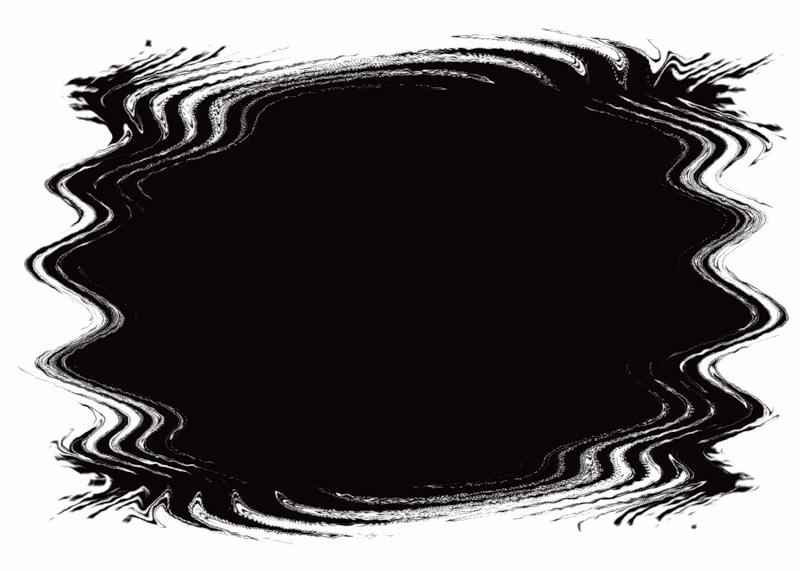
Опять же, при необходимости вы можете изменить размер кисти, нажав клавишу левой скобки ( [), чтобы уменьшить ее, или клавишу правой скобки (] ), чтобы сделать ее больше. Если вы допустили ошибку, нажмите Ctrl + Z (Win) / Command + Z (Mac), чтобы отменить последнюю стертую область, или нажмите Ctrl + Alt + Z (Win) / Command + Option + Z (Mac) для отмены нескольких мазков кистью.
Вот, после того как я еще раз проработал края фотографии, мой последний эффект «потертости, рваные края фотографии»:
Окончательный эффект «потертости, рваные края фото».
Шаг 17. Обрежьте лишнее пространство холста (необязательно)
Если вы хотите удалить дополнительное пространство холста, которое мы добавили ранее, перейдите в меню Image вверху экрана и выберите Trim :
Выберите Изображение> Обрезать.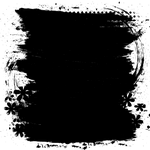
Откроется диалоговое окно «Обрезка». Выберите параметр Цвет верхнего левого пикселя . Поскольку пиксель в верхнем левом углу документа белый, Photoshop обрежет всю белую область вокруг изображения.Убедитесь, что в нижней половине диалогового окна выбраны параметры Top , Bottom , Left и Right , затем нажмите OK, чтобы выйти из него, после чего Photoshop обрежет лишний холст. мы добавили места:
Обрежьте лишнее пространство холста с помощью команды «Обрезать».
Создание рваных краев в Photoshop и Photoshop Elements — Дэвид Аше | TipSquirrel
Создание рваных краев в Photoshop и Photoshop Elements — Дэвид Аш | Совет: БелкаВы видели…
- 21 октября 2019 г. в Учебное пособие // Сброс текстовых атрибутов на значения по умолчанию в Photoshop
- 9 августа 2019 г. в Quick Tips // Photoshop’s Share Button
- 14 декабря 2018 г. в Учебное пособие // Добавление снега с помощью After Effects и Photoshop
- 27 ноября 2018 г.
 в Зеленой комнате // Зеленая комната — 1: воткни это в свой ананас
в Зеленой комнате // Зеленая комната — 1: воткни это в свой ананас - 29 октября 2018 г. в After Effects // Техники анимированного рукописного ввода
- 16 октября 2018 г. в Учебное пособие // Adobe Essential Graphics
- 26 сентября 2018 г. в Учебное пособие // Доступ к предварительным версиям технологий в Lightroom CC Mobile
- 23 сентября 2018 г. в Photoshop 30 секунд // Панель деталей в Photoshop Shake Reduction
- 20 сентября 2018 г. в Учебное пособие // Динамические повторяющиеся сетки в Adobe Xd
- 14 сентября 2018 г. в видеоуроке // Создание простых повторяющихся сеток в Adobe Xd — и создание сетки фотографий для Instagram
- 12 сентября 2018 г. в Freebie // Бесплатные шаблоны социальных сетей
- 26 марта 2018 г. в видеоруководстве // 5 вещей, которые Adobe Sensei может сделать для вас прямо сейчас
- 28 февраля 2018 г. в Рекомендуемое // TipSquirrel рекомендует: Введение в графический дизайн
- 28 января 2018 г.
 в Учебник // Создание анимированного GIF в Photoshop
в Учебник // Создание анимированного GIF в Photoshop - 16 ноября 2017 г. в Урок // Как создать дождь в Photoshop
- 3 ноября 2017 г. в Учебник // Добавление надписи к объекту в Adobe Dimension
- 4 сентября 2017 г. в Учебное пособие // Простой макет обложки журнала в Photoshop
- 16 июля 2017 г. в Учебник // Несколько стилей слоя в Photoshop
- 18 июня 2017 г. в Учебное пособие // Обновления Adobe Stock
- 16 мая 2017 г. в Учебник // Вы забыли о Photoshop Express
- 15 мая 2017 г. в Учебное пособие // Как создать 3D-кубики в стиле Lego в Photoshop и Adobe Project Felix
- 10 апреля 2017 г. в Учебное пособие // 3D-текст в Photoshop и Project Felix
- 23 марта 2017 г. в Учебное пособие // Рассеивание трехмерного текста по буквам в Photoshop
- 18 марта 2017 г. в Учебное пособие // Руководство для начинающих по работе с инструментом «Перо» в Photoshop
- 17 марта 2017 г. в Учебное пособие // Создание 3D-текста из стекла в Photoshop
- 5 марта 2017 г. в Учебное пособие // Создание трехмерной базовой плоскости для соответствия изображению в Photoshop
- 28 февраля 2017 г. в Учебник // 3 способа преобразования в черно-белое в Photoshop
- 21 февраля 2017 г. в Учебник // Создание реалистичного светового меча в Photoshop
- 9 февраля 2017 г. в Учебное пособие // Условные действия Photoshop
- 6 февраля 2017 г. в Урок // Как создать винтажный образ в Photoshop
- 1 февраля 2017 г. в Учебное пособие // Как создать частицы пыли в Photoshop
- 27 января 2017 г. в Учебник // Создание реалистичных световых бликов в Photoshop
- 24 января 2017 г. в Учебник // Как создать кинематографический вид в Photoshop
- 17 января 2017 г. в Урок // Как создать снег в Photoshop
- 10 января 2017 г. в Учебник // Добавление снега к зимним фотографиям в Photoshop
- 29 декабря 2016 г. в Учебник // Perfect Eyes Плагин Photoshop и Lightroom
- 19 декабря 2016 г. в Учебное пособие // «Попался» по созданию нового документа в Photoshop 2017
- 25 ноября 2016 г. в Учебное пособие // Создание покадровой съемки в Photoshop
- 19 ноября 2016 г. в Учебное пособие // Объединение форм для создания индивидуального текста в Photoshop
- 15 ноября 2016 г. в Урок // Как создать многостраничный PDF-файл в Photoshop
- 12 ноября 2016 г. в Учебное пособие // Как создать шаблон документа Photoshop
- 8 ноября 2016 г. в Учебное пособие // Улучшение осенних цветов с помощью Photoshop
- 31 октября 2016 г. в Учебное пособие // Создание плаката в Photoshop по мотивам «Ходячих мертвецов»
- 29 октября 2016 г. в Учебное пособие // Создание контрольного листа в Photoshop
- 25 октября 2016 г. в Учебное пособие // Улучшение ночных городских пейзажей
- 18 октября 2016 г. в Учебное пособие // Добавление жизни к плоскому изображению — серия 2
- 15 октября 2016 г. в Учебник // Создание оптической иллюзии в Photoshop
- 11 октября 2016 г. в Учебное пособие // Как исправить перспективу с помощью Photoshop
- 6 октября 2016 г. в Photoshop 30 секунд // Photoshop 30 секунд — Auto Collapse Layer FX
- 4 октября 2016 г. в Учебное пособие // Как исправить передержанное небо
- 30 сентября 2016 г. в Учебное пособие // Введение в 3D в Photoshop
- 27 сентября 2016 г. в Учебное пособие // Добавление жизни к плоскому изображению — серия 1
- 26 сентября 2016 г. в Учебное пособие // Ретуширование с помощью Photoshop Fix и Photoshop CC
- 20 сентября 2016 г. в Учебник // 3 способа увернуться и сжечь
- 13 сентября 2016 г. в Учебник // Как создать пробивающий городской закат
- 9 сентября 2016 г. в Учебное пособие // Использование текстур и режимов наложения для добавления драматизма в Photoshop
- 8 сентября 2016 г. в Photoshop 30 секунд // Добавление тона сепии в Photoshop
- 6 сентября 2016 г. в Учебное пособие // 5 быстрых советов по Photoshop
- 5 сентября 2016 г. в Mobile Monday // Взятие изображения из Photoshop Mix в Photoshop Fix
- 4 сентября 2016 г. в обзоре // Рецензия на книгу: Как создать эффекты Bada $$ в Photoshop
- 2 сентября 2016 г., 30 секунд Photoshop // Масштаб с учетом содержимого Photoshop — Защита оттенков кожи
Создание рваного края на
ваш (Adobe
Photoshop, Jasc Paint Shop Pro, Corel PHOTO-PAINT,
Автор Розанна Миске.CottageArts, LLC, Авторские права 2004, Все права защищены |
Простой способ создать аутентичные рваные края в вашей работе
Вы когда-нибудь хотели получить простой способ создания аутентичных рваных краев в вашей работе? Не смотрите дальше, потому что Torn-O-Matic: The Complete Edge Modification Kit от Slogan Wanted Graphic Supply — ваш ответ.
Torn-O-Matic — это набор для модификации кромок, который дает вам множество возможностей для создания и добавления идеального рваного края в ваши произведения искусства.Если вам нужен тонкий край, чтобы создать слегка несовершенную границу, или вам нужно что-то более экстремальное для того панк-рок-журнала, который вы хотели начать, Torn-O-Matic поможет вам.
В этот набор входит:
• 50 рваных краев (файлы .EPS и .ABR)
30 тонких, 10 тяжелых и 10 экстремальных — каждый из них уникален и вырезан вручную. Включены как векторные (.EPS), так и растровые (.ABR и .PSD) версии.
• 1 Ripped From the Headlines Smart .PSD
Простой в использовании файл .PSD с 11 слоями смарт-объектов, в которые вы можете вставлять свои работы.Независимо от того, используете ли вы все 11 слоев или только несколько, возможности безграничны в зависимости от того, как вы решите сделать его своим. Кроме того, он готов к печати: 11 ″ x 8,5 ″ и 300 пикселей на дюйм.
• 3 действия «Разорванные края»
Создайте собственные разорванные края с нуля с помощью этого набора из трех действий («Тонкий», «Тяжелый» и «Экстремальный»). Достаточно одного щелчка — и пуф, у вас есть настоящий порванный край без каких-либо порезов! Кроме того, действия являются неразрушающими, поэтому вы всегда можете отключить эффект, если передумаете.
• 8 круглых щеток Tornograph
Этот набор из 8 щеток дает вам полный контроль над созданием идеального рваного края. Если вам нужно подправить существующий оторванный край или вы хотите разорвать скучный прямой край в клочья, эти кисти дадут вам свободу сделать все это. Они оптимизированы для максимальной гибкости и использования. Каждая кисть вращается случайным образом при каждом нажатии, что позволяет легко придать каждому краю уникальную форму. Кроме того, кисти можно легко использовать с графическим планшетом, что дает вам возможность буквально рисовать / раскрашивать края, что приводит к более органичным, текучим рваным краям.
Совместимость программного обеспечения: Adobe Photoshop CS5 или выше.
Этот продукт изначально фигурировал в коробке для творчества Творца
Эти изображения предоставлены дизайнером только в презентационных целях. Условия использования см. В лицензии Design Cuts.

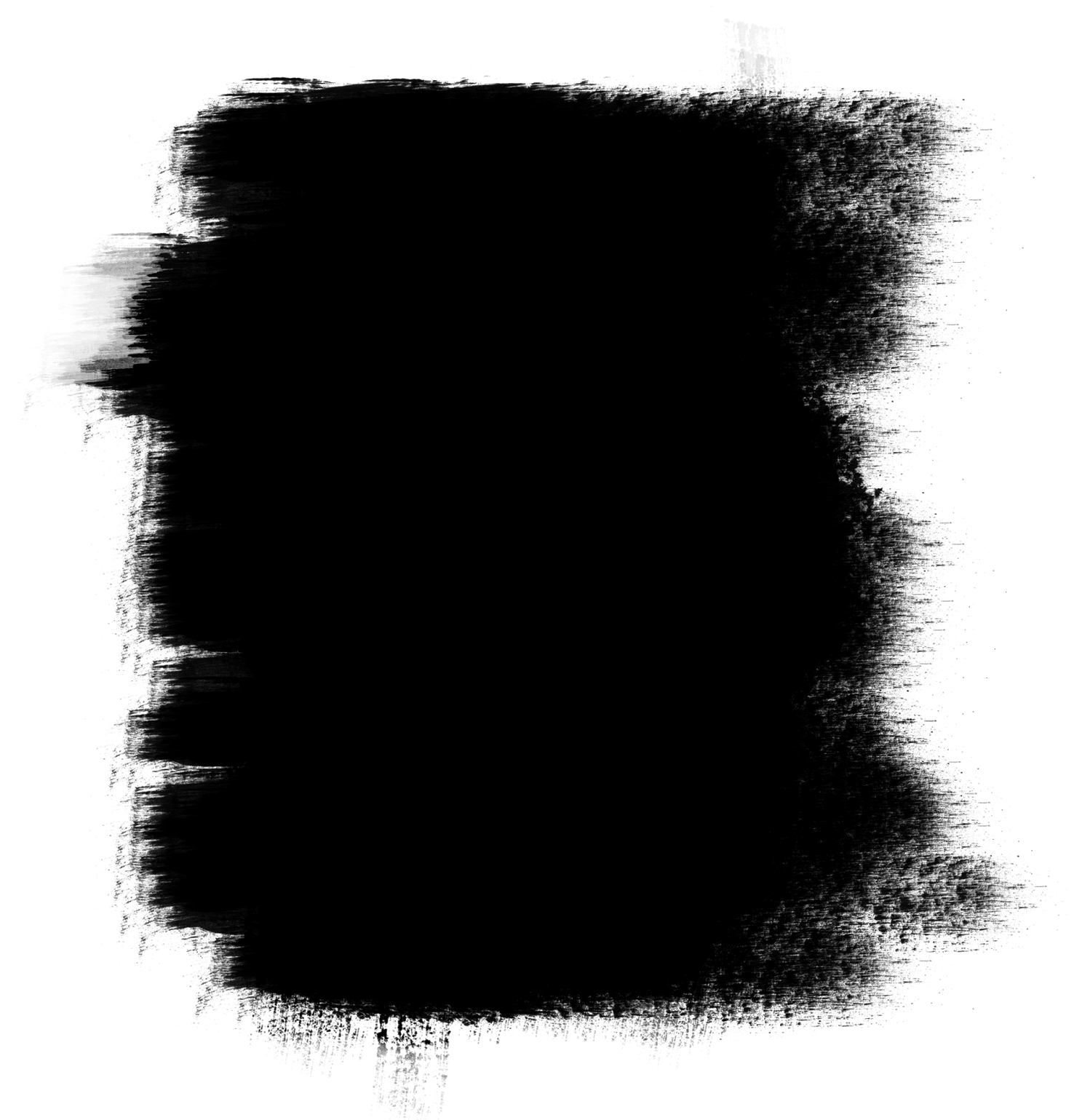 На изображении ниже можно видеть, как оная выглядит.
На изображении ниже можно видеть, как оная выглядит.


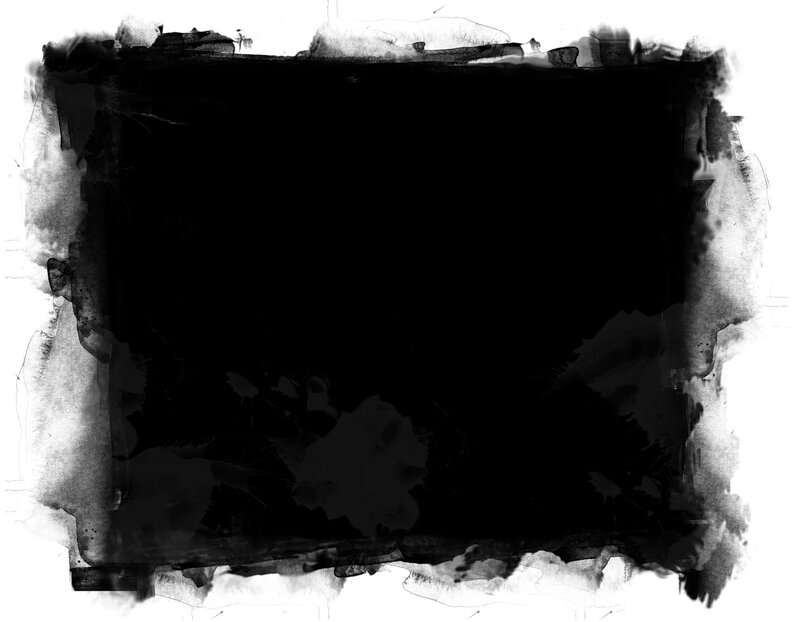 Добавляем стиль слоя Внутреннее свечение (Inner Glow).
Добавляем стиль слоя Внутреннее свечение (Inner Glow).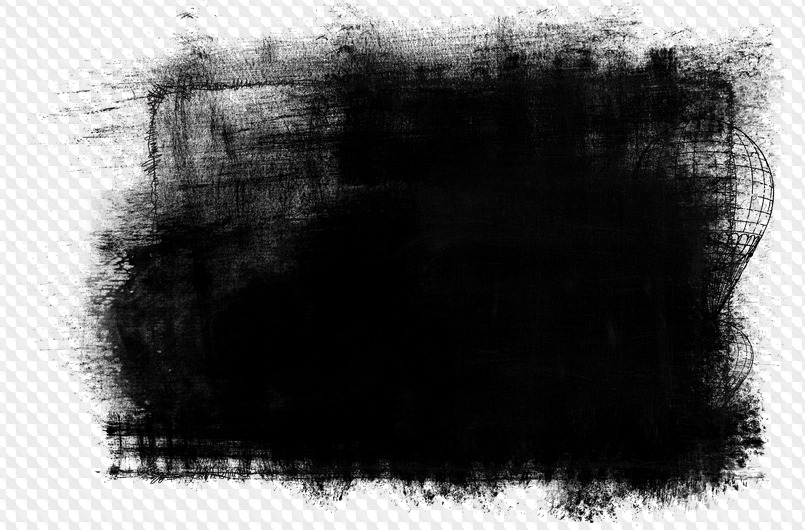 Добавляем стиль слоя Тень (Drop Shadow).
Добавляем стиль слоя Тень (Drop Shadow). Рисуем в маске.
Рисуем в маске. в Зеленой комнате // Зеленая комната — 1: воткни это в свой ананас
в Зеленой комнате // Зеленая комната — 1: воткни это в свой ананас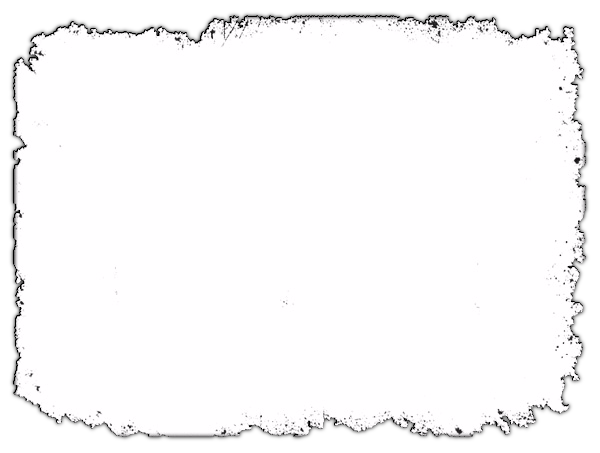 в Учебник // Создание анимированного GIF в Photoshop
в Учебник // Создание анимированного GIF в Photoshop