Screen в фотошопе перевод: Режимы наложения в Adobe Photoshop
Drop shadow перевод в фотошопе. Режимы наложения. Color Burn и Color Dodge
Спонсор материала.
На сегодняшний день, приобретение детского автомобильного кресла зачастую является главной покупкой для недавно родившегося малыша. Ведь первоочередная задача родителей забрать малыша из родильного дома и привезти его на автомобиле домой. Детское автокресло купить вы можете в интернет-магазине АКБkids. Бесплатная доставка по Украине.
Добрый день друзья, я уже публиковал статьи-мануалы по фотошопу ( и описание всех ).
Сейчас я хочу начать цикл постов, в которых я буду описывать все основные возможности окна Layer Styles или «стили слоя» по-русски.
Эти все стили и эффекты являются наверно самые используемые у любого веб-дизайнера, поэтому знания всех основных возможностей – просто необходима, особенно для новичков. Как вы видите на скриншоте, стилей довольно много и по каждому я постараюсь сделать отдельный подробный пост, всего по моим подсчётам, получится 10 – 11 постов, начиная от Drop Shadow и заканчивая Stroke.
Хочу сразу заметить — я всегда использую английскую версию Фотошопа и поэтому все мои скриншоты выполняю в таком виде и переводить название стилей на русский я не собираюсь. Кстати, я всегда говорил и буду говорить – работайте на английской версии, потому что все хорошие мануалы, исходники и документация создаётся именно под англоязычные версии. Так проще учится новому, так как в рунете толковой информации почти нет.
Использование Color Overlay
Color Overlay дословно переводиться с английского как «цветовое наложение» или «цветовое смешивание», из названия уже понятно, что основная функция этого стиля – работа с цветом, различное смешивание цветовой гаммы слоя с фоном и.т.п.
Стиль Color Overlay довольно простой в использовании и имеет всего две настройки — Blend Mode и Opacity.
Blend Mode — является собой основной возможностью Color Overlay, он обладает 25 режимами смешивания цвета, используюя которые, мы можем создавать различные цветовые эффекты.
Все «режимы смешивания» разбиты на основные типы воздействия на слои и цвета:
| Режимы | Значение | Тип Режимов |
| Normal | Обычное, нормальное состояние | Базовые (Basic Modes) |
| Dissolve | Комбинация верхнего слоя с нижним, за счёт спец. узора. Если верхний слой обладает 100% непрозрачности, то эффекта видно не будет. | |
| Darken | Сравнивает два слоя и затемняет светлые пиксели у одного, тёмными другого слоя | Группа затемнения (Darken Modes) |
| Multiply | Умножает пикселя верхнего слоя с соответствующим числом пикселей нижнего слоя. В результате получается изображение темнее. | |
| Color Burn | Создаёт более тёмное изображение с повышенным уровнем контрастности. Если верхний слой белого цвета, то изменений не будет видно. | |
| Linear Burn | Более «мощный» микс режимов наложения Color Burn и Multiply, основная часть тёмных пикселей преобразуются в чёрный цвет. | |
| Darker Color | В видимой части изображения остаются только тёмные пиксели | |
| Lighten | Полная противоположность режиму наложения Darken | Группа осветления (Lighten Modes) |
| Умножает фон двух слоёв в сторону светлых пикселей. Эффект похож на одновременное проектирование нескольких фотографических слайдов. | ||
| Color Dodge | Осветляет слой. Если верхний слой имеет чёрный цвет, то эффекта не будет. | |
| Linear Dodge (Add) | Это смесь режимов Color Dodge и Screen. Светлые пиксели преобразуются в ещё более светлые. | |
| Lighter Color | Сравнивает цветовые режимы всех слоёв и отображает самые светлые пиксели. | |
| Overlay | этот режим одновременно осветляет светлые пиксели (режим Screen) и затемняет тёмные пиксели слоёв (Multiply). | Контраст (Contrast Modes) |
| Soft Light | Смесь режимов Burn и Dodge. Конрастность изображения увеличивает чуть более чем режим Overlay. Конрастность изображения увеличивает чуть более чем режим Overlay. | |
| Hard Light | Более сильная разновидность Overlay. | |
| Vivid Light | Всё зависит от цвета верхнего слоя. Если он светлее на 50% серого цвета, то уменьшается контраст (Color Burn), если наоборот то увеличивается контраст | |
| Linear Light | Принцип действия похож на Vivid Light, только вместо контрастности происходит увеличение или уменьшение яркости | |
| Pin Light | Комбинация стилей наложения Lighten и Darken, которые заменяют цвета пикселей. | |
| Hard Mix | Тяжелый микс цветов — светлые затемняються, тёмные осветляются. | |
| Difference | Похожие пиксели объединяет в один цвет | Режимы сравнения (Comparative Modes) |
| Exclusion | Подобен Difference, только меньше контрастности у преобразованных слоёв. | |
| Hue | Совмешает насыщенность (Saturation) и свечение (Luminance) нижнего слоя с цветовой палитрой верхнего.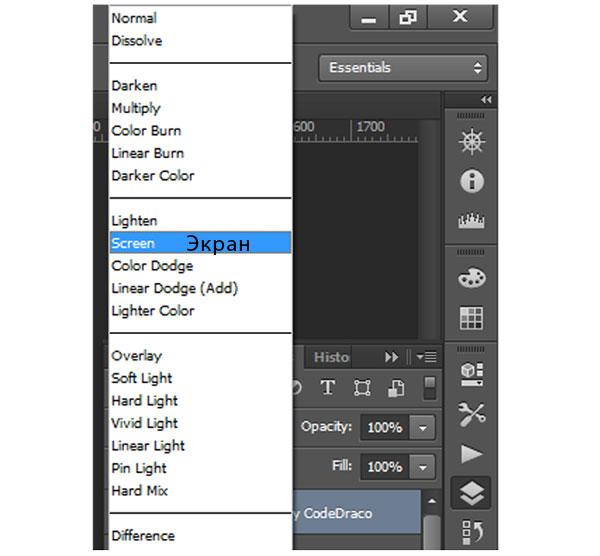 | Компонентные режимы (Composite Modes) |
| Saturation | То же самое что и Hue, только сравнивается насыщенность (Saturation) верхнего слоя. | |
| Color | Совмещает насыщенность и тон верхнего слоя с уровнем свечения нижнего слоя | |
| Luminosity | Полная противоположность режиму смешивания «Color» |
В примере ниже, вы можете увидеть как меняется смешивание верхнего слоя с фоном, в зависимости от выбранного режима.
Программа Adobe Photoshop имеет отличную возможность — это изменение режима наложения слоев. Сегодня пойдет речь о Color Burn и Color Dodge. Эти режимы наложения предоставляют очень интересные возможности. Использование этих режимов наложения значительно изменяет внешний вид изображения, поэтому действовать нужно очень плавно и аккуратно.
Color Burn
Режим Color Burn осуществляет затемнение черной точки на величину яркости накладываемого слоя.
1.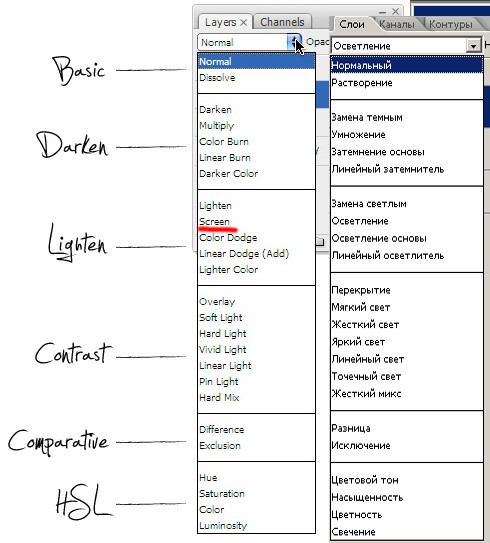 Какой нейтральный цвет для данного режима?
Какой нейтральный цвет для данного режима?
2. На что в большей степени воздействует режим наложения Color Burn?
- В большей степени он воздействует на тени, делая их более темными. Насыщенность изображения в данном режиме изменяется в более светлую сторону.
3. Как происходит изменение контраста?
- Контраст по всему снимку увеличивается. Из-за этого детали в тенях становятся абсолютно темными. Происходит провал в тенях.
- Чтобы вернуть детали в тенях, нужно использовать маску, ограничивая корректирующий слой воздействием лишь на светлые части снимка, и исключая его воздействие на участки, в которых может произойти провал.
4. Как уменьшается воздействие слоя при уменьшении непрозрачности?
Воздействие уменьшается не равномерно. На правой схеме можно увидеть, как уменьшается воздействие элемента с яркостью 64 при уменьшении прозрачности. На левой схеме можно видеть уменьшение воздействия простым осветлением.
Уменьшение непрозрачности позволяет частично восстановить детали исходного изображения, которые находятся в тенях.
5. Что будет, если наложить изображение само на себя?
- Белая точка такого снимка останется на месте, но затемнение средних тонов будет усиливаться по ходу уменьшения их яркости.
Применение режима Color Burn
Усиление контраста и насыщенности светлых объектов
Режим Color Burn увеличивает контраст в светлых участках и усиливает насыщенность цветов. Попробуем сделать оленя сочнее. Чтобы не изменить цветовой тон, нужно работать нейтрально серым цветом.
Создаем новый пустой слой нажатием Alt + клик по кнопке создания нового слоя. В настройках устанавливаем режим наложения Color Burn. Цвет слоя делаем белым, а непрозрачность уменьшаем до 75% для того, чтобы не было отсечки деталей в тенях.
На созданном слое прорисовываем нейтральным серым цветом необходимые участки. Вот так стал выглядеть снимок после обработки:
В результате получился аналог инструмента Burn Tool. Вот в чем заключается гибкость:
Рисовать можно кисточкой с низкой прозрачностью.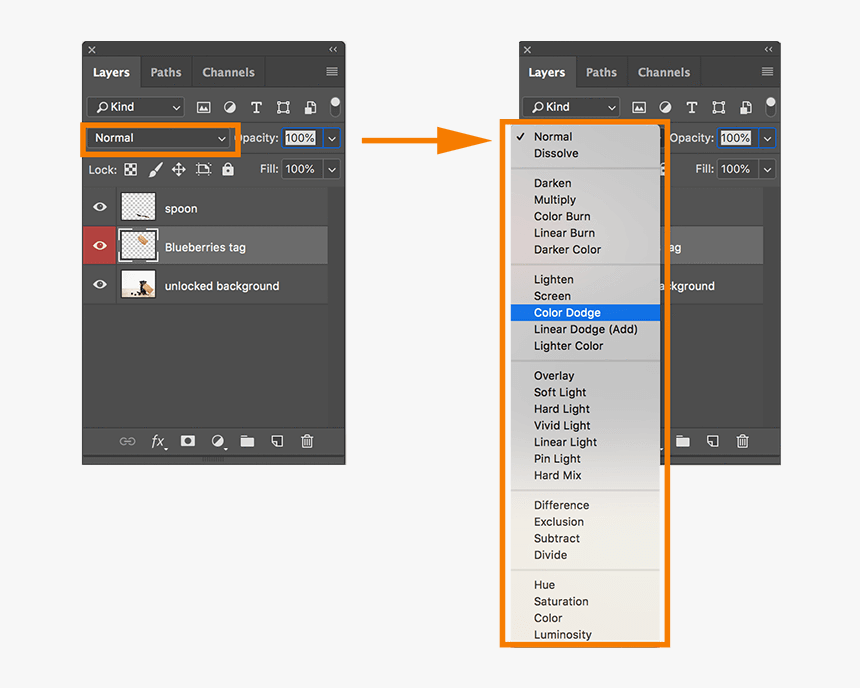 Это позволит более плавно вносить изменения. Каждый следующий мазок будет усиливать воздействие, а если вдруг воздействие окажется слишком сильным, можно будет переключиться на белый цвет и им ослабить его.
Это позволит более плавно вносить изменения. Каждый следующий мазок будет усиливать воздействие, а если вдруг воздействие окажется слишком сильным, можно будет переключиться на белый цвет и им ослабить его.
Можно также установить непрозрачность кисти на 100% и выбрать светло-серый цвет. В таком случае будет вноситься строго ограниченное воздействие, которое не будет зависеть от количества мазков.
Удаление дымки и бликов
В рассматриваемом примере гора покрыта голубой дымкой.
Сначала нужно подобрать цвет, которым будет вноситься корректировка.
Корректировку нужно вносить противоположным цветом. Чтобы узнать его, нужно взять пипеткой образец цвета и изменить его на 180°. Для голубого цвета обратным будет желтый. Получить обратный цвет можно уменьшив значение H° на 180°. Насыщенность регулируется значением S (Saturation). Для данного случая её следует уменьшить до значения 20%.
Чем темнее будет наш корректирующий цвет, тем сильнее он будет воздействовать на исходное изображение. Поэтому настройки параметра B (Brightness) следует установить на значение от 80% до 100%.
Поэтому настройки параметра B (Brightness) следует установить на значение от 80% до 100%.
Хорошую гибкость в обработке можно получить, работая с корректирующими слоями заливами. Для нашего метода обязательно нужно чтобы была белая подложка, а на ней уже рисунок корректирующим цветом. Поэтому создаем группу, в которую ложем белый заливочный корректирующий слой. Выше него такой же слой, только с заливкой желтого цвета (тот цвет, который мы получили ранее). Рисовать нужно будет масками.
Изменяем режим наложения группы на Color Burn и уменьшаем её непрозрачность до 75%. Теперь заливаем маску желтого корректирующего слоя черным цветом и рисуем по ней белой кисточкой. При необходимости можно добавлять дополнительные корректирующие цвета.
Для эффективного затемнения относительно темных областей при создании масок
Color Burn слабо воздействует на светлые участки, но сильно изменяет темные. Эту особенность можно использовать для затемнения теней. Это удобно когда светлые участки нужно оставить не тронутыми.
Это удобно когда светлые участки нужно оставить не тронутыми.
Сейчас мы создадим маску для цветка. Основой маски послужат каналы. Красный канал отлично подойдет для создания маски, но в нем слабое разделение между лепестками и темной частью снимка. Отличное разделение наблюдается в зеленом канале.
К каналам следует применить кривые с параметрами, указанными на скриншоте.
Наложение будет выполняться при использовании корректирующих слоев Channel Mixer. Смысл в создании на слое Gray_from_Red монохромного изображения из красного канала.
Слой Green_to_Red, который лежит под ним, накладывает зеленый канал поверх красного.
Можно увидеть на основе эксперимента, насколько выгоднее в данном случае использование Color Burn чем Multiply. Режим наложения Multiply оставил множество деталей на листках и на заднем плане.
Color Dodge
Режим Color Dodge выполняет смещение белой точки влево на значение величины яркости накладываемого изображения.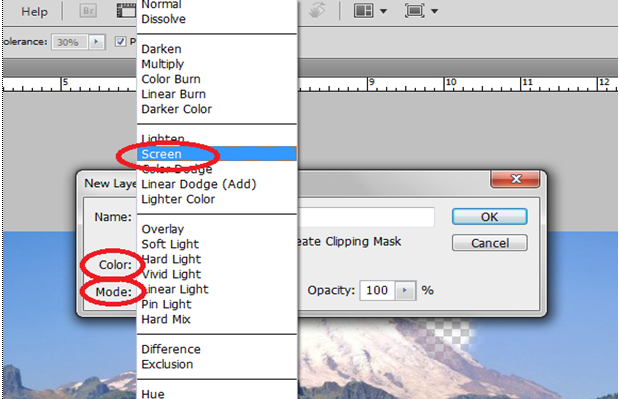
1. Какой нейтральный цвет в данном режиме?
- Для всех осветляющих режимов нейтральным является черный цвет.
2. На что в большей степени влияет данный режим?
- Максимальное воздействие осуществляется на света. По мере затемнения снимка воздействие уменьшается до нуля в черной точке.
3. Как изменяется контраст?
- Контраст падает до нуля в самой светлой точке и его падение уменьшается по мере затемнения.
4. Как изменяется воздействие режима наложения в зависимости от непрозрачности накладываемого слоя?
- Уменьшение непрозрачности не равнозначно уменьшает влияние. Слева показано изменение влияния в зависимости от осветления накладываемого слоя, а справа — от уменьшения непрозрачности.
- Уменьшение непрозрачности частично восстанавливает детали в светах исходного снимка.
6. Что будет, если наложить картинку саму на себя?
- Три таком условии наложения черная точка останется не измененной, но по мере осветления тонов, они будут становиться всё светлее.
 В самых ярких местах может происходить отсечка ярких тонов. Они будут выглядеть как пересветы.
В самых ярких местах может происходить отсечка ярких тонов. Они будут выглядеть как пересветы.
Применение режима Color Dodge
Вытягивание объектов из теней
Данный пример будет разобран без подробностей, так как тут всё аналогично предыдущему разделу об использовании режима наложения Color Burn. На рассматриваемом фото следует из тени вытащить красную растительность.
Пипеткой берем цвет растения. Его мы усилим. Так как цвет (Hue) менять не следует, этот параметр оставляем без изменений. Яркость (Brightness) следует уменьшить, ведь Color Dodge очень резко реагирует на этот параметр. Так как яркость небольшая, а нам нужно «зажечь» растительность, нужно увеличить насыщенность (Saturation).
Маской прорисовываем область, в которой расположились растения.
Стоит обратить внимание на то, что нарисованная маска захватывает не только участки, которые необходимо корректировать, но и соседние элементы. При этом они не подвергаются изменением.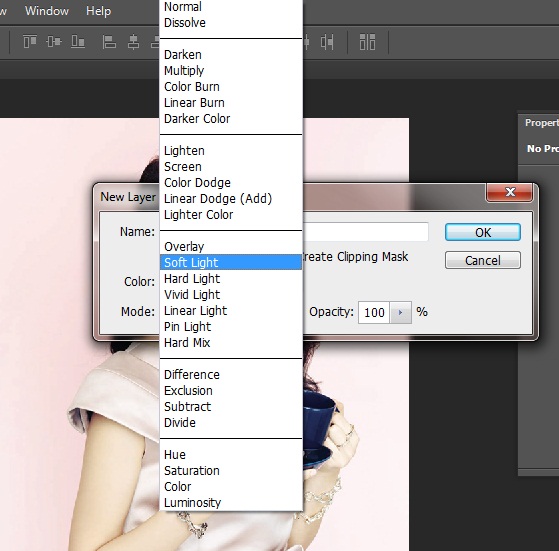 Это можно наблюдать в последнем примере с подводной растительностью и в примере с дымкой на горе. Всё это благодаря специфическому алгоритму данных режимов наложения.
Это можно наблюдать в последнем примере с подводной растительностью и в примере с дымкой на горе. Всё это благодаря специфическому алгоритму данных режимов наложения.
Желто-оранжевый при режиме наложения Color Burn привносит изменения только в синий и зеленый каналы. Небо слишком бледное, поэтому изменения, которые его затронули настолько незначительны, что незаметны глазу. В режиме Color Dodge красный привносит максимальное изменение только в красный канал. Вода и прочие водоросли слишком темные и поэтому не изменяются в видимом спектре.
На основе материалов с сайта:
На дворе двадцатые числа марта, в продажу поступил апрельский номер журнала «Фотомастерская», поэтому пришло время выложить продолжение рассказа из мартовского номера .
В первой части мы говорили о . Во второй части рассмотрели работу . В третьей — .
Наши сегодняшние подопытные: Color Burn и Color Dodge. Это самая «сладкая» парочка из всех режимов наложения, открывающая наиболее интересные и богатые возможности.![]() Однако осмысленно они применяются достаточно узким кругом людей. Большинство пробует использовать их «методом тыка», обжигается и откладывает в долгий ящик. Обжечься не мудрено — это очень «резкие» режимы, даже небольшое воздействие приводит к сильным изменениям картинки. Запомним, что действовать надо плавно, и давайте разбираться.
Однако осмысленно они применяются достаточно узким кругом людей. Большинство пробует использовать их «методом тыка», обжигается и откладывает в долгий ящик. Обжечься не мудрено — это очень «резкие» режимы, даже небольшое воздействие приводит к сильным изменениям картинки. Запомним, что действовать надо плавно, и давайте разбираться.
Как всегда, желающие одновременно с чтением «покрутить файлы» могут скачать послойные psd (40 мб) всех разбираемых примеров.
Color Burn
Материалы для анализа
Левая доска: результат наложения на исходную картинку (9 вертикальных полос с шагом 32 тоновых уровня, черная слева, белая справа) корректирующей (9 горизонтальных полос с шагом 32 тоновых уровня, черная внизу, белая вверху) в режиме Color Burn. Числа в клетках показывают яркость после наложения.
Правая доска: схема изменения яркостей — чем больше изменилась яркость, тем светлее соответствующая клетка. Числа в клетках показывают, насколько изменилась яркость. Их отрицательные значения указывают на ее уменьшение.
Их отрицательные значения указывают на ее уменьшение.
Левая шкала:
Семейство кривых , оказывающих на исходную картинку воздействие, аналогичное наложению однотонных плашек с яркостями 255, 192, 128, 64, 0.
Формула для отнормированной яркости
S C R
Формула для 8-битного режима
s — яркость исходного изображения; с — яркость корректирующего изображения; r — яркость финального изображения.
Яркость после наложения может отличаться от рассчитанной по формуле на один тоновый уровень (погрешность округления). Вероятно, это вызвано тем, что в программу заложен другой вариант представления этой формулы.
Общее описание режима Color Burn звучит слишком громоздко, поэтому имеет смысл сразу перейти к семейству кривых. В терминах кривых Color Burn — это сдвиг черной точки вправо на величину затемненности накладываемого изображения.
Как и для всех затемняющих режимов, нейтральным для Color Burn является белый (255).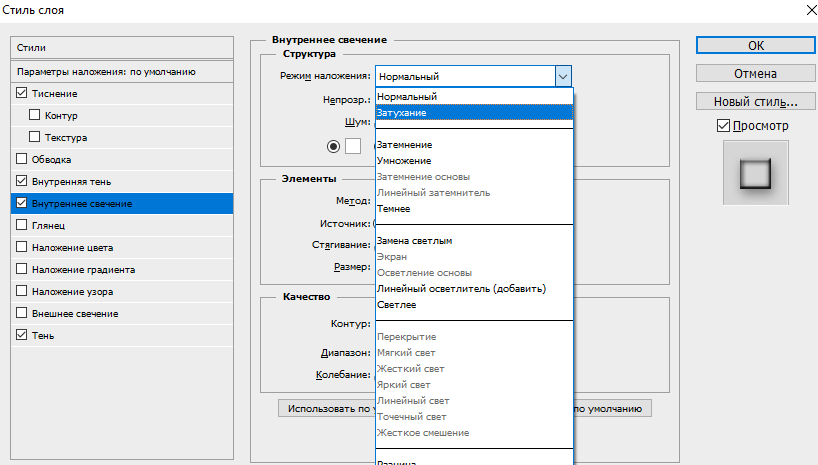
Максимальное воздействие приходится на тени (вырождаются в черную плашку), линейно убывая до нуля в белой точке. По мере затемнения корректирующего изображения область насыщения распространяется в более светлую часть тонового диапазона.
Сильное затемнение в темной части тонового диапазона при слабом воздействии на светлую приводит к резкому затемнению сильного (темного) канала при малом изменении слабого (светлого). Таким образом, увеличивается разница яркости темного и светлого канала, то есть возрастает цветовая насыщенность. Вот почему происходит столь характерное для Color Burn «зажаривание» цветов.
В темной части тонового диапазона, где яркость исходного изображения меньше затемненности корректирующего, контраст падает до нуля (отсечка в тенях). За счет этого происходит равномерное увеличение контраста в оставшейся светлой части полного тонового диапазона.
Отсечку в тенях можно использовать при создании масок. От нее же надо уметь защитить темные детали изображения, когда Color Burn применяется для повышения контраста, увеличения насыщенности и усиления деталей в светах.
Уменьшение непрозрачности корректирующего изображения не равносильно ослаблению воздействия. Справа показано ослабление воздействия наложения плашки яркости 64 за счет уменьшения непрозрачности, слева — аналогичное уменьшение воздействия за счет осветления плашки.
При уменьшении непрозрачности накладываемого слоя происходит частичное восстановление контраста в темной части тонового диапазона. При этом начинают восстанавливаться лежащие в этом диапазоне детали исходного изображения. Этим можно воспользоваться для защиты деталей изображения в тенях.
Наложение в режиме Color Burn аналогично увеличению времени экспозиции при печати фотографии с негатива обратно пропорционально отнормированной яркости накладываемой плашки. То есть, наложение плашки яркостью 128 аналогично увеличению экспозиции в два раза, 64 — в 4 раза, 32 — в 8 раз.
При этом надо понимать, что возможности Color Burn по вытягиванию деталей в высоких светах существенно (если не сказать кардинально) ниже, чем у реальной пленки. Это связано с наличием на характеристической кривой негативной пленки достаточно большого «плеча». В этой области, пусть и с компрессией, сохраняется немало деталей, которые можно вытянуть, поманипулировав экспозицией при печати. В файле такого клада нет.
Это связано с наличием на характеристической кривой негативной пленки достаточно большого «плеча». В этой области, пусть и с компрессией, сохраняется немало деталей, которые можно вытянуть, поманипулировав экспозицией при печати. В файле такого клада нет.
В прошлый раз мы видели, как двигает черную точку Screen. Фактически, Screen-наложение уменьшало экспозицию при печати фотографии с негатива. Режим Color Burn выполняет обратное действие и может рассматриваться как взаимно дополнительный к Screen. Очевидна и подсказка по применению — при помощи Color Burn можно избавляться от тех особенностей изображения, которые можно сымитировать при помощи Screen: бликов и дымки.
Белая точка остается на месте, скорость затемнения растет по мере смещения в более темные тона, в диапазоне темнее полутонов изображение вырождается в черную плашку. Точную форму кривой, оказывающей аналогичное воздействие, можно посмотреть в первой статье цикла («Фотомастерская» №67, декабрь 2010).
Для чего может использоваться режим Color Burn
Для увеличения контраста и насыщенности светлых объектов
Раз уж Color Burn повышает контраст в светах и увеличивает цветовую насыщенность, давайте воспользуемся этим. На приведенной здесь картинке я хочу сделать оленя «сочнее и цветастее» без изменения цветового тона. Значит, работать надо нейтрально-серым цветом. Мы уже выяснили, что уменьшение непрозрачности для Color Burn не равносильно ослаблению воздействия, поэтому работа по маске не подходит.
На приведенной здесь картинке я хочу сделать оленя «сочнее и цветастее» без изменения цветового тона. Значит, работать надо нейтрально-серым цветом. Мы уже выяснили, что уменьшение непрозрачности для Color Burn не равносильно ослаблению воздействия, поэтому работа по маске не подходит.
Я воспользуюсь описанным в прошлом номере способом: создам новый слой, залью его нейтральным для Color Burn (белым) цветом и буду рисовать на нем. Защититься от отсечки и исчезновения деталей в тенях можно, уменьшив непрозрачность слоя на 20-30 процентов. Кликаем на иконку создания нового слоя в палитре Layers c зажатой клавишей Alt и в появившемся дополнительном меню вводим все необходимые настройки для нового слоя Color_Burn .
Далее прорисовываем на новом слое нейтральным серым цветом те участки, которые хотим улучшить на исходном изображении. Вот как выглядит в результате содержимое слоя Color_Burn , структура слоев и финальное изображение. Фактически, мы сделали аналог инструмента Burn Tool, только с более гибкими возможностями.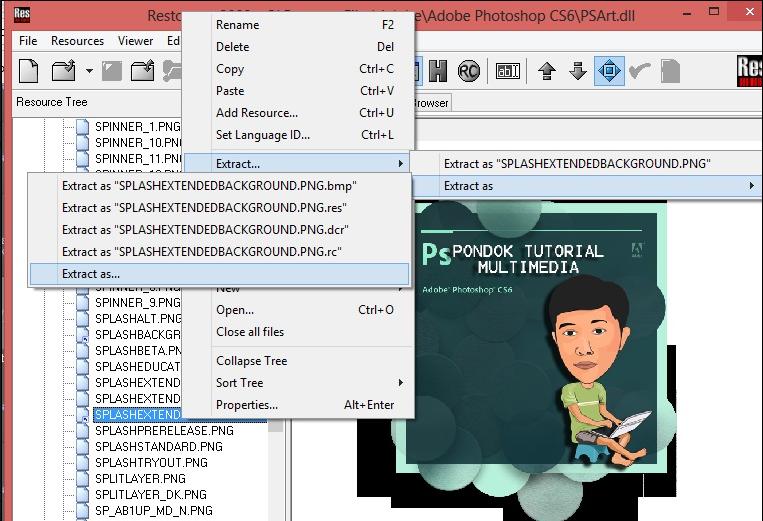 Еще не заметили этих новых возможностей? Тогда давайте по порядку.
Еще не заметили этих новых возможностей? Тогда давайте по порядку.
И первый вопрос: как рисовать? Можно задать кисти малую непрозрачность (я поставил Opacity 20%), основным цветом установить черный, а дополнительным — белый. В этом случае каждый следующий мазок кисти будет усиливать затемнение вплоть до максимально возможного. Чем более плавно надо вносить затемнение, тем меньше задается непрозрачность кисти. Поменяв местами основной и дополнительный цвета (клавиша «X»), можно осветлять накладываемый слой, ослабляя воздействие на картинку.
Противоположный подход: установить непрозрачность кисти 100%, а основным цветом задать светло-серый, обеспечивающий необходимое затемнение исходной картинки. Таким образом, мы сразу будем вносить точно дозированное воздействие, защитив себя от слишком сильного затемнения. На практике обычно используется комбинация этих методов.
Для удаления дымки и бликов
Подавление дымки или блика — это то же самое поднятие контраста в светах.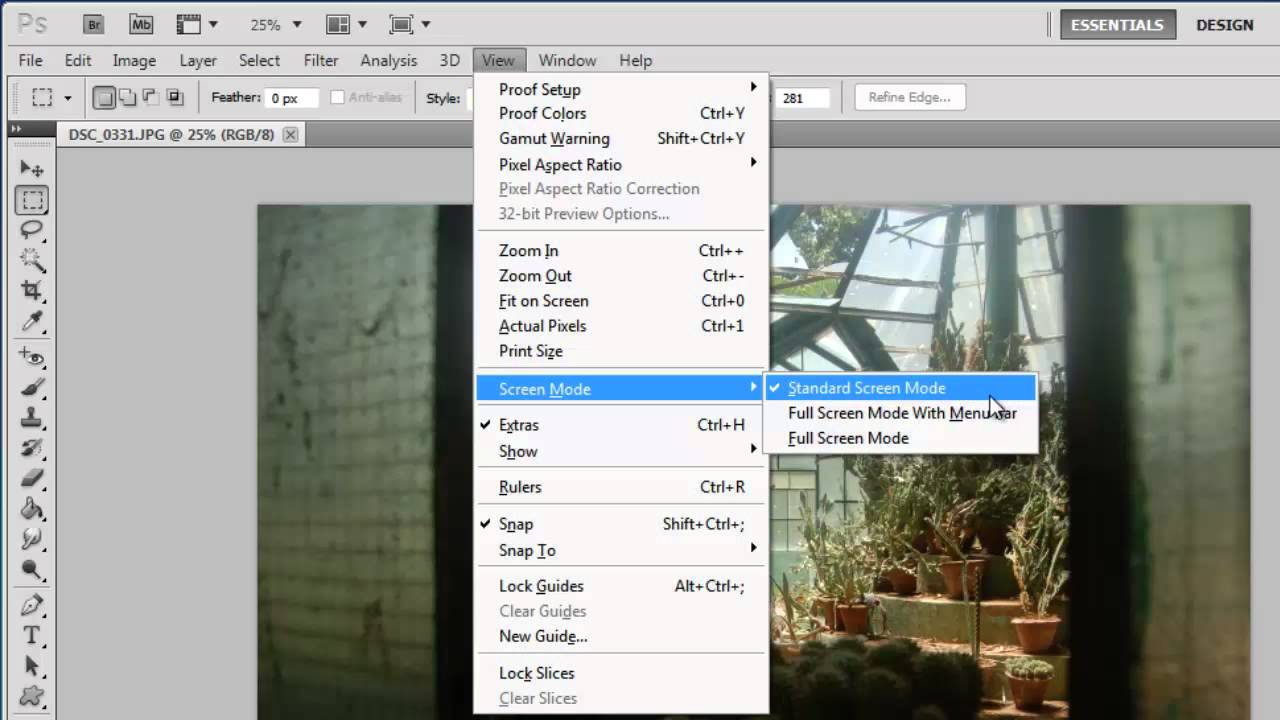 Я акцентировал внимание на этом, как на отдельном приеме просто потому, что такая задача нередко встречается в жизни. Подопытным выступит небольшой пейзаж, в котором гора на дальнем плане закрыта голубой дымкой. Давайте не будем заводить спор о ее уместности (каждый решит это самостоятельно, оценивая свой собственный кадр), сейчас мы разбираем чистую технику: как убрать цветную дымку.
Я акцентировал внимание на этом, как на отдельном приеме просто потому, что такая задача нередко встречается в жизни. Подопытным выступит небольшой пейзаж, в котором гора на дальнем плане закрыта голубой дымкой. Давайте не будем заводить спор о ее уместности (каждый решит это самостоятельно, оценивая свой собственный кадр), сейчас мы разбираем чистую технику: как убрать цветную дымку.
И тут встает второй вопрос: чем рисовать? Burn Tool работает по жестко заданному алгоритму, ориентируясь только на цвет исходного изображения, и не умеет вносить в него цветной оттенок. А мы умеем. Чтобы честно перейти к работе с цветом, необходимо совместно проанализировать воздействие в трех парах картинок (трех каналах). Я не буду перегружать вас таким анализом и дам готовые рекомендации по выбору цветового тона, насыщенности и яркости.
При наложении вносится оттенок того же цветового тона, что и накладываемый. Это означает, что для подавления синевы необходимо накладывать противоположный ему желтый. Возьмем пипеткой характерный синий цвет на склоне горы, его параметры: Hue = 227, Saturation = 42, Brightness = 56. Противоположным ему будет цвет, отличающийся по цветовому тону на 180 градусов, то есть Hue = 47.
Возьмем пипеткой характерный синий цвет на склоне горы, его параметры: Hue = 227, Saturation = 42, Brightness = 56. Противоположным ему будет цвет, отличающийся по цветовому тону на 180 градусов, то есть Hue = 47.
Чем больше насыщенность накладываемого цвета, тем больше разница между воздействием на разные каналы, тем сильнее вносится хроматическая составляющая. Проще говоря, цвет будет вылезать быстрее. Учитывая, что Color Burn очень резко реагирует на любое воздействие, насыщенность лучше уменьшить. В данном примере Saturation = 20.
Чем больше затемненность (отклонение яркости от белого), тем сильнее будет затемняться картинка. Опять не забываем про резкий отклик на любое воздействие и делаем яркость побольше. Учитывая не очень удачное построение модели HSB, можно задавать яркости даже максимально значение 100%. Я не впадал в крайности и установил Brightness = 80.
С цветом определились, а теперь давайте сделаем работу еще более гибкой. Мне нравится использовать слои-заливки и рисовать на присоединенных к ним масках. Плюсы такого подхода я описывал в прошлый раз. Но при работе с Color Burn оперировать непрозрачностью нельзя — требуется рисунок на белой подложке.
Плюсы такого подхода я описывал в прошлый раз. Но при работе с Color Burn оперировать непрозрачностью нельзя — требуется рисунок на белой подложке.
Эта проблема легко решается грамотной послойной структурой. Создаем группу слоев Color_Burn , задаем ей соответствующий режим наложения и непрозрачность 75%. В низ этой группы ставим белый слой-заливку White_Base , выше ставим слой-заливку требуемого цвета и рисуем по присоединенной к нему маске. На иллюстрации показана такая структура слоев и изображение маски к слою Color Fill 1 .
При необходимости внести дополнительное воздействие можно, добавив в группу новые слои заливки.
В результате получается гибкая структура, позволяющая легко проверить, а при необходимости и изменить все параметры воздействия. При этом исходная картинка корректируется в одно касание. Burn Tool судорожно курит в сторонке.
Для наложения теней на преломляющие объекты
Что это за объекты? Лед, капли жидкости, стекло, хрусталь, драгоценные камни и т. п. Эти объекты преломляют свет находящихся вокруг источников и могут «пустить светового зайца» нам в глаз, даже находясь в тени. Чем выше коэффициент преломления, тем больше зайчиков, тем выше ценится материал. Несложно догадаться, что самый большой коэффициент преломления в видимой части спектра имеет алмаз.
п. Эти объекты преломляют свет находящихся вокруг источников и могут «пустить светового зайца» нам в глаз, даже находясь в тени. Чем выше коэффициент преломления, тем больше зайчиков, тем выше ценится материал. Несложно догадаться, что самый большой коэффициент преломления в видимой части спектра имеет алмаз.
Если возникает необходимость затемнить такой объект, ни в коем случае нельзя трогать белую точку. Иначе сияние погаснет, и вместо лежащего в тени драгоценного камня вы получите лежащую в тени фотографию с его изображением. Посмотрите на семейство кривых: затемнять, не трогая белой точки — это буквальный алгоритм Color Burn.
Для эффективного затемнения относительно темных областей при создании масок
Multiply сильнее всего воздействует на света, поэтому при создании масок его выгодно использовать для затемнения светлых участков заготовки. Color Burn наоборот основное воздействия оказывает на тени, а света затемняет достаточно слабо. Поэтому его имеет смысл использовать, когда на заготовке маски надо затемнить уже относительно темные участки, чтобы не принести много мусора в светлые.
Перед нами фотография цветка, и задача — сделать для него маску. Просмотр цветовых каналов показывает, что наилучшей заготовкой для нее будет красный. Однако в красном канале не очень хорошее разделение между листом и теневыми участками лепестков. Такое разделение нам дает зеленый канал.
Применив к красному и зеленому каналам показанные на иллюстрации кривые, получаем неплохие заготовки для создания маски. Основной будет заготовка из красного канала, а для затемнения листика я использую доработанный зеленый.
Наложение я сделаю при помощи двух корректирующих слоев Channel Mixer. Подробно я описывал такой метод в прошлый раз. Кратко его смысл следующий: слой Gray_from_Red делает монохромное изображение из красного канала (фактически, выводит на экран красный канал).
Лежащий под ним слой Green_to_Red накладывает зеленый канал на красный. Режим наложения зеленого канала на красный задается слою Green_to_Red в палитре Layers.
А теперь оцените результат. Вверху — наложение в режиме Multiply, внизу — Color Burn. Multiply не смог чисто вырубить листик и принес много темного мусора в область лепестков. Color Burn справился гораздо лучше. Почему? Этот вопрос я задал читателям «Фотомастерской» в качестве небольшого домашнего задания. Ниже привожу обещанный ответ.
В накладываемом (зеленом) канале лепестки лежат в районе четвертьтонов (на левом рисунке соответствующий входной диапазон отмечен красным). Воздействие на красный канал будет аналогично кривым, показанным на левом рисунке: синей — для Multiply, красной — для Color Burn. Для последнего воздействие на света (где находятся лепестки в красном канале) гораздо слабее, поэтому лепестки в красном канале затемняются значительно меньше.
В накладываемом (зеленом) канале листик лежит в районе тричетвертьтонов (на правом рисунке соответствующий входной диапазон отмечен зеленым). Воздействие на красный канал будет аналогично кривым, показанным на правом рисунке: синей — для Multiply, красной — для Color Burn. Последний затемняет тричетвертьтона (где находится листик в красном канале) до чистого черного, полностью удаляя его с будущей маски.
Последний затемняет тричетвертьтона (где находится листик в красном канале) до чистого черного, полностью удаляя его с будущей маски.
Color Dodge
Материалы для анализа
Левая доска: результат наложения на исходную картинку (9 вертикальных полос с шагом 32 тоновых уровня, черная слева, белая справа) корректирующей (9 горизонтальных полос с шагом 32 тоновых уровня, черная внизу, белая вверху) в режиме Color Dodge. Числа в клетках показывают яркость после наложения.
Правая доска: схема изменения яркостей — чем больше изменилась яркость, тем светлее соответствующая клетка. Числа в клетках показывают, насколько изменилась яркость. Их положительные значения указывают на ее увеличение.
Левая шкала: затемненность (отклонение яркости от белого) накладываемой плашки.
Семейство кривых, оказывающих на исходную картинку воздействие, аналогичное наложению однотонных плашек с яркостями 0, 64, 128, 192, 255.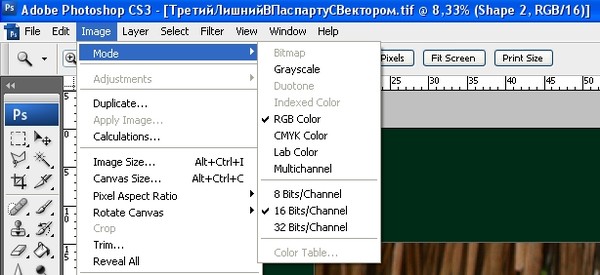
Формула для отнормированной яркости.
S — яркость исходного изображения; C — яркость корректирующего изображения; R — яркость финального изображения.
Формула для 8-битного режима.
s — яркость исходного изображения; с — яркость корректирующего изображения; r — яркость финального изображения.
Описание и ответы на общие вопросы
Как и его антипода, данный режим проще описывать, используя кривые. В терминах кривых Color Dodge — это сдвиг белой точки влево на величину яркости накладываемого изображения.
1. Существует ли для данного режима наложения нейтральный цвет и, если да, то какой?
Как и для всех осветляющих режимов, нейтральным для Color Dodge является черный (0).
2. Как изменяется степень воздействия по полному тоновому диапазону?
Максимальное воздействие приходится на света (вырождаются в белую плашку), линейно убывая до нуля в черной точке.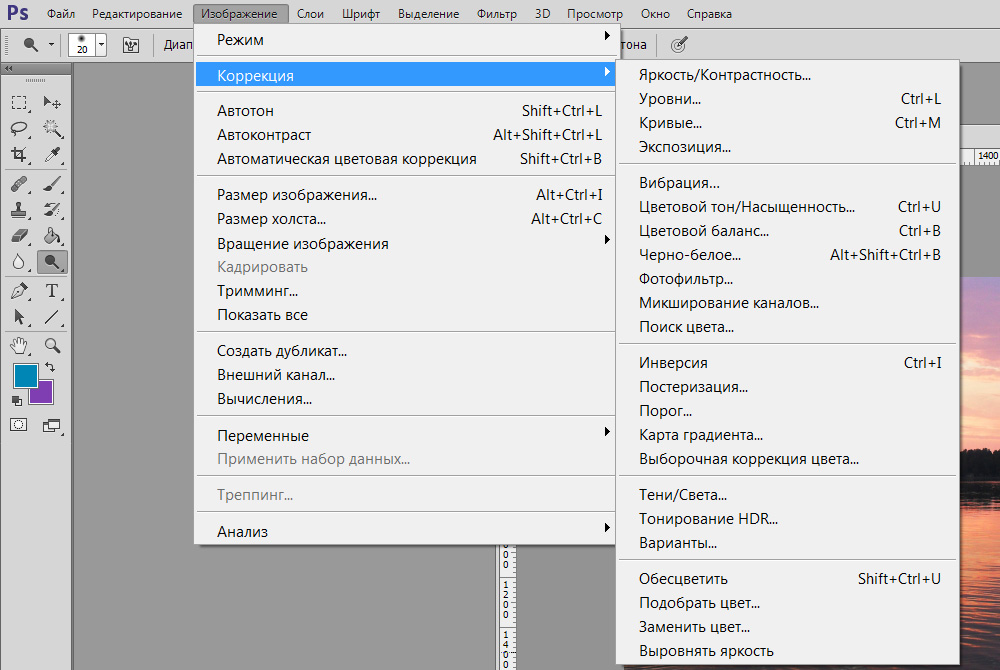 По мере осветления корректирующего изображения область насыщения распространяется в более темную часть тонового диапазона.
По мере осветления корректирующего изображения область насыщения распространяется в более темную часть тонового диапазона.
3. Как изменяется контраст в различных тоновых диапазонах?
В светлой части тонового диапазона, где затемненность исходного изображения меньше яркости корректирующего, контраст падает до нуля (отсечка в светах). За счет этого происходит равномерное увеличение контраста в оставшейся темной части полного тонового диапазона.
4. Соответствует ли уменьшение непрозрачности ослаблению воздействия?
Уменьшение непрозрачности корректирующего изображения не равносильно ослаблению воздействия. Справа показано ослабление воздействия наложения плашки яркости 192 за счет уменьшения непрозрачности, слева — аналогичное уменьшение воздействия за счет затемнения плашки.
При уменьшении непрозрачности накладываемого слоя происходит частичное восстановление контраста в светлой части тонового диапазона. При этом начинают восстанавливаться лежащие в этом диапазоне детали исходного изображения. Этим можно воспользоваться для защиты деталей изображения в светах.
Этим можно воспользоваться для защиты деталей изображения в светах.
5. Каким реальным фотопроцессам соответствует режим наложения?
Наложение в режиме Color Dodge аналогично увеличению времени экспозиции при съемке обратно пропорционально отнормированной затемненности накладываемой плашки. То есть, наложение плашки яркостью 128 аналогично увеличению экспозиции в два раза, 192 — в 4 раза, 224 — в 8 раз.
Любые аналогии с изменением экспозиции при съемке требуют дополнительной оговорки о том, что все элементы сцены изначально укладывались в динамический диапазон камеры. Для данной аналогии важным является отсутствие выхода за ДД в тенях, иначе при реальном увеличении экспозиции на изображении начнут появляться отсутствовавшие до этого детали. Сравнивая возможности Color Dodge с реальной пленкой, надо также учитывать наличие у последней «стопы» на характеристической кривой и, следовательно, существенно больших возможностей по вытягиванию деталей из глубоких теней.
Так же, как Color Burn дополнял Screen при операциях с черной точкой, Color Dodge является дополнительным к режиму Multiply по отношению к белой точке.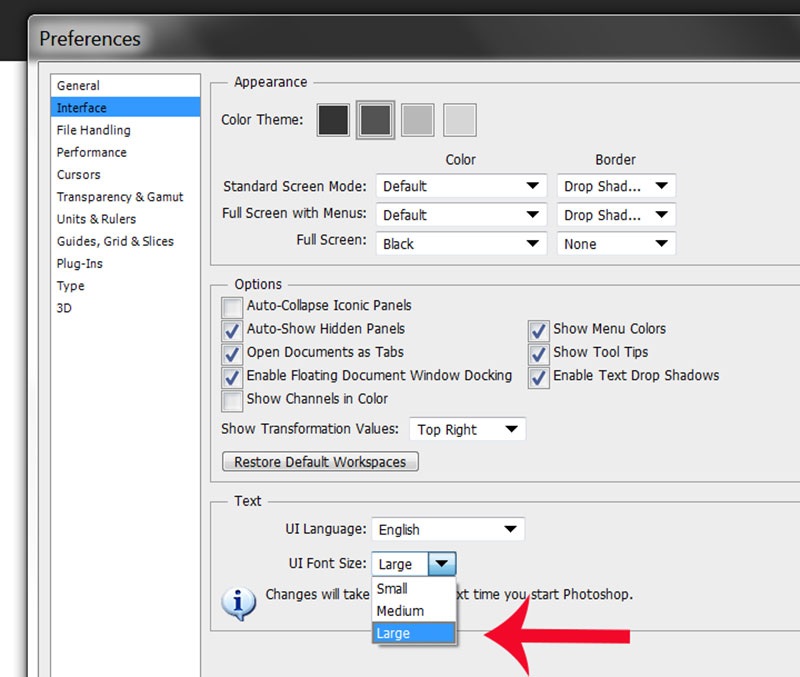 Применять Color Dodge можно для подавления создаваемых Multiply эффектов, или, проще говоря — для избавления от теней.
Применять Color Dodge можно для подавления создаваемых Multiply эффектов, или, проще говоря — для избавления от теней.
6. Что происходит при наложении картинки самой на себя?
7. Как меняется результат, если поменять местами исходное и корректирующее изображение?
При изменении порядка наложения результат изменяется.
Для чего может использоваться режим Color Dodge
Для вытягивания объектов из тени
Разберем этот пример кратко, поскольку все рассуждения, выводы и приемы аналогичны уже рассмотренным для Color Burn. Имеется фотография подводного мира и желание вытащить расположенные на переднем плане красные создания (давайте для простоты называть их кораллами) из тени. Сделать их более светлыми, контрастными и насыщенными.
Забираем пипеткой характерный цвет коралла. Мы будем усиливать его, поэтому цветовой тон (Hue) менять не надо. Яркость (Brightness) ставим небольшую, так как Color Dodge очень резко откликается на воздействие. Учитывая малую яркость и мое желание «зажечь» кораллы, насыщенность (Saturation) можно задать побольше.
Учитывая малую яркость и мое желание «зажечь» кораллы, насыщенность (Saturation) можно задать побольше.
Повторяем рассмотренную ранее послойную структуру, заменив белую подложку черной, рисуем по маске и получаем финальный результат.
Обратите внимание: как в этом примере, так и при удалении дымки с пейзажа, я рисовал по маске достаточно размашисто. Не пытаясь прорисовать границу горы или коралла. При этом небо не стало желтым, а вода и зеленые водоросли на камнях не стали красными. Это следствие алгоритмов работы наложений.
Желто-оранжевый цвет в режиме Color Burn вносил затемнение в синий и зеленый каналы, но небо в них было гораздо светлее гор, поэтому почти не изменилось. Красный цвет в режиме Color Dodge вносит основное осветление в красный канал, но вода и зеленые водоросли в нем гораздо темнее красного коралла, поэтому осветляются слабо.
В конце всего цикла мы обязательно поговорим, как надо рассуждать, чтобы подобрать коррекцию при помощи режима наложения под конкретную картинку. И постараться при этом обойтись без долгого махания кисточкой. Но для этого надо хорошо запомнить, какое воздействие оказывает каждый режим, запомнить форму кривых. Не поленитесь, посмотрите семейство кривых еще раз и поразмыслите над увиденным.
И постараться при этом обойтись без долгого махания кисточкой. Но для этого надо хорошо запомнить, какое воздействие оказывает каждый режим, запомнить форму кривых. Не поленитесь, посмотрите семейство кривых еще раз и поразмыслите над увиденным.
А в следующий раз мы поговорим о последней паре поканальных режимов: .
Желающие посетить очные занятия по цветокоррекции и обработке изображений могут познакомиться с программами и списком ближайших мероприятий в . Там же вы найдете ссылки на другие мои статьи.
Без предварительного согласования с автором разрешается перепечатка и размещение этого материала на любых ресурсах с бесплатным доступом при условии полного сохранения текста (в том числе и этого раздела), ссылок и иллюстраций, указания авторства и ссылки на первую публикацию.
Для коммерческого использования или перепечатки с внесением изменений необходимо согласование с автором. Связаться со мной можно по электронной почте сайт
То, каким образом слои взаимодействуют друг с другом, определяется режимами наложения верхнего слоя. По умолчанию режим слоя поставлен в Normal (нормальный), что заставляет содержимое картинки на верхнем слое закрывать части изображений снизу, но в Photoshop есть множество способов регулировать взаимодействие пикселей. Это называется режимами наложения – различные опции дающие пользователю множество способов контролировать смешивание, наложение и любое взаимодействие содержимого слоев.
По умолчанию режим слоя поставлен в Normal (нормальный), что заставляет содержимое картинки на верхнем слое закрывать части изображений снизу, но в Photoshop есть множество способов регулировать взаимодействие пикселей. Это называется режимами наложения – различные опции дающие пользователю множество способов контролировать смешивание, наложение и любое взаимодействие содержимого слоев.
Режимы наложения слоев находятся в выпадающем меню вверху панели . Режимы наложения также можно применять к изображениям посредством выпадающего меню на панели инструментов.
Режимы наложения разбиты на 6 различных секций. Секция Basic заменяет базовые пиксели, Darken затемняет базовые пиксели, Lighten
освещает их, Contrast увеличивает или уменьшает общий контраст, Comparative инвертирует базовый цвет, и режимы HSL определяют
специфический цветовой компонент. Некоторые режимы наложения нуждаются в придании им полупрозрачности для достижения лучшего эффекта. Со
всем многообразием функций Photoshop, только экспериментирование даст реальное понимание техники.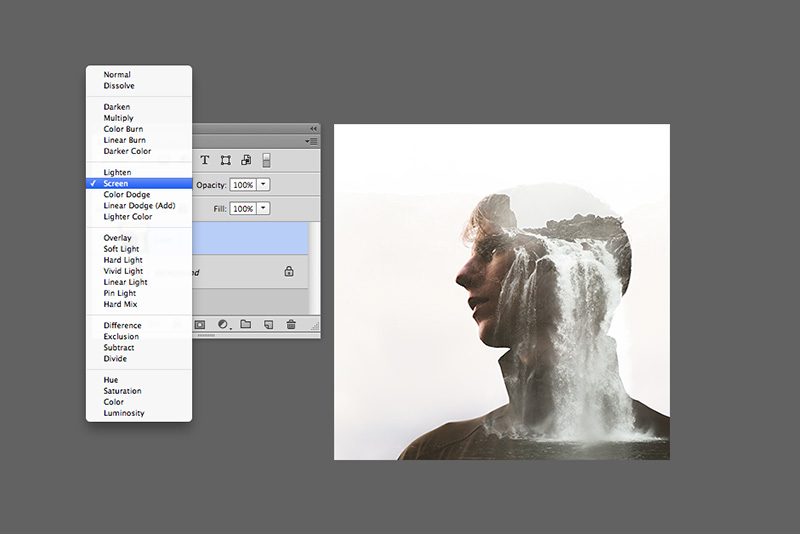
Чтобы помочь вам изучить и понять, как работают режимы наложения, мы подготовили сводку всех режимов наложения присутствующих в Photoshop CS3 Extended на сегодняшний день. В следующем примере режимов наложения картинка имеет два слоя — ‘Top Layer’
и‘Bottom Layer’ .
В каждом примере режим наложения верхнего слоя изменяется для наглядной иллюстрации наложения слоев друг на друга.
Basic
Normal — Пиксели верхнего слоя непрозрачны и потому закрывают нижний слой. Изменение прозрачности верхнего слоя сделает его полупрозрачным и заставит смешаться с другим слоем.
Dissolve — Комбинирует верхний слой с нижним используя пиксельный узор. Эффекта не будет, если верхний слой имеет 100% непрозрачность. Уменьшите прозрачность, чтоб эффект появился. На примере стоит 80% прозрачность.
Darken
Darken — Сочетает цвета верхнего и нижнего слоев и смешивает пиксели в местах, где верхний слой темнее нижнего.
Multiply — Накладывает цвет нижнего слоя на верхний, придавая тем самым затемненный результат. Если верхний слой белый – изменений не произойдет.
Color Burn — Затемняет или «прожигает» изображение, используя содержимое верхнего слоя. Если верхний слой белый – изменений не произойдет.
Linear Burn — Использует тот же подход, что и режим Color Burn, но производит более сильный затемняющий эффект. Если верхний слой белый – изменений не произойдет.
Darker color — Похож на режим Darken, за исключением того, что работает на всех слоях сразу, а не на одном. Когда вы смешиваете два слоя, видимыми останутся только темные пиксели.
Lighten
Lighten — Сравнивает цвета верхнего и нижнего слоев и смешивает пиксели, если верхний слой светлее нижнего.
Screen — Противоположное к режиму Multiply так как он накладывает инверсию верхнего слоя на нижний, давая более светлый эффект.
Color Dodge — Делает изображение светлее, пряча верхний слой за нижним. Если верхний слой черный – эффекта не будет.
Если верхний слой черный – эффекта не будет.
Linear Dodge (Add) — Похож на режим Screen, только придает более осветляющий эффект. Если верхний слой черный – эффекта не будет.
Linear color — Похож на режим Lighten, только работает со всеми слоями одновременно, вместо одного слоя. Когда вы смешиваете два слоя вместе, видимыми останутся только светлые пиксели.
Contrast
Overlay — Комбинирует эффект режимов Multiply и Screen, смешивая верхний слой с нижним. Если верхний слой на 50% серый – эффекта не будет.
Soft Light — Похож на режим Overlay, но придает более умеренный эффект. Если верхний слой на 50% серый – эффекта не будет.
Hard Light — Использует тот же подход, что и режим Overlay, но эффект более сильный. Здесь, верхний слой подвержен или Screen режиму или Multiply, в зависимости от его цвета. Если верхний слой на 50% серый – эффекта не будет.
Vivid Light — сочетает эффект режимов Color Burn и Color Dodge и применяет смешивание в зависимости от цвета верхнего слоя. Если
верхний слой на 50% серый – эффекта не будет.
Если
верхний слой на 50% серый – эффекта не будет.
Linear Light — Похож на режим Vivid Light, но с более сильным эффектом. Если верхний слой на 50% серый – эффекта не будет.
Pin Light — Смешивает светлые цвета, используя режим Lighten, и темные цвета, используя режим Darken. Если верхний слой на 50% серый – эффекта не будет.
Hard Mix — Создает картинку с ровными тонами, ограниченную в цветах и постеризированную. Свечение верхнего слоя смешивается с цветом нижнего.
Comparative
Difference — Отображает тональную разницу между содержимым двух слоев, удаляя светлые пиксели из какого-либо из слоев. В результате получается темная и иногда перевернутая картинка.
Иллюстрированный самоучитель по Adobe Photoshop CS2 › Цвет › Перевод изображения в тип Bitmap [страница — 118] | Самоучители по графическим программам
Перевод изображения в тип Bitmap
После преобразования в Grayscale стала доступна команда Bitmap меню Image, подменю Mode. В ответ на Вашу команду появится диалоговое окно. Для начала нужно установить разрешение будущего монохромного изображения. Разрешение – это количество пикселей изображения, приходящееся на единицу длины. Это очень важная характеристика. Обычно разрешение офисного лазерного принтера – 600 dpi. Чтобы изображение на печати имело хорошее качество, это значение и нужно установить. У монохромного изображения разрешение должно быть равно разрешению устройства вывода. Значит, если вы собираетесь печатать черно-белое изображение на принтере с разрешением 600 точек на дюйм, такую величину и нужно задать. Заниженное значение разрешения при переводе изображения в черно-белое приведет к тому, что гладкие линии будут украшены жуткими зазубринами.
В ответ на Вашу команду появится диалоговое окно. Для начала нужно установить разрешение будущего монохромного изображения. Разрешение – это количество пикселей изображения, приходящееся на единицу длины. Это очень важная характеристика. Обычно разрешение офисного лазерного принтера – 600 dpi. Чтобы изображение на печати имело хорошее качество, это значение и нужно установить. У монохромного изображения разрешение должно быть равно разрешению устройства вывода. Значит, если вы собираетесь печатать черно-белое изображение на принтере с разрешением 600 точек на дюйм, такую величину и нужно задать. Заниженное значение разрешения при переводе изображения в черно-белое приведет к тому, что гладкие линии будут украшены жуткими зазубринами.
- Самым простым методом перевода является метод определения порога. В появившемся диалоговом окне в поле Method (Метод) выберите вариант 50% Threshold (Порог 50%). Вы установили порог. При превращении изображения в черно-белое программа анализирует каждую точку изображения и сравнивает ее с пороговым значением.
 Все пиксели, имеющие яркость более 50%, станут белыми, имеющие меньшую яркость – черными.
Все пиксели, имеющие яркость более 50%, станут белыми, имеющие меньшую яркость – черными.
Щелкните на кнопке ОК. Серый цвет фона заменился на белый, а рисунок стал черным, причем черных мест на рисунке осталось совсем немного, поскольку изображение достаточно светлое. - Метод Pattern Dither (сглаживание узором) основан на превращении полутонов в черно-белый узор (узор содержит и черную и белую часть, и эти части призваны имитировать полутоновые переходы.)
- Метод Diffusion Dither (Диффузионное сглаживание) предназначен для предпечатной подготовки пленок для современного метода полиграфической печати который носит название «частотно-молированный растр». На текущий момент этот набор слов для Вас абсолютно не информативен, поскольку предпчатная подготовка будет рассмотрена в самом конце нашего курса.
- Метод Halftone Screen предназначен для подготовки пленок с растром под названием «линейный растр».
 Эта информация также пока не непонятна, но обязательно станет понятной чуть попозже.
Эта информация также пока не непонятна, но обязательно станет понятной чуть попозже.
Рисунок тушью, сохраненный как монохромное изображение при достаточном разрешении, даст отличный результат, поскольку тушь имеет очень однородный черный цвет. Если же в качестве оригинала выступает карандашный рисунок, как в данном случае, также можно добиться хорошего результата (нужно только отрегулировать значение порога). Однако при переводе могут быть потери в художественном плане. Рисунок карандашом вовсе не черный. Он серый, причем тон серого меняется в зависимости от нажима. Если в рисунке используются полутона как художественный прием, копия будет хуже, чем оригинал. При конвертировании или сканировании в этом режиме тоновых оригиналов – фотографий и рисунков – возможны большие потери содержательного плана, ведь при преобразовании не учитывается сюжетная и художественная ценность деталей изображения. Так, например, нежелательно применять этот метод к портретам. Человеческий глаз очень чувствителен к деталям лица. Перевод портретов в монохромные изображения удаляет большинство деталей, а оставшиеся делает грубее. В результате лицо модели может неузнаваемо измениться. Однако успешный перевод полутонового изображения в монохромное все же возможен, и часто используется для достижения специальных эффектов. Для этого используются специальные алгоритмы, некоторые из которых выполнены в виде фильтров Photoshop.
Перевод портретов в монохромные изображения удаляет большинство деталей, а оставшиеся делает грубее. В результате лицо модели может неузнаваемо измениться. Однако успешный перевод полутонового изображения в монохромное все же возможен, и часто используется для достижения специальных эффектов. Для этого используются специальные алгоритмы, некоторые из которых выполнены в виде фильтров Photoshop.
Открыто — [Domestika] Adobe Photoshop for Color Correction [ENG-RUS]
Рисование материалов в Photoshop
В этом курсе мы научимся создавать самые различные материалы от A to Z: от планирования задачи, исследования идей, изучения референсов и отрисовки поверхностей. Мы разберем все необходимые инструменты, советы и приемы для профессиональной отрисовки материалов.
ПодробнееПолноценное руководство по оптимизации видеоигр
Как вы думаете, что такое оптимизация игрового проекта? Как считаете: это написание эффективного кода или совершение действий, направленных на максимальное ускорение работы вашей игры? Не знаете, с чего начать? Что ж, этот курс для вас.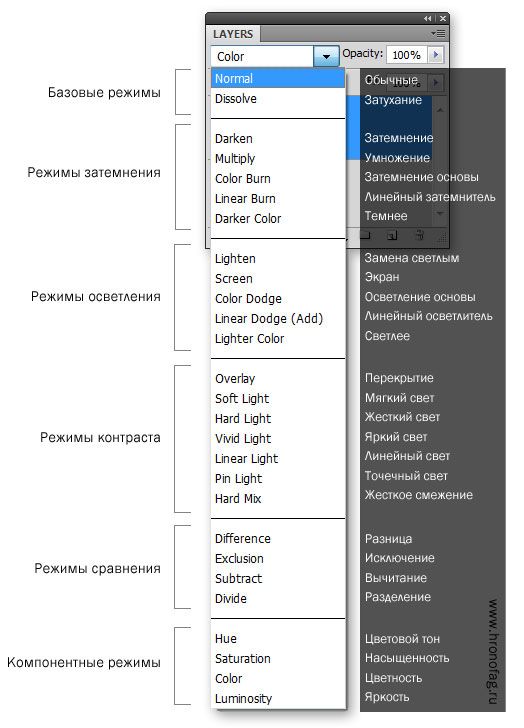
Учимся писать вычислительные шейдеры
В отличие от традиционного шейдера, вы можете использовать вычислительный шейдер для решения любой проблемы манипулирования данными, когда одновременное выполнение сотен потоков приводит к тому, что процессы в вашей игре просчитываются во много-много раз быстрее.
ПодробнееРисование и живопись одетой фигуры
Представляем новый курс по рисованию и живописи от аниматора и художника Аарона Блейза. Здесь он научит вас рисовать складки и фигуры в одежде. Материал этого курса подойдёт, используя как цифровые, так и традиционные средства рисования.
ПодробнееАнатомия Стоунхауса
Эта книга по анатомии – детище Сок Чон Хёна (Стоунхауса), над которым он работал девять лет. Для этой книги художник создал около 1500 иллюстраций.
ПодробнееСоздание Реалистичного Океана в UE4
В этом курсе вы познакомитесь с основами использования динамических материалов и частиц для создания окружающей среды — в данном случае с эффектами воды и океана.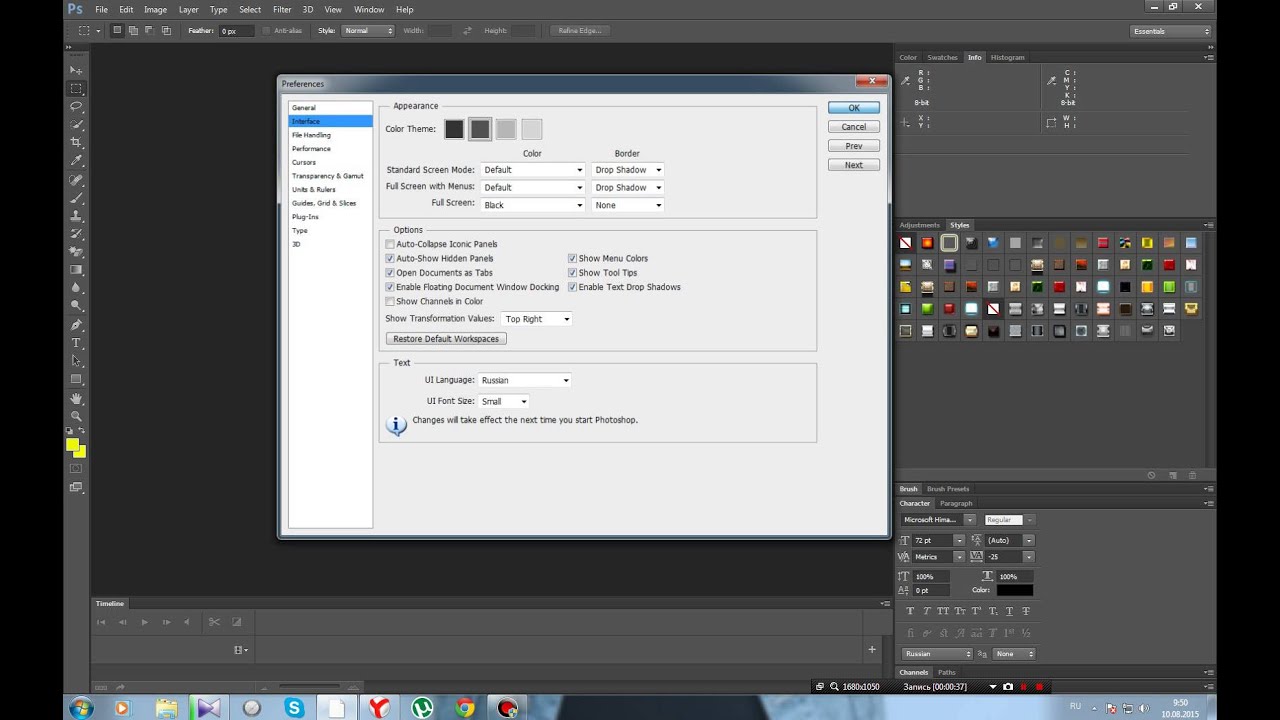
Изучение продвинутого игрового ИИ с деревьями поведения
Деревья поведения (Behavior Trees (BT)) — это ИИ Архитектура, которая предоставляет игровым персонажам возможность выбирать поведение и выполнять его через древовидную структуру, которая состоит из простых, но мощных логических операций.
ПодробнееКурс по анимации в TVPaint
Мы создавали этот курс специально под начинающих аниматоров, либо профессиональных аниматоров, переходящих из другой программы. TVPaint — продвинутая профессиональная программа для анимации, заточенная под стилистику традиционной рисованной анимации.
ПодробнееРетопология и UV в 3ds Max для полных новичков
На этом курсе вы получите подробное, простое и пошаговое руководство по ретопологии и созданию UV в 3ds Max. Мы начнем работу в Zbrush, проведем там организацию, объединение и подготовку к экспорту high-poly объектов модели.
Актинг для анимации
В этом курсе мы разберем основы актерской игры для анимации и будем делать это на примере пантомимы. Вы увидите весь процесс, от генерации идеи и блокинга до сплайнинга и полировки.
ПодробнееРисуем выражения лиц
Лицо, как правило, является точкой фокуса в изображении. А передать в этих изображениях именно тот смысл, что вы задумали, еще нужно уметь. В этом курсе Аарон как раз и расскажет, как это делать.
ПодробнееПродвинутое руководство по симуляции мышц
В этом онлайн-курсе вы познакомитесь с проверенными студийными рабочими процессами по созданию, миграции и оптимизации системы мышц Ziva Dynamics для ваших персонажей.
ПодробнееСистема меха паука-павлина в Houdini
Этот курс для тех, кто хочет научиться пользоваться мощной системой волос в Houdini.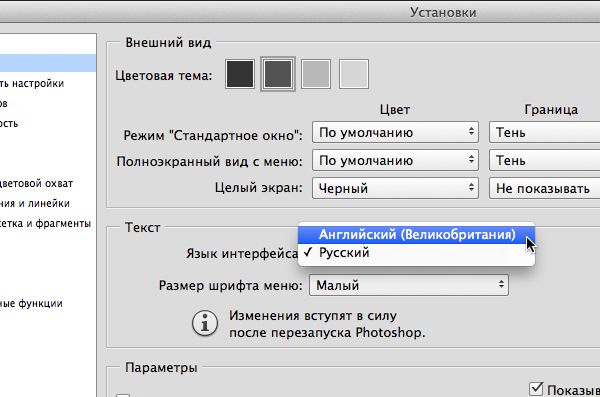 Конечно, паук не самый обычный пример для урока, но вы увидите большинство инструментов и приемов работы, которые нам предлагает Houdini.
Конечно, паук не самый обычный пример для урока, но вы увидите большинство инструментов и приемов работы, которые нам предлагает Houdini.
Всеобъемлющий курс по Three.js и WebGL
разберем различные компоненты Three.js и когда усвоим основы, мы перейдем к более продвинутым техникам по отображению миллионов частиц, добавлению физики и взаимодействий, создадим галактику, анимируем море и многое другое.
ПодробнееСоздание книжной иллюстрации
Мэри-Элис поделится своими знаниями в области нарративной (повествовательной) иллюстрации, чтобы помочь вам создать прочную основу для создания художественных работ, которые идеально дополнят вашу историю.
ПодробнееНаброски окружения (CGMA)
Упражняясь в основах дизайна, используя перспективу в создании миниатюр и быстрых набросков, студенты изучат шаги, необходимые для перехода идеи от текстовой записи к миниатюре, к наброску и к финальному дизайну (2 части).
Креативная композиция 2.0
Композиция изображения это ключевой момент в создании красивой картины, иллюстрации, изображения для графической новеллы, комикса или обложки.
ПодробнееСкульптинг реалистичних персонажей в ZBrush 2021
Вы находитесь в поиске курса, который поможет вам создавать персонажей, похожих на кого-то из реальной жизни, в ZBrush? Если да — приветствую вас на этом курсе.
ПодробнееМоушн графика (CGMA)
Данный курс прекрасно подойдет почти всем интересующимся цифровой визуализацией, — начиная от тех, кто хочет впервые окунуться в мир моушн графики, заканчивая уже опытными людьми, кому надо отточить имеющиеся навыки.
ПодробнееПолный мастеркласс по созданию оружия для игр
Присоединяйтесь к путешествию по становлению профессиональным игровым художником! Узнайте, как создавать ААА оружие, используя техники, ставшие стандартом индустрии. Продвиньтесь на следующий уровень и создайте крутые объекты для вашего портфолио.
Продвиньтесь на следующий уровень и создайте крутые объекты для вашего портфолио.
Изучение игровой механики на примере Python
Если вы когда-нибудь хотели развить свои навыки программирования и изучить Python, то это ваша возможность. Если вы уже знаете Python, но хотите знать, как использовать его для создания игр, этот курс также для вас.
ПодробнееСоздание персонажей в Procreate
Перед вами новейший курс от Аарона Блейза («Король Лев», «Братец медвежонок») по использованию Procreate дял создания персонажей. Аарон делится с вами техниками, которе он использует при работе на iPad, которые он накопил за 30 лет карьеры!
ПодробнееАнатомия супер-человека для художника
Хотите научиться рисовать варваров, супермена, росомаху, да и вообще любого супергероя? Этот курс для вас! Хотите просто улучшить ваши навыки по рисованию человеческого лица и тела? Этот курс подойдет и вам тоже!
ПодробнееСоздание оружия и приспособления для игр
Создайте кастомизируемый револьвер вместе с двумя прикрепляемыми приспособлениями для него: фонариком, а также прицелом, которые вы можете встретить почти в каждом шутере в наши дни. Мы сделаем револьвер полностью разборным.
Мы сделаем револьвер полностью разборным.
О клубе «Перевод всем»
Клуб «Перевод всем» — это площадка для совместного заказа переводов зарубежных видеокурсов и книг на русский язык. С 2014 года мы перевели 2700 видеокурсов и книг, по направлениям: CG|3D|VFX|CONCEPT ART|GAMEDEV|FILM|SOUND|IT|AI. В клубе работает 26 Переводчиков!
ПодробнееПолное руководство по восстановлению файла Photoshop в Windows 10/8 / 8.1 / 7 / XP
Фотошоп вдруг потерян?
Photoshop — это популярный фоторедактор среди профессионалов. Вы должны заплатить период времени, чтобы сделать замечательное произведение искусства. Что касается случая, то совершенно необходимо знать, как восстановить файлы Photoshop в Windows.
Часто работая в Photoshop, многие дизайнеры сталкивались с проблемой, когда забыли сохранить файл или другие внезапные сбои. Учитывая это, мы показываем несколько способов вернуть ваши дизайны в этом посте.
Часть 1: Photoshop Сохранение фона и Автосохранение
«Я дизайнер и раньше создавал плакаты в Photoshop, вчера я закрыл Photoshop, не нажав кнопку« Сохранить »; В результате я пропустил часы тяжелой работы, есть ли способ восстановить файл Photoshop? »
Photoshop CS6 является важной вехой, поскольку Adobe представила в новой версии некоторые полезные функции, такие как фоновое сохранение и автосохранение.
Самый сложный аспект Photoshop — медленный. Каждый раз, когда вы сохраняете свою работу, вы должны ждать завершения процесса. Обычно он тратит от нескольких минут до получаса. Функция сохранения в фоновом режиме позволяет вам продолжать работу, в то время как Photoshop сохраняет файл в фоновом режиме. Пользователи могут проверить процесс в процентах в верхней строке имени или нижней строке состояния.
Подобно Office, Adobe наконец-то включила функцию автосохранения для Photoshop. Это сохранит резервную копию файла, который вы редактируете через равные промежутки времени. Таким образом, когда происходит что-то неудачное, вы можете восстановить свою работу без потери данных.
Таким образом, когда происходит что-то неудачное, вы можете восстановить свою работу без потери данных.
Вы также хотите прочитать: Лучшие 10 Photo Recovery Tools.
Часть 2: Восстановить файл Photoshop с помощью Photoshop Auto Recovery
По умолчанию функция автосохранения отключена. И чтобы избежать потери данных, лучше настроить его сейчас. Откройте Photoshop CS6 или более позднюю версию, щелкните меню «Правка» на верхней ленте и выберите «Предпочтения»> «Обработка файлов». Обязательно установите флажок рядом с «Автоматически сохранять информацию для восстановления каждые» и выберите правильный интервал из раскрывающегося списка. Когда тебе нужно восстановить файл с помощью функции автосохранения Photoshop выполните следующие действия.
Шаг 1: Перейдите в папку автоматического восстановления Photoshop на вашем компьютере.
Для Windows: C: \ Users \ Ваше имя_пользователя \ AppData \ Roaming \ Adobe \ Adobe Photoshop \ Автообновление.
Для Mac OS: ~ / Библиотека / Поддержка приложений / Adobe / Adobe Photoshop / Автообновление.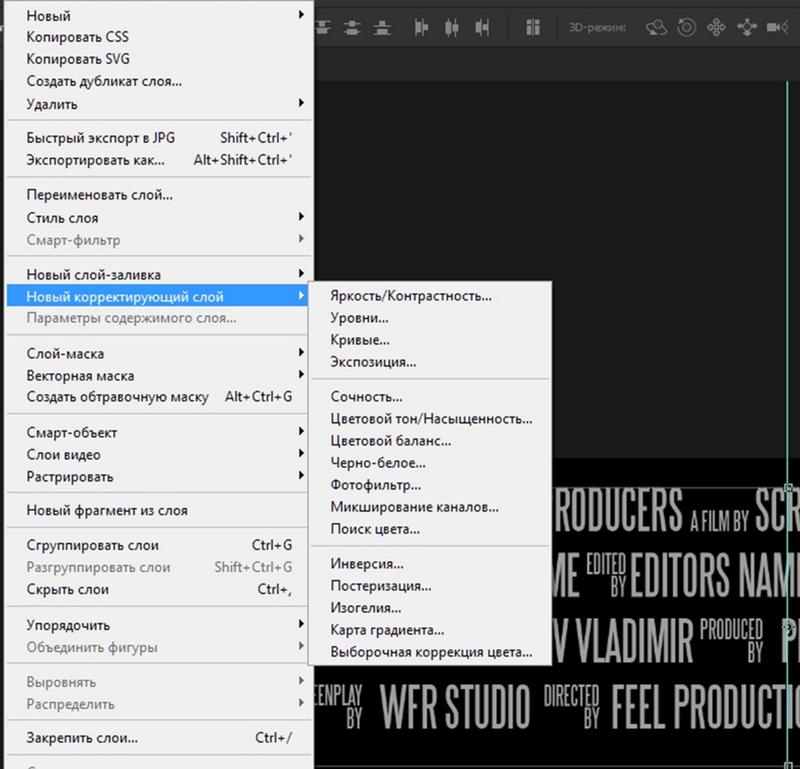
Шаг 2: Файл, который вы не сохранили ни разу, будет сохранен как файл без названия в папке автоматического восстановления. Скопируйте и вставьте их в другое место, затем откройте Photoshop и перетащите их в него. Теперь вы можете продолжить.
Примечание. Если вы откроете Photoshop и снова закроете его после внезапного перерыва, файлы автосохранения исчезнут навсегда.
Читать больше: Как восстановить удаленное видео
Как восстановить удаленные аудио файлы на Mac и ПК
Часть 3: Лучшее восстановление Photoshop для восстановления потерянных PSD-файлов
Если вы используете старую версию или не включили функцию автосохранения Photoshop, все еще есть вероятность восстановления файлов. Apeaksoft Data Recovery — лучшее программное обеспечение для восстановления Photoshop с множеством полезных функций, таких как:
Восстановление данных
- Легко использовать. Это цифровое приложение для восстановления может вернуть потерянные изображения в один клик, так что даже новички могут понять это за несколько секунд.

- Восстановление Photoshop в различных ситуациях, таких как случайное удаление, вирусная атака, сбой программного обеспечения или формат жесткого диска.
- Поддержка различных форматов изображений. Он работает для всех форматов изображений, включая PSD, JPG, ICO, PNG, BMP, GIF, TIFF, RAW и т. Д.
- Восстановление без потерь. С лучшим приложением для восстановления данных, вы можете восстановить потерянные фотографии в оригинальном формате и качестве даже без резервного копирования.
- Предварительный просмотр для выборочного восстановления. После сканирования вы можете просмотреть все потерянные изображения, упорядоченные по форматам, и решить восстановить все из них или несколько конкретных изображений.
- Быстрее и легче. Этот инструмент для восстановления цифровых фотографий имеет малый вес и может быстро и безопасно восстанавливать потерянные фотографии.
- Кроме того, восстановление данных совместимо с Windows 10 / 8.1 / 8 / 7 / Vista / XP на жестком диске, SSD и другом носителе.

Как восстановить потерянные PSD файлы с помощью Data Recovery
Шаг 1: Сканировать весь жесткий диск, чтобы найти потерянные PSD
Загрузите и установите последнюю версию Photo Recovery на свой компьютер. Запустите лучшее приложение для восстановления Photoshop, как только обнаружите, что ваша работа исчезла. В домашнем интерфейсе вы увидите два раздела, тип данных и местоположение. Обязательно установите флажок в поле «Изображение». Затем выберите место, где изначально был сохранен ваш дизайн, например, локальный диск C. Затем нажмите кнопку «Сканировать», восстановление данных будет работать автоматически.
Шаг 2: Просмотр перед восстановлением Photoshop
Когда сканирование будет завершено, вы попадете в подробное окно. В левом столбце нажмите «Изображение», папки с названиями PSD, JPG, PNG, GIF и другие появятся на правой панели. Откройте папку PSD, чтобы просмотреть эскизы перед восстановлением. Если файлов PSD слишком много, введите ключевые слова, относящиеся к файлу, который вы хотите восстановить, и нажмите кнопку «Фильтр». Он может быстро найти нужный файл. Более того, функция «Глубокое сканирование» в правом верхнем углу окна может глубоко просканировать ваш диск и получить больше данных.
Он может быстро найти нужный файл. Более того, функция «Глубокое сканирование» в правом верхнем углу окна может глубоко просканировать ваш диск и получить больше данных.
Шаг 3: Восстановить файл Photoshop в один клик
Чтобы восстановить изображения без автосохранения Photoshop, вы можете установить флажок рядом с каждым желаемым файлом PSD или выбрать всю папку PSD. Если вы готовы, нажмите кнопку «Восстановить», чтобы начать восстановление файлов Photoshop. Когда это будет сделано, нажмите кнопку «Открыть папку» в окне «Восстановление завершено», чтобы открыть папку назначения. Затем вы можете просматривать, копировать и вставлять или редактировать изображения как обычно.
Вывод:
Как профессиональный фоторедактор, Photoshop все еще не совершенен. Согласно нашему исследованию, некоторые пользователи жаловались на то, что Photoshop внезапно потерпел крах, а их проекты исчезли навсегда. К счастью, Adobe наконец выпустила функцию автосохранения Photoshop в новых версиях.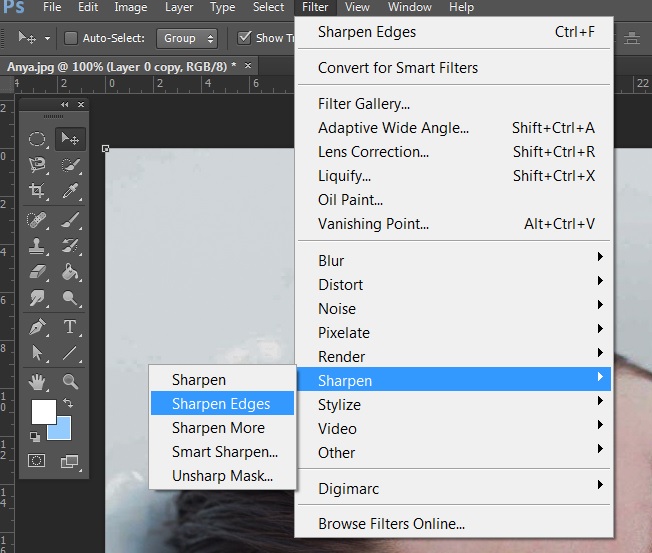 Чтобы вернуть фотографии с помощью функции автоматического восстановления, сначала необходимо настроить ее в фотошопе. И это доступно только в новых версиях Photoshop.
Чтобы вернуть фотографии с помощью функции автоматического восстановления, сначала необходимо настроить ее в фотошопе. И это доступно только в новых версиях Photoshop.
Поэтому мы также поделились универсальным приложением для восстановления Photoshop, Apeaksoft Data Recovery. Самым большим преимуществом восстановления данных является получение файлов PSD без какой-либо резервной копии. И это работает на более широком диапазоне форматов изображений. Теперь вы можете выбрать подходящий инструмент и вернуться к своей работе. В любом случае мы надеемся, что наши гиды будут полезны для вас. Если у вас есть другие вопросы, связанные с восстановлением Photoshop, не стесняйтесь оставить сообщение ниже.
Режимы наложения. Overlay и Soft Light. Режимы наложения слоев в фотошопе
В настройках почти всех инструментов, отвечающих за рисование в Фотошопе (кисти, заливки, градиенты и т.д.) присутствуют Режимы наложения . Кроме того, Режим наложения можно поменять и для целого слоя с изображением.
О режимах наложения слоев мы и поговорим в этом уроке. Эта информация даст базис знаний в работе с режимами наложения.
Каждый слой в палитре изначально имеет режим наложения «Нормальный» или «Обычный» , но программа дает возможность путем изменения этого режима поменять тип взаимодействия этого слоя с подлежащими.
Изменение Режима наложения позволяет добиться необходимого эффекта на изображении, причем, в большинстве случаев, заранее угадать, каким будет этот эффект, довольно сложно.
Все действия с Режимами наложения можно производить бесконечное число раз, поскольку само изображение никаким образом не изменяется.
Режимы наложения делятся на шесть групп (сверху вниз): Нормальные, Субтрактивные, Аддитивные, Комплексные, Разностные и HSL (Hue – Saturation – Lighten) .
В данную группу входят такие режимы, как «Обычный» и «Затухание» .
«Обычный» используется программой для всех слоев по умолчанию и никакого взаимодействия не предусматривает.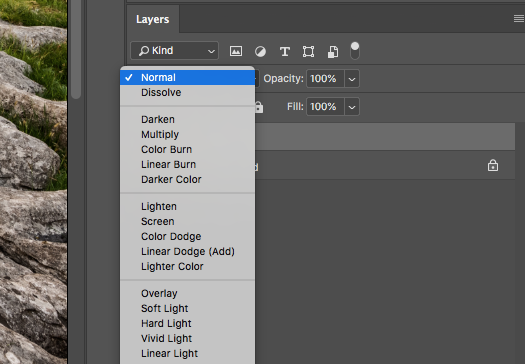
«Затухание» выбирает случайные пиксели с обоих слоев и удаляет их. Это придает изображению некоторую зернистость. Данный режим влияет толькона те пиксели, которые имеют изначальную непрозрачность менее 100%.
Эффект похож на наложение шума на верхний слой.
Субтрактивные
Данная группа содержит режимы, которые тем или иным способом затемняют изображение. Сюда входят «Затемнение», «Умножение», «Затемнение основы», «Линейный затемнитель» и «Темнее» .
«Затемнение» оставляет только темные цвета с изображения верхнего слоя на подлежащем. В данном случае программой выбираются наиболее темные оттенки, а белый цвет и вовсе не берется в расчет.
«Умножение» , как следует из названия, умножает значения базовых оттенков. Любой оттенок, умноженный на белый даст исходный оттенок, умноженный на черный даст черный цвет, а другие оттенки не станут ярче начальных.
Исходное изображение при применении «Умножения» становится темнее и насыщеннее.
«Затемнение основы» способствует своеобразному «выжиганию» цветов нижнего слоя. Темные пиксели верхнего слоя затемняют нижний. Также здесь имеет место умножения значений оттенков. Белый цвет в изменениях не участвует.
«Линейный затемнитель» понижает яркость исходного изображения. Белый цвет в смешивании не участвует, а другие цвета (цифровые значения) подвергаются инверсии, складываются и инвертируются еще раз.
«Темнее» . Этот режим оставляет на изображении темные пиксели с обоих слоев. Оттенки становятся темнее, цифровые значения уменьшаются.
Аддитивные
Эта группа содержит следующие режимы: «Замена светлым», «Экран», «Осветление основы», «Линейный осветлитель» и «Светлее» .
Режимы, относящиеся к данной группе, осветляют изображение и добавляют яркость.
«Замена светлым» является режимом, действие которого противоположно действию режима «Затемнение» .
В данном случае программа сравнивает слои и оставляет только наиболее светлые пиксели.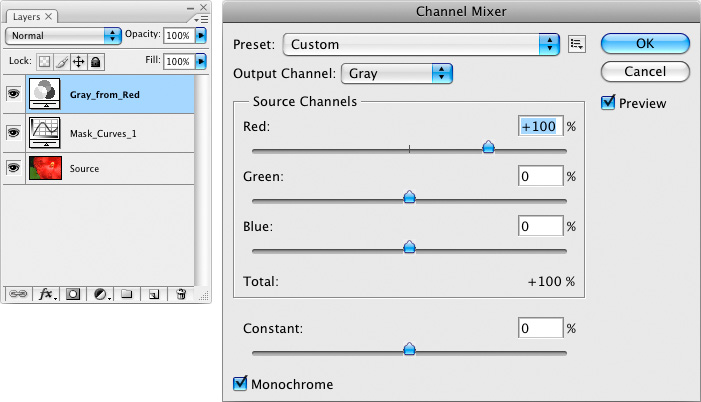
Оттенки становятся более светлыми и «сглаженными», то есть наиболее приближенными по значению друг к другу.
«Экран» в свою очередь противопоставлен «Умножению» . При применении данного режима цвета нижнего слоя инвертируются и перемножаются с цветами верхнего.
Изображение становится более ярким, а итоговые оттенки всегда будут светлее исходных.
«Осветление основы» . Применение этого режима дает эффект «выцветания» оттенков нижнего слоя. Уменьшается контрастность исходного изображения, а цвета становятся более светлыми. Создается эффект свечения.
«Линейный осветлитель» схож с режимом «Экран» , но с более сильным воздействием. Цветовые значения увеличиваются, что приводит к осветлению оттенков. Визуальный эффект похож на освещение ярким светом.
«Светлее» . Режим противоположен режиму «Темнее» . На изображении остаются только наиболее светлые пиксели с обоих слоев.
Комплексные
Режимы, входящие в эту группу, не только осветляют или затемняют изображение, а воздействуют на весь диапазон оттенков.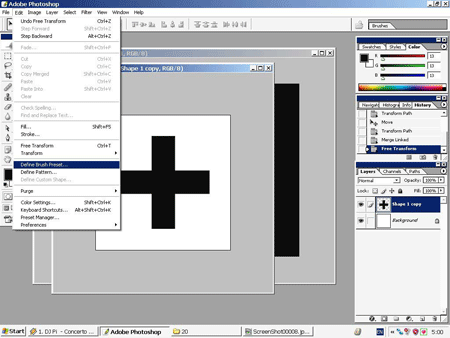
Называются они следующим образом: «Перекрытие», «Мягкий свет», «Жесткий свет», «Яркий свет», «Линейный свет», «Точечный свет» и «Жесткое смешение» .
Данные режимы чаще всего применяются для наложения текстур и других эффектов на исходное изображение, поэтому для наглядности поменяем порядок слоев в нашем учебном документе.
«Перекрытие» является режимом, вобравшим в себя свойства «Умножения» и «Экрана» .
Темные цвета становятся насыщеннее и темнее, а светлые становятся светлее. Результат — более высокая контрастность изображения.
«Мягкий свет» — менее резкий собрат «Перекрытия» . Изображение в данном случае подсвечивается рассеянным светом.
При выборе режима «Жесткий свет» изображение подвергается освещению более сильным источником света, чем при «Мягком свете» .
«Яркий свет» применяет режим «Осветление основы» к светлым участкам и «Линейный осветлитель» к темным. При этом контрастность светлых увеличивается, а темных – уменьшается.
При этом контрастность светлых увеличивается, а темных – уменьшается.
«Линейный свет» противоположен предыдущему режиму. Увеличивает контрасность темных оттенков и уменьшает контрастность светлых.
«Точечный свет» объединяет светлые оттенки при помощи режима «Светлее» , а темные – при помощи режима «Темнее» .
«Жесткое смешение» воздействует на светлые участки режимом «Осветление основы» , а на темные – режимом «Затемнение основы» . При этом контраст на изображении достигает настолько высокого уровня, что могут появиться цветовые аберрации.
Разностные
Эта группа содержит режимы, которые создают новые оттенки, основываясь на разностных характеристиках слоев.
Режимы такие: «Разница», «Исключение», «Вычитание» и «Разделить» .
«Разница» работает так: белый пиксель на верхнем слое инвертирует подлежащий пиксель на нижнем, черный пиксель на верхнем слое оставляет подлежащий пиксель без изменений, совпадение пикселей в итоге дают черный цвет.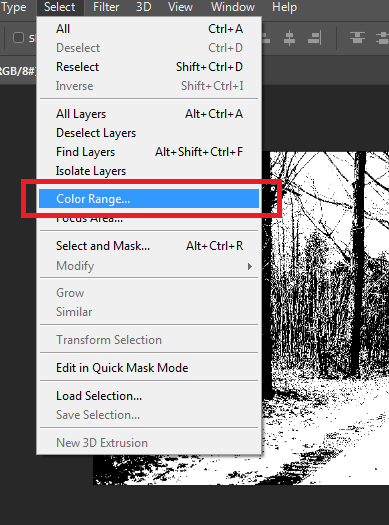
«Исключение» работает так же, как и «Разница» , но уровень контраста получается ниже.
«Вычитание» изменяет и смешивает цвета следующим образом: цвета верхнего слоя вычитаются из цветов верхнего, а на черных участках цвета будут такие же, как на нижнем слое.
«Разделить» , как становится понятно из названия, делит числовые значения оттенков верхнего слоя на числовые значения оттенков нижнего. Цвета при этом могут кардинально меняться.
HSL
Режимы, объединенные в данную группу, позволяют редактировать цветовые характеристики изображения, такие как яркость, насыщенность и цветовой тон.
Режимы в группе: «Цветовой тон», «Насыщенность», «Цветность» и «Яркость» .
«Цветовой тон» придает изображению тон верхнего слоя, а насыщенность и яркость – нижнего.
«Насыщенность» . Здесь такая же ситуация, но только с насыщенностью. При этом белый, черный и серый цвета, содержащиеся на верхнем слое, обесцветят итоговое изображение.
«Цветность» придает итоговой картинке тон и насыщенность накладываемого слоя, я яркость остается такой же, как на подлежащем.
«Яркость» придает изображению яркость нижнего слоя, сохраняя цветовой тон и насыщенность нижнего.
Режимы наложения слоев в Фотошопе позволяют добиться очень интересных результатов в Ваших работах. Обязательно используйте их и удачи в творчестве!
Photoshop может показаться очень пугающим во время его изучения, но как только вы получите представление о некоторых его инструментах, то удивитесь тому, как вообще без него обходились. И если есть в Photoshop категория, которая является очень запутанной, но одновременно мощной при правильном применении, то это коллекция режимов наложения. Эта статья не раскроет все доступные в Photoshop опции, но даст вам хорошую отправную точку для путешествия по изучению всех режимов наложения.
Режимы наложения в Ф отошоп : несколько основных режимов для началаВ программе Photoshop режимы наложения находятся в выпадающем меню в верхней части панели Слои (по умолчанию это «Обычные»)
Всего есть 27 различных вариантов на выбор, в том числе режим наложения Обычные, который установлен по умолчанию.
Adobe упорядочил эти 27 режимов в шести различных категориях.
Обычные (Normal) – содержит режимы наложения, которые собственно не смешиваются со слоем. (Обычные показывают сам слой, а растворенный слой просто удаляет пиксели с верхнего слоя, и с уменьшением непрозрачности этот эффект увеличивается).
Затемнение (Darken) – эти режимы наложения используют 100% белого как нейтральный, они создают эффект затемнения по всему изображению.
Замена светлым (Lighten) – здесь Photoshop использует 100% черного как нейтральный, они создают эффект осветления по всему изображению.
Перекрытие (Overlay) – в режимах наложения Перекрытие Photoshop смешивает верхний слой и нижний слой таким образом, чтобы добавить контраст. Эффект меняется, исходя из непрозрачности слоя и выбранного типа режима наложения.
Разница (Difference) – этот набор можно отнести к группе инверсии, так как эти режимы наложения часто используются для удаления цветов на слое ниже или их инвертирования.
Цветовой тон (Hue) – здесь Photoshop позволяет быть очень креативным с тоном, насыщенностью и светлотой в слоях.
Когда вы применяете к слою режим наложения, то он воздействует на тот слой, который находится непосредственно под ним в Photoshop.
Чтобы упростить процесс изучения всех 27 режимов наложения, давайте рассмотрим три наиболее универсальных режима, которые предлагает Photoshop.
Первые три режима наложения, которые вам необходимо выучитьВо всех примерах ниже я буду использовать два слоя, чтобы продемонстрировать разные эффекты каждого из трех режимов наложения. Верхний слой просто белый, серый и черный слой, а нижний слой – это одно и то же изображение под тремя разными цветами.
Белый, серый, черный слой.
Режим наложения Умножение (Multiply)Этот режим наложения относится к группе Затемнение и, следовательно, предполагает 100% нейтрального белого. Суть этот режима состоит в том, что темные пиксели нижнего слоя умножаются на те, которые находятся на верхнем слое, и комбинируются. В результате вы получите затемнение по всему изображению, так как темные пиксели обеих слоев станут более видимыми, в то время как светлые практически исчезают.
В результате вы получите затемнение по всему изображению, так как темные пиксели обеих слоев станут более видимыми, в то время как светлые практически исчезают.
На слое с 50% серого вы видите, что темные пиксели с серого верхнего слоя помогают затемнить слой под ним.
Этот режим наложения подходит для создания теней или удаления светлых пикселей с нижележащего слоя. Он может быть использован в сочетании с корректирующим слоем Кривые, чтобы добавить дополнительную темноту слою. Воздействие на темную часть кривых может быть действительно очень удобным, если вы хотите подчеркнуть тени или затемнить изображение.
Режим наложения Экран (Screen)Как уже упоминалось выше, группа Замена светлым устанавливает черный в качестве нейтрального, исходя из этого при использовании режима наложения Экран черный слой не меняется, 100% белый остается белым, а 50% серого находится где-то посередине.
По тому же математическому методу, что и в режиме наложения Умножение, режим Экран умножает светлые пиксели верхнего и нижнего слоев. Как вы видите на примерах выше, при 50% серого светлые пиксели становятся еще светлее, так как яркие пиксели серого слоя умножаются на те, что находятся в слое под ним.
Как вы видите на примерах выше, при 50% серого светлые пиксели становятся еще светлее, так как яркие пиксели серого слоя умножаются на те, что находятся в слое под ним.
Режим наложения Экран подходит для удаления темных участков с изображения или даже может быть использован для создания мягкого свечения вокруг объекта.
Режим наложения Мягкий свет (Soft Light)Здесь формула, используемая Photoshop, представляет собой сочетание режимов наложения Умножение и Экран с эффективностью, разделенной на два. Это означает, что темные пиксели станут темнее, а светлые – светлее, а результат будет разделен на два (или 50% от полной интенсивности). В итоге вы получите увеличенный контраст по всему изображению.
Режим наложения Мягкий свет – это отличный способ добавить контраст изображению. А для более интенсивного эффекта используйте режим наложения Перекрытие.
Лучшей техникой его применения является дублирование имеющегося слоя и применение к нему режима наложения Мягкий свет.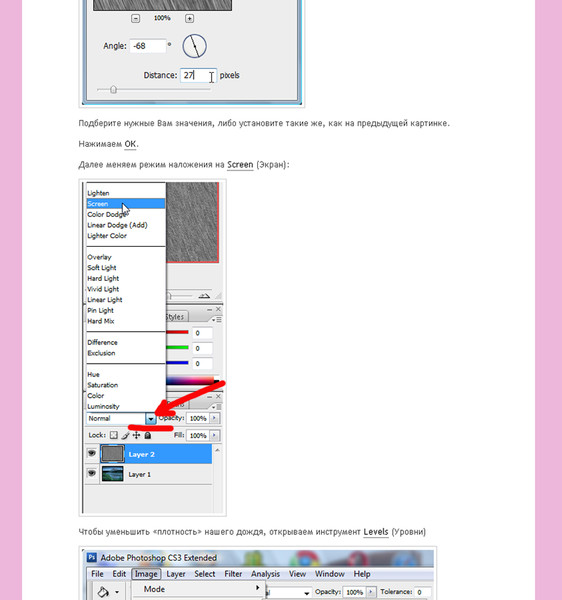 Вы увидите мгновенное усиление контраста, который можно настроить с помощью слайдера Непрозрачность на скопированном слое.
Вы увидите мгновенное усиление контраста, который можно настроить с помощью слайдера Непрозрачность на скопированном слое.
Оригинал – (в полном размере 750 x 378)
Оригинальное изображение выглядело немного плоским, но продублировав этот слой и изменив его режим наложения на Мягкий свет вы получите больше контраста. Такой повышенный контраст хорошо смотрится на камнях и стене с граффити позади модели.
Продублирован с использованием режима наложения Мягкий свет
Следующим шагом был добавлен корректирующий слой Кривые над продублированным слоем, режим наложения изменен на Умножение. Затем была применена маска слоя, чтобы изменения коснулись только верхней части тела и лица модели. Применив эти небольшие настройки, вы заметите большую четкость на лице и в тенях.
Корректирующий слой Кривые + режим наложения Умножение, примененный к лицу модели и верхней части туловища, чтобы добавить четкости и деталей в тенях.
Эти три режима наложения в Photoshop являются всего лишь началом, но ключом к успеху в изучении большой и сложной программы Photoshop есть постепенность, а иначе вы быстро разочаруетесь и сдадитесь. Я надеюсь, что, сфокусировав внимание на этих трех режимах наложения, ваше постижение программы будет более легким.
Работа со слоями — одна из мощнейших возможностей фотошопа. Ни одна серьезная ретушь не обходится без работы со слоями.
Режимы наложения слоев — большая и сложная тема. В этой статье вы можете ознакомиться с режимами наложения слоев и их описанием. Cтатья в первую очередь будет интересна новичкам и тем, кто только начал изучать тему слоев в фотошоп, так же она будет полезна в качестве шпаргалки по режимам наложения.
Для начала разберем панель слоев.
Над слоями меню выбора режима наложения, непрозрачность (Opacity) и заполнение (Fill).
Примечание. Мне часто задают вопрос — чем Opacity отличается от Fill. Ответ такой — Fill влияет на прозрачность только пикселей слоя, а вот Opacity влияет на непрозрачность пикселей и эффектов слоя.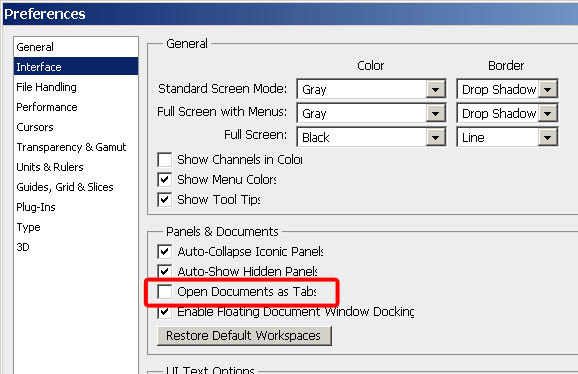
- Заблокировать прозрачные участки — вы сможете изменять только участки заполненные пикселями.
- Заблокировать пиксели изображений — предотвращает изменение пикселей с помощью инструментов рисования.
- Заблокировать позицию — предотвращает перемещение пикселей.
- Заблокировать слой целиком.
Нижняя часть панели:
- Создание связи между слоями — вы можете связать два и больше слоев или групп друг с другом. В отличии от выбора нескольких слоев, связанные слои сохраняют свою связь пока вы её не отмените.
- Применение эффектов к слоям — открывает выбор эффектов и их контролироль.
- Добавление маски к слою — создается обычная, белая маска, а если зажать Alt и нажать на кнопку, создается непрозрачная маска.
- Создание корректирующего слоя — в отличии от обычной коррекции, скажем Curves — корректирующий слой можно изменить в любой момент.
- Создание папки для слоев — очень удобно когда работаете с большим количеством слоев, группировать их.

- Создание нового слоя.
- Удаление слоя.
Теперь перейдем непосредственно к режимам наложения слоев.
Режимы наложения слоев
Изначально мы имеем такую пейзажную картинку. Вверху у нас слой с 50% непрозрачностью, ниже два слоя с 100% непрозрачностью. Два непрозрачных для того, чтобы можно было видеть разницу на фоне неба и на фоне травы.
Basic — Основная группа
Normal — Пиксели верхнего слоя непрозрачны и потому закрывают нижний слой. Изменение прозрачности верхнего слоя сделает его полупрозрачным и заставит смешаться с другим слоем.
Dissolve — Комбинирует верхний слой с нижним используя пиксельный узор. Эффекта не будет, если верхний слой имеет 100% непрозрачность. Уменьшите прозрачность для проявления эффекта.
Darken — Группа затемнения
Darken — Сравнивает два источника и заменяет значения светлых пикселей значениями темных.
Multiply — Затемняет все изображение. Полезен при необходимости увеличить плотность светов и средних тонов. Multiply похож на просмотр напросвет двух наложенных друг на друга слайдов. Если верхний слой белый – изменений не произойдет.
Полезен при необходимости увеличить плотность светов и средних тонов. Multiply похож на просмотр напросвет двух наложенных друг на друга слайдов. Если верхний слой белый – изменений не произойдет.
Color Burn — Позволяет получить более темное изображение с увеличенной контрастностью. Если верхний слой белый – изменений не произойдет.
Linear Burn — Более “сильная” комбинация режимов наложения Multiply и Color Burn, темные пиксели преобразуюся в черные. Если верхний слой белый – изменений не произойдет.
Darker color — Похож на режим Darken, за исключением того, что работает на всех слоях сразу, а не на одном. Когда вы смешиваете два слоя, видимыми останутся только темные пиксели.
Lighten — Группа осветления
Lighten — Режим противоположный режиму Darken, затемняет темные пиксели более светлыми.
Screen — Осветляет все изображение. Используйте его для осветления темных областей изображения, а так же для проявления деталей в недодержанных изображениях.
Color Dodge — Действие режима Color Dodge похоже на Screen, но заметно сильнее в светлых областях за счет проявления более насыщенных и контрастных цветов нижнего слоя. Основан на работе инструмента Dodge, который имитирует недодержку в фотографическом процессе.
Linear Dodge (Add) — Комбинация режимов Screen и Color Dodge; светлые значения преобразуются в белые. Если верхний слой черный – эффекта не будет.
Lighter Color — Сравнивает значения всех каналов обоих слоев и отображает более светлые пиксели.
Contrast — Группа увеличения констрастности
Overlay — Затемняет темные пиксели (Multiply) и осветляет (Screen) светлые, что приводит к увеличению контрастности без усечения теней и светов. Если верхний слой 50% серый – эффекта не будет.
Soft Light — Комбинация режима Dodge, который осветляет светлые пиксели, и режима Burn, который затемняет темные пиксели. Увеличивает контрастность чуть меньше чем режимы Overlay и Hard Light.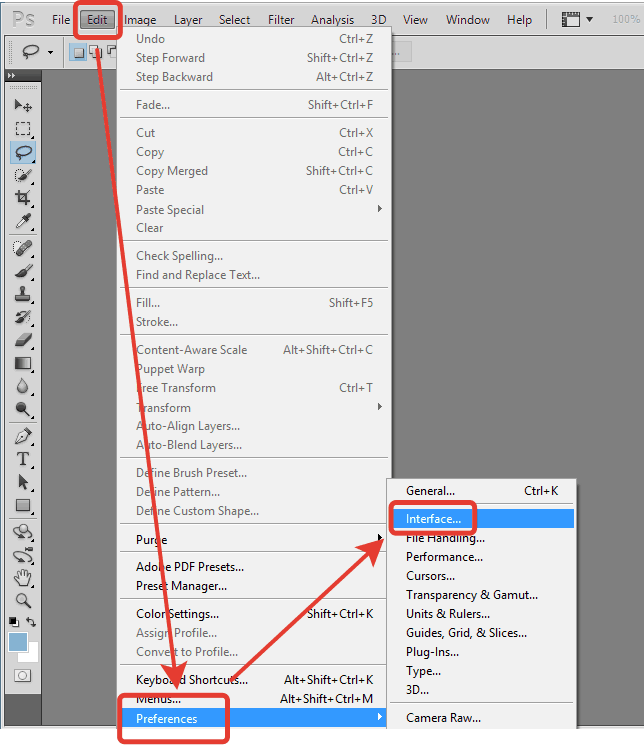 Если верхний слой на 50% серый – эффекта не будет.
Если верхний слой на 50% серый – эффекта не будет.
Hard Light — Использует тот же метод, что и режим Overlay, но эффект более сильный. Если верхний слой светлее 50% серого, то верхний слой осветяется через Screen, а если темнее — то затемяется через Multiply. Если верхний слой на 50% серый – эффекта не будет.
Vivid Light — Если верхний слой светлее 50% серого, то верхний слой осветяется через уменьшение контраста (Color Burn), а если темнее — то затемняется через увеличение контраста (Color Dodge) . Если верхний слой на 50% серый – эффекта не будет.
Linear Light — Похож на режим Vivid Light. Если верхний слой светлее 50% серого, то верхний слой осветяется через увеличение яркости (Linear Burn), а если темнее — то затемняется через уменьшение ярокости (Linear Dodge). Если верхний слой на 50% серый – эффекта не будет.
Pin Light — Комбинирует режимы Darken и Lighten для замены значений пикселей. Если верхний слой светлее чем 50% серый, пиксели осветляются через режим Lighten, а если темнее 50% серого — затемняются режим Darken. Если верхний слой на 50% серый – эффекта не будет.
Если верхний слой на 50% серый – эффекта не будет.
Hard Mix — Осветляет светлые пиксели и затемняет темные пиксели до пороговых значений. Это приводит к чрезвычайной постеризации. Свечение верхнего слоя смешивается с цветом нижнего.
Comparative — группа сравнения
Difference — Представляет идентичные пиксели как черные, похожие — как темно-серые, а противоположные — как инвертированные. Если верхний слой черный — изменений не будет. Практическое применение этого режима можно увидеть в статье про замену фона .
Exclusion — Похоже на режим Difference, однако обеспечивает меньшую контрастность. Наложение на черный цвет не приводит к каким-либо изменениям, а наложение на белые пиксели — к инверсии сравниваемых значений, что приводит к их отображении серым цветом.
HSL — Группа компонентов изображения
Hue — Комбинирует свечение (Luminance) и насыщенность (Saturation) нижнего слоя с цветовым тоном (Hue) верхнего.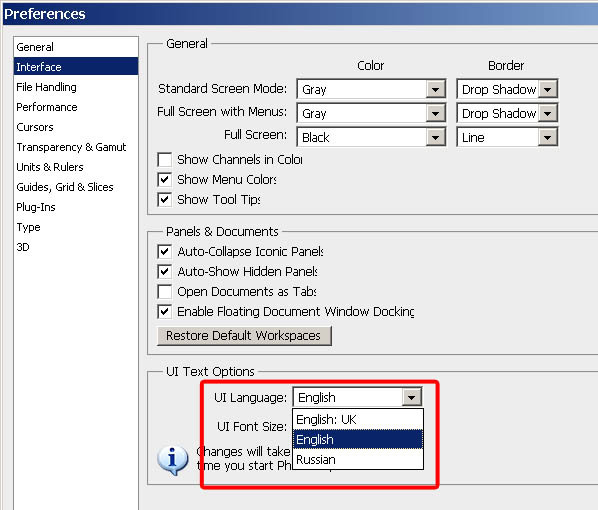
Saturation — Комбинирует свечение (Luminance) и цветовой тон (Hue) нижнего слоя с насыщенностью (Saturation) верхнего слоя.
Color — Комбинирует тон (Hue) и насыщенность (Saturation) верхнего слоя и свечение (Luminance) нижнего слоя.
Luminosity — Противоположный режиму Color. Комбинирует Luminance (cвечение) верхнего слоя и Hue (цвета) и Saturation (колебание цвета) нижнего слоя.
P.S.
Эти описания помогут вам понять что происходит при смешивании цветов. В следующей статье мы расскажем о корректирующих слоях и масках.
Мы узнали, теперь пришло время изучить режимы наложения слоев в фотошопе. Для начала, разберемся, что это такое и с чем его едят.
С английского «режимы наложения» переводится как Blending Modes и если переводить строго по словарю, то на русском это будет звучать как «режимы смешивания». В некоторых уроках используется именно такой вариант перевода. По сути, режимы наложения и являются смешиванием вышележащего слоя с нижележащим. От выбранного режима наложения зависит, насколько слои взаимодействуют между собой.
От выбранного режима наложения зависит, насколько слои взаимодействуют между собой.
Режимы наложения слоев используются для многих целей: вписывания объекта в фон, тонирования, наложения текстур и многого другого. Изменяя режимы и регулируя непрозрачность и заливку слоя можно добиться интересных эффектов.
Где находятся режимы наложения в фотошопе?
Выпадающий список с режимами наложения слоя находится в левой верхней части панели слоев:
На данный момент в фотошоп существует 27 режимов наложения (в более ранних версиях программы 25), они разделены на шесть групп при помощи горизонтальных линий:
1. Основные режимы (Basic)
2. Затемняющие режимы (Darken)
3. Осветляющие режимы (Lighten)
4. Контрастные режимы (Contrast)
5. Сравнительные режимы (Comparative)
6. Компонентные режимы (HSL)
Давайте от теории перейдем к практике и на примере фото девушки и текстуры попробуем тонировать изображение. Сразу предупреждаю, что при использовании некоторых режимов наложения результат будет, мягко говоря, не радовать глаз, но мы же помним, что всегда можем понизить непрозрачность или (и) заливку для уменьшения эффекта.
Сразу предупреждаю, что при использовании некоторых режимов наложения результат будет, мягко говоря, не радовать глаз, но мы же помним, что всегда можем понизить непрозрачность или (и) заливку для уменьшения эффекта.
Основные режимы (Basic)
Основные режимы (Basic) — полностью заменяют пиксели нижележащего слоя.
Откроем в фотошоп фото с девушкой , Файл-Открыть (File — Open ) . Помещаем яркую текстуру , Файл-Поместить (File — Place ).
Вот как выглядит и рабочий холст на данный момент:
По умолчанию все новые слои и помещаемые файлы имеют Нормальный (Normal).
Режим наложения Нормальный (Normal ) наиболее часто используемый режим. При 100% непрозрачности верхний слой полностью перекрывает нижний, при уменьшении непрозрачности нижний слой становится частично видимым.
100% непрозрачности:
50% непрозрачности:
Режим наложения Затухание (Dissolve)
При 100% непрозрачности верхний слой полностью перекрывает нижний, как и в режиме Нормальный , но при снижении непрозрачности часть пикселей верхнего слоя в рандомном порядке теряют непрозрачность и это позволяет видеть нижний слой.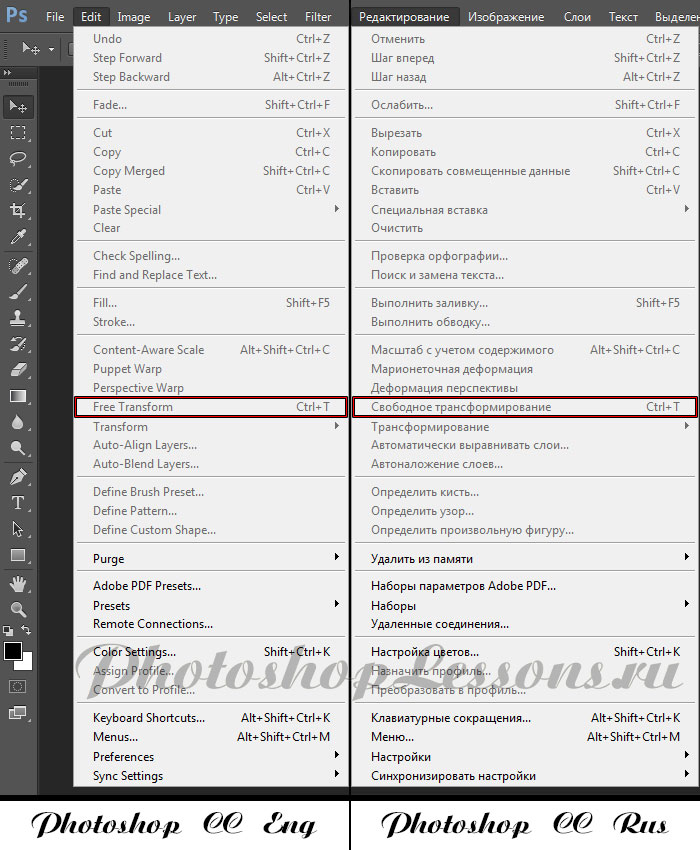
100% непрозрачности:
50% непрозрачности:
Затемняющие режимы (Darken)
Затемняющие режимы (Darken) — затемняют нижележащий слой. Белые участки вышележащего слоя никак не воздействуют, они становятся невидимыми.
Режим наложения Затемнение (Darken)
Сравниваются значение обеих слоев в каждом канале и, если пиксель верхнего слоя светлее, чем нижнего, он замещается темным с нижнего слоя, в итоге видимыми остаются самые темные участки обеих слоев.
Белый цвет, как во всей группе Затемняющих режимов , игнорируется. Давайте на время отключим видимость слоя с текстурой (нажав на «глазик» в панели слоев ), и создадим новый слой, залитый белым цветом. Изменим на Затемнение (Darken):
Как видите, ничего не изменилось, нижний слой полностью видимый, его цвет, контраст, яркость не изменилась, а верхний белый слой «исчез», благодаря режиму наложения Затемнение (Darken) . Забегая вперед, ещё раз отмечу, что такое произойдет если изменить режим наложения слоя с белым цветом на любой из группы Затемняющих режимов .
Забегая вперед, ещё раз отмечу, что такое произойдет если изменить режим наложения слоя с белым цветом на любой из группы Затемняющих режимов .
Режим наложения Умножение (Multiply)
Умножает цвета верхнего и нижнего слоев и делает изображение темнее. Режим Умножение (Multiply) часто используется для затемнения светлых областей на засвеченном изображении.
Режим наложения Затемнение основы (Color Burn)
Повышает насыщенность средних цветов, дает более сильное затемнение, чем предыдущий .
Режим наложения Линейный затемнитель (Linear Burn)
Использует тот же принцип действия, что и режим Затемнение основы, но имеет более сильный затемняющий эффект.
Режим наложения Темнее (Darker color)
Имеет сходство с режимом Затемнение (Darken), только цвета сравниваются поканально, в итоге видимыми остаются только пиксели, которые темнее пикселей нижнего слоя.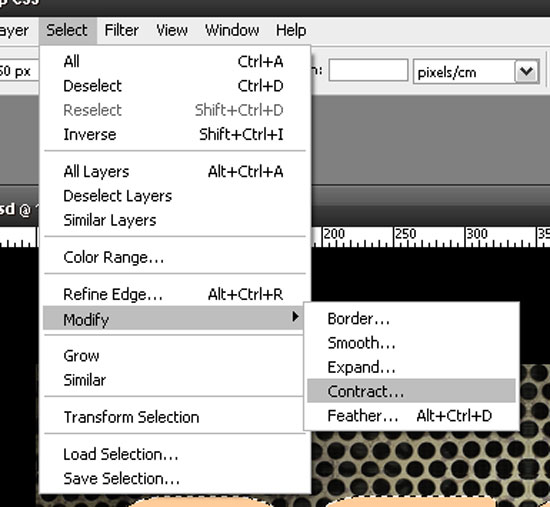
Осветляющие режимы (Lighten)
Осветляющие режимы (Lighten) — осветляют нижележащий слой. Черный цвет при использовании Осветляющих режимов становится «невидимым». Осветляющие режимы часто используются для наложения текстур на черном фоне, с помощью этих режимов легко и просто можно убрать черный фон, оставив нетронутыми другие цвета.
Режим наложения Замена светлым (Lighten)
Противоположен режиму Затемнение ). Поканально сравнивает цвета и, если пиксели верхнего слоя светлее пикселей нижнего, они остаются без изменений. В случае, если пиксели верхнего слоя темнее, чем пиксели нижнего, они заменяются пикселями нижнего.
В группе Осветляющих режимов игнорируемый цвет – черный . На нашей текстуре черный цвет присутствует, но для чистоты эксперимента давайте проверим. Зальем новый слой черным цветом и изменим режим наложения на один из режимов группы осветления:
Черный цвет полностью невидимый.
Режим наложения Экран (Screen)
Принцип действия противоположный режиму Умножение (Multiply ), он умножает цвета верхнего и нижнего слоя, осветляя изображение. Режим можно использовать для осветления темных фотографий.
Режим наложения Осветление основы (Color Dodge)
Его воздействие противоположно режиму Затемнение основы (Color Burn). Цвета выгорают, насыщенность средних тонов повышена. Режим используется для придания эффекта свечения.
Режим наложения Линейный осветлитель (добавить) (Linear Dodge (Add)
Скомбинирован с режимов Экран (Screen ) и Осветление основы (Color Dodge). Светлые цвета заменяются более светлыми, почти белыми.
Режим наложения Светлее (Lighter Color)
Сравнивает значение обоих слоев по всех каналах, оставляет более светлые пиксели на результирующем изображении.
Контрастные режимы (Contrast) — увеличивают контраст нижележащего слоя. Для всех режимов этой группы за исключением режима Жесткое смещение (Hard Mix) игнорируемый (невидимый) цвет – 50% серого. Снова проверим, залив новый слой 50% серым цветом
Для всех режимов этой группы за исключением режима Жесткое смещение (Hard Mix) игнорируемый (невидимый) цвет – 50% серого. Снова проверим, залив новый слой 50% серым цветом
Режим наложения Перекрытие (Overlay ) – осветляет светлые участки и затемняет темные, увеличивает контраст результирующего изображения.
Режим наложения Мягкий свет (Soft Light)
Схожий с предыдущим режимом, но придает более мягкий эффект. Прекрасно подходит для повышения контраста на изображениях с небольшой контрастностью благодаря тому, что не допускает выбивания цветов и теней.
Режим наложения Жесткий свет (Hard Light)
Алгоритм действий схож с режимами Мягкий свет (Soft Light) и Перекрытие (Overlay), но эффект более сильный. Контраст повышен очень жестко.
Режим наложения Яркий свет (Vivid Light)
Скомбинирован с режимов Затемнение основы (Color Burn) и Осветление основы (Color Dodg e ). Имеет более сильное действие, чем Жесткий свет (Hard Light).
Имеет более сильное действие, чем Жесткий свет (Hard Light).
Режим наложения Linear Light (Линейный свет)
Скомбинирован с режимов Линейный затемнитель (Linear Burn) и Линейный осветлитель (Linear Dodge). Контрастность светлых участков уменьшается, а темных участков – увеличивается. Имеет противоположные свойства с предыдущим режимом, но в то же время очень похож на него.
Режим наложения Точечный свет (Pin Light)
Включает в себя режимы Замена темным (Darken) и Замена светлым (Lighten). Смешивает светлые пиксели при помощи первого режима, а темные пиксели – с помощью второго режима.
Режим наложения Жёсткое смешение (Hard Mix)
Смешивает яркость верхнего слоя с цветом нижнего. Создает постеризированное изображение, ограниченное в цветах.
Сравнительные режимы (Comparative) — результирующее изображение напрямую зависит от разницы обоих слоев.
Режим наложения Разница (Difference )
Сравнивает значение яркости обоих слоев. Смешивание с белым цветом инвертирует значения основного цвета, смешивание с черным цветом ничего не меняет.
Режим наложения Исключение (Exclusion)
Действие аналогично с предыдущим слоем, но с более мягким эффектом и меньшим контрастом. Смешивание с белым цветом инвертирует значения основного цвета, смешивание с черным цветом ничего не меняет. Часто используется для тонирования изображения посредством наложения сплошного цвета и существенного уменьшения непрозрачности.
Режим наложения Вычитание (Subtract)
Значение яркости вышележащего слоя вычитается из нижележащего. Если яркость пикселя верхнего слоя будет больше или равна яркости нижнего, итоговый цвет изменится на черный.
Режим наложения Разделить (Divide)
Похож на предыдущий режим, но с более сильным осветлением. Из-за того, что режим работает поканально, цвета сильно искажаются.
Компонентные режимы (HSL)
Компонентные режимы (HSL) — результат зависит от яркости и цвета слоев. Зачастую режимы этой группы используются для тонирования фото или перекрашивания объектов на изображении.
Режим наложения Цветовой тон (Hue)
Результирующее изображение имеет оттенок вышележащего слоя, а насыщенность и яркость – нижележащего. Придает эффект рисунка акварельными красками.
Режим наложения Насыщенность (Saturation)
Результирующее изображение имеет насыщенность вышележащего слоя, а цветовой тон и светлоту – нижележащего.
Режим наложения Цветность (Color)
Сохраняется цветовой тон и насыщенность верхнего слоя и яркость нижнего. Нижний слой «перекрашивается» в цвета верхнего. Режим прекрасно походит для изменения цвета на изображении.
Режим наложения Яркость (Luminosity)
Противоположен предыдущему режиму. Сохраняется цветовой тон и насыщенность нижнего слоя и яркость верхнего.
Вот мы и разобрались в режимах наложения слоев в фотошопе. Теоретическая часть конечно хорошо, но все же рекомендую вам экспериментировать с режимами наложения и наблюдать за их взаимодействием. Так вы быстрее запомните свойства каждого режима, а также найдете «любимчиков» среди режимов наложения, которые станут вашими верными помощниками в создании прекрасных работ.
От режима наложения, указанного в элементах управления панели параметров, зависит, какое влияние будут испытывать пиксель в изображении при использовании определенного инструмента рисования или редактирования. При описании визуальных эффектов режима наложения используются перечисленные далее термины, обозначающие цвета.
Основной цвет — это исходный цвет в изображении.
Совмещенный цвет — это цвет, накладываемый с помощью инструмента рисования или редактирования.
Результирующий цвет — это цвет, полученный в результате наложения.
Описания режимов наложения
Выберите во всплывающем меню «Режим» на панели параметров.
Примечание.
- Во всплывающем меню режима наложения вы можете просмотреть, как разные параметры будут выглядеть на вашем изображении. Photoshop отображает интерактивную предварительную версию режимов наложения на холсте.
- Для 32-битных изображений доступны только следующие режимы смешивания: «Обычный», «Растворение», «Замена темным», «Умножение», «Замена светлым», «Линейное осветление основы (добавление)», «Разница», «Цветовой тон», «Насыщенность», «Цвет», «Яркость», «Светлее» и «Темнее».
Обычный
В этом режиме для придания пикселам результирующего цвета происходит редактирование или рисование каждого пиксела. Этот режим применяется по умолчанию. (При работе с растровым изображением или изображением с индексированными цветами режим «Нормальный» именуется Пороговым .)
Растворение
В этом режиме для придания пикселам результирующего цвета происходит редактирование или рисование каждого пиксела. Но результирующий цвет представляет собой результат случайной замены цвета пикселов базовым или совмещенным цветом в зависимости от значения непрозрачности в местоположении пиксела.
Подложка
В этом режиме редактирование или рисование осуществляется только на прозрачной части слоя. Этот режим применяется для работы только со слоями, для которых отменен выбор параметра «Блокировать прозрачность», и аналогичен рисованию на обороте прозрачных областей листа прозрачной монтажной основы.
Очистка
В этом режиме обеспечивается редактирование или рисование каждого пикселя и преобразование его в прозрачный. Этот режим доступен для инструментов «Фигура» (когда выбрана область заливки ), инструмента «Заливка» , инструмента «Кисть» , инструмента «Карандаш» , команды «Выполнить заливку» и команды «Выполнить обводку». Для использования этого режима необходимо перейти к слою, для которого отменен выбор параметра «Блокировать прозрачность».
Замена темным
В этом режиме рассматривается информация цвета в каждом канале, и в качестве результирующего выбирается основной или совмещенный цвет в зависимости от того, какой из них темнее. Пикселы с цветом, более светлым по сравнению с совмещенным, заменяются, а пикселы с цветом, более темным по сравнению с совмещенным, остаются неизменными.
Умножение
В этом режиме рассматривается информация цвета в каждом канале, и значение основного цвета умножается на значение совмещенного цвета. Результирующий цвет всегда представляет собой более темный цвет. В результате умножения значения любого цвета на значение черного цвета вырабатывается черный цвет. В результате умножения значения любого цвета на значение белого цвета цвет остается неизменным. При рисовании цветами, отличными от черного или белого цвета, подряд идущие штрихи, накладываемые с помощью инструмента рисования, создают все более темные цвета. Этот эффект аналогичен рисованию изображения с помощью нескольких маркеров.
Затемнение основы
В этом режиме рассматривается информация цвета в каждом канале и основной цвет заменяется более темным для отражения совмещенного цвета в результате увеличения контраста между двумя цветами. Смешивание с белым цветом не приводит к появлению каких-либо изменений.
Линейный затемнитель
В этом режиме рассматривается информация цвета в каждом канале и основной цвет заменяется более темным для отражения совмещенного цвета в результате уменьшения яркости. Смешивание с белым цветом не приводит к появлению каких-либо изменений.
Смешивание с белым цветом не приводит к появлению каких-либо изменений.
Замена светлым
В этом режиме рассматривается информация цвета в каждом канале и в качестве результирующего цвета выбирается основной или совмещенный цвет в зависимости от того, какой из них светлее. Пикселы с более темным цветом по сравнению с совмещенным цветом заменяются, а пикселы с более светлым цветом по сравнению с совмещенным цветом остаются неизменными.
Осветление
В этом режиме рассматривается информация цвета в каждом канале и перемножаются обратные значения совмещенного и основного цвета. В качестве результирующего цвета всегда применяется более светлый цвет. При осветлении с применением черного цвета цвет остается неизменным. При перекрытии с применением белого цвета цвет становится белым. Полученный эффект аналогичен наложению друг на друга изображений многочисленных фотографических слайдов с помощью проектора.
Осветление основы
В этом режиме рассматривается информация цвета в каждом канале и основной цвет заменяется более ярким для отражения совмещенного цвета в результате уменьшения контраста между двумя цветами. Смешивание с черным цветом не приводит к появлению каких-либо изменений
Смешивание с черным цветом не приводит к появлению каких-либо изменений
Линейный осветлитель (добавить)
В этом режиме рассматривается информация цвета в каждом канале и основной цвет преобразуется в более светлый для отражения совмещенного цвета в результате увеличения яркости. Смешивание с черным цветом не приводит к появлению каких-либо изменений
Перекрытие
В этом режиме цвета умножаются или осветляются в зависимости от основного цвета. Узоры или цвета перекрывают существующие пикселы, оставляя неизменными светлые и темные участки основного цвета. Базовый цвет не заменяется, а смешивается с совмещенным цветом, что позволяет отразить наличие светлых или темных участков первоначального цвета.
Рассеянный свет
В этом режиме цвета становятся более темными или более светлыми в зависимости от совмещенного цвета. Полученный эффект аналогичен освещению изображения расплывчатым светом прожектора. Если совмещенный цвет (источник света) является более светлым, чем 50 % серого, то изображение становится светлее, как после осветления. Если совмещенный цвет является более темным, чем 50 % серого, изображение становится темнее, как после затемнения. Раскрашивание чистым черным или белым цветом создает отчетливые, более темные или более светлые зоны, но чистого черного или белого цвета не получится.
Если совмещенный цвет является более темным, чем 50 % серого, изображение становится темнее, как после затемнения. Раскрашивание чистым черным или белым цветом создает отчетливые, более темные или более светлые зоны, но чистого черного или белого цвета не получится.
Направленный свет
В этом режиме цвета умножаются или осветляются в зависимости от совмещенного цвета. Полученный эффект аналогичен освещению изображения резким светом прожектора. Если совмещенный цвет (источник света) является более светлым, чем 50 % серого, то изображение становится светлее, как после осветления. Этот эффект может применяться для добавления светлых участков к изображению. Если совмещенный цвет (источник света) является более темным, чем 50 % серого, то изображение становится темнее, как после умножения. Этот эффект может применяться для добавления темных участков к изображению. Рисование чисто-черным или чисто-белым цветом приводит к получению чисто-черного или чисто-белого цвета.
Яркий свет
Применение этого режима приводит к затемнению или осветлению цвета в результате увеличения или уменьшения контраста в зависимости от совмещенного цвета. Если совмещенный цвет (источник света) является более светлым, чем 50 % серого, то изображение становится светлее в результате уменьшения контраста. Если совмещенный цвет (источник света) является более темным, чем 50 % серого, то изображение становится темнее в результате увеличения контраста.
Если совмещенный цвет (источник света) является более светлым, чем 50 % серого, то изображение становится светлее в результате уменьшения контраста. Если совмещенный цвет (источник света) является более темным, чем 50 % серого, то изображение становится темнее в результате увеличения контраста.
Линейный свет
Применение этого режима приводит к затемнению или осветлению цвета в результате увеличения или уменьшения яркости в зависимости от совмещенного цвета. Если совмещенный цвет (источник света) является более светлым, чем 50 % серого, то изображение становится светлее в результате увеличения яркости. Если совмещенный цвет (источник света) является более темным, чем 50 % серого, то изображение становится темнее в результате уменьшения яркости.
Точечный свет
Применение этого режима приводит к замене цвета в зависимости от совмещенного цвета. Если совмещенный цвет (источник света) является более светлым, чем 50 % серого, то пикселы с цветом, более темным по сравнению с совмещенным, заменяются, а пикселы с цветом, более светлым по сравнению с совмещенным, остаются неизменными.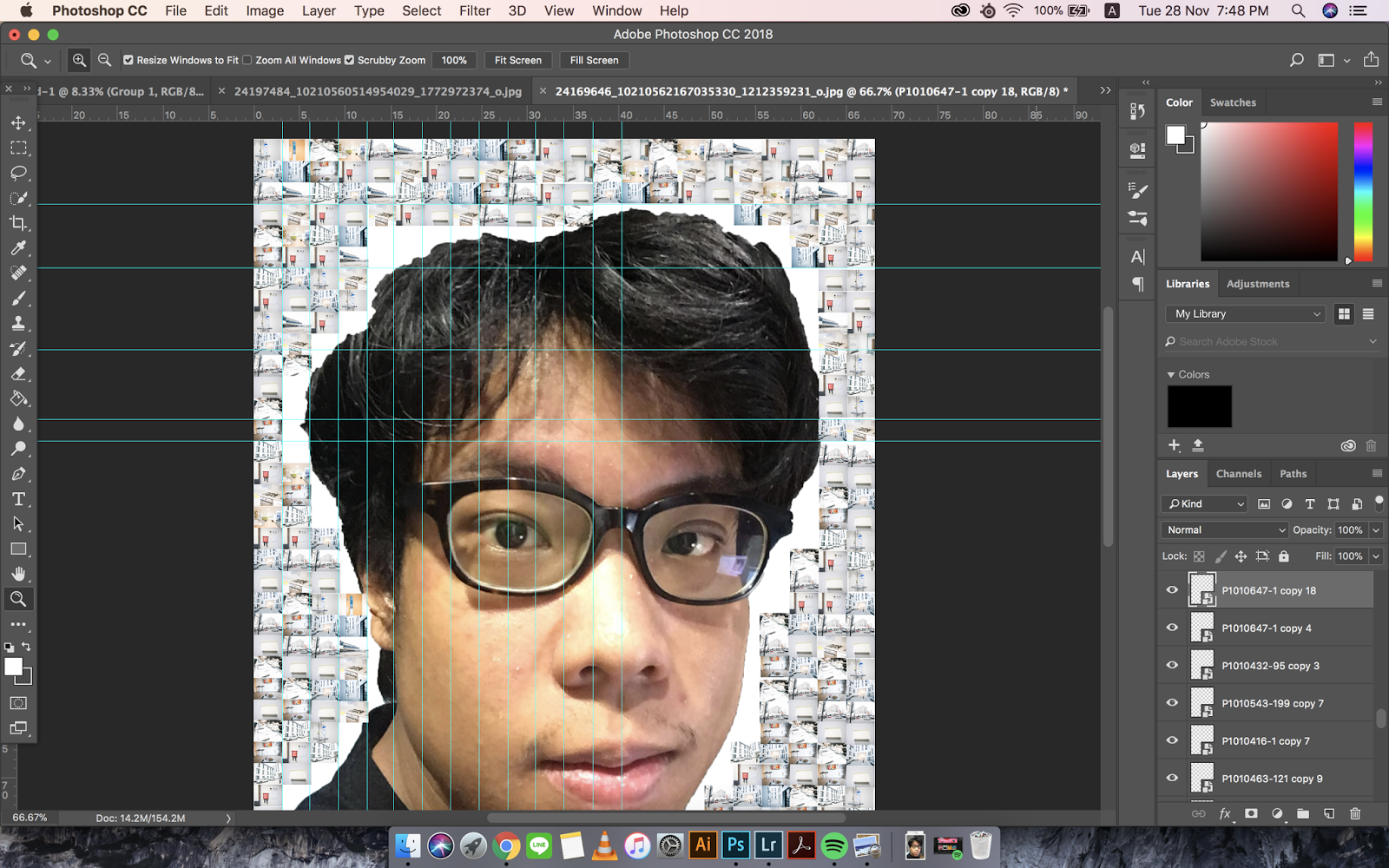 Если совмещенный цвет (источник света) является более темным, чем 50 % серого, то пикселы с цветом, более светлым по сравнению с совмещенным, заменяются, а пикселы с цветом, более темным по сравнению с совмещенным, остаются неизменными. Этот режим может применяться для добавления специальных эффектов к изображению.
Если совмещенный цвет (источник света) является более темным, чем 50 % серого, то пикселы с цветом, более светлым по сравнению с совмещенным, заменяются, а пикселы с цветом, более темным по сравнению с совмещенным, остаются неизменными. Этот режим может применяться для добавления специальных эффектов к изображению.
Жесткое смешение
Добавляет значения красного, зеленого и синего каналов совмещенного цвета к значениям RGB основного цвета. Если результирующая сумма для какого-либо канала равна 255 или больше, каналу присваивается значение 255; в противном случае — 0. Поэтому для всех пикселов смешанного цвета значения красного, зеленого и голубого каналов будут равняться 0 или 255. Все пикселы заменяются на основные аддитивные цвета (красный, зеленый или синий), белый или черный.
Примечание.
Для изображений в режиме CMYK параметр «Жесткое смешение» заменяет все пикселы на основные субтрактивные цвета (голубой, желтый или пурпурный), белый или черный. Максимальное значение цвета — 100.
Разница
В этом режиме рассматривается информация цвета в каждом канале и вычитается либо совмещенный цвет из основного цвета, либо основной цвет из совмещенного цвета в зависимости от того, какой цвет имеет большее значение яркости. Смешивание с белым цветом приводит к инвертированию значений основного цвета, смешивание с черным цветом не влечет за собой каких-либо изменений.
Исключение
В этом режиме создается эффект, аналогичный создаваемому в режиме «Разница», но характеризующийся более низким контрастом. Смешивание с белым цветом приводит к инвертированию значений основного цвета. Смешивание с черным цветом не приводит к появлению каких-либо изменений.
Вычитание
В этом режиме рассматривается информация цвета в каждом канале, и вычитает значение цвета наложения из значения основного цвета. В изображениях с глубиной цвета 8 и 16 бит все отрицательные значения заменяются нулями.
Разделение
В этом режиме рассматривается информация цвета в каждом канале, и получает значение цвета наложения путем деления значения основного цвета.
Тон
В этом режиме создается результирующий цвет со светимостью и насыщенностью основного цвета и цветовым тоном совмещенного цвета.
Насыщенность
В этом режиме создается результирующий цвет со светимостью и цветовым тоном основного цвета и насыщенностью совмещенного цвета. Рисование в этом режиме в области, не имеющей насыщенности, а именно имеющей насыщенность, равную 0 (т. е. в области с серым цветом), не приводит к каким-либо изменениям.
Цвет
С помощью этого параметра создается результирующий цвет со светимостью основного цвета и с цветовым тоном и насыщенностью совмещенного цвета. Этот параметр сохраняет уровни серого в изображении и может применяться для раскрашивания монохромных изображений и добавления оттенков к цветным изображениям.
Свечение
В этом режиме создается результирующий цвет с цветовым тоном и насыщенностью основного цвета и светимостью совмещенного цвета. Этот режим создает эффект инверсии цветового режима.
Светлее
Сравнивает суммарную величину значений всех каналов для совмещенного и основного цветов и отображает цвет с наибольшим значением. В режиме «Светлее» третий цвет не создается, что может быть результатом наложения «Замена светлым», поскольку для создания результирующего цвета выбираются наибольшие значения каналов как основного, так и совмещенного цветов.
В режиме «Светлее» третий цвет не создается, что может быть результатом наложения «Замена светлым», поскольку для создания результирующего цвета выбираются наибольшие значения каналов как основного, так и совмещенного цветов.
Темнее
Сравнивает суммарную величину значений всех каналов для совмещенного и основного цветов и отображает цвет с наименьшим значением. В режиме «Темнее» третий цвет не создается, что может быть результатом наложения «Замена темным», поскольку для создания результирующего цвета выбираются наименьшие значения каналов как основного, так и совмещенного цветов.
Урок 18. Режимы осветления._ | Студия дизайна и уроков Photoshop Светланы Васильевой
Вы узнаете:
- Как в режиме Screen (Экран/Осветление) добавить на изображение дождь,
туман и спецэффекты. - С помощью какого режима можно создать светящийся ореол.
- Как добавить детали в тенях режимом Color Dodge (Осветление основы).
- Как сделать молнию, используя режим Linear Dodge(Линейный осветлитель).

- Что в режиме Lighter color (Светлее) третий цвет не создается.
Урок состоит из следующих разделов:
1. Обучающее видео.
2. Группа осветляющих режимов.
3. Режим наложения Lighten (Замена светлым).
4. Режим наложения Screen (Экран/Осветление).
5. Создадим эффект дождя. Добавим эффект тумана.
6. Режим Linear Dodge/ Add (Линейный осветлитель/добавить). Создадим светящийся ореол. Нарисуем молнию.
7. Режим наложения Color Dodge (Осветление основы). Проявим детали в тенях.
8. Режим наложения Lighter color (Светлее).
9. Вопросы.
10. Домашнее задание.
Группа осветляющих режимов
Эта группа режимов отвечает за осветление изображения.
Режим наложения Lighten (Замена светлым).
Это режим, обратный режиму Darken (Затемнение). Происходит замена на светлые только тех цветов, которые темнее. Все что светлее остается без изменения.
Режим наложения Screen (Экран/Осветление).
Действует подобно режиму Multiply (Умножение), но с точностью до наоборот. Чем светлее участки верхнего слоя – тем сильнее осветляются идентичные области нижнего слоя. Режим подходит для осветления темных изображений, при наложении слоя самого на себя.
Режим очень хорош для применения спецэффектов. Откройте любую фотографию, создайте новый слой и залейте его черным цветом.
В меню (Фильтр) – Render (Рендеринг) – LensFlare..(Блик…), выберите 105 мм. Поменяйте режим наложения слоя на Screen (Экран). Возьмите инструмент Move (Перемещение) и передвиньте блик на нужное место. Черный цвет становится невидимым, а блик проступает на изображении.
Создадим эффект дождя.
Откройте файл trees_moon. jpg. Создайте новый слой. Залейте его черным цветом. Пройдите в меню
jpg. Создайте новый слой. Залейте его черным цветом. Пройдите в меню
(Фильтр) – Noise (Шум) – AddNoise (Добавить шум).
Еще один фильтр Filter (Фильтр) – Blur (Размытие) – MotionBlur (Размытие
в движении). Задайте угол – 60 и смещение 77. Измените режим наложения данного слоя на Screen (Экран).
Меню Image (Изображение) – Adjustments (Коррекция) – Levels(Уровни).
Передвиньте правый черный ползунок к середине гистограммы.
Добавим эффект тумана.
Создайте новый слой и залейте его черным цветом. В меню Filter (Фильтр) – Render (Рендеринг) – Clouds (Облака). Режим наложения слоя с облаками Screen (Экран/Осветление). Нажмите на значок маски слоя. Возьмите кисть большого диаметра, черного цвета с размытыми краями. Закрасьте маску на 2/3 или даже больше, начиная с верхнего края. Уменьшите Opacity (Непрозрачность). Иногда Туман получается слишком частым, с повторяющимся рисунком. В этом случае деформируйте слой с туманом Ctrl+T или подотрите полупрозрачным ластиком отдельные участки.
Закрасьте маску на 2/3 или даже больше, начиная с верхнего края. Уменьшите Opacity (Непрозрачность). Иногда Туман получается слишком частым, с повторяющимся рисунком. В этом случае деформируйте слой с туманом Ctrl+T или подотрите полупрозрачным ластиком отдельные участки.
Режим Linear Dodge/ Add (Линейный осветлитель/добавить).
Этот режим появился в Photoshop CS3. Осветление происходит за счет увеличения яркости, контраст не изменяется. Яркость нижнего слоя не учитывается.
Создадим светящийся ореол. Сделаем копию фонового слоя. Выделим объект любым удобным способом. Я это сделала инструментом Pen (Перо) и в палитре контуры нажала Load path as selection (Загрузить контур
в выделение). Вернулась
в палитру Layers (Слои) и инвертировала выделение (Shift+Ctrl+I), чтобы выделен был объект, а не фон. Скопируйте выделение на новый слой Lauers (Слои) – New (Новый) – Lauer via copy (Скопировать на новый слой).
Примените к этой копии Фильтр – Blur (Размытие) – Gaussian Blur(Размытие по Гауссу).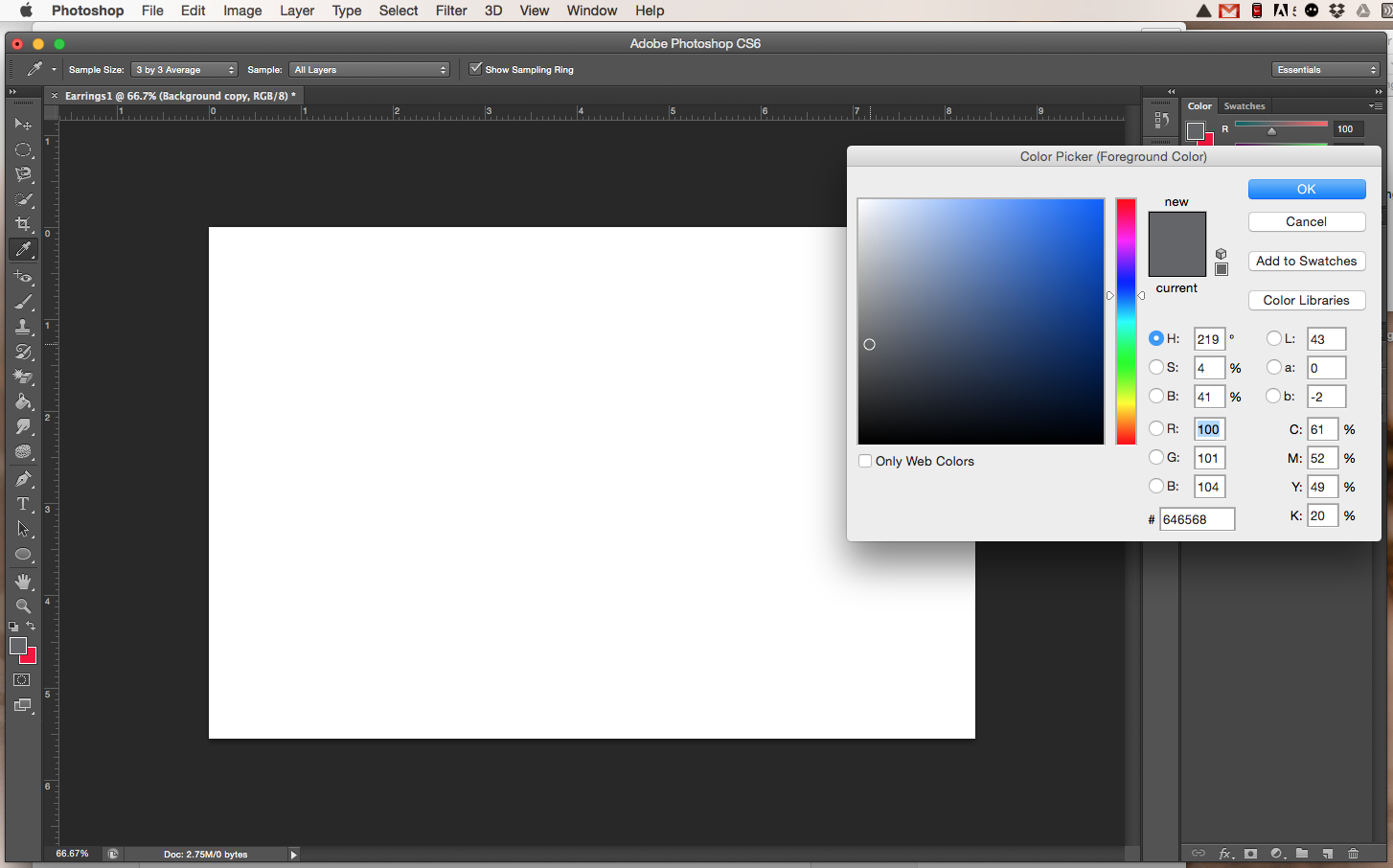 Установите большой радиус, приблизительно 30 пикселей.
Установите большой радиус, приблизительно 30 пикселей.
Создайте еще одну копию, размытого слоя.
Вернитесь к предыдущему слою и еще раз примените Фильтр – Blur (Размытие) – Gaussian Blur (Размытие по Гауссу). Установите радиус около 10 пикселей. Дважды щелкните по слою и выберите параметр наложения Outer Glow (Внешнее свечение). Чуть‑ чуть увеличьте Размер и Размах.
Зажав клавишу Shift, выделите три верхних слоя в палитре Lauers (Слои). Щелкните правой кнопкой мыши
и в контекстном меню выберите Merge Lauers (Объединить слои) или Ctrl + E. Отключите видимость слоя, чтобы оценить результат. А затем – Flatten Image (Выполнить сведение).
Режим наложения Color Dodge (Осветление основы)
Чем светлее области верхнего слоя, тем сильнее осветляется нижний слой. Создается впечатление выгорания. Режим Color Dodge (Осветление основы) похож на режим Screen (Экран/Осветление), но действует сильнее на светлых участках за счет влияния более насыщенных и контрастных цветов нижнего слоя. По такому же принципу работает инструмент Dodge (Осветлитель). Нейтральный цвет для режима Color Dodge (Осветление основы) – черный.
По такому же принципу работает инструмент Dodge (Осветлитель). Нейтральный цвет для режима Color Dodge (Осветление основы) – черный.
Этот режим подходит для наложения на изображения молний, взрывов, а также для наложения на фон контрастных изображений. А еще этот режим добавляет детали в тенях. Посмотрим, как это происходит:
Возьмите любую недодержанную фотографию. Создайте копию исходного изображения (не копию слоя). Для этого в меню Image (Изображение) – Duplicate…(Создать дубликат…).
В появившемся окошке, нажмите ОК. Теперь у нас есть два одинаковых файла, причем оба открыты.
Измените режим второго файла меню: Image (Изображение) – Mode (Режим) – Grayscale (Градации серого).
Применим Фильтр – Blur (Размытие) – Gaussian Blur(Размытие по Гауссу). Радиус задайте 60-70 пикселей, чтобы изображение стало расплывчатым. Переключитесь на первоначальное изображение.
В меню Select (Выделение) – Load Selection (Загрузить выделенную область). Серый канал уже загружен. Отметьте галочкой Инверсия.
Отметьте галочкой Инверсия.
Появится выделение. Создайте копию слоя.
И в меню Edit (Редактирование) выберите Fill…(Выполнить заливку…).
В появившемся окне выберите 50% серый
Режим установите Color Dodge (Осветление основы).
Не снимая выделения, нажмите на значок маски внизу палитры Layers (Слои).
Чтобы усилить эффект, скопируйте слой с маской и примените к нему режим наложения Screen (Экран/Осветление).
Режим наложения Lighter color (Светлее).
Этот режим появился в Photoshop CS3, похож на режим Замена светлым (Lighten), только работает на всех каналах, а не только на базовом. Сравниваются значения всех каналов на обоих слоях и отображаются пиксели, которые светлее. В режиме Lighter color (Светлее) третий цвет не создается.
Внимательно рассмотрите картинку. Слой 2 представляет собой линейный градиент от белого цвета к черному. Черного цвета в режиме Lighter color (Светлее) не будет видно, за исключением наложения самого на себя.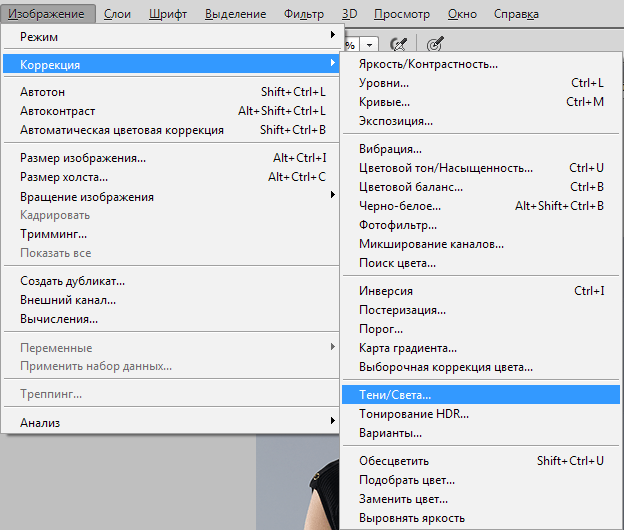 Слой 1 – это линейный градиент радуга, режим наложения также выбран Lighter color (Светлее). На этом примере хорошо виден результат работы режима наложения.
Слой 1 – это линейный градиент радуга, режим наложения также выбран Lighter color (Светлее). На этом примере хорошо виден результат работы режима наложения.
Вопросы:
- Какой из перечисленных режимов наложения не осветляет изображение?
– Color Dodge (Осветление основы).
– Lighten (Замена светлым).
– Linear Dodge/ Add (Линейный осветлитель/добавить).
– Multiply (Умножение).
– Screen (Экран/Осветление).
- Какой режим наложения лучше использовать для создания эффекта дождя и тумана?
– Multiply (Умножение).
– Screen (Экран/Осветление).
– Dissolve (Затухание).
– Lighter color (Светлее).
– Lighten (Замена светлым).
- Каким цветом нужно выполнить заливку выделения, чтобы вытянуть детали в тенях в режиме Color Dodge (Осветление основы)?
– Белым.
– Красным.
– 50 % серым.
– Черным.
– Цвет фона.
Домашнее задание:
1. Создание молнии. В видео – уроке подробно показано, как за 4 минуты можно создать молнию при помощи градиента, фильтра Clouds (Облака), деформации и режима Linear Dodge/ Add (Линейный осветлитель/добавить). Почувствуйте себя Зевсом и сотворите свою собственную молнию.
2. На любой фотографии создайте дождь и туман.
3. Откройте файл церковь3.jpg или свою фотографию с темными участками на изображении. Попробуйте вытянуть детали в тенях.
Отзывы и замечания учеников из группы тестирования учебника. Ответы на заданные вопросы добавлены в урок:
Настя: — Мне нравится,что у тебя так подробно описаны режимы наложения (уже повторюсь,наверное). И примеры применения очень полезные. Режим умножение я использую для повышения яркости цветов фото (цвета такие сочные получаются). режим затухание можно использовать для имитации падающего снега.
Урок подробный и очень полезный.
Группа режимов затемнение разобрана также с полезными практическими примерами. Очень понравился пример направленный на вытягивание предметов из тени. У меня были где-то уроки по этой же теме,но по другими способами. Хочу на твоей фотографии их попробовать и потом сравнить результаты (просто у меня в архиве немало фоток с такими недочетами).
Дз сделать не составило труда. Вот только при создании молнии у меня при коррекции уровнями остаётся почти прямая линия,а не разветвленная,как у тебя в уроке. И для примера эффекта дождя и тумана я выбрала светловатое фото,но принцип понятен.
Жанна: — 1. Видео на 2.10 мин — добавляем шум… Нужно уточнить, что нужно отметить галочкой монохромность. я сразу не увидела это у тебя, результат вышел совсем другой.А на видео настройки исчезают слишком быстро.
2. 2.18 мин.Размытие в движении. Настройки исчезают так быстро, что даже глянуть не успеваешь.. кстати, а у меня этот режим не экран называется, а осветление.))
3. 8.14мин. а зачем здесь опять применять линейный осветлитель? я разницы не увидела.
В.Ольга.В — Очень интересный урок. Интересные эффекты получаются…При выполнении «дождя» можно обратить внимание на «галку» в окошке «монохромный» при наложении шума.
Зябрева Наталья: — Светлана, здравствуйте! Видео урок понятный и доступный, никаких вопросов. Текстовый файл. В уроке о создании светящегося ореола: «Вернулась в палитру Layers (Слои) и инвертировала выделение,…». Думаю здесь надо напомнить КАК инвертировать выделение. Больше никаких вопросов и замечаний. С уважением, Наталья.
Бабенко Юлия — мне понравилось делать дождь и туман, очень реалистично выходит. Я хотела бы вам сделать маленькое замечание, в фотошопе cs3 наложение экран — нет, но я так поняла что это — осветление. А так все понравилось, все понятно. Спасибо большое. С нетерпением жду следующего урока.
Спасибо!!!!!!!
Елена Ислибаева — Д/з сделала без проблем, с Вашим объяснением это не сложно. Очень много для себя узнала, никогда не думала, что можно с помощью фильтров и режимов наложения добиться таких эффектов. С уважением Елена.
Панова Светлана: — Спасибо за очередной урок. Урок очень интересный и познавательный. При выполнении заданий у меня возникли трудности с тем, что в уроке Вы чаще употребляете английское название режимов, а русское название у меня не совсем совпадает с Вашим меню. Надеюсь, что не смотря на это, с уроками справилась.
Елена З: — Здравствуйте, Светлана. Домашние задания сделала по уроку. НО… Слишком много манипуляций, для любительского осветления фото использую кривые разной формы, для фото с церковью осветление в тенях, в светах не изменять . Результат такой же. Но, во всяком случае, не помешает знать и другие методы. С дождем и облаками применение режима экран — очень нужная штука! Будем применять, спасибо.

Жёлтикова Ольга: — Добрый вечер! Спасибо за интересный урок! С удовольствием выполняла задания. По уроку у меня замечаний нет, я даже уже переживаю, что не могу добавить замечаний. Мне всё понравилось… Всё очень доходчиво и понятно изложено. Только орфография с ошибками… Спасибо за замечательный урок.
Елена Михайлова: — Экспериментируя с файлом церковь, у меня очень осветлялось небо. Уменьшив размытие по Гауссу до 30 пикселей на дубликате слоя, удалось сохранить небу цвет. В связи с чем, у меня вопрос — это особенности моего фотошопа или у меня на компьютере не настроена палитра цветов?
Miftakhova Antonina: — С ДЗ проблем не возникло — похоже уже что-то откладывается в мозгах!))))))))))))) Это радует!
Нечипоренко Инна: — Работала в таком направлении первый раз, понравилось . Экран искала у себя, а он у меня обозначается как осветление.
Спасибочки за такие полезные и нужные уроки.
Титова Ольга: — Привет, урок интересен и понятен, с дождем и туманом прикольно, ни когда не пробовала, а это оказывается так легко и просто. Спасибо тебе.
Надежда Диденко: — Коментарии!!!! Например: коментарий 4. «Действие режима Color Dodge похоже на Screen»,…
Я бы посоветовала придерживаться единой тактики. То есть постоянно писать перевод англоязычных терминов.Автор: Как всегда много замечаний! — я постаралась все исправить!
Screen — перевод — MuzOko
Screen — одна из самых тихих и спокойных песен с альбома Vessel, 2013 года (а возможно и из всего творчества Twenty One Pilots). Тайлер обходится минимумом инструментов, по сути, это лишь укулеле, фортепиано и небольшой ряд дополнительных электронных звуков.
Во время живых выступлений Тайлер и Джош «идут в народ» именно на этой песне. А в одном из интервью Тайлер сказал:
А в одном из интервью Тайлер сказал:
Эта песня гораздо глубже, чем кажется на первый взгляд. Я ненавижу исполнять Screen перед публикой, не знакомой с нами или не желающей участвовать в шоу. Это просто не имеет смысла.
Текст песни Screen наполнен религиозным смыслом и символами и подразумевает принятие мысли, что все мы «Сломленные люди».
Конечно, может показаться, что это песня о любви, но более вероятно, что она о всеобщей солидарности. Автор, как бы обращается к создателю с сообщением: «Да, мы все не идеальны… Но… Ты, кажется и так знаешь об этом…»
Я написал Screen полностью на укулеле. Мне хотелось бы, чтобы люди подпевали мне. Этот трек передает общий настрой всего альбома. Все песни для альбома Vessel были написаны во времена, когда я точно не знал, услышит ли их кто-нибудь вообще. На самом деле, эта песня была написана без какой-то заранее определенной цели. Изначально не было ни структуры, ни задачи… Просто мне было жаль, что никто еще об этом не написал…
Тайлер Джозеф
Давайте вместе разберем текст и перевод песни Screen и постараемся найти там смысл, заложенный Тайлером Джозефом.
| Screen | Экран |
| I do not know why I would go | Я не знаю, зачем я пришел |
| In front of you and hide my soul | И встал перед тобой, спрятав свою душу [1] |
| Cause you’re the only one who knows it, | Ведь ты единственный, кто все знает [2] |
| Yeah you’re the only one who knows it | Да, ты единственный, кто все знает |
| And I will hide behind my pride | И я буду прятаться за своей гордостью [3] |
| I don’t know why I think I can lie | Я не знаю, почему мне кажется, что я смогу солгать [4] |
| Cause there’s a screen on my chest | Ведь на моей груди — экран [5] |
| Yeah there’s a screen on my chest | Да, на моей груди — экран |
| I’m standing in front of You | Я стою перед тобой [6] |
| I’m standing in front of You | Я стою перед тобой |
| I’m trying to be so cool | Я стараюсь быть прикольным [7] |
| Everything together trying to be so cool | Каждый старается быть прикольным |
| I can’t see past my own nose | Я не вижу дальше собственного носа [8] |
| I’m seeing everything in slo-mo | Я вижу все в замедленном режиме [9] |
| Look out below crashing down to the ground | Смотри, я с грохотом падаю на землю |
| Just like a vertical locomotive | Как несущийся под откос паровоз |
| That’s a train | Поезд, |
| Am I painting the picture that’s in my brain? | Который я рисую в своем воображении? [10] |
| A train from the sky | Поезд с неба |
| Locomotive, my motives are insane | Паровоз, управляемый моими безумными мыслями [11] |
| My flow’s not great, okay | Ок, моя лирика не идеальна [12] |
| I conversate with people | Я лишь разговариваю с людьми |
| Who know if I flow on a song I’ll get no radio play | Наверное, моя песня не появится на радио [13] |
| While you’re doing fine | И пока у тебя все хорошо |
| There’s some people and I | Есть люди, у которых, как и у меня… |
| Who have a really tough time getting through this life | Сейчас, действительно тяжелые времена [14] |
| So excuse us while we sing to the sky | Так что простите нас, за то, что мы обращаем наши песни к небесам [15] |
| We’re broken | Мы сломлены |
| We’re broken | Мы сломлены |
| We’re broken | Мы сломлены |
| We’re broken people, oh | Мы сломленные люди |
| We’re broken people, oh, yeah | Мы все, — сломленные люди [16] |
* Как обычно, повторы я не переписываю.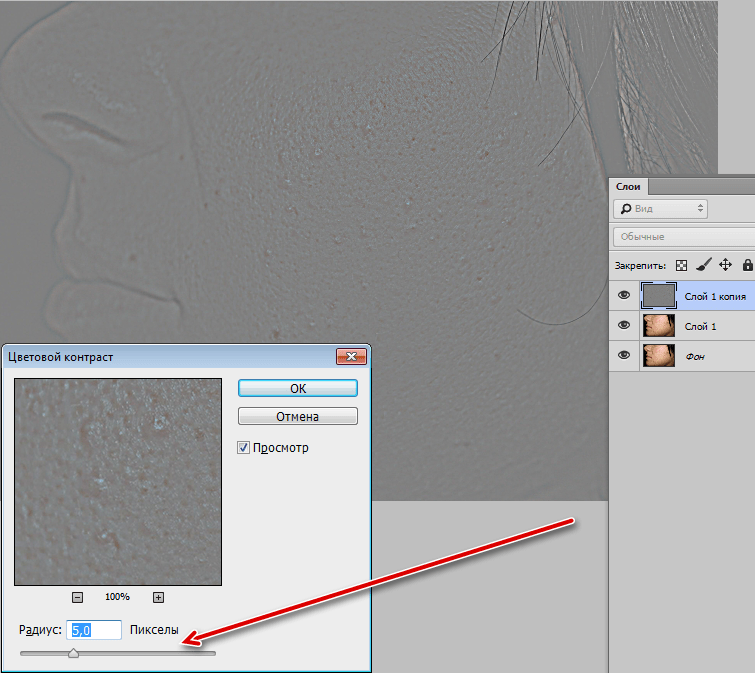 Если в песне в очередной раз зазвучал припев, просто найдите его где-то рядом, чуть выше и перечитайте заново. Я умышленно не дублирую припев и/или повторяющиеся куплеты.
Если в песне в очередной раз зазвучал припев, просто найдите его где-то рядом, чуть выше и перечитайте заново. Я умышленно не дублирую припев и/или повторяющиеся куплеты.
А теперь некоторые пояснения к переводу песни Screen
1. Очевидно, что Тайлер обращается к Создателю. Перед Богом бессмысленно скрывать свою настоящую суть, пытаться что-то «строить из себя» и выдавать себя за кого-то, кем мы на самом деле не являемся.
2. Бог в христианстве — единственный и всезнающий.
3. Здесь имеется в виду попытка искупить свои грехи своими прижизненными заслугами.
4. Распространенное человеческое поведение, когда даже осознавая бессмысленность своей лжи, мы все равно цепляемся за нее и, по факту, только глубже закапываемся в собственное вранье. Возможно, причина кроется в вышеупомянутой человеческой гордости (гордыне), которая не позволяет нам признать свои ошибки даже когда изворачиваться бессмысленно.
5. Перед взором Бога каждый из нас открыт и беззащитен. Сердце и душа человека, — открытая книга для Создателя, который видит истинную суть, не обращая внимания на наши прошлые и будущие помыслы и поступки.
Сердце и душа человека, — открытая книга для Создателя, который видит истинную суть, не обращая внимания на наши прошлые и будущие помыслы и поступки.
6. Он стоит перед Богом, с открытым умом и сердцем и готов принять любые слова в свой адрес. По сути, это метафорическое описание таинства молитвы, когда мы открываем свою душу Создателю.
7. Однако даже перед Всезнающим Создателем, человек пытается скрыть свои проблемы и выставить себя в лучшем свете чем он есть на самом деле, показать себя более интересным, более веселым, более прикольным. Странное создание — человек 🙂
8. Философы сходятся во мнении, что первый шаг на пути к решению проблемы, это признание ее (проблемы) наличия. То, что Тайлер понимает, что он видит «не дальше собственного носа», уже говорит о том что он понимает ущербность своего разума. Похожая мысль озвучена в песне «Kitchen Sink», в которой Тайлер говорить об исчезновении сочувствия между людьми. А ведь сочувствие, это ни что иное, как способность посмотреть на мир глазами другого человека, отказавшись ради этого от привычной точки зрения «на уровне собственного носа».
9. Когда человек находится в подавленном состоянии, ему кажется, что время вокруг замедляется (а иногда и вовсе останавливается).
10. Это очень серьезный вопрос из серии «Видите ли вы тоже что вижу я, или все это я выдумал и оно происходит лишь в моем воспаленном разуме?» Тайлер выглядит смущенным и хочет удостовериться, находится ли слушатель по-прежнему с ним «на одной волне».
11. Здесь появляется элемент игры слов, которую я не смог не отметить. Слово «locomotive» (паровоз) можно прочитать как loco-motive, что на испано-английском сленге звучит как безумный (loco) мотив (motive). И теперь фраза «Locomotive, my motives are insane», превращается в… в каламбур, короче превращается. 🙂
12. В данном контексте слово «flow» является синонимом слова «rap», и Тайлер признает низкое качество своих песен, объясняя, что для него главное донести смысл до слушателя, иногда даже в ущерб красоте.
13. Как известно, рэп не появляется на радио, где единственным приемлемым форматом является попса.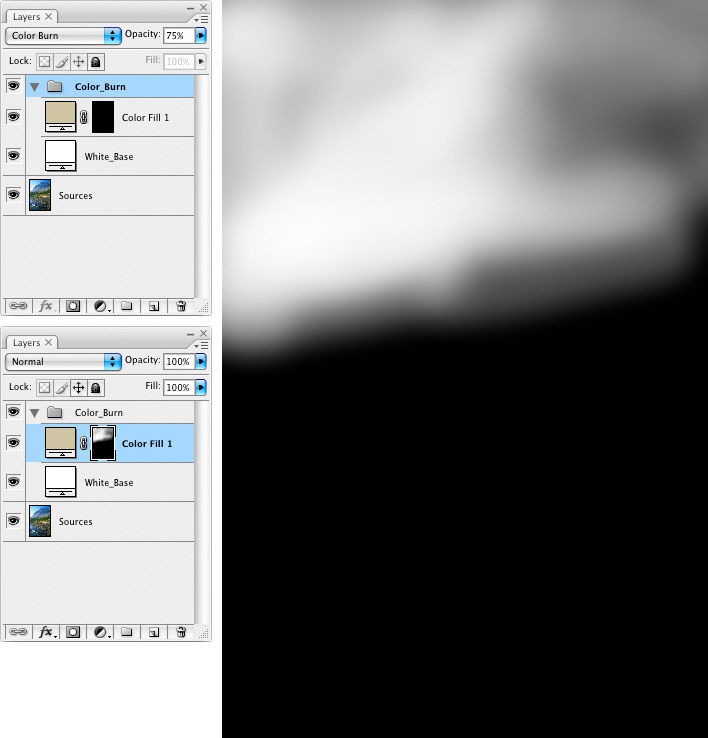 Twenty One Pilots умышленно идут на эти жертвы, лишая себя радио эфиров добавлением рэпа в свои песни. Эта мысль также звучит в песне Fairly Local
Twenty One Pilots умышленно идут на эти жертвы, лишая себя радио эфиров добавлением рэпа в свои песни. Эта мысль также звучит в песне Fairly Local
14. Отличительная особенность веры состоит в том, что большинство людей обращаются к Богу именно в тяжелые моменты, и немедленно забывают о Создателе, как немного полегчает. Так не должно быть, но так есть.
15. Разумеется, песня, обращенная к небесам, — это молитва. В данном случае, никаких двойных смыслов, к счастью, нет. Однако есть отсылка к песне Джими Хендрикса «Purple Haze», в которой присутствует строчка «Простите меня, пока я целую небеса» (Excuse me while I kiss the sky).
16. Тайлер признается, что испытывает огромное удовольствие, исполняя эту песню в кругу единомышленников и не видит смысла в исполнении ее перед незнакомой публикой, не способной понять глубокого смысла, заложенного в текст.
Возможно, по описанным выше причинам видео на песню Screen нет, и скорее всего, никогда не будет. Так что давайте наслаждаться концертным вариантом, что, между прочим, не хуже.
Мне будет очень приятно, если ты поделишься этой статьей с друзьями 😉
Еще по этой теме:
Режим наложения экрана в Photoshop
Автор сценария Стив Паттерсон.
До сих пор в нашем путешествии по основным режимам наложения для редактирования, ретуши и восстановления фотографий в Photoshop мы узнали, что все режимы наложения Photoshop, за исключением «Обычный» и «Растворение», прекрасно вписываются в один из пяти режимов. основные категории — затемнение, осветление, контрастность, сравнение и композит, и что в этих пяти категориях мы находим пять режимов наложения слоев, которые абсолютно необходимы для работы в Photoshop.
На предыдущей странице мы рассмотрели первый из пяти, «Умножение», который затемняет изображение и очень полезен для восстановления темных областей, выцветших со временем, а также для восстановления деталей на переэкспонированных изображениях.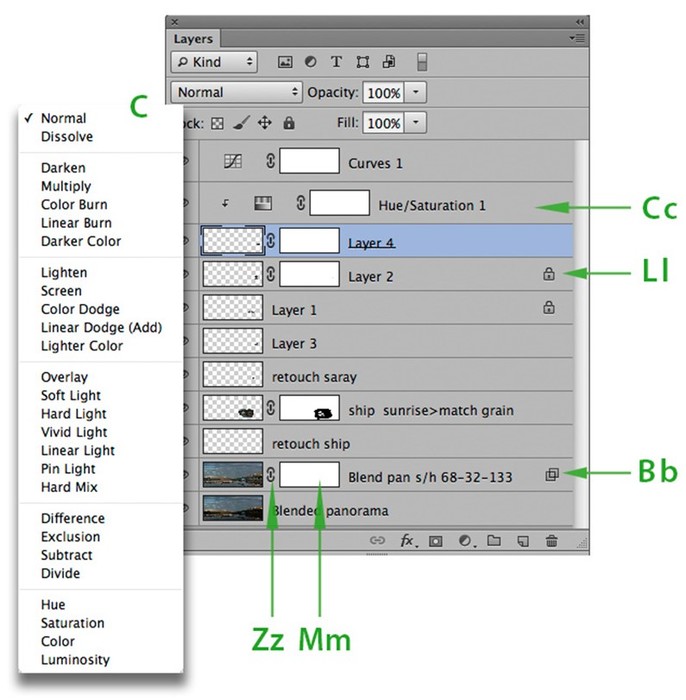 На этот раз мы рассмотрим наш второй важный режим наложения, Экран.
На этот раз мы рассмотрим наш второй важный режим наложения, Экран.
Если вы помните с первой страницы, режим наложения Screen находится в группе Lighten вместе с режимами наложения Lighten, Color Dodge и Linear Dodge, поэтому мы знаем, что он каким-то образом осветляет изображение.Screen на самом деле является полной противоположностью Multiply, и в то время как режим наложения Multiply получил свое название от математики, которая происходит за кулисами, когда мы устанавливаем слой в режим Multiply, Screen получает свое название от аналогии с реальным миром. Представьте еще раз, что ваши фотографии находятся на слайдах. Если вы возьмете два из них, поместите каждый слайд в отдельный проектор и посветите обоими проекторами на один и тот же экран, объединенные изображения на экране будут казаться светлее, чем любое изображение по отдельности.
Загрузите это руководство в формате PDF, готовом к печати!
Давайте посмотрим, как работает режим наложения «Экран» в Photoshop. Опять же, мы начнем с моего двухслойного документа, который мы впервые использовали на предыдущей странице, когда мы рассмотрели, как работает режим «Умножение». На нижнем фоновом слое у нас есть сплошной синий цвет, а на слое над ним у нас есть градиент, идущий от чисто черного слева к чисто белому справа, вместе с черным квадратом, белым квадратом и квадратом. заполнено 50% серым цветом:
Опять же, мы начнем с моего двухслойного документа, который мы впервые использовали на предыдущей странице, когда мы рассмотрели, как работает режим «Умножение». На нижнем фоновом слое у нас есть сплошной синий цвет, а на слое над ним у нас есть градиент, идущий от чисто черного слева к чисто белому справа, вместе с черным квадратом, белым квадратом и квадратом. заполнено 50% серым цветом:
Снова наш простой двухслойный документ Photoshop.
Опять же, если мы посмотрим на мою палитру «Слои», мы сможем увидеть вещи более четко: фоновый слой заполнен сплошным синим цветом, а градиент и квадраты на слое над ним. Верхний слой с умным названием «Градиент и квадраты» в настоящее время установлен в режим наложения «Нормальный», что означает, что мы видим все именно так, как обычно ожидаем. Градиент и квадраты полностью перекрывают сплошной синий цвет под ними:
Палитра «Слои», показывающая оба слоя, причем для верхнего слоя установлен режим наложения «Нормальный».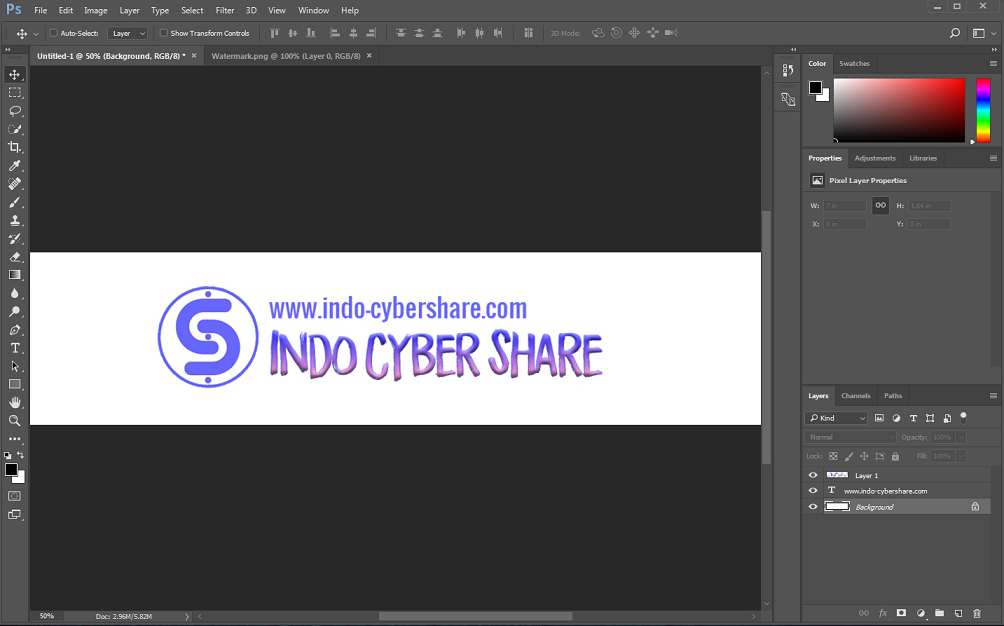
Если вы помните из нашего взгляда на режим наложения «Умножение», когда мы изменили слой «Градиент и квадраты» на «Умножение», что произошло? Белый квадрат вместе с белой областью градиента справа полностью исчез из поля зрения, черный квадрат вместе с черной областью градиента слева остался без изменений, а 50% серый квадрат вместе с остальная часть градиента, смешанная со сплошным синим цветом под ними, чтобы дать нам более темный результат. Режим наложения «Экран» работает с точностью до наоборот.С помощью Screen все чисто черное на слое исчезнет из поля зрения. Все чисто белое останется неизменным, а любой оттенок серого между чисто черным и чисто белым станет светлее.
Что должно произойти, если я изменю слой «Градиент и квадраты» на Экран? Исходя из того, что мы только что узнали, черный квадрат слева вместе с черной областью градиента слева должен полностью исчезнуть. Белый квадрат справа вместе с белой областью градиента справа должен оставаться неизменным, а 50% серый квадрат вместе с остальной частью градиента должен сливаться со сплошным синим цветом под ними и давать нам более легкий результат.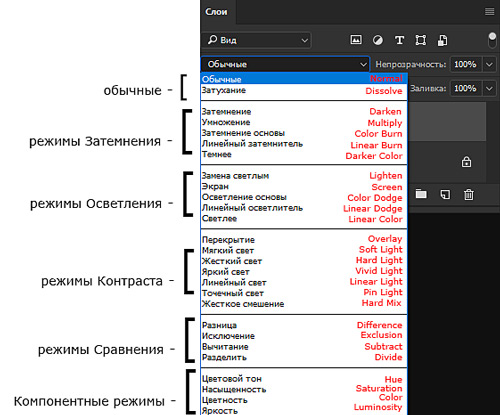 Давай посмотрим что происходит. Во-первых, я изменю режим наложения слоя «Градиент и квадраты» с нормального на экранный:
Давай посмотрим что происходит. Во-первых, я изменю режим наложения слоя «Градиент и квадраты» с нормального на экранный:
Изменение режима наложения слоя «Градиент и квадраты» на Экран.
А теперь, если мы посмотрим на мой документ Photoshop, мы увидим, что все произошло именно так, как мы ожидали, и прямо противоположно режиму наложения Multiply. Черный квадрат и черная область градиента теперь скрыты от глаз, белый квадрат и белая область градиента остаются неизменными, а серый квадрат 50% и остальная часть градиента смешиваются с синим цветом на фоновом слое. под ними, что дает нам более светлый результат:
Документ Photoshop после изменения режима наложения слоя «Градиент и квадраты» на Экран.
Реальный пример режима наложения экрана
Поскольку режим наложения «Экран» так хорош для осветления изображений без осветления самых темных областей (областей чистого черного цвета или близких к нему), одно из наиболее распространенных применений его при редактировании, ретушировании и восстановлении фотографий — это осветление изображений, на которых были засветки. выцветают со временем или изображения, которые страдают от недодержки. Давайте еще раз посмотрим на мое антикварное фото, как мы его оставили на предыдущей странице. Если вы помните, мы использовали режим наложения «Умножение», чтобы затемнить тени на изображении, но в результате мы получили фотографию, на которой не было светлых участков:
выцветают со временем или изображения, которые страдают от недодержки. Давайте еще раз посмотрим на мое антикварное фото, как мы его оставили на предыдущей странице. Если вы помните, мы использовали режим наложения «Умножение», чтобы затемнить тени на изображении, но в результате мы получили фотографию, на которой не было светлых участков:
Изображение выглядит слишком темным.
А вот наша палитра слоев, показывающая, что мы уже сделали. Исходное выцветшее изображение находится на фоновом слое. Мы добавили над ним корректирующий слой «Уровни» и установили его режим наложения на «Умножение», что мгновенно затемнило тени на изображении. Чтобы затемнить их еще больше, мы продублировали корректирующий слой «Уровни», убедившись, что он также установлен в режим наложения «Умножение», а затем точно настроили степень затемнения, снизив непрозрачность дубликата слоя до 50%:
Палитра слоев, показывающая проделанную нами работу по восстановлению теней на изображении.
Мы можем использовать режим наложения «Экран» вместе с еще одним корректирующим слоем «Уровни», чтобы легко восстановить светлые участки изображения, не затрагивая тени.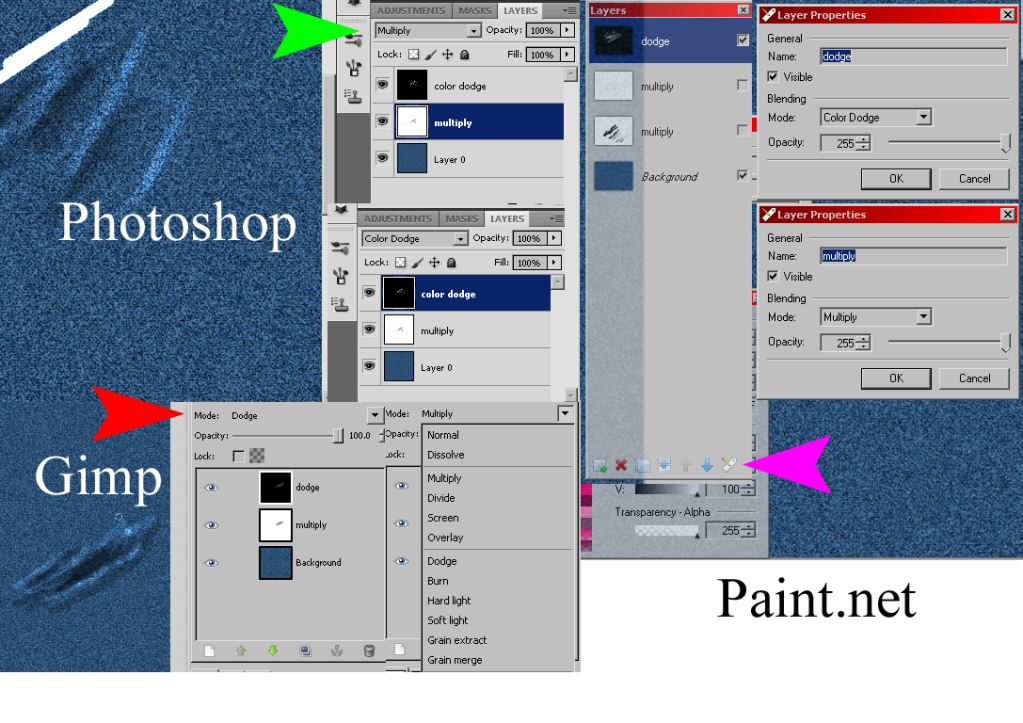 С выбранным в данный момент слоем «Копия уровней 1» я нажму Ctrl+J (Win)/Command+J (Mac), чтобы продублировать его. Это даст мне еще одну копию корректирующего слоя «Уровни», на этот раз названную «Уровни 1, копия 2». Конечно, такие названия, как «Уровни 1, копия 2», на самом деле нам не очень помогают, поэтому я собираюсь переименовать новый слой в «Экран».Пока я этим занимаюсь, я также собираюсь переименовать исходный корректирующий слой «Уровни» в «Умножение», а слой над ним я переименую в «Умножение на 50%», так как мы уменьшили непрозрачность этого слоя до 50%. . Благодаря этому нам намного легче увидеть и запомнить, что мы делаем во время работы:
С выбранным в данный момент слоем «Копия уровней 1» я нажму Ctrl+J (Win)/Command+J (Mac), чтобы продублировать его. Это даст мне еще одну копию корректирующего слоя «Уровни», на этот раз названную «Уровни 1, копия 2». Конечно, такие названия, как «Уровни 1, копия 2», на самом деле нам не очень помогают, поэтому я собираюсь переименовать новый слой в «Экран».Пока я этим занимаюсь, я также собираюсь переименовать исходный корректирующий слой «Уровни» в «Умножение», а слой над ним я переименую в «Умножение на 50%», так как мы уменьшили непрозрачность этого слоя до 50%. . Благодаря этому нам намного легче увидеть и запомнить, что мы делаем во время работы:
Повторное дублирование корректирующего слоя «Уровни» и переименование его в «Экран». Два предыдущих корректирующих слоя также были переименованы.
Всякий раз, когда мы дублируем слой, настройки режима наложения и непрозрачности из исходного слоя автоматически копируются в дубликат, и если мы посмотрим на палитру слоев выше, то увидим, что даже несмотря на то, что я переименовал новый слой в » Экран», он по-прежнему установлен в режиме наложения «Умножение», а уровень непрозрачности равен 50%.![]() Это потому, что слой, который я скопировал, был установлен на Умножение на 50%. Я собираюсь увеличить непрозрачность обратно до 100%, и, поскольку мы хотим использовать этот слой, чтобы осветлить изображение и выделить блики, я собираюсь изменить режим наложения на Экран:
Это потому, что слой, который я скопировал, был установлен на Умножение на 50%. Я собираюсь увеличить непрозрачность обратно до 100%, и, поскольку мы хотим использовать этот слой, чтобы осветлить изображение и выделить блики, я собираюсь изменить режим наложения на Экран:
Изменение режима наложения верхнего корректирующего слоя на Экран и повышение непрозрачности до 100%.
А теперь посмотрите, что случилось с нашим изображением. Просто добавив еще один корректирующий слой «Уровни» и изменив его режим наложения на «Экран», нам удалось осветлить блики на изображении, не осветляя тени, придав ему гораздо лучший контраст:
Изображение теперь отображается с более яркими бликами после изменения режима наложения корректирующего слоя на Экран.
Если бы я думал, что изображение можно еще больше осветлить, я мог бы легко продублировать корректирующий слой еще раз, убедившись, что дубликат также установлен в режим наложения «Экран», а затем я мог бы точно настроить осветление, уменьшив значение непрозрачности, так же, как мы делали затемнение теней в режиме Multiply. Однако в этом случае я думаю, что изображение уже может быть слишком ярким. Я вижу, что некоторые светлые детали были размыты, особенно в правом верхнем углу фотографии и на лице женщины, поэтому я собираюсь снизить непрозрачность слоя «Экран» примерно до 70%:
Однако в этом случае я думаю, что изображение уже может быть слишком ярким. Я вижу, что некоторые светлые детали были размыты, особенно в правом верхнем углу фотографии и на лице женщины, поэтому я собираюсь снизить непрозрачность слоя «Экран» примерно до 70%:
Регулировка яркости изображения путем снижения непрозрачности слоя «Экран».
Восстанавливает детали подсветки, которые мгновение назад были размыты. Вот финальное изображение после снижения непрозрачности слоя «Экран», теперь с гораздо более яркими и визуально приятными бликами благодаря режиму наложения «Экран»:
Изображение после восстановления некоторых светлых деталей путем снижения непрозрачности слоя «Экран».
Как я упоминал ранее, режим наложения «Экран» также очень полезен для мгновенного осветления недоэкспонированных изображений с использованием тех же методов, которые мы только что рассмотрели.Просто добавьте корректирующий слой «Уровни» и измените его режим наложения на «Экран». Чтобы еще больше осветлить фотографию, продублируйте корректирующий слой или, чтобы точно настроить степень осветления, просто уменьшите значение непрозрачности корректирующего слоя.
Чтобы еще больше осветлить фотографию, продублируйте корректирующий слой или, чтобы точно настроить степень осветления, просто уменьшите значение непрозрачности корректирующего слоя.
До сих пор мы рассмотрели два из пяти основных режимов наложения для редактирования фотографий в Photoshop. Мы видели, как режим «Умножение» затемняет изображения, а режим «Экран» их осветляет. Далее мы рассмотрим наш третий важный режим наложения, режим наложения Overlay , который одновременно умножает и экранирует изображения! Или вернитесь на главную страницу, чтобы выбрать другой режим наложения!
| Salmon Pink | Залмроз |
| Размер образца | Грутте |
| Образцы цветов | Клеурмонстры |
| Наждачная бумага | Шурпапир |
| Песчаник | Зандстин |
| Сб | За |
| Сатин | Сатин |
| Атласная накладка | Сатинбедеккинг |
| Атласные простыни | Сатинен лакенс |
| Насыщенность | Verzadiging |
| Настройка насыщенности Цвет морской волны | Verzadiging aanpassen aqua |
| Настройка насыщенности Синий | Verzadiging aanpassen синий |
| Настройка насыщенности Зеленый | Verzadiging aanpassen groen |
| Настройка насыщенности Пурпурный | Verzadiging aanpassen пурпурный |
| Настройка насыщенности Оранжевый | Verzadiging aanpassen оранжевый |
| Настройка насыщенности Фиолетовый | Verzadiging aanpassen paars |
| Настройка насыщенности Красный | Verzadiging aanpassen rood |
| Регулировка насыщенности Желтый | Verzadiging aanpassen geel |
| Суббота | затердаг |
| Сохранить | Опслаан |
| Сохранить SPSD | Опслаан как PSD |
| Сохранить действия | Ханделинген опслаан |
| Сохранить как | Опслаан исп.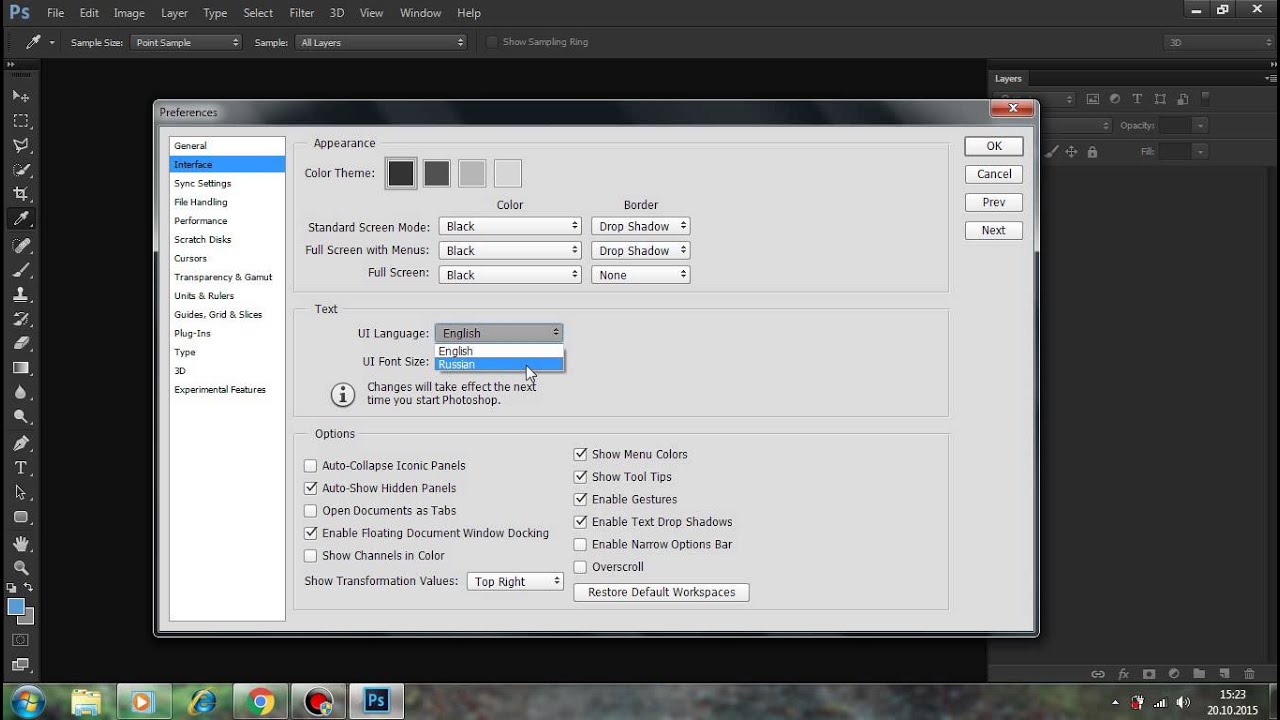 .. .. |
| Сохранить как | Опслаан Альс |
| Сохранить как JPEG | Опслаан как JPEG |
| Сохранить как JPEG | Опслаан как JPEG |
| Сохранить как Photoshop PSD | Опслаан как Photoshop PDF |
| Сохранить как PSD | Опслаан как PSD |
| Сохранить как TIFF | Опслаан как TIFF |
| Сохранить как в исходную папку | Опслаан-альс-наар-оорспронкейке карта |
| Сохранить черно-белую предустановку | Voorinstelling zwart-wit opslaan |
| Сохранить кисти | Пенселен опслаан |
| Сохранить пресет микшера каналов | Канальный смеситель Voorinstelling opslaan |
| Сохранить предустановку кривых | Voorinstelling изогнутый опслаан |
| Сохранить стили типов по умолчанию | Стандартный текстовый стиль |
| Сохранить документ | Документ opslaan |
| Сохранить каплю в | Druppel opslaan в |
| Сохранить предустановку экспозиции | Voorinstelling belichting opslaan |
Сохранить для Интернета (предыдущая версия). .. .. | Opslaan voor web (verouderd)… |
| Сохранить для Интернета и устройств | Опслаан для сети |
| Сохранить для Интернета и устройств | Opslaan Voor Internet en Apparaten |
| Сохранить предварительную настройку оттенка/насыщенности | Voorinstelling kleurtoon/verzadiging opslaan |
| Сохранить изображение Пирамида | авиабаза. пирамида опслаана |
| Сохранить в фоновом режиме | Opslaan op achtergrond |
| Сохранить в том же месте | Opslaan op dezelfde, местонахождение |
| Сохранить настройки изображения в | Afbeeldingsinstellingen opslaan in |
| Сохранить ядро | Bewegingspoor opslaan |
| Сохранить пресеты уровней | Voorinstelling niveaus opslaan |
| Сохранить настройки освещения | Voorinstellingen voor lichten opslaan |
| Сохранить настройки освещения | Рассказ о чтении опслаана |
| Сохранить элементы журнала в | Logbestandsonderdelen opslaan в |
| Сохранение шаблонов | Патронен опслаан |
| Сохранить пропорции пикселей | Pixelverhoudingen opslaan |
| Сохранить предустановку | Voorinstelling opslaan |
| Сохранить прогресс | Воортганг опслаан |
| Сохранить выбор | Опслаан Ван Селекти |
Сохранить выбор. .. .. | Selectie opslaan… |
| Сохранить предустановку выборочного цвета | Voorinstelling selectievekleur opslaan |
| Сохранить набор | Комплект опслаана |
| Сохранить настройки | Интеллинген опслаан |
| Сохранить стиль как | Stijl opslaan как |
| Сохранить стили | Стийлен Опслаан |
| Сохранить образцы | Стален опслаан |
| Сохранить образцы для обмена | Стален опслаан для обмена |
| Сохраните набор, когда закончите редактирование, чтобы сохранить все изменения. | Sla de set op wanneer u klaar bent met bewerken om alle wijzigingen op te slaan. |
| Сохранить предустановки инструментов | Voorinstellingen gereedschap opslaan |
| Сохранить прозрачность | Прозр. опслаан |
| Сохранить рабочее пространство | Werkruimte opslaan |
| Сохранить рабочее пространство | Bewaar Werk Omgeving |
| Сохранить как | Опслаан как |
| Сохранить какJPEG | Опслаан как JPEG |
| Сохранить как PSD | Опслаан как PSD |
| Сохранить в формате TIFF | Опслаан как TIFF |
| Сохранить в формате TIFF | Опслаан как TIFF |
| Сохранить ограничения | Ограничения опслаан.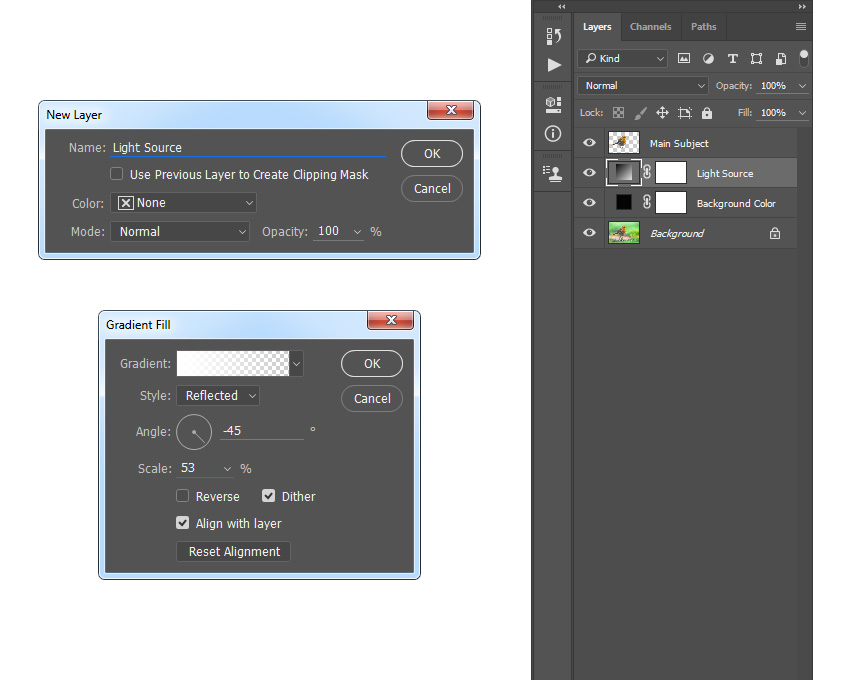 .. .. |
| СохранитьДокумент | Документ opslaan |
| СохранитьExtraJPEG | Дополнительный JPEG вместо |
| Сохранить в том же месте | Opslaan op dezelfde, местонахождение |
| Сохранить ядро | Bewegingspoor opslaan… |
| Сохранить сетку | Сеть опер… |
| Сохранить рабочее пространство | Werkruimte opslaan… |
| Пилообразный2 | Заагтанд 1 |
| Пилообразный3 | Заагтанд 2 |
| SBABitDepth | SBA — установка битдиепта |
| SBAЭкспозиция | SBA — запись |
| СБАИнпутИмг | SBA — защитная пленка |
| SBARGBShifts | SBA — RGB-переходник |
| Шкала | Шааль |
| Шкала | Шален |
Эффект масштаба.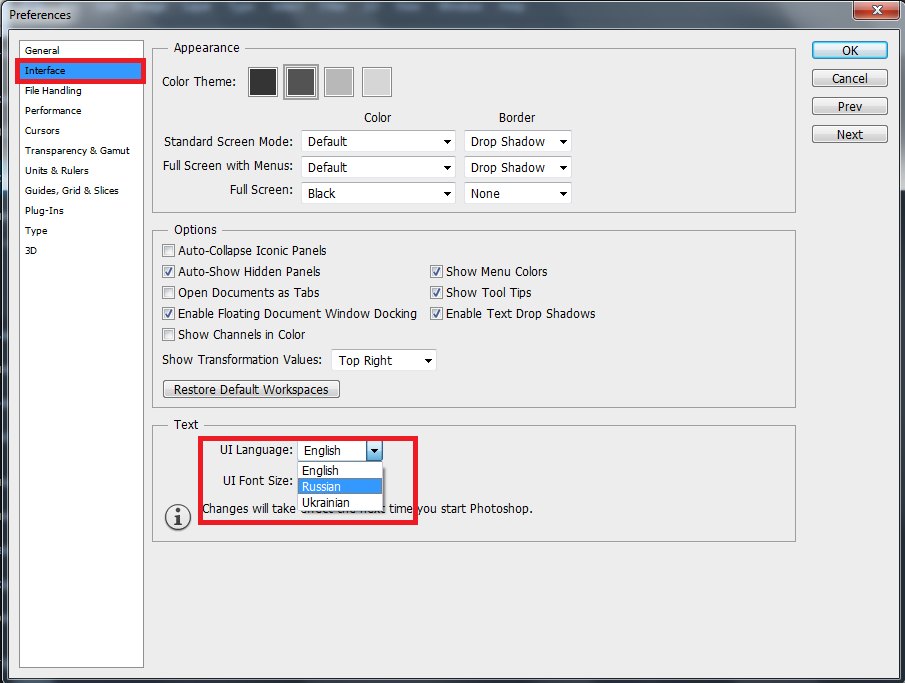 .. .. | Effecten schalen… |
| Масштабирование эффектов слоя | Laageffecten schalen |
| Шкала горизонтальная | Горизонтальный отросток |
| Вертикальная шкала | Вертикальный участок |
| Масштабирование | Шааль |
| Сканер | Программное обеспечение сканера |
| Сканы | Сканы |
| ScanSeqNum | Сканфрейм Volgnummer |
| Рассеянный цветок-орнамент | Цветок Verspreidукрашение |
| Рассеяние | Спрайдинг |
| Захват сцены | Метод растяжки для сцены |
| Тип сцены | Тип сцены |
| Шалинг | Шааль |
| Школа | Школа |
| Ножницы 1 | Шаар 1 |
| Ножницы 2 | Шаар 2 |
| Ножницы 2 | Шаар 2 |
| Скретч-диски | Веркшийвен |
| Размеры царапин | Werkschijfgroottes |
| Экран | Блэкен |
| Экран | Растр |
| Углы экрана (градусы) | Шермхукен (класс) |
| Дверь-ширма | Хордёр |
| Режим экрана | Шерммодус |
| Разрешение экрана | Шермрезолюти |
| Углы экрана | Шермхукен (класс) |
| Экранированная яркость | Geprojecteerde lichtsterkte |
| Режим экрана | Шерммодус |
| Скрипт | Скрипт |
| Диспетчер событий сценариев | Менеджер событий сценариев. .. .. |
| Скриптевентсменеджер | Менеджер событий сценариев |
| Поддержка сценариев | Скриптондерстейнинг |
| Скрипты | Скрипты |
| Диспетчер событий сценариев | Менеджер событий сценариев |
| Прокрутить вниз | Омлааг суд |
| Прокрутите сюда | Hierheen schuiven |
| Прокрутка вверх | Омхуг шуивен |
| Уплотнение | Зегель |
| Поиск | Зокен |
| Поиск в Adobe Stock… | Zoeken в Adobe Stock… |
| Поиск по всем слоям | Zoeken во всех цветах |
| Критерии поиска | Зоеккритерий |
| Поиск в Интернете | Онлайн Зоекен |
| Секунды | второй |
| Выберите | Селектерен |
| Выбрать все | Все выбранные |
| Выбрать все кадры | Выбор всех рамок |
| Выбрать все измерения | Alle metingen opnemen |
| Выбрать все выводы | Все элементы выбора |
Выбор и маска. .. .. | Selecteren en maskeren… |
| Выбрать пользовательский цвет | Клеровая паста, выбранная |
| Выбор точек данных | Селективный номер |
| Выбрать файл | Выбор лучшего и |
| Выбрать папку | Карта Selecteer |
| Выбрать папку | Карта выбора |
| Выбрать экземпляры | Мгновенные действия Selecteer |
| Выбрать связанные слои | Подборка цветов |
| Выберите местоположение | Место выбора |
| Выберите место для сохранения обработанных изображений | Selecteer een locatie for het opslaan van verwerkte afbeeldingen |
| Выберите окрашиваемые области | Для выбора ключа geschikte gebieden selecteren |
| Выберите ссылку | Селектор Verwijzing |
| Выберите изображения для обработки | Selecteer de afbeeldingen die u wilt verwerken |
| Выделить все | Все выбранные |
| Выбрано | Geselecteerd |
| Выбранное ограничение | Ограничение доступа |
| Выбранные ребра | Geselecteerde randen |
| Только выбранные композиции слоев | Alleen geselecteerde laagsamenstellingen |
| Выбранные слои | Geselecteerde laag/lagen |
| Выбранный путь | Накладка Geselecteerd |
| Выберите файл | Выбор лучшего и |
| Выберите папку | Карта Selecteer |
| Выбор цвета | Селективный цвет |
| Выбор | Селекти |
| Края выделения | Селекти ранден |
| Края выделения | Selectieranden |
| Предварительный просмотр выбора | Селективное тонирование |
| Проверка выбора | Gebieden voor bewegingsschatting tonen |
| Выбор | Выбор |
| Выбор цвета | Селективный Клёр |
| Самосвет | Зельф лихтгевенд |
| Отправить назад | Наар ахтерен |
| Отправить назад | Наар Ахтерен Verplaatsen |
| Отправить на задний план | Оп ахтергронд |
| На задний план | Оп ахтергронд |
| На задний план | Наар Ахтергронд Верплатсен |
| Метод обнаружения | Метод обнаружения |
| Сентябрь | Сентябрь |
| Отдельные элементы управления осями | Afzonderlijke asbesturingselementen |
| Сепия | Сепия |
| Карандаш сепия | Сепия-горшок |
| Тон сепии | Сепиатун |
| Изображение в тонах сепии | Сепиатун (аффилдинг) |
| Сепия-мультяшный | Тонирование сепией |
| Сепия-тун (лааг) | Тонирование сепией (слой) |
| Сентябрь | сентябрь |
| Серийный номер (a,b,c) | Серия букв (a,b,c) |
| Серийный номер (A,B,C) | Серия букв (a,b,c) |
| Серийный номер, 4 шифра | 4-значный серийный номер |
| Серия | Рекс |
| Услуги | Услуги |
| Набор | Комплект |
| Установить монтажную область на предустановку | Текенгебид instellen volgens voorinstelling |
| Установить центр | Миддельпунт инсталлен |
| Установить конец на указателе воспроизведения | Einde instellen op afspeelknop |
| Набор любимых клипов | Любимые клипсы instellen |
| Установить основной цвет | Voorgrondkleur instellen |
| Установить объектив по умолчанию | Стандартные линзы с инсталляцией |
| Набор шкал измерения | Метингшааль инсталлен |
| Набор шкал измерения | Метингсшааль инсталлен |
| Установить начало с точки воспроизведения | Начало установки кнопки afspeelknop |
| Установка смещения базовой линии | Передвижной фургон с буквенным обозначением |
| Установить семейство шрифтов | Lettertypefamily instellen |
| Установить размер шрифта | Текенгрутте инсталлен |
| Установить стиль шрифта | Tekenstijl instellen |
| Установка кернинга между двумя символами шрифта | Spatiëring tussen twee tekens instellen |
| Набор ведущих | Regelafstand instellen |
| Установить отслеживание для выбранных символов | Tekenspatiëring voor de geselecteerde tekens instellen |
| Установить частоту кадров временной шкалы | Framesnelheid voor tijdlijn instellen |
| SetCenter | Миддельпунт инсталлен.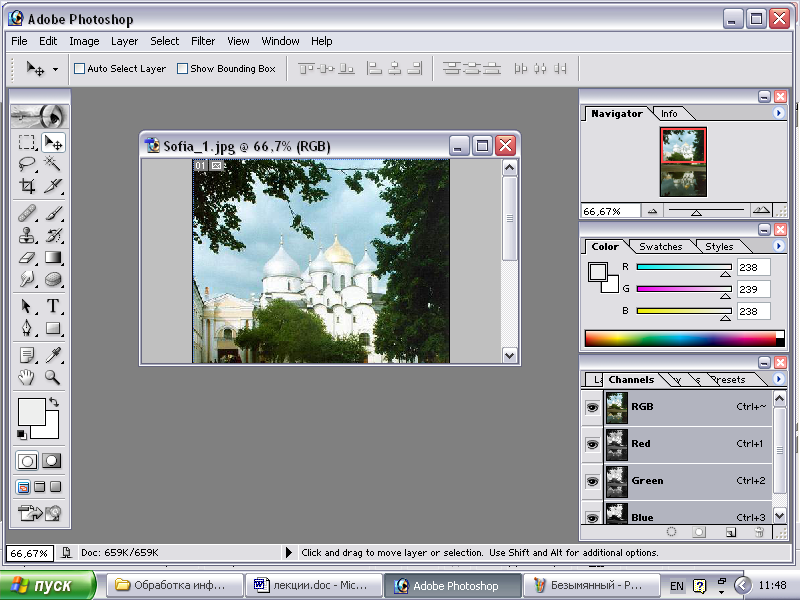 .. .. |
| Настройки | Интеллинген |
| Настройки Camera Raw по умолчанию | Стандартная камера Raw |
| Настройки для CSII | Установка для Contactblad II |
| SGIRGB | СГИ RGB |
| Цвет | Шадув |
| Затененный | Гирсерд |
| Затененный красный скос | Роде schuinte встретился с schaduw |
| Интенсивность тени | Intensiteit schaduw |
| Качество теней | Шадувквал. |
| Теневой оттенок | Шадувтинт |
| Тени | Шадувен |
| Тени/Света… | Schaduwen/hooglichten… |
| Тени2012 | Шадувен 2012 |
| Ковер из ворса | Руиг Клид |
| Снижение вибрации… | Шокредукти… |
| Мелкий | Ондип |
| Мелкоуклонная долина | Лихте Хелинг — долина |
| Долины с мелкими склонами | Лихте Хелинг — долина |
| Трилистник | Клавер |
| Форма | Ворм |
Размытие формы.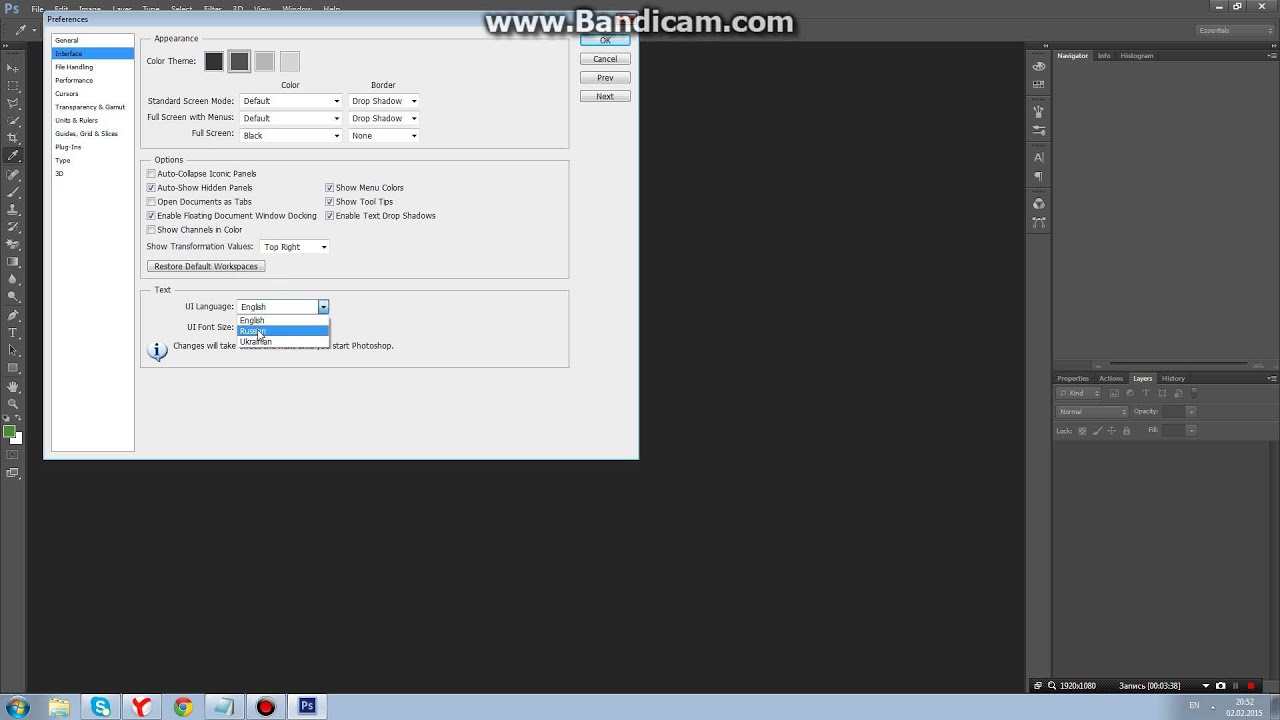 .. .. | Форма верваген… |
| Динамика формы | Формдинамика |
| Слой формы | Вормский лагерь |
| Название формы | Наам Ворм |
| Формы | Вормен |
| Поделиться на Behance | Делен на Behance |
| Острый | Шерп |
| Символ Sharp | Круис |
| Точить | Вершерпен |
| Количество резкости | Hoeveelheid verscherpen |
| Деталь резкости | Деталь verscherpen |
| Детали резкости | Детали verscherpen |
| Заострить края | Шерпе ранден |
| Заострить края | Вершерп Ранден |
| Заточить разрушаемые наконечники | Erosieve uiteinden verscherpen |
| Маскирование резкости | Маскерен Вершерпен |
| Точить Больше | Шерпер |
| Точить Больше | Вершерп Ног Меер |
| Радиус резкости | Straal verscherpen |
| Инструмент для заточки | Вершерпен |
| Инструмент для заточки | Verscherp Gereedschap |
| Заточка | Вершерпен |
| Резкость | Шерпте |
| Ножницы | Шуин |
| Ножницы | Шуин Афлопенд |
| Точки сдвига | Пунтен афшуйнен |
| Высота листа | bladhoogte |
| Ширина листа | лезвие |
| Ширина листа | лезвие |
| Нижняя часть корпуса | Schelp omlaag |
| Верхняя часть кожуха | Скелп омхуг |
| Значок шерифа | Знак шерифа |
| Сдвиг кромки | Рэнд вершуйвен |
| Блеск | Шиттеринг |
| Черепица | Кизельс |
| Блеск | Шиттеринг |
| Блестящий | Гланзенд |
| Блестящий синий металл | Glanzend черный металл |
| Блестящая сфера | Гланзенде Бол |
| Тележка для покупок | Винкельвагентье |
| Короткие линии | Кортеж |
| Короткий ход | Корте веген |
| Ярлык | Снелтоец |
| Ярлыки для | Снелтоетсен для |
| Показать | Тонен |
| Показать все | Все оттенки |
| Показать все группы и названия галереи фильтров | Alle filtergaleriegroepen en name |
Показать все элементы меню будут добавлены в конец меню, содержащего скрытые элементы. | Onder aan menu’s met verborgen opdrachten ziet u de opdracht Alle menu opdrachten tonen. |
| Показать все элементы меню будут добавлены в конец меню, содержащего скрытые элементы. | Onder aan menu’s met verborgen opdrachten ziet u de opdracht Alle menu opdrachten tonen. |
| Показать все наборы инструментов | Alle voorinstellingen gereedschappen tonen |
| Показать измененное видео | Видеосигнал Gewijzigde |
| Показать сумму | Мате тон |
| Показать каналы в цвете | Каналы в цвете |
| Отсечение для показа черных/белых точек | Kleurversies ton voor zwart-witte punten |
| Отсечение показа для черных/белых точек (уровни/кривые) | Kleurverlies ton voor zwart-/witpunten (niveaus/curven) |
| Показать ограничения | Ограничения тон |
| Показать перекрестие на кончике кисти | Dradenkruis tonen in penseeluiteinde |
| Показать текущие наборы настроек инструмента | Voorinstellingen Huidig gereedschap tonen |
| Показать края | Ранден тон |
| Показать дополнительные опции | Тонень Opties Extra |
| Показать дополнительные опции | Мультяшные дополнительные опции |
| Показать названия шрифтов на английском языке | Lettertypenamen in het Engels weergeven |
| Показать сетку | Растровый тон |
Шоу на мосту. .. .. | Тонен в мосту… |
| Показать в Проводнике | Тонен в Проводнике |
| Показать индикатор ядра | Bewegingspoor ton op afbeelding |
| Показать размеры | Метингенский тон |
| Показать цвета меню | Менюклеурен тон |
| Показать сетку | Тонен нетто |
| Показать при наведении | Tonen bij aanwijzen |
| Показать во взаимодействии | Тонен бидж интерактивный |
| Показывать только перекрестие при рисовании | Alleen dradenkruis tonn tijdens tekenen |
| Показать наложение | Бедеккинг тон |
| Показать последние кисти | Недавний оттенок пены |
| Показать последние кисти | Недавний оттенок пены |
| Показать последние цвета | Недавний цветной тон |
| Показать номера фрагментов | Номера сегментов тона |
| Показать статистику | Статистический тон |
| Показать подсказки | Кнопинфо тон |
| Показать значения преобразования | Преобразование тонов |
| Показать параметры окна | Венстер опций тон |
| Показать параметры окна | Vensteropties тон |
| Показать/скрыть все эффекты | Alle Effecten Tonen/Verbergen |
| Показать/скрыть полигоны> | Veelhoeken тон/верберген> |
| ШоуГрид | Растровый тон |
| Шоуккернелиндикатор | Bewegingspoor ton op afbeelding |
| Измельченный пластик | Пластик Gescheurd |
| Термоусадочная | Плуэн |
| Затвор | Слютерснельхейд |
| XMP-файлы Sidecar | Secundaire xmp лучший стандарт |
| Знак 1 | Текен 1 |
| Знак 2 | Текен 2 |
| Знак 3 | Текен 3 |
| Знак 4 | Текен 4 |
| Знак 5 | Текен 5 |
| Знак 6 | Текен 6 |
| Серебро | Зильвер |
| Аналог | Гелейкенд |
| Аналог | Гелейкваардиг |
| Простой | Энвоудиг |
| Простота | Энвуд |
Упростить сетку(и). .. .. | Нетто(десять) vereenvoudigen… |
| Имитация черных чернил | Zwarte inkt simuleren |
| Имитация бумаги и чернил | Имитация бумаги чернилами |
| Имитация цвета бумаги | Имитация бумаги |
| Имитация белой бумаги | Simuleren Van Wit Папье |
| Синус | Синус |
| Инструмент выделения одного столбца | Selectiekader éen kolom |
| Инструмент выделения одного столбца | Selectiekader Enkele Колом Gereedschap |
| Однопутевой | Накладка |
| Инструмент выделения одного ряда | Selectiekader ééen rij |
| Инструмент выделения одного ряда | Selectiekader Enkele Rij Gereedschap |
| Однострочный компоновщик | Однострочный композитор |
| СинглПат | Накладка |
| Шестнадцатая записка | Зестиенде ноут |
| Размер | Грутте |
| Эскиз | Схемы |
| Бумага для набросков | Схемы |
| Эскиз с текущей кистью | Схемы с цветным карандашом |
| Перекос | Шуинтреккен |
| Асимметрия | Асимметричный |
| Оттенки кожи | Хейдсклерен |
| Шифер | Лей |
| Инструмент выбора среза | Выбор сегмента |
| Расстояние между срезами (мм) | Сегмент Tussenruimte (мм) |
| Инструмент для срезов | Сегмент |
| Инструмент для срезов | Сегмент gereedschap |
| Инструмент для срезов | Сегментер Gereedschap |
| Ломтики | Сегмент |
| Ломтики | Сегментен (Уйтснийдинген) |
| Гладкий хром | Гланзенд хром |
| Параметры слайд-шоу | Опция для анализа |
| Инструмент выбора размера | Выбор сегмента |
| Маленький | Клейн |
| Маленькие крышки | Кляйнкапитален |
| маленький файл | Кляйн Бестанд |
| Маленький список | Клейн лист |
| Маленькая миниатюра | Кляйн миниатюрный |
| Наименьший размер файла | Kleinste bestandsgrootte |
| Умное размытие | Тонкий Vervagen |
| Интеллектуальный фильтр | Тонкий фильтр |
| Интеллектуальные направляющие | Тонкий увеличенный |
| Смарт-объект | Тонкий предмет |
| Смарт-объекты | Тонкий объект |
| Умный радиус | Тонкий стралл |
Умная резкость. .. .. | Тонкий вершерпен… |
| SmartBlur | Тонкий верваген |
| Улыбка | Глимлах |
| Дым | Ладья |
| Гладкая | Флойенд |
| Гладкие углы | Флойенде Хокен |
| Гладкие углубления | Vloeiende inspringingen |
| Гладкая… | Vloeiend производитель… |
| Сглаживание | Vloeiend производитель |
| Гладкость | Флойенд |
| Мазь-карандаш | Влек |
| Мазь-карандаш | Клоддер |
| Инструмент для растушевки | Натте Вингер |
| Палочка-мазок | Влек |
| Улитка | Слак |
| Змеиная кожа | Слангенхейд |
| Защелка | Магнетиш |
| Привязать к | Магнетиш Хехтен |
| Привязка к исходной точке | Геркомст магнитный |
| Привязка векторных инструментов и преобразование к пиксельной сетке | Vectorgereedschappen en -transformations uitlijnen op pixelraster |
| Снег | Снеув |
| Снежинка 1 | Снеувлок 1 |
| Снежинка 2 | Снеувлок 2 |
| Снежинка 3 | Снеувлок 3 |
| Сода | Фрисдранк |
| Мягкий | Захт |
| Мягкий прямой свет | Прямой светильник Zwak |
| Мягкий свет | Светильник Zwak |
| Мягкий всенаправленный | Всеобщий знак |
| Мягкий прожектор | Zwak прожектор |
| Мягкие полосы | Захте стрепен |
| Мягкие полосы | Захте стрепен |
| SoftDirectLights | Прямой светильник Zwak |
| Мягче | Захтер |
| SoftImage | SoftImage |
| Мягкость | Захтеид |
| СофтОмни | Всеобщий знак |
| SoftSpotlight | Zwak прожектор |
| Программное обеспечение | Программное обеспечение |
| Соляризация | Соляризерен |
| Твердый | Эффен воорвлаккен |
| Однотонный | Волле Клеур |
Сплошной цвет. .. .. | Эффен Клеур… |
| Цельные передние панели | Эффен воорвлаккен |
| Сортировать по имени файла | Сортировка по номеру |
| Сортировать по имени файла | Сортировка по номеру |
| Sorteren op gereedschap | Сортировка по инструменту |
| Источник | Брон |
| Источник | бронза |
| Источник 1 | Броня 1 |
| Источник 2 | Броня 2 |
| Источник 3 | Брон 3 |
| Источник 4 | Брон 4 |
| Источник 5 | Брон 5 |
| Исходные файлы | Бронбестанден |
| Исходные изображения | Бронафбельдинген |
| Режим источника | бронмодус |
| Исходное пространство | Бронруимте |
| Исходные файлы | Бронбестанден |
| Исходные изображения | Бронафбельдинген |
| Уровень исходного шума | Бронруис |
| Южный пляж | Прядь Zuidelijk |
| Космос | Руимте |
| Пробел | Спатибалк |
| Расстояние | Туссенруимте |
| Лопаточная карта | Шоппен |
| Блеск | Вонк |
| Разреженный основной шум | Базовый код |
| Пространственная ЧастотаОтвет | Частота реакции на заводе |
| Брызги | Спеттерс |
| Кисть для брызг | Спеттерпенсель |
| Капли брызг1 | Драппели Gespatte |
| Капли брызг2 | Драппели Gespatte 2 |
| Капли брызг3 | Драппели Gespatte 3 |
| Капли брызг4 | Драппели Gespatte 4 |
| Кисти для спецэффектов | Пенцель для специальных эффектов |
| Специальные эффекты | Специальные эффекты |
| Специфайдест | Geef een doelmap op.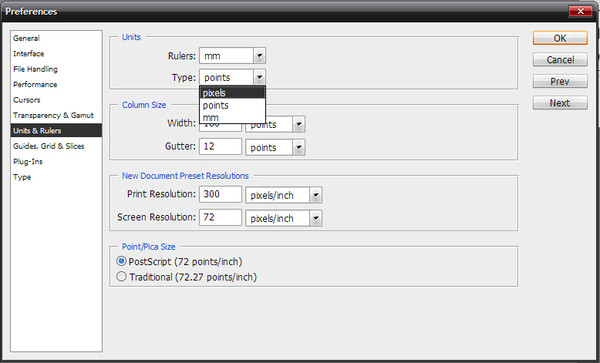 |
| Указать источник | Geef een bronmap op. |
| Спекл | Шпиккель |
| Спектр | Спектр |
| Спектры | Спектры |
| Зеркальная яркость | Хельдерхейд Веркаатсинг |
| Зеркальный цвет | Weerkaatsende kleur |
| Порог отражения | Веркаатсинг Дремпель |
| Сфера | Бол |
| Сферический | Болвормиг |
| Сферическая панорама | Панорама Болвормиг |
| Сферический | Бол |
| Колючий куст | Стекельструйк |
| Спин | Драайн |
| Размытие вращения… | Драайен Верваген… |
| Спираль | Спираль |
| Брызги | Спеттерс |
| Наборы инструментов для кисти «Брызги» | Voorinstellingen voor Spetterpenseel |
| СплайнКонтрольКонец | Шлицевое соединение Einde |
| СплайнКонтролСтарт | Начать настройку сплайнов |
| Разделить точку воспроизведения | Splitsen bij afspeelknop |
| Разделенные каналы | Канален сплитсен |
| Баланс разделенных тонов | Balans gesplitste tinten |
| Разделенный тон Светлый оттенок | Kleurtoon hooglichten gesplitste tonen |
| Разделение тонов Насыщенность светлых участков | Verzadiging hooglichten gesplitste tonen |
| Разноцветные тени Оттенок | Kleurtoon schaduw gesplitste tonen |
| Разделение тона Насыщенность теней | Verzadiging Shaduw Gesplitste Tonen |
| Раздельное тонирование | Жестяная банка |
| Губка | Споны |
| Губка | Спонсы Gereedschap |
| Губчатый | Спонсорство |
| Пятно | Стенклер |
| Пятно | Пятно |
| Инструмент «Точечная восстанавливающая кисть» | Snel retoucheerpenseel |
| Удаление пятен | Влеккен verwijderen |
| Прожектор | Пятно |
| Аэрозольный баллончик | Спайт |
| Радиус распыления | Страаль |
| Распыляемый трафарет | Gespoten sjabloon |
| РаспылениеStrokes | Спрейлин |
| Спред | Шпрейден |
| Спред | Спрайдинг |
| Спринкель | Посыпка |
| Посыпка | Шпренкель |
| Квадрат | Виркант |
| Квадратные щетки | Верканте пенселен |
| Квадратная рамка | Виркант Кадер |
| Квадратный размер | Грутте Веркант |
| Квадратная тонкая рама | Дун Кадер Веркант |
| Квадратная тонкая рама | Дун Виркант Кадер |
| Квадратный размер | Грутте Веркант |
| Сожмите | Самендруккен |
sRGB IEC611966-2. 1 1 | sRGB IEC611966-2.1 |
| Режим стека | Стапельмодус |
| Стаггер | Верспрейд |
| Витраж | Стекло Gebrandschilderd |
| Витраж | Стекло Gebrandschilderd… |
| Штамп | Стемпель |
| Штамп 2 | Постзегель 2 |
| Край штампа | Постзегельранд |
| Штамповочный инструмент | Стемпель |
| Штамп1 | Постзегель 1 |
| Штамп2 | Постзегель 2 |
| Штампованный алюминий | Алюминий Gestempeld |
| Печать заката | Гестемпельде Зонсондерганг |
| Стандартный | Стандарт |
| Стандартное отклонение | Стандартный номер |
| Стандартные лигатуры | Стандартная лигатура |
| Стандартный режим экрана | Стандартный модуль |
| Стандартная вертикальная римская ориентация | Стандартная вертикальная конструкция |
| Стандартное отклонение | Стандартный номер |
| Звезда | Стер |
| Звездные тропы | Стартен |
| Звездообразование | Стереоэксплуатация |
| Цветная мишень Starburst | Doel sterexplosie |
| Звездное свечение | Стерренглоед |
| Звездные тропы | Стерренреген |
| Старт | Начало |
| Запустить приложение | Проходной пуск |
| Начальная оценка | Начать общение |
| Начало рабочей области | Стартовый фургон |
| Начать печать | Стартовый номер |
| Начать запись | Начальное имя оператора |
| Начать сохранение документа | Документ opslaan starten |
| Запуск/остановка записи | Открыть начало/закрыть |
| StartApplication | Проходной пуск |
| Начальная оценка | Начать общение |
| Стартовый серийный номер | Первый серийный номер |
| Начальный серийный номер | Первый серийный номер |
| Начальный серийный номер | Первый серийный номер |
| СтартКернел | Начать общение |
| StartSaveDocument | Документ opslaan starten |
| StartStopEstimation | Начать общение |
| Диалог статистики | Statistieken afbeeldingenstapel |
Стат. операция операция | Stapelmodus кизен |
| Канцелярские товары | Бюллетень |
| Статистика | Статистика |
| Строка состояния | Блокировка состояния |
| Стальной стержень | Стален стааф |
| Синяя сталь | Стаальблау |
| Крутой склон Зубчатый | Steile helling — scherp |
| Крутой прокат | Steile helling — gloeiend |
| Шаг назад | Стап теруг |
| Шаг вперед | Ступица вооруит |
| Шаг назад | Стап теруг |
| Шаг вперед | Ступица вооруит |
| Шаги | Стаппен |
| Стереографический | Стереографический |
| Пэчворк с вышивкой | Gestikte лаппендекен |
| Жесткий | Стийф |
| Умножение истории штриховки | Stippelhistorie, verveelvoudigen |
| Пунктирный | Стиппель |
| Пэчворк с вышивкой | Gestikte lappendeken» |
| Камень | Стин |
| Камни | Стенен |
| Остановить все оценки | Все запоры |
| Оценка остановки | Шаттинговое кольцо |
| Совет по остановке оценки | Шаттинговое кольцо |
| Остановить ввод | Ограничитель вставки |
| Оценка остановки | Шаттинговое кольцо |
| Подсказка StopEstimationTip | Шаттинговое кольцо |
| СтопКернел | Шаттинговое кольцо |
| Stoppen voor fouten | Стоп для ошибок |
| Выпрямление | Рехттреккен |
| Выпрямление слоя | Laag rechttrekken |
| Инструмент для выпрямления | Рехттреккен |
| Пряди | Стренген |
| Полосы | Веген |
| Прочность | Стеркте |
| Прочность | Крахт |
| Стрейч | Uitrekken tot passend |
| Зачеркнутый | Дорхален |
| Струны | Тувтьес |
| Кнопка с полосатым конусом | Gestriepte kegel (кнопка) |
| Полосатый конус | Гестрипте Кегель |
| Полосы | Стрепен |
| Узкие полоски | Стрепень мелкая |
| Ход TwirlCW | Застежка-молния с застежкой-молнией |
| Ход | Лейн |
| Ход | Омлейнинг |
| Вздутие инсульта | Omlijning zwellen |
| Деталь хода | Деталь |
| Деталь хода | Подробная информация |
| Направление хода | Линрихтинг |
| Заморозка хода | Omlijning bevriezen |
| Стиль слоя обводки | Лаагстийл Лейн |
| Длина хода | Длина линии |
| Путь хода | Подкладка омлейная |
| Проходная дорожка с щеткой | Подушечка многослойная с перфоратором |
| Давление хода | Друк |
| Ход толкать влево | Omlijning naar links duwen |
| Ход толкать вправо | Omlijning naar rechts duwen |
| Ход толкать влево | Omlijning naar links duwen |
| Ход PushRight | Omlijning naar rechts duwen |
| Реконструкция штриха Возврат | Omlijning Vorige versie reconstrueren |
| Реконструкция хода жесткая | Omlijning Stijf реконструкция |
| Термоусадка | Плуг omlijnen |
| Размер хода | Грутте лейн |
| Ход плавный возврат | Vorige versie vloeiende linjn |
| Разморозка | Omlijning voor ontdooien |
| Миниатюра штриха | Миниатюрный стрик |
| Ход TwirlCCW | Omlijning kronkel — tegen de klok в |
| Вихревой ход CW | Застежка-молния с застежкой-молнией |
| Деформация хода | Omlijning verdraaien |
| Ширина хода | Бредте линия |
| Ход по часовой стрелке | Omlijning kronkel — tegen de klok в |
| Деталь хода | Деталь |
| Направление хода | Линрихтинг |
| Длина хода | Длина линии |
| Давление хода | Друк |
| Размер хода | Грутте лейн |
| Ширина обводки | Бредте линия |
| Сильный | Стерк |
| Сильный контраст | Шриль контрастный |
| Сильный контраст (RGB) | Яркий контраст (RGB) |
| Сильная насыщенность | Sterke Verzadiging |
| Структура | Структура |
| Штукатурка | Штукверк |
| Штукатурка1 | Штукверк 1 |
| Штукатурка2 | Штукверк 2 |
| Штукатурка3 | Штукверк 3 |
| Штукатурка4 | Штукверк 4 |
| Исследование | Ондерзук |
| Автоматическая очистка измельчителя пней | Блендер Stompe, автоматический Reinigen |
| Измельчитель пней без очистки | Блендер Stompe, niet reinigen |
| Стиль | Стиль |
| Опции стиля | Стейлоптис |
| Модели | Стийлен |
| Стилистические альтернативы | Альтернативный стиль |
| Стилизация | Стайлинг |
| Стилизация | Стайлер |
| Давление стилуса | Пендрук |
| Давление стилуса | Пендрук |
| Пенополистирол | Пипшуйм |
| Подразделения | Ондерферделинген |
| Расстояние до объекта | Афстанд ондерверп |
| Тематическая область | Ондерверпгебид |
| ТемаРасстояниеДиапазон | Берейк афстанд тот ондерверп |
| Нижний индекс | Индекс |
| Подмножество | Подмножество |
| Вычитание из пробы | Вегален с клеурмонстром |
| Вычесть | Афтреккен |
| Вычесть переднюю форму | Верхний вариант verwijderen |
| Вычесть маску из выделения | Автофургон Masker Selectie |
| Вычитание фигур при перекрытии | Vormen verwijderen bij с перекрытием |
| Предложения | Предложения |
| Суми-э | Суми-э |
| Суми-э | Сумие |
| Суми-Э | Суми-Е (Schildertechniek) |
| Суммировать | Саменваттен |
| Суммирование | Оптеллинг |
| Суммирование | Вариант |
| Вс | Зон |
| Вс 1 | Зона 1 |
| Вс 2 | Зона 2 |
| Фото выцветшего солнца | Верблекте фото |
| Выцветшее на солнце фотоизображение | Verbleekte foto (обозначение) |
| Солнечные пятна | Зонневлеккен |
| Воскресенье | Зондаг |
| Восход солнца | Зонсопганг |
| Закатное небо | Зонсондерганг |
| Текстура закатного неба | Zonsondergang (текст) |
| Текстура солнечных пятен | Зонневлеккен (структура) |
| Верхний индекс | Верхний индекс |
| Верхний и нижний индекс | Верхний и нижний индекс |
| Опора | Ондерстейнинг |
| Подавление предупреждений цветового профиля | Waarschuwingen omtrent kleuren en profielen onderdrukken |
| Подавить диалоги параметров открытия файла | Диалоговое окно с опциями для открытия беспроводного соединения |
| Подавить диалоги параметров фильтра | Dialoogvensters встретился с вариантами для открытия беспроводных сетей onderdrukken |
| Подавить предупреждения | Waarschuwingen niet weergeven |
Размытие поверхности. .. .. | Оппервлак верваген… |
| Болотный скос с тенью | Шуинте моирас встретил schaduw |
| Свош | Сирлеттер |
| Образцы | Стален |
| Бассейн | Звембад |
| Переключатель | Деталь лоскоппелен (Q) |
| Переключение цветов переднего плана/фона | Voorgrond-/achtergrondkleuren verwisselen |
| Наконечник переключателя | Деталь лоскоппелен |
| Наконечник переключателя | Деталь лоскоппелен (Q) |
| Символы | Символен |
| Результаты синхронизации | Результат синхронизации |
| Настройки синхронизации | Интеллингенская синхронизация |
| Синхронизировать настройки сейчас | Установка с синхронизацией |
| Синхронизировано Ваши приложения Creative Suite синхронизируются с использованием одних и тех же настроек цвета для единообразного управления цветом | Гесинхронизирд; uw Creative Suite-toepassingen zejn gesynchroniseerd en gebruiken dezelfde klleurinstellingen ten behoeve van последовательное kleurbeheer |
| Система | Система |
| Система (Mac OS) | Система (Mac OS) |
| Система (Windows) | Система (Windows) |
| Информация о системе | Информация о системе Uw |
Информация о системе. .. .. | Systeeminfo… |
| System Layout | Systeemlayout |
photoshop — Translation into English — examples Japanese
Suggestions: photoshopファイル たphotoshopThese examples may contain rude words based on your search.
These examples may contain colloquial words based on your search.
私はそこに関与しているどのくらいの photoshop の仕事だろう.
I wonder how much photoshop work is involved there.着色は photoshop 、水彩風のタッチも可能です。
Coloring is also possible with photoshop , watercolor style touch.photoshop のブラシを反転させる方法 - joppot
PSD ( .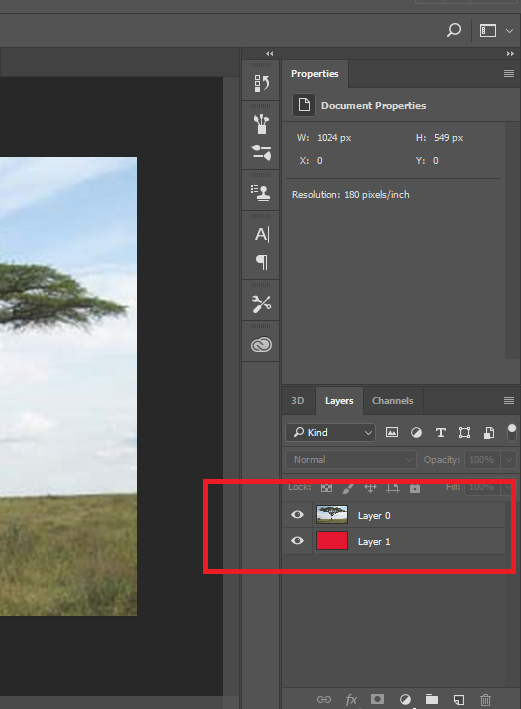 psd) photoshop の保存形式です。
psd) photoshop の保存形式です。
(2)psd… photoshop の保存形式です。
photoshop していないけど、フィルターのせい?空がなんだか変ですね。
I didn’t photoshop the picture, but the sky below looks strange… the lens filter?あなたが今までに得るなら レイヤーデータの読み込み中の photoshop エラーの問題, 簡単な解決策があります。
If you ever get a photoshop error problem reading layer data, there is an easy solution available.photoshop はCS,CS2で簡単な自作スクリプト(JavaScript)を作成できます。
I can build simple script (JavaScript) on photoshop CS, CS2.
Illustratorや photoshop などのAdobe製品を利用できます。
For example, you can use «Adobe Illustrator» and «Adobe Photoshop «.原稿をスキャンした後、 photoshop で細部を修正します。
He scans, then changes little things on photoshop .音声編集は声の Photoshop です
Audio editing is like Photoshop for your voice.Photoshop などの画像編集スイートで独自のポスターを作成します。.
Create your own poster in a graphics editing suite like photoshop .Photoshop CCで3Dモデルをつくる 2.
最適化の Photoshop CCパフォーマンス: 1.
Apple 13 インチ モニタ、 Photoshop の既定の設定
Apple 13 monitor; the default Photoshop settingFotolia JP» Adobe Photoshop CC テクニック:2重露出
Fotolia US» Double Exposure Photoshop Technique簡単に Photoshop で開かないPSDファイルを修正する 最も効率的なRemo Repair PSDプログラムを使用して.
Even, you can easily fix PSD file that won’t open on Photoshop using our most efficient Remo Repair PSD program.そのフルネームはAdobe Photoshop Brushesです。
Photoshop 3D プリント設定という画面が開きます。
The » Photoshop 3D Print Settings» screen opens.
Adobe Photoshop アプリケーションの不適切なアップグレード。
Improperly upgrading your Adobe Photoshop application.photoshop — Translation into Spanish — examples English
Suggestions: adobe photoshopThese examples may contain rude words based on your search.
Эти примеры могут содержать разговорные слова на основе вашего поиска.
Часто вы можете столкнуться с тем, что файлы photoshop недоступны.
Меню, открытый экспериментальный que los archivos де Photoshop сын недоступен.Иногда его называют «бесплатный фотошоп ».
Вообще-то мне пришлось фотошопить это.
Даже Ева Мендес получает фотошоп .
Включая Еву Мендес ла пастан для фотошопа .Ладно, сделаю фотошоп его лицо.
Я бы отфотошопил его на страницу старого выставочного каталога.
Таким образом, чтобы действительно быть обшивкой, вы не можете ничего постановочного или фотошопа .
Он спросил, не фотошоп ли это …
Хорошо, эта биометрическая технология делает фотошоп похожим на теннис.
Esta technología biométrica hase parecer al photoshop como el juego «Pong».
Ну ты явно Переделал в фотошопе Или что-то в этом роде.
Вы знакомы с фотошопом , я полагаю.
Имейте в виду, что 30 минут с фотошопом не дают большого художественного расцвета.
В течение 30 минут с помощью Photoshop или Photoshop … не разрешается использовать художественные навыки.Лучше бы я никогда не находил фотошопов своих фотографий…
Вспомните TEdit или фотошоп , но уже в игре.
фотошоп фото (10-30 долларов США)
Logo Футбол (10-30 долларов США) Некоторые изображения выигрывают от использования других фильтров photoshop перед преобразованием в эскиз.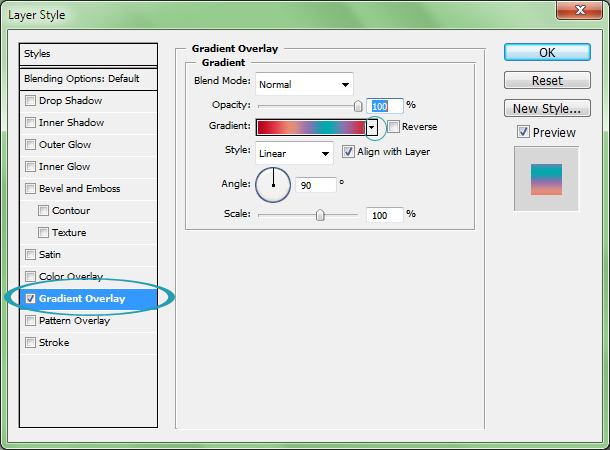
После перезапуска фотошопа проблемы больше не будет.
Después де reiciar Photoshop , эль проблема я не estará allí.Он также показывает, сколько вы разрешаете использовать photoshop .
También muestra cuánto позволяет использовать Photoshop .Отчасти это связано с выпуском таких программ, как , фотошоп .
Esto se debe en parte al lanzamiento de software como photoshop . Вы можете восстановить поврежденные файлы photoshop , выполнив следующие действия.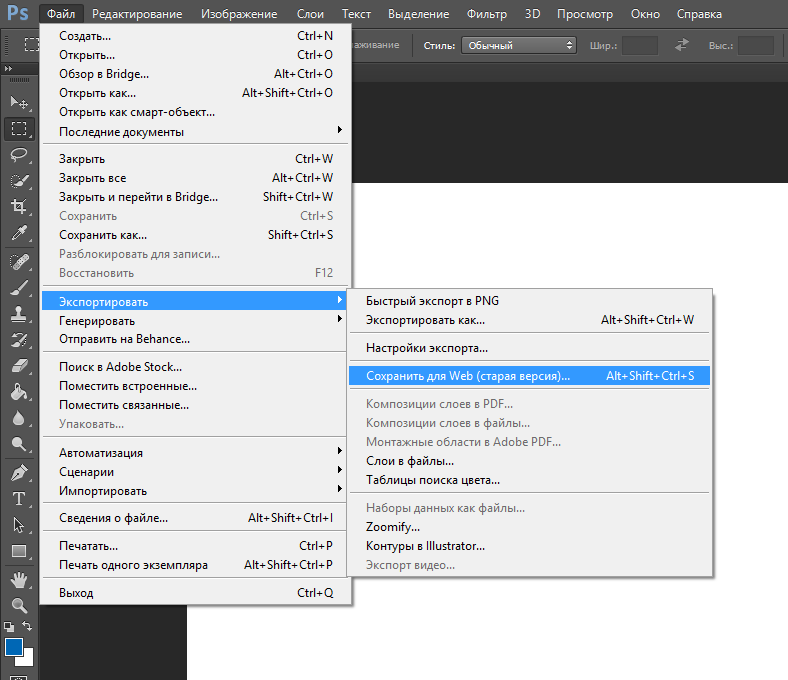
новых функций в Photoshop CC 2015
Если вы используете Photoshop, вы знаете, что Adobe всегда пытается улучшить свои продукты, прислушиваясь к мнению пользователей. В результате пользовательский интерфейс становился лучше и проще с каждым новым обновлением.
В этом блоге я расскажу об использовании нескольких новых функций в Photoshop CC 2015: функция «Монтажная область», панель «Глиф» и панель «Слои».
Функция монтажной области
Одной из новых функций Photoshop CC 2015 является создание нескольких PSD-файлов с использованием монтажных областей. Эта функция позволяет создавать несколько различных макетов.
У всех нас есть электронные устройства разного размера, такие как iPhone, смарт-часы, планшеты и настольные компьютеры, и потребители ожидают увидеть одно и то же изображение на всех платформах.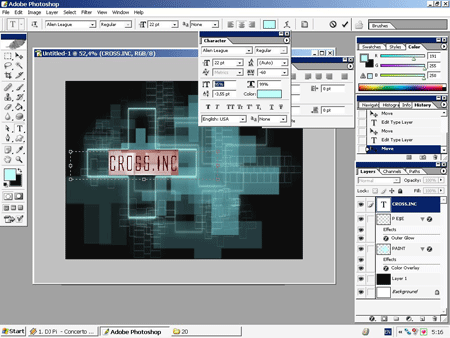 Эта функция поможет вам в этом.
Эта функция поможет вам в этом.
Начните с открытия Photoshop CC 2015. Перейдите к File -> New -> Document Type: Artboard.
Размер монтажной области: есть несколько вариантов от iPhone 6 Plus до MacBook Pro.
Прокрутите список, чтобы увидеть различные нестандартные размеры. Как только вы нажмете на размер монтажной области, он автоматически создаст ширину, высоту и разрешение просмотра для выбранного вами экрана.
Теперь, когда у вас есть монтажная область, вы можете щелкнуть этот слой на панели «Слои» для «Монтажная область 1», и вокруг вашей монтажной области будут добавлены знаки плюса.
Щелкните значок плюса, чтобы добавить дополнительные монтажные области.Нажав на другой слой (например, «Artboard 2»), вы получите параметр размера на верхней левой панели инструментов в меню «Файл». Там можно изменить размер. Вы также можете свободно перемещать их по экрану.
На панели «Слои» вы можете раскрасить слои монтажной области для более удобного просмотра и изменить имена. Убедитесь, что вы щелкнули правильный слой монтажной области, чтобы работать в этом слое. Теперь вы можете масштабировать изображение, чтобы оно поместилось на каждой монтажной области. Чтобы получить более подробное руководство и информацию о функции монтажной области, перейдите на сайт Adobe по адресу: https://helpx.adobe.com/photoshop/how-to/design-with-artboards.html.
Убедитесь, что вы щелкнули правильный слой монтажной области, чтобы работать в этом слое. Теперь вы можете масштабировать изображение, чтобы оно поместилось на каждой монтажной области. Чтобы получить более подробное руководство и информацию о функции монтажной области, перейдите на сайт Adobe по адресу: https://helpx.adobe.com/photoshop/how-to/design-with-artboards.html.
Панель глифов
В индустрии локализации очень часто используются глифы. Если вы работаете с разными валютами и метрическими системами, вы сильно полагаетесь на глифы. В своей работе я хочу, чтобы глифы были легко доступны, и иногда мне трудно найти правильный глиф или тот, который я использовал ранее. Перед панелью Glyph я заходил в компьютерную карту символов и пытался найти правильный шрифт, который содержит определенный глиф, копировать и вставлять его, что может занять много времени.Вот почему новая панель Glyph — одна из моих любимых функций.
Панель «Глифы» в Photoshop CC 2015 теперь позволяет использовать самые последние использованные глифы и сортировать их для удобства использования.
Откройте Photoshop и перейдите в Windows -> Glyphs . Откроется панель Glyph.
Двойной щелчок по глифу выводит его на верхнюю панель инструментов для удобства использования в следующий раз. Вы также можете сортировать по всему шрифту, валюте, числам или математическим символам. Это упрощает работу, поэтому вам не нужно искать по всему списку шрифтов, например, чтобы найти знак степени.Это также дает вам возможность в правом верхнем углу панели очистить последние глифы, если вы хотите начать все заново
.Панель слоев
Последняя функция, о которой я упомяну, это обширная панель слоев. Мы все любим слои и все удовольствия, которые вы можете получить с тиснением, тенями и штрихами. Теперь вы можете добавить до 10 экземпляров слоев вместо того, чтобы группировать их вместе. Вы можете редактировать каждый слой отдельно.
Откройте Photoshop CC 2015 и перейдите в Windows -> Layers или просто используйте F7 . Как видно на скриншоте, было использовано много слоев и эффектов, чтобы получить окончательный результат, который я искал. Наличие множества разных слоев очень удобно и позволяет мне продолжать создавать свое видение.
Как видно на скриншоте, было использовано много слоев и эффектов, чтобы получить окончательный результат, который я искал. Наличие множества разных слоев очень удобно и позволяет мне продолжать создавать свое видение.
Заключение
Эти новые функции в Photoshop CC 2015 помогают сэкономить время и очень удобны при работе с этой программой. Adobe всегда выпускает новые функции и обновления, поэтому заходите на https://www.adobe.com/products/photoshop/features.html, чтобы узнать, что нового и что было улучшено.
30 бесплатных плагинов Photoshop для дизайнеров пользовательского интерфейса
Photoshop — отличный инструмент, с помощью которого можно создавать потрясающие дизайны пользовательского интерфейса. Но каким бы мощным ни был Photoshop, нельзя отрицать, что выполнение определенных задач требует времени. Кроме того, иногда вам нужно сотрудничать с другими над одним и тем же файлом дизайна, что может быть непросто.
Вот тут-то и пригодятся плагины Photoshop.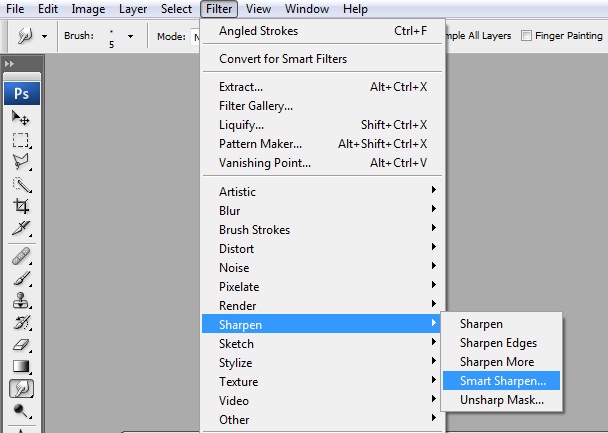 Они ускоряют и улучшают ваш рабочий процесс, и в этом посте мы собрали лучшие плагины Photoshop для дизайнеров пользовательского интерфейса.
Они ускоряют и улучшают ваш рабочий процесс, и в этом посте мы собрали лучшие плагины Photoshop для дизайнеров пользовательского интерфейса.
Вам также может понравиться эта коллекция бесплатных плагинов Photoshop для фотографов.
Набор инструментов веб-дизайнера
Неограниченные загрузки: шаблоны HTML и Bootstrap, темы и плагины WordPress и многое, многое другое!
Благодаря этому плагину вы можете легко предоставить другим членам вашей команды дополнительную важную информацию о ваших макетах, документируя свои слои, от типографики до эффектов и размеров фигур.
Легко преобразуйте слои Photoshop в CSS с помощью этого плагина.Плагин поддерживает текстовые слои, радиус границы, наложение градиента и многое другое. Все, что вам нужно сделать, это нажать кнопку, и плагин сгенерирует для вас необходимый CSS.
Этот премиальный плагин будет генерировать случайные релевантные заголовки, лиды, тексты, даты и имена пользователей. Плагин поддерживает такие темы, как технологии, eCurrently поддерживает генерацию текста на английском, украинском и русском языках для трех тематических категорий: технологии, экономика и политика.
Плагин поддерживает такие темы, как технологии, eCurrently поддерживает генерацию текста на английском, украинском и русском языках для трех тематических категорий: технологии, экономика и политика.
Если вам когда-нибудь понадобится увидеть мелкие детали вашего дизайна, вам пригодится плагин Zoom Tool.Плагин поддерживает масштабирование области дизайна до реального размера и размера, в 2 раза превышающего площадь устройства. Идеально подходит для экранов Retina!
С помощью этого плагина вы сможете легко генерировать код HTML и CSS из своих дизайнов. Плагин также поместит сгенерированный код в специальный блок в Photoshop.
Slice Maker упрощает создание ресурсов DPI для Android. Это расширение Photoshop делает всю тяжелую работу за вас и дает вам контроль над каждым сгенерированным изображением перед экспортом.
Шаблоны могут обогатить любой дизайн, а с помощью этого плагина вы можете легко создавать бесшовные шаблоны одним нажатием кнопки. Вы можете легко просмотреть узор перед их созданием.
Вы можете легко просмотреть узор перед их созданием.
Если вы используете много шрифтов в своих проектах, определение того, какой шрифт использовался на каком слое, утомительно. Что ж, этот плагин решает эту проблему, поскольку позволяет легко находить и выбирать слои по используемому шрифту, чтобы вы могли их обновлять.
Иконки FontAwesome являются одним из самых популярных наборов иконок, и с помощью этого плагина Photoshop вы теперь можете легко добавлять их в свои дизайны.
Этот огромный набор элементов пользовательского интерфейса содержит впечатляющие 180 блоков, созданных специально для Photoshop. Все элементы основаны на векторах и используют хорошо организованные слои.
Вы когда-нибудь хотели увидеть, как ваш дизайн Photoshop будет выглядеть в браузере без его экспорта? Что ж, этот плагин упрощает работу, поскольку вы можете захватить документ Photoshop и превратить его в окно браузера внутри Safari.
Благодаря этому подключаемому модулю вы можете легко синхронизировать проекты Photoshop с InVision для лучшего и быстрого создания прототипов.Это может значительно ускорить ваш рабочий процесс, поскольку позволяет проектировать, создавать прототипы и сотрудничать в вашей среде проектирования.
Используйте этот подключаемый модуль для экспорта всего текста в файле Photoshop в обычный текстовый файл. Это полезно, если вы работаете с реальным текстом, а также если вам нужно перевести текст на другой язык.
Этот современный и минималистичный набор пользовательского интерфейса можно использовать в Photoshop. Он включает в себя 12-колоночный макет, более 1000 значков и множество элементов, которые позволят вам создать красивый макет веб-сайта.
С помощью этого плагина легко увидеть, как ваш дизайн будет выглядеть на экранах Retina. Плагин удвоит ваш дизайн без потери качества.
С помощью этого плагина вы сможете легко вычеркнуть последние правки из списка дел. Плагин содержит 7 полезных скриптов для переименования слоев, удаления неиспользуемых эффектов, удаления пустых слоев и многого другого.
Используйте этот плагин для создания пользовательских сеток в Photoshop.Плагин также позволяет вам создавать вертикальный ритм, устанавливать желоба и делать другие интересные вещи с помощью направляющих внутри Photoshop.
WeDot — это премиальный набор пользовательского интерфейса для Photoshop, который входит в состав вашей подписки на Envato Elements. Набор содержит более 170 шаблонов, поэтому вы можете легко создать прототип или разработать любой веб-сайт или приложение за считанные минуты.
Этот бесплатный плагин для Photoshop позволяет легко создавать прототипы приложений и демонстрировать их дизайн.Плагин поставляется с 10 мокапами на выбор.
Используйте этот плагин для преобразования обычных форм Photoshop в изометрические творения. Плагин поставляется с 4 различными преобразованиями и может даже генерировать кубы.
Композиции слоев помогают вам предоставить больше контекста для ваших проектов, но их обновление может быть утомительным. Этот плагин позволяет легко обновлять все ваши композиции слоев одним нажатием кнопки.
Этот набор бумажных каркасов позволяет легко создавать четкие и впечатляющие каркасы для ваших проектов.Комплект доступен как часть вашей подписки на Envato Elements.
Длинные тени сейчас в моде, и с помощью этого плагина вы сможете легко создавать их в любое время. Плагин дает вам полный контроль над непрозрачностью и длиной тени.
Этот плагин — отличный выбор для всех, кому нужны расширенные возможности экспорта. Он предлагает комбинированную функциональность композиций слоев, масок и действий для расширенных задач экспорта.
Если вы 3D-художник, этот плагин вам пригодится. Используя его, вы можете значительно улучшить свой рабочий процесс, поскольку он предлагает набор служебных панелей, которые ускоряют медленные, повторяющиеся и подверженные ошибкам задачи.
Используйте этот плагин, если вы часто экспортируете свои проекты в виде файлов PNG. Он предлагает больший контроль над экспортом PNG, а также лучшую поддержку обработки альфа-канала.
Этот небольшой плагин является одним из самых популярных плагинов Photoshop и предлагает отличную функциональность: легко конвертировать пиксельные формы в векторные, чтобы вы могли изменять их размер и манипулировать ими без потери качества.
Этот плагин поможет вам легко создавать макеты веб-сайтов в Photoshop. Плагин легкий и ускоряет рабочий процесс, позволяя указать количество столбцов, готовые макеты и многое другое одним нажатием кнопки.
Вы когда-нибудь хотели быстро создать бесшовную текстуру из изображения? Это расширение поможет вам сделать это, и что еще лучше, оно сделает это за долю времени, необходимого для выполнения вручную.
Переименование слоев по одному занимает много времени.Этот плагин решает эту проблему, поскольку позволяет легко переименовывать несколько плагинов одновременно.
Никогда больше не задавайтесь вопросом, какого размера ваш документ или конкретный элемент вашего дизайна. С помощью этого плагина вы сможете легко добавлять метки размера в свои документы Photoshop.
Независимо от того, пытаетесь ли вы избавиться от повторяющихся задач или ускорить рабочий процесс, существует подключаемый модуль Photoshop, который поможет вам выполнить определенную задачу более эффективно.Запаситесь плагинами Photoshop из этого списка и легко переименовывайте несколько слоев, лучше контролируйте экспорт PNG и многое другое.
Актуальный и ниже перевод в фотошопе. Режимы наложения в Photoshop
Приветствую вас, читатели сайта. Сегодня мы поговорим о режимах наложения в фотошопе (иногда их называют режимами наложения). Я полагаю, вы уже ознакомились с тем, что это такое. Если нет, то советую прочитать про режимы наложения в фотошопе в туториале.
Да, это тот самый режим наложения, о котором я повторяю почти в каждом уроке Photoshop. Режимы наложения находятся на панели слоев, здесь:
Однако их сфера влияния не ограничивается этим, и найти режимы наложения можно также в стилях слоя:
Пользователь Photoshop может свободно выбирать из 27 режимов наложения:
Как видите, все режимы разбиты на 6 групп, по принципу воздействия на нижние пиксели: стандартные режимы, затемнение, осветление, контрастные режимы, режимы сравнения и цветовые режимы.
Теперь остановимся на каждой группе подробнее.
Для каждого режима наложения я дам пояснение, а также наглядную иллюстрацию в виде наложения вот этой текстуры:
К этому изображению:
Стандартные режимы
Обычный (Обычный). Этот режим используется по умолчанию и не имеет специальных параметров смешивания.
Растворение (Растворение). «Растворяет» текущий слой, т.е. удаляет часть пикселей в случайном порядке, в результате чего возникает эффект рассеяния.Чтобы увидеть этот режим в действии, нужно уменьшить непрозрачность слоя:
.Режимы затемнения
Режимы наложения этой группы затемняют изображение, а белые пиксели становятся прозрачными .
Darken (Заменить на темный) — Сравнивает яркость пикселей текущего слоя и пикселей слоя, который расположен ниже. Все пиксели текущего слоя, которые темнее, чем нижележащие, остаются, а остальные становятся прозрачными.
Multiply (Умножение) — Название говорит само за себя, этот режим наложения делает пересекающиеся цвета в 2 раза темнее. Обычно используется для затемнения очень светлого изображения или для добавления глубины.
Прожигание цвета (Затемнение цвета) — Тот же эффект, что и у Умножения, но с увеличением насыщенности изображения.
Linear Burn (Linear Darken) — аналогичен Multiply, за исключением того, что пересекающиеся точки затемняются более чем в два раза.
Darker color (Darker Color) — сравнивает все цветовые каналы, выделяя основной и составной цвета, а затем отображает цвет с наименьшим значением.
Режимы освещения
Режимы наложения в этой группе осветляют изображение и заменяют черные пиксели прозрачными.
Lighten (Заменить на светлый) — Работает прямо противоположно режиму Darken, то есть оставляет те пиксели текущего слоя, которые светлее, а остальные убирает.
Экран (Экран) — Делает перекрывающиеся цвета в 2 раза светлее. Одним из вариантов использования является осветление фотографий (дублируйте слой с фотографией и примените этот режим наложения)
Color dodge (база Dodge) — Делает черные невидимыми, а остальные цвета осветляют изображение на слое ниже. Увеличивает насыщенность изображения.
Linear Dodge (Add) (Linear Base) — то же, что Color Dodge, только увеличивает яркость, а не насыщенность.
Lighten Color (более светлый цвет) — работает противоположно Darker Color (отображает цвет с наибольшим значением).
Режимы контрастности
Режимы наложения этой группы учитывают как светлые, так и темные пиксели, в отличие от двух предыдущих. А режимы этой группы работают с контрастом изображения.
Наложение (Наложение) — Смешивает пиксели на текущем и нижнем слоях, удаляет блики и умножает темные.
Мягкий свет (Мягкий свет) — делает цвет нижнего слоя темнее или светлее в зависимости от текущего цвета.
Жесткий свет (Жесткий свет) — Аналогичен предыдущему, но эффект сильнее. Затемняет нижние цвета, если текущий слой темный, и осветляет, если он светлый.
Яркий свет (Яркий свет) — Почти то же, что и Мягкий свет, но регулирует значение контраста.
Линейный свет (Линейный свет) — В зависимости от цвета текущего слоя сильно пересвечивает или затемняет изображение.Может использоваться для имитации бликов изображения.
Pin light (Точечный свет) — в зависимости от того, какие цвета (темные или светлые) находятся на активном слое, перемещает цвета на слой ниже.
Жесткий микс (Жесткий микс) — Смешивание по яркости, на выходе получается очень яркое изображение 🙂
Сравнение режимов
Difference (Difference) — накладывает верхнее и нижнее изображения друг на друга. Цвета меняются местами, и их яркость зависит от разницы.
Исключение (Исключение) — То же, что и Разность, но с гораздо меньшей контрастностью.
Subtract (вычитание) — вычитает 8-битные цвета из базовых каналов каждого пикселя на каждом слое. Если результат отрицательный, отображается черный цвет.
Разделить (Разделить) — Разделяет цвета верхнего и нижнего изображения.
Цветовые режимы
Эта группа режимов наложения Photoshop позволяет смешивать только один параметр (например, цвет или яркость), не затрагивая остальные.
Hue (Hue) — Накладывает нижний слой на оттенок верхнего слоя, оставляя все остальные параметры нижнего слоя нетронутыми.
Насыщенность (Насыщенность) — То же, только для насыщенности,
Цвет (Цвет) — то же для цвета,
Светимость (Яркость) — и для яркости.
Вообще режимы наложения дают неизмеримо больше свободы и гибкости при работе с изображениями в фотошопе, чем просто изменение параметров.А в сочетании со стилями слоя и масками это, пожалуй, самый мощный инструмент для создания потрясающих эффектов.
Мы рассмотрели все режимов смешивания слоев в фотошопе Надеюсь этот урок по фотошопу был для вас полезен, не забывайте оставлять комментарии. На этом я желаю вам успехов и прощаюсь до новой встречи на следующем уроке.
Режимы наложения ) определяют, как верхний слой взаимодействует со слоем непосредственно под ним. Режимы наложения упрощают и ускоряют изменение оттенков, удаление дефектов и выполнение ряда других операций.В Photoshop все режимы разделены на функциональные группы: основные режимы, режимы затемнения, режимы осветления, режимы контраста, режимы сравнения и режимы компонентов.
Режимы наложения слоев находятся в раскрывающемся меню в верхней части панели «Слои» ( Слои ). Для удобства я написал на картинке название режима на английском языке.
1. Основные режимы
Нормальный ( Нормальный ) — это режим слоя по умолчанию.Пиксели верхнего слоя непрозрачны, и изображения не взаимодействуют. В качестве примера рассмотрим режимы наложения на этих двух картинках.
Затухание ( Растворение ) использует шаблон пикселей. Дает эффект пористости. Эффект появится только тогда, когда прозрачность верхнего слоя будет меньше 100%. Здесь прозрачность составляет 20%.
2. Режимы затемнения
Затемнение ( Затемнение ) — оставляет видимыми только темные области изображения.Смешивает пиксели, где верхний слой темнее нижнего.
Умножение ( Умножение ) — позволяет затемнить все изображение и пригодится в ситуациях, когда нужно увеличить плотность светлых и средних оттенков. Это особенно полезно при работе с переэкспонированными или слишком светлыми изображениями.
Затемнение основы ( Цветное затемнение ) — затемняет темные цвета и оттенки, не затрагивая светлые оттенки.
Линейный диммер ( Линейный затемнитель ) — использует тот же подход, что и базовый затемнитель, но дает более сильный эффект затемнения.Если верхний слой белый, изменений не будет.
Темнее ( Цвет темнее ) — аналогичен режиму «Прожиг», за исключением того, что он работает на всех слоях сразу, а не на одном. Когда вы смешиваете два слоя, видны только темные пиксели.
3. Режимы освещения
Замена светлым ( Осветлить ) — сравнивает цвета верхнего и нижнего слоев и смешивает пиксели, если верхний слой светлее нижнего.
Экран ( Экран ) — позволяет осветлить все изображение и пригодится в тех ситуациях, когда нужно «проявить» какие-либо участки на неочищенных изображениях.
Осветление базы ( Color dodge ) — противоположность режиму «Блэкаут», осветляет светлые цвета и оттенки, не затрагивая темные участки изображения.
Linear Dodge ( Linear Dodge ) — осветляет изображение, но в отличие от режима Screen, отсечение значений и дает более четкие результаты, чем режим наложения Screen или режим наложения Color dodge.
Светлее ( Линейный цвет ) — аналогично режиму замены света, только работает со всеми слоями одновременно, а не только с одним слоем. Когда вы смешиваете два слоя вместе, видны только светлые пиксели.
4. Режимы контрастности
Перекрытие ( Наложение ) — объединяет эффект режимов «Умножение» и «Экран», смешивая верхний слой с нижним. Если верхний слой на 50% серый, эффекта не будет.
Мягкий свет ( Мягкий свет ) — аналогичен режиму Наложение, но с более умеренным эффектом. Если верхний слой на 50% серый, эффекта не будет.
Жесткий свет ( Жесткий свет ) — используется тот же подход, что и в режиме перекрытия, но эффект сильнее. Здесь верхний слой находится в режиме «Экран» или «Умножение», в зависимости от его цвета. Если верхний слой на 50% серый, эффекта не будет.
Яркий свет ( Яркий свет ) — сочетает в себе эффект режимов Base Burn и Base Dodge и применяет смешивание на основе цвета верхнего слоя.Если верхний слой на 50% серый, эффекта не будет.
Линейный свет ( Линейный свет ) — аналогичен режиму High Light, но с более сильным эффектом. Если верхний слой на 50% серый, эффекта не будет.
Точечный свет ( Точечный свет ) — смешивает светлые цвета с помощью Light Swap и темные цвета с помощью режима Burn. Если верхний слой на 50% серый, эффекта не будет.
Жесткое смешивание ( Жесткое смешивание ) — создает изображение с ровными тонами, ограниченными цветами и постеризованным.Свечение верхнего слоя смешивается с цветом нижнего.
5. Режимы сравнения
Difference ( Difference ) — отображает тональную разницу между двумя слоями путем удаления светлых пикселей из любого слоя. В результате получается темное, а иногда и перевернутое изображение.
Исключение ( Исключение ) — аналогично режиму «Разница», но с менее экстремальным эффектом.
5. Компонентные режимы
Цветовой тон ( Оттенок ) — сочетает в себе цвет верхнего слоя и колебания цвета и тона нижнего.
Насыщенность ( Насыщенность ) — объединяет колебание цвета верхнего слоя с цветом и тоном нижнего слоя.
Цветность ( Цвет ) — сочетает в себе цвет и цветовые перепады верхнего слоя с тоном нижнего слоя.
Яркость ( Яркость ) — сочетает в себе тон верхнего слоя и цвет и колебания цвета нижнего слоя.
То, как слои взаимодействуют друг с другом, определяется режимами наложения верхнего слоя.По умолчанию режим слоя установлен на «Нормальный», что заставляет содержимое изображения на верхнем слое перекрывать части изображений ниже, но в Photoshop есть много способов настроить взаимодействие пикселей. Это так называемые режимы наложения — различные параметры, дающие пользователю множество способов управления смешиванием, смешиванием и любыми взаимодействиями содержимого слоя.
Режимы наложения слоев находятся в раскрывающемся меню в верхней части панели. Режимы наложения также можно применять к изображениям через раскрывающееся меню на панели инструментов.
Режимы наложения разделены на 6 различных разделов. Раздел Basic заменяет базовые пиксели, Darken затемняет базовые пиксели, Lighten осветляет их, Contrast увеличивает или уменьшает общую контрастность, Comparative инвертирует базовый цвет, а режимы HSL определяют конкретный компонент цвета. Некоторые режимы наложения должны быть полупрозрачными для достижения наилучшего эффекта. При всем богатстве возможностей Photoshop, только эксперименты дадут вам реальное понимание техники.
Чтобы помочь вам изучить и понять, как работают режимы наложения, мы подготовили сводку всех режимов наложения, представленных на сегодняшний день в Photoshop CS3 Extended.В следующем примере режимов наложения изображение состоит из двух слоев — «Верхний слой»
.и «Нижний слой» .
В каждом примере режим наложения верхнего слоя изменяется, чтобы показать, как слои накладываются друг на друга.
Базовый
Обычный — Пиксели верхнего слоя непрозрачны и поэтому перекрывают нижний слой. Изменение прозрачности верхнего слоя сделает его полупрозрачным и сольется с другим слоем.
Растворение — Объединяет верхний слой с нижним с помощью пиксельного рисунка. Эффекта не будет, если верхний слой имеет 100% непрозрачность. Уменьшите непрозрачность, чтобы появился эффект. Например, прозрачность 80%.
Затемнение
Darken — Объединяет цвета верхнего и нижнего слоев и смешивает пиксели в местах, где верхний слой темнее нижнего.
Multiply — накладывает цвет нижнего слоя на верхний, что дает затемненный результат.Если верхний слой белый, изменений не будет.
Прожигание цвета — затемняет или «прожигает» изображение, используя содержимое верхнего слоя. Если верхний слой белый, изменений не будет.
Linear Burn — использует тот же подход, что и Color Burn, но дает более сильный эффект затемнения. Если верхний слой белый, изменений не будет.
Более темный цвет — аналогичен режиму затемнения, за исключением того, что он работает на всех слоях одновременно, а не только на одном.Когда вы смешиваете два слоя, видны только темные пиксели.
Облегчить
Lighten — сравнивает цвета верхнего и нижнего слоев и смешивает пиксели, если верхний слой светлее нижнего.
Экран — Противоположность Умножению, поскольку он инвертирует верхний слой на нижний, создавая более светлый эффект.
Color dodge — осветляет изображение, скрывая верхний слой за нижним.Если верхний слой черный, эффекта не будет.
Linear Dodge (Add) — Аналогично экранному режиму, но добавляет более яркий эффект. Если верхний слой черный, эффекта не будет.
Линейный цвет — Аналогично режиму Lighten, только работает со всеми слоями одновременно, а не только с одним слоем. Когда вы смешиваете два слоя вместе, видны только светлые пиксели.
Контраст
Overlay — Объединяет эффект режимов Multiply и Screen, смешивая верхний слой с нижним.Если верхний слой на 50% серый, эффекта не будет.
Мягкий свет — Аналогично режиму наложения, но с более мягким эффектом. Если верхний слой на 50% серый, эффекта не будет.
Жесткий свет — используется тот же подход, что и в режиме наложения, но эффект сильнее. Здесь верхний слой может быть либо в режиме экрана, либо в режиме умножения, в зависимости от его цвета. Если верхний слой на 50% серый, эффекта не будет.
Яркий свет — Объединяет эффект режимов Color Burn и Color Dodge и применяет смешивание в зависимости от цвета верхнего слоя.Если верхний слой на 50% серый, эффекта не будет.
Линейный свет — Аналогично режиму яркого света, но с более сильным эффектом. Если верхний слой на 50% серый, эффекта не будет.
Подсветка булавками — смешивает светлые цвета в режиме «Светлее» и темные цвета в режиме «Темнее». Если верхний слой на 50% серый, эффекта не будет.
Жесткий микс — Создает изображение с ровными тонами, ограниченными цветами и постеризованным.Свечение верхнего слоя смешивается с цветом нижнего.
Сравнительный
Difference — Отображает тональную разницу между содержимым двух слоев, удаляя светлые пиксели с любого из слоев. В результате получается темное, а иногда и перевернутое изображение.
Спонсор материала.
Сегодня покупка детского автокресла зачастую является основной покупкой для только что родившегося малыша. Ведь первоочередная задача родителей – забрать малыша из роддома и привезти домой на машине.Купить детское автокресло можно в интернет-магазине AKBkids. Бесплатная доставка по Украине.
Добрый день друзья, я уже публиковал статьи-мануалы по фотошопу (и описание всего).
Теперь я хочу начать цикл постов, в которых буду описывать все основные возможности окна Layer Styles или «стили слоя» по-русски.
Все эти стили и эффекты, вероятно, наиболее часто используются любым веб-дизайнером, поэтому знание всех основных функций является обязательным, особенно для начинающих.Как видно на скриншоте, стилей достаточно много и для каждого я постараюсь сделать отдельный подробный пост, всего по моим подсчетам будет 10 — 11 постов, начиная от Drop Shadow и заканчивая Stroke . Может что-то совмещу или, наоборот, разделю, это будет видно в будущем, а пока первый пост из серии о Color Overlay … Вперёд!
Сразу хочу заметить, что я всегда пользуюсь английской версией фотошопа и поэтому все свои скриншоты беру в таком виде и переводить название стилей на русский язык не собираюсь.Кстати, я всегда говорил и буду говорить — работайте над английской версией, потому что все хорошие мануалы, исходники и документация создаются именно для английской версии. Так легче узнавать новое, так как толковой информации в рунете почти нет.
Использование наложения цвета
Color Overlay дословно переводится с английского как «наложение цвета» или «смешение цветов», из названия уже понятно, что основная функция этого стиля — работа с цветом, смешивание разных цветов слоя с фоном и т.д.
Стиль Color Overlay довольно прост в использовании и имеет только две настройки — Режим наложения и Непрозрачность.
Режим наложения — основная функция Color Overlay, имеет 25 режимов наложения цветов, с помощью которых мы можем создавать различные цветовые эффекты.
Все «режимы наложения» разделены по основным типам эффектов на слои и цвета:
| Режимы | Значение | Режимы Тип |
| Обычный | Нормальное, нормальное состояние | Базовый (базовые режимы) |
| Растворить | Сочетание верхнего слоя с нижним за счет специального рисунка.Если верхний слой имеет 100% непрозрачность, то эффект не будет виден. | |
| Затемнить | Сравнивает два слоя и затемняет светлые пиксели на одном слое темными на другом. | Режимы затемнения |
| Умножение | Умножает пиксели верхнего слоя на соответствующее количество пикселей нижнего слоя. В результате получается более темное изображение. | |
| Цветной затемненный | Создает более темное изображение с повышенным уровнем контрастности.Если верхний слой белый, то никаких изменений видно не будет. | |
| Линейный прожиг | Более «мощное» сочетание режимов наложения Color Burn и Multiply, преобразующее большинство темных пикселей в черные. | |
| Темный цвет | В видимой части изображения остаются только темные пиксели | |
| Облегчить | Полная противоположность режиму наложения Darken | Светлые режимы |
| Экран | Умножает фон двух слоев в сторону более светлых пикселей.Эффект подобен одновременному проецированию нескольких фотослайдов. | |
| Додж Цвет | Осветляет слой. Если верхний слой черный, эффекта не будет. | |
| Линейный Додж (Добавить) | Это смесь режимов Color Dodge и Screen. Более светлые пиксели преобразуются в более светлые. | |
| Светлый цвет | Сравнивает цветовые режимы всех слоев и отображает самые светлые пиксели. | |
| Накладка | этот режим одновременно осветляет светлые пиксели (режим Экран) и затемняет темные пиксели слоев (Умножение). | Режимы контрастности |
| Мягкий свет | Смесь режимов Burn и Dodge. Контрастность изображения увеличивается немного больше, чем в режиме Overlay. | |
| Жесткий свет | Более сильная вариация наложения. | |
| Яркий свет | Все зависит от цвета верхнего слоя. Если он на 50% светлее серого, то контраст уменьшается (Color Burn), если наоборот, контраст увеличивается | |
| Линейный свет | Принцип работы аналогичен Vivid Light, только вместо контраста увеличивается или уменьшается яркость | |
| Светильник на булавке | Комбинация стилей наложения «Светлее» и «Темнее», которые заменяют цвета пикселей. | |
| Жесткая смесь | Тяжелая смесь цветов — светлые темнеют, темные осветляются. | |
| Разница | Объединяет похожие пиксели в один цвет | Сравнительные режимы |
| Исключение | Аналогично Difference, только менее контрастны преобразованные слои. | |
| Оттенок | Смешивает насыщенность и яркость нижнего слоя с цветовой палитрой верхнего. | Составные режимы |
| Насыщенность | То же, что и Hue, сравнивается только Saturation верхнего слоя. | |
| Цвет | Сочетает насыщенность и оттенок верхнего слоя с уровнем свечения нижнего слоя | |
| Светимость | Полная противоположность режиму наложения «Цвет» |
В примере ниже вы можете увидеть, как меняется смешивание верхнего слоя с фоном в зависимости от выбранного режима.
Помощь по сайту
Вам нравится сайт? Были ли уроки полезными? Вы можете поддержать проект, просто скачав и установив приложение «Фонарик» для Android.Приложение написано автором сайта и в будущем планирует опубликовать свои приложения. Фонарик управляет светодиодом на вспышке камеры вашего телефона, а также включает подсветку на полную яркость.
Преимущества: гибкие настройки. Вы можете установить в настройках, чтобы фонарик включался сразу при запуске приложения и автоматически включался таймер при запуске приложения. Настройки позволяют отключить блокировку экрана и заблокировать фонарик кнопкой включения телефона.Вы также можете установить время таймера самостоятельно.
Если приложение наберет популярность, это даст стимул автору создавать новые приложения с учетом пожеланий посетителей сайта.
Заранее спасибо, Дмитрий.
QR-код для установки:
Если вам понравился материал, скажите «спасибо», поделитесь ссылкой с друзьями в социальных сетях! Благодарить!
.
 В самых ярких местах может происходить отсечка ярких тонов. Они будут выглядеть как пересветы.
В самых ярких местах может происходить отсечка ярких тонов. Они будут выглядеть как пересветы. Все пиксели, имеющие яркость более 50%, станут белыми, имеющие меньшую яркость – черными.
Все пиксели, имеющие яркость более 50%, станут белыми, имеющие меньшую яркость – черными. Эта информация также пока не непонятна, но обязательно станет понятной чуть попозже.
Эта информация также пока не непонятна, но обязательно станет понятной чуть попозже.

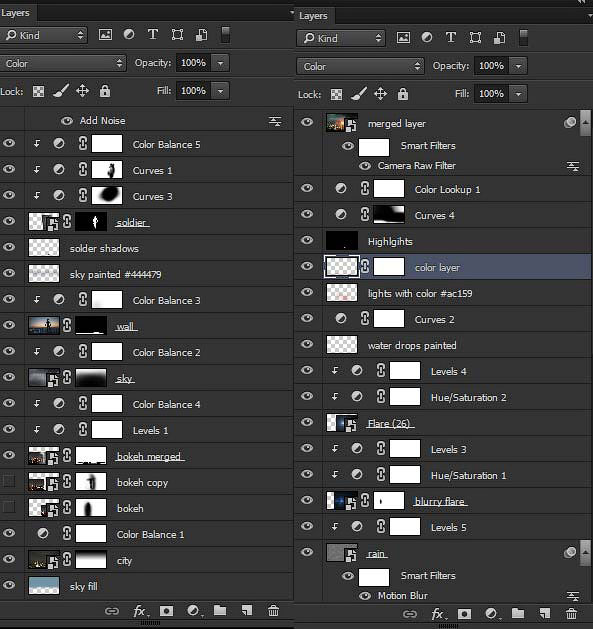

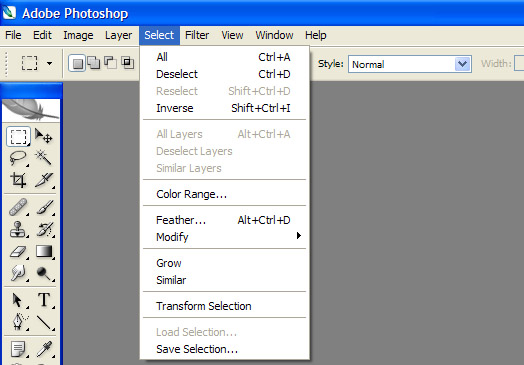 Группа режимов затемнение разобрана также с полезными практическими примерами. Очень понравился пример направленный на вытягивание предметов из тени. У меня были где-то уроки по этой же теме,но по другими способами. Хочу на твоей фотографии их попробовать и потом сравнить результаты (просто у меня в архиве немало фоток с такими недочетами).
Группа режимов затемнение разобрана также с полезными практическими примерами. Очень понравился пример направленный на вытягивание предметов из тени. У меня были где-то уроки по этой же теме,но по другими способами. Хочу на твоей фотографии их попробовать и потом сравнить результаты (просто у меня в архиве немало фоток с такими недочетами). ))
)) Спасибо!!!!!!!
Спасибо!!!!!!!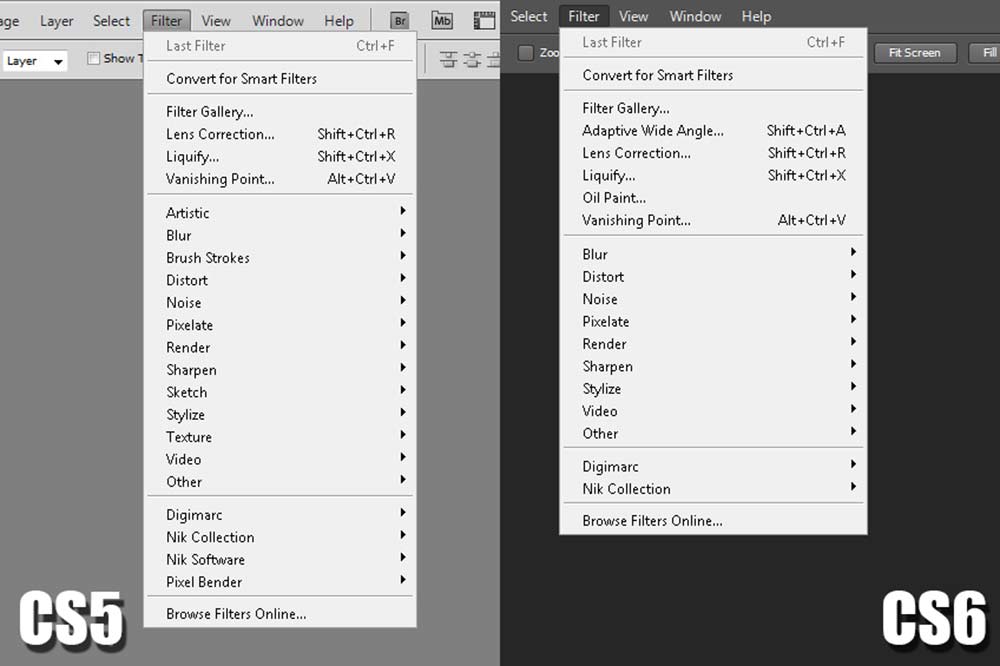
 Спасибочки за такие полезные и нужные уроки.
Спасибочки за такие полезные и нужные уроки.