Шарж в фотошопе пошаговая инструкция: Делаем карикатуру из фотографии в Фотошоп / Creativo.one
Делаем карикатуру из фотографии в Фотошоп / Creativo.one
Карикатуры – это весёлая альтернатива традиционным портретам. Идея состоит в том, чтобы комично преувеличить отдельные черты характера для создания смешного образа описываемого человека. Инструменты программы Adobe Photoshop, такие как Трансформация, Деформация, Пластика идеально подходят для создания карикатур из портретных фотографий. Данный урок входит в серию уроков по Деформации, Трансформации и Пластике. Все эти уроки можно найти на сайте Tuts+.
Итоговый результат:
Альтернативный метод создания карикатуры.
В этом уроке мы создадим карикатуру из фотографии. Но если поискать альтернативный метод создания карикатуры, то самый лучший метод – это использовать экшен программы Photoshop, например, такой популярный экшен, как Caricature Photoshop Action, который можно скачать на сайте Еnvato. Вы можете скачать целый ряд эффектов создания карикатур с помощью нескольких кликов.
Если вы всё-таки решили создать эффект карикатуры самостоятельно, то можете приступить к выполнению данного урока.
Скачать архив с материалами к уроку
1. Подготавливаем Фотографию
Самое важное в технике создания карикатуры – это найти элементы, которые уже, по своей природе, акцентированы, а затем преувеличить их до определённой степени комичности. В нашей исходной фотографии, линия челюсти молодого человека ярко выражена, и поэтому его улыбка сразу заметна. В глаза бросаются очки в роговой оправе, а также линия волос, которая, похоже, начинает отступать. Это все характерные черты, над которыми мы можем подшутить.
Шаг 1
 Используйте любую технику выделения на свой выбор – я использовал инструмент Быстрое Выделение (Quick Selection Tool (W)), чтобы создать выделение — и далее перейдите Слой – Новый – Скопировать на новый слой (Layer > New > Layer Via Copy) или нажмите клавиши (Ctrl+J), чтобы скопировать выделенное изображение мужчины на новый слой.
Используйте любую технику выделения на свой выбор – я использовал инструмент Быстрое Выделение (Quick Selection Tool (W)), чтобы создать выделение — и далее перейдите Слой – Новый – Скопировать на новый слой (Layer > New > Layer Via Copy) или нажмите клавиши (Ctrl+J), чтобы скопировать выделенное изображение мужчины на новый слой.
Шаг 2
Когда каждый элемент изображения выделен по отдельности, тогда проще работать с каждым отдельным элементом. Поэтому, используя ту же самую технику выделения, выделите следующие элементы изображения. Голова с шеей и куртка должны быть выделены точно по линии футболки.
Голова / шея должны точно подходить под линию футболки.
При выделении подбородка не обязательно соблюдать точность, создайте примерное выделение – позже, мы совместим подбородок со всей головой.
Рот постарайтесь выделить по внешней области губ, так, чтобы было достаточно места для проведения совмещения в дальнейшем.
Таким же образом выделите нос. Создайте примерное выделение вокруг носа, оставив достаточно места для проведения совмещения.
Далее, аккуратно выделите очки, а также глаза внутри очков.
Далее, выделите ухо точно по внешнему контуру, но оставьте достаточно места для работы с внутренней частью уха.
Шаг 3
Чтобы было проще работать, давайте преобразуем каждый слой с элементом изображения в Смарт-объект. Находясь на каждом слое, по очереди идём 
2. Трансформация и Деформация
Итак, отдельные черты лица расположены на отдельных слоях, теперь, мы можем приступить к их трансформации, создав карикатуру. Универсальность Смарт-объектов поможет работать с различной комбинацией размеров, чтобы получить весёлый эффект.
Шаг 1
Традиционная техника карикатуры состоит в создании слишком большой головы по сравнению с туловищем. Для этого, нам необходимо значительно уменьшить изображение туловища, поэтому идём
Шаг 2
Далее, идём Редактирование – Трансформация – Деформация (Edit > Transform > Warp), чтобы начать деформировать изображение головы. Шея должна подходить под горловину футболки, а также раздуйте верхнюю часть головы. Основная цель данного шага — это всего лишь создать базовую форму головы, которая будет служить основой для остальных элементов изображения.
Шаг 3
Примените искажение к подбородку, чтобы вытянуть его, а также немного заострить. Постарайтесь совместить верхнюю часть подбородка, чтобы стыки на переходе изображений элементов не были слишком заметны.
Шаг 4
Сделайте большую ухмылку ещё больше, путём растягивания изображения рта.
Шаг 5
Очень часто в карикатурах носы делают очень большими и преувеличенными. Большие носы просто выглядят очень смешно! Увеличьте изображение носа до комических пропорций – даже, если нос будет накладываться на рот, это ничего страшного.
Шаг 6
Очки требуют более аккуратной работы, чем просто масштабирование, которое мы применяли к другим элементам изображения.
Шаг 7
Во время искажения, мы практически скрыли ухо на основном слое с изображением мужчины. Чтобы исправить это, мы увеличим масштаб изображения уха, таким образом, ухо будет достаточно большим, чтобы удерживать крепления очков!
Шаг 8
Самая сложная часть работы – это обработка подбородка на слой-маске слоя, т.к. приходится обрабатывать волоски в области бородки на подбородке. Просто используйте кисть диаметром поменьше, а также проявите терпение. На скриншоте ниже, вы можете увидеть обработку на слой-маске слоя с подбородком и результат совмещения.
Шаг 9
Создайте новый слой поверх всех выделенных элементов изображения головы и с помощью инструмента
3. Применяем Пластику к Лицу
Далее, идёт мощный инструмент, который используется в процессе создания карикатуры – это инструмент Пластика (Liquify). Мы уже проделали много работы с деформацией, тем не менее, с помощью Пластики, мы создадим по-настоящему весёлую карикатуру. Инструмент Пластика (Liquify) – это мощный инструмент, и в тоже время он может быть непредсказуемым, но к счастью, инструмент поддерживается
Шаг 1
Выделите все слои с выделенными элементами изображения головы мужчины, включая верхний корректирующий слой, чтобы объединить их в один слой. Преобразуйте этот слой в Смарт-Объект (Smart Object), для этого идём Слой — Смарт-Объект – Преобразовать в Смарт-объект (Layer > Smart Object > Convert to Smart Object).
Преобразуйте этот слой в Смарт-Объект (Smart Object), для этого идём Слой — Смарт-Объект – Преобразовать в Смарт-объект (Layer > Smart Object > Convert to Smart Object).
Шаг 2
Далее, идём Фильтр – Пластика (Filter > Liquify). Когда появится окно настроек, поставьте галочку в окошке
Шаг 3
С помощью инструмента Деформация (Forward Warp Tool), размер кисти, примерно 200, увеличьте объём лобной части. Аккуратно приподнимите участок кожи верх, в сторону линии волос.
Шаг 4
Далее, выберите инструмент Вздутие (Bloat Tool). Щёлкните несколько раз по кончику носа, чтобы нос выглядел более выпуклым.
Шаг 5
Шаг 6
С помощью инструмента Деформация (Forward Warp Tool), ещё раз деформируйте область возле виска, а затем с помощью инструмента Вздутие (Bloat Tool), слегка увеличьте глаза — единственное, не забудьте уменьшить диаметр кисти при применении данного инструмента на глазных яблоках. После завершения работы, нажмите кнопку Нет (None) в настройках Параметры маски (Mask Options), чтобы удалить все замороженные области.
Шаг 7
Немного удлините подбородок с помощью инструмента Деформация (Forward Warp Tool), а также сделайте подбородок более круглым и выпуклым с помощью инструмента Вздутие (Bloat Tool).
Шаг 8
В заключение, сделайте улыбку мужчины более широкой с помощью инструмента Деформация (Forward Warp Tool). Потяните уголки рта к складкам на щеках. Единственное, будьте аккуратнее, и не деформируйте форму зубов.
После применения фильтра Пластика (Liquify), результат должен быть, как на скриншоте ниже.
4. Художественный Задний Фон
Итак, мы завершили деформацию и работу над бедным мужским лицом, теперь, давайте придадим фотографии более художественный вид. Мы начнём с создания более художественного заднего фона.
Шаг 1
Добавьте слой-маску к слою с карикатурой и с помощью текстурированной кисти обработайте нижнюю часть изображения, затенив её на слой-маске. Я выбрал кисть Sponge Brush Projection. Уменьшите непрозрачность (Opacity) кисти, примерно, до 40%, таким образом, переход текстуры будет плавный.
Шаг 2
Откройте текстуру с задним фоном, скачав по ссылке в начале данного урока. Расположите данную текстуру ниже слоя с карикатурой.
Шаг 3
Добавьте слой-маску к слою с текстурой заднего фона. С помощью всё той же самой кисти, обработайте текстуру на слой-маске, чтобы создать прокрашенный эффект по краю изображения.
5. Эффект Нарисованной Картины
Итак, мы готовы преобразовать нашу карикатуру, придав ей эффект нарисованной картины. Мы сохраним небольшое фотографическое качество, при этом, создадим ощущение нарисованной картины. Это легко добиться с помощью техники работы с инструментом Палец (Smudge Tool).
Шаг 1
Мелкие детали имеют деструктивную тенденцию, влияющие на создаваемый эффект нарисованной картины, поэтому вначале мы смягчим их, это будет наилучшим решением. Идём Фильтр – Размытие – Умное размытие (Filter > Blur > Smart Blur). Установите следующие настройки: Радиус (Radius) 2.0, Порог (Threshold) 10.0, Качество (Quality) Высокое (High).
Шаг 2
Световые блики на фотографии стали немного ярче. Мы исправим это с помощью корректирующего слоя Кривые (Curves). К слою с карикатурой добавьте корректирующий слой Кривые (Curves) в качестве обтравочной маски, чтобы ослабить яркие участки.
Шаг 3
Создайте новый слой поверх всех остальных слоёв. Выберите инструмент Палец (Smudge Tool), установите размер кисти, примерно, 40 px. Установите значение Интенсивности (Strength) 80%, а также поставьте галочку в окошке Образец всех слоёв (Sample All Layers). Настроив инструмент, начните размазывать Пальцем вдоль основных черт лица мужчины. Пройдитесь по естественной текстуре кожи, чтобы придать ей более текучую текстуру.
Шаг 4
Уменьшите размер кисти, примерно, до 5 px. Далее, пройдитесь Пальцем вдоль более мелких деталей, таких как, брови, отдельные локоны волос, глаза и зубы.
Шаг 5
Создайте объединённый слой из слоя с размазанной текстурой Пальцем, слоя с карикатурой и корректирующего слоя Кривые (Curves). Для этого, вначале, выделите все слои, а затем, удерживая клавишу (Alt), перейдите Слой – Объединить слои (Layer > Merge Layers (Ctrl+E)). Находясь на объединённом слое, перейдите Фильтр – Цветовой контраст (Filter > Other >High Pass). Установите Радиус (Radius) 5.0 px. Назовите этот слой ‘Детали’.
Находясь на объединённом слое, перейдите Фильтр – Цветовой контраст (Filter > Other >High Pass). Установите Радиус (Radius) 5.0 px. Назовите этот слой ‘Детали’.
Шаг 6
Поменяйте режим наложения для слоя ‘Детали’ на Перекрытие (Overlay), а также уменьшите непрозрачность (Opacity) слоя до 78%. Далее, идём Слой – Слой-маска — Скрыть всё (Layer > Layer Mask > Hide All). С помощью мягкой белой кисти обработайте детали, такие как глаза, брови, нос, рот и борода, чтобы они вновь появились.
Шаг 7
Создайте новый слой поверх всех остальных слоёв. Залейте этот слой 50 % серым. Залить можно через Редактирование — Выполнить заливку (Edit > Fill). Поменяйте режим наложения для данного слоя на Перекрытие (Overlay), а затем, с помощью мягкой чёрной кисти непрозрачностью 30%, воссоздайте эффект затемнения. Переключите цвет кисти на белый, чтобы воссоздать эффект осветления.
Шаг 8
Далее, мы добавим заключительный штрих. Вначале, создайте объединённый слой из всех слоёв, для этого, удерживая клавишу (Alt) + перейдите Слой – Объединить видимые (Layer > Merge Visible). Далее, перейдите Фильтр — Camera Raw (Filter > Camera Raw) и в появившемся окне установите следующие настройки Контрастность (Contrast) +10, Яркость (Clarity) +22, и Вибрация (Vibrance) +48.
Готово!
И мы завершили урок! Надеюсь, вам понравился этот потрясающий урок в стиле карикатуры! Теперь, используя данную технику, примените её к фотографиям своих друзей или членов семьи, чтобы создать весёлые, уникальные и неповторимые портреты!
Итоговый результат
Автор: Kirk Nelson
Делаем карикатуру из фотографии в Фотошоп / Creativo.
 one
oneКарикатуры – это весёлая альтернатива традиционным портретам. Идея состоит в том, чтобы комично преувеличить отдельные черты характера для создания смешного образа описываемого человека. Инструменты программы Adobe Photoshop, такие как Трансформация, Деформация, Пластика идеально подходят для создания карикатур из портретных фотографий. Данный урок входит в серию уроков по Деформации, Трансформации и Пластике. Все эти уроки можно найти на сайте Tuts+.
Итоговый результат:
Альтернативный метод создания карикатуры.
В этом уроке мы создадим карикатуру из фотографии. Но если поискать альтернативный метод создания карикатуры, то самый лучший метод – это использовать экшен программы Photoshop, например, такой популярный экшен, как Caricature Photoshop Action, который можно скачать на сайте Еnvato. Вы можете скачать целый ряд эффектов создания карикатур с помощью нескольких кликов.
Если вы всё-таки решили создать эффект карикатуры самостоятельно, то можете приступить к выполнению данного урока.
Скачать архив с материалами к уроку
1. Подготавливаем Фотографию
Самое важное в технике создания карикатуры – это найти элементы, которые уже, по своей природе, акцентированы, а затем преувеличить их до определённой степени комичности. В нашей исходной фотографии, линия челюсти молодого человека ярко выражена, и поэтому его улыбка сразу заметна. В глаза бросаются очки в роговой оправе, а также линия волос, которая, похоже, начинает отступать. Это все характерные черты, над которыми мы можем подшутить.
Шаг 1
Чистый белый задний фон на фотографии упрощает процедуру отделения изображения от заднего фона. Используйте любую технику выделения на свой выбор – я использовал инструмент Быстрое Выделение (Quick Selection Tool (W)), чтобы создать выделение — и далее перейдите Слой – Новый – Скопировать на новый слой (Layer > New > Layer Via Copy) или нажмите клавиши (Ctrl+J), чтобы скопировать выделенное изображение мужчины на новый слой.
Шаг 2
Когда каждый элемент изображения выделен по отдельности, тогда проще работать с каждым отдельным элементом. Поэтому, используя ту же самую технику выделения, выделите следующие элементы изображения. Голова с шеей и куртка должны быть выделены точно по линии футболки.
Голова / шея должны точно подходить под линию футболки.
При выделении подбородка не обязательно соблюдать точность, создайте примерное выделение – позже, мы совместим подбородок со всей головой.
Рот постарайтесь выделить по внешней области губ, так, чтобы было достаточно места для проведения совмещения в дальнейшем.
Таким же образом выделите нос. Создайте примерное выделение вокруг носа, оставив достаточно места для проведения совмещения.
Далее, аккуратно выделите очки, а также глаза внутри очков.
Далее, выделите ухо точно по внешнему контуру, но оставьте достаточно места для работы с внутренней частью уха.
Шаг 3
Чтобы было проще работать, давайте преобразуем каждый слой с элементом изображения в Смарт-объект. Находясь на каждом слое, по очереди идём Слой – Смарт-объект – Преобразовать в Смарт-объект (Layer > Smart Objects > Convert to Smart Object).
2. Трансформация и Деформация
Итак, отдельные черты лица расположены на отдельных слоях, теперь, мы можем приступить к их трансформации, создав карикатуру. Универсальность Смарт-объектов поможет работать с различной комбинацией размеров, чтобы получить весёлый эффект.
Шаг 1
Традиционная техника карикатуры состоит в создании слишком большой головы по сравнению с туловищем. Для этого, нам необходимо значительно уменьшить изображение туловища, поэтому идём Редактирование – Свободная трансформация (Edit > Free Transform).
Для этого, нам необходимо значительно уменьшить изображение туловища, поэтому идём Редактирование – Свободная трансформация (Edit > Free Transform).
Шаг 2
Далее, идём Редактирование – Трансформация – Деформация (Edit > Transform > Warp), чтобы начать деформировать изображение головы. Шея должна подходить под горловину футболки, а также раздуйте верхнюю часть головы. Основная цель данного шага — это всего лишь создать базовую форму головы, которая будет служить основой для остальных элементов изображения.
Шаг 3
Примените искажение к подбородку, чтобы вытянуть его, а также немного заострить. Постарайтесь совместить верхнюю часть подбородка, чтобы стыки на переходе изображений элементов не были слишком заметны.
Шаг 4
Сделайте большую ухмылку ещё больше, путём растягивания изображения рта.
Шаг 5
Очень часто в карикатурах носы делают очень большими и преувеличенными. Большие носы просто выглядят очень смешно! Увеличьте изображение носа до комических пропорций – даже, если нос будет накладываться на рот, это ничего страшного.
Шаг 6
Очки требуют более аккуратной работы, чем просто масштабирование, которое мы применяли к другим элементам изображения. Инструмент Деформация (Warp tool) поможет совместить растянутую оправу на лице, для этого идём Редактирование – Трансформация – Деформация (Edit > Transform > Warp).
Шаг 7
Во время искажения, мы практически скрыли ухо на основном слое с изображением мужчины. Чтобы исправить это, мы увеличим масштаб изображения уха, таким образом, ухо будет достаточно большим, чтобы удерживать крепления очков!
Шаг 8
Далее, к каждому слою с выделенным элементом, добавьте слой-маску и с помощью мягкой чёрной кисти обработайте отдельные участки элементов изображения, чтобы совместить их.
Самая сложная часть работы – это обработка подбородка на слой-маске слоя, т.к. приходится обрабатывать волоски в области бородки на подбородке. Просто используйте кисть диаметром поменьше, а также проявите терпение. На скриншоте ниже, вы можете увидеть обработку на слой-маске слоя с подбородком и результат совмещения.
Шаг 9
Создайте новый слой поверх всех выделенных элементов изображения головы и с помощью инструмента Точечная Восстанавливающая кисть (Spot Healing Brush (J)), в настройках выберите опцию Образец всех слоёв (Sample All Layers), прокрасьте поверх очевидных стыков или проблемных участков, которые вы не смогли исправить за счёт слой-маски.
3. Применяем Пластику к Лицу
Далее, идёт мощный инструмент, который используется в процессе создания карикатуры – это инструмент Пластика (Liquify). Мы уже проделали много работы с деформацией, тем не менее, с помощью Пластики, мы создадим по-настоящему весёлую карикатуру. Инструмент Пластика (Liquify) – это мощный инструмент, и в тоже время он может быть непредсказуемым, но к счастью, инструмент поддерживается Смарт-фильтром (Smart Filtering), поэтому, не стоит переживать!
Шаг 1
Выделите все слои с выделенными элементами изображения головы мужчины, включая верхний корректирующий слой, чтобы объединить их в один слой. Преобразуйте этот слой в Смарт-Объект (Smart Object), для этого идём Слой — Смарт-Объект – Преобразовать в Смарт-объект (Layer > Smart Object > Convert to Smart Object).
Шаг 2
Далее, идём Фильтр – Пластика (Filter > Liquify). Когда появится окно настроек, поставьте галочку в окошке Расширенный режим (Advanced Mode), чтобы появились дополнительные настройки.
Шаг 3
С помощью инструмента Деформация (Forward Warp Tool), размер кисти, примерно 200, увеличьте объём лобной части. Аккуратно приподнимите участок кожи верх, в сторону линии волос.
Шаг 4
Далее, выберите инструмент Вздутие (Bloat Tool). Щёлкните несколько раз по кончику носа, чтобы нос выглядел более выпуклым.
Шаг 5
Далее, выберите инструмент Заморозить (Freeze Mask Tool). Выделите оправу очков. Это сохранит оправу и предотвратит от искажения во время работы с глазами.
Шаг 6
С помощью инструмента Деформация (Forward Warp Tool), ещё раз деформируйте область возле виска, а затем с помощью инструмента Вздутие (Bloat Tool), слегка увеличьте глаза — единственное, не забудьте уменьшить диаметр кисти при применении данного инструмента на глазных яблоках. После завершения работы, нажмите кнопку Нет (None) в настройках Параметры маски (Mask Options), чтобы удалить все замороженные области.
Шаг 7
Немного удлините подбородок с помощью инструмента Деформация (Forward Warp Tool), а также сделайте подбородок более круглым и выпуклым с помощью инструмента Вздутие (Bloat Tool).
Шаг 8
В заключение, сделайте улыбку мужчины более широкой с помощью инструмента Деформация (Forward Warp Tool). Потяните уголки рта к складкам на щеках. Единственное, будьте аккуратнее, и не деформируйте форму зубов.
После применения фильтра Пластика (Liquify), результат должен быть, как на скриншоте ниже.
4. Художественный Задний Фон
Итак, мы завершили деформацию и работу над бедным мужским лицом, теперь, давайте придадим фотографии более художественный вид. Мы начнём с создания более художественного заднего фона.
Шаг 1
Добавьте слой-маску к слою с карикатурой и с помощью текстурированной кисти обработайте нижнюю часть изображения, затенив её на слой-маске. Я выбрал кисть Sponge Brush Projection. Уменьшите непрозрачность (Opacity) кисти, примерно, до 40%, таким образом, переход текстуры будет плавный.
Шаг 2
Откройте текстуру с задним фоном, скачав по ссылке в начале данного урока. Расположите данную текстуру ниже слоя с карикатурой.
Шаг 3
Добавьте слой-маску к слою с текстурой заднего фона. С помощью всё той же самой кисти, обработайте текстуру на слой-маске, чтобы создать прокрашенный эффект по краю изображения.
5. Эффект Нарисованной Картины
Итак, мы готовы преобразовать нашу карикатуру, придав ей эффект нарисованной картины. Мы сохраним небольшое фотографическое качество, при этом, создадим ощущение нарисованной картины. Это легко добиться с помощью техники работы с инструментом Палец (Smudge Tool).
Шаг 1
Мелкие детали имеют деструктивную тенденцию, влияющие на создаваемый эффект нарисованной картины, поэтому вначале мы смягчим их, это будет наилучшим решением. Идём Фильтр – Размытие – Умное размытие (Filter > Blur > Smart Blur). Установите следующие настройки: Радиус (Radius) 2.0, Порог (Threshold) 10.0, Качество (Quality) Высокое (High).
Шаг 2
Световые блики на фотографии стали немного ярче. Мы исправим это с помощью корректирующего слоя Кривые (Curves). К слою с карикатурой добавьте корректирующий слой Кривые (Curves) в качестве обтравочной маски, чтобы ослабить яркие участки.
Шаг 3
Создайте новый слой поверх всех остальных слоёв. Выберите инструмент Палец (Smudge Tool), установите размер кисти, примерно, 40 px. Установите значение Интенсивности (Strength) 80%, а также поставьте галочку в окошке Образец всех слоёв (Sample All Layers). Настроив инструмент, начните размазывать Пальцем вдоль основных черт лица мужчины. Пройдитесь по естественной текстуре кожи, чтобы придать ей более текучую текстуру.
Шаг 4
Уменьшите размер кисти, примерно, до 5 px. Далее, пройдитесь Пальцем вдоль более мелких деталей, таких как, брови, отдельные локоны волос, глаза и зубы.
Шаг 5
Создайте объединённый слой из слоя с размазанной текстурой Пальцем, слоя с карикатурой и корректирующего слоя Кривые (Curves). Для этого, вначале, выделите все слои, а затем, удерживая клавишу (Alt), перейдите Слой – Объединить слои (Layer > Merge Layers (Ctrl+E)). Находясь на объединённом слое, перейдите Фильтр – Цветовой контраст (Filter > Other >High Pass). Установите Радиус (Radius) 5.0 px. Назовите этот слой ‘Детали’.
Шаг 6
Поменяйте режим наложения для слоя ‘Детали’ на Перекрытие (Overlay), а также уменьшите непрозрачность (Opacity) слоя до 78%. Далее, идём Слой – Слой-маска — Скрыть всё (Layer > Layer Mask > Hide All). С помощью мягкой белой кисти обработайте детали, такие как глаза, брови, нос, рот и борода, чтобы они вновь появились.
С помощью мягкой белой кисти обработайте детали, такие как глаза, брови, нос, рот и борода, чтобы они вновь появились.
Шаг 7
Создайте новый слой поверх всех остальных слоёв. Залейте этот слой 50 % серым. Залить можно через Редактирование — Выполнить заливку (Edit > Fill). Поменяйте режим наложения для данного слоя на Перекрытие (Overlay), а затем, с помощью мягкой чёрной кисти непрозрачностью 30%, воссоздайте эффект затемнения. Переключите цвет кисти на белый, чтобы воссоздать эффект осветления.
Шаг 8
Далее, мы добавим заключительный штрих. Вначале, создайте объединённый слой из всех слоёв, для этого, удерживая клавишу (Alt) + перейдите Слой – Объединить видимые (Layer > Merge Visible). Далее, перейдите Фильтр — Camera Raw (Filter > Camera Raw) и в появившемся окне установите следующие настройки Контрастность (Contrast) +10, Яркость (Clarity) +22, и Вибрация (Vibrance) +48.
Готово!
И мы завершили урок! Надеюсь, вам понравился этот потрясающий урок в стиле карикатуры! Теперь, используя данную технику, примените её к фотографиям своих друзей или членов семьи, чтобы создать весёлые, уникальные и неповторимые портреты!
Итоговый результат
Автор: Kirk Nelson
Как сделать в фотошопе сделать шарж
Урок Photoshop. Шарж. Часть 1 из 2. — YouTube
Как просто нарисовать шарж в Adobe Photoshop — YouTube
Как сделать шарж в Фотошопе — YouTube | Все о Photoshop и фотографии
Шарж в Adobe Photoshop, мастер класс часть2 — YouTube
Делаем карикатуру из фотографии в Фотошоп
Делаем карикатуру из фотографии в Фотошоп
Как рисовать шарж в Photoshop — YouTube
Шарж из фото в Фотошоп
уроки фотошоп — как сделать карикатуру (photoshop lessons) — YouTube
Создаем шарж в Фотошоп
Карикатура из фото в Фотошопе
PS урок фотошоп- шарж по фото (photoshop lesson) — YouTube
Рисуем шарж в Фотошоп
Создаем шарж в Фотошоп
Поэтапное рисование шаржа в компьютере
Преобразование фото в фотореалистичную карикатуру » ZEROlayer. ru …
ru …
Карикатура из фото в Фотошопе
Уроки в Adobe Photoshop: создание фотокарикатуры
Преобразование фото в фотореалистичную карикатуру » ZEROlayer.ru …
Как сделать шарж в Фотошоп с фотографии — YouTube
Как Сделать Фото Шарж Из Фото
Создаем шарж в Фотошоп
Делаем из фотографии Шарж и создаем экшен | компьютер | Movie …
Рисуем шарж в Фотошоп
карикатура из фото — Demiart Photoshop
App Store: Cartoon Face: анимация лица
Делаем дружеский шарж в Фотошоп В этом видеоуроке Ирина Городецкая …
Как нарисовать шарж в Фотошопе — YouTube
Карикатура из фото в Фотошопе
Сделать шарж онлайн \u2014 Школа успешного учителя
Использование фильтра Liquify в Photoshop
Remix Делаем шарж в Фотошопе — Уроки Фотошоп. Elena Boot — vovoclip.com
Создаем шарж в Фотошоп
16 необычных техник для съемки портрета
Карикатура в Photoshop
Плагин для создания смешных эффектов на лицах
kak-sdelat-sharzh-iz-fotografii — запись пользователя Natasha2008 . ..
..
Как нарисовать Карикатуру на самого себя
Заказать по Интернет Смешной шарж, прикольная карикатура …
Простая карикатура средствами Фотошоп | SebWeo
шарж в Photoshop
Как сделать шарж в Фотошопе — Обучение — Mover.uz
Портреты в стиле Гранж — Шаржи и портреты по фото
Как сделать векторный рисунок из фотографии — Pixelbox.ru
Простая карикатура средствами Фотошоп | SebWeo
Сделать Шарж Из Фото Онлайн — fregastro
фотошоп, работа с нуля, шарж по фото(не мое)
Шарж в фотошопе пошаговая инструкция \u2014 Книжная лавка #18
Шаржи по фото онлайн
Из Фото Шарж Онлайн
шарж в Photoshop
Программа Онлайн Для Создания Шаржей Из Фотографий
Эффект карикатуры в Adobe Photoshop
Уникальные карикатуры и шаржи из обычной фотографии | КомпьютерПресс
Создаем карикатуру с фотографии в фотошопе. Видеоурок.
Шарж онлайн сделать по фото бесплатно. — Дайджест популярных и . ..
..
Шарж Онлайн Программа Смешные С Днем Свадьбы — laviporlyu305
Как создать карикатуру в фотошоп
Шаржи по фото онлайн
MyWebFace, анимированные картинки онлайн
Карикатура в Photoshop
Фотошоп. Уроки повышения мастерства\
Фотошоп на AxiPIX: шарж нарисован в photoshop
Шарж в Photoshop. — Фотообработка — Каталог статей — Пламя
Простая карикатура средствами Фотошоп | SebWeo
Фрилансер Іван Агеєнко \u2022 иллюстрации и рисунки и живопись и графика …
Шаржи коллегам на 23 февраля | Студия Фёдора Крамского
Как нарисовать Карикатуру на самого себя
Карикатура из фото в Фотошопе
Заказать Шарж по Фото в Спб. Портреты по фотографии
Учимся рисовать карикатуры Как поэтапно карандашом нарисовать …
Как в фотошопе изменить нос 🚩 изменить форму носа онлайн …
Уникальные карикатуры и шаржи из обычной фотографии | КомпьютерПресс
Программа для создания карикатур из фотографий торрент. MomentСam — программа для создания карикатур с фотографий
Превосходный Android-редактор MomentCam позволяет из любого портрета сделать веселую карикатуру, персонаж комикса или дружеский шарж.
Как правило, у современного пользователя имеется бесчисленное количество учётных записей в различных соцсетях и сервисах. Поэтому для каждого сайта просто невозможно подобрать какую-то особенную фотографию.
Для многих в подобной ситуации единственным помощником является аватарка. Счастливые обладатели планшетов и смартфонов на Android ОС могут создавать оригинальные изображения при помощи сотен различных утилит и приложений. Сегодня мало кого можно удивить созданием собственной анимации, с портретным сходством и карикатурами. Одним из таких приложений является MomentCam – интересный, а главное, невероятно удобный генератор необычных аватарок.
С первого взгляда, в MomentCam нет ничего примечательного. Однако более пристальное изучение возможностей сразу же наполнит вас смешанными чувствами. Для создания карикатур в программе предусмотрено два варианта: анимация или комикс.
Имеется стандартный набор эскизов-шаблонов, а также расширение библиотеки, позволяющее скачивать новые темы (пока только для комиксов). Стоит отметить, что в каждом обновлении приложения разработчик пополняет и базовый набор эскизов. В результате имеются сотни вариантов шаблонов и несколько десятков тем.
Разумеется, пытливому пользователю гораздо важнее удобство MomentCamв работе. Рассмотрим этот параметр более подробно. Несмотря на отсутствие русского перевода, использовать редактор довольно легко. Запустив приложение, мы сразу приступаем к выбору типа карикатуры: комикс или анимация. Далее фотографируемся либо выбираем из галереи устройства уже готовое фото.
На этом подготовительная часть заканчивается. Начинается творчество! В приложении предусмотрено несколько инструментов, которые обеспечат оригинальное оформление вашей карикатуры.
В редакторе лица представлены шаблоны для изменения формы и оформления (бровей, стиля причёски, усов и бороды). Сделать аватарку особенной помогут именно эти тематические шаблоны, представленные в виде набора эскизов (групповых или одиночных карикатур). Изменять фон картинки и применять подмену цветов позволят стили оформления. Любой элемент можно растянуть, подправить и переместить, используя сенсорный экран устройства.
Изменять фон картинки и применять подмену цветов позволят стили оформления. Любой элемент можно растянуть, подправить и переместить, используя сенсорный экран устройства.
Сегодня сложно назвать сферу дизайна и графики, где бы не использовались графические приложения. И это вполне понятно, ведь они позволяют практически в мгновение ока создать необычный фотомонтаж или замысловатый коллаж, превратить фотографию в настоящее произведение искусства, удачно добавив несколько интересных эффектов или создав на основе обычного снимка изображение, напоминающее традиционную графику или живопись. В графических приложениях можно имитировать дым и огонь, небо и воду, текстуру металла, ткани и других естественных поверхностей. С их помощью несложно изображать различные природные явления: снег, дождь, ветер, волны; потрясающие результаты можно получить, настроив освещение, и т.п.
рафическими приложениями можно воспользоваться и для создания карикатур и шаржей. И те и другие, как и раньше, довольно часто сопровождают разнообразную новостную информацию, имея социально-критическую направленность и подвергая осмеянию какие-либо социальные, общественно-политические, бытовые явления, реальных лиц или характерные типы людей, или носят чисто любительский характер и являются оригинальным способом изображения друзей, родственников и знакомых. Кстати, услугу по созданию шаржей и карикатур сегодня предлагает немало художественных студий, и она пользуется неизменным спросом.
Отметим, что необязательно создавать карикатуры и шаржи с нуля, вырисовывая все элементы изображения, ведь на это уйдет не один час. Учитывая, что прототипами для карикатур и шаржей чаще всего служат реальные люди и животные, гораздо быстрее и проще создавать их на основе обычных фотографий. В этом случае перед пользователями открываются три пути, каждый из которых мы далее и рассмотрим.
Создание карикатур и шаржей средствами универсальных графических приложений
ля создания карикатур и шаржей можно воспользоваться популярными универсальными графическими приложениями в том или ином виде соответствующие возможности имеются в самых разных пакетах. Например, программа Adobe Photoshop имеет встроенный модуль Liquify (Текучесть), вызываемый командой Filter=>Liquify и предназначенный для искажения изображений. В Jasc Paint Shop Pro имеется искажающая кисть Warp Brush, которая позволяет растягивать фрагменты изображения или создавать эффект увеличения отдельных его участков. В пакете Adobe Illustrator для данной цели предназначена целая группа инструментов Liquify Tools , с помощью которых можно мгновенно исказить изображение и быстро добиться причудливых деформаций, не достижимых другими способами. Возможности универсальных графических приложений в плане деформации изображения для получения того или иного карикатурного эффекта весьма широки. Кроме того, во многих пакетах после достижения нужного эффекта искажения, благодаря наличию соответствующих фильтров, несложно превратить фотографию в карандашный рисунок или в рисунок кистью и при необходимости подправить его от руки и дорисовать элементы фона и шарж или карикатура готовы. Правда, есть один недостаток все универсальные графические приложения довольно объемны и требуют немало времени на освоение. Однако именно их выбирают профессионалы.
Например, программа Adobe Photoshop имеет встроенный модуль Liquify (Текучесть), вызываемый командой Filter=>Liquify и предназначенный для искажения изображений. В Jasc Paint Shop Pro имеется искажающая кисть Warp Brush, которая позволяет растягивать фрагменты изображения или создавать эффект увеличения отдельных его участков. В пакете Adobe Illustrator для данной цели предназначена целая группа инструментов Liquify Tools , с помощью которых можно мгновенно исказить изображение и быстро добиться причудливых деформаций, не достижимых другими способами. Возможности универсальных графических приложений в плане деформации изображения для получения того или иного карикатурного эффекта весьма широки. Кроме того, во многих пакетах после достижения нужного эффекта искажения, благодаря наличию соответствующих фильтров, несложно превратить фотографию в карандашный рисунок или в рисунок кистью и при необходимости подправить его от руки и дорисовать элементы фона и шарж или карикатура готовы. Правда, есть один недостаток все универсальные графические приложения довольно объемны и требуют немало времени на освоение. Однако именно их выбирают профессионалы.
Попробуем воспользоваться для создания дружеского шаржа приложениями Adobe Photoshop и Jasc Paint Shop Pro. Возьмем в качестве исходной фотографию, представленную на рис. 1, данный снимок в силу комического и восторженного выражения лица идеально подходит для задуманного шаржа. Проведем необходимые операции по цветовой коррекции снимка и удалим все лишние элементы, которые будут существенно затруднять создание шаржа (рис. 2).
и удаления лишних элементов
После этого приступим непосредственно к созданию карикатуры из снимка. Загрузим встроенный модуль Liquify (Текучесть), вызываемый командой Filter=>Liquify возьмем инструмент Bloat (Раздувание), отрегулируем параметры кисти и начнем экспериментировать: увеличим нос, сделаем более пухлыми щеки и т.п., пытаясь подчеркнуть характерные черты изображенного на снимке человека.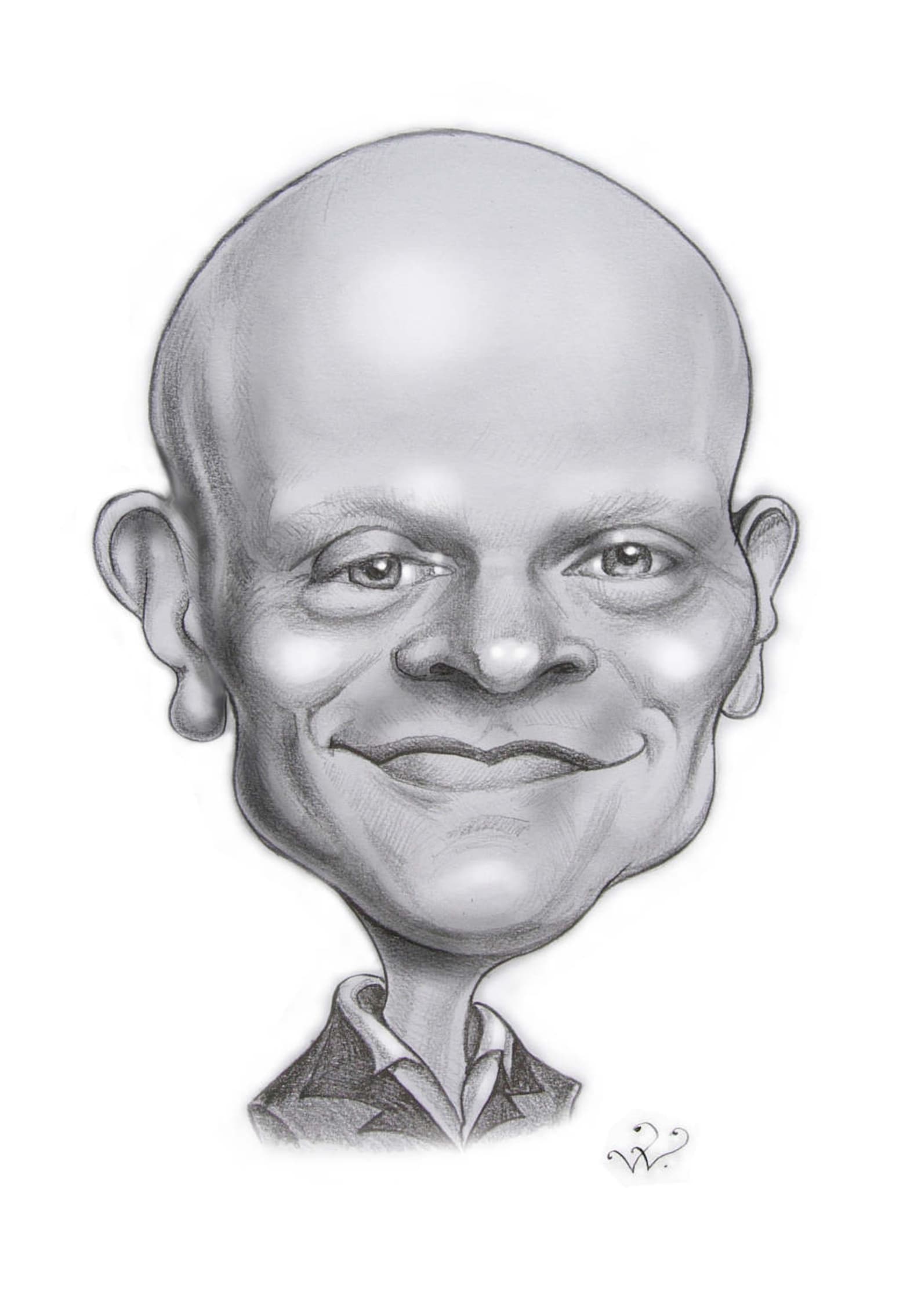 Затем продолжим работу другими инструментами в данном примере были задействованы инструменты Pucker (Сжатие) и Warp (Искажение), каждый раз настраивая нужным образом параметры кисти. Окончательный результат представлен на рис. 4.
Затем продолжим работу другими инструментами в данном примере были задействованы инструменты Pucker (Сжатие) и Warp (Искажение), каждый раз настраивая нужным образом параметры кисти. Окончательный результат представлен на рис. 4.
Теперь необходимо превратить фотографию в рисунок остановимся на варианте черно-белого карандашного рисунка. Удобнее и гораздо проще сделать это в Paint Shop Pro. Для этого вначале создайте дубликат фонового слоя командой Layers=>Duplicat e (Слои=>Дубликат) и измените режим смешивания дублирующего слоя, в отношении которого будут производиться все дальнейшие действия, на Color. Сделайте негатив изображения, воспользовавшись командой Adjust=>Negative Image (Регулировка=>Негатив изображения), а затем превратите цветной снимок в черно-белый командой Image=>Greyscale (Изображение=>Оттенки серого). Вновь вызовите окно изменения свойств слоя и смените режим смешивания на Dodge в результате окажутся видны лишь самые темные детали снимка, а полученный вариант будет мало напоминать оконченный карандашный рисунок, скорее лишь отдельные его наброски. Поэтому уменьшите параметр непрозрачности слоя до приемлемой величины для каждого снимка она будет своя, в данном примере была установлена непрозрачность в 94%. В итоге фотография станет выглядеть лучше (рис. 5). Объедините оба слоя командой Layer=>Merge=>Merge All (Слой=>Объединить=>Объединить все). Теперь можно скопировать лицо человека в новое изображение и дорисовать прочие элементы шаржа (рис. 6) в данном примере мы просто воспользовались карикатурным фоном одного из представленных в Интернете шаржей художественной студии АРТ.
в карандашный рисунок
Создание карикатур и шаржей в специализированных пакетах
ожно воспользоваться программными продуктами, специально предназначенными для создания карикатур и шаржей. Они просты в освоении так же как и в универсальных графических приложениях, деформация в них осуществляется при помощи визуальных инструментов деформации, а потому рассчитаны на любителей, не имеющих опыта работы с графическими приложениями, но в то же время желающих попробовать себя в роли художника-карикатуриста. Отметим, что программы данной группы, несмотря на внешнюю простоту, могут иметь весьма неплохие возможности и зачастую позволяют добиваться не менее профессиональных результатов, причем с минимальными затратами сил и времени.
Отметим, что программы данной группы, несмотря на внешнюю простоту, могут иметь весьма неплохие возможности и зачастую позволяют добиваться не менее профессиональных результатов, причем с минимальными затратами сил и времени.
Но пакетов с такими возможностями очень мало, так что выбирать особенно не из чего, при этом значительная часть из них уже давно не обновляется. Пожалуй, наиболее известным и популярным в мире приложением из данной группы является программа SuperGOO от когда-то знаменитой компании Metacreations. К сожалению, компания больше не существует, новых версий SuperGOO не появляется, но при большом желании приложение можно найти, и оно прекрасно работает под Windows 95/98/Me/NT/2000. А из продаваемых ныне разработчиками специализированных приложений явным лидером является программа Deformer 2.0 от российской компании STOIK Imaging.
Deformer 2.0
Разработчик: STOIK Imaging
Размер дистрибутива: 5,58 Мбайт
Способ распространения: shareware
Цена: 29 долл.
Работа под управлением: Windows 95/98/Me/NT/2000/XP
Deformer это лучшая в настоящее время программа для быстрого создания смешных карикатур и анимаций, ориентированная на широкий круг пользователей. Дружественный, хотя и не совсем привычный интерфейс, в совокупности с предельно простыми приемами работы делает ее оптимальным решением для домашних пользователей, которые в считаные минуты могут создать с ее помощью веселые карикатуры и шаржи на своих друзей и знакомых, имея в арсенале всего лишь хорошую фотографию.
Программа поддерживает очень большой набор визуальных инструментов деформации, для удобства объединенных в группы Catastrophe, Toolkit, Global, Shrink, Plain и Grow и позволяющих выполнять с захваченными мышью фрагментами изображения различные манипуляции: сжатие, растягивание, закручивание и пр. (рис. 7). Процесс деформации осуществляется обычным перемещением мыши по изображению. Выполнив несколько манипуляций, можно быстро преобразовать фотографию в шарж, карикатурно подчеркнув характерные черты человека. Все преобразования осуществляются в режиме реального времени и отображаются на экране, при этом в любой момент можно отказаться от полученной карикатуры и вернуться к исходному образу.
В качестве исходных могут быть задействованы любые изображения, как имеющиеся на диске, так и загруженные с TWAIN-устройств. Результаты работы сохраняются в форматах TIFF, BMP, PCX, TARGA, JPEG, GIF И PNG, возможна оптимизация изображений. Созданные деформации можно включить в видеодорожку для создания анимационного ролика в форматах AVI или animated GIF.
В продаже имеется русскоязычная версия программы Deformer 2.0 Реформер+ (издатель: Новый диск (http://www.nd.ru/), цена: 4,5 долл., рис. 8). Она дополнительно содержит встроенную базу фотографий политиков, которые можно преобразовывать по своему усмотрению, и предназначена для всех, кто любит веселые шутки и розыгрыши и чувствует в себе скрытый талант художника-карикатуриста. Как уже отмечалось, интерфейс программы предельно прост, а всплывающие в ходе работы подсказки упрощают освоение приложения. Благодаря этому Реформер+ смогут освоить даже дети, причем им он может быть полезен по двум причинам: Реформер+ подходит для обучения нюансам графической трансформации и одновременно позволяет в легкой и веселой форме ознакомиться с искусством создания шаржей и карикатур.
Cartoonist 1.0
Разработчик: VicMan Software
Размер дистрибутива: 3,15 Мбайт
Способ распространения: shareware
Цена: 19,95 долл.
Работа под управлением: Windows 95/98/Me/NT/2000/XP/2003
Эта компактная и удобная в работе программа позволяет быстро создавать карикатуры на основе фотографий путем деформации их отдельных фрагментов. Cartoonist имеет простой и интуитивно понятный интерфейс, позволяет наблюдать результаты трансформаций в режиме реального времени и поддерживает поэтапный откат назад или полный возврат к исходному изображению в случае неудачно проведенной операции. Созданные карикатурные изображения можно сохранять в форматах BMP, JPG И PNG. При желании в формате JPG несложно определить качество сохраняемых изображений и сохранить EXIF-данные.
Пока в арсенале Cartoonist лишь одна искажающая кисть, поддерживается регулирование размера кисти и фонового цвета. Однако в настоящее время программа находится на стадии активной разработки (ее последний вариант появился в конце 2004 года), поэтому есть все основания полагать, что в ближайшем будущем Cartoonist станет поддерживать более широкий набор деформирующих инструментов.
Применение морфинг-редакторов
еоретически есть и третий путь создания карикатур на основе снимков деформация фотографии при помощи морфинг-редакторов. Термин «морфинг» происходит от слова metamorphosing, что значит «проведение преобразования», и относится к технике анимации, в которой один образ постепенно преобразуется в другой. Таким образом, основная задача морфинг-редакторов создание анимаций, но они могут оказаться полезными и при выполнении карикатур. В качестве исходника может выступать и обычная фотография, а конечный результат будет представлен в виде серии сгенерированных промежуточных кадров, обеспечивающих плавный переход начального образа в конечный. Как правило, кадры могут быть сохранены не только в целом как анимация, но и по отдельности в популярных графических форматах JPG, GIF и др., чем и можно воспользоваться.
Технология деформации в морфинг-редакторах принципиально отличается от рассмотренных выше способов деформации и заключается в том, что необходимо вручную сопоставить между собой точки соответствия на исходном и конечном изображениях. Чем больше точек вы поместите на изображения, тем более качественным будет результат морфинга. Для достижения наилучших результатов точки должны быть размещены на всех ключевых участках изображений. При этом в случае создания карикатуры роль исходного и конечного изображений будет играть одна и та же фотография. Отметим, что добиться хорошего результата, выбрав этот способ, гораздо сложнее, нежели в случае деформации фотографий при помощи визуальных инструментов деформации, потребуются и некоторые знания о технологии морфинга, и умение работать в морфинг-редакторах. Да и времени создание карикатуры таким образом займет намного больше, а размещение точек соответствия процесс очень утомительный.
Что касается редакторов для создания морфинга, то их очень много. Для примера рассмотрим один из самых популярных и в то же время достаточно простой ACD Morpheus Photo Animator. Данная программа поставляется в двух редакциях: стандартной Morpheus Photo Animator и профессиональной Morpheus Photo Animator Pro. Для создания карикатур и шаржей достаточно стандартной версии.
ACD Morpheus Photo Animator 1.85
Разработчик: ACDsystems
Размер дистрибутива: 3 Мбайт
Способ распространения: shareware
Цена: 29,95 долл.
Работа под управлением: Windows 95/98/Me/NT/2000/XP
ACD Morpheus Photo Animator всемирно признанная программа для морфинга фотографий, позволяющая добавлять в них динамику и эмоции и представляющая собой подключаемый модуль для пакета ACDSee. Программа является удобным, быстрым и даже забавным инструментом как для новичков, так и для специалистов.
Она поддерживает режимы работы для начинающих (Beginner Mode ) и для квалифицированных пользователей (Normal Mode ) и отличается удобным и интуитивно понятным интерфейсом. В режиме Beginner Mode от пользователя скрыты практически все инструменты настройки, кроме минимального набора инструментов, необходимых для выполнения простого морфинга. Для реализации более сложного морфинга с использованием более широкого спектра возможностей программы вам нужно будет переключиться в режим Normal Mode. Результаты морфинга могут быть сохранены в форматах Shockwave, Flash, Animated GIF, AVI, JPEG и др.
Процесс создания карикатуры здесь, так же как и в любом другом морфинг-редакторе, состоит из трех этапов: загрузка одной и той же фотографии в качестве исходного и конечного изображений, проставление точек соответствия и создание морфинга с сохранением промежуточных кадров морфинга в графических файлах. В результате вы получите серию графических файлов, последний из которых при удачном проведении морфинга и будет карикатурой.
Шаржевые портреты до сих пор популярны и являются отличным способом подчеркнуть характерные черты любого человека. Такие картинки принято заказывать у художников, специализирующихся на данном направлении. Но это лишь в случае, когда вы намерены сделать кому-либо запоминающийся подарок. Ну а для создания простых шуточных картинок по фото можно использовать бесплатные онлайн-сервисы.
В интернете существует большое количество сайтов, где вам предлагают заказать шарж по фотографии у профессиональных (и не очень) художников. Но в статье мы рассмотрим отнюдь не такие ресурсы. Нас интересуют веб-сервисы, с помощью которых можно быстро создать карикатуру или шарж, используя загруженный с компьютера снимок.
Способ 1: Cartoon.Pho.to
Бесплатный онлайн-инструмент, позволяющий в пару кликов сделать из портретной фотографии анимированную карикатуру. Можно создавать и статичные картинки с различными пародийными эффектами, включая тот же шарж.
Способ 2: ФотоФания
Популярный ресурс для создания сложных фотоколлажей. Сервис может виртуально поместить ваш портретный снимок в любое место, будь то городской биллборд или газетная страница. Доступен и эффект карикатуры, выполненный в качестве карандашного рисунка.
Способ 3: Wish3Be
Это веб-приложение не просто трансформирует портретный снимок для создания шаржевого эффекта, а позволяет использовать готовые шаблоны карикатур, к которым остается лишь добавить лицо нужного человека. В Wish3Be можно полноценно работать со слоями и комбинировать доступные графические элементы, такие как волосы, тела, рамки, фоны и т.п. Также поддерживается наложение текста на картинку.
Photolamus — эксклюзивные шаржи на ваши фото от реальных художников
Photolamus – очень интересное и достаточно забавное приложение для устройств на Andorid, которое предназначено для заказа смешной карикатуры вашей фотографий или же друга у профессиональных художников всего в пару кликов. Кроме того в приложении можно посмотреть наиболее интересные шаржи, а так же обладая способностями к рисованию принять участие в конкурсе на лучшую карикатуру.
Интерфейс и возможности
Своим интерфейсом приложение может напоминать нам очень популярное приложение Instagram. Функциональность клавиши расположенной по середине программы, по аналогии с вышеупомянутым приложением отвечает за фото. Перед тем как сделать фотографию или же загрузить изображение из галереи, стоит определиться с параметрами будущей карикатуры. Под параметрами подразумеваются стили, которых здесь три: яркий, цифровой и линейный стили. Пару слов о каждом из стилей. Яркий – это насыщенная цветами карикатура с огромным количеством разнообразных элементов. Цифровой стиль является самым дорогим, но и наиболее качественным, так как здесь прорисована каждая мелочь и художник тратит на создание карикатуры немало времени. Линейный представляет из себя карикатуру, выполненную в черно-белом стиле с небольшой штриховкой в карандаше.
Так же конечная стоимость нарисованного шедевра будет зависеть не только от выбранного вами стиля, но и от количества людей изображенных на нем. Что касается сроков выполнения задачи, то тут есть два варианта: первый – это стандартные сроки, которые составляют порядка 84 часов, второй – это ускоренное рисование за 12 часов, но с увеличением платы за карикатуру чуть ли не в два раза. Кроме того у вас есть возможность добавить красивую надпись на получившуюся карикатуру, что будет означать приятное завершение стараний авторов. Если вы везучий человек по жизни, то у вас есть возможность выиграть бесплатную карикатуру от художника поучаствовав в лотереи, которую можно найти в меню заказов.
Основные особенности Photolamus :
- Простой и понятный интерфейс;
- Быстрота заказа карикатуры прямо с устройства;
- Карикатуры рисуют не только с новых фото, но и с загруженных;
- Несколько стилей рисования на выбор;
- Возможность добавления подписи.
Команда данного сервиса состоит из нескольких художников. Это заметно по работам, которые появляются в новостной ленте. В большинстве случаях шаржи получаются очень даже хорошими, и пользователи оставляют только положительные отзывы, но бывают и крайне неудачные.
Момент Селфи кам — это социальная сеть маскарад(masquerade) и селфи камера аниме карикатуры и селфи камера и фото эффекты для фотографий, имеющих карикатуры. Сделать шаржи из фото вкон или карикатуры из фото можно с помощью програм расположеных в левом меню.
Приложение маскарад на фотке cо стикерами и эффектами сделает карикатуру(замена лица) или мультяшку более привлекательной, например стикеры на новый год придадут картинке новогодний эффект.
Селфи Камера Moment Cam — профессиональный редактор(переведенный на русский), с которым вы сможете использовать ВСЕ современные инструменты для работы с фото.
Основой которого является профессиональный фото редактор от Aviary.
Также встроены лучшие приложения по редактированию фотографии.
Открыть эти приложения проще простого используя стандартное меню выезжающее слева.
Вы можете увидеть в нашей удобной панели такие известные приложения, как
камера для создания эффектов.
Фото Редактор — Редактор на основе богатых возможностей работы с фото позволяющий
работать со следующими инструментами
— Яркость
— Обрезка
— Теплота
— Удаление эффекта красных глаз
— Красота фотографии
— Контраст
— Насыщеность
— Отбеливание
— Полирование
— Стикеры и рамки
— Осветление
— Классические фото эффекты
— Фокус и ориентация
— Удаление дефектов
Моменткам — известное приложение для создания замечательных комиксов.
Как неподвижных так и анимированых.
Видешоп(VideoShop) — приложение для редактирования видео.(Видео Редактор)
Камерой бумаги(PaperCam) — камера для создания фотографии-каракулей.
И конечно специальная камера для коллажей и гридов.
В нашем приложении вы найдете абсолютно все и высокого качества. Ето практически фотошоп для телефона.
Заранее спасибо за установку. Фотолаб Момент позволит вам очень легко и просто поменять лицо — дорисовать бороду, усы или новую прическу.
Вы сможете изменять старые фотографии
или дорисовывать элементы картинкам, снятым прямо на камеру.
Посмейтесь вдоволь вместе со своими друзьями.
Основные функциональности, включенные в фоторедактор:
1. Добавление стикеров на картинку.(Усы, Борода, прическа,маски роб окопа, паука и прочее.
2. Добавление фильтр еффектов. Особенно эффекты подбивались под моменткам картинки.
3. Рамки для влюбленных фотографий и прочее.
4. Можно заменить лицо героя на свое либо применить Костюм
5. Эффекты подобраны для моменткам фотографий.
Приложение совмещает лучшие решения от авиари редактора до аватан создания аватар картинок.
На Селфи Батл добавит разнообразия в пользование редактором.
Секция друзья позволит оставаться в контакте с подписчиками.
Мы постарались вместить в приложении все что вам может пригодится для редактирования смешных фото и коллажей.
Мы стараемся улучшить приложение.
После редактирования можно расшарить фото в Snapster. Или по русски Снапстер, новую социальную сеть от Вконтакте ру. Все другие социальные сети также доступны — снэпчат, инстаграм и прочее.
Учимся рисовать новые эффекты для вас. Пишите отзывы.
(Win the first position in our cartoon and caricature Masquerade)
Семестр 1. Введение в компьютерную графику (Adobe Photoshop, Adobe Illustrator)
Занятие 1 (Photoshop)
Введение в дизайн
— Понятие дизайна.
— Обзор программного обеспечения компьютерного дизайна.
— Понятие о растровой и векторной графике.
— Графические форматы.
— Понятие о разрешении.
Введение в Photoshop
— Интерфейс программы.
— Палитры.
— Инструменты рисования.
— Кисть (Brush) – панель параметров. Параметр «Brush». Жесткие, мягкие кисти. Режим точных курсоров. Цвета переднего, заднего плана.
— Отмена действий.
— Масштаб просмотра.
Занятие 2 (Photoshop)
Работа с цветом в программе. Теория цвета
— Работа с цветом в программе.
— Копирование цвета – инструмент Пипетка.
— Подборщик цвета (Color Picker).
— Палитра Цвет (Color).
— Палитра Образцы цвета (Swatches). Сохранение нового образца цвета.
— Цветовые модели.
Работа с кистью
— Создание собственных кистей, сохранение набора кистей.
— Понятие «служебные файлы». Подгрузка (Load). Сброс (Reset).
Выделение
— Выделение.
— Клавиши-модификаторы.
Занятие 3 (Photoshop)
Формы
— Инструменты группы Формы (Shapes). Режим работы «Fill pixels». Подгрузка наборов форм.
Градиент
— Инструмент Градиент (Gradient). Параметры. Редактор градиента. Создание градиента. Использование градиента в монтаже.
Слои
— Слоевая модель.
— Палитра Слои. Связь слоев (Link).
— Папка (Group).
— Команды сведения слоев.
Занятие 4 (Photoshop)
Техника выделения областей изображения
— Инструменты выделения и работа с ними.
— Инструменты группы Лассо. Лассо (Lasso). Полигональное лассо (Polygonal Lasso). Магнитное лассо (Magnetic Lasso).
— Инструмент Волшебная палочка (Magic Wand) Быстрое выделение (Quick Selection).
— Комбинирование выделений с использованием различных инструментов.
— Сохранение выделения.
— Копирование в слоях.
— Проверка качества выделения.
— Растушёвка выделения (Feather).
— Использование растушёвки для фотоизображений.
Трансформация
— Команды трансформации.
— Трансформация слоя, выделения.
— Изменение перспективы объекта в слоях. Пример создание объемной упаковки.
Занятие 5 (Photoshop)
Режимы наложения
— Режимы наложения.
— Параметр слоя, инструмента.
— Раскрашивание черно-белых фотографий.
— Колоризация изображений при создании спецэффектов.
Текст
— Работа с текстом.
— Особенности текстового слоя.
— Особенности ввода текста.
— Панель текстовых параметров.
— Палитры Character, Paragraph.
— Текстовые деформации (Warp).
Занятие 6 (Photoshop)
Стили
— Слоевые эффекты (Layer Style).
— Способы создания, настройка.
— Сохранение стиля.
— Палитра Стили (Styles).
Контуры. Перо.
— Векторные формы. Логические операции с контурами.
— Создание высококачественных выделений, рисование с помощью контуров. Развитие навыков создания контуров.
— Слой-маска
Занятие 7 (Photoshop). Консультация
Занятие 8 (Photoshop). Подготовка к экзамену. Промежуточный экзамен
Занятие 9 (Illustrator)
Понятие векторной графики, области применения
— Основные отличия векторной и растровой графики.
Введение в Illustrator
— Обзор интерфейса программы.
— Окно документа.
— Монтажная и рабочие области.
— Масштаб просмотра.
— Отмена действий.
Основные принципы работы в Illustrator
— Единицы измерения.
— Режим точных курсоров.
— Цвета обводки и заливки.
— Создание примитивов.
— Инструменты рисования простых фигур.
— Рисование линий инструментом Line, свойства.
— Выделение объектов. Инструмент Selection и Direct Selection.
— Работа с графическими объектами.
— Группирование объектов.
Занятие 10 (Illustrator)
Выделение и выравнивание объектов
— Выделение объектов с помощью инструмента Magic Wand.
— Команды меню Select.
— Выравнивание объектов. Палитра Align.
— Создание и использование направляющих и сетки
Преобразование объектов
— Масштабирование, отражение, вращение, искажение, сдвиг, изменение перспективы.
Занятие 11 (Illustrator)
Преобразование объектов
— Трансформация объектов. Палитра Transform.
— Создание и обработка контуров. Pathfinder.
Создание и обработка кривых. Инструмент Pen
— Инструмент Pen.
— Основные принципы работы.
— Угловые, гладкие и комбинированные точки.
Использование инструмента Pencil (Карандаш)
Занятие 12 (Illustrator)
Помещение растровых изображений в документ программы Illustrator
Палитра Link — связь с объектами
Маска отсечения
Работа с текстом в программе Illustrator
— Ввод текста, редактирование, форматирование.
Основы типографики
— Палитры Character, Paragraph.
— Текст в области.
— Связанные блоки текста.
— Текст вдоль контура.
Трансформирование текста
— Изменение параметров контура и заливки.
— Создание обтекания текстом
— Создание текстовых эффектов
— Преобразование в кривые, трансформация текста, искажение текста.
— Текстовые маски.
Занятие 13 (Illustrator). Экзамен
Как сделать арт аватарку для Инстаграма: пошаговая инструкция
Аккаунты в Инстаграм часто предпочитают ставить на аватарку не стандартное фото, а стилизованный портрет. Получаются мультяшные герои и принцессы. Такие авы привлекают внимание пользователей необычностью и яркостью.
Необязательно обладать глубинными знаниями в области обработки фотографий, чтобы создать картинку в стиле арт. Мы подскажем вам, как сделать притягательную аву фотографию для страницы в Instagram.
Арт аватарки для Инстаграм
Какую роль играет фотография профиля? Она может как привлечь, так и оттолкнуть новых подписчиков. Также аватар подскажет пользователям о чем конкретно данная страница.
При выборе «лицевого» фото делайте упор на то, чтобы ава в Instagram объясняла суть блога заранее, еще до перехода на страницу. Как это сделать? Правильно подобрать изображение.
- Если вы продаете торты, то поставьте на аву картинку торта.
- Для личного блога подойдет фотография в полный рост, либо только лицо.
- Если вы представляете какой-либо новый, еще неизвестный, бренд, то ни в коем случае не ставьте его название на аватарку. Слова ничего не скажут. Лучше сделайте картинку, демонстрирующую товары или услуги.
- Помните, что фото должно быть хорошего качества.
Как сделать арт аватарку в Инстаграм
Хотите поставить заглавной фотографией в Инстаграм картинку в стиле арт? Есть несколько способов реализации данной затеи.
- Найти профессионального художника и заказать ему свой портрет. Полученное изображение используйте для авы в Инстаграм.
- Найти веб-дизайнера и также заказать стилизованную картинку. Для этого вам понадобится предоставить какой-либо исходный материал для дальнейшей обработки.
- Самому изучить основные уроки программы Photoshop и творить любые фантазии.
- Воспользоваться специализированными приложениями для обработки фотографий.
- Скачать с фотостоков приглянувшийся снимок в нужной стилевой обработке.
Арт аватарки для Инстаграм. Программы
Какие программы и сервисы помогут создать красивую аву для Инсты?
- PicsArt. Приложение для смартфонов с обширным функционалом. Чтобы использовать возможности программы по максимуму, придется оплатить подписку. Также PicsArt редактирует видеофайлы. Большой выбор фильтров, стикеров, коллажей, шаблонов постов и сторис.
- Canva. Программа для обработки фотографий доступна как в мобильной версии, так и в веб-формате. Огромное количество готовых шаблонов используется для создания бесконечных лент.
Приложение предлагает богатый выбор бесплатных вариантов улучшения фотоснимков. Для доступа ко всем фишкам, нужно будет оформить подписку. Эту программу любят SMM-менеджеры, т.к. она дает готовые решения под любые, даже самые требовательные, запросы.
В сервисе Canva огромный выбор готовых шаблонов, которые адаптируются под любое требование.
- Art Filter. Эта разработка специализируется на создании арт-картинок. Вариаций по редактированию исходных снимков достаточно. Приложение простое и понятное.
- Adobe Photoshop. Это не только компьютерная программа, но и мобильное приложение. Требует времени и терпения для ознакомления с возможностями. Если вы готовы вникнуть в тонкости профессиональной обработки снимков и видео, то Adobe Photoshop будет для вас незаменимым помощником.
Для тех, кто не хочет обременять свой смартфон установкой новых приложений, мы даем список хороших фотостоков. Эти сайты хранят огромное количество разнообразных изображений. Вы найдете на них нужный вам стиль, композицию, формат. Причем фото будут отличаться хорошим качеством.
Вам будет интересно: как найти музыку без авторских прав для сторис.
Также скачанные файлы можно использовать для дальнейшей обработки и создания новых креативных изображений. Учтите, что многие стоки являются платными. Если быть более точными, то они дают ограниченное количество скачиваний на безвозмездной основе.
- pexels.com
- shutterstock.com
- images.google.com. Чтобы использовать понравившуюся картинку без боязни нарушения авторского права, выставьте фильтры. Под поисковой строкой нажмите на слово «Инструменты».
В «Правах на использование» выберите один из двух последних вариантов. Эти изображения вы можете выставлять где угодно.
Аватарка – это лицо вашего профиля в Инстаграм. Позаботьтесь о том, чтобы оно привлекало будущих подписчиков и клиентов. Используйте только лучшие изображения!
Яндекс Дзен | Открывайте новое каждый день
Яндекс Дзен | Открывайте новое каждый деньЯндекс.Дзен – это платформа, которая подбирает контент специально для вас. В Дзене есть статьи и видео на разные темы от блогеров и медиа.
Ваш личный Дзен
Дзен понимает ваши интересы и собирает ленту для вас. Он анализирует действия: что вы смотрите, кому ставите лайки, на кого подписываетесь, а после – рекомендует вам и уже любимые источники, и ещё неизвестные, но интересные публикации.
Вы смотрите и ставите лайки
шаг 1
Алгоритм отслеживает это и подбирает контент
шаг 2
Вы видите интересные именно вам материалы
шаг 3
Интересные истории
В Дзене есть популярные медиа и талантливые блогеры. Ежедневно они создают тысячи историй на сотни разных тем. И каждый находит в Дзене что-нибудь для себя.
Примеры публикаций
В Дзене действительно много уникальных статей и видео. Вот несколько примеров популярного сейчас контента.
Дзен — простой, современный и удобный
Посмотрите на главные возможности сервиса и начните пользоваться всеми преимуществами Дзена.
Читайте о своих интересах.
Алгоритмы Дзена понимают, что вам нравится, и стараются показывать только то, что будет действительно интересно. Если источник вам не подходит — его можно исключить.
1/4
Тематические ленты.
С общей ленты со всеми статьями легко переключайтесь на тематические: кино, еда, политика, знаменитости.
2/4
Разнообразные форматы.
Открывайте разные форматы историй для чтения и общения. В приложении удобно читать статьи и смотреть видео, писать комментарии.
3/4
Оставайтесь в курсе событий!
Возвращайтесь к нужным статьям: добавляйте статьи в Сохранённое, чтобы прочитать их позже или сохранить в коллекции. Настройте уведомления, чтобы не пропустить самое интересное от любимых блогеров, медиа и каналов.
4/4
Читайте о своих интересах.
Алгоритмы Дзена понимают, что вам нравится, и стараются показывать только то, что будет действительно интересно. Если источник вам не подходит — его можно исключить.
1/4
Тематические ленты.
С общей ленты со всеми статьями легко переключайтесь на тематические: кино, еда, политика, знаменитости.
2/4
Разнообразные форматы.
Открывайте разные форматы историй для чтения и общения. В приложении удобно читать статьи и смотреть видео, писать комментарии.
3/4
Оставайтесь в курсе событий!
Возвращайтесь к нужным статьям: добавляйте статьи в Сохранённое, чтобы прочитать их позже или сохранить в коллекции. Настройте уведомления, чтобы не пропустить самое интересное от любимых блогеров, медиа и каналов.
4/4
Читайте о своих интересах.
Алгоритмы Дзена понимают, что вам нравится, и стараются показывать только то, что будет действительно интересно. Если источник вам не подходит — его можно исключить.
1/4
Тематические ленты.
С общей ленты со всеми статьями легко переключайтесь на тематические: кино, еда, политика, знаменитости.
2/4
Разнообразные форматы.
Открывайте разные форматы историй для чтения и общения. В приложении удобно читать статьи и смотреть видео, писать комментарии.
3/4
Оставайтесь в курсе событий!
Возвращайтесь к нужным статьям: добавляйте статьи в Сохранённое, чтобы прочитать их позже или сохранить в коллекции. Настройте уведомления, чтобы не пропустить самое интересное от любимых блогеров, медиа и каналов.
4/4
Дзен доступен во всем мире более чем на 50 языках
Смело рекомендуйте Дзен своим друзьям из других стран.
العَرَبِيَّةالعَرَبِيَّةУдобно пользоваться в смартфоне
У Дзена есть приложения для iOS и Android.
Пользуйтесь в браузере
Дзен доступен с любого устройства в вашем любимом браузере. Также Дзен встроен в Яндекс.Браузер.
Удобно пользоваться в смартфоне
У Дзена есть приложения для iOS и Android.
Пользуйтесь в браузере
Дзен доступен с любого устройства в вашем любимом браузере. Также Дзен встроен в Яндекс.Браузер.
Удобно пользоваться в смартфоне
У Дзена есть приложения для iOS и Android.
Пользуйтесь в браузере
Дзен доступен с любого устройства в вашем любимом браузере. Также Дзен встроен в Яндекс.Браузер.
© 2015–2021 ООО «Яндекс», 0+
Дизайн и разработка — Charmer
К сожалению, браузер, которым вы пользуйтесь, устарел и не позволяет корректно отображать сайт. Пожалуйста, установите любой из современных браузеров, например:
Яндекс.Браузер Google Chrome Firefox SafariКак нарисовать мультипликационного персонажа с помощью Adobe Photoshop CS6: Мультфильм Джокер
Когда-нибудь хотели научиться рисовать мультипликационного персонажа? Честное предупреждение, это довольно сложный процесс. Но если вы полны решимости научиться рисовать мультипликационного персонажа, вы можете это сделать. Все дело в использовании правильных программных инструментов, следовании инструкциям и практике, практике, практике. В этом уроке мы используем Джокера из Suicide Squad в качестве модели, нарисованную нашим собственным dcjoshi75.
На обучение рисованию такого рода мультика уходит около 4 часов.
Щелкните здесь, если хотите научиться рисовать карикатуру. Мы покажем вам, как нарисовать карикатуру на Дональда Трампа.
Ваша первая задача — выбрать предустановку страницы. Это означает изменение настроек страницы на размер и тип страницы, которые вы предпочитаете.
Для этого проекта мы выберем размер страницы 3973 x 4747 пикселей в качестве выбранного шаблона страницы. Мы также будем использовать разрешение 72 пикселя.
Лучший способ создать мультяшного человека или персонажа — использовать базовый набросок в качестве отправной точки.Некоторые люди предпочитают рисовать от руки, но вполне возможно начать с цифрового базового эскиза, чем мы и займемся.
Вот как мы будем делать грубый базовый набросок персонажа на новом слое:
Мы будем использовать кисть 30 с твердостью 95% и расстоянием 25%.
В качестве цвета переднего плана мы выберем черный.
Помните, что все дело в практике, практике, практике.Продолжайте так, пока ваша рука не начнет плавно течь.
Если у вас возникли трудности с созданием цифрового базового эскиза, вы можете выбрать маршрут вручную. Просто создайте грубый базовый набросок на бумаге, отсканируйте изображение и импортируйте его в Adobe Photoshop. Неважно, если набросок немного запутан. Конечный продукт не требует чернового наброска.
Когда ваш базовый набросок готов, следующая задача — нанести какой-нибудь цвет. Для этого вам потребуется разместить слой с эскизом сверху и уменьшить его непрозрачность до 40% -50%.
Как только это будет сделано, создайте новый слой и дайте ему имя той части тела, которую вы хотите сначала раскрасить. Например, если вы хотите сначала покрасить голову, назовите этот слой «голова».
Выберите инструмент «Перо».
Выберите цвет переднего плана, которым вы хотите заполнить область головы.
Теперь очень внимательно выбирайте очертания головы. Когда голова выбрана, щелкните правой кнопкой мыши, и откроется вкладка:
Выберите путь заливки: — [Использование содержимого: цвет переднего плана; Режим наложения: Нормальный; Непрозрачность: 100; Перо рендеринга: 0; Сглаживание: Вкл]
Хит ОК
Цвет будет заливать выбранную область.По завершении щелкните еще раз правой кнопкой мыши и выберите Удалить путь.
Повторите описанные выше шаги для каждой части Джокера и не забудьте выбрать новый слой для волос, сетчатки, глаз, рта, головы, шоков, перчаток, тела, штанов и ступней.
Когда процесс заполнения вашего мультяшного персонажа цветом будет завершен, вам нужно будет определить направление вашего источника света. Эта точка определит, где будут падать тени и блики на вашем мультипликационном персонаже.
В этом проекте источник света на нашем мультипликационном персонаже будет слева. Итак, нашим следующим шагом будет нанесение светлых теней на наш мультфильм Джокера.
Начнем с его лица:
Выберите более темный цвет в области переднего плана (для этого мультяшного персонажа мы будем использовать темно-серый или черный цвет).
Создайте новый слой над слоем с головой. Этот новый слой будет использован для добавления теней на лицо Джокера.
Нанесите светлые тени с помощью мягкой кисти 30 [Жесткость: 0%; Интервал: 25%; Непрозрачность: 20%; Расход: 25%].
Используйте инструмент Lasso Tool [0% Feather], чтобы вытравить детали.
Повторите этот процесс с другими частями персонажа.
Чтобы вытравить область груди: выберите область, а затем примените тени внутри выделенной области.
Проделайте то же самое с мышцами, поясницей и другими частями тела персонажа.
СОВЕТ ПРОФЕССИОНАЛА: Не забывайте всегда делать дополнительный слой для каждой части тела. Таким образом, если вы сделаете ошибку, ваша база останется невредимой, и вам не придется все воссоздавать с нуля.
Выполните тот же процесс, который вы использовали для мускулов и мимики, чтобы вытравить штаны и суставы пальцев ног.
Чтобы нарисовать раны на персонаже, выберите область, где вы хотите, чтобы раны были, и раскрасьте ее той же мягкой кистью.
Используйте более темные серые и белые цвета [Жесткость: 0%; Интервал: 25%; Непрозрачность: 25%; Flow: 25%], чтобы придать зубам металлический оттенок.
Затем добавьте суставы к пальцам и перчаткам так же, как мы детализировали пальцы ног.
Мы закончили со светлыми тонами. Итак, этот шаг посвящен добавлению более темных теней нашему мультипликационному персонажу.
СОВЕТ ОТ ПРОФЕССИОНАЛА: Вам важно знать, как тени и светлые участки ложатся на разные области.Вы можете сделать это, изучая окружающую среду и поведение света и тени в разных условиях.
Если вам нравятся светлые тона теней, которые мы использовали на шагах 2 и 3, объедините их с базовыми слоями мультипликационного персонажа. Вот пример того, как это сделать:
Body Shadow и BODY: Объедините (ctrl + E) оба этих слоя и затем повторите тот же шаг со всеми остальными слоями.
Выберите инструмент затемнения и установите его на средние тона [Экспозиция: 22%; включить защитный тон; Кисть: 30].
Начните применять инструмент затемнения там, где, по вашему мнению, должны быть более темные тени. Эти области могут включать шею, под глазами, подмышки, правую руку, правую сторону штанов, складки штанов, суставы пальцев ног, глубину волос, под носом, впадину ушей, линии щек и лоб. линии и на ранах и шрамах.
Отрегулируйте экспозицию Burn Tool в соответствии с вашими требованиями.
Для нанесения татуировок Джокера:
Сделайте набросок татуировок на новом слое
Выберите контур татуировок с помощью инструмента «Лассо»
Выберите кисть 36 с более темным цветом переднего плана [Непрозрачность: 32%; Расход: 100%]
Нанесите кисть на выделенную область
Повторите весь процесс для каждой области татуировки.
Теперь о логотипе Arkham:
Выделите текст. Мы использовали шрифт IMPACT
.Растрируйте текст и поместите его вертикально возле ножки
Нажмите crtl + T и щелкните правой кнопкой мыши текст
Выберите деформацию и настройте текст на слое ног.
Создайте новый слой и выберите Кисть 36 [Непрозрачность: 32%; Flow: 100%] и раскрасьте выбранную область.
Теперь, когда мы закончили с тенями, перейдем к светлым моментам:
Выберите цвет переднего плана — белый
Выберите кисть 30 [Жесткость: 0%; Интервал: 25%; Непрозрачность: 20%; Расход: 25%]
Нанесите цвет на область, от которой, по вашему мнению, будет отражаться свет, включая линии волос, лоб, щеки, подбородок, уши, грудь, линии пальцев и перчаток, плечи, ступни и края тела.
СОВЕТ ОТ ПРОФЕССИОНАЛА: Всегда создавайте дополнительный источник света на теневой стороне тела, но раскрашивайте только края. Это позволяет придать персонажу мультфильма более реалистичный вид.
Чтобы завершить рисунок Джокера, начните с объединения всех слоев:
Перейти к фильтру> резкость> резкость
Выберите инструмент «Осветление» с настройкой выделения и кисть 30 [Жесткость: 0%; Интервал: 25%; Выдержка: 20%]
Используйте инструмент Dodge в области, где падает свет
Примените градиентный фон с помощью инструмента «Градиент». Готово!
Итак, у вас есть отличная идея для персонажа из мультфильма, но у вас просто не получается воплотить ее в жизнь.Тебе просто нужна рука помощи. В Freelancer работают тысячи лучших иллюстраторов со всего мира, поэтому вы обязательно найдете подходящего иллюстратора, который доведет свой проект от идеи до реализации. Просто опубликуйте проект, и вы получите ставки в течение нескольких минут. Начни сегодня!
Создайте карикатурное изображение в Photoshop с помощью этих простых шагов — полное руководство учебное пособие
Мы нашли одни из лучших онлайн-руководств по Adobe Photoshop как для продвинутых, так и для начинающих пользователей.
Привет, зрители!
Убедитесь, что вы подписаны на канал и щелкните значок колокольчика, чтобы получить уведомление.
Добро пожаловать на мой канал. Если вы здесь новичок, убедитесь, что вы нажали кнопку подписки, а также щелкнули значок колокольчика, чтобы получить уведомление, когда я добавлю новое видео.
В этом уроке я научу вас, как рисовать карикатуры в Photoshop.
Убедитесь, что вы досмотрели видео до конца, а также нажали кнопку «Нравится». Если у вас есть какие-либо вопросы, оставьте их в разделе комментариев внизу.
Следите за обновлениями, потому что скоро появятся новые хиты!
Ссылки на мои предыдущие видео👇👇
Как нарисовать карикатуру в Photoshop (Speed art) Следуйте моим инструкциям, руководство
https://youtu.be/y8tBrmcqxbA
Как сделать мультяшную голову в фотошопе. (Искусство скорости покупателя)
https://youtu.be/mgDlMt8uvEk
Как добавить тени к вашему мультфильму в Photoshop (часть 2) учебник по скоростному искусству
https://youtu.be/OWvWj6K4aJk
Как добавить тени к вашему мультфильму с помощью Adobe Photoshop — (Урок) Часть первая
https: // youtu.be / v0fSmMOx-xU
Как создать карикатуру с помощью этих простых шагов (Adobe Photoshop) — Урок
https://youtu.be/erTOAag_lck
Как нарисовать карикатуры за 20 минут с помощью Adobe Photoshop. (Скоростное искусство)
https://youtu.be/KR74FKriVLw
Как максимально быстро нарисовать карикатуру в Adobe Photoshop CS3
https://youtu.be/0Z-P9dSCaPw
Как легко создать карикатурный рисунок в Adobe Photoshop (Пошаговое руководство)
https: // youtu.be / 7WAI4FXM6j8
Как нарисовать рисунок в Adobe Photoshop (Speed art)
https://youtu.be/rtlUa2CBEe4
Как нарисовать рисунок мышкой, а также добавить тени с помощью Adobe Photoshop (Замедленная съемка)
https://youtu.be/_OXmXnQwWzw
Следуйте за мной в моих социальных сетях 👇👇
Instagram
https://www.instagram.com/eben_concepts/
Страница Facebook
https://facebook.com/ebenconcepts77
Блог
https: // ebenconcepts.мл
Фоновая музыка
https://bensound.com
источник
Поделиться ТвитнутьКак создать в Photoshop мультипликационный персонаж
В интерфейсе Photoshop перетащите изображение, которое вы хотите использовать, или щелкните файл, новый и установите ширину и высоту так же, как изображение, которое вы будете использовать, нажав OK. Разблокируйте изображение для слоя, дважды щелкнув на панели слоев и нажав OK. Щелкните правой кнопкой мыши и создайте новый слой поверх. Выберите новый слой.
Нажмите на Pen Tool и начните рисовать вокруг контуров изображения.Чтобы узнать, как использовать инструмент «Перо», см. Руководство ниже. Учебное пособие по работе с инструментом «Перо»
После того, как вы выбрали контуры изображения, щелкните правой кнопкой мыши по выделенному фрагменту и выберите путь обводки, с уже заданными предустановленными настройками, просто нажмите OK. Убедитесь, что толщина составляет около 5 пикселей, цвет переднего плана — черный, а жесткость — 100%. Идея состоит в том, чтобы получить сплошную черную линию по краям, убедившись, что она не слишком толстая. После завершения сделайте то же самое с чертами лица и другими деталями, например, одеждой и т. Д., Но при заполнении выделенных областей используйте немного более тонкую линию, чтобы различать черты лица по отдельности.Я бы посоветовал выполнить всю работу Pen Tool на одном слое, и, когда все линии будут на месте, снова щелкните правой кнопкой мыши (используя Ctrl) и удалите путь. Добавьте новый слой, затем перейдите к инструменту «Кисть» и, удерживая Alt, щелкните левой кнопкой мыши, чтобы найти цвета для лица, тела и т. Д. Залейте базовым цветом, игнорируя пока любые затенения или смешивания. Затем добавьте новый слой поверх, снова выберите инструмент «Перо» и создайте контур, который соединяется с исходной точкой. Это будет область, которую мы будем использовать для затенения (помните о направлении света и используйте его в качестве ориентира, скрывая любые контурные линии в исходных черных контурах, если вам нужно). к вашему изображению щелкните правой кнопкой мыши и выберите дополнительный путь заливки, используя цвет переднего плана, и нажмите OK.Затем, чтобы придать ему эффект затенения, вы хотите настроить непрозрачность над панелью слоев, чтобы найти идеальный тон. Убедитесь, что цвет переднего плана совпадает с цветом редактируемой области, нажав Alt и щелкнув левой кнопкой мыши. Также на затененном слое установите умножение.
50+ отличных уроков по рисованию в Photoshop
Мультфильмы красивы, они заставляют нас смеяться, снимают грусть, а иногда просто вызывают чувство ностальгии. Однако последняя тенденция — карикатурировать себя и делать карикатуры из реальных картинок, загруженных в Интернет.Это делается для развлечения, чтобы добавить немного изюминки к обычным изображениям и, возможно, исследовать свою творческую жилку. Это можно сделать с уже имеющимися фотографиями или начать с нуля.
Мультфильмы можно использовать на веб-сайтах видеоигр, а также на веб-сайтах других подобных мультипликационных сетей. Самое лучшее в работе с учебниками по рисованию мультфильмов — это то, что это можно делать разными способами. В этой витрине вы найдете несколько хороших руководств по фотошопу .
Можно выбрать аниме-мультфильм или полноцветный, в котором особое внимание уделяется деталям.Освещение и окраска также меняют эффекты. Мультяшный фотошоп понравится как гикам, так и умным людям. Это может быть для развлечения или для профессиональных целей — это зависит от самого человека. Учебные пособия по мультфильмам должны быть получены на соответствующем веб-сайте. Сейчас в Интернете доступны тысячи эффектов. Они варьируются от ретро-эффекта до дождливых полосок, прикрепленных к журналу, которые делают фотографии темными и грязными.
Превосходные уроки рисования в Photoshop
Иногда фотографии можно превратить в искусство, сделав их красивыми и, возможно, временами даже захватывающими.Этим занимается фотошоп, который превращает обычную фотографию в выдающееся произведение линейного искусства. Это искусство может выглядеть потрясающе реалистично, поскольку в нем используются линии, чтобы прорисовать контуры и размеры лица, тела человека и т. Д. Линейное искусство чрезвычайно популярно и может использоваться с поп-артом, где изображения преобразуются в похожие звезды поп-дива. .
Photoshop также упрощает раскрашивание фотографий или произведений искусства, поскольку в нем используются передовые и новейшие технологии. Иногда можно сделать полоски из комиксов, которые выглядят потрясающе реалистично, как те, что мы видим на картинках.Также можно сделать полное векторное описание и графические изображения, что сделает это намного интереснее и разнообразнее. Иногда можно сделать целые романы, полосы комиксов и картинки в стиле города грехов, которые красивы и безупречны. Еще одна замечательная часть этих замечательных руководств заключается в том, что они не только очень легкие, но и профессиональные. Эту работу выполняют высокотехнологичные веб-сайты, созданные высококвалифицированным персоналом, что делает ее еще лучше, поскольку изображения получаются красивыми и богатыми по тону, текстуре, качеству, затенению, эффектам, графике и самому дизайну.
Ниже приведены отличные ссылки на учебные пособия по рисованию в Photoshop, которые делают эту задачу очень интересной и интересной для всех.
Давайте начнем с простого.
Flying Bat Ghost Tutorial
Первое в истории учебное пособие Криса Спунера для иллюстраторов по созданию персонажей. С помощью этого урока вы легко узнаете, как сделать Flying Bat
Ghost.
Пьяная обезьяна Учебное пособие по Photoshop
Из этого туториала Вы узнаете, как нарисовать пьяную обезьяну с помощью некоторых довольно простых приемов и приемов.
Рисование персонажа из мультяшного монстра
В этом уроке вы узнаете, как нарисовать мультяшного монстра в Photoshop.
Учебник по рисованию мультяшного чувака
Этот урок поможет вам научиться рисовать мультяшного чувака с помощью Adobe Photoshop.
Создание супер счастливого персонажа осьминога Учебное пособие
В этом уроке вы узнаете, как создать этого персонажа осьминога с помощью некоторых простых приемов.Эти методы могут помочь вам и в дальнейших проектах.
Создание милого тюленя-тюленя Учебное пособие для иллюстратора
Используя некоторые из самых простых техник, вы можете научиться создавать детского тюленя с помощью этого учебного пособия.
Primitive Art Man Cartoon Tutorial
Некоторые базовые навыки и приемы, а также руководство по этому руководству вы можете придумать с помощью этого Primitive Cave Man.
Учебник по созданию мультфильмов по дизайну талисмана
С помощью некоторых базовых техник вы можете научиться рисовать персонажей мультфильмов «Дизайн талисмана».
Создание милого персонажа из мультфильма бегемота Учебное пособие
С помощью этого урока вы узнаете, как создать этого милого персонажа из мультфильма бегемота с помощью простых линий и форм, а также некоторых очень простых, но эффективных методов рисования.
Учебное пособие по созданию причудливой птицы Twitter
Помимо обучения в Photoshop и Adobe, Coral — еще один способ научиться рисовать эту причудливую птицу Twitter, используя некоторые из простейших техник.
Создание простых мультяшных персонажей Учебное пособие по Photoshop
Из этого урока вы узнаете, как создать в Photoshop самых простых и симпатичных мультяшных персонажей.
Создайте талисман персонажа с помощью Adobe Illustrator Tutorial
Это промежуточное руководство, которое поможет вам выучить талисман с самого начала.
Учебное пособие по рисованию лица милой панды с медведем
Чтобы научиться рисовать эту иконку с милой пандой в виде морды, следуйте простым техникам, показанным в этом уроке, с помощью эллипса.
Создание вонючего зомби Учебное пособие для иллюстратора по мультфильму «Пожиратель плоти»
С помощью этого урока можно легко создать этого страшного зомби, пожирающего плоть.
Рисование лица персонажа Учебное пособие по иллюстратору
A Несколько шагов и несколько основных приемов помогут вам создать это лицо мультипликационного персонажа.
Создание оригинальной девушки в стиле пин-ап в Photoshop Учебное пособие по мультфильмам
Вы можете научиться рисовать эту оригинальную девушку в стиле пин-ап с помощью Photoshop, следуя этому уроку.
Reader Учебник по Photoshop с мультипликационными персонажами
В Photoshop вы можете создать этих мультяшных персонажей с помощью некоторых простых приемов.
Happy Chinese New Year 2009 Tutorial
Kailoon показывает своим зрителям, как создать новогоднюю открытку с героями мультфильмов с помощью иллюстраций.
Крыса как китайский новогодний зодиак 2008 Учебное пособие
В другом уроке Кайлуна показано, как создать символ Крысы для 2008 года, поскольку этот год в китайском календаре считался годом «Крысы».
Bleach Mello Photoshop Tutorial
Все наверняка видели знаменитое аниме «Bleach». Вот шанс узнать, как нарисовать своего популярного персонажа «Куросаки Ичиго».
Create Blob Monster Illustrator Cartoon Tutorial
В этом уроке вы узнаете, как создать Blob Monster в иллюстрации, используя очень простые техники и основные моменты.
Учебное пособие по созданию мультфильмов в стиле комиксов
Создайте мультфильм в стиле комиксов с помощью этого учебного пособия.
Создание традиционного японского карпа кои Учебное пособие по иллюстрации
Пользователи Adobe среднего уровня могут легко создать эту иллюстрацию и усовершенствовать ее с помощью этого персонажа японского карпа кои.
Учебное пособие по созданию милых мультяшных зверей
С помощью этого урока вы научитесь создавать этих милых мультяшных зверей.
Создайте карикатуру на автопортрет
Обновление забракованных произведений искусства — отличный способ улучшить навыки любого художника.Это отличный показатель вашего совершенствования и изменений в стиле с течением времени. Из этого туториала Вы узнаете, как превратить старую векторную иллюстрацию в настоящую цифровую картину.
Adobe Cartoon Snail Tutorial
Узнайте, как нарисовать эту векторную мультяшную улитку с помощью Adobe.
Фотографии, превращенные в линии ArtCartoon Учебник
Этот урок научит вас создавать Line Art Cartoons из изображений с помощью нескольких простых мазков.
Учебное пособие по созданию мультфильмов Барта Симпсона
Это руководство предназначено для тех, кто находится на начальном уровне. Из этого туториала Вы узнаете, как создать мультфильм Барта Симпсона, используя слои и инструменты пера.
Учебник по созданию милого мультипликационного персонажа
Этот урок научит вас, как использовать определенные инструменты и перо для создания этого милого мультипликационного персонажа
Учебник по рисованию мультфильма пингвина
Используйте Adobe Photoshop для создания этот мультяшный пингвин.Учебник может быть длинным, но его действительно стоит прочитать.
Создайте талисман-персонаж студента с помощью Adobe Tutorial
Этот учебник-иллюстратор предназначен для промежуточных пользователей. Он покажет вам, как создать векторный персонаж-талисман студента с помощью эскиза.
Учебное пособие по созданию насекомых-леди-птиц
Из этого учебного пособия вы узнаете, как создать птицу-леди. Использование эллипса окажется очень полезным.
Создайте нахальный талисман головы коалы Учебное пособие по мультфильму
Это отличное руководство, которое покажет вам, как можно использовать свои базовые навыки, добавить немного изюминки к ним и создать лицо медведя коалы самостоятельно.
Учебник по рисованию Гомера
Этот учебник поможет вам узнать, как легко создать знаменитого мультипликационного персонажа Гомера Симпсона с помощью некоторых простых приемов и навыков.
Учебник по созданию талисмана Эйба
Этот урок Криса Койера научит вас, как создать талисмана Эйба.
Учебное пособие «Illustrate Cute Emo Kid»
Из этого туториала Вы узнаете, как нарисовать Emo Kid в мультяшном стиле, вокруг которого вращается вся концепция.
Учебное пособие по созданию мультяшной векторной птицы
Вы научитесь рисовать векторную птицу по эскизу. Вам необходимо обладать некоторыми базовыми навыками в иллюстрации, чтобы эффективно понять этот урок.
Процесс раскрашивания иллюстрации с использованием инструмента «Сетка и нож» Учебное пособие
Используя некоторые базовые инструменты, такие как «Сетка и нож», вы можете легко раскрасить эту иллюстрацию персонажа из мультфильма.
Создание штриховых рисунков в Adobe Tutorial
Создайте этого сварливого старика с помощью Adobe Illustrator.Один базовый навык, который вам понадобится для создания этого урока, — это рисование идеальных линий.
Нарисовать набросок толстого кота Учебное пособие
Этот урок непосредственно направлен на то, чтобы научить вас, как нарисовать простой набросок толстого кота.
Рисование мультяшного кролика Учебник
Используя эллипс и некоторые другие навыки Photoshop, вы можете нарисовать эту симпатичную иллюстрацию мультяшного кролика.
Рисование крутого мультяшного робота Учебник
Этот урок поможет вам нарисовать этого крутого мультяшного робота с помощью иллюстрации Photoshop.
Учебник по рисованию Эрика Картмана
Этот урок научит вас, как создать своего собственного персонажа Южного парка, с использованием некоторых из большинства навыков и приемов.
Мультфильм Adobe Illustrator с планшетом Wacom Учебное пособие
В этом уроке рассказывается о мультипликационном персонаже, который был создан в Adobe Illustrator с помощью таблоида Wacom.
Лепрекон на День Святого Патрика Учебное пособие по карикатуре
Из этого урока вы узнаете, как создать своего собственного маленького лепрекона для св.День Святого Патрика.
Учебное пособие по мультфильму «Тупой синий сосунок»
Это еще один учебник-иллюстратор, взятый из мини-сериала Криса Спунера «Монстры». Из этого туториала вы узнаете, как создать этого тупого синего монстра-присоски.
Angry Orange Monster Cartoon Tutorial
Еще один мультипликационный персонаж Криса Спунера из серии «Монстры». Вы можете узнать, как нарисовать этого злого оранжевого монстра, из этого урока.
Рисование мультяшного волшебника Учебник
Если вы один из тех, кто хочет нарисовать волшебника для своего школьного проекта, попробуйте этот урок.
Как нарисовать пушистого мультяшного персонажа
В этом уроке вы узнаете, как создать пушистого мультяшного персонажа в Photoshop.
Анимационные работы Учебник по Photoshop по мультфильмам
С помощью простых техник вы можете шаг за шагом научиться создавать эту картину.Этот урок хорош, особенно если вы хотите научиться создавать персонажей амина.
Создание монстра из карандашного наброска Учебное пособие
Этот урок очень поможет вам научиться создавать милую векторную иллюстрацию монстра из карандашного наброска.
Create A Gang Of Ninjas Illustrator Tutorial
Тем, кто считает Adobe немного сложной, следует попробовать это руководство и внимательно выполнять каждый шаг, чтобы понять его.
Создание синего векторного персонажа от карандашного наброска до урока раскраски
Этот урок поможет вам нарисовать симпатичного синего векторного монстра по карандашному наброску и добавить к нему несколько цветов.
Создайте мультяшную рыбу.
В сегодняшнем уроке вы узнаете, как создать мультяшную рыбу в Photoshop.
Вам также могут быть интересны следующие уроки Photoshop.
Не стесняйтесь присоединиться к нам, и вы всегда можете поделиться своими мыслями, которые могут быть полезны нашим читателям.
Не забудьте подписаться на нас в Твиттере — чтобы быть в курсе последних обновлений.
Что-то пропало?
При составлении этого списка всегда есть вероятность, что мы пропустили другие замечательные руководства. Не стесняйтесь поделиться им с нами.
уроков по Photoshop и многое другое! »Простой способ рисовать в Photoshop
В этом уроке Photoshop мы превратим фотографию в мультфильм.Вы можете использовать эту технику для создания аватара для себя, чтобы увидеть, как вы будете выглядеть в мультфильме, или чтобы повеселиться, превращая своих друзей и семью в мультфильмы.
Несколько советов, как добиться успеха с собственными фотографиями: выберите фотографию, которая по размеру аналогична этой в руководстве, или вам придется изменить некоторые настройки фильтра. Используйте фотографию со светлым фоном, который не слишком загружен, и, наконец, используйте фотографию, на которой вы не видите темных контрастных теней на лице.
Изображение ниже — это то, что мы будем создавать. Хорошо, давайте начнем!
Шаг 1
Возьмите картинку ниже, это изображение, которое мы будем использовать в этом уроке.
Шаг 2
Теперь, чтобы добавить черную линию вокруг его лица и черт лица, мы добавим к изображению эффект ПОСТЕРНЫЕ КРАЯ. (Фильтр> Художественный> Края плаката)
Введите настройки, которые вы видите ниже. Обратите внимание: если ваша фотография отличается по размеру, вам, возможно, придется немного поиграть с настройками, чтобы получить аналогичный результат.
Вот как это выглядит сейчас:
Шаг 3
Теперь добавим к нашему изображению эффект Рваные края. (Фильтр> Художественный> Разорванные края) НО перед тем, как вы это сделаете, убедитесь в палитре инструментов, что черный цвет выше белого цвета , так как этот фильтр будет использовать эти цвета.
Теперь введите эти настройки для Torn Edges. Обратите внимание, что и здесь, в зависимости от размера вашего изображения, вам, возможно, придется поиграть с настройками, чтобы получить удовлетворительный результат.
Вот как это должно выглядеть сейчас.
Шаг 4
Теперь используйте маленькую белую кисть с твердостью 100% и начните чистить лицо. Закрасьте все черные точки или линии, которые ни к чему не прикреплены. Вы также можете сгладить некоторые линии, если хотите.
Вот как это выглядит сейчас.
Шаг 5
Теперь давайте воспользуемся плагином Topaz Clean, чтобы сгладить линии. Если у вас его еще нет, вы можете скачать его ЗДЕСЬ и пользоваться им совершенно бесплатно в течение 30 дней.
После установки плагинов перейдите в Фильтр> Topaz Labs> Topaz Clean, а затем с левой стороны выберите пресет «Cartooned».
Вот как это выглядит теперь с более плавными линиями.
Шаг 6
Теперь, что нам нужно сделать, чтобы рисовать под черными линиями, сначала выберите все изображение, скопируйте и затем щелкните вкладку КАНАЛЫ.
На вкладке «Канал» в нижней части панели каналов щелкните небольшой значок, представленный поднимаемой страницей. Этот значок называется «Создать новый канал».
Как только канал АЛЬФА создан, щелкните по нему и вставьте на него наше изображение.
Теперь нам нужно ИНВЕРТИРОВАТЬ наше изображение, чтобы контур был белым, а все остальное — черным. (Изображение> Коррекция> Инвертировать)
После этого нажмите CTRL + CLICK (Cmd + CLICK) на альфа-канале, чтобы создать выделение вокруг всего белого.
После этого щелкните снова на вкладке СЛОИ, создайте новый слой и залейте выделение черным цветом.
Затем прямо под ним создайте новый слой и залейте его белым цветом.(сначала отмените выбор)
Здесь мы разделили черный и белый, чтобы можно было рисовать под черными линиями.
Вот так это выглядит при работе с каналами.
А вот как это выглядит на палитре слоев.
Шаг 7
На этом этапе мы можем снова сделать некоторую очистку, добавив маску слоя ( щелкните маленький значок, проиллюстрированный квадратом с кругом внутри в нижней части палитры слоев ) к слою «Черный» и сотрите небольшой белой краской. Кисть, Жесткость 100%, все, что вам не нравится, например, я сгладил толстую черную линию, определяющую левую щеку.Обратите внимание, что вы можете просто использовать ластик, если хотите, преимущество использования маски слоя заключается в том, что она работает неразрушающим образом, поэтому мы можем изменить вещи позже без проблем.
Вот как это выглядит сейчас.
Шаг 8
А теперь давайте добавим цвета.
Под слоем «Черный» создайте 3 слоя, на которых мы будем применять цвета.
Первый слой, вы можете использовать этот цвет # e7c5b3, чтобы раскрасить кожу.
Второй слой, раскрасьте рубашку.
Третий слой, закрасьте глаза белым цветом.
Вот как это выглядит сейчас.
Шаг 9
Теперь давайте добавим тени и блики на лицо мальчика.
Создайте новый слой поверх стопки слоев и назовите его «Тени», а затем еще один прямо над ним и назовите его «Основные моменты».
Давайте сначала добавим тени и, чтобы увидеть, что мы делаем, уменьшим непрозрачность слоя «Shadows» до 50%. Затем используйте черную кисть с жесткостью 100% и размером примерно 90 пикселей и начните рисовать тень на его левой стороне, как вы видите ниже, и на слое «Highlights» сделайте то же самое.Затем используйте кисть меньшего размера и обведите несколько бликов и теней на обеих сторонах его носа. Используйте Ластик, чтобы настроить блики / тени вокруг его носа.
Вот как это выглядит.
Шаг 10
Теперь измените режим наложения слоя «Shadows» на «МЯГКИЙ СВЕТ» и уменьшите непрозрачность слоя до 30%.
Измените также режим наложения слоя «Highlights» на «OVERLAY» и уменьшите непрозрачность слоя до 20%.
Теперь мы не видим, чтобы черная или белая краска выходила за край лица, но это потому, что фон белый.Поскольку мы хотим добавить цвет к фону, нам придется стереть все, что выходит за пределы лица.
Для этого выберите слой «Черный» (черный контур лица) вместе с 3 «цветными» слоями, ДУБЛИРУЙТЕ их, а затем ОБЪЕДИНИТЕ дублированные слои.
Теперь на этом слое используйте ИНСТРУМЕНТ ВОЛШЕБНОЙ ПАЛОЧКИ с Допуском около 25 и щелкните фон. Затем перейдите в Selection> Modify> Expand и увеличьте выделение на 1px.
Теперь скройте этот слой, так как он нам больше не нужен, и перейдите к слою «Тени».Теперь ОБРАТИТЕ выделение и создайте маску слоя. Автоматически вы увидите на маске слоя, что внутри выделения мальчик белый, а фон черный. Черный цвет на маске слоя скрывает все, что там есть, чего мы и хотим.
Теперь проделайте то же самое со слоем «Highlights».
Вот как это выглядит сейчас.
Шаг 11
А теперь займемся фоном. Добавьте новый слой под всем и назовите его «Фон».
Выберите ИНСТРУМЕНТ ГРАДИЕНТА, затем в верхнем горизонтальном меню выберите Линейный градиент и введите эти 2 цвета, # 5d849a и # 9cb5c3.Щелкните где-нибудь в нижнем левом углу, перетащите его вверх и отпустите кнопку мыши где-нибудь в верхнем правом углу изображения.
Теперь прямо над фоном мы можем создать новый слой и добавить белый контур вокруг мальчика, как вы видите удар. Это просто сделать, просто CTRL + ЩЕЛКНИТЕ по маске слоя «Тени», где мальчик белый, а фон черный, затем перейдите в Select> Modify> Expand и введите 4px. Убедитесь, что вы находитесь на только что созданном новом слое, и залейте выделение белым цветом.Затем вы можете снизить непрозрачность слоя до 50%.
Затем вы можете добавить черные границы, текстуру к фону и текст. Если вы все это сделаете, вероятно, это будет выглядеть так.
Размер аватара:
Надеюсь, вам понравился этот урок, поделитесь, если вы сделали
Если у вас есть вопросы, задавайте их ниже.
.
Следующие две вкладки изменяют содержимое ниже.Как анимировать в фотошопе.Учитесь из бесплатных руководств по Photoshop
Изображение может сказать тысячу слов. Анимированное изображение может быть еще более эффективным. В следующих 20 уроках Photoshop объясняется, как добавить к вашим изображениям несколько классных анимационных эффектов. Пришло время приступить к созданию вашего первого мультфильма в Photoshop!
Анимация в Photoshop — быстро и просто
Photoshop — мощный инструмент. Его используют дизайнеры, художники, фотографы, ретушеры и т. Д. Он имеет множество функций, которые помогут вам манипулировать, ретушировать или создавать изображения.Он в основном используется для редактирования неподвижных изображений, но также имеет функцию анимации. Однако для создания анимации он используется не так часто, поскольку многие другие решения могут упростить и ускорить этот процесс. Тем не менее, анимация в Photoshop возможна, и в нем есть некоторые инструменты, которые помогут вам создать что-то потрясающее, например, очень короткий мультфильм.
Вы можете создавать покадровую анимацию. Это означает, что вам нужно рисовать каждый кадр самостоятельно. Так что на это нужно время. Важным фактором, который следует учитывать, является скорость воспроизведения.Если вы хотите, чтобы ваше видео воспроизводилось со скоростью 30 кадров в секунду, вам нужно нарисовать 30 кадров, чтобы «получить» одну секунду видео.
Анимация в Photoshop — простая анимация
Если вы хотите что-то простое, то рабочий процесс:
- Создать документ
- Добавить панель временной шкалы (окно> временная шкала)
- Создайте новый слой. Вот где будет ваш контент. Здесь можно что-нибудь нарисовать. Имейте в виду, что вы не можете анимировать фоновые слои.Если хотите иметь фон — создайте нормальный слой. Вы также можете добавить видеослой, чтобы добавить видеоконтент
- Добавьте контент — нарисуйте что-нибудь, добавьте форму и т. Д.
- Теперь нужно переместить индикатор времени на нужный кадр (или время), чтобы установить первый ключевой кадр
- Изменить свойство ключевого кадра кадра. Вам нужно проверить панель слоев и щелкнуть маленький треугольник рядом с названием слоя. Затем вам нужно щелкнуть секундомер, чтобы установить ключевой кадр (на шкале времени появится желтый ромбик).Вы устанавливаете это свойство сразу для нескольких кадров
- Переместите индикатор времени на необходимое время или фрейм
- Измените необходимое свойство слоя. Вы можете изменить положение, непрозрачность, положение маски или даже векторную маску (но вам нужно использовать секундомер с изменением времени). Новый ключевой кадр добавляется автоматически
Вот как просто анимировать в Photoshop. Вы также можете добавить новые кадры, ключевые кадры и слои, чтобы получить что-то сложное. Идея проста. Ключевой кадр хранит различные свойства.Если у вас их два, программа автоматически изменит отмеченные свойства с течением времени между двумя ключевыми кадрами. Например, если вы отметите свойство непрозрачности и установите для него значение 0% в первом кадре. Затем вы переходите к 10-му кадру и устанавливаете непрозрачность на 100% — Photoshop автоматически создаст красивый внешний вид.
Анимация в Photoshop — кадр за кадром
Если вы хотите нарисовать свой мультфильм кадр за кадром, то рабочий процесс следующий:
- Создать документ
- Добавить пустой видеослой
- Начать рисование
- Переместить индикатор времени к следующему кадру
- Нарисуйте новую рамку
Чтобы упростить этот процесс, вы можете включить луковую кожуру в меню панели временной шкалы.Показывает предыдущие кадры. Дело в том, чтобы убедиться, что разница между кадрами не так уж велика. В противном случае это будет выглядеть резко.
Вы можете предварительно просмотреть свою анимацию и сохранить ее как файл .GIF или использовать в After Effects. Как видите, анимировать в Photoshop несложно.
Анимационные видеоуроки в Photoshop
Как анимировать ваши фотографии
Узнайте, как оживить свои фотографии и создать немного более интересное произведение искусства.
Рукописный ввод
Используйте маску и путь, чтобы завершить этот эффект самописного типа в After Effects.
Как создать анимацию кадра
В этом руководстве показано, как создать анимацию кадра в Photoshop. Начните с выделения с помощью инструмента «Перо». Затем откройте шкалу времени и перейдите в раздел «Анимация кадра». Затем разместите изображения в нужном вам порядке и воспроизведите анимацию.
Мастер анимированного эффекта сбоя с 5 эффектами сбоя
Узнайте, как создать 5 анимированных эффектов сбоя с нуля, используя шкалу времени в Photoshop на основе смарт-объектов.
Как создать анимацию синемаграфа
Вот как создавать анимацию с помощью Photoshop CC. Узнайте, как придать движение облакам и воде в Photoshop.
Как создать простую анимацию цикла
Объясняет основы простой анимации в Photoshop, а также применяет эти основы для создания анимированного баннера.
Как создать анимацию веб-сайта с прокруткой
Узнайте, как сделать прокрутку веб-сайта на вашем изображении в Photoshop, а затем экспортировать его в GIF или видео для Instagram.
Анимация прокрутки веб-сайта для историй в Instagram
Вот как создать в Photoshop анимацию веб-сайта размером с телефон, чтобы загрузить свои истории.
Создайте GIF в Photoshop менее чем за 5 минут
Простой способ создать анимированное изображение с помощью Photoshop. Как экспортировать в .gif и формат видео для Instagram.
Учебное пособие по веб-баннерам | Учебное пособие по Photoshop | Создание анимированного GIF
Этот видеоурок посвящен тому, как создать дизайн веб-баннера с помощью Adobe Photoshop CS6.
Animated Crack Kit Photo Crack Animation
Создание Animated Crack Kit Photo Crack Animation в Photoshop CS6, самом дорогом и популярном фотоэффекте. Вы выполните некоторые настройки и стили, чтобы изображение на выходе выглядело более стильно.
Как создать анимацию с эффектом сбоя
Узнайте, как создать анимированный эффект сбоя в Photoshop. Эту анимацию с эффектом сбоя можно использовать для открытия видео / заставок или переходов между фильмами.
Как создать анимацию GIF из видео
Воспользуйтесь одним из самых простых способов сделать анимированный GIF из видео. Важно: этот способ создания GIF-анимации был протестирован только на версии Photoshop CC Extended.
Кадровая анимация
Краткое руководство по покадровой анимации в фотошопе. Это руководство не для новичков, в нем не рассматриваются базовые приемы Photoshop. Хотя более опытным аниматорам это пригодится.
Как сделать неоновый текст анимированным
Мы уже видели видео о том, как создавать НЕОНОВЫЕ тексты в Photoshop. Теперь давайте посмотрим, как сделать текст анимированным в Photoshop cs6.
Как анимировать неподвижное фото как плотограф
Развлекайтесь, создавая Плотограф, то есть эффект движущегося изображения, похожий на Синемаграф, но он создается из одного неподвижного изображения, а не из видеоклипа.
Анимация перехода цвета
Создание цветной анимации в фотошопе.Сначала создайте действие, чтобы применить цвет оттенка к нескольким изображениям. Затем создайте покадровую анимацию на шкале времени.
Игровой дизайн Анимация персонажа
Узнайте, как создать этот быстрый дизайн персонажа в виде животного в Photoshop и оживить его. Это подробное руководство о том, как создавать игры и создавать игровые арты.
Потрясающая анимация взрыва песчаной пыли
Создавайте потрясающую анимацию взрыва песчаной пыли в Photoshop CS6 Extended, управляя некоторыми настройками и стилями, чтобы сделать ее более стильной.
Как добавить к изображению анимацию с эффектом снега
Учебное пособие по Photoshop Как добавить к изображению анимацию с эффектом снега с помощью шкалы времени в Photoshop CC.
Анимация FAQ
🎬 Что такое анимированная картинка?Это движущееся изображение или с движущимися элементами, поэтому оно выглядит как часть короткого видео.
🎞 Зачем мне нужны анимированные изображения на моей веб-странице?Анимации делают весь веб-сайт более динамичным, улучшают взаимодействие с пользователем и просто радуют глаз пользователя, заставляя его оставаться на веб-сайте в течение более длительного времени.
Читайте также
- Фотоэффекты Photoshop
- Фотошоп манипуляции с фотографиями
- Photoshop текстовые эффекты
- Photoshop цифровая живопись
25+ замечательных руководств по дизайну персонажей из мультфильмов
Неважно, осваиваете ли вы векторную графику уже довольно давно или только начали изучать основы создания векторных мультфильмов, полезное пошаговое руководство по дизайну персонажей может оказаться очень полезным, чтобы помочь вам узнать новые техники и практикуйте свои навыки.
В сегодняшнем посте мы собрали кучу из замечательных руководств по персонажам , созданных и хорошо объясненных профессиональными художниками в области дизайна и иллюстраций. Так что просто сядьте поудобнее и ознакомьтесь с этой замечательной коллекцией, которая наполнит ваш день большим количеством вдохновения, мотивации и мудрости. Давайте начнем!
1. Векторные персонажи-талисманы с помощью графического планшета
Инструменты: Adobe Illustrator
Это векторное изображение талантливого русского художника, несомненно, доставит вам удовольствие, особенно если вы новичок в рисовании.Но не волнуйтесь. Очень хорошо объяснен процесс превращения пухлого персонажа из мультфильма повара в вектор. Иллюстратор даже раскрывает некоторые моменты общения между ней и клиентом во время создания. Убедитесь сами!
2. Счастливый барабанщик Векторный мультипликационный персонаж
Инструменты: Adobe Illustrator, подключаемый модуль VectorScribe
Автор этого урока по дизайну персонажей научит вас создавать векторный барабанщик с линейными и радиальными градиентами.Для создания этого классного мультяшного парня вы также будете использовать Pen и Blend Tools, а также Art и Pattern Brush. Чтобы упростить весь процесс, этот иллюстратор использовал подключаемый модуль VectorScribe, поэтому ознакомьтесь с ним, чтобы изучить некоторые новые методы.
3. Злой мультипликационный персонаж с выразительными линиями
Инструменты: Adobe Illustrator CS3, планшет Wacom
Line art — это стиль дизайна, который просто никогда не устареет. В этом уроке описаны основные шаги, необходимые для создания цветного векторного мультяшного персонажа с выразительными толстыми линиями и оттенками.Вы также можете поэкспериментировать с цветами и формами тела, чтобы наконец придумать своего собственного уникального векторного мультяшного парня, который выглядит так, как будто он только что вышел из книги комиксов мирового уровня.
4. Векторный персонаж Happy Sun
Инструменты: Adobe Illustrator CS4 или другие
Учебное пособие с очаровательным мультяшным персонажем в векторе солнца с веснушками и милыми чертами лица. На создание этого веселого солнечного персонажа уйдет около часа.Если вы новичок, возможно, вам стоит выделить дополнительное время, поскольку в этом руководстве сложность классифицируется как средняя. Хорошая новость в том, что вы можете применить полученные навыки во многих других проектах!
5. Плоский геометрический векторный персонаж пчелы
Инструменты: Adobe Illustrator CC
Учебник по созданию векторных мультипликационных персонажей супер модной плоской геометрической желтой пчелы. Перейдите к этому руководству, если хотите узнать, как работать с инструментом «Прямое выделение» и функцией «Живые углы» в Illustrator.В этом руководстве вы научитесь использовать простые геометрические фигуры, наносить штрихи и изменять объекты. В конце вы увидите, как добавить простой фон с помощью гребешков.
6. Векторная иллюстрация стикера черепа
Инструменты: Adobe Illustrator
Если вы хотите познакомиться с окном поиска пути и попрактиковаться в использовании инструментов «Фигура» и «Перо», то это руководство для вас. Не говоря уже о том, что вы получите супер крутой дизайн мультяшного персонажа-черепа, который можно легко использовать как наклейку.Не теряйте ни минуты, посмотрите это замечательное руководство!
7. Векторная линейная художественная композиция из красочных персонажей
Инструменты: Adobe Photoshop, Adobe Illustrator
Узнайте, как придумать красивую векторную композицию из красочных своеобразных мультяшных героев. Этот очень полезный урок научит вас создавать плавные углы, умело управляя векторными путями. Это творческое руководство содержит все шаги, необходимые для преобразования вашего первоначального эскиза в векторную графику, а также охватывает настройку глубины, обложек и композиций.Наслаждаться!
8. Реалистичный 3D-персонаж без 3D-программного обеспечения
Инструменты: Adobe Illustrator, Photoshop CS2 и выше
Как насчет изучения новой потрясающей техники создания векторного мультипликационного персонажа, который выглядит трехмерным, но на самом деле является двумерным? Что ж, это руководство по дизайну персонажей — все о том, как научить вас некоторым базовым приемам имитации 3D-эффекта с помощью традиционных методов. В конце концов, у вас должен получиться полуреалистичный векторный персонаж, похожий на скелет пиратского капитана-зомби.Захватывающе!
9. Славный векторный дизайн мультипликационного персонажа с животными
Инструменты: Adobe Illustrator CS3 или новее
Чтобы изучить все тонкости создания векторных изображений в Illustrator, перейдите к этому замечательному руководству, написанному профессионалами. Художник с самого начала объясняет процесс создания мультипликационного персонажа. Он демонстрирует, как исследует различные позы и стили, используя просто бумагу и карандаш. Затем он векторизует свое творение с помощью функций Pathfinder и многослойных векторных фигур.
10. Грубый вонючий векторный персонаж зомби
Инструменты: Adobe Illustrator
Учебник по дизайну персонажей, который пробудит вашу темную сторону и преподнесет вам несколько ценных уроков по созданию векторной графики. Этот причудливый зомби создан в Adobe Illustrator и охватывает все шаги, которые вам понадобятся, чтобы в конечном итоге придумать это контурное существо-нежить. Этот урок наверняка вызвал у нас мурашки по коже. Готовы перейти от эскиза к вектору?
11.Симпатичные летающие птицы характер векторные иллюстрации
Инструменты: Adobe Illustrator CS4
Чтобы создать эту симпатичную векторную мультяшную птицу, вам понадобятся некоторые базовые знания Adobe Illustrator, а также небольшой предыдущий опыт работы с инструментом «Перо» и некоторыми другими векторными инструментами. Итак, засучите рукава, потому что к концу этого урока по дизайну персонажей вы научитесь создавать чистую векторную иллюстрацию в мультяшном стиле, но с нарисованным от руки видом.
12.Крутой мускулистый пиратский векторный характер
Инструменты: Adobe Photoshop
Автор этого урока начинает с рисования наброска крутого пиратского персонажа, но вы можете создать свой собственный уникальный набросок пирата, а затем отсканировать его на свой компьютер. Для этого руководства вам понадобятся некоторые навыки рисования и Photoshop, так что подпитывайте свое творчество и создавайте потрясающего пиратского персонажа.
13. Векторный мультипликационный персонаж мыши с карандашом
Инструменты: Adobe Illustrator CS4, Photoshop CS4
Это руководство по дизайну персонажей не только охватывает все этапы процесса создания симпатичной векторной мыши, но также содержит несколько очень полезных и практических советов, например — никогда не знаешь, что в твоей голове появится блестящая идея, поэтому Всегда носите с собой небольшой альбом для рисования, чтобы записать этот момент вдохновения.
14. Симпатичный синий векторный персонаж-призрак с фоном
Инструменты: Adobe Photoshop
Большинство уроков начинается с рисования персонажа простым пером и бумагой. Этот не исключение. Автор этого краткого руководства векторизовал милого мультяшного призрачного персонажа, которого он назвал Ранраном, но вы можете использовать любое существо, какое захотите, и все должно работать нормально. Затем отсканируйте эскиз на свой компьютер и творите чудеса с помощью Photoshop.
15. Крутой векторный персонаж Йети
Инструменты: Adobe Illustrator
Учебное пособие по дизайну персонажей, охватывающее все виды инструментов и техник Illustrator: от среднего до продвинутого, поэтому, если вы решите проверить это, у вас будет высокий шанс узнать что-то новое сегодня. В этом руководстве рассматривается процесс создания дружелюбного и милого векторного мультяшного персонажа Йети с использованием множества основных форм и палитры холодных цветов.
16. Крутой векторный дизайн персонажей панды
Инструменты: Adobe Illustrator
Учебное пособие с изображением симпатичного персонажа панды может стать отличным местом, чтобы начать практиковать свои навыки векторного дизайна, если у вас нет времени для рисования эскиза карандашом. Создание этого мультяшного персонажа начинается с серии красивых форм, собранных в Adobe Illustrator, которые закладывают основу вашего векторного шедевра, который позже будет улучшен с помощью градиентов и цветов.
17. Вектор клубника в шоколаде
Инструменты: Adobe Illustrator CS4
Что ж, этот урок заставил нас пускать слюни! Узнайте, как создать неотразимую векторную клубнику в шоколаде с помощью Illustrator. Этот учебник повышенной сложности занимает до получаса, а также охватывает широкий спектр инструментов, таких как использование пользовательской художественной кисти, инструмента «Карандаш», панели поиска контуров, панели градиента и инструмента эллипса.
18. Любопытная сова на фоне векторной иллюстрации
Инструменты: Adobe Illustrator CS4
Иногда одного создания векторного мультипликационного персонажа недостаточно, чтобы удовлетворить все маркетинговые потребности. Узнайте, как улучшить свою иллюстрацию с помощью красивого фона. Из этого туториала по дизайну персонажей вы научитесь создавать векторную сову, сидящую на ветке, иллюстрированную на фоне заката, используя палитру теплых цветов, приятных глазу.
19. Векторный пиратский мультипликационный персонаж в чистом стиле
Инструменты: Adobe Illustrator
Узнайте, как создать цветной контурный векторный мультипликационный персонаж в Adobe Illustrator. Тем не менее, вам не нужно рисовать точно такую же пиратскую иллюстрацию. Просто начните с ручки и бумаги и не стесняйтесь использовать свое воображение. Затем отсканируйте свой рисунок на свой компьютер и следуйте инструкциям, чтобы придумать потрясающего пиратского персонажа в векторном формате.
20. Страшный, но милый векторный персонаж-монстр
Инструменты: Adobe Illustrator
Поскольку большинство руководств требуют, чтобы вы начали с рисования карандашом на бумаге, здесь вы узнаете, как создать странного векторного персонажа-монстра, просто используя Adobe Illustrator. Не стесняйтесь изменять облик этого неординарного парня по своему вкусу. Все этапы процесса очень хорошо объяснены, но желательно, если вы знаете основные инструменты рисования.
21. Учебник по дизайну персонажей Леброна Джеймса
Инструменты: Adobe Illustrator
Автор этого векторного мультипликационного персонажа — фрилансер, создавший множество иллюстраций для журналов, колод для скейтборда и упаковки. Имея за плечами большой опыт, этот парень научит вас превращать эскизный рисунок в векторную графику в основном с помощью фигур в Illustrator. Так что, если вы не являетесь поклонником кистей, возможно, вы найдете этот урок очень полезным.
22. Милый розовый кролик Векторный персонаж
Инструменты: Adobe Illustrator
Не все учебные пособия предполагают наличие у вас продвинутых навыков рисования. Этот учебник по созданию мультяшных персонажей с милым розовым кроликом — прекрасная возможность для вас научиться создавать векторные изображения, даже если вы не слишком большой художник. Чтобы добиться симпатичного вида этого парня, вы будете использовать простые формы и градиенты. Эти приемы можно легко применить к другим персонажам позже.
23. Веселый векторный персонаж-монстр
Инструменты: Adobe Illustrator
Если вы знакомы с психологией, лежащей в основе рисунков векторных мультяшных персонажей, вы должны знать, что округлые формы придают нарисованному парню дружелюбный характер. В этом уроке вы узнаете, как создать дружелюбно выглядящего монстра, используя базовые формы, а затем преобразовать их в узнаваемые черты с помощью различных инструментов Adobe Illustrator.
24.Толстый кот векторные иллюстрации
Инструменты: Adobe Illustrator
Этот векторный мультяшный персонаж довольно далек от определения миловидности. Однако прилагаемый к нему учебник будет весьма полезен для вас, если вы находитесь на крутом этапе обучения созданию векторных работ.
