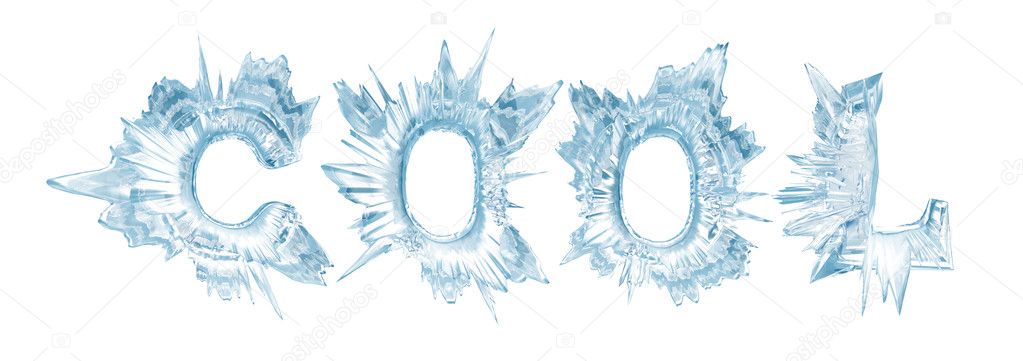Шрифт для фотошопа ледяной: Новогодние и рождественские шрифты | Шрифты онлайн
Создаем ледяной текст в Фотошопе
Есть множество вариантов создания очень красивых надписей в Фотошопе с применением абсолютно разных эффектов. Недавно я показывал вам, как сделать текст с эффектом размещения под водой. А в этом уроке мы рассмотрим вариант создания ледяного текста. Ну что ж, не буду тянуть кота за коки, поехали…
Кстати, если что вот ссылка на урок с подводным текстом.
Вот такой финальный результат у вас получится!
Шаг 1
Открываем Photoshop и создаем новый файл любого размера. У меня он будет 1800 х 1200 пикселей.
Шаг 2
Переходим в меню Layer – New Fill Layer – Gradient (Слои – Новый слой-заливка – Градиент). Называем этот слой как Background Gradient (Фоновый градиент) и нажимаем ОК.
Шаг 3
Нажимаем на миниатюру градиента в окне Gradient Fill (Градиентная заливка).
Шаг 4
В окне редактора градиентов устанавливаем слева цвет #23638f, справа – #c9e5f8 и нажимаем OK.
Шаг 5
Теперь применяем установленные настройки в окне Gradient Fill (Градиентная заливка) – нажимаем ОК.
Шаг 6
С помощью инструмента Type Tool (Текст) (T), вводим текст большим размером шрифта. В этом случае я буду использовать Berlin Sans 800 пт.
Шаг 7
С активным текстовым слоем идем в меню Layer – Layer Style – Blending Options (Слои – Стиль слоя – Параметры наложения). В разделе Advanced Blending (Дополнительные параметры) устанавливаем непрозрачность заливки на 0%.
Шаг 8
Выбираем Bevel & Emboss (Тиснение) из списка стилей. В выпадающем меню Gloss Contour (Контур глянца) выбираем миниатюру Cone – Inverted (Перевернутый конус) и применяем следующие настройки.
Шаг 9
Выбираем из списка стилей Texture (Текстура) и щелкаем по миниатюре узора.
Шаг 10
В окне эскизов нажимаем на значок шестеренки и в раскрывающемся меню выбираем Rock Patterns (Скалы).
Шаг 11
Выбираем рисунок Black Marble (Черный мрамор) и применяем следующие настройки.
Шаг 12
Выбираем из списка стилей Inner Glow (Внутреннее свечение) и применяем следующие настройки.
Шаг 13
Наконец, выбираем из списка стилей Outer Glow (Внешнее свечение) и применяем следующие настройки.
Шаг 14
Чтобы сохранить этот стиль слоя для использования в будущем, нажимаем на кнопку New Style (Новый стиль). Присваиваем стилю имя, обязательно отмечаем Include Layer Effects (Включаем эффекты слоя) и Include Layer Blending Option (Включает параметры наложения слоя) и нажимаем ОК.
Шаг 15
Наконец, нажимаем OK на панели стилей слоя, чтобы применить ледяной эффект к текстовому слою.
На этом у меня все, до скорых встреч!
Подписывайтесь на канал @phtgr, чтоб не пропускать новые интересные уроки.
PhotoshopSunduchok — Ледяной текст в фотошопе
Автор: Ольга Максимчук (Princypessa). Дата публикации: . Категория: Уроки фотошопа текст.
Дата публикации: . Категория: Уроки фотошопа текст.
Всем привет!
Сегодня мы будем создавать текст изо льда в фотошопе.
В уроке вы научитесь пользоваться инструментами Кисть, Заливка, Текст, Палец и Перемещение, стилями слоя, узнаете, как устанавливать шрифты, загружать узоры, загружать и настраивать кисти и многое другое.
Создаем в фотошоп (Ctrl+N) новый документ с параметрами, как на рисунке ниже.
В панели цвета сбрасываем цвета к установленным по умолчанию (черному и белому) – нажимаем клавишу D на клавиатуре.
Активируем инструмент Заливка и кликаем мышью по холсту, чтобы залить фоновый слой цветом основного плана (черным). Данный фон будет временным, в дальнейшем мы используем другой фон, более веселенький.
Устанавливаем шрифт из папки с исходниками. Для этого щелкните ПКМ по файлу шрифта и выберите «Установить». После этого шага шрифт установится одновременно в программу фотошоп и систему.
После этого шага шрифт установится одновременно в программу фотошоп и систему.
Активируем инструмент Текст и пишем «2019». В верхней панели настроек инструмента Текст выбираем шрифт, который устанавливали в предыдущем шаге, меняем оттенок текста на # 1b3080 и изменяем настройки на следующие. В верхней панели настроек инструмента Текст кликаем по иконке панели символов и настраиваем, как на рисунке ниже. При помощи инструмента Перемещение располагаем текст по центру холста.
Дважды кликаем по текстовому слою в панели слоев, чтобы открыть стили слоя.
Во вкладке Внутреннее свечение кликаем по треугольнику, отмеченному стрелочкой, чтобы открыть дополнительные контуры. Выбираем контур, как на рисунке ниже. Полные настройки для вкладки Внутреннее свечение на последнем скриншоте.
Результат после применения стилей слоя.
Выше текстового слоя создаем новый пустой слой и переименовываем его в «Трещины».
Активируем инструмент Кисть. При активном инструменте Кисть кликаем ПКМ по холсту, чтобы открыть меню выбора кистей. В меню выбора кистей кликаем по «шестеренке» справа и выбираем «Кисти DP». Чтобы изменить размер кисти, воспользуйтесь клавишами квадратных скобок – клавиши «Х» и «Ъ» в русской раскладке. В панели цвета в качестве основного оттенка устанавливаем белый. Для этого сначала нажмите на клавиатуре клавишу D, чтобы сбросить цвета к установленным по умолчанию (черному и белому), затем – клавишу X, чтобы поменять оттенки переднего и заднего плана местами.
В панели слоев с зажатой клавишей Ctrl кликаем по иконке текстового слоя, чтобы загрузить выделение слоя. При активном выделении рисуем на слое «Трещины» трещины выбранной ранее кистью. Снимаем выделение (Ctrl+D).
Выше всех слоев создаем новый пустой слой и переименовываем его в «Снег».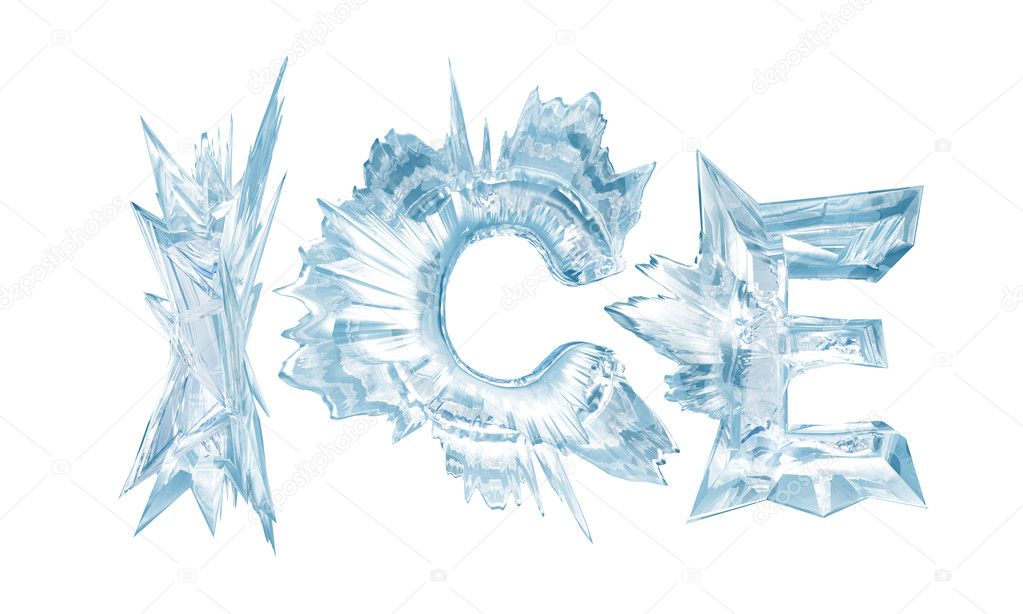
Активируем инструмент Кисть, в меню выбора кистей кликаем по «шестеренке» справа и выбираем «Восстановить кисти». В появившемся окне соглашаемся с добавлением кистей. Новый набор кистей появится в конце списка загруженных кистей. Выбираем кисть, отмеченную ниже, и в верхней панели настроек инструмента кликаем по иконке панели кистей. В панели кистей вводим настройки, как показано ниже. Рисуем снег на буквах, как на рисунке ниже.
Дважды кликаем в панели слоев по слою «Снег», чтобы открыть стили слоя.
Во вкладке Тиснение используем для режима тени оттенок #101d4f и вводим настройки, как на рисунке ниже.
Во вкладке Текстура кликаем по треугольнику, отмеченному стрелочкой, чтобы открыть дополнительные узоры, затем – по «шестеренке» справа и выбираем «Фактуры». Из добавленного набора узоров выбираем узор, как на рисунке ниже. Полные настройки для вкладки Текстура на последнем скриншоте.
Во вкладке Наложения узора выбираем тот же узор, который использовали в предыдущем шаге и вводим настройки, как на рисунке ниже.
Во вкладке Тень меняем оттенок на # 1d2b61 и вводим настройки, как на изображении ниже.
Результат после применения стилей слоя.
Активируем инструмент Палец. В верхней панели настроек инструмента Палец выставляем настройки, как на рисунке ниже. Размываем нижнюю часть «шапок» снега.
Выше фонового слоя, но ниже слоев с текстом помещаем в документ (Файл-Поместить) изображение «Фон» из папки с исходниками.
Дважды кликаем в панели слоев по слою с текстом, чтобы открыть стили слоя.
Во вкладке Тень используем оттенок # 1d2b61 и настройки, как на изображении ниже.
Результата после применения стилей слоя.
В панели слоев понижаем прозрачность текстового слоя.
Ледяной текст готов!
Праздничного настроения и творческих успехов!
БЕСПЛАТНЫЕ РАССЫЛКИ УРОКОВ ВКОНТАКТЕ:
Если Вы не хотите пропустить интересные уроки стилизации текста в фотошопе — подпишитесь на рассылку.
Форма для подписки находится ниже.
Всем привет!
Сегодня мы будем создавать вязаный текст.
В уроке вы научитесь работать с инструментами Прямоугольник со скругленными углами, Текст, Кисть, Заливка, Перо, Перемещение, фильтрами Зернистость фотопленки и Сдвиг, масками слоя, режимами наложения слоев, узнаете, как поворачивать объекты, загружать кисти, делать обводку контура, создавать собственные узоры, устанавливать шрифты и многое другое.
Финальный результат
Создаем в фотошоп новый документ (Ctrl+N) с параметрами, как на рисунке ниже.
1
Активируем инструмент Прямоугольник со скругленными углами и в верхней панели настроек инструмента вводим настройки, как на рисунке ниже. Создаем прямоугольник, как изображено на скриншоте.
2
3
4
Активируем Свободное трансформирование (Ctrl+T) и крутим за уголки рамки, чтобы повернуть прямоугольник. При помощи инструмента Перемещение располагаем прямоугольник, как на рисунке ниже.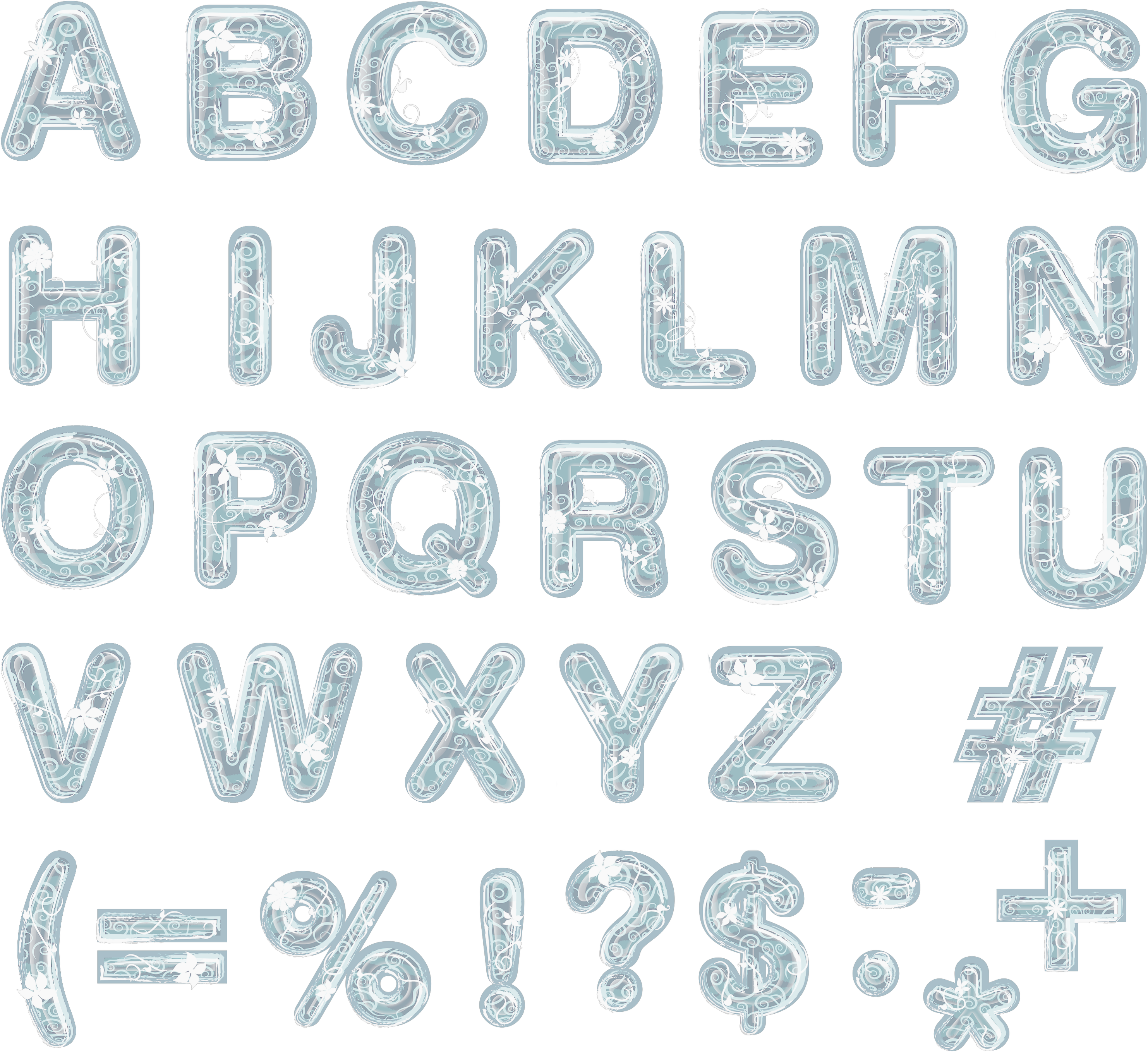
5
7
Создаем дубликат слоя с прямоугольником (Ctrl+J) и переходим в меню Редактирование-Трансформирование-Отразить по горизонтали. При помощи инструмента Перемещение располагаем второй прямоугольник, как на изображении ниже.
8
9
В панели слоев при помощи клавиши Ctrl выделяем оба слоя с прямоугольниками и нажимаем сочетание клавиш Ctrl+E, чтобы слить слои в один. Переименовываем образовавшийся слой в «Петелька». Чтобы переименовать слой, дважды щелкните по имени слоя в панели слоев, введите новое имя и нажмите клавишу Enter.
10
11
Переходим в меню Фильтр-Другое-Сдвиг и в появившемся окне соглашаемся с растрированием слоя. В окне фильтра Сдвиг вводим настройки, как на рисунке ниже.
12
13
14
15
В панели слоев отключаем видимость фонового слоя, нажав на «глазик» около слоя.
16
Переходим в меню Редактирование-Определить узор. В появившемся окне даем имя узору или соглашаемся с предложенным программой. Новый узор появится в конце списка загруженных узоров. Документ с узором можно закрыть или удалить – он нам больше не понадобится.
Новый узор появится в конце списка загруженных узоров. Документ с узором можно закрыть или удалить – он нам больше не понадобится.
17
18
Создаем в фотошоп новый документ (Ctrl+N) с параметрами, как на рисунке ниже.
19
В панели цвета в качестве основного выставляем оттенок # b80000. Активируем инструмент Заливка и кликаем по холсту, чтобы залить фоновый слой цветом основного плана.
20
21
22
Создаем новый пустой слой и переименовываем его в «Узор».
23
24
Переходим в меню Редактирование-Выполнить заливку и в открывшемся окне выбираем «Регулярный». Затем щелкаем по треугольнику у строки выбора узора и в открывшемся окне выбираем узор, что создавали в предыдущем шаге.
25
26
27
28
Дважды кликаем по слою «Узор» в панели слоев, чтобы открыть стили слоя.
Во вкладке Наложения цвета меняем оттенок на # f60408 и вводим настройки, как на рисунке ниже.
29
Во вкладке Тень меняем оттенок на # 3c0d0d и используем параметры, как на рисунке ниже.
30
Результат после применения стилей слоя.
31
Устанавливаем шрифт из папки с исходниками. Для этого щелкните ПКМ по файлу шрифта и выберите «Установить». После этого шага шрифт установится одновременно в программу фотошоп и систему.
32
Активируем инструмент Текст и пишем слово «тепло». В верхней панели настроек инструмента Текст выбираем шрифт, что устанавливали в предыдущем шаге, меняем оттенок на # fed827, увеличиваем размер шрифта и вводим настройки, как на рисунке ниже. В верхней панели настроек инструмента Текст кликаем по значку панели символов и в открывшемся окне меняем настройки на следующие. При помощи инструмента Перемещение располагаем текст по центру холста.
33
34
35
36
37
Создаем дубликат слоя «Узор» (Ctrl+J), переименовываем образовавшийся слой в «Узор-2» и перетаскиваем его в панели слоев выше всех слоев. Удаляем со слоя «Узор 2» стили слоя – перетаскиваем значок стилей слоя на иконку корзины в панели слоев.
38
39
40
41
В панели слоев кликаем с зажатой клавишей Ctrl по иконке текстового слоя, чтобы загрузить выделение слоя. Отключаем видимость текстового слоя, нажав на «глазик» около слоя в панели слоев.
42
43
Переходим на слой «Узор 2» и при активном выделении добавляем к слою маску слоя. Маска слоя скроет видимость слоя за пределами выделения.
44
45
В панели слоев дважды щелкаем по слою «Узор 2», чтобы открыть стили слоя.
Во вкладке Наложение цвета меняем оттенок на # e3bc05 и вводим настройки, как на рисунке ниже.
46
Результат после применения стилей слоя.
47
Выше всех слоев создаем новый пустой слой и называем его «Обводка».
Активируем инструмент Кисть и загружаем набор кистей со стежками из папки с исходниками. Для этого при активном инструменте Кисть кликаем ПКМ по холсту, чтобы вызвать меню выбора кистей. В меню выбора кистей кликните по «шестеренке» справа и выберите «Загрузить кисти». Набор с загруженными кистями появится в конце списка загруженных кистей. Из добавленного набора выбираем кисть, отмеченную ниже и уменьшаем ее размер примерно к 20-25 пикселям. Для изменения размера кисти воспользуйтесь клавишами квадратных скобок на клавиатуре – клавиши «Х» и «Ъ» в русской раскладке или перетащите ползунок в меню выбора кисти.
Набор с загруженными кистями появится в конце списка загруженных кистей. Из добавленного набора выбираем кисть, отмеченную ниже и уменьшаем ее размер примерно к 20-25 пикселям. Для изменения размера кисти воспользуйтесь клавишами квадратных скобок на клавиатуре – клавиши «Х» и «Ъ» в русской раскладке или перетащите ползунок в меню выбора кисти.
48
49
Загружаем выделение текстового слоя – кликаем с зажатой клавишей Ctrl по иконке текстового слоя в панели слоев. В панели слоев активируем слой «Обводка». Переходим в меню Окно-Контуры и нажимаем на иконку создания контура из выделения.
50
51
52
53
В панели цвета в качестве основного устанавливаем оттенок # e3b905.
54
Активируем инструмент Перо, кликаем ПКМ по холсту и выбираем «Выполнить обводку контура». В открывшемся окне в качестве инструмента обводки выбираем Кисть и снимаем галочку у параметра «Имитировать нажим». Нажимаем клавишу Enter, чтобы скрыть контур.
55
56
57
58
Переходим на слой «Узор 2» и по маске слоя мягкой круглой кистью белого цвета восстанавливаем видимость некоторых узелков. Чтобы установить белый оттенок в качестве основного цвета в панели слоев, нажмите на клавиатуре клавишу D, чтобы сбросить цвета к установленным по умолчанию (черному и белому), затем – клавишу X, чтобы поменять оттенки переднего и заднего плана местами. Если на данный момент в программу не загружен набор с мягкими круглыми кистями, при активном инструменте Кисть в меню выбора кисти нажмите на «шестеренку» справа и выберите «Основные кисти». Работаем именно по маске слоя, не по самому слою. Для того, чтобы скрыть видимость слоя, поменяйте цвет основного плана на черный (клавиша X) и сотрите лишнее по маске слоя.
Чтобы установить белый оттенок в качестве основного цвета в панели слоев, нажмите на клавиатуре клавишу D, чтобы сбросить цвета к установленным по умолчанию (черному и белому), затем – клавишу X, чтобы поменять оттенки переднего и заднего плана местами. Если на данный момент в программу не загружен набор с мягкими круглыми кистями, при активном инструменте Кисть в меню выбора кисти нажмите на «шестеренку» справа и выберите «Основные кисти». Работаем именно по маске слоя, не по самому слою. Для того, чтобы скрыть видимость слоя, поменяйте цвет основного плана на черный (клавиша X) и сотрите лишнее по маске слоя.
59
60
61
Выше всех слоев создаем новый пустой слой и называем его «Текстура». Заливаем слой «Текстура» черным цветом. Для этого переходим в меню Редактирование-Выполнить заливку и в открывшемся окне выбираем черный.
62
63
64
Переходим в меню Фильтр-Галерея фильтров и в папке Имитация выбираем фильтр Зернистость фотопленки. Вводим настройки, как на рисунке ниже.
Вводим настройки, как на рисунке ниже.
65
66
67
В панели слоев меняем режим наложения слоя «Текстура» на Мягкий свет.
68
69
Вязаный текст готов!
Финальный результат
Прекрасного настроения и вдохновения!
Понравилось? Поделитесь:
Вконтакте
Одноклассники
Добавить комментарий
Ледяной текст | Уроки Фотошопа (Photoshop)
Сегодняшний урок посвящён созданию красивого текстового эффекта: “каменный” текст, покрытый льдом.
Ледяной текст: создание фона и подбор шрифта
1.Создайте новый документ с размером 1000x1000px:
2.Залейте Background слой чёрным цветом.
3.Возьмите инструмент Gradient Tool (G), переключитесь в режим радиального градиента и возьмите прозрачный градиент с цветом #2f2f2f:
Теперь залейте Background примерно таким образом:
4. Скачайте подходящий шрифт (к примеру, этот) и напечатайте им любой текст:
Скачайте подходящий шрифт (к примеру, этот) и напечатайте им любой текст:
Ледяной текст: установка параметров слоя
5.Сейчас мы займёмся установкой параметров слоя. Идём в Layer -> Layer Style -> Blending Options и настраиваем наш слой с текстом:
На выходе у вас должно получиться что-то похожее:
Ледяной текст: работа с текстурами
6.Для дальнейшей работы нам надо найти текстуру, предлагаю эту:
Открываем её в фотошопе. Теперь ctrl + ЛКМ (левая кнопка мыши) на слое с текстом, появится выделение. Просто перетащите это выделение на файл с нашей текстурой:
Нажмите ctrl+c, перейдите к нашему документу и вставьте скопированное сочетанием клавиш ctrl+v:
Можете назвать этот слой texture.
7.Создайте дубликат слоя texture и скройте его, а к оригинальному слою примените такие параметры: Image — > Adjustments -> Black&White:
Тип смешивания слоя поставьте на Screen (Экран)
Вновь сделайте видимым слой с копией текстуры, и поставьте ему режим смешивания Overlay (Смешивание):
8.Поработаем теперь с текстурой снега.
Возьмите примерно такую текстуру:
Откройте её в фотошопе, и сделайте почти тоже самое, что в шаге 6: ctrl+ ЛКМ на слое с текстом, теперь возьмите Rectangular Marquee Tool (M), перейдите в режим Subtract from selection
и проведите прямоугольник по нижней части выделения:
Таким образом, мы убрали нижнюю часть выделения. Перенесите выделение (не забудьте только вернуться в режим new selection и поставить Feather=10px) на документ с текстурой снега, затем нажмите ctrl+c, перейдите назад в наш документ и нажмите ctrl+v:
Перейдите в Image -> Adjustments -> Curves и сделайте такие настройки:
Ледяной текст: создание падающего снега
9. Создайте новый слой snowflakes, возьмите мягкую кисть с малым диаметром (4px) и такими параметрами кисти:
Создайте новый слой snowflakes, возьмите мягкую кисть с малым диаметром (4px) и такими параметрами кисти:
Ну а теперь просто рисуем этой кистью снег на новом слое:
Дублируем слой и применяем Filter -> Blur -> Gaussian Blur со значением 3.
Вот и всё, наш ледяной текст готов!
На сегодня всё, желаю вам творческих успехов!)
P.S. Можете поэкспериментировать с различными текстурами и настройками слоя в шаге 5.
Уроки Photoshop. Создание ледяных букв
6 — 2010Сергей Погорелый [email protected], www.free-lance/users/Serpo54
Лето в разгаре, и с установлением жары начинаешь вспоминать зиму, когда в парках и на площадях устанавливают ледяные скульптуры и целые композиции — днем искрящиеся под лучами редкого зимнего солнца, а с наступлением вечера подсвечиваемые разноцветными прожекторами. Они представляют собой фантастическое зрелище!
Превратить в сделанную изо льда (например, для рекламы мороженого) можно любую шрифтовую или графическую композицию, если умело воспользоваться предложенной методикой и растровым редактором Photoshop.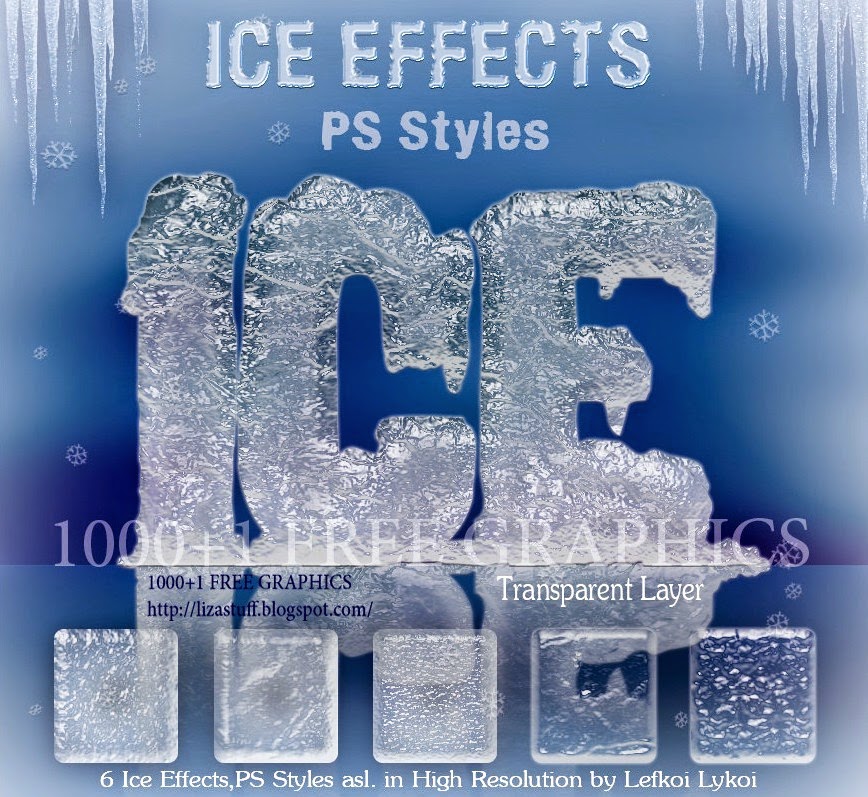 Отмечу, что в данной статье настройки справедливы только для рассматриваемого примера, носят рекомендательный характер и вполне могут быть иными. Они зависят в первую очередь от кегля используемого шрифта и всегда оставляют простор для творчества.
Отмечу, что в данной статье настройки справедливы только для рассматриваемого примера, носят рекомендательный характер и вполне могут быть иными. Они зависят в первую очередь от кегля используемого шрифта и всегда оставляют простор для творчества.
Досье: «Создание ледяных букв»
Программа: Adobe Photoshop CS и выше
Сложность: средняя
Хронометраж: 40 мин
Выполненные задания: замена цветов переднего и заднего плана, изменение непрозрачности, масштабирование, создание выделенной области и сохранение ее в виде альфа-канала, сохранение пути в качестве выделения, применение маски слоя
Использованные инструменты: Pen (Перо), Horizontal Type Mask Tool (Горизонтальная маска ввода), Levels (Уровни), Brush Tool (Кисть), Move Tool (Перемещение), Rectangular Marquee (Прямоугольная рамка выделения), Free Transform (Свободная трансформация)), фильтры Glass (Стекло) и Gaussian Blur (Размытие по Гауссу) с индивидуальными настройками.
1 Создайте новый документ (File —> New), задайте значение Width (Ширины), Height (Высоты) и Resolution (Разрешение). Замените цвет переднего и заднего плана, выбрав в палитре Swatches (Образцы) светло- и темно-голубой и удерживая нажатой клавишу Shift (Перемена), инструментом Gradient (Градиент) линейным градиентом закрасьте созданный холст. Более темный оттенок должен быть вверху.
2 Откройте новый слой (Layer —> New Layer). Присвойте ему имя «Лед». Создайте выделенную область инструментом Rectangular Marquee (Прямоугольная рамка выделения) и вновь, как и в предыдущем шаге, тем же инструментом и теми же оттенками цвета закрасьте слой «Лед». Снимите выделение командой Select —> Deselect (Выделение —> Снять выделение).
3 Под слоем «Лед» создайте новый слой, который назовите «Горы». Инструментом Pen (Перо) нарисуйте горную гряду для второго плана создаваемой композиции. Замкните созданный контур.
Замкните созданный контур.
4 Перейдите к палитре Paths (Пути) и после нажатия на кнопку Load path as a selection () получите выделенный контур.
5 Вернувшись на палитру Layers инструментом Gradient (Градиент) теми же цветами закрасьте нарисованные горы, предварительно установив галочку в окне Reverse (Изменить полярность). Значение Opacity (Прозрачность) уменьшите до 65%.
6 Перейдите к инструменту Type (Шрифт), кликнув по иконке которого в открывшемся списке выберите Horizontal Type Mask Tool (Горизонтальная маска ввода). Задайте гарнитуру, начертание и размер шрифта. Для примера был выбран шрифт упрощенного рисунка с прямолинейными очертаниями. Введите текст.
7 На панели инструментов перейдите к инструменту Move (Перемещение). После нажатия на его иконку по контуру набранных букв появится выделение.
8 Командой Select —> Save Selection (Выделение —> Сохранить выделение) сохраните выделение. В появившемся диалоговом окне присвойте новому каналу имя «Зима». Снимите выделение командой Select —> Deselect. В палитре Channels (Каналы) появится альфа-канал «Зима».
В появившемся диалоговом окне присвойте новому каналу имя «Зима». Снимите выделение командой Select —> Deselect. В палитре Channels (Каналы) появится альфа-канал «Зима».
9 Включите все каналы, в том числе и канал «Зима», и инструментом Rectangular Marquee (Прямоугольная рамка выделения) создайте выделение вокруг надписи.
10 Командой Edit —> Transform —> Scale (Правка —> Преобразование —> Масштаб), удерживая нажатой клавишу Shift (Перемена), добейтесь необходимого размера букв.
11 На палитре Channels (Каналы) отключите каналы RGB и оставьте включенным только альфа-канал.
12 Для сглаживания острых углов начертания букв примените фильтр Gaussian Blur (Размытие по Гауссу). В появившемся диалоговом окне задайте значение Radius = 12 px.
13 Примените команду Image —> Adjustments —> Levels (Изображение —> Настройки —> Уровни). На появившейся гистограмме сместите ползунок белого цвета до значения 110, а черного — до 104. Углы станут округлыми, а начертание букв — более четким.
На появившейся гистограмме сместите ползунок белого цвета до значения 110, а черного — до 104. Углы станут округлыми, а начертание букв — более четким.
14 В палитре Channels (Каналы) включите каналы RGB и, удерживая нажатой клавишу Ctrl, кликните по альфа-каналу. Для образовавшейся выделенной надписи в палитре Layers (Слои) создайте новый слой, присвойте ему имя «Надпись».
15 Выберите новые значения переднего и заднего плана, вновь светло- и темно-голубой, но на этот раз других оттенков. Как и раньше, удерживая нажатой клавишу Shift (Перемена), инструментом Gradient (Градиент) линейным градиентом закрасьте выделенную надпись. Командой Select —> Deselect удалите выделение.
16 Примените к слою «Надпись» фильтр Glass (Стекло) (Filter —> Distort —> Glass) c настройками: Distortion (Искажение) = 20, Smoothness (Сглаживание) = 5, Scaling (Масштабирование) = 180%.
17 Сгладьте резкие границы рисунка полученной текстуры, образованной после применения фильтра Glass, с помощью фильтра Gaussian Blur. Предварительно заблокировав прозрачность слоя (Lock transparent pixels), назначьте значение Radius = 1,2 px.
18 Создайте копию слоя с надписью (Layer —> Duplicate Layer). Уменьшите нижнюю копию слоя с надписью инструментом Transform (Преобразование) (Edit —> Transform —> Scale).
19 Примените инструмент Levels (Уровни). На появившейся гистограмме сместите черный ползунок до значения 30, а средний — до 0,86. После этого, активировав верхний слой с надписью, командой Layer —> Merge Down (Объединить с нижним) сведите оба слоя.
20 Откройте новый слой в палитре Layers и назовите его «Снег». Примените инструмент Brush (Кисть) белого цвета, а затем кисть Spatter (Брызги) с настройками Shape Dynamics (Динамика формы): Size Jitter (Колебание размера) = 81%, Angle Jitter ( Колебание угла) = 100% — и Brush Tip Shape (Форма кисти) Spacing (Интервал) = 18%, Diameter (Диаметр) = 27 рх.
21 Создайте копию слоя «Надпись». Командой Edit —> Transform — > Flip Vertical (Правка —> Преобразование —> Перевернуть вертикально) переверните копию надписи относительно вертикальной оси. Инструментом Move (Перемещение) сместите верхнюю границу копии перевернутой надписи под низ оригинала.
22 Создайте маску слоя для копии перевернутой надписи. Для этого щелкните на кнопке Add Layer Mаsk (Добавить маску слоя) в нижней части палитры Layers. Рисуя по маске слоя, черно-белым линейным градиентом удалите нижнюю часть перевернутых букв. Прозрачность слоя (Opacity) уменьшите до 65%.
КомпьюАрт 6’2010
Ледяной текст в фотошопе — Arttopia.Уникальные уроки рисования и дизайна в Adobe Photoshop
В этом уроке я покажу вам как сделать ледяной текст в фотошопе. Вы научитесь вставлять в любимую фотографию или картинку красивый зимний текст в фотошопе.
Для урока нам понадобятся исходники (любой зимний фон, текстура снежинок и льда).
Приступаем к уроку
Пишем текст
Создаем небольшой новый документ – Ctrl+N.
В появившемся окне задаем размеры документа 800 х 600px.
Открываем палитру слоев «Layers» — клавиша F7.
Создаем новый слой — Ctrl+Shift+N либо щелкаем по соответствующему значку внизу панели слоев. Теперь в списке слоев 2 слоя: фон и новый пустой слой. Выделяем пустой слой.
Выбираем на панель инструментов Horizontal Type Tool (Горизонтальный текст)(T), выбираем шрифт потолще, без засечек(рубленный), чтобы эффект смотрелся лучше.
Можете скачать дополнительные шрифты в Интернете или выбрать какой-нибудь из системных (они отображаются в фотошопе автоматически).
Я выбрала системный шрифт Verdana, bold, 120pt, поскольку сейчас мне важно показать вам лишь сам принцип работы. Пишем любой текст, цвет текста не имеет значения. Поставьте выравнивание текста по центру (я обвела иконку выравнивания на скриншоте).
Накладываем текстуры
Текст мы написали, теперь будем накладывать на него текстурки, чтобы создать ледяной эффект.
Открываем картинку со снежинками — Ctrl+O -> выбираем на компьютере изображение -> «Открыть».
Располагаем окно с текстом и окно со снежинками таким образом, чтобы оба окна были видны.
Берем инструмент Move Tool(Перемещение)(V) — черная стрелка в самом верху панели инструментов.
Удерживая мышь нажатой, перетаскиваем изображение снежинок в окно с текстом.
Заходим в панель слоев.
Располагаем слой со снежинками над слоем с текстом в панели слоев.
Ставим курсор между этими двумя слоями, зажимаем Alt и кликаем.
После этого наш текст станет маской для слоя со снежинками. Снежинки будут видно только в тех местах, где под ними, на слое ниже, есть текст, они не смогут выйти за края текста, при этом вы можете двигать как слой со снежинками в пределах слоя с текстом, так и слой с текстом. (Чтобы снять маску в случае необходимости, нужно так же нажать Alt и кликнуть между слоями).
Добавляем задний фон
Давайте сразу добавим задний фон, чтобы лучше видеть общую картину и иметь возможность связывать между собой элементы.
Открываем картинку с фоном (Crtl+O) и располагаем под слоем с текстом.
Теперь открываем изображение с трещинами на льду — Ctrl+O, располагаем слой с трещинами под слоем со снежинками, зажимаем Alt, щелкаем между слоями.
Сейчас получилось, что слой со снежинками полностью перекрывает видимость слоя с трещинами, нам же надо, чтобы с обоих слоев были какие-то элементы на нашем ледяном тексте.
Поменяем режим наложения верхнего слоя, чтобы не теряя текстуры с трещинами, иметь на изображении еще и снежинки.
Открываем панель слоев — F7, в самом верху щелкаем по маленькой стрелочке,чтобы вызвать список режимов наложения слоя, в выпадающем меню выбираем Overlay (Перекрытие), по умолчанию у нас стоял режим наложения Normal (Обычные).
Работаем над объемом
Теперь сделаем наши буквы объемнее.
В палитре слоев дважды щелкаем по слою с текстом.
В открывшемся окне «Layer Style»(Стиль слоя) ставим галочку напротив «Bevel and Emboss»(Тиснение), щелкаем по этой строке, чтобы открыть настройки.
Я выставила следующие настройки:
Чтобы изменить цвет для подсветки и тени, щелкните по квадрату и введите номер цвета в нижнюю строку «#» bcdffb — для света, и 0373ba — для тени. Можете просто выбрать похожие цвета, не заморачиваясь с номерами.
Вы можете сами попробовать поэкспериментировать с настройками и следить как меняется текст в зависимости от различных установок.
Посмотрим что получилось:
Текст приобрел объем, но сейчас сливается с фоном.
Отделить текст от фона можно, создав контраст между ними в местах их пересечения.
Для этого добавим плавную тень под буквами.
Еще раз дважды щелкаем по слою с текстом в палитре слоев.
Ставим еще одну галочку в строке Drop Shadow (Тень), выделяем эту строку, ставим такие настройки:
Стало немного получше, но все равно еще не хватает краевого контраста, чтобы буквы не сливались с фоном.
Поэтому применим к слою еще один эффект.
Ставим галочку напротив Inner Glow (Внутреннее свечение).
Нам нужно добавить по краю букв мягкое белое свечение, которое создаст морозный эффект и позволит создать сильный контраст на краях, отделяя буквы от фона.
Ставим следующие настройки:
Готово!
Результат урока:
Буквы закона: верховенство Голливуда и Ухань раздора | Статьи
За что власти Индии теперь недолюбливают барбадосскую певицу Рианну, как экс-премьер Японии погорел на собственной болтливости, в которой он обвинял женщин, и почему футболка стала причиной дипломатического скандала Пекина и Оттавы. Самые любопытные события уходящей недели — в подборке «Известий».
Поддержка, откуда не ждали
Три месяца подряд индийские фермеры бастовали против новых законов, которые, по их мнению, поставят в выгодное положение крупные корпорации, лишив доходов мелкие хозяйства. Апофеоз протестов пришелся на День республики 26 января, когда фермеры ворвались в исторический Красный форт и сорвали с него государственный флаг Индии. Ответом правительства стало перекрытие военными подступов к Дели и выборочное отключение интернета.
Ответом правительства стало перекрытие военными подступов к Дели и выборочное отключение интернета.
Фото: twitter.com/Pravinsinh_inc
Конечно, иностранные СМИ писали об индийских фермерах, но как-то вяло. Всё поменялось на этой неделе, когда перцу истории неожиданно добавила барбадосская певица Рианна. «Почему мы не говорим об этом?!» — задалась певица вопросом у себя в Twitter, где у нее 101 млн подписчиков, под ссылкой на статью CNN о протестах в Дели, выражая тем самым поддержку фермерам.
Считаные часы спустя после твита Рианны поддержать фермеров поспешили шведская экоактивистка Грета Тунберг и племянница вице-президента США Мина Харрис. «Мы ВСЕ должны быть возмущены отключением интернета в Индии и военизированным насилием против протестующих фермеров», — написала последняя. Даже бывшая порнозвезда Миа Халифа посчитала своим моральным долгом прилюдно возмутиться гонениями на фермеров.
Ответом индийских властей стала критика поста Рианны как «безответственного», всех других иностранных радетелей за интересы протестующих обвинили в погоне за сенсационностью. Часть местного населения согласилась с властями, устроив в конце недели прилюдное сожжение чучел с изображением Греты и Рианны.
Часть местного населения согласилась с властями, устроив в конце недели прилюдное сожжение чучел с изображением Греты и Рианны.
Взболтнул лишнего
Расхожее мнение утверждает, что женщины куда более словоохотливее мужчин, хотя некоторые исследования на сей счет (а их, на удивление, проводилось немало) указывали, что женскую болтливость порой преувеличивают.
Президент токийского организационного комитета Олимпийских и Паралимпийских игр Ёсиро Мори
Фото: REUTERS/Kim Kyung-Hoon/Pool
Так или иначе 83-летний президент токийского организационного комитета Олимпийских и Паралимпийских игр Ёсиро Мори, бывший в свое время премьер-министром Японии, придерживался традиционных взглядов на этот вопрос. Но позабыл, что порой и для мужчин молчание — золото. И когда на последнем заседании его спросили об увеличении гендерного разнообразия в совете директоров комитета (цель — довести число женщин там с нынешних 20% членов правления до 40%), он без обиняков сказал: женщины склонны слишком много говорить и отличаются «сильным чувством соперничества». Мол, если дать слово одной, то и другие захотят непременно вставить «свои пять копеек». И даже предложил ограничивать время выступлений женщин — членов правления, «иначе они никогда не остановятся».
Мол, если дать слово одной, то и другие захотят непременно вставить «свои пять копеек». И даже предложил ограничивать время выступлений женщин — членов правления, «иначе они никогда не остановятся».
Эти ремарки с последнего заседания оргкомитета тут же вызвали широкий общественный резонанс, шквал обвинений Мори в сексизме и даже призывы к его отставке. Уходить с поста он отказался, сославшись на свою ответственность эффективно провести нынешним летом Игры в Токио. Но выступить с прилюдным покаянием за свои нелестные слова о женщинах ему все-таки пришлось.
Неуместный ликбез
Утро минувшего понедельника принесло жителям Лос-Анджелеса немалое удивление. Проснувшись, многие тут же обнаружили, что вместо привычной гигантской надписи Hollywood на южном склоне холма Маунт Ли красуется надпись Hollyboob (последнее слово обозначает на сленге женскую грудь). Исполнительницы трюка просто завесили букву W огромным брезентом с буквой В и добавили в последнюю D поперечную линию. Как предположила местная пресса, сделано это было ради повышения осведомленности людей о раке молочной железы.
Как предположила местная пресса, сделано это было ради повышения осведомленности людей о раке молочной железы.
Фото: twitter.com/tweetsauce
Полиция, однако, такой ликбез не оценила — шесть девушек, участвовавших в смене имиджа знаменитого знака, были вскоре задержаны по обвинению в незаконном проникновении.
С начала 2000-х годов департамент полиции Лос-Анджелеса установил вокруг культового знака систему безопасности с детекторами движения, системой видеонаблюдения и автоматической сигнализацией, включающейся при приближении к буквам менее чем на 45 м. Во многом пойти на такие меры власти вынудили нередкие в прошлом случаи замены букв. Одним из самых известных случаев стало появление на Голливудских холмах в 1976 году слова Hollyweed (weed — «травка») в честь нового закона штата Калифорния о марихуане. В 2017 году, невзирая на запрет и меры безопасности, Hollyweed успела недолго покрасоваться вместо Hollywood вновь.
Закат города грехов
Мэр города Амстердам Фемке Халсема добилась поддержки большинства политических сил своей инициативы вывести знаменитый Квартал красных фонарей за пределы столичного центра.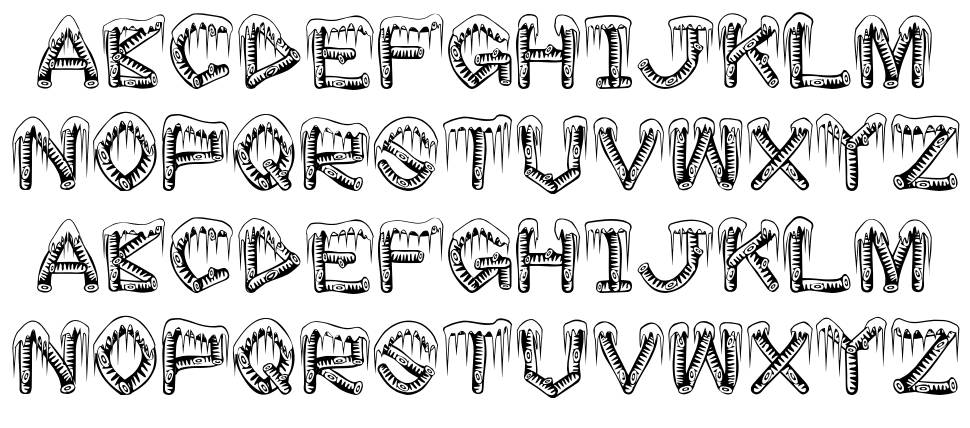 Как постановили политики, передислокация представительниц древнейшей профессии, долгие годы восседающих в неглиже в окнах центрального Амстердама, куда-нибудь на выселки позволит изменить имидж города в лучшую сторону. А также привлечь туристов, заинтересованных больше голландской культурой, нежели порочными развлечениями.
Как постановили политики, передислокация представительниц древнейшей профессии, долгие годы восседающих в неглиже в окнах центрального Амстердама, куда-нибудь на выселки позволит изменить имидж города в лучшую сторону. А также привлечь туристов, заинтересованных больше голландской культурой, нежели порочными развлечениями.
Фото: REUTERS/ABACAPRESS.COM/Robin Utrecht
При этом столичные власти даже пообещали построить где-нибудь на окраине специальный «эротический центр» для жриц любви (проституция в Нидерландах, к слову, официально имеет статус профессии). Но тем идея не особо понравилась. Как сообщила недавно созданная лоббистская группа под названием Red Light United, 90% местных работниц секс-индустрии предпочитают и дальше красоваться в окнах на узких переулках квартала вблизи каналов.
Ранее всё та же мэр и всё с той же целью — привлечь в Амстердам более облагороженный интеллектом контингент иностранных гостей — выступила с идеей запретить продажу марихуаны иностранцам в местных кофешопах. Но в отличие от переселения проституток эта инициатива вызвала в политических кругах спорную реакцию — прежде всего из-за опасений расцвета нелегальной уличной торговли наркотиками.
Но в отличие от переселения проституток эта инициатива вызвала в политических кругах спорную реакцию — прежде всего из-за опасений расцвета нелегальной уличной торговли наркотиками.
Не оценили фантазию
В и без того натянутых отношениях Китая и Канады разразился новый скандал. Невероятно, но случилось это из-за футболок.
В начале прошлого года работающий в Пекине канадский дипломат заказал по интернету несколько футболок со стилизованной буквой W, напоминающей летучую мышь. Вообще-то, оригинальная задумка изображать эту букву в качестве млекопитающего принадлежала американской хип-хоп-группе Wu-Tang Clan, сделавшей изображение своим логотипом задолго до того, как мир узнал о коронавирусе и его возможной связи с летучими мышами. Но, на свою беду, дипломат видоизменил изначальный дизайн, дополнив его словом Ухань (Wuhan).
Фото: twitter.com/austinramzy
История прошла бы незамеченной, если бы менеджер китайского магазина, занимающийся производством одежды с принтами на заказ, не опубликовал зачем-то спустя почти год сообщение в WeChat о том, как сотрудник посольства Канады заказал у него футболки с оскорбительным рисунком «уханьской летучей мыши». История докатилась до китайского МИДа, и на этой неделе посольству Канады было сделано «серьезное представление по поводу заказа его сотрудником футболок со злонамеренным рисунком».
История докатилась до китайского МИДа, и на этой неделе посольству Канады было сделано «серьезное представление по поводу заказа его сотрудником футболок со злонамеренным рисунком».
3 февраля МИД Канады выступил с извинениями за недоразумение, отметив, что футболки были созданы для команды сотрудников посольства, работающих над репатриацией канадцев из Уханя в начале 2020 года, а вовсе не задумывались как оскорбление. Но это объяснение не удовлетворило Пекин.
Как создать эффект ледяного текста в Photoshop для этого леденящего чувства — Medialoot
Эффект льда со стилями слоя
Некоторые методы создания эффекта льда в Photoshop используют текстуры и маски слоев, в то время как другие (например, тот, который вы узнаете здесь) можно быстро и легко реализовать с помощью стилей слоев. Преимущество создания эффектов со стилями слоя заключается в том, что вы можете повторно использовать их поверх любого другого элемента, который хотите, без необходимости повторного создания эффекта и его применения одним щелчком мыши.
В этом уроке я покажу вам, как создать эффект ледяного текста в Photoshop с нуля, используя только стандартные инструменты Photoshop, которые вы позже можете использовать в других текстовых, растровых или фигурных слоях.
Шаг 1
Откройте Photoshop и создайте новый файл любого размера. В этом случае он будет установлен на 1800 x 1200 пикселей.
Шаг 2
Перейдите в Layer> New Fill Layer> Gradient. Назовите этот слой «Фоновый градиент» и нажмите «ОК».
Шаг 3
Щелкните миниатюру градиента в окне градиентной заливки.
Шаг 4
В редакторе градиентов установите левый конечный цвет на # 23638f, правый конечный цвет на # c9e5f8 и нажмите OK.
Шаг 5
Примените следующие значения в окне «Градиентная заливка» и нажмите «ОК».
Шаг 6
Используя инструмент «Текст» (T), напечатайте текст большим шрифтом. В этом случае я буду использовать Berlin Sans на 800 pt.
Шаг 7
При активном текстовом слое перейдите в меню «Слой»> «Стиль слоя»> «Параметры наложения».В разделе «Расширенное наложение» установите непрозрачность заливки на 0%.
Шаг 8
Выберите «Bevel & Emboss» из списка стилей. В раскрывающемся меню «Контур глянца» выберите эскиз «Конус — перевернутый» и примените следующие настройки.
Шаг 9
Выберите «Текстура» из списка стилей и щелкните миниатюру узора.
Шаг 10
В окне эскизов щелкните значок шестеренки и в раскрывающемся меню выберите «Образцы камней».
Шаг 11
Выберите узор «Черный мрамор» и примените следующие настройки.
Шаг 12
Выберите «Inner Glow» из списка стилей и примените следующие настройки.
Шаг 13
Наконец, выберите «Outer Glow» из списка стилей и примените следующие настройки.
Шаг 14
Чтобы сохранить этот стиль слоя для будущего использования, щелкните кнопку «Новый стиль». Дайте стилю имя, обязательно отметьте «Включить эффекты слоя» и «Включить параметр наложения слоя» и нажмите «ОК».
Дайте стилю имя, обязательно отметьте «Включить эффекты слоя» и «Включить параметр наложения слоя» и нажмите «ОК».
Шаг 15
Наконец, нажмите ОК на панели стилей слоя, чтобы применить ледяной эффект к текстовому слою.
Несколько заключительных слов
Как видите, создание ледяного эффекта с использованием стилей слоя в Photoshop — это простой процесс, и с этого момента вы можете вносить любые изменения, которые захотите, например, изменять цвета Bevel & Emboss, общую текстуру и т. Д., И добиваться уникального стиль для использования в ваших проектах. И в следующий раз, когда вы захотите применить ледяной эффект к другому слою, просто перейдите в «Окно»> «Стили» (чтобы отобразить стили) и щелкните только что созданный нами эскиз стиля льда.
Ice Fonts | FontSpace
Загрузить- Шрифты
- Стили
- Коллекции
- Генератор шрифтов
- (͡ ° ͜ʖ ͡ °)
- Дизайнеры
- Разное
64 бесплатных шрифта
Связанные стили
Холодный
Каллиграфия
Необычный
Симпатичный
Рукописный текст
Жирный
Рождество
Декоративный
Декоративный
Плакат
Мультфильм
Праздник
Треснувший
Зима
Снег
Холодный
Замерзание
Снежный
Снежинки
Дингбаты
Замороженный
Орнаменты
Узоры
Формы
Snow Flake
Дисплей
Fontbat
Icicle s
Вода
Freeze
Neige
Noel
Awesome
Eroded
Icy
Различные
Коммерческое использование
Сортировать по- Популярные
- В тренде
- Новейший
- Имя
Личное использование Бесплатно
3802 загрузки
Личное использование Бесплатно
7868 загрузок
Личное использование Бесплатно
Обычный302k загрузок
Для личного пользования Бесплатно
824 загрузки
Личное использование Бесплатно
4462 загрузки
Личное использование Бесплатно
2846 загрузок
Для личного пользования Бесплатно
218. 6k загрузок
6k загрузок
Personal Use Free
11804 загрузки
Личное использование Бесплатно
314.7k загрузок
Personal Use Free
Обычный1847 загрузок
Для личного пользования Бесплатно
1451 загрузок
Личное использование Бесплатно
871 загрузок
Личное использование Бесплатно
196 загрузок
Для личного пользования Бесплатно
Обычные183 загрузки
Для личного пользования Бесплатно
358 загрузок
От 1 до 15 из 64 Результаты
- 1
- 2
- 3
- 4
- Далее
Еще больше стилей
- Популярные шрифты
- Коммерческие шрифты
- Классные шрифты
- Курсивные шрифты
- Блог
- Помощь
- Контакты
- Бренд
- Конфиденциальность
- Условия
- DMCA
- Карта сайта
© 2006-2021 FontSpace
стилей Photoshop для льда и снега
Как раз к зимнему сезону я собрал удивительных программ Photoshop для льда и снега , на которые вы, возможно, захотите взглянуть; и почему бы не загрузить / купить некоторые из этих стилей Photoshop . Эта коллекция содержит не только бесплатных стилей для замороженного льда , но и более подробные зимних стилей , которые вы можете купить у graphicriver . Ты можешь
Используйте эти великолепные снежные стили для создания рождественских открыток, флаеров для вечеринок и так далее.
Эта коллекция содержит не только бесплатных стилей для замороженного льда , но и более подробные зимних стилей , которые вы можете купить у graphicriver . Ты можешь
Используйте эти великолепные снежные стили для создания рождественских открыток, флаеров для вечеринок и так далее.
Также обратите внимание на эти текстуры льда и снега, которые можно использовать для придания реалистичности стилям текста .
Winter Ice Styles для Photoshop
Текстовый эффект льда и снега Бесплатный экшен Photoshop
Free Ice Frozen Photoshop PSD Mockup
Snow Winter Style для Photoshop
Бесплатный стиль Photoshop Ice Frozen
Стили Photoshop Frost Snow
Морозный лед в стиле фотошоп
Снег в стиле Photoshop
Стили Photoshop Ледяной холод
Зимние стили слоя для Photoshop
Пять зимних текстовых стилей Photoshop
Реалистичный ледяной стиль для Photoshop
Ледяной лед в стиле Photoshop
Зимние стили Photoshop
Стили Photoshop Зимний лед
Лед и снег Зимние стили Photoshop
Creative Winter Frozen Styles для Photoshop
Стили слоя Photoshop Ice Frosty
Стили слоя льда Photoshop
Эффект ледяного текста в стиле Photoshop
Эффект Photoshop Ice Style
Экшен Photoshop Эффект снега
Стили слоя Photoshop Ice Winter — Эффект замороженного текста
Стили Photoshop 3D Ice Cool Freeze и Snow
Снежный текст на дереве Знак Photoshop Creator
Экшены Photoshop Snow Writing для зимнего времени
Знаете ли вы, что с помощью онлайн-инструментов, таких как MockoFun, можно комбинировать векторные рождественские фигуры с текстом и создавать удивительные рождественские открытки? MockoFun предоставляет готовые шаблоны для рождественских открыток и даже потрясающий список из более чем 50 рождественских шрифтов, которые вы можете использовать в Интернете или бесплатно скачать для использования в Photoshop. Комбинируйте рождественские шрифты с текстовыми символами, например, со звездочкой.
Комбинируйте рождественские шрифты с текстовыми символами, например, со звездочкой.
Ознакомьтесь с этим руководством о том, как использовать онлайн-конструктор рождественских открыток и обо всех удивительных функциях, которые может предложить MockoFun.
Предыдущий постЖуткий Экшен Photoshop с двойной экспозицией на Хэллоуин
Следующее сообщениеЭкшен Photoshop в стиле текста Рождественские огни
Создание реалистичного эффекта замороженного текста в Photoshop
В этом уроке я покажу процесс, который я использовал для создания этого реалистичного эффекта замороженного текста в Photoshop.Мы будем использовать несколько текстур льда и специальную кисть для достижения этого эффекта. Мы также будем использовать корректирующие слои и фильтры для доработки.
PSD-файл этого руководства доступен для покупки в PSD Vault Shop или в VIP-зоне для членов PSD Vault.
Это учебное пособие для начинающих, и некоторые шаги могут быть немного сложными, попробуйте!
Примечание. Учебное пособие по Photoshop выполнено в CS6, поэтому макет некоторых снимков экрана может немного отличаться от макета в более ранней версии.Некоторые кисти являются эксклюзивными для Photoshop CS6.
Вот предварительный просмотр финального эффекта, который я получил для этого урока: (щелкните, чтобы увеличить)
PSD Vault VIP-членство
Вы можете загрузить PSD-файл для этого руководства через VIP-зону всего за 6,95 долларов США в месяц (или меньше)! Вы получите не только этот PSD-файл, но и более 200 других PSD-файлов + Дополнительные полезности + Эксклюзивные руководства по Photoshop. Зарегистрируйтесь сейчас и получите эксклюзив!
Для выполнения этого урока вам потребуются следующие акции:
Текстура льда 1
Текстура льда 2
Щетка для трещин
Примечание. Если у вас возникли трудности с шагами 3 и 4 этого руководства, просмотрите этот видеоурок ниже:
Если у вас возникли трудности с шагами 3 и 4 этого руководства, просмотрите этот видеоурок ниже:
Шаг 1
Начнем с создания нового документа размером 1400 х 900 пикселей с темно-синим фоном, как показано ниже:
Загрузите изображение «ледяная текстура 1» в Photoshop и выберите все изображение, скопируйте и вставьте его в наш документ, измените размер нового слоя, чтобы он соответствовал размеру нашего документа:
Измените режим наложения этого слоя на «Мягкий свет»:
Добавьте следующий корректирующий слой Curves к слою с текстурой льда:
Добавьте блик в центр холста с помощью большой мягкой белой кисти на новом слое (с режимом наложения «мягкий свет»), и вы получите следующий эффект:
Шаг 2
Используйте любой шрифт, который вам нравится, введите несколько букв в верхней части нашего документа: (Я использовал шрифт «Trojan Pro», который поставляется с Photoshop)
Примените следующие параметры наложения к этому текстовому слою:
Фаска и тиснение
Внутреннее свечение
Атлас
Наложение рисунка
Тень
Добавьте маску слоя к этому текстовому слою и используйте кисть для трещин, которую вы скачали в качестве ластика, удалите некоторые части текста на маске слоя:
, и это эффект, который вы получите после применения треснувшего ластика:
Шаг 3
Загрузите изображение «Ice texture 2» в Photoshop и выберите кусок текстуры льда, как показано ниже:
Скопируйте и вставьте выделение в наш документ и закройте текст:
Щелкните правой кнопкой мыши этот новый слой с текстурой льда и выберите «Создать обтравочную маску» и установите его как обтравочную маску для текстового слоя ниже, и вот результат:
Шаг 4
Добавим инея по тексту. Выберите кисть для мела на панели кистей:
Выберите кисть для мела на панели кистей:
Осторожно пройдитесь по краям текста и раскрасьте этой кистью, соответственно отрегулируйте ее размер:
Мы также можем добавить немного текстуры льда внизу холста. Давайте выберем кончик льда с помощью инструмента быстрого выбора, как показано ниже:
Скопируйте и вставьте выделение и поместите его внизу холста:
При желании вы можете добавить несколько частиц падающего снега с помощью кисти с частицами, чтобы добавить дополнительный эффект:
Шаг 5
Мы почти закончили! В качестве финальных штрихов я сгладил изображение и продублировал фоновый слой, а затем применил следующий фильтр «Акцентированные края» к дублированному слою:
Примените следующую маску слоя к этому дублированному слою: (выделенные области)
, и это последний результат, который у меня есть: (щелкните, чтобы увеличить)
Вот и все для этого урока! Надеюсь, вам понравится пройти через это и вы найдете его полезным. Напишите мне комментарий ниже, если у вас есть вопросы.
Напишите мне комментарий ниже, если у вас есть вопросы.
До следующего раза, хорошего дня!
Создайте текстовый эффект мороженого в Photoshop
Сегодня я покажу вам, как создать потрясающий текстовый эффект мороженого! Процесс достаточно прост для любителя Photoshop любого уровня. Мы будем использовать основные инструменты и эффекты, чтобы достичь конечного результата в короткие сроки. Итак, приступим!
Подробности руководства
- Программа: Adobe Photoshop CS6
- Примерное время выполнения: 45 минут
- Сложность: Начальный-Средний
Шаг 1
Откройте новый файл (Файл> Новый) в Adobe Photoshop со следующими настройками.
Шаг 2
Залейте фон цветом # aff8fd.
Шаг 3
Используя мягкую кисть белого цвета #ffffff, нарисуйте точечный свет в центре фона, затем уменьшите Непрозрачность до 72%.
Шаг 4
Выберите инструмент «Прямоугольник» и установите такие значения.
Шаг 5
И у вас получится вертикальная полоса. Залейте его белым цветом #ffffff. Затем мы дублируем (Cmd + J) полосу и размещаем их, как это изображение ниже.
Шаг 6
Помещаем все вертикальные полосы в новую папку. Я назвал эту папку «вертикальная полоса», затем уменьшил непрозрачность = 40%
Шаг 7
Дублируем (Cmd + J) «вертикальную полосу» более раннюю, затем мы переименовываем ее в «горизонтальную полосу» и вращаем эту папку на 90 градусов, затем устанавливаем меньшую непрозрачность = 30%
Шаг 8
Мы закончили с фоном. Теперь мы используем шрифт Arial Black и создаем этот текст.Щелкните правой кнопкой мыши и растрируйте текст. Поместите этот текст в новую папку и назовите его «Конус». Поместите копию текстовой формы сбоку от монтажной области, которую мы будем использовать позже.
Шаг 9
Дважды щелкните текстовый слой, в меню выберите Режим наложения.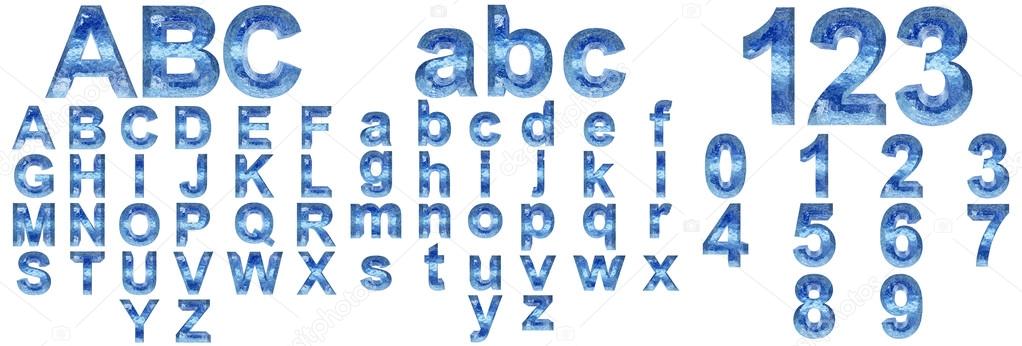 Добавьте «Bevel & Emboss».
Добавьте «Bevel & Emboss».
Добавить «Внутренняя тень»
Добавить «Внутреннее свечение»
Добавить «Внутреннее свечение»
И мы получили такой результат
Шаг 10
Добавьте маску слоя для текста ICE, затем мы используем жесткую кисть, чтобы стереть некоторые части, как это изображение ниже.
Шаг 11
Дублируйте (Cmd + J) текст ICE, поместите копию ICE под и немного переместите ее вниз, оставив стиль слоя таким, как он есть, но «Gradient Overlay».
И мы получили такой результат.
Дублируйте (Cmd + J) текст копии ICE, поместите копию ICE под и сдвиньте ее немного вниз.
Шаг 12
Далее создадим полоски для печенья в виде конуса.Возьмите инструмент «Прямоугольник» и нарисуйте несколько линий, как на изображении ниже.
Шаг 13
Соберите все слои с полосами в одну группу. Слейте все фигуры вместе. Вы можете сделать это, выбрав группы, удерживая клавишу Shift, затем щелкните правой кнопкой мыши, чтобы открыть окно параметров, и выберите «Объединить слои». Теперь формы превращаются в изображения. Дважды щелкните этот слой и в меню выберите Режим наложения. Добавьте «Bevel & Emboss».
Слейте все фигуры вместе. Вы можете сделать это, выбрав группы, удерживая клавишу Shift, затем щелкните правой кнопкой мыши, чтобы открыть окно параметров, и выберите «Объединить слои». Теперь формы превращаются в изображения. Дважды щелкните этот слой и в меню выберите Режим наложения. Добавьте «Bevel & Emboss».
Добавить «Внутренняя тень»
Добавить «Внутреннее свечение»
Добавить «Наложение градиента»
Добавить «Drop Shadow»
Затем мы уменьшаем непрозрачность = 70%, и мы получили такой результат.
Шаг 14
Теперь мы добавляем маску слоя и жесткой кистью стираем некоторые части, как на изображении ниже.
Шаг 15
Дублируйте эту группу и перейдите в Edit> Transform> Flip horizontal, и мы получили такой результат.
Шаг 16
Повторите предыдущие шаги для остального текста. И вы должны получить такой результат.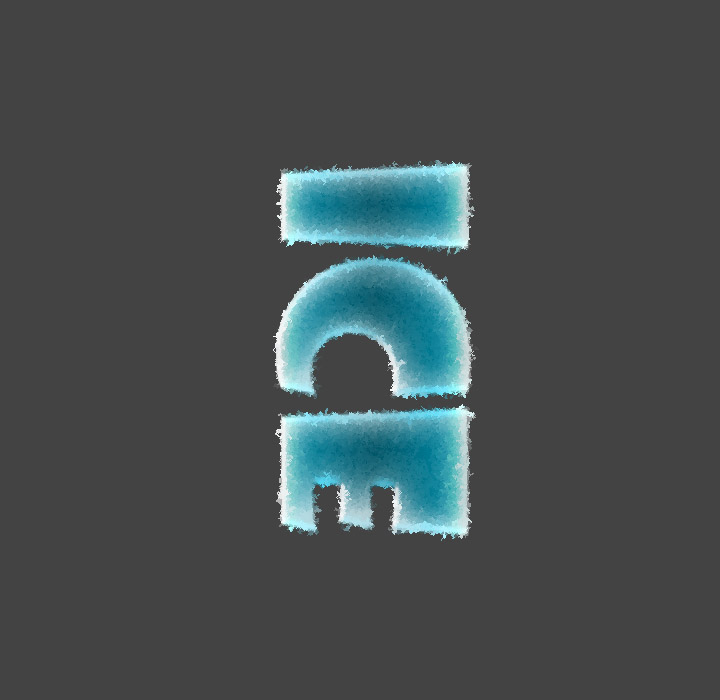
Как сделать так, чтобы буквы в PowerPoint застыли | Small Business
По словам автора, профессора и нейробиолога д-раДжон Медина, добавляя значимые изображения к словам, увеличивает время удержания информации более чем в шесть раз. Используя эффекты WordArt в PowerPoint, вы можете превратить свои слова в значимые изображения. Вызвать ощущение морозной ночи с помощью застывшего текста. В Microsoft Office есть несколько встроенных инструментов, которые могут помочь вам создать иллюзию холодных слов на слайде. Различные типы замораживающих букв, которые вы можете создать, ограничены только вашим воображением и вашей способностью управлять WordArt в PowerPoint.
Запустите PowerPoint и щелкните вкладку «Вставка».Щелкните «WordArt» и выберите один из вариантов в качестве основы для замораживающих букв. Не имеет большого значения, что вы выберете, потому что вы все равно измените все настройки для текста.
Выберите шрифт, который вызовет замирание в вашей голове. Из стандартных шрифтов в PowerPoint, Chiller — хороший выбор для персонажей в форме сосулек. Ариал Блэк создавал впечатление глыб льда. Copperplate Gothic предполагает буквы, вырезанные на льду. Выбор шрифта находится на вкладке «Главная» в разделе «Шрифт».
Из стандартных шрифтов в PowerPoint, Chiller — хороший выбор для персонажей в форме сосулек. Ариал Блэк создавал впечатление глыб льда. Copperplate Gothic предполагает буквы, вырезанные на льду. Выбор шрифта находится на вкладке «Главная» в разделе «Шрифт».
Введите текст, который нужно зафиксировать. Когда вы закончите, щелкните пунктирную границу поля WordArt, чтобы она стала сплошной. Это выделяет все содержимое поля и позволяет применить изменения форматирования.
Щелкните вкладку «Формат» в правой части ленты Microsoft Office. Если вы не видите вкладку, значит, поле WordArt не выбрано.
Обратите внимание на маленькие стрелки в правом нижнем углу разделов «Стили фигур» и «Стили WordArt» на вкладке «Формат». Щелчок по этим стрелкам вызывает диалоговое окно с подробными параметрами текста.Раздел «Стили фигур» влияет на заливку вокруг слов, а раздел «Стили WordArt» изменяет сами буквы.
Щелкните стрелку в правом нижнем углу раздела «Стили WordArt». Различные варианты форматирования показаны в списке слева, а варианты выбора для каждого параметра находятся в основном разделе.
Щелкните «Заполнение текста» вверху списка слева. Выберите «Заливка рисунка или текстуры» из вариантов, а затем нажмите «Картинка». Введите «Замораживание» в поле поиска и нажмите «Enter».«Выберите замороженную текстуру поверхности, которая вам нравится, и дважды щелкните ее, чтобы применить к вашим буквам.
Щелкните« Тень »в списке слева. Нажмите« Предустановки »и выберите« Без тени », которая является вариантом на
Щелкните «3-D Format». Установите для ширины верхнего скоса значение 3 и высоты 15. Установите ширину и высоту нижнего скоса на 6. Установите глубину на 10. В разделе «Поверхность» нажмите «Материал». и выберите «Очистить» в разделе «Полупрозрачные». Нажмите «Освещение» и выберите «Замораживание» в разделе «Прохладный».
Щелкните «3-D Rotation». Установите Y Rotation на «320» градусов. Установите перспективу на «45» градусов. Щелкните «Закрыть».
Ссылки
Советы
- Ваши изменения будут отображаться на слайде для предварительного просмотра по мере их применения; переместите диалоговое окно, чтобы вы могли видеть текст во время форматирования.

- Поиграйте с различными настройками заливки, формата и поворота, чтобы буквы выглядели именно так, как вы хотите. Например, чем больше вы применяете Top Bevel Width, тем более округлыми и плавными будут выглядеть ваши застывшие буквы.
- Добавьте отражение — с помощью параметра «Отражение» в стилях WordArt — чтобы оно выглядело так, как будто буквы сидят на льду.
Писатель Биография
Джеймс Т Вуд — учитель, блоггер и автор. С 2009 года он опубликовал две книги и множество статей как в Интернете, так и в печати. Его опыт работы охватывает компьютерный мир, от продаж и поддержки до обучения и ремонта. Он также является опытным оратором и докладчиком PowerPoint.
Простой текстовый эффект льда: PSD шрифт Ice Brush
Из этого туториала Вы узнаете, как создать текстовый эффект ледяного льда, используя пару стилей слоя и простую кисть. Он также покажет вам, как изменить некоторые настройки, чтобы скорректировать окончательный результат.
Окончательный результат
Подробное описание учебника
- Используемое программное обеспечение: Photoshop
- Версия: CS5 Extended
- Время: 0:30 — 0:45
Ресурсы
Введение
Этот эффект был запрошен одним из наших читателей, Рафаэлем Гарсиа, и вдохновлен этим изображением.
В тексте будут использоваться основные цвета и некоторые основные текстуры для создания простого ледяного эффекта, аналогичного изображенному на изображении. Вы также можете использовать свои собственные текстуры, и вы получите много хороших результатов.
Приступим.
Шаг 1
Откройте пейзаж 86 изображение, затем перейдите в меню Image -> Adjustments -> Levels и установите для параметра Highlights значение 100.
Вы можете заметить некоторый шум на изображении, поэтому выберите инструмент Blur Tool и установите для параметра Strength значение 100% на панели параметров. Затем, используя мягкую круглую кисть, начните смягчать небо на изображении. Не размывайте горы, только небо.
Затем, используя мягкую круглую кисть, начните смягчать небо на изображении. Не размывайте горы, только небо.
Установите цвет переднего плана на # 737cd4 и цвет фона на # 0f3ed4 . Выберите инструмент Gradient Tool и выберите Foreground to Background Linear Gradient .
Создайте новый слой и назовите его Градиент , затем залейте слой снизу вверх текущим градиентом.
Измените режим наложения слоя Gradient на Overlay.
Шаг 2
Создайте текст, используя цвет # d8d8d8 . Используемый шрифт: Sniglet , размер Size — 300 пунктов.
Измените значение Fill для текстового слоя на 0. Вы можете увеличить значение, если не хотите, чтобы текст был полностью прозрачным, но лучше сделать это после применения стиля слоя.
Дважды щелкните текстовый слой, чтобы применить следующий стиль слоя:
— Тень
- Цвет:
# 2457a2 - Расстояние: 7
- Размер: 7
— Внутренняя тень
- Цвет:
# a5bfec - Расстояние: 0
- Размер: 40
- Контур: Полукруг
— Внешнее свечение
- Непрозрачность: 100%
- Шум: 20%
- Цвет:
# c6d9ff - Диапазон: 100%
Это создаст морозный штрих для текста, и вы можете поиграть со значением шума, чтобы увеличить или уменьшить эффект.
— Внутреннее свечение
- Непрозрачность: 35%
- Шум: 100%
- Цвет:
#ffffff - Источник: Центр
- Размер: 23
- Контур: Конус — перевернутый
— Фаска и тиснение
- Техника: Chisel Soft
- Размер: 20
- Контур глянца: Cove — Deep
- Установите флажок Anti-aliased
- Режим выделения:
- Цвет:
# eef9ff - Непрозрачность: 100%
- Теневой режим:
- Цвет:
# b1b1b1 - Непрозрачность: 50%
— Контур
- Контур: Бревно
- Установите флажок «Сглаживание».

— Текстура
- Узор: Ant Farm
- Глубина: 7%
— Цветное наложение
- Цвет:
# aec5ed - Режим наложения: Pin Light
- Непрозрачность: 70%
Вот что у вас должно получиться.
Совет. Если вы думаете, что внутри текста так много шума, возможно, потому, что он так выглядит на другом фоне, то вы можете уменьшить значение Noise эффекта Inner Glow .
Шаг 3
Создайте новый слой поверх всех слоев и измените его значение Fill на 0, затем дважды щелкните его, чтобы применить следующий стиль слоя.
— Фаска и тиснение
- Техника: Твердое долото
- Направление: Вниз
- Размер: 20
- Контур глянца: Наклон склона — нисходящий
- Установите флажок Anti-aliased
- Режим выделения:
- Цвет:
# aebfe0 - Непрозрачность: 100%
- Теневой режим:
- Цвет:
# b1b1b1 - Непрозрачность: 50%
— Контур
- Контур: Полукруг
- Установите флажок «Сглаживание».

— Текстура
- Узор: Металл Пейзаж
- Масштаб: 130%
- Глубина: 10%
Выберите кисть Spatter 46 пикселей и отрегулируйте ее размер , если у вас другой размер шрифта.
Установите цвет переднего плана на # e9e3d8 и начните добавлять отдельные короткие штрихи на удаленных участках, не покрывая весь текст, оставьте несколько пустых мест.
Создайте еще один новый слой поверх всех слоев, щелкните правой кнопкой мыши Layer 1 и выберите Copy Layer Style , затем щелкните правой кнопкой мыши Layer 2 и выберите Paste Layer Style . Теперь добавьте несколько штрихов, чтобы заполнить пустые области. Это помогает создать более трехмерный эффект, похожий на исходное изображение, где есть несколько слоев льда, покрывающих форму птицы.
Если блестящие участки кажутся слишком белыми или яркими, вы можете изменить цвет Highlight Mode на более темный оттенок, и яркость уменьшится.
Обратите внимание, как яркие области выглядят менее яркими после использования более темного цвета.
Кроме того, вы можете применить разные цвета для каждого слоя, что создаст как действительно яркие, так и не очень яркие области. Этот эффект больше похож на оригинал.
И это главный ледяной эффект. Далее мы добавим немного снега и блесток.
Шаг 4
Создайте новый слой поверх всех слоев и назовите его Snow Sparkles , затем измените его Blend Mode на Hard Light.
Выберите мягкую круглую кисть Brush и откройте панель Brush (Window -> Brush), чтобы изменить ее Settings , как показано ниже:
Форма кончика кисти
Динамика формы
Рассеяние
Установите цвет переднего плана на # d9f3fe и рассыпьте снежинки. Однако старайтесь не добавлять ничего внутри текста.
Однако старайтесь не добавлять ничего внутри текста.
Дважды щелкните слой Snow Sparkles , чтобы применить простое Outer Glow .Измените режим наложения на Overlay и цвет на # 0157ff .
Это добавит легкого красивого свечения.
Шаг 5
Создайте новый слой поверх всех слоев и назовите его Sparkles , затем измените его Blend Mode на Vivid Light. Установите цвет переднего плана на # d8dfe4 .
Выберите одну из кистей Photoshop Sparklies , уменьшите ее размер до и в разделе «Динамика формы » на панели «Кисть» установите для параметра «Джиттер размера » значение 50%, а для параметра «Колебание угла » — 100%.Это поможет вам получать блестки разных размеров и углов поворота каждый раз, когда вы добавляете их.
Добавьте блестки везде, где хотите.