Шрифт фотошоп: Скачать бесплатно шрифты для Фотошопа
| В этом разделе Вы можете выбрать и скачать бесплатно шрифты для фотошопа. Большой выбор декоративных русских и латинских шрифтов. Как установить новый шрифт для фотошопа. | |||||||||||||||||||||||||||||||||||||||||||||||||||||||||||||
| |||||||||||||||||||||||||||||||||||||||||||||||||||||||||||||
| Страница 1 из 13 | |||||||||||||||||||||||||||||||||||||||||||||||||||||||||||||
Как добавить шрифты в Adobe Photoshop на Windows и Mac
Вы хотите использовать в своем дизайне шрифт, которого нет в Photoshop? К счастью, вы можете легко добавлять новые шрифты и использовать их в своих проектах Photoshop. Ваши недавно добавленные шрифты будут выглядеть и работать так же, как ваши существующие шрифты.
Ваши недавно добавленные шрифты будут выглядеть и работать так же, как ваши существующие шрифты.
Независимо от того, используете ли вы Windows или macOS, мы рассказали, как импортировать и использовать новые шрифты в Adobe Photoshop на обеих платформах.
Как добавить шрифты в Adobe Photoshop в Windows
Windows использует универсальную систему шрифтов, в которой вы можете установить шрифт один раз и использовать его во всех своих приложениях. Это позволяет вам использовать установленные шрифты в Adobe Photoshop без каких-либо дополнительных действий.
Здесь мы рассмотрим, как вы можете загрузить, установить и использовать шрифт в Photoshop в Windows.
1. Загрузите и установите шрифт на свой компьютер.
Первое, что нужно сделать, это загрузить и установить шрифт в вашей системе Windows. Если вы это уже сделали, переходите к следующему разделу. Если вы еще не установили шрифт, закройте Photoshop на своем ПК и выполните следующие действия:
- Загрузите нужный шрифт и сохраните его на свой компьютер. Посетите некоторые из лучших веб-сайтов с бесплатными шрифтами, если вы не знаете, где их взять.
- Если вы скачали шрифт в виде ZIP-файла, извлеките содержимое архива в папку.
- Дважды щелкните извлеченный файл шрифта, и вы увидите предварительный просмотр шрифта.
- Нажмите « Установить» вверху, чтобы установить шрифт в вашей системе.
Шрифт сразу становится доступным для использования, не требуя перезагрузки компьютера.
2. Используйте загруженный шрифт в Adobe Photoshop.
Теперь, когда ваш шрифт установлен, вы можете использовать его в любом из ваших приложений, включая Photoshop.
Вот как это использовать в Photoshop:
- Откройте Photoshop и создайте новое изображение или откройте существующее.
- Щелкните значок T слева, чтобы открыть текстовый инструмент. Если вы не видите это меню, нажмите кнопку « Окно» вверху и выберите « Инструменты» .

- Щелкните раскрывающееся меню шрифтов вверху, и вы увидите все установленные шрифты.
- Выберите шрифт, который вы только что установили, и он будет доступен для использования на вашей фотографии.
- Используйте раскрывающееся меню рядом со шрифтами, чтобы стилизовать текст с помощью таких эффектов, как Light и Bold .
Как добавить шрифты в Adobe Photoshop на Mac
Adobe Photoshop работает на Mac практически так же, как и в Windows. Это означает, что вы можете установить шрифт, а затем использовать его в Photoshop.
Сделать это можно следующим образом.
1. Загрузите и установите шрифт на свой Mac.
Если вы еще этого не сделали, вам необходимо загрузить и установить шрифт на свой Mac, чтобы использовать его в Photoshop.
Вот как это сделать, если вы никогда не добавляли шрифт на свой Mac:
- Загрузите свой шрифт и извлеките содержимое архива шрифтов в папку.
- Дважды щелкните файл шрифта, и он откроется в Книге шрифтов.
- Предварительно просмотрите свой шрифт, а затем нажмите « Установить шрифт», чтобы установить шрифт на свой Mac.
2. Используйте загруженный шрифт в Adobe Photoshop.
Ваш установленный шрифт теперь готов к использованию в Photoshop, и вот как вы получаете к нему доступ:
- Откройте Photoshop и щелкните значок T (текстовый инструмент) слева.
- Выберите загруженный шрифт в раскрывающемся меню вверху.
- Если хотите, выберите вариант шрифта в меню рядом с названием шрифта.
- Начните печатать выбранным шрифтом.
Как установить новый шрифт в качестве шрифта по умолчанию в Adobe Photoshop
Вам не нужно много делать, чтобы установить новый добавленный шрифт в качестве шрифта по умолчанию в Photoshop. Просто откройте инструмент для текста, выберите новый шрифт, и этот шрифт станет основным шрифтом для инструмента.
В следующий раз, когда вы получите доступ к инструменту, выбранный вами шрифт будет предварительно выбран и готов для ввода текста.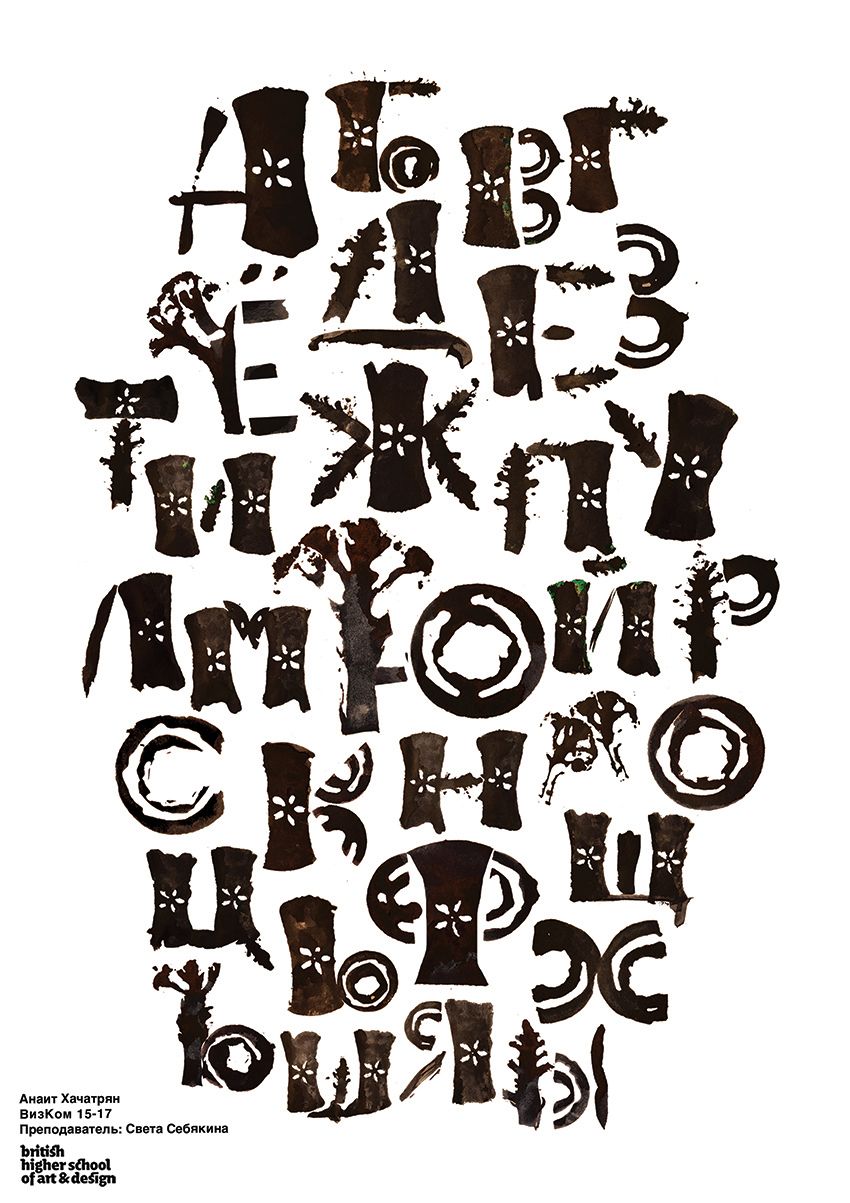
Как удалить шрифты из Adobe Photoshop
Если вы установили слишком много шрифтов и вам сложно выбрать шрифт из меню шрифтов Photoshop, вы можете удалить некоторые из них. Это потребует от вас удаления шрифтов из вашей системы, потому что, как мы сказали ранее, Photoshop полагается на вашу систему для всех ваших шрифтов.
Если вы не хотите удалять шрифт навсегда, вы можете временно отключить его в своей системе. Это возможно с помощью бесплатного стороннего приложения в Windows, но Mac имеет эту функцию, встроенную в операционную систему.
Вот как вы выполняете задачу.
1. Удалите шрифты из Adobe Photoshop на ПК.
Windows 10 позволяет удалять установленные шрифты из приложения «Настройки». Вот как:
- Откройте приложение « Настройки» и нажмите « Персонализация».
- Выберите Шрифты на левой боковой панели.
- Щелкните справа шрифт, который хотите удалить, и выберите « Удалить».
- В следующем окне еще раз выберите « Удалить» .
Если вы хотите только отключить шрифт, установите на свой компьютер бесплатное приложение FontBase . Это приложение работает как менеджер шрифтов и позволяет отключать шрифты, которые вы не хотите использовать. Когда вы снова будете готовы, вы можете включить свои шрифты, и они появятся в Photoshop.
2. Удалите шрифты из Adobe Photoshop на Mac.
Ваш Mac позволяет удалять шрифты, а также отключать шрифты без использования сторонних менеджеров шрифтов для вашего Mac .
Чтобы удалить шрифт с вашего Mac:
- Откройте утилиту Font Book предпочитаемым способом.
- Щелкните шрифт, который хотите удалить.
- Щелкните меню « Файл» вверху и выберите « Удалить» .
Чтобы временно отключить шрифт на Mac:
- Найдите свой шрифт в утилите Font Book.
- Щелкните шрифт правой кнопкой мыши и выберите « Отключить» .

- Нажмите Отключить в подсказке.
- Чтобы включить отключенный шрифт, щелкните его правой кнопкой мыши и выберите « Включить» .
Модернизация изображений с помощью новых шрифтов в Photoshop
Если вы не можете найти шрифт, который хотите использовать в своих проектах, или если вы создали свой собственный шрифт, описанные выше методы помогут вам добавить шрифты и сделать их пригодными для использования в Adobe Photoshop.
Более того, вы также можете использовать свои новые шрифты во многих других приложениях, включая Microsoft Word.
СвязанныйКак установить шрифт в Photoshop
Программу Photoshop можно справедливо назвать одним из лучших, если даже не лучшим редактором изображений для компьютеров и ноутбуков. Причём этот софт работает с различными операционными системами.
Одной из возможностей, которыми обладает Photoshop, является добавление в редактируемые изображения и создаваемую графику текста. Он может иметь самый разнообразный внешний вид, что напрямую зависит от используемого шрифта.
Но порой случается так, что стандартных шрифтов, которые доступны в списке Photoshop, мастеру редактирования недостаточно. Он хочет использовать что-то новое, более необычное, нестандартное.
Решить такую проблему можно. Для этого требуется добавить в программу новые шрифты. И существует несколько способов, как именно это сделать.
Добавление в Windows
Поскольку Photoshop — программа многоплатформенная, стоит отдельно ответить на вопросы о том, как можно установить новые шрифты в Photoshop для Windows и MacOS.
Если возникла необходимость добавить какой-нибудь нестандартный шрифт, который по умолчанию Photoshop CS6 в своём каталоге не имеет, вполне можно воспользоваться стандартными средствами операционной системы Windows.
Для начала потребуется отыскать подходящие шрифты в сети Интернет. Сейчас существует большое количество сайтов, куда можно зайти и загрузить отдельный шрифт, либо целый комплект разных вариантов оформления текста. Если говорить о том, куда закидывать шрифты для последующей работы с инструментами Photoshop, то для начала достаточно загрузить их в любую папку или просто на рабочий стол. Это не имеет принципиального значения.
Пока главное, чтобы сайт, откуда ведётся загрузка, был безопасным и вместе со шрифтами пользователь не подхватил какой-нибудь вирус, троян или шпионскую программу.
Если вам удалось загрузить новый понравившийся шрифт, который в последующем хотите добавить в Photoshop CS6, тогда откройте папку загрузки, где были сохранены скаченные файлы. Чаще всего они загружаются в виде архива. Его нужно разархивировать.
Определить, что это именно шрифт, можно по соответствующему расширению. Для Photoshop подходят следующие варианты расширений:
Можете задать свои имена для упрощённого поиска, но менять расширение нельзя.
Теперь к вопросу о том, как вставить нужный шрифт и использовать его в программе Photoshop.
От пользователя потребуется нажать правой кнопкой мышки по выбранному шрифту, и кликнуть по пункту «Установить». Если эта опция на вашем компьютере или ноутбуке доступна, тогда с установкой не возникнет никаких проблем. Если требуется выбрать и затем установить сразу несколько разных шрифтов, тут потребуется зажать Ctrl или Shift, и кликнуть по каждому из файлов. А затем та же правая кнопка и пункт «Установить» из выпадающего меню.
Но иногда случается так, что добавить загруженный на компьютер шрифт не всегда удаётся. Это характерно не только для Windows 10, но и для других версий операционной системы.
Выйти из ситуации всё равно можно. Для этого стоит воспользоваться панелью управления. Актуально, когда функция «Установить» почему-то оказалась недоступной.
Чтобы добавить новый скачанный шрифт в свой Photoshop таким методом, потребуется нажать меню Пуск и перейти в Панель управления.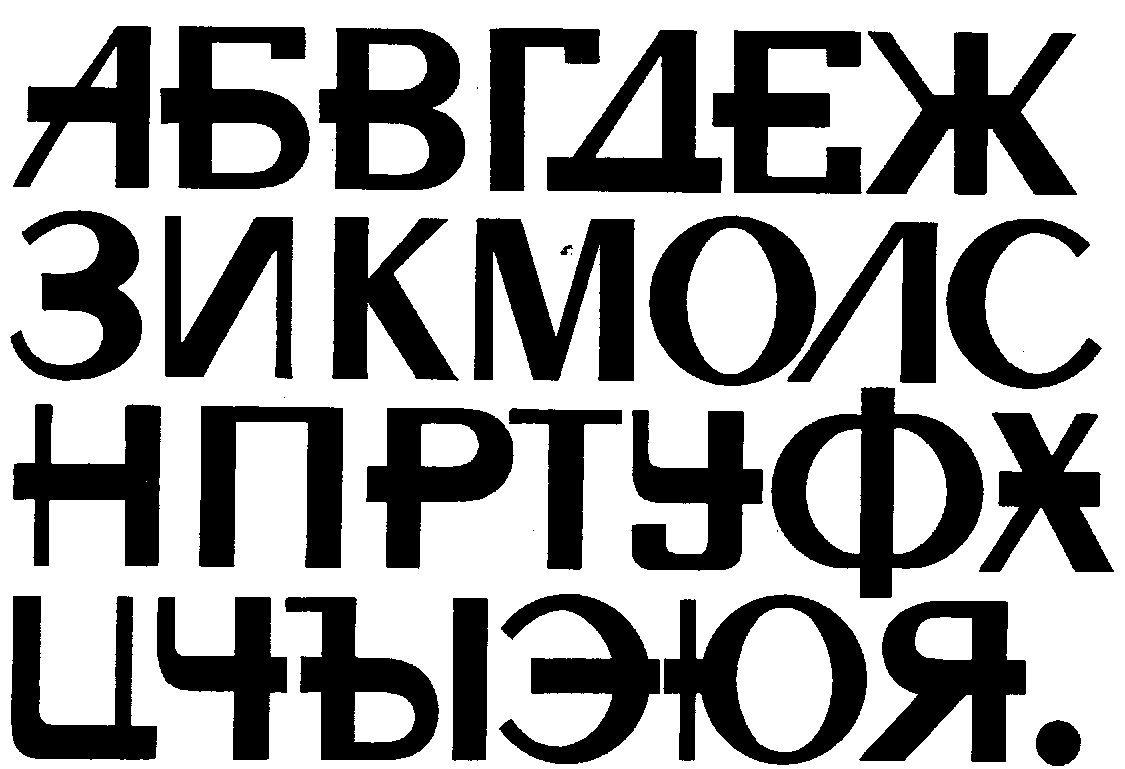 Далее выполняются такие шаги:
Далее выполняются такие шаги:
- нажать на меню «Внешний вид и персонализация»;
- перейти в раздел «Шрифты»;
- правой кнопкой кликнуть по списку доступных шрифтов;
- затем нажать «Установить новый»;
- выбрать шрифт, открыв папку, где он сохранён;
- подтвердить изменения кнопкой ОК.
Ещё можно попробовать просто перетащить файл шрифта в окно под названием «Шрифты».
Причём при перетаскивании обычно появляется системное окно, и в нём указывается полное настоящее имя загруженного шрифта. Ориентируясь по нему, можно будет легко вручную отыскать требуемый файл.
Добавление в MacOS
Поскольку количество компьютеров на базе MacOS растёт, вполне закономерно будет узнать, как закинуть или подгрузить дополнительные шрифты на ПК с этой операционной системой.
Если вам потребовалось добавить какой-нибудь понравившийся шрифт в Photoshop версии CS6, потребуется для начала найти его в сети и сохранить себе на компьютер. Желательно создать на рабочем столе новую папку, и все загрузки отправлять именно туда. Так не возникнет проблем с поисками.
В случае с MacOS настоятельно рекомендуется закрыть все активные приложения и программы. Это обусловлено тем, что большинство из них работают с теми или иными шрифтами. То есть они обращаются в общей базе со шрифтами. Поэтому устанавливать новые варианты оформления текста нужно до того, как приложение начнёт к нему отправлять запросы. А без закрытия программ сделать это не получится.
Для запуска программы «Шрифт» потребуется просто дважды кликнуть по загруженному файлу соответствующего расширения. Если он находится в архиве, тогда его придётся предварительно распаковать.
При открытии приложения «Шрифт» нужно кликнуть по пункту «Установить шрифт».
ВНИМАНИЕ. В случае с MacOS требуется загружать файлы шрифтов с расширением otf или ttf.
После нажатия на файл запускается программа «Шрифт», и в левом нижнем углу отображается кнопка для установки. Поскольку новый вариант уже в системе, Photoshop сумеет его без проблем обнаружить, и применить для оформления текстовой части изображения.
Поскольку новый вариант уже в системе, Photoshop сумеет его без проблем обнаружить, и применить для оформления текстовой части изображения.
Альтернативным решением выступает метод с открытием Finder. Здесь следует отыскать папку с системными шрифтами, и переместить туда вручную загруженные файлы.
Искать можно сразу 2 папки. Это Library/Fonts, либо же Users/Имя вашего пользователя, и далее тот же путь Library/Fonts.
Теперь перетащите выбранные файлы в одну из этих папок, и всё, они будут автоматически активированы. Открывайте графический редактор, и смело используйте новые способы оформить текст в редактируемом изображении.
Добавление через Photoshop
Ещё один момент относительно того, как добавить новый шрифт прямо в Photoshop. Здесь нет ничего сложного.
От пользователя потребуется сначала загрузить новые файлы, как уже было показано в предыдущих разделах, и сохранить их в любую удобную папку. Главное — сохранять так, чтобы была возможность быстро найти сохранённые файлы или архивы.
Теперь, чтобы изменить базовый шрифт в своём Photoshop, нужно запустить программу, кликнуть на инструмент под названием Text Tool. После этого на экране компьютера появляется окно со всеми шрифтами, которые в настоящее время доступны для работы с программой. Мышкой захватите файл в папке с загрузками, и перетащите его в это окно программы.
Не принципиально важно, куда именно вы будете сохранять шрифты для Photoshop, но устанавливать их нужно по одной из представленных схем.
Разобраться с тем, как установить новый шрифт и добавить его в Photoshop, на самом деле не сложно. Сама установка занимает считанные минуты. Юзеру достаточно поставить новый шрифт в систему, и Photoshop сразу же его распознает. Разумеется, если файл будет целый, с корректным названием и с поддерживаемым расширением.
Фактически нужно только открыть программу, найти установленный шрифт и использовать его для своих графических целей в фоторедакторе.
Крайние меры
Есть также крайний вариант того, как можно поменять шрифты в Photoshop, если предыдущие методы по той или иной причине не дали ожидаемого результата.
Но этот метод несколько сложнее предыдущих. К нему рекомендуется прибегать только в тех ситуациях, когда остальные методы не сработали. Это случается редкость, но и исключить подобный сценарий тоже нельзя.
Суть метода основана на том, чтобы скопировать загруженные файлы-рифты непосредственно в папку, куда устанавливается графический мощный редактор. А для этого следует отыскать папку Fonts в каталогах установленной программы Photoshop.
Если удастся найти указанную папку, перетащите, либо скопируйте в неё новые шрифты. Теперь можно запускать сам фоторедактор и пробовать в работе свежие варианты оформления и редактирования текста.
Полезно знать
Стоит дать ещё несколько рекомендаций и пояснений, которые позволят упростить задачу по добавлению новых шрифтов в Photoshop.
- Не обязательно добавлять шрифт непосредственно в программу Photoshop. Это очень умный и продвинутый инструмент, способный считывать практически все шрифты, установленные в операционной системе. Из-за этого достаточно добавить их в ОС Windows или MacOS, после чего Photoshop просканирует и отобразит их у себя в соответствующем окне с инструментами.
- Photoshop позволяет пользоваться не всеми существующими шрифтами. Это во многом зависит от конкретной версии программы. Но самым правильным решением будет искать новые варианты среди Open Type или True Type. В некоторых случаях придётся заняться экспериментами, и проверить, что из добавленного программа видит, а что нет.
- При установке новых шрифтов в систему программу Photoshop запускать нельзя. Если же приложение было запущено в процессе загрузки, тогда его нужно закрыть, перезапустить, и только после этого, пройдя процедуру сканирования добавленных шрифтов, они будут отображаться в Photoshop.
- Некоторые добавляемые файлы-шрифты могут поддерживать только кириллицу или латиницу.
 Меняя раскладку, если файл поддерживает только латиницу, к примеру, текст на русском языке будет отображаться некорректно, либо вообще работать не сможет. Но есть и многоязычные шрифты. Тут следует заранее подумать, на каком именно языке вам требуется писать текст, и искать под него соответствующие файлы.
Меняя раскладку, если файл поддерживает только латиницу, к примеру, текст на русском языке будет отображаться некорректно, либо вообще работать не сможет. Но есть и многоязычные шрифты. Тут следует заранее подумать, на каком именно языке вам требуется писать текст, и искать под него соответствующие файлы. - При использовании компакт-дисков, на которых также часто распространяются свежие шрифты, содержимое диска необходимо будет скопировать в системную папку «Шрифты», воспользовавшись панелью управления. Иначе они будут недоступными для работы в Photoshop.
Нельзя сказать, что добавление новых вариантов оформления текста в Photoshop — задача очень сложная. Это достаточно быстрая и понятная процедура. Во многом обусловленная широкими возможностями самого графического редактора.
Подписывайтесь, оставляйте свои комментарии, задавайте актуальные вопросы по теме!
Настройка фотошопа: удобный выбор шрифтов
Приветствую! Друзья сегодня на фотодизарт новый небольшой урок по настройке фотошопа, в котором я расскажу об одной функции, которая очень помогает при выборе шрифта для работы. До этого уже был урок по настройке фотошопа, в котором мы настраивали производительность и историю сегодня же мы настроим отображение шрифтов для удобства работы.
Зачастую при создание работ с текстов, мы подолгу выбираем шрифт в фотошопе, из-за того что мы не можем толком представить как он будет выглядеть с нашим текстом. Подойдет он или нет, и порой приходится тратить много времени на выбор шрифта. Со шрифтами для разработки сайтов проще, так как используются в основном стандартные шрифты, а вот для создания других работ это бывает затруднительно. Да и сам выбор шрифта в фотошопе не очень удобен. В стандартном представление в выпадающем списке шрифты выглядят мелко и порой не очень читабельны.
В сегодняшнем уроке я расскажу, как настроить фотошоп так, чтобы у нас в выпадающем списке мы наглядно видели, как выглядит шрифт, и могли сразу представлять, как будет выглядеть наш текст после применения выбранного шрифта.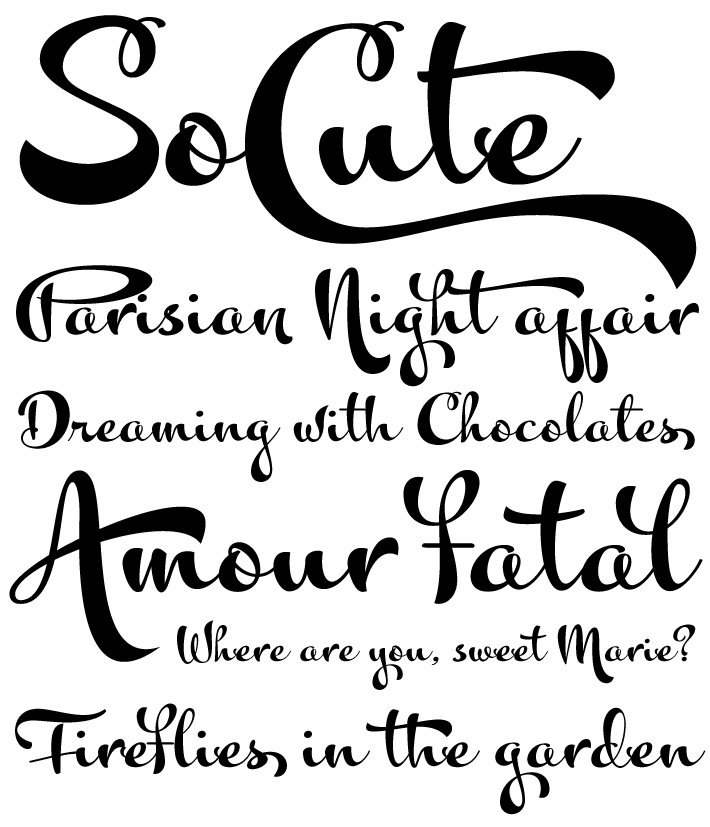
Откроем фотошоп, создадим документ, ну и можно добавить любой текст. На скриншоте, ниже я показал, как выглядит список шрифтов по умолчанию.
Далее для настройки вида нашего шрифта идем в редактирование > установки > шрифты.
В появившемся окне настроек фотошопа «Установки» должна быть выбрана вкладка
Какие параметры шрифта есть:
- малый;
- средний;
- большой;
- чрезвычайно большой;
- огромный.
Как видите на скрине выше, применяя одну из выбранных настроек, начертание шрифта в фотошопе становится более читабельным, и мы можем без предварительного выбора прокручивая скроллинг, представить, как будет отображаться текст, применяя тот или иной шрифт. Довольно удобно, не правда ли. Применяйте наиболее подходящий параметр для вас, который обеспечит удобный выбор шрифта.
Если вы не знаете, как работать с текстом рекомендую ознакомиться со статьей работа с текстом photoshop.
На этом все, надеюсь статья вам будет полезна в настроике фотошопа, для удобной работы со шрифтами.
Как установить шрифт в Фотошопе CS6
При работе с графическим редактором Adobe Photoshop часто возникает вопрос о том, как установить шрифты в данную программу. Интернет предлагает широкое разнообразие шрифтов, которые могут послужить прекрасным украшением для графической работы, поэтому было бы неправильным не использовать столь мощный инструмент в целях реализации своего творческого потенциала.
Установка шрифтов
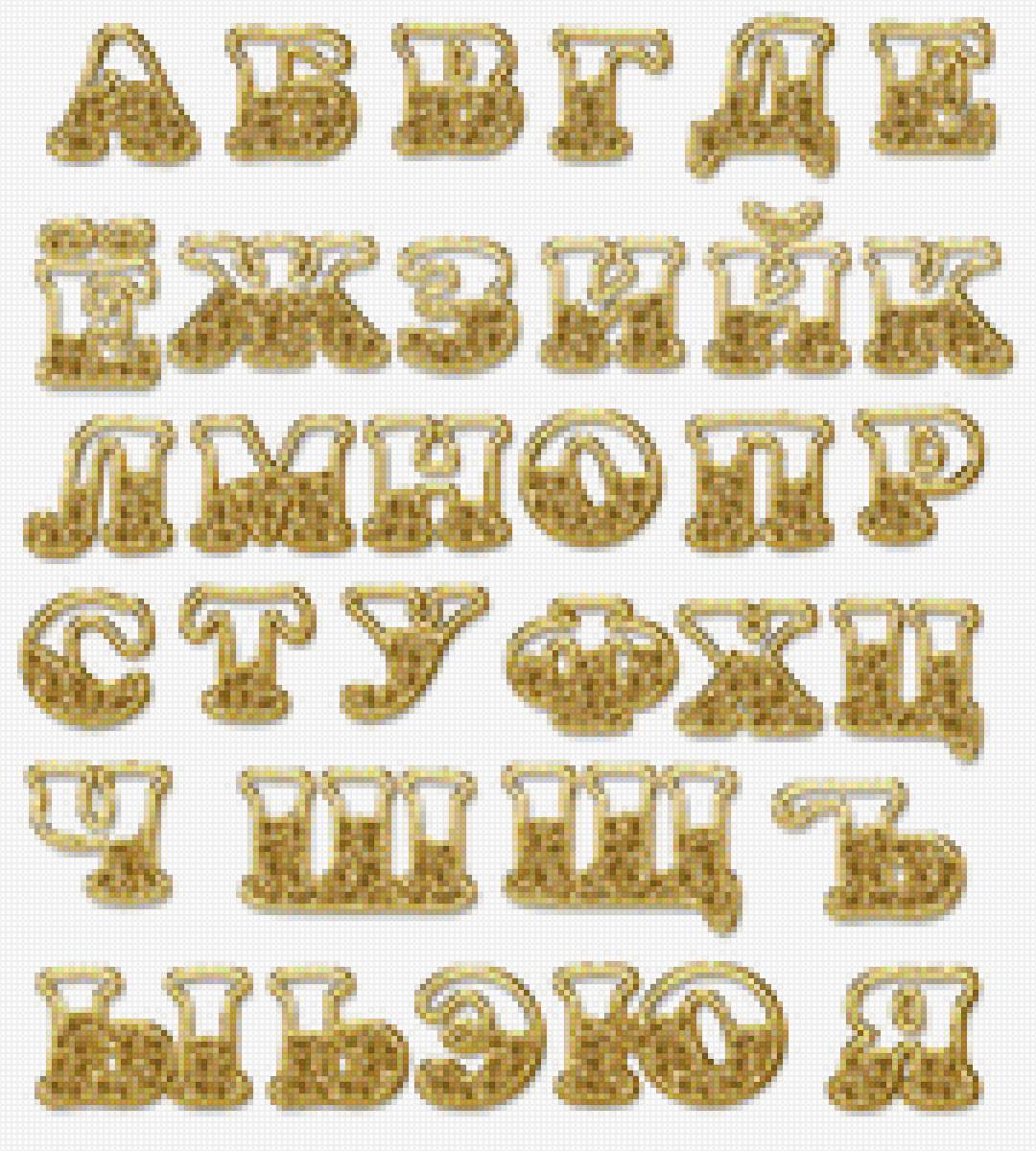 По сути, все они сводятся к добавлению шрифтов в саму операционную систему, после чего их можно будет использовать и в других приложениях. В первую очередь следует закрыть Photoshop, далее производится непосредственно установка, после чего можно запустить программу – в ней будут новые шрифты. Кроме того, необходимо скачать нужные вам файлы с расширением .ttf, .fnt, .otf).
По сути, все они сводятся к добавлению шрифтов в саму операционную систему, после чего их можно будет использовать и в других приложениях. В первую очередь следует закрыть Photoshop, далее производится непосредственно установка, после чего можно запустить программу – в ней будут новые шрифты. Кроме того, необходимо скачать нужные вам файлы с расширением .ttf, .fnt, .otf).Итак, рассмотрим несколько способов установки шрифтов:
Способ 1: Простая установка
- Сделайте 1 клик правой кнопкой мыши по файлу, и в контекстном окне произведите выбор пункта «Установить».
- Просто дважды щелкните левой кнопкой мыши по файлу. В диалоговом окне выберите «Установить».
Способ 2: «Панель управления»
- Заходим в «Панель управления» из меню «Пуск» и выбираем пункт «Оформление и персонализация».
Читайте также: Как открыть «Панель управления» в Windows 10, Windows 8
- Далее переходим к пункту «Шрифты».
- Попадаем в папку со шрифтами, куда можно будет скопировать файл.
В случае, если на первом этапе вы попадете в меню
Способ 3: Системная папка
В целом способ близок к предыдущему, только здесь необходимо зайти в папку «Windows» на системном диске и найти папку «Fonts». Установка шрифта производится аналогично предыдущему методу (копированием файла в папку).
C:\Windows\Fonts
Читайте также: Установка TTF-шрифтов на компьютер
Таким образом можно установить новые шрифты в Adobe Photoshop.
Мы рады, что смогли помочь Вам в решении проблемы.
Опишите, что у вас не получилось. Наши специалисты постараются ответить максимально быстро.
Помогла ли вам эта статья?
ДА НЕТУстановка шрифтов для фотошоп и корела в Windows 10: иструкция
Осуществляя редактирование и создание текстовых и графических файлов, пользователь нередко задумывается над тем, как установить шрифты на Виндовс 10 для реализации собственных проектов и идей.
Рисунок 1. Подробная инструкция установки новых шрифтов в Виндоус 10
Зачем устанавливать новые шрифты
В операционной системе предустановлено по умолчанию десятки видов символов, однако этого ассортимента зачастую является недостаточно для профессиональной деятельности. Имеющееся в наличии ПО завязано с системными шаблонами.
Где в Windows 10 хранятся шрифты
По умолчанию, в системе данные о графических символах, а также установленные файлы, хранятся в папке под названием «Fonts».
Примечание: Папка «Fonts» имеет постоянную дислокацию, и найти ее можно среди прочих в папке «Виндовс».
Установка шрифтов Windows 10 производится инсталляцией документов или переноса данных в вышеуказанную директорию.
Как установить шрифты в Windows 10
Одной из методик, как добавить шрифты в Виндовс 10 является их непосредственная инсталляция. Меж тем это не единственный вариант для пополнения арсенала возможностей для текстовых и графических редакторов. Кроме установки, доступен вариант копирования файлов, благодаря которому можно получить желаемый результат (Рисунок 2).
Для удаления можно воспользоваться опцией «Удалить», которая появляется при нажатии правой кнопки мыши на значке. Однако пользоваться таким способом не рекомендуется. Если документ задействован системой могут возникнуть сбои и конфликты.
Гораздо более лояльный и безвредный метод удаления посредством функции «Скрыть» ненужный документ, который будет недоступен приложениям Word, Photoshop и т. д.
д.
Рисунок 2. Внешний вид окна распаковки шрифта
Перенос в папку
Задумываясь над тем, как добавить шрифты в фотошоп Виндовс 10, можно выбрать наиболее доступный вариант переноса данных о них в перечень системных файлов. Проще всего скопировать содержимое добавляемых файлов в виде файлов .otf или .rrt в директорию папки «Fonts» по адресу С:\Windows (Рисунок 3).
Рисунок 3. Корневая папка в Windows, для установки различных шрифтов
Прямая установка
Инсталляционный файл может быть перемещен на компьютер при помощи сменного носителя, либо скачан из сети Интернет, представляя собой документ с расширением .otf или .rrt. Зачастую найденные документы предлагаются в виде отдельных архивов, а потому их инсталляция производится по одному.
Перед тем как установить шрифт ttf в Windows 10 необходимо выделить файл нажатием правой кнопки манипулятора мышь, после чего в появившемся окне нужно выбрать опцию «Установить». Этот вариант инсталляции может быть также реализован при массовой установке. Различие состоит лишь в выделении группы документов и аналогичном действии.
Примечание: Для инициализации процесса инсталляции необходимы права администратора ПК.
Прямая установка выполняется открытием файлов, благодаря чему пользователь получает визуальный доступ к содержимому и может, нажав кнопку «Установить» в левом верхнем углу, инициировать процедуру инсталляции.
Как добавить в фотошоп Windows 10
Дополнительной установки необходимых файлов в программное обеспечение не требуется. Шрифты необходимо скачать на собственный жесткий диск или съемный носитель и установить в системе вышеописанными способами.
Как установить в ворд Windows 10
Для того чтобы новый вид графического символа появился в Microsoft Word необходимо прописать их в ОС. Для этого нужно перейти в папку «Fonts» по адресу или воспользоваться «Панелью управления», где доступна интересующая нас опция.
Их инсталляция может быть выполнена простым копирование документов в указанную директорию или установкой каждого из них в отдельности. Впоследствии они станут доступны во всех приложения, в том числе в Microsoft Word. Хорошей альтернативой известной программы Ворд будет Doc Viewer, она является абсолютно бессплатной (Рисунок 5).
Рисунок 5. Все шрифты установленные на компьютер доступны для работы в Фотошопе и Word
Установка шрифтов без прав администратора
Возникает ряд ситуаций, в которых пользователям, работающим в фотошопе, ворде или других приложениях нужно дать возможность производить инсталляцию без прав администратора. Перед тем как установить шрифт в Виндовс 10, на соответствующей кнопке изображен значок со щитом, который означает необходимость администраторских прав на установку.
Увы, но обойти безопасность ОС и производить инсталляцию документов с расширением .otf или .rrt с правами пользователя не получится. Выходом из ситуации станет применение стороннего программного обеспечения, как гибкого инструмента по активации наборов заданных конфигураций.
Рисунок 6.Отмена процеса установки нового шрифта
Программа для установки шрифтов на Windows 10
В многочисленных шаблонах и проектах может применяться большое количество графических символов, установка которых в систему традиционным образом может оказаться нецелесообразной с точки зрения быстродействия работы всего компьютера. Альтернативным вариантом станет приминение стороннего ПО.
Программа для установки на Windows 10 «Font Massive Pack» является бесплатной и позволяет реализовать удобную их инсталляцию. Существует две версии ПО для 32-х и 64-битных систем. Ее функциональные возможности позволяют использовать сервис для создания списка активных наборов в рамках проекта. При этом они запускаются через приложение, не перегружая операционную систему. Аналогичными возможностями обладает программа PortableApps.com Platform.
Как установить шрифт в Фотошоп?
В операционной системе Windows есть определенный набор шрифтов, которого, к сожалению, зачастую недостаточно, если вы, к примеру, часто работаете с графическим редактором.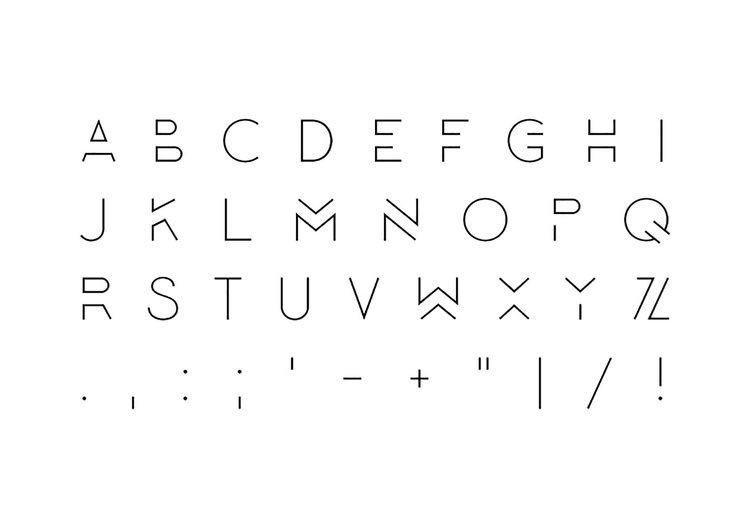 На просторах сети можно встретить огромное количество всевозможных шрифтов, многие из которых распространяют совершенно бесплатно. Само собой, есть и платные шрифты.
На просторах сети можно встретить огромное количество всевозможных шрифтов, многие из которых распространяют совершенно бесплатно. Само собой, есть и платные шрифты.
Но скачать шрифт — это только половина дела. Куда интереснее вопрос, как его установить. А между тем, есть несколько способов.
Первый способ
Начнем традиционно с самого простого способа.
Нажмите на шрифт два раза левой клавишей мыши. Откроется окно OpenType. В верхней части окна есть кнопка «Установить». Кликните на нее, после чего шрифт будет автоматически установлен в систему, то бишь скопирован в системную папку Fonts и прописан в реестре.
Второй способ
По сути, этот способ почти не отличается от первого, поскольку установка шрифта происходит в автоматическом режиме.
Выбираем шрифт и нажимаем на него один раз правой кнопкой мыши, что бы появилось контекстное меню. В нем нужно выбрать пункт «Установить», после чего шрифт будет установлен автоматически.
Третий способ
Это способ подойдет тем пользователям, которым по тем или иным причинам не удалось установить шрифт двумя предыдущими способами.
Найдите шрифт, нажмите на него правой кнопкой мыши, в меню выберите пункт «Копировать» (или «Вырезать» — по вашему желанию).
Откройте папку, находящуюся по адресу C:\Windows\Fonts. Нажмите на правую кнопку мыши и выберите пункт «Вставить». Шрифт будет добавлен в указанную папку.
Как установить шрифт в Фотошоп?
По сути, те шрифты, которые вы установите указанными выше способами, будут использоваться как Фотошопом, так и другими редакторами. Но есть недостатки. Во-первых, после установки шрифта в папку Фотошоп необходимо перезагружать, что бы он «увидел» новый шрифт. А во-вторых, чем больше шрифтов вы установите в папку Windows\Fonts, тем медленнее может работать сам Фотошоп, если компьютеру не хватает мощностей. Впрочем. второе не актуально для тех, у кого достаточно мощный компьютер.
Как быть? Можете пользоваться способами, которые описаны выше. Некоторые пользователи утверждают, что оптимальный вариант — добавлять шрифты в папку самой программы. Находится она обычно по адресу C:\Program Files\Common Files\Adobe\Fonts или C:\Program Files (x86)\Common Files\Adobe\Fonts. Шрифты добавлять нужно в нее.
Некоторые пользователи утверждают, что оптимальный вариант — добавлять шрифты в папку самой программы. Находится она обычно по адресу C:\Program Files\Common Files\Adobe\Fonts или C:\Program Files (x86)\Common Files\Adobe\Fonts. Шрифты добавлять нужно в нее.
Впрочем, я разницы не заметил — шрифты работают без каких-либо проблем, каким бы способом я не пользовался.
Как использовать установленные шрифты в Photoshop
Эта страница является частью The Ultimate Font Guide, вводного руководства по шрифтам, в котором объясняются основы шрифтов и способы установки шрифтов, их использования в различных приложениях и т. Д.
Эта страница является частью The Ultimate Font Guide, вводного руководства по шрифтам, в котором объясняются основы шрифтов и способы установки шрифтов, их использования в различных приложениях и т. Д.
Как установить шрифты в Photoshop?
- Убедитесь, что ваш шрифт загружен
- Распакуйте загруженные файлы в подходящую папку.
- Скопировать все файлы .ttf и .otf
- Откройте Панель управления> Оформление и персонализация
- Откройте папку «Fonts» и «Вставьте» файлы шрифтов.
- Закройте и перезапустите Adobe Photoshop CC .
Установить шрифт
Cricut Design Space использует установленные шрифты. Это означает, что вы должны сначала установить шрифт в вашей системе. Мы написали простое руководство по установке шрифтов:
Используйте установленный шрифт в Adobe Photoshop
Использовать шрифт в Adobe Photoshop довольно просто.
После установки нового шрифта обязательно полностью закройте и перезапустите Adobe Photoshop. Если вы этого не сделаете, новый установленный шрифт может не отображаться.
Первый шаг — выбрать инструмент «Текст»:
Введите текст, который вы ищете, и обязательно выделите все символы, которые вы хотите изменить:
Вверху есть выпадающее меню шрифтов. Просто щелкните его и в раскрывающемся списке выберите шрифт, который вы хотите использовать для своего текста.
Просто щелкните его и в раскрывающемся списке выберите шрифт, который вы хотите использовать для своего текста.
После того, как вы выбрали шрифт в раскрывающемся списке, ваш текст будет изменен в выделенном тексте, и вы можете изменить другие настройки, такие как размер и цвет, как обычно.
Доступ к специальным символам в Adobe Photoshop
В отличие от многих приложений, Adobe Photoshop поддерживает все типы шрифтов, но в зависимости от вашей версии они могут быть труднодоступными.
В то время как в последней версии Photoshop есть панель «Глифы» (см. Также наше руководство по Adobe Illustrator), в более старых версиях ее нет.Это означает, что вы всегда можете использовать карту символов Windows для шрифтов с кодировкой PUA. См. Это руководство, как получить доступ к специальным глифам для шрифтов в кодировке PUA.
Однако Photoshop также поддерживает специальные символы, которые не закодированы в кодировке PUA, как это делает Illustrator. Самый простой способ — использовать панель Adobe Illustrator Glyphs и скопировать / вставить символы, которые вы хотите использовать в Photoshop.
20 лучших шрифтов и гарнитур для Photoshop в Creative Cloud
Типографика — одна из самых красивых и разочаровывающих частей графического дизайна.Гарнитуры могут иметь огромное влияние при правильном использовании. К сожалению, верно и обратное. Имея это в виду, вот лучшие доступные шрифты Photoshop.
Выбор правильного семейства шрифтов
Прежде чем мы начнем, если вы новичок в типографике, мы рекомендуем вам ознакомиться с нашим объяснением наиболее важных терминов типографики. Это поможет вам понять, о чем мы говорим в оставшейся части статьи.
Это поможет вам понять, о чем мы говорим в оставшейся части статьи.
Лучшие встроенные шрифты Photoshop
Когда вы ищете подходящее семейство шрифтов для использования — а вариантов много — как вы решаете, какой из них подходит вам? Adobe Photoshop поставляется с различными встроенными шрифтами, полезными для любого случая, и мы постарались найти для вас лучшие.
1.
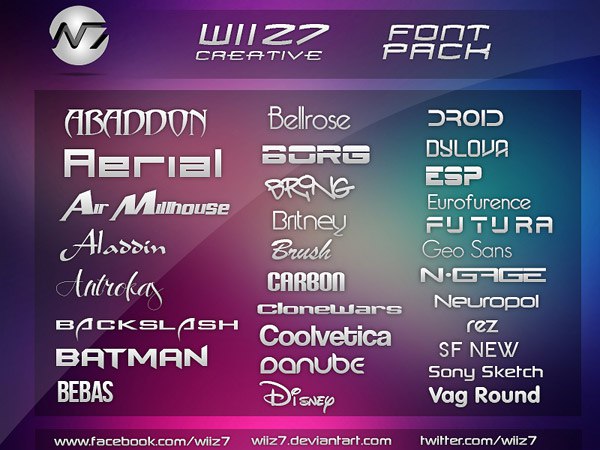 Times New Roman
Times New RomanНачнем с Times New Roman.Вы ищете шрифт, который легко читается или не слишком броский? Тогда Times New Roman — один из ваших лучших вариантов. Это один из наиболее широко доступных шрифтов, и Photoshop сделал нам всем солидно, включив его в программу.
Первоначально созданный в 1920-х годах, Times New Roman обычно используется для основного текста в газетах, журналах и книгах. Его отличает удобочитаемость и универсальный доступ ко всем цифровым программам.
Его отличает удобочитаемость и универсальный доступ ко всем цифровым программам.
2.Баскервиль
Еще один «классический» шрифт, который поставляется с Photoshop, — это Baskerville: гладкая, немного «более легкая» альтернатива Times New Roman, с таким же легким для чтения видом и консервативным использованием пространства.Когда вы его примените, он не займет много места на странице.
Хотя Баскервиль не так популярен, как Times New Roman, он одинаково хорошо подходит для основного текста и может использоваться как текст для вашего заголовка.В большем масштабе это выглядит хорошо.
3.Американская пишущая машинка
Вы ищете шрифт с засечками, который хорошо работает как основной текст в абзаце? Вы хотите что-то более современное и непринужденное, чем Times New Roman? Американская пишущая машинка — хороший ответ на этот вопрос и может придать вашим документам «ретро» вид.
4.Эдвардианский шрифт ITC
Теперь, когда мы изучили основы, что, если вам нужен шрифт, который выглядит как курсивный шрифт?
В Photoshop есть пара из них, но одним из лучших является ITC Edwardian Script: элегантный, хорошо сбалансированный шрифт, который отлично смотрится в приглашениях на свадьбу, открытках с благодарностью и приглашениях на вечеринки.
Однако мы не рекомендуем использовать его для основного текста, потому что он не такой разборчивый, как другие в этом списке.
5.Монтсеррат
Конечно, не все шрифты будут иметь «классический» вид, и вы этого не хотите.
Возможно, вы ищете шрифт для веб-дизайна, который будет хорошо смотреться на мобильных устройствах, или что-то более близкое к современным тенденциям дизайна.Одним из наиболее полезных шрифтов, попадающих в эту категорию, является Montserrat с жирным широким шрифтом, который делает его идеальным для заголовков и заголовков.
Предупреждение — этот шрифт не подходит для основного текста.Его большие размеры означают, что это космический убийца.
6.Век готики
Century Gothic — это шрифт без засечек с чистыми, более светлыми линиями по сравнению с чем-то вроде Montserrat.Вы можете использовать его для заголовков и заголовков, а если будете осторожны, то он также хорош для коротких абзацев. Но будьте осторожны, если эти абзацы будут слишком длинными, Century Gothic сделает их трудными для чтения.
7.Helvetica
Трудно выбрать лучший шрифт, потому что их очень много.Отчасти это зависит и от личного вкуса. Если вы ищете простой современный шрифт, который подходит практически для любого дизайна — от профессиональных отчетов до туристических брошюр, — тогда лучше всего выбрать Helvetica.
Helvetica — широко используемый шрифт, который славится своей универсальностью и удобочитаемостью.Он хорошо работает с заголовками, заголовками и основным текстом. Поскольку буквы так красиво расположены, сложно испортить ваш дизайн после того, как вы его применили.
8.Фосфат
Иногда вам нужен веселый шрифт для рекламы.Одним из лучших вариантов, включенных в Photoshop, является Phosphate — жирный, широкий шрифт, идеально подходящий для привлекающих внимание заголовков на плакатах. Из-за его размера мы не рекомендуем использовать его для основного текста, но он отлично подходит для заголовков.
9.Баухаус 93
Ищете декоративный шрифт, который немного веселее, дружелюбнее и необычнее, чем Phosphate? Баухаус 93 сделает свое дело.Как и его более тяжелый сосед, этот шрифт большой и жирный, его лучше всего использовать для заголовков на плакатах и брошюрах.
10.Braggadocio
Braggadocio — один из лучших дизайнов шрифтов без засечек в Photoshop — жирный гиперстилизованный шрифт, который сразу требует внимания.Это хорошо для игр с ретро-дизайном, но используйте его экономно. Слишком много, и ваш текст будет трудно читать.
Лучшие шрифты Adobe для Photoshop
Если вы не нашли то, что вам нужно, с помощью встроенного набора Photoshop, Adobe Fonts может быть вашим ответом.Есть тысячи шрифтов на выбор, и для их загрузки в Photoshop требуется всего один щелчок. Помимо Adobe Fonts, у нас также есть список сайтов, которые помогут вам найти бесплатные шрифты в зависимости от внешнего вида.
Чтобы активировать шрифт в Photoshop, просто зайдите в Adobe Fonts и используйте строку поиска вверху, чтобы найти определенные шрифты, или прокрутите вниз и нажмите Обзор шрифтов .Оказавшись здесь, найдите шрифт, который хотите использовать, и нажмите Активировать шрифт . Теперь вы можете использовать этот шрифт в Photoshop или любом другом совместимом приложении Creative Cloud!
Если для загрузки доступны несколько шрифтов, вы также увидите Activate X Fonts в правом верхнем углу.Этот параметр позволяет загружать все веса шрифтов одним щелчком мыши, вместо того, чтобы переключать отдельные выделения.
11.Освальд
Начав с шрифтов без засечек, у нас есть Освальд.Яркий шрифт Освальда сияет как заголовок или основной текст, но он также может быть надежным вариантом для уменьшенного текста, которым вы хотите привлечь внимание читателя (например, список функций, возможно).
Освальд хорошо смотрится в других цветах, что делает его рекламный текст привлекательным.
12.Зыбучие пески
Шрифт Google Quicksand гладкий и привлекательный.Используйте его в длинных или коротких абзацах, чтобы заполнить страницу приятным для глаз контентом, или выделите его жирным шрифтом и вставьте в верхнюю часть страницы в качестве заголовка. Это универсальный шрифт, который нигде не выглядит плохо.
13.Робото
Roboto неуклонно набирает обороты в Интернете, и легко понять, почему.Робото похож на повседневную пятницу на работе; это профессионально, но в то же время расслабленно. Современная версия классического шрифта, легко читается и красиво объединяет предложения.
14.Amatic
Если вы ищете что-то более стилизованное, Amatic — отличный выбор для заголовков, которые рассказывают историю.Использование Amatic немедленно изменит настроение вашей композиции — это придаст вещам ощущение домашнего уюта. Это отлично подходит для текста заголовка, который связан с вашей аудиторией по темам, которые сильно волнуют вашу компанию.
15.Курьер
Курьер — отличный выбор при включении технологических элементов в свое изделие.Некоторые программисты предпочитают работать с Courier (или его разновидностями), поэтому используйте этот шрифт, если вы хотите добавить в свою работу блок кода. Его также можно использовать в качестве текста абзаца, если этого требует стиль, но есть гораздо лучшие варианты для заголовков и большого текста.
16.Мерриуэзер
Вы, наверное, уже видели этот шрифт в действии.Стильный, универсальный и правильный, Merriweather можно взять с собой куда угодно. Используйте его в качестве текста заголовка, чтобы ясно изобразить сообщение для читателя, или используйте его, чтобы привлечь внимание к большой цитате, которая разбивает текст. Вы даже можете использовать его, чтобы заполнить страницу контентом, чтобы он не выглядел перегруженным или загроможденным.
17.Купер Черный
Cooper Black — это заголовок и текст заголовка насквозь.Этот шрифт восклицает: «Эй, смотрите! Прочтите меня!» Просто имейте в виду, что он не подходит для длинного текста.
В расчетных количествах Cooper Black — это то, что вам нужно.С осторожностью используйте его как текст h4, чтобы эффективно разбивать длинные абзацы.
18.Как можно скорее
Элегантный дизайн Asap лучше всего работает при использовании в абзацах или коротких сообщениях.Слова плавно переходят от одного к другому, создавая однородный вид, не утомляя читателя.
19.Кокетка
Coquette элегантен и гладок, и, хотя он хорошо работает как с текстом заголовка, так и с текстом краткого описания, цифры являются своего рода скрытой жемчужиной.Используйте Coquette для указания цен в ресторанах или номеров телефонов компаний, чтобы добавить уникальности атмосфере вашего дизайна.
Это уникальный шрифт, который может конфликтовать с другими сильными типами шрифтов в вашем дизайне.
20.Руни Санс
Rooney Sans делает невероятный текст логотипа.Он привлекательный, легко читаемый, стильный и дерзкий; он выполняет свою работу, а потом еще кое-что. Небольшое количество имеет большое значение, а использование слишком большого количества заставит все выглядеть шумно.
Это также отличный шрифт для дизайна футболок, так как крупные слова будут хорошо читаться на расстоянии.
Какой шрифт в Photoshop вам подойдет?
Теперь, когда вы познакомились со шрифтами, которые поставляются с Photoshop и Adobe Fonts, вы должны попробовать их, чтобы увидеть, какой из них соответствует вашим личным вкусам.
Как упоминалось ранее, дизайн может быть субъективным, и могут быть шрифты, не вошедшие в этот список, которые, по вашему мнению, лучше подходят для ваших документов.Мы рекомендуем вам просмотреть их все и посмотреть, что лучше всего подходит для вас.
Если вы изучили полный пакет типографики этого списка и все еще не удовлетворены доступными вариантами, вы всегда можете использовать сайт с другим шрифтом для поиска и загрузки бесплатных семейств шрифтов, а затем добавить их в Photoshop.
Как добавить шрифты в Adobe Photoshop на Windows и MacХотите добавить новый шрифт в Photoshop? Вот как установить и использовать новые шрифты в Windows и macOS.
Читать далее
Об авторе Маркус Мирс III (Опубликовано 17 статей)Маркус — пожизненный энтузиаст технологий и писатель в MUO.Он начал свою карьеру внештатного писателя в 2020 году, освещая тенденции в технологиях, гаджетах и приложениях. Если бы вы спросили Маркуса: «Android или iPhone?» он сказал бы «iPhone». Если бы вы спросили его о его любимой мобильной игре, он бы несколько минут с трудом подумал, прежде чем спросить: «Могу я дать вам 5 лучших?»
Более От Маркуса Мирса IIIПодпишитесь на нашу рассылку новостей
Подпишитесь на нашу рассылку, чтобы получать технические советы, обзоры, бесплатные электронные книги и эксклюзивные предложения!
Еще один шаг…!
Подтвердите свой адрес электронной почты в только что отправленном вам электронном письме.
Как сочетать шрифты в Photoshop CC
В этом уроке вы узнаете , как сопоставить шрифты в Photoshop , чтобы вы могли использовать его в своих проектах.
Функция сопоставления шрифтов в Photoshop была представлена в версии CC 2015.5.
Match Font позволяет вам избавиться от догадок при идентификации определенных шрифтов и позволяет Photoshop CC выполнять всю тяжелую работу за вас.
Благодаря магии Adobe Sensei (искусственный интеллект Adobe) Photoshop использует интеллектуальный анализ изображений для определения шрифта, который используется на фотографии.
После того, как Photoshop проанализирует изображение с помощью технологии машинного обучения, вы получите набор совпадающих или похожих шрифтов со своего компьютера и библиотеки Typekit.
Подбор шрифтов в Photoshop из изображения
Шаг 01 — Откройте окно Match Font
Для любого изображения с открытым текстом выберите Type> Match Font . Это откроет окно Match Font, и вы увидите рамку выбора над изображением.
Шаг 02 — Выделите текст с помощью поля выбора подходящего шрифта
Щелкните и перетащите угловые маркеры поля выбора, чтобы оно включало одну строку текста.Выберите один шрифт и стиль. Не смешивайте гарнитуры и стили в выбранном поле «Соответствие шрифту».
Кроме того, убедитесь, что вы точно обрезали рамку выделения по левому и правому краям текста.
Примечание : функция «Соответствие шрифта», классификация шрифтов и функция сходства шрифтов в Photoshop в настоящее время работают только для латинских / латинских символов.
Шаг 03 — Выберите шрифт в окне «Соответствие шрифтов»
После того, как вы поместите рамку выбора шрифта вплотную к тексту, Photoshop автоматически отобразит шрифты списка, аналогичные шрифту на изображении, включая шрифты из Typekit.
шрифтов от Typekit необходимо будет синхронизировать с вашей учетной записью Creative Cloud.
Чтобы просматривать только шрифты, установленные на вашем компьютере, снимите флажок Показать шрифты, доступные для синхронизации из Typekit .
В результатах щелкните шрифт, ближайший к шрифту на изображении.
После того, как вы нажмете ОК, Photoshop выберет шрифт, на котором вы щелкнули.
Исправьте перспективу шрифтов, прежде чем найдете шрифты в Photoshop
Некоторые изображения могут быть слишком искажены или иметь слишком большой угол наклона, что затруднит поиск шрифтов в Photoshop.
В приведенном ниже примере перспектива знака слишком велика, и команда «Подобрать шрифт» не будет работать.
Для такого изображения вы можете использовать инструмент Perspective Crop Tool (вложенный в Crop Tool ), чтобы исправить перспективу.
Просто нажмите и перетащите угловые ручки и совместите угол с поверхностью, на которой расположен текст. Затем нажмите ввод (Mac: команда).
После исправления перспективы выполните те же действия, что и в первом примере, чтобы подобрать шрифт.
Для лучших результатов используйте веб-сайт Typekit для сопоставления шрифтов
Вместо того, чтобы использовать Photoshop для поиска шрифтов, я недавно использовал веб-сайт Typekit.
Веб-сайт позволяет выполнять визуальный поиск (jpg, gif или png.) И обеспечивает лучший предварительный просмотр, чем Photoshop. Вы можете предварительно просмотреть шрифт с любой копией, которая вам нравится, а также вы можете настроить размер текста, что упрощает выбор шрифта, который лучше всего подходит.
Как и в Photoshop, убедитесь, что рамка выделения плотно прилегает к одной строке текста.Помните, что образцы, содержащие символы Aa – Zz, получат наилучшие результаты.
Как добавить шрифты в Photoshop (Mac и Windows)
Не нужно бояться добавления шрифтов в Adobe Photoshop для использования в проектах. Независимо от того, используете ли вы Mac или Windows, добавление шрифта в Photoshop может оказаться несложным процессом.
Любой дизайнер должен будет регулярно работать с новыми шрифтами и типографикой, и знание того, как быстро заставить их работать в вашем дизайнерском приложении, является ключевой частью вашего рабочего процесса.
Сегодня мы расскажем, как добавлять шрифты в Photoshop (используя несколько различных методов), чтобы вы могли ускорить рабочий процесс, как профессионал.
Добавить для добавления шрифтов в Photoshop
Хотя Adobe Photoshop — не лучший выбор для программного обеспечения для дизайна, когда дело касается документов с большим количеством текста, использование шрифтов и манипуляции с ними являются важной частью этого инструмента дизайна.
Создаете ли вы что-то с нуля или открываете документ откуда-то еще, возможность добавления шрифтов в Photoshop очень важна.К счастью, это тоже довольно просто. (Самым сложным может быть поиск файла шрифта, который необходимо установить.)
Обратите внимание, что все последующие инструкции добавят шрифты в Photoshop и на ваш компьютер в целом. Установка шрифтов — это универсальный процесс как на Mac, так и на ПК, поэтому шрифты будут доступны для использования во всем программном обеспечении.
Шрифты не переносятся из файла в файл или с устройства на устройство, поэтому наличие шрифтов, необходимых для установленных проектов, является необходимостью. Если это для вас в новинку, вот несколько способов сделать это.
Добавить шрифты из Adobe Fonts
Adobe Fonts, который недавно был переименован в Adobe Typekit, представляет собой набор лицензионных шрифтов, включенных в каждый план Adobe Creative Cloud. (Вероятно, именно так вы используете Photoshop.)
Каждый шрифт Adobe можно использовать в личных или коммерческих целях, и в коллекции доступны тысячи шрифтов. (Они время от времени меняются, поэтому имейте в виду, что шрифт может исчезнуть.)
Добавить шрифт из Adobe Fonts очень просто.При входе в Photoshop нажмите кнопку «Добавить шрифты» в меню персонажа. Убедитесь, что вы вошли в Creative Cloud, а затем выберите шрифты, которые хотите использовать.
Щелкните переключатель, чтобы активировать шрифты, и эти гарнитуры появятся в Photoshop (и другом программном обеспечении Adobe) для немедленного использования.
Примечание: Typekit не умер. Его только что переименовали в шрифтовое решение для веб-шрифтов от Adobe. Большинство дизайнеров по-прежнему используют Adobe Fonts и Typekit как взаимозаменяемые, и у вас все еще может быть значок Typekit, если вы не использовали последние обновления программного обеспечения.
Добавить шрифты из файла пакета
Очень часто открывают файл дизайна, в котором отсутствуют шрифты. Файлы пакетов — простое решение этой дилеммы. (Обратите внимание, что если у вас еще не было лицензии на шрифт из файла пакета, разрешение на использование распространяется только на дизайн, с которым он был упакован.)
Чтобы получить доступ к этим шрифтам, откройте файл пакета и найдите папку «Шрифты документа». Установите необходимые шрифты из пакета, используя приведенные ниже инструкции для Mac или Windows.
Как установить шрифты на Mac
Mac OS имеет встроенную поддержку шрифтов Type 1, TrueType и OpenType. Перед установкой шрифта обязательно закройте все открытые приложения.
- Найдите файл, который вы хотите установить. (Общие типы файлов для шрифтов включают .TTF и .OTF.) Убедитесь, что файл шрифта распакован.
- Вариант 1. Скопируйте или переместите все файлы шрифтов в следующее место. Шрифты должны быть свободными в папке назначения, а не во вложенной папке. Для всех пользователей компьютеров поместите шрифты в это место: / Library / Fonts /.Чтобы установить шрифты для одного пользователя: / Users // Library / Fonts /
- Вариант 2. Дважды щелкните название шрифта. Он откроется в новом окне приложения Font Book. Щелкните установить шрифт.
Здесь вы можете найти инструкции по установке шрифтов в Photoshop из более ранних версий Mac OS.
Как установить шрифты в Windows
Windows поддерживает шрифты OpenType, PostScript Type 1 и TrueType. Перед установкой шрифта обязательно закройте все открытые приложения.
- Найдите файл, который вы хотите установить. Убедитесь, что файл шрифта разархивирован. Чтобы установить сразу несколько файлов, щелкните все нужные шрифты, удерживая клавишу Control или Shift.
- Щелкните правой кнопкой мыши отдельный шрифт или группу шрифтов и выберите «Установить».
Здесь вы можете найти инструкции по установке шрифтов в Photoshop из более ранних версий Windows.
Заключение
Добавление шрифтов — это обычно простой процесс. Просто убедитесь, что перед добавлением нового шрифта вы уверены, что у вас есть соответствующая лицензия для использования.(Многие варианты бесплатных шрифтов доступны только для личного использования, а не для коммерческих проектов.)
Самая большая разница между добавлением шрифтов из включенного инструмента, такого как Adobe Fonts, и другого источника заключается в том, как вы нажимаете для установки. Также существуют некоторые ограничения на количество шрифтов Adobe Fonts, которые вы можете установить одновременно.
Коллекции шрифтов
Это наша серия красивых, вдохновляющих коллекций шрифтов и гарнитур. В этих статьях используются жирные шрифты для плакатов, декоративные шрифты и все, что между ними! Найдите идеальный шрифт для своего следующего дизайн-проекта с помощью одной из этих коллекций.
Прочитать статью →Почему шрифт в Photoshop такой большой или маленький?
Вы когда-нибудь задумывались, почему размер шрифта в Photoshop всегда такой непостоянный? Иногда вы вводите какой-то текст, а затем устанавливаете размер шрифта на 12 пунктов или пунктов. Но это даже близко не к 12 пунктам, а текст настолько крошечный, что вы с трудом можете его прочитать. В других случаях 12 баллов — это гигантские суммы. Итак, почему текст размером 12 пунктов в Photoshop не имеет такого же размера, как текст размером 12 пунктов в другом программном обеспечении, таком как Microsoft Word? В этом уроке Photoshop я объясню вам, почему это происходит и как это исправить.
Почему в Photoshop всегда разный размер шрифта?
Давайте сразу перейдем к ответу. Размер шрифта всегда разный, потому что вы неправильно установили размер документа или PPI. Это очень распространенная ошибка, которую допускают почти все. Позвольте мне показать вам, как это исправить, а затем, если вам все еще интересно, вы можете продолжить чтение, чтобы узнать, почему это происходит.
Как исправить проблему с размером шрифта в Photoshop
Здесь у нас есть документ размером с визитную карточку, и когда мы печатаем какой-то текст с размером шрифта, рекомендованным полиграфической компанией в 10 пунктов, он выглядит крошечным.
Чтобы исправить это, просто исправьте настройки размера изображения, выбрав «Изображение»> «Размер изображения». Снимите флажок с параметра «Resample», чтобы размер документа в пикселях не изменился. Если этот параметр отключен, если ваш документ имеет ширину 1000 пикселей, он останется 1000 пикселей независимо от того, какую ширину или высоту вы укажете.
Теперь введите правильную ширину и высоту. Для меня это 3,5 дюйма на 2 дюйма. Photoshop автоматически рассчитает разрешение или PPI, поэтому вы можете просто щелкнуть OK, чтобы применить изменения.
Сначала кажется, что ничего не произошло. Но выберите инструмент «Текст» и отредактируйте текст. Теперь вы можете изменить размер шрифта на любой, который вам нужен, и он будет правильного размера.
Почему это происходит?
Вот как можно исправить проблему несоответствия размера шрифта в Photoshop. Но почему это происходит?
Если вы используете точки для измерения, скажем, текст размером 24 пункта … он будет одного и того же размера независимо от размера вашего документа. Таким образом, размер шрифта 24 пункта на этой визитной карточке такой же, как у шрифта размером 24 пункта на бумаге формата Letter.
Я собираюсь отменить размер изображения, который мы сделали ранее, и вернусь к инструменту «Размер изображения». Здесь вы можете увидеть нашу ошибку. Фотошоп считает, что это визитная карточка размером 14 на 8 дюймов (что действительно велико). Если бы вы распечатали это, оно бы не поместилось даже на бумаге обычного размера Letter.
И я могу доказать вам это, перейдя в Файл> Печать. Здесь вы можете видеть, что Photoshop считает документ гигантским, хотя его размер в пикселях составляет всего около 1000 пикселей в ширину.
Теперь я вернусь к инструменту «Размер изображения» и исправлю размер.Когда я использую инструмент «Печать», он будет подходящего размера.
Итак, поехали. В следующий раз, когда вы столкнетесь с этим эффектом нестабильного размера шрифта, просто перейдите к инструменту «Размер изображения», введите правильный размер документа, и ваш размер шрифта снова начнет работать нормально.
Сводка
Название статьи
Почему шрифт в Photoshop такой большой или маленький?
Описание
Узнайте, почему и как исправить несовместимые размеры шрифтов в Adobe Photoshop.
Автор
Денни Танг
Имя издателя
Советы Денни
Логотип издателя
Сообщение навигации
Простой способ установить размер шрифта в Photoshop
Вот документ, который сейчас открыт на моем экране (фотография из библиотеки изображений Fotolia):
Исходный документ.
Я хочу добавить текст в нижнюю часть документа, поэтому я выберу свой Type Tool на панели инструментов:
Выбор инструмента «Текст».
Выбрав инструмент «Текст», я выберу шрифт и стиль шрифта на панели параметров:
Параметры шрифта (слева) и стиля шрифта (справа).
Чтобы изменить цвет шрифта, я нажимаю образец цвета на панели параметров. На данный момент для моего шрифта установлен черный цвет по умолчанию:
Щелкните образец цвета, чтобы изменить цвет шрифта.
Щелчок по образцу цвета открывает палитру цветов Photoshop , но вместо того, чтобы выбирать цвет из палитры цветов, я собираюсь взять образец цвета прямо из изображения. Для этого, пока палитра цветов все еще открыта, я наведу курсор мыши на фотографию, что временно переключит меня на инструмент Eyedropper Tool . Я наведу пипетку на область изображения, которая содержит цвет, который я хочу для своего текста, затем щелкну в этой области, чтобы выбрать цвет:
Выбор цвета из изображения для использования в качестве цвета шрифта.
Выбрав цвет, я нажимаю ОК, чтобы закрыть палитру цветов. Образец цвета на панели параметров теперь отображает новый цвет:
.Новый цвет шрифта появится в образце цвета.
Все, что мне нужно сделать сейчас, это выбрать размер для моего шрифта, но здесь мы сталкиваемся с небольшой проблемой. Обычно, чтобы установить размер шрифта, мы используем опцию Font Size на панели параметров. Мы можем либо ввести значение вручную в поле ввода, либо щелкнуть маленькую стрелку справа от поля ввода и выбрать из списка общих предустановленных размеров.Это здорово, если я знаю точный размер шрифта, который мне нужен, но в этом случае, как и в большинстве случаев, я не знаю, а это значит, что я должен угадывать, обычно с небольшими или нулевыми шансами понять это правильно. Поскольку мне нужно что-то выбрать, я выберу предустановленный размер 48 pt. Кажется, хороший выбор:
Выбор одного из предустановленных размеров шрифта.
Выбрав размер шрифта и настроив все остальные параметры шрифта, я щелкаю внутри документа с помощью инструмента «Текст» примерно в том месте, где я хочу, чтобы мой шрифт начинался, затем я добавляю свой текст.Когда я закончу, я нажму на клавиатуре Ctrl + Enter (Win) / Command + Return (Mac), чтобы принять текст. Вот как выглядит моя первая попытка с шрифтом 48 pt:
Первоначальный размер шрифта был слишком маленьким.
Похоже, мое первое предположение о размере шрифта было ошибочным. Текст слишком мелкий, но я все еще не знаю, какой именно размер мне нужен. Все, что я знаю, это то, что он должен быть больше 48 pt. Это оставляет мне несколько вариантов. Я мог бы попробовать выбрать другой, больший размер из списка предустановленных размеров (хотя самый большой предустановленный размер составляет всего 72 пт, что все еще может быть недостаточно большим), или я мог бы попытаться ввести собственное значение вручную в поле ввода «Размер шрифта», но каким должно быть это значение? Такой подход «проб и ошибок» к установке размера шрифта на панели параметров может очень быстро разочаровать.Должен быть более простой способ сделать это.
Как оказалось, есть, но он не включает параметр «Размер шрифта» на панели параметров. Вместо этого я собираюсь использовать команду Photoshop Free Transform . Чтобы получить доступ к команде «Свободное преобразование», сначала убедитесь, что на панели «Слои» выбран слой Type :
Убедитесь, что ваш текстовый слой выбран (выделен синим) на панели «Слои».
При активном слое «Тип» перейдите к меню Edit в строке меню в верхней части экрана и выберите Free Transform .Вы также можете нажать Ctrl + T (Win) / Command + T (Mac), чтобы быстро выбрать Free Transform с помощью сочетания клавиш:
Перейдите в Edit> Free Transform.
Это помещает ограничивающую рамку Free Transform и ручки вокруг текста, и теперь мы можем масштабировать текст до любого необходимого размера, просто перетаскивая ручки! Это также даст нам предварительный просмотр результатов при изменении размера текста, что означает, что мы можем легко масштабировать его до нужного размера без каких-либо догадок.Поскольку шрифт в Photoshop состоит из векторов, а не пикселей, мы можем масштабировать его сколько угодно без потери качества изображения.
Чтобы масштабировать текст, удерживайте нажатой клавишу Shift на клавиатуре, затем щелкните и перетащите любую из четырех угловых маркеров (маленькие квадратики). Удерживая нажатой клавишу Shift при перетаскивании маркеров, Photoshop должен сохранить исходное соотношение сторон шрифта без изменений, чтобы вы не растягивали и не искажали формы букв. Когда вы закончите масштабировать текст, отпустите кнопку мыши, затем отпустите клавишу Shift (убедитесь, что вы отпустили кнопку мыши до того, как отпустит клавишу Shift, иначе вы все равно можете исказить текст):
Удерживайте Shift, щелкая и перетаскивая любой из угловых маркеров, чтобы масштабировать текст.
Вы также можете переместить текст в нужное место, когда активна функция «Свободное преобразование». Просто щелкните в любом месте ограничивающего прямоугольника «Свободное преобразование» и, все еще удерживая кнопку мыши нажатой, перетащите шрифт в новое место. При перемещении текста не нужно удерживать клавишу Shift. Здесь я центрирую свой текст в документе:
Щелкните и перетащите в любое место внутри ограничительной рамки «Свободное преобразование», чтобы переместить и изменить положение текста.
Когда вы будете довольны размером и положением вашего шрифта, нажмите Введите (Win) / Верните (Mac) на клавиатуре, чтобы принять изменение и выйти из режима свободного преобразования.Ограничительная рамка вокруг шрифта исчезнет:
Нажмите Enter (Win) / Return (Mac), чтобы выйти из Free Transform, когда закончите.
Если мы снова посмотрим на панель параметров, то увидим, что Photoshop автоматически обновил параметр «Размер шрифта» с новым размером шрифта:
Новый размер шрифта отображается в параметре «Размер шрифта» на панели параметров.
Обновление Photoshop Creative Cloud улучшает поиск и интеграцию шрифтов
Несмотря на то, что Adobe представила новые функции Photoshop в январе этого года, Photoshop CC (Creative Cloud) 2014 просто добавила новые обновления для нескольких новых функций, включая большую гибкость со шрифтами.
Многие из наших читателей PMC являются бета-тестерами и, возможно, уже видели и использовали эти функции, но теперь они стали официальными для ваших клиентов и коллег — так что я предупреждаю вас!
По состоянию на 18 июня 2014 г. вот обзор того, что нового или измененного:
Ниже я привел несколько быстрых советов с веб-сайта Adobe о том, как работать со шрифтами из Typekit и искать шрифты:
ДОБАВИТЬ ШРИФТЫ ИЗ TYPEKIT
Сначала выполните одно из следующих действий:
- Выберите «Текст»> «Добавить шрифты из Typekit».

 Есть цифры, заглавные и прописные буквы, разделительные знаки. Текст, написанный пером.
Есть цифры, заглавные и прописные буквы, разделительные знаки. Текст, написанный пером.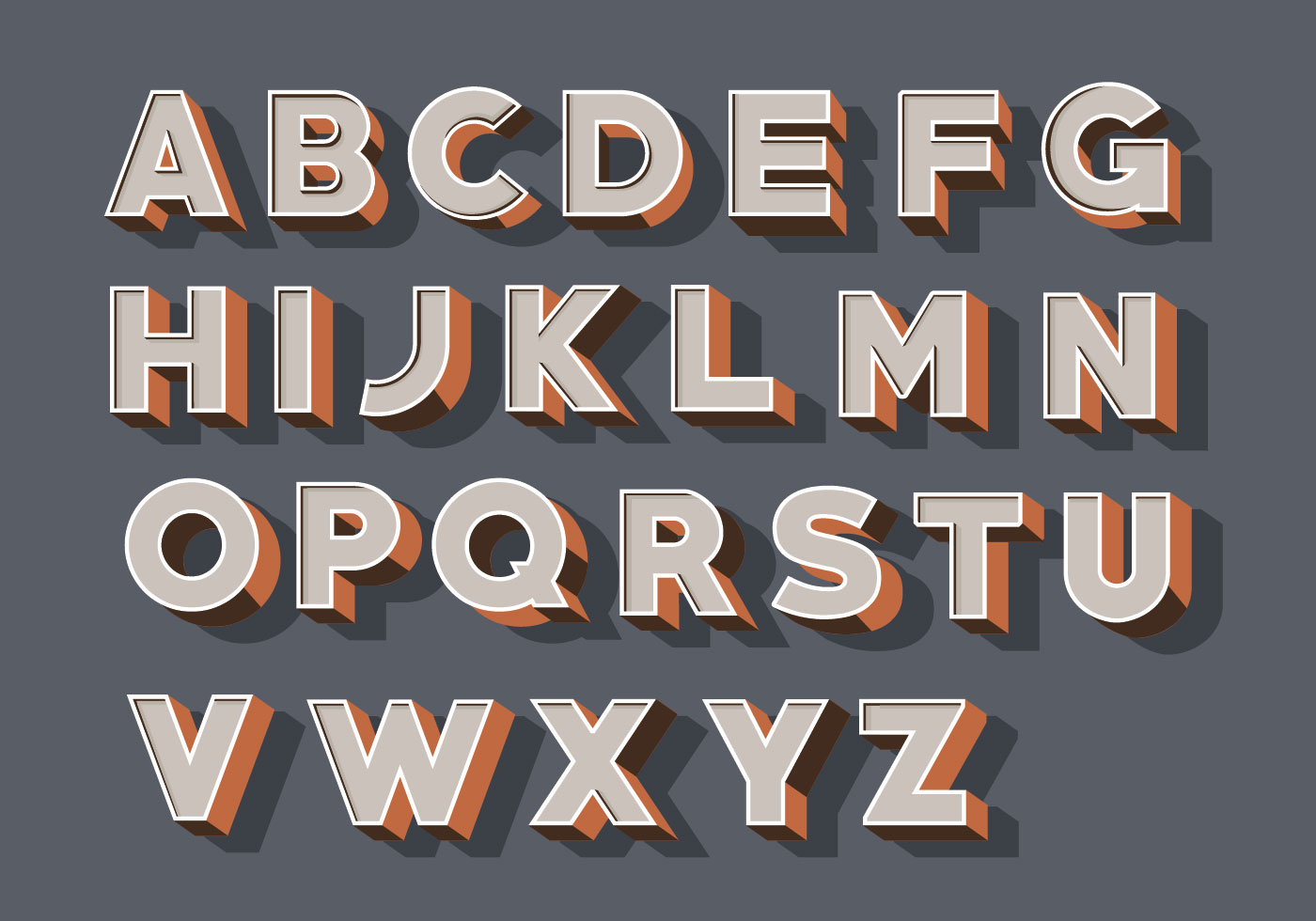

 Меняя раскладку, если файл поддерживает только латиницу, к примеру, текст на русском языке будет отображаться некорректно, либо вообще работать не сможет. Но есть и многоязычные шрифты. Тут следует заранее подумать, на каком именно языке вам требуется писать текст, и искать под него соответствующие файлы.
Меняя раскладку, если файл поддерживает только латиницу, к примеру, текст на русском языке будет отображаться некорректно, либо вообще работать не сможет. Но есть и многоязычные шрифты. Тут следует заранее подумать, на каком именно языке вам требуется писать текст, и искать под него соответствующие файлы.