Шум на английском в фотошопе: Словарь фотошоп терминов / Creativo.one
Словарь фотошоп терминов / Creativo.one
В этой статье вы найдете перевод основных Фотошоп инструментов и команд с английского языка на русский. Полную версию словаря вы найдете по ссылке ниже.
Скачать полную версию перевода меню, инструментов и команд Фотошоп.
File – Файл
New – Создать (Ctrl+N)
Open – Открыть (Ctrl+O)
Browse in Bridge – Обзор в Bridge (Alt+Ctrl+O)
Open As – Открыть как (Alt+Shft+Ctrl+O)
Open as Smart Object – Открыть как смарт – объект
Open Recent – Последние документы
Close – Закрыть (Ctrl+W)
Close All – Закрыть все (Alt+Ctrl+W)
Close and Go To Bridge – Закрыть и перейти в Bridge (Shft+Ctrl+W)
Save – Сохранить (Ctrl+S)
Save As – Сохранить как (Shft+Ctrl+S)
Revert – Восстановить (F12)
Export – Экспортировать >
Generate – Генерировать >
Place Embedded – Поместить встроенные
Place Linked – Поместить связанные
Package – Упаковать
Automate – Автоматизация >
Scripts – Сценарии >
Import – Импортировать >
File Info – Cведения о файле (Alt+Shft+Ctrl+I)
Print – Печать (Ctrl+P)
Print One Copy – Печать одного экземпляра (Alt+Shft+Ctrl+P)
Exit – Выход (Ctrl+Q)
Edit – Редактирование
Undo – Отменить (Ctrl+Z)
Step Forward – Шаг вперёд (Alt+Ctrl+Z)
Step Backward – Шаг назад (Shft+Ctrl+Z)
Fade – Ослабить (Alt+Ctrl+F)
Cut – Вырезать (Ctrl+X)
Copy – Скопировать (Ctrl+C)
Copy Merged – Скопировать совмещенные данные (Shft+Ctrl+C)
Past – Вставить (Ctrl+V)
Paste Special – Специальная вставка >
Paste in Place – Вставить вместо (Shift+Ctrl+V)
Paste Into- Вставить в (Alt+Shift+Ctrl+V)
Paste Outside – Вставить за пределами
Find – Поиск (Ctrl+F)
Check Spelling – Проверка орфографии
Find and Replace Text – Поиск и замена текста
Fill – Выполнить заливку (Shft+F5)
Stroke
Content-Aware Scale – Масштаб с учетом содержимого (Alt+Shift+Ctrl+C)
Puppet Warp – Марионеточная деформация
Perspective Warp – Деформация перспективы
Free Transform – Свободное трансформирование (Ctrl+T)
Transform – Трансформирование >
Auto-Align Layers – Автоматически выравнивать слои
Auto-Blend Layers – Автоналожение слоев
Define Brush Preset – Определить кисть
Define Custom Shape – Определить произвольную фигуру
Purge – Удалить из памяти >
Adobe PDF Presets – Наборы параметров Adobe PDF
Presets – Наборы >
Remote Connections – Удаленные соединения
Collor Settings – Настройка цветов (Shft+Ctrl+K)
Assign Profile – Назначить профиль
Convert to Profile – Преобразовать в профиль
Keyboard Shortcuts – Клавиатурные сокращения (Alt+Shft+Ctrl+K)
Menus – Меню (Alt+Shft+Ctrl+M)
Preferences – Настройки >
General – Основные (Ctrl+K)
Interface – Интерфейс
Sync Settings – Синхронизация настроек
File Handling – Обработка файлов
Performance – Производительность
Scratch Disks – Рабочие диски
Cursors – Курсоры
Transparency & Gamut – Прозрачность и цветовой охват
Units & Rulers – Единицы измерения и линейки
Guides, Grid & Slices – Направляющие, сетка и фрагменты
Plug-Ins – Внешние модули
Type – Текст
Enhanced Controls – Расширенные элементы управления
Technology previews – Просмотры технологии
Image – Изображение
Mode – Режим
Bitmap – Битовый формат
Grayscale – Градации серого
Duotone – Дуплекс
Indexed Color – Индексированные цвета
CMYK color – CMYK
Lab Color – Lab
Multichannel – Многоканальный
8 Bits (Channel) – 8 бит (канал)
16 Bits (Channel) – 16 бит (канал)
32 Bits (Channel) – 32 бит (канал)
Color Table – Таблица цветов
Adjustments – Коррекция
Brightness/Contrast – Яркость/Контрастность
Levels – Уровни (Ctrl+L)
Exposure – Экспозиция
Vibrance – Сочность
Hue/Saturation – Цветовой тон/Насыщенность (Ctrl+U)
Color Balance – Цветовой баланс (Ctrl+B)
Black & White – Черно-белое (Alt+Shift+Ctrl+B)
Photo Filter – Фотофильтр
Channel Mixer – Микширование каналов
Color Lookup – Поиск цвета
Invert – Инверсия (Ctrl+I)
Posterize
Threshold – Порог
Gradient Map – Карта градиента
Selective Color – Выборочная коррекция цвета
Shadows/Highlights – Тени/Света
HDR Toning – Тонирование HDR
Variations – Варианты
Desaturate – Обесцветить (Shift+Ctrl+U)
Match Color – Подобрать цвет
Replace Color – Заменить цвет
Equalize – Выровнять яркость
Auto Tone – Автотон (Shift+Ctrl+L)
Auto Contrast – Автоконтраст (Alt+Shift+Ctrl+L)
Auto Color – Автоматическая цветовая коррекция (Shift+Ctrl+B)
Image Size – Размер изображения (Alt+Ctrl+I)
Canvas Size – Размер холста (Alt+Ctrl+C)
Image Rotation – Вращение изображения >
Crop – Кадрировать
Trim – Тримминг
Reveal All – Показать все
Duplicate – Создать дубликат
Apply Image – Внешний канал
Calculations
Variables – Переменные >
Apply Data Set – Применить набор данных
Trap – Треппинг
Analysis – Анализ >
Layer – Слои
New – Новый
Layer – Слой (Shift+Ctrl+N)
Layer from Background – Слой из заднего плана
Group – Группа
Group from Layers – Группа из слоев
Layer Via Copy – Скопировать на новый слой (Ctrl+J)
Copy CSS – Копировать CSS
Duplicate Layer – Создать дубликат слоя
Delete – Удалить >
Rename Layer – Переименовать слой
Layer Style – Стиль слоя
Blending Options – Параметры наложения
Bevel & Emboss – Тиснение
Stroke – Обводка
Inner Shadow – Внутренняя тень
Inner Glow – Внутреннее свечение
Satin – Глянец
Color Overlay – Наложение цвета
Gradient Overlay – Наложение градиента
Pattern Overlay – Наложения узора
Outer Glow – Внешнее свечение
Drop Shadow – Тень
Copy Layer Style – Скопировать стиль слоя
Paste Layer Style – Вклеить стиль слоя
Clear Layer Style – Очистить стиль слоя
Global Light – Глобальное освещение
Create Layer – Образовать слой
Hide All Effects – Скрыть все эффекты
Scale Effects – Воздействие слой-эффектов
Smart Filter – Смарт-фильтр >
New Fill Layer – Новый слой-заливка
Solid Color – Цвет
Gradient – Градиент
Pattern – Узор
New Adjustment Layer – Новый корректирующий слой
Brightness/Contrast – Яркость/Контрастность
Levels – Уровни
Curves – Кривые
Exposure – Экспозиция
Vibrance – Сочность
Hue/Saturation – Цветовой тон/Насыщенность
Color Balance – Цветовой баланс
Black & White – Черно-белое
Photo Filter – Фотофильтр
Channel Mixer – Микширование каналов
Color Lookup – Поиск цвета
Invert – Инверсия
Posterize – Постеризация
Threshold – Изогелия
Gradient Map – Карта градиента
Selective Color – Выборочная коррекция цвета
Layer Content Options – Параметры содержимого слоя
Layer Mask – Слой-маска
Vector Mask – Векторная маска >
Create Clipping Mask – Создать обтравочную маску (Alt+Ctrl+G)
Smart Objects – Смарт-объект >
Video Layers – Слои видео >
Rasterize – Растрировать >
New Layer Based Slice – Новый фрагмент из слоя
Group Layers – Сгруппировать слои (Ctrl+G)
Ungroup Layers – Разгруппировать слои (Shift+Ctrl+G)
Hide Layers – Скрыть слои
Arrange – Упорядочить >
Combine Shapes – Объединить фигуры >
Align – Выровнять >
Distribute – Распределить >
Lock All Layers in Group – Закрепить все слои в группе
Link Layers – Связать слои
Select Linked Layers – Выделить связанные слои
Merge Down – Объединить с предыдущим (Ctrl+E)
Merge Visible – Объединить видимые (Shift+Ctrl+E)
Flatten Image – Выполнить сведение
Matting – Обработка краев >
Type – Текст
Panels – Панели >
Anti-Alias – Сглаживание >
Orientation – Ориентация
Horizontal – Горизонтальная
Vertical – Вертикальная
OpenType – OpenType >
Extrude to 3D – Выдавить в 3D
Create Work Path – Создать рабочий контур
Convert to Shape – Преобразовать в кривые
Rasterize Type Layer – Растрировать текстовый слой
Convert to Paragraph Text – Преобразовать в блочный текст
Warp Text – Деформировать текст
Font Preview Size – Размер просматриваемого шрифта >
Language Options – Параметры языка >
Update All Text Layers – Обновить все текстовые слои
Replace All Missing Fonts – Заменить все отсутствующие шрифты
Paste Lorem Ipsum – Вставить Lorem Ipsum
Load Default Type Style – Загрузить стили шрифта по умолчанию
Save Default Type Styles – Сохранить стили шрифта по умолчанию
Select – Выделение
All – Все (Ctrl+A)
Deselect – Отменить выделение (Ctrl+D)
Reselect – Выделить снова (Shift+Ctrl+D)
Inverse – Инверсия (Shift+Ctrl+I)
All Layers – Все слои (Alt+Ctrl+A)
Deselect Layers – Отменить выделение слоев
Find Layers – Найти слои (Alt+Shift+Ctrl+F)
Isolate Layers – Изолировать слои
Color Range – Цветовой диапазон
Focus Area – Область фокусировки
Subject – Предмет
Select and Mask – Выделение и маска (Alt+Ctrl+R)
Modify – Модификация
Border – Граница
Smooth – Сгладить
Expand – Расширить
Contract – Сжать
Feather – Растушевка (Shift+F6)
Grow – Смежные пикселы
Similar – Подобные оттенки
Transform Selection – Трансформировать выделенную область
Edit in Quick Mask Mode – Редактировать в режиме быстрой маски
Load Selection – Загрузить выделенную область
Save Selection – Сохранить выделенную область
New 3D Extrusion – Новая 3D-экструзия
Filter – Фильтр
Last Filter – Последний фильтр (Alt+Ctrl+F)
Convert for Smart Filters – Преобразовать для смарт-фильтров
Filter Gallery – Галерея фильтров
Adaptive Wide Angle – Адаптивный широкий угол (Alt+Shift+Ctrl+A)
Lens Correction – Коррекция дисторсии (Shift+Ctrl+R)
Liquify – Пластика
Vanishing Point – Исправление перспективы (Alt+Ctrl+V)
Blur – Размытие
Field Blur – Размытие поля
Iris Blur – Размытие диафрагмы
Tilt-Shift – Наклон-смещение
Average – Среднее
Blur – Размытие
Blur More – Размытие +
Box Blur – Размытие по рамке
Gaussian Blur – Размытие по Гауссу
Lens Blur – Размытие при малой глубине резкости
Motion Blur – Размытие в движении
Radial Blur – Радиальное размытие
Shape Blur – Размытие по фигуре
Smart Blur – «Умное» размытие
Surface Blur – Размытие по поверхности
Distort – Искажение
Wave – Волна
Pinch – Дисторсия
ZigZag – Зигзаг
Shear – Искривление
Polar Coordinates – Полярные координаты
Ripple – Рябь
Twirl – Скручивание
Displace
Создаём художественный эффект для текста в Фотошоп / Creativo. one
one
В этом уроке Вы узнаете, как создать в Photoshop художественный текст с металлической текстурой. Мы будем использовать стандартные круглые кисти и научимся манипулировать текстурой придавая ей различные формы.
Вот заключительный результат этого урока:
Исходники:
Архив
Давайте начнем!
Шаг 1
Создайте новый документ с белым фоном ( для данного урока размер документа не имеет принципиального значения). Используйте инструмент «Градиент \Gradient tool(G)» для заполнения вашего документа. В панели инструментов выбираем «Радиальный градиент\Radial Gradient«. Установите цвет от #ffffff к #e0e0e0:
Давайте нарисуем основу для текста — используйте жесткую белую кисть размером 10px, как показано ниже.
Примечание переводчика: автор урока создавал буку «S»:
Используйте инструмент «Ластик \Eraser» (20-100% жесткость), сотрите некоторые части текста для создания «обрывов» (брызг), а так же, для получения эффекта размытия:
Мы будем использовать этот эскиз в качестве основы для нашего текстового эффекта.
Примечание переводчика: можно использовать готовые кисти «Брызги красок»
Шаг 2
Давайте добавим текстуру металла на текст. Загрузите изображение «Текстура металла» в Photoshop, выберите часть от изображения с помощью инструмента «Лассо \Lasso«:
Используйте «Трансформирование\Warp Tool«, чтобы деформировать текст, как показано ниже: (Ctrl + T, затем правой кнопкой мыши и выберите «Warp»):
По своему усмотрению используйте «Фильтр-Пластика\ Liquify filter» для нашей текстуры металла:
Повторите предыдущие шаги, добавляя больше текстуры металла на текст:
(Подсказка: попробуйте использовать другой кусок из металлической текстуры для большего разнообразия).
У вас получится следующий эффект:
Шаг 3
Теперь давайте сделаем абстрактный узор. Будем использовать стандартные кисти и «Фильтр-Пластика\ Liquify filter«.
Создайте новый слой. На этом слое, используя мягкую черную кисть, нарисуйте точку, как это показано ниже:
Создайте еще один новый слой и нарисуйте белую точку (чуть меньше чем черная). Расположите белую точку в правом верхнем углу черной точки:
Используйте, «Фильтр-Пластика\ Liquify filter» как показано ниже:
А вот эффекта которого мы стремимся достичь:
Дублируйте этот слой несколько раз. Модифицируйте копии слоя: вращайте, изменяйте размер дублированного слоя, прикрепите их к различным позициям, как показано ниже.
Модифицируйте копии слоя: вращайте, изменяйте размер дублированного слоя, прикрепите их к различным позициям, как показано ниже.
Примечание переводчика: рекомендую создать группу из слоев «черная точка» и «белая точка», далее сделать дубликат именно группы и работать с полученной копией.
Шаг 4
Мы почти закончили! Для финальной ретуши, мы можем сгладить изображение. Дублируем фоновый слой. Примените фильтр «Контурная резкость\Unsharp mask «, чтобы текст выглядел более четко:
Вы также можете добавить мягкое свечение. Мягкой белой кистью на новом слое прорисуйте некоторые участки буквы:
Примечание переводчика: для более интересного эффекта меняйте непрозрачность белой кисти. Так же, можно поменять режим наложения слоя «свечение» на «Мягкий свет» либо «Экран».
Так же, можно поменять режим наложения слоя «свечение» на «Мягкий свет» либо «Экран».
И вот наш конечный эффект :
Урок окончен! Надеюсь он вам понравился и будет полезен в дальнейшем! Увидимся в новых уроках! Хорошего вам дня!
Автор: psdvault
Словарь фотошоп терминов / Creativo.one
В этой статье вы найдете перевод основных Фотошоп инструментов и команд с английского языка на русский. Полную версию словаря вы найдете по ссылке ниже.
Скачать полную версию перевода меню, инструментов и команд Фотошоп.
File – Файл
New – Создать (Ctrl+N)
Open – Открыть (Ctrl+O)
Browse in Bridge – Обзор в Bridge (Alt+Ctrl+O)
Open As – Открыть как (Alt+Shft+Ctrl+O)
Open as Smart Object – Открыть как смарт – объект
Open Recent – Последние документы
Close – Закрыть (Ctrl+W)
Close All – Закрыть все (Alt+Ctrl+W)
Close and Go To Bridge – Закрыть и перейти в Bridge (Shft+Ctrl+W)
Save – Сохранить (Ctrl+S)
Save As – Сохранить как (Shft+Ctrl+S)
Revert – Восстановить (F12)
Export – Экспортировать >
Generate – Генерировать >
Place Embedded – Поместить встроенные
Place Linked – Поместить связанные
Package – Упаковать
Automate – Автоматизация >
Scripts – Сценарии >
Import – Импортировать >
File Info – Cведения о файле (Alt+Shft+Ctrl+I)
Print – Печать (Ctrl+P)
Print One Copy – Печать одного экземпляра (Alt+Shft+Ctrl+P)
Exit – Выход (Ctrl+Q)
Edit – Редактирование
Undo – Отменить (Ctrl+Z)
Step Forward – Шаг вперёд (Alt+Ctrl+Z)
Step Backward – Шаг назад (Shft+Ctrl+Z)
Fade – Ослабить (Alt+Ctrl+F)
Cut – Вырезать (Ctrl+X)
Copy – Скопировать (Ctrl+C)
Copy Merged – Скопировать совмещенные данные (Shft+Ctrl+C)
Past – Вставить (Ctrl+V)
Paste Special – Специальная вставка >
Paste in Place – Вставить вместо (Shift+Ctrl+V)
Paste Into- Вставить в (Alt+Shift+Ctrl+V)
Paste Outside – Вставить за пределами
Find – Поиск (Ctrl+F)
Check Spelling – Проверка орфографии
Find and Replace Text – Поиск и замена текста
Fill – Выполнить заливку (Shft+F5)
Stroke – Выполнить обводку
Content-Aware Scale – Масштаб с учетом содержимого (Alt+Shift+Ctrl+C)
Puppet Warp – Марионеточная деформация
Perspective Warp – Деформация перспективы
Free Transform – Свободное трансформирование (Ctrl+T)
Transform – Трансформирование >
Auto-Align Layers – Автоматически выравнивать слои
Auto-Blend Layers – Автоналожение слоев
Define Brush Preset – Определить кисть
Define Pattern – Определить узор
Define Custom Shape – Определить произвольную фигуру
Purge – Удалить из памяти >
Adobe PDF Presets – Наборы параметров Adobe PDF
Presets – Наборы >
Remote Connections – Удаленные соединения
Collor Settings – Настройка цветов (Shft+Ctrl+K)
Assign Profile – Назначить профиль
Convert to Profile – Преобразовать в профиль
Keyboard Shortcuts – Клавиатурные сокращения (Alt+Shft+Ctrl+K)
Menus – Меню (Alt+Shft+Ctrl+M)
Preferences – Настройки >
General – Основные (Ctrl+K)
Interface – Интерфейс
Sync Settings – Синхронизация настроек
File Handling – Обработка файлов
Performance – Производительность
Scratch Disks – Рабочие диски
Cursors – Курсоры
Transparency & Gamut – Прозрачность и цветовой охват
Units & Rulers – Единицы измерения и линейки
Guides, Grid & Slices – Направляющие, сетка и фрагменты
Plug-Ins – Внешние модули
Type – Текст
Enhanced Controls – Расширенные элементы управления
Technology previews – Просмотры технологии
Image – Изображение
Mode – Режим
Bitmap – Битовый формат
Grayscale – Градации серого
Duotone – Дуплекс
Indexed Color – Индексированные цвета
RGB Color – RGB
CMYK color – CMYK
Lab Color – Lab
Multichannel – Многоканальный
8 Bits (Channel) – 8 бит (канал)
16 Bits (Channel) – 16 бит (канал)
32 Bits (Channel) – 32 бит (канал)
Color Table – Таблица цветов
Adjustments – Коррекция
Brightness/Contrast – Яркость/Контрастность
Levels – Уровни (Ctrl+L)
Curves – Кривые (Ctrl+M)
Exposure – Экспозиция
Vibrance – Сочность
Hue/Saturation – Цветовой тон/Насыщенность (Ctrl+U)
Color Balance – Цветовой баланс (Ctrl+B)
Black & White – Черно-белое (Alt+Shift+Ctrl+B)
Photo Filter – Фотофильтр
Channel Mixer – Микширование каналов
Color Lookup – Поиск цвета
Invert – Инверсия (Ctrl+I)
Posterize – Постеризация
Threshold – Порог
Gradient Map – Карта градиента
Selective Color – Выборочная коррекция цвета
Shadows/Highlights – Тени/Света
HDR Toning – Тонирование HDR
Variations – Варианты
Desaturate – Обесцветить (Shift+Ctrl+U)
Match Color – Подобрать цвет
Replace Color – Заменить цвет
Equalize – Выровнять яркость
Auto Tone – Автотон (Shift+Ctrl+L)
Auto Contrast – Автоконтраст (Alt+Shift+Ctrl+L)
Auto Color – Автоматическая цветовая коррекция (Shift+Ctrl+B)
Image Size – Размер изображения (Alt+Ctrl+I)
Canvas Size – Размер холста (Alt+Ctrl+C)
Image Rotation – Вращение изображения >
Crop – Кадрировать
Trim – Тримминг
Reveal All – Показать все
Duplicate – Создать дубликат
Apply Image – Внешний канал
Calculations – Вычисления
Variables – Переменные >
Apply Data Set – Применить набор данных
Trap – Треппинг
Analysis – Анализ >
Layer – Слои
New – Новый
Layer – Слой (Shift+Ctrl+N)
Layer from Background – Слой из заднего плана
Group – Группа
Group from Layers – Группа из слоев
Layer Via Copy – Скопировать на новый слой (Ctrl+J)
Layer Via Cut – Вырезать на новый слой (Shift+Ctrl+J)
Copy CSS – Копировать CSS
Duplicate Layer – Создать дубликат слоя
Delete – Удалить >
Rename Layer – Переименовать слой
Layer Style – Стиль слоя
Blending Options – Параметры наложения
Bevel & Emboss – Тиснение
Stroke – Обводка
Inner Shadow – Внутренняя тень
Inner Glow – Внутреннее свечение
Satin – Глянец
Color Overlay – Наложение цвета
Gradient Overlay – Наложение градиента
Pattern Overlay – Наложения узора
Outer Glow – Внешнее свечение
Drop Shadow – Тень
Copy Layer Style – Скопировать стиль слоя
Paste Layer Style – Вклеить стиль слоя
Clear Layer Style – Очистить стиль слоя
Global Light – Глобальное освещение
Create Layer – Образовать слой
Hide All Effects – Скрыть все эффекты
Scale Effects – Воздействие слой-эффектов
Smart Filter – Смарт-фильтр >
New Fill Layer – Новый слой-заливка
Solid Color – Цвет
Gradient – Градиент
Pattern – Узор
New Adjustment Layer – Новый корректирующий слой
Brightness/Contrast – Яркость/Контрастность
Levels – Уровни
Curves – Кривые
Exposure – Экспозиция
Vibrance – Сочность
Hue/Saturation – Цветовой тон/Насыщенность
Color Balance – Цветовой баланс
Black & White – Черно-белое
Photo Filter – Фотофильтр
Channel Mixer – Микширование каналов
Color Lookup – Поиск цвета
Invert – Инверсия
Posterize – Постеризация
Threshold – Изогелия
Gradient Map – Карта градиента
Selective Color – Выборочная коррекция цвета
Layer Content Options – Параметры содержимого слоя
Layer Mask – Слой-маска
Vector Mask – Векторная маска >
Create Clipping Mask – Создать обтравочную маску (Alt+Ctrl+G)
Smart Objects – Смарт-объект >
Video Layers – Слои видео >
Rasterize – Растрировать >
New Layer Based Slice – Новый фрагмент из слоя
Group Layers – Сгруппировать слои (Ctrl+G)
Ungroup Layers – Разгруппировать слои (Shift+Ctrl+G)
Hide Layers – Скрыть слои
Arrange – Упорядочить >
Combine Shapes – Объединить фигуры >
Align – Выровнять >
Distribute – Распределить >
Lock All Layers in Group – Закрепить все слои в группе
Link Layers – Связать слои
Select Linked Layers – Выделить связанные слои
Merge Down – Объединить с предыдущим (Ctrl+E)
Merge Visible – Объединить видимые (Shift+Ctrl+E)
Flatten Image – Выполнить сведение
Matting – Обработка краев >
Type – Текст
Panels – Панели >
Anti-Alias – Сглаживание >
Orientation – Ориентация
Horizontal – Горизонтальная
Vertical – Вертикальная
OpenType – OpenType >
Extrude to 3D – Выдавить в 3D
Create Work Path – Создать рабочий контур
Convert to Shape – Преобразовать в кривые
Rasterize Type Layer – Растрировать текстовый слой
Convert to Paragraph Text – Преобразовать в блочный текст
Warp Text – Деформировать текст
Font Preview Size – Размер просматриваемого шрифта >
Language Options – Параметры языка >
Update All Text Layers – Обновить все текстовые слои
Replace All Missing Fonts – Заменить все отсутствующие шрифты
Paste Lorem Ipsum – Вставить Lorem Ipsum
Load Default Type Style – Загрузить стили шрифта по умолчанию
Save Default Type Styles – Сохранить стили шрифта по умолчанию
Select – Выделение
All – Все (Ctrl+A)
Deselect – Отменить выделение (Ctrl+D)
Reselect – Выделить снова (Shift+Ctrl+D)
Inverse – Инверсия (Shift+Ctrl+I)
All Layers – Все слои (Alt+Ctrl+A)
Deselect Layers – Отменить выделение слоев
Find Layers – Найти слои (Alt+Shift+Ctrl+F)
Isolate Layers – Изолировать слои
Color Range – Цветовой диапазон
Focus Area – Область фокусировки
Subject – Предмет
Select and Mask – Выделение и маска (Alt+Ctrl+R)
Modify – Модификация
Border – Граница
Smooth – Сгладить
Expand – Расширить
Contract – Сжать
Feather – Растушевка (Shift+F6)
Grow – Смежные пикселы
Similar – Подобные оттенки
Transform Selection – Трансформировать выделенную область
Edit in Quick Mask Mode – Редактировать в режиме быстрой маски
Load Selection – Загрузить выделенную область
Save Selection – Сохранить выделенную область
New 3D Extrusion – Новая 3D-экструзия
Filter – Фильтр
Last Filter – Последний фильтр (Alt+Ctrl+F)
Convert for Smart Filters – Преобразовать для смарт-фильтров
Filter Gallery – Галерея фильтров
Adaptive Wide Angle – Адаптивный широкий угол (Alt+Shift+Ctrl+A)
Lens Correction – Коррекция дисторсии (Shift+Ctrl+R)
Liquify – Пластика
Vanishing Point – Исправление перспективы (Alt+Ctrl+V)
Blur – Размытие
Field Blur – Размытие поля
Iris Blur – Размытие диафрагмы
Tilt-Shift – Наклон-смещение
Average – Среднее
Blur – Размытие
Blur More – Размытие +
Box Blur – Размытие по рамке
Gaussian Blur – Размытие по Гауссу
Lens Blur – Размытие при малой глубине резкости
Motion Blur – Размытие в движении
Radial Blur – Радиальное размытие
Shape Blur – Размытие по фигуре
Smart Blur – «Умное» размытие
Surface Blur – Размытие по поверхности
Distort – Искажение
Wave – Волна
Pinch – Дисторсия
ZigZag – Зигзаг
Shear – Искривление
Polar Coordinates – Полярные координаты
Ripple – Рябь
Twirl – Скручивание
Displace – Смещение
Spherize – Сферизация
Noise – Шум
Add Noise – Добавить шум
Despeckle – Ретушь
Dust & Scratches – Пыль и царапины
Median – Медиана
Reduce Noise – Уменьшить шум
Pixelate – Оформление
Color Halftone – Цветные полутона
Crystallize – Кристаллизация
Facet – Фасет
Fragment – Фрагмент
Mezzotint – Меццо-тинто
Mosaic – Мозаика
Pointillize – Пуантилизм
Render – Рендеринг
Clouds – Облака
Difference Clouds – Облака с наложением
Fibers – Волокна
Lens Flare – Блик
Lighting Effects – Эффекты освещения
Sharpen – Усиление резкости
Shake Reduction – Стабилизация изображения
Sharpen – Усиление резкости
Sharpen Edges – Резкость на краях
Sharpen More – Резкость +
Smart Sharpen – «Умная» резкость
Unsharp Mask – Контурная резкость
Stylize – Стилизация
Diffuse – Диффузия
Emboss – Тиснение
Extrude – Экструзия
Find Edges – Выделение краев
Glowing Edges – Свечение краев
Solarize – Соляризация
Tiles – Разбиение
Trace Contour – Трассировка контура
Wind – Ветер
Oil Paint – Масляная краска
Video – Видео >
Other – Другое >
Browse Filters Online – Найти фильтры в Интернете
3D
New 3D Layer from File – Создать 3D-слой из файла
Merge 3D Layers – Слияние 3D-слоев
Export 3D Layer – Экспортировать 3D-слой
Share 3D Layer on Sketchfab – Опубликовать 3D-слой на Sketchfab
Get More Content – Получить дополнительное содержимое
New 3D Extrusion from Selected Layer – Новая 3D-экструзия из выделенного слоя
New 3D Extrusion from Selected Path – Новая 3D-экструзия из выделенного контура
New 3D Extrusion from Current Selection – Новая 3D-экструзия из текущего выделенного фрагмента
New Mesh from Layer – Новая сетка из слоя
Group Objects – Группировать объекты
Group All Objects in Scene – Сгруппировать все объекты на сцене
Move Object to Ground Plane – Переместить объект на плоскость основания
New Tiled Painting from Layer – Новая мозаичная картина из слоя
Generate UVs – Создать UV
Paint Falloff – Угловое выцветание
Paint System – Система рисования
Paint on Target Texture – Раскрасить на целевой текстуре
Select Paintable Areas – Выбрать закрашиваемые области
Create Painting Overlay – Создать наложение картины
Split Extrusion – Разделить экструзию
Apply Cross Section to Scene – Применить поперечное сечение к сцене
Unify Scene for 3D Printing – Унифицировать сцену для 3D-печати
Add Constraints from – Добавить ограничения из
Show /Hide Polygons – Показать/скрыть многоугольники
Make Work Path from 3D Layer – Создать рабочий контур из 3D-слоя
Render – Рендеринг (Alt+Shift+Ctrl+R)
Sketch With Current Brush – Эскиз текущей кистью
Print Settings – Настройки 3D-печати
3D Print – 3D-печать
Cancel 3D Print – Отменить 3D-печать
3D Print Utilities – Утилиты 3D-печати
View – Просмотр
Proof Setup – Варианты цветопробы >
Proof Colors – Цветопроба (Ctrl+Y)
Gamut Warning – Предупр. при выходе за пределы цв. охвата (Shift+Ctrl+Y)
при выходе за пределы цв. охвата (Shift+Ctrl+Y)
Pixel Aspect Ratio – Попиксельная пропорция >
Pixel Aspect Ratio Correction – Коррекция пропорций
32-bit Preview Options – Параметры 32-битного просмотра
Zoom In – Увеличить (Ctrl++)
Zoom Out – Уменьшить (Ctrl+-)
Fit on Screen – Показать во весь экран (Ctrl+0)
100% – 100% (Ctrl+1)
Print Size – Размер при печати
Screen Mode – Режимы экрана >
Extras – Вспомогательные элементы (Ctrl+H)
Show – Показать
Layer Edges – Границу слоя
Selection Edges – Границы выделенных областей
Target Path – Целевой контур (Shift+Ctrl+H)
Grid – Сетку (Ctrl+’)
Guides – Направляющие (Ctrl+;)
Count – Подсчет
Smart Guides – Быстрые направляющие
Slices – Фрагменты
Notes – Комментарии
Pixel Grid – Пиксельная сетка
3D Secondary View – Второстепенный 3D-вид
3D Ground Plane – 3D-плоскость основания
3D Lights – 3D-свет
3D Selection – 3D-выделение
UV Overlay – UV-перекрытие
Brush Preview – Просмотр кисти
Mesh – Сетка
Edit Pins – Редактировать булавки
All – Все
None – Снять выделение
Show Extras Options – Вспомогательные элементы
Rulers – Линейки (Ctrl+R)
Snap – Привязка (Shift+Ctrl+;)
Snap To – Привязать к
Guides – Направляющим
Grid – Линиям сетки
Layers – Слоям
Slices – Фрагментам раскройки
Document Bounds – Границам документа
All – Все
None – Снять выделение
Lock Guides – Закрепить направляющие (Alt+Ctrl+;)
Clear Guides – Удалить направляющие
New Guide – Новая направляющая
Lock Slices – Закрепить фрагменты
Clear Slices – Удалить фрагменты
Window – Окно
Arrange – Упорядочить >
Workspace – Рабочая среда >
Extensions – Расширения
3D
Actions – Операции / Alt+F9
Adjustments – Коррекция
Brush – Кисть / F5
Brush Presets – Наборы кистей
Channels – Каналы
Character – Символ
Character Styles – Стили символов
Clone Source – Источник клонов
Color – Цвет / F6
Histogram – Гистограмма
History – История
Info – Инфо / F8
Layer Comps – Композиции слоев
Layers – Слои /F7
Measurement Log – Журнал измерений
Navigator – Навигатор
Notes – Комментарии
Paragraph – Абзац
Paragraph Styles – Стили абзацев
Paths – Контуры
Properties – Свойства
Styles – Стили
Swatches – Образцы
Timeline – Шкала времени
Tool Presets – Наборы параметров для инструментов
Options – Параметры
Tools – Инструменты
Панель инструментов
Move Tool – Инструмент «Перемещение» (V)
Auto-Select: Group – Автовыбор: Группа
Auto-Select: Layer – Автовыбор: Слой
Show Transform Controls – Показать упр. элем.
элем.
Align top edges – Выравнивание по верхнему краю
Align vertical centers – Выравнивание центров по вертикали
Align bottom edges – Выравнивание по нижнему краю
Align left edges – Выравнивание по левому краю
Align horizontal centers – Выравнивание центров по горизонтали
Align right edges – Выравнивание по правому краю
Distribute top edges – Распределение верхних краев
Distribute vertical centers – Распределение центров по вертикали
Distribute bottom edges – Распределение нижних краев
Distribute left edges – Распределение левых краев
Distribute horizontal centers – Распределение центров по горизонтали
Distribute right edges – Распределение правых краев
Auto-Align Layers – Автоматическое выравнивание слоев
Rotate the 3D Object – Повернуть 3D-объект
Roll the 3D Object – Вращать 3D-объект
Drag the 3D Object – Перетащить 3D-объект
Slide the 3D Object – Выполнить скольжение 3D-объекта
Scale the 3D Object – Масштабировать 3D-объект
Rectangular Marquee Tool – Инструмент «Прямоугольная область»
New Selection – Новая выделенная область
Add to selection – Добавить к выделенной области
Subtract from selection – Вычитание из выделения
Intersect with selection – Пересечение с выделением
Feather – Растушевка
Style: Normal – Стиль: Обычный
Style: Fixed Ratio – Стиль: Задан. пропорции
пропорции
Style: Fixed Size – Задан. размер
Width – Ширина
Height – Высота
Refine Edge – Уточн. край
Elliptical Marquee Tool – Инструмент «Овальная область»
New selection – Новая выделенная область
Add to selection – Добавить к выделенной области
Subtract from selection – Вычитание из выделенной области
Intersect with selection – Пересечение с выделенной обл.
Feather – Растушевка
Anti-alias – Сглаживание
Style: Normal – Стиль: Обычный
Style: Fixed Ratio – Задан. пропорции
Style: Fixed Size – Стиль: Задан. размер
размер
Width – Ширина
Height – Высота
Refine Edge – Уточн. край
Single Row Marquee Tool – Инструмент «Область (горизонтальная строка)»
New Selection – Новая выделенная область
Add to selection – Добавить к выделению
Subtract from selection – Вычитание из выделения
Intersect with selection – Пересечение с выделением
Feather – Растушевка
Single Column Marquee Tool – Инструмент «Область (вертикальная строка)»
New selection – Новая выделенная область
Add to selection – Добавить к выделению
Subtract from selection – Вычитание из выделения
Intersect with selection – Пересечение с выделением
Feather – Растушевка
Lasso Tool –Инструмент «Лассо»
New selection – Новая выделенная область
Add to selection – Добавить к выделенной области
Subtract from selection – Вычитание из выделенной области
Intersect with selection – Пересечение с выделенной областью
Feather – Растушевка
Anti-alias – Сглаживание
Refine Edge – Уточн. край
край
Polygonal Lasso Tool – Инструмент «Прямолинейное лассо»
New selection – Новая выделенная область
Add to selection – Добавить к выделенной области
Subtract from selection – Вычитание из выделенной области
Intersect with selection – Пересечение с выделенной обл.
Feather – Растушевка
Anti-alias – Сглаживание
Refine Edge – Уточн. край
Magnetic Lasso Tool – Инструмент «Магнитное лассо»
New selection – Новая выделенная область
Add to selection – Добавить к выделенной области
Subtract from selection – Вычитание из выделенной области
Intersect with selection – Пересечение с выделенной областью
Feather – Растушевка
Anti-alias – Сглаживание
Width – Ширина
Contrast – Контрастность
Frequency – Частота
Use Tablet pressure to change pen width – Изм.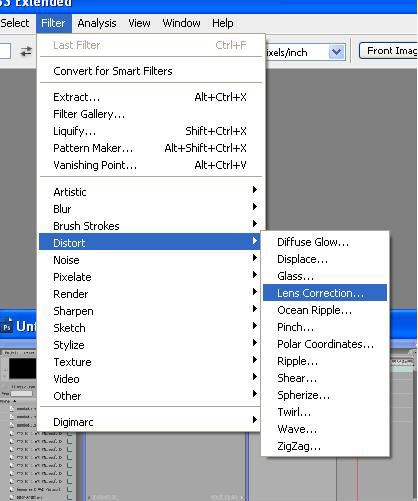 нажима приводит к изм. ширины
нажима приводит к изм. ширины
Refine Edge – Уточн. край
Quick Selection Tool – Инструмент «Быстрое выделение»
New selection – Новая выделенная область
Add to selection – Добавить к выделенной области
Subtract from selection – Вычитание из выделенной области
Brush picker – Параметры кисти
Sample All Layers – Образец со всех слоев
Auto-Enhance – Усилить автоматически
Refine Edge – Уточн. край
Magic Wand Tool – Инструмент «Волшебная палочка»
New selection – Новая выделенная область
Add to selection – Добавить к выделенной области
Subtract from selection – Вычитание из выделенной области
Intersect with selection – Пересечение с выделенной областью
Sample Size: Point Sample – Размер образца: Точка
Sample Size: 3 by 3 Average – Размер образца: Среднее 3 x 3
Tolerance – Допуск
Anti-alias – Сглаживание
Contiguous – Смеж.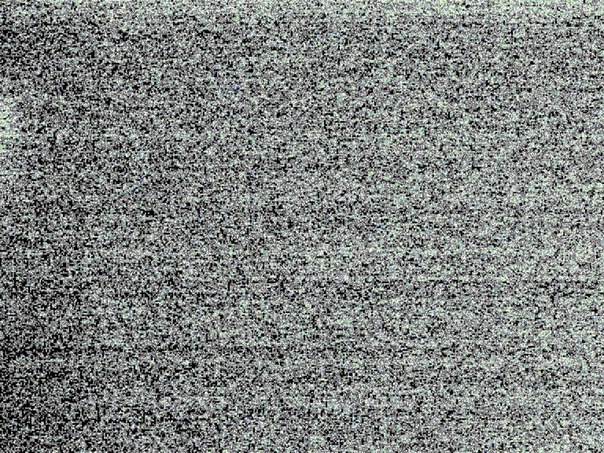 пикс
пикс
Sample All Layers – Образец со всех слоев
Refine Edge – Уточн. край
Crop Tool (Инструмент «Рамка» /C)
Perspective Crop Tool (Инструмент «Кадрирование перспективы» / C)
Slice Tool (Инструмент «Раскройка» / C)
Slice Select Tool (Инструмент «Выделение фрагмента» / C)
Eyedropper Tool (Инструмент «Пипетка» / I)
3D Material Eyedropper Tool (Инструмент «Пипетка 3D-материала» / I)
Color Sampler Tool (Инструмент «Цветовой эталон» / I)
Ruler Tool (Инструмент «Линейка» / I)
Note Tool (Инструмент «Комментарий» / I)
Count Tool (Инструмент «Счетчик» / I)
Spot Healing Brush Tool (Инструмент «Точечная восстанавливающая кисть» / J)
Healing Brush Tool (Инструмент «Восстанавливающая кисть» / J)
Patch Tool (Инструмент «Заплатка» / J)
Content-Aware Move Tool (Инструмент «Перемещение с учетом содержимого» / J)
Red Eye Tool (Инструмент «Красные глаза» / J)
Brush Tool (Инструмент «Кисть» / B)
Pencil Tool (Инструмент «Карандаш» / B)
Color Replacement Tool (Инструмент «Замена цвета»)
Mixer Brush Tool (Инструмент «Микс-кисть»)
Clone Stamp Tool (Инструмент «Штамп» / S)
Pattern Stamp Tool (Инструмент «Узорный штамп» / S)
History Brush Tool (Инструмент «Архивная кисть» / Y)
Art History Brush Tool (Инструмент «Архивная художественная кисть» / Y)
Eraser Tool (Инструмент «Ластик» / E)
Background Eraser Tool (Инструмент «Фоновый ластик» / E)
Magic Eraser Tool (Инструмент «Волшебный ластик» / E)
Gradient Tool (Инструмент «Градиент» / G)
Paint Bucket Tool (Инструмент «Заливка» / G)
3D Material Drop Tool (Инструмент «Выбор 3D-материала» / G)
Blur Tool (Инструмент «Размытие»)
Sharpen Tool (Инструмент «Резкость»)
Smudge Tool (Инструмент «Палец»)
Dodge Tool (Инструмент «Осветлитель» / O)
Burn Tool (Инструмент «Затемнитель» / O)
Sponge Tool (Инструмент «Губка» / O)
Pen Tool (Инструмент «Перо» / P)
Freeform Pen Tool (Инструмент «Свободное перо» / P)
Add Anchor Point Tool (Инструмент «Перо+» (добавить опорную точку))
Delete Anchor Point Tool (Инструмент «Перо-» (удалить опорную точку))
Convert Point Tool (Инструмент «Угол»)
Horizontal Type Tool (Инструмент «Горизонтальный текст» / T)
Vertical Type Tool (Инструмент «Вертикальный текст» / T)
Horizontal Type Mask Tool (Инструмент «Горизонтальный текст-маска» / T)
Vertical Type Mask Tool (Инструмент «Вертикальный текст-маска» / T)
Path Selection Tool (Инструмент «Выделение контура» / A)
Direct Selection Tool (Инструмент «Выделение узла» / A)
Rounded Rectangle Tool (Инструмент «Прямоугольник со скругленными углами» / U)
Ellipse Tool (Инструмент «Эллипс» / U)
Poligon Tool (Инструмент «Многоугольник» / U)
Line Tool (Инструмент «Линия» / U)
Custom Shape Tool (Инструмент «Произвольная фигура» / U)
Hand Tool (Инструмент «Рука» / H)
Rotate View Tool (Инструмент «Поворот вида» / R)
Zoom Tool (Инструмент «Масштаб» / Z)
Default Foreground and Background Colors (Цвет переднего и заднего плана по умолчанию / D)
Switch Foreground and Background Colors (Переключение цветов переднего и заднего плана / X)
Set foreground color (Выбор основного цвета)
Set background color (Выберите фоновый цвет)
Edit in Quick Mask Mode (Редактирование в режиме «Быстрая маска» / Q)
Change Screen Mode (Смена режима экранного отображения / F)
Standard Screen Mode (Стандартное окно / F)
Full Screen Mode With Menu Bar (Во весь экран с главным меню / F)
Full Screen Mode (Во весь экран)
Blending Options (Параметры наложения)
General Blending – Основные параметры
Blend Mode – Режим наложения
Normal – Основные
Dissolve – Затухание
Darken – Затемнение
Multiply – Умножение
Color Burn – Затемнение основы
Linear Burn – Линейный затемнитель
Darker Color – Темнее
Lighten – Замена светлым
Screen – Экран
Color Dodge – Осветление основы
Linear Dodge – Add- Линейный осв. (добавить)
(добавить)
Lighter Color – Светлее
Overlay – Перекрытие
Soft Light – Мягкий свет
Hard Light – Жесткий свет
Vivid Light – Яркий свет
Linear Light – Линейный свет
Pin Light – Точечный свет
Hard Mix – Жесткое смешение
Difference – Разница
Exclusion – Исключение
Subtract – Вычитание
Divide – Разделить
Hue – Цветовой тон
Saturation – Насыщенность
Color – Цветность
Luminosity – Яркость
Opacity – Непрозрачность
Fill Opacity – Непрозрачность заливки
Channels RGB – Каналы RGB
Knockout: None – Просвечивание: Не показывать
Knockout: Shallow – Просвечивание: Мелкое
Knockout: Deep – Просвечивание: Глубокое
Blend Interior Effects as Group – Наложение внутренних эффектов как группы
Blend Clipped Layers as Group – Наложение обтравочных слоев как группы
Transparency Shapes Layer – Слой-фигура прозрачности
Layer Mask Hides Effects – Слой-маска скрывает эффекты
Vector Mask Hides Effects – Векторная маска скрывает эффекты
Blend If: Gray – Наложение, если: Гр. сер.
сер.
Blend If: Red – Наложение, если: Красный
Blend If: Green – Наложение, если: Зеленый
Blend If: Blue – Наложение, если: Синий
This Layer – Данный слой
Underlying Layer – Подлежащий слой
Layer Style – Стиль слоя
Bevel & Emboss – Тиснение
Bevel & Emboss – Contour – Тиснение – Контур
Bevel & Emboss – Texture – Тиснение – Текстура
Stroke – Обводка
Inner Shadow – Внутренняя тень
Inner Glow – Внутреннее свечение
Satin – Глянец
Color Overlay – Наложение цвета
Gradient Overlay – Наложение градиента
Pattern Overlay – Наложение узора
Outer Glow – Внешнее свечение
Drop Shadow – Тень
Как убрать шум и добавить резкость в Фотошоп / Creativo. one
one
Photoshop фильтры Регулировка резкости (Sharpening) и Уменьшение шума (Noise Reduction) — две функции, которые помогут улучшить качество фотографий, снятых в условиях плохого освещения, особенно если вы не можете контролировать свет — например, на концертах (в этом уроке приведена рекламная фотография мюзикла Fame, сделанная фотографом Tigz Rice) или свадьбах.
Примечание переводчика: для работы с уроком вам потребуется плагин Camera Raw и Adobe Bridge той же версии, что и Photoshop. Если вы пользуетесь версией Adobe Photoshop CS6, то для редактирования фотографии в режиме Camera Raw, нужно перейти в меню Файл > Обзор в Mini Bridge (File > Browse in Mini Bridge), затем найти нужную фотографию и кликнуть по ней правой кнопкой мыши. В выпадающем меню выберите Открыть с помощью > Camera Raw (Open with > Camera Raw). При работе с Photoshop CS6 можете пропустить первые два шага. Если вы работаете в Photoshop CC, то для редактирования фотографии в режиме Camera Raw, нужно перейти в меню Фильтр — Camera Raw.
В выпадающем меню выберите Открыть с помощью > Camera Raw (Open with > Camera Raw). При работе с Photoshop CS6 можете пропустить первые два шага. Если вы работаете в Photoshop CC, то для редактирования фотографии в режиме Camera Raw, нужно перейти в меню Фильтр — Camera Raw.
Используя эти Camera Raw фильтры, вы сможете спасти фотографии, получившиеся не такими резкими, как ожидалось.
В этом уроке Tigz продемонстрирует, как можно всесторонне использовать эти инструменты, включая информацию о том, как каждый слайдер повлияет на результат ретуширования.
Вы узнаете зачем фильтру Уменьшение шума (Noise Reduction) нужны слайдеры Цвет (Color) и Яркость (Luminance) – и который из них трогать первым — а также зачем нужны Детали (Detail), Контраст (Contrast) и Смягчение (Smoothing).
Для Резкости (Sharpening) автор покажет вам работу параметров Эффект (Amount), Радиус (Radius), Детали (Detail), а также Маскирование (Masking).
В итоге Tigz покажет, как применять эти фильтры так, чтобы к ним можно было вернуться позже — на случай, если их нужно отредактировать из-за других сделанных корректировок.
Шаг 1
Откройте необходимое изображение, конвертируйте фоновый слой в Смарт-объект. Для этого кликните правой кнопкой мыши по слою, после чего в выпадающем меню выберите Преобразовать в смарт-объект (Convert To Smart Object). Это позволит редактировать примененные фильтры позже.
Шаг 2
Перейдите в меню Фильтр > Camera Raw (Filter > Camera Raw). Откроется меню плагина Adobe Camera Raw.
Шаг 3
При помощи параметров вкладки Основные (Basic), находящихся на правой панели, перетяните слайдеры, поправив экспозицию и баланс тонов изображения (для более подробной информации прочитайте урок «Ретушируем фотографии при помощи плагина Adobe Camera Raw»
Шаг 4
Когда вы станете довольны результатом, переходите к инструментам Регулировка Резкости (Sharpening) и Уменьшение шума (Noise Reduction).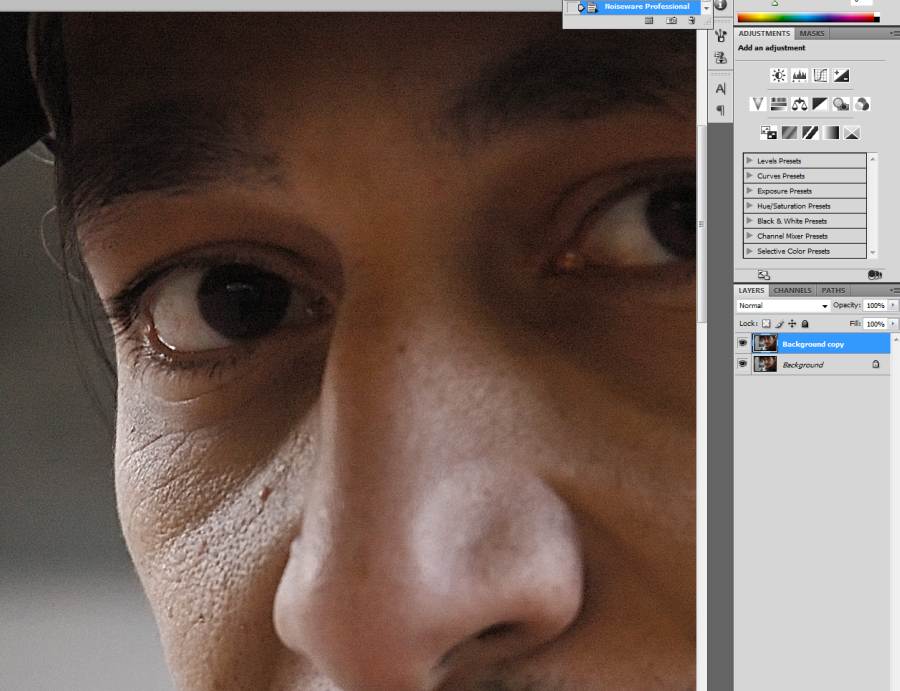
Оба инструмента находятся на вкладке Детализация (Detail), третьей слева.
Шаг 5
Регулировка резкости (Sharpening) контролируется одним основным слайдером – Эффект (Amount) — и тремя дополнительными: Радиус (Radius), Детализация (Detail), Маскирование (Masking).
Слайдер Эффект (Amount) управляет количеством резкости, применяемой к изображению. «Правильное количество» резкости зависит от предпочтений, но значение 25-35 будет оптимальным.
Шаг 6
Радиус (Radius) контролирует зону сжатия резкости вокруг краев объектов на фотографии. По умолчанию установлено значение 1.0, что означает всего один пиксель ширины вдоль каждого края. Всего можно сгруппировать до трех пикселей.
Снова, «правильное количество» параметра будет зависеть от конкретного изображения и личного вкуса, но 1. 0 отлично справится с задачей.
0 отлично справится с задачей.
Шаг 7
Слайдер Детализация (Detail) отвечает за расположение резкости на фотографии: он применяется к изображению с контрастными краями или низкими значениями при съемке с высоким ISO.
По умолчанию параметр Детализация (Detail) установлен на 25, но, как и для предыдущих параметров, «правильное количество» зависит от ваших предпочтений, а также самой фотографии. Для живой съемки, которая часто может быть слишком зернистой, значение 25 будет отличным.
Шаг 8
Маскирование (Masking) завершает набор из четырех инструментов группы Регулировка резкости (Sharpening) и является лучшим из трех дополнительных слайдеров. Он позволяет получить максимум контроля над тем, в каких участках изображения применяется резкость.
Если при перетаскивании слайдера удерживать нажатой клавишу Alt, можно увидеть, к каким зонам будет применяться резкость. Все черные участки не будут тронуты, в то время как белые участки делаются резче.
Все черные участки не будут тронуты, в то время как белые участки делаются резче.
Шаг 9
Теперь давайте перейдем к модулю Уменьшение шума (Noise Reduction). Он убирает лишний шум с изображений, возникающий при съемке с высоким ISO, а также сглаживает тона, если сенсор камеры был выставлен на максимум.
Работая с Уменьшением шума (Noise Reduction), начните со слайдера Цветность (Color). Он оценивает цвет шума и смешивает его с подходящим цветом, чтобы он подходил к конкретной зоне изображения. Обычно слайдер достаточно установить на отметке 20-30.
Шаг 10
Для улучшения финального результата можете воспользоваться второстепенными слайдерами – Детализация (Detail) и Смягчение (Smoothness).
Слайдер Детализация (Detail) контролирует то, как много деталей будет показываться после сортировки цвета. Я обычно оставляю его на стандартном значении — 50%.
Я обычно оставляю его на стандартном значении — 50%.
Шаг 11
Слайдер Смягчение (Smoothness) сглаживает неоднородный цвет, возникающий при съемке, и лучше всего работает на отметке 60-80%.
Шаг 12
Работа с Цветностью (Color) позволяет вам сделать небольшие правки перед переходом к самому серьёзному слайдеру – Светимость (Luminance). Последний сглаживает все изображение, поэтому в результате можно получить потерю резкости.
Слайдер Светимость (Luminance) — невероятно мощный инструмент. Для изображений, снятых с ISO до 2000 достаточно отметки 25%.
Шаг 13
Сведения о яркости (Detail) и Контраст яркости (Contrast) позволяют вернуть некоторые детали, утраченные после применения Светимости (Luminance). Однако, обычно вместе с деталями возвращается шум.
Однако, обычно вместе с деталями возвращается шум.
Мы перешли сначала к Цветности (Color), тем самым минимизируя эффект от Светимости (Luminance), поэтому оба упомянутых выше слайдера можно оставить со значениями по умолчанию.
Шаг 14
После того, как вы станете довольны полученным результатом, нажмите ОК, чтобы подтвердить внесенные изменения. На панели слоев появится новый слой Smart Filters. В нем содержится вся информация фильтра Camera Raw.
Шаг 15
Поскольку мы работали со Смарт-объектом, внесенные изменения можно откорректировать. Для этого просто дважды кликните по слою Camera Raw Filter на панели слоев.
Примечание переводчика: в Adobe Photoshop CS6 эта функция не работает. Чтобы отредактировать внесенные изменения, дважды кликните по небольшой кнопке с двумя полосами и двумя треугольниками над миниатюрой фотографии на панели Mini Bridge.
Автор: Tigz Rice
Как убрать шумы в фотошопе
Автор: Галина Соколова. Дата публикации: . Категория: Обработка фотографий в фотошопе.
В этом уроке мы будем учиться удалять шум на фотографии в модуле Adobe Camera Raw.
Очень часто, когда приходится снимать в условиях недостаточной освещённости, особенно в помещениях, приходится ставить высокую чувствительность на фотоаппарате и из-за этого фотографии получаются шумные.
Используя Adobe Camera Raw, можно удалить шум, результат применения Adobe Camera Raw для удаления шума Вы можете видеть ниже:
Изначальная фотография выглядела так:
Итак, приступим к удалению шума в модуле Adobe Camera Raw.
Откроем изначальную фотографию в Adobe Camera Raw.
Для этого выполним команду Файл-Открыть как и выберем расширение Camera Raw:
В результате фотография откроется в окне Adobe Camera Raw:
В закладке Основные увеличим значения Тени и Белые, чтобы осветлить изображение:
Теперь перейдём в закладку Детализация и в настройках Уменьшение шума подвинем ползунок настройки Цветность вправо до тех пор, пока не исчезнет цветовой шум:
Далее перейдём к настройке Светимость и передвинем ползунок вправо до тех пор, пока не исчезнут яркостные шумы и ещё добавим немного Контрастность яркости:
Но изображение стало несколько размытым, поэтому нужно поднять резкость и для этого перейдём к настройкам Регулировка резкости.
Установим параметры настроек Эффект, Радиус, Детализация и Маскирование так, чтобы изображение приобрело более чёткий вид:
Теперь нажмём Открыть изображение:
Как мы видим изображение получилось достаточное хорошее, но необходимо подправить некоторые моменты.
В данном случае я хочу осветлить тени на лице.
Для этого создадим дубликат слоя CTRL+J и затем создадим новый корректирующий слой Уровни и создадим Обтравочную маску , затем осветлим изображение подвинув нижний левый ползунок вправо:
Теперь инвертируем маску слоя CTRL+I, после чего маска станет чёрной, а изображение восстановит свой первоначальный вид. Далее возьмём мягкую белую кисть маленького радиуса с небольшой непрозрачностью и прорисуем тёмные места под глазами и на веках:
В данной фотографии на шее заметен зелёный рефлекс. Удалим его с помощью нового корректирующего слоя Микширование каналов, подвинув ползунок красного канала вправо, так же нужно создать Обтравочную маску:
Теперь опять инвертируем маску слоя, после чего изображение примет первоначальный вид и мягкой кистью белого цвета с небольшой непрозрачностью прорисуем всю шею:
На этом урок «Как убрать шум в фотошопе» окончен.
Если Вы не хотите пропустить интересные уроки по обработке фотографий — подпишитесь на рассылку.
Форма для подписки находится ниже.
Понравилось? Поделитесь:
Вконтакте
Одноклассники
Добавить комментарий
Перевод основных надписей в Photoshop
A
Accented Edges = Акценты на краях
Actions = Действия
Add Anchor Point = Добавить якорную точку
Add Noise = Добавить шум
Adjustment Layer = Слой настройки
Adobe PDF Presets = Настройки Adobe PDF
Airbrush = Аэрограф
Angled Strokes = Наклонные штрихи
Animation = Анимация
Annotations = Аннотации
Art History Brush = Художественная историческая кисть
Artistic = Художественный
Average = Усреднение
B
Background = Фон, задний план
Background Eraser = Фоновый ластик
Bas Relief = Рельеф
Batch = Пакетирование
Behind = Задний
Bevel and Emboss = Скос и рельеф
Bitmap = Битовая карта
Blur = Размытие, смазывание
Blur More = Размытие+, смазывание+
Box Blur = Квадратное размытие
Brightness/Contrast = Яркость/Контраст
Brush = Кисть
Brush Strokes = Штрихи
Brush Tip Shape = Форма кисти
Burn = Обжиг
C
Canvas Size = Размер холста
Chalk & Charcoal = Мел и уголь
Channel = Кaнал, цветовой Кaнал
Character = Символ
Charcoal = Уголь
Chrome = Хром
Clear = Чистый
Clone Stamp = Штамп
Clouds = Облака
CMYK = Цветовая палитра CMYK
Color = Цвет
Color Burn = Затемнение
Color Dodge = Осветление
Color Dynamics = Динамика цвета
Color Halftone = Цветной растр
Color Picker = Цветовая палитра
Color Replacement = Замена цвета
Color Overlay = Наложение цвета
Colored Pencil = Цветной карандаш
Compression = Компрессия
Conditional Mode Change = Упрощенное изменение режима
Contact Sheet = Контактный лист
Conte Crayon = Волшебный карандаш
Convert Point = Изменить точку
Copy = Копировать
Craquelure = Кракелюры
Create Droplet = Создать шаблон
Crop = Обрезка
Crop and Straighten Photos = Разрезать и разделить фотографии
Crystallize = Кристаллизация
Curves = Кривые
Custom = Заказной
Cut = Вырезать
D
Dark Strokes = Темные штрихи
Darken = Темнее
De-Interlace = Построчная развертка
Delete = Удалить
Delete Anchor Point = Удалить якорную точку
Despeckle = Ретушь
Difference = Разница
Difference Clouds = Разностные облака
Diffuse = Диффузия
Diffuse Glow = Рассеяный свет
Direct Selection = Направление
Displace = Смещение
Display & Cursors = Дисплей и курсоры
Dissolve = Растворение
Distort = Деформация
Dodge = Осветление
Drop Shadow = Отбросить тень
Dry Brush = Сухая кисть
Dual Brush = Двойная кисть
Dust & Scraches = Пыль и царапины
E
Edit = Редактировать
Embed Watermark = Добавить водяной знак
Emboss = Барельеф
Eraser = Ластик
Exclusion = Исключение
Export = Экспорт
Export Transparent Image = Экспорт прозрачного изображения
Exposure = Экспозиция
Extract = Вырезание
Extras = Дополнительные линии
Extrude = Экструзия
Eyedropper = Пипетка
F
Facet = Фацет
Fibers = Волокна
File Handling = Управление файлами
Fill = Заливка
Fill Layer = Слой заливки
Film Grain = Зернистость пленки
Filter Gallery = Галерея фильтров
Find Edges = Выделение краев
Fit Image = Подгонка изображения
Fragment = Фрагмент
Free Transform = Свободная трансформация
Freeform Pen = Свободное перо
Fresco = Фреска
G
Gamut = Гамма
Gaussian Blur = Смазывание по Гауссу, размытие Гаусса
General = Основные
Glass = Стекло
Glowing Edges = Свечение краев
Gradient = Градиент
Gradient Overlay = Наложение градиента
Grain = Зерно
Graphic Pen = Тушь
Grayscale = Оттенки серого
Grid = Сетка
Guides = Направляющие
Guides, grid & slices = Направляющие, сетка и пластины
H
Halftone Pattern = Полутоновый узор
Hand = Рука
Hard Light = Жесткий свет
Hard Mix = Жесткое смешение
Healing Brush = Лечащая кисть
High Pass = Цветовой сдвиг
Histogramm = Гистограмма
History = История
History Brush = Историческая кисть
Hue/Saturation = Оттенок/Насыщенность
I
Image = Изображение
Image Size = Размер изображения
Import = Импорт
Info = Информация
Ink Outlines = Обводка
Inner Glow = Внутреннее свечение
Inner Shadow = Внутренняя тень
L
Lasso = Лассо
Layer = Слой
Layer Comps = Состояния слоя
Layer Mask = Маска слоя
Layer Styles = Эффекты слоя
Lens Correction = Коррекция линз
Lens Flare = Блик
Levels = Уровни
Lighten = Светлее
Lightning Effects = Эффекты света
Linear Burn = Прямое затемнение
Linear Dodge = Простое осветление
Liquify = Разжижение
Luminosity = Яркость
M
Magic Eraser = Волшебный ластик
Magic Wand = Волшебная палочка
Median = Усреднение
Momory & Image Cache = Память и кэш
Merge to HDR = Объединить в HDR
Mezzotint = Меццо-Тинто
Mosaic = Мозаика
Mosaic Tiles = Мозаичные фрагменты
Multiply = Умножение
N
Navigator = Навигатор
Neon Glow = Неоновое свечение
New = Новый
Noise = Шум
Normal = Нормальный
Note Paper = Почтовая бумага
NTSC Colors = Цвета NTSC
O
Offset = Сдвиг
Opacity = Непрозрачность
Open = Открыть
Open As = Открыть как
Open Recent = Открыть последний
Other = Другой
Other Dynamics = Другая динамика
Overlay = Перекрытие, наложение
P
Pain Bucket = Ведро, заливка
Paint Daubs = Мазок
Palette Knife = Шпатель
Paragraph = Параграф
Paste = Вставить, вклеить, поместить
Patch = Заплатка
Patchwork = Цветная плитка
Path = Путь
Path Selection = Выделение контура
Patern Maker = Текстуратор
Pattern Stamp = Фигурный штамп
PDF Presentation = PDF презентация
Pen = Перо
Pencil = Карандаш
Perspective = Перспектива
Photo Filter = Фотофильтр
Photocopy = Ксерокопия
Photomerge = Фотомонтаж
Picture Package = Группа изображений
Pinch = Щипок
Pixel = Пиксель
Pixel Aspect Ratio = Пропорции пикселей
Pixelate = Оформление
Place = Поместить
Plaster = Гипс
Plastic Wrap = Пластиковая упаковка
Plug-in = Плагин, модуль
Plug-in & Scratch Disks = Внешние модули и диски подкачки
Pointillize = Пуантилизм
Polar Coordinates = Полярные координаты
Poster Edges = Очерченные края
Preferences = Установки
Preview = Предпросмотр
Print = Печать
Print One Copy = Печатать одну копию
Print Online = Интернет-печать
Print with Preview = Печать с предпросмотром
Proof Colors = Цветопроба
Protect Texture = Защищать текстуру
Q
Quick Mask = Быстрая маска
R
Radial Blur = Радиальное размытие
Read Watermark = Читать водяной знак
Red Eye = Красный глаз
Reduce Noise = Подавить шум
Render = Освещение
Resize Image = Изменить размеры изображения
Resolution = Разрешение
Reticulation = Ретикуляция
RGB = Цветовая модель RGB
Ripple = Рябь
Rotate = Повернуть
Rough Pastels = Пастель
Rounded Rectangle = Закругленный прямоугольник
S
Saturation = Насыщенность
Save = Сохранить
Save As = Сохранить как
Save Version = Сохранить вариант
Save for Web = Сохранить для веб
Scale = Масштаб
Scattering = Рассеивание
Screen = Экран (Осветление)
Scripts = Скрипты
Select = Выделение
Select Text = Написание выделением
Shadow/Highlight = Тень/Свет
Shape Blur = Фигурное размытие
Shape Dynamics = Динамика кисти
Shapes = Фигуры
Shape Layers = Слои фигуры
Sharpen = Резкость
Shaspen Edges = Резкость по краям
Sharpen More = Резкость+
Shear = Искривление
Sketch = Набросок
Skew = Угол
Smart Blur = Умное размытие
Smart Sharpen = Настраиваемая резкость
Smoothing = Смягчение
Smudge = Палец
Smudge Stick = Растушевка
Soft Light = Мягкий свет
Solarize = Соляризация
Spatter = Разбрызгивание
Spherize = Сферизация
Sponge = Губка
Spot Healing Brush = Точечная лечащая кисть
Sprayed Strokes = Аэрограф
Stained Glass = Витраж
Stamp = Штамп, линогравюра
Style = Стиль
Stylize = Стилизация
Sumi-e = Суми-э
Surface Blur = Размытие поверхности
Swatches = Образцы
T
Text on a path = Текст по контуру
Texture = Текстура
Texturizer = Текстуризатор
Tiles = Разбиение
Tool Presets = Предустановки инструмента
Torn Edges = Рваные края
Trace Contour = Оконтуривание
Transform = Трансформирование
Transparency = Прозрачность
Transparency & Gamut = Прозрачность и гамма
Twirl = Скручивание
Type = Текст
U
Underpainting = Рисование поверху
Units & Rulers = Единицы измерения и линейки
Unsharp Mask = Контурная резкость
V
Vanishing Point = Точка схода
Variations = Варианты
W
Warp = Искажение
Water Paper = Мокрая бумага
Watercolor = Акварель
Wave = Волна
Web Photo Gallery = Интернет галерея
Wet Edges = Размытые края
Wind = Ветер
Z
Zigzag = Зигзаг
Zoom = Лупа
Палитра Tools (Инструменты)
Использование размытия по Гауссу при обработке изображений
В фотографии товаров вы можете направить взгляд зрителя на определенную часть изображения, применив размытие по Гауссу ко всем остальным частям изображения. Глаза людей естественным образом переместятся в самую резкую область. Вы также можете использовать это размытие, чтобы скрыть черты человека, номерного знака или логотипа бренда, на использование которого у вас нет разрешения.
Размытие по Гауссу также полезно для уменьшения хроматической аберрации, этих цветных полос на высококонтрастных краях изображения.Например, если вы сделали пейзажную фотографию далеких пальм на фоне голубого неба, вы можете обнаружить яркие белые или красные линии по краям ваших пальмовых листьев. Применение размытия по Гауссу уменьшит очень яркие пиксели по краям листьев, устраняя эти яркие пятна.
Вы также можете подойти к этому инструменту более творчески. Фотограф Андрес Гонсалес вспоминает, что для своего портретного проекта он использовал фильтр Гаусса для создания сюрреалистического эффекта.В Adobe Photoshop он добавил дублированный слой поверх исходного изображения и применил к нему размытие по Гауссу. Затем он говорит: «Я взял ластик и стер размытие в тех местах, на которых хотел сфокусироваться. Он создавал этот туманный, матовый вид ».
Как восстановить резкость.
При применении размытия по Гауссу следует помнить, что большая интенсивность размытия приводит к снижению резкости. В случае пейзажной фотографии выше, когда вы применяете фильтр размытия к изображению, белая или красная хроматическая аберрация исчезает, но граница между пальмовыми листьями и небом теряет четкость.
Вы можете снова добавить резкости изображению, уменьшив радиус размытия. Он измеряется в пикселях и определяет, сколько соседних пикселей будет учитывать функция Гаусса при вычислении размытия. Вы также можете использовать инструмент обнаружения краев отфильтрованного изображения. Как и фильтры размытия в Photoshop, инструмент «Уточнить край» позволяет настраивать радиус для создания гладких, жестких или размытых краев.
Как произнести Photoshop в английском
Ваш браузер не поддерживает аудио в формате HTML5
Соединенное Королевство
Как произнести Photoshop noun в британском английскомВаш браузер не поддерживает аудио в формате HTML5
нас
Как произнести Photoshop noun в американском английскомВаш браузер не поддерживает аудио в формате HTML5
Соединенное Королевство
Как произнести Photoshop verb в британском английскомВаш браузер не поддерживает аудио в формате HTML5
нас
Как произнести Photoshop verb в американском английскомПодавление шума в Photoshop — Фото, видео, гаджеты и бизнес
Подавление шума в Photoshop — Если вы хотите, чтобы ваши изображения действительно выделялись из толпы, вам нужно, чтобы они были как можно более чистыми и без шума.Что это значит?
Как и в предыдущем разделе «Клонирование», вы уже должны были удалить следы нежелательных артефактов, пятен и пятен и т. Д. Теперь вам необходимо убрать любой «шум».
Подавление шума в Photoshop — Шум
Вы когда-нибудь использовали пленку с высоким ISO? Например, 400 или 800 ISO (ASA)? Если это так, вы заметите, что изображения имеют больше «зернистости». Цифровой термин для этого зерна — «шум».
Шум появляется при использовании высоких ISO с цифровыми камерами, а также с пленкой, а также может возникать по:
Я обнаружил, что шум появляется даже на изображениях, снятых с ISO 50, и мне приходилось исправлять его во многих случаях.Стены, небо и любые затемненные области изображений наиболее подвержены снижению шума. Так как же его удалить?
Подавление шума в Photoshop — Программное обеспечение
Если вы собираетесь в будущем наслаждаться цифровой фотографией как бизнесом или хобби, я не могу не подчеркнуть важность достойной программы шумоподавления.
Я без колебаний порекомендую Neat image, которое можно использовать как отдельную программу или как плагин для Photoshop (или и то, и другое). Он доступен для загрузки в виде пробной демонстрации, так что вы можете попробовать перед покупкой.
Если вы решили купить, Neat Image поставляется в различных комплектах. От 29,90 долларов за отдельную домашнюю версию до 74,90 долларов за версию Pro + для всех поющих и для танцев. Если у вас есть ресурсы, переходите на эту версию, это очень хорошо потраченные деньги!
Neat Image чрезвычайно прост в использовании благодаря своим «автоматическим профилям», которые автоматически оценивают уровень шума в изображении и необходимые корректировки.
Он также имеет достаточно ручек и ползунков, чтобы вы могли вручную настраивать и настраивать каждое изображение индивидуально по своему вкусу.Существуют и другие типы программного обеспечения для шумоподавления, но многие профессионалы считают его лучшим.
Попробуйте, используя бесплатную демонстрационную ссылку выше и ознакомьтесь с ней. Это будет лучшее дополнение, которое вы сделали за долгое время.
Пример подавления шума в Photoshop
Вы также найдете его бесценным во многих других областях фотографии, особенно на свадьбах. Если в церкви не использовать вспышку и использовать высокие значения ISO, вполне вероятно, что вы получите некоторый шум.Свадебные изображения должны быть настолько идеальными, насколько это возможно, и могут быть значительно увеличены, тем самым увеличивая видимость шума. То же самое происходит при съемке ночью.
В качестве примера следующий снимок был сделан с помощью Canon EOS 5D MKIV ночью при ISO 12500. На первом изображении показано 100% кадрирование с небольшой зернистостью, а на втором — значительно уменьшенная область шума.
Щелкните, чтобы увеличить изображение. На мобильном устройстве? Нажимайте внутри и снаружи каждого изображения:
К сожалению, изменение размера для соответствия размерам этой книги приводит к потере большей части качества.Излишне говорить, что конечные изображения были невероятными даже при ISO 12500 и увеличены до формата A3.
Одинаковые процессы можно использовать для всех ваших внутренних снимков, чтобы они выглядели абсолютно безупречно, безупречно и достаточно хорошо для публикации.
: | По степени шумности русские и английские согласные разделяются на два больших класса: Класс А.Шумовые согласные. Класс B. Соноранты. A. При производстве шумовых согласных существует характеристика шумовой составляющей. Шумовые согласные звуки различаются: (11 В работе голосовых связок, (2) по степени силы сочленения. По работе голосовых связок они могут быть глухими и звонкими. Когда голосовые связки сводятся вместе и вибрируют, мы слышу голос. Звонкие согласные: английские [b, d, g, v, d, z, 3, cfe]; на русском языке [6, 6 ‘, B, b’, r, r ‘, a- A’, *, 3, s ‘]. Если голосовые связки раздвинуты и не вибрируют, мы слышим только шум, а согласные глухие. Безголосые согласные: английские [p, t, k, f, 6, s, J, tf, h]; русское [n, n ‘, dp, (p’, k, k ‘, t, t’, in, in ‘, h’, u., x, x ‘]. Звонкие согласные не озвучиваются полностью во всех позициях слова, например, в последней позиции слова они частично озвучены. Уровень шума может меняться из-за силы сочленения. Сильные шумовые согласные производятся с большей мышечной энергией и более сильным дыхательным усилием. Слабые шумовые согласные получаются при относительно слабом дыхании. Сильные шумовые согласные: английские [p, t, k, f, 0, s, J, h, tf]. Таблица 2 Классификация английских шумовых согласных по степени шума Слабые шумовые согласные: английские [b, d, g, v, a, z, 3, cfe].Английские фонетики называют слабые согласные lenis и сильные шумовые согласные fortis. B. Соноранты (или звонкие согласные) получаются с преобладанием тона над шумом из-за довольно широкого прохода воздуха. Это: английские [m, n, n, w, 1, r, j]; русский [м, м ‘, ч, ч’, а, а ‘, P. P f l- : 2014-11-13; : 292; |
081 Поворот слоя с узором в Photoshop — видеоурок по технике Дика
Обзор Стенограммы Файлы упражнений Просмотр в автономном режиме
Детали курса
Этот курс представляет собой набор коротких проектов Photoshop и Illustrator и творческих эффектов, которые можно выполнить за десять минут или меньше.Сериал преподает гуру компьютерной графики Дик МакКлелланд и представлен в его фирменном пошаговом стиле. Цель состоит в том, чтобы показать, как различные функции Photoshop и Illustrator можно комбинировать и использовать в реальных примерах, чтобы сразу же применить их к творческим проектам.
Примечание. Поскольку это непрерывный сериал, зрители не получат сертификат о прохождении.
Инструктор
Дик МакКлелланд
Самозваный эксперт Type & Graphics
Дик МакКлелланд — отмеченный наградами автор, педагог и титан редактирования изображений и графического дизайна.Деке — автор более 50 видеокурсов по творческой визуализации, графике, 3D и дизайну для ведущего в отрасли lynda.com. Один из самых отмеченных наградами писателей в своем бизнесе, Дик написал более 80 книг, переведенных на 24 языка, тиражом более 4 миллионов экземпляров. К ним относятся Библия Photoshop , несколько книг Для чайников и его собственная серия One-on-One , опубликованная в Deke Press. В свободное время Дик работает с dekeOnline (deke.com), где он публикует эпизоды своего популярного еженедельного сериала lynda.com Deke’s Techniques . Он живет в Боулдере, штат Колорадо, со своими двумя сыновьями.
Узнать больше Видеть меньше
Noiseware для Adobe Photoshop
Продукты
- Pro Suite
- Portraiture®
- Noiseware®
- Realgrain®
- Пакет видео
Мобильный
- Noiseware®
Покупка
- Pro Suite
- Portraiture®
- Noiseware®
- Realgrain®
- Пакет видео
Мобильный
- Noiseware®
Скачать
Специальные предложения
Мой заказ
- Фототовары
- Видео продукт
Опора
- Центр поддержки
- Утерян лицензионный ключ
- Учебники
- Капли и действия
- Инструкции по установке
Около
- О нас
- Партнеры
- Academia
- Продукты
- Фото
- Pro Suite
- Portraiture®

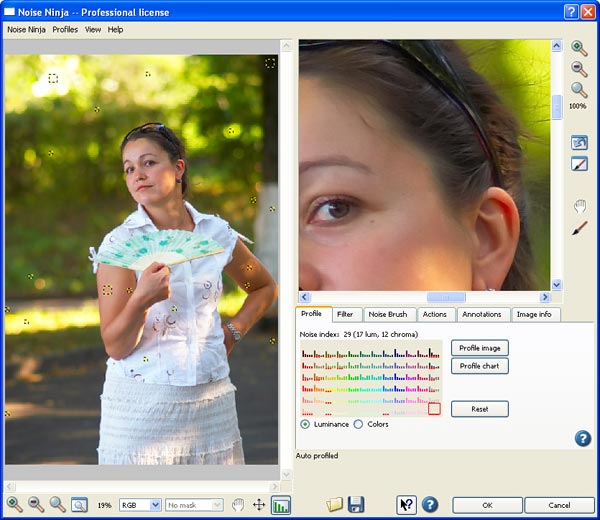 one
one one
one