Словарь фотошоп терминов: Словарь фотошоп терминов | Уроки Photoshop
Channel mixer в фотошопе. Словарь фотошоп терминов
Содержание: ()Ситуация, когда хочется насытить блеклые цвета исходной фотографии, довольно распространена. В моём скромном Canon»е EOS 450D в пресетах для пейзажа насыщение встроено просто по умолчанию, дескать, мир тускл и невзрачен, мы сделаем вам красиво. Конечно, такие умолчания следует сбросить, но тем не менее, необходимость насытить цвета некоторых фотографий, действительно, возникает. Вовсе не обязательно делать из фотографии флуоресцентную картинку дешового календаря, но без определеной коррекции не обойтись.
Самое обычное повышение контрастности кривыми в пространсте RGB повышает насыщенность изображения (так что я для работы с яркостью/контрастностью стараяюсь всегда использовать режим наложения слоев Luminosity. На всякий случай.). Но речь, конечно, идет о специализированных приемах.
Я знаю три основных способа это сделать на практике. Каждый из способов имеет некоторые вариации.
| Исходное изображение |
Saturation vs. Vibrance
На самом деле, базовый инструмент для повышения цветовой насыщенности был в Фотошопе всегда, это Hue/Saturation (Оттенок/Насыщенность), опция Saturation. Однако, пользоваться инструментом напрямую нельзя. Дело в том, что Hue/Saturation предназначен для прямой, так сказать, «математической» работы в модели цветов HSB и повышает насыщенность (ось S цилиндрических координат HSB) линейно, примерно так, как инструмент Light повышает яркость. Ясно, что при таком алгоритме изначально интенсивно окрашенные области фотографии быстро выходят в насыщение и теряют естественность. С ними происходит примерно то же, что происходит со светами при использовании инструмента Light: соответствующие RGB каналы достигают и упираются в значение 255, что в терминах фотографов и цветокорректоров обозначается пугающими терминами «выжигание цвета», «100%-ная плашка» и богатым словом

Естественно, разработчики знают об этой особенности инструмента, и рекомендуют пользоваться им для насыщения только косметически, используя незначительные параметры насыщения: в пресетах указаны значения 10% (увеличение насыщения), 30% (большее увеличение насыщения) и 50% (сильное насыщение). При разгоне насыщенности до предела фотография начинает напоминать художественные эксперименты сумасшедшего пуанталиста.
| Исходное изображение | 10% | 30% |
| 100% |
Во исправление очевидных недочетов инструмента Hue/Saturation разработчики Фотошопа предложили, начиная с CS4 новую его модификацию, заточенную под реальную фотографическую практику насыщения цветов — Vibrance . Прежде чем перейти к собственно опции Vibrance, стоит заметить, что на новой форме присутствует и движок Saturation. Его воздействие на изображение более «интеллектуальное» и менее формальное, чем работа традиционного инструмента Hue/Saturation. «Интеллектуальность» заслуживает отдельного исследования, которое я пока не готов делать; как минимум, новый Saturation не только изменяет значение S, но и корректирует H и B в модели HSB.
Его воздействие на изображение более «интеллектуальное» и менее формальное, чем работа традиционного инструмента Hue/Saturation. «Интеллектуальность» заслуживает отдельного исследования, которое я пока не готов делать; как минимум, новый Saturation не только изменяет значение S, но и корректирует H и B в модели HSB.
Буквальное значение слова Vibrance — «вибрация», но этот перевод хотя иногда и встречается в Сети, не имеет никакого отношения к функциям инструмента. Чаще же используется просто калька «вибранс» или «вибренс», потому что соответствующий русский аналог подобрать сложно: может быть, «сочность»? (Кажется, иногда употребляется «красочность».) В отличие от инструмента Saturation, Vibrance повышает насыщенность цветов нелинейно. Уже насыщенные цвета насыщаются едва-едва, мало- и средне-насыщенные насыщаются сильнее всего, а цвета близкие к серому также изменяются слабо. Таким образом, с одной стороны, изображению не грозит клиппинг активно окрашенных областей, а с другой — в серых тонах не выскакивают в разброс отдельные цветные пикселы.
| Исходное изображение | Saturation max | Vibrance max |
| Исходное изображение |
Кроме того, как показывает исследование, Vibrance имеет ряд нетривиальных особенностей. Он
- во-первых, минимально воздействует на цвета кожи человека (не слишком насыщенные желтые и красные), искажения в оттенке которой субъективно весьма критичны; и
- во-вторых, сильно акцентирует и затемняют средне-насыщенные сине-голубые тона, то есть цвета неба, действуя подобно поляризационному фильтру.
В отличие от предшественника, Vibrance не стесняется несколько смещать угол исходного цвета на цветовом круге, изменяя оттенки для лучшего субъективного восприятия. На практике это, помимо всего прочего, означает, что корректирующий слой с Vibrance неправильно накладывать в режиме Saturation, вообще говоря, удобном при выборочной работе с насыщенностью.
Достоинства и недостатки
Достоинства Vibrance в том, что разработчики Фотошопа подумали за пользователя, уберегли фотографию от его грубых ошибок и упростили ему жизнь.
Недостаток же – они оставили пользователю только один управляющий движок. Собственно, выбирать не из чего: можно только менять интенсивность воздействия инструмента. Конечно, этот недостаток – оборотная сторона достоинств. Так обычно и бывает.
Сэмулировать алгоритм поведения Vibrance — малое воздействие на уже насыщенных и серых областях, сильные на средненасыщенных — можно с помощью масок. Однако я не очень преуспел в подобных экспериментах.
Selective Color и Channel Mixer
В Фотошопе реализованы два инструмента, позволяющие добавить в цветовые каналы RGB и CMY дополнительные цветовые оттенки. Это
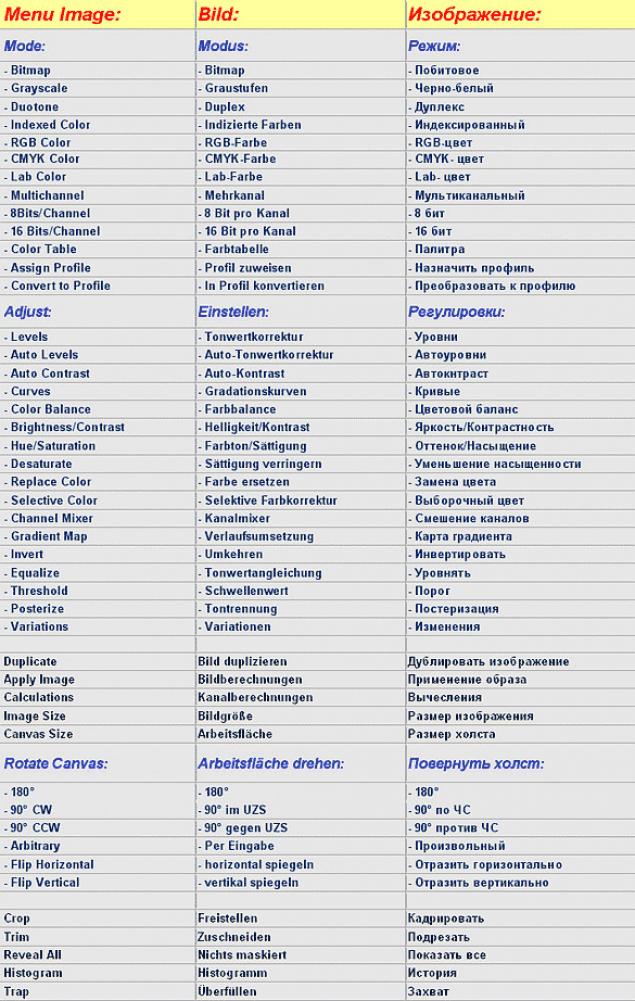 Принцип использования инструментами схож.
Принцип использования инструментами схож.Channel Mixer очевиднее в понимании и проще в использовании; с другой стороны, воздействие его резче. Инструмент позволяет в каналы RGB – красный, зеленый и синий – подмешать ещё (и удалять) красный, зеленый и синий. Естественно, для повышения интенсивности цвета нужно добавить в каждый канал добавить порцию того же цвета и убрать примерно по полпорции двух других цветов, чтобы сохранить яркость, то есть в канал
Использовать Channel Mixer нужно с аккуратностью — жестковат.
| Исходное изображение | Channel Mixer 10% | Channel Mixer 30% |
| Channel Mixer 50% | Channel Mixer 100% | Исходное изображение |
Инструмент Selective Color предназначен для предпечатной подготовки, потому что в качестве подмешиваемых цветов использует CMYK, которые, как известно, просто краски печатной машины.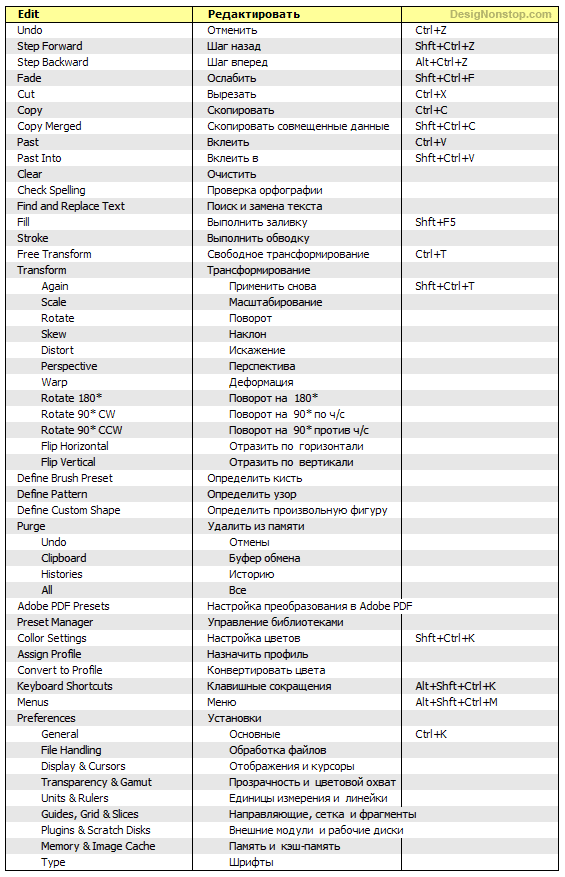 Цвета CMY циан, магенту и желтый можно подмешивать в основные и дополнительные цвета (RGB и CMY), а также в света, тени и полутени. Есть два способа сделать это для повышения интенсивности цветов.
Цвета CMY циан, магенту и желтый можно подмешивать в основные и дополнительные цвета (RGB и CMY), а также в света, тени и полутени. Есть два способа сделать это для повышения интенсивности цветов.
Первый способ: удалить из RGB каналов – красного, зеленого и синего – соответствующие «загрязняющие» их дополнительные – циан, магенту и желтый. Второй – добавить в циан, магенту и желтый еще порцию тех же цветов, циана, магенты и желтого соответствено, усиливая их. Первый способ по-откровеннее, второй по-деликатнее. Никто не мешает применить оба приема вместе: очистить основные и подкрасить дополнительные цвета.
Отметим, что поскольку подмешиваемые цвета CMY — краски , то вычитание их несколько осветляет картинку, а добавление — затемняет . Компенсировать это другими каналами сложнее, чем в микшере.
| Исходное изображение | Вычитание из RGB | Добавление в CMY |
| Комбинировнный |
Достоинства и недостатки
Selective Color можно использовать для выборочных цветов (скажем, только для синего), и это хорошо.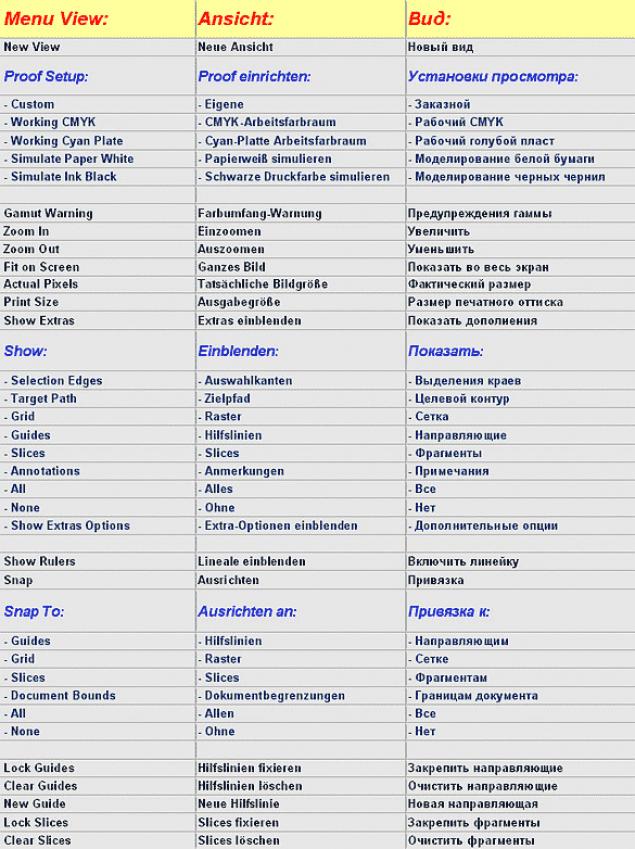 Вообще, им можно вертеть гораздо в большей степени, чем Vibrance. Мелким шрифтом отмечу, что возможножность «приложиться» к определенному цветовому диапозону еще лучше реализована в Hue/Saturation в виде продвинутого слайдера, но описанная ущербность инструмента нивилирует эти преимущества.
Вообще, им можно вертеть гораздо в большей степени, чем Vibrance. Мелким шрифтом отмечу, что возможножность «приложиться» к определенному цветовому диапозону еще лучше реализована в Hue/Saturation в виде продвинутого слайдера, но описанная ущербность инструмента нивилирует эти преимущества.
Риск применения обоих инструментов — можно ненароком повредить цвета, и об этом всегда нужно помнить.
Каналы Lab
Профессионалы используют для цветоррекции пространство Lab . Оно, это математическое пространство цветов , интересно тем, что в нем, в отличие от других применяемых в Фотошопе пространств, яркость (канал L) отделена от цвета (каналов a и b). Это здорово, но пользоваться Lab без навыка не очень удобно. Точнее, совсем неудобно. Тем не менее, один из способов повышения насыщенности основан на кривых Lab и использует премущества этого пространства именно в отдельном положении цветов.
Ясно, что для повышения интенсивности цветов нужно в палитре Lab-кривых выкрутить цветовые каналы a и b.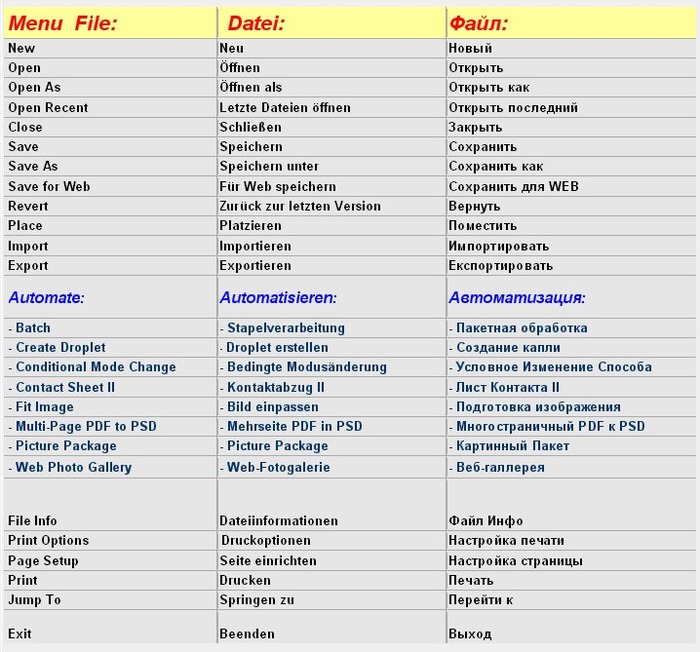 Вопрос, как это сделать? Главная идея в том, что круче кривая, тем больше степень дополнительного насыщения. Обычно рекомендуют использовать S-образную кривую (вариант со смещением граничных точек отбросим как заведомо абсурдный). Я вынужден не согласиться с этим.
Вопрос, как это сделать? Главная идея в том, что круче кривая, тем больше степень дополнительного насыщения. Обычно рекомендуют использовать S-образную кривую (вариант со смещением граничных точек отбросим как заведомо абсурдный). Я вынужден не согласиться с этим.
Дело в цветовой ширине пространства Lab: она гораздо больше возможностей монитора, печатной машины и даже глаза человека. Фактически только центральная часть осей a и b может быть воспроизведена адекватно в реальной, а не математической жизни (что, собственно, видно на гистограмме на скриншотах вначале раздела). S-образная кривая имеет пучность как раз в области предельно допустимых для техники цветов, и тем самым легко провоцирует клиппинг.
По-этому я предлагаю модифицированную S-кривую, которая быстро возвращается к диагонали при увеличении абсолютной величины a и b. Точное определение модифицированной S-кривой ещё нужно подобрать. Кстати, по мнению Маргулиса в канале aИсходное изображение
Достоинства и недостатки
Похоже, что достоинства кривых Lab в деле насыщения абстрактны: это «математический» метод, что льстит компьютерщиком, использующий кривые, что привычно аксакалом Фотошопа.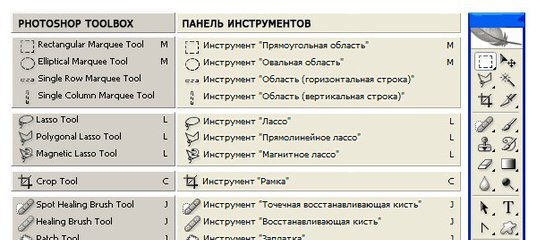 Хотя идея формальных координат a и b вовсе не юзерфрендли для подавляющего большинства фотографов, Маргулис, например, во всю рекомендует шаманить в пространстве Lab.
Хотя идея формальных координат a и b вовсе не юзерфрендли для подавляющего большинства фотографов, Маргулис, например, во всю рекомендует шаманить в пространстве Lab.
Искривление кривых a и b воздействует на цвета, добавляя вдруг даже в чистые цвета загрязняющие оттенки. На первый взгляд, неожиданно для декларированной независимости цветов в Lab, но все встает на свои места, если сообразить, что оси a и b вовсе не параллельны осям RGB…
Наконец, на мой вкус, категорический минус этого способа — необходимость переходить в другое пространство, а значит вынужденное уплощение ранее созданных корректирующих слоев.
Для чего нужен и как работает инструмент «Channel Mixer» (смеситель каналов) в Photoshop? Собственно из названия видно, что данный инструмент смешивает каналы. Что это значит поясню на примере.
Выбираем в меню «Channel Mixer» (Рисунок 1).
(Рисунок 1) Меню Photoshop CS5
Появляется такое окошко:
(Рисунок 2) Диалог «channel mixer» для трех каналовНа рисунке 2 видно, что по умолчанию каждый канал содержит в себе 100% самого себя и 0% остальных каналов.
Теперь о принципе работы инструмента Channel Mixer. В качестве Output Channel выбираем Red, это значит что действия, которые мы будем совершать, отразятся в канале Red. Далее, перемещая движки мы или прибавляем к выбранному каналу другой канал, или вычитаем. Например, движок канала Red оставляем на 100%, Green передвигаем на +10%, Blue на -20%. Это значит, что к исходному каналу Red мы добавили 10% канала Green и отняли 20% канала Blue, и у нас получился новый канал Red.
Вот более наглядный пример:
Output Channel Red — делаем Red (-100%) Green (+100%)
Output Channel Green — делаем Red (+100%) Green (-100%)
таким образом мы поменяли местами два канала Red и Green.
И для чего же это нужно?
Как можно на практике использовать Channel Mixer?
Вот пара мыслей.
Можно с помощью Channel Mixer . Или например, у нас есть CMYK фото с людьми, на котором телесные тона немного красноватые, с помощью Channel Mixer можно канал Magenta немного ослабить и вычесть из него чуть-чуть канала Yellow, а в канал Yellow наоборот добавить немного канала Magenta, в результате телесный тон станет желтее.
Вообще это всего лишь теоретические примеры, главное понимать принцип работы инструмента Channel Mixer, и дальше смотреть по ситуации, как его можно применить.
Сначала была идея просто выложить gif-анимации, показывающие работу ползунков Channel Mixer на примере кривых, но получалось это, на мой взгляд, не очень наглядно, пришлось к иллюстрациям добавить небольшие комментарии.
Напомню, Channel Mixer — инструмент смешивания каналов, перераспределения яркостей за счет задания рецептуры из процентного содержания исходных каналов изображения. По умолчанию, выходные каналы (Output Channels ) получаются только за счет яркостей соответствующих им исходных каналов, то есть свежедобавленный корректирующий слой Channel Mixer никак не изменяет изображение:
В терминах кривых сдвиг ползунка какого-либо из канала-источника — это, по сути, перемещение белой точки вверх или вниз на кривой, что прекрасно видно на примере для одного из каналов:
Если отрицательные значения экспозиции мысленно представить трудно, то с положительными всё интуитивно понятно: 100% — нормальная экспозиция, свыше 100% — передержка, меньше 100% — недодержка с полным отсутствием экспозиции канала в 0%.

Здесь же будет уместно привести аналогию с режимами наложения: пара антиподов Color Dodge и Multiply , которые в некотором смысле тоже занимаются изменением экспозиции, оказывают схожее воздействие на белую точку.
Очевидно, что фактической коррекцией будет та часть кривой, которая попала в основное (светлое) окно. Участки кривой выше или ниже светлого поля попадают в отсечку, то есть вырождаются, соответственно, в 255 или в 0. Но пока мы находимся в интерфейсе Channel Mixer , у нас еще есть возможно проявить эти «латентные» участки изображения, попавшие за границу окна Curves , в частности, это можно сделать за счёт ползунка Constant :
В терминах кривых ползунок Constant это просто параллельный сдвиг кривой вверх или вниз, то есть, изменение яркости каждой точки выбранного канала на некоторое фиксированное значение (константу). Аналогия из режимов наложения для этого ползунка — Linear Burn и Linear Dodge (Add) .

В случае, когда во вкладке Output Channel сдвинуто сразу несколько ползунков, новый выходной канал будет представлять собой сумму (Add ) яркостей всех исходных каналов, после того как к каждому из них применилась коррекция, соответствующая положению ползунка.
Если во всех вкладках Output Channel вам требуется задать один и тот же рецепт смешивания, то для облегчения работы можно воспользоваться галочкой Monochrome , она свяжет все вкладки каналов в одну (Gray ). Этой галочкой часто пользуются при необходимости перебросить содержимое одного из каналов во все или же при создании простого черно-белого изображения с усредненными в разных пропорциях каналами.
Принцип работы Channel Mixer был рассмотрен для RGB , но в CMYK суть не меняется. Если применительно к RGB мы говорили о сложении яркостей, то для CMYK наоборот — складываться будут пигменты, то есть затемненности.
🙂 Напоследок небольшой вопрос для самопроверки усвоенного материала: как с помощью Channel Mixer инвертировать канал? (Ответ под спойлером)
Ответ: ползунок канала, требующий инверсии, сдвигаем на -100%, получая тем самым отрицательные значения яркости. Установкой Constant +100 возвращаем кривую в видимую часть окна. Готово.
Установкой Constant +100 возвращаем кривую в видимую часть окна. Готово.
В процессе обработки мы часто сталкиваемся с тем, что даже с хорошей, загорелой кожей, модель выглядит не очень эффектно. Я попытался на примере этой фотографии рассказать как я поступаю, когда мне нужно придать бронзовый, брутальный, эффектный оттенок коже.
За основу я взял фотографию, сделанную в студии:
Технические параметры:
Камера: Hasselblad h4DII-31
Объектив: Hasselblad 80 2.8
Фокусное расстояние: 80 mm (65 mm в перерасчете на 35 мм формат)
Диафрагма: f/14.0
Выдержка: 1/200
ISO 200
Для того, чтобы получить такой жесткий свет следует использовать рефлектор, удаленный на большое расстояние. Как известно, чем дальше от объекта находится источник света, тем более жесткий свет мы получаем в результате. Конечно, если есть источник света, оборудованный объективом (как например Spot-насадка), то можно с любого расстояния получить предельно жесткий свет, однако не все студии оборудованы такого класса оборудованием, поэтому жесткости света приходится добиваться другими способами.
Модель стоит на белом кубике в углу, образованном белыми стенами, что создает такую причудливую тень от нее на стене.
Для обработки фотогографий я использую много инструментов, я буду рассказывать о многих из них, однако, если мне нужно придать коже приятный бронзовый, драматический оттенок, то я использую практически всегда Channel Mixer.
Давайте сначала разберемся, как она работает.
Переведем данный инструмент в монохромный режим отметив на панели соответствующую галочку. Теперь мы выдим три канала и то, сколько процентов будет стоять у каждого канала и будет влиять на то, насколько каждый канал будет представлен в конечном изображении. Для того, чтобы не утруждать себя подсчетом, снизу есть сумма значений, которое предупредит вас, когда вы превысите значение 100%.
Вспомним, что стандартное обесцвечивание HUE SATURATION работает в таком соотношении каналов, чтобы результирующее черно-белое изображение максимально соответствовало нашему восприятию тонов в цветной фотографии.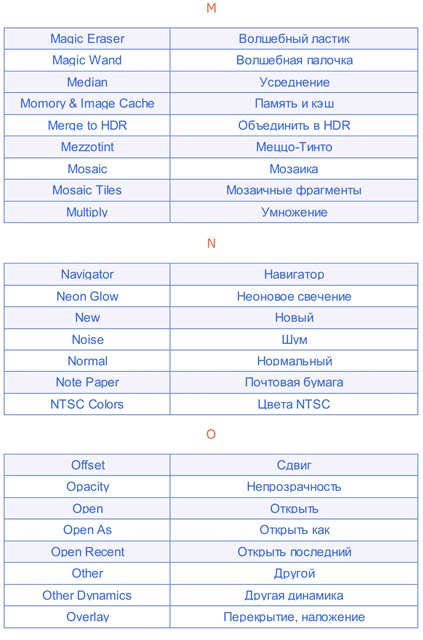 Это соотношение примеро 70% по зеленому каналу, 20% по красному и 10% по синему. Если мы выставим значения каналов в Channel Mixer на обозначенный уровень, то получим изображение, практически идентичное тому, что получили бы при обесцвечивании с помощью инструмента HUE SATURATION.
Это соотношение примеро 70% по зеленому каналу, 20% по красному и 10% по синему. Если мы выставим значения каналов в Channel Mixer на обозначенный уровень, то получим изображение, практически идентичное тому, что получили бы при обесцвечивании с помощью инструмента HUE SATURATION.
Однако наш пытливый ум заставляет нас искать другие решения и мы движимые идеей взглянуть на результат по-другому, будем выставлять значения каналов на других уровнях.
Итак добавляем CHANNEL MIXER
Давайте сначала посмотрим, как выглядит фотография, если будет представлен только один канал, например КРАСНЫЙ. Согласен, ужасно:
Если мы оставим только ЗЕЛЕНЫЙ канал, то фотография будет выглядеть привычнее, скажется более приближенное к соотношению HUE SATURATION соотношение каналов:
Теперь давайте посмотрим синий канал! Эффектно! Это уже похоже на черную модель либо на пережаренную на солнце европейскую девушку.
И я даже немного усилю этот эффект, поставив значение синего канал на 110%, а красный -10%.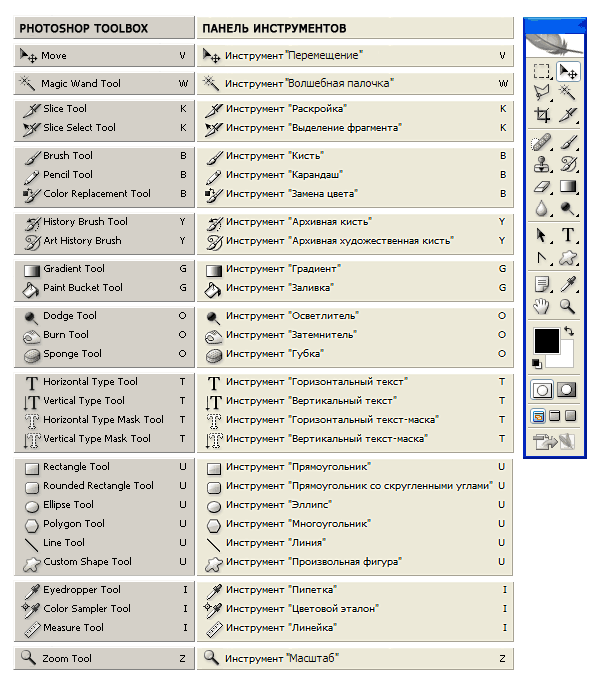 При минусовых значениях получается эффект, что канал как-бы вычитается из результирующего изображения, т.е. мы еще добавили синего канала на 10%, и вычли КРАСНЫЙ канал на 10%. Получается вот такое изображение. На первый взгляд оно может показаться явным перебором, но мы ведь только начали обработку.
При минусовых значениях получается эффект, что канал как-бы вычитается из результирующего изображения, т.е. мы еще добавили синего канала на 10%, и вычли КРАСНЫЙ канал на 10%. Получается вот такое изображение. На первый взгляд оно может показаться явным перебором, но мы ведь только начали обработку.
Хочу обратить внимание на то, что фотография сделана среднеформатной камерой, поэтому качество каналов, даже синего, (отсутствие шумов, зернистости, пятен, столь свойственной 35 мм камерам невысокого класса) здесь очень высокое и еще раз напоминает о том удовольствии, которое испытываешь, редактируя качественный исходный материал.
Теперь копируем основной слой с изображение модели и перемещаем его вверх фотографии и режимом наложения COLOR. Таким образом мы возвращаем фотографии первоначальный цвет.
Естественно, после нашего вмешательства CHANNEL MIXER этот цвет уже не выглядит естественным, превалирование синего канала в нижележащих слоях искажает цвета, увеличивает их насыщенность. Чтобы сделать эту фотографию более естественной, добавляем слой HUE SATURATION где на 40% снижаем общую насыщенность.
Чтобы сделать эту фотографию более естественной, добавляем слой HUE SATURATION где на 40% снижаем общую насыщенность.
В этой статье вы найдете перевод основных Фотошоп инструментов и команд с английского языка на русский. Полную версию словаря вы найдете по ссылке ниже.
File — Файл
New — Создать (Ctrl+N)
Open — Открыть (Ctrl+O)
Browse in Bridge — Обзор в Bridge (Alt+Ctrl+O)
Open As — Открыть как (Alt+Shft+Ctrl+O)
Open as Smart Object — Открыть как смарт — объект
Open Recent — Последние документы
Close — Закрыть (Ctrl+W)
Close All — Закрыть все (Alt+Ctrl+W)
Close and Go To Bridge — Закрыть и перейти в Bridge (Shft+Ctrl+W)
Revert — Восстановить (F12)
Export — Экспортировать >
Generate — Генерировать >
Place Embedded — Поместить встроенные
Place Linked — Поместить связанные
Package — Упаковать
Automate — Автоматизация >
Scripts — Сценарии >
Import — Импортировать >
File Info — Cведения о файле (Alt+Shft+Ctrl+I)
Print — Печать (Ctrl+P)
Print One Copy — Печать одного экземпляра (Alt+Shft+Ctrl+P)
Exit — Выход (Ctrl+Q)
Edit — Редактирование
Undo — Отменить (Ctrl+Z)
Step Forward — Шаг вперёд (Alt+Ctrl+Z)
Step Backward — Шаг назад (Shft+Ctrl+Z)
Fade — Ослабить (Alt+Ctrl+F)
Cut — Вырезать (Ctrl+X)
Copy — Скопировать (Ctrl+C)
Copy Merged — Скопировать совмещенные данные (Shft+Ctrl+C)
Past — Вставить (Ctrl+V)
Paste Special — Специальная вставка >
Paste in Place — Вставить вместо (Shift+Ctrl+V)
Paste Into- Вставить в (Alt+Shift+Ctrl+V)
Paste Outside — Вставить за пределами
Find — Поиск (Ctrl+F)
Check Spelling — Проверка орфографии
Find and Replace Text — Поиск и замена текста
Fill — Выполнить заливку (Shft+F5)
Stroke — Выполнить обводку
Content-Aware Scale — Масштаб с учетом содержимого (Alt+Shift+Ctrl+C)
Puppet Warp — Марионеточная деформация
Perspective Warp — Деформация перспективы
Free Transform — Свободное трансформирование (Ctrl+T)
Transform — Трансформирование >
Auto-Align Layers — Автоматически выравнивать слои
Auto-Blend Layers — Автоналожение слоев
Define Brush Preset — Определить кисть
Define Pattern — Определить узор
Define Custom Shape — Определить произвольную фигуру
Purge — Удалить из памяти >
Adobe PDF Presets — Наборы параметров Adobe PDF
Presets — Наборы >
Remote Connections — Удаленные соединения
Collor Settings — Настройка цветов (Shft+Ctrl+K)
Assign Profile — Назначить профиль
Convert to Profile — Преобразовать в профиль
Keyboard Shortcuts — Клавиатурные сокращения (Alt+Shft+Ctrl+K)
Menus — Меню (Alt+Shft+Ctrl+M)
Preferences — Настройки >
General — Основные (Ctrl+K)
Interface — Интерфейс
Sync Settings — Синхронизация настроек
File Handling — Обработка файлов
Performance — Производительность
Scratch Disks — Рабочие диски
Cursors — Курсоры
Transparency & Gamut — Прозрачность и цветовой охват
Units & Rulers — Единицы измерения и линейки
Guides, Grid & Slices — Направляющие, сетка и фрагменты
Plug-Ins — Внешние модули
Type — Текст
Enhanced Controls — Расширенные элементы управления
Technology previews — Просмотры технологии
Image — Изображение
Mode — Режим
Bitmap — Битовый формат
Grayscale — Градации серого
Duotone — Дуплекс
Indexed Color — Индексированные цвета
RGB Color — RGB
CMYK color — CMYK
Lab Color — Lab
Multichannel — Многоканальный
8 Bits (Channel) — 8 бит (канал)
16 Bits (Channel) — 16 бит (канал)
32 Bits (Channel) — 32 бит (канал)
Color Table — Таблица цветов
Adjustments — Коррекция
Brightness/Contrast — Яркость/Контрастность
Levels — Уровни (Ctrl+L)
Curves — Кривые (Ctrl+M)
Exposure — Экспозиция
Vibrance — Сочность
Hue/Saturation — Цветовой тон/Насыщенность (Ctrl+U)
Color Balance — Цветовой баланс (Ctrl+B)
Black & White — Черно-белое (Alt+Shift+Ctrl+B)
Photo Filter — Фотофильтр
Channel Mixer — Микширование каналов
Color Lookup — Поиск цвета
Invert — Инверсия (Ctrl+I)
Posterize — Постеризация
Threshold — Порог
Gradient Map — Карта градиента
Selective Color — Выборочная коррекция цвета
Shadows/Highlights — Тени/Света
HDR Toning — Тонирование HDR
Variations — Варианты
Desaturate — Обесцветить (Shift+Ctrl+U)
Match Color — Подобрать цвет
Replace Color — Заменить цвет
Equalize — Выровнять яркость
Auto Tone — Автотон (Shift+Ctrl+L)
Auto Contrast — Автоконтраст (Alt+Shift+Ctrl+L)
Auto Color — Автоматическая цветовая коррекция (Shift+Ctrl+B)
Image Size — Размер изображения (Alt+Ctrl+I)
Canvas Size — Размер холста (Alt+Ctrl+C)
Image Rotation — Вращение изображения >
Crop — Кадрировать
Trim — Тримминг
Reveal All — Показать все
Duplicate — Создать дубликат
Apply Image — Внешний канал
Calculations — Вычисления
Variables — Переменные >
Apply Data Set — Применить набор данных
Trap — Треппинг
Analysis — Анализ >
Layer — Слои
New — Новый
Layer — Слой (Shift+Ctrl+N)
Layer from Background — Слой из заднего плана
Group — Группа
Group from Layers — Группа из слоев
Layer Via Copy — Скопировать на новый слой (Ctrl+J)
Layer Via Cut — Вырезать на новый слой (Shift+Ctrl+J)
Copy CSS — Копировать CSS
Duplicate Layer — Создать дубликат слоя
Delete — Удалить >
Rename Layer — Переименовать слой
Layer Style — Стиль слоя
Blending Options — Параметры наложения
Bevel & Emboss — Тиснение
Stroke — Обводка
Inner Shadow — Внутренняя тень
Inner Glow — Внутреннее свечение
Satin — Глянец
Color Overlay — Наложение цвета
Gradient Overlay — Наложение градиента
Pattern Overlay — Наложения узора
Outer Glow — Внешнее свечение
Drop Shadow — Тень
Copy Layer Style — Скопировать стиль слоя
Paste Layer Style — Вклеить стиль слоя
Clear Layer Style — Очистить стиль слоя
Global Light — Глобальное освещение
Create Layer — Образовать слой
Hide All Effects — Скрыть все эффекты
Scale Effects — Воздействие слой-эффектов
Smart Filter — Смарт-фильтр >
New Fill Layer — Новый слой-заливка
Solid Color — Цвет
Gradient — Градиент
Pattern — Узор
New Adjustment Layer — Новый корректирующий слой
Brightness/Contrast — Яркость/Контрастность
Levels — Уровни
Curves — Кривые
Exposure — Экспозиция
Vibrance — Сочность
Hue/Saturation — Цветовой тон/Насыщенность
Color Balance — Цветовой баланс
Black & White — Черно-белое
Photo Filter — Фотофильтр
Channel Mixer — Микширование каналов
Color Lookup — Поиск цвета
Invert — Инверсия
Posterize — Постеризация
Threshold — Изогелия
Gradient Map — Карта градиента
Selective Color — Выборочная коррекция цвета
Layer Content Options — Параметры содержимого слоя
Layer Mask — Слой-маска
Vector Mask — Векторная маска >
Create Clipping Mask — Создать обтравочную маску (Alt+Ctrl+G)
Smart Objects — Смарт-объект >
Video Layers — Слои видео >
Rasterize — Растрировать >
New Layer Based Slice — Новый фрагмент из слоя
Group Layers — Сгруппировать слои (Ctrl+G)
Ungroup Layers — Разгруппировать слои (Shift+Ctrl+G)
Hide Layers — Скрыть слои
Arrange — Упорядочить >
Combine Shapes — Объединить фигуры >
Align — Выровнять >
Distribute — Распределить >
Lock All Layers in Group — Закрепить все слои в группе
Link Layers — Связать слои
Select Linked Layers — Выделить связанные слои
Merge Down — Объединить с предыдущим (Ctrl+E)
Merge Visible — Объединить видимые (Shift+Ctrl+E)
Flatten Image — Выполнить сведение
Matting — Обработка краев >
Type — Текст
Panels — Панели >
Anti-Alias — Сглаживание >
Orientation — Ориентация
Horizontal — Горизонтальная
Vertical — Вертикальная
OpenType — OpenType >
Extrude to 3D — Выдавить в 3D
Create Work Path — Создать рабочий контур
Convert to Shape — Преобразовать в кривые
Rasterize Type Layer — Растрировать текстовый слой
Convert to Paragraph Text — Преобразовать в блочный текст
Warp Text — Деформировать текст
Font Preview Size — Размер просматриваемого шрифта >
Language Options — Параметры языка >
Update All Text Layers — Обновить все текстовые слои
Replace All Missing Fonts — Заменить все отсутствующие шрифты
Paste Lorem Ipsum — Вставить Lorem Ipsum
Load Default Type Style — Загрузить стили шрифта по умолчанию
Select — Выделение
All — Все (Ctrl+A)
Deselect — Отменить выделение (Ctrl+D)
Reselect — Выделить снова (Shift+Ctrl+D)
Inverse — Инверсия (Shift+Ctrl+I)
All Layers — Все слои (Alt+Ctrl+A)
Deselect Layers — Отменить выделение слоев
Find Layers — Найти слои (Alt+Shift+Ctrl+F)
Isolate Layers — Изолировать слои
Color Range — Цветовой диапазон
Focus Area — Область фокусировки
Subject — Предмет
Select and Mask — Выделение и маска (Alt+Ctrl+R)
Modify — Модификация
Border — Граница
Smooth — Сгладить
Expand — Расширить
Contract — Сжать
Feather — Растушевка (Shift+F6)
Grow — Смежные пикселы
Similar — Подобные оттенки
Transform Selection — Трансформировать выделенную область
Edit in Quick Mask Mode — Редактировать в режиме быстрой маски
Load Selection — Загрузить выделенную область
New 3D Extrusion — Новая 3D-экструзия
Filter — Фильтр
Last Filter — Последний фильтр (Alt+Ctrl+F)
Convert for Smart Filters — Преобразовать для смарт-фильтров
Filter Gallery — Галерея фильтров
Adaptive Wide Angle — Адаптивный широкий угол (Alt+Shift+Ctrl+A)
Lens Correction — Коррекция дисторсии (Shift+Ctrl+R)
Liquify — Пластика
Vanishing Point — Исправление перспективы (Alt+Ctrl+V)
Blur — Размытие
Field Blur — Размытие поля
Iris Blur — Размытие диафрагмы
Tilt-Shift — Наклон-смещение
Average — Среднее
Blur — Размытие
Blur More — Размытие +
Box Blur — Размытие по рамке
Gaussian Blur — Размытие по Гауссу
Lens Blur — Размытие при малой глубине резкости
Motion Blur — Размытие в движении
Radial Blur — Радиальное размытие
Shape Blur — Размытие по фигуре
Smart Blur — «Умное» размытие
Surface Blur — Размытие по поверхности
Distort — Искажение
Wave — Волна
Pinch — Дисторсия
ZigZag — Зигзаг
Shear — Искривление
Polar Coordinates — Полярные координаты
Ripple — Рябь
Twirl — Скручивание
Displace — Смещение
Spherize — Сферизация
Noise — Шум
Add Noise — Добавить шум
Despeckle — Ретушь
Dust & Scratches — Пыль и царапины
Median — Медиана
Reduce Noise — Уменьшить шум
Pixelate — Оформление
Color Halftone — Цветные полутона
Crystallize — Кристаллизация
Facet — Фасет
Fragment — Фрагмент
Mezzotint — Меццо-тинто
Mosaic — Мозаика
Pointillize — Пуантилизм
Render — Рендеринг
Clouds — Облака
Difference Clouds — Облака с наложением
Fibers — Волокна
Lens Flare — Блик
Lighting Effects — Эффекты освещения
Sharpen — Усиление резкости
Shake Reduction — Стабилизация изображения
Sharpen — Усиление резкости
Sharpen Edges — Резкость на краях
Sharpen More — Резкость +
Smart Sharpen — «Умная» резкость
Unsharp Mask — Контурная резкость
Stylize — Стилизация
Diffuse — Диффузия
Emboss — Тиснение
Extrude — Экструзия
Find Edges — Выделение краев
Glowing Edges — Свечение краев
Solarize — Соляризация
Tiles — Разбиение
Trace Contour — Трассировка контура
Wind — Ветер
Oil Paint — Масляная краска
Video — Видео >
Other — Другое >
Browse Filters Online — Найти фильтры в Интернете
3D
New 3D Layer from File — Создать 3D-слой из файла
Merge 3D Layers — Слияние 3D-слоев
Export 3D Layer — Экспортировать 3D-слой
Get More Content — Получить дополнительное содержимое
New 3D Extrusion from Selected Layer — Новая 3D-экструзия из выделенного слоя
New 3D Extrusion from Selected Path — Новая 3D-экструзия из выделенного контура
New 3D Extrusion from Current Selection — Новая 3D-экструзия из текущего выделенного фрагмента
New Mesh from Layer — Новая сетка из слоя
Group Objects — Группировать объекты
Group All Objects in Scene — Сгруппировать все объекты на сцене
Move Object to Ground Plane — Переместить объект на плоскость основания
New Tiled Painting from Layer — Новая мозаичная картина из слоя
Generate UVs — Создать UV
Paint Falloff — Угловое выцветание
Paint System — Система рисования
Paint on Target Texture — Раскрасить на целевой текстуре
Select Paintable Areas — Выбрать закрашиваемые области
Create Painting Overlay — Создать наложение картины
Split Extrusion — Разделить экструзию
Apply Cross Section to Scene — Применить поперечное сечение к сцене
Unify Scene for 3D Printing — Унифицировать сцену для 3D-печати
Add Constraints from — Добавить ограничения из
Show /Hide Polygons — Показать/скрыть многоугольники
Make Work Path from 3D Layer — Создать рабочий контур из 3D-слоя
Render — Рендеринг (Alt+Shift+Ctrl+R)
Sketch With Current Brush — Эскиз текущей кистью
Print Settings — Настройки 3D-печати
3D Print — 3D-печать
Cancel 3D Print — Отменить 3D-печать
3D Print Utilities — Утилиты 3D-печати
View — Просмотр
Proof Setup — Варианты цветопробы >
Proof Colors — Цветопроба (Ctrl+Y)
Gamut Warning — Предупр. при выходе за пределы цв. охвата (Shift+Ctrl+Y)
при выходе за пределы цв. охвата (Shift+Ctrl+Y)
Pixel Aspect Ratio — Попиксельная пропорция >
Pixel Aspect Ratio Correction — Коррекция пропорций
32-bit Preview Options — Параметры 32-битного просмотра
Zoom In — Увеличить (Ctrl++)
Zoom Out — Уменьшить (Ctrl+-)
Fit on Screen — Показать во весь экран (Ctrl+0)
100% — 100% (Ctrl+1)
Print Size — Размер при печати
Screen Mode — Режимы экрана >
Extras — Вспомогательные элементы (Ctrl+H)
Show — Показать
Layer Edges — Границу слоя
Selection Edges — Границы выделенных областей
Target Path — Целевой контур (Shift+Ctrl+H)
Grid — Сетку (Ctrl+»)
Guides — Направляющие (Ctrl+;)
Count — Подсчет
Smart Guides — Быстрые направляющие
Slices — Фрагменты
Notes — Комментарии
Pixel Grid — Пиксельная сетка
3D Secondary View — Второстепенный 3D-вид
3D Ground Plane — 3D-плоскость основания
3D Lights — 3D-свет
3D Selection — 3D-выделение
UV Overlay — UV-перекрытие
Brush Preview — Просмотр кисти
Mesh — Сетка
Edit Pins — Редактировать булавки
All — Все
None — Снять выделение
Show Extras Options — Вспомогательные элементы
Rulers — Линейки (Ctrl+R)
Snap — Привязка (Shift+Ctrl+;)
Snap To — Привязать к
Guides — Направляющим
Grid — Линиям сетки
Layers — Слоям
Slices — Фрагментам раскройки
Document Bounds — Границам документа
All — Все
None — Снять выделение
Lock Guides — Закрепить направляющие (Alt+Ctrl+;)
Clear Guides — Удалить направляющие
New Guide — Новая направляющая
Lock Slices — Закрепить фрагменты
Clear Slices — Удалить фрагменты
Window — Окно
Arrange — Упорядочить >
Workspace — Рабочая среда >
Extensions — Расширения
3D
Actions — Операции / Alt+F9
Adjustments — Коррекция
Brush — Кисть / F5
Brush Presets — Наборы кистей
Channels — Каналы
Character — Символ
Character Styles — Стили символов
Clone Source — Источник клонов
Color — Цвет / F6
Histogram — Гистограмма
History — История
Info — Инфо / F8
Layer Comps — Композиции слоев
Layers — Слои /F7
Measurement Log — Журнал измерений
Navigator — Навигатор
Notes — Комментарии
Paragraph — Абзац
Paragraph Styles — Стили абзацев
Paths — Контуры
Properties — Свойства
Styles — Стили
Swatches — Образцы
Timeline — Шкала времени
Tool Presets — Наборы параметров для инструментов
Options — Параметры
Tools — Инструменты
Панель инструментов
Move Tool — Инструмент «Перемещение» (V)
Auto-Select: Group — Автовыбор: Группа
Auto-Select: Layer — Автовыбор: Слой
Show Transform Controls — Показать упр. элем.
элем.
Align top edges — Выравнивание по верхнему краю
Align vertical centers — Выравнивание центров по вертикали
Align bottom edges — Выравнивание по нижнему краю
Align left edges — Выравнивание по левому краю
Align horizontal centers — Выравнивание центров по горизонтали
Align right edges — Выравнивание по правому краю
Distribute top edges — Распределение верхних краев
Distribute vertical centers — Распределение центров по вертикали
Distribute bottom edges — Распределение нижних краев
Distribute left edges — Распределение левых краев
Distribute horizontal centers — Распределение центров по горизонтали
Distribute right edges — Распределение правых краев
Auto-Align Layers — Автоматическое выравнивание слоев
Rotate the 3D Object — Повернуть 3D-объект
Roll the 3D Object — Вращать 3D-объект
Drag the 3D Object — Перетащить 3D-объект
Slide the 3D Object — Выполнить скольжение 3D-объекта
Scale the 3D Object — Масштабировать 3D-объект
Rectangular Marquee Tool — Инструмент «Прямоугольная область»
New Selection — Новая выделенная область
Add to selection
Subtract from selection — Вычитание из выделения
Intersect with selection — Пересечение с выделением
Feather — Растушевка
Style: Normal — Стиль: Обычный
Style: Fixed Ratio — Стиль: Задан. пропорции
пропорции
Style: Fixed Size — Задан. размер
Width — Ширина
Height — Высота
Refine Edge — Уточн. край
Elliptical Marquee Tool — Инструмент «Овальная область»
New selection — Новая выделенная область
Add to selection — Добавить к выделенной области
Subtract from selection
Intersect with selection
Feather — Растушевка
Anti-alias — Сглаживание
Style: Normal — Стиль: Обычный
Style: Fixed Ratio — Задан. пропорции
Style: Fixed Size — Стиль: Задан. размер
Width — Ширина
Height — Высота
Refine Edge — Уточн. край
Single Row Marquee Tool — Инструмент «Область (горизонтальная строка)»
New Selection — Новая выделенная область
Add to selection — Добавить к выделению
Subtract from selection — Вычитание из выделения
Intersect with selection — Пересечение с выделением
Feather — Растушевка
Single Column Marquee Tool — Инструмент «Область (вертикальная строка)»
New selection — Новая выделенная область
Add to selection — Добавить к выделению
Subtract from selection — Вычитание из выделения
Intersect with selection — Пересечение с выделением
Feather — Растушевка
Lasso Tool -Инструмент «Лассо»
New selection — Новая выделенная область
Add to selection — Добавить к выделенной области
Subtract from selection — Вычитание из выделенной области
Intersect with selection
Feather — Растушевка
Anti-alias — Сглаживание
Refine Edge — Уточн. край
край
Polygonal Lasso Tool — Инструмент «Прямолинейное лассо»
New selection — Новая выделенная область
Add to selection — Добавить к выделенной области
Subtract from selection — Вычитание из выделенной области
Intersect with selection — Пересечение с выделенной обл.
Feather — Растушевка
Anti-alias — Сглаживание
Refine Edge — Уточн. край
Magnetic Lasso Tool — Инструмент «Магнитное лассо»
New selection — Новая выделенная область
Add to selection — Добавить к выделенной области
Subtract from selection — Вычитание из выделенной области
Intersect with selection — Пересечение с выделенной областью
Feather — Растушевка
Anti-alias — Сглаживание
Width — Ширина
Contrast — Контрастность
Frequency — Частота
Use Tablet pressure to change pen width — Изм.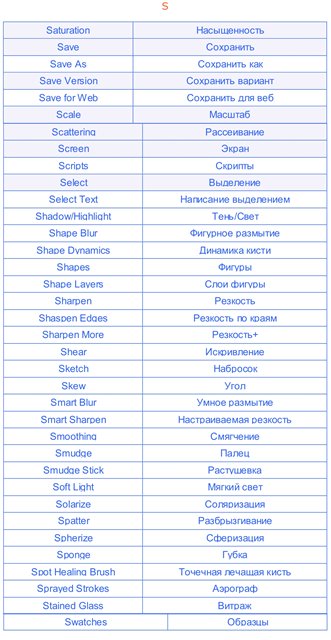 нажима приводит к изм. ширины
нажима приводит к изм. ширины
Refine Edge — Уточн. край
Quick Selection Tool — Инструмент «Быстрое выделение»
New selection — Новая выделенная область
Add to selection — Добавить к выделенной области
Subtract from selection — Вычитание из выделенной области
Brush picker — Параметры кисти
Sample All Layers — Образец со всех слоев
Auto-Enhance — Усилить автоматически
Refine Edge — Уточн. край
Magic Wand Tool — Инструмент «Волшебная палочка»
New selection — Новая выделенная область
Add to selection — Добавить к выделенной области
Subtract from selection — Вычитание из выделенной области
Intersect with selection — Пересечение с выделенной областью
Sample Size: Point Sample — Размер образца: Точка
Sample Size: 3 by 3 Average — Размер образца: Среднее 3 x 3
Tolerance — Допуск
Anti-alias — Сглаживание
Contiguous — Смеж. пикс
пикс
Sample All Layers — Образец со всех слоев
Refine Edge — Уточн. край
Crop Tool (Инструмент «Рамка» /C)
Perspective Crop Tool (Инструмент «Кадрирование перспективы» / C)
Slice Tool (Инструмент «Раскройка» / C)
Slice Select Tool (Инструмент «Выделение фрагмента» / C)
Eyedropper Tool (Инструмент «Пипетка» / I)
3D Material Eyedropper Tool (Инструмент «Пипетка 3D-материала» / I)
Color Sampler Tool (Инструмент «Цветовой эталон» / I)
Ruler Tool (Инструмент «Линейка» / I)
Note Tool (Инструмент «Комментарий» / I)
Count Tool (Инструмент «Счетчик» / I)
Spot Healing Brush Tool (Инструмент «Точечная восстанавливающая кисть» / J)
Healing Brush Tool (Инструмент «Восстанавливающая кисть» / J)
Patch Tool (Инструмент «Заплатка» / J)
Content-Aware Move Tool (Инструмент «Перемещение с учетом содержимого» / J)
Red Eye Tool (Инструмент «Красные глаза» / J)
Brush Tool (Инструмент «Кисть» / B)
Pencil Tool (Инструмент «Карандаш» / B)
Color Replacement Tool (Инструмент «Замена цвета»)
Mixer Brush Tool (Инструмент «Микс-кисть»)
Clone Stamp Tool (Инструмент «Штамп» / S)
Pattern Stamp Tool (Инструмент «Узорный штамп» / S)
History Brush Tool (Инструмент «Архивная кисть» / Y)
Art History Brush Tool (Инструмент «Архивная художественная кисть» / Y)
Eraser Tool (Инструмент «Ластик» / E)
Background Eraser Tool (Инструмент «Фоновый ластик» / E)
Magic Eraser Tool (Инструмент «Волшебный ластик» / E)
Gradient Tool (Инструмент «Градиент» / G)
Paint Bucket Tool (Инструмент «Заливка» / G)
3D Material Drop Tool (Инструмент «Выбор 3D-материала» / G)
Blur Tool (Инструмент «Размытие»)
Sharpen Tool (Инструмент «Резкость»)
Smudge Tool (Инструмент «Палец»)
Dodge Tool (Инструмент «Осветлитель» / O)
Burn Tool (Инструмент «Затемнитель» / O)
Sponge Tool (Инструмент «Губка» / O)
Pen Tool (Инструмент «Перо» / P)
Freeform Pen Tool (Инструмент «Свободное перо» / P)
Add Anchor Point Tool (Инструмент «Перо+» (добавить опорную точку))
Delete Anchor Point Tool (Инструмент «Перо-» (удалить опорную точку))
Convert Point Tool (Инструмент «Угол»)
Horizontal Type Tool (Инструмент «Горизонтальный текст» / T)
Vertical Type Tool (Инструмент «Вертикальный текст» / T)
Horizontal Type Mask Tool (Инструмент «Горизонтальный текст-маска» / T)
Vertical Type Mask Tool (Инструмент «Вертикальный текст-маска» / T)
Path Selection Tool (Инструмент «Выделение контура» / A)
Direct Selection Tool (Инструмент «Выделение узла» / A)
Rounded Rectangle Tool (Инструмент «Прямоугольник со скругленными углами» / U)
Ellipse Tool (Инструмент «Эллипс» / U)
Poligon Tool (Инструмент «Многоугольник» / U)
Line Tool (Инструмент «Линия» / U)
Custom Shape Tool (Инструмент «Произвольная фигура» / U)
Hand Tool (Инструмент «Рука» / H)
Rotate View Tool (Инструмент «Поворот вида» / R)
Zoom Tool (Инструмент «Масштаб» / Z)
Default Foreground and Background Colors (Цвет переднего и заднего плана по умолчанию / D)
Switch Foreground and Background Colors (Переключение цветов переднего и заднего плана / X)
Set foreground color (Выбор основного цвета)
Set background color (Выберите фоновый цвет)
Edit in Quick Mask Mode (Редактирование в режиме «Быстрая маска» / Q)
Change Screen Mode (Смена режима экранного отображения / F)
Standard Screen Mode (Стандартное окно / F)
Full Screen Mode With Menu Bar (Во весь экран с главным меню / F)
Full Screen Mode (Во весь экран)
Blending Options (Параметры наложения)
General Blending — Основные параметры
Blend Mode — Режим наложения
Normal — Основные
Dissolve — Затухание
Darken — Затемнение
Multiply — Умножение
Color Burn — Затемнение основы
Linear Burn — Линейный затемнитель
Darker Color — Темнее
Lighten — Замена светлым
Screen — Экран
Color Dodge — Осветление основы
Linear Dodge —
Add- Линейный осв. (добавить)
(добавить)
Lighter Color — Светлее
Overlay — Перекрытие
Soft Light — Мягкий свет
Hard Light — Жесткий свет
Vivid Light — Яркий свет
Linear Light — Линейный свет
Pin Light — Точечный свет
Hard Mix — Жесткое смешение
Difference — Разница
Exclusion — Исключение
Subtract — Вычитание
Divide — Разделить
Hue — Цветовой тон
Saturation — Насыщенность
Color — Цветность
Luminosity — Яркость
Opacity — Непрозрачность
Fill Opacity — Непрозрачность заливки
Channels RGB — Каналы RGB
Knockout: None — Просвечивание: Не показывать
Knockout: Shallow — Просвечивание: Мелкое
Knockout: Deep — Просвечивание: Глубокое
Blend Interior Effects as Group — Наложение внутренних эффектов как группы
Blend Clipped Layers as Group — Наложение обтравочных слоев как группы
Transparency Shapes Layer — Слой-фигура прозрачности
Layer Mask Hides Effects — Слой-маска скрывает эффекты
Vector Mask Hides Effects — Векторная маска скрывает эффекты
Blend If: Gray — Наложение, если: Гр.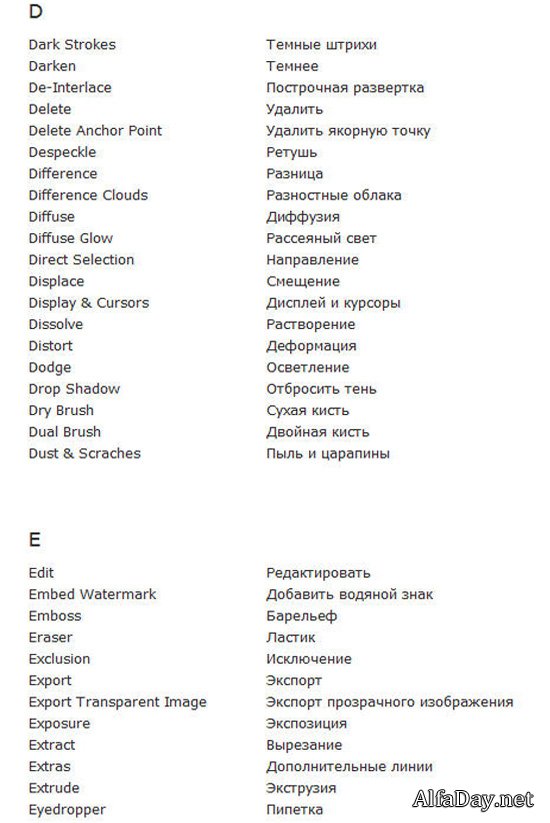 сер.
сер.
Blend If: Red — Наложение, если: Красный
Blend If: Green — Наложение, если: Зеленый
Blend If: Blue — Наложение, если: Синий
This Layer — Данный слой
Underlying Layer — Подлежащий слой
Layer Style — Стиль слоя
Bevel & Emboss — Тиснение
Bevel & Emboss — Contour — Тиснение — Контур
Bevel & Emboss — Texture — Тиснение — Текстура
Stroke — Обводка
Inner Shadow — Внутренняя тень
Inner Glow — Внутреннее свечение
Satin — Глянец
Color Overlay — Наложение цвета
Gradient Overlay — Наложение градиента
Pattern Overlay — Наложение узора
Outer Glow — Внешнее свечение
%28to%29%20photoshop — с английского на все языки
Все языкиРусскийАнглийскийИспанский────────Айнский языкАканАлбанскийАлтайскийАрабскийАрагонскийАрмянскийАрумынскийАстурийскийАфрикаансБагобоБаскскийБашкирскийБелорусскийБолгарскийБурятскийВаллийскийВарайскийВенгерскийВепсскийВерхнелужицкийВьетнамскийГаитянскийГреческийГрузинскийГуараниГэльскийДатскийДолганскийДревнерусский языкИвритИдишИнгушскийИндонезийскийИнупиакИрландскийИсландскийИтальянскийЙорубаКазахскийКарачаевскийКаталанскийКвеньяКечуаКиргизскийКитайскийКлингонскийКомиКомиКорейскийКриКрымскотатарскийКумыкскийКурдскийКхмерскийЛатинскийЛатышскийЛингалаЛитовскийЛюксембургскийМайяМакедонскийМалайскийМаньчжурскийМаориМарийскийМикенскийМокшанскийМонгольскийНауатльНемецкийНидерландскийНогайскийНорвежскийОрокскийОсетинскийОсманскийПалиПапьяментоПенджабскийПерсидскийПольскийПортугальскийРумынский, МолдавскийСанскритСеверносаамскийСербскийСефардскийСилезскийСловацкийСловенскийСуахилиТагальскийТаджикскийТайскийТатарскийТвиТибетскийТофаларскийТувинскийТурецкийТуркменскийУдмуртскийУзбекскийУйгурскийУкраинскийУрдуУрумскийФарерскийФинскийФранцузскийХиндиХорватскийЦерковнославянский (Старославянский)ЧеркесскийЧерокиЧеченскийЧешскийЧувашскийШайенскогоШведскийШорскийШумерскийЭвенкийскийЭльзасскийЭрзянскийЭсперантоЭстонскийЮпийскийЯкутскийЯпонский
Все языкиРусскийАнглийскийИспанский────────АрмянскийАфрикаансБаскскийБолгарскийВенгерскийВьетнамскийГаитянскийГреческийГрузинскийДатскийДревнерусский языкИвритИндонезийскийИрландскийИсландскийИтальянскийЙорубаКазахскийКаталанскийКвеньяКитайскийКлингонскийКорейскийКурдскийЛатинскийЛатышскийЛитовскийМакедонскийМалайскийМальтийскийМаориМарийскийМокшанскийМонгольскийНемецкийНидерландскийНорвежскийПалиПапьяментоПерсидскийПольскийПортугальскийРумынский, МолдавскийСербскийСловацкийСловенскийСуахилиТагальскийТайскийТамильскийТатарскийТурецкийУдмуртскийУйгурскийУкраинскийУрдуФарерскийФинскийФранцузскийХиндиХорватскийЦерковнославянский (Старославянский)ЧаморроЧерокиЧешскийЧувашскийШведскийЭрзянскийЭстонскийЯпонский
Англо-русский словарь терминов Adobe Photoshop
У многих любителей Фотошоп русифицирован.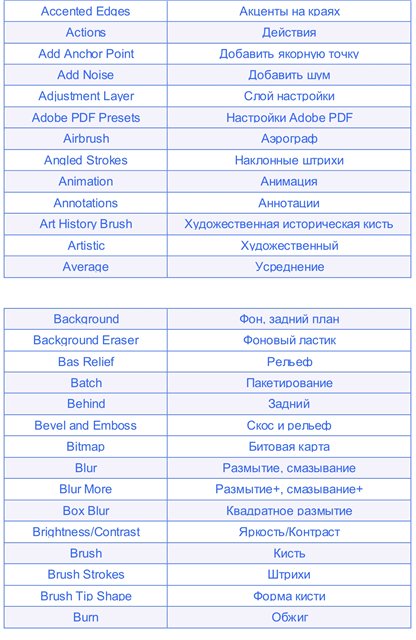 Большинство уроков в интернете используют английские команды, и у многих возникают трудности с переводом. При этом встречается несколько различных русификаторов, и в каждом термины переведены по-разному. Чтобы решить эту проблему, я решила собрать все английские и русские термины Adobe Photoshop и составить этот словарь.
Большинство уроков в интернете используют английские команды, и у многих возникают трудности с переводом. При этом встречается несколько различных русификаторов, и в каждом термины переведены по-разному. Чтобы решить эту проблему, я решила собрать все английские и русские термины Adobe Photoshop и составить этот словарь.| Accented Edges | Акценты на краях |
| Actions | Действия |
| Add Anchor Point | Добавить якорную точку |
| Add Noise | Добавить шум |
| Adjustment Layer | Слой настройки |
| Adobe PDF Presets | Настройки Adobe PDF |
| Airbrush | Аэрограф |
| Angled Strokes | Наклонные штрихи |
| Animation | Анимация |
| Annotations | Аннотации |
| Art History Brush | Художественная историческая кисть |
| Artistic | Художественный |
| Average | Усреднение |
| Background | Фон, задний план |
| Background Eraser | Фоновый ластик |
| Bas Relief | Рельеф |
| Batch | Пакетирование |
| Behind | Задний |
| Bevel and Emboss | Скос и рельеф |
| Bitmap | Битовая карта |
| Blur | Размытие, смазывание |
| Blur More | Размытие+, смазывание+ |
| Box Blur | Квадратное размытие |
| Brightness/Contrast | Яркость/Контраст |
| Brush | Кисть |
| Brush Strokes | Штрихи |
| Brush Tip Shape | Форма кисти |
| Burn | Обжиг |
| Canvas Size | Размер холста |
| Chalk & Charcoal | Мел и уголь |
| Channel | Канал, цветовой канал |
| Character | Символ |
| Charcoal | Уголь |
| Chrome | Хром |
| Clear | Чистый |
| Clone Stamp | Штамп |
| Clouds | Облака |
| CMYK | Цветовая палитра CMYK |
| Color | Цвет |
| Color Burn | Затемнение |
| Color Dodge | Осветление |
| Color Dynamics | Динамика цвета |
| Color Halftone | Цветной растр |
| Color Picker | Цветовая палитра |
| Color Replacement | Замена цвета |
| Color Overlay | Наложение цвета |
| Colored Pencil | Цветной карандаш |
| Compression | Компрессия |
| Conditional Mode Change | Упрощенное изменение режима |
| Contact Sheet | Контактный лист |
| Conte Crayon | Волшебный карандаш |
| Convert Point | Изменить точку |
| Copy | Копировать |
| Craquelure | Кракелюры |
| Create Droplet | Создать шаблон |
| Crop | Обрезка |
| Crop and Straighten Photos | Разрезать и разделить фотографии |
| Crystallize | Кристаллизация |
| Curves | Кривые |
| Custom | Заказной |
| Cut | Вырезать |
| Dark Strokes | Темные штрихи |
| Darken | Темнее |
| De-Interlace | Построчная развертка |
| Delete | Удалить |
| Delete Anchor Point | Удалить якорную точку |
| Despeckle | Ретушь |
| Difference | Разница |
| Difference Clouds | Разностные облака |
| Diffuse | Диффузия |
| Diffuse Glow | Рассеяный свет |
| Direct Selection | Направление |
| Displace | Смещение |
| Display & Cursors | Дисплей и курсоры |
| Dissolve | Растворение |
| Distort | Деформация |
| Dodge | Осветление |
| Drop Shadow | Отбросить тень |
| Dry Brush | Сухая кисть |
| Dual Brush | Двойная кисть |
| Dust & Scraches | Пыль и царапины |
| Edit | Редактировать |
| Embed Watermark | Добавить водяной знак |
| Emboss | Барельеф |
| Eraser | Ластик |
| Exclusion | Исключение |
| Export | Экспорт |
| Export Transparent Image | Экспорт прозрачного изображения |
| Exposure | Экспозиция |
| Extract | Вырезание |
| Extras | Дополнительные линии |
| Extrude | Экструзия |
| Eyedropper | Пипетка |
| Facet | Фацет |
| Fibers | Волокна |
| File Handling | Управление файлами |
| Fill | Заливка |
| Fill Layer | Слой заливки |
| Film Grain | Зернистость пленки |
| Filter Gallery | Галерея фильтров |
| Find Edges | Выделение краев |
| Fit Image | Подгонка изображения |
| Fragment | Фрагмент |
| Free Transform | Свободная трансформация |
| Freeform Pen | Свободное перо |
| Fresco | Фреска |
| Gamut | Гамма |
| Gaussian Blur | Смазывание по Гауссу, размытие Гаусса |
| General | Основные |
| Glass | Стекло |
| Glowing Edges | Свечение краев |
| Gradient | Градиент |
| Gradient Overlay | Наложение градиента |
| Grain | Зерно |
| Graphic Pen | Тушь |
| Grayscale | Оттенки серого |
| Grid | Сетка |
| Guides | Направляющие |
| Guides, grid & slices | Направляющие, сетка и пластины |
| Halftone Pattern | Полутоновый узор |
| Hand | Рука |
| Hard Light | Жесткий свет |
| Hard Mix | Жесткое смешение |
| Healing Brush | Лечащая кисть |
| High Pass | Цветовой сдвиг |
| Histogramm | Гистограмма |
| History | История |
| History Brush | Историческая кисть |
| Hue/Saturation | Оттенок/Насыщенность |
| Image | Изображение |
| Image Size | Размер изображения |
| Import | Импорт |
| Info | Информация |
| Ink Outlines | Обводка |
| Inner Glow | Внутреннее свечение |
| Inner Shadow | Внутренняя тень |
| Lasso | Лассо |
| Layer | Слой |
| Layer Comps | Состояния слоя |
| Layer Mask | Маска слоя |
| Layer Styles | Эффекты слоя |
| Lens Correction | Коррекция линз |
| Lens Flare | Блик |
| Levels | Уровни |
| Lighten | Светлее |
| Lightning Effects | Эффекты света |
| Linear Burn | Прямое затемнение |
| Linear Dodge | Простое осветление |
| Liquify | Разжижение |
| Luminosity | Яркость |
| Magic Eraser | Волшебный ластик |
| Magic Wand | Волшебная палочка |
| Median | Усреднение |
| Momory & Image Cache | Память и кэш |
| Merge to HDR | Объединить в HDR |
| Mezzotint | Меццо-Тинто |
| Mosaic | Мозаика |
| Mosaic Tiles | Мозаичные фрагменты |
| Multiply | Умножение |
| Navigator | Навигатор |
| Neon Glow | Неоновое свечение |
| New | Новый |
| Noise | Шум |
| Normal | Нормальный |
| Note Paper | Почтовая бумага |
| NTSC Colors | Цвета NTSC |
| Offset | Сдвиг |
| Opacity | Непрозрачность |
| Open | Открыть |
| Open As | Открыть как |
| Open Recent | Открыть последний |
| Other | Другой |
| Other Dynamics | Другая динамика |
| Overlay | Перекрытие, наложение |
| Pain Bucket | Ведро, заливка |
| Paint Daubs | Мазок |
| Palette Knife | Шпатель |
| Paragraph | Параграф |
| Paste | Вставить, вклеить, поместить |
| Patch | Заплатка |
| Patchwork | Цветная плитка |
| Path | Путь |
| Path Selection | Выделение контура |
| Patern Maker | Текстуратор |
| Pattern Stamp | Фигурный штамп |
| PDF Presentation | PDF презентация |
| Pen | Перо |
| Pencil | Карандаш |
| Perspective | Перспектива |
| Photo Filter | Фотофильтр |
| Photocopy | Ксерокопия |
| Photomerge | Фотомонтаж |
| Picture Package | Группа изображений |
| Pinch | Щипок |
| Pixel | Пиксель |
| Pixel Aspect Ratio | Пропорции пикселей |
| Pixelate | Оформление |
| Place | Поместить |
| Plaster | Гипс |
| Plastic Wrap | Пластиковая упаковка |
| Plug-in | Плагин, модуль |
| Plug-in & Scratch Disks | Внешние модули и диски подкачки |
| Pointillize | Пуантилизм |
| Polar Coordinates | Полярные координаты |
| Poster Edges | Очерченные края |
| Preferences | Установки |
| Preview | Предпросмотр |
| Печать | |
| Print One Copy | Печатать одну копию |
| Print Online | Интернет-печать |
| Print with Preview | Печать с предпросмотром |
| Proof Colors | Цветопроба |
| Protect Texture | Защищать текстуру |
| Quick Mask | Быстрая маска |
| Radial Blur | Радиальное размытие |
| Read Watermark | Читать водяной знак |
| Red Eye | Красный глаз |
| Reduce Noise | Подавить шум |
| Render | Освещение |
| Resize Image | Изменить размеры изображения |
| Resolution | Разрешение |
| Reticulation | Ретикуляция |
| RGB | Цветовая модель RGB |
| Ripple | Рябь |
| Rotate | Повернуть |
| Rough Pastels | Пастель |
| Rounded Rectangle | Закругленный прямоугольник |
| Saturation | Насыщенность |
| Save | Сохранить |
| Save As | Сохранить как |
| Save Version | Сохранить вариант |
| Save for Web | Сохранить для веб |
| Scale | Масштаб |
| Scattering | Рассеивание |
| Screen | Экран |
| Scripts | Скрипты |
| Select | Выделение |
| Select Text | Написание выделением |
| Shadow/Highlight | Тень/Свет |
| Shape Blur | Фигурное размытие |
| Shape Dynamics | Динамика кисти |
| Shapes | Фигуры |
| Shape Layers | Слои фигуры |
| Sharpen | Резкость |
| Shaspen Edges | Резкость по краям |
| Sharpen More | Резкость+ |
| Shear | Искривление |
| Sketch | Набросок |
| Skew | Угол |
| Smart Blur | Умное размытие |
| Smart Sharpen | Настраиваемая резкость |
| Smoothing | Смягчение |
| Smudge | Палец |
| Smudge Stick | Растушевка |
| Soft Light | Мягкий свет |
| Solarize | Соляризация |
| Spatter | Разбрызгивание |
| Spherize | Сферизация |
| Sponge | Губка |
| Spot Healing Brush | Точечная лечащая кисть |
| Sprayed Strokes | Аэрограф |
| Stained Glass | Витраж |
| Stamp | Штамп, линогравюра |
| Style | Стиль |
| Stylize | Стилизация |
| Sumi-e | Суми-э |
| Surface Blur | Размытие поверхности |
| Swatches | Образцы |
| Text on a path | Текст по контуру |
| Texture | Текстура |
| Texturizer | Текстуризатор |
| Tiles | Разбиение |
| Tool Presets | Предустановки инструмента |
| Torn Edges | Рваные края |
| Trace Contour | Оконтуривание |
| Transform | Трансформирование |
| Transparency | Прозрачность |
| Transparency & Gamut | Прозрачность и гамма |
| Twirl | Скручивание |
| Type | Текст |
| Underpainting | Рисование поверху |
| Units & Rulers | Единицы измерения и линейки |
| Unsharp Mask | Контурная резкость |
| Vanishing Point | Точка схода |
| Variations | Варианты |
| Warp | Искажение |
| Water Paper | Мокрая бумага |
| Watercolor | Акварель |
| Wave | Волна |
| Web Photo Gallery | Интернет галерея |
| Wet Edges | Размытые края |
| Wind | Ветер |
| Zigzag | Зигзаг |
| Zoom | Лупа |
Англо-русский словарь терминов Adobe Photoshop
Понравился пост — добавь в закладки, чтобы не потерять:
Похожие по тематике посты — еще почитать:Все это — Фотошоп! — KVnews.
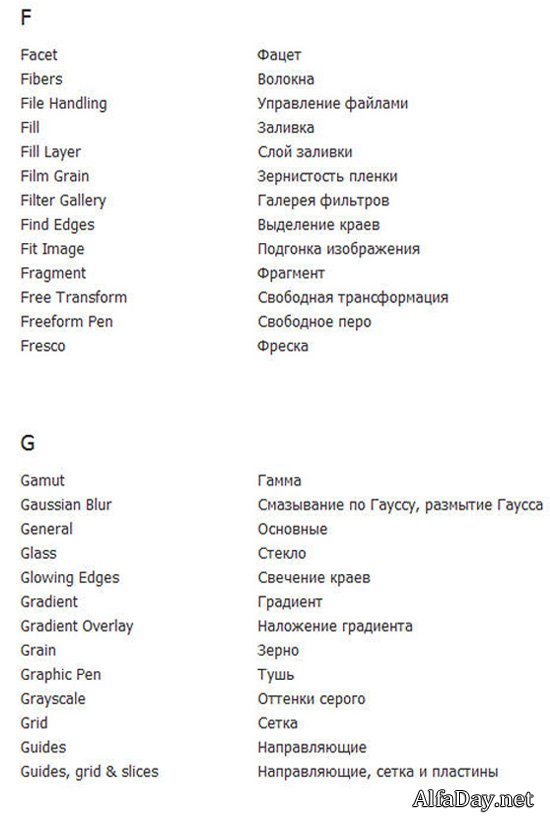 ru
ruЕсли и есть в двадцать первом веке по-настоящему культовая программа для ПК – это, без сомнения, овеянный легендами Adobe Photoshop. О нем упоминают даже в шпионских сериалах и новостях, идущих по телевизору. Сайт «Globator» http://globator.net с подзаголовком «Уроки Photoshop, красивые кисти, шрифты и стили, а также форум по Фотошопу» напомнит мне позабытую за десяток лет борьбу с обзираемой редакторской программой и вдохновит на трудовой подвиг в создании модных в Рунете «фотожаб» или коллажей обыкновенных.
Внешний вид справочного портала не поражает изысками и наводит на мысль – о виртуальном сапожнике без цифровых сапог. Примечаю «Англо-русский словарь терминов Adobe Photoshop» и далее авторскую цитату: «Большинство уроков на Интернете используют английские команды, и у многих возникают трудности с переводом. При этом встречается несколько различных русификаторов, и в каждом термины переведены по-разному. Чтобы решить эту проблему, я решил собрать все английские и русские термины». Ни добавить, ни убавить.
Ни добавить, ни убавить.
Кликаю мышкой по выделенной строке «Сюрреалистичное изображение процесса мышления» и читаю описание: «В этом уроке мы будем создавать необычную картину, идея которой – показать креативное мышление в сфере бизнеса». Обнаруженная мной пошаговая инструкция создания работы по фотомонтажу сопровождается качественными иллюстрациями. Все понятно и неофиту от дизайна. Занимательно и полезно. Если же возникли вопросы — добро пожаловать на местный форум.
Сайт «Globator» — исключительный в своей прикладной ипостаси портал на просторах Интернета. А с развитием финансового кризиса сей ресурс поспособствует выживанию выброшенных из уютных офисов на улицу россиян. Его информационная начинка и эксклюзивные уроки по изготовлению на компьютере электронных шедевров плюс возможность обращаться к профессионалам касательно «непоняток» с редактором — помогут пользователю обрести веру в свои силы и отыскать реальную работу в издательствах или редакциях. Как не занести его в избранные адреса браузера?
| Название | Имя файла | Размер |
|---|---|---|
| Англо-русский словарь сокращений транспортно-экспедиторских и коммерческих терминов и выражений ФИАТА (Eng-Rus) | en-ru_forwarding_fiata_1_1. zip zip |
65 165 |
| Англо-русский словарь страховых терминов (Eng-Rus) | px_insurance_terms_en-ru.rar | 171 186 |
| Англо-русский словарь теннисных терминов (Eng-Rus) | eng_rus_tennis_di_1_0.rar | 26 972 |
| Англо-русский словарь терминов Adobe Photoshop (Eng-Rus) | eng_rus_photoshop_di_1_0.rar | 27 859 |
| Англо-русский словарь терминов металлургии и сварки (Eng-Rus) | en_ru_metallurgy_1_2.zip | 614 313 |
| Англо-русский словарь терминов по депозитарному хранению и клирингу (Eng-Rus) | depository.rar | 326 667 |
| Англо-русский словарь терминов по международным стандартам бухучёта (Eng-Rus) | ias.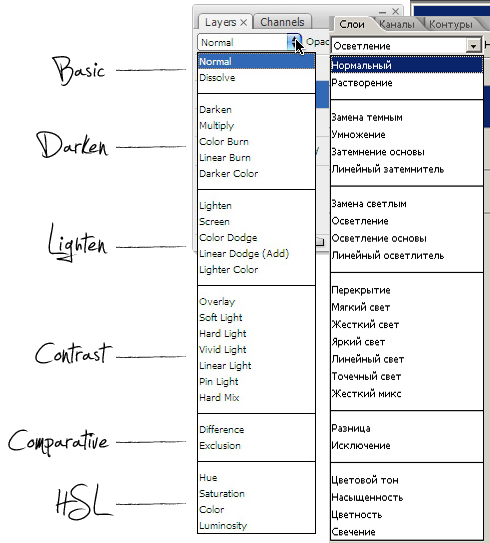 lsd lsd |
45 568 |
| Англо-русский словарь терминов по проектному финансированию ЕБРР (Eng-Rus) | ebrd glossary.lsd | 411 648 |
| Англо-русский словарь терминов по рыбному хозяйству и океанографии (Eng-Rus) | eng-rus_oceanography_ncl.lsd | 869 801 |
| Англо-русский словарь терминов по современным телекоммуникациям (Eng-Rus). Русско-английский словарь терминов по современным телекоммуникациям (Rus-Eng) | eng-rus-eng_modern_telecomm… | 698 867 |
| Англо-русский словарь терминов производства колбасных и сосисочных оболочек (Eng-Rus) | sausage_casing_gloss.zip | 26 136 |
| Англо-русский словарь терминов средств массовой информации (Eng-Rus) | massmedia_12. zip zip |
15 227 |
| Англо-русский словарь терминов, применяющихся в компьютерных играх (Eng-Rus) | px_computer_games_en-ru.rar | 1 514 681 |
| Англо-русский словарь терминологии кабельной техники (Eng-Rus) | cable_(en-ru).rar | 103 644 |
| Англо-русский словарь терминологии по контролю ядерных материалов (Eng-Rus) | px_nuclear_materials_contro… | 56 158 |
| Англо-русский словарь типовых фраз и выражений повседневного языка (Eng-Rus) | eng-rus_everyday_phrases_px… | 697 517 |
| Англо-русский словарь трудностей научно-технической лексики (Eng-Rus) | en-ru_Belyaev_lite.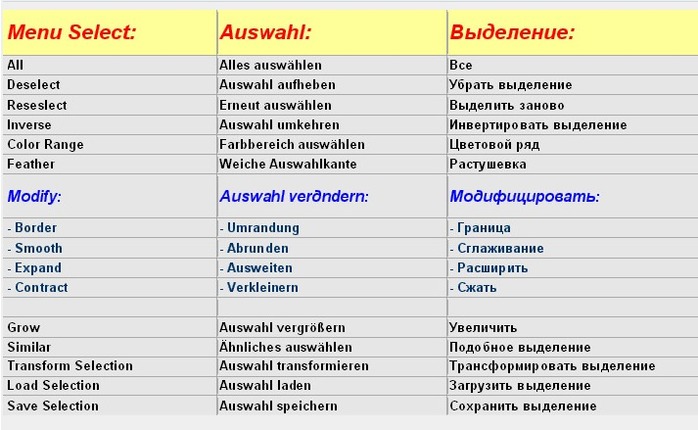 rar rar |
333 388 |
| Англо-русский словарь трудностей научно-технической лексики c русско-английским индексом (Eng-Rus) | en-ru-en_Belyaev_full.rar | 528 252 |
| Англо-русский Словарь фармакопейных терминов (Eng-Rus) | ENG-RUS Farmakopee glossary.7z | 11 525 |
| Англо-русский словарь футбольных терминов (Eng-Rus). Русско-английский словарь футбольных терминов (Rus-Eng) | px_football_terms_me.rar | 142 275 |
| Англо-русский словарь химических терминов (Eng-Rus) | chemical_eng-ru.zip | 4 222 |
| Англо-русский словарь химических терминов терминолоической базы KUDOZ (Eng-Rus) | chemistry proz en+ru. |
15 034 |
| Англо-русский словарь цитат, пословиц, поговорок и идиом (Eng-Rus) | px_aphorisms_en-ru.rar | 334 070 |
| Англо-русский словарь экономических терминов (Eng-Rus) | economy_eng-ru.zip | 1 148 305 |
| Англо-русский словарь ямайского сленга (Eng-Rus) | en_ru_jamaican.zip | 198 764 |
| Англо-русский словарь яхтенных терминов (Eng-Rus) | px_yachting_en-ru.rar | 96 897 |
| Англо-русский словарь “ложных друзей переводчика” (Eng-Rus). Русско-английский словарь “ложных друзей переводчика” (Rus-Eng) | false friend en-ru-en. rar rar |
55 368 |
| Англо-русский словарь “Математика” (Eng-Rus) | math_er.rar | 73 221 |
| Англо-русский словарь “Медицина” (Eng-Rus) | medic_er.rar | 207 122 |
| Англо-русский словарь “Нефте-газодобыча” (Eng-Rus) | oil_er.rar | 272 430 |
| Англо-русский словарь “Строительство” (Eng-Rus) | construction.zip | 293 783 |
| Англо-русский словарь “Телекоммуникации и связь” (Eng-Rus) | tlcom_er.rar | 153 157 |
| Англо-русский словарь “Фобия” (Eng-Rus) | phobia. |
5 893 |
| Англо-русский словарь “Электротехника, электроника и энергетика” (Eng-Rus) | elect_er.rar | 104 772 |
| Англо-русский словарь-справочник делового английского языка. Под редакцией Н.И. Черенковой (Eng-Rus) | eng-rus_BusinessEnglish_1_0… | 543 866 |
| Англо-русский словарь-справочник по существующим переводам имён и названий из книг Д.Р.Р. Толкина (Eng-Rus) | tolkiennames (en-ru).zip | 84 726 |
| Англо-русский словарь-справочник. Новейшие модели словообразования в языке Америки и Англии (Eng-Rus) | px_word-building_patterns_e… | 58 143 |
| Англо-русский социологический словарь (Eng-Rus) | px_sociological_en-ru. |
96 446 |
| Англо-русский социологический энциклопедический словарь (Eng-Rus) | xn_sociology_en-ru.rar | 787 680 |
| Англо-русский спортивный словарь (Eng-Rus) | px_sports_en-ru.rar | 291 503 |
| Англо-русский спортивный словарь (Eng-Rus) | En-Ru_Sport.zip | 148 320 |
| Англо-русский строительный словарь (Eng-Rus) | en-ru_stroika-1995_we_1_01_… | 703 720 |
| Англо-русский строительный словарь (Eng-Rus) | px_construction_en-ru.rar | 475 942 |
Англо-русский строительный словарь.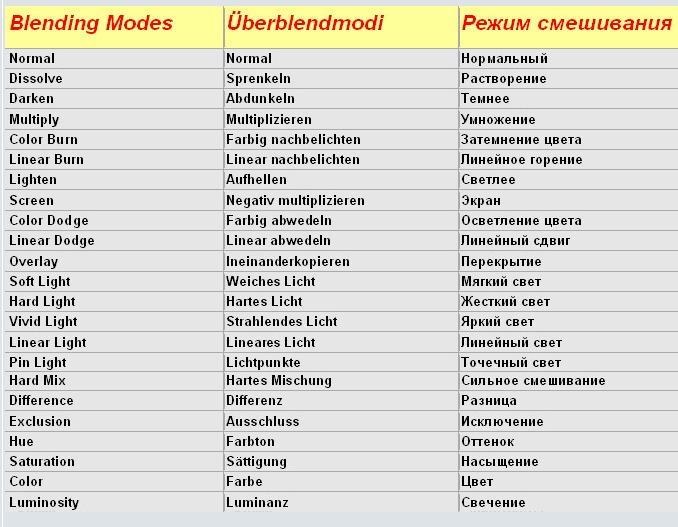 Сост. П. Г. Амбургер (Eng-Rus) Сост. П. Г. Амбургер (Eng-Rus) |
ENG-RUS_Civil_Engineering_n… | 1 089 355 |
| Англо-русский текстильный словарь (Eng-Rus) | textile.rar | 390 483 |
| Англо-русский текстильный словарь (Eng-Rus) | px_textile_en-ru.rar | 486 997 |
| Англо-русский текстильный словарь (Eng-Rus) | eng-rus_textile_px.rar | 198 272 |
| Англо-русский теплотехнический словарь (Eng-Rus) | thermotechnics (en-ru).rar | 244 190 |
| Англо-русский терминологический словарь ASHRAE по отоплению, вентиляции, кондиционированию воздуха и охлаждению (Eng-Rus) | en-ru_korkin_ashrae-2002_we… | 230 223 |
| Англо-русский терминологический словарь по геологопоисковому бурению (Eng-Rus) | en-ru_GeoDrilling_1_0. zip zip |
938 036 |
Термины дизайна — Словарь для начинающих дизайнеров.
Словарь дизайн терминов создан для ознакомления новичков с лексикой дизайнера. Здесь собраны основные дизайн понятия, которые часто используются практикующими дизайнерам.
Alignment (выравнивание) – расположение объектов относительно других объектов. Например слева, справа, по центру и т.п.
Back End (бэкэнд) – в вебе, это часть сайта, которая спрятана от глаз обычного пользователя и выполняется на стороне сервера. Применимо к CMS (смотрите ниже), бэкэндом является административная часть системы.
Baseline (бейзлайн) – термин используется относительно типографики – это воображаемая линия, на которой стоят все буквы в строке.
Below the Fold (вне экрана) – термин пришел из газетного дела и обозначает часть контента сайта, которая не поместилась в пределах видимой части экрана сайта или приложения. Т.е., чтобы просмотреть данный контент, пользователю прийдется проскроллить (прокрутить) страницу вниз.
Bezier Curve (кривые Безье) – параметрические кривые, которые представляют векторный путь в компьютерной графике. Зачастую они создаются с помощь Pen Tool, путем соединения точек, которые позволяют изменять форму и направление кривых.
CMS (цмс, кмс, система управления контентом) – инструмент, который позволяет управлять сайтом. Обычно, в CMS контент отделён от дизайна и функциональной составляющей сайта, что позволяет легко изменять дизайн и функционал, не затрагивая при этом контент. Позволяет легко создавать сайты людям, которые не связаны с дизайном и разработкой.
CMYK (смук, смюк, цмик, цмук, смик) – субтрактивная схема формирования цвета, которая используется в основном в полиграфии.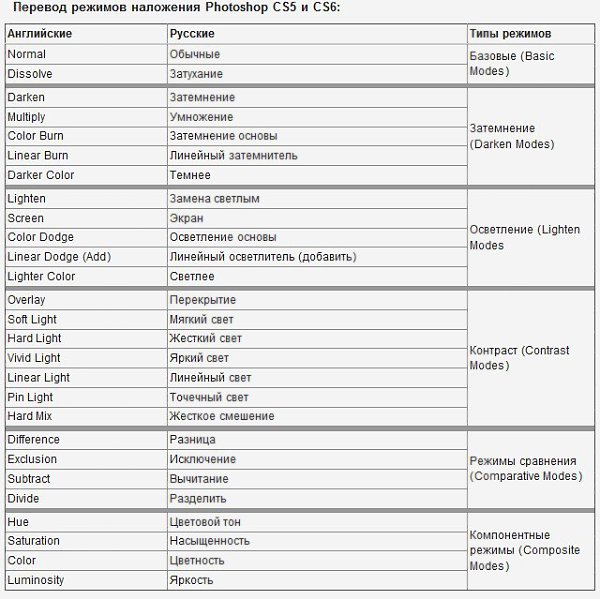 В CMYK используются четыре цвета – Cyan (голубой), Magenta (пурпурный), Yellow (желтый) и blacK (черный) для формирования цвета. Каждое из чисел, используемых для обозначения цвета в CMYK, представляет собой процент краски данного цвета, составляющей цветовую комбинацию.
В CMYK используются четыре цвета – Cyan (голубой), Magenta (пурпурный), Yellow (желтый) и blacK (черный) для формирования цвета. Каждое из чисел, используемых для обозначения цвета в CMYK, представляет собой процент краски данного цвета, составляющей цветовую комбинацию.
CSS (каскадные таблицы стилей) – формальный язык, который используется для описания внешнего вида веб страниц, написанных с помощью языков разметки HTML и XHTML. CSS используется для задания цветов, шрифтов и расположения отдельных блоков на веб страницах.
DPI, PPI – количество точек (пикселей для PPI), которые помещаются на один дюйм экрана.
Favicon – это маленькие (обычно 16х16 пикселей, реже 32х32 пикселя) иконки, которые отображаются на вкладке сайта в браузере возле названия сайта.
Font Weight – определяет насыщенность (толщину) символов в тексте.
Front End (фронтэнд) – часть сайта, исполняемая на стороне пользователя.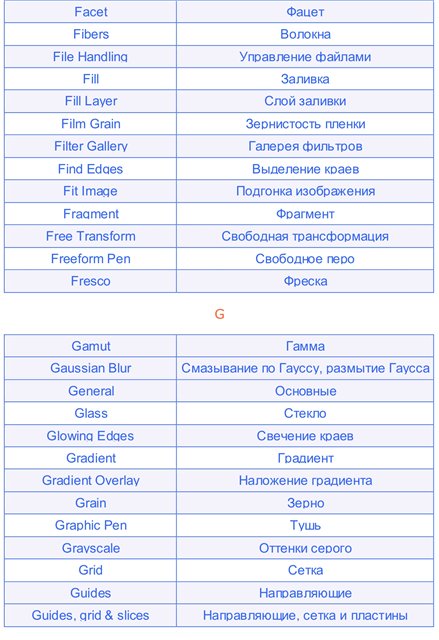 В вебе в качестве фронтэнда выступают HTML-вёрстка, стили CSS и JavaScript. Применимо к CMS, фронтэнд является лицевой частью сайта, которую видит пользователь.
В вебе в качестве фронтэнда выступают HTML-вёрстка, стили CSS и JavaScript. Применимо к CMS, фронтэнд является лицевой частью сайта, которую видит пользователь.
Grid (сетка) – набор вертикальных и горизонтальных линий, которые формируют систему для расположения объектов.
HSB – трёхканальная схема формирования цвета. Название происходит от первых букв английских слов: Hue (цветовой тон), Saturation (насыщенность), Brightness (яркость).
Kerning (кернинг) – расстояние между определенными парами символов: LA, Tr, Ta, Ty, Wa, WA, Wo, Ya и другими.
Landing Page (лэндинг, посадочная страница) – это веб-страница, собранная определенным образом, главной задачей которой является сбор контактных данных аудитории или продажа товара.
Layers (слои) – используются в Photoshop для компоновки изображения. Слои напоминают стопку прозрачных листов, через прозрачные области вышележащих слоев можно видеть содержимое нижних слоев.
Margin (внешний отступ) – внешний отступ от элемента.
Mockups (мокапы) – готовый дизайн страницы.
MVP – продукт, который содержит минимальный набор функций, необходимых для функционирования. Создание MVP позволяет оценить, насколько продукт интересен людям, и стоит ли его развивать в дальнейшем.
Navigation (навигация, меню) – это система ссылок, которая позволяет пользователю перемещаться по сайту либо приложению.
Negative Space (белое пространство, пустое пространство, молоко) – часть страницы, которая не содержит текст или изображения.
Padding (пэдинг, отступ) – внутренний отступ элемента.
Pen Tool (пен тул) – инструмент, который используется для создания кривых Безье в векторной графике.
Photoshop – графический редактор компании Adobe доступный на Windows и Mac OS X. Содержит в себе широкий функционал для работы с растровой графикой и базовый функционал для работы с векторной графики. За неимением конкуренции, ранее широко использовалась дизайнерами для создайна дизайна интерфейсов.
За неимением конкуренции, ранее широко использовалась дизайнерами для создайна дизайна интерфейсов.
Pixel (пиксель) – самый маленький элемент изображения (как утом в молекуле). Имеет квадратную форму.
Plug-Ins (плагины) – это приложения, написанные сторонними разработчиками для расширения базового функционала программы.
Raster, Bitmap (растровые изображения) – изображение, представляющее собой сетку пикселей на экране устройства. Редактируется данная графика с помощью растровых графических редакторов. При изменении размера данных изображений, существенно теряется качество изображения.
Resolution (разрешение, резолюшин) – обозначает количество пикселей отображаемых на экране (например 1280х1024).
Responsive (адаптивный) дизайн – это вид дизайна сайта (приложения), который позволяет отображать сайт (приложение) одинаково корректно на устройствах с любым размером экрана.![]()
RGB – аддитивная схема формирования цвета. Нужный цвет получается путем смешения световых излучений трёх первичных цветов – красного, зелёного и синего (Red, Green, Blue). Смешение 100% первичных цветов даёт белый цвет.
Sketch (приложение) – приложение компании Bohemian Coding для создания векторной графики. Было создано как альтернатива Photoshop для дизайнеров интерфейсов. Доступно только на Mac OS X. Поддерживает множество сторонних плагинов, которые значительно упрощают жизнь дизайнера. Очень тепло принято в кругу дизайнеров, так как не содержит в себе ничего лишнего и нацелено именно на создание дизайна интерфейса (в отличии от Photoshop).
Sketches (скетчи) – быстрые, лишенные деталей зарисовки будущего дизайна.
Sketchpad (альбом) – альбом для зарисовок скетчей. Могут иметь схематически нанесенные изображения различных устройств, для создания более наглядных зарисовок.
Specification (техническое задание) – детальное или не очень описание целей, функционала, структуры и внешнего вида разрабатываемого сайта (приложения).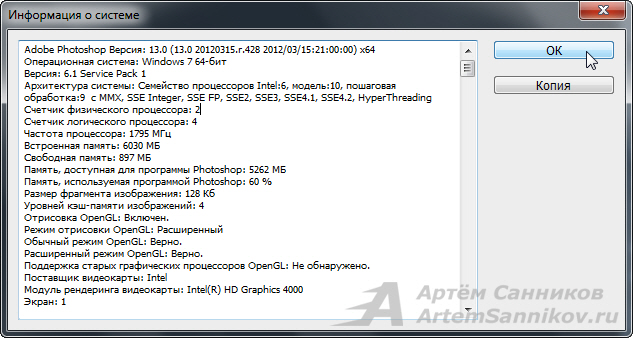 Данный документ очень упрощает жизнь дизайнерам.
Данный документ очень упрощает жизнь дизайнерам.
Tracking (трекинг) – равномерно изменение расстояния между буквами (всеми, в отличии от кернинга).
UI дизайн (пользовательский интерфейс) – понятие, включающее в себя определённый набор графически оформленных элементов. По сути UI отвечает за то, как выглядит сайт (приложение).
Usability (юзабилити) – это то, насколько просто пользователям использовать ваш сайт (приложение) для достижения определённых целей.
User Personas (персоны) – это вымышленные персонажи, которые обладают набором качеств характерным для целевой аудитории вашего сайта (приложения). Персоны используются для идентификации пользовательских целей, мотивации пользователей, их болевых точек. Персоны должны всегда базироваться на результатах исследований аудитории.
UX дизайн (пользовательский опыт) – понятие включающее в себя то, как продукт функционирует, и, какие эмоции вызывает и пользователей.
Vector (векторные) изображения – способ представления изображения в компьютерной графике, основанный на математическом описании основных геометрических форм (точки, линии, круги, многоугольники, кривые Безье). Основным отличием от растровых изображений является то, что при изменении размера качество изображения не изменяется.
Wireframes (вайрфреймы) – это схематическое отображение основных блоков будущего сайта (приложения). Обычно создаются для того чтобы понять как лучше разместить обьекты для достижения пользователем поставленной цели. Зачастую делаются черно-белыми, чтобы не отвлекать внимание от функционала.
Мы работаем в дизайне уже много лет и могли обьяснить не все незнакомые вам термины. Многие слова кажутся нам вполне понятными, в силу постоянного их употребления.
Поэтому, если вас интересует значение какого-либо слова не описанного в словаре, спрашивайте в комментариях! Мы с радостью внесём данное слово в словарь.
Начинающим дизайнерам, невероятно рекомендую ознакомиться с справочником по дизайну для iOS и справочником по дизайну для Apple Watch (на русском).
Руководство пользователя Adobe Photoshop plug-in Descreen Home edition
Руководство пользователя Adobe Photoshop plug-in Descreen Home editionНазначение
Программное расширение (плагин) Descreen выполняет дескрининг — обработку сканированных печатных изображений (взятых из журналов, книг, альбомов, открыток и т.п.), которая предотвращает появление муара при их печати, просмотре на компьютере и при других применениях.
Дескрининг состоит из двух операций:
- Удаление полиграфического растра (пример на рис. 2).
- Подавление розеточного муара, присутствующего в цветных печатных изображениях (пример на рис. 3).
Далее в описании предполагается, что пользователь знаком с
основными функциями программы Photoshoр.![]() Названия стандартных терминов программы
Photoshop приводятся для ее англоязычной версии, поскольку в русскоязычном варианте
они изменяются от версии к версии. Возможные русскоязычные аналоги приведены в таблице.
Названия стандартных терминов программы
Photoshop приводятся для ее англоязычной версии, поскольку в русскоязычном варианте
они изменяются от версии к версии. Возможные русскоязычные аналоги приведены в таблице.
Рис. 1. Диалоговое окно плагина (для Mac OS). Назначение неподписанных кнопок показывается во время работы плагина в виде подсказок при подведении к ним указателя мыши.
В этом разделе на нескольких примерах показывается как пользоваться плагином.
Пример 1. Обработка в автоматическом режиме
Откройте в программе Photoshop изображение Finland.jpg из набора образцов (загружается
на сайте). Вызовите плагин Descreen из меню Filter > Sattva > Descreen (Фильтр
> Sattva > Descreen). Установите флажок Автоматически. Нажмите OK. Это простейший
способ использования плагина Descreen. В нем не требуется введения каких-либо настроек
— они определяются автоматически. Закройте изображение без сохранения.
Закройте изображение без сохранения.
Пример 2. Обработка в полуавтоматическом режиме
Откройте изображение Milla.jpg. Вызовите плагин Descreen. Снимите флажок Автоматически, если он стоит. Установите область просмотра так, чтобы больше половины окна занимала фотография. Нажмите кнопку измерения частоты, расположенную рядом с ползунком растра. Отобразится измеренное значение частоты и угол растра. Нажмите кнопку ОК. Изображение будет отфильтровано. Закройте изображение без сохранения.
Если в области просмотра окажется только текст или пустое поле, то измерение частоты будет неудачным и частота растра отобразится в диалоге как прочерк.
Пример 3. Сканирование и обработка цветного изображения
Сканируйте в режиме RGB небольшое (примерно 4 × 4 см) цветное
печатное изображение с разрешением 600…1200 пикселей/дюйм. Если сканер имеет функции
Descreen (подавление растра) или Sharpen (повышение резкости), они должны быть отключены.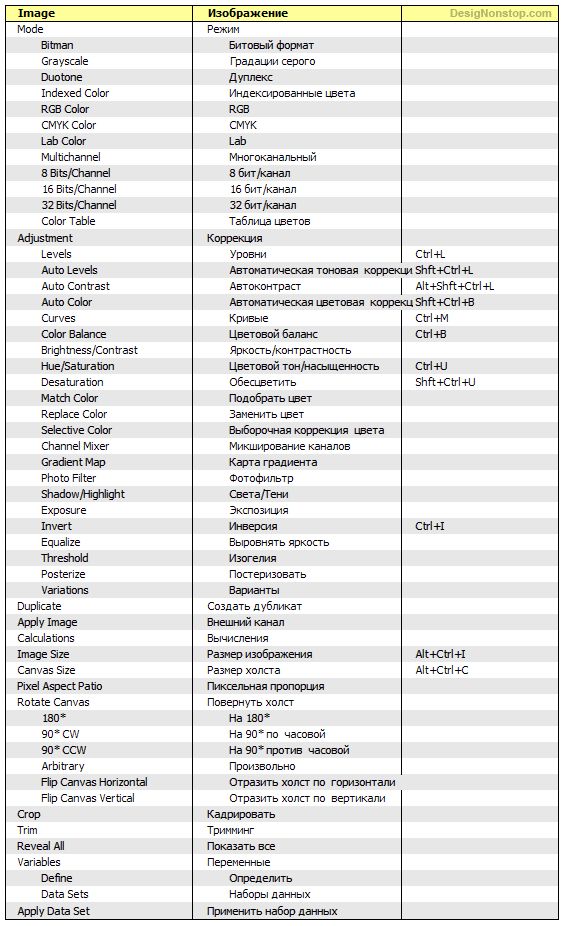 Сканировать следует в масштабе 1:1, выходное разрешение изображения должно быть
равно разрешению сканирования (проверить выходное разрешение изображения можно в
программе Photoshop через меню Image > Image size). Если
вы сканируете не прямо из программы Photoshop, то сохраняйте изображение в формате
TIFF или PNG . Если такой возможности нет, сохраняйте в формате JPEG c наивысшим качеством
(наименьшим сжатием). Вызовите плагин Descreen. Установите флажок Подавить розеточный
муар. Если изображение правильно отсканировано и содержит отчетливый растр, в диалоговом
окне отобразятся частота растра и угол растра. Если этого не произошло, попробуйте
изменить область предварительного просмотра и воспользоваться кнопками измерения
частоты и угла растра (при подведении указателя мышки к неподписанным кнопкам показываются
подсказки с их названиями). Сначала измеряется частота, а затем — угол.
Сканировать следует в масштабе 1:1, выходное разрешение изображения должно быть
равно разрешению сканирования (проверить выходное разрешение изображения можно в
программе Photoshop через меню Image > Image size). Если
вы сканируете не прямо из программы Photoshop, то сохраняйте изображение в формате
TIFF или PNG . Если такой возможности нет, сохраняйте в формате JPEG c наивысшим качеством
(наименьшим сжатием). Вызовите плагин Descreen. Установите флажок Подавить розеточный
муар. Если изображение правильно отсканировано и содержит отчетливый растр, в диалоговом
окне отобразятся частота растра и угол растра. Если этого не произошло, попробуйте
изменить область предварительного просмотра и воспользоваться кнопками измерения
частоты и угла растра (при подведении указателя мышки к неподписанным кнопкам показываются
подсказки с их названиями). Сначала измеряется частота, а затем — угол. Когда частота
растра и его угол будут измерены, можно нажать кнопку OK, до этого она будет заблокирована.
Когда частота
растра и его угол будут измерены, можно нажать кнопку OK, до этого она будет заблокирована.
Если вам вовсе не удается отфильтровать изображение, попробуйте обработать его в автоматическом режиме (см. Пример 1) или взять изображение из другого печатного издания. Если плагин по-прежнему не работает, то наиболее вероятная причина этого — неправильное сканирование (как правильно сканировать печатные оригиналы описано в разделе Сканирование оригиналов). Другие типичные затруднения описаны в разделе Разрешение проблем.
Далее можно либо продолжить освоение плагина эмпирическим путем, либо углубиться в другие разделы руководства. Предполагается, что пользователь знаком с понятиями растра, цветной растровой печати и розеточного муара (см. Словарь терминов).
Дескрининг состоит из двух операций:
1) удаления полиграфического растра; 2) подавления розеточного муара (только в цветных изображениях). Для дескрининга необходимо правильно сканировать изображение.
Требования к сканированию описаны в разделе Сканирование оригиналов.
Для дескрининга необходимо правильно сканировать изображение.
Требования к сканированию описаны в разделе Сканирование оригиналов.
Удаление полиграфического растра
Для удаления полиграфического растра нужно точно указать частоту растра (линиатуру) регулировкой Растр (см. рис. 1). Пример удаления растра показан на рис. 2. Обычно плагин сам измеряет линиатуру, но в редких случаях это ему не удается и тогда приходится указывать ее вручную. Например, это может случиться, если в изображении мало участков с отчетливым растром. Задание частоты растра выше фактической приводит к неполному удалению растра, а ниже фактической — к излишней потере резкости.
Рис. 2. Удаление растра из черно-белого изображения.
Слева — исходное изображение (gray1.jpg, входит в
набор образцов, который можно загрузить).
Справа — после удаления растра плагином Descreen.
Традиционный метод борьбы с растром — размывание изображения
— работает схожим образом. Различие состоит в том, что традиционный метод лишь уменьшает,
но полностью не удаляет растр. Из-за этого бывает трудно выбрать конкретную величину
размывания — либо получается излишняя потеря резкости изображения, либо остаются
следы растра. Плагин Descreen позволяет получить оптимальный результат: полное удаление
растра при минимально возможной потере резкости.
Различие состоит в том, что традиционный метод лишь уменьшает,
но полностью не удаляет растр. Из-за этого бывает трудно выбрать конкретную величину
размывания — либо получается излишняя потеря резкости изображения, либо остаются
следы растра. Плагин Descreen позволяет получить оптимальный результат: полное удаление
растра при минимально возможной потере резкости.
Подавление розеточного муара
При обработке цветных изображений одновременно с удалением полиграфического растра необходимо подавить розеточный муар (пример см. на рис. 3).
Рис. 3. Удаление растра и подавление розеточного муара.
1. Исходное изображение (rgb1.psd, входит в
набор образцов, который можно загрузить).
2.
После удаления растра без подавления розеточного муара. Отчетливо заметен розеточный
муар.
3. После удаления растра с подавлением розеточного муара.
Для подавления розеточного муара нужно установить флажок Подавить
розеточный муар и указать величину угла наклона растра в отсканированном изображении
(см. рис. 1). По этому углу и по частоте растра плагин рассчитывает
параметры розеточного муара и подавляет его. При неправильном задании угла или частоты
растра подавления муара не получится, а может даже наоборот, возникнуть дополнительный
муар. Обычно, если изображение правильно отсканировано, плагин сам измеряет угол
наклона растра. Когда же ему это не удается, угол приходится вводить вручную.
рис. 1). По этому углу и по частоте растра плагин рассчитывает
параметры розеточного муара и подавляет его. При неправильном задании угла или частоты
растра подавления муара не получится, а может даже наоборот, возникнуть дополнительный
муар. Обычно, если изображение правильно отсканировано, плагин сам измеряет угол
наклона растра. Когда же ему это не удается, угол приходится вводить вручную.
Подавление муара осуществляется плагином только в цветовом режиме RGB.
Углубленные сведения о полиграфическом растре и об алгоритме его удаления можно найти в Словаре.
Регулировки плагина
В диалоговом окне плагина регулировки разбиты на две группы (см. рис. 1), соответственно двум упомянутым выше операциям — удалению полиграфического растра и подавлению розеточного муара.
«Растр»
Эта регулировка должна быть равна частоте
растра обрабатываемого изображения.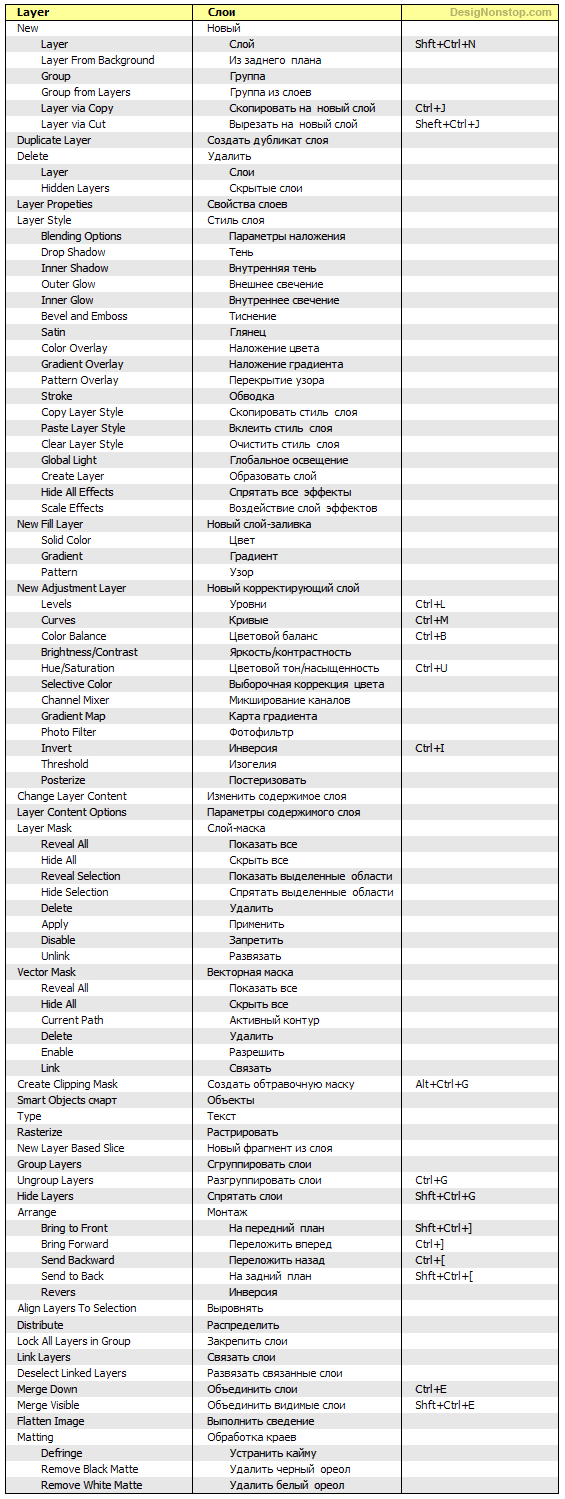 Пока частота растра не задана, кнопка OK
будет заблокирована, поскольку без задания частоты удаление растра невозможно.
Пока частота растра не задана, кнопка OK
будет заблокирована, поскольку без задания частоты удаление растра невозможно.
При вызове плагин сам измеряет частоту растра в той области изображения, которая показывается в окне предварительного просмотра. В случае успешного измерения частота выставляется на ползунке Растр и показывается слева от него.
Если частота растра не определилась при открытии диалога, следует изменить область просмотра и затем повторить измерение, нажав кнопку измерения частоты, расположенную справа от ползунка Растр (см. рис. 1). Измерение желательно производить в области с отчетливым растром. Если плагину не удается измерить частоту растра ни в каких областях изображения — см. Разрешение проблем.
При задании частоты с помощью ползунка, на кнопке измерения
частоты появляется изображение руки. Это служит напоминанием, что частота не измерена
плагином, а задана пользователем вручную.
«Резкость»
Данная регулировка используется для компенсации потери резкости изображения при сканировании. Иногда бывает полезным и уменьшение резкости. Например, оно используется для уменьшения эффекта рваных краев и для уменьшения артефактов при удалении растра из изображений с очень резким краем растровой точки.
«Подавить розеточный муар»
Установка этого флажка активирует модуль подавления розеточного муара (см. рис. 1). Этот модуль позволяет удалить или по крайней мере ослабить розеточный муар. Флажок доступен только в режиме RGB. Подавление муара должно производиться одновременно с удалением растра. Модуль подавления муара не будет правильно работать, если в изображении отсутствует растр (например, если он был ранее удален).
«Угол растра»
Для удаления розеточного муара помимо частоты растра необходимо задать угол наклона растра.
При установке флажка Reduce moiré плагин автоматически измеряет угол растра в области
предварительного просмотра (если правильно задана частота растра). При неудаче попытку
можно повторить в другой области просмотра, воспользовавшись кнопкой измерения углов
(см. рис. 1). Если угол не удается измерить таким путем, их нужно
ввести вручную, предварительно измерив в программе Photoshop (см. описание процедуры измерения). Если угол не задан, кнопка
OK будет заблокирована, поскольку без задания углов подавление муара невозможно.
При неудаче попытку
можно повторить в другой области просмотра, воспользовавшись кнопкой измерения углов
(см. рис. 1). Если угол не удается измерить таким путем, их нужно
ввести вручную, предварительно измерив в программе Photoshop (см. описание процедуры измерения). Если угол не задан, кнопка
OK будет заблокирована, поскольку без задания углов подавление муара невозможно.
«Уровень муара»
Задает чувствительность алгоритма подавления розеточного муара.
Для подбора этой регулировки поставьте ползунок в крайнее левое положение, что соответствует
наименьшей чувствительности. В результате этого розеточный муар не будет подавляться.
Далее увеличивайте чувствительность, сдвигая ползунок вправо, пока розеточный муар
не начнет подавляться (в окне предварительного просмотра). Начиная с некоторого
положения ползунка улучшения в подавлении муара больше не будет. Обычно это и есть
оптимальное значение. Выбор большей чувствительности результат не улучшит, но повысит
вероятность появления ложного муара. При появлении ложного
муара следует уменьшить чувствительность до его исчезновения.
Выбор большей чувствительности результат не улучшит, но повысит
вероятность появления ложного муара. При появлении ложного
муара следует уменьшить чувствительность до его исчезновения.
Ложный муар
При подавлении розеточного муара с помощью плагина Descreen иногда происходит усиление муара или появление его там, где раньше его не было. Этот феномен обозначается в данном описании как ложный муар. Ложный муар, как правило, возникает рядом с теми областями изображения, которые содержат проблемные (с точки зрения удаления розеточного муара) элементы: скопления мелких деталей и резкие линии, параллельные линиям растра. Появление ложного муара обычно удается устранить с помощью регулировки Уровень муара.
Сканирование обычных растровых оригиналов
Работа плагина Descreen основана на анализе мелких деталей
офсетного растра. Поэтому для удаления растра и, особенно,
для подавления розеточного муара, важно, чтобы при сканировании эти детали были правильно
воспроизведены. Правильно сканированное изображение плагин должен обрабатывать без
затруднений.
Правильно сканированное изображение плагин должен обрабатывать без
затруднений.
Прежде всего, необходимо, чтобы разрешение сканирования было достаточно высоким. На практике, разрешение 600…1200 пикселей/дюйм подходит для подавляющего большинства изображений.
Рекомендуемое разрешение сканирования для печатных оригиналов
| Оригинал | Линиатура | Рекомендуемое разрешение сканирования |
| Уличные постеры | 35…75 линий/дюйм | 300…600 пикселей/дюйм |
| Старые газеты | 35…100 линий/дюйм | 300…600 пикселей/дюйм |
| Газеты | 75…150 линий/дюйм | 600…1200 пикселей/дюйм |
| Книги и журналы | 100…175 линий/дюйм | 600…1200 пикселей/дюйм |
| Открытки, альбомы, высококачественные рекламные матералы | 150…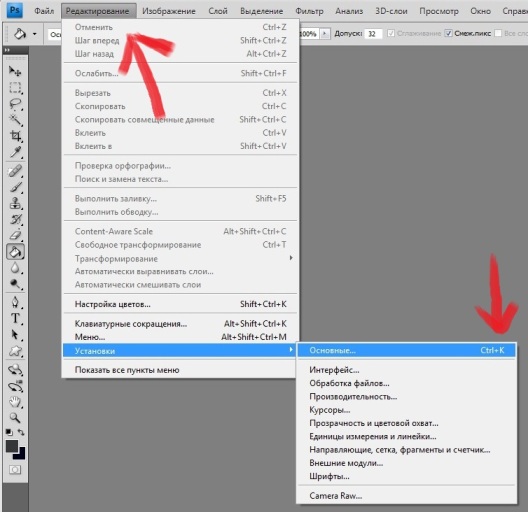 250 линий/дюйм 250 линий/дюйм | 600…1200 пикселей/дюйм |
| Почтовые марки | более 300 линий/дюйм | 1200…2400 пикселей/дюйм |
Неопытные пользователи нередко сканируют все печатные изображения с разрешением 300 пикселей/дюйм. Такое разрешение будет достаточым для черно-белых газет с линиатурой не выше 124 линий/дюйм и для цветных изображений с линиатурой не выше 100 линий/дюйм. Однако, большинство печатных изображений имеет линиатуру 120-180 линий/дюйм, и разрешение сканирования 300 пикселей/дюйм для них оказывается слишком низким, в результате чего при сканировании образуется муар. Этот муар, в отличии от розеточного муара, обычно не удается убрать без существеных потерь в резкости изображения.
Необходимо придерживаться следующих правил при сканировании печатных оригиналов:
- Разрешение сканирования необходимо выбрать так,
чтобы оптическое разрешение сканера делилось на него без остатка.
 Например,
при оптическом разрешении 1200 пикселей/дюйм, нужно сканировать с разрешением
600 или 1200 пикселей/дюйм, а при оптическом разрешении 5200 пикселей/дюйм,
нужно сканировать с разрешением 520, 650, 1040, 1300, 2600 или 5200
пикселей/дюйм. В противном случае качество сканирования будет низким.
Например,
при оптическом разрешении 1200 пикселей/дюйм, нужно сканировать с разрешением
600 или 1200 пикселей/дюйм, а при оптическом разрешении 5200 пикселей/дюйм,
нужно сканировать с разрешением 520, 650, 1040, 1300, 2600 или 5200
пикселей/дюйм. В противном случае качество сканирования будет низким. - Сканировать следует без масштабирования (масштаб 1:1). В противном случае качество сканирования будет низким.
- Если используемый сканер имеет функции Descreen (снятие растра) или Sharpen (повышение резкости), они должны быть отключены при сканировании. В противном случае обработка плагином Descreen может оказаться невозможной.
- Прижмите оригинал к стеклу сканера с помощью тяжелой книги или листом толстого стекла. Это особенно актуально для сканеров, обурудованных контактными датчиками изображения (CIS), — эти сканеры имеют гораздо меньшую глубину резкости в сравнении с CCD-сканерами.

- Если за один проход сканировалось несколько оригиналов, то перед обработкой их необходимо разрезать, поскольку они могут иметь разные параметры растра, в частности они могут лежать на стекле под разными углами.
- Если изображение при сканировании записывается в файл, не используйте формат JPEG и другие форматы, приводящие к потере информации. Используйте формат TIFF, PNG или другой, не приводящий к потерям. Если это невозможно, то используйте минимальное сжатие, чтобы потери были минимальны.
Желательно также:
- Если изображение на обратной стороне сканируемого оригинала просвечивает сквозь бумагу, следует приложить к обратной стороне лист черной бумаги.
- Если сканер позволяет задавать диапазон плотностей
при сканировании, то его нужно установить таким, чтобы бумага была почти
белой, а участки изображения с черной краской — почти черными.
 Убедитесь,
что во всех каналах изображения нет клиппинга.
В участках с клиппингом не удастся ослабить муар.
Убедитесь,
что во всех каналах изображения нет клиппинга.
В участках с клиппингом не удастся ослабить муар. - По возможности сканируйте при 16 бит/канал (RGB48). После обработки глубину цвета можно понизить до 8 бит/канал (RGB24).
Сканирование высококачественных растровых оригиналов
К таким оригиналам относятся те, у которых очень резкие края растровых точек, например это могут быть изображения, напечатанные на новом печатном станке на хорошей мелованной бумаге. Чтобы избежать образования муара при сканировании таких оригиналов сканируйте их с оптическим разрешением сканера, а затем понизьте разрешение до оптимального специальным плагином Downsample.
О факторах, влияющих на качество результата
Низкое качество результата фильтрации в большинстве случаев
связано с низким качеством сканера, неправильным его использованием, низким качеством
оригинала или неправильной настройкой плагина.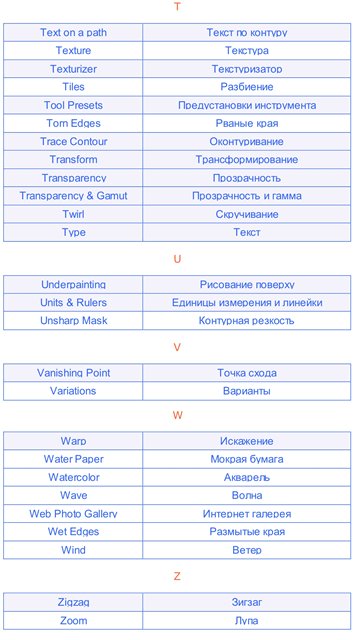 Как настраивать плагин и сканировать
оригиналы обсуждалось выше, поэтому здесь рассматриваются только два оставшихся
фактора — низкое качество сканера или оригинала.
Как настраивать плагин и сканировать
оригиналы обсуждалось выше, поэтому здесь рассматриваются только два оставшихся
фактора — низкое качество сканера или оригинала.
Для работы плагина Descreen важно, чтобы сканер имел достаточно
высокую разрешающую способность. В некачественных
сканерах разрешающая способность может быть существенно ниже заявленного оптического разрешения. Если разрешающая способность
сканера ниже 3×S пикселей/дюйм, где S — частота растра изображения в линиях/дюйм,
плагину редко будет удаваться определить частоту растра такого изображения и еще
реже — углы наклона растра. Их придется вводить вручную. С таким изображением плагин
не сможет работать в режиме Автоматически. Кроме этого, полученный результат будет
уступать тому, который мог бы быть получен при использовании качественного сканера.
Это будет особенно заметно на цветных изображениях при подавлении розеточного муара:
муар будет слабо подавляться, а в канале Blue его может вовсе не удастся ослабить
(в этом случае лучше оставить ячейку желтого угла пустой, чтобы плагин не пытался
подавлять муар в канале Blue).
Качество фильтрации также ухудшается, если при сканировании в изображении появляются склейки или щели. Если канал связи сканера и компьютера не справляется с потоком информации, поступающей от сканера, сканер считывает изображения кусочками и периодически останавливается для обработки и пересылки очередной порции. Если механика сканера недостаточно точна, кусочки склеиваются неточно и возникают дефекты, видимые в Photoshop при увеличении в 100%. Поскольку размер кусочков определяется внутренним буфером сканера и пропускной способностью интерфейса, то чем меньше сканируемое изображение, тем меньше будет искажений. Исходя из этого, желательно не сканировать сразу несколько изображений на одном листе, лучше сканировать их по отдельности. Изображения лучше располагать короткой стороной параллельно сканирующей линейке — в этом случае поток информации будет меньше.
Дефекты сканирования в виде склеек нередко встречаются у совсем
дешевых сканеров и у устройств, функция сканирования у которых не является основной,
например у факсов или копировальных аппаратов. Для нормального сканирования нужен
сканер из средней ценовой группы, который может без остановок копировать лист A4
с разрешением 600 пикселей/дюйм.
Для нормального сканирования нужен
сканер из средней ценовой группы, который может без остановок копировать лист A4
с разрешением 600 пикселей/дюйм.
Если есть сомнения относительно качества вашего сканера, их можно разрешить путем сравнения с заведомо качественным сканером. Сканируйте в бюро допечатной подготовки качественное печатное изображение с разрешением 1200…1400 пикселей/дюйм. Желательно, чтобы изображение содержало как ровные участки, так и четкие мелкие детали — это поможет оценить качество. Проследите, чтобы при сканировании были выполнены требования к сканированию. Обработайте сканированное изображение плагином Descreen и сравните с тем, что получается на вашем сканере.
К оригиналам низкого качества относятся прежде всего напечатанные
на немелованной бумаге, например, газеты. После фильтрации таких изображений становятся
заметными сильная зернистость, пятнистость и завалы в тенях.![]() Зернистость и пятнистость
появляются из-за неоднородностей бумаги, а завалы — из-за растекания краски по бумаге.
Оценить качество печати можно с помощью микроскопа: если растровые точки имеют ровные
края, качество высокое. Чем более рваные края у растровых точек, тем ниже качество
печати и тем больше будет зернистость в отфильтрованном изображении.
Зернистость и пятнистость
появляются из-за неоднородностей бумаги, а завалы — из-за растекания краски по бумаге.
Оценить качество печати можно с помощью микроскопа: если растровые точки имеют ровные
края, качество высокое. Чем более рваные края у растровых точек, тем ниже качество
печати и тем больше будет зернистость в отфильтрованном изображении.
Рис. 6. Формирование растровой точки (увеличено в 100 раз).
1) В растрированном изображении;
2) На печатной форме, вытравленной по этому изображению;
3) Печать на хорошей мелованной бумаге с этой
печатной формы;
4) Печать на немелованной бумаге с этой печатной
формы.
На рисунке 6 показано как формируется растровая точка в печатном
изображении. Сначала электронное изображение растрируется в памяти компьютера, в
результате получается четкий растр. Затем этот растр вытравливается на печатной
форме. В процессе изготовления печатной формы края растровых точек немного теряют
резкость. Во время офсетной печати краска наносится на печатную форму, а с нее —
на бумагу. Краска растекается по печатной форме и бумаге, края растровых точек деформируются,
заливка растровых точек получается неоднородной. Особенно сильно это выражено на
немелованной бумаге и при изношенном оборудовании.
В процессе изготовления печатной формы края растровых точек немного теряют
резкость. Во время офсетной печати краска наносится на печатную форму, а с нее —
на бумагу. Краска растекается по печатной форме и бумаге, края растровых точек деформируются,
заливка растровых точек получается неоднородной. Особенно сильно это выражено на
немелованной бумаге и при изношенном оборудовании.
Если же используется высококачественная мелованная бумага и хорошее печатное оборудование, то края растровых точек получаются резкими, а изображения четкими, с ровными цветами, без пятен неоднородности. Однако при сканировании таких печатных оригиналов может возникать муар. Чтобы избежать этого, их следует сканировать с более высоким разрешением, чем обычные оригиналы той же линиатуры (см. Сканирование высококачественных растровых оригиналов).
Использование возможностей автоматизации Photoshop (меню File > Automate > Batch) позволяет сэкономить много
времени при однотипной обработке большого числа файлов. Используйте log-файл для
сообщения об ошибках, чтобы процесс не прерывался диалогами. Для создания Actions
используйте панель Actions.
Используйте log-файл для
сообщения об ошибках, чтобы процесс не прерывался диалогами. Для создания Actions
используйте панель Actions.
При записи Action не вызывайте плагин через Ctrl+F (Cmd+F), т.к. в этом случае параметры фильтрации не будут записаны. Для записи вызывайте плагин через Filter > Sattva > Descreen.
Этот плагин входит в дистрибутив плагина Descreen и доступен через меню File > Automate. Он позволяет понизить разрешение без образования муара.
Примечание: кроме Фотошопа очень немногие графические редакторы поддерживают плагины автоматизации, к которым относится плагин Downsample.
Измерение частоты и угла наклона растра вручную
Установите просмотр изображения с достаточным увеличением,
чтобы были легко различимы отдельные точки офсетного растра. При разрешении изображения
600 пикселей/дюйм достаточно увеличения 300 — 400%. Выберите участок с хорошо различимым
растром, желательно какого-либо одного цвета.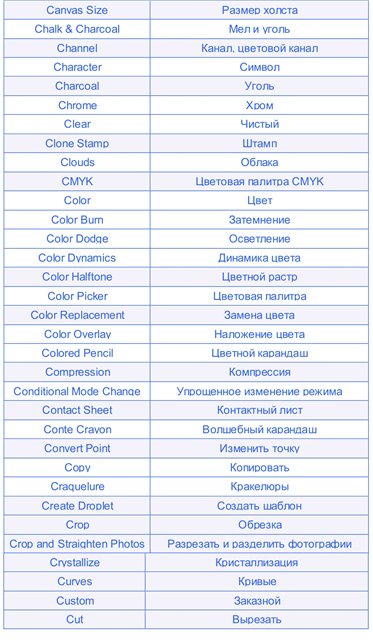 Пользуясь инструментом Measure соедините
по линии растра какого-либо цвета центры двух растровых
точек, отстоящих друг от друга на 20 ячеек. На панели Info отобразятся угол наклона
линейки (он будет равен углу данного растра) и расстояние между ее концами в текущих
единицах измерения. Разделив 20 на это расстояние, выраженное в дюймах (1 дюйм =
25.4 мм), вы получите частоту растра в линиях на дюйм. Измеренная таким способом
частота растра может немного (до 5%) отличаться от измеренной плагином, это различие
для работы плагина несущественно. Если измеренный угол больше 30 градусов, вычитайте
из полученного значения 30, пока не получится значение менее 30 градусов.
Пользуясь инструментом Measure соедините
по линии растра какого-либо цвета центры двух растровых
точек, отстоящих друг от друга на 20 ячеек. На панели Info отобразятся угол наклона
линейки (он будет равен углу данного растра) и расстояние между ее концами в текущих
единицах измерения. Разделив 20 на это расстояние, выраженное в дюймах (1 дюйм =
25.4 мм), вы получите частоту растра в линиях на дюйм. Измеренная таким способом
частота растра может немного (до 5%) отличаться от измеренной плагином, это различие
для работы плагина несущественно. Если измеренный угол больше 30 градусов, вычитайте
из полученного значения 30, пока не получится значение менее 30 градусов.
Если растровые точки сильно размазаны и трудно различимы, сканируйте
снова фрагмент изображения с оптическим разрешением сканера. Разрешения 1200 пикселей/дюйм,
как правило, достаточно для любого встречающегося на практике растра.
Прочие советы
- Неидеальное совмещение красок в оригинале. При обработке цветных изображений с неидеальным совмещением красок несовмещение можно ослабить путем сдвига цветовых каналов (относительно друг друга) в режиме CMYK. Это следует делать на отфильтрованном изображении (иначе плагин будет неправильно работать).
- Понижение разрешения изображения после дескрининга вплоть до 2×S пикселей/дюйм, где S — линиатура исходного изображения в линиях/дюйм не вызывает потери какой-либо информации, содержащейся в нем.
- Восстановление резкости. После понижения
разрешения до требуемого бывает полезным повысить его резкость с помощью
Unsharp Mask. Эту операцию можно применять дважды: первый раз для оттенения
границ, а второй — для их обострения. Например, сначала операция применяется
с параметрами Amount = 20, Radius = 5.
 0, а потом с Amount = 100, Radius
= 1.0.
0, а потом с Amount = 100, Radius
= 1.0.
Разрешение проблем
| Проблема | Пояснения и рекомендации |
| Не удается измерить частоту растра с помощью кнопки измерения частоты ни в каких областях изображения. | Рассмотрите следующие версии:
|
| Не удается измерить угол растра с помощью кнопки измерения угла ни в каких областях изображения. | Это может произойти по
нескольким причинам:
|
| При подавлении розеточного муара он остается заметным в некоторых областях. | Нормальным является уровень
остаточного муара сопоставимый с уровнем шума (зернистостью). Если остаточный муар заметно больше уровня шума, то возможными
причинами этого являются: Если остаточный муар заметно больше уровня шума, то возможными
причинами этого являются:
|
| При подавлении розеточного муара он усиливается в некоторых областях или появляется там, где его не было. | см. Ложный муар. |
| Другая проблема | Обратитесь за технической поддержкой. Вы можете выслать часть проблемного изображения для выяснения причин. |
Клиппинг — эффект, при котором
некоторые участки изображения становятся окрашенными в сплошной цвет. Клиппинг может
возникать при сканировании из-за неправильного выбора диапазона плотностей. Проверить
наличие или отсутствие клиппинга можно с помощью построения гистограммы изображения.
Клиппинг может
возникать при сканировании из-за неправильного выбора диапазона плотностей. Проверить
наличие или отсутствие клиппинга можно с помощью построения гистограммы изображения.
Линиатура — см. Частота растра.
Линии растра — Ячейки растра, соприкасающиеся сторонами и расположенные на одной линии образуют линии растра (см. рис. 8).
Муар — периодическая структура, возникающая при наложении периодических структур, например, растров. Частота муара равна разности частот накладываемых структур.
Рис. 7. Примеры образования муара. На двух нижних изображениях разница в образовании муара связана с разными взаимными углами накладываемых структур: слева — 15, справа — 45 градусов.
Оптическое разрешение сканера — указанное в паспорте максимальное разрешение сканера, при котором не используется
интерполяция; измеряется в пикселях на дюйм (ppi). Сканирование с разрешением больше
оптического не дает дополнительных деталей изображения (с таким же или даже большим
успехом можно сканировать изображение с оптическим разрешением, а затем повышать
разрешение в программе Photoshop, используя бикубическую интерполяцию). Для удаления
растра плагином Descreen оптическое разрешение сканера должно превышать линиатуру сканируемого изображения минимум в 4 раза. Сканирование
с разрешением больше оптического к повышению качества не приведет.
Сканирование с разрешением больше
оптического не дает дополнительных деталей изображения (с таким же или даже большим
успехом можно сканировать изображение с оптическим разрешением, а затем повышать
разрешение в программе Photoshop, используя бикубическую интерполяцию). Для удаления
растра плагином Descreen оптическое разрешение сканера должно превышать линиатуру сканируемого изображения минимум в 4 раза. Сканирование
с разрешением больше оптического к повышению качества не приведет.
Офсетная печать — способ
печатания, при котором краска с печатной формы передаётся под давлением на промежуточную
эластичную поверхность, а с неё на бумагу или другой печатный материал. Печатную
форму (обычно металлическую) изготавливают следующим путем. В специальном аппарате
к форме плотно прижимают пленку с изображением и засвечивают со стороны пленки.
Затем форму травят в специальном растворе, в результате чего незасвеченные участки
оказываются способными принимать печатную краску (становятся печатными элементами),
а засвеченные — нет (становятся пробельными элементами). В процессе печати краска
наносится на печатную форму тонким слоем равной толщины. Краска прилипает к печатным
элементам и затем переносится на оттиск. В результате образуется изображение, состоящее
из двух градаций цвета — краска нанесена и краска не нанесена. Это изображение не
содержит полутонов (промежуточных градаций цвета). Для имитации полутонов в офсетной
печати применяют растрирование изображения.
В процессе печати краска
наносится на печатную форму тонким слоем равной толщины. Краска прилипает к печатным
элементам и затем переносится на оттиск. В результате образуется изображение, состоящее
из двух градаций цвета — краска нанесена и краска не нанесена. Это изображение не
содержит полутонов (промежуточных градаций цвета). Для имитации полутонов в офсетной
печати применяют растрирование изображения.
Разрешающая способность сканера — характеризует способность сканера различать близкорасположенные линии.
Определяется как минимальная частота тестового изображения (см. далее), при котором
его линии не различаются сканером (то есть в отсканированном тестовом изображении
они выглядят как сплошной фон). Тестовое изображение состоит из параллельных прямых
черных линий равной толщины с расстоянием между линиями, равным их толщине. (На
практике в качестве тестового изображения используется один клин из сходящихся линий
— так называемая «мира»). Его частотой называется число линий в одном дюйме. Разрешающая
способность сканера лишь в идеале равна его паспортному оптическому разрешению. У реальных сканеров разрешающая
способность ниже паспортного оптического разрешения (чем качественнее сканер, тем
меньше различие).
Его частотой называется число линий в одном дюйме. Разрешающая
способность сканера лишь в идеале равна его паспортному оптическому разрешению. У реальных сканеров разрешающая
способность ниже паспортного оптического разрешения (чем качественнее сканер, тем
меньше различие).
Растр — результат растрирования. Параметрами растра являются: линиатура, угол наклона и тип растра (способ растрирования).
Растрирование — преобразование
исходного изображения в изображение с периодической структурой, состоящей из однотипных
ячеек одинакового размера. В большинстве случаев ячейки имеют квадратную форму,
и везде в данном описании подразумевается именно эта форма. Примеры: мозаика из
прямоугольных плиток, отображение фотографии на экране монитора пикселями, сканирование.
В офсетной печати растрирование используется для передачи
полутонов (промежуточных градаций цвета).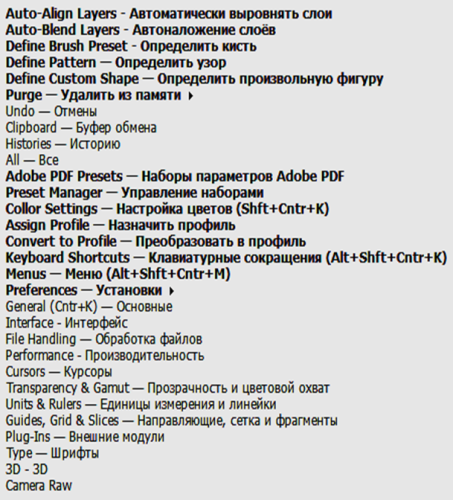 При этом применяется особый вид растрирования,
в котором каждая ячейка состоит только из двух цветов. Например, при черно-белой
офсетной печати каждая ячейка состоит только из белого и черного. Ячейки имеют малый
размер: 0.1 — 0.5 мм. Поэтому частично заполненные черным цветом ячейки воспринимаются
глазом как серые. Это позволяет передавать полутона изображения, используя только
черную краску. Наблюдаемый оттенок серого цвета определяется отношением площади,
занимаемой черным цветом, к площади ячейки. При этом расположение черной краски
внутри ячейки, вообще говоря, может быть любым. На практике оно выбирается таким
образом, чтобы его легче было напечатать. Как правило, используют круг или эллипс,
расположенный в центре ячейки. При необходимости круг обрезается, чтобы заполнить
большую часть ячейки или чтобы точнее передать форму растрируемого изображения.
Если принять белый цвет за 0%, а черный — за 100%, то оттенок серого в 10% после
такого растрирования будет выглядеть как круги с диаметром, равным 0.
При этом применяется особый вид растрирования,
в котором каждая ячейка состоит только из двух цветов. Например, при черно-белой
офсетной печати каждая ячейка состоит только из белого и черного. Ячейки имеют малый
размер: 0.1 — 0.5 мм. Поэтому частично заполненные черным цветом ячейки воспринимаются
глазом как серые. Это позволяет передавать полутона изображения, используя только
черную краску. Наблюдаемый оттенок серого цвета определяется отношением площади,
занимаемой черным цветом, к площади ячейки. При этом расположение черной краски
внутри ячейки, вообще говоря, может быть любым. На практике оно выбирается таким
образом, чтобы его легче было напечатать. Как правило, используют круг или эллипс,
расположенный в центре ячейки. При необходимости круг обрезается, чтобы заполнить
большую часть ячейки или чтобы точнее передать форму растрируемого изображения.
Если принять белый цвет за 0%, а черный — за 100%, то оттенок серого в 10% после
такого растрирования будет выглядеть как круги с диаметром, равным 0. 36 расстояния
между их центрами (см. рис. 8). Иногда применяется стохастическое
растрирование. В принтерах оно называется диффузным. В этом случае каждая ячейка
заполняется не одним пятном, а множеством маленьких пятен. Стохастическое растрирование
позволяет получить более ровные оттенки полутонов и полностью устранить розеточный муар. Однако, оно предъявляет высокие требования
к качеству печатного процесса и поэтому не имеет широкого распространения в офсетной
печати, но широко используется в принтерах.
36 расстояния
между их центрами (см. рис. 8). Иногда применяется стохастическое
растрирование. В принтерах оно называется диффузным. В этом случае каждая ячейка
заполняется не одним пятном, а множеством маленьких пятен. Стохастическое растрирование
позволяет получить более ровные оттенки полутонов и полностью устранить розеточный муар. Однако, оно предъявляет высокие требования
к качеству печатного процесса и поэтому не имеет широкого распространения в офсетной
печати, но широко используется в принтерах.
Рис. 8. Пример растрирования (увеличено в 30 раз): вверху — исходное изображение с полутонами 10%, 30%, 50% и 70%, внизу — результат растрирования (круглая растровая точка, угол наклона линий растра 15 градусов). Отмечена одна линия растра. Примеры реальных растровых точек см. на Рис. 6.
Розеточный муар — муар, возникающий при цветной
растровой печати из-за наложения растров различных красок. При типичных значениях углов наклона растров этот муар по виду
напоминает розетки и поэтому так и называется (см. пример на рис.
3). Наиболее заметен муар, возникающий между темными красками: голубой, пурпурной
и черной. При сканировании цветных печатных изображений приходится помимо удаления
растра принимать также меры по подавлению розеточного муара.
При типичных значениях углов наклона растров этот муар по виду
напоминает розетки и поэтому так и называется (см. пример на рис.
3). Наиболее заметен муар, возникающий между темными красками: голубой, пурпурной
и черной. При сканировании цветных печатных изображений приходится помимо удаления
растра принимать также меры по подавлению розеточного муара.
Печатный муар — см. Розеточный муар.
Угол растра — угол наклона линий растра. Поскольку любые две линии растра либо параллельны,
либо перпендикулярны друг другу, то для однозначного задания угла их наклона достаточно
указать наклон какой-либо одной линии в интервале от 0 до 90 градусов. Значения,
большие 90 градусов или меньшие 0, приводятся к этому интервалу путем вычитания
или прибавления 90 градусов. При многокрасочной печати углы растров красок подбираются
таким образом, чтобы розеточный муар был наименее заметен.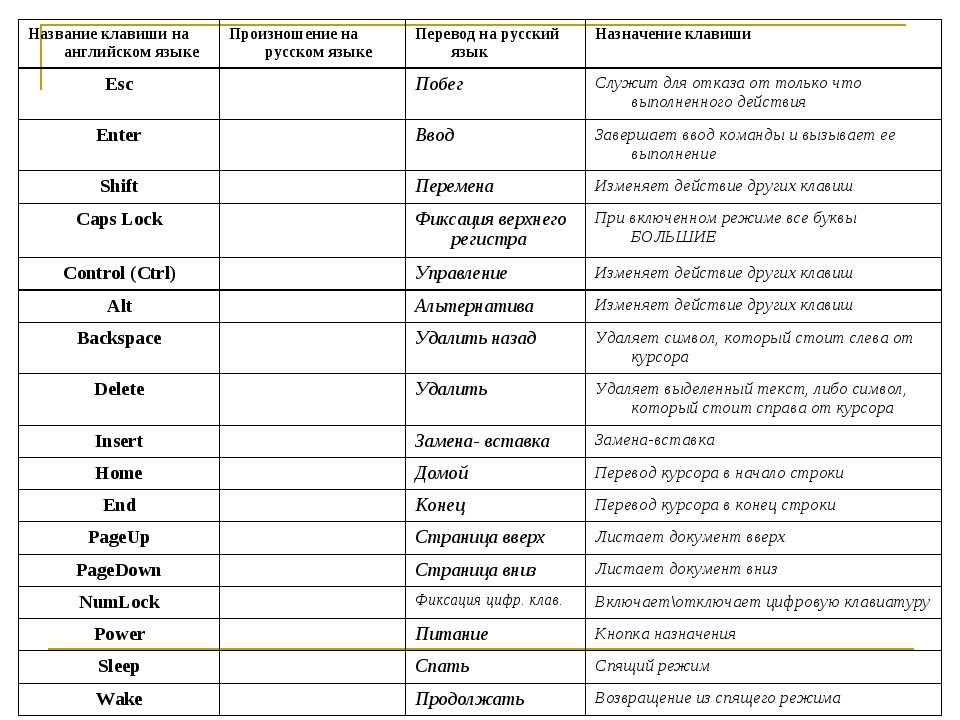 Для этого разность между углами должна быть максимальной. Как исключение встречаются растры с ромбовидными ячейками, в этом случае линии растра не перпендикулярны, и для характеризации растра необходимо указать два угла.
Для этого разность между углами должна быть максимальной. Как исключение встречаются растры с ромбовидными ячейками, в этом случае линии растра не перпендикулярны, и для характеризации растра необходимо указать два угла.
Удаление растра из сканированного
печатного изображения выполняется с целью предотвращения появления муара. Рассмотрим однокрасочное печатное изображение, сканированное
в режиме Grayscale. Частотный спектр такого изображения содержит высокий пик на частоте растра, а также пики на более высоких частотах
(см. рис. 9). При выводе изображения на растровое устройство (дисплей,
принтер или фотонабор) с частотой растра близкой к одному из этих пиков, будет возникать
муар. Чтобы муар не появлялся ни при каких обстоятельствах, все эти пики необходимо
удалить. Плагин Descreen удаляет из спектра изображения все частоты, равные или
превышающие частоту растра (пример см. на рис. 2).
2).
Рис. 9. Спектр изображения:
a) Область с основной информацией изображения.
b) Область с пиками растра и его гармоник, удаляемая плагином.
Граница областей находится чуть ниже частоты растра.
Цветная растровая печать — заключается в последовательном нанесении на бумагу (или другой носитель) красок, каждая из которых накладывается в виде растра. В большинстве случаев применяется печать четырьмя красками: Cyan (голубой), Magenta (пурпурной), Yellow (желтой) и Black (черной), обозначаемых также аббревиатурой CMYK (Буква B не используется, чтобы не путать ее с Blue в аббревиатуре RGB). Частоты растров всех красок обычно одинаковы. Углы наклона растров подбираются таким образом, чтобы свести к минимуму интерференцию растров различных красок (розеточный муар).
Рис. 10. Пример цветной растровой печати.
Частота растра (линиатура) —
число линий растра, умещающихся в 1 дюйме (25. 4 мм), измеряется
в линиях на дюйм (англ. lpi: «lines per inch»). Чем выше частота растра, тем лучше
могут быть переданы мелкие детали и тем менее растр заметен для глаза. Однако для
печати с высокими частотами растра требуются качественные бумага, краски и печатное
оборудование. Некоторые типичные значения линиатуры: уличные плакаты — 35-120 линий/дюйм;
газеты — 50-150 линий/дюйм; журналы и книги — 100-175 линий/дюйм; открытки, альбомы
по искусству и высококачественные рекламные материалы — 150-250 линий/дюйм, почтовые
марки и ценные бумаги — более 300 линий/дюйм. Наряду с единицей линии/дюйм используются
также линии/миллиметр (lpm) и линии/сантиметр (lpc).
4 мм), измеряется
в линиях на дюйм (англ. lpi: «lines per inch»). Чем выше частота растра, тем лучше
могут быть переданы мелкие детали и тем менее растр заметен для глаза. Однако для
печати с высокими частотами растра требуются качественные бумага, краски и печатное
оборудование. Некоторые типичные значения линиатуры: уличные плакаты — 35-120 линий/дюйм;
газеты — 50-150 линий/дюйм; журналы и книги — 100-175 линий/дюйм; открытки, альбомы
по искусству и высококачественные рекламные материалы — 150-250 линий/дюйм, почтовые
марки и ценные бумаги — более 300 линий/дюйм. Наряду с единицей линии/дюйм используются
также линии/миллиметр (lpm) и линии/сантиметр (lpc).
Названия некоторых стандартных терминов программы Photoshop в ее русскоязычной версии
В различных версиях Photoshop русский перевод может отличаться, значения приведены для русскоязычной версии Photoshop CS5:
| Термин | Название в русскоязычной версии CS5 |
| Action | панель «Операции» |
| Automate | группа команд «Автоматизация» в меню «Файл» |
| Batch | команда «Пакетная обработка» в меню «Файл > Автоматизация» |
| Blur | фильтр «Размытие» |
| Gaussian blur | фильтр «Размытие по Гауссу» |
| Grayscale | режим «Градации серого» |
| Image | меню «Изображение» |
| Image size | Команда «Размер изображения» в меню «Изображение» |
| Info | панель «Информация» |
| Levels | команда «Уровни» в меню «Изображение > Коррекция» |
| Measure tool | инструмент «Линейка» |
| Nearest Neighbor | метод интерполяции «По соседним пикселям» |
| Smart blur | фильтр «Умное размытие» |
| Unsharp Mask | фильтр «Контурная резкость» |
Mac OS
- Mac OS 10.
 9-10.13 (для версий Mac OS 10.6-10.8 можно использовать Descreen 5.2).
9-10.13 (для версий Mac OS 10.6-10.8 можно использовать Descreen 5.2). - Adobe Photoshop 64-bit (CS5-CC2019).
Windows
- Windows 7/8/10.
- Adobe Photoshop 32-bit или 64-bit (CS4-CC2019).
Необходим сканер с оптическим разрешением не ниже 600 пикселей/дюйм. Факс-машины, копиры и многофункциональные устройства обычно не обеспечивают достаточного качества при сканировании с разрешением 600 пикселей/дюйм и выше. Сканер должен быть способен сканировать лист формата A4 с разрешением 600 пикселей/дюйм без остановок считывающей линейки. Подробнее относительно качества сканера см. здесь.
Активация
См. Descreen — активация
Техническая поддержка и обновление
При возникновении проблем, связанных с инсталляцией или использованием
плагина, вы можете обратиться за помощью к разработчику sattvasattva.ru
или посмотреть раздел Разрешение проблем.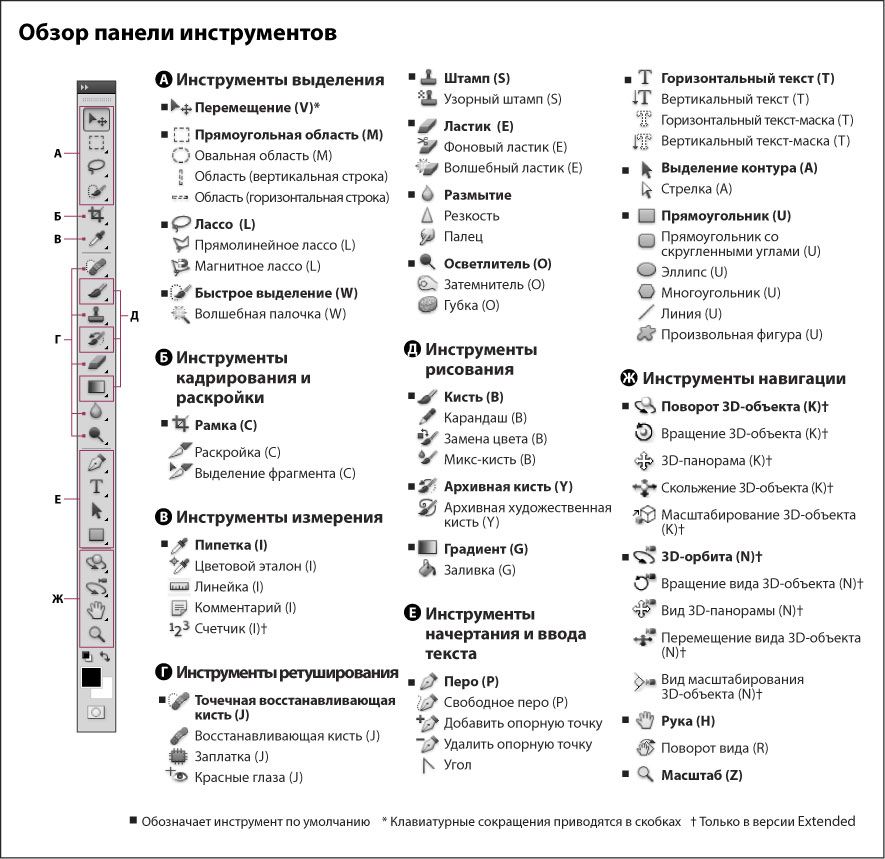
Сайт плагина: http://www.descreen.net/rus/soft/descreen/descreen.htm
Текущая версия плагина см. здесь.
© 2003—2019 Саттва
Словарь Photoshop Pdf — заполнить онлайн, для печати, для заполнения, пустой
Комментарии и помощь с рабочими листами Photoshop pdf
Видеоинструкция и помощь в заполнении и заполнении словаря фотошоп pdf
Инструкции и справка по главе 5, рабочий лист 5a, обзор словаря Adobe Photoshop, форма ответов
привет всем, добро пожаловать обратно в Photoshop CC для начинающих, сегодня мы собирались поговорить о пресетах, теперь пресеты — это предопределенные значения, которые Photoshop дает нам для каждого инструмента в нашем распоряжении, конечно, предопределенные значения оставляют место для персонализации, но сначала давайте посмотрим, как именно мы можем получить доступ к этим пресетам. и где именно они расположены, как я уже сказал, предустановка соотносится с инструментом, который у нас есть, поэтому давайте перейдем сюда, на панель инструментов слева, и посмотрим, где у нас есть эти предустановки, например, давайте выберем инструмент кисти, если мы нажмем на него и затем мы идем сюда и нажимаем на эти значки, здесь мы собираемся найти предустановки, которые у нас есть для инструмента кисти. Теперь, если мы нажмем на этот конкретный значок в форме цветка, мы увидим, что мы можем сделать с этими предустановками или заранее определенными значениями мы можем загрузить новые пресеты, если у нас уже есть набор пресетов, мы можем сохранить определенные пресеты, которые нам нравятся и которые мы хотим использовать на регулярной основе, мы можем заменить текущие пресеты инструментов или сбросить их. Предустановки инструментов теперь позволяют щелкнуть по ним на другом значке, расположенном рядом с тем, который мы видели, еще раз щелкните значок пола, и, как вы можете видеть, у нас есть список кистей, это предопределенные кисти, предоставленные нам Photoshop по умолчанию, но скажем, нам нужны эти кисти со спецэффектами, поэтому мы нажимаем на него, нас спрашивают, хотите ли вы заменить текущие кисти кистями со спецэффектами, или мы просто хотим добавить их к этим предустановленным кистям, давайте просто нажмите ОК и замените предыдущие кисти, как мы видим, теперь у нас есть эти новые красивые кисти, если мы хотим вернуть все, что мне нужно сделать, это щелкнуть цветок, который я могу еще раз в углу, и сбросить кисти тот же вопрос, хочу ли я замените кукурузные кисти предыдущими кистями по умолчанию, нажмите «ОК», и теперь они у нас есть, то же самое касается любого другого инструмента, например, текстового инструмента, как вы можете видеть, если мы нажмем здесь второй, соответствующий тексту т ool к инструменту «Тип», у нас снова есть значок цветка, и, как мы видим, у нас есть те же самые параметры, если мы перейдем к инструменту «Штамп клонирования», мы нажмем соответствующий значок здесь вверху, как мы видим, у нас нет пресетов инструмента определен для этого текущего инструмента, и в этом случае мы можем создать новый пресет, щелкнув значок в форме файла, у нас уже есть пример, приведенный здесь для пресета, который нам нужно, нам просто нужно нажать OK, и тогда этот конкретный тип штампа клона был добавлен в качестве предустановки или предварительно установленного значения для инструмента штампа клонирования.
Теперь, если мы нажмем на этот конкретный значок в форме цветка, мы увидим, что мы можем сделать с этими предустановками или заранее определенными значениями мы можем загрузить новые пресеты, если у нас уже есть набор пресетов, мы можем сохранить определенные пресеты, которые нам нравятся и которые мы хотим использовать на регулярной основе, мы можем заменить текущие пресеты инструментов или сбросить их. Предустановки инструментов теперь позволяют щелкнуть по ним на другом значке, расположенном рядом с тем, который мы видели, еще раз щелкните значок пола, и, как вы можете видеть, у нас есть список кистей, это предопределенные кисти, предоставленные нам Photoshop по умолчанию, но скажем, нам нужны эти кисти со спецэффектами, поэтому мы нажимаем на него, нас спрашивают, хотите ли вы заменить текущие кисти кистями со спецэффектами, или мы просто хотим добавить их к этим предустановленным кистям, давайте просто нажмите ОК и замените предыдущие кисти, как мы видим, теперь у нас есть эти новые красивые кисти, если мы хотим вернуть все, что мне нужно сделать, это щелкнуть цветок, который я могу еще раз в углу, и сбросить кисти тот же вопрос, хочу ли я замените кукурузные кисти предыдущими кистями по умолчанию, нажмите «ОК», и теперь они у нас есть, то же самое касается любого другого инструмента, например, текстового инструмента, как вы можете видеть, если мы нажмем здесь второй, соответствующий тексту т ool к инструменту «Тип», у нас снова есть значок цветка, и, как мы видим, у нас есть те же самые параметры, если мы перейдем к инструменту «Штамп клонирования», мы нажмем соответствующий значок здесь вверху, как мы видим, у нас нет пресетов инструмента определен для этого текущего инструмента, и в этом случае мы можем создать новый пресет, щелкнув значок в форме файла, у нас уже есть пример, приведенный здесь для пресета, который нам нужно, нам просто нужно нажать OK, и тогда этот конкретный тип штампа клона был добавлен в качестве предустановки или предварительно установленного значения для инструмента штампа клонирования. Я упомянул, что среди вещей, которые мы можем делать с предустановкой, мы можем загружать новые предустановки, теперь хорошее место для поиска новых предустановок, конечно, из Adobe bat база данных, к которой мы можем получить доступ, нажав на расширения окна и обмен Adobe. Это место, где с помощью Adobe ID вы можете загружать новые пресеты, и вы можете выбирать из платных бесплатных или даже хранить свои любимые пресеты в определенном наборе, сгруппированном под мой…
Я упомянул, что среди вещей, которые мы можем делать с предустановкой, мы можем загружать новые предустановки, теперь хорошее место для поиска новых предустановок, конечно, из Adobe bat база данных, к которой мы можем получить доступ, нажав на расширения окна и обмен Adobe. Это место, где с помощью Adobe ID вы можете загружать новые пресеты, и вы можете выбирать из платных бесплатных или даже хранить свои любимые пресеты в определенном наборе, сгруппированном под мой…
Ошибка неработающей ссылки
2520-005-000272
Перейти к содержанию Приборная доскаАвторизоваться
Приборная панель
Календарь
Входящие
История
Помощь
- Мой Dashboard
- 2520-005-000272
- Домашняя страница
- Модули
- Совместная работа
- Google Диск
- Office 365
- Записная книжка для занятий
К сожалению, вы нашли неработающую ссылку!
Знакомство с интерфейсом Photoshop
Интерфейс Photoshop
Вот как выглядит интерфейс Photoshop после открытия изображения.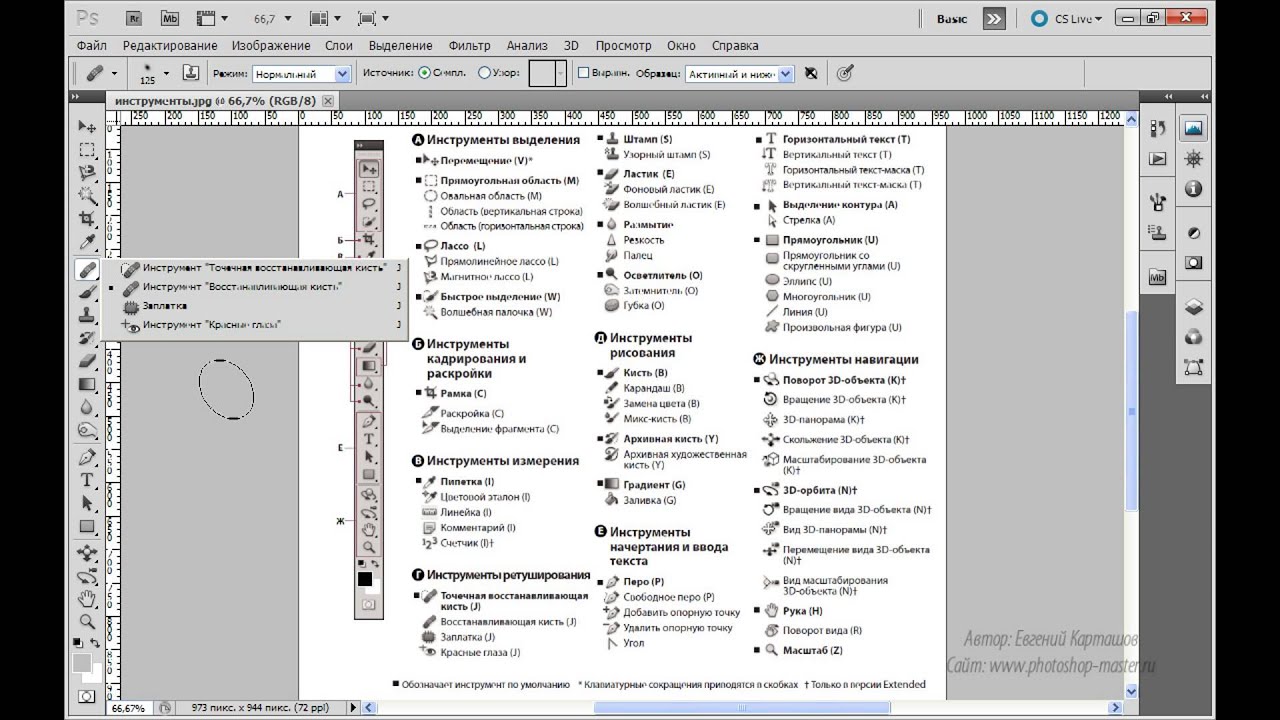 Мы узнали все об открытии изображений в предыдущей главе этой обучающей серии (супер милое фото из Adobe Stock):
Мы узнали все об открытии изображений в предыдущей главе этой обучающей серии (супер милое фото из Adobe Stock):
Интерфейс Photoshop CC. Фото предоставлено: Adobe Stock.
Окно документа
Окно документа — это большая область в центре интерфейса, где отображается изображение. Здесь же мы редактируем изображение. Фактическая область, в которой видно изображение, называется холстом . Темная область вокруг изображения — это монтажный стол .Монтажный стол на самом деле не служит другой цели, кроме как заполнить пространство вокруг изображения, когда само изображение слишком маленькое, чтобы заполнить все окно документа:
В окне документа отображается изображение.
Вкладка «Документ»
В верхней части окна документа находится вкладка документа . На вкладке отображается имя и тип файла документа («AdobeStock_145722872.jpeg») и его текущий уровень масштабирования (25%).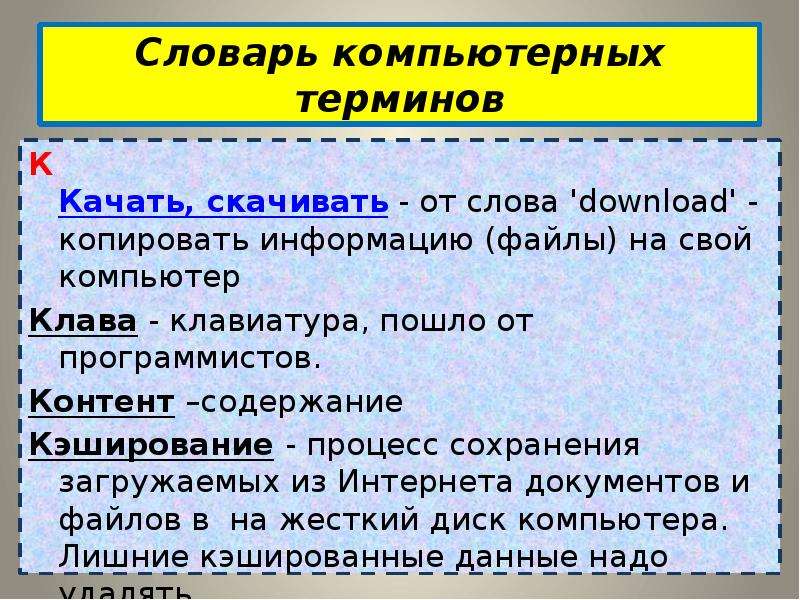 Вкладка также позволяет переключаться между окнами документов, когда в Photoshop открыто более одного изображения.Подробнее о работе с несколькими документами мы узнаем в другом уроке:
Вкладка также позволяет переключаться между окнами документов, когда в Photoshop открыто более одного изображения.Подробнее о работе с несколькими документами мы узнаем в другом уроке:
Вкладка Окно документа.
Уровень масштабирования и строка состояния
В левом нижнем углу окна документа мы находим дополнительную информацию об изображении. Текущий уровень масштабирования отображается так же, как и на вкладке документа. А справа от уровня масштабирования находится строка состояния . По умолчанию в строке состояния отображается цветовой профиль изображения. В моем случае это Adobe RGB (1998 г.).Ваш может сказать что-то другое, например, sRGB IEC61966-2.1. Мы узнали о цветовых профилях в учебнике «Основные настройки цвета Photoshop» еще в главе 1:
Текущий уровень масштабирования документа (слева) и строка состояния (справа).
Нажмите и удерживайте строку состояния, чтобы просмотреть дополнительную информацию об изображении, такую как его ширина и высота, разрешение и информация о цвете (каналы):
В строке состояния отображается дополнительная информация об изображении, если щелкнуть и удерживать его.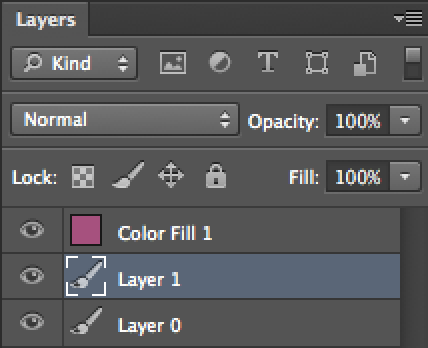
Вы также можете изменить тип информации, отображаемой в строке состояния. Нажмите на стрелку справа от строки состояния, чтобы открыть меню, в котором вы можете выбрать для просмотра различные сведения, такие как «Размеры документа» (размер файла) или «Размеры» (ширина, высота и разрешение). Я оставлю значение по умолчанию, профиль документа:
.Используйте строку состояния для просмотра различных типов информации о вашем документе.
Панель инструментов
Панель инструментов (также известная как панель инструментов или панель инструментов) — это место, где Photoshop содержит все свои инструменты.Вы найдете его слева от интерфейса Photoshop. Существуют инструменты для выделения, редактирования и ретуширования изображений, рисования, добавления текста или фигур в документ и многого другого:
Панель инструментов в Photoshop.
Расширение панели инструментов
По умолчанию панель инструментов отображается в виде длинного одиночного столбца инструментов. Щелкнув двойную стрелку вверху, вы развернете панель инструментов в более короткую двойную колонку. Нажмите стрелки еще раз, чтобы вернуться к макету с одним столбцом:
Щелкнув двойную стрелку вверху, вы развернете панель инструментов в более короткую двойную колонку. Нажмите стрелки еще раз, чтобы вернуться к макету с одним столбцом:
Панель инструментов может отображаться как одиночная (по умолчанию) или двойная колонка.
Скрытые инструменты панели инструментов
Photoshop включает множество инструментов. На самом деле инструментов гораздо больше, чем мы видим. Большинство инструментов на панели инструментов имеют другие инструменты, вложенные в них в том же месте. Нажмите и удерживайте значок инструмента, чтобы просмотреть меню других инструментов, скрывающихся за ним.
Например, по умолчанию выбран инструмент Rectangular Marquee Tool . Это второй инструмент сверху. Если я щелкну и удерживаю значок инструмента «Прямоугольная область», появится всплывающее меню.Меню показывает мне, что Elliptical Marquee Tool , Single Row Marquee Tool и Single Column Marquee Tool также могут быть выбраны из того же места. Мы узнаем больше о панели инструментов в следующем уроке и узнаем, как использовать инструменты Photoshop, в других уроках этой серии:
Мы узнаем больше о панели инструментов в следующем уроке и узнаем, как использовать инструменты Photoshop, в других уроках этой серии:
Большинство мест на панели инструментов содержит несколько инструментов, а не один.
Панель параметров
С панелью инструментов напрямую связана панель параметров Photoshop .Панель параметров отображает параметры для любого инструмента, который мы выбрали на панели инструментов. Вы найдете панель параметров в верхней части интерфейса, прямо над окном документа. Здесь мы видим, что, поскольку в настоящее время у меня выбран инструмент «Прямоугольное выделение», на панели параметров отображаются параметры для инструмента «Прямоугольное выделение»:
Параметры выбранного инструмента отображаются на панели параметров.
Если я выберу другой инструмент на панели инструментов, например Crop Tool :
Выбор инструмента кадрирования.
После этого параметры на панели параметров изменятся. Вместо параметров для инструмента «Прямоугольная область» теперь отображаются параметры для инструмента «Кадрирование»:
Вместо параметров для инструмента «Прямоугольная область» теперь отображаются параметры для инструмента «Кадрирование»:
Панель параметров обновляется каждый раз при выборе нового инструмента.
Строка меню
В самом верху интерфейса Photoshop находится строка меню . В строке меню мы находим различные параметры и команды, сгруппированные по категориям. Меню File , например, содержит опции для открытия, сохранения и закрытия документов.В меню Layer перечислены параметры для работы со слоями. Многие фильтры Photoshop находятся в меню Filter и так далее. Мы не будем рассматривать каждую категорию и пункт меню здесь, но мы узнаем о них все в следующих уроках, когда они станут важными. Обратите внимание, что категория «Photoshop CC» слева от строки меню на снимке экрана доступна только в версии Photoshop для Mac:
.Строка меню проходит в верхней части Photoshop.
Панели
В правой части интерфейса Photoshop находятся панели . Панели дают нам доступ ко всем видам команд и опций, и есть разные панели для разных задач. Самая важная панель — это панель «Слои». Здесь мы добавляем, удаляем и работаем со слоями в нашем документе. Но есть и множество других панелей, которые мы рассмотрим позже:
Панели дают нам доступ ко всем видам команд и опций, и есть разные панели для разных задач. Самая важная панель — это панель «Слои». Здесь мы добавляем, удаляем и работаем со слоями в нашем документе. Но есть и множество других панелей, которые мы рассмотрим позже:
Панели расположены в столбце справа от Photoshop.
Группы панелей
Чтобы сэкономить место на экране, Adobe группирует связанные панели вместе. Например, давайте посмотрим на панель «Слои».Как и окно документа, каждая панель имеет вкладку вверху, на которой отображается имя панели. Однако обратите внимание, что справа от вкладки «Слои» есть две другие вкладки. Один говорит канала , а другой говорит пути . Это другие панели, вложенные в панель «Слои» в той же группе панелей . Название панели, которая в данный момент открыта в группе (в данном случае панель «Слои»), отображается ярче остальных:
. Панель «Слои» — одна из трех панелей в группе.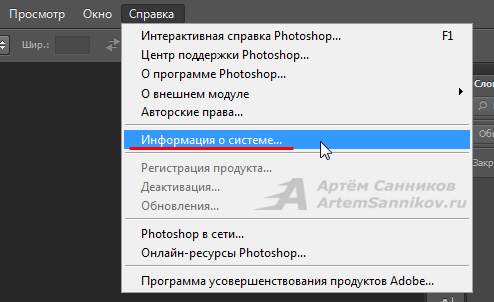
Переключение между панелями в группе
Чтобы переключиться на другую панель в группе, нажмите на ее вкладку. Здесь я открыл панель каналов. Чтобы вернуться к панели «Слои», снова нажмите на ее вкладку:
Щелкайте по вкладкам в группе, чтобы переключаться между панелями.
Где найти больше панелей в Photoshop
По умолчанию сначала отображается только несколько панелей. Но в Photoshop нам доступно гораздо больше панелей. Вы найдете полный список панелей в меню Window в строке меню:
Выбор категории «Окно» в строке меню.
Панели перечислены в одной длинной колонке. Здесь я разделил столбец пополам, чтобы он лучше помещался на странице. Чтобы выбрать панель, нажмите на ее название в списке. Галочка слева от названия панели означает, что панель уже открыта. Выбор уже открытой панели закроет ее.
Доступ ко всем панелям Photoshop можно получить из меню «Окно».
Панель поиска
Новым в Photoshop CC является панель поиска . Панель поиска позволяет нам быстро находить инструменты или команды в Photoshop, а также учебные пособия по различным темам или изображения из Adobe Stock.Чтобы использовать функцию поиска, щелкните значок поиска (увеличительное стекло) в правом верхнем углу Photoshop. Вы найдете его чуть выше столбца панели. Если вы используете Photoshop CC, но не видите значок поиска, убедитесь, что ваша копия Photoshop обновлена:
Панель поиска позволяет нам быстро находить инструменты или команды в Photoshop, а также учебные пособия по различным темам или изображения из Adobe Stock.Чтобы использовать функцию поиска, щелкните значок поиска (увеличительное стекло) в правом верхнем углу Photoshop. Вы найдете его чуть выше столбца панели. Если вы используете Photoshop CC, но не видите значок поиска, убедитесь, что ваша копия Photoshop обновлена:
Щелкните значок поиска (доступно только в Photoshop CC).
При нажатии на значок открывается панель поиска. Введите поисковый запрос вверху. Например, я введу «Обрезать». Затем панель поиска расширяется, чтобы показать вам результаты.Здесь мы видим, что при поиске «Crop» были найдены Photoshop Crop Tool и Perspective Crop Tool . Также были найдены команды Crop and Straighten Photos , Trim и Crop . Нажмите на любой инструмент или команду в списке, чтобы быстро выбрать его.![]() Под инструментами и командами находится руководство от Adobe о том, как обрезать и выпрямлять фотографии, а также изображения, связанные с «Обрезкой» в Adobe Stock (хотя выращивание сельскохозяйственных культур — это не то, что я имел в виду).При нажатии на учебник или изображение запустится веб-браузер и вы перейдете на веб-сайт Adobe или Adobe Stock.
Под инструментами и командами находится руководство от Adobe о том, как обрезать и выпрямлять фотографии, а также изображения, связанные с «Обрезкой» в Adobe Stock (хотя выращивание сельскохозяйственных культур — это не то, что я имел в виду).При нажатии на учебник или изображение запустится веб-браузер и вы перейдете на веб-сайт Adobe или Adobe Stock.
Непосредственно под поисковым запросом вверху находится меню, позволяющее ограничить тип результатов. По умолчанию выбрано Все . Чтобы ограничить результаты только инструментами, панелями и командами Photoshop, выберите Photoshop . Для учебных пособий по вашему поисковому запросу выберите Learn . А для просмотра только изображений из Adobe Stock выберите Stock :
Используйте функцию поиска, чтобы быстро найти то, что вы ищете.
Рабочие места
Наконец, давайте посмотрим на рабочие области. Рабочее пространство в Photoshop — это предустановленная коллекция и расположение различных элементов интерфейса. Рабочие области могут управлять тем, какие панели Photoshop отображаются на экране, а также их расположением. Рабочая область может изменить расположение инструментов на панели инструментов. Элементы в строке меню, наряду с сочетаниями клавиш, также можно настроить как часть рабочего пространства.
Рабочие области могут управлять тем, какие панели Photoshop отображаются на экране, а также их расположением. Рабочая область может изменить расположение инструментов на панели инструментов. Элементы в строке меню, наряду с сочетаниями клавиш, также можно настроить как часть рабочего пространства.
По умолчанию Photoshop использует рабочее пространство, известное как Essentials .Рабочая область Essentials — это общая универсальная рабочая область с макетом интерфейса, подходящим для множества различных типов задач. Но есть и другие рабочие пространства на выбор. Мы можем переключаться между рабочими пространствами, используя опцию Workspace в правом верхнем углу Photoshop. В Photoshop CC параметр «Рабочее пространство» представлен значком. В Photoshop CS6 это поле выбора, в котором отображается имя текущей выбранной рабочей области:
.Значок рабочей области в Photoshop CC.
Щелкните значок (или поле выбора), чтобы открыть меню других рабочих областей, из которых мы можем выбирать.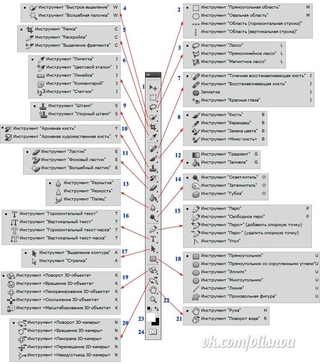 Photoshop включает в себя несколько встроенных рабочих пространств. Каждый из них настраивает интерфейс под определенный вид работы. Как я уже упоминал, Essentials — это универсальное рабочее пространство общего назначения. Если вы веб-дизайнер, вы можете переключиться на рабочее пространство Graphics and Web . Для редактирования изображений хорошим выбором будет рабочее пространство Photography . Следите за своими панелями и панелью инструментов, переключаясь между рабочими пространствами, чтобы видеть, что меняется.
Photoshop включает в себя несколько встроенных рабочих пространств. Каждый из них настраивает интерфейс под определенный вид работы. Как я уже упоминал, Essentials — это универсальное рабочее пространство общего назначения. Если вы веб-дизайнер, вы можете переключиться на рабочее пространство Graphics and Web . Для редактирования изображений хорошим выбором будет рабочее пространство Photography . Следите за своими панелями и панелью инструментов, переключаясь между рабочими пространствами, чтобы видеть, что меняется.
Мы более подробно рассмотрим рабочие пространства, в том числе способы создания и сохранения собственных настраиваемых рабочих пространств, в другом руководстве. Обратите внимание, что во всех наших руководствах используется рабочее пространство Essentials по умолчанию, поэтому я рекомендую придерживаться Essentials при изучении Photoshop:
. Используйте меню «Рабочее пространство», чтобы легко переключаться между рабочими пространствами.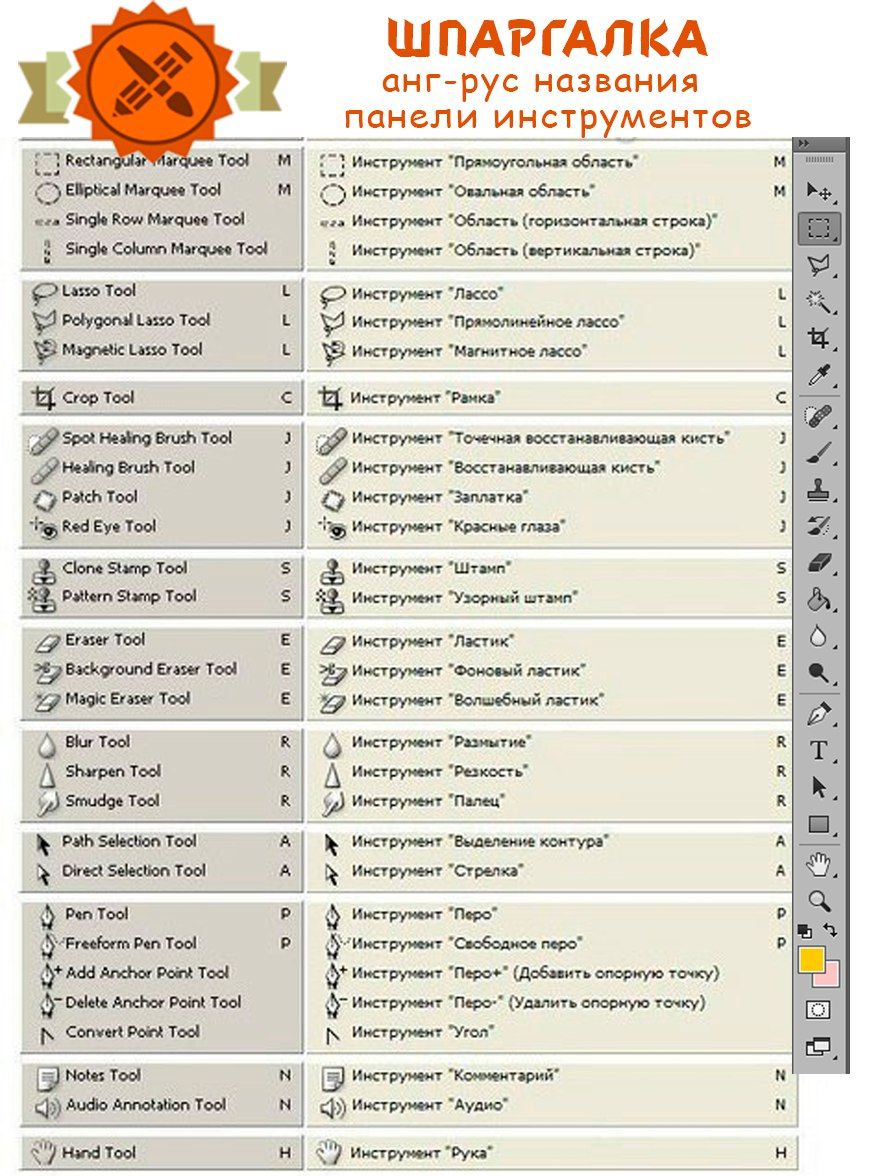
Куда идти дальше…
И вот оно! Это краткий обзор интерфейса и его функций в Photoshop! В следующем уроке мы более подробно рассмотрим панель инструментов Photoshop, включая полное описание всех инструментов Photoshop!
Вы можете перейти к любому другому уроку в этой главе «Изучение интерфейса Photoshop».Или посетите наш раздел «Основы Photoshop», чтобы узнать больше!
путей. Урок фотошопа.
прямой
Большую часть рисования и редактирования контуров можно выполнить с помощью инструментов под значком инструмента «Перо» на палитре «Инструменты».
Нажмите и удерживайте кнопку мыши на этом значке, чтобы просмотреть все инструменты.
Выберите инструмент Pen .
Параметры инструмента «Перо» — оставить по умолчанию
Путь — невидимая линия, соединяющая две точки.Он содержит информацию о направлении, кривой и длине.
Чтобы нарисовать прямой путь, вам нужно разместить начальную и конечную точки — они называются опорными точками .
Чтобы нарисовать прямой путь AB:
нажмите на А
Когда вы щелкаете инструментом «Перо», вы создаете точку привязки со свойством прямого пути.
нажмите на B
После того, как вы закончите путь — вам нужно его закончить.
Другими словами — вам нужно, чтобы инструмент «знал», что следующая точка привязки начнет новый путь.
Если вы не закончите путь, инструмент «Перо» продолжит добавлять сегменты к существующему.
Command (Ctrl) щелкните вне пути.
Ваш инструмент «Перо» временно переключится на инструмент «Прямой выбор».
Теперь вы готовы начать новый путь.
Контуры хранятся в палитре Контуров.Когда вы разместите свою первую опорную точку, будет создан новый рабочий путь.
Проверьте палитру путей:
Миниатюра рабочего пути должна меняться по мере добавления дополнительных путей.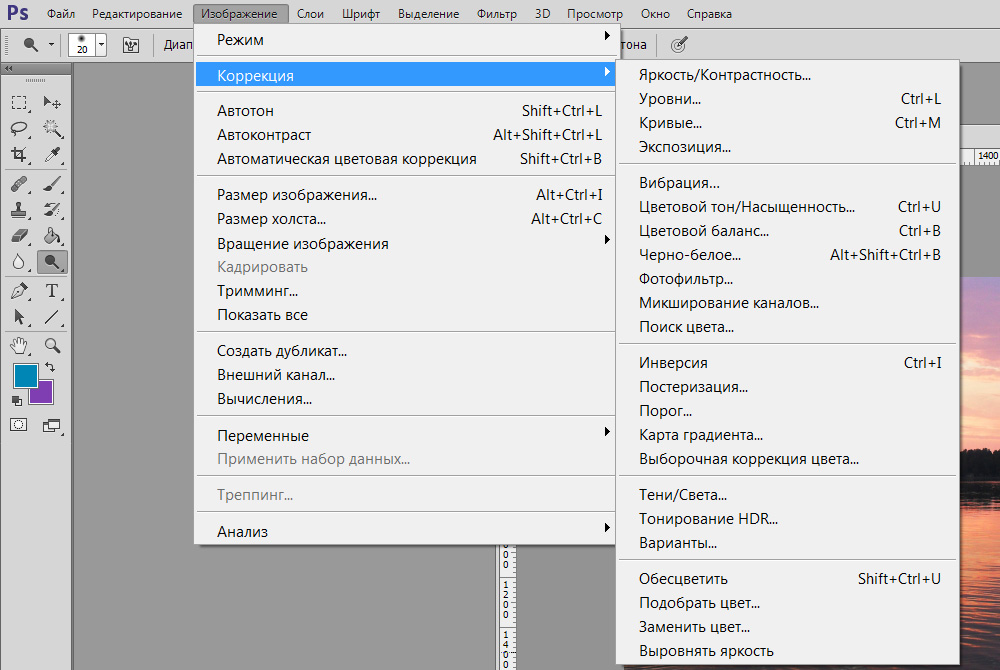
Существует два инструмента выбора путей:
Инструмент выбора пути — выбирает весь путь со всеми опорными точками.
Инструмент прямого выбора — позволяет редактировать путь, выбирая и (или) перемещая одну или несколько опорных точек, один или несколько сегментов пути.
Следуйте остальной части шаблона и нарисуйте пути.
Не забывайте заканчивать пути!
Выберите инструмент выбора пути.
Выберите путь AB.
Вы собираетесь применить обводку (цвет) к контуру.
После обводки контур становится видимым и останется видимым после печати.
Перед применением цвета необходимо сделать несколько вещей:
1.Выберите приятный яркий цвет в палитре Swatches.
2. Выберите инструмент «Кисть». Установите размер кисти на 5 или больше.
Выберите инструмент «Кисть». Установите размер кисти на 5 или больше.
3. Вернуться к инструменту выбора контура
4. Перейдите к палитре «Контуры» и щелкните меню «Параметры» (правый верхний угол).
Выберите подконтур штриха.
Выберите «Кисть» в качестве инструмента для нанесения штриха.
Нажмите кнопку ОК.
Вот как должен выглядеть ваш путь.
Вы можете переместить или удалить контур, но нанесенный штрих останется.
Вы можете применять разные цвета к одному и тому же пути при его перемещении.
Попробуй!
Есть более простой способ нанесения штриха:
Нажмите на эту кнопку.
Применить различные цветные штрихи к контурам.
Выберите (с помощью инструмента выбора пути) путь G-K.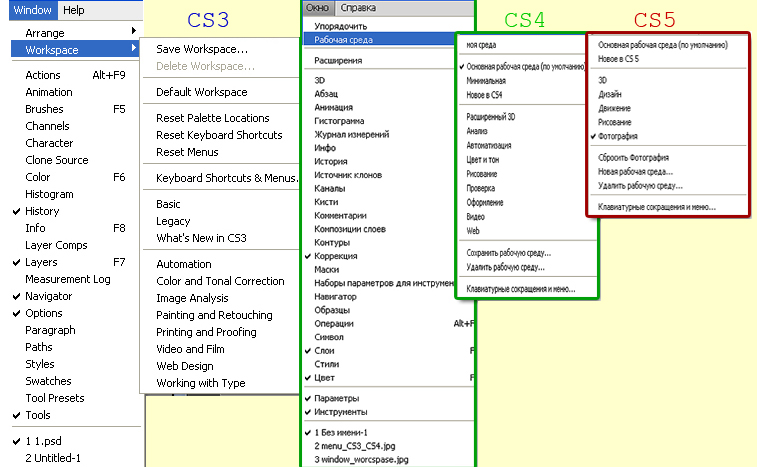
Выберите цвет из палитры образцов.
Перейти к палитре путей. Нажмите на меню «Параметры».
Выберите «Заполнить подконтур».
Появится это окно.
Нажмите кнопку ОК.
Вот как это должно выглядеть.
Цвет заливки покрывает часть цветовой обводки — вплоть до самой траектории.
Несмотря на то, что контур не является замкнутой формой, заливка была применена. Ближайшие выступающие опорные точки соединялись прямыми линиями (G и I; I и K).
Заливка не создавала дополнительных путей между точками. Это по-прежнему зигзагообразная линия, а не замкнутая фигура или два треугольника..
Вот еще один быстрый способ применить заливку к контуру:
Первая кнопка в нижней части палитры путей.
Примените цвет заливки к последнему контуру.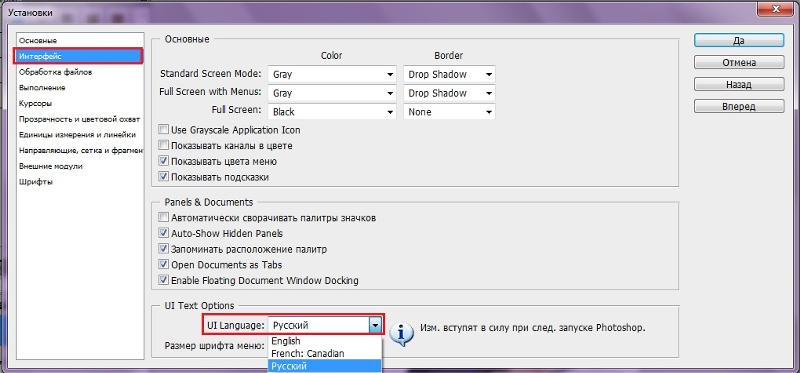
Применение цвета обводки.
Обводка будет применена к верхней части цвета заливки.
Если вы измените размер и цвет кисти, вы можете нанести еще один штрих поверх первого.
Нарисуйте замкнутый путь S-T-U.
Когда вы замыкаете путь (возвращаетесь в начальную точку), рядом с курсором появляется маленький кружок. Это говорит вам, что вы создаете форму.
Применение цвета заливки.
Применение обводки.
Повторите шаги с дизайном звезды.
Чтобы сохранить рабочий путь:
Дважды щелкните по нему в палитре Paths.
Дайте ему имя или оставьте путь по умолчанию #.
Нажмите кнопку ОК.
Теперь информация о пройденных вами путях будет сохраняться.
Вот как выглядит ваша палитра Paths.
В следующий раз, когда вы щелкнете инструментом «Перо», вы создадите еще один рабочий путь.
Закройте файл.
кривые
Когда вы щелкаете и перетаскиваете, вы создаете опорную точку с линиями направления .
Линии направления идут в двух направлениях.
Направление, в котором вы перетащите линию направления , будет направлением, в котором кривая пройдет через эту точку.
Когда вы щелкаете и перетаскиваете с помощью инструмента «Перо», вы создаете точку привязки со свойством криволинейного пути.
Вы можете изменить положение точек направления, и это изменит наклон вашей кривой.
Рисование кривых с помощью инструмента «Перо» требует некоторой практики. Нажмите на точку А и перетащите вверх к красной точке.
Вот как начать кривую, которая будет проходить вверх через опорную точку.
Для того, чтобы кривая прошла вверх через точку А — вы перетаскиваете линию направления вверх; чтобы установить кривую, пройдите вниз через точку B — вы перетащите линию направления вниз.
Завершите кривую CF. Перетащите линии направления к красным точкам.
Не забудьте завершить путь (щелчок Command/Ctrl).
Используйте инструмент «Прямой выбор», чтобы увидеть, как можно редактировать кривые, перемещая линии направления.
Нарисовать путь GH
Примечание. Кривая проходит вверх через обе опорные точки.
Завершить все пути.
Применить цвет обводки ко всем.
комбинация
Посмотрите на этот путь.
Обратите внимание, что кривая проходит через точку B вниз; затем идет вверх через ту же точку B.
Как это возможно? Ответ Угловая точка !!!
Создавая угловую точку, вы останавливаете один сегмент и начинаете новый заново.
Вот как это сделать:
Нажмите и перетащите вверх A
Нажмите и перетащите вниз на B
Option/Alt нажмите на B (это остановит первый сегмент и превратит B в угловую точку)
Нажмите и перетащите вверх по из точки B
(Курсор, подобный этому, показывает, что вы выбираете тот же путь).
Нажмите и перетащите вниз на C
Завершить путь, нажав Command/Ctrl за пределами пути.
Примените красивый штрих к контуру.
Создать путь DEFG.
Обратите внимание, что здесь две угловые точки!
Нажмите на D (не перетаскивайте — первый сегмент прямой!)
Нажмите на E (не перетаскивайте — это конечная точка прямого отрезка)
Option/Alt нажмите и перетащите вверх на E (чтобы начать кривую вверх)
Нажмите и перетащите вниз на F (чтобы кривая прошла вниз через F) Option/Alt нажмите на F, чтобы создать угловую точку для следующего прямого сегмента.
Нажмите на F (не тяните — это снова прямой отрезок!)
Применить обводку
Нарисовать путь HIJK.
Применить обводку.
Файл > Сохранить
Закрыть файл.
редактировать
Нарисуй путь.
Завершить (щелчок Command/Ctrl)
Вы собираетесь добавить точку привязки к этому пути.
Выберите инструмент «Добавить опорную точку»
Нажмите на красную точку (на пути).
Вы только что добавили точку на свой путь. Курсор изменился на инструмент прямого выделения.
Возьмите новую точку и перетащите ее вверх, чтобы создать кривую.
Применение цветной обводки.
Нарисуйте следующий путь (три точки привязки).
Вы собираетесь удалить одну опорную точку из пути.
Выберите инструмент «Удалить опорную точку».
Нажмите на центральную (красную) опорную точку.
Теперь это прямая
Применение цветной обводки.
Используйте инструмент «Перо», чтобы нарисовать звезду.
Вы собираетесь преобразовать углы в кривые и кривые в углы.
Выберите инструмент «Преобразовать точку».
Наведите курсор на опорную точку.
Нажмите и перетащите его.
Вы только что преобразовали угол в кривую!
Повторите шаги с остальными углами и превратите звезду в цветок.
Вы можете применить цвет заливки.
Чтобы преобразовать кривую обратно в прямой угол, нажмите на опорную точку с помощью инструмента «Преобразовать точку».
Файл > Сохранить.
Закройте файл.
Adobe Photoshop PDF — ARISE Life Skills
Зайдите на сайт arenalife-skills.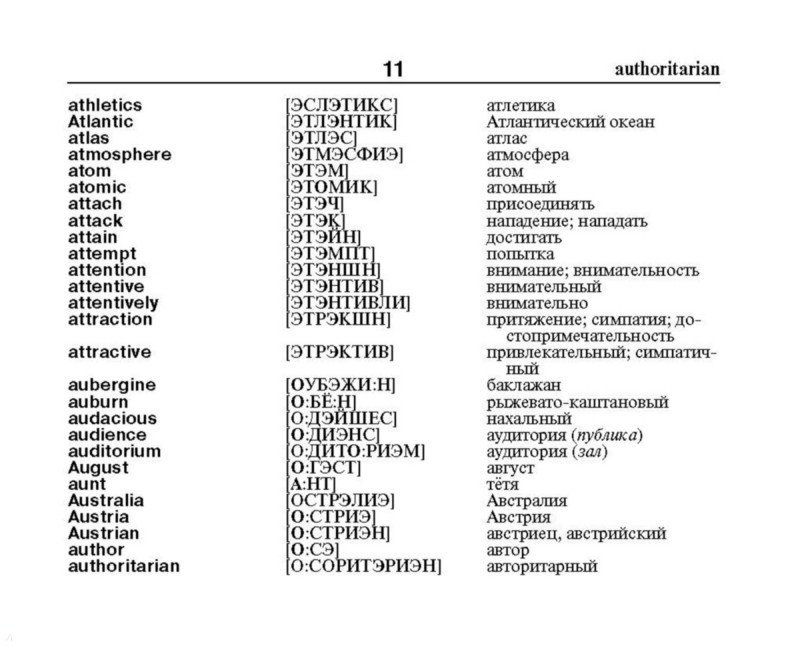 org для БЕСПЛАТНЫХ загрузок, материалов для ПРОДАЖИ и свежих идей. ARISE РАБОТА В ПРОГРЕССЕ: НАСИЛИЕ И КОНФЛИКТЫ РУКОВОДСТВО ДЛЯ ИНСТРУКТОРА СОДЕРЖАНИЕ Советы по обучению ARISE жизненным управлению навыками.. …………………………………………. …….3 Оценка производительности……………………………….. …………………………………………. ……………..6 РАЗДЕЛ ПЕРВЫЙ Введение………………………………………….. …………………………………………. ……….7 Конфликт и принятие решений………………………………. …………………………………………. ……….8 Разрешение конфликта ………………………………………….. …………………………………………. ………………..10 Взгляд в себя…………………….. …………………………………………. ……………………………..
org для БЕСПЛАТНЫХ загрузок, материалов для ПРОДАЖИ и свежих идей. ARISE РАБОТА В ПРОГРЕССЕ: НАСИЛИЕ И КОНФЛИКТЫ РУКОВОДСТВО ДЛЯ ИНСТРУКТОРА СОДЕРЖАНИЕ Советы по обучению ARISE жизненным управлению навыками.. …………………………………………. …….3 Оценка производительности……………………………….. …………………………………………. ……………..6 РАЗДЕЛ ПЕРВЫЙ Введение………………………………………….. …………………………………………. ……….7 Конфликт и принятие решений………………………………. …………………………………………. ……….8 Разрешение конфликта ………………………………………….. …………………………………………. ………………..10 Взгляд в себя…………………….. …………………………………………. …………………………….. …………..12 Обзор деятельности………………………………………….. …………………………………………. ………….14 РАЗДЕЛ ВТОРОЙ Введение……………………………. …………………………………………. ………………….15 Насилие в СМИ……………………………. …………………………………………. ……………………………16 Что делать с насильственными действиями…………. …………………………………………. ………………………………..18 Кодекс поведения ненасилия…………………………………… ……………………………………….20 Обзор деятельности. …………………………………………. …………………………………………. ………….22 РАЗДЕЛ ТРЕТИЙ Введение……………………………. …………………………………………. ……………………………23 Противостояние ……………… ……..
…………..12 Обзор деятельности………………………………………….. …………………………………………. ………….14 РАЗДЕЛ ВТОРОЙ Введение……………………………. …………………………………………. ………………….15 Насилие в СМИ……………………………. …………………………………………. ……………………………16 Что делать с насильственными действиями…………. …………………………………………. ………………………………..18 Кодекс поведения ненасилия…………………………………… ……………………………………….20 Обзор деятельности. …………………………………………. …………………………………………. ………….22 РАЗДЕЛ ТРЕТИЙ Введение……………………………. …………………………………………. ……………………………23 Противостояние ……………… …….. ………………………………….. …………………………………24 Общение с полицейскими ………………………….. …………………………………………. …………….26 Ладить с авторитетными фигурами……………………………. …………………………………………. 28 Просмотр деятельности …………………………………………. …………………………………………. ……………30 Стоит помнить……………………………. …………………………………………. …………………..31 ARISE Работа в процессе: Насилие и конфликты, Руководство для инструктора, стр. 1 Уроки ARISE становятся внутренними активами, которые создают положительные изменять. Заказ по бесплатному номеру: 1-888-680-6100 © 1996-2011 ARISE Foundation
………………………………….. …………………………………24 Общение с полицейскими ………………………….. …………………………………………. …………….26 Ладить с авторитетными фигурами……………………………. …………………………………………. 28 Просмотр деятельности …………………………………………. …………………………………………. ……………30 Стоит помнить……………………………. …………………………………………. …………………..31 ARISE Работа в процессе: Насилие и конфликты, Руководство для инструктора, стр. 1 Уроки ARISE становятся внутренними активами, которые создают положительные изменять. Заказ по бесплатному номеру: 1-888-680-6100 © 1996-2011 ARISE Foundation
Глоссарий из 69 основных фотографических терминов
Вы перегружены или сбиты с толку фотографической терминологией? Хотите говорить «фотограф» как профессионалы?
Вот о чем эта статья.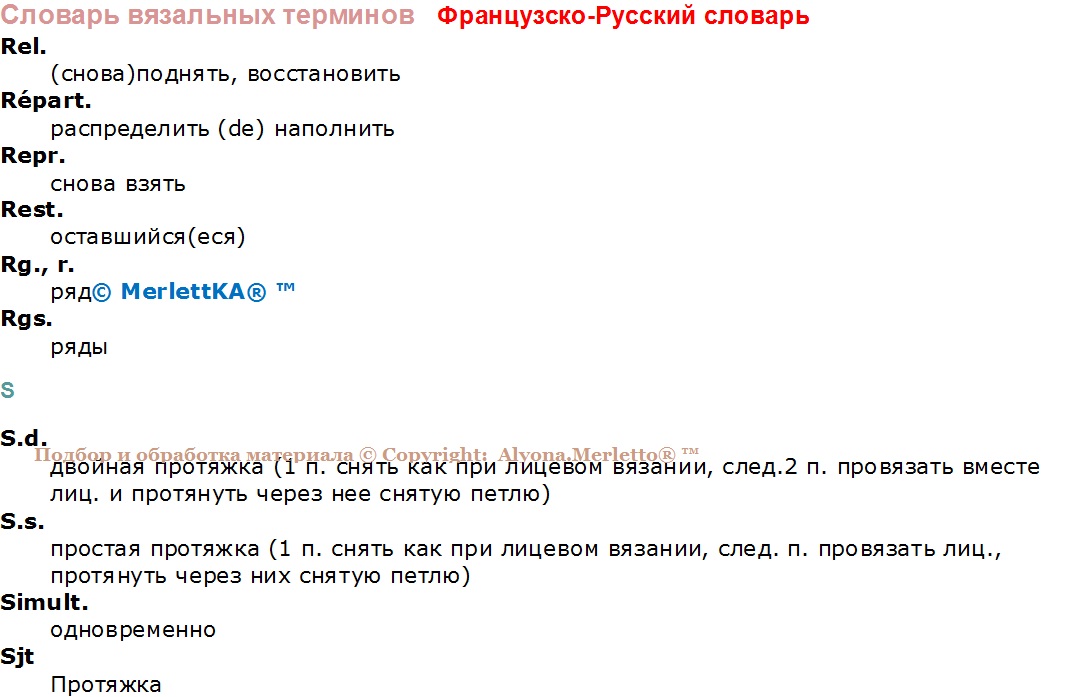
Я расскажу о некоторых наиболее распространенных технических терминах в фотографии, а также о некоторых менее распространенных жаргонах и фотографическом жаргоне. К концу, я обещаю, вы будете лучше понимать язык. Вы даже сможете поговорить с опытным профессионалом и постоять за себя!
Начнем.
Основные термины фотографии
Это термины фотографии, которые вы найдете в руководстве к вашей камере и в большинстве учебных пособий для начинающих:
- Диафрагма – Переменное отверстие в объективе, через которое свет проходит на пленку или цифровой датчик.Диафрагма измеряется в диафрагмах. Мне нравится сравнивать его с вашим зрачком, который открывается и закрывается, пропуская больше или меньше света в ваш глаз в зависимости от уровня освещенности комнаты.
- Брекетинг – Съемка серии изображений с разной экспозицией. Вы можете увидеть настройку на вашей камере, которая говорит AEB (автоматический брекетинг экспозиции).
 Брекетинг часто используется при создании HDR-изображений или в сложных условиях освещения, когда вам может понадобиться диапазон экспозиции от светлого до темного.
Брекетинг часто используется при создании HDR-изображений или в сложных условиях освещения, когда вам может понадобиться диапазон экспозиции от светлого до темного. - Лампа — настройка «B» на вашей камере, при которой затвор остается открытым до тех пор, пока нажата кнопка или спусковой тросик (дистанционный курок).
- DSLR – цифровая зеркальная камера с одним объективом. Любая цифровая камера со сменными объективами, в которой изображение просматривается с помощью зеркала и призмы, а изображение снимается непосредственно через объектив. То, что вы видите в видоискателе, это то, что видит объектив.
- EV – Значение экспозиции; это число, которое представляет различные комбинации диафрагмы и скорости затвора, которые могут создать один и тот же эффект экспозиции.
- Компенсация экспозиции — изменение выдержки или диафрагмы по сравнению с рекомендуемой камерой экспозицией для создания определенного эффекта или устранения проблем с экспозицией.
 Ваша камера считывает свет, отражающийся от вашего объекта, и рассчитана на экспозицию среднего серого цвета. Таким образом, при фотографировании объекта, который светлее или темнее, чем 18% серого, вы можете использовать эту настройку, чтобы указать камере правильную экспозицию (путем набора — или + компенсации экспозиции).
Ваша камера считывает свет, отражающийся от вашего объекта, и рассчитана на экспозицию среднего серого цвета. Таким образом, при фотографировании объекта, который светлее или темнее, чем 18% серого, вы можете использовать эту настройку, чтобы указать камере правильную экспозицию (путем набора — или + компенсации экспозиции). - Экспозиция – Общее количество света, попадающего на цифровой датчик.Она определяется диафрагмой, выдержкой и ISO.
- F-stop – Мера раскрытия диафрагмы в объективе, определяемая путем деления фокусного расстояния объектива на диаметр апертуры. Последовательность диафрагм кратна квадратному корню из 2 (1,4): 1, 1,4, 2, 2,8, 4, 5,6, 8, 11, 16, 22 и т. д. Хотя эти числа довольно загадочны, обязательно помните, что каждый шаг удваивает количество света. Знайте это, и вы выиграли полдела.
- ISO — представляет чувствительность цифрового сенсора вашей камеры к свету.Чем ниже число (ISO 100), тем менее чувствителен к свету; чем выше число (ISO 3200), тем выше чувствительность к свету.
 Более высокое значение ISO позволяет снимать в условиях низкой освещенности.
Более высокое значение ISO позволяет снимать в условиях низкой освещенности. - Скорость затвора – Время, в течение которого затвор открыт во время экспозиции. Скорость затвора определяет видимость движения. Используйте короткую выдержку (например, 1/2000 с), чтобы заморозить движение, или длинную выдержку (например, 1/30 с или больше), чтобы размыть движущиеся объекты.
- Зум-объектив — любой объектив с переменным фокусным расстоянием, например, 24–70 мм или 18–55 мм.Обычно вы увеличиваете или уменьшаете масштаб, вращая оправу объектива.
- Фиксированный или фиксированный объектив — любой объектив без увеличения и с заданным фокусным расстоянием, например, изящный объектив 50 мм.
- Дистанционный спусковой крючок или цифровой спусковой тросик — устройство, позволяющее срабатывать с камеры без нажатия кнопки спуска затвора или прикосновения к камере. Помогает устранить движение камеры при длительных выдержках.

- Макрообъектив — Объектив, фокусирующий очень близко объект, что позволяет делать увеличенные изображения с высокой детализацией.
- «Обычный» объектив – обычно объектив 50 мм (на полнокадровой камере). Эта линза очень похожа на то, что видит человеческий глаз. Если у вас камера с кроп-сенсором, «обычный» объектив будет ближе к 35 мм.
- Телеобъектив — Обеспечивает более узкое поле зрения, чем обычный объектив (т. е. делает более увеличенные изображения). Обычно от 70 мм до 300 мм. Супертелеобъектив обычно имеет фокусное расстояние 300 мм или больше.
- Широкоугольный объектив — объектив с более широким полем зрения, чем у обычного объектива.Обычно составляет от более 10 мм до менее 50 мм. В зависимости от фокусного расстояния также может быть краевое искажение (т. е. в сверхширокоугольных объективах).
- Объектив Tilt-shift – Объектив со специальными эффектами.
 Позволяет перенастроить плоскость фокусировки (наклон). Позволяет регулировать положение объекта в кадре, не наклоняя камеру, что предотвращает схождение (смещение) параллельных линий. Популярный объектив среди архитектурных и пейзажных фотографов, который все чаще используется фотографами-портретистами для создания уникального стилизованного образа.
Позволяет перенастроить плоскость фокусировки (наклон). Позволяет регулировать положение объекта в кадре, не наклоняя камеру, что предотвращает схождение (смещение) параллельных линий. Популярный объектив среди архитектурных и пейзажных фотографов, который все чаще используется фотографами-портретистами для создания уникального стилизованного образа. - Разрешение камеры — размеры, которые способна зафиксировать матрица вашей камеры, выраженные в мегапикселях. Это не единственный фактор качества изображения, но чем больше разрешение, тем большие отпечатки вы можете производить без существенной потери качества (вообще говоря).
- JPEG и RAW — два разных типа файлов изображений. Большинство камер имеют возможность снимать в форматах JPEG и RAW. Если вы выберете JPEG, камера снимет файл RAW, обработает его, используя стиль изображения, выбранный вами в меню, сохранит его как JPEG и отбросит версию RAW.Если вы выберете RAW, результирующий файл будет больше, будет содержать больше информации и потребует программного обеспечения для обработки.
 Это дает вам — фотографу — больше контроля над окончательным видом изображения.
Это дает вам — фотографу — больше контроля над окончательным видом изображения. - Сравнение полнокадровой матрицы и матрицы APS-C . Полнокадровая матрица имеет размер примерно 35-мм пленки. Большинство объективов создают круг света, достаточно большой, чтобы покрыть площадь сенсора 35 мм. Но в камере с кроп-сенсором физический размер сенсора меньше; он захватывает только часть всего изображения, проецируемого объективом, эффективно обрезая часть снимка.Распространенные кроп-факторы — 1,5x и 1,6x, поэтому, если вы используете объектив 50 мм на камере APS-C, он обеспечивает эквивалент фокусного расстояния 75 мм.
- Режимы камеры – Есть четыре стандартных режима камеры. В автоматическом режиме настройки выбираются без участия пользователя. Ручной режим позволяет пользователю управлять ISO, выдержкой и диафрагмой. Режим приоритета выдержки позволяет пользователю выбирать ISO и выдержку, пока камера выбирает диафрагму. Режим приоритета диафрагмы позволяет пользователю выбирать ISO и диафрагму, пока камера выбирает выдержку.
 Программный режим позволяет пользователю выбирать ISO, пока камера выбирает диафрагму и выдержку.
Программный режим позволяет пользователю выбирать ISO, пока камера выбирает диафрагму и выдержку.
Условия освещения и портретной фотографии
- Окружающий свет – Также называется доступным светом. Окружающий свет возникает в сцене без добавления каких-либо вспышек или модификаторов света. Это может быть дневной свет или искусственный свет, такой как вольфрамовые или люминесцентные лампы.
- Основной или основной свет – Основной источник света для фотографии.Это может быть солнце, студийная вспышка, вспышка, отражатель или что-то еще. Это источник, который создает рисунок света на объекте с наибольшей интенсивностью.
- Заполняющий свет — Источник света, вторичный по отношению к основному свету. Используется для «заполнения» теней. Может производиться со вспышкой, рефлектором или студийным стробоскопом.
- Схема освещения – То, как свет падает на лицо объекта (например, под углом 45 градусов).

- Коэффициент освещенности – Сравнение между интенсивностью (яркостью) основного света и заполняющего света.Другими словами: разница между освещенной и теневой сторонами лица субъекта.
- Измеритель падающего света – Портативное устройство, измеряющее количество света, падающего на объект. Измеритель падающего света не обманывается диапазоном яркости объекта, в то время как встроенный в камеру измеритель отражения можно обмануть (что приводит к передержке и недодержке).
- Вспышка Speedlight — небольшая портативная вспышка, которую можно прикрепить к горячему башмаку камеры или поставить отдельно при дистанционной активации.
- Рефлектор — Устройство, используемое для отражения света (обычно обратно к объекту). Это может быть специализированный рефлектор заводского изготовления (рекомендую приобрести 5-в-1) или кусок белого картона.
- Экспонометр — Устройство, измеряющее количество света в сцене.
 Почти все современные камеры имеют встроенный экспонометр, хотя он использует отражающие показания (см. запись о измерителях падающего света выше).
Почти все современные камеры имеют встроенный экспонометр, хотя он использует отражающие показания (см. запись о измерителях падающего света выше). - Удаленная вспышка – Устройство, используемое для включения вспышек вне камеры.
- Субтрактивное освещение – Удаление света для создания более темного образа. Это часто включает в себя отражатель или непрозрачную панель над головой субъекта, чтобы блокировать свет сверху и открывать глубокие тени для глаз, вызванные верхним освещением. Это также может включать использование черного рефлектора напротив основного источника света, чтобы создать более глубокую тень (т. е. фактически отражать черный цвет на объект вместо света).
- Жесткий свет солнечный свет, небольшую вспышку или встроенную в камеру вспышку.Создает резкие тени с четкими краями, контрастом и текстурой (если используется под углом к объекту). Подчеркивает текстуру, линии и морщины. Часто используется для создания более драматического типа портрета.

- Мягкий свет – Рассеянный свет, например, от пасмурного неба, северного окна без прямого света или большого студийного софтбокса. Этот тип света создает мягкие тени с мягкими краями, более низкой контрастностью и меньшей текстурой. Мягкий свет, как правило, предпочитают большинство свадебных и портретных фотографов, потому что он льстит объекту.
- Перенос краев – Как быстро теневые края переходят от темных к светлым. При резком освещении передача края очень четкая и внезапная (почти четкая линия). При мягком освещении передача краев намного тоньше — почти незаметна — поскольку она постепенно меняется от темного к светлому.
- Синхронизация вспышки – Синхронизация срабатывания электронной вспышки и выдержки. Вам нужно знать, с какой выдержкой синхронизируется ваша камера; в противном случае, если вы используете слишком короткую выдержку, вы можете получить частично освещенное изображение.Для большинства камер скорость синхронизации составляет около 1/200 с.

Сленг и фотографический жаргон
Вот еще несколько более продвинутых фотографических терминов (включая дурацкий жаргон и сленг!). Ознакомьтесь с этой терминологией, чтобы с уверенностью разговаривать с профессионалами.
- Быстросъемное стекло — относится к объективу с очень большой максимальной диафрагмой (например, f/1,8 или f/1,2). Объектив «быстрый», потому что позволяет снимать с короткой выдержкой.
- Шимпанзе – жаргонный термин, обозначающий взгляд на заднюю часть камеры после каждого изображения. Имеет негативный оттенок; если вы шимпанзе , вы тратите слишком много времени на просмотр изображений на камеру и недостаточно времени на съемку.
- Боке — размытые биты не в фокусе на фоне изображения. Чаще всего боке возникает, когда на заднем плане находятся небольшие источники света.
- Глубина резкости (DOF или DoF) — расстояние между ближайшими и самыми дальними объектами в вашей сцене, которые появляются в фокусе.
 Контролируется многими факторами, включая диафрагму, фокусное расстояние объектива и расстояние до объекта.
Контролируется многими факторами, включая диафрагму, фокусное расстояние объектива и расстояние до объекта. - Гиперфокальное расстояние – Фокусное расстояние, обеспечивающее максимальную глубину резкости для определенной диафрагмы и фокусного расстояния. Старые объективы с фиксированным фокусным расстоянием часто имеют метки гиперфокального расстояния, помогающие найти эту золотую середину глубины резкости. С современными линзами можно рассчитать гиперфокальное расстояние, но для этого потребуется немного больше работы и калькулятор гиперфокального расстояния.
- Гобо — что-то, что используется для блокировки попадания нежелательного или рассеянного света на объект.Часто в качестве гобо используется темная сторона рефлектора.
- Сетка – Полупрозрачное устройство, используемое для рассеивания и смягчения света. Может быть отражателем с полупрозрачной панелью. Сетка может быть очень большой и закреплена на месте, чтобы создать тень даже под прямыми солнечными лучами.

- Задержка затвора — небольшая задержка между моментом нажатия кнопки спуска затвора и моментом фактического открытия затвора. В зеркальных и беззеркальных камерах задержка затвора минимальна и практически незаметна.В небольших камерах типа «наведи и снимай» задержка более выражена (и может привести к тому, что вы пропустите кадры быстро движущихся объектов).
- Хроматическая аберрация — Цветовая окантовка, которая может появляться в областях изображения, где темное встречается со светлым (например, край здания на фоне неба). CA в значительной степени поддается коррекции с помощью Photoshop, Lightroom и большинства других программ для редактирования.
- Синхронизация по задней шторке – Синхронизация по задней шторке срабатывает в конце экспозиции. По умолчанию большинство камер настроены на синхронизацию по передней шторке (т.е., если вспышка срабатывает, то в начале экспозиции). При съемке движущегося объекта синхронизация по передней шторке поместит любое размытие в движении перед объектом, тогда как синхронизация по задней шторке поместит размытие 90 457 позади объекта 90 458.
 Ни то, ни другое не так; это зависит от эффекта, который вам нужен.
Ни то, ни другое не так; это зависит от эффекта, который вам нужен. - Дрожание камеры — когда камера перемещается во время экспозиции и создает размытие.
- Блик объектива — рассеянный свет, который создает дымку, круги или другие артефакты на изображении.Некоторым фотографам на самом деле нужны блики; они размещают свои камеры для создания бликов и используют их как композиционный элемент.
- Кельвин – абсолютное измерение цветовой температуры. Меньшие числа представляют более теплые цвета, такие как оранжевый (вольфрамовый свет), а более высокие числа — более холодные (синий). Играйте с цветовой температурой для создания различных эффектов.
- Фильтр нейтральной плотности – Подставка для фильтра нейтральной плотности . Это фильтр, предназначенный для размещения перед объективом, чтобы блокировать часть света, попадающего в камеру.Часто используется фотографами-пейзажистами для получения длинных выдержек при фотографировании водопадов и ручьев при полном дневном свете.

- Панорамирование – Использование длинной выдержки и перемещение камеры в том же направлении, что и движущийся объект. Создает художественный размытый фон.
- Закрытие – Закрытие диафрагмы до меньшего отверстия (например, переход от f/5,6 к f/8).
- TTL и ETTL – TTL означает через линзу ; это относится к системе измерения экспозиции вспышки.Вспышка излучает свет до тех пор, пока она не будет отключена датчиком камеры. ETTL расшифровывается как оценочный замер через объектив . Она срабатывает «предварительной вспышкой» для оценки и расчета потери света, затем компенсирует и срабатывает основная вспышка. Это происходит так быстро, что вы не видите двух вспышек.
- Photog — сокращение от «фотограф». Что-то профи часто звонят друг другу.
- Стекло – Линза. Например, «Какой у тебя стакан?»
- Золотой час – Также называется «волшебный час».
 Это час или два прямо перед заходом солнца и сразу после восхода солнца. Солнце низко над горизонтом, и это оптимальное время для фотосъемки.
Это час или два прямо перед заходом солнца и сразу после восхода солнца. Солнце низко над горизонтом, и это оптимальное время для фотосъемки. - Распылите и молитесь – Сделайте как можно больше изображений, молясь, чтобы получить что-то хорошее.
- Засвет — Изображение без деталей в белых областях.
- Обрезано — либо засветленные области (вверху), либо темные, недетализированные тени.
- Grip-and-Green – Быстрая фотосессия на мероприятии или сетап с двумя людьми, пожимающими друг другу руки.Большинству фотографов-портретистов и событийных фотографов приходится снимать их в какой-то момент своей карьеры.
- Селфи – Автопортрет.
- SOOC – прямо из камеры; изображение без постобработки.
- Комочки пыли – Темные пятна, которые появляются на изображении из-за пыли на цифровом сенсоре.
- Пиксельный наблюдатель — Тот, кто тратит слишком много времени на просмотр увеличенных изображений в Photoshop.

- «Нифти пятьдесят» — объектив с фиксированным фокусным расстоянием 50 мм.Здорово иметь!
- ACR — Adobe Camera Raw. Программное обеспечение для редактирования, поставляемое вместе с Photoshop.
- Вспышка и перетаскивание – метод использования длинной выдержки в сочетании со вспышкой для захвата большего количества окружающего света пропорционально вспышке.
- Широкий угол — Использование объектива с максимально открытой диафрагмой (например, f/1,8).
Терминология фотографии: заключительные слова
Ура! Это был длинный список из из .Если вы зашли так далеко, поздравляю; вы знаете, как использовать термины фотографии, как профессионал.
Так что идите и начинайте практиковаться в терминологии фотографии. Обязательно получите массу удовольствия!
Теперь к вам:
С какими фотографическими терминами вы сталкиваетесь? Есть ли у вас еще термины, которые я должен добавить в этот список? Поделитесь своими мыслями в комментариях ниже!
Kehinde Wiley: обзор Prelude – старые шедевры, новые иллюзии | Искусство и дизайн
Афроамериканская звезда искусства Кехинде Уайли, вероятно, наиболее известна своим официальным портретом Барака Обамы, без галстука, расслабленного, но глубоко задумчивого в своем кресле. Изумрудная листва плывет вокруг него, обвивая его лодыжки и распускаясь яркими цветами, символизирующими его кенийское и гавайское наследие. 44-й президент сам — фотореалистичен до последнего нюанса — и все же вписан в эту дико декоративную чащу. Это классическая фантазия Уайли.
Изумрудная листва плывет вокруг него, обвивая его лодыжки и распускаясь яркими цветами, символизирующими его кенийское и гавайское наследие. 44-й президент сам — фотореалистичен до последнего нюанса — и все же вписан в эту дико декоративную чащу. Это классическая фантазия Уайли.
Однако обычно он рисует менее влиятельных чернокожих, чем Обама: мужчин (а иногда и женщин) он встречает на улицах США или Сенегала, где у него есть студии, или в Лондоне, где он нашел моделей для своего последнего шоу.Уайли возвышает этих людей, главным образом помещая их в знаменитые шедевры — скажем, « Послы » Гольбейна или конный портрет Наполеона Энгра, лошадь, на которой теперь ездит житель Нью-Йорка в ботинках Timberland. Он противопоставляет красоту политике через историю искусства, что является явным объективным как визуальным, так и политическим диссонансом.
В Национальной галерее Уайли представил сенегальского юношу в длинном пальто в стиле картины Каспара Давида Фридриха — одинокая фигура, смотрящая на колоссальные вершины, покрытые туманом, в сцене романтического томления. Но современный странник монументален по сравнению со скромной фигурой Фридриха, поэтому влияние его расы сильнее — впрочем, как и сама картина высотой почти четыре метра. Прошлое искусство здесь увеличено, чтобы вы лучше задумались о том, кому принадлежат ландшафт, история и искусство.
Но современный странник монументален по сравнению со скромной фигурой Фридриха, поэтому влияние его расы сильнее — впрочем, как и сама картина высотой почти четыре метра. Прошлое искусство здесь увеличено, чтобы вы лучше задумались о том, кому принадлежат ландшафт, история и искусство.
. В складках пальто есть синее свечение, которое говорит о студийном освещении, когда была сделана оригинальная фотография.В том, что картины Уайли созданы из цифровых снимков, сомнений нет. Двое мужчин в кроссовках Nike играют в лепешки в центре другой репризы Фридриха — его знаменитых меловых скал на R ügen — один из них поворачивается, чтобы посмотреть нам прямо в глаза, перенося старый образ прямо в глаза. настоящее время. Еще двое опасно плывут по ледяному зеленому морю, один изо всех сил гребет, другой в поисках земли или спасения: отчаявшиеся беженцы, чьи лбы, тем не менее, блестят в свете дуги.
Двое юношей ловят снежинки ресницами, их лица обрамлены белыми капюшонами на фоне окружающего белого фона. Действительно, ни одна работа здесь не имеет прямого отношения к работам в Национальной галерее. Картина Уайли «Корабль дураков II » отсылает к одноименной картине Босха через «Плот Медузы » Жерико (оба в Лувре). На нем изображены четыре черные фигуры, сидящие в лодке (мачта — дерево от Босха), машущие руками, кричащие и зовущие на помощь.Еще двое, якобы в море, явно стоят на каком-то студийном этаже. И все же явная искусственность сцены является визуальным эквивалентом брехтовского отчуждения. Вы не можете думать об этих отчаявшихся людях, как о запертых в герметическом зрелище европейского шедевра. Старые иллюзии разрушены.Клещи Nike, бутылочки Evian, Timberlands — бренды важны для Wiley, наряду с модой, косметикой, сложными косичками и дредами. Это глобальные знамения времени, лингва-франка, связывающая ужасные новости о гибели черных детей на переходе между Гаити и Флоридой с утоплением мигрантов в Ла-Манше.
Корабль дураков II, 2021 (холст, масло) Кехинде Вили, по мотивам Босха и Жерико. Фотография: © Kehinde Wiley. Любезно предоставлено галереей Стивена Фридмана, Лондон и галереей Templon, Париж,Каждая футболка, поддельные часы и логотип тщательно воспроизведены для определенной цели, хотя и не совсем понятно, чьими руками. Wiley нанимает художников в Пекине, а также в Африке и Америке, чтобы нарисовать эти огромные послания.
. Фактура впечатляет, но композиции иногда бывают искажены. Точно так же, как Обама не сидит на своем месте, так и эти лодки не ходят по настоящим морям, и их пассажиры никогда не промокают.У фотореализма как стиля есть свои риски, когда он встречается с риторикой искусства 19-го века, от Фридриха до Гомера и художников американского возвышенного, чьи экстатические краски проникают в это шоу. Тут и там есть провалы и пробелы, которые обнажают неадекватность Photoshop.
Возможно, это одна из причин, почему шестиэкранная инсталляция Уайли, Прелюдия , в некотором роде является шедевром этого шоу.
Он упускает посредников — буквально старых (и новых) художников.Зимой Уайли отправил группу чернокожих лондонцев в замерзшие пустоши Норвегии. Его камера показывает, как они стоят в благоговейном страхе перед ледниковыми фьордами и горами, исчезающими в ледяном тумане. Пожилой мужчина пробирается по глубокому снегу в элегантном винтажном пальто. Два юноши ловят на ресницах снежинки, лица в белых капюшонах на фоне окружающего белого тумана. Две женщины играют в лепешки, отважно смеясь на фоне замерзающего снега.
Звучные призывы Ральфа Уолдо Эмерсона научиться жить в одиночестве на природе звучат в саундтреке, который также включает воодушевляющую оркестровую музыку виолончелиста и композитора Найлза Лютера.Некоторые сцены лаконичны, как хайку — просто шаг или улыбающееся лицо; другие следуют за главными героями в их опасных путешествиях; третьи — широкие панорамы. Но все сосредоточено на черных фигурах в белой пустыне, которую Уайли видит как своего рода клетку, и на горьких откровениях людей, которые никогда раньше не видели или не были замечены в таком негостеприимном ландшафте, с глазами, блестящими от пронизывающего холода.

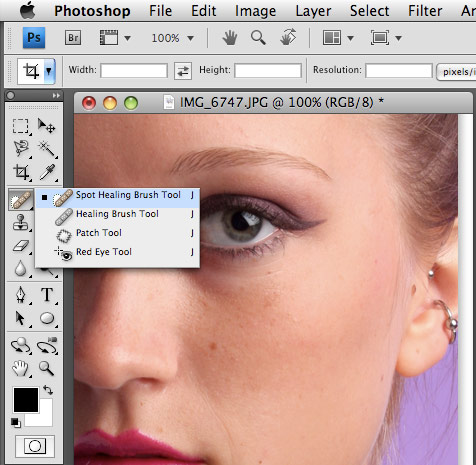
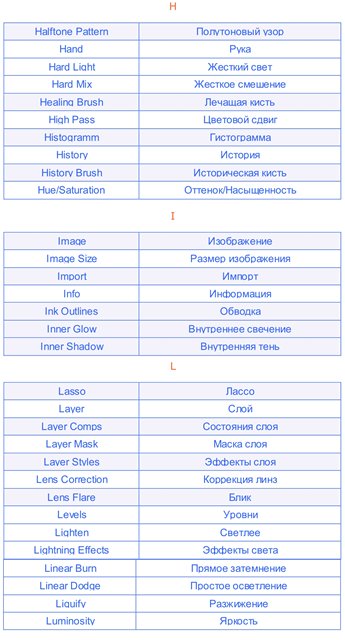 Убедитесь,
что во всех каналах изображения нет клиппинга.
В участках с клиппингом не удастся ослабить муар.
Убедитесь,
что во всех каналах изображения нет клиппинга.
В участках с клиппингом не удастся ослабить муар. 0, а потом с Amount = 100, Radius
= 1.0.
0, а потом с Amount = 100, Radius
= 1.0.  Если необходимо, сканируйте
изображение заново с разрешением 600…1200
пикселей/дюйм.
Если необходимо, сканируйте
изображение заново с разрешением 600…1200
пикселей/дюйм. описание процедуры измерения).
Следует иметь ввиду, что подавление розеточного
муара должно производиться одновременно с удалением
растра. Функция подавления муара не будет правильно
работать, если в изображении отсутствует растр
(например, если он был ранее удален).
описание процедуры измерения).
Следует иметь ввиду, что подавление розеточного
муара должно производиться одновременно с удалением
растра. Функция подавления муара не будет правильно
работать, если в изображении отсутствует растр
(например, если он был ранее удален). 9-10.13 (для версий Mac OS 10.6-10.8 можно использовать Descreen 5.2).
9-10.13 (для версий Mac OS 10.6-10.8 можно использовать Descreen 5.2).

 Брекетинг часто используется при создании HDR-изображений или в сложных условиях освещения, когда вам может понадобиться диапазон экспозиции от светлого до темного.
Брекетинг часто используется при создании HDR-изображений или в сложных условиях освещения, когда вам может понадобиться диапазон экспозиции от светлого до темного. Ваша камера считывает свет, отражающийся от вашего объекта, и рассчитана на экспозицию среднего серого цвета. Таким образом, при фотографировании объекта, который светлее или темнее, чем 18% серого, вы можете использовать эту настройку, чтобы указать камере правильную экспозицию (путем набора — или + компенсации экспозиции).
Ваша камера считывает свет, отражающийся от вашего объекта, и рассчитана на экспозицию среднего серого цвета. Таким образом, при фотографировании объекта, который светлее или темнее, чем 18% серого, вы можете использовать эту настройку, чтобы указать камере правильную экспозицию (путем набора — или + компенсации экспозиции). Более высокое значение ISO позволяет снимать в условиях низкой освещенности.
Более высокое значение ISO позволяет снимать в условиях низкой освещенности.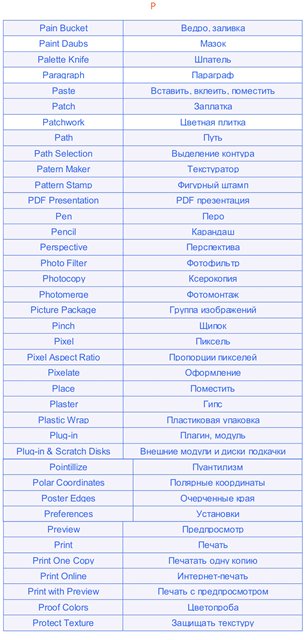
 Позволяет перенастроить плоскость фокусировки (наклон). Позволяет регулировать положение объекта в кадре, не наклоняя камеру, что предотвращает схождение (смещение) параллельных линий. Популярный объектив среди архитектурных и пейзажных фотографов, который все чаще используется фотографами-портретистами для создания уникального стилизованного образа.
Позволяет перенастроить плоскость фокусировки (наклон). Позволяет регулировать положение объекта в кадре, не наклоняя камеру, что предотвращает схождение (смещение) параллельных линий. Популярный объектив среди архитектурных и пейзажных фотографов, который все чаще используется фотографами-портретистами для создания уникального стилизованного образа. Это дает вам — фотографу — больше контроля над окончательным видом изображения.
Это дает вам — фотографу — больше контроля над окончательным видом изображения. Программный режим позволяет пользователю выбирать ISO, пока камера выбирает диафрагму и выдержку.
Программный режим позволяет пользователю выбирать ISO, пока камера выбирает диафрагму и выдержку.
 Почти все современные камеры имеют встроенный экспонометр, хотя он использует отражающие показания (см. запись о измерителях падающего света выше).
Почти все современные камеры имеют встроенный экспонометр, хотя он использует отражающие показания (см. запись о измерителях падающего света выше).
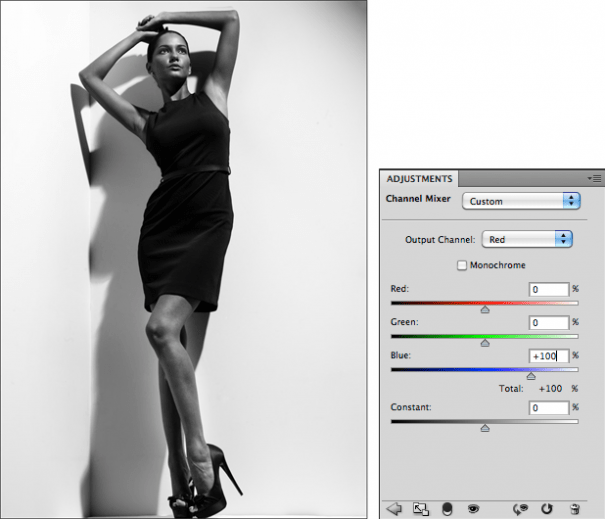
 Контролируется многими факторами, включая диафрагму, фокусное расстояние объектива и расстояние до объекта.
Контролируется многими факторами, включая диафрагму, фокусное расстояние объектива и расстояние до объекта.
 Ни то, ни другое не так; это зависит от эффекта, который вам нужен.
Ни то, ни другое не так; это зависит от эффекта, который вам нужен.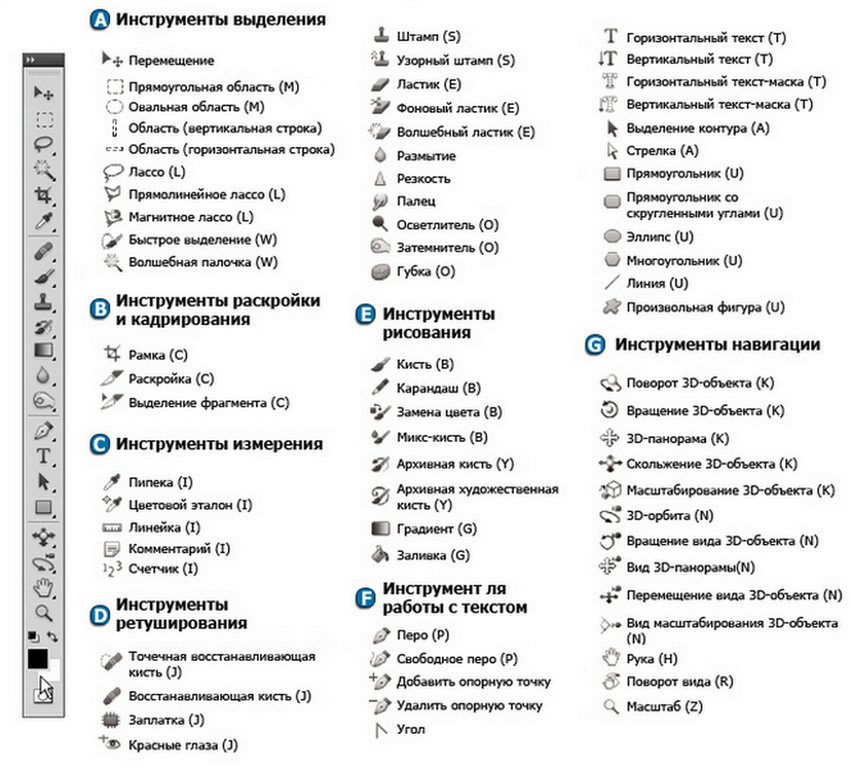
 Это час или два прямо перед заходом солнца и сразу после восхода солнца. Солнце низко над горизонтом, и это оптимальное время для фотосъемки.
Это час или два прямо перед заходом солнца и сразу после восхода солнца. Солнце низко над горизонтом, и это оптимальное время для фотосъемки.
 Каждая футболка, поддельные часы и логотип тщательно воспроизведены для определенной цели, хотя и не совсем понятно, чьими руками. Wiley нанимает художников в Пекине, а также в Африке и Америке, чтобы нарисовать эти огромные послания.
Каждая футболка, поддельные часы и логотип тщательно воспроизведены для определенной цели, хотя и не совсем понятно, чьими руками. Wiley нанимает художников в Пекине, а также в Африке и Америке, чтобы нарисовать эти огромные послания. Он упускает посредников — буквально старых (и новых) художников.Зимой Уайли отправил группу чернокожих лондонцев в замерзшие пустоши Норвегии. Его камера показывает, как они стоят в благоговейном страхе перед ледниковыми фьордами и горами, исчезающими в ледяном тумане. Пожилой мужчина пробирается по глубокому снегу в элегантном винтажном пальто. Два юноши ловят на ресницах снежинки, лица в белых капюшонах на фоне окружающего белого тумана. Две женщины играют в лепешки, отважно смеясь на фоне замерзающего снега.
Он упускает посредников — буквально старых (и новых) художников.Зимой Уайли отправил группу чернокожих лондонцев в замерзшие пустоши Норвегии. Его камера показывает, как они стоят в благоговейном страхе перед ледниковыми фьордами и горами, исчезающими в ледяном тумане. Пожилой мужчина пробирается по глубокому снегу в элегантном винтажном пальто. Два юноши ловят на ресницах снежинки, лица в белых капюшонах на фоне окружающего белого тумана. Две женщины играют в лепешки, отважно смеясь на фоне замерзающего снега.