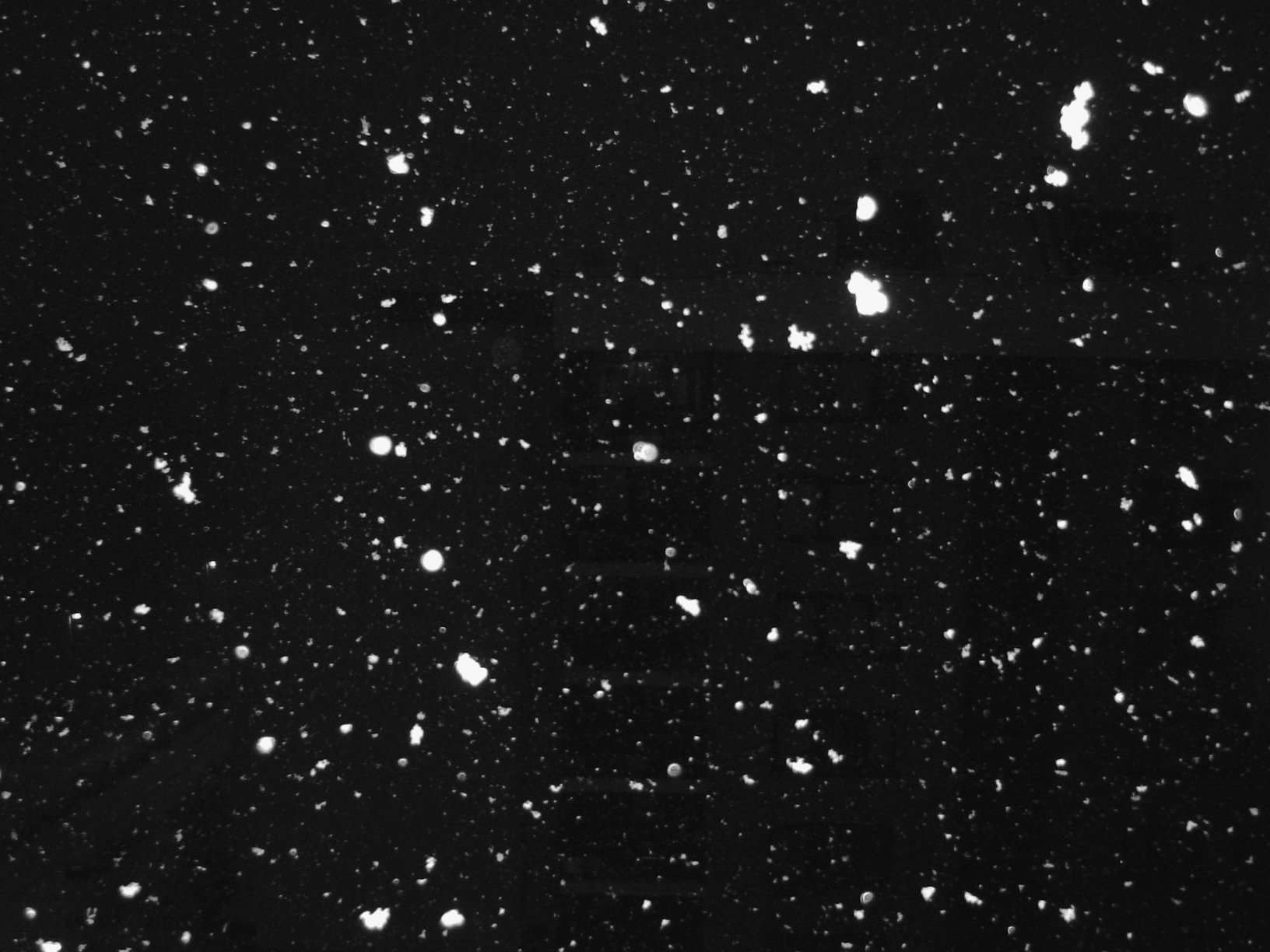Снег для фотошопа: Добавляем Реалистичный Снег к Фотографии
Добавить падающий снег к зимнему фото
Как добавить снег с фотошопом
Шаг 1: Добавить новый пустой слой
Для начала давайте добавим новый пустой слой над нашей фотографией. Если мы посмотрим на нашу палитру слоев, то увидим, что наша фотография находится на слое фона, который на данный момент является единственным слоем, который у нас есть. Нажмите на значок нового слоя в нижней части палитры слоев. Это вторая справа иконка рядом с мусорным баком:
Нажмите на значок нового слоя в нижней части палитры слоев.
Похоже, ничего не произошло в окне документа, поскольку на добавленном нами слое еще ничего нет, но если мы снова посмотрим на палитру слоев, мы увидим, что теперь у нас есть новый пустой слой, который Photoshop автоматически назвал » Layer 1 «для нас, сидя прямо над фоновым слоем:
Новый слой появится над фоновым слоем.
Шаг 2: заполните новый слой черным
Теперь, когда у нас есть наш новый слой, давайте заполним его черным.
Перейдите в Edit> Fill.
Это вызывает диалоговое окно Fill command. В верхней части диалогового окна находится раздел Содержание . Здесь мы сообщаем Photoshop, какой цвет мы хотим использовать для заливки слоя. Выберите
Выберите «Черный» в разделе «Содержание» в верхней части диалогового окна.
Так как «Слой 1» находится над нашей фотографией в фоновом слое, заполнение «Слоя 1» черными блокирует нашу фотографию из поля зрения. Все окно документа теперь заполнено черным:
Все окно документа теперь заполнено черным:
Окно документа теперь заполнено черным.
Шаг 3: Добавьте немного шума
Давайте добавим немного шума к этому слою, который всего за несколько коротких шагов превратится в наши падающие снежинки. Когда большинство людей слышат слово «шум», они сразу же думают о музыке, которую слушают эти проклятые подростки в наши дни, но в фотошопе шум — это не более, чем целая куча маленьких точек. В Photoshop есть фильтр, специально созданный для добавления шума к изображению, и по стечению обстоятельств его называют фильтром
Перейдите в Filter> Noise> Add Noise.
Это вызывает диалоговое окно Add Noise filter. Используйте ползунок Amount
 Там нет конкретного количества, чтобы добавить для этого эффекта, нам просто нужно много шума. Перетаскивание ползунка до значения около 150% или около того должно помочь. В нижней части диалогового окна выберите параметр Гаусса , а в самом низу выберите вариант Монохроматический , который даст нам маленькие черно-белые точки для нашего шума вместо стандартных красных, зеленых и синих точек:
Там нет конкретного количества, чтобы добавить для этого эффекта, нам просто нужно много шума. Перетаскивание ползунка до значения около 150% или около того должно помочь. В нижней части диалогового окна выберите параметр Гаусса , а в самом низу выберите вариант Монохроматический , который даст нам маленькие черно-белые точки для нашего шума вместо стандартных красных, зеленых и синих точек:Диалоговое окно «Добавить фильтр шума» в Photoshop.
Нажмите OK, когда закончите, и вы увидите, что окно вашего документа заполнено шумом:
Изображение теперь заполнено шумом.
Шаг 4: нанесите размытие на шум
Давайте немного смягчим наш шум, применив к нему некоторое размытие. Это также поможет объединить несколько маленьких точек, создавая разные размеры и формы для наших снежинок! Самый популярный способ размывания чего-либо в Photoshop — это использование фильтра Gaussian Blur, потому что он очень прост в использовании и все же дает нам возможность контролировать степень применения размытия, но для этого эффекта мы можем использовать что-то еще более простое. Перейдите в меню Filter
Перейдите в меню Filter
Перейдите в Filter> Blur> Blur More.
Команды «Размытие» и «Размытие больше» всегда использовались в Photoshop и позволяют нам быстро и без проблем размывать изображение. Blur предлагает немного размытия, а Blur More предлагает немного более сильное размытие. Проблема в том, что, как вы, возможно, заметили, применив команду «Размытие больше», с ними не связано ни одно диалоговое окно, а это означает, что мы не можем контролировать степень применяемого размытия. Обычно это плохо, и это хорошая причина придерживаться фильтра размытия по Гауссу или другого более продвинутого фильтра размытия в Photoshop. Для этого эффекта все, что нам было нужно, — это немного размытия, чтобы применить его к нашему шуму, так что это был редкий случай, когда команда Blur More работала просто отлично.
Шаг 5: Уменьшите количество шума с помощью команды Levels
На данный момент наш документ наполнен большим шумом. Слишком много шума, на самом деле. Нам нужно избавиться от некоторых из них, чтобы наш шум больше походил на снежинки, а не на шум. Для этого мы будем использовать команду Photoshop’s Levels . Перейдите в меню « Изображение» в верхней части экрана, выберите « Настройки» , а затем выберите « Уровни» :
Слишком много шума, на самом деле. Нам нужно избавиться от некоторых из них, чтобы наш шум больше походил на снежинки, а не на шум. Для этого мы будем использовать команду Photoshop’s Levels . Перейдите в меню « Изображение» в верхней части экрана, выберите « Настройки» , а затем выберите « Уровни» :
Перейдите в Изображение> Настройки> Уровни.
Это вызывает диалоговое окно Уровни. В центре диалогового окна находится график, известный как гистограмма, который дает нам визуальное представление тонального или яркого диапазона нашего изображения. Другими словами, он показывает, сколько пикселей на изображении, если оно есть, чисто черное, сколько, если таковые имеются, чисто белому, и где остальные пиксели попадают по шкале яркости между черным и белым. Непосредственно под гистограммой находятся три маленьких ползунка — черный слева и белый справа и серый посередине.
Во-первых, чтобы уменьшить шум, нажмите на белый ползунок под гистограммой и перетащите его влево, пока он не достигнет точки, где начинается правая сторона наклона гистограммы. Вы увидите, что шум на вашем изображении станет ярче. Затем, чтобы удалить большую часть шума, нажмите на черный ползунок и перетащите его вправо. Перетаскивая черный ползунок, вы увидите, что большие области шума постепенно становятся темнее и в конечном итоге исчезают в чисто черный:
Перетащите белый ползунок влево, чтобы уменьшить шум, затем перетащите черный ползунок вправо, чтобы удалить большую часть шума.
Продолжайте перетаскивать черный ползунок вправо, пока вы не удалите достаточно шума, чтобы то, что осталось, выглядело не как шум, а скорее как снег, а затем нажмите кнопку ОК, чтобы выйти из диалогового окна «Уровни». Ваше изображение должно выглядеть примерно так:
Ваше изображение должно выглядеть примерно так:
Изображение после уменьшения количества шума с помощью команды Уровни.
Шаг 6: измени режим смешивания слоя на «Screen»
Все начинает выглядеть немного более зимним, но у нас есть одна небольшая проблема. Мы создали все эти красивые белые пятнышки для использования в качестве снежинок на нашей фотографии, но на самом деле мы не можем 
Измените режим смешивания «Layer 1» на Screen.
С режимом наложения «Слой 1», установленным на «Экран», любые области на слое, которые являются чисто черными, полностью исчезнут из поля зрения, показывая нашу фотографию на фоновом слое позади него, в то время как наши белые снежинки останутся видимыми! Если мы посмотрим на наше изображение в окне документа, то увидим, что наша фотография теперь видна за снежинками:
Фотография теперь видна за снежинками.
Шаг 7: примени фильтр «Motion Blur»
Наши снежинки все еще выглядят немного резкими, и они также выглядят так, будто они просто застряли на фотографии, а не падают с неба. Давайте дадим им некоторое движение, используя фильтр
Перейдите в Filter> Blur> Motion Blur.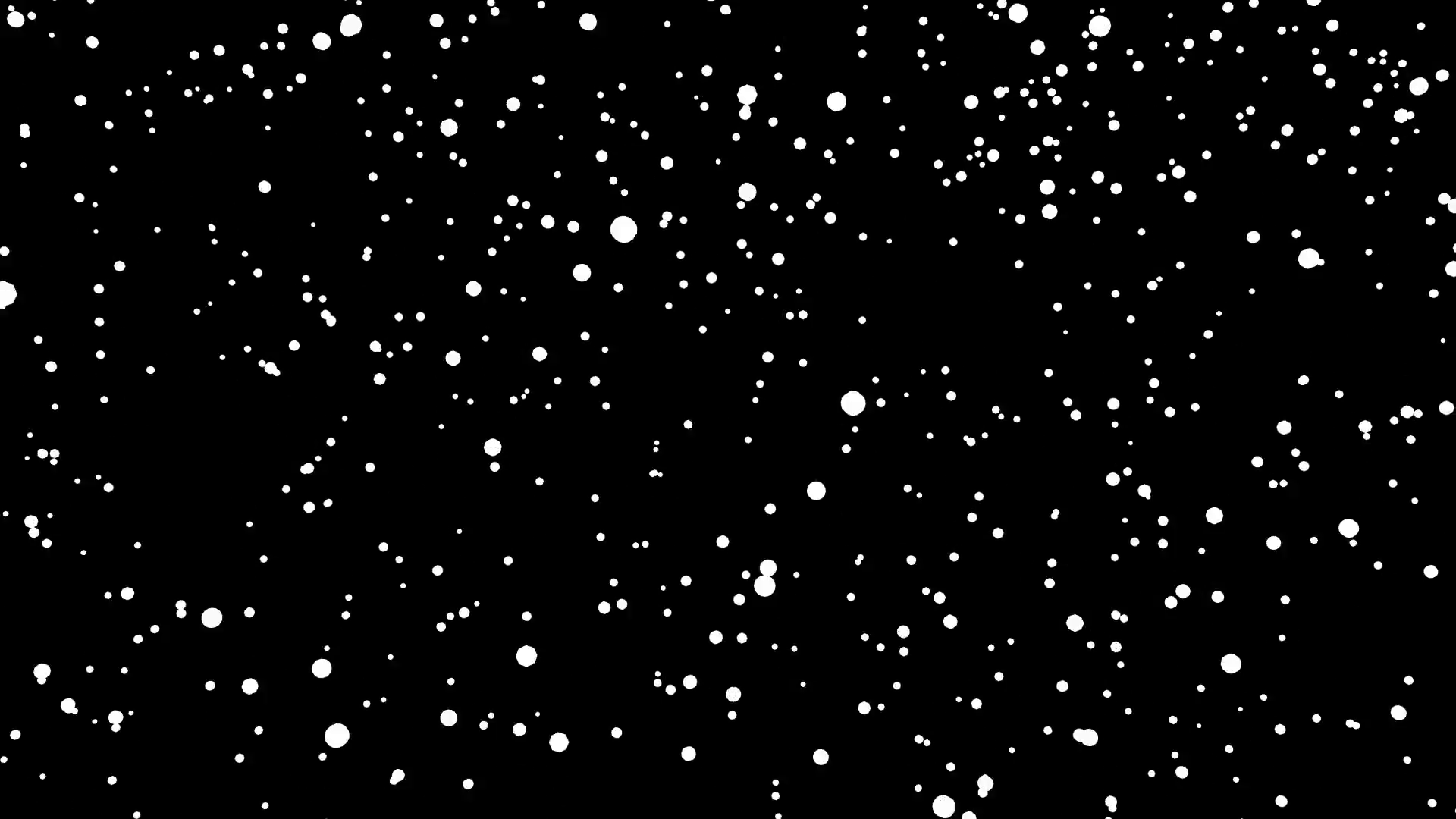
Это вызывает диалоговое окно Motion Blur. В нижней части диалогового окна находятся два элемента управления для фильтра. Первый — это Angle , где мы можем указать направление, из которого мы хотим, чтобы наши снежинки падали. Установите его около -65 ° . Ниже это опция « Расстояние», где мы решаем, какую часть трассы движения мы хотим иметь у объекта. Давайте дадим нашим снежинкам только намек на движение, не слишком много. Я собираюсь установить мой около 8 пикселей :
Добавьте движение к снежинкам, настроив параметры «Угол» и «Расстояние» в диалоговом окне «Размытие в движении».
Нажмите OK, когда вы закончите, чтобы выйти из диалогового окна, и ваши падающие снежинки теперь должны выглядеть более реалистично:
Теперь кажется, что снег падает под небольшим углом.
Шаг 8: продублируйте слой
Теперь, когда у нас есть один слой падающего снега, давайте использовать его, чтобы создать второй слой, на этот раз со снежинками большего размера, чтобы дать снегу ощущение глубины. Во-первых, давайте продублируем «Слой 1». Поднимитесь в меню Layer в верхней части экрана, выберите New , а затем выберите Layer via Copy . Или, для более быстрого способа, просто нажмите сочетание клавиш Ctrl + J (Win) / Command + J (Mac). В любом случае дублируется «Слой 1», и если мы посмотрим на палитру «Слои», мы увидим, что теперь у нас есть новый слой с именем «Копия слоя 1», расположенный над «Слоем 1»:
Во-первых, давайте продублируем «Слой 1». Поднимитесь в меню Layer в верхней части экрана, выберите New , а затем выберите Layer via Copy . Или, для более быстрого способа, просто нажмите сочетание клавиш Ctrl + J (Win) / Command + J (Mac). В любом случае дублируется «Слой 1», и если мы посмотрим на палитру «Слои», мы увидим, что теперь у нас есть новый слой с именем «Копия слоя 1», расположенный над «Слоем 1»:
Палитра «Слои» теперь показывает копию «Слоя 1» над оригиналом.
Шаг 9: поверните новый слой на 180 °
Давайте попробуем скрыть тот факт, что мы используем копию точно таких же снежинок, повернув новый слой на 180 °. С «Layer 1 копией» , выбранной в палитре слоев, перейдите к Edit меню в верхней части экрана, выберите Transform , затем выберите Повернуть на 180 ° :
Перейдите в «Правка»> «Трансформировать»> «Повернуть на 180 °».
Таким образом, снежинки на новом слое будут казаться падающими под тем же углом, что и оригиналы на «Слое 1», но они будут разнесены по-разному. Фактически, теперь это будет выглядеть так, будто на вашем изображении выпадает вдвое больше снега, когда все, что мы сделали, сделали копию нашего исходного слоя снежинок и повернули его.
Шаг 10: примени фильтр «Кристаллизация»
Нам нужно преобразовать наши маленькие снежинки в более крупные, и для этого эффекта хорошо работает фильтр Crystallize в Photoshop . Перейдите в меню Filter , выберите Pixelate , а затем выберите Crystallize :
Перейдите в Filter> Pixelate> Crystallize.
Это вызывает диалоговое окно фильтра Crystallize. Фильтр Crystallize разбивает изображение на маленькие части или «ячейки» цвета, и вы можете регулировать размер ячеек с помощью параметра « Размер ячейки» в нижней части диалогового окна. Значение по умолчанию 10 обычно работает хорошо для этого эффекта. Если вы посмотрите в области предварительного просмотра диалогового окна, вы увидите, что наши снежинки увеличились в размере. На данный момент они не совсем похожи на снежинки, но мы исправим это через минуту:
Значение по умолчанию 10 обычно работает хорошо для этого эффекта. Если вы посмотрите в области предварительного просмотра диалогового окна, вы увидите, что наши снежинки увеличились в размере. На данный момент они не совсем похожи на снежинки, но мы исправим это через минуту:
Создайте большие снежинки с помощью фильтра Crystallize.
Нажмите OK, чтобы выйти из диалогового окна. На фотографии теперь есть хорошее сочетание маленьких снежинок и больших белых фигур, которые будут больше похожи на снежинки, когда мы дадим им какое-то движение:
Изображение после применения фильтра Crystallize.
Шаг 11: примени фильтр «Motion Blur»
Нам нужно дать нашим снежинкам немного движения, чтобы они выглядели более реалистично на фотографии. Перейдите в меню Filter , выберите Blur , а затем снова выберите Motion Blur . Когда появится диалоговое окно Motion Blur, оставьте угол установлен на -65 ° , так что большие снежинки , кажется, падают под тем же углом, что и более мелкие. Поскольку эти хлопья больше, чем оригинальные, которые мы создали, нам нужно немного увеличить длину размытия движения. Установите параметр « Расстояние» примерно на 16 пикселей :
Поскольку эти хлопья больше, чем оригинальные, которые мы создали, нам нужно немного увеличить длину размытия движения. Установите параметр « Расстояние» примерно на 16 пикселей :
Добавьте движение к большим снежинкам с помощью фильтра Motion Blur.
Нажмите OK, чтобы выйти из диалогового окна. На этом наш основной эффект «падающего снега» завершен:
Основной эффект «падающего снега» теперь завершен.
На этом этапе, если вы довольны результатами, вы можете остановиться здесь. Если вы обнаружите, что падающий снег немного трудно увидеть на изображении, и вы хотите немного его осветлить, выполните следующие несколько шагов.
Шаг 12: объединить два слоя снега вместе
Когда верхний слой «Копия слоя 1» все еще выделен в палитре «Слои», перейдите в меню « Слой» и выберите « Слияние» :
Перейдите в Layer> Merge Down.
Это объединит два верхних слоя вместе, и мы можем видеть в палитре слоев, что два слоя наших снежинок были объединены в «Слой 1»:
Два слоя снежинок теперь объединены в один слой.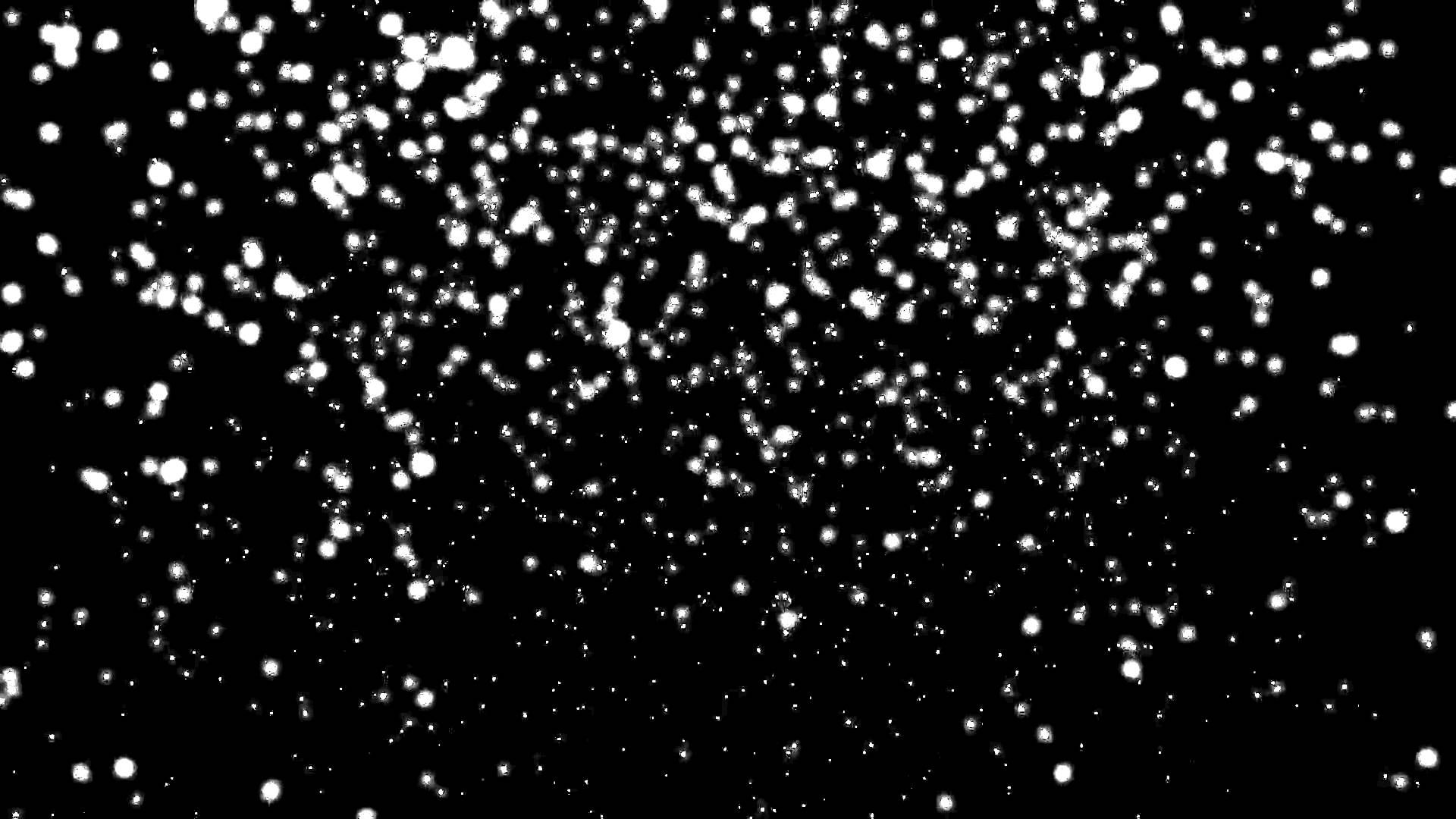
Шаг 13: Дублируйте «Слой 1»
Теперь, когда все наши снежинки находятся на одном слое, давайте дублируем слой. Используйте сочетание клавиш Ctrl + J (Победа) / Command + J (Mac), чтобы быстро скопировать его. Наша палитра Layers показывает, что мы вернулись к наличию двух слоев снежинок, за исключением этого времени, каждый слой содержит все наши снежинки:
Палитра «Слои» снова показывает «копию слоя 1», расположенную над «слоем 1» после дублирования слоя.
Теперь, когда оба слоя содержат одни и те же снежинки и оба слоя установлены в режим смешивания экрана, если мы посмотрим на наше изображение в окне документа, то увидим, что мы удвоили яркость падающего снега:
Падающий снег теперь намного ярче на фото.
Шаг 14: понизь непрозрачность верхнего слоя
Если вы обнаружили, что падающий снег стал слишком ярким, просто уменьшите непрозрачность верхнего слоя, пока вы не будете довольны результатами. Параметр « Непрозрачность» находится прямо напротив параметра «Режим наложения» в верхней части палитры «Слои». Я собираюсь опустить шахту до 35%:
Параметр « Непрозрачность» находится прямо напротив параметра «Режим наложения» в верхней части палитры «Слои». Я собираюсь опустить шахту до 35%:
Уменьшите непрозрачность верхнего слоя, чтобы отрегулировать яркость падающего снега.
После настройки яркости снега с помощью параметра «Непрозрачность» все готово! Вот мой окончательный результат:
Финальный эффект «падающего снега».
Как создать снег в Photoshop CC и CS6
Не позволяйте Матери Природе оставить вас на морозе с вашей зимней фотографией. Узнайте, как добавить свой собственный падающий снег к своим фотографиям с помощью этого простого в создании фотошопа эффекта снега! Пошаговое руководство для Photoshop CC и более ранних версий.
Зима — мое любимое время года. Но зимняя фотография может быть проблемой, и не только потому, что холод разрушает ваши батареи (и ваши уши). Ничто не добавляет красоты зимнего пейзажа, как падающий снег, но как вы фотографируете снег, если не идет снег?
К счастью, Photoshop позволяет легко создавать реалистичные падающие снега и добавлять их к фотографиям, даже если на момент съемки их не было. Все, что нужно, чтобы сделать снег в Photoshop, — это пара фильтров и корректирующих слоев. Посмотрим, как это работает!
Все, что нужно, чтобы сделать снег в Photoshop, — это пара фильтров и корректирующих слоев. Посмотрим, как это работает!
Вот изображение, которое я буду использовать (фото девушки в зимнем лесу из Shutterstock):
Оригинальное фото.
А вот как будет выглядеть эффект снега в Photoshop, когда мы закончим:
Конечный результат.
Давайте начнем!
Как добавить падающий снег в фотошоп
Для этого урока я использую Photoshop CC, но каждый шаг совместим с Photoshop CS6.
Шаг 1: Добавьте новый пустой слой под названием «Снег»
Если мы посмотрим на панель «Слои», то увидим исходное изображение, расположенное на фоновом слое. Давайте начнем создавать наш эффект снега, добавив новый пустой слой над изображением. Нажмите и удерживайте клавишу Alt (Win) / Option (Mac) на клавиатуре и щелкните значок « Новый слой» в нижней части панели «Слои»:
Удерживая Alt (Win) / Option (Mac) и щелкнув значок «Новый слой».
Клавиша Alt / Option указывает Photoshop открыть диалоговое окно « Новый слой », где мы можем назвать новый слой до его добавления. Назовите слой «Снег» и нажмите кнопку «ОК», чтобы закрыть диалоговое окно:
Называя новый слой «Снег».
Photoshop добавляет наш новый слой «Снег» над фоновым слоем:
Добавлен новый пустой слой «Снег».
Шаг 2: Заполните новый слой черным
Заполните новый слой черным, зайдя в меню « Правка» в строке меню вдоль верхней части экрана и выбрав « Заполнить» :
Собираюсь Правка> Заполнить.
В диалоговом окне «Заливка» установите для параметра « Содержимое» вверху значение « Черный» и нажмите кнопку «ОК».
Опции Fill.
Фотошоп заполняет слой «Снег» черным. А поскольку слой «Снег» находится над фоновым слоем, черный временно скрывает нашу фотографию из вида:
Документ теперь заполнен черным.
Шаг 3: примени фильтр добавления шума
Чтобы создать падающий снег, мы будем использовать Photoshop’s Add Noise filter. Перейдите в меню « Фильтр» в строке меню, выберите « Шум», а затем выберите « Добавить шум» :
Идем в Фильтр> Шум> Добавить шум.
Это открывает диалоговое окно Add Noise. Фильтр «Добавить шум» добавляет к слою несколько случайных точек (шум). Эти точки станут нашими снежинками. Установите значение суммы 25% . В разделе Распределение выберите Gaussian . Затем убедитесь, что выбран Monochromatic в самом низу, и цвет шума будет ограничен только черным и белым. Нажмите OK, чтобы закрыть диалоговое окно:
Параметры фильтра «Добавить шум».
Фотошоп заполняет слой «Снег» шумом. Шум выглядит немного слабым, но мы украсим его через мгновение:
Слой «Снег» после заполнения его шумом.
Шаг 4: увеличьте размер шума
Наряду с тем, что они слишком слабые, точки также слишком малы. Давайте сделаем их больше, используя команду «Масштаб» в Photoshop. Перейдите в меню « Правка» в строке меню, выберите « Преобразование», а затем выберите « Масштаб» :
Давайте сделаем их больше, используя команду «Масштаб» в Photoshop. Перейдите в меню « Правка» в строке меню, выберите « Преобразование», а затем выберите « Масштаб» :
Собираемся Правка> Трансформировать> Масштаб.
На панели параметров щелкните значок небольшой связи между значениями ширины ( W ) и высоты ( H ). Это свяжет ширину и высоту вместе, так что изменение одного автоматически изменит другое:
Связывая ширину и высоту вместе.
Измените значение ширины на 400% . Фотошоп устанавливает высоту в 400%, чтобы соответствовать:
Изменение ширины и высоты до 400 процентов.
Нажмите на галочку в панели параметров, чтобы принять ее:
Нажав на галочку.
Теперь, когда точки намного больше, они начинают больше походить на снег:
Шум после масштабирования его на 400 процентов.
Шаг 5: измени режим смешивания слоя на экран
Другая проблема с шумом заключается в том, что он полностью блокирует нашу фотографию. Чтобы это исправить, измените режим наложения слоя «Снег» с «Обычный» (по умолчанию) на « Экран» :
Изменение режима наложения слоя «Снег» на «Экран».
Режим наложения экрана скрывает все области черного на слое, оставляя видимым только белый шум:
Результат после изменения режима наложения слоя «Снег» на «Экран».
Шаг 6: примени фильтр Motion Blur
Чтобы снег выглядел так, как будто он падает, а не застыл во времени, мы добавим к нему немного движения. Для этого мы будем использовать фильтр Photoshop’s Motion Blur. Перейдите в меню Filter, выберите Blur, затем выберите Motion Blur :
Собираюсь Filter> Blur> Motion Blur.
Это открывает диалоговое окно Motion Blur. Сначала установите угол в том направлении, откуда вы хотите, чтобы снег падал.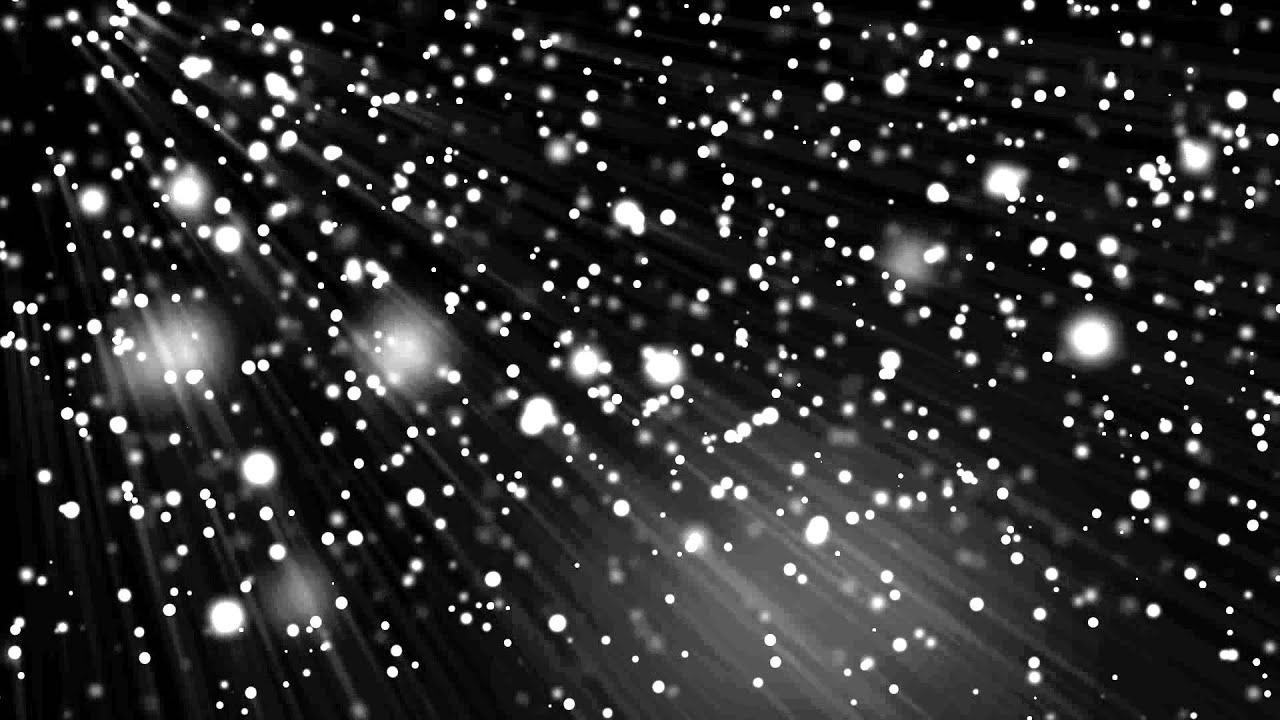 Вы можете ввести значение напрямую или повернуть диск. Я установлю угол на -65 °, чтобы снег падал сверху слева. Параметр « Расстояние» определяет, сколько движения применяется. Если установить слишком большое расстояние, снег будет больше похож на дождь, поэтому используйте низкое значение от 8 до 12 пикселей в зависимости от размера вашего изображения. Нажмите OK, когда закончите, чтобы закрыть диалоговое окно:
Вы можете ввести значение напрямую или повернуть диск. Я установлю угол на -65 °, чтобы снег падал сверху слева. Параметр « Расстояние» определяет, сколько движения применяется. Если установить слишком большое расстояние, снег будет больше похож на дождь, поэтому используйте низкое значение от 8 до 12 пикселей в зависимости от размера вашего изображения. Нажмите OK, когда закончите, чтобы закрыть диалоговое окно:
Добавление движения и направления на снег.
Вот эффект после применения фильтра Motion Blur. Я увеличил область, чтобы снег было легче увидеть:
Снег теперь выглядит как будто он падает.
Шаг 7: добавь корректирующий слой
Далее мы уменьшим количество снега, а также украсим его, используя корректирующий слой Levels. Щелкните значок « Новый заливочный слой» или «Корректирующий слой» в нижней части панели «Слои».
Нажав на значок «Новый слой заливки» или «Корректирующий слой».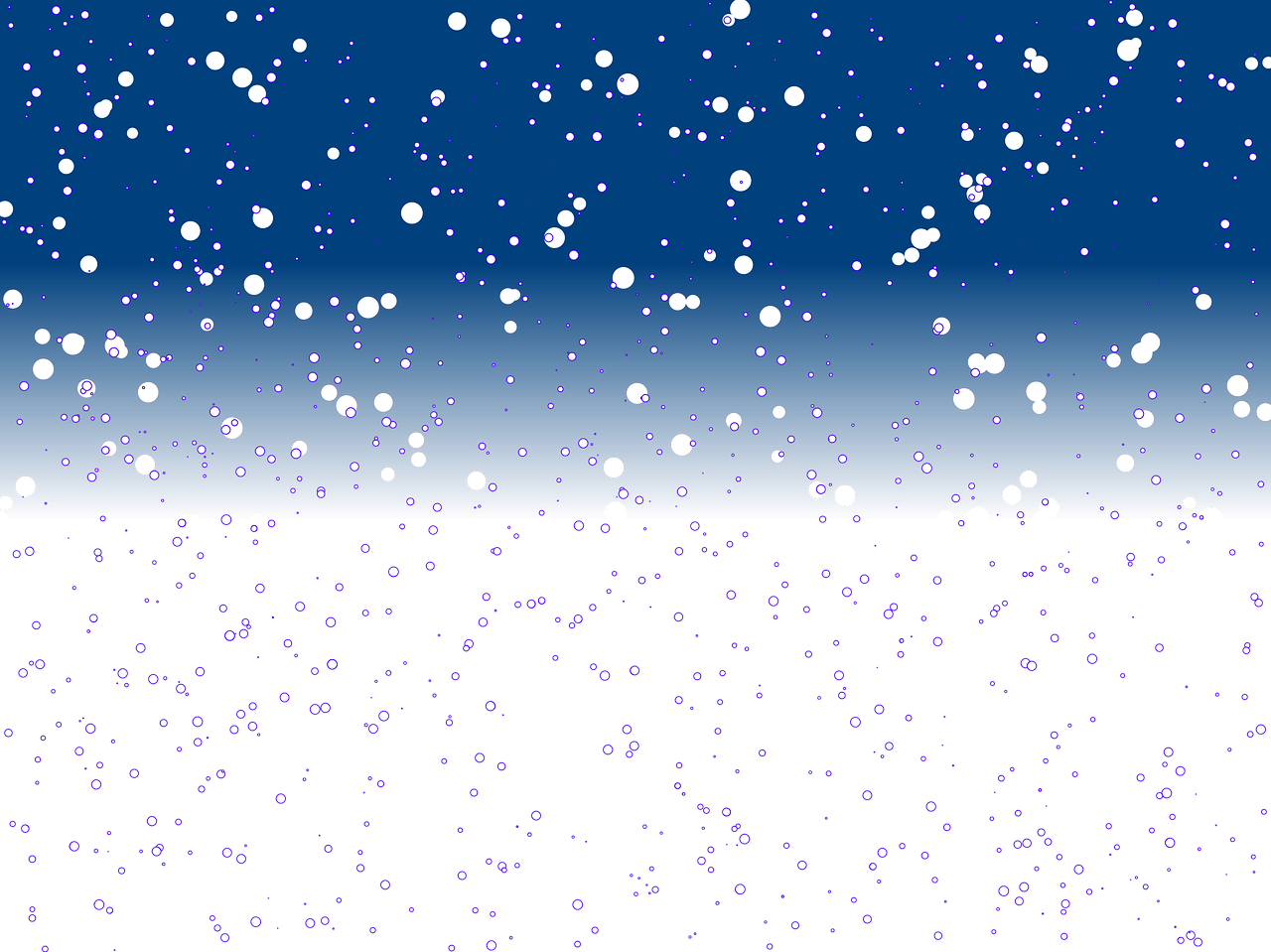
Выберите « Уровни», чтобы добавить корректирующий слой «Уровни» над слоем «Снег»:
Выбор корректирующего слоя Levels.
Шаг 8: создай обтравочную маску
Нам нужен корректирующий слой Levels, чтобы он влиял только на слой «Snow», а не на исходное изображение. Для этого мы создадим обтравочную маску. Нажмите значок меню в правом верхнем углу панели «Слои»:
Нажав на значок меню панели «Слои».
Выберите Создать обтравочную маску из списка:
Создание обтравочной маски.
Это обрезает корректирующий слой непосредственно под ним, так что теперь будет затронут только слой «Снег»:
Слой корректировки уровней теперь обрезается до слоя «Снег».
Связанный: Как использовать Обтравочные маски в Фотошопе
Шаг 9: перетащить ползунки черной точки и белой точки
Параметры и элементы управления для корректирующего слоя «Уровни» отображаются на панели « Свойства» в Photoshop. В центре панели находится гистограмма, график, показывающий текущий тональный диапазон изображения (или в данном случае слоя «Снег»). Если вы посмотрите прямо под гистограммой, вы найдете три ползунка. В дальнем левом углу есть черный ползунок, в дальнем правом — белый, а в середине — полутоновый (серый). Вы можете игнорировать серый ползунок полутонов. Все, что нам нужно, это черно-белые:
В центре панели находится гистограмма, график, показывающий текущий тональный диапазон изображения (или в данном случае слоя «Снег»). Если вы посмотрите прямо под гистограммой, вы найдете три ползунка. В дальнем левом углу есть черный ползунок, в дальнем правом — белый, а в середине — полутоновый (серый). Вы можете игнорировать серый ползунок полутонов. Все, что нам нужно, это черно-белые:
Черный (слева) и белый (справа) ползунки под гистограммой.
Чтобы уменьшить количество снега, нажмите на черный ползунок и начните перетаскивать его вправо. Следите за своим изображением при перетаскивании, и вы увидите, что темные участки снега становятся еще темнее и в конечном итоге исчезают полностью. Затем, чтобы скрасить оставшийся снег и увеличить его общую контрастность, нажмите на белый ползунок и начните перетаскивать его влево. Чем дальше вы тянете, тем ярче становится снег. Вы можете перемещаться назад и вперед с двумя ползунками, чтобы точно настроить результаты:
Перетаскивание ползунков черной точки и белой точки.
Вот мой эффект снега после перетаскивания ползунков. Сейчас снега меньше, чем было раньше, а остальной снег становится ярче:
Эффект после уменьшения и осветления снега.
Шаг 10: продублируйте слои «Snow» и Levels
Давайте добавим немного глубины к нашему эффекту снега в Photoshop, создав второй слой снега, на этот раз с более крупными снежинками, чтобы они выглядели так, как будто они были ближе к камере. Для этого нам нужно будет сделать копию как нашего слоя «Снег», так и корректирующего слоя «Уровни» над ним. Корректирующий слой уже выбран на панели «Слои». Чтобы выбрать слой «Снег», нажмите и удерживайте клавишу Shift на клавиатуре и нажмите на слой «Снег». Оба слоя теперь выделены:
Удерживая Shift и нажимая слой «Снег», выберите оба слоя.
Нажмите и перетащите два слоя вниз на значок « Новый слой» в нижней части панели «Слои»:
Перетащите оба слоя одновременно на значок нового слоя.
Отпустите кнопку мыши, и Photoshop добавит копию обоих слоев над оригиналами. Копии имеют слово «копия» в своих именах:
Копии имеют слово «копия» в своих именах:
Копия слоев «Снег» и «Уровни» отображается над оригиналами.
Шаг 11: выберите слой «Snow copy»
Нажмите на слой «Snow copy», чтобы выбрать его. Это также отменит выбор корректирующего слоя над ним:
Выбор слоя «Снежная копия».
Шаг 12: Поверните слой на 180 °
Давайте повернем слой «Копия снега» так, чтобы эти новые снежинки увеличивали количество снега на фотографии, а не просто располагались поверх оригиналов. Поднимитесь в меню Edit, выберите Transform, затем выберите Rotate 180 ° :
Собираемся Правка> Трансформировать> Повернуть на 180 °.
При вращении слоя скопированные снежинки все еще падают под тем же углом, что и оригиналы. Но поскольку они разнесены по-разному, у нас теперь в два раза больше снега, чем было раньше:
Эффект снега после вращения слоя.
Шаг 13: примени кристаллизующий фильтр
Нам нужно сделать эти новые снежинки больше оригиналов.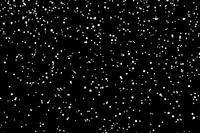 Мы могли бы просто снова масштабировать слой, но давайте попробуем что-то другое. На этот раз мы будем использовать фильтр Crystallize в Photoshop. Перейдите в меню Filter, выберите Pixelate, затем выберите Crystallize :
Мы могли бы просто снова масштабировать слой, но давайте попробуем что-то другое. На этот раз мы будем использовать фильтр Crystallize в Photoshop. Перейдите в меню Filter, выберите Pixelate, затем выберите Crystallize :
Идем в Filter> Pixelate> Crystallize.
Это открывает диалоговое окно Crystallize. Фильтр Crystallize разбивает изображение на маленькие цветные участки или «ячейки». Мы настраиваем размер ячеек с помощью параметра « Размер ячейки» в нижней части диалогового окна. Значение от 10 до 20 обычно хорошо работает для этого эффекта. Поскольку мое изображение довольно большое, я выберу более высокое значение 20. Нажмите кнопку ОК, чтобы закрыть диалоговое окно:
Установка значения размера ячейки в диалоговом окне Кристаллизация.
Фотошопу может понадобиться несколько минут, чтобы завершить эффект, но когда это будет сделано, новые снежинки будут казаться больше оригиналов:
Эффект снега после применения фильтра Кристаллизация.
Шаг 14: примени фильтр размытия движения
Чтобы добавить движение к большим снежинкам, вернитесь в меню « Фильтр», выберите « Размытие» и еще раз выберите « Размытие в движении» :
Возвращаясь к Filter> Blur> Motion Blur.
В диалоговом окне «Размытие в движении» оставьте для параметра « Угол» то же значение, что и в прошлый раз. Но поскольку эти новые снежинки больше оригиналов, увеличьте значение расстояния до 16-20 пикселей, опять же, в зависимости от размера вашего изображения. Нажмите OK, когда вы закончите:
Используя немного большее значение расстояния на этот раз.
Вот эффект с размытым изображением, примененным к большим снежинкам:
Лучше скоро вернуться домой, снег действительно поднялся за последние несколько минут.
Шаг 15: заново отрегулируйте ползунки уровней
Наконец, чтобы настроить внешний вид больших снежинок, нажмите на корректирующий слой «Уровни 1» над слоем «Снежная копия», чтобы выбрать его.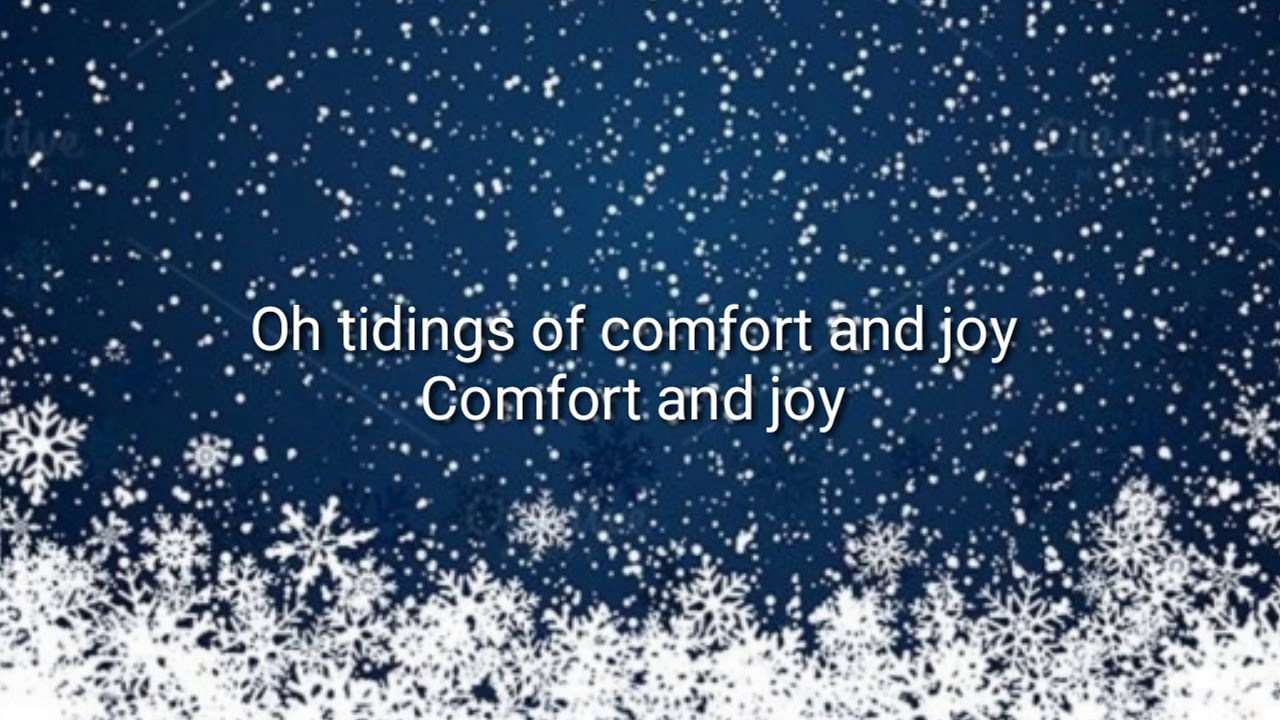 Чтобы убедиться, что вы выбрали сам слой, а не его маску, нажмите на маленький значок гистограммы:
Чтобы убедиться, что вы выбрали сам слой, а не его маску, нажмите на маленький значок гистограммы:
Нажмите на гистограмму, чтобы выбрать корректирующий слой «Уровни 1 копия».
Как и раньше, элементы управления для корректирующего слоя отображаются на панели « Свойства» . Перетащите ползунки черной точки и белой точки влево или вправо, чтобы внести необходимые изменения. Уменьшите количество снега с помощью черного ползунка и увеличьте яркость с помощью белого ползунка. На этот раз мы влияем только на большие снежинки в слое «Snow copy». На оригиналы (на оригинальный слой «Снег») не влияют:
На этот раз ползунки влияют только на слой «Снежная копия».
И с этим мы закончили! Вот, после тонкой настройки больших снежинок, мой окончательный результат «Эффект снегопада в Фотошопе»:
Финальный фотошоп снежного эффекта.
И там у нас это есть! Вот так легко добавить снег на фото с помощью Photoshop! Знаете ли вы, что те же основные шаги для добавления снега можно использовать и для создания других эффектов Photoshop? Узнайте, как легко добавить дождь к фотографии или даже добавить звезды к вашему ночному небу с помощью Photoshop! Или посетите наш раздел «Фотоэффекты» для получения дополнительных уроков по фотошопу!
Как нарисовать снег в фотошопе.
 Как сделать снег в фотошоп: пошаговая инструкция
Как сделать снег в фотошоп: пошаговая инструкцияВ этом уроке я объясню, как легко и просто добавить снег на фото. А так же поделюсь качественными текстурами.
- Подготовьте фотографию в lightroom на свой вкус. Тут я не буду объяснять, как это делать, можете просто скачать зимних пресетов с группы — vk.com/ilovelightroom
- Открываем то, что получилось в фотошопе.
- Открываем текстуру со снегом и накладываем поверх нашей фотографии первым слоем. Я выбрал текстуру №7 из архива :
Для того что бы наложить текстуру по верх, сворачиваем окошко с текстурой:
И инструментом «перемещение» зажимая правую кнопку мыши, перетаскиваем текстуру поверх нашей фотографии:
Теперь нажимаем копку – развернуть окно:
Теперь нам надо растянуть текстуру во всю ширину и высоту фотографии. Для этого перетяните текстуру в левый верхний угол и нажмите ctrl + t:
4. Теперь нам надо установить режим наложения слоя с текстурой в «осветление»:
Теперь нам надо установить режим наложения слоя с текстурой в «осветление»:
6. Теперь нам необходимо затонировать текстуру и сбалансировать ее с цветом нашей фотографии. У меня на фото зеленоватые тона и поэтому я буду тонировать в цвет ближе к зеленому. Для этого выделив слой с текстурой, если он не выделен, зажмите кнопку Altи нажмите и создайте корректирующий слой заливку «цветовой тон/ насыщенность»:
ВНИМАНИЕ! Зажимая кнопку alt, и, нажимая на кнопку выбора корректирующего слоя (кружочек, разделенный напополам), правую кнопку мыши не отпускайте, иначе меню с выбором будет пропадать. Не отпуская правую кнопку мыши, выбираете цветовой тон – насыщенность.
У вас появляются вот такие настройки:
Вам нужно поставить галочку «тонирование» и сбалансировать цвет снега под ваше фото. У меня получились вот такие настройки:
7. Теперь нужно удалить снег. Для этого берем инструмент «ластик», устанавливаем мягкую кисть и стираем снег там, где он не нужен. Я стер с лица:
Я стер с лица:
В результате мы получаем красивый снег:
8. Если снега мало можно еще дорисовать кистями снега. Для этого скачиваем такие кисти в гугл. Тут вложить не могу, но их не так сложно найти. Напишите в Яндекс или гугл «кисти снега для фотошоп скачать».
В папке найдете файл с форматом abr, который копируете. Идете в фотошоп, на фотографии нажимаете правую кнопку мыши, выбрав инструмент «кисть», и, нажимаете в правом углу появившегося меню на кружочек со стрелочкой. Далее, в открытом меню нажимаете «загрузить кисти». В открытом окне нажимаете правую кнопку мыши и нажимаете «вставить». И нажимаете ОК. Все кисти загружены в фотошоп. При первой загрузке они будут чуть ниже основных кистей.
Выбираете кисть, устанавливаете размер.
ВНИМАНИЕ! Теперь вам необходимо создать новый слой, поверх всех. Для этого выделите самый верхний слой и нажмите на кнопку – создать слой. Не рисуйте по текстуре, лучше другим слоем рисовать.
Не рисуйте по текстуре, лучше другим слоем рисовать.
Нарисовав еще снега, удаляете его так же инструментом ластик, где он не нужен.
Результат:
Вот и все. Удачи =)
Данный урок написан специально для сайта , копирование разрешается только с указанием активной ссылки на сайт и с полным сохранением авторства! Какие-либо изменения в статье запрещаются!
Сообщить об ошибках в уроке —
Доброго всем денечка, мои дорогие читатели. С вами снова Дмитрий Костин и сегодня я вновь хотел бы затронуть работу в фотошопе. Дело в том, что вчера мы с семьей ездили гулять в Москву. В общем было очень жарко и я прям хотел, чтобы хотя бы ненадолго пошел снежок. Это меня в принципе и натолкнуло на написание сегодняшней статьи.
Очень часто мне попадаются фотки, которым явно не хватает идущего снежка, чтобы создался более зимний эффект. Поэтому сегодня я вам покажу как добавить снег в фотошопе, чтобы сделать фотку эффектнее. И давайте за основу я возьму вот эту свадебную фотографию.
Самый простой способ изобразить падающий снег на фотографии — это вставить предварительно скаченную текстуру. Вы можете зайти в любой поисковик, и перейдя в картинке ввести в поиске «Текстура падающего снега». Но в случае чего я для вас заранее подготовил текстурку, поэтому можете взять ее отсюда.
Если вам кажется, что снег крупноватый, то уменьшите слой с текстурой до нормального по вашему мнению размеру и просто копируйте этот слой, заполняя пустые места с помощью «Перемещения»
.
Специальные кисти
Так же сделать снежок можно с помощью специальных отдельно устанавливаемых кистей. Тут вообще ничего сложного нет: ищем в поисковых системах «Кисти снега для фотошопа». Но в случае чего кисть можете взять из того же архива, что и текстура.
Теперь устанавливаете кисть в сам фотошоп. Знаете как это делается? Если нет, то прочитайте . Я всё подробно расписал.
Ну а теперь просто выбираем кисть в нашем фоторедакторе, которую мы только что установили, выбираем размер, например 150-200, и начинаем нажимать (только не зажимать!!!) по разным участкам изображения.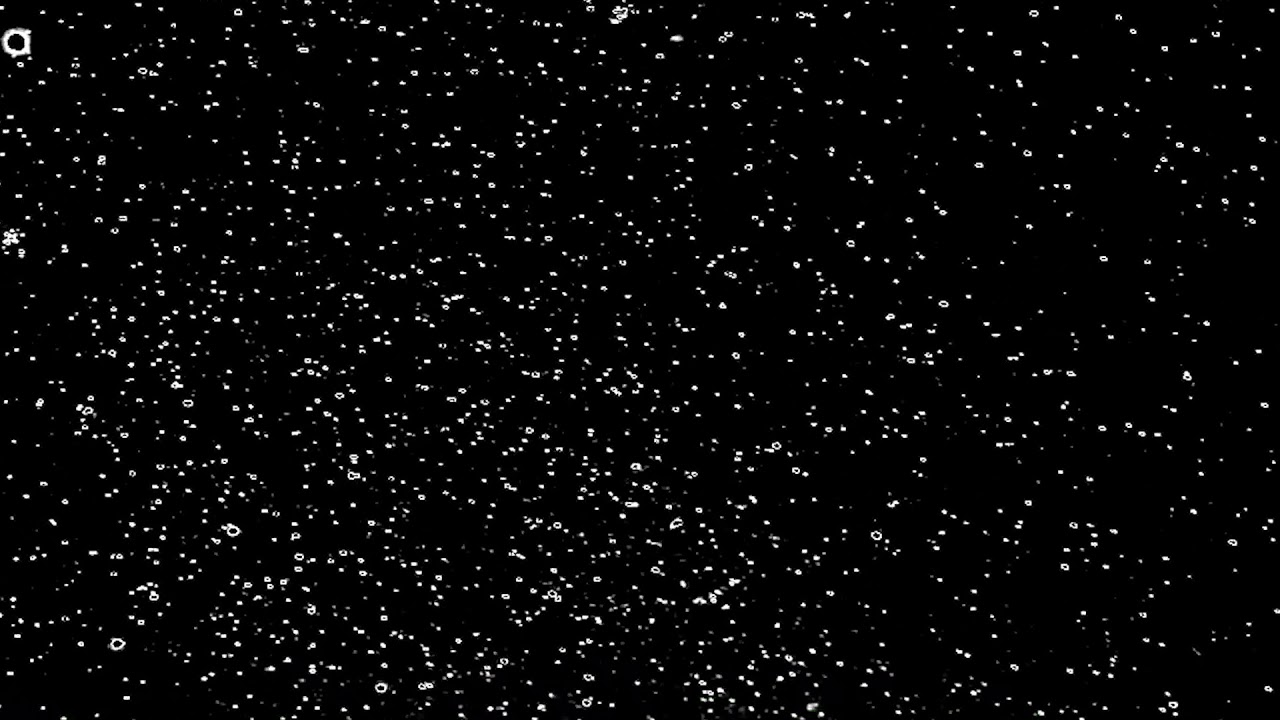 Только все таки для закрашивания снегом лучше создать отдельный новый слой, чтобы в случае чего снег можно было бы обработать.
Только все таки для закрашивания снегом лучше создать отдельный новый слой, чтобы в случае чего снег можно было бы обработать.
Вот в принципе и все. Можно еще некоторые снежинки увеличивать, а некоторые уменьшать, или вообще выбрать другую аналогичную кисть, чтобы они выглядели более разнородными. Тогда будет круто.
Фильтр «Шум»
Ну и третий способ я от вас тоже утаивать не собираюсь. Он сложнее остальных, зато выглядит наиболее реалистичным по моему мнению. В общем посмотрите и сами для себя решите.
В принципе всё, но я бы еще скомбинировал, т.е. к третьему способу присоединил бы второй. Просто берем кисть «Снег» и ставим такой размер, чтобы одно-два нажатия кистью покрывала изображение. У меня этот размер оказался 800 пикселей.
Ну а теперь снова идем в «Фильтр» — «Размытие» — «Размытие в движение» . И там ставим размытие побольше, например, как показано у меня на рисунке. Только не забываем смотреть сам результат.
В итоге у нас получилась новоиспеченная пара, которая находится под снегопадом.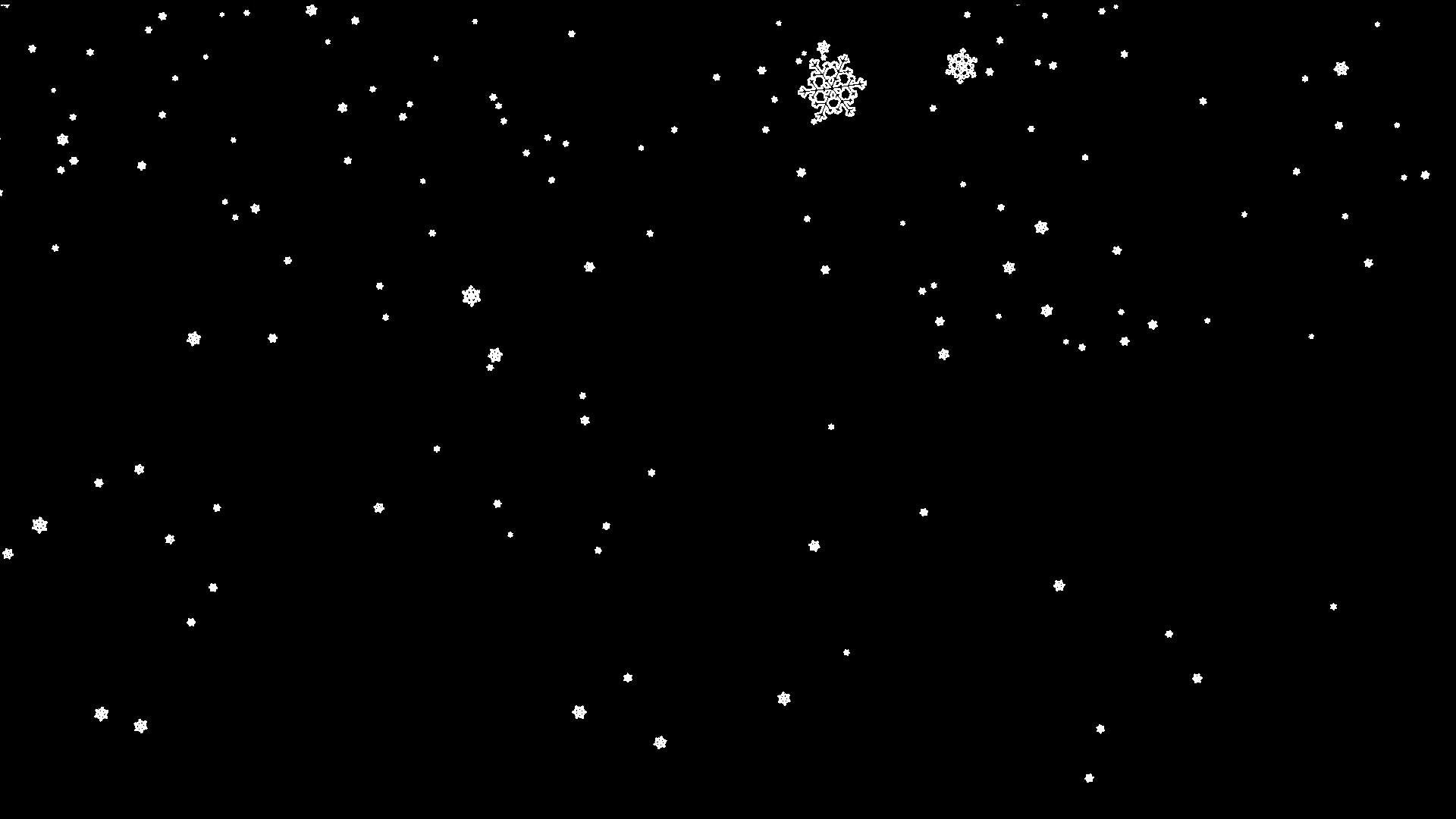 Но на самом деле никакого снегопада там не было. И поэтому опять же повторюсь, что фотошоп — это просто обалденная программа.
Но на самом деле никакого снегопада там не было. И поэтому опять же повторюсь, что фотошоп — это просто обалденная программа.
Вот такие вот простые способы добавления снега я и хотел вам показать. Здорово, правда? Есть конечно и другие способы, но они более муторные, хотя и более реалистичнеые. Но для простого эффекта это отличный вариант. Скажите, а какой способ больше всего понравился вам? Напишите пожалуйста в комментариях.
Чем больше в фотошопе работаешь, тем больше в него затягивает. Я вам серьезно говорю. И если вы хотели бы освоить фотошоп, то я рекомендовал бы вам изучить этот видеокурс . Из встречающихся мне курсов — этот пока самый лучший, понятный и интересный.
Ну а с вами я на сегодня прощаюсь. Не забудьте подписаться на обновления моего блога, чтобы всегда быть в курсе всего самого интересного. Также я вам очень рекомендую посетить и другие мои статьи. Уверен, что для вас найдется что-нибудь интересное и полезное. Успехов вам. Пока-пока!
С уважением. Дмитрий Костин.
Дмитрий Костин.
Чтобы фотография стала снежной, есть несколько способов это устроить. Для каждого способа понадобится Фотошоп. Придется слегка постараться, чтобы сделать красивый эффект на фотографии.
Первый вариант
Этот вариант позволяет быстро достичь нужного результата. Просто выполните несколько понятных шагов.
- Теперь нужно создать еще один слой над основным. Его нужно залить черным оттенком. Для выбора оттенка воспользуйтесь опцией Экран.
- Главным должен стать белый цвет.
- Теперь кликаем на Фильтр и переходим в Галерею фильтров . Здесь нам понадобится Эскиз Тушь . Нужно настроить все параметры.
- Крое этого, можно использовать Сухую Кисть. Ее можно найти в опции Имитация. Там можно настроить нужный размер и определиться с естественностью снегопада.
- Теперь у вас есть слой снега. Его нужно размыть при помощи опции Размытие по Гауссу. Это позволит придать снежным элементам правильную форму снежных хлопьев.

Если не получится с первого раза, то не стоит расстраиваться. С нескольких попыток получится добиться нужного результата. В итоге должно получить красиво и естественно.
Второй вариант
Этот вариант такой же легкий, как и первый. С этой задачей сможет справиться даже новичок, который впервые зашел в Фотошоп. Воспользовавшись опцией Шум, можно добиться результата, который будет не хуже, чем в первом случае. Просто выполняйте постепенно шаги, и вы сможете сделать реальный эффект снега.
Задача выполнена. Можете закрывать Фотошоп.
Третий вариант
Пушистый и красивый снег можно создать, используя метод наложения. Как правило, именно этот вариант обычно вызывает множество положительных эмоций. Что потребуется для достижения необходимого результата:
- Определитесь с фотографией, на которой есть зимний сюжет.
- Теперь нужно создать новый слой над основным. Его нужно залить черным оттенком.
- Кликните по слою. Открыв меню Параметры наложения, выбирайте Наложение .
 При помощи ползунка можно выбрать требуемый кадр пейзажа. Можно превратить пейзаж в изморозь, лед, снег и даже иней.
При помощи ползунка можно выбрать требуемый кадр пейзажа. Можно превратить пейзаж в изморозь, лед, снег и даже иней.
Этот способ поможет заместить черные пиксели на светлые. Белые же и вовсе станут белоснежными. Если вам кажется, что белого оказалось с излишком, то используйте черную кисточку коррекции.
Календарь утверждает что зимы осталось совсем немного. Сегодняшний урок поможет нам создавать зиму когда угодно. Мы будем рисовать снег в Adobe Photoshop. На самом деле превратить обычный пейзаж в зимний не так просто как может показаться. Для начала мы создадим подходящий антураж, а потом займемся созданием падающего снега. Вы узнаете как сделать так, чтобы снежинки выглядели правдоподобно, а не нарисованным равномерным зерном.
Результат
Шаг 1
Мы будем работать с этим изображением . Вы можете скачать его или выбрать собственное изображение.
Шаг 2
Создайте новый слой под названием Snow (Ctrl + Shift + Alt + N) и залейте его белым цветом (нажмите D, чтобы сбросить цвета до параметров по умолчанию, затем Ctrl + Backspace, чтобы выполнить заливку белым цветом).
Шаг 3
Кликните дважды по слою, чтобы открыть окно стилей слоя. Настройте параметр Blend If/Наложить если как показано ниже. Это поможет нам создать гармоничное изображение.
Шаг 4
Добавьте белому слою маску (Layer > Layer Mask > Reveal All/Слой>Маска слоя>Показать все). Теперь круглой растушеванной кистью черного цвета закрасьте в маске горы и другие области, которые выглядят выцветшими.
Шаг 5
Изображение уже выглядит так, словно пейзаж припорошен снегом, но можно сделать еще лучше. Добавим снежинки!
Создайте новый слой и залейте его черным цветом (нажмите D и Alt + Backspace).
Теперь добавьте шум (Filter > Noise > Add Noise/Фильтр>Шум>Добавить шум).
Добавим шуму размытие (Filter > Blur > Gaussian Blur/Фильтр>Размытие>Размытие по Гауссу). Степень размытия влияет на размер снежинок, который у вас получится в итоге. В нашем примере радиус размытия составляет 1.2 px.
В нашем примере радиус размытия составляет 1.2 px.
Теперь смените blending mode/режим наложения слоя с шумом на Screen/Осветление. Так мы сделаем невидимым черный цвет в слое.
Шаг 6
На данном этапе снег выглядит не очень хорошо. Он не очень хорошо виден и его слишком много. Чтобы исправить это, добавим Adjustment layer/Корректирующий слой Curves/Кривые. Выберите в меню Layer > New Adjustment Layer > Curves/Слой>Новый корректирующий слой>Кривые. Сделайте корректирующий слой обтравочным для слоя со снежинками. Для этого, удерживая клавишу Alt, кликните между слоем со снежинками и корректирующим слоем.
Настройте кривые как показано ниже. Так мы скроем больше серых пикселей и сделаем более явными белые.
Шаг 7
Итак, у нас есть снежинки. Но мы знаем что снежинки разного размера, а у нас они почти одинаковые. Нам нужно добавить снежинки побольше. Как? Повторите шаги 5 и 6, но на этот раз укажите большее размытие в фильтре Gaussian Blur/Размытие по Гауссу (попробуйте 2. 5 или 3 px).
5 или 3 px).
Шаг 8
Теперь давайте скроем часть больших снежинок. Добавьте слою с большими снежинками маску (Layer > Layer Mask > Reveal All/Слой>Маска слоя>Показать все). Круглой растушеванной кистью черного цвета замаскируйте в некоторых местах большие снежинки.
Шаг 9
Теперь добавим падающие снежинки. Повторите шаги 5 и 6, чтобы создать слой со статичными снежинками.
Теперь придадим им движения. Укажите слою фильтр Motion Blur/Размытие в движении. Это придаст снежинками движение в ту сторону, в которую будет применен эффект.
Некоторые зимние снимки могут выглядеть скучновато. Разнообразить их мог бы обильный снегопад. Если в день съемки погода не соизволила выдать вам хотя бы пару снежинок, то на помощь придет графический редактор. В «Фотошопе» падающий снег делается за 10-15 минут.
Подбор фотографии для эффекта снега в Фотошопе
Для нанесения эффекта снега подойдет абсолютно любой снимок. Желательно использовать зимнюю тематику, так как в летнем кадре снег будет выглядеть глупо и неестественно. В нашем примере вы видите людей, кормящих уток. Дело происходит в январе, когда большая часть пруда замерзла, а вокруг лежит снег. Для полноты картины не хватает только снегопада.
Желательно использовать зимнюю тематику, так как в летнем кадре снег будет выглядеть глупо и неестественно. В нашем примере вы видите людей, кормящих уток. Дело происходит в январе, когда большая часть пруда замерзла, а вокруг лежит снег. Для полноты картины не хватает только снегопада.
Откройте выбранный вами снимок в программе Adobe Photoshop. В данном уроке используются самые популярные инструменты, поэтому подойдет практически любая версия графического редактора (от CS3 до CC). После открытия изображения создайте новый слой, для этого используется соответствующая кнопка в правом нижнем углу палитры слоев.
Попробуем в Фотошопе сделать падающий снег
Созданный слой необходимо залить черным цветом. Для этого щелкните в меню «Редактирование» (Edit) по пункту «Выполнить заливку» (Fill). Также для этих целей можно воспользоваться сочетанием клавиш «Shift+F5». В отобразившемся окошке выберите черный цвет и нажмите кнопку «OK».
Следующий шаг заключается в создании шума. Для этого перейдите в меню по пути «Фильтр >> Шум >> Добавить шум» (Filter>>Noise>>Add Noise). На приведенном снизу скриншоте вы видите параметры, которые следует выставить. Очень важно не забыть задать распределение по Гауссу. В этом случае шум будет беспорядочным. Также не забудьте поставить галочку в пункте «Монохромный».
Для этого перейдите в меню по пути «Фильтр >> Шум >> Добавить шум» (Filter>>Noise>>Add Noise). На приведенном снизу скриншоте вы видите параметры, которые следует выставить. Очень важно не забыть задать распределение по Гауссу. В этом случае шум будет беспорядочным. Также не забудьте поставить галочку в пункте «Монохромный».
Данный эффект требует некоторого размытия. Делается это очень просто. Пройдите по пути «Фильтр>>Размытие>>Размытие+» (Filter>>Blur>>More Blur). По данному пункту нужно просто щелкнуть мышью, никаких параметров выставлять не требуется.
Но этот эффект всё ещё не похож на падающий снег. Поэтому далее необходимо перейти в «Изображение>>Коррекция>>Уровни» (Image>>Adjustments>>Levels). Также для перехода в данный пункт можно задействовать сочетание клавиш «Ctrl+L». Параметры в «Уровнях» нужно подбирать индивидуально, так как здесь всё зависит в основном от разрешения снимка и от личных предпочтений. Белые точки на черном фоне — это будущие снежинки. Двигайте ползунки. Постарайтесь добиться такого эффекта, чтобы белых точек было много, но не слишком.
Белые точки на черном фоне — это будущие снежинки. Двигайте ползунки. Постарайтесь добиться такого эффекта, чтобы белых точек было много, но не слишком.
После применения эффекта следует сменить режим смешивания слоев. Поставьте режим «Светлее» (Screen). Теперь белые точки появятся на вашей фотографии. Полдела сделано. Фактически мы уже нарисовали снег в «Фотошопе». Но пока снимок выглядит таким образом, будто его делали на сверхскоростной выдержке. Да и точки пока почти не видны, не говоря уже об их идентичном внешнем виде.
Как нарисовать снег в Фотошопе и сделать его «натуральным»
Для усиления эффекта снегопада следует перейти по пути «Фильтр>>Размытие>>Размытие в движении» (Filter>>Blur>>Motion Blur). Регулировку этого параметра вновь необходимо осуществлять на глазок. Постарайтесь добиться эффекта снежинок, летящих под порывом сильного ветра.
На данный момент все снежинки выглядят практически одинаково. А мы знаем, что двух одинаковых снежинок не бывает. Поэтому далее следует увеличить количество белых точек. Для этого продублируйте слой с падающими снежинками при помощи сочетания клавиш «Ctrl+J». Продублированный слой поверните. Для этого перейдите по пути «Редактирование>>Трансформирование>>Поворот на 180 градусов» (Edit>>Transform>>Rotate 180). Примените к нему фильтр кристаллизации. Для этого нужно проследовать по пути «Фильтр>>Оформление>>Кристаллизация» (Filter>>Pixalate>>Crystallize). Параметры данного фильтра вы видите на скриншоте.
Поэтому далее следует увеличить количество белых точек. Для этого продублируйте слой с падающими снежинками при помощи сочетания клавиш «Ctrl+J». Продублированный слой поверните. Для этого перейдите по пути «Редактирование>>Трансформирование>>Поворот на 180 градусов» (Edit>>Transform>>Rotate 180). Примените к нему фильтр кристаллизации. Для этого нужно проследовать по пути «Фильтр>>Оформление>>Кристаллизация» (Filter>>Pixalate>>Crystallize). Параметры данного фильтра вы видите на скриншоте.
Картинка становится всё красивее. Но сделать снег в «Фотошопе» можно ещё эффектнее и реалистичнее. Для этого нужно ещё чуть-чуть доработать последний созданный слой. Примените для него фильтр «Размытие в движении» (Motion Blur) с параметрами, показанными ниже.
На этом можно остановиться. Но для доведения картинки до совершенства следует ещё чуть-чуть поработать. Для увеличения яркости и мягкости снежинок необходимо совместить два верхних слоя (самым нижним является фоновый слой с фотографией) в один. Для этого щелкните по пункту «Слой>>Объединить с предыдущим» (Layer>>Merge Down). Полученный слой продублируйте. Смените режим смешивания на «Светлее» (Screen). Уровень непрозрачности для данного слоя следует снизить до 35%.
Для этого щелкните по пункту «Слой>>Объединить с предыдущим» (Layer>>Merge Down). Полученный слой продублируйте. Смените режим смешивания на «Светлее» (Screen). Уровень непрозрачности для данного слоя следует снизить до 35%.
Завершая уроки фотошопа: снег получился отличным!
На этом процесс добавления эффекта снега в «Фотошопе» завершен. На нашем примере падающий снег виден только на очень темных областях снимка. Если вы хотите усилить эффект снегопада, то необходимо в коррекции «Уровни» оставить точки более крупными.
На этом урок «Фотошопа» по созданию снега подошел к концу. Творите, улучшайте свои фотографии, становитесь настоящими мастерами этого графического редактора!
Добавляем снег к фотографиям в Фотошоп
В этом уроке Фотошоп мы добавим на фотографию снег. Все шаги в уроке очень простые, и в дальнейшем вы сможете использовать эту технику для любого фото.
Предварительный просмотр результата:
Ресурсы для урока:
–Изображение Дома
Шаг 1.
Откроем в Фотошоп Изображение Дома.
Шаг 2.
Создаем новый слой (Ctrl+Shift+A+N) и зальем его белым цветом (нажмите D, чтобы выбрать цвета по умолчанию, затем Ctrl+Backspace, чтобы залить слой белым цветом).
Шаг 3.
Дважды кликните по новому слою, чтобы открыть стили слоя. Передвиньте все ползунки так, как показано ниже. Это поможет заменить все темные пиксели нижнего слоя на светлые пиксели. На самом деле этот трюк полезен и для многих других задач, связанных с маскировкой изображений.
Шаг 4.
Добавьте маску к слою, который залит белым цветом. Затем мягкой черной кистью рисуйте по области, где расположены горы.
Шаг 5.
Теперь изображение выглядит так, будто некоторые места действительно покрыты снегом, но еще нужно добавить несколько нюансов. Непосредственно, сам снег.
Создайте новый слой и залейте его черным цветом.
Теперь добавим шум. (Фильтр-Шум-Добавить Шум).
Добавим немного размытия. Переходим Фильтр-Размытие-Размытие по Гауссу. Размытие будет определять размер снежинок, так что давайте начнем с небольшого радиуса, например, 1.2 пикс.
Измените режим наложения слоя на Экран. Этот режим наложения скрывает темные пиксели, оставляя только белые.
Шаг 6.
Но пока наш снег выглядит не очень хорошо. Он едва заметен. Добавим новый корректирующий слой Кривые, чтобы исправить это. Конечно же, не забудьте про обтравочную маску. (Alt+клик между корректирующим слоем и слоем со снежинками).
Передвиньте ползунки так, как показано ниже. Этот слой скроет все серые пиксели, а все остальные заменит белым цветом.
Шаг 7.
Отлично, теперь уже можно видеть снег. Но стоит добавить снежинок других размеров, ведь снег не может быть одинаковым? Итак, добавим снежинок размером побольше. Повторим 5 и 6 шаги, но когда будем применять Фильтр Размытие, радиус установим другой, например 2. 5 или 3 пикс.
5 или 3 пикс.
Шаг 8.
Нужно немного убрать лишних снежинок. Добавьте маску слоя, используйте черную мягкую кисть. Работайте с маской слоя до тех пор, пока не останетесь довольны результатом.
Шаг 9.
Добавим снежинки в движении. Для этого повторите шаги 5 и 6.
Теперь перейдем к эффекту движения. Перейдите Фильтр-Размытие-Размытие в движении.
Шаг 10.
Давайте добавим лежащий снег на крышу и другие части дома. Возьмите Инструмент Кисть, установите белый цвет e9e8e8. “Нарисуйте” снег на крыше дома.
После этого установите другой цвет # ffffff, и нарисуйте снег там, где он может покрывать поверхность.
Шаг 11.
Мы почти закончили. Добавьте новый Корректирующий Слой Цветовой баланс поверх всех слоев, добавьте немного голубого и синего цвета.
Готово! Вот и результат!
Ссылка на оригинал урока.
1532 Просмотрело
Набор действий Photoshop «Зимний снег»
Описание
Прочтите перед покупкой: набор действий MCP Winter Snow для Photoshop будет работать с последними версиями Photoshop, а также с Photoshop CS2-CS6.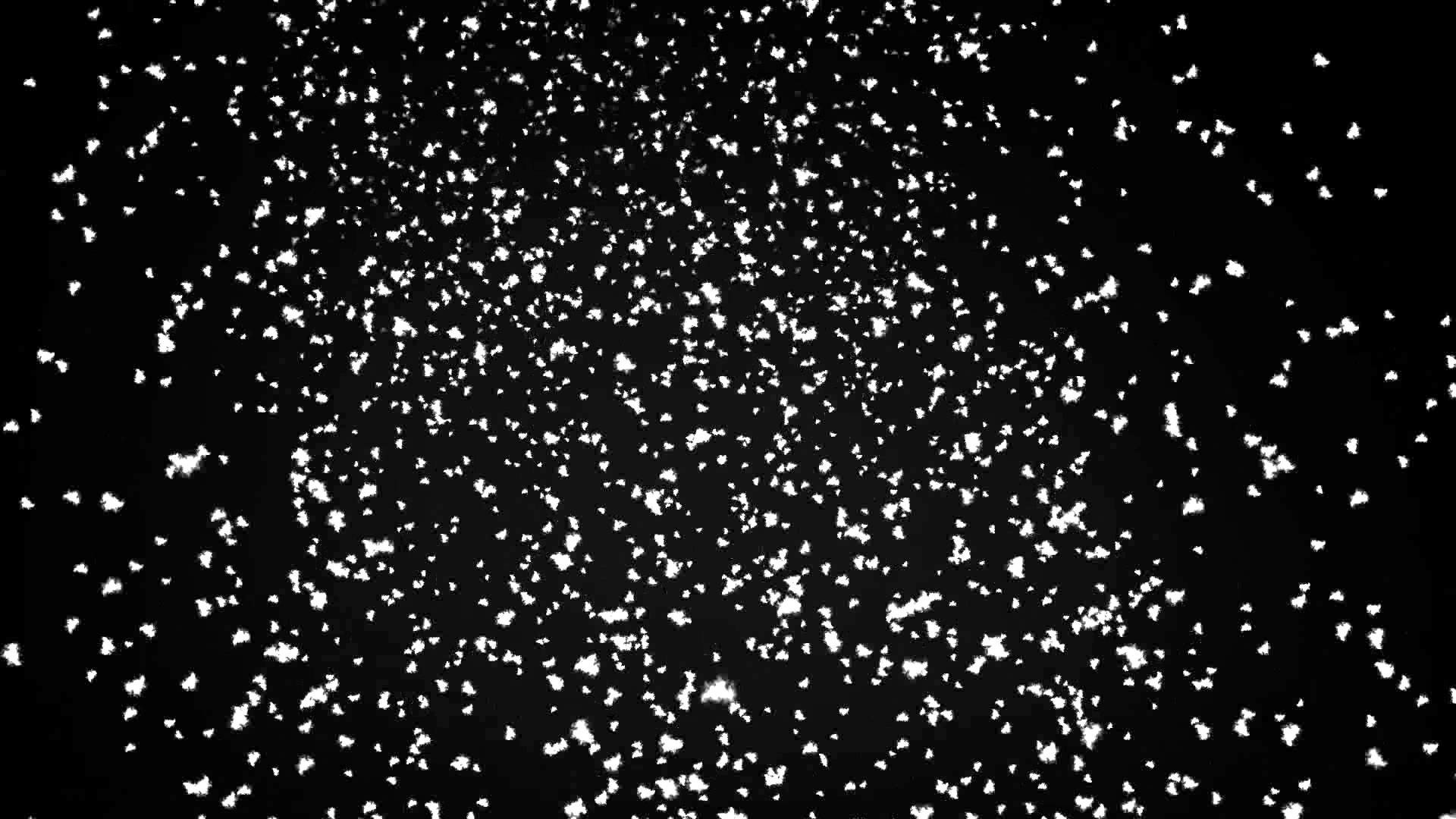 Более ранние версии Photoshop и Photoshop Elements не будут работать, поэтому перед покупкой убедитесь, что у вас установлено необходимое программное обеспечение. Для полной совместимости вам понадобится доступ к английской версии.
Более ранние версии Photoshop и Photoshop Elements не будут работать, поэтому перед покупкой убедитесь, что у вас установлено необходимое программное обеспечение. Для полной совместимости вам понадобится доступ к английской версии.
Мы делаем все возможное, чтобы наши продукты работали в будущих версиях Photoshop, но из-за возможных изменений, которые Adobe может внести в будущие обновления, мы не можем гарантировать совместимость в будущем.
Набор действий Photoshop «Зимний снег» — это экшены, которые позволяют превратить ваши фотографии в реалистичные сцены зимнего снегопада. Все, что вам нужно сделать, это выбрать нужное действие и нажать кнопку воспроизведения. Это действительно так просто. Всего в этом паке 11 премиальных действий!
- Автоматический тон
- Автоконтраст
- Снизить уровень шума
- Добавить снежный туман
- Добавить маленькие снежинки
- Добавить средние снежинки
- Добавить большие снежинки
- Добавить холод
- Добавить резкость
- Добавить контраст
- Добавить яркости
Первые три действия внесут некоторые коррективы в тон и контраст вашей фотографии, а также уменьшат шум. Таким образом, с помощью этих трех действий вы можете очень быстро исправить свои фотографии и улучшить их качество.
Таким образом, с помощью этих трех действий вы можете очень быстро исправить свои фотографии и улучшить их качество.
Следующие четыре действия действительно придадут вашим фотографиям ощущение зимы, создав снежный туман и снежинки. Вы можете выбрать один из трех размеров снежинок и добавить столько снежинок, сколько захотите. Все, что вам нужно сделать, это выбрать несколько действий со снежинками и нажать кнопку воспроизведения. Вы можете воспроизводить действие столько раз, сколько захотите, в зависимости от того, сколько снежинок вы хотите создать.
Восьмое действие придаст вашим фотографиям еще более реалистичный зимний эффект, добавив «холода», что позволит вам контролировать количество холода.
И последние три действия — это дополнительные действия по настройке, которые придадут вашим фотографиям последний штрих. Используя эти действия, вы можете за секунды добавить резкость, контраст и яркость.
Эти действия сделаны для начинающих пользователей, даже для тех, кто только что открыл Photoshop в первый раз. Все, что вам нужно сделать, это выбрать действие, нажать кнопку воспроизведения, и действие сделает все за вас, оставив вам полностью редактируемые результаты!
Все, что вам нужно сделать, это выбрать действие, нажать кнопку воспроизведения, и действие сделает все за вас, оставив вам полностью редактируемые результаты!
Каждое действие создает хорошо названный, организованный, сгруппированный и размеченный цветом набор слоев.
Мы подготовили для вас файл «readme» с инструкциями, а также сделали подробный видеоурок, демонстрирующий, как настроить фотографии, как загружать и использовать действия и как настраивать результаты.
Посмотрите, как Марко показывает, насколько просто использовать набор действий Photoshop Winter Snow:
Программа Фотошоп: делаем снег
Осваивая программное обеспечение Фотошоп, многие пользователи персональной компьютерной техники заинтересованы в широком применении на практике этого продукта, ведь он позволяет визуализировать любые изображения в нужный формат.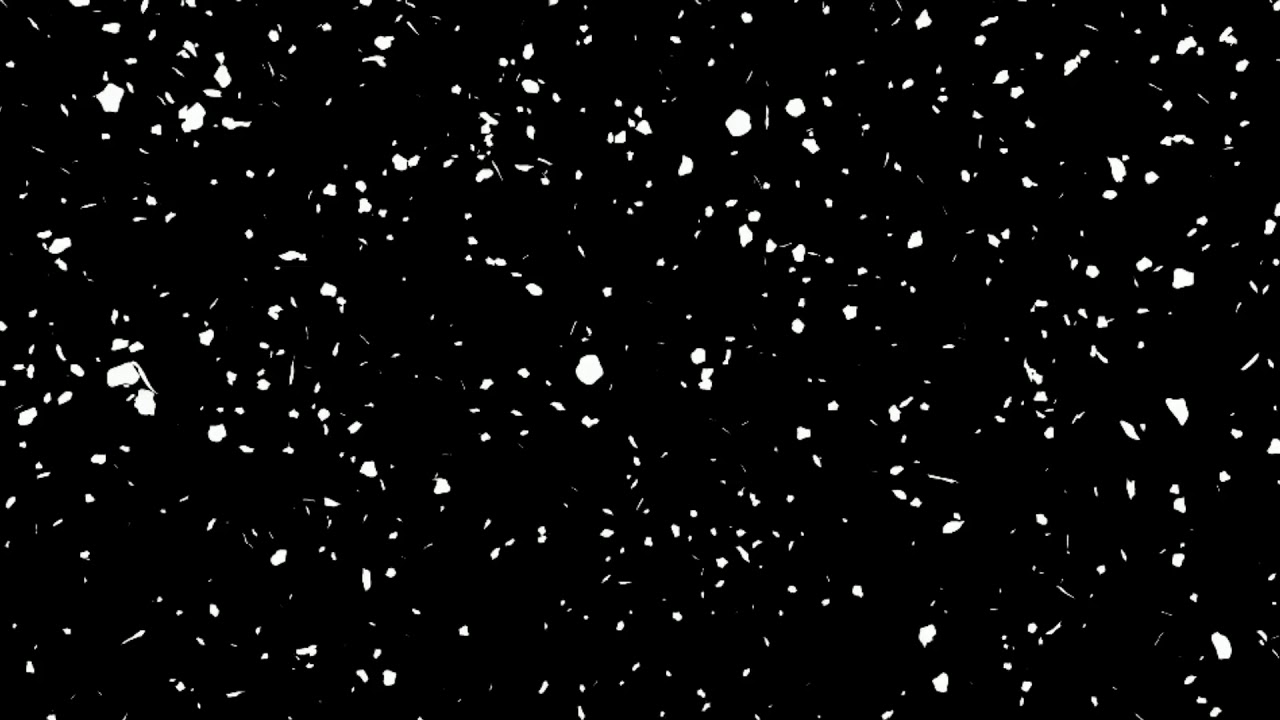
Кто любит добавлять эффективные рамки, кому-то по душе редактирование дефектов лица, кто-то увлекается художественными эскизами, а кто просто практикует все возможные прикольные эффекты. К примеру, добавляет снег или делает фото черно-белым…
Итак, давайте поговорим о том, как в программе Фотошоп сделать снег. Согласитесь, что в последнее время зима нас не балует снежными заносами, а так хочется, чтобы любимые кадры все же были сделаны на фоне снежной метели. Как же добиться такого эффекта?
Рассмотрим несколько способов, как добиться снежного эффекта. Чтобы добиться нужного эффекта, придется немного постараться.
Первый способ – делаем снег в Фотошопе
Следуя следующим этапам работы, вы можете быстро добиться желанного результата. Итак, начинаем работу:
- выбираем изображение с зимним сюжетом;
- создаем новый слой над фоном изображения и заливаем его черным оттенком, выбрав в режиме настроек опцию Экран;
- выбираем основной цвет белый;
- заходим в меню Фильтр, переходим во вкладку Галерея фильтров, выбираем в опции Эскиз Тушь, настраиваем направление штрихов, тоновый баланс и длину;
- можно применять также на этом этапе Сухую кисть, выбирая ее в опции Имитация, настраивая ее размер и добиваясь естественности снегопада;
- размываем созданный так называемый слой снега с помощью опции Размытие по Гауссу, чтобы созданные снежные элементы приобрели форму хлопьев.

Первый раз может не увенчаться успехом, но поработав с настройками, вы сможете добиться привлекательного результата, а главное — естественного.
Второй способ – делаем снег в Фотошопе
Эта методика проста, как и первая. Так что воспользоваться ею вполне может новичок, осваивающий фоторедактор Фотошоп. В этом ПО можно сделать снег с помощью опции Шум.
Следуя следующей последовательности выполнения работы, можно создать реальный эффект снега на фото:
- выбираем фотографию с зимним сюжетом;
- создаем новый слой над имеющимся изображением, заливаем его черным оттенком, при этом не меняем режим смешивания;
- заходим в меню Фильтр, жмем на опцию Шум, выбираем из меню этой опции вкладку Добавить шум, определяем размерность в порядке 160% по распределению Гаусса;
- переходим на вкладку Размытие, жмем на Размытие + и размываем снег;
- добиваемся реалистичности визуализации снега, выполняя переход Изображение – Коррекция – Уровни;
- выставляем белый ползунок на метке 208, а черный – на 165;
- получившийся млечный путь с помощью опции Экран превращаем в снег;
- далее следуем в меню Фильтр, переходим на Размытие, выставляем углы в 60 или 70° со смещением в восемь пикселей;
- новый слой с более крупными снежинками, создавая эффект разноразмерности снежных крупинок, дублируем с помощью комбинации клавиш Ctrl + J;
- Поворачиваем копию на 180°, для этого выполняем алгоритм: Редактирование – Трансформирование – поворот;
- заходим в Фильтр – Оформление – Кристаллизация, при этом не меняем размер ячейки 10, выставленный по умолчанию;
- заходим в Фильтр – выбираем Размытие – Размытие в движении, настраиваем угол на 70 ° и смещаем пиксели 15-18.

- если оттенок снега получается бледноватым, то оба наложенных слоя объединяются в один.
Работа сделана, можно любоваться.
Третий способ – делаем снег в Фотошопе
Визуально четкий и пушистый снег можно сделать с помощью метода наложения. Именно получаемый по этой методике снег всегда вызывает восторженные отклики.
Итак, выполняем алгоритм действий:
- выбираем пейзаж, загружаем его в программное обеспечение Фотошоп;
- создаем новый слой и заливаем его белым оттенком;
- щелкаем мышью по слою – открываем диалоговое меню Параметры наложения, переходим в опции Наложение – двигаем ползунок и смотрим по мере его движения, во что превращается кадр пейзажа – в изморозь, лед, снег, иней.
Эта методика позволяет заместить темные пиксели на белые в нижнем слое. Белые же пиксели превратятся в белоснежные. Если белого слишком много, то можно выполнить с помощью черной кисточки коррекцию.
Как сделать анимацию падающего снега?
В программном обеспечении Фотошоп можно не просто украсить фотоизображение снегом, но сделать так, чтобы он действительно падал, как в реальной жизни.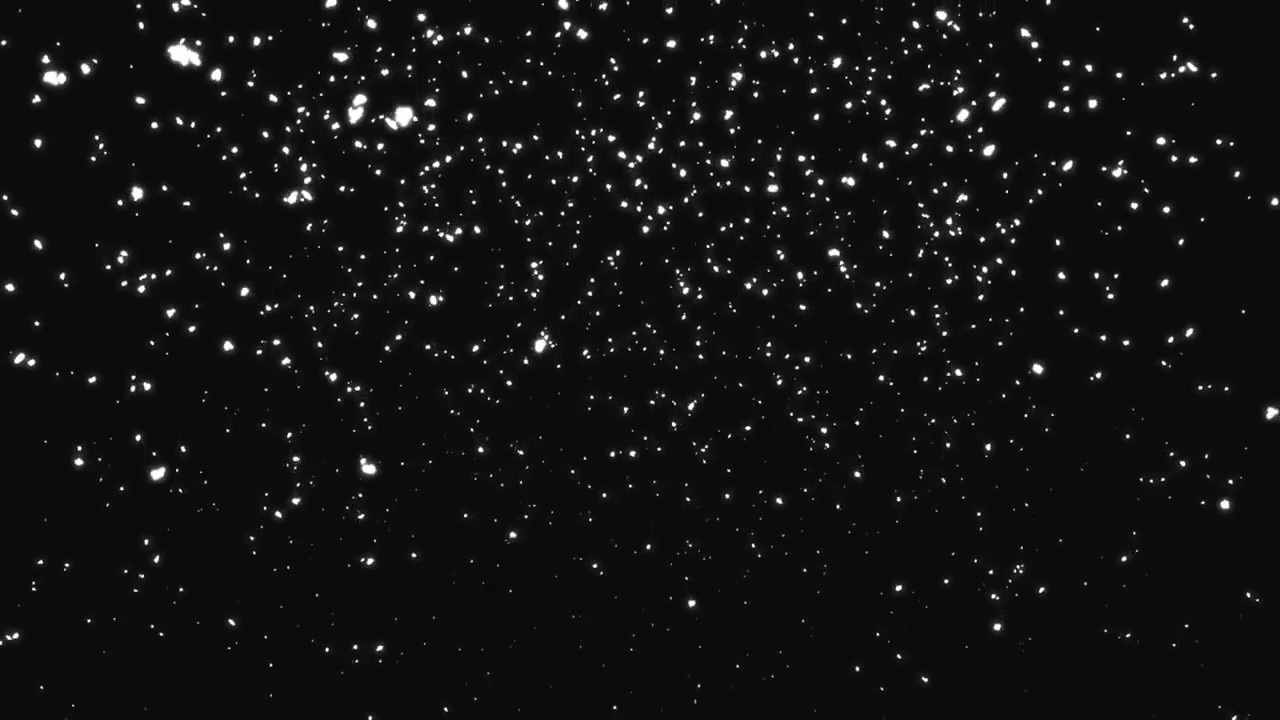 А почему бы и нет?
А почему бы и нет?
Итак, алгоритм действий таков в этом случае:
- подбираем картинку, подходящую для зимнего оформления;
- открываем фото в Фотошопе;
- создаем новый слой, заливаем белым оттенком;
- выбираем из меню пользователя редактора Кисть, жмем F5;
- в высветившейся Форме опечатки кисти выбираем необходимую форму будущего снега, можно взять круглую или кисти-снежинки, определив размер мазков и их жесткость, при этом интервалы должны составлять 200%;
- выбираем Динамика формы и настраиваем предел размерности, минимальный диаметр снега обязательно установить колебания формы, что придать снегу неоднородности;
- переходим к Рассеиванию, процент устанавливается в пределах 700, причем по обеим осям, снег готов, осталось его заставить падать, то есть придать созданному слою снега аниммационных свойств;
- делаем копию снежного слоя, переходимс помощью клавиши F в полноэкранный режим, вызываем функцию трансформации комбинацией Ctrl + T, дубликат перетаскиваем вверх, так чтобы он оказался за пределами основного изображения, выходим из заданного режима и объединяем два слоя снега в один;
- далее делаем кино –открываем шкалу времени, делается это пометкой в меню Окно в виде галочки;
- раскрываем появившийся список в центре и выбираем функцию Создать анимацию кадра, после чего дублируем кадр несколько раз создаем промежуточные кадры, получается около десяти штук, делается это с помощью нажатой клавиши Shift и стрелкой, указывающей направление вниз, выполняем перемещение снега, совмещая верхний край первого кадра с фоновым краем основного слоя, после чего нажимается Ctrl и создаются промежутки
- проверяем функционирование созданной анимации, после чего нужно выделить все созданные кадры, выставить, щелкая на любом из них задержку срабатывания в 0,2 секунды, установив этот показатель с помощью вкладки Выборпараметров цикла, указав команду Постоянно.

Снег не в Фотошопе одним мазком кисти
Чтобы не создавать кисть снега и выискивать всевозможные для этого опции в программном обеспечении Фотошопа, можно просто на просто скачать из Интернета уже готовые инструменты, которые эффективно помогают создавать на изображениях снежинки, крупу, хлопья и все это действительно похоже на натуральный снег.
Подбирая соответствующий размер можно обеспечить снег на изображении одним кликом мышки по соответствующему инструменту. Этот метод наиболее сегодня приемлем. Причем эффект получается не чуть не хуже, чем при использовании потенциального функционала Фотошопа.
Накладка снега не в Фотошопе
Чтобы добиться эффекта снега в Фотошопе, приходится сделать очень много действий. Естественно, что пользователь всегда выискивает упрощенные методики работы. Одной из них является так называемая накладка снега, которую также можно выполнить специальными инструментами, которых в онлайн среде также много.
Это так называемые текстуры именно ниспадающего снега, речь идет об изображениях форматов JPEG и PNG.
Накладка текстуры на основной слой изображения выполняется с помощью функционала Экран, при котором изменяют непрозрачность, то есть ее снижают.
Как видите, сделать снег можно не только в Фотошопе. Если есть желание приукрасить фото падающим снегом, в этом нет никаких преград. Скажем честно, получается очень красиво и романтично.
Главное в этом деле – скрупулезность. Снег должен быть максимально схож с натуральным.
Выше описанные методики упростят вашу работу в разы. Следуйте предписаниям алгоритмов приведенных методик, и вы научитесь делать из фотографий настоящую зимнюю сказку.
Практикуйте, фантазируйте, изучайте потенциал Фотошопа и создавайте неповторимые зимние альбомы, даже тогда, когда натуральным снегом зима нас практически не балует.Современные программки-редакторы позволяют создавать приближенные к натуральным фотоэффекты, почему бы не воспользоваться их потенциалом?
Как сделать снег в фотошопе?
Эффект снега сделать в фотошопе не очень сложно, но он может пригодиться для того, чтобы сделать зимнюю фотографию более драматичной или добавить новогоднего настроения картинке.
Вам понадобится
- Подходящее изображение, программа Adobe Photoshop
Инструкция
Начните с тех участков, на которых снег должен быть темнее.
Возьмите инструмент Brush Tool и одну из стандартных кистей Фотошопа, состоящую их множества отдельных точек. В качестве цвета выберите # c7cad7 и оставьте несколько отпечатков кисти в тех местах, где вы хотите сделать снег более темным. Сделайте радиус кисти поменьше и добавьте снег на более мелкие детали. Для того чтобы сделать снежные рельеф более ярко-выраженным, возьмите инструмент Burn Tool со следующими настройками Range — Midtones, Exposure — 50% и затемните им некоторые места. Цвет подойдет вот такой #d6d9e7. Добавьте дополнительны штрихи и детали на среднем фоне.
Цвет подойдет вот такой #d6d9e7. Добавьте дополнительны штрихи и детали на среднем фоне. Сделайте прозрачность слоя около 70%.
Сделайте прозрачность слоя около 70%.Инструкция
 Нажмите D, чтобы сделать основным черный цвет, а затем комбинацию клавиш Alt+Backspace, чтобы залить этим цветом «Слой 1».
Нажмите D, чтобы сделать основным черный цвет, а затем комбинацию клавиш Alt+Backspace, чтобы залить этим цветом «Слой 1».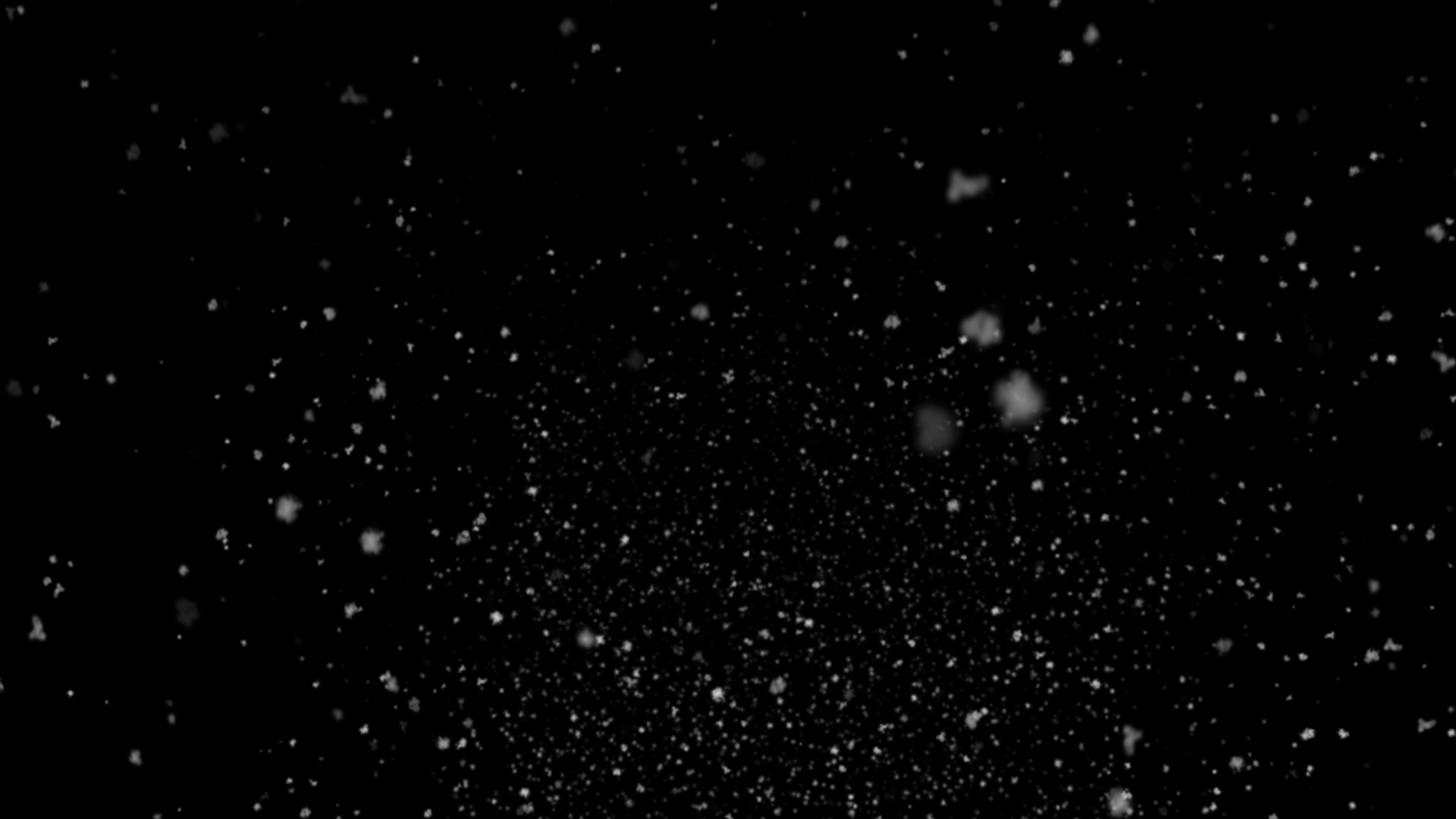 Слой растянется. Зажмите левую кнопку мыши и выровняйте слой по центру рабочей области. Чтобы поменять угол падения снега, нужно наклонить этот слой: наведите курсор чуть дальше одного из угловых маркеров до тех пор, пока он не превратится в согнутую двойную стрелочку. Зажмите левую кнопку и подвиньте мышь в какую-либо сторону — вы увидите, что слой наклоняется, а вместе с тем меняется и направление штрихов. Добившись необходимого результата, убедитесь, что наклоняемый вами «Слой 1» полностью закрывает фон и нажмите Enter.
Слой растянется. Зажмите левую кнопку мыши и выровняйте слой по центру рабочей области. Чтобы поменять угол падения снега, нужно наклонить этот слой: наведите курсор чуть дальше одного из угловых маркеров до тех пор, пока он не превратится в согнутую двойную стрелочку. Зажмите левую кнопку и подвиньте мышь в какую-либо сторону — вы увидите, что слой наклоняется, а вместе с тем меняется и направление штрихов. Добившись необходимого результата, убедитесь, что наклоняемый вами «Слой 1» полностью закрывает фон и нажмите Enter.Как создать снег в фотошопе.
 — Фотография Хейли Робертс
— Фотография Хейли РобертсКак создать снег в фотошопе.
Хотя в настоящее время в единственном полушарии, которое (предположительно) имеет значение, разгар лета, там, где я живу в Австралии, настолько холодно, что в штате, в котором я живу, впервые за 30 лет выпал снег. Столкнувшись с перспективой проехать 2,5 часа, чтобы сфотографировать упомянутый снег ИЛИ впасть в спячку под одеялами, я решил остаться в тепле своего дома и изучить, как сделать свой собственный снег.Проблема в том, что никакие два урока не используют один и тот же метод для добавления снега, а некоторые даже не были убедительными, поэтому после долгих экспериментов я представляю вам машину для создания снега в Photoshop, которая мне нравится больше всего.
Примечание. Это именно тот рабочий процесс, который я использовал в своем изображении на этой неделе, но для демонстрации некоторых шагов по созданию снега я использовал изображение леса из Graphic Stock, чтобы было легче увидеть результаты.
Стоковые изображения:
Для моего изображения «Остановка для отдыха в Винтерглене» мне нужно было заменить половицы, и снег был очевидным выбором для добавления к сцене зимней страны чудес, поэтому я загрузил несколько изображений снега из Graphic Stock, чтобы использовать их в качестве почвенного покрова.Я понимаю, что не всем удобно использовать стоковые изображения, так же как не всем удобно ехать более двух часов, чтобы сфотографировать свои собственные стоки, поэтому, когда вы взвешиваете свои варианты, иногда нет другой альтернативы. Когда вы нашли снежный фон, подходящий для вашей сцены, вы можете замаскировать его и скорректировать цвет, чтобы он подходил. И при необходимости используйте Edit>Transform>Perspective или Edit>Transform>Warp, чтобы исходный материал соответствовал углу вашей сцены.
Оригинальная кадрированная сцена
Снежный запас
Заготовка для живой изгороди
Заснеженные ветки
Добавленный запас
Исправленный цвет запаса
каналов:
Каналы отлично подходят для создания выделений, и мне лично нужно больше использовать их в моем рабочем процессе.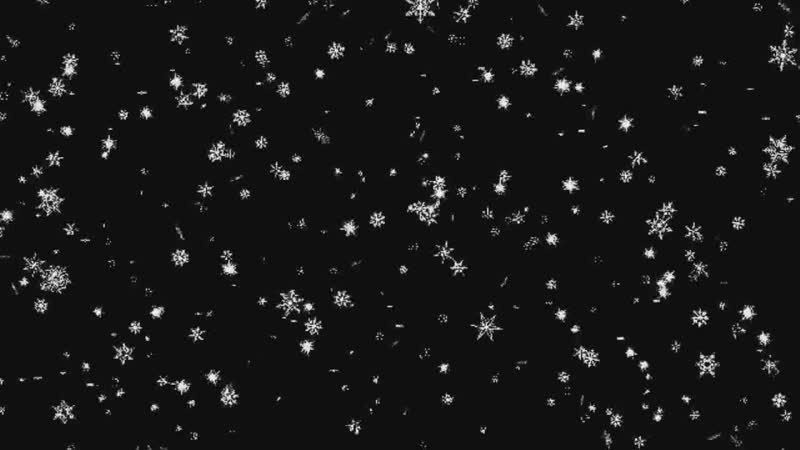 Вот как их использовать…
Вот как их использовать…
На панели вашего слоя вы должны увидеть вкладку с надписью «Каналы», но если вы этого не сделаете, вы можете получить к ней доступ с помощью «Окно»> «Каналы». Теперь вам нужно посмотреть на каждый из цветовых каналов, чтобы увидеть, какой из них показывает больше всего белого в тех областях, где вы хотите получить снег. Сделайте это, щелкнув глаз рядом с красным и зеленым, чтобы отображался только синий, затем включите зеленый и выключите синий и т. д. и т. д. Когда вы выбрали канал, с которым хотите работать, перетащите его на кнопку нового слоя в внизу панели слоев, чтобы дублировать канал.Если вы хотите пофантазировать, вы можете добавить кривые (Ctrl/Cmd M) или уровни (Ctrl/Cmd L) к каналу, чтобы создать более или менее белый цвет на вашем изображении.
Исходное изображение
Зеленый канал показывает самый белый цвет
Кнопка нового слоя — 3-я слева
Теперь оставайтесь со мной здесь… Ctrl/Cmd нажмите на канал, чтобы превратить его в выделение, а затем вернитесь на вкладку «Слои». Создайте новый слой. Нажмите на верхний квадрат образца цвета в палитре инструментов и выберите цвет немного меньше белого.Нажмите «ОК». Перейдите в «Правка»> «Заливка» и выберите «Цвет переднего плана». Ctrl/Cmd D, чтобы избавиться от выделения. Довольно волшебно, верно?
Создайте новый слой. Нажмите на верхний квадрат образца цвета в палитре инструментов и выберите цвет немного меньше белого.Нажмите «ОК». Перейдите в «Правка»> «Заливка» и выберите «Цвет переднего плана». Ctrl/Cmd D, чтобы избавиться от выделения. Довольно волшебно, верно?
Щелчок Ctrl/Cmd загружает выделение
Образец цвета
Выберите цвет ниже белого
Добавлен снег
Если вы не совсем довольны результатом, вы можете продолжить создание снега, нажав Ctrl/Cmd J, чтобы продублировать слой, или повторить этот процесс еще раз с другими цветовыми каналами.Вы также можете замаскировать немного снега в тех местах, где, по вашему мнению, нужно больше.
Я продублировал новый слой снега и повторил процесс с красным каналом.
Затем я подтянул тени с помощью кривых и закрасил их в областях, которые все еще были слишком темными.
Как создать падающий снег
Есть два способа создать падающий снег — автоматический метод и метод кисти — и для получения наилучших результатов я рекомендую их комбинацию.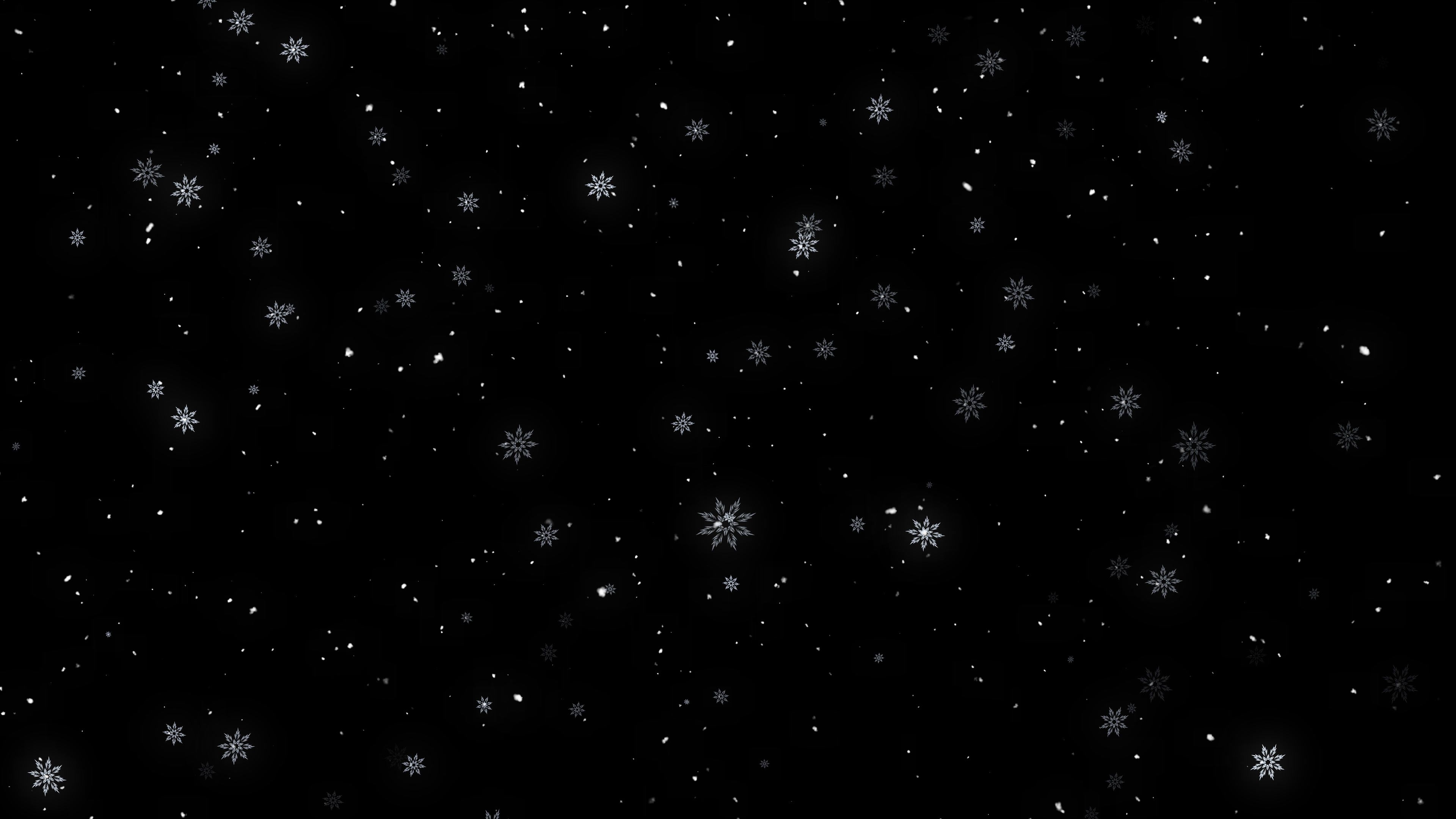
Автоматизированный метод
Создайте новый слой в верхней части стека слоев и выберите Правка > Заливка черным цветом. Выберите «Фильтр» > «Шум» > «Добавить шум». Сделайте сумму где-то между 80 и 100%. Выберите «Гаусс» и «Монохроматический» и нажмите «ОК».
Добавить шум
Добавьте корректирующий слой Threshold и перетащите ползунок, пока не получите хороший интервал между снежинками. Прикрепите пороговый слой к шумовому слою (щелкнув между двумя слоями, удерживая клавишу Alt).
Добавить корректирующий слой Threshold
Настройки Threshold
Обрезать слои
С выбранным слоем шума перейдите в меню «Фильтры»> «Пикселирование»> «Кристаллизовать» и переместите ползунок на 10.Нажмите ОК. Измените режим наложения слоя на Экран, чтобы избавиться от черного фона.
Выберите Crystallize
Настройки Crystallize для снега
Измените режим наложения на Screen
Добавьте немного движения снежинкам с помощью Фильтр>Размытие>Размытие в движении и отрегулируйте угол и степень по вкусу.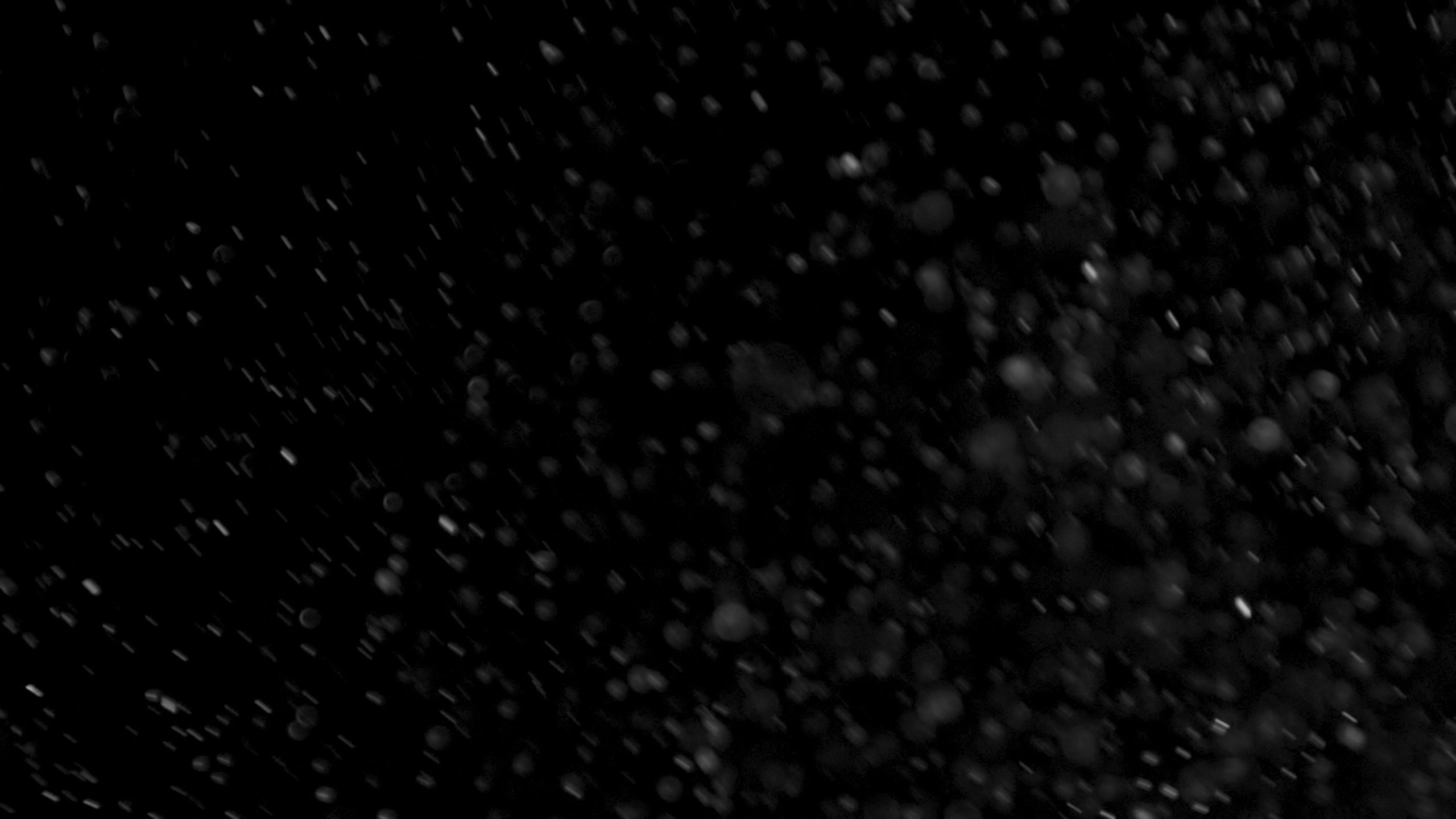 Немного понизьте непрозрачность слоя. Сделанный! Это дает хороший снегопад для использования в качестве фона вашего изображения, но все они одинакового размера, поэтому мы не хотим останавливаться на достигнутом.
Немного понизьте непрозрачность слоя. Сделанный! Это дает хороший снегопад для использования в качестве фона вашего изображения, но все они одинакового размера, поэтому мы не хотим останавливаться на достигнутом.
Выберите размытие в движении
Настройки размытия в движении
Щеточный метод
Я создал свою собственную кисть со снежинками, которую я собирался предложить для скачивания, но что бы вы тогда узнали? Так давайте сделаем это вместе! Сначала вам нужно создать два новых слоя. Один будет для снежинок среднего размера, а другой — для больших снежинок, чтобы обозначить снег близко к камере. Назовите свои слои «средние снежинки» и «большие снежинки».
Выделите средний слой со снежинками, нажмите b на клавиатуре, чтобы активировать инструмент кисти, и выберите стандартную мягкую круглую кисть Photoshop. Нажмите F5, чтобы открыть настройки кисти.
Мягкая кисть Photoshop на панели настроек кисти
Under Brush Tip Shape Начните с кисти размером с рисовое зерно.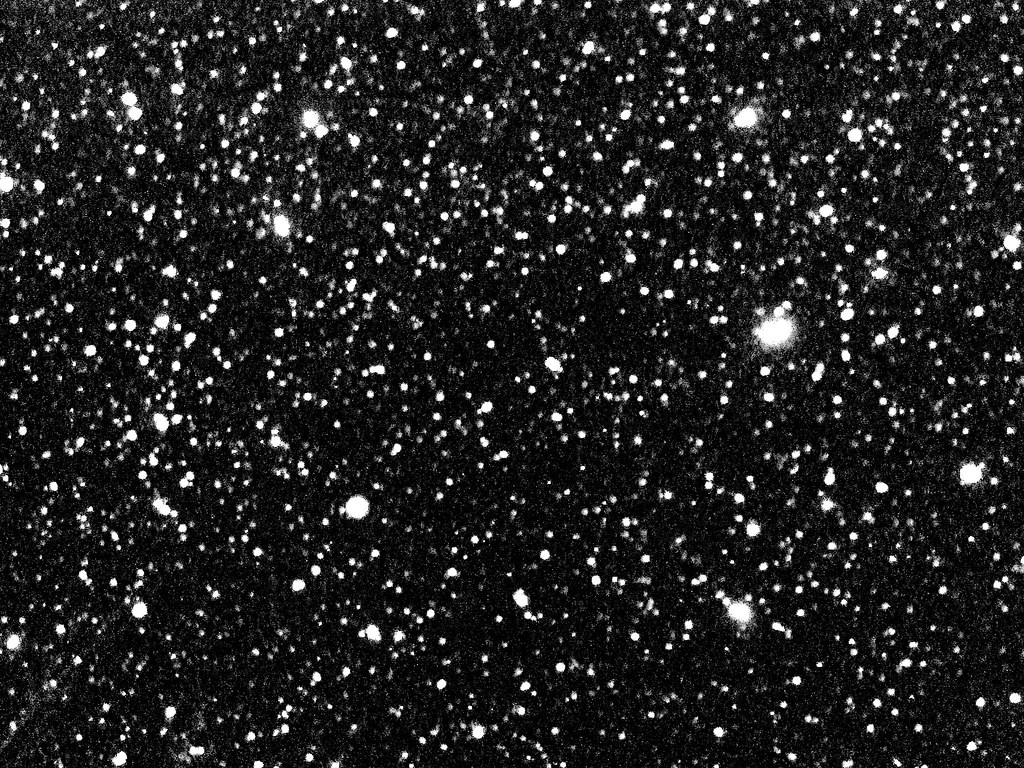 Установите жесткость на 0 и расстояние около 230. В разделе «Динамика формы» измените дрожание размера на 100 %, дрожание угла на 10 % и дрожание округлости на 35 %.В разделе «Рассеивание» отметьте поле «Обе оси» и поднимите Scatter до упора и сделайте счет около 10. В разделе «Перенос» поднимите ползунки Opacity и Flow Jitter до упора.
Установите жесткость на 0 и расстояние около 230. В разделе «Динамика формы» измените дрожание размера на 100 %, дрожание угла на 10 % и дрожание округлости на 35 %.В разделе «Рассеивание» отметьте поле «Обе оси» и поднимите Scatter до упора и сделайте счет около 10. В разделе «Перенос» поднимите ползунки Opacity и Flow Jitter до упора.
Brush Tip Shape
Shape Dynamics
Scattering
Transfer
Теперь начните рисовать на среднем снегу, используя несколько кликов, потому что это легче контролировать, чем перетаскивать мышь.
Снежинки среднего размера на черном фоне, чтобы вы могли видеть эффект
Снежинки среднего размера, нарисованные на сцене
На слое с большой снежинкой сделайте кисть размером с небольшую монету и просто нарисуйте несколько больших снежинок.Сохраните это как пресет кисти, если вы хотите использовать его в будущем, щелкнув значок меню в правом верхнем углу панели настроек кисти и выбрав «Новый пресет кисти».
Добавлены большие снежинки
Большие снежинки, нарисованные на сцене
Новый пресет кисти
Если в вашей сцене есть люди, потратьте некоторое время на расчесывание снегом их волос и одежды. Используя ту же самую кисть, которую мы создали, установите размер 25 пикселей, рассеивание до 60, и с помощью этого вы можете рисовать маленькие кучки снега.Это отнимает много времени, но действительно поможет сделать вашу сцену убедительной.
Наконец, в зависимости от исходного цвета изображения, может помочь добавление голубоватого оттенка. Я решил добавить сплошной цветной слой, заполненный синим, установить режим наложения Hue и немного уменьшить непрозрачность.
Пусть идет снег! Пусть идет снег. Пусть это snoooow.
Я замаскировал часть осевшего снега, чтобы лучше было видно падающие снежинки.
Синий корректирующий слой сплошного цвета установлен в режим наложения Hue
Об «Остановке для отдыха в Винтерглене»
Каждое Рождество в Брисбене, Австралия, появляется волшебный мир под названием Lollipop Land. Хозяева Lollipop Land, Джул Бартен (визуальный дизайнер) и Крис Бостон (дизайнер кукол) были достаточно любезны, чтобы позволить мне фотографировать там в нерабочее время в январе прошлого года, но у меня не было подходящего проекта для фотографий (до сих пор).
Хозяева Lollipop Land, Джул Бартен (визуальный дизайнер) и Крис Бостон (дизайнер кукол) были достаточно любезны, чтобы позволить мне фотографировать там в нерабочее время в январе прошлого года, но у меня не было подходящего проекта для фотографий (до сих пор).
Я решил поработать с их великолепной сценой Зачарованного Леса , позируя на единороге (предоставленном Natureworks) и делая панораму из 25 кадров. Я скомпоновал снег и живые изгороди, чтобы покрыть деревянный пол. Я добавил сосульки (из Graphic Stock) на крышу и ледяную пещеру (из DeviantArt), чтобы покрыть потолок.Деревья за пределами ледяной пещеры также взяты из Graphic Stock. Дракон был сфотографирован в другом районе Lollipop Land, но переместился на сцену. Мне больше всего нравится то, что в единорога встроено сиденье, поэтому для реалистичности мне пришлось скомпоновать «задницу» настоящей лошади. Я добавил снег, используя все описанные выше методы, и потратил несколько дней на тонирование изображения (только для того, чтобы позже удалить три четверти того, что я сделал). Lollipop Land — это волшебное место, где можно провести время (их полдник доставляет большое удовольствие), так что посетите его, если у вас будет такая возможность.
Lollipop Land — это волшебное место, где можно провести время (их полдник доставляет большое удовольствие), так что посетите его, если у вас будет такая возможность.
Панорама Зачарованного леса Lollipop Land
Края деформированы и обрезаны
Добавлен дракон
Добавлена ледяная пещера
Сиденье в единороге
Как добавить правдоподобный снег к изображению в Photoshop
PiXimperfect — отличный ресурс для изучения методов Photoshop, и в этом 10-минутном видео ведущий Unmesh Dinda покажет вам, как добавить правдоподобно выглядящий снег к любому изображению с помощью Adobe Photoshop.
Первый шаг — изолировать фон, на который вы хотите добавить снег. Для этого перейдите в «Выбрать», а затем «Цветовой диапазон». Вы захотите изменить предварительный просмотр выбора с «Оттенки серого» на «Нет», чтобы вы могли правильно видеть изображение и выделять цвета, которые хотите изменить.
Вы захотите изменить предварительный просмотр выбора с «Оттенки серого» на «Нет», чтобы вы могли правильно видеть изображение и выделять цвета, которые хотите изменить.
Затем уменьшите Fuzziness где-то ниже 10 — точное значение будет варьироваться в зависимости от вашего изображения. Затем выберите первую пипетку слева, убедитесь, что опция «Инвертировать» не отмечена флажком, а затем щелкните область цвета, которую вы хотите настроить.После этого выберите средний инструмент «Пипетка» (на нем есть знак «плюс»), чтобы продолжить добавлять цветовые области к выделению.
На примере изображения Динды он пытается превратить зеленые области в белый снег, поэтому он выбирает как можно больше цветов травы и деревьев.
Если вы затем измените предварительный просмотр выбора обратно на оттенки серого, вы можете постепенно отрегулировать размытость до тех пор, пока не добьетесь нужного результата. Если параметр Fuzziness слишком низкий, вы получите резкие края в вашем выделении. Если оно слишком высокое, будет выбрано все.
Если оно слишком высокое, будет выбрано все.
Когда выделение активно, вам нужно щелкнуть значок корректирующего слоя, выбрать сплошной цвет, а затем выбрать белый.
После этого дважды щелкните этот слой, чтобы открыть панель «Стиль слоя» и настроить параметры наложения. В нижней части этой панели находится раздел «Смешать, если». Переместите крайний левый ползунок нижнего слоя слева направо, чтобы убрать белую окраску с более темных областей изображения.
Затем, удерживая клавишу Alt в Windows или клавишу Option в Mac, щелкните этот ползунок, чтобы разделить его на две части. Затем вы можете более естественно добавить градацию к тому, как цвет распределяется между светлыми и темными участками.
Инструкции, которые Динда объясняет помимо этого, строятся на этих начальных шагах, и я рекомендую вам посмотреть видео целиком, чтобы узнать, как добиться его окончательного результата для себя, который выглядит невероятно, учитывая, что снег полностью искусственный:
Для получения дополнительных советов по Photoshop, подобных этому, подпишитесь на PiXimperpect на YouTube.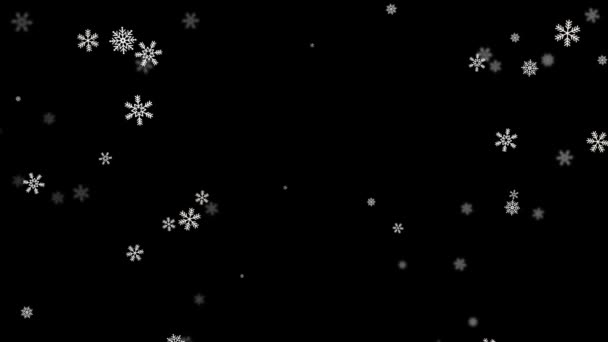
(через Fstoppers)
Как создать снег в Photoshop Brendan Williams Creative
[mailchimp_subscriber_popup baseUrl=’mc.us17.list-manage.com’ uuid=’65577aab050feef873a2f05e0′ lid=’b88cf8f322′ usePlainJson=’true’ isDebug=’false’]
Давайте будем честными с собой, снег делает все лучше…Сегодня мы поговорим о том, как создать свою собственную снежную кисть в Photoshop. Эта кисть — ключ к тому, чтобы сделать все ваши зимние образы еще более волшебными!
Эта снежная техника, безусловно, является одним из моих любимых инструментов.Эта кисть на самом деле является той кистью, которую я использовал для создания снега на этом изображении несколько месяцев назад:
.Теперь, если вам, как и мне, нравятся минимальные усилия, не стесняйтесь загружать именно ту кисть, которую я создал в этом уроке, по ссылке ниже.
СНЕЖНАЯ ЩЕТКА СКАЧАТЬ
Однако, чтобы эта кисть действительно выглядела как снег, используйте настройки вывода кисти, описанные в этом уроке!
youtube.com/embed/XMhXkJHqYBA?feature=oembed» frameborder=»0″ allow=»accelerometer; autoplay; clipboard-write; encrypted-media; gyroscope; picture-in-picture» allowfullscreen=»»/>
Если вам больше нравится читать, продолжайте читать ниже!
СОЗДАНИЕ СНЕЖНОЙ ЩЕТКИ
После того, как вы загрузили и установили снежную щетку по ссылке выше, вам придется поиграть с несколькими различными настройками вывода.Эти настройки вывода заставят кисть превратиться из «Что это за херня» в «Ого, это похоже на снег!». Излишне говорить, что это важный шаг, поэтому убедитесь, что вы все сделали правильно!
Откройте менеджер формы кисти, и мы сначала изменим интервал на 25%
Далее мы нажмем на нашу вкладку ДИНАМИКА ФОРМА . Здесь мы изменим джиттер размера на 40%, джиттер угла на 70%, джиттер округлости на 19% и минимальную округлость на 25%. Теперь наша кисть начинает больше походить на снег!
Наконец, мы перейдем на вкладку SCATTERING , где мы можем распределить результаты нашей кисти.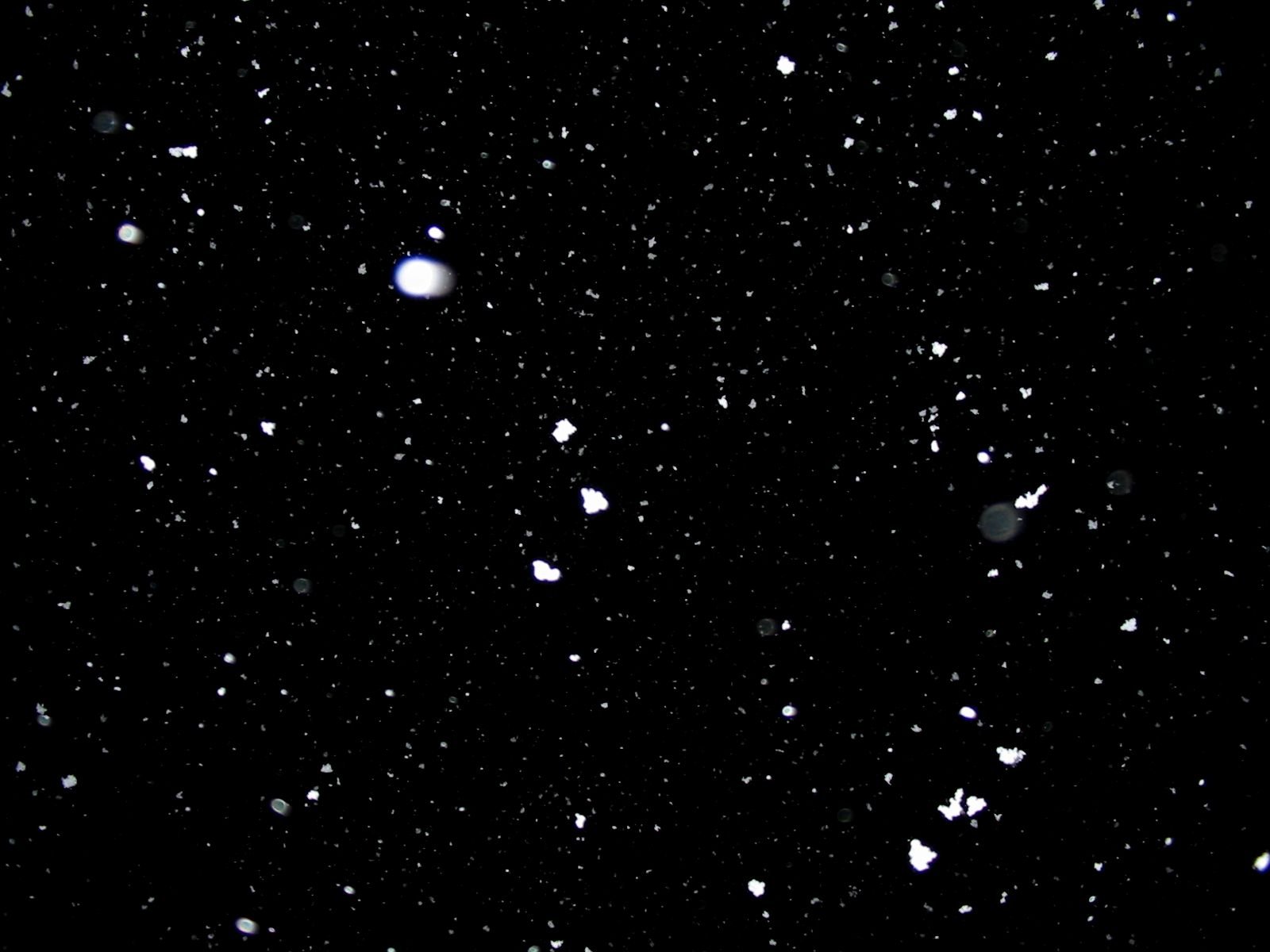 Убедитесь, что обе оси отмечены, затем увеличьте рассеивание до 308%.
Убедитесь, что обе оси отмечены, затем увеличьте рассеивание до 308%.
Теперь ваша кисть (показана в рамке внизу панели выше) должна выглядеть идентично моей. Теперь, когда вы рисуете на своем изображении, оно должно немного напоминать снежинки. Теперь давайте сделаем их реальными!
Давайте сделаем это реалистично
Создайте новый слой и назовите его БОЛЬШИЕ ХЛОПЬЯ. На этом слое мы нарисуем нашу пользовательскую кисть, используя относительно большой размер кисти. Однако эти хлопья будут ближе всего к камере, поэтому они будут иметь наибольшее размытие; они являются ключом к созданию глубины.
Ниже показано, как мое изображение выглядело после рисования на слое БОЛЬШИЕ Хлопья кистью большого размера.
Теперь нам нужно добавить пару размытий. Мы собираемся преобразовать наш слой БОЛЬШИЕ ХЛОПЬЯ в интеллектуальный фильтр, чтобы мы могли вернуться и настроить наше размытие по Гауссу и/или размытие в движении позже, если потребуется.
С выбранным слоем БОЛЬШИЕ ХЛОПЬЯ перейдите к ФИЛЬТР> РАЗМЫТИЕ> РАЗМЫТИЕ ПО ГАУССУ, затем выберите радиус размытия, который вам нравится. После завершения перейдите в ФИЛЬТР> РАЗМЫТИЕ> РАЗМЫТИЕ В ДВИЖЕНИИ, установите угол на 60 и снова отрегулируйте расстояние до чего-то подходящего; на ваш вкус.
После завершения перейдите в ФИЛЬТР> РАЗМЫТИЕ> РАЗМЫТИЕ В ДВИЖЕНИИ, установите угол на 60 и снова отрегулируйте расстояние до чего-то подходящего; на ваш вкус.
Ваш слой BIG FLAKES должен выглядеть следующим образом на панели слоев:
Теперь ваши снежинки должны выглядеть примерно так:
Промыть и повторить
Отсюда мы повторим эти ТОЧНЫЕ шаги на слое под названием СРЕДНИЕ ХЛОПЬЯ, а затем на другом слое под названием МАЛЕНЬКИЕ ХЛОПЬЯ.
Как вы уже догадались, на каждом из этих слоев мы просто будем делать все меньшие размеры кисти с нашими снежинками. Я отключаю чешуйчатые слои, которые не редактирую, просто чтобы получить более четкое представление о том, как я вношу свои коррективы.
Вот как выглядели мои СРЕДНИЕ ХЛОПЬЯ до и после размытия:
Затем МАЛЕНЬКИЕ ХЛОПЬЯ до и после размытия:
Обратите внимание на то, что размытие и размытие в движении имеют разную силу. Когда мы уменьшаем размер нашей снежной кисти, мы также соответственно уменьшаем интенсивность размытия по Гауссу и размытия в движении.
После того, как вы добавите все свои размытия к каждому из ваших слоев, ваша панель слоев должна выглядеть примерно так:
У нас есть снежинки каждого размера на отдельных слоях с индивидуальными интеллектуальными фильтрами и размытиями, которые мы можем вернуться и настроить в любое время!
Включите все слои, и теперь у вас должно получиться изображение, похожее на это:
Благозвучие изготовленных на заказ снежинок, падающих на наше изображение.Может ли быть лучше?! Если есть какие-либо хлопья снега, которые мешают лицу модели, просто используйте маску слоя, чтобы скрыть эти надоедливые хлопья.
Вот так вы превратили обычное зимнее фото в великолепную зимнюю страну чудес!
Если вам понравился этот урок, обязательно поставьте лайк этому посту и оставьте комментарий со своими мыслями!
Удачного редактирования!
Брендан
Создание анимированного снега в Photoshop
Добро пожаловать в декабрь в блоге Scrapaners! Сегодня мы начинаем месяц, наполненный невероятными творческими уроками, неожиданными гостями и бесплатным и ПОТРЯСАЮЩИМ сотрудничеством под названием Winter Magic.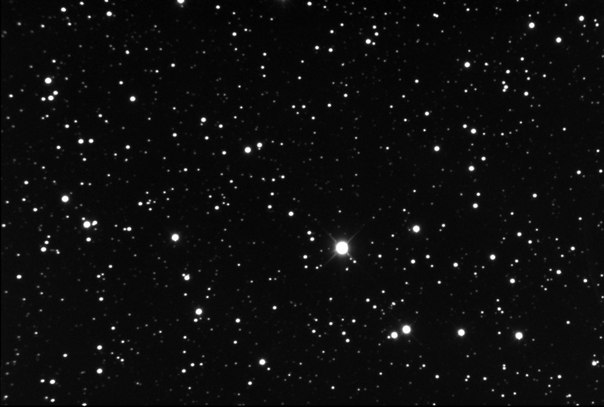 Присоединяйтесь к нам каждый понедельник, среду и пятницу в декабре, чтобы собрать все загрузки Winter Magic и узнать несколько цифровых советов и хитростей. Я начинаю с забавного урока по созданию анимированного (падающего) снега на ваших цифровых страницах. Готовы начать? Тогда заходи и присоединяйся ко мне. . .
Присоединяйтесь к нам каждый понедельник, среду и пятницу в декабре, чтобы собрать все загрузки Winter Magic и узнать несколько цифровых советов и хитростей. Я начинаю с забавного урока по созданию анимированного (падающего) снега на ваших цифровых страницах. Готовы начать? Тогда заходи и присоединяйся ко мне. . .
Должен признаться, что я очень люблю зиму — холодную погоду, снег и все чудесные праздники, которые происходят между Днем Благодарения и Новым годом.Зимой в воздухе витает что-то особенное! Одна из моих любимых вещей в зиме — это вид падающего снега. Это так величественно и успокаивающе. Хотя вы можете сфотографировать момент и «заморозить» падающий снег, вы теряете часть настроения со статичными фотографиями. К счастью, цифровые программы, такие как Photoshop, позволяют искусно воссоздать вид и душевное ощущение падающего снега.
Хотите посмотреть, как это выглядит? Вот мой оригинальный макет (созданный в сотрудничестве с Winter Magic «Oh so awesome»):
А вот и макет с анимированным эффектом снега:
Процесс создания такого макета проще, чем вы думаете. В следующих шагах я покажу вам, как я создал этот эффект в Photoshop CC.
В следующих шагах я покажу вам, как я создал этот эффект в Photoshop CC.
Часть 1. Создание снега
1. Начните с фотографии нужного размера в макете. Я увеличил свою фотографию до 72 точек на дюйм | 600 х 400 пикселей.
2. Создайте новый пустой слой над фотографией с помощью кнопки «Создать новый слой» в нижней части палитры слоев. Добавьте к этому слою заливку светло-серого цвета.
3.Добавьте немного шума к слою с помощью Фильтр > Шум > Добавить шум. Установите количество шума на 220% с распределением по Гауссу и установите флажок Монохроматический.
4. Теперь добавьте к слою со снежинкой фильтр Gaussian Blur с размером 2 пикселя.
5. Добавьте корректировку «Уровни» к слою со снежинками (CTRL > L). Установите левое значение на 150 и правое на 175 (или отрегулируйте по своему вкусу). Белые пятна — это снежинки, которые мы будем анимировать.
6. После завершения настройки уровней сместите шаблон с помощью Фильтр > Другое > Смещение. Отрегулируйте настройку по вертикали до +100.
7. Фильтр смещения добавит слабую горизонтальную линию поперек слоя. Вы можете удалить эту линию с помощью инструмента Точечная восстанавливающая кисть. Проведите кистью по области вокруг линии, пока она не исчезнет, и у вас останутся только случайные снежинки.
8.Теперь вы определите узор снежинки с помощью Edit > Define Pattern. Когда появится диалоговое окно, назовите узор Snow и сохраните его. Как только узор будет определен, вы можете удалить слой со снежинкой.
9. Создайте новый слой над фотографией и залейте его сплошным цветом (я закрасил свой слой белым, но подойдет любой цвет). Измените непрозрачность заливки на 0%.
10. Теперь добавьте на новый слой наложение узора и выберите в диалоговом окне снежный узор, который вы создали на шаге 9. Установите режим наложения на Экран и непрозрачность на 100%.
Теперь добавьте на новый слой наложение узора и выберите в диалоговом окне снежный узор, который вы создали на шаге 9. Установите режим наложения на Экран и непрозрачность на 100%.
Теперь на фото должен быть снег! Вы можете остановиться здесь, если хотите получить эффект статического снегопада. Или вы можете анимировать снег, как я описываю в Части 2 ниже.
Часть 2. Оживление снега
1.Начните с изменения имени слоя, который мы создали на шаге 10 выше, на «Снежинки» — это облегчит просмотр в окне временной шкалы. Теперь откройте окно «Временная шкала» («Окно» > «Временная шкала») и выберите «Создать временную шкалу видео».
2. Нажмите на стрелку рядом со слоем «Снежинки» в левой части окна «Таймлайн», а затем нажмите на часы рядом со стилем позже.
3. Теперь переместите синий курсор с левой стороны на пятисекундную отметку.
4. Дважды щелкните стиль Pattern Overlay в палитре основных слоев. После того, как появится диалоговое окно, возьмите снег на фотографии и перетащите его сверху вниз три раза. Теперь нажмите OK в диалоговом окне Pattern Overlay, чтобы закрыть его.
Вы можете воспроизвести анимацию, нажав клавишу пробела или нажав кнопку воспроизведения в верхнем левом углу окна временной шкалы.А теперь вы должны увидеть волшебство падающего снега!
. Часть 3. Добавьте анимацию в макет
.
1. Теперь, когда вы создали анимированную фотографию снега, вы можете добавить ее в макет. Сначала измените размер макета с 300 dpi на 72 dpi, но оставьте слои не объединенными. Теперь перейдите к файлу анимированной фотографии и выберите все слои, затем щелкните правой кнопкой мыши один из них и выберите «Преобразовать в смарт-объект» во всплывающем меню.
2. Теперь вы можете переместить анимированную фотографию в макет, перетащив ее вверх к файлу макета в верхней части рабочей области, наведя указатель мыши на имя файла макета, а затем перетащив анимированную фотографию на макет, когда она появится в рабочей области. . Чтобы сохранить анимацию, вам нужно будет сохранить макет в формате GIF. Вы можете сделать это в Photoshop, выбрав «Файл» > «Экспорт» > «Сохранить для Интернета».
Во всплывающем меню выберите формат GIF и обязательно установите параметр зацикливания на «навсегда», чтобы снег шел непрерывно.
Вот еще один взгляд на мой анимированный макет (созданный в основном с помощью трех вкладов Winter Magic, доступных ниже):
До следующего раза ~
Джуди
Розыгрыш Зимнего Волшебства
Барабанная дробь, пожалуйста!!!! А теперь о грандиозном открытии декабрьского розыгрыша Scrapaners — Winter Magic.
От имени всех в Scrapaners я хочу поблагодарить всех замечательных дизайнеров, которые внесли свой вклад в эту мегаколлекцию.Winter Magic идеально подходит для ваших зимних и праздничных фотографий, но у него также есть удивительная цветовая палитра, которая также подходит для увековечения повседневных моментов. Готовы взглянуть на то, что вы можете собрать в течение декабря?
Как создать эффект снега в Photoshop CS5
Как создать эффект снега в Photoshop CS5
Добавление эффекта снега к зимней сцене действительно может добавить что-то к фотографии.Этот урок покажет вам, как симулировать снег в фотошопе.
Шаг 1. Добавление черного слоя
Запустите Photoshop и убедитесь, что у вас открыта фотография зимней сцены. Создайте новый корректирующий слой, нажав «Слой», «Новый», затем «Слой» и нажав «ОК» в появившемся окне. Теперь нажмите «Shift» и «Backspace» на клавиатуре одновременно и в появившемся окне заливки выберите «Черный» из выпадающего меню и нажмите «ОК».
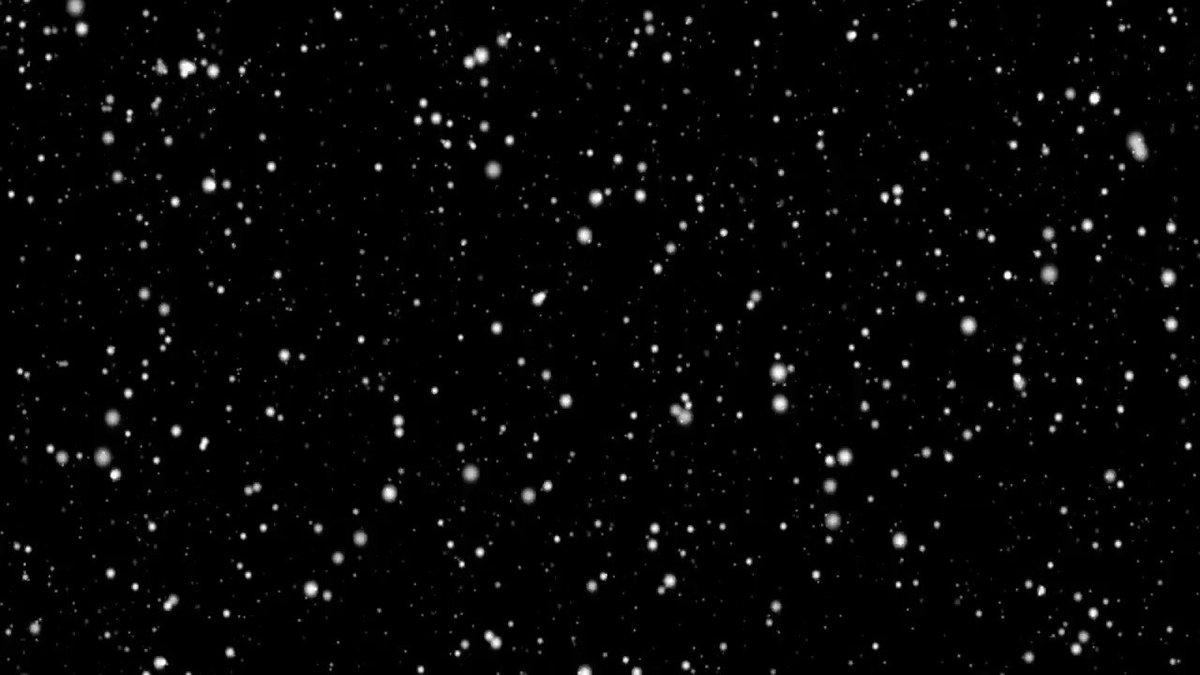
Шаг 2. Добавление шума
Теперь нажмите «Фильтр» в главном меню, перейдите к «Шуму» и нажмите «Добавить шум».В окне установите количество на «200%», убедитесь, что выбран «Гаусс» и установлен флажок «Монохроматический». Нажмите «ОК».
Шаг 3. Добавление размытия и настройка уровней
В главном меню нажмите «Фильтр», затем «Размытие», затем «Размытие по Гауссу». Установите радиус «2 пикселя» и нажмите «ОК». Нажмите «Изображение» в меню, перейдите к «Настройки» и нажмите «Уровни». Под графиком вы увидите три числа, введите (слева направо) «127», «0,74» и «169». Нажмите «ОК».
Шаг 4. Сделайте снег видимым
Нажмите «Фильтр», перейдите к «Размытие», затем нажмите «Размытие в движении».Это будет имитировать движение снега, как если бы был небольшой ветер. В поле «Угол» введите «53», а в поле «Расстояние» введите «10». Нажмите «ОК». Теперь перейдите в меню «Слои» и в раскрывающемся списке, который в настоящее время читается как «Обычный», выберите «Экран».

Шаг 5. Добавление снега
Может показаться, что на фотографии не так много снега, это будет зависеть от того, насколько много черного на вашем изображении. Нажмите «Control» и «J» на клавиатуре, чтобы продублировать слой со снегом. Каждый раз, когда мы делаем это, появляется больше снега, здесь мы нажимаем на него несколько раз, прежде чем снег будет выглядеть действительно хорошо, и именно так можно создать снег в фотошопе.
Как создать снег в Photoshop с помощью Action Brush
В этом уроке по фотошопу я покажу вам, как создать и добавить снег на ваши фотографии в фотошопе за 10 секунд с помощью экшена. Этот экшен дает вам реалистичную малую глубину резкости для снегопада.
Снежный фотоэффект Учебник:
НАЖМИТЕ ЗДЕСЬ, ЧТОБЫ ПОСМОТРЕТЬ ОБУЧЕНИЕ
Первое действие загрузки по ссылке, указанной в описании.Этот экшен был создан и оптимизирован для работы только с английской версией Photoshop, поэтому убедитесь, что вы используете именно английскую версию.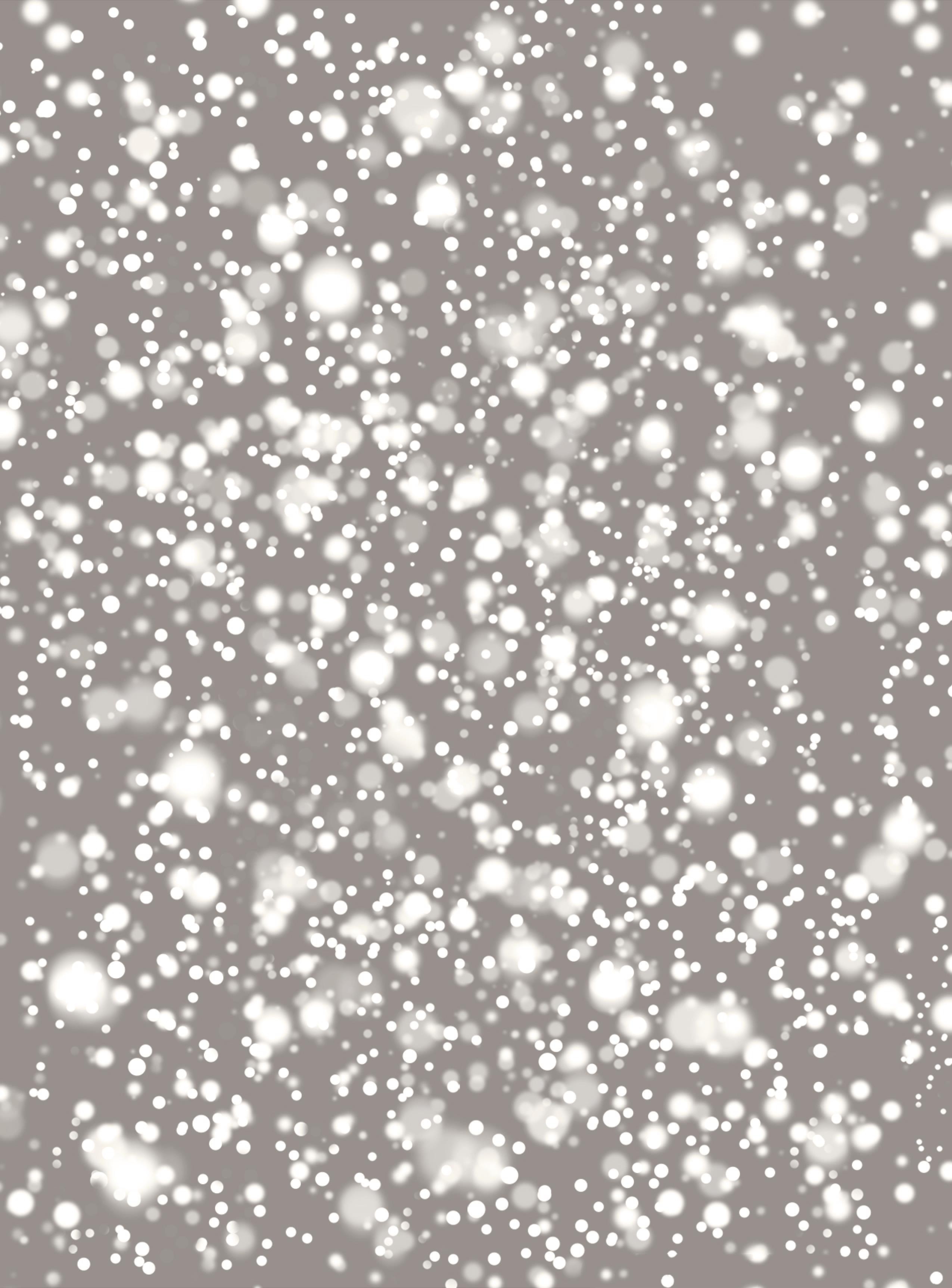
Откройте свое изображение. Убедитесь, что слой с фотографией заблокирован и установлен как «Фон».
Откройте панель действий, щелкните значок меню справа и выберите действия загрузки.
Затем найдите скачанный экшен на своем компьютере и откройте его.
Перейти в редактирование — пресеты — менеджер пресетов.
Используйте раскрывающееся меню и выберите кисти, затем загрузите снежную кисть и нажмите «Готово».
Воспроизведите действие, подождите несколько секунд, теперь возьмите черную кисть с мягким краем и закрасьте области, чтобы скрыть эффект.
Вот и все. были сделаны.
Вложения
| Файл | Описание | Размер файла | загрузок |
|---|---|---|---|
| Снежный экшен с кистью | Экшен Photoshop «Снег» с кистью | 129 КБ | 10956 |
Ретушь снега в Photoshop — TipSquirrel
Мое любимое место на этой невероятной планете — Исландия, и в качестве фотографа-путешественника и большого поклонника Исландии я усовершенствовал то, как справляюсь со снегом на своих фотографиях. В этом уроке я поделюсь своими лучшими советами по созданию снега в Adobe Photoshop. Вот оно!
В этом уроке я поделюсь своими лучшими советами по созданию снега в Adobe Photoshop. Вот оно!
Прежде чем мы приступим к ретушированию, учтите, что ваша камера будет рассматривать снежную сцену как массу бликов, поэтому, если вы снимаете в автоматическом режиме, у вас будет фотография с недодержкой. Вы можете справиться с этим в камере, переключившись с автоматического режима на ручной.
Вот мой быстрый рабочий процесс для снежных сцен.
Во-первых, попробуйте автоматические настройки. Когда вы делаете снимок на снегу, вы обычно обнаружите, что все цвета неправильные из-за огромного количества белого, и для использования автоматического баланса белого почти ничего не остается; и, во-вторых, это огромное количество белого испортит вашу экспозицию.В автоматических корректировках используется множество умных математических алгоритмов, над совершенствованием которых специалисты Adobe потратили часы, и они довольно хороши!
Попробуйте Auto Tone, Auto Contrast и Auto Color и посмотрите, что они делают — они могут исправить вашу фотографию настолько, что вам не нужно будет ничего делать дальше.
Далее атакуйте уровни. Откройте инструмент уровней, нажав CMD+L на Mac или CTRL+L на Windows. Вот что вы получите.
С помощью этого инструмента вы просто перемещаете ползунки для внесения изменений.Перемещение треугольника справа отрегулирует ваши белые цвета, а перемещение треугольника слева отрегулирует ваши черные. По сути, вы управляете точкой белого и точкой черного, тем самым влияя на яркость и контрастность изображения. Если вы сдвинете центральный треугольник, вы настраиваете средние тона. В этом примере я переместил два внешних треугольника так, чтобы они совпадали с краями гистограммы, что дало хороший тональный диапазон. Если вы хотите придать своим центрам немного больше яркости, просто сдвиньте центральный треугольник влево.
Далее, цвет! Наиболее распространенной ошибкой цвета будет фотография голубого снега, которую необходимо исправить. Самый простой способ исправить это — настроить его самостоятельно по вкусу. Я решаю эту проблему, создавая новый корректирующий слой для оттенка/насыщенности. Добавьте свой слой на панель настройки в правой части экрана — здесь он первый во втором ряду.
Добавьте свой слой на панель настройки в правой части экрана — здесь он первый во втором ряду.
Когда вы находитесь на новом слое, используйте панель свойств оттенка/насыщенности и измените раскрывающийся список с «Мастер» на «Синий».’ С этим выбранным, это простая отделка. Возьмите пипетку внутри панели и выберите синюю часть снега. Когда вы это сделаете, сдвиньте ползунок насыщенности влево и оцените на глаз. Это означает, что когда вы обесцвечиваете, вы делаете это только среди синих оттенков, на которые вы нацелились при выборе, и ваша фотография будет иметь более реалистичный цвет.
Как и в случае любой проблемы, с которой вы сталкиваетесь в фотографии, Photoshop предлагает множество решений одной проблемы. Вот как я исправляю яркость, контрастность и цвет снежной фотографии, и это простой и эффективный метод, так что попробуйте! Снег — это весело снимать, и то, что мы делаем в постобработке, — это попытка преодолеть трюки, которые сцена сыграла с нашей камерой, поэтому, если вы воспользуетесь этими двумя методами и оцените свою фотографию на глаз, вы не проиграете.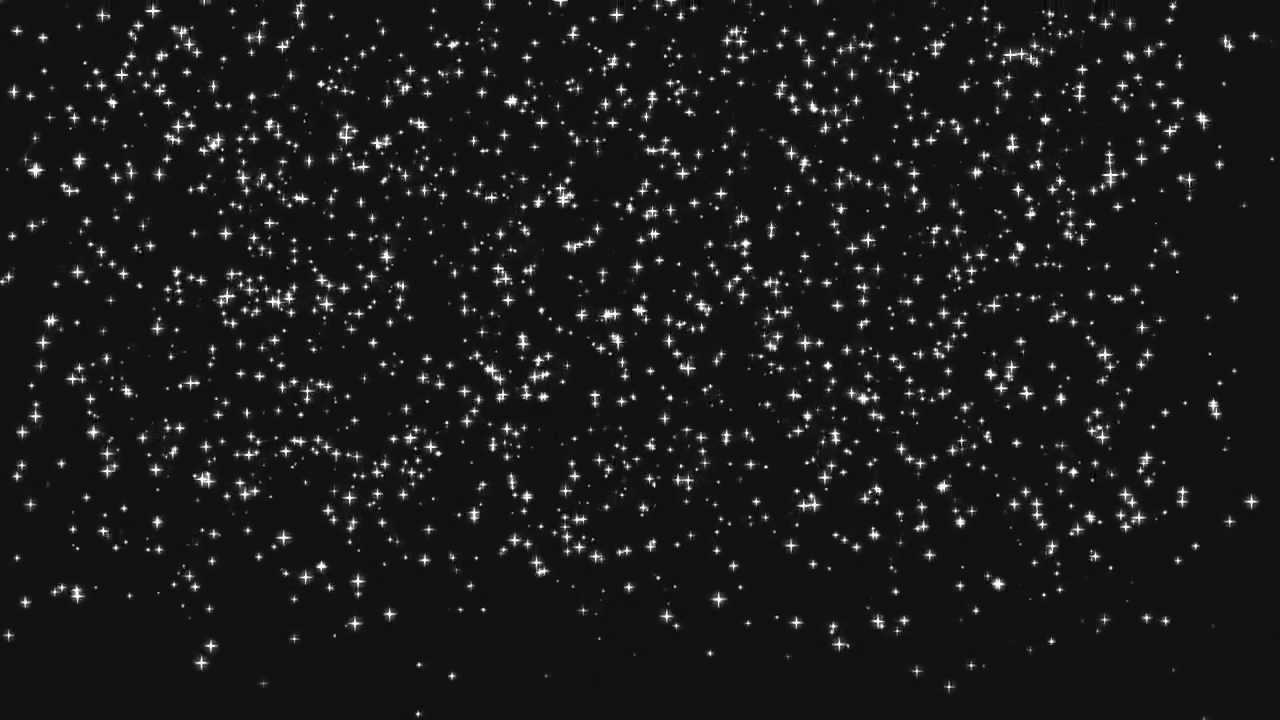


 При помощи ползунка можно выбрать требуемый кадр пейзажа. Можно превратить пейзаж в изморозь, лед, снег и даже иней.
При помощи ползунка можно выбрать требуемый кадр пейзажа. Можно превратить пейзаж в изморозь, лед, снег и даже иней.