Снег кисть для фотошопа: Кисти для фотошопа — Снег / Creativo.one
КАК: Как добавить снег к фотографиям в Photoshop Elements
Ничто не вызывает холодный зимний день больше, чем падать снег. К сожалению, снег не всегда хорошо проявляется на фотографиях. Если снег не появился или вы хотите добавить снег к фотографии, сделанной без него, легко добавить снег к фотографии с помощью Photoshop Elements.
01 из 05Как добавить снег к фотографиям в Photoshop Elements
Ничто не вызывает холодный зимний день больше, чем падать снег. К сожалению, снег не всегда хорошо проявляется на фотографиях. Если снег не появился или вы хотите добавить снег к фотографии, сделанной без него, легко добавить снег к фотографии с помощью Photoshop Elements.
02 из 05Создать новый слой
Чтобы добавить снег к изображению, начните с его открытия в Photoshop Elements и создайте новый пустой слой, нажав Новый слой значок над дисплеем уровня. Оставьте непрозрачность установленной на полную 100 процентов и стиль сочетания в Нормальный.
03 из 05Выберите снежную кисть
Снежинки имеют различные формы, но они настолько малы, что мы видим их как нерегулярные точки, когда они падают. Из-за этого вы не хотите выбирать кисть с снежинкой или идеально круглую кисть.
Выберите Щетка инструмент. Теперь посмотрите на кисти по умолчанию и выберите кисть с маленькими оборванными краями, которые заставляют снег выглядеть пушистыми.
Нажмите Настройки кисти и изменить разброс и расстояние. Это позволяет добавлять несколько хлопьев одним щелчком, избегая при этом комков. Если вы хотите добавить хлопья еще быстрее, щелкните значок аэрографа в меню кисти, и хлопья продолжают появляться до тех пор, пока вы удерживаете кнопку мыши.
04 из 05Создание снежных слоев
Нарисуйте слой снега на изображении. Вам может потребоваться несколько раз настроить размер кисти, чтобы найти нужный размер для вашей конкретной фотографии. После добавления слоя снега перейдите к Фильтр и затем пятно, Оттуда выберите Размытость, В меню Motion Blur выберите слегка угловое направление и небольшое расстояние. Цель состоит в том, чтобы предложить движение, а не полностью размыть чешуйки.
После добавления слоя снега перейдите к Фильтр и затем пятно, Оттуда выберите Размытость, В меню Motion Blur выберите слегка угловое направление и небольшое расстояние. Цель состоит в том, чтобы предложить движение, а не полностью размыть чешуйки.
Повторите этот процесс пару раз, чтобы создать иллюзию глубины снежинок. Изменение размера кисти для некоторых чешуек также помогает добавить к этому эффекту.
Завершение эффекта снега
Чтобы добавить последние штрихи к эффекту снега, нанесите на несколько разбросанных хлопьев, которые не размыты. Не забудьте получить хлопья перед вашим предметом. Поскольку вы используете отдельный слой, вы всегда можете удалить любые чешуйки, которые скрывают глаз или другую важную часть предмета.
Как создать снег в «Фотошопе»: кисти, фильтр и анимация
Зимние фотографии несколько отличаются от снимков, сделанных в другие времена года. Падающий снег или сугробы на фоне добавляют изображению уют. Но благодаря графическому редактору «Фотошоп» заполучить «снежную» фотографию можно в любое время года.
Редактирование фотографии: как добавить снег в «Фотошопе»?
Возможности «Фотошопа» практически безграничны. Правильное использование слоев, кистей и фильтров может вдохнуть вторую жизнь даже в самую неудачную фотографию. Добавить снег в «Фотошопе» можно сразу несколькими способами. Все зависит от пожеланий заказчика.
Самый простой способ добавить фон снега для «Фотошопа» — это кисти. Немного сложнее закрепить на фотографии статичный снег, для этого необходимо поработать с фильтрами и шумами.
И самый сложный способ – добавить падающий снег для «Фотошопа». Большая часть работы будет посвящена созданию анимации.
Скачивание и установка кистей для «Фотошопа»
Кисти – одна из самых полезных функций графического редактора. Найти их не составляет труда. Достаточно вбить в поиске необходимую тематику: снег, листья, птицы, Рождество и так далее.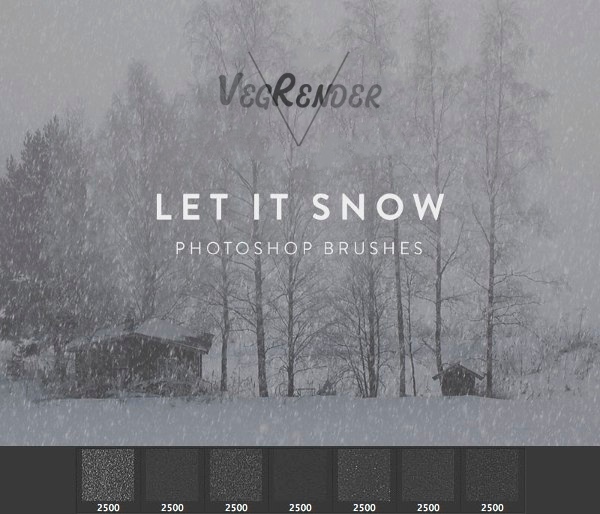 Через несколько секунд поисковая система выдаст обширный список подходящих вариантов. Пользователю остается только выбрать подходящую кисть и скачать ее.
Через несколько секунд поисковая система выдаст обширный список подходящих вариантов. Пользователю остается только выбрать подходящую кисть и скачать ее.
Следующий шаг – установка кистей. Для этого необходимо открыть «Фотошоп» и кликнуть по иконке «Кисти». Далее открыть перечень кистей, выбрать «Настройки» и «Загрузить кисти». Новые шаблоны будут загружены и доступны для использования.
Добавление снега при помощи кистей
Теперь осталось только применить кисти для «Фотошопа». Снег может получиться в виде небольших осадков или же стать настоящей бурей на снимке.
Для того чтобы добавить снег в «Фотошопе», необходимо открыть исходную фотографию. Далее потребуется выбрать одну из предустановленных кистей. Следующий шаг – прорисовка снега на изображении.
Чтобы снег получился максимально реалистичным, пользователю представлена возможность изменять размер кисти и ее вектор.
Анимированный снег
Статичный снег не подойдет для анимированных картинок. Чтобы создать динамичный снег в «Фотошопе», потребуется потратить больше времени.
Для начала необходимо открыть оригинальную фотографию или изображение. Далее выбираем инструмент «Кисть» и переходим в палитру нажатием клавиши F5. Затем щелкаем по меню «Форма и отпечатки кисти» и меняем настройки:
- размер — 5 пикселей;
- угол – 0 градусов;
- интервалы – 75 процентов.
Во вкладке «Колебания размера»:
- колебание размера – 100 процентов;
- колебания формы – 4 процента;
- минимальная форма – 25 процентов.
Во вкладке «Рассеивание»:
- колебания счетчика – 25 процентов.
Далее на новом слое создается белый снег в «Фотошопе». Следующий шаг — создание копии слоя со снегом. Затем копию слоя необходимо поднять так, чтобы нижний край скопированного слоя был вровень с верхним слоем снега. После этого следует выделение обоих слоев при помощи сочетания клавиш Ctrl+Е.
Добавление анимации
После того как пользователь справился с такой задачей, как сделать снег в «Фотошопе», осталось добавить в изображение анимацию. Для этого потребуется перейти в окно анимации, которое находится в меню «Окно» — «Шкала времени».
Для этого потребуется перейти в окно анимации, которое находится в меню «Окно» — «Шкала времени».
Окно анимации появится в нижней части графического редактора. Первый шаг для создания динамического снега – клик по кнопке «Создать шкалу времени для видео». После этого в окне появится первый слайд. Затем необходимо:
- создать копию первого слайда в окне анимации;
- кликнуть по второму слайду;
- перетащить верхний снежный слой на изображении немного ниже, так, чтобы был виден только небольшой край;
- выделить два получившихся слайда и кликнуть «Создать промежуточные кадры».
В появившемся окне изменить параметры:
- добавить кадров – 20;
- слои – все слои;
- атрибуты слоя – положение, непрозрачность и эффекты.
Применение настроек создаст двадцать промежуточных слайдов с анимированным снегом. Для того чтобы получившаяся анимация была циклической и не прерывалась, необходимо удалить последний слайд. В окне анимации можно регулировать скорость «падения» снега. Достаточно поменять продолжительность каждого слайда.
Чтобы сохранить получившееся изображение, потребуется открыть меню «Файл» и выбрать «Сохранить для web». В «Фотошопе» версии СС данная функция была перемещена в «Файл» — «Экспортировать». При сохранении потребуется выбрать формат GIF.
Фильтр «Шум» и добавление снега
Создать снег можно и не используя кисти для «Фотошопа». Снег будет выглядеть реалистично, если правильно воспользоваться фильтром «Шум».
Для начала необходимо загрузить в графический редактор исходное изображение. Затем потребуется создать новый слой и при помощи инструмента «Заливка» закрасить его черным цветом. Далее необходимо:
- перейти во вкладку «Фильтры»;
- выбрать из списка «Шум»;
- в открывшемся окне кликнуть по «Добавить шум».
В настройках фильтра изменить:
- количество – 400 процентов;
- добавить «Гауссово»;
- включить «Монохром».
После изменяется облик шума:
- переход в «Фильтры»;
- выбор пункта «Размытие»;
- клик по «Гауссово»;
- в окне изменить размер до двух пикселей.

Для создания островков снега потребуется:
- перейти в меню «Изображение»;
- выбрать «Коррекция»;
- кликнуть по «Яркость/Контрастность».
Затем необходимо менять значения яркости и контрастности до тех пор, пока не будет достигнут желаемый результат. И, наконец, требуется наложить «снежный» слой на изображение. Для этого необходимо кликнуть по «снежному» слою и изменить режим наложения на «Осветление». Черный цвет станет прозрачным, снег ляжет на фотографию. Далее – сохранение файла.
Итак, решить проблему того, как сделать снег в «Фотошопе», можно несколькими способами: при помощи кистей, анимации и фильтров.
Как добавить снег на фото в Photoshop
В этом руководстве я расскажу, как добавить снег на фото в Photoshop. Это можно сделать с помощью нескольких простых шагов.
Результат
Детали:
- Программа: Adobe Photoshop CC, Photoshop CS6, Photoshop CS5.
- Время выполнения: 45 минут.
Источник изображения:
Откройте изображение «Коттедж».
Создайте новый слой (Ctrl + Shift + Alt + N) и заполните его белым цветом с помощью инструмента «Заливка».
Дважды кликните по новому слою и настройте ползунки Blend If («Параметры наложения», раздел «Наложение, если: »), как показано ниже. Это приведет к тому, что темные пиксели нижнего слоя заменят белые пиксели, а светлые пиксели будут покрыты белым.
Добавьте маску слоя к слою со снегом (Слой > Слой-маска > Показать все). Теперь возьмите круглую мягкую кисть и закрасьте черным цветом горы и другие области, которые выглядят размытыми.
Изображение уже выглядит так, будто все покрыто снегом. Но фото станет намного лучше, если добавить снежинки. Создайте новый слой и заполните его черным цветом.
Теперь добавьте немного шума на этот слой (Фильтр > Шум > Добавить шум).
Добавьте немного размытия на слой с шумом (Фильтр > Размытие > Размытие по Гаусу). Степень размытия будет определять размер снежинок, поэтому начните с малого. Например, 1,2 пикселя.
Например, 1,2 пикселя.
Теперь измените режим наложения этого слоя на «Экран». Благодаря этому маленькие белые точки будут показывать или скрывать черные пиксели.
Сейчас снежинки выглядят так себе. Они еле заметны и их слишком много. Чтобы это исправить, нужно добавить корректирующий слой «Кривые» (Слой > Новый корректирующий слой > Кривые). Затем обрежьте области корректирующего слоя «Кривые» относительно слоя со снежинками, нажимая Alt.
Настройте ползунки, как показано ниже. Это скроет большинство серых пикселей и сделает оставшиеся пиксели белыми.
Теперь на фотографии есть немного снежинок. Выглядит неплохо, но все снежинки не могут быть одинакового размера. Поэтому нужно добавить немного больших снежинок. Как? Повторите шаг 5 и шаг 6. Но когда будете добавлять размытие на слой с шумом, используйте более интенсивное «Размытие по Гаусу» (попробуйте значение 2,5 или 3).
Некоторые большие снежинки нужно убрать. Добавьте маску слоя на второй слой, где большие снежинки (Слой > Слой-маска > Показать все. Теперь возьмите круглую мягкую кисть и закрасьте черным цветом большинство больших снежинок.
Добавим падающие снежинки. Повторите шаг 5 и шаг 6, чтобы создать немного статичных снежинок.
Добавьте эффект движения для снежинок, которые только что создали. Выберите слой со снежинками и примените фильтр «Размытие в движении». Теперь белые статические снежинки будут «разлетаться» по экрану в направлении, которое вы выбрали в окне «Размытие в движении».
Для большей реалистичности добавим снега на крышу коттеджа. Выберите почти белый цвет (e9e8e8) и обычной круглой кистью нарисуйте снег на крыше.
После этого выберите белый цвет и закрасьте им снег, который добавили ранее. Но не перекрывайте его полностью. Оставьте сероватые области, ведь снег не бывает абсолютно белым.
Почти готово. Фотография должна быть зимней, поэтому добавьте голубые тона для усиления этой иллюзии. Создайте новый корректирующий слой «Цветовой баланс» и добавьте голубые и синие оттенки.
Данная публикация является переводом статьи «Learn How to Add Snow to a Photo in Photoshop» , подготовленная редакцией проекта.
Снег из под колес для фотошопа. Как легко добавить снег в фотошопе для достижения прекрасного зимнего эффекта
Падающие снежинки — это отличный способ сделать ваши зимние фотографии более интересными. Иногда погода не идёт нам навстречу, тем не менее, вы должны обратиться за помощью к программе Photoshop, чтобы выполнить задачу. В этом уроке я покажу вам, как создать реалистичный эффект падающего снега в программе Photoshop, а также покажу вам, как применить данный эффект к фотографиям.
Итоговый результат
Исходные материалы:
Вам понадобится следующее исходное изображение для выполнения данного урока. Если вы не хотите покупать данное изображение, то вы можете использовать любое другое альтернативное изображение.
Примечание переводчика: исходное изображение не обязательно должно с девушкой, балансирующей на рельсах, это может быть зимний пейзаж или птица на ветке.
1. Меняем небо
Шаг 1
Откройте стоковое изображение Модели в программе Photoshop. В первом шаге перед началом работы, вы должны создать резервную копию исходного изображения, таким образом, вы всегда сможете вернуться к исходному материалу, если что-то произойдёт. Для этого, дважды щёлкните по исходному слою, чтобы разблокировать его. Назовите данный слой ‘Резервная копия’.
Далее, продублируйте слой, нажав клавиши (Ctrl + J) (или идём Слой- Дубликат слоя (Layer > Duplicate Layer). Назовите дубликат слоя ‘Задний фон’. В заключение, добавьте слой заливку, для этого идём Слой- Новый слой-заливка (Layer > New Fill Layer). Выберите тёмно-серый оттенок, расположите слой-заливку между двумя слоями.
Шаг 2
Проблема фотографий, которые были сделаны зимой, это очень часто на них запечатлено унылое серое небо. Чтобы получить более интересный результат и сделать наш снег более видимым, для этого мы должны заменить наше существующее небо.
Вначале, выберите инструмент Волшебная палочка (Magic Wand Tool (W) и, удерживая клавишу (Shift), создайте грубое выделение вокруг изображения неба. Щёлкайте по различным участкам неба, чтобы выделить небо. Далее, идём Слой- Слой-маска — Скрыть выделенную область (Layer > Layer Mask > Hide Selection), чтобы добавить слой-маску.
Находясь на слое с девушкой, идём в закладку Свойства (Properties) в палитре слоёв и выбираем опцию
Далее, прокрасьте кистью поверх деревьев и горизонта, чтобы смягчить и уточнить края маски. Как только вы это сделали, поиграйте с настройками, чтобы подобрать соответствующее значение для уточнения вашей маски.
В заключение, вы можете уменьшить размер кисти, далее, увеличьте масштаб изображения, аккуратно прокрасьте поверх контура границ вашего выделения, чтобы скрыть белые вкрапления.
Шаг 3
Как только вы закончили работу с маской, мы можем добавить новое небо на задний фон. В данном случае, мы используем градиент, чтобы создать чистое небо, но если хотите, то вы всегда можете воспользоваться стоковыми фотографиями с изображением неба. Вначале мы должны создать слой с Градиентной Заливкой (Gradient Fill).
Перейдите на слой-заливку с тёмно-серой заливкой, а потом через нижнюю панель инструментов, выберите опцию
 Когда появится окно настроек градиентной заливки, установите угол градиента на 90°. Далее, дважды щёлкните по градиенту, чтобы появилось окно Редактор градиента (gradient editor). Установите цвета градиента, которые указаны на скриншоте ниже, нажмите OK.
Когда появится окно настроек градиентной заливки, установите угол градиента на 90°. Далее, дважды щёлкните по градиенту, чтобы появилось окно Редактор градиента (gradient editor). Установите цвета градиента, которые указаны на скриншоте ниже, нажмите OK.Далее, мы добавим несколько слоёв, чтобы совместить новое небо с задним фоном. Вначале, создайте новый слой (Ctrl + Shift + N). Выберите инструмент Кисть (Brush Tool (B), установите тёмно-синий оттенок (#303850). Прокрасьте поверх деревьев. Назовите этот слой Цветовой тон (Hue), Поменяйте режим наложения для данного слоя на
Далее, для дальнейшего совмещения деревьев с небом, мы добавим лёгкую дымку. Создайте новый слой, выберите инструмент Кисть (Brush Tool (B), удерживая клавишу (Shift), нарисуйте прямую линию вдоль линии горизонта. Дважды продублируйте слой, нажмите клавиши (Ctrl + T), чтобы активировать инструмент Свободная трансформация (Free Transform), увеличьте масштаб дубликатов слоёв по вертикали.
Уменьшите непрозрачность всех трёх слоёв до 20%. Назовите их ‘Дымка’.
Примечание переводчика: назвать слои можно ‘Дымка’, ’Дымка 1’ и ’Дымка 2’ соответственно.
Т.к. дымка расположена на заднем фоне, то она не должна закрывать ноги девушки. Чтобы исправить это, выделите слой ’Цветовой тон’ а также слои с дымкой, а затем нажмите клавиши (Ctrl + G), чтобы сгруппировать их в одну группу. Далее, к созданной группе, добавьте слой-маску, для этого идём
Примечание переводчика: не забудьте перейти на слой-маску слоя с группой.
2. Создаём Снежинки
Шаг 1
Стандартный метод создания снега — это совмещение фильтра Добавить шум (Add Noise) и фильтр Размытие по Гауссу
 Начнём с создания нового слоя (Ctrl + Shift + N), далее, залейте этот слой чёрным цветом (нажмите клавишу (D), а затем (Alt + Backspace), далее идём Фильтр — Шум — Добавить шум (Filter > Noise > Add Noise). Далее, идём Фильтр — Размытие — Размытие по Гауссу (Filter > Blur > Gaussian Blur). Обратите внимание, что, чем выше вы устанавливаете радиус размытия, тем больше будут снежинки.
Начнём с создания нового слоя (Ctrl + Shift + N), далее, залейте этот слой чёрным цветом (нажмите клавишу (D), а затем (Alt + Backspace), далее идём Фильтр — Шум — Добавить шум (Filter > Noise > Add Noise). Далее, идём Фильтр — Размытие — Размытие по Гауссу (Filter > Blur > Gaussian Blur). Обратите внимание, что, чем выше вы устанавливаете радиус размытия, тем больше будут снежинки.Теперь вы можете отрегулировать контраст, чтобы создаваемый эффект был похож на снег. Для этого, потяните левую опорную точку к нижней левой точке пирамиды, а правую опорную точку к середине. Далее, щёлкните по середине кривой, чтобы добавить новую опорную точку, а затем потяните новую опорную точку вниз. У вас должен получиться следующий эффект.
Назовите слой с эффектом снега ‘Снег’. Поменяйте режим наложения слоя со снегом на Осветление (Screen), чтобы совместить со всей сценой.
Далее, в зависимости от размеров вашего рабочего изображения, с которым вы работаете, вы можете изменить масштаб слоя со снегом, чтобы снежинки подошли к вашей сцене. В моём случае, я два раза увеличил масштаб слоя со снегом, используя инструмент Свободная Трансформация (Free Transform) (Ctrl + T).
Чтобы снежинки выглядели более реалистичными, мы добавим к ним небольшое Размытие в Движении (Motion Blur). Для этого идём Слой — Размытие — Размытие в Движении (Layer > Blur > Motion Blur). Примените настройки, которые указаны на скриншоте ниже. Будьте внимательны, не переусердствуйте, не устанавливайте слишком высокое значение Смещения (distance), в противном случае, снег будет похож на дождь.
Результат должен быть, как на скриншоте ниже.
Шаг 2
Итак, мы могли бы завершить урок на данном этапе, но результат выглядит немного скучным и нереалистичным. Это потому, что все наши снежинки одного размера и движутся в одном направлении, что никогда не происходит в реальной жизни.
Фактически, ключ к тому, чтобы картина стала более интересной и живой — это хаотичность. Для этого, мы повторим эффект, который мы только что создали, при этом каждый раз мы будем варьировать радиус Размытия по Гауссу (Gaussian Blur), а также менять масштаб слоя со снежинками.
Также очень важно использовать различные настройки фильтра Размытие в Движении (Motion Blur) для слоёв со снежинками. Как вы видите, в моём случае, я уменьшил Угол (Angle) и увеличил Смещение (Distance) пикселей.
На скриншоте ниже, вы можете увидеть 4 разных слоя с эффектом снега, которые я создал, а также полученный результат, который получился в результате объединения всех 4 слоёв.
Шаг 3
Проблема при объединении большого количества слоёв может стать результатом того, что снега станет очень много. Если вы задумали создать снежный буран, то это отлично, в противном случае, вам придётся немного смягчить эффект. Для этого, к слою со снегом, добавьте слой-маску. Убедитесь, чтобы слой-маска была активной, далее идём Фильтр — Рендеринг — Облака (Filter > Render > Clouds). Нажмите клавиши (Ctrl + M) для активации коррекции Кривые (Curves), установите кривую в виде S-формы, чтобы усилить контраст.
Ещё одно преимущество использование масок — вы получаете более произвольный результат, когда применяете их к большому количеству слоёв.
Вы также можете вручную скрыть отдельные участки изображения с помощью слой-маски. В нашем случае, на одном из слоёв имеются очень маленькие снежинки. Это означает, что они выглядят так, как будто они падают где-то вдалеке, поэтому, их не должно быть перед девушкой.
Я исправил это с помощью чёрной кисти, прокрашивая ей по соответствующей области на слой-маске. Данное действие также очень полезно, если, например, отдельные большие снежинки закрывают важные детали вашей картины, например глаза человека и портят вид.
Шаг 4
Мы также можем создать эффект Боке, чтобы имитировать снежинки, которые упали на объектив фотоаппарата, или просто, чтобы добавить к нашей сцене стиль Боке. Для этого, создайте новый слой, далее, нарисуйте реально большое белое пятно в середине сцены. Выберите инструмент Перемещение ( Move Tool (V), переместив данное пятно в угол картины, а также расположив так, чтобы оно не скрывало объект вашей картины.
Для этого, создайте новый слой, далее, нарисуйте реально большое белое пятно в середине сцены. Выберите инструмент Перемещение ( Move Tool (V), переместив данное пятно в угол картины, а также расположив так, чтобы оно не скрывало объект вашей картины.
Повторите весь процесс несколько раз, пока вас не устроит результат. Далее, к каждому слою добавьте мягкое Размытие по Гауссу (Gaussian Blur), установите непрозрачность слоёв с эффектом Боке 10 %.
Примечание переводчика: попробуйте варьировать значение непрозрачности для каждого слоя с эффектом Боке, включая Размытие по Гауссу.
Назовите эти слои ‘Боке’. Поместите все эти слои внутри новой группы ‘Снег’.
Примечание переводчика: выделите все слои со снегом и с эффектами Боке, а затем нажмите клавиши (Ctrl+ G), чтобы сгруппировать все выделенные слои в одну группу. Назовите новую группу ‘Снег’.
3. Цветовая коррекция
Шаг 1
Как только мы завершим создавать снег, мы можем провести цветовую коррекцию, чтобы сделать нашу картину более интересной, а также совместить все элементы композиции вместе. В первом шаге мы добавим синий оттенок, чтобы создать холодную атмосферу. Добавьте новый корректирующий слой Карта Градиента (Gradient Map) поверх всех остальных слоёв через нижнюю панель инструментов. В окне редактора градиента, установите тёмно- синий и светло-синий оттенок, нажмите OK.
Дважды продублируйте корректирующий слой Карта Градиента (Gradient Map). Поменяйте режим наложения для каждого корректирующего слоя на Цветовой тон (Hue), Цветность (Color) и Мягкий свет (Soft Light) соответственно. Установите непрозрачность для всех слоёв 10% плюс-минус.
Вы также можете добавить новый корректирующий слой Кривые (Curves), чтобы немного усилить контраст.
Шаг 2
В этом шаге мы добавим эффект виньетки, чтобы немного выделить нашу главную героиню. Вначале создайте новый слой. Выберите инструмент Прямоугольная область (Rectangular Marquee Tool (M), создайте прямоугольное выделение в центре изображения. Далее, нажмите клавиши (Ctrl + Shift + I), чтобы инвертировать активное выделение, а затем идём Редактирование — Выполнить заливку (Edit > Fill) и заливаем активное выделение тёмно-синим оттенком (#222838). Далее, примените большой радиус Размытие по Гауссу (Gaussian Blur), а также поиграйте с масштабом слоя, пока вас не устроит результат.
Вначале создайте новый слой. Выберите инструмент Прямоугольная область (Rectangular Marquee Tool (M), создайте прямоугольное выделение в центре изображения. Далее, нажмите клавиши (Ctrl + Shift + I), чтобы инвертировать активное выделение, а затем идём Редактирование — Выполнить заливку (Edit > Fill) и заливаем активное выделение тёмно-синим оттенком (#222838). Далее, примените большой радиус Размытие по Гауссу (Gaussian Blur), а также поиграйте с масштабом слоя, пока вас не устроит результат.
Назовите слой с виньеткой ‘Виньетка’, поменяйте режим наложения для слоя с виньеткой на Умножение (Multiply), непрозрачность слоя 50%.
Шаг 3
При работе с данной фотографией, я также добавил новый корректирующий слой Цветовой тон / Насыщенность (Hue/Saturation) и немного поиграл с оттенками красного цвета, чтобы листья на земле создавали очень красивый контраст с синим оттенок всей картины. Перейдите на слой-маску корректирующего слоя Цветовой тон / Насыщенность (Hue/Saturation) и с помощью мягкой чёрной кисти, скройте эффект коррекции на волосах и на коже девушки.
В конце, сгруппируйте все корректирующие слои в одну группу. Назовите новую группу ‘Коррекция’.
Шаг 4
Наше изображение готово, но мы можем добавить отдельные детали, чтобы сделать картину более выразительной. Во-первых, если у вас установлена программа Photoshop версия CS6 или выше, вы можете добавить эффект Размытие диафрагмы (Iris Blur). Для этого, вам вначале необходимо выделить все слои, нажать клавиши (Ctrl + J), чтобы продублировать их, а затем идём Слой- Объединить видимые (Layer > Merge Layers), чтобы объединить дубликаты слоёв в один слой. Далее, идём Фильтр — Размытие — Размытие Диафрагмы (Filter > Blur > Iris Blur) и играем с настройками, чтобы получить красивый эффект размытия.
Находясь на том же самом слое, мы можем применить фильтр Резкость (Sharpen), для этого идём Фильтр — резкость — Умная резкость (Filter > Sharpen > Smart Sharpen). Т.к. я работаю с большими размерами изображения, то я использовал радиус 4px, но вы должны уменьшить значение радиуса, если вы работаете с изображением небольших размеров. Основная идея здесь — это утончённость.
Т.к. я работаю с большими размерами изображения, то я использовал радиус 4px, но вы должны уменьшить значение радиуса, если вы работаете с изображением небольших размеров. Основная идея здесь — это утончённость.
Если вы что-то упустили в уроке, то на скриншоте ниже, вы можете увидеть, как должна выглядеть палитра слоёв.
Вы можете вернуться к резервной копии и сравнить с вашим итоговым результатом, чтобы увидеть разницу.
Заключение
В этом уроке я показал вам, как добавить реалистичный падающий снег к фотографии с помощью эффекта Шума (Noise) и Размытия по Гауссу (Gaussian Blur). Надеюсь, что вы узнали сегодня что-то новое, а также сможете использовать данную технику для добавления реалистичного снега к своим фотографиям.
Доброго всем денечка, мои дорогие читатели. С вами снова Дмитрий Костин и сегодня я вновь хотел бы затронуть работу в фотошопе. Дело в том, что вчера мы с семьей ездили гулять в Москву. В общем было очень жарко и я прям хотел, чтобы хотя бы ненадолго пошел снежок. Это меня в принципе и натолкнуло на написание сегодняшней статьи.
Очень часто мне попадаются фотки, которым явно не хватает идущего снежка, чтобы создался более зимний эффект. Поэтому сегодня я вам покажу как добавить снег в фотошопе, чтобы сделать фотку эффектнее. И давайте за основу я возьму вот эту свадебную фотографию.
Самый простой способ изобразить падающий снег на фотографии — это вставить предварительно скаченную текстуру. Вы можете зайти в любой поисковик, и перейдя в картинке ввести в поиске «Текстура падающего снега». Но в случае чего я для вас заранее подготовил текстурку, поэтому можете взять ее отсюда.
Если вам кажется, что снег крупноватый, то уменьшите слой с текстурой до нормального по вашему мнению размеру и просто копируйте этот слой, заполняя пустые места с помощью «Перемещения»
.
Специальные кисти
Так же сделать снежок можно с помощью специальных отдельно устанавливаемых кистей. Тут вообще ничего сложного нет: ищем в поисковых системах «Кисти снега для фотошопа». Но в случае чего кисть можете взять из того же архива, что и текстура.
Тут вообще ничего сложного нет: ищем в поисковых системах «Кисти снега для фотошопа». Но в случае чего кисть можете взять из того же архива, что и текстура.
Теперь устанавливаете кисть в сам фотошоп. Знаете как это делается? Если нет, то прочитайте . Я всё подробно расписал.
Ну а теперь просто выбираем кисть в нашем фоторедакторе, которую мы только что установили, выбираем размер, например 150-200, и начинаем нажимать (только не зажимать!!!) по разным участкам изображения. Только все таки для закрашивания снегом лучше создать отдельный новый слой, чтобы в случае чего снег можно было бы обработать.
Вот в принципе и все. Можно еще некоторые снежинки увеличивать, а некоторые уменьшать, или вообще выбрать другую аналогичную кисть, чтобы они выглядели более разнородными. Тогда будет круто.
Фильтр «Шум»
Ну и третий способ я от вас тоже утаивать не собираюсь. Он сложнее остальных, зато выглядит наиболее реалистичным по моему мнению. В общем посмотрите и сами для себя решите.
В принципе всё, но я бы еще скомбинировал, т.е. к третьему способу присоединил бы второй. Просто берем кисть «Снег» и ставим такой размер, чтобы одно-два нажатия кистью покрывала изображение. У меня этот размер оказался 800 пикселей.
Ну а теперь снова идем в «Фильтр» — «Размытие» — «Размытие в движение» . И там ставим размытие побольше, например, как показано у меня на рисунке. Только не забываем смотреть сам результат.
В итоге у нас получилась новоиспеченная пара, которая находится под снегопадом. Но на самом деле никакого снегопада там не было. И поэтому опять же повторюсь, что фотошоп — это просто обалденная программа.
Вот такие вот простые способы добавления снега я и хотел вам показать. Здорово, правда? Есть конечно и другие способы, но они более муторные, хотя и более реалистичнеые. Но для простого эффекта это отличный вариант. Скажите, а какой способ больше всего понравился вам? Напишите пожалуйста в комментариях.
Чем больше в фотошопе работаешь, тем больше в него затягивает. Я вам серьезно говорю. И если вы хотели бы освоить фотошоп, то я рекомендовал бы вам изучить этот видеокурс . Из встречающихся мне курсов — этот пока самый лучший, понятный и интересный.
Ну а с вами я на сегодня прощаюсь. Не забудьте подписаться на обновления моего блога, чтобы всегда быть в курсе всего самого интересного. Также я вам очень рекомендую посетить и другие мои статьи. Уверен, что для вас найдется что-нибудь интересное и полезное. Успехов вам. Пока-пока!
С уважением. Дмитрий Костин.
Чтобы фотография стала снежной, есть несколько способов это устроить. Для каждого способа понадобится Фотошоп. Придется слегка постараться, чтобы сделать красивый эффект на фотографии.
Первый вариант
Этот вариант позволяет быстро достичь нужного результата. Просто выполните несколько понятных шагов.
- Теперь нужно создать еще один слой над основным. Его нужно залить черным оттенком. Для выбора оттенка воспользуйтесь опцией Экран.
- Главным должен стать белый цвет.
- Теперь кликаем на Фильтр и переходим в Галерею фильтров . Здесь нам понадобится Эскиз Тушь . Нужно настроить все параметры.
- Крое этого, можно использовать Сухую Кисть. Ее можно найти в опции Имитация. Там можно настроить нужный размер и определиться с естественностью снегопада.
- Теперь у вас есть слой снега. Его нужно размыть при помощи опции Размытие по Гауссу. Это позволит придать снежным элементам правильную форму снежных хлопьев.
Если не получится с первого раза, то не стоит расстраиваться. С нескольких попыток получится добиться нужного результата. В итоге должно получить красиво и естественно.
Второй вариант
Этот вариант такой же легкий, как и первый. С этой задачей сможет справиться даже новичок, который впервые зашел в Фотошоп. Воспользовавшись опцией Шум, можно добиться результата, который будет не хуже, чем в первом случае. Просто выполняйте постепенно шаги, и вы сможете сделать реальный эффект снега.
Просто выполняйте постепенно шаги, и вы сможете сделать реальный эффект снега.
Задача выполнена. Можете закрывать Фотошоп.
Третий вариант
Пушистый и красивый снег можно создать, используя метод наложения. Как правило, именно этот вариант обычно вызывает множество положительных эмоций. Что потребуется для достижения необходимого результата:
- Определитесь с фотографией, на которой есть зимний сюжет.
- Теперь нужно создать новый слой над основным. Его нужно залить черным оттенком.
- Кликните по слою. Открыв меню Параметры наложения, выбирайте Наложение . При помощи ползунка можно выбрать требуемый кадр пейзажа. Можно превратить пейзаж в изморозь, лед, снег и даже иней.
Этот способ поможет заместить черные пиксели на светлые. Белые же и вовсе станут белоснежными. Если вам кажется, что белого оказалось с излишком, то используйте черную кисточку коррекции.
Некоторые зимние снимки могут выглядеть скучновато. Разнообразить их мог бы обильный снегопад. Если в день съемки погода не соизволила выдать вам хотя бы пару снежинок, то на помощь придет графический редактор. В «Фотошопе» падающий снег делается за 10-15 минут.
Подбор фотографии для эффекта снега в Фотошопе
Для нанесения эффекта снега подойдет абсолютно любой снимок. Желательно использовать зимнюю тематику, так как в летнем кадре снег будет выглядеть глупо и неестественно. В нашем примере вы видите людей, кормящих уток. Дело происходит в январе, когда большая часть пруда замерзла, а вокруг лежит снег. Для полноты картины не хватает только снегопада.
Откройте выбранный вами снимок в программе Adobe Photoshop. В данном уроке используются самые популярные инструменты, поэтому подойдет практически любая версия графического редактора (от CS3 до CC). После открытия изображения создайте новый слой, для этого используется соответствующая кнопка в правом нижнем углу палитры слоев.
Попробуем в Фотошопе сделать падающий снег
Созданный слой необходимо залить черным цветом.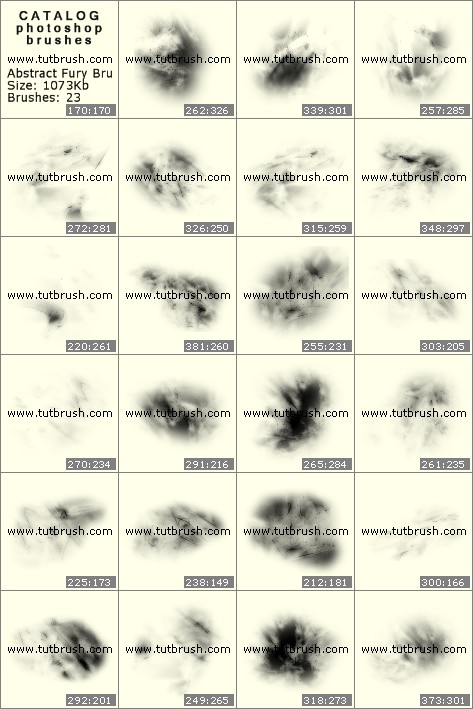 Для этого щелкните в меню «Редактирование» (Edit) по пункту «Выполнить заливку» (Fill). Также для этих целей можно воспользоваться сочетанием клавиш «Shift+F5». В отобразившемся окошке выберите черный цвет и нажмите кнопку «OK».
Для этого щелкните в меню «Редактирование» (Edit) по пункту «Выполнить заливку» (Fill). Также для этих целей можно воспользоваться сочетанием клавиш «Shift+F5». В отобразившемся окошке выберите черный цвет и нажмите кнопку «OK».
Следующий шаг заключается в создании шума. Для этого перейдите в меню по пути «Фильтр >> Шум >> Добавить шум» (Filter>>Noise>>Add Noise). На приведенном снизу скриншоте вы видите параметры, которые следует выставить. Очень важно не забыть задать распределение по Гауссу. В этом случае шум будет беспорядочным. Также не забудьте поставить галочку в пункте «Монохромный».
Данный эффект требует некоторого размытия. Делается это очень просто. Пройдите по пути «Фильтр>>Размытие>>Размытие+» (Filter>>Blur>>More Blur). По данному пункту нужно просто щелкнуть мышью, никаких параметров выставлять не требуется.
Но этот эффект всё ещё не похож на падающий снег. Поэтому далее необходимо перейти в «Изображение>>Коррекция>>Уровни» (Image>>Adjustments>>Levels). Также для перехода в данный пункт можно задействовать сочетание клавиш «Ctrl+L». Параметры в «Уровнях» нужно подбирать индивидуально, так как здесь всё зависит в основном от разрешения снимка и от личных предпочтений. Белые точки на черном фоне — это будущие снежинки. Двигайте ползунки. Постарайтесь добиться такого эффекта, чтобы белых точек было много, но не слишком.
После применения эффекта следует сменить режим смешивания слоев. Поставьте режим «Светлее» (Screen). Теперь белые точки появятся на вашей фотографии. Полдела сделано. Фактически мы уже нарисовали снег в «Фотошопе». Но пока снимок выглядит таким образом, будто его делали на сверхскоростной выдержке. Да и точки пока почти не видны, не говоря уже об их идентичном внешнем виде.
Как нарисовать снег в Фотошопе и сделать его «натуральным»
Для усиления эффекта снегопада следует перейти по пути «Фильтр>>Размытие>>Размытие в движении» (Filter>>Blur>>Motion Blur). Регулировку этого параметра вновь необходимо осуществлять на глазок. Постарайтесь добиться эффекта снежинок, летящих под порывом сильного ветра.
Регулировку этого параметра вновь необходимо осуществлять на глазок. Постарайтесь добиться эффекта снежинок, летящих под порывом сильного ветра.
На данный момент все снежинки выглядят практически одинаково. А мы знаем, что двух одинаковых снежинок не бывает. Поэтому далее следует увеличить количество белых точек. Для этого продублируйте слой с падающими снежинками при помощи сочетания клавиш «Ctrl+J». Продублированный слой поверните. Для этого перейдите по пути «Редактирование>>Трансформирование>>Поворот на 180 градусов» (Edit>>Transform>>Rotate 180). Примените к нему фильтр кристаллизации. Для этого нужно проследовать по пути «Фильтр>>Оформление>>Кристаллизация» (Filter>>Pixalate>>Crystallize). Параметры данного фильтра вы видите на скриншоте.
Картинка становится всё красивее. Но сделать снег в «Фотошопе» можно ещё эффектнее и реалистичнее. Для этого нужно ещё чуть-чуть доработать последний созданный слой. Примените для него фильтр «Размытие в движении» (Motion Blur) с параметрами, показанными ниже.
На этом можно остановиться. Но для доведения картинки до совершенства следует ещё чуть-чуть поработать. Для увеличения яркости и мягкости снежинок необходимо совместить два верхних слоя (самым нижним является фоновый слой с фотографией) в один. Для этого щелкните по пункту «Слой>>Объединить с предыдущим» (Layer>>Merge Down). Полученный слой продублируйте. Смените режим смешивания на «Светлее» (Screen). Уровень непрозрачности для данного слоя следует снизить до 35%.
Завершая уроки фотошопа: снег получился отличным!
На этом процесс добавления эффекта снега в «Фотошопе» завершен. На нашем примере падающий снег виден только на очень темных областях снимка. Если вы хотите усилить эффект снегопада, то необходимо в коррекции «Уровни» оставить точки более крупными.
На этом урок «Фотошопа» по созданию снега подошел к концу. Творите, улучшайте свои фотографии, становитесь настоящими мастерами этого графического редактора!
На этой неделе, когда зима вступает в свои права, гуру Фотошопа Эрик Tip Squirrel Ренно покажет нам, как создать эффект снегопада.
Для этого примера мы будем использовать фотографию «Весёлые дети катаются на санях зимой», которую возьмём .
Добавить снег на фотографию совсем просто, для этого мы будем использовать кисти, слои и маски.
Создание «снежной» кисти
Выберите простую круглую кисть и измените следующие параметры:
Форма отпечатка кисти
Я с самого начала сделал кисть довольно мягкой, но для своей фотографии вы можете вначале использовать более жёсткую кисть, а в дальнейшем применить к ней блур.
Жёсткость – 0%
Интервалы – 140%
Динамика формы
Следующие настройки позволят кисти изменять размер , но только до 70% от оригинального размера. Так же добавим колебания наклона и формы кисти, чтобы хлопья снега были более неоднородными.
Колебание размера – 100%
Минимальный диаметр – 70%
Колебание угла – 100%
Колебание формы – 65%
Минимальная форма – 1%
Рассеивание
Добавим ещё больше случайности нашей кисти. Включим рассеивание по обеим осям (1), чтобы кисть смещалась как по вертикали, так и по горизонтали, а ползунком Рассеивание (2) установим величину этого смещения. Значение Счетчика (3) показывает, сколько «снежинок» будет добавлено между рассеянными точками, а ползунок Рассеивание счётчика (4) добавит к ним ещё и случайнее отметки.
Рассеивание – 1000%
Обе оси – включить
Счётчик – 8
Колебание счётчика – 100%
Передача
Этой настройкой мы просим Фотошоп добавить непрозрачности на краях наших снежинок для их более натурального наложения.
Колебание непрозрачности – 70%
Рисуем снег
Создадим новый слой и назовём его Snow BG .
Выберите маленькую кисть (точный размер будет зависеть от разрешения вашей картинки) и белым цветом нарисуйте снег.
Это будет фоном для нашего будущего снежного эффекта. Теперь немного увеличьте размер кисти, несколько раз нажав ], создайте новый слой Mid и снова нарисуйте снег. Так вы добавите снежинок, которые располагаются ближе к зрителю.
И ещё раз создайте новый слой, увеличьте кисть и нарисуйте ещё более близкие снежинки. Повторяйте это, пока не получите желаемый размер хлопьев снега. Пожалуй, для моего примера хватит ещё одного слоя, который я назову Snow FG .
Добавим движения
Преобразуйте слой Snow BG в смарт-объект командой Фильтр > Преобразовать для смарт-фильтров .
Добавьте небольшое Размытие в движении , чтобы придать снегопаду динамики:
Повторите эти действия для остальных слоёв. Имейте в виду, что, возможно, вам понадобится увеличивать величину размытия для более близких слоёв, поскольку, чем ближе снежинки к зрителю, тем они быстрее перемещаются в кадре.
Добавление маски
Если у вас, как и в моём примере, получилось слишком много снега на главных героях снимка, добавьте маску к слою:
Затем выберите чёрный цвет, верните кисть к стандартным не «снежным» настройкам и закрасьте места с излишним снегом. Делайте это пошагово, уменьшив прозрачность кисти до 10-20%.
Последние штрихи
Теперь нам осталось по необходимости добавить маски к другим слоям, а так же подобрать нужный уровень прозрачности слоёв, чтобы получить максимально реалистичный снегопад.
Как и всегда, огромное спасибо Эрику за предоставленный урок. Оставайтесь с нами! А в ожидание следующего урока вы можете посетить сайт Эрика, его канал на YouTube , или же задать вопрос ему лично в
Анимация снега в Photoshop
В природе снежинки не падают с неба вниз по прямой, как капли дождя, а ещё и планируют из стороны в сторону:
Соответственно, нам надо анимировать не только просто падение вниз, но падение с одновременным перемещением из стороны в строну.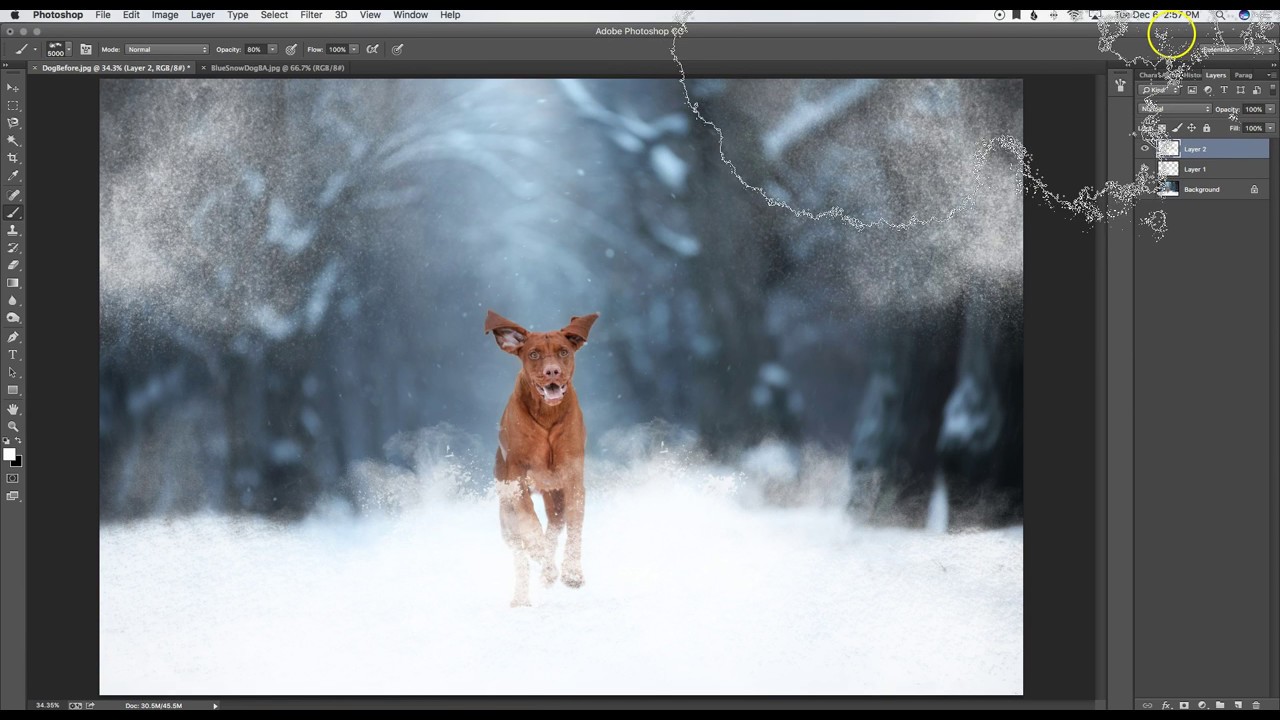
Мы начнём создание анимации с анимирования движения из стороны в сторону.
Открываем панель Окно —> Шкала времени (Window —> Timeline), эта панель, начиная с версии Photoshop CS6, становится всё больше похожа на аналогичную панель в полноценных программах нелинейных видеоредакторах реального времени, вроде Adobe Premiere Pro или Pinnacle Studio. В видеомонтаже она называется «панель Таймлайн».
Итак, после перехода по вкладке Окно —> Шкала времени открывается фотошоповкий вариант панели таймлайна, по умолчанию, она выглядит так:
В центре панели имеется кнопка «Создать шкалу времени для видео» (Create Video Timeline), кликните по ней. Если на кнопке написан другой текст (Создать анимацию кадра, или Create Frame Animations), нажмите на треугольник справа от кнопки и выберите нужный пункт в списке:
Теперь, когда шкала времени создана, а это фиолетовая полоса на панели, Вы можете изменить её масштаб отображения с помощью ползунка внизу, это нам понадобится для удобной вставки временных маркеров:
Т.к на панели слоёв у нас, кроме фонового, имеется всего один слой «Snowflakes», то его Вы можете наблюдать и на Таймлайне.
Затем кликните по треугольничку слева от названия слоя, Вам откроются три новые строки.
Убедитесь, что ползунок указателя воспроизведения у Вас находится в левой части шкалы и кликните по значку секундомера, расположенному слева от слова «Позиция» (Position). Это действие автоматически вставит маркер ключевого кадра на первом кадре нашей будущей анимации:
Для удобства создания движение снежинок, поставьте на документе горизонтальные направляющие. Увеличьте масштаб отображения документа, поставьте одну направляющую в центре снежинки, а две другие на одинаковом расстоянии от неё, чтобы поставить направляющие на одинаковом расстоянии, включите линейки (Ctrl+R):
Часть 3. Анимация снежинок по горизонтали
На данный момент мы имеем один ключевой кадр анимации, являющийся её началом. Переместите указатель воспроизведения на одну секунду (значение 01:00f) на шкале времени, затем возьмите инструмент «Перемещение» (Move Tool), зажмите клавишу Shift, чтобы снежинка двигалась строго по горизонтали, и перетащите снежинку влево на левую направляющую. Когда Вы закончите перетаскивать, на указатели воспроизведения автоматически появится маркер, на рисунке я его обвёл зелёным кружком:
Переместите указатель воспроизведения на одну секунду (значение 01:00f) на шкале времени, затем возьмите инструмент «Перемещение» (Move Tool), зажмите клавишу Shift, чтобы снежинка двигалась строго по горизонтали, и перетащите снежинку влево на левую направляющую. Когда Вы закончите перетаскивать, на указатели воспроизведения автоматически появится маркер, на рисунке я его обвёл зелёным кружком:
На шкале времени перетащите ползунок указателя воспроизведения на третью секунду (03:00f). Снежинку в документе, зажав Shift, перетащите на правую направляющую. На шкале времени появится ещё один маркер ключевого кадра:
И, наконец, перетащите указатель воспроизведения на отметку четыре секунды (03:00f), а снежинку обратно на среднюю направляющую:
т.к. наша анимация будет воспроизводится четыре секунды, нужно установить её конец на этой отметке. Перетащите правую сторону полосы воспроизведения до указателя воспроизведения, который в данный момент находится на отметке времени 04:00f:
Теперь необходимо зациклить воспроизведение, чтобы горизонтальное движение снежинок из стороны в сторону повторялось бесконечное число раз. Для этого кликните по значку, расположенному в верхнем правом углу шкалы времени и выберите строку «Цикл воспроизведения» (Loop Playback):
Анимация движений из стороны в сторону готова. Для того, чтобы её посмотреть, нажмите клавишу клавиатуры «Пробел». У Вас должно получиться что-то вроде этого:
Но, если внимательно посмотреть на движение снежинок, то можно заметить, что при смене движения из стороны в сторону получается весьма резкий переход, что в реале быть не должно. Сейчас мы попытаемся это исправить.
Увеличьте масштаб отображения документа. Перетащите указатель воспроизведения к отметки одной секунды (01:00f), как показано на рисунке ниже, у меня это 20-ый кадр, соответственно, снежинка пододвинется к направляющей:
При активном инструменте «Перемещение» (Move Tool) пододвиньте снежинку ближе к направляющей нажатиями клавиатурной клавиши «стрелка влево», при этом на шкале появиться маркер:
Перетащите указатель воспроизведения за отметку 01:00f и также перетащите снежинку влево ближе к направляющей:
Повторите эти действия около отметки три секунды (03:00f), только, на этот раз, пододвигайте снежинку вправо:
Теперь смена направления движения снега стала плавнее, скорость движения снежинок замедляется при приближении к крайним точкам:
Теперь мы должны проконтролировать, чтобы в процессе анимации ни одна из снежинок не выходила за край холста.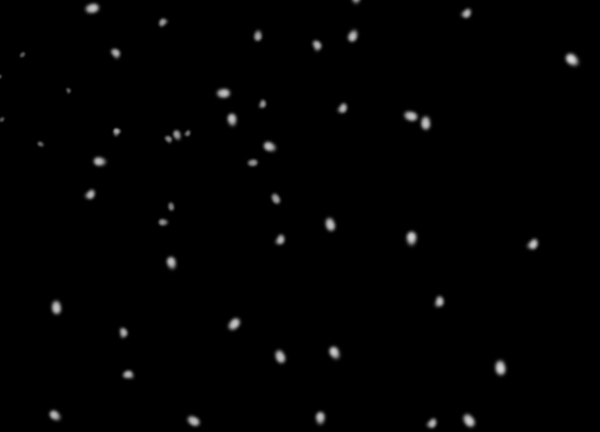 Если снежинки выходят за поле холста, у меня таких три, удалите их инструментом «Ластик» (Eraser Tool):
Если снежинки выходят за поле холста, у меня таких три, удалите их инструментом «Ластик» (Eraser Tool):
В следующем материале мы займёмся вертикальной анимацией снега.
Продолжение
Снегопад на любой фотке, обильный снег, добавление снега в уроке фотошопа
Очень забавный урок. Можно даже в Маями Новый Год сделать.Шаг 1: Выберите норамльное изображение для обработки. Например это:
Шаг 2: Создайте новую папку (Layer — New — Layer Set) и назовите ее «Ground Cover».
Шаг 3: Нажмите Q, или нажмите Quick Mask Mode Button, чтобы перейти в режим редактирования маски.
Шаг 4: Залейте черным цветом фон, используя Paint Bucket Tool
Шаг 5: Теперь возьмите кисть. Установите основной цвет белым и закрасьте те места, где бы Вы хотели, чтобы «выпал снег». На этом этапе лучше побольше потратить времени, хотя у Вас будет потом возможность отредактировать эти зоны.
Шаг 6: Снова нажмите Q или Edit in Standart Mode Button, чтобы выйти из режима редактирования маски и вернуться в нормальный режим.
Шаг 7: Добавьте маску (Add Layer Mask Button) к слою.
Шаг 8: Создайте новый слой.
Шаг 9: Используйте Paint Bucket Tool, залейте фон белым цветом и измените Blend Mode на Colour.
Шаг 10: Создайте еще один слой, и залейте его белым цветом. Измените Blend Mode слоя на Overlay.
Шаг 11: Создайте очередной слой. Измените Blend Mode слоя на Overlay. Затем используя кисть, закрасьте зоны, которым, по Вашему мнению, не хватает снега. Обычно в темных местах покрытие снега отличается от светлых. В моем случае это дорога и крыша. Кстати пока Вы находитесь на этом слое, Вы всегда можете применить Eraser Tool , чтобы исправить то, что Вы сделали.
Шаг 12: Создайте еще один слой. Поменяйте Blend Mode слоя на Lighten. Снова выберите кисть и поставьте значение flow rate на 4%. Осторожно закрасьте те зоны, которые еще не закрашены и плохо освещены. В моем случае я закрасил только верх крыши.
Прим. переводчика: Звучит достаточно страшно, но когда работаешь над изоборажением становится действительно понятно, где чего не хватает. Видимо поэтому автор и не выложил скриншоты на эти пункты.
Шаг 13: Щелкните На маленькой треугольной стрелке, рядом с папкой, чтобы скрыть слои.
переводчика: Звучит достаточно страшно, но когда работаешь над изоборажением становится действительно понятно, где чего не хватает. Видимо поэтому автор и не выложил скриншоты на эти пункты.
Шаг 13: Щелкните На маленькой треугольной стрелке, рядом с папкой, чтобы скрыть слои.
Шаг 14: Теперь Вы можете довести свой снег до нужного Вам количества и состояния. Для этого щелкните на маске справа от папки «Ground Cover».
Теперь если Вы будете рисовать белым, то Вы будете добавлять снег, а если черным то вы будет его стирать.
НА ЭТОЙ СТАДИИ БЫЛО БЫ НЕПЛОХО РАБОТУ СОХРАНИТЬ. Теперь приступим к рисованию снега: Шаг 1: Щелкните на основном слое (Background Layer). Создайте новый слой (он должен находится под папкой «Ground Cover»), и назовите его «Delete Layer».
Шаг 2: Залейте полученный слой белым цветом и измените Blend Mode слоя на Dissolve. Выставьте прозрачность (Opasity) на 1 или 2%.
Шаг 3: Сделайте невидимыми слои Background и Ground Cover.
Шаг 4: Убедитесь, что у Вас все еще активен слой Delete Layer. Далее произведите следующие действия: Select — All Edit — Copy Merged Edit — Paste Еще раз убедитесь, что Вы находитесь на слое Delete Layer и выберите Layer — Delete — Layer Сейчас Вы можете включить оставшиеся слои. Шаг 5: Дважды кликните на названии слоя с падающим снегом (Layer 5 в моем случае) и переименуйте его в Snow Small. Перенесите этот слой на самый верх, НО будьте внимательны!!! слой не должен попасть в папку Ground Cover.
Шаг 6: Используя Rectangular Marquee Tool, выделите около 75% слоя Snow Small.
Дальше: Edit — Copy Edit — Paste Edit — Transform — Scale и растяните полученный новый слой так, чтобы он заполнил всю картинку. Переименуйте полученный слой в Snow Medium.
Шаг 7: Снова щелкните на слое Snow Small. Используя Rectangilar Marquee Tool выделите около 25% слоя.
Дальше совершаем те же действия:
Edit — Copy
Edit — Paste
Edit — Transform — Scale и растяните полученный слой так, чтобы он заполнил все изображение.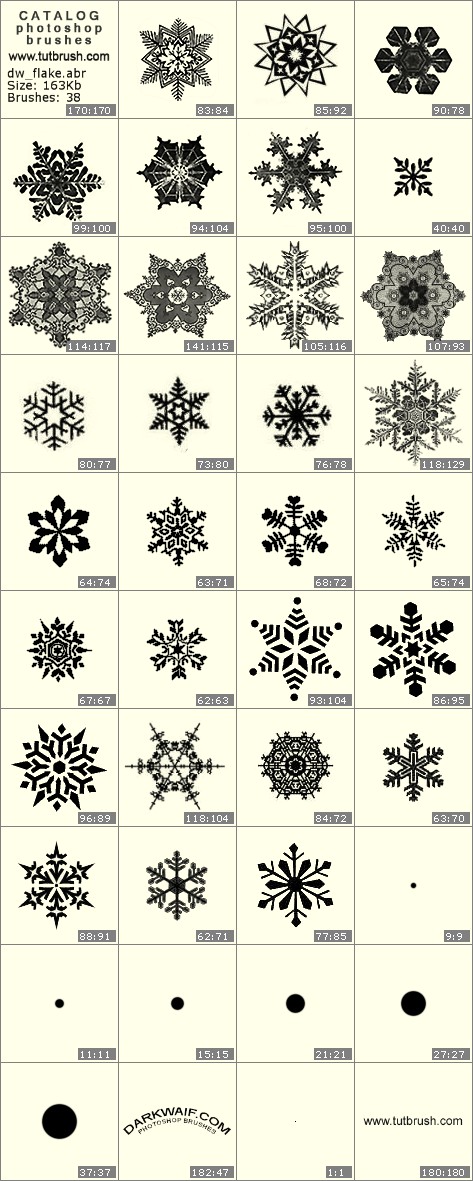 Переименуйте слой в Snow Big.
Шаг 8: Снова щелкните на слое Snow Small. Используя Rectangular Marquee Tool выделите около 10% слоя.
Переименуйте слой в Snow Big.
Шаг 8: Снова щелкните на слое Snow Small. Используя Rectangular Marquee Tool выделите около 10% слоя.
И снова сделайте те же действия: Edit — Copy Edit — Paste Edit — Transform — Scale и растяните полученный слой так, чтобы он заполнил все изображение. Переименуйте слой в Snow Very Biggest. Шаг 9: Выстройте слои с падающим снегом так, чтобы верхним слоем был Snow Biggest, а нижним Snow Small.
Вот в основном и все. Чтобы добавить моему изображению реалистичности я продублировал слой Snow Small, развернул его и стер снег перед церковью на обоих слоях. Тоже самое я сделал и со слоем Snow Medium, но удалил снег перед церковью только на полученном слое. Вы также можете добавить немного Motion Blur для слоя Snow Biggest, но и без этого Ваше изображение будет смотреться очень неплохо.
уроке фотошоп, уроки фотошопа, урок Photoshop
Как добавить кисти для фотошопа
Как установить кисти в фотошоп. Простая инструкция.
Многие не знают как установить кисти в фотошоп. Есть пара способов. Выбирайте, какой вам покажется более удобным. Кстати, эти способы подойдут и для Фотошоп CS5 и для Фотошоп CS6 и для CC.
Как установить кисти в фотошоп. Способ 1
Открываем «Редактирование» — «Наборы» — «Управление наборами»
Откроется окошко.
Вот такое:
Нажимаем кнопку «Загрузить». И указываем место, где лежат ваши новые кисти. Все. Новые кисти появятся в наборе.
Естественно, если вы скачивали кисти из интернета, то сначала их нужно разархивировать.
Как установить кисти в фотошоп. Способ 2
Кисти, градиенты, текстуры и остальное, в фотошопе хранятся в папке \Presets\
Поэтому можно просто файлы кистей скопировать нужную папку.
Кисти хранятся в папке \Brushes\
Это логично, в переводе с английского brushes переводится как кисти 🙂
Открываете папку по адресу C:\Program Files\Adobe\Adobe Photoshop CS6\Presets\Brushes
Ну, или эту, смотря где у вас установлен Фотошоп : C:\Program Files (x86)\Adobe\Adobe Photoshop CS6\Presets\Brushes
Папка должна выглядеть примерно так:
Вот сюда и копируйте (вставляете) ваши новые кисти.
Если во время копирования, Photoshop у вас был открыт, то необходимо закрыть и открыть его снова.
Вся прелесть этого способа в том, что кисти появятся в контекстном меню инструмента «Кисть» и всегда будут под рукой.
Вот, как легко можно установить кисти в фотошоп. Надеюсь, эта статья кому-нибудь пригодилась.
P.S. Эти способы не зависят от версии программы. Добавить кисти в фотошоп cs5, cs6 или сс можно аналогично.
Если у вас есть дополнения или вопросы, пишите в комментариях, с удовольствием отвечу.
Нашли ошибку? Выделите фрагмент текста и нажмите CTRL+ENTER
Как установить кисти в фотошоп
Инструкция по установке новых кистей для фотошопа. Подойдет для любых версий фотошопа — photoshop cs6, cc и другие.
Как загрузить кисти в фотошоп?Вы скачали кисть и у вас должен быть файл в формате .abr.
Есть два способа добавить кисти в фотошоп cs6.
Первый способ самый быстрый установить кисть:
Необходимо просто запустить этот файл (кликнув мышкой два раза) и кисть автоматически добавиться в Фотошоп.
Второй способ установить кисть используя фотошоп:
Запустить Фотошоп на своем компьютере.
Зайдите в меню Редактирование — Наборы — Управление наборами ( Edit — Presets — Presets manager)
В появившемся окне убедитесь что из списка выбрано Кисть (Brushes)
Нажмите на кнопку Load (Загрузить) и выберите файл с кистями (.abr)
Новые кисти появятся в списке кистей. Теперь вы их можете использовать.
Куда кидать кисти для фотошопа?
Откройте главную папку с фотошопом (обычно это Program Files/Adobe/Photoshop CS 6), далее зайдите в папку Presets/Brushes и туда скиньте все файлы с кистями которые вы скачали. Так вы их не потеряете и они всегда будут под рукой, чтобы добавить их в фотошоп.
Автор статьи Александр Акимов
Как установить новые стили в Photoshop / Creativo.one
Этот урок поможет вам установить новые стили для версии программы Photoshop.
Примечание: скриншоты операционной системы Windows10, Photoshop CC 2017. Для других версий Photoshop алгоритм действий будет тот же.
Открываем Управление наборами
Для начала скачайте из Интернета файл с новыми стилями и распакуйте его, если он заархивирован.
Далее, откройте программу Photoshop и перейдите в главном меню в верхней части экрана во вкладку Редактирование – Наборы – Управление наборами (Edit – Preset Manager). Появится вот такое окошко:
Кнопка под цифрой 1 (в виде маленькой стрелки) позволяет вам выбрать вид дополнения, который вы хотите установить – кисти, текстуры, фигуры, стили и т.д.
Кнопка под цифрой 2 ( в виде шестерёнки) показывает разновидности дополнения.
Добавляем выбранный стиль в Photoshop
Кликаем по маленькой черной стрелке и из появившегося списка, путем нажатия левой кнопки мышки, выбираем вид дополнения – Стили (Styles):
Далее, нажимаем кнопку Загрузить (Load).
Появляется новое окошко. Здесь вы указываете адрес скаченного файла со стилями. Этот файл находится у вас на рабочем столе или помещен в специальную папку для скачанных дополнений. В моем случае, файл находится в папке «Стили» на рабочем столе:
Снова нажимаем Загрузить (Load).
Теперь, в диалоговом окне «Управление наборами» вы сможете увидеть в конце набора стилей новые, только что загруженные нами стили:
Примечание: если стилей много, опустите полосу прокрутки вниз, и в конце списка будут видны новые стили.
Вот и все, программа Photoshop скопировала указанный файл со стилями в свой набор. Можете пользоваться!
Я вместе с вами установила себе новые стили! Посмотрим, что получилось!
Супер!
Если в исходнике только обычные слои с применёнными стилями.
Пользуемся таким стилем так:
Вариант 1
Откройте PSD исходник со стилями, выделите текст с готовым стилем слоя, введите свой текст.
Получаем готовую надпись с применённым стилем.
Вариант 2
Откройте PSD исходник со стилями. Создайте свой документ, напишите нужный текст. Сделайте столько копий текста, сколько их создано в PSD исходнике со стилями в оригинале.
В PSD исходнике со стилями выделите слой, нажмите правую кнопку мыши и выберите пункт Скопировать стиль слоя. Перейдите в свой документ, выделите слой с текстом, нажмите правой кнопкой мыши и выберите пункт Вклеить стиль слоя.
Если в исходнике для применения эффекта смарт объект.
Откройте смарт объект двойным нажатием на его миниатюре. Далее измените слой с текстом на свой вариант надписи. Закройте смарт объект, подтвердив сохранение.
До встречи creativo.one!
Примечание: статья обновлена 20.03.2019.
Установка кистей в Фотошоп
Вот сюда и надо переместить файл .abr. (можно просто перетащить мышкой, можно копировать-вставить). Для примера, я вставил файлы custom_brushes.abr и Кисти.abr:
После того, как Вы поместите файлы, закройте окно, нажав крестик в правом верхнем углу окна.
Перезапустите Photoshop, повторите действия, указанные картинке ниже, Ваши загруженные кисти появились в самом низу списка, для их выбора надо только кликнуть по соответствующей строке:
2. Установка сразу в папку
Просто поместите файл .abr в папку:
Для Windows Vista, 7, 10:
C:\Users\-имя пользователя-\AppData\Roaming\Adobe\Adobe Photoshop CC 2014\Presets\Brushes
Для Windows ХР:
Меню Пуск —> Мой компьютер—> Documents and Settings\-имя пользователя-\Application Data\Adobe\Photoshop\Adobe Photoshop CC 2014\Presets\Brushes
Не забываем,что эти папки скрытые, надо включить отображение скрытых папок.
После загрузки в папку, надо перезапустить Photoshop, и кисти можно открывать, как в первом способе.
3. Установка в папку Photoshop
Кисти можно загрузить и в другую папку:
C:\Program Files\Adobe\Adobe Photoshop CC 2014\Presets\Brushes
Тогда они появятся в меню вместе с кистями, изначально установленными в Photoshop, после перезапуска программы. Для примера, я закинул в эту папку файл brushesRugraphics.ru.abr:
4. Быстрая установка
Самый быстрый способ — это просто дважды кликнуть по файлу .abr, расположенному на жёстком диске Вашего компьютера. Сразу после этого кисти из набора появятся в меню выбора кистей. Они добавятся к имеющимся и будут располагаться внизу меню, при этом перезапускать Photoshop не требуется:
Примечание. Если Вы — начинающий пользователь Photoshop, то я настоятельно рекомендую ознакомиться с материалом Менеджер кистей: руководство по контекстному меню.
Как установить кисти в Photoshop
Автор Admin На чтение 2 мин. Просмотров 177 Опубликовано Обновлено
Приветствуем всех любителей фотошопа. Сегодня мы расскажем вам, как установить кисти в Photoshop 2020. Кстати говоря, по подобной схеме вы сможете добавить кисти и в предыдущие версии фотошопа, изменения, конечно, есть, но они не критичные.
Как установить кистиИзначально создадим чистый лист, чтобы нам было, на чем показывать примеры.
Итак, для начала находим на левой панели инстремент «кисти».
Теперь переходим на верхнюю панель, на значок, где две вертикальные точки, где верхняя закрашена. Открываем набор кистей и видим все, что нам предлагают разработчики. Как видите, тут мы встречаем первые изменения, по сравнению с предыдущей версией.
В общем – есть 4 папки и вы их можете прокликать.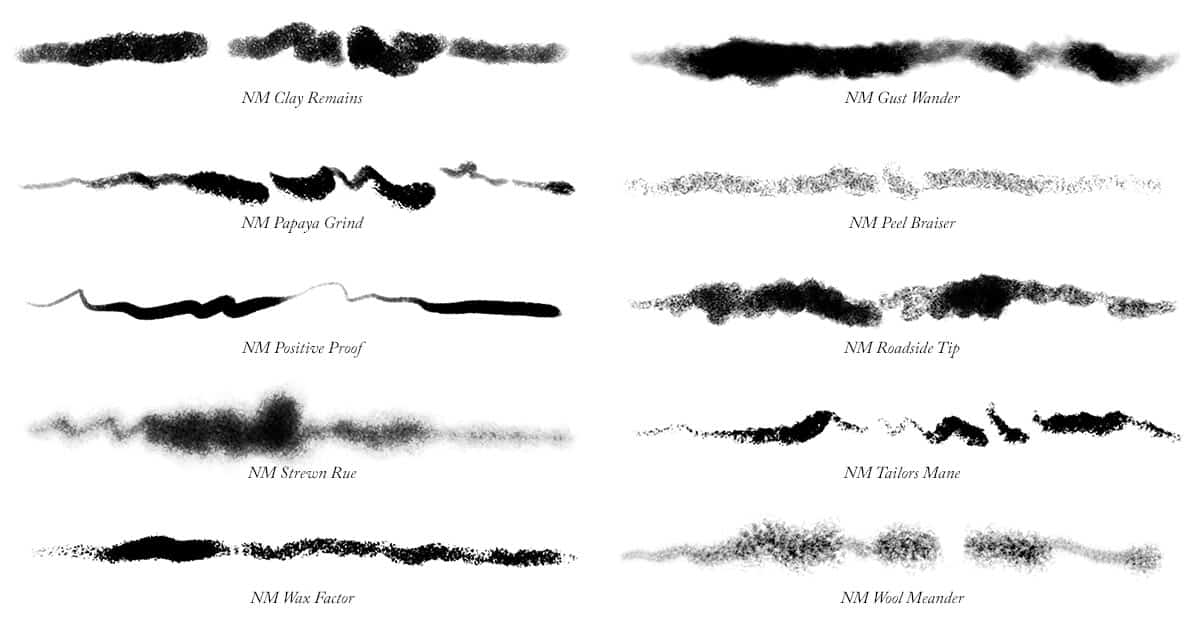
Собственно говоря, главный вопрос заключался в добавлении новых кистей. В открывшемся окне – находим иконку шестеренки настроек и кликаем на нее. Выскакивает вот такое вот меню.
Кликаем на пункт «больше кистей» и нас автоматически перебрасывает на сайт Adobe Photoshop, как раз на ту страницу, где вы можете докачать себе кучу новых, уникальных кистей.
Пролистываете страницу немного вниз и видите, что сайт предоставляет множество различных наборов. Для скачивания – нужно просто нажать «загрузить», под понравившимся набором. Однако, если у вас не лицензионная версия программы – то данная функция может быть деактивирована, поэтому скачивать кисти придется из другого, свободного источника.
Все кисти скачаются в формате ABR, специально предназначенный, для фотошопа. Все скачанные кисти – вы должны будете переместить в корневую папку с фотошопом. Обычно это локальный диск C, program files, Adobe, adobe photoshop 2020 (ну или какая там у вас версия).
Теперь вам нужно найти папку presets.
В ней – находите папку Brushes. В переводе это и будут кисти. Открываете ее и вставляете сюда все, выбранные вами ранее, кисти. Компьютер запросит у вас разрешение от администратора – разрешайте.
Собственно, на этом все. Перезапустите фотошоп, заходите в папку с кистями и видите, что все они добавились.
Единственное, вам придется прокликать каждую новую кисть, чтобы добавить ее в меню, к остальным.
Установка кистей в Adobe Photoshop, загрузка кисти
Последние версии Adobe Photoshop поставляются с огромной кучей новых кистей, но если Вы хотите установить собственные кисти, Вам потребуется всего четыре простых шага.
Установка кистей в Adobe Photoshop
После того, как Вы загрузите файл кистей с расширением ABR на компьютер, выполните следующую последовательность действий:
1. В главном (верхнем) меню Photoshop меню зайдите в Окно > Кисть, чтобы открыть панель Кистей. Или просто нажмите F5.
Или просто нажмите F5.
2. Нажмите в панели Кисть на кнопку Наборы кистей или откройте вкладку Наборы кистей.
3. Нажмите кнопку меню в правом верхнем углу панели Кисть и выберите пункт Загрузить кисти…
4. В окне Проводника перейдите в папку с расположением ABR файла и дважды щёлкните на файле. Если у Вас несколько наборов кистей, то выделите их все и нажмите кнопку Загрузить.
Кисть или группа кистей теперь появится в нижней части списка кистей Photoshop.
Резервное копирование кистей Photoshop
Если Вы хотите создать резервную копию своих кистей и импортировать их на другую машину, откройте панель Кисти и выберите свой набор кистей, который требуется. Нажмите кнопку меню и выберите Сохранить кисти... Ваши кисти будут сохранены как один файл ABR, который в любой момент можно импортировать на другой компьютер.
Где находится папка с кистями Photoshop
Кроме сохранения кистей из Photoshop Вы можете скопировать файлы ABR из папки Brushes установленной системы.
Так, пользователи Mac могут найти папку Brushes, следуя по этому пути: Macintosh HD / Applications / Adobe Photoshop CC 2016 / Presets / Brushes.
Пользователи Windows могут найти папку с кистями по этому пути: C: \ Program Files \ Adobe \ Adobe Photoshop CC 2015 \ Presets \ Brushes.
Как установить кисти в Photoshop
Помимо встроенных в Photoshop инструментов рисования, расширенное программное обеспечение позволяет также импортировать кисти из внешних источников. Изучить , как устанавливать кисти в Photoshop , легко. Вам просто нужно скачать файлы на свой компьютер, а затем добавить их в текущую коллекцию программы. Ниже мы обрисовали в общих чертах три основных шага для импорта новых кистей.
Нужны изображения для вашего проекта? В этом вам может помочь впечатляющая коллекция Shutterstock, состоящая из более чем 70 миллионов изображений! Посмотрите, что может предложить наша библиотека.
Скачивание кистей
Во-первых, вам нужно найти качественный источник кистей в Интернете. Такие сайты, как Creative Market и DeviantArt, предлагают широкий выбор привлекательных наборов кистей. Легче искать конкретный стиль кисти (например, текстурированные кисти), но ввод в Google «Загрузить кисть Photoshop» также даст тысячи результатов.
Когда вы найдете уникальные кисти, просто загрузите их на свой жесткий диск.Если в пакете несколько кистей, они, вероятно, будут в формате файла .zip, поэтому обязательно распакуйте файл, прежде чем пытаться импортировать его. Это можно сделать с помощью такой программы, как Zipeg или Zip Archive.
В вашей распакованной папке должно быть несколько файлов .abr. Это специальное расширение для файлов кистей. Если вы его не видите, возможно, вы скачали набор кистей, несовместимый с Photoshop.
Как установить кисти в Photoshop
Откройте программу Photoshop, чтобы добавить новые кисти.Мы рекомендуем хранить файлы .abr где-нибудь в папке Photoshop или в архиве изображений, чтобы вы знали, где их найти.
Затем щелкните инструмент «Кисть» (или нажмите B), расположенный на главной панели инструментов. В зависимости от того, какой инструмент вы выбрали, верхний ряд функций панели инструментов будет меняться. Щелкните стрелку вниз в верхнем левом углу, чтобы открыть меню настроек кистей, а затем щелкните значок в виде шестеренки.
Теперь появится новое меню под названием Preset Manager.Это показывает все ваши текущие наборы настроек кисти. Чтобы загрузить новые кисти, нажмите кнопку «Загрузить…» и найдите новые файлы .abr, которые хотите импортировать. Вы также можете перетащить файлы .abr прямо в окно Preset Manager.
Импорт нескольких кистей
Если вы хотите добавить пакет файлов .abr одновременно, вы можете перетащить их прямо в папку кистей Photoshop. Убедитесь, что программа закрыта, а затем с помощью проводника Windows или Mac Finder найдите папку Adobe Photoshop.Для пользователей Windows это должно быть в C: \> Program Files> Adobe. Для пользователей Mac: «Пользователи»> «Библиотека»> «Поддержка приложений»> «Adobe».
Убедитесь, что программа закрыта, а затем с помощью проводника Windows или Mac Finder найдите папку Adobe Photoshop.Для пользователей Windows это должно быть в C: \> Program Files> Adobe. Для пользователей Mac: «Пользователи»> «Библиотека»> «Поддержка приложений»> «Adobe».
Как только вы найдете папку Adobe Photoshop, нажмите «Presets», а затем «Brushes». Здесь вы найдете все текущие наборы кистей Photoshop. Добавлять новые файлы кистей легко — просто выделите их и перетащите в папку. Когда вы откроете Photoshop, вы увидите все новые кисти в меню настроек.
.Учебник. Как загрузить новые кисти в Adobe Photoshop.
Загрузить новые кисти
В Интернете можно найти бесплатных наборов кистей для Adobe Photoshop . Вы можете скачать кисти с готовыми формами — заготовками для волос, фигурками животных, цветами, узорами. Так что самому много рисовать не придется. Кроме того, использовать разные кисти — это весело.
Поместите загруженные вами наборы настроек кисти в папку Photoshop \ Presets \ Brushes в папке Adobe в Program Files, если вы используете Windows, или в Applications, если вы используете Mac.
В этой папке хранятся исходные наборы настроек кисти, которые поставляются с Adobe Photoshop . Наборы кистей должны иметь окончание .abr .
Даже если вы сохраняете кисти в папке Photoshop, они не всегда автоматически появляются в его рабочем пространстве. Вам придется их загрузить.
Сделайте следующее:
Шаг 1. Откройте фотографию в Adobe Photoshop . Активируйте инструмент «Кисть » , и вы увидите настройки кисти в палитре параметров.
Шаг 2. Нажмите треугольник справа от слова Brush , откроется палитра кистей.
В палитре кистей щелкните треугольник в правом верхнем углу, и вы увидите выпадающее меню, в котором вы должны выбрать пункт Загрузить кисти .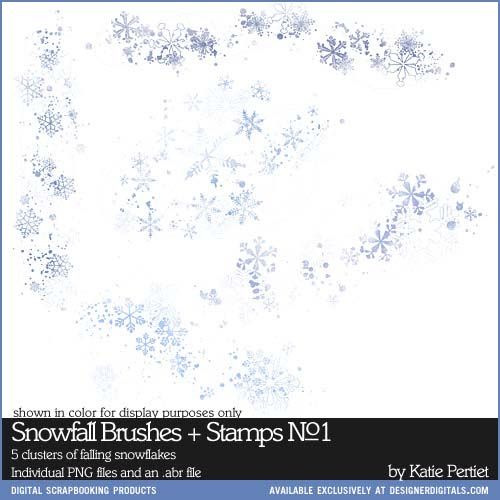
Шаг 3. Вы увидите диалоговое окно Загрузить кисти . Выберите нужный набор кистей из списка. Например, каллиграфических кистей .
Новые кисти появятся в палитре кистей:
Наконечник.Если вы откроете выпадающее меню еще раз, вы увидите все загруженные вами пресеты кистей в конце списка.
Мы выбрали первую — «ACTIONFX1».
Когда вы нажимаете имя набора настроек кисти в выпадающем меню, новые наборы настроек кисти загружаются в палитру кистей, заменяя существующие.
Чтобы вернуться к пользовательским предустановкам кистей, снова войдите в выпадающее меню и выберите команду Сбросить кисти .
Твиттер
Как установить кисти Photoshop за 7 простых шагов + 5 бесплатных кистей Photoshop
Если вам интересно, как установить кисти Photoshop, и какой лучший способ использовать и удалять их легко и быстро, вот 7-шаговое руководство по установке кисти в Photoshop CC. Если вы хотите начать использовать плагины Photoshop прямо сейчас, вы можете скачать бесплатные кисти ниже и создавать потрясающие фотографии и дизайны.
Что такое кисть Photoshop?
Кисти используются для добавления краски (трава, снег, облака, цветы и т. Д.)) к фотографиям различными способами, хотя создание линий и повторяющихся фигур — не единственное, для чего они подходят. Кисти можно использовать для осветления изображения, создания текстуры или цифровой живописи. Кисти позволяют придать фотографиям невероятную глубину и плавность, но все это напрасно, если вы не знаете, как их установить.
Чем полезны кисти Photoshop?
Несмотря на термин «кисть», кисти для рисования Photoshop могут делать гораздо больше, чем просто копировать физические объекты, такие как краски.Фактически, кисти можно использовать во всех аспектах редактирования изображений: от текстур и узоров до цветокоррекции. Это делает любую кисть удобным ресурсом как для начинающих, так и для опытных дизайнеров или ретушеров фотографий, которые хотят добавить глубины своим проектам.
Это делает любую кисть удобным ресурсом как для начинающих, так и для опытных дизайнеров или ретушеров фотографий, которые хотят добавить глубины своим проектам.
Бесплатные кисти для Photoshop для создания креативных дизайнов и обработки фотографий
Как установить кисти Photoshop?
У вас нет программного обеспечения для редактирования фотографий? Узнайте несколько легальных способов бесплатной загрузки Photoshop и начните использовать кисти Photoshop прямо сейчас.Люди часто ищут «как установить кисти в Photoshop». Хотя это довольно простой процесс, некоторым пользователям он кажется трудным. Чтобы установить кисти, выполните следующие действия:
ШАГ 1. Загрузите файл .zip, содержащий ваши кисти, и распакуйте его. У вас появится новая папка, содержащая несколько файлов, один из которых — файл .ABR с кистью.
ШАГ 2. Запустите Photoshop. Вам даже не нужно открывать изображение.Просто запустите программу, чтобы установить кисти.
ШАГ 3. Откройте библиотеку кистей Photoshop в Finder или Explorer. Вам нужно точно знать, где они.
ШАГ 4. Нажмите клавишу «B» на клавиатуре или выберите инструмент «Кисти», чтобы отобразить окно редактирования кисти в верхней части экрана. Это окно меняется в зависимости от того, какой инструмент вы используете в данный момент. Нажмите клавишу «B», чтобы переключиться на инструмент «Кисти».
ШАГ 5. На панели инструментов «Кисти» щелкните маленькую заостренную стрелку «вниз». Обычно он находится рядом с маленькой точкой в верхнем левом углу экрана. Таким образом вы откроете раздел «Управление кистями».
ШАГ 6. Щелкните значок шестеренки и выберите «Загрузить кисти». Вы увидите окно, в котором вам нужно указать, где будут сохранены ваши кисти. Вернитесь в zip-архив и найдите файл .ABR — это ваш новый набор кистей Photoshop.
ШАГ 7.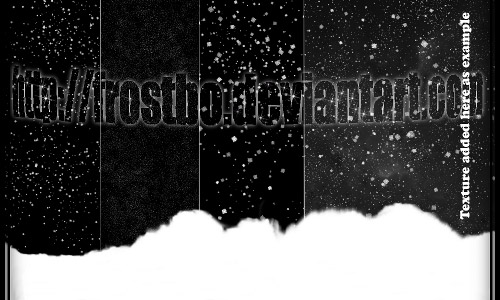 Дважды щелкните файл .ABR, чтобы установить кисти. Таким образом вы добавите кисти в текущий набор. Вы можете просмотреть их в любое время, открыв «Управление наборами кистей». Просто нажмите на маленький значок шестеренки и найдите свой новый набор кистей в нижней части раскрывающегося меню.
Дважды щелкните файл .ABR, чтобы установить кисти. Таким образом вы добавите кисти в текущий набор. Вы можете просмотреть их в любое время, открыв «Управление наборами кистей». Просто нажмите на маленький значок шестеренки и найдите свой новый набор кистей в нижней части раскрывающегося меню.
Добавьте кисти, перетащив их в окно Photoshop
Просто щелкните файл .ABR в окне или на рабочем столе и перетащите его в Photoshop. Программа автоматически добавит ваши кисти. Если ни один из этих методов не работает, попробуйте следующее:
ШАГ 1. Щелкните вкладку «Редактировать» на панели в верхней части окна.
ШАГ 2. Щелкните «Наборы» → «Установить управление».
ШАГ 3. Убедитесь, что параметр «Тип набора:» установлен на «Кисти».
ШАГ 4. Нажмите кнопку «Загрузить», выберите кисти и установите их двойным щелчком.
Добавление большого количества кистей
ШАГ 1 . Чтобы сэкономить время, добавьте несколько наборов кистей в системную папку Photoshop.Этот метод работает как на компьютерах Windows, так и на Mac. Закройте Photoshop перед тем, как начать.
ШАГ 2. Найдите файлы Photoshop следующими способами. Для этого есть два разных варианта. На Mac все, что вам нужно сделать, это нажать Cmd + щелкнуть значок Photoshop, чтобы открыть его системную папку.
Windows: C: \ Program Files \ Adobe \ Photoshop \
Mac: / Пользователи / {Ваше имя пользователя} / Библиотека / Поддержка приложений / Adobe / Adobe Photoshop ___ /
ШАГ 3. Откройте папку «Presets», затем «Brushes», чтобы увидеть все свои кисти. Здесь Adobe хранит все ваши кисти, а Photoshop «ищет» новые.
ШАГ 4. Перетащите новые кисти в эту папку. При открытии файла .zip перетащите файл .ABR в папку «Кисти». Новые кисти будут готовы к использованию при следующем запуске Photoshop.
Скачать прямо из Photoshop
В Photoshop можно импортировать большое количество бесплатных и платных кистей.Выполните следующие шаги:
ШАГ 1. На панели «Кисти» выберите «Загрузить кисти» из раскрывающегося меню. После этого щелкните правой кнопкой мыши кисть, которая отображается на панели «Кисти», и выберите «Получить дополнительные кисти» в контекстном меню.
ШАГ 2. Скачайте набор кистей. Например, вы можете получить бесплатные кисти для Photoshop от FixThePhoto.
ШАГ 3. Дважды щелкните загруженный файл ABR.
ШАГ 4. Добавленные кисти теперь отображаются на панели «Кисти».
Как использовать кисти в фотошопе?
После того, как вы выбрали кисть, которую хотите использовать, просто нажмите кнопку. Как я уже упоминал, вы можете использовать одиночный щелчок, чтобы разместить кисть, или вы можете удерживать кнопку мыши и перетаскивать курсор по экрану, чтобы создавать интересные эффекты. Если вы заметили, что ваша кисть слишком большая или вам просто не нравятся создаваемые эффекты, вы можете управлять размером, режимом, непрозрачностью и потоком кисти, используя настройки на панели инструментов вверху.
Настройки и управление кистями
Вы можете легко управлять своими кистями, объединяя их в группы на панели «Кисти».
ШАГ 1. Щелкните значок на панели «Кисти».
ШАГ 2. ШАГ 2. Введите имя группы. Щелкните «ОК».
ШАГ 3. Перетащите кисти и пресеты в группу.
Переименовать предустановленную кисть
ШАГ 1. Выберите кисть на панели «Наборы кистей» и выберите «Переименовать кисть» в меню панели.Введите новое имя и нажмите ОК.
ШАГ 2. Дважды щелкните кончик кисти, введите новое имя и нажмите «ОК».
Удалить предустановленную кисть
ШАГ 1. На панели «Наборы кистей» выполните одно из следующих действий:
ШАГ 2.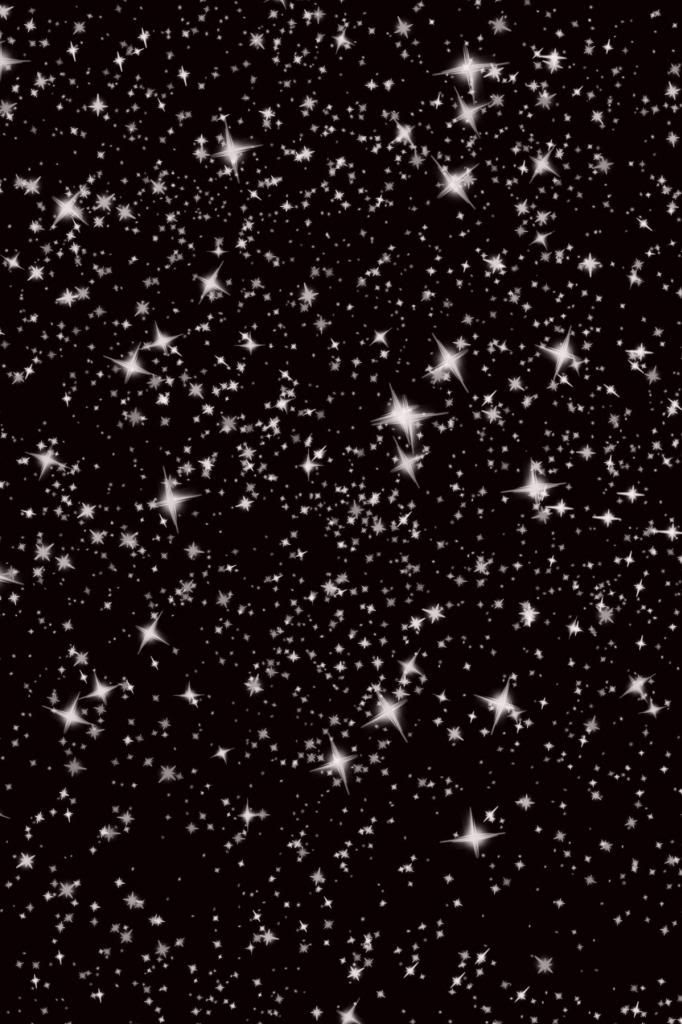 Удерживая нажатой клавишу «Alt» (Windows) или «Option» (Mac OS) щелкните кисть, которую хотите удалить.
Удерживая нажатой клавишу «Alt» (Windows) или «Option» (Mac OS) щелкните кисть, которую хотите удалить.
ШАГ 3. Выберите кисть и выберите «Удалить кисть» в меню панели или щелкните значок «Удалить».
5 бесплатных кистей для Photoshop
1. Бесплатная кисть для фотошопа «Цветы»
СКАЧАТЬ БЕСПЛАТНО КИСТЬ ДЛЯ ФОТОШОПА
Цветы являются неотъемлемым элементом практически любого дизайн-проекта, художественной росписи или пейзажной / уличной фотографии. Большинство дизайнеров не все рисуют вручную при создании логотипа или баннера; вместо этого они используют кисти, дополняя набросок доступными цветочными узорами. Цветочные кисти часто используют для создания различных эскизов тату.
Характеристики:
- Рекомендуется для логотипов, баннеров, фотографий и другого креативного дизайна
- Можно добавить в пейзажные и портретные фотографии на открытом воздухе в виде рамки
2. Бесплатная кисть для Photoshop «Облака»
СКАЧАТЬ БЕСПЛАТНО КИСТЬ ДЛЯ ФОТОШОПА
Существует общая проблема уличной фотографии: человек делает пейзажную фотографию, но горизонт или небо выглядят не совсем так, как ему хочется.С этой бесплатной кистью Photoshop «Облака» вам не нужно ждать того момента, когда облака в небе станут красивыми. Вы можете использовать эти кисти и рисовать нужные облака в нужном месте, сохраняя при этом реалистичность изображения.
Характеристики:
- Делает изображение более ярким и привлекательным
- Рекомендуется для пейзажей, недвижимости и уличных изображений
3. Бесплатная кисть для Photoshop «Трава»
СКАЧАТЬ БЕСПЛАТНО КИСТЬ ДЛЯ ФОТОШОПА
Это одна из самых популярных кистей для вашей библиотеки кистей Photoshop и других программ Photoshop. Его черно-белая версия часто используется при редактировании пейзажных изображений, поскольку существует множество кистей, которые выглядят очень реалистично. Эти кисти также используются, когда дело касается фотографий недвижимости, где нужно показать идеальный газон. Используя эту кисть, вы также можете создать этот газон с нуля прямо на вашем компьютере.
Его черно-белая версия часто используется при редактировании пейзажных изображений, поскольку существует множество кистей, которые выглядят очень реалистично. Эти кисти также используются, когда дело касается фотографий недвижимости, где нужно показать идеальный газон. Используя эту кисть, вы также можете создать этот газон с нуля прямо на вашем компьютере.
Плюсы:
- Реалистичная и безупречная кисть
- Рекомендуется для портретных фотографий недвижимости и на открытом воздухе
4.Бесплатная кисть для фотошопа
СКАЧАТЬ БЕСПЛАТНО КИСТЬ ДЛЯ ФОТОШОПА
При создании логотипов большинство дизайнеров используют и добавляют эти наклейки в эскиз, чтобы сделать изображение уникальным и запоминающимся. Кисть для наклеек используется для различных логотипов, дизайн-проектов, баннеров, а также для широко распространенных эмодзи. Загрузив в Photoshop несколько кистей-стикеров, вы сможете создать свою уникальную картинку или просто украсить фотографии.
Плюсы:
- Рекомендуется для вечеринок и забавных портретных фотографий
- Позволяет создавать различные стикеры эмодзи.
5. Бесплатная кисть для Photoshop «Снежок»
СКАЧАТЬ БЕСПЛАТНО КИСТЬ ДЛЯ ФОТОШОПА
Сложно сделать фото с красиво падающим снегом или пейзаж с хорошо видимым снегом на вершине горы. Однако в большинстве случаев все шло не так, как планировалось. Многие уличные фотографы не обращают внимания на снег в кадре, потому что его легко добавить с помощью этой кисти Photoshop. Простой щелчок мышью добавит на фото необходимые снежные штрихи.После использования кисти снег становится более выразительным, а цвет приобретает желаемый белый оттенок.
Плюсы:
- Позволяет получить чисто белые тона снега, не смешивая его с другими цветами
- Рекомендуется для зимних и рождественских фотографий, сделанных на улице
Как создавать пресеты Lightroom?
Как использовать предустановки Lightroom?
.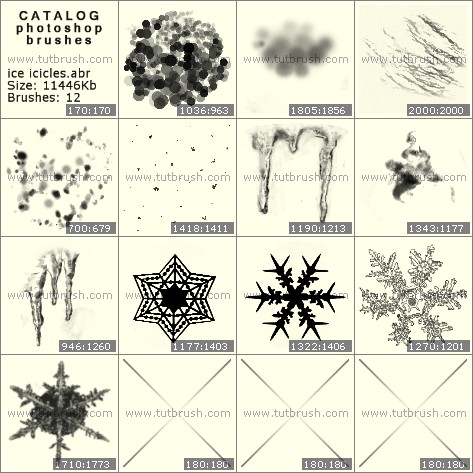
Как установить кисти в Photoshop
Как установить кисти в Photoshop CS3
Если вы загрузили файл .abr и не знаете, что делать дальше, прочтите это руководство.
- Поместите загруженный файл .abr в папку / Users / {username} / Library / Application Support / Adobe / Adobe Photoshop CS3 / Presets / Brushes (в Mac OS X) или C: \ Program Files \ Adobe \ Photoshop \ Presets \ Brushes (в Windows).
- Затем откройте Adobe Photoshop, активный инструмент кисти, перейдите к палитре параметров и нажмите, чтобы открыть средство выбора предустановок кисти.
Затем нажмите на маленький треугольник в правом верхнем углу.
Далее в списке выберите «Загрузить кисти»
В диалоговом окне выберите файл .abr, который вы хотите загрузить, и ваши новые кисти появятся в палитре кистей и будут готовы к использованию.
.Как использовать Brush Tool в PhotoShop?
- Домой
Тестирование
- Назад
- Гибкое тестирование
- BugZilla
- Cucumber
- Тестирование базы данных
- Тестирование ETL
- 0003
- Jmeter Jmeter
- Загрузка Jmeter
- Ручное тестирование
- Мобильное тестирование
- Mantis
- Почтальон
- QTP
- Назад
- Центр качества (ALM)
- RPA
- SAP Testing
- Selenium
SAP
- Назад
- ABAP
- APO
- Начало er
- Basis
- BODS
- BI
- BPC
- CO
- Назад
- CRM
- Crystal Reports
- FICO
- Pay4
- HR Назад
- PI / PO
- PP
- SD
- SAPUI5
- Безопасность
- Менеджер решений
- Successfactors
- SAP Tutorials
Web
- ASP.
 Net
Net - C
- C #
- C ++
- CodeIgniter
- СУБД
- JavaScript
- Назад
- Java
- JSP
- Kotlin
- Linux
- Linux
- Kotlin
- Linux
js- ASP.
- Angular
Web
- Назад
- PHP
- PL / SQL
- PostgreSQL
- Python
- ReactJS
- Ruby & Rails
- Scala
- SQL 000
- SQL 000
- SQL 000 0003 SQL 000
- UML
- VB.Net
- VBScript
- Веб-службы
- WPF
Обязательно учите!
- Назад
- Бухгалтерский учет
- Алгоритмы
- Android
- Блокчейн
- Бизнес-аналитик
- Создание веб-сайта
- Облачные вычисления
- COBOL
- Встроенные системы
- 9000 Дизайн 9000 Эталон
- 900 Эталон
- 9000 Проектирование 900 Ethical
- Учебные пособия по Excel
- Программирование на Go
- IoT
- ITIL
- Jenkins
- MIS
- Сеть
- Операционная система
Большие данные
- Назад
- AWS
- BigData
- Cassandra
- Cognos
- Хранилище данных
- DevOps Back
- DevOps Back
- HBase
Пусть идет снег! Создайте снежные сцены с помощью бесплатной кисти для рисования снега в Photoshop
Посмотрите видео: Как добавить снег к вашим изображениям в цифровом виде
Если бы мы сказали «зима», вы, вероятно, подумали бы о более коротких днях, более длинных ночах, резком падении температуры и, конечно, о пушистом белом снеге, который покрывает пейзажи мелкая пудра и создает белый праздничный сезон (если вам повезет!).
Однако, в зависимости от того, где вы живете, снежный покров не всегда гарантирован, поэтому в этом месяце мы собираемся показать простой способ добавить снег к вашим зимним изображениям.И эта техника работает как в Photoshop CC, так и в бюджетном Photoshop Elements 2020, который мы использовали в этом проекте.
Вам понадобится зимнее изображение или наше стартовое изображение альпиниста, а также файл снежной кисти, который вы можете бесплатно скачать здесь.
На каком бы изображении вы не решили его опробовать, эффект будет лучше всего, если сцена с самого начала будет выглядеть зимней — даже на нашем стартовом изображении в горах уже есть снег, но в воздухе нет ни капли.Поэтому мы добавили немного снега, чтобы пейзаж выглядел более драматичным. Это также дает вам полный контроль над тем, где вы хотите, чтобы снег появлялся в конечном продукте.
• 100 советов по Photoshop
Лучшие предложения Adobe Photoshop Elements 2020 на сегодня
Лучшие предложения Adobe Creative Cloud на сегодня
01 Загрузите бесплатный файл снежной кисти
(Изображение предоставлено Future)Откройте зиму сцену, в которую вы хотите добавить снег, затем нажмите на инструмент «Кисть», чтобы активировать его.Щелкните список кистей и на кнопке настроек выберите Загрузить кисти во всплывающем меню. Теперь найдите файл «Snow Brush.abr» на своем компьютере (скачать здесь).
02 Произвести случайное изменение работы кисти
(Изображение предоставлено: Future)На панели параметров инструмента щелкните Настройки кисти и установите максимальные значения Fade, Scatter, Spacing и Roundness, перетаскивая ползунки до упора вправо . Это заставит ваш снег раскрасить случайным образом, чтобы он выглядел более естественно.
03 Нарисуйте снег на новом слое
(Изображение предоставлено: Будущее) Чтобы не рисовать прямо на вашем изображении, перейдите в Слой> Новый слой, чтобы создать новый слой для рисования — вы найдете его в Панель «Слои» (Окно> Слои).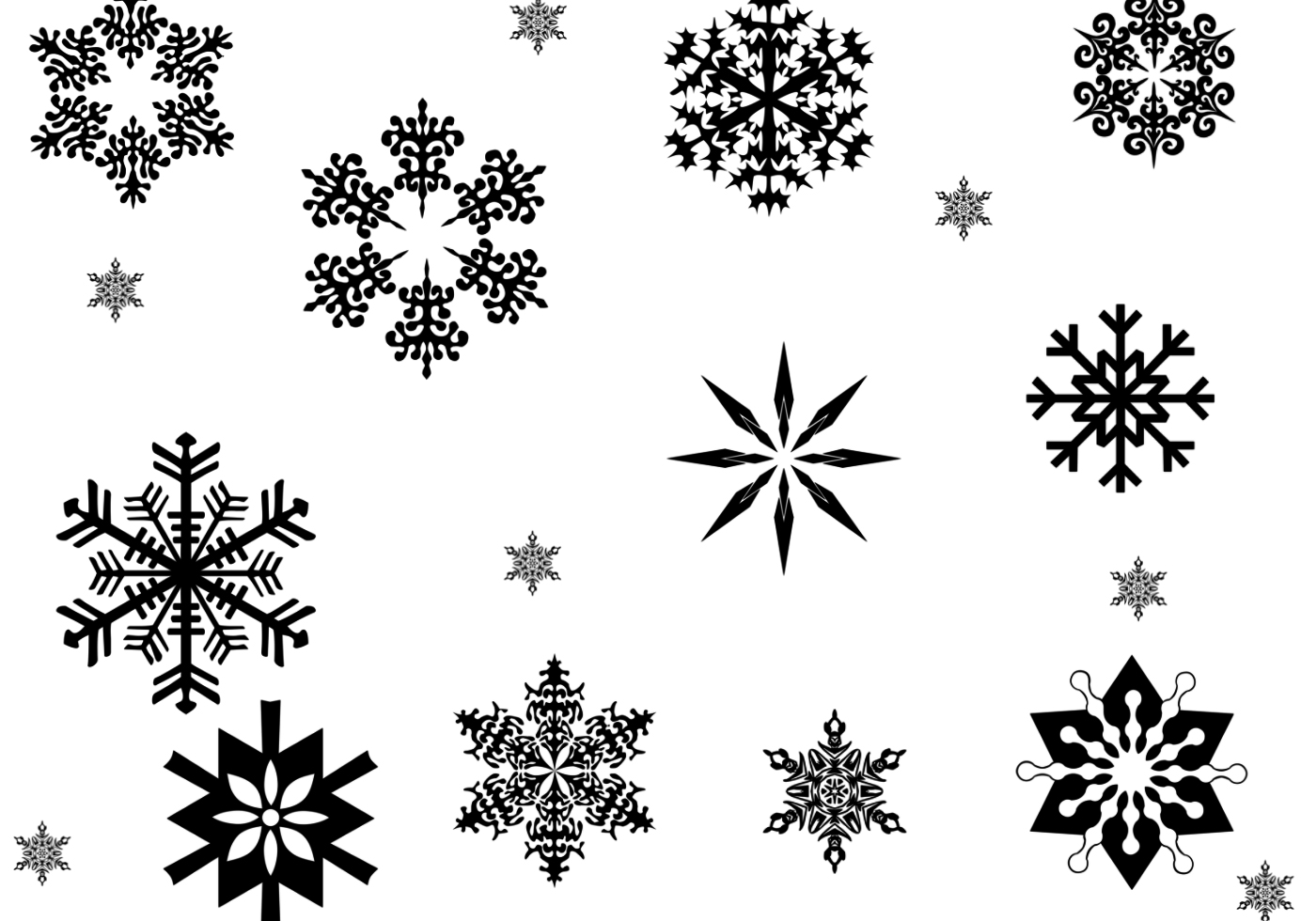 Теперь установите белый цвет переднего плана, измените размер клавишами [и] и нарисуйте снег поверх.
Теперь установите белый цвет переднего плана, измените размер клавишами [и] и нарисуйте снег поверх.
04 Расфокусируйте с помощью фильтра «Размытие по Гауссу».
(Изображение предоставлено: Future)Снег будет выглядеть более реалистичным, если он немного размыт, поэтому перейдите в «Фильтр»> «Размытие»> «Размытие по Гауссу».На появившейся панели выберите небольшое значение около 5 пикселей, чтобы снег выглядел немного не в фокусе, и нажмите OK, чтобы внести изменения.
05 Добавьте движение, чтобы оно выглядело так, как будто оно падает.
(Изображение предоставлено: Future)Теперь нам нужно добавить небольшое направленное размытие, поэтому перейдите в «Фильтр»> «Размытие» и на этот раз выберите «Размытие в движении» из списка. На появившейся панели установите Угол, чтобы изменить направление движения, и Расстояние, чтобы установить, насколько сильным будет эффект, и нажмите ОК.
06 Повторите процесс, чтобы создать эффект.
(Изображение предоставлено: Будущее)Наконец, вам нужно повторить весь процесс, создавая новые слои с разными размерами снега на каждом слое, чтобы придать снимку некоторую глубину. Если снег появляется на нежелательной области, вы можете очистить его мягким ластиком, чтобы удалить его.
Подробнее:
Лучшее программное обеспечение для редактирования фотографий: редакторы изображений для новичков и профессионалов
Лучшие ноутбуки для редактирования фотографий: лучшие ноутбуки для фотографов
10 лучших онлайн-курсов фотографии — от руководств для начинающих до мастер-классов
Как использовать снежную кисть в Photoshop — Добавить снежную текстуру на фото — Medialoot
Кисти Photoshop
Есть много способов добиться того или иного эффекта в Photoshop.Добавление снега к картине — не исключение. От использования готовых текстур до создания пользовательского эффекта снега с нуля с помощью фильтров и простого использования кистей — (облачное) небо — это предел.
В этом уроке, вместо того, чтобы показывать вам, как создать собственную снежную кисть в Photoshop, мы будем использовать некоторые из тех, которые доступны здесь, на Medialoot, чтобы добавить немного снега к нашим зимним фотографиям. Но прежде чем мы начнем, и если вы хотите следовать этому руководству в точности так, как описано, загрузите следующие снежные кисти здесь, на Medialoot: Загрузить.
Шаг 1
Откройте фотографию, на которую хотите добавить снег, в Photoshop.
Шаг 2
Перейдите в Layer> New> Layer. Назовите этот слой «Снег 1» и нажмите «ОК».
Шаг 3
Нажмите «D» на клавиатуре, чтобы сбросить цвета переднего плана и фона, а затем нажмите «X», чтобы переключить цвета переднего плана и фона, чтобы установить белый цвет переднего плана.
Шаг 4
Выберите инструмент «Кисть» (B). На панели кистей (на верхней панели инструментов) убедитесь, что установлен режим «Нормальный», непрозрачность — 100% и выберите «Medialoot — Snow Brush 1».
Шаг 5
Выбрав кисть, нарисуйте слой «Снег 1» поверх изображения, чтобы начать добавлять снег.
Шаг 6
На панели слоев уменьшите непрозрачность слоя «Снег 1» до 25%.
Шаг 7
Перейдите в Layer> New> Layer. Назовите этот слой «Снег 2» и нажмите «ОК».
Шаг 8
Выберите инструмент «Кисть» (B). На панели кистей выберите «Medialoot — Snow Brush 3».
Шаг 9
Убедитесь, что ваш цвет переднего плана установлен на белый, и с выбранной кистью нарисуйте слой «Снег 2» поверх изображения, чтобы добавить еще несколько снежинок.
Шаг 10
На панели слоев уменьшите непрозрачность слоя «Снег 2» до 65%.
Шаг 11
Перейдите в Layer> New> Layer. Назовите этот слой «Снег 3» и нажмите «ОК».
Шаг 12
Выберите инструмент «Кисть» (B). На панели кистей выберите «Medialoot — Snow Brush 10».
Шаг 13
Убедитесь, что ваш цвет переднего плана белый, и с выбранной кистью нарисуйте слой «Снег 3» поверх изображения, чтобы добавить больше снежинок.
Шаг 14
На панели слоев уменьшите непрозрачность слоя «Снег 3» до 80%.
Шаг 15
Следующие 2 шага необязательны, но они добавят немного больше реализма вашему изображению. Выбрав слой «Снег 3», перейдите в Фильтр> Размытие> Размытие в движении.
Шаг 16
Установите Угол на 30º, Расстояние на 30 пикселей и нажмите ОК.
кистей для фотошопа падающий снег и снежинки бесплатно
Создайте реалистичного эффекта снегопада в Photoshop с помощью этого бесплатного набора снежных кистей .У вас есть разные снежные кисти и снежинки, с которыми можно поиграть. Все, что вам нужно сделать, это использовать инструмент кисти Brush Tool и белый цвет, чтобы создать эффект снега в Photoshop. Это легкий и удобный набор для зимнего времени года.
ТвитнутьНаша новая бесплатная программа для Photoshop — это бесплатный набор из кистей для Photoshop 6 снег и снежинки , которые помогут вам создать реалистичный эффект падающего снега всего за несколько кликов.
- Войдите, чтобы загрузить ZIP-файл. Внутри вы найдете файл ABR, который нужно загрузить в Photoshop.
- Используйте инструмент Brush Tool , чтобы использовать снежные кисти Photoshop
- эти снежные кисти активировали некоторые из Brush Dynamics , например, Shape Dynamics и Scattering ; опция рассеивания создает несколько копий нашей кисти вдоль каждого мазка кисти, так что это похоже на распыление с помощью кисти
- 6 снежных кистей для фотошопа
- ABR файл
Этот файл бесплатный для личного и коммерческого использования с указанием ссылки на наш блог.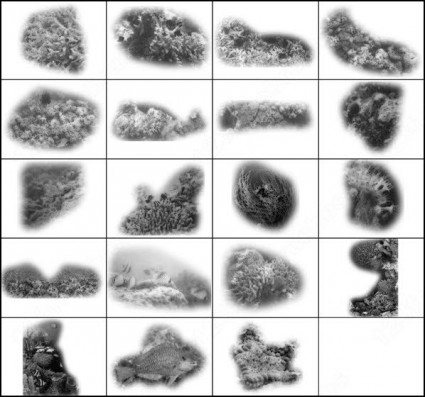 Не распространяйте файл на других сайтах. Вам нужно будет присоединиться к нашему сообществу (бесплатная регистрация), чтобы бесплатно скачать файл (ы).
Не распространяйте файл на других сайтах. Вам нужно будет присоединиться к нашему сообществу (бесплатная регистрация), чтобы бесплатно скачать файл (ы).
Кисти и формы осеннего опадающего листа для фотошопа
Следующее сообщениеГранж Рваные кисти для Photoshop Скачать бесплатно
«Let It Snow» — Учебное пособие по зимнему экшену Photoshop и коллекции кистей
Мы собираемся немного поговорить об использовании экшена Let it Snow и коллекции кистей для Photoshop, Creative Cloud и Photoshop Elements.В восторге? Мы тоже!
Прежде всего, давайте поговорим об установке ваших новых Photoshop Snow Actions. Установить экшены в Photoshop действительно очень просто, обещаю! Сначала найдите свою панель действий в Photoshop. Если вы его не видите, перейдите в «Меню»> «Окно»> «Действия» и вуаля, появится панель «Действия».
Затем щелкните маленький значок меню в правом верхнем углу панели и выберите «Загрузить действия» из раскрывающегося списка. Оттуда вы можете перейти туда, где на вашем компьютере сохранены ваши экшены Pretty Photoshop.Если вы их еще нигде не сохранили, вы должны найти папку загрузки, содержащую ваши действия, в разделе «Последние загрузки». Как только вы найдете свои действия, просто дважды щелкните файл, и они автоматически появятся на вашей панели действий и будут готовы к использованию!
Готовимся к самой интересной части … Использовать эту коллекцию очень просто, и тонн удовольствия !!! Вы можете быстро и легко добавить снег, просто щелкнув по действиям «Снежные шквалы» или «Снежные хлопья» и нажав «Играть» внизу панели.Вы автоматически увидите действие, появившееся выше, на панели слоев.
В зависимости от вашего изображения, после того, как вы сыграете снежный экшен, ваши снежинки могут казаться большими или маленькими, или иногда вы можете видеть больше с одной стороны, чем с другой. Это нормально, вы можете просто удалить этот слой и попробовать еще раз, потому что это происходит случайно. Чем меньше ваш файл, тем крупнее будут хлопья, и чем больше они могут быть, тем меньше может быть изображение. Так что просто поиграйте с ним и посмотрите, как он выглядит.Самое главное, получайте удовольствие!
Конечно, есть и другие забавные действия, которые вы можете попробовать, чтобы завершить свою зимнюю сцену, например, снежные шквалы, снег и мокрый снег, сильный снежный дождь и многое другое! Сыграйте каждый и посмотрите, как каждый из них по-разному дополняет ваш образ, не бойтесь смешивать и сочетать! Фактически, примеры, показанные в этом посте, представляют собой смесь двух или трех различных снежных эффектов (с разной степенью непрозрачности), и снежная кисть также использовалась для индивидуального внешнего вида!
Если вы хотите иметь возможность смахивать их с определенных областей изображения, вы можете быстро добавить маску, перейдя в меню> слой> маска слоя> показать все (сначала убедитесь, что выбран правильный слой).Затем убедитесь, что ваш инструмент кисти выбран и черный цвет установлен в качестве цвета переднего плана. Наконец, просто закрасьте те области вашего изображения, с которых вы хотите удалить снежинки. Возможно, вы захотите сделать это, если снежинка упадет прямо на лицо вашего объекта или другой фокус вашего изображения.
Давайте не будем забывать о добавлении творческих действий для завершения образа. В этой коллекции вы найдете Purple Frost, Misty Blue и Cool Breeze — все они идеально подходят для того, чтобы превратить вашу летнюю сцену в зимнюю…или просто сделайте зимнее фото немного более популярным! В нашей коллекции Let it Snow так много комбинаций Экшенов Photoshop, что они обязательно дополнят любую фотографию, которая нуждается в этом дополнительном зимнем прикосновении.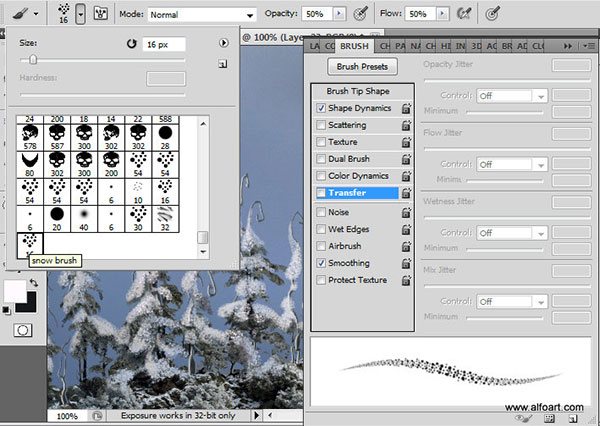
Подсказка: если действие воспроизводится и кажется слишком сильным, вы всегда можете уменьшить непрозрачность на верхней панели параметров. Кроме того, если у вас есть небо на вашем изображении, вы можете запустить действие «Серые облака», почистить им небо и сделать их облачными, это заставит снег лопнуть! Да, мы действительно все продумали!
Один из моих любимых способов подготовить фотографию к зиме в этой коллекции — использовать экшен Kill the Grass.Он творит чудеса, укрощая зелень и придавая вашему образу кремовый зимний оттенок. Просто возьмите инструмент «Кисть» на панели инструментов и нарисуйте на своем изображении там, где вы хотите сделать тусклый зеленый цвет, это похоже на волшебство!
Хорошо, ребята, и последнее, но не менее важное: в этой коллекции есть кисти для снежинок. Да, вы прочитали правильно, вы можете не только нанести снег с помощью одного из наших тщательно продуманных действий, но вы также можете нарисовать снег на тех участках вашего изображения, где вы хотите его нанести! Нет ничего более индивидуального, чем это!
Чтобы загрузить кисти, выберите инструмент «Кисть» на панели инструментов.Затем щелкните значок меню кисти на панели параметров вверху или внизу экрана. Выберите> Загрузить кисти. Теперь вы можете перейти туда, где у вас есть кисти, сохраненные на вашем компьютере. Если вы не сохранили их, вам нужно будет найти их в папке последних загрузок. Закройте меню кистей и вернитесь, ваши кисти появятся, и теперь они готовы к использованию! Возможно, вам придется перезапустить Photoshop, чтобы увидеть ваши кисти, это тоже нормально.
Получайте удовольствие от игры с новым экшеном Photoshop и коллекцией кистей Let it Snow Winter.Мы знаем, что вы влюбитесь в него с первого раза!
Видеоурок по действию и коллекции кистей Let it Snow
П. С. — Если вы предпочитаете редактировать в Lightroom, у нас есть замечательная коллекция предустановок Winter Lightroom, которая включает в себя множество предустановок — все, что вам нужно для редактирования ваших зимних фотографий в Lightroom!
С. — Если вы предпочитаете редактировать в Lightroom, у нас есть замечательная коллекция предустановок Winter Lightroom, которая включает в себя множество предустановок — все, что вам нужно для редактирования ваших зимних фотографий в Lightroom!
Аманда Глиссон
Я мама четверых детей, которая, как и многие другие мамы, нашла свою любовь к фотографии, фотографируя своих собственных прекрасных детей.С тех пор, как я впервые взял в руки камеру более 9 лет назад и профессионально фотографировал всевозможные предметы и места, я понял, что больше всего увлекаюсь фотографией новорожденных и детей, и мне посчастливилось специализироваться в этой области!
Как сделать снег в Photoshop с помощью пользовательских кистей
Если отбросить насморк, забудьте о замороженных пальцах и обмороженных пальцах ног, и в зимний сезон можно будет сделать несколько волшебных фотографий.Лично я уверен, что многие из вас согласятся, что трудно найти интересную тему и убедить себя вытащить свое снаряжение во время метели. По правде говоря, если бы я мог создать студию снежного шара в натуральную величину с центральным отоплением, я был бы счастливым человеком. Что ж, я нашел альтернативное решение.
Я нашел следующую лучшую альтернативу этой идее снежного шара: вставка снежинок в изображение при постобработке. Используя Photoshop, создание специальной кисти, которая будет рандомизировать снежинки по-разному, например, по форме, размеру, непрозрачности, углу и расположению, может вывести зимнее изображение на новый уровень.
В этом уроке вы узнаете, как создать «кисть снежинки» и как ее использовать. (Другие примеры фото на моей странице в FB)
Перед тем, как начать, чрезвычайно важно выбрать фотографию, которая безупречно и наиболее очевидно впишется в тему зимней страны чудес. Фотография должна соответствовать ощущениям и настроению, которые возникают в типичный зимний снежный день.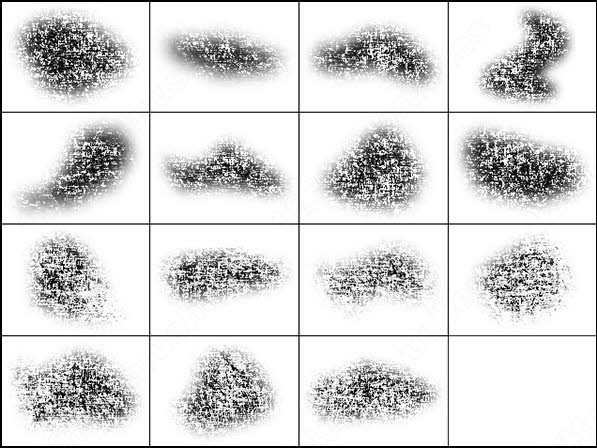 Это настроение можно изменить, просто настроив различные элементарные факторы на фотографии, такие как кривые, уровни и цветовой баланс, на более холодные цвета.
Это настроение можно изменить, просто настроив различные элементарные факторы на фотографии, такие как кривые, уровни и цветовой баланс, на более холодные цвета.
Преимущество создания специальной кисти заключается в том, что кисть поддается точной настройке в соответствии с вашими конкретными потребностями. Каждый параметр влияет на кисть по-разному. Важно помнить, что это предложения и советы о том, как вставить в изображение наиболее реалистичный снегопад. Эти «руководящие принципы» не высечены на камне и предназначены для подделки и игры. Используйте свое усмотрение. Кроме того, я использую Photoshop CS6. Однако это должно работать в большинстве версий Photoshop.
Здесь я подробно объясню настройки панели кистей:
ФОРМА НАКОНЕЧНИКА ЩЕТКИРАЗМЕР: Это общий реальный размер кисти. Это означает, что «Дрожание размера» (в разделе «Динамика формы», о котором я скоро расскажу) будет случайным образом изменять размер кисти, но в пределах выбранного вами общего размера. У меня сработало начало от 100 пикселей, но в зависимости от разрешения изображения размер кисти придется отрегулировать. Чем ниже разрешение, тем меньше размер кисти, а для изображений большего размера следует использовать кисть большего размера.Нет правильного или неправильного способа сделать это, используйте ваше усмотрение.
ОКРУГЛЕННОСТЬ: Настройка округлости влияет на форму снежинок. Чтобы он выглядел максимально естественно, чешуйка должна быть скорее овальной, чем круглой. Я считаю, что установка округлости где-то между 50% -70% работает.
ЖЕСТКОСТЬ: В зависимости от расположения снежинок, некоторые из них должны быть более жесткими или пушистыми, чем другие. В общем, установка жесткости на 15% при размещении снега вокруг объекта отлично работает.Однако при нанесении чешуек на объект, например на волосы, твердость должна быть выше, около 75%.
SPACING: Этот параметр определяет, насколько близко и насколько снежинки будут располагаться по отношению друг к другу.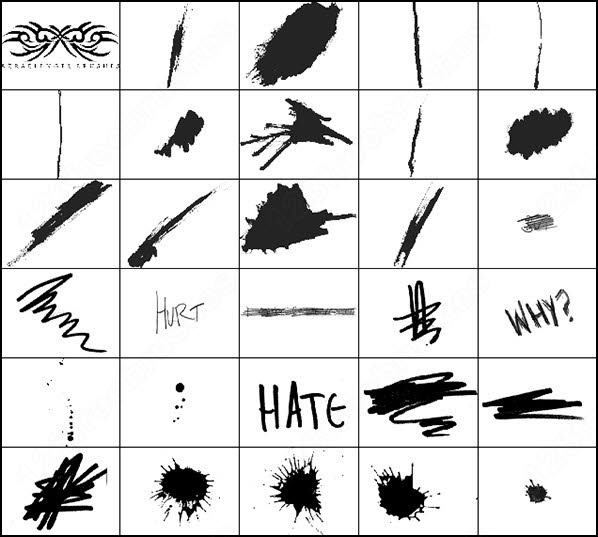 Размещение хлопьев на 400% придает ему естественный вид.
Размещение хлопьев на 400% придает ему естественный вид.
ДЖИТТЕР РАЗМЕРА: Снежинки на самом деле уникальны, и изображение должно это отражать. Если этот параметр установлен на 100%, размер хлопьев будет случайным.
МИНИМАЛЬНЫЙ ДИАМЕТР: 25%
ДЖИТТЕР УГЛА: Снег не падает с неба по прямой линии, каждая хлопья трепещет и спускается вниз по уникальной траектории. Настройка угла наклона будет случайным образом изменять угол наклона вашей кисти, отражая путь, по которому снежинки спускаются вниз.
РАССЕЯНИЕОБЕ ОСИ: Обязательно установите этот флажок.
SCATTER: Параметр Scatter разбросает скопление хлопьев, чтобы они не падали по прямой линии.Обычно 1000% делает свою работу, однако, если вы обнаружите, что кластеры слишком разбросаны, снижение этого параметра может оказаться полезным.
COUNT: В зависимости от числа, установленного в этом элементе управления, количество хлопьев, появляющихся при щелчке и перетаскивании, будет варьироваться. Если оставить меньшее значение, вы сможете лучше контролировать размещение снежинок, даже если это означает, что вы будете использовать больше мазков кистью. В среднем, установка счета от 1 до 8 — это хорошо.
ПЕРЕДАЧАНепрозрачность / Дрожание потока: Непрозрачность каждой чешуйки должна быть уникальной, чтобы изображение выглядело более реалистично.Эти настройки изменят прозрачность в случайном порядке. И непрозрачность, и джиттер потока должны быть установлены на 100%
Убедитесь, что все элементы управления выключены.
Чтобы сэкономить ваше время, я загрузил кисть из этого урока. НАЖМИТЕ ЗДЕСЬ, ЧТОБЫ ЗАГРУЗИТЬ ПОЛЬЗОВАТЕЛЬСКУЮ ЩЕТКУ!
Ранее упоминалась концепция более жестких чешуек на волосах объекта. При подходе к этому методу важно представить себе, какой будет настоящая фотосессия на снегу.![]() Скорее всего, если бы действительно шел снег, у вашего клиента была бы коллекция снежинок в волосах.Обдумывая размещение снега в волосах клиента, уменьшите все настройки на несколько ступеней, чтобы хлопья не были случайными. Фактическое размещение должно быть строго контролируемым, потому что хлопья должны располагаться в местах, где снежинки фактически могли бы отдыхать. Важно время от времени оглядываться на изображение, чтобы убедиться, что сценарий выглядит естественным.
Скорее всего, если бы действительно шел снег, у вашего клиента была бы коллекция снежинок в волосах.Обдумывая размещение снега в волосах клиента, уменьшите все настройки на несколько ступеней, чтобы хлопья не были случайными. Фактическое размещение должно быть строго контролируемым, потому что хлопья должны располагаться в местах, где снежинки фактически могли бы отдыхать. Важно время от времени оглядываться на изображение, чтобы убедиться, что сценарий выглядит естественным.
Падающий снег — одна из самых красивых форм осадков. В детстве я сравнивал снегопад с ангелами, сражающимися подушками в небе, а снег был перьями подушек, взрывающихся над землей.Белая простыня, раскинувшаяся над городом, великолепна и изящна. Даже Дисней обратил на это внимание и создал фильм, полностью посвященный снегу и холоду. «Frozen» использует образы снега самым величественным образом (мне говорили смотреть его бесчисленное количество раз).
Пока я пишу это, я слышу выпуски новостей, в которых обсуждают надвигающийся снежный апокалипсис, который неизбежно обрушится на нас здесь, на северо-востоке. Я просто счастлив, что могу изображать искусственный снег на своих фотографиях, не выходя на улицу, чтобы выдержать холодный порывистый ветер.
Мне бы хотелось увидеть, что вы придумаете, не стесняйтесь отмечать меня на Facebook!
Кисти Photoshop Снежинки для снежного дизайна
Скорее всего, сейчас даже не зима. Но для дизайнеров, которые уже начинают заниматься своими зимними проектами, этот пост как раз кстати. Мы думаем, что придумывать подобную сводку новостей позже (когда уже наступит зима) было бы бесполезно.Итак, вот ссылки на сотни кистей Photoshop снежинки, которые вы можете бесплатно использовать для создания снежных или зимних дизайнов. А поскольку в западной культуре снег в основном ассоциируется с Рождеством, снежинки также входят в число графических элементов, используемых в рождественских и праздничных дизайнах.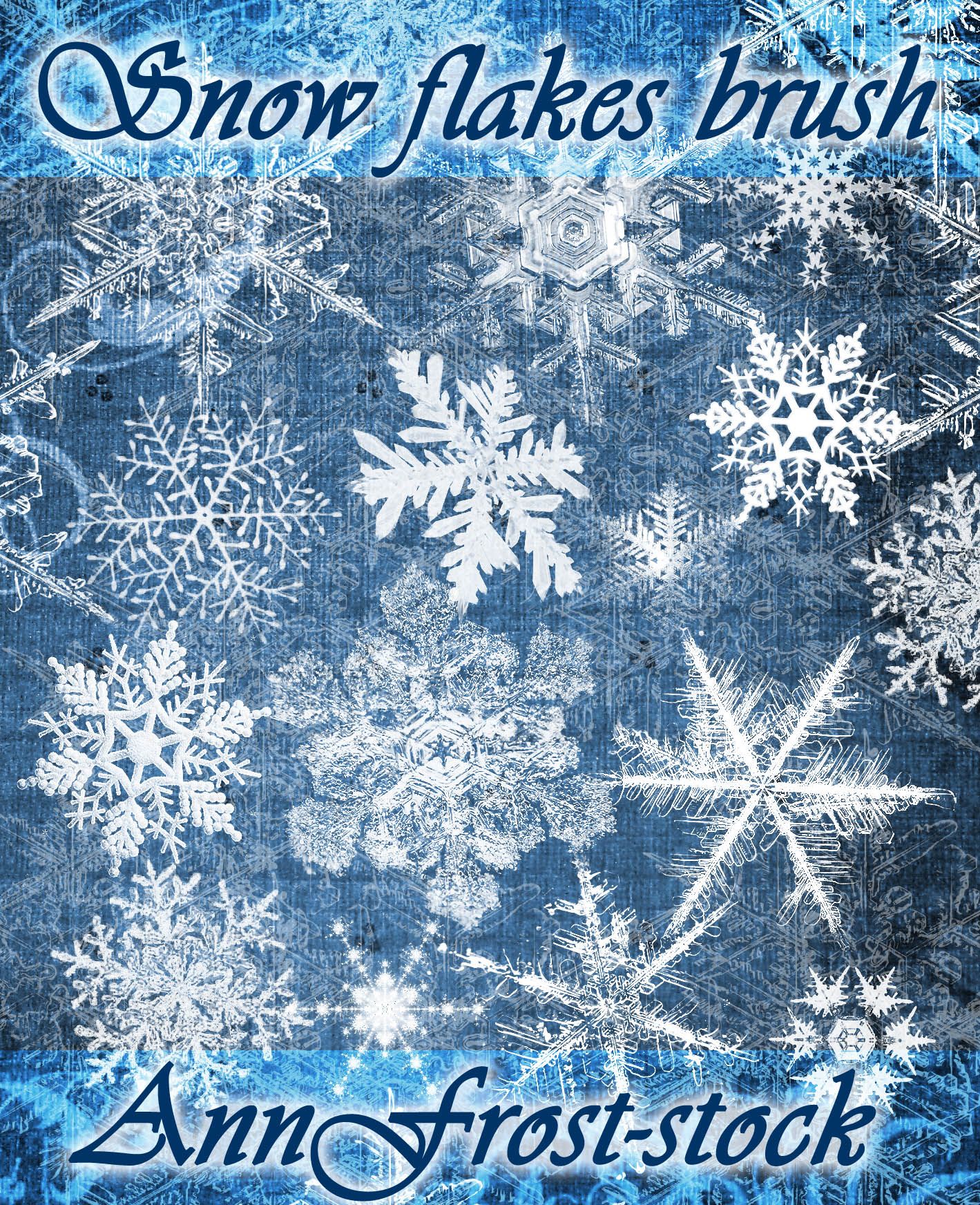 Снежинки и снежные кисти, которые мы собрали в этом посте, идеально подходят для создания красивых фонов для поздравительных открыток, подарочных ярлыков, плакатов и целевых страниц.
Снежинки и снежные кисти, которые мы собрали в этом посте, идеально подходят для создания красивых фонов для поздравительных открыток, подарочных ярлыков, плакатов и целевых страниц.
Чтобы загрузить нужный набор, просто перейдите по ссылкам, указанным под каждым изображением для предварительного просмотра.Если вы хотите использовать их в коммерческих проектах, вы можете спросить разрешения у авторов на исходной странице. Не от нас. Получайте удовольствие от этих кистей.
01 -Снежинки кисти для Photoshop от ~ env1ro
Снежинки! набор содержит 15 высококачественных кистей для снежинок, совместимых с PS 7 и новее!
[ЩЕТКИ ДЛЯ ФОТОШОПИН СНЕЖИН]
02 -Free Brushes: Snowflakes Plus Image Pack от ~ mmp-stock
Этот пакет содержит кисти для снежинок, совместимые с Adobe Photoshop CS2.Для тех, кто использует более старые версии PS или другую программу, вы можете использовать пакет изображений, включенный в папку загрузки.
[ЩЕТКИ ДЛЯ ФОТОШОПИН СНЕЖИН]
03 -20 больших снежинок, преобразованных в кисти с помощью Photoshop 7.0. Они бесплатны для коммерческого и некоммерческого использования без оплаты или предоставления кредита.
[ЩЕТКИ ДЛЯ ФОТОШОПИН СНЕЖИН]
04 — Всего в наборе около 60 кистей для снежинок.Они были созданы с помощью Photoshop 7.0, поэтому мы предполагаем, что они совместимы с большинством версий Photoshop, используемых в наши дни.
[ЩЕТКИ ДЛЯ ФОТОШОПИН СНЕЖИН]
05 -94 Кисти снежинок от * BrixStock
В Photoshop 7.0 создано 94 кисти со снежинками. Должен быть совместим с более поздними версиями Photoshop.
[ЩЕТКИ ДЛЯ ФОТОШОПИН СНЕЖИН]
06 -Brush Pack — Snowflakes by ~ MouritsaDA-Stock
В этом наборе 22 большие кисти. И поскольку они в высоком разрешении, ожидайте, что загружаемый файл тоже будет очень большим. Также включены векторные файлы этих снежинок.
И поскольку они в высоком разрешении, ожидайте, что загружаемый файл тоже будет очень большим. Также включены векторные файлы этих снежинок.
[ЩЕТКИ ДЛЯ ФОТОШОПИН СНЕЖИН]
07 -Snowflakes Brushes от ~ crazykira-resources
Этот набор состоит из 18 кистей со снежинками, изначально созданных в виде векторов в Illustrator, а затем преобразованных в ABR в Photoshop. Если вы столкнулись с несовместимостью с Photoshop или другими программами, которые вы используете, вы всегда можете прибегнуть к пакету изображений, включенному в пакет.
[ЩЕТКИ ДЛЯ ФОТОШОПИН СНЕЖИН]
08 -Snowflakes Brush by ~ Faeth-design
Вот набор снежных кистей для создания снежного фона! Здесь бывает тихий снег и сильный снегопад.
[ЩЕТКИ ДЛЯ ФОТОШОПИН СНЕЖИН]
09 -Snow Brushes and Image Pack от ~ KeepWaiting
Этот набор включает 7 кистей с эффектами рассеивания и рандомизации, которые отлично подходят для создания зимних фонов.Для достижения наилучших результатов найдите время, чтобы прочитать советы по использованию этих кистей, опубликованные автором на Deviantart.
[ЩЕТКИ ДЛЯ ФОТОШОПИН СНЕЖИН]
10 -Зимние кисти от * Deamond89
Вот несколько кистей, которые придадут вашим фотографиям морозную атмосферу. Включает 12 кистей, созданных из настоящих снежных фотографий.
[ЩЕТКИ ДЛЯ ФОТОШОПИН СНЕЖИН]
11 -Кисти снежинки от ~ arsgrafik
Украсьте свои праздничные дизайны этим потрясающим набором из более 40 оригинальных кистей для снежинок в высоком разрешении для Photoshop.
[ЩЕТКИ ДЛЯ ФОТОШОПИН СНЕЖИН]
12 -50 Еще снежинки от ~ mintjam
Вот еще 50 кистей со снежинками для Photoshop CS и CS2.
[ЩЕТКИ ДЛЯ ФОТОШОПИН СНЕЖИН]
13 -Кисти снежинки от * meldir
Этот набор содержит 22 кисти снежинок разного размера и формы. Они были созданы в Photoshop 7.
Они были созданы в Photoshop 7.
[ЩЕТКИ ДЛЯ ФОТОШОПИН СНЕЖИН]
14 -Flurry of Snowflakes by Brush Lovers
Этот набор кистей содержит 14 бесплатных снежинок разной степени прозрачности и формы.
[ЩЕТКИ ДЛЯ ФОТОШОПИН СНЕЖИН]
15 -Weather Warp от * Kavaeka
Включает 37 кистей с дождем, туманом, облаками и снегом. Эти кисти были созданы в Adobe Photoshop CS4 с использованием измененных эмиттеров из Particle Illusion 3.0. Image Pack включен для тех, кто использует старые версии Photoshop.
[ЩЕТКИ ДЛЯ ФОТОШОПИН СНЕЖИН]
16 -Снежные кисти от Vector Room
Снежная зимняя страна чудес кисти от vectoroom.com для личного пользования. Получайте удовольствие и создавайте потрясающие произведения искусства.
[ЩЕТКИ ДЛЯ ФОТОШОПИН СНЕЖИН]
17 -Набор кистей Snow Flakes от * lorine
Протестировано и работает с Photoshop 7, CS, CS2, CS3 и, вероятно, отлично работает с CS4. В этот набор входит 15 кистей, некоторые из которых созданы с использованием изображений из общедоступных доменов. Это большие кисти, поэтому они подходят для форматов с высоким разрешением.
[ЩЕТКИ ДЛЯ ФОТОШОПИН СНЕЖИН]
18 -20 Giant Snowflakes CS3 by * veredgf
Это большие художественные снежинки, подходящие для дизайна сайта или даже бумажного логотипа.Они были созданы в Photoshop CS3.
[ЩЕТКИ ДЛЯ ФОТОШОПИН СНЕЖИН]
19 -96 Кисти для снежинок от ~ mediaklepto
Да, в этом наборе девяносто шесть кистей. Двадцать четыре отдельные снежинки, как показано на превью, с четырьмя вариациями каждой. У каждого есть версия с одним штампом размером 100 пикселей (на фото), версия с одним штампом с разрешением 35 пикселей и версия с разбросом для каждого из этих двух размеров.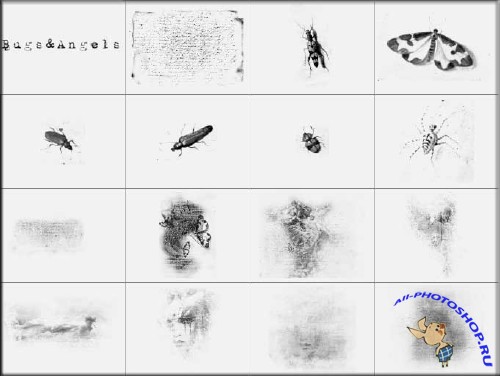 Создано в Adobe Photoshop 7.0 и для него.
Создано в Adobe Photoshop 7.0 и для него.
[ЩЕТКИ ДЛЯ ФОТОШОПИН СНЕЖИН]
20 -110 Снежинки от ~ mintjam
Набор из 110 кистей Снежинки, совместимых с Photoshop CS и CS2.Эти кисти не тестировались с другими версиями, хотя они должны работать с более новыми версиями.
[ЩЕТКИ ДЛЯ ФОТОШОПИН СНЕЖИН]
21 -21 Зимние картинки для Photoshop Кисти
Еще один набор кистей, которые вы можете использовать для зимнего или рождественского дизайна. Этот набор кистей Photoshop состоит из 21 кисти со снежинками большого разрешения.
[ЩЕТКИ ДЛЯ ФОТОШОПИН СНЕЖИН]
Связанные бесплатные кисти и узоры для Photoshop:
20 снежных кистей, которые должен иметь каждый дизайнер
В этом посте вы найдете список подобранных вручную снежных кистей для фотошопа, которые вы можете скачать бесплатно.
Поскольку приближается зимний и праздничный сезон, мы собрали еще одну замечательную подборку для холодной погоды. Здесь мы провели поиск в широкой сети, чтобы предложить вам некоторые из снежных кистей, которые вы можете использовать для своих текущих или будущих дизайнов. Прокрутите вниз и проверьте их все. Приходите, загляните и выберите свой выбор!
Snow Brush
Загрузить
Набор кистей Winter Wonderland
Загрузить
Smilinweapon Snow Brushes
Загрузить
Snow Brushes
Загрузить
Snow Brushes
Загрузить
Glowing Snow
Загрузить
Снежные капли для Photoshop
Скачать
Snow Brushes
Загрузить
Snow Brushes 09
Загрузить
Снежная щетка
Загрузить
Очень снежные кисти
Загрузить
Let it snow
Скачать
Snow Brushes
Загрузить
Snow Storm Brushes
Загрузить
Кисть для снежинок
Загрузить
Snow Brushes
Загрузить
Щетки SNOW и IMG Pack
Загрузить
Щетки дождя и снега
Загрузить
Снежные щетки
Загрузить
Снежная щетка
Загрузить
Примечание: Авторские права на все приведенные выше визуальные материалы принадлежат его уважаемому владельцу.


 Net
Net