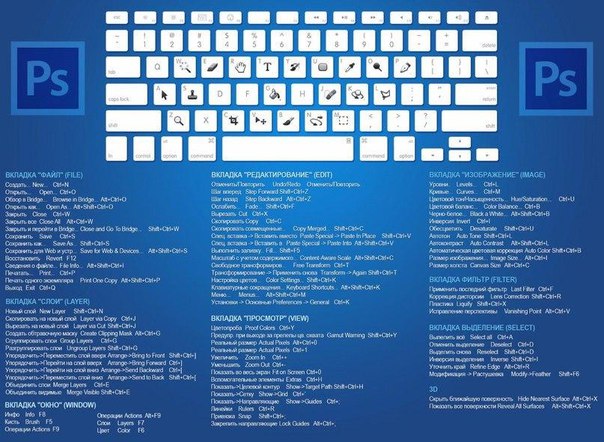Снять выделение в фотошопе горячие клавиши: Как в «Фотошопе» снять выделение: четыре способа
Как в «Фотошопе» снять выделение: четыре способа
Хоть программа «Фотошоп» и является наиболее популярным фоторедактором, но это не отменяет того факта, что работать с ней — дело не из легких. В процессе изучения всех особенностей будет возникать куча вопросов.
В статье поговорим о том, как снять в «Фотошопе» CS6 выделение какой-то области. Конечно, данный вопрос для опытных пользователей покажется смехотворным, ведь данная манипуляция является базовой в работе с программой, но если человек только-только начал познавать азы редактирования фотографий, то, скорее всего, он и этого не будет знать.
Перед рассказом о том, как в «Фотошопе» снять выделение, стоит сказать, что способов существует очень много, и все они рассмотрены не будут. В статье будут предоставлены вашему вниманию наиболее популярные методы. И конечно же, рекомендуется прочесть статью до конца, чтобы выбрать метод для себя. А в заключении мы поговорим о нюансах, с которыми вы можете столкнуться.
Снятие выделения
Итак, ниже в списке будут представлены вам способы, как в «Фотошопе» снять выделение. Всего их будет четыре, но все они в значительной мере будет отличаться друг от друга.
Всего их будет четыре, но все они в значительной мере будет отличаться друг от друга.
Способ 1: горячие клавиши
Самым простым и быстрым по праву считается метод, который подразумевает использование горячих клавиш. Это очень удобно, ведь таким образом у вас получится снять выделение за несколько секунд, не используя даже мышки. Для снятия нажмите CTRL+D.
Способ 2: использование мыши
Если комбинацию клавиш вы никак не можете запомнить или же возникли какие-то другие проблемы, то снять выделение можно также и с помощью мыши. Для этого просто нажмите левую кнопку за границами выделения (в любом месте). Однако стоит оговориться, ведь если для выделения объекта вы использовали «Быстрое выделение», то снять его можно лишь по нажатии ЛКМ внутри него. Обратите внимание также на то, что функция инструмента должна быть «Новое выделение».
Способ 3: через контекстное меню
Если вы запутались во всех нюансах предыдущего метода, то третий способ, как в «Фотошопе» снять выделение, вам точно подойдет. Для его реализации вам необходимо нажать внутри выделенной области правую кнопку мыши (ПКМ) и в контекстном меню выбрать пункт «Отменить выделение». Но и здесь не обошлось без нюансов. Дело в том, что при использовании различных инструментов программы данный пункт меню может менять свои позиции, однако он там сто процентов будет.
Для его реализации вам необходимо нажать внутри выделенной области правую кнопку мыши (ПКМ) и в контекстном меню выбрать пункт «Отменить выделение». Но и здесь не обошлось без нюансов. Дело в том, что при использовании различных инструментов программы данный пункт меню может менять свои позиции, однако он там сто процентов будет.
Способ 4: через раздел «Выделение»
Последний, четвертый способ заключается в том, что вам необходимо будет войти в раздел «Выделение». Его вы можете отыскать на верхней панели программы. Нажмите на эту кнопку, перед вами развернется меню, в котором для снятия выделения вам необходимо нажать соответствующий пункт — «Отменить выделение». Как можно заметить, именно он имеет горячие клавиши CTRL+D.
Нюансы
Вот вы и знаете целых четыре способа, как в «Фотошопе» снять выделение. Но, как и говорилось выше, стоит затронуть нюансы, с которыми вы можете столкнуться.
Первый нюанс возникает в том случае, если вы использовали инструмент «Волшебная палочка» или «Лассо».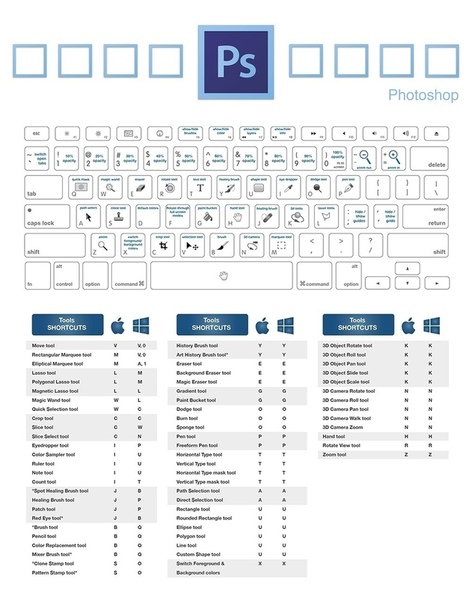 Выделив область с их помощью, вы не сможете задействовать второй способ, вы просто сделаете новое выделение.
Выделив область с их помощью, вы не сможете задействовать второй способ, вы просто сделаете новое выделение.
Так, даже зная все методы, как снять выделение в «Фотошопе», вы не сможете это сделать, если работа с ним не разрешена.
горячие клавиши и другие способы
Выделение определенной части изображения, текста и других объектов – действие, которое выполняется в Фотошопе постоянно. Но как убрать выделение, когда в нем больше нет необходимости? Давайте рассмотрим этот вопрос.
Отмена выделения
На самом деле, процедура снятия выделения достаточно простая, однако у новичков она может вызвать вопросы и затруднения из-за того, что выполнить эту задачу можно по-разному.
Способ 1
В Фотошопе разработчиками предусмотрены горячие клавиши для выполнения различных операций, запуска функций и т.д. Чтобы убрать выделение, нажимаем сочетание клавиш Ctrl+D на клавиатуре.
Способ 2
Еще один способ отменить выделение – щелкнуть левой кнопкой мыши по холсту или рабочей области программы в любом удобном свободном месте (возможные варианты для нашего примера указаны стрелками).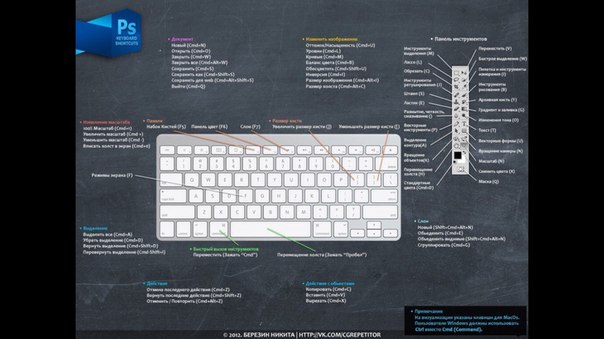
Данный метод сработает, если выделение было выполнено с помощью инструментов “Прямоугольная область” или “Овальная область”.
Если при выделении использовались инструменты ниже, действия следующие:
Быстрое выделение
Сначала переключаемся на один из инструментов выше (Овальная или Прямоугольная область), затем убираем выделение путем клика по холсту или за его пределами.
Область (горизонтальная/вертикальная строка)
Выполняем те же самые шаги, что и при отмене быстрого выделения.
Волшебная палочка
Просто щелкаем в любом месте за пределами холста.
Лассо (обычное, прямолинейное или магнитное)
Чтобы убрать выделенную область, достаточно щелкнуть внутри нее.
Способ 3
Правой кнопкой мыши кликаем по холсту в любом удобном месте, после чего в открывшемся контекстном меню выбираем команду “Отменить выделение”.
В зависимости от того, каким образом было выполнено выделение, содержимое контекстного меню может быть разным, но в нем всегда должен быть представлен требуемый пункт.
Способ 4
Этот способ, пожалуй, наименее популярный из рассмотренных нами. Он предполагает использование меню “Выделение”, в котором представлена необходимая команда.
Заключение
Таким образом, есть несколько разных методов, пользуясь которыми можно убрать выделение в программе Photoshop. Выбор конкретного варианта зависит от того, каким образом оно первоначально было выполнено, а также, от предпочтений самого пользователя.
Как снять выделение в Фотошопе
По мере постепенного изучения программы Photoshop у пользователя возникает множество затруднений, связанных с использованием определенных функций редактора. В данной статье мы поговорим о том, как убрать выделение в Фотошопе.
Отмена выделения
Казалось бы, что может быть сложного в обычной отмене выделения? Возможно, для одних этот шаг покажется очень легким, но у неопытных пользователей может возникнуть барьер и здесь.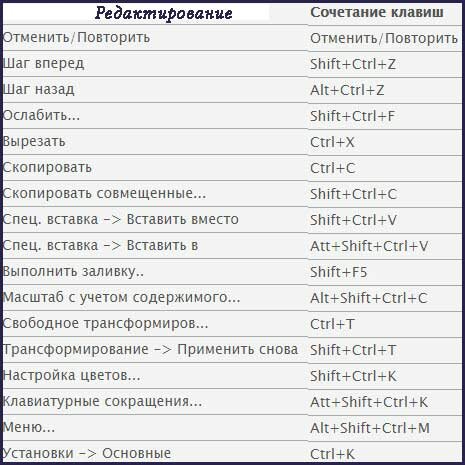 Все дело в том, что при работе с данным редактором существует множество тонкостей, о которых начинающий пользователь не имеет представления. Чтобы избежать подобного рода казусов, а также для более быстрого и эффективного изучения Фотошопа, разберем все нюансы, возникающие при снятии выделения.
Все дело в том, что при работе с данным редактором существует множество тонкостей, о которых начинающий пользователь не имеет представления. Чтобы избежать подобного рода казусов, а также для более быстрого и эффективного изучения Фотошопа, разберем все нюансы, возникающие при снятии выделения.
Варианты снятия выделения
- Вариантов того, как отменить выделение в Фотошопе, существует множество. Ниже мы представим самые распространенные из них, те, которые применяют пользователи редактора Photoshop.
- Того же результата можно добиться, кликнув мышью в любом месте рабочей области.
Здесь стоит помнить, что если вы использовали инструмент «Быстрое выделение», то нужно нажимать внутри выделенной области. К тому же это получится сделать, только если включена функция «Новое выделение».

- Другой способ снятия выделения очень похож на предыдущий. Здесь также понадобится мышка, но кликать нужно на правую кнопку. После этого в появившемся контекстом меню необходимо нажать на строку
Отметим тот факт, что при работе с разными инструментами контекстное меню имеет свойство изменяться. Поэтому пункт «Отменить выделение» может находиться на различных позициях.
- Заключительным методом является посещение раздела «Выделение» в меню на верхней панели инструментов. После того как вы перешли в раздел, просто отыщите там пункт снятия выделения и нажмите на него.
Необходимо помнить о некоторых особенностях, которые помогут вам при работе с Фотошопом. Например, при использовании «Волшебной палочки»
 Также нужно уяснить, что убрать выделение можно при полном завершении работы с ним (например, при использовании инструмента «Прямолинейное лассо»). В целом, это были главные нюансы, которые нужно знать при работе с «марширующими муравьями» в Фотошопе. Мы рады, что смогли помочь Вам в решении проблемы.
Также нужно уяснить, что убрать выделение можно при полном завершении работы с ним (например, при использовании инструмента «Прямолинейное лассо»). В целом, это были главные нюансы, которые нужно знать при работе с «марширующими муравьями» в Фотошопе. Мы рады, что смогли помочь Вам в решении проблемы.Опишите, что у вас не получилось. Наши специалисты постараются ответить максимально быстро.
Помогла ли вам эта статья?
ДА НЕТПоделиться статьей в социальных сетях:
Как удалить выделенную область в Фотошопе
Выделенная область – участок, ограниченный «марширующими муравьями». Создается при помощи различных инструментов, чаще всего из группы «Выделение».
Такими областями удобно пользоваться при выборочном редактировании фрагментов изображения, их можно залить цветом или градиентом, скопировать или вырезать на новый слой, а также удалить. Именно об удалении выделенной области мы сегодня и поговорим.
Удаление выделенной области
Выделенную область можно удалить несколькими способами.
Способ 1: клавиша DELETE
Данный вариант предельно прост: создаем выделение нужной формы,
Нажимаем DELETE, удаляя участок внутри выделенной области.
Способ, при всей своей простоте, не всегда бывает удобен и полезен, так как отменить данное действие можно только в палитре «История» вместе со всеми последующими. Для надежности имеет смысл воспользоваться следующим приемом.
Способ 2: заливка маски
Работа с маской заключается в том, что мы можем удалить ненужный участок, не повреждая исходное изображение.
Урок: Маски в Фотошопе
- Создаем выделение нужной формы и инвертируем его сочетанием клавиш CTRL+SHIFT+I.
- Нажимаем на кнопку со значком маски в нижней части панели слоев. Выделение зальется таким образом, что выделенный участок пропадет из видимости.

При работе с маской существует и другой вариант удаления фрагмента. В данном случае инвертировать выделение не требуется.
- Добавляем маску к целевому слою и, оставаясь на ней, создаем выделенную область.
- Жмем сочетание клавиш SHIFT+F5, после чего откроется окошко с настройками заливки. В этом окне, в выпадающем списке, выбираем черный цвет и применяем параметры кнопкой ОК.
В результате прямоугольник будет удален.
Способ 3: вырезать на новый слой
Этот способ можно применить в том случае, если вырезанный фрагмент пригодится нам в будущем.
1. Создаем выделение, затем нажимаем ПКМ и кликаем по пункту «Вырезать на новый слой».
2. Нажимаем на значок глаза возле слоя с вырезанным фрагментом. Готово, область удалена.
Вот такие три простых способа удаления выделенной области в Фотошопе. Применяя разные варианты в разных ситуациях, Вы сможете максимально эффективно работать в программе и быстрее добиваться приемлемых результатов.
Опишите, что у вас не получилось. Наши специалисты постараются ответить максимально быстро.
Помогла ли вам эта статья?
ДА НЕТКак отменить выделение в Фотошопе
На первый взгляд, отменить выделение в Фотошопе, задача простая. В связи с этим, начинающие пользователи недооценивают серьезность процесса. Особенно актуально вопрос встает когда требуется отменить только часть выделения.
Этот мини урок, прежде всего создан чтобы научить всем тонкостям, столь элементарного процесса. А также, продемонстрировать 6 основных способа, которые буду встречаться в работе.
Способ 1. Как снять выделение в Фотошопе горячими клавишами
Прежде всего, начну с самого простого способа.
Используя горячие клавиши, можно снять выделение со всего слоя (картинки) сразу. Поэтому, если вы закончили работу над изображением и вам требуется отменить выделенную область, нажимаем:
Ctrl + D
Таким образом, любое установленное ранее выделение, будет отменено.
Этот способ самый элементарный и, скорее всего, известен всем. То же самое, можно сделать при помощи другого функционала, о котором мало кто знает.
Способ 2. Как отменить выделение в Фотошопе через контекстное меню
Контекстное меня вызывается нажатием правой кнопкой мыши. Следовательно, наведите курсор на выделенную область и нажмите ПКМ. Выберите пункт «Отменить выделение».
Так же стоит понимать, что контекстное меню получится вызвать только в том случае, если используется один из инструментов:
- Инструменты прямоугольного и круглого выделения;
- Инструменты из категории «Лассо»;
- Волшебная палочка или Быстрое выделение.
Надо понимать, при использовании других инструментов, отменить таким образом выделение не удастся.
Способ 3. Как убрать выделенную область в Фотошопе из главного меню
Следующий способ, перейти в основное меню, вкладка «Выделение» → «Отменить выделение».
Использование данного метода, так же как и применение горящих клавиш, возможно при работе с любым инструментом.
Способ 4. Отмена выделения в Фотошопе по клику
При работе с прямоугольными или круглыми выделениями, а так же инструментом «Лассо», кликните вне области выделения. В результате этого действия, произойдет отмена выделения.
Данное действие покажет Photoshop, что выделение более не актуально и его можно убрать.
Обратите внимание! Данный способ не сработает, если активен инструмент: прямолинейное лассо, магнитное лассо, волшебная палочка и быстрое выделение.
Способ 5. Отменить выделение в Фотошопе из «Истории»
Как и в любой уважающей себя программе, в Adobe Photoshop, присутствует история действий. Наиболее продвинутые пользователи могут вспомнить горячие клавиши (отмена действия):
Ctrl + Z
Проблема в том, что в Фотошопе отменится только последнее действие. Следовательно, мы не можем откатиться на 2 или более шагов назад.
Но, используя вкладку «История», возможно отменить все действия, с момента открытия программы.
Особенно актуально, когда создавая сложное выделение, нужно отменить последнюю неудачную корректировку.
Активировать вкладку можно, соответственно выбрав вкладку «История» в рабочем пространстве Photoshop. Если ее там нет, нажмите в основном меню «Окно» → «История».
Отмена события производится путем выбора во вкладке «История» последнего правильного действия.
Способ 6. Частичное снятие выделения.
Выше представлены наиболее известные способы. Снять выделение полностью со слоя, действительно не самая сложная задача. Однако, что делать если требуется убрать только часть выделенной области?
Данный момент очень важен, потому что работая в Фотошопе, выделение объектов одно из главных действий.
Предположим, у нас есть какая то выделенная часть, но нам нужно изменить ее. Для этого возьмем один из инструментов:
- Круглое или прямоугольное выделение;
- Лассо, магнитное лассо или прямолинейное лассо;
- Волшебная палочка или быстрое выделение.
С зажатой клавишей Alt, либо активировав кнопку «Вычитание из выделенной области», создайте новую область. В том месте, где созданное выделение наложится на ранее созданную область, произойдет отмена выделения.
На этом у меня все. В результате изучения урока, вы должны были научиться работать с выделением. Если по какой то причине, у вас остались вопросы, задавайте их в комментариях. Удачной практики.
Загрузка…Области выделения в фотошопе: подробное описание функций
Автор Олег Евгеньевич Просмотров 90 Обновлено
Области выделения в фотошопе используются достаточно часто. Выделяя какую-то область, у вас есть возможность ее редактировать, не опасаясь задеть все то, что находится за ее периметром. Для удобства выделения объектов в фотошопе реализованы несколько модификаций выделения. Как вы уже догадались: сегодня речь пойдет о таком полезном инструменте в фотошоп, как области выделения в фотошопе.
Что такое «Область выделения»?
Это выделение прямоугольного и овального участка. Выделенный сегмент подсвечивается двигающимся пунктиром. Найти области выделения можно на главной панели инструментов или используя горячую клавишу «M».
Как это работает?
Чтобы обозначить область на изображении необходимо нажатием левой клавиши мышки обозначить один из углов (при прямоугольном выделении — Rectangular Marquee Tool) и, не отпуская кнопку, подвести рамку до противоположного угла области по диагонали.
Принцип работы овального выделения (Elliptical Marquee Tool) точно такой же.
Выглядит область выделения таким образом:
Приведу практический пример использования области выделения.
Вырезание выделенной области
Чтобы нам вырезать выделенную область на новый слой для последующего редактирования наводим курсор внутрь области, кликаем правой кнопкой мыши и выбираем пункт «Вырезать на новый слой».
У нас появляется новый слой с вырезанным изображением.
Горячие клавиши
Полезными будут горячие клавиши, которые используются с этим инструментом.
Если вместе с выделением зажать клавишу Alt – выделяемая область будет прорисовываться от центра до края.
Если вам надо выделить квадратную или круглую область, зажмите клавишу
Shift, геометрические параметры будут связаны в идеальный круг или квадрат.
С помощью прямоугольника и овала можно формировать сложные фигуры.
Нарисуйте один произвольный прямоугольник, отпустите кнопку мышки, зажмите Shift и нарисуйте еще один прямоугольник так, чтобы они имели общую область соприкосновения, отпустите мышку.
Получится одна выделенная область по общему периметру двух прямоугольников.
Так можно комбинировать прямоугольные и овальные формы. Если при добавлении новой формы зажать Alt, формирование области будет вычитать общее пространство из модели, не включая в контур область, которая выходит за пределы существующей.
В тело выделенной формы переместите курсор мышки, нажмите левую кнопку и, не отпуская ее, передвигайте контур.
Если необходимо передвинуть не только контур, но и рисунок внутри контура, зажмите клавишу Ctrl.
После первого смещения новая фигура двигается обычным способом – просто левой клавишей мышки, зажимать Ctrl не обязательно.
Снять выделение можно с помощью сочетания клавиш Ctrl + D.
Выделения сложных областей
Для того чтобы сделать выделение сложной формы используйте группу из четырех элементов верхнего меню.
Элемент 1. Используется для создания новой выделенной области.
Добавлять можно любые по форме области. Этот элемент хорошо использовать, когда нужно сделать сложное по форме выделение. В процессе работы с этим элементом под курсором появляется значек «+» (плюс).
Элемент 3. Используется для вычитания рисуемой области из имеющейся на документе. В процессе работы с этим элементом появляется значек «-» (минус).
Элемент 4. Используется для выделения области на пересечении двух областей. Этот элемент используется крайне редко.
Рассмотрим функционал остальных пунктов меню инструмента выделение.
Для того, чтобы сделать края выделенной области более размытыми используется растушевка. Делается это для того чтобы вырезанная картинка лучше вписывалась в другой фон.
Если Вам нужно чтобы края изображения выглядели менее резкими установите галочку возле пункта «Сглаживание».
С помощью пункта «Стиль» мы можем задать размер выделяемой области в определенной пропорции. При выборе «обычного» варианта мы можем выделить произвольную область.
Кнопка «уточнить край» открывает меню с множеством настроек. С его помощью можно выделять сложные объекты с мелкими деталями, такими как шерсть волосы и т.д.
На этом все. Удачи Вам и творческих успехов!
Результат | Windows | macOS |
|---|---|---|
Цикл по открытым документам | Control + Tab | Control + Tab |
Перейти к предыдущему документу | Shift + Control + Tab | Shift + Command + `(серьезный ударение) |
Закройте файл в Photoshop и откройте Bridge | Shift-Control-W | Shift-Command-W |
Переключение между стандартным режимом и режимом быстрой маски | Q | Q |
Переключение (вперед) между стандартным режимом экрана, полноэкранным режимом со строкой меню и полноэкранным режимом | Ф | Ф |
Переключение (назад) между стандартным режимом экрана, полноэкранным режимом со строкой меню и полноэкранным режимом | Shift + F | Shift + F |
Переключить (вперед) цвет холста | Пробел + F (или щелкните правой кнопкой мыши фон холста и выберите цвет) | Пробел + F (или щелкните фон холста, удерживая клавишу Control, и выберите цвет) |
Переключить (назад) цвет холста | Пробел + Shift + F | Пробел + Shift + F |
Подогнать изображение в окно | Ручной инструмент с двойным щелчком | Ручной инструмент с двойным щелчком |
Увеличение 100% | Дважды щелкните инструмент Масштаб или Ctrl + 1 | Дважды щелкните инструмент Zoom или Команда + 1 |
Инструмент «Переключить на руку» (не в режиме редактирования текста) | Пробел | Пробел |
Одновременное панорамирование нескольких документов с помощью ручного инструмента | Перетаскивание с нажатой клавишей Shift | Перетаскивание с нажатой клавишей Shift |
Перейти к инструменту увеличения | Control + пробел | Command + пробел |
Перейти к инструменту «Уменьшить» | Alt + пробел | Опция + пробел |
Перемещение области масштабирования при перетаскивании с помощью инструмента масштабирования | Пробел-тяга | Пробел-перетащить |
Применить процент масштабирования и оставить активным поле процента масштабирования | Shift + Enter в поле в процентах масштабирования панели навигатора | Shift + Return в поле в процентах масштабирования панели навигатора |
Увеличить указанную область изображения | Удерживая нажатой клавишу Control, проведите предварительный просмотр на панели «Навигатор» | Удерживая нажатой клавишу Command, перетащите область предварительного просмотра на панели навигации |
Временно увеличить изображение | Удерживая нажатой H, щелкните изображение и удерживайте кнопку мыши | Удерживая нажатой H, щелкните изображение и удерживайте кнопку мыши |
Прокрутка изображения ручным инструментом | Перетащите клавишу пробела или перетащите поле области просмотра на панели навигации | Пробел-перетащите или перетащите рамку области просмотра на панели навигации |
Прокрутка вверх или вниз на 1 экран | Page Up или Page Down † | Page Up или Page Down † |
Прокрутка вверх или вниз 10 единиц | Shift + Page Up или Page Down † | Shift + Page Up или Page Down † |
Переместить вид в верхний левый угол или нижний правый угол | Начало или конец | Начало или конец |
Включить / выключить маску слоя как рубилит (маска слоя должна быть выбрана) | \ (обратная косая черта) | \ (обратная косая черта) |
† Удерживайте Ctrl (Windows) или Command (macOS) для прокрутки влево (Page Up) или вправо (Page Down) | ||
Циклическое переключение между инструментами с одинаковыми сочетаниями клавиш | Сочетание клавиш, удерживая нажатой клавишу Shift (параметр предпочтения «Использовать клавишу Shift для переключения инструментов» должен быть включен) | Сочетание клавиш, удерживая нажатой клавишу Shift (параметр предпочтения «Использовать клавишу Shift для переключения инструментов» должен быть включен) |
Цикл через вложенные инструменты | Инструмент Alt-click | Инструмент, удерживая нажатой клавишу Option |
Инструмент перемещения | В | В |
Инструмент масштабирования | Z | Z |
Инструмент ручной | H | H |
Инструмент для пипетки | I | I |
Инструмент для прямоугольной области Инструмент для эллиптической области | м | м |
Лассо Магнитное лассо Инструмент Многоугольное лассо | л | л |
Инструмент Magic Wand Инструмент «Кисть выделения» Инструмент быстрого выбора Инструмент «Уточненное выделение» Инструмент автоматического выбора | А | А |
Инструмент горизонтального типа Инструмент вертикального типа Инструмент «Маска горизонтального текста» Инструмент «Маска вертикального текста» Текст в выделенном фрагменте Текст на фигуре Текст на пути | т | т |
Обрезной инструмент Обрезка перспективы Инструмент для формования печенья | С | К |
Инструмент для повторной компоновки | Вт | Вт |
Инструмент для правки | п. | п. |
Инструмент для проушины | Y | Y |
Точечная восстанавливающая кисть Инструмент Healing Brush | Дж | Дж |
Инструмент Clone Stamp Инструмент для шаблонов | S | S |
Ластик Ластик для фона Волшебный ластик | E | E |
Карандаш | N | N |
Щеточный инструмент Кисть импрессиониста Инструмент для замены цвета | Б | Б |
Инструмент Smart Brush Инструмент Smart Brush для деталей | Ф | Ф |
Инструмент для ведра с краской | К | К |
Инструмент градиента | г | г |
Инструмент Custom Shape Инструмент «Прямоугольник» Инструмент «Прямоугольник со скругленными углами» Инструмент «Эллипс» Инструмент «Многоугольник» Звездочка Инструмент Line Инструмент выбора формы | U | U |
Инструмент размытия Инструмент для заточки Инструмент для удаления пятен | R | R |
Губка Инструмент Dodge Инструмент для прожига | О | О |
Показать / скрыть все панели | Выступ | Выступ |
Цвета переднего плана и фона по умолчанию | Д | Д |
Переключение цветов переднего плана и фона | X | X |
20 сочетаний клавиш Photoshop для фотографов
Сочетания клавишPhotoshop упорядочат рабочий процесс и помогут быстрее добиться отличных результатов.Вы когда-нибудь задумывались, сколько времени вы проводите, нажимая на панели инструментов и редактируя меню в Photoshop? Опрос показывает, что среднее значение составляет 30%!
20 обязательных сочетаний клавиш в Photoshop
Список горячих клавиш Photoshop довольно длинный, но ниже я выбрал самые полезные и широко используемые. Просмотрите эти комбинации клавиш и упростите процесс редактирования изображений.
1. Создание / копирование слоя
Функция «Слои» в Photoshop высоко ценится пользователями, поскольку позволяет им добавлять элементы к изображению и одновременно работать с ними.Исходный файл остается нетронутым.
Если вам нужно добавить новый слой, вы можете использовать сочетания клавиш Photoshop вместо возврата в меню «Слои» и повторения процедуры с самого начала. Нажмите Command + Shift + N на Mac или Control + Shift + N , если у вас Windows. Это оно!
Если вам нужно создать новый слой, который фактически является копией недавно выбранного слоя — нажмите Cmd / Ctrl + J
2. Отменить / Вернуть
Photoshop известен своей неразрушающей обработкой изображений, которая позволяет отменить любое действие, если результат не соответствует вашим ожиданиям.Если вы просто хотите вернуться на несколько шагов назад, нажмите Cmd + Z (для macOS) или Ctrl + Z (для Windows).
Cmd + Shift + Z или + Ctrl + Shift + Z Сочетания клавиш Photoshop позволяют снова двигаться вперед.
3. Увеличение / уменьшение
Если вам нужно изучить миниатюрные детали на снимке, воспользуйтесь сочетанием клавиш Cmd + Photoshop на Mac или Ctrl + в Windows соответственно. Cmd- / Ctrl- работает наоборот.Однако с помощью прокрутки мыши вы можете выполнить те же действия за считанные секунды. Движение вверх эквивалентно увеличению масштаба, в то время как прокрутка вниз приводит к уменьшению масштаба.
Удерживайте Cmd + 0 (Mac) или Ctrl + 0 (Win), чтобы вывести изображение на экран.
4. Точечная восстанавливающая кисть / инструмент Clone Stamp
Ретушерышироко используют инструмент Clone Stamp Tool и Spot Healing Brush в Ps, а также есть несколько удобных сочетаний клавиш Photoshop на клавиатуре, которые могут сделать этот процесс еще быстрее.Чтобы активировать инструмент Clone Stamp Tool, нажмите «S» и, чтобы получить доступ к Healing Brush, нажмите «J» .
Чтобы воспользоваться точкой отсчета обоих инструментов, удерживайте Opt (Mac) или Alt (Win) и затем щелкните правой кнопкой мыши.
5. Кисть: размер и жесткость
Кистей в Photoshop помогают выполнять множество задач, например разглаживать кожу, избавляться от прыщиков, рисовать маски и многое другое. Чтобы получить доступ к инструменту «Кисть» в кратчайшие сроки, нажмите «B» на клавиатуре.
Нет необходимости останавливать процесс редактирования фотографий, если пришло время изменить размер кисти. Используйте скобки клавиатуры Photoshop ([или]), чтобы сделать его шире или уже.
Подтяжки ({или}) позволяют регулировать жесткость кисти.
6. Изменить прозрачность
Чтобы определить, какую часть базовой фотографии вы можете видеть через наложенную, вам необходимо изменить непрозрачность фильтров, слоев и эффектов. Изучите рисунок ниже, чтобы увидеть корреляцию между числами и%.Вы можете нажать несколько клавиш одновременно, чтобы получить определенный процент, например 2 и 5 для непрозрачности 25%).
7. Вырезать / Копировать / Вставить
Вероятно, это наиболее частые действия, которые вы выполняете в Photoshop, и есть верный способ сделать их быстрее. Нажмите F2 , чтобы вырезать фотографию, F3 — чтобы скопировать и F4 — чтобы вставить ее.
8. Ластик
Есть пиксели, которые вы хотите удалить? Активируйте инструмент «Ластик», нажав на «E» .Вот так просто.
9. Урожай
Неважно, насколько вы искусны и как бы вы ни старались кадрировать изображения во время съемки, в большинстве случаев вам не обойтись без инструмента кадрирования в Ps. Нажав кнопку «C» , вы можете быстро получить доступ к меню обрезки, внести все необходимые настройки и перейти к более серьезным изменениям. Чтобы скрыть и показать обрезанную часть и проверить, все ли вы сделали правильно — нажмите /.
10. Отменить выбор
Когда часть выбора закончилась, и вам нужно от нее щелкнуть, вы можете случайно выбрать что-то совершенно другое.Чтобы не терять время, выясняя, что пошло не так, просто используйте полезные ярлыки Photoshop CC.
В данном случае они следующие — Cmd + D (Mac) или Ctrl + D (Windows). Чтобы восстановить последнее выделение, нажмите Cmd + Shift + D (Mac) или Ctrl + Shift + D (Windows).
11. Инструмент «Пластика»
Liquify Tool — незаменимый инструмент, когда вам нужно отретушировать фотографии на профессиональном уровне, особенно фотографии с изображением людей. Используйте комбинацию клавиш Cmd / Ctrl + Shift + X , чтобы получить доступ к фильтру Liquify.
12. Инвертировать маску слоя
Большая часть редактирования изображений в Photoshop связана с использованием масок слоев, поэтому необходимо знать сочетания клавиш Photoshop для инвертирования маски. Просто удерживайте Cmd / Ctrl + I , чтобы сделать это.
13. Замена цвета переднего плана и фона
Еще один полезный прием при работе с масками слоя. Нажмите X , чтобы поменять цвета переднего и заднего планов.
14. Режимы циклического экрана
Режимы экрана отвечают за тип фона, отображаемого за фото и макет интерфейса Ps.В общем, есть нормальный экран, полноэкранный с панелью задач, но без заголовка, и полноэкранный с черным фоном. Переключение между ними возможно с помощью клавиши «F».
15. Переход между вкладками
Если вы работаете над несколькими проектами одновременно, и все они открыты в Photoshop, вы можете легко запутаться. Чтобы предотвратить это и найти нужный проект за считанные секунды, используйте сочетания клавиш Cmd + Tab (Mac) или Ctrl + Tab (Windows) Adobe Photoshop.Чтобы пойти в обратном направлении, нажмите Shift + Cmd / Ctrl + Tab .
16. Перемещение слоев
Если вам хочется немного изменить слой в нижней части списка, но сомневаетесь, стоит ли вручную управлять остальными слоями, почему бы не воспользоваться сочетаниями клавиш Photoshop? Cmd + Shift +] на Mac или Ctrl + Shift +] в Windows переместит выбранный слой наверх.
Cmd / Ctrl + Shift + [ приводит к перемещению слоя в нижнюю позицию.
17. Групповые слои
Если вы хотите применить изменения к нескольким слоям одновременно, вы должны сгруппировать их. Для этого пользователям Mac необходимо выбрать необходимые слои и нажать Cmd + G . Владельцы Windows повторяют первый шаг и нажимают сочетание клавиш Ctrl + G . Таким образом, вы можете выбирать, перемещать, маскировать и манипулировать несколькими слоями в целом.
Cmd / Ctrl + Shift + G Сочетания клавиш Photoshop CC помогают разгруппировать слои.
18. Объединение слоев
ПользователиPs признают, что им часто требуется объединять слои и преобразовывать изображение в один слой.Чтобы облегчить этот процесс, вы можете удерживать Shift + Cmd + E (Mac) или Shift + Crtl + E (Windows).
Чтобы объединить выбранный слой со слоем справа под ним, используйте Cmd / Ctrl + E сочетания клавиш Photoshop. Все выбранные слои будут объединены.
19. Изменить размер изображения
Поскольку различные онлайн-платформы и сайты социальных сетей предъявляют разные требования к размерам фотографий, фотографам часто приходится изменять размер одного и того же изображения несколько раз, сохраняя его высокое качество.Вот тогда и пригодится знание соответствующих сочетаний клавиш Adobe Photoshop. Нажмите Ctrl + Alt + I (Mac) или Cmd + Opt + I (Win), чтобы активировать окно изменения размера фотографии. Введите необходимые значения в диалоговом окне.
20. Сохранить / Сохранить как
Опытные пользователи Photoshop имеют привычку сохранять самые серьезные правки, так как программа может выйти из строя и все их усилия будут напрасны. Если вы являетесь постоянным пользователем Mac, вам необходимо запомнить комбинацию клавиш Cmd + S , а владельцам Windows нужно запомнить сочетание клавиш Ctrl + S , чтобы сохранить прогресс, не прерывая редактирования изображения.
Опция «Сохранить как» предназначена для сохранения файла под новым именем вместо первоначального. Cmd / Ctrl + Shift + S Ярлыки ускоряют этот процесс.
Как настроить горячие клавиши Photoshop?
Если существующие сочетания клавиш Ps не могут полностью удовлетворить ваши потребности или вы хотите добавить свои собственные сочетания клавиш, поскольку по умолчанию они не доступны, следуйте приведенным ниже инструкциям.
1. Откройте окно сочетаний клавиш
Щелкните «Правка»> «Сочетания клавиш» или щелкните Alt + Shift + Ctrl + K.Вы увидите диалоговое окно «Сочетания клавиш».
2. Выберите тип ярлыка
Здесь вам нужно выбрать тип ярлыка из раскрывающегося меню «Ярлыки для:».
В меню приложения вы можете настроить сочетания клавиш Photoshop для элементов, расположенных в строке меню.
Меню панели позволяет делать то же самое, но с компонентами меню панели.
Tools отвечает за сочетания клавиш для инструментов в наборе инструментов.
Taskspaces позволяет настраивать ярлыки для рабочих пространств Content-Aware Fill, Select и Mask.
3. Выберите ярлык, который хотите изменить
Вы увидите полный список категорий горячих клавиш Photoshop.
Когда вы определились с категорией, которую хотите настроить, щелкните стрелку, чтобы увидеть полный список доступных сочетаний клавиш Adobe Photoshop.
4. Введите новый ярлык
Вы увидите предупреждение, если комбинация клавиш уже назначена другой команде или инструменту. Нажмите «Принять» и подумайте о другом ярлыке для определенной команды / инструмента и удалите предыдущий.
Если вы хотите создать свою уникальную команду, щелкните пустое место рядом с командой. Здесь вы можете ввести свой собственный ярлык.
Совет. Чтобы новый ярлык работал по умолчанию, выберите «Использовать по умолчанию».
5. Сохраните изменения
Когда вы будете удовлетворены обновленным набором сочетаний клавиш Photoshop, нажмите кнопку «Сохранить набор». Если вы изменили набор по умолчанию, откроется диалоговое окно «Сохранить». Введите имя нового набора и нажмите «Сохранить».
Чтобы создать персонализированные ярлыки на основе доступных, нажмите кнопку «Сохранить как». Появится диалоговое окно Сохранить. Вам необходимо ввести имя в текстовое поле «Имя» и нажать «Сохранить». Вы можете найти новые сочетания клавиш во всплывающем меню.
Взлом быстрых клавиш в Photoshop
Некоторые люди хорошо запоминают новые понятия, а другие не могут похвастаться такой прекрасной памятью. В любом случае, не расстраивайтесь, есть полезные приемы, которые позволяют с легкостью использовать сочетания клавиш Photoshop.
1. Крышка клавиатуры с клавишами редактора
КУПИ СЕЙЧАС КлавиатураPhotoshop помогла тысячам пользователей Ps по всему миру быстрее выучить необходимые комбинации клавиш. Каждая клавиша имеет ярлык, текст и ссылку, чтобы вы могли увидеть, как она может ускорить процесс редактирования изображения. Кроме того, все клавиши принадлежат определенным предопределенным цветовым категориям. Еще одно приятное преимущество этого чехла в том, что он защищает клавиатуру от загрязнения.
2. Клавиши редактора Photoshop CC Клавиатура ПК
КУПИ СЕЙЧАСЭтот предмет отличается от предыдущего не обложкой, а клавиатурой, разработанной с учетом потребностей пользователей Photoshop.Специальная клавиатура Editors Keys для Photoshop CC без проблем работает со всеми версиями Adobe Photoshop CC и обеспечивает быстрый доступ ко всем основным инструментам, поэтому вам не нужно просматривать многочисленные меню и панели инструментов. Он очень тонкий и оснащен 2 дополнительными USB-портами, позволяющими подключать ручные приводы, мыши и т. Д.
3. Книга горячих клавиш Photoshop
КУПИ СЕЙЧАСКаждый серьезный пользователь Photoshop, стремящийся стать настоящим профессионалом, обязательно должен получить это подробное руководство, содержащее полный список сочетаний клавиш Photoshop.Всего 40 подробных разделов с логически выстроенными ярлыками. Книга охватывает такие темы, как настройка, методы использования и изучение ярлыков и многое другое.
Энн Янг
Привет, я Энн Янг — профессиональный блогер, прочитайте больше
Сочетания клавиш в Adobe Photoshop 101
Профессионалов Adobe Photoshop всегда можно отличить по тому, как мало они прикасаются к своей мыши.Возможно, вы знаете все, что нужно знать об интерфейсе Photoshop. Тем не менее, если вы хотя бы немного не знакомы с сотнями клавиатурных команд Photoshop, которые находятся прямо у вас под рукой, вы всегда проиграете.
Ниже приведен список команд клавиатуры Photoshop, которые вам необходимо знать.Никто не говорит, что вам нужно запоминать все горячие клавиши Photoshop, заметьте. Регулярно тренируйтесь, и вы выучите их быстрее. И добавьте эту страницу в закладки, чтобы вы всегда могли быстро вернуться, когда вам понадобится что-то освежить.
Ниже приведены сочетания клавиш Adobe Photoshop, которые вам необходимо знать.
Примечание. Эти сочетания клавиш можно загрузить в виде PDF-файла ниже.
Основные сочетания клавиш для Adobe Photoshop
Базовые команды позволяют пользователям быстро исправлять простые ошибки.
Чтобы отменить одно действие в вашем проекте:
- Ctrl + Z (Windows)
- Cmd + Z (macOS)
Чтобы отменить несколько действий в вашем проекте:
- Ctrl + Alt + Z (Windows)
- Cmd + Z повторно (macOS)
Z: Доступ к инструменту «Масштаб» с помощью ярлыка «Масштаб» в Photoshop.
Чтобы отменить выделение Photoshop:
- Ctrl + D (Windows)
- Cmd + D (macOS)
Ярлыки команд пользовательского интерфейса для Adobe Photoshop
Команды пользовательского интерфейса (UI) влияют на интерфейс Photoshop и список окон.Чтобы удалить все диалоговые окна из окна Photoshop:
- Tab (Windows)
- Tab (macOS)
Вы также можете переключаться между различными размерами экрана, нажимая клавишу F как в macOS, так и в Windows.
Щелкните правой кнопкой мыши [фон рабочего пространства]. : Это изменяет фон рабочего пространства по умолчанию как в macOS, так и в Windows.Щелкните фон правой кнопкой мыши и выберите один из следующих вариантов (по умолчанию — темно-серый).
В диалоговом окне удерживание Alt изменит ваш параметр Отменить на параметр Сбросить в Windows.В macOS нажатие Option делает то же самое.
Нажмите кнопку «Сброс», чтобы сбросить все изменения, внесенные в окно.
Чтобы быстро выбрать элемент из подменю инструментов на панели инструментов (т.е. Ластик против фонового ластика), удерживайте Shift и нажмите горячую клавишу инструмента на Windows или macOS .
Чтобы прокрутить влево на на артборде:
- Удерживайте Ctrl + Scroll Up [колесо мыши] для Windows.
- Удерживайте Cmd + Scroll Up [колесо мыши] для macOS.
Чтобы прокрутить вправо на монтажной доске:
- Удерживайте Ctrl + прокрутка вниз [колесо мыши] для Windows.
- Удерживайте нажатой Cmd + прокрутка вниз [колесо мыши] для macOS.
Ctrl + Tab : эта команда перебирает вкладки слева направо как для Windows, так и для macOS.
Чтобы циклически перемещаться справа налево, нажмите Ctrl + Shift + Tab в Windows или macOS.Это похоже на перемещение между вкладками в браузере.
Ярлыки команд кисти для Adobe Photoshop
Команды кисти позволяют пользователям быстро изменять различные аспекты кисти.Не забывайте, что вы также можете создавать свои собственные кисти Photoshop для максимальной настройки.
[ или ] : уменьшение или увеличение размера кисти с помощью ярлыка размера кисти (Windows или macOS).
{ или } : увеличивает или уменьшает жесткость кисти как для Windows, так и для macOS.
Caps Lock: Использование этой команды в Windows или macOS изменит курсор кисти с предварительного просмотра кисти на перекрестие.
Ярлыки команд управления цветом для Adobe Photoshop
Цветовые команды позволяют пользователям добавлять цвета в свои работы с помощью клавиатуры.
D : Устанавливает цвета переднего плана и фона по умолчанию (черный и белый) в Windows или macOS.
Чтобы залить выделенную область или слой цветом переднего плана:
- Alt + Backspace (Windows)
- Option + Удалить (macOS)
Чтобы залить выделение или слой цветом фона:
- Ctrl + Backspace (Windows)
- Cmd + Удалить (macOS)
X (Windows или macOS): переключение между цветами переднего плана и фона.
Сочетания клавиш для команд слоя для Adobe Photoshop
Наслоение — один из самых важных, если не самый важный аспект Photoshop.Вот почему эти сочетания клавиш Photoshop являются одними из самых полезных.
Цифровые клавиши (1, 2, 3…) : Выбор определенного слоя и нажатие цифровой кнопки (в Windows или macOS) автоматически регулирует непрозрачность этого слоя. Итак, «1» = 10% непрозрачности, «2» = 20%, «3» = 30% и так далее.
Быстрый выбор двух чисел изменит непрозрачность слоя на нажатый процент (3 и 4 дадут вам непрозрачность 34%).
Shift + щелчок [панель «Слои»] : Чтобы выбрать несколько слоев на панели «Слои» (в Windows или macOS), выберите один слой, удерживайте клавишу Shift и выберите другой слой.
Эта команда «выбрать все» выберет каждый слой между выбранным первым и вторым слоями.
Чтобы выбрать более одного слоя на панели «Слои», но не все из них:
- Нажмите и удерживайте клавишу Ctrl , щелкая отдельные слои в Windows .
- Нажмите и удерживайте клавишу Cmd , щелкая отдельные слои на macOS .
Чтобы продублировать слой на панели «Слои»:
- Выберите слой и нажмите Ctrl + J на клавиатуре для Windows .
- Выберите слой и нажмите Cmd + J на клавиатуре для macOS .
Чтобы добавить новый слой в Photoshop под текущим выбранным слоем:
- Удерживая Ctrl , нажмите кнопку New Layer в Windows .
- Удерживая Cmd , нажмите кнопку New Layer на macOS .
Чтобы добавить новый слой над текущим выбранным слоем, удерживайте Shift и нажмите кнопку New Layer как в macOS, так и в Windows.
Чтобы скопировать и вставить все видимые элементы на монтажной доске на новый слой:
- Ctrl + Shift + Alt + E (Windows)
- Cmd + Shift + Option + E (macOS)
Чтобы автоматически выбрать границы слоя:
- Удерживая Ctrl , щелкните миниатюру слоя на панели «Слои» в Windows .
- Удерживая Cmd , щелкните миниатюру слоя на панели «Слои» в macOS .
Shift + «+» или «-» [Панель слоев] : переключает режимы наложения на панели слоев как для Windows, так и для macOS.
Сочетания клавиш Transform для Adobe Photoshop
Основные сочетания клавиш, которые должен знать каждый пользователь Photoshop
Как вы понимаете, я провожу много времени в Photoshop.А когда вы проводите в Photoshop столько же времени, сколько и я, вы хотите работать максимально быстро и эффективно. За эти годы я выучил множество сочетаний клавиш. Знание сочетаний клавиш имеет решающее значение для создания более быстрого и эффективного рабочего процесса после обработки.
В Photoshop существует множество сочетаний клавиш. Слишком много, чтобы охватить одним постом. Однако вам не нужно знать все сочетания клавиш, которые предлагает Photoshop. Суть этого видео в том, чтобы показать вам некоторые часто используемые сочетания клавиш для инструментов, которые помогут вам максимизировать рабочий процесс в Photoshop.
Краткое заявление об отказе от ответственности: Я работаю с Mac и использую ПК в этом руководстве, поэтому могу поменять местами слова «control» и «command», а также «Alt» и «Option». Обратите внимание, что когда я говорю «управление» (на ПК), это означает «команда» на Mac и наоборот. Если я говорю «Alt», это означает «опция» на Mac.
Сочетания клавиш Photoshop: инструменты перемещения
- Инструмент масштабирования — Нажмите на клавиатуре букву «Z»
- Уменьшить — Удерживайте клавишу Alt / Option
- По размеру экрана — Command / Ctrl + 0
- Ручной инструмент — Перемещение по изображению при увеличении — Удерживайте клавишу пробела
- Поверните изображение — Нажмите на клавиатуре букву «R», затем щелкните мышью и перетащите ее.
- Поворот с шагом 15 градусов — Убедитесь, что выбран инструмент поворота (R), удерживайте нажатой клавишу Shift и перетащите мышь
Сочетания клавиш Photoshop: Общие советы и сочетания клавиш
- Разблокируйте фоновый слой — Дважды щелкните фоновый слой и нажмите клавишу «Ввод» или просто щелкните значок замка на фоновом слое.
- Линейки — Command / Ctrl + R
- Создание направляющих — Щелкните и перетащите линейки, пока они видны. Работает как по вертикальной, так и по горизонтальной оси
- Скрыть / показать направляющие — Command / Ctrl + H
- Отменить — Command / Ctrl + Z (быстрый совет: используйте это сочетание клавиш снова и снова, чтобы переключать последнее состояние истории)
- Множественные отмены — Command / Ctrl + Alt / Opt + Z
- Инструмент «Градиент» — Нажмите на клавиатуре букву «G»
- Инструмент «Градиент» с прямым градиентом — Пока выбран инструмент «Градиент», удерживайте «Shift», затем щелкните и перетащите
- Инструмент кадрирования — Нажмите на клавиатуре букву «C» (Совет: не забудьте снять флажок «Удалить обрезанные пиксели»)
- Доступ к подмножествам инструментов Photoshop — Удерживая нажатой клавишу Shift, нажмите сочетание клавиш для инструмента, к которому вы пытаетесь получить доступ.Выполнение этого несколько раз позволит вам переключаться между наборами инструментов, доступными на любой данной панели. Например, нажатие буквы «J» на клавиатуре позволит вам использовать инструмент «Лечебная кисть». Если вы удерживаете клавишу Shift + нажимаете букву «J» на клавиатуре, вы циклически переключаете все подмножества инструментов лечебной кисти. Полезный ярлык работает для всех инструментов на панели инструментов, для которых доступно несколько инструментов.
- Совет: Наведите указатель мыши на панель инструментов, чтобы открыть сочетание клавиш для инструмента, который вы наводите на .
Сочетания клавиш Photoshop: инструмент «Кисть»
- Кисть — Ударьте по букве «B» на клавиатуре
- Увеличить инструмент «Кисть» — Нажмите клавишу] на клавиатуре (правая скобка)
- Уменьшите размер инструмента «Кисть» — Нажмите клавишу [на клавиатуре (клавиша левой скобки)
- Изменение размера кисти (ПК) — щелчок правой кнопкой мыши + Alt + перетаскивание влево или вправо
- Мягкость кисти (ПК) — щелчок правой кнопкой мыши + Alt + перетаскивание вверх или вниз
- Изменение размера кисти (Mac) — Command + Option + перетаскивание влево или вправо
- Мягкость кисти (Mac) — Command + Option + перетаскивание вверх или вниз
- Настройки кисти — Просто щелкните правой кнопкой мыши, когда у вас выбран инструмент кисти.Нажмите клавишу «Enter», чтобы выйти из этой панели.
- Примеры цветов при использовании инструмента «Кисть» — Удерживайте клавишу Option / Alt, чтобы временно переключиться на инструмент «Пипетка»
Сочетания клавиш Photoshop: цвет
- Инструмент «Пипетка» — нажмите на клавиатуре букву «I»
- Переключить цвет переднего плана / фона — Нажмите клавишу с буквой «X» на клавиатуре
- Цвета по умолчанию — Нажмите на клавиатуре букву «D»
Сочетания клавиш Photoshop: инструменты выделения
- Magic Wand Tool — Нажмите на клавиатуре букву «W»
- Добавить к выделению — Удерживать клавишу Shift при использовании инструмента выделения
- Marquee Selection Tool — Нажмите на клавиатуре букву «M»
- Отменить выбор — Command / Ctrl + D
- Инструмент «Лассо» — Нажмите на клавиатуре букву «L»
- Pen Tool — Нажмите на клавиатуре букву «P»
- Загрузить выделение контура пера — Когда у вас есть замкнутый контур, нажмите Command / Ctrl + Enter, чтобы загрузить выделение
- Создание кривой Безье — Выбрав инструмент «Перо» (буква P), щелкните, чтобы добавить точку привязки, затем щелкните и перетащите, чтобы добавить еще один
Сочетания клавиш Photoshop: инструменты ретуши
- Healing Brush Tool — Ударьте по букве «J» на клавиатуре
- Переключение между подмножествами лечебных кистей — Удерживая Shift + нажмите на клавиатуре букву «J»
- Точка выборки Healing Brush — Удерживайте Option / Alt, затем щелкните, чтобы выбрать точку выборки
- Clone Stamp Tool — Нажмите на клавиатуре букву «S»
- Точка образца инструмента Clone Stamp Tool — Удерживайте Option / Alt, затем щелкните, чтобы выбрать точку образца
Сочетания клавиш Photoshop: инструменты преобразования
- Свободное преобразование — Command / Ctrl + T
- Пропорционально масштабировать — Удерживайте клавишу «Shift» в режиме свободного преобразования
- Масштабирование от центральной точки изображения — Удерживайте Shift + Option / Alt
Заключение
Я знаю, что в этом видео есть масса советов, приемов и сочетаний клавиш.Но не расстраивайтесь. Я использую Photoshop более 17 лет и за это время много практиковался. Главный вывод здесь — ознакомиться с сочетаниями клавиш и начать использовать их в своем рабочем процессе. Лучший совет, который я могу вам дать, — это осознавать, что вы делаете каждый раз, когда используете Photoshop, а затем находить сочетания клавиш, соответствующие этим инструментам. Вы в кратчайшие сроки ускорите процесс постпродакшна!
Полное руководство
Fstoppers и я совместно разработали подробное руководство по фотографии и последующей обработке коммерческих продуктов.Если вас интересует товарная фотография, обязательно ознакомьтесь с моим руководством «Снимок героя — как осветить и составить фотографию товара».
| м | , | Текущий шатер |
| Shift-M | , | Переключить режим выделения |
| В | Перемещение | |
| Вт | Волшебная палочка | |
| л | « | Текущее лассо |
| Shift-L | « | Переключить режим лассо |
| N | Урожай | |
| К | , | Текущий срез |
| Shift-K | , | Режим нарезки |
| Дж | , | Current — Кисть здоровья или нашивка |
| Shift-J | , | Переключение между кистью здоровья и патчем |
| Б | , | Ток: карандаш или кисть |
| Shift-B | , | Переключение между карандашом и кистью |
| S | , | Текущее: Клонирование или штамп |
| Shift-S | , | Переключение между клонированием и шаблоном |
| Y | , | Текущий: Художественная / историческая кисть |
| Shift-Y | , | Переключатель Art- / History Brush |
| E | « | Ластик текущий |
| Shift-E | « | Переключить режим ластика |
| г | , | Текущее ведро с краской / градиент |
| Shift-G | , | Переключатель ведро с краской / градиент |
| R | « | Ток: размытие, резкость или размытие |
| Shift-R | « | Переключатель: размытие, резкость или размытие |
| О | « | Ток: Dodge, Burn, Sponge |
| Shift-O | « | Переключатель: Dodge, Burn, Sponge |
| Ctrl-W | Закрыть текущий документ / изображение (может попросить сохранить документ перед закрытием) | |
| Ctrl-Alt-X | Выкройщик | |
| Ctrl-Shift-Alt-X | Экстракт | |
| Ctrl-F | Повторяющийся фильтр | |
| Ctrl-A | Выбрать все | |
| Ctrl-S | Сохранить | |
| Ctrl-Shift-S | Сохранить как.. | |
| Ctrl-Shift-Alt-S | Сохранить для Интернета | |
| Ctrl-Alt-G | Сгруппировать слой с предыдущим | |
| Ctrl-J | Новый слой через копию | |
| Ctrl-Alt-J | Новый слой путем копирования и запроса имени слоя | |
| Ctrl-Shift-J | Новый слой через пропил | |
| Ctrl-K | Настройки | |
| Ctrl-Shift-K | Настройки цвета | |
| Ctrl-L | Уровни | |
| Ctrl-Shift-Alt-L | Автоконтраст | |
| Ctrl-Shift-L | Авто уровни | |
| Ctrl-B | Авто цвет | |
| Ctrl- ‘ | Сетка | |
| Ctrl-P | Печать с предварительным просмотром | |
| Ctrl-Alt-P | Печать с настройками принтера | |
| Ctrl-Shift-P | Параметры страницы | |
| Ctrl-Shift-Alt-P | Прямая печать | |
| Ctrl-O | Открыть | |
| Ctrl-Alt-O | Открыть как. |