Состарить фотографию в фотошопе: Программы для состаривания фото
Программы для состаривания фото
Состарить фото можно по-разному: применить специальные эффекты, которые изменят качество самого изображения, создав иллюзию старости, либо обработать лицо человека и сделать его старее. В зависимости от поставленной задачи используются различные приложения.
ProphecyMaster
ProphecyMaster является довольно устаревшей программой, однако она отлично справляется с состариванием лиц людей на фотографиях. Ее можно использовать для развлечения, чтобы узнать, как примерно будет выглядеть человек через 20 лет. Рабочий процесс автоматизирован и практически не требует участия от пользователя — достаточно загрузить исходный графический файл и запустить процесс, а после его завершения ознакомиться с результатом. Он будет готов буквально в течение нескольких секунд. Полученный файл можно сохранить, отправить по электронной почте или распечатать.
На сегодняшний день ProphecyMaster является одним из лучших решений именно для состаривания фото на компьютере, поскольку компания Luxand, создавшая рассматриваемый продукт, занимается исследованиями и разработкой в области распознавания и обработки человеческих лиц.
Скачать последнюю версию ProphecyMaster с официального сайта
Если вам нужно именно состарить лицо на фото, а не изображение целиком, ProphectMaster, пожалуй, является наиболее надежным и эффективным решением, поскольку другие приложения либо работают нестабильно, либо разработчики уже прекратили их поддержку. Важно отметить, что на сегодняшний день подобного рода программы активно разрабатываются для мобильных устройств, поэтому стоит поискать подходящий вариант для Android или iOS.
Читайте также: Как состарить фото онлайн
Adobe Photoshop
Adobe Photoshop — самый популярный графический редактор, используемый дизайнерами и фотографами со всего мира. Он будет полезен в тех случаях, когда требуется состарить не лицо человека, а всю фотографию в целом (сделать ее черно-белой, добавить царапины и т. д.), хотя при умелом подходе отлично справится и с первой задачей.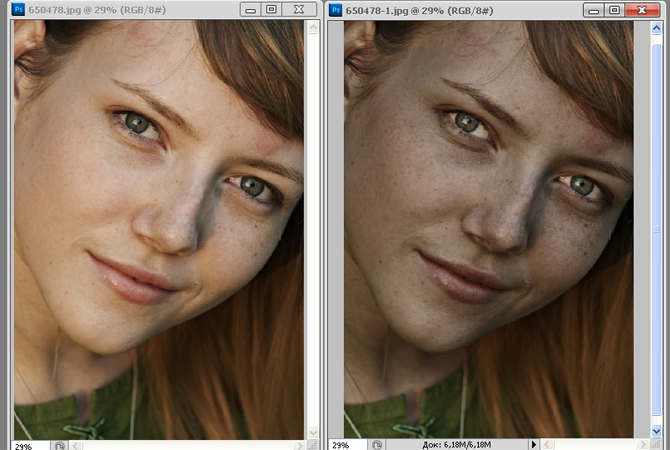 Процесс не такой простой и выполняется вручную, однако не обязательно быть опытным «фотошопером», ведь на нашем сайте есть подробная инструкция по состариванию фото в рассматриваемом редакторе.
Процесс не такой простой и выполняется вручную, однако не обязательно быть опытным «фотошопером», ведь на нашем сайте есть подробная инструкция по состариванию фото в рассматриваемом редакторе.
Adobe Photoshop это профессиональное решение с множеством возможностей, поэтому неудивительно, что он является платным. Для разовых целей достаточно загрузить пробную версию, предоставляемую на 30 дней.
Скачать Adobe Photoshop
Подробнее: Как состарить фото в Фотошопе
ФотоМАСТЕР
ФотоМАСТЕР — хороший аналог предыдущей программы, но уже я с более привлекательным ценником. Это тоже довольно функциональный редактор, обладающий множеством возможностей как для любителей, так и для профессионалов. Работа над проектами может быть выполнена как в ручном, так и в полу-автоматическом режиме. Во втором случае пользователю достаточно выбрать эффект
На официальном сайте разработчика можно ознакомиться с подробной инструкцией по состариванию фото с помощью рассматриваемого редактора на русском языке. Если вы не готовы платить за полную версию, воспользуйтесь пробной, однако учитывайте, что в ней отсутствует большая часть возможностей.
Если вы не готовы платить за полную версию, воспользуйтесь пробной, однако учитывайте, что в ней отсутствует большая часть возможностей.
Скачать последнюю версию ФотоМАСТЕР с официального сайта
Читайте также: Программы для восстановления старых фотографий
Paint.NET
Paint.NET (не стоит путать его с обычным Paint от Microsoft) — программа от сторонних разработчиков с внушительным списком возможностей. Как и в Фотошопе, работа с графикой в рассматриваемом приложении основана на слоях, накладывающихся друг на друга, что позволяет легко обрабатывать разные объекты на фото. Для состаривания фото стоит воспользоваться функциями из раздела
Раздел «Наложение эффектов» тоже поможет состарить фото, а все эффекты в нем поделены по категориям для удобной навигации.
Скачать Paint.NET
Подробнее:
Как пользоваться Paint.NET
Полезные плагины для Paint.NET
Movavi Photo Editor
Movavi Photo Editor — графический редактор, подходящий как для начинающих пользователей, так и для профессионалов. Большинство функций приложения автоматизированы и используют искусственный интеллект. Наиболее заметными из них являются
Состарить фото с помощью Movavi Photo Editor можно как вручную, так и автоматически. В первом случае используется раздел «Эффекты» и «Винтаж», где пользователю достаточно указать только интенсивность. Во втором нужно использовать сразу несколько ручных инструментов: «Черно-белое», «Текстуры» и «Виньетка», каждый из которых подробно настраивается отдельно. Все функции размещены на верхней навигационной панели и переведены на русский язык, а на официальном сайте можно ознакомиться с подробной инструкцией применения каждой из них, включая состаривание.
В первом случае используется раздел «Эффекты» и «Винтаж», где пользователю достаточно указать только интенсивность. Во втором нужно использовать сразу несколько ручных инструментов: «Черно-белое», «Текстуры» и «Виньетка», каждый из которых подробно настраивается отдельно. Все функции размещены на верхней навигационной панели и переведены на русский язык, а на официальном сайте можно ознакомиться с подробной инструкцией применения каждой из них, включая состаривание.
Скачать последнюю версию Movavi Photo Editor с официального сайта
Читайте также: Программы для восстановления старых фотографий
Мы рассмотрели несколько программ для состаривания фото. Они подходят как для обработки человеческих лиц, так и для создания ретро-стиля самого изображения.
Мы рады, что смогли помочь Вам в решении проблемы.Опишите, что у вас не получилось. Наши специалисты постараются ответить максимально быстро.

Помогла ли вам эта статья?
ДА НЕТКак состарить человека в Фотошопе · Мир Фотошопа
Конечный результат:
Время — великий уравнитель, молодость скоротечна, а красота увядает. По мере старения лица предсказуемо меняются. Морщины вокруг глаз, бровей и рта. Кожа становится темнее и появляются пятна. Щеки становятся не такими упругими как раньше. Нос и уши продолжают удлиняться, глаза всё больше утопают в глазницах, волосы становятся реже и седеют. В этом уроке Вы увидите, как проявить все эти симптомы старения на фотографии молодого человека.
1. Поиск ресурсов
Одним из важных факторов успешного результата будет поиск фотографий. Нужно найти молодого и пожилого человека, которые очень похожи друг на друга. Работать мы будем с этой фотографией молодого человека.
А эту фотографию мы будем использовать для эффекта старения.
2. Ретушь
Возможно это прозвучит странно, что для создания эффекта старения, нужно сперва ретушировать фотографию, убирая и «залечивая» проблемные участки. Разные царапины на коже не должны остаться в пожилом возрасте. Также нужно поднять линию волос за счёт увеличения лба.
Разные царапины на коже не должны остаться в пожилом возрасте. Также нужно поднять линию волос за счёт увеличения лба.
Шаг 1
Откройте фотографию молодого человека. Создайте копию фонового слоя, чтобы не испортить исходник. Инструментом Spot Healing Brush Tool (J) уберите царапину со лба.
Шаг 2
Нужно убрать часть волос со лба, чтобы поднять линию волос. Инструментом Lasso Tool (L) выделите волосы. Инструментом Patch Tool (J) в режиме Content-Aware перенесите выделенный участок на область лба без волос. Если Вам сразу не понравится результат, продолжайте работать инструментом Patch Tool (J) и выделяйте области меньшего размера.
3. Структурные изменения
Помимо морщин с возрастом меняется строение лица. Уши и нос становятся более заметными, глаза утопают в глазницах, челюсть становится шире. Лучше всего добиться этих изменения через фильтр Liquify.
Шаг 1
Работать с фильтром Liquify придётся долго, поэтому не ждите быстрых результатов.
Шаг 2
Выберите инструмент Bloat Tool (B), сделайте размер кисти немного меньше кончика носа. Раздуйте нос через несколько кликов.
Шаг 3
Уменьшите размер кисти ещё немного и увеличьте уши, особенно левое. Работайте аккуратно, чтобы не создать эффект скручивания.
Шаг 4
Возьмите инструмент Pucker Tool (S) и увеличьте размер кисти, чтобы он соответствовал размеру глазницы. Сделайте несколько кликов, чтобы уменьшить размер глаз.
Шаг 5
Возьмите инструмент Forward Warp Tool (W), уменьшите размер кисти до 1/3 размера рта. Сделайте губы более плоскими. Нужно опустить верхнюю линию губ и поднять нижнюю.
Шаг 6
Увеличьте размер кисти инструмента Forward Warp Tool (W) и опустите уголки челюсти, чтобы сделать лицо более квадратным. Также сделайте шею немного шире. Используйте инструмент Smooth Tool для смягчения эффекта.
Шаг 7
Немножко опустите щёки, чтобы лицо потеряло свою форму.
Шаг 8
Теперь поработаем с волосами, их должно стать меньше. Линия между лбом и волосами должна уйти назад, а внешняя линия волос должна сдвинуться внутрь. Возьмите инструмент Push Tool (O) и сделайте то, что показывают стрелки на скриншоте.
Нажмите ОК, чтобы применить изменения. Ниже можете посмотреть, как выглядело лицо до применения фильтра и после.
4. Волосы и кожа
Структурные изменения завершены, и можно переходить к волосам и коже. По мере старения на кожу начинают влиять погодные условия. Тёмные волосы становятся светлее, а светлая кожа — темнее.
Шаг 1
Перейдите в меню Select ? Color Range и выберите настройку Skin Tones, установите Fuzziness на 50 и нажмите ОК. Фотошоп создаст выделение на основе тона кожи. Оно будет далеко от идеала, но послужит хорошей основой.
Шаг 2
Создайте корректирующий слой Hue/Saturation. Фотошоп автоматически зальет маску корректирующего слоя на основе существующего выделения. Настройте коррекцию, как показано ниже, установите режим наложения Multiply и уменьшите непрозрачность до 70%.
Настройте коррекцию, как показано ниже, установите режим наложения Multiply и уменьшите непрозрачность до 70%.
Шаг 3
Кликните на маске корректирующего слоя, чтобы убедиться, что она активна. Мягкой кистью чёрного цвета закрасьте цепь, волосы и глаза, чтобы убрать оттуда эффект. Затем белым цветом проявите эффект на тени под подбородком.
Шаг 4
Тонирование сделало губы ярче, но у пожилых людей они должны быть бледными. Инструментом Quick Selection Tool (W) выделите губы и создайте ещё один корректирующий слой Hue/Saturation.
Шаг 5
Инструментом Quick Selection Tool (W) выделите волосы и брови. Нажмите на кнопку Refine Edge и включите Smart Radius. Установите радиус на 10 пикселей и Shift Edge на -30%.
Шаг 6
Создайте корректирующий слой Hue/Saturation, который сделает волосы седыми.
Шаг 7
Выделите маску корректирующего слоя, чтобы выделить волосы. Перейдите на слой с фильтром Liquify и скопируйте выделение (Ctrl + J). Поднимите копию на самый верх слоёв и установите режим наложения Screen. Создайте обтравочную маску (Ctrl + Alt + G).
Поднимите копию на самый верх слоёв и установите режим наложения Screen. Создайте обтравочную маску (Ctrl + Alt + G).
Шаг 8
При помощи коррекции Hue/Saturation (Ctrl + U) измените цвет волос.
Шаг 9
Вернитесь на маску корректирующего слоя волос. Маленькой мягкой кистью создайте плавный переход от коричневых волос к седым. Для большей реалистичности используйте маленькую кисть и рисуйте вдоль отдельных волос.
5. Морщины
Именно морщины сильнее всего выдают возраст человека. Они появляются от многократного движения мышц. Больше всего морщин появляется вокруг глаз и на лбу.
Шаг 1
Откройте фотографию пожилого человека и инструментом Lasso Tool (L) выделите область вокруг глаза. Скопируйте выделение (Ctrl + C).
Шаг 2
Вставьте морщины в наш документ (Ctrl + V) и измените форму в режиме Warp (Edit ? Transform ? Warp).
Шаг 3
Обесцветьте слой морщин (Ctrl + Shift + U) и установите режим наложения Soft Light (или Overlay).
Шаг 4
Примените к морщинам коррекцию Levels (Ctrl + L). Перемещайте ползунки к центру, пока тени и свет на морщинах не начнут соответствовать коже молодого человека.
Шаг 5
Добавьте маску и мягкой кистью уберите швы.
Шаг 6
Тем же способом добавьте морщины на другой глаз.
Шаг 7
Теперь займитесь веками. Не потеряйте ресницы в процессе наложения.
Шаг 8
Теперь морщины на носу и над бровями.
Шаг 9
И самая большая область — лоб.
Шаг 10
Морщины на щеках.
Шаг 11
Подбородок:
Шаг 12
Хоть на ушах нет таких морщин, кожа там тоже меняет свой вид.
Шаг 13
Теперь шея.
Результат:
6. Завершение
Шаг 1
Создайте новый слой и залейте его 50% серым цветом. Установите режим наложения Overlay и уменьшите непрозрачность до 50%. На этом слое мы будем работать инструментами осветления и затемнения. Инструментом Burn Tool (O) пройдитесь вдоль сильных складок, а инструментом Dodge Tool (O) осветлите сами складки.
Инструментом Burn Tool (O) пройдитесь вдоль сильных складок, а инструментом Dodge Tool (O) осветлите сами складки.
Шаг 2
Скопируйте пятна с фотографии пожилого человека и наложите их на лицо молодого. Установите режим наложения Darken. При помощи маски скройте лишние пятна.
Шаг 3
Добавьте другие пятна на щёки.
Шаг 4
Выделите все слои с морщинами (Ctrl + Shift + Click). Зажмите клавишу Alt и перейдите в меню Layer ? Merge Layers (Ctrl + E). Установите режим наложения полученного слоя на Soft Light.
Шаг 5
Добавьте маску, залитую чёрным цветом (Layer ? Layer Mask ? Hide All). Мягкой кистью белого цвета верните эффект на морщины и там, где кожа слишком гладкая.
Конечный результат:
Как состарить человека на фото в Фотошопе
В этом уроке мы будем старить лицо человека на фото в Фотошопе.
Каждый из этих признаков старения можно имитировать в Photoshop. И если вам интересно, как ваш друг будет выглядеть пару десятилетий спустя, из этого урока вы узнаете, как состарить лицо на фото.
Шаг 1. Материалы к уроку
Процесс старения довольно типичен, так что мы можем использовать фото пожилого человека и скомбинировать его с фото молодого человека. Важно подобрать фото пожилого человека, черты лица которого будут похожи на черты лица молодого. Обращайте внимание на расу, костную структуру лица и физическую форму.
В данном уроке использованы следующие фото:
Шаг 2. Клонирование и восстановление
Откройте фото молодого человека. Сдублируйте слой нажав Ctrl + J. Затем возьмите Инструмент Точечная восстанавливающая кисть — Spot Healing Brush Tool (J) и удалите царапину над правым глазом молодого человека.
Шаг 3. Клонирование и восстановление
Чтобы имитировать редеющие волосы, нужно подкорректировать линию роста волос на лбу. Используйте Инструмент Лассо — Lasso Tool (L), чтобы сделать грубое выделение в районе челки. Затем возьмите Инструмент Заплатка — Patch Tool (J), в выпадающем меню на верхней панели настроек выберите С учётом содержимого (Content-Aware). Перетащите выделенную область прямо вниз на лобную часть, таким образом удалив волосы.
Затем возьмите Инструмент Заплатка — Patch Tool (J), в выпадающем меню на верхней панели настроек выберите С учётом содержимого (Content-Aware). Перетащите выделенную область прямо вниз на лобную часть, таким образом удалив волосы.
Если вы не удовлетворены результатом, попробуйте делать выделение меньшего размера и продолжайте работать Инструментом Заплатка — Patch Tool (J), пока не получите нужный результат.
Шаг 4. Структурные изменения
Вам нужно будет проделать большую работу с помощью фильтра Пластика (Liquify), так что не переживайте, если у вас не будет что-то получаться с первого раза. Почти всегда придется что-то подправлять после применения фильтра. Так что разумно будет использовать этот фильтр, как Смарт-фильтр (Smart Filter). Щелкните правой кнопкой мыши по слою и выберите в меню Преобразовать в смарт-объект (Convert to Smart Object). Затем выберите в меню Фильтр > Пластика (Filter > Liquify), откроется окно настроек фильтра – в нем поставьте галочку в окошке Расширенный режим (Advanced Mode).
Шаг 5. Структурные изменения
Используйте Инструмент Вздутие — Bloat Tool (B), размер кисти должен быть немного меньше, чем кончик носа. Сделайте несколько кликов, чтобы аккуратно сделать эффект увеличившегося со временем носа.
Шаг 6. Структурные изменения
Уменьшите размер кисти и так же, как в предыдущем шаге, обработайте уши. Большее внимание уделите левому уху, так как оно больше видно зрителю. Будьте осторожны, не ведите кистью в направлении головы, чтобы не сделать вмятину вместо вздутия. Потратьте немного времени, чтобы сделать все аккуратно.
Шаг 7. Структурные изменения
Теперь переключитесь на Инструмент Сморщивание — Pucker Tool (S) и увеличьте размер кисти до размера глазницы. Сделайте пару кликов по каждой глазнице, чтобы уменьшить размер глаз. Это сделает их немного впалыми.
Шаг 8. Структурные изменения
Структурные изменения
Теперь переключитесь на Инструмент Деформация — Forward Warp Tool (W)
и установите размер кисти в одну треть размера рта. Теперь сделайте губы более тонкими, проводя сверху вниз для верхней губы и снизу вверх для нижней губы. Если в итоге губы выглядят слишком несимметрично, используйте Инструмент Сглаживание — Smooth tool (Е), чтобы выровнять их.
Шаг 9. Структурные изменения
Увеличьте размер кисти (мы все еще используем Инструмент Деформация — Forward Warp Tool (W) и вытяните вниз края челюсти, делая форму лица более квадратной. Далее немного расширьте края шеи, тем самым утолщая ее. Если необходимо, снова воспользуйтесь Инструментом Сглаживание — Smooth tool (Е).
Шаг 10. Структурные изменения
Теперь аккуратным движением сверху вниз опустите мясистые части щек немного вниз. В процессе старения это образует складки, идущие от крыльев носа ко рту.
Шаг 11. Структурные изменения
Чтобы создать эффект поредевших волос нужно лобную часть растянуть наружу, а внешнюю часть головы с волосами стянуть кнутри.
Используйте Инструмент Смещение пикселов — Push Left Tool (O), чтобы сделать это. Инструмент работает следующим образом: при движении вверх – сдвигает пикселы влево, а при движении вниз – вправо. Т.о. для внутренней линии роста волос начните с нижнего левого угла и проведите вправо. Для внешней линии волос проведите в обратном направлении.
Кликните ОК, чтобы применить фильтр Пластика (Liquify). Мы добавили много мелких изменений и лицо уже выглядит относительно старше. Сравните фото «до» и «после» применения фильтра Пластика (Liquify):
Шаг 12. Волосы и кожа
Теперь пришло время поработать над возрастными изменениями, происходящими с волосами и кожей.
В меню выберите Выделение > Цветовой диапазон (Select > Color Range). В выпадающем меню выберите Оттенки кожи (Skin Tones). Фотошоп создаст выделение, основываясь на оттенках цвета кожи. Выделение далеко от идеального, но для начала нам этого достаточно.
В выпадающем меню выберите Оттенки кожи (Skin Tones). Фотошоп создаст выделение, основываясь на оттенках цвета кожи. Выделение далеко от идеального, но для начала нам этого достаточно.
Шаг 13. Волосы и кожа
Создайте корректирующий слой Цветовой тон/Насыщенность (Hue/Saturation). Фотошоп автоматически использует текущее выделение в качестве маски для корректирующего слоя. Отметьте галочку Тонирование (Colorize) и настройте Цветовой тон (Hue) на 23, Насыщенность (Saturation) на 30 и Яркость (Lightness) на 30. Затем измените режим наложения корректирующего слоя на Умножение (Multiply) и поставьте Непрозрачность (Opacity) на 70%.
Шаг 14. Волосы и кожа
Кликните левой кнопкой мыши по миниатюре маски, чтобы убедиться, что она активна. Далее используйте Мягкую круглую Кисть – Brush Tool (B) черного цвета, чтобы стереть области глаз, волос и шеи, чтобы эффект корректирующего слоя не распространялся на эти области.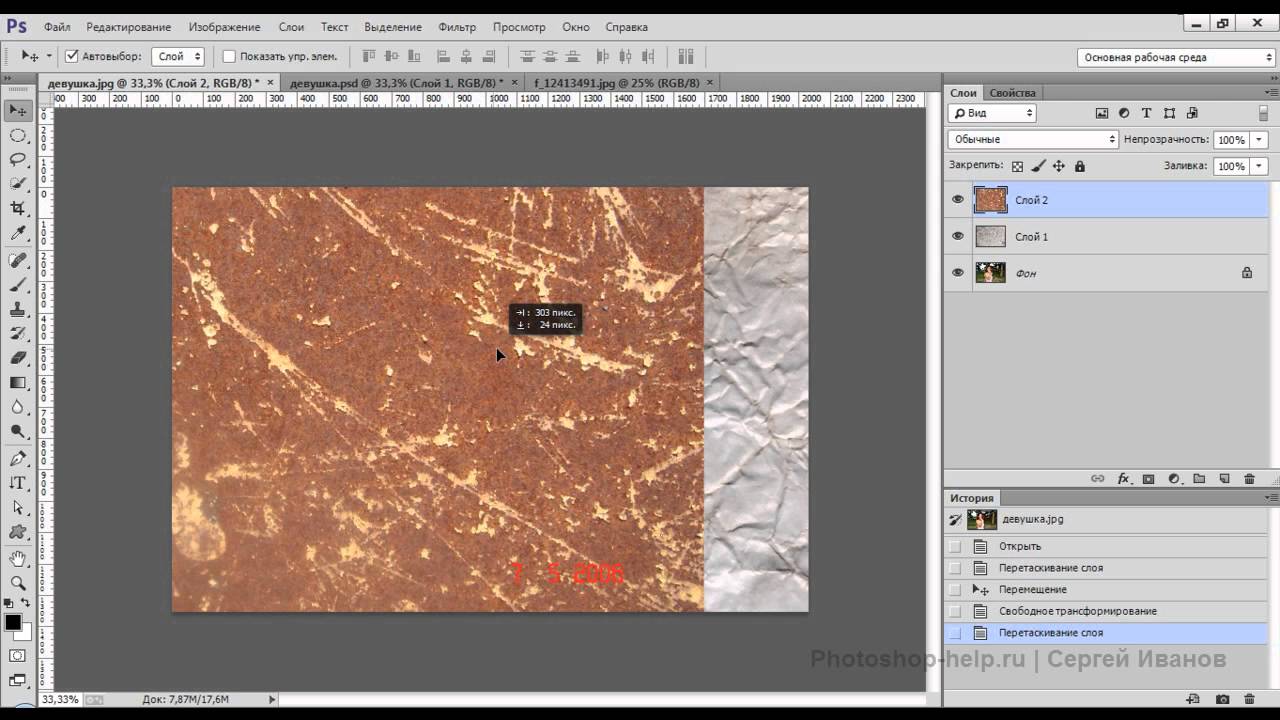 Затем кистью белого цвета закрасьте область тени под подбородком.
Затем кистью белого цвета закрасьте область тени под подбородком.
Шаг 15. Волосы и кожа
Тонирование сделало губы более красными, хотя в реальности старение обесцвечивает их. Используйте Инструмент Быстрое выделение — Quick Selection Tool (W) и выделите область вокруг губ. Добавьте еще один корректирующий слой Цветовой тон/Насыщенность (Hue/Saturation) и подкорректируйте насыщенность губ.
Шаг 16. Волосы и кожа
Используйте Инструмент Быстрое выделение — Quick Selection Tool (W), чтобы сделать выделение в области волос и бровей. Затем нажмите кнопку Уточнить край (Refine Edge) вверху на панели настроек инструмента, и в появившемся окошке поставьте галочку в поле «Умный» радиус (Smart Radius). Поставьте значение радиуса 10 пикселей и настройку Сместить край (Shift Edge) на -30%
Шаг 17. Волосы и кожа
Создайте еще один корректирующий слой Цветовой тон/Насыщенность (Hue/Saturation). Выделение автоматически будет преобразовано в маску слоя. Установите параметры: Насыщенность (Saturation) -89 и Яркость (Lightness) 3. Это сделает волосы светло-серыми.
Выделение автоматически будет преобразовано в маску слоя. Установите параметры: Насыщенность (Saturation) -89 и Яркость (Lightness) 3. Это сделает волосы светло-серыми.
Шаг 18. Волосы и кожа
Удерживая клавишу Ctrl, кликните левой кнопкой мыши по маске, чтобы сделать выделение. Перейдите на слой, где вы применяли фильтр Пластика (Liquify) и нажмите Ctrl + J чтобы создать слой, который будет содержать только волосы. Поместите этот слой выше всех остальных и поставьте режим наложения Осветление (Screen). Затем сделайте из этого слоя Обтравочную маску (Clipping Mask) корректирующего слоя, нажав Alt + Control + G.
Шаг 19. Волосы и кожа
Подкорректируйте цвет и яркость слоя с волосами, используя Цветовой тон/Насыщенность (Hue/Saturation) – вызывается сочетанием клавиш Ctrl + U. Выставьте настройки: Насыщенность (Saturation) -48, Яркость (Lightness) -72
Шаг 20. Волосы и кожа
Волосы и кожа
Перейдите к маске корректирующего слоя с волосами. Используя Мягкую круглую Кисть – Brush Tool (B) аккуратно сгладьте переход между нормальными и седыми волосами. Чтобы получилось более реалистично, используйте малый размер кисти и проводите кистью по направлению роста прядей.
К этому моменту изображение должно выглядеть примерно так. Теперь наш молодой человек выглядит не таким уж и молодым, хотя мы еще даже не начали добавлять морщины!
Шаг 21. Морщины
Откройте фото пожилого человека и, используя Инструмент Лассо — Lasso Tool (L), сделайте выделение морщин в области глаз. Скопируйте выделение (Ctrl + C).
Шаг 22. Морщины
Вернитесь к портрету молодого человека и вставьте выделенную ранее область (Ctrl + V). Поместите этот кусочек в соответствующее место и затем выберите в меню Редактирование > трансформирование > деформация (Edit > Transform > Warp) и подгоните края под контуры лица молодого человека.
Шаг 23. Морщины
Теперь в меню выбирайте Изображение > Коррекция > Обесцветить (Image > Adjustments > Desaturate), таким образом обесцвечивая слой с морщинами. Затем измените режим наложения на Мягкий свет (Soft Light) или Перекрытие (Overlay), они оба подойдут для нашей цели.
Шаг 24. Морщины
Чтобы сделать похожим тон кожи, используйте Уровни – Levels (Ctrl + L). Передвиньте крайние ползунки ближе к центру. Но также, что более важно, так же передвиньте ползунки настройки Уровень на выходе (Output Level). Передвигайте ползунки до тех пор, пока тон кожи двух фото не станет одинаковым.
Шаг 25. Морщины
Добавьте маску слоя, выбрав в меню Слой > Слой-маска > Показать все (Layer > Layer Mask > Reveal All). Затем используя мягкую черную Кисть – Brush Tool (B) сотрите края и очевидные несоответствия.
Шаг 26. Морщины
Точно так же добавьте морщины в угол другого глаза.
Шаг 27. Морщины
Далее сделайте то же самое с верхними веками. Будьте внимательны: не перекройте область бровей используя режимы наложения для слоя с верхними веками.
Шаг 28. Морщины
Так же добавьте морщины из области над бровями. Можете разбить область выделения на две или более частей, если вам не подходит вариант с одним большим выделением.
Шаг 29. Морщины
Скопируйте и вставьте таким же образом лобную часть. Будет удобнее выделить большой участок, чтобы добавить залысины.
Шаг 30. Морщины
Далее скопируйте щеки соответственно с каждой стороны и проделайте те же действия, что и для других частей.
Шаг 31. Морщины
Скопируйте и вставьте подбородок.
Шаг 32. Морщины
Так как на ушах не образуется достаточно морщин, мы используем текстуру целиком, чтобы показать возраст. На фото пожилого человека противоположное ухо подходит больше, так что нужно будет отразить его зеркально по горизонтали. Нажмите Ctrl + T, чтобы войти в режим трансформирования, затем клик правой кнопкой мыши и в контекстном меню выберите пункт Отразить по горизонтали (Flip Horizontally).
Шаг 33. Морщины
Далее займемся шеей. Возраст на шее выдают не столько морщины, сколько обвисшая кожа.
Итак, после всех манипуляций с копированием и вставкой, изображение будет выглядеть как-то так:
Шаг 34. Завершающие эффекты
Создайте новый слой и нажмите Shift + F5 (откроется меню Заливки (Fill).
Поставьте в поле Содержимое (Contents) 50% серый (50% Gray) и нажмите ОК. Затем установите режим наложения на Перекрытие (Overlay) и уменьшите его Непрозрачность (Opacity) до 50%. На этом же слое используйте Инструмент Затемнитель — Burn Tool (O), чтобы подчеркнуть глубину морщин и Инструмент Осветлитель — Dodge Tool (O), чтобы высветлить бугры складок.
Шаг 35. Завершающие эффекты
Скопируйте слой с лобной частью пожилого человека, чтобы подчеркнуть пигментные пятна. Для этого используйте режим наложения Замена темным (Darken), добавьте к этому слою маску и закрасьте ненужные области.
Шаг 36. Завершающие эффекты
Таким же образом добавьте пигментные пятна на щеках и под глазами.
Шаг 37. Завершающие эффекты
Удерживая клавишу Shift, выберите все слои с морщинами и, зажав предварительно клавишу Alt выберите в меню Слой > Объединить слои (Layer > Merge Layers). Установите этому слою режим наложения Мягкий свет (Soft Light). Это усилит эффект морщинистой кожи.
Шаг 38. Завершающие эффекты
Чтобы немного подкорректировать эффект зайдите в меню Слой > Слой-маска > Скрыть все (Layer > Layer Mask > Hide All). Затем используя мягкую круглую Кисть – Brush Tool (B) белым цветом слегка смягчите эффект вокруг морщин и других областей, где кожа должна быть немного более гладкой, например, щеки и кожа вокруг горла.
Шаг 39. Финальное изображение
Поздравляем! Вы справились!
ССылка на источник
Как сделать эффект состаренного фото в Фотошопе
В этом уроке мы будем создавать эффект для фотографии в стиле ретро в Adobe Photoshop. Мы будем использовать наложение текстур в различных режимах, чтобы создать эффект состаривания, а затем научимся делать округлую рамку как на фотографиях минувших лет Добавим немного стилей слоя и получим готовый эффект.
Как сделать эффект состаренного фото в Фотошопе
Создаем винтажный вид фото
Создайте новый документ и добавьте в новый слой Фотографию ретро.
В новый слой над предыдущим поместите гранж-текстуру. Укажите этому слою режим наложения Overlay/Перекрытие.
Добавьте корректирующий слой Gradient Map/Карта градиента используя цвета: #2f2e2c (положение 0%), #90805b (положение 38%) и #fffdf5 (положение 90%). Снизьте opacity/непрозрачность слоя до 87%.
Добавьте в новый слой текстуру старой бумаги и снизьте opacity/непрозрачность до 52%.
Укажите слою с текстурой старой бумаги маску. Дублируйте слой с фотографией ретро и поместите копию поверх всех остальных слоев. Активируйте маску слоя старой бумаги и выберите в меню Image > Apply Image/Изображение>Применить изображение.
В меню выберите Image > Adjustments > Levels/Изображение>Коррекция>Уровни и настройте как показано ниже, чтобы высветлить изображение.
Добавьте маску копии слоя с ретро фотографией. Нажмите Control-I чтобы инвертировать маску. Возьмите Brush/Кисть белого цвета. Используйте гранж-кисти и в маске в некоторых местах проявите оригинальные цвета. Укажите кисти opacity/непрозрачность в 55%.
Скачайте гранж-рамку PNG и поместите поверх всех слоев. Укажите слою режим наложения Screen/Осветление. Нажмите Control-I чтобы инвертировать цвета рамки.
Снова добавьте текстуру старой бумаги. Разместите ее поверх всех слоев и укажите этому слою режим наложения Darker Color/Темнее. Снизьте opacity/непрозрачность до 65%.
Обрезаем скругленные углы
Некоторые старые фотографии со скругленными углами. Давайте сделаем и для нашей фотографии такие. Для начала выделите все слои, кликните по ним правой кнопкой и выберите Merge Layers/Объединить слои. Масштабируйте слой примерно до 98%.
Удерживая клавишу Control, кликните по иконке слоя с фотографией, чтобы создать выделение по ее контуру.
В меню выберите Select > Refine Edge/Выделение>Уточнить край укажите настройки как показано ниже.
Нажмите на иконку Add Layer Mask/Добавить маску слоя.
Кликните дважды по слою, и укажите ему стили слоя Drop Shadow/Тень, Bevel and Emboss/Тиснение и Inner Glow/Внутреннее свечение.
Результат
Ссылка на источник
Состариваем фотографию – легко и быстро (урок) / Хабр
В сети опубликовано огромное количество туториалов, описывающих самые разнообразные способы состаривания фотографий. Предлагаю вашему вниманию еще один – при помощи Фотошопа и плагина Filter Forge и намеренно не буду использовать готовые текстуры и кисти. В результате получится вот такая картинка:Если у вас нет плагина Filter Forge, скачайте его на официальном сайте разработчика http://www.filterforge.com/download/. Запустите инсталлятор Filter Forge Setup.exe (для Windows) или Filter Forge Setup.dmg (для Mac OS X) и установите программу на компьютер. В фотошопе появится новый пункт в меню Filter > Filter Forge (возможно, придется перезапустить Photoshop).
Шаг 1. Исходное изображение
Запускаем Photoshop и открываем исходное изображение Ctrl+O. Я использовала фотографию, которая была сделана в Санкт-Петербурге с помощью камеры Canon A520. На моем фото нет никаких деталей, которые диссонировали бы со стилем «под старину», например, антенны на строениях, автомобили или современно одетые люди. Внимательно посмотрите на ваше исходное изображение на предмет наличия лишних деталей. Если есть, то придется потратить некоторое время на их удаление. Думаю, в сети масса уроков на эту тему.
Шаг 2. Добавим контраста
Добавим немного контраста изображению: Image > Adjustment > Brightness/Contrast. Я выбрала значение Contrast: +30.
Шаг 3. Применяем фильтр «Old Photo»
В фотошопе запускаем плагин Filter Forge (Filter > Filter Forge). Затем идем на страницу фильтра Old Photo и жмем кнопку «Open in Filter Forge». Начнется закачка фильтра (38,7 KB).
Аналогичным образом скачиваем фильтр Coffee Stain. Он пригодится нам позже – с его помощью будем делать пятна.
И снова выбираем в списке фильтров Old Photo (категория Photo).
Шаг 4. Подбор параметров фильтра
Теперь подберем наиболее подходящие к нашей картинке параметры. Для начала, пробую применить уже имеющиеся пресеты (закладка Presets) – двойной клик на превьюшку применяет эффект к нашему изображению. Я нашла нечто подходящее, но хочу еще покрутить параметры. Перехожу на закладку Settings и начинаю двигать слайдеры.
Есть еще одна замечательная штука – генератор случайных значений (Randomizer) и кнопка «Следующий вариант» (Next Variant). По нажатию на нее программа генерирует значения параметров случайным образом. Можно просто жать на эту кнопку до тех пор, пока не попадется подходящая комбинация.
Получилась вот такая картинка:
Шаг 5. Делаем пятна фильтром «Coffee Stain»
Теперь в Фотошопе создаем новый слой; называем его, например «Stain» и запускаем Filter Forge (в меню Filter > Filter Forge). Выбираем фильтр «Coffee Stain» — он находится в категории «Misc» в разделе текстур.
Небольшое лирическое отступление: Вы, наверное, заметили, что в списке категорий программы Filter Forge есть пункты с одинаковым названием, например Misc, Frame, Patterns. Это связано с тем, что в Filter Forge все фильтры в библиотеке разбиты на 2 вида – текстуры (верхняя часть списка категорий в программе) и эффекты. Подробно можно почитать здесь (на английском). Таким образом, мы будем искать фильтр «Coffee Stain» в категории «Misc» в верхней части списка.
Итак, применяем фильтр «Coffee Stain» к нашему слою «Stain».
Аналогичным образом создаем еще несколько слоев с разными пятнами. Не стесняемся крутить настройки фильтра 🙂
Шаг 6. Расставляем пятна по местам
Теперь двигаем слои с пятнами в понравившиеся места (используя Move Tool). Для каждого слоя подбираем способ наложения (Blending mode) и степень прозрачности (Opacity). И стираем лишние сегменты пятен (Erase Tool).
Результат
Ну вот, собственно говоря, и все. Смотрим результат:
Как состарить фото в фотошопе
Сегодня расскажу вам о том, как состарить фото в фотошопе без особого труда и с хорошим выхлопом. Между прочим, довольно полезная фишка, лично мне самому иногда приходится делать такой фотоэффект, уверен и вам пригодится…
Зачастую многие просто используют какой-нибудь плагин или экшен. Кстати, второй вариант довольно прост с хорошим эффектом, но чтобы сделать действительно хорошее фото под старину, придется постараться, в результате вы будете очень довольны!
Фото под старину
Выберите картинку для издевательств… У меня сова не очень хорошего качества, но сойдет.
Далее делаем нехитрую манипуляцию, называется “эффект сепии“. Для того, чтобы получить более вычищенную картинку, я применил сразу 2 эффекта.
Во-первых, применим такой корректирующий слой:
Этот шаг я использовал для того, чтобы сменить яркость цветов за счет передвижения ползунков с цветами, что в свою очередь позволит улучшить картинку. В третьем пункте на скриншоте выше поставьте «птицу», чтобы сделать из черно-белого фото эффект сепии.
На втором шаге мы улучшим сепию за счет такого корректирующего слоя:
Это все та же сепия, но она дает больше сочности нашему изображению! Если внимательно смотрели на скрин выше, то проблем не будет.
Нужно еще добавить царапин, для этого понадобится специальная текстура (в Google «текстура царапины») поймете 😉
Найдите что-то подобное, поместив эту картинку с царапинами поверх основного фото, в моем случае это сова. Поменяйте режим наложения на «осветление», не забываем про прозрачность слоя с царапинами… Я поставил 50%.
И последним, завершающим штрихом будет добавление белых полей, сделать их очень просто, а если не умеете, то оно вам и не надо, лично я поводил поверх фотографии первой попавшейся текстурной кисточкой 😉
Вот мы и получили старое, противное фото 🙂
Чтобы состарить фото еще проще, можно не использовать эффект сепии, а просто сделать его черно-белым. На Ваш вкус!
P.S. Если возникнут сложности или любые вопросы, не бойтесь спросить об этом в комментариях!
Всем кексов!
Создание винтажного фотоэффекта в Photoshop Учебное пособие по Photoshop
Сделайте свою фотографию старой в Photoshop, используя несколько простых фильтров , Настройки Photoshop и кистей . Винтажный эффект можно применить к любой фотографии с отличными результатами. В Интернете есть и другие руководства, научит вас создавать старых старинных фотоэффектов , чтобы вы тоже могли их проверить; вот обзор лучших руководств по как состарить фото в фотошопе.
Этот винтажный эффект хорошо подходит для любой фотографии, так что вы также можете выбрать свою собственную фотографию; но чтобы сделать урок более интересным с визуальной точки зрения, Я подобрал красивую девочку в стиле пин-ап, стоковое изображение , из на сайте deviantart . Так что открой готический бурлеск и назовите этот первый слой Исходное изображение и продублируйте его так, чтобы у вас была копия исходной фотографии.
Первое, что нам нужно сделать в этом процессе фото старения , это добавить старинную раму ; если вы посмотрите на старую фотографию , вы увидите, что все из них белая кайма, иногда простая, а иногда с потрепанной рваной бумагой.Я выберу второй кадр, чтобы сделать урок более сложным и узнавать новое и интересное.
Как создать эффект краев старых фотографий в Photoshop
Откройте окно стиля слоя Girl Layer и добавьте Обводку размером около 15 пикселей, в зависимости от размера вашей фотографии (у моего изображения ширина 550 пикселей). Сделать следующие настройки для этой границы и выберите белый цвет.
Для следующего шага мне нужно растрировать стиль слоя и сделать Stroke частью изображения девушки.Есть несколько способов сделать выравнивает слоя со всеми его стилями . Если вы примените эффекты стиля слоя к тексту или фигурам, а затем растрируете слой, вы заметите, что растрируется только текст или фигура. Эффекты слоя остаются отдельными и по-прежнему доступны для редактирования. Это означает, что вы не можете применять фильтры , и другие эффекты ко всему слою.
Для растеризации и выравнивания всего содержимого слоя вы можете создать новый пустой слой ниже текущего и объединить два слоя (Ctrl + E в Windows / Command + E в Mac).Или вы можете выбрать лучший метод и превратить этот слой в смарт-объект . Таким образом, вы можете применить смарт-фильтров , но вы все равно сможете редактировать старые стили слоев.
Для этого урока по растеризации эффектов в Photoshop мы выберем новый пустой слой и объединим его со слоем Girl Layer . Назовите новый слой Слой женской рамки .
Нажмите CTRL и щелкните по миниатюре слоя , чтобы сделать выделение из слоя Girl Frame Layer .Перейдите в меню Select , Modify и выберите Border со следующими настройками.
Выделив эту область, перейдите в меню Filter , Distort и выберите Ripple с этими настройками для эффекта искажения. Вы можете видеть, что Край рамы теперь имеет волновой эффект .
Снова примените фильтр Ripple Filter с теми же настройками, и вы должны получить аналогичный результат, фотографию с рамкой Ripple Edge .
Выберите более темный цвет для фона и добавьте текстуру старой бумаги и поместите ее над фоновым слоем с режимом наложения Multiply . Вы можете выбрать один из множество текстур бумаги доступны бесплатно. Я буду использовать это старая бумага. Добавьте корректирующий слой Brightness and Contrast и убедитесь, что вы нажали Нажмите, чтобы закрепить на слое , как показано на рисунке.
Теперь нам нужно начать процесс винтажного эффекта для этой фотографии, но прежде чем мы начнем, я хочу, чтобы разорвал фотографию в правом верхнем углу, чтобы сделать эффект более аутентичным.Возьмите инструмент Lasso Tool и сделайте выделение в правом верхнем углу слоя Girl Frame Layer . Постарайтесь сделать это максимально реалистично насколько возможно.
Нажмите CTRL + X и CTRL + V , чтобы получить новый слой с рваным углом области . После слоя через разрез просто переместите и поверните угол, чтобы см. рваный фотоэффект . Назовите этот слой Torn Corner Layer .
Выглядит неплохо, но нам нужно добавить глубины рваному краю, потому что фотобумага не совсем тонкая.Если вы хотите узнать больше о реалистичных Эффект рваной бумаги в Photoshop, возможно, вы захотите взглянуть на эти бумажные уроки. Так, Создайте новый слой над Torn Corner Layer и с помощью инструмента Brush Tool белого цвета нарисуйте вокруг разорванного края. Используйте кисть Photoshop Spatter Brush по умолчанию или поищите еще щетку с шероховатым краем в Интернете. Назовите этот слой Torn Edge Layer .
Добавьте эффект Inner Shadow для Torn Edge Layer , как показано на изображении, чтобы придать ему некоторую глубину.
На разорванном крае слоя Girl Frame Layer вы можете использовать ту же кисть Spatter Brush , но на этот раз прикрепленную к Eraser Tool , чтобы обрезки стали более реалистичными. Наше фото теперь он должен выглядеть так:
Выберите три слоя Torn Edge Layer , Girl Frame Layer и Torn Corner Layer и объедините их ( CTRL + E ). Вызов результирующего слоя Old Photo Layer и добавьте следующие стили слоя: Drop Shadow , Outer Glow и Inner Glow .
Теперь мы можем начать собственно процесс фото-старения . Как вы, наверное, знаете, старые фотографии имеют одноцветный тон, во многих случаях это оттенок сепия .
Как создать эффект сепии
В этом уроке мы создадим эффект сепии с нуля. Если вы хотите быстро добавить эффект сепии к своим фотографиям, вы можете использовать этот бесплатный экшен Photoshop сепия от PhotoshopSupply.com.
Мы собираемся добавить два стиля корректирующего слоя .Сначала добавьте настройку Hue Saturation с уменьшенным уровнем насыщенности. Убедитесь, что вы нажали Нажмите, чтобы закрепить на слое , чтобы воздействовать только на Старый фото-слой .
Во-вторых, добавим настройку Photo Filter с уменьшенным уровнем насыщенности. Убедитесь, что вы нажали Нажмите, чтобы закрепить на слое , чтобы снова повлиять только на Старый фото-слой .
Я снова буду использовать эту старую бумажную текстуру, на этот раз только для слоя Old Photo Layer .Так что скопируйте текстуры на новом слое с названием Old Paper Layer и поместите его над другими слоями. Установите режим наложения на Multiply . Сделайте выделение из слоя Old Photo Layer (нажмите CTRL и щелкните значок эскиз слоя). Добавьте это выделение в качестве маски слоя для слоя Old Paper Layer .
На новом слое скопируйте эту новую старую разорванную текстуру фотографии. Установить Режим наложения на Soft Light и добавьте корректирующий слой Hue Saturation , который влияет только на этот второй старый слой бумаги.
Добавьте к этому слою Old Paper 2 Layer маску слоя, используя выделение слоя Old Photo Layer .
При желании можно добавить пыли и царапин ; для этого выберите все слои и поместите их в группу. Растеризовать группу в сведет стили слоя . Добавьте пустую маску слоя для нового слоя и в эту маску добавьте фильтр Add Noise , количество 100%. Применять Акварель художественный фильтр со следующими настройками:
Чтобы фотография выглядела старой , вы можете добавить кисти для пятен и скотч-кисти, царапины и другие эффекты, которые увеличивают винтажный вид .Я использовал эти великолепные формы скотча, но вы можете попробовать и другие кисти. Вот это мой окончательный результат для Photoshop винтажного фотоэффекта , надеюсь, он вам понравится, и мне любопытно увидеть ваши результаты.
Вы также можете попробовать наш премиум плагин Photoshop , который позволяет создавать уголков рваной бумаги для фотоэффектов .
Вы также можете попробовать наш премиальный плагин Photoshop , который позволяет создавать уголков рваной бумаги для фотоэффектов .
Итак, если у вас нет Photoshop , вы можете легко создавать старые фотоэффекты с помощью онлайн-редактора MockoFun . Прочтите статью о редакторе винтажных фотографий, если вы хотите делать старые ретро-изображения.
Если вы ищете другие интересные фотоэффекты, ознакомьтесь со списком фотоэффектов в Интернете, которые вы можете использовать для своих изображений.
MockoFun , вероятно, лучший бесплатный редактор фотографий с более чем 50 неразрушающими фотофильтрами, наложениями фотографий и фотоэффектами.
5 методов, которые необходимо знать
Узнайте, как редактировать фотографии в Photoshop с помощью этих пяти техник для начинающих. Измените внешний вид любого изображения всего несколькими щелчками мыши и настройками.
Фон обложки через Africa Studio, рабочее изображение через Дмитрия и Кристину
Допустим, вы делаете снимок, на котором момент запечатлен именно так, как вы хотели, но с выключенными цветами. Другой распространенный сценарий: вы нашли стоковую фотографию с идеальной тематикой, но она просто не соответствует стилю вашего бренда.Знание того, как редактировать фотографию, полезно не только для дизайнеров или фоторедакторов — это может быть полезно для маркетологов, менеджеров социальных сетей, владельцев малого бизнеса или всех, кто хочет немного украсить.
В этой статье я покажу вам пять быстрых методов в Adobe Photoshop для настройки, улучшения или изменения всей динамики изображения почти мгновенно.
- Яркость и контраст
- Кривые
- Виньетка
- Слои режима наложения
- Удаление дымки в фильтре Camera Raw Photoshop
Посмотрите фото ниже.Я использовал эти методы, чтобы уменьшить контраст и глубину, придав ему совершенно другой вид.
1. Измените яркость и контрастность
Один из простейших, но наиболее эффективных способов увеличить динамику или улучшить общую четкость изображения — использовать слой регулировки яркости / контрастности . Используйте его, чтобы сделать изображение светлее или темнее (яркость), а также уменьшить или увеличить разницу между светлым и темным (контраст).
Чтобы использовать слой регулировки яркости / контрастности, просто щелкните значок в нижней части палитры «Слои» с надписью: Создайте новый слой заливки или коррекции , затем выберите «Яркость / контрастность» из всплывающего списка.
Вы можете изменить настройки корректирующего слоя в автоматически открывшемся окне «Свойства». Просто отрегулируйте ползунки. Преимущество использования корректирующих слоев вместо изменения яркости / контрастности с помощью меню Изображение> Коррекция заключается в том, что вы можете сохранить исходное изображение при сохранении в формате .psd или в файле другого типа, в котором сохраняются слои. Эта функция применяется к каждому режиму корректирующего слоя.
Как вы можете видеть здесь, я уменьшил яркость на -16 и увеличил контраст с до 65, создавая гораздо более богатое изображение.
Совет: При создании корректирующих слоев Photoshop автоматически прикрепляет маску к слою — белое поле рядом со значком в слое. Вы можете выбрать область, которую хотите изменить, добавить корректирующий слой, и тогда изменения, внесенные в элементы управления, повлияют только на эту предварительно выбранную область. Вы также можете использовать кисть черного цвета, чтобы замаскировать области, оставив затронутые области для корректировки с помощью корректирующего слоя.
2.Отрегулируйте кривые для ностальгического образа
Регулировка кривых на изображении может изменить общий тон или индивидуально изменить значения каждого цветового канала. Чтобы узнать больше или обновить свои навыки, обратитесь к этому вводному руководству по Curves.
Я буду использовать Кривые на этом изображении, чтобы сместить отдельные каналы RGB, что позволит добиться размытого вида старых фотографий, одновременно увеличивая контраст. Это придаст изображению более прохладный оттенок.
Совет: В процессе настройки изображение начнет выглядеть необычно. Не оценивайте результаты, пока не выполните эти шаги. Вы можете вернуться к каждому каналу, чтобы при необходимости отрегулировать.
Выберите Curves из меню корректирующих слоев, как указано выше, и обратитесь к окну свойств. Найдите раскрывающееся меню с надписью RGB в верхней части окна «Свойства». Щелкните по нему и выберите канал Red . Сдвиньте темный ползунок в нижнем левом углу графика немного вправо.Это уменьшает количество красных оттенков в темных областях изображения.
Другой совет: Если вы работаете с изображением CMYK, примените те же шаги, просто замените каналы RGB (красный, зеленый, синий) на каналы CMYK (голубой, пурпурный, желтый, k = черный. )
Теперь создайте плавную S-образную кривую в каналах Green и Blue . Выберите Зеленый из раскрывающегося списка каналов. На графике щелкните зеленую диагональную линию слева от середины и слегка потяните вниз.Щелкните еще раз справа от середины и слегка потяните вверх.
Снова нажмите раскрывающееся меню каналов, затем повторите это для канала Blue . У вас получится более контрастный, состаренный образ, который передает более романтичный или ностальгический тон.
3. Используйте виньетку для создания фокуса
Создавая виньетку, вы отделяете границы изображения от окружающей его среды, увеличивая фокусировку на предмете. Вы также можете использовать виньетку в тандеме с настройками Кривых выше, чтобы усилить ностальгический вид.
Для быстрой и легкой виньетки нажмите Command + Shift + N (дополнительные сочетания клавиш Adobe см. В нашей бесплатной загрузке) и нажмите , введите / верните , чтобы добавить новый слой.
Перейдите к Редактировать в главном меню и выберите Заливка . Выберите Черный в раскрывающемся списке Содержание . Теперь добавьте маску слоя, нажав кнопку Добавить маску слоя в нижней части окна «Слои». Он должен быть заполнен белым. Если это не так, выберите маску слоя, щелкнув по ней, и примените шаги Заливки, указанные выше, выбрав Белый.
Нажмите B на клавиатуре или выберите инструмент Brush в меню Tools. Щелкните правой кнопкой мыши, чтобы открыть окно параметров кисти.
Отрегулируйте ползунок Size так, чтобы кисть стала огромной, примерно такой же, как изображение, или немного больше или меньше. Сдвиньте твердость до упора. Это даст нам мягкие плавные края, необходимые для создания виньетки на маске.
Выделив маску слоя, сделайте черный цвет передним планом кисти.Затем просто щелкните в центре изображения, чтобы открыть оригинал под ним. Возможно, вам придется щелкнуть несколько раз, чтобы настроить покрытие. Если что-то напортачило, просто заново залейте черным.
Теперь уменьшите непрозрачность слоя в окне «Слои». Вот настройки для маски слоя, которую я использовал, и результаты. Использование Multiply работает для одних изображений лучше, чем для других — это не обязательно.
4. Добавьте слои режима наложения
Наложение слоев сплошных цветов с помощью режимов наложения может полностью изменить изображение, которое плохо экспонируется, блеклое или лишенное динамики.Здесь мы добавим слой насыщенности, а затем увеличим теплоту и блики всего за несколько шагов. Узнайте больше о режимах наложения здесь.
Сначала добавим насыщенность:
- Нажмите Command + Shift + N , чтобы создать новый слой, затем залейте слой черным
- Установите режим наложения на Затемнение цвета
- Возьмите Заполнение в процентах до 15%
Это отличный трюк для придания некоторой динамики изображению, но мы можем пойти дальше, добавив слои с разными цветами и используя другой тип режима наложения.
Чтобы добавить тепла изображению:
- Добавьте новый слой и залейте его оранжевым
- Снова установите режим наложения на Color Burn
- Установить заливку на 15%
Добавьте немного цвета в основные моменты:
- Добавьте новый слой, залейте его синим цветом .
- Установите режим наложения на Color Dodge .
- Установите Заливка на 10% .
5. Удаление дымки с помощью фильтра Camera Raw
Последний — уловка, которую нельзя не заметить. Мы собираемся использовать функцию Camera Raw Filter , которая обычно используется при импорте изображений RAW с камеры в Photoshop для обработки. Здесь мы не будем беспокоиться об этом процессе.
Добавляет выборочную насыщенность изображению. Происходит своего рода алхимия, когда программа находит низкоконтрастные облака, переходящие в тусклое зимнее небо, и заставляет их выскочить.Небо становится голубее, облака становятся глубже и. . . это просто волшебство. Я довольно часто использую его и для не облачных изображений.
Чтобы получить к нему доступ, нажмите Command + Shift + A на клавиатуре или выберите Фильтр> Фильтр Camera Raw в главном меню. Это откроет новое окно. В правом нижнем углу вы увидите ползунок под названием Dehaze . Для этого изображения сдвинем его до +42 . Это добавляет контрастности и насыщенности, не переусердствуя.
Используйте этот элемент управления осторожно, чтобы реалистично улучшить размытые, призрачные фотографии.И наоборот, вы можете получить довольно крутые эффекты неестественного . Все зависит от того, как вы используете изображения.
Совет: Помните, что вы должны использовать этот фильтр для JPEG. Вы можете использовать его с другими форматами файлов, но если изображение многослойное, фильтр покажет только текущий выбранный слой, который вы настраиваете.
Используйте эти тщательно отобранные творческие ресурсы, чтобы ваши проекты продолжали работать.
Скачайте бесплатные виртуальные фоны, видеоклипы, изображения и музыку.
Ресурсы для бизнеса и агентств
Дополнительные советы и рекомендации по работе с фотографиями или с помощью Photoshop можно найти в следующих статьях:
Как состарить изображение в Photoshop
Автор Shutterstock Карл Розенкрантс
Давайте посмотрим, как состарить изображение в Photoshop, чтобы оно выглядело как пережиток прошлого, с помощью цифровых инструментов, доступных нам в Adobe Photoshop. В этой демонстрации используются функции, присутствующие во всех последних версиях Photoshop, и она должна подходить для начинающих или пользователей среднего уровня.
Начнем с этой фотографии, Shutterstock image 75811891, авторства Конрада Бака.
Первый шаг — найти или создать текстуру с множеством морщин, царапин или тяжелой текстурой. Поиск на Shutterstock текстурированного фона даст вам широкий выбор. В первой части этого урока устаревшего Photoshop мы будем использовать изображение Shutterstock 61282714, созданное участником cla78.
Вставьте текстуру в фотографию на отдельном слое.Измените режим наложения слоя текстуры. Попробуйте несколько разных режимов наложения. Наложение в большинстве случаев работает хорошо, но вы можете попробовать режим наложения экрана или другой режим в зависимости от цветов исходного изображения и изображения текстуры.
Этот шаг уже создает очень сильный эффект состаренности, но удаление цвета отправит нашу фотографию еще дальше во времени. Вставьте корректирующий слой оттенка / насыщенности. Обязательно установите флажок Colorize, затем используйте настройки Hue: 25, Saturation: 25, чтобы создать тон сепии.
На этом этапе нажмите Ctrl + Alt + Shift + E или Cmd + Opt + Shift + E, чтобы смешать видимые слои в новый слой.
Чтобы добавить зернистости к фотографии, выберите «Фильтр»> «Шум»> «Добавить шум». Установите Распределение по Гауссу и отметьте Монохроматическое. Установите количество зерна, которое, по вашему мнению, выглядит лучше всего.
Для дополнительного состаривания используйте инструменты затемнения или осветления, чтобы затемнить или осветлить определенные области изображения по желанию, например, добавив затемнения к рваным краям, чтобы они выглядели слегка выжженными.Вот ваш результат!
Теперь предположим, что вы используете морщинистое изображение текстуры, которое не разорвано до краев, как это было в предыдущем примере. Вы можете использовать технику, чтобы добавить рваные края для ощущения реализма.
Для начала сделайте фото похожим на это, выполнив описанные выше действия:
Создайте новый слой под готового слоя с состаренной фотографией. Залейте этот слой цветным фоном, например, коричневым градиентом, чтобы рваные края выделялись на первом плане.
Снова выберите слой с фотографией и нарисуйте вокруг него белую рамку. Чтобы создать белую рамку, сделайте прямоугольное выделение, оставив толстую полосу вокруг внешней части выделения и края фотографии. Нажмите Ctrl + Shift + I, чтобы инвертировать выделение, чтобы выделить область между краем фотографии и прямоугольником. Залейте эту область белым цветом.
Теперь сделайте еще одно прямоугольное выделение примерно на полпути между краем всего изображения и краем фотографии.
Снова нажмите Ctrl + Shift + I, чтобы инвертировать выделение. На этот раз нажмите Q, чтобы включить режим быстрой маски. Центральная часть изображения, не являющаяся частью выделения, должна быть замаскирована красным. Активация режима быстрой маски позволяет редактировать выделение так же, как вы редактируете пиксели, например, с помощью кисти или фильтров. На этом этапе перейдите в Filter> Brush Strokes> Spatter. Установите довольно маленький радиус распыления и сохраните гладкость в среднем диапазоне.Нажмите OK, и вы заметите, что выделение красной быстрой маски теперь будет иметь рваные края.
Нажмите Q, чтобы отключить режим быстрой маски. Нажмите «Удалить» на клавиатуре, и рваная область вокруг изображения будет удалена, оставив красивый рваный край фотографии.
Попробуйте это с несколькими разными фотографиями, с несколькими различными настройками и цветами, и посмотрите, какие ретро-крутые результаты вы можете создать!
Изучите другие фотофильтры и цветовые эффекты, используя методы Photoshop.
Превратите новую фотографию в старую с помощью Photoshop
Автор Стив Паттерсон.
В этом уроке Photoshop Effects мы рассмотрим, как выполнить небольшое обратное восстановление фотографии, превратив новую или недавнюю фотографию в старую фотографию , которая выглядит так, как будто она была сделана много лет назад, и мы сделаем это, объединив несколько отдельных эффектов, чтобы создать окончательный результат.
Мы рассмотрим, как заменить исходные цвета фотографии классическим оттенком сепии, как добавить мягкое свечение к изображению, как затемнить края, как добавить шум, пыль и царапины, как сделать изображение более светлым. осветляя черные и затемняя белые, и мы даже увидим, как вернуть некоторые исходные цвета фотографии, когда мы закончим. Много интересного!
Конечно, как и в случае со многими фотоэффектами, результат, который вы получите, будет во многом зависеть от фотографии, которую вы используете.Если у вас есть фотография человека, сидящего в своем новом автомобиле модели 2008 года в последней моде и слушающего iPod, попытка сделать фотографию так, как будто она была сделана 40 или 50 лет назад, на самом деле не сработает, если только ваша цель использовать фотографию как доказательство того, что машины времени действительно существуют.
Вот изображение, с которым я буду работать в этом уроке Photoshop:
Исходное изображение.
А вот как это будет выглядеть, когда мы закончим:
Окончательный результат «старого фото».
Конечно, есть много разных способов состарить фотографию в Photoshop. Это, как говорится, одно из них.
Этот урок из нашей серии фотоэффектов. Давайте начнем!
Загрузите это руководство в виде готового к печати PDF-файла!
Шаг 1. Добавьте корректирующий слой оттенка / насыщенности
С нашим изображением, недавно открытым в Photoshop, первое, что мы собираемся сделать, это заменить яркие цвета фотографии классическим тоном сепии, и мы можем легко сделать это с помощью корректирующего слоя Hue / Saturation.Щелкните значок New Adjustment Layer в нижней части палитры слоев:
Щелкните значок «Новый корректирующий слой» в нижней части палитры «Слои».
Затем выберите Hue / Saturation из появившегося списка корректирующих слоев:
Выберите корректирующий слой «Цветовой тон / Насыщенность».
Откроется диалоговое окно «Цветовой тон / насыщенность». Установите флажок слева от параметра Colorize в правом нижнем углу диалогового окна, затем перетащите ползунок Hue примерно на 40, чтобы получить красивый оттенок сепии:
Выберите параметр «Colorize» в правом нижнем углу диалогового окна Hue / Saturation, затем установите значение «Hue» примерно на 40.
Нажмите OK, когда закончите, чтобы выйти из диалогового окна. Если мы сейчас посмотрим на нашу палитру слоев, то увидим корректирующий слой оттенка / насыщенности, который мы добавили над фоновым слоем (слой, содержащий наше исходное изображение):
Палитра «Слои» в Photoshop, показывающая недавно добавленный корректирующий слой «Цветовой тон / насыщенность».
И если мы посмотрим на наше изображение в окне документа, то увидим, что исходный цвет был заменен на оттенок сепии:
Исходные цвета фотографии заменены на оттенки сепии.
Шаг 2: Объедините оба слоя в новый слой
Для нашего следующего шага нам нужно объединить наши существующие слои с новым слоем над ними. Для этого, когда корректирующий слой все еще выбран в палитре слоев, удерживайте нажатой клавишу Alt (Win) / Option (Mac), затем, удерживая клавишу нажатой, перейдите в меню слоев вверху экрана и выберите Видимое слияние. Вы также можете использовать для этого сочетание клавиш: Shift + Ctrl + Alt + E (Win) / Shift + Command + Option + E (Mac):
Параметр «Объединить видимое» в меню «Слой».
Обычно, когда мы выбираем опцию «Объединить видимые», Photoshop объединяет все слои в существующий слой в палитре «Слои», что обычно не является тем, что мы хотим, так как в процессе мы теряем исходные слои. Удерживая нажатой клавишу Alt / Option при выборе «Объединить видимое» (или добавляя его к сочетанию клавиш), мы говорим Photoshop создать для нас совершенно новый слой и объединить все на этом новом слое, сохраняя при этом наши исходные слои нетронутыми. Если мы посмотрим сейчас на палитру слоев, то увидим, что Photoshop создал новый слой над двумя предыдущими слоями и объединил с ним два других слоя.Мы можем видеть наше изображение в тонах сепии на миниатюре предварительного просмотра нового слоя:
Палитра слоев, показывающая наши исходные два слоя, теперь объединена в третий слой над ними.
Шаг 3. Переименуйте новый слой «Свечение»
Мы собираемся использовать наш объединенный слой, чтобы придать нашему изображению приятное высококонтрастное свечение, и, поскольку мы добавим еще несколько слоев после этого, давайте отслеживать, что мы делаем с каждым слоем, давая их более информативные названия, чем просто «Слой 1», «Слой 2» и так далее.Дважды щелкните имя «Layer 1» в палитре слоев и переименуйте его в «Glow»:
Переименуйте объединенный слой в «Свечение».
Конечно, у вас нет и для переименования ваших слоев, если вы чувствуете, что у вас нет лишних 5 секунд жизни, чтобы сэкономить, но когда вы начинаете серьезную работу в Photoshop, где вы легко можете иметь сотни слоев и все они имеют такие названия, как «Layer 10 copy 2» и «Layer 50 copy 7», вы, вероятно, обнаружите, что потратите намного больше 5 секунд, пытаясь найти слой, который вы ищете.
Теперь мы добавим наш эффект свечения!
Шаг 4. Примените фильтр размытия по Гауссу к объединенному слою
Чтобы создать наш высококонтрастный эффект свечения, нам нужно размыть наш объединенный слой. Для этого выберите слой «Свечение» в палитре слоев (я предполагаю, что вы переименовываете свои слои), перейдите в меню «Фильтр» вверху экрана, выберите «Размытие», а затем выберите Gaussian Blur, который на сегодняшний день является наиболее часто используемым фильтром для размытия изображения в Photoshop:
Перейдите в Фильтр> Размытие> Размытие по Гауссу.
Когда появится диалоговое окно «Размытие по Гауссу», перетащите ползунок «Радиус» в нижней части диалогового окна вправо, пока значение радиуса не станет примерно 6 пикселей. В этом уроке я работаю с изображением с низким разрешением, но если вы используете изображение с высоким разрешением, вам нужно попробовать установить немного более высокое разрешение. Вы хотите применить достаточно размытия, чтобы удалить большую часть деталей с изображения, не заходя так далеко, что вы вообще ничего не сможете разглядеть:
Размытие слоя с помощью фильтра «Размытие по Гауссу».
Нажмите OK, когда закончите, чтобы выйти из диалогового окна. Вот мое изображение после применения размытия к объединенному слою. Обратите внимание, как я размыл его, не выходя за пределы того, что было бы невозможно понять, что на фото:
Теперь изображение в окне документа выглядит размытым.
Шаг 5. Измените режим наложения размытого слоя на «Наложение»
Теперь, когда мы размыли наш объединенный слой, перейдите к параметру Blend Mode в верхнем левом углу палитры слоев.На самом деле он нигде не говорит «Режим наложения», так что просто найдите поле выбора, которое в настоящее время установлено на «Нормальный». Щелкните стрелку, направленную вниз, чтобы открыть список доступных режимов наложения, и выберите в списке Overlay:
Измените режим наложения слоя «Glow» на «Overlay».
Если мы посмотрим на наше изображение в окне документа, мы увидим, что оно теперь имеет мягкое высококонтрастное свечение, что является отличным эффектом для использования на фотографии, даже если вы не пытаетесь сделать его более старым. :
Изображение теперь выглядит мягким и контрастным.
Шаг 6: Уменьшите непрозрачность слоя «Glow»
Если вы обнаружите, и, скорее всего, заметите, что ваш эффект свечения кажется слишком интенсивным, вы можете отрегулировать его, просто уменьшив непрозрачность слоя «Glow». Параметр «Непрозрачность» находится прямо напротив параметра «Режим наложения» в верхней части палитры «Слои». Я собираюсь полностью снизить свою примерно до 70%:
Настройте эффект свечения, отрегулировав непрозрачность слоя «Свечение».
Если мы снова посмотрим на мое изображение, эффект свечения будет не таким интенсивным, как раньше:
Фотография после уменьшения непрозрачности слоя «Свечение».
Шаг 7. Добавьте новый пустой слой и назовите его «Края»
Пока что в нашем стремлении превратить новую фотографию в старую в Photoshop, мы заменили исходные цвета фотографии на классический оттенок сепии и придали нашей фотографии эффект мягкого свечения, который помогает удалить некоторые из мельчайших деталей. с изображения. Следующее, что мы сделаем, — затемним края фотографии. Для этого нам понадобится новый слой. Выбрав слой «Glow» в палитре слоев, удерживайте нажатой клавишу Alt (Win) / Option (Mac) и щелкните значок «Новый слой» в нижней части палитры слоев:
Удерживая нажатой клавишу «Alt» (Win) / «Option» (Mac), щелкните значок «Новый слой».
Удерживая нажатой клавишу «Alt / Option», когда мы щелкаем значок «Новый слой», мы говорим Photoshop, что нужно открыть диалоговое окно «Новый слой», чтобы мы могли назвать слой перед его добавлением. Мы также можем установить некоторые другие параметры в диалоговом окне, но все, что нам нужно сделать здесь, это назвать его. Назовите свой слой «Edges»:
.Назовите новый слой «Края».
Нажмите OK, когда вы закончите, чтобы выйти из диалогового окна, и Photoshop добавит новый слой. Если мы посмотрим на палитру слоев, мы увидим наш новый слой с именем «Edges» над другими слоями:
Новый пустой слой с именем «Края» появляется вверху палитры слоев.
Шаг 8: залейте слой черным цветом
Нам нужно заполнить новый слой черным цветом. Для этого мы воспользуемся командой Photoshop «Заливка». Поднимитесь в меню «Правка» вверху экрана и выберите «Заливка» или воспользуйтесь сочетанием клавиш Shift + F5. В любом случае открывается диалоговое окно «Заливка». Используйте поле выбора в разделе «Содержание» в верхней части диалогового окна, чтобы выбрать черный цвет в качестве цвета, которым мы хотим заполнить слой. Также убедитесь, что в разделе «Смешивание» в нижней половине диалогового окна для параметра «Режим» установлено значение «Нормальный», а для параметра «Непрозрачность» установлено значение 100%.Вероятно, да, но лучше перестраховаться, чем сожалеть:
Выберите черный цвет в качестве цвета, которым вы хотите заполнить новый слой.
Нажмите «ОК», когда закончите, чтобы выйти из диалогового окна и попросить Photoshop заполнить новый слой черным цветом. Ваше изображение теперь будет заполнено сплошным черным цветом в окне документа:
Окно документа теперь залито сплошным черным цветом.
Шаг 9: Выберите инструмент Elliptical Marquee Tool
Выберите инструмент Elliptical Marquee Tool на палитре инструментов.По умолчанию он скрывается за инструментом Rectangular Marquee Tool, поэтому вам нужно удерживать указатель мыши на инструменте Rectangular Marquee Tool в течение секунды или двух, пока не появится всплывающее меню, затем выберите в меню инструмент Elliptical Marquee Tool:
Выберите инструмент Elliptical Marquee Tool на палитре инструментов.
Шаг 10. Вытяните большой эллиптический фрагмент
Выбрав инструмент Elliptical Marquee Tool, щелкните в верхнем левом углу изображения и потяните вниз до правого нижнего угла, в результате чего внутри документа будет создано большое эллиптическое выделение:
Щелкните в верхнем левом углу и потяните вниз до правого нижнего угла изображения, чтобы создать большую эллиптическую область выделения.
Шаг 11. Добавьте маску слоя
Мы собираемся использовать наше эллиптическое выделение, чтобы пробить дыру в сплошной черной заливке, что позволит нам видеть нашу фотографию внизу, и мы можем сделать это, добавив маску слоя. Теперь, когда мы добавляем маску слоя с активным выделением, Photoshop использует выделение, чтобы определить, какие части слоя должны оставаться видимыми, а какие должны быть скрыты. По умолчанию все, что находится внутри выделения, остается видимым, а все, что находится за пределами выделения, скрывается от просмотра.Это означает, что если бы мы добавили маску слоя прямо сейчас с активным эллиптическим выделением, Photoshop оставил бы сплошную черную область заливки внутри выделения видимой и скрывал бы область за пределами выделения, что в точности противоположно тому, что мы хотим. . Мы хотим, чтобы область внутри выделения была скрыта, чтобы мы могли видеть нашу фотографию внизу, в то время как область за пределами выделения оставалась видимой.
Нам нужно указать Photoshop, чтобы он делал прямо противоположное тому, что он обычно делал бы при добавлении нашей маски слоя, и мы можем сделать это, просто удерживая клавишу Alt (Win) / Option (Mac), а затем щелкнув маску слоя. значок в нижней части палитры слоев:
Удерживая нажатой клавишу «Alt» (Win) / «Option» (Mac), щелкните значок «Маска слоя» в нижней части палитры слоев.
Теперь мы можем видеть в палитре слоев, что Photoshop добавил миниатюру маски слоя к слою «Edges», и мы видим на миниатюре, что область внутри выделения была заполнена черным, что означает, что она скрыта от просмотра, в то время как область за пределами выделения была заполнена белым, что означает, что она остается видимой в документе:
Миниатюра недавно добавленной маски слоя на слое «Edges».
И если мы посмотрим на изображение в окне документа, мы увидим, что мы успешно пробили дыру в сплошной черной заливке, что позволяет нам видеть сквозь нее нашу фотографию:
Фотография теперь видна через отверстие, созданное маской слоя.
В качестве примечания перед тем, как мы продолжим, вы, возможно, заметили, что это уже третий раз в этом уроке, когда нам удалось сделать что-то немного по-другому, удерживая клавишу Alt / Option, когда мы это делали. В следующий раз, когда вы собираетесь делать что-то в Photoshop, попробуйте удерживать нажатой клавишу Alt / Option, пока вы это делаете, и посмотрите, что произойдет. Худшее, что случится, — это абсолютно ничего. Но кто знает, какие малоизвестные особенности вы можете обнаружить!
Шаг 12: Применение фильтра размытия по Гауссу
На данный момент все, что мы действительно создали, — это довольно неинтересная фоторамка.Давайте применим фильтр «Размытие по Гауссу» Photoshop к слою «Края», чтобы смягчить переход между сплошной черной областью и фотографией. Выбрав слой «Edges» в палитре слоев, перейдите в меню «Фильтр», как мы делали раньше, выберите «Размытие», а затем выберите «Размытие по Гауссу», чтобы снова открыть диалоговое окно «Размытие по Гауссу». Перетащите ползунок «Радиус» внизу вправо, и при перетаскивании вы увидите, что острый край, отделяющий черную область от фотографии, начинает размываться и смягчаться. Я собираюсь увеличить значение радиуса примерно до 25 пикселей.Для изображения с высоким разрешением вы захотите использовать еще более высокое значение, может быть, около 40 пикселей или около того:
Увеличьте значение Радиуса в диалоговом окне «Размытие по Гауссу», чтобы смягчить переход между внешней черной областью и фотографией.
Щелкните OK, когда закончите, чтобы выйти из диалогового окна и применить эффект размытия. Вот мое изображение с плавным переходом между внешней черной областью и фотографией:
Внешняя черная область теперь плавно сливается с фотографией.
Шаг 13: Уменьшите непрозрачность слоя «Края»
Единственная проблема, оставшаяся с нашим эффектом затемнения краев, заключается в том, что сплошная черная область полностью закрывает области фотографии под ней из поля зрения. Мы хотим затемнить края фотографии, а не закрывать их. В качестве последнего шага с нашим краевым эффектом все, что нам нужно сделать, это снизить непрозрачность слоя «Edges». Не снимая выделения со слоя «Edges», перейдите к параметру «Непрозрачность» в верхней части палитры слоев и уменьшите значение непрозрачности до 35%:
Уменьшение непрозрачности слоя «Края».
Это дает нам гораздо более тонкий эффект затемнения краев:
Края фотографии теперь затемнены.
Шаг 14: Добавьте новый пустой слой и назовите его «Шум»
На этом мы закончили с нашим краевым эффектом, так что давайте продолжим, добавив немного шума к изображению, придав ему слегка зернистый вид. Опять же, для этого нам понадобится новый слой, поэтому еще раз удерживайте нажатой клавишу Alt (Win) / Option (Mac) и щелкните значок «Новый слой» в нижней части палитры слоев:
Удерживая нажатой клавишу «Alt» (Win) / «Option» (Mac), щелкните значок «Новый слой».
Как и раньше, удерживая «Alt / Option», мы приказываем Photoshop открыть диалоговое окно «Новый слой», которое позволяет нам назвать новый слой перед его добавлением. Назовите этот слой «Шум»:
.Назовите новый слой «Шум».
Нажмите «ОК», когда закончите, чтобы выйти из диалогового окна. В этот момент Photoshop создает для нас новый пустой слой в верхней части палитры «Слои» и называет его «Шум»:
Палитра слоев в Photoshop показывает новый слой «Шум» вверху.
Шаг 15: Залейте новый слой черным цветом
Опять же, мы собираемся заполнить этот новый слой черным, поэтому давайте снова вызовем команду «Заливка» в Photoshop, перейдя в меню «Правка» и выбрав «Заливка» или используя сочетание клавиш Shift + F5. Когда откроется диалоговое окно «Заливка», вы должны увидеть, что все параметры автоматически устанавливаются так, как мы установили их в прошлый раз: в разделе «Содержание» вверху установлено значение «Черный», для параметра «Режим» установлено значение «Нормальный», а для параметра «Непрозрачность» установлено значение. до 100%:
В диалоговом окне «Заливка» должны быть установлены те же параметры, которые мы использовали в прошлый раз.
Щелкните OK, чтобы принять параметры и выйти из диалогового окна. Photoshop снова заполняет новый слой черным цветом:
Изображение снова появляется полностью залитым черным цветом в окне документа.
Шаг 16: Добавьте шум
Выбрав слой «Шум», перейдите в меню «Фильтр» вверху экрана, выберите «Шум», а затем выберите «Добавить шум»:
Перейдите в Фильтр> Шум> Добавить шум.
Это вызывает диалоговое окно Photoshop «Добавить шум».Мы хотим добавить много шума, поэтому перетащите ползунок Amount примерно на 130%. Нет точного значения для его установки. Просто убедитесь, что вы добавляете много шума. Кроме того, убедитесь, что вы выбрали параметры Gaussian и Monochromatic в нижней части диалогового окна:
Установите значение «Amount» примерно на 130%, чтобы добавить много шума к слою, и выберите параметры «Gaussian» и «Monochromatic» внизу.
Щелкните OK, чтобы выйти из диалогового окна. Ваше изображение в окне документа теперь будет полностью заполнено черным и белым шумом:
Слой «Шум» теперь заполнен шумом.
Шаг 17. Измените режим наложения слоя «Шум» на «Мягкий свет»
Нам нужно смешать весь этот шум с нашим изображением, и первый шаг в этом — изменить режим наложения слоя. Не снимая выделения со слоя «Шум», перейдите к параметру «Режим наложения» в верхнем левом углу палитры «Слои» и измените его с «Нормальный» на «Мягкий свет»:
Измените режим наложения слоя «Шум» на «Мягкий свет».
Как только вы измените режим наложения на «Мягкий свет», вы сможете видеть свою фотографию сквозь шум, хотя его все еще слишком много:
Фотография теперь видна сквозь шум после изменения режима наложения.
Шаг 18: Уменьшите непрозрачность слоя «Шум»
Перейдите к параметру «Непрозрачность» в верхней части палитры «Слои» и уменьшите непрозрачность слоя «Шум» до 10-15%, чтобы остался лишь намек на зернистость. Собираюсь снизить до 13%:
Уменьшите интенсивность шума, уменьшив непрозрачность слоя.
Вот моя фотография после уменьшения непрозрачности шума:
Шум теперь выглядит более естественным на изображении после снижения его непрозрачности.
Еще один эффект завершен! Теперь давайте добавим к изображению немного потертости, создав несколько пылинок и царапин. Ничего особенного, просто небольшое количество.
Шаг 19: Добавьте новый слой с названием «Зерно» и залейте его черным цветом
Нам нужен еще один новый слой, и нам нужно заполнить его черным цветом. Поскольку мы уже сделали это дважды, я сэкономлю нам немного времени и объединю весь процесс в один шаг. Удерживая нажатой клавишу Alt (Win) / Option (Mac), щелкните значок «Новый слой» в нижней части палитры «Слои».Когда появится диалоговое окно New Layer, назовите слой Grain. Мы называем это так, потому что сейчас мы будем использовать фильтр Photoshop «Зернистость». Нажмите OK, чтобы выйти из диалогового окна и позволить Photoshop добавить новый слой в верхнюю часть палитры слоев.
Затем, чтобы залить слой черным цветом, перейдите в меню «Правка» вверху экрана и выберите «Заливка» или используйте сочетание клавиш Shift + F5. Когда появится диалоговое окно «Заливка», убедитесь, что все параметры по-прежнему настроены так, как у нас были раньше: для содержимого установлено значение «Черный», для параметра «Режим» установлено значение «Нормальный», а для параметра «Непрозрачность» установлено значение 100%, затем нажмите «ОК», чтобы выйти из диалогового окна. и пусть Photoshop заполнит новый слой черным цветом.
Когда вы закончите, у вас должен быть новый слой в верхней части палитры слоев под названием «Зерно», и этот слой должен быть заполнен сплошным черным цветом:
Палитра «Слои» показывает новый слой с именем «Зерно» над другими слоями, а его эскиз предварительного просмотра показывает, что слой залит черным цветом.
Ваше изображение в окне документа также снова станет черным.
Шаг 20. Примените фильтр «Зернистость»
Мы собираемся использовать фильтр Photoshop «Зернистость», чтобы добавить немного потертости нашему изображению, добавив немного пыли и царапин.Опять же, мы не собираемся здесь сильно изнашиваться, просто добавим кое-что, чтобы фотография выглядела так, будто она несколько лет лежит в чьей-то обувной коробке. С новым слоем «Зерно», выбранным в палитре «Слои», перейдите в меню «Фильтр» вверху экрана, выберите «Текстура», а затем выберите «Зерно:
».Перейдите в Filter> Texture> Grain.
Когда появится диалоговое окно «Фильтр зернистости», сначала установите для параметра «Тип зерна» значение «Вертикальное», затем увеличьте значение «Интенсивность» примерно до 70 и значение «Контраст» примерно до 80.Возможно, вам придется немного поэкспериментировать с этими значениями, следя за областью предварительного просмотра. Вам нужно всего несколько разорванных вертикальных белых линий, которые превратятся в пыль и царапины на изображении:
Настройте параметры фильтра «Зернистость», чтобы создать несколько прерывистых вертикальных белых линий, которые можно использовать для удаления пыли и царапин.
Нажмите OK, когда закончите, чтобы выйти из диалогового окна. Если вы посмотрите на свое изображение в окне документа, вы должны увидеть что-то вроде этого:
Прерывистые вертикальные белые линии теперь видны в окне документа на сплошном черном фоне.
Шаг 21. Измените режим наложения слоя «Зерно» на «Экран»
Чтобы превратить эти белые точки и линии во что-то, что больше похоже на пыль и царапины, просто перейдите к параметру Blend Mode в верхней части палитры слоев и измените режим наложения слоя «Grain» с «Normal» на Screen:
Измените режим наложения слоя «Зерно» на «Экран».
Режим наложения «Экран» мгновенно скроет все черные области на слое, оставляя видимыми только белые точки и линии, создавая наш тонкий эффект пыли и царапин:
На изображении теперь видны несколько пылинок и царапины.
Вам может быть интересно, почему мы назвали этот слой «Зерно», а не что-то более очевидное, например «Пыль и царапины». Причина проста в том, что в Photoshop есть настоящий фильтр от пыли и царапин, который используется для удаления таких вещей, как пыль и царапины. Чтобы избежать путаницы, я подумал, что было бы проще назвать слой на основе имени фильтра, который мы использовали для создания эффекта, которым был фильтр «Зернистость». На самом деле не имеет значения, какое имя вы дадите своим слоям, если оно имеет для вас смысл.
Шаг 22. Добавьте корректирующий слой «Уровни»
Одна из вещей, которые обычно происходят с фотографиями со временем, — это то, что они начинают блекнуть. Глубокий черный и яркий белый цвет на изображении становятся темными и светлыми оттенками серого, что приводит к потере контраста на фотографии и общему «тусклому» виду. Обычно команда «Уровни» в Photoshop используется для восстановления тех теней и светов, которые стали жертвами разрушительного воздействия времени, но мы можем так же легко использовать уровни для ускорения процесса старения.
Прежде чем мы сможем что-либо сделать, нам нужно добавить корректирующий слой «Уровни», поэтому, не снимая выделения со слоя «Зерно», щелкните значок «Новый корректирующий слой» в нижней части палитры «Слои» и выберите «Уровни» из списка:
Щелкните значок «Новый корректирующий слой» и выберите «Уровни».
Шаг 23. Уменьшите общую контрастность изображения с помощью ползунков вывода
Когда появится диалоговое окно «Уровни», посмотрите вниз в самый низ, и вы увидите полосу градиента, переходящую от черного слева к белому справа, с двумя маленькими ползунками под ней с обоих концов — черный слева и белый справа.Они называются ползунками вывода, и они контролируют максимальный тональный диапазон изображения. Мы можем использовать их, чтобы контролировать, насколько темными могут быть черные на изображении и насколько яркими могут быть белые.
Как я упоминал минуту назад, глубокий черный цвет на фотографии со временем светлеет, поэтому, чтобы осветлить черный цвет на нашем изображении, просто нажмите на черный ползунок слева и перетащите его вправо. По мере перетаскивания вы увидите, что самые темные части изображения начинают светлеть. Мы не хотим заходить слишком далеко, поэтому продолжайте перетаскивание, пока не установите число в левом поле значения параметра «Уровни вывода» примерно на 30:
.Перетащите нижний черный ползунок вправо, пока не установите уровень вывода черного на 30.
Яркие белые цвета на фотографии также необходимо немного затемнить, поэтому щелкните белый ползунок справа и начните перетаскивать его влево. По мере перетаскивания вы увидите, что самые яркие области изображения начинают тускнеть. Опять же, мы не хотим заходить слишком далеко, поэтому перетаскивайте ползунок, пока не установите число в правом поле значения параметра «Уровни вывода» примерно на 235:
.Перетащите нижний белый ползунок влево, пока не установите уровень вывода белого на 235.
По завершении нажмите кнопку «ОК», чтобы выйти из диалогового окна «Уровни».Если мы посмотрим на нашу палитру слоев, мы увидим корректирующий слой уровней, который мы добавили:
Палитра слоев показывает только что добавленный корректирующий слой уровней, расположенный вверху.
И если мы посмотрим на наше изображение, мы увидим, что теперь оно немного потеряло свой общий контраст. Чтобы было легче увидеть, что мы сделали, я разделил свою фотографию на изображения «до и после». Левая сторона — это то, как изображение выглядело до его затухания с помощью корректирующего слоя «Уровни», а правая сторона — как оно выглядело после затухания.Обратите внимание, что черные больше не являются чисто черными, а белые больше не чисто белыми:
Фотография потеряла часть своей первоначальной контрастности.
Мы почти закончили, и вы могли бы остановиться здесь, если бы захотели. Но в качестве последнего шага я верну лишь намек на исходный цвет фотографии, и сделаю это дальше!
Шаг 24: Выберите слой оттенка / насыщенности
Как я уже упоминал в конце предыдущей страницы, этот последний шаг не является обязательным.Я собираюсь вернуть часть исходного цвета фотографии, как будто цвет на фотографии со временем тоже поблек.
Если вы помните, с самого начала урока мы заменили исходный цвет фотографии на оттенок сепии, используя корректирующий слой Hue / Saturation. Исходная фотография со всеми ее исходными цветами надежно расположена ниже этого корректирующего слоя на фоновом слое. Чтобы вернуть часть цвета, все, что нам нужно сделать, это уменьшить непрозрачность этого слоя Hue / Saturation.
Во-первых, нам нужно выбрать его, поэтому нажмите на корректирующий слой Hue / Saturation в палитре слоев:
Выберите корректирующий слой «Цветовой тон / насыщенность» в палитре «Слои».
Шаг 25: Уменьшите непрозрачность слоя
С выбранным корректирующим слоем «Цветовой тон / насыщенность» перейдите к параметру «Непрозрачность» в верхней части палитры «Слои» и уменьшите непрозрачность примерно до 90%:
Уменьшите непрозрачность корректирующего слоя «Цветовой тон / насыщенность», чтобы вернуть часть исходного цвета фотографии.
Это возвращает 10% исходного цвета фотографии, и с этим, вот мой окончательный результат «старой фотографии»:
Окончательный результат «старого фото».
И вот оно! Вот как с помощью Photoshop создать старинный старинный фотоэффект! Посетите наш раздел «Фотоэффекты» для получения дополнительных уроков по эффектам Photoshop!
Размещение изображения внутри другого с помощью Photoshop
Как разместить одно изображение внутри другого
Шаг 1. Выберите область, в которую вы хотите вставить второе изображение
Во-первых, откройте изображение, в которое вы хотите поместить второе изображение, и выделите область, в которой должно появиться второе изображение.Инструмент выделения, который вы используете, конечно, будет зависеть от формы области, которую вам нужно выделить. Я хочу, чтобы мое второе изображение появилось на экране телевизора, это простая четырехсторонняя форма, поэтому я собираюсь использовать инструмент Photoshop Polygonal Lasso Tool, который по умолчанию скрывается за стандартным инструментом Lasso Tool в палитре инструментов. Я собираюсь щелкнуть значок инструмента лассо, затем удерживать кнопку мыши нажатой в течение секунды или двух, пока не появится всплывающее меню, а затем я выберу инструмент многоугольного лассо из списка:
Выбор инструмента «Многоугольное лассо» на палитре «Инструменты» в Photoshop.
Инструмент «Многоугольное лассо» позволяет рисовать выделение, просто щелкая в разных точках, где необходимо изменить направление выделения. Каждый раз, когда вы щелкаете в новой точке, Photoshop будет добавлять прямую линию между новой точкой и последней точкой, на которой вы щелкнули, аналогично тому, как работает инструмент «Перо» при рисовании сегментов прямого пути. Вы просто продолжаете щелкать по области, которую нужно выбрать, пока не обведете всю область и не вернетесь к началу.Когда вы снова нажмете на эту первую точку, Photoshop создаст выделение.
Выбрать экран телевизора с помощью инструмента «Многоугольное лассо» очень просто. Все, что мне нужно сделать, это щелкнуть в каждом из четырех углов. Я начну с верхнего левого угла, затем спущусь к нижнему левому углу, затем перейду к нижнему правому углу и вверх до правого верхнего угла. Мы видим три линии, которые были созданы на данный момент:
Щелкая в каждом углу экрана телевизора с помощью инструмента «Многоугольное лассо», чтобы нарисовать выделение вокруг него.
Чтобы завершить выбор, я еще раз щелкну в том же месте, что и начал, в верхнем левом углу экрана телевизора, и Photoshop создаст для меня мой выбор:
Щелкните еще раз в начальной точке, чтобы завершить выбор.
Шаг 2. Скопируйте второе изображение в буфер обмена
Откройте второе изображение в Photoshop и нажмите Ctrl + A (Win) / Command + A (Mac), чтобы выделить область вокруг всего изображения:
Нажмите «Ctrl + A» (Win) / «Command + A» (Mac), чтобы выделить область вокруг всего изображения.
Затем нажмите Ctrl + C (Win) / Command + C (Mac), чтобы скопировать изображение в буфер обмена.
Шаг 3. Вставьте второе изображение в выделенную область
Вернитесь к исходному изображению в Photoshop. Вы по-прежнему должны видеть выделение, которое вы создали мгновение назад. Мы собираемся вставить второе изображение прямо в это выделение. Для этого перейдите в меню «Правка» в верхней части экрана и выберите «Вставить в:
».Выбор «Вставить в» в меню «Правка».
При выборе «Вставить в» с исходным изображением произойдут три вещи.Photoshop добавит новый слой над фоновым слоем в палитре слоев, он поместит второе изображение на новый слой и будет использовать выделение, которое мы сделали, для создания маски слоя, которая скроет все области второго изображения. которые выходят за пределы выделения, оставляя видимой только область внутри выделения. Другими словами, единственная часть моего футбольного изображения, которая будет видна, — это область, которая соответствует выделению, которое я сделал вокруг экрана телевизора.
Во-первых, давайте посмотрим на палитру слоев исходного изображения, чтобы увидеть, что произошло.Мы видим, что теперь у меня есть два слоя — исходный фоновый слой внизу, содержащий мое телевизионное изображение, и новый слой «Слой 1» над ним, содержащий фотографию футбола. Мы также можем видеть миниатюру маски слоя (обведенную красным), показывающую нам созданную маску слоя. Белая прямоугольная область в центре миниатюры — это выделенная область (экран телевизора), а вся черная область вокруг нее — это область, которая не была выделена:
Photoshop добавляет новый слой к исходному изображению, помещает второе изображение на новый слой и создает маску слоя на основе выделения, сделанного на шаге 1.
И если мы посмотрим на само изображение, то теперь мы можем увидеть изображение футбола, появляющееся на экране телевизора:
Второе изображение теперь появляется внутри выделения, которое мы сделали на исходном изображении.
Шаг 4. Измените размер второго изображения с помощью свободного преобразования
Единственная проблема на данный момент заключается в том, что телевизор установлен под углом, а фотография, которую я вставил в него, нет, поэтому перспектива между двумя изображениями не совпадает. Чтобы исправить это, я нажму Ctrl + T (Win) / Command + T (Mac), чтобы открыть окно Free Transform в Photoshop и обработать второе изображение.Первое, что я собираюсь сделать, это попытаться уместить как можно больше футбольных фотографий на экран телевизора, поэтому я удерживаю Shift + Alt (Победа) / Shift + Option (Mac) и перетаскиваю один из четыре угловых ручки в направлении центра, чтобы уменьшить изображение. Удерживание «Shift» ограничивает пропорции изображения при перетаскивании, чтобы случайно не искажать внешний вид изображения, а удерживание «Alt / Option» указывает Photoshop на изменение размера изображения от его центра, что упрощает задачу:
Измените размер изображения по мере необходимости с помощью команды Photoshop «Свободное преобразование».
Теперь, когда я доволен размером моего второго изображения, я собираюсь исправить проблему перспективы. Пока Free Transform все еще активен, я собираюсь удерживать Shift + Ctrl + Alt (Win) / Shift + Command + Option (Mac), что временно переводит Free Transform в режим преобразования Perspective. Вы также можете перейти в меню «Правка», выбрать «Преобразовать», а затем «Перспектива», но сочетание клавиш будет проще, если у вас уже есть активные маркеры «Свободное преобразование».
В режиме преобразования перспективы я собираюсь еще раз щелкнуть ручку в верхнем левом углу и немного потянуть ее вниз.Когда я перетаскиваю маркер в верхнем левом углу вниз, ручка в левом нижнем углу одновременно перемещается вверх. Это позволит мне уменьшить высоту левой части изображения футбола, не влияя на высоту правой стороны изображения, создавая иллюзию того, что изображение находится под тем же углом, что и телевизор:
Используйте режим преобразования «Перспектива», чтобы исправить любые проблемы с перспективой между двумя изображениями.
Теперь, когда меня устраивают размер и угол второго изображения, я нажимаю Enter (Win) / Return (Mac), чтобы принять изменения и выйти из команды Free Transform.
Шаг 5. Добавьте стиль слоя внутренней тени
Чтобы закончить эффект, я собираюсь добавить небольшую тень по краям изображения футбола, чтобы оно выглядело больше так, как будто оно действительно отображается на экране телевизора, а не так, как будто кто-то только что наклеил его (хотя это именно то, что мы сделали). Выбрав «Слой 1», я щелкну значок «Стили слоя» в нижней части палитры «Слои» и выберу «Внутренняя тень» из списка стилей слоя:
Щелкните значок «Стили слоя» в нижней части палитры слоев и выберите «Внутренняя тень» из списка.
Это вызывает диалоговое окно Photoshop Layer Style, в котором в среднем столбце установлены параметры Inner Shadow. Уменьшите непрозрачность внутренней тени примерно до 60%, чтобы она не была такой интенсивной, затем уменьшите размер и расстояние до 1 пикселя. Вам также может потребоваться отрегулировать угол тени в зависимости от вашего изображения. У меня установлен на 120 °:
Измените параметры стиля слоя «Внутренняя тень», обведенные выше.
Нажмите OK, чтобы выйти из диалогового окна Layer Style и применить тень, и все готово! Вот мой окончательный результат, после добавления эффекта тени по краям футбольного изображения, чтобы оно выглядело более естественно на экране телевизора:
Окончательный результат.
Как сделать новую фотографию старой в Photoshop CS6
- Программное обеспечение
- Adobe
- Photoshop
- Как сделать новую фотографию старой в Photoshop CS6
Барбара Обермайер
Может быть время когда вам нужно новое фото, чтобы выглядеть старым. Photoshop CS6 поможет вам. Черно-белая фотография — явление более новое, чем вы думаете. Дагеротипы и другие ранние фотографии часто имели коричневатый или голубоватый оттенок.Вы можете создавать собственные шедевры в оттенках сепии. Тонированные изображения могут создать настроение или иным образом превратить обычное фото во что-то интересное.
Без каких-либо неприятных анахронизмов, таких как автомобили или спутниковые антенны, состарить это изображение легко.
Функция Photoshop Hue / Saturation — это все, что вам нужно для выполнения этой магии путешествий во времени. Просто выполните следующие простые шаги:
1 Откройте изображение в Photoshop и преобразуйте его в черно-белое, выбрав «Изображение» → «Коррекция» → «Черно-белое».Внесите необходимые корректировки, чтобы получить хороший тональный диапазон, и нажмите ОК.
Вы также можете использовать цветное изображение или начать с черно-белого изображения с красивыми тонами.
2 Выберите Изображение → Коррекция → Цветовой тон / Насыщенность.
Откроется диалоговое окно «Цветовой тон / насыщенность».
3 Установите флажок Colorize.
Позволяет добавить цвет к изображению.
4 Отрегулируйте ползунок «Оттенок» для получения нужного тона.
Для получения насыщенного тона сепии переместите ползунок «Оттенок» в крайнее левое положение.Если вы предпочитаете зеленый, синий или какой-либо другой оттенок, вы можете поэкспериментировать с этим ползунком, чтобы получить именно тот цвет, который вам нужен.
5 Отрегулируйте ползунок «Насыщенность», чтобы изменить насыщенность цвета.
При перемещении ползунка вправо цвет становится более чистым. В конце концов вы получите ярко-красный цвет в крайнем правом углу.
6 Отрегулируйте ползунок «Яркость», чтобы сделать фотографию светлее или темнее в зависимости от вашего настроения.
Как правило, вы хотите оставить ползунок «Яркость» в среднем положении по умолчанию.Чтобы создать более темное и мрачное изображение, переместите его влево; для получения более блеклого вида переместите его вправо.
7Когда вы будете удовлетворены внесенными изменениями, нажмите OK.
Теперь фото похоже на винтажную открытку.
Вы можете создавать аналогичные эффекты, используя функции Photoshop Duotones, Tritones и Quadtones. Вы также можете попробовать параметры «Оттенок» в настройке «Черно-белый».
Об авторе книги
Барбара Обермайер — директор Obermeier Design, студии графического дизайна в Калифорнии, специализирующейся на печати и веб-дизайне.В настоящее время она работает преподавателем в Школе дизайна в Институте Брукса.
.
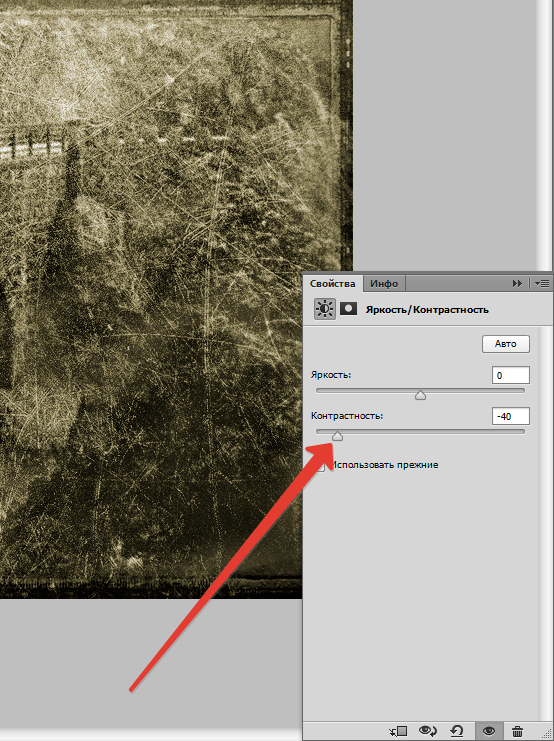 Структурные изменения
Структурные изменения Волосы и кожа
Волосы и кожа