Стиль для текста фотошопа: Текстовый эффект — Joyful
Бесплатные стили слоя для оформления текста в Photoshop
Оформление текста при помощи стилей слоя в Photoshop — увлекательнейшее занятие. Подбирать нужные параметры, чтобы добиться желаемого эффекта можно до бесконечности. Но несмотря на всю увлекательность процесса, времени на него уходит немало. Специально для таких случаев мы подготовили сегодняшнюю подборку. Выбирайте интересные стили для текста и оформляйте с их помощью собственные работы.
Free Gum Layer Style
Free Water Photoshop Styles
Free Photoshop Cookie Style
Free Retro Video Game Style
Vanilla Text Effect
Earth Quaking Text Effect
Charlie Text Effect
Popcorn Text Effect
Gel Text Effects
Hostel Text Effect
Cardboard Text Effect
Piece of Cake Psd Text Effect
Psd Candy Text Effect
Psd Woody Text Effect
Psd Boulevard Retro Text Effect
Psd Concrete Rock Text Effect
Free Photoshop Party Text Style
6 Light Style Text Effects PSD FREE
Futuristic Style for Photoshop
Автор подборки — Дежурка
Смотрите также:
- Бесплатные ретро-стили для Photoshop
- Бесплатные стили для Photoshop имитирующие кожу и текстиль
- Металлические стили слоев для Photoshop
Как открыть стили в фотошопе.
 Стили слоя (Layer Style) в Photoshop. Диалоговое окно Layer Style
Стили слоя (Layer Style) в Photoshop. Диалоговое окно Layer StyleЭтот урок поможет вам установить новые стили для версии программы Photoshop.
Примечание: скриншоты операционной системы Windows10, Photoshop CC 2017. Для других версий Photoshop алгоритм действий будет тот же.
Открываем Управление наборами
Для начала скачайте из Интернета файл с новыми стилями и распакуйте его, если он заархивирован.
Кнопка под цифрой 1 (в виде маленькой стрелки) позволяет вам выбрать вид дополнения, который вы хотите установить — кисти, текстуры, фигуры, стили и т.д.
Кнопка под цифрой 2 (в виде шестерёнки) показывает разновидности дополнения.
Добавляем выбранный стиль в Photoshop
Кликаем по маленькой черной стрелке и из появившегося списка, путем нажатия левой кнопки мышки, выбираем вид дополнения — Стили (Styles):
Появляется новое окошко. Здесь вы указываете адрес скаченного файла со стилями.
Снова нажимаем Загрузить (Load).
Теперь, в диалоговом окне «Управление наборами» вы сможете увидеть в конце набора стилей новые, только что загруженные нами стили:
Примечание: если стилей много, опустите полосу прокрутки вниз, и в конце списка будут видны новые стили.
Вот и все, программа Photoshop скопировала указанный файл со стилями в свой набор. Можете пользоваться!
Я вместе с вами установила себе новые стили! Посмотрим, что получилось!
Если в исходнике только обычные слои с применёнными стилями.
Пользуемся таким стилем так:
Вариант 1
Откройте PSD исходник со стилями, выделите текст с готовым стилем слоя, введите свой текст.
Получаем готовую надпись с применённым стилем.
Вариант 2
Откройте PSD исходник со стилями. Создайте свой документ, напишите нужный текст. Сделайте столько копий текста, сколько их создано в PSD исходнике со стилями в оригинале.
Создайте свой документ, напишите нужный текст. Сделайте столько копий текста, сколько их создано в PSD исходнике со стилями в оригинале.
В PSD исходнике со стилями выделите слой, нажмите правую кнопку мыши и выберите пункт Скопировать стиль слоя. Перейдите в свой документ, выделите слой с текстом, нажмите правой кнопкой мыши и выберите пункт Вклеить стиль слоя.
Если в исходнике для применения эффекта смарт объект.
Откройте смарт объект двойным нажатием на его миниатюре. Далее измените слой с текстом на свой вариант надписи. Закройте смарт объект, подтвердив сохранение.
Автор Ирина Сподаренко. Ссылка на статью и автора обязательна.
Что такое стили?
Стили в фотошопе – это набор эффектов слоя. Из сочетаний этих эффектов и получаются стили. Как правило, этот набор имитирует какой-то материал или эффект, какое-то состояние вещества. Например, сверкающее золото, искрящийся лед, цветное стекло, мозаика и т.п.
Создавая какую-то композицию, вы просто рисуете нужный элемент и применяете к нему подходящий стиль.
Некоторое количество стилей есть в фотошопе по умолчанию.
Посмотреть существующие стили можно открыв окно Styles (Стили).
Для этого выполните команду меню Window (Окнo)> Styles (Стили).
Как применить стиль
Создайте какое-то изображение или надпись в отдельном слое, затем выберите в палитре Styles (Стили) какой-нибудь стиль и посмотрите на результат. Если вы хотите рисовать инструментом рисования (карандашом или кистью) сразу же в стиле, то сначала выберите стиль, а затем рисуйте.
Если в коллекции вы не нашли нужного вам стиля, его следует скачать на нашем сайте или в другом месте. Файл стиля должен быть с расширением ASL (файл может быть в архиве rar или zip, нужно распаковать)
Как добавить стили
Файл стилей с разрешением ASL нужно разместить в папке, где хранятся стили и они станут доступными в фотошопе. Если вы установили программу Photoshop на диске C:, то, скорее всего она у вас будет в папке \Program Files\. Возможно, стили находятся в папке
Если вы установили программу Photoshop на диске C:, то, скорее всего она у вас будет в папке \Program Files\. Возможно, стили находятся в папке
Если папка со стилями не нашлась, то нужно знать, что стили совершенно не обязательно хранить в этой папке. Их можно разместить где угодно.
Но тогда они сами не появятся, и их следует загрузить.
Как загрузить стили
Откройте фотошоп. В правом верхнем углу панели Styles (Стили) есть небольшая кнопка с треугольником.
Нажмите ее и откройте меню, в котором перечислены действия, которые вы можете проделать со стилями. Чтобы загрузить новый набор, нажмите Load Styles (Загрузить стиль), выберите файл с расширением ASL, нажмите ОК.
Или другой способ: Команда меню Edit (Редактирование)>Preset Manager (Менеджер настроек), нажать кнопку Load (Загрузить).
Как изменить стиль
Иногда стиль вам нравится, но не совсем устраивает, например, слишком широкая кайма или цвет должен быть чуть темнее.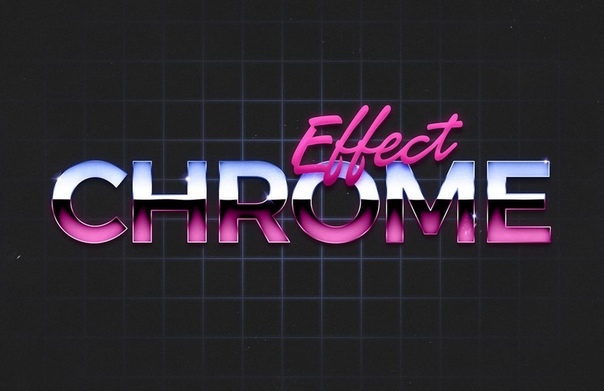 Тогда нужно его подправить — отредактировать.
Тогда нужно его подправить — отредактировать.
Обратите внимание – в панели Layers (Слои) на изображении слоя, в котором вы применили стиль, появились символы f x и под слоем появился перечень эффектов, из которых скомпонован стиль (Если не видите перечня эффектов, нажмите треугольную кнопку рядом с символами).
Щелкните два раза на этом слое в панели Layers (Слои) и откройте диалоговое окно с настройками Layer style.Сверху справа есть команда Styles открывающая окно, в котором можно выбрать или сменить стиль
Поэкспериментируйте с эффектами и получите новый стиль.
Как сохранить стиль в программе фотошоп
Если эксперимент прошел удачно и стиль вам нравится, то следует сохранить изменения с помощью кнопки New Style (Новый стиль), расположенной в правом верхнем углу панели Layer style, сразу под OK и Cancel. Нажмите на нее, и в панели Styles появится новый стиль.
Как сохранить стиль в отдельном файле
Стили можно сохранить только в виде набора в одном файле. Если хотите создать набор новых стилей, то лучше сначала очистить панель слоев от ненужных стилей, потом создать новые и сохранить их отдельно. Для сохранения нажмите на круглую кнопку с треугольником и из списка выберите Save Styles (Сохранить стили).
Если хотите создать набор новых стилей, то лучше сначала очистить панель слоев от ненужных стилей, потом создать новые и сохранить их отдельно. Для сохранения нажмите на круглую кнопку с треугольником и из списка выберите Save Styles (Сохранить стили).
Нужно помнить, что
Стиль действует на все детали изображения, которые находятся в одном слое. Если вы хотите создать изображение с применением различных стилей, то создайте картинку из разных слоев и примените эффекты для каждого слоя отдельно.
Если стиль при применении отображается не совсем адекватно, то измените разрешение у файла, с которым работаете. Меню Image (Изображение)>Image Size (размер изображения), в окне с параметрами обратите внимание на строку Resolution (Разрешение). Некоторые стили не корректно работают при разрешении 300 dpi, а если изменить значение на 72 dpi, то все будет нормально.
При изменении размера изображения, масштабируются и элементы стиля.
Чтобы избежать этого, есть простой способ: добавьте новый прозрачный слой и объедините слой со стилем с этим новым прозрачным слоем (Команда контекстного меню Merge (Объединить)). После этого трансформируйте, как хотите.
После этого трансформируйте, как хотите.
Вернемся к работе со слоями. Речь пойдет о диалоговом окне Стиль слоя и тех эффектах и настройках, которые предлагает это окно.
Стили слоя обратимы и остаются доступными для редактирования до тех пор, пока вы сохраняете документ как файл PSD. По мере изменения содержимого слоя, стили также изменяются.
Стили слоя великолепны для добавления к рисунку завершающих штрихов, и они действительно могут заставить текст и графические элементы буквально «выстреливать» со страницы! В этой статье мы разберем что такое стили слоя , где они находятся и как применять .
Для начала познакомимся с этим окном. Создадим/откроем любое изображение. Теперь обратим свой взор на палитру слоев. Дважды щелкните по слою, к которому вы намерены применить специальный эффект. Откроется диалоговое окно Стиль слоя .
Примечание
Параметры наложения
Сразу перейдем к самому интересному и «вкусному»…
Готовые специальные эффекты фотошопа
Забегая вперед, отмечу, что в настройках всех параметров, кроме тиснения, есть такие параметры как Наложение и Непрозрачность. Таким образом, можно настроить эти два параметра как ко всему объекту в целом (смотри пункт выше), так и отдельные его элементы, регулируя цветопередачу.
Таким образом, можно настроить эти два параметра как ко всему объекту в целом (смотри пункт выше), так и отдельные его элементы, регулируя цветопередачу.
Photoshop CS5 предлагает к использованию такие эффекты:
ТеньК слою применяется внешняя тень. Можно отредактировать размер, размах и смещение, угол падения тени и выбрать ее цвет. Можно изменить ее качество, увеличив процент шума или изменив ее контур. Кстати, из последнего, путем эксперимента, можно добиться очень интересных эффектов, так как тень будет сильно деформироваться, иногда становясь совсем не похожей на себя.
В этом случае, тень будет падать по направлению от краев в центр объекта. Тем самым создавая эффект глубины. Настройки ничем не отличаются от обыкновенной тени.
Название говорит само за себя. Объект, как будто светится. Можно настроить, чтобы свечение было не одним цветом, а градиентом от одного к другому. Настраивается размер, размах свечения, а также его качество.
Аналогично, как с внутренней тенью. В настройках есть только одно отличие: можно указать источник свечения (Из центра или На краях)
Тиснение (Контур, Текстура)Заслуженно считается самым мощным и адаптируемым стилем слоя в фотошоп. Традиционное использование — преобразование плоского объекта в объёмный, трёхмерный, но это только малая часть возможностей этого стиля. Кроме этого, с помощью «Тиснения» можно создавать металлические эффекты, хромовые и золотые поверхности, имитацию отражения, стекло и многое другое. Более .
Один из самых непонятных стилей. Все по разному его применяют. в моем примере получились как будто бы стеклянные края у лапы.
Целиком меняет цвет у выбранного слоя. Получается своего рода заливка. Настроек, практически, нет.
Один из самых популярных специальных эффектов в фотошопе. Полезно, когда нужно применить градиент к определенному объекту на изображении.
Еще ни разу не пользовался таким эффектом. Мне он кажется бестолковым. Смысл в том, что он заливает изображение не цветом, как уже было, а каким то узором. Может быть, для веб-графики его и сделали, других способов применения не вижу.
Обводит по контуру все изображение. Редактируется цвет и положение (Снаружи, Внутри, Из центра). Полезный параметр — тип ободки, где есть градиент. Вообще градиенты всегда только украшают изображение.
Есть еще один способ вывести рассмотренное диалоговое окно, но с уже с заранее открытыми настройками нужного эффекта. Для этого кликните на кнопку fx в нижней части палитры слоев. Появится небольшое меню, где нужно только выбрать эффект. После этого сразу откроется окно с настройками.
В завершении урока, посмотрим как в итоге выглядит слой со специальными эффектами:
Как видите, под слоем появился список эффектов, которые к нему применены. У каждого из них есть значок видимости, нажав на который можно отключить эффект, например, Наложение градиента. Справа от миниатюры надпись fx — указывает что к слою применены эффекты. Нажмите на стрелочку, чтобы их свернуть.
Справа от миниатюры надпись fx — указывает что к слою применены эффекты. Нажмите на стрелочку, чтобы их свернуть.
Заметили ошибку в тексте — выделите ее и нажмите Ctrl + Enter . Спасибо!
Фотошоп позволяет не только корректировать изображения, осуществлять ретушь фотографий , но и одновременно с этим создавать красивые тексты. Чтобы не просиживать часами над проектом, во время выполнения которого требуется создать оригинальный текст, опытные дизайнеры не рекомендуют применять эффекты, а ориентируют воспользоваться готовыми стилями. В этом случае удастся создать красивый текст, затратив на это всего лишь пару минут.
Расскажем и покажем общие принципы
Стили также можно рассматривать в качестве стилистических эффектов, которые чаще всего направлены на изменение текста. Однако аналогично стилистические эффекты могут распространяться и на фигуры, расположенные на отдельных слоях. Собственно говоря, все содержимое слоя подвергается выбранному эффекту .
Изучив рекомендации, как использовать стили в Фотошопе, для начинающего графического дизайнера расширяется простор для творческой фантазии. Он может экспериментировать, накладывая стилистические эффекты на разные слои, применять их и к тексту, и к остальному содержимому.
Он может экспериментировать, накладывая стилистические эффекты на разные слои, применять их и к тексту, и к остальному содержимому.
Как применить выбранный стиль
Запустив графический редактор, следует открыть в нём любое изображение, которое следует подкорректировать. Далее, воспользовавшись инструментом «Текст», необходимо написать любое поздравление, призыв, лозунг, прочее.
Теперь, прежде чем продолжить творческую работу, начинающему дизайнеру очень важно выяснить, где находятся стили в Фотошопе cs6. В этом случае опять-таки полезна информация, которой делятся настоящие профессионалы, в совершенстве владеющие навыками работы с Фотошопом.
С правой стороны от основного экрана Adobe Photoshop cs6 должна быть расположена палитра стилистических эффектов. Если её нет, значит, следует её отобразить. Проделать это совершенно несложно, достаточно в верхней панели кликнуть по параметру «Окно», а затем установить возле пункта «Стили» галочку. После этого палитра стилистических эффектов отобразиться с правой стороны основного окна.
В приложении уже есть предустановленные наборы
Теперь слой, на котором находится текст, остаётся сделать активным, после чего выбрать желаемый стилистический эффект. Сразу же можно визуально оценить результат. Если выбранный эффект не впечатляет, можно использовать другую разновидность. Тот, кто экспериментирует, перебирает множественные варианты, не только получает лучший результат, но и успешнее осваивает графический редактор.
Фотошоп позволяет не только применять стилевые эффекты, но и по сути их «копировать». В частности, подобрав интересный вариант, применив его к слою, на котором расположен текст, можно, кликнуть правой клавишей мыши «Скопировать стиль слоя», после чего открыть другой слой и вызвать параметр «Вклеить стиль слоя». В результате таких проделанных действий, удастся распространить стилистические эффекты на несколько слоёв одновременно.
Можно обмениваться стилями между слоями либо полностью удалять
Установка новых стилистических разновидностей
Графический дизайнер инсталлирует Adobe Photoshop cs6 единожды, когда только начинает работать в этой программе. Однако с течением времени появляются обновления, важные дополнения, а также создаются новые наборы инструментов, при помощи которых эффективность работы повышается в несколько раз. Может случиться так, что пользователь захочет применить такой стилистический вариант, которого нет в наличии в установленном графическом редакторе. По этой причине следует знать, как установить стили в Фотошоп, если их предварительно загрузить и сохранить на компьютере.
Однако с течением времени появляются обновления, важные дополнения, а также создаются новые наборы инструментов, при помощи которых эффективность работы повышается в несколько раз. Может случиться так, что пользователь захочет применить такой стилистический вариант, которого нет в наличии в установленном графическом редакторе. По этой причине следует знать, как установить стили в Фотошоп, если их предварительно загрузить и сохранить на компьютере.
Правила установки закачанных наборов
Обнаружив в интернете интересное предложение опытных дизайнеров относительно оригинальных стилей, пользователь должен первоначально их загрузить. Если закачанные файлы помещены в архив, предварительно их следует из архива извлечь, распаковать.
Теперь, когда все готово к процессу установки стилей, следует запустить Adobe Photoshop, ознакомиться с дальнейшими рекомендациями, как установить стили в Фотошоп.
Впрочем, все последующие действия не сопровождаются сложностями, поэтому даже новичку несложно будет разобраться, как добавить стили в Фотошоп cs6.
Первоначально следует найти в верхней части параметр «Редактирование», кликнуть по нему, а затем перейти в пункт «Наборы», а затем в подпункт «Управление наборами».
Выбираем скачанный ранее файл с набором
В открывшемся окне легко обнаружить небольшое окно для выбора типа набора. В раскрывающемся списке дизайнер обязан выбрать пункт «Стили». С правой стороны имеется кнопка «Загрузить», кликнув по которой откроется дополнительное окно, в котором предлагают указать путь, где расположен заранее закачанный файл.
Согласившись с процессом закачивания, удаётся совершенно быстро и без единых проблем загрузить новый набор стилей, которые тут же сразу можно использовать для создания проекта.
В примере использованы стили в виде морской воды
Фотошоп имеет массу невероятных возможностей, овладев которыми, каждый дизайнер будет иметь возможность создавать удивительные изображения , способные вызывать неподдельное восхищение.
Итак, владея информацией, как загрузить стили в Фотошоп, начинающий пользователь должен усовершенствовать свои теоретические навыки, сопровождая их практической частью.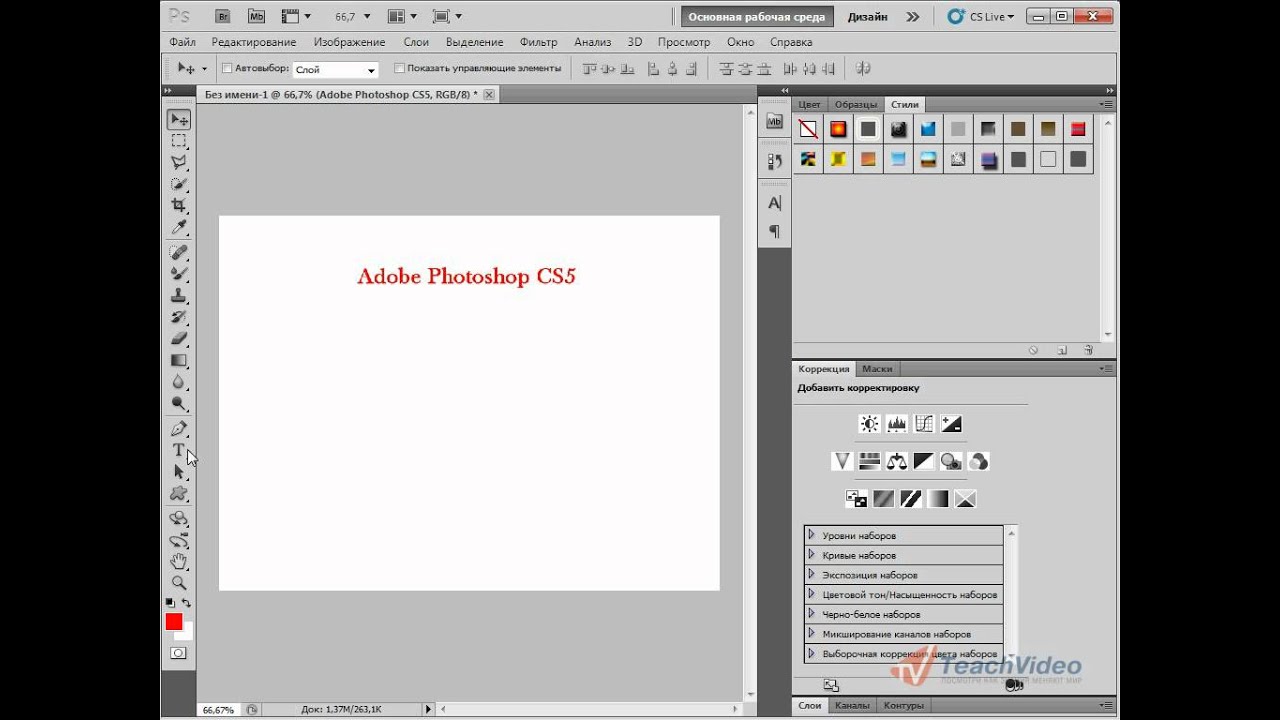 Совсем несложно добавить новый стиль, который тут же применить к тексту. Если встретится более интересное предложение в интернете, его можно будет вновь закачать, добавить в Adobe Photoshop, начать пользоваться в практической деятельности.
Совсем несложно добавить новый стиль, который тут же применить к тексту. Если встретится более интересное предложение в интернете, его можно будет вновь закачать, добавить в Adobe Photoshop, начать пользоваться в практической деятельности.
Посвященных Стилям в Фотошопе. Что такое стили? Зачем они нужны? Что с ними можно сделать? Какие стили существуют и как их применять? На все эти вопросы можно будет найти ответы в этом цикле статей. Я так же пройдусь по каждому из эффектов стилей и разберу все основные настройки.
Что такое стили?
Стили, в целом, созданы исключительно для веб. Этакий аналог символов, только в Фотошопе. Появились стили как ответ на стили в другой, некогда конкурирующей программе Macromedia Fireworks , которая заточена исключительно под веб графику. Затем Adobe купила Macromedia и конкуренция закончилась. А стили остались.
Самое лучшее в стилях то, что они не применяются намертво, как Фильтры. Они «натягиваются» в виде своего рода «кожи» на графические элементы. Стили представляют собой живые эффекты, в которые всегда можно зайти и подкрутить настройки. Стили можно сохранять. Их даже нужно сохранять, в этом их основной смысл: создание стиля, сохранение и последущее применение ко всем однотипным объектам.
Стили представляют собой живые эффекты, в которые всегда можно зайти и подкрутить настройки. Стили можно сохранять. Их даже нужно сохранять, в этом их основной смысл: создание стиля, сохранение и последущее применение ко всем однотипным объектам.
Получается аналог Appearance в Иллюстраторе, кроме того, что Styles в Фотошопе появились на лет 10-15 раньше.
Где находятся стили в Фотошопе?
Стили находятся во множестве мест, меню и панелях. Чтобы применить к слою стиль, достаточно зайти в меню Layer > Layer Style и выбрать нужный стиль. В этом же меню находятся и другие настройки стилей о которых я расскажу позже.
Другой и самый частый способ применения стилей — панель слоев Layers , которую можно открыть через Windows > Layers . Как пользоваться? Можно сделать двойной клик средней части слоя, или открыть выпадающее меню на дне панели — иконка с надписью fx. Это ещё один способ воспользоваться стилем.
Воспользоваться стилями можно и из панели стилей Style . Открыть её можно через Windows > Styles . Эта панель содержит все загруженные на данный момент стили Фотошопа. Так же через неё можно создавать новые стили. А старые удалять. Если вы никогда не работали со стилями, то у вас скорее всего в ней содержатся дефолтные стили. Эти коллекции находятся в Фотошопе по умолчанию. Дефолтные стили можно смело удалять, при необходимости вернуть их можно одним кликом из выпадающего меню в этой же панели Стилей.
Открыть её можно через Windows > Styles . Эта панель содержит все загруженные на данный момент стили Фотошопа. Так же через неё можно создавать новые стили. А старые удалять. Если вы никогда не работали со стилями, то у вас скорее всего в ней содержатся дефолтные стили. Эти коллекции находятся в Фотошопе по умолчанию. Дефолтные стили можно смело удалять, при необходимости вернуть их можно одним кликом из выпадающего меню в этой же панели Стилей.
Ещё один способ управлять стилями — Preset Manager . Это диалоговое окно является менеджером настроек. Не сложно догадаться что оно управляет сохраненными настройками. Например стилями. А так же кистями, фигурами, кривыми и большей частью того, что в Фотошопе можно сохранить как шаблонную настройку. Preset Manager — достаточно древнее диалоговое окно. Его преимущество перед той же панелью стилей Styles в том, что через Preset Manager можно совершать групповые операции. Например выделить группу стилей и сохранить их как единую коллекцию.
Стили содержатся во всех панелях настроек всех векторных примитивов . Например в настройках инструмента Rectangle Tool или Custom Shape Tool . Дело в том что Стили как раз и задуманы для использования вместе с этими инструментами. Поэтому они и находятся в их панелях настроек. Можно выбрать инструмент Rectangle Tool и сразу прицепить к нему стиль. Затем начать рисовать кнопочки для сайта. Для этого стили и создавались.
Как пользоваться стилями?
Стиль можно применить к чему угодно и как угодно. К векторному объекту, к растровому объекту, к шрифту, к смарт слою или к полноценной фотографии, хотя в последнем нет никакого смысла. Стили решают несколько иные задачи. В общем, стиль можно применить к совершенно любому слою, даже к слоям заливки и слоям цветокоррекции, однако к ним его можно применить только в совокупности с маской. Почему?
Слой цветокоррекции и слой заливки представляют из себя бесконечное полотно, расширяющееся во все стороны. Когда мы применяем к этим слоям маску, слой получают форму. А вместе с формой мы получаем возможность видеть стили. Аналогия — пустой слой. К нему тоже можно прицепить стили, но эффект будет виден только когда на слое появятся хоть какие-то пиксели.
Когда мы применяем к этим слоям маску, слой получают форму. А вместе с формой мы получаем возможность видеть стили. Аналогия — пустой слой. К нему тоже можно прицепить стили, но эффект будет виден только когда на слое появятся хоть какие-то пиксели.
Самый простой способ воспользоваться стилями: выберите инструмент Type Tool и напечатайте любой текст. Откройте Стили слоев любым из вышеописанных способов. Например из панели слоя — иконка fx. или двойной клик по слою или в меню — Layer > Layer Style . Появится диалоговое окно Стилей слоя Layer Style .
В диалоговом окне 3 области:
- Меню стилей — левая узкая область. Здесь находится список всех стилей для слоя, а так же настройки наложения слоя и окно стилей.
- Настройки стилей — средняя крупная область. Здесь находятся настройки для конкретного выбранного стиля.
- Кнопки — правая узкая область. Здесь можно утвердить слой, сохранить его в стили или отменить результат настроек, а так же небольшое превью окошко, в котором виден итоговый стиль.

Выберите любой стиль, например Drop Shadow — тень, поставьте галочку в левом меню, покрутите настройки, нажмите ОК . И ваш первый стиль готов.
Панель стилей Styles
Поговорим о панели стилей Styles . Возможностей у этой панели, мягко говоря, не много. Она, по сути, красиво отображает загруженные стили, позволяя выбирать и «надевать» нужные на слои в Фотошопе. В дефолтной раскладке панель содержит стандартные стили, и белую перечеркнутую иконку — очищение от стиля Clear Style .
Дело вот в чем. Стиль надевается на слой и отображается на панели слоев. Но даже отключив все эффекты стиля, стиль не пропадает. Он просто невидим. Настройки остались, стиль остался, просто он не активен. Длинные прикрепленные списки эффектов стиля к тем слоям где стиль не нужен порой раздражают. Но очистить слой от стиля можно только выбрав из меню Clear Layer Style . Или кликнув по белой иконке с красной чертой.
В нижней части панели знакомые функции:
- Clear Layer Style — очищает слой от всех стилей.

- Create New Style — иконка с листиком создает новый стиль с нуля. Так же стиль можно создать просто кликнув по пустой части панели Стилей.
- Delete Style — чтобы удалить стиль, по нему нужно щелкнуть и перетянуть на иконку с мусорным ведром.
В верхнем правом углу панели находится иконка выпадающего меню, в котором до кучи разного и полезного. Меню разделено на подгруппы по смыслу.
В первой группе единственная опция — Create New Style , она же создает новый стиль.
Во второй группе способ отображения стилей на панели. Списком, иконками, маленькими или большими.
Третья Preset Manager , которая вызывает менеджер настроек , о котором шла речь выше.
В следующей группе операции, управляющие стилями.
- Reset Styles — возвращает стили к дефолтному состоянию
- Save Styles — сохраняет стили панели стилей в спец фаил. Этот же фаил можно загрузить назад.
- Load Styles — загружает стили из спец фаила.
 Делается это для того чтобы не перегружать стилями панель, а напротив сохранять все однотипное по фаилам.
Делается это для того чтобы не перегружать стилями панель, а напротив сохранять все однотипное по фаилам.
В пятой группе находится список шаблонных стилей для фотошопа. Загрузить их в панель стилей можно просто выбрав любой из списка. Далее нажать кнопочку OK , это заменит стили панели на новые. Или Apprend — это добавит стили к имеющимся.
Последняя группа закрывает панель стилей Styles .
Как использовать панель Стилей?
Чтобы воспользоваться сохраненными стилями нужно создать любой слой — изображение или надпись. Слой нужно выделить, а на панели стилей кликнуть по нужному стилю.
Стили в диалоговом окне Layer Styles
Мало кто знает, но стили можно выбрать и из диалогового окна Стилей слоев. Находятся они в верхней части меню. Их легко не заметить, так как вкладка похожа на название списка, а не на один из его разделов. По сути это та же панель стилей, только встроенная в диалоговое окно Layer Styles . Ведет она себя точно так же как и панель стилей. Идентичное все, даже выпадающее меню.
Ведет она себя точно так же как и панель стилей. Идентичное все, даже выпадающее меню.
Как добавить стили в Фотошоп
Загрузить готовые стили в Фотошоп очень просто. Во первых, весь инет наполнен подобными коллекциями стилей на все случаи жизни. Во вторых, можно создать собственные стили и сохранить их подобный фаил. Сохраняются стили в формат ASL . Чтобы загрузить стили, откройте панель стилей Style и в верхнем правом углу нажмите иконку выпадающего меню. Из меню выберите Load Styles , чтобы загрузить стили в панель. При нажатии OK стили из панели будут заменены на новые. При нажатии Apprend новые стили будут добавлены к старым.
Второй способ загрузить стили — диалоговое окно стилей слоя Layer Style в вкладке Styles . Этот раздел представляет из себя ту же панель стилей, но встроенную в это диалоговое окно. Load Styles надо опять же выбрать из выпадающего меню.
Третий способ добавить стили через панели настроек векторных инструментов. В настройках любого векторного примитива рисования есть вкладка стилей. Представляет она из себя все ту же панель стилей Styles . На этот раз она встроена в настройки векторных инструментов. Способ тот же. В верхнем правом углу кнопочка выпадающего меню в котором нужно выбрать Load Styles .
В настройках любого векторного примитива рисования есть вкладка стилей. Представляет она из себя все ту же панель стилей Styles . На этот раз она встроена в настройки векторных инструментов. Способ тот же. В верхнем правом углу кнопочка выпадающего меню в котором нужно выбрать Load Styles .
И на этом я завершу первый обобщенный разбор стилей в Фотошопе. В следующих статьях я буду описывать работу и настройки каждого стиля отдельно.
Как добавить стиль текста в фотошоп
В этой инструкции я объясню Вам, как установить стили в программе Фотошоп (Photoshop).
После того, как Вы скачали и разархивировали архив со стилями на Рабочий стол, или в выбранную Вами папку, откройте Фотошоп (Photoshop).
Нажмите по вкладке Редактирование (Edit), а затем Управление наборами (Preset Manager)
Откроется окошко для Управления наборами. В откидном меню Тип набора, выберите пункт Стили(Styles).
В результате в окно загрузятся все установленные в программе стили.
Дальше жмем кнопку Загрузить (Load), выбираем нужный нам файл со стилями и еще раз жмем Загрузить (Load).
Все, стили загружены и готовы к использованию.
Теперь их можно найти в правой панельке Стили, в самом низу.
Что такое стили?
Стили в фотошопе – это набор эффектов слоя. Из сочетаний этих эффектов и получаются стили. Как правило, этот набор имитирует какой-то материал или эффект, какое-то состояние вещества. Например, сверкающее золото, искрящийся лед, цветное стекло, мозаика и т.п.
Создавая какую-то композицию, вы просто рисуете нужный элемент и применяете к нему подходящий стиль. Чаще всего стили применяют для быстрого создания текстовых эффектов.
Некоторое количество стилей есть в фотошопе по умолчанию.
Посмотреть существующие стили можно открыв окно Styles (Стили).
Для этого выполните команду меню Window (Окнo)> Styles (Стили).
Как применить стиль
Создайте какое-то изображение или надпись в отдельном слое, затем выберите в палитре Styles (Стили) какой-нибудь стиль и посмотрите на результат. Если вы хотите рисовать инструментом рисования (карандашом или кистью) сразу же в стиле, то сначала выберите стиль, а затем рисуйте.
Если в коллекции вы не нашли нужного вам стиля, его следует скачать на нашем сайте СКАЧАТЬ СТИЛИ или в другом месте. Файл стиля должен быть с расширением ASL (файл может быть в архиве rar или zip, нужно распаковать)
Как добавить стили
Файл стилей с разрешением ASL нужно разместить в папке, где хранятся стили и они станут доступными в фотошопе. Если вы установили программу Photoshop на диске C:, то, скорее всего она у вас будет в папке Program Files. Возможно, стили находятся в папке C:Program FilesAdobePhotoshop CSPresetsStyles. Но не обязательно, это зависит от версии фотошопа.
Если папка со стилями не нашлась, то нужно знать, что стили совершенно не обязательно хранить в этой папке. Их можно разместить где угодно.
Но тогда они сами не появятся, и их следует загрузить.
Как загрузить стили
Откройте фотошоп. В правом верхнем углу панели Styles (Стили) есть небольшая кнопка с треугольником.
Нажмите ее и откройте меню, в котором перечислены действия, которые вы можете проделать со стилями. Чтобы загрузить новый набор, нажмите Load Styles (Загрузить стиль), выберите файл с расширением ASL, нажмите ОК.
Или другой способ: Команда меню Edit (Редактирование)>Preset Manager (Менеджер настроек), нажать кнопку Load (Загрузить).
Как изменить стиль
Иногда стиль вам нравится, но не совсем устраивает, например, слишком широкая кайма или цвет должен быть чуть темнее. Тогда нужно его подправить — отредактировать.
Обратите внимание – в панели Layers (Слои) на изображении слоя, в котором вы применили стиль, появились символы fx и под слоем появился перечень эффектов, из которых скомпонован стиль (Если не видите перечня эффектов, нажмите треугольную кнопку рядом с символами).
Щелкните два раза на этом слое в панели Layers (Слои) и откройте диалоговое окно с настройками Layer style.Сверху справа есть команда Styles открывающая окно, в котором можно выбрать или сменить стиль
Поэкспериментируйте с эффектами и получите новый стиль.
Подробнее об этом в Эффекты слоев.
Как сохранить стиль в программе фотошоп
Если эксперимент прошел удачно и стиль вам нравится, то следует сохранить изменения с помощью кнопки New Style (Новый стиль), расположенной в правом верхнем углу панели Layer style, сразу под OK и Cancel. Нажмите на нее, и в панели Styles появится новый стиль.
Как сохранить стиль в отдельном файле
Стили можно сохранить только в виде набора в одном файле. Если хотите создать набор новых стилей, то лучше сначала очистить панель слоев от ненужных стилей, потом создать новые и сохранить их отдельно. Для сохранения нажмите на круглую кнопку с треугольником и из списка выберите Save Styles (Сохранить стили).
Нужно помнить, что
Стиль действует на все детали изображения, которые находятся в одном слое. Если вы хотите создать изображение с применением различных стилей, то создайте картинку из разных слоев и примените эффекты для каждого слоя отдельно.
Если стиль при применении отображается не совсем адекватно, то измените разрешение у файла, с которым работаете. Меню Image (Изображение)>Image Size (размер изображения), в окне с параметрами обратите внимание на строку Resolution (Разрешение). Некоторые стили не корректно работают при разрешении 300 dpi, а если изменить значение на 72 dpi, то все будет нормально.
При изменении размера изображения, масштабируются и элементы стиля.
Чтобы избежать этого, есть простой способ: добавьте новый прозрачный слой и объедините слой со стилем с этим новым прозрачным слоем (Команда контекстного меню Merge (Объединить)). После этого трансформируйте, как хотите.
Всем привет! Мы продолжаем изучать основы работы в программе Фотошоп. Сегодня я подготовил для вас урок на тему Как установить стили в Фотошоп. В прошлых уроках мы уже научились загружать в Фотошоп: градиенты, кисти, текстуры, шрифты и экшены. Если вы ещё не успели посмотреть эти уроки то вот ссылки:
Сегодня я подготовил для вас урок на тему Как установить стили в Фотошоп. В прошлых уроках мы уже научились загружать в Фотошоп: градиенты, кисти, текстуры, шрифты и экшены. Если вы ещё не успели посмотреть эти уроки то вот ссылки:
Стиль в Фотошоп — это набор различных эффектов для слоя. Например вы работаете над каким-нибудь дизайн проектом, там у вас есть какой-нибудь текст, ваша задача быстро украсить этот текст например в стиле металла, вот здесь как раз к нам и приходят на помощь стили в Фотошоп. Всё что вам нужно это найти в интернете и скачать стиль металла, установить этот стиль в Фотошоп, затем выбрать слой с текстом и залить этот слой скаченным стилем, в результате у вас получится красивая надпись в металлическом стиле.
Кстати, использовать стили, можно не только к тексту, но и к фигурам. Сразу скажу что загрузка стилей в Фотошоп, очень похожа на загрузку: текстур, градиентов и кистей. Весь процесс установки стилей в Фотошоп займет у нас меньше минуты. Для этого урока нам понадобятся скаченные с интернета стили, если они у вас в архиве, то распакуйте их. Формат расширения файлов стилей — .ASL.
Весь процесс установки стилей в Фотошоп займет у нас меньше минуты. Для этого урока нам понадобятся скаченные с интернета стили, если они у вас в архиве, то распакуйте их. Формат расширения файлов стилей — .ASL.
Шаг №1
Открываем наш любимый Фотошоп, идём в главное меню программы, которое находится в самом вверху. Открываем вкладку как показано внизу на скриншоте: Редактирование/Наборы/Управление наборами…
Идём в меню Редактирование/Наборы/Управление наборами
Шаг №2
Появляется окно «Управление наборами», в нём, в выпадающем меню выбираем тип набора «Стили». Чтобы было понятно, где находится выпадающее меню, я указал место его нахождения красной стрелочкой на скриншоте ниже.
Выбираем тип набора «Стили»
Выбрали? Отлично, вот такое окошко должно появиться перед вами.
Теперь нажимаем кнопочку «Загрузить«.
Шаг №3
Переходим к следующему этапу. Появится диалоговое окошко, в котором необходимо указать путь к ранее скаченному файлу стиля с расширением файла .ASL. В моей ситуации он лежит в папке стили на рабочем столе. Путь к скаченному файлу мы указали и снова нажимаем кнопочку «Загрузить«.
Появится диалоговое окошко, в котором необходимо указать путь к ранее скаченному файлу стиля с расширением файла .ASL. В моей ситуации он лежит в папке стили на рабочем столе. Путь к скаченному файлу мы указали и снова нажимаем кнопочку «Загрузить«.
Любуемся результатом, теперь в диалоговом окошке «Управление наборами» в конце набора, вы видите новые стили, которые мы только что загрузили.
Вот мы и установили стили в Фотошоп! Программа автоматически скопировала их к себе в набор, теперь можем эксплуатировать их как душе угодно. Надеюсь я подробно раскрыл тему как установить стили в Фотошоп и у вас не возникнет не каких сложностей при самостоятельной загрузке стилей.
Кстати, вот что у меня получилось при помощи стилей которые я установил в Фотошоп в ходе этого урока.
P.S. Понравился урок? Считаете его полезным? Тогда прямо сейчас поделитесь ссылкой на этот урок со своими друзьями в соц. сетях, пусть другие люди тоже получают пользу от этого материала!
сетях, пусть другие люди тоже получают пользу от этого материала!
Кстати, если вы ещё не ознакомились с моим новым бесплатным видео-курсом «Фотошоп Быстрый Старт», тогда заберите его прямо сейчас по этой ссылке.
Спасибо за внимание, увидимся в следующих уроках!
Стили слоя (Layer Style) в Photoshop
После знакомства с основами Photoshop, где существует возможность работы со слоями изображения, будет полезно узнать о наборе различных эффектов слоя, которые в последних версиях Photoshop носят названия стили слоя (Layer Style). Стили слоя применяются ко всему изображению на слое и ограничить применение стиля выделением области нельзя. Главное достоинство в стилях то, что они не применяются намертво, как Фильтры. Стили представляют собой эффекты, в настройки которых всегда можно зайти и изменить параметры. Стили можно и нужно сохранять — в этом их основной смысл: применение ко всем однотипным объектам. Воспользоваться образцами стилей можно из палитры Styles (Стили).
Стили слоя применяются ко всему изображению на слое и их всегда можно отменить или сделать невидимыми.
Воспользоваться образцами стилей можно из палитры Styles (Стили).
Стили слоя применяются ко всему изображению на слое и их всегда можно отменить или сделать невидимыми. Для вызова диалогового окна Layer Style нужно дважды кликнуть на строке выбранного слоя в палитре Layers (Слои), либо при помощи иконки fx, которая находится в группе управления слоями в нижней части палитры Layers. Нажав на эту иконку, мы получим доступ к списку всех стилей Layer Style, которые возможно применить к выбранному слою. Другой способ вызова диалогового окна Layer Style — двойной клик левой кнопкой мыши по строке слоя в палитре слоёв или одиночный правый клик в то же место, дополнительно указав в выпадающем меню опции «Параметры наложения» (Blending Options). Доступ к окну настроек стилей слоя можно получить и через верхнее горизонтальное меню программы, зайдя в меню Layer и выбрав сначала Layer Style, затем Blending Options. В этом же меню находятся и другие настройки стилей. Диалоговое окно Layer Style.
 Раздел Blending Options.
Раздел Blending Options.Диалоговое окно Layer Style
Рассмотрим структуру окна Layer Style. Для наглядности в качестве примера напечатаем текс при помощи инструмента Type Tool. Затем откроем Layer Style («Стили слоев») любым из описанных ранее способов. Диалоговое окно Layer Style («Стили слоев») состоит из трёх областей. Слева находится список всех стилей для слоя, а так же настройки наложения слоя и окно стилей. Стили можно использовать как по одному, так и в сочетании друг с другом. Что бы применить стиль нужно просто установить флажок рядом с его названием. Настройки стилей — средняя крупная область. Здесь находятся настройки для конкретного выбранного стиля. При помощи правой узкой области можно утвердить стиль слоя, сохранить его или отменить результат настроек, а так же небольшое превью окошко для наглядной демонстрации эффекта от применения выбранного стиля в режиме реального времени. Далее рассмотрим каждый из эффектов.Blending Options. Первый пункт в списке это так называемые настройки прозрачности и наложения.
 General Blending — основные настройки слоя. В выпадающем меню Blend Mode вы можете выбрать алгоритм наложения слоя и установить для слоя параметр непрозрачности Opacity
Advanced Blending — расширенные настройки свойств слоя. Здесь есть возможность установить параметр Fill Opacity — это тоже самое, что и Fill в палитре Layers и указать те цветовые каналы, которые должны отображаться в этом слое.
Blend if — раздел для управления избирательной прозрачностью. Избирательность заключается в том, что мы по собственному желанию можем делать прозрачными тёмные или светлые участки слоя. Для управления такой прозрачностью существует два слайдера, один носит название This Layer (текущий слой) другой носит название Underlying Layer (подлежащий слой).
General Blending — основные настройки слоя. В выпадающем меню Blend Mode вы можете выбрать алгоритм наложения слоя и установить для слоя параметр непрозрачности Opacity
Advanced Blending — расширенные настройки свойств слоя. Здесь есть возможность установить параметр Fill Opacity — это тоже самое, что и Fill в палитре Layers и указать те цветовые каналы, которые должны отображаться в этом слое.
Blend if — раздел для управления избирательной прозрачностью. Избирательность заключается в том, что мы по собственному желанию можем делать прозрачными тёмные или светлые участки слоя. Для управления такой прозрачностью существует два слайдера, один носит название This Layer (текущий слой) другой носит название Underlying Layer (подлежащий слой). Drop Shadow (Тень) — одна из наиболее популярных функций в фотошоп. Этот эффект призван отбрасывать тень. Несмотря на огромное количество настроек ничего сложного в управлении этим эффектом нет.
Inner Shadow (Внутренняя тень).
 Эффект внутренней тени очень похож на предыдущий, с той лишь разницей, что используется внутри объекта, а не за его пределами. Настройки внутренней тени аналогичны настройкам предыдущего эффекта, за исключением замены параметра Spread (Размах) на Choke (Стягивание). Чем больше стягивание, тем толще тень внутри объекта.
Эффект внутренней тени очень похож на предыдущий, с той лишь разницей, что используется внутри объекта, а не за его пределами. Настройки внутренней тени аналогичны настройкам предыдущего эффекта, за исключением замены параметра Spread (Размах) на Choke (Стягивание). Чем больше стягивание, тем толще тень внутри объекта. Outer Glow (Внешнее свечение). По своему действию стиль напоминает эффект тени. Внешнее свечение часто используется для отделения краёв объекта от тёмного фона. В настройках выпадающее меню Technique позволит выбрать тип сияния — Soften (мягкое) или Precise (жесткие). Параметр Spread регулирует мягкость границ сияния в первом случае, во втором практически не оказывает заметного влияния. В разделе Qality можно выбрать тип контура — выпадающее меню Countor. Параметр Range (Диапазон) позволяет изменять толщину свечения. Чем меньше значение переменной, тем толще световой край. Диапазон в 1 рх превратит свечение вашего объекта в обводку.
Inner Glow (Внутреннее свечение).
 Действие стиля выполняется внутри объекта, а не за его пределами. Параметры настроек данного эффекта аналогичны предыдущему стилю, кроме еще одного добавленного: Source (Источник) . Он отвечает за направление свечения. Варианта два: из центра объекта или от его краев к центру. Второй вариант является базовой настройкой и стоит по умолчанию..
Действие стиля выполняется внутри объекта, а не за его пределами. Параметры настроек данного эффекта аналогичны предыдущему стилю, кроме еще одного добавленного: Source (Источник) . Он отвечает за направление свечения. Варианта два: из центра объекта или от его краев к центру. Второй вариант является базовой настройкой и стоит по умолчанию.. Bevel and Emboss (Скос и рельеф). Эффект очень популярен по причине создания иллюзии объема путем добавления света и тени к фигурам слоя. Раздел Structure предназначен для создания структуру у псевдообъёма. Вид объёмного эффекта выбираем в выпадающем меню Style. По умолчанию задан эффект Inner Bevel, создающий кромку вокруг изображения на слое, используя для этого «внутреннею часть» изображения. Размер кромки регулируется параметром Size. Параметр Depth — отвечает за визуальную глубину эффекта. Direction — управление освещением: Up — подсветка сверху, Down — подсветка снизу. Выпадающего меню Technique позволяет выбрать вид кромки — мягкий, смягчённый и резкий.
 Настройки в разделе Shading позволяют получить подобие эффекта тени. Задать направление освещения и расстояние от источника света до изображения. Меню Gloss Countor придаёт кромке эффект металлического блеска .
Воздействуя на Hightlights (освещённые поверхности) и на Shadows (теневые фрагменты) кромки, можно добиться дополнительного эффекта объёма. Все эти настройки заключаются в выборе режима наложения и прозрачности для каждого вида участков.
Далее перечислим варианты стилей из выпадающего меню Style.
Стиль Outer Bevel имитирует вогнутость изображения на слое. Эффект управляется также как и Inner Bevel. Действие эффекта будет более заметно, если под выбранным слоем находится другой слой
Стиль Emboss (Барельеф). По сути это и есть подражание барельефу.
Стиль Pillow Emboss создаёт эффект прорези вокруг изображения.
Стиль Stroke Emboss работает только в паре со стилем Stroke.
Дополнительные настройки — Countor (разные виды создания кромки) и Texture. Изображение можно залить текстурой, выбранной из набора стандартных или загруженных самим пользователем.
Настройки в разделе Shading позволяют получить подобие эффекта тени. Задать направление освещения и расстояние от источника света до изображения. Меню Gloss Countor придаёт кромке эффект металлического блеска .
Воздействуя на Hightlights (освещённые поверхности) и на Shadows (теневые фрагменты) кромки, можно добиться дополнительного эффекта объёма. Все эти настройки заключаются в выборе режима наложения и прозрачности для каждого вида участков.
Далее перечислим варианты стилей из выпадающего меню Style.
Стиль Outer Bevel имитирует вогнутость изображения на слое. Эффект управляется также как и Inner Bevel. Действие эффекта будет более заметно, если под выбранным слоем находится другой слой
Стиль Emboss (Барельеф). По сути это и есть подражание барельефу.
Стиль Pillow Emboss создаёт эффект прорези вокруг изображения.
Стиль Stroke Emboss работает только в паре со стилем Stroke.
Дополнительные настройки — Countor (разные виды создания кромки) и Texture. Изображение можно залить текстурой, выбранной из набора стандартных или загруженных самим пользователем. Параметр Scale управляет размером минимальной ячейки текстуры. Параметр Depth — глубина (объём) самой текстуры.
Параметр Scale управляет размером минимальной ячейки текстуры. Параметр Depth — глубина (объём) самой текстуры. Satin (Атласный глянец). Стиль используется довольно редко. Если тщательно подобрать параметры данного эффекта, то можно имитировать рисунок на ткани. Настройки стандартны и уже подробно рассмотрены выше.
Color Overlay (Наложение цвета). Cтиль слоя невероятно прост в обращении. Функция стиля — покрытие изображения выбранным цветом. Настраивается стиль по трём параметрам: режим смешивания, цвет и непрозрачность. Стиль позволяет быстро менять цвет текста, создаёт определённое удобство при работе в веб-дизайне.
Gradient Overlay (Наложение Градиента). Отличие от применение стиля Color Overlay в том, что заполнение изображения осуществляется градиентом, а не цветом. Параметр Style (Стиль) может быть линейным, радиальным, зеркальным, угловым и ромбовидным. Масштаб (Scale) градиента увеличивается либо уменьшается в зависимости от размеров объекта изображения.
 Опция Reverse (Обратно) позволяет поменять местами начало и конец уже заданного градиента, избавляя от необходимости создания нового градиента.
Опция Reverse (Обратно) позволяет поменять местами начало и конец уже заданного градиента, избавляя от необходимости создания нового градиента. Pattern Overlay (Наложение узора). Cтиль позволяет покрыть изображение узором. Этот эффект очень напоминает по своему действию наложение текстуры в стиле Bevel and Emboss.
Stroke (Обводка). Последний стиль в списке эффектов. Обводка создает границу вокруг вашего объекта. Многие опции в диалоговом окне настроек параметров данного стиля встречались раньше. Опция Position (Позиция) указывает на местоположение обводки: Inside (внутри), Outside (снаружи) или Center (из центра объекта). Например, при вёрстке разворотов для последующего изготовления фотокниги, наиболее острые углы рамок образуются при выборе параметра Inside. Size (Размер) регулирует толщину обводки. По умолчанию параметр имеет значение в 3 рх, но чаще применима обводка 1 рх. Опция Fill Type (Тип обводки) позволяет заполнять обводку цветом, градиентом или узором.
 По умолчанию обводка заполнена цветом.
По умолчанию обводка заполнена цветом.Стили фотошопа: стили слоя волшебство эффектов
Доброго дня уважаемые читатели! Рад приветствовать на сайте о фотошопе и работе с графикой фотодизарт.ру. Сегодня я поделюсь с вами знаниями по фотошопу как в прочем и всегда, если быть точным расскажу что такое стили слоя в фотошопе. Это довольно интересная функция, которая дает нам массу возможностей, но обо всем по порядку.
Забегая чуть вперед хочу сказать что в следующей статье на примере я расскажу, как сделать стиль вода, с помощью которого можно будет рисовать капли воды, создавать прозрачные водные знаки, и покажу пару примеров использования.
Ну что же приступим друзья!
Стили фотошопа – это стили которые дают нам возможность создавать массу различных эффектов которые изменяют внешний вид слоя, такие как тень, обводка, градиентная заливка, наложение цвета, тиснение, затемнение и так далее.
Совокупность этих эффектов представляет собой стиль слоя, который может быть применен к слою или группе слоев.
В фотошопе при создание стиля слоя предусмотрена функция сохранения настроек определенных эффектов, которые были заданны пользователем.
Это дает возможность при последующей необходимости не создавать вновь стиль, а просто одним нажатием кнопки мыши применить его к нужному нам слою. А в случае необходимости мы можем его отредактировать.
Таким образом мы можем создавать неограниченное количество различных стилей в фотошопе, загружать их в окно стили и пользоваться. Если у вас по умолчанию окна стили нет то его можно добавить, сделав простые действия, пройдя в меню окно > слои и установить галочку.
Стили слоя можно копировать, преобразовать в отдельные слои (я этой функцией пользуюсь, когда мне быстро нужно создать падающую тень или тень с формой напоминающую основной предмет).
Копировать стили фотошопа можно тремя способами:
- Скопировать со слоя, у которого есть эффекты при помощи всплывающего меню. Для этого выделим слой со стилем, кликнуть правой кнопкой мыши и в выпавшем меню выбрать скопировать стиль слоя. Далее необходимо выбрать слой, куда мы хотим его скопировать и также вызвать всплывающее меню и нажать вклеить стиль слоя.
- Копирование через меню слои. Первым делом, как и в предыдущем способе, выделим слой со стилем, после чего идем слой > стиль слоя > скопировать стиль слоя. Выделим слой, к которому нам необходимо применить стиль слоя, затем выберите меню слой > стиль слоя > вклеить стиль слоя.
- Копируем методом перетаскивания. Для этого нам нужно с зажатой клавишей ALT перетащить эффекты с одного слоя, где они есть на другой.
Первый вариант копирования и вклеивания стиля слоя
Второй вариан копирования и вклеивания стиля слоя
Преобразовать в отдельный слой.
Для этого нужно выделить слой со стилем, и в меню слои > стиль слоя > создать слой. Либо кликнуть правой клавишей по эффектам в слое и также выбрать создать слой. И тогда ваш стиль станет слоем или слоями в зависимости от количества эффектов, с которыми можно работать как с обычными слоями, редактировать, трансформировать, применять обтравочные маски. О том, как работать со слоями вы можете прочитать в статье слои в фотошопе.
Чтобы создать стиль в фотошопе необходимо выделить слой, для которого нужно создать стиль слоя после чего пойти в меню слои > стиль слоя > параметры наложения у вас появится окно стиль слоя в котором и происходит создание, настройка нашего стиля. Также можно создать стиль слоя кликнув правой кнопкой мыши по слою на который нужно создать эффекты и в появившемся меню выбрать параметры наложения. Есть также более оптимальный и быстрый вызов окна стиль слоя, достаточно просто кликнуть двойным кликом левой кнопки мыши по слою после надписи. Если вы кликните по надписи, то откроется окно редактирования текста. Кстати я рекомендую также ознакомиться со статьей работа с текстом photoshop.
Если вы кликните по надписи, то откроется окно редактирования текста. Кстати я рекомендую также ознакомиться со статьей работа с текстом photoshop.
Ниже показан скриншот диалогового окна «Стили слоя». В нем я думаю, если покопаться, можно в принципе разобраться без проблем.
В окне стилей можно создать следующие эффекты:
- Параметры наложения – основные параметры наложения стиля слоя.
- Тень — добавляет тень, от слоя.
- Внутренняя тень — добавляет тень внутри объекта изображенного на слое тем самым можно добиться эффекта вдавливания.
- Внешнее свечение — добавляет свечение снаружи объекта слоя.
- Внутреннее свечение — добавляет свечение внутри объекта слоя.
- Тиснение – за счет различных освещенностей и затемнений придает объекту на слое тиснение, делает его объемным.
 Контур — добавляет контур. Текстура – добавляет текстуру тиснению.
Контур — добавляет контур. Текстура – добавляет текстуру тиснению. - Глянец — добавляет внутреннее затемнение, тем самым придавая глянцевый эффект.
- Наложение цвета — накладывает однотонный цвет на слой.
- Наложение градиента — накладывает градиент на слой.
- Наложение узора — заполняет слой узором.
- Обводка – добавляет обводку к слою (градиентную, цветом, узором).
Удаление стиля слоя.
Можно удалить отдельные эффекты (тень, наложение градиента, свечение и т.д.), либо стиль целиком. Для удаления отдельных эффектов необходимо раскрыть у слоя со стилем стили слоя если они свернутые, и перетащить отдельный эффект в корзину.
А для удаления полностью стиля можно правой кнопкой мыши кликнуть по слою со стилем и в выпадающем меню выбрать очистить стиль слоя. Либо перетащить значок эффектов в корзину для полного удаления стилей. А также можно удалить в меню слои > стиль слоя > очистить стиль слоя.
Загрузить стили слоя можно в окне стили.
Для этого необходимо нажать на треугольник справа в окне и в выпадающем меню выбрать загрузить стили. Также в этом меню можно выбрать уже имеющиеся наборы, сохранить стили и т.д.
Ну, вот вроде в крацие рассказал о том, что такое стили фотошопа, и стили слоя. В следующей статье на примере я расскажу, как создать стиль слоя и как его использовать.
Оригинальные стили для текста в Photoshop
Современные веб-технологии позволяют легко использовать нестандартные шрифты для оформления текстов на сайте, тем не менее, им все равно далеко до возможностей фотошопа. Создавать эффектные иллюстрации и картинки с использованием шрифтов дизайнеру помогут специальные стили для фотошопа. В блоге я уже рассматривал разные эффекты для текстов в фотошопе, сегодня пост будет на ту же тематику, но с куда бОльшим выбором полезных материалов.
Перед тем, как перейти непосредственно к стилям, пару комментариев. Во-первых, для скачивания некоторых архивов вам придется поделиться записью в твиттере либо оставить адрес электронной почты чтобы получить ссылку загрузки. Во-вторых, шрифты, которые вы видите на картинках примерах вместе со стилями не предоставляются — их нужно будет искать самостоятельно, например, в этом разделе.
СТИЛИ ОТ SICKFLYERS
Данный набор стилей находится в разделе Freebies сайта Sickflyers. Тут достаточно много разных стилей. Некоторые архивы представлены 1-2 материалами, другие содержат около 5-ти. Есть весьма оригинальные решения, думаю, многим подборка окажется полезной.
5 VARIOUS PS STYLES
В наборе 5 стилей для текста, которые кардинально друг от друга отличаются. Весьма красивые эффекты для оформления получаются.
SWEETY PHOTOSHOP STYLES
Здесь найдете яркие, «мультяшно-конфетные» стили текстов. Для получение такого же милого эффекта, как на картинке, нужно использовать соответствующие шрифты. Подойдет для женских, игровых или детских сайтов.
5 SCI-FI PHOTOSHOP STYLES
Научные стили для оформления текста в фотошопе. Возможно, пригодится для каких-то научных иллюстраций.
ELEMENT STYLES
Данный набор содержит стили разных материалов и «стихий». Здесь есть: вода, огонь, солнце, дождь, море, железо, снег, трава, дерево, метал, земля и т.п. Не могу сказать, что супер оригинальные стили, но тоже сгодятся.
GOLD STYLES
Стили оформления Gold styles позволяют придать текстам эффект золотого покрытия. Всего содержит 5 стилей. Если вам нужно больше вариантов, загляните в подборку эффектов золотого текста в Фотошопе (более 30-ти архивов).
METAL CHROME PACK STYLES
В этом наборе находятся стили для создания эффекта метала и хромированной поверхности. Для их применения нужно будет почитать небольшую инструкцию, которая находятся в архиве. Эффекты красиво смотрятся не со всеми шрифтами, вам следует с поэкспериментировать с вариантами.
Стильные титры для видео
В этом уроке мы рассмотрим, как сделать красивую надпись в Photoshop, и использовать ее в качестве стильных титров для Sony Vegas.
Запустим Photoshop, и создадим новый документ — File/New (рис. 1)
Рисунок 1. Новый документ Photoshop.
В появившемся диалоге New, в поле Preset выбираем Film & Video. В поле Size выбираем PAL D1/DV, а в поле Background Contents выбираем Transparent (рис. 2), и нажимаем ОК.
Рисунок 2. Настройки для титров.
Выбираем инструмент «Horizontal Tape Tool» на панели инструментов (рис. 3) или просто нажимаем клавишу «Т» в английской раскладке. Настраиваем свойства текста. Ставим размер 120pt (плюс-минус по желанию), выравнивание посередине. Для примера я выбрал шрифт Times New Roman, так как он есть практически у всех, а вы можете выбрать любой другой шрифт, который поддерживает кириллицу. Вообще основная работа с текстом в Adobe Photoshop, такая же, как в любом текстовом редакторе, так что думаю, вы без труда разберетесь.
Вводим текст титров. По умолчанию Adobe Photoshop, на мой взгляд, устанавливает слишком большой междустрочный интервал. Что бы настроить его на свой вкус, нажмите на кнопку «Toggle the Character and Paragraph palettes» (рис. 3).
Рисунок 3. Настройки текста.
Настройте междустрочный интервал 90pt (рис. 4). По окончанию настроек нажмите на кнопку в виде галочки Commit any Current edits (рис. 3).
Рисунок 4. Междустрочный интервал.
Теперь нужно задать стиль титрам. В Adobe Photoshop существует встроенный набор стилей, однако давайте поищем красивые стили в интернете. Наберите в поисковике (например в Яндексе) «стили для фотошопа».
Для того что бы сразу иметь представление о стиле, который мы скачаем, лучше выбрать режим просмотра «картинки» (рис 5). Как видите, в интернете полно стилей для Adobe Photoshop на любой вкус. Я выбрал «Золотые стили для фотошоп» просто для примера, а вы можете выбрать любые.
Рисунок 5. Поиск стилей в Яндексе.
Скачаем и распакуем (если они заархивированы) понравившиеся стили. Теперь загрузим стили в Adobe Photoshop. Для этого в меню Windows поставим галочку напротив Stiles. У вас появится окно «стили». Нажмем на маленький треугольник справа (рис. 6) и выберем команду Load Stiles.
Рисунок 6. Вызов меню для загрузки стиля.
В появившемся окне, укажем на скачаный стиль и нажмем Load (рис 7).
Рисунок 7. Загрузка стиля в Photoshop.
Вот и все, стоит нам нажать на любой иконке со стилем, как наши титры примут вид этого стиля. Можете по очереди нажимать на каждый из них, и выбирать любой который вам нравится. Я выбрал стиль «Holiday» и вот, что у меня получилось (рис. 8).
Рисунок 8. Стильные титры.
Как видите, одним нажатием я получил стильные титры с тенями и бликами золотого цвета . Метод хорош и тем, что позволяет на протяжении всего фильма, использовать титры одного, или нескольких стилей, настраивая их всего одним нажатием по нужному стилю.
Сохраним нашу надпись. Для этого нажмем File/ Save as. Дадим название файлу, и сохраним его в формате PSD (рис. 9). Можно сохранить файл и в формате PNG (для экономии места на диске) так как он тоже поддерживает прозрачность, однако в этом случае возможна небольшая потеря качества.
Рисунок 9. Сохранение титров в формате psd.
Откроем Sony Vegas и на дорожку над основным видео, поместим наши титры (рис 10). Размер титров, можно настроить с помощью кадрирования, или с помощь размера дорожки. Для эффектного появления и исчезновения титров, можно добавить переход ( смотри Переходы ) в начало и конец изображения. В общем фантазируйте.
Рисунок 10. Титры вставленные в видео
В заключение хочется сказать, что некоторые стили Photoshop следует подстраивать. Как это делается, вы можете почитать на многочисленных сайтах, посвященных работе в программе Adobe Photoshop. Целью же данного урока, была показать вам возможность, быстро сделать стильные титры для Sony Vegas с помощью фотошопа.
Учитесь работать с Adobe Photoshop, так как если вы всерьез решили заняться видео, эта программа вам понадобится еще не раз…
Еще записи по теме
Лучшая коллекция золотых стилей Photoshop [2021]
Вы можете создавать потрясающие золотых текстовых эффектов с помощью этих уникальных золотых стилей Photoshop PSD файлов и стилей слоев Photoshop ASL — БЕСПЛАТНО и премиум-класса.
Есть все виды эффектов золотого стиля текста, которые вы можете создать; например старое ржавое золото , старинное золото , другие металлические стили Photoshop, такие как платина .
Если вы хотите научиться создавать золотой стиль в Photoshop, вы можете ознакомиться с этой коллекцией руководств по фотошопу с золотым текстом для начинающих.
Этот список был обновлен в 2021 году новейшими эффектами золотого текста и золотого стиля для Photoshop.
ТвитнутьЗолотой эффект Photoshop
Elegant 3D Gold Text Effect PSD (СКАЧАТЬ БЕСПЛАТНО)
Gold Font Generator (Всего 3 $)
Золотой текстовый стиль PSD Mockup
Gold Text Generator Online (Всего 3 $)
Бесплатный Photoshop
в золотом стилеБесплатный Photoshop Gold Layer Style PSD и ASL
Photoshop Золотой стиль свободного слоя
Золотой текстовый эффект PSD
Золотой стиль слоя Photoshop (БЕСПЛАТНО)
Бесплатный стиль слоя Photoshop «Золото»
Старое золото Photoshop Style
Бесплатные стили серебра и золота для Adobe Photoshop (больше не доступны)
Бесплатные стили серебра и золота для Adobe Photoshop от Koomm
Золотые стили для Photoshop
Блестящие алмазные стили
3D Золотой стиль Photoshop
Стили золотого и металлического слоя для Photoshop
Алмазный и золотой стиль Photoshop
Золото и серебро в Photoshop Style
Бесплатный золотой стиль для Photoshop
Золотой эффект Photoshop Скачать бесплатно текстуру
Скачать +100 золотых стилей для Photoshop (ПРЕМИУМ)
Золотые текстовые стили Photoshop (больше не доступны)
15 стилей Photoshop с золотым эффектом
Золотой и серебряный стили текста
Стили Photoshop Золото Серебро
Стили текстового слоя Photoshop Gold Silver
Золотые гламурные текстовые стили (больше не доступны)
Золотой и Золотой текстовые стили для Adobe Photoshop (больше не доступны)
Элегантные золотые и серебряные стили Photoshop
Photoshop Золотые стили
Золото с бриллиантами, серебро и жемчуг, Photoshop Jewelry Creator
Создатель стилей для Photoshop: Bling Bling Diamond
Темно-золотые металлические стили для Photoshop
Элегантные стили золото, серебро и стекло для Photoshop
Золотые стили Photoshop
Капающее золото
100+ последних бесплатных текстовых стилей для Photoshop Скачать
Добавление потрясающих текстовых эффектов в ваши дизайнерские проекты (например, ретро, акварель, 3D, тень, винтаж) — популярная тенденция в наши дни.Один из самых простых способов добавить этот тип текстового эффекта в ваши проекты — использовать эти — наши лучшие бесплатные стили текста для Photoshop!
ПрограммаPhotoshop позволяет нам превратить любой обычный дизайн или текст в удивительный шедевр. И текстовые стили, по-видимому, являются одной из лучших предварительно настроенных комбинаций Photoshop Layer, что делает их чрезвычайно популярными для создания классных текстовых эффектов. Хотите ли вы создать кинематографический, ретро, фэнтезийный, металлический, винтажный или любой другой текстовый эффект для своего проекта.С готовым к использованию эффектом стилей текста Photoshop вы можете достичь желаемого результата всего одним щелчком мыши. Если вам нужны стили текста Photoshop, которые помогут вам создать потрясающий эффект для вашего следующего проекта, вам следует выбрать лучшие бесплатные стили текста для Photoshop из этой коллекции.
Для этой публикации мы составили список из 100+ новых бесплатных стилей текста для Photoshop. Вы можете найти эти стили полезными, чтобы быть в курсе последних тенденций и техник. Вы найдете несколько действительно классных бесплатных текстовых стилей для Photoshop, все текстовые стили представлены в многослойном и полностью редактируемом формате PSD, так что вы можете легко и быстро добавлять / изменять / удалять текст в Photoshop для создания собственных текстовых эффектов.
Надеюсь, они вам пригодятся. Наслаждаться!
Коллекция бесплатных текстовых стилей для Photoshop
Эффект акварельного текста
Для создания эффекта акварельной типографики для ваших следующих работ воспользуйтесь этим эффектом акварельного текста. Если вам нужен коктейль из фильтров Photoshop для создания эффекта рисования с тонким текстурированием, этот эффект обязательно должен быть в вашем арсенале. И что самое лучшее, они предоставляются бесплатно. С помощью смарт-объекта вы можете легко изменять содержимое и автоматически обновлять фильтры, чтобы применить эффект к новому графическому объекту.Вы недалеко от создания реалистичного эффекта акварели, который вызовет интерес у каждого зрителя. Загрузите эффект «Текст», откройте его в Photoshop и настройте текст или вставьте собственное изображение, чтобы мгновенно создавать эффекты акварели для своих работ.
СкачатьPsd Эффект неонового текста Photoshop
Хотите получить реалистичный эффект неонового свечения на своих произведениях? Тогда этот бесплатный неоновый текстовый эффект Photoshop будет вам полезен. Если вы хотите выделить свои работы среди других, этот уникальный и привлекательный текстовый эффект — лучший выбор.Этот эффект включает три цвета. Кроме того, вы также можете создать свою собственную цветовую схему, изменив слой эффекта. Вам просто нужно отредактировать текст и настроить внешний вид по умолчанию в соответствии со своим вкусом и блеском.
СкачатьЭффект текста Fanta
СкачатьТекстовый эффект со скосом в стиле гранж
Вот удивительный и качественный эффект тисненого текста с шероховатой текстурой. Он состоит из комбинации двух стилей слоев и работает с любым текстом или фигурой.Используется бесплатный шрифт как обычно! Уделите секунду, чтобы увидеть реальный размер!
СкачатьЭффект темного 3D текста
Хотите сэкономить время и получить эффектную текстовую презентацию в 3D-виде? Затем используйте этот темный текстовый эффект 3D Photoshop и сделайте все легко. Как следует из названия, шаблон позволяет вам преобразовать обычный текст в действительно профессиональный трехмерный текст, не только ваши тексты, даже ваши формы, векторы и все, что вы можете придумать, благодаря мощи интеллектуальных объектов.Настройте шаблон и примените невероятный эффект всего за несколько кликов.
СкачатьЗдесь доступен еще один эффект стиля текста с результатами золотой темы. Вы можете использовать его, чтобы сделать текст привлекательным, а также сделать его более интересным. Используя этот шаблон, ваш текст станет прекрасным произведением искусства. Настроить текстовый эффект очень просто. Вы можете использовать этот эффект по любому поводу, но роскошные проекты подходят идеально. Помните, что текст вашего проекта — это первое изображение, которое привлекает внимание зрителей.А если вы упустите возможность привлечь внимание зрителей, ваша работа может иметь негативные последствия. Но, используя эффективный эффект стиля текста, вы можете разнообразить свою работу уникальными способами.
СкачатьЭффект текста с молоком
Легко редактируйте текст, векторные жидкие капли и фон. Просто это займет пару минут. Этот текстовый эффект очень полезен для плакатов, канцелярских принадлежностей, футболок, распечаток, заголовков и многого другого.
СкачатьТекстовый эффект кунг-фу панда
Этот стиль текста отлично подходит для заголовков, логотипов, игрового дизайна и комиксов.Ваша коллекция текстовых эффектов определенно нуждается в этом мастерски созданном веселом мультяшном стиле.
СкачатьКлассические винтажные текстовые эффекты
Нужны классические дизайнерские решения? тогда вам пригодятся эти классические винтажные текстовые эффекты. Это поможет вам создать потрясающие винтажные текстовые эффекты! С этим пакетом вы получите два эпических текстовых эффекта для множества ваших возможностей. Вы просто осваиваете смарт-объекты (что очень просто) и даете волю своему творчеству! Вы можете использовать этот эффект для создания баннеров, плакатов, логотипов, брендинга и многих других дизайнерских проектов.
СкачатьЭффект Photoshop Free Gold Paint
Сделайте свой дизайн привлекательным и эффектным с помощью этого бесплатного эффекта Photoshop золотой краской. Вы можете использовать его для создания привлекательного текста с эффектом золотой краски. Эти типы эффектов являются идеальным решением для плакатов, открыток, веб-баннеров и т. Д. Они очень просты в использовании, так как доступны в формате стиля Photoshop, поэтому вам нужно всего лишь несколько щелчков мышью, чтобы получить исключительный результат.
СкачатьЭффект кинематографического 3D-текста
В наши дни создание популярного кинематографического вида текста больше не является стилем, предназначенным только для кинематографистов.С правильным текстовым эффектом Photoshop вы сможете создать эффектный кинематографический текст, который вызовет ВАУ впечатление. Этот эффект трехмерного текста очень прост в использовании и придает вашим проектам кинематографический вид. Также он хорошо работает со всеми формами, текстами, векторами. Пусть ваша коллекция текстовых эффектов пополнится этим прекрасным. Вы можете получить этот текстовый эффект в высоком разрешении 2000 × 1500 пикселей.
Скачать10 бесплатных текстовых эффектов 80S
Когда дело доходит до оформления обложки альбома для артиста, обеденного меню или любой другой работы в стиле 80-х.Ретро-эффект текста кажется крутой штукой. Нет, создавать его с нуля не нужно; вместо этого вы можете создать этот эффект с помощью готовых текстовых эффектов Photoshop и посмотреть, нужны ли дополнительные настройки. Это бесплатно, но результат будет исключительным и впечатляющим. Загрузите десять ярких и действительно потрясающих текстовых эффектов в стиле 80-х, и вы получите лучшее сочетание графического дизайна и потрясающих презентаций вашего бизнеса! Определите дизайн и фирменный стиль или просто воплотите в жизнь свою творческую идею.Вы можете использовать его по своему усмотрению.
СкачатьЭффект ретро текста Mega Sonic
Это красивый текстовый эффект в винтажном компьютерном стиле с векторной коллекцией букв, позволяющий создать свой собственный стилизованный текстовый эффект.
Скачать СкачатьТипографика PSD текстовый эффект
СкачатьЖидкий металл Psd Text Effect
Это невероятно реалистичный металлический текстовый эффект в формате psd в Photoshop для создания потрясающих презентаций.С легкостью добавляйте свой собственный текст и с легкостью создавайте стиль жидкого металла благодаря интеллектуальным слоям.
СкачатьКартонная доска с текстовым эффектом в формате Psd
бумажный картон psd текстовый эффект для фотошопа с высокой печатью и скошенным стилем. С легкостью добавляйте текст или форму, чтобы сделать их своими благодаря интеллектуальному слою.
СкачатьСтекло с металлическим эффектом текста
Скачать СкачатьКуски дерева в стиле текста Халява
— это оригинальный стиль деревянного текста в приятной перспективе, который можно использовать, чтобы добавить изюминки любому простому тексту или векторной фигуре.Просто откройте смарт-объект, введите текст или вставьте фигуру, примените изменения, и все готово.
Скачать
Винтажная акварель с эффектом трехмерного текста
Винтажный акварельный 3D текстовый эффект PSD, который можно использовать для создания потрясающих, но винтажных плакатов, цитат, текста, обложек книг и т. Д.
Скачать
Текстовый эффект Retro Nights
Винтажный текстовый эффект 3D Retro Nights, чтобы сделать ваш проект немного особенным.Вы можете с легкостью редактировать этот текстовый эффект фотошопа благодаря умным слоям и настраивать цвет по своему усмотрению.
Скачать
Эффект 3D-текста
Скачать
Эффект ретро 3D текста
Красивый 3D текстовый эффект в стиле Free Retro с заменой смарт-объекта, позволяющий представить текст в стиле.
Скачать
Эффект каменного текста PSD
Это вырезано с трехмерными текстовыми эффектами в этом наборе с реалистичными тенями и светом.Этот пакет включает в себя текстовый эффект сплошного камня в формате PSD. Вы также можете изменить текстуру фона, а также 3D-эффект, проигрывая и настраивая интеллектуальные слои. Эффекты поступают в полнослойные файлы PSD, что позволяет легко редактировать их. изменить текст и настроить.
Скачать
Полоски с 3D-эффектом теней для текста
Это потрясающий новый текстовый эффект «Полосы 3D», который вы можете использовать в своем предстоящем проекте графического дизайна. Это поможет вам добавить глубины и красочности вашему обычному тексту.Эффекты приходят к вам в файлах PSD. Все, что вам нужно сделать, это ввести текст в интеллектуальном слое и сохранить изменения.
Скачать
Стиль Psd Текстовый эффект
Скачать
Текстовый эффект диагональной тени
Текстовый эффект диагональной тени Текстовый эффект, редактируемый с помощью смарт-объекта Photoshop; бесплатная загрузка.
Скачать
Эффект полужирного 3D-текста
Это поразительный и оригинальный текстовый эффект в 3D Photoshop, который придаст вашему дизайну дополнительную глубину и выделит его.Чтобы применить этот эффект к вашему тексту или логотипу, просто отредактируйте смарт-объект.
Скачать
Текстовый эффект в стиле семидесятых
Скачать
30 ретро винтажных текстовых эффектов ($ 12)
Скачать
Эффект ретро / винтажного текста для Photoshop
Скачать
Американские винтажные текстовые эффекты
Чувствуете запах горячего кофе и блинов американских закусочных? Мы рады поделиться с вами этим сонным утром понедельника, представив вам 4 поразительных, потрясающих стиля текста.
Скачать
Ice Psd Текстовый эффект
Скачать
Газойль Photoshop Текстовый эффект
Придайте свой ретро-образ за секунды!
- 1x PSD файл
- Все работает с редактируемыми SMART ОБЪЕКТАМИ
- Хорошо слоистые и редактируемые
- 2000 пикселей x 1500 пикселей / 300 точек на дюйм /
кусок торта Psd текстовый эффект
Это забавный текстовый эффект в формате PSD, который сделает ваш контент ярким и игривым.С легкостью меняйте цвета и создавайте свой собственный текст и формы.
Скачать
Текстовый эффект смарт-объекта 3D
Шаблон макета 3D-текстового эффекта смарт-объекта для создания потрясающих текстовых стилей!
Скачать
Сэндвич с эффектом трехмерного текста, 3 угла
Новый текстовый эффект 3D Photoshop, который поможет вам добавить глубину и текстуру сэндвича к вашему обычному тексту. Все, что вам нужно сделать, это ввести текст в смарт-слой и сохранить изменения.
Скачать
Бесплатный 3D текст PSD
Скачать
99 Текстовый эффект PSD
Скачать
Мстители в PSD текстовом стиле
Скачать
Эффект исчезновения 3D-текста — 3 угла
— это тонкий стиль постепенного исчезновения, хорошо подходящий для плакатов, рекламы или других дизайнерских проектов. Этот текстовый эффект Photoshop очень прост в использовании. Все, что вам нужно сделать, это отредактировать текст внутри смарт-слоя, и вы получите потрясающий результат в кратчайшие сроки.
Скачать
Fancy 3D Letter Psd Текстовый эффект
Это сильный визуальный эффект трехмерного текста. Выберите любую букву или цифру, объедините их и создайте оригинальную презентацию. С легкостью меняйте цвета и добавляйте собственные формы, чтобы сделать их своими.
Скачать
Эффект 3D синего текста
3D Blue Text Effect, легко редактируемый с помощью смарт-объектов Photoshop.
Скачать
Текстовый эффект в стиле научной фантастики Красное небо
Скачать
Винтажный плакат с типографским текстовым эффектом
Скачать
Текстовый эффект Juice Photoshop
Скачать
Rusteel PSD Текстовый эффект
Скачать
Эффект 3D комического текста PSD
Скачать
Бесплатный эффект 3D текста
Скачать
Эффект неонового света с текстом
Скачать
3 Текстура дерева 3D в стиле ретро
Скачать
Эффект текста ретро-типографии
Скачать
НАУЧНЫЙ ФОТОШОП ТЕКСТ ЭФФЕКТ АРКА 2
Скачать
ТЕКСТОВЫЕ ЭФФЕКТЫ РЕТРОПРЕСС-ИЛЛЮСТРАТОРА
Скачать
Идея винтажного текста
Скачать
Эффект мультяшного векторного текста
Это векторный набор мультяшных букв для создания потрясающего трехмерного текстового эффекта.Смешайте их и с легкостью создайте свою собственную версию.
Скачать
Эффект 3D металлического текста
Скачать
Довольно винтажный текстовый эффект
Скачать
Стили ретро-текста PSD
Скачать
Научно-исследовательский стиль Photoshop Roid
Скачать
Текст с закругленным золотом
Скачать
Эффект кинематографического 3D-текста
Создайте потрясающий эффект для своих логотипов или текста и придайте им новое измерение с помощью этого кинематографического текстового эффекта Photoshop, созданного Designercow.Файл PSD включает смарт-объекты, которые позволят вам легко применить эффект.
Скачать
Бесплатные текстовые эффекты, версия 1.0
Коллекция из 10 стилей 3D-текстовых эффектов и 4 из них, которые можно скачать бесплатно.
Скачать
Эффект металлического текста Legend 3D
Скачать
Вкусная выпечка
Скачать
Эффект естественного текста
Скачать
Стили слоя PS с боке
Бесплатные настраиваемые текстовые эффекты боке в Photoshop — PSD включены — Бесплатные текстуры и узоры боке включены
Скачать
БЕСПЛАТНЫЕ рождественские стили Photoshop — текстовые эффекты
ЗагрузитьТеннисный стиль
Скачать
Battlefield 4 Шрифт PSD
Скачать
Стили покемонов
Скачать
5 текстур текста
Пакет из 5 текстур большого текста!
Скачать
БЕСПЛАТНЫХ стилей Хэллоуина
Скачать
Змеиные стили
Скачать
Стили дерева для Photoshop
Скачать
Эффект футуристического текста
Скачать
Бесплатный шоколад в стиле Psd
Скачать
Неоновые стили
Скачать
Эффект кинематографического текста заголовка
Добавьте этот высокодетализированный кинематографический эффект заголовка к своим логотипам или любому другому тексту, чтобы получить эффектный вид.Все, что вам нужно сделать, это ввести желаемый текст внутри смарт-объекта, и ваша работа будет сделана. Удачи!
Скачать
Стиль слоя Golden Casino
Скачать
Золотой стиль текста
Скачать
Grand Motel Text Effect
— текстовый эффект PSD в стиле ретро, вдохновленный удивительными винтажными вывесками мотелей. Введите собственный текст внутри смарт-объекта и с легкостью создайте эффектный образец типографики.
Скачать
3d светильник
3D Light текстовый эффект + PSD + СКАЧАТЬ БЕСПЛАТНО!
Скачать
История моих жизненных стилей
Скачать
Бесплатные праздничные стили
Файл включает asl и psd со ссылкой на используемый бесплатный шрифт Happy Holidays!
Скачать
Эффект стиля слоя SDC
Этот файл содержит документ Photoshop (PSD), который позволяет вам создавать стиль слоя, состоящий из блеска, темноты и цветового эффекта.
Скачать
Эффект стиля слоя PSD для мужчин
Этот файл содержит документ Photoshop (PSD), который позволяет создавать стиль слоя с изображением мужчин прямо.
Скачать
Эффект стиля слоя PSD «Женщина»
Этот файл содержит Photoshop Document (PSD), который позволяет вам создать стиль слоя с эффектом феминизма.
Скачать
Эффект стиля слоя Ретро PSD
Скачать
Деревянные стили PSD
Помечено для удобства использования и включает несколько различных стилей Photoshop.
Скачать
8 стилей слоя в Photoshop из дерева
Скачать
Королевские стили текста
3 абсолютно свободных стиля текста. Используйте их столько раз, сколько хотите, сколько хотите.
Скачать
Кровь — Текстовый эффект
Скачать
Эффект фирменного текста Photoshop
Это проект Freebies от меня, и на этот раз я решил сделать для вас 300 точек на дюйм, потому что когда-нибудь нам нужно дать больше преимуществ, чтобы каждый мог использовать его либо для отображения графики, либо для печати, верно? Кроме того, это позволит вам использовать все возможности Text Effect для любого проекта, который поможет вам добиться успеха.
Скачать
Free февраль Carbon Glow Style
Скачать
5 золотых стилей Photoshop
Многослойный PSD, файлы Photoshop ASL
Скачать
Текстовый стиль Rust PSD
300 dpi, легко маркируется PSD
Скачать
Premium Luxe Текстовый эффект
Роскошный стиль с высокой детализацией для красоты ваших работ
Скачать
Текстовый эффект лайтбокса
С помощью этого текстового эффекта Photoshop вы сможете придать любому тексту или фигуре вид неонового света и выделить их на тусклом фоне.Файл PSD содержит интеллектуальные слои, упрощающие использование и изменение.
Скачать
PSD стиль свободного текста
Скачать
Великолепные стили текста
Скачать
Бесплатный 3D текстовый логотип PSD
Скачать
Эскиз с текстовым эффектом PSD
В этом шаблоне PSD используются смарт-объекты для создания реалистичного эффекта эскиза для любого текста или формы. Файл включает 3 разных стиля с изменяемым цветом с помощью корректирующего слоя.
Скачать
Bounce Psd текстовый эффект
Это тонкий и аккуратный текстовый эффект, позволяющий с легкостью иллюстрировать свои проекты. Используйте умный слой, чтобы добавить свой собственный контент.
Скачать
500 Текстовые эффекты Photoshop. Стили слоев Photoshop — отличный инструмент… | автор: John Negoita
500 текстовых эффектов и стилей слоев Photoshop (бесплатно и премиум)Стили слоев Photoshop — отличный инструмент для быстрого создания потрясающих текстовых эффектов Photoshop.Как графический дизайнер я создал и собрал множество стилей слоев для всевозможных эффектов.
В этом списке я поделюсь с вами некоторыми из лучших стилей слоев Photoshop из моей огромной коллекции. Некоторые из них бесплатны, а некоторые — премиум-класса, но они точно стоят своих денег.
Золотые стили PhotoshopЭто одна из лучших коллекций золотых стилей для Photoshop. Он содержит более 100 стилей слоев для создания золотых текстовых эффектов.
Существуют как бесплатные, так и премиальные потрясающие эффекты золотого текста, и есть даже несколько видеоуроков, которым вы можете следовать, чтобы легко создавать свои собственные золотые текстовые эффекты.
Назовем лишь несколько стилей слоя с эффектом золотого текста в этой коллекции:
- Все типы текстовых эффектов желтого золота
- Золотые текстовые эффекты Photoshop с золотой фольгой
- Блестящие текстовые эффекты золотых украшений
- Эффекты сплошных золотых букв
Хотите создавать металлические или хромированные текстовые эффекты в Photoshop?
Экономьте время, используя эти стили слоя металла и хрома. Вы не только экономите время, но и эти эффекты настолько реалистичны и чисты, что вам покажется, что ваш текст действительно сделан из металла.
В коллекции стилей Photoshop металл и хром вы найдете:
- Эффекты матового металла
- Стили слоя хрома
- Стили слоя железа
- Стили слоя с эффектом блестящего металла
Еще одна красивая коллекция Стили слоев Photoshop и текстовые эффекты — это коллекция Photoshop в стиле дерева.
Используя изображения текстуры дерева и стили слоев Photoshop в этой коллекции, вы можете создать:
- 3D буквы на дереве
- Текстовые эффекты тисненого дерева
- Текстовые эффекты резного дерева
- И многое другое…
Мы рассмотрели стили слоя золота, металла и хрома, дерева.Чтобы сделать коллекцию материалов завершенной, как насчет этой удивительной коллекции стилей слоев с эффектами стекла в Photoshop?
Он содержит самые лучшие реалистичные стили слоев для создания эффектов стекла Photoshop в ваших проектах.
Эффект каменного текста PhotoshopЧтобы завершить список стилей слоя органических материалов, вот огромная коллекция стилей слоя с текстовым эффектом камня для Photoshop.
Создание текстовых эффектов камня или любых других эффектов камня становится очень простым с этими стилями слоев Photoshop камень и камень.
Стили комиксов для PhotoshopМногие графические дизайнеры создают свои собственные комиксы.
Эти стили комиксов для Photoshop идеально подходят для создания потрясающих комиксов.
Среди эффектов комиксов:
- Текстовые эффекты ретро-комиксов
- Полутоновые эффекты комиксов
- Мультяшные текстовые эффекты
Попробуйте эти восхитительные сладости и стили конфет для Photoshop. Если вы хотите добавить что-то сладкое в свой дизайн, вам обязательно стоит попробовать эти стили слоя.
Эти стили слоя с конфетами можно использовать как для создания текстовых эффектов конфет.
Назовем лишь несколько текстовых эффектов:
- Текстовый эффект шоколада
- Текстовый эффект конфеты
- Текстовый эффект желе-конфеты
- Текстовый эффект пряников
В этой коллекции вы найдете больше чем сто стилей слоя для Photoshop для создания эффектов, связанных с едой.
Вот лишь несколько текстовых эффектов стиля слоя еды, содержащихся в этой коллекции:
- Текстовый эффект торт
- Текстовый эффект апельсиновой корки
- Текстовый эффект молочного печенья Oreo
- Текстовые эффекты риса и суши
- Текстовый эффект имбирного печенья
- Текстовый эффект кофейной типографии
- И многое другое…
Создание реалистичных текстовых эффектов мелом — непростая задача.Использование готовых стилей слоя мела в сочетании с текстурой классной доски и фоном — самый быстрый способ сделать это.
В этой коллекции эффектов классной доски и мелом вы найдете:
- Создатели реалистичных текстовых эффектов мелом
- Стили слоя для рисования цветным мелом
- Текстовые эффекты типографики мелом
Это список премиальных слоев Photoshop стили для создания эффектов эскиза в Photoshop. От карандашных набросков до каракулей и рисования от руки — вы найдете эту коллекцию весьма полезной, если хотите создавать эскизы.
Текстовые эффекты льда и снега PhotoshopЭто несколько действительно классных стилей слоя для создания текстовых эффектов льда и снега. Вы можете создавать реалистичные ледяные текстовые эффекты, снегопад, замороженные текстовые эффекты и т. Д.
Неоновые стили PhotoshopПризнаюсь, эта коллекция неоновых стилей для Photoshop — одна из моих любимых. Вы можете создать очень реалистичную неоновую вывеску всего за несколько кликов.
В этой коллекции вы найдете:
- Реалистичные неоновые стили для Photoshop
- Рекламный щит, подсветка и средства создания шоу времени
- Неоновые стили Photoshop мокапы
- Светодиодные текстовые эффекты веревки
Ретро-типографика — это такое прекрасное искусство.Я работал над десятками проектов, которые так или иначе включали ретро-типографику.
Будь то:
- Ретро логотипы
- Ретро значки
- Винтажные текстовые эффекты
- Старые текстовые эффекты для журналов
Вы найдете эту коллекцию чрезвычайно полезной.
Creative Text Effects OnlineДля тех из вас, у кого нет Photoshop, есть альтернативы. MockoFun — это бесплатный онлайн-текстовый редактор (и многое другое) с множеством творческих текстовых эффектов.
Выберите желаемый текстовый эффект, напишите текст и загрузите результат. Все это можно делать онлайн и БЕСПЛАТНО!
18 лучших ретро текстовых эффектов для Illustrator и Photoshop
Джулия Сагар 18 декабря 2018 г. 2 комментария
Если вы хотите быстро добавить в свои надписи нотки проблемных или олдскульных оттенков, вы можете применить к своим проектам сотни качественных текстовых эффектов в стиле ретро.Если вам нужны текстуры чернил, эффекты гранжа, 3D-шрифт, высокая печать или что-то еще, мы собрали 18 лучших материалов в один удобный ресурс, к которому вы можете обратиться всякий раз, когда вам понадобятся блестящие ретро-эффекты для своего шрифта. Чтобы облегчить вам навигацию по различным параметрам, мы разделили их на следующие категории:
- Стили ретро-слоя Photoshop
- Стили графики Retro Illustrator
- Действия с эффектом ретро текста
- Ретро и винтажные текстуры
Как всегда, мы будем регулярно добавлять в этот список, поэтому, если мы пропустили ваш любимый, сообщите нам об этом в комментариях ниже.Читайте нашу подборку лучших ретро-текстовых эффектов для Illustrator и Photoshop…
Стили слоев здесь используют смарт-объекты, чтобы вы могли работать в Photoshop неразрушающим образом, давая вам быстрый и простой способ добавить ретро-текстовые эффекты к вашим иллюстрациям. Все, что вам нужно сделать, это вставить свою работу на слой, и эффекты будут добавлены как по волшебству. Если вы редактируете исходный файл, ваши изменения будут автоматически внесены во весь PSD.
VintagePress — это комплект PSD, который дает вам мгновенные эффекты винтажной печати, преобразуя плавные цвета и четкие края в текстурированные иллюстрации с горячими чернилами.Все, что вам нужно сделать, это поместить изображения в четко обозначенные папки, чтобы получить красивые текстуры, растекание краев чернил и аутентичные наложения.
Доступен в двух размерах (2500×1875 пикселей для Интернета и 4000×3000 пикселей для печати), текстуры легко включать и выключать, а также настраивать интенсивность.
VintagePress также предлагает три бесплатных бесплатных бонуса: MatchPress (стоимостью 12 долларов), который дает грубые края и сильное растекание чернил; Видео-тренинг RetroAcademy Vintage Press; и набор для пополнения текстур с пятью бесплатными грубыми текстурами для создания бесконечных комбинаций.
Если вы ищете ностальгический винтажный текстовый эффект, попробуйте этот бесплатный умный PSD от GraphicsFuel. С оформлением вывески старой школы это идея вдохнуть жизнь в скучный текст заголовка.
С помощью Hot Foil вы можете быстро добавить насыщенный и нежный эффект горячего тиснения фольгой с семью различными текстурами фольги, включая золото, бронзу, серебро и голографию. Помимо ряда умных PSD-файлов разного размера для всех сценариев дизайна, он также поставляется с тремя бесплатными фольгированными экшенами Photoshop (Стандартный, Гладкий и Шероховатый), различными текстурами фольги и некоторыми интересными дополнениями, включая эффект чешуек для создания ваша работа потрепанный вид.
Этот бесплатный хромированный текстовый эффект позволяет создать типографскую работу или логотип в стиле 80-х годов. Как и все эффекты ретро-текста здесь, просто отредактируйте умный слой, и ваши надписи мгновенно приобретут культовый вид 80-х. Однако вам понадобится Photoshop CS3, по крайней мере, для использования этого эффекта.
05. Машина для печати спичечных коробок
С помощью этого умного PSD-файла легко создать эффекты печати в стиле ретро всего за несколько кликов. Matchbook Print Machine предоставляет шесть различных настроек печати чернилами и позволяет легко настраивать текстуры, полутоновые узоры и ошибки совмещения.
БОЛЬШЕ: Стили слоя Ретро Photoshop
Стили графики Retro Illustrator
Версия стилей слоев Photoshop в Illustrator — это графические стили. Опять же, это эффекты, которые можно без разрушения применять к объектам, группам и слоям одним щелчком мыши, что особенно удобно, когда дело доходит до изменений клиента в последнюю минуту.
06. PopType
Создавайте ретро-трехмерные надписи одним щелчком мыши с помощью 48 графических стилей Pop Type в этом пакете.Вы также получите доступ к учебному хранилищу PopType, которое включает пять простых для понимания видеороликов, которые показывают, как получить больше от PopType, а также восемь текстурных кистей Photoshop в стиле комиксов 1950-х годов, наложение полутонов и гранжа и шесть кусочки картинки 1940-х годов FizzleStock.
Эти потрясающие стили слоя стимпанк от Artifex Forge преобразят ваш текст замысловатыми, красивыми деталями и украшениями викторианской эпохи. Пакет совместим с Illustrator CS5-CC и поставляется с дополнительным набором кистей для болтов, гвоздей и шурупов, а также фоновыми зубьями, показанными на изображении.
Если вы хотите получить огромный набор текстовых эффектов в стиле ретро, попробуйте этот набор из 36 стилей графики. Он включает в себя 10 тонких текстурных эффектов, три эффекта чернил с двойным смещением полутонов, шесть ретро-линейных экшенов, восемь офсетных чернильных экшенов и другие инструменты дизайна, которые придадут вашим работам аутентичный стиль ретро.
Пакет Chewed Vector из 12 графических стилей высокого разрешения для Illustrator добавит металлический эффект вашему шрифту. Подходит для Illustrator CS5 и более поздних версий, вы можете редактировать текст после добавления эффекта. Цвета включают золото, бронзу, серебро, жемчуг, коричневый, хром, титан, латунь, углерод, глянец, алюминий и глянцевый.
Этот пакет из 50 графических стилей позволяет быстро создавать трехмерные текстовые эффекты винтажных вывесок. Созданный DesignDell, вам понадобится Illustrator CS3 или более поздняя версия, а также в комплект входит три пахотных векторных гранж-текстуры.
БОЛЬШЕ: стили графики Retro Illustrator
Действия с эффектом ретро текста
Еще один сверхбыстрый способ применения ретро-текстовых эффектов к вашим проектам — это действия Photoshop и Illustrator — последовательности задач, которые можно применять одним нажатием кнопки.Они особенно полезны, когда нужно повторить одни и те же сложные эффекты несколько раз, но они значительно экономят время даже при однократном использовании.
American Wood Type — это мощный экшен Photoshop, который позволяет вам применять богатый ретро-текстовый эффект к вашим иллюстрациям с текстурой вырезки из дерева (он поставляется с 18, плюс полезное руководство для инструктора). Этот набор, вдохновленный техникой печати 19 века, позволяет вам выбирать текстуры, цвета, края и интенсивность эффектов вашего типа дерева.
Для создания традиционного эффекта текста, нарисованного вручную, попробуйте этот пакет из 32 экшенов Illustrator. Они работают в восьми направлениях, включают в себя четыре цвета и множество ретро-узоров.
В этом наборе GraphicRiver вы получите 22 винтажных экшена высокой печати Photoshop — это 11 различных текстур двух размеров (большого и малого) для создания текстового эффекта в стиле ретро под дерево. Все, что вам нужно сделать, это выбрать слой, который вы хотите печатать высокой печатью, щелкнуть одно из 22 действий, и вы на месте.
Подсказка в названии: в этом пакете от Medialoot есть 10 экшенов с ретро-текстовыми эффектами 3D для Photoshop. Вы можете выбрать шрифт и цвета, чтобы настроить эффект, в зависимости от требований вашей ретро-иллюстрации.
15. RetroLift
Преобразуйте ваши любимые шрифты в 3D с помощью RetroLift, набора из пяти 3D-экшенов Photoshop, которые быстро добавляют эффекты ретро-текста к вашим буквам. В комплект входит видеоурок, в котором показано, как создать эффект взрывающейся буквы и винтажный вид пленки, а также инструкции по загрузке действий.
БОЛЬШЕ: Действия с ретро-текстовыми эффектами
Ретро и винтажные текстуры
Один из самых эффективных способов создания эффектов ретро-текста — это, конечно же, текстуры. Быстро сделайте наброски своих иллюстраций, применив эти текстуры Photoshop и Illustrator для создания теплой, аутентичной и состаренной эстетики.
Эти 15 текстур потертых чернил в высоком разрешении отлично подходят для создания эффекта состаренного текста в стиле ретро. Текстуры в пакете SuperGrain, вдохновленные футболками 70-х и классическими обложками альбомов, совместимы с Photoshop CS4 и более поздними версиями и быстро придадут вашим дизайнам богатый, беспокойный вид.
Для создания эффекта шероховатого искаженного текста попробуйте пакет SpoonGraphics из девяти зернистых текстур с высоким разрешением. Каждая текстура, созданная из россыпей чайных гранул, доступна в форматах JPG и PNG с регулируемой прозрачностью.
Завершим эту коллекцию лучших ретро-текстовых эффектов на высоком, с набором текстур Diet Vector. Внутри находится 100 сверхлегких текстур с высоким разрешением, которые не приведут к сбою Illustrator. Сделанные из картона, чернил, наждачной бумаги и старых инструментов, текстуры разделены на четыре разных набора, и вы можете изменить цвет одним нажатием кнопки.
БОЛЬШЕ: Ретро и винтажные текстуры
ХОЧУ БЕСПЛАТНО КАЧЕСТВЕННЫЙ ДИЗАЙН?
Подпишитесь на информационный бюллетень RetroSupply, и мы отправим вам потрясающий пакет бесплатных подарков, в том числе образец нашего самого популярного шрифта Palm Canyon Drive, текстуры Industrial Grunge в высоком разрешении, винтажные кисти Photoshop премиум-класса и многое другое.
Доля:
Юлия Сагар
Автор
Юлия — независимый журналист и редактор.Ранее она работала редактором журналов Computer Arts, Creative Bloq, net, 3D World и Imagine FX. Она писала о дизайне в течение 10 лет. Напишите ей в Твиттере: @JuliaSagar
2 ответа
Оставить комментарий
Комментарии будут одобрены перед появлением.
18 эффектов комического текста в Photoshop
Когда вы росли, скорее всего, вы встречали пару комиксов. Золотой век комиксов начался в 1930-х годах. Вы можете убедиться в их долговременном эффекте по популярности основных комедийных фильмов за последние несколько десятилетий. Одна из самых знаковых и узнаваемых черт комиксов — это типографика.
Есть много забавных изображений, которые можно создать с текстовыми эффектами, похожими на комиксы.В этом посте мы рассмотрим 18 эффектов комического текста в Photoshop.
Этот эффект трехмерного мультяшного текста можно бесплатно загрузить с сайта PsdDude. Его легко настроить, изменив слои в соответствии с вашим проектом. Этот шаблон подходит для личного и коммерческого использования.
Вот еще один бесплатный шаблон для создания действительно крутого комического эффекта в стиле ретро. Вы можете скачать файл фотошопа с сайта creativetacos.com. После загрузки вы можете открыть шаблон, изменить смарт-объект и сохранить.
Добавьте этот бесплатный текстовый эффект фильма ужасов от Hyperpix в свою коллекцию для создания красивого готического и кинематографического стиля. Просто вставьте свой дизайн после открытия смарт-объекта и сохраните!
Эти винтажные стили комиксов для Photoshop стоят всего около 9 долларов, и вы можете получить их в Pixelbuddha! Включает 10 невероятных и уникальных текстовых эффектов для дизайн-проектов.
Дизайн фона и жирный шрифт букв делают его похожим на классический комикс.Из этого туториала Вы узнаете, как создать эффектный трехмерный текст из комиксов! Ознакомьтесь с руководством здесь!
Вы хотите добавить в свой проект один приятный комический текстовый эффект? Вы можете скачать этот бесплатный шаблон с сайта pixden.com. Этот стиль подходит для фигур и текста.
УСупермен такой культовый вид. Даже его текст выделяется среди комического. В этом руководстве из блога spoongraphics показано, как создать этот классический блочный 3D-текст супергероя.Ознакомьтесь с руководством здесь!
В этом руководстве по созданию текстовых эффектов для комиксов вы узнаете, как создать всплывающий текстовый эффект с точечным рисунком фона, который вы видите в классических комиксах.
Вы можете загрузить этот файл фотошопа с комическим эффектом с сайта graphicsfuel.com. Просто скачайте и измените текстовый слой. Легко использовать. Ознакомьтесь с руководством здесь!
Наряду с классическим стилем комиксов, чувак PSD покажет вам, как создать векторный фон с солнечными лучами.
В этом простом видеоруководстве Гаррет Мэлоун покажет вам, как создать очень простой и чистый эффект комического текста.
Этот эффект объемного текста можно отрегулировать для загрузки. Лучше всего он работает со шрифтами с закругленными краями.
Частью привлекательности текста комиксов является его рукописный характер. Этот загружаемый текстовый эффект создает рукописный вид.
От сотрудников Pixeden, которые создают бесплатные графические и веб-ресурсы, появилась векторная коллекция мультяшных трехмерных букв.
Иногда для создания идеального внешнего вида комического текста нужно найти правильный шрифт. Вот парочка сборников комических шрифтов.
1001 Fonts — еще один сайт для поиска шрифтов для комиксов и мультфильмов.
В этом уроке мультипликационного текста от yestutorials.com вы шаг за шагом создадите этот забавный эффект.
В этом очень подробном руководстве они покажут вам, как создать эффект комиксов, который можно применить к различным ситуациям.
Этот ретро-эффект от Graphicburger, навеянный старинными вывесками мотелей, можно загрузить, чтобы вы могли адаптировать его для своих собственных проектов.
Как видите, существует множество вариантов создания сногсшибательных, динамичных, насыщенных действиями текста комиксов для вашего следующего проекта. И если ваш следующий проект основан на видео, обязательно ознакомьтесь с этим шаблоном комического трейлера от filtergrade.
Читать дальше:
20 бесплатных стилей слоя Photoshop для создания красивых текстовых эффектов
Изначально этот пост был опубликован здесь.Воспроизведено с разрешения.Стили слоев Photoshop — это набор предварительно настроенных команд, которые принимают основной текст и быстро создают для вас типографские произведения искусства. Всего одним нажатием кнопки вы можете применить уникальные стили слоя к любому тексту в Photoshop, и они не только ускорят процесс проектирования, но и применить эти эффекты — это всего лишь простой случай нажатия одной кнопки, поэтому вы этого не сделаете. Чтобы их использовать, не нужно быть профессионалом в Photoshop.
Существует множество бесплатных руководств по созданию текстовых эффектов в Photoshop, но самый быстрый способ создания красивых текстовых эффектов — загрузить один из бесплатных стилей слоя Photoshop, представленных ниже.
The Photoshop Toolbox
Неограниченные загрузки: более 500 000 стилей слоев, действий, кистей, шаблонов, тем и элементов дизайна .
Этот бесплатный шаблон PSD представляет собой реалистичный текстовый эффект с надписью мелом, который превратит ваш текст в потрясающую рукописную типографику на классной доске.
С помощью этого бесплатного PSD вы можете добавить глубину и красочный эффект своему обычному тексту.Все, что вам нужно сделать, это ввести текст в смарт-слой и сохранить изменения.
С помощью этого бесплатного шаблона PSD вы можете преобразовать обычный текст в современный, красочный и потрясающий типографский стиль, создав уникальный и забавный эффект.
Следуя оригинальной эстетике чрезвычайно популярного телешоу, этот бесплатный текстовый стиль Photoshop идеально передает атмосферу и настроение Stranger Things.
Эти бесплатные стили текста Photoshop идеально подходят для старых фильмов о Холлоудуде, ретро-рекламных плакатов и старинных уличных знаков 1930-х, 40-х и 50-х годов.
Этот бесплатный шаблон PSD включает в себя три старинных текстовых эффекта (и фотоэффекта), которые являются воплощением хорошего вкуса и простоты.
Получайте удовольствие от бесплатного шаблона текстового слоя PSD и придайте тексту эффект вкусного шоколада.
Вы можете использовать слой смарт-объекта этого шаблона, чтобы создать свой собственный неоновый текст всего за несколько секунд.
С помощью этого бесплатного текстового эффекта 3D Photoshop вы можете добавить глубину, а также текстуру сэндвич своему обычному тексту.Введите текст в смарт-слой и сохраните изменения.
Чтобы применить этот эффект высокой печати, введите текст и затем примените стиль из палитры стилей. Супер-просто.
Откройте смарт-объект, введите текст, примените изменения, и вы быстро получите забавный типографский эффект в стиле деревянного текста.
Простой, красочный и бесплатный трехмерный текстовый эффект. Вам просто нужно заменить текст предварительного просмотра с помощью смарт-объекта.
Дважды щелкните слой смарт-объекта и добавьте свой собственный текст или графику. Вы также можете изменить цвет фона, цвет текста и цвет глубины 3D.
Просмотр дополнительных бесплатных ресурсов Photoshop
Публикация «20 бесплатных стилей слоев Photoshop для создания красивых текстовых эффектов» впервые появилась в журнале Speckyboy Web Design.
Как создать эффект двойного обводки текста в Photoshop с помощью стилей слоя
Работа с текстом в Photoshop
В этом кратком руководстве по Photoshop для начинающих вы узнаете, как использовать стили слоев Photoshop для создания простого и привлекательного эффекта двойного обводки текста.Вот что мы получим:
Стили слоев в Photoshop
Стили слоя или эффекты слоя в Photoshop позволяют легко добавлять эффекты, такие как падающие тени, свечение, сток, наложения цвета и другие, на любой слой. Комбинируя эффекты в диалоговом окне «Стиль слоя», вы можете создавать интересные образы, которые можно применять к тексту, фигурам, цветным блокам и так далее. В более старых версиях Photoshop можно было добавить только одну тень, одну обводку и так далее. Однако новая функция Photoshop CC позволяет нам применять один и тот же эффект более одного раза, и это то, что мы собираемся сделать сейчас.Вы добавите два штриха к одному и тому же фрагменту текста, чтобы создать симпатичный текстовый эффект. Вот как это сделать!
Создайте новый файл и добавьте текст
1. Создайте в Photoshop новый пустой файл размером 1000 x 500 пикселей. В этом примере мы создаем простую графику для использования в Интернете, поэтому установите разрешение 72 ppi. Если этот рисунок требуется для печати, вы должны установить разрешение 300 пикселей на дюйм.
2. Теперь добавим текст в новый документ. Я использую любимый бесплатный шрифт под названием Folk.Вы можете скачать это здесь. Вы можете использовать любой крупный жирный жирный шрифт для этого упражнения, но этот текстовый эффект очень хорошо работает с тяжелым рисованным шрифтом, таким как Folk.
Выберите инструмент «Текст», нажав клавишу T на клавиатуре, или щелкните инструмент «Текст» на панели инструментов.
3. На панели параметров в верхней части экрана установите размер шрифта на 280 пунктов (вам может потребоваться увеличить или уменьшить его, если вы используете другой шрифт). Установите цвет на ярко-синий — Hex # 0099ff.
Чтобы изменить цвет шрифта, просто щелкните образец цвета на панели параметров, и палитра цветов откроется автоматически.
После того, как вы установили параметры, нажмите один раз на свой документ и введите текст.
Когда вы закончите добавлять текст, щелкните любой другой слой на панели «Слои» или нажмите кнопку «Применить» на панели параметров.
5. Теперь вы добавите штрихи к только что созданному текстовому слою. Щелкните слой «Текст», чтобы убедиться, что он выбран, затем щелкните значок «Эффекты слоя» в нижней части панели «Слои».Выпадающее меню предложит множество различных эффектов, нажмите «Обводка».
6. Откроется диалоговое окно «Эффекты слоя», в котором будут показаны параметры для добавления обводки к слою. Убедитесь, что установлен флажок Предварительный просмотр, чтобы вы могли видеть свои изменения по мере их внесения.
- Установите размер 5 пикселей
- Установить положение внутри
- Оставьте режим наложения Normal и непрозрачность 100%
- Щелкните образец цвета и измените цвет на белый.
Теперь будет выглядеть так, как будто ваш текст стал немного странным, потому что он находится на белом фоне, и вы добавили вокруг него белую обводку. Затем мы добавим еще одну обводку, и она будет выглядеть намного интереснее.
7. Нажмите на слово Stroke в левой части окна Layer Style под только что добавленным Stroke (для которого будет установлен флажок).
- Установите размер 8 пикселей
- Установите положение «Снаружи».
- Оставьте режим наложения Normal и непрозрачность 100%
- Щелкните образец цвета и измените цвет на такой же ярко-синий — Hex # 0099ff
Мы могли бы закончить этот эффект на этом этапе, он выглядит неплохо, но я хочу показать вам, как продолжить в поле «Стиль слоя», чтобы добавить тень.
8. Пока не нажимайте ОК. Нажмите на слово Drop Shadow в нижнем левом углу окна Layer Style. Вы собираетесь добавить легкую тень того же цвета, что и текст, но с достаточным количеством тени, чтобы слегка приподнять ее со страницы.Теперь вы увидите параметры тени.
Режим наложения — Умножение по умолчанию, но если он в настоящее время не установлен на Умножение , измените его в раскрывающемся меню.
- Установите такой же ярко-синий цвет — Hex # 0099ff — это даст тонкую тень, а не тяжелую темную.
- Установите непрозрачность на 100%
- Для этого примера подойдет любой угол
- Установить расстояние на 10 пикселей
- Установить распространение на 10%
- Установить размер на 10%
Щелкните ОК.Ваш текстовый эффект должен выглядеть примерно так:
Самое интересное здесь то, что ваш текст по-прежнему можно редактировать как обычно, а двойной штрих будет применен мгновенно. Как я упоминал ранее, этот эффект хорошо работает с объемными шрифтами, нарисованными вручную, но вы можете создавать интересные эффекты, используя эти стили с любым шрифтом.
Я надеюсь, что этот урок по Photoshop был вам полезен, и буду очень признателен, если вы поделитесь им. Большое спасибо! 🙂
Инструктор
Привет, я Дженнифер.
Я обучаю Adobe Education Trainer и преподаю Photoshop, Illustrator и InDesign более 15 лет.
Я также работаю иллюстратором и дизайнером, поэтому я не только помогаю людям изучать Photoshop, но и использую его каждый день для своей работы.
Другие уроки в Руководстве по типам Photoshop:
Один из лучших способов улучшить свои навыки и ускорить рабочий процесс в Photoshop — это использовать сочетания клавиш. В этой гигантской распечатываемой шпаргалке показаны все ярлыки для каждого инструмента в наборе инструментов.
Присоединяйтесь к более чем 1500 новичкам и специалистам по Photoshop, которые подписались на информационный бюллетень Photoshop Bootcamp. Получайте советы и руководства по Photoshop прямо на свой почтовый ящик.
Получите бесплатную распечатываемую шпаргалку панели инструментов Photoshop
Подпишитесь сейчас, чтобы получить бесплатный печатный плакат со всеми инструментами Photoshop и их сочетаниями клавиш.
Успех! Теперь проверьте свою электронную почту, чтобы подтвердить подписку, и загрузите шпаргалку панели инструментов Photoshop.



 Делается это для того чтобы не перегружать стилями панель, а напротив сохранять все однотипное по фаилам.
Делается это для того чтобы не перегружать стилями панель, а напротив сохранять все однотипное по фаилам. Совокупность этих эффектов представляет собой стиль слоя, который может быть применен к слою или группе слоев.
Совокупность этих эффектов представляет собой стиль слоя, который может быть применен к слою или группе слоев. Контур — добавляет контур. Текстура – добавляет текстуру тиснению.
Контур — добавляет контур. Текстура – добавляет текстуру тиснению.