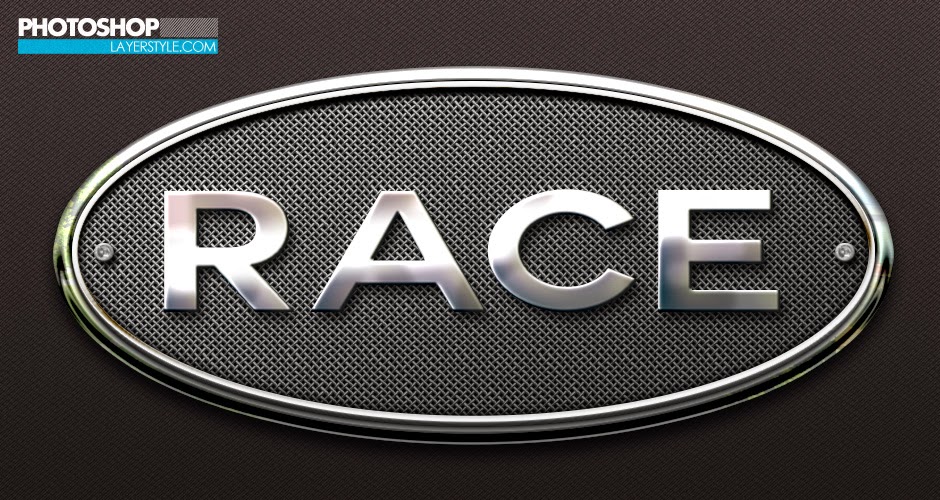Стили металл для фотошопа: Стили для фотошоп — Металл / Creativo.one
Как создать матовый металлический фон с помощью фильтров в Фотошопе
Многие профессиональные дизайнеры считают эффекты фильтров Adobe Photoshop немного искусственными. На самом деле, так оно и есть, если вы используете настройки фильтров по умолчанию.
Но творчески сочетая эффекты различных фильтров вы можете создавать по-настоящему великолепные вещи.
Итак, из этого урока вы узнаете, как создать редактируемый, гладкий, матовый металлический фон, используя только фильтры Adobe Photoshop и корректирующие слои.
Шаг 1.
Создаем новый документ
Создайте новый документ 1280 x 720 пикселей. Залейте (Alt + Delete) фон темно-серым цветом (#666666).
Далее перейдите в меню Фильтр > Шум > Добавить шум (Filter > Noise > Add Noise) и установите значения:
Эффект (Amount) 100%
Распределение (Distribution): по Гауссу (Gaussian)
поставьте галочку в окошке Монохромный (Monochromatic)
Шаг 2.
 Добавляем фильтр
Добавляем фильтр
Теперь примените Фильтр > Размытие > Радиальное размытие (Filter > Blur > Radial Blur)
Установите Эффект (Amount) 50
Метод размытия (Blur Method): Спин (Spin)
Качество (Quality): Высшее (Best)
Шаг 3.
Добавляем стиль слояДважды кликните левой кнопкой мыши по фоновому слою на панели Слои (Layers), чтобы разблокировать его. Снова дважды кликните по нему левой кнопкой мыши, чтобы открыть диалоговое окно Стиль слоя (Layer Style) и примените следующие стили слоя:
1. Стиль Наложение градиента (Gradient Overlay) со следующими настройками:
— режим наложения Перекрытие (Overlay)
— поставьте галочку Размыть (Dither)
— Непрозрачность (Opacity): 75%
выберите такой градиент, как показано на рисунке
— снимите галочку Обратить (Reverse) и поставьте галочку Сглаживание (Anti-aliased)
— Стиль (Style): Угол (Angle)
— поставьте галочку Выровнять со слоем (Align with Layer)
— Масштаб (Scale): 100%
Шаг 4.
 Добавляем стиль слоя
Добавляем стиль слояСтиль Внутреннее свечение (Inner Glow)
— режим наложения: Линейный затемнитель (Linear Burn)
— Непрозрачность (Opacity): 20%
— Шум (Noise): 0%
— цвет (Color): черный
— Метод (Тechnique): Мягче (Softer)
— Источник (Source): Края (Edge)
— Стягивание (Choke): 0 %
— Размер (Size): 150 пикселей
— Контур (Contour): Линейный (Linear)
— поставьте галочку в окошке Сглаживание (Anti-aliased)
— Диапазон (Range): 75%
— Колебание (Jitter) : 0%
Шаг 5.
 Добавляем заливку
Добавляем заливкуТеперь перейдите в меню Слой > Новый слой заливка > Цвет (Layer > New Fill Layer > Solid Color) и используйте цвет #CBDAE3. Измените режим наложения только что созданного слоя на
Шаг 6.
Добавляем новый корректирующий слойТеперь добавьте Слой > Новый корректирующий слой > Кривые (Layer > New Adjustment Layer > Curves) и отредактируйте кривую, как показано на рисунке.
Шаг 7.
Корректируем уровниЗатем выберите в меню Слой > Новый корректирующий слой > Уровни (Layer > New Adjustment Layer > Levels) и перетяните черный ползунок немного вправо, а белый немного влево, чтобы увеличить контраст.
Шаг 8.
Смягчаем центр
Перейдите на ваш основной слой. Возьмите мягкую круглую Кисть – Brush Tool (B) размером примерно 100 пикселей.
Установите цвет кисти #999 и Непрозрачность (Opacity) 50%. Теперь один раз кликните левой кнопкой мыши в центре вашего изображения, чтобы смягчить центральную точку радиального размытия.
Шаг 9.
Добавляем новый корректирующий слойСоздайте новый Слой > Новый корректирующий слой > Кривые (Layer > New Adjustment Layer > Curves) и перетяните кривую вниз, чтобы затемнить изображение. Теперь в маске этого корректирующего слоя черной мягкой Кистью – Brush Tool (B) покрасьте центр изображения, чтобы эффект корректирующего слоя применился только к внешним краям.
Шаг 10.
Финальное изображение.
Как создать фон в фотошопе. Как сделать фон. Как сделать фон в фотошопе. Как сделать металлический фон в фотошопе. Сделать металл в фотошопе. Как сделать эффект металла в фотошопе. Как сделать метал в фотошопе. Текстура метал в фотошопе. Текстура металла для фотошопа.
Сделать металл в фотошопе. Как сделать эффект металла в фотошопе. Как сделать метал в фотошопе. Текстура метал в фотошопе. Текстура металла для фотошопа.
Ссылка на источник
Стили для фотошопа Металл | Самодосуг
Лагерь
В лесу был лагерь. Он был старый, но все же…
Читать далее …
Как лечить мужчин
Я решил связать свою жизнь с медициной, лечусь от простуды.…
Читать далее …
Специально обученный мальчик
Ну ты помнишь, мне ж на машине отбили зеркало. Ну…
Читать далее …
Не задевай покой мёртвых
Смерть! Невидимая материя между нашим миром и миром иных. Миром…
Читать далее …
Никто кроме нас!
День ВДВ, вечер. На набережной отдельные кучки в тельняшках довольно…
Читать далее …
Перестала понимать по-фински
Замужем я недавно. А вот собаке моего мужа уже 9…
Читать далее …
Ты тоже его видишь?
Долгий и надоедливый звук ржавой двери. Железо нельзя было им…
Железо нельзя было им…
Читать далее …
История АХУ
Вначале экскурс в терминологию: АХУ — административно-хозяйственный участок. Сама история:…
Читать далее …
Трусы
Был у моего знакомого в бригаде женатый мужчина, у которого…
Читать далее …
Кортеж для преступника
Вчера прогуливаясь по улице Воскресенской (одна из популярнейших улиц Архангельска),…
Читать далее …
Смекалистый сосед
У моего деревенского соседа Сашки была совершенно дряхлая калитка. Мужик…
Читать далее …
Первая любовь
Мартовское солнце всегда такое долгожданное. Обманчивое и лукавое. Слепящее и…
Читать далее …
Коляска для принцессы
У друга родился сын, решили подарить коляску. Вчетвером выбирали, колеса…
Читать далее …
Автобус №211
Были ещё лихие 90-ые и я заканчивала университет. К слову,…
Читать далее …
Нужна ли современному мужчине жена
А давайте зададимся вот таким вопросом: а зачем нужна современному…
Читать далее .
 ..
..Вредный начальник
В мою бытность сидельца в северном поселке, когда я работал…
Читать далее …
Это судьба
Однажды зимним вечером он встретил свою единственную. В лицо бил…
Читать далее …
Бокал на счастье
Папа разбил бокал, мама сказала, что на счастье, и родители…
Читать далее …
Спаси и сохрани
В этот раз я вернулся домой очень поздно. До двух…
Читать далее …
Любимый салат
Вчера с приятелем под пиво зашел разговор о раках и…
Читать далее …
Водичка то тепленькая?
Сижу, читаю анекдоты, никого не трогаю, заодно СМС-сь с приятелем.…
Читать далее …
Целоваться меня научила подруга
Закончив школу, я не только не имела никаких интимных контактов…
Читать далее …
Праздник на кладбище
На вид Лена была обычной девушкой, жила она в общаге.…
Читать далее …
Фото с семейного альбома
Завела пироги — весенние, с яйцом и первым зелёным лучком…
Читать далее …
Пустили по кругу
Думаю если вы зашли почитать, то заинтригованы названием, не будем…
Читать далее .
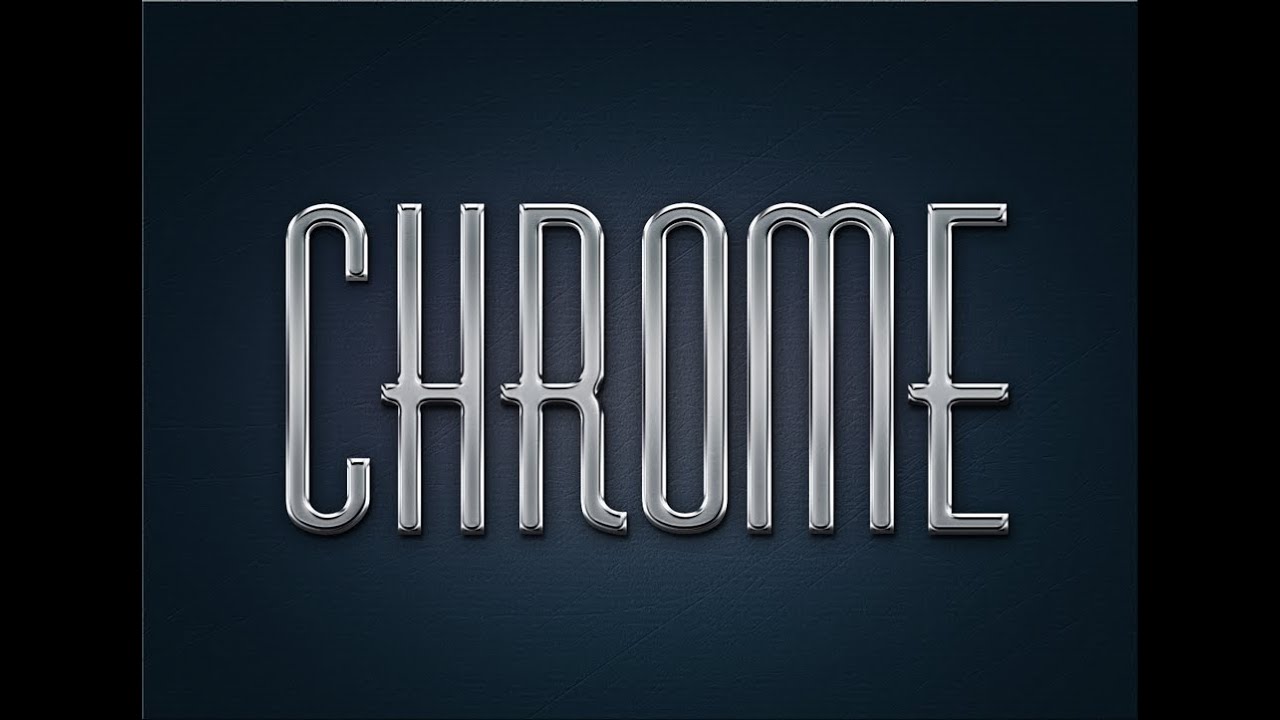 ..
..Черная дама
Еще летом случилась со мной одна история. Поехала я на…
Читать далее …
Чем тебе не Дом-2
Гостил я на даче у старого гэбиста Юрия Тарасовича. Сидим…
Читать далее …
Кальман и его либреттисты
Младшую сестру композитора Имре Кальмана однажды спросили: — Как ваш…
Читать далее …
Исполнение желаний
31 декабря у нас в фирме был рабочим днём. Я…
Читать далее …
Мой названный брат
Есть у меня названый брат, у того — жена, Наденька.…
Читать далее …
За сигаретами
Лежат муж с женой ночью в постели. Жена: — Что-то…
Читать далее …
Есть сомнения в моем IQ
Было это в 2009 году. Путешествуя по сайтам, наткнулся на…
Читать далее …
Все конкуренты — друзья
Пошла мода создавать юридические отделы на фирмах и заставлять их…
Читать далее …
Папа для братика или сестренки
В трамвае едет мама с пятилетней дочерью. Соседка бабулька любуясь…
Читать далее …
Это ужасное стекло
Жук: Выведите меня из цикла, кто-нибудь. Плиз! аliеn: Странная просьба……
Плиз! аliеn: Странная просьба……
Читать далее …
Школьная любовь существует
Моя одноклассница вышла замуж за парня из параллельного класса. И…
Читать далее …
Два часа ночи, железнодорожный переезд
Два часа ночи, железнодорожный переезд… Сидим пьем в отделении никого…
Читать далее …
Руки беречь надо!
Стою в спорткомплексе перед выходом, заходят мама, весьма симпатичная, и…
Читать далее …
Забытые часы или весёлое времяпровождение
Под Новый Год, я приехал с долгосрочной командировки и решил…
Читать далее …
Зачет принят!
Бывшая жена — препод в универе. Развелся 3 месяца назад,…
Читать далее …
У мужа очень напряженная и нервная работа
У мужа очень напряженная и нервная работа. Уходит рано утром,…
Читать далее …
Билетов нет вообще
Однажды после работы решил сходить в кино. Пришел в кинотеатр,…
Читать далее …
Послание цыганки
Моя тётя — цыганка. Вся моя родня её сторонится и…
Читать далее .
 ..
..Плюсы и минусы курортного романа
Я не замужем, но искать приключения не сильно люблю. Но…
Читать далее …
Понедельник выдался жарким и неудачным
Понедельник выдался довольно-таки жарким и неудачным. На работе материализовалась свойственная…
Читать далее …
Вернулся с того света
Вокруг нас постоянно происходит что-то, что мы не в силах…
Читать далее …
Бабушка
Лег в больничку, в дневной стационар. Выдали мазь, мазаться дома,…
Читать далее …
На ком я женился
Жена играет в какую-то игрушку по сериалу «Отчаянные домохозяйки». Вечером…
Читать далее …
Во время беременности периодически говорю во сне
Во время беременности почему-то начала периодически говорить во сне. Об…
Читать далее …
Ты пальцы-то послюнявь
Коллеги из Барнаула рассказали, как к одному из них (профессор,…
Читать далее …
Дельный совет
«У нас с женой один за одним рождались в семье…
Читать далее …
Откровенное воспоминание
Лежа на мягком ковре, мы спокойно обсуждали только, что просмотренный…
Читать далее .
 ..
..Выход из депрессии
Потеря бизнеса, любимого и смерть друга оказались слишком тяжелым испытанием…
Читать далее …
Измена Шредингера
Однажды дождливым днем одна моя знакомая прочитала в интернете про…
Читать далее …
Это просто интуиция?
Иногда я замечаю за собой странные вещи. Нет я не…
Читать далее …
Шепоты в квартире
Моя история начинается с момента моего детства. Мы жили в…
Читать далее …
Бумеранг. Все возвращается
Когда мне было двадцать пять, я познакомилась с мужчиной намного…
Читать далее …
Лучший кот на свете
Все-таки мой кот -лучший на свете. Сегодня ночью лежу, не…
Читать далее …
Хочу в два раза больше
Коллега (мужчина), мелкий тролль, ходит и докапывается до сотрудников с…
Читать далее …
Устала морально и материально от такой любви
Мне 33 года, работаю на хорошей работе, с хорошей зарплатой.…
Читать далее …
Разнообразие
Я со своим молодым человеком встречаюсь уже 2 года, в…
Читать далее .
 ..
..Как подруга своего мужа воспитывала
Я всегда удивлялась, как моя подруга Ирка своего мужа воспитывала.…
Читать далее …
Подставка
Я был совсем маленьким, когда это случилось. Ну как совсем,…
Читать далее …
Виртуальный флирт
На мониторе маняще замигал оранжевый прямоугольник. Сердце замерло. Наверное, ОН…
Читать далее …
Неординарная история знакомства… в лифте
История нашего с женой знакомства удивительна и неимоверная. Хотя началось…
Читать далее …
Кровавый Рассвет
Окончив хорошо институт, мой отец решил мне преподнести небольшой подарок.…
Читать далее …
Как важно ценить мужчин
В нашем районе жила женщина, которая была для всех загадкой.…
Читать далее …
Шефу стало известно
О служебным романе Инны и Виктора Петровича знали все сотрудники…
Читать далее …
Латиноамериканец
Мы с друзьями поехали на море летом в Сочи. Остановились…
Читать далее …
Кредит — страшная история из жизни
Сегодня почти у каждого человека есть какой-то кредит. Это стало…
Это стало…
Читать далее …
Любовь по телефону
Хочу рассказать свою историю любви. Это случилось три года назад.…
Читать далее …
Первый брак – ошибка или судьба
Помню, как мы с Мишкой познакомились. Это было на вечеринке…
Читать далее …
Любовь ангела и человека
Он был обыкновенным человеком. Чувствительным, добрым, эмоциональным, открытым. Он отдавал…
Читать далее …
Экспресс-доставка
Попал в больницу. Звоню сыну, прошу чтобы он после школы…
Читать далее …
Покойная бабушка
Эта история произошла в 1994 году, когда мне было 12…
Читать далее …
Домовой
Эта история приключилась с моей мамой. Она была маленькой, лет…
Читать далее …
Поговори со мной!
Эх лагерь, лагерь… Для кого-то это незабываемые частички детства, а…
Читать далее …
Функция прибора
Историю эту рассказал мне мой начальник, попиваючи винцо в баре…
Читать далее …
Новогодняя групповуха
Тот Новый год я встречала только в компании подруги. Вторых…
Вторых…
Читать далее …
Новый Год Старый провожает
История произошла 30 декабря в районе, где располагаются дома 4-5…
Читать далее …
Мой маленький хранитель
Привет, мне сейчас 16, зовут меня Паша, 3 года назад…
Читать далее …
Родить для себя
…Бумажный тест спустя секунду выкинул номер: вот вам и вторая…
Читать далее …
Приключение в неверности
Начну с того, что у меня есть парень. Мы с…
Читать далее …
Доярка
Добравшись наконец до речки Вымь, мы перегрузились на комяцкие острые…
Читать далее …
А знали ли вы…
А знали ли Вы, что каждый может испытывать страх? Даже…
Читать далее …
Испуг в памперсе
Бабуля прогуливается во дворе с внуком, годика этак на два…
Читать далее …
Звонок дочери
Одной моей знакомой на работу звонит дочка лет 11-12 и…
Читать далее …
Денежки. Бабушка. Браслет.
Эта загадочная история произошла со мной когда я еще училась…
Читать далее .
 ..
..Страстная женщина
Еще до личного знакомства с моим будущим мужем я была…
Читать далее …
Не каждому тамаде по силам
Был я свидетелем на свадьбе. А я говорил, я столько…
Читать далее …
Школьный призрак
Эта история случилась с одной моей знакомой в 2009 году.…
Читать далее …
Мой мужчина мне всегда будет должен
Говорят, что мужчины ничего не должны женщинам… Мой мужчина мне…
Читать далее …
Рыбалка на балконе
Суббота. Я на работе до обеда, любимый дома. После обеда…
Читать далее …
Встреча с прошлым
Однажды на улице я встретила его. Это был взрослый мужчина…
Читать далее …
Одни в доме
Эта история случилась со мной десять лет назад, когда я…
Читать далее …
Операция «Дочке в садик»
SMS от жены: «Милый, короче. В саду надо быть 8:10…
Читать далее …
Когда не было собственной квартиры
Случилась эта история несколько лет назад, когда я, еще не…
Читать далее .
 ..
..Случай в маршрутке
Еду сегодня в маршрутке, никого не трогаю. Какой-то мужик долго…
Читать далее …
Неделикатный
Сезон распродаж, самый дорогой свадебный салон в городе. В витрине…
Читать далее …
⚙СОЗДАТЬ МЕТАЛЛИЧЕСКИЙ ФОН С PHOTOSHOP CS6
Когда мы создаем композиции для обоев, иногда нам нужны самые странные текстуры, которые мы можем себе представить, чтобы достичь очень специфических эффектов, одна из наиболее часто используемых текстур сегодня — это металлическая текстура, этот тип текстуры ассоциируется с футуристическими элементами и авангард.
Чтобы достичь этого эффекта, мы должны использовать фильтры, которые Photoshop CS6 или CC 2017 предоставляет нам по умолчанию, с этим мы можем изменять состояние нашего изображения, пока не достигнем предложенной нами текстуры. Этот эффект можно сохранить как шаблон текстуры, который мы позже используем в композициях и даже в градиентах.
В этом случае мы будем использовать эффект металлической текстуры для создания своего рода металлической пластины, хотя ваш результат может быть совершенно другим в зависимости от того, что вы ищете.
Как создать эффект металлического фона в Photoshop CS6
Первое, что мы должны сделать, это создать базу, на которой мы собираемся выполнить всю работу, обычно мы ассоциируем металл с серым цветом, для этого мы следуем следующим шагам.
Шаг 1
Мы собираемся создать новый слой, который мы будем окрашивать с градиентом серой шкалы. Для этого выберите инструмент « Градиент» .
Шаг 2
Следующее, что мы сделаем, это добавим фильтр, в этом случае мы будем использовать фильтр, называемый шумом, и, выбрав его, мы выберем равномерный и монохроматический параметры, это даст нам немного более металлический эффект. Для этого мы идем в
Шаг 3
В появившемся окне выберите около 400%, Uniform, а также выберите Monochromatic .
Шаг 4
Чтобы продолжить создание самого основного тона, мы добавим новый фильтр, в данном случае это размытие. Идем по маршруту Filter — Blur — Motion blur. Мы устанавливаем угол около 85-90 или 0 и затем перемещаем расстояние до тех пор, пока не будем удовлетворены результатом:
Мы устанавливаем угол около 85-90 или 0 и затем перемещаем расстояние до тех пор, пока не будем удовлетворены результатом:
Шаг 5
Когда мы применим размытие, мы заметим, что центр изображения будет выглядеть не так, как края, и это нормально, нам нужно растянуть изображение, чтобы сделать его более однородным.
Шаг 6
Теперь мы собираемся создать некоторые винтовые эффекты, чтобы придать металлический вид. Для этого мы создали форму круга с помощью инструмента, чтобы вы могли увидеть, как это делается в видео.
Шаг 6
Теперь мы разместим эту форму на нашем металлическом дне. Если мы видим, что наше изображение не имеет достаточного металлического эффекта, который мы ищем, мы можем повторно применить эффект размытия в движении, изменяя параметры.
Таким образом, вы можете увидеть более подробно, как создать этот металлический эффект, вот видеоурок со всеми необходимыми шагами, чтобы сделать это.
С нашим металлическим фоном мы заканчиваем этот урок, мы применили новые концепции, такие как фильтры и уровни, чтобы получить больше обработанных результатов, с этим типом средств мы можем не только создавать металлы, мы также можем экспериментировать с фильтрами и получать уникальные текстуры Идея состоит не в том, чтобы ограничивать наше воображение и применять все наши знания.
Металлический текст — уроки фотошоп
Создание яркого металлического текста в Фотошопе
В этом коротком уроке по Фотошопу Gianluca Giacoppo расскажет вам как создать яркий металлический текст, используя всего лишь пару стилей. Давайте начнем!
Финальный результат:
Материалы для урока:
- Декоративные шрифты
- Гранжевые кисти
Шаг 1
После запуска Фотошопа скачайте и установите декоративные шрифты и гранжевые кисти (как установить кисти читайте здесь). После этого создайте новый документ размером 1800 x 1300 пикселей в режиме RGB, 72 DPI и залейте фон с темно-серым цветом # 1f1f1f:
Шаг 2
Создайте новый слой и назовите его «Текстура». Используя белый цвет и скачанные гранжевые текстуры создайте похожий узор как на рисунке ниже:
Шаг 3
Дважды щелкните по иконке слоя «Текстура», чтобы открыть панель Layer Style (Стиль Слоя). Перейдите в раздел «Blending Options» (Параметры наложения).
Уменьшить «Fill» (Непрозрачность Заливки)до 0, а затем включите стили «Drop Shadow» (Тень) и «Inner Shadow»(Внешняя Тень). Настройте параметры стилей, как показано ниже. Это добавит текстуре реалистичный тисненый вид.
Шаг 4
Нажмите на иконку «Add Layer Mask» (Добавить слой-маску), а затем нажмите сочетание клавиш «Ctrl + I» для инверсии.
Возьмите большую мягкую кисть (жесткость: 0% — размер: 950px) и в режиме маски нажмите в центре документа. Таким образом слой текстура’ будет показана только в центре, исчезнет по краям документа:
Шаг 5
Используя «Type» (T) (Текст) напишите слово «Othello» или любое другое. Если окно с настройками текста не отображается, выберите Window> Character. (Окно — Символ)
Шаг 6
После этого примените для слова стили, как показано ниже. Под каждым стилем вы можете посмотреть предварительный просмотр эффекта:
Шаг 7
После того как вы примените и настроите стили, нажмите на кнопку ОК. Теперь активируйте инструмент «Type (T)» (Текст) и выберите все буквы кроме заглавной и уменьшите «трекинг»до -5, как показано на изображении ниже. Вы можете найти этот параметр в окне «Character» (Символ) Window> Character (Окно — Символ).
Теперь активируйте инструмент «Type (T)» (Текст) и выберите все буквы кроме заглавной и уменьшите «трекинг»до -5, как показано на изображении ниже. Вы можете найти этот параметр в окне «Character» (Символ) Window> Character (Окно — Символ).
Шаг 8
Продублируйте слой с текстом нажав сочетание клавиш «Ctrl + J». Кликните правой кнопкой мыши по иконке слоя и выберите «Clear Layer Style» (Очистить стиль слоя), чтобы очистить стили.
Теперь у нас два слоя с одинаковым текстом — один со стилями, а другой без стилей. Благодаря этому мы сможем усилить эффет, применив новые стили к продублированному тексту.
Мой любимый способ работать с двумя стилями слоя, это позволяет сделать базовые настройки для первого, а для второго усилить эффект, добавив освещение и отражения.
Шаг 9
Давайте идти дальше, Примените следующие стили для второго слоя с текстом:
Шаг 10
Эффект металла почти готов, осталось лишь придать больше реалистичности. Просто настройте следующие стили, как показано ниже:
Заключение
Помните, о том, что когда вы сохраняете свою работу в например формате JPG , то окончательный эффект может выглядеть по-разному, например металл будет выглядеть острее с большой фаской.
Источник: http://soohar.ru/sozdanie-yarkogo-metallicheskogo-teksta-v-fotoshope/
Создаем металлический текст в Фотошопе
В этом уроке мы научимся создавать надпись на металле. Урок прост, не отнимет у вас много времени и не потребует специальных навыков. Зато если вы новичок, вы узнаете полезные вещи о стилях слоя, работе с текстурой, применении режимов наложения и др. Надеемся полученные навыки будут вам полезны!
Финальный результат
Исходники
Нам также понадобятся контуры. Посмотрите как их установить здесь.
Шаг 1
Создайте новый документ размером 800 x 461 px. Разместите в документе текстуру дерева “Dark Wood Teture”.
Убедитесь что активна опция Snap/Привязка (View > Snap / Просмотр > Привязка). Активируйте линейки: View > Rulers / Просмотр > Линейки. Теперь кликните по горизонтальной линейке и потяните вниз, чтобы создать горизонтальную направляющую.
Перетащите направляющую в центр документа. Она должна «приклеиться» посредине.
Она должна «приклеиться» посредине.
Шаг 2
Возьмите инструмент Rectangle Tool / Прямоугольник, и в меню настроек кликните по иконке “geometry settings” / «настройки геометрии». Включите опцию From Center / Из центра.
Подведите мышь в центр документа (на направляющую), затем кликните один раз и введите параметры 490 x 255 px для создания прямоугольника.
Укажите прямоугольнику цвет #adadad.
Возьмите инструмент Add Anchor Point Tool / Добавить опорные точки. Кликните по середине каждой из вертикальных сторон, чтобы добавить точки.
Инструментом Direct Selection Tool / Прямое выделение кликните и потяните так, чтобы выделить обе только что созданные точки.
В меню выберите Edit > Transform Points > Scale / Редактировать > Трансформировать точки > Масштабирование.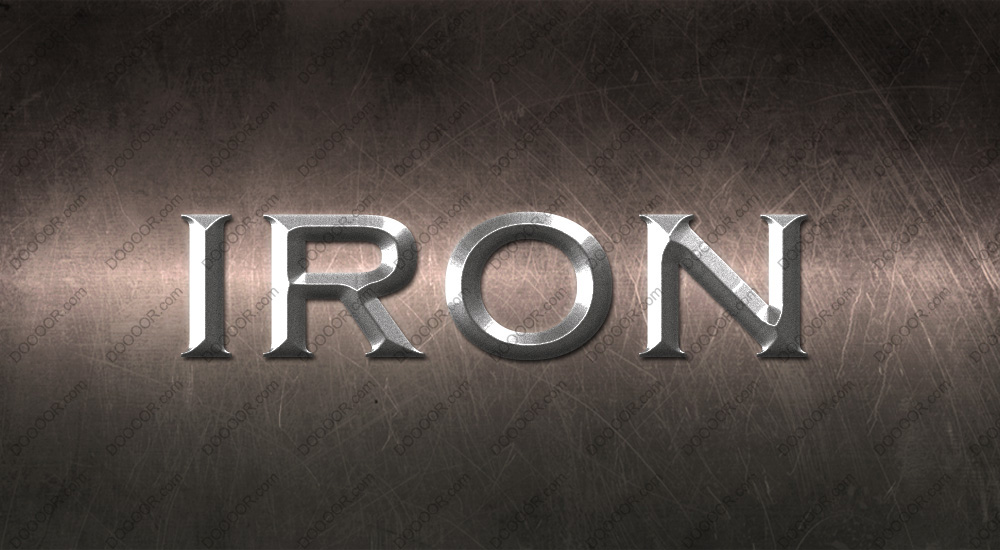 Затем зажмите клавишу Alt/Option и потяните в сторону за один из внешних манипуляторов.
Затем зажмите клавишу Alt/Option и потяните в сторону за один из внешних манипуляторов.
Теперь так же потяните манипулятор вверх.
Когда вы будете довольны результатом, нажмите Enter/Return.
Выберите инструмент Ellipse Tool, включите опцию From Center / Из центра, и выберите вариант Subtract Front Shape / Вычесть переднюю фигуру.
Подведите курсор мыши к направляющей у правого края фигуры и, удерживая клавишу Shift, растяните круг размером 25 x 25 px.
Сделайте то же с левой стороны.
Шаг 3
Кликните дважды по слою, в котором мы только что работали и укажите ему следующие Layer Style/ Стили слоя:
Bevel and Emboss / тиснение
Contour / Контур
Gradient Overlay / Наложение градиента
Используйте “stove pipe 120″ из METALS.grd.
Drop Shadow / Тень
Вот что должно получиться:
Шаг 4
Выберите инструмент Direct Selection Tool / Прямое выделение, чтобы выделить все точки, составляющие фигуру.
Поместите файл текстуры металла “Dark Brushed Metal” поверх всех слоев. Затем, удерживая клавишу Ctrl/Cmd, кликните по слою с созданной нами фигурой, чтобы создать выделение по ее контуру.
Нажмите Ctrl/Cmd + J, чтобы дублировать выделение в новом слое, теперь для этого слоя смените параметр Blend Mode / Режим наложения на Overlay / Перекрытие. Удалите оригинальный слой с текстурой металла “Dark Brushed Metal”.
Шаг 5
Создайте текст — весь заглавными буквами. В примере использован шрифт Delicious. Размер шрифта 70 pt, а цвет #b5b5b5.
Дублируйте слой с текстом и для слоя-копии укажите параметр Fill/Заливка в 0%, затем снова дублируйте слой.
Дважды кликните по оригинальному слою с текстом, чтобы указать ему стиль слоя Stroke/Обводка. Введите параметры как показано ниже. Используйте цвет #b5b5b5.
Кликните правой кнопкой мыши по слою с которым мы только что работали и выберите Rasterize Layer Style/Растрировать стиль слоя.
Вновь откройте стили слоя для этого слоя и укажите ему стиль Bevel and Emboss / Тиснение.
Укажите для этого слоя Fill / Заливку в 0%.
Шаг 6
Кликните дважды по первой копии слоя с текстом, чтобы вызвать окно Layer Style / Стиль слоя. Укажите следующие стили:
Bevel and Emboss / Тиснение
Contour / Контур
Drop Shadow / Тень
Вот что должно получиться.
Кликните дважды по второй копии слоя с текстом и укажите ему стиль слоя Bevel and Emboss / Тиснение:
Вот как должно выглядеть изображение на этом этапе:
Шаг 7
Удерживая Ctrl/Cmd кликните по слою с векторной фигурой, чтобы создать выделение по ее контуру. Создайте новый слой поверх остальных и назовите его “Noise”.
В качестве первого цвета выберите #e7e7e7, а для цвета фона #5c5c5c. Зайдите в Filter > Render > Clouds / Фильтр > Рендеринг > Облака, затем в меню выберите Select > Deselect / Выделение > Снять выделение.
В меню найдите Filter > Noise > Add Noise / Фильтр > Шум > Добавить шум. Укажите настройки как показано ниже.
Укажите настройки как показано ниже.
Смените Blend Mode / Режим наложения для слоя с шумом на Soft Light / Мягкий свет, а параметр Opacity / Непрозрачность снизьте до 50%.
Сохраните файл. Затем сохраните файл как копию. Мы объединим слои, так что всегда хорошо оставлять версию, где все разобрано и можно редактировать.
После того как вы сохранили файл как копию, выберите в меню Layer > Flatten Image / Слой > Выполнить сведение.
В меню выберите Filter > Render > Lighting Effects / Фильтр > Рендеринг > Эффект освещения, и укажите параметры как показано ниже.
Вы можете редактировать окружности, чтобы добиться нужной формы.
Финальный результат
Автор урока textuts
Перевод — Дежурка
Смотрите также:
Источник: http://www.dejurka.ru/tutorial/metal-text-photoshop/
Создаём объёмный металлический текст в Фотошоп
В этом уроке вы узнаете, как создать бронзовый текст, используя стили слоя в программе Photoshop. Итак, давайте приступим!
Итак, давайте приступим!
Скачать архив с материалами к уроку
Итоговый результат
1. Создаём задний фон
Шаг 1
Загрузите текстуру black_background.pat, дважды щёлкнув по исходному файлу.
Шаг 2
Создайте новый документ, идём Файл — Новый (File > New). Установите значение Ширины (Width) на 600 px, а значение Высоты (Height) на 500 px. Разрешение (Resolution) должно быть 72 точек на дюйм (ppi).
Шаг 3
Находясь на слое с задним фоном, продублируйте его, для этого идем Слой — Создать дубликат слоя (Layer > Duplicate Layer) и нажимаем OK. Назовите дубликат слоя Узор Заднего фона (Background Pattern).
Шаг 4
Далее, к дубликату слоя мы добавим текстуру с помощью стилей слоя. Т.к. мы очень часто будем применять стили слоя, то постарайтесь запомнить действие, как активировать стили слоя.
Перейдите Слой — Стиль слоя – Перекрытие узора (Layer > Layer Style > Pattern Overlay), выберите текстуру ‘black_background.pat’ из выпадающего меню, установите Масштаб (Scale) 50%, и нажмите кнопку OK.
Шаг 5
Чтобы добавить эффекты освещения сверху, выберите стиль слоя Тиснение (Bevel & Emboss). Примените настройки для данного стиля слоя, которые указаны на скриншоте ниже:
2. Создаём текст
Шаг 1
Напишите слово ‘Round’ или любое слово на свой выбор, используя шрифт ‘Stonecross’. Установите Размер Шрифта (Font Size) 132 pt, а также задайте Трэкинг (Tracking) 20 pt. Для улучшения качества, поменяйте метод Сглаживания (anti-aliasing) на Резкое (Sharp). Назовите данный слой с текстом ‘A01’.
Примечание переводчика: метод сглаживания можно поменять в нижнем правом углу, в настройках шрифта.
Шаг 2
Далее, выберите инструмент Перемещение(Move Tool), выделите слой с текстом и слой с задним фоном, а затем в настройках данного инструмента, выберите следующие опции: Выравнивание центров по горизонтали (Align Horizontal Center) и Выравнивание центров по вертикали (Align Vertical Center), чтобы выровнять текст.
Шаг 3
Продублируйте слой с текстом, назовите дубликат слоя ‘A02’. Расположите слои, как показано на скриншоте ниже. Временно скройте слой ‘A02’, чтобы вам было удобно работать, т.к. мы не будем использовать данный слой до 4 части этого урока.
3. Применяем стилизацию к основному слою
Шаг 1
Загрузите текстуру ‘scratched_metal.pat’.
Шаг 2
Мы будем работать со слоем ‘A01’. Перейдите Слой — Стиль слоя – Перекрытие узора (Layer >Layer Style > Pattern Overlay), щёлкните по окошку Узор (Pattern), чтобы выбрать текстуру ‘scratched_metal. pat’ из выпадающего меню. Мы используем данную текстуру в качестве основы для создания металлического эффекта.
pat’ из выпадающего меню. Мы используем данную текстуру в качестве основы для создания металлического эффекта.
Шаг 3
Чтобы получить реалистичный бронзовый цвет, идём Слой – Стиль слоя – Наложение цвета (Layer >Layer Style > Color Overlay). Поменяйте режим наложения на Умножение (Multiply), а также установите следующие значения:
Шаг 4
Далее, к слою с текстом добавьте стиль слоя Тиснение (Bevel & Emboss) и Контур (Contour), как показано на скриншоте ниже.
Вам понадобится самостоятельно создать контуры кривых, чтобы получить объёмный эффект. Внимательно ознакомьтесь со скриншотом ниже, а также примените значения, которые указаны в правой колонке.
Шаг 5
Далее, идём Слой — Стиль слоя – Глянец (Layer > Layer Style > Satin). Примените следующие значения, чтобы осветлить текст.
Выберите контур ‘Cove – Deep’ из набора контуров.
Шаг 6
Теперь мы улучшим эффект блеска металла, добавив свечение. Идём Слой — Стиль слоя – Внутреннее свечение (Layer > Layer Style > Inner Glow). Установите значения, которые указаны на скриншоте ниже.
Шаг 7
Далее, нам нужно добавить тени, чтобы отделить текст от заднего фона. Идём Слой — Стиль слоя – Внешнее свечение (Layer > Layer Style > Outer Glow). Установите значения, которые указаны на скриншоте ниже.
4. Применяем стилизацию ко второму слою
Шаг 1
Теперь мы будем работать со слоем ‘A02’, не забудьте включить видимость данного слоя! Далее, идём Слой – Стиль слоя – Внешнее свечение (Layer >Layer Style > Outer Glow). Установите значения, которые указаны на скриншоте ниже.
Шаг 2
Чтобы улучшить 3D вид, мы подчеркнем светотени на краях. Идём Слой — Стиль слоя — Тиснение (Layer >Layer Style > Bevel & Emboss). Установите значения, которые указаны на скриншоте ниже. Создайте свой контур, используя значения, которые указаны в правой колонке.
Установите значения, которые указаны на скриншоте ниже. Создайте свой контур, используя значения, которые указаны в правой колонке.
Шаг 3
Это очень важный шаг. Мы создадим перспективу с помощью центральной точки схода в перспективе.
Идём в закладку Символ (Character) и меняем Масштаб по горизонтали (Horizontally Scale) на 98%, как показано на скриншоте ниже.
Шаг 4
Чтобы цвета обоих слоёв с текстом соответствовали друг другу, идём Слой — стиль слоя – Наложение цвета (Layer > Layer Style > Color Overlay). Установите значения, которые указаны на скриншоте ниже.
Шаг 5
Далее, выберите стиль слоя Обводка (Stroke). Установите Тип обводки (Fill Type) Градиент (Gradient). Установите значения, которые указаны на скриншоте ниже, чтобы осветлить края.
Подсказка: чтобы добавить контрольную точку градиента, вам нужно щёлкнуть ниже шкалы градиента. Щёлкнув по контрольной точке градиента, вы сможете провести редактирование Позиции (Location) и Цвета (Color) контрольной точки.
Щёлкнув по контрольной точке градиента, вы сможете провести редактирование Позиции (Location) и Цвета (Color) контрольной точки.
Шаг 6
В этом заключительном шаге мы добавим немного глубины, чтобы сделать текст более выразительным. Примените стиль слоя Тень (Drop Shadow), используя следующие настройки.
Отличная работа, мы завершили урок!
В этом уроке я показал вам, как создать металлический задний фон, а также бронзовый текст, используя стили слоя.
Надеюсь, вам понравился этот урок, и вы сможете использовать полученные знания в своих проектах.
Источник: https://itc-life.ru/sozdayom-obyomnyj-metallicheskij-tekst-v-fotoshop/
Металлический текст в фотошопе
Фев
6
2015
Трещины
Металлическая текстура
Шаг 1Создайте новый документ в Фотошопе (Ctrl + N) с такими параметрами:
Шаг 2Выберите инструмент Горизонтальный текст (Horizontal Type Tool), на верхней панели выберите шрифт «Poplar Std» размером 200pt цветом #a5a5a5 и установите выравнивание по центру. Откройте панель Символ (Окно > Символ) (Window > Character) и установите трекинг на 30, чтобы увеличить расстояние между буквами. Напишите слово «METAL».
Откройте панель Символ (Окно > Символ) (Window > Character) и установите трекинг на 30, чтобы увеличить расстояние между буквами. Напишите слово «METAL».
На верхней панели нажмите на кнопку 3D, чтобы преобразовать слой в 3D-экструзию.
Шаг 4Используйте оси, чтобы расположить текст в середине сцены.
Шаг 5Теперь Вам нужно быть внимательными к панелям 3D и Свойства (Properties). Каждый элемент сцены имеет свои свойства, поэтому будьте точны в его выборе.
Для текстового объекта нужно настроить Экструзию (Extrusion): увеличьте его до 50. Затем перейдите во вкладку Капитель (Cap): Ширина (Width) – 15%, Угол (Angle) – 45 градусов.
Шаг 6Выберите все материалы и измените их цвета на панели свойств.
Шаг 7Теперь мы добавим текстуру на текст. Выберите Материал передней выпуклости (Front Infilation Material), на панели свойств кликните на иконке папки у параметра Рассеивание (Diffuse) и выберите пункт Новая текстура. Задайте ширину и высоту 600 и 900 пикселей.
Задайте ширину и высоту 600 и 900 пикселей.
Снова кликните на иконке того же параметра и выберите пункт Редактировать текстуру (Edit Texture). У Вас должно будет открыться новое окно, в которое нужно вставить текстуру металла.
Шаг 9Нам нужна только верхняя часть текстура, поэтому обрежьте её инструментом Кадрирование (Crop Tool).
Шаг 10Растрируйте слой и обесцветьте его (Desaturation).
Шаг 11Примените для текстуры коррекцию Уровни (Levels): 0; 0,82; 248.
Шаг 12Эту текстуру мы будем использовать и для других слоёв, поэтому её лучше сейчас сохранить.
Шаг 13Выберите Материал переднего скоса (Front Bevel Material) и выберите для него текстуру, которую мы сохранили. Сделайте то же самое для Материала экструзии (Extrusion Material). Если Вы измените ракурс, то металлическую текстуру нужно будет наложить на остальные элементы.
Шаг 14Выберите все материалы, кроме Материала передней выпуклости (Front Inflation Material). Настройте их на панели свойств, как показано ниже.
Настройте их на панели свойств, как показано ниже.
Выберите Материала передней выпуклости (Front Inflation Material) для параметра Рельеф (Bump) загрузите металлическую текстуру.
Шаг 16Настройте материал, как показано на скриншоте.
Шаг 17Теперь мы создадим фон. Вернитесь к панели слоёв и вставьте металлическую текстуру. Кликните правой кнопкой мыши на слое и выберите пункт Почтовая открытка (Postcard). Текстура будет преобразована в 3D-слой. Выберите оба слоя и перейдите в меню 3D > Слияние 3D-слоёв (3D > Merge 3D Layers).
Все слои станут единым 3D-объектом. Вернитесь к панели 3D, чтобы проверить этот момент.
Шаг 18Выберите материал металлической текстуры и измените цвет рассеивания на #7f7f7f. Затем откройте редактирование текстуры.
Шаг 19Растрируйте слой и обесцветьте его (Ctrl + Shift + U), затем откройте Уровни (Ctrl + L) и введите значения: 6; 0,87; 242.
Создайте новый слой и вставьте текстуру трещин. Установите режим наложения Умножение (Blending Mode – Multiply), уменьшите непрозрачность до 75%, а заливку – до 80%. Сохраните документ и закройте окно. Вернитесь в основной проект и увидите там изменения.
Шаг 21Сейчас мы немного выровняем слои. Кликните правой кнопкой мыши на осях в левом нижнем углу и выберите пункт Слева (Left). Выберите два слоя, выберите инструмент Перемещение (Move Tool) и на верхней панели нажмите Выровнять по левому краю (Align left edges).
Шаг 22Кликните правой кнопкой мыши на осях внизу снова и выберите пункт По умолчанию (Default).
Шаг 23Выберите материал фоновой металлической текстуры. Создайте новую текстуру для Рельефа (Bump).
Шаг 24Кликните ещё раз на той же иконке и выберите редактирование текстуры. Вставьте текстуру трещин в открывшееся окно и уменьшите её заливку до 85%. Сохраните документ и вернитесь в основной документ.
Кликните на иконке параметра Непрозрачность (Opacity) и удалите текстуру. Измените Рельеф (Bump).
Результат:
Шаг 26Выберите Материала передней выпуклости (Front Inflation Material) и для Рельефа (Bump) откройте Редактирование UV-свойства (Edit UV Properties). Введите значения, показанные ниже.
Шаг 27Осталось только поставить сцену на рендеринг.
Конечный результат:Источник: http://www.photoshop-training.ru/?p=1558
Создаем металлический текст в фотошоп
Сегодня я покажу вам уважаемые пользователи как создать реалистичный металлический текст использовав всего 2 слоя. Данный урок очень простой, с ним может справится даже начинающий пользователь программы Adobe Photoshop Cs6. Урок требует от вас лишь повторения действий, которые указанны на скриншотах. И так давайте не будем терять времени, начнем:
Итоговый результат:
Вот окончательный результат работы, который сегодня
youtube.com/embed/dukv9EaDa1U?feature=oembed» frameborder=»0″ allow=»autoplay; encrypted-media» allowfullscreen=»»/>
мы будем создавать с нуля, используя всего 3 слоя, и один фильтр.
Шаг 1: С начала мы создадим узор (pattern).
Создайте новый документ Ctrl+N размером 150х150, Фон: белый.
Перейдите во вкладку Фильтр > Шум > Добавить шум
Эффект: 11%
Распределение: по Гауссу
Поставьте галочку: Монохромный
Далее нажмите Ctrl + F чтобы применить фильтр еще раз с теме жи настройками.
Получиться:
Теперь перейдите Редактирование > Определить узор
Переходим непосредственно к созданию эффекта металлического текста…
Шаг 2: Создайте новый документ размером 600х600 пик.Залейте #353535 цветом,
зайдите в стили слоя (двойной щелчок по слою с фоном) > Наложение узора. Выберите узор созданный в первом шаге, и примените следующие настройки:
Режим наложения: Умножение
Непрозрачность: 48%
Шаг 3: Выберите инструмент Горизонтальный текст и напишите нужное слово или букву. Я использовал шрифт Intro Inline, размером 600 пт. цвет: черный.
Я использовал шрифт Intro Inline, размером 600 пт. цвет: черный.
В дальнейшем мы будем работать исключительно со стилями слоя текста
От Вас требуется лишь повторение действий как показано на скриншотах:
Внутренняя тень
Получиться:
Обводка
Получится
Тиснение & Контур
Получится
Глянец
Наложение цвета
Тень
Получится:
Шаг 4: Теперь сделайте дубликат слоя Ctrl + J, и очистите его стиль слоя.
(Кликните правой кнопкой по слою с дубликатом и выберите строку Очистить стиль слоя)
Затем измените непрозрачность заливки этого слоя на 0%.
Как это сделать посмотрите на скриншот:
Шаг 5: Откройте стили слоя дубликата и измените настройки
каждого пункта как показано на скриншотах ниже:
$IMAGE21$
$IMAGE26$
Я надеюсь что вам понравился урок, и вы извлекли из него что то новое и полезное для себя, тем самым прокачав свое мастерство +1 ур. :). Оставляйте комментарии и прилагайте к ним результат своей работы, нам будет очень приятно и вдохновит нас на новые уроки!
:). Оставляйте комментарии и прилагайте к ним результат своей работы, нам будет очень приятно и вдохновит нас на новые уроки!
Также не забывайте поделится этим замечательным уроком со своими друзьями в соц. сетях.
Еще результат:
Источник: http://ps-magic.ru/news/sozdaem_metallicheskii_tekst/2014-04-08-70
Металлический 3D текст, Уроки
Большинство из вас, наверное, знает тех, кто создавал удивительный текст с помощью 3D программ. Но что же делать, если у вас нет такой программы, а нужно сделать печатный 3D-текст? В этом уроке вы узнаете, как создать векторный объемный металлический текст с использованием только программы Фотошоп. Итак, проверим!
Превью финального результата:
Шаг 1
Начнем с создания Нового документа (Сtrl+N) размером 1500х1500 рх с разрешением 300 пикс/дюйм. Создаем новый слой (Ctrl+Shift+N) , называем его «3D текст первый».
Теперь активируем инструмент Текст (Type Tool ) и большими буквами пишем любой текст. Не переживайте, если ваш текст выходит за рамки холста, т.к. буквы должны быть весьма большие.
Не переживайте, если ваш текст выходит за рамки холста, т.к. буквы должны быть весьма большие.
Дальше мы будем растрировать этот слой и искажать наш текст.
Шаг 2
Теперь щелкните правой кнопкой мыши по строке слоя с текстом и в выпадающем меню выберите – Растрировать текст (Rasterize Type) .
Затем переходим в Редактирование-Трансформирование-Искажение (Edit> Transform> Distort ) и создаем перспективу для текста путем перетаскивания углов рамки, как на скриншоте ниже.
Сделайте ваш текст немного меньше (Ctrl+T) , таким образом, текст не будет размытым, и вы не потеряете его качества.
Совет: если вы недостаточно исказили текст и его края выглядят нечетко, используйте Фильтр-Резкость- Резкость на краях (Filter > Sharpen > Unsharp Mask) и увеличьте объем написанного.
Шаг 3
Далее дублируем слой с текстом (Ctrl+J) и называем его «3D текст последний». Активируем инструмент Перемещение (Move) и, используя стрелки на клавиатуре, передвигаем дубликат немного выше оригинала. В моем случае это было перемещение на 16 рх вверх и 2 рх вправо.
Активируем инструмент Перемещение (Move) и, используя стрелки на клавиатуре, передвигаем дубликат немного выше оригинала. В моем случае это было перемещение на 16 рх вверх и 2 рх вправо.
Шаг 4
Создаем дубликаты обоих слоев (Ctrl+J) и располагаем слои в точно таком же порядке, как на моем скриншоте. Проверьте точность расположения, это важно!
Шаг 5
Теперь выключите видимость слоев «3D текст первый» и «3D текст последний». Выберите слой «3D текст первый копия» и сделайте около 60 копий (Ctrl+J) этого слоя. Затем выберите слой «3D текст последний копия» и, удерживая клавишу Shift, левой кнопкой мыши сделайте клик по нему.
Далее, не отпуская Shift, cпуститесь вниз палитры слоев и второй клик ЛКМ сделайте по слою «3D текст первый копия». Это действие выделит все 60 копий. Теперь нажимаем правой кнопкой мыши на выделенных слоях и выбираем опцию «Связать слои» (Link Layers) .
После связывания, вы увидите значок скрепки на миниатюре каждого дубликата.
Шаг 6
Активируем инструмент Перемещение (Move) и выбираем слой «3D текст последний копия».
Переходим на верхнюю панель установок и нажимаем на опцию «Распределение центров по вертикали» (Distribute Vertical Centers) и «Распределение центров по горизонтали» (Distribute Horizontal Centers) .
Теперь ваши буквы приобрели красивый объем. Далее, выделим все связанные слои, и объединим их (Ctrl+E) . Назовем этот слой «3D текст объединенный».
Шаг 7
Переходим на слой «3D текст последний» и двойным щелчком мыши по строке слоя открываем окно «Стилей слоя» (Layer Style) . Добавляем Наложение градиента (Gradient Overlay) с такими цветами: #1a3236 to #cffffb. Настройте угол так, чтобы верх букв был темнее, а низ осветлен.
Шаг 8
В палитре слоев выбираем «3D текст объединенный» и выключаем его видимость. Далее, удерживая Ctrl, щелкаем по иконке слоя, чтобы загрузить выделение. Создаем Новый слой (Ctrl+Shift+N) выше предыдущего и называем его «3D текст цветной» и заливаем цветом # a6e6fe. Снимаем выделение (Ctrl+D) .
Далее, удерживая Ctrl, щелкаем по иконке слоя, чтобы загрузить выделение. Создаем Новый слой (Ctrl+Shift+N) выше предыдущего и называем его «3D текст цветной» и заливаем цветом # a6e6fe. Снимаем выделение (Ctrl+D) .
Шаг 9
Открываем «Стили слоя» для цветного слоя. Выбираем «Наложение Градиента» (Gradient Overlay) . Щелкаем по самому градиенту и в меню наборов выбираем второй градиент «От основного к прозрачному» (Foreground to Transparent) .
Устанавливаем цвета в такой последовательности: #000000, #4a4747, #ffffff, #262626, #ffffff, и #000000. Изменяем угол (123).
Как видите, градиент проходит через весь центр текста, что и будет нашим освещением.
Шаг 10
Некоторые места и верхняя часть букв выглядит очень ярко, поэтому создадим легкую тень на тексте. Удерживая Alt, щелкаем левой кнопкой мыши по иконке слоя «3D текст цветной», загрузив его выделение.
Затем создаем Новый слой (Ctrl+Shift+N) выше предыдущего цветного и называем его «Тени». Настраиваем цвет переднего плана на #1a3236 или темнее, берем Кисть (Brush) c нажимом около 30%, жесткостью 0% и рисуем.
Как только вы сделали тень, отменяем выделение (Ctrl+D) .
Шаг 11
Придадим нашему тексту качественный вид. Идем в палитру слоев и, удерживая Alt, щелкаем по иконке слоя «3D текст последний», загрузив его выделение. Создаем новый слой поверх всех слоев и называем его «Яркие линии».
Активируйте инструмент «Прямоугольное выделение» (Rectangular Marquee Tool) и щелкните правой кнопкой мыши на изображении, выбрав опцию «Обводка» (Stroke) . Настраиваем ширину в 1 рх, цвет обводки – белый и расположение – по центру.
Берем большой жесткий Ластик c нажимом около 30%. Затем стираем все, кроме мест, указанных стрелками.
Шаг 12
Когда вы закончите стирание, дублируйте слой «Яркие линии» (Ctrl+J) , снизьте его непрозрачность, и объедините два слоя: оригинал и дубликат (Ctrl+E) .
Вы можете переключаться на черный фон, чтобы проверить качество удаления частиц обводки. Если вас что-то не устраивает, подкорректируйте изображение.
У вас должно получиться нечто похожее на изображение ниже:
Шаг 13
Теперь перейдите в низ палитры слоев, выберите слой «3D текст первый» и переименуйте его в «Низ тени 1», сделав двойной клик по надписи. Дублируйте его (Ctrl+J) , назвав дубликат «Низ тени 2». Добавьте Фильтр-Размытие-Размытие по Гауссу (Filter > Blur > Gaussian Blur) с радиусом 3 рх к дубликату.
Шаг 14
Активируем инструмент Перемещение (Move) и стрелками на клавиатуре сдвигаем размытие тени на 5 рх влево. Тем самым мы создадим иллюзию внутренней тени на изогнутых местах букв. Нам не нужны внешние части созданной тени, поэтому Ластиком (Eraser) c мягкими краями стираем ненужное.
Шаг 15
Теперь возвращаемся на слой «Низ тени 1» и идем во вкладку Фильтр-Размытие-Размытие по Гауссу (Filter > Blue > Gaussian Blur) .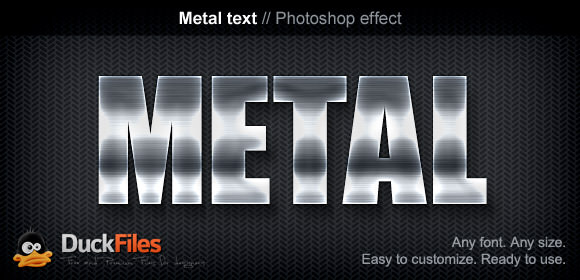 Настраиваем радиус в 2 рх.
Настраиваем радиус в 2 рх.
Затем, активируя Перемещение (Move Tool) , стрелками курсора передвигаем слой на 2 пикселя вниз и 2 пикселя вправо. Пусть тень охватывает все пространство под буквами.
Края тени должны быть очень тонкими.
Шаг 16
Здорово, мы сделала наш текст действительно выделяющимся. Теперь в палитре слоев, удерживая Alt, щелкаем по миниатюрам слоев: «Яркие линии», «3D текст последний», «Тени» и «3D текст цветной», выделив их.
Теперь перетащите выделенные слои на иконку «Нового слоя» внизу палитры слоев (лист с согнутым краем). Далее объединяем получившиеся копии (Ctrl+E) и называем этот слой «Отражение».
Помещаем его на самый верх и отключаем видимость (это очень важно!).
Шаг 17
Выключаем фоновый слой или удаляем его, он нам не пригодится. Переходим в Изображение — Объединить видимые (Image > Merge Visible) и называем полученный слой «Текст».
Располагаем его выше слоя «Отражение». Как видите, у нас есть два аналогичных слоя с небольшой разницей: у «Текста» есть тень, а у «Отражения» нет.
Как видите, у нас есть два аналогичных слоя с небольшой разницей: у «Текста» есть тень, а у «Отражения» нет.
Будем работать пока со слоем «Текст», «Отражение» выключим.
Давайте придадим нашим буквам высококачественный вид. Выбираем слой «Текст» и дублируем его (Ctrl+J) . Изменяем режим смешивания для этого дубликата на Перекрытие (Overlay) и снижаем непрозрачность до 63%. Переходим в Изображение-Коррекция-Карта Градиента (Image-Adjustment-Gradient Map) и выбираем из набора черно-белый градиент.
Шаг 18
Делаем еще один дубликат слоя «Текст» (Сtrl+J) и помещаем его выше всех слоев. Называем его «Резкость краев» и изменяем режим смешивания для него на «Жесткий свет» (Hard Light) . Теперь идем в Фильтр-Другие-Цветовой контраст (Filter > Other > High Pass) и выставляем радиус от 1 до 2 рх. Снижаем непрозрачность этого слоя до 60-70%.
Шаг 19
Создаем Новый слой (Ctrl+Shift+N) ниже всех слоев и называем его «Поверхность». Нажимаем D на клавиатуре для установки цвета по умолчанию. Активируем Градиент (Gradient Tool) и протягиваем его сверху вниз через все полотно. Можете установить его начало за пределами документа.
Нажимаем D на клавиатуре для установки цвета по умолчанию. Активируем Градиент (Gradient Tool) и протягиваем его сверху вниз через все полотно. Можете установить его начало за пределами документа.
Теперь переходим в Редактирование-Трансформирование-Искажение (Edit > Transform > Distort) и для нашей поверхности создаем перспективу, потянув за узлы рамки. Она не должна получиться идеальной.
Поэтому, когда вы закончите, воспользуйтесь инструментом «Кадрирование» (Crop Tool) и аккуратно обрежьте края поверхности.
Шаг 20
Мне кажется мой текст слишком ярким, поэтому я использовал коррекцию «Яркость/Контраст» (Image > Adjustments > Brightness/Contrast) . Настройки опции даны ниже:
Шаг 21
Следующим этапом переходим в самый низ панели слоев и создаем Новый слой (Ctrl+Shift+N) выше слоя «Поверхность». Называем его «Стекло». Заливаем слой цветом #3f3f3f. Переходим в Фильтр-Шум-Добавить шум (Filter > Noise > Add Noise) и выполняем следующие настройки: Эффект – 28%, Распределение по Гауссу, Монохромный.
Переходим в Фильтр-Шум-Добавить шум (Filter > Noise > Add Noise) и выполняем следующие настройки: Эффект – 28%, Распределение по Гауссу, Монохромный.
Шаг 22
Далее применяем Фильтр-Размытие-Размытие в движении (Filter > Blur > Motion Blur) (настройки ниже).
Изменяем режим смешивания для этого слоя на Перекрытие (Overlay) и снижаем непрозрачность до 50%. Активируем Ластик (Eraser) c мягкими краями и 20% нажимом, стираем части размытого шума.
Далее стираем места вокруг текста для придания небольшой глубины стеклянной поверхности.
Шаг 23
В заключении, я решил немного подкрасить наше изображение. Для этого щелкаем внизу палитры слоев иконку Корректирующих слоев (черно-белый кружок) и выбираем Цветовой тон/Насыщенность (Hue/Saturation) . Активируйте флажок в окне «Тонирование» (настройки ниже).
Далее выбираем слой «Отражение» и снижаем его непрозрачность до 20-30%. Переключаемся на инструмент Перемещение (Move) и стрелками курсора смещаем слой на несколько пикселей вниз, создавая красивое отражение. Теперь добавим маску слоя (Layer Mask) и мягкой черной кистью удалим излишки отражения внизу.
Переключаемся на инструмент Перемещение (Move) и стрелками курсора смещаем слой на несколько пикселей вниз, создавая красивое отражение. Теперь добавим маску слоя (Layer Mask) и мягкой черной кистью удалим излишки отражения внизу.
Вот и все! Спасибо за чтение урока. Надеюсь, вы узнали для себя что-то новое.
Источник: http://www.photoshop-info.ru/c209-327.html
Металлический текст созданный в графическом редакторе на artatac
Сегодня в уроке Photoshop, мы увидим, что легко создать текст с металлическим стилем.
Этот популярный эффект часто используется в видео играх и плакатах кино! Может показаться, что это долго, но как только вы сделаете это несколько раз, то в дальнейшем это будет занимать у Вас несколько минут.
Чтобы создать текстуру металла мы используем 2 слоя стилей, некоторые фильтры, режимы наложения, а также маску обрезки! Я буду делать урок используя Photoshop CS5.
Шаг 1: Создаем новый документ
Создали новый документ Photoshop, в меню ФАЙЛ в строке меню в верху экрана, и выберите новый, или нажмите Ctrl + N (Win):
Я сделаю новый документ 1200 пикселей на 600 пикселей, и я оставлю разрешении по умолчанию 72 точек / дюйм. Установите опции фона БЕЛЫЙ. И цветовой режим RGB. Нажмите OK:
Установите опции фона БЕЛЫЙ. И цветовой режим RGB. Нажмите OK:
Шаг 2: Залейте фон черным Нажмите букву D на клавиатуре, для того чтобы выбрать черный цвет. Затем нажмаем Alt + Backspace (Win) для заливки переднего плана (черный):
style=»display:block; text-align:center;» data-ad-layout=»in-article» data-ad-format=»fluid» data-ad-client=»ca-pub-6527330309399456″
data-ad-slot=»1415582392″>
Шаг 3: Добавьте новый слой
Нажмите на значок нового слоя внизу панели слоев:
Нажмите на значок нового слоя (вторая иконка справа).
Photoshop добавляет новый слой под названием Слой 1 выше фонового слоя:
Шаг 4: Заполняем новый слой в светло-серый
Идите в меню РЕДАКТИРОВАНИЕ в верху экрана и выберите ВЫПОЛНИТЬ ЗАЛИВКУ:
Появится окно ЗАПОЛНИТЬ, выберите в ИСПОЛЬЗОВАТЬ — ЦВЕТ:
Откроется окно ВЫБРАТЬ ЦВЕТ. Выберите светло-серый. Введите 195 R, G и B:
Выберите светло-серый. Введите 195 R, G и B:
Нажмите OK. Затем снова OK, чтобы покинуть диалог окна РЕДАКТИРОВАТЬ. Появится серый фон Слоя 1:
Шаг 5: Добавление шума
Перейти к меню Фильтр в верху экрана, выбераем ШУМ, а затем выберите ДОБАВИТЬ ШУМ (Add Noise):
Установите ЭФФЕКТ до 150%,отметьте ПО ГАУСУ. Поставьте галочку МОНОХРОМНЫЙ:
Должно получится так:
Шаг 6: Применяем фильтр РАЗМЫТЬ В ДВИЖЕНИИ
Пробуем создать эффект металла. Вернитесь в меню фильтров, выберите РАЗМЫТИЕ, а затем выберите РАЗМЫТИЕ В ДВИЖЕНИИ :
В открывшемся диалоговом окне РАЗМЫТИЕ В ДВИЖЕНИИ, установите угол размытия около -10 °, а затем увеличить СМЕЩЕНИЕ около 200 пикселей:
Нажмите OK. Должно быть так:
Шаг 7: Обрезка края
Так как при применении фильтра РАЗМЫТЬ В ДВИЖЕНИИ в английской версии ( Motion Blur) у нас получается не однородная заливка, нам необходимо обрезать немного документ. Выбираем инструмент ОБРЕЗКА (Crop Tool), или нажмите на букву С, чтобы выбрать его с помощью клавиш:
Выберите ОБРЕЗКОЙ (Crop Tool), на документе, поле без искажений.
Нажмите клавишу Enter (Win), чтобы удалить ненужное. Должно получится так:
Шаг 8: Добавляем текст
Выберите инструмент из панели инструментов, или нажмите букву Т, чтобы выбрать его с помощью клавиш:
Выберите Type Tool.
Выберите шрифт в верхней части экрана. Для достижения наилучшего результата с этой целью использовать шрифт с толстыми буквами. Я собираюсь использовать Arial — Bleck:
Параметры шрифта на панели Options.
Как только вы выбрали шрифт, щелкните внутри документа и добавить свой текст. Я набрать слово «металл»:
Добавить свой текст.
Закончив, нажмите на чек бокс в панели параметров, для того чтобы принять текст:
Шаг 9: Изменение размера текста с помощью СВОБОДНОЕ ТРАНСФОРМИРОВАНИЕ
Ваш текст скорее всего, будет слишком мал. Идем в РЕДАКТИРОВАНИЕ — СВОБОДНОЕ ТРАНСФОРМИРОВАНИЕ, или нажмите Ctrl + T (Win), чтобы выбрать СВОБОДНОЕ ТРАНСФОРМИРОВАНИЕ (Free Transform), с клавиш:
Чтобы не изменять пропорции текста, нажимаем клавишу SHIFT, и тянем за угловые точки до нужного размера :
Шаг 10: Переместите текстовый слой ниже слоя с текстурой
Берем мышкой слой с текстом METAL, в палитре СЛОИ, и устанавливаем его между СЛОЙ 1 и ФОН.
Шаг 11: Создание ОБРЫВОЧНОЙ МАСКИ (Clipping Mask)
Нажмите на СЛОЙ один в палитре слоев, для выделения его. Затем в верху выберите СЛОИ – СОЗДАТЬ ОБРЫВОЧНУЮ МАСКУ (Create Clipping Mask):
В палитре СЛОЯ должно быть так:
Если мы посмотрим в окно документа, мы видим, что серые текстуры теперь появляется только в тексте:
Шаг 12: Добавить Тиснение в окне СТИЛЬ СЛОЯ
Нажмите на слой с текстом в палитре слоев, для выделения. Затем нажмите на иконку СТИЛЬ СЛОЯ (Layer Styles) внизу палитры слоев:
Выберите Тиснение (Bevel и Emboss) из списка стилей слоя, который появляется:
В открывшемся окне СТИЛЬ СЛОЯ – ТИСНЕНИЕ, в СТРУКТУРА – СТИЛЬ выбираем ВНУТРЕННИЕ СКОСЫ. МЕТОДИКА – ЖЕСТКАЯ ОГРАНКА. ГЛУБИНА = 500% . РАЗМЕР = 6 px :
В разделе ЗАТЕМНЕНИЕ нажимаем на КОНТУР ГЛЯНЦА:
В открывшемся окне выбираем УСТАНОВКИ – КОЛЬЦО:Нажмите ОК для выхода из контура редактора. Затем, вернувшись в главном окне диалога Стиль слоя, выберите Сглаживание вариант справа от миниатюры Gloss Contour:
Выберите вариант СГЛАЖИВАНИЕ. Не закрывайте окно СТИЛЬ СЛОЯ.
Не закрывайте окно СТИЛЬ СЛОЯ.
Должно быть так:
Шаг 13: Добавьте НАЛОЖЕНИЕ ГРАДИЕНТА (Overlay Gradient)
Нажмите на НАЛОЖЕНИЕ ГРАДИЕНТА (Overlay Gradient)в левом столбце диалогового окна СТИЛЬ СЛОЯ.
В средней колонке нажмите на ГРАДИЕНТ: В открывшемся окне выберите как показано на картинке с низу:
Выберите Foreground к фон градиентом.
Нажмите OK. НЕПРОЗРАЧНОСТЬ до 70%. РЕЖИМ НАЛОЖЕНИЯ – ПЕРЕКРЫТИЕ. Это позволит добавить первоначальный эффект освещения металла:
Нажмите ОК для выхода из диалогового окна СТИЛЬ СЛОЯ. Вот результат с помощью стилей слоя:
Шаг 14: Добавляем новый слой
Установите режим смешивания ПЕРЕКРЫТИЕ ( Overlay ). Нажмите на слой Слой один в палитре слоев, для выделения. Удерживайте клавишу Alt (Win) нажмите на кнопку СОЗДАНИЕ НОВОГО СЛОЯ:
Появится новое окно НОВЫЙ СЛОЙ. Отмечаем ИСПОЛЬЗУЕМ ПРЕДЫДУЩИЙ СЛОЙ ДЛЯ СОЗДАНИЯ ОБТРАВОЧНЫХ МАСОК. Режим ПЕРЕКРЫТИЕ. Назовем Слой 2. ОК.
Шаг 15: Примените фильтр Облака (Clouds)
Выделите Слой 2. Давайте добавим случайные блики и тени. В меню ФИЛЬТР выбираем РЕНДЕРИНГ – ОБЛАКА.
Давайте добавим случайные блики и тени. В меню ФИЛЬТР выбираем РЕНДЕРИНГ – ОБЛАКА.
Изображение после применения фильтра Облака :
Шаг 16: Примените фильтр РАЗМЫТИЕ ПО ГАУСУ ( Gaussian Blur )
Облака должны быть сглажены, чтобы они больше похожи на блики и тени. Мы сделаем это путем размывания их. Перейти к меню ФИЛЬТР, выберите РАЗМЫТИЕ ( Blur ), а затем выберите РАЗМЫТИЕ ПО ГАУСУ ( Gaussian Blur ):
В открывшемся диалоговом окне РАЗМЫТИЕ ПО ГАУСУ ( Gaussian Blur ), переместите ползунок, чтобы увеличить радиус значение около 10 пикселей:
Вот изображение после размытия облаков:
Шаг 17: Добавляем новый слой
Устанавливаем режим смешивания УМНОЖЕНИЕ (Multiply).
Снова нажмите и удерживайте Alt (Win) и нажмите на значок новый слой внизу панели слоев, для открытия диалогового окна НОВЫЙ СЛОЙ ( Layer).
Отмечаем ИСПОЛЬЗЫВАТЬ ПРЕДЫДУЩИЙ СЛОЙ ДЛЯ СОЗДАНИЯ ОБТРАВОЧНЫХ МАСОК, а затем измените режим на УМНОЖЕНИЕ (Multiply).
Выбираем так же ВЫПОЛНИТЬ ЗАЛИВКУ НЕЙТРАЛЬНЫМ ЦВЕТОМ РЕЖИМА УМНОЖЕНИЕ:
Шаг 18: ДОБАВИТЬ ШУМ (Add Noise)
Выделяем Слой 3. Выбираем в меню ФИЛЬТРЫ – ШУМЫ – ДОБАВИТЬ ШУМ. В открытом диалоговом окне ничего не меняем , нажимаем ОК:
Режим смешивания, в шаге 17 УМНОЖЕНИЕ (Multiply) скрывает белые области из поля зрения, поэтому только темные крапинки шума видны.
Шаг 19: Применение ФИЛЬТРА МЕДИАНА
Заходим ФИЛЬТР – ШУМ — МЕДИАНА:
Увеличиваем РАДИУС до 9 — ОК:
Шаг 20: Уменьшаем НЕПРОЗРАЧНОСТЬ СЛОЯ 3 до 70 %. Переходим к вкладке СЛОИ внизу справа, Выделяем Слой 3 и уменьшаем НЕПРОЗРАЧНОСТЬ до 70 %:
Окончательный результат такой:
Сохраните результат с расширением Photoshop PSD. Теперь загружая этот документ вы можете менять шрифт на любой . а эффект металла останется. Смотрим ниже :
Вот еще один пример того же эффекта, только с другим шрифтом:
Урок перевел и отредактировал автор сайта MilArt
Просмотрите еще один урок «Иллюзия золотого текста».
ИСТОЧНИК : Photoshop Essentials.com
Источник: https://artatac.ru/photoshop/photoshop-uroki/urok-metallicheskiy-tekst.html
Как создать металлический эффект текста в Photoshop
Довольно часто перед нами стоит вопрос о том, как создать текст с эффектом металлического блеска, либо с эффектом золотого сияния или серебряного отблеска.
Можно конечно воспользоваться готовыми заготовками стилей, но все они выглядит не очень качественно.
Для профессиональной качественной разработки давай с вами посмотрим как сделать металлический эффект текста с помощью разных параметров эффектов стилей. Приступим к уроку по фотошоп. Данный урок сможет повторить даже новичок.
Шаг 1
Перед открытием Photoshop, нам нужно будет установить отлично подходящий для нас шрифт Rothenburg Decorative и красивый набор кистей Subtle Grunge Brushes.
Откройте Photoshop и создайте новый документ с размерами 1800 x 1300 px в режиме RGB, 72 DPI и, затем залейте фон темно-серым цветом #1f1f1f.
Шаг 2
Создайте новый слой, назовите его “texture” и с помощью кистей Grunge Brushes нажмите пару раз в центре документа используя белый цвет. Используйте разные кисти из данного набора, старайтесь охватить центр документа, меняйте вид кисти.
Шаг 3
Дважды щелкните по значку слоя texture, чтобы открыть панель Layer Style. В “Blending Options” уменьшите ‘Fill’ до 0, а затем примените эффекты слоя “Drop Shadow” и “Inner Shadow”, используя эти параметры. Это придаст текстуре реалистичное тиснение.
Шаг 4
Щелкните по значку Add Layer Mask (Добавить слой-маску), а затем нажмите Command / Ctrl + (I) для инверсии.
Возьмите большую мягкую кисть с жесткостью (hardness): 0% – размером: 950px и кликните в центре документа. Таким образом, слой texture будет больше показан только в центре, исчезая к краям документа.
Шаг 5
Используйте Type Tool (T) и параметры как на скриншоте, введите слово Labdes или то, что вы хотите. Если вы не видете вкладку ’Character Window’ то перейти в меню Window -> Character.
Шаг 6
Откройте ‘Layer Style’ текстового слоя ‘Labdes’ и примените следующие настройки. Для каждого параметра вы можете увидеть предварительный просмотр эффекта, который только что добавили.
Шаг 7
После того как вы изменили стиль, нажмите кнопку ОК. Теперь выделете слово «Labdes», с помощью Type Tool (T). Выделите все, что рядом с первой заглавной буквой (кроме нее самой), и уменьшите кернинг (kerning ) до -5, как на изображении ниже. Напомню что вы можете отобразить Character Window через меню Window -> Character.
Шаг 8
Дублируйте этот слой с Command/Ctrl + (J), щелкните правой кнопкой мыши по значку слоя и выберите Clear Layer Style (Очистить стиль слоя).
Таким образом, приведенный ниже текст будет точно соответствует приведенному выше, и теперь мы можем добавить дополнительные эффекты.
Отличный способ работать с 2 стилями слоя, это создание надежной основы, как мы сделали в первом текстовом слое, а теперь добавим освещение и отражение на второй, новый слой выше. Таким образом, нам намного проще смешать свет и цвет с текстурой слоя который ниже.
Таким образом, нам намного проще смешать свет и цвет с текстурой слоя который ниже.
Шаг 9
Пойдем дальше, добавим Layer Style к нашему второму слою текста «Labdes». Дважды щелкните на его миниатюру, чтобы открыть панель Layer Style. Установите непрозрачность до 0 в Blending Options.
Шаг 10
Эффектов мы сделали довольно много, но нам нужно, чтобы он выглядел еще более четким и реалистичным, в этом последнем шаге.
Обратите внимание на прием с обводкой (Stroke): снизив его непрозрачность в ’0′ он будет работать почти так же как маска слоя, скрывая слой по краям.
Обводка ‘Stroke’ с параметром “Inside” в 3px, например, будет скрывать текст до 3 точек вдоль краев, отображая то, что ниже в этом 3px диапазоне. Как только вы закончите с этими настройками, нажмите кнопку ОК, чтобы применить эффект.
Заключение
Выполнив все перечисленные шаги, можно заметить что ничего особо сложного в этом уроке по созданию реалистичного эффекта металлического текста нет. Он выглядит как настоящий металл с золотым отблеском. Отмечу, что похожий урок по созданию глянцевого и блестящего текста в фотошопе мы рассматривали несколько ранее.
Он выглядит как настоящий металл с золотым отблеском. Отмечу, что похожий урок по созданию глянцевого и блестящего текста в фотошопе мы рассматривали несколько ранее.
Источник: http://labdes.ru/metal-text-effect-in-photoshop
Шикарный металлический текст в фотошопе
Как всегда в самом начале урока результат. Если есть желание, можете даже скачать и просмотреть его в формате PSD.
Шаг 1
Перед началом, можете скачать и установить себе шрифт, который используется в этом уроке. Создаем документ с размерами 900 px на 600 px и разрешением 300 pixels/inch. Заполняем фоновый слой цветом #332222. Выбираем белый, как цвет переднего плана. Пишем нужный текст (размер здесь взять 36, но можете поменять).
Шаг 2
Создаем новый слой, назовем его «Metal» и заполним 90%-ым серым. Идем Filter > Render > Lens Flare (Фильтр > Освещение > Блик) и устанавливаем следующие настройкиs: Brightness (Яркость) > 125, Lens Type (Тип блика) > 50-300mm Zoom. Теперь идем на палитру слоев и зажимаем Alt между слоями «Awesome» и «Metal», чтобы получилась маска для слоя «Metal».
Теперь идем на палитру слоев и зажимаем Alt между слоями «Awesome» и «Metal», чтобы получилась маска для слоя «Metal».
Шаг 3
Выбираем слой «Awesome», открываем Blending Options (Опции смешивания) и выбираем там Drop Shadow (Падающая тень) со следующими настройками: Blend Mode (Тип смешивания) > Multiply (Умножение), Opacity (Непрозрачность)> 75%, Angle (Угол)> 90, Distance (Расстояние)> 2px, Size (Размер)> 8px. Затем применяем Bevel and Emboss (Скос и Рельеф) со след. настройками: Style (Стиль) > Inner Bevel (Внутренний скос), Depth (Глубина)> 100%, Direction (Направление)> Up (Вверх), Size (Размер)> 0, Angle (Угол)> 90, Altitude (Высота) > 65.
Шаг 4
Выбираем слой «Background», идем Filters > Render > Lens Flare (Фильтр > Освещение > Блик) меняем Brightness (Яркость) на 100% и жмем ОК. Теперь идем Filter > Blur > Gaussian Blur (Фильтр > Размытие > Размытие Гаусса) и ставим Radius (Радиус) 45 px.
Далее следуем Image > Adjustments > Hue/Saturation (Изображение > Настройки > Оттенок/Насыщенность) и ставим Lightness («Светлость») -20.
Шаг 5
Выбираем слой «Awesome» и топаем Select > Load Selection (Выделение > Загрузить выделение), создаем новый слой над слоем «Background» и называем его «Shadow». Заполняем выделение черным цветом.
Шаг 6
Теперь займемся тенью. Для этого мы увеличим наш рабочий холст, через пару минут поймете зачем. Итак, идем Image > Canvas Size (Изображение > Размер холста). Нажмите на нижнюю среднюю стрелку, убедитесь, что галоска возле Relative (Относительный) не стиот.
Выставляем высоту 1600 px и жмем ОК. Выбираем слой «Background», устанавливаем Vertical guide (Вертикальную направляющую), для этого нам нужно сделать видимыми Rulers (Линейки), идем View > Rulers (Вид > Линейки) и вытягиваем сбоку вертикальную направляющую в центр нашего документа.
Дальше выбираем слой «Awesome».
Шаг 7
Теперь займемся самым интересным -Actions (Действия или, в народе, просто Экшны). Создадим экшн, чтобы надлежащим образом бросить тень. Идем Window > Actions (Окно > Действия), чтобы открыть панель Действияl.
Открываем меню этой панели и выбираем New Set (Новый набор), назовем его «Shadow» и кликнем ОК. Теперь жмем кнопку New Action (Новое действие), назовем его «Drop» и нажимаем на Record (Запись), чтобы начать записывать.
Запись экшна это полезная вешь, если нужно сделать много одинаковых операций.
Шаг 8
Первой, что мы сдемаем, это продублируем слой «Shadow», нажав CTRL+J.
Затем жмем CTRL+T, чтобы появилась рамка Free Transform (Свободная Трансформация), перетаскиваем центр трансформации на верхнюю грань документа, как показано на рисунке ниже.
Теперь устанавливаем вертикальный (W) и горизонтальный (H) масштабы 100,2% и клацаем Enter. И на последок идем на панель экшнов и жмем кнопку Stop (Стоп).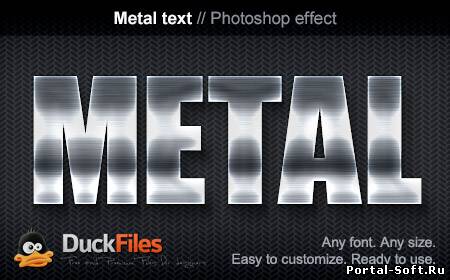 Ну мы закончили запись действия, теперь пора его воспроизвести.
Ну мы закончили запись действия, теперь пора его воспроизвести.
Шаг 9
Убедитесь, что выбран слой «Shadow copy » и следуйте на панель действийl, сперва выбираем наше Drop Action, затем нажимаем кнопку Play (Проиграть) 12 раз. Затем выбираем все содданныей слои с тенью и кликаем CTRL+E, чтобы их обьединить.
Шаг 10
Идем Filter > Blur > Radial Blur (Фильтр >Размытие >Радиальное размытие), передвигаем Blur Center (Центр размытия) вверх и применяем следующие настройки: Amount (Величина) > 3, Blur Method (Способ размытия) > Zoom, Quality (Качество) > Best.
Шаг 11
Будем заканчивать с тенью. Жмем CTRL+T и передвигаем центр трансформации вверх (опять). Сдвигаем нашу тень вниз, удерживая SHIFT. Затем идем Filter > Blur > Gaussian Blur (Фильтр >Размытие >Размытие Гаусса) и ставим Radius (Радиус) 2 px.
Поздравляю, мы сумели! 🙂
Теперь возьмите инструмент Crop tool (Обрезка) и верните размеры нашего холста в исходное состояние. Вот и все, надеюсь вы чему-нибудь научились (желательно хорошему и полезному).
Вот и все, надеюсь вы чему-нибудь научились (желательно хорошему и полезному).
Источник: http://silverphoto.my1.ru/publ/shikarnyj_metallicheskij_tekst_v_fotoshope/7-1-0-702
34+ металлических стилей Photoshop — PSD иллюстратор бесплатно и премиум Загрузки
Наша коллекция стилей Photoshop включает в себя некоторые из поразительных пакетов металлических стилей Photoshop. Просмотрите и откройте для себя обширную коллекцию лучших металлических стилей Photoshop для создания текстовых эффектов Photoshop из глянцевой стали, блестящего металла, железа, серебра для ваших дизайнерских проектов. Основная цель использования металлического стиля в контенте — поддержать общий дизайн проекта и сделать его привлекательным в соответствии с концепцией дизайна.Металл — это элемент, который известен своей универсальностью, так как его можно комбинировать с любым другим металлом для придания надлежащей прочной формы. Существуют различные типы стилей фотошопа металлов, такие как сталь, железо, золото, серебро и т. Д. Вы можете создать свою собственную художественную текстуру металла в фотошопе, используя нашу функцию настройки онлайн. Шрифты и тексты в металлическом стиле, несомненно, являются важной частью веб-дизайна, создания маркетинговых материалов, личных приглашений, корпоративных открыток и т. Д. Чтобы сделать дизайн-проект успешным и привлекательным, необходимо правильно выбрать стиль шрифта, который подходит к набору. дизайн и внешний вид выделяются.Чтобы выполнить это требование, наши высококвалифицированные специалисты-дизайнеры создали различные стили для фотошопа из металла. Вы можете найти множество стилей высокой печати для фотошопа, таких как стиль металлической каллиграфии, классический текст с железным шрифтом, стиль фотошопа из металлической фольги, стиль из нержавеющей стали, прочный металл, текст в стиле ржавого металла с тиснеными звездами и кругами, металлическая текстура ржавой электрической цепи и т. Д. уделяя каждому стилю особое внимание к деталям с точки зрения цвета, узоров, концепции и потребностей клиентов.
Д. Вы можете создать свою собственную художественную текстуру металла в фотошопе, используя нашу функцию настройки онлайн. Шрифты и тексты в металлическом стиле, несомненно, являются важной частью веб-дизайна, создания маркетинговых материалов, личных приглашений, корпоративных открыток и т. Д. Чтобы сделать дизайн-проект успешным и привлекательным, необходимо правильно выбрать стиль шрифта, который подходит к набору. дизайн и внешний вид выделяются.Чтобы выполнить это требование, наши высококвалифицированные специалисты-дизайнеры создали различные стили для фотошопа из металла. Вы можете найти множество стилей высокой печати для фотошопа, таких как стиль металлической каллиграфии, классический текст с железным шрифтом, стиль фотошопа из металлической фольги, стиль из нержавеющей стали, прочный металл, текст в стиле ржавого металла с тиснеными звездами и кругами, металлическая текстура ржавой электрической цепи и т. Д. уделяя каждому стилю особое внимание к деталям с точки зрения цвета, узоров, концепции и потребностей клиентов. Все стили фотошопа доступны в Adobe Photoshop как в бесплатной, так и в премиальной версиях. Вы также можете увидеть Металлических текстур Photoshop
Все стили фотошопа доступны в Adobe Photoshop как в бесплатной, так и в премиальной версиях. Вы также можете увидеть Металлических текстур Photoshop
10 Металлических стилей Photoshop
Загрузить сейчас
Стили текста 3D Metal Photoshop
Загрузить сейчас
Металлические стили Adobe Photoshop
Загрузить сейчас
Стили металлического слоя и эффекты Photoshop
Загрузить сейчас
Free Metal Laser Cut Type Styles
Download Now
Collection 10 Metal Photoshop Styles
Download Now
Metal Photoshop Layer Styles
Download Now
Metal Stamping Photoshop Styles
Download Now
Free Metal Photoshop Текстовый эффект
Загрузить сейчас
Стили металлического текста в PSD бесплатно
Загрузить сейчас
Комплект из 30 стилей для Photoshop
Загрузить сейчас
Мокап стены в металлическом стиле
Загрузить сейчас
Стили металлического текста Diamond PSD
Загрузить сейчас
Металлический 3D Фонарь ts Free Vector
Загрузить сейчас
Free Photoshop Shiny Metal Style
Загрузить сейчас
Металлический хромированный стиль Photoshop
Загрузить сейчас
50 стилей Metal Illustrator
Загрузить сейчас
Бесплатная пробная версия Vector Metal Icons
Загрузить сейчас
Free Metal Chrome Layer Styles PSD
Download Now
10 Metal PSD Styles
Download Now
Photoshop Metal Text Styles
Download Now
Metallic Gilding Flakes
Download Now
Free Silver Metal Banner
Download Now
Free Photoshop Iron Styles
Загрузить сейчас
Dark Silver Metallic Photoshop Styles
Загрузить сейчас
Metal Photoshop Styles Pack
Загрузить сейчас
Crushed Metallic Foils
Download Now
Golden Metal Factory Inspired Free Vector
Скачать d Now
Free Metal Chrome Pack Styles
Download Now
Metallic Grunge Photoshop Styles
Download Now
Metal Photoshop Text Effect
Download Now
Metal Pro-Instant Illustrator Effect
Download Now
Metal Photoshop Layers Стили
Загрузить сейчас
Текстовые эффекты из хрома и металла
Загрузить сейчас
Бесплатная загрузка стилей Photoshop, 76 стилей Photoshop
ВекторФотоPhotoshopPSDIconsFont Зарегистрироваться Авторизоваться Свободный вектор- Векторное абстрактное
- Вектор животных
- Векторная архитектура
- Векторный фон
- Векторный баннер
- Вектор День Рождения
- Вектор Бизнес
- Векторный календарь
- Векторный автомобиль
- Векторная карта
- Векторный мультфильм
- Вектор Рождество
- Крышка Vector
- Вектор Пасха
- Фестиваль векторов
- Цветочный вектор
- Векторный цветок
- Векторный шрифт
- Vector Food
- Рамки и бордюры
- Вектор Хэллоуин
- Вектор в форме сердца
- Векторные иконки
- Векторная этикетка
- Vector Life
- Векторный логотип
- Векторные карты
- Векторная музыка
- Векторный орнамент
- Векторный узор
- Вектор Люди
- Векторное растение
- Векторная лента
- Векторный пейзаж
- Векторные силуэты
- Вектор Спорт
- Векторный трафик
- Vector Travel
- Векторный веб-дизайн
- Другой вектор
- Аннотация
- Животные
- Фоны
- Красота
- Здания
- Бизнес
- Рождество
- Строительство
- Образование
- Окружающая среда
- Сельское хозяйство
- Цветы
- Продукты питания
- Здоровье
- Праздник
- Интерьеры
- Интернет
- Дети
- Музыкальный
- Природа
- Объектов
- Люди
- Растения
- Космос
- Спорт
- Технологии
- Текстура
- Транспорт
- Путешествие
- Транспортные средства
- Свадьба
- Другое фото
- Экшен Photoshop
- Кисти для фотошопа
- Градиенты Photoshop
- Узоры для фотошопа
- Фигуры Photoshop
- Стили Photoshop
- Текстуры Photoshop
- Иконы животных
- Значки приложений
- Иконы искусства
- Значки значков
- Бизнес-иконки
- Иконки автомобилей
- Мультфильм Иконки
- Компьютерные иконки
- Смайлики Иконки
- Еда Иконки
- Праздничные иконы
- Иконы жизни
- Музыкальные иконки
- Люди Иконы
- Иконки растений
- Иконки спорта
- Системные значки
- Веб-иконки
- Другие значки
- 3D PSD файл
- Фоны PSD
- Пуговицы PSD
- Мода PSD
- Цветок PSD
- Еда PSD файл
- Праздник PSD
- Иконы PSD
- Life PSD File
- Природа PSD
- Люди PSD
- PSD шаблоны
- Веб-элементы PSD
- Другой PSD
- Каллиграфический шрифт
- Мультяшный шрифт
- Шрифт Fire-Ice
- Шрифт граффити
- Рукописный шрифт
- Ретро шрифт
- Другой шрифт
- Около
- Политика конфиденциальности
- DMCA
- Свяжитесь с нами
- Твиттер
- Tumblr
- Бесплатный Шаблон PowerPoint
- Рекламные
- Условия использования
- RSS
Авторское право и копия 2020 FreeDesignFile. Все права защищены
Все права защищены
28 новых бесплатных стилей хромированных металлов для Photoshop
Скачать расширенные металлические стили Adobe Photoshop бесплатно от eserrano.com
Скачать бесплатно стили Chrome для Photoshop
Вы можете бесплатно загрузить 28 новых стилей слоев Adobe Photoshop с настраиваемыми металлическими эффектами хрома, щелкнув здесь.
Эти стили Photoshop были созданы с использованием методов, описанных в расширенном руководстве по стилям Photoshop.
Щелкните стиль, чтобы применить его к новому слою.Также после применения стиля используйте параметр Scale Layer Effects в Adobe Photoshop: он действительно может изменить внешний вид хромированного стиля. Отметьте это, если вам нужна дополнительная информация для использования пользовательских стилей в Photoshop.
Вы также можете посмотреть этот видеоурок, чтобы проверить реальный пример использования стилей хромированного металла.
Вы можете бесплатно использовать эти стили для создания собственных коммерческих изображений Photoshop. Если вы хотите переиздать учебник или распространить хромированные стили Photoshop, следуйте инструкциям общих условий лицензии в этом разделе руководства.
Если вы хотите переиздать учебник или распространить хромированные стили Photoshop, следуйте инструкциям общих условий лицензии в этом разделе руководства.
Создавайте металлические интерфейсы одним щелчком мыши. Загрузите стили хрома!
Инструкции по установке пользовательских стилей Photoshop
Установить загруженные стили очень просто. Просто скопируйте загруженный файл .asl с предустановленными стилями Chrome в каталог стилей слоев Adobe Photoshop:
[папка Photoshop]> Шаблоны> Стили
Чтобы использовать новые загруженные металлические стили, просто перезапустите Photoshop и откройте новую предустановку стилей в окне стилей слоя.
Обратите внимание, что для работы этих стилей слоев хрома требуется Adobe Photoshop CS или выше.
Если вам нужна дополнительная информация об установке новых стилей Photoshop, узнайте, как установить предустановки стилей Photoshop.
Если вы не можете найти установленные стили Chrome, проверьте примечания, чтобы открыть предустановки стилей Photoshop, и найдите этот набор стилей, который называется « eserrano Chrome »
28 бесплатных стилей для Photoshop с металлическим хромом
Вот полный список стилей слоев Photoshop, включенных в эту бесплатную загрузку:
- Матовый глянцевый металл: металл со слабым отражением.

- Матовый металл: гладкий металл.
- Штампованный матовый металл: еще один стиль мягкого металла.
- Оружейный металл нейтральный: плоский металл с хромированными краями.
- Gun metal теплый: аналогичный предыдущему стилю с теплым оттенком.
- Chrome: стиль слоя отражающего хрома (по умолчанию Photosop).
- Slick chrome: хромированный стиль с усиленными бликами.
- Mercury: более мягкие отблески металлического хрома.
- Гематит (полированный): блестящий обсидиан, похожий на темный металл.
- Обсидиан (светлый): гладкий темный металл.
- Обсидиан (темнее): металл еще темнее.
- Обсидиан (самый темный): самый темный металл с небольшими бликами.
- Карбон (глянцевый): блестящая текстура углерода.
- Карбон (блестящий): текстура углерода с более интенсивным свечением.
- Карбон (грубый): глубина и текстура углерода с низким коэффициентом отражения.
- Кромки из стали: кромки с металлическим хромированием.

- Белый металл: сияющий белый металлический стиль.
- Jet (в оболочке): темная текстура с сильными металлическими краями.
- Пластифицированная поверхность: гладкий глянцевый пластик.
- Железо (тусклое): металл с акцентом на полутона.
- Железо (отражающее): железо с более сильным отражением.
- Quicksilver: хром в стиле жидкого металла.
- Поврежденная сталь: текстура стали с потертостями и изъедами.
- Стальная пластина: прочная и темная металлическая крышка.
- Серебро: металл, похожий на более темный блестящий хром.
- Черный армированный металл: темный металл со сложными отблесками.
- Meltdown: жидкий металл с волнами отражения.
- Белая магия: чистый и сияющий белый стиль.
- Полное расплавление: еще более интенсивные отражения жидкости.
- Металлические волны: очень сложные волны отражения внутри.
- Бассейн Quicksilver: стиль «ртуть хром» с большим количеством волн.

- Silver tech: новый взгляд на серебряный стиль с более смелыми отблесками.
- Гематитовый гладкий: чрезвычайно полированный темный металл.
- Alien metal: интересная экспериментальная текстура хрома.
- Сила внутри: металл, светящийся изнутри.
- Silver perfection: реалистичный серебряный хромированный стиль.
Экспериментируйте с этими бесплатных стилей Photoshop Chrome , получайте удовольствие и оставайтесь творческими!
750+ бесплатных стилей слоев Photoshop
Последнее обновление 18 января 2020 г.
Если вы еще не знали, стили по сути представляют собой предварительно настроенные комбинации стилей слоев Photoshop, которые в основном используются для создания интересных текстовых эффектов.
Каждый дизайнер знает, что использование стилей слоев может значительно сэкономить время в процессе проектирования.
Хотя Photoshop действительно поставляется с большим количеством предустановок стилей слоя из коробки, наличие большего количества вариантов никогда не помешает.
Представьте себе, ниже представлены 750 стилей слоя Photoshop с реалистичными эффектами на выбор.
Одним щелчком мыши можно мгновенно применить к тексту отдельные стили слоя. Каждый дизайнер знает, в зависимости от проекта, конечно, что добавление красивых стилей слоев может действительно оживить ваши проекты.
Я думаю, что эта коллекция бесплатных стилей слоев Photoshop сэкономит вам массу времени, которое в противном случае вы бы потратили на поиск Google.
Я лично искал их около 4–5 часов, так что вам не нужно.
Цель была проста: найти привлекательные стили слоя, которые я бы лично использовал.
Я считаю, что выбор говорит сам за себя. Надеюсь, вам понравится!
Статьи по теме:18 стилей Artistx
Загрузить
268 стилей от Alm
Загрузить
21 бесплатных текстовых эффектов для Photoshop от Армандо Сотока
Загрузить
Бесплатный 3D-макет текста в стиле ретро
Загрузить
Free Steel Layer Style от Alex Broekhuizen
Загрузить
28 Layer Syles, автор Кубилай Сапайер
Загрузить
8 мягких стилей от invhizible
Загрузить
5 Chrome Reflection Text Styles Vol.
 2
2Загрузить
Стиль слоя Free Photoshop от Alex Broekhuizen
Загрузить
6 однослойных стилей — круги .PSD от Зака Кина
12 бесплатных стилей для Photoshop от Юсси Виртанена
5-полосный текстовый эффект тени
Загрузить
Psd Текстовый эффект снега
Загрузить
Psd ретро текстовый эффект
Загрузить
Psd Soft Carbon Text Effect
Загрузить
Psd Boulevard Retro Text Effect
Загрузить
Текстовый эффект попкорна
Загрузить
Grand Motel Text Effect
Загрузить
3 Винтажные текстовые эффекты Illustrator
Загрузить
3 графических стиля Illustrator Vol.
 3
3Загрузить
Текстовые эффекты геля (стили слоя PS)
Загрузить
Эффект естественного текста
Загрузить
PSD текстовый эффект конфеты
Загрузить
Psd Эффект текста конфетного тростника
Загрузить
Текстовый эффект лайтбокса
Загрузить
4 бесплатных стиля текста для вечеринки в Photoshop
Загрузить
Текстовый эффект из углеродного волокна с выемкамиЗагрузить
3 стиля слоя наклеек
Загрузить
Эффект 3D винтажного текста
Загрузить
3 стеклянных текстовых эффекта
Загрузить
3 стиля высокой печатиЗагрузить
4 металлических текстовых эффекта
Загрузить
36 стилей металл / хром от Giallo86
Загрузить
Стили слоя ps с 4 темами декораций от dabbex30
Загрузить
3 стиля графики Illustrator
Загрузить
Стиль слоя Photoshop для майя от Industrykidz
Загрузить
6 бесплатных стилей болота, версия 2 от Industrykidz
Загрузить
Мягкий белый текст с эффектом
Загрузить
Кинематографический эффект текста заголовка
Загрузить
108 стилей хамелеона
Загрузить
36 случайных стилей от IZ-Person
Загрузить
6 текстовых эффектов в светлых стилях PSD FREE от Blacklovefly
Загрузить
3 бесплатных цветных стиля PS Glass от Giallo86
Загрузить
Эффект текста 3 эскиза
Загрузить
Эффект текста Чарли
Загрузить
Эффект пухлого текста
Загрузить
Эффект кинематографического 3D-текста
Загрузить
4 деревянных стиля Photoshop
Загрузить
Psd Concrete Rock Text Effect
Загрузить
Psd шоколадный текстовый эффект
Загрузить
Футуристический стиль для Photoshop
Загрузить
Эффект ванильного текста
Загрузить
24 стиля Revnart от revn89
Загрузить
5 бесплатных стилей еды от IvaxXx
Загрузить
10 стилей SimplyClean от Songylesq
Загрузить
г.
 I. Стиль текста Джо
I. Стиль текста ДжоЗагрузить
Стили слоев Photoshop Battlefield 3
Загрузить
10 бесплатных стилей для Photoshop от KoolGfx
Загрузить
5 бесплатных стилей Хэллоуина от Koolgfx
Загрузить
Исландия (10+ текстовых стилей PSD Freebie) от Armando Sotoca
Загрузить
Стиль фильма в бесплатном Photoshop
Загрузить
5 бесплатных 8-битных стилей Photoshop от KoolGfx
Загрузить
35 Свободных стилей от t1na
Загрузить
Free Metal Chrome Layer Style
Загрузить
БЕСПЛАТНО 5 стилей Sci-Fi Photoshop — текстовые эффекты от KoolGfx
Загрузить
15 бесплатных стилей Photoshop от imonedesign
Загрузить
Теги: скачать лучшие стили для фотошопа Скачать бесплатно дизайн бесплатно бесплатно эффекты стиля слоя фотошоп бесплатно стили слоя фотошопа слой эффекты и стили слоя в Adobe Photoshop стиль слоя в фотошопе фотошоп стиль слоя стиль слоя фотошоп стили слоя фотошоп пакет стилей текстовые стили фотошоп скачать бесплатно популярные статьи бесплатно пресеты стилей слоев psd500 Текстовые эффекты Photoshop.
 Стили слоев Photoshop — отличный инструмент… | автор: John Negoita 500 текстовых эффектов и стилей слоев Photoshop (бесплатно и премиум)
Стили слоев Photoshop — отличный инструмент… | автор: John Negoita 500 текстовых эффектов и стилей слоев Photoshop (бесплатно и премиум)Стили слоев Photoshop — отличный инструмент для быстрого создания потрясающих текстовых эффектов Photoshop. Как графический дизайнер, я создал и собрал множество стилей слоев для всех видов эффектов.
В этом списке я поделюсь с вами некоторыми из лучших стилей слоев Photoshop из моей огромной коллекции. Некоторые из них бесплатны, а некоторые — премиум-класса, но они точно стоят своих денег.
Золотые стили PhotoshopЭто одна из лучших коллекций золотых стилей для Photoshop. Он содержит более 100 стилей слоев для создания золотых текстовых эффектов.
Существуют как бесплатные, так и премиальные потрясающие эффекты золотого текста, и есть даже несколько видеоуроков, которым вы можете следовать, чтобы легко создавать свои собственные золотые текстовые эффекты.
Назовем лишь несколько стилей слоя с эффектом золотого текста в этой коллекции:
- Все типы текстовых эффектов желтого золота
- Текстовые эффекты Photoshop с золотой фольгой
- Текстовые эффекты блестящих золотых украшений
- Эффекты сплошных золотых букв
Хотите создать металлический или хромированный текстовый эффект в Photoshop?
Сэкономьте время, используя эти стили слоя металла и хрома. Вы не только экономите время, но и эти эффекты настолько реалистичны и чисты, что вам покажется, что ваш текст действительно сделан из металла.
Вы не только экономите время, но и эти эффекты настолько реалистичны и чисты, что вам покажется, что ваш текст действительно сделан из металла.
В коллекции стилей Photoshop металл и хром вы найдете:
- Эффекты матового металла
- Стили слоя хрома
- Стили слоя железа
- Стили слоя с эффектом блестящего металла
Еще одна красивая коллекция Стили слоев Photoshop и текстовые эффекты — это коллекция Photoshop в деревянном стиле.
Используя изображения текстуры дерева и стили слоев Photoshop в этой коллекции, вы можете создать:
- 3D буквы из дерева
- текстовые эффекты тисненого дерева
- текстовые эффекты резного дерева
- и многое другое…
Мы рассмотрели стили слоя золота, металла и хрома, дерева. Чтобы сделать коллекцию материалов завершенной, как насчет этой удивительной коллекции стилей слоев с эффектами стекла Photoshop?
Он содержит самые лучшие реалистичные стили слоев для создания эффектов стекла Photoshop в ваших проектах.
Чтобы завершить список стилей слоя органических материалов, вот огромная коллекция стилей слоя с текстовым эффектом камня для Photoshop.
Создание текстовых эффектов камня или любых других эффектов камня становится очень простым с этими стилями слоев Photoshop камень и камень.
Стили комиксов для PhotoshopМногие графические дизайнеры создают свои собственные комиксы.
Эти стили комиксов для Photoshop идеально подходят для создания потрясающих комиксов.
Среди эффектов комиксов:
- Текстовые эффекты ретро-комиксов
- Полутоновые эффекты комиксов
- Мультяшные текстовые эффекты
Попробуйте эти восхитительные сладости и стили конфет для Photoshop. Если вы хотите добавить что-то сладкое в свой дизайн, вам обязательно стоит попробовать эти стили слоя.
Эти стили слоя конфет можно использовать как для создания текстовых эффектов конфет.
Назовем лишь несколько текстовых эффектов:
- Текстовый эффект шоколада
- Текстовый эффект конфеты
- Текстовый эффект желе-конфеты
- Текстовый эффект имбирного печенья
В этой коллекции вы найдете больше чем сто стилей слоев для Photoshop для создания эффектов, связанных с едой.
Вот лишь некоторые из текстовых эффектов стиля слоя еды, содержащихся в этой коллекции:
- Текстовый эффект торт
- Текстовый эффект апельсиновой корки
- Текстовый эффект молочного печенья Oreo
- Текстовые эффекты риса и суши
- Текстовый эффект имбирного печенья
- Текстовый эффект кофейной типографии
- И многое другое…
Создание реалистичных текстовых эффектов мелом — непростая задача. Использование готовых стилей слоя мела в сочетании с текстурой классной доски и фоном — самый быстрый способ сделать это.
В этой коллекции эффектов классной доски и мелом вы найдете:
- Создатели реалистичных текстовых эффектов мелом
- Стили слоя для рисования цветным мелом
- Текстовые эффекты типографики мелом
Это список премиальных слоев Photoshop стили для создания эффектов эскиза в Photoshop. От карандашных набросков до каракулей и рисования от руки — вы найдете эту коллекцию весьма полезной, если хотите создавать эскизы.
Текстовые эффекты льда и снега PhotoshopЭто несколько действительно крутых стилей слоя для создания текстовых эффектов льда и снега. Вы можете создавать реалистичные ледяные текстовые эффекты, снегопад, замороженные текстовые эффекты и т. Д.
Неоновые стили PhotoshopЯ признаюсь, что эта коллекция неоновых стилей для Photoshop — одна из моих любимых. Вы можете создать очень реалистичную неоновую вывеску всего за несколько кликов.
В этой коллекции вы найдете:
- Реалистичные неоновые стили для Photoshop
- Рекламные щиты, подсветка и средства создания шоу времени
- Неоновые макеты Photoshop в стиле
- Светодиодные текстовые эффекты веревки
Ретро-типографика — это такое прекрасное искусство. Я работал над десятками проектов, которые так или иначе включали ретро-типографику.
Я работал над десятками проектов, которые так или иначе включали ретро-типографику.
Будь то:
- Ретро логотипы
- Ретро значки
- Винтажные текстовые эффекты
- Старые текстовые эффекты для журналов
Вы найдете эту коллекцию чрезвычайно полезной.
Creative Text Effects OnlineДля тех из вас, у кого нет Photoshop, есть альтернативы. MockoFun — это бесплатный онлайн-текстовый редактор (и многое другое) с множеством творческих текстовых эффектов.
Выберите нужный текстовый эффект, напишите текст и загрузите результат. Все это можно делать онлайн и БЕСПЛАТНО!
23 PSD-файлы с бесплатными текстовыми эффектами, которые просто потрясающие
В любом дизайне типографика является ключевым элементом. Созданный вручную, чистый, с минимальным количеством текстовых эффектов или полный необычных текстовых эффектов, шрифт буквально рассказывает историю, которую вы пытаетесь рассказать. Я просмотрел Интернет и собрал список бесплатных PSD-загрузок текстовых эффектов для Photoshop. Я выбрал текстовые эффекты, которые действительно применимы в современной индустрии.Уровень коммерческого использования может варьироваться, поэтому обязательно ознакомьтесь с исходной лицензией автора.
Я выбрал текстовые эффекты, которые действительно применимы в современной индустрии.Уровень коммерческого использования может варьироваться, поэтому обязательно ознакомьтесь с исходной лицензией автора.
Для тех из вас, кто не знает, что такое текстовый эффект. Откройте Photoshop, введите что-нибудь с помощью инструмента «Текст», щелкните правой кнопкой мыши текстовый слой на панели слоев и нажмите эту клавишу параметров наложения. Поиграйте с некоторыми из имеющихся там опций. Теперь вы создали текстовый эффект. Вы можете пойти дальше со смарт-объектами, несколькими слоями и текстурами, как некоторые из загрузок ниже. Если вам все это интересно, ознакомьтесь со списком руководств по текстовым эффектам.А пока просмотрите нашу бесплатную коллекцию текстовых эффектов ниже.
Grand Motel
Текстовый эффект PSD в ретро-стиле, вдохновленный винтажными вывесками мотелей. Напечатайте собственный текст внутри смарт-объекта и с легкостью создайте эффектный образец типографики. Скачать здесь.
Скачать здесь.
Гранж-скос
Этот эффект высокодетализированного тисненого текста создает фантастическое ощущение шероховатости. Он состоит из комбинации двухслойных стилей и будет работать с любой формой или текстом.Скачать здесь.
Pop Candy
Веселый и сладкий текстовый эффект в формате PSD. Эффект стиля слоя можно применить как к фигурам, так и к тексту. Цвет также можно изменить на любой, какой захотите. Скачать здесь.
Классная доска Типографика Текстовый эффект
В этой загрузке вы найдете набор из 4 стилей слоя Photoshop. Их легко наклеить, и снова вы можете изменить цвет с помощью корректирующего слоя.Скачать здесь.
Металлический хромированный текстовый эффект PSD
Обычно с эффектами хрома немного преувеличивают, это бьет по голове. Скачать здесь.
Classic Metal
Гладкий, тонкий и блестящий текстовый эффект с характерными тенями и сиянием — добавьте качества вашему дизайну. Скачать здесь.
Скачать здесь.
Light Box
Неоновый текстовый эффект, который действительно выделяется на более темном фоне — подготовлен на фоне бетонной стены.Скачать здесь.
Seven Gods
Кинематографический средневековый текстовый эффект с высококачественными металлическими деталями в стиле гранж. Достаточно хорошо для логотипа фильма! Скачать здесь.
3D ретро текстовые эффекты
В рамках этой загрузки, предоставленной Creativenauts, у нас есть три фантастических стиля трехмерных текстовых слоев дерева в стиле ретро для использования в Photoshop. Каждый из стилей, которые мы подготовили в собственном файле PSD, позволяет вам просто изменить текст в интеллектуальном слое, чтобы создать свою часть.Скачать здесь
Классическая неоновая вывеска
Эта загрузка включает в себя неоновый текстовый эффект, включающий и выключающий 3 цвета, которые вы видите выше. Создайте свой реалистичный неоновый текст! Скачать здесь.
Создайте свой реалистичный неоновый текст! Скачать здесь.
Old School
Текстовый эффект в стиле старой школы с классическим рисунком диагональных линий, толстым контуром и характерной тенью. Скачать здесь.
Stripes Shadow Text Effect PSD
Этот набор содержит 6 различных стилей текстовых эффектов для создания винтажной типографики с помощью фотографии.Скачать здесь.
Эффект ретро-текста
Этот эффект ретро-текста, сияющий во всех размерах, отличается смелостью и креативностью. Один из моих любимых. Скачать здесь.
Эффект ретро текста
Другой стиль ретро текста, похожий на предыдущий, но немного более реалистичный с более мягкими тенями и металлическими 3D-эффектами. Скачать здесь.
Мягкий белый
Этот текстовый эффект позволяет преобразовать текст в мягкий белый заголовок. Красиво и эффективно. Скачать здесь.
Красиво и эффективно. Скачать здесь.
Natural
Я могу придумать миллион ситуаций, в которых этот текстовый эффект может пригодиться. Скачать здесь.
Эффект текста эскиза PSD
Этот шаблон PSD использует смарт-объекты для создания реалистичного эффекта эскиза для любого текста или формы. Файл включает 3 разных стиля с изменяемым цветом с помощью корректирующего слоя. Скачать здесь.
Typezilla
Нужен текстовый эффект в стиле ретро-заголовка фильма? Вас прикрыли.Скачать здесь.
Roc Wall
Высококачественный реалистичный текстовый эффект бетонной стены с длинными тенями и фантастическими текстурами. Скачать здесь.
Текст настенного плаката
Тонкий и скошенный текстовый эффект PSD для создания интеллектуального текстового эффекта. Идеально, например, для иллюстрации вашего плаката или флаера. Скачать здесь.
Скачать здесь.
Woody Poster
Оригинальный изогнутый текстовый эффект под дерево в формате PSD с двумя нестандартными подвесными проволоками для стильной демонстрации вашего сообщения.Скачать здесь.
Ищете альтернативы премиум-класса?
Бесплатные ресурсы — это фантастика, и они, безусловно, могут принести вам результаты, однако премиальные ресурсы — это совсем другое дело.
Очень проста в использовании. Замените текст за секунды с помощью слоев смарт-объектов. См. Инструкции для получения дополнительной информации! Действительно работает с текстом, векторными фигурами или любыми фигурами. Редактируемый текст. Все используемые шрифты бесплатны для использования или бесплатны для личного использования. Ссылки на шрифты находятся в файле справки, который находится в основной загрузке.Но вы можете использовать любые шрифты, какие захотите! Купить здесь (8 долларов США)
Очень проста в использовании. Замените текст за секунды с помощью слоев смарт-объектов. См. Инструкции для получения дополнительной информации! Действительно работает с текстом, векторными фигурами или любыми фигурами. Редактируемый текст. Все используемые шрифты бесплатны для использования, бесплатны для личного использования или в демонстрационных версиях. Ссылки на шрифты находятся в файле справки, который находится в основной загрузке. Но вы можете использовать любые шрифты с этими эффектами! Купите здесь (8 долларов США)
Замените текст за секунды с помощью слоев смарт-объектов. См. Инструкции для получения дополнительной информации! Действительно работает с текстом, векторными фигурами или любыми фигурами. Редактируемый текст. Все используемые шрифты бесплатны для использования, бесплатны для личного использования или в демонстрационных версиях. Ссылки на шрифты находятся в файле справки, который находится в основной загрузке. Но вы можете использовать любые шрифты с этими эффектами! Купите здесь (8 долларов США)
Мы хотели бы поблагодарить Pixeden и GraphicBurger за разработку большинства текстовых эффектов, указанных выше — они внесли невероятный вклад в сообщество дизайнеров.Такой подарок. Также спасибо Джанлуке Джакоппо за великолепный эффект Chrome и AlienValley за эффект Natural text.
металлических стилей для Adobe Photoshop
Металлические стили для Adobe Photoshop
Удивительная новинка «Металлические стили для Adobe Photoshop» ждет вас!
Этот пак будет полезен тем, кто работает над рекламными постерами, игровыми интерфейсами, обложками фильмов или веб-дизайном.
«Металлические стили для Adobe Photoshop» включает в себя текстовые шаблоны высокого разрешения с различными металлическими стилями : сплав, алюминий, титан, свинец, платина, серебро, сталь и металлический натрий эффекты текстовых сообщений.
В этом пакете вы найдете: ALS-стиль для Adobe Photoshop (версия 9.0 и старше), руководство по установке, примеры объектов с металлическими эффектами + металлические текстовые стили.
Определение графического пакета? Металлические стили для Adobe Photoshop
Может ли художник нарисовать любую графику с чистого холста? В общем да. Должен ли он? Только это займет много времени и не принесет ему адекватной финансовой выгоды. Поэтому практически все дизайнеры используют готовые графические компоненты — комбинируют их, корректируют и с их помощью конструируют дизайн.На самом деле глупо покупать эти компоненты по отдельности, именно поэтому они собираются вместе в графические пакеты и продаются как единый продукт.
Как лучше потратить меньше средств на сделки MasterBundles?
Поделитесь этой веб-страницей в социальных сетях — вы автоматически получите 5% скидку на любой понравившийся вам комплект графики. Это супер простой способ удешевить профессионально созданные инструменты.
Почему именно графические пакеты экономичны?
Преимущества графических пакетов для дизайнеров обычно очевидны.Однако, если вы для них новичок и у вас все еще есть проблемы, следующая информация, вероятно, будет вам полезна. Включая большое количество компонентов в один пакет, выбор дает вам возможность использовать разные из них для различных задач. Кроме того, стоимость, как правило, значительно снижается, что позволяет увеличить бюджет, но при этом получить полный набор по цене в сотни долларов.
Типы графических пакетов
Учитывая, что все сделки отличаются друг от друга, каждый отдельный веб-дизайнер найдет необходимую коллекцию для уникального предприятия.Изучая их, вы откроете для себя выбор, включая комплекты пользовательского интерфейса, инфографику социальных сетей, образцы иллюстраций, визитные карточки, шаблоны PPT и многое другое. На торговой площадке MasterBundles вы найдете более 450 доступных графических пакетов. При этом у вас не будет даже возможности покинуть сайт с пустыми руками.
На торговой площадке MasterBundles вы найдете более 450 доступных графических пакетов. При этом у вас не будет даже возможности покинуть сайт с пустыми руками.
Есть ли другие предложения по MasterBundles?
MasterBundles предоставит вам широкий выбор уникальных предметов. MasterBundles.com продает не только графические пакеты, но и около 20 различных видов товаров.Шрифты, темы WordPress, макеты, значки, фотографии, иллюстрации, шаблоны презентаций и многое другое — на MasterBundles вы сможете получить все элементы, необходимые для разработки дизайн-проекта.
Встречайте MasterBundles!
Если вы чувствуете, что потеряли счет времени при изучении различных ресурсов и элементов для текущих задач дизайна, самое время узнать больше о MasterBundles. Это веб-сайт, на котором представлены наиболее широко используемые инструменты (шрифты, логотипы, значки, акварель, презентации и т. Д.)) для дизайнеров, интернет-маркетологов и разработчиков по разумной цене в течение ограниченного времени.

 Выбираем так же ВЫПОЛНИТЬ ЗАЛИВКУ НЕЙТРАЛЬНЫМ ЦВЕТОМ РЕЖИМА УМНОЖЕНИЕ:
Выбираем так же ВЫПОЛНИТЬ ЗАЛИВКУ НЕЙТРАЛЬНЫМ ЦВЕТОМ РЕЖИМА УМНОЖЕНИЕ: Далее следуем Image > Adjustments > Hue/Saturation (Изображение > Настройки > Оттенок/Насыщенность) и ставим Lightness («Светлость») -20.
Далее следуем Image > Adjustments > Hue/Saturation (Изображение > Настройки > Оттенок/Насыщенность) и ставим Lightness («Светлость») -20.